Neato BOTVAC D6 User Manual [nl]

My
User Guide
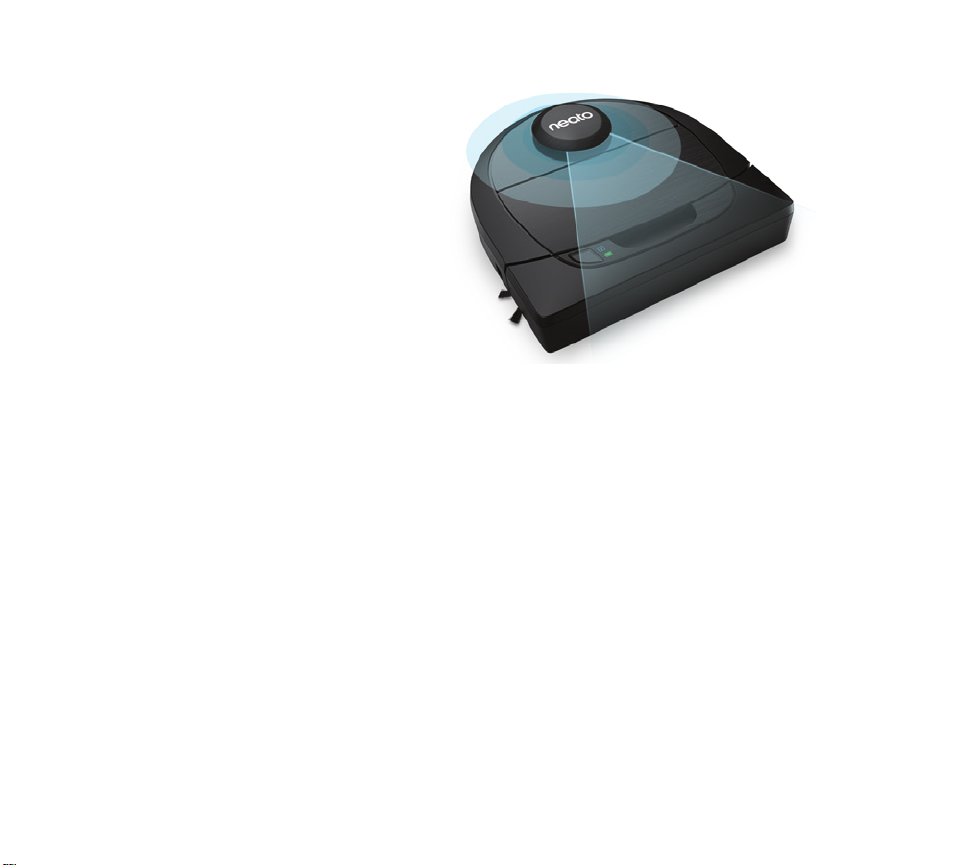
Meet Your
Neato Robot
Congratulations on your new robot vacuum. This Wi-Fi enabled
robot allows you to manage your floor cleaning from a phone,
tablet, and other smart devices.
This guide will help get your robot set up and connected via
English
the Neato app. You’ll also find some important information on
operating and maintaining your robot for best performance. Then
relax. Your robot will let you know when your floors are clean.
Any problems? Just let us know. We are here to help.
https://support.neatorobotics.com
1
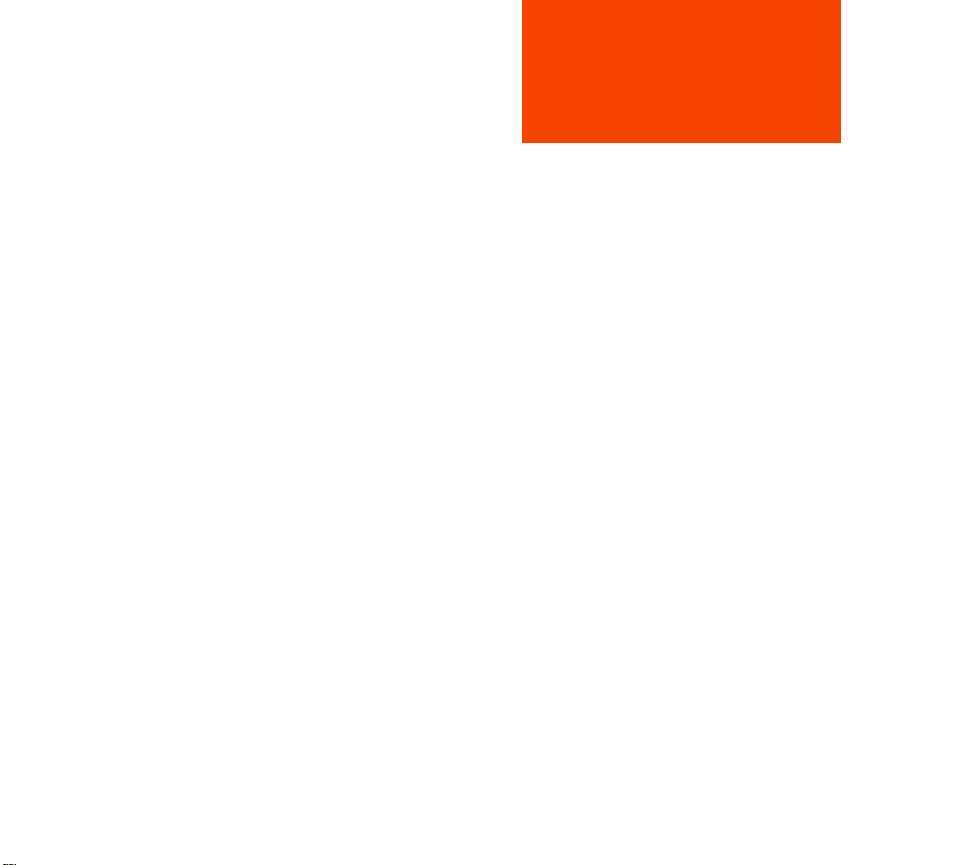
Table of Contents
Important: Read Before
Continuing with Setup
Overview ................................................. 3
Important Items and Tips ............... 4
Start Button & LED Lights ............. 6
How Neato Works .............................. 7
Using the Neato App ........................ 8
Using Your Neato Robot
Without the Neato App .................. 11
Neato FloorPlanner With
“No-Go” Lines ....................................... 13
Maintaining Your Neato Robot ... 16
More Info.................................................. 18
Troubleshooting .................................. 19
You and Your Neato Robot ........... 21
In order to ensure the best possible
experience with your Neato robot, please
note the following to minimize any risk
of damage to household furnishings or
belongings.
Please observe your Neato robot during
the first few cleaning runs, and make any
adjustments to the cleaning environment to
optimize navigation.
Neato robots have a smart navigation
system that avoids obstacles. However, the
robot may occasionally bump into furniture,
objects, pets, and people. Therefore, if you
have special objects that could potentially
be damaged by the bumping, remove these
objects from the room or use boundary
markers.
Similarly, the Neato robot ’s rotating brush
operates like a regular upright vacuum
cleaner, so do not use the Neato robot on
floors or rugs (e.g., with fringes) that you
would not use a regular upright vacuum on.
Neato Robotics is not responsible for any
damage to furniture, objects, rugs, or
flooring.
Want to see how it’s done?
Go to https://support.neatorobotics.com
for installation videos and tips.
2

Overview
1
14
11
3
2
10
12
13
15
16
9
1 Dirt Bin and Filter
2 To p
3 Laser Cover
4 Start Button
5 Info LED
6 Battery LED
7 Handle
8 Front Bumper
9 Boundary Marker
10 Charge Base
5
4
7
6
8
INFO LED is used for:
· Wi-Fi connection status
· Cleaning status
· Errors
BATTERY LED is used to show:
· Charge state
· Battery Errors
Requi rements: You nee d Wi-Fi, a pho ne or
tablet runni ng iOS 1 0 or greater, or Andro id
4.2 o r greater, and a Neato a ccount (f ree) in
order to use some features.
19
17
18
11 Brush
12 Wall Following Sensor Window
13 Side Brush
14 Drop Sensor Window
15 Brush Guard
16 Battery Door
17 Wheels
18 Charging Contacts
19 Cleaning Tool
3
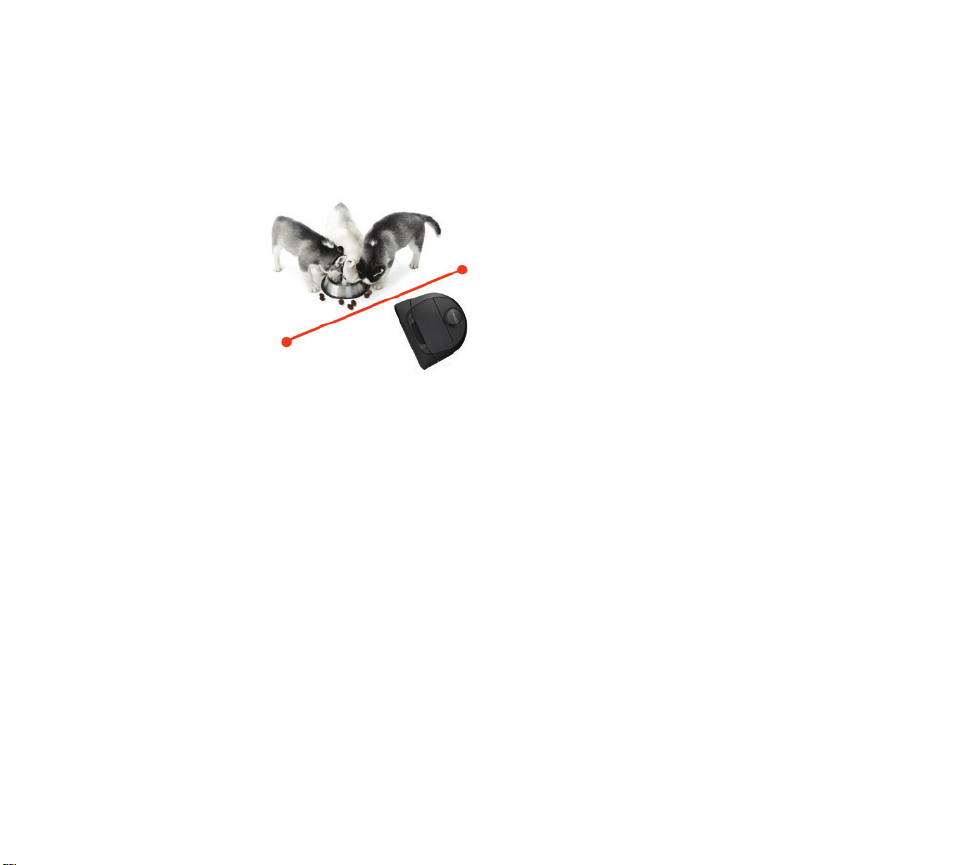
Important Items
Keep your robot
away from liquids
and wet areas. Move
or cover pet bowls
and plant trays.
Clear the area of
small items such
as toys and clothing.
Tie up wires, curtains, and other lowhanging items.
Thick carpet on top stair may aect the
ability of the robot’s navigation system
to prevent falls (top stair with low pile
carpet is OK). To make sure your robot
sees the drop, place boundary markers 6
inches/15cm from the edge of the stair.
Keep your Neato robot inside the house.
It was not designed for outdoor cleaning
or freezing temperatures.
Please observe your Neato robot during the
first few cleaning runs, and make any adjustments to the cleaning environment to optimize navigation. Also, while Neato robots
have a smart navigation system that avoids
obstacles, the robot may occasionally bump
into furniture, objects, pets, and people.
Neato robots will not always avoid small objects (for example, socks or jewelry) or cords
on the floor. Therefore, if you have special
objects that could potentially be damaged
by bumping, remove these objects from the
room, use boundary markers, or add No-Go
Line on the Neato app.
Similarly, the Neato robot’s rotating brush
operates like a regular upright vacuum cleaner, so do not use the Neato robot on floors
or rugs (e.g., with fringes) that you would
not use a regular upright vacuum on. Neato
Robotics is not responsible for any damage
to furniture, objects, rugs, or flooring.
4

Important Tips
To keep your robot out of places you don’t
want it to go, set down boundary markers
(included in specific models, but Neato
Boundary Markers are compatible with
all Neato robots), or set “No-Go” Lines in
MyFloorPlan.
You can use scissors to cut boundary
markers to a shorter length.
You can use removable tape to keep
boundary markers flat on the floor.
To do a Reset of the Neato robot, press and
hold the Start button for 15 seconds, and
all the lights will turn o. Press Start button
once more to turn the robot back on.
The Spiral Combo brush oers superior
pick-up of pet hair and is ideal for homes
with multiple types of flooring.
Shiny surfaces and black floors might cause
navigation issues.
Before connecting your robot to your Neato
account, view the How-To Video online at
https://support.neatorobotics.com
5
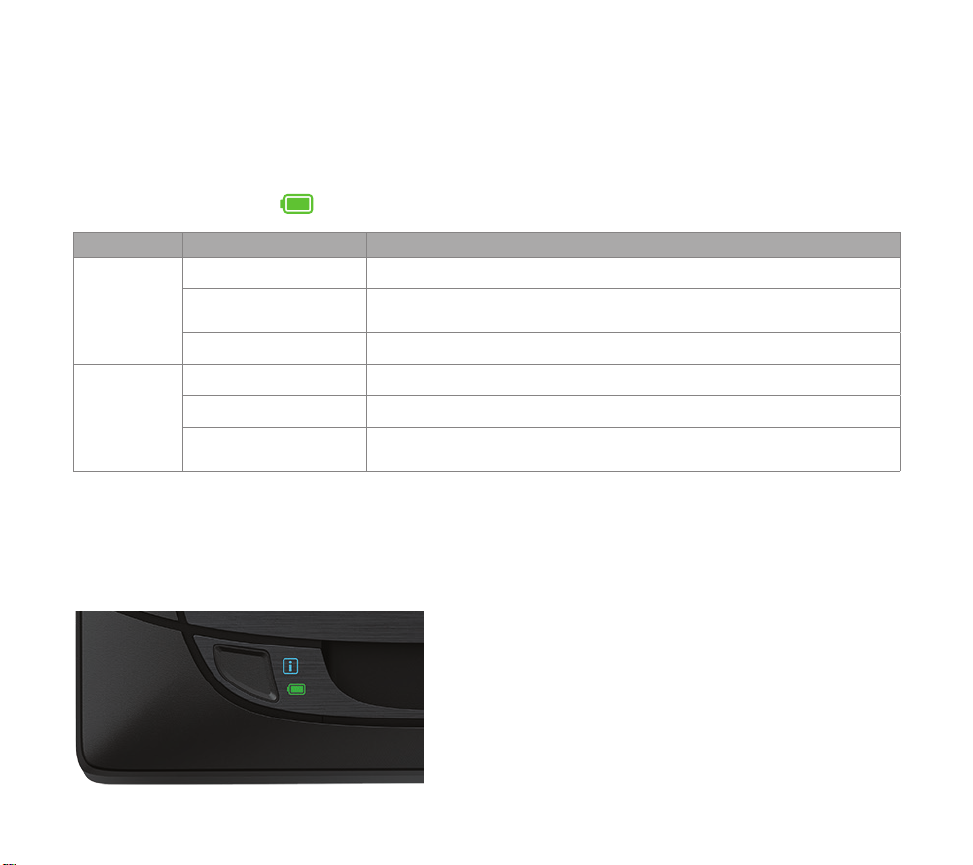
Start Button & LED Lights
BATTERY LED
ROBOT IS: LED COLOR WHAT IT MEANS
Solid Green Battery level is normal
Cleaning
Charging
* NOTE: if LED light is Blinking Red or Solid Red, your robot needs robot maintenance or your robot has a navigation issue.
Please check the troubleshooting section of this guide.
Solid Yellow Battery level is low and must be charged before a new cleaning can be
started
Solid Red Battery level is low and robot must return to charge base
Green (Solid or pulsing) Battery is charging and robot can start cleaning
Pulsing Yellow Battery is charging and must complete before cleaning can start
Pulsing Red Battery level is low and must be charged before a new cleaning can be
started
Start Button & LED Lights
6
 Loading...
Loading...