

Quick Start
English Page 1
Francais Page 17
Español Pagina 33
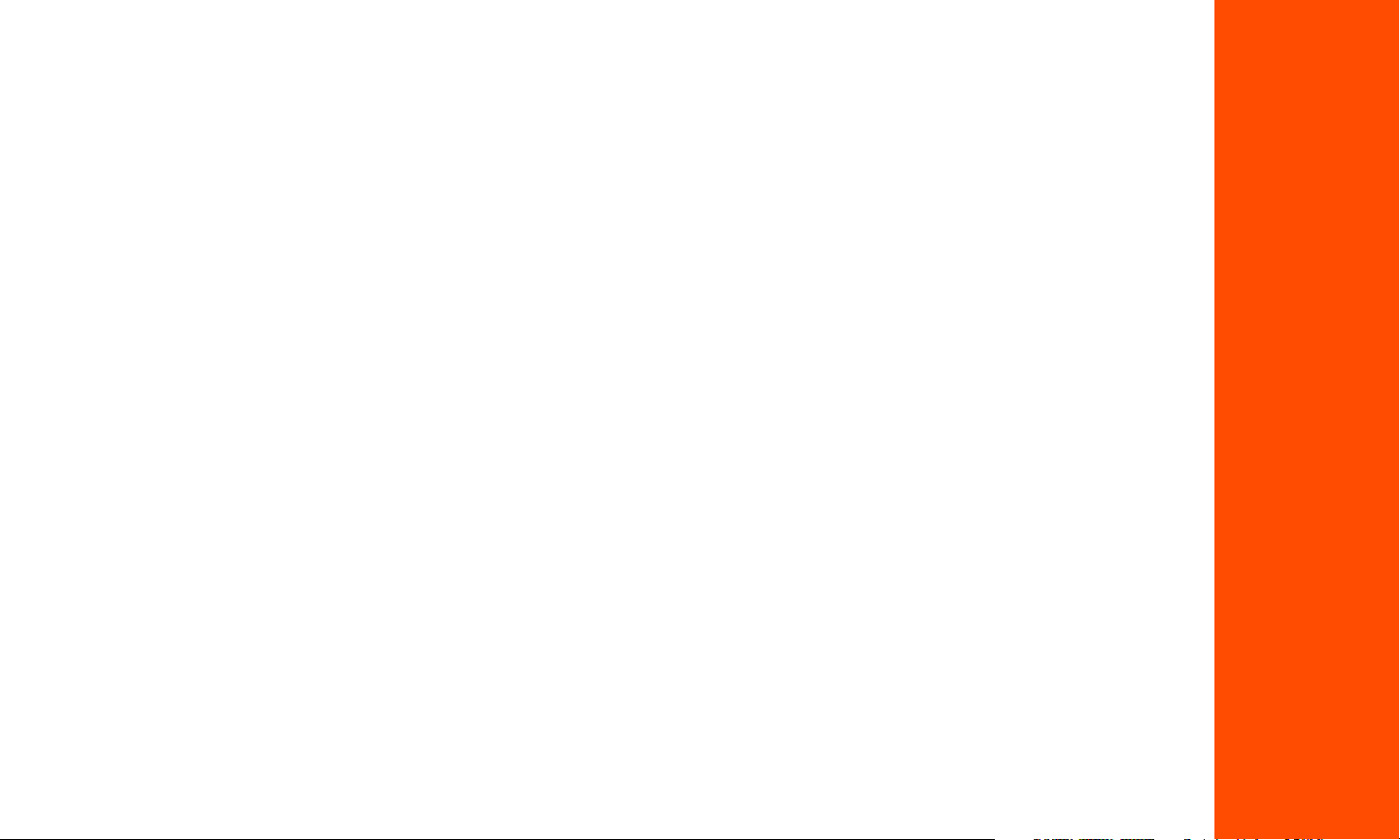
Meet Your Neato Robot
Congratulations on your new Neato robot – now
“connected” so you can manage your floor cleaning from
anywhere using your smartphone or tablet.
This guide will help get your robot set up and connected
via the Neato app. You’ll also find some important
information on operating and maintaining your robot for
best performance. Then relax. Your robot will let you know
1
English
when your floors are clean.

Overview
2
1
9
8
7
1 Dirt Bin and Filter
2 Top
3 Laser Cover
4 Display & Touch Controls
5 Clean Spot Button
6 Clean House Button
7 Front Bumper
8 Status Lights
9 Handle
2
3
4
Robot Control Panel
Turbo
Wednesday
09:15
AM
UP
DOWN
BACK
13
10
11
12
14
SELECT
5
6
CLEAN Spot
PAUSE Cleaning
WAKE UP
CLEAN House
17
15
PAUSE Cleaning
SLEEP/RESET
Neato App
16
10 Brush Guard
11 Brush
12 Side Brush
13 Drop Sensor Window
14 Battery Door
15 Robot Label
16 Charging Contacts
17 Wheels
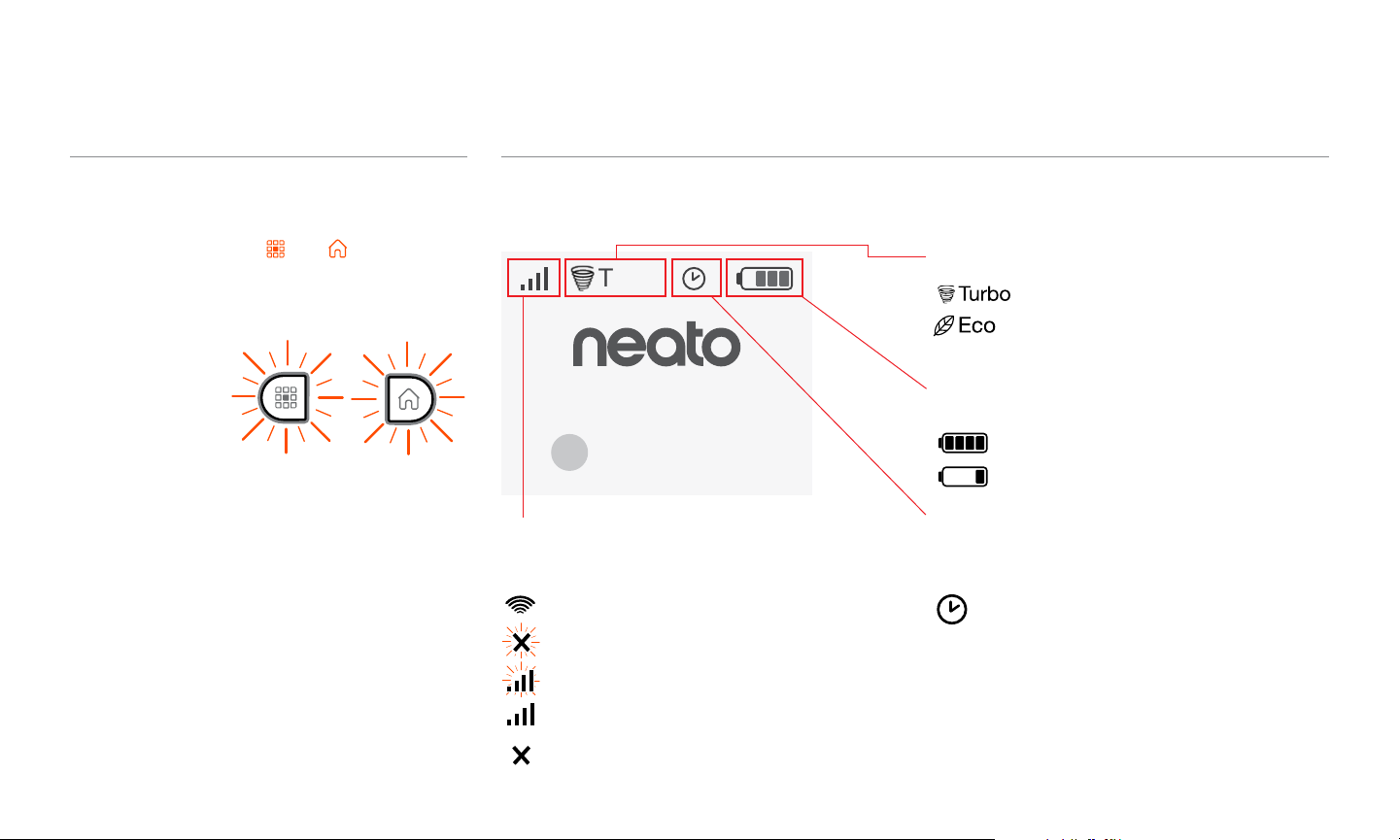
Robot Control Panel
3
Robot Status Lights
The lights around the and buttons are
used to indicate Battery Status and Error
Conditions.
SOLID WHITE
Fully charged
and ready to clean.
BLINKING WHITE
Charging, battery not fully
charged, but can clean.
BLINKING AMBER
Charging, cannot clean yet.
SOLID AMBER
Error, see message on robot screen
for additional information.
Robot Home Screen - Robot status bar
Cleaning Mode
Turbo
Wednesday
09:15
Wi-Fi Status
Robot Wi-Fi Off
Robot Wi-Fi On
Blinking - Connecting to home Wi-Fi
Blinking -Connecting to Neato server
Solid – Connected
Solid – No home Wi-Fi signal
AM
Turbo - most powerful clean
Eco – quieter and longer runtime
Battery Level
Full
Low
Schedule
OFF
ON
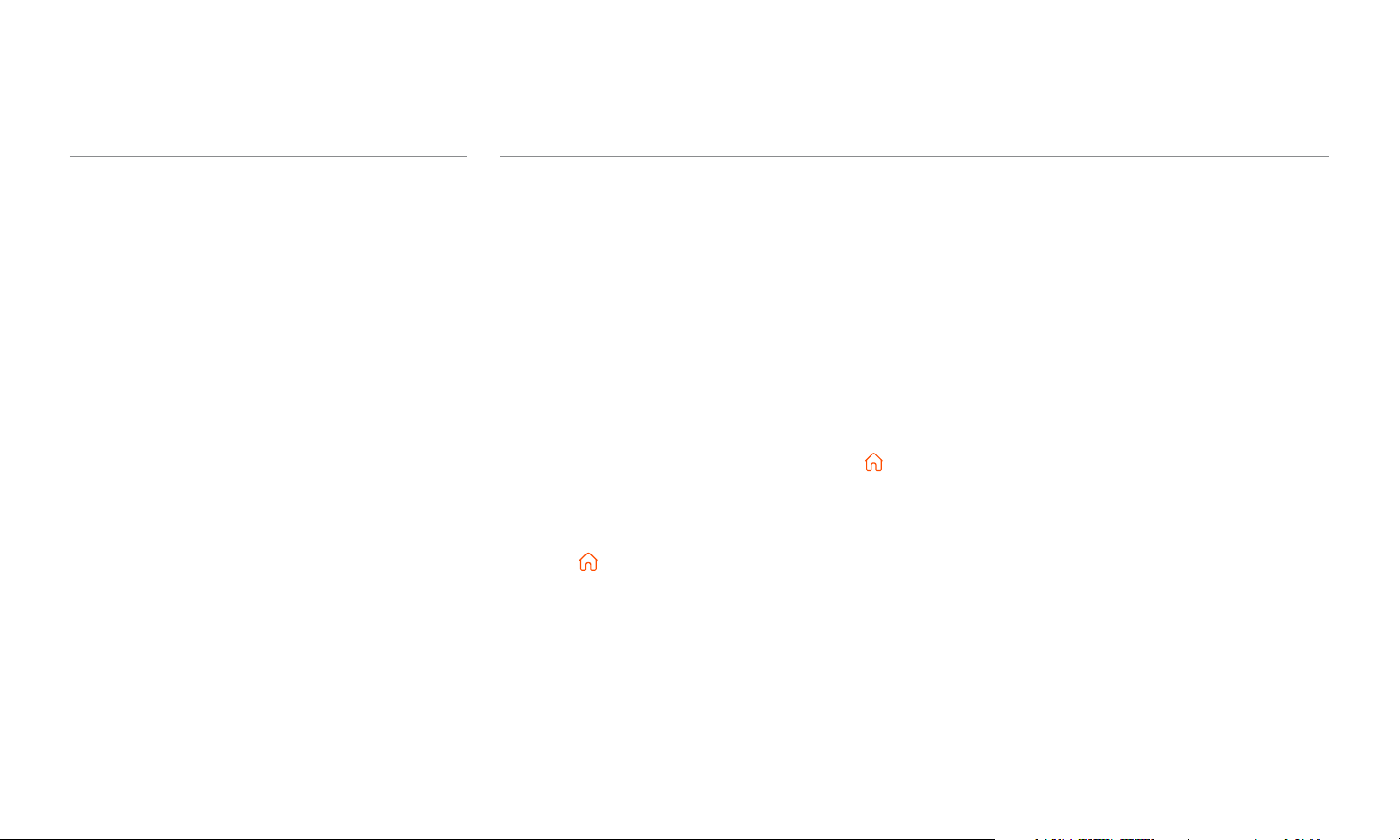
Important Items and Tips
4
IMPORTANT ITEMS
Keep your robot away from liquids and wet
areas. Move or cover pet bowls and plant trays.
Clear the area of small items like toys and
clothing.
Tie up wires, curtains and other low-hanging
items.
Thick carpet on top stair may affect the
robot’s navigation system (top stair with lowpile carpet is OK). To make sure your robot
sees the drop, place boundary markers 6
inches/15cm from the edge of the stair.
Keep your Neato inside the house. It was not
designed for outdoor cleaning or freezing
temperatures.
In MANUAL Clean, the only active sensors are
the front drop sensors. Because you direct
the robot yourself, you can run it into things
without the robot stopping. Be careful if you
drive the robot backwards as it could fall off
of your stairs or cliff if you don’t stop it.
Tips
To keep your robot out of places you don’t
want it to go, set down boundary markers
included in the package.
You can use scissors to cut boundary
markers to a shorter length.
You can use removable tape such as gaffer
tape or painters’ tape to keep boundary
markers flat on the floor.
To put Neato to sleep, press and hold the
button for 2 seconds and the light on the
screen will go off.
To do a Reset of the Neato robot, press and
hold the button for 15 seconds and all the
lights and the screen will turn off. The robot
will automatically turn back on.
The combo brush offers superior pick-up
of pet hair, reduced noise during operation,
and is ideal for homes with multiple types of
flooring.
The spiral blade brush offers superior
cleaning performance across all floor
surfaces.
If you do not plan to use your Neato for an
extended period, push the power switch
inside the dirt bin UP to power it off.
Shiny surfaces and black floors might cause
navigation issues.
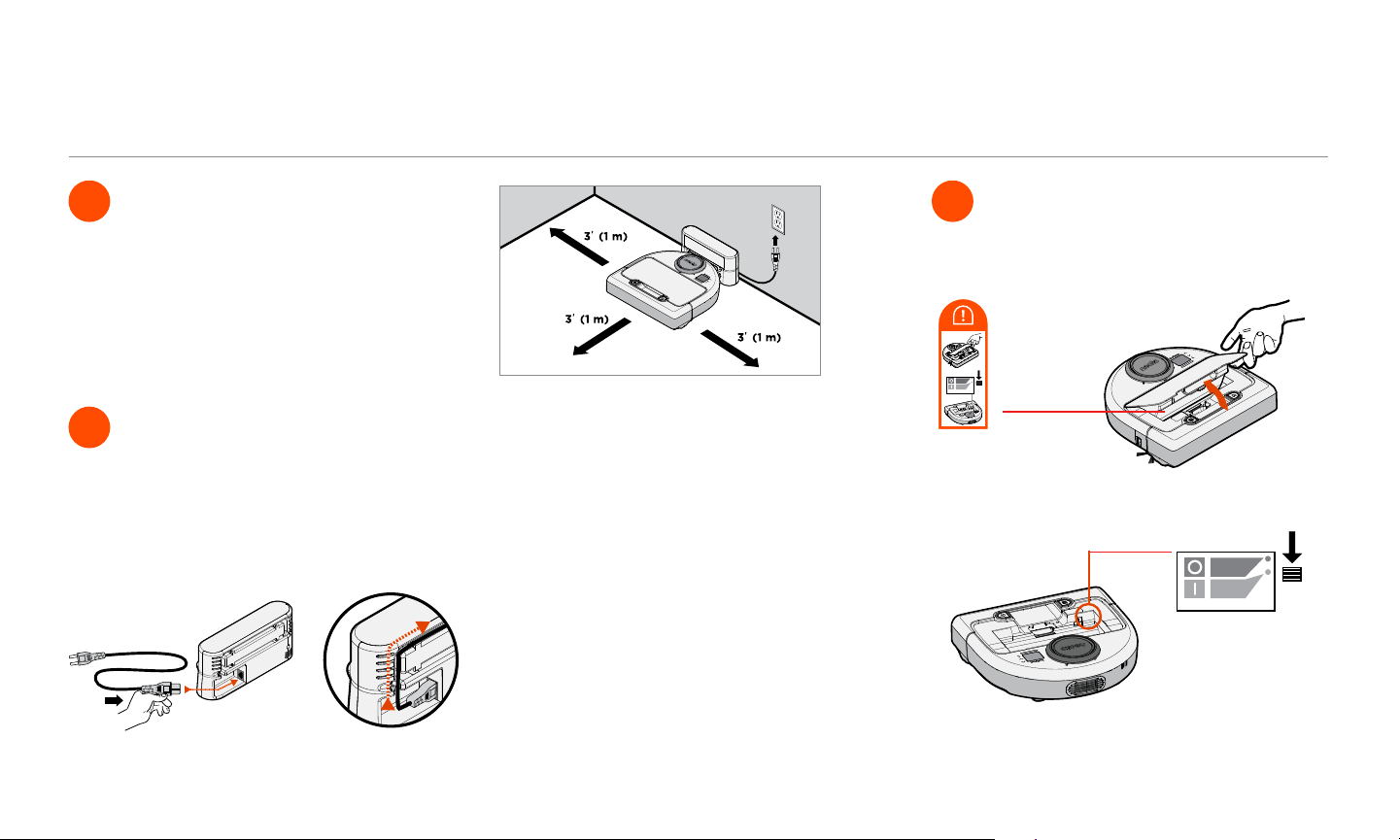
Preparation and Set Up
1 Remove Films and Stickers 3 Set Power Switch On
5
IMPORTANT
Remove all protective films and shipping
material from the robot and charge base.
If they are not removed, Neato will not
operate correctly.
2 Set Up Charge Base
Plug the power cord securely into the
charge base.
Adjust the length of the cord by wrapping
it as shown.
Choose a wall outlet that has a 3’ (1 m)
clearance on both sides and in front of the
charge base. This helps your robot find the
charge base.
Plug in the power cord and push the charge
base against the wall.
Tip: Locate the charge base on a hard floor
surface.
Tip: Make sure the power outlet is not
controlled by a switch.
IMPORTANT
Open the dirt bin and remove the tab.
OFF
NO
Tab
Push DOWN on the switch to power
on the robot
OFF
ON
Put the dirt bin back in the robot.
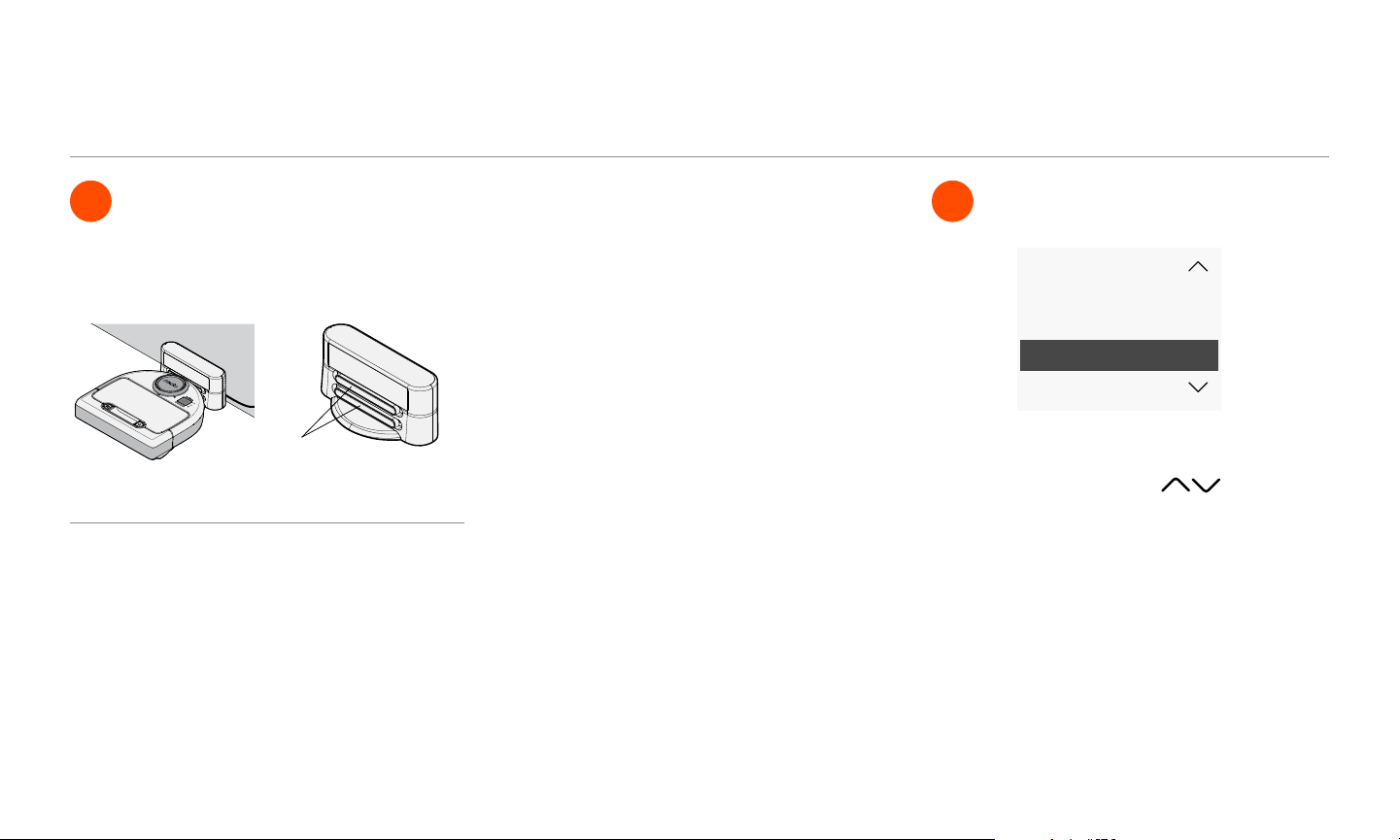
Preparation and Set Up
(continued)
4 Charge Robot 5 Choose Your Language
6
Place the rounded side of your Neato robot
against the metal charging contacts on the
charge base.
NOTE
The robot wakes up in two steps
1) The Lights turn on in about 5 seconds and
2) The LCD turns on about 15 seconds later.
Charging
Contacts
Before using for the first time, charge your
Neato robot fully until both robot status
lights are solid white and the battery
indicator shows green.
Always make sure Neato is on its charge base
when finished cleaning.
Set Language
Dansk
Dutch
English
Suomi
Find your language using buttons.
Press SELECT to choose a language.
To change language later, go to Main Menu,
SELECT Settings, Language, and then
choose your language.

Using your robot with the Neato app
7
The benefits of using the Neato app are: Easy access and control, wherever you are
• Pause cleaning, set up a schedule, change
cleaning modes all in the palm of your hand.
Start your robot cleaning when you
are not home
• Select CLEAN House and your robot will
clean the entire floor so you come home to
that just cleaned look.
Enhanced SPOT Clean options
• Options only available on the Neato app
are size (small 7’x7’ or large 13’ x 13’) and
number of cleaning passes (1x or 2x).
Directed cleaning with MANUAL Clean
• Lets you direct the path of the robot while
it is cleaning.
• MANUAL clean is only available on the
Neato app.
• MANUAL Clean works only if the robot and
the smart phone or tablet are connected to
the same internet service.
Instant Notifications
• Learn when your robot is done cleaning,
alerts, and other information.
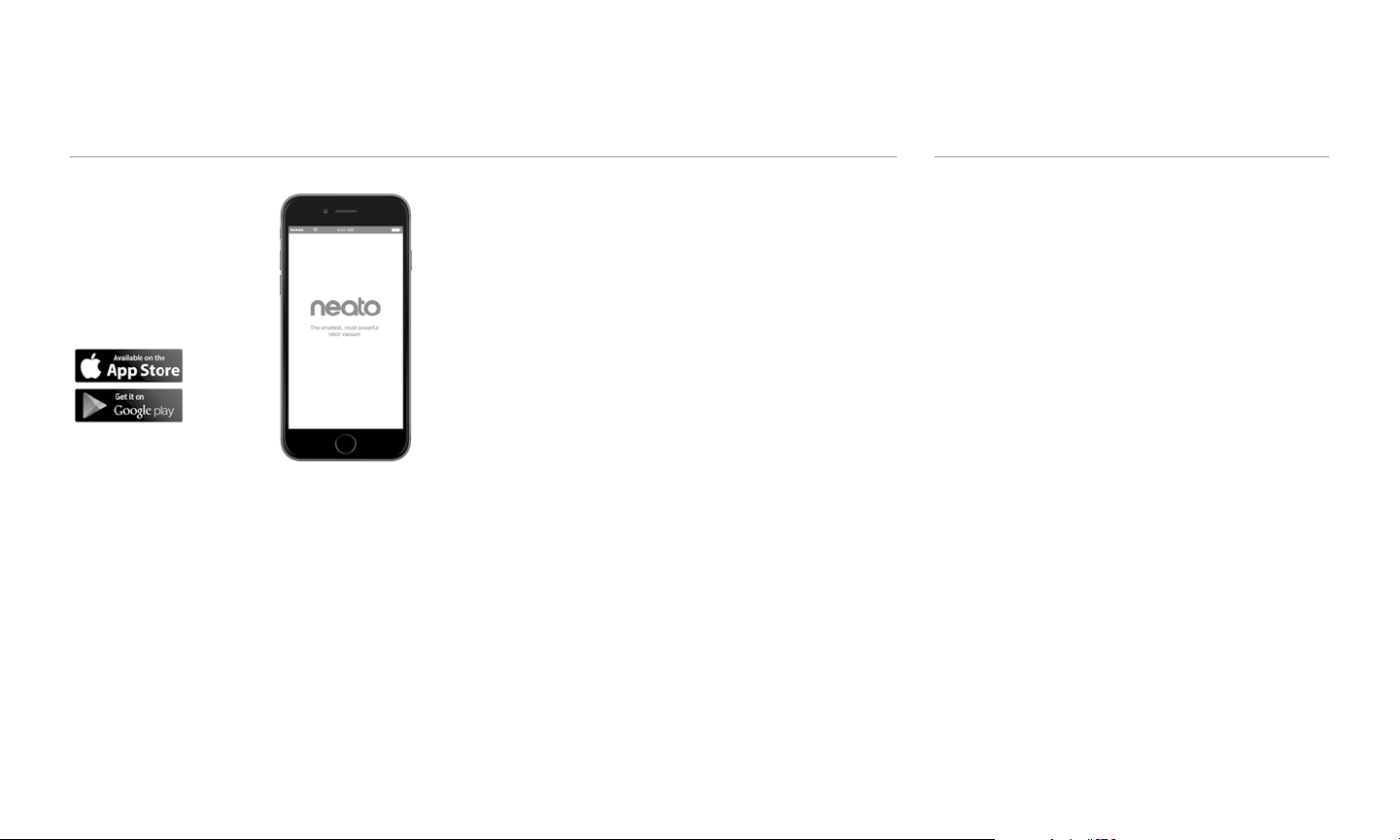
Setting up your robot with the Neato app
8
App Set-Up
Download the
Neato app from
the App Store or
Google Play.
You can setup your robot to work with or
without the Neato app.
We recommend using the Neato app so
you can control your robot and receive
notifications via your smartphone or tablet.
Follow the directions within the Neato app.
You will be prompted to:
• Create a Neato account
or Sign In to existing account
• Verify your account via email
(if new account)
• Add/Setup your robot
The robot day and time will automatically
be set.
NOTE
Before you begin, here’s what you will need:
• Your home Wi-Fi name and password
• Fully charged robot
The Neato app can run on multiple devices
in a household. Just download the Neato
app to other devices and sign in to the same
My Neato account using the username and
password used to setup the robot.
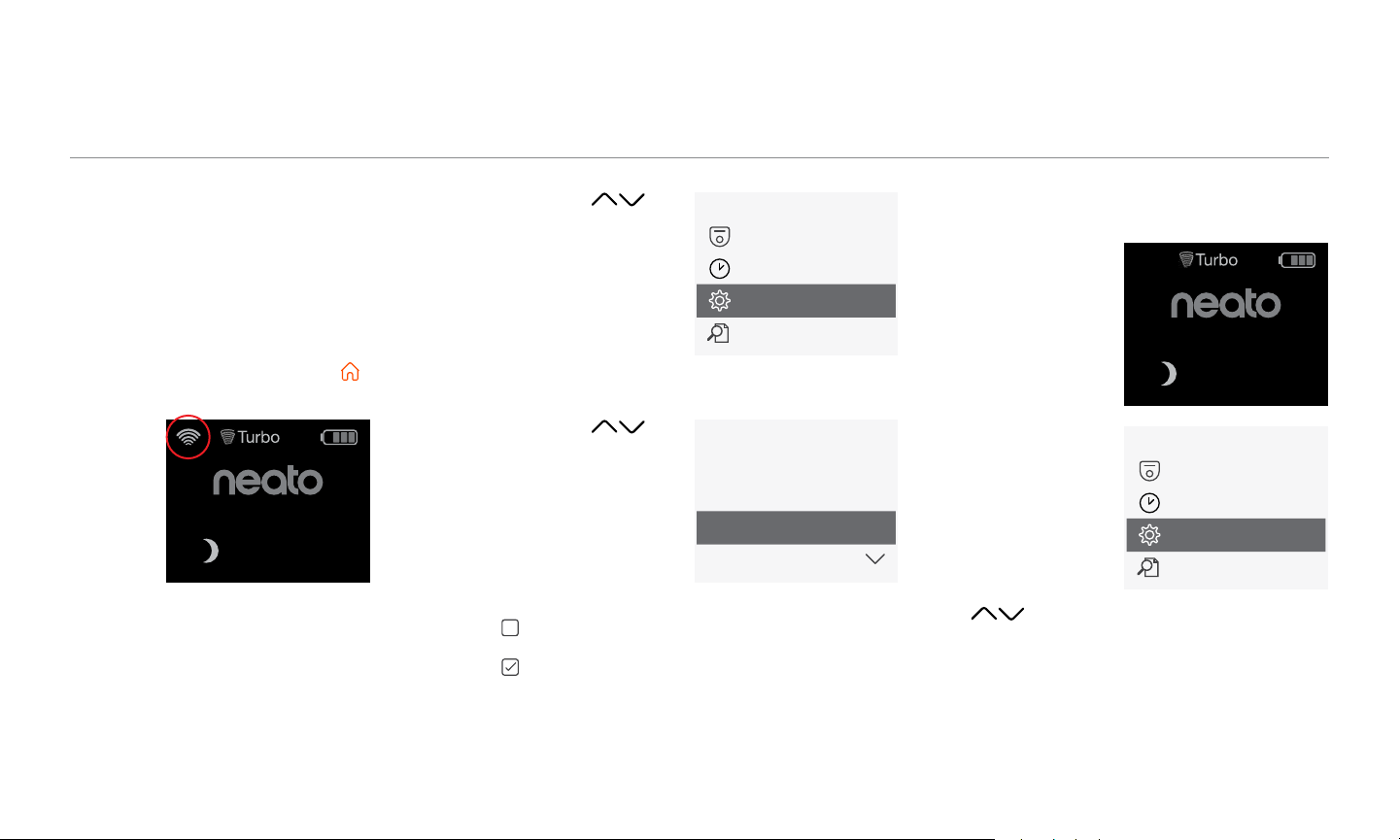
Robot setup without the Neato app
Wi-Fi
Wi-Fi
9
You may use your Neato robot without Wi-Fi
or Neato app, but you will be missing out on
extra convenience and functionality.
Follow these steps for setup without Wi-Fi:
Turn Wi-Fi Off
If the robot screen is off, press to wake up
Neato.
Wednesday
12:00
If there is no Wi-Fi icon on top left of the
robot screen, then Wi-Fi is Off. Go to next
step to see how to Set Day and Time.
If there is a Wi-Fi icon in upper left, press
SELECT to go to Main Menu.
AM
Use right to
highlight Settings.
Press SELECT.
Use right to
highlight Wi-Fi.
Press SELECT.
Unchecked box means Wi-Fi is OFF
Checked box means Wi-Fi is ON
On the Wi-Fi screen, press SELECT to
uncheck and turn Wi-Fi Off. This will help
save battery power.
Main Menu
Cleaning
Schedule
Settings
About
Settings
Day and Time
Language
Wi-Fi
Link Smart Device
Set Day and Time
Day and Time must
be set before you
can schedule your
Neato robot for
automatic cleaning.
You must turn Wi-Fi
off before setting
Day and Time
Press SELECT on
Home screen to go
to the Main Menu.
Use to highlight:
Settings. Press SELECT.
Day and Time. Press SELECT.
Continue to follow the prompts on screen to
set 12 or 24 Hour format, Day, and Time.
Wednesday
12:00
Main Menu
Cleaning
Schedule
Settings
About
AM
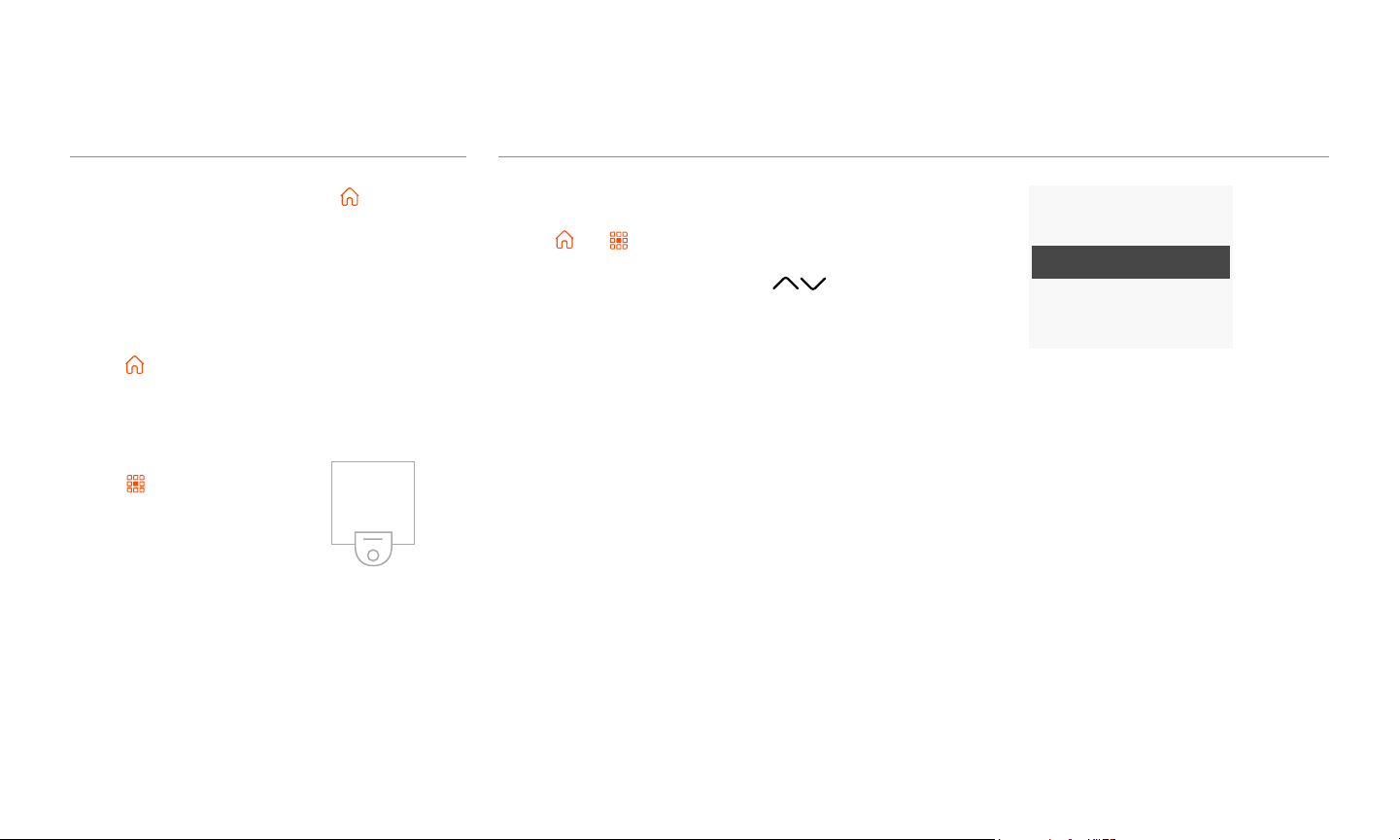
Using your Neato robot with the robot control panel
10
If the robot screen is off, press to wake up
your Neato robot.
Start Cleaning
CLEAN House
Press to clean your house.
CLEAN Spot
Press on the robot
for 1-pass clean of a
7’ x 7’ / 2m x 2m square.
Spot
Place your
robot centered
and facing
the area to
be cleaned.
Pause, Stop, Return to Start
Press or to Pause Cleaning.
When ready to continue, press
to make your selection on the robot screen to:
• Resume Cleaning
• Stop Cleaning
• Return to Start or Base
Cleaning Paused
Resume Cleaning
Stop Cleaning
Return to Start
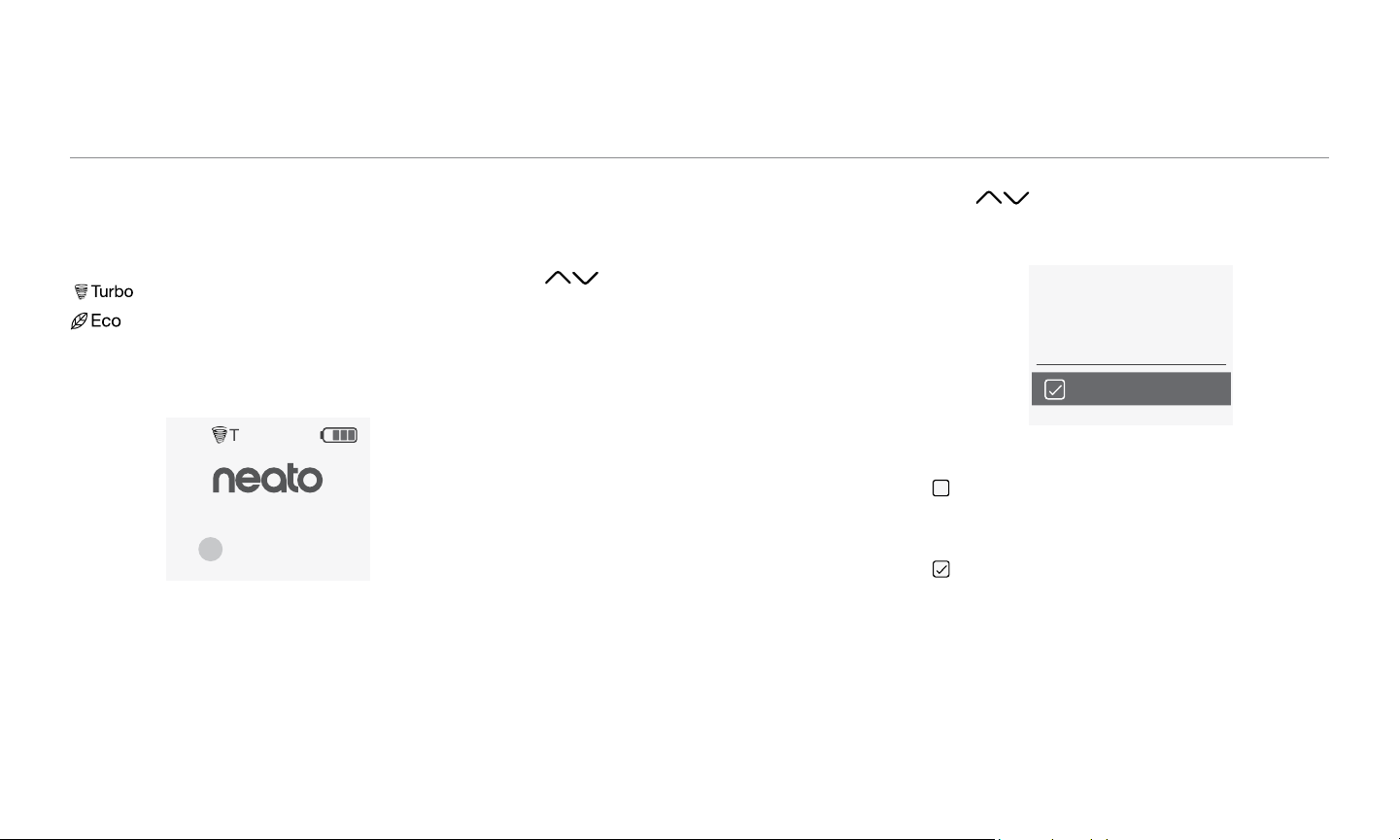
Using your Neato robot with the robot control panel
Cleaning
Eco
(continued)
11
Cleaning Modes
Your Neato robot has two cleaning modes:
: Most powerful clean
: Quieter, longer runtime
The default cleaning mode is Turbo.
Turbo
Wednesday
09:15
AM
To change the cleaning mode go to the
Home screen and press SELECT to get to the
Main Menu.
Use to highlight Cleaning.
Press SELECT.
Use to highlight Eco.
Press SELECT to change the mode.
House
Spot
Eco
Eco
Once set to ON, the robot continues each
cleaning started with Eco ON, when you use
the robot control panel. You must uncheck
the box to turn Eco OFF for the robot to
switch to Turbo for the next cleaning.
Unchecked box means
Turbo mode is ON– the most
powerful clean
Checked box means Eco mode is
ON, quieter and longer runtimes.
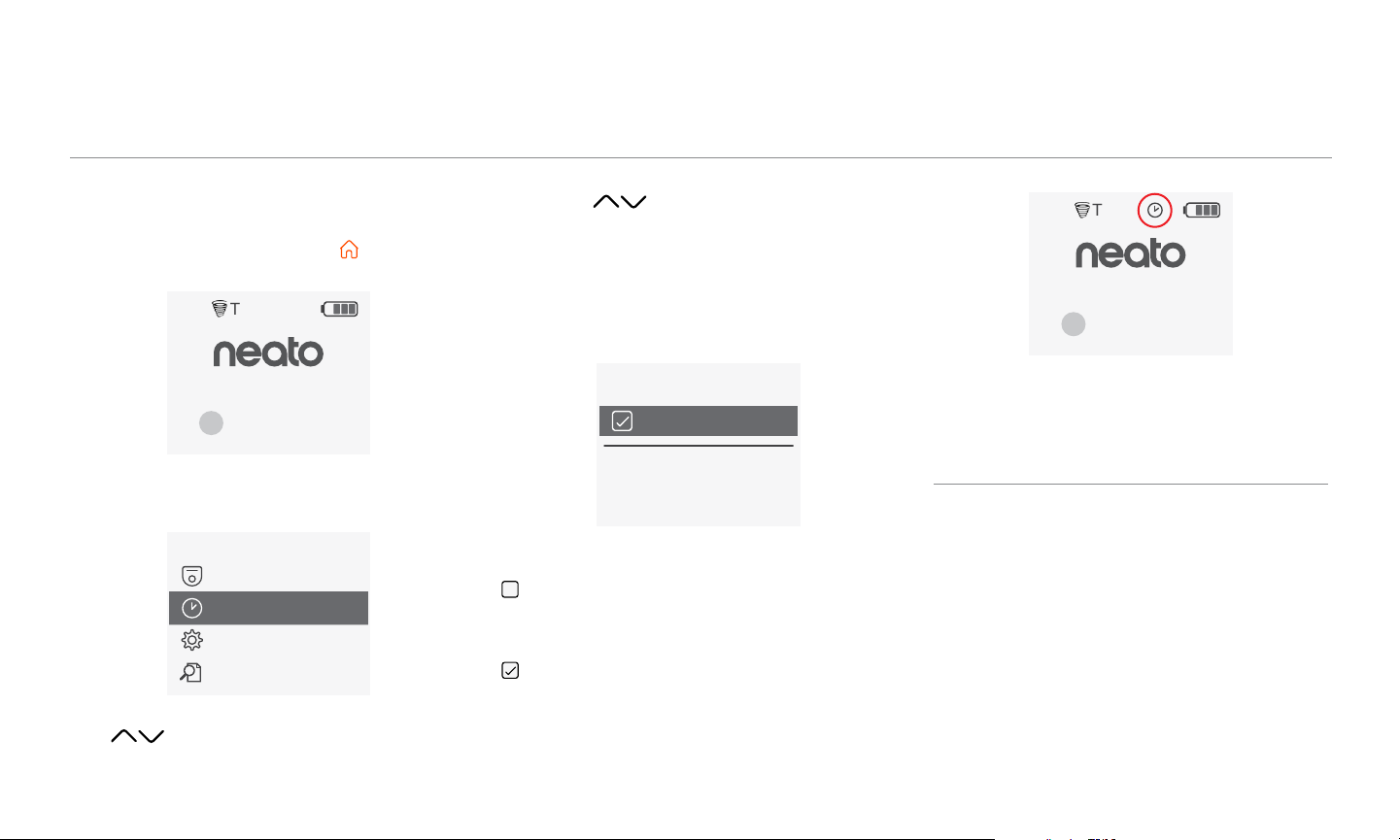
Using your Neato robot with the robot control panel
(continued)
12
Schedule Cleaning
If the robot screen is off, press to wake up
Neato.
Turbo
Wednesday
09:15
Press SELECT to go to the Main Menu.
Main Menu
Cleaning
Schedule
Settings
About
Use to highlight Schedule
Press SELECT.
AM
Use right to highlight Day for
scheduled cleaning.
Press SELECT and follow screens to
schedule a weekly cleaning.
At the end, choose the Cleaning Mode:
Monday
Eco
:
:
2908
2908
AM
Eco
Eco
Unchecked box means
Turbo mode is ON– the most
powerful clean
Checked box means Eco mode is
ON, quieter and longer runtimes.
Turbo
Wednesday
09:15
The clock icon indicates if there is a
scheduled cleaning.
NOTE
You can schedule up to one cleaning for
every day of the week.
AM
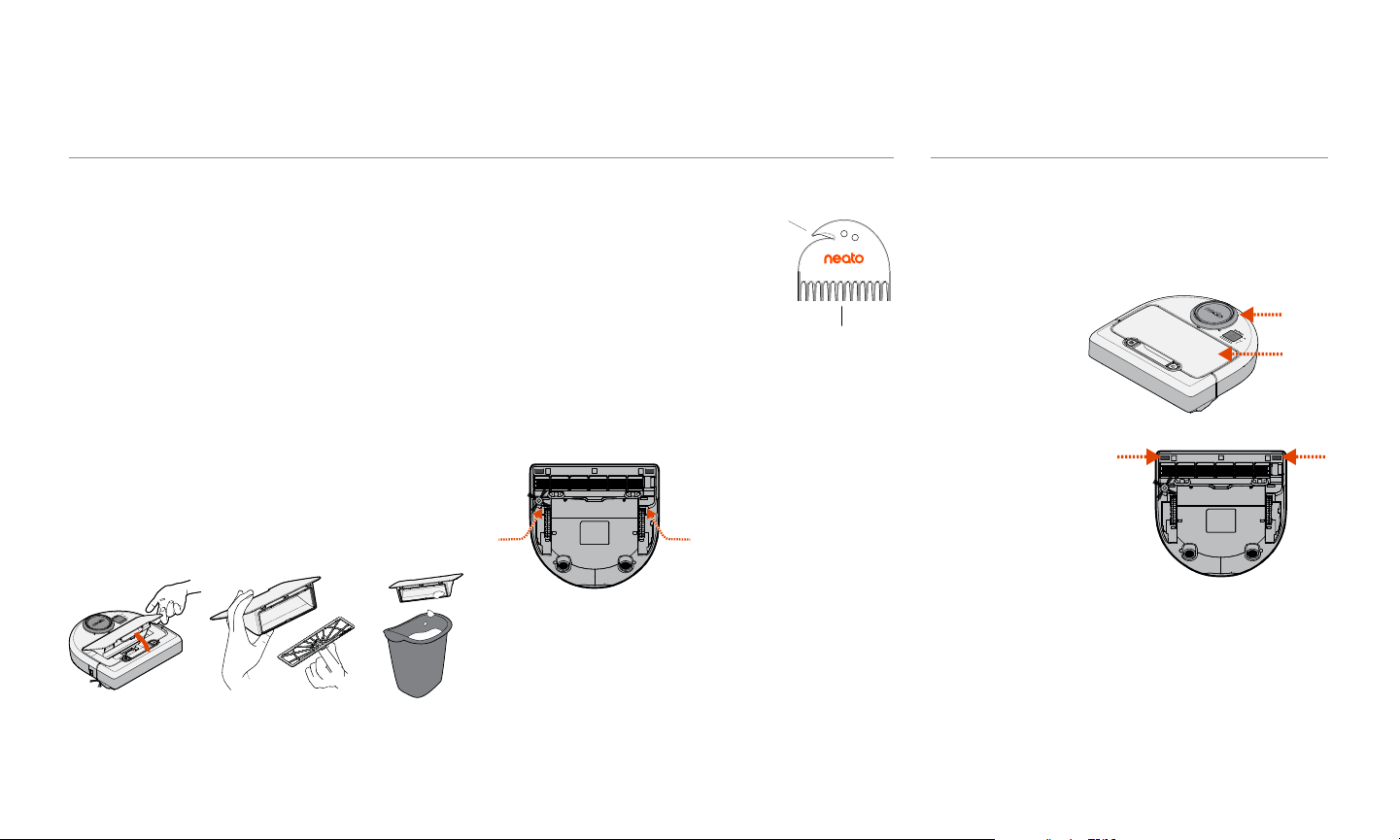
Maintaining your Neato robot
13
IMPORTANT
Your robot needs regular maintenance
to operate reliably. This means checking/
cleaning the brushes and emptying the dirt
bin after every use or as needed, depending
on your environment. Failure to do this may
cause problems with your robot and impact
your robot’s performance and possibly
warranty coverage.
Dirt Bin and Filters
After each use, empty the dirt bin, clean the
airways/openings and filter. To remove the
filter, pinch the handle and pull out.
Use the cleaning tool comb to clean the filter.
Replace the filter
every 1 to 2 months
or more frequently
as needed.
Hair/Fiber
Cutter
Filter Comb
Brushes
Remove the guard over the brush by pulling
up on both sides.
PULL UP ON
BOTH SIDES
SIMULTANEOUSLY
Use the cleaning tool blade to cut and
remove hair and comb to remove dirt from
the brush. Clean the brush ends.Replace the
brush and guard over the brush.
Robot Top
Clean the top of the robot and the area
around the laser top with a damp cotton
cloth.
Sensors
Use a dry cotton
swab to clean the
two drop sensor
windows on the
bottom of the robot.

More Info
14
Accessories
You can find information about accessories
and replacement parts for your Neato robot
at NeatoRobotics.com.
Always purchase Neato Genuine
accessories and parts:
• Filters
• Brushes
• Boundary Markers
• Batteries
• Cleaning Tool
• Dirt Bin
• Charge Base
Using unauthorized or 3rd party accessories
(non-Neato Genuine) can damage your robot
and void your warranty.
Recommended replacement schedule
depends on use.
• Filters - every 1 to 2 months
• Batteries – every 12 to 18 months
Register Your Neato
Even if you are not using the Neato app, you
can stay up to date on software releases and
special offers by registering your robot. Go
to NeatoRobotics.com/My-Neato to create
an account and register your Neato robot.
Getting Help
Find more helpful information, including
frequently asked questions, and tips and
tricks for optimal operation.
Go to:
NeatoRobotics.com/Support
YouTube.com/NeatoRobotics
Warranty
Neato Robotics, Inc. warrants to the original
purchaser that the Neato Robotics hardware
product, excluding batteries, shall be free
from defects in material and workmanship
for 1 year from the original date of purchase.
For batteries, a Warranty Period of six (6)
months applies.
See full Warranty at NeatoRobotics.com/
Limited-Warranty.
Important Information
See separate document included with your
Neato robot.
 Loading...
Loading...