Page 1

Chromebook CX100/CX110
NComputing Chromebook CX100/CX110
Quick Start Guide & Warranty
Page 2
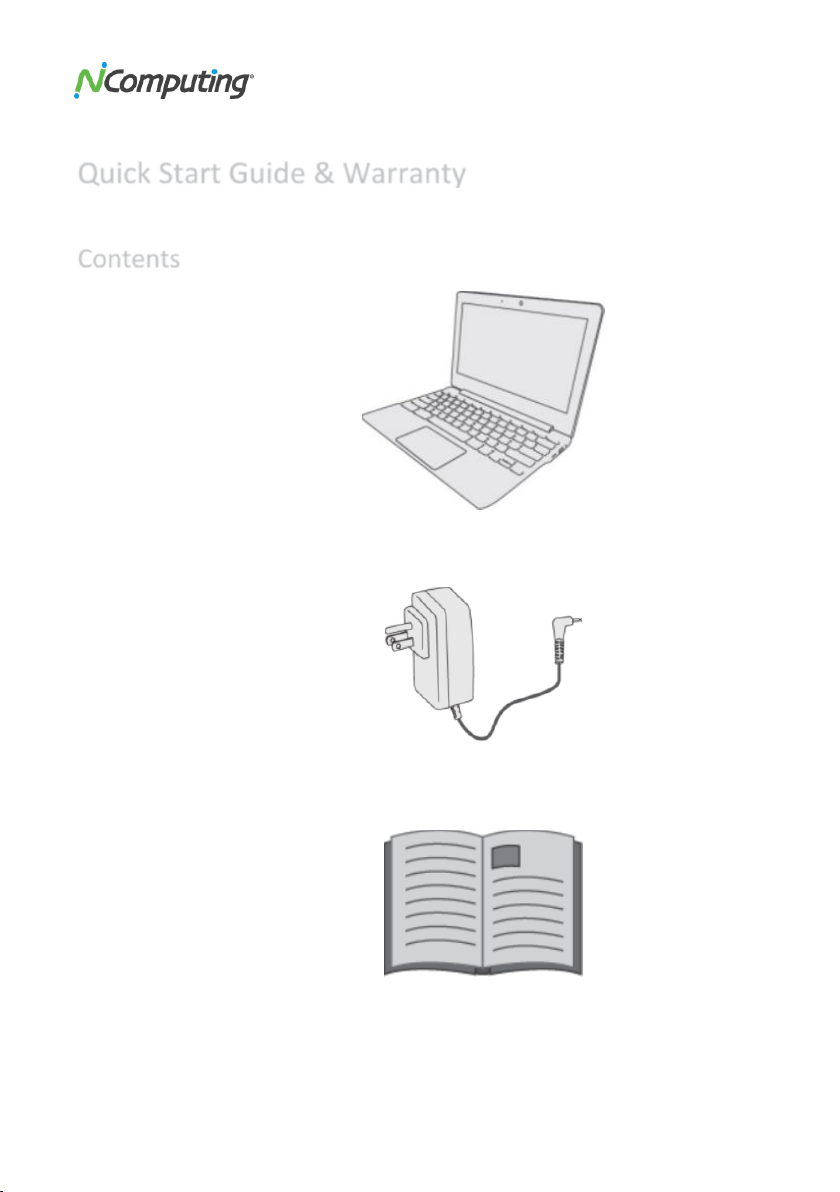
Chromebook CX100/CX110
Contents
Quick Start Guide & Warranty
Chromebook
Power adapter
This document
Page 3
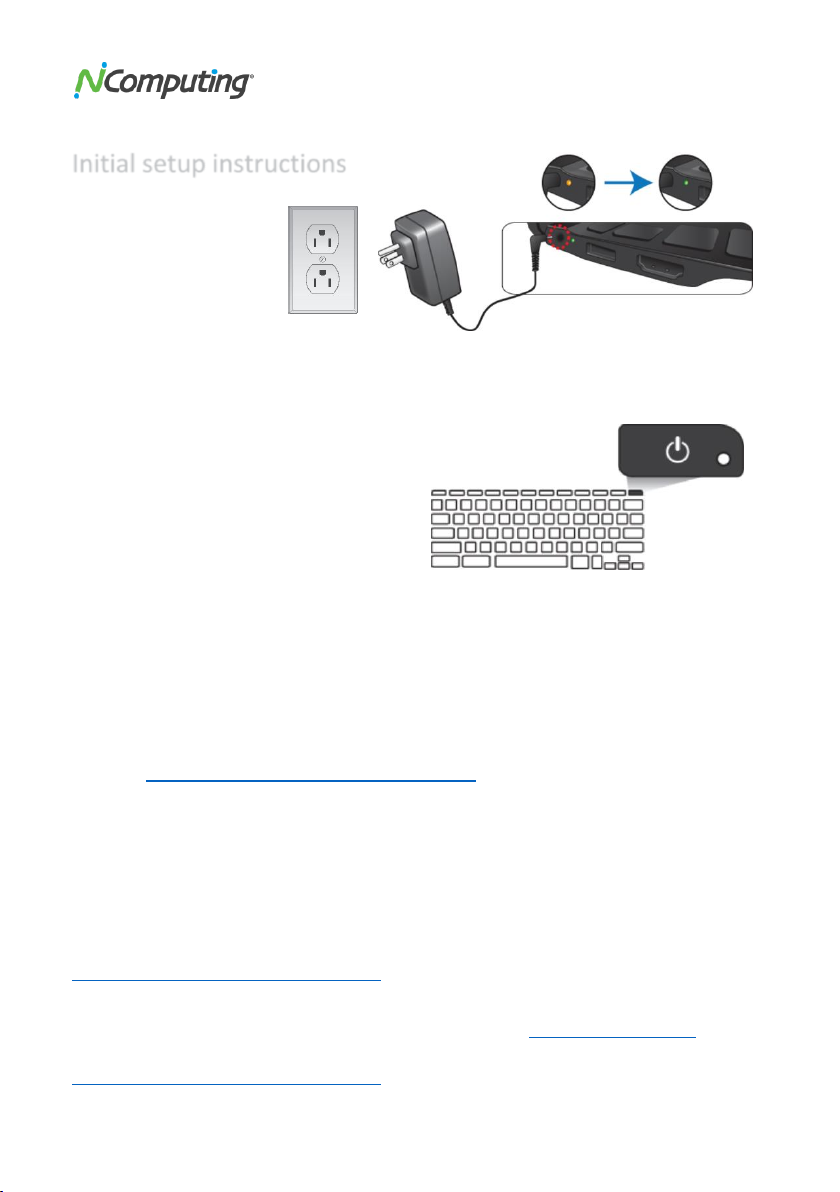
Chromebook CX100/CX110
Initial setup instructions
1. Before turning on your Chromebook for the first time, connect it to the included power
adapter and wait for the “Charging” LED to turn from red to green to ensure its battery is fully
charged.
2. Open the LCD cover, press the Power key
(located above the Backspace key) and your
Chromebook will boot in under 10s.
3. The first time you power on your
Chromebook you will be prompted to select
your language, keyboard and network.
Note: The network must have Internet connectivity; this step cannot be skipped.
4. Once connected to a network accept the Terms of Service and your Chromebook will
automatically download any available system updates to ensure you have the latest features.
5. Sign in with your Google account. If you do not have a Google account, you will need to
“Create a Google Account” or select “Browse as Guest”.
6. You are now signed in to all of your Google services and on the web.
7. Go to www.ncomputing.com/chromebook/register to register your new NComputing
Chromebook CX100/CX110 and learn about the benefits of registering your new product.
8. Your NComputing Chromebook CX100/CX110 purchase entitles you to a 1-year license to
use vSpace Client for Chromebook. With the vSpace Client for Chromebook app installed on
your Chromebook you will be able to use the Windows applications your IT administrator has
made available to you through your organizations vSpace Server software (requires a host
server running the NComputing vSpace Server software). To learn how to obtain your vSpace
Client for Chromebook app and obtain your 1-year license to use go to
www.ncomputing.com/chromebook/apps
9. Your NComputing Chromebook CX100/CX110 purchase entitles you to a 1-year
subscription to premium education video lesson content from www.brightstorm.com. Details
on how to obtain your brightstorm.com app and 1-year subscription can be found at
www.ncomputing.com/chromebook/apps
Page 4
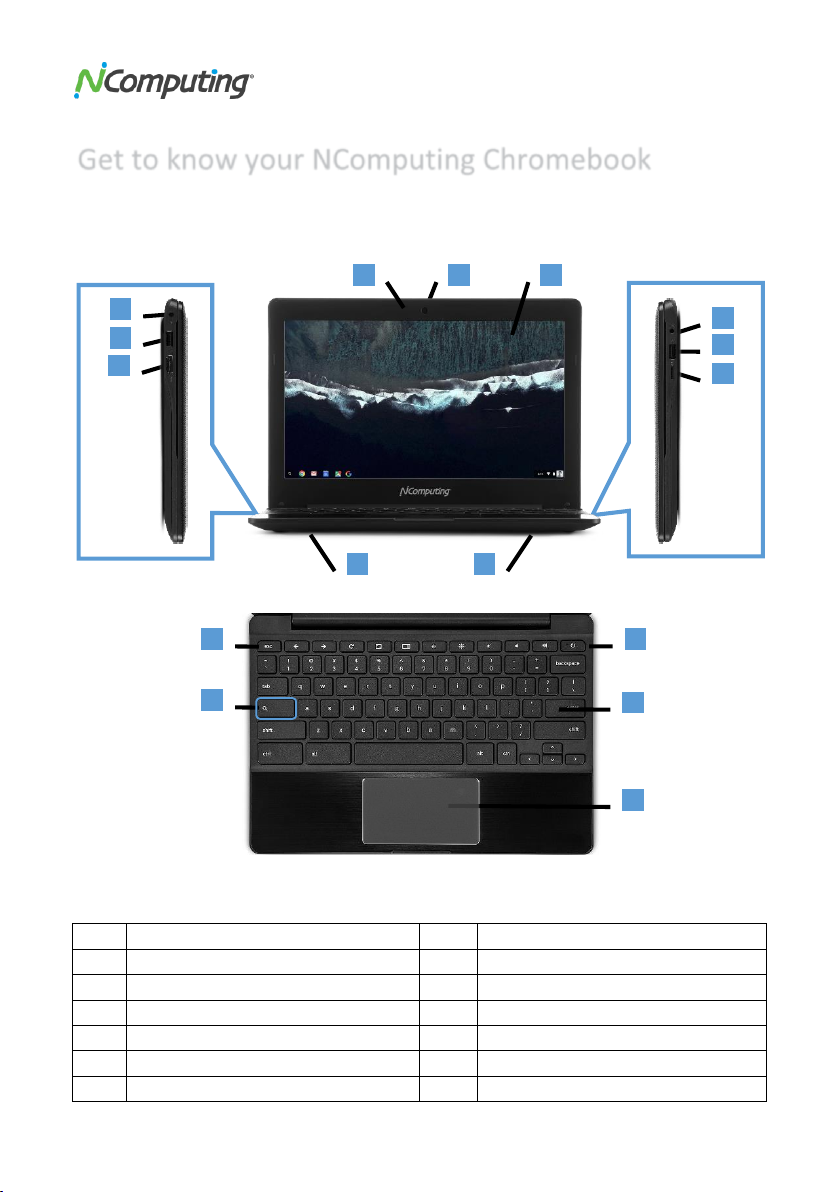
Chromebook CX100/CX110
1
DC Power input
8
USB 2.0 connector
2
USB 2.0 connector
9
Micro SD Card slot
3
HDMI connector
10
Stereo speakers
4
Microphone
11
Shortcut keys
5
Camera
12
Power key
6
Display panel
13
Keyboard
7
Combo audio jack
14
Touch pad
Get to know your NComputing Chromebook
5
7
1 4 6 8 2 3 9
10
10
12
11
11
13
14
Page 5
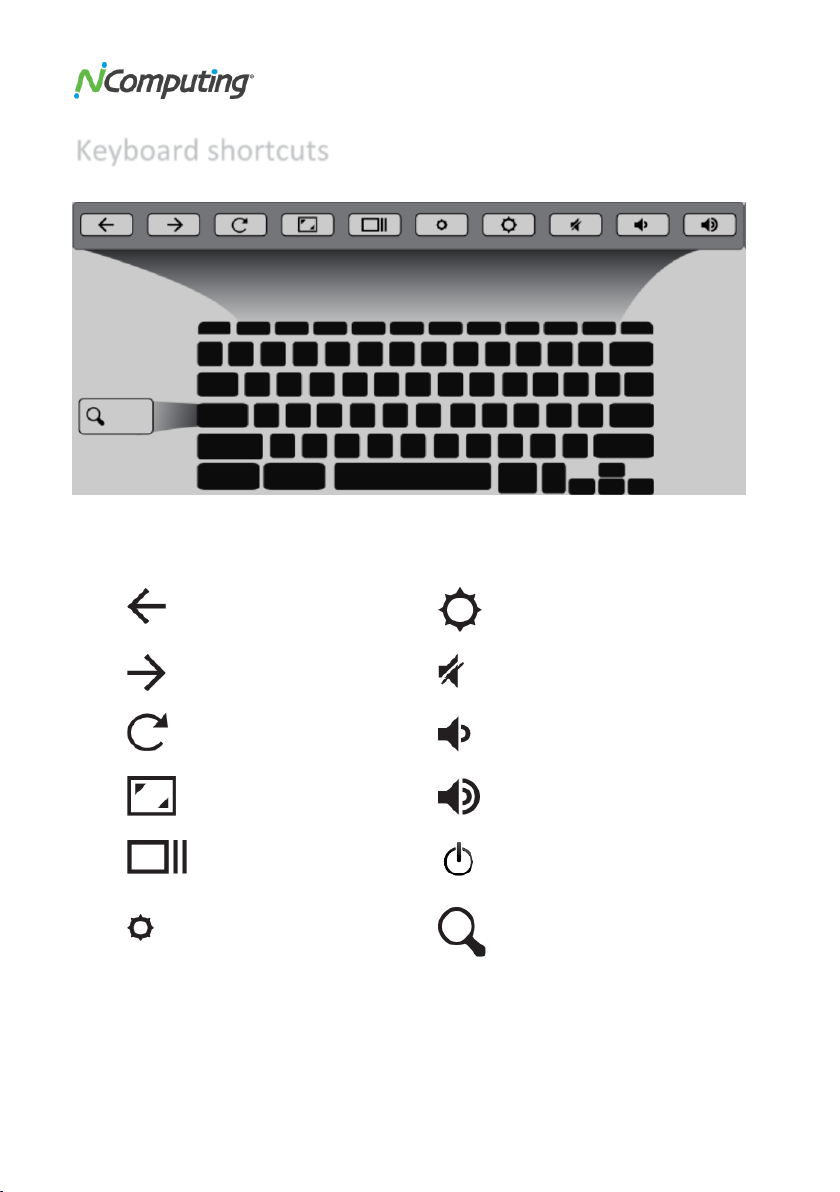
Chromebook CX100/CX110
Back
Increase brightness
Forward
Mute
Reload Page
Volume down
Full screen
Volume up
Switch window
Power off/Lock screen
Decrease brightness
Search
Keyboard shortcuts
Page 6

Chromebook CX100/CX110
Get familiar with your Chromebook
Launcher – Search,
open apps, and see your
Google Now cards
Shelf – Your shelf is the
task bar on your screen
where you can see open
windows, pin your main
apps, and change your
Chromebook settings
Status area – The status
area, where your account
picture appears, along
with features such as
clock, battery information
and wireless connectivity.
Page 7

Chromebook CX100/CX110
Use the Chromebook launcher
You can search, open apps, and see your Google Now cards using your Chomebook's launcher.
Here are two ways to get started:
Click the magnifying glass to open the Launcher .
Use the search key on your keyboard.
Do a Google search
The launcher gives you a quick way to do a search on Google without opening a new tab:
1. Sign in to your Chromebook.
2. Click the Launcher .
3. Type in what you'd like to search for and press Enter.
Optional: You can also search for apps, files, and contacts using the search box.
Open and organize apps
Open an app
1. Sign in to your Chromebook.
2. Click the Launcher .
3. You'll see a list of apps you've used recently. Click the app you'd like to open.
To see all your apps, click All Apps.
Organize your apps
Add apps: Go to the Chrome Web Store .
Add webpages: Open the webpage and click the Menu > More tools > Add to shelf >
Add.
Remove apps: Right-click (2-finger tap on TouchPad) the icon and select Remove from
Chrome.
Scroll through apps: Click the blue bars at the bottom.
Move apps: Click and hold an app and move it.
Search for apps: Type the name of your app into the search box.
Create folders: Click and drag an app on top of another app to bundle them together in a
folder. To give the folder a name, click the folder. To remove an app from a folder, click
the folder, then click and drag the app out.
Page 8

Chromebook CX100/CX110
Add apps to your shelf
When you pin an app to your shelf, it stays there until you move or remove it.
Pin apps: Click the Launcher , right-click (2-finger tap on TouchPad) the app you want
to add, and select Pin to Shelf.
Pin webpages: Open the webpage and go to the Menu > More tools > Add to shelf >
Add.
Unpin apps: Right-click (2-finger tap on TouchPad) the icon and select Unpin.
Move apps: Click and hold an icon and move it to adjust its position in the shelf.
Use the status area
The status area, where your account picture appears, allows you to quickly change some of your settings,
like your network and volume.
You can click anywhere on the status area to see options to:
Sign out or lock your screen: Click the status area, then click Sign out or Lock .
Turn off your Chromebook: Click the status area, then click Shut down .
Change your settings: Click the status area, then click Settings.
Get more help: Click the status area, then click Help .
Page 9

Chromebook CX100/CX110
Mouse curser manipulation with single finger movement
over TouchPad
Left mouse click with single finger tap
Scroll vertical/horizontal with two finger swipe up/down
and left/right
Scroll between open tabs with three finger swipe
Right mouse click with two finger tap
Common TouchPad gestures
Page 10

Chromebook CX100/CX110
Open a new window
Ctrl + N
Open a new tab
Ctrl + T
Sign out of your Google Account on Chrome OS
Ctrl + Shift + Q (twice)
Close the current tab
Ctrl + W
Close the current window
Ctrl + Shift + W
Open the link in a new tab in the background
Press Ctrl and click a link
Open the link in a new tab and switch to the new tab
Press Ctrl + Shift and click
a link
Open the link in a new window
Press Shift and click a link
Lock your screen
Search + L
Show or hide the bookmarks bar. If the bar is
hidden, you can see your bookmarks in the Chrome
menu.
Ctrl + Shift + B
Open the find bar to search your current page
Ctrl + F
Take a screenshot of your current page
Ctrl +
Go to the next tab in the window
Ctrl + Tab
Go to the previous tab in the window
Ctrl + Shift + Tab
Go to the previous window you had open
Alt + Tab
Go to the next window you have open
Alt + Shift + Tab
Toggle Caps Lock
Alt + Search
Start Chromebook Help
Ctrl + ?
Zoom in
Ctrl and -
Zoom out
Ctrl and +
Reset zoom level
Ctrl + 0
Display a map of all keyboard shortcuts on your
screen
Ctrl + Alt + ?
Useful keyboard shortcuts
Page 11

Chromebook CX100/CX110
Model
NComputing Chromebook CX100/CX110
Operating System
ChromeOS
Processor
Quad-core ARM® processor
Memory
2GB DDR3L 1600MHz SDRAM (CX100)
4GB DDR3L 1600MHz SDRAM (CX110)
Storage
16GB eMMC v5.0
Wi-Fi
IEEE 802.11 2x2 MIMO a/b/g/n/ac
Bluetooth®
V4.0
Display
11.6” IPS LCD, 1366 x 768 resolution
Webcam
1.3 Mega pixel, 720p HDTV
Battery
Type: Lithium polymer
Capacity: 25.16 Wh capacity
Charge time: <2hrs
Battery life: ~ 8.5hrs
Standby time: >170hrs
Audio
1 x 3.5mm audio combo jack for headphone/microphone
Video
1 x HDMI® (Type-A) port
USB
2 x USB 2.0 ports
Card Reader
Micro SD card reader
Speakers
2 x built-in (stereo) speakers
Microphone
1 x internal microphone
Power
12v DC IN power connector from external AC power
adapter
AC Adapter
DC Output: 12V, 2A
Input voltage: 100 – 240 VAC
Input Frequency: 50 – 60Hz
Dimensions
11.4” x 8” x 0.76”
Weight
2.53 lb
Product Specifications
Page 12

Chromebook CX100/CX110
IMPORTANT NOTE: FCC Radiation Exposure Statement
Federal Communications Commission (FCC) Statement
This equipment has been tested and found to comply with the limits for a Class B digital
device, pursuant to Part 15 of the FCC Rules. These limits are designed to provide reasonable
protection against harmful interference in a residential installation. This equipment
generates, uses, and can radiate radio frequency energy and, if not installed and used in
accordance with the instructions, may cause harmful interference to radio communications.
However, there is no guarantee the interference will not occur in a particular installation. If
this equipment does cause harmful interference to radio or television reception, which can be
determined by turning the equipment off and on, the user is encouraged to try to correct the
interference by one or more of the following measures:
Reorient or relocate the receiving antenna.
Increase the separation between the equipment and receiver.
Connect the equipment into an outlet on a circuit different from that to which the
receiver is connected.
Consult an authorized dealer or service representative for help.
Properly shielded and grounded cables and connectors must be used in order to meet FCC
emission limits. Proper cables and connectors are available from NComputing authorized
dealers. NComputing is not responsible for any radio or television interference caused by
using other than recommended cables or connectors or by unauthorized changes or
modifications to this equipment. Unauthorized changes or modifications could void the user’s
authority to operate the equipment. This device complies with Part 15 of the FCC Rules.
Operation is subject to the following two conditions: (1) this device may not cause harmful
interference, and (2) this device must accept any interference received, including interference
that may cause undesired operation.
Industry Canada Class B Emission Compliance Statement
This Class B digital apparatus complies with Canadian ICES-003.
Avis de conformité à la réglementation d’Industrie Canada
Cet appareil numérique de la classe B est conforme à la norme NMB-003 du Canada.
Page 13

Chromebook CX100/CX110
LIMITED HARDWARE WARRANTY
United States and Canada
Scope of Warranty
This NComputing limited warranty applies only to the NComputing Hardware purchased by an end-user in
the United States or Canada from ZeroDesktop, Inc. (d.b.a. NComputing), its subsidiaries, affiliates,
authorized resellers, or distributors for the end user’s use, and not for resale. The term “NComputing
Hardware” is limited to hardware components and includes only those parts or accessories sold with the
NComputing-branded product including power adapters, power cords and other NComputing-branded
accessories. The term “NComputing Hardware” DOES NOT include the NComputing virtualization software
or any other software programs that may be packaged with the hardware. Terms and conditions for the
use of the NComputing Software and for any updates, upgrades and support of the Software are set forth
in the end user license agreement (EULA) and terms of use included with the Software.
Fulfillment of the terms of this Limited Hardware Warranty may be executed by NComputing, one of its
subsidiaries, affiliates, authorized resellers, dealers or distributors. Authorized resellers, dealers or
distributors (hereinafter collectively referred to as “Authorized Resellers”) may offer additional warranties
to you for which they are solely responsible – refer to the documentation supplied by your Authorized
Reseller.
NComputing Limited Hardware Warranty
NComputing warrants this product to be free from defects in material and workmanship for a period of
one (1) year after the date of purchase as shown on your sales or delivery receipt. Your dated sales or
delivery receipt, showing the date of purchase, is your proof of purchase. During the warranty period
NComputing or one of its subsidiaries, affiliates, or Authorized Resellers will, at its option, either replace a
defective product with a new or rebuilt product or repair it with new or rebuilt parts at no charge except
as stated below. Replacement product or parts are warranted to be free of defects in material or
workmanship for 30 days or for the remainder of the original product warranty, whichever is longer. The
product or parts that are replaced become the property of NComputing or the Authorized Reseller,
whichever services the warranty.
This limited warranty is provided to the original owner only and is not transferable to any third party.
This limited warranty does not cover any of the products that you or any third party has modified or
altered; you bear the sole responsibility and liability for any such modifications or alteration.
NCOMPUTING HEREBY DISCLAIMS ALL OTHER EXPRESS AND IMPLIED WARRANTIES FOR THIS PRODUCT,
INCLUDING THE WARRANTIES OF MERCHANTABILITY AND FITNESS FOR A PARTICULAR PURPOSE. SOME
STATES AND COUNTRIES MAY NOT ALLOW THE EXCLUSION OF IMPLIED WARRANTIES, SO THE ABOVE
LIMITATION MAY NOT APPLY TO YOU. IN THAT EVENT, SUCH WARRANTIES ARE LIMITED IN DURATION TO
THE WARRANTY PERIOD. NO WARRANTIES APPLY AFTER THAT PERIOD. SOME STATES OR
JURISDICTIONS DO NOT ALLOW LIMITATIONS ON HOW LONG AN IMPLIED WARRANTY LASTS, SO THE
ABOVE LIMITATION MAY NOT APPLY TO YOU.
Page 14

Chromebook CX100/CX110
NCOMPUTING DOES NOT ACCEPT LIABILITY BEYOND THE REMEDIES PROVIDED FOR IN THIS LIMITED
WARRANTY OR FOR CONSEQUENTIAL OR INCIDENTAL DAMAGES, INCLUDING, WITHOUT LIMITATION:
1) ANY LIABILITY FOR THIRD-PARTY CLAIMS AGAINST YOU FOR DAMAGES;
2) FOR PRODUCTS NOT BEING AVAILABLE FOR USE, OR FOR LOST DATA OR LOST SOFTWARE; 3) SPECIAL,
INCIDENTAL, OR INDIRECT DAMAGES OR FOR ANY ECONOMIC CONSEQUENTIAL DAMAGES; OR 4) LOST
PROFITS, BUSINESS REVENUE, GOODWILL OR ANTICIPATED SAVINGS.
NCOMPUTING’S LIABILITY WILL BE NO MORE THAN THE AMOUNT YOU PAID FOR THE PRODUCT THAT IS
THE SUBJECT OF A CLAIM. THIS IS THE MAXIMUM AMOUNT FOR WHICH NCOMPUTING IS RESPONSIBLE.
SOME STATES DO NOT ALLOW THE EXCLUSION OR LIMITATION OF INCIDENTAL OR CONSEQUENTIAL
DAMAGES, SO THE ABOVE LIMITATION OR EXCLUSION MAY NOT APPLY TO YOU.
THIS LIMITED WARRANTY GIVES YOU SPECIFIC LEGAL RIGHTS, AND YOU MAY ALSO HAVE OTHER RIGHTS
WHICH MAY VARY FROM STATE TO STATE OR COUNTRY TO COUNTRY.
Governing Law
The laws of the state of California shall govern these terms.
Customer Responsibilities
Upon receiving your NComputing products you should register per the registration instructions provided
with the Product’s documentation. This will ensure that you receive full warranty support. As the original
purchaser you have thirty (30) days in which to review the contents of the Product’s packaging for any
missing or broken items. After the first thirty (30) days of ownership, beginning from the date of original
purchase, a charge will be incurred for replacement of any item you, the original purchaser, may wish to
order from NComputing. Such charges will include handling and shipping costs incurred for delivery of any
such items.
Exclusions
This Limited Hardware Warranty is voided by the removal or alteration of identification labels on the
product or its parts.
Any technical or other support provided for a product under warranty, such as assistance with “how-to”
questions and those regarding product set-up and installation, is provided WITHOUT WARRANTIES OF ANY
KIND.
This limited warranty does not cover problems that result from:
Accidents, misuse, abuse, neglect, contamination, or other external causes;
Usage that is not in accordance with product instructions;
End-user supplied interfacing, cabling, or connections to unsupported peripherals;
Operation outside the published operating specifications for the product, including improper
environment, excessive or inadequate heating or air conditioning or problems with electrical
power;
Servicing, repair, modification or installation of options or parts by anyone other than
NComputing;
The use of accessories, parts, or components not supplied by NComputing;
Improper site preparation or maintenance;
Removal of the NComputing Hardware;
Page 15

Chromebook CX100/CX110
Installation of upgrades or new software;
Electronic virus infection;
Disasters including fire, water, or other acts of nature;
Electrical conditions such as those caused by lightning strikes, power fluctuations, electrical
surges or outages, or any other such condition that may affect the electricity source;
Any other cause which does not relate to a product defect.
Furthermore, this limited warranty does not cover:
Software, including software that was pre-installed, provided by NComputing or purchased
separately for use on NComputing products;
Loss or damage in transit;
Failure caused by a product for which NComputing is not responsible;
Products for which NComputing has not received full payment;
Damage to or loss of any programs, data or removable storage media;
Software or data loss occurring during repair or replacement;
Normal wear and tear.
Non-NComputing Hardware
All non-NComputing hardware products or peripherals external to the NComputing access device - such as
USB devices, displays, adapter cables and other peripherals - are covered by the applicable vendor
warranty for those products. Non-NComputing hardware products are not warranted by NComputing.
However non-NComputing manufacturers or suppliers may provide their own warranties directly to you.
To Obtain Service from an Authorized Reseller
Before the warranty expires, you may contact your Authorized Reseller to process a request for hardware
warranty service. To obtain warranty service, you will be required to provide:
A. The original dated sales receipt
B. Your name, physical address and e-mail address
C. The serial number of the product
D. A description of the problem
If your product requires service or replacement, your reseller will provide instructions on how to process a
Return Material Authorization.
To Obtain Service Direct from NComputing
In case your Authorized Reseller is unable to process a request for warranty service, you may submit a
technical support request online by visiting the support section of the NComputing web site at:
www.ncomputing.com. To request hardware warranty service direct from NComputing you must register
your products per the registration instructions provided with the product documentation and you will be
required to provide:
A. The original dated sales receipt
B. Your name, physical address and e-mail address
C. The name, physical address, website address and e-mail address of your reseller, dealer or
distributor
D. The serial number of the product
E. A description of the problem
Page 16

Chromebook CX100/CX110
If your product requires service or replacement, a Return Material Authorization (RMA) number will be
issued to you to include with your return. You must return the product, along with the dated proof of
purchase to NComputing in its original or equivalent packaging, prepay shipping charges, and insure the
shipment or accept the risk if the product is lost or damaged in shipment.
NComputing will return the repaired or replacement products to you. NComputing will pay to ship the
repaired or replaced products to you if you use an address in the United States (excluding Puerto Rico and
U.S. possessions and territories). Otherwise, NComputing will ship the product to you freight collect. If an
exact replacement product is not available, a newer product with similar form, fit and function that meets
or exceeds the original product’s specifications may be used to service the warranty.
NComputing uses new and refurbished parts made by various manufacturers in performing warranty
repairs and in building replacement parts and systems. Refurbished parts and systems are parts or systems
that have been returned to NComputing, some of which were never used by a customer. All parts and
systems are inspected and tested for quality. If NComputing determines that the problem is not covered
under this warranty, NComputing will notify you and inform you of service alternatives that may be
available to you on a fee basis.
Revisions
NComputing reserves the right to change the terms of its warranty at any time without notice. Changes
apply only to new product(s) purchased after such changes in the warranty take effect and are made
available to customers either online or in print.
Copyright 2016 ZeroDesktop, Inc. (dba NComputing). NComputing® and vSpace® are internationally registered trademarks by
NComputing (ZeroDesktop, Inc). The product could differ from the images shown. The information contained herein is subject to
change without notice. Specific features may vary from model to model. The only support and warranties for NComputing products
and services are set forth in the express support and warranty statements accompanying such products and services. Nothing
herein should be construed as constituting an additional warranty. NComputing shall not be liable for technical or editorial errors or
omissions.
The Bluetooth® word mark and logos are registered trademarks owned by Bluetooth SIG, Inc., and any use of such marks by
ZeroDesktop, Inc is under license. Other trademarks and trade names are those of their respective owners.
 Loading...
Loading...