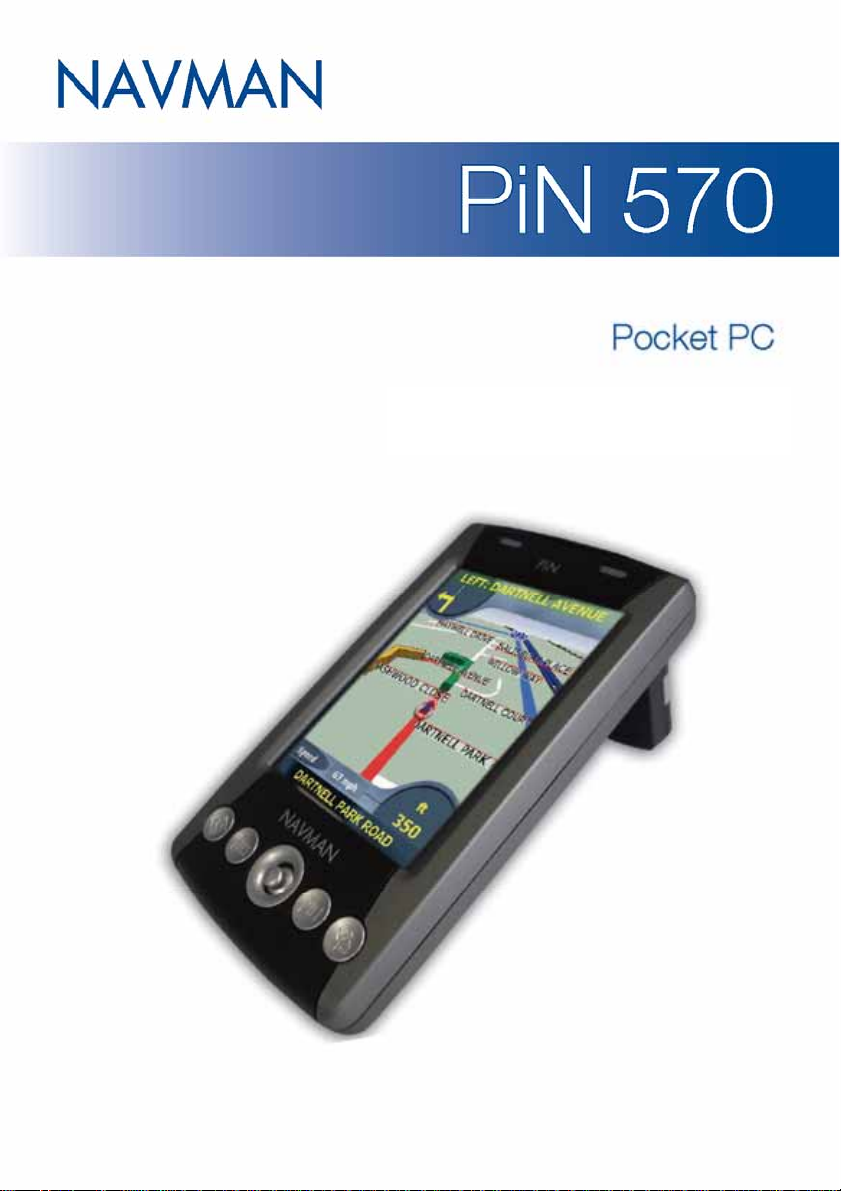
Manual del Usuario
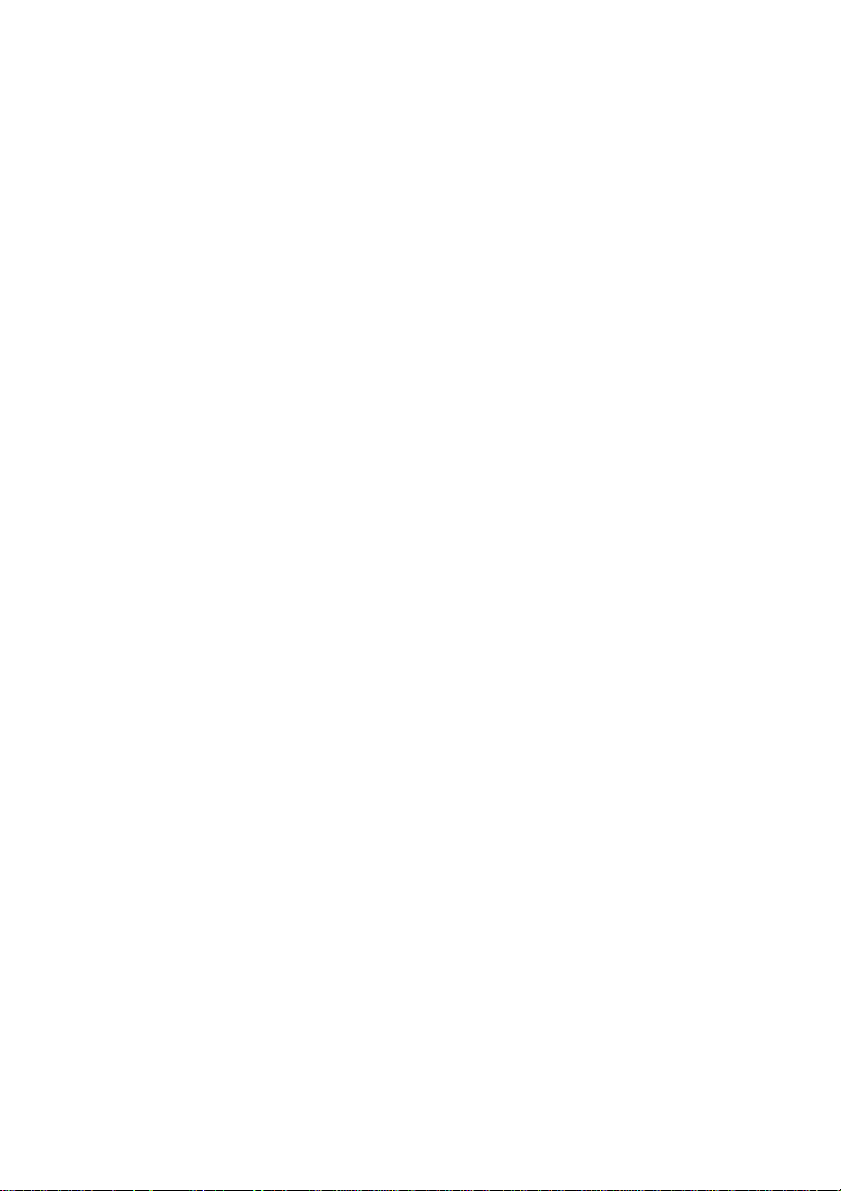
PiN 570 | Manual del Usuario
2
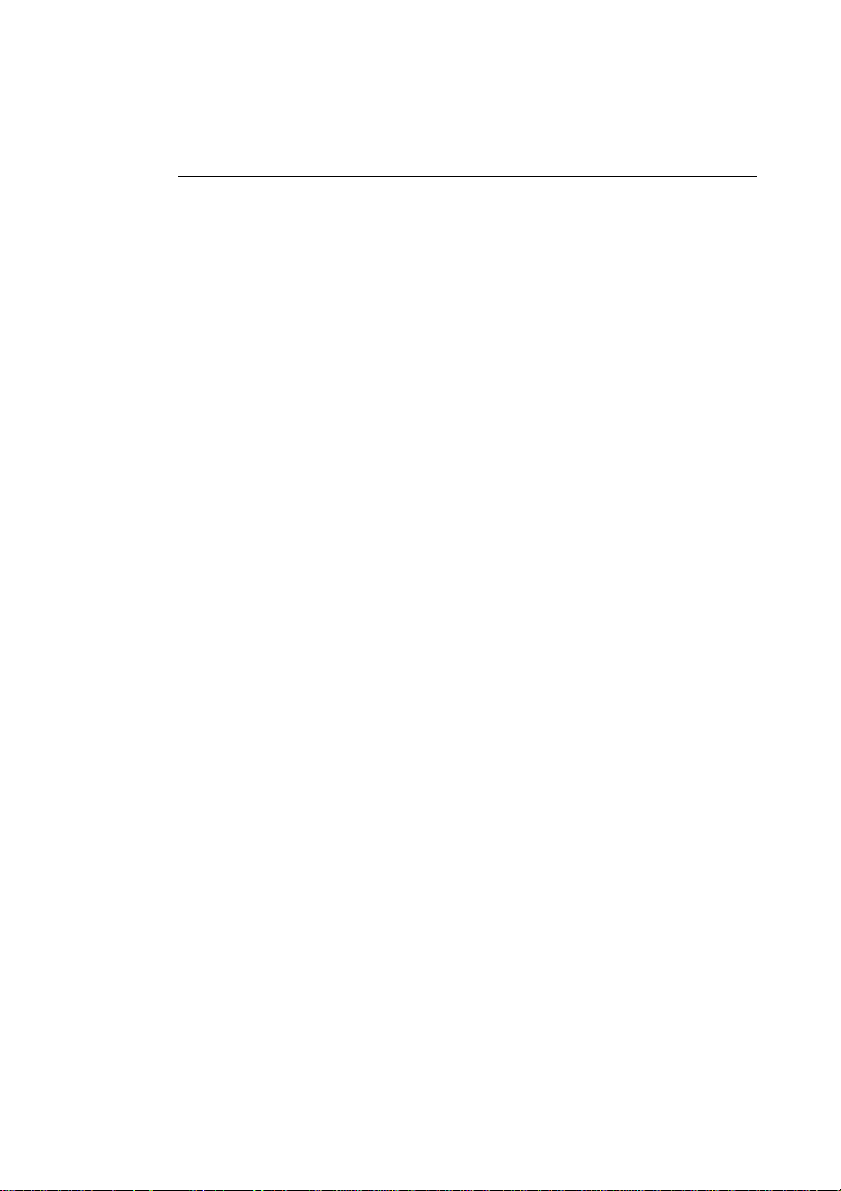
PiN 570 | Manual del Usuario
Contenido
Contenido de la caja ....................................................................5
1. Introducción.............................................................................6
2. Funciones del PiN....................................................................7
3. Batería.................................................................................... 12
4. GPS y señales GPS ............................................................... 14
5. Microsoft ActiveSync.............................................................. 15
6. Tarjeta de memoria ................................................................17
7. Inicio del PiN ..........................................................................18
8. Colocación del PiN en un vehículo.........................................19
9. Conocimientos básicos..........................................................21
10. Gestión de su Pocket PC.....................................................36
11. Instalación de Outlook 2002 ................................................40
12. Microsoft Pocket Outlook..................................................... 41
13. Más programas....................................................................63
Pocket Word.....................................................................63
Pocket Excel.....................................................................68
Microsoft Reader..............................................................70
14. Accesorios de software........................................................76
15. Pocket Internet Explorer.......................................................83
16. Cómo conectarse ................................................................ 85
17. Solución de problemas ...................................................... 111
18. Información sobre reglamentos..........................................115
Información de apoyo ..............................................................118
Cumplimiento...........................................................................118
Propiedad intelectual................................................................118
3
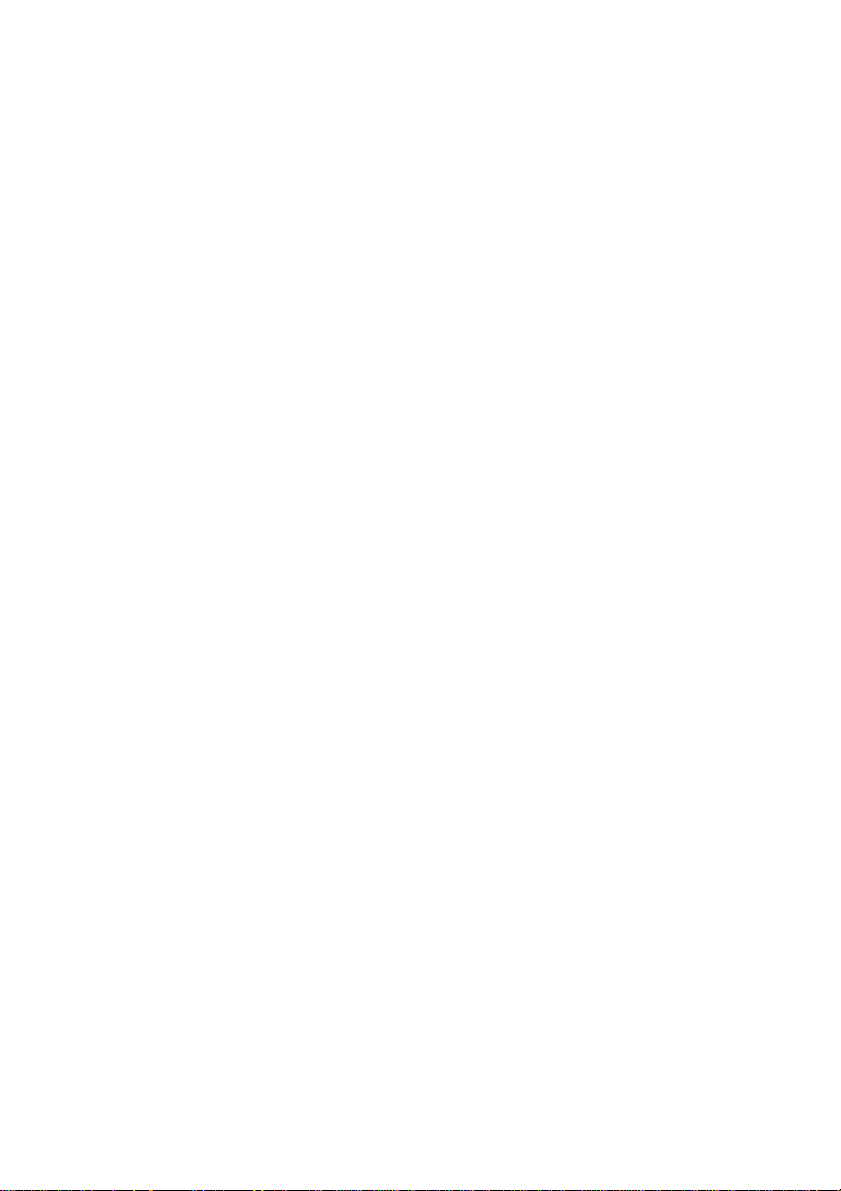
PiN 570 | Manual del Usuario
4

T
Contenido de la caja
Navman PiN 570
Estuche del PiN
PiN 570 | Manual del Usuario
CD con el instalador de la
aplicación
SmartS, que incluye:
• Software SmartS 2005, que
incluye SmartS Desktop
• Manual del Usuario (formato
PDF) y Adobe
• Información sobre mapas
Uno o más CD de mapas
SmartSNota: La cantidad de CD
varía según el país en que se
adquiera.
CD Companion del PiN, que
®
Reader®
Soporte con mecanismo
de ventosa PiN
Soporte APD del
PiN
Conjunto para CA
con cable de
arjeta SD/MMC*
*No incluida en las unidades
compradas en EE.UU.
Adaptador de 12 V con
cable para alimentación en
vehículo
Cable USB
Documentación que incluye:
• PiN 570 Pocket PC
Manual del usuario.
• SmartS for Pocket PC
Manual del usuario.
• Guía de instalación para el
automóvil
• Licencia del software /
Acuerdo de garantía limitada
• Tarjeta de registro
5
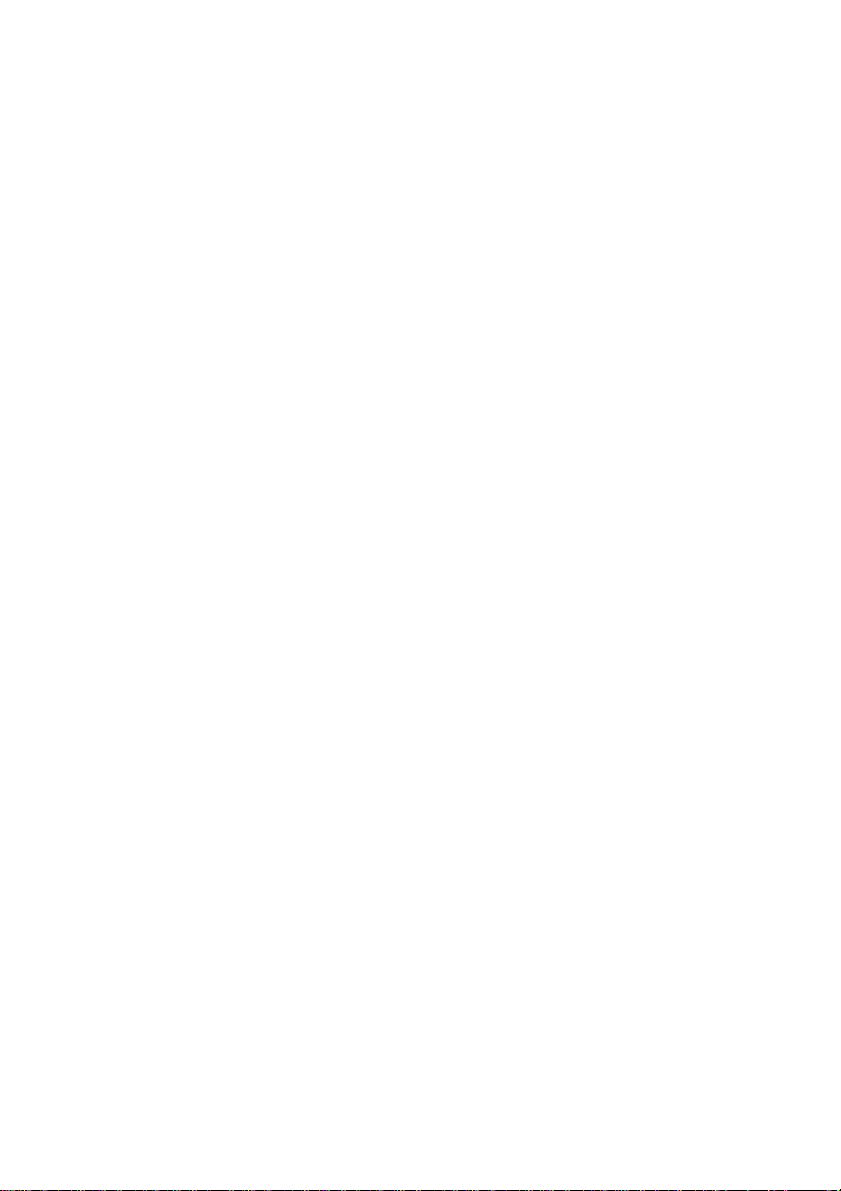
PiN 570 | Manual del Usuario
1. Introducción
Gracias por comprar el PiN 570 de Navman. Ya sea que viaje en su propio país o en un pa ís
diferente al suyo, el PiN lo dirigirá a su destino sin necesidad de mapas ni de indicaciones de otra
persona.
El sistema de posicionamiento global (GPS) está permanentemente disponible en fo rm a g r at uita,
y tiene una precisión de 5 m (15 pies). Su mapa PiN le brinda detalles a nivel de las calles para
desplazarse puerta a puerta, e incluye puntos de interés (POI) tales como alojamiento,
estaciones de servicio, estaciones de ferrocarril y aeropuertos.
Use este manual para aprender a manejar su PiN de forma eficiente y segura, y para descubrir
todas las diferentes funciones que tiene a su disposición.
Para obtener más detalles acerca de GPS y su PiN, consulte GPS y señales GPS, página 14.
Aviso sobre seguridad
ADVERTENCIA:
de modo que no provoque accidentes, lesiones personales o daños a la propiedad. El usuario
de este producto es el único responsable de cumplir con las prácticas de conducción seguras.
Es su responsabilidad leer y cumplir las instrucciones de instalación para el montaje en un
vehículo, y usar el producto de acuerdo con las leyes y disposiciones de su gobierno. Consulte
el manual del vehículo para asegurarse de que la ubicación del dispositivo sea segura.
Es su exclusiva responsabilidad adherir en todo momento a las siguientes instrucciones sobre
seguridad:
•
•
•
•
Si no se siguen estas instrucciones, pueden ocurrir lesiones personales graves, incluida la
muerte, o daños a la propiedad. Navman no acepta ninguna responsabilidad por todo uso del
PiN que conduzca a lesiones, muerte, daños a la propiedad, o que viole la ley.
en un vehículo, es su exclusiva responsabilidad el colocar, sujetar y usar el PiN
No use el PiN mientras está conduciendo, ni lo coloque en una posición que obstruya la
visión del conductor.
No monte el PiN de manera que pueda distraer o interferir con el manejo seguro del
vehículo o el despliegue de airb ags o de otro equipamiento de seguridad.
No deje el PiN a la vista cuando su vehículo esté solo, especialmente si recibe un sol fuerte o
directo.
No use ni manipule el PiN cuando esté caliente; déjelo enfriar fuera de la luz directa del
sol.
6
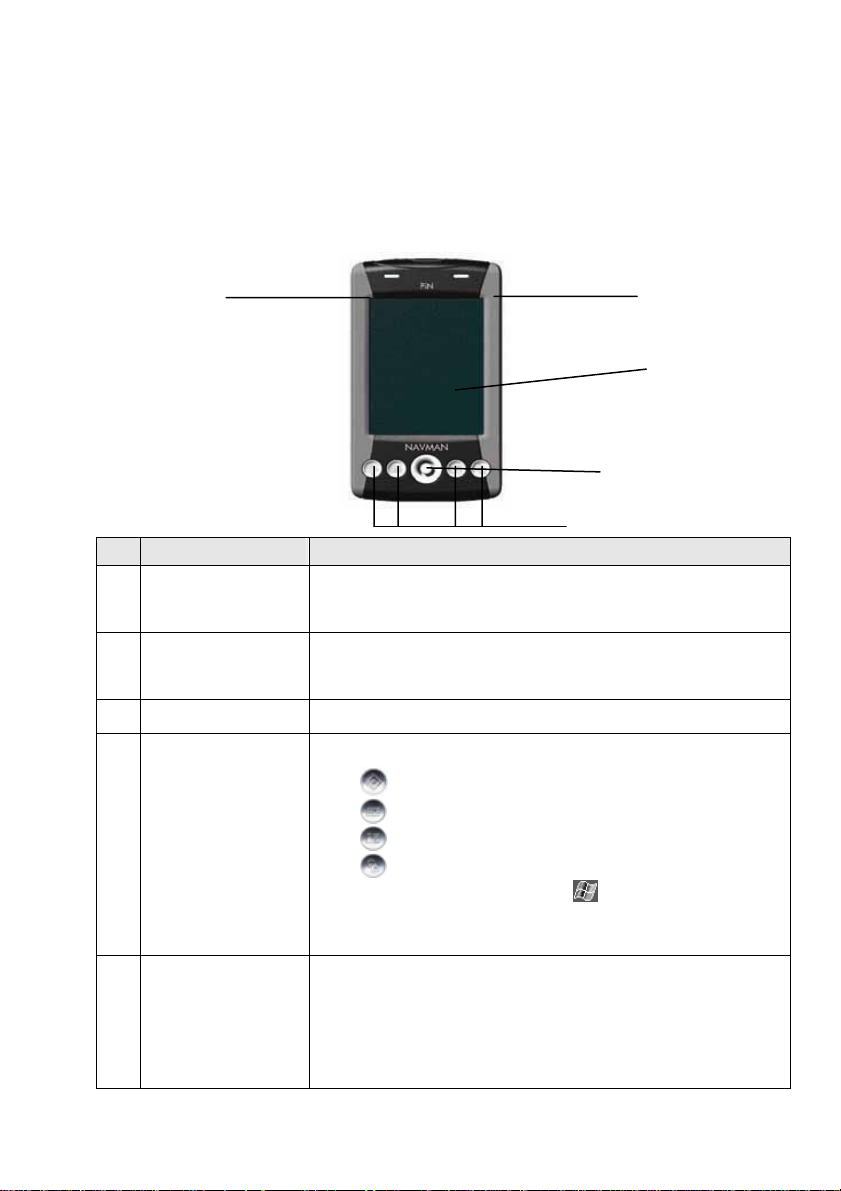
PiN 570 | Manual del Usuario
2. Funciones del PiN
Su PiN 570 está diseñado para ser fácil de usar. Este capítulo destaca las funciones externas
de su PiN.
Componentes frontales
o
Componente Descripción
Indicador de carga
n
Indicador de notificación
o
Pantalla táctil
p
Botones de programas
q
Buscador en 4
r
direcciones
Parpadeo verde: indica que la batería se está cargando.
Verde fijo: indica que la baterí a está totalmente cargada y que la unidad está
recibiendo alimentación externa.
Parpadeo rojo: indica baja carga de la batería.
Parpadeo amarillo: indica que el receptor GPS está encendido e intentando
recibir una señal GPS.
Amarillo fijo: indica que el receptor GPS está encendido y recibiendo una
señal GPS.
Muestra los mapas y las opciones de menú. Para seleccionar opciones de
menú e introducir información, tóquela con el lápiz.
Los cuatro botones brindan acceso rápido a programas específicos.
Los parámetros predeterminados son:
•
•
•
•
Cada botón se puede personalizar. Puntee
Botones. En la columna izquierda de la tabla, puntee el botón que desea
personalizar, y después elija la asignación de botón a partir de el cuadro
desplegable Asignación de botones.
Se mueve hacia arriba, abajo, izquierda y derecha. Según el programa que
esté abierto, el buscador puede mover el cursor o desplazar la pantalla.
En SmartS, el buscador selecciona opciones del Menú principal y se
desplaza por las listas, como por ej. las listas de resultados de búsquedas.
Púlsela hacia arriba o hacia abajo para ajustar el ángulo de visualización en la
pantalla del Mapa 3D. Aumente o disminuya el zoom en las pantallas Mapa
2D y 3D.
n
p
r
q
Navegar (usando SmartS)
Calendario
Contactos
Pantalla Hoy
Æ Configuración Æ icono
7
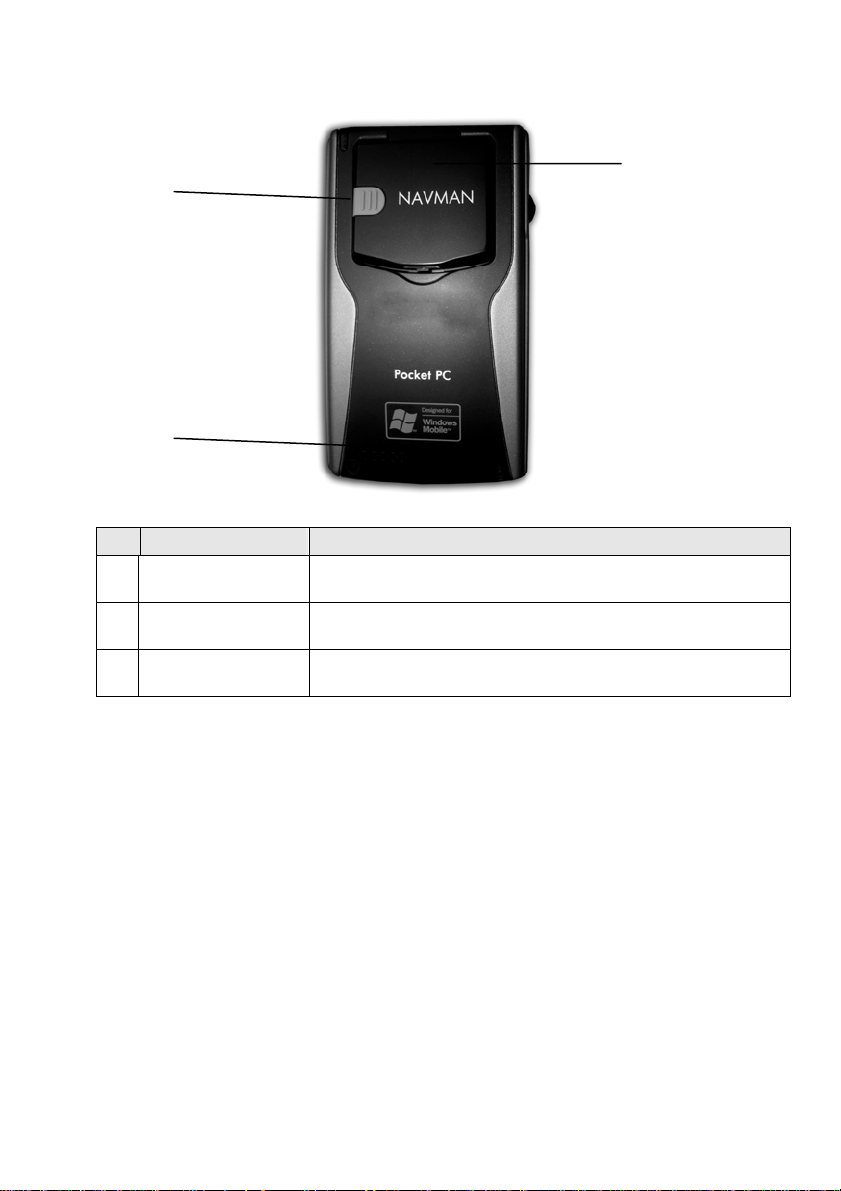
PiN 570 | Manual del Usuario
Componentes traseros
o
p
Componente Descripción
Receptor GPS
n
Enchufe para la
o
antena externa
Altavoz
p
Recibe señales de los satélites GPS cuando se eleva a la posición
horizontal.
Enchufe de conexión para la antena externa GPS (vendida por
separado). Protegido por una cubierta de goma.
Salida para comandos de voz y advertencias. Con la Tecla
Superior/Inferior puede ajustar el volumen.
n
8
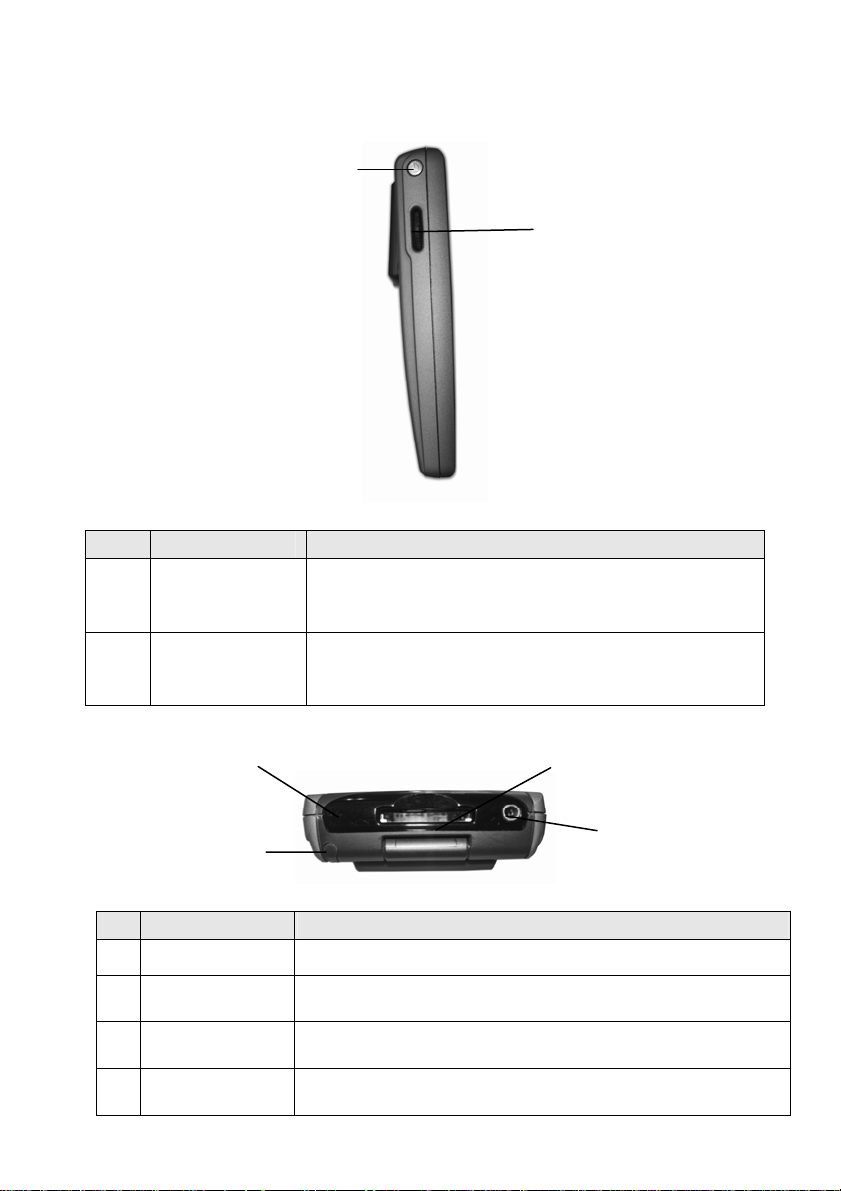
Componentes izquierdos
n
Componente Descripción
n
o
Botón de
encendido
Tecla
Superior/Inferior
Si se pulsa brevemente, enciende y apaga el Pocket PC.
Si se pulsa en forma prolongada, enciende y apaga la luz de
fondo de la pantalla.
Se rota hacia arriba y abajo para desplazarse por los menús.
Para seleccionar una opción, presiónela.
Nota: en SmartS, esta tecla actúa como zoom.
PiN 570 | Manual del Usuario
o
Componentes superiores
o
n
p
Componente Descripción
Micrófono Graba mensajes
n
Ranura SD/MMC
o
Lápiz (en la ranura,
p
no se muestra)
Enchufe para
q
auriculares
Ranura para tarjeta de memoria SD (Secure Digital) o MMC
(Multimedia Card): debe insertarse con la etiqueta hacia adelante.
Puntee la pantalla con el lápiz para hacer selecciones e introducir
información. Guárdelo en su ranura cuando no esté en uso.
Enchufe de conexión para auriculares (vendidos por separado).
9
q
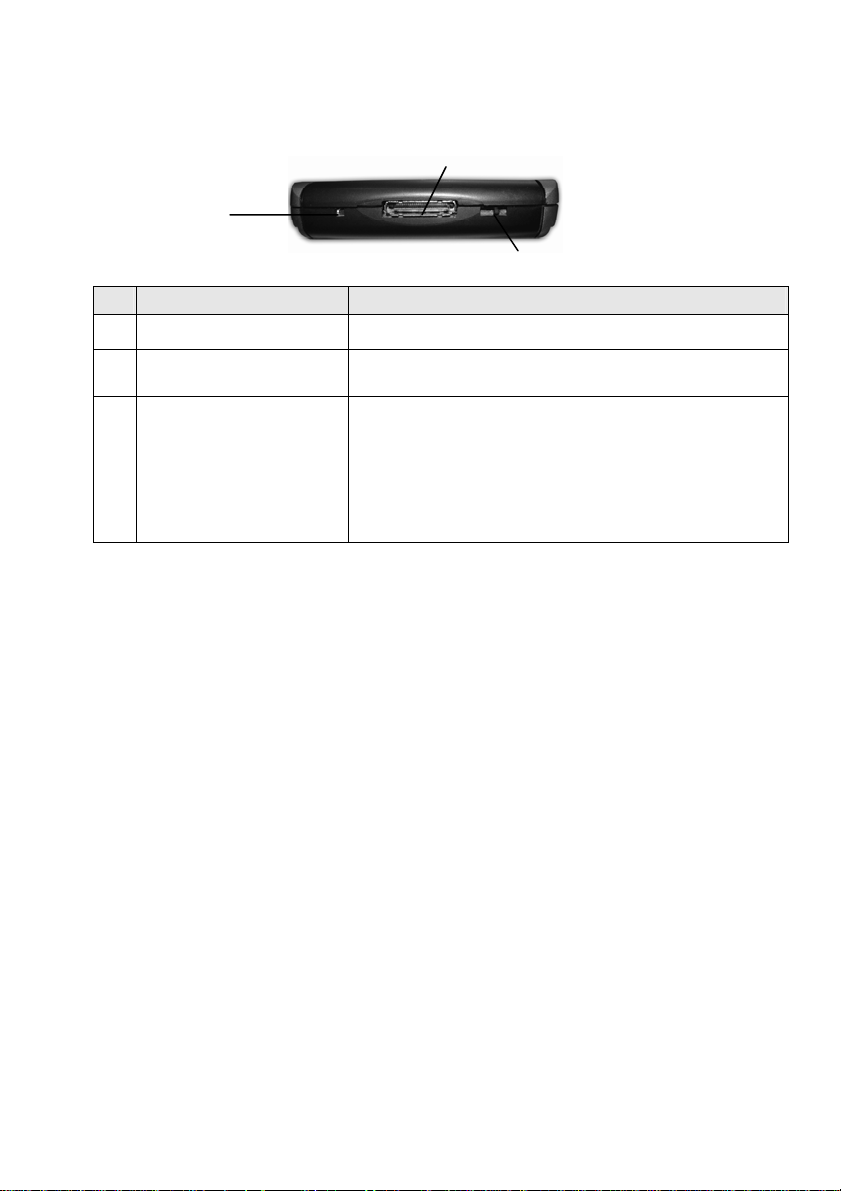
PiN 570 | Manual del Usuario
Componentes inferiores
o
n
p
Componente Descripción
Soft Reset
n
Enchufe USB/de
o
alimentación
Hard Reset
p
Reinicia el PiN. Oprimir usando el lápiz.
Enchufe de conexión para el cable USB y para la alimentación
para recargar el PiN.
Reinicia el PiN y restablece todos los parámetros de fábrica.
Mover con el lápiz hacia la izquierda, después hacia la
derecha.
ADVERTENCIA: un hard reset restablecerá los parámetros de
fábrica, y borrará todo el software que se haya cargado por
opción personal, y los archivos y los parámetros
personalizados guardados en la memoria interna.
10
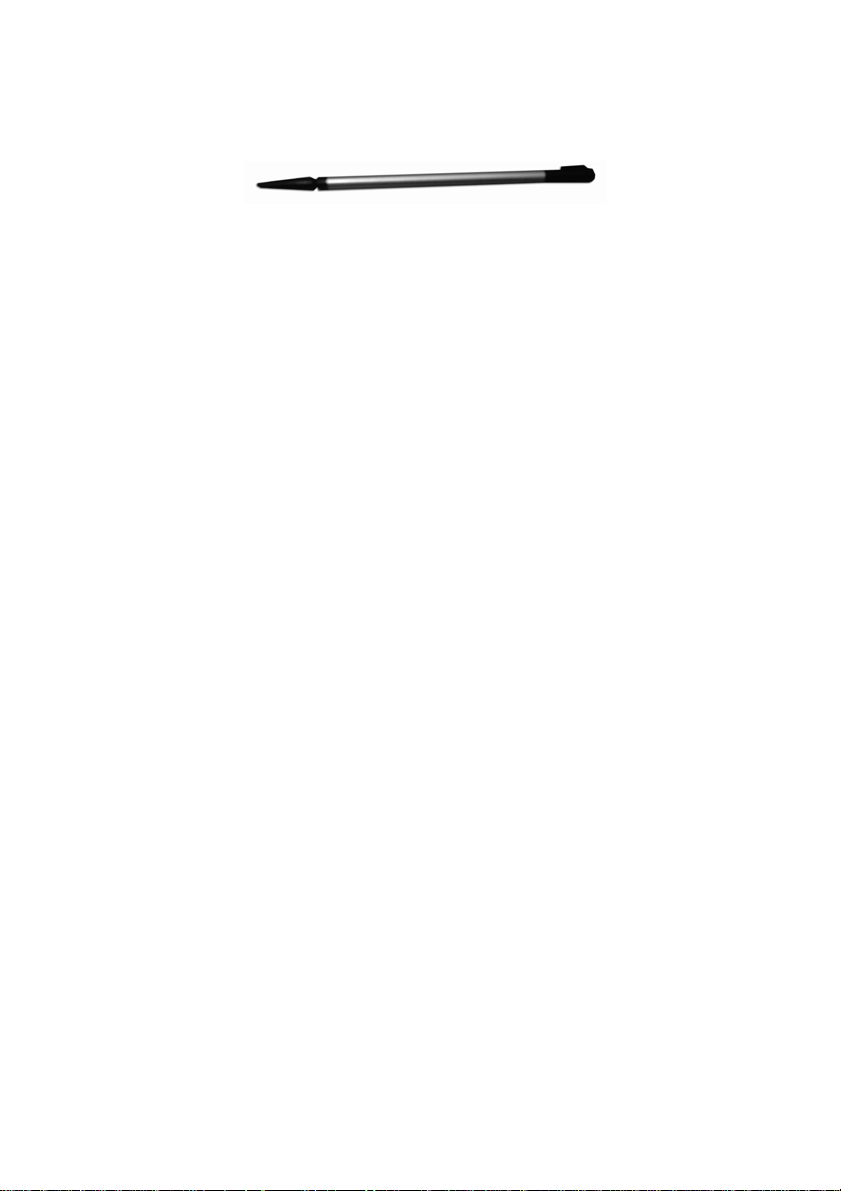
PiN 570 | Manual del Usuario
Lápiz
El lápiz es su vía para introducir datos y comandos en el PiN. Guárdelo en su ranura cuando no
esté en uso.
Para hacer selecciones, puntee la pantalla con el lápiz.
•
Para navegar por las pantallas Mapa 2D y Mapa 3D, puntee y arrastre la pantalla con el
•
lápiz.
11
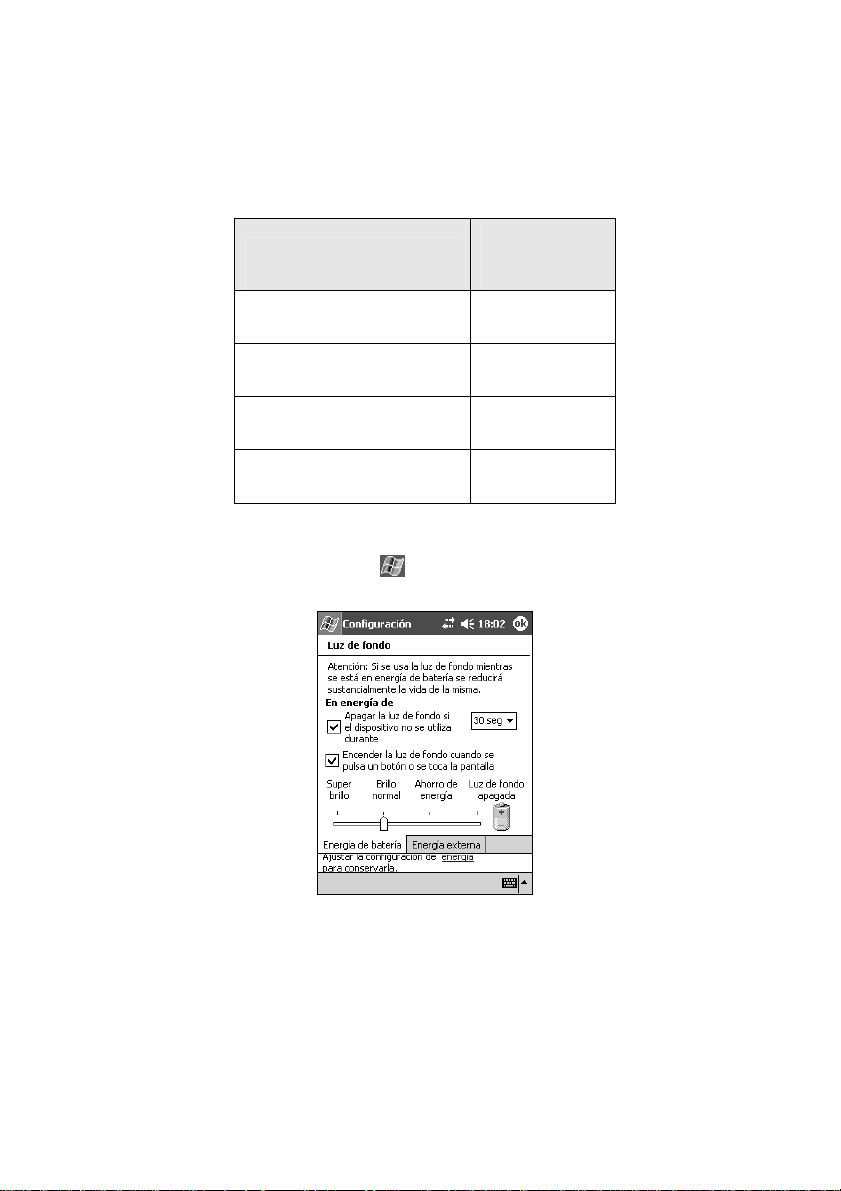
PiN 570 | Manual del Usuario
3. Batería
Cuando está totalmente cargada, su PiN funcionará durante un lapso de tiempo variable, según dos factores
principales:
(1) Si el receptor GPS está encendido; (2) si la luz de fondo está configurada par a el nivel predeterminado o
alto.
Configuración de las funciones
del PiN
Nivel predeterminado de la luz
de fondo sin GPS 10,3-11,0
Nivel predeterminado de la luz
de fondo con GPS
Nivel alto de la luz de fondo sin
GPS
Nivel alto de la luz de fondo
con GPS 1,75
Para cambiar el estado GPS, consulte
Para cambiar el nivel de la luz de fondo, puntee
Se abrirá la pantalla
energía.
Luz de fondo,
GPS y señales GPS
que le permitirá cambiar el nivel de la luz de fondo a efectos de ahorrar
, página 14.
Æ
Configuración
Duración
esperada de la
batería (horas)
2,5-3,0
4,0
Æ
Sistema
ficha
Æ
Luz de fondo
.
12
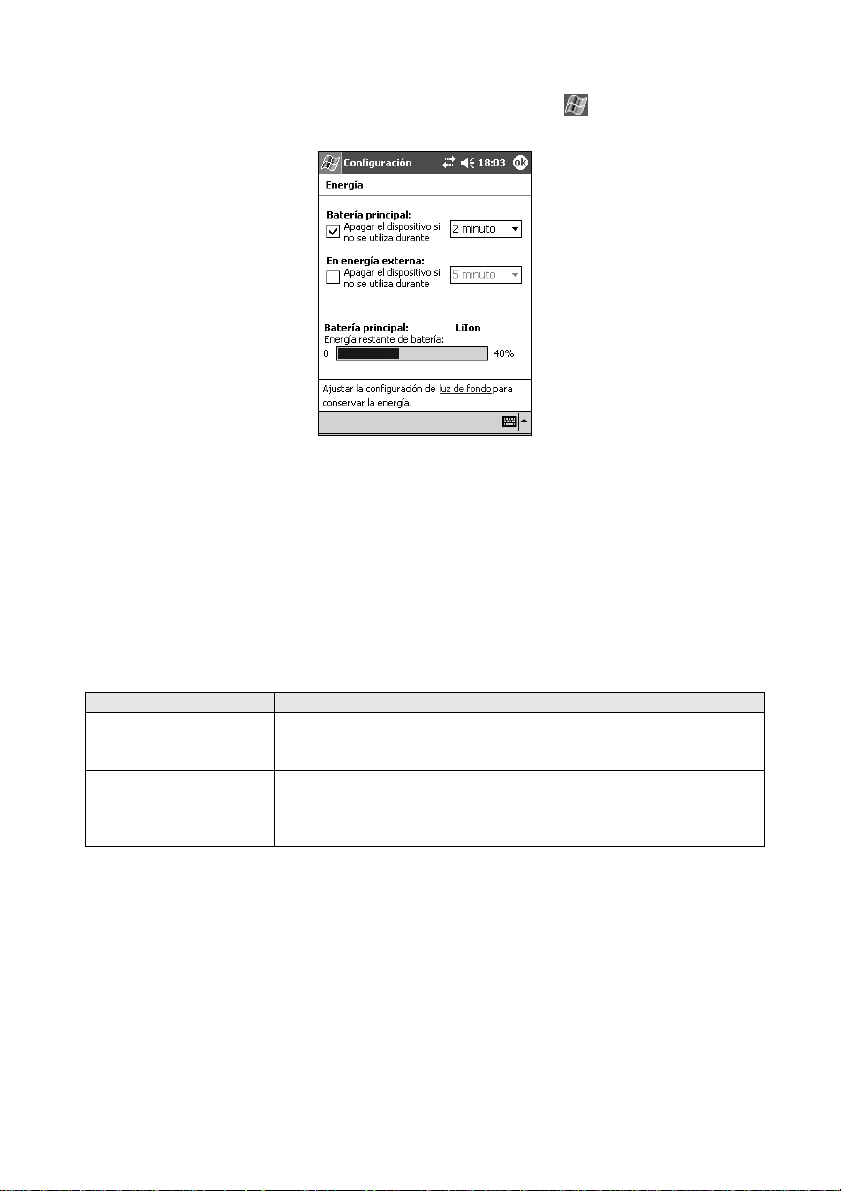
PiN 570 | Manual del Usuario
Estado de energía de la batería
La energía de la batería se puede monitorizar en la pantalla
Sistema
Æ
Energía
.
Energía
punteando
Æ
Configuración
Carga de la batería
Recomendamos que cargue por completo la batería de su PiN antes del primer uso.
Cuando la batería se está cargand o, e l
batería está totalmente cargada y recibiendo alimentación externa, el
adopta un verde fijo. El PiN se puede usar mientras se está cargando.
Siempre que sea posible, mantenga el PiN conectado a una fuente de energía; así se
mantendrá cargada la batería.
Indicador de carga
parpadea en verde. Cuando la
Indicador de carga
Æ
ficha
Para cargar el PiN... Enchufe el...
en un vehículo Adaptador para alimentació n en veh í cu lo en el Enchufe USB/de
alimentación que se encuentra en la parte in fe r io r de l P i N, y e l ot ro
extremo en el enchufe de alimentación del vehículo.
usando una fuente de
alimentación
Cable ActiveSync en el Enchufe USB/de alimentación que se
encuentra en la parte inferior de l P iN. Con e ct e e l ad ap ta do r a l
extremo correspondiente del cable ActiveSync, y el otro extremo en
una toma de corriente en la pared.
13
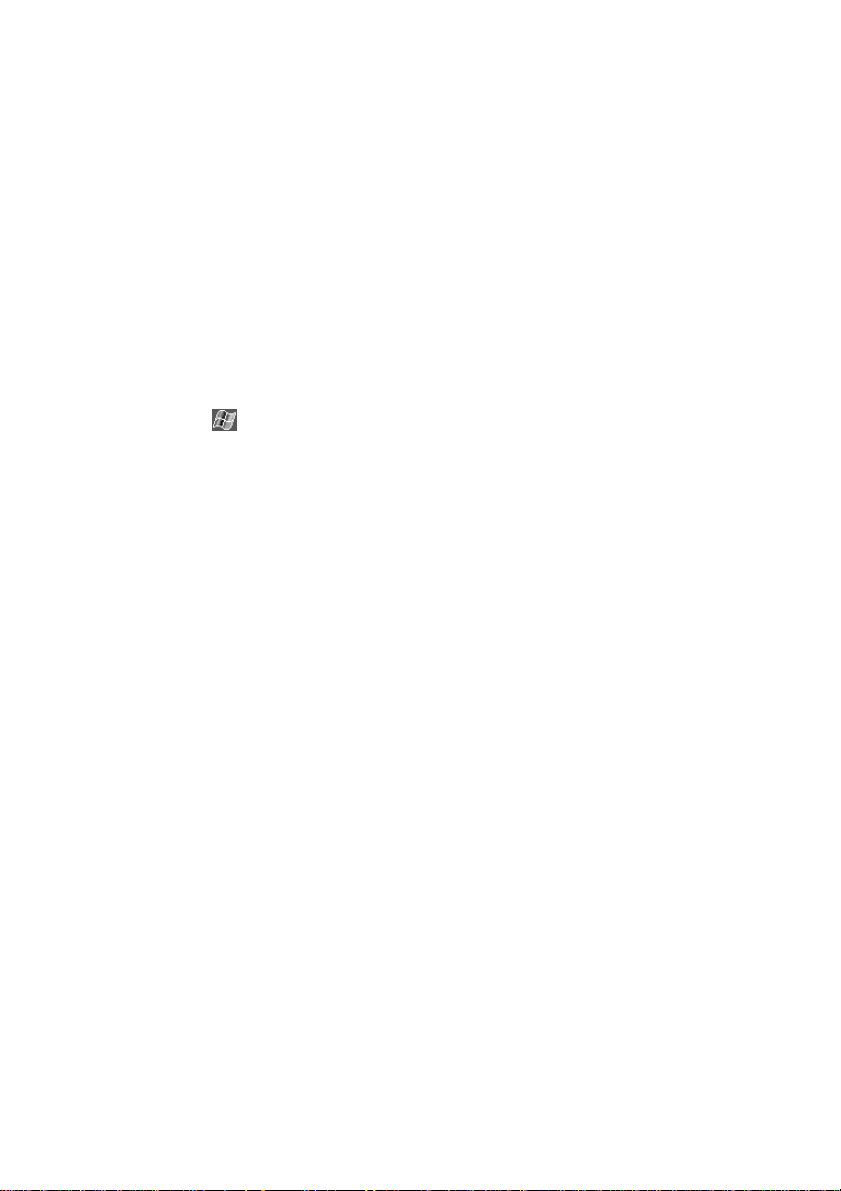
PiN 570 | Manual del Usuario
4. GPS y señales GPS
GPS es la sigla en inglés para el sistema de posicionamiento global ("Global Positioning System"), el cual es
una red de satélites que transmite información precisa sobre tiempo y espacio a todo el mundo. Los
receptores GPS reciben señales de estos satélites y usan la información para definir una ubicación exacta. Los
satélites están en la órbita de la tierra a unos 20.200 km de distancia (12.200 millas). Si bien un receptor GPS
puede detectar señales de hasta 12 satélites en un mome nto dado, sólo se necesitan tres señales para brindar
una "ubicación GPS" (latitud y longitud) a un sistema de nav egación vehicular.
La antena GPS del PiN recibe las señales GPS. Para recibir las señales, verifique que el PiN esté fuera de un
edificio, o en un vehículo, y que no haya interposiciones en tre la antena GPS y el cielo. El PiN puede funcionar
en todos los climas, excepto cuando nieva.
NOTA: cuando inicia SmartS, el receptor GPS se encenderá automáticamente.
Para encender o apagar el GPS manualmente:
Puntee
Puntee ENCENDER o APAGAR.
Æ ConfiguraciónÆ ficha Sistema Æ GPS.
14
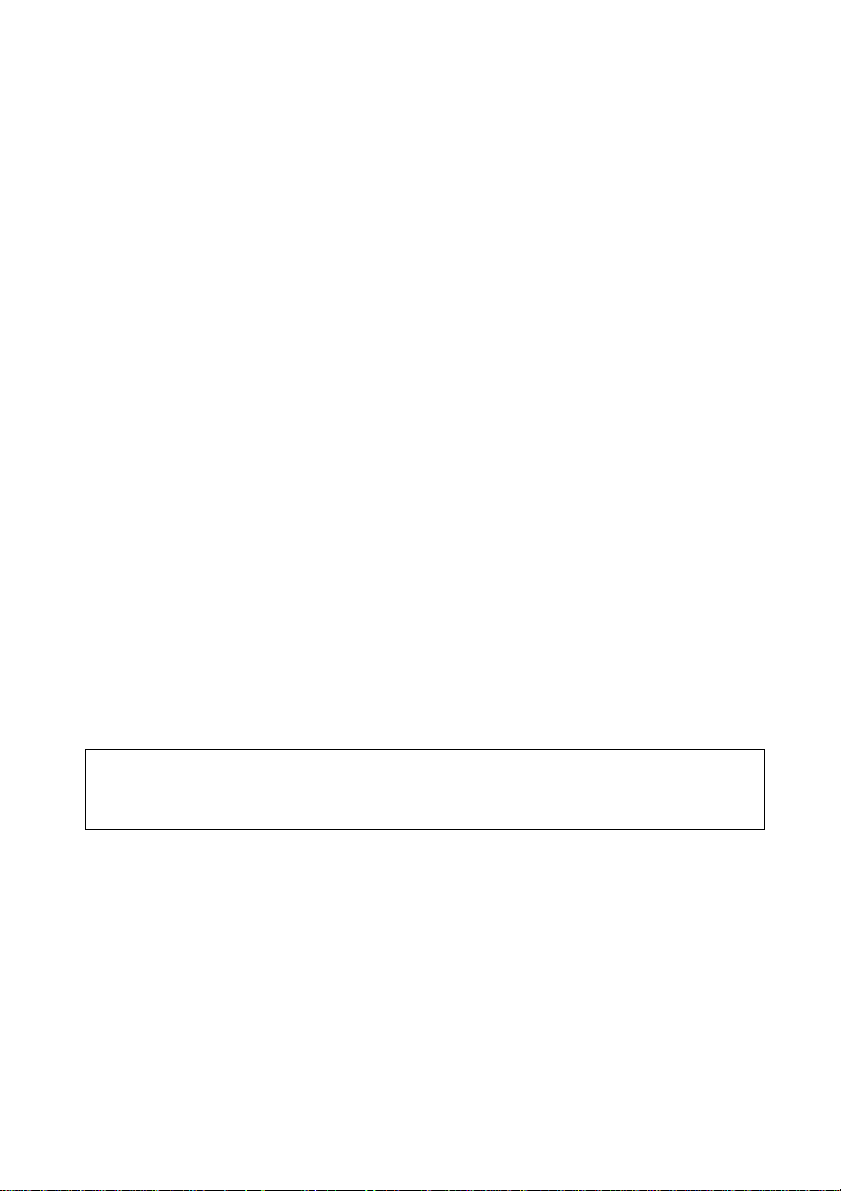
PiN 570 | Manual del Usuario
5. Microsoft ActiveSync
Por medio de Microsoft ActiveSync, se puede sincronizar la información de su ordenador con la
información de su PiN. La sincronización compara los datos de su PiN con su ordenador, y
actualiza ambos ordenadores con la información más reciente.
NOTA: por defecto, ActiveSync no sincroniza automáticamente todos los tipos de información.
Para activar o desactivar la sincronización de tipos de información específicos, recurra a las
opciones de ActiveSync.
Use ActiveSync para:
• Mantener actualizada la información de Pocket Outlook, por medio de la sincronización de
su PiN con la información de Microsoft Outlook en su ordenador.
• Sincronizar los archivos de Microsoft Word y Microsoft Excel entre su PiN y su ordenador.
Los archivos se convierten automáticamente al formato correcto.
Con ActiveSync también puede:
• Respaldar y restaurar la información de su PiN.
• Copiar (en vez de sincronizar) archivos entre su PiN y su ordenador.
• Controlar cuándo tiene lugar la sincronización, seleccionando un modo de sincronización.
Por ejemplo, puede sincronizar continuamente mientras esté conectado a su ordenador,
o sólo cuando selecciona el comando para sincronizar.
• Seleccionar los tipos de información que se sincronizan y controlar la cantidad de datos a
sincronizar. Por ejemplo, puede elegir cuántas semanas de citas pasadas desea
sincronizar.
Antes de comenzar la sincronización, instale ActiveSync en su ordenador, a partir del CD
Companion del PiN 570. ActiveSync viene ya instalado en su PiN.
ADVERTENCIA
No conecte su PiN al ordenador a menos que tenga Microsoft ActiveSync
instalado, o hasta que se le indique conectarlo durante el proceso de instalación.
15
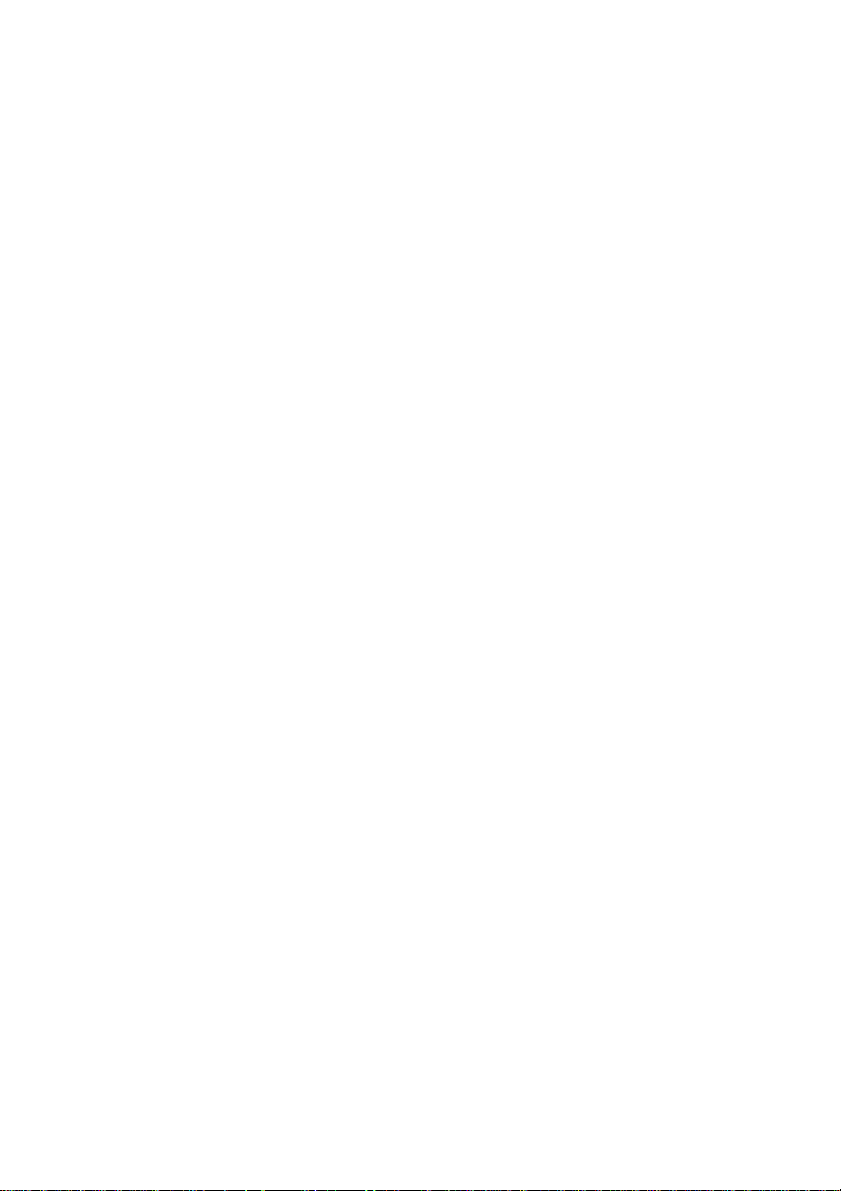
PiN 570 | Manual del Usuario
Instalación de ActiveSync en su ordenador
1. Encienda su ordenador y permita que Microsoft Windows se inicie.
2. Inserte el CD Companion del PiN en la unidad de CD de su ordenador.
Aparecerá la ventana Introducción a Pocket PC.
3. Haga clic en Introducción a Windows Mobile™ o espere que aparezca la pantalla
Introducción a Pocket PC basado en Windows Mobile™.
4. Haga clic en Comenzar aquí.
Aparecerá la pantalla Comenzar aquí.
5. Haga clic en Instalar ActiveSync en la columna de la izquierda.
Aparecerá la pantalla Instalar Microsoft
6. Haga clic en Instalar y siga las instrucciones que aparecen en la pantalla para instalar
Microsoft ActiveSync.
7. Cuando se le solicite, conecte su PiN al ordenador:
• Conecte el extremo correspondiente del cable ActiveSync a la parte inferior de su
PiN.
• Conecte el extremo USB del cable al puerto USB de su ordenador.
8. El Asistente para agregar nuevo hardware debería instalar automáticamente el adaptador
USB. (Si necesita especificar la ubicación del adaptador, haga clic en Examinar y
seleccione la unidad de CD que contenga el CD Companion del PiN.)
9. Siga las instrucciones en pantalla para crear una asociación y sincronizar su PiN con su
ordenador.
Después de su primera sincronización, los datos que tiene guardados en su ordenador, como
por ej. Calendario, Contactos y Tareas, se copian a su PiN.
Para obtener información acerca de cómo agregar o quitar programas por medio de
ActiveSync, consulte las páginas 37-38.
®
ActiveSync®.
16
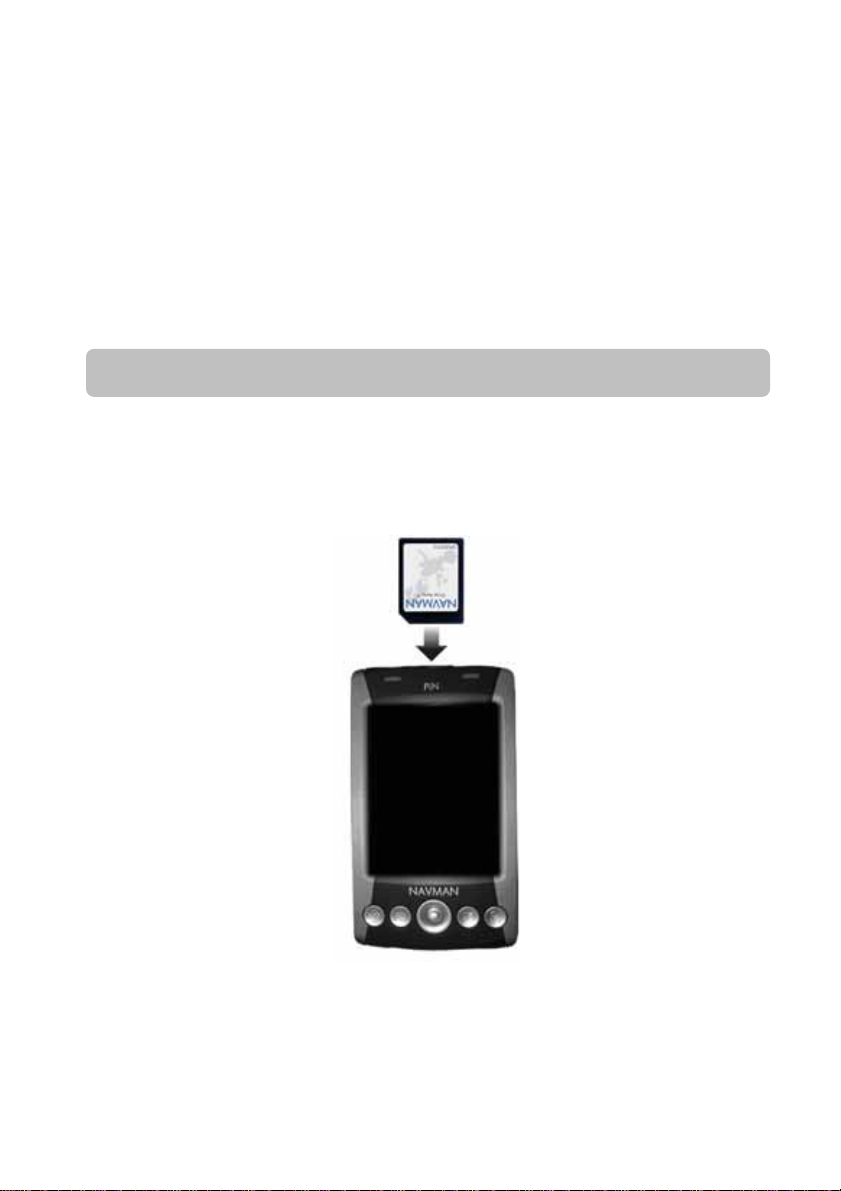
PiN 570 | Manual del Usuario
6. Tarjeta de memoria
Es posible que su PiN venga con una tarjeta de memoria que contiene un mapa Smart
preactivado para la región en la que se ha comprado. Para navegar hacia su destino, deberá
primero insertar la tarjeta de memoria en su PiN.
Nota: si su PiN no viene con una tarjeta de memoria, o si está usando una tarjeta de memoria
distinta a la que vino con su P iN (pue s se pueden comprar por separado), puede instalar
posteriormente los mapas necesarios a partir de los CD de mapas que se adjuntan, usando
S
Smart
Para más información, consulte el Manual del Usuario de Smart
ADVERTENCIA: antes de conectar su PiN a su ordenador, asegúrese de que ActiveSync esté
instalado en su ordenador.
Desktop.
S
2005 para Pocket PC.
Inserción de la Tarjeta de memoria
Inserte suavemente la tarjeta de memoria en la ranura SD/MMC, con la etiqueta hacia la parte
frontal del PiN.
S
Retiro de la Tarjeta de memoria
Empuje suavemente el borde superior de la tarjeta para liberarla, y tire de ella para sacarla de la
ranura.
17

PiN 570 | Manual del Usuario
7. Inicio del PiN
Revise el Hard Reset en la parte inferior del PiN. Si se encuentra a la izquierda, use el lápiz para
desplazarlo a la derecha y dejar listo su P iN pa ra se r us ad o.
1. Pulse el botón de Encendido
El PiN se encenderá. La primera vez que lo use se le solicitará que configure su Pocket PC.
Las veces siguientes, aparecerá la pantalla Hoy.
2. Tire suavemente de la parte inferior del receptor GPS para separarlo del PiN, y elévelo a
una posición horizontal para que pueda obtener una ubicación GPS.
a la izquierda de su PiN.
Inicio de SmartS
Cuando viaja por su país o por otros sitios, SmartS le orientará hacia su destino sin la
necesidad de recurrir a libros de mapas o instrucciones de otras personas. El sistema de
posicionamiento global (GPS) está permanentemente disponible en forma gratuita, y tiene una
precisión de 5 m (15 pies). Su mapa SmartS brinda detalles a nivel de las calles para navegar
puerta a puerta, e incluye puntos de interés (POI) tales como alojamiento, estacio nes de
ferrocarril y aeropuertos.
1. Para abrir SmartS, pulse el botón SmartS
2. La primera vez que abra SmartS, aparecerá la pantalla Selección de idioma en los PiN
570s adquiridos fuera de Australia, Canadá, Nueva Zelanda y Estados Unidos.
Puntee el nombre del idioma o el icono de la bandera
•
3. Aparecerá la pantalla Aviso legal. Léalo y puntee Acepto para confirmar que lo ha
entendido.
4. Aparecerá el Tutorial. Puntee
Se abrirá la pantalla Mapa 2D.
Para obtener más información sobre SmartS, consulte el Manual del Usuario de SmartS
2005 para Pocket PC.
para moverse por las pantallas.
en la parte frontal de su PiN.
.
18
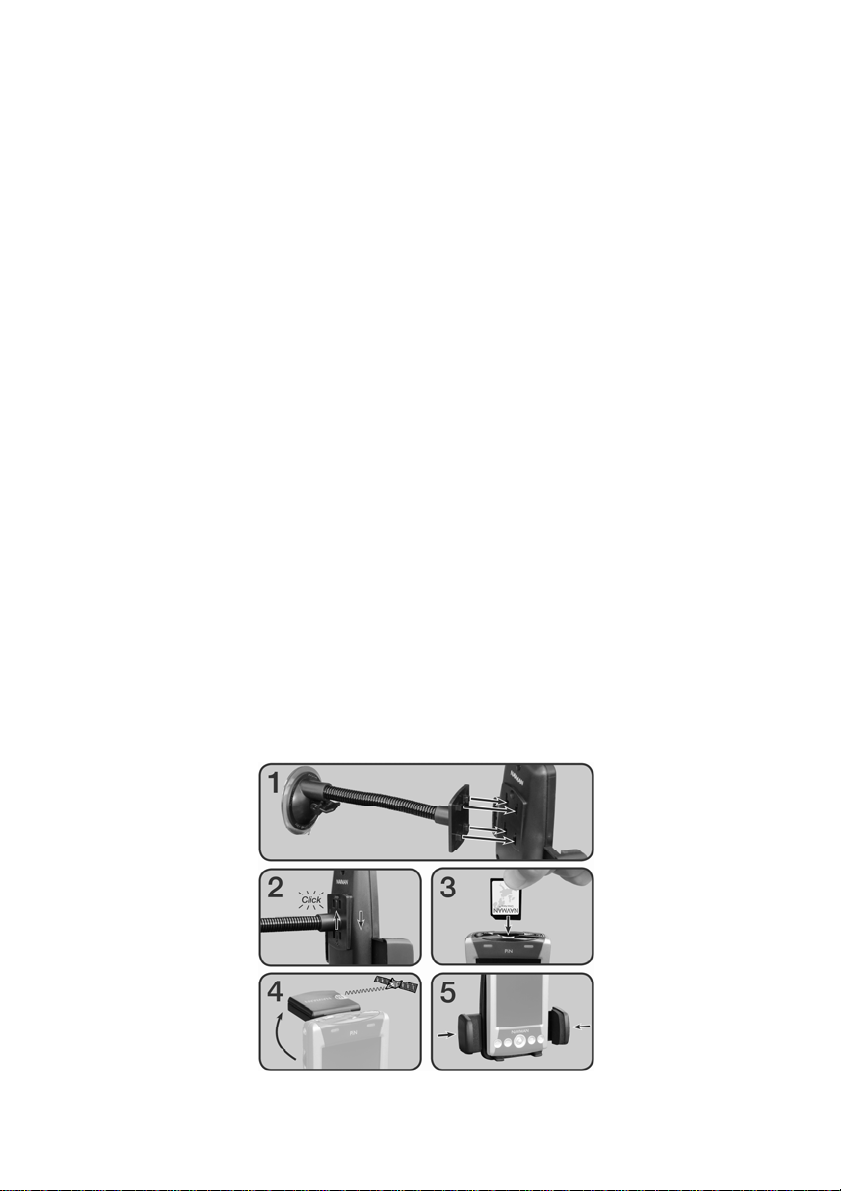
PiN 570 | Manual del Usuario
8. Colocación del PiN en un
vehículo
Antes de empezar, determine si su vehículo tiene un parabrisas reflectante del calor o térmico.
De ser así, deberá comprar una antena externa para el PiN para poder recibir señales GPS.
Lea el Aviso sobre seguridad de la página 6 para asegurarse de que el PiN no obstruya la visión
del conductor ni interfiera con el funcionamiento de los airbags ni con otro equipamiento de
seguridad.
Instalación del PiN en su vehículo
Primero, revise el Hard reset en la parte inferior del PiN. Si el botón está hacia la izquierda, utilice
el lápiz para moverlo a la derecha.
Escoja una posición adecuada en el parabrisas donde el PiN pueda ser claramente visible para
el conductor, sin obstruir su visión. Limpie y seque la ventosa y el parabrisas. Una vez que ha
limpiado las dos superficies, no las toque.
1. Inserte las cuatro lengüetas del extremo del soporte con ventosa en las cuatro ranuras
del soporte APD. Verifique que la flecha Close en la ventosa apunte hacia el extremo
superior del soporte.
2. Deslice el soporte con ventosa hacia la parte superior del soporte APD. El soporte
APD debería hacer clic en su lugar.
3. Verifique que se haya insertado una tarjeta de memoria en la ranura correspondiente
del PiN.
Para obtener instrucciones detalladas acerca de cómo insertar la tarjeta de memoria,
consulte la página 17.
4. Abra la antena GPS hacia afuera, de modo que apunte directamente al cielo.
5. Cierre las trabas laterales del soporte APD de modo que el PiN quede fijo en su lugar.
19
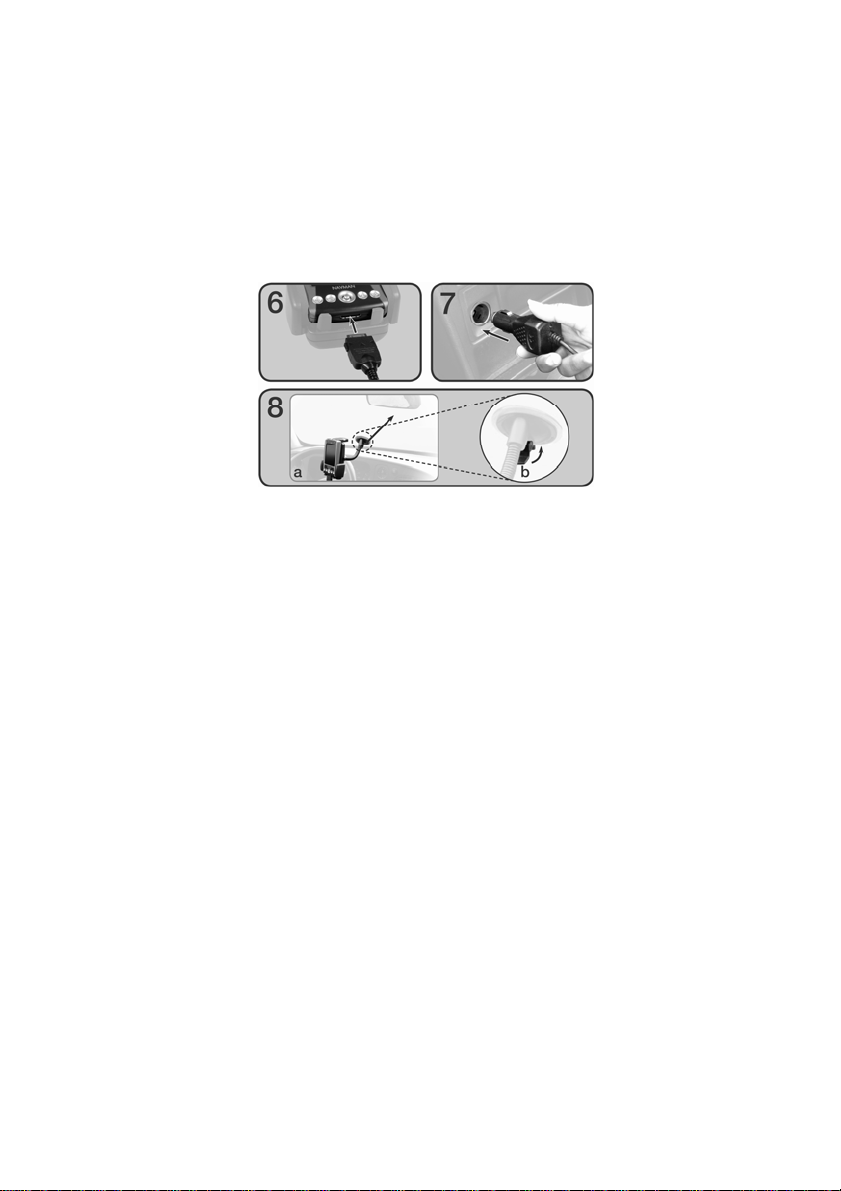
PiN 570 | Manual del Usuario
6. Enchufe el extremo pequeño del Adaptador para alimentación en vehículo, en el
enchufe USB/de alimentación de la parte inferior del PiN.
7. Enchufe el otro extremo del Adaptador en el enchufe de alimentación del vehículo.
8. Limpie y seque la ventosa y la superficie en la que se colocará en el parabrisas;
después fije la ventosa al parabrisas:
a) Sostenga la ventosa firmemente contra el parabrisas;
b) Pulse la palanca hacia la ventosa.
Para retirar la ventosa del parabrisas, tire de la palanca para alejarla del cristal y levante
suavemente la lengüeta que se encuentra en el borde de la ventosa.
20
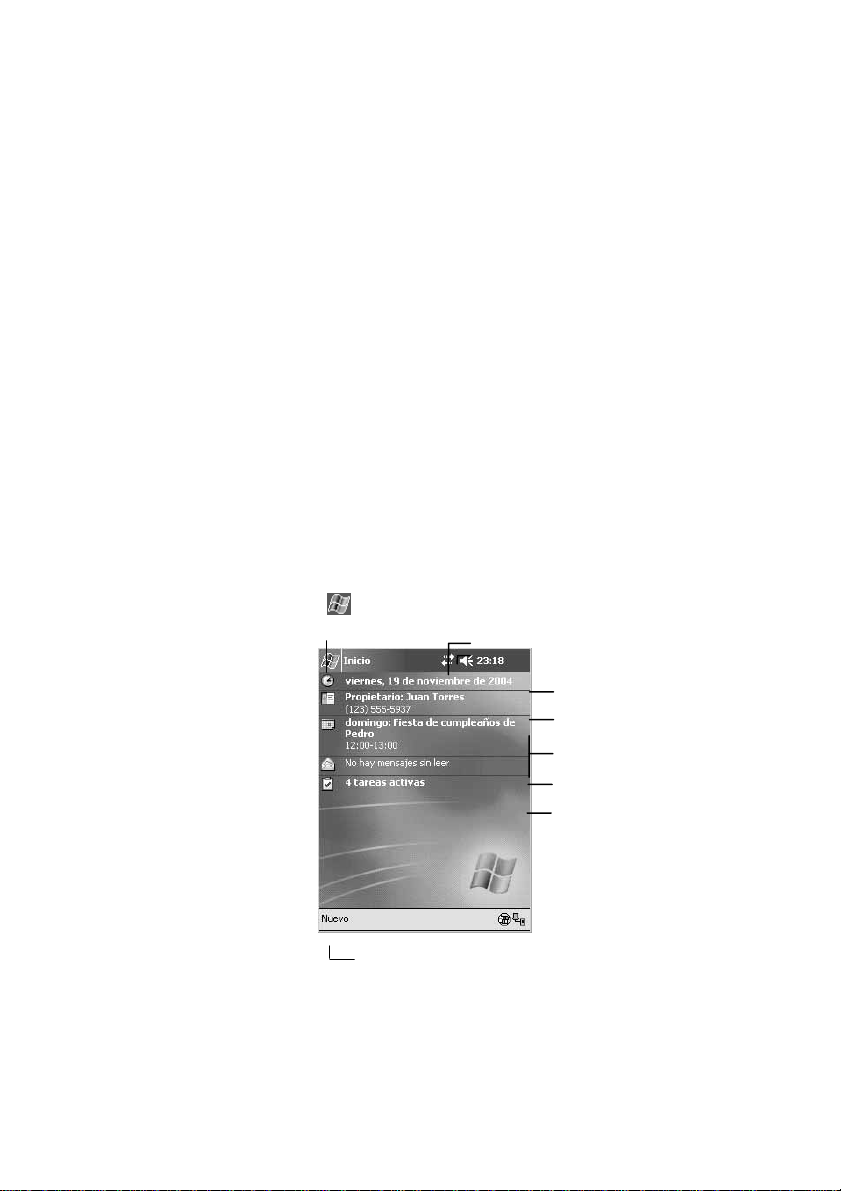
PiN 570 | Manual del Usuario
9. Conocimientos básicos
Es sencillo aprender a usar su PiN. Este capítulo describe cómo usar las funciones básicas de su PiN.
Los botones del PiN y el lápiz
En el frente del PiN hay cuatro botones de hardware, y cada uno inicia un programa diferente.
Hay también dos teclas de flechas, una en el frente y otra en el costado, que se pueden usar
para desplazarse por los menús. El PiN también viene con un lápiz que se puede usar para
seleccionar opciones y para introducir información en pantalla.
En un Pocket PC, el lápiz se usa en lug ar del ratón. El lápiz se puede usar de los siguientes modos:
• Punteo. Puntee una vez la pantalla con el lápiz para abrir y seleccionar opciones.
• Arrastre. Mantenga el lápiz en la pantalla y arrástrelo por la pantalla para seleccionar textos e
imágenes. Arrástrelo en una lista para seleccionar varios artículos.
• Punteo sostenido. Puntee y mantenga la posición del lápiz en una opción para ver una lista de
acciones disponibles para esa opción. Antes de que aparezca un menú emergente, verá un círculo de
puntos que le indicará el lugar de la pantalla que usted está presionando. En el menú emergente que
aparece, puntee la acción que desea llevar a cabo.
Pantalla Hoy
Al encender su PiN por primera vez cada día (o tras 4 horas de inactividad), verá la pantalla Hoy. También
puede hacer que aparezca punteando
importante para el día.
Æ Hoy. La pantalla Hoy le presenta rápidamente la información
Puntear para ir
a un programa
Puntear para ver el estado de la conexión
Puntear para cambiar el volumen o para silenciar
todos los sonido
Puntear para cambiar la fecha o la
hora
Puntear para abrir un elemento
Sus mensajes de correo
electrónico
Sus tareas activas
Puntear para crear un nuevo elemento
21
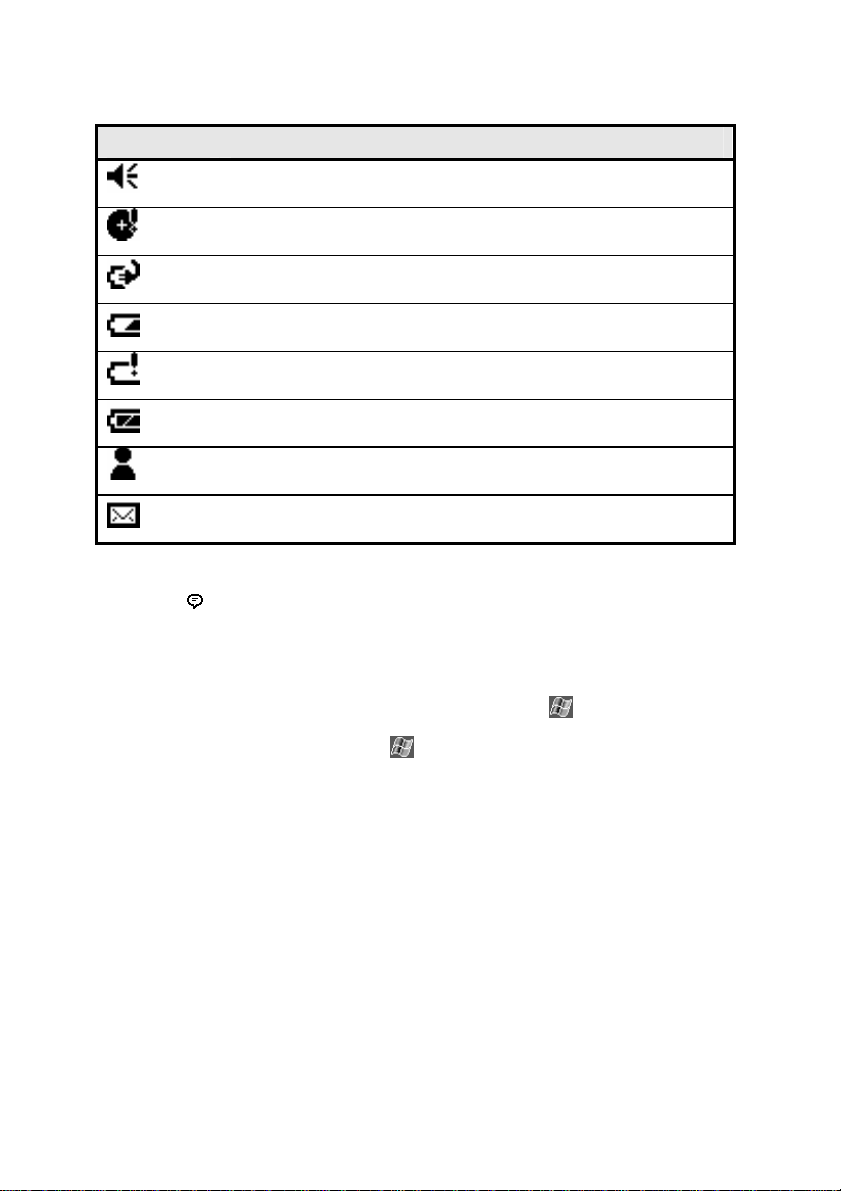
PiN 570 | Manual del Usuario
La siguiente tabla explica algunos de los iconos que pueden aparecer en la pantalla Hoy.
Icono Significado
NOTA: si es necesario mostrar más iconos que el lugar que hay disponible para ellos, aparecerá el icono
de Notificación
Enciende y apaga todos los sonidos; ajusta el ni vel del volumen
La batería de respaldo tiene poca carga
Las baterías pri ncipales se están cargando
Las baterías principales tienen poca carga
Las baterías principales tienen muy poca carga
Las baterías principales están completa s
Notificación de que se recibieron uno o más mensajes instantáneos
Notificación de que se recibieron uno o más mensajes de correo electrónico
. Para ver todos los iconos, puntee este icono.
Programas
Se puede pasar de un programa a otro seleccionándolos a partir del menú . Usted puede personalizar
los programas que verá en este menú. Para obtener más información, consulte el capítulo 10. Para acceder
a un programa por medio de este menú, puntee
También se pueden iniciar programas pulsando un botón de programa. El PiN tiene cuatro botones de
programas en el frente. Por defecto, estos botones activan determinados programas. Para más información
consulte el capítulo 2.
Æ Programas Æ nombre del programa.
NOTA: algunos programas tienen etiquetas abreviadas en las casillas y los menús desplegables. Para ver
la palabra entera en una etiqueta abreviada, puntee y mantenga el lápiz en la etiqueta. Cuando vea el
nombre completo, si NO desea ejecutar ese programa, arrastre el lápiz hacia fuera de la etiqueta.
22
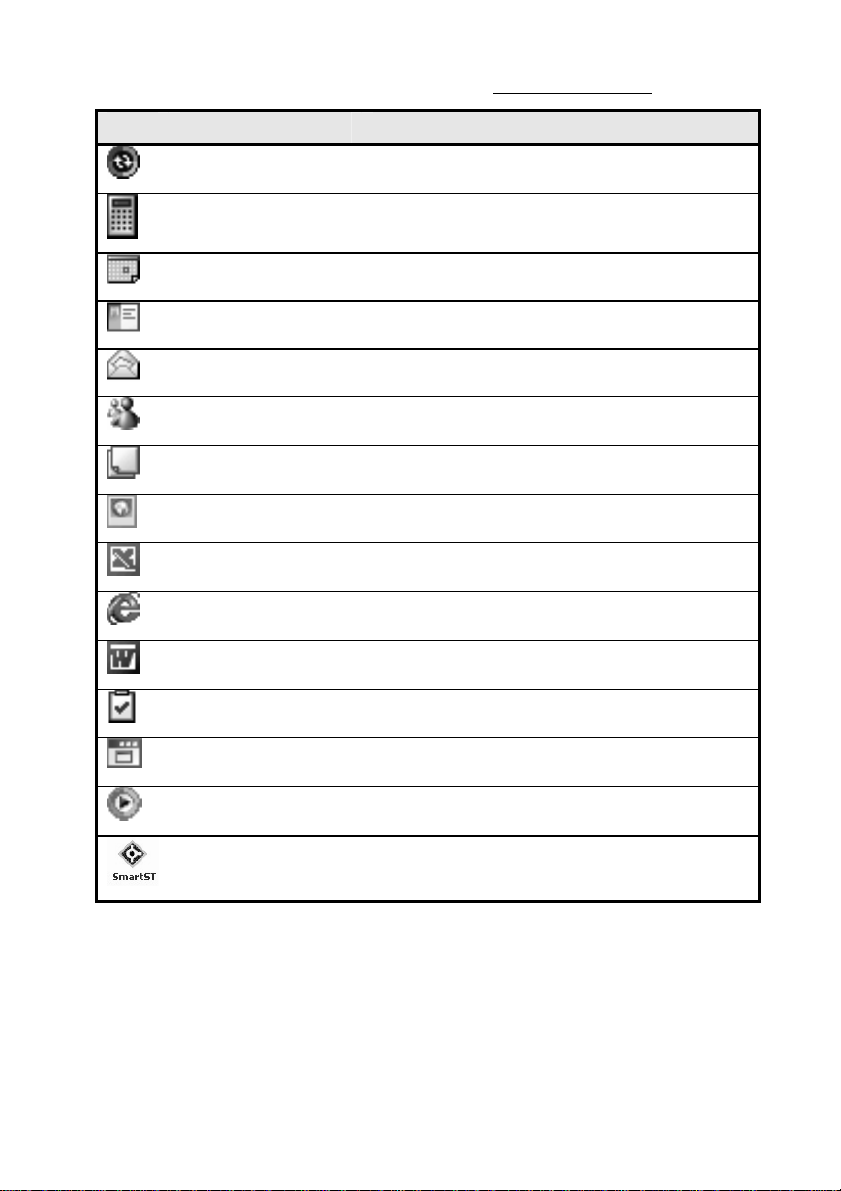
PiN 570 | Manual del Usuario
La siguiente tabla contiene una breve descripción de los programas que vienen ya instalados en el PiN. Se
pueden instalar otras aplicaciones a partir de Club Pocket PC, en http://www.pocketpc .com
Icono Programa Descripción
ActiveSync Sincroniza la información entre su PiN y su ordenador.
Calculadora Lleva a cabo cálculos aritméticos básicos.
Calendario Lleva cuenta de sus citas y crea convocatorias de reunión.
Contactos Lleva cuenta de sus amigos y compañeros de trabajo.
Bandeja de entrada Envía y recibe mensajes de correo electrón ico.
MSN Messenger Envía y recibe mensajes instantáneos con sus contactos de
Notas Crea dibujos, registros y notas manuscritos o por medio del
Imágenes Maneja y edita archivos de imágenes.
Pocket Excel Crea hoj as de cálculo nuevas o abre y edita hojas de cálculo
Pocket Internet Explorer Navega por la web y por sitios WAP, y descarga de Internet
Pocket Word Crea nuevos documentos o abre y edita documentos de
Tareas Lleva cuenta de sus tareas.
Cliente de terminal Brinda acceso a distancia a archivos e información en un
Windows Media Player 9 Reproduce elementos multimedi a (archivos de vídeo y
SmartS Navega usando SmartS.
MSN Messenger.
teclado.
de Excel creadas en su ordenador.
nuevos programas y archivos.
Word creados en su ordenador.
servidor Windows NT/2000/XP.
sonido).
.
23
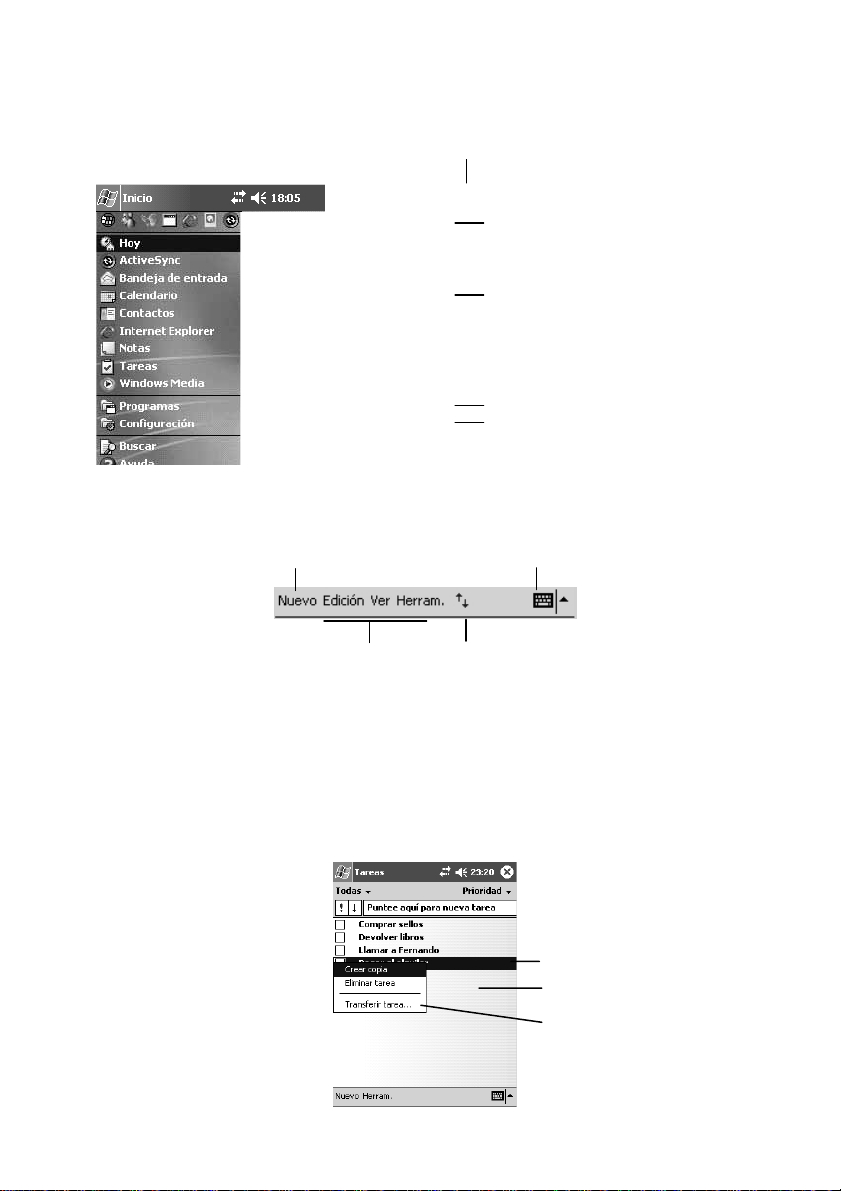
PiN 570 | Manual del Usuario
Barra de navegación y Barra de comandos
La barra de navegación está ubicada en la parte superior de la pantalla. Muestra el programa activo y la hora
actual, y permite cambiar de programa y cerrar pantallas.
Puntear para cambiar el volumen o
silenciar el dispositivo
Puntear para seleccionar rápidamente un programa que
haya usado recientemente
Puntear para seleccionar un programa
Puntear para ver otros programas
Puntear para personalizar el dispositivo
Con la barra de comandos en la parte inferior de la pantalla, puede llevar a cabo tareas en los programas. La
barra de comandos incluye nombres de menú, botones e iconos, y el botón del Panel de entrada. Para crear
un elemento nuevo en el programa actual, puntee Nuevo. Para ver el nombre de un botón, puntee y
mantenga el lápiz en el botón. Arrastre el lápiz fuera del botón para que el comando no se accione.
Botón Nuevo Botón Panel de entrada
Nombres de
los menús
Botones
Menús emergentes
Por medio de los menús emergentes puede acceder a funciones de uso frecuente. Por ejemplo, en la lista de
contactos, puede usar el menú emergente para borrar rápidamente un contacto, para hacer una copia de un
contacto o para enviar un mensaje de correo electrónico. Las acciones que aparecen en el menú emergente
varían de programa a programa. Para acceder a un menú emergente, puntee y mantenga el lápiz en el
elemento sobre el que desea llevar a cabo una acción. Cuando el menú aparece, levante el lápiz y puntee la
acción que desea realizar. Para cerrarlo sin realizar ninguna acción, puntee en cualquier sitio de la pantalla
fuera del menú.
Puntear y mantener el lápiz
para que aparezca el menú
emergente
Puntear fuera del menú
para cerrarlo sin llevar a
cabo ninguna acción
Levantar el lápiz y puntear
la acción deseada
24
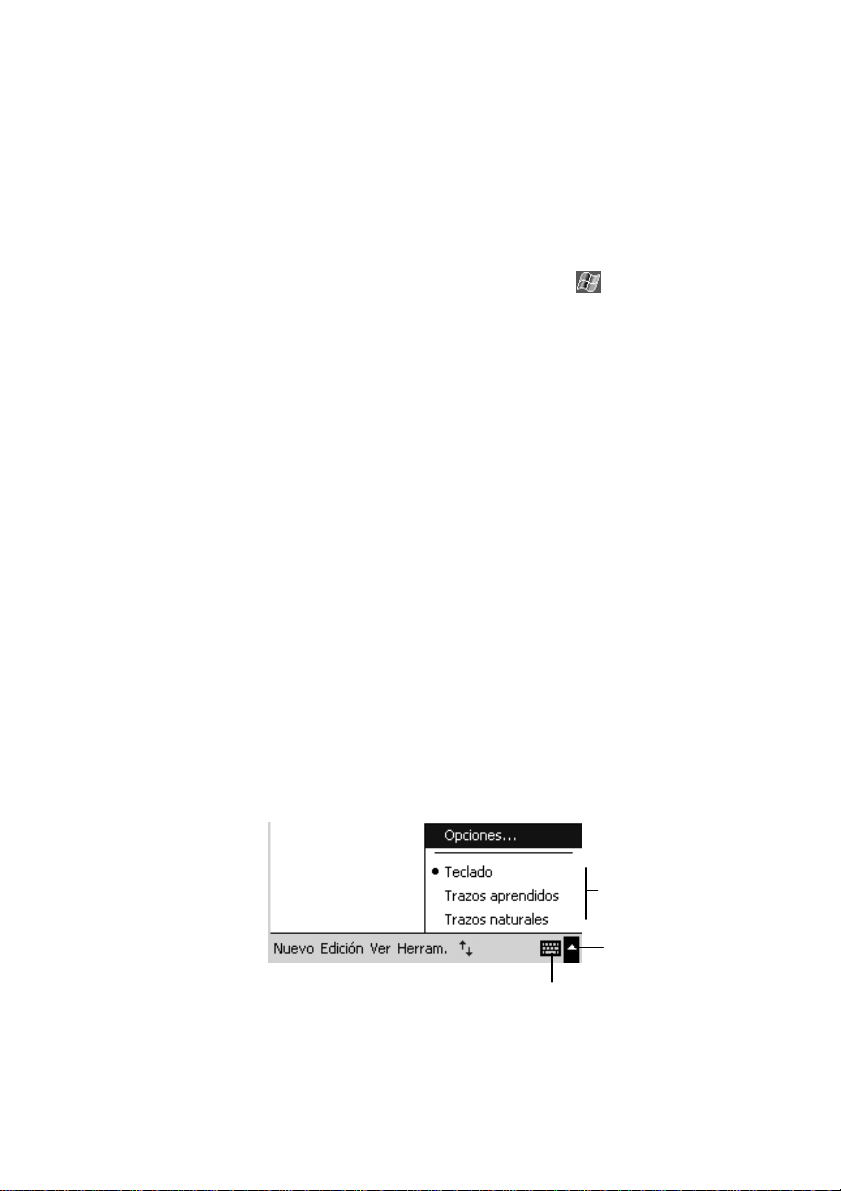
PiN 570 | Manual del Usuario
p
Notificaciones
El PiN puede notificarle una alarma de diferentes maneras. Por ejemplo, si crea una cita en el Calendario, una
tarea con una fecha límite en Tareas, o una alarma en el Reloj, cuando corresponda se le notificará de uno
de los siguientes modos:
• Aparece un cuadro de mensaje en la pantalla.
• Se reproduce un sonido (que usted puede definir).
• Parpadea una luz en el PiN.
Para escoger los sonidos y los tipos de recordatorios que usará su PiN, puntee
Æ Configuración Æ
ficha Personal Æ Sonidos y Notificaciones. En la ficha Notificaciones elija el evento y el tipo de notificación
preferido. En la ficha Volumen defina el volumen y los tipos de adverte nci as q ue desea ac tivar.
Entrada de información en su PiN
Para introducir información nueva usted cuenta con varias opciones:
• Usar el Panel de entrada para escribir con el teclado, ya sea el teclado de software u otro método de
entrada.
• Escribir directamente en la pantalla.
• Dibujar figuras en la pantalla.
• Grabar un mensaje por medio del micrófono del PiN.
• Usar Microsoft ActiveSync para sincronizar o copiar información desde su ordenador al PiN. Para
obtener más información sobre ActiveSync, consulte la Ayuda de ActiveSync en su ordenador.
Escribir un texto con el Panel de entrada
El Panel de entrada se puede usar para introducir información en cualquier programa del PiN. Para escribir
puede usar el teclado de software, el Reconocedor de trazos naturales, el Reconocedor de trazos
aprendidos, o el Transcri ber. En todos los casos, todos los caracteres aparecen en pantalla como texto
escrito con teclado.
Puntee la flecha junto al botón Pa nel de entrada y verá los distintos métodos. Puntee el méto do que prefiera
a fin de seleccionarlo.
Seleccionar un
método de entrada
Puntear para ver las
ciones
o
Botón Panel de entrada
25
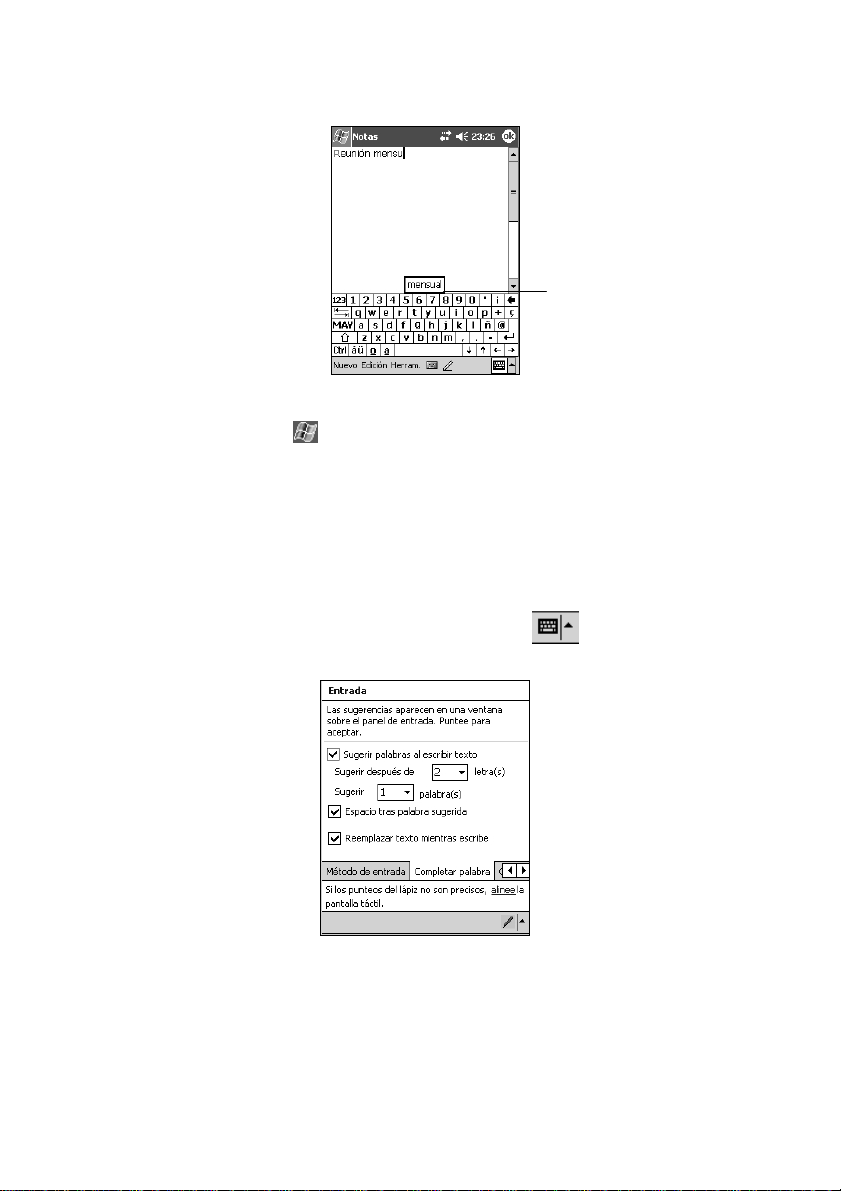
PiN 570 | Manual del Usuario
Cuando usa el Panel de entrada, el PiN anticipa la palabra que usted está escribiendo y la muestra encima
del Panel de entrada. Si puntea la palabra sugerida, ésta se inserta en su texto en el punto de inserción.
Cuanto más usa su PiN, más palabras éste aprende a anticipar.
Puntear aquí si es la
palabra correcta
NOTA: para cambiar las opciones de sugerencia de palabras, como por ejemplo la cantidad de palabras
que se sugieren por vez, puntee
Æ ConfiguraciónÆ ficha Personal Æ Entrada Æficha Completar
palabra.
Opciones para completar palabras:
A medida que usted escribe, el Pocket PC intentará predecir la palabra que usted desea escribir. Esto se
realiza a través de una consulta al diccionario. El PiN viene con un diccionario preinstalado que incluye una
serie de palabras comunes. Cuando usted escribe palabras que no se encuentran en el diccionario, éstas se
agregarán automáticamente a un diccionario personalizable por el usuario, y este diccionario también será
consultado a la hora de sugerir palabras a medida que usted escribe. Para modificar el modo en que las
palabras se completan, puntee la flecha junto al botón Panel de entrada
Æ Opciones Æ ficha
Completar palabra.
Estas opciones le permiten encender o apagar la función de completar palabras; le permiten ajustar el punto
en el cual se ha de sugerir una palabra completa; y podrá definir si el texto debe reemplazarse a medida que
escribe.
Para escribir con el teclado de software:
1. Puntee la flecha junto al botón Panel de entrada y después Teclado.
2. En el teclado de software que aparece, toque las letras con el lápiz.
26
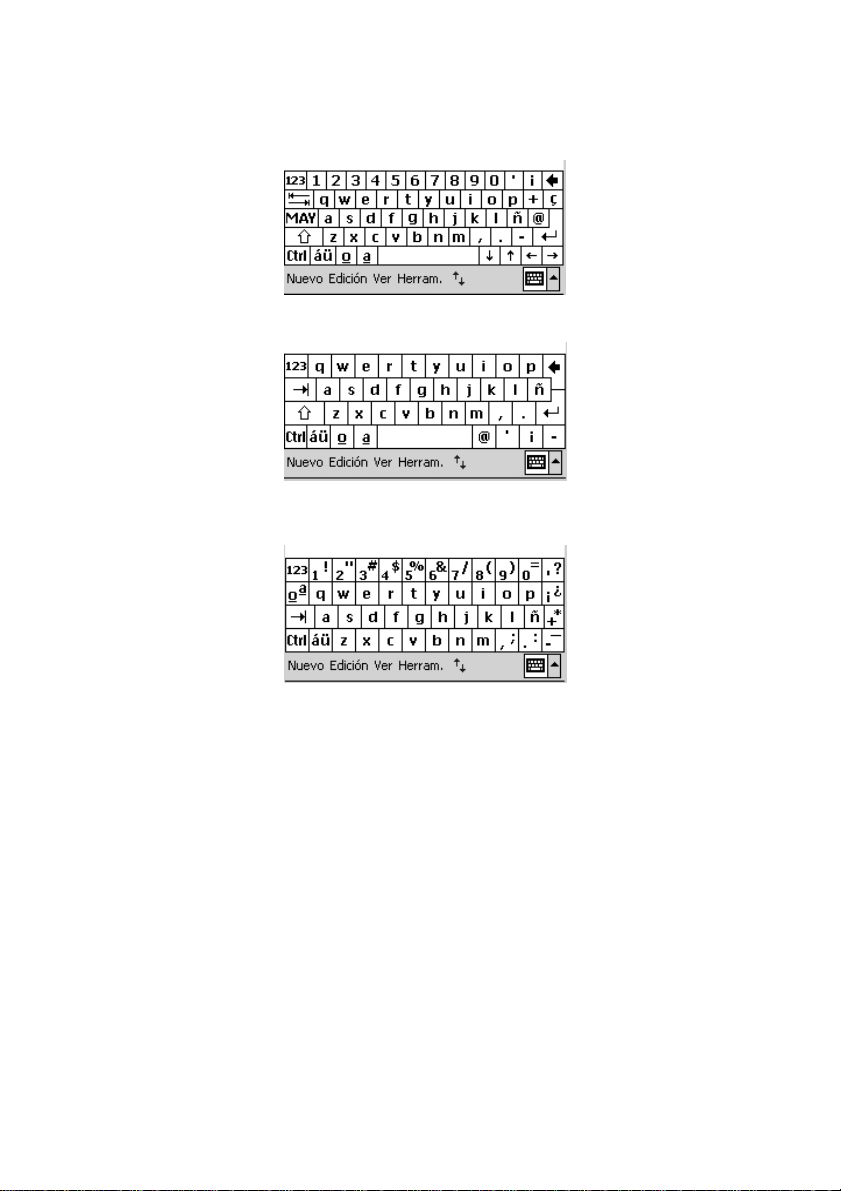
PiN 570 | Manual del Usuario
El teclado de software se puede usar de tres maneras: pequeño, grande con gestos habilitados, y grande sin
gestos habilitados. La ventaja de los modos grandes es que las teclas son más grandes, por lo tanto tienen
más precisión. El modo pequeño le permite ve r el teclado de software en un estilo similar a un teclado
QWERTY estándar. Los distintos modos de teclado se muestran en la página 27, y en la página 28 se
describe la manera de cambiar de uno a otro.
Por defecto, el PiN muestra el teclado pequeño con comandos especiales en pantalla.
Si elige ver el teclado grande sin gestos habilitados, los comandos especiales permanecen, pero para
escribir números deberá puntear el botón de la esquina superior izquierda.
Si elige ver el teclado grande con gestos habilitados, puede escribir números sin tener que cambiar de
teclado, pero no podrá usar los comandos especiales. Estos comandos se pueden activar por medio de los
siguientes métodos.
1. Para moverse un espacio hacia adelante, deslice el lápiz en forma horizontal por el teclado
hacia adelante.
2. Para desplazarse hacia atrás, deslice el lápiz en forma horizontal por el teclado hacia atrás.
3. Para insertar un retorno de carro, deslice el lápiz en forma v ert ical en el teclado hacia abajo.
4. Para escribir Mayús + tecla, coloque el lápiz en la tecla y deslícelo en forma vertical por el
teclado hacia arriba.
27
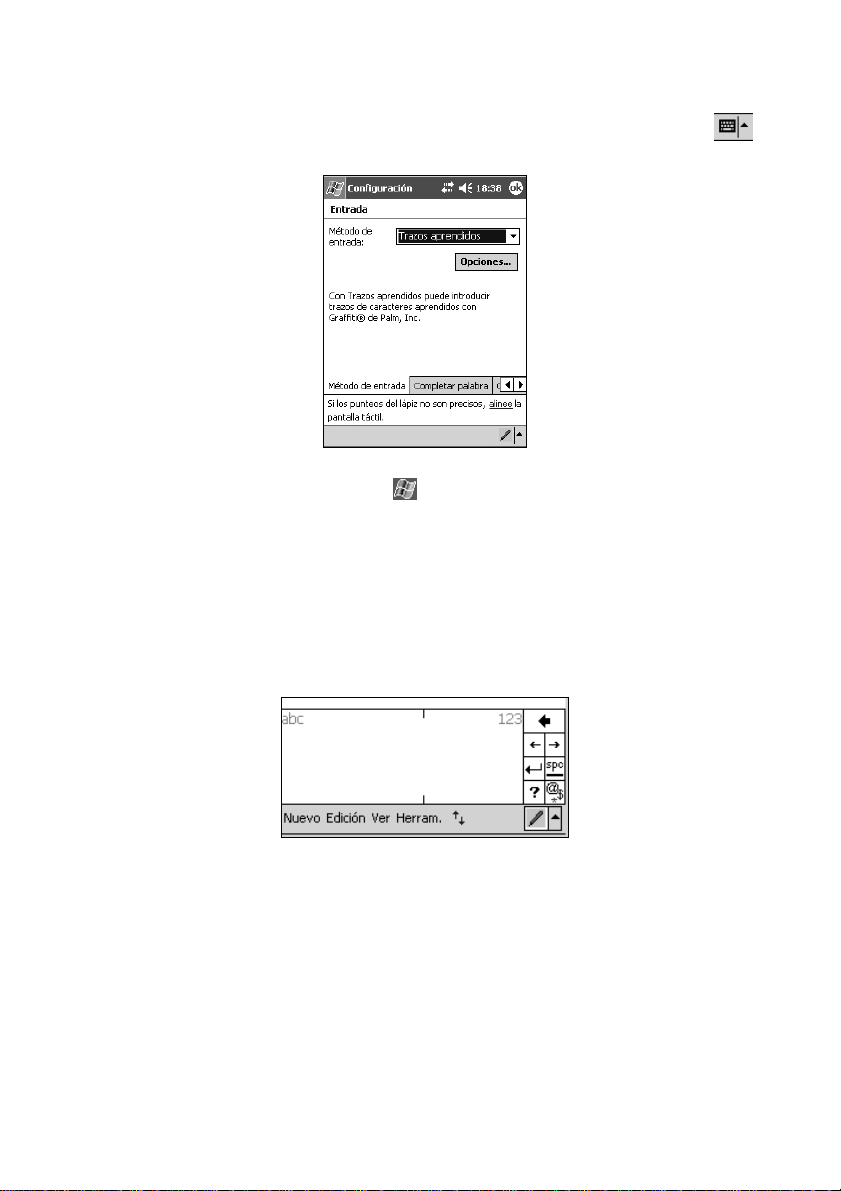
PiN 570 | Manual del Usuario
Para modificar las opciones del teclado de software:
Con Teclado seleccionado como método de entra da, puntee la flecha junto al botón Pan el de entrada
y puntee Opciones.
Esto activa la pantalla Método de entrada, en la cual puede configurar el teclado en el modo que prefiera. A
esta pantalla también se puede llegar punteando
ficha Método de entrada.
Æ Configuración Æ ficha Personal Æ Entrada Æ
Para usar el Reconocedor de trazos naturales:
Con el Reconocedor de trazos naturales puede escribir letras en la pantalla por medio del lápiz, del mismo
modo que lo haría sobre un papel. Usa tecnología similar a la d el producto Jot
1. Puntee la flecha junto al botón Panel de entrada y después Trazos naturales.
2. Escriba una letra en uno de los cuadros.
El texto que escriba en el primer cuadro aparecerá como mayúscula; el texto que escriba en el segundo
cuadro como minúscula, y el tercer cuadro se usa para escribir números.
28
®
de CIC.
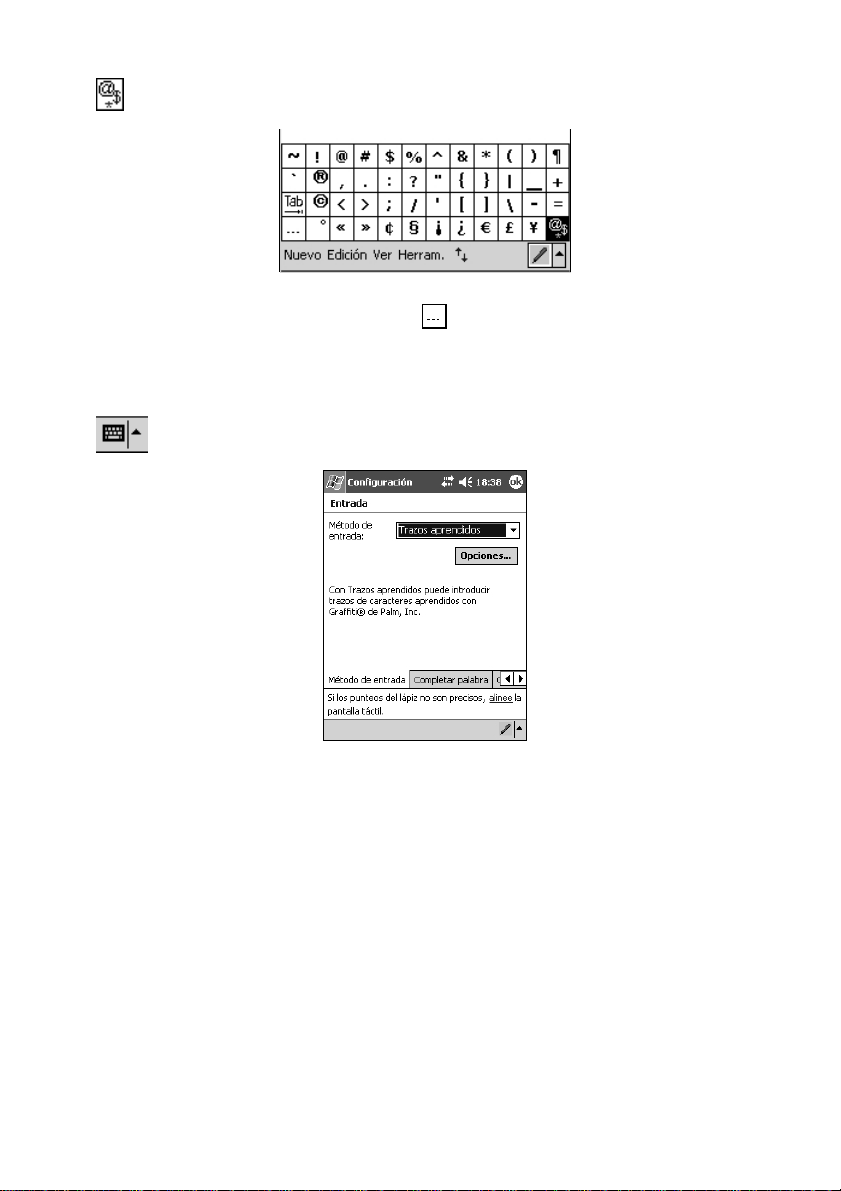
PiN 570 | Manual del Usuario
Para abrir un panel de símbolos y caracteres especiales para introducir en su texto, haga clic en el botón
.
Con este teclado se pueden escribir caracteres extranjeros y caracteres especiales para fines generales.
Para volver al panel Trazos naturales, puntee el botón
.
Para modificar las opciones del Reconocedor de trazos naturales:
Con Trazos naturales seleccionado como Método de entrada, puntee la flecha junto al Panel de entrada
, y puntee Opciones.
29
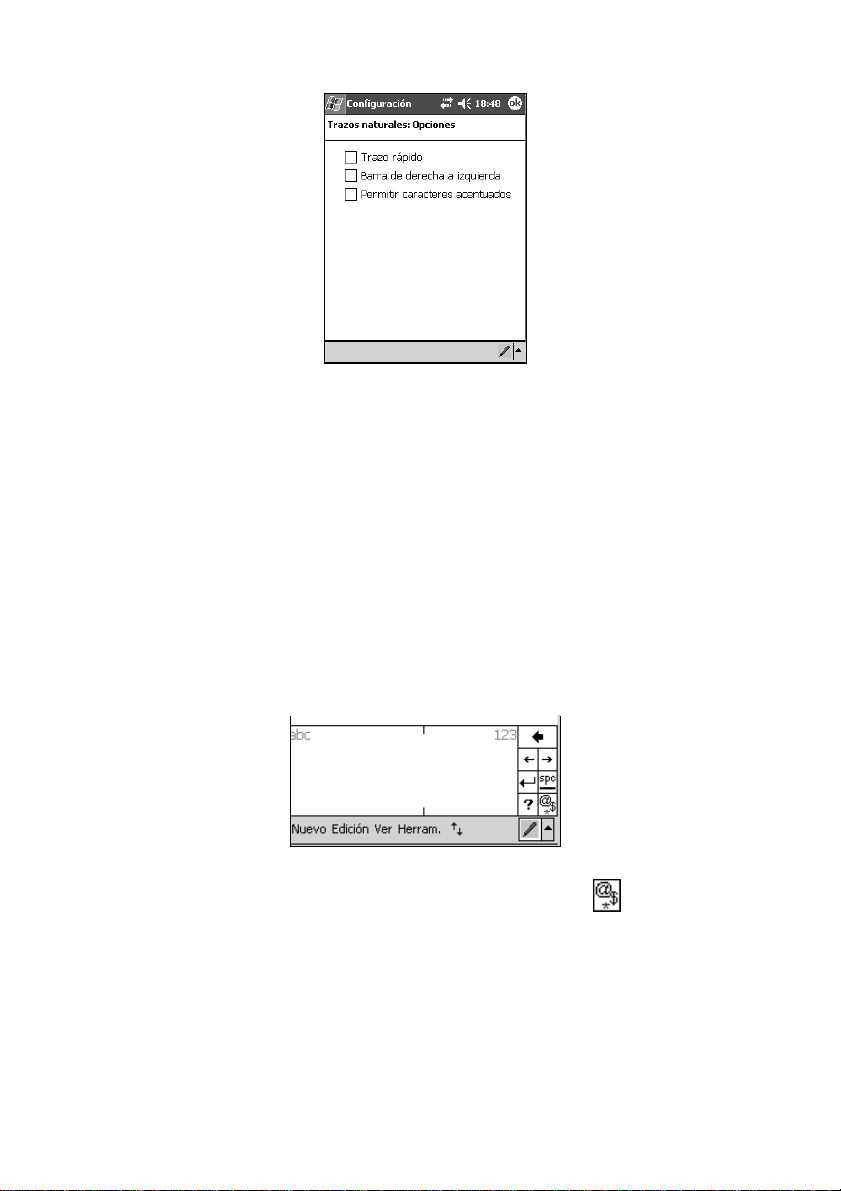
PiN 570 | Manual del Usuario
Puntee el botón Opciones.
Trazo rápido le permite escribir todas las letras de una sola vez. Si bien este método le permitirá escribir más
rápido, es posible que deba aprender a formar las letras de un modo nuevo.
Si usted traza las líneas para la "t", la "f" y el signo de "+" desde la derecha a la izquierda, debe habilitar la
opción Barra de derecha a izquierda. Muchas personas zurdas escriben de esta manera.
Permitir caracteres acentuados le permite al reconocedor predecir si los caracteres que ha escrito deben
llevar tildes. Por ejempl o, á.
Para usar el Reconocedor de trazos aprendidos:
Con el Reconocedor de trazos aprendidos puede escribir caracteres por medio del lápiz, similares a los
usados en otros PiN como Palm Pilots. Esta función usa tecnología similar a la del producto Grafitti® de
Palm.
1. Puntee la flecha junto al botón Panel de entrada y después Trazos aprendidos.
2. Escriba en el cuadro correspondiente. Debe escribir letras en el cuadro de la izquierda y números en el
cuadro de la derecha.
Todo el texto que escriba apare cerá como escrito con teclado en la pantalla. Para abrir un panel de
símbolos y caracteres especiales para introducir en su texto, haga clic en el botón
.
Para modificar las opciones del Reconocedor de trazos aprendidos:
Actualmente no hay opciones para este método de entrada.
30

PiN 570 | Manual del Usuario
Para usar el Transcriber:
Con el Transcriber usted puede escribir en cualquier lugar de la pantalla con el lápiz como si fuera sobre
papel. A diferencia del Reconocedor de trazos naturales y del Reconocedor de trazos aprendidos , puede
escribir una oración o más.
1. Puntee la flecha junto al botón Panel de entrada y después Transcriber.
2. Escriba en cualquier lugar de la pantalla.
3. Transcriber cambiará los caracteres escritos a mano a caracteres como si hubieran sido escritos con
teclado.
Para obtener ayuda en el uso del Transcriber, puntee el signo de pregunta en la esquina inferior derecha de
la pantalla.
Para seleccionar texto escrito:
Para seleccionar texto escrito, arrastre el lápiz sobre el texto. .
Fijar la fecha en una aplicación:
Muchas aplicaciones le solicitan que fije una fecha. Para que este proceso sea más fácil, todas las
aplicaciones estándar del Pocket PC usan el mismo formato.
Primero haga clic en la flecha a la derecha del campo de la fecha.
Después seleccione la fecha desplazándose por los meses con las flechas de las esquinas superior izquierda
y superior derecha. Cuando haya encontrado la fecha que desea, puntee la fecha para fijarla. También
puede entrar la fecha actual hacien do clic en Hoy: _
Escribir en la pantalla
Con el lápiz puede escribir directamente en la pantalla en cualquier programa que acepte escritura, como
por ejemplo Notas. También puede escribir directamente en la pantalla en la ficha Notas de Calendario,
Contactos y Tareas.
31

PiN 570 | Manual del Usuario
Para escribir en la pantalla:
Puntee el botón Lápiz para cambiar al modo de escritura. Esta acción hará que aparezcan líneas en la
pantalla para ayudarle a escribir.
Puntear el botón Lápiz y usar el
lápiz como si fuera un bolígrafo
NOTA: es posible que algunos programas que aceptan escritura no tengan el botón Lápiz. Para
averiguar cómo cambiar al modo de escritura en esos programas, consulte la docum entación del
programa en cuestión.
Para seleccionar lo escrito:
Si desea editar o cambiar el formato de lo escrito, primero debe seleccionarlo.
1. Puntee y mantenga el lápiz junto al texto que desea seleccionar hasta que aparezca el punto de
inserción.
2. Sin levantar el lápiz, arrást relo sobre el texto que desea seleccionar.
Si accidentalmente escribe en la pantalla, puntee Edición Æ Deshacer e inténtelo de nuevo. También puede
seleccionar un texto punteando el botón Lápiz para deseleccionarlo y arrastrando después el lápiz por la
pantalla.
Puede cortar, copiar y pegar un texto escrito del mismo modo que lo hace con un texto escrito con el
teclado: puntee y mantenga el lápiz en las palabras seleccionadas y después puntee un comando de edición
en el menú emergente que aparece, o puntee el comand o en el menú Edición.
32

PiN 570 | Manual del Usuario
Dibujar en la pantalla
Usted puede dibujar en la pantalla del mismo modo que escribe sobre ella. La diferencia entre escribir y
dibujar en la pantalla es el modo en que selecciona los elementos y el modo en que se pueden editar. Por
ejemplo, los dibujos seleccionados pueden cambiarse de tamaño, mientras que la escritura no.
Para crear un dibujo:
• Dibuje una línea que cruce tres renglones de una sola vez. Aparecerá un cuadro de dibujo. Los trazos
que ahora se realicen dentro del cuadro o los punteos en el cuadro formarán parte del dibujo. Los
dibujos que no crucen tres líneas se interpretarán como escritura.
El cuadro de dibujo marca
los límites del dibujo
NOTA: es posible que desee cambiar el zoom, para así poder trabajar o ver más fácilmente su dibujo.
Puntee Herramientas y después un factor de zoom.
Para seleccionar un dibujo:
Si desea editar o cambiar el formato del dibujo, primero debe seleccionarlo.
• Puntee y mantenga el lápiz en el dibujo hasta que aparezca la herramienta de selección. Para
seleccionar varios dibujos, deseleccione el botón Lápiz y después arrastre para sele ccionar los dibujos
que desee.
Se pueden cortar, copiar y pegar dibujos seleccionados punteando y manteniendo el lápiz en el dibujo
seleccionado y eligiendo el comando que corresponda en el menú emergente. De lo contrario, elija el
comando en el menú Edición. Para cambiar el tamaño de un dibujo, verifique que el botón Lápiz no esté
seleccionado, y arrastre una herramienta de selección.
NOTA: para obtener más información sobre la aplicación Notas, consulte "Notas: registro de ideas y
pensamientos", en la página 48.
Compatibilidad con teclados externos
Es posible que pueda conectar un teclado externo a su PiN (consulte a su fabricante para obtener
información acerca de los teclados compatibles con su PiN). Los teclados ex ternos le permiten escribir
textos en un teclado físico, y le permiten usar una cierta cantidad de combinaciones rápidas de teclas, como
por ejemplo CTRL+C para copiar; CTRL+Z para deshacer; CTRL+V para pegar; etc. Además, la mayoría de
las aplicaciones de los Pocket PC en la actualidad son compatibles con las nemotecnias de los teclados, lo
cual significa que tal vez pueda acceder a las opciones de menú sin tener que usar el lápiz en la pantalla.
33

PiN 570 | Manual del Usuario
g
Grabación de un mensaje
En todo programa en el que pueda escribir o dibujar en la pantalla, podrá también rápidamente registrar
ideas, recordatorios y números de teléfono por medio de la grabación de un mensaje. En Calendario, Tareas
y Contactos, puede incluir una grabación en la ficha Notas. En la Bandeja de entrada, puede agregar una
grabación a un mensaje de correo electrónico. En el programa Notas, puede crear una grabación
independiente o incluir una grabación en una nota escrita. Si desea incluir la grabación en una nota, primero
debe abrir la nota.
Para crear una grabación:
1. Puntee el botón Grabar en la barra de voz.
2. Coloque el micrófono del PiN cerca de su boca o de otra fuente de sonido.
2. Realice la grabación.
4. Para parar la grabación, puntee el botón Detener en la barra de voz.
Para reproducir una grabación, puntee el elemento en la lista o puntee el icono en la nota.
Indica que hay una
rabación incluida
Puntear para comenzar
a grabar
Puntear para mostrar u
ocultar la barra de voz
Uso de Mi texto
Cuando usa la Bandeja de entrada o MSN Messenger, utilice Mi texto a efectos de insertar en sus mensajes
frases preconfiguradas o de uso común. Para insertar una frase, puntee Mi tex to y después un mensaje del
menú.
Puntear para seleccionar un mensaje ya escrito
34

PiN 570 | Manual del Usuario
Puede editar un mensaje de Mi texto punteando Herramientas Æ Modificar mensajes de texto. Æ
Seleccione el mensaje que desea editar y realice los cambios que desee. Para guardar los cambios puntee
Aceptar.
35

PiN 570 | Manual del Usuario
10. Gestión de su Pocket PC
Búsqueda y organización de la información
Por medio de la función Buscar puede rápidamente ubicar información en su PiN.
Puntee
Ir para que comience la búsqueda. Puede elegir buscar por todos los datos de su PiN o por programas
específicos. Para buscar datos que estén ocupando espacio de memoria en su PiN, seleccione Mayor que
64 KB en el campo Tipo.
Æ Buscar. Escriba el texto que desea encontrar, seleccione un tipo de datos, y después puntee
Uso del Explorador de archivos
Puede usar también el Explorador de archivos para encontrar archivos en su PiN y para organizar estos
archivos en carpetas.
Puntee
Explorador de archivos incluyen cortar, copiar, pegar, cambiar nombre, eliminar, enviar por correo
electrónico y transferir archivo.
Æ Programas Æ Explorador de archivos. Otras funciones a las que puede acceder des d e el
Personalización de su PiN
Puede personalizar su PiN ajustando su configuración o instalando p rogramas adicionales. Para ajustar la
configuración del PiN, puntee
Entre los parámetros que puede aju s tar se incluyen:
• Reloj, donde puede cambiar la hora o fijar alarmas.
• Información del propietario, para escribir sus datos personales.
• Contraseña, para limitar el acceso a su PiN.
• Energía, para prolongar la vid a de la batería.
• Hoy, para personalizar el aspecto y la información que aparece en la pantalla Hoy.
Æ Configuración.
36

PiN 570 | Manual del Usuario
Cambio de la configuración de la contraseña:
Para establecer o cambiar una contraseña en su PiN, puntee
entre una contraseña numérica de 4 dígitos y una contraseña alfanumérica más compleja. Antes de
establecer la contraseña, determine el intervalo de tiempo tras el cual el PiN se bloqueará en caso de no ser
usado. Después seleccione el tipo de contraseña que desea, y escríbala. Si lo desea, puede incluir una pista
que le ayude a recordar la contraseña en caso de olvidarla. Para esto, active la pantalla Pista y escriba la
pista. Cuando se le solicite, puntee Sí para fijar su contraseña.
NOTA: si la protección de la contraseña está habilitada, ésta le será solicitada cuando transcurra el
intervalo de tiempo de inactividad configurado, después de un soft reset y tras el encendido.
Æ Configuración Æ Contraseña. Puede elegir
Agregar o quitar programas
Los programas que vienen instalados de fábrica en su PiN están guardados en la memoria ROM (sólo
lectura). Estos programas no se pueden quitar. Los programas de la memoria ROM se pueden actualizar por
medio de programas de instalación especiales con la extensión *.xip. Todos los programas y archivos de
datos agregados al PiN con posterioridad a lo que viene instalado de fábrica, se guarda en la memoria RAM.
Puede instalar cualquier programa diseñado para su PiN, siempre que éste tenga suficiente memoria. El sitio
más popular para encontrar programas para su PiN es la página web de Pocket PC
(http://www.microsoft.com/mobile/pocketpc).
37

PiN 570 | Manual del Usuario
Para agregar programas por medio de ActiveSync
Antes de transferir el programa a su PiN, deberá tener instalado en su ordenador el programa adecuado para
su PiN. Para obtener información acerca de la instalación de Activ eSync en su ordenador, consulte las
páginas 15-16.
1. Conozca su PiN y el ti po de procesador, de modo de saber qué versión del programa instalar.
Puntee
información
2. Descargue el programa a su ordena dor (o inserte en su ordenador el CD que contenga el pro grama).
Es posible que vea sólo un archivo *.xip, *.exe, o *.zip, un archivo Setup.exe, o varias versiones de
archivos para diferentes procesadores y tipos de PiN. Asegúrese de seleccionar el programa diseñado
para Pocket PC y para su tipo de procesador P iN.
3. Lea las instrucciones de instalación, los archivos Léame o la documentación que viene con el
programa. Muchos programas proporcionan instrucciones de instalación especiales.
4. Conecte su PiN y su ordenador de escritorio.
5. Haga doble clic en el archivo *.exe.
• Si el archivo es un instalador, se iniciará el asistente de instalación. Siga las instrucciones en
• Si el archivo no es un instalador, verá un mensaje de error que le indicará que el programa es
Æ Configuración Æ ficha SistemaÆ Acerca deÆ ficha Versión. Anote dicha
pantalla. Una vez que el programa ha sido instalado en su ordenador de escrito rio, el instalador
transferirá automáticamente el programa a su PiN.
válido pero que está diseñado para un tipo de ordenador di stinto. En este caso deberá m over
este archivo a su PiN. Si no puede encontrar las instrucciones de instalación para el programa
en el archivo Léame ni en la documentación, utilice ActiveSync Explore para c o piar el archivo a
la carpeta Archivos de programa de su PiN. Para obtener más información acerca de la copia
de archivos por medio de ActiveSync, consulte la Ayuda de ActiveSync.
Una vez que la instalación haya terminado, puntee
para abrirlo.
Æ Programas, y después el icono del programa
38

PiN 570 | Manual del Usuario
Para quitar programas por medio de ActiveSync
1. Abra ActiveSync y seleccione Herramientas-Agregar/quitar programas.
2. Seleccione el nombre de la aplicación que desea quitar de su PiN.
3. Haga clic en Quitar
4. Siga las instrucciones en pantalla
Para agregar un programa directamente a partir de Internet
1. Conozca su PiN y el tipo de procesador, de m odo de saber qué versión del p rograma instalar.
Puntee
información.
2. Descargue el programa a su PiN directamente a partir de Internet por medio de Pocket Internet
Explorer. Es posible que vea sólo un archivo *.xip, *.exe, o *.zip, un archivo Setup.exe, o varias
versiones de archivos para diferentes procesadores y tipos de PiN. Asegúrese de seleccionar el
programa diseñado para Pocket PC y para su tipo de procesador PiN.
3. Lea las instrucciones de instalación, los archivos Léame o la documentación que viene con el
programa. Muchos programas proporcionan instrucciones de instalación especiales.
4. Puntee el archivo, como por ejemplo un archivo *.xip o *.exe. Se abrirá el asistente de instalación. Siga
las instrucciones en pantalla.
Æ Configuración Æ ficha SistemaÆ Acerca deÆ ficha Versión. Anote dicha
39

PiN 570 | Manual del Usuario
Para agregar un programa al menú Inicio
Puntee Æ Configuración Æ Menús Æ ficha Menú Inicio, y después marque la casilla del programa
que desee. Si el programa deseado no está en la lista, puede usar el Explorador de archivos del PiN para
mover el programa a la carpeta Menú Inicio. De lo contrario, use ActiveSync en su ordenador para crear un
acceso directo al programa, y coloque el acceso directo en la carpeta Menú Inicio.
• En Explorador de archivos en el PiN: Puntee
ubique el programa. Puntee y mantenga el lápiz sobre el programa, y puntee Cortar en el menú
emergente. Abra la carpeta Menú Inicio ubicada en la carpeta Windows, puntee y mantenga el lápiz en
una zona en blanco de la ventana, y punt ee Pegar en el menú emergente.
El programa ahora aparecerá en el menú
Explorador de archivos, consulte la sección "Búsqueda y organización de la información", que figura
anteriormente en este capítulo.
• Uso de ActiveSync en su ordenador: use el Explorador en ActiveSync para explorar los archivos de
su PiN y ubicar el programa. Haga clic con el botón derecho del ratón en el programa, y después
seleccione Crear acceso directo. Mueva el acceso directo a la carpeta Menú Inicio en la carpeta
Windows. Ahora el acceso directo aparece en el menú
Ayuda de ActiveSync.
Æ Programas Æ Explorador de archivos, y
. Para obtener más información acerca del uso del
. Para obtener más información, consulte la
Para quitar programas
• Puntee Æ Configuración Æ Sistema Æ Quitar programas.
Si el programa no aparece en la lista de programas instalados, use el Explorador de archivos de su PiN para
ubicar el programa, puntee y mantenga el lápiz en el programa y seleccione Eliminar a partir del menú
emergente.
40

PiN 570 | Manual del Usuario
11. Instalación de Outlook 2002
Microsoft Outlook 2002 ofrece una solución integrada para la gestión y la organización de mensajes de
correo electrónico, programaciones, tareas, notas, contactos, y otros tipos de información.
Por medio de ActiveSync puede sincronizar la información en Microsoft Outlook o Microsoft Exchange en su
ordenador con Pocket Outlook en su PiN. También puede sincronizar esta información directamente con un
servidor Microsoft Exchange. Cada vez que usted sincroniza, ActiveSync compara los cambios que realizó
en su PiN y en su ordenador de escritorio o servidor, y actualiza ambos ordenadores con la información más
reciente.
Para obtener más información acerca del uso de ActiveSync, consulte la sección Uso de ActiveSync en las
páginas 15-16.
Instalación de Outlook 2002 en su ordenador
1. Encienda su ordenador a base de Windows o compatible con IBM, y permita que Windows se
inicie.
2. Inserte el CD Companion del PiN en la unidad de CD de su ordenador.
Se abrirá la ventana In tr oducción a Pocket PC.
3. Haga clic en Introducción a Windows Mobile™ o espere a que aparezca la pantalla
Introducción a Pocket PC basado en Windows Mobile™.
4. Haga clic en Comenzar aquí.
Aparecerá la pantalla Comenzar aquí.
5. Haga clic en Instalar Outlook 2002 en la columna de la izquierda.
Aparecerá la pantalla Instalar Microsoft
6. Haga clic en Instalar y siga las instrucciones en pantalla para insta lar Microsoft Outlook.
®
Outlook® 2002.
41

PiN 570 | Manual del Usuario
12. Microsoft Pocket Outlook
Microsoft Pocket Outlook inc luye Calendario, Contactos, Tareas, Bandeja de entrada, y Notas. Estos
programas se pueden usar en forma individual o conjunta. Por ejemplo, las direcciones de correo electrónico
guardadas en Contactos se pueden usar para enviar mensajes de correo electrónico en Bandeja de entrada.
Por medio de ActiveSync usted puede sincronizar la información en Microsoft Outlook o Microsoft Exchange
en su ordenador con su PiN. También puede sincronizar esta información directamente con un servidor
Microsoft Exchange. Cada vez que sin croniza, ActiveSync compara los cambios que ha hecho en su PiN y
en su ordenador o servidor. Después actualiza ambos ordenadores con la información más reciente.
Puede ir a cualquiera de estos programas punteándolos en el menú
.
Calendario: programación de citas y reuniones
Use el Calendario para programar citas, reuniones y otro eventos. Usted puede revisar sus citas en varias
vistas (Agenda, Día, Semana, Mes y Año) y puede cambiar de una vista a otra pulsando los siguientes
botones:
Vista Agenda Las citas por venir aparecen en negrita; las pasadas no.
Vista Día Revise la programación de su día en bloques de 30 minutos
Vista Semana Revise la programación de su semana en bloques de una hora
Vista Mes Revise su mes en bloques de 12 horas
Vista Año Revise un año calendario
Puntear para ir a hoy
Puntear para mostrar o modificar
las detalles de la cita
Puntear para crear una nueva cita
Para crear una cita
1. Si se encuentra en la Vista Día o Semana , puntee la fecha y hora deseadas para la cita.
2. Puntee Nuevo.
42

PiN 570 | Manual del Usuario
3. Usando el Panel de entrada, escriba un asunto y una ubicación.
4. Puede cambiar la fecha u hora de la cita punteando en el campo correspondiente.
5. Escriba otra información que desee, como por ejemplo estado (libre, provisional, ocupado, fuera de la
oficina) o carácter (normal o privado). Para poder ver todos los campos disponibles, deberá ocultar el
Panel de entrada.
6. Si esta cita se reitera más de una vez, haga clic en el texto "Una vez" junto al campo Tiene lugar y
seleccione entre las opciones que se despliegan.
i. Elija entre citas semanales, mensuales o anuales. De lo contrario, puede modificar el patrón de
ii. Indique cuándo debe comenzar y finalizar este patrón. Haga clic en Finalizar para guardar los
7. Si lo desea, puede asignar su cita a una categoría. Para comenzar haga clic en el campo Categorías.
i. Elija una o más de las categorías disponibles.
ii. De lo contrario, seleccione la ficha Agregar/eliminar para definir categorías nuevas.
Escriba el nombre de la categoría y pulse el botón Agregar. Para eliminar una categoría, selecciónela y
8. Una vez que haya finalizado, puntee OK para regresar al calendario.
reiteración. Haga clic en Siguiente para desplazarse a la siguiente pant alla.
cambios.
pulse Eliminar.
NOTA: si selecciona Avisar en una cita, su PiN le recordará la cita según las opciones que se hayan
configurado en
Æ Configuración Æ ficha Personal Æ Sonidos y notificaciones.
Uso de la pantalla Resumen
Cuando puntea una cita en Calendario, aparece una pantalla de resumen. Para modificar la ci ta, puntee
Edición.
Para agregar notas a una cita, puntee la ficha Notas a partir de la pantalla de Edición.
Puede escribir un texto, hacer un dibujo o realizar una grabación de sonido. Para obtener más información
acerca de la creación de notas, consulte la sección "Notas: registro de ideas y pensamientos", en la página
48.
43

PiN 570 | Manual del Usuario
V
Ver los datos de la cita
er notas asociadas
Puntear para cambiar la cita
Creación de convocatorias de reunión
Puede usar el Calendario para fijar reuniones con usuarios de Outlook o Pocket Outlook. La convocatoria de
reunión se creará automáticamente y se enviará cuando sincronice la Bandeja de entrada o cuando se
conecte a su servidor de correo electrónico. Puede elegir de qué modo enviar las convocatorias de reunión
punteando Herramientas Æ Opciones. Si envía y recibe mensajes de correo electrónico a través de
ActiveSync, seleccione ActiveSync.
Para programar una reunión:
1. Cree una cita.
2. En los datos de la cita, oculte el Pan el de entrada y después puntee Asistentes.
3. Seleccione los asistentes a la reunión a partir de sus Contactos. Para ser invitados, sus Contactos
deben tener direcciones de correo electrónico.
El aviso de la reunión se crea automáticamente y se coloca en la carpeta Bandeja de salida, un a vez que se
acepta la pantalla anterior.
Transferir citas
1. Seleccione la cita que corresponda en la Vista Agenda o Día.
2. Seleccione Herramientas, Transferir cita
44

PiN 570 | Manual del Usuario
3. Seleccione Sí en el PiN de destino.
Contactos: amigos y compañeros de trabajo
Contactos guarda direcciones de amigos y compañeros de trabajo para que puedan ser recuperadas
fácilmente en casa o en la calle. Por medio del puerto infrarrojo (IR) del PiN, usted puede compartir
rápidamente la información de Contactos con otros usuarios de PiN.
Seleccionar la categoría de
contactos que desea que
aparezcan en la lista
Puntear y escribir parte
de un nombre para
encontrarlo rápidamente
en la lista
Puntear para mostrar o
modificar los datos del contacto
Puntear y mantener el lápiz para
que aparezca un menú
emergente con acciones
Puntear para crear un nuevo contacto
45

PiN 570 | Manual del Usuario
Para crear un contacto:
1. Puntee Nuevo.
2. Por medio del Panel de entrada, escriba un nombre y el resto de la información. Para visualizar todos
los campos disponibles deberá desplazarse hacia abajo.
3. Para asignar el contacto a una categoría, deslícese y puntee Categorías, y seleccione una categoría
de la lista. En la lista de contactos puede hacer que aparezcan los contactos por categoría. Para
comenzar haga clic en el campo Categorías.
i. Elija una o más de las categorías disponibles.
ii. De lo contrario, seleccione la ficha Agregar/eliminar para definir nuevas categorías.
Escriba el nombre de la categoría y pulse el botón Agregar. Para eliminar una categoría, selecciónela y
pulse Eliminar.
4. Para agregar notas, punt ee la ficha Notas. Puede escribir un texto, hacer un dibujo o realizar una
grabación de sonido. Para obtener más información acerca de la creación de notas, consulte la
sección "Notas: registro de ideas y pensamientos", en la página 48.
5. Cuando haya finalizado puntee OK para volver a la lista de contactos.
Puntear para regresar a la lista de
contactos (el contacto se guarda
automáticamente)
Desplazarse para ver más campos
En Notas puede almacenar mapas e
instrucciones acerca de cómo llegar
Búsqueda de un contacto
Existen cuatro modos de buscar un contacto:
• En la lista de contactos, escriba el nombre de un cotacto en la casilla bajo la barra de navegación.
Para que aparezcan nuevamente todos los contactos, borre el texto de la casilla o puntee el botón a la
derecha de la casilla.
• En la lista de contactos, puntee la li sta desplegable denominada por defecto Todos los contactos.
Seleccione el tipo de contactos que desea que aparezcan. Para que aparezcan todos los contactos
nuevamente, seleccione Todos los contactos. Para ver un contacto no asignado a una categoría,
seleccione Sin categorías.
• Para ver los nombres de las empresas para las cuales trabajan sus contactos, en la lista de contactos
46

PiN 570 | Manual del Usuario
V
puntee Ver > Por compañía.
La cantidad de contactos en su lista que trabajan para cada empresa aparecerá a la derecha del
nombre de la empresa.
• Puntee
Æ Buscar, escriba el nombre del contacto, selec cione el tipo Contactos, y después
puntee Ir.
Uso de la pantalla Resumen
Cuando puntea un contacto de la lista de contactos, apare ce una pantalla de resumen. Para modificar la
información de un contacto, puntee Edición.
er datos del contacto
Puntear para ver las notas
Puntear para modificar
Transferir contactos
1. Seleccione Herramientas—Transferir contactos
2. Seleccione Sí en el PiN de destino.
información de un contacto
47

PiN 570 | Manual del Usuario
Tareas: lista de cosas para hacer
Con Tareas usted puede llevar cuenta de las cosas que tiene para hacer.
Puntear y mantener el lápiz
para que aparezca el menú
emergente
Puntear fuera del menú para
cerrarlo sin realizar ninguna
acción
Levantar el lápiz y puntear la
acción deseada
Para crear una tarea:
1. Puntee Nuevo.
2. Por medio del Panel de entrada, escriba un Asunto.
3. Puede escribir la fecha de comienzo y la fecha de vencimiento, y también otros datos, punteando en el
campo correspondiente. Si el Panel de entrada está abierto, deberá ocultarlo para poder ver todos los
campos disponibles.
4. Para asignar la tarea a una categoría, puntee Categorías y seleccione una categoría a partir de la lista.
En la lista de tareas, puede verlas por categoría. Para obtener más información acerca de las
categorías, consulte la sección sobre el agregado de categorías a las citas, bajo "Para crear una cita",
en Calendario.
5. Para agregar notas, punt ee la ficha Notas. Puede escribir un texto, hacer un dibujo o realizar una
grabación de sonido. Para obtener más información acerca de la creación de notas, consulte la
sección "Notas: registro de ideas y pensamientos", en la página 48.
6. Una vez que haya finalizado, puntee OK para regresar a la lista de tareas.
NOTA: para crear rápidamente una tarea que contenga sólo el asunto, puntee Barra de entrada en el
menú Herramientas. Después puntee Puntee aquí para nueva tarea y escriba los datos de la tarea.
48

PiN 570 | Manual del Usuario
V
Uso de la pantalla Resumen
Cuando puntea una tarea en la lista de tareas, aparece una pantalla de resumen. Para modificar la tarea,
puntee Edición.
Se ha configurado un recordatorio
para esta tarea
Ver detalles de la tarea
Puntear para mostrar y ocultar
información resumida adicional
er notas
Puntear para modificar la tarea
Notas: registro de ideas y pensamientos
Con Notas puede registrar rápidamente pensamientos, recordatorios, ideas, dibujos y números de teléfono.
También puede generar una grabación de sonido. Si al realizar la grabación hay una nota abierta, la
grabación se incluirá en la nota en forma de icono. Si al grabar se está mostrando la lista de notas, la
grabación se creará como un elemento independiente.
Puntear para cambiar el orden de la lista
Puntear para abrir una nota o reproducir una grabación
Puntear y mantener el lápiz para que aparezca un menú
emergente con acciones
Puntear para grabar
Puntear para mostrar u ocultar la barra de voz
Puntear para crear un nuevo elemento
49

PiN 570 | Manual del Usuario
Para crear una nota:
1. Puntee Nuevo.
2. Escriba el texto de su nota.
i. Despliegue el selector de método de entrada
ii. Escriba con el teclado o use el lápiz.
3. Agregue un dibujo.
i. Pulse el botón Lápiz en la barra de herramientas.
ii. Use el lápiz para crear dibujos.
iii. Por medio de las esquinas del dibujo puede estirarlo/inclinar l o o rotarl o.
4. Agregue una grabación de voz a su n ota.
i. Pulse el botón de la barra de voz en la barra de herramientas
ii. Pulse
iii. Pulse
5. Pulse OK para guardar automáticamente (no se le pedirá un nombre de archivo)
para comenzar a grabar.
para ajustar los niveles de volumen.
y elija el que desee.
Bandeja de entrada: envío y recepción de correo electrónico
Con Bandeja de entrada puede enviar y recibir mensajes de correo electróni co de alguno de los siguientes
modos:
• Sincronice los mensajes de correo electrónico con Microsoft Exchange o Microsoft Outlook en su
ordenador de escritorio.
• Envíe y reciba mensajes de correo electrónico conectándose directamente a un servidor de correo
electrónico por medio de un proveedor de servicios de Internet (ISP) a través de una red.
Sincronización de mensajes de correo electrónico
Los mensajes de correo electrónico se pueden sincronizar como parte del proceso de sincronización
general. En ActiveSync deberá habilitar la sincronización de la Bandeja de entrada. Para obtener más
información acerca de la habilitación de la sincronización de la Bandeja de entrada, consulte Instalación de
ActiveSync en su ordenador en la página 15.
Durante la sincronización:
• Los mensajes se copian desde la carpetas de correo de Exchange o Outlook en su ordenador de
escritorio, a la carpeta Act iveSync en la Bandeja de entrada de su PiN. Por defecto, sólo recibirá
mensajes de los últimos tres días, las primeras 100 líneas de cada mensaje, y archivos adjuntos de
menos de 100 KB de tamaño.
• Los mensajes de la carpeta Bandeja de salida de su PiN se transfieren a Exchange o Outlook, y
después se envían desde dichos programas.
• Para ser transferidos, los mensajes de correo que se encuentran en subcarpetas deben seleccionarse
en ActiveSync en su ordenador de escritorio.
50

PiN 570 | Manual del Usuario
Conexión directa a un servidor de correo electrónico
Además de sincronizar los mensajes de correo electrónico con su ordenador de escritorio, puede enviar y
recibir mensajes de correo a través de la conexión a un servidor de correo electrónico, ya sea por medio de
un módem o una tarjeta de red conectada a su PiN. Necesitará configurar una conexión remota a una red o
a un proveedor de Internet, y una conexión a su servidor de correo electrónico. Para más información
consulte el capítulo 16.
Cuando se conecta al servidor de correo electrónico, los mensajes nuevos se descargan a la carpeta
Bandeja de entrada del PiN, los mensajes en la carpeta Bandeja de salida se envían, y los mensajes que han
sido borrados en el servidor de correo electrónico se eliminan de la carpeta Bandeja de entrada del PiN.
Los mensajes que usted recibe directamente a partir de un servidor de correo electrónico están vinculados a
su servidor de correo electrón ico y no a su ordenador. Cuando elimina un mensaje en su PiN, se borrará
también del servidor de correo electrónico la próxima vez que se conecte, según los parámetros que se
hayan configurado en ActiveSync.
Puede trabajar con conexión o sin conexión. Cuando trabaja con conexión, usted lee y responde mensajes
conectado al servidor de correo electrónico. Los mensajes se envían ni bien usted puntea Enviar, lo cual
ahorra espacio en su PiN.
Uso de la lista de mensajes
Los mensajes que recibe aparecen en la lista de mensajes. Por defecto, la list a de me nsaj es aparece en
orden de fechas, con el mensaje más reciente en la parte superior.
Seleccionar el servicio y la carpeta que desea que aparezca
Seleccionar el orden de los mensajes
Puntear para abrir un mensaje
Puntear para conectarse y para enviar
y recibir correo electrónico
Puntear para conectarse al servicio seleccionado
51

PiN 570 | Manual del Usuario
Cuando recibe un mensaje, puede abrirlo punteándolo. Los mensajes no leídos aparecen en negrita. A
continuación encontrará una tabla con referencias acerca del significado de algunos iconos en relación con
el estado de los mensajes
Icono Significado
Convocatoria de reunión
Mensaje no leído parcialmente descargado
Mensaje no leído a ser descargado
Mensaje no leído descargado
Mensaje no leído descargado con archivos adjuntos
Mensaje leído parcialmente descargado
Mensaje leído descargado
Mensaje leído descargado con archivos adjuntos
Al conectarse a un servidor de correo electrónico, su PiN mostrará una barra de progreso y de estado para
dicha conexión.
Al puntear y mantener el lápiz en un mensaje, encontrará el siguiente menú. Para llevar a cabo una acción,
puntee una de las opciones.
Cuando se conecte a su servidor de correo electrónico o cuando sincronice con su ordenador de escritorio,
por defecto sólo recibirá mensajes de los últimos tres días, las primeras 100 líneas de cada mensaje nuevo, y
los archivos adjuntos de menos de 100 KB.
Usted puede marcar los mensajes que desea descargar por completo la próxima vez que haga la
sincronización con su ordenador o la próxima vez que se conecte al servidor de correo electrónic o. En la lista
de mensajes, puntee y mantenga el lápiz en el mensaje que desea descargar por completo. En el menú
emergente, puntee Marcar para descarga. Los iconos en la lista de mensajes de la Bandeja de entrada le
brindan una indicación visual del estado del mensaje.
Cuando configura el servicio o selecciona sus opciones de sincronización, usted especifica sus preferencias
de descarga. Estas preferencias se pueden modificar en cualquier momento:
• Cambie las opciones para la sincronización de la Bandeja de entrada por medio de ActiveSync.
• Cambie las opciones para las conexiones directas con el servidor de correo electrónico en la Bandeja
de entrada de su PiN. Puntee Herramientas y despu és Opciones. En la ficha Servicio, puntee el
servicio que desea modificar. Para eliminar un servicio, puntee y mantenga el lápiz en el servicio y
seleccione Eliminar. Consulte "Configuración de una cuenta en Bandeja de entrada" a continuación.
52

PiN 570 | Manual del Usuario
Respuesta a una convocatoria de reunión
Cuando llegan convocatorias de reuniones a su Bandeja de entrada, las puede ver como si fueran un
mensaje de correo electrónico normal.
El encabezado del mensaje difiere del que tienen los mensajes normales de correo electrónico.
Si puntea el botón
podrá aceptar, declinar o aceptar tentativamente la invitación.
Apertura de archivos adjuntos vCard (.VCF)
Las vCards son tarjetas de presentación electrónicas. Constituyen un medio muy eficaz para el intercambio
de datos personales (PDI), automatizando la tradicional tarjeta de presentación. Estos archivos se pueden
recibir como adjuntos a un correo electrónico, y usted los puede guardar en la base de datos de Contactos.
53

PiN 570 | Manual del Usuario
Al ver un correo electrónico con un archivo vCard (extensión .VCF), haga un clic en la vCard.
Cuando se le solicite, puntee Sí para guardarla.
Redacción de mensajes
Para escribir un mensaje de correo electrónico:
1. Puntee Nuevo.
Puntear para enviar el mensaje
Puntear para mostrar u ocultar el
encabezado completo
Puntear para mostrar/ocultar la barra de voz
Puntear para que aparezca la Libreta de direcciones
Puntear para insertar mensajes de uso frecuente
2. En el campo Para, escriba la dirección de correo electrónico del o de los destinatarios, separadas por
un punto y coma. De lo contrario, seleccione un nombre de la lista de contactos punteando el botón
Libreta de direcciones. Aparecerán todas las direcciones de correo electrónico que figuren en los
campos correspondientes de Contactos.
Cuando empiece a escribir el nombre o la dirección de correo electrónico de un contacto, su PiN le
sugerirá direcciones almacenadas en su memoria, según los caracteres que usted escriba.
De lo contrario, puede abrir la Libreta de direcciones y buscar manualmente los contactos. Puede
buscar contactos escribiendo partes de los nombres en el campo "Buscar un nombre".
3. Escriba el mensaje. Para agre g ar mensajes preconfigurados o de uso frecuente, puntee Mi texto y
seleccione un mensaje.
Si se pulsa Edición aparece una serie de funciones disponibles. Puede cortar, copiar, pegar, borrar y
seleccionar todo el texto. Los mensajes de Mi texto se pueden modificar (consulte "Uso de Mi texto"
en la página 35).
i. Puede agregar un archivo adjunto.
54

PiN 570 | Manual del Usuario
ii. Puede revisar la ortografía de un mensaje.
iii. Puede verificar los nombres de los destinatarios contra su lista de contactos.
iv. Puede cambiar el idioma del mensaje.
v. Puede guardar una copia del mensaje en su carpeta Borradores, para tener acceso al mensaje
en el futuro.
vi. Por último, puede cancelar el mensaje.
4. Cuando haya terminado de escribir el mensaje puntee Enviar. Si está trabajando sin conexión, el
mensaje va a la carpeta Bandeja de salida, y se enviará la próxima vez que se conecte.
Las cuentas de Bandeja de entrada
El menú Cuentas (al que puede acceder a pa rtir de la ventana principal de Bandeja de entrad a) le permite
conectarse a cuentas de correo para descargar y enviar mensajes, eliminar todos los mensajes de la cuenta
seleccionada, crear una cuenta nueva, ver las cuentas existentes o pasar de una cuenta a otra.
NOTA: si pasa de una cuenta a otra, al puntear Conectar se conectará a la cuenta que haya
seleccionado, y las carpetas inmediatamente visibles pertenecerán a esa cuenta.
55

PiN 570 | Manual del Usuario
Creación de una cuenta nueva en Bandeja de entrada
Para configurar una cuenta nueva, seleccione Cuentas, Nueva cuenta en la ventana principal o puntee el
botón Nuevo... en Cuentas, Cuentas.
1. Primero escriba la dirección de correo el ectrónico.
2. Bandeja de entrada entonces intentará determinar su servidor de correo electrónico a partir del
examen de la sintaxis de su dirección de correo electrónico.
56

PiN 570 | Manual del Usuario
3. Si la configuración no es correcta, escriba su nombre, el nombre de usuario y la contraseña de su
cuenta. Si desea que la contraseña se recuerde para futuras conexiones, marque la casilla Guardar
contraseña.
4. Después elija si la cuenta es POP3 o IMAP4 (se debe usar IMAP4 para cuentas IMAP estándar y para
cuentas del servidor Exchange). Póngale un nombre a la cuenta.
5. En la parte final del asistente, defina los servidores de correo entrante y saliente y el nombre de su
dominio, si corresponde. Para obtener esta información consulte a su departamento de informática. Si
puntea Opciones, podrá personalizar más la configuración de su cuenta.
57

PiN 570 | Manual del Usuario
i. Puede optar por conectarse a su servidor y descargar mensajes nuevos a una frecuencia definida.
Puede definir si se usará el perfil de conexión Trabajo o Internet. Para obtener más detalles
consulte el capítulo 16.
ii. En la siguiente pantalla puede elegir tener una solicitud de autenticación para enviar correo
saliente, requerir una co nexión segura durante todas las conexiones, y mostrar sólo mensajes de
una cierta cantidad de días.
iii.
a. Los usuarios de cuentas POP3 verán esta pantalla. Puede elegir obtener sólo el encabezado
de los mensajes (sin el cuerpo del mensaje), y si descargar una determinada cantidad de KB
para cada mensaje o el mensaje completo.
58

PiN 570 | Manual del Usuario
b. Los usuarios de cuentas IMAP v erán esta pantalla. Además de las opciones mencionad as,
puede elegir descargar o no archiv o s adjuntos cuando se descargan mensajes completos, y
restringir los archivos adjuntos para los que sean menores a cierto tamaño.
Configuración de una cuenta de Bandeja de entrada
Si se selecciona Cuentas, Cuentas y se puntea una cuenta válida, aparecerán las mismas pantallas del
asistente que se han descrito en "Creación de una cuenta nueva en Bandeja de entrada".
NOTA: no puede cambiar la configuración de una cuenta mientras se encuentra conectado a ella.
Obtención del estado de la cuenta
Al seleccionar Herramientas, Estado a partir de una cue nta válida, se puede acceder a información
importante acerca del estado de la cuenta.
La información de estado incluye la cantidad de mensajes en la Bandeja de salida, la cantidad de mensajes a
ser descargados en la próxima conexión, la cantidad de archivos adjuntos a ser descargados y la cantidad
de mensajes a ser borrados del servidor.
Configuración global de las cuentas
Al seleccionar Herramientas, Opciones, se puede modifi ca r el modo en que los mensajes aparecen en la
pantalla y se pueden personalizar firmas para cada cuenta.
59

PiN 570 | Manual del Usuario
En la ficha Mensaje, puede definir opciones en cuanto al formato de las respuestas, definir que su PiN
conserve una copia de los mensajes enviados, e indicar lo que desea que su PiN haga cuando usted borra
un mensaje mientras lo lee. Los elementos eliminados se pueden vaciar inmediatamente, al
conectar/desconectar, o manualmente.
NOTA: la carpeta Elementos eliminados puede crecer mucho, de manera que es importante al menos
limpiar esta carpeta manualmente cada cierto tiem po.
Al pulsar el botón Firmas... puede escribir un texto que aparecerá al final de los mensajes que envíe a través
de sus cuentas. Cada cuenta puede tener su propia firma.
1. Escriba el texto de la firma.
2. Seleccione cada cuenta de la lista despl egable Seleccione una cuenta, y para cada una:
i. Elija si se ha de usar una firma
ii. Indique si la firma se ha de usar al responder y reenviar (de lo contrario, la firma sólo aparecerá
cuando escriba mensajes nuevos)
60

PiN 570 | Manual del Usuario
En la pantalla Opciones, en la ficha Dirección, puede elegir buscar en una cantidad limitada de campos de
correo electrónico cuando realiza una búsqueda en contactos. Se recomienda dejar la opción
predeterminada "Todos los campos de correo", ya que el tiempo que tarda la búsqueda tiende a ser muy
corto.
Para cada servicio de correo electrónico puede definir una libreta de direcciones en línea. Seleccione el
nombre del servicio y puntee Agregar... para definir una libreta de direcciones en línea.
Su departamento de informática podrá suministrarle la información que su PiN necesita. Cuando haya
definido una libreta de direcciones en línea, su PiN buscará primero en sus contactos locales para encontrar
lo que usted busca. Si no se encuentra, su PiN buscará en la libreta de direcciones en línea definida.
61

PiN 570 | Manual del Usuario
Por último, en la ficha Almacenamiento de las Opciones puede optar por guardar los datos adjuntos en una
tarjeta de almacenamiento .
62

PiN 570 | Manual del Usuario
Gestión de mensajes y carpetas
Por defecto, los mensajes se muestran en una de las cinco carp et as que existen en cada servicio creado:
Bandeja de entrada, Bandeja de salida, Elementos eliminados, Elementos enviados y Borradores. La carpeta
Elementos eliminados contiene mensajes que han sido borrados en el PiN. Lo que ocurre en las carpetas
Elementos eliminados y Elementos enviados depende de las opciones que haya elegido. En la lista de
mensajes, puntee Herramientas Æ Opciones Æ ficha Mensaje, y después defina sus opciones.
Si desea organizar los mensajes en carpetas adicionales, puntee Herramientas Æ Administrar carpetas
para crear nuevas carpetas.
Comportamiento de las carpetas con una conexión directa a un servidor de correo
electrónico
El comportamiento de las carpetas que cree dependerá de si está usando ActiveSync, SMS, POP3 o IMAP4.
• Si usa ActiveSync, los mensajes de correo electrónico en la carpeta Bandeja de entrada en Outlook se
sincronizarán automáticamente con su PiN. Puede optar por sincronizar otras carpetas,
seleccionándolas para ActiveSync. Las carpetas que cree y los mensajes que mueva se reproducirán
en el servidor. Por ejemplo, si mueve dos mensajes de la carpeta Bandeja de entrada a una carpeta
llamada Familia, y ha seleccionado Familia para ser sincronizada, el servidor crea una copia de la
carpeta Familia y copia los mensajes a esa carpeta. Entonces podrá leer los mensajes estando lejos de
su ordenador de escritorio.
• Si usa POP3 y mueve mensajes de correo electrónico a una carpeta que usted creó, el vínculo entre
los mensajes en el PiN y sus copias en el servidor de correo se interrumpe. La próxima vez que se
conecte, el servidor de correo verá que los mensajes no están en la Bandeja de entrada del PiN y los
borrará del servidor. Esto impide que se generen copias por duplicado de u n mensaje, pero también
significa que el único acceso que usted tendrá a los mensajes que mueva a las carpetas creadas será
a través de su PiN.
• Si usa IMAP4, las carpetas que cree y lo s mensajes que mueva se reproducen en el servi do r . Por lo
tanto, los mensajes estarán disponibles en cualquier momento que usted se conecte al servidor de
correo, ya sea desde su PiN o desde su ordenador de escritorio. Esta sincronización de carpetas se
lleva a cabo toda vez que se conecta a su servidor de correo, o cuando crea nuevas carpetas, cambia
el nombre o elimina carpetas estando conectado.
63

PiN 570 | Manual del Usuario
13. Más programas
Pocket Word
Con Pocket Word puede crear nuevo s doc u mentos en el PiN, copiar documentos desde su ordenador al
PiN, o sincronizar documentos entre su ordenador y el PiN, para así tener el contenido más reciente en
ambos dispositivos.
Por medio de Pocket Word puede crear documentos tales como cartas, actas de reuniones e informes de
viajes. Para crear un nuevo archivo, puntee
documento en blanco, a menos que haya seleccionado una plantilla para nuevos documentos en el cuadro
Opciones. Si es así, dicha plantilla aparecerá con el texto y el formato que usted haya determinado. Puede
abrir sólo un documento por vez; cuando abre un segundo documento, se le solicitará que guarde el
primero. Puede guardar documentos en una variedad de formatos, como Word (.doc), Pocket Word (.psw),
texto enriqueci d o (.rtf), y texto sin formato (.t xt).
Pocket Word contiene una lista de los archivos guardados en su PiN. Para ab rir un archivo puntéelo en la
lista. Para eliminarlo, copiarlo o enviarlo por correo electrónico, puntee y mantenga el lápiz sobre un archivo
de la lista. Después seleccione la acción deseada en el menú emergente.
Seleccionar el tipo de carpeta que
desea que aparezca en la lista
Æ Programas Æ Pocket Word Æ Nuevo. Aparecerá un
Puntear para cambiar el orden de la lista
Puntear para abrir un documento
Puntear y mantener el lápiz sobre un elemento para que
aparezca un menú emergente con acciones
Puntear para crear un nuevo documento
En Pocket Word puede introducir información en cuatro modos distintos (escritura con teclado, escritura
manual, dibujo y grabación), los cuales aparecen en el menú Ver. Cada modo tiene su propia barra de
herramientas, que usted puede ocultar o mostrar punteando el botón Mostrar/ocultar barra en la barra de
comandos.
NOTA: puede cambiar el aumento del zoom punteando Ver y después Zoom. Después seleccione el
porcentaje que desea. Selecc ione un porcentaje más alto para escribir texto y un porcentaje menor para
ver más partes de su documento.
Si abre un documento de Word creado en un ordenador de escritorio, seleccione Ajustar a la ventana
en el menú Ver a efectos de poder ver el documento entero.
64

PiN 570 | Manual del Usuario
Modos de entrada
Una vez que está en un documento, el menú Ver le permite cambiar de un modo de entrada a otro. Puede
escoger entre escritura a mano, dibujo, escritura con teclado y grabación.
Escritura con teclado
Escritura a mano
Puntear y mantener el
lápiz para que aparezca
un menú emergente con
acciones
Puntear para mostrar u ocultar la barra de herramientas
Puntear para regresar a la lista de
documentos (los cambios se
guardan automáticamente)
Puntear para cambiar las opciones de
formato
Puntear para el formato del texto
Con el botón Insertar/quitar espacio seleccionado, arrastrar
para insertar un espacio Aparece una flecha para mostrar la
dirección y el tamaño del espacio
Puntear para resaltar el texto seleccionado
Puntear para seleccionar opciones de formato, como el
grosor del lápiz y el color de las líneas
Botón Insertar/quitar espacio
Botón Lápiz
65

PiN 570 | Manual del Usuario
NOTA: si cruza tres renglones de un solo trazo con el lápiz, la escritura a mano se convierte en dibujo, y
éste se puede editar y manipular tal como se describe en la siguiente sección.
Cuando un documento de Pocket Word se convierte a un documento de Word en su ordenador de
escritorio, las palabras escritas a mano se convierten en gráficos (metarchivos).
Dibujo
Seleccionar Forma en el menú emergente para convertir los
objetos a formas definidas
Cambiar el tamaño de un objeto arrastrando las
herramientas de selección
Botón Lápiz
Puntear en las
flechas para ver
las opciones
Puntear para seleccionar opciones de
formato, como el grosor del lápiz, el
color del relleno y el color de las líneas
66

Grabación
A
PiN 570 | Manual del Usuario
En el modo Grabación, puede insertar una grabación en su documento. Las grabaciones se guardan como
archivos .wav y aparecen como iconos
Indica que hay una nueva
grabación guardada
insertados en su documento.
Reproducción de la grabación
Detiene la grabación
Comenzar grabación
Progreso de la grabación
Reproduce la grabación anterior/siguiente
justa el nivel del volumen
Funciones de Pocket Word
Gestión de archivos y carpetas
La pantalla introductoria de Pocket Word le brinda una lista completa de todos los documentos que usted
puede abrir en su PiN y le permite llevar a cabo tareas de gestión de archivos sobre estos documentos.
Primeramente, si selecciona "Mostrar" inmediatamente debajo de la barra del título del Pocket PC, podrá ver
las carpetas específicas que hay en la carpeta My Documents. Puede agregar o eliminar carpetas
seleccionando Agregar/eliminar.
67

PiN 570 | Manual del Usuario
Si en algún momento pulsa el botón OK cuando tiene abierto un documento, éste se guardará
automáticamente. Sin embargo, si selecciona Nuevo, verá en su lugar el cuadro de diálogo precedente.
El menú Edición contiene varias opciones útiles. Pocket Word acepta comandos deshacer/rehacer en varios
niveles.
Herramientas
Si bien Pocket Word no tiene tantas funciones como Microsoft Office Word, sí tiene algunas he rr amientas
avanzadas como por ejemplo una revisión de ortografía y la capacidad de enviar documentos a otros
usuarios.
68

PiN 570 | Manual del Usuario
Las funciones Reconocer y Alternativas son para el modo escritura manual. Para obtener más datos sobre el
reconocimiento de la escritura manual, consulte "Escribir en la pantalla", en la página 31.
Transferir documento y Enviar por correo electrónico son funciones que, respectivamente, intentarán
transferir el documento a una Pi N cercana y crearán un nuevo mensaje de correo saliente co n este
documento como adjunto.
Volver a la copia guardada eliminará todos los cambios realizados desde la última vez que el documento se
guardó y restaurará la última copia.
Guardar documento como le permitirá darle un nuevo nombre al documento, cambiar su carpeta, y
cambiar su tipo (los tipos compatibles incluyen Pocket Word, texto enriquecido, texto sin formato, Word
97/2000, Word 6.0/95, y plantilla Word 97/200). También puede optar por guardar el documento en una
tarjeta de almacenamiento .
Eliminar documento le permite eliminar el documento de la memoria.
Pocket Excel
Con Pocket Excel puede crear libros nuevos en su PiN, copiar libros de su or denador al PiN, o sincronizar
libros entre su ordenador y el PiN, de modo de tener la información más actualizada en ambos dispositivos.
Para crear un libro nuevo, puntee
Æ Programas Æ Pocket Æ Excel Æ Nuevo. A menos que haya
configurado una plantilla para libros nuevos en el cuadro Opciones, aparecerá un libro en blanco. Si ha
configurado una plantilla, ésta aparecerá con el texto y el formato que haya definido. Puede abrir sólo un libro
por vez; al abrir un segundo libro, se le pedirá que guarde el primero.
Seleccionar el tipo de carpeta que
desea que aparezca en la lista
Puntear para cambiar el orden de la lista
Puntear para abrir un documento
Puntear y mantener el lápiz sobre un
elemento para que aparezca un menú
emergente con acciones
Puntear para crear un nuevo documento
La vista de la lista de documentos en Pocket Excel es análoga a la de Pocket Word.
Gestión de archivos y carpetas
La pantalla introductoria de Pocket Excel ofrece una lista completa de todos l os libros disponibles en su PiN,
y le permite llevar a cabo tareas de gestión de archivos sobre esos libros.
69

PiN 570 | Manual del Usuario
Primeramente, si selecciona "Mostrar" inmediatamente debajo de la barra del título del Pocket PC, podrá ver
las carpetas específicas que hay en la carpeta My Documents. Puede agregar o eliminar carpetas
seleccionando Agregar/eliminar.
Puede ordenar los libros disponibles por nombre, fecha de modificación, tamaño del archivo o tipo de
archivo.
Si puntea y mantiene el lápiz sobre un archivo, podrá crear una copia exacta del libro (en el directorio donde
se encuentra el original), eliminar el libro, seleccionar todos los libros disponibles, enviar los libros por correo
electrónico, transferir un archivo a otro ordenador o PiN, y cambiar el nombre o mover un archivo.
Herramientas Æ Opciones le permite especificar la plantilla por defecto, la ubicación donde guardar los
documentos (memoria principal o tarjeta de almacenamiento), y el tipo de archivo que aparecerá en la lista
de archivos.
Si en algún momento pulsa el botón OK teniendo un libro abierto, se guar dará automáticamente como
ocurre en Word. Sin embargo, si selecciona Nuevo, se le preguntará si desea guardar el libro abierto.
El menú Edición contiene varias opciones útiles. Pocket Excel puede realizar acciones de deshacer/rehacer
en múltiples niveles.
Microsoft Reader
Con Microsoft Reader puede leer eBooks en su PiN. Descargue los libros a su ordenador desde el sitio web
de eBooks que prefiera. Después, por medio de ActiveSync, copie los archivos a su PiN. Los libros
aparecerán en la Biblioteca, donde los puede puntear en la lista a efectos de abrirlos.
Cada libro tiene una cubierta, una tabla de contenido opc io nal y las páginas del libro. Usted puede:
• Desplazarse por las páginas del libro por medio de la tecla Superior/Inferior de su PiN o punteando el
número de página en cada página.
70

PiN 570 | Manual del Usuario
r
• Hacer anotaciones al libro resaltando texto, colocando marcadores, notas y dibujos.
• Buscar un texto y definiciones de palabras.
La Guía contiene toda la información que necesita para usar el programa. Para abrir la Guía, puntee Ayuda
en la barra de comandos. De lo contrario, en la página de un eBook puntee y mantenga el lápiz sobre el
título del libro, y después puntee Ayuda en el menú emergente.
Para ir a Microsoft Reader, puntee
Æ Programas Æ Microsoft Reader.
Obtención de libros en su PiN
Puede descargar archivos de libros desde Internet. Visite su vendedor de eBooks preferido y siga las
instrucciones para descargar los archivos del libro.
En la carpeta MSReader de la carpeta Extras del CD Companion del Pocket PC hay libros de muestra y un
diccionario.
Por medio de ActiveSync puede descargar los archivos desde su ordenador de escritorio tal como se
describe en el archivo Léame de la carpeta MSReader.
Uso de la Biblioteca
La Biblioteca es la página inicial del Reader; mues tra una lista de todos los libros almacenados en su PiN o
tarjeta de almacenamiento .
Para abrir la Biblioteca:
• En la barra de comandos de Reader puntee Biblioteca.
• En una página de un eBoo k , p untee el título del libro y despué s Biblioteca en el menú emergente.
Para abrir un eBook, puntee su título en la lista Biblioteca.
Puntear para desplazarse por
Puntear para selecciona
el orden de los elementos
la lista de la biblioteca
Puntear para abrir un libro
Puntear para especificar los
libros que desea que
aparezcan en la lista
Puntear aquí para
navegar por otras
partes de Reader
Lectura de un eBook
Cada libro tiene una cubierta, una tabla de contenido opc ional y las páginas del libro. Las opciones de
navegación se mencionan en la porción inferior de la cubierta.
La primera vez que abre un eBook tal vez desee ir a la primera página o a la tabla de contenido, si la hay.
Las veces siguientes, al abrir el libro irá automáticamente a la última página que ha ya leído.
71

PiN 570 | Manual del Usuario
A
r
Cuando abre el eBook por primera vez, verá la imagen de portada, si la hay. Después aparecerá la primera
página del libro.
Cada página del libro incluye un número de página y el título del libro.
Puntear para selecciona
una opción de navegación
rrastrar para seleccionar texto y
después puntear una opción
Puede pasar las páginas de un eBook con la tecla Superior/Inferior de su PiN.
Puntear las flechas para dar vuelta
la página, o puntear y mantener el
lápiz en el número de página para
que aparezca una representación
de las hojas del libro
Si puntea el menú desplegable de navegación (con un círculo negro), podrá ver la cubierta, la tabla de
contenido y una lista de las anotaciones (que incluye resaltados, marcadores, dibujos y notas de texto).
También puede usar este menú para acceder a la Ayuda, para regresar a la biblioteca, cambiar la
configuración y regresar a la pantalla anterior.
Navegación por un eBook
La navegación por un eBook se realiza típicamente por medio de la tecla Superior/Inferior o el lápiz, pero
también se pueden buscar palabras específicas en un eBook.
72

PiN 570 | Manual del Usuario
Puntee y mantenga el lápiz e n cu alquier lugar del texto de un eBook y seleccione Buscar... para que
aparezca este cuadro de diálogo. Escriba el texto que desee buscar en la parte superior, después seleccione
Buscar primero, Buscar anterior, o Buscar siguiente. Puede buscar una coincidencia aproximada o
exacta.
También puede buscar el menú Ir a, que le permite saltar a uno de los lugares importantes del eBook.
Seleccione este menú a partir de la vista Biblioteca, con el libro deseado resaltado.
Anotaciones a un eBook
Con la ayuda de marcadores, resaltados, notas de texto y dibujos, puede anotar su eBook como si fuera de
papel.
Un marcador le permite definir un lugar especial de un eBook que desee conservar para eventualmente
volver a él en el futuro. Haga clic en el texto de una página que le interese y seleccione Agregar marcador.
73

PiN 570 | Manual del Usuario
Una pequeña flecha indicará que el marcador ha sido agregado.
Si puntea el marcador y selecciona Cambiar color, puede cambiar el aspecto del marcador. Si se puntea el
marcador y se selecciona Eliminar, se quitará el marcador.
Puntee el texto de una pág i na y seleccione Agregar nota para ver el siguiente cuadro de edición.
Puntee fuera del cuadro y la nota se agregará a la página. Si desea editar el texto puntee el icono
Para dibujar en la pantalla, puntee algún lugar del texto y seleccione Agregar dibujo. Haga el dibujo que
desee.
Para deshacer el último paso, seleccione Deshacer.
Si selecciona Copiar texto después de resaltar una o más palabras, puede pegar las palabras resaltadas en
cualquier aplicación del Pocket PC que sea compatible con la función Pegar.
.
Eliminación de un eBook
Cuando haya terminado de leer un eBook, puede borrarlo para ahorrar espacio en su PiN. Si en su
ordenador de escritorio tiene una copia del libro, podrá descargarla nuevamente en el futuro.
74

PiN 570 | Manual del Usuario
Para eliminar un eBook de su PiN, puntee y mantenga el lápiz en la lista Biblioteca y seleccione Eliminar en
el menú desplegable.
75

PiN 570 | Manual del Usuario
14. Accesorios de software
Los Accesorios de software comprenden Microsoft MSN® Messenger, Microsoft Windows Media Player 9
Series, Cliente de terminal, Juegos e Imágen es.
MSN Messenger
MSN Messenger es un programa de mensajes instantáneos que le permite:
• Ver si sus contactos están conectados.
• Enviar y recibir mensajes instantáneos.
• Tener conversaciones por medio de mensajes instantáneos con grupos de contactos.
Para usar MSN Messenger debe tener una cuenta de Microsoft Passport™ o una cuenta de correo
electrónico de Microsoft Exchange. Para usar el Servicio de MSN Messenger debe tener un Passport. Si
tiene una cuenta de Hotmail
cuenta de Microsoft Passport o de Microsoft Exchange, ya puede configurar su cuenta.
NOTA: cree una cuenta de Microsoft Passport en http://www.passport.com. Obtenga una dirección de
correo electrónica gratuita de Microsoft Hotmail en http://www.hotmail.com.
®
o MSN, ya cuenta con un Passport. Una vez que haya obtenido ya sea una
Para ir a MSN Messenger, puntee
Æ Programas Æ MSN Messenger.
Configuración
Antes de poner conectarse, debe introducir la información de su cuenta de Passport o Exchange.
Para configurar una cuenta e iniciar sesión:
1. Abra MSN Messenger. Asegúrese de estar conectado a Internet (para obtener información acerca de
cómo conectarse, consulte el capítulo 16).
2. Seleccione Herramientas, Opciones y seleccione la ficha Cuentas.
76

PiN 570 | Manual del Usuario
3. En la ficha Cuentas, escriba la información de su cuenta de Passport o Exchange. Asegúrese de
indicar el servicio con el cual se desea conectar.
4. Para conectarse, puntee la pantalla de inicio de sesión y escriba su dirección de correo electrónico y
su contraseña.
NOTA: si ya usa MSN Messenger en su ordenador, sus contactos aparecerán en el PiN sin necesidad de
ser agregados.
Las siguientes veces que se conecte, su información ya estará escrita en la pantalla que aparece cuando
selecciona Puntee para iniciar sesión.
Trabajo con los Contactos
La ventana de MSN Messenger muestra todos sus contactos del Messenger, divididos entre quienes están
conectados y quienes no lo están. A partir de esta vista, estando conectado, puede por medio del menú
emergente conversar, enviar un correo electrónico, bloquear a un contacto para impedirle que converse con
usted, y eliminar contactos de su lista.
Puntear en un contacto para iniciar
una conversación
Puntear y mantener el lápiz para
que aparezca un menú
emergente con acciones
NOTA: para ver a quienes están conectados sin ser visto, en el menú Herramientas, puntee Mi estado
y seleccione Aparecer como desconectado.
Si bloquea a un contacto, para ese contacto usted aparecerá como desconectado, pero usted
permanecerá en la lista de contactos de esa persona. Para desbloquear un contacto, puntee y mantenga
77

PiN 570 | Manual del Usuario
el lápiz sobre el contacto, y seleccione Desbloquear en el menú emergente.
Conversaciones con los contactos
Para abrir una ventana de conversación puntee el nombre de un contacto. Escriba su mensaje en el área
para la entrada del texto en la parte inferior de la pantalla, o puntee Mi texto para colocar un mensaje
preconfigurado, y después puntee Enviar. Para invitar a otro contacto a una conversación con más de un
usuario, en el menú Herramientas puntee Invitar y puntee el contacto que desea invitar.
NOTA: para regresar a la ventana principal sin cerrar la ventana de la conversación, puntee
volver a la ventana de conversación, puntee Conversaciones y seleccione la persona con la cual estaba
conversando.
Si pulsa Mi texto, puede enviar expresiones de uso común a sus contactos. Para modificar el texto,
seleccione Herramientas-Modificar mensajes de texto.
Para saber si el contacto con el cual está conversando está respondiendo, fíjese en el mensaje que aparece
debajo del área para la entrada de texto.
Si los demás participantes de la conversación no están escribiendo un texto, en la parte inferior de la pantalla
verá la fecha y la hora del último mensaje recibido de dichos participantes.
Para cambiar el modo en que usted aparece frente a los demás usuarios, desde la ventana principal o desde
una ventana de conversación seleccio ne Herramientas, Mi estado. Aparecerán estas opciones en MSN
Messenger.
. Para
Windows Media Player para Pocket PC
Con Microsoft Windows Media Player para Pocket PC puede reproducir archivos de audio y vídeo digitales
que se encuentren almacenados en su PiN o en una red .
Para ir a Windows Media Player para Pocket PC, puntee
Æ Programas Æ Windows Media.
78

r
Puntear para
reproducir o
poner en pausa
PiN 570 | Manual del Usuario
Modo pantalla completa
Indica el progreso de la pista actual
Puntear para ajustar el volumen
Detene
Silenciar sonido
Seleccionar anterior/siguiente
Reproducción
Una vez que se ha cargado un archivo, lo puede reproducir, poner en pausa, detener, pasar a la pista
siguiente/anterior, silenciar y ajustar el volumen. Durante la reproducción, puntee el icono de pantalla
completa
para ocultar la barra de herramientas y para que la reproducción aparezca en sentido
horizontal. El nombre del archivo se ubica a la izquierda del botón de pantalla completa.
Funciones de Herramientas
El menú Herramientas le permite realizar varias funciones importantes.
Acerca de le brinda información sobre los codecs usados en su versión de Windows Media Player.
Configuración le permite cambiar una serie de parámetr os del programa.
Propiedades le proporciona una lista detallada de los atributos del archivo.
Abrir dirección URL le permite abrir archivos compatibles con Windows Media Player a partir de una red o
de Internet.
Agregar favorito de Web agrega un archivo multimedia que esté reproduciendo favoritos de la web.
Repetir reproduce una lista de reproducción sin cesar.
Orden aleatorio reproduce los elementos de una lista de reproducción en un orden al azar.
Con Cliente de terminal, se puede conectar a un ordenador de escritorio en el que se esté ejecutando
Servicios de terminal (pre-Windows XP) o Escritorio remoto (Windows XP y posteriores), y usar todos los
programas disponibles en ese ordenador desde su PiN.
79

PiN 570 | Manual del Usuario
NOTA: durante una sesión con Cliente de terminal, Transcriber no se puede usar como método de
entrada. Debe usar el teclado, Trazos aprendidos o Trazos naturales.
Conexión y uso de Cliente de terminal
Antes de intentar conectarse a través de Cliente de terminal, debe contar con acceso autorizado a un
ordenador o servidor compatible con este servicio.
1. Abra Cliente de terminal
2. Escriba la dirección IP o el nombre del ordenador de un servidor de Servicios de terminal. Si marca la
casilla Limitar el tamaño del escritorio... se intentará reducir la pantalla del escritorio remoto para
minimizar la necesidad de desplazarse. Pu lse Conectar para iniciar la conexión.
3. En general se le pedirá que inicie sesión.
4. Si el servidor del escritorio no está en modo optimizado, puede puntear y mantener el lápiz en la
pantalla para ver las opciones disponibles en un menú de contexto.
5. Use el servidor remoto como si lo estuviera usando directa m ent e.
Imágenes
Con Imágenes puede ver archivos JPEG almacenados en su PiN o en una tarjeta de almacenamiento, enviar
imágenes a otros, ver una presentación de sus imágenes o elegir una imagen como fondo de su pantalla
Hoy. Incluso puede configurar Imágenes para que se abra solo cuando se inserta una tarjeta de
almacenamiento de cámara digital en su PiN.
80

r
V
Nombre del archivo de la imagen
Reseña de imágenes
er presentación
Selector de ubicación
PiN 570 | Manual del Usuario
Ordenadas po
Puntear y mantener el lápiz
para ver el menú
Tarjeta de almacenamientoMemoria principal
Para comenzar, abra Imágenes y elija ver el contenido de la memoria principal o de la tarjeta de
almacenamiento. Si puntea y mantiene el lápiz sobe una imagen, puede crear un clon de ese archivo,
eliminar el archivo, seleccionar todos los archivos, enviar un archivo por correo electrónico, transferir la
imagen o cambiar el nombre de la imagen.
Si elige Cambiar el nombre, escriba el nuevo nombre del archivo.
81

PiN 570 | Manual del Usuario
15. Pocket Internet Explorer
Con Microsoft Pocket Internet Explorer puede ver páginas Web o WAP de uno de los siguientes modos:
• Conectándose a un proveedor de servicios de Internet (ISP) o a una red y navegando por la web. Para
esto, deberá primero crear la conexión, como se describe en el capítulo 16.
• Durante la sincroni zación con su ordenador de escritor io, puede descargar sus vínculos favoritos y los
favoritos móviles que están almacenados en la subcarpeta Favoritos móviles de Internet Explorer en su
ordenador de escritorio.
Estando conectado a un ISP o a una red, puede también descargar archivos y programas de Internet o de la
intranet.
Para abrir Pocket Internet Explorer, puntee
Æ Internet Explorer.
La carpeta Favoritos móviles
Sólo se sincronizarán con su PiN los elementos almacenados en la subcarpeta Favoritos móviles de su
ordenador de escritorio (ubicada en la carpeta Favoritos de Internet Explorer). La carpeta Favoritos móviles
se creó automáticamente cuando instaló ActiveSync.
Vínculos favoritos
Durante la sincronización, la lista de vínculos favoritos de la carpeta Favoritos móvile s d e su ordenador de
escritorio se sincroniza con Pocket Internet Explorer en su PiN. Cada vez que sincroniza, ambos
ordenadores se actualizan con los cambios que haya realizado en cualquiera de las listas. A menos que
marque el vínculo favorito como un favorito móvil, sólo se descargará el vínculo a su PiN, y para ver el
contenido deberá conectarse a su ISP o red.
Favoritos móviles
Si usa Microsoft Internet Explorer 5.0 o superior en su ordenador de escritorio, puede descargar favoritos
móviles a su PiN. Al sincronizar los favoritos móviles, el contenido de la web se descarga a su PiN, de modo
que podrá ver las páginas sin estar conectado a su ISP u ordenador de escritorio.
Para crear favoritos móviles rápidamente, use el plug-in de Internet Explorer que viene instalado con
ActiveSync.
Para crear un favorito móvil:
1. En Internet Explorer en su ordenador de escritorio, haga clic en Herramientas Æ Crear un favorito
móvil.
• Para cambiar el nombre del vínculo, escriba un nuevo nombre en el cuadro Nombre.
• Para cambiar la frecuencia de las actualizaciones de los favoritos móviles, seleccione lo que
prefiera en Actualizar.
2. Haga clic en Aceptar. Internet Explorer descarga la última versión de la página a s u ordenador de
escritorio.
3. Si desea descargar las páginas que están vinculadas al favorito móvil que acaba de crear, en Internet
Explorer en su ordenador de escritorio haga clic con el botón derecho del ratón sobre el favorito móvil
y seleccione Propiedades. En la ficha Descargar, especifique la cantidad de niveles de vínculos que
desea descargar. Para ahorrar memoria en el PiN, seleccione sólo un nive l.
82

PiN 570 | Manual del Usuario
4. Sincronice su PiN con el ordenador de escritorio. Los favoritos móviles almacenados en la carpeta
Favoritos móviles de Inter net Explorer se descargarán a su PiN.
NOTA: si en el paso 3 no especificó una frecuencia para las actualizaciones, deberá descargar
manualmente el contenido para que la información esté actualizada en su ordenador de escritorio y su
PiN. Antes de la sincronización de su PiN, en Internet Explorer en su ordenador de escritorio haga clic en
Herramientas Æ Sincronizar. Verá la última vez que el contenido se descargó a su ordenador de
escritorio, y si es necesario podrá descargar el contenido manualmente.
Puede agregar un botón a la barra de herramientas de Internet Explorer para crear favoritos móviles. En
Internet Explorer en su ordenador de escritorio haga clic en Ver Æ Barras de herramientas Æ
Personalizar.
Para ahorrar memoria en el PiN
Los favoritos móviles consumen memoria en su PiN. Para reducir la cantidad de memoria usada:
• En la configuración del tipo de información Favoritos en las opciones de ActiveSync, apague las
imágenes y sonid os, o no descargue algunos favoritos móviles al Pi N. Para obtener más inform ación,
consulte la Ayuda de ActiveSync.
• Limite la cantidad de páginas vinculadas des cargadas. En Internet Explorer en su ordenador de
escritorio, haga clic con el botón derecho del ratón en el favorito móvil que desea cambiar, y
seleccione Propiedades. En la ficha Descargar, especifique 0 o 1 para la cantidad de páginas
vinculadas que desea descargar.
Uso de AvantGo Channels
AvantGo es un servicio interactivo gratuito que le brinda ac c eso a contenido personalizado y a miles sitios
web de uso generalizado. La suscripción a AvantGo channels se realiza directamente desde su PiN.
Después, sincronice su PiN y su ordenador de escritorio, o conéctese a Internet para descargar el contenido.
Para obtener más información, visite el sitio web de AvantGo.
83

PiN 570 | Manual del Usuario
16. Cómo conectarse
Puede usar su PiN para intercambiar información con otros PiN, con su ordenador de escritorio, con una red
o con Internet. Cuenta con las siguientes opciones de conexión:
• Conectarse a su proveedor de servicios de Internet (ISP). Una vez conectado, puede enviar y recibir
mensajes de correo electrónico a través de Bandeja de entrada y visitar páginas Web o WAP a través
de Microsoft® Pocket Internet Explorer. El software de comunicaciones para crear una conexión ISP
ya viene instalado en su PiN. Su proveedor de servicios le suministrará el software necesario para
instalar otros servicios, como servicios de buscapersonas o fax. Si éste es el método que desea usar,
consulte la sección "Conexión a un proveedor de servicios de Internet", que aparece más adelante en
este capítulo.
• Conectarse a la red en la empresa donde trabaja. Una vez conectado puede enviar y recibir mensajes
de correo electrónico por medio de Bandeja de entrada, visitar páginas Web o WAP a través de
Pocket Internet Explorer, y sincronizar su PiN con su ordenador de escritorio. Si éste es el método que
desea usar, consulte la sección "Conexión en el trabajo", que aparece más adelante en este capítulo.
• Conectarse a su ordenador de escritorio para sincronizar a distancia. Una vez conectado, puede
sincronizar información como por ejemplo la información de su Pocket Outlook. Si éste es el método
que desea usar, consulte la sección que trata sobre ActiveSync, que aparece previamente en este
manual.
Conexión a Internet
Puede conectarse a su ISP y usar la conexión para enviar y recibir mensajes de correo electrónico y para ver
páginas Web o WAP.
Se puede conectar a su trabajo de dos modos:
• Creando una conexión de módem. Si éste es el método que desea usar, consulte la sección "Para
crear una conexión de módem a un ISP".
• Usando una tarjeta Ethernet y una toma de red para conectarse a la red. Si éste es el método que
desea usar, consulte la secc ión "Para crear una conexión con tarjeta de r ed a un ISP".
Signos visuales de la conexión
El estado de su conexión queda reflejado con uno de los diez iconos que aparecen en el área de
notificación. Algunos de estos iconos son animados.
Icono Significado
o
Conectado
Transfiriendo datos
No conectado
Sincronizando
Internet por configuración rápida (Zero-Configuration)
84

PiN 570 | Manual del Usuario
Creación de una conexión de módem a un ISP
1. Obtenga la siguiente información de su ISP: número de teléfono de acceso por marcado al ISP,
nombre de usuario, contraseña y configuración de TCP/IP. Algunos ISP solicitan información antes del
nombre del usuario, como por ejemplo MSN/usuario.
2. Instale una tarjeta de módem o use u n ca b le de módem NULO y los adaptadores necesarios para
conectar un módem externo a su PiN a través del puerto serie.
3. Puntee
Aparecerá la pantalla Conexiones.
4. Puntee Agregar nueva conexión de módem bajo el título Mi ISP de la pantalla Conexiones.
Æ Configuración Æ ficha Conexiones Æ icono Conexiones
5. Escriba un nombre para la conexión, por ejemplo "Mi conexión".
6. En la lista Seleccione un módem, seleccione su tipo de módem. Si su tipo de módem no aparece,
intente volver a insertar la tarjeta de módem. Si está usando un módem externo que está conectado a
su PiN por medio de un cable, seleccione Compatible Hayes puerto COM1.
85

PiN 570 | Manual del Usuario
7. Ahora escriba el número que debe marcarse para conectarse a su ISP. Incluya dígitos especiales
como “*” o “#”. Las reglas de marcado se detallarán más adelante.
8. Ahora escriba la información de autenticación que su ISP solicita.
9. No debería tener necesidad de cambiar ningún parám etro en Avanzado. La mayoría de los ISP en la
actualidad usan una dirección asignada en forma dinámica.
86

PiN 570 | Manual del Usuario
i. Para cambiar la velocidad de la conexión, esperar tono antes de marcar, esperar por tarjeta de
ii. La ficha Configuración de puertos tiene opciones que deberían dejarse como están, a menos
crédito, agregar comandos de módem extra, o cancelar la llamada después de una determinada
cantidad de segundos, use la ficha General.
que su ISP le indique lo contrario.
iii. Si el ISP al que se conecta no usa una dirección asignada en forma dinámica, escriba dicha
información en la ficha TCP/IP.
87

PiN 570 | Manual del Usuario
iv. Por último, si su ISP necesita información DNS o WINS especial, escríbala en la ficha
Servidores.
10. Para terminar su trabajo con este asistente, puntee Finalizar.
Conexión a su ISP:
1. Abra la pantalla Conexiones.
2. Puntee Administrar conexiones existentes.
3. Puntee y mantenga el lápiz en la configuración de marcado que desee y seleccione Conectar. Puede
eliminar la conexión seleccionando Eliminar.
4. Su módem marcará e intentará establecer una conexión.
Creación de una conexión de módem a su trabajo:
Siga las instrucciones anteriores, pero para empezar, bajo Mi empresa, seleccione Agregar nueva
conexión de módem.
Establecer excepciones de URL del trabajo:
Algunas empresas utilizan puntos en sus URL de intranet (por ejemplo, intranet.nombreempresa.com). Si
intenta conectarse a una de estas URL, Pocket Internet Explorer buscará el sitio Web en Internet en lugar de
en la intranet de la empresa. Para conectarse a las URL de la intranet , ést as se deben especificar como
excepciones de URL del trabajo.
Para agregar una nueva excepción, a partir de la pantalla Conexiones, puntee la ficha Avanzado Æ
Seleccionar redes Æ Excepciones Æ Agregar nueva dirección URL.
Se abrirá la pantalla Excepciones de URL del trabajo.
88

PiN 570 | Manual del Usuario
Simplemente escriba una línea de texto siguiendo el ejemplo y pulse OK.
Instalar una conexión con servidor proxy para el trabajo:
Si está conectado a su ISP o a una red privada durante la sincronización, su PiN debería descargar una
configuración de proxy correcta durante la sincronización a partir de su ordenador. Si esta configuración no
se encuentra en su ordenador o necesita cambiarla, solicítele a su ISP o al administrador de su red el
nombre del servidor proxy, el tipo de servidor, el puerto, el tipo de Socks usado y su nombre de usuario y
contraseña.
1. Para crear una nueva conexión, bajo el título Mi empresa puntee Instalar mi servidor proxy.
2. Seleccione Esta red conecta a Internet y Esta red utiliza un servidor proxy...
3. En el cuadro Servidor proxy, escriba el nombre del servidor proxy.
89

PiN 570 | Manual del Usuario
Para opciones avanzadas, seleccione el botón Avanzado... en la ficha Configuración de proxy. Esta
información se la debería proporcionar el administrador de redes de su empresa.
4. Para cambiar la configuración existente, bajo Mi empresa puntee Administrar conexiones existentes
y acceda a la ficha Proxy.
Instalar una conexión VPN para el trabajo:
Una conexión VPN le ayuda a conectarse de modo seguro a servidores, como la red de una empresa, a
través de Internet. Pregúntele a su administrador de redes su nombre de usuario, contraseña, nombre de
dominio, configuración TCP/IP y nombre del host o dirección IP del servidor VPN.
1. Para crear una nueva conexión de servidor VPN, bajo el título Mi empresa puntee Agregar nueva
conexión de servidor VPN.
2. Escriba la información solicitada, incluido el tipo de VPN.
90

PiN 570 | Manual del Usuario
3. Después indique si se deberá usar un certificado preinstalado o una clave previamente compartida.
4. Luego escriba los datos para el inicio de sesión. Para acceder a más opciones pulse Avanzado....
i. En la primera ficha escriba la configuración TCP/IP.
91

PiN 570 | Manual del Usuario
ii. En la segunda ficha escriba la información DNS/WINS del servidor.
Conexión a un servidor VPN:
Desde la ventana principal Conexiones, seleccione Editar mis servidores VPN.
Puntee y mantenga el lápiz en el servidor y seleccione Conectar. En esta panta lla también puede eliminar la
conexión al ser vidor VPN.
Su PiN accederá al servidor VPN.
92

PiN 570 | Manual del Usuario
Cuando esté conectado, si puntea el icono
en el área de notificación, aparecerá el cuadro anterior.
Definición de reglas de marcado para su conexión de módem
1. Desde la ficha Avanzado pulse Seleccionar ubicaciones
en Configuración, Conexiones.
2. Seleccione Utilice las reglas de marcado. Por defecto, existe n dos perfiles de reglas de marcado:
Casa y Trabajo. Puede definir su propio perfil pulsando Nueva... Para configurar uno de los dos
perfiles pulse Edición.
93

PiN 570 | Manual del Usuario
3. Se le advertirá que las conexiones de módem existentes deben incluir la configuración correcta en
materia de códigos de país y área. Despu és de confirmar esto pulse Aceptar.
4. Modifique los valores anteriores. Para cambiar el modo en que se realiza el marcado, pulse Patrones
de marcado....
5. Teniendo en cuenta que "e" representa el código de país, "f" representa el código de área, y "g"
representa el número, escriba cómo deben marcarse las llamadas locales, de larga distancia e
internacionales. Para guardar sus cambios puls e OK.
94

PiN 570 | Manual del Usuario
Inicio de una conexión de módem
Para iniciar la conexión, use uno de los siguientes programas. Su PiN comenzará a conectarse
automáticamente. Una vez conectado podrá:
• Enviar y recibir mensajes de correo electrónico a través de Bandeja de entrada. Antes de poder usar
Bandeja de entrada, deberá suministrarle la información que necesita para comunicarse con el servidor
de correo electrónico.
• Visitar págin as Web o WAP por medio de Pocket Internet Explorer.
• Enviar y recibir mensajes instantáneos con MSN Messenger.
Creación de una conexión por Ethernet inalámbrica a un ISP o a su trabajo
1. No necesita crear una nueva conexión en su PiN. En su lugar, debe adquirir y configurar un tarjeta
Ethernet que sea compatible con su PiN.
2. Inserte la tarjeta Ethernet en su PiN. Para obtener instrucciones acerca de la inserción y el uso de la
tarjeta Ethernet, consulte el manual de la tarjeta.
3. La primera vez que inserta la tarjeta, aparecerá un cuadro de notificación que le preguntará si la tarjeta
de red instalada debe usarse para conectarse a Internet o al Trabajo. Después de hacer esta
elección, puede aceptar todos los parámetros predeterminados pulsando OK (la mayoría de las redes
domésticas le permitirán conectarse inmediatamente sin necesidad de realizar configuraciones
adicionales) o puede pulsar Configuración para config urar la conexión.
i. Seleccione la ficha Avanzado en la Configuración de las Conexiones.
ii. Seleccione Tarjeta de red para personalizar de qué modo se conecta cada uno de los
adaptadores de tarjeta de red instalados.
95

PiN 570 | Manual del Usuario
iii. Resalte el nombre del adaptador de la tarjeta que desea configurar.
iv. Indique si Mi tarjeta de red conecta a: Internet o el Trabajo.
v. Puntee el nombre del adaptador que recibirá la configuración avanzada.
vi. Defina la configuración de la dirección IP en la ficha Dirección IP.
vii. Defina la configuración de DNS y WINS en la ficha Servidores de nombres.
96

PiN 570 | Manual del Usuario
NOTA: para que esta configuración se aplique, debe quitar y volver a insertar la tarjeta de red.
4. Conecte la tarjeta Ethernet a la red por medio de un cable de red. Para obtener más información,
consulte el manual.
5. Puntee el icono
Para iniciar la conexión, utilice uno de los programas mencionados en la sección precedente. Una vez
conectado, podrá llevar a cabo las mismas actividades que se han mencionado en la sección anterior.
NOTA: una vez que se ha configurado la tarjeta de red, se conectará inmediatamente.
en el área de notificación para ver el estado de la red.
Creación de una conexión Ethernet inalámbrica a un ISP o al trabajo
1. No necesita crear una nueva conexión en su PiN. En su lugar, debe adquirir y configurar un tarjeta
Ethernet que sea compatible con su PiN.
2. Inserte la tarjeta Ethernet i nalámbrica en su PiN. Para obtener instruccione s acerca de la inserción y el
uso de la tarjeta Ethernet, consulte el manual de la tarjeta.
3. La primera vez que inserta la tarjeta, aparecerá un cuadro de notificación que le preguntará si la tarjeta
de red instalada debe usarse para conectarse a Internet o al Trabajo. Cuando sea posible, el
Identificador de Servicio (SSID) se determinará automáticamente. Después de hacer esta elección,
puede aceptar todos los parámetros predeterminados pulsando OK (la mayoría de las redes
domésticas le permitirán conectarse inmediatamente sin necesidad de realizar configuraciones
adicionales) o puede pulsar Configuración para config urar la conexión.
1. Algunas veces una red necesitará una clave WEP. Si es así, se le solicitará en este momento.
i. En Configuración de Conexiones seleccione la ficha Avanzado.
ii. Seleccione Tarjeta de red para personalizar el modo en que se conecta cada uno de los
adaptadores de tarjeta de red.
97

PiN 570 | Manual del Usuario
iii. Resalte el nombre del adaptador que desea configurar. Indique si Mi tarjeta de red conecta a:
Internet o al Trabajo. Puntee el nombre del adaptador que recibirá la configuración avanzada.
98

iv. Defina la configuración de la dirección IP en la ficha Dirección IP.
PiN 570 | Manual del Usuario
v. Defina la configuración DNS y WINS en la ficha Servidores de nombre.
NOTA: para que esta configuración se aplique, debe quitar y volver a insertar la tarjeta de red.
5 . Seleccione el botón Tarjeta de red en Configuración, Conexiones-Avanzado para configurar sus
redes inalámbricas.
99

PiN 570 | Manual del Usuario
i. Las redes que haya configurado son redes preferidas, y se listan en la ficha Inalámbrica. Puede
optar por conectarse sólo a redes preferidas, o hacer que su PiN busque y se con ecte a
cualquier red disponible, ya sea preferida o no. Si no ve una red a la que desee conectarse,
pulse Agregar nueva configuración....
a. En la ficha General puede ver el nombre de la red (también conocido como SSID). Éste sólo
es modificable si está creando un nuevo perfil de red inalámbrica. De lo contrario, estará
viendo una red preferida, y el SSID ya habrá sido definido. Indique si esta red se conectará a
Internet o al Trabajo. Por último, si éste es un nuevo perfil de red, puede indicar si ésta es una
red de equipo a equipo.
b. Para determinar si se requiere información de autenticación, consulte a su administrador de
redes. Para usar cifrado de datos, marque la primera casilla. Para usar la autenticación de
clave compartida, marque la segunda casilla. Para usar automáticamente una clave de red,
puntee La clave se me proporciona automáticamente; de lo contrario escriba la clave.
Para aumentar la seguridad, habilite el acceso de red 802.11X y elija un tipo de EAP entre los
disponibles.
Intercambio de datos con otros dispositivos móviles
El Pocket PC PiN puede acceder a redes locales o de empresas y puede intercambiar datos con otros
dispositivos móviles como Pocket PC, Handheld PC y Smartphones. Por medio de la transferencia por
Infrarrojo o Bluetooth, puede enviar a estos dispositivos sus archivos de contactos, citas, notas y muchos
otros tipos de archivos con gran facilidad.
100
 Loading...
Loading...