Page 1

TRACKER950
CHARTPLOTTER
Installation and
Operation Manual
English...............4
Français...........44
www.navman.com
®
NAVMAN
Page 2

Contents
1 Introduction .................................................................................................... 6
1-1 Care ....................................................................................................................... 6
1-2 C-MAP™ chart cartridges ..................................................................................... 7
1-3 Removing and replacing the unit ........................................................................... 7
1-4 Navigation data ..................................................................................................... 8
2 Operation ........................................................................................................ 9
2-1 Front panel ............................................................................................................ 9
2-2 Chart displays ...................................................................................................... 10
2-3 Alarms ................................................................................................................. 11
2-4 Turning on and off / Auto Power.......................................................................... 11
2-5 Man overboard (MOB) ........................................................................................ 11
2-6 Main screens ....................................................................................................... 12
2-7 Navigating ........................................................................................................... 13
2-8 Simulation mode .................................................................................................. 13
2-9 PC interface ......................................................................................................... 13
3 Satellite Status screen ................................................................................ 14
3-1 GPS and DGPS worldwide navigation ................................................................ 14
3-2 The Satellite Status screen ................................................................................. 15
3-3 Mapshift screen and datums ............................................................................... 16
4 Underway screen ......................................................................................... 17
4-1 GoTo screen ........................................................................................................ 18
5 Highway screen ........................................................................................... 19
6 Navigation screen ....................................................................................... 20
6-1 Waypoints ............................................................................................................ 20
6-1-1 Introduction to waypoints ............................................................................ 20
6-1-2 Waypoints screen........................................................................................ 20
6-1-3 Create a new waypoint at the cursor or boat position ................................ 21
6-1-4 Create a new waypoint at a specified position ........................................... 21
6-1-5 Find a waypoint ........................................................................................... 21
6-1-6 Edit a waypoint ............................................................................................ 21
6-1-7 Move a waypoint ......................................................................................... 22
6-1-8 Delete a waypoint ....................................................................................... 22
6-1-9 List the waypoints ....................................................................................... 22
6-2 Routes ................................................................................................................. 23
6-2-1 Introduction to routes .................................................................................. 23
6-2-2 Routes screen ............................................................................................. 23
6-2-3 Create a new route by selecting waypoints from a list ............................... 23
6-2-4 Create a new route by selecting waypoints from a chart ............................ 23
6-2-5 List the routes ............................................................................................. 24
6-2-6 Display, edit or delete a route ..................................................................... 24
6-2-7 Start a route ................................................................................................ 24
6-3 Distance and bearing calculator .......................................................................... 25
4 TRACKER950 CHARTPLOTTER Installation and Operation Manual
NAVMAN
Page 3

7 Fuel screen ................................................................................................... 26
8 Position screen ............................................................................................ 27
9 Menu screen ................................................................................................. 28
9-1 General Setup ..................................................................................................... 30
9-2 Navigation Setup ................................................................................................. 30
9-3 CDI/Units/Alarms ................................................................................................. 30
9-4 Map Configuration ............................................................................................... 31
9-5 Track History ....................................................................................................... 32
9-6 Fuel Settings ....................................................................................................... 32
9-7 Simulation Mode .................................................................................................. 33
10 Installation .................................................................................................. 34
10-1 What comes with the TRACKER950 ................................................................ 34
10-2 Options and accessories ................................................................................... 34
10-3 Installation ......................................................................................................... 35
Appendix A - Specifications .......................................................................... 37
Appendix B - Troubleshooting...................................................................... 38
Appendix C - Glossary ................................................................................... 40
Appendix D - Conditions of Sale & Warranty .............................................. 41
Appendix E - How to contact us ................................................................... 42
NAVMAN
5TRACKER950 CHARTPLOTTER Installation and Operation Manual
Page 4

1 Introduction
Congratulations on choosing the NAVMAN
TRACKER950 chartplotter. For maximum benefit,
please read this manual carefully before installing
and using the unit. Special terms are explained in
Appendix C.
The TRACKER950
The TRACKER950 chartplotter is a compact,
ruggedly built, highly integrated navigation
instrument. It has been designed to be easy to
use. Complex navigation functions can be
performed with a few key presses, taking the hard
work out of navigation. It has an easy to read,
colour display.
The TRACKER950 has a built-in chart of the world,
suitable for route planning and general interest.
You can see extra details by plugging in a C-MAP™
electronic chart cartridge for the region where you
are navigating.
The TRACKER950 receives information from the
GPS system and displays the boat’s position and
speed.
To navigate with the TRACKER950, you can go
directly to any point on the chart or you can create
routes for the boat to follow. When the boat is
navigating to one of these points, the unit displays
course information for the helmsman to follow.
The TRACKER950 can send data to an autopilot
or radar and can repeat depth information from a
depth sounder. With an optional fuel kit, the
TRACKER950 becomes a sophisticated yet easy
to use fuel computer. An optional PC interface kit
allows you to download waypoints and routes from
a Windows based PC.
Chart accuracy
C-MAP™ electronic charts are derived from
geographical data (including official government
charts) which are not verified or approved by
Hydrographic Authorities. C-MAP™ electronic
charts are designed only to simplify navigation
calculations. They must be used with official charts
and prudent navigation habits, rather than as a
primary source of navigation information.
There is no direct relationship between the colour
of water areas and their depth. The navigator shall
always check depth and use official paper charts.
The GPS system
The US government is solely responsible for the
operation, accuracy and maintenance of the GPS
satellites. They are subject to changes that will
affect the performance and accuracy of all GPS
receivers.
The civilian GPS signals may very occasionally
be turned off. This unit will not work if its power
fails. You must guard against these events by
always having another way of navigating.
1-1 Care
Cleaning and maintenance
Clean the TRACKER950 case with a damp cloth
or mild detergent. Avoid abrasive cleaners and
petrol or other solvents.
Keep the protective cover over the slot for the
C-MAP™ cartridge at all times. If the slot gets
dirty, clean it by blowing the dirt out. If it gets wet,
clean it with clean fresh water and dry it with warm,
dry air.
Clip the dust cover over the display when you are
not using the unit or if you remove the unit from
the boat.
6 TRACKER950 CHARTPLOTTER Installation and Operation Manual
NAVMAN
C-MAP™ cartridges
Handle the cartridges carefully. Keep them in their
protective cases when not plugged into the
TRACKER950. If they get dirty or wet, clean them
with a damp cloth or mild detergent.
Page 5

1-2 C-MAP™ chart cartridges
A C-MAP™ electronic chart cartridge has chart
details required for navigating in a particular region.
When you plug the cartridge in, the extra details
are automatically superimposed on the
TRACKER950’s built-in chart of the world. The
cartridge plugs into a slot in the upper, left side of
the display unit.
When you insert or remove a cartridge it does not
matter if the TRACKER950 is turned on or off.
To insert a cartridge
1 Remove the protective cover from the C-MAP™
slot.
2 Take the C-MAP
Keep the case.
3 Hold the cartridge up to the slot with the
label facing you and the edge with the gold
contacts (on the back of the cartridge) facing
the slot.
4 Carefully push the cartridge fully into the slot.
It is shaped to prevent you from putting the
cartridge in the wrong way.
5 Replace the protective cover over the
cartridge.
To remove a cartridge
1 Remove the protective cover from the C-MAP™
slot.
2 Pull the cartridge out and put it back in its
case.
3 Replace the protective cover over the slot.
™
cartridge out of its case.
1-3 Removing and replacing the unit
You can easily remove and replace the display
unit for security or protection.
To remove the display unit
1 Clip the dust cover over the display unit.
Loosen the knobs at each end of the unit.
2 The unit has some cables plugged into the
back. Unplug each by turning the end of the
plug a quarter of a turn anticlockwise and
pulling the plug out.
3 Lift the unit off its cradle and store it in a safe
place.
4 Tie a waterproof cover, such as a plastic
bag, over the plugs on the cables. It is
important to keep the plugs dry.
To replace the display unit
1 Sit the unit in its cradle with the rubber
washers between the bracket and the
display unit case.
NAVMAN
2 Plug the cables into their sockets on the
3 Adjust the angle of the display to be easily
back of the unit:
match the colour on the end of the plug
to the colour of the nut on the socket
hold the plug against the socket and
rotate the plug until it slides easily into
the socket
lock the plug in place by pushing the end
of the plug towards the socket and
turning it a quarter turn clockwise
If you plug a cable into the wrong
TRACKER950 socket by mistake, nothing will
be damaged.
seen and tighten the knobs on each end of
the unit. Unclip the dust cover.
7TRACKER950 CHARTPLOTTER Installation and Operation Manual
Page 6

1-4 Navigation data
Latitude and longitude
Latitude and longitude are displayed in degrees and minutes:
Minutes symbolDegrees symbol
43° 12.538' N
Degrees
Navigation data
Data displayed on the TRACKER950 has three-letter names.
The boat is sailing from the start to the destination and has moved off the original plotted course from the
start to the destination.
BRG Bearing to destination Bearing to the destination from the boat.
COG Course Over Ground Direction in which the boat is moving over the ground. (Note - When
CTS Course To Steer Optimum course to steer to return to the original plotted course.
DTG Distance To Go Distance from the boat to the destination.
ETA Expected Time of Arrival At the destination, assuming that SOG and COG remain constant.
SOG Speed Over Ground Current boat speed over the ground. This is not necessarily the
STR Steering The difference between COG and CTS.
TTG Time To Go The estimated time to reach the destination.
XTE Cross Track Error The distance from the boat to the nearest point of the original plotted
VMG Velocity Made Good The speed at which the boat is approaching the destination.
N or S of equator for
latitude
E or W of zero for longitude
Minutes, 0 to 60, to 3 decimal
places
SOG < 0.2 knot COG is not updated.)
same as the boat speed through the water nor the speed at which
it is approaching the destination.
course.
DESTINATION
Current Boat
position
START
8 TRACKER950 CHARTPLOTTER Installation and Operation Manual
NAVMAN
Page 7

2 Operation
This section describes the basic principles of how to operate the TRACKER950. For more detail, refer to
the chapters following.
2-1 Front panel
C-MAP™
cartridge slot
MOB Keys
Soft Keys
Keys
Esc key
The Esc key has three different uses:
1 To switch the unit on and off (see section 2-4).
2 When the main screens are displayed, press
the Esc key to move to the next main screen
(see section 2-6).
3 Otherwise the Esc key is an ‘escape’ key to
go from the current screen to the previous
one. If you were changing some data in the
current screen when you press this key, then
the changes are ignored.
Cursor keys
There are four cursor keys within the one round
button.
the top of the button is CursorUp
the bottom of the button is CursorDown
the left side of the button is CursorLeft
the right of the button is CursorRight
The function of a cursor key depends on what is
being displayed at the time.
Power ON/OFF
or Esc (Escape)
Cursor Key
Softkeys
The five keys in a row under the display are called
softkeys. The name of a softkey depends on the
information currently being displayed on the
screen. The name is displayed in a small box
directly above the key; if the name is grey or the
box is empty then the key is inactive.
Beeper
The TRACKER950 has an internal beeper. It
beeps:
once when you press a key
three times when you press an inactive key
continually when there is an alarm (see
section 2-3)
External beepers can be connected to sound
alarms in the boat (see section 10).
NAVMAN
9TRACKER950 CHARTPLOTTER Installation and Operation Manual
Page 8

2-2 Chart displays
A typical TRACKER950 chart screen is shown
below.
Chart displays can show:
A part of the built-in worldwide chart. See
Chart scale below
Chart details from any C-MAP™ cartridge
fitted.
Land is brown, water is blue. You can control
the type of information displayed on the chart
(see section 9-4).
The current boat position if it is on the chart.
A cross-shaped symbol called the cursor.
Chart scale
Press the Zoom In key to display a smaller area of
the chart in more detail. Press the ZoomOut key
to display a bigger area in less detail.
The chart scale is displayed on some screens (e.g.
scale = 8 nm) is the vertical distance across the
currently visible chart area. For example if the scale
is 8 nm then a portion of chart eight nautical miles
high is currently displayed.
The cursor
The cursor is used to select points on the chart.
To move the cursor across the chart, press one of
the cursor keys:
Press the cursor key which points in the
direction that you want the cursor to move,
for example press CursorUp to move the
cursor up.
If you hold a cursor key down, the cursor
moves across the screen.
If you press the cursor key midway between
two of the marked keys, the cursor moves
diagonally.
When you move the cursor to the edge of the
screen the chart will scroll. For example, if you
move the cursor to the top of the screen then the
chart will scroll down and you will see a part of the
chart that was above the rest.
Chart symbols
The chart will show symbols, such as waypoints
and C-MAP™ symbols, as shown below. To select
a waypoint, move the cursor to the symbol. A white
circle appears around it to show that it is selected
and a window appears with information about the
symbol.
In the Underway screen, you can move the cursor
to C-MAP™ chart symbols to see a window with
information about the symbol.
Latitude and Longitude
Latitude and longitude are displayed on navigation
screens. Normally it displays the position of the
boat and a boat symbol appears in front of the
numbers to indicate this:
Boat symbol
If you have moved the cursor in the last ten
seconds, then it displays the position of the cursor
and the boat symbol is not displayed:
Latitude
Longitude
Latitude
Longitude
Waypoints
Scale
Bearing
Distance to go
Latitude
Longitude
Boat position
The cursor
10 TRACKER950 CHARTPLOTTER Installation and Operation Manual
NAVMAN
Page 9

2-3 Alarms
When the TRACKER950 detects a condition
outside the alarm parameters, it gives an alarm. It
beeps continually and displays a warning message
in a window.
To clear the alarm, press the Esc key.
The following alarms can be enabled or disabled:
Arrival Radius, Anchor Alarm, XTE Alarm and Low
Fuel (see section 9-3).
2-4 Turning on and off / Auto Power
Auto Power
If the TRACKER950 is wired for Auto Power (see
section 10-3), then the TRACKER950
automatically turns on and off with the boat power;
you can not turn the TRACKER950 on or off
manually.
To turn the unit on manually
1 Hold the Esc key down until it beeps, then
release the key. It displays a title screen for a
few seconds, then beeps again and displays
a navigation warning.
2 If you can not read the display then the
screen backlight may be set too low. Press
the BackLt key (the softkey furthermost to
the right) to turn the backlight on full (see
section 9-1).
If the display is in the wrong language, select
the right language (see section 9-1).
Read the warning and press the Confirm
key.
3 It displays the Satellite Status screen. Wait
4 It is then ready to use. It displays the
To turn the unit off manually
Hold down the Esc key. The unit beeps and
displays a countdown window. Continue to hold
down the Esc key until the unit turns off.
2-5 Man overboard (MOB)
The MOB feature saves the boat’s position and
then navigates back to this point. To do this:
1 Either:
hold down the two softkeys labelled MOB
at the same time for about a second
or press an external MOB button for
about a second (if one is installed)
It beeps 4 times and boat’s position is stored
as the waypoint ‘MOB’.
2 The display changes to the Underway
screen, with a scale of 0.1 miles, with the
MOB waypoint situated in the centre of the
screen. It goes to plotter mode, with a white
screen with crosshatching, rather than
displaying a chart (see section 9-4).
3 If the NMEA output is on, you are asked: “Is
4 Navigate back to the place where MOB was
To clear MOB.
1 Press the two MOB keys again.
2 A window appears asking if you want to
for the GPS or DGPS receiver to start up,
which should take less than three minutes.
Underway screen, the first of the main
screens (see section 2-6).
Autopilot Active?” This gives you the
opportunity to disengage the autopilot now
before going to the MOB waypoint.
Then press the Yes or No key.
Warning: If the autopilot is active and you
press the Yes key then this might result in
a sudden and dangerous turn.
pressed.
cancel the MOB. Press Yes.
NAVMAN
11TRACKER950 CHARTPLOTTER Installation and Operation Manual
Page 10

2-6 Main screens
After you have turned the unit on (see section 2-
4), it displays the Satellite Status screen until it
acquires a position fix, then displays the Underway
screen. This is one of the five main screens. Each
main screen displays a particular navigation
function.
Five main screens
Underway
A chart with boat movement and position
Highway
A chart with the destination at the top and
the boat in the middle
Navigation
Access the navigation functions
Fuel
The fuel computer (this is only displayed if
the fuel kit is installed and fuel data set up)
Position
Boat position and navigation data
To move to the next main screen, press the Esc
key. After the Position screen it returns to the
Underway screen.
Other screens
Satellite Status
Information about the GPS satellites
Menu
Customise the TRACKER950 options
To display these screens:
press the Sat or Menu keys in main screens
that display these keys
display the Satellite Status screen from the
Menu screen by selecting Satellite
To return to a main screen, press the Esc key one
or more times.
Press
Esc
key
Underway Screen
Highway Screen
Navigation Screen
Fuel Screen
Position Screen
12 TRACKER950 CHARTPLOTTER Installation and Operation Manual
NAVMAN
Page 11

2-7 Navigating
The TRACKER950 has two ways of navigating,
going straight to a point or following a route.
Waypoints
Before you start navigating, you can enter
waypoints at points of interest (see section 6-1).
Tip: create a waypoint at your marina so that you
can navigate back easily.
Going straight to a point
The TRACKER950 can go straight to a waypoint
or to any arbitrary point. This is called GoTo:
To start the GoTo, go to the GoTo screen
(see section 4-1).
The Underway and Highway screens will
show navigation data. If the TRACKER950 is
connected to an autopilot, it will start
steering. The destination is displayed on the
Underway and Highway screens.
If you enable the XTE alarm, it will give an
alarm if the boat deviates too much from its
intended course.
When the boat comes within the arrival
radius of the destination, it can give an
Arrival Radius alarm to show that you have
reached the destination. It will then end the
GoTo automatically. To set the arrival radius
and enable this alarm, see section 9-3.
To manually stop the GoTo, go to the
Underway screen, press the GoTo key and
press the Cancel key.
Following a route
A route is a list of waypoints.
You can create waypoints before you create
2-8 Simulation mode
When the TRACKER950 is in simulation mode it
simulates boat movement and satellite data. The
real boat does not move. We recommend that you
use the TRACKER950 in Simulation mode to
familiarise yourself with the TRACKER950 before
using it on the water.
To see if the TRACKER950 is in Simulation mode,
go to the Satellite Status screen (see section 3-2).
2-9 PC interface
The TRACKER950 can be connected to a
Windows based PC to simplify using waypoints
and routes. These can be created and changed
on the PC, then downloaded to the TRACKER950
(see the PC interface kit’s documentation).
NAVMAN
the route by using the Waypoints screen
(see section 6-1).
To create a route, go to the Routes screen
(see section 6-2). You can create waypoints
as you create the route.
To start the route, see section 6-2-7.
The Underway and Highway screens will
show navigation data. If the TRACKER950 is
connected to an autopilot, it will start
steering. The waypoint which is the current
destination is displayed in the Underway and
Highway screens.
If you enable the XTE alarm, it will give an
alarm if the boat deviates too much from its
intended course.
The boat stops going to the current waypoint
in the route and starts going to the next
waypoint:
a when the boat comes within the arrival
radius of the current waypoint
b or when the boat passes the waypoint
In these two cases, the TRACKER950
can give an Arrival Radius alarm to show
that you have reached the waypoint. To
set the arrival radius and enable this
alarm, see section 9-3.
c Or if you press the Skip key in the
Underway screen.
To manually stop the boat following the
route, go to the Routes screen and press the
RteOff key.
If it is in Simulation mode, then it displays Simulate.
To start and stop Simulation mode, see section 9-
7.
Warning: Never turn on Simulation mode when
you want to use the TRACKER950 to navigate
on the water.
13TRACKER950 CHARTPLOTTER Installation and Operation Manual
Page 12

3 Satellite Status screen
The satellite status screen displays the signal strengths of the visible GPS satellites, their current positions
and information about the accuracy of the calculated position.
3-1 GPS and DGPS worldwide navigation
GPS and DGPS
The US Government operates the GPS system.
There are twenty-four satellites orbiting the earth
that broadcast position and time signals. The
positions of these satellites are constantly
changing. Your GPS receiver analyses the signals
from the closest satellites and calculates exactly
where it is on earth. This is called the GPS position.
All GPS positions have some errors, caused by
small variations in the positions of the satellites
and by atmospheric effects. The accuracy of the
GPS position is typically better than 10 m (33 feet)
for 95% of the time.
To make GPS positions more accurate, a system
of land-based transmitters has been developed,
called differential beacons. These transmit
correction signals that a receiver can use to correct
for most of the errors in the GPS position. Such a
receiver is called a differential receiver and the
corrected position is called the DGPS position. The
accuracy of the DGPS position is typically 2 to 5 m
(6 to 15 feet), depending on the distance to the
nearest beacon.
Coverage
A GPS antenna can receive signals from the GPS
satellites when it is almost anywhere on earth.
However, differential beacons are usually only
installed near ports or important waterways and
each beacon only has a limited range, typically
less than 400 km (220 nm).
GPS and DGPS antennas
The NAVMAN GPS antenna gives a GPS position.
The unit has a high-gain antenna and a sensitive 12channel receiver. It tracks signals from all satellites
visible above the horizon and uses measurements
from all satellites more than 5° above the horizon to
calculate the position.
The NAVMAN differential receiver has a unique
‘H-Field’ toroidal antenna for high sensitivity and
excellent immunity from electrical noise and
which requires no grounding. The receiver has
two channels and automatically selects the
strongest differential beacon signal to use.
The NAVMAN DGPS antenna has both a GPS
receiver and a differential receiver and
automatically applies the differential corrections to
the GPS position and gives a DGPS position.
Startup
Each time a NAVMAN GPS antenna is turned on,
it normally takes about 50 seconds before it outputs
the first position. If it has not been turned on for
several months or if it has been moved more than
1000 km (550 nm) since it was last turned off then
it will take two minutes or longer.
TRACKER950 antennas
The TRACKER950 must be connected to:
a GPS antenna
or a DGPS antenna, which is a combined
GPS and differential receiver
or a GPS antenna and a separate differential
receiver
14 TRACKER950 CHARTPLOTTER Installation and Operation Manual
NAVMAN
Page 13

3-2 The Satellite Status screen
When you turn the TRACKER950 on, the Satellite
Status screen is automatically displayed while the
GPS receiver starts up.
To display this screen at any other time:
press the Sat key in the Position or Fuel
screen
or choose it from the Menu screen
The satellite status screen displays information
about the GPS satellites:
The current type of GPS fix, for example
Acquiring, GPS fix, DGPS fix, No GPS. If the
unit is in Simulation mode it displays
Simulate (see section 2-8).
The date and time, from the GPS satellites.
The time is UTC (GMT) plus the Local Time
Offset (see section 9-1). You can set this
offset to display local time anywhere in the
world.
The signal strengths of up to twelve visible
GPS satellites are displayed as bargraphs.
The higher the bar the stronger the signal;
the strongest satellite is on the left.
The current positions of the visible GPS
satellites are displayed within two circles.
The outer circle indicates the horizon and the
inner circle 45° elevation. The centre of the
circles is directly above. North is at the top of
the screen.
If the boat is moving the current COG is
displayed as a line from the centre of the
circles.
The value of HDOP indicates the error in the
GPS position caused by poor satellite
positions. A low value indicates a more
precise fix, a higher value a less accurate fix.
Esc key
Return to the previous screen.
Mapshft key
Go to the Mapshift screen to apply a
correction to make the displayed position
match the chart position (see section 3-3).
NAVMAN
15TRACKER950 CHARTPLOTTER Installation and Operation Manual
Page 14

3-3 Mapshift screen and datums
Satellite derived positions are based on a
worldwide reference (datum) known as WGS84.
Some paper charts are based on datums other
than WGS84. This results in an offset between a
latitude and longitude plotted on the paper chart
and the same latitude and longitude plotted on the
TRACKER950. To match the TRACKER950 with
your local charts you must enter the datum for your
local area (see Appendix A for a list of available
datums). Once your local datum has been entered
all latitudes and longitudes, including waypoints,
will match the paper charts (see section 9-2).
If you prefer to retain the WGS84 datum (no local
datum) but find that the boat position is offset you
can correct this offset with the mapshift function.
Warning: Mapshift is for eliminating minor
offsets. It must not be used to correct positions
to match local charts.
To set mapshift
1 Move your boat to a known point on the
chart, for example a marina berth.
2 Press the Esc key until it displays the Fuel or
Position screen. Press the Sat key to display
the Satellite Status screen.
3 Press the Mapshft key to display the
Mapshift screen.
4 The GPS position is shown as a cross in a
circle. Press the cursor keys to move the
cursor to the position on the chart where the
boat actually is.
5 Press the Set key to set the new mapshift.
The boat will now be displayed at its actual
location.
6 The Mapshift offset is displayed in the
navigation data window. Check the setting by
performing the same procedure at other
known locations.
To clear mapshift
1 Press the Esc key until it displays the Fuel or
Position screen. Press the Sat key to display
the Satellite Status screen.
2 Press the Mapshft key to display the
Mapshift screen.
3 Press the Clear key.
16 TRACKER950 CHARTPLOTTER Installation and Operation Manual
NAVMAN
Page 15

4 Underway screen
The Underway screen is the main screen for
displaying your current location and heading while
navigating. It displays:
The chart with the boat position and track.
Two user-definable data fields (see section 9-
2).
When you turn the TRACKER950 on and first
come to the Underway screen, the boat is in the
centre of the screen and Autopan is on (see below):
If you press any other key other than Zoom
In, ZoomOut or Esc then Autopan will turn off
To turn Autopan on again, press the Centre
key twice (quickly).
Esc key
Go to the Highway screen.
The left-most softkey can have two functions:
if the boat is navigating along a route, the
key is Skip
otherwise the key is GoTo
Skip key
Stop navigating to the current waypoint on
the route and start navigating to the next
waypoint on the route.
GoTo key
Displays the GoTo screen. GoTo is a simple
way of navigating straight to one place (see
section 4-1).
Hide key
To remove navigation data from the
screen so as to display more of the chart,
press the Hide key once.
To remove the softkey names so that the
chart fills the entire screen, press the
Hide key again. The Hide, Zoom In and
ZoomOut keys are still active even
though they are not displayed.
To restore the data, press the same key
(second from the left) again.
Centre key
Moves the chart so that either the boat or
cursor is in the centre of the screen:
To centre on the cursor, press the Centre
key once
To centre on the boat, press the Centre
key twice (quickly).
This turns Autopan on (see below) and
temporarily moves the cursor to the boat.
NAVMAN
After centring the screen around the boat or
cursor you can change the scale by pressing
the Zoom In or ZoomOut keys and the
TRACKER950 will retain the scale selected.
This is useful. For example, you can:
a centre on the cursor and ZoomOut to see
the entire route
b then centre on the boat and zoom in to
see more detail
c then switch between those two displays
by pressing the Centre key once or twice
(quickly)
Autopan
When you centre on the boat by pressing the
Centre key twice (quickly), it turns Autopan on.
The chart automatically scrolls to keep the boat
position in the centre of the screen.
Autopan stays on until you press any key other
than Zoom In, ZoomOut or Esc.
Markers and Navigation Aids
In the Underway screen, when you move the cursor
to a C-MAP™ symbol, a window appears
explaining what the symbol is. If the Expand softkey
is displayed you can press it to see more
information about the symbol.
17TRACKER950 CHARTPLOTTER Installation and Operation Manual
Page 16

4-1 GoTo screen
GoTo is a simple way of navigating straight to one
place: to the cursor position or to a waypoint.
To start the GoTo
1 In the Underway screen, zoom in or out until
the boat and destination are visible.
2 Press the GoTo key. A dotted line joins the
boat and cursor positions, showing the
planned course.
3 Move the cursor to the destination; this can
be a waypoint or just the current cursor
position.
Warning: make sure that the course does
not pass over land or dangerous waters.
4 Press the Confirm key to start the GoTo. The
TRACKER950 will start navigating to the
destination.
To cancel a GoTo
1 In the Underway screen, press the GoTo key.
2 Press Cancel. The TRACKER950 will stop
navigating to the destination.
18 TRACKER950 CHARTPLOTTER Installation and Operation Manual
NAVMAN
Page 17

5 Highway Screen
The Highway screen displays a chart with your
current position and heading when you are
navigating to a destination:
The destination is automatically positioned
directly ahead, at the top centre of the chart.
The boat position is automatically maintained
in the centre of the chart.
You can see on the chart where you are, where
you are heading, and if you are approaching land
or any dangerous water.
It displays two vertical parallel lines, called
the CDI (Course Deviation Indicator).
The straight line joining the start to the
destination is the ideal course for the boat.
The CDI lines are on either side of the ideal
course. The distance from a CDI line to the
ideal course is called the CDI Scale; set this
to the maximum distance that you would like
the boat to deviate from the ideal course
(see section 9-3).
The CDI lines are like a highway over the
water that you would like the boat to move
along. As the boat moves away from the
ideal course it will appear to move towards
one of the CDI lines.
It displays four user-definable data fields
(see section 9-2). Two fields have large
digits so they can be read from a distance.
Esc key: Go to the Navigation screen.
UndrWay key: Go to the Underway screen.
Menu key: Go to the Menu screen.
Fuel key: Go to the Fuel screen.
NAVMAN
19TRACKER950 CHARTPLOTTER Installation and Operation Manual
Page 18

6 Navigation screen
Use the Navigation screen to create edit and delete
waypoints and routes. You can also calculate
distances and bearings along a path on the chart.
Esc key
if fuel is enabled, go to the Fuel screen
otherwise, go to the Position screen
Waypts key
Go to the Waypoints screen to add, change or
delete waypoints (see section 6-1).
Routes key
Go to the Routes screen to add, change or
delete routes (see section 6-2).
Dist key
Go to the Distance screen to calculate
distances and bearings (see section 6-3).
6-1 Waypoints
6-1-1 Introduction to waypoints
Waypoints are points on the chart which you can
define. They appear on the chart as shown in
section 2-2. They can be created, changed and
deleted.
A waypoint has a position.
A waypoint has a name and can be specified
as normal or danger:
Normal: You can navigate to a normal
waypoint and it can be included in a
route.
Danger: A danger waypoint is a point
that you want to avoid. If the boat comes
within the arrival radius of a danger
waypoint the unit can give an alarm (see
section 9-3). You can not navigate to a
danger waypoint.
Make sure that you do not create a waypoint on
land or in dangerous water if you are going to
navigate to the waypoint.
20 TRACKER950 CHARTPLOTTER Installation and Operation Manual
NAVMAN
6-1-2 Waypoints screen
To display the Waypoints screen:
1 Go to the Navigation screen and zoom in or
out to display the area of the chart you are
interested in.
2 Press the Waypts key.
The softkeys available in the Waypoints screen
change according to where the cursor is:
When the cursor is not over a waypoint, the
softkeys are:
Save+: Create a waypoint where the
cursor is (see section 6-1-3).
Save
: Create a waypoint where the
boat is (see section 6-1-3)
Find: Display an existing waypoint on the
chart (see section 6-1-5).
Create: Create a new waypoint (see
section 6-1-4).
List: List the waypoints (see section 6-1-9).
When the cursor is over a waypoint, the
softkeys are:
Edit: Change the waypoint data (see
section 6-1-6).
Move: Move the waypoint (see section
6-1-7).
Delete: Delete the waypoint.
Create: Create a new waypoint (see
section 6-1-4).
List: List the waypoints (see section 6-1-9).
Page 19

6-1-3 Create a new waypoint at the
cursor or boat position
1 In the Waypoints screen:
to create the new waypoint at the cursor
position, move the cursor to the desired
position and press the Save+ key
to create it at the boat position, press the
key
Save
2 To save as a waypoint, press the Waypt key.
A waypoint edit window appears. Edit this as
described in section 6-1-6, then press the
Save key.
3 Repeat step 2 above to create more
waypoints. Then press the Esc key to return
to the Waypoints screen.
6-1-4 Create a new waypoint at a
specified position
1 In the Waypoints screen, press the Create
key to display a new waypoint edit window. It
uses the boat’s position (GPS) as the default
position.
2 Edit the waypoint data as described in
section 6-1-6, then press the Save key.
6-1-5 Find a waypoint
This moves the chart so that an existing waypoint
is displayed on the chart:
1 In the Waypoints screen, move the cursor so
that it is not over a waypoint. Press the Find
key.
2 A window appears with a waypoint name.
Use the cursor keys to select the waypoint to
find. Press the Enter key.
6-1-6 Edit a waypoint
You have the opportunity to edit the data for a
waypoint in a number of screens. A window with
the waypoint data appears:
To edit the waypoint data:
1 Press the CursorUp or CursorDown keys to
highlight the piece of data to change.
2 Press the Edit key to highlight a character in
the piece of data.
3 To change the data, press the CursorLeft or
CursorRight keys to highlight the character
to change, then press the CursorUp or
CursorDown keys to change the character.
Repeat this until all characters are correct,
then press the Enter key.
4 Repeat steps 1 to 3 until all the data is
correct.
5 Press the Save key.
6-1-7 Move a waypoint
1 In the Waypoints screen, move the cursor to
the waypoint.
2 Press the Move key.
3 Move the cursor to the new position.
4 Press the Save key.
6-1-8 Delete a waypoint
You can not delete a waypoint if it is part of a route
or if the boat is going to it.
In the Waypoints screen: move the cursor to
the waypoint, then press the Delete key.
From the list of waypoints (see section 6-1-9):
use the cursor keys to highlight the waypoint,
then press the Delete key.
6-1-9 List the waypoints
In the Waypoints screen, press List to display a
list of all the waypoints. Waypoints that are being
used can not be edited or deleted.
NAVMAN
21TRACKER950 CHARTPLOTTER Installation and Operation Manual
Page 20

Use the cursor keys to highlight a particular
waypoint. These softkeys keys are available:
Edit: Edit the data for the highlighted
Waypoint (see section 6-1-6).
Delete: Delete the highlighted Waypoint. You
can not delete a waypoint if it is part of a
route or the boat is going to the waypoint.
Create: Create a new waypoint (see section
6-1-4).
View: Display the chart with the waypoint in
the centre of the screen.
GoTo: Start the boat going to the waypoint
(see section 4-1).
22 TRACKER950 CHARTPLOTTER Installation and Operation Manual
NAVMAN
Page 21

6-2 Routes
6-2-1 Introduction to routes
A route is a list of waypoints that the boat can
navigate along. Routes can be created, changed
and deleted.
A route can have between two and fifty waypoints.
A route can start and stop at the same waypoint;
in this case there must be three or more waypoints
in the route.
The boat can start at any waypoint in the route
and can travel along a route in either direction.
Waypoints on the route can be skipped.
Routes are a particularly powerful feature when
the TRACKER950 is connected to an autopilot,
allowing the vessel to be automatically guided
along the route.
Make sure that any routes that you create do not
cross land or any dangerous water.
6-2-2 Routes screen
To display the Routes screen:
1 Go to the Navigation screen.
2 Press the Routes key.
The softkeys available in the Routes screen are
different if the boat is navigating along a route or
not:
If the boat is not navigating a route, the
softkeys are:
TxtCrt: Create a new route by selecting
waypoints from a list (see section 6-2-3).
Create: Create a new route by selecting
waypoints from a chart (see section 6-2-
4).
List: Display a list of the routes (see
section 6-2-5).
If the boat is navigating a route, the softkeys
are:
RteOff: Stop navigating along the route.
NAVMAN
List: Display a list of the routes, see
section 6-2-5).
6-2-3 Create a new route by
selecting waypoints from a list
1 In the routes screen, press the TxtCrt key to
display a new, empty route list.
2 The route is given a default name. To
change the name, press the Edit key and
use the cursor keys to change the name,
then press the Enter key.
3 To add a waypoint to the route, press the
CursorUp or CursorDown keys to move the
highlight up or down the route to where you
want to add the waypoint.
Press the Insert key. A list of waypoints is
displayed. Press the CursorUp or
CursorDown keys to move the highlight to
the waypoint, then press the Enter key.
4 To delete a waypoint from the route, press
the CursorUp or CursorDown keys to move
the highlight to the waypoint.
Press the Delete key.
5 Repeat this process until the route is
finished. Press the Done key to save the
new route.
6-2-4 Create a new route by
selecting waypoints from a chart
Choose waypoints in the order in which they will be
traversed. New waypoints can be created as you
go.
1 In the routes screen, press the Create key.
2 Move the cursor to the start of the route.
3 Press the Add key.
If the cursor is over an existing waypoint it is
added to the route.
If the cursor is not over an existing waypoint,
it creates a new waypoint there and displays
a window of data for the waypoint. You can
edit this as described in section 6-1-6, then
press the Save key. The waypoint is added
to the route.
4 Repeat the step above to add the remaining
waypoints to the route.
Press the Undo key to remove the last
waypoint from the route.
5 When the route is finished, press the Save
key.
6 It gives the route a default name. Use the
23TRACKER950 CHARTPLOTTER Installation and Operation Manual
Page 22
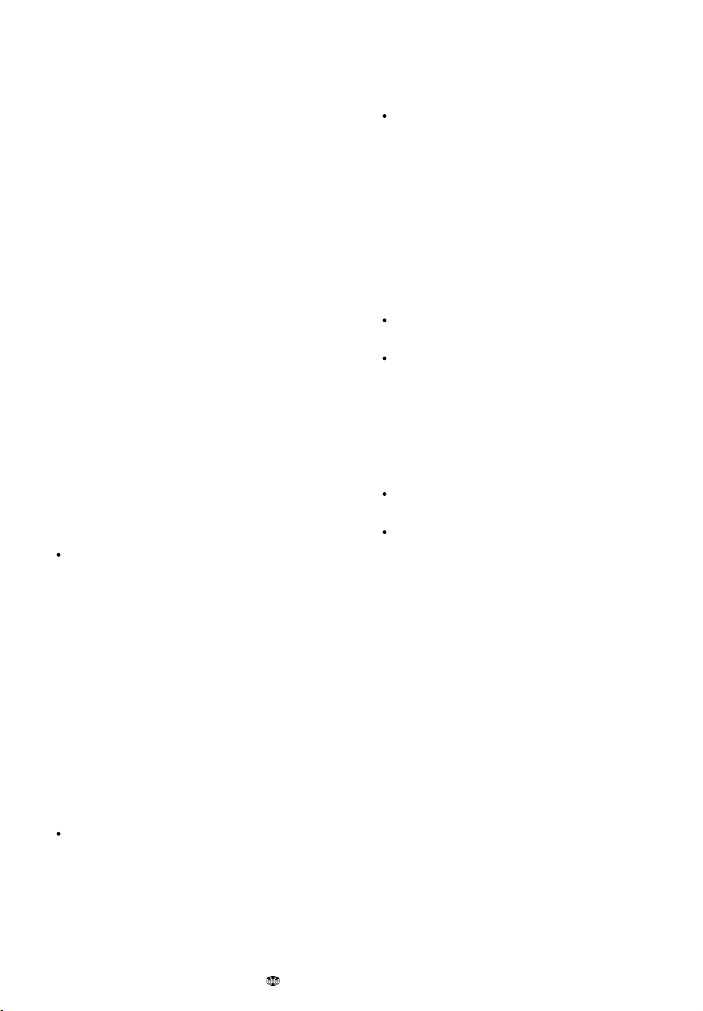
cursor keys to change the name, then press
the Enter key.
6-2-5 List the routes
In the Routes screen, press the List key to display
a list of all the routes.
Use the cursor keys to highlight a particular route.
The softkeys keys are:
Display: display the highlighted route as a
chart (see section 6-2-6).
Delete: delete the highlighted route
Start: Start the highlighted route (see section
6-2-7).
TxtCrt: Create a new route by selecting
waypoints from a list (see section 6-2-3).
Exit: return to the Routes screen.
6-2-6 Display, edit or delete a route
1 In the Routes screen, press the List key,
2 Use the cursor keys to highlight the route. If
there is an arrow to the left of the route then
it is active and can not be edited.
3 Press the Display key. It displays the route
on a chart.
4 To start, edit or delete the route, move the
cursor and press the required softkeys.
The available softkeys depend on where the
cursor is:
Cursor is over a waypoint in the route
The softkeys are:
Move: Move the cursor to move the
waypoint.
Remove: Remove the waypoint from
the route.
Extend (only available if the cursor is
over the last waypoint of the route):
Add a new way point to the end of
the route.
Note that the Move and Remove keys
above are the only ways to change
waypoints which are used in a route. The
Waypoint functions described in section
6-1 can not be used on such waypoints.
Cursor is over a leg of the route
The softkey is:
Insert: Insert a new waypoint in the
leg of the route. Move the cursor to
where the new waypoint should be,
then press the Add key. Edit the
waypoint data as described in section
6-1-6. Press the Save key.
Cursor is not on the route
The softkeys are:
Start: Start the route (see section
6-2-7).
Delete: Delete the route.
4 Finally, press the Esc key to return to the list
of routes.
6-2-7 Start a route
To start the boat navigating over a route:
1 Either:
list the routes and highlight the route
(see section 6-2-5)
or display the route (see section 6-2-6)
Press the Start key.
2 It asks if you want to traverse the route in the
forward or reverse direction. The forward
direction is the order that you created the
route. Press the Fwd or Rev keys.
3 It displays a chart with the route marked.
Press the > key to change the start
waypoint to one later in the route.
Press the < key to change the start
waypoint to one earlier in the route.
4 Press the Go key to start the boat navigating
along the route.
24 TRACKER950 CHARTPLOTTER Installation and Operation Manual
NAVMAN
Page 23

6-3 Distance and bearing calculator
The Distance screen allows you to calculate the
distance and bearings over a path on the chart. To
display the screen:
1 Press the Esc key until the Navigation
screen is displayed.
2 Zoom in or out so that the area of interest is
displayed.
3 Press the Dist key.
To calculate a distance and bearings over a path:
1 Move the cursor to the start of the path.
Press the Start key.
2 Move the cursor to the next point on the
path. Press the Next key. It displays the total
distance from the start and the bearing from
the previous point to the next point.
3 Repeat the above step to enter the whole
path. The distance is the length of the whole
path.
4 To save the new path as a route, press the
Save key. This saves any new points as new
waypoints with default names. To rename
the new waypoints: go to the Waypoints
screen, list the waypoints and edit the new
waypoints (see section 6-1-9).
5 Move the cursor to the start of the path.
Press the Start key. Repeat the above steps
to find the length of other paths.
Finally, press the End key to return to the
Navigation screen.
NAVMAN
25TRACKER950 CHARTPLOTTER Installation and Operation Manual
Page 24

7 Fuel screen
To use the fuel features, first purchase and install
the optional single or twin engine fuel kit.
If a fuel kit is installed but this fuel screen does not
appear, you must enable it by setting Num Engines
to 1 or 2 and setting up the other fuel data (see
section 9-6).
It displays:
Used
The total fuel used since it was last cleared.
This can be reset to 0 by the Clear Used
command (see section 9-6).
Remaining
The amount of fuel remaining in the fuel
tank(s).
Flow
The fuel consumption. For twin engine
installations, the fuel flow for each engine is
shown separately. This is useful for checking
that both engines are under the same load.
Economy
The distance travelled per unit of fuel used.
The TRACKER950 uses GPS speed over
the ground and fuel consumption for this
calculation. The Economy units are set by
the units selected for speed and fuel. Adjust
the throttle and trim for the best economy.
The bigger the number the better the
economy. CAUTION: Fuel economy can
change drastically depending on boat
loading and sea conditions. Always carry
adequate fuel for the journey plus a
sufficient reserve.
Range
The estimated distance that the boat is able
to travel before running out of fuel using
Economy and Remaining (see above).
CAUTION: Range is an estimate only and
should be used as an indication only. Always
carry adequate fuel for the journey plus a
sufficient reserve.
Esc key: Go to the Position screen.
Menu key: Go to the Menu screen.
UndrWay key: Go to the Underway screen.
Highway key: Go to the Highway screen.
Nav key: Go to the Navigation screen.
Sat key: Go to the Satellite status screen.
26 TRACKER950 CHARTPLOTTER Installation and Operation Manual
NAVMAN
Page 25

8 Position screen
This displays navigation data, with the latitude and
longitude of the boat in large numbers.
Esc key: Go to the Underway screen.
Menu key: Go to the Menu screen.
Highway key: Go to the Highway screen.
Nav key: Go to the Navigation screen.
Fuel key: Go to the Fuel screen.
Sat key: Go to the Satellite status screen.
NAVMAN
27TRACKER950 CHARTPLOTTER Installation and Operation Manual
Page 26
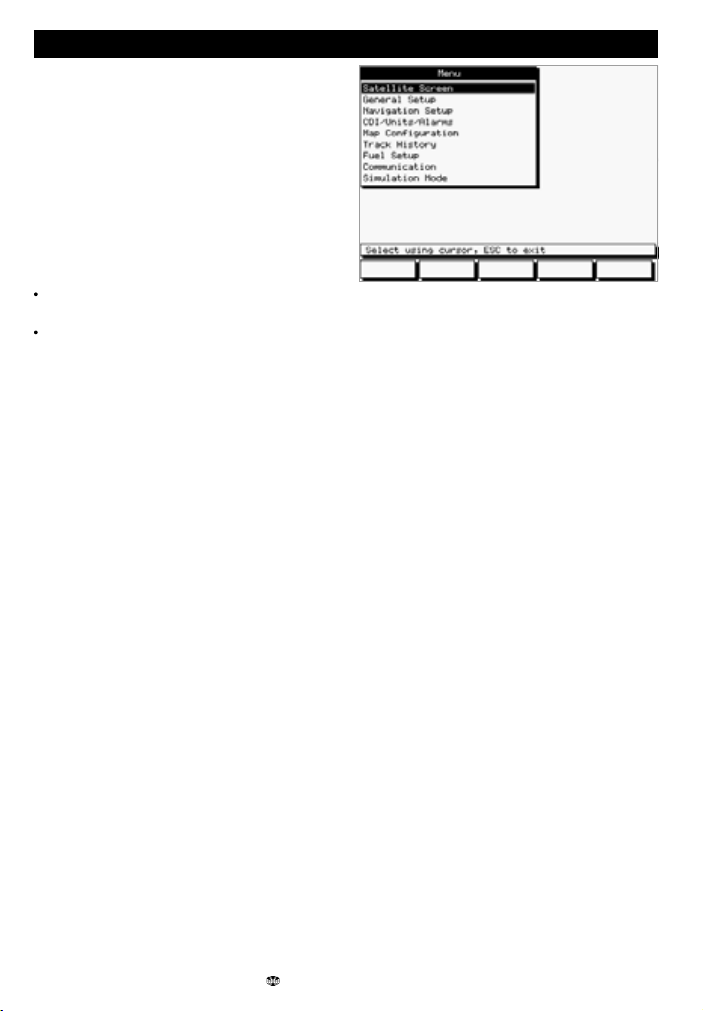
9 Menu screen
The TRACKER950 has a number of advanced
navigation features which are set up through this
menu. We recommend that you become totally
familiar with the operation of the unit using the
default settings before making any changes to the
data in these menus.
To display the Menu, display the Position, Highway
or Fuel screen and press the Menu key.
Using the Menus
A menu is a list of items. To select an item in a
menu, press the CursorUp or CursorDown key to
highlight the item, then press the CursorRight key:
If the item is another menu then the menu
will be displayed. Select a further item.
If the item is a piece of data then a small
window will appear, displaying the data. Use
the cursor keys to change the data, then
press Enter. Press Esc to leave the data
unchanged.
The first item in the first menu is Satellite. Select
this to display the Satellite Status screen. The other
menus are described in the following sections.
28 TRACKER950 CHARTPLOTTER Installation and Operation Manual
NAVMAN
Page 27

Menu map, with default settings in brackets
Satellite Status screen
Menu
General Setup Backlight (16)
Local time Ofst (0)
NMEA output (OFF)
Language (English)
Navigation Setup Map datum (WGS84)
CDI/Units/Alarms CDI scale (0.1 nm) Spot soundings (ON) (0-15m)
Map Configuration Cartograph. objects (ON)
Track History Track history (ON) Other Settings menu Names (ON)
Fuel Setup Tank full Chart Settings menu Lat/lon grid (OFF)
Simulation Mode Mode (Normal) Send All Routes
North reference (Automag) Land Settings menu Natural features (ON)
Map orientation (North Up) Rivers & lakes (ON)
Velocity averaging (20 secs) Cultural features (ON)
Projected course (OFF) Landmarks (ON)
User Data 1 (XTE)
User Data 2 (TTG) Marine Settings menu Water turbulence (ON)
User Data 3 (CDI Scale) Bathometric lines (ON)
User Data 4 (ETA) Depth area limits (000)
Bathometrics & soundings range
Distance units (nm) Bottom type (ON)
Speed units (Kts)
Depth units (m) Nav-aids/features menu Ports & services (ON)
Arrival radius (OFF) Attention areas (Contour)
Anchor alarm (OFF) Tracks & routes (ON)
XTE alarm (ON) Lights (ON)
Low fuel (OFF) Bouys & beacons (ON)
Signals (ON)
Plotting interval (Distance) Compass (ON)
Resolution by dist (0.05 nm) Chart generation (ON)
Resolution by time (10 sec) New objects (ON)
Track memory used Complex object icon (Single)
Clear track memory Info level (Detailed)
Tank size Chart boundaries (ON)
Set remaining Waypoint icons (ON)
Clear used Track display (ON)
Units (L) Plotter mode (OFF)
Num engines (0)
Fuel cal
Flow filter (10 sec)
Range
Communication Send All Waypoints
Speed Send Track
Activate simulation (OFF) Delete All Waypoints
(the other menu items depend on the setting for Mode) Delete All Routes
Delete Track
NAVMAN
29TRACKER950 CHARTPLOTTER Installation and Operation Manual
Page 28
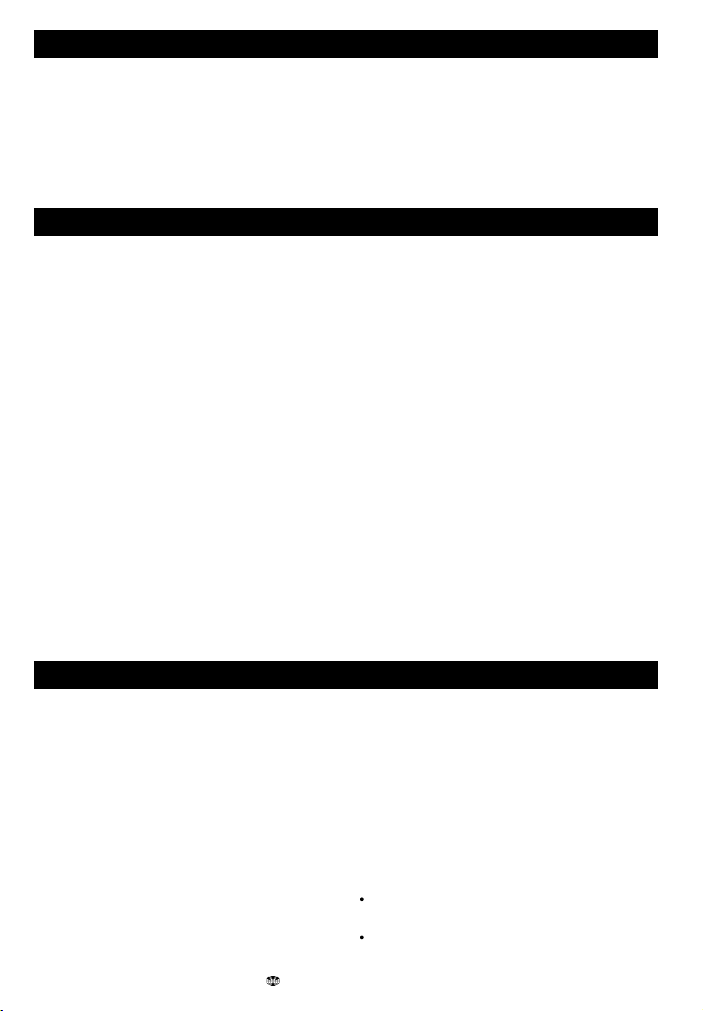
9-1 General Setup
Backlight
Backlight brightness, 16 Levels
Local Time Ofst
The difference between local time and UTC (GMT).
You must change Local Time Ofst when daylight
saving time starts and ends.
9-2 Navigation Setup
Map Datum
128 chart datums are provided. The satellite
derived positions displayed on the TRACKER950
can be adjusted to match your local paper charts
by selecting the appropriate datum for your region.
North Reference
The options are True or AutoMag.
Map Orientation
The options are:
North up: North is always at the top of a
chart display.
Projected Track up: The chart is
automatically rotated so that the boat
direction is to the top of the screen. A small
square appears in the upper right corner of
the LCD, indicating the direction of North.
This mode is useful for navigating narrow
harbours or rivers.
Velocity Averaging
The TRACKER950 can show instantaneous speed
or speed averaged over a selected period. The
options are OFF, 20 seconds and 60 seconds. The
NMEA Output
Enable/Disable the NMEA0183 output for the
autopilot or radar.
Language
Select the language for the screens. The options
are Dutch, English, French, German, Italian,
Portuguese, Spanish and Swedish.
COG damping is also derived from this setting.
Projected Course
The TRACKER950 can estimate your course
based on your current speed and heading. It can
display this course as a solid line from the boat
position. The length of the line is how far you will
travel in a specified time and the options for this
Projected Course time are 2 minutes, 10 minutes,
30 minutes, 1 hour and 2 hours or OFF.
User-definable fields
The Highway screen displays four user-definable
fields: User Data 1, User Data 2, User Data 3 and
User Data 4. The choices for each field are VMG,
CTS, ETA, TTG, XTE, STR , Depth, Fuel Economy,
Range, Scale or CDI scale.
User Data 1 and User Data 2 are also displayed
on the Underway screen.
9-3 CDI/Units/Alarms Setup
CDI Scale
The CDI Scale controls the Course Deviation
Indicator (CDI) which is displayed on the Highway
screen when navigating to a point (see section 5).
Set the CDI Scale to the maximum distance that
you would like the boat’s path to deviate from the
original plotted course. The options are 0.05, 0.1,
0.2, 0.5, 1.0, 2.0, 4.0 and 10.0 distance units.
Distance Units
Options are nautical miles, statute miles or
kilometres.
Speed Units
Options are knots, miles per hour and kilometres
per hour.
30 TRACKER950 CHARTPLOTTER Installation and Operation Manual
NAVMAN
Depth Units
Options are feet, fathoms or metres.
Arrival Radius Alarm
When the Arrival Radius alarm is enabled it gives
an alarm:
a when the boat comes within this distance of
a waypoint, (either a normal or danger
waypoint)
b or when the boat is navigating a route to a
waypoint and the boat passes the waypoint
To enable the alarm, enter an Arrival Radius
distance (up to 9.99 distance units).
To disable the alarm, set the Arrival Radius
value to OFF.
Page 29
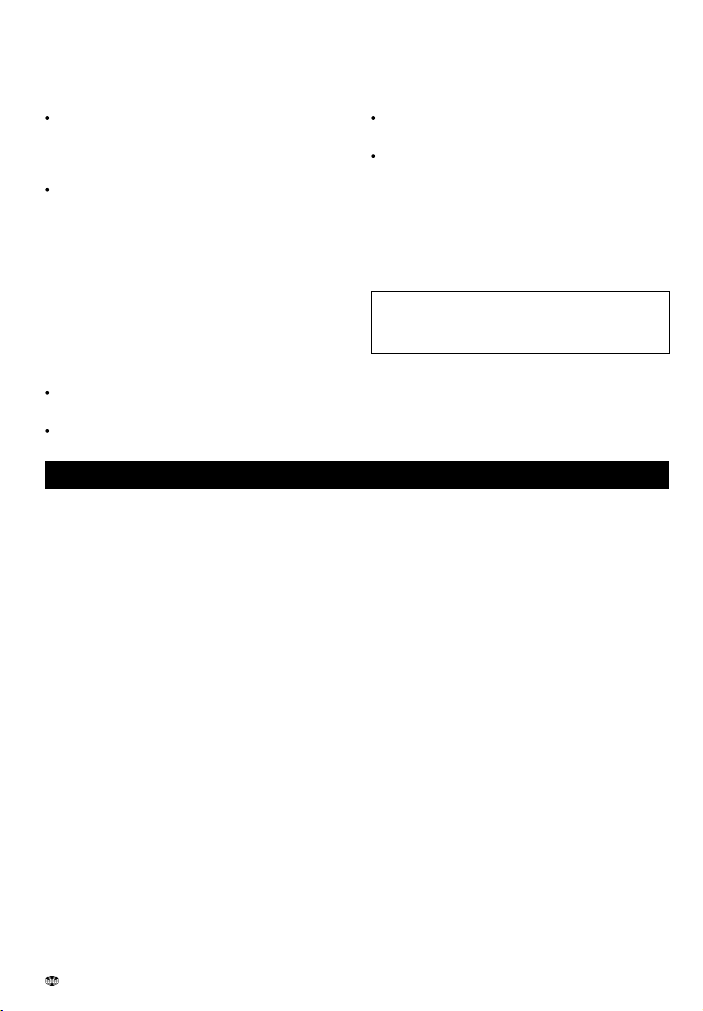
Anchor Alarm
When the Anchor Alarm is enabled it gives an
alarm when the boat moves by more than the
Anchor Alarm distance.
To enable the alarm, enter an Anchor Alarm
distance (up to 9.99 distance units). The
TRACKER950 saves the current boat
position.
To disable the alarm, set the Anchor Alarm
value to OFF.
The accuracy of the alarm is determined by the
accuracy of the positioning system: typically within
10 m for GPS and 2 to 5 m for DGPS.
XTE Alarm
When the XTE Alarm is enabled it gives an alarm
when the boat is navigating to a point and the
distance from the boat to the original plotted course
(XTE) is more than CDI (Course Deviation
Indicator) value.
To enable the alarm, set the XTE Alarm
value to ON.
To disable the alarm, set the XTE Alarm
value to OFF.
9-4 Map Configuration
The Map Configuration screen provides access to
menus allowing you to enable or disable an
extensive range of chart features. You can
configure a display format that best suit your needs.
Some important points to note are:
Plotter Mode
Occasionally it is desirable to zoom in to a scale
smaller than the available chart resolution.
Examples of this are if you wish to track very small
movements of the boat or if you do not have a CMAP™ chart for an area.
If you turn Plotter Mode ON, then when you zoom
in beyond the chart limits the TRACKER950 will
enter track plot mode and will only display the boat
position and track (if enabled). Chart and map
information will no longer be displayed and the
display is white with black crosshatch lines.
For normal use, turn Plotter mode OFF.
Bathometric Lines and soundings
C-MAP™ cartridges contain a large amount of spot
sounding and depth contour data. This can be
selectively displayed by turning Bathometric Lines
and Spot Soundings off or on, then selecting the
ranges to display with Depth Area Limits and
Bathometrics & Soundings Range.
Low Fuel Alarm
When the Low Fuel alarm is enabled it gives an
alarm when the fuel remaining in the tank is less
than the Low Fuel value.
To enable the alarm, enter a Low Fuel value.
Ensure
To disable the alarm, set the Low Fuel value
to OFF.
To turn off a TRACKER950 alarm,
press the Esc key
Attention Areas
Areas of importance, such as restricted
anchorages and shallow areas, are highlighted as
Attention Areas. Three options are available for
displaying Attention Areas:
ON displays attention areas as a dot pattern
and displays information (!) icons.
Contour does not display attention areas,
only the information (!) icons.
OFF does not display the attention areas or
the information (!) icons.
Note:
a Detailed Attention Area information is only
available in the Underway screen.
b In some earlier C-MAP™ cartridges the
information (!) icons are inactive.
NAVMAN
31TRACKER950 CHARTPLOTTER Installation and Operation Manual
Page 30
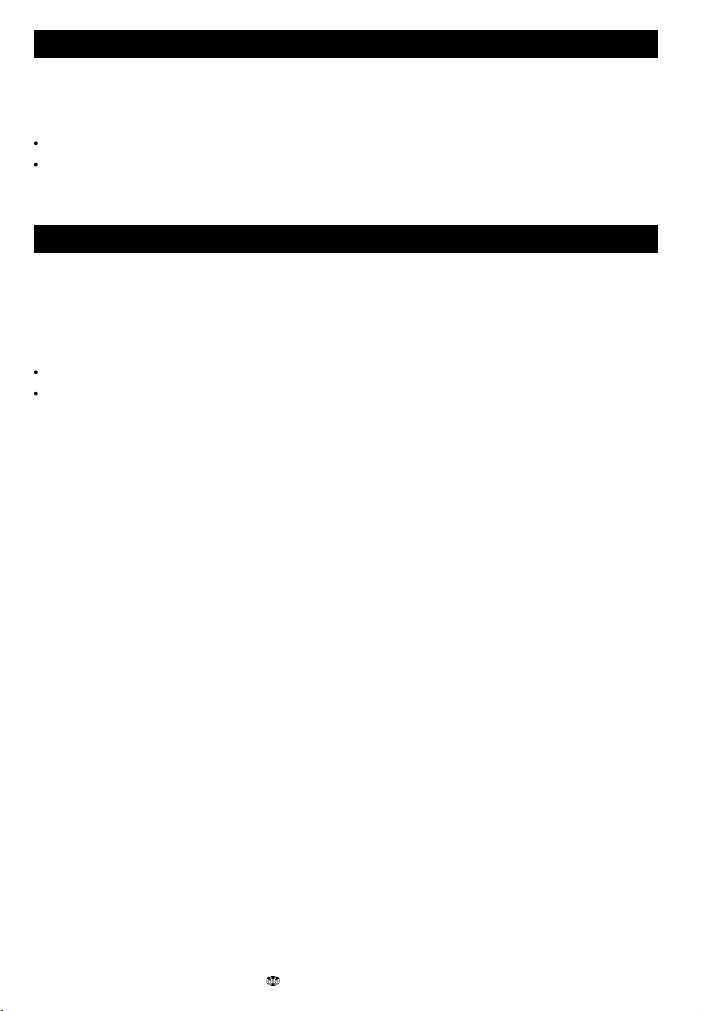
9-5 Track History
The Track History function plots the track of the
boat on the chart. The TRACKER950 saves the
boat’s position to memory at regular intervals,
which can be:
time intervals, from 1 second to 1 minute
or distance intervals, from 0.01 to 10.0
distance units
Up to 2000 positions can be stored and they are
retained when the unit is turned off. This menu
displays the amount of memory used to store the
track. To delete the track, select Clear Track
Memory.
9-6 Fuel Setup
To use these fuel features first purchase and install
the optional single or twin engine fuel kit.
Whenever you add or remove fuel from the tank
you must come to this menu and adjust the level
or the Low Fuel alarm will be meaningless. To
adjust the level:
If you fill the tank, use Tank Full.
If you partly fill the tank or remove fuel:
1 Before you add or remove the fuel, go to
the Fuel screen and note how much fuel
is in the tank.
2 Note how much fuel you add or remove.
3 Calculate how much fuel is now in the
tank by adding the two figures.
4 Come to this menu and enter how much
fuel is now in the tank in Set Remaining.
Tank Full
Select Yes each time you fill the tank full.
IMPORTANT: Do this each time the fuel tank is
refilled or the low fuel alarm will be
meaningless! When partially filling the fuel tank
use Set Remaining.
Tank Size
Enter the capacity of the fuel tank into the unit for
use with the Tank Full option. Enter the
manufacturer’s specified capacity.
Set Remaining
Enter the amount of fuel now in the tank after it
has been partly filled or fuel removed.
Clear Used
Select Clear Used to set Used (the amount of fuel
used) to zero. Do this to restart measuring the
amount of fuel used.
Units
Options are L (Litres), USGAL (US Gallons) or
IMPGAL (Imperial Gallons)
32 TRACKER950 CHARTPLOTTER Installation and Operation Manual
NAVMAN
Num Engines
Set the number of engines to 1, 2 or 0. If 0 is
selected the fuel features are turned off and the
Fuel screen no longer appears.
Fuel Cal
Calibrating the fuel usage can increase the
accuracy of fuel measurements from +/- 10% to
better than +/- 2%. For twin engine installations
calibration of each transducer is required.
Calibrating the fuel transducer requires accurate
measurement of the fuel used. This is easiest with
a small portable tank. It should be noted that due
to air pockets, it is very difficult to fill underfloor
tanks to the same level twice. At least 15 litres
should be used to ensure an accurate calibration.
(The more fuel used, the more accurate the
calibration will be.) Each transducer in a twin
engine installation must be calibrated separately.
This may be done at the same time with two
portable tanks, or at different times using one tank
at a time.
The procedure is as follows:
1 Select Clear Used to set the set Fuel Used
to zero.
2 Connect the measurement tank(s) to the
engine(s) via the fuel transducer(s).
3 Run the engine(s) at normal cruising speed
until at least 15 litres is indicated (30 for twin
engines).
4 Check the actual amount of fuel used per
engine. The easiest way to do this is to refill
the tank(s) to the original level(s) and record
the value(s) shown on the fuel dispenser.
5 Select Fuel Cal on the fuel menu. The
amount of fuel that the TRACKER950 has
recorded will be displayed. Use the
CursorLeft or CursorRight key to change this
to the actual fuel amount used, then press
the Menu key. (Repeat for the other engine
in a twin engine installation).
Page 31

Flow Filter
Sets the period over which the fuel flow is
averaged. Averaging can be set from 1 to 180
seconds.
Normally engines do not draw fuel from the tank
at a steady rate. They draw fuel at a high rate for a
few seconds until the carburettor bowl or fuel
injection reservoir is full, then draw no fuel for a
few seconds. If the true flow rate were displayed,
it would be too erratic to read.
Usually a value of 10-15 seconds will give a
9-7 Simulation Mode
Simulation mode is a way of becoming familiar with
the TRACKER950 functions. Boat movement and
satellite data are simulated. The real boat does
not move.
Activate simulation
Enter On to turn simulation mode on, enter Off to
turn it off.
Warning: Never turn Simulation mode on when
you want to use the TRACKER950 to navigate
on the water.
Speed
The simulated boat speed to use.
Mode
There are two choices for Mode:
Normal mode
Simulates the boat moving between two
waypoints at a given speed. The other
options are:
Heading: The bearing for the boat to
follow. You can calculate this from the
distance and bearing calculator (see
section 6-3).
satisfactory result for carburettor engines. Fuel
injected engines may require a larger value.
This setting affects the flow rate and Economy
displays. It does not affect the fuel used
measurement.
Starting waypoint: The start waypoint
for the simulation.
Destination waypoint: The end
waypoint for the simulation.
As the boat moves, you can vary Heading to
simulate the boat moving off course.
Demo mode
Simulates the boat moving along a route at a
given speed. When it reaches one end it
retraces the route in the other direction.
Before setting this mode you must enter a
route (see section 6-2). The other option is:
Route: The route to follow.
NAVMAN
33TRACKER950 CHARTPLOTTER Installation and Operation Manual
Page 32

10 Installation
Correct installation is critical to the performance
of the unit. There are two components to install,
the TRACKER950 and a GPS or DGPS antenna.
In addition, you can install an optional fuel kit in
order to use the unit as a fuel computer.
The TRACKER950 can:
drive external beepers to repeat the
TRACKER950 internal beeper; use this to
sound alarms through the boat
have external MOB switches
send NMEA data to an autopilot, radar or
similar device
accept and display NMEA data from a depth
sounder
The TRACKER950 can be wired for Auto Power
so that it automatically turns on and off with the
boat power and you can not turn it on or off
manually. Wire Auto Power if you install the fuel
option, so that the TRACKER950 records all the
fuel that is used, or for convenience (see section
10-3).
It is vital to read the entire installation section of
this manual and the documentation that comes
with your antenna and any other units before
starting installation.
10-1 What comes with the TRACKER950
Standard configuration
TRACKER950 display unit, with protective
cover for the C-MAP™ slot.
Mounting Bracket, 2 mounting knobs and 2
rubber washers.
Dust cover for display unit.
Power/NMEA cable.
NAVMAN 1220 GPS antenna with 10 m of
cable and its own Installation and Operation
manual.
This Installation and Operation manual.
10-2 Options and accessories
a C-MAP™ electronic charts cartridges for
regions where you will be navigating.
b For DGPS positioning:
NAVMAN DGPS-1 DGPS antenna (this
replaces the standard NAVMAN 1220
GPS antenna).
Or a compatible differential receiver from
another manufacturer.
c Fuel kit for single or twin petrol engines.
Single-engine kit:
Fuel transducer with 8 m of cable to
connect to the TRACKER950.
Twin-engine kit:
Two fuel transducers, each with 8 m of
cable.
Y-cable to connect the transducers to the
TRACKER950.
T junction connector.
34 TRACKER950 CHARTPLOTTER Installation and Operation Manual
NAVMAN
If you install a fuel kit, you should wire Auto
Power on so that the TRACKER950 is on all
the time the engine is on and no fuel
consumption is missed (see section 10-3).
d Depth sounder with transducer and NMEA
output.
e One or more external MOB switches:
momentary push-to-make switches which
are suitably waterproof and rugged.
f One or more external beepers with built-in
drivers. The TRACKER950 output is 12 V
DC, 250 mA maximum.
g PC Interface Kit
Page 33

10-3 Installation
Display unit
1 Keep the dust cover on the display unit
during installation. Choose a location for the
unit that is easily seen and is not exposed to
the direct sun or water. To the left of the helm
is preferred for when the helmsman is
wearing polarised sunglasses.
2 Screw the mounting bracket to the boat with
four screws.
3 Loosen the knobs at each end of the display
unit and sit the unit in the bracket, with the
rubber washers between the bracket and the
case.
Power/NMEA cable
4 Connect the Power/NMEA cable power wires
to a DC power supply between 11 and 16.6 V
DC as shown. This power supply must be
protected with a fuse or circuit breaker of
between 2 and 3 A. If it does not have this, fit
a 2 A fuse in the power supply line.
5 To enable Auto Power (see section 10),
connect the yellow Power/NMEA cable wire
to the positive power supply as shown.
If you do not want Auto Power, leave the
wire disconnected; make sure it can not
touch any other conductor.
6 Fit any external beepers and connect to the
Power/NMEA cable as shown. If the beepers
require more than 250 mA DC total, fit a relay.
7 Fit any external MOB switches and connect
to the Power/NMEA cable as shown.
Antenna
8 Install the GPS or DGPS antenna following
the instructions that come with the antenna.
The antenna must be placed so that it has a
clear view of the sky.
You can cut the antenna cable to lead it
through glands or to make it shorter. Or you
can extend it by up to 30 m (100 ft):
Before cutting it, install the cable
temporarily, finish installation and test the
system (follow steps 9 to 16).
Cut the cable some distance from a
connector. Install the cable in its final place.
Reconnect the wires and braid, matching
the wire colours. Ensure the joint is
waterproof and strong; we recommend
fitting heatshrink to each wire and over
the whole joint.
NAVMAN
Do not cut the cable near a connector and
do not try to disassemble a connector.
Test the system again.
Optional fuel kit
9 Fit the fuel kit following the instructions that
come with the kit. You can cut the transducer
wires; follow the suggestions for cutting the
antenna cable.
Setup and test
10 Plug the cables into the back of the unit:
match the colour on the end of the plug
to the colour of the nut on the socket
lock the plug in place by pushing the
locking ring towards the socket and
turning it a quarter turn clockwise
If you plug a cable into the wrong
TRACKER950 socket by mistake, nothing
will be damaged.
11 Insert a C-MAP™ cartridge (see section 1-2).
12 Unclip the dust cover. Turn the
TRACKER950 on (see section 2-4). Adjust
the angle of the display unit to be easily
seen. Tighten the mounting knobs.
13 At the Satellite Status screen, check that it
displays GPS satellites (see section 3). Wait
for the GPS receiver to start up and the fix
type to change from ‘Acquiring’ to ‘GPS fix’ or
‘DGPS fix’. This should take less than two
minutes (see section 3-1). Note that it will only
give a DGPS fix if a DGPS antenna is fitted
and it is in range of a differential beacon.
14 Set up the TRACKER950:
Enter Local Time Ofst and Language
(see section 9-1).
Enter Map Datum and set up the four
user-definable fields (see section 9-2).
15 Set up the TRACKER950 for any options
you have installed:
Fuel: enter data in the Fuel Setup menu
(see section 9-6).
Autopilot or radar output: enable
NMEA output (see section 9-1).
Depth sounder: choose Depth for one of
the user-definable fields (see section 9-2).
16 Go on a test run to check that the navigation
equipment works correctly, particularly when
you use any radio transmitter or radar.
35TRACKER950 CHARTPLOTTER Installation and Operation Manual
Page 34

GPS or DGPS
Power/NMEA cable
Fuel cable
S
1
2
3
4
5
6
7
8
7
8
6
5
4
Fuel cable
Pin Wire Signal
1 Black Ground / Fuel Transducer
2 - Fuel Transducer
3 White Ground
1
3
4 - Fuel Transducer
5
5 Red Do not connect
7
8
6 - Fuel Transducer
7 Yellow Differential Correction (IN)
Fuel
8 Green Spare
Transducer
Power/NMEA cable
Pin Wire Signal
S Black Connect with 1 (Ground)
1 Black Ground, Power negative
2 Br own +13.8 V DC out for external MOB switch,
3 White NMEA out, to autopilot/radar
4 Blue NMEA in/out, depth sounder input
5 Red Positive power in, 11 to 16.6 V DC
6 Orange External MOB switch in
7 Yellow Auto Power in, 12 V for Auto Power
8 Green External beeper out, 12 VDC, 250 mA
Note: shield is connected to pin 1, black wire
protected
1
2
3
36 TRACKER950 CHARTPLOTTER Installation and Operation Manual
NAVMAN
Page 35

Appendix A - Specifications
General
Waypoints
500, with default or user-defined
alphanumeric names
Routes
25 reversible routes, with up to 50 points each
Plotter log
Plots by time or distance, saves up to 2000 points
Alarms
Arrival Radius, Anchor Alarm, XTE Alarm,
Low Fuel (optional); individually controlled
Chart datums
128 chart datums
One user-defined map shift
Chart cartridges
C-MAP™ NT-Cards (16Mbit memory, 48Mbit
max)
Plotting scales
1/8 nm to 4096 nm with push-button zoom
(chart dependent)
Operation features
One button boat or cursor centring
Dual speed, 8-way cursor control.
Petrol Computer
Outboard petrol engines 30 - 300HP*
Inboard engines 45 450 HP*
(*minimum flow rate is approx. 8 litres per hour)
PC interface
Refer to the documentation with the
TRACKER950 PC interface kit
List of datums
ADINDAN CORR. ALEGRE ISTS 73 AS.69 O.S. IRELAND SELVAGEM 1938 AFGOOYE
DABOLA ISTS AS. 1968 O.S.G.B. 1936 SOUTH ASIA AIN EL ABD 70 DJAKARTA
JOHNSTON 1961 OBSERVAT.1996 SWEDISH ANNA 1 AS. 65 DOS 1968 KANDEWALA
OLD EGYPTIAN SWISS CH-1903 ANTIGUA AS. 43 EASTER ISL.67 KERGUELEN 1949 OLD HAWAIIAN
TANANARIVE25 ARC 1950 EUROPEAN 1950 KERTAU 1948 OMAN TIMBALAI 1948
ARC 1960 EUROPEAN 1979 KUSAIE AS. 51 PTE. NOIRE TOKYO AS.BEACON ‘E’
F.THOMAS 1955 L.C. 5 ASTRO P.TO SANTO TRISTAN 1968 AS.DOS 71/4 FINNISH (KKJ)
LEIGON PICO NIEVES VITI LEVU 16 AS.STATION 52 GAN 1970 LIBERIA 1964
PITCAIRN 1967 VOIROL 1875 AS.TERN ISL. GEOD 1949 (NZ) LISBOA POINT 58
WAKE ISL. 1952 ASCENS. ISL.58 GRACIOSA BASE LUZON POLISH WAKE-ENIWETOK
AUS.GEOD. 66 GUAM 1963 M. MERCURY 68 POTSDAM WGS 1972 AUS.GEOD.84
GUNUNG SEGARA MAHE 1971 PRV.S.AMER.56 WGS84 AYABELLE GUX 1 ASTRO
MASSAWA PRV.S.CHIL.63 YACARE BELLEVUE (IGN) HERAT NORTH MERCHICH
PUERTO RICO ZANDERIJ BERMUDA 1967 HERMANSKOGE MERCURY 1960 PULKOVO 1942
BISSAU HJORSEY 1955 MIDWAY AS. 61 QATAR NATION. BOGOTA OBS. HONG KONG 63
MINNA QORNOQ BUKIT RIMPAH HU-TZU-SHAN MONTSERRAT 58 REUNION
C. CANAVERAL IGN 1954 M’PORALOKO REV. KERTAU CAMP AREA AS. IGN47
NAD 1927 REV. NAHRWAN CANTON AS. 66 IGN47-51 NAD 1983 ROME 1940
CAPE IGN72 NAHRWAN S. AMERICAN 69 CARTHAGE INDIAN
NANKING 1960 SANTO(DOS) 65 CHATHAM 1971 INDIAN 1954 NAPARIMA, BWI SAO BRAZ
CHAU ASTRO INDIAN 1975 NEW P. SANTO SAPPER H. 43 CMP.INCHAUSPE IRELAND 1965
NORWEGIAN SCHWARZECK
NAVMAN
(Optional fuel transducer required)
NMEA interfaces
NMEA 0183 standard
Input, from GPS or DGPS receiver.
Input, from a differential receiver:
RTCM 104 ver 2.0
Input, from a depth sounder:
SDDPT (preferred) or SDDBT
Output, for autopilot or radar:
GPAPA, GPAPB, GPGLL, GPVTG, GPRMC,
GPBWC, GPXTE, GPRMB
Physical
Size
138 mm H x 180 mm W x 67 mm D (5.4" x
7.1" x 2.6")
Weight
Display unit 0.98 kg (2.2 lb)
Display
5" diagonal, TFT, colour (320 x 232 pixels)
Environmental
Waterproof to IP-66 standard with C-MAP™
cover in place
Power
11.0 to 16.5 VDC at 500 mA typical (with
backlight on full)
Output for external beeper
Switched to Gnd, sink 250mA max, 30V max
Operating Temperature
0 °C to 50 °C (32 °F to 122 °F)
37TRACKER950 CHARTPLOTTER Installation and Operation Manual
Page 36

Appendix B - Troubleshooting
This troubleshooting guide assumes that you have
read and understood this manual.
It is possible in many cases to solve difficulties
without having to send the unit back to the
manufacturer for repair. Please follow this
troubleshooting section before contacting the
nearest NAVMAN dealer.
There are no user serviceable parts. Specialised
methods and testing equipment are required to
ensure that the unit is reassembled correctly and
is waterproof. Users who service the
TRACKER950 themselves will void the warranty
(see appendix D).
Repairs to the TRACKER950 must only be carried
out by a service centre approved by Talon
Technology. If the unit must be sent to a service
centre for repair, you must send in any antennas
and fuel transducers as well.
More information can be found on our website:
www.navman.com.
1 TRACKER950 will not switch on:
a Cables not connected or plugged into wrong
sockets in display unit. Match the colours.
b Backlight too low. Turn on full (see section 2-5).
c Fuse blown or circuit breaker tripped.
d Faulty wiring.
2 TRACKER950 turns off unexpectedly:
a Power/NMEA cable not plugged in properly.
b Loose or corroded connection in Power/
NMEA cable. Check cable.
3 The language on the screen is wrong:
Choose the correct language (see section 9-
1).
4 No GPS or DGPS fix:
a May occur occasionally if the antenna does
not have a clear view of the sky. The satellite
positions are constantly changing.
b Cables not connected or plugged into wrong
sockets in display unit. Match the colours.
5 Takes long time to get fix at startup:
5 Takes long time to get fix at startup:
6 TRACKER950 position different from same
position on local charts:
Incorrect chart datum. Select the correct
chart datum (see section 9-1).
7 TRACKER950 GPS position different from
true position by more than 10 m:
a The normal error in GPS position will exceed
38 TRACKER950 CHARTPLOTTER Installation and Operation Manual
NAVMAN
10 m for about 5 % of the time.
b Under special circumstances the US
Department of Defence may introduce a
deliberate and changing error in the GPS
positions of up to 300 m (1000 ft). This is
called Selective Availability. The error is
minimised if a DGPS antenna or differential
receiver is installed.
8 TRACKER950 navigating in wrong region:
In simulation mode. Turn simulation mode off
(see section 9-7).
9 The time or date on Satellite Status screen
is wrong or off:
a No GPS or DGPS fix.
b In simulation mode. Turn simulation mode off
(see section 9-7).
c Local Time Offset is wrong. The time
displayed is UTC (GMT) from the GPS
Satellites plus the Local Time Offset. Check
that the offset is correct (see section 9-1).
You must change the Local Time Offset
when daylight saving time starts and ends.
10 Autopilot not responding to TRACKER950;
no output to radar:
NMEA output disabled. Select NMEA Output
ON in the General Setup menu (see section 9-
1).
11 Depth not displayed:
a Set a user definable field to Depth (see
section 9-2).
b Check depth sounder is working.
12 No fuel functions available:
a Fuel kit not installed.
b Fuel functions not enabled. Set Num
Engines to 1 or 2 (see section 9-6).
c Cables not connected or plugged into wrong
sockets in display unit. Match the colours.
13 Fuel Used or Remaining seem wrong:
a The engine has been run while the
TRACKER950 is turned off and it has not
recorded the fuel use. Wire the Auto power
option (see section 10-3).
b Fuel may be surging back and forward
through a transducer in rough seas. Try
installing a one way valve between the fuel
transducer and the fuel tank.
c You have not set Tank Full or Set Remaining
every time you have refuelled.
Page 37

d When refuelling, air pockets may have
prevented the tank filling completely.
e Recalibrate the fuel transducer after 100
litres have been used - so the turbine shaft
has bedded into the bearings correctly.
f Fuel transducers wear out over time and
should be replaced every 5000 litres of fuel
as a guide.
14 No or low fuel flow reading:
a Check the fuel cable connectors are
securely plugged in and the locking ring is
locked in place.
b Clogged fuel transducer. To unclog a
transducer, remove it from the line and
gently blow through it in the opposite
direction to the fuel flow. Fit a fuel filter
before the transducer.
c Inspect the fuel cable(s) for damage.
d Dirty fuel filter.
e Fuel transducer has been exposed to
excessive heat or vibration.
15 Only one flow rate value shown for a twin
engine installation:
Set Num Engines to 2 (see section 9-6).
16 Erratic fuel flow readings:
a The fuel transducer must not be mounted
too close to the fuel pump(s) and not subject
to excess vibration.
b Check for air leaks in the fuel hose(s) or fuel
pick-up(s) in the tank(s).
c The Flow Filter has not been set to suit the
engine(s) (see section 9-6). Increase the
Flow Filter value until a steady flow rate is
indicated.
NAVMAN
39TRACKER950 CHARTPLOTTER Installation and Operation Manual
Page 38

Appendix C - Glossary
The symbol for the boat on the display.
The symbol for the cursor on the display.
Attention Area: An important area on a C-MAP™
chart, such as a restricted anchorage or a shallow
area (see section 9-4).
BRG - Bearing to destination. Bearing to the
destination from the boat.
CDI - Course Deviation Indicator. On the Highway
screen, a graphical indication of the distance from
the boat to the original plotted course (XTE) (see
section 5).
COG - Course Over Ground. Direction in which
the boat is moving over the ground.
C-MAP™: An electronic chart module (see section
1-2).
CTS - Course To Steer. Optimum course to steer
to return to the original plotted course.
Cursor: A cross-shaped symbol on the screen (see
section 2-2).
Depth Sounder: A device for measuring the depth
using ultrasonics.
DGPS - Differential Global Positioning System. A
satellite and land-based navigational tool (see
section 3).
Differential beacon: Part of the DGPS system
(see section 3).
DTG - Distance To Go. Distance from the boat to
the destination.
ETA - Expected Time of Arrival at the destination,
assuming that SOG and COG remain constant.
GoTo - A simple way of navigating straight to a
waypoint or to the cursor position (see section 4-
1).
GMT - see UTC.
GPS - Global Positioning System. A satellite-based
navigation tool (see section 3).
Legs are the straight segments of a route between
waypoints. A route consisting of four waypoints
will have three legs.
MOB function: Starts navigating back to the place
where someone fell overboard (see section 2-5).
NMEA - National Marine Electronics Association.
NMEA 0183: A standard for interfacing marine
electronic devices.
NVM - Non Volatile Memory. Stores the settings
and data in your TRACKER950. This data is stored
while the unit is turned off, so the data is retained
when you switch it on.
40 TRACKER950 CHARTPLOTTER Installation and Operation Manual
NAVMAN
Route: Two or more waypoints linked in sequence
to form a path for the boat. The route has a start
and end waypoint and can be traversed from start
to finish or in reverse. There can be up to 25 routes,
each with up to 50 waypoints (see section 6-2).
SOG - Speed Over Ground. Current boat speed
over the ground. This is not necessarily the same
as the boat speed through the water nor the speed
at which it is approaching the destination.
STR - Steering. The difference between COG and
CTS.
TTG - Time To Go. The estimated time to reach
the destination.
UTC - Universal Time Coordinated or Coordinated
Universal Time. A standard world time, formerly
called Greenwich Mean Time (GMT).
Waypoint - A user-definable chart position.
Waypoints are displayed on the chart as one of 12
icons with the name below. There can be up to
500 waypoints (see section 6-1).
XTE - Cross Track Error. The distance from the
boat to the original plotted course.
VMG - Velocity Made Good. The speed at which
the boat is approaching the destination.
Page 39

Appendix D - Conditions of Sale & Warranty
IMPORTANT: Some of the following terms and conditions vary from country to country. Please check
with your NAVMAN dealer from whom you purchased your product.
A. Conditions of Sale
Except to the extent otherwise required by the laws
of the country in which the accompanying product
(“the product”) is sold the manufacturer of the
product Talon Research & Development Co.
Limited (“Talon Technology”) - has no liability in
respect of the product beyond the warranty
hereunder provided. Where liability may not be
excluded but may be limited to repair or
replacement or the supply of equivalent goods or
for the payment of the cost of replacing the goods
or of acquiring equivalent goods, liability is so
limited.
B. Manufacturers warranty
Warranty Period - 1 year from the date of purchase.
Extent of warranty - Subject to the following
conditions Talon Technology will rectify any defect
occurring in the product of which notice in writing
is received by Talon Technology or its approved
distributor within the Warranty Period.
Conditions:
1) Repairs may only be carried out by a Service
Centre approved by Talon Technology.
2) Repairs as above will be carried out at no
cost to the owner subject to these conditions.
3) The cost of returning the goods to an
approved dealer shall be met by the owner.
4) Warranty does not extend to accessories or
defects or injuries caused or resulting from
causes not attributable to faulty parts or the
manufacturer of the product including, but
not limited to, defect or injuries caused by or
resulting from misuse, abuse, neglect,
accidental damage, incorrect installation,
water damage, use of consumables other
than those approved by Talon Technology or
any alterations to the product not approved
by Talon Technology.
5) No warranty claim accepted without sales
documentation.
6) Talon Technology may, at its discretion,
replace the product instead of repairing it.
C. Acceptance of Conditions of
Sale
In consideration of this warranty the purchaser
accepts the limitations of liability as set out in the
conditions of sale.
NAVMAN
41TRACKER950 CHARTPLOTTER Installation and Operation Manual
Page 40

Appendix E - How to contact us
More information is available on-line at our website www.navman.com
Distributors:
Argentina
HERBY Marina S.A.
Costanera UNO, 1425 Buenos Aires,
Argentina
Tel: (54) 11 4312 4545 Fax: (54) 11 4312 5258
e-mail: herbymarina@ciudad.com.ar
Australia
Talon Technology Australia PTY. Ltd.
2/340 Darling Street,
Balmain NSW 2041, Australia
Tel: (61) 2 9818 8382 Fax: (61) 2 9818 8386
Toll free fax 1300 303 105
e-mail: sales@navman.com.au
China
Peaceful Marine Electronics Co., Ltd.
PO Box 109 Shipai, Guangzhou, China
Tel: (86) 20 38698784 Fax: (86) 20 38698780
Web site: www.peaceful-marine.com
e-mail: sales@peaceful-marine.com
Europe:
PLASTIMO INTERNATIONAL
15, rue Ingenieur Verriere, B.P.435
56325 LORIENT CEDEX -FRANCE
Tel: (33) 02 97873636 Fax: (33) 02 97873649
e-mail: plastimo.france@wanadoo.fr
PLASTIMO UK Ltd
School Lane, Chandlers Ford Industrial Estate
EASTLEIGH - HANTS S053 4DG
Tel : (44) 023 8026 2211 Fax : (44) 023 8026 63
e-mail : sales@plastimo.co.uk
PLASTIMO ESPANA SA
Avenida Narcis Monturiol 17
08339 VILASSAR DE DALT (Barcelona)
Tel: (34) 93 7507504 Fax: (34) 93 7507534
e-mail: info@plastimo-sp.com
PLASTIMO NORDIC AB
Box 28-Lundenvagen 2
47321 HENAN
Tel: (46) 30436060 Fax: (46) 30430743
e-mail: info@plastimo.se
PLASTIMO GERMANY
15 rue Ingenieur Verriere, 56100 LORIENT
Tel: (49) 061 05921010 Fax: (49) 061 05921011
e-mail: kontakt@plastimo.de
PLASTIMO HOLLAND BV
Slootweg 12, 2871 RP SCHOONHOVEN
Tel: (31) 182 320522 Fax: (31) 182 320519
e-mail: info@plastimo.nl
PLASTIMO ITALIA
Nuova rade spa, Via del Pontasso 5
I-16015 CASELLA SCRIVIA (GE)
Tel : (39) 010968011 Fax : (39) 0109670577
e-mail : info@nuovarade.com
42 TRACKER950 CHARTPLOTTER Installation and Operation Manual
NAVMAN
Malaysia
Advanced Equipment Co
43A, Jalan Jejaka 2,
Taman Maluri, Cheras
55100 Kuala Lumpur,
Malaysia.
Tel: 603 9858062 Fax: 603 9850162
e-mail: ocs@pc.jaring.my or
aeco@pd.jaring.my
New Zealand
Absolute Marine Ltd.
Unit B, 138 Harris Road,
East Tamaki, Auckland, New Zealand
Tel: (64) 9 273 9273 Fax: (64) 9 273 9099
e-mail: navman@absolutemarine.co.nz
South Africa
Pertec (Pty) Ltd Coastal Division
(Cape Town Office)
No. 16 Paarden Eiland Road
Paarden Eiland, 7405
Postal Address: PO Box 527
Paarden Eiland 7420
Cape Town,
South Africa.
Tel: +27 21 511 5055 Fax: +27 21 511 5022
e-mail: info@kfa.co.za
®
NAVMAN
NAVMAN is a registered trademark of Talon Research and
Development Company Limited. All rights reserved.
Manufacturers:
Talon Technology Limited.
PO Box 68155 Newton, Auckland, New Zealand.
Tel: (64) 9 481 0500 Fax: (64) 9 480 3176
e-mail: sales@talon.co.nz
Designers and manufacturers of GPS, communication and marine products.
Page 41

Made in New Zealand
1951060A MN000084
TRACKER950
Lon 174° 44.535`E
Lat 36° 48.404`S
Designers and manufacturers of GPS, communication and marine products.
 Loading...
Loading...