Page 1
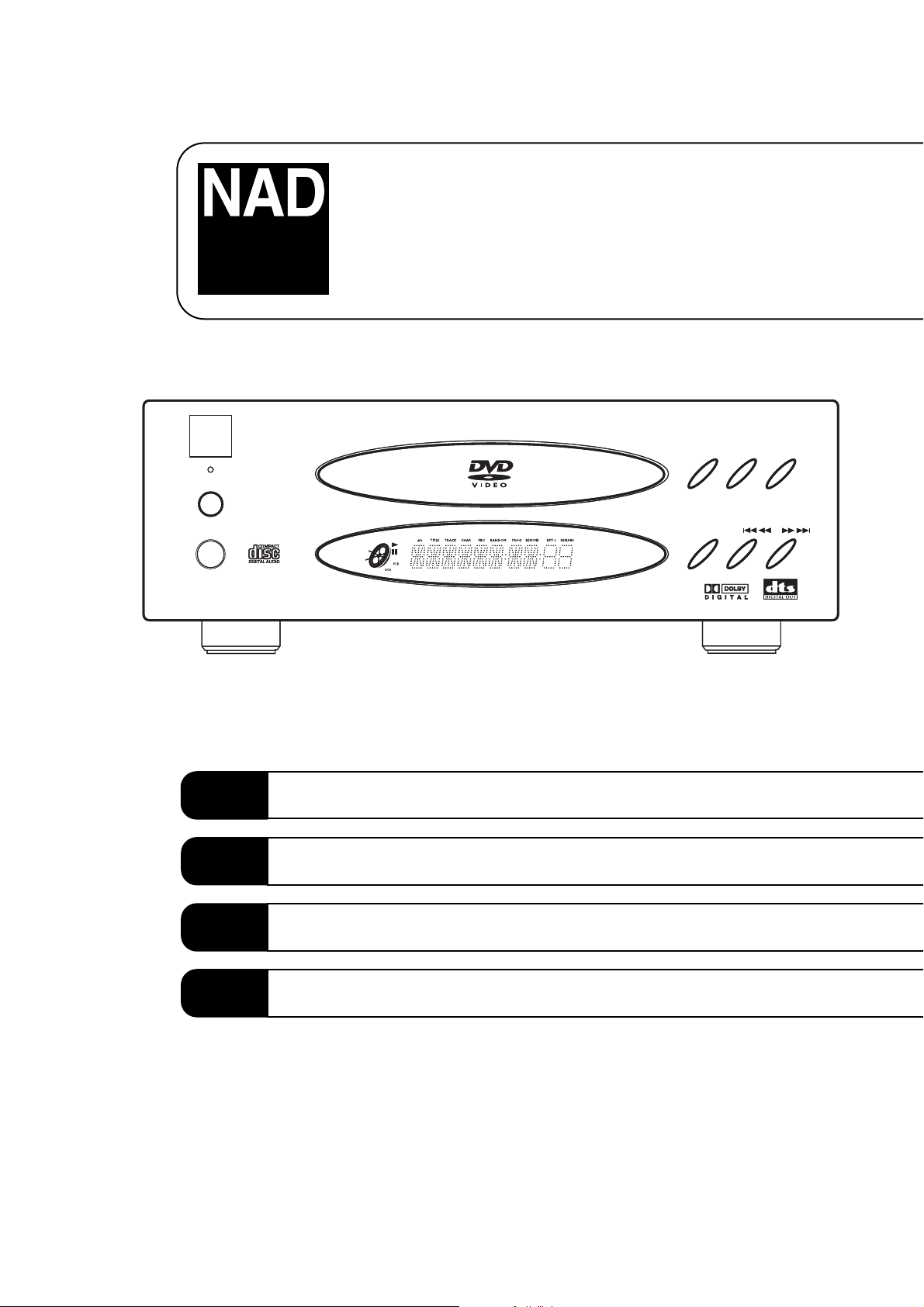
NA
NA
D
D
DVD / CD / MP3 Player L56
DVD / CD / MP3 Player L56
L56
DVD / Video CD / CD Player
PAUSE STOP
PAUSE STOP
PLAY
PLAY
SKIP / SCAN
OPEN /
OPEN /
CLOSE
CLOSE
SKIP / SCAN
GB
F
D
E
Owner’s Manual
Manuel d’Installation
Bedienungsanleitung
Manual del Usuario
Page 2
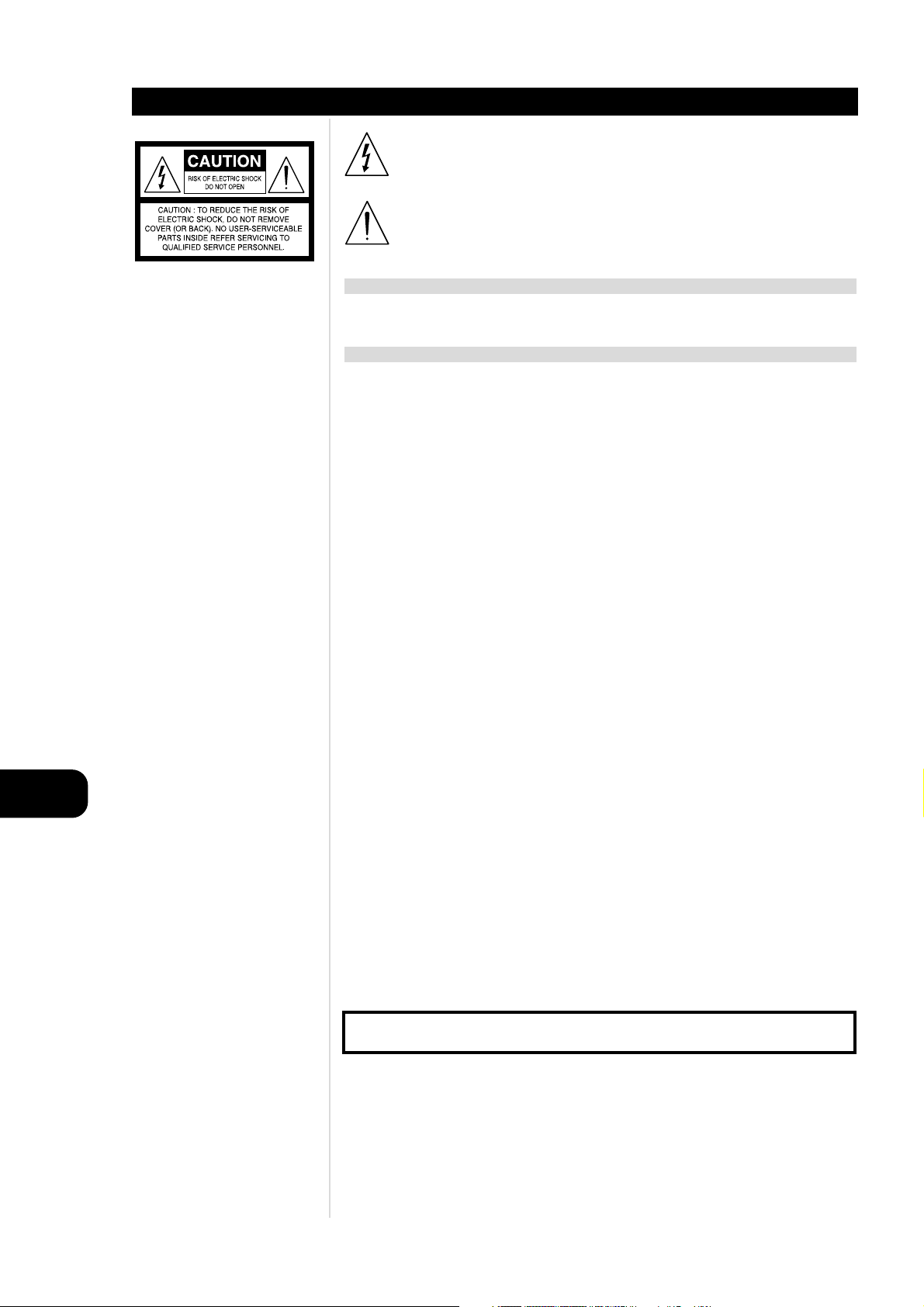
GB
2
SAFETY PRECAUTIONS
Introduction
The lightning flash with arrowhead symbol, within an equilateral triangle, is intended to alert
the user to the presence of uninsulated ‘dangerous voltage’ within the product’s enclosure that
may be of sufficient magnitude to constitute a risk of electric shock to persons.
The exclamation point within an equilateral triangle is intended to alert the user to the presence
of important operating and maintenance (servicing) instructions in the literature accompanying
the appliance.
WARNING
TO REDUCE THE RISK OF FIRE OR ELECTRIC SHOCK, DO NOT EXPOSE THIS PRODUCT TO RAIN OR
MOISTURE.
CAUTION
TO PREVENT ELECTRIC SHOCK, MATCH WIDE BLADE OF PLUG TO WIDE SLOT, FULLY INSERT.
CAUTION
This Digital Video Disc Player employs a Laser System. To ensure proper use of this product, please read this
owner’s manual carefully and retain for future reference. Should the unit require maintenance, contact an
authorized service location. (See service procedure). Use of controls, adjustments or the performance of
procedures other than those specified may result in exposure to laser radiation. To prevent direct exposure
to laser beam, do not try to open the enclosure. Visible laser radiation when the enclosure is opened.
DO NOT STARE INTO BEAM.
FCC NOTICE
This equipment has been tested and found to comply with the limits for a Class B digital device, pursuant
to part 15 of the FCC Rules. These limits are designed to provide reasonable protection against harmful
interference in a residential installation.
This equipment generates, uses and can radiate radio frequency energy and if not installed and used in
accordance with the instructions, may cause harmful interference to radio communications.
However, there is no guarantee that interference will not occur in a particular installation.
If this equipment does cause harmful interference to radio or television reception, which can be
determined by turning the equipment off and on, the user is encouraged to try to correct the interference
by one or more of the following measures:
• Reorient or relocate the receiving antenna.
• Increase the separation between the equipment and receiver.
• Connect the equipment into an outlet on a circuit different from that to which the receiver is
connected.
• Consult the dealer or an experienced radio/TV technician for help.
FCC WARNING
Changes or modifications not expressly approved by the party responsible for compliance could void the
user’s authority to operate the equipment.
INDUSTRY CANADA REQUIREMENT
This Class B digital apparatus meets all requirements of the Canadian Interference-Causing Equipment
Regulations.
RECORD YOUR MODEL NUMBER (Now, while you can see it)
The model and serial number of your new DVD player are located on the back of the DVD player cabinet.
For your future convenience, we suggest that you record these numbers here:
MODEL NO :
SERIAL NO.:
Page 3
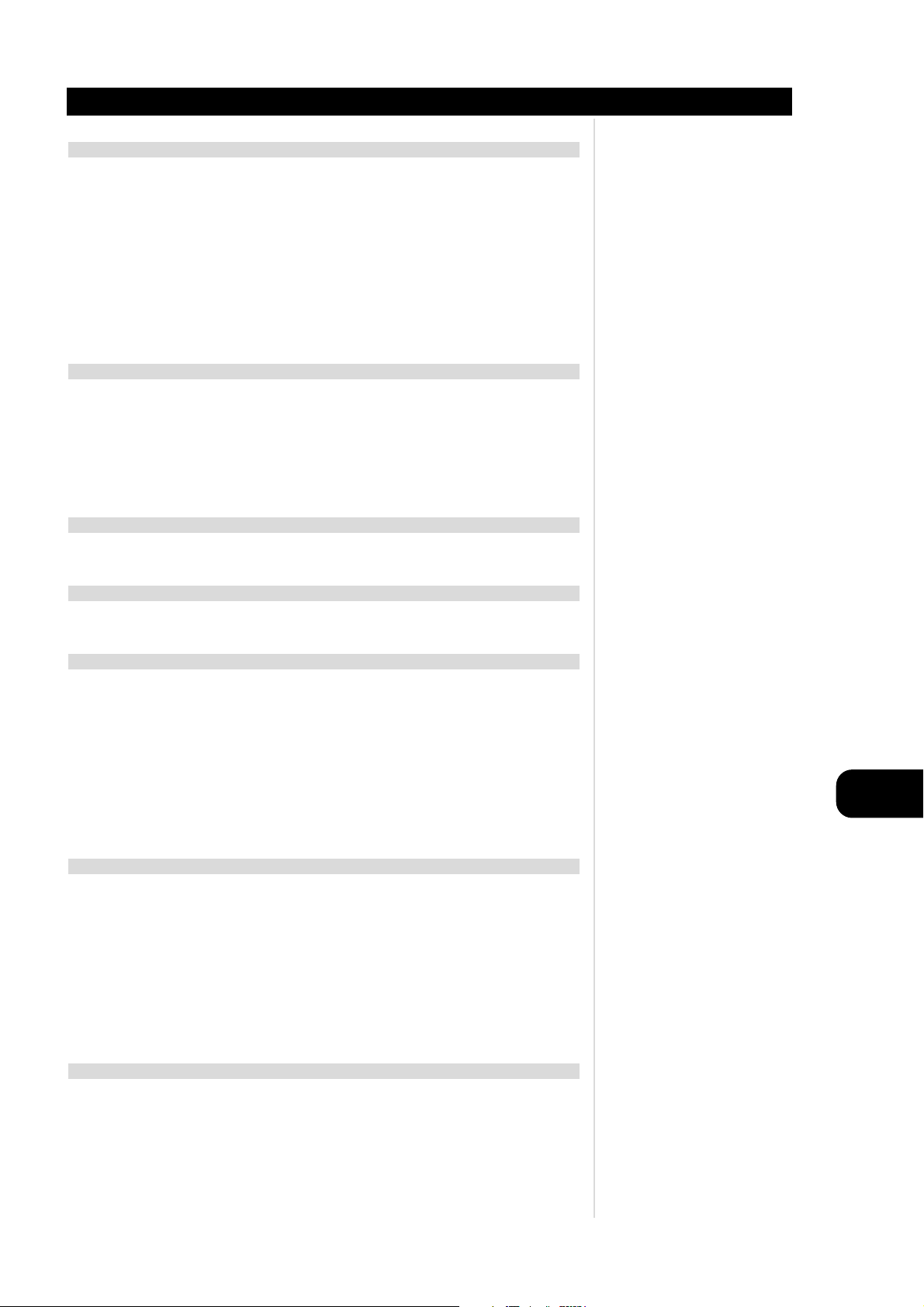
GB
3
TABLE OF CONTENTS
Introduction
INTRODUCTION
Safety Precautions . . . . . . . . . . . . . . . . . . . . . . . . . . . . . . . . . . . . . . . . . . . . . . . . . . . . . . . . . . . .2
Table of Contents. . . . . . . . . . . . . . . . . . . . . . . . . . . . . . . . . . . . . . . . . . . . . . . . . . . . . . . . . . . . . .3
IMPORTANT SAFETY INSTRUCTIONS . . . . . . . . . . . . . . . . . . . . . . . . . . . . . . . . . . . . . . . . . . . . .4-5
Precautions . . . . . . . . . . . . . . . . . . . . . . . . . . . . . . . . . . . . . . . . . . . . . . . . . . . . . . . . . . . . . . . . . .6
Notes on Discs . . . . . . . . . . . . . . . . . . . . . . . . . . . . . . . . . . . . . . . . . . . . . . . . . . . . . . . . . . . . . . . .7
Identification of Controls . . . . . . . . . . . . . . . . . . . . . . . . . . . . . . . . . . . . . . . . . . . . . . . . . . . . .8-11
Front Panel/Display window . . . . . . . . . . . . . . . . . . . . . . . . . . . . . . . . . . . . . . . . . . . . . . . . . . . . 8
Rear Panel . . . . . . . . . . . . . . . . . . . . . . . . . . . . . . . . . . . . . . . . . . . . . . . . . . . . . . . . . . . . . . . . . 9
Remote Control . . . . . . . . . . . . . . . . . . . . . . . . . . . . . . . . . . . . . . . . . . . . . . . . . . . . . . . . . . . . 10
Preparing the Remote Control. . . . . . . . . . . . . . . . . . . . . . . . . . . . . . . . . . . . . . . . . . . . . . . . . . 11
Operating with the Remote Control . . . . . . . . . . . . . . . . . . . . . . . . . . . . . . . . . . . . . . . . . . .11-17
INSTALLATION
Connecting to a TV . . . . . . . . . . . . . . . . . . . . . . . . . . . . . . . . . . . . . . . . . . . . . . . . . . . . . . . . . . .18
Connecting to an Audio System . . . . . . . . . . . . . . . . . . . . . . . . . . . . . . . . . . . . . . . . . . . . . . . . .19
Connecting to Optional Audio System . . . . . . . . . . . . . . . . . . . . . . . . . . . . . . . . . . . . . . . . .20-22
Enjoying Dolby Digital (AC-3) Sound . . . . . . . . . . . . . . . . . . . . . . . . . . . . . . . . . . . . . . . . . . . . . 20
Enjoying Dolby Pro Logic Surround Sound . . . . . . . . . . . . . . . . . . . . . . . . . . . . . . . . . . . . . . . . . 21
Enjoying 2 Channel Digital Stereo Sound. . . . . . . . . . . . . . . . . . . . . . . . . . . . . . . . . . . . . . . . . . 22
Enjoying DTS Sound . . . . . . . . . . . . . . . . . . . . . . . . . . . . . . . . . . . . . . . . . . . . . . . . . . . . . . . . . 22
BASIC OPERATION
Basic Playback . . . . . . . . . . . . . . . . . . . . . . . . . . . . . . . . . . . . . . . . . . . . . . . . . . . . . . . . . . . .23-25
Various speed playback . . . . . . . . . . . . . . . . . . . . . . . . . . . . . . . . . . . . . . . . . . . . . . . . . . . . . . .26
OPERATION USING DISPLAY MENU ICONS
General Information about Display Menu Icons . . . . . . . . . . . . . . . . . . . . . . . . . . . . . . . . . . . .27
Detailed description of each Display Menu Icon . . . . . . . . . . . . . . . . . . . . . . . . . . . . . . . . . . . .28
ADVANCED OPERATION
Using a title menu . . . . . . . . . . . . . . . . . . . . . . . . . . . . . . . . . . . . . . . . . . . . . . . . . . . . . . . . . . . .29
Using a DVD menu . . . . . . . . . . . . . . . . . . . . . . . . . . . . . . . . . . . . . . . . . . . . . . . . . . . . . . . . . . .29
Changing audio soundtrack language . . . . . . . . . . . . . . . . . . . . . . . . . . . . . . . . . . . . . . . . . .30
Changing subtitle language . . . . . . . . . . . . . . . . . . . . . . . . . . . . . . . . . . . . . . . . . . . . . . . . . . . . . . .30
Viewing from another angle . . . . . . . . . . . . . . . . . . . . . . . . . . . . . . . . . . . . . . . . . . . . . . . . . . .31
Repeat Play . . . . . . . . . . . . . . . . . . . . . . . . . . . . . . . . . . . . . . . . . . . . . . . . . . . . . . . . . . . . . . . . .32
Zoom Feature . . . . . . . . . . . . . . . . . . . . . . . . . . . . . . . . . . . . . . . . . . . . . . . . . . . . . . . . . . . . . . .33
Memorizing Settings for Viewed DVDs . . . . . . . . . . . . . . . . . . . . . . . . . . . . . . . . . . . . . . . . . . .34
Program Play . . . . . . . . . . . . . . . . . . . . . . . . . . . . . . . . . . . . . . . . . . . . . . . . . . . . . . . . . . . . . . . .35
INITIAL SETTINGS
Common procedures of initial settings . . . . . . . . . . . . . . . . . . . . . . . . . . . . . . . . . . . . . . . . . . .36
Selecting disc Languages . . . . . . . . . . . . . . . . . . . . . . . . . . . . . . . . . . . . . . . . . . . . . . . . . . . . . .37
Selecting rating level and password . . . . . . . . . . . . . . . . . . . . . . . . . . . . . . . . . . . . . . . . . . .38-39
Selecting TV Aspect . . . . . . . . . . . . . . . . . . . . . . . . . . . . . . . . . . . . . . . . . . . . . . . . . . . . . . . . . . .40
Selecting Menu Language . . . . . . . . . . . . . . . . . . . . . . . . . . . . . . . . . . . . . . . . . . . . . . . . . . . . .41
Selecting the TV Type . . . . . . . . . . . . . . . . . . . . . . . . . . . . . . . . . . . . . . . . . . . . . . . . . . . . . . . . .42
Selecting Digital Audio Output . . . . . . . . . . . . . . . . . . . . . . . . . . . . . . . . . . . . . . . . . . . . . . . . .43
REFERENCE
Disc Requirements/Copyright Information . . . . . . . . . . . . . . . . . . . . . . . . . . . . . . . . . . . . . . . .45
Before Calling Service Personnel . . . . . . . . . . . . . . . . . . . . . . . . . . . . . . . . . . . . . . . . . . . . . . . .46
Specifications . . . . . . . . . . . . . . . . . . . . . . . . . . . . . . . . . . . . . . . . . . . . . . . . . . . . . . . . . . . . . . . 47
Page 4
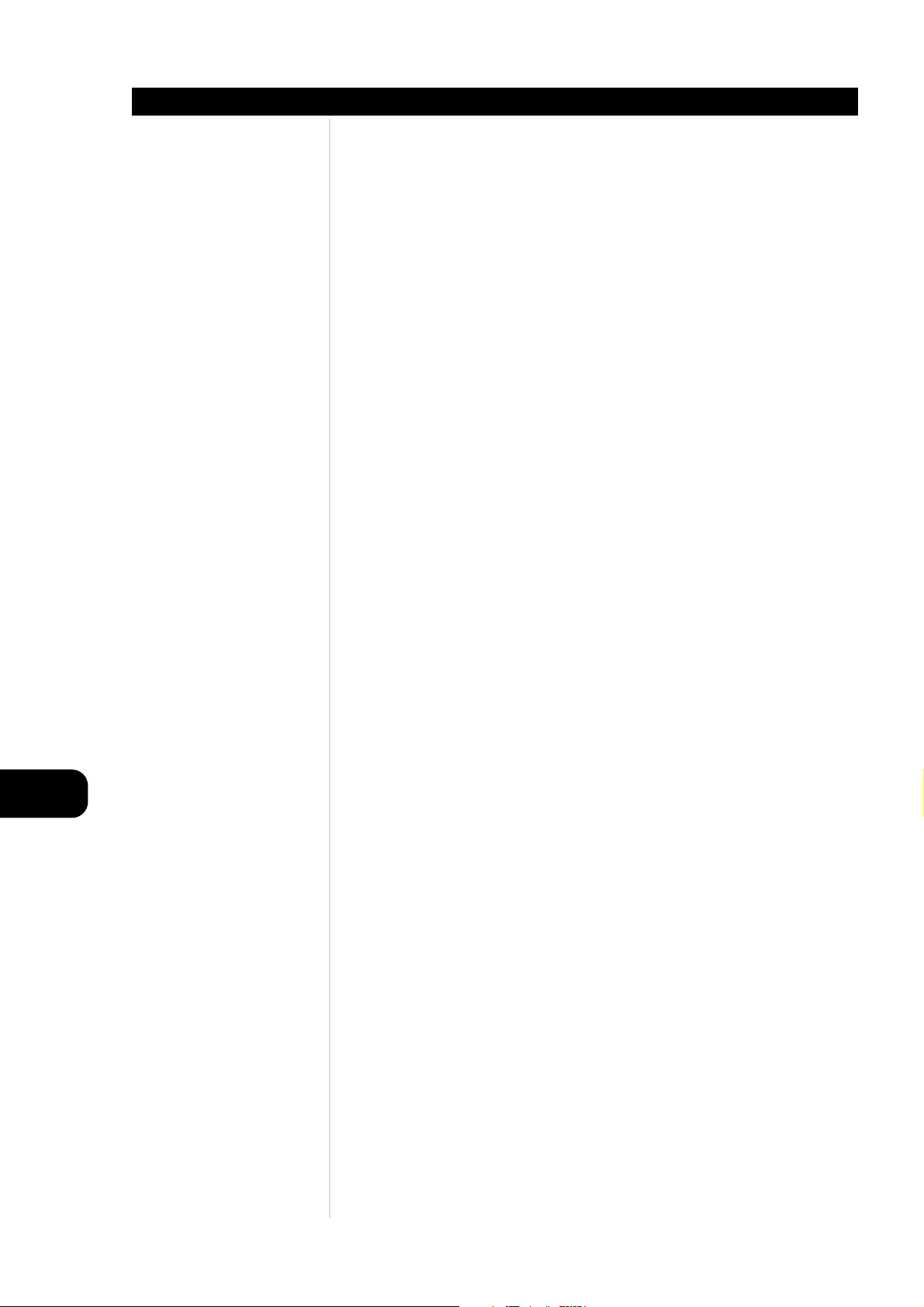
GB
4
IMPORTANT SAFETY INSTRUCTIONS
Introduction
CAUTION
PLEASE READ AND OBSERVE ALL WARNINGS AND INSTRUCTIONS IN THIS OWNER’S MANUAL
AND THOSE MARKED ON THE UNIT. RETAIN THIS BOOKLET FOR FUTURE REFERENCE.
This set has been designed and manufactured to assure personal safety. Improper use can result in electric
shock or fire hazard. The safeguards incorporated in this unit will protect you if you observe the following
procedures for installation, use and servicing.
This unit is fully transistorized and does not contain any parts that can be repaired by the user.
DO NOT REMOVE THE CABINET COVER, OR YOU MAY BE EXPOSED TO DANGEROUS VOLTAGE.
REFER SERVICING TO QUALIFIED SERVICE PERSONNEL ONLY.
1 Read owner’s manual - After unpacking this product, read the owner’s manual carefully and follow
all the operating and other instructions.
2 Power Sources - This product should be operated only from the type of power source indicated on
the marking label. If you are not sure of the type of power supply in your home, consult your product
dealer or local power company. For products intended to operate from battery power or other sources,
refer to the operating instructions.
3 Grounding or Polarization - This product is equipped with a polarized alternating current line plug
(a plug having one blade wider than the other). This plug will fit into the power outlet only one way.
This is a safety feature. If you are unable to insert the plug fully into the outlet, try reversing the plug.
If the plug should still fail to fit, contact your electrician to replace your obsolete outlet. Do not defeat
the safety purpose of the polarized plug.
4 Heat - The product should be situated away from heat sources such as radiators, heat registers, stoves
or other products (including amplifiers) that produce heat.
5 Water and Moisture - Do not use this product near water-for example, near a bath tub, wash bowl,
kitchen sink. or laundry tub; in a wet basement; or near a swimming pool and the like.
6 Cleaning - Unplug this product from the wall outlet before cleaning. Do not use liquid cleaners or
aerosol cleaners. Use a damp cloth for cleaning.
7 Power-Cord Protection - Power-supply cords should be routed so that they are not likely to be walked
on or pinched by items placed upon or against them, playing particular attention to cords at plugs,
convenience receptacles, and the point where they exit from the product.
8 Overloading - Do not overload wall outlets, extension cords or integral convenience receptacles as this
can result in a risk of fire or electric shock.
9 Lightning - For added protection of this product during storms, or when it is left unattended and
unused for long periods of time, unplug it from the wall outlet. This will prevent damage to the product
due to lightning and power-line surges.
10 Object and Liquid Entry - Never push objects of any kind into this product through openings as they
may touch dangerous voltage points or short-out parts that could result in a fire or electric shock. Never
spill liquid of any kind on the product.
11 Attachments - Do not use attachments not recommended by the product manufacturer as they may
cause hazards.
Page 5
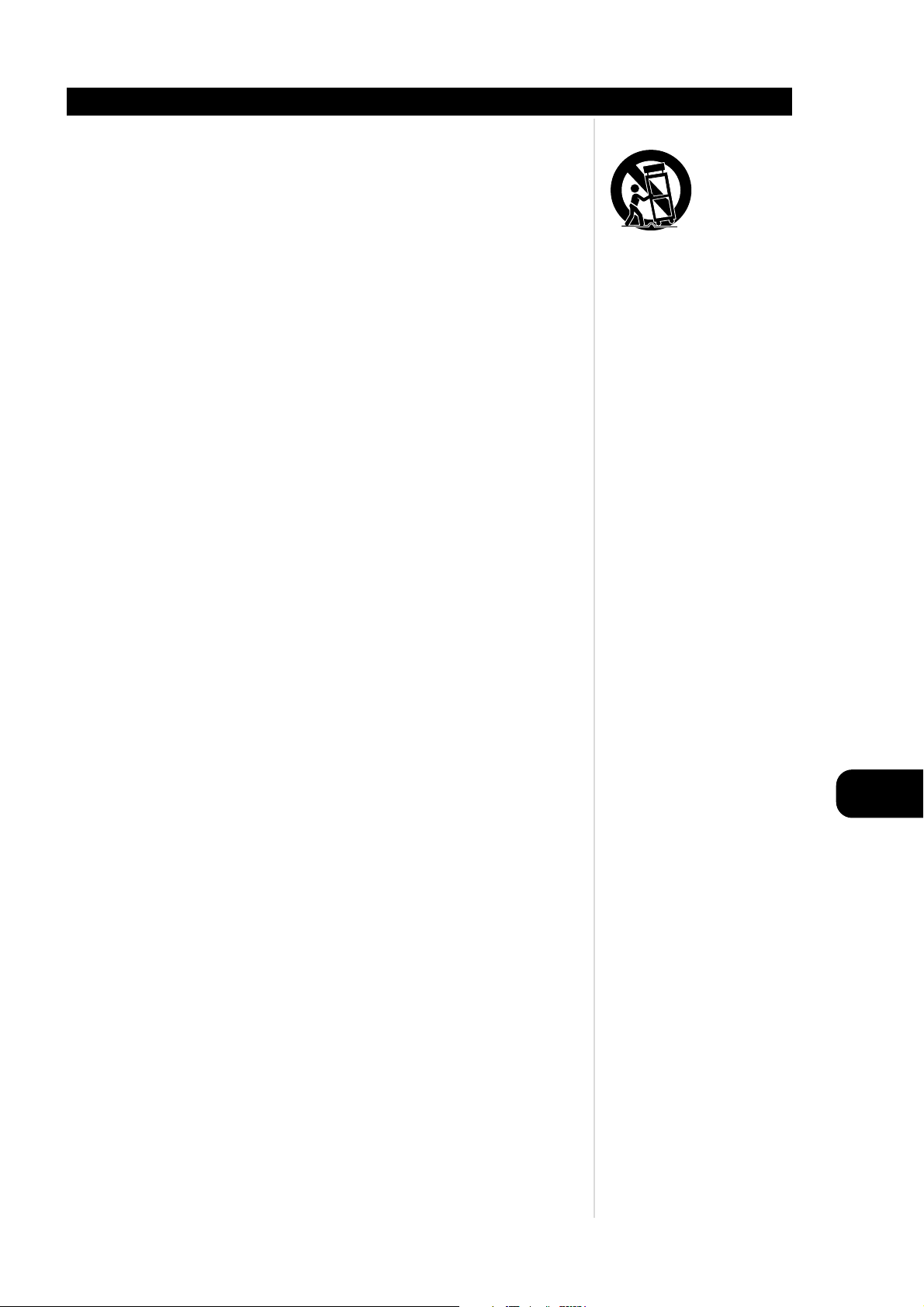
GB
5
IMPORTANT SAFETY INSTRUCTIONS
Introduction
12 Accessories - Do not place this product on an unstable cart, stand, tripod, bracket or table. The
product may fall, causing serious injury to a child or adult and serious damage to the product. Use
only with a cart, stand, tripod, bracket, or table recommended by the manufacturer, or sold with the
product. Any mounting of the product should follow the manufacturer’s instructions, and should use
a mounting accessory recommended by the manufacturer. A product and cart combination should
be moved with care. Quick stops, excessive force and uneven surfaces may cause the product and
cart combination to overturn.
13 Disc Tray - Keep your fingers well clear of the disc tray as it is closing. It may cause serious personal
injury.
14 Burden - Do not place a heavy object on top of the product. The object may fall, causing serious
personal injury and serious damage to the product.
15 Connecting - When you connect the product to other equipment, turn off the power and unplug all
of the equipment from the wall outlet. Failure to do so may cause an electric shock and serious
personal injury. Read the owner’s manual of the other equipment carefully and follow the
instructions when making any connections.
16 Sound Volume - Reduce the volume to the minimum level before you turn on the product.
Otherwise, sudden high volume sound may cause hearing or speaker damage.
17 Sound Distortion - Do not allow the product to output distorted sound for a longtime. It may
cause speaker overheating and fire.
18 Headphones - When you use headphones, keep the volume at a moderate level. If you use the
headphones continuously with high volume sound, it may cause hearing damage.
19 Laser Beam - Do not look into the opening of the disc tray or ventilation opening of the product to
see the source of the laser beam. It may cause sight damage.
20 Disc - Do not use a cracked, deformed or repaired disc. These discs are easily broken and may cause
serious personal injury and product malfunction.
21 Damage Requiring Service - Unplug this product from the wall outlet and refer servicing to
qualified service personnel under the following conditions:
• When the power supply cord or plug is damaged.
• If liquid has been spilled, or objects have fallen into the product.
• If the product has been exposed to rain or water.
• If the product does not operate normally by following the operating instructions. Adjust only those
controls that are covered by the operating instructions as an improper adjustment of other controls
may result in damage and will often require extensive work by a qualified technician to restore the
product to its normal operation.
• If the product has been dropped or damaged in any way.
• When the product exhibits a distinct change in performance (This indicates a need for service).
22 Servicing - Do not attempt to service this product yourself as opening or removing covers may
expose you to dangerous voltage or other hazards. Refer all servicing to qualified service personnel.
23 Replacement parts - When replacement parts are required, be sure the service technician has used
replacement parts specified by the manufacturer or have the same characteristics as the original part.
Unauthorized substitutions may result in fire, electric shock or other hazards.
24 Safety Check - Upon completion of any service or repairs to this product, ask the service technician
to perform safety checks to determine that the product is in proper operating condition.
Page 6
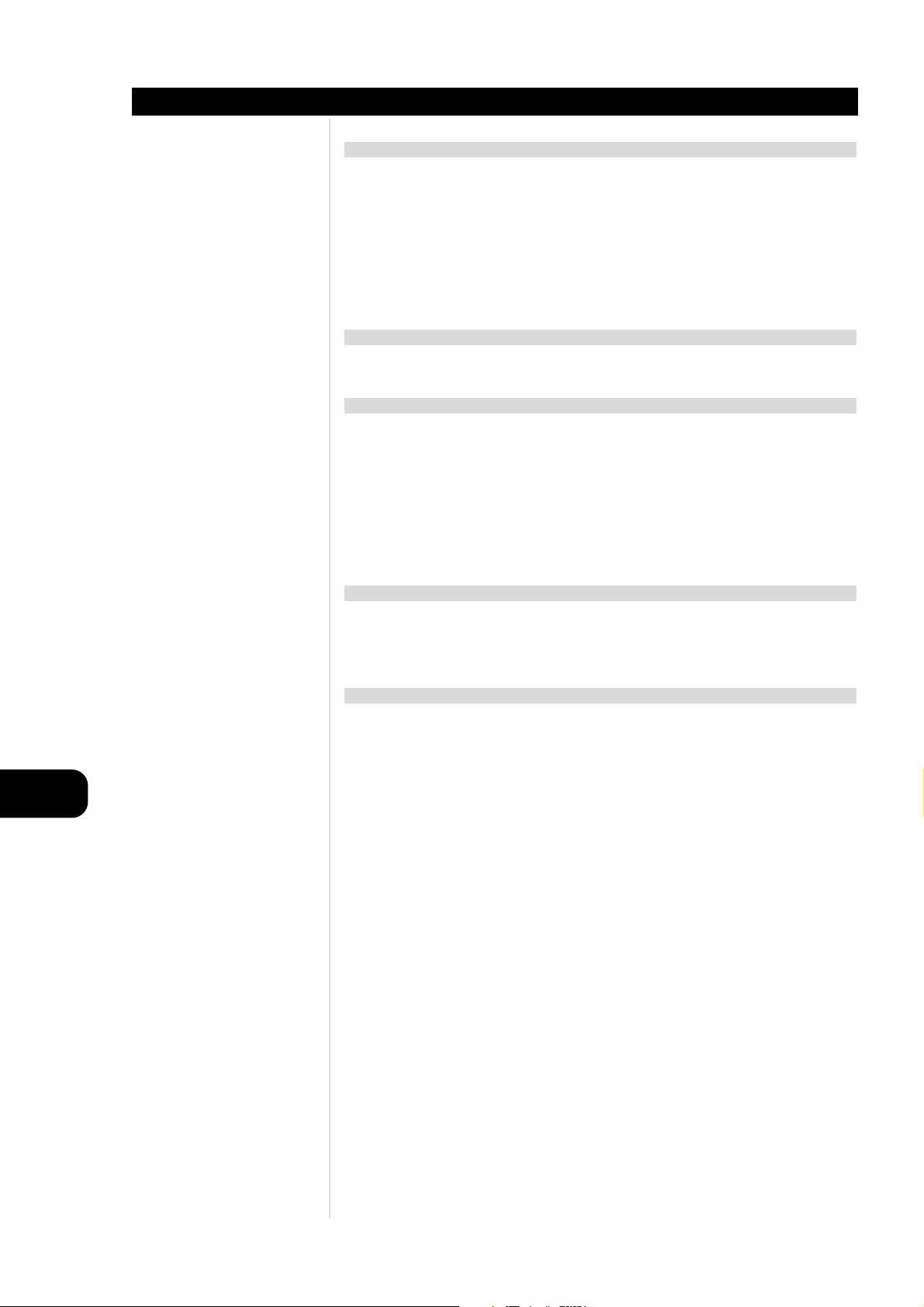
GB
6
PRECAUTIONS
Introduction
NOTES ON HANDLING
• When shipping the DVD player, always use the original shipping carton and packing materials. For
maximum protection, repack the unit as it was originally packed at the factory.
• Do not use volatile liquids, such as insect spray, near the DVD player. Do not leave rubber or plastic
products in contact with the DVD player for a long time. They will leave marks on the finish.
• The top and rear panels of the DVD player may become warm after a long period of use. This is normal
and not a malfunction.
• When the DVD player is not in use, be sure to remove the disc and turn off the power.
• If you do not use the DVD player for a long period, the unit may not function properly in the future.
Turn on and use the DVD player occasionally.
NOTES ON LOCATING
• When you place this DVD player near a TV, radio, or VCR, the playback picture may become poor and
the sound may be distorted. In this case, move the DVD player away from the TV, radio, or VCR.
NOTES ON CLEANING
Use a soft, dry cloth for cleaning.
• For stubborn dirt, soak the cloth in a weak detergent solution, wring well and wipe. Use a dry cloth to
wipe it dry. Do not use any type of solvent, such as thinner and benzine, as they may damage the
surface of the DVD player.
• If you use a chemical saturated cloth to clean the unit, follow that product’s instructions.
WARNING
Cleaning and adjustment of lenses and/or other components of playback mechanism should be performed
by a qualified service technician.
TO OBTAIN A CLEAR PICTURE
The DVD player is a high technology, precision device. If the optical pick-up lens and disc drive parts are
dirty or worn down, the picture quality becomes poor. To obtain a clear picture, we recommend regular
inspection and maintenance (cleaning or parts replacement) every 1,000 hours of use depending on the
operating environment. For details, contact your nearest dealer.
NOTES ON MOISTURE CONDENSATION
Moisture condensation damages the DVD player. Please read the following carefully.
Moisture condensation occurs, for example, when you pour a cold drink into a glass on a warm day. Drops
of water form on the outside of the glass. In the same way, moisture may condense on the opti-cal pickup lens inside this unit, one of the most crucial internal parts of the DVD player.
Moisture condensation occurs during the following cases.
• When you bring the DVD player directly from a cold place to a warm place.
• When you use the DVD player in a room where you just turned on the heater, or a place where the
cold wind from the air conditioner directly hits the unit.
• In summer, when you use the DVD player in a hot and humid place just after you move the unit from
an air conditioned room.
• When you use the DVD player in a humid place.
• Do not use the DVD player when moisture condensation may occur. If you use the DVD player in such
a situation, it may damage discs and internal parts. Remove the disc, connect the power cord of the
DVD player to the wall outlet, turn on the DVD player and leave it “ON” for two or three hours. After
two or three hours, the DVD player will have warmed up and evaporated any moisture. Keep the DVD
player connected to the wall outlet and moisture condensation will seldom occur.
Page 7
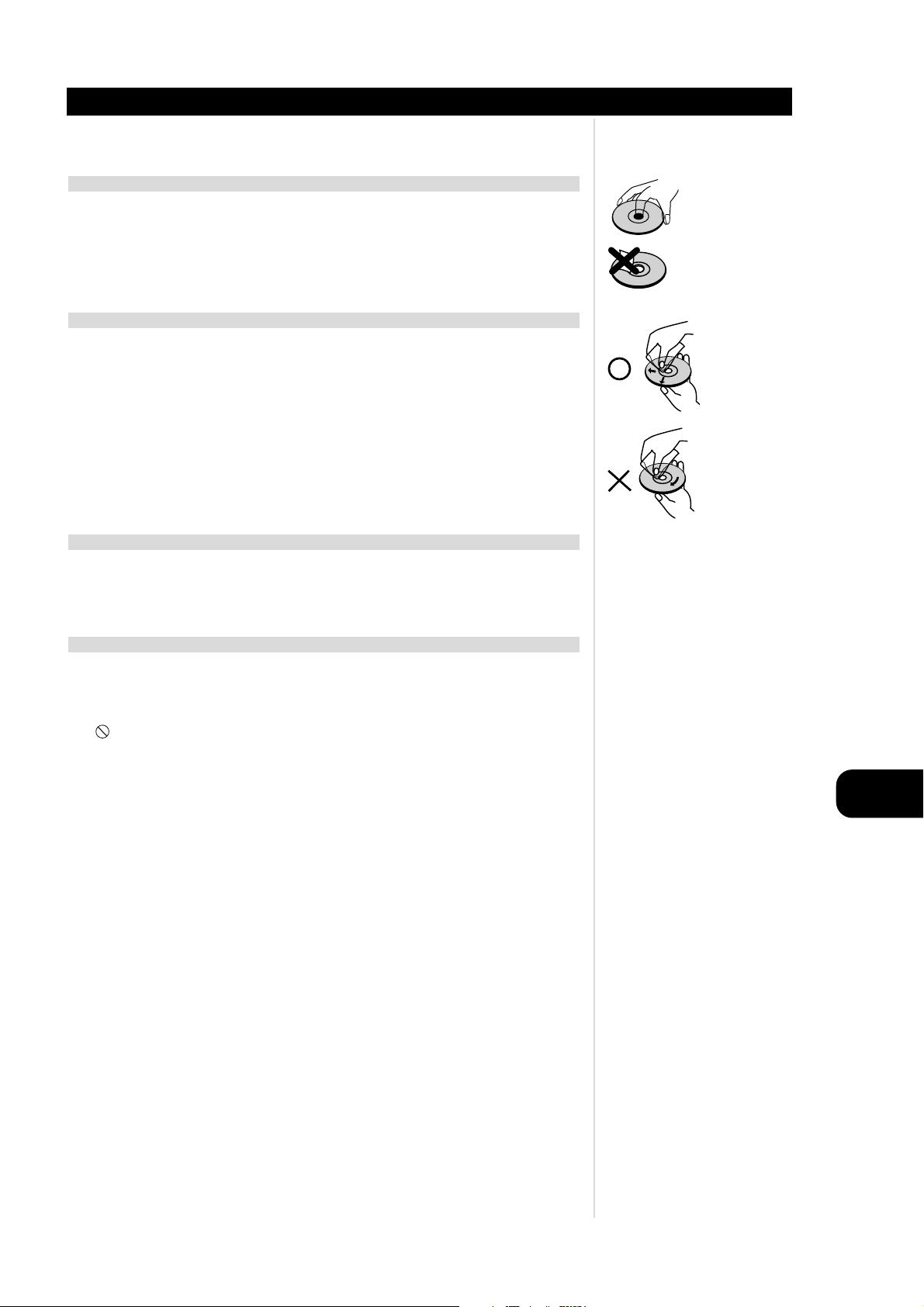
GB
7
Introduction
This section shows you how to handle, clean and store discs.
ON HANDLING DISCS
• Do not touch the playback side of the disc.
• Do not attach paper or tape to discs.
ON CLEANING DISCS
• Fingerprints and dust on the disc cause picture and sound deterioration. Wipe the disc from the center
outward with a soft cloth. Always keep the disc clean.
• If you cannot wipe off the dust with a soft cloth, wipe the disc lightly with a slightly moistened soft
cloth and finish with a dry cloth. Do not use any type of solvents such as thinner, benzine, commercially
available cleaners or anti-static spray for vinyl LPs. They may damage the disc.
ON STORING DISCS
• Do not store discs in a place subject to direct sunlight or near heat sources.
• Do not store discs in places subject to moisture and dust such as a bathroom or near a humidifier.
• Store discs vertically in a case. Stacking or placing objects on discs outside of their case may cause
warping.
ABOUT THIS OWNER’S MANUAL
• This owner’s manual explains the basic instructions of this DVD player.
• Some DVD video discs have functions that may not be explained in this owner’s manual. Therefore,
some instructions may differ from this owner’s manual, and there may be extra instructions. In this case,
follow the instructions displayed on the TV screen or package.
• “ “ may appear on the TV screen during operation. This icon means the function explained in this
owner’s manual is not available on that specific DVD video disc.
NOTES ON DISCS
Page 8
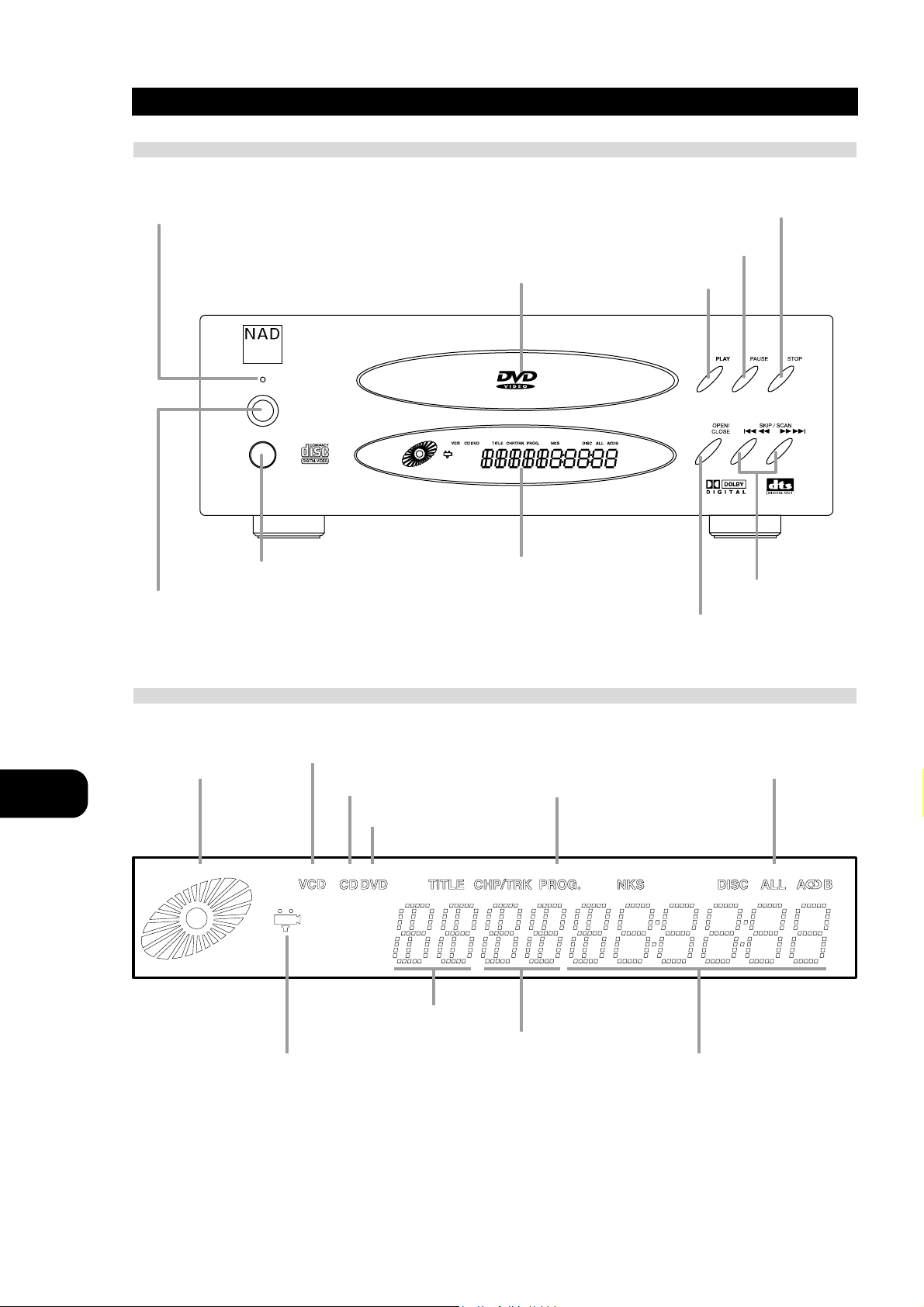
GB
8
IDENTIFICATION OF CONTROLS
Introduction
FRONT PANEL
DISPLAY WINDOW
POWER indicator (Standby mode: Blue color)
Disc tray
PLAY button
PAUSE/STEP button
STOP button
SKIP/SCAN buttons
OPEN/CLOSE button
DISPLAY WINDOW
REMOTE SENSOR
POWER button
OPERATING STATUS indicator
VCD indicator
CD indicator
DVD indicator
PROGRAM indicator
Repeat playback mode indicators
TOTAL PLAYING TIME /
ELAPSED TIME indicator
CHP/TRK NUMBER indicator
TITLE NUMBER indicator
ANGLE ICON indicator
DVD / CD / MP3 Player L 56
Page 9

GB
9
IDENTIFICATION OF CONTROLS
Introduction
REAR PANEL
EUROPEAN VERSION
S-VIDEO OUT jack
COMPOSITE VIDEO OUT jack
AUDIO MIXED OUT jacks
EURO AV-TV-VCR OUT jack
OPTICAL DIGITAL AUDIO OUT jack
DIGITAL AUDIO OUT jacks (COAXIAL)
POWER CORD
Connect to an AC 230V,
50Hz outlet only
OPTICAL DIGITAL AUDIO OUT JACK
Remove the dust protection cap from the connector and connect the optical digital cable (not supplied) firmly so that the configurations of both the
cable and the connector match. Keep the dust protection cap and always reattach the cap when not using the connector to protect against dust.
Dust protection cap
Page 10
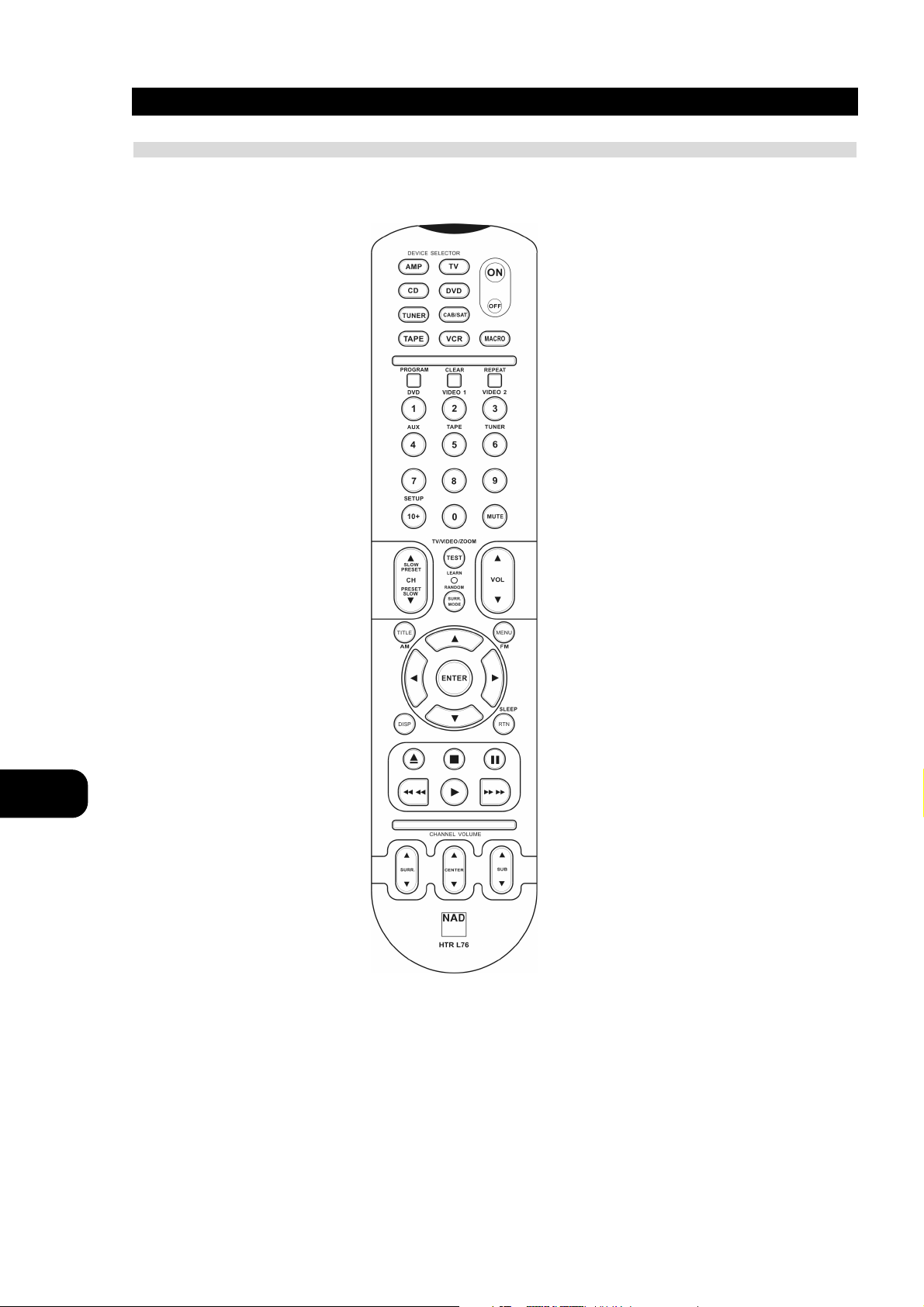
GB
10
IDENTIFICATION OF CONTROLS
Introduction
REMOTE CONTROL
You will find instructions for each of the remote control functions in the appropriate sections of this instruction manual.
(Remote control unit is included in L76 AV Surround Receiver)
TITLE BUTTON
Use the TITLE button to display
the title screen included on DVD
video discs. To operate a menu
screen, follow the instructions in
“Using a Title Menu” (page 23).
DIRECTIONAL ARROW
BUTTONS
(up, down, left, right) for use in
highlighting a selection on a
DISPLAY menu screen, TITLE and
MENU screen.
MENU BUTTON
Use the MENU button to display
the menu screen included on DVD
video discs. To operate a menu
screen, follow the instructions in
“Using a DVD Menu” (page 23).
•Top section features
ON/OFF, MACRO and
eight DEVICE SELECTOR
keys
• Upper middle section has
AV PRESET, SPEAKER and
number keys 0 to 10+
• Middle section with
channel, volume, DVD
navigation and surroundsound keys
• Lower middle section
with transport control
keys
• Bottom section with
CHANNEL VOLUME
trimming keys
Page 11
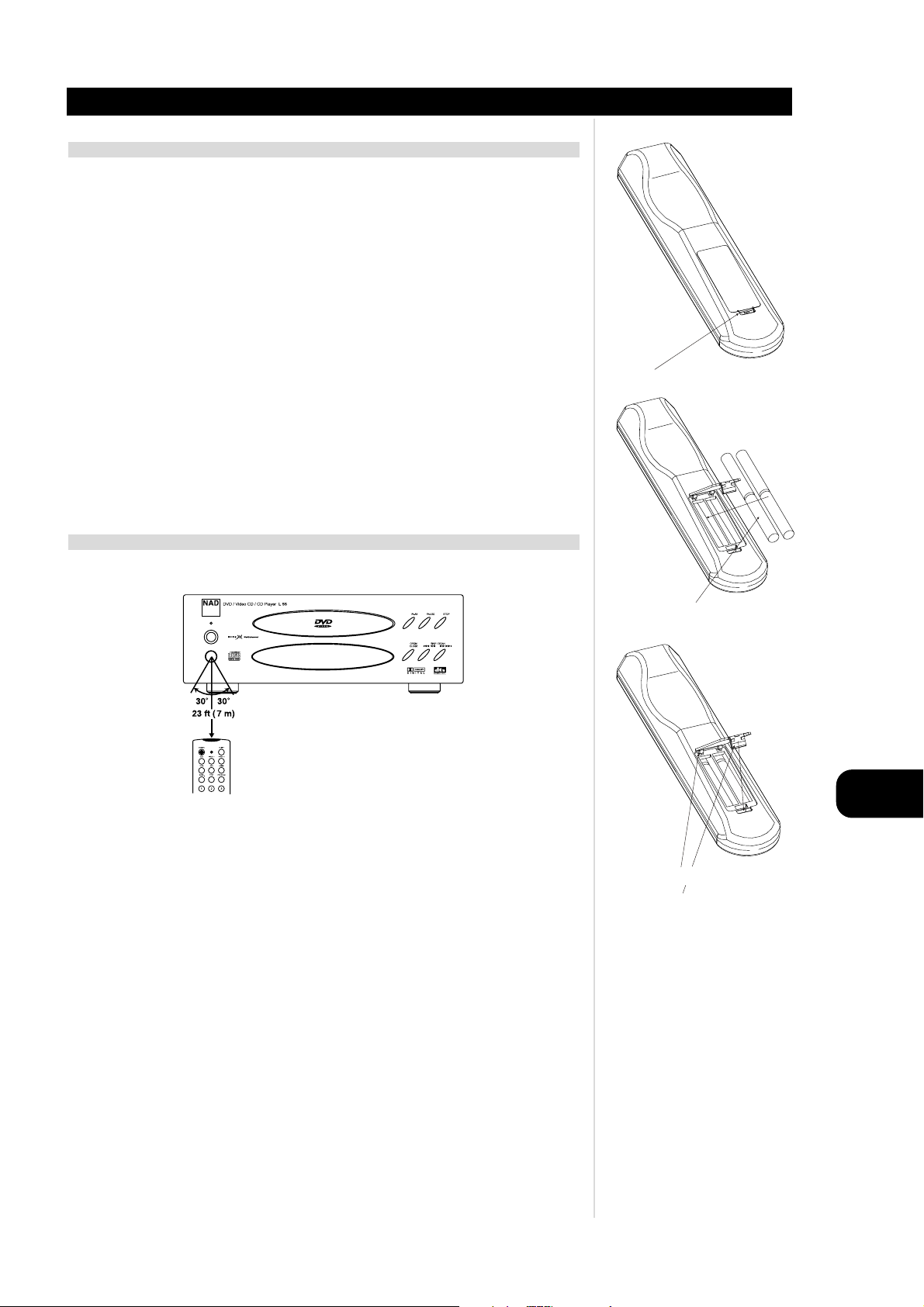
GB
11
IDENTIFICATION OF CONTROLS
Introduction
PREPARING THE REMOTE CONTROL
Insert the batteries into the remote control so you can use it to operate the DVD player.
1 Open the battery cover.
2 Insert batteries (AAA size). Make sure to match the + and - on the batteries to the marks inside the
battery compartment.
3 Close the cover.
NOTES ON BATTERIES
• Improper use of batteries may cause battery leakage and corrosion.
• To operate the remote control correctly, follow the instructions.
• Do not insert the batteries into the remote control in the wrong direction.
• Do not charge, heat, open or short-circuit the batteries. Do not throw the batteries into fire.
• Do not leave dead or exhausted batteries in the remote control.
• Do not use different types of batteries together, or mix old and new batteries.
• If you do not use the remote control for a long period of time, remove the batteries to avoid possible
damage from battery corrosion.
• If the remote control does not function correctly or if the operating range becomes reduced, replace
all batteries with new ones.
• If battery leakage occurs, wipe the battery liquid from the battery compartment, then insert new
batteries.
• The batteries should last about one year with normal use.
OPERATING WITH THE REMOTE CONTROL
This section shows you how to use the remote control.
Point the remote control at the remote sensor and press the buttons.
Distance: About 23 ft (7 m) from the front of the remote sensor
Angle: About 30° in each direction of the front of the remote sensor
• Do not expose the remote sensor of the DVD player to a strong light source such as direct sunlight or
illumination. If you do so, you may not be able to operate the DVD player with the remote control.
NOTES ON THE REMOTE CONTROL
• Direct the remote control at the remote sensor of the DVD player.
• Do not drop or give the remote control a shock.
• Do not leave the remote control near extremely hot or humid place.
• Do not spill water or put anything wet on the remote control.
• Do not open the remote control.
PRESS IN AND LIFT TAB TO REMOVE BATTERY COVER
OUT OF RECESS
PLACE BATTERIES INTO OPENING.
INSURE THE CORRECT FITTING
IS OBSERVED
REPLACE BATTERY COVER BY ALIGNING
AND INSERTING THE TWO TABS INTO THE
HOLES.
PRESS BATTERY COVER INTO
PLACE UNTIL IT ‘CLICKS’ CLOSED
Page 12
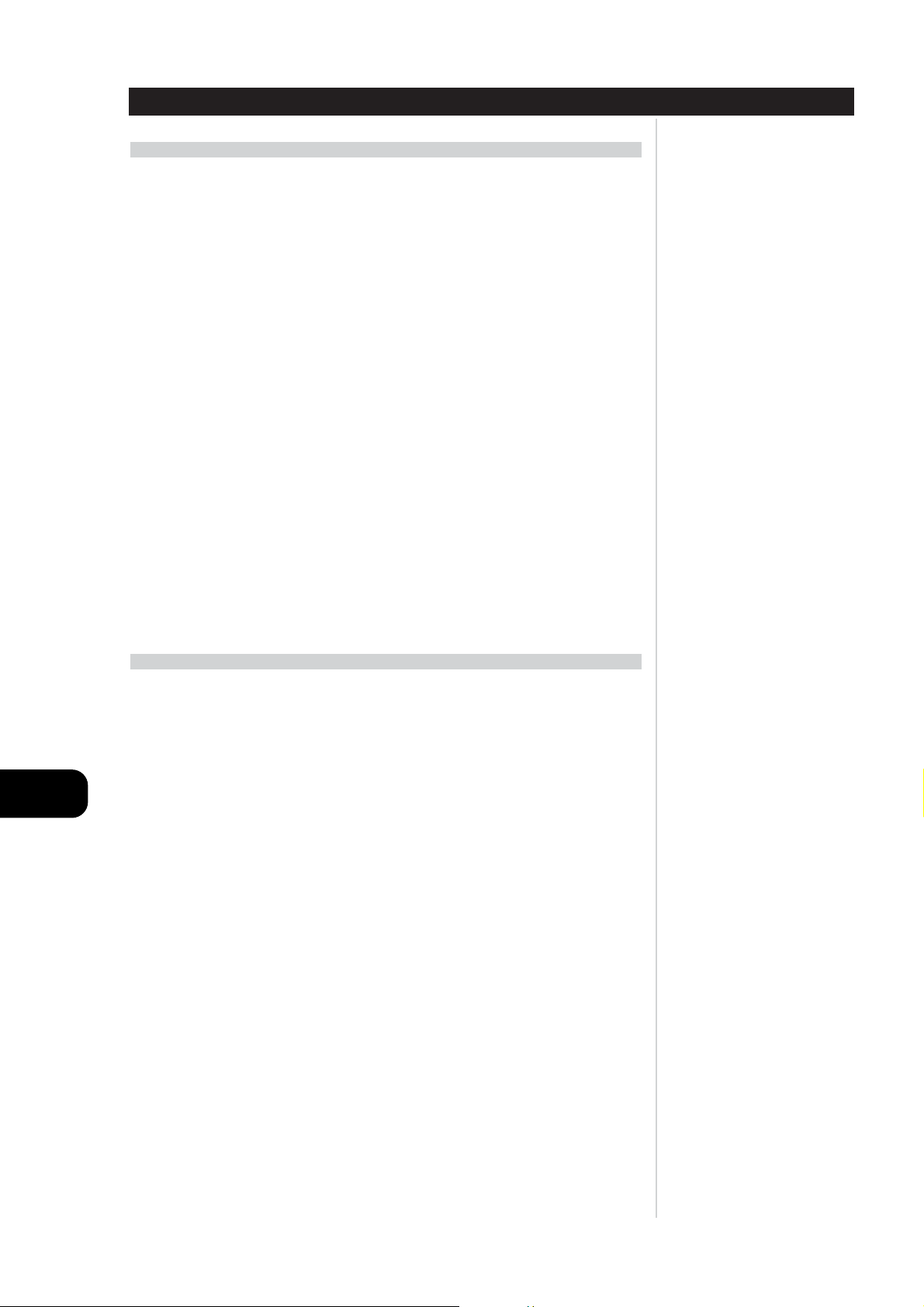
SPECIFICATIONS
• Controls up to 8 devices
• 44 function keys
• Learns up to 352 commands
• Records up to 44 macros with a maximum of 64 commands each
• Configurable punch-through
• Key illumination with programmable timeout
•Upgradable
• Contains pre-programmed library of NAD remote codes for the L56.
The NAD HTR L76 is ready to operate the L56 DVD player right out of the box, but it is really eight remotes
in one. Each of the 8 Device Selector keys at the top of the handset can call up a new “page” of remotecontrol codes to be transmitted by the remaining 44 keys. You may “teach” codes from any infraredremote-controlled component, regardless of brand, to any or all of these. Obviously, the most logical
system is that you teach the codes from your DVD player to the “DVD” Device Selector “page,” your
television’s codes to the “TV” “page,” and so on, but there is no required scheme: You may load any
commands to any key on any page (see “Learning Codes From Other Remotes,” below).
The HTR L76 is already preprogrammed with a full complement of commands for the L76 receiver on its
“AMP”, “TUNER” and “DVD” Device Selector page, and as well as with library commands to operate
most NAD-brand DVD, CD, or TAPE components on the corresponding Device Selector “pages.” These
default commands are permanent: Even if you teach the HTR L76 new commands to take their place, the
underlying library commands remain in place and can easily be recalled should you add an NAD
component to your system later (see “Delete Mode,” below).
NOTE
For use with the L56, it should not be necessary to re-program any keys on the HTR L76 “AMP” and
L56 “DVD” page. However, in order for the HTR L76 to control your specific NAD-brand components you
may need to load one or more different code-libraries; see “Loading Code Libraries,” below.
CONTROLLING THE L56
The HTR L76 is divided into two main sections. Eight Device Selector keys at the top-“AMP”, “DVD,”
“TV,” and so on-set the handset’s remaining keys to a “page” of commands to control a particular
component. A Device Select key determines only what component the HTR L76 will command; it does
not perform any function on the receiver. All of the remaining keys are function keys that can “learn”
control codes from virtually any infrared remote controller, allowing you to teach the codes of your
equipment, regardless of brand, to the HTR L76.
However, the HTR L76 is already preprogrammed to operate the L56. All of the function keys on the
“AMP”, “TUNER” and “DVD” Device Selector “page” perform L76 functions. (The HTR L76 can also
command many other NAD components, from its “CD” and “TAPE” pages.)
It is important to note that certain HTR L76 keys perform different functions depending on the selected
Device Selector “page.” The colour of the Device Selector key-labelling corresponds to the labelling of the
function keys. Most centrally, the orange “AMP” Device Selector “page” corresponds to the orange
input-select labelling adjacent to the numeric keys: When the HTR L76’s “AMP” Device Selector page is
active, these keys select the receiver inputs. Similarly, the red “DVD” Device Selector “page” corresponds
to several red labels, the green “TV” page to green labels, and so on.
IDENTIFICATION OF CONTROLS
12
GB
Page 13
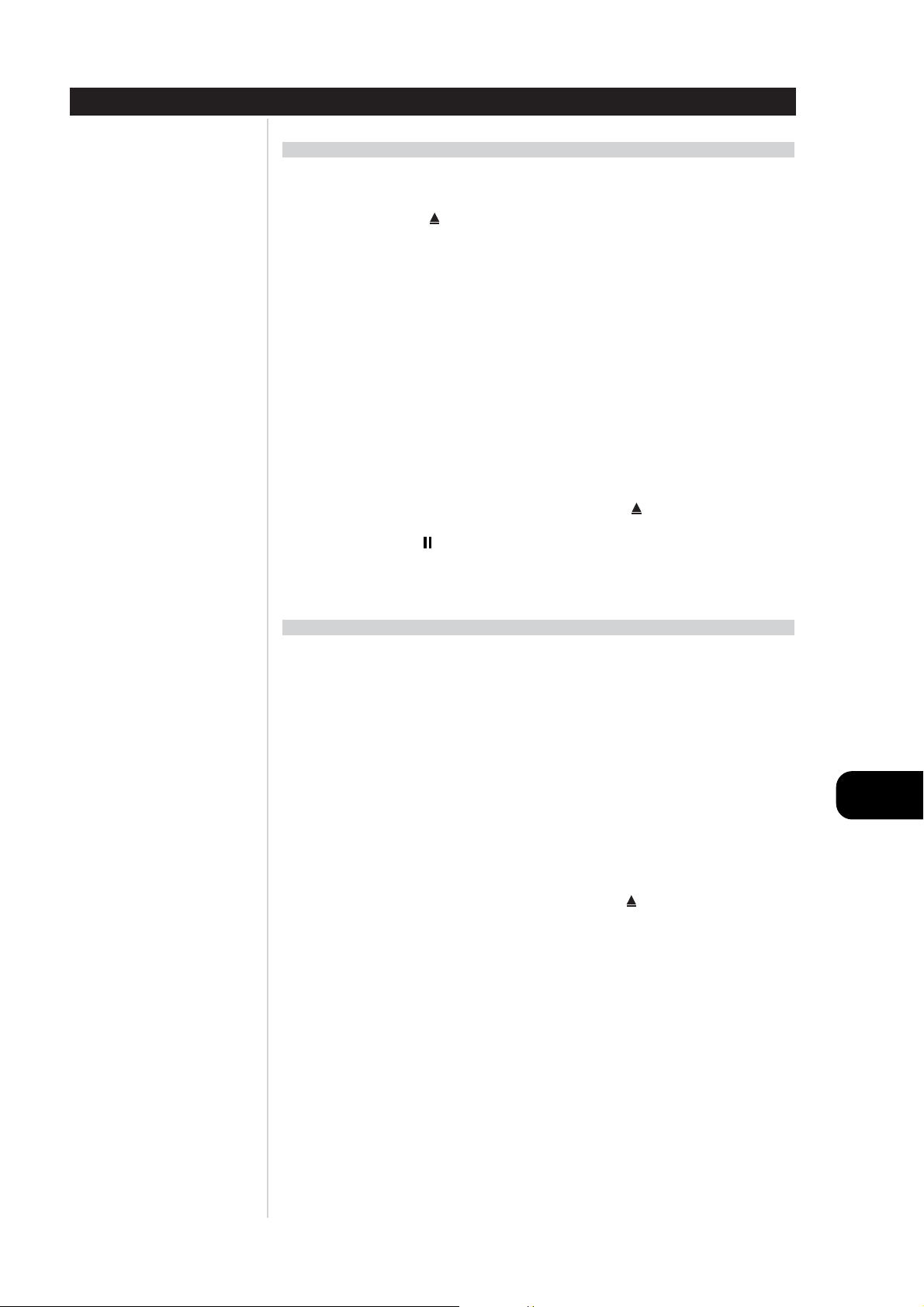
LEARNING CODES FROM OTHER REMOTES
Begin by positioning the HTR L76 “nose-to-nose” with the source remote so the two devices’ infrared
windows are about 2 inches apart.
• Enter Learning Mode: On the HTR L76, simultaneously press-and-hold for 3 seconds both a Device
Selector key and the “OPEN/CLOSE” key (just below the “DISP” key), until the Learn LED at
the centre of the HTR L76 turns steady green.
•Press the HTR L76’s function key you wish to teach a command; the Learn LED will turn amber.
•Press-and-hold the function key on the source remote: The HTR L76’s Learn LED will flicker amber
for a second or two, then turn solid green. The command is learned.
•Press the HTR L76’s Device Selector key again to exit the learning mode.
If the Learn LED does not flicker amber you may need to vary the distance between the remotes. If the
Learn LED turns red rather than green, that particular command of that source remote command could
not be learned.
CANCEL OPERATION
You can cancel configuring a key, by pressing the active Device Selector key before the learn process is
complete; the Learn LED will turn red.
Example: Learning “VCR Pause”:
Position the HTR L76 and your VCR player’s remote as described above.
• On the HTR L76, simultaneously press-and-hold “VCR” and ; the Learn LED turns steady
green.
•Press the HTR L76’s (pause) key; the Learn LED turns amber.
•Press-and-hold the VCR player’s remote’s pause key; the HTR L76’s Learn LED flickers amber and
then turns solid green. The command is learned.
•Press “VCR” again to exit the learning mode.
PUNCH-THROUGH
The HTR L76’s “punch-through” function allows you to retain a function key from one Device Select
“page” on another, so that, for example, the AMP “SURR MODE” function might still control the L76
when the DVD Device Selector page is active
NOTE
The HTR L76’s “VOL” and “MUTE” keys are pre-programmed as “punched-through” for all Device
Select pages: “VOL” will operate the L76’s master-volume regardless of the currently selected device.
The “SURR.” “CENTER,” and “SUB” Channel Volume controls similarly are pre-programmed as
punched-through.
To set a punch through, after entering the Learning Mode, and pressing the desired key to be punchedthrough, simply press the device key twice of the device to punch through to. The status LED will turn
green; press the Device Selector key again to exit Learning Mode.
Example: Punch-through the from the DVD “page” to the AMP “SURR MODE” key:
• On the HTR L76, simultaneously press-and-hold “DVD” and (OPEN/CLOSE); the Learn LED
turns steady green.
•Press “SURR MODE”; the Learn LED turns amber.
•Press “AMP” twice; the Learn LED turns green.
•Press “DVD” again to exit the learning mode.
IDENTIFICATION OF CONTROLS
13
GB
Page 14
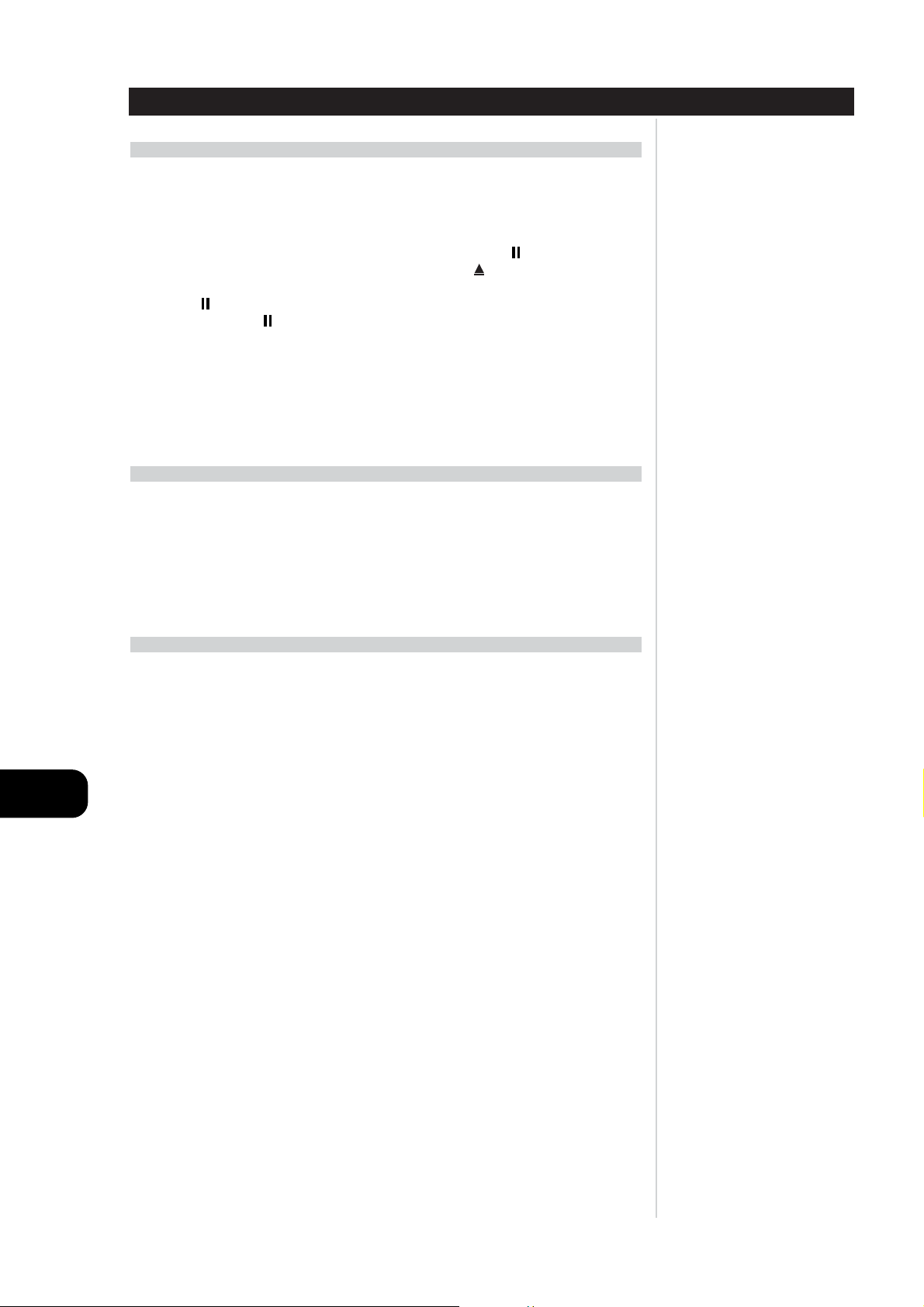
COPY A COMMAND FROM ANOTHER KEY
You may copy a command from any HTR L76 key to any other. To copy a key function, after entering the
Learning Mode, and pressing the desired key to be copied to, simply press the device key from which you
wish to copy, having first pressed its Device Selector key if it resides on another “page.” The status LED
will turn green; press the Device Selector key again to exit Learning Mode.
Example: Copy the Pause command from the DVD page to the AMP key:
• On the HTR L76, simultaneously press-and-hold “AMP” and (OPEN/CLOSE); the Learn LED
turns steady green.
•Press (pause); the Learn LED turns amber.
•Press “CD”; press (pause); the Learn LED turns green.
•Press “AMP” again to exit the learning mode.
NOTE
The copy and punch-through functions are similar. However, if you copy a command and then
subsequently delete, or over-write the original (source-key) command , the copied-to key’s command
remains unchanged. If you punch-through to a command and then delete or over-write the original
key, the punched-through functions also change accordingly.
MACRO COMMANDS
A “macro” command is a series of two or more remote codes issued automatically from a single keypress.
You might use a macro to automate a simple command sequence, such as, “Turn on the DVD player and
then press ‘play.’” Or you might compose an elaborate macro to power up an entire system, select a
source, choose a SURROUND MODE, and begin playback-again, all from a single keypress. The HTR L76
can store one macro on each of its function keys (these exclude the Device Selector keys).
NOTE
Macros are independent of the currently selected device.
RECORDING MACROS
To record a macro, simultaneously press-and-hold for 3 seconds both the “MACRO” key and the HTR L76
function key to which you wish to assign the macro, until the status LED turns green. The macro button
will also light up. Press the sequence of function keys to be recorded into the macro, being sure to first
press the requisite Device Selector key for each function (you may switch devices while recording the
macro as many times as necessary), allowing you to create macro containing commands from more than
one Device Selector “page.” When you have finished entering the desired command sequence, press
“MACRO” again to store the macro; the Learn LED and “MACRO” key illumination will turn off.
NOTE
Each macro can store a maximum of 64 command steps. If you exceed this number, the macro will
be stored automatically after the 64th command is added.
Example: Record a Macro to the “0” key to Turn on the L56, Select the DVD Input, and
Commence Playback:
• On the HTR L76, simultaneously press-and-hold “MACRO” and “0” (numeric zero); the Learn LED
turns steady green.
•Press “AMP”; press “ON”; press “1” (orange “DVD”); press “DVD”; press “play” (the Learn LED
blinks as each step is added).
•Press “MACRO” again to exit the macro-record mode.
To clear a macro, perform the above steps without entering any functions.
IDENTIFICATION OF CONTROLS
14
GB
Page 15
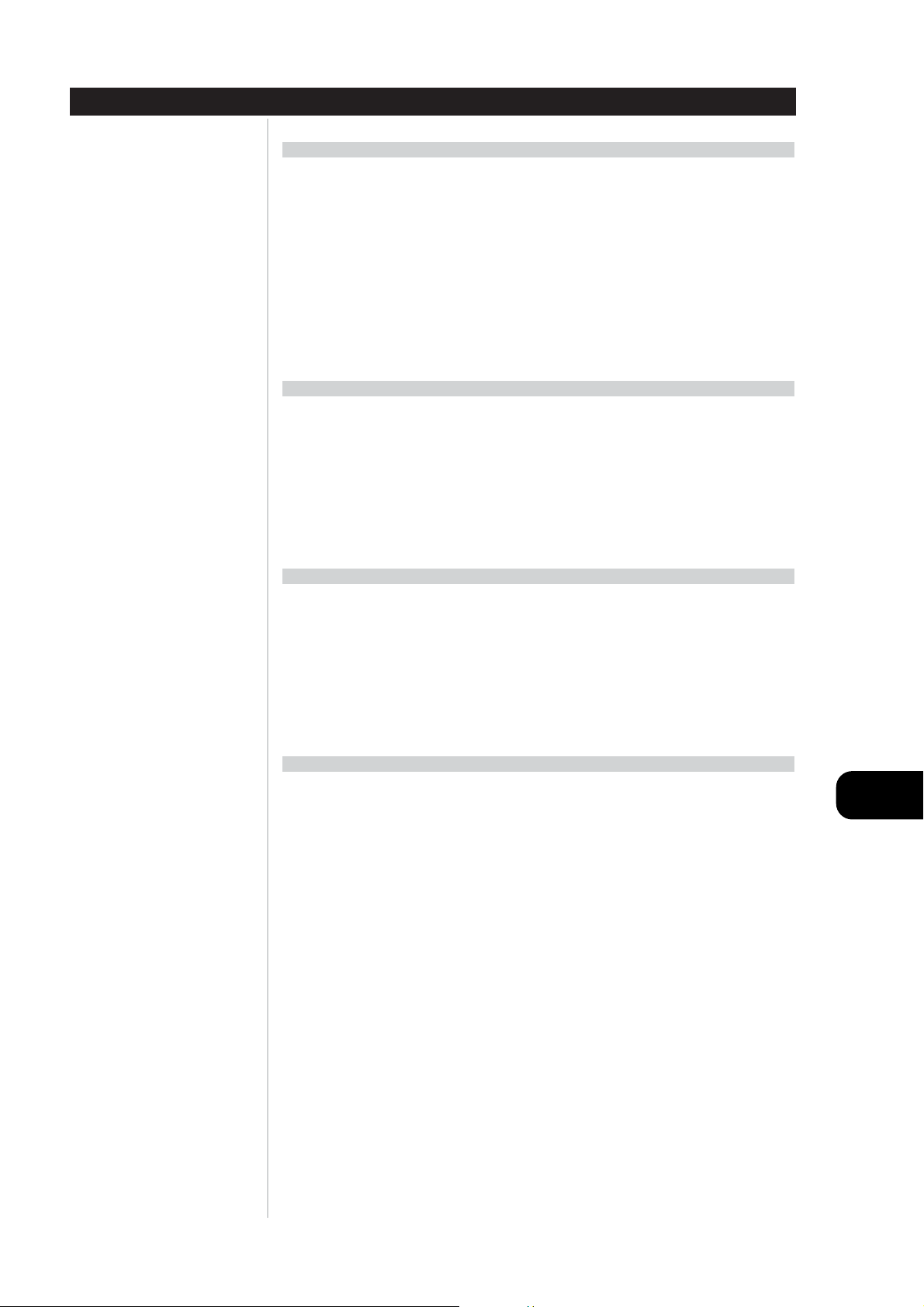
EXECUTING MACROS
To execute a macro, press and release “MACRO”; its key illumination lights for 5 seconds. While it remains
lit, press an HTR L76 key to which a macro has previously been stored. The corresponding macro will run;
as each step executes, its “parent” Device Selector’s key flashes lights briefly; when execution is finished,
the “MACRO” key illumination goes out. Pressing any other HTR L76 key while a macro is executing will
abort the macro. Remember that you must hold the HTR L76 so that its infrared emitter can activate the
target components.
NOTE
When a macro executes, a 1 second delay is automatically inserted between its commands. If you
need more than a 1 second delay between particular commands-for example, to permit a component
to power up completely-you can record “empty” steps into the macro by changing Device Selector
“pages” without entering actual command functions.
KEY-ILLUMINATION TIMEOUT
The HTR L76’s key-illumination can be set to remain lit for 0-9 seconds. The default value is 5 seconds.
To set the illumination timeout, simultaneously press-and-hold for 3 seconds both the HTR L76s “DISP”
and the “0-9” key, with the digit corresponding to the desired timeout duration; the Learn LED will flash
twice to confirm the new setting. When set to zero, the illumination will not turn on at all.
NOTE
Key illumination is the biggest drain on the HTR L76s batteries. A short key-illumination timeout will
extend battery life appreciably; turning it off altogether (set it to 0 seconds) will lengthen it still further.
FACTORY RESET
The HTR L76 can be reset to its factory state, deleting all learned commands, copied and punchedthrough keys, macros, and other setup information, reverting all keys to their pre-programmed library
commands. To perform a factory reset simultaneously press-and-hold for 10 seconds the HTR L76’s “ON”
and “RTN” keys; the Learn LED will start to flash green. Release “ON” and “RTN” before the second flash
is complete; the Learn LED will turn red, indicate the remote has been reset.
NOTE
You must release “ON” and “RTN” before the second flash goes out, otherwise the unit will not reset;
should this occur, repeat the full procedure.
DELETE MODE
The HTR L76 can store learned, copied, and “default library” commands on any single key. (The default
library commands are the pre-programmed NAD codes, such as the native L76 commands on the “AMP”
“page.”) You can delete commands by layers back “down” to the default library command on any key,
removing learned commands, punched-through functions, and copied keys.
NOTE
The default library commands cannot be deleted, so you need not worry that using Delete Mode
might cause irreparable changes.
To enter Delete Mode, simultaneously press-and-hold for 3 seconds both the desired key’s Device Selector
key and the “RTN” key, until the Learn LED turns green. Press the function key whose command you wish
to delete; the Learn LED flashes; the number of times indicates which type of function has become activesee the table below. Press the active Device Selector key again to exit Delete Mode.
NOTE
You may delete multiple function-key commands on the same Device Selector “page,” but to delete
from more than one Device Selector page you must exit Delete Mode and then re-enter it on the
required page.
Flashes Command Type
1 Default Library Command
2 Copied Library Command
3 Learned Command
IDENTIFICATION OF CONTROLS
15
GB
Page 16
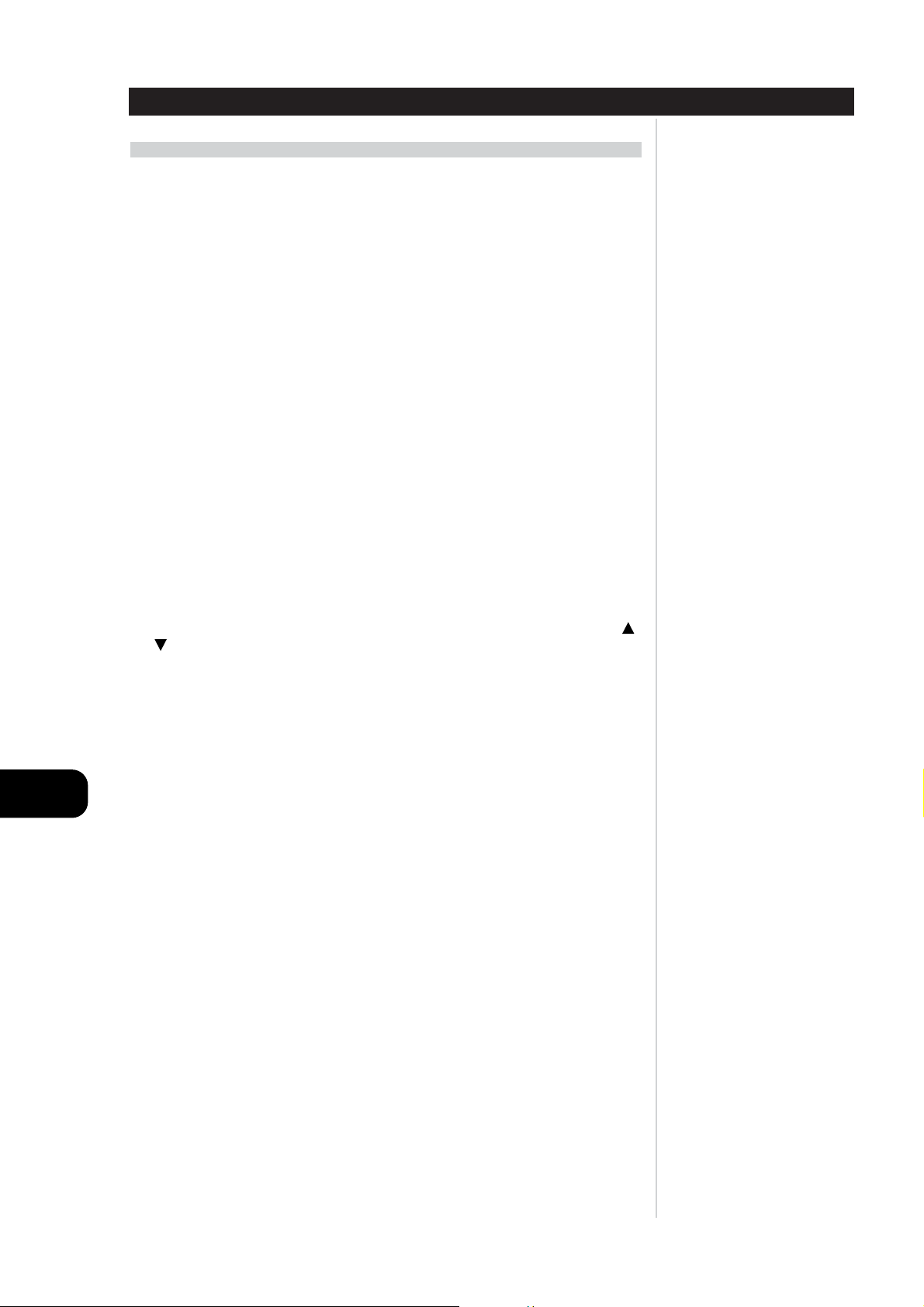
LOADING CODE-LIBRARIES
The HTR L76 can store a different library of default NAD codes for each of its Device Selector “pages.” If
the original default library does not control your NAD CD player, tape deck, DVD player, or other
component, follow the procedure below to change the code-library.
Begin by ensuring that the component you wish the HTR L76 to control is plugged in and powered-up
(“on,” not merely in standby). To enter the HTR L76’s Library Mode, simultaneously press-and-hold for 3
seconds both the desired Device Selector key and the “PROGRAM” key, until the Learn LED turns green.
While keeping the HTR L76 pointed toward the component, enter the first appropriate three-digit codelibrary number from the table below. If the component turns off, press “ENTER” to accept that codelibrary number and exit the Library Mode. If the component does not turn off, enter the next three-digit
code-library number from the table. When you enter the correct number the component will turn off;
press “ENTER” to accept that code-library number and exit the Library Mode.
NAD-brand component HTR L76 code-library numbers
CD Player (new) 200
CD Player (old) 201
DVD T562 600
DVD T550, L55 601
DVD T531, T571 602
DVD T512, T532, T572 602
SEARCH MODE
If none of the codes from the table turn off the component, and if you are quite sure you have followed
the above procedure completely and carefully, you may want to try the “search” method as follows:
Enter Library Mode by simultaneously pressing-and-holding for 3 seconds both the desired Device Selector
key and the “PROGRAM” key, until the Learn LED turns green. Now press-and-hold the HTR L76’s
or key; the remote will step through all the available codes at a rate of approximately 1 per second.
When the component turns off, immediately release the cursor key; press “ENTER” to accept that codelibrary and exit the Library Mode. Try a few commands; should you prove to have stepped past the needed
code-library, re-enter the Library Mode and use the cursor key to step back to it.
NOTE
It is possible that search mode will find code-libraries that operate, at least partially , some other-brand
(non-NAD) components. You may certainly exploit such capabilities as you find them. However, since
we can only ensure the completeness or accuracy of NAD code-libraries, we cannot support the HTR
L76’s operation with other-brand components.
IDENTIFICATION OF CONTROLS
16
GB
Page 17
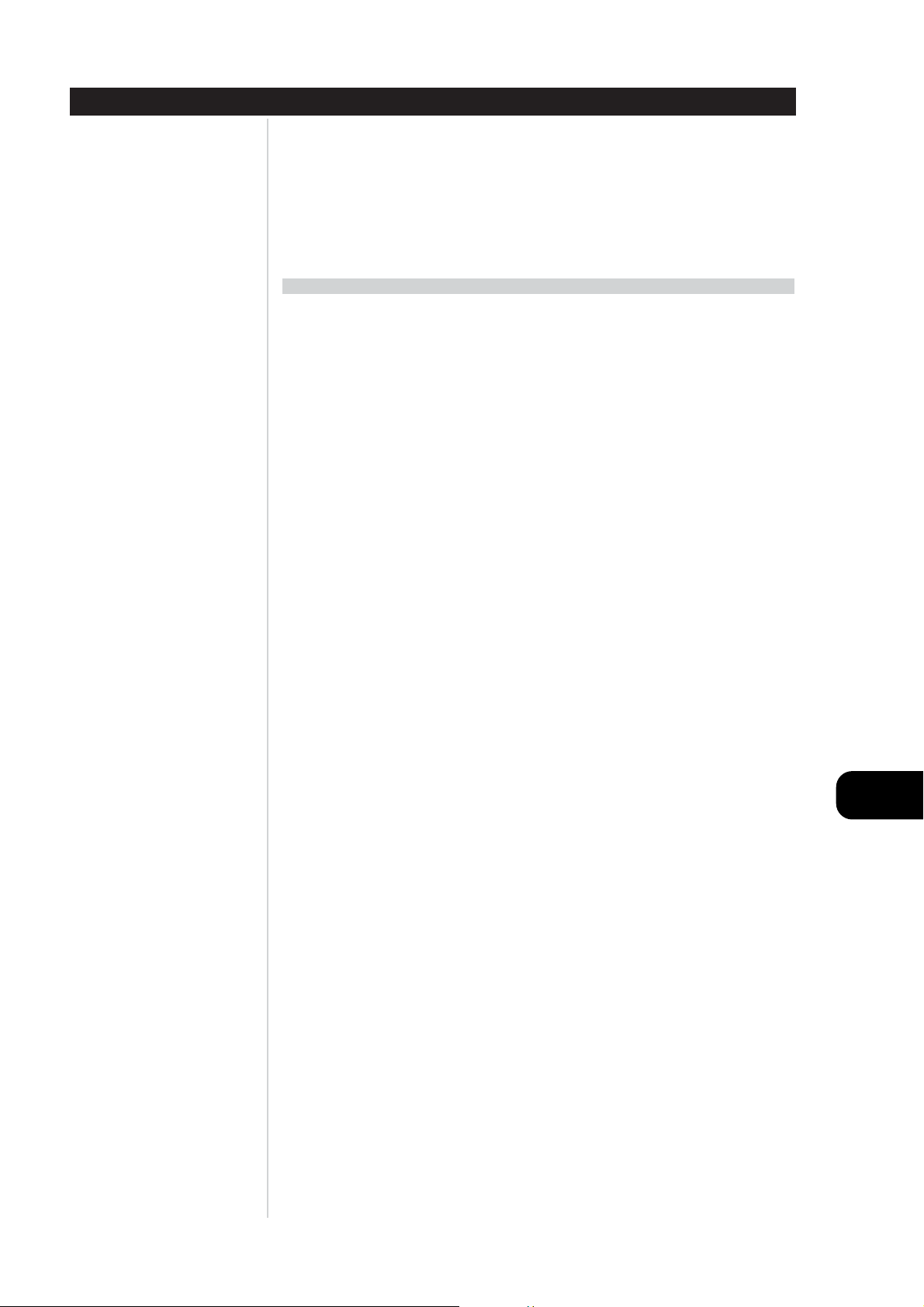
CHECKING CODE-LIBRARY NUMBER
You can check the current code-library on any Device Selector key as follows. Enter Library Mode by
simultaneously pressing-and-holding for 3 seconds both the desired component’s Device Selector key and
the “PROGRAM” key, until the Learn LED turns green. Press the “DISP” key; the HTR L76 indicates the
current code-library by flashing its “TAPE”, “VCR”, and “MACRO” keys. For example, to indicate codelibrary #501 the HTR L76 will flash “TAPE” 5 times, pause, and then flash “MACRO” once. You might
wish to make a note of your components’ code-library numbers.
SUMMARY OF HTR L76 MODES
Mode Keys To Press (for 3 seconds)
Learn/Copy/Punch Through Device Key + OPEN/CLOSE Key
Delete Mode Device Key + Return Key
Macro Record Macro Key + Function Key
Library Mode Device Key + Program Key
Back Light Timeout Display Key + Digit Key
Factory Reset (see “Factory Reset,” above)
IDENTIFICATION OF CONTROLS
17
GB
Page 18
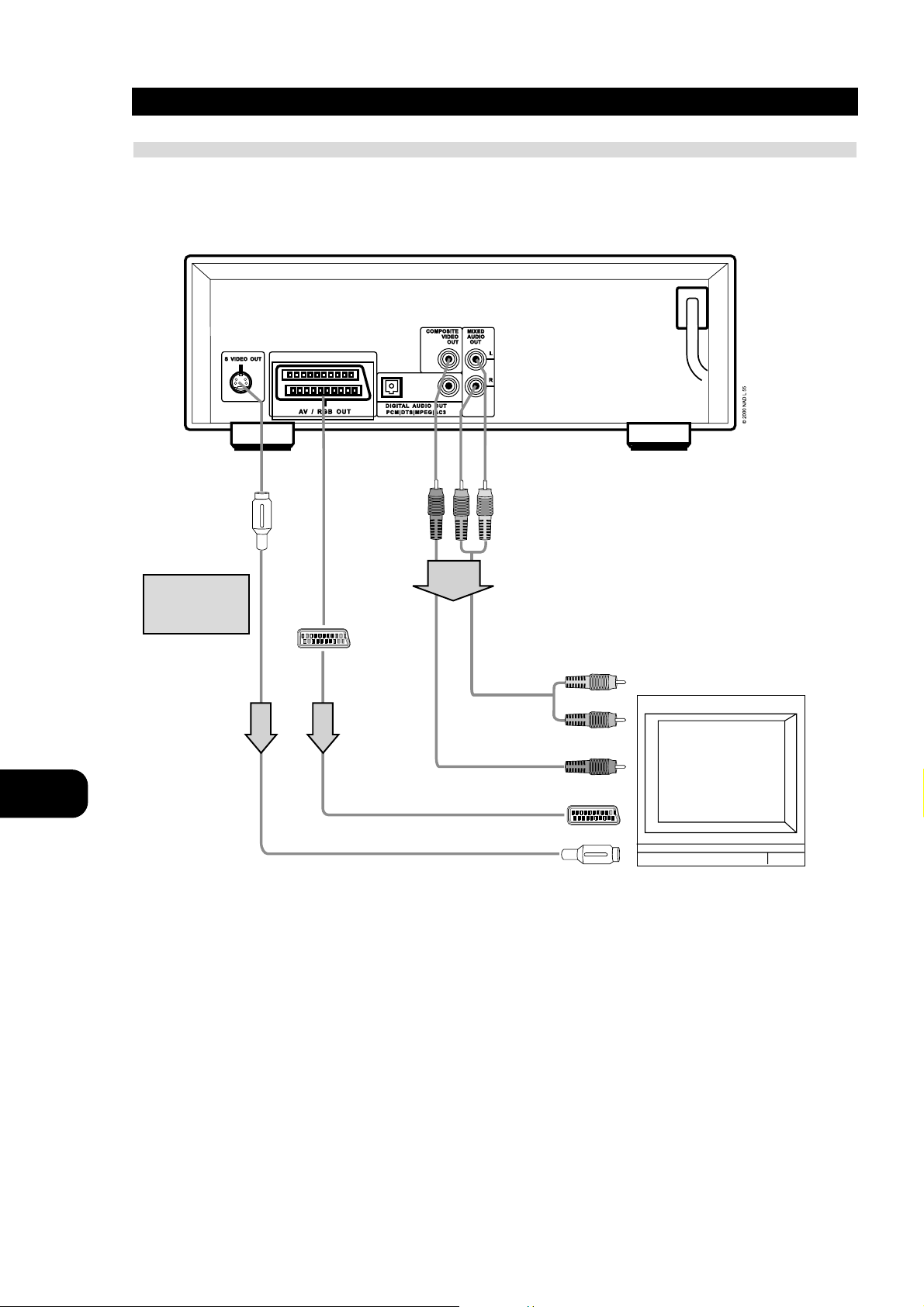
GB
18
CONNECTING TO A TV
Installation
CONNECT THE DVD PLAYER TO YOUR TV
To S-VIDEO OUT
To SCART VIDEO
OUT (EUR VERSION)
To AUDIO OUT (L/R)/VIDEO OUT
If the TV has an Svideo input, connect
the DVD player with
the S-video cable.
AUDIO/VIDEO cable (supplied)
TV or monitor with
audio/video inputs
To audio inputs
To video input
SCART VIDEO cable (not supplied)
S-video cable (not supplied)
NOTES
• Refer to the owner’s manual of your TV as well.
• When you connect the DVD player to your TV, be sure to turn off the power and unplug both units from the wall outlet before making any
connections.
• Connect the DVD player to your TV directly. If you connect the DVD player to a VCR, the playback picture will be distorted because DVD video
discs are copy protected.
• To connect with S-video or SCART VIDEO (Component Video), you have to select TV output mode properly (Refer to “selecting TV Output” on
Page 35).
Page 19
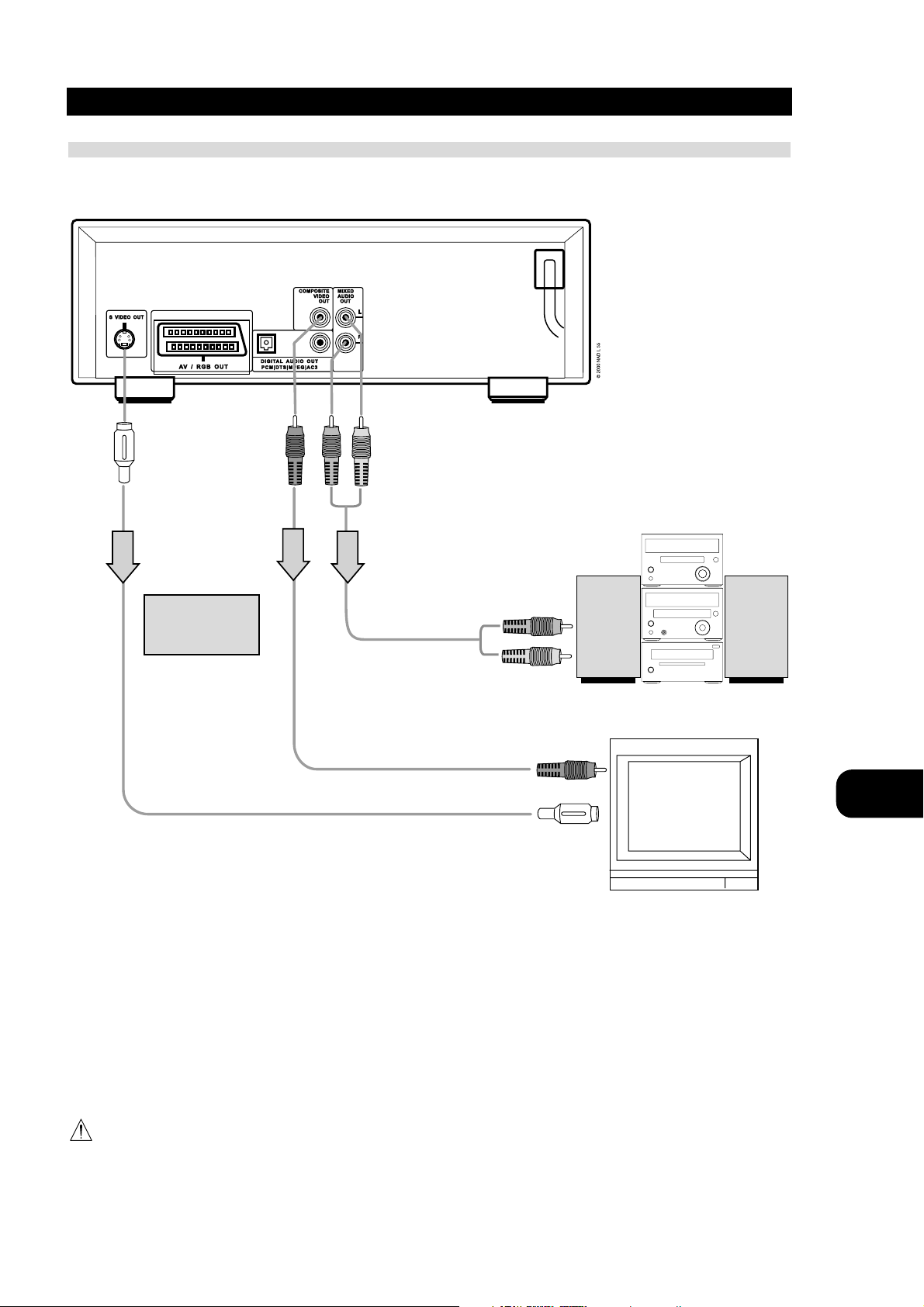
GB
19
CONNECTING TO AN AUDIO SYSTEM
Installation
NOTES
• Refer to the owner’s manual of your audio system as well.
• When you connect the DVD player to other equipment, be sure to turn off the power and unplug all of the equipment from the wall outlet before
making any connections.
• If you place the DVD player near a tuner or radio, the radio broadcast sound might be distorted. In this case, move the DVD player away from the
tuner and radio.
• The output sound of the DVD player has a wide dynamic range. Be sure to adjust the receiver’s volume to a moderate listening level. Otherwise,
the speakers may be damaged by a sudden high volume sound.
• Turn off the receiver before you connect or disconnect the DVD player’s power cord. If you leave the receiver power on, the speakers may be
damaged.
WARNING
Do not set the Digital Audio Output of this DVD player to “Dolby Digital” unless you are connecting the DIGITAL AUDIO jack of this DVD player
to an AV decoder that has the Dolby Digital decoding function. High volume sound may damage your hearing as well as the speakers (Refer to
“Selecting Digital Audio Output” on page 37).
YOU CAN LISTEN TO THE SOUND OF AUDIO CDS AND DVD VIDEO DISCS IN STEREO
To S-VIDEO OUT
To VIDEO OUT
If the TV has an S-video
input, connect the DVD
player with the
S-video cable.
Audio System
To audio inputs of
the amplifier
Audio Cable (Supplied)
To video input (yellow)
S-video cable (not supplied)
TV or monitor with
audio video inputs
Video cable (Supplied)
Page 20
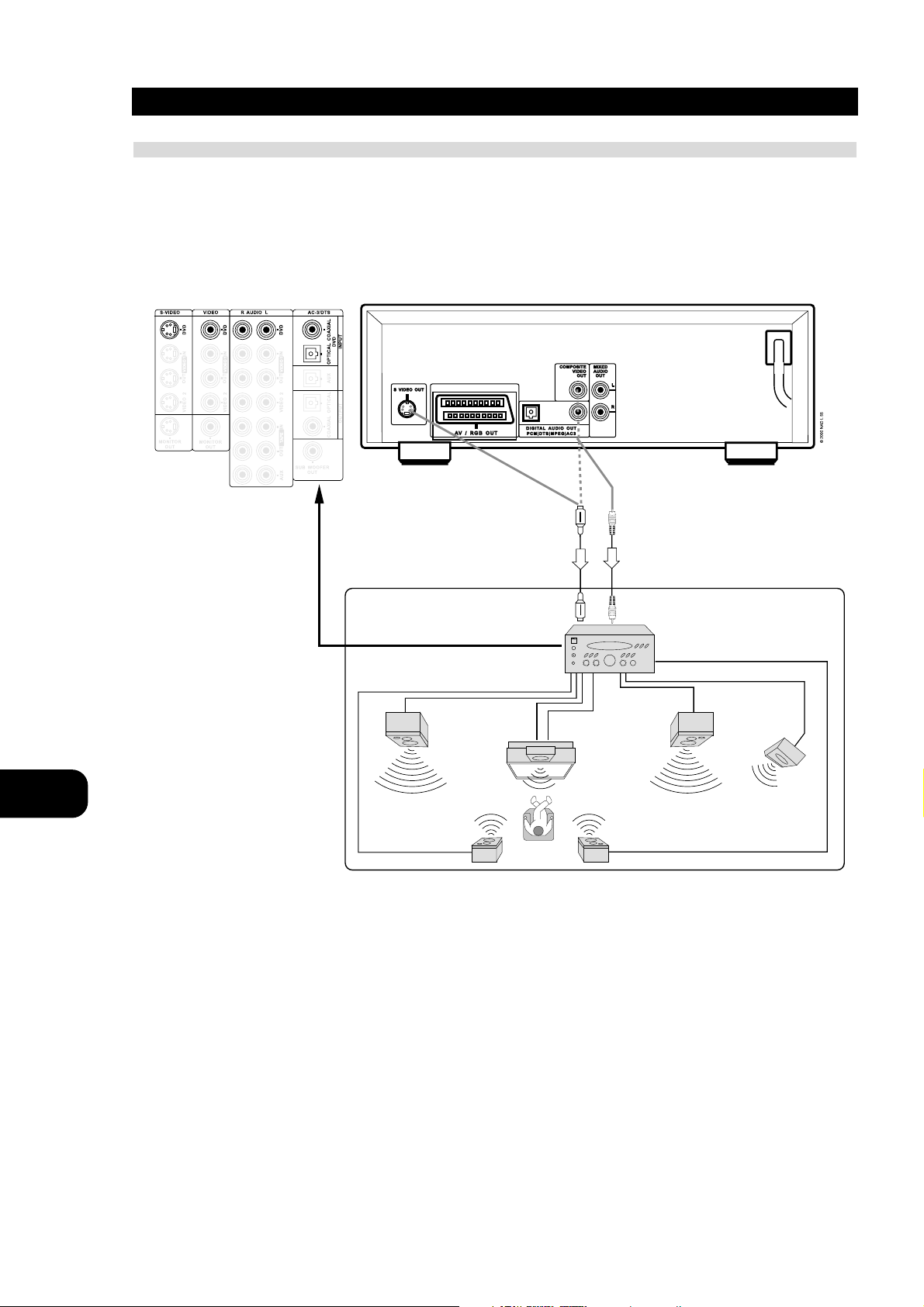
NOTES
To enjoy Dolby Digital sound from this DVD player you need the following:
• DVD recorded in Dolby Digital
• 6 channel receiver equipped with a Dolby Digital decoder or Dolby Digital processor and power receiver
• 5 speakers and 1 subwoofer
• To enjoy Dolby Digital sound, you need to select “Dolby Digital” on the SETUP menu.
GB
20
CONNECTING TO OPTIONAL AUDIO SYSTEM
Installation
ENJOYING DOLBY DIGITAL SOUND
You can enjoy the high quality dynamic sound of Dolby Digital (AC-3), Dolby Pro Logic, and 2 Channel Digital Stereo.
DOLBY DIGITAL
Dolby Digital is the surround sound technology used in theaters showing the latest movies, and is now available to reproduce this realistic effect in the
home. You can enjoy motion picture and live concert DVD video discs with this dynamic realistic sound by connecting the DVD player to a 6 channel
receiver equipped with a Dolby Digital (decoder or Dolby Digital processor).
L76 Rear
To S-VIDEO OUT or
VIDEO OUT
S-Video cable or Video cable
To DIGITAL OUT (COAXIAL or OPTICAL)
Receiver equipped
with a Dolby
Digital decoder
To S-video input or
Video Input
To digital audio input Connection
example
L76AV Receiver
Front
speaker
(left)
Front
speaker
(right)
Centre
speaker
Rear speaker (left
surround)
Rear speaker (right
surround)
• Refer to the owner’s manual of your audio equipment as well.
• When you connect the DVD player to other equipment, be sure to turn off the power and unplug all of the equipment from the wall outlet before
making any connections.
• The output sound of the DVD player has a wide dynamic range. Be sure to adjust the receiver’s volume to a moderate listening level. Otherwise,
the speakers may be damaged by a sudden high volume sound.
• Turn off the receiver before you connect or disconnect the DVD player’s power cord. If you leave the receiver power on, the speakers may be
damaged.
Manufactured under license from Dolby Laboratories Licensing Corporation. “Dolby”, and the double-D symbol are trademarks of Dolby Laboratories
Licensing Corporation. Confidential Unpublished Works. 1992-1997 Dolby Laboratories, Inc. All rights reserved.
Subwoofer
Page 21
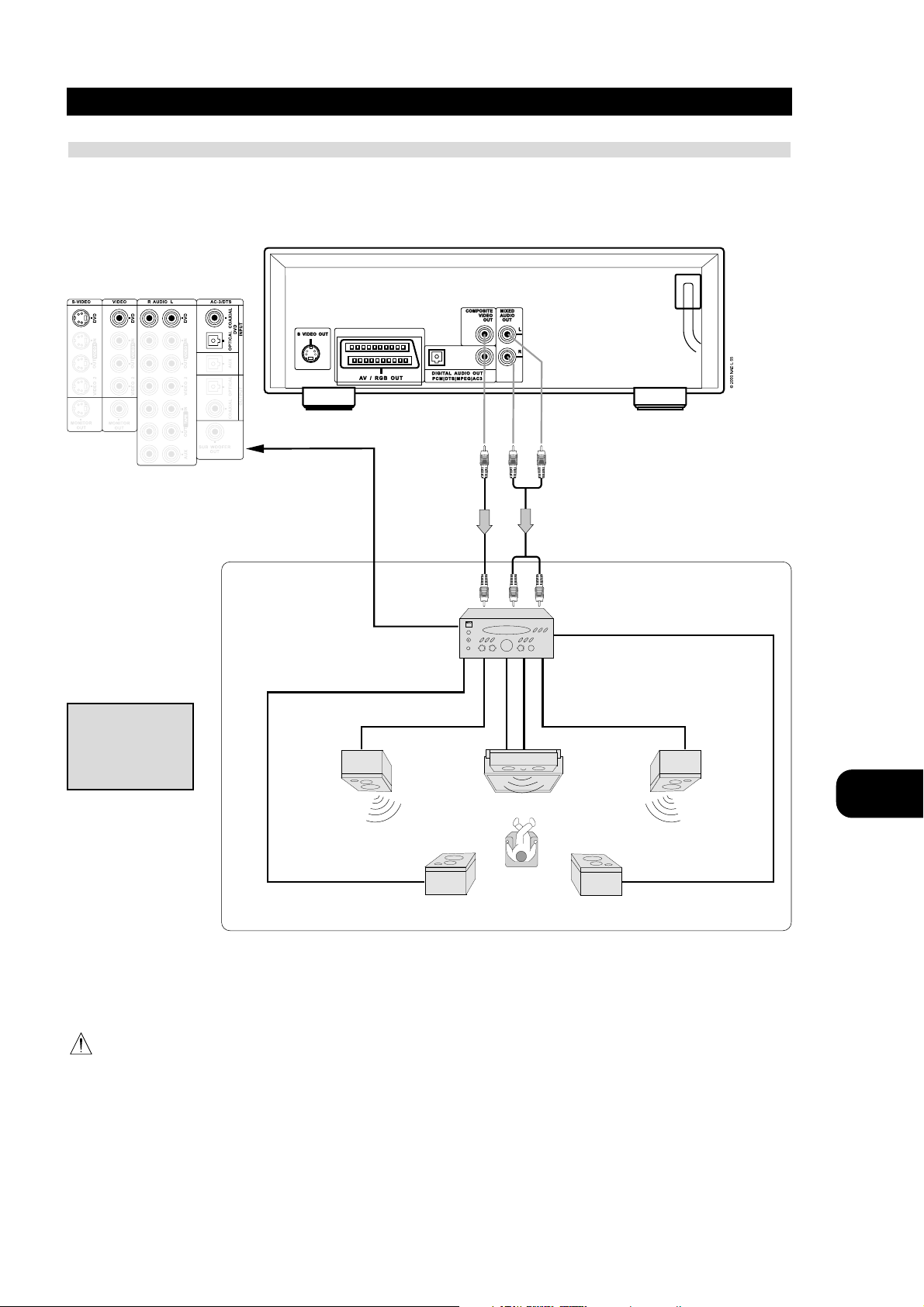
GB
21
CONNECTING TO OPTIONAL AUDIO SYSTEM
Installation
ENJOYING DOLBY PRO LOGIC SURROUND SOUND
DOLBY PRO LOGIC SURROUND
You can still enjoy the excitement of Surround Sound even if your A/V receiver does not offer Dolby Digital (AC-3) decoding.
If your A/V receiver has a Dolby Pro Logic decoder, refer to the following connection diagram.
WITH A RECEIVER EQUIPPED WITH DOLBY DIGITAL
Connect the equipment the same way as described in “Enjoying Dolby Digital (AC-3) Sound” on the previous page. Refer to that receiver’s owner’s
manual and set the receiver so you can enjoy Dolby Pro Logic Surround sound..
WARNING
Do not set the Digital Audio Output of this DVD player to “Dolby Digital” unless you are connecting the DIGITAL AUDIO jack of this DVD player
to an AV decoder that has the Dolby Digital decoding function. High volume sound may damage your hearing as well as the speakers (Refer to
“Selecting Digital Audio Output” on page 37).
L76 Rear
To Video Out
To MIXED Audio Out
Video Cable
Audio Cable
To Video Input
To Audio Input
Connection example
Amplifier equipped with
Dolby Pro Logic Surround
L76 Receiver
Connect one or two rear
speakers. The output
sound from the rear
speakers will be monaural
even if you connect two
rear speakers.
Front
speaker
(Left)
Front
speaker
(Right)
Centre
Speaker
Rear speaker (Left)
Rear speaker (Right)
Page 22
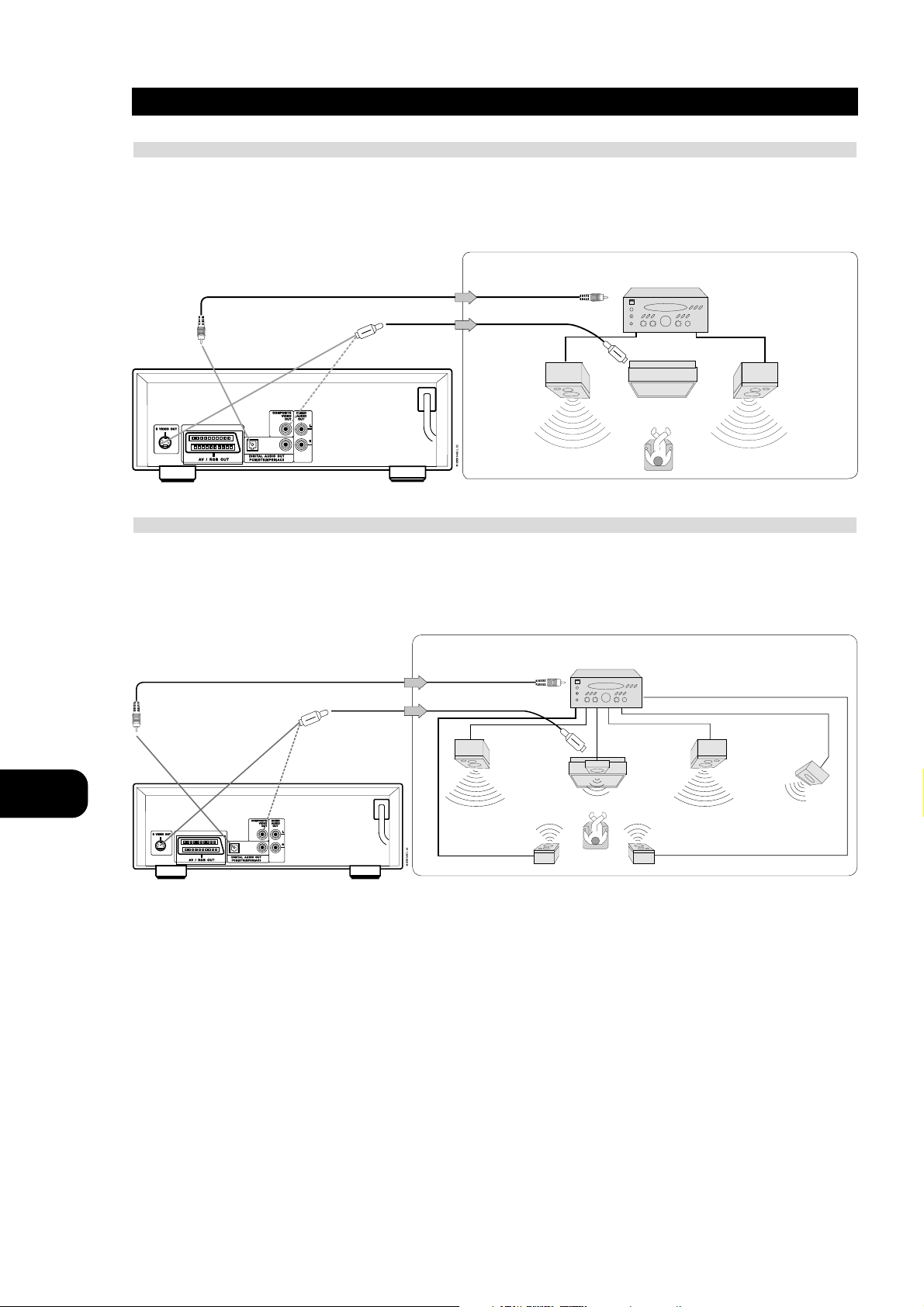
GB
22
CONNECTING TO OPTIONAL AUDIO SYSTEM
Installation
“DTS” and “DTS Digital Out” are trademarks of Digital Theater Systems, Inc..
NOTES
• Refer to the owner’s manual of your receiver as well.
• When you connect the DVD player to other equipment, be sure to turn off the power and unplug all of the equipment from the wall outlet before
making any connections.
• The output sound of the DVD player has a wide dynamic range. Be sure to adjust the receiver’s volume to a moderate listening level. Otherwise,
the speakers may be damaged by a sudden high volume sound.
• Turn off the receiver before you connect or disconnect the DVD player’s power cord. If you leave the receiver power on, the speakers may be
damaged.
ENJOYING 2 CHANNEL DIGITAL STEREO SOUND
2 Channel Digital Stereo
You can enjoy the dynamic sound of 2 Channel Digital Stereo by connecting this DVD player to a receiver equipped with a digital audio input and
speaker system (right and left front speakers).
Connection example
Receiver equipped with a
digital audio input
75 ohm coaxial cable or optical
cable
To digital out
(COAXIAL or
OPTICAL)
S-video cable or
Video cable
To S-Video Input or Video Input To digital Audio Input
Front speaker
(left)
Front speaker
(Right)
TV
ENJOYING DTS SOUND
Introducing DTS Digital Surround™ …the finest technology ever invented to transform existing “home theater” systems into six discrete channels of
exceptionally clear, better-than-compact disc, digital audio performance. And DTS Digital Surround is the only 5.1 surround sound format that can
deliver this revolutionary 3-dimensional experience through new music recordings on compact discs, original 5.1 soundtracks on motion picture
laserdiscs, and soon, a wide variety of products on DVD.
Connection example
75 ohm coaxial cable or optical
cable
Receiver equipped
with a DTS decoder
To digital out
(COAXIAL or
OPTICAL)
To S-Video Input or Video Input
S-video cable
or Video cable
To digital Audio Input
Front
speaker
(left)
Front
speaker
(Right)
TV
Subwoofer
Center
Speaker
Rear Speaker
(Left surround)
Rear Speaker
(Right surround)
Page 23
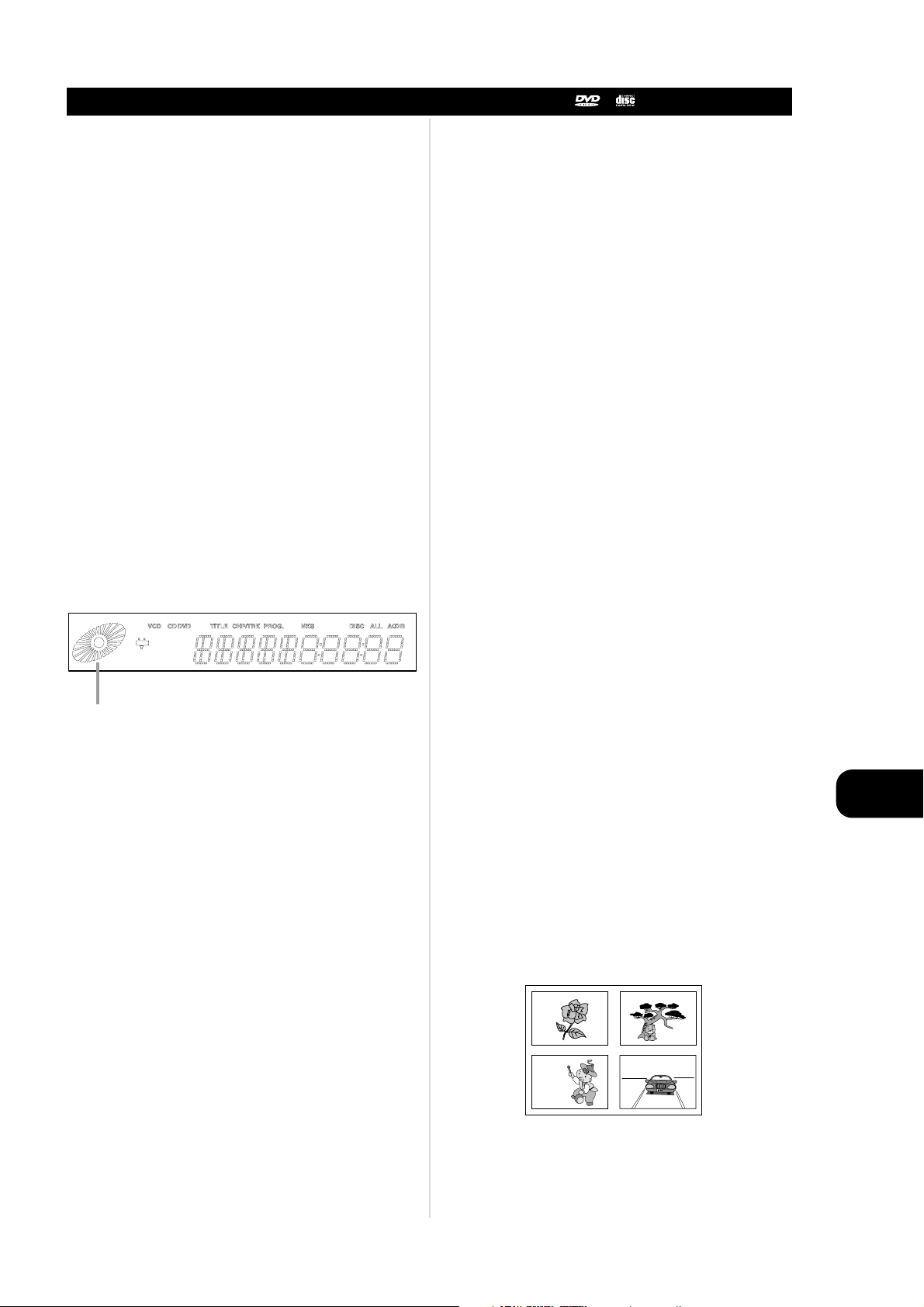
GB
23
BASIC PLAYBACK
Basic Operation
This section shows you the basics on how to play back a DVD video disc.
PREPARATIONS
• When you want to play back DVD video discs, turn on the TV and
select the video input source connected to the DVD player.
• When you want to enjoy the sound of DVD video discs or audio CDs
from the audio system, turn on the audio system and select the input
source connected to the DVD player.
• For connection details, see pages 12 through 16.
• Set the playback picture size according to the aspect ratio of the
connected TV at the SETUP menu (TV Aspect).
• If you do not have the necessary equipment to enjoy Dolby Digital
sound, set the Digital Audio Output at the SETUP (Digital Audio
Output) menu to “PCM”.
1 Press POWER. The DVD player turns on and the power indicator
turns off.
2 Press OPEN/CLOSE. The disc tray opens. You can open the disc tray
by pressing this button even if the DVD player is in standby mode.
3 Place a disc on the disc tray with the playback side down. There
are two different disc sizes. Place the disc in the correct guide on the
disc tray. If the disc is out of the guide, it may damage the disc and
cause the DVD player to malfunction. Do not place anything except
3” discs or 5” discs on the disc tray.
4 Press PLAY. The disc tray is automatically closed and playback
begins. If the disc is placed in upside down (and it is a single sided
disc), “NO DISC” or “DISC ERROR” appears on the TV screen.
Operating status indicator
• If you insert an audio CD, the CD indicator lights up in the DVD
display. The title number does not appear.
• After playing back all of the chapters in the title, the DVD player
automatically stops and returns to the menu screen.
WHEN A MENU SCREEN APPEARS ON THE TV SCREEN
In case of interactive DVDs with control, a menu screen appears on the
TV screen. Perform step 5 on page 18 to start play.
Example of interactive DVD
On-Screen Menu.
Page 24
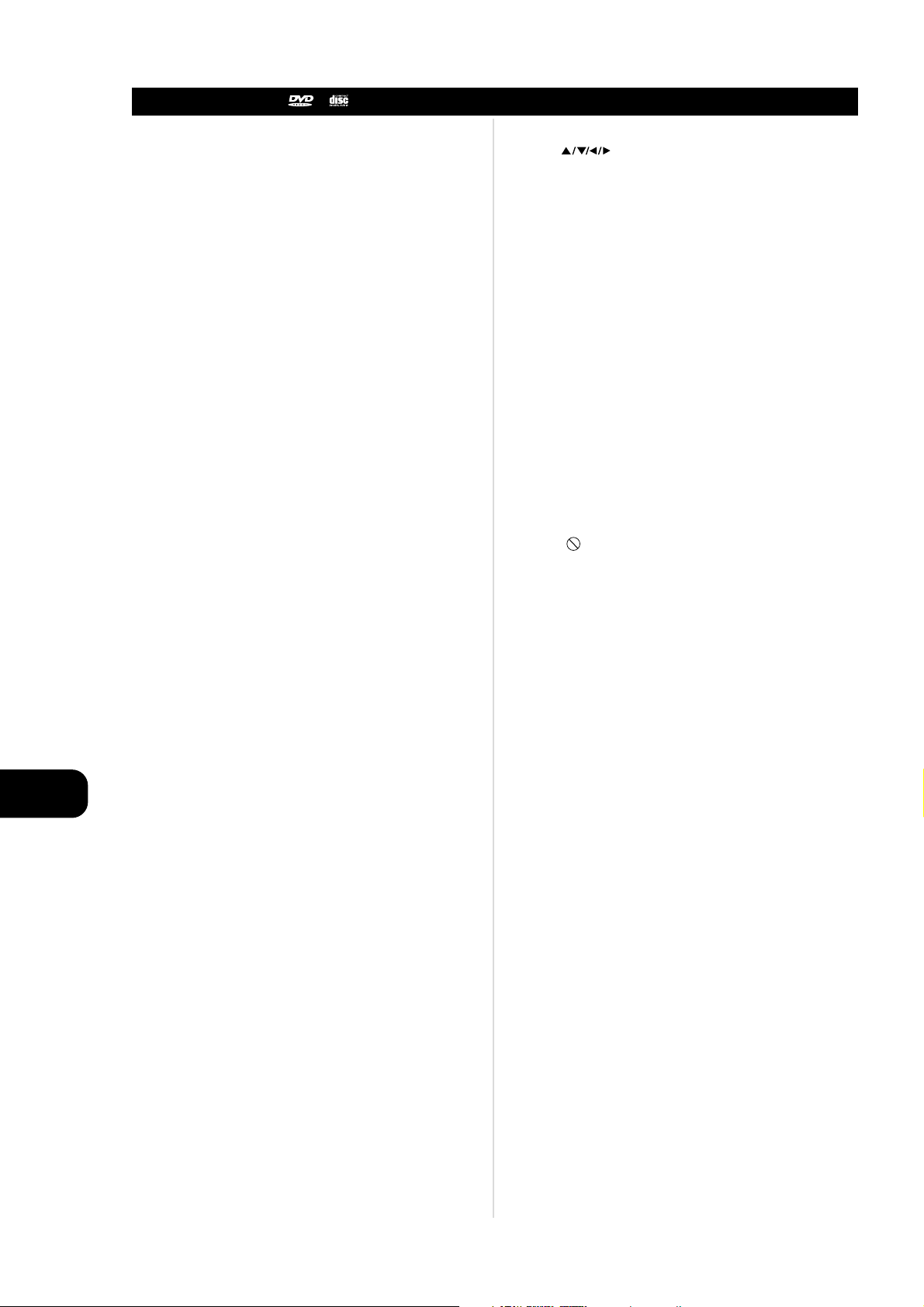
GB
24
BASIC PLAYBACK
Basic Operation
5 Press and press ENTER, or press the numeric
button(s), to select the desired item.
Play of the selected item now begins.
For further info, also refer to the jacket or case of the disc you are
playing.
AFTER OPERATION
When the unit is not in use, remove the disc and press POWER to turn
off the power.
NOTES
• Do not move the DVD player during playback. Doing so may damage
the disc and the DVD player.
• Use the OPEN/CLOSE button on the remote control or DVD player to
open and close the disc tray. Do not push the disc tray while it is
moving. Doing so may cause the DVD player to malfunction.
• Do not push up the disc tray or put any objects other than discs on
the disc tray. Doing so may cause the DVD video player to
malfunction.
• Keep your fingers well clear of the disc tray as it is closing. Be
especially careful with children’s fingers around the closing disc tray
as there is a risk of personal injury.
• When “ “ appears on the TV screen while a button is pressed, it
means that this function is not available on the disc you are playing.
• Depending on the DVD disc, some operations may be different or
restricted. Refer to the jacket or case of the disc you are playing.
Page 25
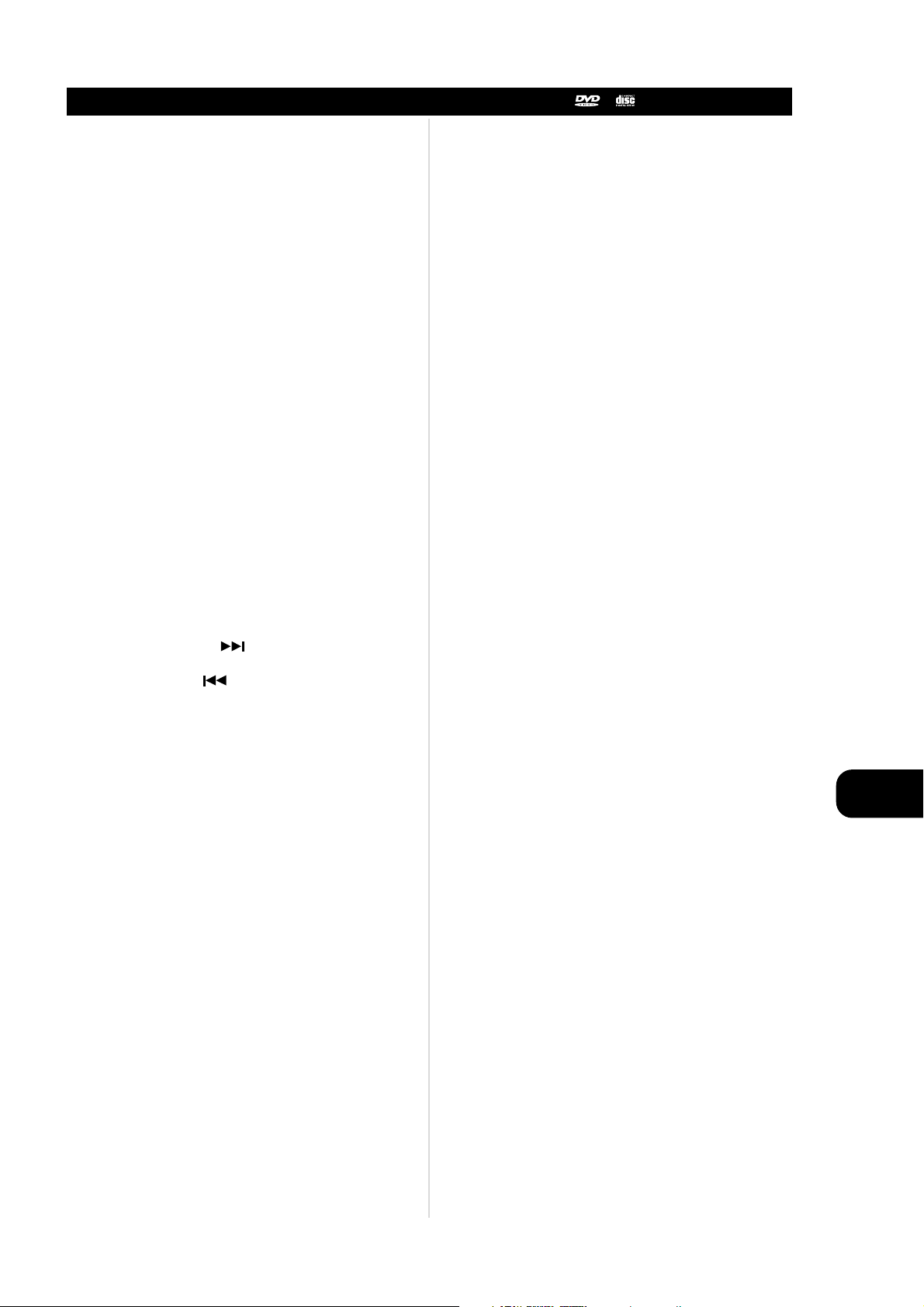
GB
25
BASIC PLAYBACK
Basic Operation
STOPPING PLAY
Press STOP during playback.
RESUME PLAY
• When play is stopped, the unit records the point where STOP was
pressed (RESUME function).
Press PLAY and play will resume from this point.
• The RESUME function works only with discs for which the elapsed
playing time appears on the window display during playback.
NOTES
• Resume function will be cleared when the power is turned off and
then on.
• Opening the disc tray cancels Resume function.
• The Resume function may not be available on some DVD discs.
• If the player is left in the stop mode for more than 8 minutes, the
power shuts off automatically.
STILL PICTURE (PAUSE)
Press PAUSE/STEP during playback.
• DVD The player will be placed in the still picture mode.
• CD The player will be placed in the pause mode.
FRAME ADVANCE (DVD ONLY)
Press PAUSE/STEP during still playback.
(Each time you press PAUSE/STEP, the picture advance one frame)
To resume normal playback, press PLAY.
SKIPPING FORWARD OR BACK
Skipping forward Press SKIP during playback. A chapter (DVD)
or a track (CD) is skipped each time the button is pressed.
Skipping back Press SKIP during playback. When the button is
pressed once midway through a chapter/track, the player returns to
the start of that chapter/track. When it is pressed again, a
chapter/track is skipped each time the button is pressed.
NOTE
When SKIP/SCAN button is pressed and held for more than 0.5
second, scan function will engage.
Page 26
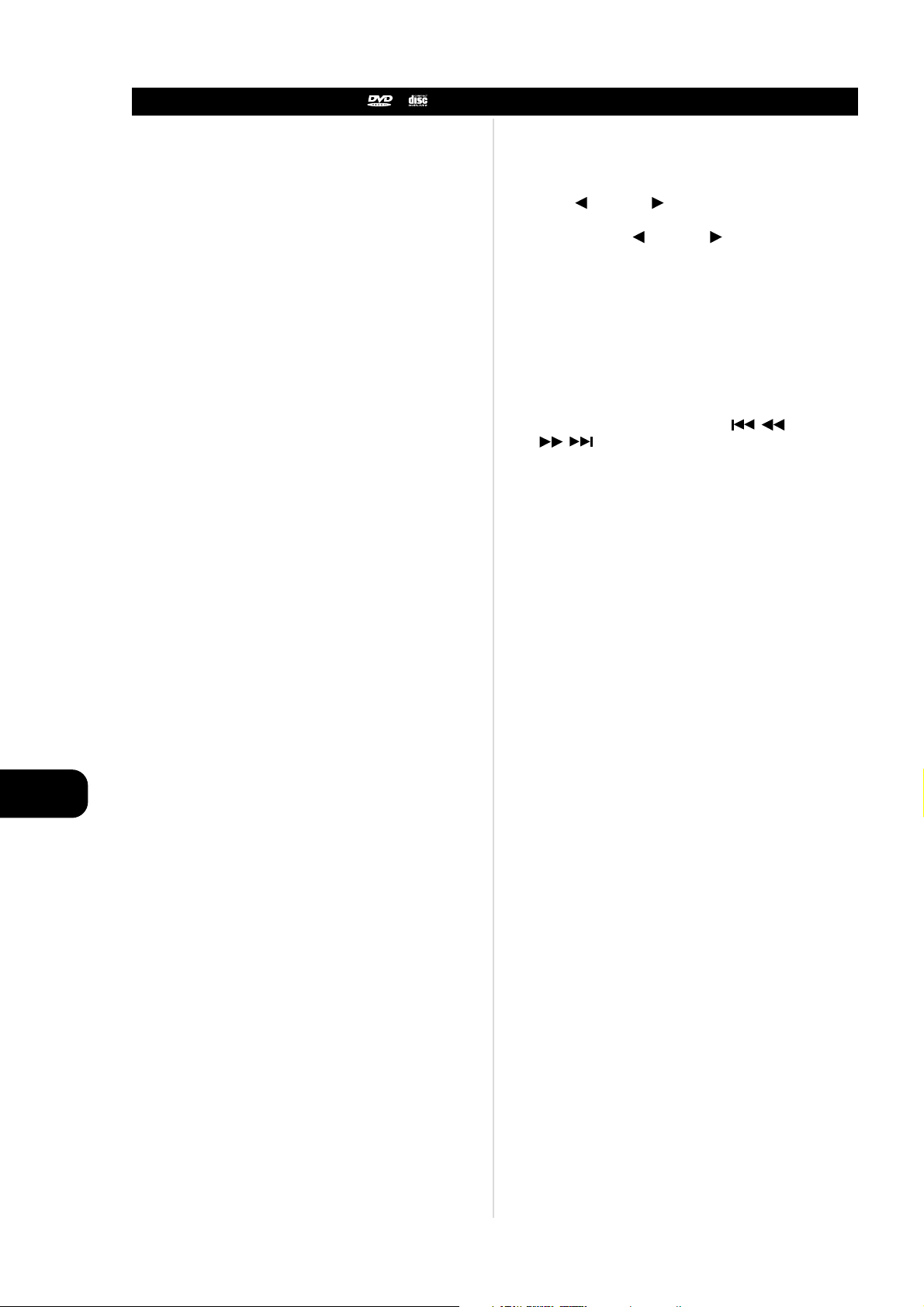
GB
26
VARIOUS SPEED PLAYBACK
Basic Operation
You can play back discs at various speeds, and resume normal playback.
TO PLAY IN SLOW-MOTION
Press SLOW or SLOW during playback.
• During slow playback, the playback speed and direction can be
selected with SLOW or SLOW .
• To increase the playback speed, press the one button as the playback
direction.
• To reverse the playback direction, press the other button opposite to
the playback direction.
• With Video CD, reverse play is not possible.
To return to normal playback, press PLAY button.
TO SCAN AT FAST FORWARD OR FAST REVERSE
• Fast forward and reverse, press and hold SKIP / SCAN on remote
control unit for more than 0.5 second during play-back.
• On the front panel, continue pressing the
or button.
• During fast playback, the playback speed and direction can be
selected with SKIP / SCAN .
• To increase the playback speed, press the button as the playback
direction.
• To reverse the playback direction, press the other button opposite to
the playback direction.
To return to normal playback, press PLAY
NOTES
• When SKIP/SCAN button is pressed and held for more than 0.5
second, scan function will engage.
• The DVD player does not play back sound during slow-motion
playback, the high speed reverse and forward playback of DVD video
discs. However, the DVD player plays back sound during fast forward
or fast reverse playback of audio CDs.
• Subtitles do not appear on the screen during slow motion and scan
playback.
• The DVD player provides four (4) scan speeds for DVD movie play.
Only one (1) scan speed is available dung Audio CD play.
• The DVD player does not play back in slow-motion in case of audio
CD.
• In some equipment that is connected to digital output for DTS sound,
a noise can occur during fast forward or fast reverse playback of DTS
CDs.
Page 27
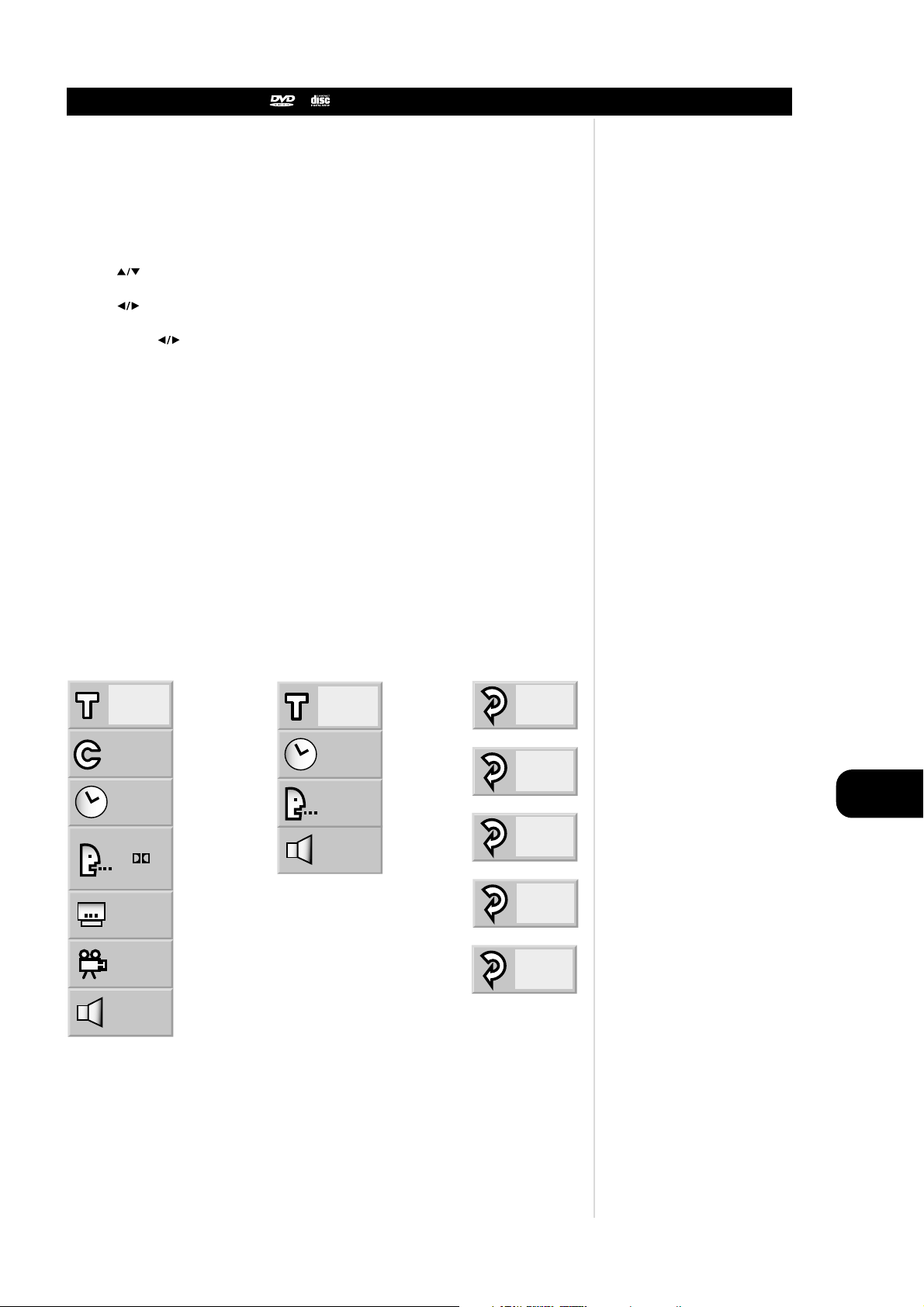
GB
27
GENERAL INFORMATION ABOUT DISPLAY MENU ICONS
Operation Using Display Menu Icons
This unit features DISPLAY Menu Icons showing disc information (title/chapter/track number, elapsed
playing time, audio/subtitle language, angle and sound) and player information (repeat play, play mode,
etc.). Some icons only show the indicated information. Other icons allow the settings to be changed.
COMMON PROCEDURES
1 Press DISPLAY during playback.
• Title function can be accessed from the stop mode.
2 Press to select the desired item.
• The currently selected item is indicated by a yellow frame on its DISPLAY menu icons.
3 Press to select the desired setting.
• When numbers are displayed (e.g. title number), the numeric buttons can also be used for setting
instead of
• For some functions, the setting will be registered immediately; for others, ENTER must be pressed.
To clear the DISPLAY Menu Icons, press DISPLAY.
EXAMPLES OF DISPLAY MENU ICONS
The screens may differ depending on the disc contents.
DVD DISPLAY CD DISPLAY DVD and CD DISPLAY
1
1
0:16:57
1 ENG
D
6 CH
OFF
1
NORM.
1
16:57
STER.
NORM.
TITLE
CHAPT
ALL
TRACK
OFF
Page 28
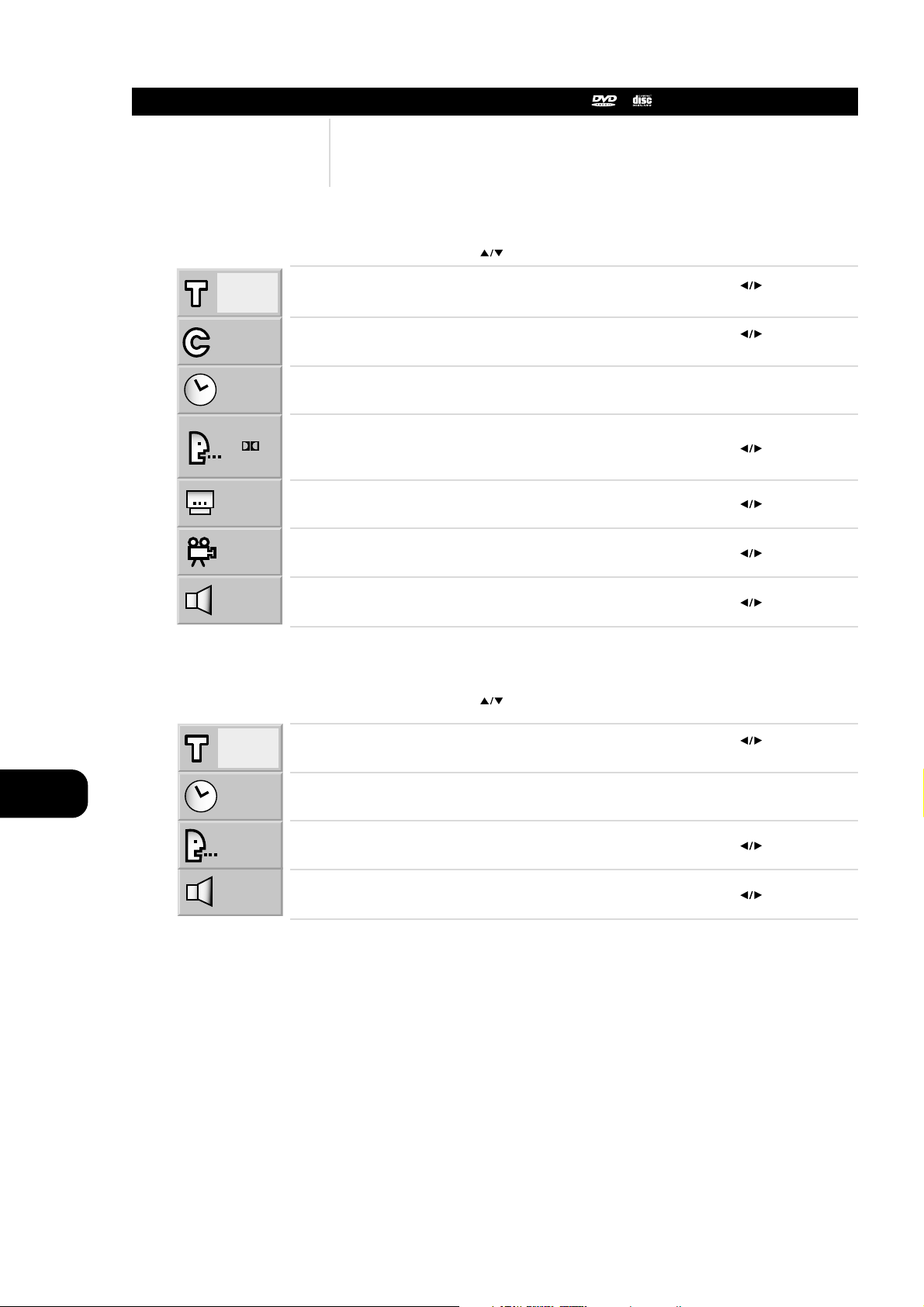
GB
28
DETAILED DESCRIPTION OF EACH DISPLAY MENU ICON
Operation Using Display Menu Icons
You can view information about a disc and its operational status on the TV screen.
PRESS DISPLAY DURING
PLAYBACK
[TV screen] DVD DISPLAY
PRESS DISPLAY DURING
PLAYBACK
[TV screen] CD DISPLAY
To show the current title number and to jump to the desired title number
+ Enter, or
Numeric + Enter
To show the current chapter number and to jump to the desired chapter
number
+ Enter, or
Numeric + Enter
To show the elapsed time and directly select scenes by the desired time. SKIP, Numeric + ENTER
To show the current audio soundtrack language, encoding method, channel
number and to change the settings
, AUDIO
To show the current subtitles language and to change the setting
, SUBTITLE
To show the current angle number and to change the angle
, ANGLE
To show the current sound (NORMAL or 3D SURROUND) and to change the
setting
To show the current track number and to jump to the desired track number
+ Enter, or
Numeric + Enter, or SKIP
To show the elapsed time (Display only)
To show the current audio (STEREO, LEFT, RIGHT) and to select to the desired
audio channel
, AUDIO
To show the current sound (NORMAL or 3D SURROUND) and to change the
setting
FUNCTION
(Press to select desired item)
SELECTION
METHOD
FUNCTION
(Press to select desired item)
SELECTION
METHOD
NOTE
Some DVD discs may not provide all of the above DISPLAY menu icons.
1
1
0:16:57
1 ENG
D
6 CH
OFF
1
NORM.
1
16:57
STER.
NORM.
Page 29
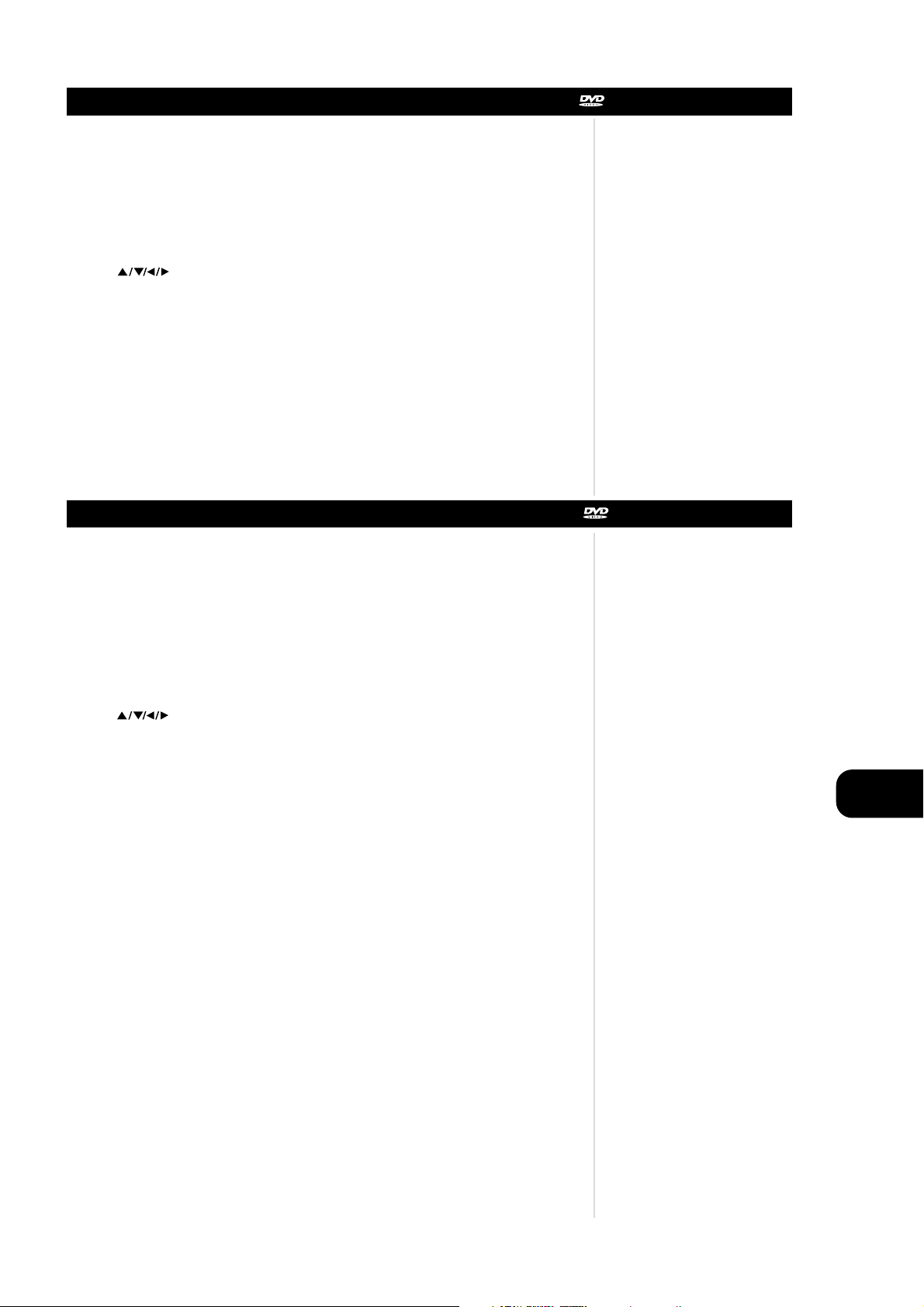
GB
29
USING A TITLE MENU
Advanced Operation
Some movie discs may contain two or more titles. If the disc has a title menu recorded on it, the TITLE
button can be used to select the movie title (The details of operation differ depending on the disc used).
Selecting a title may not be possible on certain DVD discs.
1 Press TITLE. A list of the titles on the disc is displayed. Press TITLE again to resume play from the scene
when TITLE was first pressed.
2 Press and press ENTER or PLAY, or press the numeric button(s), to select desired
title. The selected title now starts playing.
Some DVDs have unique menu structures called DVD menus. For example, DVDs programmed with
complex contents provide guide menus, and those recorded with various languages provide menus for
audio and subtitle language. Although the DVD menu’s contents and operation differ from disc to disc,
the following explains the basic operation when this feature is used.
1 Press MENU during play. The DVD menu available on the disc is now displayed. Pressing MENU again
resumes play from the scene when MENU was first pressed. Resume play may not be possible on
certain discs.
2 Press and press ENTER, or press the numeric button(s), to select desired item.
The selected item is now executed.
USING A DVD MENU
Page 30
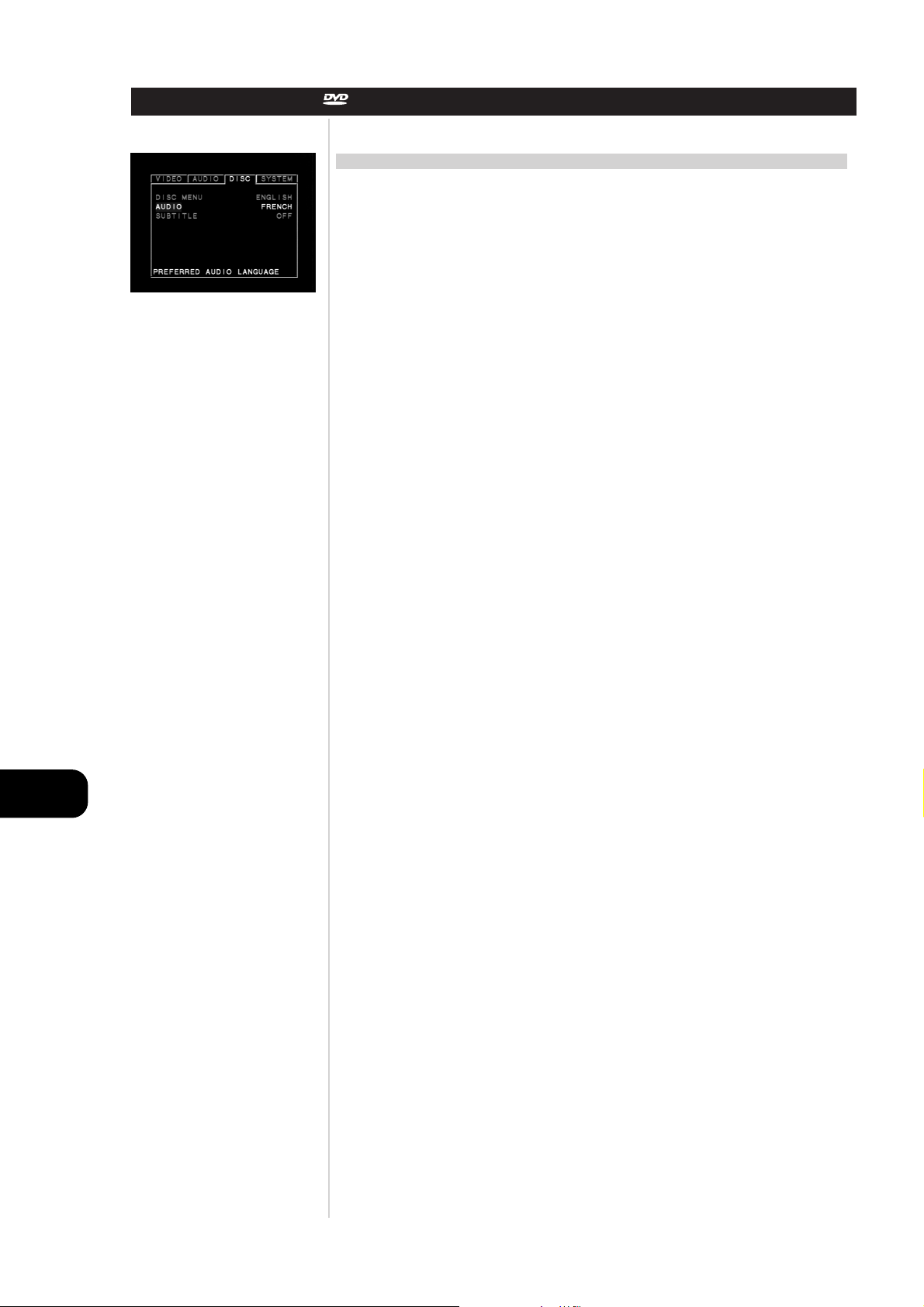
GB
30
CHANGING AUDIO/SUBTITLE LANGUAGE
Depending on the DVD media, only those languages recorded on the DVD media are available. When
these settings are chosen, they will become default settings, unless the DVD media overrides the settings.
DISC MENU
Select between English, French, Spanish, Japanese, German, Italian, and Netherlands for the DVD disc
menus using the navigation keys, then press [ENTER] to select.
AUDIO
Select between English, French, Spanish, Japanese, German, Italian, and Netherlands for the DVD disc
audio using the navigation keys, then press [ENTER] to select.
SUBTITLE
Select between English, French, Spanish, Japanese, German, Italian, and Netherlands for the DVD disc
subtitles using the navigation keys, then press [ENTER] to select.
Advanced Operation
USING A DVD MENU
Page 31

GB
31
VIEWING FROM ANOTHER ANGLE
Advanced Operation
Some DVDs may contain scenes which have been shot simultaneously from a number of different angles.
For these discs, the same scene can be viewed from each of these different angles using the ANGLE button
(The recorded angles differ depending on the disc used).
1 Press ANGLE during playback. Number of angle being played back.
2 Press ANGLE repeatedly until the desired angle is selected.
NOTE
• The ANGLE indicator will blink in the DVD display window at scenes recorded at different angles to
indicate that angle switching is possible.
• The angle number can be programmed beforehand; the angle will be switched to the selected number
when the ANGLE indicator blinks.
• This function only works for discs having scenes recorded at different angles.
1 2 3
1
2
Page 32

GB
32
REPEAT PLAY
Advanced Operation
REPEAT VIEWING (LISTENING)
Press REPEAT during playback. Each time this button is pressed, the TV screen changes as shown below
and the disc will repeat a chapter or title (DVD) or a track (CD).
DVD
Repeat of chapter being played
Repeat of title being played
Cancel repeat mode (normal play)
CD
Repeat of track being played
Repeat of entire disc contents
Cancel repeat mode (normal play)
To return to normal play
Press REPEAT several times until “OFF” is displayed. Notes
NOTES
• Repeat play works only with discs for which the elapsed playing time appears in the DVD display
window during playback.
• Repeat play may not work correctly with some DVDs.
CHAPT
TITLE
OFF
TRACK
ALL
OFF
Page 33

GB
33
ZOOM FEATURE
Advanced Operation
The Zoom feature allows you to “ZOOM-IN” and enlarge the picture on
the screen to either 4 times (X4) or 16 times (X16) its normal size.
1 Press ZOOM during normal playback or still playback.
• The square frame will be displayed in the center of the picture. If
any button is not pressed for more than 10 seconds, the square
frame will disappear.
• Each press of the ZOOM button changes the TV screen in the left
sequence.
• The magnification level will be displayed in the upper right corner
of the zoom area. If you press buttons the zoom
point shifts.
2 Press ENTER. The selected frame is displayed in full size on the TV
screen.
3 To resume normal playback Press ZOOM again to cancel Zoom
feature and resume normal playback or still playback.
NOTES
• Some discs may not respond to Zoom feature.
• Zoom does not work on subtitles or menus included on DVD video
discs.
X4
X16
Page 34

GB
34
MEMORIZING SETTINGS FOR VIEWED DVDS (CONDITION MEMORY)
Advanced Operation
This unit will memorize the settings for DVDs you have already watched. Settings remain in memory even
if you remove the disc from the player, or switch the power OFF. Settings are stored in memory for use any
time automatically. If you load a disc that has its settings memorized, the “Memorized Disc Resume?”
message will appear on the TV screen. When you start playing the disc, the memorized settings are
automatically recalled.
You can memorize details for the following six settings.
• Latest Stop Position
• TV Aspect
• Disc Audio Language
• Disc Subtitle Languag
• Disc Menu Languag
• Angle
1 Load the DVD that has memorized. It will appear on the TV screen as below. If the screen is left for
more than 7 seconds, play back will start automatically.
2 Press 2 or ENTER to select “Yes”. The memorized settings are automatically recalled.
NOTES
• Settings are stored in memory for use any time automatically.
• You can store settings for up to 15 DVDs in memory. lf you memorize settings for more than 15 DVDs
and try to call up these previously memorized settings, you will get the latest settings that have taken
their place.
• Switching of the audio mode etc., is automatic on some discs.
Memorized Disc
Resume?
1. No 2. Yes
Page 35

GB
35
PROGRAM PLAY
Advanced Operation
The player plays the tracks in the disc in an order you specify.
NOTE
Program play function is possible only with audio CDs. It does not work
with DVD movie discs.
1 Press PROGRAM during playback or stop mode. The program
playback screen appears on the TV screen.
• To exit the screen, press PLAY, PROGRAM.
2 Press and press the numeric button(s), to select the
desired track number.
• Repeat step 2 to select another track.
• Up to 20 tracks can be programmed.
3 Press PLAY or ENTER to exit the screen. The selected track is
stored in the memory and play now begins in the programmed
sequence. If you press PROGRAM to exit the screen, the selected
tracks are not memorized.
After playback of all programmed tracks
Play is stopped.
CLEARING THE PROGRAM
• To clear the program one by one Press to select the
unwanted number and then press CLEAR.
• To clear all the programs Press to select the “Clear All”
and press ENTER. Press PLAY or ENTER to exit the screen. If you press
PROGRAM to exit the screen, the programs are not cleared (The
programs are also cleared when the power is turned off or the disc is
removed).
Page 36

GB
36
COMMON PROCEDURES OF INITIAL SETTINGS
Initial Settings
Once the initial settings have been completed, the player can always be
operated under the same conditions (especially with DVD discs). The
settings will be retained in the memory until they are changed, even if
the power is switched off.
COMMON PROCEDURES OF INITIAL SETTINGS
1 Press SETUP in the stop or playback mode. The SETUP menu is
displayed.
2 Press to select the desired item. The screen will show the
current setting for the selected item, and the alternate setting(s).
• Disc Audio
• Disc Subtitle
• Disc Menu
• Rating
• Password
• TV Aspect
• Menu Language
• Digital Audio Output
3 Press and then to select the desired setting and
press ENTER. Some items require additional steps (See the respective
page).
When the alternate setting is selected the screen returns to the Initial
Settings display.
To exit SETUP menu Press SETUP, RETURN or PLAY.
Page 37

GB
37
SELECTING DISC LANGUAGES
Initial Settings
This is to select the audio soundtrack language, subtitle language and
the language used in title menus or DVD menus which will always be
used for every disc to be played back.
When you play back a DVD video disc, the DVD player automatically
displays the pre-selected subtitle language if it is included on the disc.
1 At the setup screen, press to select “Disc Audio” and
press
2 Press to select the desired language and then press
ENTER.
• Original The original language of each disc will be selected.
• English The English will be Selected.
• Other Another language can be selected. You can input 4-digit
language code (Refer to the language codes on page 38. Press
CLEAR if an incorrect language code is entered).
The “Disc Subtitle” and “Disc Menu” are selected by the same method.
NOTE
• If the language selected is not available on the disc, the original
language designated by each disc will be selected.
Page 38

This is to prohibit the playing of specified DVDs which are unsuitable for
children. Some DVD discs contain a restriction level which enables
parents to remove scenes or prevent playback of discs by children. DVD
players are equipped with a password designed to prevent children
changing the level.
SELECTING RATING LEVEL (DVD ONLY)
1 At the SETUP screen, press to select “Rating” and
press
2 Press 1 - 7 to select the desired level and press ENTER.
You cannot play DVD video discs rated higher than the level you selected
unless you cancel the parental lock function.
For example, when you select level 7, discs rated higher than level 7 are
blocked and cannot be played.
The parent lock level is equivalent to the following USA movie ratings.
Level 7: NC-17
Level 6: R
Level 4: PG 13
Level 3: PG
Level 1: G
• Some titles do not match with the rating level described as above.
If you change the level and enter a password, playback of all DVDs with
ratings higher than your selection will be blocked, unless the correct
password is entered again. For example: if you change the level to “5”,
the DVD player will not play discs with ratings of “6”, “7” or “8” unless
the correct password is entered on the remote control.
GB
38
SELECTING RATING LEVEL AND PASSWORD
Initial Settings
Page 39

GB
39
SELECTING RATING LEVEL AND PASSWORD
Initial Settings
SETTING YOUR PASSWORD (DVD ONLY)
If you change the rating level to “7” or lower, you must enter a 4-digit
“password” to prevent playback of discs with higher ratings.
1 At the SETUP screen, press to select “Password” and
press
2 Input a 4-digit password and press ENTER.
Example: 1234
DO NOT FORGET YOUR PASSWORD
3 Input the 4-digit password again and press ENTER to verify.
Setting is finished.
• The rating is locked. Any discs whose rating is higher than the
setting cannot be played back unless the correct password is
entered.
TO CHANGE/CLEAR MEMORIZED PASSWORD
1 At the SETUP screen, press to select “Password” and
press
2 Input your password and Press ENTER.
TO CLEAR YOUR 4-DIGIT PASSWORD
If you forget your password, to clear the current password, follow the
procedure below.
At the SETUP screen
1 Press to select “Password” item.
2 Enter 6-digit number “210499” and then press ENTER. The 4-digit
password is cleared.
3 Enter a new password. Refer to “Setting your password” section
above.
Page 40

GB
40
SELECTING TV ASPECT
Initial Settings
Select the appropriate screen type according to your TV set; conventional
size screen (4:3) or wide-screen (16:9).
1 At the SETUP screen, press to select “TV Aspect” and
press
2 Press to select the desired Aspect and press ENTER.
4:3 Letterbox : The video material not formatted in the Pan & Scan style
is played back in the letterbox style (black bands appear at top and
bottom of screen).
4:3 Panscan : Select when a conventional TV set is connected. The video
material formatted in the Pan & Scan style is played back in that style (the
left and right edges are cut off).
16:9 Wide : Select when a wide-screen TV set is connected. Played in
“FULL” size (Setting the wide-screen TV to “FULL” mode is also
necessary).
• Each screen shows an example when the video material for a widescreen is played (This setting does not affect the video material for
conventional size).
4:3 Letterbox
Cut Off
4:3 Panscan
16:9 Wide
Page 41

GB
41
SELECTING MENU LANGUAGE
Initial Settings
Selects language for DVD menus and displays on the TV.
1 At the SETUP screen, press to select “Disc Menu”
and press
2 Press to select the desired Language and press ENTER.
Page 42

GB
42
SELECTING THE TV TYPE
Initial Settings
TV TYPE
Use the navigation keys to select between NTSC, PAL or
AUTO depending on your TV/monitor configuration/type , then
press [ENTER] to select.
Page 43

GB
43
SELECTING DIGITAL AUDIO OUT
Initial Settings
Each DVD disc has a variety of audio output options. Set the player’s
Digital Audio Output according to the type of audio system you use.
1 At the SETUP screen, press to select Digital Audio Output
and press
2 Press to select the desired output and press ENTER.
DOLBY DIGITAL/PCM
Select “DOLBY DIGITAL/PCM”if an active digital output is supplied to the
Dolby Digital decoder, (or an amplifier or other equipment with a Dolby
Digital decoder).
STREAM/PCM
Select “Stream/PCM” if an active digital output is supplied to an
amplifier or other equipment with DTS decoder, Dolby Digital decoder
and MPEG decoder.
PCM
Select “PCM” if an active digital output is supplied to an amplifier or
other equipment with linear PCM only (or MD recorder or DAT deck).
NOTES
• When you are not using the player’s digital audio output, don’t select
any of the options.
• If an active digital audio output signal is supplied to an receiver or
other equipment without a corresponding digital decoding capability,
a very loud noise may be produced which could permanently
damage the speakers.
• The DTS DVD disc sound is played back only when the DVD player is
connected to a receiver with a DTS decoder.
96 kHz Linear
PCM DVD
PCM PCM PCM
DTS DVD DTS Bit Stream No Output Audio Output
Dolby Digital DVD Dolby Digital Bit
Stream
Dolby Digital Bit
Stream
PCM
MPEG DVD MPEG Bit Stream PCM PCM
Audio CD PCM PCM PCM
DTS Audio CD DTS Bit Stream DTS Bit Stream DTS Bit Stream
Playback Disc
OUTPUT
Stream / PCM Dolby Digital /
PCM
PCM only
Page 44

GB
44
Page 45

GB
45
DISC REQUIREMENTS / COPYRIGHT INFORMATION
Reference
PLAYABLE DISCS
This DVD player can play back the following discs.
Maximum playback time
Approx. 4 hours (single sided disc)
Approx. 8 hours (double sided disc)
Approx. 80 minutes (single sided disc)
Approx. 160 minutes (double sided disc)
74 minutes
20 minutes
74 minutes
20 minutes
DVD video discs
Disc Mark Contents
Audio+ Video
(moving pictures)
Disc size
12 cm
8 cm
Audio CDs Audio
Video CDs
(EUROPEAN
version only)
Audio+ Video
(moving pictures)
12 cm
12 cm
8 cm
8 cm
You cannot playback discs other than those listed above (CD-ROM, CD-G, photo CD, and CD-i discs can not be played on this DVD player).
REGION MANAGEMENT INFORMATION
This DVD Player is designed and manufactured to respond to the Region
Management Information that is recorded on a DVD disc. If the Region number described on the DVD disc does not correspond to the Region number
of this DVD player, this DVD player cannot play that disc.
The Region number of this DVD player is . EUROPE
NOTES ON UNAUTHORIZED DISCS
You may not be able to play back some DVD video discs on this player if they were purchased from outside your geographic area or made for business
purposes.
When you try to play back an unauthorized disc, “Check Regional Code” appears on the TV screen.
NOTES ON COPYRIGHT
It is forbidden by law to copy, broadcast, show, broadcast on cable, play in public, and rent copyrighted material without permission.
DVD video discs are copy protected, and any recordings made from these discs will be distorted.
This product incorporates copyright protection technology that is protected by method claims of certain U.S. patents and other intellectual property
rights owned by Macrovision Corporation and other rights owners. Use of this copyright protection technology must be authorized by Macrovision
Corporation, and is intended for home and other limited viewing uses only, unless otherwise authorized by Macrovision Corporation. Reverse
engineering or disassembly is prohibited.
Page 46

GB
46
BEFORE CALLING SERVICE PERSONNEL
Reference
SYMPTOMS AND CORRECTION
Check the following guide for the possible cause of a problem before contacting service.
SYMPTOM CAUSE CORRECTION
No power • The power cord is disconnected • Plug the power cord into the wall outlet
securely.
The power is on, but the DVD player does
not work.
• No disc is inserted. • Insert a disc (Check that the DVD or, audio
CD indicator in the DVD display is lit).
No picture • The TV is not set to receive DVD signal
output.
• Select the appropriate video input mode
on the TV so that the picture from the
DVD player appears on the TV screen.
• The video cable is not connected securely. • Connect the video cable into the jacks
securely.
• The connected TV power is turned off. • Turn on the TV.
No sound • The equipment connected with the audio
cable is not set to receive DVD signal
output.
• Select the correct input mode of the audio
receiver so you can listen to the sound
from the DVD player.
• The audio cables are not connected
securely.
• Connect the audio cable into the jacks
securely.
• The power of the equipment connected
with the audio cable is turned off.
• Turn on the equipment connected with the
audio cable.
• The Digital Audio Output is set to the
wrong position.
• Set the Digital Audio Output to the correct
position, then turn on the DVD player
again by pressing the POWER button.
The playback picture is poor • The disc is dirty. • Clean the disc.
The DVD player does not start playback • No disc is inserted. • Insert a disc (Check that the DVD, or audio
CD indicator in the DVD display is lit).
• An unplayable disc is inserted. • Insert a playable disc (Check the disc type,
color system and Regional code).
• The disc is placed upside down. • Place the disc with the playback side
down.
• The disc is not placed within the guide. • Place the disc on the disc tray correctly
inside the guide.
• The disc is dirty. • Clean the disc.
• A menu is on the TV screen. • Press the SETUP button to turn off the
menu screen.
• The Rating level is set. • Cancel the Rating function or change the
rating level.
The remote control does not work
properly.
• The remote control is not pointed at the
remote sensor of the DVD player.
• Point the remote control at the remote
sensor of the DVD player.
• The remote control is too far from the
DVD player.
• Operate the remote control within about
23 ft (7 m).
• There is an obstacle in the path of the
remote control and the DVD player.
• Remove the obstacle.
• The batteries in the remote control are
exhausted.
• Replace the batteries with new ones.
Page 47

GB
47
SPECIFICATIONS
Reference
DVD PLAYER
Power supply AC 230V / 50 Hz (EUROPE)
Power consumption 15 W
Mass 3.3 kg
External dimensions (W X H X D) 285 x 103x 291 mm
Signal system PAL (EUR)
Laser Semiconductor laser, wavelength 650 nm
Frequency range (audio) 4 Hz to 20 kHz
Signal-to-noise ratio (audio) More than 100 dB (EIAJ)
Dynamic range (audio) More than 95 dB (EIAJ)
Harmonic distortion (audio) 0.008 %
Wow and flutter Below measurable level (less than + 0.001 % (W.PEAK) (EIAJ)
Operating conditions Temperature: 41°F to 95°F, Operation status: Horizontal
OUTPUTS
Video output 1.0 V (p-p), 75Ω , negative sync., RCA jack x 1
S-video output (Y) 1.0 V (p-p), 75Ω, negative sync., Mini DIN 4-pin x 1
(C) 0.286 V (p-p), 75Ω
SCART video output CVBS 1.0 V (p-p), 75Ω, negative sync., RCA jack x 1
(RGB) 0.63 V (p-p), 75Ω
Audio output (digital audio) 0.5 V (p-p), 75Ω, RCA jack x 1
Audio output (optical audio) Optical connector x 1
Audio output (analog audio) 2.0 Vrms(1 KHz, 0 dB), 330 , RCA jack (L, R) x 1
SUPPLIED ACCESSORIES
Video cable 1
Audio cable 1
NOTE
• Designs and specifications are subject to change without notice.
All rights reserved. No part of this publication may by reproduced, stored or transmitted in any
from without the written permission of NAD Electronics International
Page 48

F
2
PRÉCAUTIONS CONCERNANT LA SÉCURITÉ
Introduction
Le symbole de l’éclair avec une flèche à son extrémité, dans un triangle équilatéral, a pour but
d’avertir l’utilisateur de la présence d’une “tension électrique dangereuse” à l’intérieur de
l’enceinte de l’appareil, qui peut être suffisamment puissante pour constituer un risque de choc
électrique pour les personnes.
Le pont d’exclamation dans un triangle équilatéral a pour but d’avertir l’utilisateur que la
documentation livrée avec l’appareil contient des instructions importantes concernant
l’utilisation et l’entretien.
ATTENTION DANGER
POUR EVITER TOUT RISQUE D’INCENDIE OU DE CHOC ELECTRIQUE, NE JAMAIS EXPOSER CET APPAREIL
A LA PLUIE OU A L’HUMIDITE.
ATTENTION
POUR EVITER TOUT RISQUE DE CHOC ELECTRIQUE, ALIGNER LA FICHE LARGE DU CONNECTEUR AVEC
LA FENTE LARGE DE LA PRISE. ENFONCER COMPLETEMENT LE CONNECTEUR DANS LA PRISE.
ATTENTION
Ce lecteur DVD (Digital Versatile Disc) utilise un Dispositif Laser. Afin de garantir une utilisation correcte de
cet appareil, lisez attentivement ce Manuel de l’Utilisateur et conservez-le afin de pouvoir le consulter
ultérieurement. Si l’appareil nécessite une intervention de maintenance, contactez un réparateur
homologué - reportez-vous à la procédure de maintenance. Si vous utilisez des commandes ou si vous
procédez à des réglages ou à des opérations autres que celles préconisées, vous risquez d’être exposé au
rayonnement laser. Afin d’éviter tout risque d’exposition directe au rayon laser, n’essayez pas d’ouvrir le
boîtier. NE FIXEZ JAMAIS DES YEUX LE FAISCEAU LASER.
AVIS FCC
Ce matériel a été testé et a été trouvé conforme aux limites concernant les dispositifs numériques de Classe
B, suivant la Partie 15 des Règles FCC. Le but de ces limites est d’assurer une protection raisonnable contre
les interférences néfastes dans une installation résidentielle.
Ce matériel génère, utilise et peut même rayonner de l’énergie haute fréquence et, s’il n’est pas installé
conformément aux instructions, il risque de provoquer des interférences néfastes dans les
radiocommunications. Néanmoins, aucune garantie n’est avancée pour dire que des interférences ne se
produiront dans une installation donnée, même en respectant les instructions.
Si ce matériel génère des interférences néfastes dans la réception radio ou télévision, ce qui pourra être
conformé en éteignant et en rallumant le matériel, il est vivement recommandé à l’utilisateur d’essayer
d’éliminer les interférences en prenant l’une ou plusieurs des mesures suivantes :
• Réorientez ou déplacez l’antenne réceptrice.
• Augmentez la distance entre le matériel et le récepteur.
• Branchez le matériel à une prise murale reliée à un circuit autre que celui auquel le récepteur est
connecté.
• Consultez votre revendeur ou un technicien radio/TV expérimenté pour demander de l’aide.
AVERTISSEMENT FCC
En cas de changement ou de modification qui n’aura pas été expressément approuvé(e) par la partie
responsable de la conformité du matériel, le droit de l’utilisateur de faire fonctionner l’appareil risque d’être
retiré.
EXIGENCES INDUSTRIE CANADA
Cet appareil numérique de Classe B répond à toutes les exigences des Règlements Canadiens sur les
Matériels Générateurs d’Interférences.
NOTEZ LE NUMERO DE MODELE DE VOTRE APPAREIL (Maintenant, tant qu’il est encore visible)
Le numéro de modèle et le numéro de série de votre nouveau lecteur DVD se trouvent à l’arrière de
l’enceinte du lecteur. Pour vous faciliter l’accès à ces références, nous vous suggérons de les noter ici :
N° DE MODELE:
N° DE SERIE:
RISQUE DE CHOC
ELECTRIQUE NE PAS OUVRIR
ATTENTION DANGER
AFIN DE REDUIRE LE RISQUE DE
CHOC ELECTRIQUE, NE PAS RETIRER
LE COUVERCLE (OU LE PANNEAU
ARRIERE). AUCUNE PIECE
REPARABLE PAR L’UTILISATEUR NE SE
TROUVE A L’INTERIEUR. POUR TOUT
ENTRETIEN OU REPARATION, FAIRE
APPEL AU PERSONNEL DE SERVICE
APRES VENTE COMPETENT.
Page 49

F
3
TABLE DES MATIÈRES
Introduction
INTRODUCTION
Précautions concernant la Sécurité . . . . . . . . . . . . . . . . . . . . . . . . . . . . . . . . . . . . . . . . . . . . . . .2
Table des Matières . . . . . . . . . . . . . . . . . . . . . . . . . . . . . . . . . . . . . . . . . . . . . . . . . . . . . . . . . . . .3
CONSIGNES DE SECURITE IMPORTANTES . . . . . . . . . . . . . . . . . . . . . . . . . . . . . . . . . . . . . . . . .4-5
Précautions . . . . . . . . . . . . . . . . . . . . . . . . . . . . . . . . . . . . . . . . . . . . . . . . . . . . . . . . . . . . . . . . . .6
Notes concernant les Disques . . . . . . . . . . . . . . . . . . . . . . . . . . . . . . . . . . . . . . . . . . . . . . . . . . . .7
Identification des Commandes . . . . . . . . . . . . . . . . . . . . . . . . . . . . . . . . . . . . . . . . . . . . . . . .8-11
Face Parlante / Fenêtre d’Affichage . . . . . . . . . . . . . . . . . . . . . . . . . . . . . . . . . . . . . . . . . . . . . . . 8
Face arrière. . . . . . . . . . . . . . . . . . . . . . . . . . . . . . . . . . . . . . . . . . . . . . . . . . . . . . . . . . . . . . . . . 9
Télécommande. . . . . . . . . . . . . . . . . . . . . . . . . . . . . . . . . . . . . . . . . . . . . . . . . . . . . . . . . . . . . 10
Préparation de la Télécommande . . . . . . . . . . . . . . . . . . . . . . . . . . . . . . . . . . . . . . . . . . . . . . . 11
Fonctionnement avec la Télécommande . . . . . . . . . . . . . . . . . . . . . . . . . . . . . . . . . . . . . . . . . . 11
INSTALLATION
Connexion à un téléviseur . . . . . . . . . . . . . . . . . . . . . . . . . . . . . . . . . . . . . . . . . . . . . . . . . . . . .18
Connexion à une Chaîne Audio . . . . . . . . . . . . . . . . . . . . . . . . . . . . . . . . . . . . . . . . . . . . . . . . .19
Connexion à une Chaîne Audio Optionnelle . . . . . . . . . . . . . . . . . . . . . . . . . . . . . . . . . . . .20-22
Pour profiter du son Dolby Digital . . . . . . . . . . . . . . . . . . . . . . . . . . . . . . . . . . . . . . . . . . . . . . . 20
Pour profiter de la Sonorisation Enveloppante Dolby Pro Logic . . . . . . . . . . . . . . . . . . . . . . . . . . 21
Pour profiter du son Stéréo Numérique 2 Voies . . . . . . . . . . . . . . . . . . . . . . . . . . . . . . . . . . . . . 22
Pour profiter du son DTS. . . . . . . . . . . . . . . . . . . . . . . . . . . . . . . . . . . . . . . . . . . . . . . . . . . . . . 22
FONCTIONNEMENT DE BASE
Lecture de Base . . . . . . . . . . . . . . . . . . . . . . . . . . . . . . . . . . . . . . . . . . . . . . . . . . . . . . . . . . .23-25
Lecture à des vitesses différentes . . . . . . . . . . . . . . . . . . . . . . . . . . . . . . . . . . . . . . . . . . . . . . .26
FONCTIONNEMENT EN UTILISANT LES ICÔNES DU MENU D’AFFICHAGE
Généralités concernant les icônes du menu d’Affichage . . . . . . . . . . . . . . . . . . . . . . . . . . . . .27
Description détaillée de chaque icône du menu d’Affichage . . . . . . . . . . . . . . . . . . . . . . . . . .28
FONCTIONNEMENT AVANCÉ
Utilisation d’un Menu Titres . . . . . . . . . . . . . . . . . . . . . . . . . . . . . . . . . . . . . . . . . . . . . . . . . . . .29
Utilisation d’un Menu DVD . . . . . . . . . . . . . . . . . . . . . . . . . . . . . . . . . . . . . . . . . . . . . . . . . . . .29
Changement de la langue du sous-titrage . . . . . . . . . . . . . . . . . . . . . . . . . . . . . . . . . . . . . . . .30
Changement de la langue de la bande sonore . . . . . . . . . . . . . . . . . . . . . . . . . . . . . . . . . . . . .30
Visualisation depuis un angle différent . . . . . . . . . . . . . . . . . . . . . . . . . . . . . . . . . . . . . . . . . . .31
Lecture répétitive . . . . . . . . . . . . . . . . . . . . . . . . . . . . . . . . . . . . . . . . . . . . . . . . . . . . . . . . . . . .32
Fonctionnalité Zoom . . . . . . . . . . . . . . . . . . . . . . . . . . . . . . . . . . . . . . . . . . . . . . . . . . . . . . . . . .33
Mémorisation de la configuration des DVD déjà visionnés . . . . . . . . . . . . . . . . . . . . . . . . . . .34
Lecture Programmée . . . . . . . . . . . . . . . . . . . . . . . . . . . . . . . . . . . . . . . . . . . . . . . . . . . . . . . . . .35
PARAMÉTRAGE INITIAL
Procédures de base pour le paramétrage initial . . . . . . . . . . . . . . . . . . . . . . . . . . . . . . . . . . . .36
Choix de la langue pour le disque . . . . . . . . . . . . . . . . . . . . . . . . . . . . . . . . . . . . . . . . . . . . . . .37
Choix d’un niveau de classement et d’un mot de passe . . . . . . . . . . . . . . . . . . . . . . . . . . .38-39
Choix du Format Téléviseur . . . . . . . . . . . . . . . . . . . . . . . . . . . . . . . . . . . . . . . . . . . . . . . . . . . .40
Choix de la Langue des Menus . . . . . . . . . . . . . . . . . . . . . . . . . . . . . . . . . . . . . . . . . . . . . . . . .41
Choix de TV TYPE . . . . . . . . . . . . . . . . . . . . . . . . . . . . . . . . . . . . . . . . . . . . . . . . . . . . . . . . . . .42
Choix de Sortie Audio Numérique . . . . . . . . . . . . . . . . . . . . . . . . . . . . . . . . . . . . . . . . . . . . . . .43
RÉFÉRENCE
Exigences concernant les disques / Informations concernant le Copyright . . . . . . . . . . . . . . .45
Avant de contacter le Personnel de Service Après Vente . . . . . . . . . . . . . . . . . . . . . . . . . . . . .46
Caractéristiques . . . . . . . . . . . . . . . . . . . . . . . . . . . . . . . . . . . . . . . . . . . . . . . . . . . . . . . . . . . . . .47
Page 50

F
4
CONSIGNES DE SECURITE IMPORTANTES
Introduction
ATTENTION
VEUILLEZ LIRE ET RESPECTER TOUS LES AVERTISSEMENTS ET TOUTES LES INSTRUCTIONS
DONNES DANS CE MANUEL DE L’UTILISATEUR, AINSI QUE CEUX IMPRIMES SUR L’APPAREIL LUIMEME. CONSERVEZ CE LIVRET AFIN DE POUVOIR LE CONSULTER PLUS TARD.
Cet appareil a été conçu de manière à assurer votre sécurité. Une mauvaise utilisation pourrait entraîner
un risque de choc électrique ou d’incendie. Les dispositifs de sécurité intégrés dans cet appareil vous
protégeront dans la mesure où vous respectez les procédures d’installation, d’utilisation et d’entretien
suivantes.
Cet appareil est entièrement transistorisé et ne contient aucun élément réparable par l’utilisateur.
NE RETIREZ JAMAIS LE COUVERCLE DU BOITIER, SOUS PEINE D’ETRE EXPOSE A UNE TENSION
DANGEREUSE. CONFIEZ TOUTE INTERVENTION A UN TECHNICIEN D’ENTRETIEN QUALIFIE.
1 Lisez le Manuel de l’Utilisateur - Après avoir déballé cet appareil, lisez attentivement le manuel de
l’utilisateur et suivez toutes les instructions concernant l’utilisation et les autres sujets.
2 Alimentation électrique - Cet appareil ne doit être utilisé qu’à partir d’une source d’alimentation
électrique conforme aux indications de l’étiquette. Si vous n’êtes pas sûr du type d’alimentation
disponible chez vous, consultez le revendeur de votre matériel ou votre fournisseur de courant
électrique. Pour les appareils devant fonctionner sur piles ou sur une autre source de courant, reportez
vous aux instructions d’utilisation concernées.
3 Terre et polarité - Cet appareil est équipé d’une prise secteur alternatif avec système de détrompage
(fiche comportant deux broches plates, l’une plus large que l’autre). Cette fiche ne se branche sur la
prise murale que dans un sens. Il s’agit d’un dispositif de sécurité. Si la fiche n’entre pas complètement
dans la prise, essayez de la brancher dans l’autre sens. Si elle n’entre toujours pas, appelez votre
électricien et demandez lui de remplacer votre prise murale obsolète. Ne bricolez pas le dispositif de
sécurité de la prise avec détrompage.
4 Aération - Le boîtier comporte des fentes et des ouvertures permettant l’aération et le fonctionnement
fiable de l’appareil et l’empêchant de chauffer excessivement. Ces ouvertures ne doivent jamais être
obstruées ou recouvertes. Les ouvertures ne doivent jamais être obstruées en posant l’appareil sur un
lit, un canapé, un tapis ou toute surface similaire. Cet appareil ne doit pas être mis dans un endroit
fermé comme une bibliothèque ou un meuble, à moins de prévoir une ventilation correcte et de se
conformer aux instructions du fabricant.
5 Chaleur - L’appareil doit être installé à l’écart de toute source de chaleur comme les radiateurs, les
cuisinières ou les autres appareils dégageant de la chaleur (y compris les amplificateurs).
6 Eau et Humidité - Cet appareil ne doit pas être utilisé près de l’eau, par exemple près d’une baignoire,
d’un lavabo, d’un évier ou d’un bac à lessive, ni dans une cave humide, près d’une piscine, etc ...
7 Nettoyage - Débranchez cet appareil de la prise murale avant de procéder à son nettoyage. Les
nettoyants liquides ou en aérosol ne doivent pas être employés. Utilisez un chiffon humide pour
nettoyer l’appareil.
8 Protection du câble d’alimentation - Les câbles d’alimentation ne doivent pas passer dans des
endroits où ils risquent d’être piétinés ou pincés par des articles posés dessus ou à côté. Faites
particulièrement attention aux câbles au niveau des prises, des connecteurs de commodité à l’arrière
d’autres appareils, et à leur point de sortie de cet appareil.
9 Surcharge électrique - Ne surchargez pas les prises murales, les rallonges électriques ou les
connecteurs de commodité des appareils, sous peine de provoquer des chocs électriques ou des risques
d’incendie.
10 Foudre - Afin d’assurer une meilleure protection de cet appareil pendant les orages, ou lorsqu’il reste
inutilisé et sans surveillance pendant de longues périodes, débranchez la prise murale. Cela évitera
toute détérioration de l’appareil par la foudre ou par les surtensions de secteur.
11 Pénétration d’objets ou de liquides - N’insérez jamais d’objet de quelque type que ce soit par les
ouvertures de l’appareil, car de tels objets risqueraient de toucher des tensions électriques dangereuses
ou de court-circuiter des éléments pouvant provoquer un choc électrique ou un incendie. Ne renversez
jamais de liquide sur l’appareil.
12 Fixations - N’utilisez pas de fixations non recommandées par le fabricant car elles pourraient présenter
des risques pour la sécurité.
Page 51

F
5
CONSIGNES DE SECURITE IMPORTANTES
Introduction
13 Accessoires - Ne mettez jamais cet appareil sur un chariot, un support, un trépied, une console ou une
table instables. L’appareil risquerait de tomber, provoquant des blessures graves chez un enfant ou un
adulte et pourrait lui-même subir de sérieux dommages. Utilisez exclusivement un chariot, un support,
un trépied, une console ou une table préconisés par le fabricant ou vendus avec l’appareil. Toute
fixation du produit doit être réalisée conformément aux instructions du fabricant, et à l’aide d’un
accessoire de fixation préconisé par le fabricant. Lorsque l’appareil est sur un chariot mobile, il doit être
déplacé avec précaution. Les arrêts brusques, les efforts excessifs et les sols accidentés risquent de
renverser le chariot et l’appareil.
14 Plateau de disque - N’approchez pas vos doigts du plateau de disque lors de sa fermeture. Il pourrait
provoquer des blessures graves.
15 Charges - Ne placez aucun objet lourd sur le produit et ne marchez pas dessus. L’objet risque de
tomber, entraînant des blessures corporelles graves et endommageant sérieusement l’appareil.
16 Branchement - Lorsque vous branchez cet appareil à d’autres appareils, coupez l’alimentation
électrique et débranchez tous les appareils de la prise murale. Le non respect de cette consigne peut
entraîner un risque de choc électrique et des blessures corporelles graves. Lisez attentivement le manuel
de l’utilisateur de l’autre appareil et suivez les instructions lors de tout branchement.
17 Volume sonore - Réglez le volume sonore au minimum avant de mettre l’appareil en marche. En cas
de non respect de cette consigne, un son excessivement fort et soudain risque de provoquer des
troubles de l’audition et/ou d’endommager les haut-parleurs.
18 Distorsion audio - Ne laissez pas l’appareil reproduire des sons avec une distorsion pendant des
périodes excessives. Cela peut provoquer un échauffement des haut-parleurs et entraîner un incendie.
19 Casque audio - Lorsque vous utilisez le casque audio, ne dépassez pas un volume sonore modéré. Une
utilisation continue du casque à un niveau sonore excessif peut entraîner des troubles auditifs
permanents.
20 Faisceau Laser - Ne regardez jamais par l’ouverture du plateau de disque ou par une ouverture
d’aération pour tenter de voir le faisceau laser. Cela peut provoquer une détérioration de la vue.
21 Disque - N’utilisez pas de disque fendu, déformé ou réparé. Ces disques se cassent facilement et
peuvent provoquer des blessures corporelles ainsi qu’un dysfonctionnement de l’appareil.
22 Détériorations nécessitant une intervention en Service Après Vente - Dans les cas suivants,
débranchez cet appareil de la prise murale et confiez la réparation à un personnel de service après vente
qualifié :
• Si le câble secteur ou sa prise sont endommagés.
• Si un liquide a été renversé sur l’appareil ou si des corps étrangers sont tombés dedans.
• Si l’appareil a été exposé à la pluie ou à de l’eau.
• Si le produit ne fonctionne pas normalement lorsque vous suivez les instructions d’utilisation. Ne
réglez que les commandes décrites dans les instructions d’utilisation, car tout réglage incorrect des
autres commandes risque de provoquer des détériorations nécessitant une intervention importante
par un technicien qualifié pour remettre l’appareil en état de fonctionnement normal.
• Si l’appareil est tombé ou a été endommagé d’une manière quelconque.
• Si les performances de l’appareil changent sensiblement, cela indique qu’une intervention en
service après vente est nécessaire.
23 Entretien / Réparations - Ne tentez pas d’intervenir vous-même sur cet appareil, car toute ouverture
d’un couvercle risque de vous exposer à des tensions électriques dangereuses ou à d’autres dangers.
Toute intervention doit être confiée à un personnel d’entretien qualifié.
24 Pièces de rechange - Lorsque des pièces de rechange sont nécessaires, veillez à ce que le technicien
utilise des pièces de rechange préconisées par le fabricant ou ayant des caractéristiques identiques.
Toute pièce non autorisée risque de provoquer un incendie, un choc électrique ou d’autres dangers.
25 Contrôle de sécurité - Après toute intervention d’entretien ou de réparation sur cet appareil,
demandez au technicien d’effectuer des contrôles de sécurité afin de s’assurer que le produit est en
bon état de fonctionnement.
Page 52

F
6
PRÉCAUTIONS
Introduction
NOTES CONCERNANT LA MANUTENTION
• Pour expédier le lecteur DVD, utilisez toujours le carton d’expédition et les matériaux de calage
d’origine. Pour une protection maximale, remballez l’appareil de la même façon que lors de son
emballage à l’usine.
• N’utilisez aucun liquide volatile, comme par exemple une bombe d’insecticide, près du lecteur DVD. Ne
laissez aucun produit en caoutchouc ou en plastique longtemps en contact avec le lecteur DVD, car ce
type de produit laisse des traces indélébiles sur l’extérieur de l’appareil.
• Après une longue période d’utilisation, le panneau supérieur et le panneau arrière du lecteur DVD
peuvent chauffer. Ceci est normal ; il ne s’agit pas d’un dysfonctionnement.
• Lorsque le lecteur DVD est inutilisé, n’oubliez pas de retirer le disque et d’éteindre l’appareil.
• Si vous laissez le lecteur DVD sans l’utiliser pendant très longtemps, il se peut que l’appareil ne
fonctionne plus correctement. Pour éviter un tel désagrément, allumez et utilisez le lecteur DVD de
temps en temps.
NOTES CONCERNANT L’EMPLACEMENT
• Lorsque vous placez ce lecteur DVD à proximité d’un téléviseur, d’un poste de radio ou d’un
magnétoscope, il se peut que l’image soit mauvaise et le son déformé. Si c’est le cas, éloignez le lecteur
DVD du téléviseur, du poste de radio ou du magnétoscope.
NOTES CONCERNANT LE NETTOYAGE
Utilisez un chiffon sec et doux pour le nettoyage.
• Pour la saleté difficile à enlever, tremper le chiffon dans une solution de détergent doux, bien l’essorer
puis l’utiliser pour essuyer la surface de l’appareil. Utilisez ensuite un chiffon sec pour l’essuyer. N’utilisez
jamais un solvant quelconque comme un diluant de peinture ou du benzène, sous peine de détériorer
la surface du lecteur DVD.
• Si vous utilisez un chiffon saturé d’un produit chimique pour nettoyer l’appareil, suivez les instructions
fournies avec le produit.
ATTENTION
Le nettoyage et le réglage des lentilles et/ou des autres éléments du mécanisme de lecture doivent être
effectués par un technicien de service après vente qualifié.
POUR OBTENIR UNE IMAGE NETTE
Le lecteur DVD est un dispositif de haute technologie et de grande précision. Si la lentille de lecture optique
se salit ou s’use, la qualité de l’image se détériore. Pour obtenir une image nette, nous préconisons une
visite de contrôle et d’entretien (nettoyage ou remplacement de pièces) toutes les 1 000 heures
d’utilisation, ou suivant l’environnement dans lequel l’appareil est utilisé. Pour plus de détails, consultez
votre revendeur le plus proche.
NOTES CONCERNANT LA CONDENSATION D’HUMIDITÉ
La condensation endommage le lecteur DVD. Lisez attentivement ce qui suit.
Vous pouvez observer le phénomène de condensation lorsque, par exemple, vous versez une boisson
fraîche dans un verre quand il fait chaud. Des gouttelettes d’eau se forment sur la paroi extérieure du verre.
De la même façon, de l’humidité peut se condenser sur la lentille de lecture optique à l’intérieur de cet
appareil, l’un des éléments internes les plus importants et fragiles du lecteur DVD.
La condensation se produit dans les cas suivants :
• Lorsque vous déplacez votre lecteur DVD directement d’un endroit frais à un endroit plus chaud.
• Lorsque vous utilisez le lecteur DVD dans une pièce où vous venez d’allumer le chauffage, ou lorsque
l’air froid d’un climatiseur arrive directement sur l’appareil.
• L’été, lorsque vous utilisez le lecteur DVD dans un endroit chaud et humide juste après l’avoir retiré
d’une pièce climatisée.
• Lorsque vous utilisez le lecteur DVD dans un endroit humide.
• N’utilisez pas le lecteur DVD lorsqu’il y a risque de condensation d’humidité. Si vous utilisez le lecteur
DVD dans de telles conditions, vous risquez d’endommager les disques ou les éléments internes. Retirez
le disque, branchez le câble d’alimentation du lecteur DVD sur une prise murale, mettez le sous tension
[“ON”] et laissez le ainsi pendant deux à trois heures. Après deux ou trois heures, le lecteur DVD se
sera mis à la température ambiante et l’humidité se sera évaporée. Laissez le lecteur DVD branché en
permanence sur une prise murale de manière à limiter la condensation à un minimum.
Page 53

F
7
Introduction
Cette section vous explique comment manipuler, nettoyer et stocker les disques.
MANIPULATION DES DISQUES
• Ne touchez jamais la face de lecture du disque.
• Ne collez jamais de papier ou de ruban adhésif sur les disques.
NETTOYAGE DES DISQUES
• Les traces de doigts et la poussière sur le disque entraînent une détérioration de l’image et du son.
Essuyez le disque du centre vers l’extérieur à l’aide d’un chiffon doux.
Gardez toujours le disque bien propre.
• Si vous n’arrivez pas à enlever la poussière avec un chiffon doux, essuyez le doucement avec un chiffon
doux légèrement humide, puis séchez le avec un chiffon sec.
• N’utilisez jamais de solvant comme un diluant de peinture ou du benzène, de produits de nettoyage
du commerce ou de produit antistatique pour disques à microsillon 33 tours. Tous ces produits risquent
d’endommager le disque.
STOCKAGE DES DISQUES
• Ne stockez pas les disques dans un endroit directement exposé aux rayons du soleil ou près d’une
source de chaleur.
• Ne stockez pas les disques dans un endroit humide ou poussiéreux, comme une salle de bain ou près
d’un humidificateur.
• Stockez les disques verticalement dans un boîtier. Le fait de les empiler ou de placer des objets sur les
disques sortis de leur boîtier risque de les voiler.
AU SUJET DE CE MANUEL DE L’UTILISATEUR
• Ce manuel de l’utilisateur donne les instructions de base concernant ce lecteur DVD.
• Certains disques DVD vidéo comportent des fonctions non expliquées dans ce manuel de l’utilisateur.
Pour cette raison, certaines instructions peuvent différer des instructions données dans ce manuel et il
peut aussi y avoir des instructions supplémentaires. Dans ce cas, suivez les instructions affichées à
l’écran du téléviseur ou imprimées sur le boîtier.
• Il se peut que le sigle “ “ apparaisse à l’écran du téléviseur pendant le fonctionnement de appareil.
Cet icône indique que la fonction décrite dans ce manuel de l’utilisateur n’est pas disponible sur le
disque DVD vidéo concerné.
NOTES CONCERNANT LES DISQUES
Page 54

F
8
IDENTIFICATION DES COMMANDES
Introduction
FACE PARLANTE
FENÊTRE D’AFFICHAGE
Témoin d’ALIMENTATION [POWER] (Mode veille : Couleur bleue)
Plateau disque
Bouton de
LECTURE [PLAY]
Bouton de PAUSE /
INCREMENT [PAUSE / STEP]
Bouton
d’ARRET [STOP]
Boutons de SAUT /
RECHERCHE [SKIP/SCAN]
Bouton d’OUVERTURE /
FERMETURE [OPEN/CLOSE]
FENETRE d’AFFICHAGE
CAPTEUR DE TELECOMMANDE
Bouton Marche/Arrêt [POWER]
Indicateur d’ETAT DE
FONCTIONNEMENT
Indicateur VCD
Indicateur CD
Indicateur DVD
Indicateur de PROGRAMME
Indicateurs de mode de lecture répétée
Indicateur de TEMPS DE LECTURE
TOTALE / TEMPS ECOULE
Indicateur de NUMERO DE
CHAP/PISTE
Indicateur de NUMERO DE TITRE
Indicateur ICONE D’ANGLE.
DVD / CD / MP3 Player L 56
Page 55

F
9
IDENTIFICATION DES COMMANDES
Introduction
FACE ARRIÈRE
VERSION EUR
Jack de SORTIE S-VIDEO [S-VIDEO OUT]
Jack de SORTIE VIDEO COMPOSITE
[COMPOSITE VIDEO OUT]
Jacks de SORTIE AUDIO MIXEE
[AUDIO MIXED OUT]
Jack de SORTIE EURO AV-TV-VCR
[EURO AV-TV-VCR OUT]
Jack de SORTIE AUDIO NUMERIQUE
OPTIQUE [OPTICAL DIGITAL AUDIO OUT]
Jacks de SORTIE AUDIO NUMERIQUE
[DIGITAL AUDIO OUT] (COAXIAUX)
CORDON D’ALIMENTATION
A brancher exclusivement sur
une prise de courant alternatif
230V, 50 Hz.
JACK DE SORTIE AUDIO NUMERIQUE OPTIQUE [OPTICAL DIGITAL AUDIO OUT]
Retirer l’obturateur de protection anti-poussière du connecteur et brancher le câble de liaison optique (non fourni), en l’enfonçant fermement de
manière à ce que la configuration du câble corresponde à celle du connecteur. Conservez l’obturateur de protection anti-poussière et remettez-le
toujours en place lorsque le connecteur n’est pas utilisé, afin de protéger ce dernier de la poussière.
Obturateur anti-poussière
Page 56

F
10
IDENTIFICATION DES COMMANDES
Introduction
TELECOMMANDE
Des instructions détaillées concernant chaque fonction de la télécommande sont données dans les sections appropriées de ce manuel d’instructions.
(Le dispositif de télécommande est incorporé dans le Récepteur de Sonorisation Enveloppante L76 AV.)
BOUTON TITRE [TITLE]
Utilisez le bouton TITRE [TITLE]
pour afficher l’écran titre inclus
sur les disques DVD vidéo. Pour le
fonctionnement d’un écran
menu, reportez-vous aux
instructions “Utilisation d’un
Menu Titres” (page 23).
BOUTONS FLÉCHÉS
(haut, bas, gauche, droite) Ces
boutons permettent de
sélectionner un élément sur un
écran menu d’AFFICHAGE
[DISPLAY], TITRES [TITLE] ou
MENU.
BOUTON MENU
Utilisez le bouton MENU pour
afficher l’écran menu inclus sur les
disques DVD vidéo. Pour le
fonctionnement d’un écran
menu, reportez-vous aux
instructions “Utilisation d’un
Menu DVD” (page 23).
• La partie supérieure
comprend les
commandes
MARCHE/ARRÊT [ON/OFF]
et MACRO, ainsi que huit
touches de sélection
d'appareils.
• La section au dessus du
milieu comporte les
touches de PRÉRÉGLAGE
AV [A/V PRESET], HAUTPARLEURS [SPEAKERS],
ainsi qu'un pavé
numérique de 0 à 10+.
• La section du milieu
comporte les touches de
sélection des
voies/chaînes, de réglage
du volume sonore, de
navigation DVD et de
configuration de la
sonorisation
enveloppante.
• La section en dessous du
milieu comporte les
touches de commande
de défilement.
• La section inférieure
comporte les touches
d'ajustement du volume
pour les différentes voies.
Page 57

F
11
IDENTIFICATION DES COMMANDES
Introduction
PRÉPARATION DE LA TÉLÉCOMMANDE
Il faut insérer les piles dans la télécommande avant de pouvoir l’utiliser pour commander le lecteur DVD.
1 Ouvrez le compartiment des piles.
2 Insérez les piles (type AAA). Faites attention de bien respecter le repérage “+” et “-” des piles par
rapport au repérage à l’intérieur du compartiment des piles.
3 Refermez le compartiment des piles.
NOTES CONCERNANT LA TÉLÉCOMMANDE
• Une mauvaise utilisation des piles peut entraîner des fuites ou une corrosion de celles-ci.
• Pour utiliser la télécommande correctement, suivez les instructions données ci-dessous.
• Ne montez pas les piles à l’envers dans la télécommande.
• N’essayez pas de recharger, de chauffer, d’ouvrir ou de court-circuiter les piles. Ne mettez pas les piles
dans le feu.
• Ne laissez pas les piles usagées dans la télécommande.
• Ne mélangez pas des piles de types différents. Ne mélangez pas des piles anciennes et des piles neuves.
• Si vous ne comptez pas vous servir de la télécommande pendant une longue période, retirez les piles
afin d’éviter tout risque de corrosion par celles-ci.
• Si la télécommande ne fonctionne pas correctement ou si sa distance d’utilisation diminue, remplacez
les piles par des piles neuves.
• En cas de fuite des piles, essuyez tout liquide provenant des piles qui se trouve dans le compartiment
puis insérez des piles neuves.
• La durée de vie des piles est d’environ un an pour une utilisation normale.
FONCTIONNEMENT AVEC LA TÉLÉCOMMANDE
Cette section vous explique comment vous servir de la télécommande. Pointez la télécommande vers le
capteur et appuyez sur les boutons.
Distance : Environ 7 mètres devant le capteur.
Angle : Environ 30° de chaque côté du capteur.
• N’exposez pas le capteur du lecteur DVD à une puissante source de lumière comme la lumière ou les
rayons du soleil. Si la lumière ambiante est trop forte, vous risquez de ne pas pouvoir faire fonctionner
le lecteur DVD avec la télécommande.
NOTES CONCERNANT LA TÉLÉCOMMANDE CONTROL
• Pointez la télécommande vers le capteur du lecteur DVD.
• Ne laissez pas tomber la télécommande et ne lui faites pas subir de choc.
• Ne laissez pas la télécommande dans un endroit excessivement chaud ou humide.
• Ne renversez pas de l’eau sur la télécommande et ne posez rien d’humide dessus.
• N’ouvrez pas la télécommande.
PRESS IN AND LIFT TAB TO REMOVE BATTERY COVER
OUT OF RECESS
PLACE BATTERIES INTO OPENING.
INSURE THE CORRECT FITTING
IS OBSERVED
REPLACE BATTERY COVER BY ALIGNING
AND INSERTING THE TWO TABS INTO THE
HOLES.
PRESS BATTERY COVER INTO
PLACE UNTIL IT ‘CLICKS’ CLOSED
Page 58

CARACTERESTIQUES
• Permet de commander jusqu’à 8 appareils.
• 44 touches de fonction.
• Apprend jusqu’à 352 commandes.
• Enregistre jusqu’à 44 macros, dont chacune peut comporter 64 commandes.
• Fonctions d’accès direct configurables.
• Éclairage des touches avec retard programmable.
• Évolutive.
• Contient une bibliothèque préprogrammée de télécommandes NAD pour le L76.
Aussitôt déballée, la télécommande NAD HTR L76 est déjà prête à commander le récepteur L76 ; mais
son principal atout est qu’elle constitue, à elle seule, huit télécommandes distinctes. Chacune des 8
touches de Sélection d’Appareils en haut du combiné permet d’appeler une nouvelle “page” de
télécommandes à transmettre grâce aux 44 autres touches. Vous pouvez “enregistrer” des codes à partir
de n’importe quel appareil télécommandé, quelle qu’en soit la marque, et les enregistrer sous une,
plusieurs ou toutes ces touches. Il est évident que la démarche la plus logique consiste à enregistrer les
codes de votre lecteur DVD sur la “page” de Sélection d’Appareil “DVD”, ceux de votre téléviseur sur la
page “TV”, et ainsi de suite, mais rien n’est obligatoire. Vous pouvez enregistrer n’importe quelle
commande sous n’importe quelle touche de n’importe quelle page (reportez-vous à la rubrique
“Apprentissage des Codes d’Autres Télécommandes” ci-dessous).
La télécommande HTR L76 est déjà préprogrammée avec un jeu complet de commandes pour le
récepteur L76, aux pages de Sélection d’Appareils “AMP” [Ampli], “TUNER” et “DVD”, ainsi qu’avec des
commandes de bibliothèque permettant de faire fonctionner la plupart des appareils NAD de type DVD,
CD ou TAPE [MAGNÉTOPHONE] sur les “pages” de Sélection d’Appareils correspondantes. Ces
commandes par défaut sont permanentes : Même si vous utilisez la fonction d’apprentissage pour
remplacer les commandes de la HTR L76 par d’autres commandes, les commandes sous-jacentes de la
bibliothèque resteront toujours en place et vous pourrez facilement les rappeler plus tard, si jamais vous
ajoutez un nouvel appareil NAD à votre chaîne (reportez-vous à la rubrique “Mode d’Effacement “ cidessous).
NOTA
Pour une utilisation avec le L76, vous ne devriez pas avoir besoin de reprogrammer des touches sur la
page “AMP” [Ampli] et “DVD”de la télécommande HTR L76. Néanmoins, si vous souhaitez
commander d’autres modules spécifiques de marque NAD à l’aide de la télécommande HTR L76, vous
aurez peut-être besoin de charger une ou plusieurs bibliothèques de codes différentes ; reportez-vous
à la rubrique “Chargement des Bibliothèques de Codes” ci-dessous.
POUR COMMANDER LE L76
La télécommande HTR L76 est divisée en deux parties principales : Les huit touches de Sélection
d’Appareils en haut de la télécommande ([“AMP”], “DVD”, “TV”, etc.) renvoient les autres touches du
combiné de télécommande à une “page” de commandes, afin de commander un appareil spécifique.
Une touche Sélection d’Appareil ne fait que définir l’appareil qui sera commandé par la télécommande
HTR L76 ; elle ne réalise aucune fonction sur l’appareil concerné. Toutes les autres touches sont des
touches de fonction capables “d’apprendre” les codes de commande de pratiquement n’importe quelle
télécommande infrarouge, ce qui vous permet d’enregistrer les commandes de vos appareils dans la HTR
L76, quelle qu’en soit la marque.
Mais la télécommande HTR L76 est déjà préprogrammée pour commander le L76. Toutes les touches de
fonction sur la page de Sélection d’Appareil “AMP”, “TUNER” et “DVD” réalisent des fonctions du L76.
(La HTR L76 peut aussi commander de nombreux autres appareils NAD, à partir de ses pages “CD” et
“TAPE” [MAGNÉTOPHONE].
Il est important de savoir que certaines touches de la télécommande HTR L76 assurent des fonctions
différentes, suivant la page de Sélection d’Appareil sélectionnée. La couleur de l’étiquette sur la touche
Sélection d’Appareil correspond aux étiquettes des touches de fonction. La page la plus au milieu, c’est à
dire la touche de Sélection d’Appareil rouge “AMP” [AMPLI], correspond aux étiquettes de sélection
d’entrées oranges es au droit des touches numériques : Lorsque la page Sélection d’Appareil [“AMP”] de
la télécommande HTR L76 est active, ces touches permettent de sélectionner les entrées du récepteur. De
la même façon, la “page” rouge de la touche de Sélection d’Appareil “DVD” correspond à plusieurs
légendes rouges, la “page” verte de Sélection d’Appareil “TV” correspond à des légendes vertes, et ainsi
de suite.
F
12
IDENTIFICATION DES COMMANDES
Introduction
Page 59

APPRENTISSAGE DES CODES D’AUTRES TÉLÉCOMMANDES
Commencez par placer la télécommande HTR L76 “nez à nez” avec la télécommande d’origine, de manière
à ce que la fenêtre infrarouge de chaque télécommande se trouve à environ 5 centimètres de l’autre.
• Activez le Mode d’Apprentissage: Sur la télécommande HTR L76, appuyez simultanément sur une
touche de Sélection d’Appareil et sur la touche d’ouverture-fermeture [“OPEN/CLOSE”] (qui
se trouve juste sous la touche “DISP” [Affich.]) et maintenez ces touches enfoncées pendant 3
secondes, jusqu’à ce que la LED d’Apprentissage [Learn] au milieu de la télécommande HTR L76
s’allume en vert et de façon fixe.
• Appuyez sur la touche de Fonction de la télécommande HTR L76 dans laquelle vous voulez
enregistrer une commande ; la LED d’Apprentissage [Learn] devient orange.
• Appuyez de façon continuelle sur la touche de fonction de la télécommande d’origine : La LED
d’Apprentissage [Learn] de la télécommande HTR L76 clignote en orange pendant une ou deux
secondes puis devient verte et reste allumée de façon fixe. La commande a été apprise.
• Appuyez à nouveau sur la touche de Sélection d’Appareil la télécommande HTR L76 pour quitter
le mode d’apprentissage.Si la LED d’Apprentissage [Learn] ne clignote pas en orange, il vous faudra
peut-être varier la distance entre les deux télécommandes.
Si la LED d’Apprentissage [Learn] devient rouge au lieu de devenir verte, cela veut dire que la commande
concernée n’a pas pu être enregistrée.
ANNULATION DE L’OPERATION
Vous pouvez annuler la configuration d’une touche en appuyant sur la touche de Sélection d’Appareil
active avant la fin de la séquence d’apprentissage ; la LED d’Apprentissage [Learn] devient rouge.
Exemple : Programmation de la fonction “VCR Pause” [Pause Magnétoscope] :
Positionnez la télécommande HTR L76 et la télécommande de votre magnétoscope suivant les indications
données ci-dessus.
• Sur la télécommande HTR L76, appuyez simultanément et de façon continue sur “VCR”
[Magnétoscope] et sur (enregistrer) ; la LED d’Apprentissage [Learn] devient verte et reste
allumée de façon fixe.
• Appuyez sur la touche (pause) de la télécommande HTR L76 ; la LED d’Apprentissage [Learn]
devient orange.
• Appuyez de façon continue sur la touche “pause” de la télécommande du magnétoscope ; la LED
d’Apprentissage [Learn] de la télécommande HTR L76 clignote en orange puis devient verte et reste
allumée de façon fixe. La commande a été apprise.
• Appuyez à nouveau sur la touche “VCR” pour quitter le mode d’apprentissage.
ACCÈS DIRECT [PUNCH-THROUGH]
La fonction “accès direct” de la télécommande HTR L76 vous permet de conserver une même touche de
fonction sur plusieurs “pages” de Sélection d’Appareil différentes de manière à ce que, par exemple, la
fonction “SURR MODE” [MODE SON. ENVELOPP.] du dispositif AMP [AMPLI] puisse toujours commander
le L76 alors que la page de Sélection d’Appareil DVD est active sur la télécommande.
NOTA
Les touches de Volume “VOL” et “MUTE” [Silencieux] de la télécommande HTR L76 sont
préprogrammées en “accès direct” sur toutes les pages de Sélection d’Appareil : “VOL” agit donc sur
le volume général du L76 quel que soit l’appareil sélectionné. Les touches de Volume de la voie “SURR”
“CENTER” et “SUB” sont également préprogrammées en “accès direct”.
Pour configurer un accès direct, après avoir activé le Mode d’Apprentissage et avoir appuyé sur la touche
à programmer en accès direct, il vous suffit d’appuyer deux fois sur la touche de sélection correspondant
à l’appareil vers lequel vous voulez un accès direct. La LED d’état devient verte ; appuyez à nouveau sur
la touche de Sélection d’Appareil pour quitter le Mode d’Apprentissage.
Exemple : Accès direct à la touche “SURR MODE” [MODE SON. ENVELOPP] du dispositif AMP
[AMPLI] à partir de la “page” DVD :
• Sur la télécommande HTR L76, appuyez simultanément et de façon continue sur DVD et sur
(OPEN/CLOSE) [(ouverture-fermeture)] ; la LED d’Apprentissage [Learn] devient verte et reste
allumée de façon fixe.
• Appuyez sur la touche “SURR MODE” [Mode Son. Envelopp] ; la LED d’Apprentissage [Learn]
devient orange.
• Appuyez deux fois sur “AMP” [AMPLI] ; la LED d’Apprentissage [Learn] devient verte.
• Appuyez à nouveau sur la touche “DVD” pour quitter le mode d’apprentissage.
F
13
IDENTIFICATION DES COMMANDES
Introduction
Page 60

COPIE D’UNE COMMANDE DEPUIS UNE AUTRE TOUCHE
Vous pouvez copier une commande de n’importe quelle touche de la télécommande HTR L76 vers
n’importe quelle autre touche. Pour copier la fonction d’une touche, après avoir accédé au Mode
d’Apprentissage et avoir appuyé sur la touche vers laquelle copier la commande, il vous suffit d’appuyer
sur la touche à partir de laquelle vous souhaitez copier (après avoir d’abord appuyé sur la touche de
Sélection d’Appareil correspondante, si la touche à copier se trouve sur une autre “page”). La LED d’état
devient verte ; appuyez à nouveau sur la touche de Sélection d’Appareil pour quitter le Mode
d’Apprentissage.
Exemple : Pour copier la commande de Pause de la page DVD vers la touche AMP [AMPLI] :
• Sur la télécommande HTR L76, appuyez simultanément et de façon continue sur DVD et sur
(OPEN/CLOSE) [(ouverture-fermeture)] ; la LED d’Apprentissage [Learn] devient verte et reste
allumée de façon fixe.
• Appuyez sur (pause) ; la LED d’Apprentissage [Learn] devient orange.
• Appuyez sur “CD” ; appuyez sur (pause) ; la LED d’Apprentissage [Learn] devient verte.
• Appuyez à nouveau sur la touche “AMP” [AMPLI] pour quitter le mode d’apprentissage.
NOTA
Les fonctions Copie et Accès Direct se ressemblent. Néanmoins, si vous copiez une commande avant
d’effacer ou d’écraser la commande d’origine (celle de la touche source), la commande copiée sur la
nouvelle touche reste inchangée. Si vous créez un accès direct vers une commande avant d’effacer ou
d’écraser la commande de la touche faisant l’objet de l’accès direct, les fonctions auxquelles vous
accédez via l’accès direct sont, elles aussi, effacées ou écrasées.
MACRO-COMMANDES
Une “macro-commande” est une série d’au moins deux codes de télécommande émise
automatiquement à partir d’une seule impulsion sur une touche. Vous pouvez, par exemple, utiliser une
macro pour automatiser une simple séquence comme “Allumer le lecteur DVD puis appuyer sur Lecture.”
Ou vous pouvez compiler une macro complexe pour mettre sous tension une chaîne complète d’appareils,
sélectionner une source, choisir un MODE DE SONORISATION ENVELOPPANTE et lancer la lecture, le tout
grâce à une seule touche macro. Chaque touche de fonction de la télécommande HTR L76 peut contenir
une macro (les touches de Sélection d’Appareils ne peuvent pas contenir de macro).
NOTA
Les macros fonctionnent indépendamment de l’appareil actuellement sélectionné.
ENREGISTREMENT DE MACROS
Pour enregistrer une macro, appuyez simultanément et continuellement, pendant trois secondes, sur le
bouton “MACRO” et sur la touche de fonction de la télécommande HTR L76 dans laquelle vous souhaitez
enregistrer votre macro, jusqu’à ce que la LED d’état devienne verte. Le bouton macro s’allume aussi.
Appuyez sur la suite de touches de fonction à enregistrer dans la macro, sans oublier de commencer par
une impulsion sur la touche de Sélection d’Appareil pour chaque fonction (vous pouvez changer d’appareil
aussi souvent que nécessaire) ; ce qui vous permet de créer une macro contenant des commandes
correspondant à plus d’une “page” de Sélection d’Appareil. Lorsque vous avez terminé l’enregistrement de
la séquence de commandes souhaitée, appuyez à nouveau sur le bouton “MACRO” pour sauvegarder la
macro ; la LED d’Apprentissage [Learn] et l’éclairage du bouton “MACRO” s’éteignent.
NOTA
Chaque macro peut stocker un maximum de 64 pas de commande. Si vous dépassez ce nombre, la macro
est automatiquement sauvegardée après l’ajout de la 64ème commande.
Exemple : Enregistrez une Macro dans la touche “0” pour allumer le L76, sélectionner l’Entrée
DVD, puis lancer la Lecture :
• Sur la télécommande HTR L76, appuyez simultanément et de façon continue sur “MACRO” et “0”
(le zéro sur le pavé numérique) ; la LED d’Apprentissage [Learn] devient verte et reste allumée de
façon fixe.
• Appuyez sur “AMP” [AMPLI] ; appuyez sur “ON” [MARCHE] ; appuyez sur «1» (“DVD” en orange)
; appuyez sur “DVD” ; appuyez sur “PLAY” [LECTURE] (la LED d’Apprentissage [Learn] clignote
chaque fois que vous ajoutez un pas).
• Appuyez à nouveau sur “MACRO” pour quitter le mode d’enregistrement des macros.
Pour effacer une macro, procédez de la manière ci-dessus mais en n’entrant aucune commande.
F
14
IDENTIFICATION DES COMMANDES
Introduction
Page 61

EXÉCUTION DES MACROS
Pour exécuter une macro, appuyez brièvement sur “MACRO” ; ce bouton s’allume pendant 5 secondes.
Pendant qu’il est allumé, appuyez sur une touche HTR L76 dans laquelle vous avez déjà enregistré une
macro. La macro correspondante est exécutée ; lors de l’exécution de chaque pas, la touche de Sélection
d’Appareil “mère” dont elle dépend s’allume brièvement ; à la fin de l’exécution, le bouton “MACRO”
s’éteint. Toute impulsion sur une autre touche de la télécommande HTR L76 pendant l’exécution d’une
macro provoquera l’arrêt de l’exécution de la macro. N’oubliez pas de tenir la télécommande HTR L76,
pendant toute l’exécution de la macro, de manière à ce que son émetteur infrarouge puisse activer les
appareils concernés.
NOTA
Lors de l’exécution d’une macro, un délai de 1 seconde est automatiquement inséré entre les
commandes. Si vous voulez un délai de plus d’une seconde après certaines commandes (par exemple
pour permettre la mise sous tension correcte et complète d’un appareil), vous pouvez enregistrer des
pas “vides” dans la macro ; pour cela, il vous suffit de changer de page de Sélection d’Appareil sans
pour autant enregistrer des fonctions de commande proprement dites.
TEMPS D’ÉCLAIRAGE DES TOUCHES
L’éclairage des touches de la télécommande HTR L76 peut être configurée pour rester allumé pendant 0
à 9 secondes. La valeur par défaut est de 5 secondes.
Pour régler le temps d’éclairage, appuyez simultanément et continuellement, pendant 3 secondes, sur la
touche “DISP” [AFFICH.] de la télécommande HTR L76 et sur une touche “0-9” du pavé numérique, c’est
à dire sur le chiffre correspondant au temps d’éclairage souhaité ; la LED d’Apprentissage [Learn] clignote
deux fois pour confirmer le nouveau réglage. Si le temps est réglé à zéro, l’éclairage ne s’allume pas du
tout.
NOTA
L’éclairage des touches constitue la plus grande consommation de puissance des piles du HTR L76. En
réglant un temps d’éclairage des touches court, vous augmenterez la durée de vie des piles; si vous
n’utilisez pas du tout d’éclairage des touches (réglage du temps d’éclairage = 0), vous augmenterez
encore davantage la durée de vie des piles.
RÉTABLISSEMENT DES VALEURS D’ORIGINE
Il est possible de remettre à zéro la télécommande HTR L76 afin de rétablir ses valeurs d’origine, avec
effacement de toutes les commandes programmées (“apprises”), toutes les touches copiées et d’accès
direct, les macros et les autres informations de configuration, ce qui a pour effet de redonner à toutes les
touches leurs commandes d’origine de la bibliothèque préprogrammée. Pour effectuer une remise à zéro
des valeurs d’origine, appuyez simultanément et continuellement sur les touches “ON” [MARCHE] et
“RTN” de la télécommande HTR L76 pendant 10 secondes ; la LED d’Apprentissage [Learn] commence à
clignoter en vert. Relâchez les boutons “ON” [MARCHE] et “RTN” avant la fin du deuxième clignotement
; la LED d’Apprentissage [Learn] devient rouge, pour indiquer que la télécommande a été remise à zéro.
NOTA
Vous devez obligatoirement relâcher les boutons “ON” [MARCHE] et “RTN” avant la fin du deuxième
clignotement, sinon la remise à zéro ne s’effectuera pas ; si cela arrive, reprenez la procédure entière
depuis le début.
MODE D’EFFACEMENT
La télécommande HTR L76 peut stocker, sur n’importe quelle touche, les commandes apprises, copiées
ou provenant de la “bibliothèque par défaut”. (Les commandes de la bibliothèque par défaut sont des
codes NAD préprogrammés, comme par exemple les commandes du L76 sur la page “AMP” [AMPLI]).
Vous pouvez effacer les commandes stockées sur n’importe quelle touche, et ce par couches successives,
en revenant progressivement “en arrière” jusqu’à la commande de la bibliothèque par défaut, de manière
à effacer les commandes apprises, les fonctions d’accès direct et les touches copiées.
NOTA
Il est impossible d’effacer les commandes de la bibliothèque par défaut. Vous ne risquez donc aucune
perte irrécupérable lorsque vous utilisez le Mode d’Effacement.
F
15
IDENTIFICATION DES COMMANDES
Introduction
Page 62

Pour accéder au Mode d’Effacement, appuyez simultanément et continuellement sur la touche de
Sélection d’Appareil souhaitée et sur la touche “RTN”, pendant 3 secondes ; la LED d’Apprentissage
[Learn] devient verte. Appuyez sur la touche de fonction dont vous voulez effacer le commande ; la LED
d’Apprentissage [Learn] clignote. Le nombre de clignotements indique le type de fonction devenue active
(reportez-vous au tableau ci-dessous). Appuyez à nouveau sur la touche de Sélection d’Appareil pour
quitter le Mode d’Effacement.
NOTA
Vous pouvez effacer plusieurs commandes de touches de fonction sur la même “page” de Sélection
d’Appareil, mais pour en effacer sur plus d’une page de Sélection d’Appareil vous devez quitter le
Mode d’Effacement, accéder à la page voulue, puis rappeler le Mode d’Effacement.
Clignotements Type de Commande
1 Commande de la bibliothèque par défaut
2 Commande copiée depuis la bibliothèque
3 Commande programmée (apprise)
CHARGEMENT DES BIBLIOTHÈQUES DE CODES
La télécommande HTR L76 peut stocker en mémoire une bibliothèque de codes NAD par défaut sur
chacune de ses “pages” de Sélection d’Appareils. Si la bibliothèque par défaut d’origine ne commande
pas votre lecteur CD, platine à cassettes, lecteur DVD ou autre appareil NAD, appliquez la procédure
suivante pour changer de bibliothèque de codes.
Vérifiez d’abord que l’appareil que vous voulez commander avec la télécommande HTR L76 est branchée
au secteur et sous tension (en “marche” et non en “veille”). Pour accéder au Mode Bibliothèque de la
télécommande HTR L76, appuyez simultanément sur la touche de Sélection d’Appareil souhaitée et sur
la touche “PROGRAM” et maintenez ces touches enfoncées pendant 3 secondes, jusqu’à ce que la LED
d’Apprentissage [Learn] passe au vert. En maintenant la télécommande HTR L76 pointée vers l’appareil,
entrez le premier code à trois chiffres correspondant à votre appareil que vous trouvez dans le tableau cidessous. Si l’appareil s’éteint, appuyez sur “ENTER” [ENTRÉE] pour accepter ce numéro de bibliothèque
de codes et quitter le Mode Bibliothèque. Si l’appareil ne s’éteint pas, entrez le code à trois chiffres suivant
du tableau. Lorsque vous entrez le chiffre correct, l’appareil s’éteint ; appuyez alors sur “ENTER” [ENTRÉE]
pour accepter ce numéro de bibliothèque de codes et quitter le Mode Bibliothèque.
Appareil de marque NAD Numéros des bibliothèques
de commandes HTR L76
Lecteur CD (nouveau) 200
Lecteur CD (ancien) 201
DVD T562 600
DVD T550, L55 601
DVD T531, T571 602
DVD T512, T532, T572 602
MODE RECHERCHE
Si aucun des codes du tableau, une fois entré, ne permet à la télécommande de mettre l’appareil hors
tension, et que vous êtes tout à fait certain d’avoir appliqué la procédure ci-dessus en entier et de façon
précise, vous pouvez essayer la méthode “recherche” suivante :
Accédez au Mode Bibliothèque en appuyant simultanément sur la touche de Sélection d’Appareil
souhaitée et sur la touche “PROGRAM” et maintenez ces touches enfoncées pendant 3 secondes, jusqu’à
ce que la LED d’Apprentissage [Learn] passe au vert. Maintenant appuyez continuellement sur la touche
ou de la télécommande HTR L76 ; la télécommande fera défiler tous les codes disponibles à
une vitesse d’environ 1 code par seconde. Lorsque l’appareil s’éteint, relâchez immédiatement la touche
curseur ; appuyez sur “ENTER” [ENTRÉE] pour accepter ce numéro de bibliothèque de codes et quitter le
Mode Bibliothèque. Essayez quelques commandes ; s’il s’avère que vous avez dépassé la bibliothèque de
codes nécessaire, rappelez le Mode Bibliothèque et utilisez la touche curseur pour revenir en arrière.
NOTA
Il arrive que le mode recherche trouve des bibliothèques de codes qui commandent, tout au moins
partiellement, certains appareils de marques autres que NAD. Vous pouvez bien entendu exploiter de
telles fonctions dans la mesure où vous les trouvez. Néanmoins, comme nous ne pouvons garantir la
complétude ou la précision que des bibliothèques NAD, nous ne pouvons assurer aucun support pour
le fonctionnement de la télécommande HTR L76 avec des appareils d’autres marques.
F
16
IDENTIFICATION DES COMMANDES
Introduction
Page 63

CONTRÔLE DU NUMÉRO DE LA BIBLIOTHÈQUE DE CODES
Vous pouvez vérifier le numéro de la bibliothèque de codes active sur n’importe quelle touche de Sélection
d’Appareil en procédant de la manière suivante. Accédez au Mode Bibliothèque en appuyant
simultanément sur la touche de Sélection d’Appareil souhaitée et sur la touche “PROGRAM” et
maintenez ces touches enfoncées pendant 3 secondes, jusqu’à ce que la LED d’Apprentissage [Learn]
passe au vert. Appuyez sur la touche “DISP” [AFFICH.] ; la télécommande HTR L76 indique la bibliothèque
de codes active en faisant clignoter ses touches “TAPE” [MAGNÉTOPHONE], “VCR” [MAGNÉTOSCOPE],
et “MACRO”. Par exemple, pour indiquer la bibliothèque de codes n° 501, la télécommande HTR L76
fera clignoter la touche “TAPE” [MAGNÉTOPHONE] 5 fois, puis marquera une pause, pause, puis fera
clignoter la touche “MACRO” une fois. Il sera sans doute utile de noter les numéros des bibliothèques de
codes de vos appareils.
RÉSUMÉ DES MODES DE LA TÉLÉCOMMANDE HTR L76
Mode Touches sur lesquelles il faut appuyer (pendant 3 secondes)
Programmer / Copier / Accès Direct Touche d’Appareil + Touche OUVERTURE/FERMETURE
[OPEN/CLOSE]
Mode d’Effacement Touche d’Appareil + touche Retour
Enregistrement de Macro Bouton Macro + Touche de Fonction
Mode Bibliothèque Touche d’Appareil + touche Program
Temps de Rétro-éclairage Touche d’Affichage + Touche Numérique
Rétablissement des valeurs d’origine (reportez-vous à la rubrique “Rétablissement
(remise à zéro) des valeurs d’origine” ci-dessus)
F
17
IDENTIFICATION DES COMMANDES
Introduction
Page 64

F
18
CONNEXION À UN TÉLÉVISEUR
Installation
CONNECTEZ LE LECTEUR DVD À VOTRE TÉLÉVISEUR
Vers la SORTIE S-
VIDEO [S-VIDEO OUT]
Vers la SORTIE
VIDEO PERITEL
[SCART VIDEO OUT]
(VERSION EUR)
Vers la SORTIE AUDIO (G/D) / SORTIE
VIDEO [AUDIO OUT (L/R) / VIDEO OUT]
Si le téléviseur est
équipé d’une entrée
S-Vidéo, branchez le
lecteur DVD en vous
servant du câble Svidéo.
Câble AUDIO/VIDEO (fourni)
Téléviseur ou moniteur
avec entrées audio/vidéo
Vers les entrées audio
Vers l’entrée vidéo
Câble VIDEO PERITEL (non fourni)
Câble S-Vidéo (non fourni)
NOTES
• Consultez aussi le manuel de l’utilisateur de votre téléviseur.
• Lorsque vous reliez le lecteur DVD à votre téléviseur, veillez à bien éteindre les deux appareils et à les débrancher de la prise murale avant de
procéder à tout branchement.
• Reliez le lecteur DVD directement à votre téléviseur. Si vous branchez le lecteur DVD via un magnétoscope, l’image lue sera déformée parce que
les disques vidéo sont protégés contre les copies.
• Pour une liaison avec S-Vidéo ou VIDEO PERITEL (Composante Vidéo), vous devez sélectionner correctement le mode de sortie TV (Reportez-vous
à la section “choix de sortie TV” à la Page 35).
Page 65

F
19
CONNEXION À UNE CHAÎNE AUDIO
Installation
NOTES
• Consultez aussi le manuel de l’utilisateur de votre chaîne audio.
• Lorsque vous reliez le lecteur DVD à d’autres appareils, veillez à bien éteindre tous les appareils et à les débrancher de la prise murale avant de
procéder à tout branchement.
• Si vous placez le lecteur DVD près d’un poste de radio ou d’un tuner, il se peut que le son de l’émission radio soit déformé. Dans ce cas, éloignez
le lecteur DVD du tuner et/ou du poste de radio.
• Le son à la sortie du lecteur DVD possède une plage dynamique large. Veillez à régler le volume sonore du récepteur à un niveau d’écoute modéré.
Sinon, les haut-parleurs pourraient être endommagés par un son brusque et de niveau très élevé.
• Eteignez le récepteur avant de brancher ou de débrancher le câble de secteur du lecteur DVD. Si vous laissez le récepteur sous tension, cela pourra
endommager les haut-parleurs.
ATTENTION
Ne configurez pas la Sortie Audio de ce lecteur DVD en mode “Dolby Digital” si vous ne connectez pas le jack AUDIO NUMERIQUE “DIGITAL
AUDIO” entre ce lecteur DVD et un décodeur AV doté de la fonction de décodage Dolby Digital. Un son de niveau très élevé pourrait
endommager votre audition et aussi les haut-parleurs. (Reportez-vous à “Sélection de la Sortie Audio Numérique, à la page 37).
VOUS POUVEZ ÉCOUTER LE SON DES CD AUDIO ET DES DISQUES DVD VIDÉO EN STÉRÉO
Vers la SORTIE S-VIDEO
[S-VIDEO OUT]
Vers la SORTIE
VIDEO [VIDEO
OUT]
Si le téléviseur est équipé
d’une entrée S-Vidéo,
branchez le lecteur DVD
en vous servant du câble
S-vidéo.
Chaîne Audio
Vers les entrées
audio de
l’amplificateur
Câble audio (Fourni)
Vers l’entrée vidéo (jaune)
Câble S-Vidéo (non fourni)
Téléviseur ou moniteur avec
entrées audio/vidéo
Câble vidéo (Fourni)
Page 66

F
NOTES
Pour profiter du son Dolby Digital avec ce lecteur DVD, vous aurez besoins des éléments suivants :
• DVD enregistré en Dolby Digital
• Récepteur 6 voies équipé d’un décodeur Dolby Digital, ou d’un processeur Dolby Digital, ainsi que d’un récepteur de puissance
• 5 haut-parleurs et 1 subwoofer
• Pour écouter le son numérique Dolby Digital Vous devez choisir “Dolby Digital” dans le menu de CONFIGURATION [SETUP].
20
CONNEXION À UNE CHAÎNE AUDIO OPTIONNELLE
Installation
POUR PROFITER DU SON DOLBY DIGITAL
Vous pouvez profiter du son dynamique de très grande qualité des enregistrements Dolby Digital, Dolby Pro Logic, Stéréo Numérique 2 Voies.
DOLBY DIGITAL
Dolby Digital est la technologie de sonorisation enveloppante utilisée par les salles de cinéma pour les films récents. Ce système est maintenant
disponible pour reproduire cet environnement réaliste à domicile. Vous pouvez visionner des films et des concerts sur disque DVD vidéo en profitant
aussi de cette sonorisation réaliste si vous reliez le lecteur DVD à un amplificateur 6 voies équipé d’un décodeur Dolby Digital ou d’un processeur Dolby
Digital.
L76 Arrière
Vers la SORTIE S-VIDEO
ou la SORTIE VIDEO
Câble S-Vidéo ou câble Vidéo
Vers la SORTIE NUMERIQUE
(COAXIALE ou OPTIQUE)
Récepteur équipé
d’un décodeur
Dolby Digital
Vers l’Entrée S-Vidéo
ou l’Entrée Vidéo
Vers l’Entrée Audio
Numérique
Exemple de
connexion
Récepteur L76AV
Haut-parleur
avant
(gauche)
Haut-
parleur
avant (droit)
Haut-parleur
central
Haut-parleur arrière
(Sonorisation
enveloppante gauche)
Haut-parleur arrière
(Sonorisation
enveloppante droite)
• Consultez aussi le manuel de l’utilisateur de votre matériel audio.
• Lorsque vous reliez le lecteur DVD à d’autres appareils, veillez à bien éteindre tous les appareils et à les débrancher de la prise murale avant de
procéder à tout branchement.
• Le son à la sortie du lecteur DVD possède une plage dynamique large. Veillez à régler le volume sonore du récepteur à un niveau d’écoute modéré.
Sinon, les haut-parleurs pourraient être endommagés par un son brusque et de niveau très élevé.
• Eteignez l’amplificateur avant de brancher ou de débrancher le câble de secteur du lecteur DVD. Si vous laissez l’amplificateur sous tension, cela
pourra endommager les haut-parleurs.
Fabriqué sous licence de Dolby Laboratories Licensing Corporation. “Dolby”, ainsi que le symbole double-D, sont des marques commerciales de Dolby
Laboratories Licensing Corporation. Travaux Non Publiés Confidentiels. 1992-1997 Dolby Laboratories, Inc. Tous droits réservés.
Page 67

F
21
CONNEXION À UNE CHAÎNE AUDIO OPTIONNELLE
Installation
POUR PROFITER DE LA SONORISATION ENVELOPPANTE DOLBY PRO LOGIC [SURROUND SOUND]
DOLBY PRO LOGIC SURROUND
Même si votre récepteur A/V ne comporte pas de décodage Dolby Digital, vous pouvez quand même profiter de la sonorisation enveloppante. Si votre
récepteur A/V est équipé d’un décodeur Dolby Pro Logic, reportez-vous au schéma de connexion ci-dessous.
POUR UN RÉCEPTEUR ÉQUIPÉ D’UN DÉCODEUR DOLBY DIGITAL
Connectez le matériel de la même manière que celle décrite à la rubrique “Pour profiter du son Dolby Digital” de la page précédente. Reportez-vous
au manuel de l’utilisateur du récepteur et configurez celui-ci pour profiter de la sonorisation enveloppante Dolby Pro Logic Surround.
ATTENTION
Ne configurez pas la Sortie Audio de ce lecteur DVD en mode “Dolby Digital” si vous ne connectez pas le jack AUDIO NUMERIQUE [DIGITAL
AUDIO] entre ce lecteur DVD et un décodeur AV doté de la fonction de décodage Dolby Digital. Un son de niveau très élevé pourrait
endommager votre audition et aussi les haut-parleurs. (Reportez-vous à la rubrique “Choix de la Sortie Audio” à la page 37.)
L76 - Panneau arrière
Vers la Sortie
Vidéo [Video Out]
Vers la Sortie Audio
MIXÉE [MIXED Audio
Out]
Câble Vidéo
Câble Audio
Vers l’Entrée Vidéo
[Video Input]
Vers l’Entrée Audio
[Audio Input]
Exemple de connexion
Amplificateur équipé de
Dolby Pro Logic Surround
Récepteur L76
Connectez l’un des deux
haut-parleurs arrière. Le
son produit par les hautparleurs arrière sera
monophonique, même si
vous connectez deux hautparleurs.
Haut-
parleur
avant
(Gauche)
Haut-parleur
avant (Droit)
Hautparleur
Central
Haut-parleur arrière
(Gauche)
Haut-parleur arrière (Droit)
Page 68

F
22
CONNEXION À UNE CHAÎNE AUDIO OPTIONNELLE
Installation
“DTS” et “DTS Digital Out” sont des marques commerciales de Digital Theater Systems, Inc.
NOTES
• Consultez aussi le manuel de l’utilisateur de votre récepteur audio.
• Lorsque vous reliez le lecteur DVD à d’autres appareils, veillez à bien éteindre tous les appareils et à les débrancher de la prise murale avant de
procéder à tout branchement.
• Le son à la sortie du lecteur DVD possède une plage dynamique large. Veillez à régler le volume sonore du récepteur à un niveau d’écoute modéré.
Sinon, les haut-parleurs pourraient être endommagés par un son brusque et de niveau très élevé.
• Eteignez le récepteur avant de brancher ou de débrancher le câble de secteur du lecteur DVD. Si vous laissez le récepteur sous tension, cela pourra
endommager les haut-parleurs.
Exemple de connexion
Récepteur équipé d’une
sortie audio numérique
Câble coaxial 75 ohms ou câble optique
Vers la sortie
numérique
(COAXIALE ou
OPTIQUE)
Câble S-Vidéo ou
câble Vidéo
Vers l’entrée S-Vidéo ou l’entrée Vidéo
Vers l’Entrée Audio numérique
Haut-parleur
avant
(gauche)
Haut-parleur
avant (Droit)
Téléviseur
Exemple de connexion
Câble coaxial 75 ohms ou câble optique
Récepteur équipé d’un
décodeur DTS
Vers la sortie numérique
(COAXIALE ou
OPTIQUE)
Vers l’entrée S-Vidéo ou l’entrée Vidéo
Câble S-Vidéo
ou câble Vidéo
Vers l’Entrée Audio numérique
Haut-parleur
avant
(gauche)
Haut-parleur
avant (Droit)
Téléviseur
Sub-woofer
Hautparleur
central
(Sonorisation
enveloppante
gauche)
(Sonorisation
enveloppante droite)
POUR PROFITER DU SON DTS
Et voici la toute nouvelle sonorisation enveloppante DTS Digital Surround™… la meilleure technologie jamais inventée pour transformer les systèmes
“cinéma à domicile” existants en systèmes à six voies discrètes assurant des performances audio numériques exceptionnellement nettes et supérieures
à celles d’un compact disc. Notez que le DTS Digital Surround est le seul format de sonorisation enveloppante 5.1 capable de vous apporter cette
expérience tridimensionnelle révolutionnaire grâce aux enregistrements musicaux sur les compact disc, sur les bandes sonores 5.1 des disques laser
optiques cinéma, et bientôt sur toute une gamme de produits enregistrés sur DVD.
POUR PROFITER DU SON STÉRÉO NUMÉRIQUE 2 VOIES
STÉRÉO NUMÉRIQUE 2 VOIES
Vous pouvez profiter du son dynamique de la Stéréo Numérique 2 Voies en reliant ce lecteur DVD à un récepteur équipé d’une entrée audio numérique
et d’un système de haut-parleurs (haut-parleurs avant droit et gauche).
Page 69

F
23
LECTURE DE BASE
Fonctionnement de Base
Cette section vous présente les instructions de base pour lire un disque
DVD vidéo.
PRÉPARATION
• Si vous souhaitez lire un disque DVD vidéo, mettez le téléviseur sous
tension et sélectionnez la source d’entrée vidéo reliée au lecteur DVD.
• Si vous souhaitez simplement écouter la bande sonore d’un disque
DVD vidéo ou si vous voulez écouter des CD audio en vous servant
de la chaîne audio, mettez la chaîne audio sous tension et
sélectionnez la source d’entrée reliée au lecteur DVD.
• Pour les détails concernant la connexion, reportez-vous aux pages 12
à 16.
• Réglez le format de l’image de lecture en fonction du rapport
largeur/hauteur du téléviseur connecté, dans le menu de
CONFIGURATION [SETUP] (Format Téléviseur [TV Aspect]).
• Si vous n’êtes pas équipé pour écouter les enregistrements en Dolby
Digital, configurez la Sortie Audio Numérique [Digital Audio Output]
sur “PCM” dans le menu de CONFIGURATION [SETUP].
1 Appuyez sur l’interrupteur MARCHE/ARRET [“POWER”]. Le
lecteur DVD s’allume et la lampe témoin de mise sous tension
s’éteint.
2 Appuyez sur le bouton OUVERTURE / FERMETURE
[“OPEN/CLOSE”] Le plateau de disque s’ouvre. A noter que vous
pouvez ouvrir le plateau de disque à l’aide de ce bouton même
lorsque le lecteur DVD est en mode veille.
3 Chargez un disque sur le plateau, face lecture vers le bas. Il
existe deux formats de disques. Placez le disque dans le guide correct
du plateau de disque. Si le disque n’est pas bien positionné dans le
guide, il risque d’être endommagé et pourrait entraîner un
dysfonctionnement du lecteur DVD. Ne placez rien d’autre que des
disques 3” (76 mm) ou 5” (127 mm] sur le plateau de disque.
4 Appuyez sur le bouton LECTURE [“PLAY”]. La plateau de disque
se referme automatiquement et la lecture commence. Si vous avez
chargé le disque à l’envers (et qu’il s’agit d’un disque mono face), le
message “DISQUE ABSENT” [NO DISC] ou ERREUR DISQUE [DISC
ERROR] apparaît à l’écran du téléviseur.
Indicateur d’état de fonctionnement
• Si vous insérez un CD audio, le témoin CD s’allume sur l’afficheur du
lecteur DVD. Le numéro du titre n’est pas affiché.
• Après avoir lu tous les chapitres du titre, le lecteur DVD s’arrête
automatiquement et revient à l’écran menu.
SI UN MENU APPARAÎT À L’ÉCRAN DU TÉLÉVISEUR
Dans le cas des DVD interactifs, un menu apparaît à l’écran du téléviseur.
Effectuez l’opération 5 de la page 19 pour lancer la lecture.
Exemple du Menu Incrusté d’un DVD
interactif.
Page 70

F
24
LECTURE DE BASE
Fonctionnement de Base
5 Appuyez sur puis appuyez sur ENTREE [“ENTER”],
ou utilisez les boutons numériques, pour sélectionner le titre
souhaité. La lecture du titre choisi commence. Pour plus
d’informations, reportez vous à la jaquette ou au boîtier du disque
que vous avez chargé dans le lecteur DVD.
APRÈS LA LECTURE
Lorsque vous n’utilisez pas le lecteur DVD, retirez le disque et appuyez
sur le bouton MARCHE/ARRET [POWER] pour mettre l’appareil hors
tension.
NOTES
• Ne déplacez pas le lecteur DVD pendant la lecture. Si vous le faites,
cela risque d’endommager le disque et le lecteur DVD.
• Utilisez le bouton d’OUVERTURE/FERMETURE [OPEN/CLOSE] de la
télécommande ou du lecteur DVD pour ouvrir et fermer le plateau de
disque. N’appuyez pas sur le plateau de disque pendant son
déplacement. Si vous le faites, cela risque de provoquer un
dysfonctionnement du lecteur DVD.
• Ne poussez pas le plateau de disque vers le haut et ne placez aucun
objet autre qu’un disque sur le plateau. Si vous ne respectez pas cette
consigne, cela risque de provoquer un dysfonctionnement du lecteur
DVD.
• N’approchez pas vos doigts du plateau de disque lors de sa
fermeture. Faites particulièrement attention aux doigts des enfants
car ils pourraient subir des blessures graves.
• Si le signe “ ” apparaît à l’écran du téléviseur lorsque vous
appuyez sur un bouton, cela veut dire que la fonction sollicitée n’est
pas disponible sur le disque que vous lisez.
• En fonction du disque DVD que vous lisez, certaines opérations
seront peut-être différentes ou restreintes. Reportez vous à la
jaquette ou au boîtier du disque que vous avez chargé dans le lecteur
DVD.
Page 71

F
25
LECTURE DE BASE
Fonctionnement de Base
ARRÊT DE LA LECTURE
Appuyez sur le bouton d’ARRET [“STOP”] pendant la lecture.
REPRISE DE LA LECTURE
• Lorsque la lecture est arrêtée, l’appareil mémorise l’endroit sur le
disque où vous avez appuyé sur le bouton d’ARRET [STOP] (fonction
de REPRISE).
Appuyez sur LECTURE [PLAY] et la lecture reprendra à partir de l’endroit
mémorisé.
• La fonction de REPRISE n’est opérationnelle que sur les disques pour
lesquels le temps de lecture écoulé est affiché dans la fenêtre
d’affichage pendant la lecture.
NOTES
Mode d’ARRET [STOP].
• La mémoire de la fonction de Reprise est effacée lorsque vous
éteignez puis rallumez le lecteur.
• En ouvrant le plateau de disque, vous remettez à zéro la fonction de
Reprise.
• Il se peut que la fonction de Reprise ne soit pas disponible sur tous
les disques DVD.
• Si vous laissez le lecteur en mode arrêté pendant plus de 8 minutes,
il se met automatiquement hors tension.
ARRÊT SUR IMAGE (PAUSE)
Appuyez sur le bouton PAUSE/INCREMENT [PAUSE/STEP] pendant la
lecture.
• Pour un DVD Le lecteur se mettra en mode arrêt sur image.
• Pour un CD Le lecteur se mettra en mode pause.
IMAGE PAR IMAGE (DVD UNIQUEMENT)
Appuyez sur le bouton PAUSE/INCREMENT [PAUSE/STEP] pendant la
lecture incrémentale. (Chaque fois que vous appuyez sur
PAUSE/INCREMENT [PAUSE/STEP], le lecteur avance d’une image) Pour
revenir en lecture normale, appuyez sur LECTURE [PLAY].
SAUTS EN AVANT OU EN ARRIÈRE
Sauts en avant Appuyez sur SAUT [SKIP ] pendant la
lecture. Vous sautez un chapitre (DVD) ou une piste (CD) chaque fois
que vous appuyez sur le bouton.
Sauts en arrière Appuyez sur SAUT [SKIP ] pendant la
lecture. Lorsque vous appuyez une fois pendant la lecture d’un
chapitre ou d’une piste, le lecteur saute jusqu’au début de ce chapitre
ou de cette piste. Une deuxième impulsion saute jusqu’au début du
chapitre ou de la piste précédent(e) et chaque impulsion successive
saute un chapitre ou une piste supplémentaire.
NOTES
Si vous appuyez sur le bouton SAUT/RECHERCHE [SKIP/SCAN]
pendant plus de 0,5 seconde, la fonction de recherche est activée.
Page 72

F
26
LECTURE À DES VITESSES DIFFÉRENTES
Fonctionnement de Base
Vous pouvez lire les disques à différentes vitesses, puis reprendre la
lecture normale.
POUR UNE LECTURE AU RALENTI
Appuyez sur RALENTI [SLOW ] ou sur RALENTI
[SLOW ] pendant la lecture.
• Pendant la lecture au ralenti, vous pouvez choisir la vitesse et le sens
de lecture grâce aux boutons RALENTI [SLOW ] ou
RALENTI [SLOW ].
• Pour augmenter la vitesse de lecture, appuyez sur le bouton
correspondant au sens de lecture.
• Pour inverser le sens de lecture, appuyez sur l’autre bouton, à
l’opposé du sens de lecture.
• Sur un CD vidéo, il n’est pas possible de lire en arrière.
Pour revenir à la lecture normale, appuyez sur le bouton de
LECTURE [PLAY].
POUR UNE RECHERCHE RAPIDE EN AVANT OU EN ARRIÈRE
• Pour obtenir une lecture (recherche) rapide en avant ou en arrière,
appuyez sur le bouton SAUT / RECHERCHE [SKIP / SCAN] de la
télécommande pendant plus de 0,5 seconde pendant la lecture.
• Sur la face parlante, appuyez continuellement sur le bouton
ou
• Pendant la lecture (recherche) rapide, vous pouvez choisir la vitesse et
le sens de lecture grâce aux boutons SAUT / RECHERCHE [SKIP /
SCAN].
• Pour augmenter la vitesse de lecture appuyez sur le bouton
correspondant au sens de lecture.
• Pour inverser le sens de lecture, appuyez sur l’autre bouton, à
l’opposé du sens de lecture.
Pour revenir à la lecture normale, appuyez sur le bouton de
LECTURE [PLAY].
NOTA
Si vous appuyez sur le bouton SAUT/RECHERCHE [SKIP/SCAN]
pendant plus de 0,5 seconde, la fonction de recherche est activée.
• Le lecteur DVD ne reproduit pas le son pendant la lecture au ralenti
ou pendant la lecture rapide en avant ou en arrière sur les disques
DVD vidéo. Par contre, le lecteur DVD reproduit le son pendant la
lecture rapide en avant ou en arrière des CD Audio.
• Les sous-titres n’apparaissent pas à l’écran pendant la lecture au
ralenti ou rapide (recherche).
• Le lecteur DVD a quatre (4) vitesses de recherche pour la lecture des
films sur DVD. Seulement deux (2) vitesses de recherche sont
disponibles pour la lecture des CD Audio.
• Le lecteur DVD ne permet pas la lecture en arrière au ralenti sur les
CD Audio.
• Sur certains matériels pouvant être connectés à la sortie numérique,
pour sonorisation DTS, il arrive que l’on entende un bruit pendant la
lecture rapide en avant ou en arrière des CD DTS.
Page 73

27
GÉNÉRALITÉS CONCERNANT LES ICÔNES DU MENU D’AFFICHAGE [DISPLAY]
Fonctionnement en Utilisant les Icons du Menu de L’Interface Graphique
Cet appareil met en œuvre des Icônes sur le Menu d’AFFICHAGE [DISPLAY]. Ces icônes donnent accès à
des informations concernant le disque (numéro de titre / chapitre / piste, temps de lecture écoulé, langue
audio / sous-titres, angle et son) ainsi qu’à des informations concernant le lecteur (lecture répétée, mode
de lecture, etc ...). Certains icônes ne montrent que des informations, alors que d’autres permettent de
modifier des paramètres.
OPÉRATIONS STANDARDS
1 Appuyez sur AFFICHAGE [DISPLAY] pendant la lecture.
• La fonction des titres est accessible à partir du mode Arrêté.
2 Appuyez sur pour sélectionner l’élément voulu.
• L’élément sélectionné est mis en valeur par un cadre jaune autour des icônes correspondants du
menu d’AFFICHAGE [DISPLAY].
3 Appuyez sur pour sélectionner le réglage voulu.
• Lorsque des chiffres sont affichés (un N° de titre, par exemple), vous pouvez utiliser les boutons
numériques pour effectuer le réglage, à la place des boutons
• Pour certaines fonctions, le réglage du paramètre sera pris en compte immédiatement ; pour
d’autres, il sera nécessaire d’appuyer sur ENTREE [ENTER].
Pour effacer les Icônes du Menu d’AFFICHAGE, appuyez sur le bouton AFFICHAGE [DISPLAY].
EXEMPLES D’ICÔNES DU MENU D’AFFICHAGE [DISPLAY]
(Les écrans affichés peuvent être différents, suivant le contenu du disque.)
AFFICHAGE DVD AFFICHAGE CD AFFICHAGE DVD et CD
F
TITLE
CHAPT
TRACK
0:16:57
1 ENG
6 CH
OFF
NORM.
1
1
D
1
1
16:57
STER.
NORM.
ALL
OFF
Page 74

28
DESCRIPTION DÉTAILLÉE DE CHAQUE ICÔNE DU MENU D’AFFICHAGE [DISPLAY]
Fonctionnement en Utilisant les Icons du Menu de L’Interface Graphique
Il vous est possible de visualiser les informations concernant un disque et son état de lecture sur l’écran de
votre téléviseur.
F
APPUYEZ SUR AFFICHAGE
[“DISPLAY”]
PENDANT LA LECTURE
AFFICHAGE [à l’écran du Téléviseur]
pour un DVD
APPUYEZ SUR AFFICHAGE
[“DISPLAY”] PENDANT LA
LECTURE.
AFFICHAGE [à l’écran du Téléviseur]
pour un CD
Pour afficher le N° de titre en cours de lecture et pour sauter jusqu’à un autre
N° de titre.
+ Entrée, ou
Numérique + Entrée
Pour afficher le N° de chapitre en cours de lecture et pour sauter jusqu’à un
autre N° de chapitre.
+ Entrée, ou
Numérique + Entrée
Pour afficher le temps écoulé et pour sélectionner des scènes directement en
fonction du temps.
SAUT, Numérique +
ENTREE
Pour afficher la langue de la bande sonore, la méthode de codage, et le
numéro de voie, et pour modifier ces paramètres.
, AUDIO
Pour afficher la langue des sous-titres et pour modifier ce paramètre.
, SOUS-TITRE
Pour afficher le N° d’angle et pour modifier l’angle.
, ANGLE
Pour afficher le type de sonorisation (NORMALE ou ENVELOPPANTE 3D) et
pour modifier ce paramètre.
Pour afficher le N° de piste en cours de lecture et pour sauter jusqu’à un autre
N° de piste.
+ Entrée, ou
Numérique + Entrée
Pour afficher le temps écoulé. (Affichage uniquement)
Pour afficher la voie audio (STEREO, GAUCHE, DROITE) écoutée et pour
sélectionner la voie audio voulue.
, AUDIO
Pour afficher le type de sonorisation (NORMALE ou ENVELOPPANTE 3D) et
pour modifier ce paramètre.
FONCTION
(Appuyez sur pour sélectionner l’élément voulu)
METHODE DE
SELECTION
FONCTION
(Appuyez sur pour sélectionner l’élément voulu)
METHODE DE
SELECTION
NOTA
Certains disques DVD ne permettent pas tous les icônes de Menu AFFICHAGE décrits ci-dessus.
1
1
0:16:57
1 ENG
D
6 CH
OFF
1
NORM.
16:57
STER.
NORM.
1
Page 75

F
29
UTILISATION D’UN MENU TITRES
Fonctionnement Avance
Certains disques de films peuvent contenir deux titres, voire plus. Si un menu titres a été enregistré sur le
disque, le bouton TITRE [“TITLE”] permet de choisir le titre du film à visionner. (Les détails concernant le
fonctionnement varient d’un disque à un autre.)
Sur certains disques DVD, il n’est pas possible de sélectionner un titre.
1 Appuyez sur TITRE [“TITLE”]. Une liste de titres disponibles est affichée. Appuyez à nouveau sur
TITRE [TITLE] pour reprendre la lecture à partir de la scène en cours lors de la première impulsion sur
TITRE [TITLE].
2 Appuyez sur puis appuyez sur ENTREE [“ENTER”] ou sur LECTURE [PLAY], ou
appuyez sur le(s) bouton(s) numérique(s), pour sélectionner le titre souhaité. La lecture du titre
choisi commence.
Certains DVD ont une structure de menu unique appelée Menu DVD. Par exemple, les DVD programmés
avec une table des matières complexe comportent un menu guide, alors que ceux enregistrés en plusieurs
langues comportent un menu permettant de choisir la langue de la bande sonore et des sous-titres. Bien
que le contenu et le fonctionnement du menu DVD varient d’un disque à un autre, les informations
suivantes expliquent le fonctionnement de base de cette fonctionnalité.
1 Appuyez sur MENU pendant la lecture. Le menu DVD disponible sur le disque est aussitôt affiché.
Le fait d’appuyer à nouveau sur MENU reprend la lecture à partir de la scène lue au moment de la
première impulsion sur le bouton MENU. La reprise de la lecture ne sera pas possible sur certains
disques.
2 Appuyez sur puis appuyez sur ENTREE [“ENTER”], ou appuyez sur le(s) bouton(s)
numérique(s), pour sélectionner l’élément souhaité. L’élément sélectionné est aussitôt exécuté.
UTILISATION D’UN MENU DVD
Page 76

F
30
CHANGEMENT DE LA LANGUE DU SOUS-TITRAGE
Fonctionnement Avance
DISC OSD (LANGUAGE SETTINGS)
[AFFICHAGE DU MENU À L’ÉCRAN DISQUE - CONFIGURATION DE LA LANGUE)
Le choix de langues dépendra des langues enregistrées sur les DVD, et cela peut varier selon les DVD. Dès
que vous avez effectué la configuration, celle-ci devient la configuration standard, à moins que les DVD
annulent cette configuration.
DISC MENU [MENU DISQUE]
Utilisez les boutons de navigation pour sélectionner soit la langue anglaise, française, espagnole,
japonaise, allemande, italienne ou néerlandaise pour les menus des disques DVD, et appuyez ensuite sur
“ENTER” [VALIDER] pour confirmer votre choix.
AUDIO
Utilisez les boutons de navigation pour sélectionner soit la langue anglaise, française, espagnole,
japonaise, allemande, italienne ou néerlandaise pour l’audio des disques DVD, et appuyez ensuite sur
“ENTER” [VALIDER] pour confirmer votre choix.
SUBTITLE [SOUS-TITRE]
Utilisez les boutons de navigation pour sélectionner soit la langue anglaise, française, espagnole,
japonaise, allemande, italienne ou néerlandaise pour les sous-titres des disques DVD, et appuyez ensuite
sur “ENTER” [VALIDER] pour confirmer votre choix.
Page 77

F
31
VISUALISATION DEPUIS UN ANGLE DIFFÉRENT
Fonctionnement Avance
Sur certains DVD, certaines scènes ont été filmées simultanément avec plusieurs prises de vue depuis des
angles différents. Sur ces disques, la même scène peut être visualisée depuis chaque angle disponible grâce
au bouton ANGLE. (Les angles enregistrés varient d’un disque à un autre).
1 Appuyez sur ANGLE pendant la lecture. N° de l’angle de prise de vue en cours de lecture.
2 Appuyez plusieurs fois sur ANGLE jusqu’à ce que l’angle de prise de vue souhaité soit affiché.
POUR INFORMATION
• L’indicateur d’ANGLE clignote dans la fenêtre d’affichage DVD pour les scènes enregistrées sous des
angles différents, pour indiquer qu’il vous est possible de changer d’angle.
• Il est possible de programmer le numéro de l’angle d’avance ; l’angle correspondant au numéro
sélectionné sera activé lorsque l’indicateur d’ANGLE clignotera.
• Cette fonctionnalité n’est disponible que sur les disques comportant des scènes filmées depuis plusieurs
angles de prise de vue différents.
1 2 3
1
2
Page 78

F
32
LECTURE RÉPÉTITIVE
Fonctionnement Avance
VISION (ÉCOUTE) RÉPÉTÉE
Appuyez sur le bouton REPETITION [“REPEAT”] pendant la lecture. Pour chaque impulsion sur ce
bouton, l’affichage à l’écran du téléviseur change conformément à ce qui est indiqué ci-dessous ; le disque
répétera la lecture d’un chapitre ou d’un titre (DVD) ou d’une piste (CD).
DVD
Répétition du chapitre en cours de lecture
Répétition du titre en cours de lecture
Annulation du mode de répétition (lecture normale)
CD
Répétition de la piste en cours de lecture
Répétition du disque entier
Annulation du mode de répétition (lecture normale)
Pour revenir en mode de lecture normale Appuyez plusieurs fois sur REPETITION [“REPEAT”] jusqu’à
ce que “OFF” soit affiché.
NOTES
• La fonction Répétition n’est opérationnelle que sur les disques pour lesquels le temps de lecture écoulé
est affiché dans la fenêtre d’affichage pendant la lecture.
• Il se peut que la lecture répétitive ne fonctionne pas correctement avec certains disques DVD.
CHAPT
TITLE
OFF
TRACK
ALL
OFF
Page 79

F
33
FONCTIONNALITÉ ZOOM
Fonctionnement Avance
La fonctionnalité Zoom vous permet d’effectuer un “ZOOM” pour
agrandir l’image à 4 fois (X4) ou à 16 fois (X16) sa taille normale.
1 Appuyez sur ZOOM pendant la lecture normale ou l’arrêt sur
image.
• Le cadre carré s’affiche au centre de l’écran. S’il n’y a aucune
impulsion sur un bouton pendant plus de 10 secondes, le cadre
carré disparaît.
• Chaque impulsion sur le bouton ZOOM change l’écran du
téléviseur dans la séquence à gauche.
• Le rapport d’agrandissement est affiché dans le coin supérieur
droit de la zone de zoom. Si vous appuyez sur les boutons
le point central du zoom se déplace.
2 Appuyez sur la touche ENTREE [ENTER]. Le cadre sélectionné est
affiché en plein écran sur le téléviseur.
3 Pour revenir en lecture normale Appuyez à nouveau sur ZOOM
pour annuler la fonction zoom et revenir en lecture normale ou sur
arrêt sur image.
NOTES
• Certains disques ne réagissent pas à la fonctionnalité Zoom.
• Le zoom ne fonctionne pas sur les sous-titres ou sur les menus
enregistrés sur les disques DVD Vidéo.
X4
X16
Page 80

F
34
MÉMORISATION DE LA CONFIGURATION DES DVD DÉJÀ VISIONNÉS (MÉMOIRE D’ETAT)
Fonctionnement Avance
Cet appareil met en mémoire la configuration des DVD que vous avez déjà visionnés. Ces réglages restent
en mémoire même si vous retirez le disque du lecteur ou si vous mettez le lecteur hors tension. Les
différentes configurations restent en mémoire pour être utilisées à n’importe quel moment et de façon
automatique. Si vous chargez un disque dont les paramètres ont été mis en mémoire, le message “Reprise
du Disque en Mémoire ?” [“Memorized Disc Resume?”] est affiché à l’écran du téléviseur. Lorsque vous
lancez la lecture du disque, les réglages mis en mémoire sont rappelés automatiquement.
Il vous est possible de mettre en mémoire les détails concernant les six réglages suivants :
• Dernière Position d’Arrêt
• Format Téléviseur [TV Aspect]
• Langue Audio du Disque
• Langue des sous-titres du disque
• Langue des menus du disque
• Angle
1 Chargez le DVD dont les paramètres ont été mis en mémoire. Il sera affiché à l’écran de la
manière suivante. Si vous ne réagissez pas à cet écran dans les 7 secondes, la lecture commencera
automatiquement.
2 Appuyez sur 2 pour sélectionner “Oui” [“Yes”] Les réglages mémorisés sont rappelés
automatiquement.
NOTES
• Les réglages sont stockés en mémoire pour être rappelés automatiquement à tout moment
• Vous pouvez mettre en mémoire la configuration de jusqu’à 15 DVD. Si vous mettez en mémoire plus
de 15 DVD et que vous tentez de rappeler les premières configurations mises en mémoire, vous
obtiendrez les toutes dernières configurations qui ont pris leur place.
• La commutation du mode audio (etc ...) se fait automatiquement sur certains disques.
Memorized Disc
Resume?
1. No 2. Yes
Page 81

F
35
LECTURE PROGRAMMÉE
Fonctionnement Avance
Le lecteur joue les pistes du disque dans l’ordre que vous précisez.
NOTA
La fonction de lecture programmée n’est accessible que pour les CD
audio. Elle ne fonctionne pas avec les disques DVD cinéma.
1 Appuyez sur le bouton PROGRAMME [“PROGRAM”] pendant
la lecture ou alors que le lecteur est en mode arrêt. L’écran de
programmation apparaît à l’écran du téléviseur.
• Pour quitter l’écran, appuyez sur LECTURE [PLAY], PROGRAMME
[PROGRAM].
2 Appuyez sur puis sur la/les touche(s) numérique(s),
pour sélectionner le numéro de piste souhaité.
• Répétez l’étape 2 pour sélectionner une autre piste.
• Il est possible de programmer jusqu’à 20 pistes.
3 Appuyez sur le bouton de LECTURE [“PLAY”] ou ENTREE
[ENTER] pour quitter l’écran. La piste choisie est stockée en
mémoire et la lecture commence dans la séquence programmée. Si
vous appuyez sur PROGRAMME [PROGRAM] pour quitter l’écran, les
pistes choisies ne sont pas mises en mémoire.
Après la lecture de toutes les pistes programmées
La lecture s’arrête.
EFFACEMENT DU PROGRAMME
• Pour effacer le programme un élément à la fois Appuyez sur
pour sélectionner le N° à effacer puis appuyez sur
EFFACER [CLEAR].
• Pour effacer tous les programmes Appuyez sur pour
sélectionner “Effacer Tout” [“Clear All”] puis appuyez sur ENTREE
[ENTER]. Appuyez sur LECTURE ou sur ENTREE pour quitter l’écran. Si
vous appuyez sur PROGRAMME [PROGRAM] pour quitter l’écran, les
programmes ne sont pas effacés. (Une autre façon d’effacer les
programmes est de couper l’alimentation électrique, ou encore de
retirer le disque).
Page 82

F
36
PROCÉDURES DE BASE POUR LE PARAMÉTRAGE INITIAL
Parametrage Initial
Une fois que vous aurez réalisé le paramétrage initial, le lecteur pourra
toujours fonctionner dans les mêmes conditions (surtout avec les disques
DVD). Le paramétrage initial reste en mémoire tant que vous ne le
modifiez pas à nouveau, et ce même en cas de coupure de
l’alimentation.
PROCÉDURES DE BASE POUR LE PARAMÉTRAGE INITIAL
1 Appuyez sur CONFIGURATION [“SET UP”] à partir du mode
arrêt ou lecture. Le menu de CONFIGURATION [“SET UP”] est
affiché.
2 Appuyez sur pour choisir l’élément souhaité. L’écran
affiche la configuration actuelle de l’élément sélectionné, ainsi que
les configurations alternatives).
• Audio Disque
• Sous-titres Disque
• Menus Disque
• Classement
• Mot de Passe
• Format Téléviseur
• Langue Menu
• Sortie Audio Numérique
3 Appuyez sur puis sur pour sélectionner la
configuration voulue, puis appuyez sur ENTREE [ENTER].
Certains éléments nécessitent des étapes supplémentaires.
(Reportez-vous à la page correspondante).
Une fois que vous aurez sélectionné le paramètre alternatif, l’écran
reviendra à l’affichage du Paramétrage Initial.
Pour quitter le menu de CONFIGURATION [SETUP] Appuyez sur
CONFIGURATION [SETUP], RETOUR [RETURN] ou LECTURE [PLAY].
Page 83

F
37
CHOIX DE LA LANGUE POUR LE DISQUE
Parametrage Initial
Cette fonction permet de choisir une langue pour la bande sonore, pour
les sous-titres et pour les menus des titres ou les menus DVD, cette
configuration restant valable pour tous les disques à lire.
Lorsque vous lisez un disque DVD vidéo, le lecteur DVD affiche
automatiquement la langue des sous-titres présélectionnée si celle-ci est
enregistrée sur le disque.
1 A partir de l’écran de configuration, appuyez sur pour
sélectionner Audio Disque [“Disc Audio”] puis appuyez sur
2 Appuyez sur pour sélectionner langue souhaitée puis
appuyez sur ENTREE [ENTER].
• Original La langue d’origine de chaque disque sera sélectionnée.
• Anglais La langue anglaise sera sélectionnée.
• Autre Choix d’une autre langue. Ici, vous pouvez entrer le code
langue à quatre chiffres (reportez-vous aux codes langues à la page
38). Appuyez sur EFFACER [CLEAR] si vous entrez le mauvais code
langue par erreur).
Les menus “Sous-titres du Disque” [“Disc Subtitle”] et “Menus Disque”
[“Disc Menu”] peuvent être sélectionnés de la même manière.
NOTA
• Si la langue choisie n’est pas disponible sur le disque, la langue
utilisée sera la langue d’origine désignée par le disque lui-même.
Page 84

F
Cette fonction permet d’empêcher la lecture de certains DVD spécifiques
qui ne conviennent pas aux enfants. Certains disques DVD comportent
un classement restrictif qui permet aux parents de supprimer certaines
scènes ou d’empêcher la lecture des disques concernés par les enfants.
Les lecteurs DVD sont dotés d’un mot de passe conçu pour empêcher les
enfants de changer le niveau.
CHOIX D’UN CLASSEMENT (DVD UNIQUEMENT)
1 A partir de l’écran de CONFIGURATION [SET UP], appuyez sur
pour sélectionner “Classement” [“Rating”], puis appuyez
sur
2 Appuyez sur (/( pour sélectionner le niveau souhaité, puis
appuyez sur ENTREE [ENTER].
Il est impossible de lire les disques DVD vidéo dont le classement est
supérieur au niveau que vous avez sélectionné, tant que vous ne
déverrouillez pas la fonction de Contrôle Parental.
Par exemple, lorsque vous choisissez le Niveau 7, les disques dont le
classement est supérieur à 7 sont verrouillés et ne peuvent pas être lus.
Le niveau de contrôle parental est équivalent aux classements USA
suivants pour les films.
Niveau 7 : NC-17 Niveau 6 : R Niveau 4 : PG 13
Niveau 3 : PG Niveau 1 : G
• Certains titres ne correspondront pas aux niveaux de classement
décrits ci-dessus.
Si vous changez de niveau et que vous entrez un mot de passe, la lecture
de tous les DVD dont le classement est supérieur à votre nouveau choix
sera bloquée, à moins que vous n’entriez à nouveau le mot de passe
correct. Par exemple : si vous changez le niveau à “5”, le lecteur DVD
refusera de lire les disques dont le classement est de “6”, “7” ou “8”
tant que vous n’entrerez pas le mot de passe correct sur la
télécommande.
38
CHOIX D’UN NIVEAU DE CLASSEMENT (CONTRÔLE PARENTAL) ET D’UN MOT DE PASSE
Parametrage Initial
Page 85

F
39
CHOIX D’UN NIVEAU DE CLASSEMENT (CONTRÔLE PARENTAL) ET D’UN MOT DE PASSE
Parametrage Initial
DÉFINITION DE VOTRE MOT DE PASSE (DVD UNIQUEMENT)
Si vous modifiez le niveau de classement à “7” ou à un niveau inférieur,
vous devez entrer un “mot de passe” à quatre chiffres “password” pour
empêcher la lecture des disques d’un niveau supérieur à celui autorisé.
1 A partir de l’écran de CONFIGURATION [SET UP], appuyez sur
pour sélectionner “Mot de Passe” [“Password”], puis
appuyez sur
2 Tapez un mot de passe à 4 chiffres puis appuyez sur ENTREE
[ENTER]. Exemple : 1234
N’OUBLIEZ PAS VOTRE MOT DE PASSE
3 Tapez à nouveau votre mot de passe à 4 chiffres puis appuyez
sur ENTREE [ENTER] pour confirmer. La définition du mot de
passe est terminée.
• Le classement est verrouillé. Tout disque dont le classement est
supérieur au niveau défini ne pourra être lu que si le mot de passe
correct est entré.
POUR CHANGER OU EFFACER UN MOT DE PASSE EN
MÉMOIRE
1 A partir de l’écran de CONFIGURATION [SET UP], appuyez sur
pour sélectionner “Mot de Passe” [“Password”], puis
appuyez sur
2 Tapez votre mot de passe et appuyez sur ENTREE [ENTER].
3 Pour effacer ou modifier votre mot de passe, appuyez sur
pour sélectionner “Changer [“Change”] ou “Effacer”
[“Clear”] puis appuyez sur ENTREE [ENTER].
POUR EFFACER VOTRE MOT DE PASSE À QUATRE
CHIFFRES
Si vous oubliez votre mot de passe, vous pouvez effacer le mot de passe
de la mémoire en suivant la procédure définie ci-dessous.
A partir de l’écran de CONFIGURATION [SET UP]
1 Appuyez sur pour sélectionner “Mot de Passe” [“Password”].
2 Tapez le code à six chiffres “210499” puis appuyez sur ENTREE
[ENTER]. Le mot de passe à quatre chiffres est maintenant effacé.
3 Entrez un nouveau mot de passe Reportez-vous à la rubrique
“Définition de votre Mot de Passe” ci-contre.
Page 86

F
40
CHOIX DU FORMAT TÉLÉVISEUR [TV ASPECT]
Parametrage Initial
Choisissez le type d’écran approprié, suivant le téléviseur que vous
possédez ; écran traditionnel (4/3) ou écran large (16/9).
1 A partir de l’écran de CONFIGURATION [“SET UP”], appuyez
sur pour sélectionner “Format Téléviseur” [“TV Aspect”]
puis appuyez sur
2 Appuyez sur pour choisir le Format [Aspect] voulu puis
appuyez sur ENTREE [ENTER].
4/3 Cinémascope [“Letterbox”] : Les enregistrements vidéo n’étant
pas en format “Pan & Scan” sont affichés sous la forme Cinémascope
[“Letterbox”] (des bandes noires apparaissent en haut et en bas de
l’écran).
4/3 Rognage Panoramique [“PanScan”] : Choisissez ce mode
lorsqu’un téléviseur traditionnel est relié au lecteur. Les enregistrements
vidéo dotés du format Pan-Scan sont affichés de cette façon (c’est à dire
que les bords droit et gauche sont tronqués).
16/9 Ecran Large [“Wide”] : Choisissez ce mode lorsqu’un téléviseur à
écran large est relié au lecteur. L’enregistrement est affiché en PLEIN
ECRAN [“FULL”]. (Il est nécessaire aussi d’activer le mode PLEIN ECRAN
[“FULL”] sur le téléviseur”).
• Chaque écran montre un exemple correspondant à la lecture d’un
enregistrement pour écran large. (Ce réglage n’affecte pas les
enregistrements prévus pour un format traditionnel).
4:3 Letterbox
Cut Off
4:3 Panscan
16:9 Wide
Page 87

F
41
CHOIX DE LA LANGUE DES MENUS
Parametrage Initial
Permet de choisir la langue des menus DVD et des affichages incrustés
sur l’écran du téléviseur.
1 A partir de l’écran de CONFIGURATION [“SET UP”], appuyez
sur pour sélectionner “Langue des Menus” [“Menu
Language”] puis appuyez sur
2 Appuyez sur pour choisir la Langue voulue puis appuyez
sur ENTREE [ENTER].
Page 88

F
42
CHOIX DE TV TYPE
TV TYPE [TYPE DE TÉLÉVISEUR]
Utilisez les boutons de navigation pour sélectionner soit NTSC,
PAL ou AUTO, tout selon le type ou la configuration de votre
téléviseur / moniteur, et appuyez ensuite sur “ENTER” [VALIDER]
Parametrage Initial
pour confirmer votre choix.
Page 89

F
43
CHOIX DE SORTIE AUDIO NUMÉRIQUE [DIGITAL AUDIO OUT]
Parametrage Initial
Chaque disque DVD comporte un certain nombre d’options de sortie
audio. Configurez la Sortie Audio Numérique [Digital Audio Output] du
lecteur suivant le type de chaîne audio que vous utilisez.
1 A partir de l’écran de CONFIGURATION [“SET UP”], appuyez
sur pour sélectionner “Sortie Audio Numérique” [“Digital
Audio Output”] puis appuyez sur
2 Appuyez sur pour choisir la sortie voulue puis appuyez
sur ENTREE [ENTER].
DOLBY DIGITAL/PCM
Choisissez “DOLBY DIGITAL/PCM” si une sortie numérique active est
fournie au décodeur Dolby Digital, (ou à un amplificateur ou autre
matériel équipé d’un décodeur Dolby Digital).
STREAM/PCM
Choisissez “Stream/PCM” si une sortie numérique active est fournie à un
amplificateur ou à un autre matériel avec un décodeur DTS, un décodeur
Dolby Digital et un décodeur MPEG.
PCM
Choisissez “PCM” si une sortie numérique active est fournie à un
amplificateur ou à un autre matériel avec PCM uniquement (ou un
enregistreur MD ou une platine DAT).
NOTES
• Quand vous n’utilisez pas la sortie audio numérique, ne sélectionnez
aucune des options.
• Si un signal de sortie audio numérique est fourni à un récepteur ou
à un autre matériel non équipé d’un dispositif de décodage
numérique correspondant, cela peut générer un bruit très fort
susceptible de détériorer les haut-parleurs.
• Le son d’un disque DVD DTS n’est reproduit que si le lecteur DVD est
relié à un récepteur équipé d’un décodeur DTS.
96 kHz PCM
Linéaire DVD
PCM PCM PCM
DVD DTS DTS bit Stream Pas de sortie Pas de sortie
DVD Dolby Digital Dolby Digital bit
Stream
Dolby Digital bit
Stream
PCM
DVD MPEG MPEG bit Stream PCM PCM
CD Audio PCM PCM PCM
CD Audio DTS DTS bit Stream DTS bit Stream DTS bit Stream
Disque à lire
SORTIE
Stream / PCM Dolby Digital /
PCM
PCM uniquement
Page 90

F
44
Page 91

F
45
EXIGENCES CONCERNANT LES DISQUES / INFORMATIONS CONCERNANT LE COPYRIGHT
Reference
LES DISQUES QUE VOUS POUVEZ LIRE
Ce lecteur DVD peut lire les disques suivants.
Temps de lecture maximum
Environ 4 heures (disque simple face)
Environ 8 heures (disque double face)
Environ 80 minutes (disque simple face)
Environ 160 minutes (disque double face)
74 minutes
20 minutes
74 minutes
20 minutes
Disques DVD
Vidéo
Sigle sur le
disque
Contenu
Audio + Vidéo
(images mobiles)
Taille du disque
12 cm
8 cm
CD Audio Audio
CD Vidéo
(version EUR
uniquement)
Audio + Vidéo
(images animées)
12 cm
12 cm
8 cm
8 cm
Vous ne pouvez pas lire les disques autres que ceux indiqués ci-dessus (Les CD-ROM, CD-G, CD-photo ou CD-i ne peuvent pas être lus par ce Lecteur DVD.)
INFORMATIONS CONCERNANT LA GESTION RÉGIONALE
Ce Lecteur DVD a été conçu et fabriqué pour s’adapter en fonction des informations de Gestion Régionale enregistrées sur un disque DVD. Si le
numéro de région précisé sur le disque DVD ne correspond pas au numéro de région de ce lecteur DVD, alors ce lecteur DVD ne pourra pas lire le
disque concerné.
Le numéro de région de ce lecteur est : EUROPE
NOTES CONCERNANT LES DISQUES NON AUTORISÉS
Il est possible que vous ne puissiez pas lire certains disques DVD Vidéo sur ce lecteur, si ces disques ont été achetés en dehors de votre zone
géographique ou ont été fabriqués pour des besoins commerciaux. Lorsque vous essayez de lire un disque non autorisé, les mots “Vérifiez le Code
Région” [“Check Regional Code”] apparaissent à l’écran du téléviseur.
NOTES CONCERNANT LE COPYRIGHT
La loi interdit toute copie, diffusion, représentation par câble, présentation en public ou location des œuvres protégées par copyright, sans permission.
Les disques DVD vidéo sont protégés contre la contrefaçon, donc tout enregistrement fait à partir de ces disques sera déformé.
Ce produit comporte une technologie de protection contre les violations de copyright par une méthode faisant l’objet de brevets américains et d’autres
droits sur la propriété intellectuelle appartenant à la Macrovision Corporation et à d’autres détenteurs de droits. L’utilisation de cette technologie de
protection contre les violations de copyright doit être autorisée par la Macrovision Corporation et est destinée uniquement au séances à domicile ou
autrement restreintes, sauf en cas de permission explicitement accordée par la Macrovision Corporation. Tout démontage ou décodage sont interdits.
Page 92

F
46
AVANT DE CONTACTER LE PERSONNEL DE SERVICE APRÈS VENTE
Reference
SYMPTÔMES ET REMÈDES
Avant de contacter le service après vente, reportez-vous au guide suivant pour rechercher les causes possibles d’un problème.
SYMPTÔME CAUSE REMÈDE
Pas d’alimentation. • Le cordon secteur est débranché • Branchez correctement le cordon secteur
sur une prise murale.
L’appareil est sous tension mais le lecteur
DVD ne fonctionne pas.
• Aucun disque n’a été chargé dans
l’appareil.
• Insérez un disque. (Vérifiez que le témoin
DVD ou CD audio est allumé dans
l’affichage du lecteur DVD).
Pas d’image • Le téléviseur n’est pas configuré pour
recevoir le signal de sortie DVD.
• Sélectionnez le mode d’entrée vidéo
approprié sur le téléviseur de manière à ce
que l’image du lecteur DVD apparaisse à
l’écran du téléviseur.
• Le câble vidéo n’est pas correctement
branché.
• Connectez correctement le câble vidéo sur
les jacks.
• Le téléviseur connecté à l’appareil n’est pas
sous tension.
• Mettez le téléviseur sous tension.
Pas de son • Le matériel relié grâce au câble audio n’est
pas configuré pour recevoir le signal de
sortie DVD.
• Sélectionnez le mode d’entrée correct sur
le récepteur audio de manière à pouvoir
écouter le son du lecteur DVD.
• Les câbles audio ne sont pas correctement
branchés.
• Connectez correctement les câbles audio
sur les jacks.
• Le matériel relié grâce au câble audio n’est
pas sous tension.
• Mettez sous tension le matériel connecté
grâce au câble audio.
• La Sortie Audio Numérique est réglée sur
la mauvaise position.
• Réglez la Sortie Audio Numérique sur la
position correcte, puis remettez le lecteur
DVD sous tension en appuyant sur le
bouton MARCHE/ARRET [POWER].
L’image est mauvaise en lecture • Le disque est sale. • Nettoyez le disque.
Le lecteur DVD refuse de lire le disque. • Aucun disque n’a été chargé dans
l’appareil.
• Insérez un disque. (Vérifiez que le témoin
DVD ou CD audio est allumé dans
l’affichage du lecteur DVD).
• Le disque inséré n’est pas lisible. • Insérez un disque lisible. (Vérifiez le type de
disque, le système de couleur et le code
Régional).
• Le disque a été inséré à l’envers. • Placez le disque sur le plateau avec le côté
lecture vers le bas.
• Le disque n’a pas été inséré dans le guide • Placez le disque correctement sur le
plateau, dans le guide.
• Le disque est sale. • Nettoyez le disque.
• Un menu est affiché à l’écran du téléviseur. • Appuyez sur le bouton de
CONFIGURATION [SETUP] pour faire
disparaître le menu de l’écran.
• Un niveau de classement a été défini. • Annulez la fonction de classement ou
changez le niveau du classement.
La télécommande ne fonctionne pas
correctement.
• La télécommande n’est pas pointée vers le
capteur du lecteur DVD.
• Pointez la télécommande vers le capteur
du lecteur DVD.
• La télécommande est trop éloignée du
lecteur DVD.
• Utilisez la télécommande depuis une
distance inférieure ou égale à 7 mètres
environ.
• Un obstacle est présent entre la
télécommande et le lecteur DVD.
• Retirez l’obstacle.
• Les piles de la télécommande sont
épuisées.
• Remplacez les piles par des piles neuves.
Page 93

47
CARACTÉRISTIQUES
Reference
LECTEUR DVD
Alimentation 230 V / 50 Hz c.a. (EUROPE)
Consommation 15 W
Encombrement (L x H x P) 285 x 103 x 291 mm
Masse 3,3 kg
Système de signaux PAL (EUR)
Laser Laser semi-conducteur, longueur d’onde 650 nm
Plage de fréquences (audio) 4 Hz à 20 kHz
Rapport signal/bruit (audio) Supérieur à 100 dB (EIAJ)
Plage dynamique audio (audio) Supérieure à 92 dB (EIAJ)
Distorsion harmonique (audio) 0,008 %
Hululement et diaphonie Inférieur aux seuil mesurable
(inférieur à +0,001 % (W.CRETE)) (EIAJ)
Conditions d’utilisation Température : 5 °C à 35 °C, Position : Horizontale
SORTIES
Sortie Vidéo 1,0 V (c. à c.), 75Ω , sync. négative, jack RCA x 1
Sortie S-Vidéo (Y) 1,0 V (c. à c.), 75Ω, sync. négative, Mini DIN 4-broches x 1
(C) 0,286 V (c. à c.), 75Ω
Sortie Vidéo PERITEL CVBS 1,0 V (c. à c.), 75Ω, sync. négative, jack RCA x 1
(RGB) 0,63 V (c. à c.), 75Ω
Sortie Audio (audio numérique) 0,5 V (c. à c.), 75Ω, jack RCA x 1
Sortie Audio (audio optique) Connecteur optique x 1
Sortie Audio (audio analogique) 2,0 V eff (1 kHz, 0 dB), 330 _, jack RCA (G, D) x 1
ACCESSOIRES FOURNIS
Câble vidéo 1
Câble audio 1
• La conception et les caractéristiques de cet appareil peuvent évoluer sans préavis.
Tous droits réservés. Aucune partie de cette publication ne peut être reproduite, stockée ou
transmise sous quelque forme que ce soit dans la permission écrite de NAD Electronics
International.
F
Page 94

D
2
SICHERHEITSHINWEISE
Einführung
Das Blitzsymbol mit Pfeil in einem gleichseitigen Dreieck soll den Benutzer vor einer nicht
isolierten, für das Risiko eines elektrischen Schlages für Personen ausreichend hohen
gefährlichen Spannung im Innern des Gerätegehäuses warnen.
Das Ausrufezeichen in einem gleichseitigen Dreieck soll den Benutzer darauf aufmerksam
machen, daß die mit dem Gerät gelieferte Dokumentation wichtige Betriebs- und
Wartungshinweise enthält.
ACHTUNG
UM DIE GEFAHR VON FEUER ODER STROMSCHLAG ZU VERHINDERN, DIESES GERÄT NICHT REGEN ODER
FEUCHTIGKEIT AUSSETZEN.
ACHTUNG
UM EINEN ELEKTRISCHEN STROMSCHLAG ZU VERMEIDEN, DEN STECKER MIT DEM BREITEN STIFT IN DER
BREITEN BUCHSE UND VOLLSTÄNDIG EINSTECKEN.
ACHTUNG
In diesem Digital-Versatile-Disc-Player wird ein Lasersystem verwendet. Zur sachgemäßen Anwendung dieses
Produktes das Bedienungshandbuch aufmerksam lesen und zum späteren Nachschlagen aufbewahren. Sollte
eine Wartung erforderlich werden, wenden Sie sich bitte an eine autorisierte Vertragswerkstatt (siehe
Reparaturhinweise). Die Verwendung von Einstellern, Justierungen oder Vorgehensweisen, die nicht in diesem
Dokument angegeben sind, kann zu einer gefährlichen Laserstrahlfreisetzung führen. Um zu verhindern, daß
Sie dem Laserstrahl direkt ausgesetzt sind, versuchen Sie nicht, das Gehäuse zu öffnen. Bei offenem Gehäuse
ist der Laserstrahl sichtbar. NICHT IN DEN STRAHL SEHEN.
FCC-HINWEIS
Dieses Gerät wurde getestet und die Testergebnisse liegen innerhalb der Grenzwerte für ein digitales Gerät
der Klasse B, entsprechend Teil 15 der FCC-Richtlinien. Diese Grenzwerte sollen einen ausreichenden
Schutz gegen schädliche Störungen in Wohnbereichen bieten. Da dieses Gerät Hochfrequenz erzeugt,
nutzt und abstrahlt, kann eine nicht der Anleitung entsprechende Installation und der Gebrauch unter
solchen Bedingungen zu schädlichen Radio-Empfangsstörungen führen.
Es kann jedoch nicht garantiert werden, daß in einer bestimmten Installation keine Interferenzen auftreten.
Falls dieses Gerät schädliche Störungen im Radio- oder TV-Empfang verursacht (feststellbar durch Ein- und
Ausschalten des Gerätes), sollte versucht werden, die Störungen durch eine oder mehrere der folgenden
Maßnahmen zu beseitigen:
• Empfangsantenne ausrichten oder an anderer Stelle aufstellen.
• Abstand zwischen Gerät und Receiver vergrößern.
• Gerät in einer Steckdose einstecken, die mit einem anderen Stromkreis als der Receiver verbunden ist.
• Händler oder erfahrenen Radio/TV-Techniker für Hilfe aufsuchen.
FCC WARNUNG
Werden Änderungen an diesem Gerät durchgeführt, die von der für die Kompatibiliät verantwortlichen
Partei nicht ausdrücklich genehmigt sind, kann der Besitzer die Berechtigung zur Gerätebenutzung
verlieren.
INDUSTRIEANFORDERUNG FÜR KANADA:
Dieses digitale Klasse-B-Gerät erfüllt alle Anforderungen der Canadian Interference-Causing Equipment
Regulations. Cet appareil numérique de la classe B respecte toutes les exigences du Règlement sur le
matériel brouilleur du Canada.
NOTIEREN SIE DIE MODELLNUMMER (Sie können sie jetzt noch sehen)
Modell- und Seriennummer Ihres neuen DVD-Players befinden sich hinten am DVD-Player-Gehäuse. Damit
Sie diese Nummern zukünftig griffbereit haben, empfehlen wir Ihnen, sie hier aufzuschreiben:
MODELLNR :
SERIENNR :
ACHTUNG
UM DAS RISIKO EINES
ELEKTRISCHEN SCHLAGES ZU
VERMEIDEN, GEHÄUSEDECKEL
(ODER RÜCKWAND) NICHT
ABNEHMEN. IM INNERN BEFINDEN
SICH KEINE REPARIERBAREN TEILE.
REPARATUREN DÜRFEN NUR
QUALIFIZIERTE TECHNIKER
DURCHFÜHREN.
Page 95

D
3
INHALTSVERZEICHNIS
Einführung
VORBEMERKUNGEN
Sicherheitshinweise . . . . . . . . . . . . . . . . . . . . . . . . . . . . . . . . . . . . . . . . . . . . . . . . . . . . . . . . . . .2
Inhaltsverzeichnis . . . . . . . . . . . . . . . . . . . . . . . . . . . . . . . . . . . . . . . . . . . . . . . . . . . . . . . . . . . . .3
WICHTIGE SICHERHEITSHINWEISE . . . . . . . . . . . . . . . . . . . . . . . . . . . . . . . . . . . . . . . . . . . . . . .4-5
Vorsichtsmaßnahmen . . . . . . . . . . . . . . . . . . . . . . . . . . . . . . . . . . . . . . . . . . . . . . . . . . . . . . . . . .6
Hinweise zu CDs . . . . . . . . . . . . . . . . . . . . . . . . . . . . . . . . . . . . . . . . . . . . . . . . . . . . . . . . . . . . . .7
Ansicht der Steuerelemente . . . . . . . . . . . . . . . . . . . . . . . . . . . . . . . . . . . . . . . . . . . . . . . . . .8-11
Frontplatte/Anzeigefenster . . . . . . . . . . . . . . . . . . . . . . . . . . . . . . . . . . . . . . . . . . . . . . . . . . . . . 8
Rückwand . . . . . . . . . . . . . . . . . . . . . . . . . . . . . . . . . . . . . . . . . . . . . . . . . . . . . . . . . . . . . . . . . 9
Fernbedienung . . . . . . . . . . . . . . . . . . . . . . . . . . . . . . . . . . . . . . . . . . . . . . . . . . . . . . . . . . . . . 10
Vorbereiten der Fernbedienung. . . . . . . . . . . . . . . . . . . . . . . . . . . . . . . . . . . . . . . . . . . . . . . . . 11
Betrieb mit Fernbedienung . . . . . . . . . . . . . . . . . . . . . . . . . . . . . . . . . . . . . . . . . . . . . . . . . . . . 11
AUFSTELLUNG
Anschluss eines TV-Geräts . . . . . . . . . . . . . . . . . . . . . . . . . . . . . . . . . . . . . . . . . . . . . . . . . . . . .18
Anschluss an eine HiFi-Anlage . . . . . . . . . . . . . . . . . . . . . . . . . . . . . . . . . . . . . . . . . . . . . . . . . .19
Anschluß an eine optionale HiFi-Anlage . . . . . . . . . . . . . . . . . . . . . . . . . . . . . . . . . . . . . . .20-22
So genießen Sie Klang in Dolby Digital . . . . . . . . . . . . . . . . . . . . . . . . . . . . . . . . . . . . . . . . . . . 20
So genießen Sie Klang in Dolby Pro Logic Surround . . . . . . . . . . . . . . . . . . . . . . . . . . . . . . . . . . 21
So genießen Sie Klang in 2-Kanal-Digital-Stereo. . . . . . . . . . . . . . . . . . . . . . . . . . . . . . . . . . . . . 22
So genießen Sie DTS-Klang. . . . . . . . . . . . . . . . . . . . . . . . . . . . . . . . . . . . . . . . . . . . . . . . . . . . 22
STANDARDBETRIEB
Standard-Wiedergabe . . . . . . . . . . . . . . . . . . . . . . . . . . . . . . . . . . . . . . . . . . . . . . . . . . . . . .23-25
Wiedergabe mit verschiedenen Geschwindigkeiten . . . . . . . . . . . . . . . . . . . . . . . . . . . . . . . . .26
BETRIEB ÜBER DIE MENÜSYMBOLE IM ANZEIGEFELD
Allgemeine Information über Menüsymbole im Anzeigefeld . . . . . . . . . . . . . . . . . . . . . . . . .27
Detaillierte Beschreibung der Menüsymbole im Anzeigefeld . . . . . . . . . . . . . . . . . . . . . . . . .28
ERWEITERTER BETRIEB
Das Titelmenü . . . . . . . . . . . . . . . . . . . . . . . . . . . . . . . . . . . . . . . . . . . . . . . . . . . . . . . . . . . . . . .29
Das DVD-Menü . . . . . . . . . . . . . . . . . . . . . . . . . . . . . . . . . . . . . . . . . . . . . . . . . . . . . . . . . . . . . .29
Ändern der Untertitel-Sprache . . . . . . . . . . . . . . . . . . . . . . . . . . . . . . . . . . . . . . . . . . . . . . . . . .30
Ändern der Tonspur-Sprache . . . . . . . . . . . . . . . . . . . . . . . . . . . . . . . . . . . . . . . . . . . . . . . . . . .30
Umschalten des Aufnahmewinkels . . . . . . . . . . . . . . . . . . . . . . . . . . . . . . . . . . . . . . . . . . . . . .31
Wiederholen der Wiedergabe . . . . . . . . . . . . . . . . . . . . . . . . . . . . . . . . . . . . . . . . . . . . . . . . . .32
Zoom-Funktion . . . . . . . . . . . . . . . . . . . . . . . . . . . . . . . . . . . . . . . . . . . . . . . . . . . . . . . . . . . . . .33
Speichern der Einstellungen für abgespielte DVDs . . . . . . . . . . . . . . . . . . . . . . . . . . . . . . . . . .34
Programmierte Wiedergabe . . . . . . . . . . . . . . . . . . . . . . . . . . . . . . . . . . . . . . . . . . . . . . . . . . . .35
GRUNDEINSTELLUNGEN
Allgemeine Grundeinstellungen (Initial Settings) . . . . . . . . . . . . . . . . . . . . . . . . . . . . . . . . . . .36
Auswählen der CD-Sprachen . . . . . . . . . . . . . . . . . . . . . . . . . . . . . . . . . . . . . . . . . . . . . . . . . . .37
Auswählen von Freigabestufe und Kennwort . . . . . . . . . . . . . . . . . . . . . . . . . . . . . . . . . . .38-39
Auswählen des TV-Bildseitenverhältnisses . . . . . . . . . . . . . . . . . . . . . . . . . . . . . . . . . . . . . . . .40
Auswählen der Menüsprache . . . . . . . . . . . . . . . . . . . . . . . . . . . . . . . . . . . . . . . . . . . . . . . . . . .41
Auswählen von TV TYPE . . . . . . . . . . . . . . . . . . . . . . . . . . . . . . . . . . . . . . . . . . . . . . . . . . . . . .42
Auswählen des digitalen Audioausgangs . . . . . . . . . . . . . . . . . . . . . . . . . . . . . . . . . . . . . . . . .43
REFERENZ
CD-Anforderungen/Copyright-Information . . . . . . . . . . . . . . . . . . . . . . . . . . . . . . . . . . . . . . . .45
Bevor Sie den Reparaturdienst rufen . . . . . . . . . . . . . . . . . . . . . . . . . . . . . . . . . . . . . . . . . . . . .46
Technische Daten . . . . . . . . . . . . . . . . . . . . . . . . . . . . . . . . . . . . . . . . . . . . . . . . . . . . . . . . . . . .47
Page 96

D
4
WICHTIGE SICHERHEITSHINWEISE
Einführung
ACHTUNG
ALLE HINWEISE IN DIESER BEDIENUNGSANLEITUNG UND DIE AM GERÄT ANGEBRACHTEN
WARNUNGEN BEACHTEN UND BEFOLGEN. DIE BEDIENUNGSANLEITUNG ZUM SPÄTEREN
NACHSCHLAGEN AUFBEWAHREN.
Dieses Gerät wurde so entwickelt und hergestellt, daß die persönliche Sicherheit gewährleistet ist.
Unsachgemäße Verwendung kann zu elektrischem Schlag führen oder Feuer verursachen. Wenn Sie die
folgenden Vorgehensweisen für Installation, Betrieb und Reparaturen beachten, werden Sie die in diesem
Gerät eingebauten Sicherheitsvorkehrungen schützen.
Dieses Gerät ist voll transistorisiert und enthält keine Teile, die vom Benutzer repariert werden können.
GEHÄUSEDECKEL NICHT ABNEHMEN, SIE KÖNNTEN GEFÄHRLICHEN SPANNUNGEN AUSGESETZT
SEIN. REPARATUREN DÜRFEN NUR QUALIFIZIERTE TECHNIKER DURCHFÜHREN.
1 Bedienungsanleitung lesen Nach dem Auspacken des Gerätes die Bedienungsanleitung
aufmerksam lesen, und alle Bedienungs- und anderen Hinweise befolgen.
2 Spannungsquellen Dieses Gerät darf nur an Spannungsquellen betrieben werden, die im Etikett auf
dem Gerät angegeben sind. Wenn Sie nicht sicher sind, welche Spannungsversorgung Sie in Ihrem
Hause haben, wenden Sie sich an Ihren Händler oder an das örtliche Elektrizitätswerk. Hinweise zu
Produkten, die über Batterien oder andere Stromversorgungen betrieben werden, finden Sie in der
Betriebsanleitung.
3 Erdung oder Polarität Dieses Gerät ist mit einem gepolten Wechselstromstecker ausgerüstet (ein Stift
ist breiter als der andere). Der Stecker paßt nur auf eine Art in die Steckdose. Dies ist eine
Sicherheitsvorkehrung. Wenn die den Stecker nicht ganz in die Steckdose einstecken können,
versuchen Sie es mit umgedrehtem Stecker noch einmal. Paßt der Stecker immer noch nicht, wenden
Sie sich an Ihren Elektriker, um die veraltete Steckdose auszutauschen. Versuchen Sie nicht, diese
Sicherheitsvorkehrung in irgendeiner Weise zu umgehen.
4 Luftzirkulation Schlitze und Gehäuseöffnungen dienen der Luftzirkulation, sollen einen zuverlässigen
Betrieb sicherstellen und das Gerät dabei von Überhitzung schützen. Diese Öffnungen dürfen nicht
blockiert oder abgedeckt werden. Das Gerät darf daher niemals auf ein Bett, Sofa, einen Teppich oder
ähnliche Oberflächen gestellt werden. Es kann nur dann in einer festen Installation wie einem
Einbauschrank oder Rack untergebracht werden, wenn für eine ausreichende Lüftung gesorgt wird
und die Herstellerhinweise dabei beachtet werden.
5 Hitze Das Gerät darf nicht in der Nähe von Hitzequellen wie Radiatoren, Öfen und anderen Geräten
(einschl. Verstärker), die hohe Temperaturen entwickeln, aufgestellt werden.
6 Wasser und Feuchtigkeit Verwenden Sie dieses Gerät nicht in der Nähe von Wasser, z. B. neben einer
Badewanne, Waschschüssel, Spüle oder einem Wäschekessel, in einem nassen Keller oder neben
Schwimmbecken u. ä.
7 Reinigung Ziehen Sie vor einer Reinigung den Netzstecker aus der Steckdose. Keine flüssigen
Reinigungsmittel oder Spraydosen-Reiniger verwenden, sondern nur mit einem feuchten Tuch reinigen.
8 Netzkabel-Schutz Das Verlegen von Netzkabeln muß so erfolgen, daß Kabelquetschungen durch
Darauftreten oder daraufliegende Gegenstände ausgeschlossen sind. Dabei sollte besonders auf die
Leitung in Steckernähe, Mehrfachsteckdosen und am Geräteauslaß geachtet werden.
9 Überlast Wandsteckdosen, Verlängerungskabel oder integrierte Mehrfachsteckdosen dürfen nicht
überlastet werden. Gefahr von elektrischem Schlag und Feuer.
10 Blitzschlag Ziehen Sie zum besonderen Schutz bei Gewitter oder wenn das Gerät unbeaufsichtigt über
längere Zeit nicht verwendet wird, den Netzstecker aus der Steckdose. Dadurch wird das Gerät vor
Blitz- oder Überspannungsschäden geschützt.
11 Eindringen von Fremdkörpern und Flüssigkeit Niemals irgendwelche Fremdkörper durch die
Gehäuseöffnungen in das Gerät stecken. Sie könnten Teile mit gefährlichen Spannungen berühren
oder einen Kurzschluß auslösen, der ein Feuer verursachen oder zu einem Stromschlag führen könnte.
Niemals Flüssigkeiten, welcher Art auch immer, auf das Gerät schütten.
12 Anschlüsse Keine Anschlüsse verwenden, die vom Hersteller nicht empfohlen sind.
Page 97

D
5
WICHTIGE SICHERHEITSHINWEISE
Einführung
13 Zubehör - Stellen Sie dieses Gerät nicht auf unstabile Handwagen, Ständer, Stative, Konsolen oder
Tische. Wenn das Gerät herunterfällt, könnten Kinder oder Erwachsene schwere Verletzungen
davontragen, und das Gerät könnte schwer beschädigt werden. Verwenden Sie nur Handwagen,
Ständer, Stative, Konsolen oder Tische, die vom Hersteller empfohlen oder mit dem Gerät zusammen
verkauft worden sind. Der Geräteeinbau sollte nur in vom Hersteller empfohlenem Einbauzubehör und
unter Beachtung der Herstelleranleitung erfolgen. Steht das Gerät auf einem Handwagen, sollte dieser
vorsichtig bewegt werden. Schnelles Anhalten, überhöhte Kraftanwendung und unebene
Bodenflächen können dazu führen, daß der Handwagen mit dem Gerät umkippt.
14 CD-Schacht - Achten Sie darauf, daß Ihre Finger nicht in den CD-Schlitten ragen, wenn dieser sich
gerade schließt. Schwere Verletzungen könnten die Folge sein.
15 Last - Stellen Sie keine schweren Gegenstände oder gar sich selbst auf das Gerät. Der Gegenstand
könnte herunterfallen und schwere Körperverletzungen sowie Schäden am Gerät hervorrufen.
16 Anschluß - Wenn Sie das Gerät mit anderen Geräten verbinden, schalten Sie den Netzschalter aus und
ziehen Sie alle Netzstecker aus den Steckdosen. Das Unterlassen kann zu elektrischem Schlag und
schweren Körperverletzungen führen. Lesen Sie die Bedienungsanleitung der anderen Ausrüstung
aufmerksam durch und befolgen Sie die Hinweise beim Herstellen von Verbindungen.
17 Lautstärke - Stellen Sie vor dem Einschalten des Geräts eine minimale Lautstärke ein. Andernfalls kann
die plötzliche hohe Lautstärke Gehör- oder Lautsprecherschäden verursachen.
18 Klangverzerrungen - Verhindern Sie eine verzerrte Klangwiedergabe über längere Zeit. Die
Lautsprecher könnten überhitzen und brennen.
19 Kopfhörer - Achten Sie auf eine mäßige Lautstärke, wenn Sie Kopfhörer benutzen. Eine hohe
Lautstärke beim Musikhören mit Kopfhörer über längere Zeit kann zu Gehörschäden führen.
20 Laserstrahl - Blicken Sie nicht in die geöffnet CD-Schublade oder Ventilationsöffnung des Gerätes, um
die Laserstrahlquelle sehen zu können. Sehschäden könnten die Folge sein.
21 CD - Verwenden Sie keine gebrochenen, deformierten oder geflickten CDs. Solche CDs brechen sehr
leicht und können schwere Körperverletzungen und Betriebsstörungen des Gerätes hervorrufen.
22 Schäden mit notwendiger Reparatur - Ziehen Sie den Geräte-Netzstecker aus der Steckdose und
lassen Sie von qualifizierten Fachkräften eine Reparatur durchführen, wenn:
• das Netzkabel oder der Netzstecker beschädigt ist.
• Flüssigkeit in das Gerät geschüttet worden ist oder Fremdkörper hineingefallen sind.
• das Gerät Regen oder Wasser ausgesetzt worden ist.
• das Gerät trotz Beachtung der Bedienungsanleitung nicht normal funktioniert. Betätigen Sie nur
Einsteller, die in der Bedienungsanleitung erwähnt werden. Die fehlerhafte Einstellung anderer
Einsteller kann zu Beschädigung führen und erfordert häufig den enormen Aufwand eines
qualifizierten Technikers, um den normalen Geräte-Betriebszustand wiederherzustellen.
• das Gerät heruntergefallen oder in irgendeiner Weise beschädigt worden ist.
• wenn das Gerät auffallende Veränderungen in der Leistung aufweist. Dies ist meistens ein
Anzeichen dafür, daß eine Reparatur oder Wartung notwendig ist.
23 Reparatur - Versuchen Sie nicht, das Gerät selbst zu reparieren oder zu warten. Durch das Öffnen oder
Abnehmen von Deckeln könnten Sie gefährlichen Spannungen oder anderen Gefahren ausgesetzt
sein. Reparaturen dürfen nur qualifizierte Techniker durchführen.
24 Ersatzteile - Wenn Ersatzteile benötigt werden, stellen Sie sicher, daß der Servicetechniker Original-
Ersatzteile vom Hersteller oder zumindest solche mit denselben Charakteristika wie die Originalteile
verwendet hat. Nicht autorisierter Ersatz kann Feuer, elektrischen Schlag oder andere Gefahren
verursachen.
25 Sicherheitsüberprüfung - Bitten Sie den Servicetechniker nach allen Wartungen oder Reparaturen an
diesem Gerät darum, eine Sicherheitsüberprüfung durchzuführen und den einwandfreien
Betriebszustand des Gerätes festzustellen.
Page 98

D
6
VORSICHTSMAßNAHMEN
Einführung
BEHANDLUNGSHINWEISE
• Verwenden Sie zum Transport des DVD-Players immer den Originalkarton mit dem OriginalVerpackungsmaterial. Den besten Schutz für das Gerät erhalten Sie, wenn Sie das Gerät genau so
einpacken, wie es in der Fabrik verpackt worden ist.
• Verwenden Sie in unmittelbarer Nähe des DVD-Players keine flüchtigen Flüssigkeiten wie z. B.
Insektenspray. Lassen Sie keine Gummi- oder Plastikgegenstände auf dem DVD-Player liegen. Sie
verursachen auf der Oberfläche Flecken oder Ränder.
• Nach längerem Gebrauch können Gehäusedeckel und Rückwand des DVD-Players warm werden. Das
ist normal und deutet nicht auf eine Störung hin.
• Wenn Sie den DVD-Player nicht verwenden, nehmen Sie die CD heraus und schalten Sie das Gerät aus.
• Wenn Sie den DVD-Player für längere Zeit nicht verwenden, funktioniert das Gerät zukünftig vielleicht
nicht mehr richtig. Schalten Sie den DVD-Player deshalb von Zeit zu Zeit ein und verwenden Sie ihn.
AUFSTELLUNGSHINWEISE
• Wenn Sie diesen DVD-Player neben einem TV-Gerät, Radio oder Videorekorder aufstellen, kann sich die
Bildwiedergabe verschlechtern und können Tonverzerrungen entstehen. Stellen Sie in diesem Fall den
DVD-Player nicht in der Nähe von TV-Geräten, Radios oder Videorekordern auf.
REINIGUNGSHINWEISE
Verwenden Sie zur Reinigung nur ein weiches, feuchtes Tuch.
• Tauchen Sie dasTuch bei hartnäckigem Schmutz in eine schwache Spülmittellösung, wringen das Tuch
gut aus und wischen den Schmutz weg. Trocknen Sie die Stelle anschließend mit einem trockenen
Tuch. Verwenden Sie keine, die Oberfläche des DVD-Players angreifenden Lösungsmittel wie
Verdünnung oder Benzol.
• Wenn Sie zur Reinigung ein chemisch behandeltes Tuch verwenden, beachten Sie die entsprechenden
Herstellerhinweise.
ACHTUNG
Die Reinigung und Justierung von Linsen und/oder anderen Komponenten der Wiedergabe-Einheit dürfen
nur von einem qualifizierten Servicetechniker durchgeführt werden.
EIN KLARES BILD
Dieser DVD-Player ist ein High-Tech-Präzisionsgerät. Wenn die optische Abnehmerlinse und Laufwerksteile
schmutzig oder abgenutzt sind, wird die Bildqualität schlechter. Um immer ein klares Bild zu erhalten,
empfehlen wir daher eine regelmäßige Inspektion und Wartung (Reinigung oder Teileaustausch)
mindestens alle 1 000 Betriebsstunden entsprechend der Betriebsumgebung. Weitere Informationen dazu
erhalten Sie vom Fachhändler in Ihrer Nähe.
HINWEISE ZUR KONDENSATION VON FEUCHTIGKEIT
Durch Feuchtigkeitskondensation wird der DVD-Player beschädigt. Den folgenden Abschnitt bitte
aufmerksam lesen.
Feuchtigkeitskondensation entsteht z. B., wenn Sie an einem warmen Tag kaltes Wasser in ein Glas gießen.
Auf der Glasaußenseite bilden sich kleine Wassertröpfchen. Auf die gleiche Weise kann Feuchtigkeit auf
der optischen Abnahmelinse, einer der wichtigsten Teile des DVD-Players, im Innern des Gerätes
kondensieren.
In den folgenden Fällen tritt Feuchtigkeitskondensation auf.
• Wenn Sie den DVD-Player direkt aus einem kalten in einen warmen Raum bringen.
• Wenn Sie den DVD-Player in einem Raum verwenden, in dem gerade erst die Heizung eingeschaltet
worden ist, oder in einem Raum, wo die kühle Luft der Klimaanlage direkt auf das Gerät strömen kann.
• Im Sommer, wenn Sie den DVD-Player in einem heißen und feuchten Raum verwenden, nachdem Sie
das Gerät gerade aus einem klimatisierten Raum geholt haben.
• Wenn Sie den DVD-Player in einem feuchten Raum verwenden.
• Betreiben Sie den DVD-Player nicht, wenn Feuchtigkeitskondensation auftreten kann.
Wenn Sie den DVD-Player in einer solchen Situation verwenden, können CDs und interne Teile beschädigt
werden. Nehmen Sie die CD heraus, schließen das Netzkabel des DVD-Players an einer Steckdose an,
schalten den DVD-Player ein und lassen ihn ca. 2 bis 3 Stunden eingeschaltet. Nach zwei bis drei
Stunden ist der DVD-Player warmgelaufen und die Feuchtigkeit ist verdampft. Wenn Sie den DVDPlayer immer mit dem Netzkabel mit einer Steckdose verbunden haben, wird
Feuchtigkeitskondensation selten auftreten.
Page 99

D
7
Einführung
In diesem Abschnitt wird Ihnen gezeigt, wie Sie CDs behandeln, reinigen und aufbewahren.
FÜR SACHGEMÄßEN UND LANGEN GEBRAUCH HANDHABUNG VON CDS
• Die Abspielseite einer CD nicht berühren.
• CDs nicht mit Papier oder Klebeband bekleben.
REINIGUNG VON CDS
• Fingerabdrücke und Staub auf einer CD verursachen Bild- und Tonstörungen. CDs mit einem weichen
Tuch von der Mitte nach außen abwischen und immer sauber halten.
• Wenn sich der Schmutz nicht mit einem weichen Tuch entfernen läßt, die CD leicht mit einem
angefeuchteten, weichen Tuch abwischen und danach mit einem trockenen Tuch trocken wischen.
Verwenden Sie keine Lösungsmittel wie Verdünnung, Benzol, handelsübliche Reinigungs- oder
Antistatik-Spray für Vinyl-LPs. Sie könnten die CD beschädigen.
AUFBEWAHREN VON CDS
• CDs nicht an Orten aufbewahren, wo sie direktem Sonnenlicht oder Hitzequellen ausgesetzt sind.
• CDs nicht an Orten mit Feuchtigkeit oder Staub wie z. B. Badezimmer oder neben einem Befeuchter
aufbewahren.
• CDs senkrecht in der Box aufbewahren. Wenn CDs ohne Box gestapelt oder Gegenstände darauf
gelegt werden, können sie sich verziehen.
HINWEISE ZU DIESER BEDIENUNGSANLEITUNG
• In dieser Bedienungsanleitung werden die Standardfunktionen dieses DVD-Players erklärt.
• Manche DVD-Video-CDs können Funktionen haben, die nicht in dieser Bedienungsanleitung behandelt
werden.Manche Video-CDs können deshalb Anleitungen enthalten, die von dieser
Bedienungsanleitung abweichen und darüber hinausgehen. Folgen Sie in diesem Falle den
Anleitungen, die am Bildschirm angezeigt werden oder auf der Packung stehen. Während des
Abspielens kann „ „ am Bildschirm erscheinen. Dieses Symbol bedeutet, daß die in der
Bedienungsanleitung erläuterte Funktion auf der aktuellen DVD-Video-CD nicht verfügbar ist.
HINWEISE ZU CDS
Page 100

D
8
ANSICHT DER STEUERELEMENTE
Einführung
FRONTPLATTE
ANZEIGEFENSTER
Netzanzeige POWER (Bereitschaftsmodus: blau)
CD-Schacht
Taste PLAY
Taste PAUSE/STEP
Taste STOP
Tasten SKIP/SCAN
Taste OPEN/CLOSE
Anzeigefenster
Fernbedienungssensor REMOTE SENSOR
Taste POWER
Anzeige OPERATING STATUS
Anzeige VCD
Anzeige CD
Anzeige DVD
Anzeige PROGRAM
Anzeigen für den WiedergabeWiederholungsmodus
Anzeige TOTAL PLAYING
TIME/ELAPSED TIME
Anzeige CHP/TRK NUMBER
Anzeige TITLE NUMBER
Anzeige ANGLE ICON
DVD / CD / MP3 Player L 56
 Loading...
Loading...