Page 1
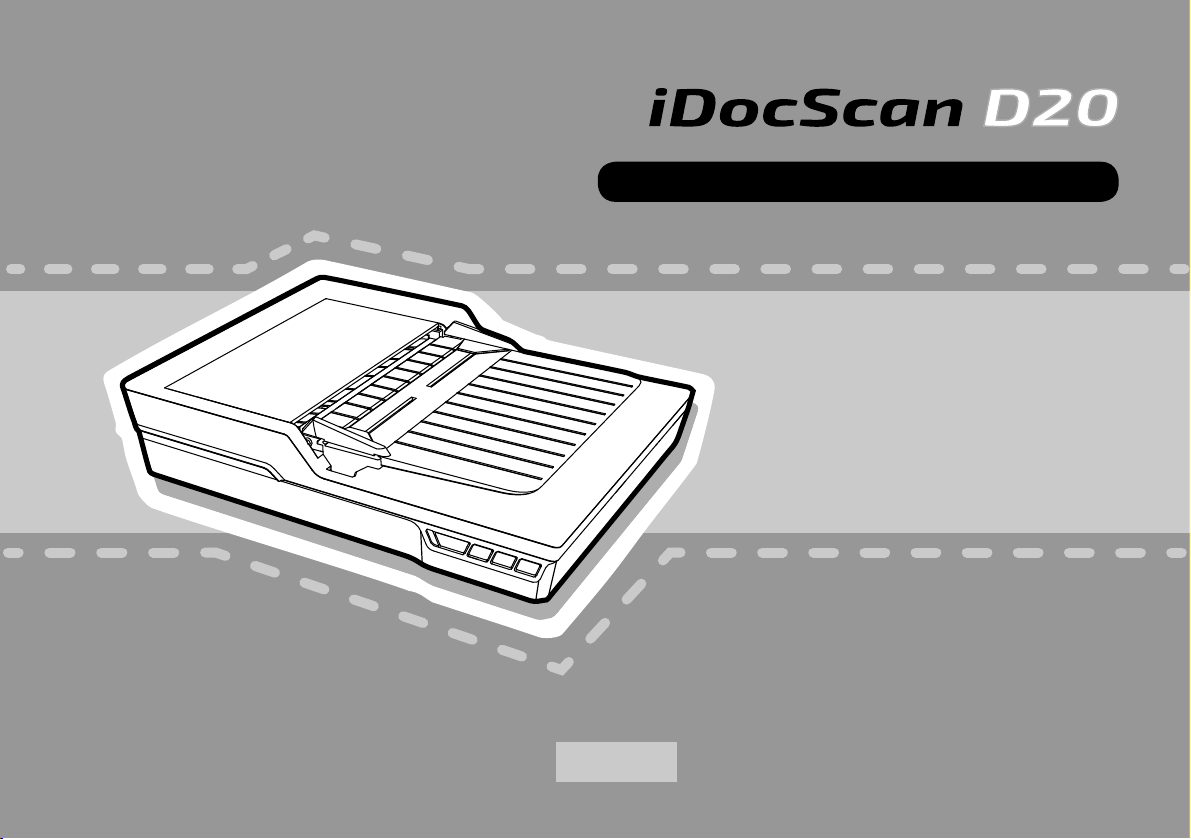
Escáner de documentos de alto rendimiento
Guía del usuario
Guía del usuario
Todas las marcas comerciales son propiedad
de sus respectivos propietarios y todos los derechos
están reconocidos.
Las imágenes y capturas de pantalla utilizadas en esta Guía del usuario
pueden variar en función de los dispositivos empleados y su sistema operativo.
Las imágenes y capturas de pantalla aquí mostradas son solamente un ejemplo.
PARA WINDOWS
ESPAÑOL
Page 2
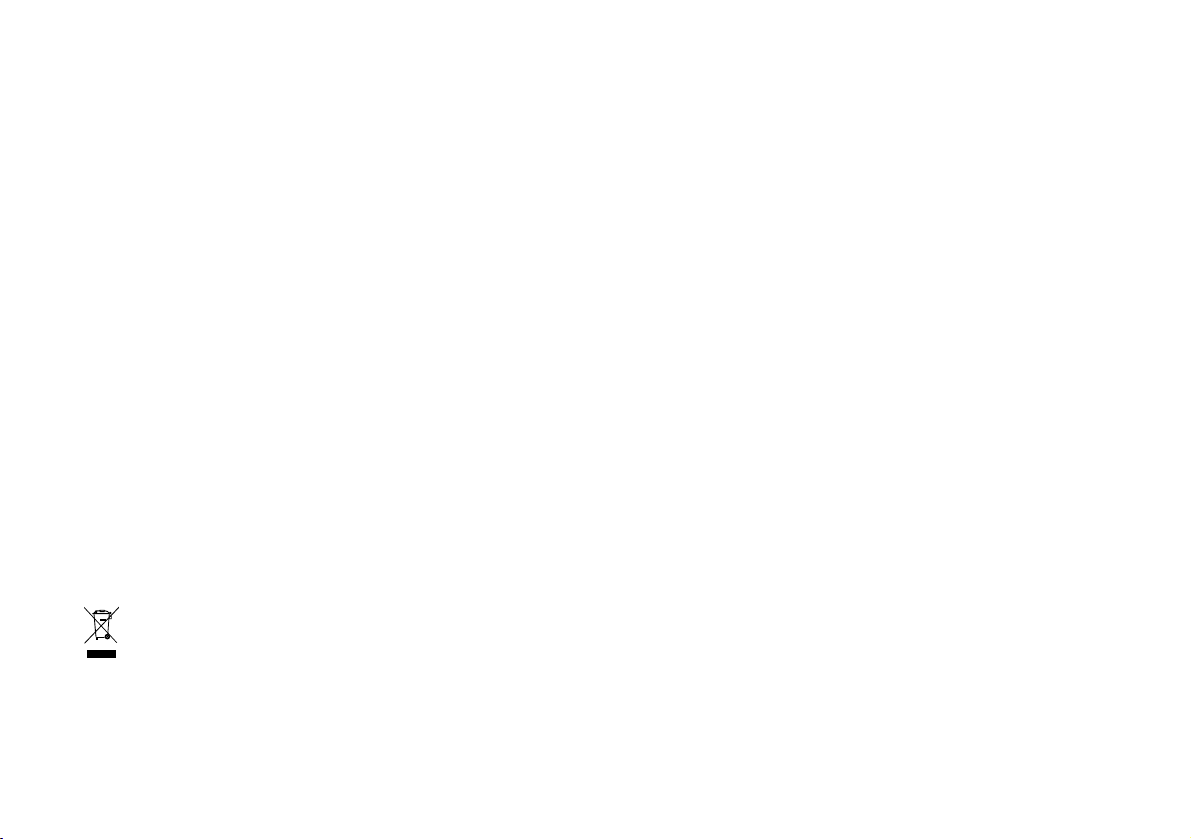
SEGURIDAD Y PRECAUCIONES
Precauciones generales
Nunca almacene la unidad en lugares con temperatura elevada o muy baja, húmedos o polvorientos.
Si va a guardar la unidad durante un prolongado período de tiempo, le recomendamos que lo haga en un lugar frío y seco.
Si el escáner se deja en condiciones extremas de frío o calor, deje que alcance la temperatura ambiente normal antes de utilizarlo.
Utilice solamente accesorios incluidos con el escáner.
Cuando no utilice la unidad durante un prolongado período de tiempo, quite el enchufe de alimentación de la toma de corriente eléctrica.
Manipule siempre la unidad con precaución. No deje caer la unidad y evite impactos fuertes.
Evite que ningún objeto (como corbatas, pelo largo, etc.) quede atrapado en el escáner durante el funcionamiento de este.
Para evitar dañar la lente y otras piezas, no digitalice objetos afilados o superficies abrasivas.
No digitalice documentos que contengan pegamento, grasa, líquido corrector o tinta húmeda, ya que se podrían producir averías.
Utilice el escáner en una superficie de trabajo nivelada, firme y sin vibraciones excesivas.
No abra la unidad. Riesgo de descarga eléctrica.
Cuando traslade el escáner, desconecte los cables de alimentación y conexión.
Cuando realice tareas de mantenimiento en el escáner, quite el enchufe de alimentación de la toma de corriente eléctrica.
No deje el escáner al alcance de los niños.
Información medioambiental
Los aparatos eléctricos y electrónicos descartados son reciclables y se deben separar de la basura doméstica. Ayude de forma activa a
conservar los recursos y a proteger el medio ambiente devolviendo este aparato a centros de reciclaje (en el caso de que estén disponibles).
2
Page 3
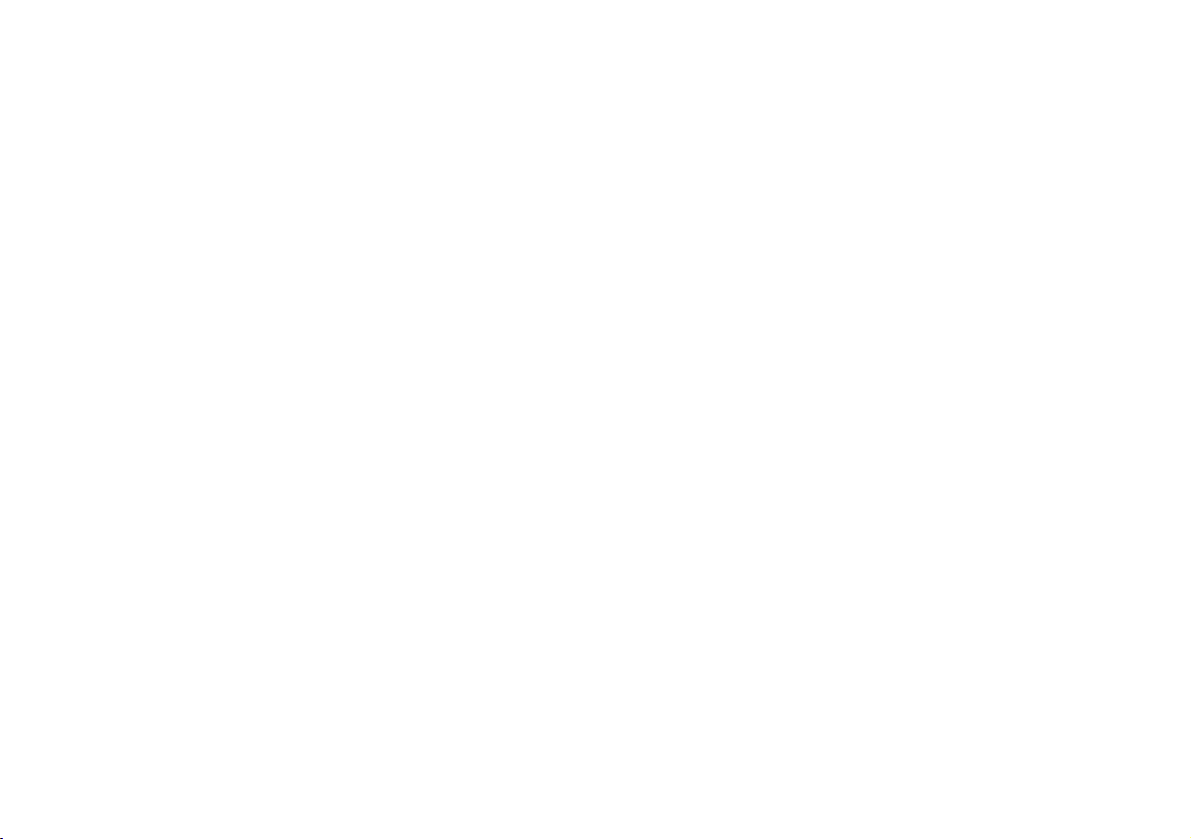
CONTENIDO
SEGURIDAD Y PRECAUCIONES.............................................................2
CONTENIDO ........................................................................................... 3
CONTENIDO DEL PAQUETE ...................................................................4
PARTES DEL ESCÁNER ..........................................................................5
REQUISITOS DEL SISTEMA ...................................................................7
INSTALACIÓN ........................................................................................8
Montar la bandeja posterior ...................................................................8
Instalar el software .................................................................................8
Instalar el controlador del escáner ..................................................8
Instalar otro software ......................................................................9
Conectar el escáner ................................................................................ 9
PREPARATIVOS ................................................................................... 10
Apagar y encender el escáner ..............................................................10
Función de apagado automático ....................................................10
Colocar originales ................................................................................10
Inspeccionar originales ................................................................10
Colocar documentos en el ADF .....................................................11
Colocar tarjetas en el ADF .............................................................12
Colocar documentos en la plataforma plana .................................12
OPERACIONES DE DIGITALIZACIÓN ....................................................13
Digitalizar con botones de acceso directo ........................................... 13
Configurar botones de acceso directo ...........................................13
Iniciar la digitalización mediante botones de acceso directo .........15
Digitalizar con el programa iDocScan ..................................................16
Definir la configuración de digitalización .......................................16
Digitalizar un documento de una sola página ................................18
Digitalizar documentos de varias páginas .....................................18
Información general del panel de iDocScan ..................................18
Digitalizar a través de TWAIN o WIA ....................................................20
Funciones útiles del escáner ................................................................21
Digitalizar tarjetas de visita ............................................................21
Digitalizar papel largo .................................................................... 21
MANTENIMIENTO ................................................................................ 23
Limpiar el escáner ............................................................................... 23
Limpiar las piezas del alimentador automático de documento ......23
Limpiar el cristal de la plataforma plana .......................................23
Calibrar el escáner ...............................................................................24
Cambiar la almohadilla de separación ..................................................24
Eliminar los atascos de documentos del ADF .......................................25
Sugerencias para evitar atascos de documentos ...........................25
RESOLUCIÓN DE PROBLEMAS ...........................................................26
ESPECIFICACIONES ............................................................................. 29
3
Page 4

CONTENIDO DEL PAQUETE
Asegúrese de que los siguientes artículos están incluidos.
Escáner Bandeja trasera (consulte la página 8)
Almohadilla de separación
(consulte la página 24)
(*) El CD de instalación contiene lo siguiente:
Controlador del escáner (TWAIN y WIA, programa iDocScan D20, utilidad de botones de acceso directo y utilidad de calibración)
(para Windows)
ABBYY FineReader
ArcSoft Media Impression
Adobe Acrobat Reader
4
Adaptador de alimentación
(consulte la página 9)
CD de instalación (consulte la página 8) (*) Guía del usuario Hoja de calibración (consulte la página 24)
Cable USB (consulte la página 9)
Page 5
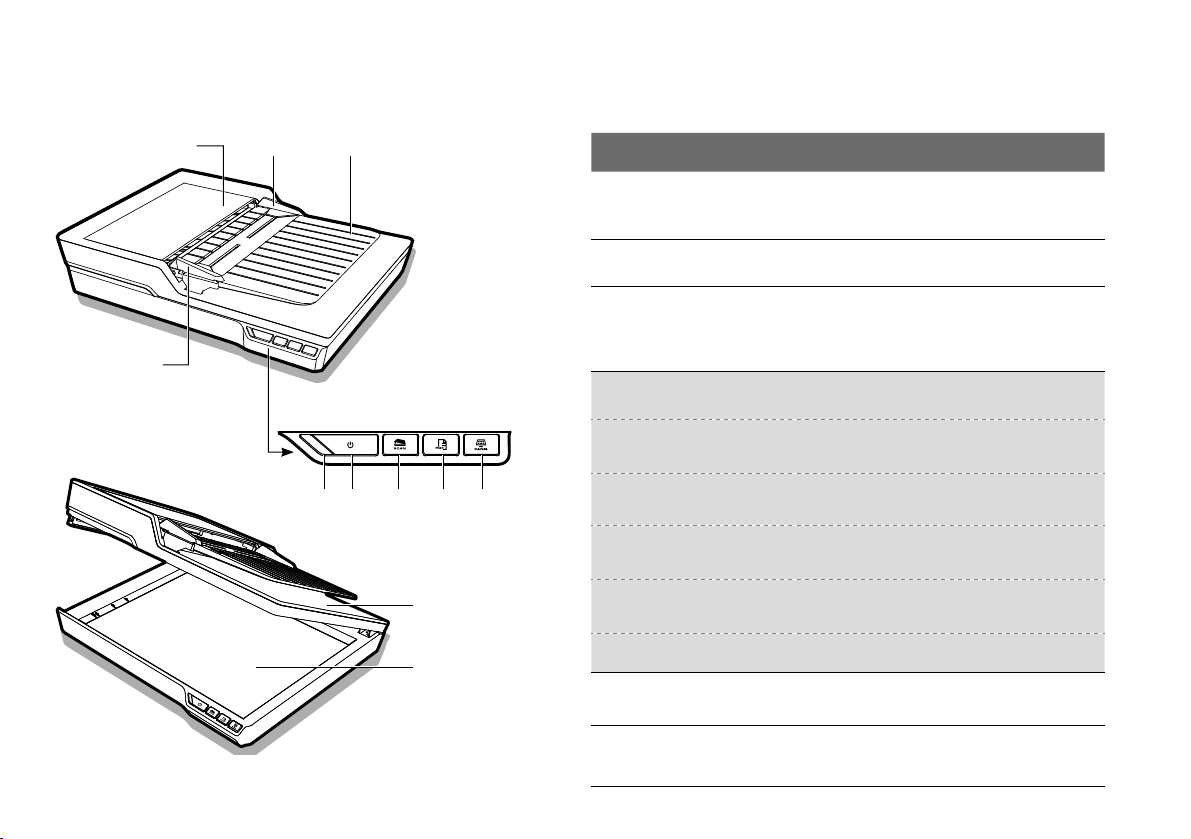
PARTES DEL ESCÁNER
1
2
2
4
3
A B C D E
5
6
Piezas Funciones
1 Cubierta del ADF
2 Guías de anchura
3 Bandeja de entrada
del ADF
4 Panel de
operaciones
A Indicador LED de
alimentación
B Botón Power
(Alimentación)
C Botón SCAN
(DIGITALIZAR)
D Botón PDF
E Botón PANEL Permite abrir el programa iDocScan D20.
5 Cubierta de la
plataforma
Abre la cubierta del alimentador automático
de documentos (ADF, Auto Document Feeder)
cuando se requiere mantenimiento.
Permite ajustar las guías para que coincidan con
la anchura del documento.
Permite sujetar los documentos que se van
a insertar en el alimentador automático de
documentos (ADF, Auto Document Feeder) para
digitalización.
Se ilumina en color verde cuando el escáner está
encendido.
Permite encender o apagar la alimentación.
Permite digitalizar los archivos de imagen
mediante botones de acceso directo.
Permite digitalizar los archivos PDF de varias
páginas mediante botones de acceso directo.
Deja al descubierto el cristal de la plataforma
plana cuando se levanta.
6 Cristal de la
plataforma plana
Permite sujetar un documento de una sola
página para su digitalización.
5
Page 6
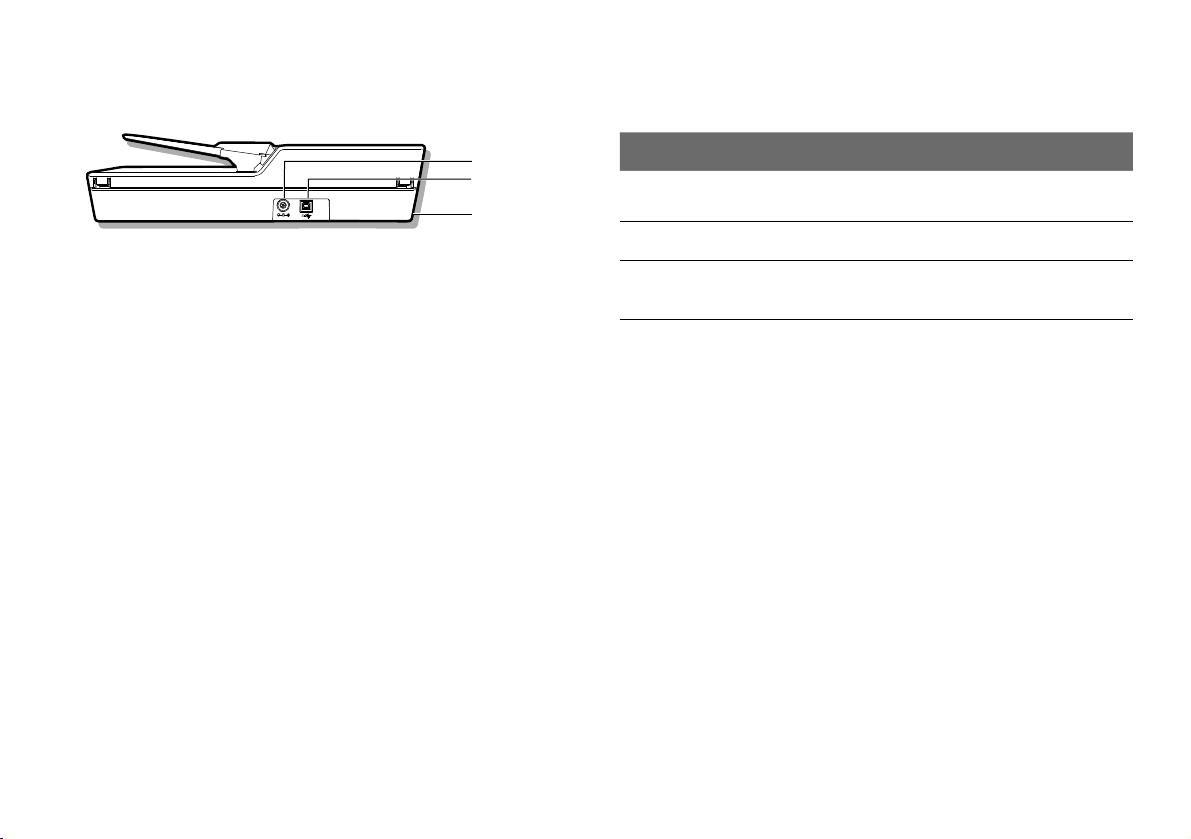
PARTES DEL ESCÁNER
7
8
9
Piezas Funciones
7 Toma de
alimentación
8 Puerto USB Permite conectar el cable USB a un equipo.
9 Ranuras para la
bandeja posterior
Permite conectar el adaptador de alimentación.
Se utilizan para instalar la bandeja posterior.
6
Page 7
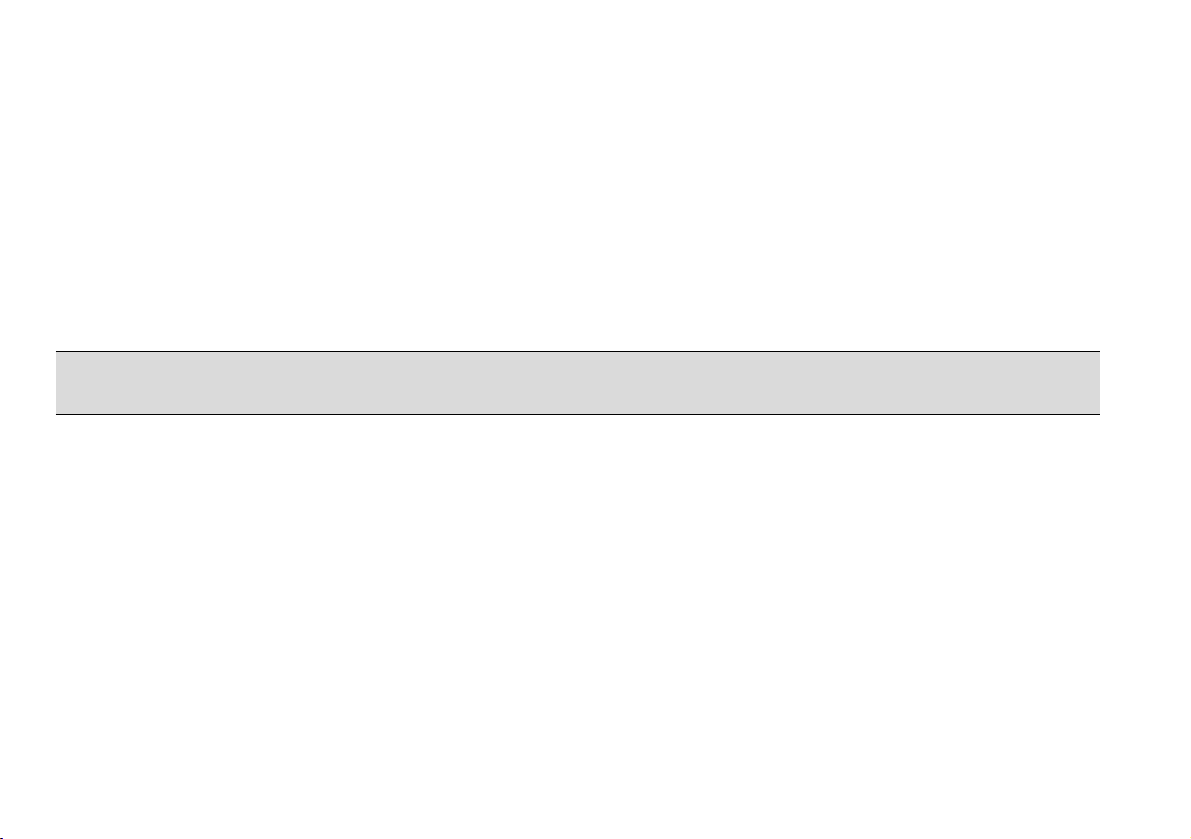
REQUISITOS DEL SISTEMA
Se recomiendan los siguientes requisitos mínimos del sistema para obtener el mejor rendimiento cuando utilice el escáner iDocScan.
PC con CPU Intel® Pentium 1,3 GHz o superior
Pantalla a color SVGA
RAM de 2GB o más grande
USB 2.0 de alta velocidad
Unidad de CD-ROM o DVD-ROM
1 GB de espacio disponible en disco duro para la instalación
Sistemas operativos compatibles: Windows XP, Vista, 7, 8 y 8.1
NOTA: La velocidad y el rendimiento de la digitalización vienen determinados por las especificaciones de su PC. Cuanto mejores sean las
especificaciones de su PC, mejor funcionará el escáner.
7
Page 8
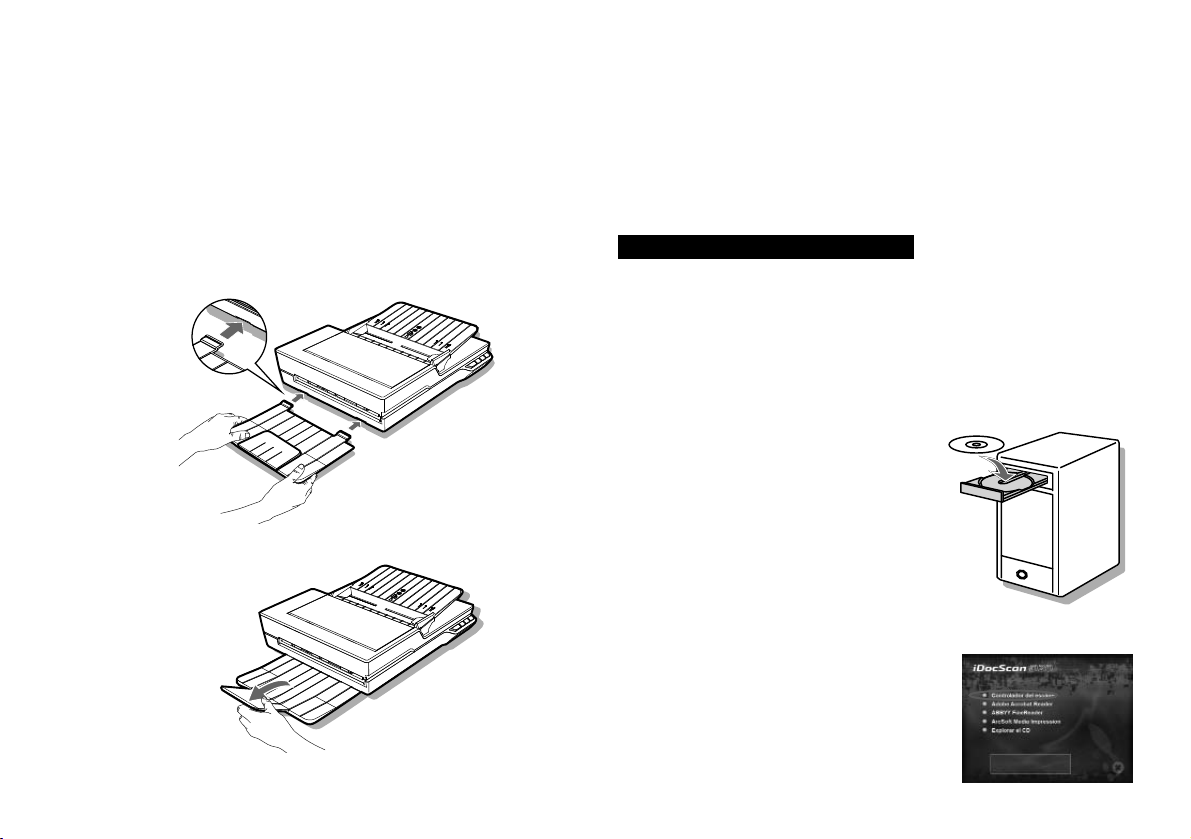
INSTALACIÓN
Montar la bandeja posterior
Siga los pasos que se indican a continuación para acoplar la bandeja
posterior al escáner para sujetar el papel cuando sale del ADF.
Localice las ranuras para la bandeja posterior situadas en la parte
1.
posterior inferior del escáner.
Inserte las pestañas de la bandeja posterior en las ranuras del escáner.
2.
Voltee la extensión de la bandeja posterior para abrirla.
3.
8
Instalar el software
Complete la instalación del software antes de conectar el escáner. NOTA:
No conecte el cable USB al escáner o a su PC cuando inicie el proceso
de instalación.
Instalar el controlador del escáner
El escáner se suministra con un controlador que incluye un controlador
TWAIN / WIA, la utilidad de botones de acceso directo y el programa
iDocScan D20. Puede digitalizar desde varias aplicaciones compatibles
con TWAIN seleccionando una interfaz de usuario TWAIN o WIA.
Asimismo, puede emplear la utilidad de botones de acceso directo para
digitalizar mediante botones de acceso directo o utilizar el programa
iDocScan D20 para realizar digitalizaciones; lo que prefiera.
Inserte el CD de instalación en la unidad
1.
de CD-ROM o DVD-ROM. El menú de
instalación se abrirá automáticamente.
NOTA: Si el menú de instalación no
se abre automáticamente, haga doble
clic en el icono del CD-ROM o DVDROM en el “Equipo” o el “Explorador de
Windows” y, a continuación, haga clic en
el icono AUTORUN.exe.
En el menú principal, seleccione "Controlador del escáner".
2.
Haga clic en “Siguiente” cuando aparezca
3.
la pantalla de bienvenida y, a continuación,
siga las instrucciones de la pantalla para
completar la instalación.
Haga clic en “Finalizar” cuando la
4.
instalación se complete.
Page 9
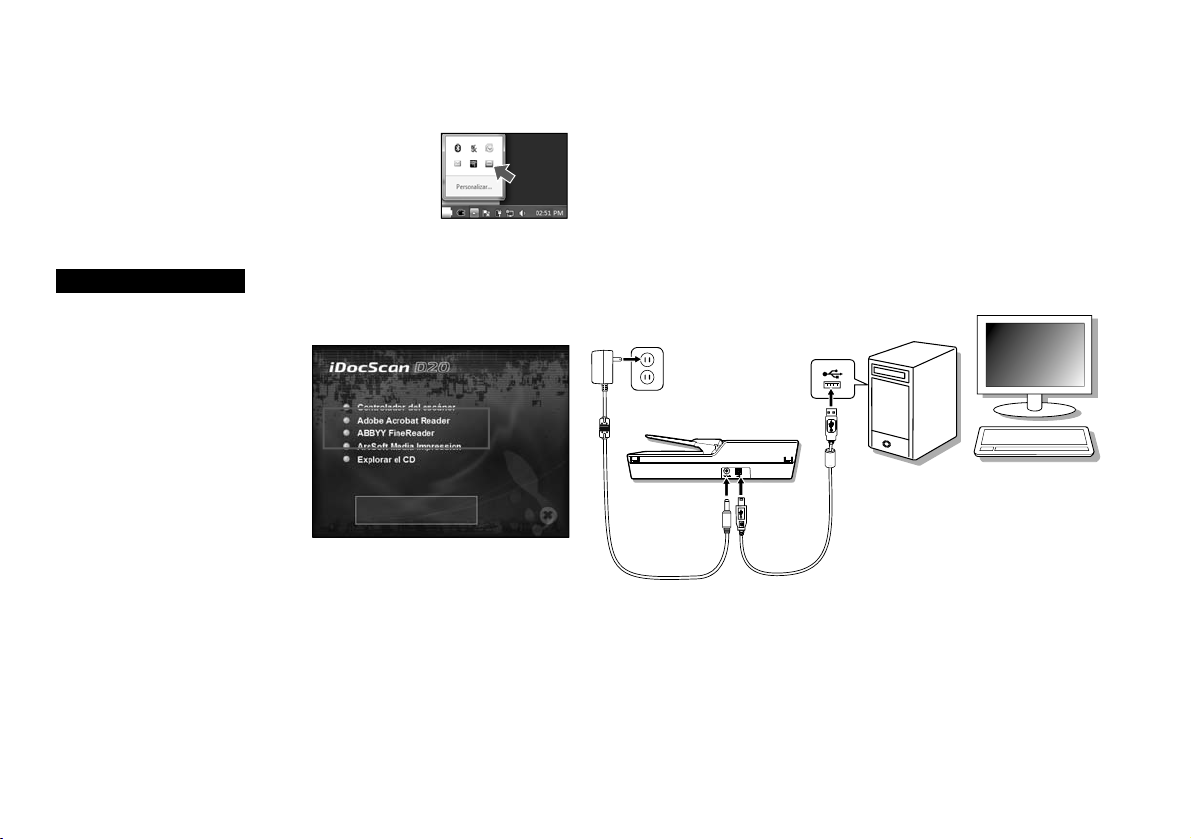
Quite el CD de instalación de su PC.
5.
NOTA: Si desea desinstalar el controlador del escáner,
asegúrese de salir del botón de acceso directo de
iDocScan D20 haciendo clic con el botón secundario
en el icono Show Hidden Icons (Mostrar iconos ocultos) de la barra de
tareas antes del proceso de desinstalación.
Instalar otro software
Las siguientes aplicaciones se incluyen con el escáner. Instálelas para
disponer de todas las funciones del escáner.
Para instalar las aplicaciones,
vuelva al menú principal del CD y
haga clic en la aplicación que desee
instalar.
Adobe Acrobat Reader - Adobe
Acrobat Reader es un programa
que permite realizar las siguientes
operaciones en archivos PDF: abrir,
ver, realizar búsquedas e imprimir.
Para obtener una operación completa de la función PDF del escáner,
instale este programa.
ABBYY FineReader - ABBYY FineReader permite digitalizar texto y
convertirlo en un documento de texto en un programa de procesamiento
de textos. Para obtener una operación completa de la función OCR del
escáner, instale este programa.
ArcSoft MediaImpression - ArcSoft MediaImpression es un programa
que permite leer, editar y organizar imágenes.
INSTALACIÓN
Conectar el escáner
Inserte un extremo del adaptador de alimentación suministrado en
1.
el conector ENTRADA DE CC del escáner y el otro extremo en una
toma de corriente eléctrica.
Con su PC encendido, conecte el cable USB al puerto USB de aquel
2.
y el otro extremo al escáner.
NOTA: Haga clic en “Explorar el CD” en el menú principal del CD para
examinar todo el contenido del CD de instalación.
9
Page 10
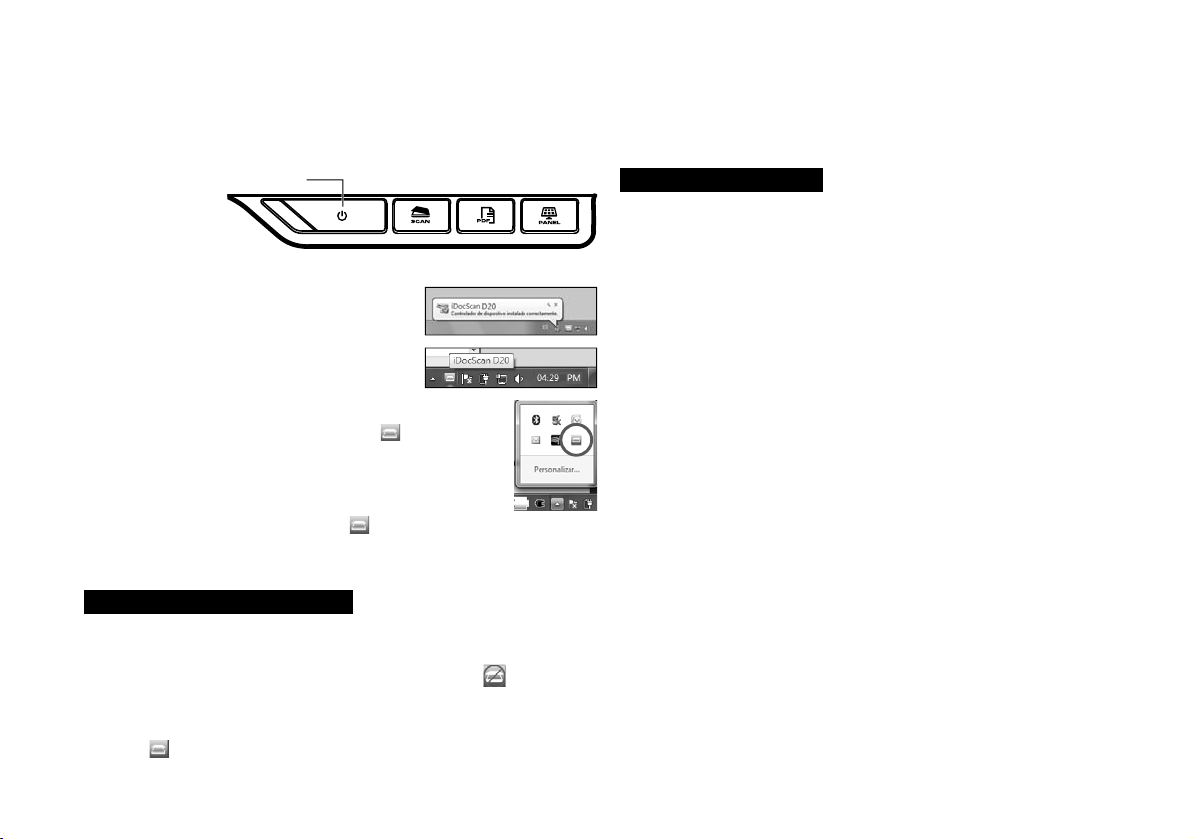
PREPARATIVOS
Apagar y encender el escáner
Botón de alimentación
Presione el botón Power (Alimentación) para encender el escáner.
1.
El LED de alimentación se ilumina en
color VERDE cuando el escáner está
encendido.
A continuación, el equipo reconoce que se
2.
ha enchufado un escáner al puerto USB y
carga automáticamente la utilidad de botones de
acceso directo en la barra de tareas (
uso del escáner.
Puede que necesite hacer clic en la flecha "Mostrar
iconos ocultos" para encontrar el icono de la utilidad
de botones de acceso directo ( ).
Para apagar la alimentación, presione el botón Power (Alimentación)
durante 3 segundos hasta que el LED de alimentación se apague.
Función de apagado automático
De forma predeterminada, cuando no se realice ninguna operación con
el escáner durante 15 minutos, este se apagará automáticamente y la
utilidad de botones de acceso directo se deshabilitará (
alimentación se desconecte.
Para reanudar el funcionamiento de la utilidad de botones de acceso
directo, ( ), presione el botón Power (Alimentación) para entender
el escáner.
10
) para hacer
) cuando la
Colocar originales
Inspecc ionar originales
Inspeccione los originales antes de digitalizar para evitar atascos de
papel y proteger los documentos.
No introduzca en la bandeja del ADF hojas cuyo tamaño, calidad y
peso sean diferentes a los que se indican en las especificaciones
(página 29).
No mezcle tipos y tamaños diferentes de papel.
Asegúrese de que las grapas y los clips de papel se han quitado
antes de digitalizar, ya que estos objetos pueden provocar daños en
el escáner y en el documento.
No inserte papel con tinta húmeda o líquido corrector, rizos, arrugas,
pliegues, formas irregulares o roturas en la bandeja del ADF.
No digitalice fotografías frágiles ni originales importantes utilizando
el ADF, ya que una mala inserción puede arrugarlos o dañarlos.
Utilice la plataforma plana en su lugar.
No sobrecargue la bandeja de entrada del ADF. La capacidad de
papel es de 60 hojas para papel plano o 20 tarjetas de visita.
Si un lote de papel plano o tarjetas de visita no se puede insertar en
el ADF correctamente, intente reducir la cantidad de papel plano o
de tarjetas en el lote.
Cuando digitalice un lote de tarjetas de visita pequeñas u otro papel
pequeño, coloque el lado largo del papel paralelo a las guías de
anchura.
Es recomendable que el papel largo se inserte en la bandeja de
entrada del ADF introduciendo las hojas de una en una.
Page 11

PREPARATIVOS
Colocar documentos en el ADF
Airee el lote de documentos para soltarlos.
1.
Enderece los bordes superiores de los documentos en una
2.
superficie nivelada.
Levante ligeramente la bandeja de entrada del ADF hasta que las
3.
patas estén completamente extendidas y fijas en su posición.
Deslice uno de los lados de la guía de anchura hasta la marca que
4.
indica el tamaño de papel deseado.
Coloque los documentos de una sola cara bocabajo con las
5.
partes superiores primero y, a continuación, deslice el lote
introduciéndolo en la bandeja del ADF.
Coloque los documentos de doble cara con la primera página
bocabajo con las partes superiores primero y, a continuación,
deslice el lote introduciéndolo en la bandeja del ADF.
Compruebe que las guías de anchura tocan los bordes del lote.
A5
B5
A4
LTR
11
Page 12
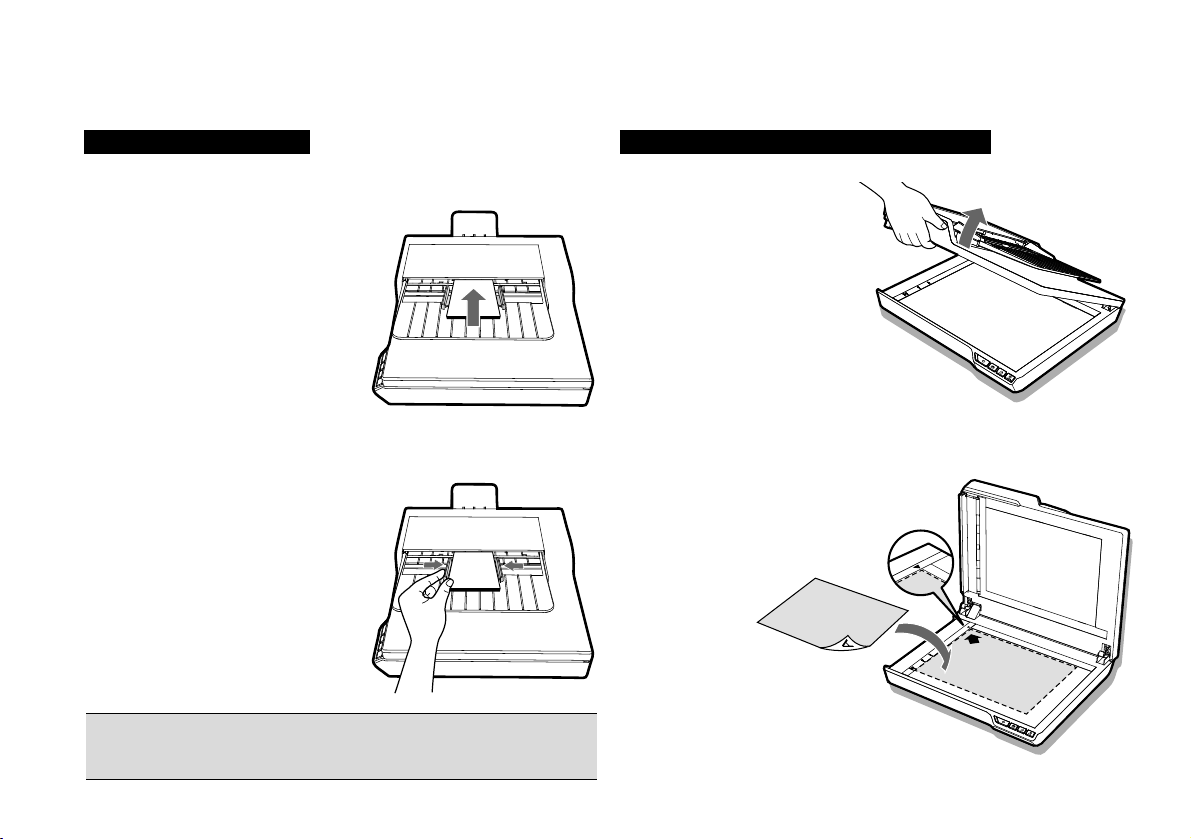
PREPARATIVOS
Colocar tarjetas en el ADF
Coloque el lote de tarjetas bocabajo con el lado largo paralelo a las
1.
guías de anchura.
Ajuste las guías de anchura para centrar las tarjetas. Asegúrese de
2.
que las guías de anchura tocan los bordes de las tarjetas.
Colocar documentos en la plataforma plana
Levante la cubierta de la plataforma plana.
1.
Coloque un documento de una sola página bocabajo en el cristal
2.
de la plataforma plana. Coloque el documento tal y como se indica
por la marca de flecha de posición.
SUGERENCIAS: Elija “Tarjeta de identificac.” en Tamaño digit. en la
ventana Ajustes digit. cuando digitalice un lote de
tarjetas en el ADF.
12
Cierre la cubierta de la plataforma plana.
3.
Page 13
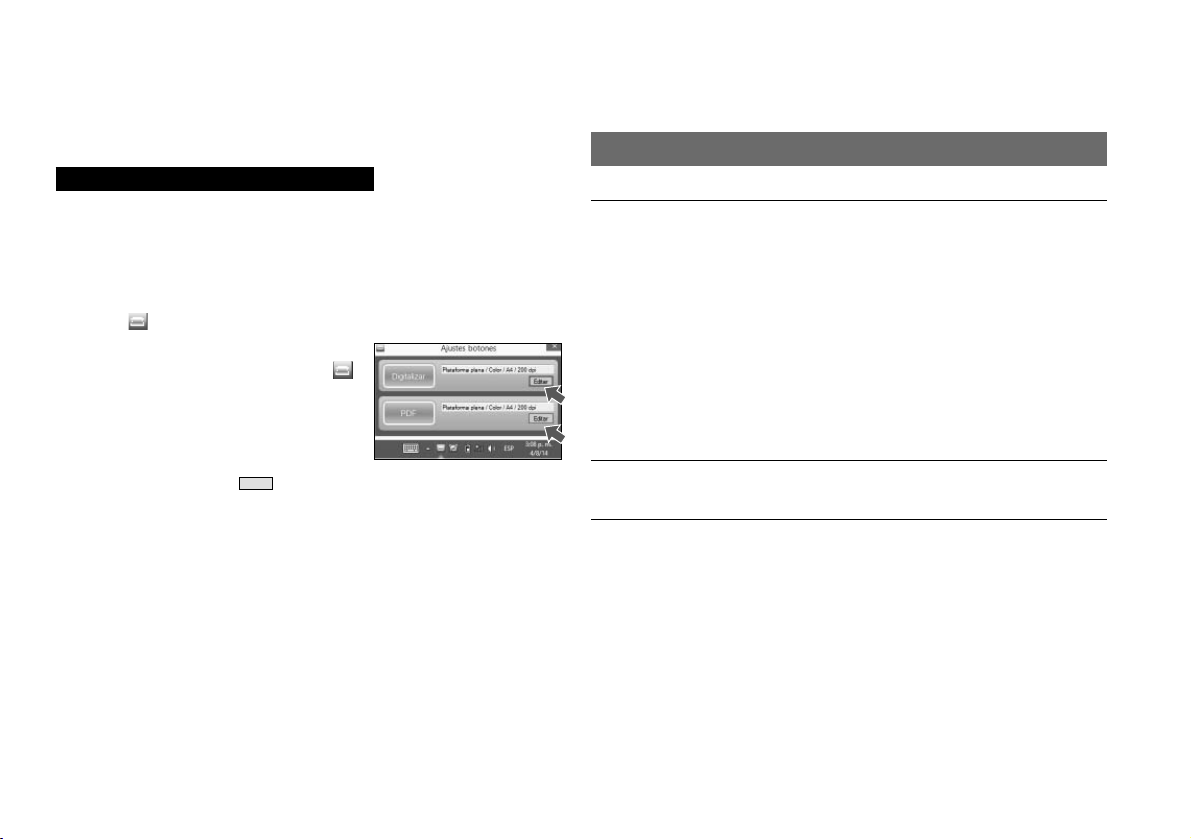
OPERACIONES DE DIGITALIZACIÓN
Digitalizar con botones de acceso directo
Con gurar botones de acceso directo
El escáner proporciona botones de acceso directo que se pueden
personalizar para digitalizar directamente en una ubicación especificada
o en su PC con un solo paso. Para configurar los botones de acceso
directo, siga estos pasos:
Con el escáner encendido y conectado a su PC, haga clic en el
1.
icono
“Ajustes botones”.
Haga clic en el botón
2.
“Ajustes PDF” para cambiar la configuración.
de la barra de tareas para abrir el cuadro de diálogo
Si no puede encontrar el icono
en la barra de tareas, presione Inicio
> Todos los programas > iDocScan
D20 > Utilidad de botones acceso
directo para activarlo.
Editar
para abrir la ventana “Ajustes digit.” y
Con guración básica
Propiedades Descripción
Opciones: “Plataforma plana”, “ADF una cara”, “ADF
doble cara”.
ADF una cara: elija esta opción cuando digitalice
documentos de varias páginas a una sola cara
insertados en el ADF.
Origen digit.
Modo digital.
ADF doble cara: elija esta opción cuando digitalice
documentos de varias páginas a doble cara
insertados en el ADF.
Plataforma plana: elija esta opción cuando digitalice
documentos de una sola página colocados en el
cristal de la plataforma plana.
Seleccione un modo para digitalizar los originales.
Opciones: “Color”, “Gris” y “B/N”.
13
Page 14

OPERACIONES DE DIGITALIZACIÓN
Opciones: “Automático”, “A4”, “A5”, “B5”, “Carta”,
“Tarjeta de identificac.”, “Hoja larga”.
NOTA: Las opciones “Tarjeta de identificac.” y “Hoja
larga” solo están disponibles cuando la digitalización se
realiza desde el ADF.
NOTA: Las opciones del elemento Tamaño digit. pueden
Tamaño digit.
Resolución
Ruta para
guardar
Predeterm. Permite restablecer la configuración predeterminada.
variar en función de la resolución establecida.
Elija “Automático” para dejar que el escáner detecte
automáticamente el tamaño de los originales.
Elija “Tarjeta de identificac.” cuando digitalice
tarjetas de visita en lotes de hasta 20 unidades.
Elija “Hoja larga” cuando digitalice papel largo de
hasta 635 mm de longitud.
Opciones: 100 ppp, 200 ppp, 300 ppp y 600 ppp.
NOTA: Las imágenes de alta resolución ocupan más
espacio de almacenamiento y requieren más tiempo de
procesamiento para digitalizarse.
Establezca una ubicación de archivos para guardar los
archivos digitalizados.
14
Tipo de archivo
PDF para
buscar
Idioma de OCR
Corregir
inclinación
Ajustes digit.
Opciones: JPEG (*.jpg), BMP (*.bmp), TIFF(*.tif) y
Multi-TIFF(*.tif).
NOTA: La imagen se puede guardar como JPEG con
600 ppp en color y 1.200 ppp en color solo cuando se
digitaliza desde el ADF.
NOTA: Elija Multi-TIFF cuando digitalice originales de
varias páginas en un solo TIFF utilizando únicamente el
ADF. No intente crear un archivo TIFF de varias páginas
que tenga un tamaño superior a 2 GB ya que no se
creará un TIFF de varias páginas.
Con guración de PDF
Active la casilla para convertir el documento en un
archivo PDF que permite buscar texto.
NOTA: Elija PDF cuando necesite digitalizar un documento
de varias páginas y convertirlo en un solo archivo PDF.
Elija un idioma para el reconocimiento de texto.
Con guración avanzada
La inclinación de la imagen generalmente se produce
cuando el original se coloca incorrectamente en la
bandeja del ADF.
Active la casilla para enderezar automáticamente
las páginas inclinadas tanto como sea posible para
mantener su tamaño original.
NOTA: La opción Corregir inclinación solamente se
habilitará cuando la opción Tamaño digit. se establece
en “Automático”.
Page 15

OPERACIONES DE DIGITALIZACIÓN
Active la casilla para quitar las páginas en blanco de
los documentos digitalizados automáticamente. Por
ejemplo, cuando se digitaliza un lote de documentos
Eliminación
de página en
blanco
que contiene tanto documentos a una sola cara como a
doble cara.
Para obtener el máximo rendimiento de esta
función, utilice páginas blancas o con colores claros.
Dependiendo de los originales, algunas páginas que no
están en blanco se pueden detectar como páginas en
blanco debido a una cantidad pequeña de texto.
Iniciar la digitalización mediante botones de acceso directo
Puede realizar la digitalización mediante botones de acceso directo
utilizando los botones SCAN (DIGITALIZAR) o PDF del panel de
funcionamiento del escáner,
Botón Scan (Digitalizar)
o hacer clic en el icono
“Ajustes botones”.
de la barra de tareas para abrir la ventana
Botón Digitalizar
Botón PDF
Botón PDF
Digitalización mediante botones de acceso directo con el botón
DIGITALIZAR:
Coloque los originales.
1.
Consulte la sección “Colocar originales” correspondiente al ADF
o a la plataforma plana.
Seleccione una opción en Origen digit. en función de los originales
2.
que va a colocar.
Seleccione “Plataforma plana”, “ADF una cara” o “ADF doble
cara” en la lista desplegable Origen digit.
Presione el botón SCAN (DIGITALIZAR).
3.
Aparecerá la barra “Digitalización en curso”, que muestra el
estado de la digitalización. Una vez finalizada la digitalización, la
imagen se guardará en la ubicación especificada con un nombre
de archivo generado automáticamente.
Digitalización mediante botones de acceso directo con el botón PDF:
Coloque los originales.
1.
Consulte la sección “Colocar originales” correspondiente al ADF
o a la plataforma plana.
Seleccione una opción en Origen digit. en función de los originales
2.
que va a colocar.
Seleccione “Plataforma plana”, “ADF una cara” o “ADF doble
cara” en la lista desplegable Origen digit.
Presione el botón PDF del escáner.
3.
Aparecerá la barra “Digitalización en curso”, que muestra el
estado de la digitalización. Una vez finalizada la digitalización,
el archivo PDF se guardará en la ubicación especificada con un
nombre de archivo generado automáticamente.
15
Page 16
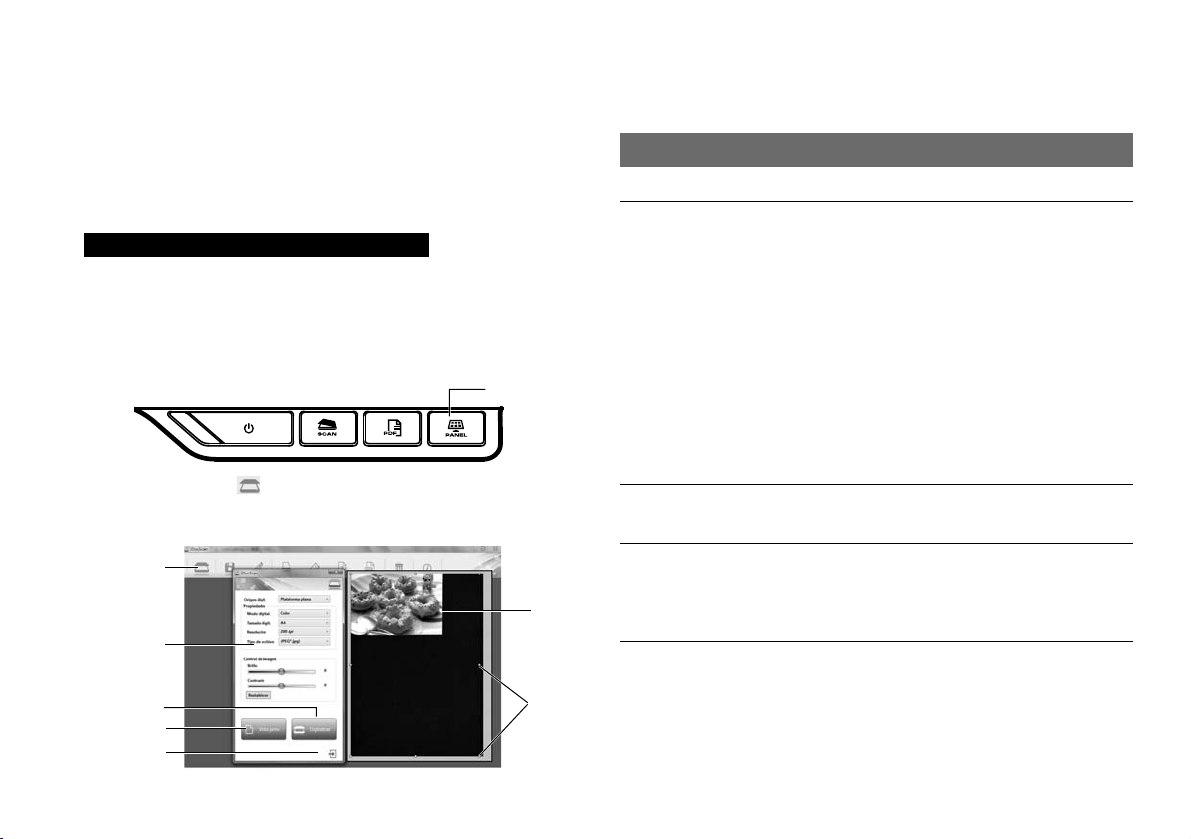
OPERACIONES DE DIGITALIZACIÓN
Digitalizar con el programa iDocScan
El programa iDocScan D20 está especialmente diseñado para trabajar
con este escáner para digitalizar y ejecutar otras funciones de forma
sencilla.
De nir la con guración de digitalización
Antes de iniciar la digitalización, asegúrese de que ha definido la
configuración de digitalización correctamente.
Presione el botón PANEL del escáner o Inicio > Todos los
1.
programas > iDocScan D20 > iDocScan D20 para iniciar el
programa iDocScan D20.
Botón PANEL
Presione la ficha
2.
digit. para cambiar la configuración.
Ficha
Digitalizar
Ventana de
ajustes de
digitalización
Digitalizar
Vista prev.
Salir
(Digitalizar) para abrir la ventana Ajustes
Ventana de
vista previa
Controles
de arrastre
Propiedades Descripción
Opciones: “Plataforma plana”, “ADF una cara”, “ADF
doble cara”.
ADF una cara: elija esta opción cuando digitalice
documentos de varias páginas a una sola cara
insertados en el ADF.
Origen digit.
Modo digital.
Resolución
ADF doble cara: elija esta opción cuando digitalice
documentos de varias páginas a doble cara
insertados en el ADF.
Plataforma plana: elija esta opción cuando digitalice
documentos de una sola página colocados en el
cristal de la plataforma plana.
Seleccione un modo para digitalizar los originales.
Opciones: “Color”, “Gris” y “B/N”.
Opciones: 100 ppp, 200 ppp, 300 ppp, 600 ppp y
1.200 ppp.
NOTA: “1.200 ppp” solamente está disponible cuando
se digitaliza desde la plataforma plana.
Ajustes digit.
16
Page 17

OPERACIONES DE DIGITALIZACIÓN
Tamaño digit.
Tipo de archivo
Opciones: “Automático”, “A4”, “A5”, “B5”, “Carta”,
“Tarjeta de identificac.”, “Hoja larga”.
NOTA: Las opciones “Tarjeta de identificac.” y “Hoja
larga” solo están disponibles cuando la digitalización se
realiza desde el ADF.
NOTA: Las opciones del elemento Tamaño digit. pueden
variar en función de la resolución establecida.
Elija
“Automático”
automáticamente el tamaño de los originales.
Elija “Tarjeta de identificac.” cuando digitalice
tarjetas de visita en lotes de hasta 20 unidades.
Elija “Hoja larga” cuando digitalice papel largo de
hasta 635 mm de longitud.
Opciones: JPEG (*.jpg), BMP (*.bmp), TIFF(*.tif) y
Multi-TIFF(*.tif).
NOTA: La imagen se puede guardar como JPG con
600 ppp en color y 1.200 ppp en color solo cuando se
digitaliza desde el ADF.
NOTA: Elija Multi-TIFF cuando digitalice originales de
varias páginas en un solo TIFF utilizando únicamente el
ADF. No intente crear un archivo TIFF de varias páginas
que tenga un tamaño superior a 2 GB ya que no se
creará un TIFF de varias páginas.
para dejar que el escáner detecte
Corregir
inclinación
Eliminación
de página en
blanco
Con guración avanzada para la plataforma plana
Control de
imagen
Con guración avanzada para el ADF
La inclinación de la imagen generalmente se produce
cuando el original se coloca incorrectamente en la
bandeja del ADF.
Active la casilla para enderezar automáticamente
las páginas inclinadas tanto como sea posible para
mantener su tamaño original.
NOTA: La opción Corregir inclinación solamente se
habilitará cuando la opción Tamaño digit. se establece
en “Automático”.
Active la casilla para quitar las páginas en blanco de
los documentos digitalizados automáticamente. Por
ejemplo, cuando se digitaliza un lote de documentos
que contiene tanto documentos a una sola cara como a
doble cara.
Para obtener el máximo rendimiento de esta
función, utilice páginas blancas o con colores claros.
Dependiendo de los originales, algunas páginas que no
están en blanco se pueden detectar como páginas en
blanco debido a una cantidad pequeña de texto.
Utilice los controles deslizantes Brillo y Contraste para
ajustar la imagen predigitalizada con un valor
entre -127 y 127.
Presione el botón Restablecer para restablecer los
valores a 0.
NOTA: Las opciones Brillo y Contraste no permiten que
la opción Modo digital. se establezca en “B/N”.
17
Page 18

OPERACIONES DE DIGITALIZACIÓN
Para obtener detalles acerca de las funciones del programa iDocscan
D20, presione la ficha Información de la ventana principal de iDocScan
D20.
Digitalizar un documento de una sola página
Coloque el original en la plataforma plana.
1.
Consulte la sección “Colocar originales” correspondiente a la
plataforma plana.
Presione la ficha
2.
configuración de digitalización.
Seleccione “Plataforma plana” en Origen digit.
3.
Presione el botón Vista prev. para obtener una vista previa de la
4.
imagen en la ventana de vista previa situada en el lado derecho.
Cuando aparezca la imagen, podrá cambiar el tamaño del área
de digitalización arrastrando los controles de arrastre.
Presione el botón Scan (Digitalizar).
5.
Aparecerá la barra “Digitalización en curso”, que muestra el
estado de la digitalización. Una vez finalizada la digitalización, la
imagen se guardará en la ubicación de archivos predeterminada
con un nombre de archivo generado automáticamente.
Presione el botón
6.
iDocScan D20. La imagen digitalizada se mostrará como una
miniatura.
Digitalizar documentos de varias páginas
Coloque los originales en la bandeja del ADF.
1.
Consulte la sección “Colocar originales” correspondiente al ADF.
(Digitalizar) para iniciar la ventana de
(Salir) para volver a la ventana principal de
Presione la ficha (Digitalizar) para iniciar la ventana de
2.
configuración de digitalización.
Seleccione “ADF doble cara” o “ADF una cara” en la lista
3.
desplegable Origen digit. como los originales que se van a colocar.
Presione Scan (Digitalizar) para iniciar la digitalización.
4.
Aparecerá la barra “Digitalización en curso”, que muestra el
estado de la digitalización. Una vez finalizada la digitalización,
las imágenes se guardarán en la ubicación de archivos
predeterminada con un nombre de archivo generado
automáticamente.
Presione el botón
5.
iDocScan D20. Las imágenes digitalizadas se mostrarán como una
miniatura.
(Salir) para volver a la ventana principal de
Información general del panel de iDocScan
A continuación se muestra una breve introducción de las funciones
del programa iDocScan D20. Para obtener funciones detalladas del
programa iDocScan D20, presione la ficha Información situada en la
ventana principal de iDocScan D20.
18
Page 19

OPERACIONES DE DIGITALIZACIÓN
12 34 567 8 9
Elementos Funciones
1 Digitalizar
2
Guardar
3 Editar
4 Imprimir
Permite iniciar la ventana de configuración de
digitalización para iniciar una digitalización.
Permite guardar la imagen digitalizada en la carpeta
de archivos, ubicación y con el nombre de archivo
preferidos.
Permite editar la imagen digitalizada con herramientas
como las siguientes: Recortar, Rotate 90° derecha,
Rotate 90° izqda, Volteo H, Volteo V, Ampliar, Reducir,
Ajustar y relación 1:1.
Presione este botón para imprimir la imagen
digitalizada desde la impresora.
10
11
Permite enviar la imagen digitalizada como un
5 Correo
6 OCR
7 PDF
8 Eliminar Permite eliminar la imagen seleccionada.
9 Información
Área de
10
visualización
Campo de
11
ubicación de
archivos
Para obtener detalles acerca de las funciones del programa iDocscan
D20, presione la ficha Información de la ventana principal de iDocScan
D20.
archivo adjunto al correo electrónico mediante el
software de correo electrónico del equipo.
Permite realizar el reconocimiento de texto
mediante el software OCR instalado en el equipo.
Permite abrir la ventana de configuración de PDF
para convertir la imagen digitalizada en un archivo
PDF en el que se pueden realizar búsquedas.
Permite acceder al archivo de ayuda de iDocScan D20.
Las imágenes digitalizadas se mostrarán como
miniaturas.
Muestra el campo de ubicación de archivos
predeterminado y el número de digitalizaciones
totales.
19
Page 20
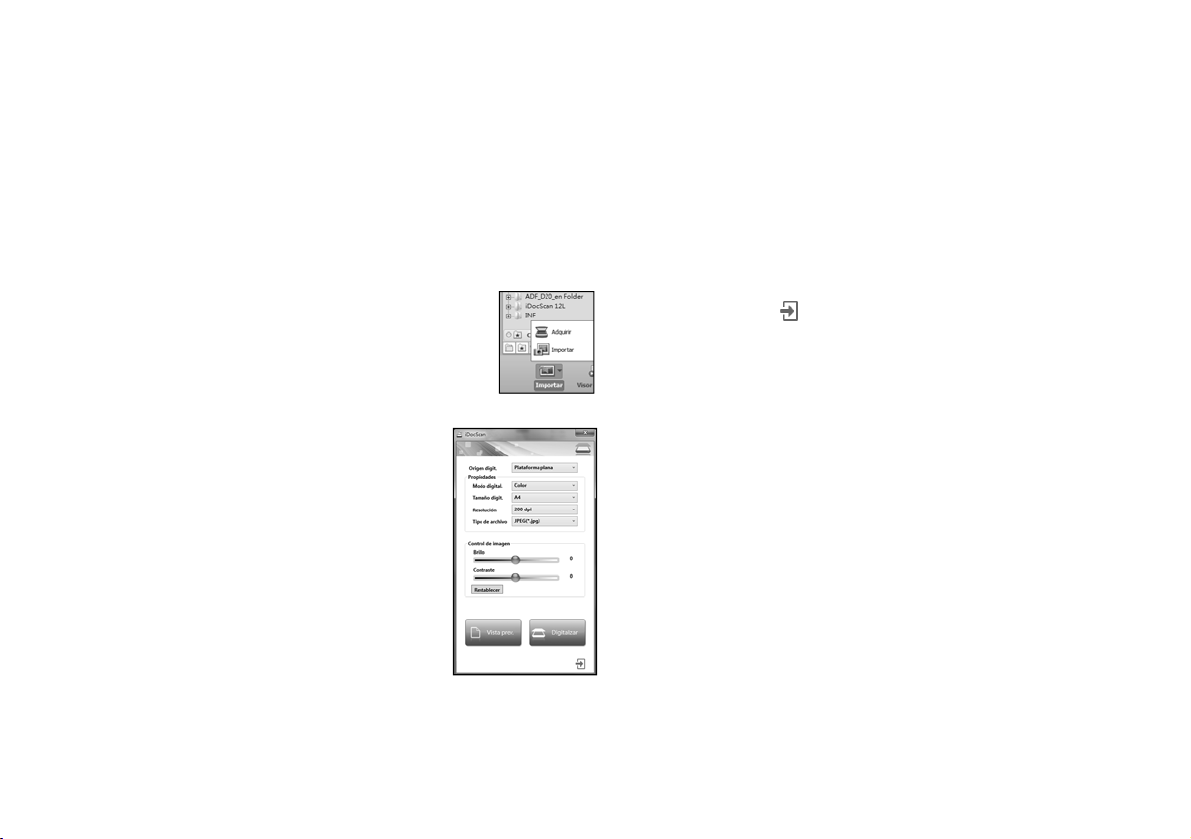
OPERACIONES DE DIGITALIZACIÓN
Digitalizar a través de TWAIN o WIA
Este escáner permite digitalizar desde un programa compatible con TWAIN
y WIA mediante la interfaz de usuario TWAIN y WIA. A continuación se
muestra un ejemplo de uso de la interfaz TWAIN para digitalización. Los
pasos pueden variar ligeramente dependiendo de la aplicación que se
utilice.
Inicie el programa compatible con TWAIN, como
1.
por ejemplo Arcsoft Media Impression.
Coloque los originales en el ADF o en la plataforma
2.
plana.
Consulte la sección “Colocar originales”
correspondiente al ADF o a la plataforma plana.
Presione el botón Imágenes que se encuentra
3.
en la página principal. En el menú Importar,
seleccione el icono Adquirir y, a continuación,
elija el escáner iDocScan D20.
Haga clic en Adquirir. Aparecerá la ventana
4.
Configuración del escáner.
Seleccione una opción en Origen digit. en
5.
función de los originales que va a colocar.
Seleccione “Plataforma plana”, “ADF
una cara” o “ADF doble cara” en la lista
desplegable Origen digit.
Defina otras configuraciones de digitalización, como por ejemplo
6.
las opciones Modo digital., Tamaño digit. y Resolución.
Para la digitalización desde la plataforma plana, presione el botón
7.
Vista prev. Una vez completada la vista previa, presione el botón
Scan (Digitalizar).
Para la digitalización con las opciones ADF doble cara y ADF una
cara, presione el botón Scan (Digitalizar).
Aparecerá la barra “Digitalización en curso”, que muestra el
estado de la digitalización.
Presione el botón
8.
A continuación, la imagen digitalizada se importará en el
programa.
(Salir) para cerrar la ventana SAjustes digit.
20
Page 21
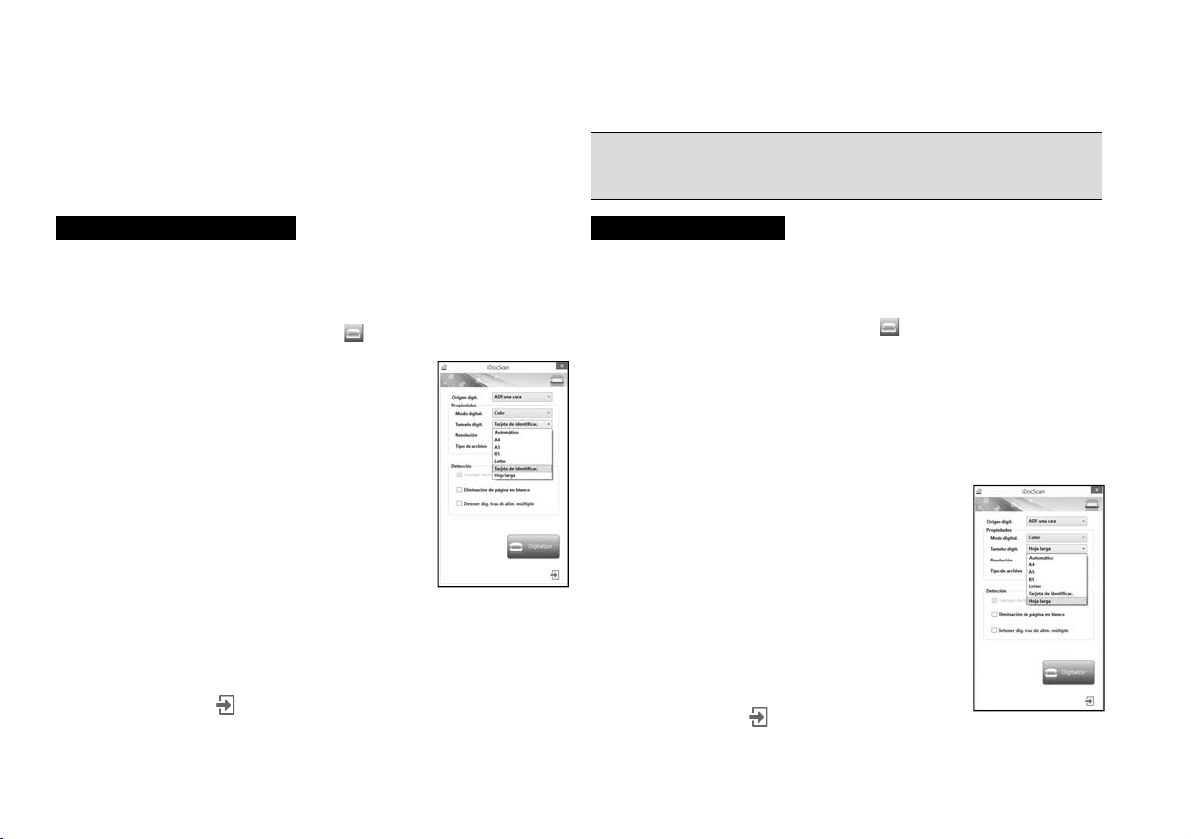
OPERACIONES DE DIGITALIZACIÓN
Funciones útiles del escáner
Utilice las siguientes funciones cuando digitalice tipos especiales de
papel.
Digitalizar tarjetas de visita
Coloque un lote de tarjetas de visita en el ADF.
1.
Consulte la sección “Colocar originales” correspondiente al ADF.
Presione el botón PANEL del escáner para iniciar la configuración
2.
de iDocScan o haga clic en el icono de la barra de tareas para
abrir la ventana “Ajustes de botones”.
Seleccione una opción en Origen digit. en
3.
función de los originales que va a colocar.
Seleccione “ADF una cara” para digitalizar
tarjetas por una sola cara o “ADF doble cara”
para digitalizar tarjetas por las dos caras.
Seleccione “Tarjeta de identificac.” en la lista
4.
desplegable Tamaño digit.
Presione Scan (Digitalizar) para iniciar la
5.
digitalización.
Aparecerá la barra “Digitalización en curso”,
que muestra el estado de la digitalización. Una vez finalizada
la digitalización, las imágenes se guardarán en la ubicación de
archivos predeterminada con un nombre de archivo generado
automáticamente.
Presione el botón
6.
iDocScan D20. Las imágenes digitalizadas se mostrarán como una
miniatura.
(Salir) para volver a la ventana principal de
Cargue un máximo de 20 tarjetas de visita por lote en el ADF. Si el
lote de tarjetas no puede insertarse correctamente, intente reducir el
número de tarjetas de dicho lote.
Digitalizar papel largo
Coloque el papel largo en el ADF.
1.
Consulte la sección “Colocar originales” correspondiente al ADF.
Presione el botón PANEL del escáner para iniciar la configuración
2.
de iDocScan o haga clic en el icono
abrir la ventana “Ajustes de botones”.
Seleccione una opción en Origen digit. en función de los originales
3.
que va a colocar.
Seleccione “ADF una cara” para digitalizar papel largo por una
sola cara o “ADF doble cara” para digitalizar papel largo por las
dos caras.
Seleccione “Hoja larga” en la lista desplegable
4.
Tamaño digit.
Presione Scan (Digitalizar) para iniciar la
5.
digitalización.
Aparecerá la barra “Digitalización en curso”,
que muestra el estado de la digitalización.
Una vez finalizada la digitalización, las
imágenes se guardarán en la ubicación de
archivos predeterminada con un nombre de
archivo generado automáticamente.
Presione el botón (Salir) para volver a la
6.
ventana principal de iDocScan D20
mostrarán como una miniatura.
de la barra de tareas para
. Las imágenes digitalizadas se
21
Page 22

OPERACIONES DE DIGITALIZACIÓN
De forma predeterminada, el escáner puede aceptar papel largo con
una longitud máxima de 635 mm. La parte inferior de la imagen
digitalizada se cortará si es más larga de 635 mm. Compruebe el
original antes de digitalizar.
22
Page 23

MANTENIMIENTO
Limpiar el escáner
El polvo y los residuos pueden acumularse en los rodillos y cristales del
escáner, lo que afectará a la calidad de la imagen Limpie los rodillos y cristales
periódicamente para obtener los mejores resultados de digitalización.
Limpiar las piezas del alimentador automático de documento
Utilice un paño limpio y sin pelusas rociado con un poco de
1.
limpiacristales líquido suave.
NOTA: Nunca rocíe un producto de limpieza directamente sobre el
escáner.
Levante la cubierta del ADF.
2.
Pase el paño a los rodillos de recogida de lado a lado. Haga rodar
3.
los rodillos para limpiar toda su superficie y, a continuación,
limpie los rodillos de arrastre.
Limpie la almohadilla de separación de arriba a abajo. Tenga
4.
cuidado para que el paño no se enganche en los muelles de
plástico de la almohadilla.
Cierre la cubierta del ADF cuando haya terminado la limpieza.
5.
Almohadilla de separación
Rodillos de arrastre
Rodillos de recogida
Limpiar el cristal de la plataforma plana
1.
2.
3.
4.
Utilice un paño limpio y sin pelusas rociado con un poco de
limpiacristales líquido suave.
NOTA: Nunca rocíe un producto de limpieza directamente sobre el
escáner.
Levante la cubierta de la plataforma plana.
Limpie toda la superficie del cristal de la plataforma plana y del
cristal de exposición.
Cierre la cubierta de la plataforma plana cuando haya terminado la
limpieza.
Cristal de exposición
Cristal de la plataforma plana
PRECAUCIÓN: CUANDO LIMPIE EL ESCÁNER, ASEGÚRESE
DE QUITAR EL ENCHUFE DE ALIMENTACIÓN DE LA TOMA DE
CORRIENTE ELÉCTRICA POR SEGURIDAD.
23
Page 24

MANTENIMIENTO
Calibrar el escáner
Cuando los colores de la imagen digitalizada no coincidan con los
colores del original, o aparezcan colores en las áreas blancas de
las imágenes, la calibración ayudará a corregir estos problemas
compensando las variaciones en los componentes del escáner que se
producen con el paso del tiempo.
Conecte la alimentación del escáner.
1.
Presione Inicio > Todos los programas >
2.
iDocScan D20 > Utilidad de calibración
para abrir la pantalla de calibración.
Quite la lámina de plástico de ambos lados
3.
de la hoja de calibración.
Inserte la hoja de calibración en la
4.
bandeja del ADF con la marca de
flecha orientada hacia arriba y hacia
adelante.
Presione “Calibrar” para iniciar la
5.
calibración. La hoja de calibración se
insertará gradualmente a través del
ADF.
Una barra de progreso aparecerá
indicando el proceso de la calibración.
Se producirán sonidos mecánicos
durante el proceso de calibración, lo
cual es normal.
Presione “Cerrar” cuando aparezca la
6.
ventana “Calibr. realizada”.
Cambiar la almohadilla de separación
La almohadilla de separación de la parte del ADF es un consumible. Después
de 30.000 digitalizaciones, aproximadamente, puede desgastarse. Cambie
la almohadilla de separación cuando esté desgastada, dañada o siga
produciéndose una mala inserción de los originales después de la limpieza.
Con el escáner se incluye una almohadilla de separación de repuesto.
Cámbiela llevando a cabo los pasos siguientes.
Desconecte la alimentación y, a continuación, levante la cubierta
1.
del ADF.
Presione los muelles que se encuentran a cada lado de la almohadilla de
2.
separación, tire de esta hacia atrás y despéguela de la cubierta del ADF.
24
Page 25

MANTENIMIENTO
Sujete la almohadilla de separación de repuesto y alinee los muelles con
3.
las ranuras de la cubierta del ADF. Presione cada uno de los muelles y,
a continuación, empuje hacia abajo hasta que queden bloqueados en su
lugar.
Eliminar los atascos de documentos del ADF
Si un documento se atasca, se producirá un ruido mecánico y aparecerá
un mensaje de error. Extraiga el papel atascado con cuidado tal y como se
indica a continuación.
Desconecte la alimentación y, a continuación, levante la cubierta del ADF.
1.
Extraiga el documento atascado con cuidado tirando
2.
uniformemente con ambas manos para evitar que se rasgue.
Vuelva a colocar la cubierta del ADF en su lugar.
3.
Sugerencias para evitar atascos de documentos
No sobrecargue la bandeja de entrada del ADF. La capacidad de
papel es de 60 hojas para papel plano o 20 tarjetas de visita.
No quite el papel de la bandeja de entrada del ADF durante la
digitalización.
No digitalice papel plegado, arrugado, rizado, rasgado o con clips o grapas.
Airee y enderece el papel antes de colocarlo en la bandeja de
entrada del ADF.
No mezcle tipos y tamaños diferentes de papel.
Utilice solamente papel con el tamaño y peso estándar según las
especificaciones.
Utilice la plataforma plana para digitalizar papel grueso, extrafino,
frágil, satinado u otros elementos que no logren pasar a través del
alimentador automático de documentos.
Cuando digitalice tarjetas de visita pequeñas u otro papel pequeño,
coloque el lado largo del papel paralelo a las guías de anchura.
Asegúrese de que las guías de anchura tocan los bordes del papel.
25
Page 26

RESOLUCIÓN DE PROBLEMAS
Problemas Soluciones
Mi equipo no puede detectar
el escáner o este no inicia la
digitalización.
Se producen errores de inserción de
originales y atascos de documentos
en el ADF.
Mala calidad de digitalización.
Se han encontrado páginas blancas o
en blanco.
Aparecen líneas verticales o manchas
en las imágenes digitalizadas.
Las imágenes digitalizadas aparecen
torcidas, incompletas o recortadas.
La corrección de la inclinación no
funciona correctamente.
Compruebe que la fuente de alimentación y el cable están correctamente conectados.
Asegúrese de reiniciar el equipo después de instalar el controlador del escáner.
Compruebe si la energía del escáner está activada.
Consulte la sección “Eliminar los atascos de documentos del ADF” para extraer el papel atascado y
lea también la sección “Sugerencias para evitar atascos de documentos”.
Asegúrese de que la cubierta del ADF está correctamente cerrada.
Consulte la sección “Limpiar las piezas del alimentador automático de documento” para limpiar el
ADF.
Compruebe si la almohadilla de separación está desgastada. Consulte la sección “Cambiar la almohadilla
de separación”.
Inspeccione los originales para ver si están deformados o dañados.
Consulte la sección “Limpiar el escáner” para limpiar las piezas del ADF y el cristal de la plataforma plana.
Compruebe la calidad de digitalización de la configuración del software y aumente la resolución.
Asegúrese de que ha colocado los originales correctamente en el ADF o en la plataforma plana
conforme a la opción seleccionada en el elemento Origen digit.
Asegúrese de que el papel está orientado en la dirección correcta.
Digitalice una página en blanco para comprobar si las líneas o manchas continúan apareciendo.
Limpie el escáner.
Consulte la sección “Limpiar el escáner” para limpiar las piezas del ADF y el cristal de la plataforma plana.
Consulte la sección “Calibrar el escáner” para calibrar el escáner.
Coloque los originales correctamente en el ADF o en la plataforma plana.
Alinee los documentos con las guías de anchura y no supere la capacidad de la bandeja del ADF.
Active la casilla “Corregir inclinación” y establezca la opción “Automático” en Tamaño digit.
La inclinación en los originales con fondos más oscuros y texto oscuro resulta difícil de corregir. La
corrección de la inclinación no funciona correctamente con imágenes oscuras.
26
Page 27

Problemas Soluciones
La velocidad de la digitalización es
lenta.
El texto creado mediante el software
OCR es incorrecto.
Las imágenes digitalizadas no se
pueden enviar como datos adjuntos
de correo electrónico.
La función OCR del programa
iDocScan no se puede utilizar.
El tipo de archivo no se puede
cambiar a BMP con 600 ppp y 1.200
ppp en el ADF.
Aparece el mensaje “Espacio en disco
insuficiente..”.
La memoria ya no es suficiente y la
digitalización se detiene.
Ajuste el software del escáner para reducir la resolución y aumentar el tamaño de archivo. La
reducción de la calidad generalmente da lugar a velocidades de digitalización más rápidas.
El formato BMP requiere más tiempo para digitalizar que otros formatos.
Seleccione una resolución mínima de 300 ppp en la configuración del software. El software OCR no
siempre convierte todo el texto correctamente. Compruebe el documento por si tiene errores que el
proceso OCR puede haber pasado por alto.
El resultado del reconocimiento OCR generalmente es más preciso con imágenes digitales basadas
en texto. Las imágenes con contenido mixto (texto, imágenes y gráficos todo en una página) pueden
tener menos precisión.
Establezca la configuración del color del escáner en “B/N” si el texto es negro con un fondo blanco.
Compruebe si la calidad del documento original es mala mediante el proceso de reconocimiento OCR.
Asegúrese de que tiene un cliente de correo electrónico predeterminado instalado y configurado para
utilizar la función Correo en el programa iDocScan.
Asegúrese de que las imágenes digitalizadas no superan las limitaciones de tamaño del correo electrónico.
Asegúrese de que la aplicación AABBYY FineReader que se encuentra en el CD de instalación está
instalada en el equipo antes de utilizar la función OCR.
Para obtener el mejor rendimiento, el tipo de archivo generalmente se cambiará al formato JPEG
cuando digitalice documentos con una resolución de 600 ppp y 1.200 ppp con las opciones ADF una
cara y ADF doble cara.
La digitalización de documentos de varias páginas puede consumir una gran cantidad de espacio en
disco a lo largo del tiempo. La digitalización puede detenerse debido a que el espacio en disco sea
insuficiente. Limpie la ubicación de destino de vez en cuando.
Cuando la digitalización se realiza en condiciones que consumen una gran cantidad de memoria del
equipo, dicha digitalización puede detenerse porque no hay memoria suficiente. Salga de la aplicación
y cambie las condiciones de digitalización: reduzca, por ejemplo, la resolución de digitalización.
Asegúrese de que el equipo cumple entre otros, los requisitos de memoria, según las especificaciones.
RESOLUCIÓN DE PROBLEMAS
27
Page 28
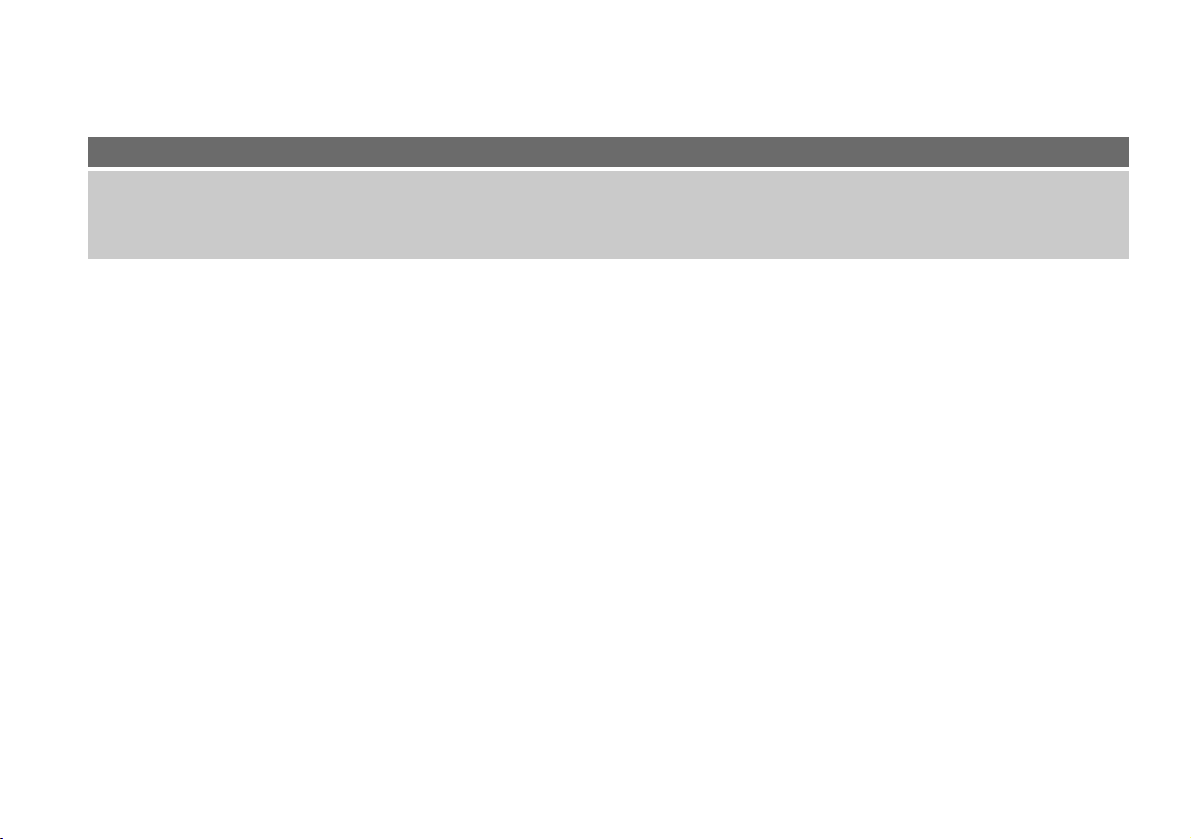
RESOLUCIÓN DE PROBLEMAS
Problemas Soluciones
La imagen guardada con el formato
TIFF de varias páginas no se puede
abrir en otras aplicaciones.
No se puede crear el formato TIFF de
varias páginas.
No todas las aplicaciones aceptan el formato TIFF de varias páginas. Las aplicaciones que no
admiten el formato TIFF de varias páginas importarán y mostrarán solamente la primera página del
documento.
Abra el archivo utilizando las aplicaciones que admiten el formato TIFF de varias páginas.
La digitalización de un documento grande en un archivo TIFF de varias páginas puede provocar que
el escáner deje de funcionar porque la memoria del equipo sea insuficiente. Como alternativa, puede
guardar como archivo PDF de varias páginas utilizando el botón PDF del escáner.
El almacenamiento de imágenes TIFF de varias páginas crea archivos muy grandes. Asegúrese de
que tiene suficiente espacio en disco duro para guardar dichas imágenes.
No intente crear un archivo TIFF de varias páginas con un tamaño superior a 2 GB. Si el tamaño del
archivo supera los 2 GB, el archivo TIFF de varias páginas no se creará.
28
Page 29

ESPECIFICACIONES
Tipo de escáner Escáner en color con plataforma plana y alimentador automático de documentos (ADF) de doble cara
2
)
2
)
ADF, Automatic Document
Feeder
20 ppm/40 ipm (color, 200 ppp, A4, 70 g/m
Velocidad de digitalización (*)
20 ppm/40 ipm (escala de grises, 200 ppp, A4, 70 g/m
20 ppm/40 ipm (Blanco y negro, 200 ppp, A4, 70 g/m2)
2
Capacidad 60 páginas de 80 g/m
(20 libras). Grosor máximo: 6 mm (0,24”)
Caras de digitalización Dúplex (doble cara) y simple (una cara)
Anchura de la bandeja de entrada 242 mm (9,5”)
Área de digitalización
216 mm A x 356 mm L (8,5” A x 14” L) máx.
50 mm A x 90 mm L (2” A x 3,5” L) mín.
Automático
A4 (210 mm A x 297 mm L / 8,3” A x 11,7” L)
A5 (149 mm A x 210 mm L / 5,9” A x 8,3” L)
Tamaño digit.
B5 (176 mm A x 250 mm L / 6,9” A x 9,8” L)
Carta (216 mm A x 279 mm L / 8,5” A x 11” L)
Tarjeta de identificación (55 mm A / 2,2” A)
Hoja larga (216 mm A x 635 mm L / 8,5” A x 25” L)
2
Peso del papel
Papel normal: 50-130 g/m
Papel cartulina: 0,3 mm (20 tarjetas como máximo)
(14 - 35 libras)
Grosor del papel 0,07 mm - 0,16 mm (normal), 0,4 mm (máx.)
Resolución óptica 100 ppp - 600 ppp
Ciclo de servicio diario 3.000 hojas
Período de vida útil de la almohadilla
de separación
30.000 digitalizaciones
29
Page 30

ESPECIFICACIONES
Área de digitalización 216 mm x 300 mm (8,5” x 11,8”) máx.
Velocidad de digitalización (*) Aprox. 5 segundos por página (color, 300 ppp, A4)
Automático
Plataforma plana
Formato de archivo de salida JPEG (*.jpg), BMP (*.bmp), TIFF(*.tif), Multi-TIFF(*.tif) y PDF (*.pdf)
Ahorro de energía Apagado automático después de 15 minutos de inactividad
Compatibilidad
Dimensiones 430 mm L x 334 mm A x 100 mm F (16,9” L x 13,15” A x 3,94” F)
Peso 4,5 kgs (9,92 libras)
Fuente de alimentación 12 V/2 A (entrada: 100 V ~ 240 V, 50/60 Hz)
Temperatura de funcionamiento 10 °C - 35 °C (59 °F - 95 °F)
(*) La velocidad de digitalización puede variar en función del entorno de funcionamiento del escáner y del equipo, así como del contenido del original.
Tamaño digit.
Resolución óptica
Compatible con TWAIN (para Windows XP / Vista / 7 / 8 / 8.1)
Compatible con WIA (solo para Windows 7 / 8 / 8.1)
A4 (210 mm A x 297 mm L / 8,3” A x 11,7” L)
A5 (149 mm A x 210 mm L / 5,9” A x 8,3” L)
B5 (176 mm A x 250 mm L / 6,9” A x 9,8” L)
Carta (216 mm A x 279 mm L / 8,5” A x 11” L)
100 ppp - 600 ppp; 1.200 ppp máximo para el programa TWAIN e
iDocScan
30
Page 31

 Loading...
Loading...