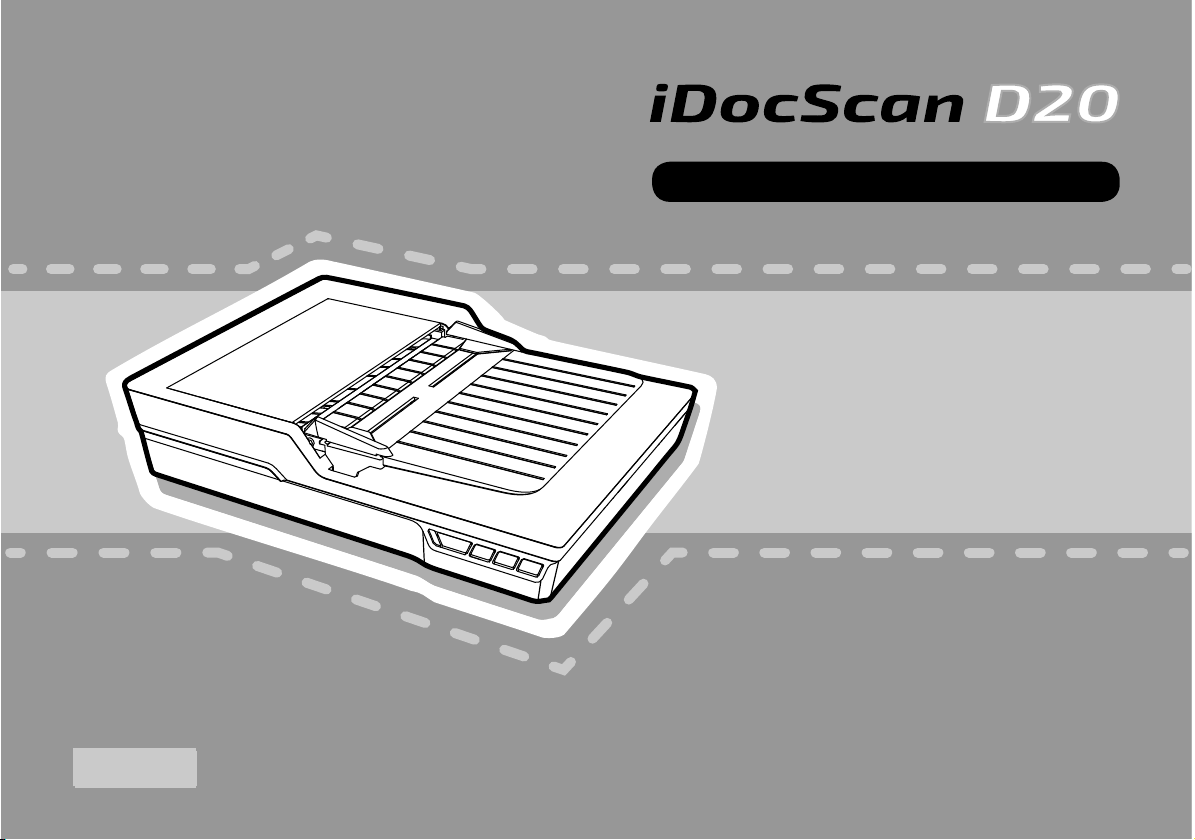
High Performance Document Scanner
User Guide
User Guide
All trademarks are the property of their
respective owners and all rights are acknowledged.
Images and screenshots used in this User Guide may vary
according to the devices used and its operating system. Images and
screenshots shown inside are example only.
ENGLISH
FOR WINDOWS
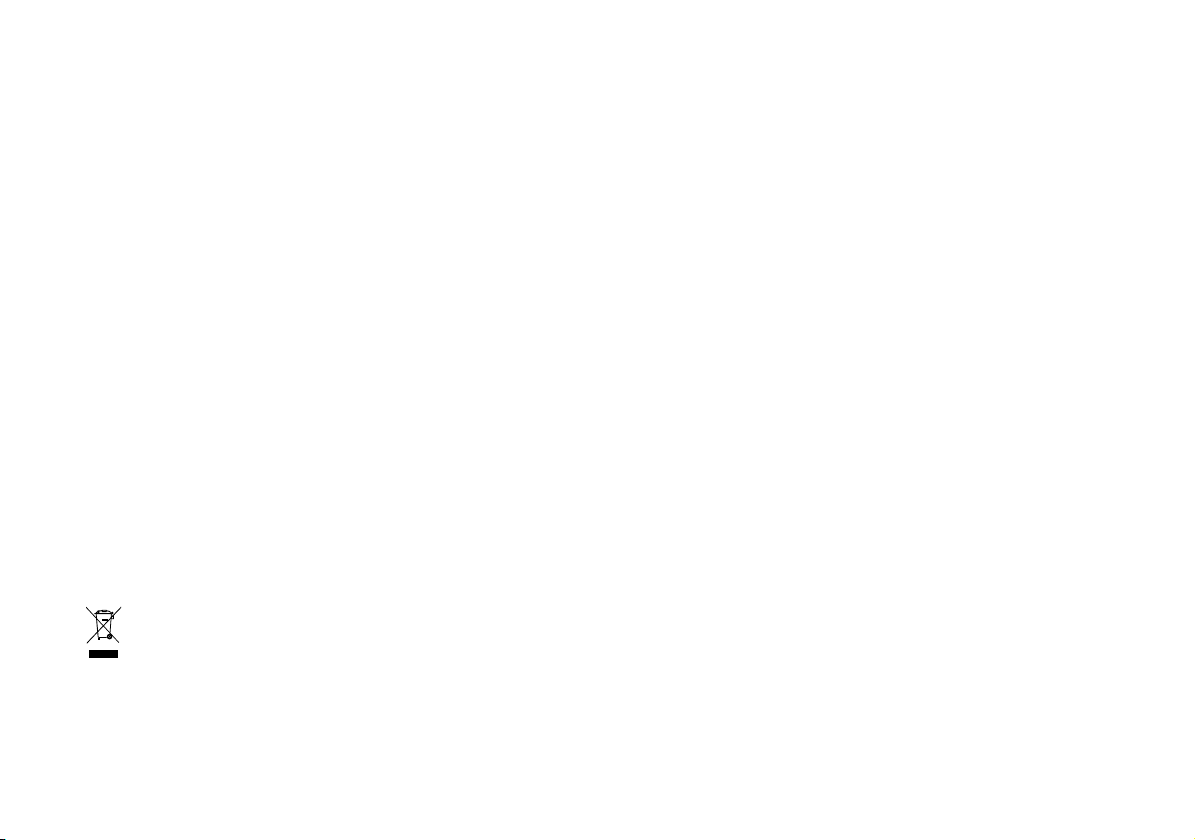
SAFETY AND PRECAUTIONS
General Precautions
Never store the unit in hot, or very cold, or humid or dusty places.
For an extended storage period, we recommend storing the unit in a cool and dry place.
If the scanner is left in extreme cold or hot conditions, allow it to adjust to normal room temperatures before use.
Only use accessories included with the scanner.
When left unused for a long period of time, remove the power plug from the outlet.
Always handle the unit with care. Avoid dropping and strong impact.
Avoid objects (e.g. neckties, long hair, etc) being caught in the scanner during a scanning operation.
Do not scan sharp objects or hard abrasive surfaces to avoid damage to the lens and other parts.
Do not scan documents with glue, grease, correction fluid, or wet ink on it which can cause malfunctions.
Operate the unit on a level, well-grounded work surface, and free of excessive vibration.
Don’t open the unit. Risk of electric shock.
When moving the scanner, disconnect the power cord and connection cable.
When doing maintenance on the scanner, remove the power plug from the outlet.
Do not leave the scanner within the reach of children.
Environmental Information
Discarded electrical and electronic appliances are recyclable and should separate from the household waste. Please actively support in
conserving resources and protecting the environment by returning this appliance to the collection centers (if available).
2
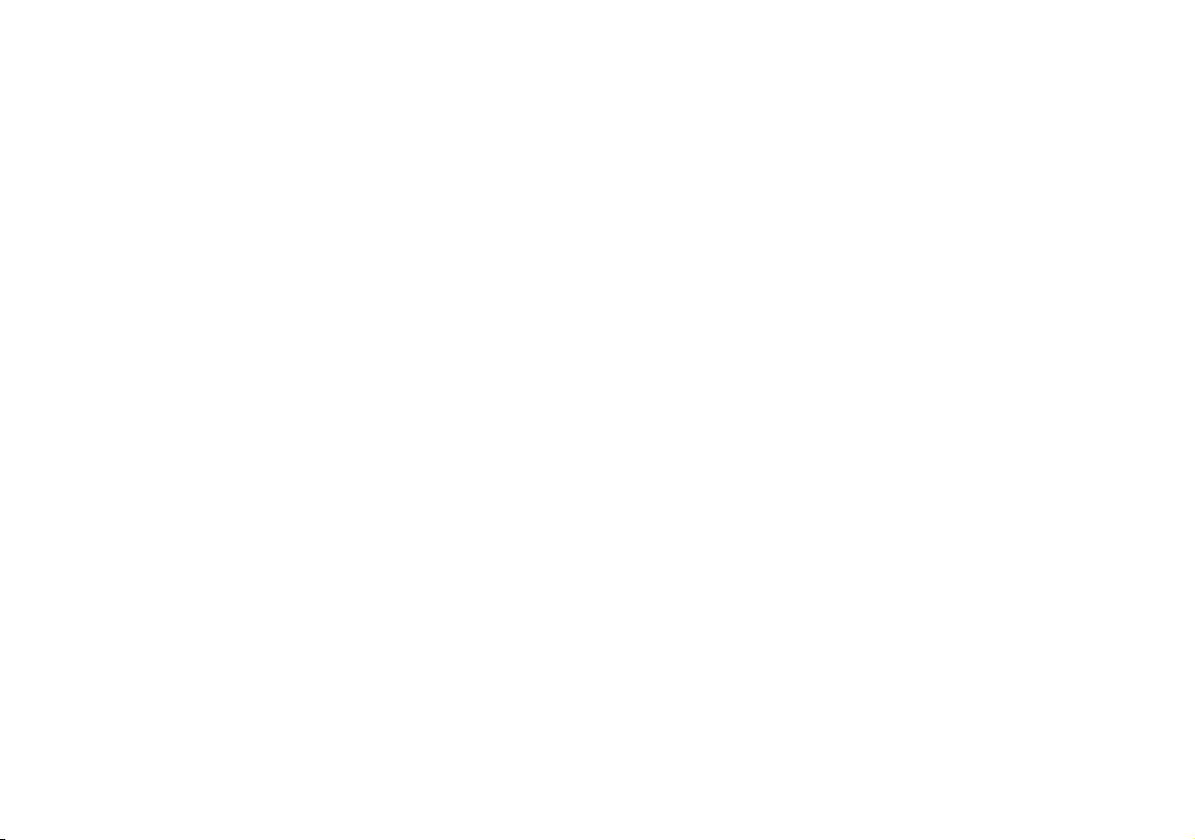
CONTENTS
SAFETY AND PRECAUTIONS .................................................................2
CONTENTS ............................................................................................. 3
UNPACK .................................................................................................4
SCANNER PARTS ...................................................................................5
SYSTEM REQUIREMENTS .....................................................................6
INSTALLATION ....................................................................................... 7
Assembling the Rear Tray ......................................................................7
Installing Software .................................................................................7
Installing the Scanner Driver ...........................................................7
Installing Other Software .................................................................8
Connecting the Scanner .........................................................................8
PREPARATIONS ..................................................................................... 9
Turning On/Off the Scanner ....................................................................9
Automatic Power-Off Function ......................................................... 9
Placing Original(s) .................................................................................9
Inspecting Original(s) .....................................................................9
Placing Documents in the ADF ......................................................10
Placing Cards in the ADF ...............................................................11
Placing Document on the Flatbed ..................................................11
SCAN OPERATIONS .............................................................................12
Scanning with Hotkey Buttons .............................................................12
Setting up Hotkey Buttons .............................................................12
Starting Hotkey Scanning ..............................................................13
Scanning with iDocScan Program ........................................................ 14
Setting Up the Scan Settings .........................................................14
Scanning a Single-Page Document ................................................ 16
Scanning Multi-Page Documents ..................................................16
Overview of the iDocScan Panel ....................................................16
Scanning via TWAIN or WIA interface ..................................................17
Useful Scanner Features ......................................................................18
Scanning Business Cards ..............................................................18
Scanning Long Paper ....................................................................18
MAINTENANCE ....................................................................................19
Cleaning the Scanner ..........................................................................19
Cleaning the ADF Parts .................................................................19
Cleaning the Flatbed Glass ............................................................19
Calibrating the Scanner ........................................................................ 20
Replacing the Separation Pad ..............................................................20
Clearing Document Jams in the ADF ....................................................21
Tips for Preventing Document Jams .............................................. 21
TROUBLESHOOTING ...........................................................................22
SPECIFICATIONS .................................................................................25
3
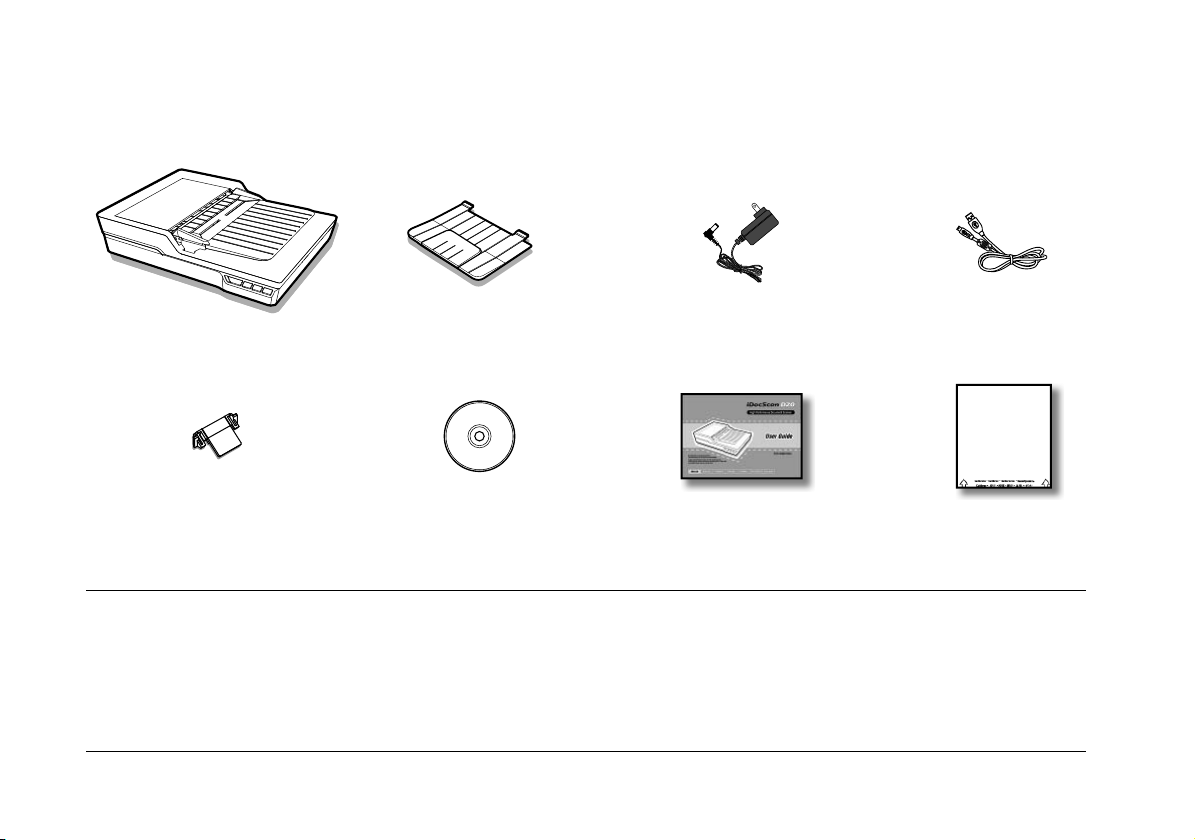
UNPACK
Make sure following items are included.
Scanner Rear Tray (See p.7) Power Adapter (See p.8) USB Cable (See p.8)
Separation Pad (See p.20) Installation CD (See p.7) (*) User Guide Calibration Sheet (See p.20)
(*) The following are included in the Installation CD:
Scanner Driver (TWAIN and WIA / iDocScan D20 Program/ Hotkey Utility / Calibration Utility) (for Windows)
ABBYY FineReader
ArcSoft Media Impression
Adobe Acrobat Reader
4
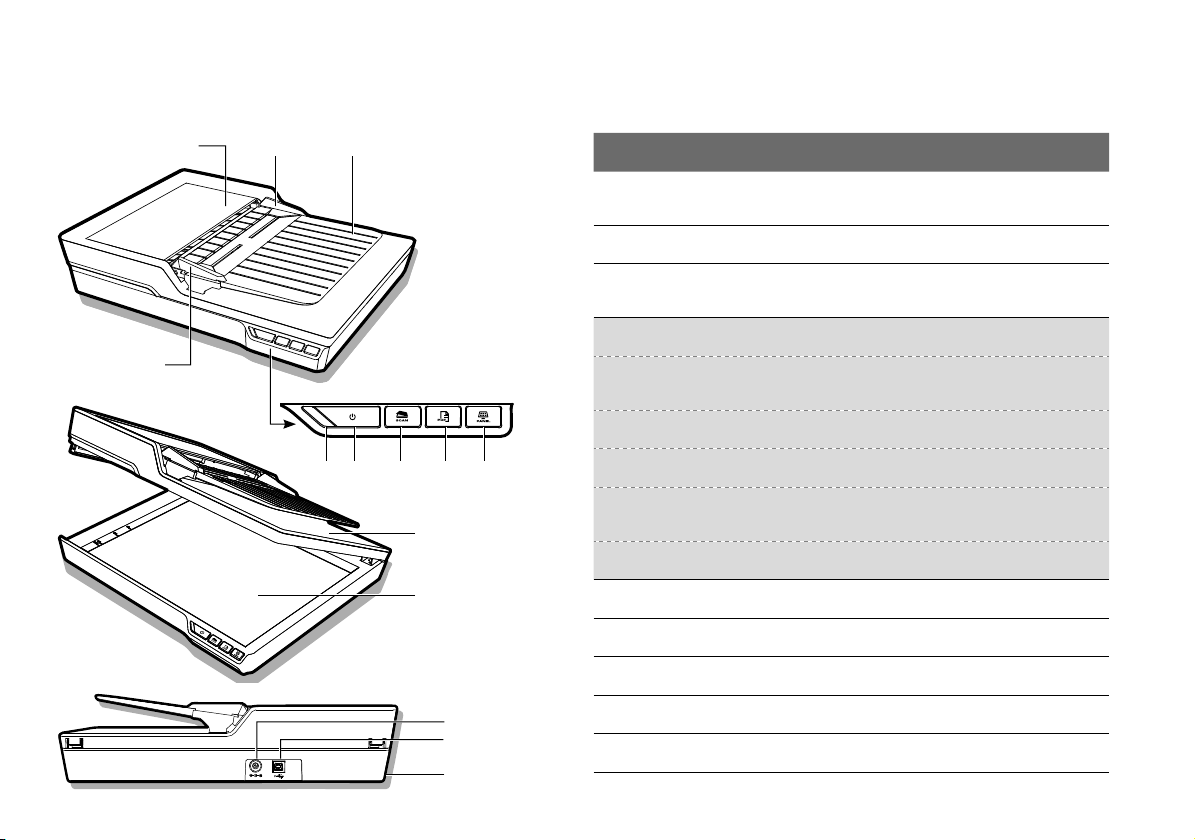
SCANNER PARTS
1
2
2
4
3
A B C D E
5
6
7
8
9
Parts Functions
1 ADF Cover
2 Width Guides Adjusts the Guides to match the document width.
3 ADF Input Tray
4 Operation Panel
A Power LED Emits green light when the scanner is turn on.
B Power Button Turns on or off the power.
C SCAN Button Performs Hotkey scanning of the image files.
D PDF Button
E PANEL Button Opens the iDocScan D20 program.
5 Flatbed Cover Opens to reveal the Flatbed Glass.
6 Flatbed Glass Holds the single-page document to be scanned.
7 Power Jack Connects the Power Adapter.
8 USB Port Connects the USB Cable to a computer.
9 Rear Tray Slots Used to mount the Rear Tray.
Opens the cover of the ADF (Auto Document
Feeder) when maintenance is required.
Holds the documents to be fed into the ADF
(Automatic Document Feeder) for scanning.
Performs Hotkey scanning of the multi-page PDF
files.
5
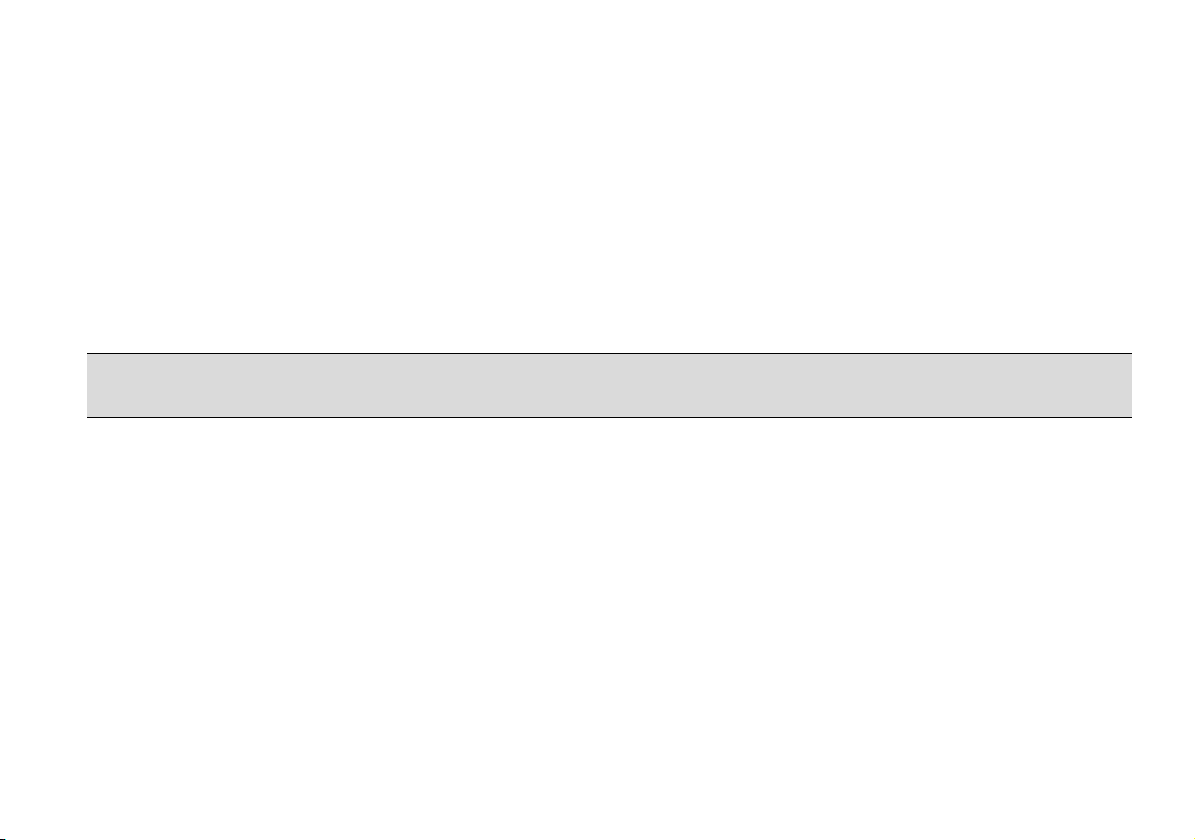
SYSTEM REQUIREMENTS
Following minimum system requirements are recommended to obtain the best performance for running your iDocScan scanner.
Computer with Intel Pentium 1.3GHz CPU or higher
SVGA color screen
2GB RAM or greater
USB 2.0 Hi-Speed
CD-ROM or DVD-ROM drive
1GB available hard disk space for software installation
Supported operating systems: Windows XP, Vista, 7, 8 and 8.1
NOTE: The scanning speed and performance are determined by the specifications of your computer. The higher specification of your computer,
the better the scanner will be performed.
6
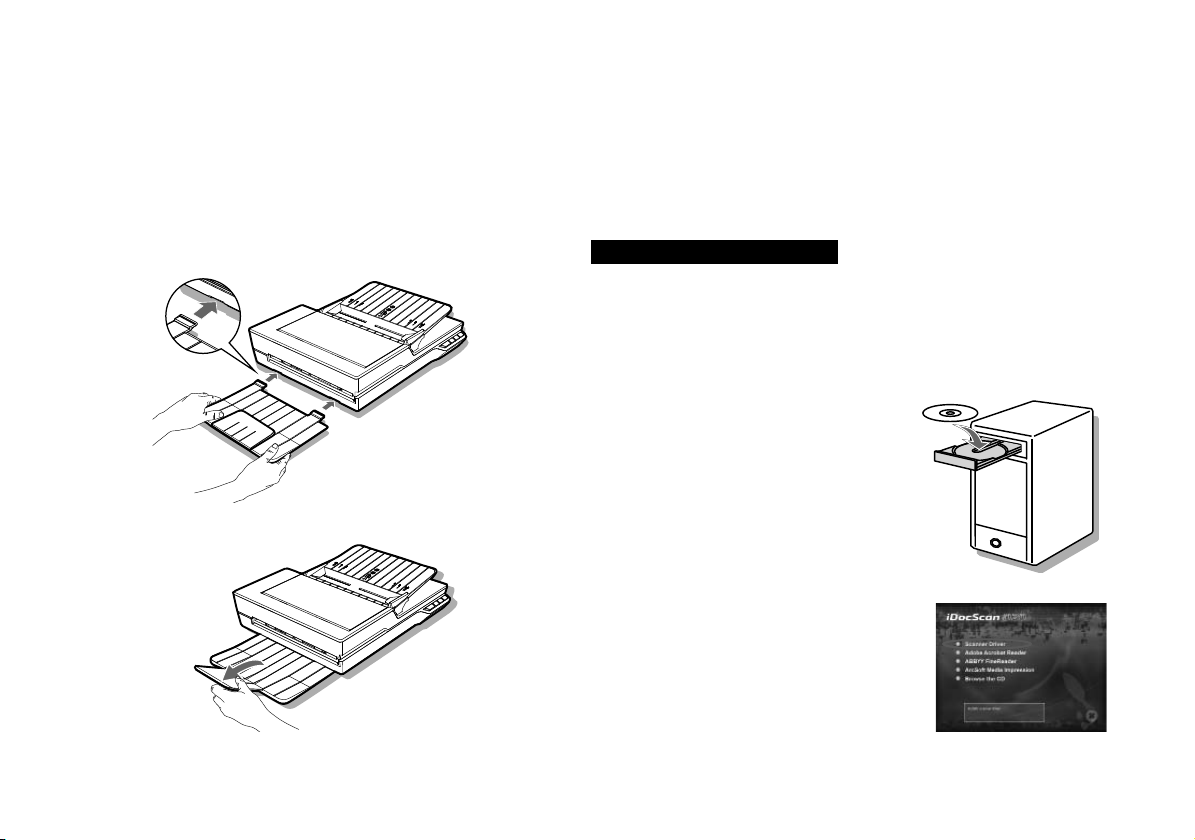
INSTALLATION
Assembling the Rear Tray
Follow below steps to attach the Rear Tray to the scanner for holding the
paper as it exits from the ADF.
Locate the Rear Tray Slots on the lower back of the scanner.
1.
Insert the Rear Tray tabs into the slots on the scanner.
2.
Flip open the extension on the Rear Tray.
3.
Installing Software
Please complete the software installation before connecting the scanner.
NOTE: Do not connect USB Cable to the scanner or your computer when
starting installation process.
Installing the Scanner Driver
The scanner comes with the scanner driver that is packaged with
TWAIN / WIA driver, Hotkey Utility and the iDocScan D20 program. You
can either scan from any TWAIN-compatible applications by selecting
a TWAIN or WIA user interface, or you can use the Hotkey Utility for
Hotkey scanning, or you may also use the iDocScan D20 program for
scanning as your preference.
Insert the Installation CD into your CD-
1.
or DVD-ROM drive. The installation menu
will open automatically.
NOTE: If the installation menu does not
open automatically, double click on the
CD- or DVD-ROM icon in the “Computer”
or “Windows Explorer”, then click on the
AUTORUN.exe icon.
In the main menu, select "Scanner Driver".
2.
Click “Next” when the Welcome screen
3.
is displayed, then follow on-screen
instructions to complete installation.
Click "Finish" when the installation is
4.
complete.
Remove the Installation CD from your computer.
5.
7
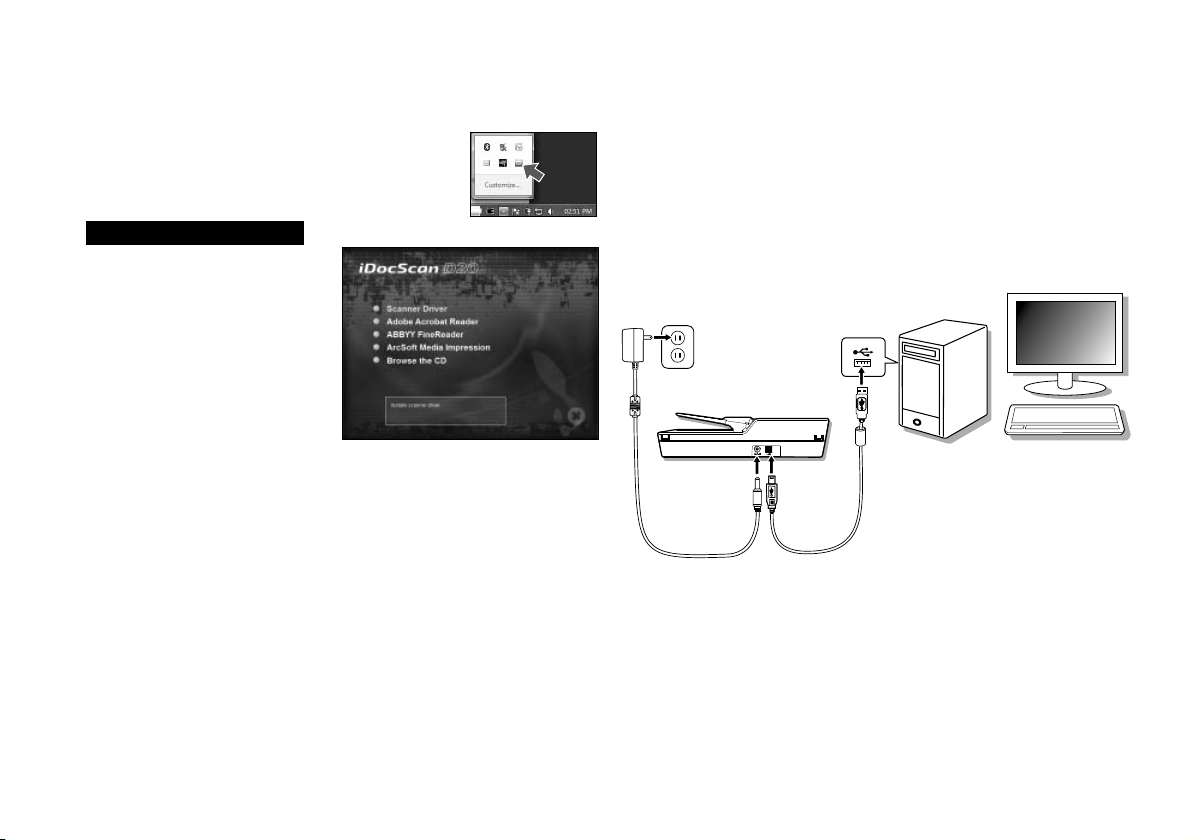
INSTALLATION
NOTE: If you want to uninstall the scanner driver, be
sure to exit the iDocScan D20 hotkey by right-click on
the icon from the Show Hidden Icons in the taskbar
before uninstalling process.
Installing Other Software
Following applications are included
with the scanner, please install
them to get the functions of the
scanner to work properly.
To install these applications, return
to the CD main menu and click on
the application you want to install.
Adobe Acrobat Reader - Adobe
Acrobat Reader is a program to
open, view, search, and print PDF files. For a complete operation of the
PDF function of the scanner, please install this program.
ABBYY FineReader - ABBYY FineReader allows to scan text and convert
it to a text document in a word processing program. For a complete
operation of the OCR function of the scanner, please install this program.
ArcSoft MediaImpression - ArcSoft MediaImpression is a program that
allows you to read, edit and organize images.
NOTE: Click the “Browse the CD” from the CD main menu to browse the
full contents of the Installation CD.
Connecting the Scanner
Connect one end of supplied Power Adapter to the scanner’s DC IN
1.
jack, and the other end to a power socket.
With your computer turned on, connect the USB Cable to the
2.
USB Port on your computer and the other end to the side of the
scanner.
8
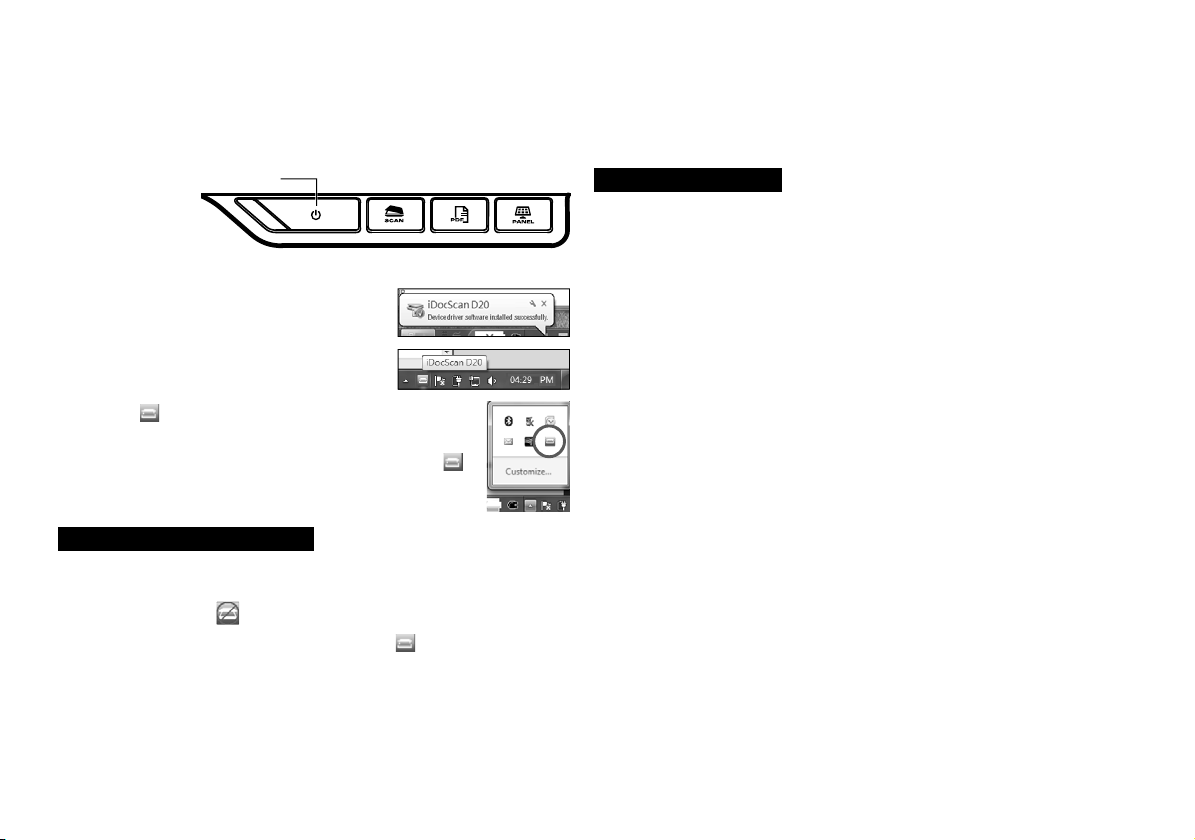
PREPARATIONS
Turning On/Off the Scanner
Power Button
Press the Power Button to turn on the scanner.
1.
The Power LED turns GREEN when the
scanner is turned on.
Your computer then recognizes that a
2.
scanner has been plugged into the USB
Port and automatically loads the Hotkey
Utility (
To turn off the power press the Power Button for 3
seconds until the Power LED turns off.
Automatic Power-Off Function
By default, when the scanner has no operations for 15 minutes, the
scanner will automatically turn the power off, and the Hotkey Utility
will then be disabled (
To resume the function and the Hotkey Utility ( ), press the Power
Button to turn on the scanner.
) in the taskbar to run the scanner.
You may need to click on the "Show hidden icons"
arrow in order to find the Hotkey Utility icon (
) when the power is off.
).
Placing Original(s)
Inspec ting Original(s)
Please inspect your original(s) before scanning to prevent paper jams
and protect documents.
Do not use sheets other than those with the specified size, quality,
and weight as the Specification (p.24) to feed in the ADF tray.
Do not mix different paper types and paper sizes.
Ensures staples and paper clips have been removed prior to
scanning as they may cause damage to the scanner and document.
Do not feed paper with wet ink or liquid correction fluid, curls,
wrinkles, folds, irregular shapes or tears into the ADF tray.
Do not scan fragile photos and important originals using the ADF as
misfeeding may wrinkle or damage them. Use the flatbed instead.
Do not overload the ADF Input Tray. The paper capacity is 60 sheets
for the plain paper or 20 cards for the business cards.
If a stack of plain paper or business cards cannot be fed into the
ADF properly, try to reduce the number of plain paper or cards in the
stack.
When scanning a stack of small business cards or other small paper,
place the long side of the paper parallel with the Width Guides.
We recommend that long paper to be fed in ADF Input Tray one
sheet at a time.
9

PREPARATIONS
Placing Documents in the ADF
Fan the stack of the documents to loosen them.
1.
Straighten the top edges of the documents on a level of surface.
2.
Slightly lift the ADF Input Tray until the legs are fully extended and
3.
held in position.
Slide either side of the Width Guide to the mark indicating the
4.
desired paper size.
Place your single-sided documents face down with the tops in first,
5.
and then slide the stack into the ADF tray.
Place your double-sided documents with the first page face down
with the tops in first, and then slide the stack into the ADF tray.
Verify that the Width Guides touches the edges of the stack.
A5
B5
A4
LTR
10
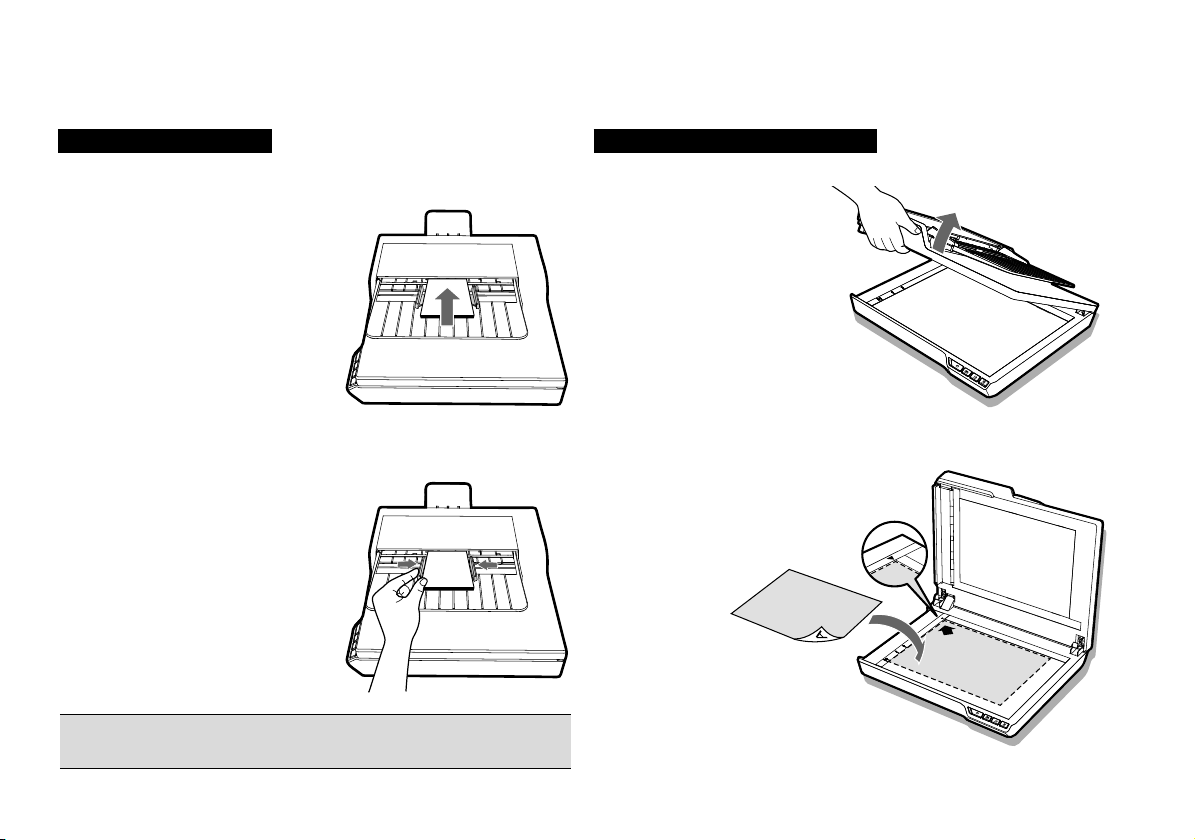
PREPARATIONS
Placing Cards in the ADF
Place the stack of cards face down with the long side parallel with
1.
the Width Guides.
Adjust the Width Guides to center the cards. Make sure the Width
2.
Guides touch the edges of the cards.
Placing Document on the Flatbed
Lift open the Flatbed Cover.
1.
Place single-page document face down on the Flatbed Glass.
2.
Position the document as indicated by the position arrow mark.
TIPS: Choose “Name Card” from the Scan Size in the Scan Setting
Window when scanning a stack of cards in the ADF.
Close the Flatbed Cover.
3.
11

SCAN OPERATIONS
Scanning with Hotkey Buttons
Setting up Hotkey Buttons
The scanner provides Hotkey buttons that can be customized for
scanning directly to a specified location on your computer in one step.
To setup Hotkey buttons, please follow these steps:
With the scanner turned on and connected to your computer, click
1.
2.
Properties Description
Scan Source
Scan Mode
12
icon in the taskbar to open the “Button Settings” dialog.
the
If you cannot find the icon in the taskbar, press Start > All
Programs > iDocScan D20 >
Hotkey Utility to activate it.
Click the
Setting” and the “PDF Setting” window
for changing the settings.
Edit
button to open the “Scan
Basic Settings
Choices: “Flatbed”, “ADF (Simplex)”, “ADF (Duplex)”.
ADF (Simplex): Choose when scanning multi-page
single-sided documents fed in the ADF.
ADF (Duplex): Choose when scanning multi-page
double-sided documents fed in the ADF.
Flatbed: Choose when scanning single-page
document placed on the flatbed glass.
Select a mode for scanning your original(s).
Choices: “Color”, “Gray”, “B&W”.
Choices: “Auto”, “A4”, “A5”, “B5”, “Letter”, “Name
Card”, “Long Sheet”.
NOTE: “Name Card” and “Long Sheet” are available
only when scanning from the ADF.
NOTE: Options of the Scan Size may vary based on the
Scan Size
Resolution
Save Path Set a file location to save the scanned files.
Default Reset the Setting to the default settings.
File Type
Resolution is set.
Choose “Auto” to let the scanner automatically
detect the size of your original.
Choose “Name Card” when scanning business
cards in a batch up to 20 cards.
Choose “Long Sheet” when scanning long paper
up to 635mm in length.
Choices : 100dpi, 200dpi, 300dpi, 600dpi.
NOTE: High resolution images occupy more storage
space and require more processing time for scanning.
Scan Settings
Choices: JPEG(*.jpg), BMP (*.bmp), TIFF(*.tif), MultiTIFF(*.tif).
NOTE: Image can be saved as JPEG at 600 dpi/Color
and 1200 dpi/Color only when scanning from the ADF.
NOTE: Choose Multi-TIFF when scanning multi-page
originals into a single TIFF by using the ADF only. Do
not attempt to create a multi-page TIFF file that exceed
2GB, otherwise no multi-page TIFF will be created.

SCAN OPERATIONS
Searchable
PDF
OCR Language
Deskew
Blank Page
Removal
PDF Settings
Check the checkbox to convert document into a textsearchable PDF file.
NOTE: Choose PDF when you need to scan multi-page
documents and convert it to a single PDF file.
Choose a language for text recognition.
Advanced Settings
Image skew generally occurs when the original is
placed incorrectly in the ADF tray.
Tick the checkbox to automatically straighten skewed
pages as much as possible to maintain it’s original
size.
NOTE: Deskew is only enabled when the Scan Size set
to “Auto”.
Tick the checkbox to automatically remove the blank
page(s) from the scanned document(s). For example,
when scanning a stack of documents containing both
double-sided and single-sided documents.
This function works best with white or light-colored
Depending on the originals, some pages that
pages.
are not blank may be detected as blank due to a small
amount of text.
Starting Hotkey Scanning
You can perform Hotkey scanning using either the SCAN or PDF Button
on the Operation Panel of the scanner,
Scan Button
or click the
Hotkey scanning with the SCAN Button:
Place the original(s).
1.
Select the respective Scan Source as your original(s) to be placed.
2.
Press the SCAN Button.
3.
icon in the taskbar to open the “Button Settings” window.
Scan Button
PDF Button
Refer to the “Placing Original(s)” section for the ADF or the
flatbed.
Select “Flatbed”, “ADF (Simplex)”, or “ADF (Duplex)” in the
Scan Source dropdown list.
The “Scanning in progress” bar will appear showing the scan
status. After the scan is complete, the image will be saved in the
specified location with automatically generated filename.
PDF Button
13

SCAN OPERATIONS
Hotkey scanning with the PDF Button:
Place the original(s).
1.
Refer to the “Placing Original(s)” section for the ADF or the
flatbed.
Select the respective Scan Source as your original(s) to be placed.
2.
Select “Flatbed”, “ADF (Simplex)”, or “ADF (Duplex)” in the
Scan Source dropdown list.
Press the PDF Button on the scanner.
3.
The “Scanning in progress” bar will appear showing the scan
status. After the scan is complete, the PDF file will be saved in
the specified location with automatically generated filename.
Scanning with iDocScan Program
The iDocScan D20 program is specially designed to work with this
scanner for easy scanning and other functions.
Setting Up the Scan Settings
Before you begin scanning, make sure you have set up the scan settings
properly.
Press the PANEL button on the scanner, or press Start > All
1.
Programs > iDocScan D20 > iDocScan D20 to launch the iDocScan
D20 program.
(Scan) tab to launch the Scan Setting window for
14
Press the
2.
changing the settings.
PANEL Button
Scan Tab
Scan
Settings
Window
Scan
Preview
Exit
Properties Description
Choices: “Flatbed”, “ADF (Simplex)”, “ADF (Duplex)”.
ADF (Simplex): Choose when scanning multi-page
single-sided documents fed in the ADF.
Scan Source
Scan Mode
Resolution
ADF (Duplex): Choose when scanning multi-page
double-sided documents fed in the ADF.
Flatbed: Choose when scanning single-page
document placed on the flatbed glass.
Select a mode for scanning your original(s).
Choices: “Color”, “Gray”, “B&W”.
Choices : 100dpi, 200dpi, 300dpi, 600dpi, 1200dpi.
NOTE: “1200dpi” is available only when scanning from
the Flatbed.
Preview
Window
Marquee
Handles
Scan Settings
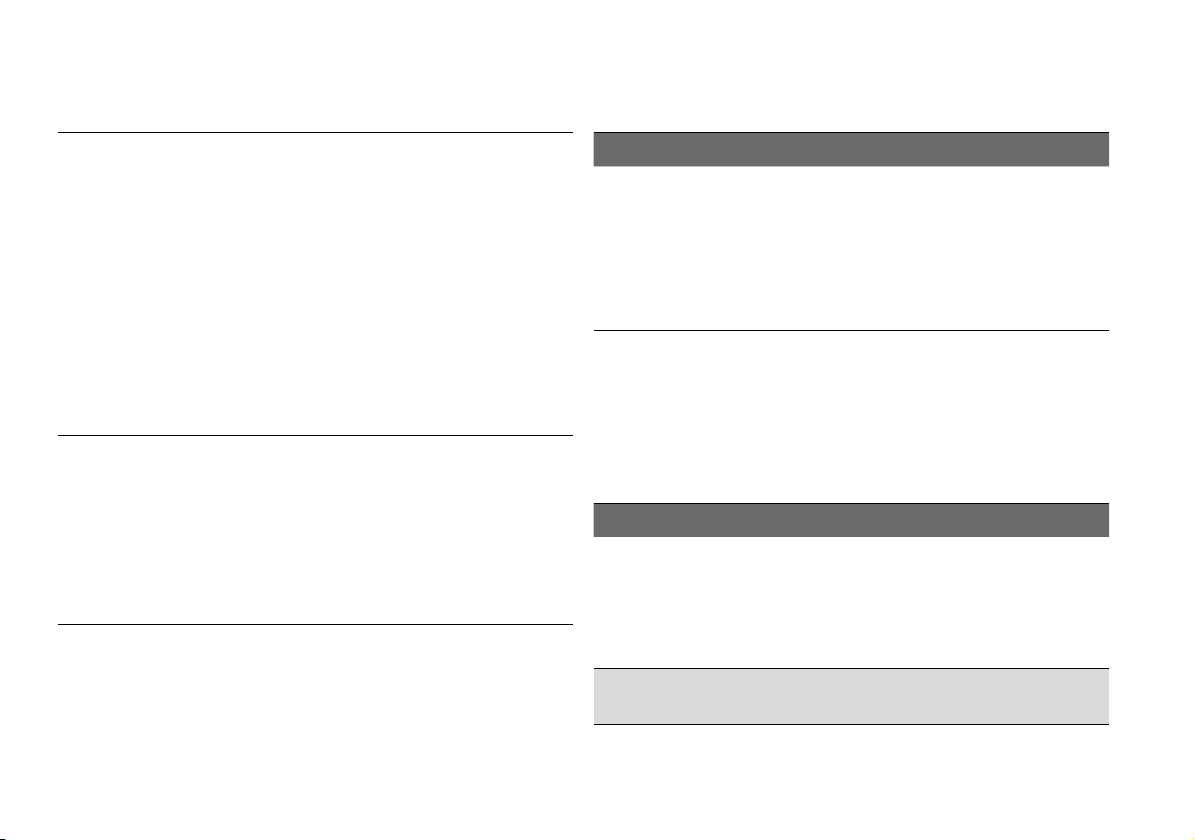
SCAN OPERATIONS
Scan Size
File Type
Choices: “Auto”, “A4”, “A5”, “B5”, “Letter”, “Name
Card”, “Long Sheet”.
NOTE: “Name Card” and “Long Sheet” are available
only when scanning from the ADF.
NOTE: Options of the Scan Size may vary based on the
Resolution is set.
Choose “Auto” to let the scanner automatically
detect the size of your original.
Choose “Name Card” when scanning business
cards in a batch up to 20 cards.
Choose “Long Sheet” when scanning long paper
up to 635mm in length.
Choices: JPEG(*.jpg), BMP (*.bmp), TIFF(*.tif), MultiTIFF(*.tif).
NOTE: Image can be saved as JPG at 600 dpi/Color
and 1200 dpi/Color only when scanning from the ADF.
NOTE: Choose Multi-TIFF when scanning multi-page
originals into a single TIFF by using the ADF only. Do
not attempt to create a multi-page TIFF file that exceed
2GB, otherwise no multi-page TIFF will be created.
Advanced Setting for ADF
Image skew generally occurs when the original is
placed incorrectly in the ADF tray.
Tick the checkbox to automatically straighten skewed
Deskew
Blank Page
Removal
Image
Control
For details on functions of the iDocscan D20 program, press the
Information tab on the iDocScan D20 main window.
pages as much as possible to maintain it’s original
size.
NOTE: Deskew is only enabled when the Scan Size set
to “Auto”.
Tick the checkbox to automatically remove the blank
page(s) from the scanned document(s). For example,
when scanning a stack of documents containing both
double-sided and single-sided documents.
This function works best with white or light-colored
pages.
Depending on the originals, some pages that are
not blank may be detected as blank due to a small amount
of text.
Advanced Setting for Flatbed
Use the Brightness and Contrast sliders to adjust the
pre-scanned image with a value between -127 to 127.
Press the Reset button to reset the values to 0.
NOTE: Brightness and Contrast does not support the
Scan Mode set to “B&W”.
15
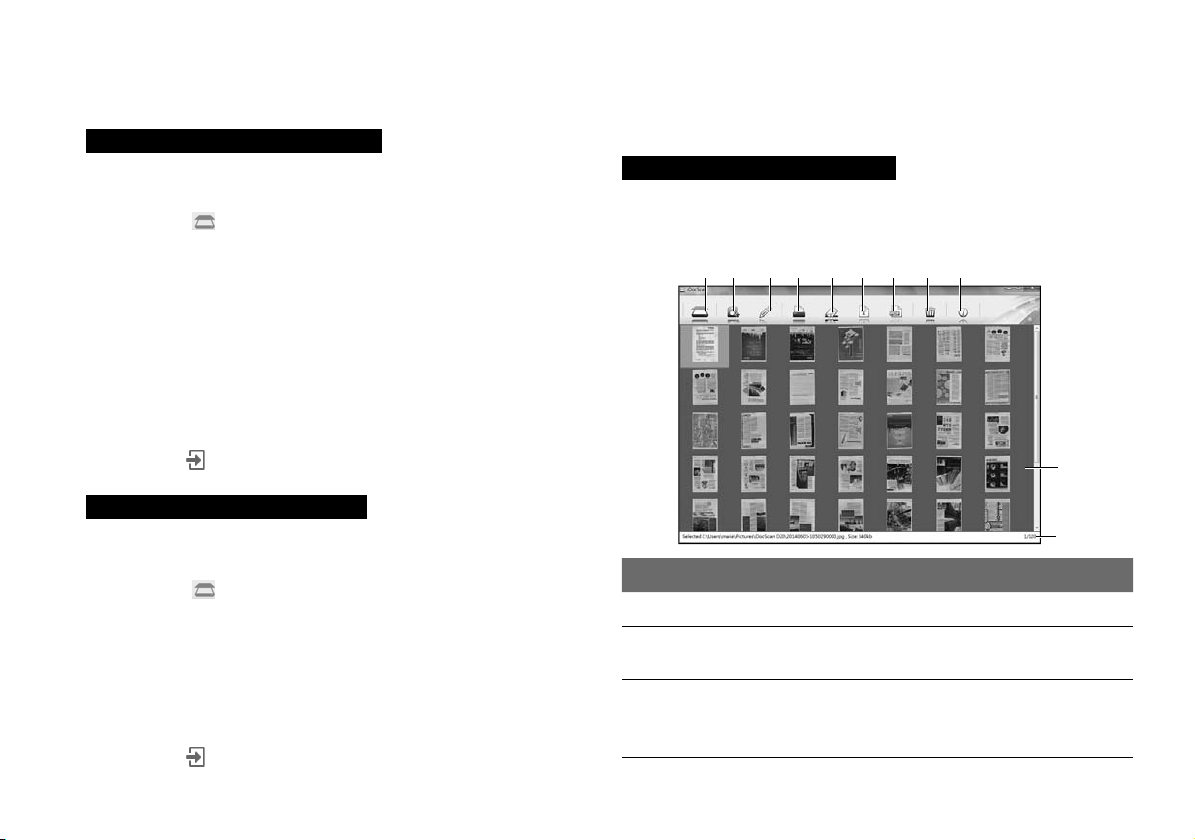
SCAN OPERATIONS
Scanning a Single-Page Document
Place the original on flatbed.
1.
Refer to the “Placing Original(s)” section for flatbed.
Press the
2.
Select “Flatbed” in the Scan Source.
3.
Press the Preview button to preview your image in the preview
4.
window at the right side.
When the image appears, you can resize the scan area by
dragging the marquee handles.
Press the Scan Button.
5.
The “Scanning in progress” bar will appear showing the scan
status. After the scan is complete, the image will be saved in the
default file location with automatically generated filename.
Press the (Exit) button to return to the iDocScan D20 main
6.
window
Scanning Multi-Page Documents
Place the originals in the ADF tray.
1.
Refer to the “Placing Original(s)” section for the ADF.
Press the
2.
Select “ADF (Duplex)” or “ADF (Simplex)” in the Scan Source
3.
dropdown list as your original(s) to be placed.
Press the Scan Button to start scanning.
4.
The “Scanning in progress” bar will appear showing the scan
status. After the scan is complete, the images will be saved in
the default file location with automatically generated filename.
Press the (Exit) button to return to the iDocScan D20 main
5.
16
(Scan) tab to launch the scan setting window.
, and the scanned image will be displayed as a thumbnail.
(Scan) tab to launch the scan setting window.
window
, and the scanned images will be displayed as thumbnails.
Overview of the iDocScan Panel
The following is a brief overview of the functions of the iDocScan D20
program. For detailed functions of the iDocScan D20 program, press the
Information tab on the iDocScan D20 main window.
12 34 567 8 9
10
11
Items Functions
1 Scan Launch the scan setting window to start a scan.
2 Save
3 Edit
Save the scanned image in the preferred file
folder, filename, and the location.
Edit your scanned image with tools such as Crop,
Rotate CW90°, Rotate CCW90°, Flip H, Flip V,
Zoom in, Zoom out, Fit, and 1:1 ratio.
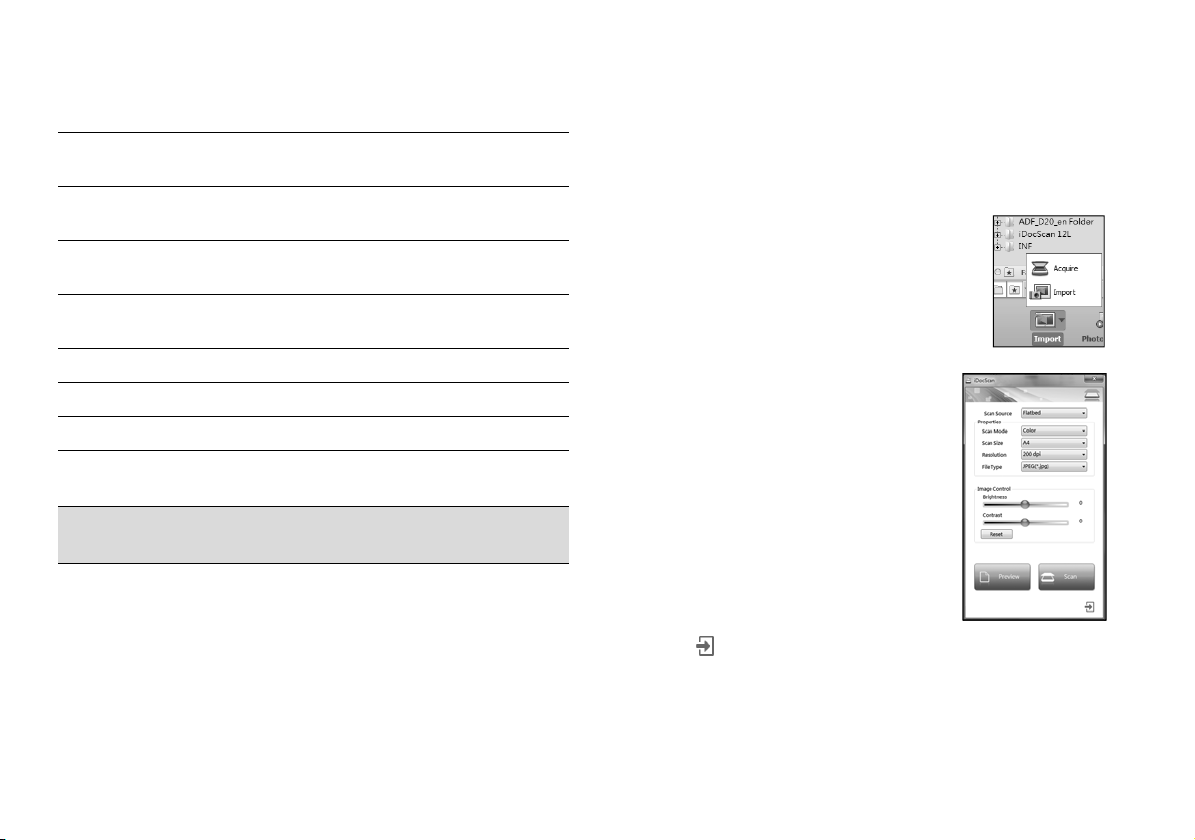
4 Print
5 Email
6 OCR
7 PDF
8 Delete Delete the selected image.
9 Information Access the iDocScan D20 Help file.
10 Display Area Scanned Images will be displayed as thumbnails.
File Location
11
Field
For details on functions of the iDocscan D20 program, press the
Information tab on the iDocScan D20 main window.
Press it to print out the scanned image from your
printer.
Send the scanned image as an email attachment
using your email software on your computer.
Perform text recognition by using the OCR
software installed on your computer.
Launch the PDF setting window to convert the
scanned image to a searchable PDF file.
Shows the default file location field and the
number of total scans.
Scanning via TWAIN or WIA interface
This scanner allows you to scan from your TWAIN-compliant and WIAcompliant program using TWAIN and WIA user interface. Following
is an example of using TWAIN interface for scanning. The steps may
slightly different depending on the application you use.
Launch a TWAIN-compliant program (e.g. Arcsoft Media
1.
Impression).
Place the original(s) in the ADF or on flatbed.
2.
SCAN OPERATIONS
Refer to the “Placing Original(s)” section for the ADF or the
Flatbed.
Press the Pictures button from the main page. Under the Import
3.
menu, select the Acquire icon, and then choose
your iDocScan D20 scanner.
Click Acquire. The Scanner Setting window then
4.
appears.
Select the respective Scan Source as your
5.
original(s) to be placed.
Select “Flatbed”, “ADF (Simplex)”, or “ADF
(Duplex)” in the Scan Source dropdown
list.
Setup other scan settings (e.g. Scan Mode,
6.
Scan Size, Resolution).
For the Flatbed scanning, press the Preview
7.
button. After the preview is complete press
the Scan Button.
For the ADF (Duplex) and the ADF (Simplex)
scanning, press the Scan Button.
The “Scanning in progress” bar will appear
showing the scan status.
Press
8.
the (Exit)
scanned image(s) will then be impor ted in the program.
button to close the Scan Setting window, the
17
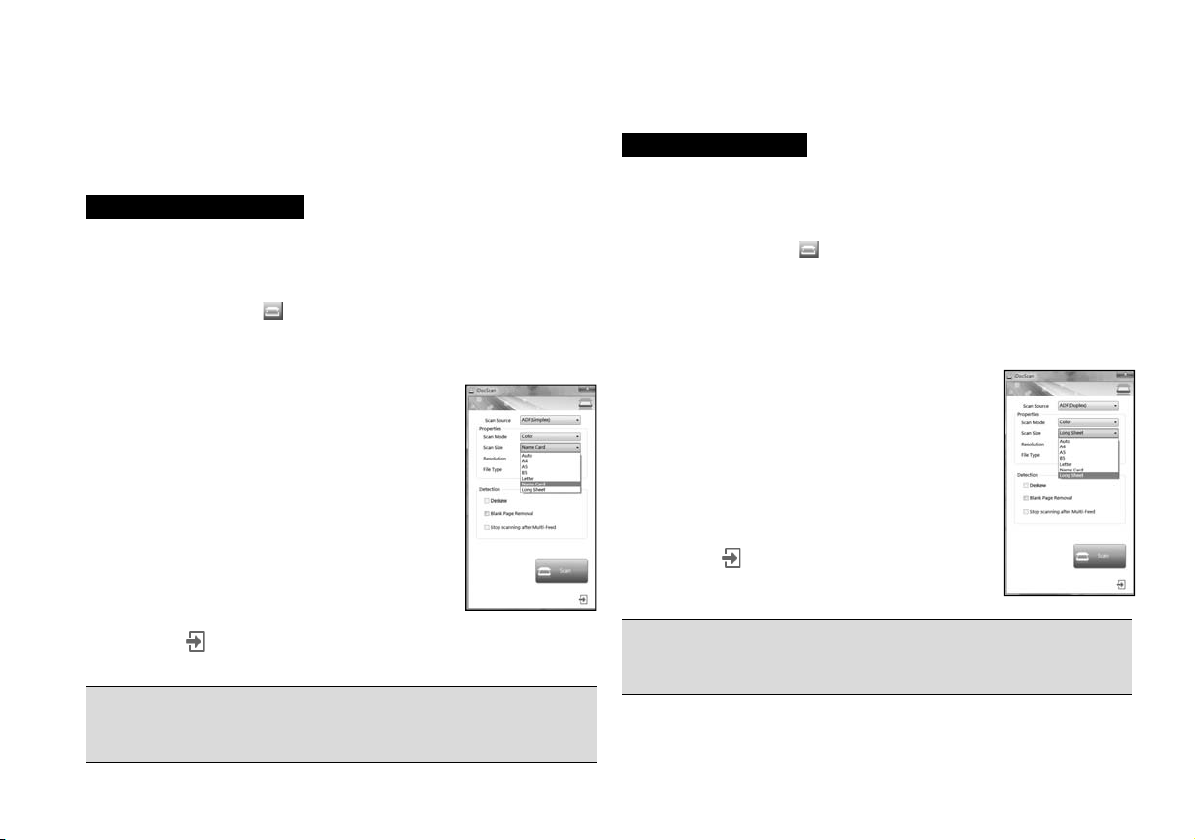
SCAN OPERATIONS
Useful Scanner Features
Use following features when scanning special types of paper.
Scanning Business Cards
Place a stack of business cards in the ADF.
1.
Refer to the “Placing Original(s)” section for the ADF.
Press the PANEL button on the scanner to launch the iDocScan
2.
Settings or click the icon in the taskbar to open the “Button
Settings” window.
Select the respective Scan Source as your original(s) to be placed.
3.
Select “ADF (Simplex)” for scanning single-
sided cards, or “ADF (Duplex)” for scanning
double-sided cards.
Select the “Name Card” from the Scan Size
4.
dropdown list.
Press the Scan Button to start scanning.
5.
The “Scanning in progress” bar will appear
showing the scan status. After the scan is
complete, the images will be saved in the
default file location with automatically
generated filename.
Press the (Exit) button to return to the iDocScan D20 main
6.
window
, and the scanned image(s) will be displayed as thumbnails.
Load a maximum of 20 business cards in a stack in the ADF. If the
stack of cards cannot be fed properly, try to reduce the number of
cards in the stack.
Scanning Long Paper
Place your long paper in the ADF.
1.
Refer to the “Placing Original(s)” section for the ADF.
Press the PANEL button on the scanner to launch the iDocScan
2.
Settings or click the icon in the taskbar to open the “Button
Settings” window.
Select the respective Scan Source as your original(s) to be placed.
3.
Select “ADF (Simplex)” for scanning single-sided long paper, or
“ADF (Duplex)” for scanning double-sided long paper.
Select the “Long Sheet” from the Scan Size
4.
dropdown list.
Press the Scan Button to start scanning.
5.
The “Scanning in progress” bar will appear
showing the scan status. After the scan is
complete, the images will be saved in the
default file location with automatically
generated filename.
Press the (Exit) button to return to the
6.
iDocScan D20 main window
image(s) will be displayed as thumbnails.
By default, the scanner can accept the long paper up to maximum
635mm in length. The bottom of the scanned image will be cut off if
longer than 635mm. Please verify your original before scanning.
, and the scanned
18

MAINTENANCE
Cleaning the Scanner
Dust and residues can build up on the Scanner’s rollers and glasses to
affect image quality. Clean the rollers and glasses periodically to get the
best scanning results.
Cleaning the ADF Parts
Use a clean, lint-free cloth sprayed with some mild liquid glass
1.
cleaner.
NOTE: Never spray the cleaner directly onto the scanner.
Lift open the ADF Cover.
2.
Wipe the pickup rollers from side to side. Rotate the rollers to
3.
clean all around the surface, and then clean the pinch rollers.
Wipe the Separation Pad from top to bottom. Be careful not to
4.
snag the cloth on the plastic springs on the pad.
Close the ADF Cover when cleaning is finished.
5.
Separation Pad
Pinch rollers
Pickup rollers
Cleaning the Flatbed Glass
Use a clean, lint-free cloth sprayed with some mild liquid glass
1.
cleaner.
NOTE: Never spray the cleaner directly onto the scanner.
Lift open the Flatbed Cover.
2.
Wipe the entire surface of the Flatbed Glass and the Exposure
3.
Glass.
Close the Flatbed Cover when cleaning is finished.
4.
Exposure Glass
Flatbed Glass
CAUTION: WHEN CLEANING THE SCANNER, BE SURE TO REMOVE
THE POWER PLUG FROM THE OUTLET FOR SAFETY.
19

MAINTENANCE
Calibrating the Scanner
When scanned image’s colors appear not to match the colors of the
original, or colors appear in the white areas of the images, calibration
helps to correct these problems by compensating variations in the
scanner components that happens over time.
Turn on the power of the scanner.
1.
Press Start > All Programs > iDocScan
2.
D20 > Calibration Utility to open the
calibration screen.
Remove the plastic foil on both
3.
sides of the Calibration Sheet.
Insert the Calibration Sheet into the
4.
ADF tray with the arrow mark facing
up and forward.
Press “Calibrate” to start calibrating.
5.
The Calibration Sheet will be
gradually fed through the ADF.
A progress bar will appear
indicating the calibration process.
Mechanical sounds produced during
the calibrating process are normal.
Press “Close” after “the calibration is
6.
done” window appears.
Replacing the Separation Pad
The Separation Pad in the ADF part is a consumable item. After approx.
30000 times of scanning, it may become worn. Replace the Separation
Pad when it is worn, damage or misfeeding continues to occur after
cleaning. A spare Separation Pad is included with the scanner, please
replace it as following steps.
Turn off the power, and then lift open the ADF Cover.
1.
Press both springs on each side of the Separation Pad, pull the pad
2.
backwards and lift it off the ADF Cover.
20

MAINTENANCE
Hold the spare Separation Pad and align the springs with the slots
3.
on the ADF Cover. Press each spring and then push downward until
it locks into place.
Clearing Document Jams in the ADF
If a document jam occurs, a mechanical noise will produce and an error
message will appear. Carefully remove the jammed paper as following.
Turn off the power, and then lift open the ADF Cover.
1.
Carefully remove the jammed document by pulling evenly with both
2.
hands to avoid tearing.
Close the ADF Cover back in place.
3.
Tips for Preventing Document Jams
Do not overload the ADF Input Tray. The paper capacity is 60
sheets for the plain paper or 20 cards for the business cards.
Do not remove paper from the ADF Input Tray during scanning.
Do not scan folded, wrinkled, curled, torn paper, or paper with
clips or staples.
Fan and straighten paper before placing in the ADF Input tray.
Do not mix different paper types and paper sizes.
Use only the standard size and weight of paper as specification.
Use the flatbed to scan very thick, extra thin, fragile, glossy paper
or other items that cannot go through the Automatic Document
Feeder.
When scanning the small business cards or other small paper,
place the long side of the paper parallel with the Width Guides.
Make sure the Width Guides touch the edges of the paper.
21

TROUBLESHOOTING
Problems Solutions
My computer can’t detect the
scanner or the scanner doesn’t start
scanning.
Feeding errors and document jams
occur in the ADF.
Poor scan quality.
White or blank page(s) found.
Vertical lines or stains appear on
scanned images.
Scanned images appear skewed,
incomplete or cropped.
Deskew doesn’t work properly.
22
Check the power supply and cable are connected correctly.
Be sure to restart your computer after the scanner driver is installed.
Check if the power of the scanner is turned on .
Refer to the “Clearing Document Jams in ADF” section for removing the jammed paper, and also
read the “Tips for Preventing Document Jams“.
Be sure the ADF Cover is closed properly.
Refer to the “Cleaning the ADF parts” section for cleaning the ADF.
Check If the Separation Pad appears worn, refer to the “Replacing the Separation Pad” section.
Inspect your original(s) if they are distorted or damaged.
Refer to the “Cleaning the Scanner” section to clean the ADF parts and the Flatbed Glass.
Verify the scan quality in the software setting and increase the resolution.
Make sure you have placed the original(s) correctly in the ADF or flatbed as the Scan Source
setting.
Make sure the paper is facing the correct direction.
Scan a blank page to verify if the lines or stains continue to appear, clean the scanner.
Refer to the “Cleaning the Scanner” section to clean the ADF parts and the Flatbed Glass.
Refer to the “Calibrating the Scanner” section to calibrate your scanner.
Place the original(s) correctly in the ADF and flatbed.
Align the documents with the Width Guides and do not exceed the ADF tray capacity.
Tick the “Deskew” checkbox in the Scan Size set to “Auto”.
Originals with darker backgrounds and dark text are difficult to deskew. Deskew may not work
properly when deskewing dark images.

Problems Solutions
Scanning speed is slow.
Text created by the OCR software is
incorrect.
Scanned images cannot be sent as
email attachments.
The OCR function in the iDocScan
program cannot be used.
File Type can’t be changed to BMP
at 600 dpi and 1200 dpi in ADF.
Message “Insufficient disk space...”
appears.
Memory becomes insufficient and
scanning stops.
Adjust the scanner software to reduce the resolution and decrease the file size. Lower quality
settings generally results in faster scanning speeds.
The BMP format requires a longer time for scanning than other formats.
Select a resolution of minimum 300 dpi in the software settings. The OCR software may not always
convert all text correctly. Please check the document for any errors that the OCR may have missed.
The OCR recognition result is generally more accurate with the text-based digital images. Images
with mixed content (text, images, and graphics all in the one page) may result less accurate.
Set the scanner color settings to “B&W” if the text is black against a white background.
Check if the quality of the original document is poor through the OCR recognition process.
Be sure that you have a default email client installed and configured, in order to use the Email
function in the iDocScan program.
Ensure the scanned images do not exceed email size limitations
Be sure that AABBYY FineReader in the Installation CD is installed in your computer before using
the OCR function.
The File Type will automatically change to the JPEG format when you scan documents at 600dpi
and 1200 dpi in the ADF (Simplex) and ADF (Duplex) for best performance.
Scanning multi-page documents can consume a large amount of disk space over time, scanning
may stop because of insufficient disk space. Please clear the destination location from time to time.
When scanning conditions that consume a large amount of the computer’s memory, scanning may
stop due to insufficient memory. Exit the application and change the scanning conditions, such as
reduce scanning resolution.
Make sure your computer meets the memory and other system requirements as specified.
TROUBLESHOOTING
23

TROUBLESHOOTING
Problems Solutions
Image saved in the multi-page TIFF
format cannot be opened by other
applications.
Multi-page TIFF cannot be created.
Not all applications accept the multi-page TIFF format. Applications that do not support multi-page
TIFF format will import and display only the first page of the document.
Open the file using the applications that support the multi-page TIFF format.
Scanning a large document to multi-page TIFF file may cause the scanner to stop working due to
insufficient memory of computer. Alternatively you can save as multi-page PDF using the scanner’s
PDF button.
Saving multi-page TIFF images will create very large files, make sure you have enough hard disk
space to save the multi-page TIFF images.
Do not attempt to create a multi-page TIFF file that exceed the 2GB limit. If the file size exceeds
2GB, no multi-page TIFF will be created.
24

Scanner type Color Duplex ADF (automatic document feeder) and flatbed scanner
20ppm/40ipm (color, 200 dpi, A4, 70 g/m
Scan Speed (*)
20ppm/40ipm (gray, 200dpi, A4, 70 g/m
20ppm/40ipm (B&W, 200dpi, A4, 70 g/m2 )
2
Capacity 60 pages at 80 g/m
(20 lb), Max thickness: 6 mm (0.24”)
Scanning Side Duplex (double sided) and Simplex (single sided)
Input Tray Width 9.5” (242 mm)
Scan Area Max. W216mm x L356mm (W8.5” x L14”)
Min. W50mm x 90mm (W2” x L3.5”)
Scan Size Auto
ADF (Automatic Document
Feeder)
A4 (W210mm x L297mm / W8.3” x L11.7”)
A5 (W149mm x L210mm / W5.9” x L8.3”)
B5 (W176mm x L250mm / W6.9”xL9.8”)
Letter (W216mm x L279mm / 8.5” x 11”)
Name Card (W55mm / W2.2”)
Long Sheet (W216mm x L635 mm / W8.5” x L25”)
2
Paper Weight Plain Paper: 50-130 g/m
(14 - 35 lb)
Card Stock: 0.3mm (Max. 20 cards)
Paper Thickness 0.07mm - 0.16mm (Normal), 0.4mm (max)
Optical Resolution 100dpi - 600dpi
Daily Duty Cycle 3000 sheets
Separation Pad Lifetime 30000 Scans
SPECIFICATIONS
2
)
2
)
25
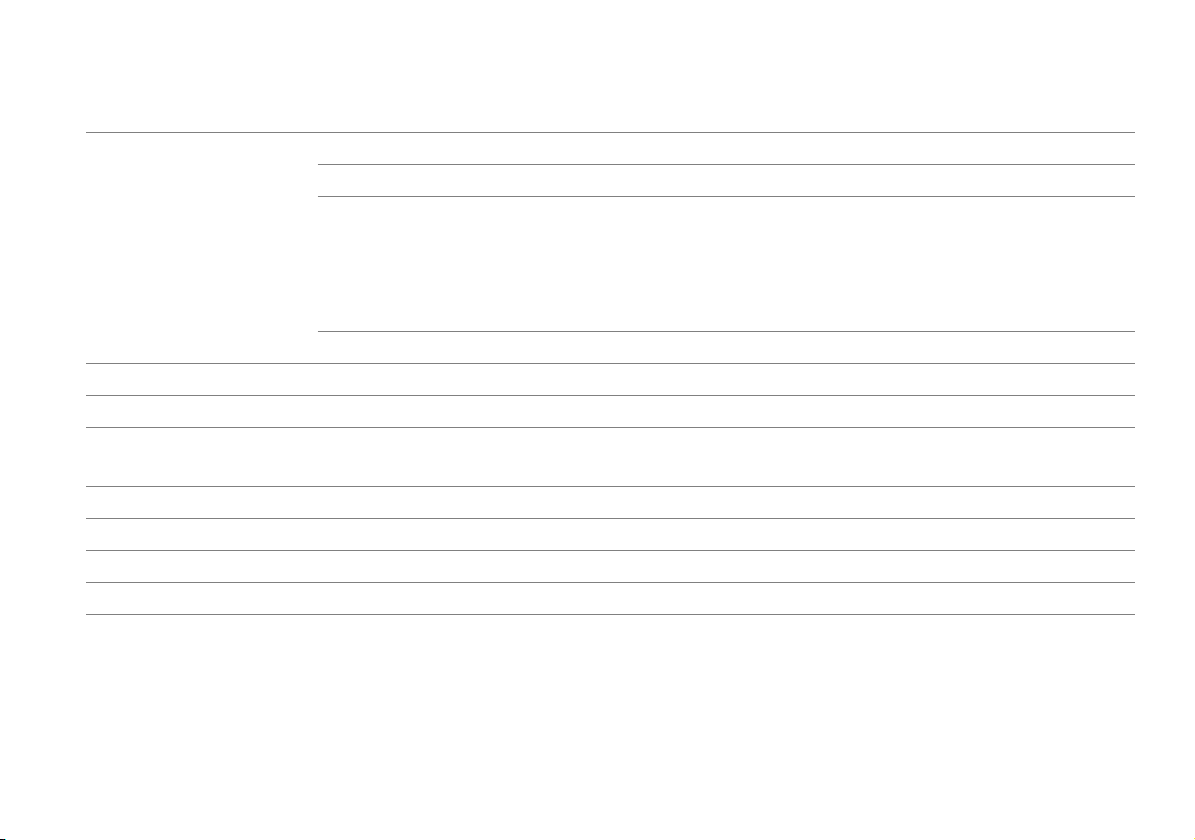
SPECIFICATIONS
Scan Area Max. 216mm x 300mm (8.5” x 11.8”)
Scan Speed (*) approx. 5 sec per page (Color, 300 dpi, A4)
Scan Size Auto
Flatbed
Optical Resolution 100 dpi - 600 dpi; Maximum1200 dpi for TWAIN & iDocScan Program
File Format Output JPEG(*.jpg), BMP (*.bmp), TIFF(*.tif), Multi-TIFF(*.tif), PDF (*.pdf)
Power Saving Auto power off after no operation for 15 minutes
Compatibility TWAIN Compliant (for Windows XP / Vista / 7 / 8 / 8.1)
WIA Compliant (for Windows 7 / 8 / 8.1 only)
Dimension L430 mm x W334 mm x D100 mm (L16.9” x W13.15” x D3.94”)
Weight 4.5 kgs (9.92lbs)
Power Supply 12V/2A (Input : 100V ~ 240V, 50/60Hz)
Operation Temperature 10 °C - 35 °C (59 °F - 95 °F)
(*) The Scan Speed may vary according to the operation environment of the scanner and the computer, and the contents of the original.
A4 (W210mm x L297mm / W8.3” x L11.7”)
A5 (W149mm x L210mm / W5.9” x L8.3”)
B5 (W176mm x L250mm / W6.9”xL9.8”)
Letter (W216mm x L279mm / W8.5” x L11”)
26

 Loading...
Loading...