Page 1
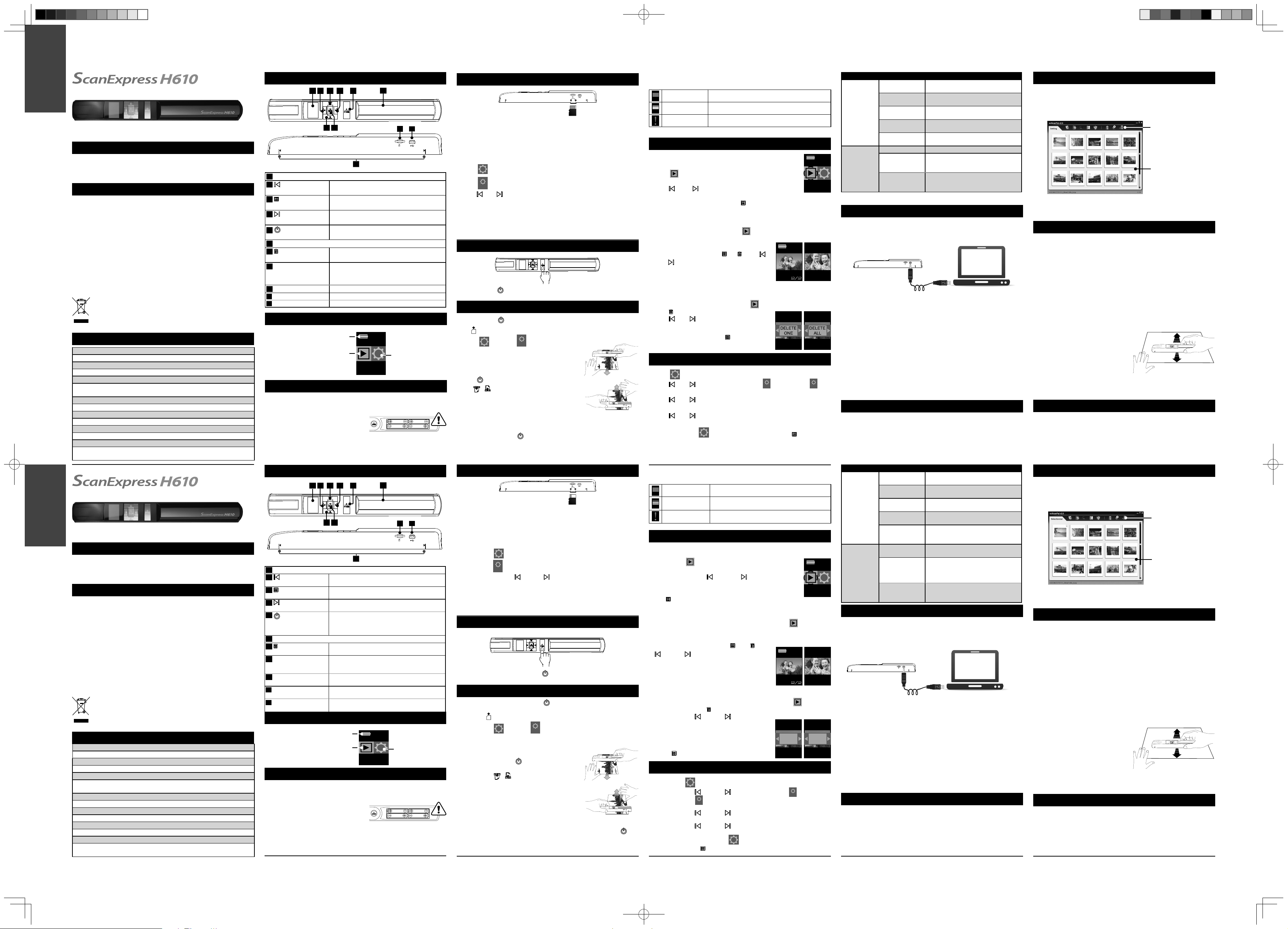
ENGLISH
Instruction Guide
Package Contents
• Scanner
• "AAA" Battery*4
• Calibration Paper
Important Safety Instruction
• Keep away from water or moisture and dusty areas.
• Never store in hot and very cold areas.
• Only use attachments/accessories specifi ed by the manufacturer.
• Avoid using the scanner in a dusty environment. Dust particles and other
foreign objects may damage the unit. Place the scanner in the pouch if not in
use.
• Operate the scanner on a level, well-grounded work surface, free of
excessive vibration.
• Do not attempt to disassemble the scanner. There is danger of an electrical
shock
• Use only fresh batteries of the required size and type. Never mix old and new
batteries, different types of batteries, or rechargeable batteries of different
capacities.
• Never throw the batteries into a fi re. There may be danger of explosion.
• Do not dispose of the battery with household waste. Dispose of them in
accordance with the local regulations.
This symbol on the product or in the instructions means that your
electrical and electronic equipment should be disposed at the end
of its life separately from your household waste. There are separate
collection systems for recycling in the EU. For more information,
please contact the local authority or your retailer where you
purchased the product.
Specifi cations
Scanner Type: A4 CIS Hand-held Scanner
Display:1” Color STN LCD (96 x 64 pixels)
Scan Size: Up to A4 size
Scan Mode: Color / Gray
Scan Resolution: 300 / 600 dpi
Scan Speed: 5 seconds for a A4 color at 300dpi
10 seconds for a A4 color at 600dpi
Auto Power Off: 2 minutes
Memory Card Slot: MicroSD (Up to 32G)
I/O Ports: USB mini-B
Power Supply: Alkaline batteries (AAA x 4)
File Format: JPG/PDF
Dimensions: 258 x 32.9 x 30.7 mm ; 10.2" x 1.3" x 1.2"
Weight: 163g/0.4lbs (without battery)
Supported OS for Mass Storage: Windows XP / Vista / 7 ;
Mac OS X (10.4 / 10.5 / 10.6)
Français
Contenu de L’emballage
Scanneur• Câble mini USB• CD d'application•
•
4 piles AAA
Page de calibrage• Chiffon de nettoyage•
Précautions importantes relatives à la sécurité
•
Gardez cet appareil à l'abri de l'eau, de l'humidité et de la poussière.
•
Ne stockez jamais dans des zones très chaudes ou très froides.
•
Utilisez seulement les pièces ou les accessoires recommandés par le fabricant.
•
Évitez d’utiliser votre scanner dans un environnement poussiéreux. Les particules
de poussières et autres corps étrangers risqueraient d’endommager l’appareil.
Rangez le scanner dans sa sacoche lorsque vous ne l’utilisez pas.
Faites fonctionner le scanneur sur une surface de travail de niveau et stable, ne
•
présentant aucune vibration excessive.
Ne tentez en aucun cas de démonter le scanner. Vous vous exposeriez à un risque
•
d’électrocution.
Utilisez exclusivement des piles neuves de la taille et du type spécifi és. Ne
•
mélangez jamais piles usagées et piles neuves, piles de différents types ou piles
rechargeables de différentes capacités.
Ne jetez jamais vos piles au feu. Vous risqueriez de provoquer une explosion.
•
•
Ne mettez pas les piles au rebut avec les ordures ménagères. Mettez-le au rebut
dans le respect de la règlementation locale.
Ce symbole qui apparaît sur le produit ou dans les instructions signifi e
que votre appareil électrique ou électronique, lorsqu’il ne fonctionne plus,
doit être jeté séparément de vos déchets ménagers. En Europe, il existe
différents systèmes de collecte pour le recyclage. Pour de plus amples
informations, contactez l’autorité locale ou le revendeur auprès duquel vous
avez acheté le produit.
SPÉCIFICATIONS
Type de scanner : Scanner à main CIS A4
Affi chage : LCD STN couleur 1" (96 x 64 pixels)
Dimensions de numérisation : Jusqu’au format A4
Mode de numérisation : Couleur / Gris
Résolution de numérisation : 300 / 600 dpi
Vitesse de numérisation : 5 secondes pour le format A4 couleur à 300dpi
Mise hors tension automatique:
Fente pour carte mémoire : MicroSD (jusqu’à 32Go)
Ports d'E/S : USB mini-B
Alimentation : Piles alcalines (AAA x 4)
Formats de fi chiers : JPG/PDF
Dimensions : 258 x 32,9 x 30,7 mm ; 10,2" x 1,3" x 1,2"
Poids : 163g/0.4lbs (hors piles)
Systèmes d’exploitation pris en charge pour le stockage de masse :
Windows XP / Vista / 7 ; Mac OS X (10.4 / 10.5 / 10.6)
• Mini USB Cable
• Instruction Guide
• Cleaning Cloth
• Application CD
• Pouch
Guide Rapide
Guide Rapide
• Housse de transport•
10 secondes pour le format A4 couleur à 600dpi
2 minutes
Product Overview
6
9
10
1
LCD Screen
2
Left button
3
Menu button
4
Right button
Power/Scan button
5
6
Battery cover
7
Delete button
8
OK/Zoom button
9
MicroSD card slot
10
Mini USB port
11
Alignment guides
1 2 3 4 5
7 8
11
• Moves left in the menus.
• Moves to the previous scanned image.
• Moves up in the menus.
• Brings up the Mode menu.
• Moves right in the menus.
• Moves to the next scanned image.
• Press and hold to turn the power on/off.
• Press slightly to start/stop the image scan.
• Moves down in the menus.
• Brings up the Delete menu.
• Press to make or confi rm the selections in the
menus.
• Zoom the scanned image.
• Accommodates a microSD card up to 32GB.
• Connects to PC for fi le transfer.
• For alignment reference before scanning.
LCD Screen Indicators
Battery indicator
Playback
Setting
Placing AAA Batteries
1. Slide the battery cover forward and away from body slightly.
2. Place 4 alkaline batteries according to the polarity indicators inside the
compartment .
3. Slide back the battery cover.
Note:
• The scanner scans approximately 300 A4-sized color documents at 300dpi or
200 A4-sized color documents at 600 dpi with new batteries installed.
• Replace the new batteries when the power is drained.
• Remove batteries if the scanner is not used for long time.
Présentation du produit
1 2 3 4 5
7 8
1
Écran LCD
2
Bouton Gauche
3
Bouton Menu
4
Bouton Droit
5
Marche/
Numérisation
6
Cache du compartiment à piles
7
Bouton de
suppression
8
Bouton OK/Zoom
9
Fente pour carte
microSD
10
Port mini USB
11
Guides d’alignement
11
Déplacement vers la gauche dans les menus.
•
Pour retourner à l’image numérisée précédente.
•
Déplacement vers le haut dans les menus.
•
Pour affi cher le menu du Mode.
•
Déplacement vers la droite dans les menus.
•
Pour passer à l’image numérisée suivante.
•
•
Appuyez longuement sur ce bouton pour
allumer ou éteindre l’appareil.
Appuyez brièvement pour lancer/arrêter la
•
numérisation de l’image.
Déplacement vers le bas dans les menus.
•
Pour affi cher le menu Suppression.
•
•
Appuyez pour sélectionner ou confi rmer une
option d’un menu.
Pour agrandir l’image numérisée.
•
•
Pour accueillir une carte microSD jusqu’à 32Go.
•
Permet le branchement à un PC pour le
transfert des fi chiers.
•
Permet d’aligner le scanner avant de numériser
l’image.
6
9
10
Témoins de l’écran LCD
Indicateur de charge des piles
Lecture
Réglages
Mise en place des piles AAA
1.
Faites glisser le cache du compartiment à piles vers l’avant et légèrement à
l’écart de l’appareil.
2.
Insérez 4 piles alcalines en veillant à respecter les polarités indiquées dans le
compartiment.
3.
Remettez le cache du compartiment à
piles en place.
Remarque :
Avec des piles neuves installées, votre
•
scanner peut numériser approximativement 300 documents couleur au format
A4 à 300 dpi, ou 200 documents couleur au format A4 à 600 dpi.
Insérez des piles neuves dès que les anciennes sont déchargées.
•
Retirez les piles du scanner si vous pensez ne pas avoir à l’utiliser pendant
•
une période prolongée.
Inserting a microSD Card
Insert a microSD card into the card slot with the gold contacts facing up to scan
and store the images.
Note: The microSD card must be formatted by the scanner for the fi rst time use.
Formatting the microSD memory card
1. Insert a new microSD card into the scanner, then turn on the scanner.
2. Select
3. Select
4. Press Left / Right button repeatedly to select FORMAT and press OK/
Zoom button.
5. The system will ask you if you want to format the card, select "Yes" to
continue. The formatting starts.
Note: Ensure to backup your fi les before formatting, otherwise they will be
erased permanently.
(Setting), and press OK/Zoom button.
SYSTEM
(System Setting), and press OK/Zoom button.
Turning on/off the Power
• Press and hold Power/Scan button for a few seconds to turn ON/OFF.
Scanning
1. Press and hold Power/Scan button to turn on the power.
Note:
message appears on the screen if no card is inserted.
CARD
2. Select
Direction to set the scan direction to Up or Down.
3. Place the scanner fl at against the document with the
scanning lens facing down. Make sure the area you
want to scan is between the Alignment guides.
4. Press
The
5. Follow the arrow indication on the LCD screen to
slowly slide the scanner up or down and keep your
hand stable to get the best quality picture.
Note: Do not press any button while scanning. Wait until
scanning is done.
6. To stop scanning, press
show on the screen and save to the memory card automatically.
7. To start a new scan, repeat the steps 3~5.
(Setting) >
Power/Scan button to activate the Scan.
Scanning
/
scanning icon appears.
Scanning
(Scan Setting)
SCAN
Power/Scan button again. The scanned image will
>
Insertion d'une carte microSD
Insérez une carte microSD dans la fente pour carte, connecteurs dorés tournés
vers le haut, pour numériser et stocker vos images.
Remarque : La carte microSD doit être formatée par le scanner avant sa
première utilisation.
Formatage de la carte mémoire microSD
Insérez une carte microSD neuve dans le scanner, puis allumez ce dernier.
1.
Sélectionnez
2.
Sélectionnez
3.
Appuyez sur le bouton
4.
sélectionner FORMAT et appuyez sur le bouton OK/Zoom.
Le système vous demande alors si vous souhaitez formater la carte,
5.
sélectionnez « Oui » pour continuer. Le formatage commence.
Remarque : Veillez à faire une sauvegarde de vos fi chiers avant de procéder au
formatage, car celui-ci les supprimera défi nitivement.
(Réglage), et appuyez sur le bouton OK/Zoom.
SYSTEM
(Réglage système), et appuyez sur le bouton OK/Zoom.
Gauche / Droite à plusieurs reprises pour
Mise en marche/arrêt
Appuyez longuement sur le bouton Marche/Numérisation pour allumer/
•
éteindre MARCHE / ARRÊT.
Scannage…
Appuyez longuement sur le bouton Marche/Numérisation pour allumer l’
1.
appareil.
Remarque :
insérée.
Sélectionnez
2.
spécifi er l’orientation de la numérisation entre Haut ou Bas.
Placez le scanner à plat sur le document, lentille de numérisation tournée
3.
vers le bas. Assurez-vous que la zone à numériser se
situe bien entre les guides d’alignement.
Appuyez sur le bouton
4.
pour lancer la numérisation. L’icône de
numérisation
Suivez la direction indiquée par la fl èche sur l’écran
5.
LCD pour déplacer le scanner très lentement vers le
haut ou vers le bas ; pour obtenir une qualité d’image
optimale, essayez de garder votre main aussi stable
que possible.
Remarque : N’appuyez sur aucun bouton lorsque la
numérisation est en cours. Attendez jusqu'à la fi n de la
numérisation.
6.
Pour arrêter la numérisation, appuyez une nouvelle fois sur le bouton
Power/Scan (Marche/Numérisation). L’image numérisée s’affi che sur l’écran
et sera automatiquement sauvegardée sur la carte mémoire.
7.
Pour procéder à une nouvelle numérisation, répétez les étapes 3~5.
CARD
est le message qui s’affi che à l’écran si aucune carte n’est
SCAN
Réglage numérisation
Marche/Numérisation
s’affi che.
> Direction pour
Scanning
/
Réglage >
Scanning
Note:
• The progress bar status during the scanning:
Green Good scan.
Orange Poor scan. Lower the scan speed.
Exclamation mark Unsuccessful scan. Please re-scan.
Playback
Viewing the images
1. Select (Playback), and then press OK/Zoom button.
2. Press Left or Right button to view the previous or next
images.
Note: To return to the main menu, press Menu button.
Main Menu
Zoom
1. Select the image you want to zoom in (Playback) mode.
2. Press OK/Zoom button repeatedly to zoom in the image until the desired size
is displayed.
3. Press the directional buttons (
Left / Right) to move around the image.
4. To exit the Zoom mode, press OK/Zoom button
repeatedly until the zoom cycle is cancelled.
Up/ Down/
4x
Delete
1. Select the image you want to delete in the (Playback) mode.
2. Press
3. Press Left /
4. Select Yes, and then press OK/Zoom button to delete.
5. To exit the Delete menu, press
Delete button to bring up the Delete menu.
Right button to select DELETE ONE or
DELETE ALL, and then press OK/Zoom button.
Menu button.
Settings
1. Select Setting, and then press OK/Zoom button.
2. Press
3. Press
4. Press
Note: To return to the
Remarque :
Indications de la barre d’état durant la numérisation :
•
Left / Right button to select either
System Setting and then press OK/Zoom button.
Left / Right button to select the option you wish to make change
and then press OK/Zoom button.
Left / Right button to make the setting and then press OK/Zoom
button to activate.
Setting mode for more tasks, press Menu button.
Vert Numérisation de qualité.
Orange
Point d’exclamation
Numérisation de qualité médiocre. Diminuez la
vitesse de numérisation.
Echec de la numérisation Veuillez recommencer la
numérisation.
Scan Setting or
SCAN
SYSTEM
Lecture
Affi chage des images
1.
Sélectionnez (Lecture), puis appuyez sur le bouton OK/
Zoom.
2.
Appuyez sur le bouton Gauche ou Droite pour
affi cher l’image précédente ou suivante.
Remarque : Pour retourner au menu principal, appuyez sur le
bouton Menu.
Menu princ.
Zoom
Sélectionnez l’image que vous souhaitez agrandir en mode (Lecture).
1.
Appuyez plusieurs fois sur le bouton OK/Zoom pour agrandir l’image jusqu’à
2.
la taille de votre choix.
Utilisez les boutons directionnels( Haut/ Bas/
3.
Gauche / Droite) pour déplacer l’image.
4.
Pour quitter le mode Zoom, appuyez plusieurs fois
sur le bouton OK/Zoom jusqu’à ce que le cycle d’
agrandissement soit annulé.
4x
Effacer
1.
Sélectionnez l’image que vous souhaitez supprimer en mode (Lecture).
2.
Appuyez sur le bouton
Utilisez le bouton
3.
choisir entre Effacer un (unique) ou Effacer tous
(total), puis appuyez sur le bouton OK/Zoom.
Sélectionnez Oui, puis appuyez sur le bouton OK/
4.
Zoom pour supprimer.
Pour quitter le menu Suppression appuyez sur le
5.
bouton Menu.
Supprimer pour affi cher le menu Suppression.
Gauche / Droite pour
Effacer
un
Effacer
tous
Réglage
Sélectionnez Réglage, puis appuyez sur le bouton OK/Zoom.
1.
Utilisez le bouton Gauche / Droite pour choisir entre
2.
numérisation ou
Zoom.
Utilisez le bouton
3.
souhaitez modifi er, puis appuyez sur le bouton OK/Zoom.
Utilisez le bouton
4.
appuyez sur le bouton OK/Zoom pour l’appliquer.
Remarque : Pour revenir au mode
appuyez sur le bouton
Réglage système puis appuyez sur le bouton OK/
SYSTEM
Gauche / Droite pour sélectionner l’option que vous
Gauche / Droite pour modifi er le réglage, puis
Réglage et accéder à d’autres tâches,
Menu.
Réglage
SCAN
Menu Sub-menu Descriptions
Color Mode
Resolution
Scan Setting
System Setting Language Select a screen display language.
Direction
File Type
Calibration
Format
Factory Default
Select Color or Gray mode for the
scanning.
Select 300 dpi or 600 dpi for the
scanning.
Sets the scanning direction to Down or
Up.
Select JPG or PDF fi le format for the
scanning.
Calibrates the scanner. Refer to
Calibrating the scanner for details.
Formats all the data stored in the memory
card. Select Yes to proceed or No to
cancel.
Restores the current settings to the
factory presets. Select Yes to proceed or
No to cancel.
Connecting to a PC
Transferring the Scanned Images to PC
1. Turn off the power before connecting to a PC.
2. With the microSD inserted to the scanner, connect the mini USB cable to the
Scanner and then to a USB 2 .0 port on your computer.
3. Turn on the power of the scanner.
4. Your computer should recognize the scanner as a removable disk. Click “Open
folder to view fi les”.
Note: If the removable device window did not launch automatically, go to “My
Computer” and fi nd the device under removable disk.
5. You may transfer the scanned images to your PC using the drag and drop
method.
Disconnect the scanner from a PC
• Double click the "Safely Remove Hardware" icon in Windows to remove the
scanner.
ezScanPal V2.0 Installation
1. Insert the installation CD into your CD/DVD drive. The CD will auto-run.
2. Choose ezScanPal V2.0 from the screen, the installation starts.
3. Follow the on-screen instructions to complete the installation.
Note: You must install ABBYY FineReader and Adobe Acrobat Reader to
anable the functions associated with ezScanPal.
Menu Sous-menus Descriptions
Mode couleur
Résolution
Réglages de la
numérisation
Confi g. syst.
Orientation
Type de fi chier
Calibrage
Langue
Formater
Valeurs par défaut
Permet de choisir entre le mode Couleur
ou Gris pour la numérisation.
Permet de choisir entre 300 dpi et 600 dpi
pour la numérisation.
Permet de choisir entre Haut ou Bas pour
l’orientation de la numérisation
Permet de choisir entre le format JPG ou
PDF pour la numérisation.
Permet de calibrer le scanner. Reportezvous à la section Calibrage du scanner
pour plus de détails.
Permet de choisir la langue d’affi chage
sur l’écran.
Permet de formater l'intégralité des
données stockées sur la carte mémoire.
Sélectionnez ‘Oui’ pour confi rmer, ou ‘Non’
pour annuler.
Rétablit les paramètres par défaut
de l’appareil. Sélectionnez ‘Oui’ pour
confi rmer, ou ‘Non’ pour annuler.
Connexion à un PC
Transférer les images scannées vers un
ordinateur
1.
Éteignez l’appareil avant de le relier au PC.
2.
Une fois la carte microSD insérée dans le scanner, branchez le câble mini
USB sur le Scanneur, puis sur un port USB 2.0 de votre ordinateur.
3.
Allumez ensuite le scanner.
4.
Votre ordinateur devrait automatiquement détecter le scanner comme disque
amovible. Cliquez sur “Ouvrir le dossier pour affi cher les fi chiers”.
Remarque : Si la fenêtre de l’appareil amovible ne s’affi che pas automatiquement,
cliquez sur "Poste de travail" et cliquez sur l’appareil sous disque amovible.
5.
Vous pouvez transférer les images numérisées vers votre PC en utilisant la
méthode du glisser-déposer.
Débranchez le scanner du PC.
•
Double-cliquez sur l’icône "Retirer le périphérique en toute sécurité" de
Windows pour débrancher le scanner.
Installation de ezScanPal V2.0
1.
Insérez le CD d’installation dans votre lecteur CD/DVD. Le CD s’exécute
automatiquement.
2
Sélectionnez ezScanPal V2.0 sur l’écran et l’installation commence.
.
Suivez les instructions qui s’affi chent pour parachever l’installation.
3.
Remarque : Vous devez installerABBYY FineReader et Adobe Acrobat
Reader pour bénéfi cier des fonctions associées àezScanPal.
A glance at ezScanPal V2.0
Connect the scanner to a PC with ezScan Pal V2.0 installed, a message
prompts asking if you want to open ezScan Pal (along with a removable disk
message). Click "Open ezScan Pal". Then ezScanPal will appear with your
scanned images displayed on its main screen.
Toolbar
Thumbnail Window
Note: ezScan Pal V2.0 does not support PDF display due to its documentation
orientation. For detailed information on how to use each function, please refer to
Help.
Cleaning and Calibrating
• To get high image quality and good recognition results, please perform the step
below from time to time.
• Make sure the cleaning cloth and calibration paper clean without any dust
before use.
Cleaning the scanner
• Wipe the scanner lens lightly using the supplied cleaning cloth.
• Do not use any solvent to clean the scanner.
• Do not use rough material such as nylon scouring pad to wipe the scanner.
Calibrating the scanner
1. Place the calibration paper on a fl at surface with the white side facing up.
2. Turn on the scanner.
3. Select CALIBRATION by following
the steps below: SETTING > SCAN
SETTING > CALIBRATION> Yes.
4. Hold the calibration paper fi rmly by one
hand with the other hand slide forward/
backward the scanner slowly against the paper. The calibration starts.
5. When the calibration is done, a message "Complete" appears and the scanner
will shut down automatically.
Helpful Hints
Cannot turn on the scanner
• Low battery or the battery was not installed properly.
Cannot save images after scanned
• The microSD card was not inserted or formatted properly, or the memory is full.
Image is blur
• Clean the lens of the scanner.
Bref aperçu de ezScanPal V2.0
Reliez le scanner à un PC sur lequel ezScan Pal V2.0 a été installé ; un
message vous demandant si vous souhaitez ouvrir ezScan Pal s’affi che (ainsi
qu’un message sur le disque amovible). Cliquez sur "Ouvrir ezScan Pal".
ezScanPal s’exécute et affi che vos images numérisées sur son écran principal.
Barre d’outils
Fenêtre d’affi chage
des miniatures
Remarque : ezScan Pal V2.0 n’est pas compatible avec l’affi chage PDF en
raison de l’orientation de sa documentation. Pour plus de détails sur l’utilisation
de chaque fonction, veuillez consulter la rubrique Help (Aide).
Nettoyage et calibrage
•
Pour garantir une qualité d’image et une reconnaissance de numérisation
optimales, veuillez de temps à autre appliquer les mesures suivantes :
•
Vérifi ez que le chiffon de nettoyage et le papier de calibrage sont propres et
sans poussière avant de les utiliser.
Nettoyage du scanner
•
Essuyez délicatement le capteur du scanner à l’aide du chiffon de nettoyage fourni.
•
N’utilisez jamais de solvant pour nettoyer votre scanner.
•
N’utilisez aucune matière rugueuse, comme une éponge à récurer, pour
nettoyer votre scanner.
Calibrage du scanner
1.
Placez la feuille de calibrage sur une surface plate, face blanche tournée vers
le haut.
2.
Allumez le scanner.
3.
Sélectionnez l’option Calibrage en
procédant comme suit : Réglage >
Réglage numérisation > Calibrage > Oui.
4.
Tout en maintenant fermement la
feuille de calibrage d’une main, posez
le scanner sur la feuille et faitesle glisser lentement vers l’avant et l’
arrière. Le calibrage commence.
5.
Une fois le calibrage terminé, le message « Complete » s’affi che et le scanner
s’éteint automatiquement.
Astuces
Impossible d’allumer le scanner.
•
La pile est peut être déchargée ou mal installée.
Impossible de sauvegarder les images après la numérisation
•
La carte microSD n’a pas été insérée ou formatée correctement, ou sa
mémoire est pleine.
L’image est fl oue
•
Nettoyez le capteur du scanner.
82-345-00050.indd 182-345-00050.indd 1 2011/5/4 下午 05:04:232011/5/4 下午 05:04:23
Page 2
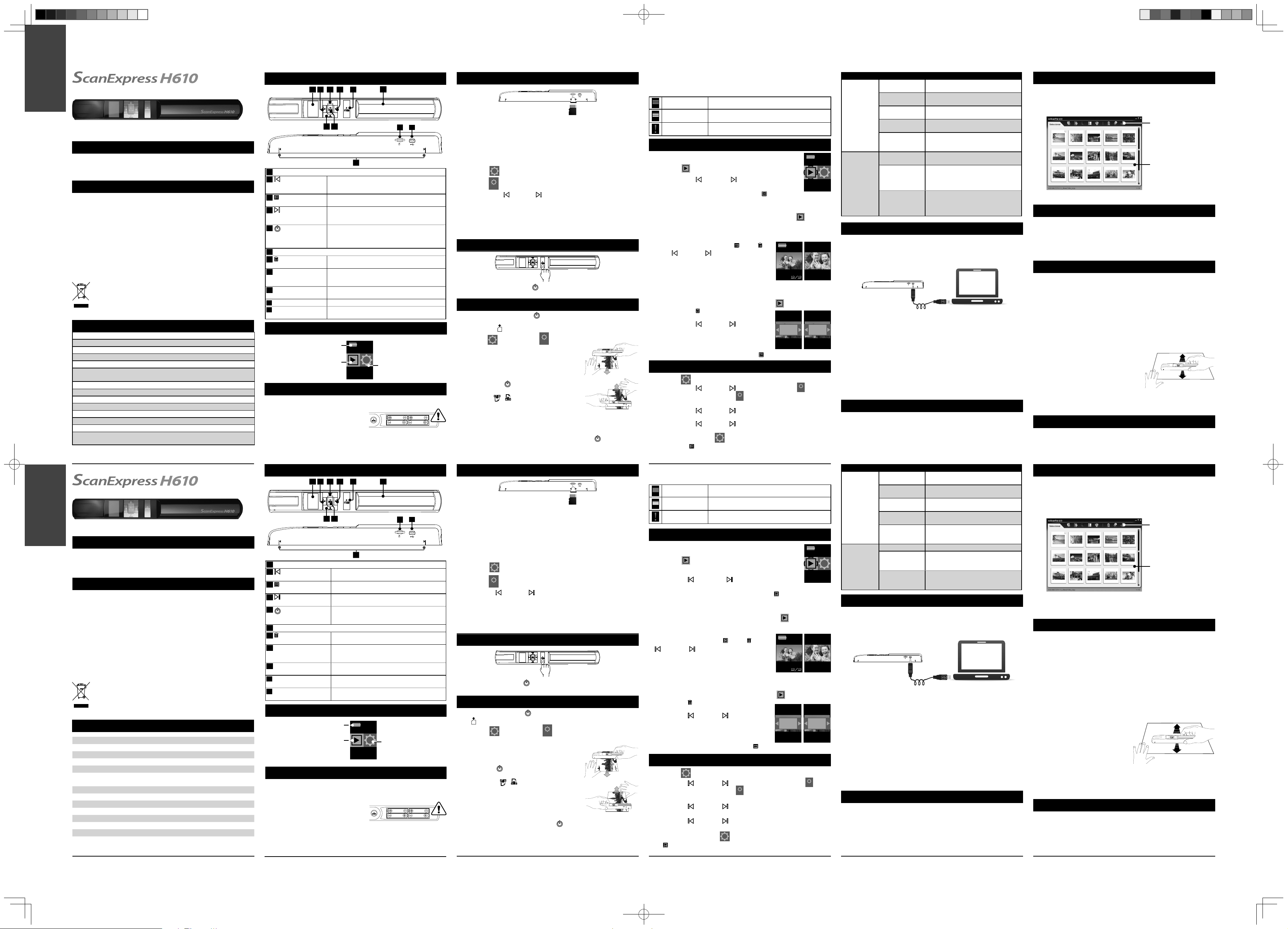
Español
Guía Rápida
Contenido del Embalaje
Escáner•
4 pilas AAA
• Guía Rápida• • Funda de transporte
• Papel de calibración Paño de limpieza
Precauciones de seguridad importantes
•
Mantenga la unidad alejada de áreas con agua, humedad o polvo.
•
No almacene nunca la unidad en áreas con temperatura elevada o muy baja.
•
Utilice únicamente los accesorios especifi cados por el fabricante.
•
No utilice el escáner en entornos polvorientos. Las partículas de polvo y
otros objetos extraños pueden dañar la unidad. Coloque el escáner en la
funda sino lo utiliza.
•
Utilice únicamente los accesorios especifi cados por el fabricante.
•
No intente desmontar el escáner. Existe riesgo de descargas eléctricas.
•
Utilice solamente pilas nuevas del tipo y tamaño requerido. Nunca mezcle
pilas nuevas y usadas, pilas de tipo diferente o pilas recargables de distinta
capacidad.
•
Nunca arroje las pilas al fuego. Puede existir riesgo de explosión.
•
No arroje las pilas usadas a la basura doméstica. Deshágase de ellas
conforme a la normativa local.
Este símbolo que puede aparecer en el producto o en las instrucciones indica que el aparato electrónico o eléctrico no deberá desecharse
al fi nal de su vida con el resto de los desechos domésticos sino por
separado. En la UE existen sistemas de recogida selectiva para el
reciclado. Para más información, póngase en contacto con las autoridades locales o el comercio donde haya adquirido el producto.
Especifi caciones
Tipo de escáner: Escáner de bolsillo A4 CIS
Pantalla: LCD STN en color de 1” (96 x 64 píxeles)
Tamaño de digitalización: hasta A4
Modo de digitalización: Color / Gris
Resolución de digitalización: 300 / 600 ppp
Velocidad de digitalización: 5 segundos para A4 en color a 300 ppp
Energía auto apagado: 2 minutos
Ranura para tarjetas de memoria: MicroSD (hasta 32 GB)
Puertos de E/S: Mini-USB B
Fuente de alimentación: pilas alcalinas (AAA x 4)
Formato de archivo: JPG/PDF
Dimensiones: 258 x 32,9 x 30,7 mm; 10,2" x 1,3" x 1,2"
Peso: 163 g/0,4 lbs (sin pilas)
Sistemas operativos admitidos para almacenamiento masivo:
Windows XP / Vista / 7; Mac OS X (10.4 / 10.5 / 10.6)
Português
Conteúdo da embalagem
Scanner•
4 pilhas AAA
•
Papel de calibragem
• Pano para limpeza•
Informação de segurança importante
Mantenha o dispositivo afastado de locais com água, humidade e pó.
•
Never store in hot and very cold areas.
•
Nunca armazene em locais quentes ou muito frios.
•
Evite usar o digitalizador em ambientes poeirentos. As partículas de poeira e
•
outros objectos estranhos podem danifi car a unidade. Coloque o digitaliza-
dor na bolsa quando este não estiver em utilização.
Utilize o scanner numa superfície nivelada bem estável, sem vibração excessiva.
•
Não tente desmontar o digitalizador. Existe perigo de choque eléctrico
•
Use apenas pilhas novas do tamanho e tipo referenciado. Nunca misture
•
pilhas novas com pilhas usadas, tipos de pilhas diferentes, ou pilhas recarregáveis de diferentes capacidades.
Nunca deite as pilhas para o fogo. Pode haver o risco de explosão.
•
Não elimine as pilhas gastas junto com o lixo doméstico. Elimine-as em
•
conformidade com os regulamentos locais.
Este símbolo presente no produto ou nas instruções signifi ca que
o seu equipamento eléctrico ou electrónico deve ser eliminado no fi
m da sua vida útil mas separadamente do lixo doméstico. Existem
diferentes sistemas de recolha para reciclagem na EU. Para mais
informações, contacte as entidades locais ou o vendedor junto do
qual comprou o seu produto.
Especifi cações
Tipo de Digitalizador: Digitalizador Manual A4 CIS
Ecrã:LCD STN a cores de 1” (96 x 64 pixéis)
Tamanho de Digitalização: Até tamanho A4
Modo de Digitalização: Cores / Cinzentos
Resolução de Digitalização: 300 / 600 dpi
Velocidade de Digitalização: 5 segundos para A4 a cores a 300 dpi
Desligar automaticamente: 2 minutos
Ranhura para Cartões de Memória: MicroSD (Até 32G)
Interfaces: USB mini-B
Fonte de Alimentação: Pilhas alcalinas (AAA x 4)
Formato de Ficheiros: JPG/PDF
Dimensões: 258 x 32,9 x 30,7 mm ; 10,2" x 1,3" x 1,2"
Peso: 163g/0,4lbs (sem pilhas)
SO suportado para Armazenamento de Massa:
Windows XP / Vista / 7 ; Mac OS X (10.4 / 10.5 / 10.6)
Cable Mini-USB
• CD de Aplicación•
•
10 segundos para A4 en color a 600 ppp
Guia de consulta rápida
Cabo USB
• CD da aplicação•
Guia de consulta rápida
• Bolsa de transporte•
10 segundos para A4 a cores a 600 dpi
Presentación del producto
1 2 3 4 5
7 8
11
1
Pantalla LCD
2
Botón Izquierda
3
Botón Menú
4
Botón Derecha
5
Botón
Alimentación/
Digitalización
6
Tapa de la batería
7
Botón Eliminar
8
Botón OK/Zoom
9
Ranura para tarjetas
MicroSD
10
Puerto Mini-USB
11
.
Guía de alineación
•
Permite desplazarse hacia la izquierda por los
menús.
Permite pasar a la imagen digitalizada anterior.
•
Permite desplazarse hacia arriba por los menús.
•
Permite abrir el menú Mode (Modo).
•
•
Permite desplazarse hacia la derecha por los
menús.
Permite pasar a la imagen digitalizada siguiente.
•
•
Manténgalo presionado para encender o apagar
la alimentación.
Presiónelo ligeramente para iniciar o detener la
•
digitalización de la imagen.
Permite desplazarse hacia abajo por los menús.
•
Permite abrir el menú Eliminar.
•
•
Presiónelo para realizar o confi rmar las
selecciones en los menús.
Aplicar zoom a la imagen digitalizada.
•
•
Permite alojar una tarjeta microSD de hasta
32 GB.
Permite conectar su PC para transferencia de archivos.
•
Sirven de referencia de alineación antes de
•
realizar la digitalización.
6
9
10
Indicadores de la pantalla LCD
Indicador de la batería
Reproducir
Confi guración
Insertar pilas AAA
1.
Deslice la tapa de la batería hacia delante y alejándola del cuerpo ligeramente.
2.
Coloque 4 pilas alcalinas siguiendo los indicadores de polaridad en el
interior del compartimento.
3.
Vuelva a deslizar la tapa de las pilas para
colocarla en su lugar.
Nota:
•
Con pilas nuevas instaladas, el que escáner digitaliza aproximadamente 300
documentos en color de tamaño A4 con una resolución de 200 ppp, o 200
documentos en color de tamaño A4 con una resolución de 600 ppp.
Coloque pilas nuevas cuando la carga de las pilas se haya agotado.
•
Extraiga las pilas si no va a utilizar el escáner durante un prolongado período
•
de tiempo.
Resumo do Produto
1 2 3 4 5
7 8
1
Ecrã LCD
2
Botão Esquerda
3
Botão Menu
4
Botão Direita
5
Botão Alimentação/
Digitalizar
6
Tampa do compartimento das pilhas
7
Botão Eliminar
8
Botão OK/Zoom
9
Ranhura para cartões
microSD
10
Porta Mini USB
11
Guias de alinhamento
Deslocar para a esquerda nos menus.
•
Deslocar para a imagem anterior.
•
•
Deslocar para cima nos menus.
•
Aceder ao Menu.
Deslocar para a direita nos menus.
•
Deslocar para a imagem seguinte.
•
•
Prima e mantenha para Ligar/Desligar.
Prima levemente para iniciar/parar a
•
digitalização.
Deslocar para baixo nos menus.
•
Aceder ao Menu Eliminar.
•
•
Premir para efectuar ou confi rmar as selecções
nos menus.
Aumentar a imagem digitalizada.
•
Instalação de um cartão microSD até 32GB.•
Ligação a um PC para transferência de
•
fi cheiros.
Para referência de alinhamento antes de
•
digitalizar
11
6
9
10
Indicadores do Ecrã LCD
Indicador de bateria
Reprodução
Confi guração
Colocação das pilhas AAA
1.
Desloque a tampa do compartimento das pilhas no sentido oposto ao do
corpo da unidade.
2.
Coloque 4 pilhas alcalinas de acordo com
as indicações de polaridade no interior do
compartimento.
3.
Volte a colocar a tampa.
Nota:
O digitalizador tem capacidade para aproximadamente 300 documentos A4 a
•
cores a 300 dpi, ou 200 documentos a cores a 600 dpi com pilhas novas.
Substitua as pilhas quando a energia acabar.
•
Remova as pilhas quando a unidade não for usada durante um extenso
•
período de tempo.
Insertar una tarjeta microSD
Inserte una tarjeta microSD con los contactos dorados hacia arriba para
digitalizar y almacenar las imágenes.
Nota: la tarjeta microSD se debe formatear por el escáner la primera vez que se
utilice.
Formatear la tarjeta de memoria microSD
1.
Inserte una nueva tarjeta microSD en el escáner y, a continuación, encienda
este.
2.
Seleccione
3.
Seleccione
4.
Presione el botón Izquierda / Derecha repetidamente para seleccionar
FORMATEAR y presione el botón OK/Zoom.
5.
El sistema le preguntará si desea formatear la tarjeta. Seleccione "Sí" para
continuar. La operación de formado se iniciará.
Nota: asegúrese de hacer una copia de seguridad de los archivos antes
de iniciar la operación de formato ya que, de lo contrario, se borrarán
permanentemente.
(Confi guración) y presione el botón OK/Zoom .
SYSTEM
(Confi guración del sistema) y presione el botón OK/Zoom .
Encender y apagar la alimentación
•
Mantenga presionado el botón Alimentación/Digitalizar para
ENCENDER/APAGAR la unidad.
Escaneando
1.
Mantenga presionado el botón Alimentación/Digitalizar para encender la
alimentación.
Nota: el mensaje
tarjeta.
2.
Seleccione (Confi guración) >
de digitalización) > Dirección para establecer la
dirección de digitalización en Arriba o Abajo.
3.
Coloque la superfi cie del escáner contra el
documento con la lente de digitalización hacia abajo.
Asegúrese de que el área que desea digitalizar se
encuentra entre las guías de alineación.
4.
Presione el botón
para activar la digitalización. Aparecerá el icono de
digitalización
5.
Siga la indicación de la fl echa de la pantalla LCD para
deslizar lentamente el escáner hacia arriba o hacia
abajo y mantenga su mano estable para conseguir
una imagen con la máxima calidad posible.
Nota: no presione ningún botón durante la operación de digitalización. Espere a
que la digitalización termine.
Para detener la digitalización, presione de nuevo el botón
6.
Digitalización. La imagen digitalizada se mostrará en la pantalla y se guardará
en la tarjeta de memoria automáticamente.
Para iniciar una nueva digitalización, repita los pasos 3~5.
7.
CARD
aparecerá en la pantalla si no hay insertada ninguna
(Confi guración
SCAN
Alimentación/Digitalizar
Scanning
/
.
Scanning
Alimentació/
Inserir um cartão microSD
Insira o cartão microSD na ranhura para o efeito com os contactos dourados
voltados para o digitalizador e guarde as imagens.
Nota: O cartão microSD deverá ser formatado pela unidade aquando da
primeira utilização.
Formatar o cartão de memória microSD
1.
Insira o novo cartão microSD no digitalizador e ligue a unidade.
2.
Seleccione (Defi nições) e prima o botão OK/Zoom.
3.
Seleccione
4.
Prima o botão
opção FORMATAR e prima o botão OK/Zoom.
5.
O sistema inquirirá se pretende formatar o cartão seleccione "Sim" para
continuar. A formatação é iniciada.
Nota: Certifi que-se de que faz uma cópia de segurança dos seus fi cheiros antes
da formatação; caso contrário, poderá perder todos os fi cheiros.
SYSTEM
(Defi nições do Sistema) e prima o botão OK/Zoom.
Esquerda / Direita repetidamente para seleccionar a
Ligar/Desligar a unidade Ligar o dispositivo
•
Prima e mantenha o botão Alimentação/Digitalizar para a acção Ligar/
Desligar.
A digitalizar…
1.
Prima e mantenha o botão Alimentação/Digitalizar para ligar a unidade.
CARD
Nota:
será apresentado no ecrã se não houver nenhum cartão inserido.
Seleccione
2.
Sentido para defi nir o sentido da digitalização para Cima ou Baixo.
3.
Coloque o digitalizador plano sobre o documento
com a lente de digitalização voltada para baixo.
Certifi que-se de que a área que pretende digitalizar
está entre as guias de Alinhamento.
4.
Prima o botão Alimentação/Digitalizar para
activar a acção Digitalizar. É apresentado o ícone
de digitalização
5.
Siga o sentido das setas indicado no ecrã LCD para
deslocar o digitalizador lentamente para cima ou para
baixo e mantenha a mão estável para obter a melhor
qualidade de imagem.
Nota: Não prima qualquer botão durante a digitalização.
Aguarde até a digitalização estar terminada.
Para parar a digitalização, prima o botão
6.
novamente. A imagem digitalizada será apresentada no ecrã e guardada no
automaticamente no cartão de memória.
Para iniciar uma nova digitalização, repita os passos 3-5.
7.
(Confi guração) >
Scanning
/
.
Scanning
(Confi guração de Digitalização)
SCAN
Alimentação/Digitalizar
Nota:
A continuación se indica el estado de la barra de progreso durante la
•
digitalización:
Verde Buena digitalización.
Naranja
Signo de
admiración
Mala digitalización. Reduzca la velocidad de
digitalización.
Digitalización incorrecta. Vuelva a realizar la
digitalización.
Reproducir
Ver las imágenes
1.
Seleccione (Reproducir) y presione el botón OK/Zoom.
2.
Presione el botón
imágenes anterior o siguiente, respectivamente.
Nota: para volver a lo principal, presione el botón Menú.
Izquierda o Derecha para ver las
Zoom
Seleccione la imagen a la que desea aplicar zoom en el modo
1.
(Reproducir).
Presione el botón OK/Zoom repetidamente para ampliar la imagen hasta que
2.
se muestre el tamaño que desee.
Presione los botones de dirección ( Arriba/
3.
Abajo/
por la imagen.
4.
Para salir del modo Zoom, presione el botón OK/
Zoom repetidamente hasta que el ciclo de zoom
ser cancele.
Izquierda / Derecha) para moverse
Borrar
1.
Seleccione la imagen que desea eliminar en el modo (Reproducir).
2.
Presione el botón
Borrar.
3.
Presione el botón
para seleccionar Borrar Una o Borrar Todo y, a
continuación, presione el botón OK/Zoom.
4.
Seleccione Sí y, a continuación, presione el botón
OK/Zoom para realizar la eliminación.
5.
Para salir del menú Borrar, presione el botón Menú.
(Borrar) para mostrar el menú
Izquierda / Derecha
Confi guración
1.
Seleccione Confi guración y presione el botón OK/Zoom.
2.
Presione el botón
Confi guración de digitalización o
continuación, presione el botón OK/Zoom.
3.
Presione el botón Izquierda / Derecha para seleccionar la opción que
desee cambiar y, a continuación, presione el botón OK/Zoom.
4.
Presione el botón
a continuación, presione el botón OK/Zoom para activarla.
Nota: para regresar al modo
presione el botón
Nota:
A barra de progresso durante a digitalização:
•
Verde Boa digitalização.
Laranja
Ponto de
exclamação
Izquierda / Derecha para seleccionar
Confi guración del sistema y, a
SYSTEM
Izquierda / Derecha para realizar la confi guración y,
Confi guración para realizar más tareas,
Menú.
Fraca digitalização. Reduza a velocidade de
digitalização.
Digitalização inefi ciente. Queira redigitalizar.
Reproduzir
Visualizar as imagens
Seleccione (Reproduzir), e depois prima o botão
1.
OK/Zoom .
Prima o botão Esquerda ou Direita para visualizar
2.
as imagens anteriores ou seguintes.
Nota: Para regressar ao menu principal, prima o botão Menu.
Zoom
Seleccione a imagem que pretende aumentar no modo (Reproduzir).
1.
Prima o botão OK/Zoom repetidamente par aumentar a imagem até ser
2.
apresentado o tamanho pretendido.
Prima os botões direccionais ( Acima/ Abaixo/
3.
Esquerda / Direita) para deslocar a imagem.
Para sair do modo de Zoom, prima o botão
4.
OK/Zoom repetidamente até o ciclo de zoom ser
cancelado.
Eliminar
Seleccione a imagem que pretende eliminar no modo (Reproduzir).
1.
Prima o botão
2.
Eliminar.
3.
Prima o botão Esquerda /
seleccionar a opção Eliminar Um ou Eliminar Tudo
>
e prima o botão OK/Zoom.
4.
Seleccione Sim e prima o botão OK/Zoom para
eliminar.
5.
Para sair do menu Eliminar, prima o botão
Eliminar para abrir o menu
Direita para
Confi guração
Seleccione Confi guração e prima o botão OK/Zoom.
1.
Prima o botão
2.
Confi guração de Digitalização ou
botão OK/Zoom.
.
Prima o botão Esquerda / Direita para seleccionar a opção que
3
pretende alterar e prima o botão OK/Zoom.
4.
Prima o botão Esquerda / Direita para confi gurar as defi nições e prima
o botão OK/Zoom para guardar.
Nota: Para regressar ao modo
Menu.
botão
Esquerda / Direita para seleccionar a opção
Confi guração do Sistema e prima o
SYSTEM
Confi guração para outras acções, prima o
Menu.
Menú principal
Borrar
una
Menu Principal
Eliminar
um
Borrar
todo
SCAN
Eliminar
tudo
SCAN
Menú Submenús Descripciones
Modo de color
Resolución
Confi guración
de
digitalización
Confi guración
del sistema
Dirección
Tipo de archivo
Calibración
Idioma
Formatear
Valores de fábrica
Permite seleccionar el modo Color o Gris
para la digitalización.
Permite seleccionar 300 dpi (300 ppp) o
600 dpi (600 ppp) para la digitalización.
Permite establecer la dirección de
digitalización en Abajo o Arriba.
Permite seleccionar el formato de archivo
JPG o PDF para la digitalización.
Permite calibrar el escáner, Consulte la
sección Calibrar el escáner para obtener
más detalles.
Permite seleccionar un idioma para todo
lo que se muestra en la pantalla.
Permite formatear los datos almacenados
en la tarjeta de memoria. Seleccione
Sí para continuar o No para cancelar la
operación.
Permite restaurar la confi guración
predeterminada en la confi guración
actual. Seleccione Sí para continuar o No
para cancelar la operación.
Conexión a un PC
Transferir las imágenes escaneadas a un
ordenador
1.
Apague la alimentación antes de conectar su PC.
4x
2.
Con la tarjeta microSD insertada en el escáner, conecte el cable mini-USB al
escáner y, a continuación, a un puerto USB 2.0 de su PC.
3.
Conecte la alimentación del escáner.
4.
Su PC reconocerá el escáner como un dispositivo extraíble. Haga clic en
“Abrir carpeta para ver archivos”.
Nota: si la ventana del dispositivo extraíble no se abre automáticamente, vaya a
“Mi PC” y busque el dispositivo bajo el disco extraíble.
5.
Puede transferir las imágenes digitalizadas a su PC mediante el método de
arrastrar y colocar.
Desconectar el escáner de su PC
•
Haga doble clic en el icono “Quitar hardware de forma segura” en Windows
para quitar el escáner.
Instalación de ezScanPal V2.0
Inserte el CD de instalación en la unidad de CD/DVD. El CD se ejecutará
1.
automáticamente.
Elija ezScanPal V2.0 en la pantalla y la instalación se iniciará.
2.
Siga las instrucciones que aparezcan en la pantalla para completar la
3
.
instalación.
Nota: debe instalar ABBYY FineReader y Adobe Acrobat Reader para
habilitar las funciones asociadas a ezScanPal.
Menu Menu secundário Descrição
Modo de Cor
Resolução
Defi nições de
Digitalização
Defi nições do
Sistema
Sentido
Tipo de fi cheiro
Calibragem
Idioma Seleccione o idioma do menu.
Formatar
Predefi nições
Originais
Seleccione o modo Cor ou Cinzentos
para a digitalização
Seleccione 300 ou 600 dpi para a
digitalização.
Defi ne o sentido da digitalização para
Baixo ou Cima.
Seleccione o formato de fi cheiro JPG ou
PDF para a digitalização.
Calibragem do digitalizador. Consulte
a secção Calibragem para mais
informações.
Formata todos os dados guardados no
cartão de memória. Seleccione Sim para
continuar ou Não para cancelar.
Restaura as defi nições actuais para as
predefi nições originais. Seleccione Sim
para continuar ou Não para cancelar.
Ligar a um PC
Transferir Imagens Digitalizadas para um
Computador
1.
Desligue a alimentação antes de conectar a um PC.
4x
2.
Com o microSD inserido na unidade, conecte o cabo mini USB ao
Digitalizador e depois a uma porta USB 2.0 no seu computador.
3.
Ligue a unidade.
4.
O seu computador deverá reconhecer o digitalizador como disco amovível.
Clique na opção “Abrir pasta para ver os fi cheiros”.
Nota: Se a janela de dispositivo amovível não for apresentada automaticamente,
aceda a “O Meu Computador” e identifi que o dispositivo na área de discos
amovíveis.
5.
Pode transferir as imagens digitalizadas para o seu PC através do método
arrastar e largar.
Desconectar a unidade do PC
•
Clique duas vezes sobre o ícone “Remover Hardware em Segurança” na
barra de tarefas do Windows para remover a unidade.
Instalação do ezScanPal V2.0
1.
Insira o CD de instalação na sua unidade de CD/DVD. O CD deverá iniciar
automaticamente.
Escolha ezScanPal V2.0 no ecrã para iniciar a instalação.
2
.
Siga as instruções no ecrã para concluir a instalação.
3.
Nota: É necessário instalar o ABBYY FineReader e o Adobe Acrobat Reader
para activar as funções associadas ao ezScanPal.
Instalación de ezScanPal V2.0
1.
Inserte el CD de instalación en la unidad de CD/DVD. El CD se ejecutará
automáticamente.
2.
Elija ezScanPal V2.0 en la pantalla y la instalación se iniciará.
3.
Siga las instrucciones que aparezcan en la pantalla para completar la
instalación.
Barra de herramientas
Ventana de miniaturas
Nota: debe instalar ABBYY FineReader y Adobe Acrobat Reader para
habilitar las funciones asociadas a ezScanPal.
Información general de ezScanPal V2.0
Conecte el escáner a su PC con ezScan Pal V2.0 instalado. Aparecerá
mensaje preguntando si desea abrir ezScan Pal (junto con un mensaje de
disco extraíble). Haga clic en "Abrir ezScan Pal". A continuación, aparecerá
ezScanPal con las imágenes digitalizadas mostradas en su pantalla principal.
Nota: ezScan Pal V2.0 no admite la visualización en formato PDF debido a su
orientación de documentación. Para obtener información detallada sobre cómo
utilizar cada función, consulte la ayuda.
Limpiar y Calibrar
•
Para obtener una alta calidad de imagen y buenos resultados en el reconocimiento,
realice el paso siguiente de vez en cuando.
•
Asegúrese de que el paño de limpieza y el papel de calibración están limpios y
no tienen polvo antes de utilizarse.
Limpiar el escáner
•
Limpie la lente del escáner ligeramente utilizando el paño de limpieza suministrado.
•
No utilice disolventes para limpiar el escáner.
•
No utilice materiales ásperos, como por un ejemplo una almohadilla para
restregar de nylon, para limpiar el escáner.
Calibrar el escáner
Coloque el papel de calibración en una superfi cie plana con el lado blanco
1.
orientado hacia arriba.
Encender el escáner.
2.
Seleccione CALIBRACIÓN siguiendo
3.
estos pasos: CONFIGURACIÓN >
CONFIGURACIÓN DE DIGITALIZACIÓN >
CALIBRACIÓN > Sí.
Sujete el papel de calibración fi rmemente
4.
con una mano y, con la otra, deslice el
escáner hacia delante y hacia atrás lentamente contra el papel. La calibración
se iniciará.
5.
Cuando la calibración se termine, aparecerá el mensaje "Completada" y el
escáner se apagará automáticamente.
Sugerencias útiles
No se puede encender el escáner
La batería tiene poca carga o no se instaló correctamente.
•
No se pueden guardar imágenes después de digitalizarlas
La tarjeta microSD no se insertó o formateó correctamente, o la memoria está llena.
•
Imagen borrosa
Limpie la lente del escáner.
•
O ezScanPal V2.0
Conecte o digitalizador a um PC que tenha o ezScan Pal V2.0 instalado; será
apresentada uma mensagem a inquirir se pretende executar o ezScan Pal
(juntamente com uma mensagem de dispositivo amovível). Clique em "Open
ezScan Pal". O ezScanPal será apresentado com as imagens digitalizadas no
ecrã principal.
Barra de ferramentas
Janela de Miniaturas
Nota: O ezScan Pal V2.0 não suporta o formato PDF devido à orientação da
documentação. Para informações mais específi cas sobre cada função, consulte
a Ajuda.
Limpeza e Calibragem
•
Para obter imagens de alta qualidade e bons resultados de reconhecimento,
queira proceder aos passos abaixo regularmente.
•
Certifi que-se de que o pano de limpeza e as folhas de calibragem estão limpas
antes de utilizar.
Limpar o digitalizador
•
Limpe a lente do digitalizador com cuidado usando o pano de limpeza
disponibilizado.
•
Não utilize qualquer tipo de solvente para limpar o digitalizador.
•
Não use materiais ásperos, como esfregão de nylon para limpar o digitalizador.
Calibragem do digitalizador.
1.
Coloque o papel de calibragem numa superfície plana com o lado branco
voltado para cima.
2.
Ligue o digitalizador.
3.
Seleccione CALIBRATION
(Calibragem) seguindo os passos
abaixo: Defi nições > Defi nições de
Digitalização > Calibragem > Sim.
4.
Mantenha o papel de calibragem fi xo
com uma mão e desloque lentamente o digitalizador para trás e para frente
com a outra sobre o papel. A calibragem é iniciada.
Quando a calibragem estiver concluída, será apresentada a mensagem
5.
"Concluído" e o digitalizador desliga automaticamente.
Dicas úteis
O digitalizador não liga.
Pilhas fracas ou mal instaladas.
•
Não consigo guardar as imagens depois de digitalizar.
O cartão microSD não foi inserido ou formatado devidamente, ou está cheio.
•
A imagem está desfocada.
Limpe a lente do digitalizador.
•
82-345-00050.indd 282-345-00050.indd 2 2011/5/4 下午 05:04:512011/5/4 下午 05:04:51
 Loading...
Loading...