Page 1
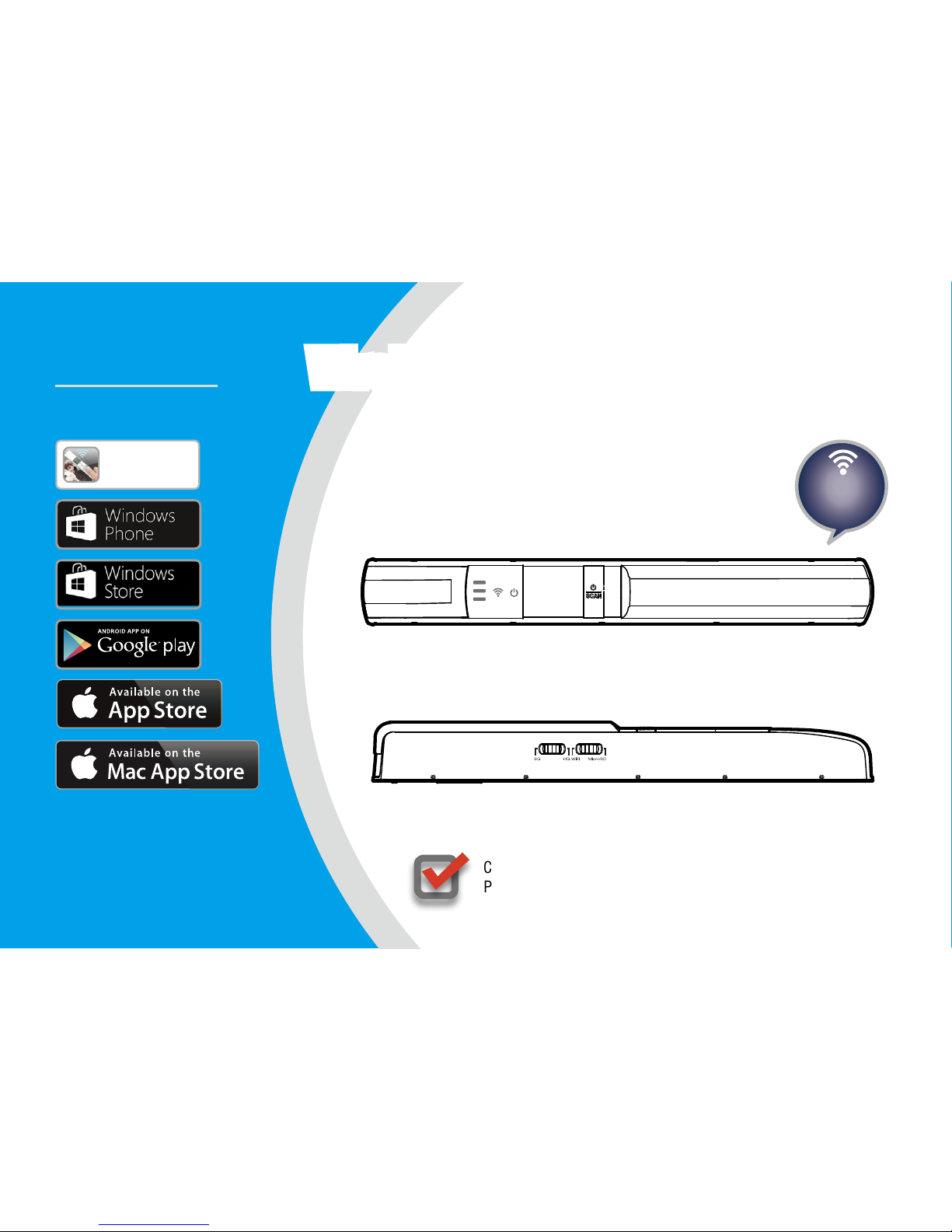
For smartphones, tablets, and computers
Wireless Handy Scanner
All trademarks are the property of their respective
owners and all rights are acknowledged.
Images and screenshots used in this User Guide
may vary according to the devices used and its
operating system. Images and screenshots shown
inside are example only.
Compatible with iOS, Mac OS X, Android, Windows
PC, and Windows Phone
V2.4
Wi-Fi
®
802.11g/n
supported
Works with
Scanner App
iScanAir Go
User Guide
Page 2
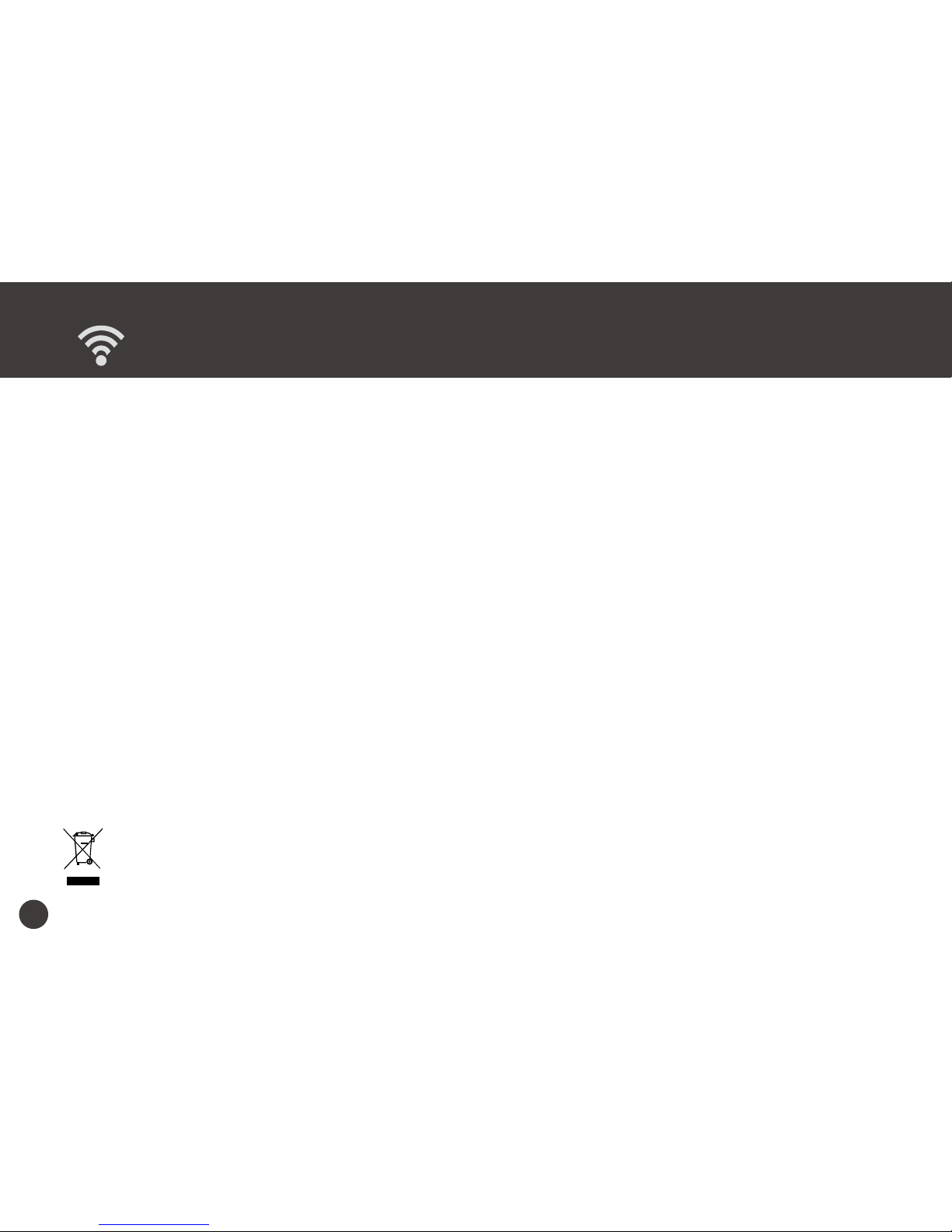
2
Safety and Precautions
Discarded electrical and electronic appliances are recyclable and should separate from the household waste. Please actively support in
conserving resources and protecting the environment by returning this appliance to the collection centers (if available).
•
Never store the unit in hot, or very cold, or humid or dusty places.
•
For an extended storage period, we recommend storing the unit in a cool and dry place.
•
To help keep the scanning area clean, store the unit in a proper case when not in use.
•
If the unit is left in extreme cold or hot conditions, allow to adjust to normal room temperatures before use.
•
Only use accessories included with the unit.
•
When left unused for a long period of time, the unit should be disconnected from the power supply.
•
Always handle the unit with care. Avoid dropping and strong impact.
•
Keep the lens and roller clean and free from scratches.
•
Do not scan sharp objects or hard abrasive surfaces to avoid damage to the lens and other parts.
•
Do not scan objects with glue, grease, correction fluid, or wet ink on it which can cause malfunctions.
•
Operate the unit on a level, well-grounded work surface, and free of excessive vibration.
•
Don’t open the unit. Risk of electric shock.
•
Use only a soft damp cloth to clean the exterior areas of the unit.
•
Do not leave the unit within the reach of children.
Page 3
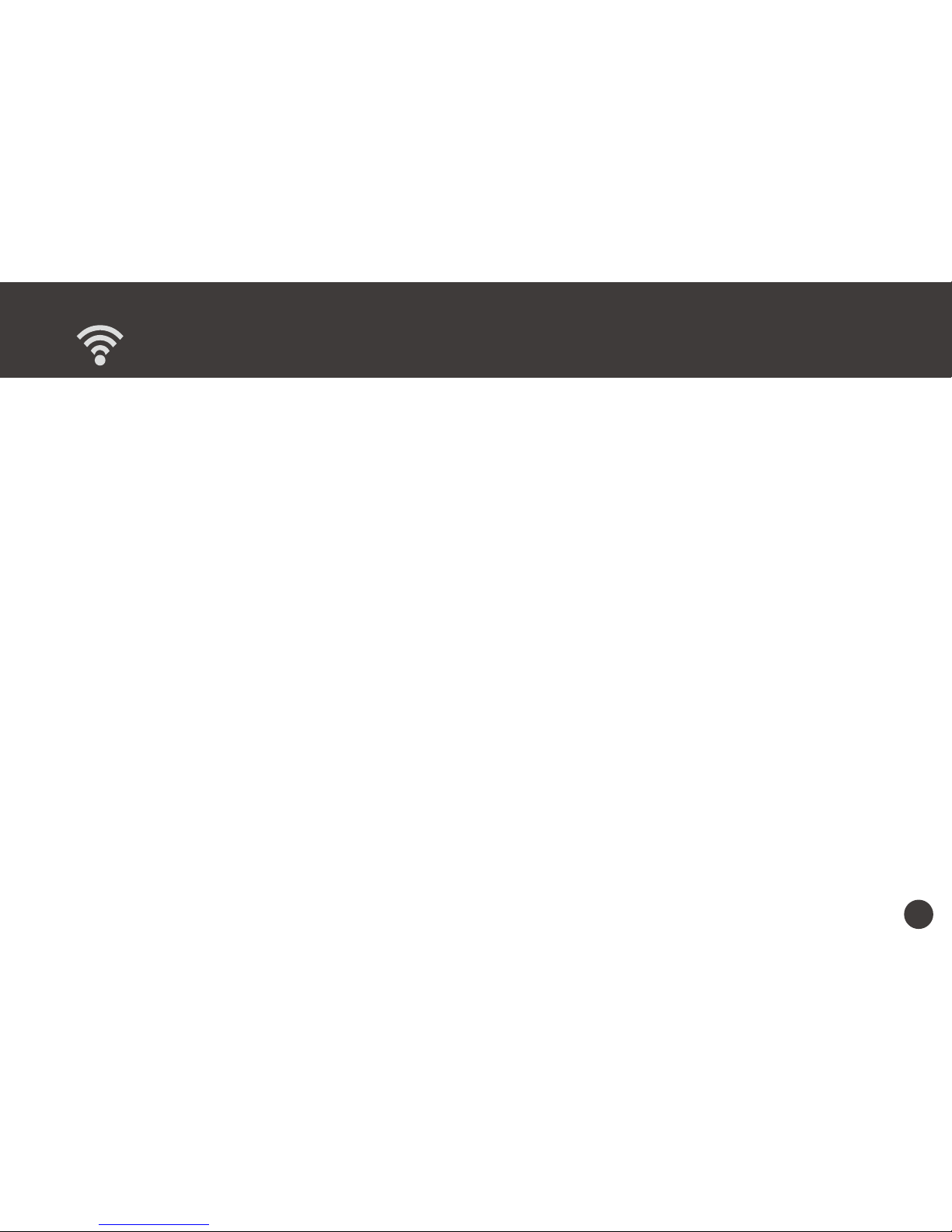
3
Safety and Precautions ...................................................................................................... 2
Contents ........................................................................................................................ 3
Supported Devices ........................................................................................................... 4
Unpack.......................................................................................................................... 5
Scanner Parts ................................................................................................................. 6
LED Messages ................................................................................................................. 7
Insert AAA Batteries .......................................................................................................... 8
Set the Resolution ............................................................................................................ 9
Set the Scanner Mode .......................................................................................................10
Install the iScanAir Go app (WiFi Mode) ................................................................................. 11
Connect to Wireless Network (WiFi Mode) ..............................................................................12
Scan, Save, and Share (WiFi Mode) ......................................................................................13
Scan .................................................................................................................................................................... 13
Save ..................................................................................................................................................................... 14
Share .................................................................................................................................................................. 14
Use as the Standalone Scanner (MicroSD Mode) ......................................................................15
Browse and Transfer Images ................................................................................................................................ 15
Clean Lens and Rollers .....................................................................................................16
Calibrate ......................................................................................................................17
Calibrate in the WiFi Mode ................................................................................................................................... 17
Calibrate in the MicroSD Mode ............................................................................................................................ 18
Helpful Hints ..................................................................................................................19
Specications ................................................................................................................21
Contents
Page 4
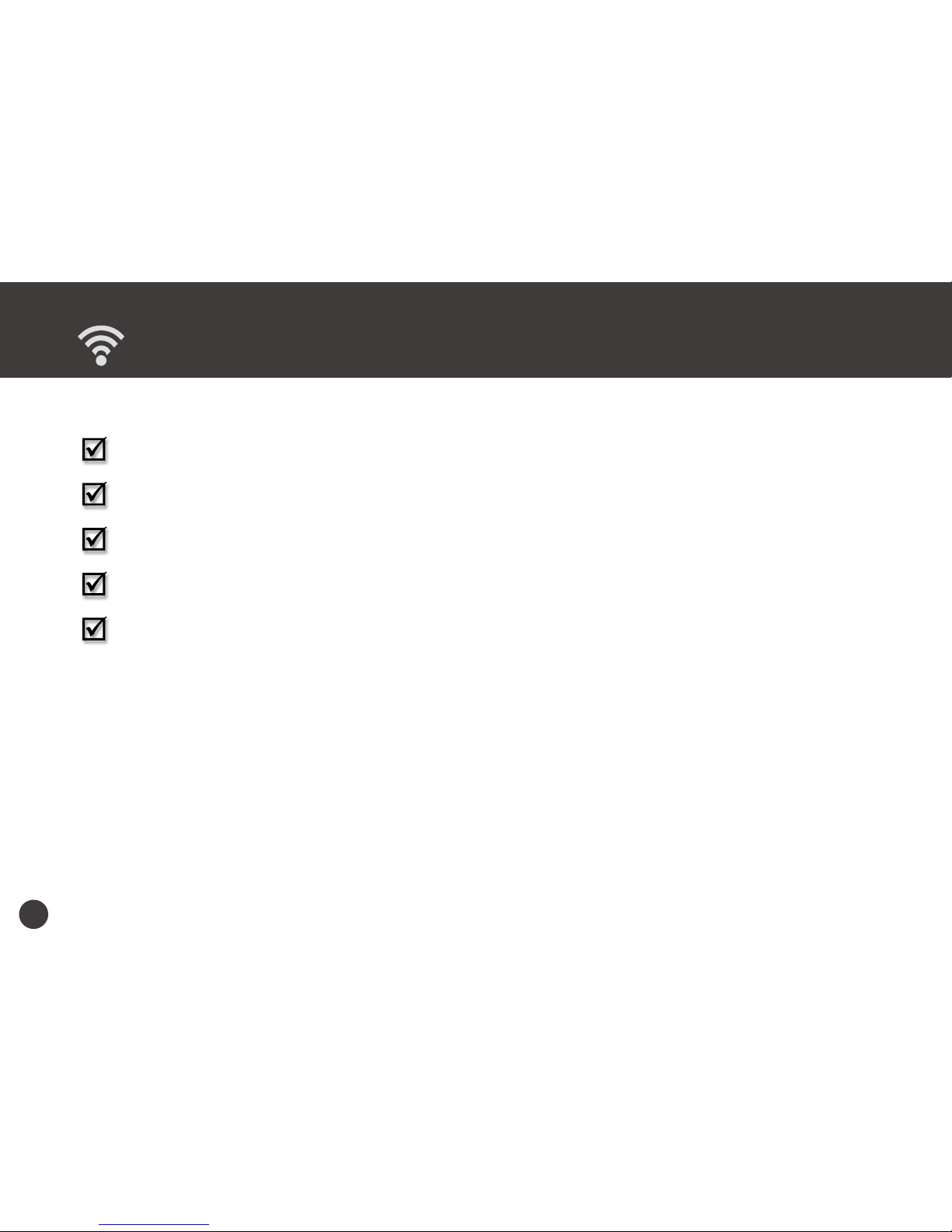
4
Supported Devices
The Scanner is compatible with following devices in the WiFi mode:
PC: Windows XP, Vista, 7, RT, 8, 8.1, 10
Mac: OS X 10.7 or later
iPads and iPhones with iOS 5.0 or later
Android devices with version 2.3.3 or later
Windows Phone 8, 8.1, 10
Page 5
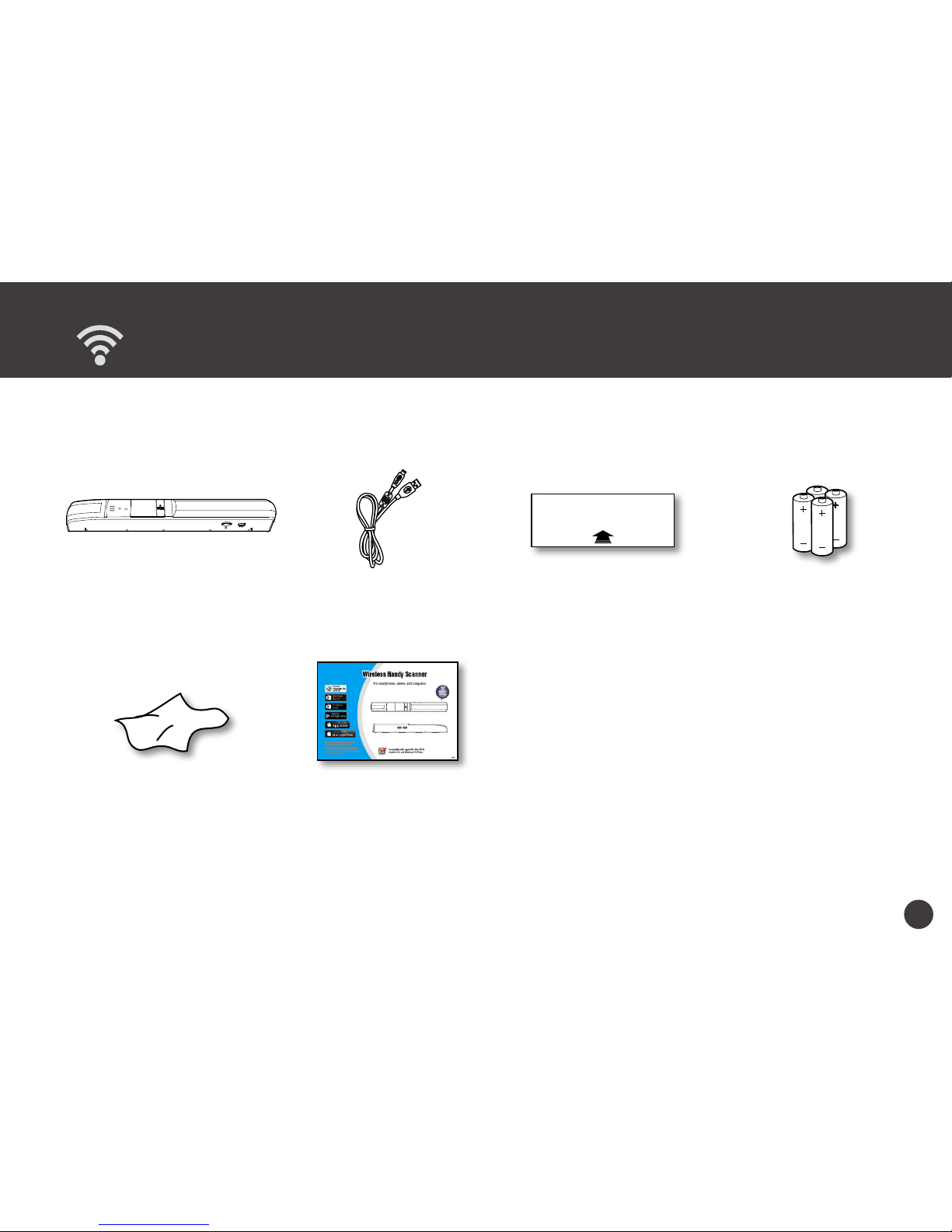
5
Unpack
Make sure following items are included.
Scanner USB Cable
(See p.15)
Calibration Sheet
(See p.17)
AAA battery x 4
(See p.8)
Cleaning Cloth
(See p.16)
User Guide
Page 6
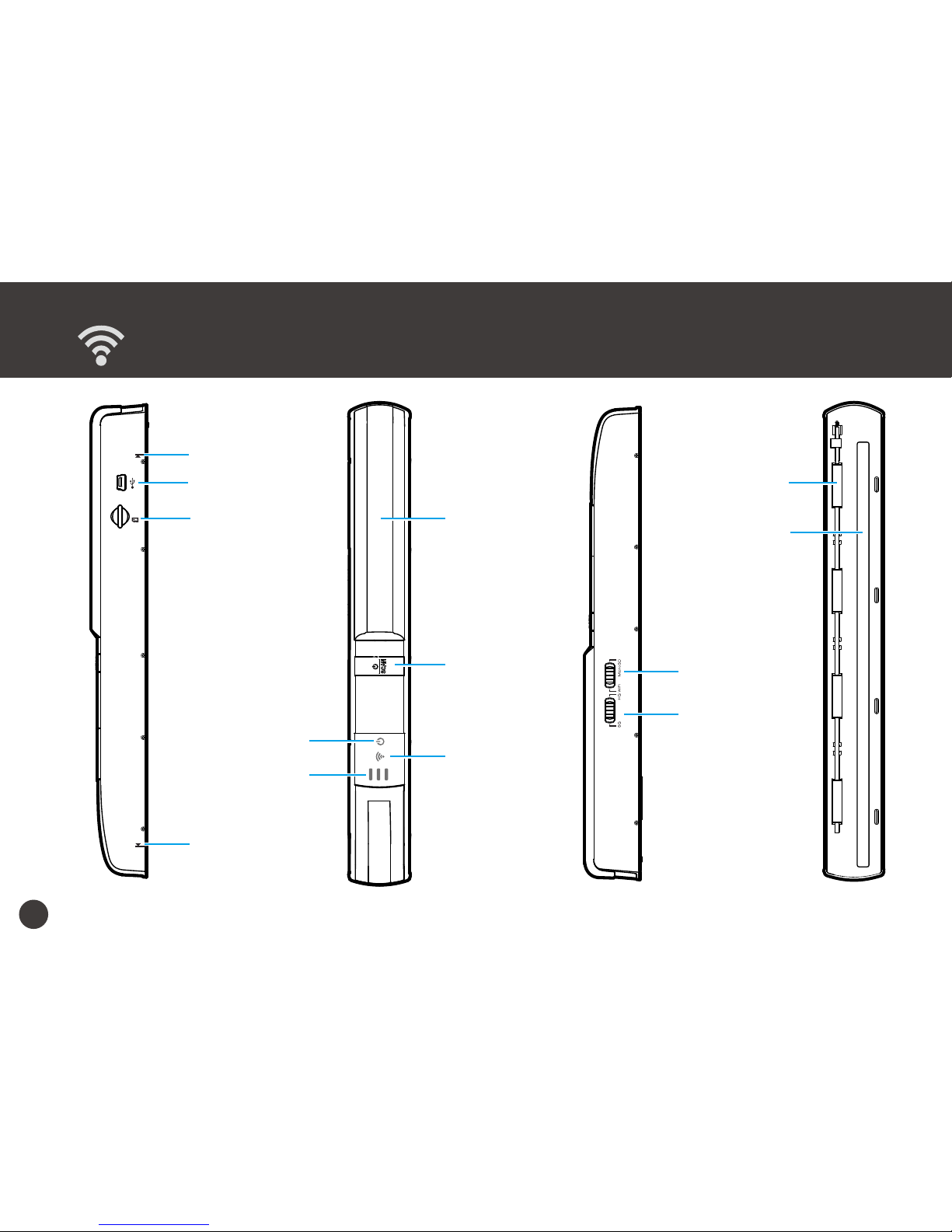
6
Scanner Parts
POWER/SCAN
Button
MicroSD Card Slot
Mini USB Port
Battery Cover
SQ/HQ Switch
WiFi/MicroSD
Switch
Guide
Scanning LED
WiFi LED
Power LED
Guide
Rollers
Scanning Lens
Page 7
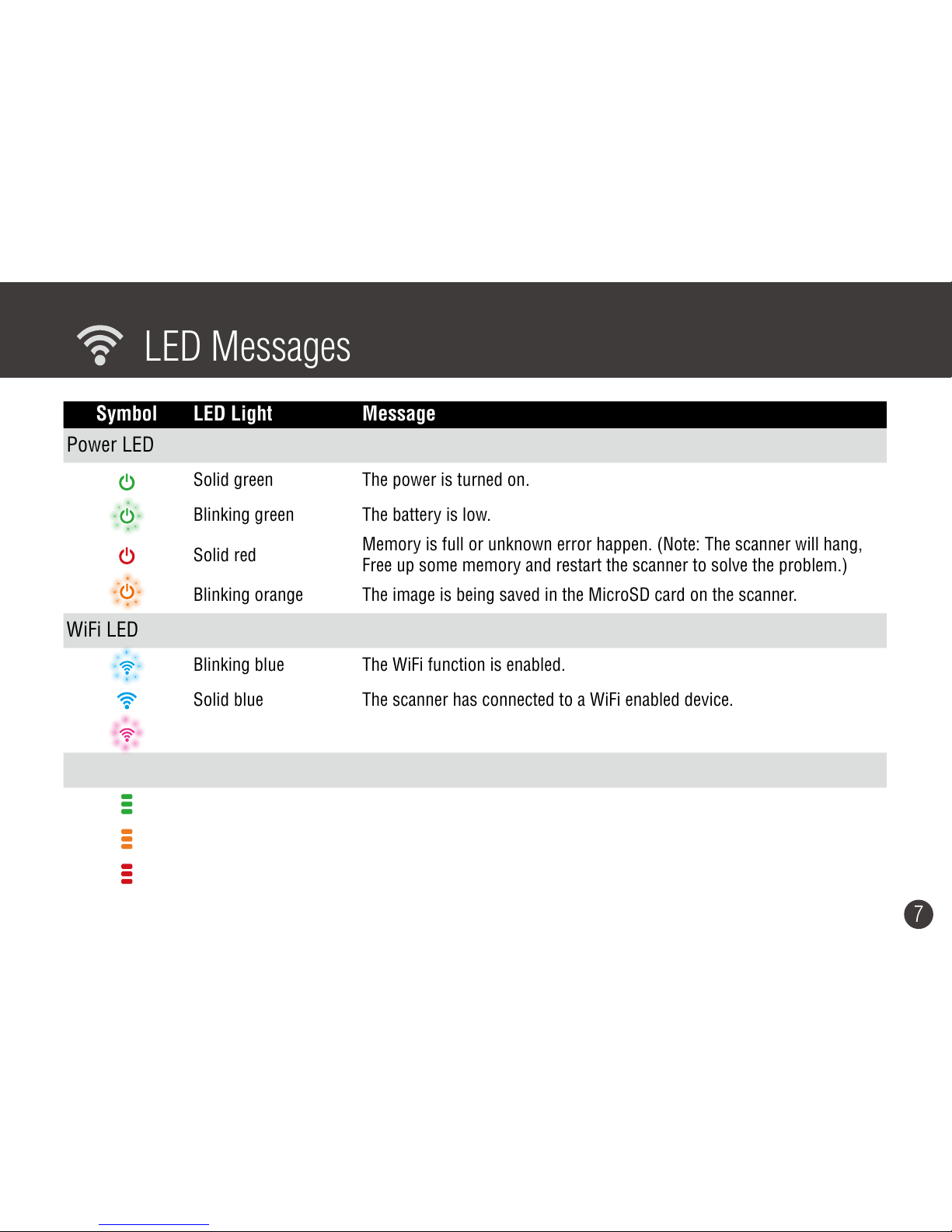
7
LED Messages
Symbol LED Light Message
Power LED
Solid green The power is turned on.
Blinking green The battery is low.
Solid red
Memory is full or unknown error happen. (Note: The scanner will hang,
Free up some memory and restart the scanner to solve the problem.)
Blinking orange The image is being saved in the MicroSD card on the scanner.
WiFi LED
Blinking blue The WiFi function is enabled.
Solid blue The scanner has connected to a WiFi enabled device.
Blinking purple The scanner is in operation.
Scanning LED
Green The scan speed is normal.
Orange Alerts the scan speed is fast.
Red Alerts the scan speed is very fast. (Note: The image distortion will occur.)
Page 8

8
Insert AAA Batteries
1. Push and slide the battery cover away to detach it
from the base.
2. Place 4 alkaline batteries according to the polarity
indicators inside the compartment.
3. Slide back the battery cover to close it.
4.
Press and hold the
/SCAN button for 3 seconds to
turn on or off the scanner.
•
When a low battery alerts (a green Power LED blinks),
change the fresh batteries immediately.
•
Never mix old and new batteries (replace all batteries at
the same time).
• Do not mix different types of batteries. Use the same or
equivalent type of batteries as recommended.
• Alkaline batteries are recommended for best
performance.
• Remove batteries when the scanner is not used for a long
time.
• Dispose of batteries safely (Do not dispose of batteries in
fire, batteries may explode or leak).
NOTES
Page 9

9
Set the Resolution
Locate the SQ/HQ switch on the side of the Scanner.
Slide the switch to “SQ” (Standard Quality) or “HQ” (High
Quality) for scanning resolution.
•
Scanning at “HQ” mode will take a longer time to scan
the image, and produce a larger files.
NOTES
Page 10

10
Set the Scanner Mode
Locate the WiFi/MicroSD switch on the side of the
Scanner. Slide the switch to “WiFi” or “MicroSD” for
setting the scanner mode.
In the WiFi mode, you can scan images directly to a
supported device using direct WiFi connection. See p.11
for operations.
In the MicroSD mode, you can use it as a regular handy
scanner and save the images in a MicroSD card located
on the side of the scanner. See p.15 for operations.
Page 11

11
Install the iScanAir Go app (WiFi Mode)
The Scanner includes free iScanAir Go apps to scan
images directly to your devices. You need to install
iScanAir Go from Internet to your device before use.
• Ensure that your device has Internet access via your
service provider or wireless connection.
• Do not perform other activities on your device while
downloading
iScanAir Go
app.
NOTES
1. On your device, go to respective Apple App Store
or Google Play Store or Windows Store.
2. Search for "iScanAir Go", press the install button to
install it to your device.
3. Once installed, the iScanAir Go app will appear on
your device's home screen.
iScanAir Go
iScanAir Go
Page 12

12
Connect to Wireless Network (WiFi Mode)
You can make a direct wireless connection between the
Scanner and your device in following steps.
1. Press and hold the
/SCAN button for 3 seconds
until the power LED emits green light.
* Wait about 20 seconds until the LED blinks blue light.
2. Enable the WiFi mode on your device, search the
“DIRECT-xxxxxx_iScanAirGo” network for the
Scanner, then select it.
* The "xxxxxx" in the network name is a 6-digit code randomly
assigned for your Scanner.
3. Input 8-digit password “
12345678
” to connect
the Scanner.
* The LED will stop blinking and become a solid blue light
after connected.
ConnectedWi-Fi On
•
It’s strongly recommended to disable the Bluetooth function on
your mobile device before connecting the scanner, as Bluetooth
transmissions can interfere with the Wi-Fi signals.
•
Use the Scanner within 60 feet~100 feet (18m~30m) from your
mobile device in an obstacle free indoor environment.
• The Scanner will automatically shut down if there is no
operation for 5 minutes for saving power.
•
The Scanner allows connection up to 8 mobile devices at once.
•
To turn power off,
press
/SCAN button for 4 seconds until the
Power LED indicator turns off.
NOTES
ON
Page 13

13
Scan, Save, and Share (WiFi Mode)
•
Ensure the Scanner is switched to the “WiFi” mode on the
side of the Scanner, and is connected to your device prior
to use. (See p.10)
•
Make sure your device is supported. (See p.4)
NOTES
Scan
1. Press iScanAir Go app on your device to open it,
then press Start.
* For Windows 8, swipe in or mouse in from the right edge of
the screen. Select "File Format" from the menu, and choose
"Scan to JPG" or "Scan to PDF".
2. Place the Scanner on the object with the scanning
lens facing down, making sure the scanned area is
located between the two arrows on the scanner.
3.
Press the
/SCAN button to start scanning.
* The LED will blink a purple light, and
the iScan Air app
will show real-time preview
.
4. Move the scanner slowly and steadily down towards
the bottom of the object, press the
/SCAN
button
again to end scanning.
* Ensure the Status LED ( ) blink green light at the normal
speed during scanning.
(continued on the next page)
Press / SCAN to end.
* The app looks slightly different
depending on your device's
operating system
Press Start.
Page 14

14
Scan, Save, and Share (WiFi Mode)
(cont'd)
Save
Press Save to save the image to your device’s photo
folder.
* For Mac, save the image with a chosen file name, directory, and file
format (JPG or PDF).
* Press Cancel to exit without save or to re-scan. For Windows
Phone, press
on the device to exit.
Share
• For iPad, iPhone, and iPod touch, press the icon
at the top-right corner to reveal the Open in menu.
Open the image in JPEG or PDF format using other
app, or send the image by email.
• For Mac,
press Export to iPhoto
to export the image
to iPhoto.
• For Android devices, press (Share) to
share the
image in JPG or PDF format using other app.
• For Windows Phone, press
Share
to
share the image
using other app.
• For Windows 8, press
Share
icon from the Charms bar*
to share the image using other app.
* Swipe in from the right or move the mouse cursor to the top or
bottom right corner of the screen to
reveal
the Charms bar.
Press Save.
Page 15

15
Use as the Standalone Scanner (MicroSD Mode)
•
Ensure the Scanner is switched to the “MicroSD” mode on
the side of the Scanner. (See p.10)
NOTES
1. Insert a microSD card into the card slot with the
gold contacts facing up.
2. Place the Scanner on the object with the scanning
lens facing down, making sure the scanned area is
located between the two arrows on the scanner.
3.
Press the
/SCAN button to start scanning, and
move the scanner slowly and steadily down towards
the bottom of the object.
* Ensure the Status LED blink green light at the normal speed.
4.
Press the /SCAN button again to end scanning
and save the image to the microSD card.
* The Power LED will blink orange light.
Browse and Transfer Images
Connect computer and the Scanner with the microSD
card inside using the USB Cable. Turn on the Scanner.
You can browse the Scanner as a portable hard disk,
then transfer/copy scanned images to your computer.
* No battery is required if the Scanner is used as a portable hard disk.
ON
Press / SCAN to end.
Press / SCAN to start.
Page 16

16
Dirt and residues can build up on the Scanner’s rollers
and lens which can affect image quality. Clean Scanner’s
lens and rollers periodically to get the best result.
Clean Lens and Rollers
•
Make sure the Cleaning Cloth is clean before use.
•
Use
the Cleaning Cloth
dampened with alcohol to help
remove dirt and residues easily.
NOTES
1. Turn OFF the Scanner.
2. Turn over the Scanner so bottom side is facing up.
3. Gently rub the residues with the supplied Cleaning
Cloth. Repeat as many times as necessary to clean
the lens and rollers until they are cleaned.
Page 17

17
Calibrate
•
Always clean the Scanner’s rollers and lens first before
calibration. If cleaning rollers and lens did not improve
image quality, then please perform calibration procedures.
•
If necessary, perform calibration few times until the image
quality is improved.
•
Make sure the Calibration Sheet is clean and free of dust
before use.
•
Mechanical sounds produced during the calibrating process
are normal.
NOTES
Calibrate in the WiFi Mode
1. Slide the WiFi/Micro SD switch to “WiFi” and
connect to wireless network. (See p.12)
2. Press iScanAir Go app on your device to open it.
3. Find the Settings icon or Menu button on your
device to enter, then select the Calibrate.
4.
Remove the plastic foil on the Calibration Sheet,
place it on the table with the white side facing up.
5. Place the scanner on the Calibration Sheet, then
move it back and forth only in the white area few
times until the "Calibration Done" message appears.
Select
Calibrate
from the Settings menu.
(continued on the next page)
Page 18

18
Calibrate
(cont'd)
Calibrate in the MicroSD Mode
1. Slide the WiFi/Micro SD switch to “MicroSD”.
2.
Press and hold the
/SCAN button for 10 seconds
until the WiFi LED blinks a purple light.
3.
Remove the plastic foil on the Calibration Sheet,
place it on the table with the white side facing up.
4. Place the scanner on the Calibration Sheet, then
move it back and forth only in the white area few
times until the Scanner turns off.
Page 19

19
Helpful Hints
Scanner does not turn on
•
Press and hold the /SCAN button 3 seconds to turn on.
•
Check if the Scanner’s battery has drained and no power is available.
Scanner cannot connect to your device
•
Try moving the Scanner closer to your device. The effective wireless transmission range is 60~100 feet
(18~30m) unobstructed.
•
It’s strongly recommended to disable the Bluetooth function on your mobile device before connecting the
scanner, as Bluetooth transmissions can interfere with the Wi-Fi signals.
•
Make sure the WiFi LED of the Scanner is blinking blue.
•
Check that the network name on your device is matched to the Scanner. (See p.12)
•
Check if the Scanner is being used by another user, please wait and try again later.
Some Android devices have a problem connecting to Scanner.
•
Some Android devices do not allow for both a Wi-Fi connection and a mobile data connection at the same time.
Go to Settings > Wi-Fi > Menu > Advanced, then untick “Auto Network Switch”.
Can’t nd the Scanner from Mac or PC.
•
Disable the “Internet sharing” on your Mac or PC device when it is enabled, then connect to the scanner again.
Scanner operation interrupted
•
Check if the WiFi connection is disconnected. Reconnect or restart the Scanner.
Cannot save the scan images
•
Check if the Scanner and the mobile device have a low power.
•
Check if the storage memory is full.
Page 20

20
Scanner hangs with red power LED
• Free up some memory and restart the scanner.
On the Apple device, a message ‘iScanAir Go Would Like to Access Your Photos’ appears after pressing SAVE
button
•
This is a privacy settings requested by your device. Press ‘OK’ button in order to save images to your device. If
you select ‘Don’t Allow’, no image will be saved, and you will get an error message for the next scan. Follow onscreen instructions to solve the problem: select Settings > Privacy > Photos > iScanAir Go > "ON".
Scan result is poor
•
Please clean the Scanner’s rollers and lens. If image quality is not improved, then please perform calibration
procedures.
Images look distorted
•
The scanning speed is too fast. Scan again with a slow constant speed.
Helpful Hints
Page 21

21
Specifications
Scanner Type A4 color handheld scanner
Image Sensor Color CIS (Contact Image Sensor)
Light Source LED (RGB)
Scan Size (Max.) W 216mm x L 356 mm (W 8.5" x L 14")
Scan Resolution SQ (300 dpi), HQ (600dpi)
Scan Speed 4 seconds per page (A4 color) at 300 dpi
12 seconds per page (A4 color) at 600 dpi
Interface USB mini-B port (for file transfer link); MiroSD card slot
Buttons POWER/SCAN button, SQ/HQ switch, WiFi/MicroSD switch
File Format JPG; PDF (for MAC and Windows PC only)
Power Source AAA alkaline battery x 4
Scan Capacity Approx. 250 sheets of continuous use with fresh batteries.
Auto Shutdown Auto power off after 5 minutes when not in use.
WiFi Capability
Radio Frequency 2.4GHz~2.472GHz compliant 802.11g/n protocol
Configuration Soft AP (access point) supported
Security WPA2
Dimensions 258 x 33 x 31 mm (10.2" x 1.3" x 1.2") (W x D x H)
Weight 153g (0.34lbs) (without batteries)
Operating Conditions 5°C ~ 35°C (41°F ~ 95°F), humidity range 35% ~ 80% RH; Non-condensing
 Loading...
Loading...