Page 1
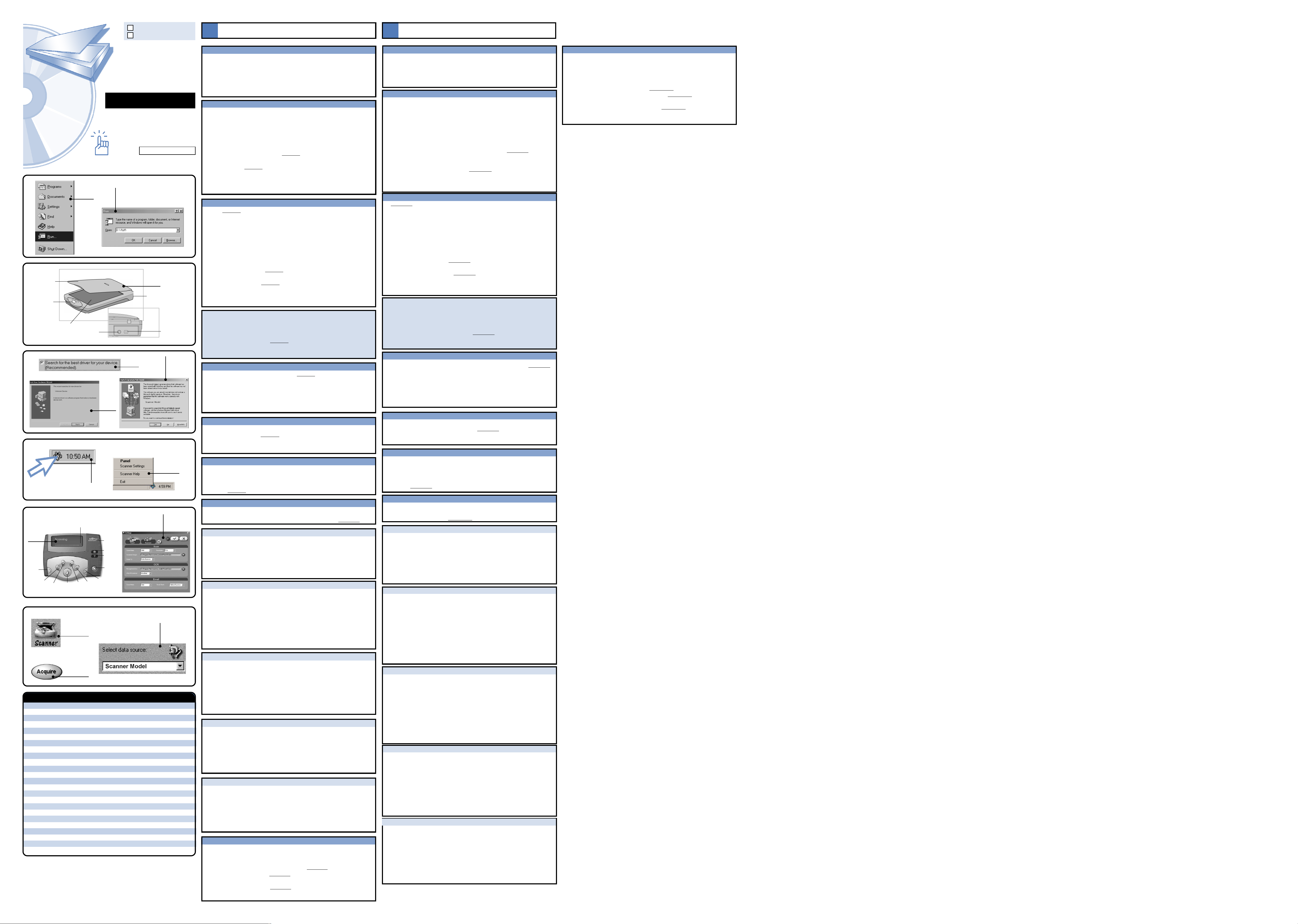
English
1
Русский
2
English
1
Русский
2
Scanner
Quick Guide
82-092-00070
4
Web Link
Settings
Help
Stop/
Cancel
2
Back of the scanner
5
3
USB cable outlet
(unpluggable in
certain models)
6
7
10
12
1
Document
cover
Control panel
Scan window glass
Power Outlet
8
Status and
Progress Bar
9
Personal
Style
Copy
Scan
E-mailFax
OCR
Link
11
13
Specifications
Scanner Type Color Flatbed
Scan Area 8.5 x 11.7 (21.6 cm x 29.7 cm) maximum
Scan Modes:
True Color 48-bit (Internal) / 48-bit (External)
2400 Scanner: (36-bit: 1200dpi Scan Width >= 6.6)
Gray Mode 16-bit (Internal) / 16-bit (External)
2400 Scanner: (12-bit: 1200dpi Scan Width >= 6.6)
Text/Line Art 1 bit/pixel (2 levels)
Scan Method Single Pass Scanning
Resolution Control:
Optical 600dpi (H) x 1200dpi (V) - 1200 Scanner
1200dpi (H) x 2400dpi (V) - 2400 Scanner
Enhanced 19200dpi x 19200dpi (software controlled)
Scanning Data Buffer 16KB (maximum)
Interface USB 1.1 (Universal Serial Bus)
Driver Windows 98/2000
Power Consumption 15 W (12V, 1.25A)
Operating Temperature 10°C ~ 40°C (50°F ~ 104°F)
Operating Humidity 35% ~ 80% RH, Non-Condensing
Storage Temperature -10°C ~ 60°C (14°F ~ 140°F)
Storage Humidity 20% ~ 80% RH, Non-Condensing
Dimensions: 17.2 x 10.3 x 2.7 (436 x 261 x 70 mm) (L x W x H)
Weight: 2.3 Kg (5 lbs) - 1200 Scanner
2.2 Kg (4.8 lbs) - 2400 Scanner
© Copyright 2001. All rights reserved.
All trademarks mentioned in this installation guide are mentioned for identification purposes only.
Product names appearing in this installation guide may or may not be registered trademarks or
copyrights of their respective companies.
Specifications are subject to change without notice. This installation guide is provided as is
without warranty of any kind, either express or implied.
Unpacking the Scanner
Unpack the package and inspect the items closely to make sure no item is
damaged. The package should include:
+ The Scanner
+ Power Adapter
+ Installation CD
+ User Guide
Installing Drivers
NOTE: Please complete the driver installation before installing the Scanner.
Do not connect the power adapter while installing the Driver.
1. Insert the Driver Installation CD into your disk drive.
2. Follow all on screen instructions.
If after inserting the Driver Installation CD into your disk drive, the Driver
Installation Welcome screen does not appear, do the following.
1. Click on “Start” and select “Run” (
2. In the “Run” dialog box, type “drive:\run” where drive is your CD-ROM drive
and click “OK.” (
3. Follow all on-screen instructions.
NOTE: When you are presented with the option of whether to restart Windows
after completing the driver installation, please choose “Yes”.
Figure 2)
Installing Hardware
Refer to Figure 3 for the scanner parts.
1. With the power to your PC on, connect the scanner’s USB cable to the USB
port of your PC.
2. Connect the power adapter to the scanner and plug it into an appropriate
power outlet.
Upon connecting the scanner’s USB cable, the Windows operating system
would automatically detect your scanner and update your system configuration.
If the Add New Hardware Wizard dialog box appears upon installing the soft-
ware drivers and connecting the scanner, follow these steps:
1. Click on the Next button. (
2. On the next screen select the following option and go into the Win98 directory
of your installation CD. (
3. Click on the OK button and on the next screen the Windows® will confirm that
it has found the driver for your scanner.
4. Click the Finish button to exit.
Note: To Microsoft® Windows® 2000 users:
After a successful software installation, you are required to reboot your computer.
The Windows® 2000 Hardware Manager will then try to detect your newly installed hardware. You may be asked if you would like to continue the installation.
Please click “Yes” to continue (
Windows®-compatible products. Our driver is so new. It is still undergoing tests
by Microsoft. Please check our web site for latest update.
Figure 4)
Figure 5)
Using the Scanner Buttons on the Control Panel
Make sure that the Direct Scan is enabled ( Figure 7) on your Windows® taskbar
in order for the scanner buttons to work. If Direct Scan is disabled and you want
to enable it, perform the following:
1. Click on Start on your Windows® taskbar.
2. Click on Programs and select your Scanner Model.
3. Click on Direct Scan.
Scanner Hardware Buttons Settings
Upon right-clicking the Direct Scan icon located on your Windows® taskbar, the
following menu appears: ( Figure 8)
Click on Scanner Settings and the following appears allowing you to make
changes to your scanner’s control panel buttons’ settings.
Using the Software Panel
1. Click on Start on your Windows® taskbar.
2. Click on Programs and select your Scanner Model.
3. Click on Panel.To use the Panel, press PANEL and the Panel will appear on
screen. (
Figure 9)
Panel Settings
Clicking on the Settings button located on the Panel will show the following
screen allowing you to make changes to your Panel settings. (
Scan
To perform a scan, do the following:
1. Place the document with the image you want to scan face down on your
scanner window glass.
2. Click on the Scan button. Status and Progress Bar area will show scanning
progress. Upon completion, your system will automatically load the assigned compatible graphics program.
Copy
To perform a copy, do the following:
1. Place the document with the image you want to copy face down on your
scanner window glass.
2. Click on the Copy button and the following will appear on screen.
3. Make any necessary selection under Mode, Scaling, and Number of Copies
(printout).
4. Click on the Copy button and Status and Progress Area will show copying
progress. Upon completion, your system will automatically send your image
to your printer for printing.
Fax
To perform a fax, do the following:
1. Place the document with the image you want to fax face down on your scanner
window glass.
2. Click on the Fax button. After scanning, fax console will appear on screen.
3. Click on the number you want to dial or click on the phone book icon to open
your telephone directory to select the number to dial.
4. Click on the dial button. In case the number is busy, fax software will redial and
the LED panel will show the current status.
E-mail
To perform an E-mail, do the following:
1. Place the document with the image you want to E-mail as an attachment
face down on your scanner window glass.
2. Click on the E-mail button. Status and Progress Bar area will show E-
mailing progress. Upon completion, your system will automatically load your
default E-mail client and place your scanned image as a JPEG file format
attachment.
OCR
To perform an OCR (Optical Character Recognition), do the following:
1. Place the document with the images/characters you want recognized face
down on your scanner window glass.
2. Click on the OCR button and the Status and Progress Bar area will show
OCR progress. Upon completion, your system will automatically load your
default word processing program and place your scanned document on
screen with a DOC file format.
Using the TWAIN Dialog Box
To access the TWAIN Dialog box, you can do the following:
1. Launch the TWAIN-compliant program (e.g. Photo Express
2. Under the File menu open the Acquire command and choose Scanner OR
click on the Get button then the Scanner icon (
Source dialog box appears (
3. Choose your scanner model from the list.
4. Click on the Acquire button (
closes. The TWAIN Dialog box appears.
Figure 1).
Figure 6) Microsoft’s digital signature is issued to
Figure 10)
TM
).
Figure 11). The Select Data
Figure 12).
Figure 13). The Select Data Source dialog box
Распаковка сканера
Откройте упаковку сканера и внимательно осмотрите ее содержимое, чтобы
убедиться, что ни один из компонентов не поврежден. В упаковке должны
находиться:
n Сканер n Установочный компакт-диск
n Адаптер питания n Руководство пользователя
становка драйверов
Примечание: Перед установкой сканера необходимо выполнить
установку драйверов. Не подключайте адаптер питания во время
установки драйвера.
1.
Поместите установочный компакт-диск в привод для чтения компакт-дисков.
2. Следуйте указаниям, появляющимся на экране.
Если поле того, как вы поместите компакт-диск в привод, окно программы
установки драйверов Installation Welcome не появится на экране
автоматически, выполните следующее:
1. Щелкните на кнопке Ïóñê и выберите пункт Выполнить (
2. В диалоговом окне Запуск программы наберите Имя_устройства/run, где
Имя_устройства - имя привода для чтения компакт-дисков в вашем
компьютере. Щелкните на кнопке OK. (
3. Следуйте указаниям, появляющимся на экране.
Примечание: Если в процессе установки вам будет предложено выбрать перезагрузку Windows после завершения установки драйверов, выберите ответ Äà.
Рисунок 2)
Рисунок 1).
Установка сканера
Íà Рисунке 3 изображены компоненты сканера.
1. Включив питание компьютера, подсоедините USB-кабель сканера к разъему USB
вашего компьютера.
2. Подключите адаптер питания к сканеру и вставьте вилку в розетку сети
электропитания.
После подключения к компьютеру USB-кабеля Windows автоматически обнаружит
сканер и изменит настройки системы.
Если после установки драйверов и подключения сканера откроется диалоговое
окно Мастер установки нового оборудования, выполните следующие шаги.
1. Щелкните на кнопке Далее. (
2. В следующем окне выберите следующую опцию и перейдите в директорию Win98
установочного компакт-диска. (
3. Щелкните на кнопке OK. В следующем окне вы получите подтверждение, что
драйвер сканера найден.
4. Чтобы завершить установку, щелкните на кнопке Готово.
Примечание: Примечание для пользователей Microsoft® Windows® 2000:
После успешной установки программного обеспечения необходимо перезагрузить
компьютер. Затем мастер оборудования Windows® 2000 выполнит обнаружение
нового оборудования. Вам может быть задан вопрос о продолжении установки.
Щелкните на кнопке Yes (Да), чтобы подтвердить, что цифровая подпись Microsoft
выдана Windows-совместимому продукту (
недавно и проходит тестирование в Microsoft. На нашей Web-странице вы найдете
самые новые версии драйверов.
Рисунок 4)
Рисунок 5)
Рисунок 6). Наш драйвер выпущен
Кнопки сканера на панели управления
Убедитесь, что опция Direct Scan находится в состоянии включено (Рисунок 7)
на панели задач Windows®, чтобы обеспечить функционирование кнопок сканера.
Если опция Direct Scan в состоянии отключено, и вы хотите перевести ее в
состояние включено, выполните следующие действиия:
1. Щелки на кнопке Пуск на панели задач Windows
2. Выберите пункт Программы и выберите название модели вашего сканера.
3. Выберите команду Direct Scan.
®.
Настройка кнопок сканера
После того, как вы щелкните правой кнопкой мыши на значке Direct Scan в панели
задач Windows, откроется следующее меню (
становки сканера, откроется следующее окно, в котором вы можете изменить
установки кнопок панели управления сканера.
Рисунок 8). Выберите команду
Работа с программной панелью управления сканера
1. Щелки на кнопке Ïóñê на панели задач Windows.
2. Выберите пункт Программы и выберите название модели вашего сканера.
3. Щелкните на кнопке Panel. Чтобы воспользоваться программной панелью
управления, нажмите кнопку PAN EL, после чего на экране появится диалоговое
îêíî Panel. (
Рисунок 9)
Настройки панели
Щелкните на кнопке Настройка, расположенной на панели, как это показано на
следующем рисунке, после чего вы сможете выполнить изменения настроек
панели управления сканером. (
Рисунок 10)
Сканирование
Чтобы отсканировать изображение, выполите следующие действия:
1. Положите документ, стороной, содержащий сканируемое изображение, на стекло
сканера.
2. Щелкните на кнопке Сканировать. На экране появится окно индикатора
состояния и выполнения задания, в котором будет отражен ход выполнения
процесса сканирования. По завершении сканирования система автоматически
загрузит изображение в выбранную графическую программу, поддерживающую
работу с изображениями соответствующего формата.
Копирование
Чтобы создать копию изображения, выполите следующие действия:
1. Положите документ, стороной, содержащий копируемое изображение, на стекло
сканера.
2. Щелкните на кнопке Копировать, после чего на экране появится следующее
диалоговое окно.
3. Установите необходимые значения параметров Режим, Масштаб, число копий
(для печати).
4. Щелкните на кнопке Копировать. На экране появится окно индикатора
состояния и выполнения задания Status and Progress Area, в котором будет
отражен ход выполнения процесса сканирования. По завершении процесса
система автоматически отправит изображение на печать.
Ôàêñ
Чтобы отправить копию изображения по факсу, выполите следующие действия:
1. Положите документ, стороной, содержащий изображение, которое вы хотите
отравить по факсу, на стекло сканера.
2. Щелкните на кнопке Ôàêñ. По завершении процесса сканирования на экране
откроется консоль отправки факсимильных сообщений.
3. Выберите щелчком мыши номер, с которым вы хотите соединиться, либо
щелкните на значке телефонной книжке, чтобы выбрать телефонный номер из
списка.
4. Щелкните на кнопке набрать номер. Если номер занят, программа отправки
факсов наберет номер повторно, индикатор на панели сканер будет
отображать текущее состояние.
Электронная почта
Чтобы отправить изображение по электронной почте, выполите следующие
действия:
1. Положите документ, стороной, содержащий изображение, которое вы хотите
отравить по электронной почте, на стекло сканера.
2. Щелкните на кнопке Электронная почта. На экране появится окно индикатора
состояния и выполнения задания Status and Progress Bar, в котором будет
отражен ход выполнения процесса отправки сообщения по электронной почте.
По завершении система автоматически загрузит программу-клиент электронной
почты и поместит новое изображение в сообщение в виде вложения в формате
JPEG.
Распознавание текста
Чтобы выполнить распознавание текста (OCR, Optical Character Recognition),
выполите следующие действия:
1. Положите документ, стороной, содержащий изображения и текст, которые вы
хотите распознать, на стекло сканера.
2. Щелкните на кнопке OCR (Распознавание текста). На экране появится окно
индикатора состояния и выполнения задания Status and Progress Area, â
котором будет отражен ход выполнения процесса распознавания. По
завершении система автоматически загрузит редактор текстов по умолчанию и
поместит отсканированный документ в редактор в формате DOC.
Диалоговое окно TWAIN
Чтобы получить доступ к диалоговому окну TWAIN, выполните следующие
ействия:
1. Запустите TWAIN-совместимую программу (например, Photo Express).
2. Â ìåíþ File (Файл) выберите команду Acquire (Сканировать), затем выберите
пункт Scanner (Сканер) или выберите команду Get (Получить), а затем
щелкните на значке Scanner (Сканер) (
Select Data Source (Выбор источника данных) (
3. Выберите из списка название модели вашего сканера.
4. Щелкните на кнопке Acquire (Сканировать) (
Select Data Source (Выбор источника данных) закроется. Откроется диалоговое
окно TWAIN.
Рисунок 11). Откроется диалоговое окно
Рисунок 12).
Рисунок 13). Диалоговое окно
 Loading...
Loading...