Page 1
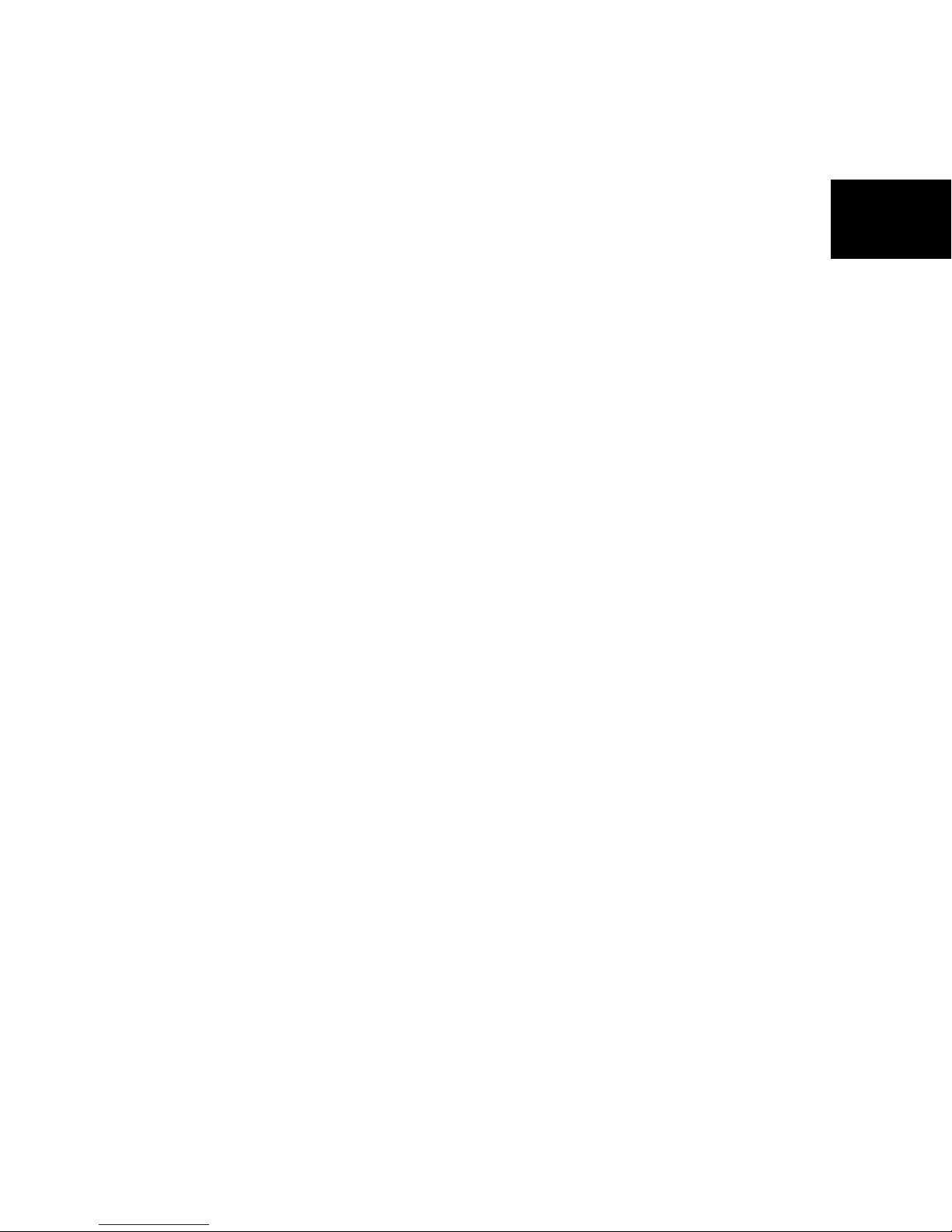
Welcome!
E
Mustek Systems Inc.
Page 2
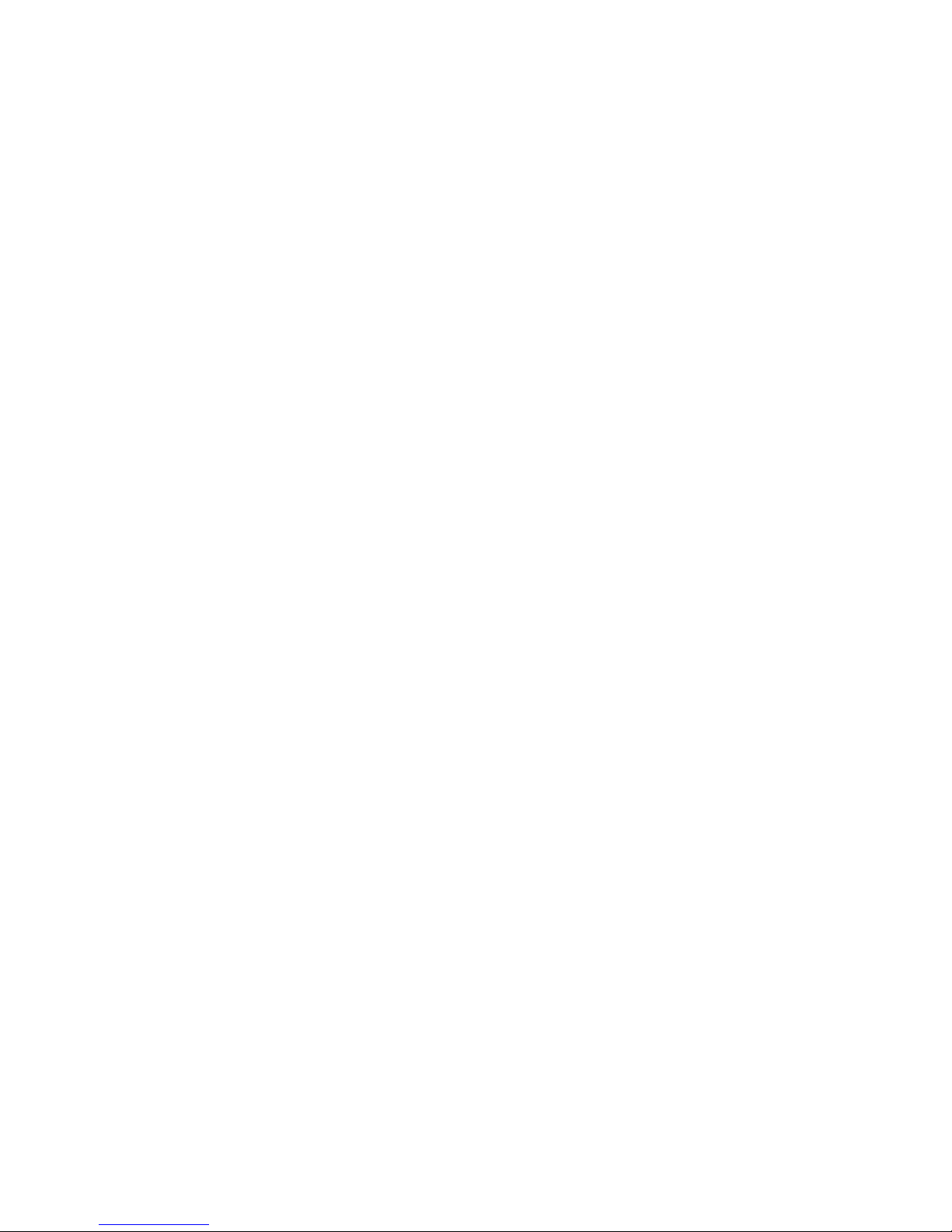
Information in this document is subject to change without notice. Companies, names, and data
used in examples are fictitious unless otherwise noted. No part of this document may be
reproduced or transmitted in any form or by any means, electronic or mechanical, for any
purpose, without the express written permission of Mustek. Mustek may have patents or pending
patent applications, trademarks, copyrights, or other intellectual property rights covering subject
matter in this document. The furnishing of this document does not give you license to these
patents, trademarks, copyrights, or other intellectual property except as expressly provided in
any written license agreement from Mustek.
© 2001 Mustek Systems Inc. All rights reserved.
Page 3
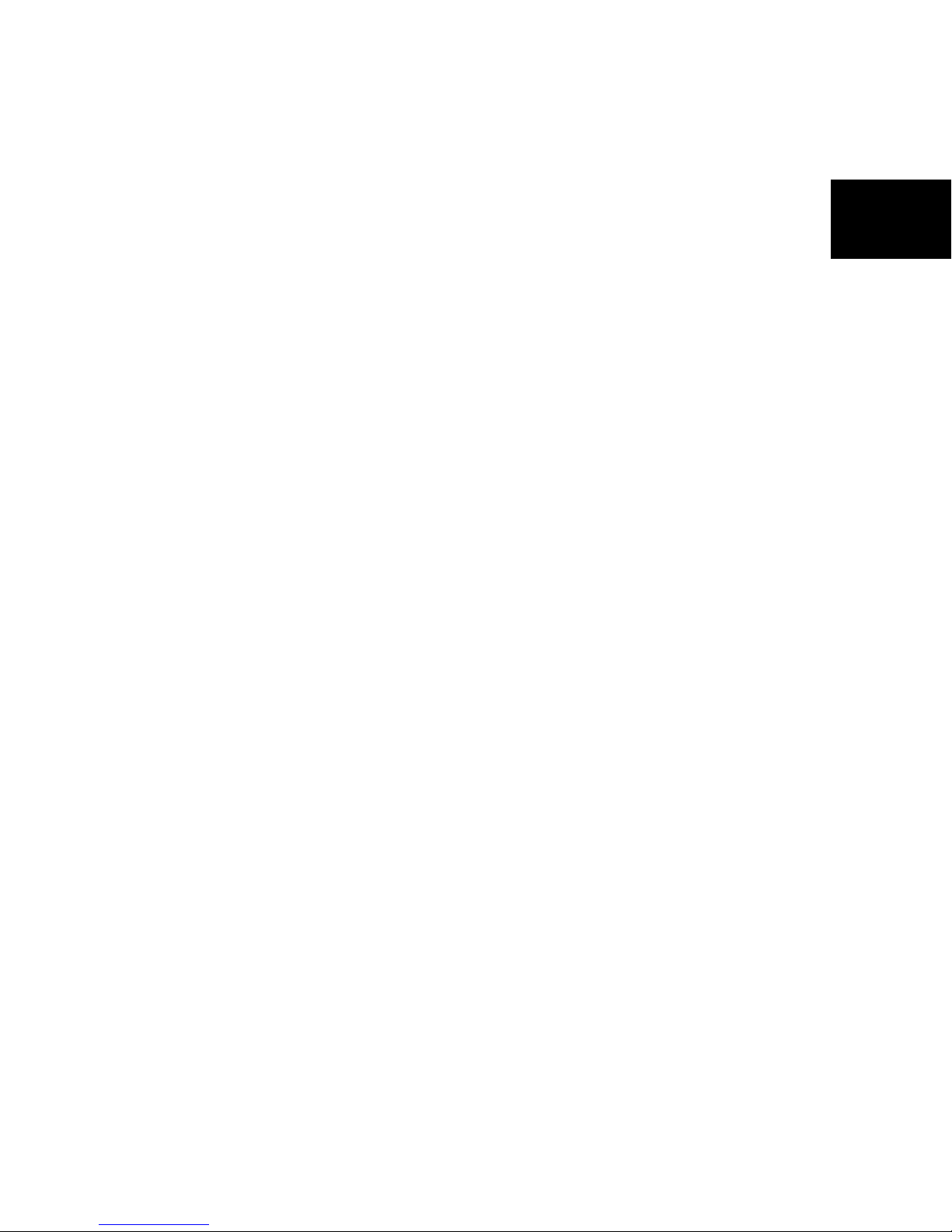
Contents
Welcome .............................................................................................1
Unpacking the Scanner .......................................................................2
Installing Drivers ................................................................................2
Using the Scanner Buttons on the Control Panel .................................3
Scanner Hardware Buttons Settings .........................................3
• Scanner (non-changeable) Default Settings ...............4
Scan .........................................................................................5
Copy ........................................................................................5
Fax ...........................................................................................6
Email ........................................................................................7
Panel ........................................................................................7
• BearPaw Panel Settings .............................................8
BearPaw Panel (non-changeable) Default Settings 8
• Scan ..........................................................................9
• Copy .........................................................................9
• Fax ........................................................................11
• Email .........................................................................12
• OCR ..........................................................................12
• Personal Style ...........................................................13
Personal Style (non-changeable) Default Settings 15
• Help ..........................................................................15
Other Settings ....................................................................................16
Using the TWAIN Dialog Box.................................................................17
E
iii
Page 4
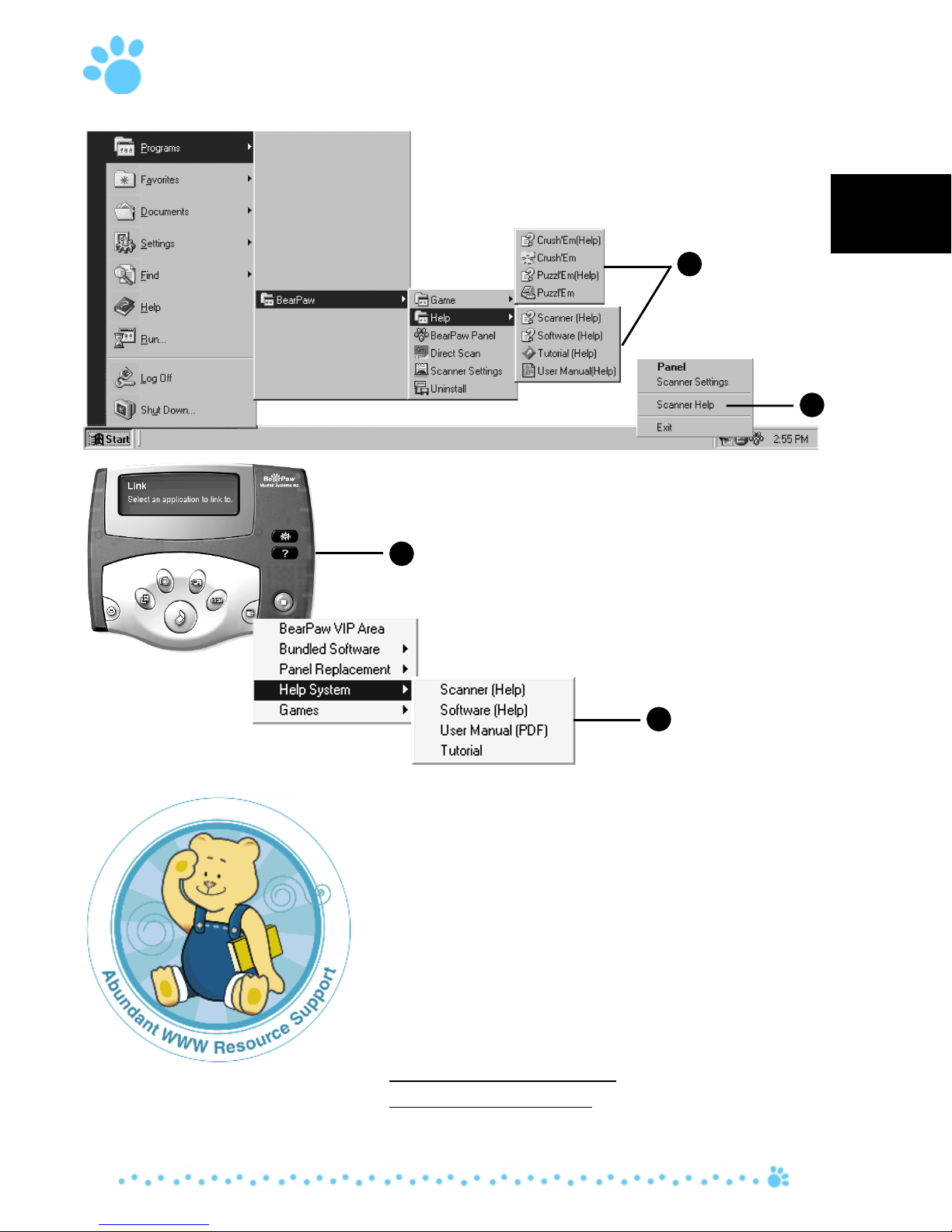
Getting Help
Help on procedures
Help is the primary source of information
about the BearPaw scanner . The following
illustration shows where you can find
Help.
1
E
2
3
4
There are various ways of obtaining troubleshooting and customer care information.
1. Click on Start on your Windows® taskbar ,
then Programs to select your scanner model.
Click on Help System, or
2. Select Scanner Help on the Direct Scan icon of
your Windows® taskbar, or
3. Click on the Help button found in the BearPaw
Panel, or
4. Click on the Link button, then Help System.
Help is also available at
http://www .mustek.com.tw
http://www .mustek.com
1
Page 5
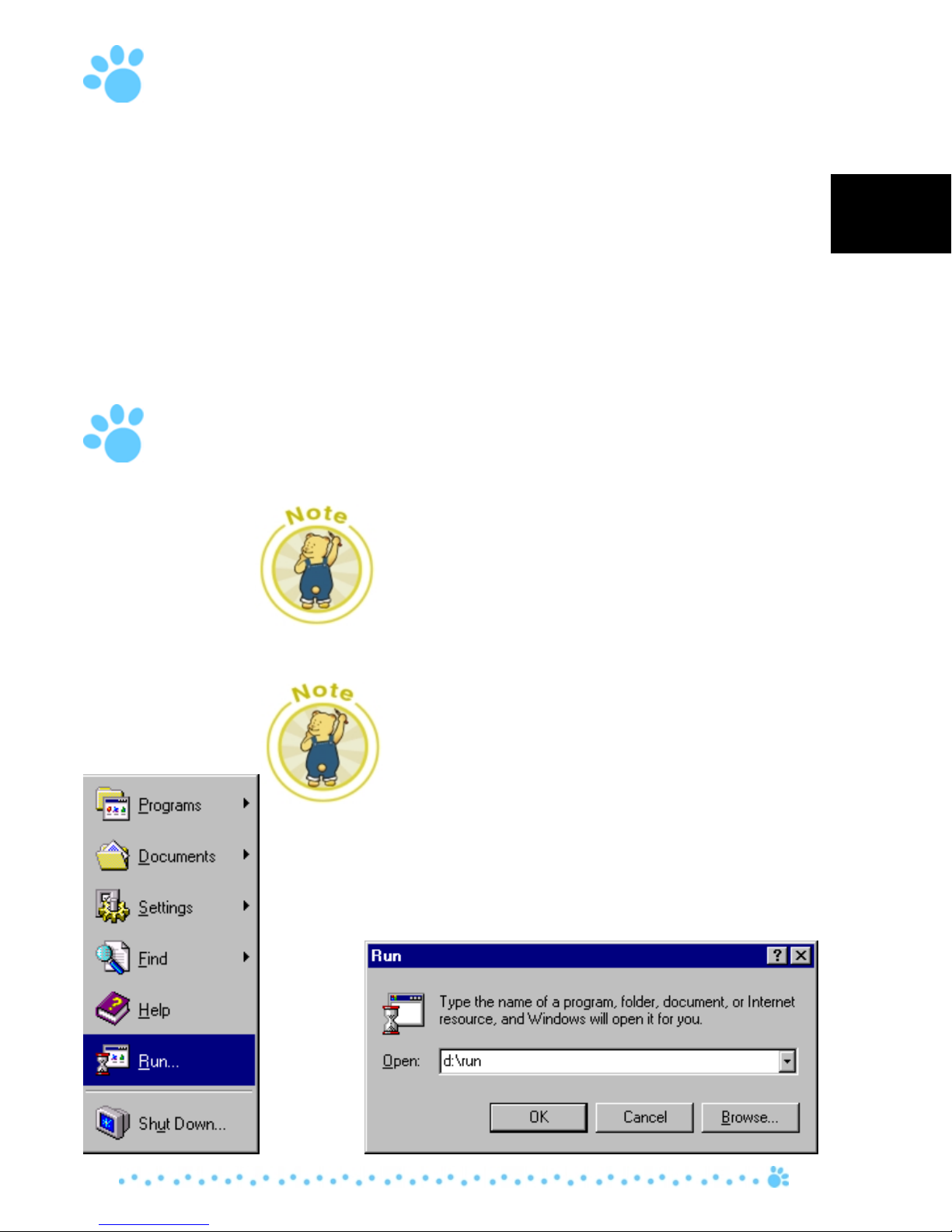
Unpacking the Scanner
Unpack the package and inspect the items
closely to make sure no item is damaged. The
package should include:
! The Scanner
! USB Cable
! BearPaw Scanner User‘s Guide
! Installation CD
! Scanning Utilities Manual (either included in
the Installation CD or printed separately)
Installing Drivers
E
Please complete the software drivers installation
before installing the scanner .
1. Insert the Driver Installation CD into your disk
drive.
2. Follow all on screen instructions.
If, after inserting the Driver Installation CD into
your disk drive, the Driver Installation W elcome
screen does not appear, do the following:
1. Click on Start and select Run.
2. In the Run dialog box, type drive:\run where
drive is your CD-ROM drive and click OK.
2
Page 6
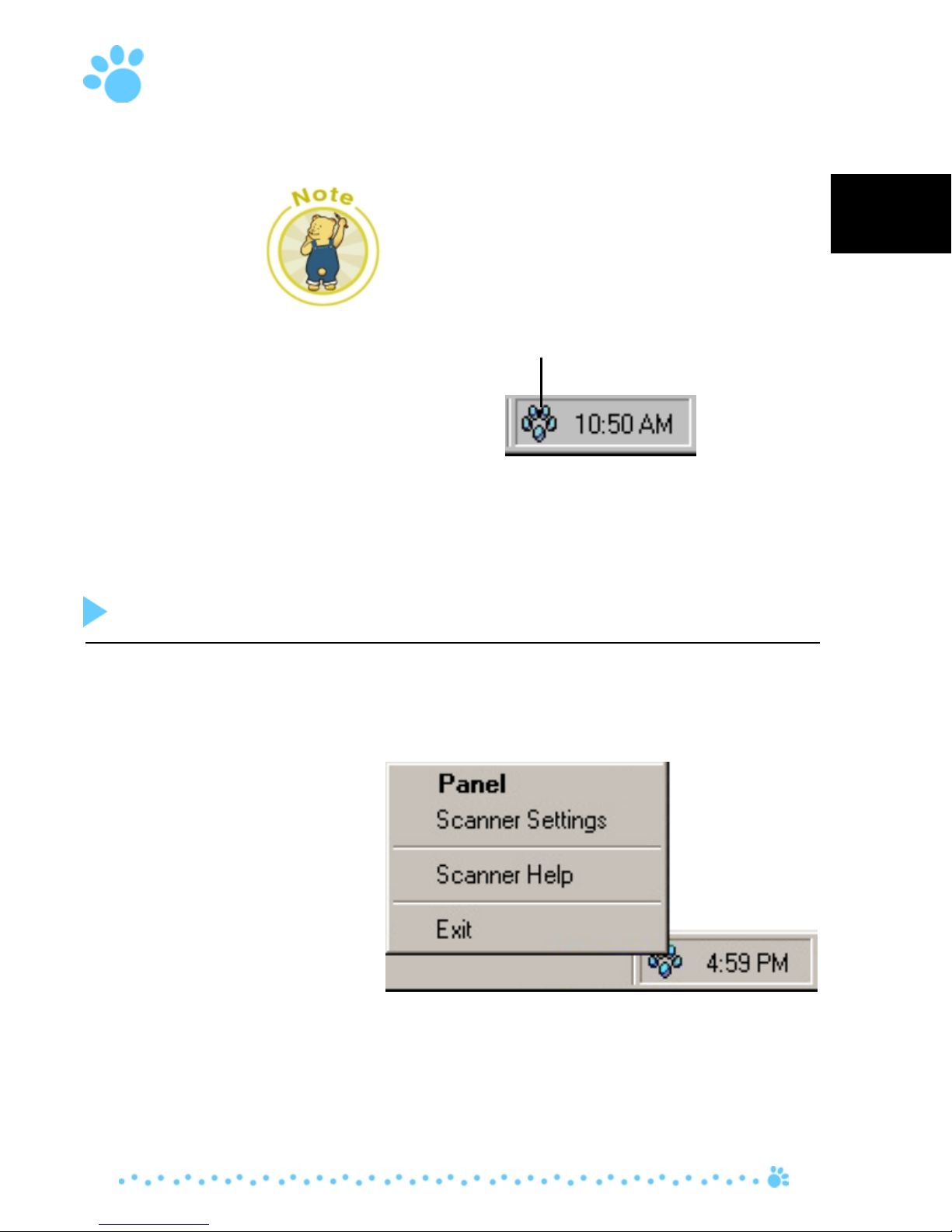
Using the Scanner Buttons
on the Control Panel
Make sure that the Direct Scan is enabled
(shown) on your Windows® taskbar in order for
the scanner buttons to work. If in case Direct
Scan is disabled and user wants to enable it,
perform the following:
Direct Scan
1. Click on Start on your Windows® taskbar .
2. Click on Programs and select your Scanner
Model.
3. Click on Direct Scan.
E
Scanner Hardware Buttons Settings
Upon right-clicking the Direct Scan icon located
on your Windows® taskbar , the following menu
appears:
Click on Scanner Settings and the following
appears allowing you to make changes to your
scanner’s control panel buttons’ settings.
3
Page 7

Sound On/ Off Button
You can turn the BearPaw panel sound off and on
by clicking this button.
E
Scanner (non-changeable) Default Settings
4
Page 8

Scan
Copy
T o perform a scan, do the following:
1. Place the document with the image you want
to scan face down on your scanner window
glass.
2. Press the SCAN button. Screen display will
show scanning progress. Upon attaining
100%, your system will automatically load your
preferred image editor from the supported list
This function is only compatible withPhoto
Express™ SE 3.0, Photo Deluxe™, Imaging,
MustBinder™ and PhotoShop®LE (optional).
E
T o perform a copy , do the following:
1. Place the document with the image you want
to copy face down on your scanner window
glass.
2. Press the COPY button. Screen display will
show copying progress. Upon attaining 100%,
your system will automatically send your
image to your printer for printing.
Make sure that your printer is connected
properly and turned on. This function can only
printout one copy at a time. T o make multiple
copies, use the COPY button located on the
BearPaw Panel.
5
Page 9

Fax
Whiten Background
Sometimes, you may be copying an aged text
that turned brown or a book printed on unbleached/recycled paper. Doing so often results
in light gray background. Check this box to get
rid of the unpleasant shade, that helps to save
ink or toner when you print it.
This function is only applicable when you are
scanning text in grayscale. A non-text original,
say a photograph, when scanned with this box
checked, can look unnatural.
T o perform a fax, do the following:
1. Place the document with the image you want
to fax face down on your scanner window
glass.
2. Press the FAX button. After scanning, fax
console will appear on screen.
E
F AX Cover
Phone Book
icon
Dial button
3. Click on the number you want to dial or click
on the phone book icon to open your telephone directory to select the number to dial.
4. Click on the dial button. If in case line is busy
system will redial and LED panel will show the
current status.
6
Page 10

E-mail
To enhance your overall BearPaw experience,
this function was designed to work only with the
Mustek® fax utility software provided when you
installed the software drivers.
Make sure you have a valid fax modem connection.
In case your fax modem is connected to a PBX
(Private Branch Exchange) system, first dial the
number to get an outside line before dialing the
telephone number (e.g., 0 then 1234567).
FAX Cover: Click “FAX Cover” to add a textonly cover page before sending out your
document. A cover page is a page that describes
the document's sender, reciever, title and notes.
ISDN users: If you experience any trouble,
please run Faulty Fax Fixer (FaxFixer.exe) to setup
your ISDN connection.
E
T o perform an E-mail, do the following:
1. Place the document with the image you want
to E-mail as an attachment face down on your
scanner window glass.
2. Press the E-MAIL button. Screen display will
show E-mailing progress. Upon attaining
100%, your system will automatically load your
default E-mail client and place your scanned
image as a JPEG file format attachment.
This function was designed to work only with
Microsoft® Internet Explorer 4.0, Netscape®
Communicator 4.5, Lotus cc:Mail 8.2, Outlook,
Lotus Notes.
Make sure to setup properly your E-mail client.
Refer to the documentation that comes with your
E-mail client or consult your system administrator if any problem exists.
BearPaw Panel
T o use the BearPaw Panel, press the PANEL
button and BearPaw Panel will appear on screen.
7
Page 11

Status and
Progress Bar
Web Link
Settings
Help
E
Personal Style
Copy
Stop/Cancel
Link
Scan
E-mailFax
OCR
If you press any scanner button when BearPaw
Panel is open, the BearPaw Panel will be hidden
from view and scanner button function operates
as usual.
BearPaw Panel Settings
Clicking on the Settings button located on the
BearPaw Panel will show the following screen
allowing you to make changes to your BearPaw
Panel settings.
8
Page 12

BearPaw Panel (non-changeable) Default Settings
E
Scan
T o perform a scan, do the following:
1. Place the document with the image you want to
scan face down on your scanner window glass.
2. Click on the Scan button. Status and Progress
Bar area will show scanning progress. Upon
completion, your system will automatically load
the assigned compatible graphics program.
This function is only compatible with Photo
Express™ SE 3.0, Photo Deluxe™, Imaging,
MustBinder™ and PhotoShop® LE (optional).
Copy
T o perform a copy , do the following:
1. Place the document with the image you want to
copy face down on your scanner window
glass.
2. Click on the Copy button and the following will
appear on screen.
3. Make any necessary selection under Mode,
Scaling, and Number of Copies (printout).
9
Page 13

Click anywhere on
the screen and use
the Plus (+) and
Minus (–) button to
change its value
OR
Click on this key to
bring out the Copy
Panel Settings
screen
Copy button
E
4. Click on the Copy button and Status and
Progress Area will show copying progress.
Upon completion, your system will automatically send your image to your printer for
printing.when you print it.
10
Page 14

Fax
T o perform a fax, do the following:
1. Place the document with the image you want to
fax face down on your scanner window glass.
2. Click on the Fax button. After scanning, fax
console will appear on screen.
Phone Book
icon
E
F AX Cover
Dial button
3. Click on the number you want to dial or click on
the phone book icon to open your telephone
directory to select the number to dial.
4. Click on the dial button. In case the number is
busy , fax software will redial and the LED panel
will show the current status.
T o enhance your overall BearPaw experience,
this function was designed to work only with the
Mustek® fax utility software provided after you
install the software drivers.
Make sure you have a valid fax modem connection.
In case your fax modem is connected to a PBX
(Private Branch Exchange) system, first dial the
number to get an outside line before dialing the
telephone number (e.g., 0 then 1234567).
F AX Cover: Click “F AX Cover” to add a textonly cover page before sending out your
document. A cover page is a page that describes
the document's sender, reciever, title and notes.
11
Page 15

E-mail
T o perform an E-mail, do the following:
1. Place the document with the image you want to
E-mail as an attachment face down on your
scanner window glass.
2. Click on the E-mail button. Status and
Progress Bar area will show E-mailing
progress. Upon completion, your system will
automatically load your default E-mail client
and place your scanned image as a JPEG file
format attachment.
T o set your default E-mail client, refer to the
section BearPaw Panel Settings.
This function was designed to work only with
Microsoft® Internet Explorer 4.0, Netscape®
Communicator 4.5, Lotus cc:Mail 8.2, Outlook,
Lotus Notes.
Make sure to setup properly your E-mail client.
Refer to the documentation that came with your
E-mail client or consult your system administrator
if any problem exists.
E
OCR
T o perform an OCR (Optical Character Recognition), do the following:
1. Place the document with the images/characters
you want recognized face down on your
scanner window glass.
2. Click on the OCR button and the Status and
Progress Bar area will show OCR progress.
Upon completion, your system will automatically load your default word processing
program and place your scanned document on
screen with a DOC file format.
T o enhance your overall BearPaw experience, this
function was designed to work only with
FineReader™ OCR.
Your default word processing program would
depend on the application software installed in
your computer .
12
Page 16

Personal Style
Allows you to make changes to your system’s
startup screen, wallpaper, system logo, icons,
cursor, scr een saver, shutdown screen, or even
recover the default settings to the above men-
tioned items, by doing the following:
T o change the startup screen, wallpaper, system
logo, screen saver, or shutdown scr een:
1. Place the document with the image you want to
scan face down on your scanner window glass.
2. Click on the Personal Style button and a drop
down menu will appear .
3. Click on the item you want changed and the
Status and Progress Bar area will show its
progress. Upon completion, your system will
automatically update the system item you want
changed.
E
T o change your My Computer, Network Neighborhood, Recycle Bin icon (empty and full):
1. Place the document with the image you want to
scan face down on your scanner window glass.
2. Click on the Personal Style button and a drop
down menu will appear .
3. Click on Icon and the following screen on the
right will appear .
4. Click on the icon you want changed and the
Cropping Area screen appears.
5. Use the Magnify button (+ and –) to zoom in or
out and move the cropping marks to your ideal
position.
6. V erify on the Preview window if the desired
image area has been selected.
7. Click on the Checkmark button and your
system will automatically update the system
icon you want changed. System will revert back
to the icon selection screen. T o exit, click on
the “X” mark button or continue changing
another icon.
13
Page 17

To change your Windows® cursor:
1. Place the document with the image you want to
scan face down on your scanner window glass.
2. Click on the Personal Style button and a drop
down menu will appear .
3. Click on Cursor and the Status and Progress
Bar area will show its progress. Upon completion the following screen will appear .
4. Use the Magnify button (+ or –) to zoom in or
out and move the cropping marks to your ideal
position.
5. Select a mask from the right side of the panel.
6. V erify on the Preview window if the desired
image area has been selected.
7. Click on the Checkmark button and your
system will automatically update your Windows® cursor.
E
T o use the Recover feature:
The startup screen, system logo, icons [My
Computer, Network Neighborhood, Recycle Bin
(empty and full)], cursor, and shutdown screen
can be changed to the Windows® default
setting.
1. Click on the Personal Style button and a drop
down menu will appear .
2. Click on Recover and another drop down menu
will appear .
3. Click on the item you want recovered to the
W indows® default. The Status and Progr ess
Bar area will show its progress. Upon completion, your system will automatically recover the
system item you selected.
Wallpaper and screen saver cannot be recovered
to the Windows® default setting using this
method.
14
Page 18

Personal Style (non-changeable) Default Settings
All images are scanned in color mode.
E
Link
To use the additional programs bundled with
your scanner, click on the Link button and the
following items appear:
1. BearPaw VIP Area – allows you to connect
directly with our website for the latest enhancement to your overall BearPaw experience.
2. Bundled Software – additional programs
bundled with your scanner to enhance your
image editing prowess.
3. Panel Replacement – allows you to change
your existing BearPaw Panel with a new one.
4. Help System – contains invaluable aids in
helping you gain a better understanding of the
different features and functions of your
scanner.
5. Games – these interactive games allow you to
use your own scanned images to create
personalized images for more scanning fun and
enjoyment.
15
Page 19

Other Setting
Green Function
Allows you to set the period of inactivity (1 to 20
minutes) before the lamp inside the scanner shuts
down, thereby prolonging lamp life.
Make sure that the Direct Scan is enabled
(shown) on your Windows® taskbar in order for
the scanner buttons to work. If in case Direct
Scan is disabled and user wants to enable it,
perform the following:
1. Click on Start on your Windows® taskbar .
2. Click on Programs and select your Scanner
Model.
E
Direct Scan
3. Click on Direct Scan.
Upon right-clicking the Direct Scan icon located
on your Windows® taskbar, the following menu
appears:
Click on Scanner Settings to enable or disable
the Green Function item on the Scanner Set-
tings screen and set the time (period of inactivity).
16
Page 20

Using the TW AIN Dialog Box
There are three separate methods to scan an image
namely:
1. Scanner Control Panel SCAN button.
2. BearPaw Panel.
3. TW AIN Dialog box.
Refer to the Scanning Utilities Manual for a description of these to facilitate your use of the scanner; or refer to the on-line manual and help system
any time when using the scanner software. This
easy-to-use system contains detailed information
about the scanner topics and its functions.
To access the TWAIN Dialog box, you can do
the following:
1. Launch the TWAIN-compliant program (e.g.
Photo Express™ SE).
2. Under the File menu open the Acquire com-
mand and choose Scanner OR click on the Get
button then the Scanner icon. The Select Data
Source dialog box appears.
3. Choose your scanner model from the list.
E
4. Click on the Acquire button. The Select Data
Source dialog box closes. The TWAIN Dialog
box appears.
17
 Loading...
Loading...