Page 1
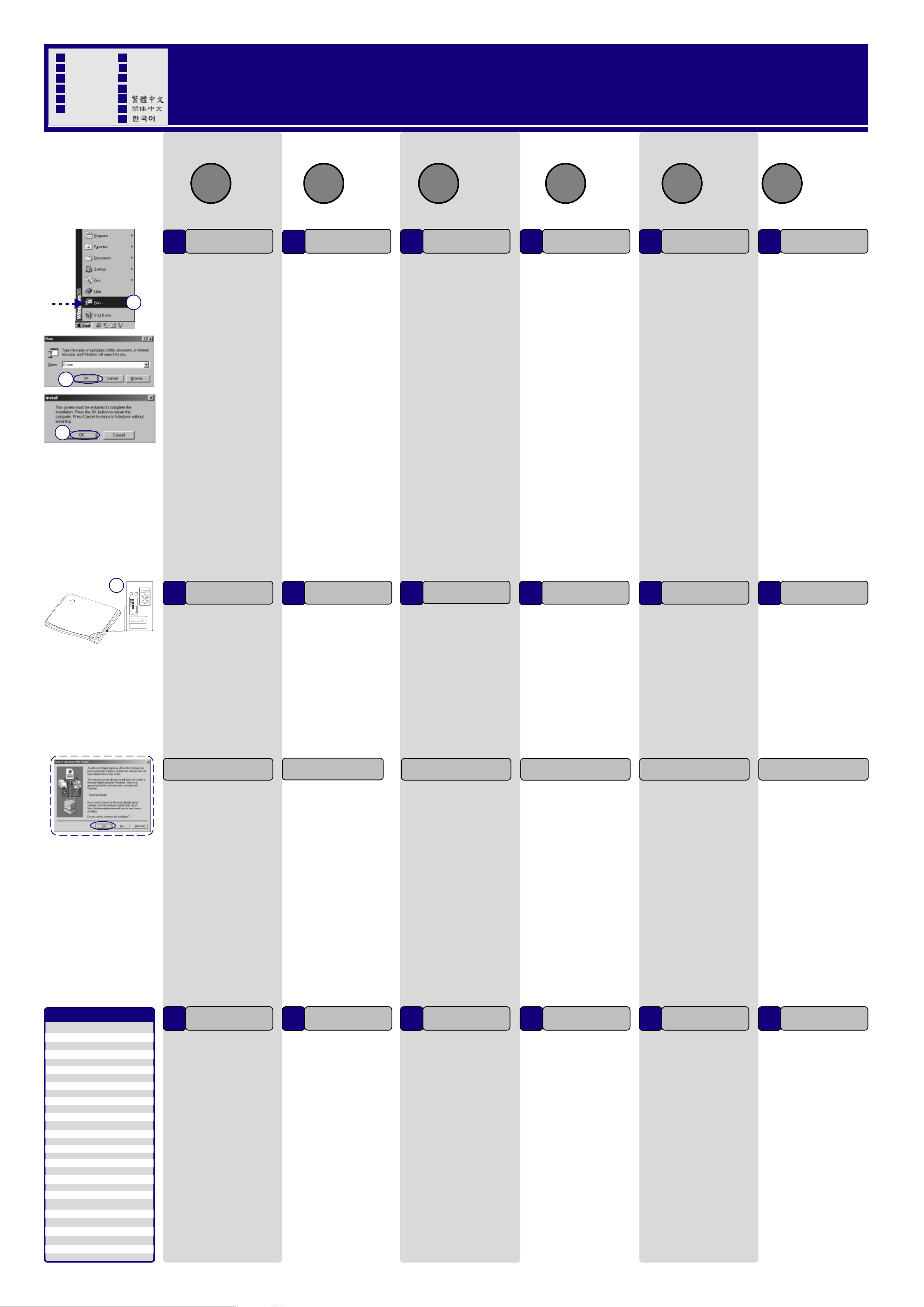
English
1
Deutsch
2
Français
3
Italiano
4
Español
5
Nederlands
6
82-091-00240
7
8
9
10
11
12
13
Portugués
Svenska
Dansk
–ЫТТНЛИ–ЫТТНЛИ
–ЫТТНЛИ
–ЫТТНЛИ–ЫТТНЛИ
Scanner Quick Guide
Specifications are subject to change
without notice. This installation guide is
provided “as is“ without warranty of
any kind, either express or implied.
Nederlands Español Italiano Français Deutsch English
1-2
1-3
1-1
Installing Drivers
1
NOTE: Please complete the driver
installation before installing the
scanner.
1. Insert the driver Installation CD
into your disk drive.
2. Follow all on screen
instructions.
If after inserting the driver
Installation CD into your disk
drive, the driver Installation
Welcome screen does not
appear, do the following.
1. Click on “Start” and select “Run”
(1-1).
2. In the “Run” dialog box, type
“drive:\run” where drive is your
CD-ROM drive and click “OK.
(1-2)”
NOTE: When you are presented
with the option of whether to
restart Windows after completing
the driver installation, please
choose “OK”
(1-3).
Treiber installieren
1
Führen Sie die Treiberinstallation
durch, bevor Sie den Scanner
installieren.
1. Legen Sie die
Treiberinstallations-CD in Ihr
CD-ROM-Laufwerk ein.
2. Folgen Sie den
Bildschirmanweisungen.
Sollte das
Installationsprogramm nach
dem Einlegen der
Treiberinstallations-CD nicht
automatisch gestartet werden,
gehen Sie folgendermaßen vor:
1.Klicken Sie im Menü Start auf
den Befehl Ausführen
2.Im daraufhin erscheinenden
Dialogfeld Ausführen geben
Sie laufwerk:\run.exe ein,
wobei laufwerk die Bezeichnung
für Ihr CD-ROM-Laufwerk ist
2).
Wenn Sie nach Beenden der
Softwareinstallation in einem
Dialogfeld vor die Wahl gestellt
werden, ob Sie Windows
starten möchten, klicken Sie auf
OK
(1-3).
(1-1).
®
neu
(1-
Installation des
pilotes
1 1
Vous devez installer les pilotes
logiciels avant d’installer le
scanner.
1. Insérez le CD-ROM
d’installation du pilote de
numérisation dans son lecteur.
2. Suivez les instructions qui
apparaissent à l’écran.
Si, après l’insertion du CD-ROM
d’installation du pilote dans son
lecteur, l’écran d’accueil
d’installation n’apparaît pas,
procédez comme suit :
1. Cliquez sur le bouton
Démarrer, puis sur Exécuter...
(1-1).
2. Dans la boîte de dialogue
Exécuter, tapez lecteur:\run où
lecteur représente la lettre de
votre lecteur de CD-ROM, puis
cliquez sur OK
Lorsqu’il vous est demandé si
vous désirez redémarrer Win-
®
dows
après la fin de l’installation
des pilotes logiciels, cliquez sur le
bouton OK
(1-2).
(1-3).
Completare l’installazione dei
driver prima di installare lo
scanner.
1. Inserire il CD di installazione
2. Seguire le istruzioni visualizzate
Se, dopo aver inserito il CD di
installazione dei driver nell’unità
CD-ROM, non compare la
schermata iniziale del
programma di installazione,
effettuare le seguenti operazioni:
1.Fare clic su Avvio e scegliere
2.Nella finestra di dialogo Esegui
Nella finestra di messaggio che
chiede all’utente se riavviare
Windows dopo aver concluso
l’installazione dei driver scegliere
OK
Installazione
1
dei driver
nell’unità CD-ROM.
sullo schermo.
Esegui
digitare unità:\run, dove unità è
l’unità CD-ROM e scegliere OK
(1-2).
(1-1).
(1-3).
NOTA: Instale los controladores
antes de conectar el escáner al
PC.
1. Inserte el CD-ROM de
2. Siga las instrucciones que
Si al introducir el CD-ROM de
instalación en la unidad de CDs
no aparece automáticamente la
pantalla de bienvenida del
programa de instalación del
controlador del escáner, realice
los siguientes pasos:
1. Haga clic en Inicio y seleccione
2. En el cuadro de diálogo
Cuando el sistema le pida
confirmación para reiniciar el
ordenador tras instalar los
controladores, seleccione
“Aceptar”
Instalación de los
controladores
instalación en su unidad de
CDs.
aparecen en pantalla.
Ejecutar
Ejecutar, teclee unidad:\run,
siendo unidad la letra que
designa a la unidad de CD-ROM
de su ordenador. Pulse Aceptar
(1-2).
(1-1).
(1-3).
Stuurprogramma’s
1
Installeer eerst de
stuurprogramma’s voordat je de
scanner gaat installeren.
1. Plaats de installatie-CD in het
2. Volg de instructies op het
Als het beginscherm voor de
installatie van het
stuurprogramma niet verschijnt
nadat je de installatie-CD in het
CD-ROM-station hebt geplaatst,
doe dan het volgende:
1.Klik op de knop Start en
2.Typ in het dialoogvenster
Als je de vraag krijgt of Windows
opnieuw moet worden opgestart
nadat het stuurprogramma is
geïnstalleerd kies dan OK
installeren
CD-ROM-station.
scherm op.
selecteer Uitvoeren
Uitvoeren station:\run waarbij
station staat voor het CD-ROMstation en klik op OK
(1-1).
(1-2).
(1-3).
®
2-1
Installing Hardware
2
With the power to your PC on,
connect the scanner’s USB cable
to the USB port of your PC
The Windows
automatically detects your
scanner and updates your system
configuration.
Notice to Microsoft
Windows® 2000 Users:
After a successful software installation, you are required to reboot
your computer. The Windows
Hardware Manager will then try to
detect your newly installed hardware. You may be asked if you
would like to continue the installation. Please click “Yes” to continue
Microsoft’s digital signature is issued to Windows
products. Our driver is so new. It is
still undergoing tests by Microsoft.
Please check our web site for latest update.
®
operating system
(2-1).
®
®
2000
®
-compatible
Hardware installieren
2
Schalten Sie Ihren Computer ein,
und verbinden Sie das USBScannerkabel mit dem USBAnschluß des Computers
Nach dem Anschließen des
Netzteils erkennt.
erkennt automatisch den neuen
Scanner und aktualisiert die
Systemkonfiguration.
Hinweis für Microsoft
Windows® 2000:
Nachdem die Software erfolgreich
installiert wurde, müssen Sie
Ihren Computer neu starten. Der
Windows
Manager versucht anschließend,
Ihr neu angeschlossenes Gerät
zu erkennen. Sie werden evtl.
gefragt, ob Sie mit der Installation
fortfahren möchten. Klicken Sie auf
“Ja“, um fortzufahren. Die digitale
Signatur von Microsoft wird für
Windows
ausgestellt. Unser Treiber wird
derzeit noch von Microsoft
getested. Besuchen Sie unsere
Webseite, um die neueste Version
zu erhalten.
®
Windows
®
2000-Hardware-
-kompatible Produkte
(2-1).
®
®
Installation du
2
Mettez votre ordinateur sous
tension, puis connectez le câble
USB du scanner auport USB du
PC (2-1). Le système d‘exploitation
Windows
automatiquement la présence
d’un nouveau périphérique (votre
scanner) et mettre à jour la
configuration de votre ordinateur.
Note pour les utilisateurs
de Microsoft
Après avoir correctement installé le
logiciel, veuillez réinitialiser votre
ordinateur. Le Gestionnaire de
Périphériques de Windows® 2000
essaiera alors de détecter le
nouveau matériel que vous venez
d’installer. Il vous sera peut-être
demandé si vous souhaitez
poursuivre l’installation. Cliquez sur
«Oui» pour continuer. La signature
numérique de Microsoft figure sur les
produits compatibles Windows
Notre pilote est tellement récent qu’il
est toujours actuellement soumis à
des tests de Microsoft. Veuillez
consulter notre site Web pour les
dernières mises à jour.
matériel
®
doit détecter
®
Windows® 2000 :
Installazione
2 2
Con il PC acceso, collegare il cavo
USB dello scanner alla porta USB
del PC
collegamento del cavo di
alimentazione,Il sistema operativo
Windows rileverà
automaticamente lo scanner e
aggiornerà la configurazione del
sistema.
Nota per gli utenti di
Microsoft® Windows® 2000:
Dopo l’installazione del software,
verrà richiesto di riavviare il computer.
Hardware Manager di Windows
2000 tenterà di rilevare l’hardware
appena installato. Si può scegliere
se continuare o meno l’installazione.
Fare clic su “Sì” per continuare. La
firma digitale Microsoft viene
apposta sui prodotti Windows
compatibili. Il nostro driver è
talmente recente che Microsoft lo
®
.
sta ancora testando. Visitate il
nostro sito Web per gli ultimi
aggiornamenti.
dell’hardware
(2-1). In seguito al
Instalación del
hardware
Con el ordenador en
funcionamiento, conecte el cable
USB del escáner al puerto USB
del PC
configurará automáticamente el
escáner y actualizará la
configuración del sistema.
Una vez finalizada la instalación
del software correctamente,
®
deberá reiniciar su ordenador. El
administrador de hardware de
Windows
el nuevo hardware recién
instalado. Es posible que le
pregunte si desea continuar la
®
instalación. Haga clic en “Sí” para
continuar. La firma digital
Microsoft aparece sobre los
productos compatibles Windows
tan reciente que en la actualidad
continúa con los tests de
Micorsoft. Visite nuestra página
web para conocer la última
actualización.
(2-1). Windows
Nota para los usuarios de
Microsoft® Windows® 2000:
®
2000 intentará detectar
®
. Nuestro controlador es
®
detectará y
De hardware
2
installeren
Zet de PC aan, sluit de USB-kabel
van de scanner aan op de USBpoort van je PC
aansluiten van het
netvoedingapparaat. Herkent het
besturingssysteem Windows
scanner automatisch en werkt je
systeemconfiguratie bij.
Voor gebruikers van
Microsoft® Windows® 2000:
Nadat u de software met succes
heeft geïnstalleerd, moet de
computer opnieuw worden gestart.
Apparaatbeheer van Windows
2000 zal nu proberen de zojuist
geïnstalleerde hardware te
detecteren. Wellicht wordt u
gevraagd of u door wilt gaan met
de installatie. Klik op ”Ja” om door
te gaan.
De digitale handtekening van
Microsoft wordt doorgegeven aan
Windows
Ons stuurprogramma is zo nieuw dat
het nog steeds getest wordt door
Microsoft. Bezoek onze website voor
de laatste update.
(2-1). Na het
®
je
®
compatibele producten.
®
Specifications
Scanner Type
Color Flatbed
Scan Area
8.5” x 11.7” (21.6 cm x 29.7 cm)
maximum
Scan Modes:
True Color
48-bit (External)
Gray Mode
16-bit (External)
Text/Line Art
1 bit/pixel (2 levels)
Resolution Control:
Optical
600dpi (H) x 1200dpi (V)-1200Scanner
1200dpi (H) x 2400dpi (V)-2400scanner
Enhanced
19200dpi x 19200dpi
(software controlled)
Interface
USB (Universal Serial Bus)
Driver
Windows® 98/Me/2000/XP
Power Consumption
2.5 W (Bus Power 0.5A x 5V DC)
Dimensions
405 x 281.5 x 37 mm (L x W x H)
Weight
1.9 Kg
Help on procedures
There are various ways of
obtaining trouble-shooting and
customer care information.
1. Click on Start on your
Windows
Programs to select your
scanner model. Click on Help
System, or
2. Select Scanner Help on the
Direct Scan icon of your
Windows
3. Click on the Help button found
in the Panel.
®
taskbar, then
®
taskbar, or
Hilfe zu
?
Vorgehensweisen?
Sie können auftretende Probleme
und Kundendienstinformationen
auf verschiedene Art und Weise
abrufen.
1. Klicken Sie in der Windows
Taskleiste auf “Start”, und
wählen Sie im Menü
“Programme” den Eintrag, der
dem Namen Ihres Scanners
entspricht.
Klicken Sie auf Hilfe, oder
2. Wählen Sie die Hilfe zum
Scanner über das Symbol
„Direktscan“ in der Windows
Taskleiste, oder
3. Klicken Sie auf die Schaltfläche
Hilfe im Bedienfeld.
®
-
®
Aide pour les
?
Vous pouvez obtenir des
informations sur le dépannage et
de maintenance de plusieurs
façons.
1. Cliquez sur le bouton Démarrer
2. Sélectionnez l’Aide du scanner
-
3. Cliquez sur le bouton d’Aide
procédures
dans la Barre des tâches de
Windows
Programmes pour sélectionner
votre modèle de scanner.
Cliquez sur Système d’Aide en
ligne, ou
dans l’icône de numérisation
directe de la Barre des tâches
de Windows
situé sur le Panneau.
®
, puis sur
®
, ou
Guida per le
?
È possibile ottenere in diversi
modi un aiuto per la soluzione dei
problemi e le informazioni
sull’assistenza
clienti.
1. Fare clic su Avvio nella barra
2. Selezionare Guida dello
3. Fare clic sul pulsante Guida del
procedure
delle applicazioni di Windows e
individuare il nome dello
scanner sotto Programmi.
Fare clic su Guida, oppure
scanner sull’icona DirectScan
nella barra delle applicazioni di
Windows
pannello scanner.
®
, oppure
Ayuda con
?
Hay varias formas de obtener
soluciones a problemas e
información de atención al cliente.
1. En la barra de tareas de
2. en el icono Digitalizacíón directa
3. haga clic en el botón Ayuda
procedimientos
Windows
Programas y busque el grupo
de programas del escáner.
Haga clic en Sistema de ayuda,
o bien
ubicado en la barra de tareas
de Windows
Ayuda del escáner, o bien
ubicado en el panel.
®
, acceda a Inicio,
®
, haga clic en
Hulp over
?
procedures
Je kunt op verschillende manieren
informatie krijgen over het
oplossen van problemen en
speciale klanteninformatie.
1. Klik op Start in de taakbalk van
Windows® en zoek de naam
van je scannermodel op bij
Programma’s. Klik op
Helpsysteem of
2. Selecteer Scanner Help in het
pictogram Direct Scan op de
taakbalk van Windows
3. Klik op de knop Help in het
paneel.
®
, of
Page 2
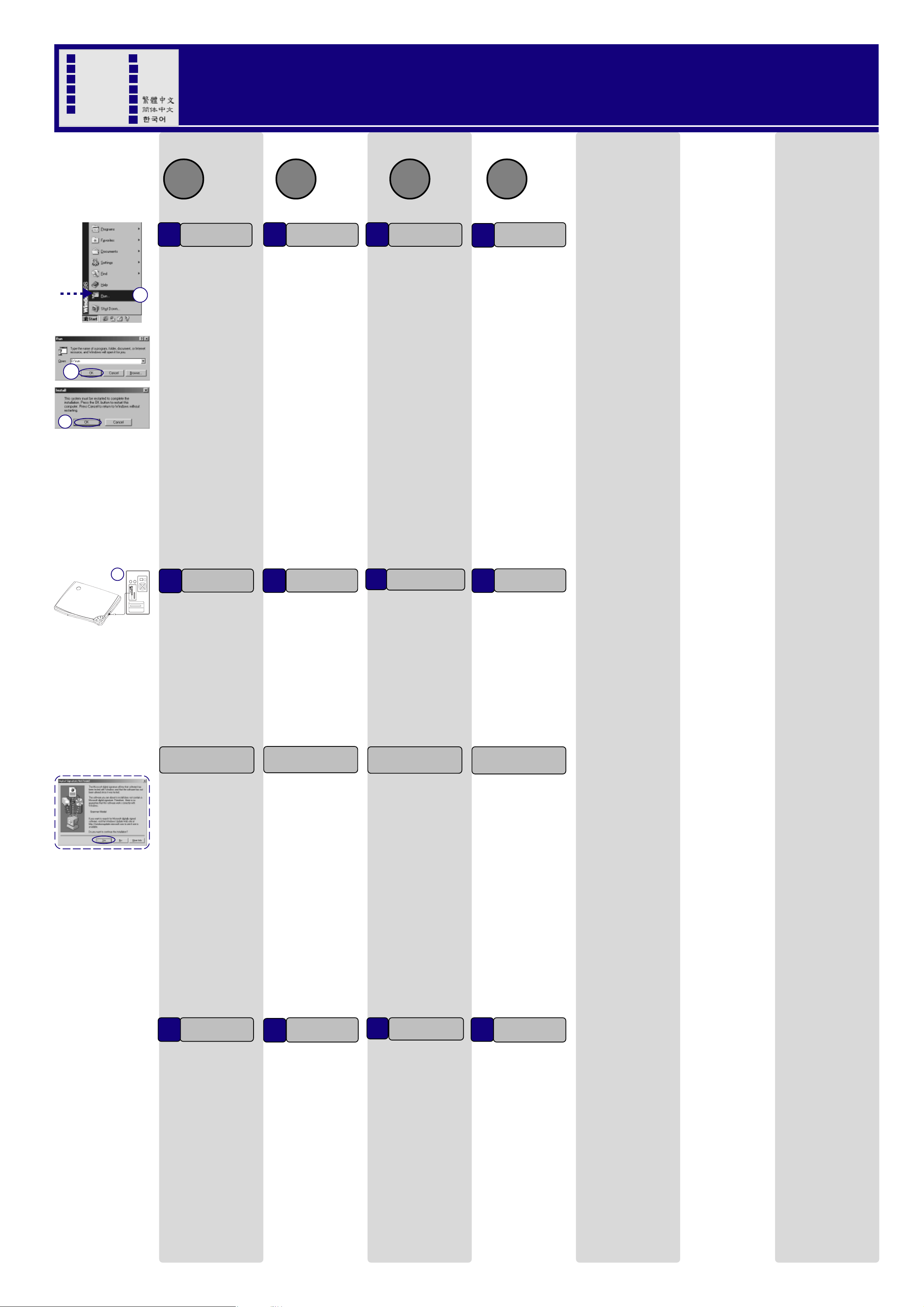
English
1
Deutsch
2
Français
3
Italiano
4
Español
5
Nederlands
6
82-091-00240
7
8
9
10
11
12
13
Portugués
Svenska
Dansk
–ЫТТНЛИ–ЫТТНЛИ
–ЫТТНЛИ
–ЫТТНЛИ–ЫТТНЛИ
Scanner Quick Guide
Specifications are subject to change
without notice. This installation guide is
provided “as is“ without warranty of
any kind, either express or implied.
1-3
1-2
Portugués Svenska Dansk
1-1
Instalar os
controladores
1
Conclua a instalação dos
controladores do software,
antes de instalar o scanner.
1.Insira o CD de instalação
do controlador na unidade de
disquetes.
2.Siga todas as instruções
que aparecem no ecrã.
Se após ter inserido o CD de
instalação do controlador na
unidade de CD, não aparecer
o ecrã de boas-vindas da
instalação do controlador,
faça o seguinte:
1. Clique em Iniciar e
seleccione Executar
2. Na caixa de diálogo
Executar, escreva unidade:
\run, onde unidad
ecorrespondente à letra
da unidade de CD-ROM e
clique em OK
Quando lhe for perguntado
se pretende ou não reiniciar
o Windows
concluir a instalação dos
controladores, escolha OK
(1-3).
(1-2).
®
depois de
(1-1).
Se till att utföra
drivrutinsinstallationen
innan scannern installeras.
1. Placera CD:n för
2. Följ alla instruktioner på
Om välkomstskärmen inte
visas efter du har satt in CD:n
för drivrutinsinstallation i CDROM-enheten gör du
följande:
1. Klicka på Start och välj Kör
2. I dialogrutan Kör anger du
När du erbjuds alternativet att
starta om Windows
drivrutinsinstallationen är
färdig, ska du välja OK
Installation av
drivrutiner
1
drivrutinsinstallation i CDROM-enheten.
skärmen.
(1-1).
“enhet:\run”, varvid enhet
representerar din CD-ROMenhet. Klicka därefter på OK
(1-2).
®
efter att
(1-3).
Driverinstallation
Driverinstallationen skal
gennemføres, før du
installerer scanneren.
1. Sæt driverinstallationsCD’en i CD-ROM-drevet.
2. Følg vejledningen på
skærmen.
Hvis du efter indsættelse af
Driverinstallations-CD’en i dit
CD-drev ikke får vist
skærmbilledet “Velkommen til
driverinstallationen”, skal du
gøre følgende:
1. Klik på Start, og vælg Kør
(1-1).
2. I dialogboksen Kør skal du
skrive drev:\run, hvor drev
er dit CD-ROM-drev, og
klikke på OK (1-2).
Når du bliver spurgt, om du vil
genstarte Windows® efter
udførelse af driverinstallationen, skal du vælge
(1-3).
OK
–ЫТТНЛИ–ЫТТНЛИ
–ЫТТНЛИ
–ЫТТНЛИ–ЫТТНЛИ
ÒÚ‡Ìӂ͇ÒÚ‡Ìӂ͇
ÒÚ‡Ìӂ͇
ÒÚ‡Ìӂ͇ÒÚ‡Ìӂ͇
‰‡È‚ÂÓ‚‰‡È‚ÂÓ‚
‰‡È‚ÂÓ‚
1
11
œËϘ‡ÌËÂ: œÂ‰œËϘ‡ÌËÂ: œÂ‰
œËϘ‡ÌËÂ: œÂ‰
œËϘ‡ÌËÂ: œÂ‰œËϘ‡ÌËÂ: œÂ‰
ÛÒÚ‡ÌÓ‚ÍÓÈ Ò͇̇ÛÒÚ‡ÌÓ‚ÍÓÈ Ò͇̇
ÛÒÚ‡ÌÓ‚ÍÓÈ Ò͇̇
ÛÒÚ‡ÌÓ‚ÍÓÈ Ò͇̇ЫТЪ‡МУ‚НУИ ТН‡МВ‡
МВУ·ıУ‰ЛПУ ‚˚ФУОМЛЪ¸МВУ·ıУ‰ЛПУ ‚˚ФУОМЛЪ¸
МВУ·ıУ‰ЛПУ ‚˚ФУОМЛЪ¸
МВУ·ıУ‰ЛПУ ‚˚ФУОМЛЪ¸МВУ·ıУ‰ЛПУ ‚˚ФУОМЛЪ¸
ЫТЪ‡МУ‚НЫ ‰‡И‚ВУ‚.ÛÒÚ‡ÌÓ‚ÍÛ ‰‡È‚ÂÓ‚.
ÛÒÚ‡ÌÓ‚ÍÛ ‰‡È‚ÂÓ‚.
ÛÒÚ‡ÌÓ‚ÍÛ ‰‡È‚ÂÓ‚.ÛÒÚ‡ÌÓ‚ÍÛ ‰‡È‚ÂÓ‚.
1. œУПВТЪЛЪВ ЫТЪ‡МУ‚У˜М˚И
2. —ΉÛÈÚ Û͇Á‡ÌˡÏ,
≈ÒÎË ÔÓΠÚÓ„Ó, Í‡Í ‚˚≈ÒÎË ÔÓΠÚÓ„Ó, Í‡Í ‚˚
≈ÒÎË ÔÓΠÚÓ„Ó, Í‡Í ‚˚
≈ÒÎË ÔÓΠÚÓ„Ó, Í‡Í ‚˚≈ТОЛ ФУОВ ЪУ„У, Н‡Н ‚˚
ФУПВТЪЛЪВ НУПФ‡НЪ-‰ЛТН ‚ФУПВТЪЛЪВ НУПФ‡НЪ-‰ЛТН ‚
ФУПВТЪЛЪВ НУПФ‡НЪ-‰ЛТН ‚
ФУПВТЪЛЪВ НУПФ‡НЪ-‰ЛТН ‚ФУПВТЪЛЪВ НУПФ‡НЪ-‰ЛТН ‚
ФЛ‚У‰, УНМУ ФУ„‡ПП˚ÔË‚Ó‰, ÓÍÌÓ ÔÓ„‡ÏÏ˚
ÔË‚Ó‰, ÓÍÌÓ ÔÓ„‡ÏÏ˚
ÔË‚Ó‰, ÓÍÌÓ ÔÓ„‡ÏÏ˚ÔË‚Ó‰, ÓÍÌÓ ÔÓ„‡ÏÏ˚
ÛÒÚ‡ÌÓ‚ÍË ‰‡È‚ÂÓ‚ In-ÛÒÚ‡ÌÓ‚ÍË ‰‡È‚ÂÓ‚ In-
ÛÒÚ‡ÌÓ‚ÍË ‰‡È‚ÂÓ‚ In-
ÛÒÚ‡ÌÓ‚ÍË ‰‡È‚ÂÓ‚ In-ÛÒÚ‡ÌÓ‚ÍË ‰‡È‚ÂÓ‚ Installationstallation
stallation
stallationstallation
ÔÓˇ‚ËÚÒˇ ̇ ˝Í‡ÌÂÔÓˇ‚ËÚÒˇ ̇ ˝Í‡ÌÂ
ÔÓˇ‚ËÚÒˇ ̇ ˝Í‡ÌÂ
ÔÓˇ‚ËÚÒˇ ̇ ˝Í‡ÌÂФУˇ‚ЛЪТˇ М‡ ˝Н‡МВ
‡‚ЪУП‡ЪЛ˜ВТНЛ, ‚˚ФУОМЛЪВ‡‚ЪУП‡ЪЛ˜ВТНЛ, ‚˚ФУОМЛЪВ
‡‚ЪУП‡ЪЛ˜ВТНЛ, ‚˚ФУОМЛЪВ
‡‚ЪУП‡ЪЛ˜ВТНЛ, ‚˚ФУОМЛЪВ‡‚ЪУП‡ЪЛ˜ВТНЛ, ‚˚ФУОМЛЪВ
ТОВ‰Ы˛˘ЛВ ‰ВИТЪ‚Лˇ:ÒÎÂ‰Û˛˘Ë ‰ÂÈÒڂˡ:
ÒÎÂ‰Û˛˘Ë ‰ÂÈÒڂˡ:
ÒÎÂ‰Û˛˘Ë ‰ÂÈÒڂˡ:ÒÎÂ‰Û˛˘Ë ‰ÂÈÒڂˡ:
1. ŸВОНМЛЪВ М‡ НМУФНВ
‚˚·ВЛЪВ ФЫМНЪ
(1-1).
2. ¬ ‰Ë‡ÎÓ„Ó‚ÓÏ ÓÍÌÂ
ÔÓ„‡ÏÏ˚ ÔÓ„‡ÏÏ˚
ÔÓ„‡ÏÏ˚ ̇·ÂËÚÂ
ÔÓ„‡ÏÏ˚ ÔÓ„‡ÏÏ˚
»Ïˇ_ÛÒÚÓÈÒÚ‚‡/run
»Ïˇ_ÛÒÚÓÈÒÚ‚‡
ФЛ‚У‰‡ ‰Оˇ ˜ЪВМЛˇ НУПФ‡НЪ‰ЛТНУ‚ ‚ ‚‡¯ВП НУПФ¸˛ЪВВ.
ŸВОНМЛЪВ М‡ НМУФНВ
œËϘ‡ÌËÂ:œËϘ‡ÌËÂ:
œËϘ‡ÌËÂ: ≈ÒÎË ‚
œËϘ‡ÌËÂ:œЛПВ˜‡МЛВ:
ФУˆВТТВ ЫТЪ‡МУ‚НЛ ‚‡П ·Ы‰ВЪ
ФВ‰ОУКВМУ ‚˚·‡Ъ¸
ФВВБ‡„ЫБНЫ Windows ФУТОВ
Б‡‚В¯ВМЛˇ ЫТЪ‡МУ‚НЛ
‰‡И‚ВУ‚, ˘ВОНМЛЪВ М‡ НМУФНВ
OK OK
OK
OK OK
‰‡È‚ÂÓ‚‰‡È‚ÂÓ‚
ÍÓÏÔ‡ÍÚ-‰ËÒÍ ‚ ÔË‚Ó‰ ‰Îˇ
˜ÚÂÌˡ ÍÓÏÔ‡ÍÚ-‰ËÒÍÓ‚.
ÔÓˇ‚Ρ˛˘ËÏÒˇ ̇ ˝Í‡ÌÂ.
Welcome ÌÂWelcome ÌÂ
Welcome ÌÂ
Welcome ÌÂWelcome ÌÂ
œÛÒÍ œÛÒÍ
œÛÒÍ Ë
œÛÒÍ œÛÒÍ
¬˚ФУОМЛЪ¸¬˚ФУОМЛЪ¸
¬˚ФУОМЛЪ¸
¬˚ФУОМЛЪ¸¬˚ФУОМЛЪ¸
«‡ÔÛÒÍ«‡ÔÛÒÍ
«‡ÔÛÒÍ
«‡ÔÛÒÍ«‡ÔÛÒÍ
, „‰Â
- ËÏˇ
OK OK
(1-2)
OK
OK OK
(1-3)
.
.
2-1
Instalar o
2
Com o computador ligado,
ligue o cabo USB do scanner
na porta USB do computador
(2-1). Depois de ligar o
transformador, o sistema
operativo do Windows
detectará automaticamente o
scanner e actualizará a
configuração do sistema.
do Microsoft® Windows
2000:
Aviso para os utilizadores
Depois de utilizar o software
com sucesso, é lhe pedido
para reiniciar o computador.
Após esta operação, o gerente
de hardware do Windows
2000, tentará detectar o novo
hardware instalado. Poderá
ser-lhe perguntado se
pretende continuar a
instalação. Clique em ”Sim”
para continuar.
A assinatura digital da
Microsoft, integra os produtos
compatíveis com o Windows
A Microsoft ainda está a testar
o controlador. Consulte o Web
site da Microsoft para
encontrar a actualização mais
recente.
hardware
®
®
Installation av
maskinvara
2
Med datorn påslagen
ansluter du scannerns USBkabel till datorns USB-port
1). När nätadaptern ansluts
kommer Windows
operativsystem att
automatiskt upptäcka din
scanner och uppdatera din
systemkonfiguration.
För användare av
Microsoft® Windows
2000:
Efter problemfri installation av
programvaran måste du
starta om din dator.
Maskinvaruhanteraren i
®
Windows
att försöka upptäcka din
nyinstallerade maskinvara.
Du blir eventuellt tillfrågad om
du vill fortsätta med
installationen. Klicka på ”Ja”
för att fortsätta. Microsofts
digitala signatur utfärdas till
®
.
Windows
produkter. Vår drivrutin är så
pass ny att den fortfarande
genomgår tester hos
Microsoft. Vänligen kontrollera
på vår webbsida efter den
senaste uppdateringen.
®
2000 kommer då
®
®
-kompatibla
Hardwareinstallation
2
Tænd for PC’en, og tilslut
scannerens USB-kabel til
(2-
USB-porten på PC’en
Når du tilslutter netadapteren,
registrerer Windows
operativsystemet automatisk
scanneren og opdaterer
systemkonfigurationen.
®
Til brugere af
Microsoft
2000:
Efter en vellykket
softwareinstallation, skal du
genstarte din computer.
Windows
Manager forsøger at
registrere den netop
installerede hardware. Du
bliver måske spurgt, om du
vil fortsætte installationen.
Klik på ”Ja” for at fortsætte.
Microsoft’s digitale signatur
udsendes til Windows
kompatible produkter. Vores
driver er så ny, at den fortsat
testes af Microsoft. Se vores
web-site angående den
seneste opdatering.
®
Windows
®
2000 Hardware
®
(2-1).
®
®
-
”ÒÚ‡Ìӂ͇”ÒÚ‡Ìӂ͇
”ÒÚ‡Ìӂ͇
”ÒÚ‡Ìӂ͇”ÒÚ‡Ìӂ͇
Ò͇̇Ò͇̇
Ò͇̇
2
¬НО˛˜Л‚ ФЛЪ‡МЛВ
НУПФ¸˛ЪВ‡, ФУ‰ТУВ‰ЛМЛЪВ
USB-Н‡·ВО¸ ТН‡МВ‡ Н
‡Б˙ВПЫ USB ‚‡¯В„У
НУПФ¸˛ЪВ‡
ŒФВ‡ˆЛУММ‡ˇ ТЛТЪВП‡
WindowsЖ ‡‚ЪУП‡ЪЛ˜ВТНЛ
УФВ‰ВОЛЪ ТН‡МВ Л
ПУ‰ВМЛБЛЫВЪ М‡ТЪУИНЛ
УФВ‡ˆЛУММУИ ТЛТЪВП˚.
œËϘ‡ÌË ‰ÎˇœËϘ‡ÌË ‰Îˇ
œËϘ‡ÌË ‰Îˇ
œËϘ‡ÌË ‰ÎˇœЛПВ˜‡МЛВ ‰Оˇ
ФУО¸БУ‚‡ЪВОВИФУО¸БУ‚‡ЪВОВИ
ФУО¸БУ‚‡ЪВОВИ
ФУО¸БУ‚‡ЪВОВИФУО¸БУ‚‡ЪВОВИ
MicrosoftÆ WindowsÆMicrosoftÆ WindowsÆ
MicrosoftÆ WindowsÆ
MicrosoftÆ WindowsÆMicrosoftÆ WindowsÆ
2000:2000:
2000:
2000:2000:
œУТОВ ЫТФВ¯МУИ ЫТЪ‡МУ‚НЛ
ФУ„‡ППМУ„У У·ВТФВ˜ВМЛˇ
МВУ·ıУ‰ЛПУ ФВВБ‡„ЫБЛЪ¸
НУПФ¸˛ЪВ. «‡ЪВП П‡ТЪВ
У·УЫ‰У‚‡МЛˇ WindowsЖ 2000
‚˚ФУОМЛЪ У·М‡ЫКВМЛВ МУ‚У„У
У·УЫ‰У‚‡МЛˇ. ¬‡П ПУКВЪ ·˚Ъ¸
Б‡‰‡М ‚УФУТ У ФУ‰УОКВМЛЛ
ЫТЪ‡МУ‚НЛ. ŸВОНМЛЪВ М‡ НМУФНВ
Yes (ƒ‡), ˜ЪУ·˚ ФУ‰Ъ‚В‰ЛЪ¸, ˜ЪУ
ˆЛЩУ‚‡ˇ ФУ‰ФЛТ¸ Microsoft
‚˚‰‡М‡ Windows-ТУ‚ПВТЪЛПУПЫ
ФУ‰ЫНЪЫ. Х‡¯ ‰‡И‚В
‚˚ФЫ˘ВМ МВ‰‡‚МУ Л ФУıУ‰ЛЪ
ЪВТЪЛУ‚‡МЛВ ‚ Microsoft. Х‡
М‡¯ВИ Web-ТЪ‡МЛˆВ ‚˚
М‡И‰ВЪВ Т‡П˚В МУ‚˚В ‚ВТЛЛ
‰‡И‚ВУ‚.
Ò͇̇Ò͇̇
(2-1)
.
Ajuda nos
?
procedimentos
Há diversas formas de obter
informações sobre resolução
de problemas e
preocupações dos clientes.
1. Clique em Iniciar na barra
de tarefas do Windows
depois em Programas,
para seleccionar o modelo
do seu scanner.
Clique no botão Ajuda, ou
2. Seleccione Ajuda do
scanner no ícone
Digitalização directa,
localizado na barra de
tarefas do Windows
3. Clique no botão Ajuda
localizado no painel.
®
ou;
®
e
Hjälp om
tillvägagångssätt?
Det finns olika sätt att erhålla
information om felsökning
och hantering.
1. Klicka på Start i
aktivitetsfältet i Windows
och leta sedan upp din
scannermodell under
Program.
Klicka på Hjälpsystem eller
2. Välj Scanner Hjälp under
ikonen Direktscanna I
aktivitetsfältet i Windows
eller
3. Klicka på knappen Hjälp
som finns i Panelen.
®
®
Hjælp til procedurer
?
Der findes forskellige måder
at finde oplysninger om
fejlfinding og vedligeholdelse
på.
1. Klik på Start på Windows
Proceslinje, og klik derefter
på Programmer for at
vælge din scannermodel.
Klik på Hjælpesystem,
eller
2. Vælg Scannerhjælp på
ikonen Direkte indscanning
på Windows
eller
3. Klik på knappen Hjælp på
panelet.
®
Proceslinje,
œÓÎÛ˜ÂÌË ÒÔ‡‚ÍËœÓÎÛ˜ÂÌË ÒÔ‡‚ÍË
œÓÎÛ˜ÂÌË ÒÔ‡‚ÍË
œÓÎÛ˜ÂÌË ÒÔ‡‚ÍËœÓÎÛ˜ÂÌË ÒÔ‡‚ÍË
ÔÓ Ôӈ‰ÛÂÔÓ Ôӈ‰ÛÂ
ÔÓ Ôӈ‰ÛÂ
ÔÓ Ôӈ‰ÛÂÔÓ Ôӈ‰ÛÂ
?
ÛÒÚ‡ÌÓ‚ÍÂÛÒÚ‡ÌÓ‚ÍÂ
ÛÒÚ‡ÌÓ‚ÍÂ
ÛÒÚ‡ÌÓ‚ÍÂÛÒÚ‡ÌÓ‚ÍÂ
—Ы˘ВТЪ‚ЫВЪ МВТНУО¸НУ
‚УБПУКМУТЪВИ ФУОЫ˜ВМЛˇ
ЛМЩУП‡ˆЛЛ У· ЫТЪ‡МВМЛЛ
МВФУО‡‰УН Л ФУ‰‰ВКНВ
®
ФУО¸БУ‚‡ЪВОВИ.
1. ŸВОНМЛЪВ М‡ НМУФНВ
Ф‡МВОЛ Б‡‰‡˜ Windows, ‡
Б‡ЪВП ‚ ПВМ˛ Programs
‚˚·ВЛЪВ М‡Б‚‡МЛВ ПУ‰ВОЛ
‚‡¯В„У ТН‡МВ‡. ¬˚ ПУКВЪВ
‚˚·‡Ъ¸ НУП‡М‰Ы
ТФ‡‚НЛÒÔ‡‚ÍË
ÒÔ‡‚ÍË
ÒÔ‡‚ÍËÒÔ‡‚ÍË
2. ¬˚ Ъ‡НКВ ПУКВЪВ ‚˚·‡Ъ¸
НУП‡М‰Ы Scanner Help,
˘ВОНМЫ‚ М‡ БМ‡˜НВ
Scan Scan
Scan ̇ Ô‡ÌÂÎË Á‡‰‡˜
Scan Scan
WindowsÆ
3. ¬˚ Ъ‡НКВ ПУКВЪВ ˘ВОНМЫЪ¸
М‡ НМУФНВ
Б‡‰‡˜.
Help Help
Help ‚ Ô‡ÌÂÎË
Help Help
œÛÒÍœÛÒÍ
œÛÒÍ Ì‡
œÛÒÍœÛÒÍ
—ЛТЪВП‡—ЛТЪВП‡
—ЛТЪВП‡
—ЛТЪВП‡—ЛТЪВП‡
DirectDirect
Direct
DirectDirect
 Loading...
Loading...