MSI 760GM-P35, 890GXM-G65, 880G-E45, 870S-G54, 990FXA-GD80 Owner's Manual
...
AMD RAID
Contents
English
 1 Français
1 Français
 1121
1121
 314151
314151

AMD RAID
Introduction
The integrate one SATA host controller separately, and support RAID function for performance and reliability.
SB950 SATA RAID provides support for RAID 0 (Striping), RAID 1 (Mirroring), RAID 10 (Striping & Mirroring) & RAID 5 (striping with parity). RAID 0 greatly improves hard disk I/O performance by concurrently striping data across multiple drives. RAID 1 makes sure data is not lost if a drive fails as data is simultaneously written to two drives. Drives configured for RAID Striping are said to form a RAID 0 set, while drives configured for RAID Mirroring are said to form a RAID 1 set. RAID 10 is implemented as a mirrored array whose segments are RAID 0 arrays. RAID 10 has same fault tolerance as mirroring and reduces overhead by striping. It needs at least four drives to form a RAID 10. RAID 5 defines techniques for parity data.
RAID Configuration
Creating and deleting RAID set and performing other RAID setting up operations are done in the RAID BIOS. During bootup, a screen similar to the one below will appear for about few seconds. Press <Ctrl-F> to enter RAID Option ROM utility.
Press <Ctrl-F> to enter RAID Option ROM utility...
Important
Be sure to enable the RAID function for SATA device in BIOS before configuring the RAID Option ROM Utility.
The RAID Option ROM utility menu screen will appear. The Main Menu is used to choose the operation to be performed.

View Drives Assignments
This window displays the model number, capacities and assignment of the drives physically attached to the SATA host adapter.
English |

AMD RAID
LD View / LD
View / LD Define Menu (Creating RAID)
Define Menu (Creating RAID)
The selection of the RAID configuration should be based upon factors including performance, data security, and the number of drives available. It is best to carefully consider the long-term role of the system and plan the data storage strategy. RAID sets can be created either automatically, or to allow the greatest flexibility, manually.
1 Press 2 on the Main Menu screen to enter the LD View Menu.
2 And then press [Ctrl + C] keys to enter the LD Define Menu. Use the space key to choose a RAID mode (RAID 0/ 1/ 10/ 5) and use the arrow key to move to the “Drives Assignments” window.
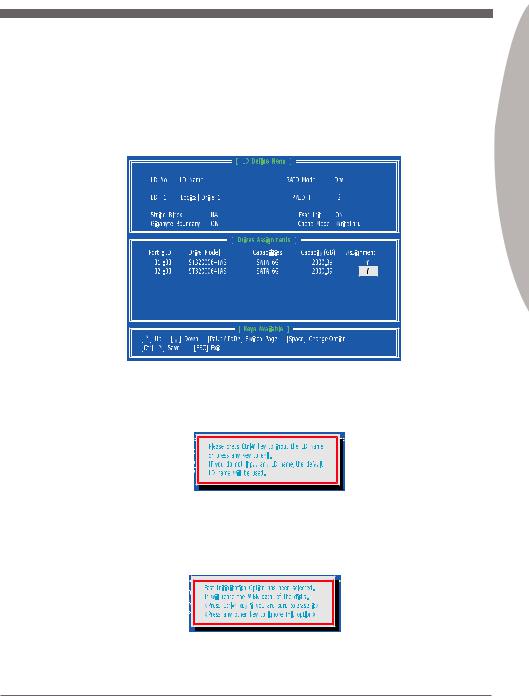
■Stripe Block Size, the default 64KB is best for most applications. RAID 0 or 10 only.
■Gigabyte Boundary, allows use of slightly smaller replacement drives.
3 On the Drives Assignments window, use the arrow key to choose the hard drives which you want to make part of the LD, use the space key to change the assignment to “Y”. Then press [Ctrl+Y] to save the configuration.
4 A message will show, press [Ctrl + Y] to input a LD name as your desire or press any key to save default LD name.
5 Another message will show, press [Ctrl-Y] if you are sure to erase the MBR data of the disk. Or press any key to ignore this option.
English
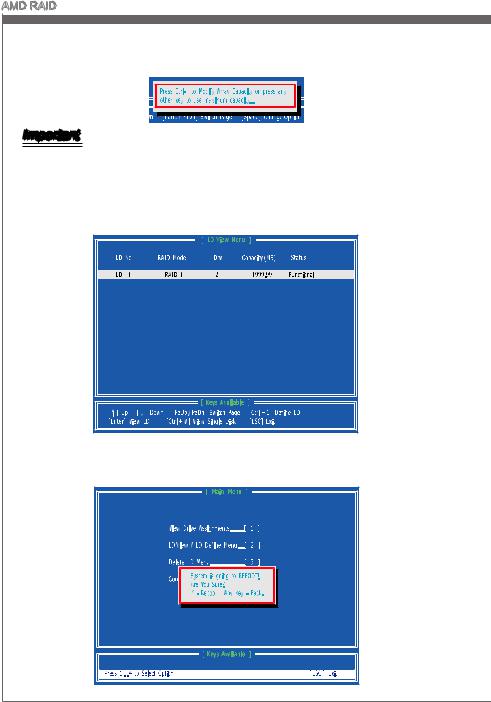
AMD RAID
6 The message will show up on the bottom, press any key to use maximum capacity or press [Ctrl-Y] to modify array capacity manually.
Important
•The default capacity is the full capacity of the selected hard drives.
•If you allocate the first LD capacity manually, you can create second LD with remaining capacity of the selected hard drives.
The LD creation is done, the screen shows the LD information as below.Press ESC key to the main screen.
Press ESC key to exit the utility, a message “System is going to REBOOT! Are You Sure?” will display, answer “Y” to exit it and the system will reboot.
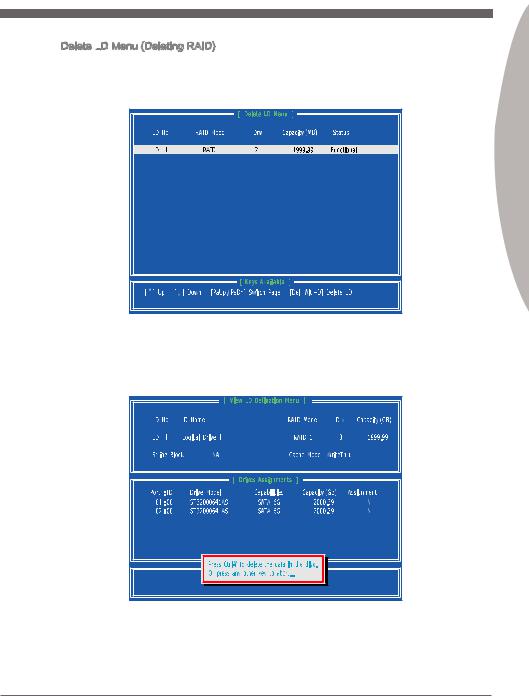
Delete LD Menu (Deleting RAID)
Menu (Deleting RAID)
1 Press “3” on the main to enter the Delete LD Menu.
2 Choose a LD No. you want to delete and press [Del] or [Alt+D] delete the RAID set.
English
3 On the next screen, a message will display to inform you, press “Ctrl+Y” to delete the RAID set or other key to abort it. Press “Ctrl+Y” to complete the deletion.
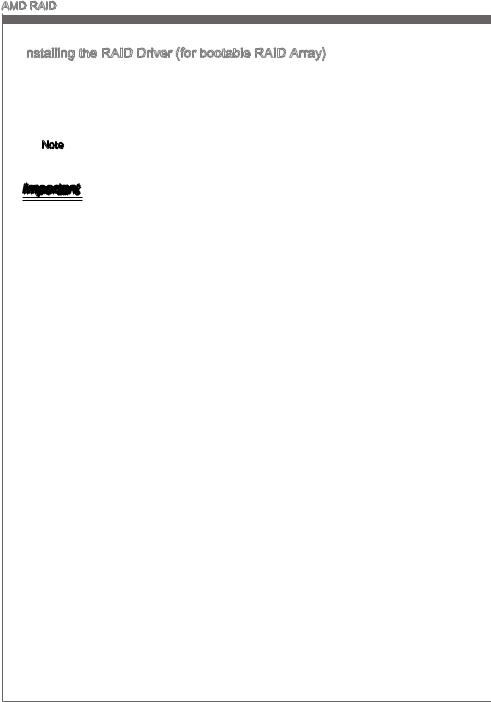
AMD RAID
Installing the RAID Driver (for bootable RAID Array)
the RAID Driver (for bootable RAID Array)
1 After you complete the RAID BIOS setup, boot from the Windows CD, and the Windows Setup program starts.
2 Press F6 and wait for the Windows Setup screen to appear.
3 Insert the floppy that contains the RAID driver, press the “S” key to select “Specify Additional Device”.
Note: for Windows Vista/ Windows 7, you can copy the files to a medium (floppy/ CD/ DVD or USB)
Important
Please follow the instruction below to make a SATA RAID driver for yourself.
•Insert the MSI DVD into the DVD-ROM drive.
•Click the “Browse CD” on the Setup screen.
•Copy all the contents in the : \\ChipSet\AMD\Packages\Drivers\SBDrv\SB9xx\RAID\ (and then, please select a folder which was classified according to OS.)
•The driver disk for RAID controller is done.
4 When prompted, insert the medium disk and press Enter.
For Windows Vista/ Windows 7:
During the Operating system installation, after selecting the location to install Vista/ Windows 7 click on “Load Driver” button to load RAID drive.
5 You should be shown a list of available RAID controller(s).
6 Select the compatible RAID controller for 32-bit/ 64-bit version system and then
|
press ENTER. |
|
The next screen should confirm that you have selected the RAID controller. Press |
|
ENTER again to continue. |
|
You have successfully installed the RAID driver, and Windows setup should con- |
|
tinue. |
9 Leave the medium until the system reboots itself. Windows setup will need to copy the files from the medium again after the RAID volume is formatted, and Windows setup starts copying files.
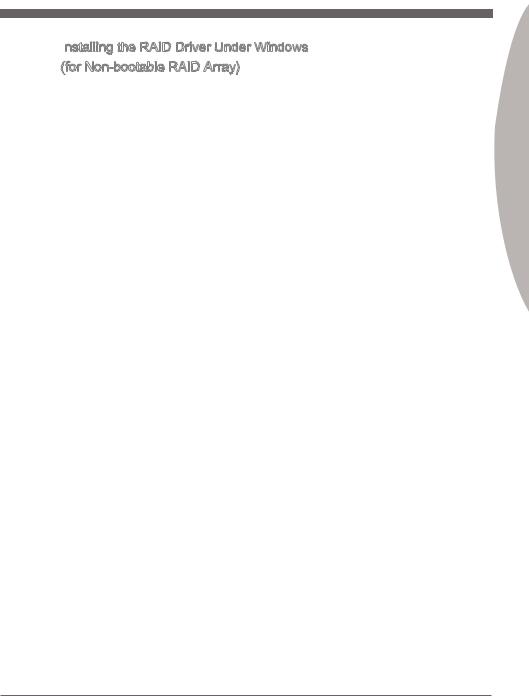
Installing the RAID Driver Under Windows
the RAID Driver Under Windows
(for Non-bootable RAID Array)
1 Insert the MSI DVD into the DVD-ROM drive.
2 The DVD will auto-run and the setup screen will appear.
3 Under the Driver tab, click on AMD chipset drivers by your need. The AMD chipset drivers includes RAID Driver.
4 The driver will be automatically installed.
English
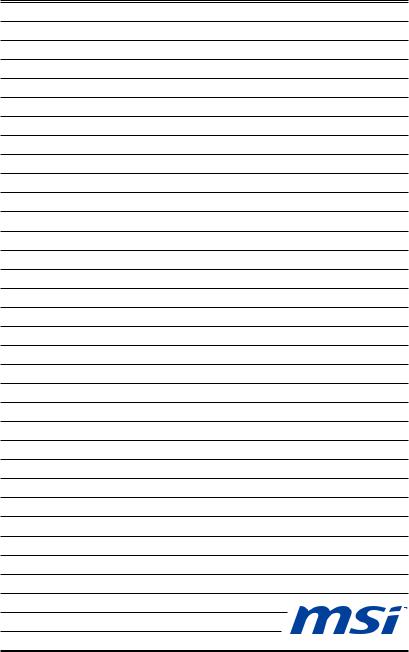
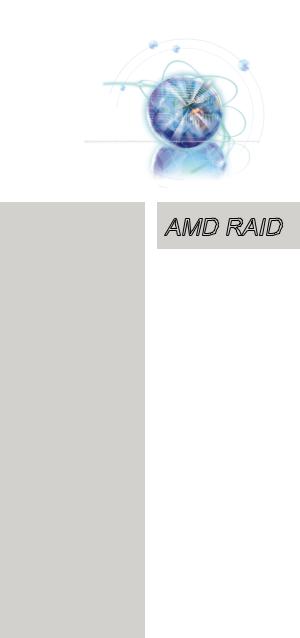
AMD RAID
Le contrôleur hôte SATA intégré séparément, supporte la fonction RAID pour la performance et la fiabilité.
SB950 SATA RAID fournit le soutien pour RAID 0 (Striping), RAID 1 (Mirroring), RAID 10 (Striping & Mirroring) et RAID 5 (striping with parity). RAID 0 améliore considérablement la performance Entrée/Sortie du disque dur en décomposant les données en blocs sur des disques séparés. RAID 1 assure de sauvegarder les données même si le disque dur est en panne car les données sont écrites sur deux disques simultanément. La configuration de disques pour RAID Striping vient de réglage RAID 0, alors celle pour RAID Mirroring vient de réglage RAID 1. RAID 10 est implémenté comme un array réflété auquel les segments sont des arrays RAID 0. RAID 10 a la même tolérance de défaut que le miroir et réduit le surplus par l’entrelacement. Il faut au moins quatre disques durs pour former un RAID 10. RAID 5 définie les techniques pour les données de parité.
11
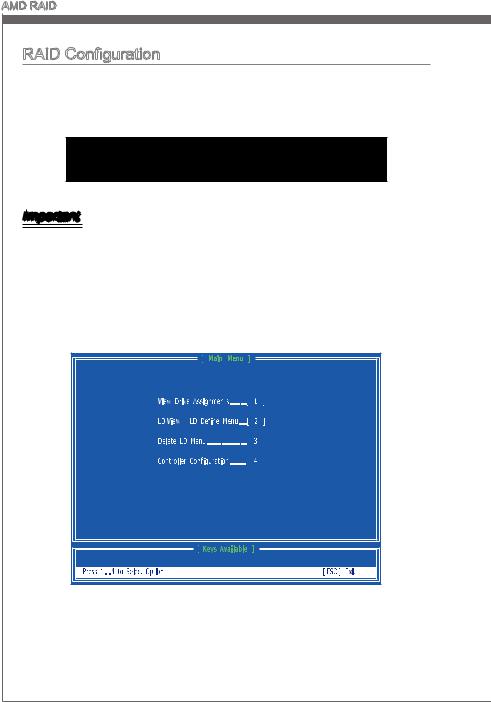
AMD RAID
RAID Configuration
La création et la suppresion du réglage RAID et la réalisation d’autres opérations réglage RAID sont faits dans RAID BIOS. Pendant le démarrage, un écran similaire à celui dessous apparaît pour quelque secondes. Appuyez <Ctrl-F> pour entrer dans l’utilitaire RAID Option ROM.
Press <Ctrl-F> to enter RAID Option ROM utility...
Important
Assurez-vous d’activer la fonction RAID pour le périphérique SATA dans le BIOS avant de configurer l’utilitaire RAID Option ROM.
L’écran de menu de l’utilitaire RAID Option ROM apparaîtra. Le Main Menu (menu principal) sert à choisir l’opération à réaliser.
12
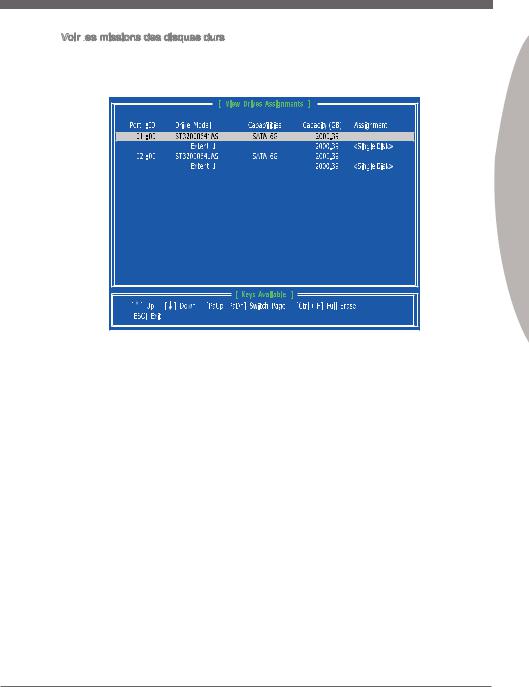
Voir les
 missions des disques durs
missions des disques durs
Cette fenêtre montre le numéro, les capacités et les missions du modèle des disques durs physiquement attachés à l’adaptateur hôte SATA.
Français |
13
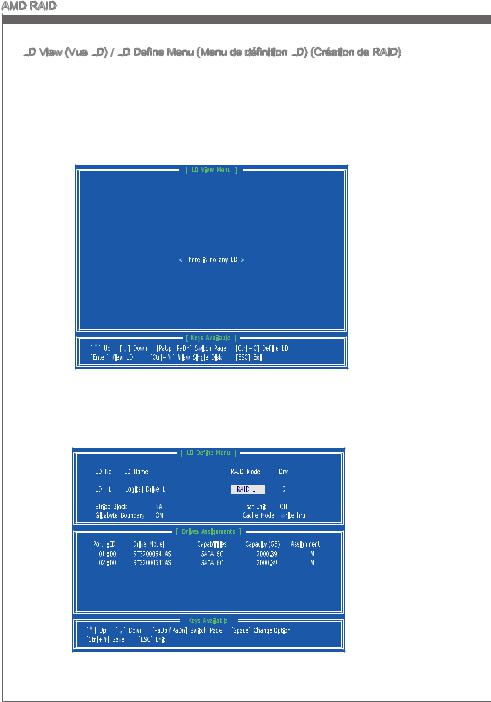
AMD RAID
LD View (Vue LD)
View (Vue LD) / LD
/ LD Define Menu (Menu de définition LD)
Define Menu (Menu de définition LD) (Création de RAID)
(Création de RAID)
LasélectiondeconfigurationRAIDdoitdépendredesélémentstelsquelaperformance, la sécurité de données, et le nombre des disques durs disponibles. Il vaut mieux bien considérer le rôle du système à long-terme et planifier la stratégie du stockage de données. Les réglages RAID est créés soit automatiquement, soit manuellement, pour une grande flexibilité.
1 Appuyez 2 sur l’écran du menu principal pour entrer dans le menu LD View.
2 Puis appuyez les touches [Ctrl + C] pour entrer le menu LD Define. Utilisez la touche espace pour choisir un mode RAID (RAID 0/ 1/ 10/ 5) et utilisez les touches flèchées pour bouger à la fenêtre “Drives Assignments”.
14
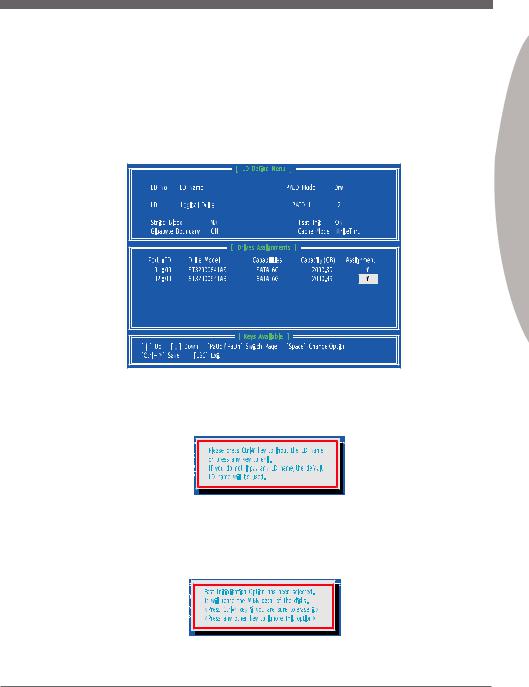
■Stripe Block Size, 64KB par défaut est le meilleur pour la plupart des applications. RAID 0 ou 10 uniquement.
■Gigabyte Boundary, permet l’utilisation des disques durs légèrement petit pour le remplacement.
3 A la fenêtre Drives Assignments (missions des disques), utilisez les touches flèchées pour choisir les disques durs que vous souhaitez faire comme parties du LD, utilisez la touche espace pour changer la mission en “Y”. Et puis appuyez [Ctrl+Y] pour sauvegarder la configuration.
4 Un message apparaît, appuyez [Ctrl + Y] pour saisir un nom LD que vous désirez ou appuyez n’importe quelle touche pour sauvegarder le nom LD par défaut.
5 Un autre message apparaît, appuyez [Ctrl-Y] si vous êtes sûr d’effacer les données MBR sur le disque. Ou appuyez n’importe quelle touche pour ignorer cette option.
Français
15
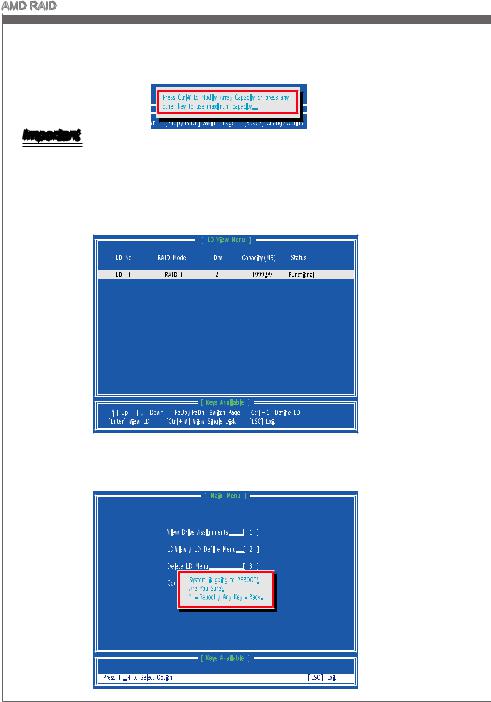
AMD RAID
6 Le message apparaît en bas, appuyez n’importe quelle touche pour utiliser la capacité maximum ou appuyez [Ctrl-Y] pour modifier la capacité d’array manuellement.
Important
•La capacité par défaut est la capacité pleine du disque dur choisi.
•Si vous répartissez la première capacité LD manuellement, vous pouvez créer le secondaire LD avec la capacité restante du disque dur choisi.
La création LD est fait, l’écran montre l’information LD comme ci-dessous. Appuyez la touche échap pour retourner à l’écran principal.
Appuyez la touche échap pour quitter l’utilitaire, un message “System is going to REBOOT! Are You Sure?” (Le système redémarrera, êtes vous sûr?) apparaît, cliquez “Y” pour le quitter et le système redémarrera.
16
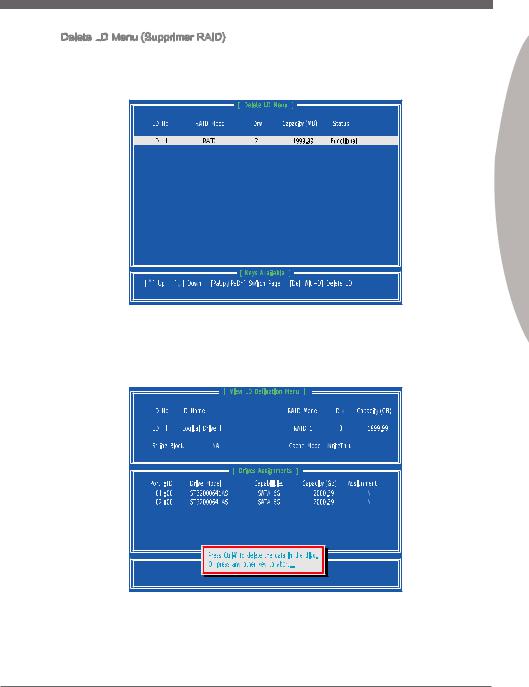
Delete LD Menu (Supprimer RAID)
Menu (Supprimer RAID)
1 Appuyez “3” sur l’écran du menu principal pour entrer le menu Delete LD Menu.
2 Choissez un numéro de LD que vous désirez supprimer et appuyez [Del] ou [Alt+D] pour supprimer le réglage RAID.
Français
3 Sur l’écran suivant, un message apparaît pour vous informer, appuyez “Ctrl+Y” pour supprimer le régalge RAID ou d’autre touche pour l’arrêter. Appuyez “Ctrl+Y” pour terminer la suppression.
17
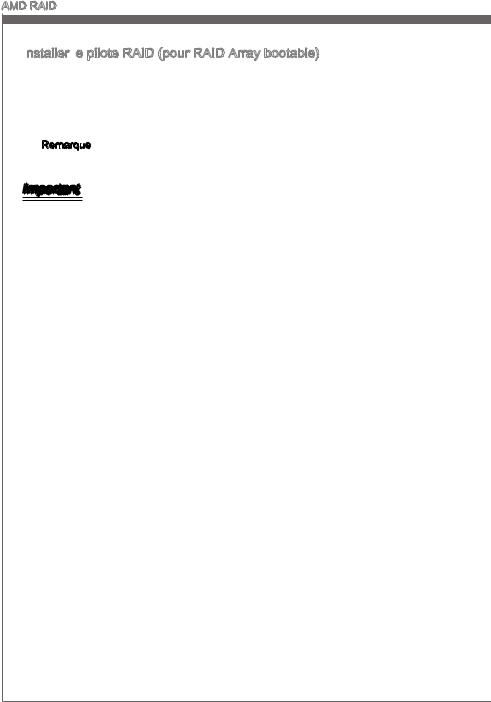
AMD RAID
Installer le
le pilote RAID (pour RAID Array bootable)
pilote RAID (pour RAID Array bootable)
1 Après le paramétrage du RAID BIOS, démarrez du CD Windows, et le programme d’installation Windows commence.
2 Appuyez F6 et attendez l’apparition de l’écran d’installation Windows.
3 Insérez la disquette contenant le pilote RAID, appuyez la touche “S” pour choisir “Specify Additional Device” (Spécifier le périphérique à ajouter).
Remarque: pour Windows Vista/ Windows 7, vous pouvez copier les dossiers à un intermédiaire (disquette/ CD/ DVD ou clé USB)
Important
Veuillez suivre les instructions suivantes pour créer un pilote SATA RAID par vous même.
•Insérez un DVD des pilotes MSI dans le lecteur DVD-ROM.
•Cliquez “Browse CD” sur l’écran paramétrage (Setup).
•Copiez le contenu du répertoire : \\ChipSet\AMD\Packages\Drivers\SBDrv\SB9xx\ RAID\ (puis choisissez un répertoire classifié selon le système d’exploitation.)
•Le disque de pilote pour le contrôleur RAID est prêt.
4 Lorsque cela vous est demandé, insérez le disque intermédiaire et appuyez Enter.
Pour Windows Vista/ Windows 7: Pendant l’installation du système d’exploitation, après avoir choisi la location d’installer Vista/ Windows 7 cliquez sur le bouton “Load Driver” pour charger le pilote RAID.
5 Une liste de contrôleur(s) RAID disponible(s) vous est présentée.
6 Choisissez le contrôleur RAID approprié pour le système de version 32-bit/ 64-bit
|
et puis appuyez ENTER. |
|
L’écran suivant doit confirmer que vous avez choisi le contrôleur RAID. Appuyez |
|
ENTER pour continuer. |
|
Vous avez réussi à installé le pilote RAID, et l’installation de Windows se poursuit. |
9 |
Laissez l’intermédiaire jusqu’à ce que le système se réinitialise lui même. |
|
L’installation de Windows va copier les dossiers de l’intermédiaire après que le vol- |
|
ume RAID soit formaté, et l’installation Windows commence à copier les dossiers. |
18
 Loading...
Loading...