Page 1
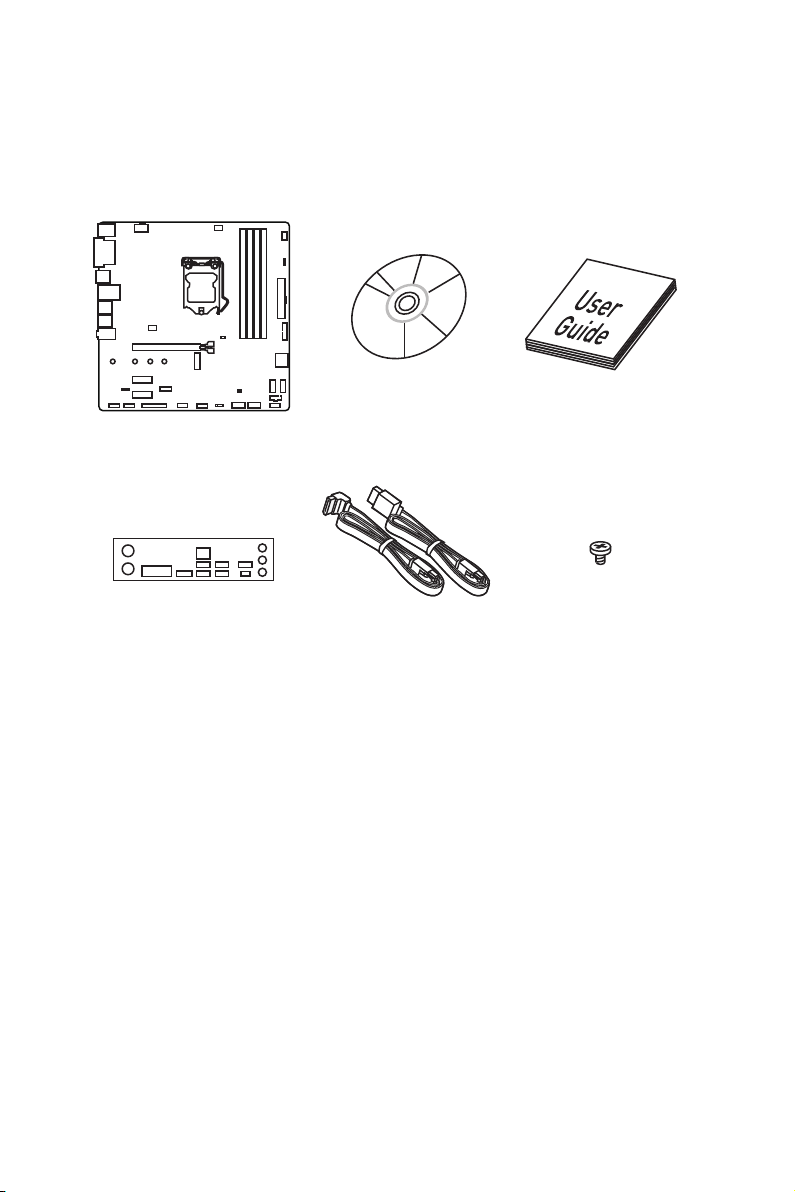
Unpacking
Thank you for buying the MSI® B360M BAZOOKA/ H370M BAZOOKA motherboard.
Check to make sure your motherboard box contains the following items. If something
is missing, contact your dealer as soon as possible.
Motherboard
I/O Shield
Drivers & Utilities
Disc
SATA Cable x2
Motherboard User
Guide
M.2 Screw x1
Unpacking
1
Page 2
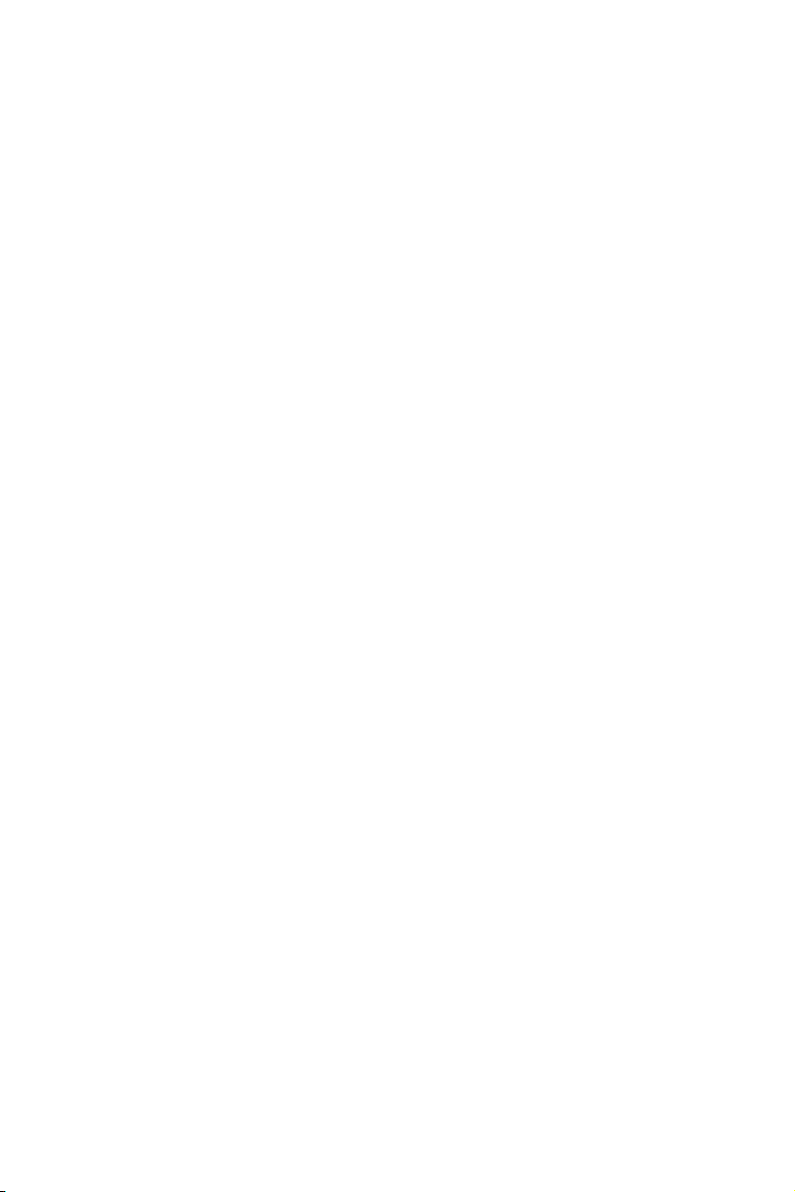
Safety Information
y The components included in this package are prone to damage from electrostatic
discharge (ESD). Please adhere to the following instructions to ensure successful
computer assembly.
y Ensure that all components are securely connected. Loose connections may cause
the computer to not recognize a component or fail to start.
y Hold the motherboard by the edges to avoid touching sensitive components.
y It is recommended to wear an electrostatic discharge (ESD) wrist strap when
handling the motherboard to prevent electrostatic damage. If an ESD wrist strap is
not available, discharge yourself of static electricity by touching another metal object
before handling the motherboard.
y Store the motherboard in an electrostatic shielding container or on an anti-static pad
whenever the motherboard is not installed.
y Before turning on the computer, ensure that there are no loose screws or metal
components on the motherboard or anywhere within the computer case.
y Do not boot the computer before installation is completed. This could cause
permanent damage to the components as well as injury to the user.
y If you need help during any installation step, please consult a certified computer
technician.
y Always turn off the power supply and unplug the power cord from the power outlet
before installing or removing any computer component.
y Keep this user guide for future reference.
y Keep this motherboard away from humidity.
y Make sure that your electrical outlet provides the same voltage as is indicated on the
PSU, before connecting the PSU to the electrical outlet.
y Place the power cord such a way that people can not step on it. Do not place anything
over the power cord.
y All cautions and warnings on the motherboard should be noted.
y If any of the following situations arises, get the motherboard checked by service
personnel:
Liquid has penetrated into the computer.
The motherboard has been exposed to moisture.
The motherboard does not work well or you can not get it work according to user
guide.
The motherboard has been dropped and damaged.
The motherboard has obvious sign of breakage.
y Do not leave this motherboard in an environment above 60°C (140°F), it may damage
the motherboard.
Safety Information
2
Page 3
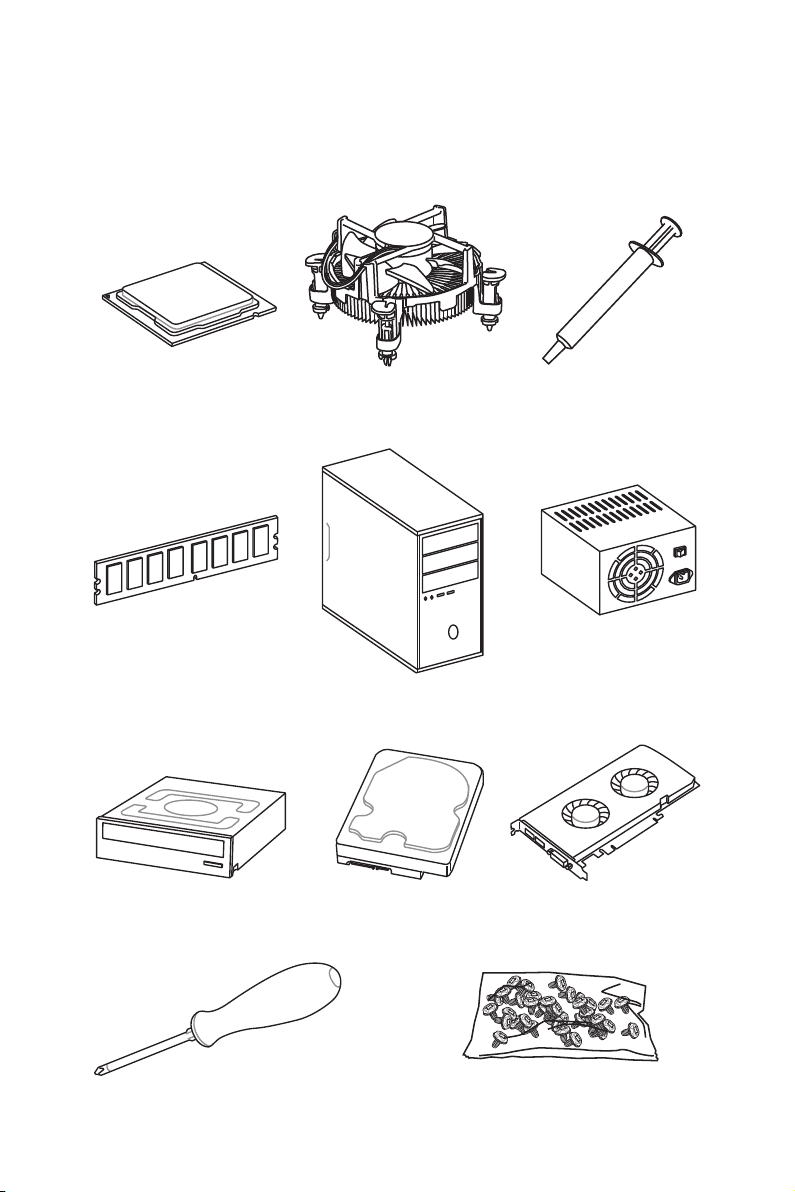
Quick Start
Preparing Tools and Components
Intel® LGA 1151 CPU
DDR4 Memory
SATA DVD Drive
CPU Fan Thermal Paste
Chassis
SATA Hard Disk Drive
Power Supply Unit
Graphics Card
Phillips Screwdriver
A Package of Screws
Quick Start
3
Page 4
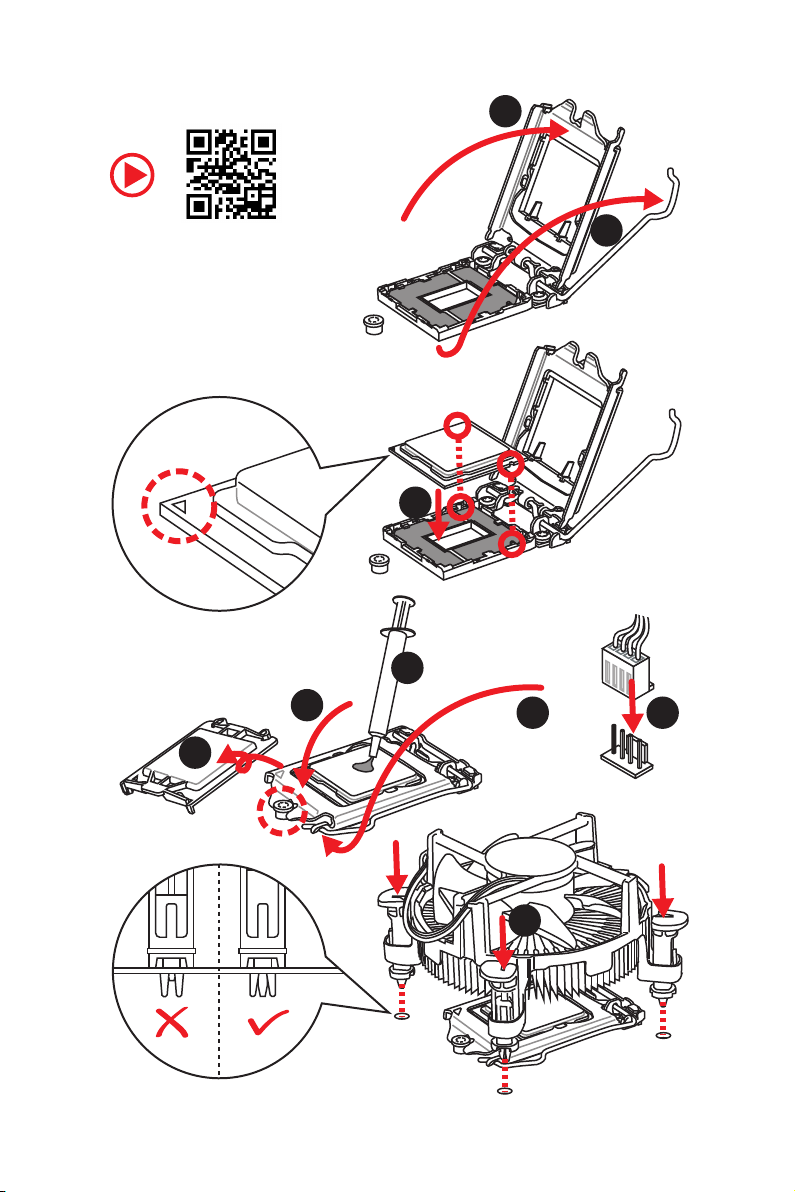
Installing a Processor
2
http://youtu.be/bf5La099urI
6
1
3
7
4
5
9
Quick Start
4
8
Page 5
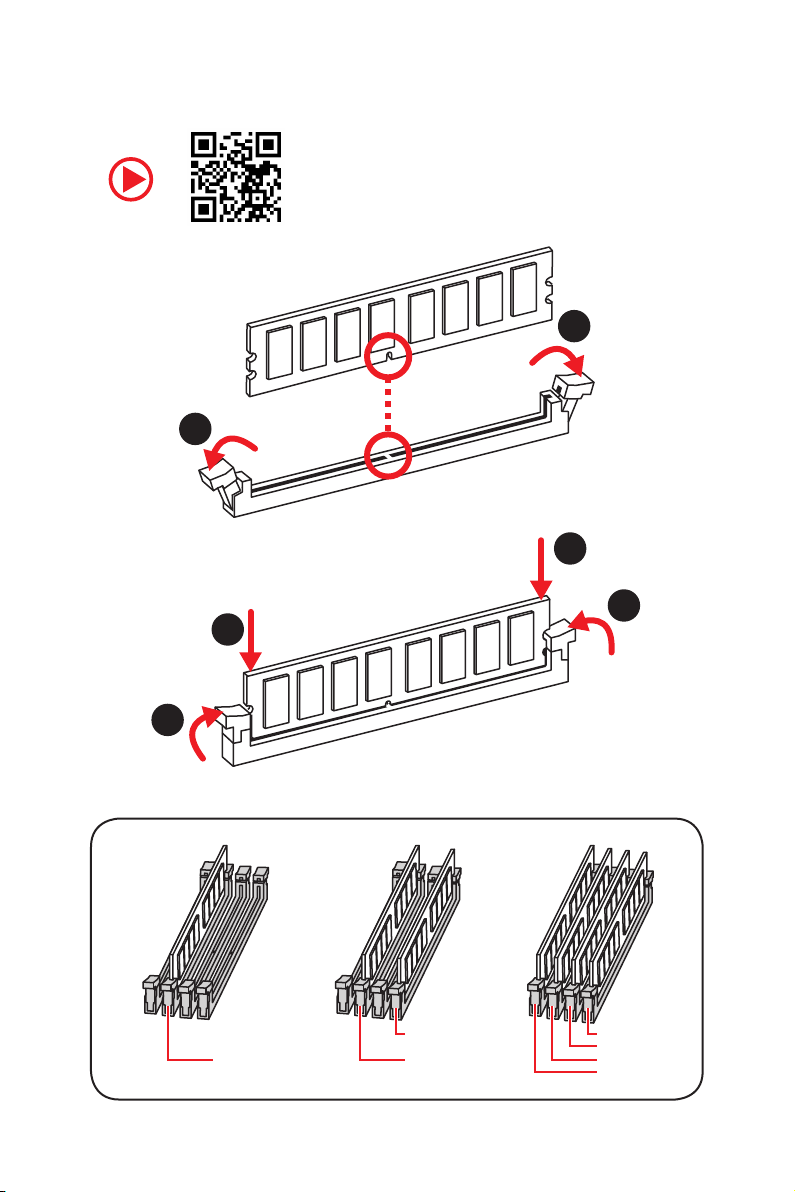
Installing DDR4 memory
http://youtu.be/T03aDrJPyQs
1
2
1
2
3
3
DIMMB2 DIMMB2
DIMMA2 DIMMA2 DIMMA2
DIMMB1
DIMMA1
Quick Start
5
Page 6
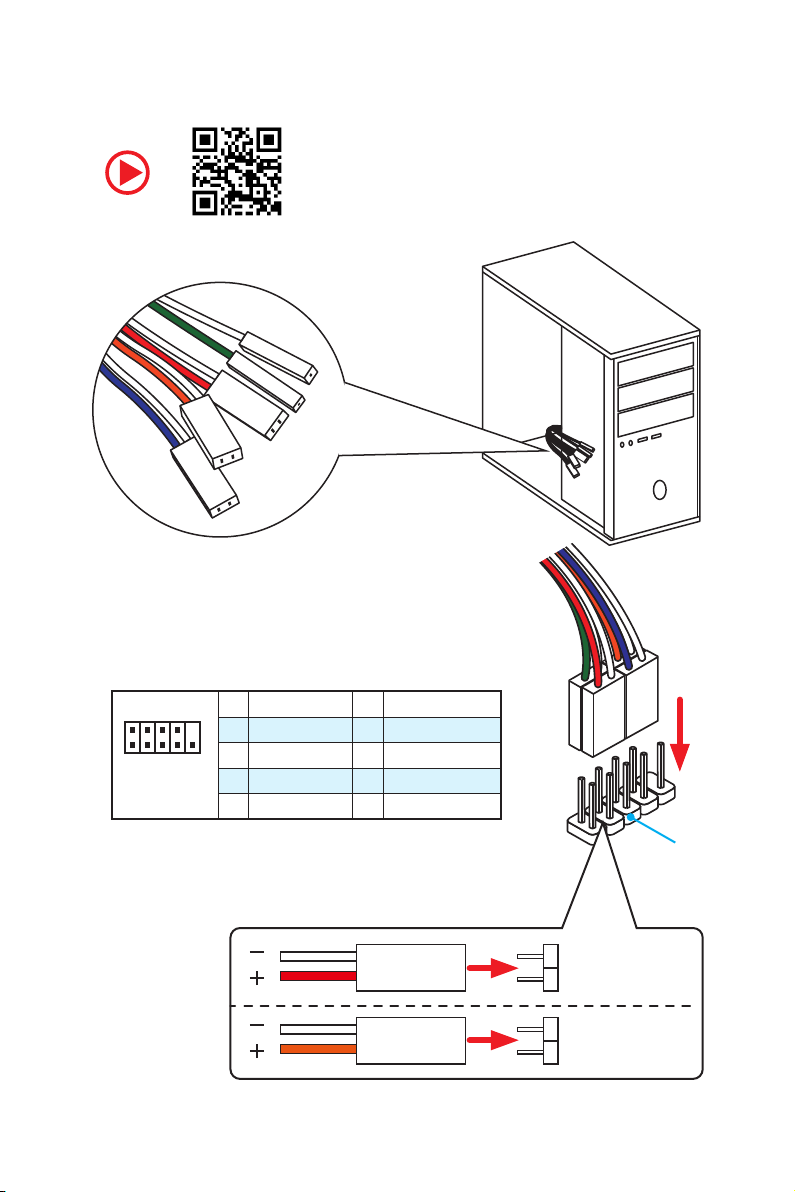
Connecting the Front Panel Header
RESET SW
POWER SW
POWER LED+
POWER LED-
HDD LED
http://youtu.be/DPELIdVNZUI
Quick Start
6
2 10
1
JFP1
1 HDD LED + 2 Power LED +
3 HDD LED - 4 Power LED -
5 Reset Switch 6 Power Switch
9
7 Reset Switch 8 Power Switch
9 Reserved 10 No Pin
HDD LED
POWER LED
RESET SW
HDD LED
JFP1
HDD LED HDD LED +
POWER LED POWER LED +
Page 7
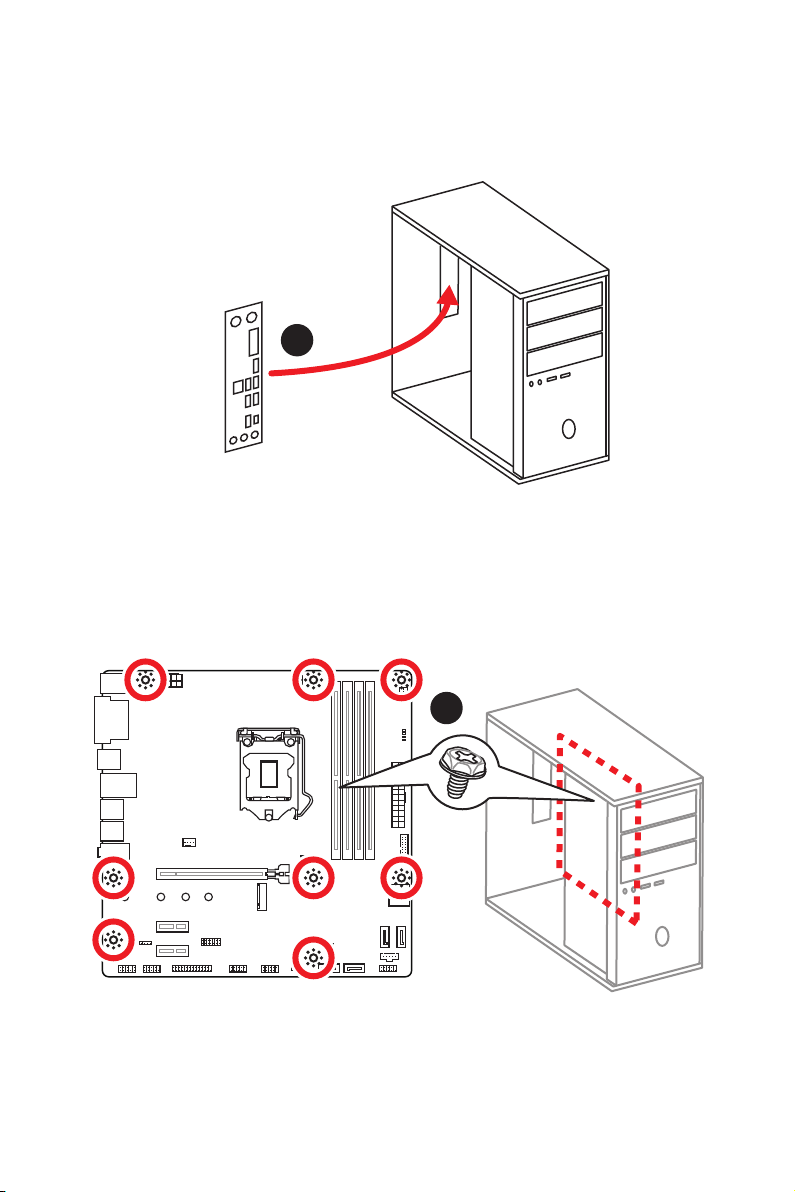
Installing the Motherboard
1
2
Quick Start
7
Page 8
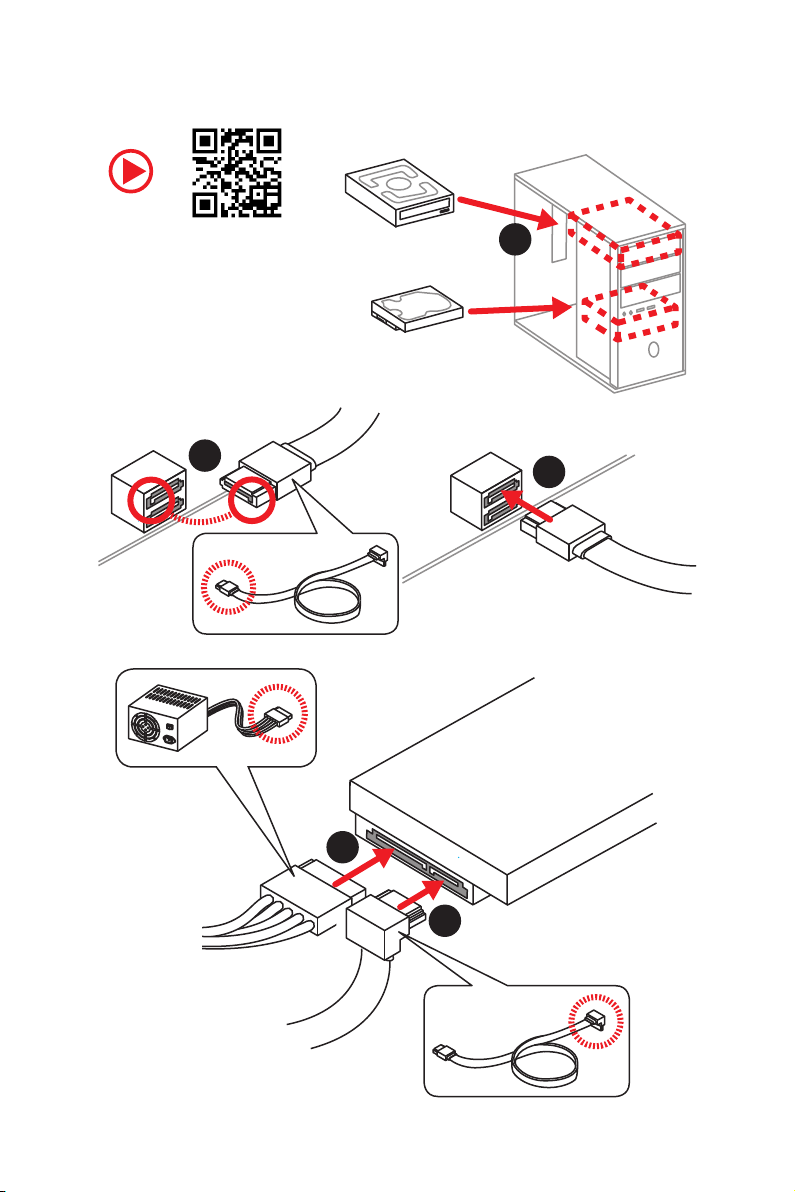
Installing SATA Drives
http://youtu.be/RZsMpqxythc
2
1
3
Quick Start
8
5
4
Page 9
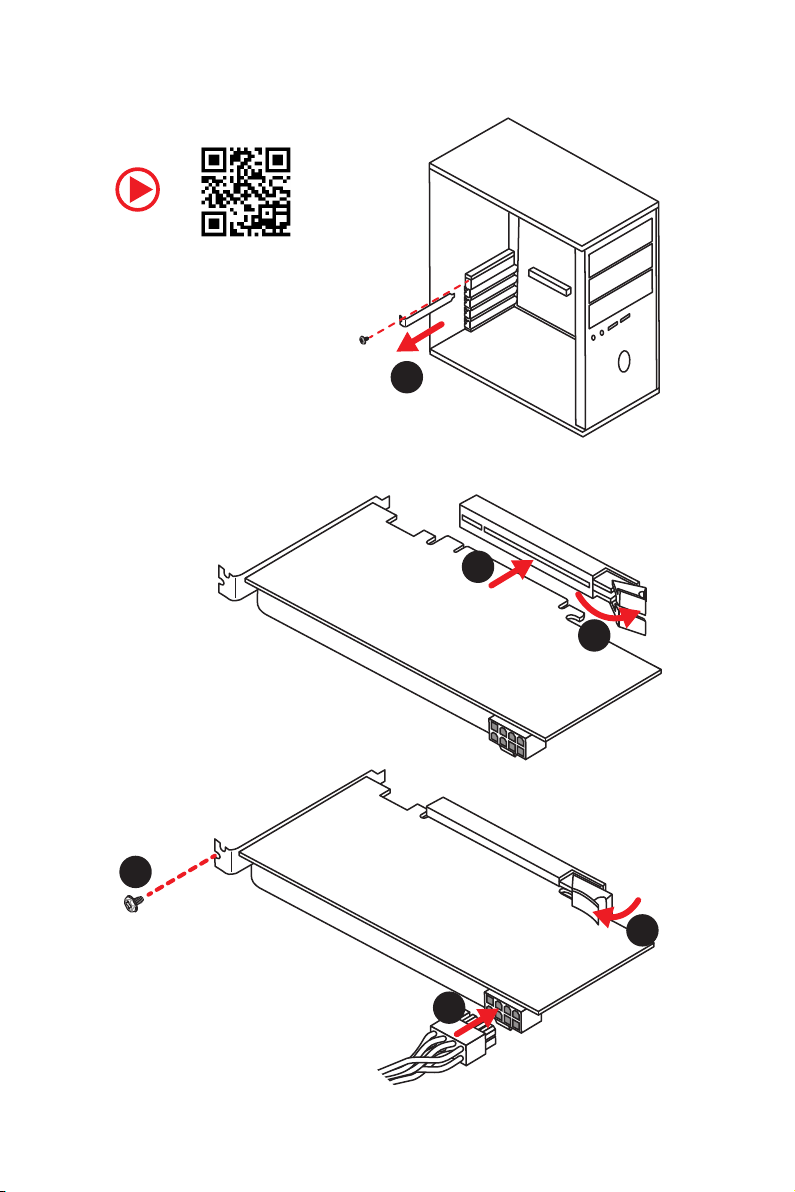
Installing a Graphics Card
http://youtu.be/mG0GZpr9w_A
1
3
2
5
4
6
Quick Start
9
Page 10
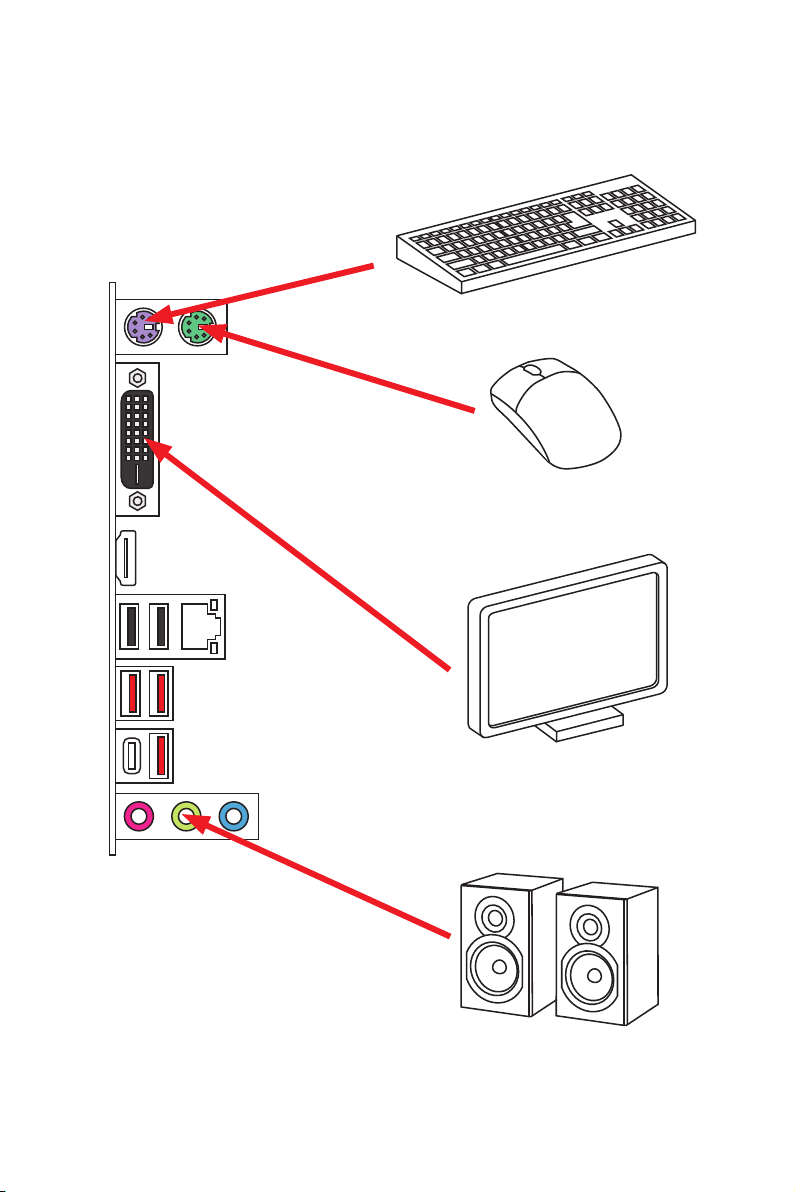
Connecting Peripheral Devices
10
Quick Start
Page 11
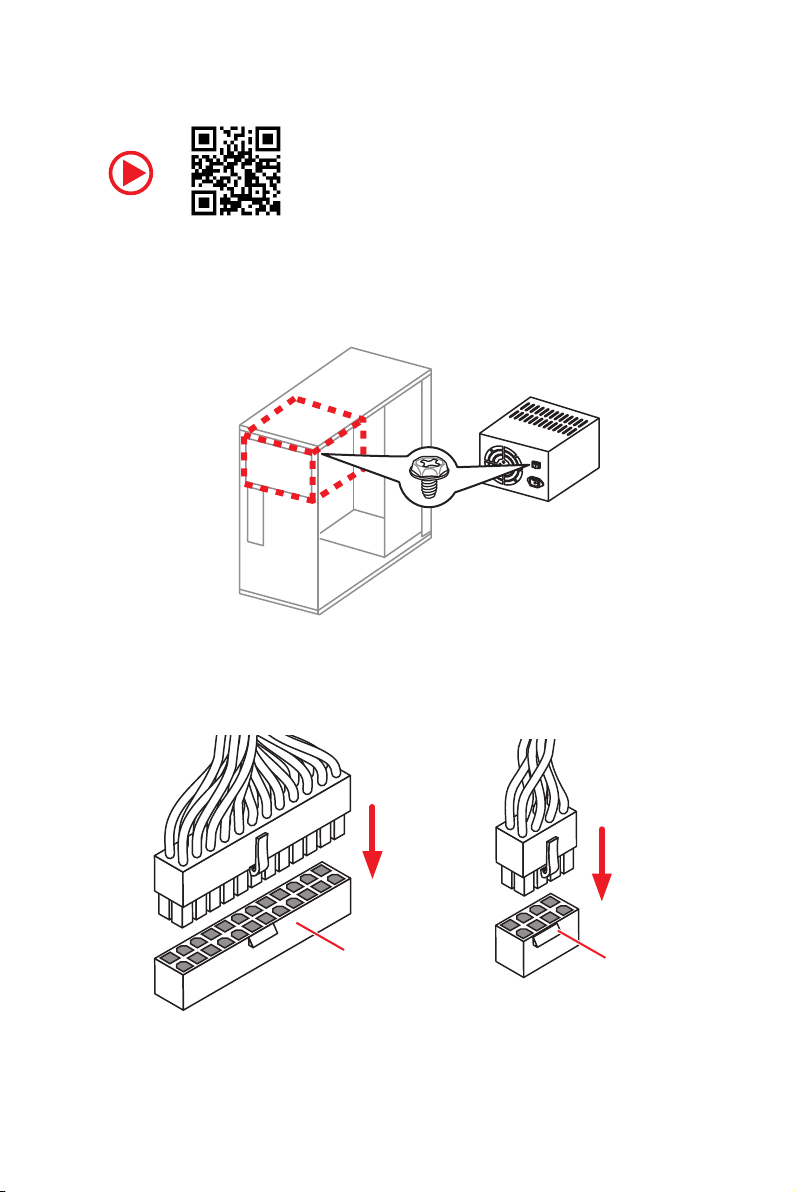
Connecting the Power Connectors
http://youtu.be/gkDYyR_83I4
ATX_PWR1
CPU_PWR1
Quick Start
11
Page 12
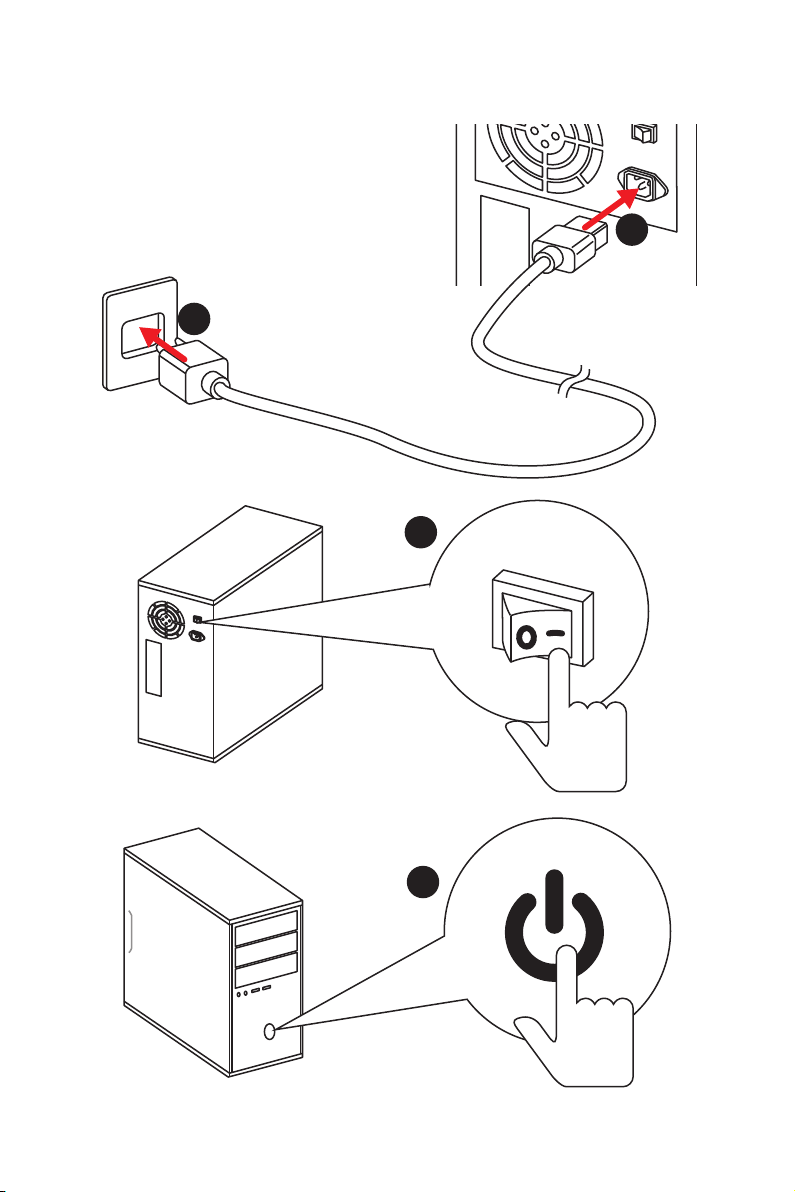
Power On
1
2
3
12
4
Quick Start
Page 13
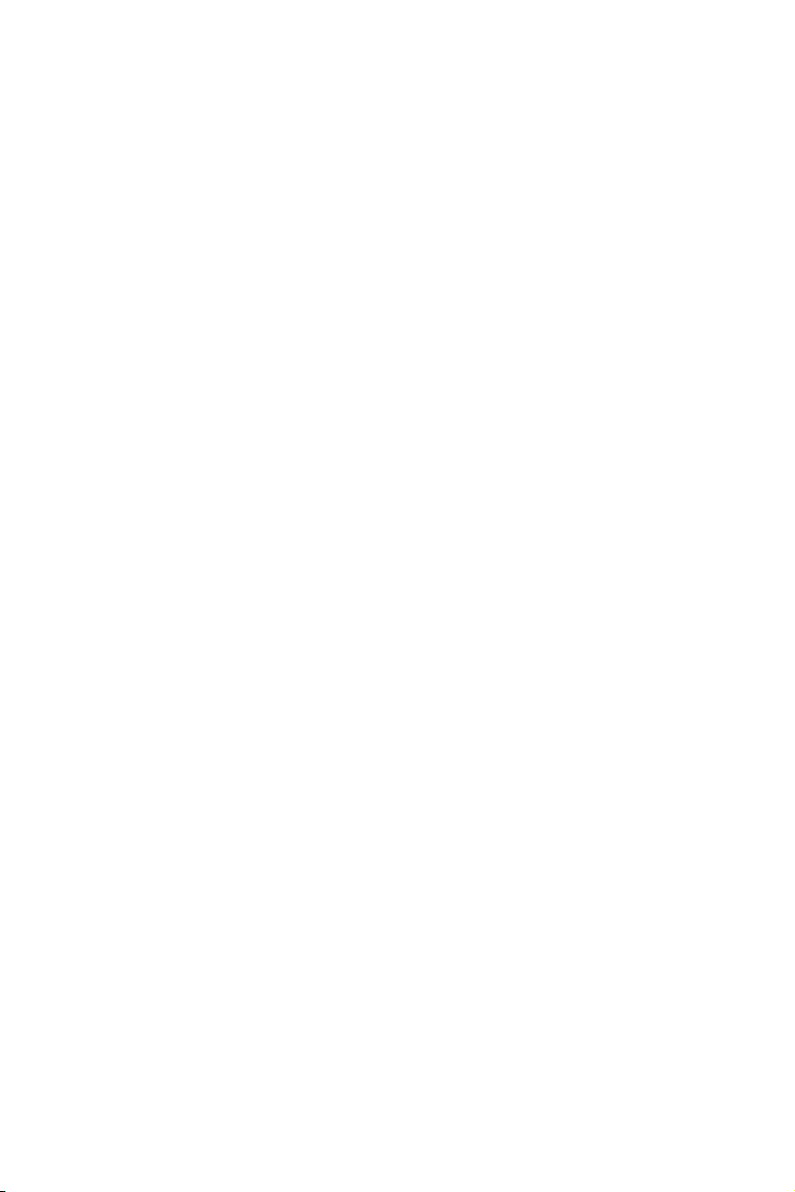
Contents
Unpacking .............................................................................................................. 1
Safety Information ................................................................................................. 2
Quick Start ............................................................................................................. 3
Preparing Tools and Components .......................................................................... 3
Installing a Processor ............................................................................................. 4
Installing DDR4 memory ........................................................................................ 5
Connecting the Front Panel Header ....................................................................... 6
Installing the Motherboard ..................................................................................... 7
Installing SATA Drives............................................................................................. 8
Installing a Graphics Card ...................................................................................... 9
Connecting Peripheral Devices ............................................................................ 10
Connecting the Power Connectors ....................................................................... 11
Power On............................................................................................................... 12
Specifications ....................................................................................................... 15
Block Diagram .................................................................................................... 20
Rear I/O Panel ..................................................................................................... 21
LAN Port LED Status Table................................................................................... 21
Realtek HD Audio Manager .................................................................................. 21
Overview of Components .................................................................................... 23
CPU Socket ........................................................................................................... 25
DIMM Slots ............................................................................................................ 26
PCI_E1~3: PCIe Expansion Slots .......................................................................... 27
SATA1~6: SATA 6Gb/s Connectors ....................................................................... 27
M2_1: M.2 Slot (Key M) ......................................................................................... 28
JFP1, JFP2: Front Panel Connectors ................................................................... 29
CPU_PWR1, ATX_PWR1: Power Connectors ....................................................... 29
JUSB1, JUSB2: USB 2.0 Connectors .................................................................... 30
JUSB3: USB 3.1 Gen1 Connector ......................................................................... 30
JCOM1: Serial Port Connector ............................................................................. 31
JAUD1: Front Audio Connector ............................................................................31
JLPT1: Parallel Port Connector ........................................................................... 31
CPU_FAN1, SYS_FAN1~2: Fan Connectors .......................................................... 32
JCI1: Chassis Intrusion Connector ....................................................................... 33
JTBT1: Thunderbolt Add-on Card Connector ...................................................... 33
JTPM1: TPM Module Connector ........................................................................... 34
JBAT1: Clear CMOS (Reset BIOS) Jumper ........................................................... 34
JRGB1: RGB LED connector ................................................................................. 35
Contents
13
Page 14
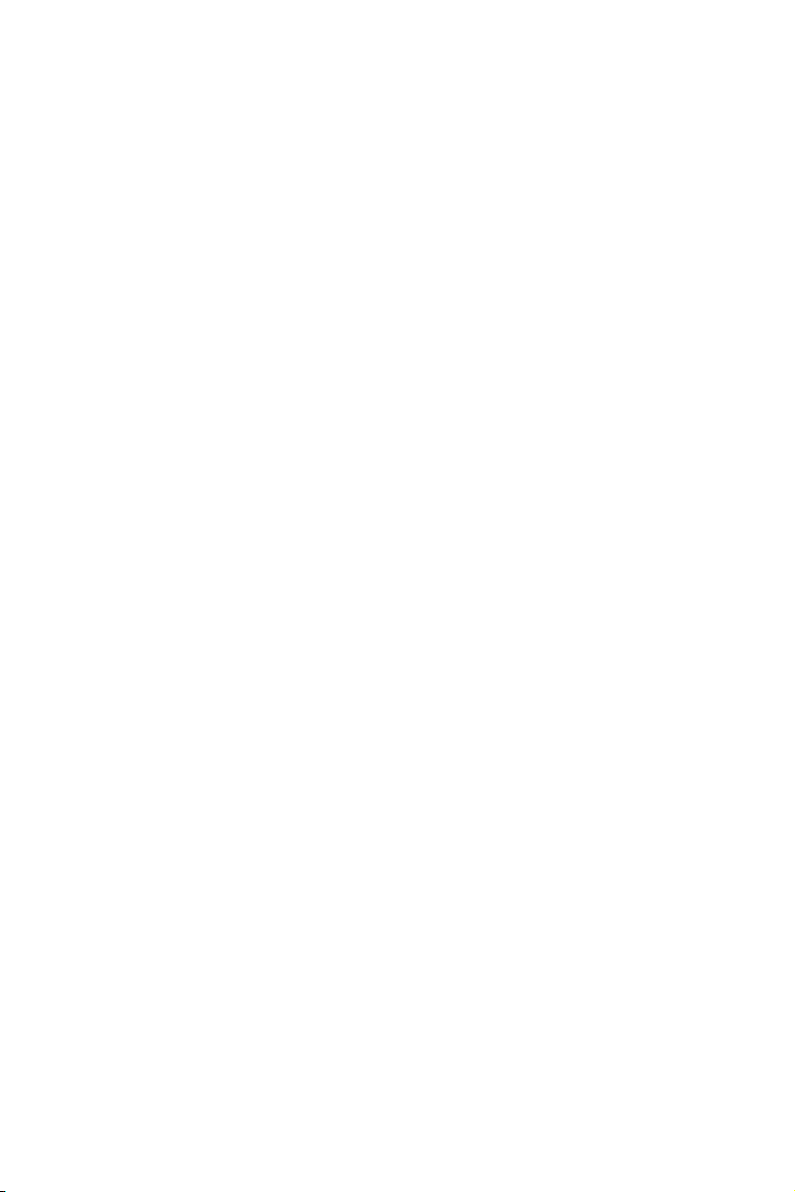
EZ Debug LED ....................................................................................................... 35
BIOS Setup ........................................................................................................... 36
Entering BIOS Setup ............................................................................................. 36
Resetting BIOS ...................................................................................................... 37
Updating BIOS ....................................................................................................... 37
EZ Mode ................................................................................................................ 38
Advanced Mode .................................................................................................... 40
SETTINGS .............................................................................................................. 41
Advanced ............................................................................................................... 41
Boot ....................................................................................................................... 48
Security ................................................................................................................. 49
Save & Exit ............................................................................................................ 50
OC .......................................................................................................................... 51
M-FLASH .............................................................................................................. 57
OC PROFILE .......................................................................................................... 58
HARDWARE MONITOR .......................................................................................... 59
Software Description ........................................................................................... 60
Installing Windows® 10 ......................................................................................... 60
Installing Drivers .................................................................................................. 60
Installing Utilities ................................................................................................. 60
APP MANAGER ..................................................................................................... 61
LIVE UPDATE 6 ...................................................................................................... 62
COMMAND CENTER ............................................................................................. 64
GAMING APP ......................................................................................................... 68
X-BOOST ............................................................................................................... 73
DPC LATENCY TUNER .......................................................................................... 75
MYSTIC LIGHT ....................................................................................................... 76
MYSTIC LIGHT PARTY ........................................................................................... 80
SMART TOOL ......................................................................................................... 84
RAMDISK............................................................................................................... 86
RAID Configuration (optional) ............................................................................. 87
Configuration SATA mode ..................................................................................... 87
Using Intel
Using Intel
®
Rapid Storage Technology in UEFI BIOS .......................................... 88
®
Rapid Storage Technology Option ROM Utility ................................. 92
Intel® Optane™ Memory Configuration .............................................................. 97
System Requirements ......................................................................................... 97
Installing the Intel
Removing the Intel
Troubleshooting .................................................................................................. 100
®
Optane™ memory ................................................................ 97
®
Optane™ memory ............................................................... 99
Troubleshooting ................................................................................................ 101
14
Contents
Page 15
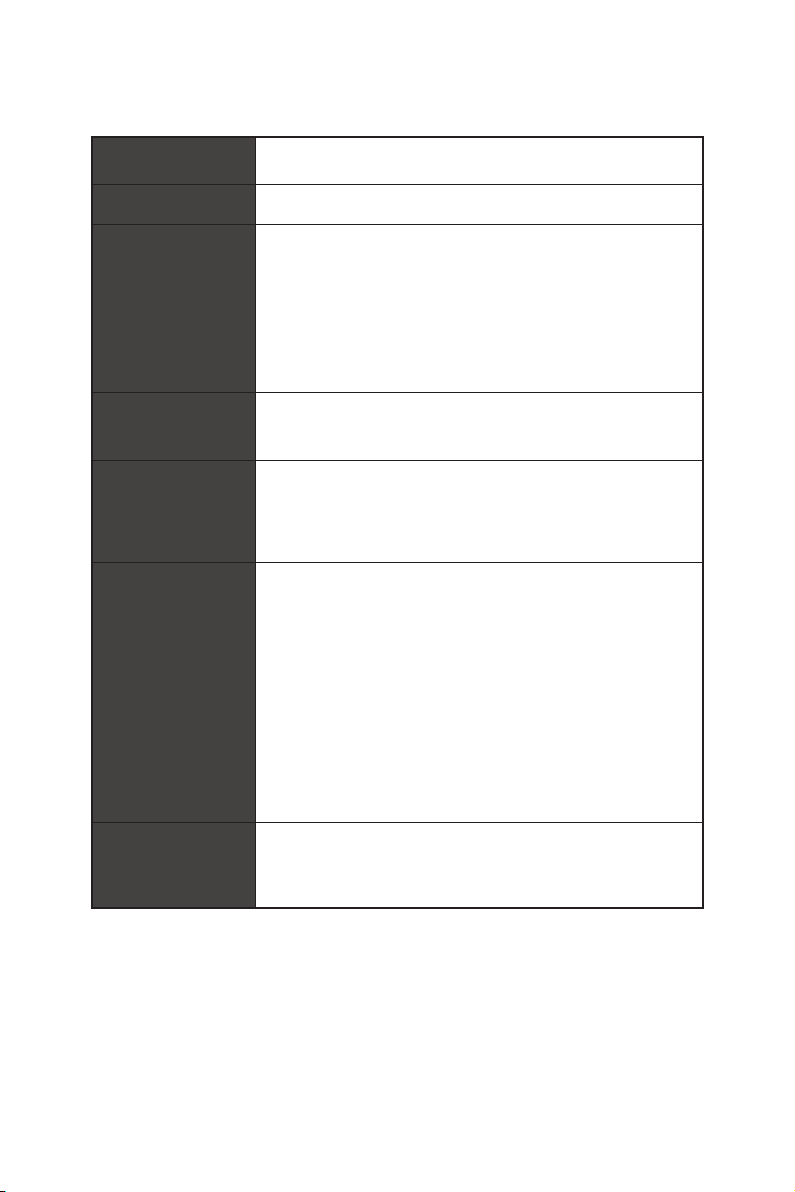
Specifications
CPU
Chipset Intel
Memory
Supports 8th Gen Intel
processors for Socket LGA1151
* Please refer www.msi.com for more information on compatible memory.
®
Core™, Pentium® Gold and Celeron®
®
B360/ H370 Chipset
y 4x DDR4 memory slots, support up to 64GB
y Supports DDR4 2666/ 2400/ 2133 MHz Memory
y Supports Dual-Channel mode
y Supports non-ECC, un-buffered memory
y Supports Intel
®
Extreme Memory Profile (XMP)
Expansion Slots
Onboard Graphics
Storage
RAID
(for H370M
BAZOOKA only)
y 1x PCIe 3.0 x16 slot
y 2x PCIe 3.0 x1 slots
y 1x DVI-D port, supports a maximum resolution of
1920x1200@60Hz
y 1x HDMI™ port 1.4, supports a maximum resolution of
4096x2160@30Hz
®
Intel
B360/ H370 Chipset
y 6x SATA 6Gb/s ports*
y 1x M.2 slot (Key M)
Support up to PCIe 3.0 x4 and SATA 6Gb/s
Supports 2242/ 2260 /2280/ 22110 storage devices
®
Intel
Optane™ Memory Ready**
* The SATA1 connector will be unavailable when a SATA M.2 SSD has been
installed in the M.2_1 slot.
** Before using Intel
updated the drivers and BIOS to the latest version from MSI website.
®
Intel
H370 Chipset
®
Optane™ memory modules, please ensure that you have
y Supports RAID 0, RAID1, RAID 5 and RAID 10 for SATA
storage devices
Continued on next page
Specifications
15
Page 16
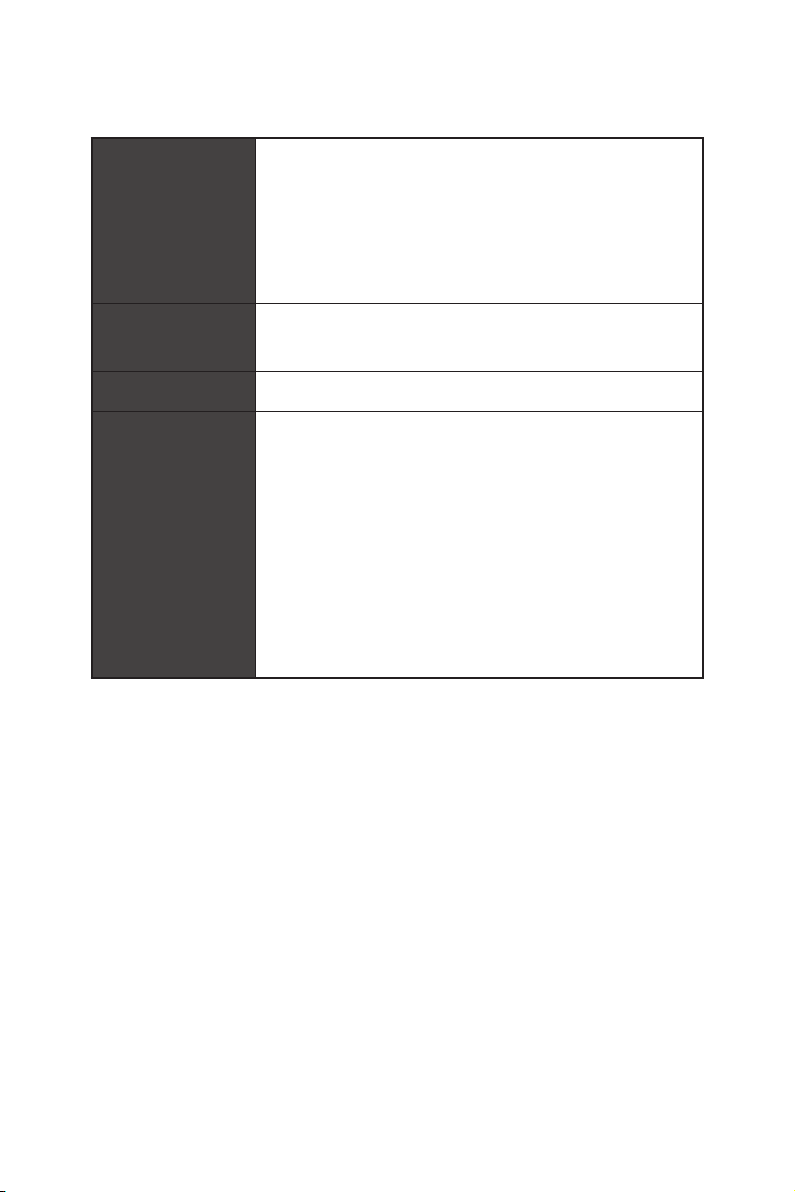
Continued from previous page
®
B360/ H370 Chipset
y Intel
6x USB 3.1 Gen1 (SuperSpeed USB) ports (3 Type-A & 1
Type-C ports on the back panel, 2 ports available through
USB
the internal USB connector)
6x USB 2.0 (High-speed USB) ports (2 Type-A ports on
the back panel, 4 ports available through the internal
USB connectors)
Audio
y Realtek
y 7.1-Channel High Definition Audio
ALC887 Codec
®
LAN 1x Realtek 8111H Gigabit LAN controller
y 1x PS/2 keyboard port
y 1x PS/2 mouse port
y 1x DVI-D port
y 1x HDMI™ port
Back Panel
Connectors
y 1x LAN (RJ45) port
y 2x USB 2.0 Type-A ports
y 3x USB 3.1 Gen1 Type-A ports
y 1x USB 3.1 Gen1 Type-C port
y 3x Audio jacks
Specifications
16
Continued on next page
Page 17
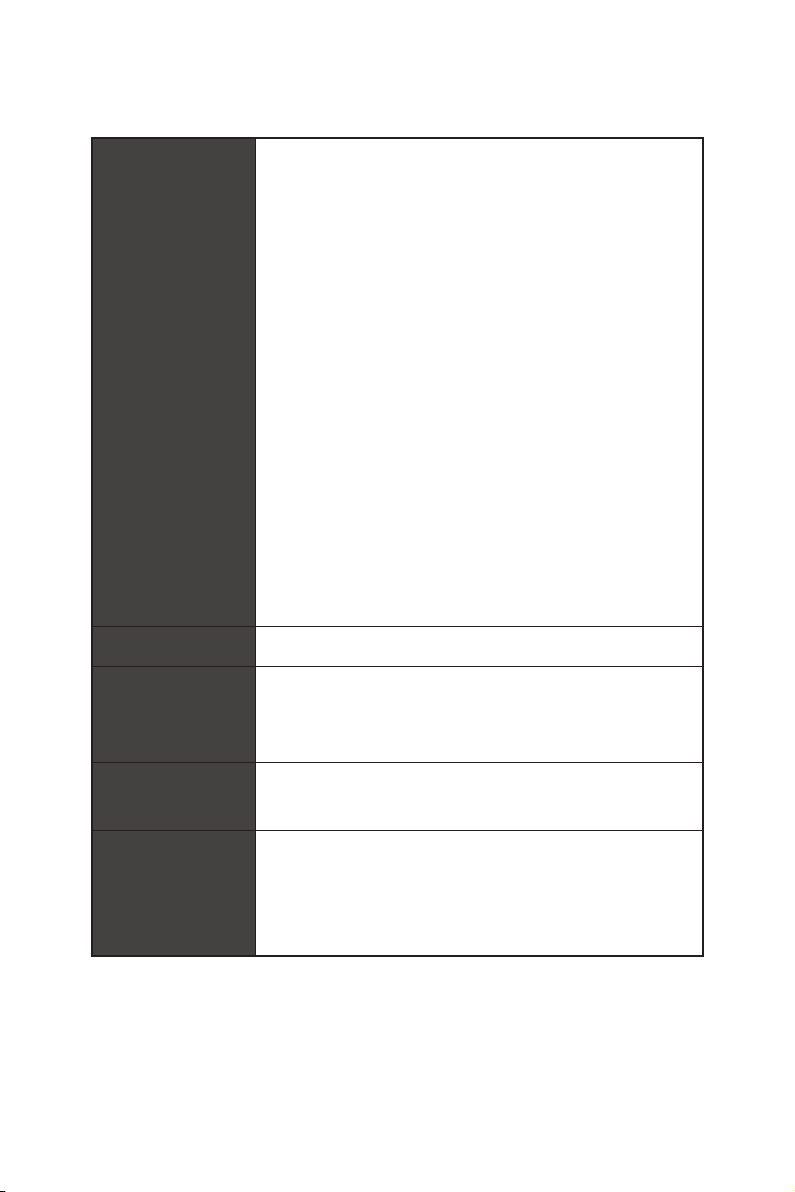
Continued from previous page
y 1x 24-pin ATX main power connector
y 1x 8-pin ATX 12V power connector
y 6x SATA 6Gb/s connectors
y 1x USB 3.1 Gen1 connector (supports additional 2 USB 3.1
Gen1 ports)
y 2x USB 2.0 connectors (supports additional 4 USB 2.0
ports)
y 1x 4-pin CPU fan connector
y 2x 4-pin system fan connectors
Internal Connectors
I/O Controller NUVOTON NCT6797D Controller Chip
Hardware Monitor
y 1x Front panel audio connector
y 1x Parallel port connector
y 1x Serial port connector
y 2x Front panel connectors
y 1x TPM module connector
y 1x Chassis Intrusion connector
y 1x Thunderbolt add-on card connector
y 1x RGB LED connector
y 1x Clear CMOS jumper
y CPU/System temperature detection
y CPU/System fan speed detection
y CPU/System fan speed control
Form Factor
BIOS Features
y m-ATX Form Factor
y 9.6 in. x 9.6 in. (24.4 cm x 24.4 cm)
y 1x 128 Mb flash
y UEFI AMI BIOS
y ACPI 6.1 , SM BIOS 2.8
y Multi-language
Continued on next page
Specifications
17
Page 18
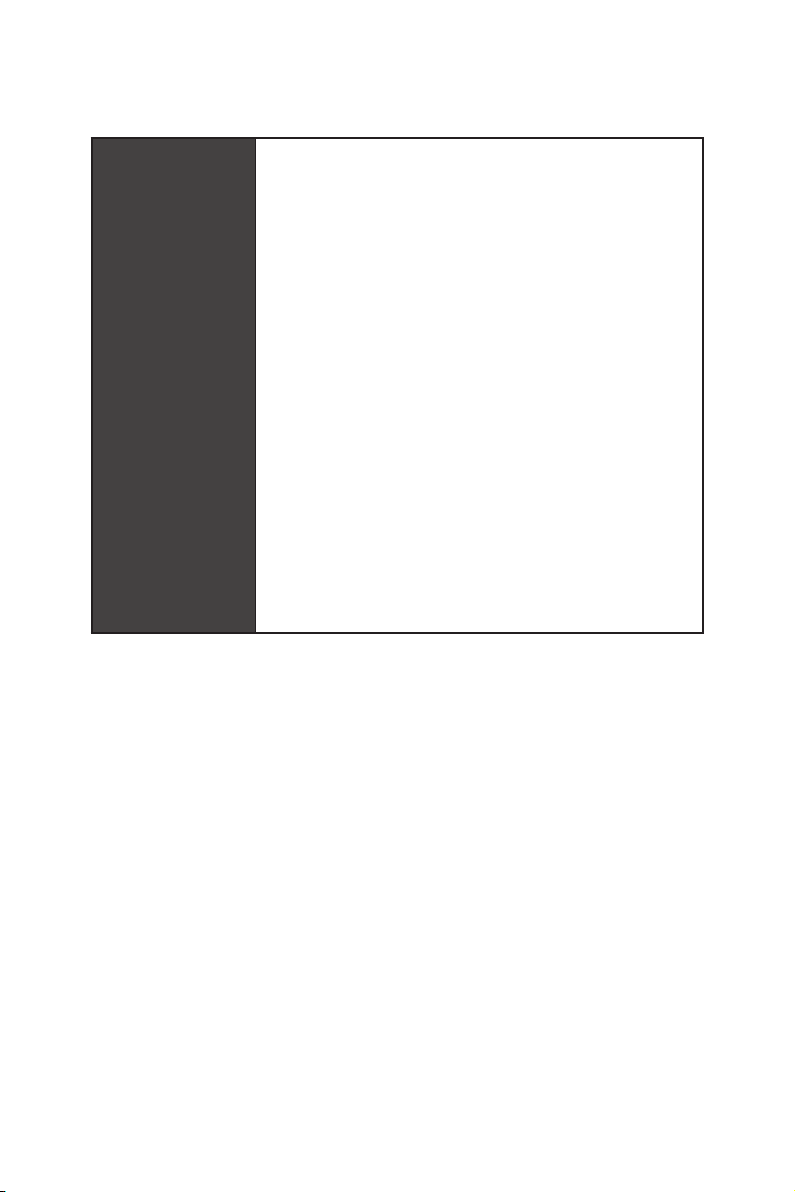
Software
Continued from previous page
y Drivers
y APP MANAGER
y COMMAND CENTER
y LIVE UPDATE 6
y SMART TOOL
y RAMDISK
y DPC LATENCY TUNER
y FAST BOOT
y X-BOOST
y GAMING APP
y SUPER CHARGER
y MYSTIC LIGHT
y Open Broadcaster Software (OBS)
y CPU-Z MSI GAMING
®
y Intel
Extreme Tuning Utility
y Google Chrome™ ,Google Toolbar, Google Drive
y Norton™ Internet Security Solution
Continued on next page
Specifications
18
Page 19
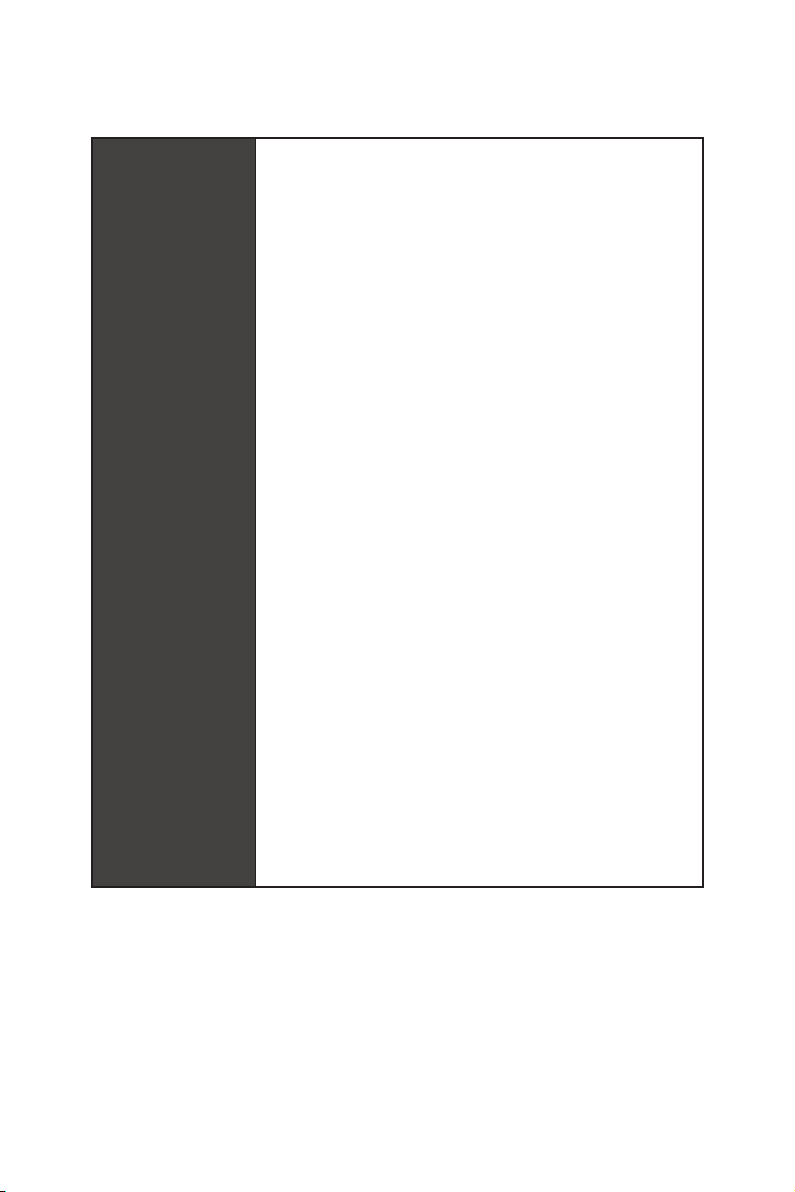
Special
Features
Continued from previous page
y Audio
Audio Boost
Voice Boost
y Storage
Turbo M.2
y Fan
Smart Fan Control
y LED
Mystic Light Extension(RGB)
Mystic light SYNC
EZ DEBUG LED
y Protection
PCI-E Steel Armor
y Performance
DDR4 Boost
y Stability
7000+ Quality Test
y VR
VR Ready
y Gamer Experience
GAMING HOTKEY
GAMING MOUSE Control
y BIOS
Click BIOS 5
y Certification
GAMING Certified
Specifications
19
Page 20
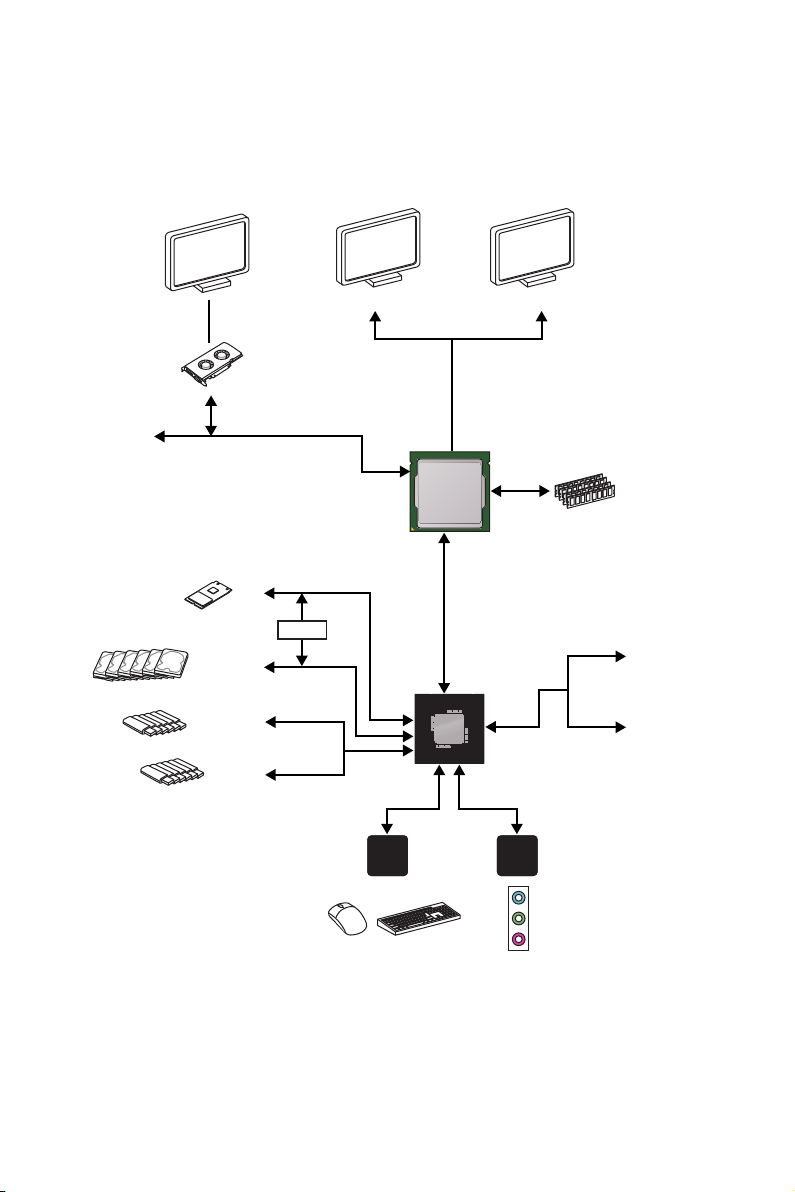
Block Diagram
HDMI DVI-DHDMI
PCI Express Bus
M.2
SATA 6Gb/s
USB 3.1 Gen1
USB 2.0
Switch
P/S2 Mouse / Keyboard
DMI 3.0
PCI Express Bus
LPC Bus
NCT6797D
Super I/O
CPU
B360/ H370
Dual Channel DDR4 Memory
x1
x1
Realtek
ALC887
Audio Jacks
PCIe x1 slot
PCIe x1 slot
Block Diagram
20
Page 21
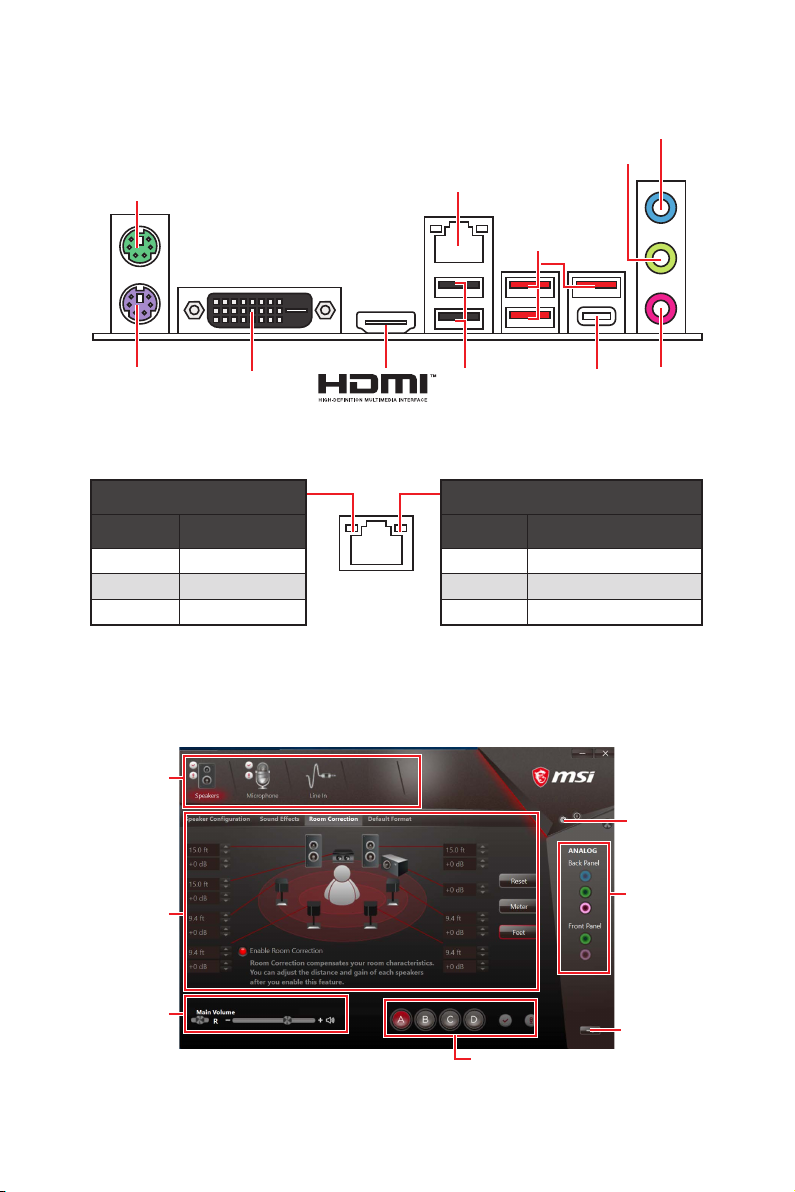
Rear I/O Panel
PS/2 Mouse
Line-in
Line-out
LAN
USB 3.1 Gen1
PS/2 Keyboard
DVI-D
USB 2.0
USB 3.1 Gen1
Mic in
Type-C
LAN Port LED Status Table
Link/ Activity LED
Status Description
Off No link
Yellow Linked
Blinking Data activity
Speed LED
Status Description
Off 10 Mbps connection
Green 100 Mbps connection
Orange 1 Gbps connection
Realtek HD Audio Manager
After installing the Realtek HD Audio driver, the Realtek HD Audio Manager icon will
appear in the system tray. Double click on the icon to launch.
Device
Selection
Advanced
Settings
Application
Enhancement
Jack Status
Main Volume
Profiles
Connector
Settings
Rear I/O Panel
21
Page 22
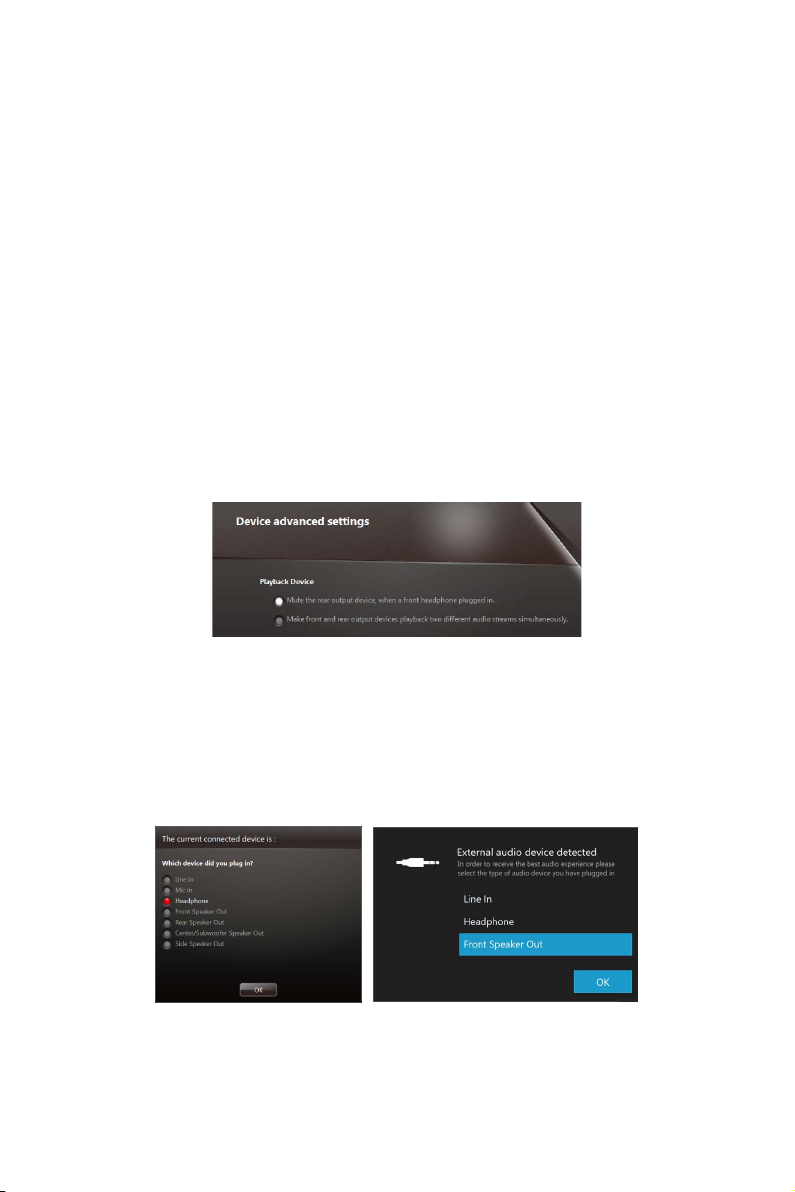
y Device Selection - allows you to select a audio output source to change the related
options. The check sign indicates the devices as default.
y Application Enhancement - the array of options will provide you a complete guidance
of anticipated sound effect for both output and input device.
y Main Volume - controls the volume or balance the right/left side of the speakers that
you plugged in front or rear panel by adjust the bar.
y Profiles - toggles between profiles.
y Advanced Settings - provides the mechanism to deal with 2 independent audio
streams.
y Jack Status - depicts all render and capture devices currently connected with your
computer.
y Connector Settings - configures the connection settings.
Audio 7.1-channel Configuration
To configure 7.1-channel audio, you have to connect front audio I/O module to JAUD1
connector and follow the below steps.
1. Click on the Realtek HD Audio Manager > Advanced Settings to open the dialog
below.
2. Select Mute the rear output device, when a front headphone plugged in.
3. Plug your speakers to audio jacks on rear and front I/O panel. When you plug into
a device at an audio jack, a dialogue window will pop up asking you which device is
current connected.
Auto popup dialog
When you plug into a device at an audio jack, a dialogue window will pop up asking you
which device is current connected.
(H370M BAZOOKA) (B360M BAZOOKA)
Each jack corresponds to its default setting as shown on the next page.
Rear I/O Panel
22
Page 23
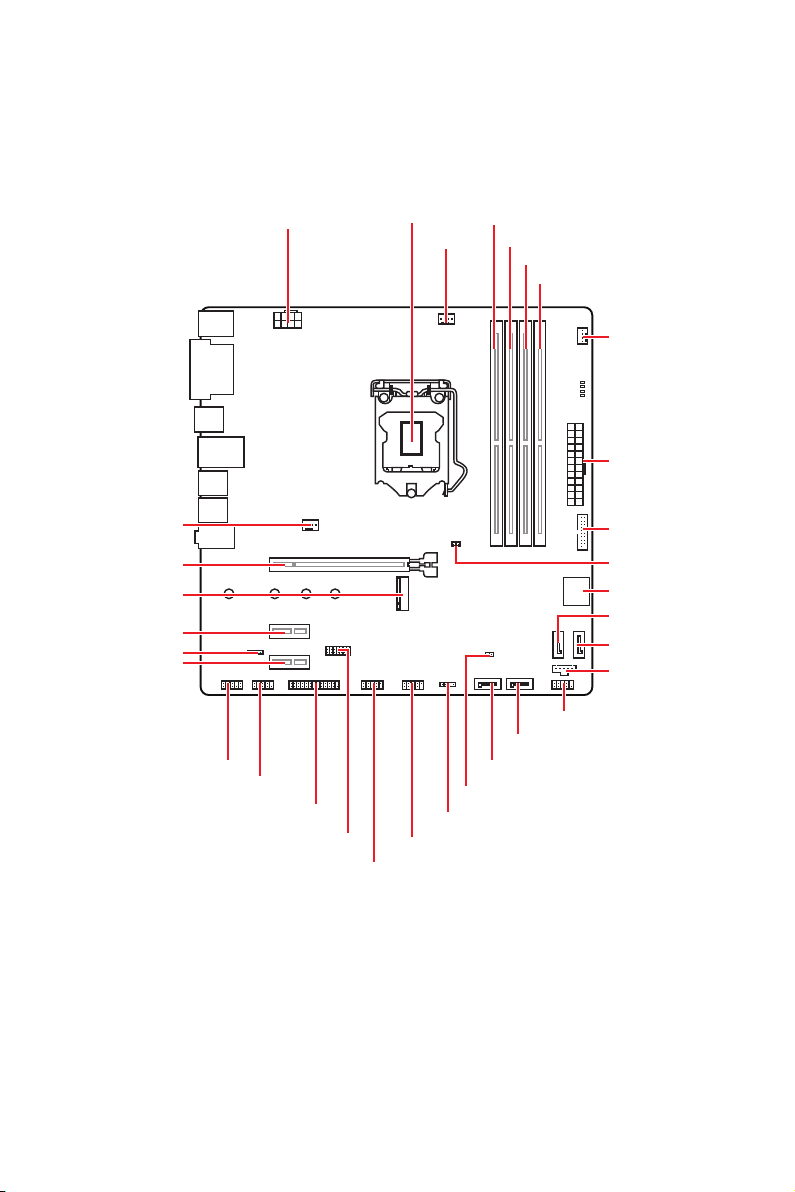
Overview of Components
SYS_FAN1
PCI_E1
M2_1
PCI_E2
JRGB1
PCI_E3
JAUD1
CPU_PWR1
JCOM1
JLPT1
JTPM1
CPU Socket
JUSB1
JUSB2
CPU_FAN1
JCI1
JFP2
DIMMA1
DIMMA2
DIMMB1
DIMMB2
SYS_FAN2
ATX_PWR1
JUSB3
JBAT1
SATA▼1▲2
SATA4
SATA3
JTBT1
JFP1
SATA5
SATA6
Overview of Components
23
Page 24
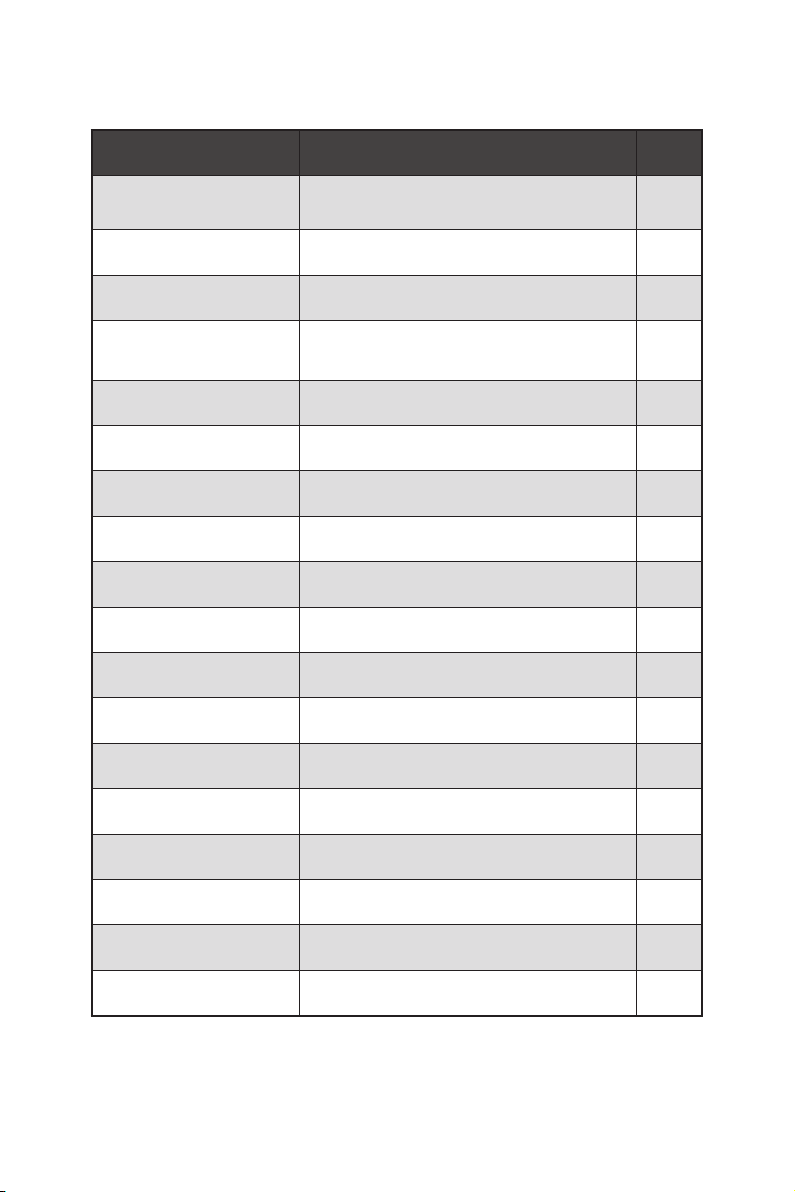
Component Contents
Port Name Port Type Page
CPU_FAN1, SYS_FAN1~2 Fan Connectors 32
CPU_PWR1, ATX_PWR1 Power Connectors 29
CPU Socket LGA 1151 Socket 25
DIMMA1, DIMMA2,
DIMMB1, DIMMB2
JAUD1 Front Audio Connector 31
JBAT1 Clear CMOS (Reset BIOS) Jumper 34
JCI1 Chassis Intrusion Connector 33
JCOM1 Serial Port Connector 31
JFP1, JFP2 Front Panel Connectors 29
JLPT1 Parallel Port Connector 31
JRGB1 RGB LED connector 35
JTBT1 Thunderbolt Add-on Card Connector 33
JTPM1 TPM Module Connector 34
JUSB1, JUSB2 USB 2.0 Connectors 30
JUSB3 USB 3.1 Gen1 Connector 30
M2_1 M.2 Slot (Key M) 28
DIMM Slots 26
PCI_E1~3 PCIe Expansion Slots 27
SATA1~6 SATA 6Gb/s Connectors 27
Overview of Components
24
Page 25
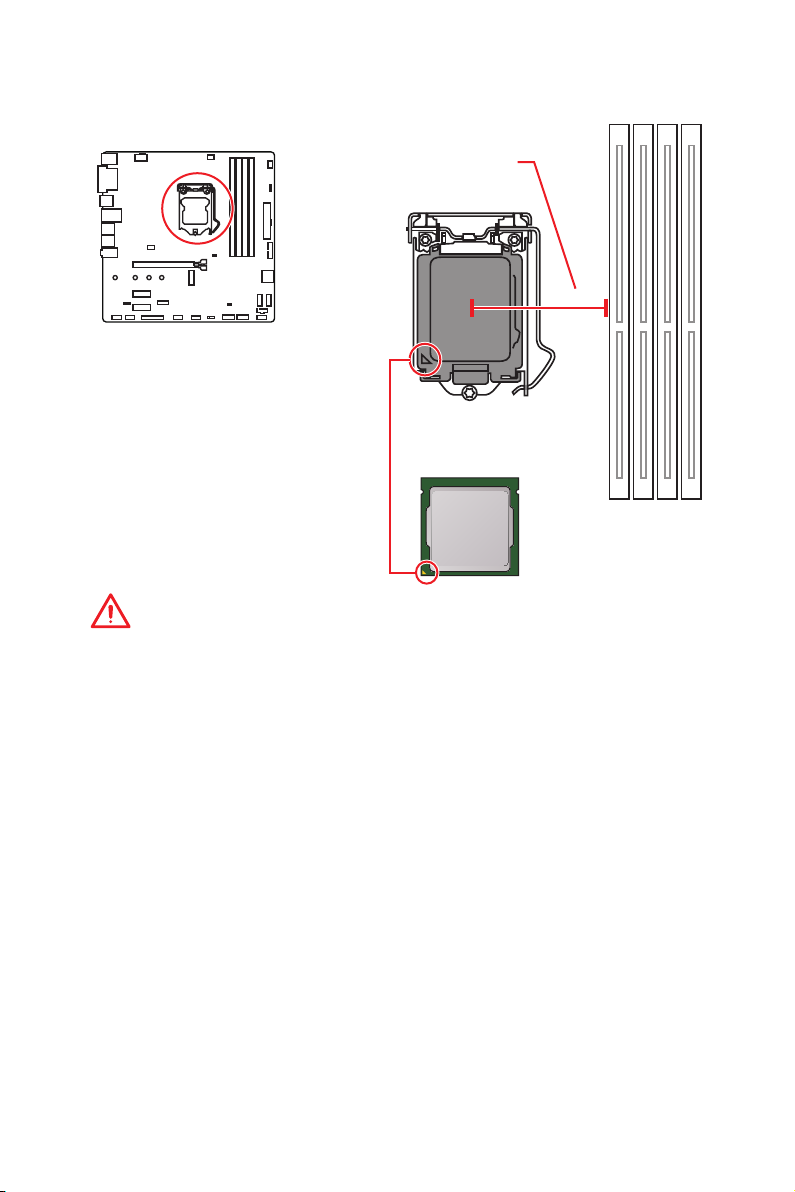
CPU Socket
Distance from the center of the
CPU to the nearest DIMM slot.
50.77 mm
Introduction to the LGA 1151 CPU
The surface of the LGA 1151 CPU has
two notches and a golden triangle to
assist in correctly lining up the CPU for
motherboard placement. The golden
triangle is the Pin 1 indicator.
Important
y
Always unplug the power cord from the power outlet before installing or removing
the CPU.
y
Please retain the CPU protective cap after installing the processor. MSI will deal with
Return Merchandise Authorization (RMA) requests if only the motherboard comes with
the protective cap on the CPU socket.
y
When installing a CPU, always remember to install a CPU heatsink. A CPU heatsink
is necessary to prevent overheating and maintain system stability.
y
Confirm that the CPU heatsink has formed a tight seal with the CPU before booting
your system.
y
Overheating can seriously damage the CPU and motherboard. Always make sure
the cooling fans work properly to protect the CPU from overheating. Be sure to apply
an even layer of thermal paste (or thermal tape) between the CPU and the heatsink to
enhance heat dissipation.
y
Whenever the CPU is not installed, always protect the CPU socket pins by covering
the socket with the plastic cap.
y
If you purchased a separate CPU and heatsink/ cooler, Please refer to the
documentation in the heatsink/ cooler package for more details about installation.
y
This motherboard is designed to support overclocking. Before attempting to
overclock, please make sure that all other system components can tolerate
overclocking. Any attempt to operate beyond product specifications is not
recommended. MSI
operation beyond product specifications.
®
does not guarantee the damages or risks caused by inadequate
Overview of Components
25
Page 26
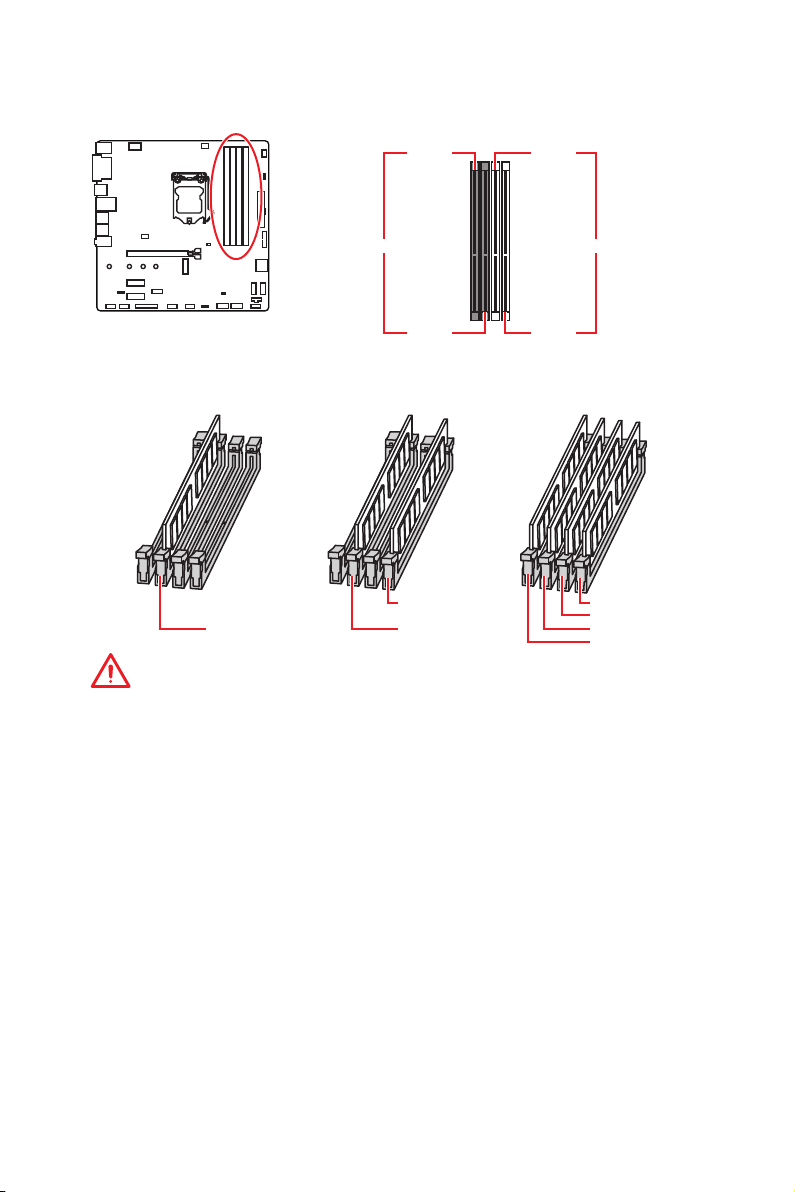
DIMM Slots
DIMMA1 DIMMB1
Channel A Channel B
DIMMA2 DIMMB2
Memory module installation recommendation
DIMMB2 DIMMB2
DIMMA2 DIMMA2 DIMMA2
DIMMB1
DIMMA1
Important
y
Always insert memory modules in the DIMMA2 slot first.
y
Due to chipset resource usage, the available capacity of memory will be a little less
than the amount of installed.
y
Based on Intel CPU specification, the Memory DIMM voltage below 1.35V is
suggested to protect the CPU.
y
Please note that the maximum capacity of addressable memory is 4GB or less
for 32-bit Windows OS due to the memory address limitation. Therefore, we
recommended that you to install 64-bit Windows OS if you want to install more than
4GB memory on the motherboard.
y
Some memory may operate at a lower frequency than the marked value when
overclocking due to the memory frequency operates dependent on its Serial Presence
Detect (SPD). Go to BIOS and find the Memory Try It! to set the memory frequency if
you want to operate the memory at the marked or at a higher frequency.
y
It is recommended to use a more efficient memory cooling system for full DIMMs
installation or overclocking.
y
The stability and compatibility of installed memory module depend on installed CPU
and devices when overclocking.
Overview of Components
26
Page 27
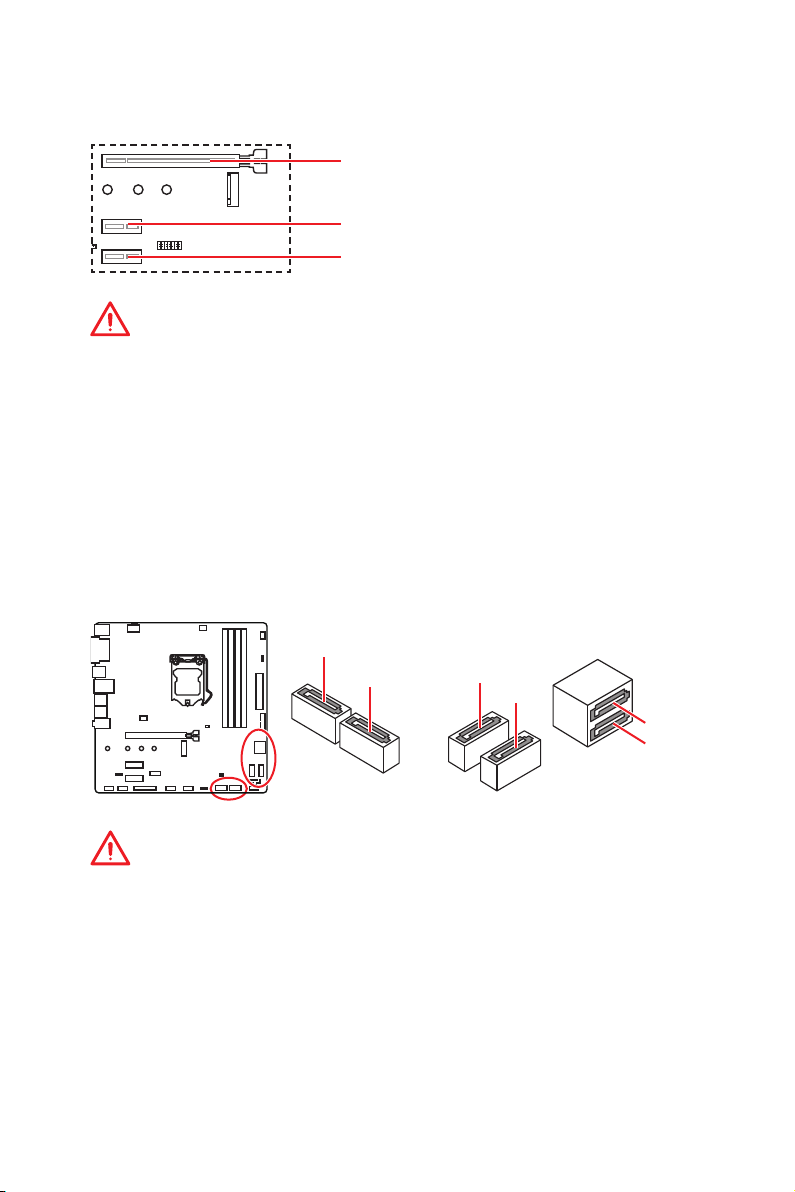
PCI_E1~3: PCIe Expansion Slots
PCI_E1: PCIe 3.0 x16 (CPU lanes)
PCI_E2: PCIe 3.0 x1 (PCH lanes)
PCI_E3: PCIe 3.0 x1 (PCH lanes)
Important
y
If you install a large and heavy graphics card, you need to use a tool such as MSI
Gaming Series Graphics Card Bolster to support its weight to prevent deformation of
the slot.
y
When adding or removing expansion cards, always turn off the power supply and
unplug the power supply power cable from the power outlet. Read the expansion
card’s documentation to check for any necessary additional hardware or software
changes.
SATA1~6: SATA 6Gb/s Connectors
These connectors are SATA 6Gb/s interface ports. Each connector can connect to one
SATA device.
SATA6
SATA5
SATA4
SATA3
SATA2
SATA1
Important
y
The SATA1 connector will be unavailable when a SATA M.2 SSD has been installed in
the M.2_1 slot.
y
Please do not fold the SATA cable at a 90-degree angle. Data loss may result during
transmission otherwise.
y
SATA cables have identical plugs on either sides of the cable. However, it is
recommended that the flat connector be connected to the motherboard for space
saving purposes.
Overview of Components
27
Page 28

M2_1: M.2 Slot (Key M)
Installing M.2 SSD
1. Loosen the M.2
riser screw from the
motherboard.
2. Move and fasten the
M.2 riser screw to the
appropriate location
according your M.2 SSD
size.
3. Insert your M.2 SSD
into the M.2 slot at a
30-degree angle.
Important
Intel® RST only supports PCIe M.2 SSD with UEFI ROM,
does not support Legacy ROM.
Video Demonstration
Watch the video to learn how to Install M.2
SSD.
http://youtu.be/JCTFABytrYA
30°
4. Secure the M.2 SSD in
place with the supplied
M.2 screw.
Overview of Components
28
Supplied M.2 screw
Page 29
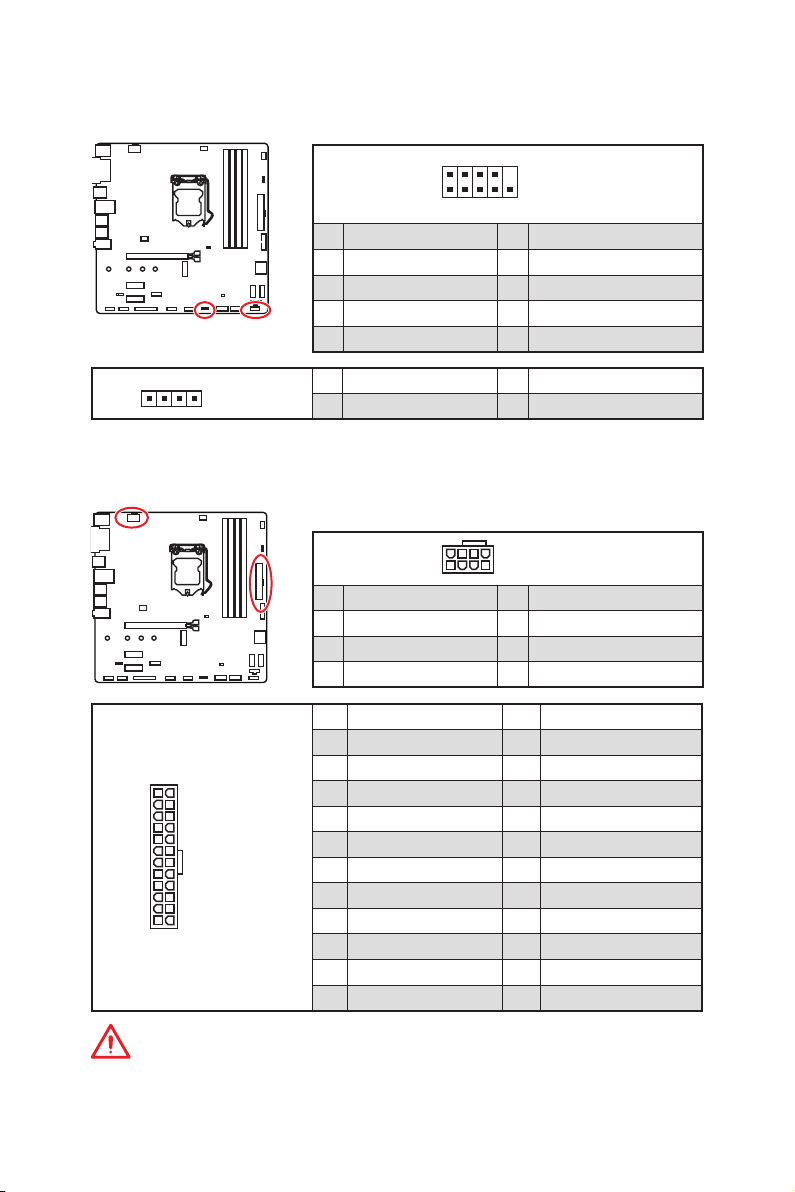
JFP1, JFP2: Front Panel Connectors
These connectors connect to the switches and LEDs on the front panel.
2 10
JFP1
1
1 HDD LED + 2 Power LED +
3 HDD LED - 4 Power LED -
5 Reset Switch 6 Power Switch
7 Reset Switch 8 Power Switch
9 Reserved 10 No Pin
9
1
JFP2
1 Speaker - 2 Buzzer +
3 Buzzer - 4 Speaker +
CPU_PWR1, ATX_PWR1: Power Connectors
These connectors allow you to connect an ATX power supply.
8
4 1
1 Ground 5 +12V
2 Ground 6 +12V
3 Ground 7 +12V
4 Ground 8 +12V
1 +3.3V 13 +3.3V
2 +3.3V 14 -12V
3 Ground 15 Ground
24
12
ATX_PWR1
131
4 +5V 16 PS-ON#
5 Ground 17 Ground
6 +5V 18 Ground
7 Ground 19 Ground
8 PWR OK 20 Res
9 5VSB 21 +5V
10 +12V 22 +5V
11 +12V 23 +5V
12 +3.3V 24 Ground
5
CPU_PWR1
Important
Make sure that all the power cables are securely connected to a proper ATX power
supply to ensure stable operation of the motherboard.
Overview of Components
29
Page 30
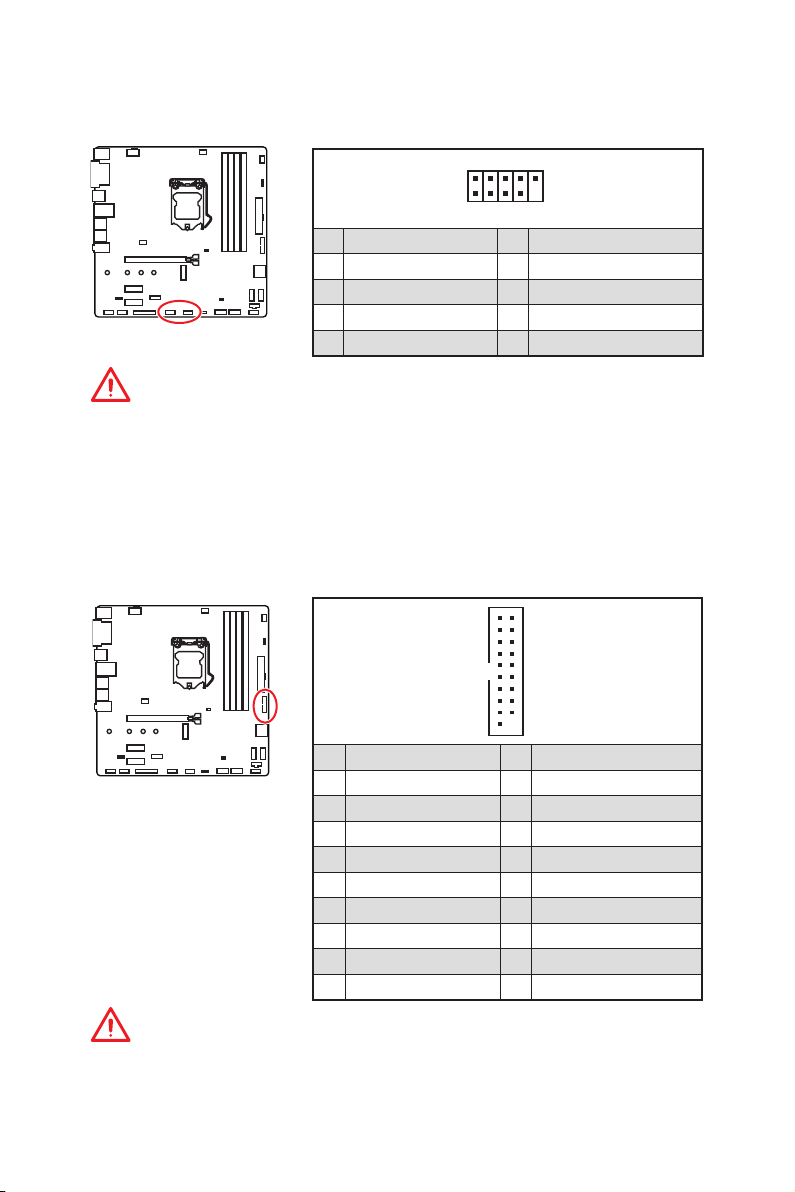
JUSB1, JUSB2: USB 2.0 Connectors
These connectors allow you to connect USB 2.0 ports on the front panel.
2 10
1
9
1 VCC 2 VCC
3 USB0- 4 USB1-
5 USB0+ 6 USB1+
7 Ground 8 Ground
9 No Pin 10 NC
Important
y
Note that the VCC and Ground pins must be connected correctly to avoid possible
damage.
y
In order to recharge your iPad,iPhone and iPod through USB ports, please install
®
MSI
SUPER CHARGER utility.
JUSB3: USB 3.1 Gen1 Connector
This connector allows you to connect USB 3.1 Gen1 ports on the front panel.
10 11
1
20
1 Power 11 USB2.0+
2 USB3_RX_DN 12 USB2.0-
3 USB3_RX_DP 13 Ground
4 Ground 14 USB3_TX_C_DP
5 USB3_TX_C_DN 15 USB3_TX_C_DN
6 USB3_TX_C_DP 16 Ground
7 Ground 17 USB3_RX_DP
8 USB2.0- 18 USB3_RX_DN
9 USB2.0+ 19 Power
10 NC 20 No Pin
Important
Note that the Power and Ground pins must be connected correctly to avoid possible
damage.
Overview of Components
30
Page 31

JCOM1: Serial Port Connector
This connector allows you to connect the optional serial port with bracket.
2 10
1
9
1 DCD 2 SIN
3 SOUT 4 DTR
5 Ground 6 DSR
7 RTS 8 CTS
9 RI 10 No Pin
JAUD1: Front Audio Connector
This connector allows you to connect audio jacks on the front panel.
2 10
1
9
1 MIC L 2 Ground
3 MIC R 4 NC
5 Head Phone R 6 MIC Detection
7 SENSE_SEND 8 No Pin
9 Head Phone L 10 Head Phone Detection
JLPT1: Parallel Port Connector
This connector allows you to connect the optional parallel port with bracket.
2 26
1
1 RSTB# 2 AFD# 3 PRND0
4 ERR# 5 PRND1 6 PINIT#
7 PRND2 8 LPT_SLIN# 9 PRND3
10 Ground 11 PRND4 12 Ground
13 PRND5 14 Ground 15 PRND6
16 Ground 17 PRND7 18 Ground
19 ACK# 20 Ground 21 BUSY
22 Ground 23 PE 24 Ground
25 SLCT 26 No Pin
25
Overview of Components
31
Page 32

CPU_FAN1, SYS_FAN1~2: Fan Connectors
Fan connectors can be classified as PWM (Pulse Width Modulation) Mode or DC Mode.
PWM Mode fan connectors provide constant 12V output and adjust fan speed with
speed control signal. DC Mode fan connectors control fan speed by changing voltage.
When you plug a 3-pin (Non-PWM) fan to a fan connector in PWM mode, the fan speed
will always maintain at 100%, which might create a lot of noise. You can follow the
instruction below to adjust the fan connector to PWM or DC Mode.
Default PWM Mode fan connectors
1
CPU_FAN1
Default DC Mode fan connectors
1
SYS_FAN1
Switching fan mode and adjusting fan speed
You can switch between PWM mode and DC mode and adjust fan speed in BIOS >
HARDWARE MONITOR.
Select PWM mode or DC mode
1
SYS_FAN2
There are gradient points of the fan speed that allow you to adjust
fan speed in relation to CPU temperature.
Important
Make sure fans are working properly after switching the PWM/ DC mode.
Pin definition of fan connectors
PWM Mode pin definition
1 Ground 2 +12V
3 Sense 4 Speed Control Signal
Overview of Components
32
1 Ground 2 Voltage Control
3 Sense 4 NC
DC Mode pin definition
Page 33

JCI1: Chassis Intrusion Connector
This connector allows you to connect the chassis intrusion switch cable.
Normal
(default)
Trigger the chassis
intrusion event
Using chassis intrusion detector
1. Connect the JCI1 connector to the chassis intrusion switch/ sensor on the chassis.
2. Close the chassis cover.
3. Go to BIOS > Settings > Security > Chassis Intrusion Configuration.
4. Set Chassis Intrusion to Enabled.
5. Press F10 to save and exit and then press the Enter key to select Yes.
6. Once the chassis cover is opened again, a warning message will be displayed on
screen when the computer is turned on.
Resetting the chassis intrusion warning
1. Go to BIOS > Settings > Security > Chassis Intrusion Configuration.
2. Set Chassis Intrusion to Reset.
3. Press F10 to save and exit and then press the Enter key to select Yes.
JTBT1: Thunderbolt Add-on Card Connector
This connector allows you to connect the add-on Thunderbolt I/O card.
1
1 FORCE_PWR 2 SCI_EVENT
3 SLP_S3# 4 SLP_S5#
5 GND
Overview of Components
33
Page 34

JTPM1: TPM Module Connector
This connector is for TPM (Trusted Platform Module). Please refer to the TPM security
platform manual for more details and usages.
2 14
1
1 LPC Clock 2 3V Standby power
3 LPC Reset 4 3.3V Power
5 LPC address & data pin0 6 Serial IRQ
7 LPC address & data pin1 8 5V Power
9 LPC address & data pin2 10 No Pin
11 LPC address & data pin3 12 Ground
13 LPC Frame 14 Ground
13
JBAT1: Clear CMOS (Reset BIOS) Jumper
There is CMOS memory onboard that is external powered from a battery located on
the motherboard to save system configuration data. If you want to clear the system
configuration, set the jumper to clear the CMOS memory.
Keep Data
(default)
Clear CMOS/
Reset BIOS
Resetting BIOS to default values
1. Power off the computer and unplug the power cord
2. Use a jumper cap to short JBAT1 for about 5-10 seconds.
3. Remove the jumper cap from JBAT1.
4. Plug the power cord and power on the computer.
Overview of Components
34
Page 35

JRGB1: RGB LED connector
These connectors allow you to connect the 5050 RGB LED strips.
1
1 +12V 2 G
3 R 4 B
1
Extension cable
JRGB1
5050 LED strip
Video Demonstration
Watch the video to learn how to install 5050 RGB LED strips to RGB LED
connector.
https://youtu.be/CqNHyADzd2Q
Important
y
This connector supports 5050 RGB multi-color LED strips (12V/G/R/B) with the
maximum power rating of 3A (12V). Please keeping the LED strip shorter than 2
meters to prevent dimming.
y
Always turn off the power supply and unplug the power cord from the power outlet
before installing or removing the RGB LED strip.
y
Please use MSI’s software to control the extended LED strip.
EZ Debug LED
These LEDs indicate the debug status of the motherboard.
CPU - indicates CPU is not detected or fail.
DRAM - indicates DRAM is not detected or fail.
VGA - indicates GPU is not detected or fail.
BOOT - indicates the booting device is not detected
or fail.
Overview of Components
35
Page 36

BIOS Setup
The default settings offer the optimal performance for system stability in normal
conditions. You should always keep the default settings to avoid possible system
damage or failure booting unless you are familiar with BIOS.
Important
y
BIOS items are continuously update for better system performance. Therefore, the
description may be slightly different from the latest BIOS and should be for reference
only. You could also refer to the HELP information panel for BIOS item description.
y
The pictures in this chapter are for reference only and may vary from the product you
purchased.
Entering BIOS Setup
Please refer the following methods to enter BIOS setup.
y Press Delete key, when the Press DEL key to enter Setup Menu, F11 to enter Boot
Menu message appears on the screen during the boot process.
y Use MSI FAST BOOT application. Click on GO2BIOS button and choose OK. The
system will reboot and enter BIOS setup directly.
Click on GO2BIOS
Function key
F1: General Help
F2: Add/ Remove a favorite item
F3: Enter Favorites menu
F4: Enter CPU Specifications menu
F5: Enter Memory-Z menu
F6: Load optimized defaults
F7: Switch between Advanced mode and EZ mode
F8: Load Overclocking Profile
F9: Save Overclocking Profile
F10: Save Change and Reset*
F12: Take a screenshot and save it to USB flash drive (FAT/ FAT32 format only).
Ctrl+F: Enter Search page
* When you press F10, a confirmation window appears and it provides the modification
information. Select between Yes or No to confirm your choice.
36
BIOS Setup
Page 37

Resetting BIOS
You might need to restore the default BIOS setting to solve certain problems. There are
several ways to reset BIOS:
y Go to BIOS and press F6 to load optimized defaults.
y Short the Clear CMOS jumper on the motherboard.
Important
Be sure the computer is off before clearing CMOS data. Please refer to the Clear
CMOS jumper section for resetting BIOS.
Updating BIOS
Updating BIOS with M-FLASH
Before updating:
Please download the latest BIOS file that matches your motherboard model from MSI
website. And then save the BIOS file into the USB flash drive.
Updating BIOS:
1. Insert the USB flash drive that contains the update file into the computer.
2. Press <Ctrl+F5> key during POST.
3. Click on Yes to reboot the system and enter the flash mode.
4. Select a BIOS file to perform the BIOS update process.
5. After the flashing process is 100% completed, the system will reboot
automatically.
Updating the BIOS with Live Update 6
Before updating:
Make sure the LAN driver is already installed and the Internet connection is set
properly.
Updating BIOS:
1. Install and launch MSI LIVE UPDATE 6.
2. Select BIOS Update.
3. Click on Scan button.
4. Click on Download icon to download and install the latest BIOS file.
5. Click Next and choose In Windows mode. And then click Next and Start to start
updating BIOS.
6. After the flashing process is 100% completed, the system will restart
automatically.
BIOS Setup
37
Page 38

EZ Mode
At EZ mode, it provides the basic system information and allows you to configure the
basic setting. To configure the advanced BIOS settings, please enter the Advanced
Mode by pressing the Setup Mode switch or F7 function key.
XMP switch
Information
display
M-Flash
Favorites
Hardware
Monitor
SearchScreenshotSetup Mode switch
Language
System
information
Boot device
priority bar
Function
buttons
y XMP switch - click on the inner circle to enable/ disable the X.M.P. (Extreme Memory
Profile). Switch the outer circle to select the X.M.P. profile. This switch will only be
available if the X.M.P. supported memory module is installed.
y Setup Mode switch - press this tab or the F7 key to switch between Advanced mode
and EZ mode.
y Screenshot - click on this tab or the F12 key to take a screenshot and save it to USB
flash drive (FAT/ FAT32 format only).
y Search - click on this tab or the Ctrl+F keys and the search page will show. It allows
you to search by BIOS item name, enter the item name to find the item listing. Move
the mouse over a blank space and right click the mouse to exit search page.
Important
In search page, only the F6, F10 and F12 function keys are available.
y Language - allows you to select the language of BIOS setup.
y System information - shows the CPU/ DDR speed, CPU/ MB temperature, MB/ CPU
type, memory size, CPU/ DDR voltage, BIOS version and build date.
y Boot device priority bar - you can move the device icons to change the boot priority.
The boot priority from high to low is left to right.
38
BIOS Setup
Page 39

y Information display - click on the CPU, Memory, Storage, Fan Info and Help buttons
on left side to display related information.
y Function buttons - enable or disable the LAN Option ROM, M.2/ Optane Genie, HD
audio controller, AHCI, RAID, CPU Fan Fail Warning Control and BIOS Log Review by
clicking on their respective button.
y M-Flash - click on this button to display the M-Flash menu that provides the way to
update BIOS with a USB flash drive.
y Hardware Monitor - click on this button to display the Hardware Monitor menu that
allows you to manually control the fan speed by percentage.
y Favorites menu - press the F3 key to enter Favorites menu. It allows you to create
personal BIOS menu where you can save and access favorite/ frequently-used BIOS
setting items.
Default HomePage - allows you to select a BIOS menu (e.g. SETTINGS, OC...,etc)
as the BIOS home page.
Favorite1~5 - allows you to add the frequently-used/ favorite BIOS setting items
in one page.
To add a BIOS item to a favorite page (Favorite 1~5)
1. Move the mouse over a BIOS item not only on BIOS menu but also on search
page.
2. Right-click or press F2 key.
3. Choose a favorite page and click on OK.
To delete a BIOS item from favorite page
1. Move the mouse over a BIOS item on favorite page (Favorite 1~5)
2. Right-click or press F2 key.
3. Choose Delete and click on OK.
BIOS Setup
39
Page 40

Advanced Mode
Press Setup Mode switch or F7 function key can switch between EZ Mode and
Advanced Mode in BIOS setup.
XMP switch
BIOS menu
selection
Menu display
SearchScreenshotSetup Mode switch
Language
System
information
Boot device
priority bar
BIOS menu
selection
y XMP switch/ Setup Mode switch/ Screenshot/ Language/ System information/ Boot
device priority bar - please refer to the descriptions of EZ Mode Overview section.
y BIOS menu selection - the following options are available:
SETTINGS - allows you to specify the parameters for chipset and boot devices.
OC - allows you to adjust the frequency and voltage. Increasing the frequency may
get better performance.
M-FLASH - provides the way to update BIOS with a USB flash drive.
OC PROFILE - allows you to manage overclocking profiles.
HARDWARE MONITOR - allows you to set the speeds of fans and monitor voltages
of system.
BOARD EXPLORER - provides the information of installed devices on this
motherboard.
y Menu display - provides BIOS setting items and information to be configured.
40
BIOS Setup
Page 41

SETTINGS
System Status
f System Date
Sets the system date. Use tab key to switch between date elements.
The format is <day> <month> <date> <year>.
<day> Day of the week, from Sun to Sat, determined by BIOS. Read-only.
<month> The month from Jan. through Dec.
<date> The date from 1 to 31 can be keyed by numeric function keys.
<year> The year can be adjusted by users.
f System Time
Sets the system time. Use tab key to switch between time elements.
The time format is <hour> <minute> <second>.
f SATA PortX/ M2_X
Shows the information of connected SATA/ M.2 devices.
Important
If the connected SATA device is not displayed, turn off computer and re-check SATA
cable and power cable connections of the device and motherboard.
f System Information
Shows detailed system information, including CPU type, BIOS version, and Memory
(read only).
f DMI Information
Shows system information, desktop Board Information and chassis Information. (Read
only).
Advanced
f PCI Subsystem Settings
Sets PCI, PCI express interface protocol and latency timer. Press Enter to enter the
sub-menu.
BIOS Setup
41
Page 42

fPEG X - Max Link Speed [Auto]
Sets PCI Express protocol of PCIe x16 slots for matching different installed devices.
[Auto] This item will be configured automatically by BIOS.
[Gen1] Enables PCIe Gen1 support only.
[Gen2] Enables PCIe Gen2 support only.
[Gen3] Enables PCIe Gen3 support only.
fPCI Latency Timer [32]
Sets latency timer of PCI interface device.
[Options: 32, 64, 96, 128, 160, 192, 224, 248 PCI Bus clocks]
fAbove 4G memory/ Crypto Currency mining [Disabled]
Enables or disables 64-bit capable devices to be decoded in above 4G address
space. It is only available if the system supports 64-bit PCI decoding.
[Enabled] Allows you to utilize more than 4x GPUs.
[Disabled] Disables this function.
f ACPI Settings
Sets ACPI parameters of onboard power LED behaviors. Press Enter to enter the submenu.
fPower LED [Blinking]
Sets shining behaviors of the onboard Power LED.
[Dual Color] The power LED turns to another color to indicate the S3 state.
[Blinking] The power LED blinks to indicate the S3 state.
fCPU Over Temperature Alert [Auto]
Enables or disables the CPU overheating alert when CPU temperature is over 80
degrees centigrade.
f Integrated Peripherals
Sets integrated peripherals' parameters, such as LAN, HDD, USB and audio. Press
Enter to enter the sub-menu.
fOnboard LAN Controller [Enabled]
Enables or disables the onboard LAN controller.
fLAN Option ROM [Disabled]
Enables or disables the legacy network Boot Option ROM for detailed settings. This
item will appear when Onboard LAN Controller is enabled.
[Enabled] Enables the onboard LAN Boot ROM.
[Disabled] Disables the onboard LAN Boot ROM.
fNetwork Stack [Disabled]
Sets UEFI network stack for optimizing IPv4 / IPv6 function.
[Enabled] Enables UEFI network stack.
[Disabled] Disables UEFI network stack.
BIOS Setup
42
Page 43

fIpv4 PXE Support [Enabled]
When Enabled, the system UEFI network stack will support Ipv4 protocol. This item
will appear when Network Stack is enabled.
[Enabled] Enables the Ipv4 PXE boot support.
[Disabled] Disables the Ipv4 PXE boot support.
fIpv6 PXE Support [Enabled]
When Enabled, the system UEFI network stack will support Ipv6 protocol. This item
will appear when Network Stack is enabled.
[Enabled] Enables the Ipv6 PXE boot support.
[Disabled] Disables the Ipv6 PXE boot support.
fSATA Mode [AHCI Mode]
Sets the operation mode of the onboard SATA controller.
[AHCI Mode] Specify the AHCI mode for SATA storage devices. AHCI
[RAID/ Optane Mode] Enables RAID function for SATA storage devices and
fM2_X-RST Pcie Storage Remapping [Disabled]
Enables or disables M.2 PCIe storage remapping for Intel Rapid Storage.
fM.2/Optane Genie [Disabled]
Enables or disables M.2 storage/ Optane memory. For M.2 storage, enabling this
allows the M.2 storage devices to build RAID volume.
fSATAx Hot Plug [Disabled]
Allows user to enable or disable the SATA hot plug support.
[Enabled] Enables hot plug support for the SATA ports.
[Disabled] Disables hot plug support for the SATA ports.
fHD Audio Controller [Enabled]
Enables or disables the onboard High Definition Audio controller.
(Advanced Host Controller Interface) offers some
advanced features to enhance the speed and performance
of SATA storage device, such as Native Command Queuing
(NCQ) and hot-plugging.
Optane function for NVMe or PCIe storage devices.
f Integrated Graphics Configuration
Adjusts integrated graphics settings for optimum system. Press Enter to enter the
sub-menu.
fInitiate Graphic Adapter [PEG]
Selects a graphics device as the primary boot device.
[IGD] Integrated Graphics Display.
[PEG] PCI-Express Graphics Device.
fIntegrated Graphics Share Memory [64M]
Selects a fixed amount of system memory allocated to the onboard graphics. This
item will appear when IGD Multi-Monitor is enabled.
BIOS Setup
43
Page 44

fIGD Multi-Monitor [Disabled]
Enables or disables the multi-screen output from integrated graphics and external
graphics card. This item appears when Initiate Graphic Adapter set to PEG.
[Enabled] Enables multi-screen function for both integrated and external
[Disabled] Disables this function.
f Thunderbolt(TM) Configuration
fDiscrete Thunderbolt(TM) Support [Disabled]
Enables or disables Thunderbolt™ support.
f USB Configuration
Sets the onboard USB controller and device function. Press Enter to enter the submenu.
fUSB Controller [Enabled]
Enables or disables all USB controller.
fXHCI Hand-off [Diasbled]
Enables or disables XHCI hand-off support for the operating system without XHCI
hand-off feature.
fLegacy USB Support [Enabled]
Sets Legacy USB function support.
[Auto] The system will automatically detect if any USB device is connected
[Enabled] Enable the USB support under legacy mode.
[Disabled] The USB devices will be unavailable under legacy mode.
f Super IO Configuration
Sets system Super I/O chip parameters including LPT and COM ports. Press <Enter>
to enter the sub-menu.
graphics cards.
and enable the legacy USB support.
fSerial (COM) Port x Configuration
Sets detailed configuration of serial(COM) port x. Press <Enter> to enter the submenu.
fSerial (COM) Port x [Enabled]
Enables or disables serial (COM) port x.
fSerial (COM) Port x Settings [Auto]
Sets serial port x (COM). If set to Auto, BIOS will optimize the IRQ automatically or
you can set it manually.
fParallel (LPT) Port Configuration
Sets detailed configuration of parallel port (LPT). Press <Enter> to enter the submenu.
fParallel (LPT) Port [Enabled]
Enables or disables parallel(LPT) port.
BIOS Setup
44
Page 45

fParallel (LPT) Port Settings [Auto]
Sets parallel port (LPT). If set to Auto, BIOS will optimize the IRQ automatically or
you can set it manually.
fDevice Mode [STD Printer Mode]
Selects an operating mode for parallel port.
[STD Printer Mode] Printer port mode
[SPP] Standard Parallel Port mode
[EPP-1.9/ 1.7 + SPP] Enhanced Parallel Port-1.9/ 1.7 mode + Standard
[ECP] Extended Capability Port mode
[ECP + EPP-1.9/ 1.7] Extended Capability Port mode + Enhanced Parallel
f Power Management Setup
Sets system Power Management of ErP and AC Power Loss behaviors. Press Enter to
enter the sub-menu.
fErP Ready [Disabled]
Enables or disables the system power consumption according to ErP regulation.
[Enabled] Optimize the system power consumption according to ErP
[Disabled] Disables this function.
fRestore after AC Power Loss [Power Off]
Sets the system behaviors while encountering the AC power loss.
[Power Off] Leaves the system in power off state after restoring AC power.
[Power On] Boot up the system after restoring AC power.
[Last State] Restores the system to the previous state (power on/ power off)
fSystem Power Fault Protection [Disabled]
Enables or disables the system to boot up when detecting abnormal voltage input.
[Enabled] Protect the system from unexpected power operation and remain
[Disabled] Disables this function.
f Windows OS Configuration
Sets Windows OS detailed configuration and behaviors. Press Enter to enter the submenu.
Parallel Port mode.
Port-1.9/ 1.7 mode.
regulation. It will not support S4 & S5 wake up by USB, PCI and PCIe
devices.
before AC power loss.
the shut down status.
fWindows 10 WHQL Support [Disabled]
Enables the supports for Windows 10 or disables for other operating systems.
Before enabling this item, make sure all installed devices & utilities (hardware &
software) should meet the Windows 10 requirements.
[Enabled] The system will switch to UEFI mode to meet the Windows
equirement.
[Disabled] Disables this function.
BIOS Setup
45
Page 46

fMSI Fast Boot [Disabled]
MSI Fast Boot is the fastest way to boot the system. It will disable more devices to
speed up system boot time which is faster than the boot time of Fast Boot.
[Enabled] Enables the MSI Fast Boot function to speed up booting time. And
[Disabled] Disables MSI Fast Boot.
the following Fast Boot field will be disabled and fixed.
Important
When MSI Fast Boot is enabled, you can use MSI FAST BOOT application to enter BIOS
setup if needed. Please refer Entering BIOS Setup section for details.
fFast Boot [Enabled]
Enables or disables the fast boot feature for Windows 10. This item will only be
available when MSI Fast Boot is disabled.
[Enabled] Enables the Fast Boot configuration to accelerate system boot time.
[Disabled] Disables the Fast Boot configuration.
fInternal GOP Configuration
Manages the onboard Graphics Output Protocol (GOP). Press Enter to enter
the sub-menu. This sub-menu will appear when Windows 10 WHQL Support is
enabled.
fSecure Boot
Sets the Windows secure boot to prevent the unauthorized accessing. Press Enter
to enter the sub-menu. This sub-menu will appear when Windows 10 WHQL
Support is enabled.
fSecure Boot Support [Disabled]
Enables or disables secure boot support.
[Enabled] Enables the secure boot function and allow you to set the secure
[Disabled] Disables this function.
boot settings.
fSecure Boot Mode [Standard]
Selects the secure boot mode. This item is to select how the secure boot keys be
loaded. This item appears when Secure Boot Support is enabled.
[Standard] The system will automatically load the secure keys from BIOS.
[Custom] Allows user to configure the secure boot settings and manually load
fKey Management
Manages the secure boot keys. Press <Enter> to enter the sub-menu. This submenu will appear when Secure Boot Mode sets to Custom.
f Wake Up Event Setup
Sets system wake up behaviors for different sleep modes. Press Enter to enter the
sub-menu.
fWake Up Event By [BIOS]
Selects the wake up event by BIOS or operating system.
[BIOS] Activates the following items, set wake up events of these items.
[OS] The wake up events will be defined by OS.
BIOS Setup
46
the secure keys.
Page 47

fResume By RTC Alarm [Disabled]
Disables or enables the system wake up by RTC Alarm.
[Enabled] Enables the system to boot up on a scheduled time/ date.
[Disabled] Disables this function.
fDate (of month) Alarm/ Time (hh:mm:ss) Alarm
Sets RTC alarm date/ Time. If Resume By RTC Alarm is set to [Enabled], the system
will automatically resume (boot up) on a specified date/hour/minute/second in
these fields (using the + and - keys to select the date & time settings).
fResume By PCI-E Device [Disabled]
Enables or disables the wake up function of installed PCI-E expansion cards,
integrated LAN controllers or USB devices which are supported by third party
integrated chips.
[Enabled] Enables the system to be awakened from the power saving modes
[Disabled] Disables this function.
fResume by USB Device [Disabled]
Enables or disables the system wake up by USB devices.
[Enabled] Enables the system to be awakened from sleep state when activity of
[Disabled] Disables this function.
fResume From S3/S4/S5 by PS/2 Mouse [Disabled]
Enables or disables the system wake up by PS/2 mouse.
[Enabled] Enables the system to be awakened from S3/ S4/ S5 state when
[Disabled] Disables this function.
fResume From S3/S4/S5 by PS/2 Keyboard [Disabled]
Enables or disables the system wake up by PS/2 keyboard.
[Any Key] Enables the system to be awakened from S3/ S4/ S5 state when
[Hot Key] Enables the system to be awakened from S3/ S4/ S5 state when
[Disabled] Disables this function.
fHot Key [Ctrl+Space]
Selects a combination of keys as a hot key to wake the system. This item appears
when you set the Resume From S3/S4/S5 by PS/2 Keyboard to Hot Key.
f Secure Erase+
Enables or disables Secure Erase+ function. Secure Erase+ is the best way to
effectively wipe all data from a SSD. Please note that data of SSD will be erased after
enabling Secure Erase+.
when activity or input signal of PCIe device is detected.
USB device is detected.
activity of PS/2 mouse is detected.
activity of any key on PS/2 keyboard is detected.
activity of hot key on PS/2 keyboard is detected.
f Realtek PCIe GBE Family Controller (MAC Address)
Shows driver information and configuration of the ethernet controller parameter.
BIOS Setup
47
Page 48

Boot
Sets the sequence of system boot devices.
f Full Screen Logo Display [Enabled]
Enables or disables to show the full screen logo while system POST.
[Enabled] Shows the logo in full screen.
[Disabled] Shows the POST messages.
f GO2BIOS [Disabled]
Allows system to enter BIOS setup directly by pressing the Power button for 4 sec pon
bootup.
[Enabled] The system boots straight to the BIOS setup by long pressing the power
[Disabled] Disables this function.
f Bootup NumLock State [On]
Select the keyboard NumLock state upon bootup.
f Info Block effect [Unlock]
Sets the state of Help information block.
[Unlock] Sliding effect.
[Lock] Fix the Help information block on the screen.
f Boot Mode Select [LEGACY+UEFI]
Sets the system boot mode from legacy or UEFI architecture depending on OS
installation requirement. This item will become un-selectable and will be configured
automatically by BIOS when Windows 10 WHQL Support is enabled.
[UEFI] Enables UEFI BIOS boot mode support only.
[LEGACY+UEFI] Enables both Legacy BIOS boot mode and UEFI BIOS boot
f FIXED BOOT ORDER Priorities
Sets device priority for system boot.
button about 4 seconds when the system is off.
mode.
f Boot Option Priorities
These items are used to prioritize the installed boot devices.
BIOS Setup
48
Page 49

Security
f Administrator Password
Sets administrator password for system security. User has full rights to change the
BIOS items with administrator password. After setting the administrator password, the
state of this item will show “Installed”.
f User Password
Sets User Password for system security. User has limited rights to change the BIOS
items with user password. This item will be available when administrator password is
set. After setting the user password, the state of this item will show “Installed”.
f Password Check [Setup]
Selects a condition that will request the password.
[Setup] A password will be requested for entering the BIOS Setup.
[Boot] A password will be requested for booting the system.
f Password Clear [Enabled]
Enables or disables the clear CMOS behavior to clear a set password.
[Enabled] The password will be erased after clear CMOS.
[Disabled] The password will always be kept.
Important
When selecting the Administrator / User Password items, a password box will appear
on the screen. Type the password then press <Enter>. The password typed now will
replace any previous set password from CMOS memory. You will be prompted to
confirm the password. You may also press <Esc> to abort the selection.
To clear a set password, press <Enter> when you are prompted to enter a new
password. A message will confirm the password is being disabled. Once the password
is disabled, you can enter the setup and OS without authorization.
f Trusted Computing
Sets TPM (Trusted Platform Module) function.
fSecurity Device Support [Disabled]
Enables or disables the TPM function to build the endorsement key for accessing
the system.
f Chassis Intrusion Configuration
Press <Enter> to enter the sub-menu.
fChassis Intrusion [Disabled]
Enables or disables recording messages when the chassis is opened. This function
is ready for the chassis equips a chassis intrusion switch.
[Enabled] Once the chassis is opened, the system will record and issue a
warning message.
[Reset] Clear the warning message. After clearing the message, please
return to Enabled or Disabled.
[Disabled] Disables this funcion.
BIOS Setup
49
Page 50

Save & Exit
f Discard Changes and Exit
Exit BIOS setup without saving any change.
f Save Changes and Reboot
Save all changes and reboot the system.
f Save Changes
Save current changes.
f Discard Changes
Discard all changes and restore to the previous values.
f Restore Defaults
Restore or load all default values.
f Boot Override
The installed bootable devices will appear on this menu, you can select one of them to
be the boot device.
50
BIOS Setup
Page 51

OC
Important
y
Overclocking your PC manually is only recommended for advanced users.
y
Overclocking is not guaranteed, and if done improperly, it could void your warranty or
severely damage your hardware.
f OC Explore Mode [Normal]
Enables or disables to show the normal or expert version of OC settings.
[Normal] Provides the regular OC settings in BIOS setup.
[Expert] Provides the advanced OC settings for OC expert to configure in BIOS
Note: We use * as the symbol for the OC settings of Expert mode.
f CPU Ratio Apply Mode [All Core]*
Sets applied mode for CPU ratio. This item only appears when a CPU that supports
Turbo Boost is installed.
[All Core] Enables the CPU Ratio. All CPU cores will run the same CPU ratio that
[Per Core] Enables the Core X X of X xxxx MHz. Sets each CPU core ratio
[Turbo Ratio] Enables the X-Core Ration Limit. This option only appears when a CPU
f X-Core Ratio Limit [Auto]*
Allows you to set the CPU ratios for different number of active cores. These items only
appear when CPU Ratio Apply Mode set to Turbo Ratio.
setup.
be set in CPU Ratio.
separately.
that supports this function is installed.
f Adjusted CPU Frequency
Shows the adjusted CPU frequency. Read-only.
f Core X X of X xxxx MHz [Auto]*
Allows you to set the CPU ratios for different number of active cores. These items only
appear when CPU Ratio Apply Mode set to Per Core.
BIOS Setup
51
Page 52

f CPU Ratio Offset When Running AVX [Auto]
Sets a offset value to lower the CPU core ratio. It could be helpful for heat dissipation
when running AVX instruction set. If set to Auto, BIOS will configure this setting
automatically. This item appears when the installed CPU supports this function.
f Ring Ratio [Auto]
Sets the ring ratio. The valid value range depends on the installed CPU.
f Adjusted Ring Frequency
Shows the adjusted Ring frequency. Read-only.
f GT Ratio [Auto]
Sets the integrated graphics ratio. The valid value range depends on the installed
CPU.
f Adjusted GT Frequency
Shows the adjusted integrated graphics frequency. Read-only.
f Misc Setting*
Press Enter, + or - key to open or close the following 3 items related to CPU features.
fEIST [Enabled]*
®
Enables or disables the Enhanced Intel
SpeedStep Technology.
[Enabled] Enables the EIST to adjust CPU voltage and core frequency
dynamically. It can decrease average power consumption and
average heat production.
[Disabled] Disables EIST.
fIntel Turbo Boost [Enabled]*
Enables or disables the Intel
®
Turbo Boost. This item appears when the installed
CPU supports this function.
[Enabled] Enables this function to boost CPU performance automatically above
rated specifications when system request the highest performance
state.
[Disabled] Disables this function.
f Extreme Memory Profile (X.M.P.) [Disabled]
X.M.P. (Extreme Memory Profile) is the overclocking technology by memory module.
Please enable XMP or select a profile of memory module for overclocking the memory.
This item will be available when the memory modules that support X.M.P. is installed.
f DRAM Reference Clock [Auto]*
Sets the DRAM reference clock. The valid value range depends on the installed CPU.
This item appears when a CPU that supports this adjustment is installed.
f DRAM Frequency [Auto]
Sets the DRAM frequency. Please note the overclocking behavior is not guaranteed.
f Adjusted DRAM Frequency
Shows the adjusted DRAM frequency. Read-only.
52
BIOS Setup
Page 53

f Memory Try It ! [Disabled]
It improve memory compatibility or performance by choosing optimized memory
preset.
f DRAM Timing Mode [Link]
Selects the memory timing mode.
[Link] Allows user to configure the DRAM timing for all memory channel.
[UnLink] Allows user to configure the DRAM timing for respective memory
f Advanced DRAM Configuration
Press Enter to enter the sub-menu. User can set the memory timing for each/ all
memory channel. The system may become un-stable or un-bootable after changing
memory timing. If it occurs, please clear the CMOS data and restore the default
settings. (Refer to the Clear CMOS jumper/ button section to clear the CMOS data, and
enter the BIOS to load the default settings.)
f Memory Fast Boot [Auto]*
Enables or disables the initiation and training for memory every booting.
[Auto] The setting will be configured automatically by BIOS.
[Enabled] System will completely keep the archives of first intiation and training
[Disabled] The memory will be initialed and trained every booting.
f CPU Voltages control [Auto]
These options allows you to set the voltages related to CPU. If set to Auto, BIOS will
set these voltages automatically or you can set it manually.
f DRAM Voltages control [Auto]
These options allows you to set the voltages related to memory. If set to Auto, BIOS
will set these voltages automatically or you can set it manually.
channel.
for memory. So the memory will not be initialed and trained when
booting to accelerate the system booting time.
f CPU Memory Changed Detect [Enabled]*
Enables or disables the system to issue a warning message during boot when the CPU
or memory has been replaced.
[Enabled] The system will issue a warning message during boot and then you have
to load the default settings for new devices.
[Disabled] Disables this function and keeps the current BIOS settings.
f CPU Specifications
Press Enter to enter the sub-menu. This sub-menu displays the information of
installed CPU. You can also access this information menu at any time by pressing [F4].
Read only.
fCPU Technology Support
Press Enter to enter the sub-menu. The sub-menu shows the key features of
installed CPU. Read only.
BIOS Setup
53
Page 54

f MEMORY-Z
Press Enter to enter the sub-menu. This sub-menu displays all the settings and
timings of installed memory. You can also access this information menu at any time by
pressing [F5].
fDIMMA1/A2/B1/B2 Memory SPD
Press Enter to enter the sub-menu. The sub-menu displays the information of
installed memory. Read only.
f CPU Features
Press Enter to enter the sub-menu.
fHyper-Threading [Enabled]
Intel Hyper-Threading technology treats the multi cores inside the processor as
multi logical processors that can execute instructions simultaneously. In this way,
the system performance is highly improved. This item appears when the installed
CPU supports this technology.
[Enable] Enables Intel Hyper-Threading technology.
[Disabled] Disables this item if the system does not support HT function.
fActive Processor Cores Control [All]
Allows you to select the number of active CPU cores.
fLimit CPUID Maximum [Disabled]
Enables or disables the extended CPUID value.
[Enabled] BIOS limits the maximum CPUID input value to circumvent boot
[Disabled] Use the actual maximum CPUID input value.
fIntel Virtualization Tech [Enabled]
Enables or disables Intel Virtualization technology.
[Enabled] Enables Intel Virtualization technology and allows a platform to run
[Disabled] Disables this function.
problems with older operating system that do not support the
processor with extended CPUID value.
multiple operating systems in independent partitions. The system
can function as multiple systems virtually.
fIntel VT-D Tech [Disabled]
Enables or disables Intel VT-D (Intel Virtualization for Directed I/O) technology.
fHardware Prefetcher [Enabled]
Enables or disables the hardware prefetcher (MLC Streamer prefetcher).
[Enabled] Allows the hardware prefetcher to automatically pre-fetch data
[Disabled] Disables the hardware prefetcher.
BIOS Setup
54
and instructions into L2 cache from memory for tuning the CPU
performance.
Page 55

fAdjacent Cache Line Prefetch [Enabled]
Enables or disables the CPU hardware prefetcher (MLC Spatial prefetcher).
[Enabled] Enables adjacent cache line prefetching for reducing the cache
[Disabled] Enables the requested cache line only.
fCPU AES Instructions [Enabled]
Enables or disables the CPU AES (Advanced Encryption Standard-New
Instructions) support. This item appears when a CPU supports this function.
fIntel Adaptive Thermal Monitor [Enabled]
Enables or disables the Intel adaptive thermal monitor function to protect the CPU
from overheating.
[Enabled] Throttles down the CPU core clock speed when the CPU is over the
[Disabled] Disables this function.
fIntel C-State [Auto]
Enables or disables the Intel C-state. C-state is a processor power management
technology defined by ACPI.
[Auto] This setting will be configured automatically by BIOS.
[Enabled] Detects the idle state of system and reduce CPU power consumption
[Disabled] Disable this function.
fC1E Support [Disabled]
Enables or disables the C1E function for power-saving in halt state. This item
appears when Intel C-State is enabled.
[Enabled] Enables C1E function to reduce the CPU frequency and voltage for
[Disabled] Disables this function.
latency time and tuning the performance to the specific application.
adaptive temperature.
accordingly.
power-saving in halt state.
fPackage C State limit [Auto]
This item allows you to select a CPU C-state level for power-saving when system is
idle. The options of C-state depend on the installed CPU. This item appears when
Intel C-State is enabled.
fCFG Lock [Enabled]
Lock or un-lock the MSR 0xE2[15], CFG lock bit.
[Enabled] Locks the CFG lock bit.
[Disabled] Un-locks the CFG lock bit.
fLong Duration Power Limit (W) [Auto]
Sets the long duration TDP power limit for CPU in Turbo Boost mode.
fLong Duration Maintained (s) [Auto]
Sets the maintaining time for Long duration power Limit(W).
fShort Duration Power Limit (W) [Auto]
Sets the short duration TDP power limit for CPU in Turbo Boost mode.
BIOS Setup
55
Page 56

fCPU Current Limit (A) [Auto]
Sets maximum current limit of CPU package in Turbo Boost mode. When the
current is over the specified value, the CPU will automatically reduce the core
frequency for reducing the current.
fFCLK Frequency [Auto]
Sets FCLK frequency. Lower FCLK frequency may help you to set higher base clock
frequency.
fDMI Link Speed [Auto]
Sets DMI speed.
fSW Guard Extensions (SGX) [Software Control]
Enables or disables Intel SGX.
56
BIOS Setup
Page 57

M-FLASH
M-FLASH provides the way to update BIOS with a USB flash drive. Please down-load
the latest BIOS file that matches your motherboard model from MSI website, save the
BIOS file into your USB flash drive. And then follow the steps below to update BIOS.
1. Insert the USB flash drive that contains the update file into the computer.
2. Click on M-FLASH tab, a demand message will be prompted. Click on Yes to
reboot and enter the flash mode.
3. The system will enter the flash mode and a file selection menu will appear after
rebooting.
4. Select a BIOS file to perform the BIOS update process.
5. After the flashing process is 100% completed, the system will reboot
automatically.
BIOS Setup
57
Page 58

OC PROFILE
f Overclocking Profile 1/ 2/ 3/ 4/ 5/ 6
Overclocking Profile 1/ 2/ 3/ 4/ 5/ 6 management. Press <Enter> to enter the submenu.
fSet Name for Overclocking Profile 1/ 2/ 3/ 4/ 5/ 6
Name the current overclocking profile.
fSave Overclocking Profile 1/ 2/ 3/ 4/ 5/ 6
Save the current overclocking profile.
fLoad Overclocking Profile 1/ 2/ 3/ 4/ 5/ 6
Load the current overclocking profile.
fClear Overclocking Profile 1/ 2/ 3/ 4/ 5/ 6
Clear the current overclocking profile.
f OC Profile Load from ROM
Load OC profile from BIOS ROM.
f OC Profile Save to USB
Save OC profile to the USB flash drive. The USB flash drive should be FAT/ FAT32
format only.
f OC Profile Load from USB
Load OC profile from the USB flash drive. The USB flash drive should be FAT/ FAT32
format only.
BIOS Setup
58
Page 59

HARDWARE MONITOR
Temperature
& Speed
Fan Manage
Setting
Buttons
Temperature/
Voltage display
f Temperature & Speed
Shows the current CPU temperature, system temperature and fans' speeds.
f Fan Manage
PWM - allows you to select the PWM mode for fan operation.
DC - allows you to select the DC mode for fan operation.
Fan step up/ down time - allows you to set the period of fan step up/ down.
Smart Fan Mode field - allows you to drag the gradient points to configure
the fan target values for Smart Fan mode. Smart Fan can control the fan speed
automatically depending on the CPU temperature to keep it with in a specific range.
If the current CPU temperature reaches to the target value, the Smart Fan function
will be activated.
Important
y
The changing will achieve after you save the changes and reboot the system.
y
Make sure fans are working properly after switching the PWM/ DC mode.
f Settings Buttons
All Full Speed - configures all fans to run at full operating speed.
All Set Default - configures all fans to run at default operating speed.
All Set Cancel - discards current changes and restores previous operating fan
speeds .
f Temperature/ Voltage display
Shows CPU/ system temperature and the current voltages of CPU, system and
memory.
BIOS Setup
59
Page 60

Software Description
Please download and update the latest utilities and drivers at www.msi.com
Installing Windows® 10
1. Power on the computer.
2. Insert the Windows
3. Press the Restart button on the computer case.
4. Press F11 key during the computer POST (Power-On Self Test) to get into Boot
Menu.
5. Select your optical drive from the Boot Menu.
6. Press any key when screen shows Press any key to boot from CD or DVD...
message.
7. Follow the instructions on the screen to install Windows
Installing Drivers
1. Start up your computer in Windows® 10.
2. Insert MSI
3. The installer will automatically appear and it will find and list all necessary
drivers.
4. Click Install button.
5. The software installation will then be in progress, after it has finished it will
prompt you to restart.
6. Click OK button to finish.
7. Restart your computer.
®
®
10 disc into your optical drive.
Driver Disc into your optical drive.
®
10.
Installing Utilities
Before you install utilities, you must complete drivers installation.
1. Insert MSI
2. The installer will automatically appear.
3. Click Utilities tab.
4. Select the utilities you want to install.
5. Click Install button.
6. The utilities installation will then be in progress, after it has finished it will prompt
you to restart.
7. Click OK button to finish.
8. Restart your computer.
Software Description
60
®
Driver Disc into your optical drive.
Page 61

APP MANAGER
APP MANAGER is a handy management application for integration of MSI applications
and software interface. Providing easy shortcut entrance and real-time update
information of all the MSI software and applications.
APP list
Total Install/ Update
Motherboard
Information
y APP list - shows all the applications and software be supported by this motherboard.
An icon represents a entrance to the application.
Colorful icon - a colorful icon means that the application had have been
installed successfully and it is available. Double click on desired icon to access
the application. A refresh icon
update version.
Gray icon - the icon with gray painting means that the application is not available
and you have to install it if necessary. Double click on the gray icon and the update
information will show. Click on the INSTALL button to install the application.
y Motherboard Information - shows the model name of motherboard.
y Total Install/ Update - click on this tab to update/ install all the applications.
shows to inform you that the application has a
Important
Please note that, once you uninstall the APP MANAGER, all the MSI applications and
software will be uninstalled simultaneously.
Software Description
61
Page 62

LIVE UPDATE 6
LIVE UPDATE 6 is an application for the MSI® system to scan and download the latest
drivers, BIOS and utilities. With LIVE UPDATE 6, you don’t need to search the drivers
on websites, and don’t need to know the models of motherboard and graphics cards.
LIVE UPDATE 6 will download the appropriate drivers automatically.
Download Options
Download List
Scan / Download / Total
Installer button
System Information
Last Scanned Date
There are Live Update, History, Setting and System Information tabs at the top. You
can click the tab to switch the control panel.
y Live Update - When you launch LIVE UPDATE 6, you will see the Live update tab at
first. This tab allows you to select files to download. You can also read the relevant
information by clicking the information icon
y History - shows the downloading history.
y Setting - allows you to specify the frequency that LIVE UPDATE 6 remind you to
update.
y System Information - displays the information of the system.
y FA Q - shows Frequently Asked Questions.
y Online Help - shows Online Help information.
on the right of the item listed.
Updating The System
This section describes how to update your system with LIVE UPDATE 6. Please follow
the steps below:
1
2
4
5
3
Software Description
62
Page 63

1. Select the Live Update tab.
2. Choose Automatic scan, system will automatically scan all the items and search
for the latest update files. Or you can choose Manual scan and select the items you
wish to scan.
3. Click the Scan button at the bottom. It may take several moments to complete the
process.
4. When the download list appears, please select the items you intend to update.
5. Click Download button at the bottom.
6. When Save Path prompt, you can specify a download directory.
7. When downloading you will see the screen below. It may take several moments to
complete the process.
8. To install the applications, simply unpack the packages and install.
Total Installer
Total Installer is a convenient feature to simplify frequent installing procedure. To use
Total Installer:
2
3
1
1. Scan updates in Live Update tab.
2. Check the Select All check-box you intend to update.
3. Click the Total Installer button. LIVE UPDATE 6 will automatically install them.
4. When prompted, click OK to complete the Total Installer procedure
5. Reboot your system.
Software Description
63
Page 64

COMMAND CENTER
COMMAND CENTER is an user-friendly software and exclusively developed by MSI,
helping users to adjust system settings and monitor status under OS. With the help
of COMMAND CENTER, making it possible to achieve easier and efficient monitoring
process and adjustments than that under BIOS. In addition, the COMMAND CENTER
can be a server for mobile remote control application.
CPU TemperatureSystem Information
Feature Menu
Feature Title
Feature
Control Panel
Previous
Feature
Option Buttons
Profile Buttons
y Default - load the default values for the current feature.
y Apply - apply your changes.
y Save - store values in the file with individual file extension.
y Load - load the values from the file.
Important
Every time you shut down the system, the configured setting will be restored to the
factory default. If you want to use the saved settings, you have to load it every time by
clicking the Load and Apply buttons.
Profile
Buttons
Next Feature
Page Indicator
Resize Corner
CPU Frequency
CPU Frequency control panel allows you to change
CPU Ratio and Base clock. You can see the current
frequency of each CPU core on the top of the panel.
Software Description
64
Page 65

CPU Fan
CPU Fan control panel provides Smart mode and
Manual Mode. You can switch the control mode by
clicking the Smart Mode and Manual Mode buttons
on the top of the CPU Fan control panel.
y Manual Mode - allows you to manually control the
CPU fan speed by percentage.
y Smart Mode - a linear fan speed control feature.
The control panel contains 4 dots allows you to
drag and adjust the Smart Speed slopes. The fan
speed will be changed along these lines with CPU
temperature. The white dot will create strip chart in
real time.
y System Fan Button - to open the system fan control
panel in new window.
y Fan Tune Button - to automatically optimize the
smart fan setting.
CPU Voltage
CPU Voltage control panel allows you to control the
CPU voltage.
Manual Mode
Smart Mode
DRAM Frequency & DRAM Voltage
y DRAM Frequency - Shows the DRAM clock, ratio
and frequency.
y DRAM Voltage - Allows you to adjust the DRAM
voltage. The risky values are displayed in red.
IGP Frequency & GT Voltage
y IGP Frequency - Allows you to adjust the IGP ratio,
and shows the IGP clock, ratio and frequency.
y GT Voltage - Allows you to adjust the GT voltage.
The risky values are displayed in red.
Software Description
65
Page 66

Option Buttons - Advanced
When click the Advanced button, The Voltage, Fan and DRAM icons will appear.
y Voltage - allows you to adjust advanced voltage values of CPU and chipset.
y
Fan - allows you to control the system fans speed.
y
DRAM - shows the current Advanced DRAM parameters, and allows you to change
the settings by selecting values from the drop-down menu on the right hand side.
y
Sensor - allows you to monitor your motherboard temperature and fan speed with
the virtual thermal image. You can drag and drop the fan icons to new locations. When
you press the Cooling button, all fans will run at full speed.
Option Buttons - Setting
When click the Setting button, The Record, Warning and Mobile Control icons will
appear.
y Record - allows you to monitor the status of voltage, fan speed and temperature in
real time.
To filter record charts, select the check box next to the items.
When click the Play button, the chart pane will start to show the recording chart.
If you want to check the value of a specific spot on chart, please move the orange
vertical line to the spot.
History Record stores the data and names with date and time.
To make a history record: Select items and click the Record button. When
finished, click the Record button again. The data will be stored in the drop-down
menu.
To load a record, click the drop-down menu and select one from the list.
To delete a record, select the record that you want to delete, and click the Trash
Can icon.
Software Description
66
Page 67

y Warning - contains fields of voltage, fan speed and temperature for you to set the
threshold values. When system detects the status over your settings, a warning
message will pop-up.
y Mobile Control - is only available for the motherboard with the built-in WiFi module.
It allows you to enable/disable the COMMAND CENTER Remote Server. Please refer to
the instruction on the Mobile Control control panel.
y To start remote control: (optional)
1. Download and install MSI
®
COMMAND CENTER APP to your mobile device.
2. Enable COMMAND CENTER Remote Server on the Mobile Control panel.
3. Enable SoftAP Management.
4. Enter SSID and Password, and then click the Apply button.
5. Activate Wi-Fi
6. Run MSI
7. Find the IP address on the SoftAP Management Setting area, and enter the IP
address on your MSI
8. Press Refresh on the MSI
®
on your mobile device and connect to SoftAP with the SSID.
®
COMMAND CENTER APP on your mobile device.
®
COMMAND CENTER APP to link your system.
®
COMMAND CENTER APP to verify that monitoring and
OC functions are working properly.
Option Buttons - Information
When click the Information button, The Motherboard, CPU, Memory and HW monitor
icons will appear.
You can click the icons to open the related information.
Gadget Mode
COMMAND CENTER provides a gadget mode to
monitor the system status. You can switch between
gadget mode and full mode by clicking the arrow
icon
1. Click the Spanner icon
2. Select the check box next to the items.
3. Click the Close button.
on the top left.
y To arrange gadgets:
on the Gadget mode,
a configuration panel will slide out.
Software Description
67
Page 68

GAMING APP
GAMING APP is an application designed to quickly control your system for improving
gaming performance.
Remote Control Setting Button
Setting Button
Information Button
Cooler Boost
CPU Frequency
Control Mode Buttons
Gaming Function
Buttons
GPU Frequency
Peripheral Device
Function Buttons
y Setting Button - allows you to choose running GAMING APP when Windows starts or
let GAMING APP to overwrite the VGA fan control function.
y Information Button - shows the information of this application.
y CPU Frequency - shows the current CPU frequency.
y GPU Frequency - shows the current GPU frequency.
y Control Mode Buttons
OC Mode - apply turbo frequency to CPU and OC frequency to GPU.
Gaming Mode - automatically optimize the CPU ratio and the GPU clock.
Silent Mode - reverts the CPU ratio and GPU clock to the default values.
y Gaming Function Buttons - allows you to use OSD and Eye Rest functions.
y Peripheral Device Function Buttons - allows you to set the Gaming Hotkey, Mouse
Master, VR Ready and Voice Boost functions.
y Remote Control Setting Button - available for the motherboards with built-in or
discrete WiFi module. It allows you to set up Name and Password to link the android
device and the motherboard. Please follow the steps below to complete the remote
control setting.
1. Download and install the MSI
®
GAMING APP APP to your android device.
2. Set up a set of Name and Password on the Remote Control Setting panel, and
then click the Apply button.
3. Connect your android device and motherboard to the same local area network.
4. Run MSI
5. Press the Remote Control Setting icon on the MSI
®
GAMING APP APP on your android device.
®
GAMING APP APP to find the
paired device Name you set in the Remote Control Setting panel.
6. Enter the Password you set in the Remote Control Setting panel.
7. Finally, you can use the MSI
®
GAMING APP APP to control your motherboard with
the android device.
Software Description
68
Page 69

OSD Setting Panel
Use the OSD setting panel to specify information within on-screen display (OSD).
y Apply Button - applies above settings to OSD.
Eye Rest
Eye Rest allows you to optimize the display on your monitor.
y EyeRest - reduces blue-light of your LED backlit screen, in order to protect your
eyes.
y Gaming - automatically increase contrast ratio of your screen.
y Movie - automatically increase dynamic contrast ratio of your screen.
y Customize - allows you to adjust gamma, contrast and color balance for your screen.
y Default - loads the default settings.
Software Description
69
Page 70

Gaming Hotkey
Gaming Hotkey provides instant control of the system through user defined hotkeys.
Categories Toggle
Hotkey Manager
Current Hotkeys
Gaming Hotkey ON/OFF
y Gaming Hotkey ON/OFF - allows you to turn ON/OFF the Gaming Hotkey function.
y Categories Toggle - allows you to toggle over the Hotkey categories.
Macro Genie - provides the keyboard and mouse macro record function and
allows you to define the hotkeys for the macro recorder.
1. Click on the Record button to start the keyboard and mouse macro recorder.
2. Click on the Stop button to stop the recorder.
3. Key-in a file name and set-up the parameter for the macro.
4. Finally, click on the Save button to save the recorded macro.
Windows Keys - allows you to define hotkeys to replace Windows default
keyboard shortcuts.
Login Keys - provides hotkey login function.
MSI Smart Keys - allows you to define hotkeys for MSI Smart Keys.
y Hotkey Manager - allows you to create, edit and delete hotkeys.
y Current Hotkeys - shows all existing hotkeys.
Important
y
The Caps Lock, Num Lock, Scroll Lock, Window Home, Application and BackSpace
keys can not be used as Hotkeys.
y
Some key combinations are reserved for use by Microsoft Windows and can not be
assigned as a hotkey.
Software Description
70
Page 71

Mouse Master
Mouse Master provides mouse macro function. You can also use it to change DPI of
your mouse.
Delay Time
Macro Hot Key
Mouse Action
Action List
Edit Buttons
Load Button
Save Button
DPI Setting
Default Button
DPI Hot Key
Test Area
Clear Button
y Delay Time - allows you to apply a delay time in mouse macro.
y Macro Hot Key - allows you to assign a hotkey from A to Z to activate the macro.
y Mouse Action - assigns mouse actions to the macro.
New - captures the mouse coordinate and add to the macro.
Left - add a left-click to the macro.
Middle - add a middle-click to the macro.
Left - add a left-click to the macro.
y Action List - shows the actions of the current macro.
y Edit Buttons - there 3 buttons for editing the macro.
Run - activates the macro.
Delete - removes the selected action from the macro.
Clear - removes all actions from the macro.
y Load Button - allows you to load a macro.
y Save Button - allows you to save the macro to a file.
y DPI Setting - allows you select the mouse DPI from the drop-down menu.
y Default Button - reverts to the default DPI setting.
y DPI Hot Key - allows you to assign a hotkey from A to Z to activate the DPI setting.
Please note that you muse hold the hotkey to keep the DPI setting. When you release
the hotkey, the DPI setting will be reverted to default.
y Test Area - allows you to test the mouse movement.
y Clear Button - clears the test area.
Software Description
71
Page 72

VR Ready
It will optimize the performance of your system to ensure everything is VR Ready.
VR ON/ OFF
Applications
y VR ON/ OFF -enables or disables VR settings.
y Applications - appears when you turn on the VR support. It allows you to close some
applications to optimize the system for better VR experience.
Voice Boost
Voice Boost function allows you to boost volume in voice communication tools.
ON/ OFF toggle
VoIP Selection
VoIP Setting
y ON/ OFF toggle -enables or disables Voice Boost function.
y VOIP Selection - selects your voice communication tool.
y VOIP Setting - adjust the volume ratio in voice communication tool.
Important
The Voice Boost function is only available with Nahimic 2.5/ 3 and voice communication
tools (TeamSpeak, Raidcall, Skype, SkypeHost and Discord).
Software Description
72
Page 73

X-BOOST
The MSI X-BOOST allows you to select the system performance mode to meet your
current system environment or support faster storage access speed for your external
storage or memory cards.
Easy
In Easy page, you can select one system performance mode to meet the current
system environment.
Setting
Performance
mode
Performance
information
y Performance mode - moves over the mouse to any one of performance mode and
click on the ON button to enable it.
Important
The Customize mode is the default of system performance.
y Performance information - displays the system performance diagram of enabled
mode.
y Setting - enables or disables Run X-BOOST when windows starts.
Software Description
73
Page 74

Advance
In Advance page, you can enable the USB SPEED UP, the STORAGE BOOST and VR
BOOST.
Setting
Device
information
y Device information - displays the information and current transfer rates/ access
speeds of USB/ storage devices.
y Setting - enables or disables Run X-BOOST when windows starts.
y USB SPEED UP - supports faster data transfer rates of the USB storage devices.
y STORAGE BOOST - supports faster access speed of storage device.
y VR BOOST - provides the optimized settings to boost the system for better VR
experience.
y OPTANE BOOST - supports faster access speed of Intel Optane memory (require a
reboot).
Important
y
Please note that you can only select one mode at a time from Easy or Advance page
as MSI X-BOOST function.
y
The improved transfer rate/ access speed will vary with the USB/ storage device.
Software Description
74
Page 75

DPC LATENCY TUNER
DPC LATENCY TUNER is a convenient tool that helps you optimize your PC settings
to get a smooth audio/video playback experience and a faster responsive system.
For instance, you can regulate the CPU, iGPU ratio and DRAM frequency easily when
playing different games. The higher iGPU frequency multiplication can bring well
image resolution. Also, different games have their own appropriate core, and you can
change it to All Core, Turbo Ratio and Per Core by adjusting the CPU Ratio Apply
Mode to acquire the best gaming experience.
Install and open the DPC LATENCY TUNER control panel, it allows you to set CPU,
memory and iGPU settings. After then you must click the Apply button to restart the
computer and apply your changes.
Software Description
75
Page 76

MYSTIC LIGHT
MYSTIC LIGHT is an application allows you to control LED lights of MSI products.
For some earlier products, you can go to product download page to download the
applicable LED control software.
Main Screen
The Main screen is used to configure what devices need to be synchronized and LED
light effect options.
ON/ OFF All LED
SYNC PROFILE
Right hand
side panel
Apply Button
Save Button
Live Preview
y ON/OFF All LED - By toggling Off/On here, you
disable/enable all the LED on supported gaming gear,
memory, graphics card and motherboard etc.
y SYNC PROFILE - In this section, you may apply different LED setting to your device.
All Sync - Default: All the Sync device bubble would appear red.
To change the LED color & effect, use the panel on the right hand side to switch to
different settings.
Software Description
76
Please noted that for light effect, the option would be
more or less depending on the devices you have, it will
only list the light effects which are available for all
included devices.
For the color section, you can always select a different
color but it won’t apply to the device that does not have
such color.
Page 77

You can also change settings for single device. To do that, you have to click the
sync bubble twice and make it turn gray as below.
Then you go to DEVICE SETTING and click SETTING.
click SETTING
After that, the computer will open a different windows and you can modify LED
there individually.
Note: The
motherboard
picture and
name may
vary according
to different
models.
You can save the current settings by clicking Save.
Individual - Default: All the Sync device bubble would appear black.
To change color for individual device, use the device setting panel below to lock on
any device and click SETTING to customize the LED color/effect on it.
click SETTING
Software Description
77
Page 78

If you wish to customize multiple device at the same time, click the bubble until it
turn red like below.
Use the LIGHT EFFECT & COLOR section on the main menu to make change.
Note:
Currently only GTX 1080 Ti Lightning -/X/Z and GTX 1080
Ti Gaming -/X Trio supports Light Speed/Brightness and
no device supports Direction.
Profile01~03 - Save Sync profile settings.
y Save Button - saves sync device settings and lighting effect settings to the current
Sync Profile.
Software Description
78
Page 79

Motherboard Screen
The motherboard screen is used to configure the LED light effect of the motherboard.
SYNC ALL
Return Button
ON/ OFF ALL LED
PROFILE
LED AREA
Apply Button
Save Button
Motherboard
Name
Live Preview
Light Effect
Options
Note: The motherboard picture and name may vary according to different models.
y Return Button - returns to the main screen.
y ON/OFF ALL LED - allows you to turn ON/ OFF all LED lights of the motherboard.
y SYNC ALL - allows you to synchronize all LED light effect of the motherboard.
y Motherboard Name - shows the name of the motherboard.
y Live Preview - gives you the full experience of your configuration’s look, feel while
you are editing it.
y Light Effect Options - allow you to customize lighting effect of the sync devices.
LIGHT EFFECT - allows you to change LED light effect.
LIGHT SPEED - allows you to change LED light speed.
BRIGHTNESS - allows you to change LED light brightness.
Note:
Currently only Z370 GODLIKE GAMING, H370 GAMING PRO CARBON and B360
GAMING PRO CARBON support Light Speed/Brightness.
COLOR - allows you to select the color for single light effects (Stack, Breathing,
Flashing etc.).
y Apply Button - applies lighting effect settings.
y PROFILE - manages sets of motherboard LED light effect settings.
y Save Button - saves sync device settings and lighting effect settings to the current
profile.
y LED AREA - switches to the other LED area on the motherboard.
Software Description
79
Page 80

MYSTIC LIGHT PARTY
This section allows you to control LED across different platform. The pre-requisite is
that the platforms should all be connected within the same local network. Refer to
device support list web page. https://www.msi.com/Landing/Mystic-Light-Party.
PARTY
Upon clicking PARTY, this window would pop out. On your master platform, click + to
create a host group.
Click + to create a host group
Enter the group name (3~15 characters) and group array (13~30 columns, 5~30 rows)
and click the CREATE button.
Software Description
80
Page 81

The group has been created. The other computers in the same local network are able
to join the group with MYSTIC LIGHT software.
DELETE Group Button
Control Group Button
Invitation Status Indicator
Group In/Out Status
DELETE Group Button - deletes the group.
Control Group Button - enters the group control panel.
Invitation Status Indicator - appears when receive an invitation to a group.
Group In/Out Status - shows Group In/Out status.
Joining Group
On your slave platform, click PARTY to open MYSTIC LIGHT PARTY interface and click
In to join the network.
JOIN Button
Software Description
81
Page 82

Group Control Panel
If everything is set up properly, you can see your slave platform on master platform
MYSTIC LIGHT PARTY window.
APPLY button
Group Members Icon
Light Effect Options
Invite Button
Color Selection
At the panel below, you may apply different LED settings and color to the selected
platform.
Please be aware of certain limitation on the devices such as if you apply green color
to a red-only device, the LED will stay off since it has on such color or if you apply
rainbow to a no-rainbow mode device, the LED will stay on constantly.
y Group Member Icons - displays members status, and you can select a member to
delete it in the DELETE pop-up window.
Light Color
Member Serial Number
Selected Indicator (The red border)
Wi-Fi Indicator (Indicates that the device is connected over Wi-Fi)
DELETE the member
Software Description
82
Page 83

y Invite Button - enters the INVITE screen.
y Light Effect Options - allow you to customize lighting effect.
Off
Flash
Marquee
y Color Selection - allows you to change color.
Always on
Double flash
Rainbow Sound beat
Breathe
Random
Inviting Member
Click the Invite button in the Group Control Panel to enter the INVITE screen. Select
the device you want to invite and click the INVITE button.
INVITE Button
Software Description
83
Page 84

SMART TOOL
SMART TOOL is a convenient tool that can help you to create your Windows installation
USB flash drive, and it can also create a super RAID.
Main menu
After installing and activating SMART TOOL, it will display a main menu for you to
choose Smart Tool or SUPER RAID. Note that the SUPER RAID is only available when
your system equipped with at least 3 hard-disk drives (1 system disk and 2 data disks).
SMART TOOL
Before you can create your Windows installation USB flash drive, you’ll need to have
your Windows Installation DVD or ISO file, and also have a minimum of a 8GB USB
flash drive to create your installer. Be sure to backup files on the USB drive, this
process will erase it.
To create the Windows installation USB drive:
Step1. Choose source folder
y In the Source folder box, click Browse button and select the file from the dialog box.
(This option will copy all Windows installation files.)
Step2. Choose Storage device
y Choose USB storage and select your USB flash drive in the drop-down list. In case
the USB flash drive is not listed, click the Refresh Drive button.
y Click Start.
Important
You can also create an installer ISO image file by selecting the ISO destination in
Step2, and then burn it onto the DVD.
Software Description
84
Page 85

SUPER RAID
This utility allows you to create a super RAID in Windows system.
To create a super RAID:
1. Use checkboxs to select the disks you want included in your RAID.
2. Choose Speed Up or Backup for RAID type.
y Speed Up = RAID0
y Backup = RAID1
3. Click Start.
4. When prompt Finish!, click OK.
Important
SUPER RAID can't includ the system disk.
Software Description
85
Page 86

RAMDISK
RAMDISK creates a virtual RAM drive using the available memory in your computer,
the performance of the RAMDISK is faster than an SSD and hard drive. RAMDISK
allows you to store any temporary information on it. Furthermore, using the RAMDISK
will extend your SSD’s life by sparing it from excessive reading and writing.
Creating a RAM Disk
When RAMDISK is started, it will create a default RAM disk. If you want to change
settings, refer to following instructions.
Setting
Backup
Management
Option
Apply
Button
y Setting - specify Letter, Name, Size and Format of the RAM disk.
y Option - select browser temporary files to save/load on the RAM disk. You can also
add software files to improve reading speed.
y Backup - specify backup and restore settings to prevent data loss. All files will be lost
each time the RAMDISK is stopped if you do not backup.
Browse Button - set the path to the image file.
Backup Right Now Button - manually backup files.
Restore On Boot - check this box to have the image file loaded automatically when
RAMDISK starts.
Auto Backup - check this box to backup automatically over a period of time.
y Apply Button - allows you to apply changes.
y Management - shows RAMDISK information and allows you to delete files.
Remove the RAM disk
Software Description
86
Dislpay
information
Delete files
in the RAM
disk.
Page 87

RAID Configuration (optional)
Below are the different types of a RAID.
RAID 0 breaks the data into blocks which are written to separate hard drives.
RAID 1 provides data redundancy by mirroring data between the hard drives and
RAID 5 provides data striping at the byte level and also stripe error correction
RAID 10 uses four hard drives to create a combination of RAID 0 and 1 by forming a
RAID level comparison
Configuration SATA mode
First, you need to go to BIOS > SETTING > Advanced > Integrated Peripherals and set
the SATA mode to RAID/ Optane Mode to create, delete and reset RAID volumes.
The following procedure is only available with a newly-built system or if you are
reinstalling your OS. It should not be used to migrate an existing system to RAID.
Spreading the hard drive I/O load across independent channels greatly
improves I/O performance.
provides enhanced read performance.
information. This results in excellent performance and good fault tolerance.
RAID 0 array from two RAID 1 arrays.
RAID 0 RAID 1 RAID 5 RAID 10
Minimum # drives 2 2 3 4
Data protection None Excellent Excellent Excellent
Read performance Excellent OK Good OK
Write performance Excellent Good OK Good
Capacity utilization 100% 50% 67%~(1-1/n) 50%
Important
RAID Configuration (optional)
87
Page 88

Using Intel® Rapid Storage Technology in UEFI BIOS
To enable the UEFI mode:
1. Go to BIOS > SETTING > Advanced > Windows OS Configuration.
2. Set Windows 10 WHQL Support to Enabled.
3. Press F10 to save and exit.
Creating RAID Volume
1. Go to BIOS > SETTING > Advanced > Intel(R) Rapid Storage Technology.
2. Enter Create RAID Volume screen. The following screen appears:
3. Specify a Name for RAID volume.
4. Select the RAID Level best suited to your usage model in RAID Level.
5. In the Select Disks field, press Enter key and use the ↑↓ arrow keys to select
the option X to select the disks you want to create for the RAID volume.
6. Select the Strip Size for the RAID array. The available values range from 4KB to
128 KB in power of 2 increments. The strip size should be chosen based on the
planned drive usage. Here are some typical values:
RAID0 -128KB / RAID10 - 64KB / RAID5 - 64KB.
7. Select the capacity of the volume in the Capacity (MB) field. The default value is
RAID Configuration (optional)
88
Page 89

the maximum volume capacity of the selected disks.
8. Go to the Create Volume field and press Enter to create the RAID volume. Upon
completion you are returned to the Intel(R) Rapid Storage Technology menu.
Removing a RAID Volume
Here you can delete the RAID volume, but please be noted that all data on RAID drives
will be lost.
Important
If your system currently boots to RAID and you delete the RAID volume in the UEFI
BIOS, your system will become unbootable.
1. Go to BIOS > SETTING > Advanced > Intel(R) Rapid Storage Technology.
2. Select the RAID volume from the Intel(R) Rapid Storage Technology screen to
enter the RAID VOLUME INFO screen.
3. Select the Delete item and press Enter key to delete the selected RAID volume.
The following screen appears:
4. Select the Yes item and press Enter key to accept the volume deletion.
RAID Configuration (optional)
89
Page 90

Resetting Disks to Non-RAID
1. Go to BIOS > SETTING > Advanced > Intel(R) Rapid Storage Technology.
2. Select the RAID volume from the Intel(R) Rapid Storage Technology screen to
enter the RAID VOLUME INFO screen.
3. Select the disk and press Enter to enter PHYSICAL DISK INFO screen.
4. Select Reset to non-RAID item and press Enter to delete the RAID volume and
remove any RAID structures from the drives. The following screen appears:
5. Select the Yes item and press Enter key to accept the disk reseting.
Important
y
You will lose all data on the RAID drives and any internal RAID structures when you
perform this operation.
y
Possible reasons to Reset Disks to Non-RAID could include issues such as
incompatible RAID configurations or a failed volume or failed disk.
RAID Configuration (optional)
90
Page 91

Rebuilding RAID Array
A RAID 1, RAID 5 or RAID 10 volume is reported as Degraded when one of its hard
drive members fails or is temporarily disconnected, and data mirroring is lost. As a
result, the system can only utilize the remaining functional hard drive member. To
re-establish data mirroring and restore data redundancy, refer to the procedure below
that corresponds to the current situation.
1. Power off.
2. Replace the failed hard drive with a new one that is of equal or greater capacity.
3. Reboot the system and go to BIOS > SETTING > Advanced > Intel(R) Rapid Storage
Technology.
4. Select the Degraded RAID volume from the Intel(R) Rapid Storage Technology
screen to enter the RAID VOLUME INFO screen.
5. Select the Rebuild item and press Enter key to rebuild the new hard drive.
RAID Configuration (optional)
91
Page 92

Using Intel® Rapid Storage Technology Option ROM Utility
To enter the IRST Option ROM:
1. Go to BIOS > SETTING > Advanced > Windows OS Configuration.
2. Set Windows 10 WHQL Support to Disabled.
3. Press F10 to save and exit.\
4. Reboot the system and press Ctrl + I keys to enter the IRST Option ROM during the
POST, the following window will appear.
MAIN MENU
[ ]
[ ]
MAIN MENU
1. Create RAID Volume
2. Delete RAID Volume
3. Reset Disks to Non-RAID
RAID Volumes :
None dened.
Physical Devices :
Port Device Model Serial # Size Type/Status (Vol ID)
1 XXXX-XXXXXXXX XXXXXXXXXXXXXX XXX.XGB Non-RAID Disk
2 XXXX-XXXXXXXX XXXXXXXXXXXXXX XXX.XGB Non-RAID Disk
[ ↑↓] - Select [ESC] - Exit [ENTER] - Select Menu
DISK / VOLUME INFORMATION
[ ]
4. Recovery Volume Options
5. Acceleration Options
6. Exit
Creating s RAID Volume
5. Select option Create RAID Volume and press Enter key. The following screen
appears.
[ ]
CREATE VOLUME MENU
Name :
RAID Level :
Disks :
Strip Size :
Capacity :
Sync :
RAID 1 : Mirrors data (redundancy) .
[ ↑↓] - Change [TAB] - Next [ESC] - Previous Menu [ENTER] - Select
6. Specify a RAID Volume name and then press the Tab or Enter key to go to the next
field
RAID Configuration (optional)
92
Volume0
RAID1(Mirror)
Select Disks
N / A
XXX.X GB
N / A
Create Volume
HELP
[ ]
Page 93

7. Use the ↑↓←→ arrow keys to select the RAID level best suited to your usage
model in RAID Level.
8. In the Disk field, press Enter key and use Space key to select the disks you want to
create for the RAID volume, then click Enter key to finish selection. This field will
become available according to the selected RAID level.
9. Select the strip size for the RAID array by using the ↑ upper arrow or ↓ down
arrow keys to scroll through the available values, and pressing the Enter key
to select and advance to the next field. The available values range from 4KB to
128 KB in power of 2 increments. The strip size should be chosen based on the
planned drive usage. Here are some typical values:
RAID0 -128KB / RAID10 - 64KB / RAID5 - 64KB.
10. Select the capacity of the volume in the Capacity field. The default value is the
maximum volume capacity of the selected disks.
Important
Since you want to create two volumes, this default size (maximum) needs to be
reduced. Type in a new size for the first volume. As an example: if you want the first
volume to span the first half of the two disks, re-type the size to be half of what is
shown by default. The second volume, when created, will automatically span the
remainder of two hard drives.
11. Go to the Create Volume field and press Enter, a WARNING message will appear
for you to confirm if you are sure to create the RAID volume. Press Y to continue.
Removing a RAID Volume
Here you can delete the RAID volume, but please be noted that all data on RAID drives
will be lost.
Important
If your system currently boots to RAID and you delete the RAID volume in the IRST
Option ROM, your system will become unbootable.
Select option Delete RAID Volume from the main menu screen and press Enter key to
select a RAID volume for deletion. Then press Delete key to delete the selected RAID
volume. The following screen appears.
[ ]
Name Level Drives Capacity Status Bootable
Volume0 RAID1(Mirror) 2 XXX.XGB Normal Yes
Are you sure you want to delete “Volume0”? (Y / N) :
DELETE VOLUME MENU
[ ]
DELETE VOLUME VERIFICATION
ALL DATA IN THE VOLUME WILL BE LOST!
(This does not apply to Recovery volumes)
HELP
[ ]
Deleting a volume will reset the disks to non-RAID.
WARNING : ALL DISK DATA WILL BE DELETED.
(This does not apply to Recovery volumes)
[ ↑↓] - Select [ESC] - Previous Menu [DEL] - Delete Volume
Press Y key to accept the volume deletion.
RAID Configuration (optional)
93
Page 94

Resetting Disks to Non-RAID
Select option Reset Disks to Non-RAID from the main menu screen and press Enter
to delete the RAID volume and remove any RAID structures from the drives. Use the
Space key to select the disks and press Enter key. A confirmation sentence will appear
below, and then press Y key to accept the selection
MAIN MENU
[ ]
1. Create RAID Volume
2. Delete RAID Volume
Resetting RAID disk will remove its RAID structures and revert it
to a non-RAID disk.
RAID Volumes :
None dened.
Port Drive Model Serial # Size Status
Physical Devices :
1 XXXX-XXXXXXXX XXXXXXXXXXXXXX XXX.XGB Member Disk
Port Device Model Serial # Size Type/Status (Vol ID)
2 XXXX-XXXXXXXX XXXXXXXXXXXXXX XXX.XGB Member Disk
1 XXXX-XXXXXXXX XXXXXXXXXXXXXX XXX.XGB Non-RAID Disk
2 XXXX-XXXXXXXX XXXXXXXXXXXXXX XXX.XGB Non-RAID Disk
WARNING : Resetting a disk causes all data on the disk to be lost.
[ ↑↓] - Previous/ Next [SPACE] - Selects [ENTER] - Selection Complete
[ ↑↓] - Select [ESC] - Exit [ENTER] - Select Menu
[ ]
RESET RAID DATA
DISK / VOLUME INFORMATION
[ ]
(This does not apply to Recovery volumes)
Select the disks that should be reset.
4. Recovery Volume Options
4. Recovery Volume Options
5. Exit
Important
y
You will lose all data on the RAID drives and any internal RAID structures when you
perform this operation.
y
Possible reasons to Reset Disks to Non-RAID could include issues such as
incompatible RAID configurations or a failed volume or failed disk.
Recovery Volume Options
Select option Recovery Volume Options from the main menu screen and press Enter
to change recovery volume mode. The following screen appears:
[ ]
RECOVERY VOLUME OPTIONS
1. Enable Only Recovery Disk
2. Enable Only Master Disk
HELP
[ ]
Enable Only Recovery Disk - enables recovery disk if available and
Enable Only Master Disk - enables master disk if available and
Actions will result in change from Continuous Update mode to On-Request.
[ ↑↓] - select [ESC] - Previous Menu [ENTER] - Select
disables master disk.
disables recovery disk.
Recovery mode will change from Continuous Update to On-Request after you enable
Only Recovery Disk or Only Master Disk.
RAID Configuration (optional)
94
Page 95

Degraded RAID Array
A RAID 1, RAID 5 or RAID 10 volume is reported as degraded when one of its hard
drive members fails or is temporarily disconnected, and data mirroring is lost. As a
result, the system can only utilize the remaining functional hard drive member. To
re-establish data mirroring and restore data redundancy, refer to the procedure below
that corresponds to the current situation.
RAID Volumes
ID Name Level Strip Size Status Bootable
0 Volume0 RAID 1(Mirror) N/A XXX.XGB Degraded Yes
Physical Disks:
Port Device Model Serial # Size Type/Status(Vol ID)
1 XXXXXXXXXXXXX XXXXXXXXXXXXX XXX.XGB Member Disk (0)
2 XXXXXXXXXXXXX XXXXXXXXXXXXX XXX.XGB Member Disk (0)
Press <CTRL-I> to enter Conguration Utility..
Missing Hard Drive Member
1. Power off.
2. Reconnect the hard drive.
3. Reboot to Windows
®
; the rebuild will occur automatically.
Failed Hard Drive Member
1. Power off.
2. Replace the failed hard drive with a new one that is of equal or greater capacity.
3. Reboot the system to IRST Option ROM by press Ctrl + I keys during the POST.
4. Select the port of the destination disk for rebuilding, and then press Enter.
MAIN MENU
[ ]
1. Create RAID Volume
2. Delete RAID Volume
“Degraded” volume and disk available for rebuilding detected. Selecting
a disk initiates a rebuild. Rebuild completes in the operating system.
RAID Volumes :
None dened.
Port Drive Model Serial # Size
1 XXXX-XXXXXXXX XXXXXXXXXXXXXX XXX.XGB
Physical Devices :
Port Device Model Serial # Size Type/Status (Vol ID)
1 XXXX-XXXXXXXX XXXXXXXXXXXXXX XXX.XGB Non-RAID Disk
2 XXXX-XXXXXXXX XXXXXXXXXXXXXX XXX.XGB Non-RAID Disk
[ ]
DEGRADED VOLUME DETECTED
DISK / VOLUME INFORMATION
[ ]
Select the port of the destination disk for rebuilding (ESC to exit):
[ ↑↓] - Previous/ Next [ENTER] - Select [ESC] - Exit
4. Recovery Volume Options
4. Recovery Volume Options
5. Exit
[ ↑↓] - Select [ESC] - Exit [ENTER] - Select Menu
5. Exit IRST Option ROM, reboot to Windows®.
6. When prompted to rebuild the RAID volume, click Yes.
RAID Configuration (optional)
95
Page 96

7. The Intel® Rapid Storage Technology application will be launched. Right-click
the new hard drive and select Rebuild to this Disk. The Rebuild Wizard will be
launched which will guide you through the process of rebuilding to the new hard
drive.
RAID Configuration (optional)
96
Page 97

Intel® Optane™ Memory Configuration
Intel® Optane™ memory can accelerate the Windows 10 64bit operating system. This
section describes how to install and remove the Intel
System Requirements
y Intel® Optane™ memory ready MSI® motherboards
y Supported 8th Gen, or later, Intel
y System BIOS that supports the Intel
®
Core™ - i Processor
®
Rapid Storage Technology (Intel® RST) 16 or
later driver
y Operating system: Windows 10 64 bit (UEFI mode).
®
y Intel
Optane™ Memory Module
Installing the Intel® Optane™ memory
Install the Intel® Rapid Storage Technology 16.
1. Update BIOS (refer to the Updating BIOS section).
2. Install the Intel
Power off the system.
Refer to the Specifications for location to install your Intel
module.
Install the Intel
3. Enable M.2/Optane Genie
Power on and press Delete key to enter BIOS Setup menu.
Enable M.2/Optane Genie by clicking the M.2/Optane Genie item.
Click Ok in the dialog.
Press F10 to save configuration and exit.
4. Install the Intel
Reboot to operating system.
Install the Intel
Reboot System.
®
Optane™ memory module.
®
Optane™ memory module into the M.2 slot.
®
Rapid Storage Technology 16
®
Rapid Storage Technology 16
®
Optane™ memory.
®
Optane™ memory
Intel® Optane™ Memory Configuration
97
Page 98

5. Enable Intel® Optane™ Memory.
Enable Intel
®
Optane™ Memory via the Intel® Optane™ memory application
(auto-launches upon reboot).
Click Yes in the dialog.
Reboot System.
WARNING
Once you enable Intel® Optane™ memory, in order to prevent seriously damage your
operating system, please follow the cautions listed below.
y
DO NOT set the SATA mode back to AHCI in BIOS.
y
DO NOT revert back to older version of the BIOS.
y
DO NOT remove the Intel® Optane™ memory module.
y
DO NOT replace the CPU that is not supported by Intel® Optane™ Memory.
Intel® Optane™ Memory Configuration
98
Page 99

Removing the Intel® Optane™ memory
If you no longer want to use Intel® Optane™ memory, you have to disable the Intel®
Optane™ memory before removing the Intel
operating system damage. Please follow the steps below to remove the Intel
memory.
1. Disable Intel
Disable Intel
(Intel
®
Optane™ Memory.
®
®
Optane™ Memory via the Intel® Optane™ memory application
Rapid Storage Technology).
Click Yes in the dialog.
Reboot System.
2. Disable M.2/Optane Genie
Press Delete key to enter BIOS Setup menu during POST.
Disable M.2/Optane Genie by clicking M.2/Optane Genie item.
Click Ok in the dialog.
Press F10 to save configuration and exit.
3. Remove the Intel
®
Optane™ memory module.
Power off the system.
Remove the Intel
®
Optane™ memory module.
®
Optane™ memory module to avoid
®
Optane™
Intel® Optane™ Memory Configuration
99
Page 100

Troubleshooting
When you installed the operating system in AHCI mode, the system will be changed to
RAID/ Optane mode after enabling Intel
Optane Memory and switch BIOS setting from RAID/ Optane mode back to AHCI mode,
that may cause operating system damage. MSI has developed a software assistance
for this problem. You can disable Intel
mode while keep the system bootable with SMART TOOL.
Please follow the steps below to disable Intel
mode back to AHCI.
1. Run SMART TOOL.
2. Click the OPTANE icon. (Note: the OPTANE icon is only available when Intel®
Optane™ Memory has been enabled)
3. Click Yes .
®
Optane™ Memory. If you want to disable Intel
®
Optane™ Memory and switch back to AHCI
®
Optane™ Memory and set the SATA
4. Reboot System.
Intel® Optane™ Memory Configuration
100
 Loading...
Loading...