Page 1
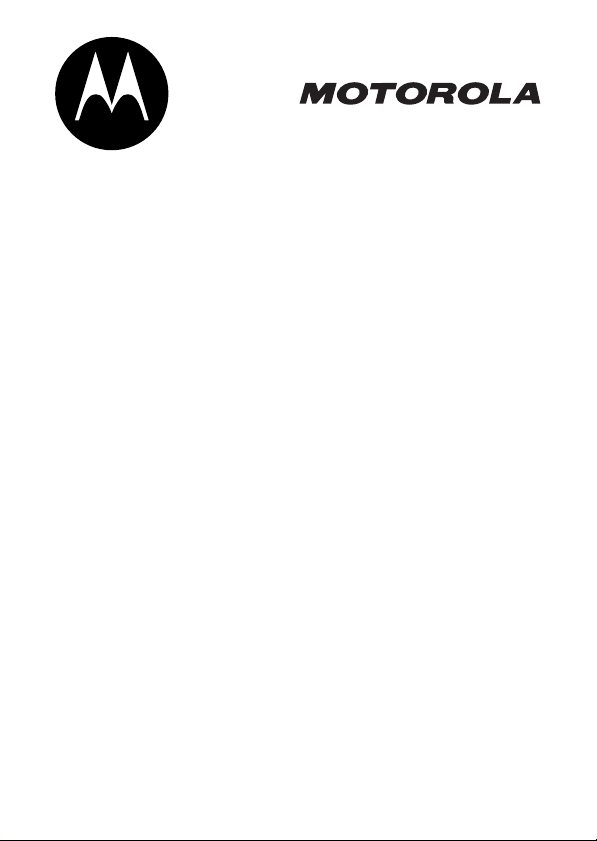
V505
GSM
START HERE >
Page 2
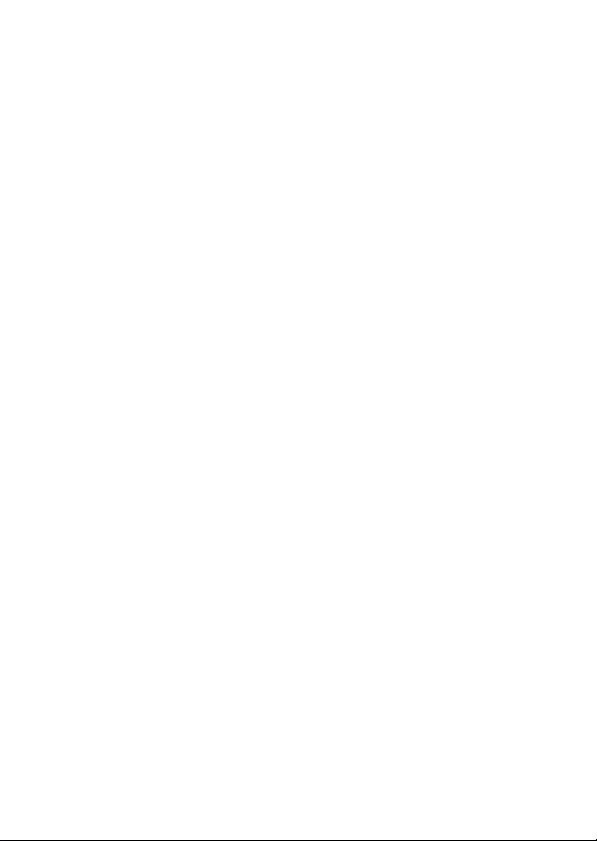
Page 3
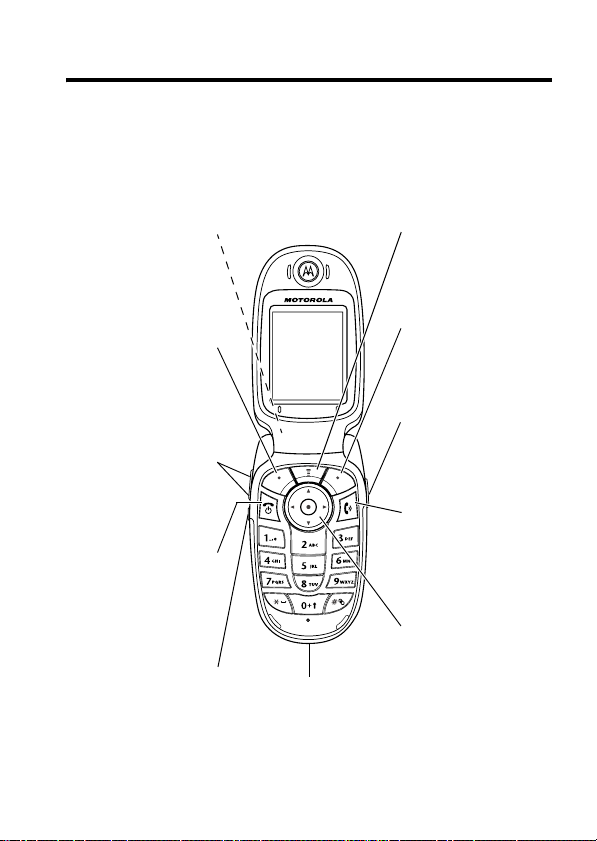
Welcome
Welcome to the world of Motorola digital wireless
communications! We are pleased that you have chosen the
Motorola V505 GSM wireless phone.
Headset Jack
Insert headset
accessory for
handsfree use.
Left Soft Key
Perform functions
identified by left
display prompt.
Volume Keys
Adjust earpiece &
ringer volume.
Power & End Key
Turn phone on/off,
end calls, exit menu
system.
Smart Key
Select menu items,
make & end calls.
Accessory
Connector Port
Insert charger &
phone accessories.
Menu Key
Right Soft Key
Perform functions
identified by right
display prompt.
Voice Key
Create voice
records, phonebook
& shortcut names.
Send Key
Make & answer
calls, view recently
dialed calls list.
5-Way
Navigation Key
Scroll through
menus & lists, set
feature values.
1
Page 4
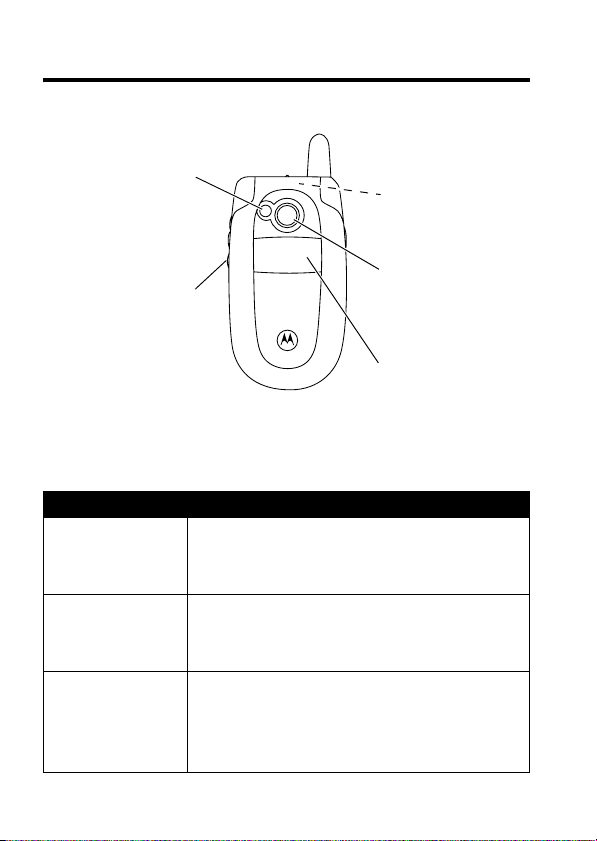
Check It Out!
Camera Lens
Take photos to send
to others & use on
your phone.
Smart Key
Set ring style & call
forwarding with flip
closed, answer
calls with headset
accessory.
Feature Description
Take Photo
Send Photo
Set Photo as
Picture ID
Press
Send the photo to a phone number or
CAMERA(-
point lens at subject, press
to take a photo.
email address:
Press
STORE(+
Assign a photo to a phonebook entry to
enable picture caller ID:
M >Multimedia >Pictures
M >Apply As >Phonebook Entry
Handsfree Speaker
(on back of phone)
Mirror
Aim camera lens for
self portraits.
External Display
View incoming call
information.
) to activate the camera,
CAPTURE(+
) >
Send In Message
.
> photo
)
2
Page 5
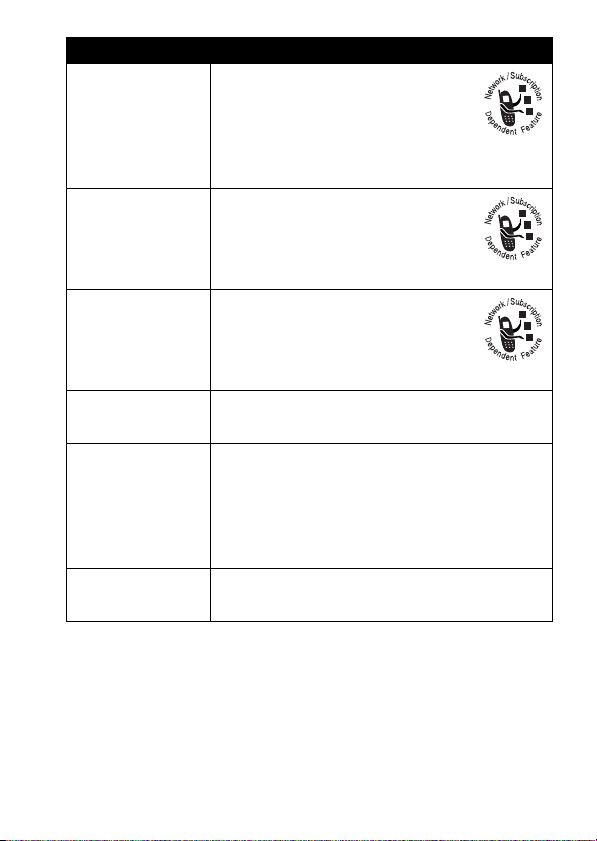
Feature Description
Send
Multimedia
Message
Read
Multimedia
Message
Store Message
Objects
Play Video
Clip
Wireless
Connection
Phone Theme
Send a multimedia message
with pictures, animations,
sounds, and videos:
M >Messages >Create Message
>
New Multimedia Msg
Read a new multimedia
message or letter that you have
received:
Press
READ(+
Go to a multimedia message
slide, or highlight an object in a
letter, then:
M >Store
Play a video clip:
M >Multimedia >Videos
Set up a Bluetooth
to a headset accessory, car kit, or
external device:
M >Settings >Connection >Bluetooth Link
>
Handsfree >[Look For Devices]
Apply a phone theme:
M >Multimedia >Themes
).
> video clip
®
wireless connection
> theme
3
Page 6
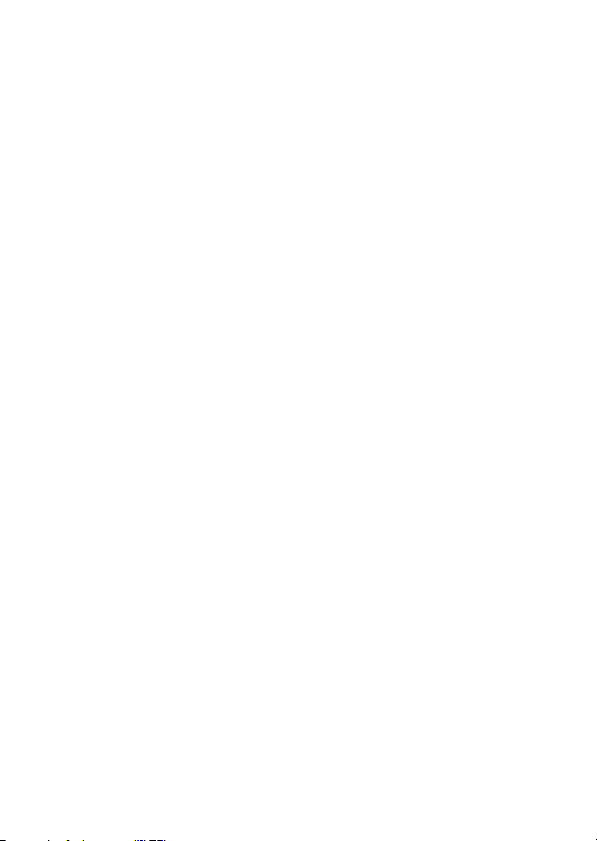
Motorola, Inc.
Consumer Advocacy Office
1307 East Algonquin Road
Schaumburg, IL 60196
www.motorola.com
1-800-331-6456 (United States)
1-888-390-6456 (TTY/TDD United States for hearing impaired)
1-800-461-4575 (Canada)
MOTOROLA and the Stylized M Logo are registered in the US Patent &
Trademark Office. The Bluetooth trademarks are owned by their
proprietor and used by Motorola, Inc. under license. Java and all other
Java-based marks are trademarks or registered trademarks of Sun
Microsystems, Inc. in the U.S. and other countries. All other product or
service names are the property of their respective owners.
©
Motorola, Inc. 2004.
The information contained in Motorola’s user’s guides is believed to be
correct at the time of printing. Motorola reserves the right to change or
modify any information or specifications without notice. The contents of
Motorola’s user’s guides are provided “as is.” Except as required by
applicable law, no warranties of any kind, either express or implied,
including, but not limited to, the implied warranties of merchantability and
fitness for a particular purpose, are made in relation to the accuracy,
reliability, or contents of this guide.
Caution:
Changes or modifications made in the radio phone, not
expressly approved by Motorola, will void the user’s authority to operate
the equipment.
Manual number: 6809490A13-O
4
Page 7
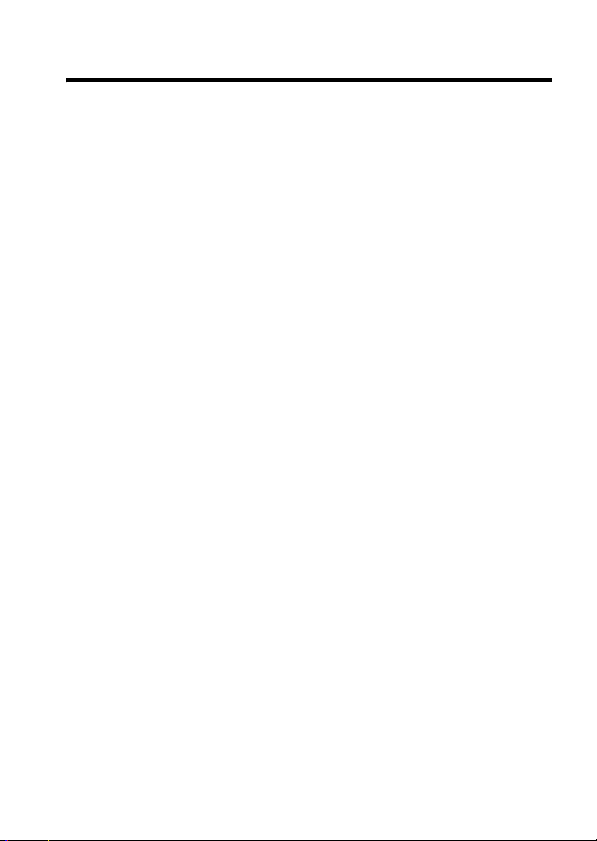
Contents
Getting Started
About This Guide . . . . . . . . . . . . . . . . . . . . . . . . . . . . . . . 8
Installing the SIM Card . . . . . . . . . . . . . . . . . . . . . . . . . . . 9
Battery Use. . . . . . . . . . . . . . . . . . . . . . . . . . . . . . . . . . . 10
Installing the Battery. . . . . . . . . . . . . . . . . . . . . . . . . . . . 12
Charging the Battery. . . . . . . . . . . . . . . . . . . . . . . . . . . . 13
Turning Your Phone On. . . . . . . . . . . . . . . . . . . . . . . . . . 14
Adjusting Volume . . . . . . . . . . . . . . . . . . . . . . . . . . . . . . 15
Making a Call . . . . . . . . . . . . . . . . . . . . . . . . . . . . . . . . . 15
Answering a Call. . . . . . . . . . . . . . . . . . . . . . . . . . . . . . . 16
Viewing Your Phone Number . . . . . . . . . . . . . . . . . . . . . 16
Highlight Features
Taking and Sending a Photo. . . . . . . . . . . . . . . . . . . . . . 17
Sending a Multimedia Message . . . . . . . . . . . . . . . . . . . 19
Receiving a Multimedia Message. . . . . . . . . . . . . . . . . . 21
Playing Video Clips. . . . . . . . . . . . . . . . . . . . . . . . . . . . . 22
Using a Bluetooth® Wireless Connection. . . . . . . . . . . . 23
Instant Messaging. . . . . . . . . . . . . . . . . . . . . . . . . . . . . . 24
Learning to Use Your Phone
Using the Display . . . . . . . . . . . . . . . . . . . . . . . . . . . . . . 25
Using the 5-Way Navigation Key. . . . . . . . . . . . . . . . . . . 30
Using Menus. . . . . . . . . . . . . . . . . . . . . . . . . . . . . . . . . . 31
Entering Text. . . . . . . . . . . . . . . . . . . . . . . . . . . . . . . . . . 34
Using the Smart Key. . . . . . . . . . . . . . . . . . . . . . . . . . . . 44
Using the External Display . . . . . . . . . . . . . . . . . . . . . . . 44
Using the Handsfree Speaker. . . . . . . . . . . . . . . . . . . . . 45
Changing a Code, PIN, or Password . . . . . . . . . . . . . . . 46
Locking and Unlocking Your Phone . . . . . . . . . . . . . . . . 46
. . . . . . . . . . . . . . . . . . . . . . . . . . . . . . . . . . 8
. . . . . . . . . . . . . . . . . . . . . . . . . . . . . . 17
. . . . . . . . . . . . . . . . . . . . . . 25
5
Page 8
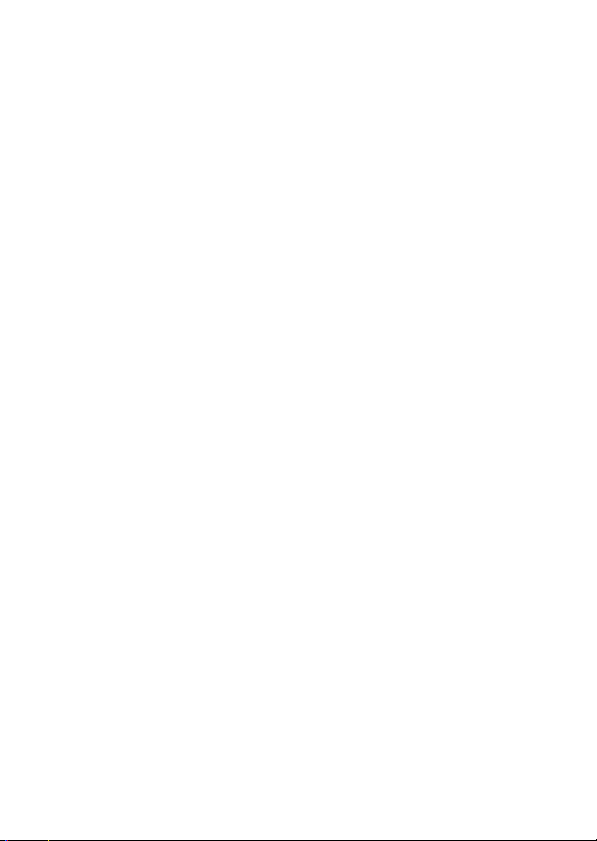
If You Forget a Code, PIN, or Password . . . . . . . . . . . . 48
Using the Phonebook . . . . . . . . . . . . . . . . . . . . . . . . . . 48
Setting Up Your Phone
Storing Your Name and Phone Number . . . . . . . . . . . . 51
Setting the Time and Date . . . . . . . . . . . . . . . . . . . . . . 51
Setting a Ring Style. . . . . . . . . . . . . . . . . . . . . . . . . . . . 51
Setting Answer Options. . . . . . . . . . . . . . . . . . . . . . . . . 52
Setting a Wallpaper Image . . . . . . . . . . . . . . . . . . . . . . 53
Setting a Screen Saver Image . . . . . . . . . . . . . . . . . . . 54
Setting Display Brightness . . . . . . . . . . . . . . . . . . . . . . 55
Setting Display Color. . . . . . . . . . . . . . . . . . . . . . . . . . . 55
Adjusting the Backlight . . . . . . . . . . . . . . . . . . . . . . . . . 56
Setting Display Timeout . . . . . . . . . . . . . . . . . . . . . . . . 56
Calling Features
Changing the Active Line . . . . . . . . . . . . . . . . . . . . . . . 57
Redialing a Number . . . . . . . . . . . . . . . . . . . . . . . . . . . 57
Using Automatic Redial. . . . . . . . . . . . . . . . . . . . . . . . . 58
Using Caller ID . . . . . . . . . . . . . . . . . . . . . . . . . . . . . . . 58
Turning Off a Call Alert . . . . . . . . . . . . . . . . . . . . . . . . . 59
Calling an Emergency Number . . . . . . . . . . . . . . . . . . . 59
Dialing International Numbers. . . . . . . . . . . . . . . . . . . . 60
Viewing Recent Calls . . . . . . . . . . . . . . . . . . . . . . . . . . 60
Returning an Unanswered Call . . . . . . . . . . . . . . . . . . . 62
Using the Notepad . . . . . . . . . . . . . . . . . . . . . . . . . . . . 63
Attaching a Number . . . . . . . . . . . . . . . . . . . . . . . . . . . 63
Calling With Speed Dial . . . . . . . . . . . . . . . . . . . . . . . . 64
Calling With 1-Touch Dial . . . . . . . . . . . . . . . . . . . . . . . 64
Using Voicemail. . . . . . . . . . . . . . . . . . . . . . . . . . . . . . . 64
Using Call Waiting. . . . . . . . . . . . . . . . . . . . . . . . . . . . . 66
Putting a Call On Hold. . . . . . . . . . . . . . . . . . . . . . . . . . 67
Transferring a Call . . . . . . . . . . . . . . . . . . . . . . . . . . . . . 67
. . . . . . . . . . . . . . . . . . . . . . . . . . 51
. . . . . . . . . . . . . . . . . . . . . . . . . . . . . . . 57
6
Page 9
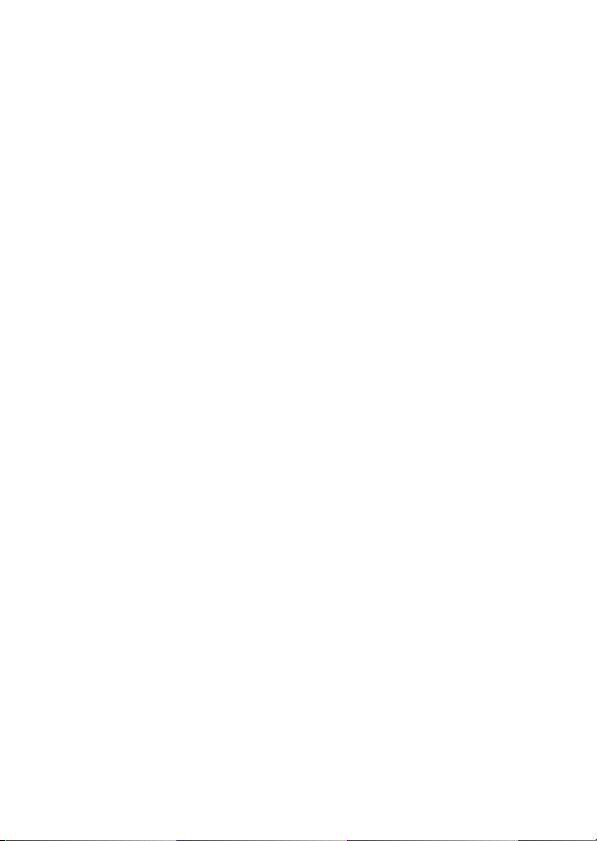
Phone Features
Main Menu . . . . . . . . . . . . . . . . . . . . . . . . . . . . . . . . . . . 69
Settings Menu. . . . . . . . . . . . . . . . . . . . . . . . . . . . . . . . . 70
Feature Quick Reference . . . . . . . . . . . . . . . . . . . . . . . . 71
Specific Absorption Rate Data
Index
. . . . . . . . . . . . . . . . . . . . . . . . . . . . . . . . . . . . . . . . . 89
. . . . . . . . . . . . . . . . . . . . . . . . . . . . . . . . 69
. . . . . . . . . . . . . . . . . . . . 87
7
Page 10
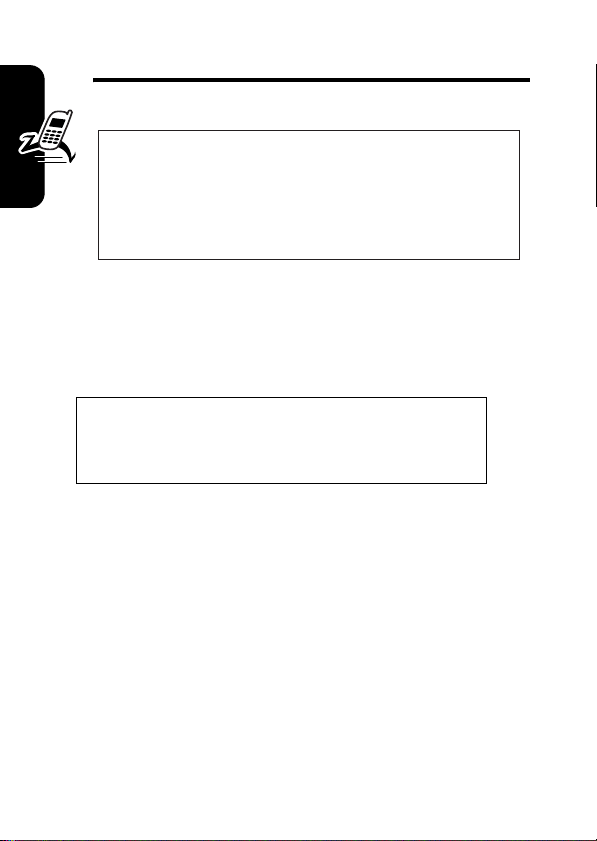
Getting Started
CAUTION:
first time, read the
Legal Information
gray-edged pages at the back of this guide.
Before using the phone for the
Important Safety and
included in the
032259o
About This Guide
This guide describes the basic features of your Motorola
Getting Started
wireless phone.
Note: A More Here reference guide for your
phone is also available that describes your
phone’s features in more detail.
To obtain the More Here guide for your phone, or another
copy of this guide, see the Motorola Web site at:
http://motorola.com/consumer/manuals
http://motorola.ca/consumer
or contact the Motorola Customer Call Center at
1-800-331-6456 (U.S.A.) or 1-800-461-4575 (Canada).
(U.S.A.)
(Canada)
8
Page 11
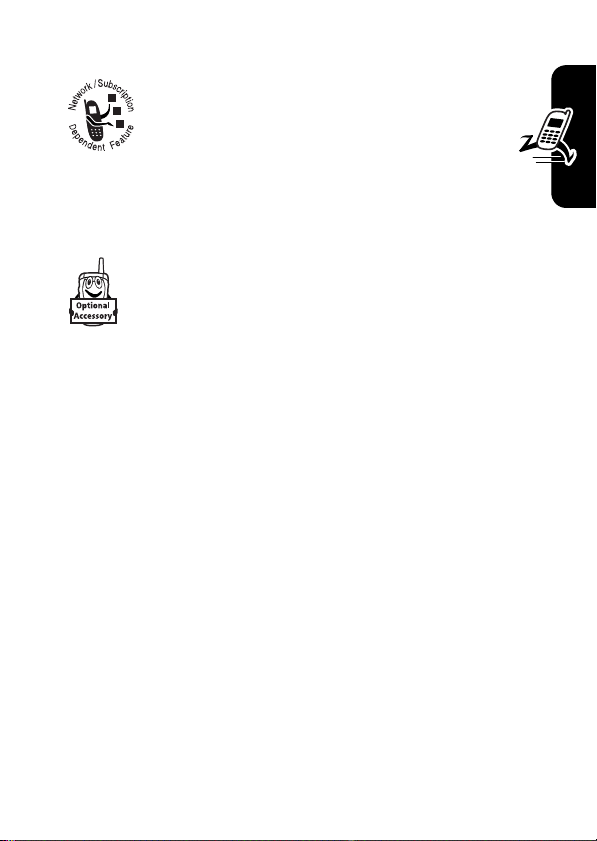
Optional Features
This label identifies an optional network, SIM
card, or subscription-dependent feature that
may not be offered by all service providers in
all geographical areas. Contact your service
provider for more information.
Optional Accessories
This label identifies a feature that requires an
optional Motorola Original™ accessory.
Installing the SIM Card
Your SIM (Subscriber Identity Module) card contains your
phone number, service details, and phonebook/message
memory.
Getting Started
9
Page 12
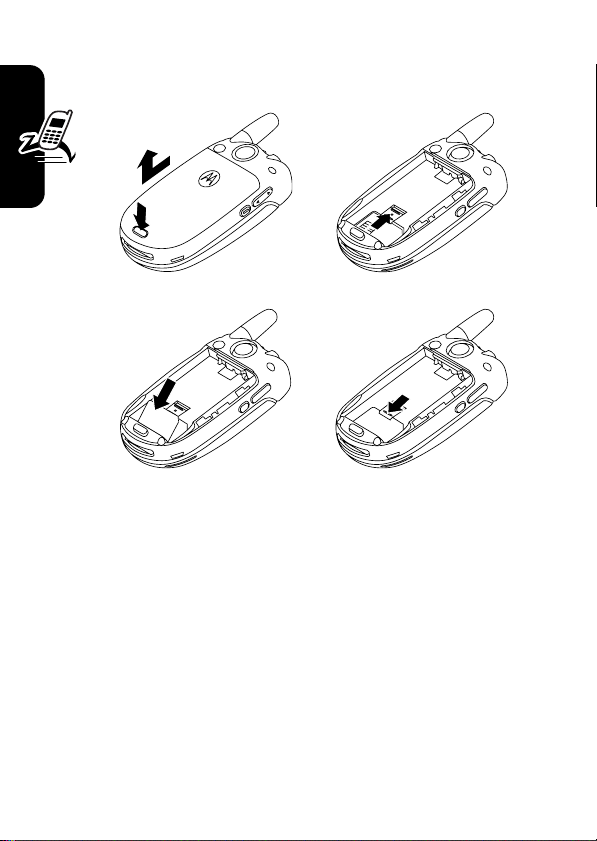
Caution:
exposing your SIM card to static electricity, water, or dirt.
Do not bend or scratch your SIM card. Avoid
1. 2.
Getting Started
3. 4.
Battery Use
Battery performance depends on many factors, including
your wireless carrier’s network configuration; signal
strength; the temperature at which you operate your
phone; the features and/or settings you select and use;
items attached to the phone’s accessory connector port;
and your voice, data, and other application usage patterns.
Caution:
objects to contact or short-circuit the battery terminals.
10
To prevent injuries or burns, do not allow metal
Page 13
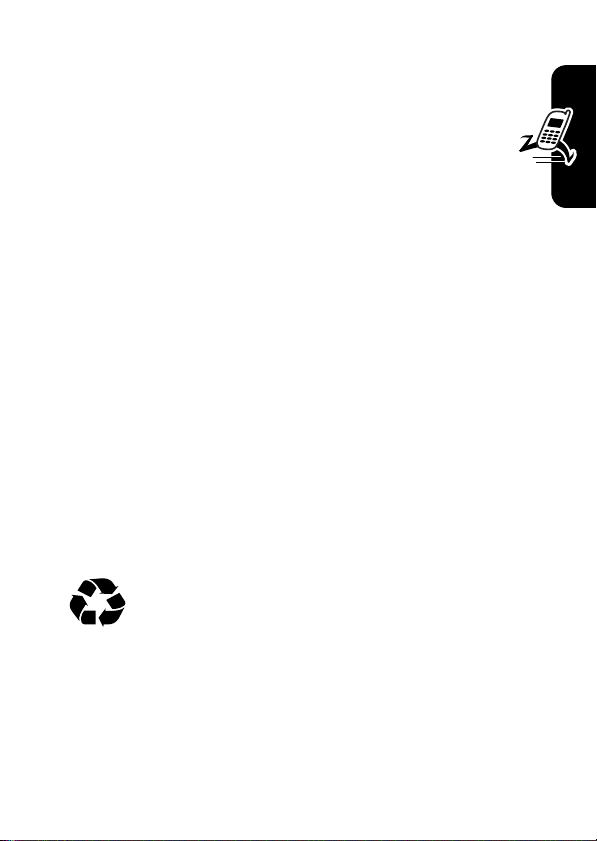
To maximize your battery’s performance:
•
Always use Motorola Original batteries and battery
chargers. The phone warranty does not cover
damage caused from using non-Motorola batteries
and/or battery chargers.
•
New batteries or batteries that have been stored
for a long time may require a longer charge time.
•
Maintain the battery at or near room temperature
when charging.
•
Do not expose batteries to temperatures below -10°C
(14°F) or above 45°C (113°F). Always take your
phone with you when you leave your vehicle.
•
When you do not intend to use a battery for a while,
store it uncharged in a cool, dark, dry place, such as a
refrigerator.
•
Batteries gradually wear down and require longer
charging times. This is normal. If you charge your
battery regularly and notice a decrease in talk time or
an increase in charging time, then it is probably time
to purchase a new battery.
The rechargeable batteries that power this phone
must be disposed of properly and may need to
be recycled. Refer to your battery’s label for
battery type. Contact your local recycling center for proper
disposal methods.
Warning:
may explode.
Never dispose of batteries in a fire because they
Getting Started
11
Page 14
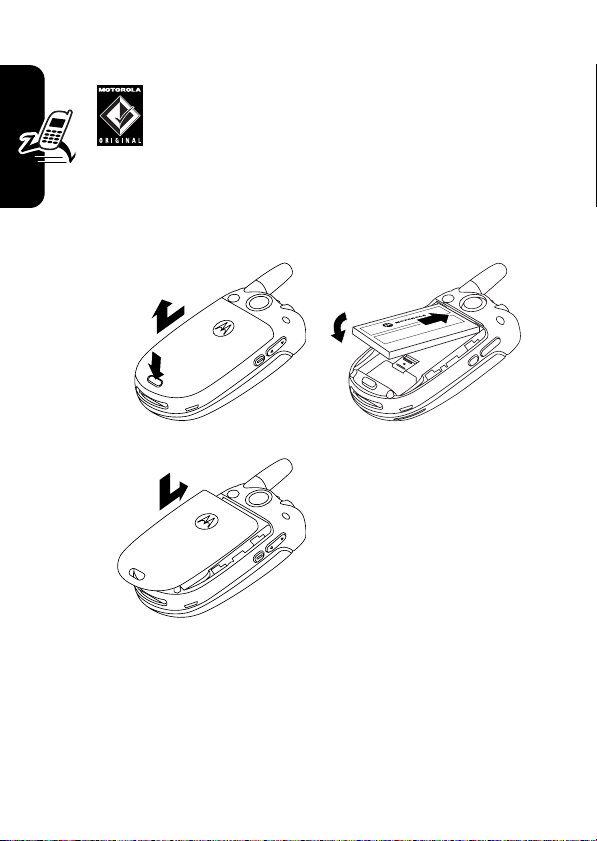
Installing the Battery
Your phone is designed to use only Motorola
Original batteries and accessories.
Note:
Your phone is shipped with a clear
protective tape covering the battery door latch.
Remove the tape to ensure that the battery door attaches
and closes properly.
1. 2.
Getting Started
3.
12
Page 15
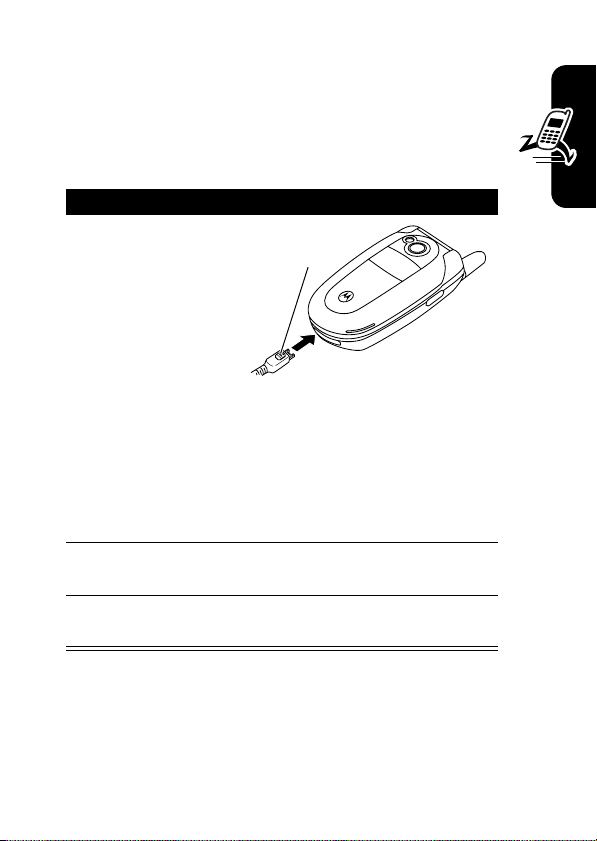
Charging the Battery
New batteries are shipped partially charged. Before
you can use your phone, you need to install and charge
the battery as described below. Some batteries
perform best after several full charge/discharge cycles.
Action
1
Insert the travel
charger plug
into your phone
with the release
tab facing up.
Be sure to insert
the plug’s
connector hooks
straight into the phone’s charger slots, so that
both hooks engage to lock the plug in place.
Note:
It may take up to 10 seconds for your
phone to indicate that the battery is charging,
depending on the battery charge level.
2
Plug the other end of the travel charger into the
appropriate electrical outlet.
3
When your phone indicates
the release tab and remove the travel charger.
Tip:
You can safely leave the travel charger connected to
the phone after charging is complete. This will
the battery.
Release
Tab
Charge Complete
, press
not
Getting Started
damage
13
Page 16
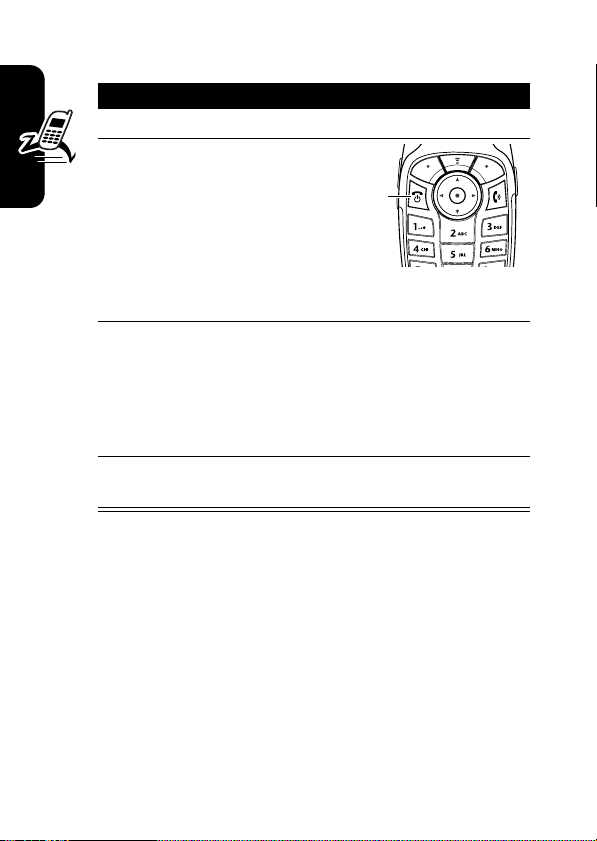
Turning Your Phone On
Action
1
Open your phone.
2
Press and hold P
for 2 seconds to
Power
SIM Blocked
Getting Started
turn on the phone.
Note:
It may take
up to 4 seconds for
the display to
illuminate after you turn the phone on.
3
If necessary, enter your SIM card PIN code and
press
OK(+
) to unlock the SIM card.
Caution:
times in a row, your SIM card is disabled and
your phone displays
4
If necessary, enter your 4-digit unlock code and
press
If you enter an incorrect PIN code 3
OK(+
) to unlock the phone.
Key
.
14
Page 17
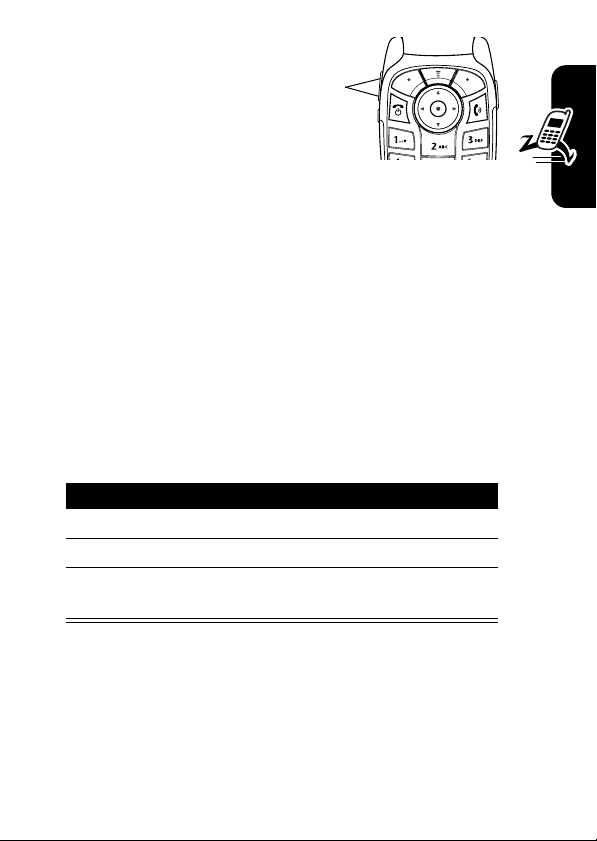
Adjusting Volume
Press the up or down
volume keys to:
•
increase or decrease earpiece volume during a
call
•
increase or decrease the ringer volume setting when
the home screen is visible (flip must be open)
Tip:
At the lowest volume setting, press the down
volume key once to switch to vibrate alert. Press it
again to switch to silent alert. Press the up volume key
to cycle back to vibrate alert, then ring alert.
•
turn off an incoming call alert
Volume
Keys
Making a Call
Press To
1
keypad keys dial the phone number
2N make the call
3O end the call and “hang up” the
phone when you are finished
Tip:
You can also close the phone flip to end the call.
Getting Started
15
Page 18
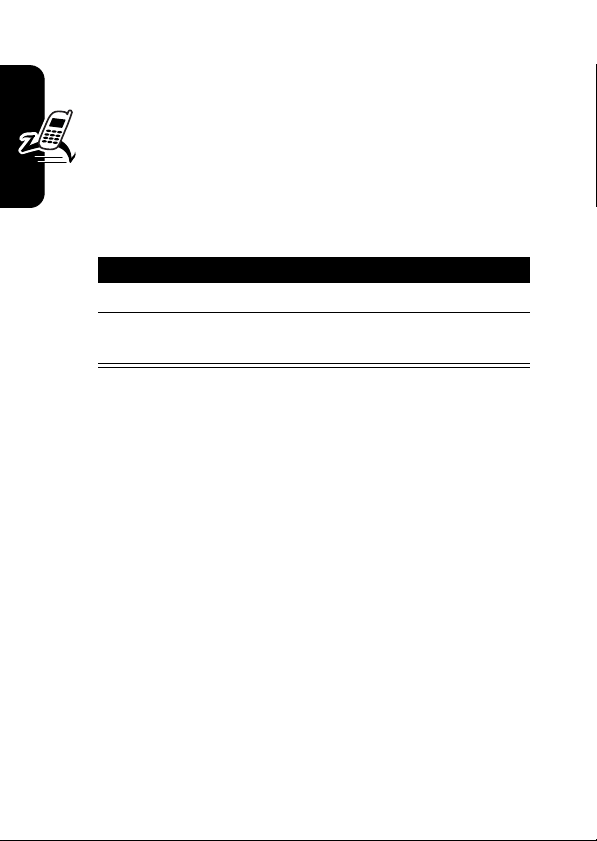
Answering a Call
When you receive a call, your phone rings and/or
vibrates and displays an incoming call message.
When the phone flip is active, open the phone to
answer the call. (To activate, press
>
In-Call Setup >Answer Options >Open to Answer
If the phone flip is
1
2O end the call and “hang up” the
Getting Started
Press To
N
or
not
active:
ANSWER(+
) answer the call
phone when you are finished
M >Settings
.)
Viewing Your Phone Number
To view your phone number from the home screen, press
M#
While you are on a call, press
Note:
card to use this feature. To store your phone number on
the SIM card, see page 51. If you do not know your phone
number, contact your service provider.
16
.
M >My Tel. Numbers
Your phone number must be stored on your SIM
.
Page 19
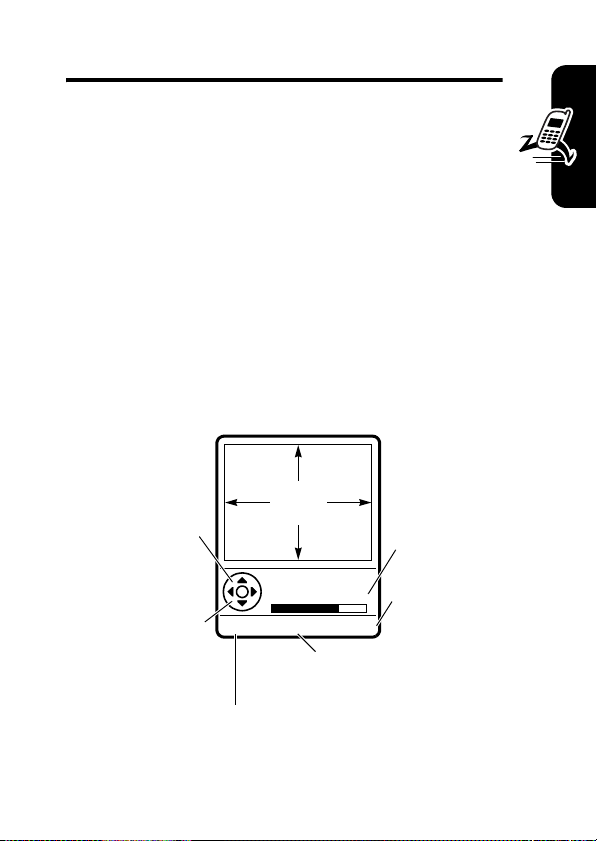
Highlight Features
You can do much more with your phone than make and
receive calls! This section describes some of your
phone’s highlight features.
Taking and Sending a Photo
Shortcut:
activate the camera.
To activate your phone’s camera from the menu system:
Find the Feature
The active viewfinder image appears on your display.
Press S up or
Press
increase image
Return to previous screen.
From the home screen, press
M>Multimedia >Camera
down to zoom
in or out on
viewfinder
image.
S
left or
right to
decrease or
brightness.
Photo Viewfinder
Memory Used:72%
BACK
IMAGE
AREA
M
Press
Pictures Menu
CAPTURE
CAMERA(-
Photo storage
memory space
currently in use.
Take a photo.
M
to open
.
) to
Highlight Features
17
Page 20
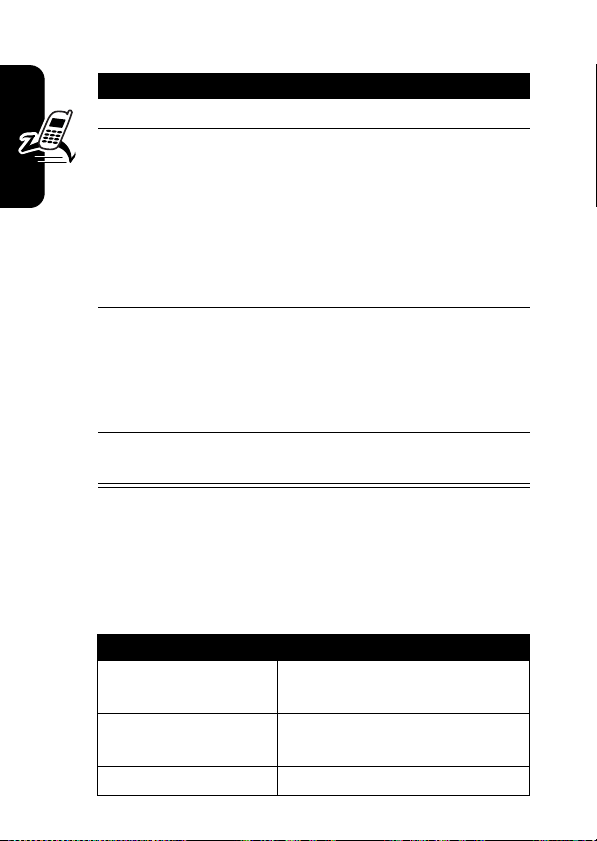
Point the camera lens at the photo subject, then:
Press To
1
Highlight Features
Press
active. The
CAPTURE(+
2
STORE(+
or
DISCARD(-
3
S
scroll to
4
SELECT(+
* Optional network/subscription dependent feature. Not
all features may be available on your phone.
M
to open the
Pictures Menu
) take a photo
)
)
) perform the storage option of
view storage options
delete the photo and return to
active viewfinder
If you choose to store the
photo, continue to step 3.
Send in Message
Store Only, Apply as Wallpaper
Apply as Screen Saver
Apply as Phonebook Entry
Send to Blog
your choice
Pictures Menu
can include the following options:
*
when the camera is
,
,
,
, or
18
Option Description
Go To Pictures
Auto-Timed Capture
Delete All
View pictures and photos
stored on your phone.
Set a timer for the camera to
take a photo.
Delete all pictures.
Page 21
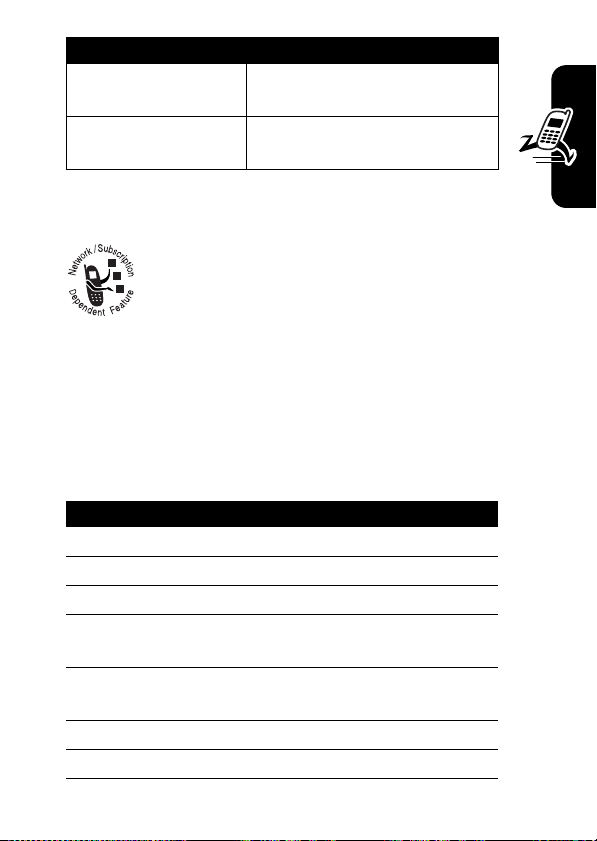
Option Description
Pictures Setup
View Free Space
Open the setup menu to
adjust picture settings.
See how much memory
remains for storing pictures.
Sending a Multimedia Message
A Multimedia Messaging Service (MMS)
multimedia message contains one or more
slides with text and embedded media objects
(including photos, pictures, animations, sounds,
voice records, and/or video clips). You can send the
multimedia message to other wireless phone users, and to
email addresses.
Find the Feature
Press To
1
keypad keys enter slide text
2
M
open the
3
S
scroll to
4
SELECT(+
5
S
6
SELECT(+
7
S
) display a list of items you can
scroll to
) select the file type
highlight the file you want
M>Messages
>
Create Message
>
New Multimedia Msg
MMS Menu
Insert
insert
Picture, Voice Record
Sound, Soundtrack
, or
,
Video
Highlight Features
19
Page 22
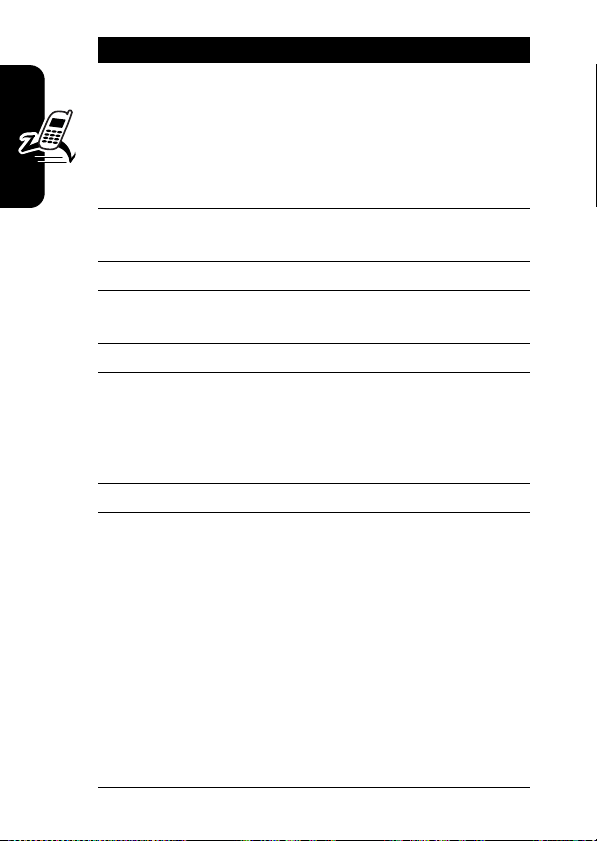
Press To
8
SELECT(+
9
M
10S scroll to
11
SELECT(+
12S scroll to
Highlight Features
13
SELECT(+
14OK(+) store the message
15S scroll to a
) insert the file
To add another slide to the
message, continue to step 9.
To send the message, go to
step 14.
open the
new slide
) display a list of items you can
insert
) insert a new slide after the
current slide
Repeat steps 1 to 8 to enter
contents for the new slide.
Highlight
enter one or more phone
numbers and/or email
addresses.
Highlight
to enter a number/address
and add it to the phonebook.
MMS Menu
Insert
New Page
[One Time Entry]
[New Phonebook Entry]
Send To
to insert a
option:
to
20
Or highlight an existing
phonebook entry.
Page 23
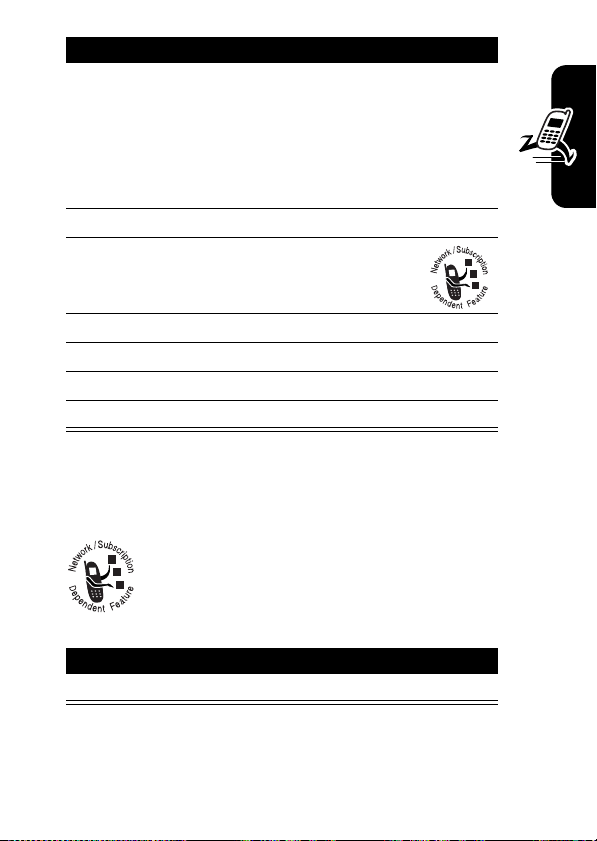
Press To
16
SELECT(+
ADD(+
17
DONE(-
18S scroll to
19
CHANGE(-
20
keypad keys enter the subject
21OK(+) store the subject
22
SEND(+
)
or
)
) store the numbers/addresses
) select
) send the message
select
[One Time Entry]
[New Phonebook Entry]
add a phonebook entry to the
list of recipients
Subject
Subject
or
Receiving a Multimedia Message
When you receive a multimedia message or
X
letter, your phone displays the
waiting) indicator and a
and sounds an alert.
New Message
(message
notification,
Highlight Features
Press To
READ(+
Multimedia messages that you receive can contain
different media objects:
) open the message
21
Page 24
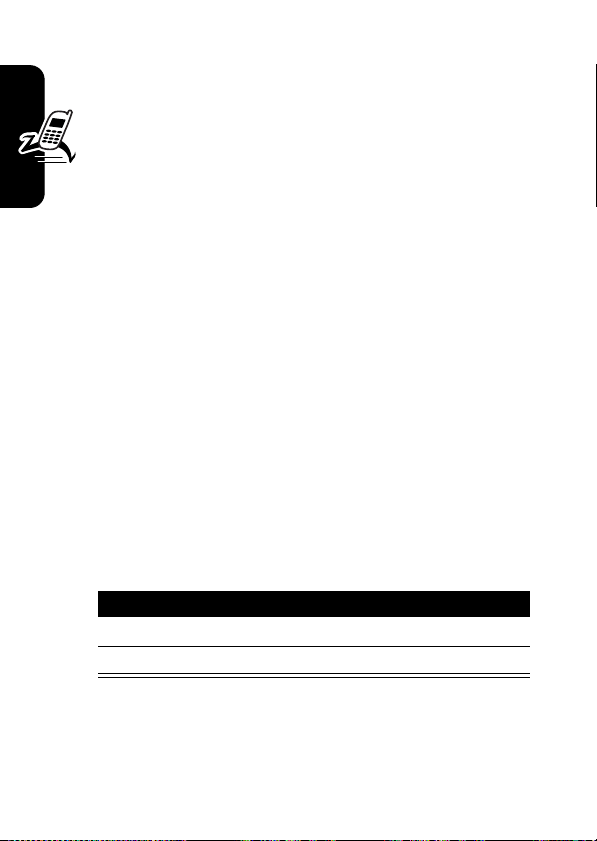
•
Photos, pictures, and animations are displayed as you
read the message.
•
A sound file or video clip begins playing when its
slide is displayed. Use the volume keys to adjust
the volume as the sound file or video clip plays.
Note:
In a multimedia letter, you may have to
highlight an indicator embedded in the text to play a
sound file or video clip.
•
Attached files are added to the end of the message.
To open the attachment, highlight the file
indicator/filename and press
type),
PLAY(+
(vObject such as phonebook or datebook entry, or
Highlight Features
unknown file type).
) (sound file or video clip), or
VIEW(+
) (image file
OPEN(+
)
Playing Video Clips
You can download video clips with the micro-browser, and
send and receive video clips in multimedia messages.
To play a video clip stored on your phone:
Find the Feature
Press To
1
S
scroll to the video clip
2
SELECT(+
22
M>Multimedia >Videos
) start video clip playback
Page 25
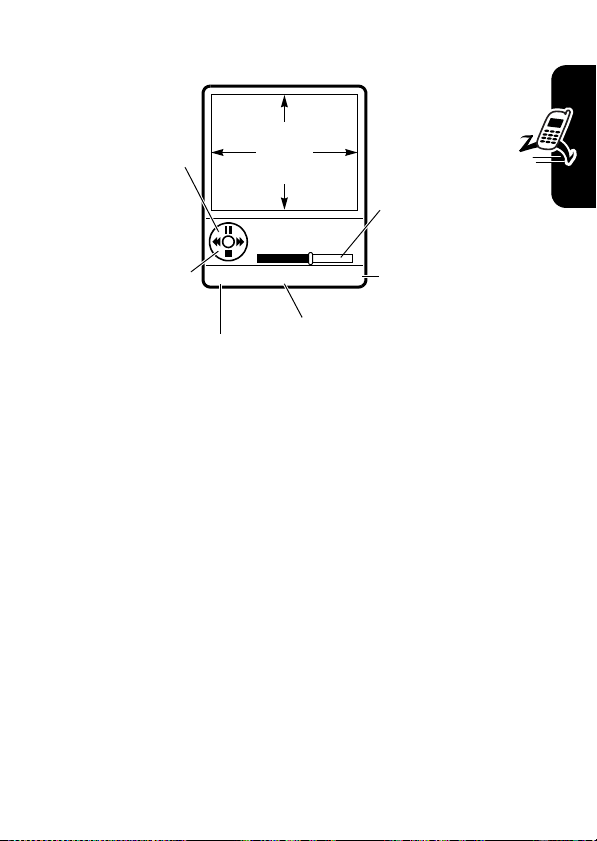
The video clip displays in the video clip playback screen:
Press S up or
down to pause
or play the
video clip.
Press
S
left or
right to rewind
or fast forward
through the
video clip.
Return to previous screen.
Video Clip Name
Playing
BACK
VIDEO
CLIP
AREA
M
DETAILS
Press
M
Videos Menu
Timer indicates
% played.
View video clip
information.
to open
.
Highlight Features
Using a Bluetooth® Wireless Connection
Your phone supports Bluetooth wireless connections. You
can set up a wireless link with a Bluetooth headset
accessory, speakerphone, or handsfree car kit, or connect
to a computer or hand-held device to exchange and
synchronize data.
When you first receive your phone, Bluetooth is powered
OFF. When you begin to use Bluetooth, you need to turn it
ON.
M>Settings>Connection>Bluetooth Link>Setup>Power
>
+
CHANGE>ON+SELECT
.
23
Page 26
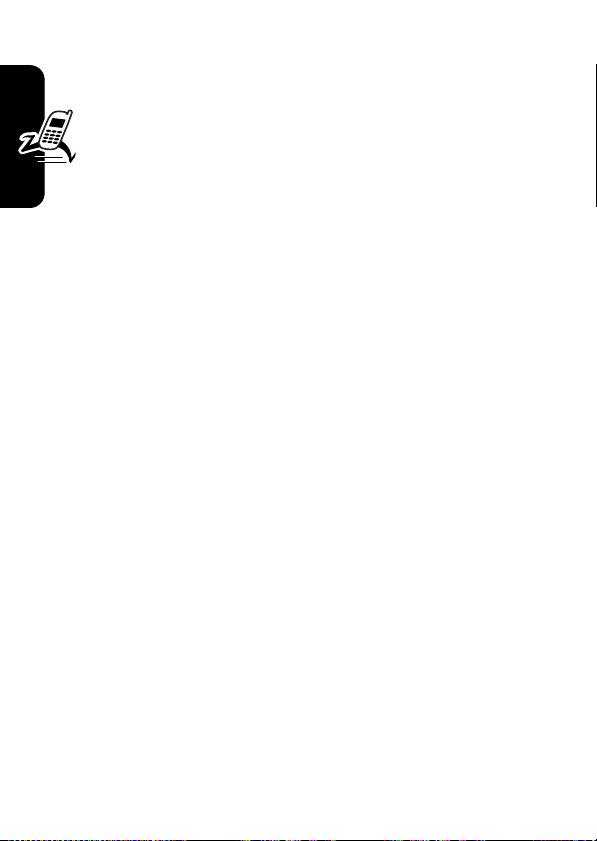
To connect your phone to a headset accessory or
handsfree device:
Find the Feature
Your phone displays a list of device(s) located within range
of the phone. If your phone is already connected to a
device, your phone lists the connected device and
identifies it with a
To connect to a device, highlight the device name and
press
SELECT(+
The device may request permission to bond with your
Highlight Features
phone. Select
create a secure connection with the device. When the
connection is made, the
Bluetooth Connected
o
(in use) indicator.
).
YES(-
message displays in the home screen.
M>Settings >Connection
>
Bluetooth Link
>
Handsfree
>
[Look For Devices]
) and enter the correct PIN code to
à
(Bluetooth) indicator or a
Instant Messaging
To log into IM, press down on the
MENU>Games & Apps>IM
Messenger, ICQ or Yahoo! Messenger.
Sign On with your IM Service account name and
password.
. You can select AOL Instant
NAV
key, or go to
24
Page 27
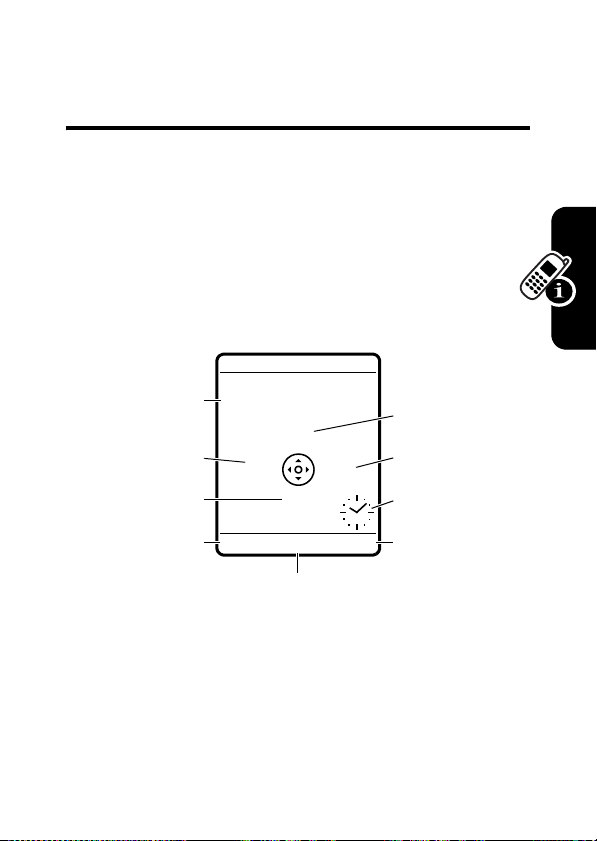
Learning to Use Your Phone
See page 1 for a basic phone diagram.
Using the Display
The home screen is displayed when you are
call or using the menu. You must be in the home screen
to dial a phone number.
+49@ P Ñr(yÉ
AT&T Wireless
10/15/04
Date
n
Messages
IM
Left Soft Key
Label
Note:
Your phone’s display normally is visible only when
the display backlight is on, or when the display is viewed in
direct sunlight. To extend battery life, the backlight turns off
automatically when no activity is detected for a period of
time. The backlight turns back on when you open the flip or
press any key. To set the time that the backlight stays on,
see page 56.
e
CAMERA
Menu Indicator
a
M
w
mMODE
not
on a
Phonebook
Settings
Clock
Right Soft Key
Label
Learning to Use Your Phone
25
Page 28
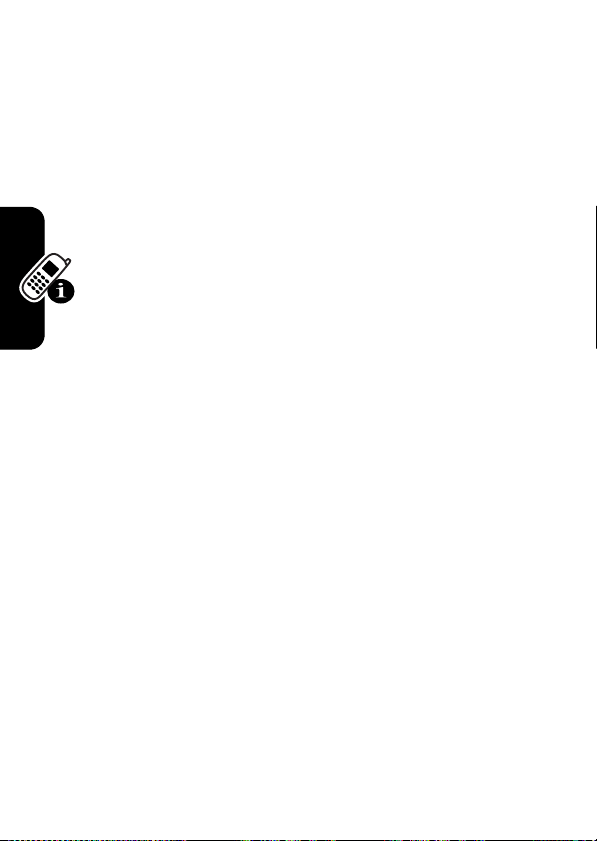
Press the 5-way navigation key (S) left, right, up, or down
to select a menu feature icon. If you select a menu icon by
mistake, press
Note:
Your home screen may look different than the
display shown above. For example, your service provider
may hide the menu feature icons to allow a better view of
the wallpaper image. You can still select the menu icons
when they are hidden from view. To show or hide the menu
icons, see page 76.
The
menu key (
Labels at the bottom corners of the display show the
current soft key functions. Press the left soft key (
right soft key (
left or right soft key label.
Your phone can display an analog or digital clock in the
home screen (see page 76).
Learning to Use Your Phone
O
to return to the home screen.
M
(menu) indicator indicates that you can press the
M
) to enter the main menu.
+
) to perform the function indicated by the
-
) or
26
Page 29
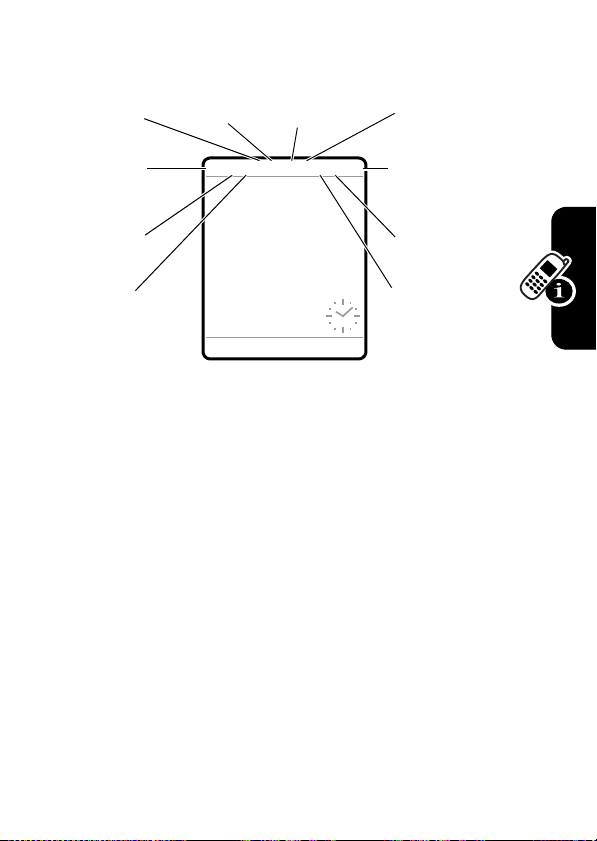
The following status indicators can display:
6.
4.
Roam
5.
Active
Line
Messaging
Presence
7.
Message
3.
Signal
Strength
2.
GPRS
1.
Data
Transmission
1. Data Transmission Indicator
data transmission status. Indicators can include:
4
= secure packet
data transfer
3
= secure
application
connection
2
= secure Circuit
Switch Data
(CSD) call
à
=Bluetooth®
connection
+49@ P Ñr(yÉ
Service Provider
10/15/04
CAMERA
M
MESSAGE
Shows connection and
8.
9.
10.
7
= unsecure packet
data transfer
6
= unsecure
application
connection
5
= unsecure CSD
call
Battery
Level
Ring Style
Location
Learning to Use Your Phone
27
Page 30
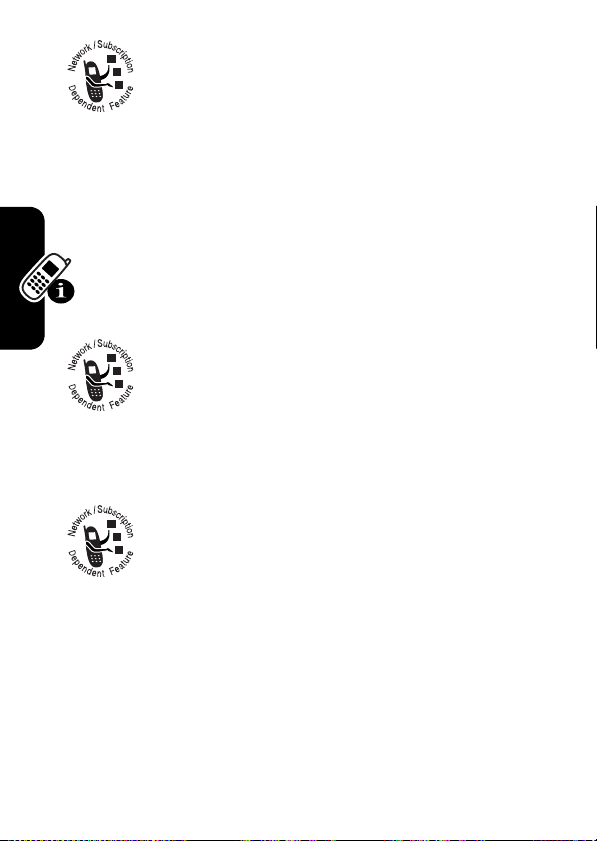
2. GPRS Indicator
using a high-speed General Packet Radio
Service (GPRS) network connection. GPRS
allows faster data transfer speeds. Other
indicators can include:
*
= GPRS PDP
context active
Shows that your phone is
,
= GPRS packet
data available
28
3. Signal Strength Indicator
strength of the network connection. You cannot make
or receive calls when the
(no transmit) indicator is displayed.
4. Roam Indicator
seeking or using another network outside your
home network. Indicators can include:
8
=2.5G home
:
=2G home
5. Active Line Indicator
indicate the current active phone line. Other
indicators can include:
Learning to Use Your Phone
A
= line 1 active,
call forward on
E
= alarm activated
Vertical bars show the
!
(no signal) indicator or )
Shows when your phone is
9
= 2.5G roam
;
=2G roam
Shows @ or B to
C
= line 2 active, call
forward on
Page 31

6. Messaging Presence Indicator
when instant messaging is active. Indicators can
include:
P
=IM active
_
=busy
J
= available for
phone calls
I
= available for IM
Q
= invisible to IM
X
=offline
Shows
When a Java™ application is active, the
midlet) indicator displays in this location.
7. Message Indicator
receive a new message. Indicators can include:
r
= text message
s
= voicemail and
text message
d
= IM message
When you enter a message, a number in this location
shows the number of characters left on the current page
(text message), or the message size in bytes/kilobytes
(multimedia message or letter).
8. Battery Level Indicator
charge level. Recharge the battery when
displays and the battery alert sounds.
t
b
a
Vertical bars show the battery
`
(Java
Displays when you
= voicemail
message
= answering
machine
= active chat
session
Low Battery
Learning to Use Your Phone
29
Page 32

9. Ring Style Indicator
y
= loud ring
|
=vibrate
{
= silent
Shows the ring style setting.
z
=soft ring
}
= vibrate and ring
information:
Ö
= location on
10. Location Indicator
able to send location information to the
network during an emergency call. Indicators
show when your phone is sending location
Your phone may be
Ñ
= location off
Using the 5-Way Navigation Key
Use the 5-way navigation
key (
S
) to scroll up, down, left, or right through the menu
system, highlight menu items, change feature settings, and
play games. Press the center select button to select a
highlighted menu item. The center select button usually
performs the same function as the right soft key (
Learning to Use Your Phone
5-Way
Navigation
Key
+
).
30
Page 33

Using Menus
From the home screen, press M to enter the main menu.
Highlighted
Menu Feature
Menu Key
Enter menu
system, or open
a sub-menu.
Left Soft Key
Perform left
function.
End Key
Exit menu
without making
changes.
Press
S
to scroll to and highlight a menu feature icon in
the main menu. The following icons represent features that
may appear in the main menu, depending on your service
provider and service subscription options.
Games & Apps
EXIT SELECT
Icon
Right Soft Key
Perform right
function.
5-Way
Navigation Key
Scroll up,
left
Press center
select button to
perform right soft
key function.
, or
down
right
,
.
Learning to Use Your Phone
Menu
Icon
n
á
Feature
Phonebook
Web Access
Menu
Icon
e
h
Feature
Messages
Multimedia
31
Page 34

Menu
Icon
Q
É
w
Feature
Games & Apps
Office Tools
Settings
Menu
Icon
s
M
Feature
Recent Calls
Datebook
Selecting a Menu Feature
This guide shows you how to select a menu feature,
starting from the home screen.
Find the Feature
This example shows that from the home screen, you must
M
press
menu, then scroll to and select
scroll, and the left/right soft keys to select the functions
listed in the bottom left and right corners of the display.
Learning to Use Your Phone
32
, scroll to and select sRecent Calls
M>Recent Calls >Dialed Calls
from the main
Dialed Calls
. Press S to
Page 35

Selecting a Feature Option
Some features require you to select an option from a list:
(yÉ
Dialed Calls
10) John Smith
9) Lisa Owens
8) Adda Thomas
Press
BACK(-
to go back to
previous
screen.
M
Press
•
Press S to scroll up or down to highlight the option
you want.
•
In a numbered list, press a number key to highlight the
option.
•
In an alphabetized list, press a key repeatedly to cycle
through the letters on the key and highlight the closest
matching list option.
•
When an option has a list of possible values, press S
left or right to scroll through and select a value.
•
When an option has a list of possible numeric values,
press a number key to set the value.
7) Jack Bradshaw
)
6) Dave Thompson
5) John Smith
4) John Smith
3) John Smith
BACK
to open sub-menu.
M
Highlighted
Option
Press
to view details
of highlighted
option.
VIEW
VIEW(+
)
Learning to Use Your Phone
33
Page 36

Entering Text
Some features require you to enter information.
(yÉ
Entry Details
Press
S
scroll down to
other options.
Press
CANCEL(-
changes.
DONE(-
Name: John Smith
to
Category: General
No.: 2125551212
Type: Work
Store To: Phone
Voice Name:
Speed No.: 2
Ringer ID: Continental
CANCEL CHANGE
) to exit without making
) displays when you
enter or edit information.
#
(P)
$
The message center lets you compose and send text
messages.
Press
open
sub-menu.
Press
INSERT(+
insert a quick
note, picture, or
sound.
Learning to Use Your Phone
For indicator
descriptions,
see following
section.
Flashing cursor
indicates
insertion point.
(yÉ
Ug
CANCEL
Msg
M
450
INSERT
Highlighted
Option
Press
CHANGE(+
enter or edit
information.
M
) to
to
) to
34
Press
CANCEL(-
making changes.
) to exit without
Page 37

Choosing a Text Entry Method
Multiple text entry methods make it easy for you to enter
names, numbers, and messages. The method you select
remains active until you select another method.
Press
#
in any text entry screen to select one of the
following entry methods:
Primary
The primary text entry method (see
below to set).
Numeric
Enter numbers only (see page 42).
Symbol
Enter symbols only (see page 42).
Secondary
Alternatively, you can select a text entry method in any text
entry screen by pressing
Setting Up a Text Entry Method
Press M>
Primary Setup
iTAP
Tap
Tap Extended
None
The secondary text entry method
(see below to set).
M>Entry Mode
Entry Setup
or
Secondary Setup
Let the phone predict each word as
you press keys (see page 40).
Enter letters and numbers by pressing
a key one or more times.
Enter letters, numbers, and symbols
by pressing a key one or more times.
Hide the
available for
from any text entry screen. Select
, and choose:
Secondary
setting (only
Secondary Setup
.
).
Learning to Use Your Phone
35
Page 38

Using Capitalization
Press 0 in any text entry screen to change text case.
The following indicators show capitalization status:
U
= no capital letters
T
= all capital letters
Text Entry Method Indicators
When you select the
method, the following indicators identify the text entry
setting:
Primary
Secondary
g
h
f
j
k
i
The following indicators identify
Learning to Use Your Phone
method:
q
l
p
n
o
Primary
m
Tap, no capital letters
Tap, capitalize next letter
Tap, all capital letters
iTAP, no capital letters
iTAP, capitalize next
iTAP, all capital letters
or
only
letter only
Numeric
V
= capitalize next
letter only
Secondary
text entry
or
Symbol
entry
W
= numeric method
[
= symbol method
Using Tap Method
This is the standard method for entering text on your
phone.
36
Page 39

Regular
of the key you press.
through additional symbols as shown in the “Character
Chart” on page 39.
Tap
method cycles through the letters and number
Tap Extended
Press To
1
A keypad key
one or more
times
2
Keypad keys enter remaining characters
3OK(+) store the text
select a letter, number, or
symbol
Tip:
a word completion, or
insert a space.
method also cycles
Press S right to accept
*
to
Learning to Use Your Phone
In a text entry screen, you can press
methods. An indicator shows which method is active (see
page 36). If
or
Secondary
Tap
or
entry method, see page 35.
Tap Extended
is not available as the
#
to switch entry
Primary
37
Page 40

When you enter text with
key functions change.
Tap
or
Tap Extended
method, the soft
(yÉ
Character
displays at
insertion point.
Press
character to left of insertion point.
When you enter 3 or more characters in a row, your phone
may guess the rest of the word. For example, if you enter
prog
you might see:
Learning to Use Your Phone
Ug
T
DELETE
DELETE(-
(yÉ
Ug
This is a prog ram
DELETE
449
Msg
M
) to delete
432
Msg
M
After
2 seconds,
character is
accepted and
cursor moves to
next position.
OK
Press
to accept and
store text.
Press S right
to accept
Program
press
reject it and
enter a space
after
OK
*
prog
OK(+
, or
to
.
)
If you want a different word (such as
pressing keypad keys to enter the remaining characters.
38
progress
), continue
Page 41

Character Chart
Use this chart as a guide for entering characters with
Tap Extended
4
5
6
7
8
9
0
Note:
available on your phone. In an email address or URL
editor,
method.
1
. 1 ? ! , @ _ & ~ : ; " - ( ) '
¿ ¡ % £ $ ¥ + x * / \ [ ]
= > < # §
2
a b c 2 ä å á à â ã α β ç
3
d e f 3 δ ë é è ê
g h i 4 ï í î
j k l 5
m n o 6 ñ ö ø ó ò ô õ
p q r s 7 π ß
t u v 8 θ ü ú ù û
w x y z 9
change text case, for capital letters
*
enter a space (hold to enter a return)
#
change text entry method (hold for default)
This chart may not reflect the exact character set
1
first shows common characters for that editor.
λ
ξ ψ
φ
γ
ω
σ
Learning to Use Your Phone
Tap Method Text Entry Rules
•
Press a keypad key repeatedly to cycle through its
characters.
•
Press S left or right to move the flashing cursor to
the left or right in a text message.
39
Page 42

•
The first character of every sentence is capitalized. If
necessary, press
lowercase before the cursor moves to the next
position.
•
If you enter or edit information and do not want to save
the changes, press
S
down to force the character to
O
to exit without saving.
Using iTAP™ Method
iTAP™ software provides a predictive text entry
method that lets you enter a word using one keypress
per letter. This can be faster than
your phone combines the keypresses into common
words.
For example, if you press
combinations that match your keypresses display:
7 7 6 4
Tap
(yÉ
Uj
Prog ram
Press
DELETE(-
Learning to Use Your Phone
) to
delete last
letter.
Prog Proh Spoi Proi
DELETE
Press
highlighted combination.
442
Msg
M
SELECT(+
}
SELECT
) to lock
method, because
, letter
Press
S
up to
accept
Program
.
Press S right
to highlight
another
combination.
Press
*
to
enter
Prog
and a
space.
If you want a different word (such as
pressing keypad keys to enter the remaining characters.
40
Progress
), continue
Page 43

Entering Words
In a text entry screen, you can press # to switch entry
methods. An indicator tells you which method is active
(see page 36). If
or
Secondary
Press To
1
Keypad keys
(one press per
letter)
2
S
left or right highlight the combination you
3
SELECT(+
or
iTAP
method is not available as the
entry method, see page 35.
show possible letter
combinations at the bottom of
the display
want
)
lock a highlighted
combination
You can press keypad keys to
add more letters to the end of
the combination.
Primary
Learning to Use Your Phone
*
If you enter a word your phone does not recognize, the
phone stores it to use as one of your word options. When
you fill memory space for unrecognized words, your phone
deletes the oldest words to add new words.
enter the highlighted
combination when it spells a
word
A space is automatically
inserted after the word.
41
Page 44

Using Numeric Method
In a text entry screen, press # to switch entry methods
until the
Press keypad keys to enter the numbers you want. When
you finish entering numbers, press
entry method.
W
(numeric) indicator displays.
#
to switch to another
Using Symbol Method
In a text entry screen, press # to switch entry
methods until the
Press To
1
Keypad keys
(one press per
symbol)
2
S
left or right highlight the combination you
3
SELECT(+
Learning to Use Your Phone
or
*
[
(symbol) indicator displays.
show possible symbol
combinations at the bottom of
the display
want
)
lock a highlighted
combination
You can press keypad keys to
add more symbols to the end
of the combination.
enter the highlighted
combination
42
Page 45

Symbol Chart
Use this chart as a guide for entering characters with
symbol method.
1
. ? ! , @ _ & ~ : ; " - ( ) ' ¿
¡ % £ $ ¥
2
@ _ \
3
/ : ;
4
" & '
5
( ) [ ] { }
6
¿ ¡ ~
7
< > =
8
$ £ ¥
9
# % *
0
+ - x * / = > < # §
*
enter a space (hold to enter a return)
#
change text entry method (hold for default)
Note:
This chart may not reflect the exact character set
available on your phone. In an email address or URL
editor,
1
first shows common characters for that editor.
Learning to Use Your Phone
Deleting Letters and Words
Place the cursor to the right of the text you want to delete,
and then:
Action
Press
Hold
DELETE(-
DELETE(-
) to delete one letter at a time.
) to delete the entire message.
43
Page 46

Using the Smart Key
The smart key gives you
another way to perform
many basic phone
functions. It anticipates the next action you are likely to
perform. For example, when you highlight a menu item,
you can press the smart key to select it. You can use
the smart key to make and end calls, turn features on
and off, and open your phonebook. The smart key
usually performs the same function as the right
soft key (
+
).
Smart
Key
Using the External Display
When the flip is closed, the external display shows the time
and phone status information. It also displays messages to
notify you of incoming calls and other events. You can
perform the following functions in the external display.
Setting Phone Ring Style
Learning to Use Your Phone
Press To
1
volume keys scroll to
2
smart key select a ring style
3
volume keys return to the home screen
Style
44
Page 47

Returning an Unanswered Call
Your phone keeps a record of your unanswered calls and
displays
1
2
3
Note:
unavailable when the phone is closed, you must use a
headset or other handsfree device with this feature.
X Missed Calls
Action
Press the smart key to view the received calls
list.
Press the volume keys to select a call to return.
Press and hold the smart key to make the call.
Because the microphone and earpiece are
in the external display.
Learning to Use Your Phone
Using the Handsfree Speaker
When you activate your phone’s integrated handsfree
speaker, you can talk to the other party without holding the
phone to your ear.
Press
SPEAKER(+
during a call.
When you turn the handsfree speaker on, your phone
displays
speaker remains on until you press
turn the phone off.
Note:
connect your phone to a handsfree car kit or headset
accessory.
Speaker On
The handsfree speaker is disabled when you
) to turn the handsfree speaker on or off
in the home screen. The handsfree
SPEAKER(+
) again or
45
Page 48

Changing a Code, PIN, or Password
Your phone’s 4-digit unlock code is originally set to 1234,
and the 6-digit security code is originally set to 000000.
Your service provider may reset these codes before you
receive your phone.
If your service provider has
recommend that you change them to prevent others
from accessing your personal information. The unlock
code must contain 4 digits, and the security code must
contain 6 digits.
You can also reset your SIM card PIN code, PIN2 code,
and/or call barring password if necessary.
not
reset these codes, we
To change a code or password:
Find the Feature
M>Settings >Security
>
New Passwords
Locking and Unlocking Your Phone
You can lock your phone manually or set the phone to lock
Learning to Use Your Phone
automatically whenever you turn it off.
To use a locked phone, you must enter the unlock code. A
locked phone still rings or vibrates for incoming calls or
messages,
You can make emergency calls on your phone even when
it is locked (see page 59).
46
but you must unlock it to answer
.
Page 49

Locking Your Phone Manually
Find the Feature
Press To
1
keypad keys enter your unlock code
2OK(+) lock the phone
M>Settings >Security
Phone Lock >Lock Now
>
Unlocking Your Phone
Tip:
Your phone’s unlock code is originally set to 1234.
Many service providers reset the unlock code to the
last 4 digits of your phone number.
At the
Enter Unlock Code
Press To
1
keypad keys enter your unlock code
2OK(+) unlock your phone
prompt:
Setting Your Phone to Lock Automatically
You can set your phone to lock every time you turn it off:
Find the Feature
M>Settings >Security
Phone Lock
>
>
Automatic Lock >On
Learning to Use Your Phone
Press To
1
keypad keys enter your unlock code
2OK(+) activate automatic lock
47
Page 50

If You Forget a Code, PIN, or Password
Note:
Your phone’s 4-digit unlock code is originally set to
1234, and the 6-digit security code is originally set to
000000. Many service providers reset the unlock code to
the last 4 digits of your phone number before you receive
your phone.
If you forget your unlock code, try entering 1234 or the
last 4 digits of your phone number. If that does not
work, do the following at the
Press To
1
M
display the unlock code
2
keypad keys enter your security code
3OK(+) submit your security code
If you forget your security code, SIM card PIN code, PIN2
code, or call barring password, contact your service
provider.
Learning to Use Your Phone
Using the Phonebook
Enter Unlock Code
bypass screen
prompt:
This section briefly describes basic phonebook operations.
For more information about using the phonebook, see
page 73 and the More Here guide (described on page 8).
48
Page 51

Storing a Phone Number
Enter a phone number in the home screen, then press
STORE(+
Fill in the other fields to complete the entry.
Select
number) under the same
) to create a phonebook entry with that number.
MORE
to store another number (for example, a work
Name
.
Recording a Voice Name
When creating a phonebook entry, scroll to
and press
and say the entry’s name (within 2 seconds). When
prompted, press and release the voice key and repeat the
name. Press
Note:
SIM card.
RECORD(+
This option is not available for entries stored on the
). Press and release the voice key
DONE(-
) to store the voice name.
Voice Name
Dialing a Number
Press M >
press
N
to call.
Phonebook
, highlight the phonebook entry,
Voice Dialing a Number
Press and release the voice key, and say the entry’s name
(within 2 seconds).
Sorting Phonebook Entries
Press M>
select whether you want to sort the phonebook list by
Speed No., Voice Name
Phonebook
, or
, press M>
Email
.
Setup >Sort by
, then
Name
Learning to Use Your Phone
,
49
Page 52

When sorting by name, you can view
the
Primary
number for each name. To set the primary
number for a name, see page 75.
All
numbers or just
Setting a Picture ID for a Phonebook Entry
Press M>
> picture name.
Also see pages 2 and 17.
Phonebook
> entry, press M>
Edit >Picture
Setting Picture ID View
Press M>
>
Picture
.
Phonebook
, press M>
Setup >View by
Viewing Entries By Category
Press M>
whether you want to view
predefined category (
entries in a category you created.
To set the category for a phonebook entry, see page 74.
Learning to Use Your Phone
Phonebook
, press M>
All
Business, Personal, General, VIPs
Categories
entries, entries in a
, then select
), or
50
Page 53

Setting Up Your Phone
Storing Your Name and Phone Number
To store or edit your name and phone number
information on your SIM card:
Find the Feature
Shortcut:
your name and phone number.
If you do not know your phone number, contact your
service provider.
Press
M#
M>Settings >Phone Status
>
My Tel. Numbers
from the home screen to edit
Setting the Time and Date
You must set the time and date to use the datebook.
Find the Feature
M>Settings >Initial Setup
>
Time and Date
Setting a Ring Style
Your phone rings or vibrates to notify you of an incoming
call or other event. This ring or vibration is called an alert.
Setting Up Your Phone
51
Page 54

You can select one of 5 different ring styles. The ring style
indicator in the display shows the current ring style (see
pages 27 and 30).
To set a ring style:
Find the Feature
Press To
1
S
scroll to the ring style
2
SELECT(+
Each ring style contains settings for specific event alerts,
ringer ID, and ringer and keypad volume. To change these
settings, press
) select the ring style
M>Settings >Ring Styles
Setting Answer Options
You can use additional, alternative methods to answer an
incoming call.
Multi-Key
Open to Answer
To activate or deactivate an answer option:
Find the Feature
Setting Up Your Phone
1
2
answer by pressing any key
answer by opening the flip
Press To
S
scroll to
CHANGE(+
) select the option
M>Settings >Ring Styles
>
Style
M>Settings >In-Call Setup
>
Answer Options
Multi-Key
Open to Answer
> Style
or
Detail
.
52
Page 55

Press To
3
S
scroll to
4
SELECT(+
) confirm the setting
On
or
Off
Setting a Wallpaper Image
Set a photo, picture, or animation as a wallpaper
(background) image in your phone’s home screen. The
wallpaper image appears as a faint watermark in text and
menu displays.
Find the Feature
Press To
1
S
scroll to
2
CHANGE(+
3
S
4
SELECT(+
5
S
6
CHANGE(+
) open the picture viewer
up or down scroll to a picture/animation
) select the image
scroll to
) adjust the image layout
M>Settings >Personalize
>
Wallpaper
Picture
Scroll to
wallpaper image.
(None)
Layout
to turn off the
Setting Up Your Phone
53
Page 56

Press To
7
S
scroll to
Fit-to-screen
Center
center of the display.
Tile
adjacent copies of the image.
Center, Tile
places the image in the
fills the display with
, or
8
SELECT(+
9
BACK(-
Fit-to-screen
if necessary, to fit the display.
) confirm the layout setting
) save wallpaper settings
resizes the image,
Setting a Screen Saver Image
Set a photo, picture, or animation as a screen saver
image.
The screen saver image displays when the flip is open and
no activity is detected for a specified time period. The
image shrinks to fill the display, if necessary. An animation
repeats for one minute, then the first frame of the
animation displays.
Tip:
Turn off the screen saver to extend battery life.
Find the Feature
Setting Up Your Phone
54
Press To
1
S
scroll to
2
CHANGE(+
M>Settings >Personalize
>
Screen Saver
Picture
) open the picture viewer
Page 57

Press To
3
S
up or down scroll to a picture/animation
Scroll to
screen saver image.
4
SELECT(+
5
S
6
CHANGE(+
7
S
8
SELECT(+
9
BACK(-
) select the image
scroll to
) set the delay interval
scroll to the inactivity interval
that triggers the screen saver
) confirm the delay setting
) save screen saver settings
(None)
to turn off the
Delay
Setting Display Brightness
Find the Feature
M>Settings >Initial Setup
>
Brightness
Setting Display Color
Select the color palette that your phone uses to display
indicators, highlights, and soft key labels.
Find the Feature
M>Settings >Personalize
Color Style
>
Setting Up Your Phone
55
Page 58

Adjusting the Backlight
Set the amount of time that the display and keypad
backlights remain on. You can set the backlight to stay on
for 20, 40, or 60 seconds.
Find the Feature
Note:
Your phone’s display normally is visible only when
the display backlight is on, or when the display is viewed in
direct sunlight. To extend battery life, the backlight turns off
automatically when no activity is detected for a period of
time. The backlight turns back on when you open the flip or
press any key.
M>Settings >Initial Setup
>
Backlight
Setting Display Timeout
Set the display to turn off when no activity is detected
for a period of time. You can set the display to stay on
for 1 or 2 minutes, or set
Find the Feature
Note:
The display turns back on when you open the flip or
press any key.
Setting Up Your Phone
Off
to deactivate display timeout.
M>Settings >Initial Setup
>
Display Timeout
56
Page 59

Calling Features
For basic instructions on how to make and answer calls,
see page 15.
Changing the Active Line
Change the active phone line to make and
receive calls from your other phone number.
Note:
This feature is available only for
dual-line-enabled SIM cards.
Calling Features
Find the Feature
The active line indicator in the display shows the current
active phone line (see page 27).
M>Settings >Phone Status
>
Active Line
Redialing a Number
Press To
1
N
view the dialed calls list
2
S
scroll to the entry you want to call
3N redial the number
57
Page 60

Using Automatic Redial
When you receive a busy signal, your phone
displays
To redial the phone number:
Press To
N
or
RETRY(+
Your phone automatically redials the number. When the
call goes through, your phone rings or vibrates one time,
displays
Redial Successful
Call Failed, Number Busy
) activate automatic redial
, and then connects the call.
.
Using Caller ID
Incoming Calls
Calling Features
You can also set your phone to play a distinctive ringer ID
for specific entries stored in your phonebook. For more
information, see page 73.
58
Calling line identification (caller ID) displays the
phone number for incoming calls in your phone’s
external and internal displays.
The phone displays the caller’s name (and
picture ID, if available) when the name is stored in your
phonebook, or
not available.
Incoming Call
when caller ID information is
Page 61

Outgoing Calls
You can show or hide your phone number as an
ID for the calls that you make.
Find the Feature
You can override the default caller ID setting when you
make a call. While dialing (with digits visible in the display):
Press To
M >Hide ID/Show ID
M> Settings >In-Call Setup
>
My Caller ID
hide or show your caller ID for
the next call
Turning Off a Call Alert
You can turn off your phone’s incoming call alert before
answering the call.
Press To
either volume key turn off the alert
Calling an Emergency Number
Your service provider programs one or more emergency
phone numbers, such as 911 or 112, that you can call
under any circumstances, even when your phone is locked
or the SIM card is not inserted.
Calling Features
59
Page 62

Note:
Emergency numbers vary by country. Your phone’s
preprogrammed emergency number(s) may not work in all
locations, and sometimes an emergency call cannot be
placed due to network, environmental, or interference
issues.
Press To
1
keypad keys dial the emergency number
2N call the emergency number
Dialing International Numbers
Press and hold 0 to insert the local international access
code (
+
) for the country from which you are calling.
Viewing Recent Calls
Your phone keeps lists of the calls you recently received
Calling Features
and dialed, even if the calls did not connect. The lists are
sorted from newest to oldest entries. The oldest entries
are deleted as new entries are added.
Shortcut:
dialed calls list.
Find the Feature
1
2
60
Press N from the home screen to view the
M>Recent Calls
Press To
S
scroll to
Dialed Calls
SELECT(+
) select the list
Received Calls
or
Page 63

Press To
3
S
scroll to an entry
Note: < means the call
connected.
4N
or
VIEW(+
M
The
Last Calls Menu
Option Description
Store
Delete
Delete All
Hide ID/Show ID
Send Message
)
or
Create a phonebook entry with
Hide or show your caller ID for the
Open a new text message with the
call the entry’s number
Tip:
Press and hold N for
2 seconds to send the
number as DTMF tones
during a call.
view entry details
open the
perform various operations
on the entry
can include the following options:
the number in the
Delete the entry.
Delete all entries in the list.
next call.
number in the
Last Calls Menu
No.
To
field.
Calling Features
to
field.
61
Page 64

Option Description
Add Digits
Attach Number
Send Tones
Talk then Fax
Add digits after the number.
Attach a number from the
phonebook or recent calls lists.
Send the number to the network
as DTMF tones.
Note:
This option displays only
during a call.
Talk and then send a
fax in the same call
(see page 80).
Returning an Unanswered Call
Your phone keeps a record of your unanswered calls, and
displays:
Calling Features
•
the û (missed call) indicator
•
X Missed Calls
Press To
1
VIEW(+
2
S
select a call to return
3N make the call
62
, where X is the number of missed calls
) see the received calls list
Page 65

Using the Notepad
The most recent set of digits entered on the keypad are
stored in your phone’s notepad memory. This can be a
phone number that you called, or a number that you
entered but did not call. To retrieve the number stored in
the notepad:
Find the Feature
Press To
N
or
M
or
STORE(+
)
M>Recent Calls >Notepad
call the number
open the
a number or insert a special
character
Dialing Menu
to attach
create a phonebook entry
with the number in the
Attaching a Number
While dialing (with digits visible in the display):
Press To
M >Attach Number
attach a number from the
phonebook or recent calls
lists
No.
Calling Features
field
63
Page 66

Calling With Speed Dial
Each entry you store in your phonebook is assigned a
unique speed dial number.
Tip:
To see an entry’s speed dial number, press
M>Phonebook
To speed dial a phonebook entry:
1
2
3N call the entry
, scroll to the entry, press
Press To
keypad keys enter the speed dial number
for the entry you want to call
#
submit the number
VIEW(+
).
Calling With 1-Touch Dial
To call phonebook entries 1 through 9, press and hold the
Calling Features
single-digit speed dial number for one second.
Tip:
You must specify which phone number list you
want to use with this feature: phone memory
phonebook, or SIM card phonebook (see page 75).
Using Voicemail
Voicemail messages that you receive are stored
on the network. To listen to your messages, you
must call your voicemail phone number.
Note:
Your service provider may include
additional information about using this feature.
64
Page 67

Listening to Voicemail Messages
Find the Feature
The phone calls your voicemail phone number. If no
voicemail number is stored, your phone prompts you to
store a number.
M>Messages >VoiceMail
Receiving a Voicemail Message
When you receive a voicemail message, your phone
&
displays the
New VoiceMail
Press To
CALL(+
The phone calls your voicemail phone number. If no
voicemail number is stored, your phone prompts you to
store a number.
(voicemail message) indicator and a
notification.
) listen to the message
Storing Your Voicemail Number
If necessary, use the following procedure to store your
voicemail phone number on your phone. Usually, your
service provider has already done this for you.
Find the Feature
M>Messages
M>VoiceMail Setup
Calling Features
Press To
1
keypad keys enter your voicemail number
2OK(+) store the number
65
Page 68

Note:
You cannot store a p (pause), w (wait), or n (number)
character in this number. If you want to store a voicemail
number with these characters, create a phonebook entry
for it. Then, you can use the entry to call your voicemail.
For more about these characters, see the More Here
guide.
Using Call Waiting
When you are on a call, an alert tone sounds to
indicate that you have received a second call.
Press To
1
N
answer the new call
2
SWITCH(+
Calling Features
call waiting on or off:
LINK(-
M >EndCallOnHold
You must turn on call waiting to use the feature. To turn
or
or
)
switch between calls
)
connect the 2 calls
end the call on hold
66
Find the Feature
M>Settings >In-Call Setup
>
Call Waiting
Page 69

Putting a Call On Hold
Press To
HOLD(+
M>Hold
) (if available) or
put the call on hold
Transferring a Call
You can announce that you are transferring an
active call to another party, or you can directly
transfer the call.
Announce the Call Transfer
Calling Features
Find the Feature
Press To
1
keypad keys dial the number where you
2N call the number and speak to
3
M
open the menu
4
S
scroll to
5
SELECT(+
6OK(+) confirm the transfer
) select
M>Hold
are transferring the call
the person who answers
Transfer
Transfer
67
Page 70

Do Not Announce the Call Transfer
Calling Features
Find the Feature
Press To
1
keypad keys dial the number where you
2N transfer the call
M>Transfer
are transferring the call
68
Page 71

Phone Features
Main Menu
This is the standard main menu layout.
Menu
organization and feature names may vary on your
phone.
Not all features may be available on your phone.
n
Phonebook
e
Messages
• Create Message
• Message Inbox
• mMode Messaging
•Browser Msgs
•Voicemail
•Outbox
• Drafts
•Quick Notes
á
Web Access
• mMode
• Web Shortcuts
• Stored Pages
•History
•Go To URL
• Web Sessions
•Browser Setup
h
Multimedia
• Video
•Pictures
•Camera
• Themes
• Sounds
• MotoMixer
Q
Games & Apps
• mMode Downloads
• Instant Messaging
• Bejeweled
s
Recent Calls
• Received Calls
• Dialed Calls
• Notepad
• Call Times
•Data Times
•Data Volumes
M
Datebook
É
Office Tools
• SIM Apps
•Calculator
• Shor tcuts
• Datebook
• Dialing Services
•Alarm Clock
• Voice Records
w
Settings
(see next page)
•Fixed Dial
• Service Dial
•Quick Dial
Phone Features
69
Page 72

Settings Menu
l
Personalize
• Home Screen
• Main Menu
•Color Style
•Greeting
• Wallpaper
• Screen Saver
•Quick Dial
t
Ring Styles
•Style
• Style Detail
L
Connection
• Bluetooth Link
•Sync
H
Call Forward
•Voice Calls
•Fax Calls
•Data Calls
•Cancel All
• Forward Status
U
In-Call Setup
• In-Call Timer
• Call Cost Setup
• My Caller ID
• Talk and Fax
• Answer Options
• Call Waiting
Z
Initial Setup
• Time and Date
•1-Touch Dial
• Display Timeout
• Backlight
• TTY Setup
Phone Features
•Scroll
• Language
• Battery Save
• Brightness
•DTMF
•Master Reset
• Master Clear
m
Phone Status
•My Tel. Numbers
• Credit Info/Available
• Active Line
• Battery Meter
• Other Information
S
Headset
• Auto Answer
•Voice Dial
J
Car Settings
• Auto Answer
• Auto Handsfree
• Power-Off Delay
• Charger Time
j
Network
• New Network
• Network Setup
• Available Networks
• My Network List
• Service Tone
• Call Drop Tone
u
Security
• Phone Lock
• Lock Application
•Fixed Dial
• Call Barring
• SIM PIN
•New Passwords
• Cer tificate Mgmt
c
Java Settings
• Java App Loader
•Java System
• Delete All Apps
• App Vibration
• App Volume
• App Backlight
• DNS IP
70
Page 73

Feature Quick Reference
This section helps you locate features on your phone that
are not described in this guide. For more detailed
information, see the More Here guide (described on
page 8).
Calling Features
Feature Description
Conference
Call
Call
Forwarding
Call Barring
TTY Calls
During a call:
M>Hold
number, press
LINK(-
Set up or cancel call
forwarding:
M >Settings >Call Forward
Restrict outgoing or
incoming calls:
M >Settings >Security
>
Call Barring
Set up your phone for use
with an optional TTY device:
M >Settings >Initial Setup
>
TTY Setup
, dial next
).
N
, press
Phone Features
71
Page 74

Messages
Phone Features
Feature Description
Send Text
Message
Send
Multimedia
Message
Use MMS
Template
Read
Message
Store
Message
Objects
Send a text message:
M >Messages
>
Create Message
>
New Short Message
Send a multimedia
message:
M >Messages
>
Create Message
>
New Multimedia Msg
Open an MMS template
with preloaded media:
M >Messages
>
MMS Templates
Read a new text or
multimedia message that
you have received:
Press
READ(+
Go to a multimedia
message slide, or highlight
an object in a letter, then:
M >Store
).
72
Page 75

Phonebook
Feature Description
Create
Entry
Create
Group
Mailing List
Dial Number
Voice Dia l
Number
Set Ringer
ID for Entry
Create a new phonebook entry:
M >Phonebook
M >New
Email Address
Create a group mailing list as a
phonebook entry:
M >Phonebook
M >New >Mailing List
Call a number stored in the
phonebook:
M >Phonebook
phonebook entry, press
Voice dial a number stored in the
phonebook:
Press and release the voice key, and
say the entry’s name (within
2 seconds).
Assign a distinctive ringer alert to a
phonebook entry:
M >Phonebook
M >Edit >Ringer ID
>
Phone Number
, highlight the
> entry
or
N
to call
> ringer name
Phone Features
Note:
The
Ringer ID
option is not
available for entries stored on the
SIM card.
73
Page 76

Feature Description
Set Picture
ID for Entry
Set Picture
ID View
Set
Category for
Entry
Set
Category
View
Phone Features
Sort
Phonebook
List
Assign a photo or picture to a
phonebook entry:
M >Phonebook
M >Edit >Picture
Note:
The
available for entries stored on the
SIM card.
View phonebook entries as text list,
or with picture caller ID photos:
M >Phonebook
M >Setup >View by
Set the category for a phonebook
entry:
M >Phonebook
M >Edit >Category
Note:
The
available for entries stored on the
SIM card.
Set a phonebook category view:
M >Phonebook
M >Categories
Set the order in which phonebook
entries are listed:
M >Phonebook
M >Setup >Sort by
> entry
> picture name
Picture
option is not
> entry
> category name
Category
option is not
> category view
> list view
> sort order
74
Page 77

Feature Description
Set Primary
Number
Copy
Phonebook
Entry to
Another
Device
1-Touch Dial
Set the primary number for a
phonebook entry with multiple
numbers:
M >Phonebook
M >Set Primary
Copy a phonebook entry to another
phone, computer, or device:
M >Phonebook
press
M >Send >Bluetooth
Set 1-touch dial to call entries stored
in your phone memory phonebook or
the SIM card phonebook:
M >Settings >Initial Setup
>
1-Touch Dial
, scroll to entry, press
> phone number.
, highlight the entry,
Personalizing Features
Feature Description
Ring Style
Ringer IDs
Ring
Volume
Change the ring alert for an event:
M >Settings >Ring Styles
> Style
Activate distinctive ring alerts
assigned to phonebook entries:
M >Settings >Ring Styles
> Style
Set ringer volume:
M >Settings >Ring Styles
> Style
Detail
> event name
Detail >Ringer IDs
Detail >Ring Volume
Phone Features
75
Page 78

Feature Description
Keypad
Volume
Clock View
Menu View
Main Menu
Show or
Hide Menu
Icons
Change Soft
Keys &
Menu Icons
Phone Features
Shortcuts
Set keypad keypress volume:
M >Settings >Ring Styles
> Style
Detail >Key Volume
Display an analog clock or digital
time readout in the home screen:
M >Settings >Personalize
>
Home Screen >Clock
Display the main menu as graphic
icons or as a text-based list:
M >Settings >Personalize >Main Menu
>
View
Reorder your phone’s main menu:
M >Settings >Personalize >Main Menu
>
Reorder
Show or hide menu feature icons in
the home screen:
M >Settings >Personalize
>
Home Screen >Home Keys >Icons
Change soft key labels and menu
feature icons in the home screen
>
Settings >Personalize >Home Screen
>
Home Keys
Create a shortcut to a menu item:
Highlight the menu item, then press
and hold
Select a shortcut:
M >Office Tools >Shortcuts
> shortcut name
M
.
M
76
Page 79

Menu Features
Feature Description
Language
Master
Reset
Master
Clear
Set menu language:
M >Settings >Initial Setup >Language
Reset all options except unlock code,
security code, and lifetime timer:
M >Settings >Initial Setup >Master Reset
Reset all options except unlock code,
security code, and lifetime timer, and
clear all user settings and entries
except SIM card information:
M >Settings >Initial Setup >Master Clear
Dialing Features
Feature Description
Fixed Dial
Service
Dial
Quick Dial
Turn fixed dialing on or off:
M >Settings >Security
>
Fixed Dial
Use the fixed dial list:
M >Office Tools >Dialing Services
>
Fixed Dial
Dial service phone numbers:
M >Office Tools
>
Dialing Services >Service Dial
Dial preprogrammed phone
numbers:
M >Office Tools
>
Dialing Services >Quick Dial
Phone Features
77
Page 80

Feature Description
DTMF
Tones
Activate DTMF tones:
M >Settings >Initial Setup >DTMF
Send DTMF tones during a call:
Press number keys.
Send stored numbers as DTMF tones
during a call:
Highlight a number in the phonebook
or recent calls lists, then press
M>Send Tones
Call Monitoring
.
Network connection time
moment you connect to your service provider's network to
the moment you end the call by pressing
includes busy signals and ringing.
The amount of network connection time you track on
your resettable timer may not equal the amount of time
for which you are billed by your service provider. For
billing information, please contact your service
provider directly.
Phone Features
78
Feature Description
Call Times
View call timers:
M >Recent Calls >Call Times
is the elapsed time from the
O
. This time
Page 81

Feature Description
In-Call
Timer
Display time or cost
information during a call:
M >Settings >In-Call Setup
>
In-Call Timer
Handsfree Features
Note:
The use of wireless devices and their accessories
may be prohibited or restricted in certain areas. Always
obey the laws and regulations on the use of these
products.
Feature Description
Speakerphone
Auto
Answer
(car kit or
headset)
Voice Dia l
(headset)
Activate a connected
external speakerphone
during a call:
Press
SPEAKER(+
available) or
Automatically answer calls
when connected to a car kit
or headset:
M >Settings >Car Settings
Headset >Auto Answer
Enable voice dial with
headset send/end key:
M >Settings >Headset
>
Voice Dial
) (if
M>Spkrphone On
or
.
Phone Features
79
Page 82

Feature Description
Auto
Handsfree
(car kit)
Power-Off
Delay
(car kit)
Charger
Time
(car kit)
Data and Fax Calls
Feature Description
Send Data
or Fax
Phone Features
80
Receive
Data or
Fax
Talk Then
Fax
Automatically route calls to a
car kit when connected:
M >Settings >Car Settings
>
Auto Handsfree
Set the phone to stay on for
a period of time after the
ignition is switched off:
M >Settings >Car Settings
>
Power-Off Delay
Charge the phone for a
period of time after the
ignition is switched off:
M >Settings >Car Settings
>
Charger Time
Connect your phone to the
device, then place the call
through the device application.
Connect your phone to the
device, then answer the call
through the device application.
Connect your phone to the
device, enter the number,
press
M >Dialing Menu
>
Talk Then Fax
make the call.
, then press N to
Page 83

Bluetooth® Wireless Connections
Feature Description
Make Phone
Visible to
Other
Device
Connect to
Recognized
Device
Disconnect
From
Device
Switch to
Device
During Call
Edit Device
Properties
Set
Bluetooth
Options
Allow an unknown Bluetooth
device to discover your
phone:
M >Settings >Connection
>
Bluetooth Link >Setup >Find Me
Connect to a recognized
handsfree device:
M >Settings >Connection
>
Bluetooth Link >Handsfree
> device name
Disconnect from a device:
Highlight the device name
and press
Switch to a headset or car kit
during a call:
M>Use Bluetooth
Edit the properties of a
recognized device:
Highlight the device name
and press
Set your phone’s Bluetooth options:
M >Settings >Connection
>
Bluetooth Link >Setup
DROP(+
M>Edit
).
.
Phone Features
81
Page 84

Network Features
Feature Description
Network
Settings
View network information and
adjust network settings:
M >Settings >Network
Personal Organizer Features
Feature Description
82
Create
Datebook
Event
View
Datebook
Event
Event
Reminder
Phone Features
Copy
Datebook
Event to
Another
Device
Set Alarm
Create a new datebook event:
M >Office Tools >Datebook
the day, press the center select button,
press
M >New
View or edit event details:
M >Office Tools >Datebook
the day, press the center select button,
press
VIEW(+
View event reminder:
VIEW(+
Dismiss event reminder:
EXIT(-
Copy a datebook event to another
phone, computer, or device:
M >Office Tools >Datebook
the day, press the center select button,
highlight the event, press
>
Bluetooth
Set an alarm:
M >Office Tools >Alarm Clock
, highlight
, highlight
)
)
)
, highlight
M >Send
Page 85

Feature Description
Turn Off
Alarm
Create
Voice
Record
Play Voice
Record
Calculator
Currency
Converter
Turn off alarm:
Press
DISABLE(-
Set 8-minute delay:
Press
SNOOZE(+
Create a voice record:
Press and hold voice key, speak into
the phone, release voice key.
Note:
Recording phone calls is subject
to varying state and federal laws
regarding privacy and recording of
conversations.
Play back a voice record:
M >Office Tools >Voice Records
> voice record
Calculate numbers:
M >Office Tools >Calculator
Convert currency:
M >Office Tools >Calculator
M >Exchange Rate
Enter exchange rate, press OK(+),
enter amount, press
M>Convert Currency
) or
)
O
Phone Features
.
83
Page 86

Security
Feature Description
SIM PIN
Lock or unlock the SIM card:
M >Settings >Security >SIM PIN
Caution:
PIN code 3 times in a row, your
SIM card is disabled and your
phone displays
Lock
Application
Certificate
Management
Lock phone applications:
M >Settings >Security
>
Enable or disable security
certificates stored on your phone:
M >Settings >Security
>
News and Entertainment
Feature Description
Launch
Micro-
Phone Features
Browser
Download
Objects from
Web Page
Start a micro-browser
session:
M >Web Access >Browser
Download a picture,
sound, or phone theme
from a Web page:
Highlight the file, press
SELECT(+
If you enter an incorrect
Lock Application
Certificate Mgmt
), press
SIM Blocked
STORE(+
.
).
84
Page 87

Feature Description
Web
Sessions
Apply Phone
Theme
Download
Game or
Application
(MicroBrowser)
Download
Game or
Application
(Computer)
Launch
Game or
Application
Manage
Pictures
Select or create a Web
session:
M >Web Access
>
Web Sessions
Apply a grouped set of
image and sound files to
your phone:
M >Multimedia >Themes
> theme
Download a Java™ game
or application with the
micro-browser:
M >Web Access >Browser
highlight the application, press
SELECT(+
Download a Java game or
application from a
computer:
Connect your phone to the
computer, press
>
Java Settings >Java App Loader
Launch a Java game or
application:
M >Games & Apps
highlight the application,
press
Manage pictures and
animations:
M >Multimedia >Pictures
), press
SELECT(+
,
DWNLOAD(+
M >Settings
,
).
).
Phone Features
.
85
Page 88

Feature Description
Manage
Sounds
Manage
Video Clips
Edit Sounds
With
MotoMixer
Create Ring
Tones
Camera
Phone Features
Adjust light level and other settings
Manage ring tones, sounds that you
have composed or downloaded:
M >Multimedia >Sounds
Manage video clips:
M >Multimedia >Videos
Edit MIDI-based sound files that you
can use with your phone:
M >Multimedia >MotoMixer
>
[New Mix]
Create ring tones that you can use
with your phone:
M >Multimedia >Sounds
>
[New iMelody]
for the integrated camera:
M >Multimedia >Camera
M >Pictures Setup
or mix file name
86
Page 89

Specific Absorption Rate Data
The model wireless phone meets the government’s requirements for
exposure to radio waves.
Your wireless phone is a radio transmitter and receiver. It is designed and
manufactured not to exceed limits for exposure to radio frequency (RF)
energy set by the Federal Communications Commission (FCC) of the U.S.
Government and by the Canadian regulatory authorities. These limits are
part of comprehensive guidelines and establish permitted levels of RF
energy for the general population. The guidelines are based on standards
that were developed by independent scientific organizations through
periodic and thorough evaluation of scientific studies. The standards
include a substantial safety margin designed to assure the safety of all
persons, regardless of age or health.
The exposure standard for wireless mobile phones employs a unit of
measurement known as the Specific Absorption Rate, or SAR. The SAR
limit set by the FCC and by the Canadian regulatory authorities is
1.6 W/kg.
positions accepted by the FCC and by Industry Canada with the phone
transmitting at its highest certified power level in all tested frequency
bands. Although the SAR is determined at the highest certified power
level, the actual SAR level of the phone while operating can be well below
the maximum value. This is because the phone is designed to operate at
multiple power levels so as to use only the power required to reach the
network. In general, the closer you are to a wireless base station, the
lower the power output.
Before a phone model is available for sale to the public in the U.S. and
Canada, it must be tested and certified to the FCC and Industry Canada
that it does not exceed the limit established by each government for safe
exposure. The tests are performed in positions and locations (e.g., at the
ear and worn on the body) reported to the FCC and available for review by
Industry Canada. The highest SAR value for this model phone when
1
Tests for SAR are conducted using standard operating
87
Page 90

tested for use at the ear is 1.40 W/kg, and when worn on the body, as
described in this user guide, is 1.04 W/kg. The SAR value for this product
in its data transmission mode (body-worn use) is 1.07 W/kg. (Body-worn
measurements differ among phone models, depending upon available
accessories and regulatory requirements).
While there may be differences between the SAR levels of various phones
and at various positions, they all meet the governmental requirements for
safe exposure. Please note that improvements to this product model
could cause differences in the SAR value for later products; in all cases,
products are designed to be within the guidelines.
Additional information on Specific Absorption Rates (SAR) can be found
on the Cellular Telecommunications & Internet Association (CTIA) Web
site:
http://www.phonefacts.net
or the Canadian Wireless Telecommunications Association (CWTA) Web
site:
http://www.cwta.ca
1. In the United States and Canada, the SAR limit for mobile phones used by
the public is 1.6 watts/kg (W/kg) averaged over one gram of tissue. The
standard incorporates a substantial margin of safety to give additional
protection for the public and to account for any variations in measurements.
2. The SAR information includes the Motorola testing protocol, assessment
procedure, and measurement uncertainty range for this product.
2
88
Page 91

Index
A
accessories 9, 45, 71
accessory connector port 1
active line indicator 27, 28
active line, changing 57
alarm clock 82
alert
creating 86
defined 51
downloading 3
setting 15, 44, 51, 75
turning off 15, 59
animation
downloading 3, 72, 84
screen saver 54
viewing 85
wallpaper 53
answering a call 16, 52
application, locking and
unlocking 84
automatic redial 58
B
backlight 56
barring calls 71
battery
charging 13
extending battery life 10,
54, 56
installing 12
level indicator 27, 29
Bluetooth 3, 23, 75, 81, 82
brightness, setting 55
browser. See micro-browser
C
calculator 83
call
adding digits after phone
number 62
alert, turning off 15, 59
answer options 52
answering 16
barring 71
barring password,
changing 46
call waiting 66
deleting 60
dialed calls list 60
dialing 15
emergency number 59
ending 15, 16
forwarding 71
handsfree speaker 45
hold 67
89
Page 92

call (continued)
international access code
60
making 15
received calls list 60
receiving 16
recent calls 60
ring style 15, 44, 51, 75
speakerphone 79
storing 60
talk then fax 62
timers 78, 79
transferring 67
unanswered call 45, 62
Call Failed, Number Busy
message 58
call waiting 66
caller ID 2, 18, 50, 58, 61,
74
calling line identification.
See caller ID
camera
settings 86
taking a photo 2, 17
car kit 79
center select button 30
certificate management 84
character chart 39
clock
illustration 25
selecting analog or digital
76
90
setting 51
codes
changing 46
default 46, 47, 48
forgetting 48
color, setting 55
conference call 71
cursor 34
customizing the menu 76
D
data call 80
date, setting 51
datebook 82
deleting a call 60
dialed calls list 60
dialing a number 15, 77
display
backlight 56
brightness 55
color 55
description 25
home screen 25
language 77
personalizing 76
timeout 56
distinctive ringer alert 75
DTMF tones
activating 78
sending 61, 62, 78
Page 93

E
earpiece volume 15
emergency number 59
end key 1, 15, 16, 31
ending a call 15, 16
Enter Unlock Code
message 47, 48
external display 44
F
fax call 62, 80
5-way navigation key 1, 30,
31
fixed dial 77
flashing cursor 34
flip
external display 44
open to answer 16, 52
screen saver 54
forwarding calls 71
G
games 85
GPRS indicator 27, 28
groove tunes 86
H
handsfree speaker 45
handsfree use 79
headset
accessory, using 79
using with external
display 45
headset jack 1
Hide ID feature 61
hold a call 67
home keys, personalizing
76
home screen
defined 25
selecting clock view 76
I
in use indicator 27
incoming call
answering 16
forwarding 71
Incoming Call message 58
indicators
active line 27, 28
battery level 27, 29
GPRS 27, 28
in use 27
Java midlet 29
location 27, 30
loud ring style 30
menu 25
message 27, 29
message waiting 21
messaging presence 27,
29
missed call 62
91
Page 94

indicators (continued)
ring style 27, 30
roam 27, 28
signal strength 27, 28
silent alert 30
soft ring style 30
text case 36
text entry method 29, 36
transmission 27
vibrate alert 30
vibrate and ring style 30
voicemail message 29,
65
Instant Messaging 24
international access code
60
iTAP software 40
J
Java applications 85
Java midlet indicator 29
joystick 1, 31
K
key
center select button 30
end 1, 15, 16, 31
5-way navigation 1, 30,
31
left soft key 1, 26, 31, 76
menu 1, 31, 32
power 1, 14
right soft key 1, 26, 31,
76
send 1, 15, 16, 60
smart 44, 45
smart key 1
voice 1
volume control 1, 15
keypad
answering calls 52
volume, setting 76
L
language, setting 77
left soft key
functions 1, 26, 31
personalizing 76
line, changing 57
location indicator 27, 30
lock
application 84
phone 46
SIM card 84
Low Battery message 29
M
making a call 15
master clear 77
master reset 77
menu
entering text 34
92
Page 95

icons, changing in home
screen 76
icons, converting to text
76
icons, described 26
icons, showing or hiding
76
language, setting 77
lists 33
navigating 31
personalizing 76
rearranging features 76
using features 33
view, changing 76
menu indicator 25
menu key 1, 31, 32
message
menu feature icon 25
MMS template 72
MMS, defined 19
multimedia message 72
reading 72
text 72
message indicator 27, 29
message waiting indicator
21
messages menu feature
icon 25
messaging presence
indicator 27, 29
micro-browser
browser setup 85
Java applications 85
menu feature icon 25
using 84
Web sessions 85
missed call indicator 62
Missed Calls message 45,
62
MMS template 72
MMS. See message
More Here guide 8
MotoMixer 86
multimedia message
receiving 3, 21
sending 3, 19, 72
multimedia messaging
service. See
message
my telephone number 16,
51
N
network settings 82
notepad 63
number
storing your number 51
viewing your number 16
numbers, entering 42
O
1-touch dial
setting preference 75
using 64
93
Page 96

open to answer 52
optional accessory, defined
9
optional feature, defined 9
P
passwords. See codes
phone
active line indicator 28
active line, changing 57
alert, turning off 15, 59
answer options 52
clear stored information
77
codes 46
date, setting 51
flip 16
keypad, answering calls
52
language, setting 77
locking 46
network settings 82
reset all options 77
ring style 15, 44, 51, 75
security code 46
time, setting 51
turning on/off 14
unlock code 46
unlocking 14, 46, 47, 48
phone number
active line indicator 28
active line, changing 57
adding digits after 62
attaching 2 numbers 62,
63
international access code
60
redialing 57
storing in phonebook 73
storing your number 51
viewing your number 16
phone theme 3, 85
phonebook
attaching 2 numbers 62,
63
category views 50, 74
copying entries 75
dialing a number 73
entry category 74
group mailing list 73
1-touch dial 64
picture ID 2, 18, 50, 58,
74
primary number, setting
75
ringer ID 73, 75
sorting entries 49, 74
speed dial number 64
storing an entry 73
voice dialing 73
photo
downloading 3, 72, 84
94
Page 97

picture ID 2, 18, 50, 58,
74
sending 2, 17
taking 2, 17
picture
downloading 3, 72, 84
screen saver 54
viewing 85
wallpaper 53
picture ID 2, 18, 50, 58, 74
PIN code
changing 46
entering 84
PIN2 code, changing 46
power key 1, 14
predictive text entry 40
primary text entry method
35
Q
quick dial 77
R
received calls list 60
recent calls 60
redial
automatic redial 58
busy number 57
reference guide 8
right soft key
functions 1, 26, 31
personalizing 76
ring style indicators 27, 30
ring style, setting 15, 44,
51, 75
ring tone
creating 86
downloading 3, 72, 84
editing with MotoMixer 86
managing 86
ringer ID
setting 73
turning on/off 75
ringer volume, setting 15,
75
roam indicator 27, 28
S
screen saver 54
secondary text entry
method 35
security code
changing 46
default 46
forgetting 48
send key 1, 15, 16, 60
service dial 77
shortcuts 76
Show ID feature 61
signal strength indicator 27,
28
silent alert indicator 30
95
Page 98

silent alert, setting 15, 44,
51, 75
SIM Blocked message 14,
84
SIM card
defined 9
installing 9
locking 84
PIN code entry 14
PIN code, changing 46
PIN2 code, changing 46
precautions 10
SIM Blocked message
14, 84
SIM PIN code
changing 46
entering 84
SIM PIN2 code, changing
46
smart key 44, 45
illustration 1
soft keys
functions 26, 31
illustration 1
labels 25
personalizing 76
sound
creating 86
downloading 3, 72, 84
managing 86
Speaker On message 45
speakerphone
96
activating 79
automatic answer 79
speed dial 64
standby time, increasing
54, 56
storing a call 60
symbol chart 43
symbols, entering 42
T
talk then fax call 62
tap method text entry 36
telephone number
storing your number 51
viewing your number 16
text
capitalization, changing
36
character chart 39
entering 34
entry method, selecting
35
entry method, setup 35
flashing cursor 34
iTAP software predictive
text entry 40
numeric method 42
symbol chart 43
symbol method 42
tap method 36
text case indicator 36
Page 99

text entry method
selecting 35
setup 35
text entry method indicator
29, 36
theme 3, 85
time, setting 51
timers 78, 79
transfer a call 67
transmission indicator 27
travel charger 13
TTY device 71
U
unlock
application 84
phone 46
unlock code
bypassing 48
changing 46
default 46, 47, 48
entering 14, 47
forgetting 48
V
vibrate alert
setting 15, 44, 51, 75
turning off 15, 59
video clip
downloading 3, 72, 84
managing 86
playing 3, 22
vObject, defined 22
voice dial 73, 79
voice key
dialing a number 73
illustration 1
voice record 83
voicemail 64
voicemail message indicator
29, 65
volume
earpiece 15
keypad 76
ringer 15, 75
volume keys 1, 15
W
wallpaper 53
Web pages 84
Web sessions 85
U.S. patent Re. 34,976
97
Page 100

 Loading...
Loading...