Motorola V300 User Manual
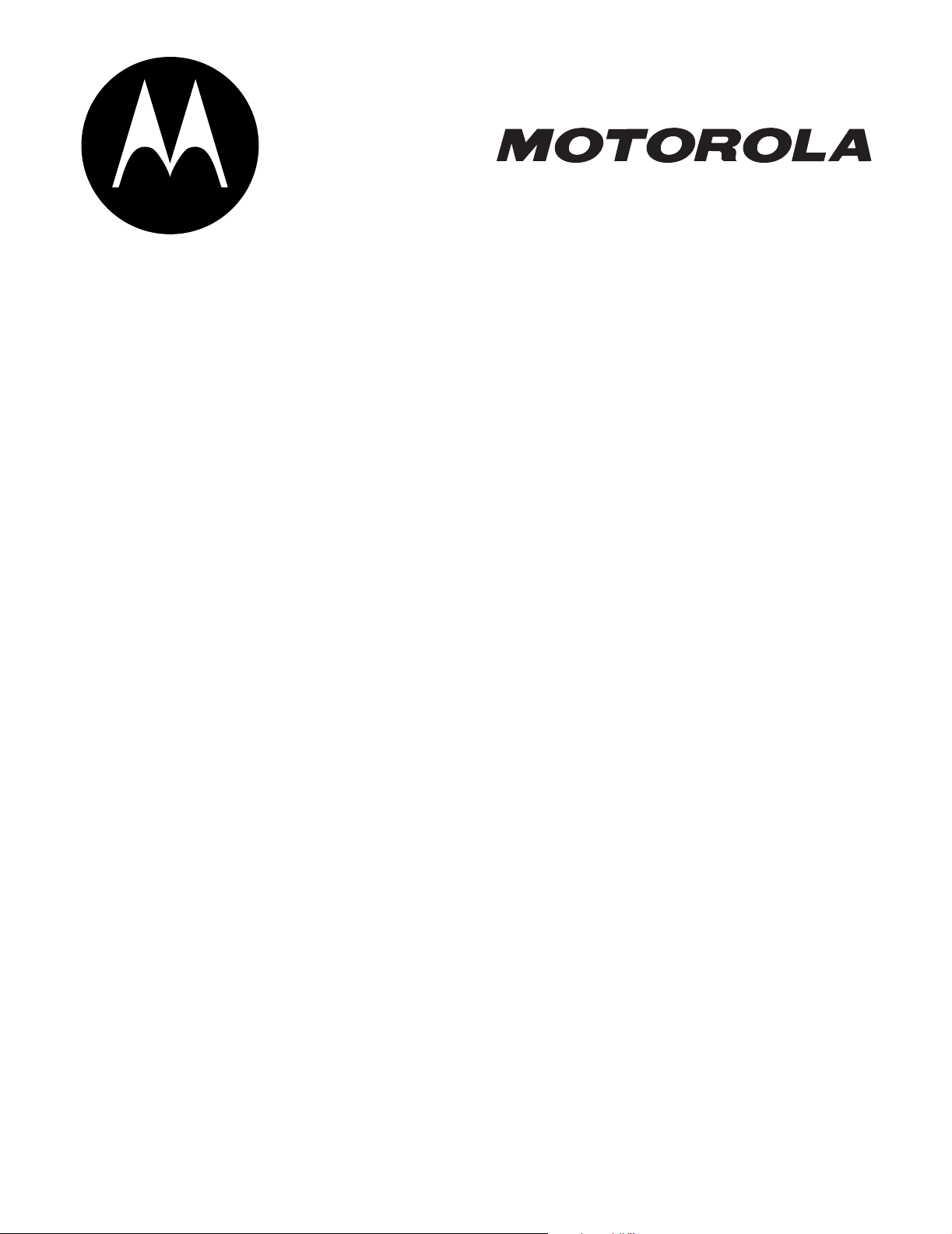
MORE HERE >
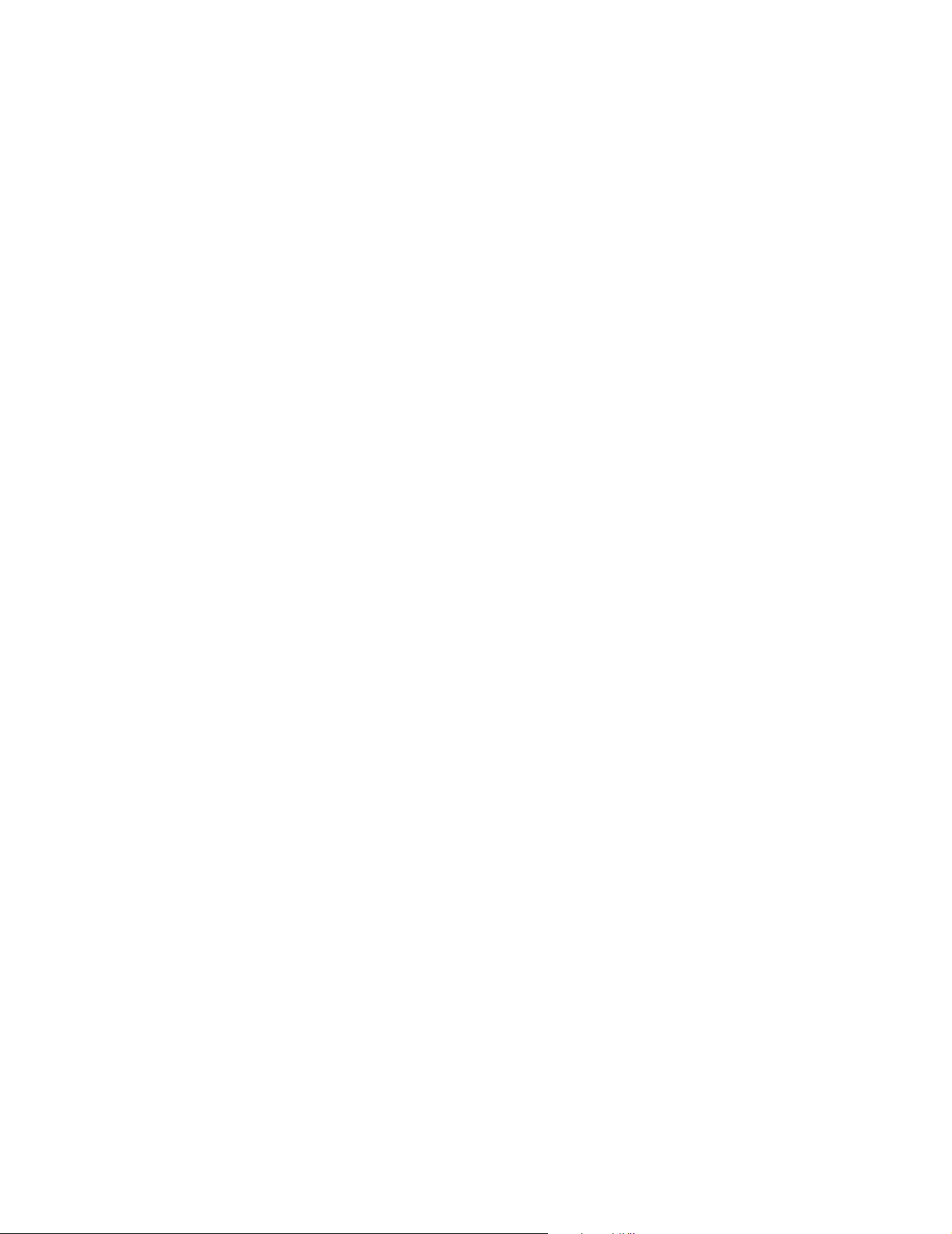
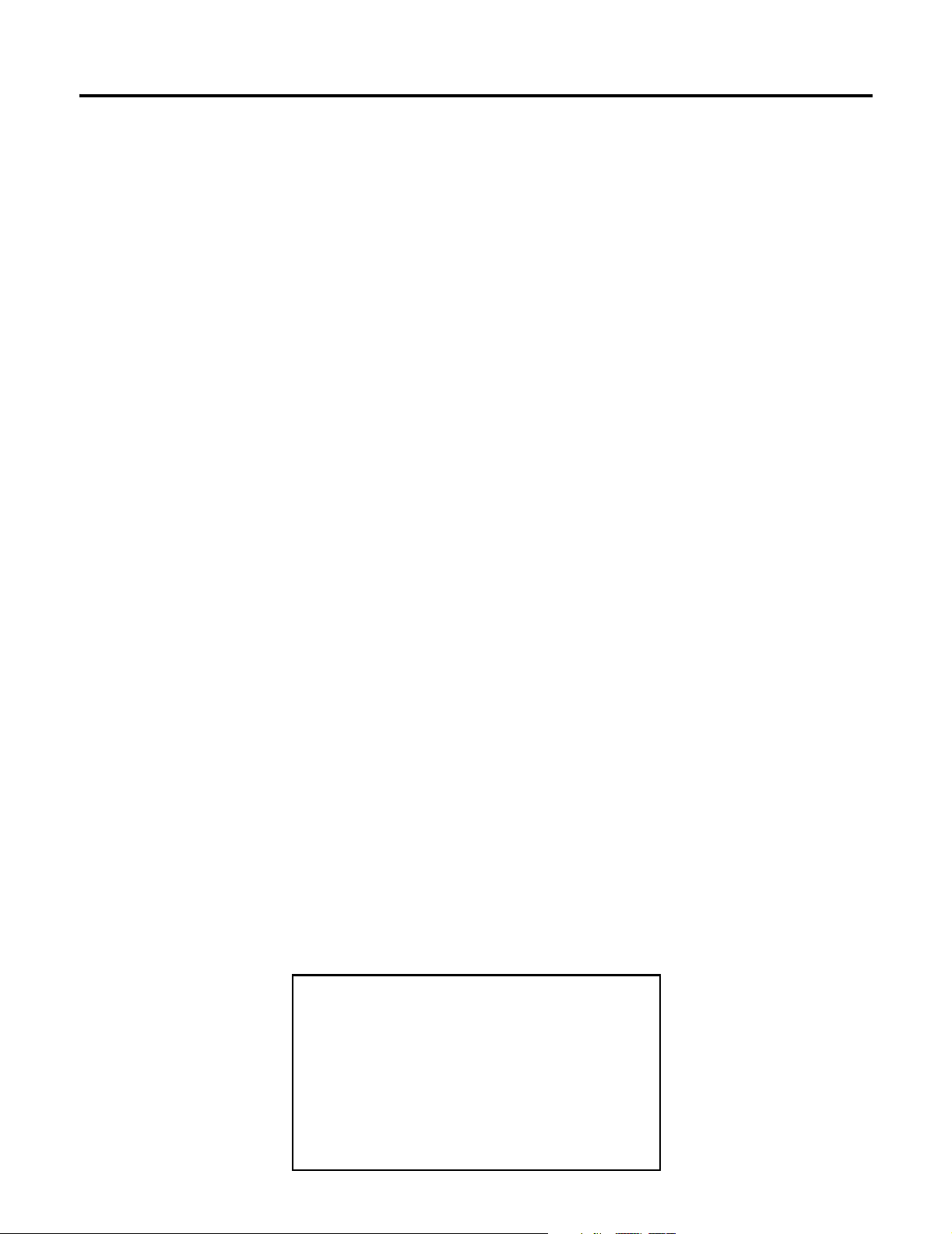
Welcome
Welcome to the world of Motorola digital wireless communications! We are pleased that you have chosen the Motorola V300
GSM wireless phone.
This guide is a companion to the Start Here user’s guide that is packaged with the Motorola V300 GSM wireless phone. Refer to
the Start Here guide for general information about using the phone. This guide contains information about topics and features
that are not covered in detail in the Start Here guide.
Note: This guide is not a replacement for the Start
Here guide that you received with your wireless
phone. You should retain your Start Here guide.
The Start Here guide contains important safety,
instructional, and general information on the use
of your wireless phone that is not included in this
guide. You are encouraged to review your Start
Here guide whenever you have any questions
concerning the use of your phone.
1
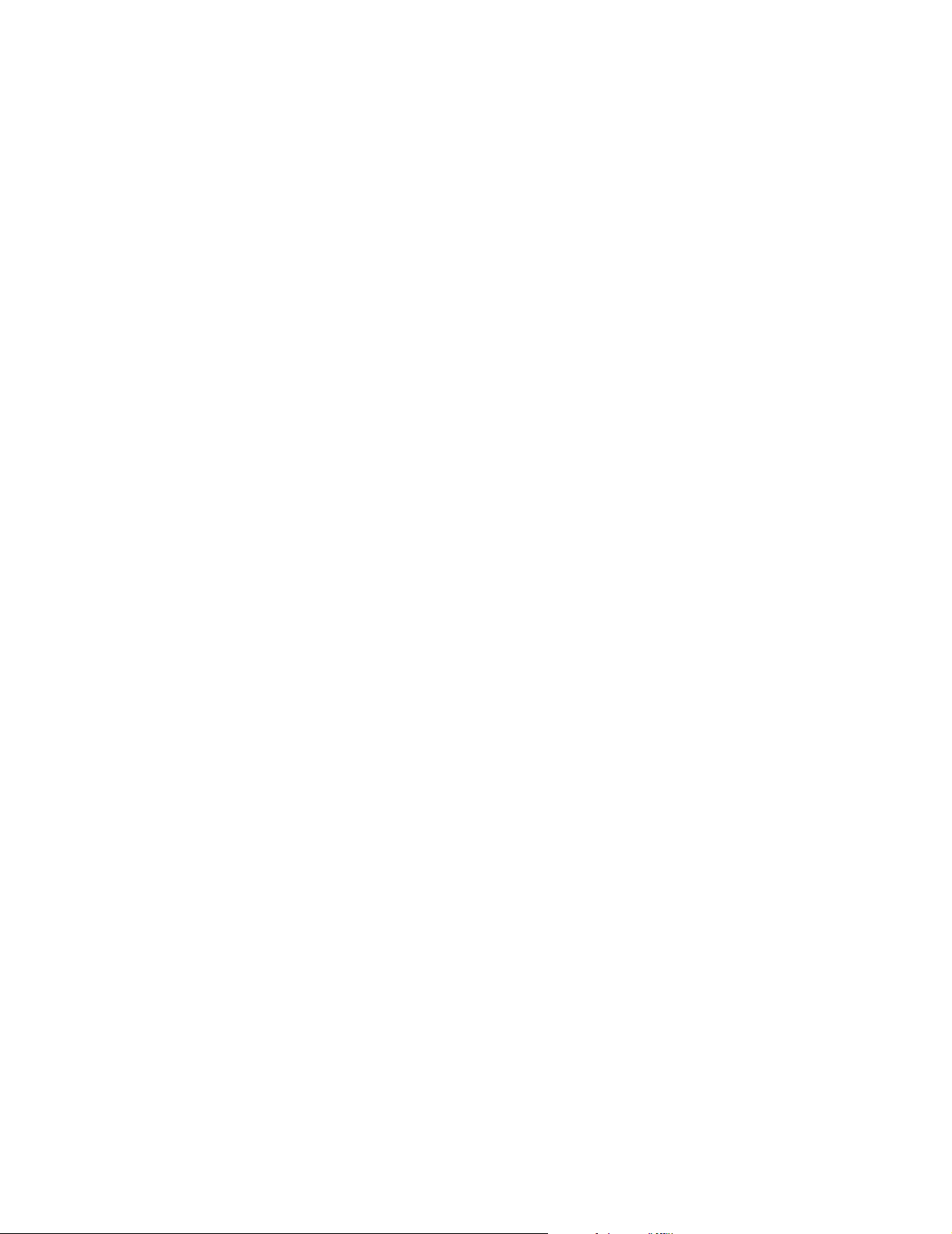
Motorola, Inc.
Consumer Advocacy Office
1307 East Algonquin Road
Schaumburg, IL 60196
1-800-331-6456 (United States)
1-888-390-6456 (TTY/TDD United States)
1-800-461-4575 (Canada)
www.motorola.com
www.motorola.ca
MOTOROLA and the Stylized M Logo are registered in the US Patent & Trademark Office. Java and all other Java-based marks are trademarks or
registered trademarks of Sun Microsystems, Inc. in the U.S. and other countries. All other product or service names are the property of their respective
owners.
© Motorola, Inc. 2003.
Software Copyright Notice
The Motorola products described in this manual may include copyrighted Motorola and third-party software stored in semiconductor memories or other
media. Laws in the United States and other countries preserve for Motorola and third-party software providers certain exclusive rights for copyrighted
software, such as the exclusive rights to distribute or reproduce the copyrighted software. Accordingly, any copyrighted software contained in the Motorola
products may not be modified, reverse-engineered, distributed, or reproduced in any manner to the extent allowed by law. Furthermore, the purchase of the
Motorola products shall not be deemed to grant either directly or by implication, estoppel, or otherwise, any license under the copyrights, patents, or patent
applications of Motorola or any third-party software provider, except for the normal, non-exclusive, royalty-free license to use that arises by operation of law
in the sale of a product.
Manual number: 6809473A80-O
(United States)
(Canada)
2
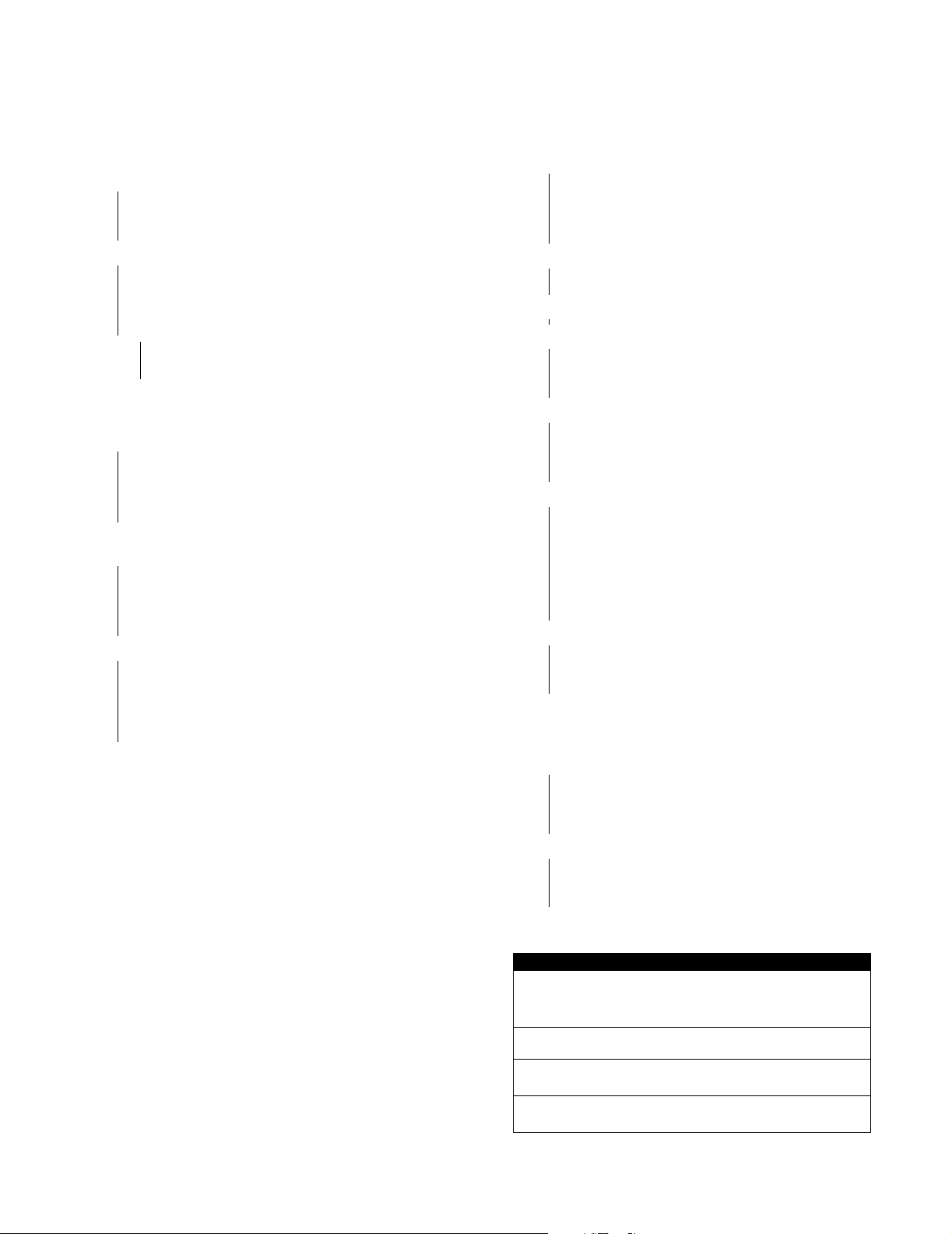
Menu Map
S
Main Menu
Q
Games & Apps
h
Multimedia
• Themes
•Camera
•Pictures
• Sounds
• MotoMixer
É
Tools
• SIM Apps
•Calculator
• Datebook
• Shortcuts
•Voice Records
•Alarm Clock
• Dialing Services
• Call Barring
•Fixed Dial
• Service Dial
•Quick Dial
w
Settings
(see column at right)
®
B
AIM
á
Web Access
•Browser *
• Web Shortcuts
• Stored Pages
•History
•Go To URL
• Web Sessions
•Browser Setup
n
Phonebook
s
Recent Calls
• Received Calls
• Dialed Calls
• Notepad
• Call Times
• Call Cost
•Data Times
•Data Volumes
e
Messages
• Create Message
•Voicemail
• Message Inbox
•Browser Msgs
• Info Services
•Quick Notes
•Outbox
• Drafts
ettings Menu
l
Personalize
• Home Screen
•Main Menu
• Color Style
•Greeting
• Wallpaper
• Screen Saver
•Quick Dial
t
Ring Styles
•Style
• Style Detail
•My Tones
L
Connection
•Sync
H
Call Forward
• Voice Calls
•Fax Calls
• Data Calls
• Cancel All
• Forward Status
U
In-Call Setup
•In-Call Timer
• Call Cost Setup
• My Caller ID
• Talk and Fax
•Answer Options
• Call Waiting
Z
Initial Setup
• Time and Date
• 1-Touch Dial
• Backlight
• TTY Setup
•Scroll
• Language
• Battery Save
• Contrast
•DTMF
•Master Reset
•Master Clear
m
Phone Status
•My Tel. Numbers
• Credit Info/Available
• Active Line
• Battery Meter
• Other Information
S
Headset
J
Car Settings
j
Network
u
Security
• Phone Lock
• Lock Application
•Fixed Dial
• Call Barring
• SIM Pin
•New Passwords
c
Java Tools
• Java App Loader
•Java System
•Java Debug
•Start TCK
• Remove All Midlets
This is the standard main menu layout.
may vary on your phone.
* Optional network/subscription dependent feature. Your service provider may
use a different name and/or icon to identify the
Not all features may be available for all users.
Menu organization and feature names
Browser
feature.
Shortcuts
Change ringer alert:
Open flip, press down volume key to decrease volume, then switch
to vibrate alert, then silent alert. Press up volume key to reset ring
alert and increase volume.
Display my phone number:
Press
M#
.
Go to dialed calls list:
Press N.
Exit menu system:
Press O.
3
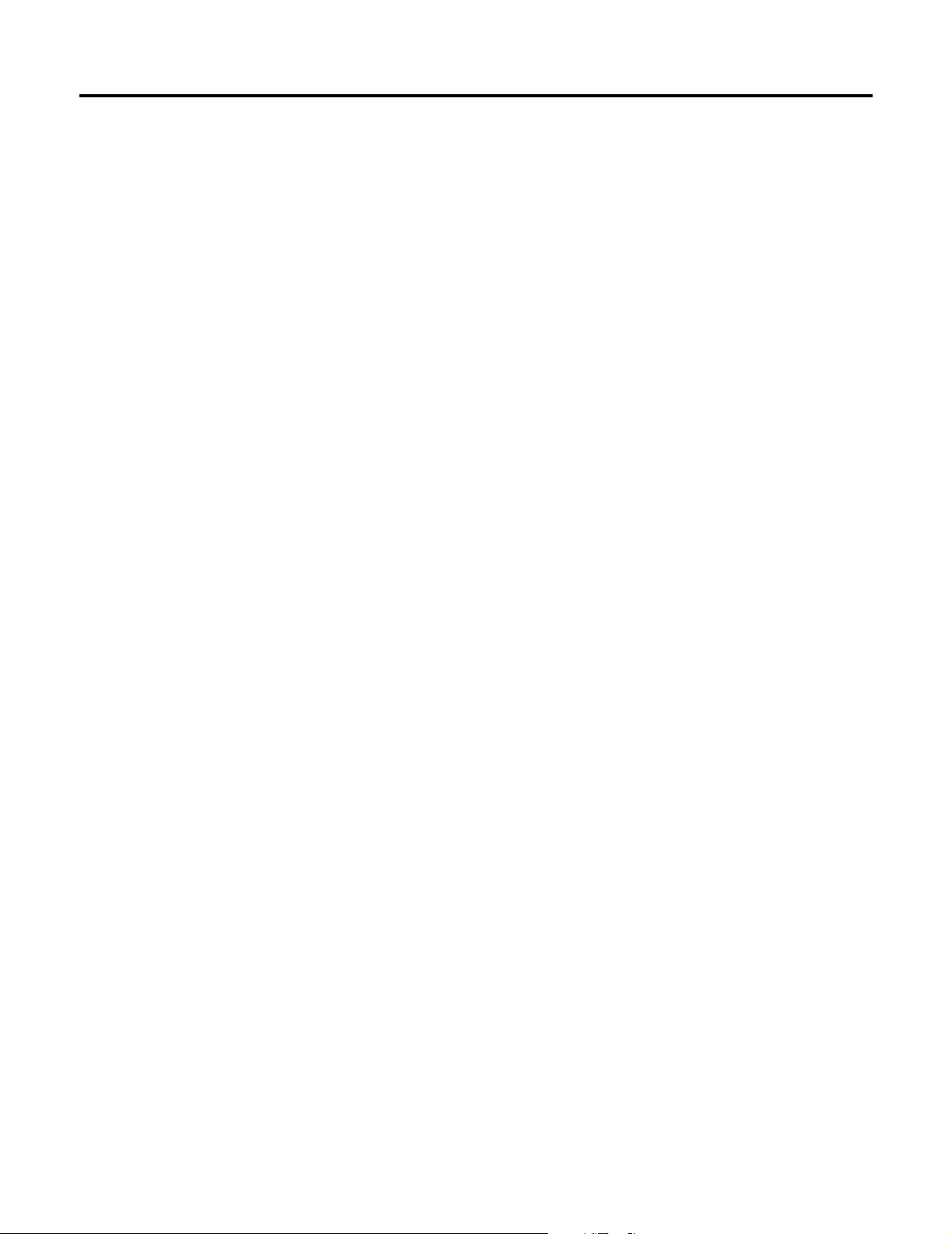
Contents
Menu Map
Messages
Setting Up the Message Inbox . . . . . . . . . . . . . . . . . . 5
Sending a Text Message . . . . . . . . . . . . . . . . . . . . . . . 5
Sending a Quick Note Text Message . . . . . . . . . . . . . 5
Sending a Picture Message . . . . . . . . . . . . . . . . . . . . 6
Using Picture Message Templates . . . . . . . . . . . . . . . 7
Viewing the Status of Sent Messages. . . . . . . . . . . . . 7
Tips For Sending Messages . . . . . . . . . . . . . . . . . . . . 7
Receiving a Message . . . . . . . . . . . . . . . . . . . . . . . . . 7
Reading, Locking, or Deleting a Message. . . . . . . . . . 7
Storing an Object From a Picture Message . . . . . . . . 8
Reading Browser Messages . . . . . . . . . . . . . . . . . . . . 8
Reading Information Service Messages . . . . . . . . . . . 8
Using AOL® Instant Messenger™ . . . . . . . . . . . . . . 10
Setting Up Your Phonebook
Creating a Phonebook Entry . . . . . . . . . . . . . . . . . . . 12
Creating a Group Mailing List . . . . . . . . . . . . . . . . . . 13
Storing a PIN Code With a Phone Number. . . . . . . . 13
Recording a Voice Name For a Phonebook Entry. . . 13
Dialing a Phonebook Entry . . . . . . . . . . . . . . . . . . . . 14
Storing Longer Numbers . . . . . . . . . . . . . . . . . . . . . . 14
Editing a Phonebook Entry . . . . . . . . . . . . . . . . . . . . 14
Deleting a Phonebook Entry . . . . . . . . . . . . . . . . . . . 14
Setting the Phonebook List View. . . . . . . . . . . . . . . . 14
Sorting the Phonebook List. . . . . . . . . . . . . . . . . . . . 14
Setting the Primary Number for a Phonebook Entry . 15
Using Phonebook Category Views . . . . . . . . . . . . . . 15
Copying Entries Between the Phone and SIM Card . 16
Checking Phonebook Capacity . . . . . . . . . . . . . . . . . 16
Setting 1-Touch Dial Preference . . . . . . . . . . . . . . . . 17
Synchronizing Phonebook Entries . . . . . . . . . . . . . . 17
Personalizing Your Phone
Personalizing a Ring Style . . . . . . . . . . . . . . . . . . . . 18
Activating Ringer IDs. . . . . . . . . . . . . . . . . . . . . . . . . 18
Setting Ringer or Keypad Volume . . . . . . . . . . . . . . . 18
Setting Reminders. . . . . . . . . . . . . . . . . . . . . . . . . . . 18
Setting a Personal Greeting . . . . . . . . . . . . . . . . . . . 18
Setting Display Text. . . . . . . . . . . . . . . . . . . . . . . . . . 18
Selecting the Clock View. . . . . . . . . . . . . . . . . . . . . . 18
Showing or Hiding Menu Icons . . . . . . . . . . . . . . . . . 19
Personalizing Soft Keys and Menu Icons . . . . . . . . . 19
Setting the Menu View . . . . . . . . . . . . . . . . . . . . . . . 19
Personalizing the Menu. . . . . . . . . . . . . . . . . . . . . . . 19
Setting the Menu Language . . . . . . . . . . . . . . . . . . . 19
Setting Menu Scroll Behavior . . . . . . . . . . . . . . . . . . 19
Resetting All Options. . . . . . . . . . . . . . . . . . . . . . . . . 19
Clearing All Stored Information . . . . . . . . . . . . . . . . . 19
Creating and Using Shortcuts . . . . . . . . . . . . . . . . . . 19
Getting More Out Of Your Phone
Making a Conference Call . . . . . . . . . . . . . . . . . . . . . 21
Forwarding Calls . . . . . . . . . . . . . . . . . . . . . . . . . . . . 21
Barring Calls . . . . . . . . . . . . . . . . . . . . . . . . . . . . . . . 21
TTY Operation. . . . . . . . . . . . . . . . . . . . . . . . . . . . . . 22
Using Fixed Dialing . . . . . . . . . . . . . . . . . . . . . . . . . . 22
. . . . . . . . . . . . . . . . . . . . . . . . . . . . . . . . . . . 3
. . . . . . . . . . . . . . . . . . . . . . . . . . . . . . . . . . . . 5
. . . . . . . . . . . . . . . . . . . 12
. . . . . . . . . . . . . . . . . . . . . 18
. . . . . . . . . . . . . . . . 21
Using Service Dialing . . . . . . . . . . . . . . . . . . . . . . . . . 22
Using Quick Dialing . . . . . . . . . . . . . . . . . . . . . . . . . . 22
Using DTMF Tones. . . . . . . . . . . . . . . . . . . . . . . . . . . 22
Monitoring Phone Use . . . . . . . . . . . . . . . . . . . . . . . . 23
Using Handsfree Features . . . . . . . . . . . . . . . . . . . . . 25
Making Data and Fax Calls . . . . . . . . . . . . . . . . . . . . 26
Adjusting Network Settings . . . . . . . . . . . . . . . . . . . . 28
Monitoring Battery Charge . . . . . . . . . . . . . . . . . . . . . 29
Viewing Phone Specifications . . . . . . . . . . . . . . . . . . 29
Personal Organizer
Datebook . . . . . . . . . . . . . . . . . . . . . . . . . . . . . . . . . . 30
Alarm Clock . . . . . . . . . . . . . . . . . . . . . . . . . . . . . . . . 31
Voice Records . . . . . . . . . . . . . . . . . . . . . . . . . . . . . . 32
Calculator . . . . . . . . . . . . . . . . . . . . . . . . . . . . . . . . . . 33
Security
News and Entertainment
Troubleshooting
Index
. . . . . . . . . . . . . . . . . . . . . . . . . . . . . . . . . . . . . 35
Locking the SIM Card . . . . . . . . . . . . . . . . . . . . . . . . . 35
Locking and Unlocking Applications . . . . . . . . . . . . . . 35
Micro-Browser . . . . . . . . . . . . . . . . . . . . . . . . . . . . . . 36
Phone Themes . . . . . . . . . . . . . . . . . . . . . . . . . . . . . . 37
Using Photos and Pictures . . . . . . . . . . . . . . . . . . . . . 38
Games and Applications. . . . . . . . . . . . . . . . . . . . . . . 38
Editing Sounds with MotoMixer . . . . . . . . . . . . . . . . . 40
Creating Ring Tones . . . . . . . . . . . . . . . . . . . . . . . . . . 41
Camera. . . . . . . . . . . . . . . . . . . . . . . . . . . . . . . . . . . . 42
SIM Applications. . . . . . . . . . . . . . . . . . . . . . . . . . . . . 42
. . . . . . . . . . . . . . . . . . . . . . . . . . . . . . . . . . . . . . . 46
. . . . . . . . . . . . . . . . . . . . . . . . . . . 30
. . . . . . . . . . . . . . . . . . . . . . . 36
. . . . . . . . . . . . . . . . . . . . . . . . . . . . . . 43
4
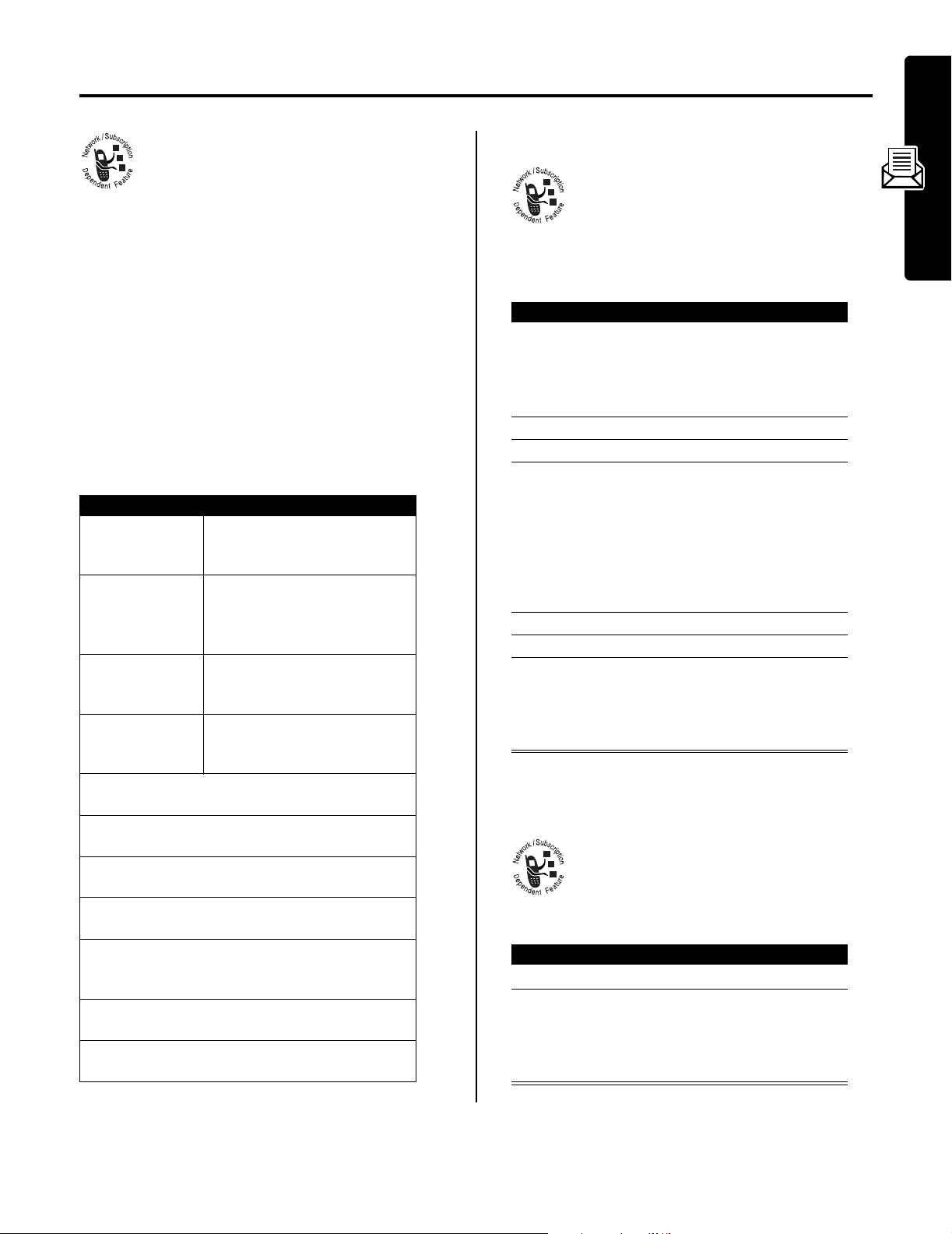
Messages
You can send and receive messages containing
a variety of media objects, including text,
photos, pictures, animations, sounds, and voice
records.
Setting Up the Message Inbox
You must set up your message inbox
and receive messages.
Note:
Usually, your service provider has already set up the
message inbox for you.
Find the Feature
To set up the message inbox, you must configure the
following settings. Actual field names and values may vary
depending on the technologies available to your service
provider. Some settings may not be available for all phone
models.
Option Description
Inbox View
Cleanup
Alert
MMS Message Setup
•
composing a picture message.
•
outgoing picture messages.
•
specific senders.
•
attempt to send undelivered picture messages.
•
received picture message—(SMS) short text
message, or picture message.
•
message to be downloaded to your phone.
•
(information may be viewable only).
Display sender or subject
Specify the number of days you
Activate or deactivate new
Hide Fields
Autosignature
Filter
Expire After
Reply Type
Size Limit
Server Info
: Specify which fields are hidden when
: Create a signature you can append to
: Reject incoming picture messages from
: Number of days your network should
: Standard type of reply to send to a
: Maximum size of incoming picture
: Select the server you want to use
M
M
information with a picture
message.
want to keep messages in the
inbox, or number of messages
you want to keep.
message reminders and alerts
during calls.
Set up the following Multimedia
Messaging Service (MMS)
features:
before
>
Messages
>
Message Setup
you can send
Sending a Text Message
You can send a text message to other wireless
phone users, and to email addresses.
Find the Feature
Press To
1
keypad keys
or
BROWSE
(+)
2OK(+) store the message
3
CHANGE
(+) select
4
keypad keys
or
BROWSE
(+)
5OK(+) store the numbers/addresses
6
DONE
(-) finish the message
7
YES
(-)
or
NO
(+)
M
>
Messages
>
Create Message
>
New Text Msg
enter the text message
select and insert a quick note
(see following section)
To
enter 1 or more phone
numbers and/or email
addresses
select numbers/addresses
from the phonebook or recent
calls lists
send the message
cancel the message or save it
in the drafts folder
Sending a Quick Note Text Message
Quick notes are prewritten text messages that
you can send quickly (for example,
You can also create new quick notes.
Find the Feature
Press To
S
1
2
READ
(+)
or
M
M
>
Messages >Quick Notes
scroll to the quick note
read the quick note
open the
perform other procedures
Quick Note Menu
On my way
to
Messages
).
5
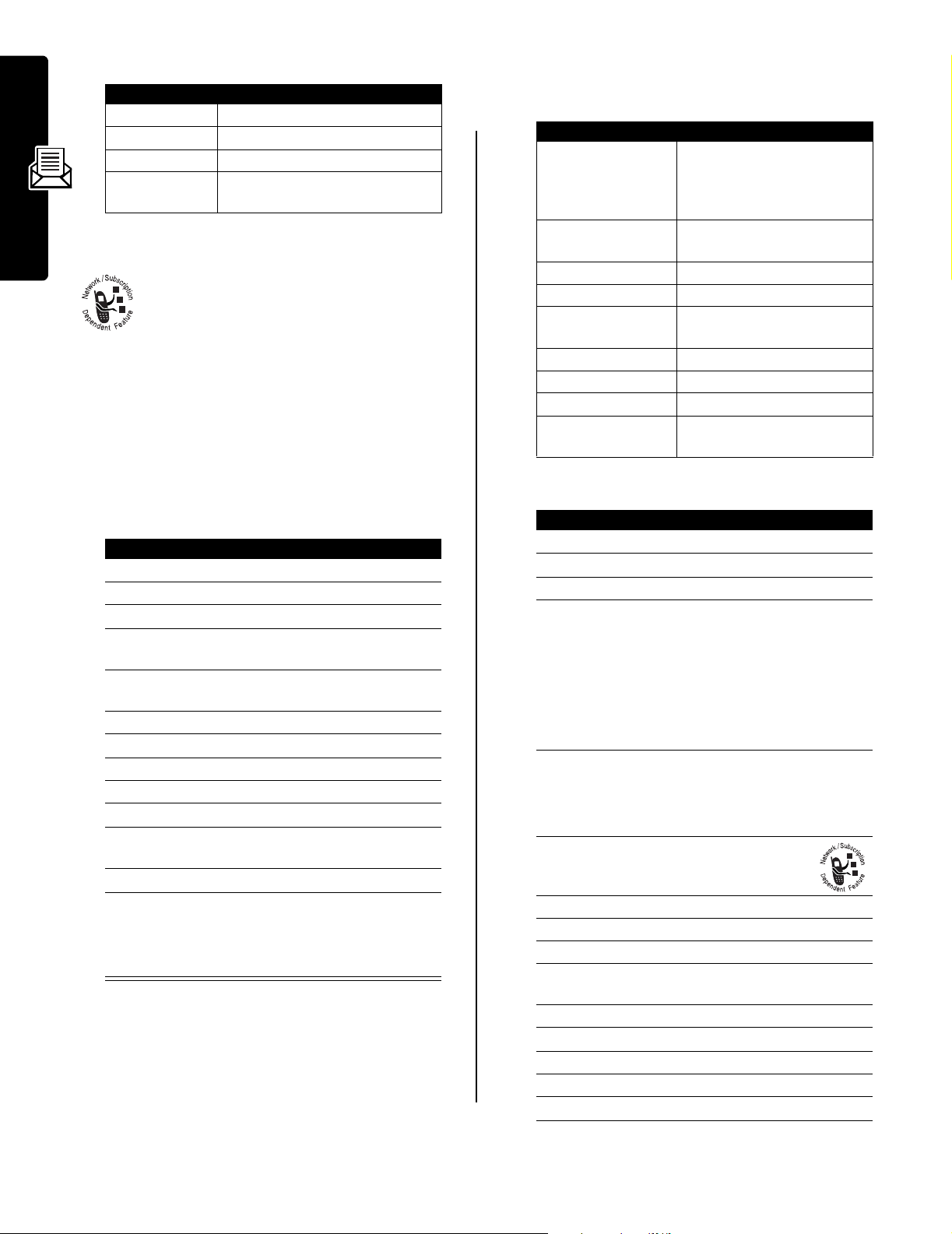
The
Quick Note Menu
Option Description
New
Create a new quick note.
Edit
Edit the quick note.
Delete
Send
Open a new message with the
can include the following options:
Delete the quick note.
quick note in the
Msg
Sending a Picture Message
An MMS picture message contains one or more
slides with text and embedded media objects,
synchronized in a single presentation. You can
send the message to other wireless phone
users, and to email addresses.
Tip:
Messages
The layout of all slides is determined by the layout of
the first slide to contain both text and a picture. Place the
cursor in the first half of the slide text to insert a picture
above the text. Place the cursor in the second half of the
slide text to insert a picture below the text.
field.
To edit the picture message, press
Picture Msg Menu
following options:
Option Description
Insert
Delete Audio
Delete Page
Preview
Set Page Timing
Next Page
Previous Page
Entry Mode
Entry Setup
. The
Picture Msg Menu
Insert 1 of the following items:
Picture, Voice Record, Sound
Soundtrack, New Page, Quick Note
Picture Msg Template
Delete the sound file attached
to the current slide.
Delete the current slide.
Play the picture message.
Set the number of seconds
each slide is displayed.
Advance to next slide.
Go back to previous slide.
Select the text entry method.
Set primary and secondary
text entry methods.
M
to open the
can include the
.
,
,
Find the Feature
Press To
1
keypad keys enter slide text
2
M
open the
3
S
4
SELECT
(+) display a list of items you can
5
S
6
SELECT
(+) select the file type
7
S
8
INSERT
(+) insert the file
9
M
open the
10S
11
SELECT
(+) display a list of items you can
12S
13
SELECT
(+) insert a new slide after the
M
scroll to
insert
scroll to
Sound
highlight the file you want
scroll to
insert
scroll to
current slide
Repeat steps 1 to 8 to enter
contents for the new slide.
>
Messages
>
Create Message
>
New Picture Msg
Picture Msg Menu
Insert
Picture, Voice Record
Picture Msg Menu
Insert
New Page
, or
When you finish composing the picture message:
Press To
1
OK
(+) store the message
2 S
3
CHANGE
(+) select
4
keypad keys
or
BROWSE
(+)
5OK(+) store the numbers/addresses
6
CHANGE
(+) select the
7
keypad keys enter the subject
8OK(+) store the subject
9
CHANGE
(+) select
10S
11
SELECT
(+) select the file type
12S
13
SELECT
(+) attach the file
14
CHANGE
(+) select
15S
scroll to
enter 1 or more phone
numbers and/or email
addresses
select numbers/addresses
from the phonebook or recent
calls lists
Repeat steps 3 to 5 to store
numbers/addresses in the
and
scroll to
Sound
highlight the file you want
scroll to
To
To
Bcc
fields, if desired.
Subject
Attachments
Picture, Voice Record
, or
Phonebook Contact
Priority
Normal
or
Urgent
Cc
,
6
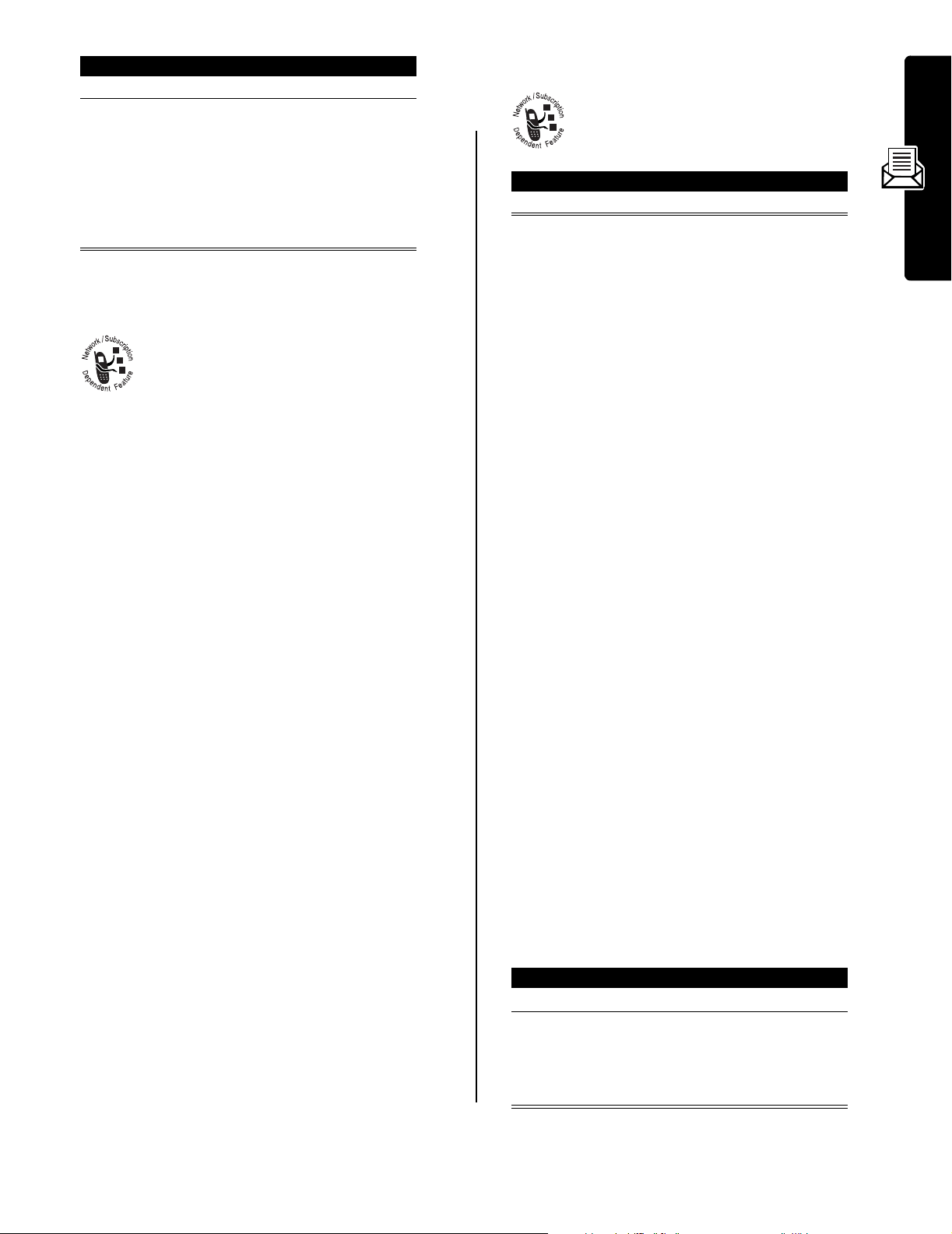
Press To
16
SELECT
(+) set the priority
17
DONE
or
M
(-)
finish the picture message
and send it
send the picture message
later, save it in the drafts
folder, view message details,
or cancel the message
Using Picture Message Temp l at e s
Picture message templates contain preloaded
media content. You can select a picture
message template and use it just as you would
a picture message.
If a media object in a template cannot be edited, you will
be unable to highlight the object.
Find the Feature
M
>
Messages
>
Create Message
>
Picture Msg Templates
Viewing the Status of Sent Messages
Messages that you send are stored in the outbox.
Find the Feature
M
>
Messages >Outbox
Receiving a Message
When you receive a message, your phone
X
displays the
a
New Message
Press To
READ
(+) open the message
If reminders are turned on, your phone sends a reminder
at regular intervals until you close the new message
notification, read the message, or turn off your phone.
When your phone displays
some existing messages from your inbox, outbox, or drafts
folder to receive new messages.
Picture messages that you receive can contain different
media objects:
•
Inserted photos, pictures, and animations are
displayed as you read the message.
•
An inserted sound file begins playing when you scroll
to and highlight the sound file indicator in the
message. Use the volume keys to adjust the volume
as the sound plays.
•
Attached files are appended to the message. To open
the attachment, highlight the file indicator/filename
and press
(sound file), or
type).
VIEW
(message waiting) indicator and
notification, and sounds an alert.
Memory is Full!
(+) (image file type),
OPEN
(+) (vObject or unknown file
, you must delete
PLAY
(+)
Messages
Messages in the outbox are sorted from newest to oldest.
The following indicators show message status:
á
= sending in progress
m
= sending failed
Y
=sent
Tips For Sending Messages
•
Press M to select a text entry method when you
enter message text.
•
Message length is limited. When you enter message
text and/or media objects, a display counter switches
between the number of pages you have written
(preceded by a
on the current page. Network charges are based on
the number of pages sent.
•
When you manually enter phone numbers and/or
email addresses in the
space between each entry. Press
insert a space between each phone number or email
address.
*
), and the number of characters left
To
field, you must insert a
S
to the right to
Reading, Locking, or Deleting a Message
Messages in the message inbox are sorted from newest to
oldest. The following indicators show message status:
Y
= unread
n
= read
f
= read and
locked
The oldest messages are deleted automatically as
specified by the inbox
message, you should lock it to prevent it from being
deleted during cleanup.
Find the Feature
Press To
S
1
2
READ
(+)
or
M
ñ
= unread (with attachment)
î
= read (with attachment)
ó
= read and locked (with
attachment)
Cleanup
setting. If you want to save a
M
>
Messages
>
Message Inbox
scroll to the message
open the message
open the
other procedures
Message Menu
to perform
7
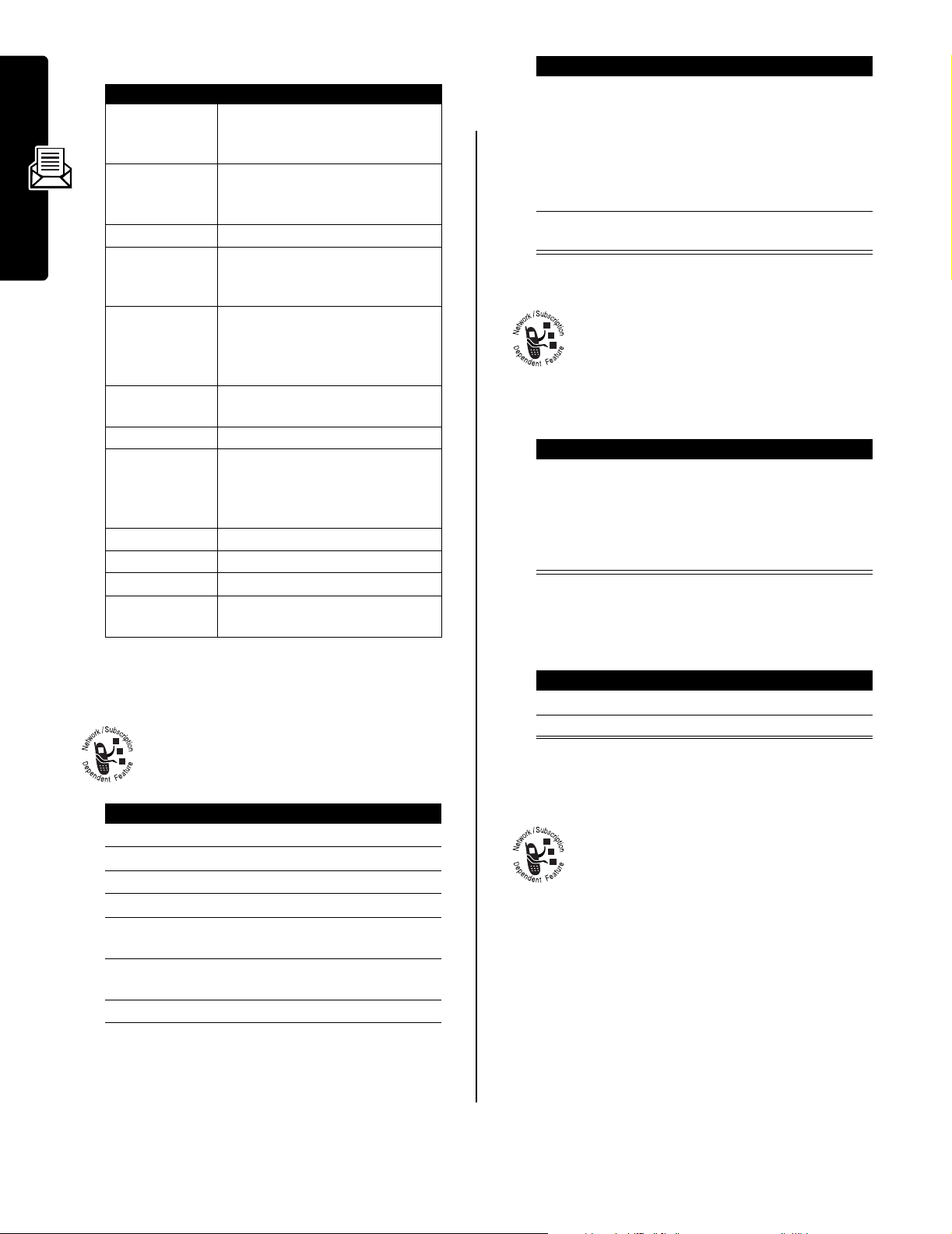
The
Message Menu
Option Description
Call Back
Go To
Replay
Reply
Reply To All
Messages
Forward
Lock
Store
Delete
Delete All
Create Message
Setup
can include the following options:
Call the number in the message
header or embedded in the
message.
Launch the micro-browser and go
to a Web address (URL)
embedded in the message.
Replay a picture message.
Open a new message, with the
sender’s number or email address
in the
To
field.
Open a new message, with the
sender’s number/address in the
field, and all other recipients listed
in the
Cc
field.
Open a copy of the message, with
an empty
or
Unlock
Display a list of storable items,
Delete the message.
Delete all inbox messages.
Open the message inbox setup
Lock or unlock the message.
including inserted and attached
files, and the sender’s number or
email address.
Open a new message.
menu.
To
Storing an Object From a Picture Message
To store a media object contained in a picture
message, go to the slide that contains the object
and then:
field.
To
Press To
8
S
9
SELECT
(+) perform the storage option of
scroll to
Apply as Wallpaper
Apply as Screen Saver
Apply as Ring Tone
Apply as Power Up Animation
options appropriate to the file
type are listed)
your choice
Store Only
,
, or
,
,
(only
Reading Browser Messages
Your network’s Web server can send you
phone displays the
New Browser Message
To view your browser messages at any time:
browser messages that you can read in your
micro-browser.
When you receive a browser message, your
X
(message waiting) indicator and a
notification, and sounds an alert.
Press To
GO TO
(+)
or
EXIT
(-)
Find the Feature
Press To
S
1
2
SELECT
(+) open the message
launch the micro-browser and
view the message
close the new message
notification
M
>
Messages
>
Browser Msgs
scroll to a message
Reading Information Service
Press To
Messages
1
M
open the
2
S
3
SELECT
(+) display a list of storable items
4
S
5
SELECT
(+) display the name of the
6
S
7
STORE
(+) view storage options
8
scroll to
scroll to
object(s) in the current slide
highlight the object filename,
if necessary
Message Menu
Store
File
Setting Up the Information Services
Message Inbox
You must set up your information services message inbox
before
Note:
information services message inbox for you.
Information service messages are broadcast
messages that you can receive, such as stock
updates or news headlines.
you can receive information services messages.
Usually, your service provider has already set up the
Find the Feature
M
M
>
Messages
>
Info Srvc Setup
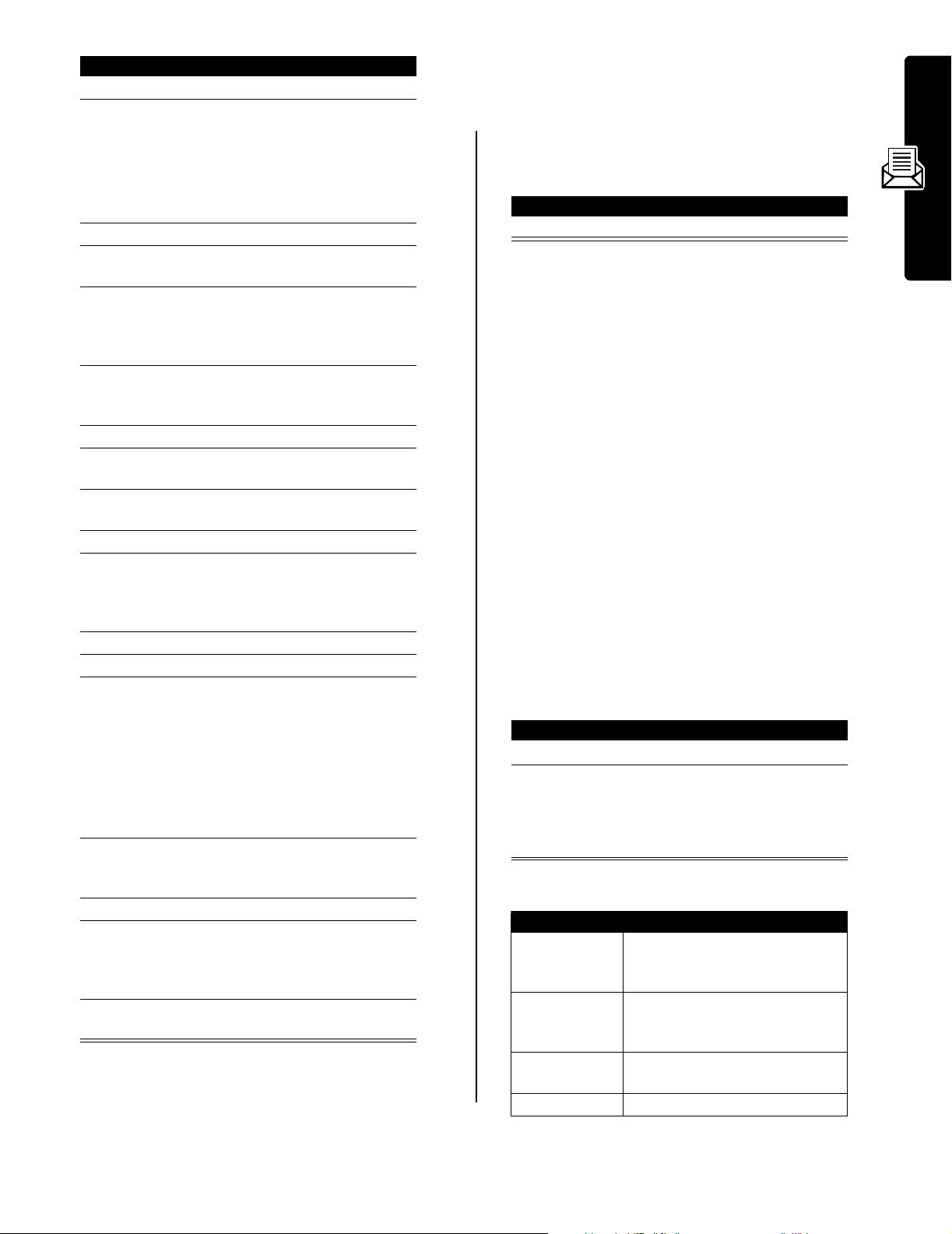
Press To
1
CHANGE
(+) change the
2
S
3
SELECT
(+) select the service setting
4
SELECT
(+) select
5
S
6
BACK
(-) return to the cell broadcast
7
CHANGE
(+) change the
8
keypad keys enter the quick view channel
9OK(+) store the quick view channel
10
CHANGE
(+) change the
11S
12
SELECT
(+) store the save setting
13
CHANGE
(+) change the
14S
15
DONE
(-) return to the cell broadcast
16
CHANGE
(+) change the
17S
18
DONE
(-) save the information services
scroll to
broadcasts on or off
Note:
provide an additional
Browser Services
menu (see page 37).
subscription channels
scroll to an active channel
that you want to disable, or
scroll to
new channel
menu when you are finished
setting subscription channels
number
number
scroll to
whether you want to save
single-line quick view
messages in the inbox
scroll to
and set the languages in
which you want to accept cell
broadcasts
Note:
Lang1
setting.
default phone language set
on the
menu when you are finished
setting broadcast languages
scroll to the number of days
you want to keep messages
in the inbox, or the number of
messages you want to keep
message inbox settings
Service
setting
Yes
or No to turn cell
Your phone may
option on this
Active Channels
[New Channel]
Yes
or No to set
Lang2
You cannot change the
Initial Setup
to set the
to add a
Quick View
Save Q.View
Languages
through
Lang1
is the
menu.
Cleanup
setting
channel
setting
setting
Lang4
Receiving an Information Services
Message
When you receive a lengthy information services
X
message, your phone displays the
indicator and a
alert.
Press To
READ
(+) open the message)
If the new message is a short quick view message, it
displays in your screen (see page 10).
If reminders are turned on, your phone sends a reminder
at regular intervals until you close the new message
notification, read the message, or turn off your phone.
When your phone displays
some existing messages from your inbox, outbox, or drafts
folder to receive new messages.
New Message
notification, and sounds an
Memory is Full!
(message waiting)
, you must delete
Reading, Locking, or Deleting an
Information Services Message
Messages in the information services message inbox are
sorted from newest to oldest. The following indicators
show message status:
Y
= unread
f
= read and locked
The oldest messages are deleted automatically as
specified by the inbox
message, you should lock it to prevent it from being
deleted during cleanup.
Find the Feature
Press To
S
1
2
READ
(+)
or
M
The
Info Srvc Menu
Option Description
Call Back
Call the number in the message
Go To
Launch the micro-browser and go
Forward
Open a copy of the message, with
Lock
or
Unlock
Cleanup
can include the following options:
header or embedded in the
message.
to a Web address (URL)
embedded in the message.
an empty
Lock or unlock the message.
n
= read
setting. If you want to save a
M
>
Messages >Info Services
scroll to the message
open the message
open the
perform other procedures
Info Srvc Menu
To
field.
to
Messages
9
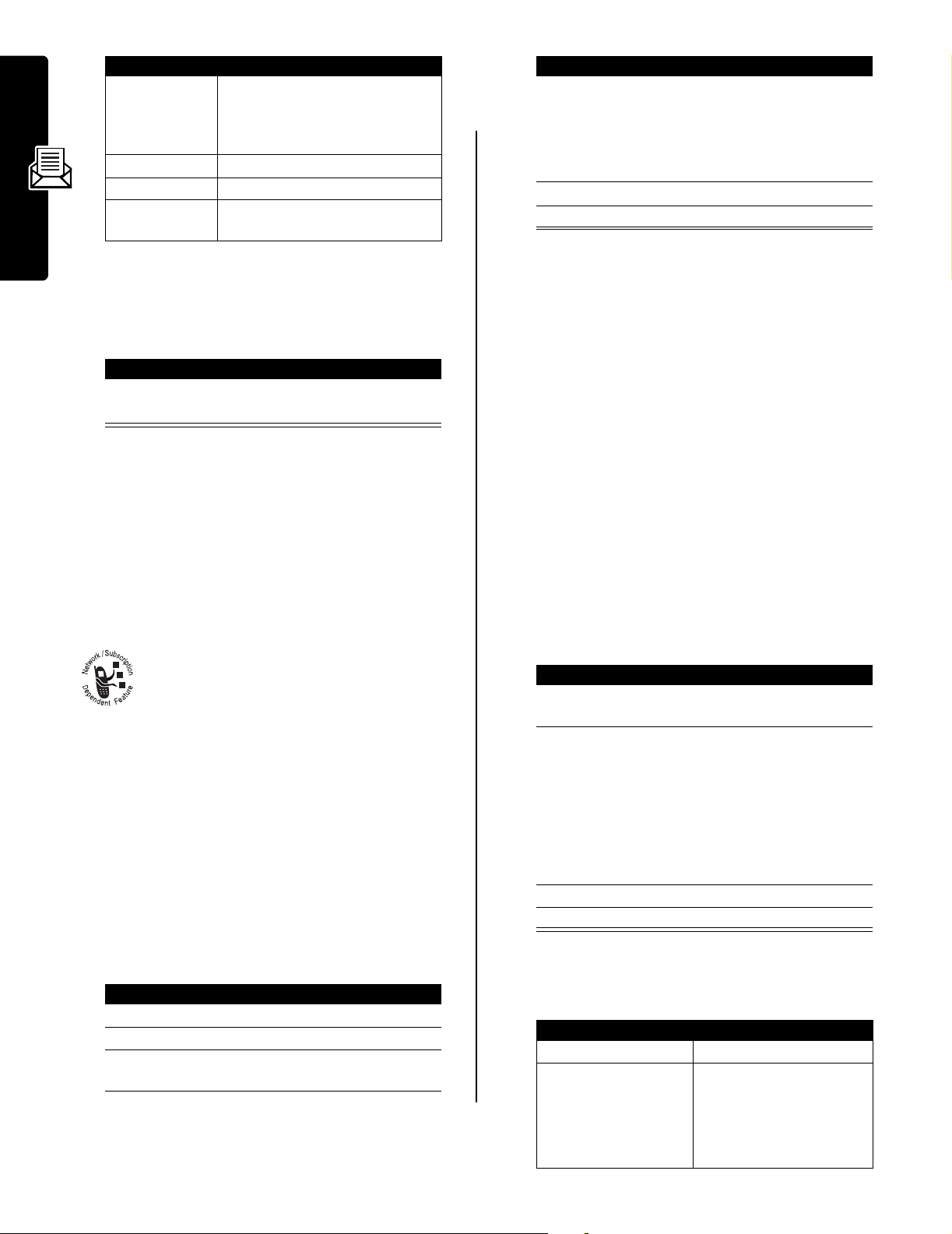
Option Description
Store Number
Store Address
Delete
Delete All
Setup
or
Open a new phonebook entry with
the message’s embedded number
or email address in the
field.
Delete the message.
Delete all inbox messages.
Open the information services
message inbox setup menu.
Read and Save a Quick View Message
Quick view messages are short information service
messages that display in your screen. Your phone alerts
you when you receive a new quick view message.
Messages
Action
Read the quick view message, then press O to
delete it.
If the message is more than 2 lines, you can press
Save
(-) to save it in your information services inbox. To
automatically save quick view messages, see page 8.
Note:
Broadcast or browser services send quick view
messages on quick view channels. To set up a quick view
channel, see page 8.
No.
or
Email
Press To
4OK(+) submit your
5
S
6
SELECT
(+) view the
Buddy List
Your
•
Conversations
having active conversations with you. Press
to open your conversation with them.
•
Online Buddies
indicator shows if someone is away (see page 11).
Press
•
Offline Buddies
message) indicator shows that you have declined
messages from a person (see page 11). An
indicator shows that you have set an alert for the
person (see page 11). You can press
send a message, in case the person has signed on
since you refreshed your list.
Note:
while viewing the list.
is sorted by online status:
display first. These are online
are signed on to
SEND IM
(+) to send the person a message.
are signed off of
To refresh your
Tip:
next time, scroll to
Settings>Auto Sign On
submit your password.
scroll to
Buddy List
, press M>
Password
To sign on automatically
Buddy List
Buddy List
AIM
. An $ (away)
AIM
. A % (declined
after you
AIM
SEND IM
Refresh List
users
VIEW
(+)
&
(alert)
(+) to
Using AOL® Instant Messenger™
AOL Instant Messenger (
exchange short messages, in real time, with
other users who are signed on to
phones or PCs.
Setting Up an AIM Screen Name
You need a screen name to sign on to
screen name, see
Tip:
If you have a screen name from the following, you can
use it with
Hometown, or Personal Finance Channel on AOL.com.
AIM
http://www.aim.com
: AOL, CompuServe2000, My News, AOL
Finding Other People Online
To find out who else is online, sign on and check your
Buddy List®:
Find the Feature
Press To
keypad keys enter your
1
2OK(+)submit your
3
keypad keys enter your
(case-sensitive)
M
AIM®) lets you
AIM
AIM
. To set up a
.
>
AIM
>
Sign On
Screen Name
Screen Name
Password
from their
Sending and Receiving Instant Messages
After you open your
exchange messages.
Press To
S
1
2
SEND IM
or
VIEW
3
keypad keys enter message text
4
SEND
Your phone displays the conversation history, where you
can see the text you sent and the person’s replies as they
arrive. In the conversation display, you can:
Press To
WRITE
(+) enter and send more text
BACK
(-) return to the
Buddy List
(+)
(+)
(+) send the message
to find people online, you can
scroll to a name on your
Buddy List
start a conversation with the
person
open a conversation in
progress
Press
WRITE
(+) to enter new
text.
Buddy List
where you can open more
conversations
,
10
Note:
You can have up to
5 open conversations.
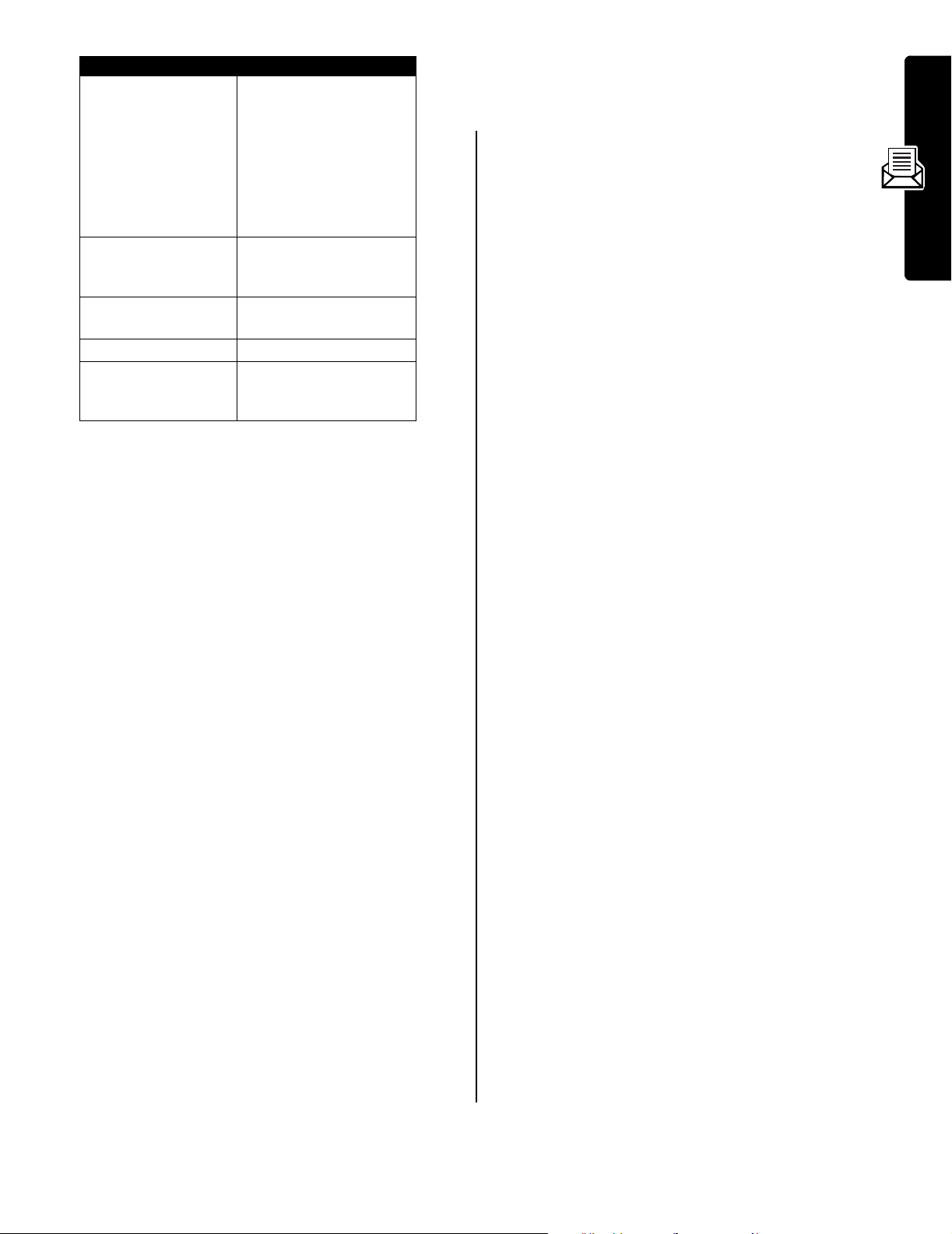
Press To
O
M
>
Get Buddy Info
M
>
Add Buddy
M
>
End Conversation
M
>
Decline IMs
Note:
If you sign off of
conversation text by pressing
the home screen. Turning off your phone erases the
conversations.
return to the home screen,
without signing off of
closing the conversation
Note:
Your phone displays
#
New IM
if you receive a
message while on the
home screen or in another
application.
view the screen name and
online status of the person
in this conversation
add the screen name to
your
Buddy List
end the conversation
block messages from the
screen name for the
current session
AIM
, you can still view the
M
>
AIM>Offline Convs.
AIM
or
from
Setting Your AIM Alert
AIM
plays an alert when new messages arrive, or when a
person for whom you have set an alert signs on to
To turn off the
AIM Online
menu.
AIM
alert, select
Settings >Set Sounds
AIM
from the
Changing Your Password
To change the password for your sign-on name, select
Settings >Change Password
from the
AIM Online
menu.
Signing Off of AIM
To sign off, select
Sign Off
from the
AIM Online
menu.
.
Messages
Setting Up AOL Instant Messenger
Adding and Removing Buddies
Your
Buddy List
To add a name, open your
press
enter the new screen name and press
an error if it cannot verify the name on the server.
To remove a name from your
and press
Tip:
To send a message to someone not on your
open the list and press
Declining Buddies
To decline messages from someone on your
highlight the name and press
remains active until you sign off of
Setting an Alert for Offline Buddies
To receive notification when someone signs on to
highlight the name in your
M
>
Setting Your Away Message
If you are signed on to
messages, you can set the
next to your name in everyone else’s
AIM Online
Note:
when you press
can contain 30 names.
M
>
Add Buddy
M
>
Remove Buddy
Alert Me
.
menu, select
The
AIM Online
menu displays when you sign on, and
BACK
Buddy List
. If you are not in a conversation,
M
Buddy List
AIM
but not responding to new
Away Message>OnorOff
(+) from your
or a conversation and
OK
(+).
AIM
Buddy List
.
>
M
F
, highlight the name
Send IM To...
Buddy List
>
Decline IMs
AIM
.
and press
(away) indicator to display
Buddy List
Buddy List
. This setting
. From the
.
.
returns
Buddy List
,
AIM
,
,
11
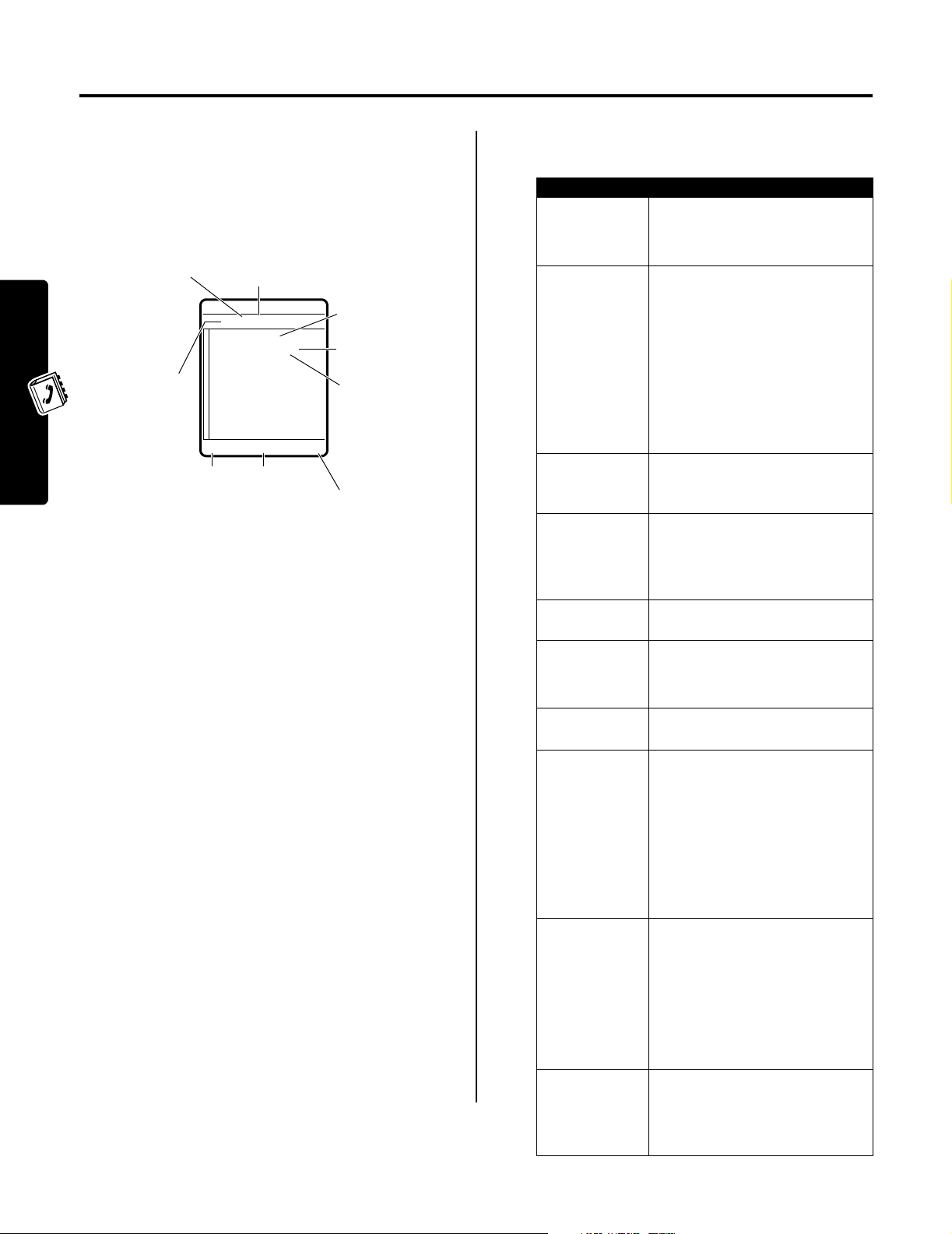
Setting Up Your Phonebook
You can store a list of names and phone numbers or email
addresses in your phone’s electronic phonebook.
To see the names in your phonebook, press
M
>
Phonebook
and press
phonebook entry.
Voice Name
indicates a
recorded voice
Type indicator
shows number
type:
$
= work
U
= home
S
= main
h
= mobile
Z
= fax
p
= pager
[
= email
Note:
Entries stored on the SIM card do not have
Voice Name
from the home screen. Scroll to a name
VIEW
(+) to view the following details for the
Entry Name
indicator
(yÉ
$
*
Carlo Emrys
212-555-1212
Speed No.15# (P)
Category:General
Ringer ID:Continental
Picture:None
BACK
Return to
list.
information.
M
Press
M
to open
Phonebook
Menu
.
EDIT
, or
name.
Ringer ID
Phone Number
or Email
Address
Speed Dial
Number
(P)
entry stored in
phone memory,
(S)
SIM memory.
Edit entry.
Creating a Phonebook Entry
To store a phone number or email address in the
phonebook:
Find the Feature
Setting Up Your Phonebook
Shortcut:
press
number in the
You can store an entry on your phone or on the SIM card.
A phone number or email address is required for a
Enter a phone number in the home screen, then
STORE
(+) to create a phonebook entry with the
No.
field.
M
>
Phonebook
M
>
New >Phone Number
Email Address
indicates
indicates
Type
or
phonebook entry. All other information is optional. You can
enter the following information for a phonebook entry.
Option Description
Name
Specify the entry name.
Tip:
Press M to select a text
entry method.
Category
Set the category to which the
entry belongs (
General
, or
You can set the phonebook to
display all entries, or display only
entries in a specified category
(see page 15).
Note:
This option is not available
for entries stored on the SIM card.
No.
or
Email
Type
Set the entry type.
,
Store To
Set the entry’s physical storage
Voice Name
Speed No.
Ringer ID
Picture
MORE
Record a voice name for the entry.
Change the default speed dial
Set a distinctive ringer alert for the
Assign a picture caller ID photo or
Create another entry under the
Specify the entry’s phone number
or email address (maximum 32
characters).
Note:
This option is not available
for email entries, or for entries
stored on the SIM card.
location (
Note:
This option is not available
for entries stored on the SIM card.
number for the entry, if desired.
entry.
Your phone sounds the ringer
alert when you receive a call from
this phone number. To activate
ringer IDs, see page 18.
Note:
This option is not available
for entries stored on the SIM card.
picture to the entry.
Your phone displays the picture
when you receive a call from this
phone number.
Note:
This option is not available
for entries stored on the SIM card.
same
Name
You must use a different
identifier for each number.
Business, Personal
VIP
).
Phone
or
.
SIM
,
).
Type
12
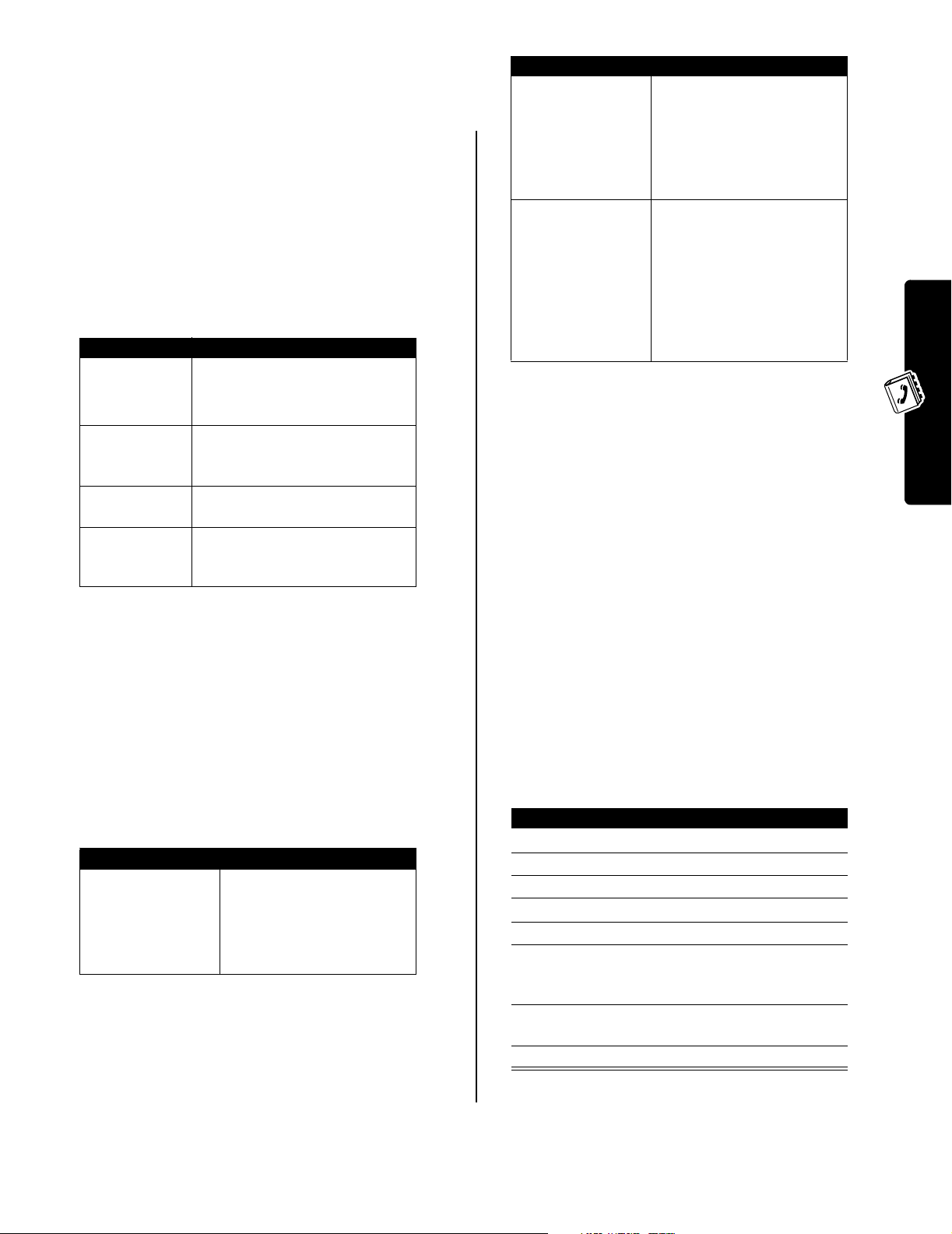
When you are finished entering information, press
DONE
(-) to store the entry.
Creating a Group Mailing List
You can create a group mailing list consisting of multiple
phone numbers and email addresses previously stored in
the phonebook. Mailing lists make it easy for you to send a
text message to multiple recipients simultaneously.
Find the Feature
A name is required for a mailing list entry. The mailing list
must contain at least 1 member. You can enter the
following information for a mailing list entry.
Option Description
Name
Specify the mailing list name.
Members
Open the list of phonebook entries
Voice Name
Speed No.
Record a voice name for the
Change the default speed dial
M
>
Phonebook
M
>
New >Mailing List
Tip:
Press M to select a text
entry method.
that you can add or remove from
the mailing list.
mailing list.
number for the mailing list, if
desired.
Press To
M
>
Insert Wait
M
>
Insert 'n'
Notes:
•
You can store a maximum of 32 digits for a
phonebook entry stored on the phone. The maximum
number may vary for entries stored on the SIM card.
Each character counts as 1 digit.
•
You cannot store a number that contains a w or n
character on the SIM card.
insert a w (wait) character
Your phone dials the
preceding digits, waits for the
call to connect, then prompts
you for confirmation before it
dials the remaining digit(s).
insert an n (number)
character
Your phone prompts you for a
number before dialing the
call. The number you enter is
inserted into the dialing
sequence in place of the
character.
n
Recording a Voice Name For a Phonebook Entry
Setting Up Your Phonebook
When you are finished entering information, press
DONE
(-) to store the mailing list as a phonebook entry.
Storing a PIN Code With a Phone Number
You can store a PIN code with the phone number for calls
that require additional digits (for example, to make a calling
card call, or to retrieve voicemail or answering machine
messages). Insert 1 or more of the following characters in
the dialing sequence to ensure that the number dials and
connects properly:
Press To
M
>
Insert Pause
insert a p (pause) character
Your phone dials the
preceding digits, waits for the
call to connect, then dials the
remaining digit(s).
You can record a voice name for a new or existing
phonebook entry. A voice name lets you call the
phonebook entry using voice dial.
Note:
You cannot record a voice name for an entry stored
on the SIM card.
Tip:
Make your recording in a quiet location. Hold the
phone about 4 inches (10 centimeters) from your mouth,
and speak directly into the phone in a normal tone.
Find the Feature
Action
1
Press S to scroll to the entry.
2
Press
VIEW
(+) to view entry details.
3
Press
EDIT
(+) to edit the entry.
4
Press S to scroll to
5
Press
RECORD
6
Press and release the voice key and say the
entry’s name (within 2 seconds) to record the
voice name.
7
When prompted, press and release the voice key
and repeat the name.
8
Press
DONE
(-) to store the voice name.
M
>
Phonebook
Voice Name
(+) to begin recording.
.
13
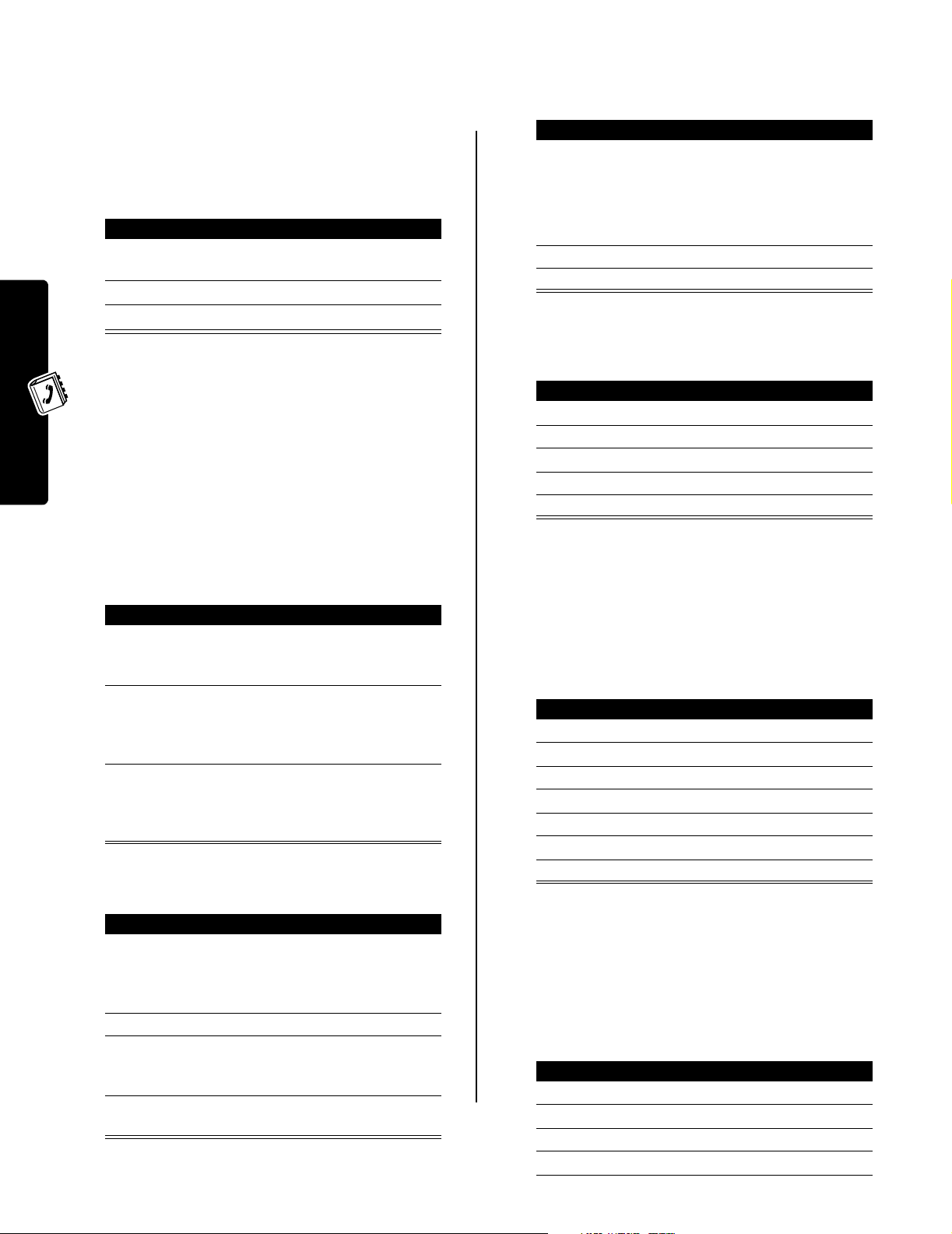
Dialing a Phonebook Entry
Editing a Phonebook Entry
Use 1 of the following procedures to call a number (or send
a text message to an email address or mailing list) stored
in your phonebook.
Phonebook List
Find the Feature
Press To
1
keypad key letter jump to entries that begin
2
S
3
N
M
>
Phonebook
with that letter (optional)
scroll to the entry
make the call
Voice Dial
Press and release the voice key and say the entry’s voice
name (within 2 seconds).
Storing Longer Numbers
A phonebook number can contain a maximum of 32 digits
and characters. You can create multiple phonebook entries
to store a dialing sequence that exceeds the 32-character
limit. Then you can send the entries in sequence to dial the
number.
To store a dialing sequence longer than 32 characters:
Find the Feature
Press To
S
1
2
VIEW
(+) view entry details
3
EDIT
(+) edit the entry
M
>
Phonebook
scroll to the entry
Tip:
Press M to open the
Phonebook Menu
various procedures on the
entry.
to perform
Deleting a Phonebook Entry
Find the Feature
Press To
S
1
2
M
open the
3
S
4
SELECT
(+) select
5
YES
(-) confirm the deletion
M
>
Phonebook
scroll to the entry
Phonebook Menu
scroll to
Delete
Delete
Setting the Phonebook List View
Action
1
Create a phonebook entry to store the first part
of the dialing sequence (for example, the number
for your long-distance service provider).
2
Create a second phonebook entry to store the
next part of the dialing sequence (for example,
the country code and phone number for an
international call).
Setting Up Your Phonebook
3
Repeat step 2 as necessary to store the entire
dialing sequence. (For example, create a third
phonebook entry to store your calling card
number and PIN number.)
To dial a dialing sequence stored as multiple phonebook
entries:
Action
Dial the first phonebook entry. Perform any
1
pause or wait tasks, if necessary, to complete the
dialing sequence. Your phone returns to the
home screen.
2
Press
M
>
Phonebook
3
Highlight the second phonebook entry, then
press
M
>
Send Tones
the dialing sequence.
4
Repeat steps 2 and 3 as necessary to send the
entire dialing sequence.
to reopen the phonebook.
to send the next portion of
You can view phonebook list entries as a single line of text,
or view each entry by its name, number, and picture caller
ID photo.
Find the Feature
Press To
1
M
open the
2
S
3
SELECT
(+) select
4
S
5
CHANGE
(+) select
6
S
7
SELECT
(+) select the list view
M
>
scroll to
Setup
scroll to
View by
scroll to
Phonebook
Phonebook Menu
Setup
View by
List
or
Picture
Sorting the Phonebook List
You can sort your phonebook list by name (the standard),
speed dial number, voice name, or email address.
Note:
The voice name sort is identical to the name sort,
except that the entries with voice name tags display first.
Find the Feature
Press To
M
1
2
3
4
open the
S
SELECT
(+) select
S
M
>
scroll to
Setup
scroll to
Phonebook
Phonebook Menu
Setup
Sort by
14
 Loading...
Loading...