Page 1
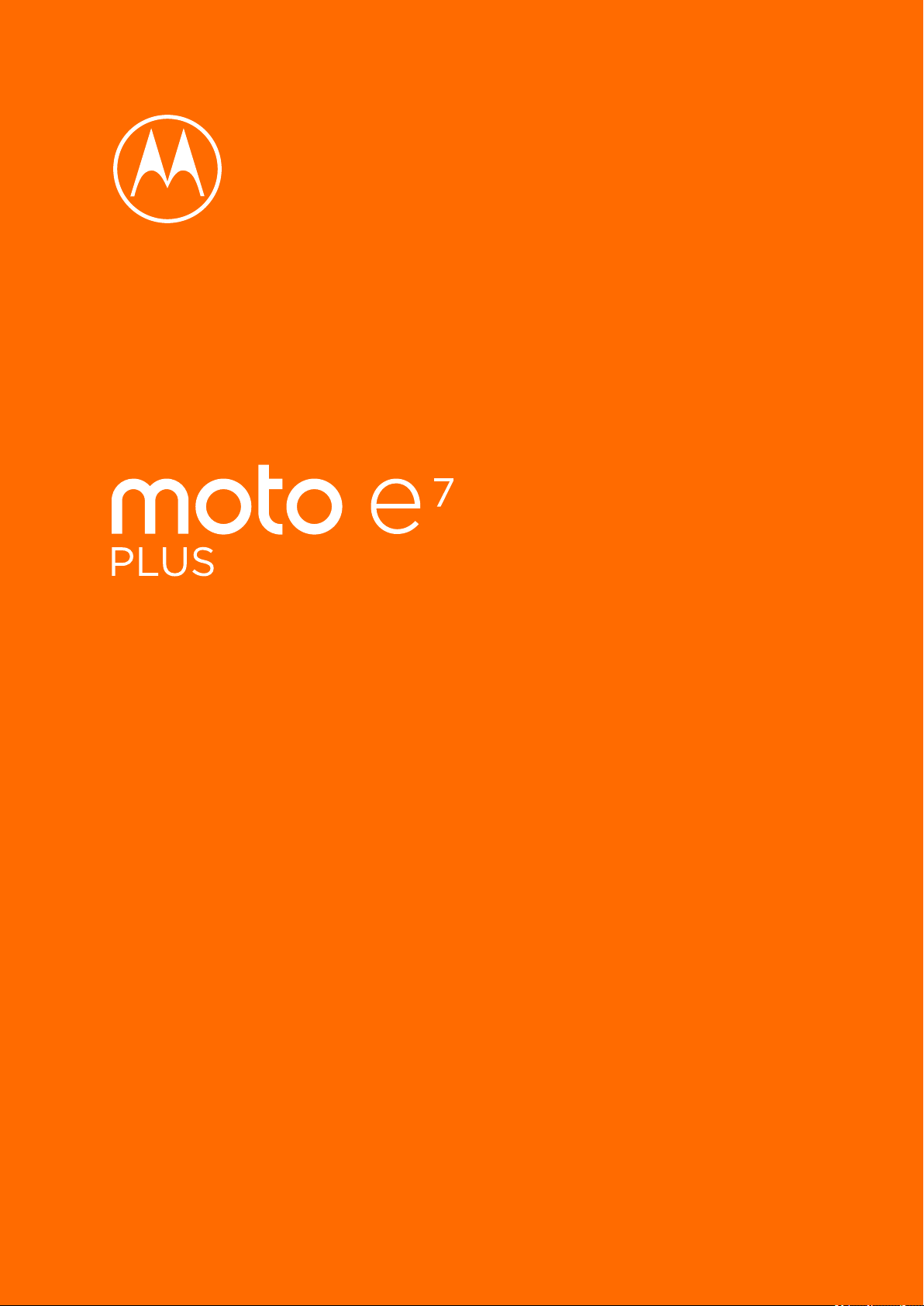
Benutzerhandbuch
Page 2
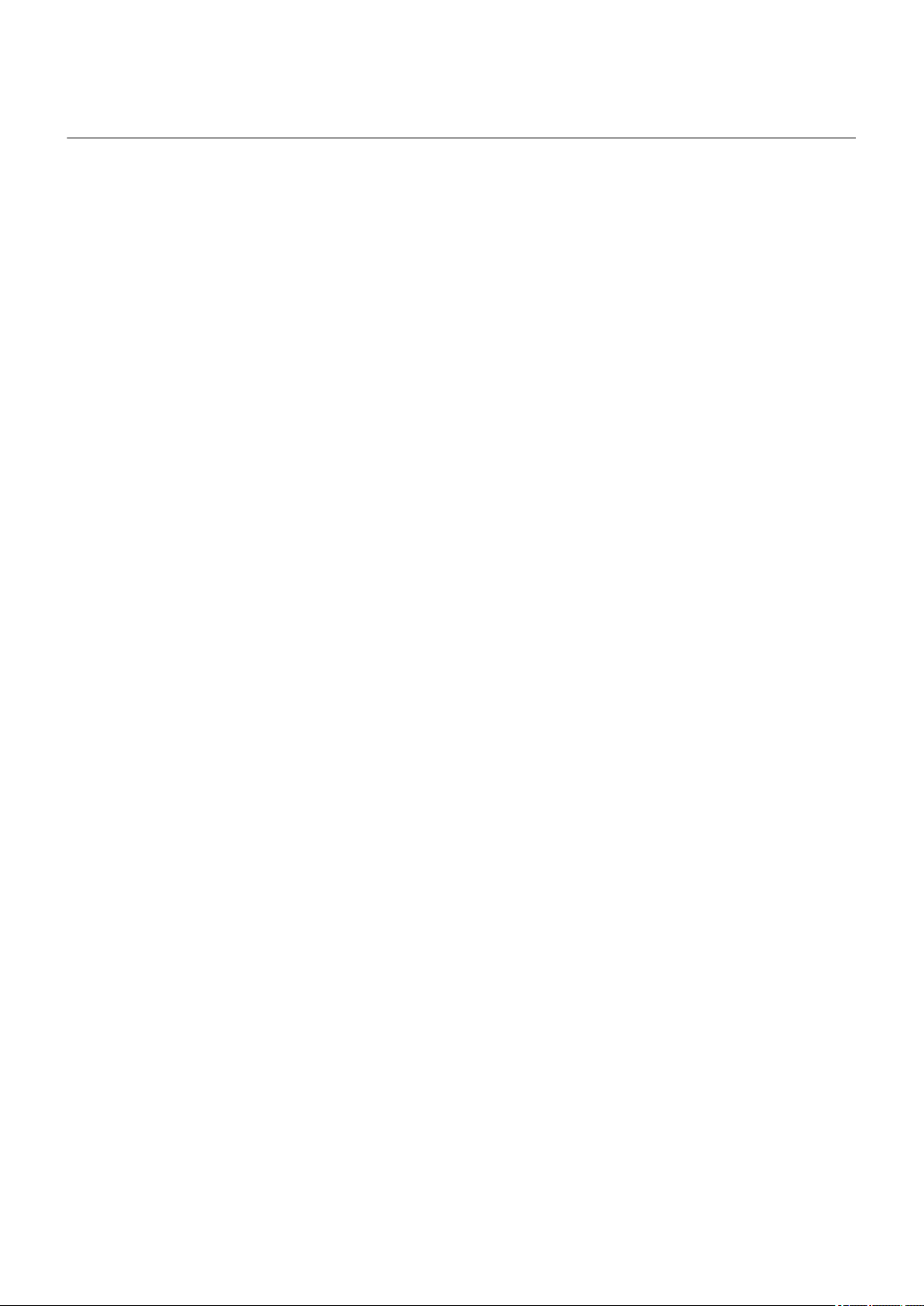
© 2020 Motorola Mobility LLC. Alle Rechte vorbehalten.
MOTOROLA, das Logo mit dem stilisierten M, MOTO und die MOTO-Markenfamilie sind Marken oder
eingetragene Marken von Motorola Trademark Holdings, LLC. LENOVO ist eine Marke von Lenovo. Google,
Android, Google Play und andere Marken sind Marken von Google LLC. Das microSD-Logo ist eine Marke von
SD-3C, LLC. Alle anderen Produkt- und Dienstleistungsnamen sind Eigentum ihrer jeweiligen Inhaber.
Bestimmte Funktionen, Dienste und Anwendungen sind netzwerkabhängig und u. U. nicht in allen Regionen
verfügbar. Es können zusätzliche Bedingungen, Bestimmungen und/oder Änderungen gelten. Weitere
Informationen erhalten Sie von Ihrem Dienstanbieter.
Alle Funktionen, Funktionalitäten und andere Produktspezifikationen sowie die in dieser Hilfe enthaltenen
Informationen basieren auf den neuesten verfügbaren Informationen, die zum Zeitpunkt der Veröffentlichung für
korrekt befunden wurden. Motorola behält sich das Recht vor, Informationen oder Spezifikationen ohne
Ankündigung oder Verpflichtungen zu ändern.
Die Bilder in dieser Hilfe sind lediglich Beispiele.
Sie können die Hilfe auch unter Einstellungen > Hilfe auf Ihrem Telefon anzeigen.
Page 3
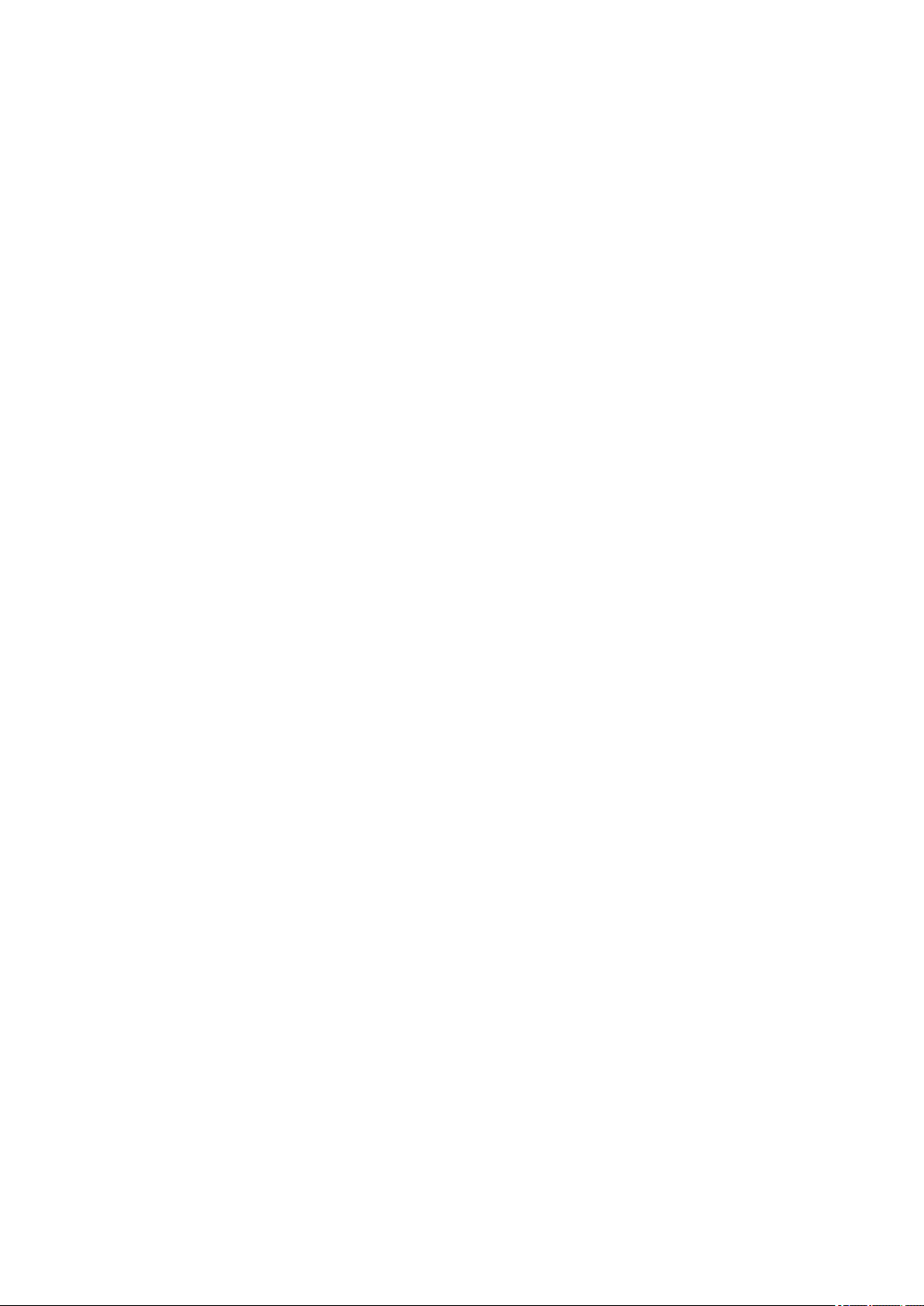
moto e7 plus iii
Inhalt
Telefon einrichten 1
Hardware-Info 1
Einsetzen und Entfernen von SIM- und SD-Karten 3
Mailbox einrichten 5
E-Mail einrichten 5
Vorbereiten auf Notfälle 7
Passen Sie Ihr Telefon nach Ihren Vorlieben an 8
Einstellungen für Bedienungshilfen 9
Visuelle Unterstützung 9
Hörhilfen 11
Fingerfertigkeitshilfe 13
Schnellaktivierungen verwenden 14
Grundlagen 16
Info zu Ihrem Startbildschirm 16
Informationen zum Sperrbildschirm 17
Neu bei Android? 18
Falls dies Ihr erstes Smartphone ist 18
Angenommen, Sie haben ein iPhone 19
Über Ihr Google-Konto 20
Statusleistensymbole 21
Telefonbegriffe, die Sie kennen sollten 25
Finden Sie sich auf Ihrem Telefon zurecht 28
Informationen zu Gesten 28
Zwischen Apps und Bildschirmen wechseln 29
Schnelleinstellungen verwenden 30
Bildschirm aus- und wieder einschalten 33
Lautstärkeregelung 33
Häufig verwendete Tools 35
Taschenlampe aktivieren und deaktivieren 35
Screenshots aufnehmen 35
Steuern des Telefons über Ihre Stimme 36
Wegbeschreibung zu einem Ort 37
Zeit und Wetter-Widget verwenden 38
Dauer der Telefonverwendung verwalten 40
Mit Text arbeiten 43
Bildschirmtastatur verwenden 43
Text ausschneiden, kopieren und einfügen 44
Verwenden der Spracheingabe 45
Formulare automatisch ausfüllen 46
Page 4
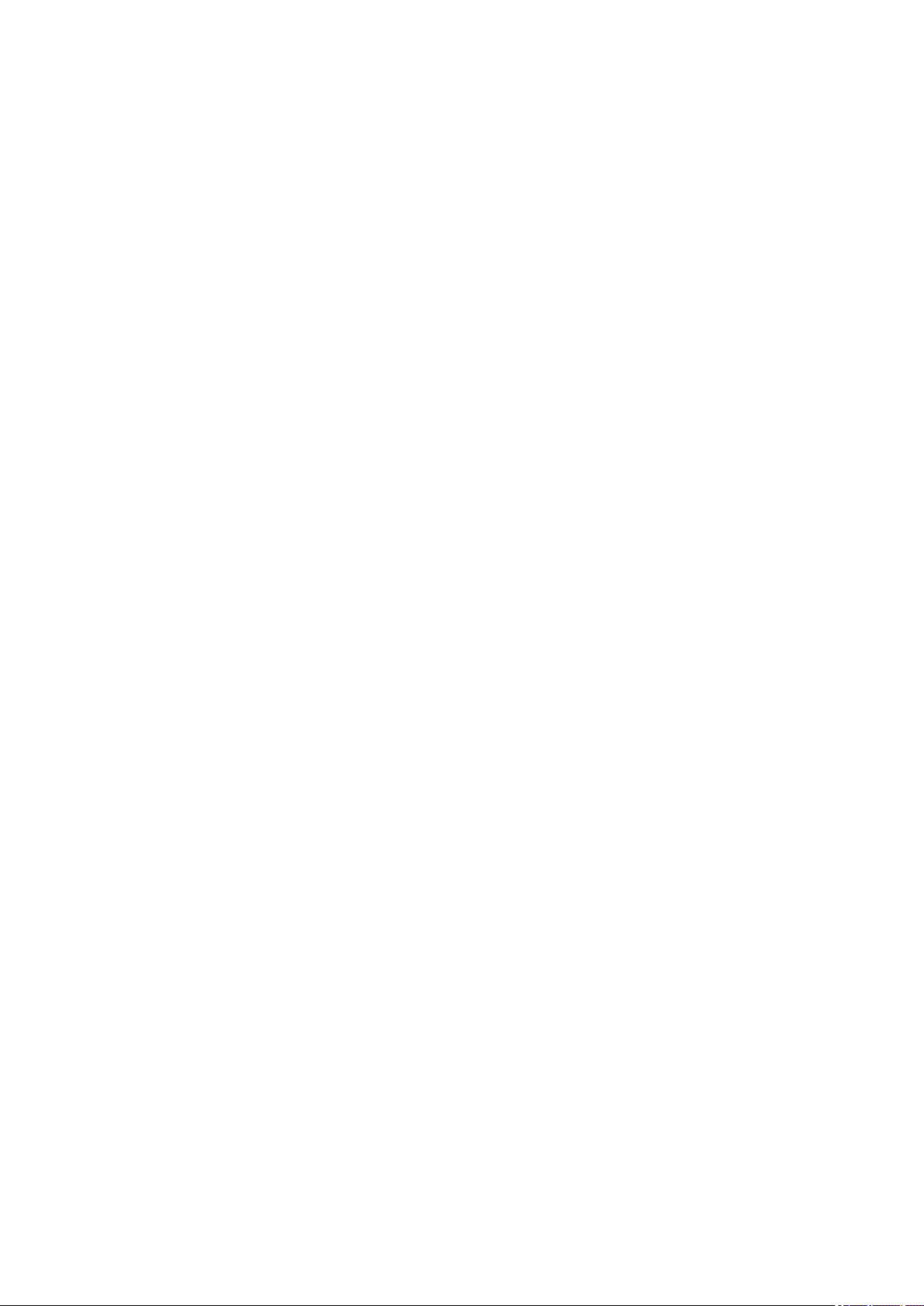
moto e7 plus iv
Telefon personalisieren 47
Startbildschirm 47
Hintergrund ändern 47
Favoritentaskleiste anpassen 47
Widgets, Verknüpfungen und Ordner hinzufügen 48
Widgets, Verknüpfungen und Ordner entfernen 50
Ihren Startbildschirm mit einer Übersicht neu gestalten 50
Display-Sperre 52
Bildschirmschoner verwenden 52
Sounds 53
Klingeltöne einrichten 53
Sound verbessern 54
Unterbrechungen vermeiden mit Bitte nicht stören 55
Sprachausgabe des Telefons anhalten 58
Andere Sound-Einstellungen 60
„Hello Moto“ während des Einschaltens ausstellen 60
Sounds der Ladestation ausschalten 60
Apps 61
Informationen zu Apps 61
Zwei Apps auf dem Bildschirm ansehen 66
Benachrichtigungen anzeigen 67
Über Moto 68
Apps verwalten 69
Apps installieren oder aktualisieren 69
Verwalten und Löschen von Apps 71
Schutz vor schädlichen Apps 73
Suchen und Durchsuchen 75
Im Web suchen 75
Im Telefon suchen 77
Websites aufrufen 78
SMS/MMS 80
Über SMS- und MMS-Nachrichten 80
SMS lesen, senden und verwalten 80
Hinzufügen von Anhängen 83
Anhänge aus SMS/MMS speichern 83
Gruppennachrichten ein- oder ausschalten 84
Standard-SMS/MMS-App ändern 84
Benachrichtigungen zu SMS/MMS festlegen 84
SMS-Antwort auf eingehende Anrufe ändern 85
SMS auf dem Computer empfangen 85
Page 5
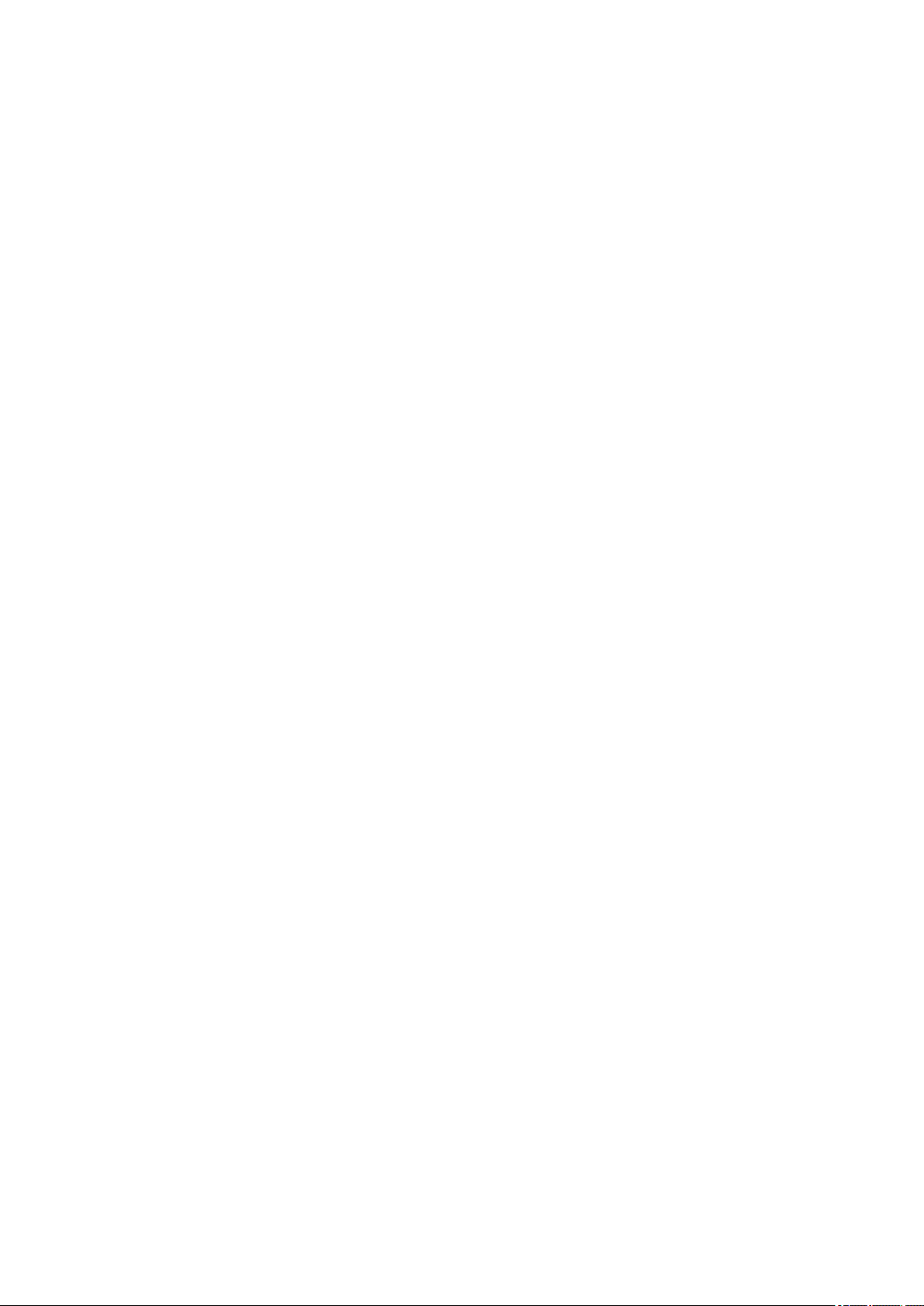
moto e7 plus v
E-Mail 87
Lesen, Senden und Verwalten von E-Mails 87
E-Mail-Anhänge ansehen 88
Vorschau von Posteingängen über den Startbildschirm anzeigen 89
E-Mail-Signatur hinzufügen 89
E-Mail-Benachrichtigungen einrichten 90
Fotos-App 91
Teilen von Fotos und Videos 91
Fotos und Videos hochladen 91
Kalender-App 93
Überblick über den Kalender 93
Kalendertermine finden 93
Termine erstellen und verwalten 94
Benachrichtigungen für Kalendertermine einrichten 95
Uhr-App 96
Alarme festlegen 96
Timer oder Stoppuhr verwenden 97
Datum und Uhrzeit einstellen 98
Anrufe, Kontakte, Mailbox 100
Anrufe 100
Anrufe annehmen 100
Tätigen von Anrufen 101
Während eines Anrufs 103
Videoanrufe tätigen 104
Telefonkonferenzen tätigen 104
Tätigen von Anrufen über WLAN 104
Anrufe und SMS blockieren 105
Anklopfen ein- und ausschalten 106
Anruflisten anzeigen und löschen 106
Tätigen von Notrufen über gesperrte Telefone 107
Kontakte 109
Kontakte hinzufügen 109
Kontakte bearbeiten oder löschen 110
Als bevorzugten Kontakt speichern 111
Kontakte sortieren 111
Kontakte weiterleiten 112
Mailbox 114
Mailbox verwenden 114
Alle Anrufe von einem Kontakt an den Anrufbeantworter senden 115
Musik 116
Page 6
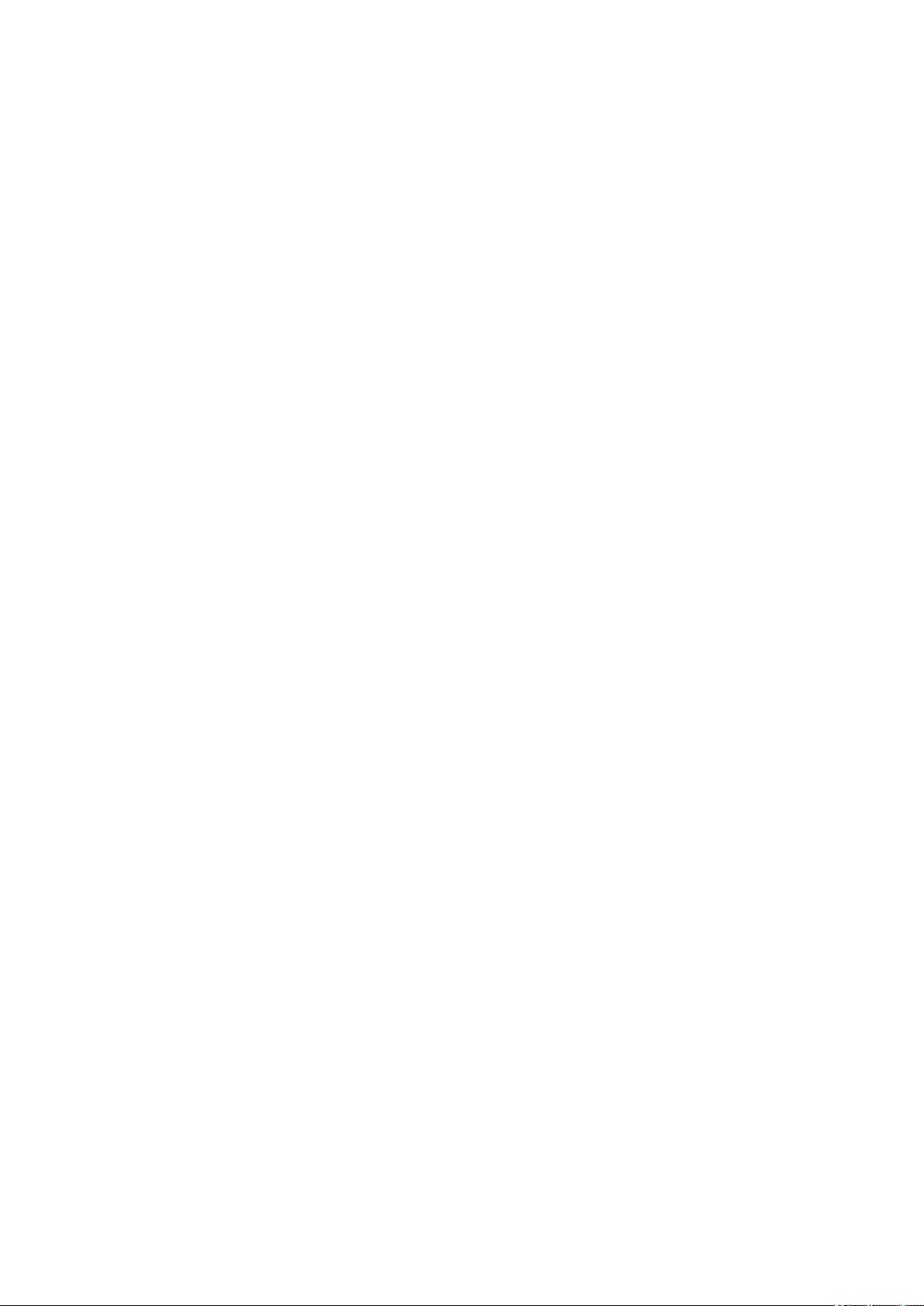
moto e7 plus vi
Musik hören 116
Übertragen von Musikdateien 117
Ein MIDI-Gerät anschließen 118
Akku 119
Laden des Telefons 119
Akkulaufzeit verlängern 119
Akku-Schonfunktion-Modus verwenden 121
Ladestand in Prozent in der Statusleiste anzeigen 121
Speicher 122
Informationen zu Speicheroptionen 122
Telefonspeicher verwalten 122
SD-Karte verwalten 123
Heruntergeladene Dateien finden 124
Kürzlich gelöschte Dateien wiederherstellen 125
Musik in die Cloud hochladen 125
Fotos und Videos hochladen 126
Dokumente scannen und Kopien machen 127
Netzwerk und Internet 128
Mit WLAN verbinden 128
Flugmodus verwenden 130
Datennutzung kontrollieren 130
Gemeinsame Nutzung der Internetverbindung 131
Mit VPNs verbinden 134
Verbundene Geräte 135
Mit Bluetooth™ verbinden 135
Mit Wi-Fi Direct verbinden 137
Bildschirm oder Medien auf Fernseher übertragen 137
Dateien zwischen Telefon und Computer (USB) übertragen 139
Von Ihrem Telefon aus drucken 141
Andere Einstellungen 143
Apps & Benachrichtigungen 143
App-Einstellungen ändern 143
App-Benachrichtigungen auswählen 144
Infos 147
Anpassen der Bildschirmhelligkeit 147
Bildschirmfarben bei Nacht anpassen 147
Ändern des Anzeigestils 147
Dunkles Design festlegen 148
Apps im Vollbildmodus anzeigen 148
Vorschaudisplay-Benachrichtigungen anzeigen 149
Display-Timeout ändern 150
Page 7
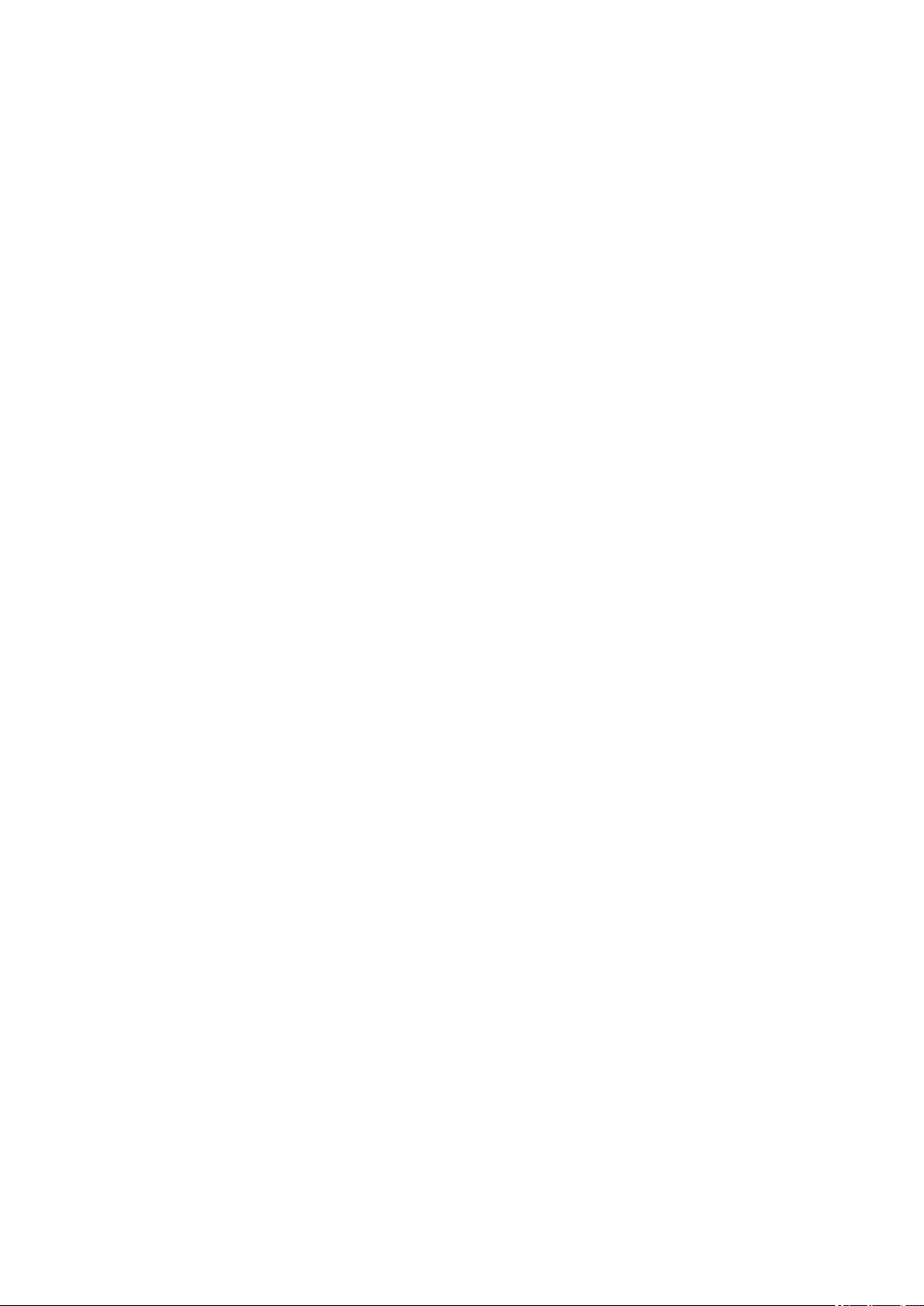
moto e7 plus vii
Automatische Drehung anhalten 151
Farbmodus auswählen 151
Ändern der Schriftartenoptionen und Anzeigengröße 152
Sperrbildschirm einstellen 152
Standort 154
Ortungsdienste verwenden 154
Sicherheit 156
Informationen zu Sicherheit 156
Schutz vor schädlichen Apps 157
Ein verlorenes Telefon wiederfinden – das geht! 157
Das Telefon sperren/entsperren 159
Einrichten der Displaysperre 159
Sperroptionen anpassen 160
Entsperren des Telefons mit genehmigten Geräten 161
Entsperren des Telefons mit Ihrem Gesicht 162
Entsperren des Telefons an vertrauenswürdigen Standorten 163
Telefon entsperrt lassen, während Sie es bei sich tragen 164
Fingerabdruck-Sicherheit verwenden 165
Anheften Ihres Bildschirms 167
SIM-Karte sperren 168
Konten 169
Konten hinzufügen oder entfernen 169
Konten und Apps synchronisieren 170
Verwaltung Ihrer Informationen in Ihrem Google-Konto 171
System 172
Sprachen & Eingabe 172
Anpassen der Tastatur 172
Verwendung mehrerer Sprachen 173
Bewegungen 175
Anpassen der Geste der Ein/Aus-Taste 175
Ändern der Systemsteuerung 175
Taschenlampe aktivieren und deaktivieren 175
Screenshot-Einstellungen anpassen 176
Telefon sichern 176
Benutzer und Gäste 178
Teilen Ihres Telefons 178
Hinzufügen, Ändern und Entfernen von Benutzern 179
Löschen oder Hinzufügen von Gästen 180
Über das Telefon 181
IMEI-Nummer aufbewahren 181
Page 8
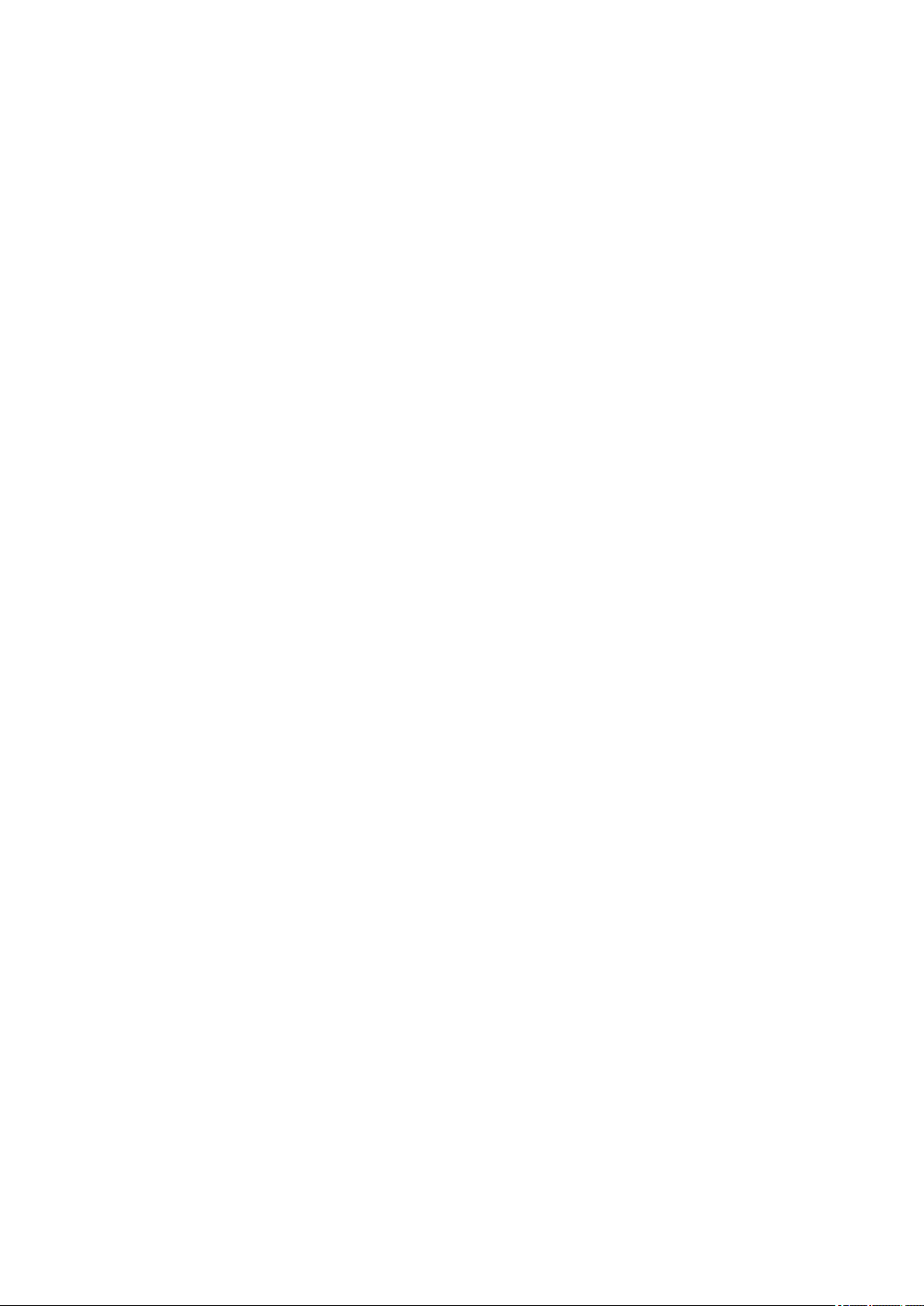
moto e7 plus viii
Rechtliche Hinweise und Produktinformationen finden 181
Problembehebung 182
Hardware-Probleme 182
Das Telefon ist langsam und instabil 182
Telefon fühlt sich warm oder heiß an 182
Telefon lässt sich nicht einschalten 183
Telefon startet neu oder stürzt ab 184
Bildschirm reagiert nicht mehr 184
Probleme mit der SD-Karte 185
Anruf- und SIM-Probleme 188
Probleme beim Tätigen/Entgegennehmen von Anrufen 188
Probleme bei Anrufen 190
Akkuprobleme 193
Probleme beim Laden 193
Akku entlädt sich zu schnell 193
Bluetooth-, WLAN-, USB-Probleme 195
Probleme mit Bluetooth 195
WLAN-Probleme 197
Ich kann keine Dateien übertragen und keine Verbindung mit dem
Computer herstellen 198
Konto- und Anmeldeprobleme 200
Entsperrcode vergessen 200
Ich kann mich nicht bei Google anmelden 200
Probleme bei der Kontosynchronisierung 200
App-Probleme 202
Probleme mit Apps oder Widgets 202
Kameraprobleme 203
Probleme mit SMS/MMS 204
Gmail-Probleme 206
Play Store-Probleme 206
Wartungsverfahren 207
Die Android-Software aktualisieren 207
WLAN-, Mobilfunkdaten- und Bluetooth-Einstellungen zurücksetzen 207
Telefon zurücksetzen 208
Hilfe anfordern 209
Page 9
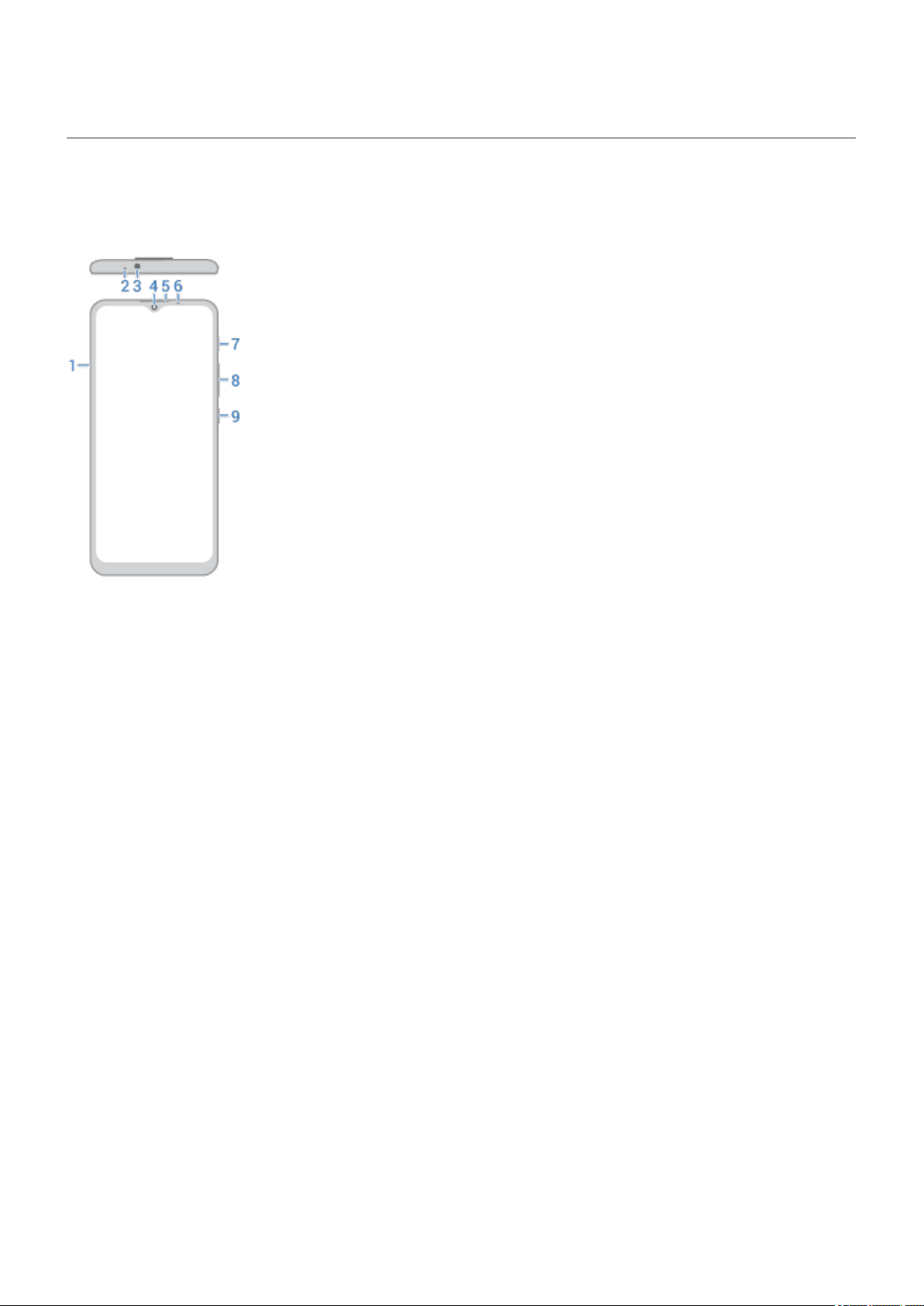
Telefon einrichten 1
Hardware-Info
Hardwarediagramm
1. Halter für SIM- und SD-Karte
2. Mikrofon
3. Kopfhöreranschluss
4. Kamera an der Vorderseite (Weitere Informationen finden Sie in der Hilfe der Kamera-App.)
5. Kopfhörer
6. Näherungssensor
7. Google Assistant-Schaltfläche
8. Lauter/Leiser-Taste
9. Ein-/Austaste
Page 10
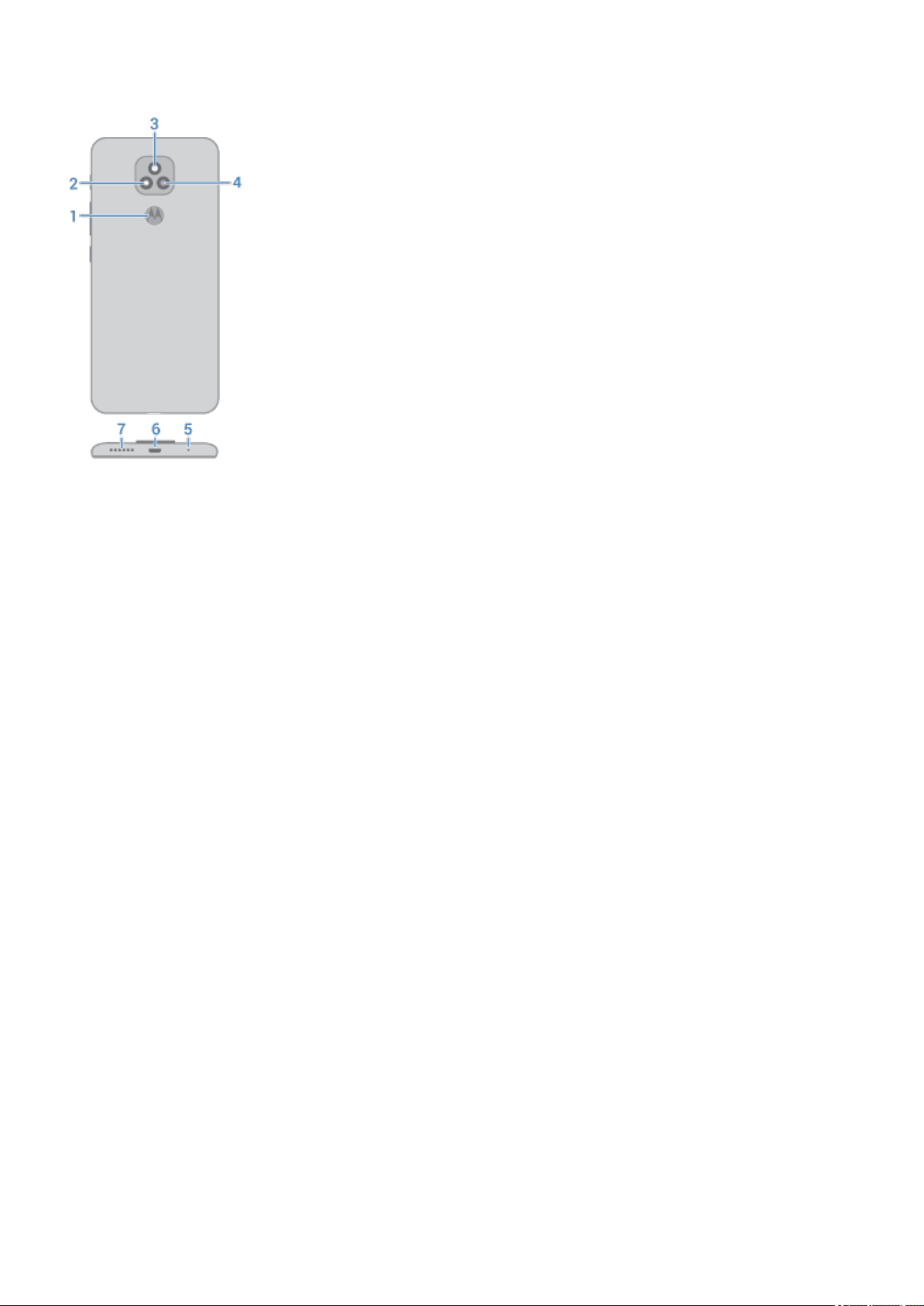
Telefon einrichten
1. Fingerabdrucksensor
2
2. Tiefenkamera (Weitere Informationen finden Sie in der Hilfe der Kamera-App.)
3. LED-Blitz
4. Hauptkamera
5. Mikrofon
6. Micro-USB-Anschluss zum Laden, Übertragen von Dateien und Teilen einer Verbindung mit angeschlossenen
Geräten.
7. Lautsprecher
Pflege Ihres Telefons
Bildschirm reinigen:
Auch wenn das Telefon dabei nicht desinfiziert wird, sollten Sie das Gerät am besten mit einem trockenen,
•
weichen Tuch abwischen. Vermeiden Sie scheuernde Tücher, einschließlich Papierhandtücher und andere
Materialien mit rauen Oberflächen.
Falls der Bildschirm nass ist, wischen Sie ihn mit einem sauberen, trockenen Tuch ab.
•
So desinfizieren Sie Ihr Telefon:
Es ist in Ordnung, Wischtücher oder Tücher, die mit 70-prozentigem Isopropylalkohol angefeuchtet sind, zum
•
sanften Abwischen Ihres Bildschirms zu verwenden.
Schalten Sie das Telefon beim Desinfizieren oder Reinigen aus und achten Sie darauf, dass keine
•
Feuchtigkeit in die Öffnungen gelangt, einschließlich Ladeanschluss, Kopfhöreranschluss, Mikrofone und
Lautsprecher.
Tauchen Sie Ihr Telefon nicht in Reinigungsmittel, verwenden Sie keine Reinigungsmittel mit Bleich- oder
•
Scheuermitteln und sprühen Sie keine Reinigungsmittel direkt auf den Bildschirm.
Page 11
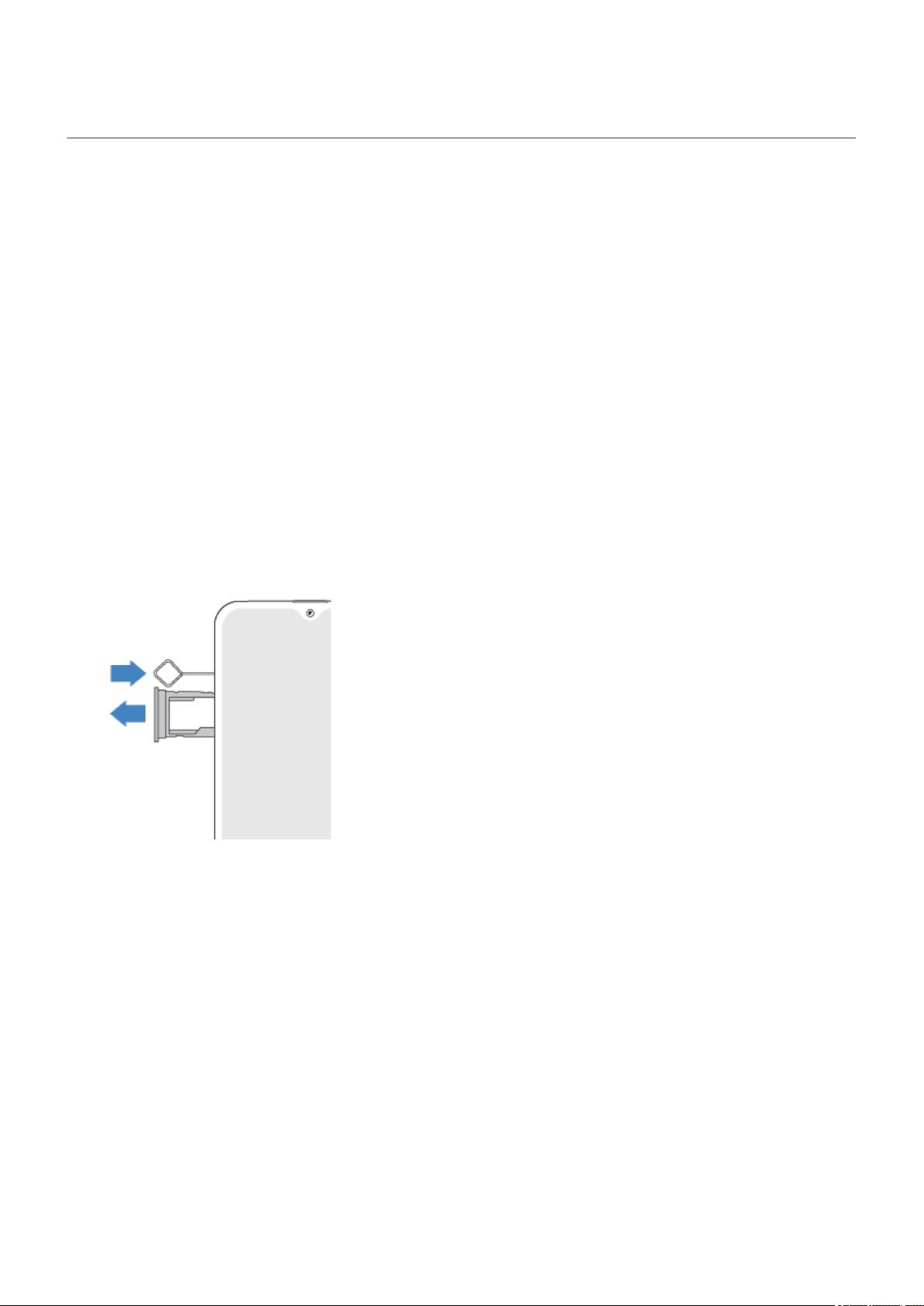
Telefon einrichten 3
Einsetzen und Entfernen von SIM- und SD-Karten
Informationen zur SD-Karte
Das Telefon unterstützt eine optionale microSD-Karte mit max. 256 GB.
Eine Karte der Klasse 2, 4 oder 6 ist ausreichend.
Ihr Telefon benutzt die Karte als mobilen Speicher für Mediendateien: Fotos, Videos und Musik. Da sie mobil ist,
können Sie den Inhalt und die Karte zwischen Geräten austauschen. Nachdem Sie die Karte eingelegt haben,
aktualisieren Sie die Einstellungen in Multimedia-Apps (wie Kamera, Musik und Podcast-Apps), damit diese die
Karte zum Speichern von Inhalten nutzen, die Sie erstellen oder herunterladen.
Sie können keine Apps auf der SD-Karte speichern, da es sich um mobilen Speicher handelt.
Karten einsetzen oder austauschen
1. Wenn Sie eine SD-Karte entfernen, trennen Sie sie zunächst (Einstellungen > Speicher).
2. Schieben Sie das Werkzeug in das Loch im Kartenhalter und drücken Sie vorsichtig dagegen, um den
Kartenhalter herauszunehmen.
Page 12
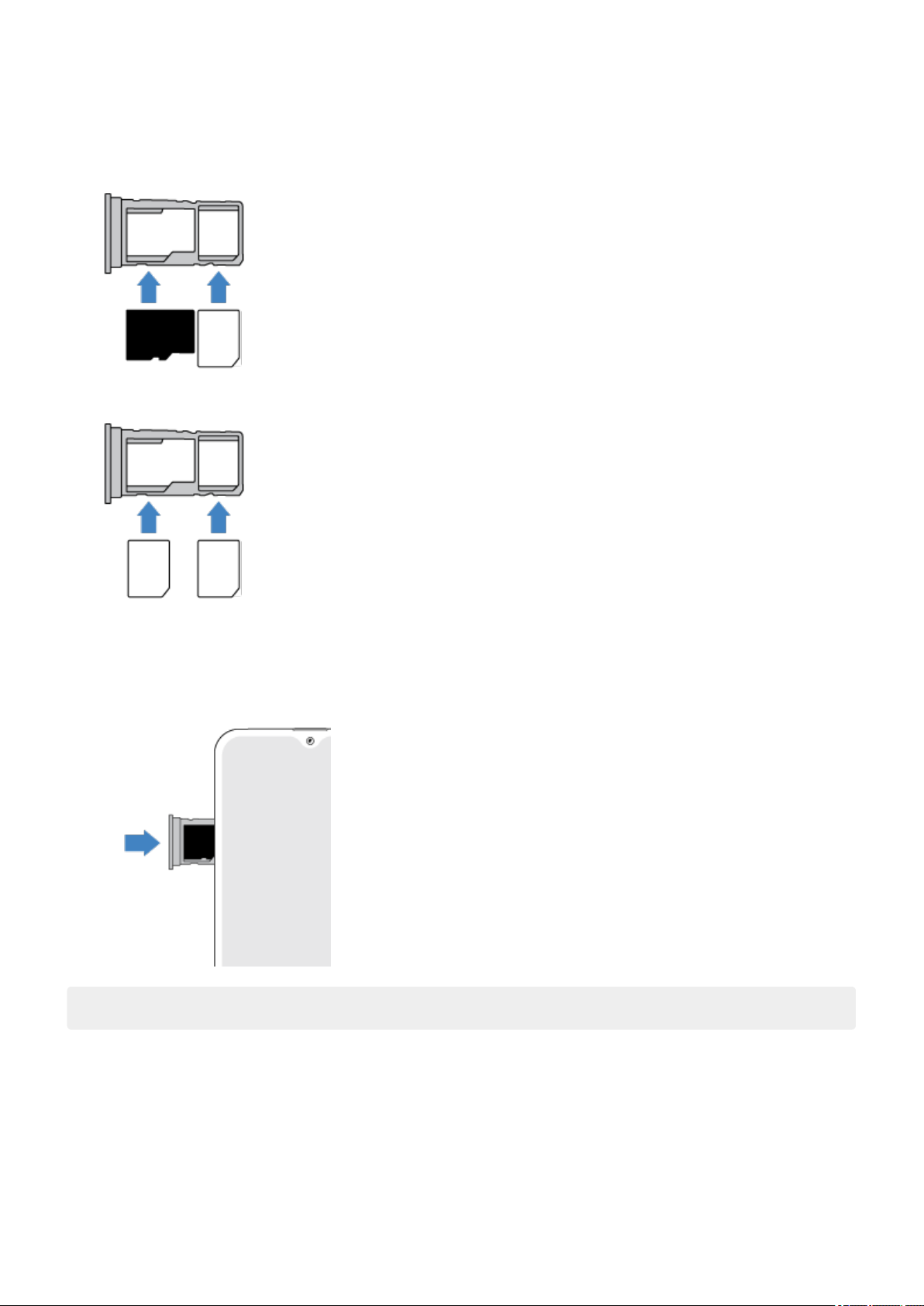
Telefon einrichten
3. Karten je nach Bedarf einfügen oder entfernen.
So verwenden Sie eine SD-Karte und eine SIM-Karte:
So verwenden Sie zwei SIM-Karten (nur Dual-SIM-Modelle):
4
Um zu sehen, ob Ihr Telefon zwei SIM-Karten unterstützt, gehen Sie zu Einstellungen > Über das Telefon >
Status der SIM-Karten. Wenn Sie SIM-Steckplatz 1 und SIM-Steckplatz 2 sehen, unterstützt das Telefon
zwei SIM-Karten.
4. Drücken Sie den Halter wieder zurück in das Telefon.
Info: Wenn Sie eine SIM-Karte aktivieren müssen, wenden Sie sich an Ihren Mobilfunkanbieter.
Problembehebung
Wählen Sie ein Problem aus, um Schritte zur Fehlerbehebung anzuzeigen.
SIM-Karte
Kein Signal/SIM nicht erkannt
Anrufe können nicht getätigt werden
Page 13
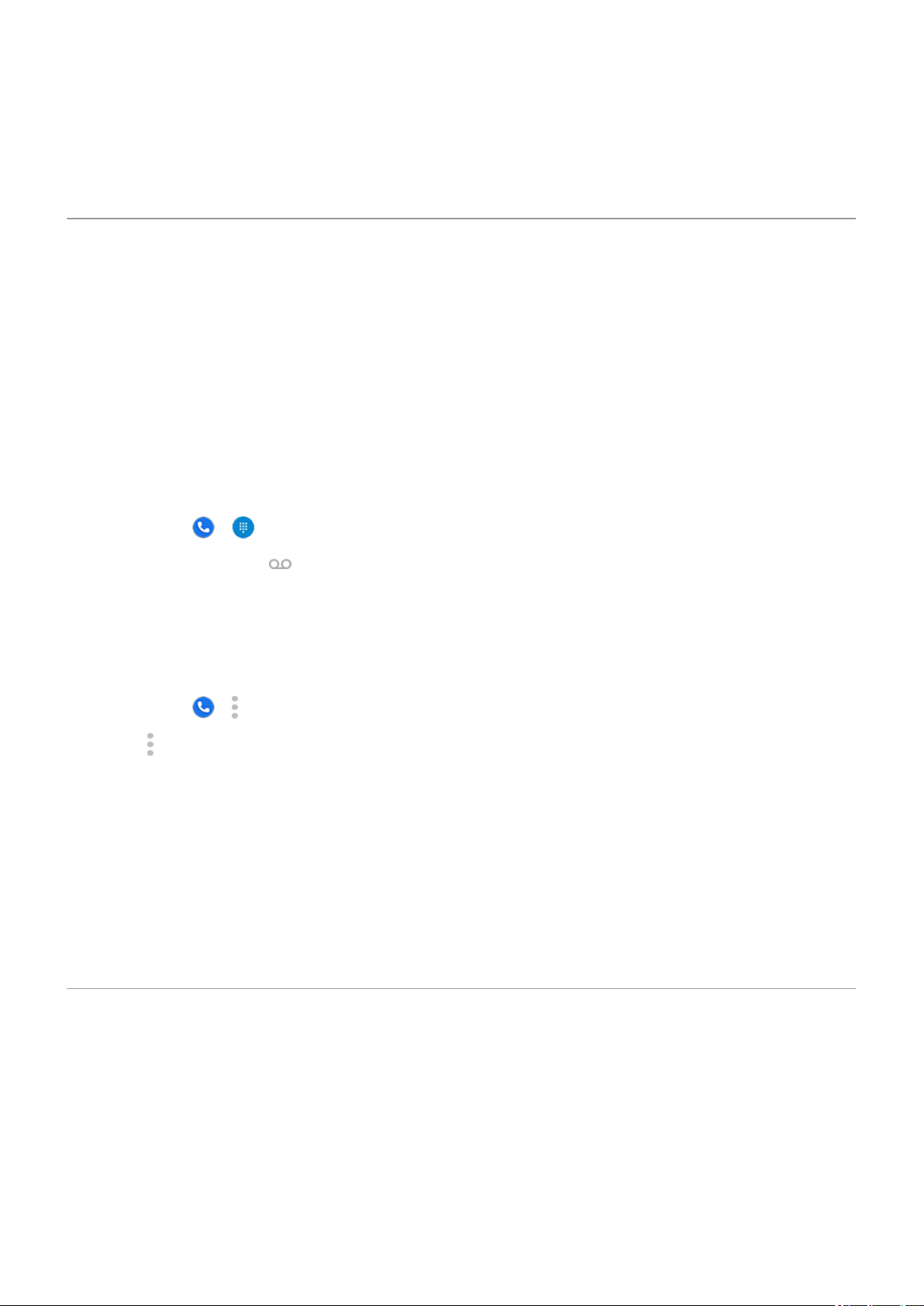
Telefon einrichten
Anrufe können nicht angenommen werden
SD-Karte
Telefon erkennt die Karte nicht
Mailbox einrichten
Mailbox-Passwort festlegen
Wenden Sie sich an Ihren Mobilfunkanbieter, um Hilfe beim Wiederherstellen oder Zurücksetzen Ihres Passworts/
Ihrer PIN für die Mailbox zu erhalten.
Mailbox-Begrüßung festlegen
Ihr Mobilfunkanbieter stellt Ihre Mailbox bereit und verwaltet sie.
So richten Sie Ihre Begrüßung ein:
1.
Berühren Sie > .
5
2.
Berühren und halten Sie , um Ihre Mailbox anzuwählen.
3. Befolgen Sie die Systemanweisungen Ihres Mobilfunkanbieters. Falls keine Mailbox eingerichtet ist, fragen Sie
bei Ihrem Mobilfunkanbieter nach Anweisungen.
Mailbox-Optionen ändern
1.
Berühren Sie > > Einstellungen.
(Wenn nicht angezeigt wird, wischen Sie auf dem Bildschirm nach unten.)
2. Berühren Sie Mailbox.
3. Wenn Sie über Dual-SIMS verfügen, berühren Sie die SIM-Karte für das zu ändernde Konto.
4. Berühren Sie Erweiterte Einstellungen.
5. Ändern Sie eine der folgenden Optionen:
Um vom Mailboxdienst Ihres Mobilfunkanbieters zu einem anderen Mailboxdienst oder einer anderen App
•
zu wechseln, berühren Sie Dienst.
Um die Nummer zu ändern, die für den Zugriff auf die Mailbox gewählt wird, berühren Sie Einrichtung.
•
E-Mail einrichten
Persönliche E-Mail einrichten
Sie können mehrere E-Mail-Konten der folgenden Typen hinzufügen:
Gmail
•
Persönliche E-Mails von anderen Anbietern (IMAP/POP)
•
Wenn Sie ein Google-Konto auf dem Telefon hinzugefügt haben:
Page 14
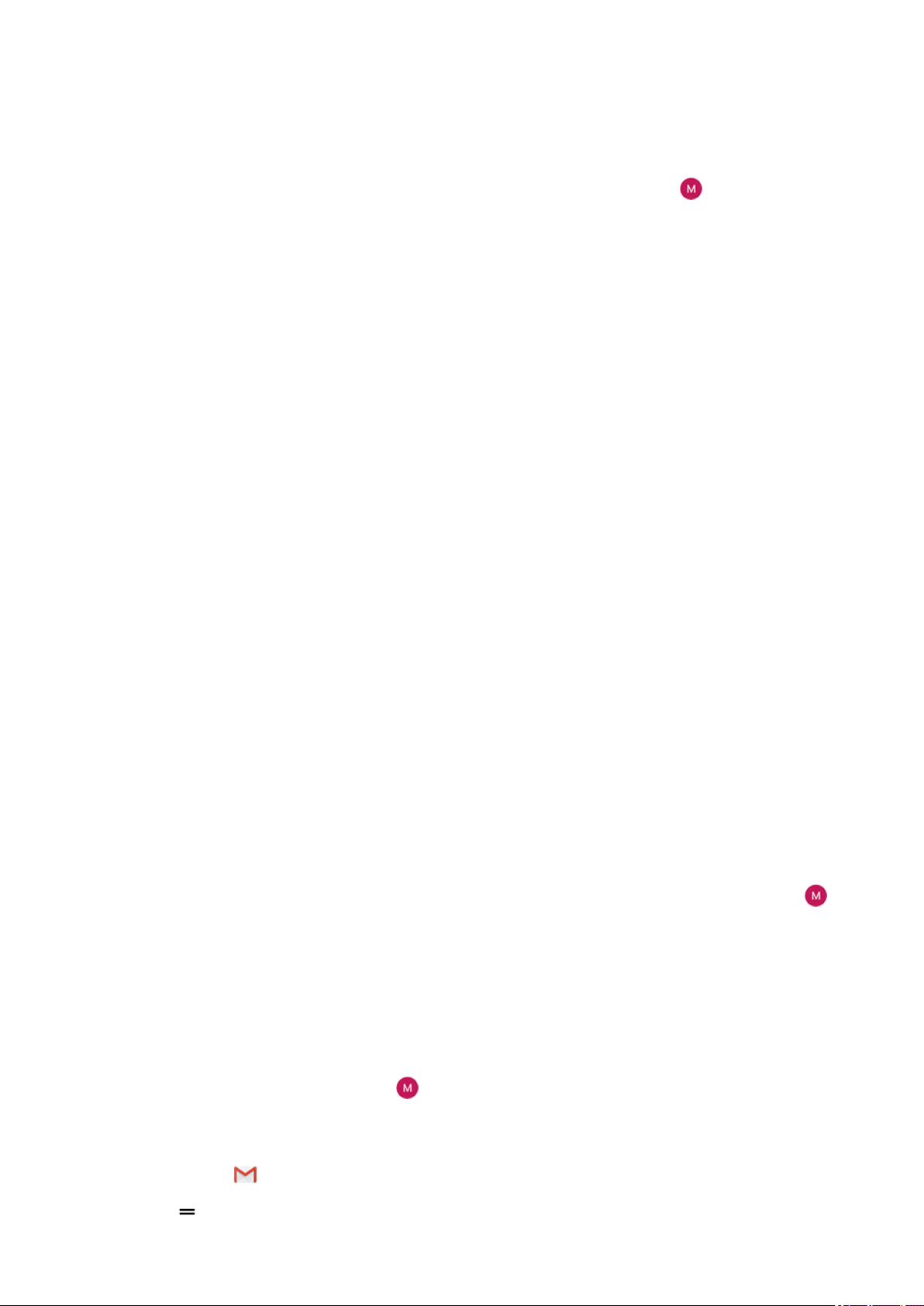
Telefon einrichten
Wenn Sie die Gmail-App zum ersten Mal aufrufen, sehen Sie Ihre E-Mails für das Konto. Es ist bereits
•
eingerichtet.
•
Um zusätzliche Konten einzurichten, öffnen Sie Gmail, berühren Sie Ihr Profilsymbol und dann Weiteres
Konto hinzufügen.
Wenn Sie kein Google-Konto auf dem Telefon hinzugefügt haben und ein E-Mail-Konto eines IMAP/POP-Providers
(eine Adresse, die nicht zu Gmail gehört) einrichten möchten:
1. Öffnen Sie die Gmail-App.
2. Befolgen Sie die Anweisungen auf dem Bildschirm, um Ihre E-Mail-Adresse, Ihr Passwort und Ihre
Kontooptionen einzugeben.
Wenn Sie Probleme beim Einrichten des Kontos haben, lesen Sie die Hilfe zu Gmail von Google.
6
Unternehmens-E-Mail einrichten
Wenn Sie auf dem Computer in Ihrer Firma Microsoft Office Outlook verwenden, können Sie Ihre E-Mails,
Kalendertermine und Kontakte zwischen Ihrem Telefon und dem Microsoft Exchange-Server synchronisieren.
Bevor Sie beginnen, benötigen Sie die folgenden Informationen von der IT-Abteilung Ihrer Firma:
E-Mail-Adresse
•
E-Mail-Passwort
•
Domain-Name
•
Nutzername
•
Servername
•
Sicherheitstyp/SSL-Einstellungen
•
Client-Zertifikatsanforderung
•
So richten Sie die Unternehmens-E-Mail ein:
1. Öffnen Sie die Gmail-App.
2. Führen Sie einen der folgenden Schritte durch:
Wenn Sie die Gmail-App zum ersten Mal öffnen, tippen Sie auf Weitere E-Mail-Adresse hinzufügen.
•
•
Wenn Sie Gmail bereits mit einem anderen Konto verwendet haben, berühren Sie Ihr Profilsymbol
und dann Weiteres Konto hinzufügen.
3. Berühren Sie Exchange und Office 365.
4. Befolgen Sie die Anweisungen auf dem Bildschirm zur Eingabe von E-Mail-Adresse, Passwort und anderen
Informationen von der IT-Abteilung Ihres Unternehmens.
Kontoansichten wechseln
Berühren Sie in der Gmail-App Ihr Profilsymbol und wählen Sie anschließend ein Konto aus.
Um jeden Posteingang mit nur einer Berührung über den Startbildschirm zu öffnen, fügen Sie
Aufgabenverknüpfungen hinzu:
1.
Berühren Sie lange .
2.
Ziehen Sie für jedes Konto in einen leeren Bereich auf dem Startbildschirm.
Page 15
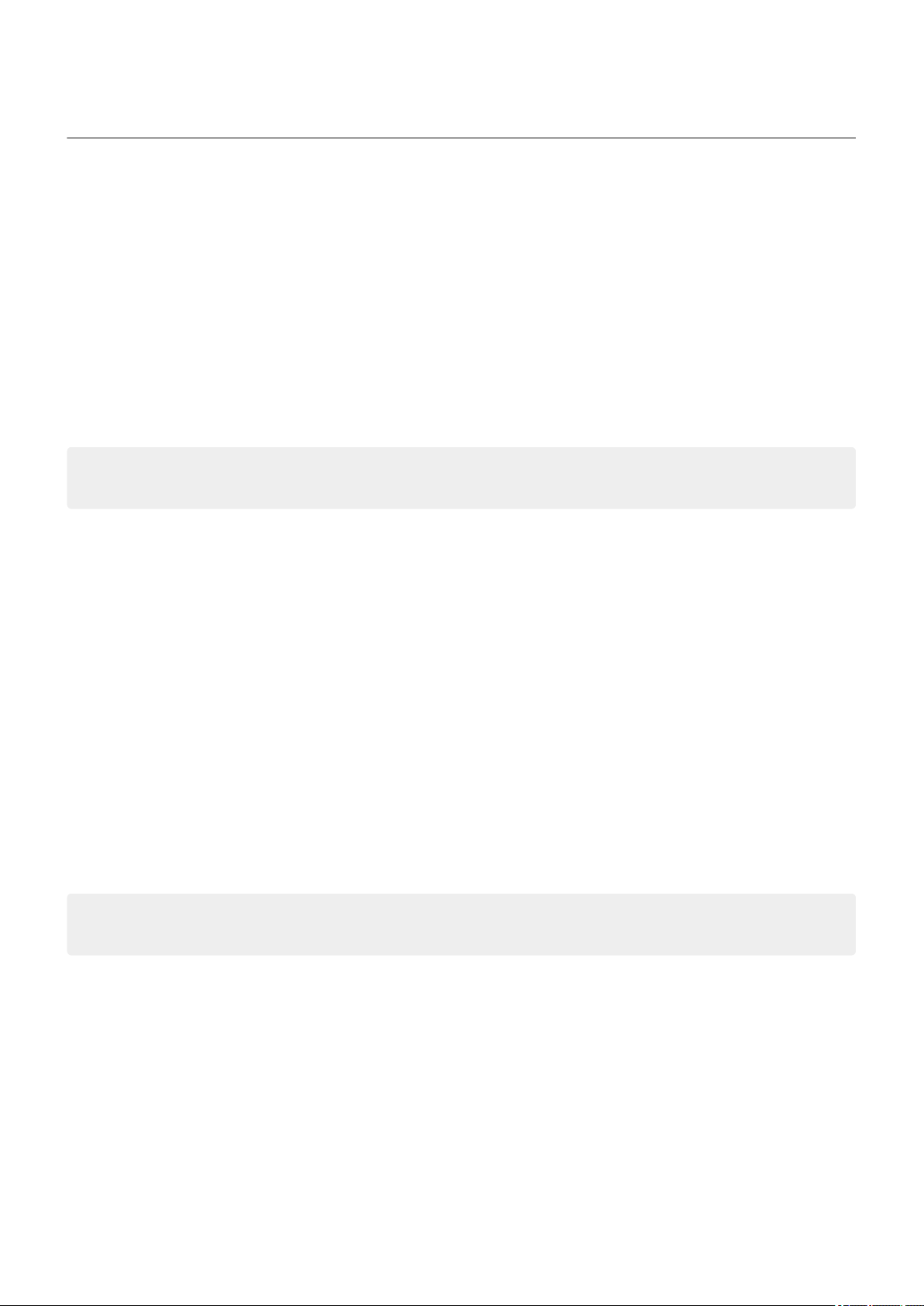
Telefon einrichten
Vorbereiten auf Notfälle
Notfallinformationen einrichten
Sie können Notfallinformationen für Ersthelfer oder andere Personen einrichten, die auf Ihrem Sperrbildschirm
angezeigt werden, z. B. Notfallkontakte und medizinische Informationen (Blutgruppe, Allergien).
So richten Sie Ihre Notfallinformationen ein:
1. Gehen Sie zu Einstellungen > Über das Telefon.
2. Berühren Sie Notfallinformationen.
3. Richten Sie Ihre Informationen ein.
Info: Jeder, der Ihr Telefon in der Hand hält, kann Ihre Notfallinformationen sehen, ohne das Gerät zu
entsperren.
7
Anzeigen von Notfallinformationen
1. Über den Sperrbildschirm:
Wischen Sie nach oben und berühren Sie Notfall unter der Tastatur.
•
Oder halten Sie die Ein-/Austaste gedrückt und berühren Sie dann Notfall.
•
2. Berühren Sie zweimal Notfallinformationen.
Eine Nachricht zum Sperrbildschirm hinzufügen
So fügen Sie zum Sperrbildschirm Ihren Namen oder eine Kurznachricht für Personen hinzu, die Ihr Telefon finden:
1. Gehen Sie zu Einstellungen > Display > Erweitert > Sperrbildschirmanzeige.
2. Berühren Sie Sperrbildschirmnachricht.
3. Geben Sie den anzuzeigenden Text ein und berühren Sie Speichern.
Tipp: Geben Sie Ihre Mobilnummer nur als Kontaktinformation an, wenn Sie von einem anderen Gerät auf Ihre
Mailbox zugreifen können.
Senden Ihres Standorts an Notfalldienste
Nicht alle Mobilfunkanbieter und Länder unterstützen diese Funktion.
Wenn der Android Emergency Location Service (ELS) in Ihrem Land und im Netzwerk Ihres Mobilfunkanbieters
funktioniert und Sie ELS nicht ausgeschaltet haben, sendet ELS Ihren Standort an autorisierte Notfallhelfer, um Sie
zu finden, wenn Sie eine Notrufnummer anrufen oder eine Textnachricht dorthin senden.
Wenn ELS ausgeschaltet ist, sendet Ihr Netzbetreiber möglicherweise trotzdem während eines Notrufs den
Standort des Telefons. Weitere Informationen erhalten Sie von Ihrem Mobilfunkanbieter.
So schalten Sie ELS ein oder aus:
1. Gehen Sie zu Einstellungen > Standort > Erweitert.
Page 16
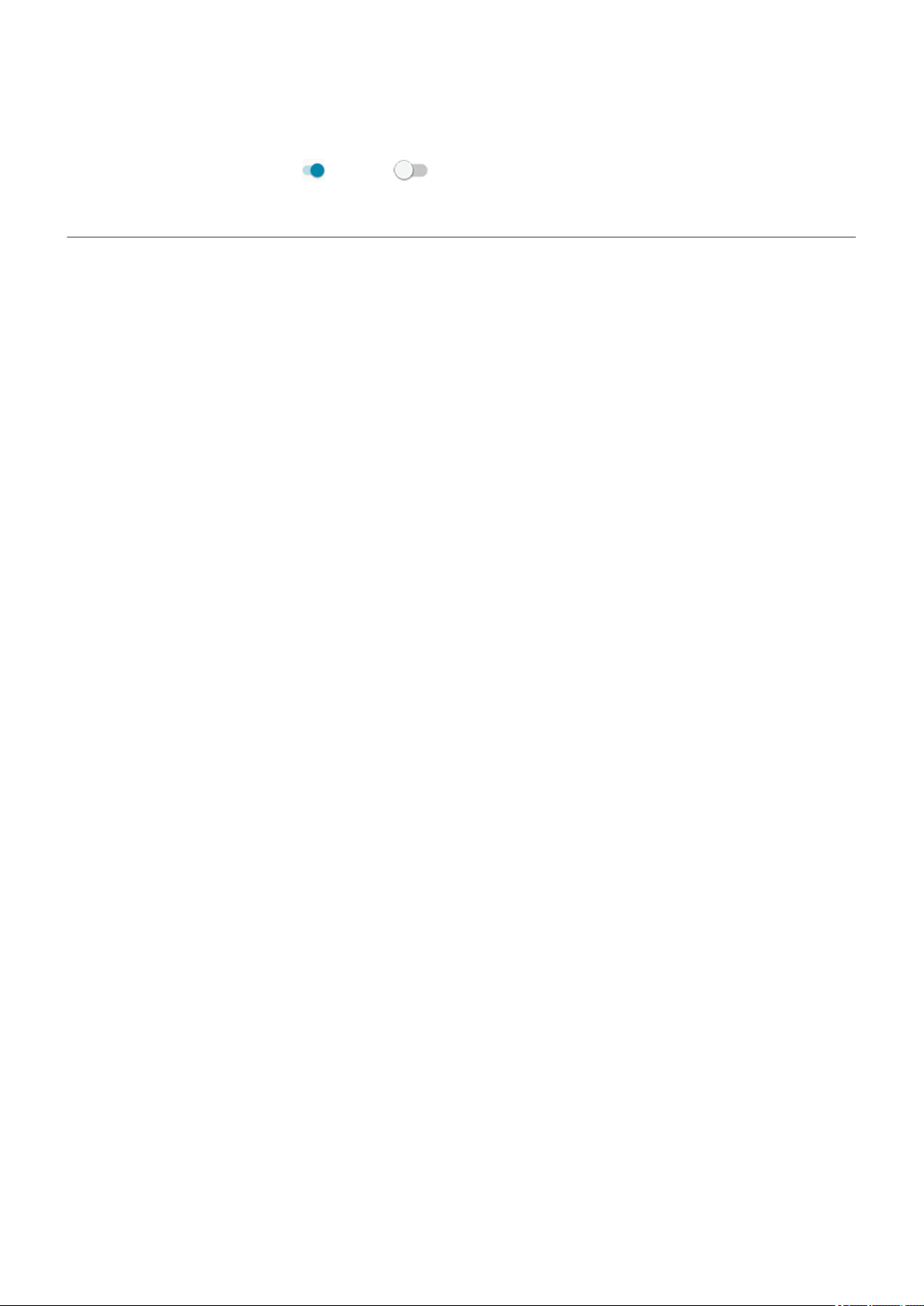
Telefon einrichten 8
2. Berühren Sie Notfall-Standortdienst.
3.
Schalten Sie die Funktion ein oder aus .
Um mehr über ELS zu erfahren, lesen Sie die Hilfe von Google.
Passen Sie Ihr Telefon nach Ihren Vorlieben an
Da Sie nun alles Notwendige erledigt haben (Akku ist aufgeladen, Kontakte wurden importiert, Konten wurden
hinzugefügt), können Sie loslegen und Spaß haben:
Legen Sie den Hintergrund fest.
•
Weisen Sie Freunden, die Sie anrufen, Klingeltöne oder Fotos zu.
•
Finden Sie Spiele.
•
Geben Sie Musik wieder.
•
Zum Schutz des Telefons sollten Sie unbedingt Folgendes tun:
Richten Sie eine Displaysperre ein.
•
Richten Sie die Fingerabdruck-Sicherheitsfunktion ein, um den Bildschirm sicher und schnell mit einer
•
Berührung zu entsperren.
Falls Sie das Telefon verlieren sollten, richten Sie Mein Gerät finden ein und notieren Sie sich die IMEI-
•
Nummer.
Weitere empfehlenswerte Vorgehensweisen:
Richten Sie Ihre Bluetooth- und WLAN-Verbindungen ein.
•
Wenn Sie mehrere Sprachen verwenden, richten Sie sie so ein, dass sie auf der Tastatur angezeigt werden.
•
Legen Sie einen Zeitplan für Bitte nicht stören fest, um das Telefon automatisch stummzuschalten, wenn Sie
•
nicht gestört werden möchten.
Eigene Telefonnummer suchen
1. Öffnen Sie Einstellungen.
2. Berühren Sie Über das Telefon > Telefonnummer.
Page 17
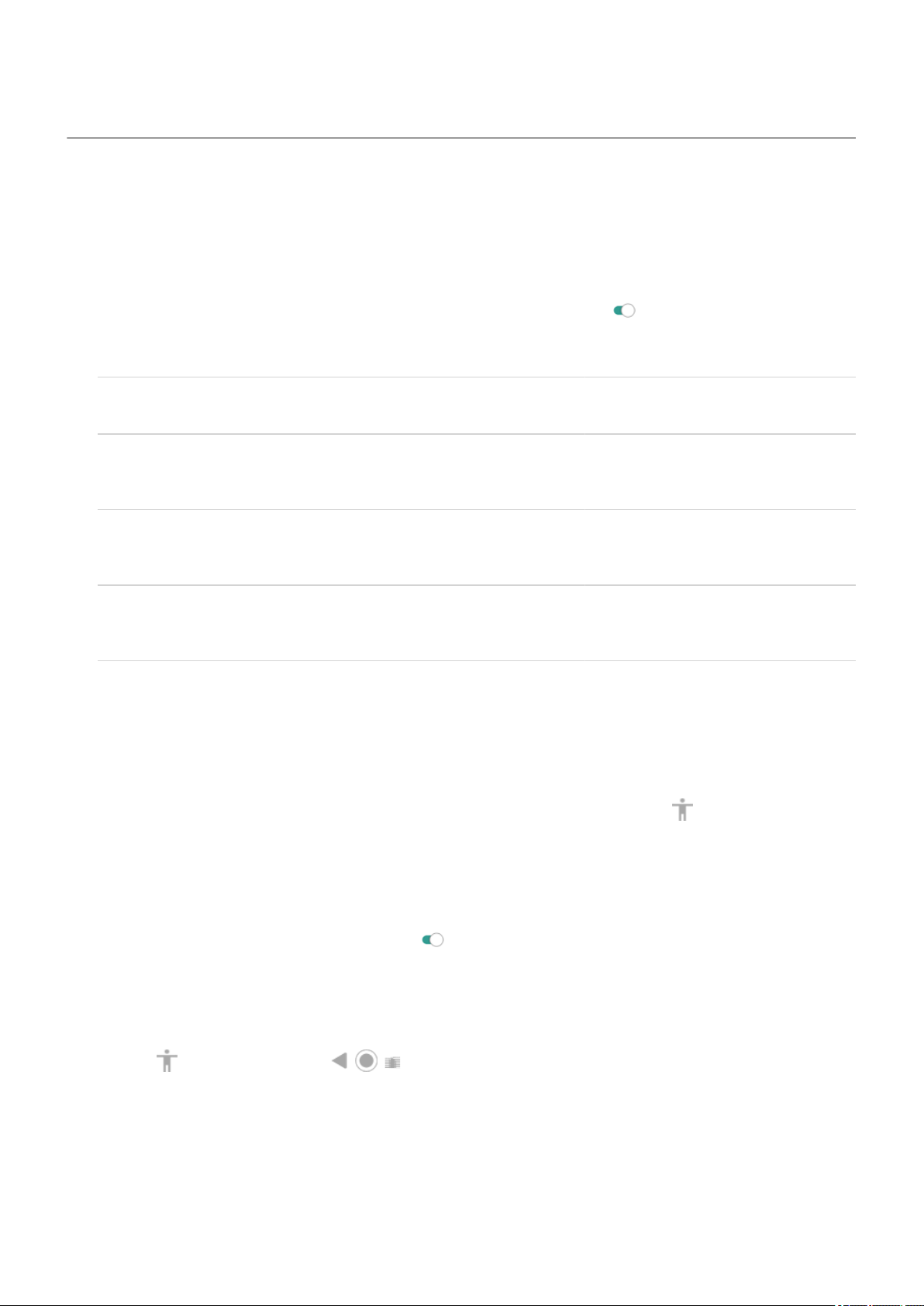
Telefon einrichten : Einstellungen für Bedienungshilfen
Visuelle Unterstützung
Farben anpassen, wenn Sie farbenblind sind
1. Öffnen Sie Einstellungen > Bedienungshilfen.
2.
Berühren Sie Farbkorrektur und aktivieren Sie Farbkorrektur aktivieren ( ).
3. Berühren Sie Korrekturmodus und wählen Sie eine Option aus.
Wie Sie Farben sehen Welche Option Sie wählen sollten
9
Ich kann Violett und Blau nur schwer voneinander unterscheiden.
Gelb und Grün erscheinen rötlicher.
Die Farben sind nicht hell. Rot, Orange und Gelb erscheinen
grünlicher.
Ich kann Gelb und Rot nur schwer von Pink unterscheiden. Blau
erscheint grünlicher.
Die Farbkorrektur ist eine experimentelle Funktion und funktioniert daher möglicherweise nicht überall auf dem
Telefon korrekt.
Deuteranomalie (Rot-GrünSehschwäche)
Protanomalie (Rot-GrünSehschwäche)
Tritanomalie (Blau-GelbSehschwäche)
Vergrößern des Bildschirms
Sie können den Bildschirm vergrößern, indem Sie ihn dreimal antippen oder von unten mit zwei Fingern nach oben
wischen. Wenn Sie 3-Schaltflächen-Steuerung verwenden, können Sie zum Vergrößern hinzufügen.
Einrichten
So richten Sie ein, wie Sie die Vergrößerung starten (hineinzoomen) und stoppen (herauszoomen):
1. Navigieren Sie zu Einstellungen > Bedienungshilfen > Vergrößerung.
2.
Wählen Sie eine Option und aktivieren Sie sie ( ):
Um den Bildschirm dreimal zu berühren, wählen Sie Dreimal tippen zum Vergrößern aus.
•
Um von unten mit zwei Fingern nach oben zu wischen (Gestennavigation), wählen Sie Mit
•
Tastenkombination vergrößern aus.
•
Um zu den Schaltflächen (3-Schaltflächen-Steuerung) hinzuzufügen, wählen Sie Mit
Tastenkombination vergrößern aus.
Wenn die Vergrößerung aktiviert ist, sehen Sie einen orangefarbenen Rand um den Bildschirm.
Verwenden der Vergrößerung
So zoomen Sie hinein/heraus:
Page 18
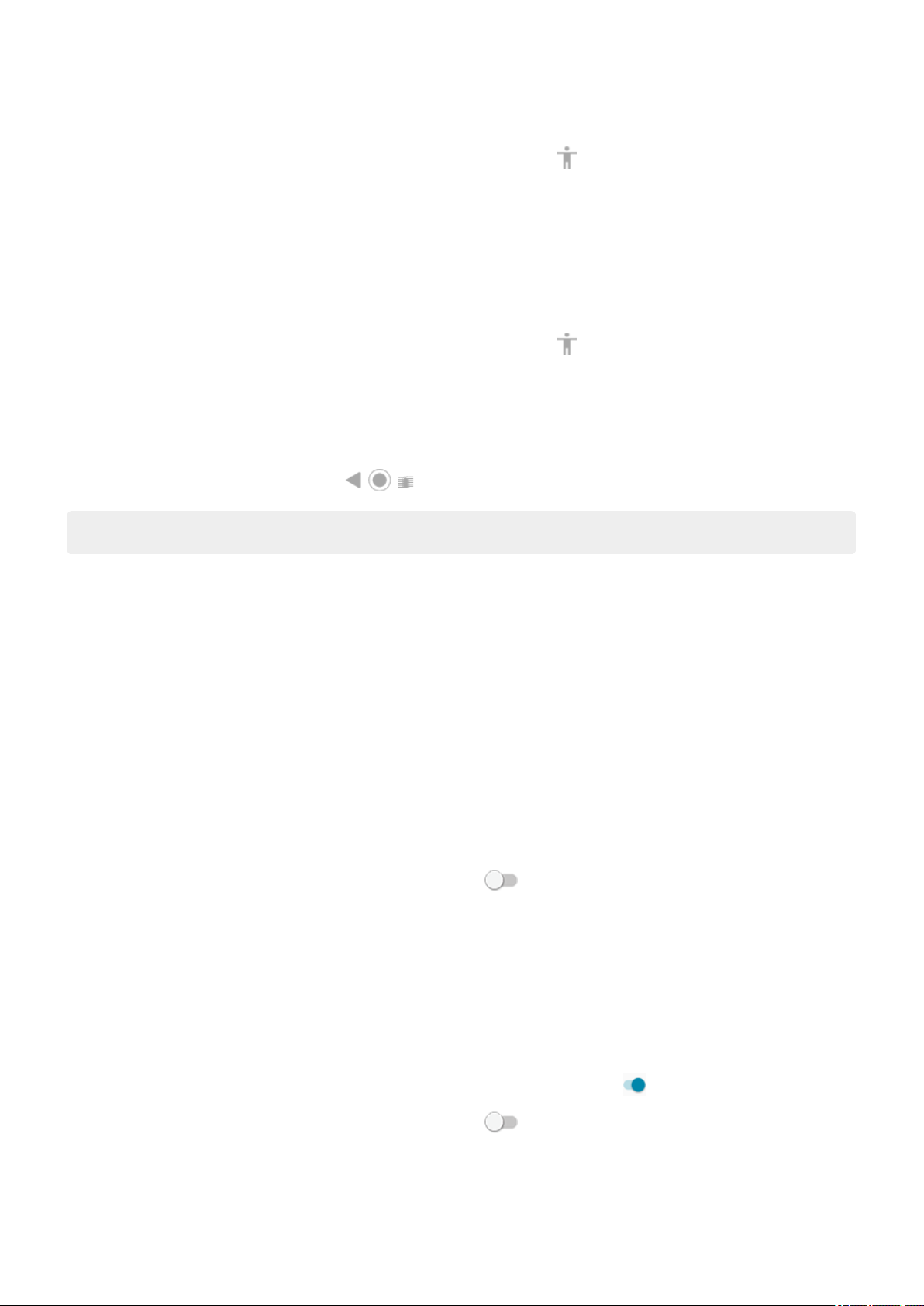
Telefon einrichten : Einstellungen für Bedienungshilfen
1. Starten Sie die Vergrößerung mit der ausgewählten Methode: Tippen Sie dreimal, wischen Sie mit zwei
Fingern vom unteren Bildschirmrand nach oben oder berühren Sie .
2. Berühren Sie den zu vergrößernden Bildschirmbereich und gehen Sie dann wie folgt vor:
Ziehen Sie zwei oder mehr Finger, um zu scrollen.
•
Ziehen Sie zwei oder mehr Finger zu, um den Zoom einzustellen.
•
Vorübergehendes Zoomen:
1. Starten Sie die Vergrößerung mit der ausgewählten Methode: Tippen Sie dreimal, wischen Sie mit zwei
Fingern vom unteren Bildschirmrand nach oben oder berühren Sie .
2. Berühren und halten Sie eine beliebige Stelle auf dem Bildschirm und gehen Sie dann wie folgt vor:
Ziehen Sie, um den Bildschirm zu bewegen.
•
Heben Sie den Finger an, um herauszuzoomen.
•
Bei der Tastatur oder den Schaltflächen ist kein Hineinzoomen möglich.
10
Tipp: Sie können auch die Schriftgröße und Anzeigegröße anpassen.
Berührungstöne ein- und ausschalten
1. Wechseln Sie zu Einstellungen > Sound > Erweitert.
2. Führen Sie einen der folgenden Schritte durch:
Um einen Ton zu hören, wenn Sie eine Nummer wählen, aktivieren Sie Wähltastentöne.
•
Um einen Klickton zu hören, wenn Sie den Bildschirm sperren oder entsperren, aktivieren Sie Töne für
•
die Displaysperre.
Um beim Berühren eines Elements auf dem Bildschirm einen Klickton zu hören, aktivieren Sie Töne bei
•
Berührung.
Um eine Vibration zu spüren, wenn Sie mit der Tastatur etwas eingeben, aktivieren Sie Vibration bei
•
Displayberührung.
Wenn Sie keine Töne möchten, schalten Sie sie einfach aus .
Ausgeben anderer Benachrichtigungstöne
Sie können einen Klingelton für Benachrichtigungen von bestimmten Apps zuweisen.
Sie können auch Benachrichtigungstöne für andere Ereignisse anpassen:
1. Navigieren Sie zu Einstellungen > Sound > Erweitert.
2. Um einen Bestätigungston zu hören und Vibrationen zu spüren, wenn Sie Ihr Telefon erfolgreich mit einem
Ladegerät verbinden, schalten Sie Töne und Vibration beim Aufladen ein ( ).
Wenn Sie keine Töne möchten, schalten Sie sie einfach aus .
TalkBack zum Vorlesen von Bildschirmen verwenden
Hören Sie Beschreibungen von allem, was Sie berühren.
Page 19
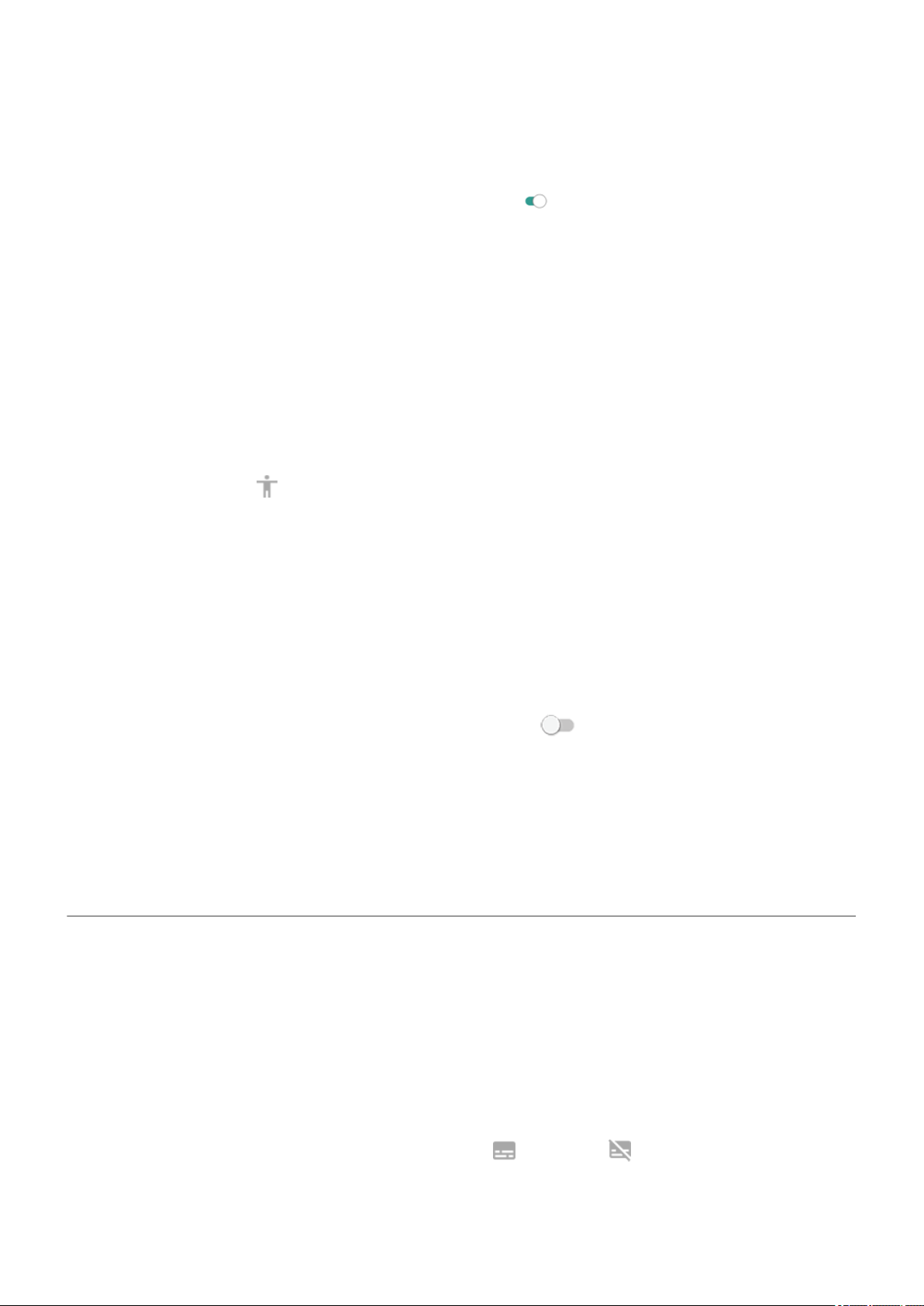
Telefon einrichten : Einstellungen für Bedienungshilfen
TalkBack aktivieren
1. Wechseln Sie zu Einstellungen > Bedienungshilfen.
2.
Berühren Sie TalkBack und aktivieren Sie Dienst aktivieren ( ).
3. Berühren Sie Einstellungen und legen Sie die gewünschten Optionen fest.
Wenn TalkBack aktiviert ist
Berühren Sie ein Element und Ihr Telefon sagt den Namen.
•
Beginnen Sie mit der Eingabe und das Telefon sagt jede Nummer oder jeden Buchstaben.
•
Ziehen Sie die Statusleiste nach unten und Ihr Telefon liest alle Benachrichtigungen vor.
•
Öffnen Sie eine Nachricht, Datei oder ein Buch und Ihr Telefon liest den Text laut.
•
Wiedergabelautstärke ändern
Drücken Sie eine Lautstärketaste, um die Lautstärkeeinstellungen zu öffnen, und stellen Sie dann den Pegel
•
mit dem Schieberegler ein.
Oder berühren Sie bei der Sprachwiedergabe wiederholt eine Lautstärketaste.
•
11
Wiedergabe stoppen
Um die Wiedergabe anzuhalten oder fortzusetzen, halten Sie die Tasten zum Erhöhen und zum Verringern der
Lautstärke gleichzeitig drei Sekunden lang gedrückt, bis Sie eine Bestätigung hören, dass TalkBack ein- oder
ausgeschaltet ist. Sie können die Bedienungshilfenfunktion dieser Verknüpfung ändern.
Oder deaktivieren Sie TalkBack:
1. Gehen Sie zu Einstellungen > Bedienungshilfen.
2.
Berühren Sie TalkBack und schalten Sie Dienst aktivieren aus .
Weitere Hilfe
Sie können zudem folgende Aktionen ausführen:
Sprachbefehle verwenden.
•
Text diktieren, anstatt zu tippen
•
Hörhilfen
Untertitel für alle Sprachausgaben
Diese Funktion ist nur in englischer Sprache verfügbar.
Ihr Telefon kann automatisch Untertitel für Videos, Podcasts, Audionachrichten und Aufzeichnungen erzeugen.
Untertitel ein-/ausschalten
Halten Sie eine Lautstärketaste gedrückt und schalten Sie sie ein oder aus . (Wird dieses Symbol nicht
angezeigt, ändern Sie die Untertiteleinstellungen, um es hinzuzufügen.)
Page 20
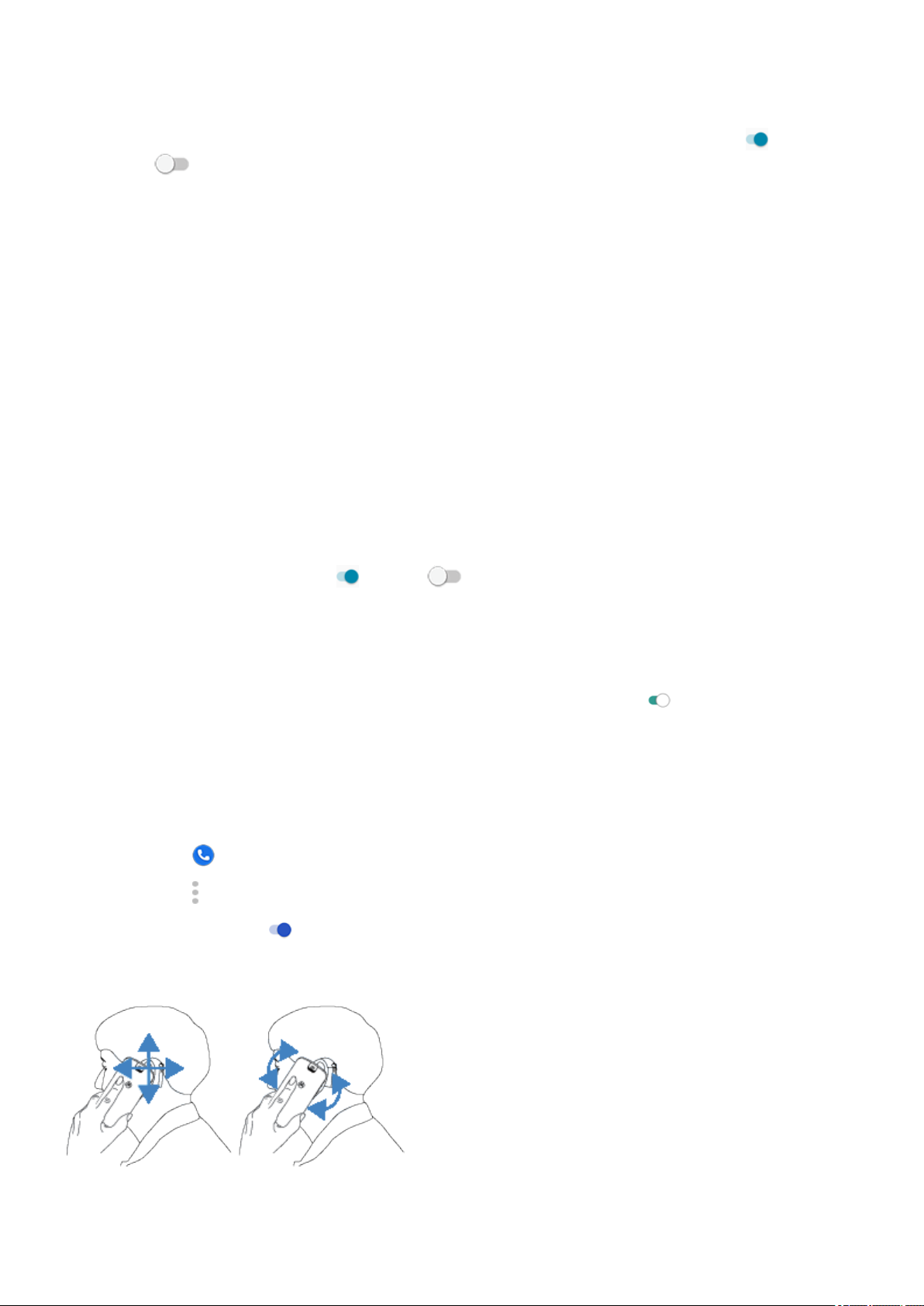
Telefon einrichten : Einstellungen für Bedienungshilfen
Oder berühren Sie Einstellungen > Bedienungshilfen > Automatische Untertitel und aktivieren oder
deaktivieren Sie die Funktion.
Untertitel-Kästchen verwenden
Ziehen Sie zum Verschieben der Untertitel das Kästchen.
•
Berühren Sie das Kästchen zweimal, um die Untertitel zu erweitern oder zu verkleinern.
•
Akkuverbrauch
Automatische Untertitel beansprucht den Akku stärker. Wenn der Akkustand sinkt und Akku-Schonfunktion aktiviert
ist, schaltet sich Automatische Untertitel automatisch ab.
Untertiteleinstellungen ändern
Sie können Folgendes ein- oder ausblenden:
Obszöne Sprache
•
Geräuschetiketten (Lachen, Applaus, Musik)
•
Untertitelsymobl in den Lautstärkereglern
•
12
1. Bis Einstellungen > Bedienungshilfen > Automatische Untertitel.
2.
Schalten Sie die Einstellungen ein oder aus .
Untertitel aktivieren
1. Öffnen Sie Einstellungen > Bedienungshilfen.
2.
Berühren Sie Untertitel-Einstellungen und aktivieren Sie Untertitel aktivieren .
3. Geben Sie die Optionen für die Bildunterschriften ein (Sprache, Text und Stil).
Hörgeräte verwenden
So verbessern Sie die Kompatibilität mit Hörgeräten und reduzieren die Ton-Rückkopplung:
1.
Berühren Sie .
2.
Berühren Sie > Einstellungen > Bedienungshilfen.
3.
Aktivieren Sie Hörhilfen .
Halten Sie das Telefon während eines Anrufs an Ihr Ohr und drehen oder bewegen Sie es anschließend, bis Sie
die optimale Position zum Sprechen und Hören gefunden haben.
Page 21
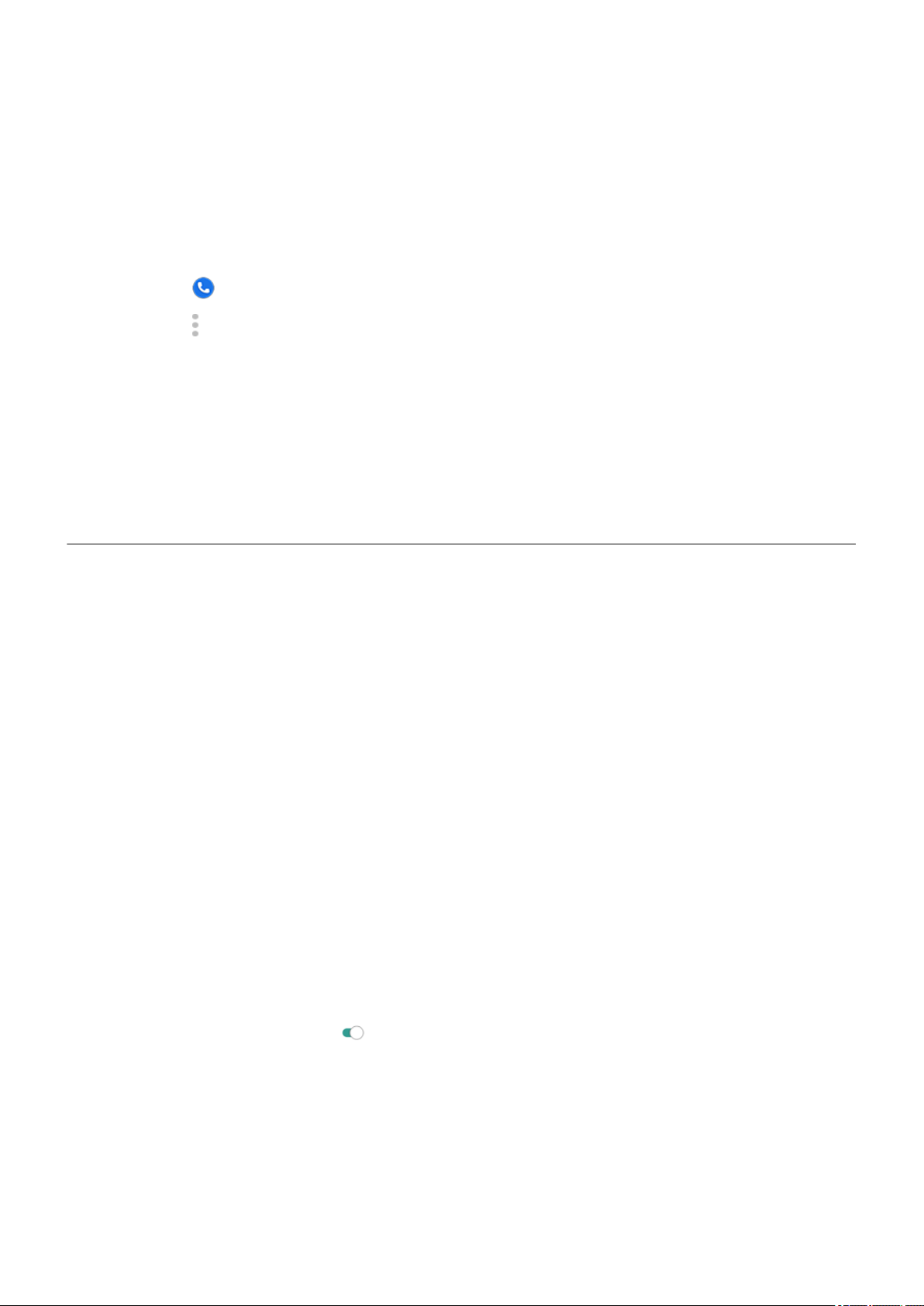
Telefon einrichten : Einstellungen für Bedienungshilfen
TTY-Gerät einrichten
Nicht alle Mobilfunkanbieter unterstützen diese Funktion.
Für die textbasierte Kommunikation können Sie SMS/MMS und E-Mail verwenden.
Wenn Sie lieber eine Verbindung zu einem TTY-Gerät herstellen möchten:
1.
Berühren Sie .
2.
Berühren Sie > Einstellungen > Bedienungshilfen > TTY-Modus.
3. Wählen Sie einen Modus aus:
TTY (vollständig): Texte auf dem TTY-Gerät schreiben und lesen.
•
TTY HCO: Texte auf dem TTY-Gerät eingeben und Sprachantworten auf Ihrem Telefon hören.
•
TTY VCO: Ins Telefon sprechen und Textantworten auf dem TTY-Gerät lesen.
•
4. Verbinden Sie Ihr Telefon und TTY-Gerät mit dem Audiokabel, das im Lieferumfang Ihres TTY-Geräts
enthalten war.
13
Fingerfertigkeitshilfe
Externer Switch oder Tastatur
Wenn Sie keinen Touchscreen verwenden können, können Sie das Telefon mit Schalterzugriff über externe
Schalter oder Tastaturtasten steuern, um Elemente auszuwählen, zu blättern, Text einzugeben und mehr.
Um Schalterzugriff verwenden zu können, benötigen Sie eines der folgenden Geräte:
Einen externen Schalter. Über USB oder Bluetooth verbundene Schaltergeräte senden Tastatursignale an
•
das Telefon.
Eine externe Tastatur. Eine standardmäßige USB- oder Bluetooth-Tastatur kann als Schaltergerät fungieren,
•
indem Sie einer oder mehreren Tasten bestimmte Aktionen zuweisen.
Schließen Sie das externe Gerät anhand der Anweisungen des Herstellers an Ihr Telefon an. Weitere
Informationen zu Bluetooth-Verbindungen.
Schalterzugriff einrichten
1. Öffnen Sie Einstellungen > Bedienungshilfen.
2. Berühren Sie Schalterzugriff.
3.
Schalten Sie Dienst aktivieren ein .
4. Folgen Sie den Anweisungen auf dem Bildschirm, um Folgendes auszuwählen:
Anzahl der Schalter
•
Scanoptionen
•
Schalterzuweisungen
•
So passen Sie Schalterzugriff zu einem späteren Zeitpunkt an:
Page 22
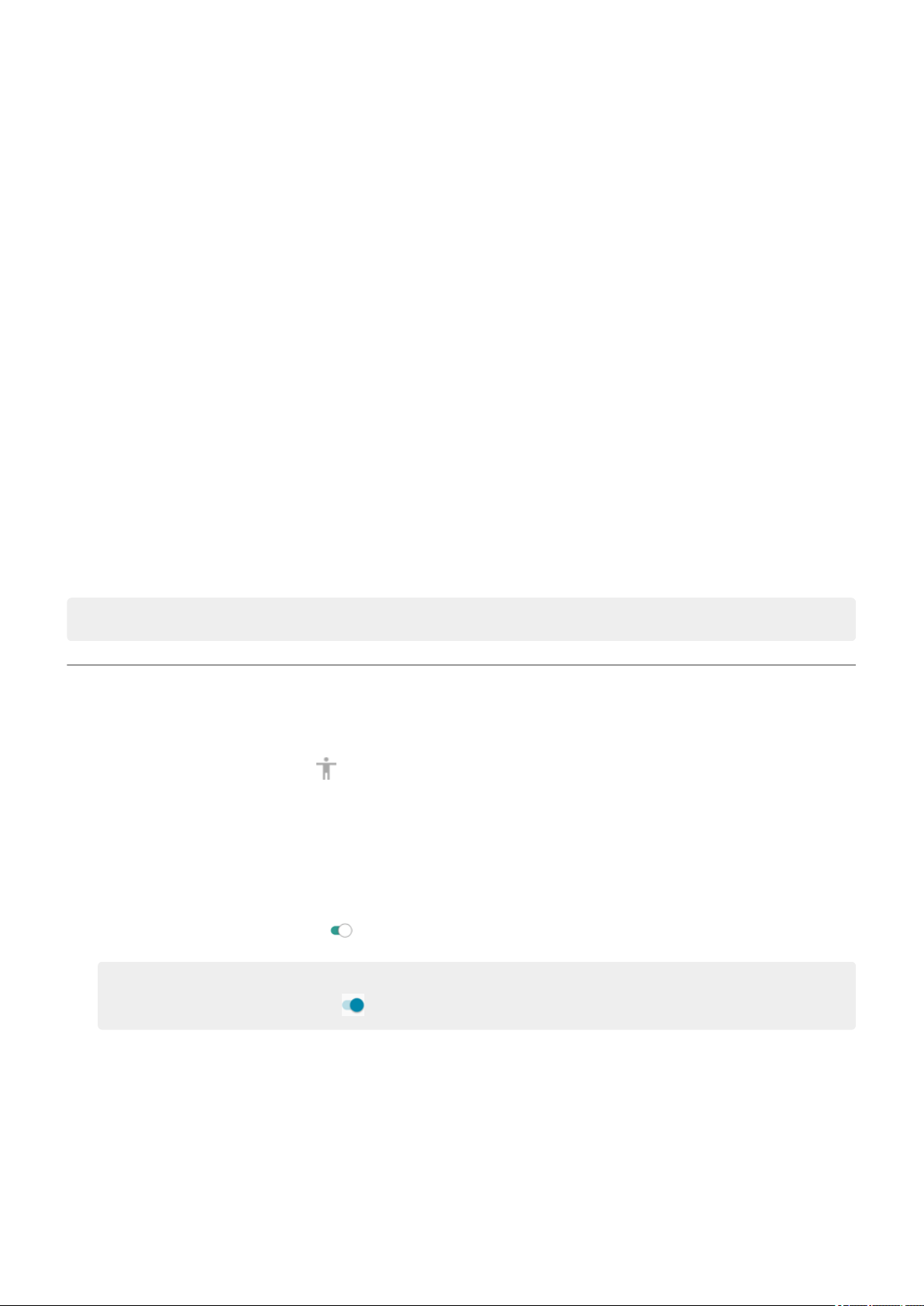
Telefon einrichten : Einstellungen für Bedienungshilfen
1. Öffnen Sie Einstellungen > Bedienungshilfen.
2. Berühren Sie Schalterzugriff > Einstellungen.
3. Passen Sie die Optionen an.
Verwenden Sie Schalterzugriff
Um mit dem Scannen zu beginnen und Elemente auf dem Bildschirm zu markieren, drücken Sie den
•
zugewiesenen Schalter bzw. die zugewiesene Taste.
Um ein markiertes Element auszuwählen, drücken Sie den zugewiesenen Schalter bzw. die zugewiesene
•
Taste und drücken Sie dann den entsprechenden Schalter bzw. die entsprechende Taste, um die
gewünschten Optionen auszuwählen.
Ändern Sie die Zeit für das Durchführen einer Aktion
Wenn Sie für das Reagieren auf eine Benachrichtigung oder Nachrichten, die nur vorübergehend sichtbar sind,
mehr Zeit benötigen, können Sie die Zeit, in der sie sichtbar sind, anpassen:
1. Gehen Sie zu Einstellungen > Bedienungshilfen.
14
2. Berühren Sie Zeit zum Reagieren.
3. Wählen Sie den gewünschten Timeout aus.
Info: Nicht alle Apps unterstützen diese Einstellung.
Schnellaktivierungen verwenden
Bedienungshilfemenü verwenden
Greifen Sie schnell auf ein Bedienungshilfenmenü zu, das Ihnen bessere Kontrolle über Ihr Telefon verleiht.
So aktivieren Sie diese Funktion:
1. Öffnen Sie Einstellungen > Bedienungshilfen.
2. Berühren Sie Menü "Bedienungshilfen".
3.
Aktivieren Sie Dienst aktivieren ( ).
Tipp: Um die Schaltflächen in diesem Menü zu vergrößern, berühren Sie Einstellungen und aktivieren
Sie anschließend Store knapper .
Wenn Sie Gestennavigation verwenden:
1. Verwenden Sie zwei Finger, um vom unteren Rand des Bildschirms nach oben zu wischen.
Wenn Sie andere Bedienungshilfen-Tools für diese Geste eingestellt haben, wischen Sie mit zwei Fingern
nach oben und halten Sie sie, um zwischen den Tools zu wechseln.
2. Wählen Sie eine Option aus dem Menü aus.
Wenn Sie 3-Schaltflächen-Steuerung verwenden:
Page 23
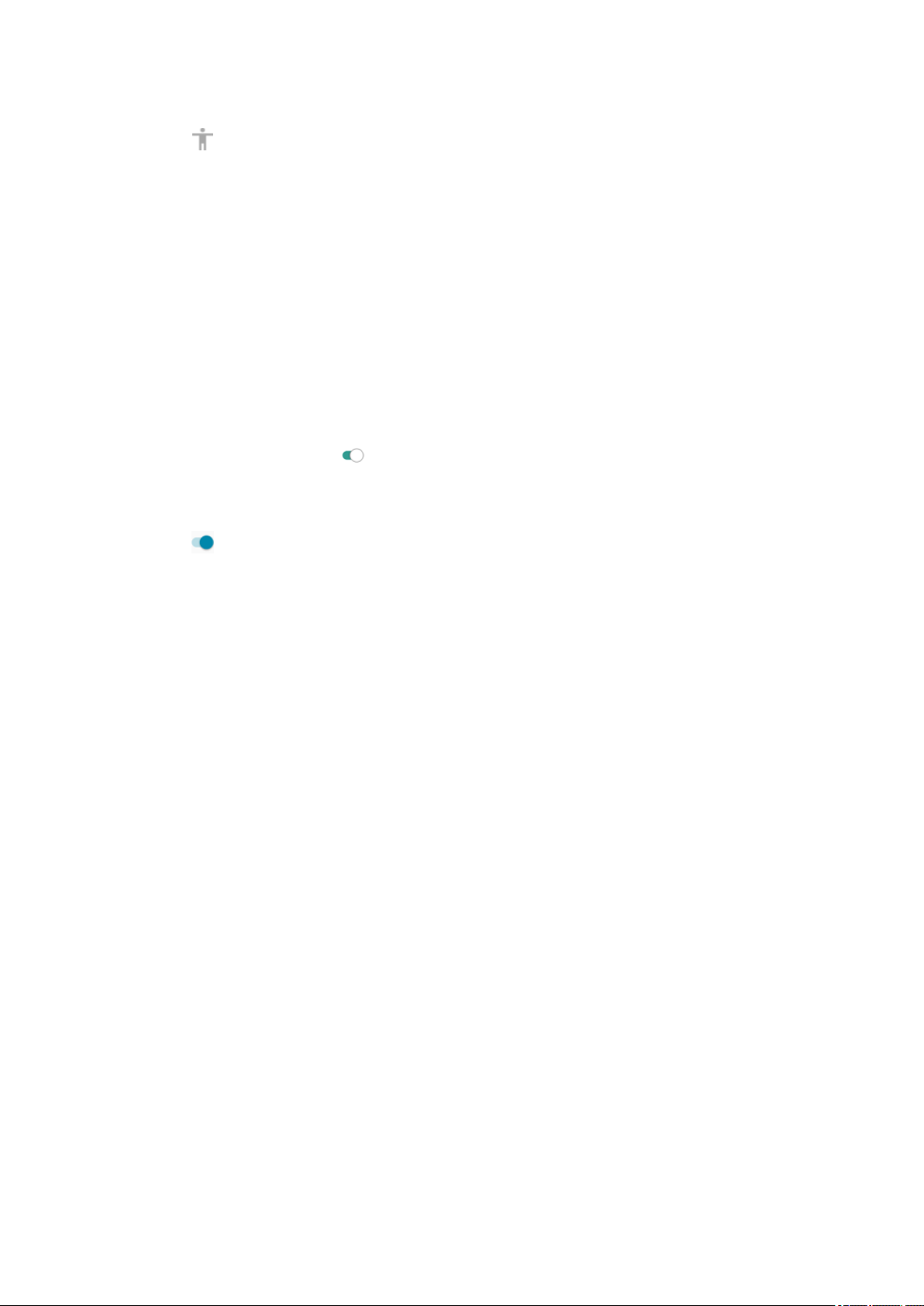
Telefon einrichten : Einstellungen für Bedienungshilfen 15
1.
Berühren Sie unten im Bildschirm.
Wenn Sie andere Bedienungshilfen-Tools für die Verwendung dieses Symbols eingerichtet haben, berühren
und halten Sie es zum Wechseln zwischen den Tools.
2. Wählen Sie eine Option aus dem Menü aus.
Für Bedienungshilfen die Lautstärketasten drücken
Sie können eine Bedienungshilfe Ihrer Wahl (TalkBack, Schalterzugriff) mithilfe der Lautstärketasten ein- oder
ausschalten.
So aktivieren Sie die Verknüpfung:
1. Öffnen Sie Einstellungen > Bedienungshilfen.
2. Berühren Sie Verknüpfung für Lautstärketaste.
3.
Schalten Sie Dienst aktivieren ein .
4. Um die der Verknüpfung zugewiesene Bedienungshilfe zu ändern, berühren Sie Verknüpfter Dienst.
5. Um die Lautstärketasten auf dem Sperrbildschirm zu verwenden, schalten Sie Auf dem Sperrbildschirm
erlauben ein .
So verwenden Sie die Verknüpfung:
Berühren und halten Sie die Tasten zum Verringern und Erhöhen der Lautstärke gleichzeitig drei Sekunden lang.
Sie hören eine Bestätigung, dass die Funktion aktiviert bzw. deaktiviert wurde.
Page 24
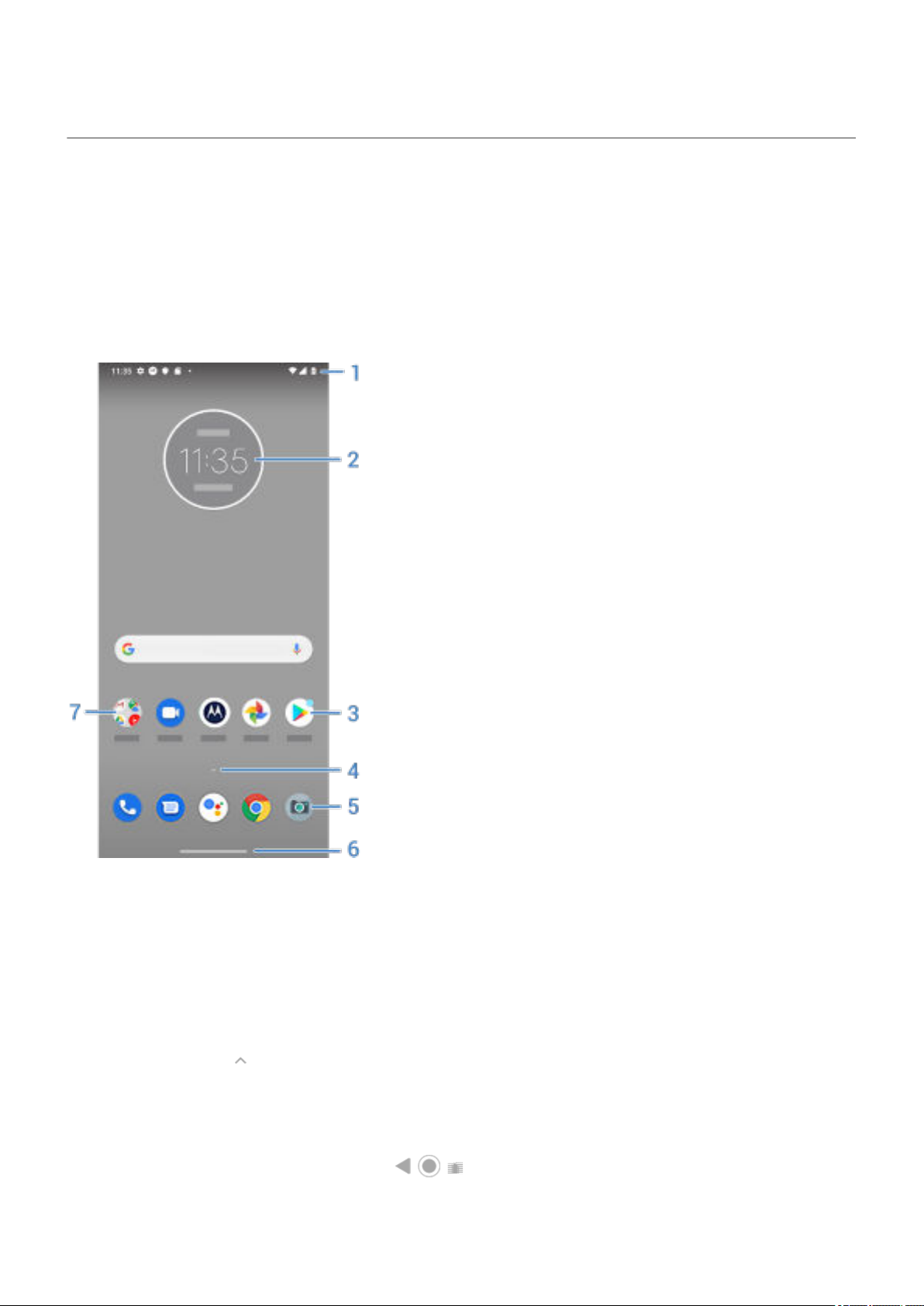
Grundlagen
16
Info zu Ihrem Startbildschirm
Wenn Sie das Telefon einschalten und entsperren, wird der Startbildschirm angezeigt.
Sie können bei Bedarf rechts weitere Seiten hinzufügen. Um eine Seite hinzuzufügen, ziehen Sie eine AppVerknüpfung oder ein Widget zum Rand einer vorhandenen Seite und legen Sie die Verknüpfung oder das Widget
auf der neuen Seite ab.
Wischen Sie nach rechts oder links, um weitere Seiten anzuzeigen.
Dies sind die Teile Ihres Startbildschirms:
1. Statusleiste: zeigt Uhrzeit und Symbole mit Informationen zum Telefonakku und den Netzwerkbedingungen
an. Wischen Sie nach unten, um Ihre Benachrichtigungen und Schnelleinstellungen anzuzeigen.
2. Widget: Sie können Widgets zu Ihrem Startbildschirm hinzufügen, um schnell auf Informationen oder häufige
Aufgaben zuzugreifen.
3. Verknüpfung: Sie können Verknüpfungen hinzufügen, um Apps oder Webseiten zu öffnen, die Sie häufig
verwenden.
4.
App-Liste: Wischen Sie vom unteren Rand des Bildschirms nach oben, um die Liste aller Apps anzuzeigen.
5. Favoritenleiste: Bietet mit nur einer Berührung Zugriff auf Ihre meistverwendeten Apps von jedem beliebigen
Startbildschirm aus. Sie können angeben, welche Apps hier angezeigt werden sollen.
6. Navigationsleiste: Verwenden Sie Gesten zum Navigieren zwischen Apps und Bildschirmen. Sie können die
Leiste auch durch die Navigationssymbole ersetzen.
7. Ordner: Fügen Sie Ordner hinzu, um App-Verknüpfungen anzuordnen.
Page 25
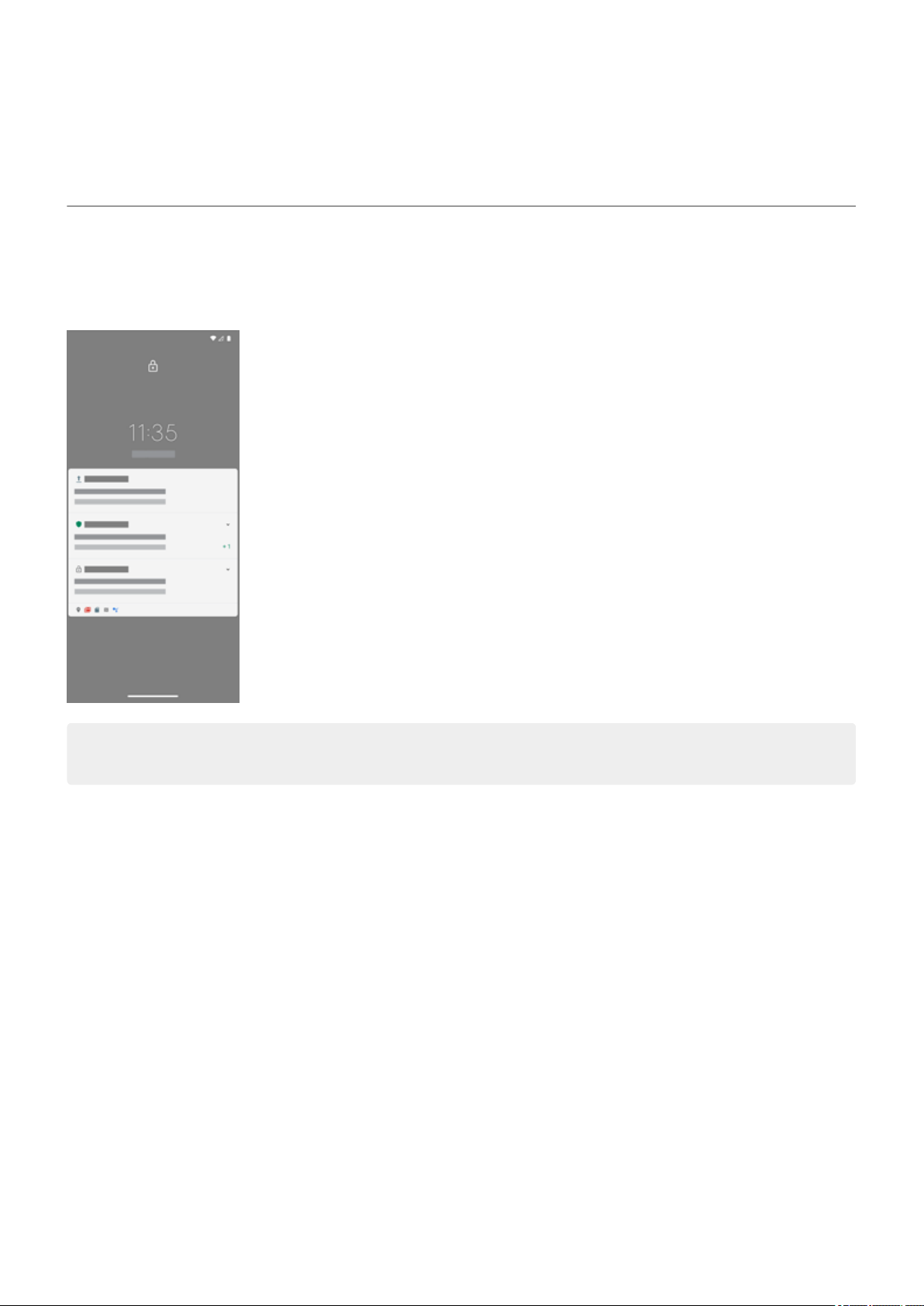
Grundlagen
Wenn Sie sich ein komplett neues Design und Gefühl für Ihren Startbildschirm wünschen, verwenden Sie eine
andere Übersicht. Wenn die Veränderung nicht ganz so drastisch sein soll, ändern Sie zunächst nur den
Hintergrund.
17
Informationen zum Sperrbildschirm
Der Sperrbildschirm wird angezeigt, wenn Sie eine Displaysperre verwenden und das Telefon oder den Bildschirm
einschalten.
Tipp: Wenn Sie Vorschaudisplay verwenden, sehen Sie diese Benachrichtigungen, bevor Sie zu Ihrem
Sperrbildschirm gelangen.
Vom Sperrbildschirm aus können Sie:
Tätigen Sie einen Notruf.
•
AnzeigenBenachrichtigungen anzeigen und darauf reagieren. Tippen Sie zum Öffnen zweimal.
•
Schnelleinstellungen öffnen. Wischen Sie auf dem Bildschirm von oben nach unten.
•
Starten Sie eine Sprachsuche. Wischen Sie von einem der unteren Ecken aus diagonal nach oben.
•
Öffnen Sie Sperren. Deaktivieren Sie vorübergehend Benachrichtigungen und das Entsperren per
•
Fingerabdruck.
Sie können den Sperrbildschirm anpassen, um eine Nachricht hinzuzufügen und festzulegen, welche
Benachrichtigungen angezeigt werden.
Page 26
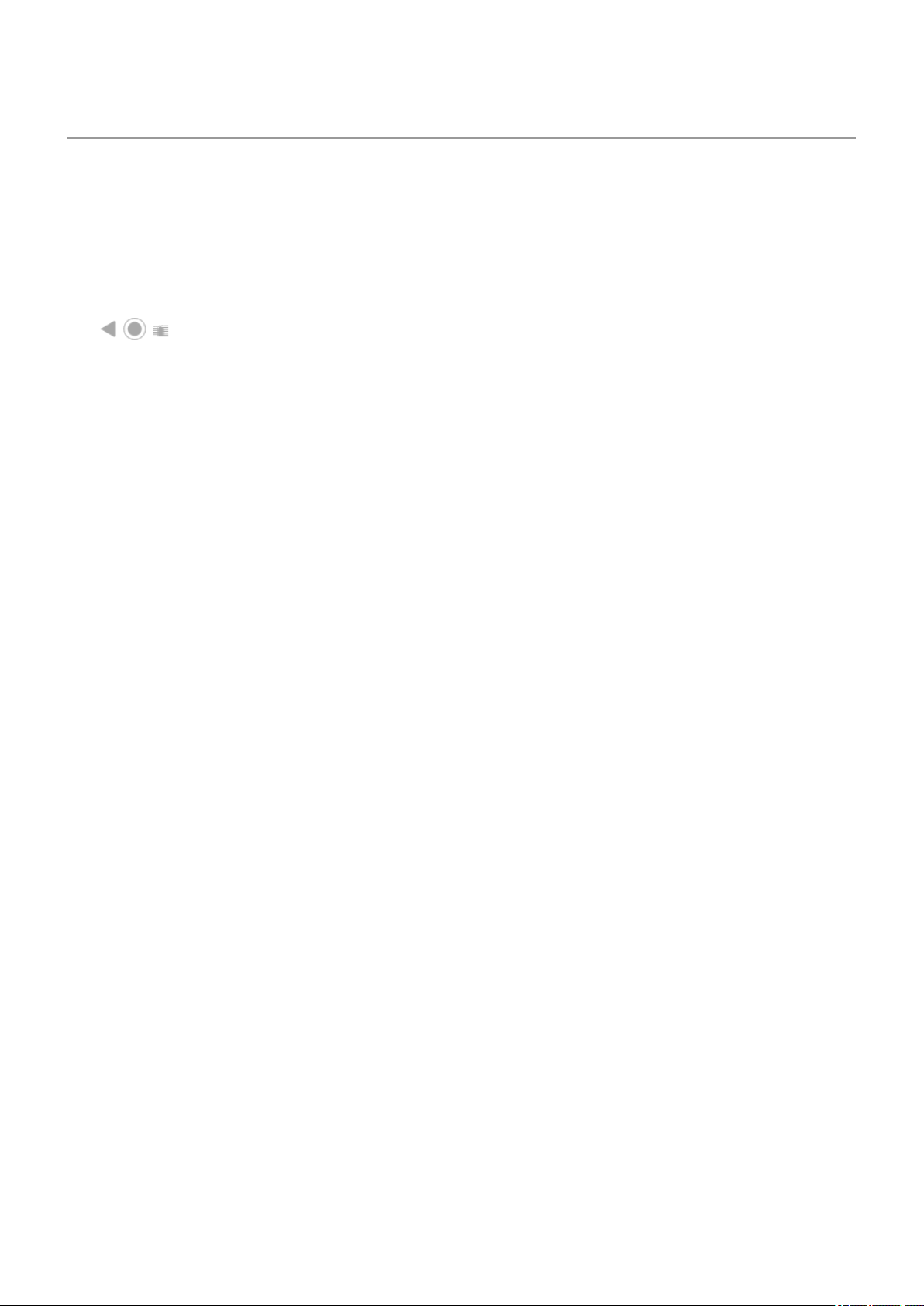
Grundlagen : Neu bei Android?
Falls dies Ihr erstes Smartphone ist
Grundlagen
Dies sind die wichtigsten Konzepte für die Navigation auf Ihrem Telefon.
Sie können festlegen, wie Sie zwischen Apps und Bildschirmen wechseln: über Gesten oder über Symbole
•
.
Zusätzlich zum Berühren des Bildschirms, um Elemente auszuwählen, können Sie andere Bewegungen
•
verwenden, z. B. Zoomen durch Fingerbewegungen.
Die Symbole im oberen Teil des Startbildschirms liefern Ihnen einen Überblick über wichtige Dinge, z. B. den
•
Akkustand und die Netzwerkverbindung sowie verpasste Anrufe.
Das Telefon und die Apps senden Ihnen Benachrichtigungen über neue Nachrichten, Kalendertermine und
•
bevorstehende Wecker. Sie finden Benachrichtigungen an mehreren Orten und können viel damit tun.
Für weitere Informationen zu diesen allgemeinen Aufgaben tippen Sie auf eines der folgenden Elemente:
18
Einen Anruf annehmen.
•
Einen Anruf tätigen.
•
Einen Alarm einstellen.
•
Die Taschenlampe ein-/ausschalten.
•
Musik hören.
•
Apps abrufen
Im Lieferumfang Ihres Telefons sind diverse unterhaltsame und nützliche Apps. Indem Sie weitere Apps
installieren, die zu Ihrem Lifestyle passen, können Sie das Gerät noch umfassender nutzen. Im Play Store können
Sie sich über kostenlose und kostenpflichtige Apps informieren, mit denen Sie produktiver arbeiten, sich besser
organisieren sowie mit anderen in Kontakt bleiben können und die Sie zur Unterhaltung installieren können.
Telefon schützen
Sie tragen Ihr Telefon immer mit sich herum. Es können immer einmal Unfälle passieren oder Ihr Telefon kann
verloren gehen. Richten Sie daher gewisse Sicherheitsvorkehrungen ein, um Kopfzerbrechen zu vermeiden, wenn
Sie einmal von Ihrem Telefon getrennt werden.
Eine Displaysperre einrichten. Dies Ihre erste Verteidigungslinie, um Ihre vertraulichen Informationen zu
schützen. Zahlen, Formen, Wörter – richten Sie eine PIN, ein Muster oder ein Passwort zum Entsperren Ihres
Telefons ein. So geht‘s.
Eine Displaysperre hindert Sie nicht daran, umgehend einen Anruf anzunehmen oder auf die Kamera zuzugreifen.
Eigentümerinformationen anzeigen. Sie können auf Ihrem Sperrbildschirm die diskrete Meldung „Bitte schicken
Sie das Telefon zurück an“ mit Ihren Kontaktinformationen einfügen, damit das Telefon im Falle eines Verlusts an
Sie zurückgeschickt werden kann. So geht‘s.
Funktionen bei Telefonverlust aktivieren. Zur Sicherheit können Sie mit Mein Gerät finden Ihr Telefon per
Remote-Zugriff finden, sperren oder löschen.
Page 27
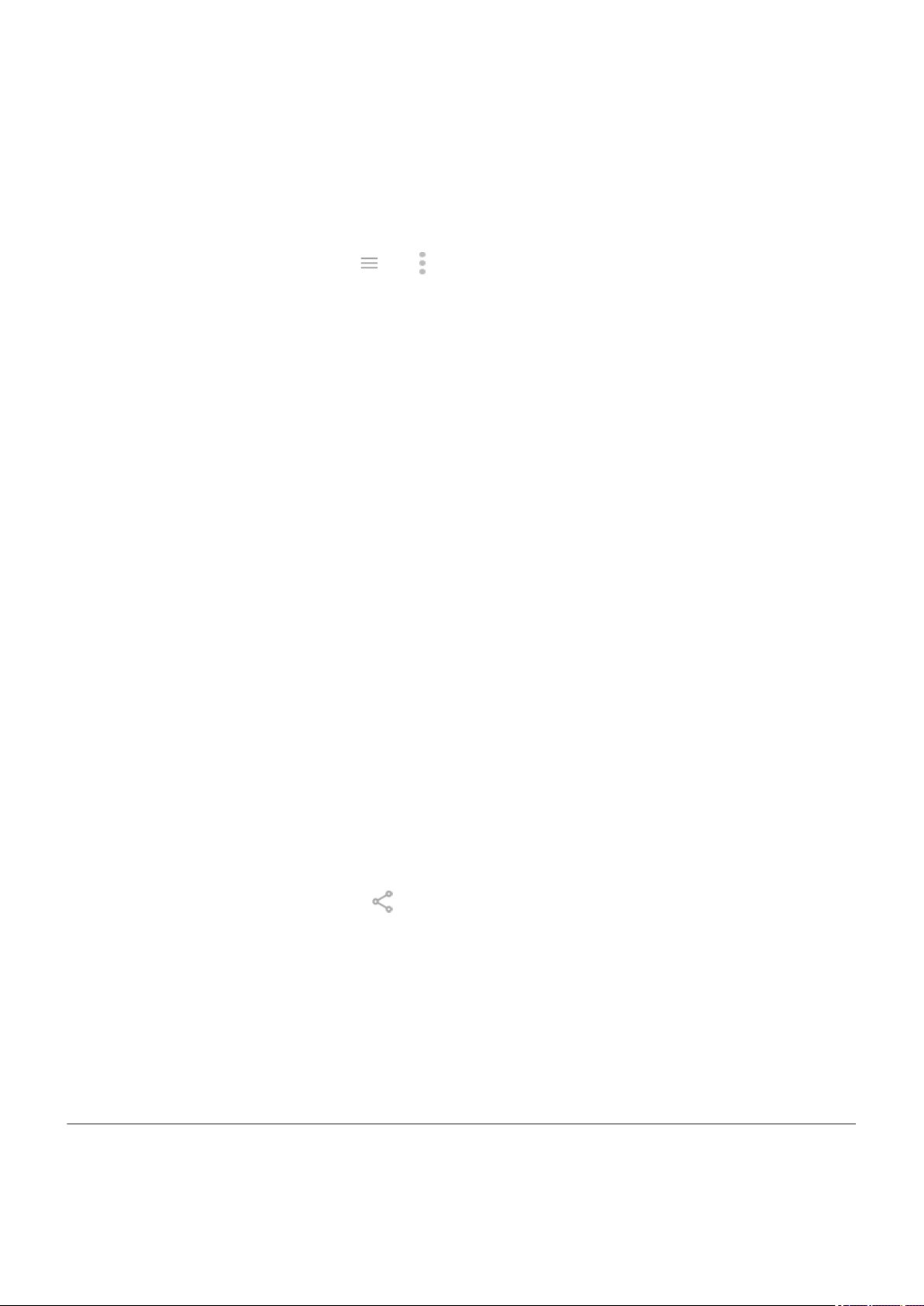
Grundlagen : Neu bei Android?
19
Telefon personalisieren
Den Hintergrund zu ändern, ist nicht die einzige Möglichkeit, Ihr Smartphone individuell zu gestalten. Sehen Sie
sich auch die Einstellungen genauer an, legen Sie individuelle Klingeltöne, Schriftgrößen und Voreinstellungen für
Datennutzung und Tastatur usw. fest. So lernen Sie gleichzeitig die vielen Funktionen Ihres Smartphone kennen.
In den meisten Anwendungen können Sie oder berühren, um sich die App-spezifischen Einstellungen
anzusehen. Schauen Sie unbedingt auch nach, welche Optionen Ihnen zur Verfügung stehen.
Mobilfunkdaten verwalten
Einen Überblick über die Datennutzung verschaffen. Behalten Sie Ihre Datennutzung im Auge und lernen Sie,
den größtmöglichen Nutzen daraus zu ziehen. Sehen Sie, welche Anwendungen große Datenmengen
verbrauchen und passen Sie die Einstellungen an. Wenn Ihr Telefon zu viele Daten verbraucht, können Sie die
automatische Synchronisierung von Konten anhalten.
WLAN zum Sparen von Mobilfunkdaten verwenden. Wenn Sie eine Verbindung zu einem WLAN-Netzwerk
herstellen, wird für Ihre Daten automatisch das WLAN-Netzwerk anstelle des Netzwerks Ihres Mobilfunkanbieters
verwendet, wodurch Sie Mobilfunkdaten für den Zeitpunkt sparen, wenn Sie sie wirklich benötigen. So stellen Sie
eine WLAN-Verbindung her.
Nützliche Tipps
Telefoninformationen finden. Ihre Telefonnummer, den Gerätenamen und andere Informationen finden Sie unter
Einstellungen > Über das Telefon.
Sagen Sie dem Telefon, was es tun soll. Verwenden Sie die Freisprecheinrichtung mit Sprachbefehlen. Sie
können es beispielsweise als Navigationssystem verwenden, das Ihnen beim Fahren eine Wegbeschreibung
vorliest. Es kann sogar Ihre Route korrigieren, wenn Sie sich verfahren haben. Weisen Sie es an, Wecker
einzustellen, Informationen im Internet zu suchen oder Anrufe zu tätigen.
Verpassen Sie niemals mehr eine Fotogelegenheit. Öffnen Sie die Kamera automatisch direkt über den
Sperrbildschirm. Drehen Sie Ihr Telefon einfach zweimal. Sie können Ihre Fotos und Videos mit Ihrem GoogleKonto oder mit anderen Fotofreigabe-Apps aus Play Storeautomatisch sichern.
Daten speichern. Ihnen stehen verschiedene Speicheroptionen zur Verfügung. Speichern Sie Apps und Inhalte
auf Ihrem Telefon. Für noch mehr Speicherplatz können Sie eine SD-Speicherkarte für Fotos, Videos und Musik
nutzen. Sie können gespeicherte Fotos und Videos in zugehörigen Apps wie Fotos öffnen. Für noch mehr
Speicherplatz sowie Zugriff auf Ihre Medien und Dateien über jedes mit dem Internet verbundene Gerät (Telefon,
Computer, Tablet), verwenden Sie Cloud-Speicher. Ihr Google-Konto umfasst kostenlosen Cloud-Speicher auf
Drive, das eine eigene App hat und auch im -Menü in anderen Apps verfügbar ist.
WLAN-Hotspot. Sie können Ihr Telefon als WLAN-Hotspot verwenden, um Ihre Internetverbindung mit Ihren
anderen Geräten zu teilen, die Internetzugang benötigen (z. B. einem Laptop oder Tablet).
Telefon neu starten. In dem unwahrscheinlichen Fall, dass Ihr Telefon nicht mehr reagiert, hängenbleibt, einen
leeren oder schwarzen Bildschirm zeigt oder nicht auf die Ein-/Austaste reagiert, können Sie es neu starten.
Drücken Sie die Ein-/Austaste und halten Sie sie 7–10 Sekunden lang gedrückt. Das Telefon wird normalerweise
neu gestartet.
Manche Funktionen, Dienste und Anwendungen sind abhängig vom Netzwerk oder Mobilfunkanbieter und
möglicherweise nicht in allen Gebieten verfügbar.
Angenommen, Sie haben ein iPhone
Willkommen bei Android! Im Folgenden informieren wir Sie über die Unterschiede zwischen Ihrem alten iPhone
und Ihrem neuen Telefon.
Page 28
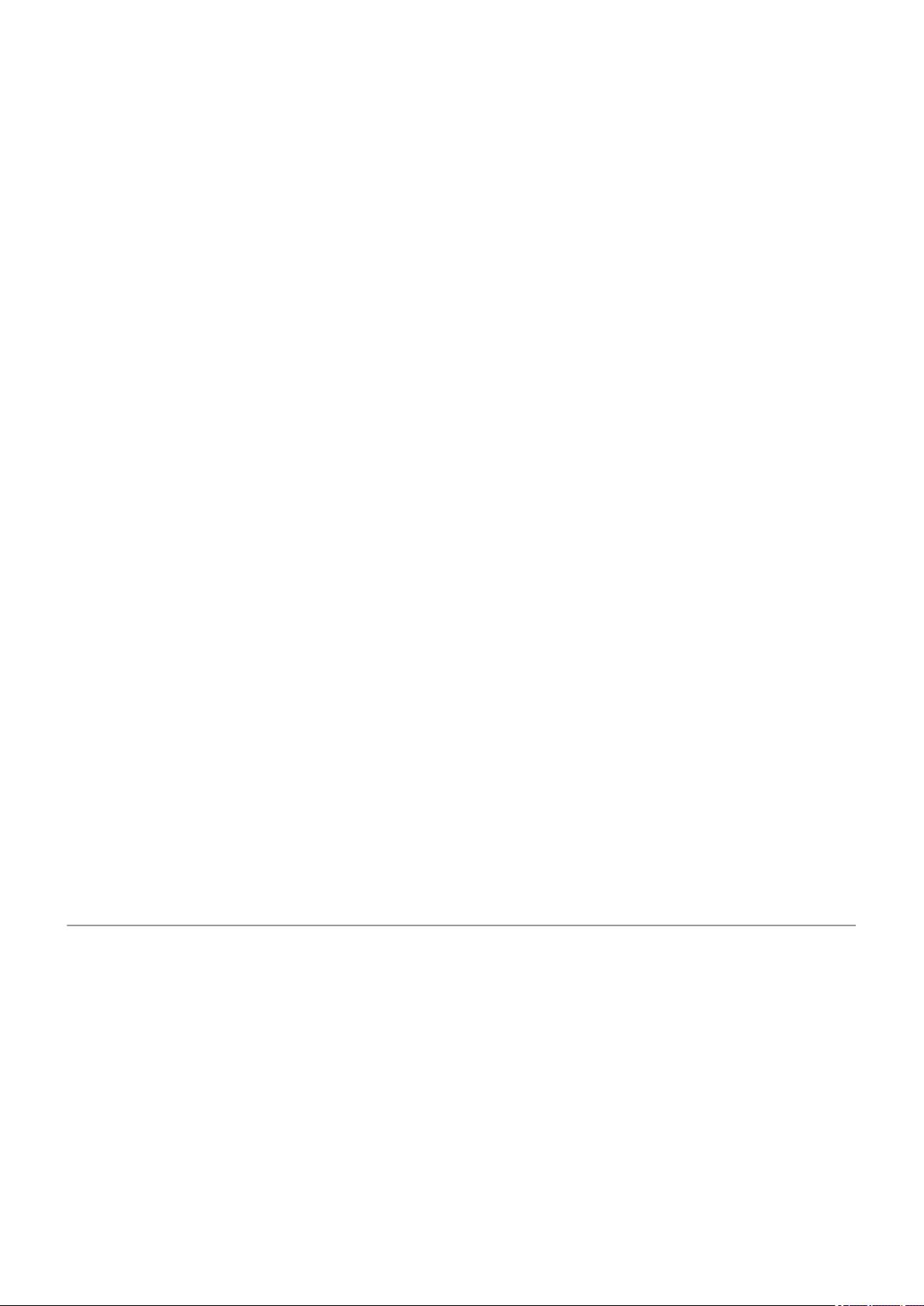
Grundlagen : Neu bei Android?
Ihr Assistent: Siri ist Vergangenheit. Heute können Sie den Google Assistant nutzen, um Informationen zu finden
und Aufgaben zu erledigen. Dazu müssen Sie nur „OK, Google“ einrichten. Bitten Sie dann den Assistenten um
Informationen oder Hilfe bei alltäglichen Aufgaben.
Apps:
Tschüss Apple App Store, hallo Google Play Store. Play Store ist jetzt Ihr Standard-App Store. Apps sind
•
zwischen iPhone und Android nicht kompatibel. Viele Entwickler stellen jedoch iPhone- und Android-Versionen
ihrer Apps her. Falls die App Ihre Daten online speichert, dann können Sie ohne große Umstände zwischen
den Versionen wechseln. Laden Sie einfach die Android-Version von Play Store herunter und melden Sie sich
an.
Hören Sie weiterhin Podcasts an. Sie können mit der YT Music-App Musik hören oder mit einer der
•
zahlreichen Podcast-Apps im Play Store. Suchen Sie nach „Podcast“ im Play Store und laden Sie die App
Ihrer Wahl herunter.
Installieren Sie Apps per Fernzugriff. Rufen Sie auf einem Computer play.google.com auf. Blättern Sie durch
•
Apps auf dem größeren Bildschirm und installieren Sie sie dann über den Computer auf dem Telefon.
Der Startbildschirm:
Auf Ihrem alten iPhone befand sich der Startbildschirm ganz links. Ab jetzt beginnen Sie mit einem
•
Startbildschirm und können rechts davon weitere Seiten nach Bedarf hinzufügen.
20
Auf Ihrem alten Telefon wurden alle Apps auf dem Startbildschirm angezeigt. Auf Ihrem neuen Telefon können
•
Sie für Ihre wichtigsten Apps Verknüpfungen auf dem Startbildschirm erstellen, um den Zugriff auf diese Apps
zu erleichtern. Sie können die vollständige Liste auch finden, indem Sie auf der Favoritenleiste nach oben
wischen. Auf diese Weise haben Sie mehr Platz für Widgets auf Ihrem Startbildschirm und können ihn
lebendiger gestalten.
Ebenso wie bei Ihrem alten iPhone werden Benachrichtigungen am oberen Rand des Bildschirms angezeigt,
•
von wo aus Sie sie nach unten wischen können, um sie genauer zu prüfen. Auf Ihrem neuen Telefon können
Sie die Benachrichtigungen zudem nach links oder rechts wischen, um sie zu verwerfen.
Schneller Zugriff auf Einstellungen: Auf Ihrem alten iPhone haben Sie zum Anpassen der Einstellungen eine
Einstellungen-App geöffnet. Das ist auch weiterhin möglich, aber jetzt stehen Ihnen auch die Schnelleinstellungen
zur Verfügung. Wischen Sie vom oberen Rand des Bildschirms nach unten, um einfach auf Schalter für
Flugzeugmodus, WLAN und andere häufig verwendete Einstellungen zuzugreifen.
In der Cloud: Ihr Google-Konto ist Ihr Schlüssel zum Cloud-Speicher mit Google. Wenn Sie Ihre Kontakte auf das
Telefon migriert haben, dann können Sie sie auf jedem beliebigen Gerät oder Computer mit Anmeldung bei Gmail
sehen. Ihr Google-Konto umfasst Apps wie Kalender und Drive, mit denen Sie gut mit anderen arbeiten können.
Es gibt außerdem Apps, mit denen Sie spielen können – greifen Sie auf Ihre Fotos, Videos, Musik von jedem
Gerät aus zu, wenn Sie sich bei Ihrem Google-Konto anmelden. Mit YT Music können Sie Ihre iTunes-Bibliothek
hochladen.
Über Ihr Google-Konto
Vorteile Ihres Kontos
Beim Einrichten des Telefons haben Sie ein Google-Konto hinzugefügt. Wenn Sie zuvor noch kein Google-Konto
hatten, sollten Sie wissen, dass dies mehr als nur ein Passwort für Ihr Telefon ist.
Über ein Google-Konto können Sie darüber hinaus Ihre persönlichen Informationen und Dateien von einem
beliebigen Computer oder Mobilgerät aus aufrufen und verwalten:
Page 29
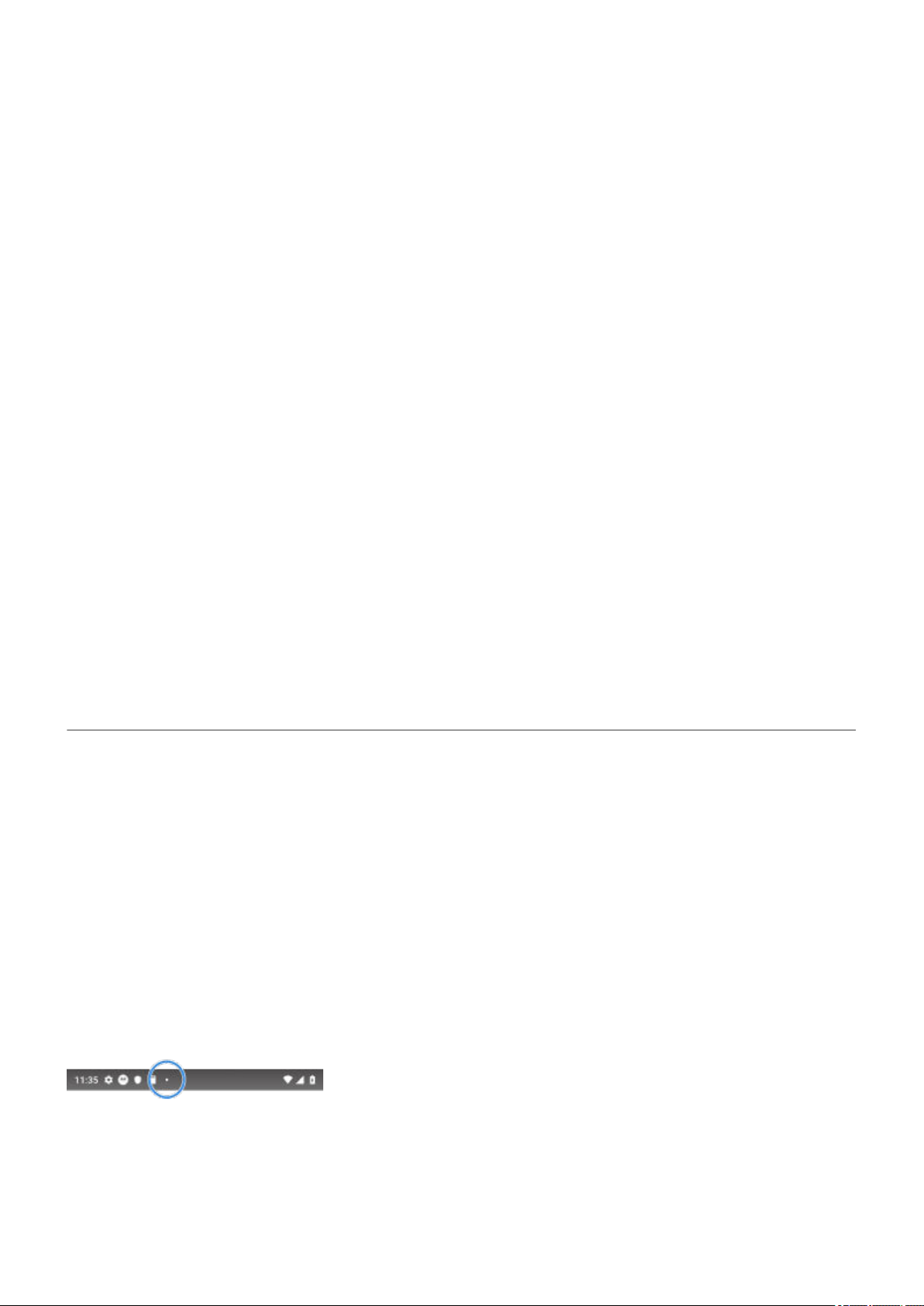
Grundlagen : Neu bei Android?
Alles synchronisieren. Verlieren Sie nie Ihre Kontakte. Verbinden Sie sie mit Ihrem Google-Konto, wenn Sie
•
sie auf Ihrem Telefon erstellen, und sehen Sie sie über Gmail auf einem beliebigen Computer an oder durch
Anmelden bei Ihrem Google-Konto auf jedem Telefon. Erstellen Sie E-Mails oder Kalendereinträge auf Ihrem
Telefon und zeigen Sie diese auf jedem Computer an. Greifen Sie über jedes Gerät auf Ihre
Browserlesezeichen zu.
Speichern in der Cloud. Laden Sie Ihre Fotos, Videos und Musik in die Cloud. Sie haben Zugriff auf alles,
•
ohne dabei Speicherplatz auf Ihrem Telefon auszulasten.
Ihre Daten sind sicher. Ihr Kontopasswort sichert die Daten und lässt Sie von überall auf sie zugreifen.
•
21
Pflege Ihres Kontos
Sie müssen nicht viel mehr tun, als sich an Ihr Passwort für Ihr Google-Konto zu erinnern – genießen Sie einfach
die Vorteile der sicheren, synchronisierten Informationen. Sie können aber:
steuern, wie häufig Ihr Telefon Ihre Informationen synchronisiert.
•
die Informationen, die Google von Ihnen erfasst, verwalten, z. B. Such- und Browserverlauf.
•
Weitere Informationen zu Google-Apps
Viele Google-Apps, wie z. B. Gmail, Chrome, Fotos und Maps, sind bereits auf Ihrem Telefon vorinstalliert. Um
weitere Informationen über zusätzliche Google-Apps zu erhalten und sie herunterzuladen, lesen Sie die
Informationen von Google durch.
Ich kann mich nicht bei meinem Google-Konto anmelden
Wenn Sie Probleme mit der Anmeldung bei Ihrem Konto haben, lesen Sie die Supportinformationen von Google
durch.
Statusleistensymbole
Infos zu Statussymbolen
Die Statusleiste oben im Startbildschirm enthält Symbole zur Überwachung des Telefons.
Die Symbole auf der linken Seite informieren Sie über Apps, wie z. B. neue Nachrichten oder Downloads.
•
Wenn Sie nicht wissen, was ein Symbol bedeutet, ziehen Sie die Statusleiste schnell nach unten für weitere
Details.
Die Symbole auf der rechten Seite informieren Sie über den Akkustand und die Netzwerkverbindungen Ihres
•
Telefons.
Ein Punkt bedeutet, dass weitere Symbole vorhanden sind. Ziehen Sie die Statusleiste vom oberen Rand des
Bildschirms aus nach unten, um alle Symbole anzuzeigen.
Page 30
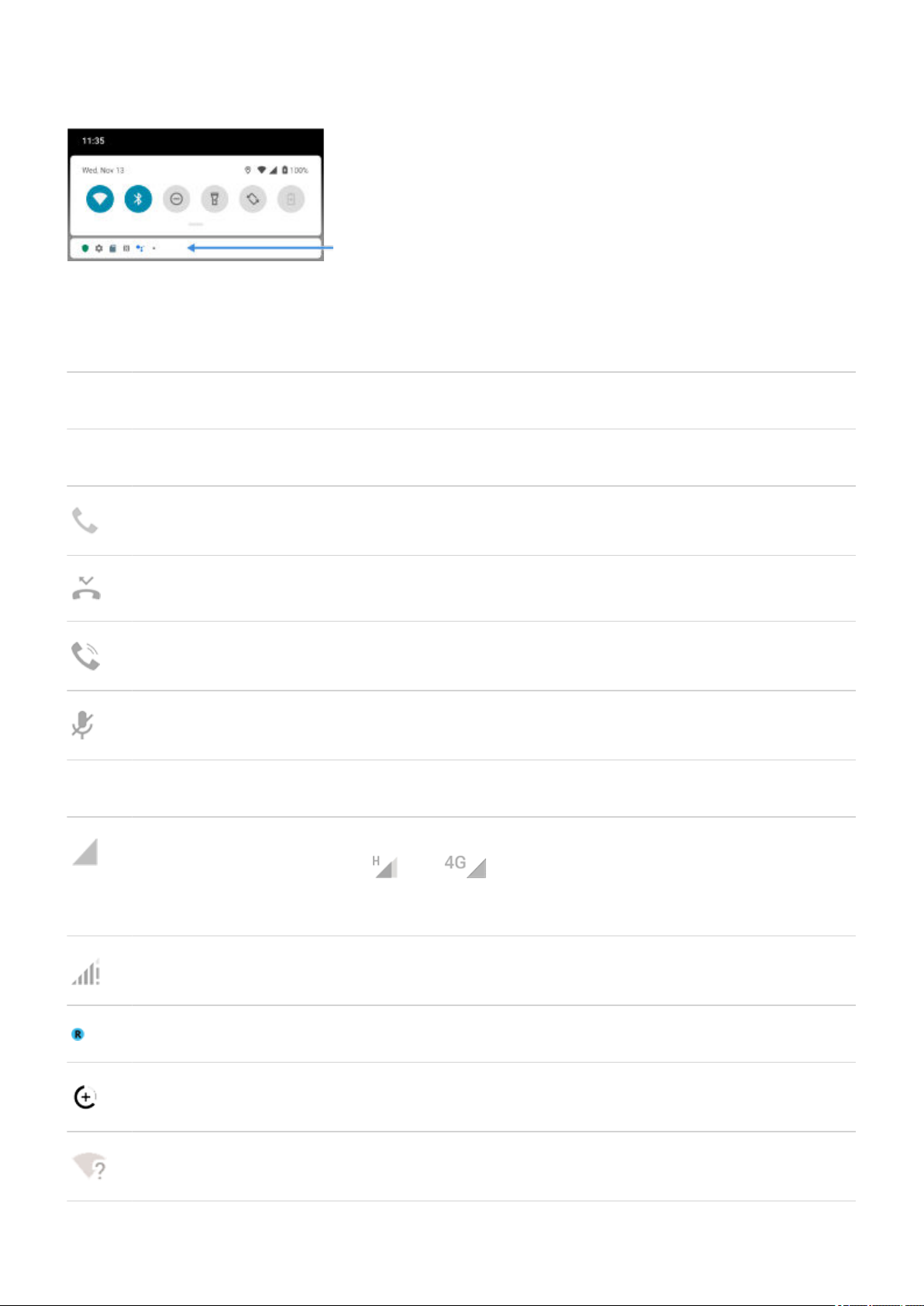
Grundlagen : Neu bei Android? 22
Bedeutung der Statussymbole
Dies sind die Symbole der Apps, die auf Ihrem Telefon vorinstalliert waren, und die Telefonstatussymbole.
Symbol Bedeutung
ANRUFE
Aktiver Anruf.
Verpasster Anruf.
Freisprechanlage eingeschaltet.
Mikrofon stummgeschaltet.
NETZ
Verbunden mit Mobilfunknetzwerk (volles Signal). Die Geschwindigkeit Ihrer Netzwerkverbindung wird
ebenfalls angezeigt. Zum Beispiel oder . Mögliche Geschwindigkeiten von langsamster zu
schnellster sind 1X, 2G, 3G, H, H+, 4G. Die verfügbaren Geschwindigkeiten sind vom
Netzwerkbetreiber und Ihrem Standort abhängig.
Schlechte Verbindung mit einem Mobilfunknetzwerk.
Mit einem anderen Mobilfunknetzwerk verbunden (Roaming).
Daten-Sparmodus ist eingeschaltet und hindert Apps daran, Hintergrunddaten zu verwenden.
WLAN-Netzwerk innerhalb der Reichweite.
Page 31

Grundlagen : Neu bei Android? 23
Mit WLAN-Netzwerk verbunden.
Schlechte Verbindung mit einem Drahtlosnetzwerk.
Keine SIM-Karte
Standortdienste werden verwendet.
Flugmodus aktiviert.
KONNEKTIVITÄT
Bluetooth verbunden.
Mit genehmigtem Gerät verbunden.
Ihr Telefon ist ein WLAN-Hotspot. Geräte können verbunden werden, um eine Datenverbindung
gemeinsam zu nutzen.
WLAN-Display oder über einen Adapter angeschlossen.
Über USB-Kabel verbunden.
USB-Tethering aktiviert.
NFC aktiviert. Nur einige Versionen von diesem Telefon, das in bestimmten Ländern verkauft wird,
unterstützen diese Funktion.
SYNCHRONISIERUNG UND AKTUALISIERUNG
App-Updates stehen unter Play Store zum Download zur Verfügung.
Page 32

Grundlagen : Neu bei Android? 24
Die Anwendung wurde erfolgreich über Play Store installiert.
E-Mail- und Kalendersynchronisierung werden durchgeführt.
Upload abgeschlossen
Download abgeschlossen.
Google Sicherung läuft.
Google Sicherung abgeschlossen.
SOUND
Vibrieren.
NICHT STÖREN
Bitte nicht stören ist eingeschaltet.
AKKU
Akku ist voll aufgeladen.
Akku lädt.
Akku schwach.
Telefon befindet sich im Akku-Schonfunktion-Modus.
ALARM UND KALENDER
Page 33

Grundlagen : Neu bei Android?
Weckfunktion aktiviert.
Anstehender Kalendertermin.
E-MAIL AND SMS/MMS
Neue Gmail-Nachricht.
Neue SMS/MMS.
Neue Sprachnachricht.
25
Wichtige Meldung.
WEITERE SYMBOLE
Screenshot ist verfügbar.
Konzentrationsmodus ist eingeschaltet.
Neu heruntergeladene Apps zeigen möglicherweise andere Symbole an, die Sie über ihren Status informieren.
Manche Funktionen, Dienste und Anwendungen sind abhängig vom Netzwerk oder Mobilfunkanbieter und
möglicherweise nicht in allen Gebieten verfügbar.
Telefonbegriffe, die Sie kennen sollten
Anwendung
Software, die Sie herunterladen können, um zusätzliche Funktionen zu nutzen, wie z. B. Spiele, E-Mail-Apps,
Barcode-Scanner und vieles mehr. Einige Anwendungen sind bereits auf Ihrem Telefon, weitere können Sie im
App Store Ihres Telefons herunterladen.
Benachrichtigung
Eine Warnung von Ihrem Telefon oder von einem App auf Ihrem Telefon. In der Statusleiste Ihres Telefons werden
Symbole angezeigt, um Sie zu benachrichtigen, wenn neue Nachrichten, Kalenderinformationen und Warnungen
eingehen. Die Symbole können auch den aktuellen Status anzeigen, z. B. die Verbindung mit einem WLANNetzwerk.
Page 34

Grundlagen : Neu bei Android?
Bluetooth™
Eine drahtlose Technologie mit kurzer Reichweite, mit der sich Geräte mit anderen Bluetooth-fähigen Geräten und
Zubehör in der Nähe verbinden lassen, wie z. B. Headsets, Lautsprechern, Druckern usw. Mit Bluetooth können
Sie per Headset oder über eine Freisprechfunktion im Auto telefonieren,Musik über kabellose Lautsprecher hören,
eine kabellose Maus oder Tastapps-about.xmlatur nutzen oder Dokumente in einem anderen Raum drucken.
Bluetooth einrichten.
Daten
Informationen, die auf Ihrem Telefon eingehen oder von diesem gesendet werden, außer Anrufe oder SMS/MMSNachrichten. Sie verwenden eventuell Daten, wenn Sie auf das Internet zugreifen, Ihre E-Mails abrufen, Spiele
spielen, Apps verwenden usw. Aufgaben, die im Hintergrund ablaufen, z. B. Synchronisierungs- oder
Standortdienste, können auch Daten verwenden.
Datennutzung
Die Menge an Daten, die Ihr Telefon in einem bestimmten Zeitraum über ein Netzwerk hoch- oder herunterlädt. Ihr
Telefon nutzt entweder das Mobilfunknetz Ihres Anbieter oder ein WLAN-Netzwerk. In Abhängigkeit Ihres
Mobilfunkplans fallen vielleicht weitere Gebühren an, wenn Ihre Datennutzung die monatlichen Grenzen Ihres
Tarifs überschreitet.
Flugmodus
Ein Modus, der den Zugriff auf die Nicht-WLAN-Funktionen (z. B. Musik, Spiele etc.) des Gerätes erlaubt, während
die drahtlosen Funktionen, die im Flugzeug während des Fluges verboten sind, deaktiviert sind.
26
GPS
Global Positioning System. Ein globales Satelliten-basiertes System zur präzisen Lokalisierung auf der Erde. Mit
GPS wird Ihr Telefon zu Ihrem Navigationsgerät im Auto oder zu Ihrem persönlichen Assistenten, wenn Sie ein
Restaurant, Kino oder Café in der Nähe suchen.
Mobiler Hotspot
Ein Gerät oder eine App, mit der Sie Ihre mobile Datenverbindung mit mehreren Geräten über WLAN nutzen
können. Sie können verschiedene Geräte an Ihren Hotspot anschließen, einschließlich Notebooks, Netbooks,
MP3-Player, Kameras, Smartphones und tragbare Spielkonsolen. Die Anzahl der Geräte, die gleichzeitig
verbunden werden können, ist abhängig von Ihrem Mobilfunkanbieter und der Verbindungsgeschwindigkeit.
Mobilfunknetzwerk
Ein Netzwerk von Masten, die Funkwellen aussenden. Anrufe auf Ihrem Telefon werden über Funkwellen getätigt,
die zwischen dem Telefon und den Funkmasten gesendet werden. Sie können über dieses Netzwerk auch Daten
senden und auf das Internet zugreifen. Mobilfunkanbieter verwenden unterschiedliche Technologien für die
Verarbeitung dieser Funkübertragungen (GSM, CDMA, Edge, 3G, 4G, LTE, HSPA, iDEN).
Play Store
Der Google-Store, in dem Sie Anwendungen, Bücher, Filme und Musik herunterladen. Dabei steht Ihnen eine
Reihe kostenloser Bücher und Anwendungen zur Verfügung, während ein noch breiteres Angebot kostenpflichtig
erhältlich ist.
SD-Karte
Sichere Digitalkarte (Secure Digital Card, SD). Eine kleine, austauschbare Speicherkarte mit hoher Kapazität, die
in kleinen, mobilen Geräten, z. B. Mobiltelefonen, Tablets und Digitalkameras, verwendet wird.
SIM-Karte
Subscriber Identity Module (SIM)-Karte. Eine Karte zum sicheren Speichern von Informationen, die Ihr Betreiber
verwendet, um Ihr Telefon im Mobilfunknetz zu authentifizieren.
Softwareaktualisierung
Eine Aktualisierung für das Betriebssystem des Telefons, das in der Regel neue Funktionen umfasst und
gemeldete Fehler behebt. Die Aktualisierung wird über eine drahtlose Verbindung kostenlos auf das Telefon
heruntergeladen.
Statusleiste
Dünne Leiste am oberen Rand des Bildschirms, auf der die Zeit und Symbole angezeigt werden, die Angaben zum
Akkustatus des Telefons und zu Netzwerkverbindungen darstellen. Apps zeigen Symbole auf der Statusleiste an,
um Sie auf Ereignisse wie neue Nachrichten hinzuweisen.
Page 35

Grundlagen : Neu bei Android? 27
Synchronisieren
Der Vorgang, bei dem dieselben Informationen auf mehreren Geräten und Webseiten bereitgestellt werden.
Kontakte, Kalender und E-Mails werden häufig über Cloud-Dienste synchronisiert. Auf diese Weise können Sie
Informationen auf einem Gerät eingeben und auf einem anderen abrufen.
Verknüpfung
Ein Symbol, das Sie zu Ihrem Startbildschirm hinzufügen und über das Sie schnell eine bestimmte Anwendung
öffnen können. Erstellen Sie Verknüpfungen für die Anwendungen, die Sie am häufigsten verwenden.
Widget
Ein Element, das Sie der Startseite hinzufügen können und dass Ihnen schnellen Zugriff auf Informationen oder
häufige Aufgaben ermöglicht. Widgets können zum Beispiel aktuelle Informationen zum Wetter und anstehende
Kalenderereignisse bereitstellen. Viele Widgets sind auf dem Telefon bereits vorinstalliert. Auch Apps, die Sie
herunterladen, können Widgets enthalten.
WLAN
Eine drahtlose Technologie mit kurzer Reichweite, die eine Hochgeschwindigkeits-Internetverbindung zu
drahtlosen Datengeräten erlaubt. Drahtlose Internetverbindungen werden vielerorts angeboten, darunter
Flughäfen, Hotels, Restaurants usw. Indem Sie anstelle Ihres Mobilfunknetzes WLAN-Verbindungen nutzen,
können Sie Ihre Mobilfunkdatennutzung reduzieren. Beachten Sie aber, dass öffentliche WLAN-Verbindungen
nicht unbedingt sicher sind. Nutzen Sie daher nur Verbindungen, die Sie als vertrauenswürdig erachten. Auf Ihren
Geräten sollten Sie zudem entsprechende Maßnahmen ergreifen, um das Internet sicher verwenden zu können.
WLAN-Verbindung einrichten.
Manche Funktionen, Dienste und Anwendungen sind abhängig vom Netzwerk oder Mobilfunkanbieter und
möglicherweise nicht in allen Gebieten verfügbar.
Page 36

Grundlagen : Finden Sie sich auf Ihrem Telefon zurecht 28
Informationen zu Gesten
Sie können Gesten auf dem Touchscreen verwenden, um zwischen Apps zu wechseln und Elemente auszuwählen
oder zu bearbeiten.
Es gibt auch Gesten, die Sie ein-/ausschalten können, um alltägliche Aufgaben wie Screenshots durchzuführen
oder die Taschenlampe einzuschalten.
Berühren, ziehen, wischen, zoomen
Bewegung Beschreibung
Berühren Sie
Berühren und halten
Ziehen
Mit einem Finger drücken und anheben.
Ergebnis: Etwas öffnen (App oder E-Mail) oder auswählen (Kontrollkästchen, Symbol).
Drücken und warten, bevor Sie einen Finger abheben.
Ergebnis: Etwas auswählen (Anwendungssymbol, Text auf einer Seite) und die
möglichen Aktionen anzeigen.
Probieren: Berühren und halten Sie Text auf dieser Seite, um die Kopieren-Funktion zu
sehen.
Berühren und halten Sie ein Element und schieben Sie dann den Finger, ohne ihn
abzuheben, zur gewünschten Position.
Ergebnis: Elemente auf dem Bildschirm verschieben; beispielsweise einen Schalter von
auf stellen.
Versuchen Sie es: Ziehen Sie eine App-Verknüpfung oder ein Widget von einer Stelle
des Startbildschirms an einer andere.
Wischen
Zwei Finger
auseinanderziehen, um
zu zoomen
Bewegen Sie schnell einen Finger über den Bildschirm, ohne bei der ersten Berührung
anzuhalten (damit Sie nicht verschieben).
Ergebnis: Wechseln zwischen Startbildschirmen oder zwischen Registerkarten in einer
App. Oder schnell durch eine Liste blättern. Sie können verschiedene Richtungen (nach
oben, nach unten, nach links/rechts) streichen, um verschiedene Ergebnisse zu
erhalten. Weitere Informationen.
Versuchen Sie es: Öffnen Sie die Telefon-App und wischen Sie nach links/rechts, um
zwischen den Registerkarten zu wechseln. Oder wischen Sie von unten nach oben, um
zur Startseite zu gelangen.
Zwei Finger auf dem Bildschirm auseinanderziehen.
Page 37

Grundlagen : Finden Sie sich auf Ihrem Telefon zurecht 29
Ergebnis: Vergrößern, um eine größere Version von Fotos und Karten zu sehen. Oder
erweiterbare Benachrichtigungen öffnen.
Probieren: Öffnen Sie ein Foto und ziehen Sie es auseinander, um einen Bereich zu
vergrößern.
Tipp: Wenn Sie eine Sehbehinderung haben, können Sie zusätzliche
Vergrößerungsbewegungen aktivieren.
Zwei Finger zuziehen,
um zu zoomen
Zwei Finger auf dem Bildschirm zusammenziehen.
Ergebnis: Verkleinern, um eine kleinere Version von Fotos und Karten zu sehen. Oder
erweiterbare Benachrichtigungen schließen.
Berühren der Ein-/Austaste
Drücken Sie die Ein/Aus-Taste zweimal schnell hintereinander, um die Kamera zu öffnen.
Sie müssen die Einstellungen anpassen, um dies zu aktivieren.
Zwischen Apps und Bildschirmen wechseln
Die Art der Navigation wählen
Über den Touchscreen können Sie ändern, wie Sie zwischen Apps und Bildschirmen wechseln: Einstellungen >
System > Gesten > Systemsteuerung.
Verwenden der Gestennavigation
Verwenden Sie diese Gesten, um zwischen Bildschirmen und Apps zu wechseln, wenn Sie Gestensteuerung
auswählen und am unteren Rand des Startbildschirms anzeigen.
Aktion Zu verwendende Bewegung
Zwischen Apps wechseln Am untersten Rand des Bildschirms nach links oder rechts wischen.
Alle kürzlich verwendeten Apps
anzeigen
Alle Apps anzeigen Vom unteren Rand des Startbildschirms nach oben wischen.
Zurück Vom linken oder rechten Rand eines beliebigen Bildschirms zur Mitte hin
Von unten nach oben ziehen, halten, dann loslassen.
wischen.
Page 38

Grundlagen : Finden Sie sich auf Ihrem Telefon zurecht 30
Zum Startbildschirm wechseln Vom unteren Rand eines beliebigen Bildschirms nach oben wischen.
Google Assistant öffnen Diagonal von einer der unteren Ecken des Bildschirms wischen.
Verwenden der 3-Tasten-Navigation
Verwenden Sie diese Symbole, um zwischen Bildschirmen und Apps zu wechseln, wenn Sie 3-Schaltflächen-
Steuerung auswählen.
bringt Sie um jeweils einen Bildschirm zurück.
bringt Sie von jeder App zum Startbildschirm zurück.
lässt Sie zwischen kürzlich verwendeten Apps wechseln.
Tipp: Zur visuellen Unterstützung können Sie hinzufügen, um das Menü "Bedienungshilfen" zu öffnen oder
den Bildschirminhalt zu vergrößern.
Schnelleinstellungen verwenden
Schnelleinstellungen öffnen
Häufig angepasste Einstellungen, beispielsweise WLAN und Bluetooth, gehören zu den „Schnelleinstellungen“, auf
die leicht von jedem Bildschirm aus zugegriffen werden kann.
Um die ersten Schnelleinstellungen anzuzeigen, wischen Sie einmal vom oberen Rand eines Bildschirms aus nach
unten.
Um alle Schnelleinstellungen anzuzeigen, wischen Sie erneut nach unten.
Schnelleinstellungen anpassen
Führen Sie einen der folgenden Schritte durch:
•
Berühren Sie ein Symbol, um diese Einstellung zu aktivieren ( ) bzw. zu deaktivieren ( ).
Berühren und halten Sie ein Symbol, um zugehörige Einstellungen anzupassen.
•
Symbol Einstellung
Page 39

Grundlagen : Finden Sie sich auf Ihrem Telefon zurecht 31
WLAN
Bluetooth
Bitte nicht stören
Taschenlampe
Audio-Effekte. Wird angezeigt, nachdem Sie Audio-Effekte zum ersten Mal eingeschaltet haben.
Automatisch drehen
Akku-Schonfunktion
Mobilfunkdaten
Flugmodus
Page 40

Grundlagen : Finden Sie sich auf Ihrem Telefon zurecht
Bildschirm übertragen
Daten-Sparmodus. Wird angezeigt, wenn Sie den Daten-Sparmodus zum ersten Mal einschalten.
Nachtlicht. Wird angezeigt, wenn Sie Nachtlicht zum ersten Mal aktivieren.
WLAN-Hotspot. Wird angezeigt, wenn Sie den Hotspot zum ersten Mal einschalten.
32
Sie können auch zum Anpassen der Display-Helligkeit verschieben.
Alle Einstellungen öffnen
So öffnen Sie die vollständige Liste aller Einstellungen:
•
Öffnen Sie die Schnelleinstellungen und berühren Sie dann .
•
Oder öffnen Sie die Einstellungen-App.
Tipp: Sie können die Einstellungen-App durchsuchen, um schnell zu finden, was Sie suchen. Tippen Sie dazu
einfach auf
über der App und geben Sie Ihren Suchbegriff ein.
Schnelleinstellungen anpassen
Sie können die Reihenfolge der Schnelleinstellungen ändern und die am häufigsten verwendeten nach oben
schieben. Sie können auch Einstellungen hinzufügen oder entfernen.
1. Öffnen Sie die Schnelleinstellungen.
2.
Berühren Sie .
3. Ziehen Sie sie, um sie hinzuzufügen, zu entfernen oder neu anzuordnen.
Um die Schnelleinstellungen auf den ursprünglichen Zustand zurückzusetzen, berühren Sie > Zurücksetzen.
Tipp: Sie können auch die Hintergrundfarbe hell oder dunkel gestalten.
Page 41

Grundlagen : Finden Sie sich auf Ihrem Telefon zurecht
Bildschirm aus- und wieder einschalten
Warum der Bildschirm automatisch ausgeschaltet wird
Akkuschonbetrieb
Um den Akku zu schonen, wird der Bildschirm automatisch ausgeschaltet, wenn Sie ihn eine Weile nicht
verwendet haben.
Sie können die Zeitdauer verlängern oder verkürzen, bevor der Bildschirm automatisch ausgeschaltet wird.
Während eines Anrufs
Wenn Sie das Telefon während eines Anrufs an Ihr Gesicht halten, wird der Bildschirm ausgeschaltet, um
versehentliche Berührungen zu verhindern. Wenn Sie das Telefon von Ihrem Gesicht entfernen, wird der
Bildschirm eingeschaltet, damit Sie ihn verwenden können. (Wenn der Bildschirm dunkel bleibt, führen Sie die
folgenden Schritte aus.)
Bildschirm manuell aus- und wieder einschalten
33
So schalten Sie den Bildschirm ein:
Drücken Sie die Ein-/Austaste. Falls Sie eine Displaysperre eingerichtet haben, müssen Sie sie entsperren.
•
Wenn Sie Ihren Fingerabdruck zum Telefon hinzugefügt haben, berühren Sie den Sensor, um Ihr Telefon zu
•
aktivieren und zu entsperren.
Der Bildschirm wird automatisch eingeschaltet, wenn ein Anruf eingeht.
•
So schalten den Bildschirm aus:
Drücken Sie die Ein-/Austaste. Besonders wenn Sie das Telefon ablegen, ist dies zu empfehlen, da Sie so
•
versehentliches Berühren vermeiden, den Akku schonen und das Gerät mit der Displaysperre gesichert ist.
Mit den Einstellungen Bitte nicht stören können Sie den Bildschirm deaktivieren und das Gerät in den
•
lautlosen Modus schalten, um beispielsweise nachts nicht gestört zu werden.
Wenn der Bildschirm ausgeschaltet ist, werden akkuschonende Vorschaudisplay Benachrichtigungen ein- und
ausgeblendet und nur die Benachrichtigungen angezeigt, die seit der letzten Aktivierung des Telefons eingetroffen
sind.
Lautstärkeregelung
Die Lautstärketasten verwenden
Audio während eines Gesprächs. Während eines Gesprächs können Sie die Lautstärke der anderen Person
über die Lautstärketasten regeln.
Medien. Wenn Sie nicht telefonieren, steuern die Lautstärketasten die Medienlautstärke während der Wiedergabe
oder vor der Wiedergabe.
Klingelton, Benachrichtigungstöne und Alarme des Telefons. Um diese Lautstärken anzupassen, drücken Sie
eine Lautstärketaste und verwenden Sie dann diese Tastenkombination auf dem Startbildschirm:
Page 42

Grundlagen : Finden Sie sich auf Ihrem Telefon zurecht
1.
Berühren, um den Klingelton des Telefons und Benachrichtigungstöne auf „Ein“ , „Lautlos“ oder „Nur
Vibration“ einzustellen.
2. Schieben, um die Medienlautstärke anzupassen.
3. Berühren, um die Medienlautstärke stumm zu schalten.
4. Berühren, um auf alle Lautstärkeregler (Anruf, Klingeln, Wecker) zuzugreifen.
Stummschalten mit Ein-/Aus- und Lautstärketasten
Um Ihr klingelndes Telefon stumm zu schalten, drücken Sie die Ein-/Aus- oder die Leiser-Taste.
34
Um schnell zu Vibration zu wechseln, drücken und halten Sie die Ein-/Aus- und die Lauter-Taste, bis Sie eine
Vibration spüren und sehen.
Wenn Sie die Ein-/Aus- und die Lauter-Taste so anpassen möchten, dass das Telefon stummgeschaltet wird
anstatt zu vibrieren:
1. Gehen Sie zu Einstellungen > System > Gesten.
2. Berühren Sie Klingeln verhindern > Ton aus.
Tipp: Verwenden Sie Bitte nicht stören, um alle Anrufe, Nachrichten, Termine und Erinnerungen stumm zu
schalten. Aktivieren Sie die Funktion über die Schnelleinstellungen oder legen Sie fest, dass sie automatisch
zu bestimmten Zeiten oder während Kalenderterminen aktiviert wird.
Zum Stummschalten abheben
Um eingehende Anrufe und Alarme stummzuschalten und die Vibration zu aktivieren, können Sie das Telefon
einfach anheben.
So aktivieren Sie diese Bewegung:
1. Gehen Sie zu Einstellungen > Sound > Erweitert.
Öffnen Sie alternativ die Moto-App und berühren Sie > Gesten.
2.
Berühren Sie Anheben und Stummschalten und aktivieren Sie sie .
3. Wenn Sie mit dieser Geste Anrufe stummschalten möchten, aber keine Alarme (oder umgekehrt), berühren
Sie Einstellungen und schalten Sie die entsprechende Option aus .
Page 43

Grundlagen : Häufig verwendete Tools
Taschenlampe aktivieren und deaktivieren
So schalten Sie die Taschenlampe ein oder aus:
1. Öffnen Sie die Schnelleinstellungen.
2.
Berühren Sie oder .
Machen Sie alternativ eine Hackbewegung, um die Taschenlampe ein- oder auszuschalten.
Wenn die Kamera statt der Taschenlampe aktiviert wird, verwenden Sie eine Hackbewegung, keine
Drehbewegung.
Zur Steuerung der Hackbewegung:
1. Gehen Sie zu Einstellungen > System > Gesten.
Öffnen Sie alternativ die Moto-App und berühren Sie > Gesten.
2. Berühren Sie Schnelle Taschenlampe und aktivieren oder deaktivieren Sie die Funktion.
35
Screenshots aufnehmen
Einen Screenshot aufnehmen
1. Führen Sie einen der folgenden Schritte durch:
Berühren und halten Sie den Bildschirm mit drei Fingern. (Wenn das nicht funktioniert, schalten Sie
•
Screenshots mit drei Fingern ein.)
Drücken und halten Sie die Ein-/Austaste und berühren Sie dann Screenshot.
•
Drücken und halten Sie gleichzeitig die Ein-/Austaste und Leiser-Taste gedrückt, bis der Bildschirm
•
aufgenommen wurde.
2.
Um zu blättern und mehr Inhalte zu erfassen, berühren Sie . (Falls Sie nicht sehen, schalten Sie
Screenshot-Toolkit ein.)
Um vor dem Ende der Seite mit dem Blättern aufzuhören, berühren Sie ANHALTEN.
Page 44

Grundlagen : Häufig verwendete Tools
3. Führen Sie eine der folgenden Anweisungen aus:
•
Um den Screenshot zu bearbeiten, berühren Sie .
•
Um ihn weiterzuleiten, berühren Sie .
•
Um ihn mit Google Lens zu analysieren, berühren Sie .
Wenn Sie mehr Zeit benötigen, um ihn zu überprüfen, bevor Sie eine Aktion ausführen, berühren Sie das
•
Miniaturbild, um den Screenshot zu öffnen.
Um den Screenshot zu öffnen, nachdem die Miniaturansicht ausgeblendet wurde, wischen Sie die
•
Statusleiste nach unten und berühren Sie die -Benachrichtigung.
4.
Wenn Sie berührt haben:
•
Um den Screenshot zuzuschneiden, berühren Sie . Um zwischen Standard, Kreis oder Freiform zu
wechseln, berühren Sie erneut .
•
Um die Werkzeuge zu ändern, berühren Sie , um zu zeichnen, , um zu schreiben oder , um zu
löschen. Berühren Sie das Symbol erneut, um zugehörige Optionen wie Strichstärke, Farbe und Muster
anzupassen.
36
•
Berühren Sie , um eine Änderung rückgängig zu machen und , um sie wiederherzustellen.
Berühren Sie Fertig > Verwerfen, um ohne Speichern zu schließen, oder berühren Sie Fertig >
•
Speichern.
Screenshots wiederfinden
Öffnen Sie die Fotos-App und berühren Sie > Mediathek > Screenshots.
Steuern des Telefons über Ihre Stimme
Lehren Sie Google Assistant, Ihre Stimme zu erkennen.
1. Öffnen Sie die Google-App und berühren Sie dann Mehr > Einstellungen > Sprache > Voice Match.
2. Aktivieren Sie Hey Google und folgen Sie den Anweisungen auf dem Bildschirm, um Ihre Stimme
aufzuzeichnen.
Einen Befehl aussprechen
Sprachbefehle werden nicht für alle Sprachen unterstützt.
Sie könnenGoogle Assistant Personen anrufen, Wegbeschreibungen abrufen, Nachrichten senden und Alarme
einrichten. Oder stellen Sie Fragen.
1. Rufen Sie Ihren Assistenten auf, indem Sie einen der folgenden Schritte ausführen:
Sagen„ Sie Hey Google“ oder„ OK Google“, wenn Sie ihm beigebracht haben, Ihre Stimme zu erkennen.
•
Wischen Sie von der unteren linken oder rechten Ecke des Telefons nach oben. Weitere Informationen.
•
•
Berühren Sie .
Page 45

Grundlagen : Häufig verwendete Tools
2. Stellen Sie eine Frage oder geben Sie einen Befehl. Sie können beispielsweise sagen „Wie ist das Wetter
heute?“ Oder „Wecker auf morgen um 7:00 Uhr stellen“.
Tipp: Um eine Liste der verfügbaren Befehle anzuzeigen, sagen Sie „Hilfe“.
3.
Um die Stummschaltung von Google Assistant aufzuheben, wenn es mit Ihnen spricht, berühren Sie .
Google Assistant hört nach einigen Sekunden nicht mehr zu.
Weitere Informationen zum Ändern der Einstellungen von Google Assistant finden Sie in der Hilfe von Google.
Wegbeschreibung zu einem Ort
Navigation und Akkulaufzeit
Die Navigation ist eine der energieintensivsten Apps, also sollten Sie Ihr Telefon an ein hochwertiges
Autoladegerät anschließen. Dies gilt besonders, wenn Sie Musik streamen und/oder Bluetooth verwenden
(ebenfalls energieintensive Funktionen).
37
Wegbeschreibungen per Sprachbefehle abrufen
1. Stellen Sie sicher, dass Sprachbefehle eingerichtet sind.
2. Sagen Sie „OK, Google“ oder „Hey, Google“.
3. Sagen Sie „Zu [Ziel] navigieren.“
Routenplaner-Widget verwenden
1. Richten Sie vor Reiseantritt ein Maps Routenplaner-Widget auf Ihrem Startbildschirm ein, um
Wegbeschreibungen zu Ihren gewünschten Zielen zu erhalten.
2. Wenn Sie reisebereit sind, berühren Sie einfach das Widget. Ihr Telefon führt Sie dann durch die
Routenanweisungen.
Tipp: Führen Sie Ihre Routenplaner-Widgets in einem Ordner auf Ihrer Startseite zusammen.
Wegbeschreibungen für Ihren Heimatort oder Ihre Arbeit abrufen
Rufen Sie Wegbeschreibungen von jedem beliebigen Ort zu Ihrer privaten oder geschäftlichen Adresse ab – und
das mit nur einer Berührung. Richten Sie dazu eine Aufgabenverknüpfung für die Maps-App ein:
1.
Berühren Sie lange .
2.
Ziehen Sie an eine freie Stelle auf dem Startbildschirm.
3. Wenn Sie Ihre private oder geschäftliche Adresse noch nicht in Maps festgelegt haben, berühren Sie die
Verknüpfung und folgen Sie den Anweisungen auf dem Bildschirm, um sie hinzuzufügen.
Wenn Sie reisebereit sind, berühren Sie einfach die Verknüpfung. Ihr Telefon gibt Ihnen dann die
Wegbeschreibung.
Page 46

Grundlagen : Häufig verwendete Tools
38
Zeit und Wetter-Widget verwenden
Widget zum Startbildschirm hinzufügen hinzufügen
Legen Sie eine Uhr auf dem Startbildschirm ab, um schneller Zugriff auf Alarme, den Kalender und das Wetter zu
erhalten.
1. Berühren und halten Sie den Startbildschirm.
2. Berühren Sie Widgets.
3. Berühren und halten Sie das Zeit und Wetter-Widget und ziehen Sie es dann auf eine Seite des
Startbildschirms.
Alarme einstellen oder löschen
1. Berühren Sie die Uhrzeit.
2. Anpassen von Weckern:
•
Um einen vorhandenen Alarm zu verwenden, schalten Sie ihn ein . Berühren Sie , um den
Klingelton anzuzeigen und zu bearbeiten.
•
Um einen neuen Alarm hinzuzufügen, berühren Sie und stellen Sie die Uhrzeit und den Klingelton ein.
•
Um einen Alarm zu löschen, berühren Sie erst und dann .
3.
Zum Steuern allgemeiner Alarmeinstellungen wie Alarmlautstärke und Snooze-Dauer berühren Sie >
Einstellungen.
Wenn ein Alarm eingestellt ist, wird in der Statusleiste angezeigt.
Verwalten von Wettervorhersagen
Das Zeit und Wetter-Widget zeigt die aktuellen Bedingungen Ihres Standorts oder der angegebenen Stadt an.
Anzeigen der Temperatur und der Bedingungen für den aktuellen Standort
1. Führen Sie einen der folgenden Schritte durch:
Berühren Sie + Städte.
•
•
Oder berühren Sie die aktuelle Temperatur und dann .
Page 47

Grundlagen : Häufig verwendete Tools
2. Aktivieren Sie Aktueller Standort.
Tipp: Um zwischen Fahrenheit und Celsius umzuschalten, berühren Sie Temperatureinheit.
Hinzufügen eines Standorts
1. Führen Sie einen der folgenden Schritte durch:
Wenn Sie noch keine Standorte hinzugefügt haben, berühren Sie + Städte.
•
•
Oder berühren Sie die aktuelle Temperatur und dann .
2. Berühren Sie Neuen Standort hinzufügen.
3.
Geben Sie eine Stadt oder eine Postleitzahl ein und berühren Sie .
4. Berühren Sie die hinzuzufügende Stadt.
5. Wenn Sie eine Stadt hinzufügen, wird sie im Widget angezeigt. Soll das Wetter einer anderen Stadt im Widget
angezeigt werden, wählen Sie die entsprechende Schaltfläche aus der Liste der Standorte aus.
Entfernen eines Standorts
39
1. Berühren Sie die Temperatur.
2.
Berühren Sie .
3.
Berühren Sie neben dem Namen der Stadt.
Anzeigen von Vorhersagen
1. Berühren Sie die aktuelle Temperatur im Widget, um die Vorhersage zu öffnen.
2. Anschließend:
Um zwischen den Vorhersagen für mehrere hinzugefügte Standorte zu wechseln, wischen Sie nach
•
rechts und links.
Um weitere Details auf der Website des Wetteranbieters anzuzeigen, berühren Sie ein Element in der
•
Vorhersage.
Steuern von Benachrichtigungen
Das Zeit und Wetter-Widget sendet Benachrichtigungen zu Wetterbedingungen, die besondere Aufmerksamkeit
erfordern.
So schalten Sie Benachrichtigungen ein oder aus:
1. Berühren Sie die Temperatur.
2.
Berühren Sie .
3. Schalten Sie Benachrichtigung zu Unwetterwarnung ein oder aus.
Kalender anzeigen
Berühren Sie das aktuelle Datum, um den Kalender zu öffnen, in dem Sie anstehende Ereignisse anzeigen oder
hinzufügen können.
Mit Fit die täglich absolvierten Schritte anzeigen
Sie können Ihre täglichen Schritte im Widget verfolgen. Berühren Sie Ihre Schritte, um die Fit-App zu öffnen.
Page 48

Grundlagen : Häufig verwendete Tools
Tägliche Schritte ein oder ausblenden:
1.
Berühren Sie im Widget , bis angezeigt wird. Berühren Sie dies dann.
2.
Schalten Sie Fit ein oder aus .
3. Wenn Sie Fit zum ersten Mal verwenden, folgen Sie den Anweisungen auf dem Bildschirm, um Ihr Profil
einzurichten.
Dauer der Telefonverwendung verwalten
Ihre Gewohnheiten verstehen
1. Öffnen Sie Einstellungen > Digital Wellbeing & Jugendschutzeinstellungen.
2. Wenn Sie diese Funktion zum ersten Mal verwenden, berühren Sie Meine Daten anzeigen.
3. Im Diagramm sehen Sie:
Die Zeit, die Sie heute mit dem Telefon verbracht haben
•
40
Welche Apps Sie geöffnet haben und wie lange
•
Wie oft Sie Ihr Telefon heute entsperrt haben
•
Wie viele Benachrichtigungen Sie erhalten haben
•
4. Berühren Sie eine Überschrift in der Tabelle, um weitere Informationen zu erhalten. Um beispielsweise
anzuzeigen, wie lange der Bildschirm in dieser Woche aktiviert war, berühren Sie die heutige Nutzungszeit.
Tipp: Wenn Sie Digital Wellbeing & Jugendschutzeinstellungen als App nutzen möchten, aktivieren Sie
Symbol in der App-Liste anzeigen.
Die tägliche Zeit vor dem Bildschirm begrenzen
Für einzelne Apps können Sie einen Timer einstellen, der die tägliche Nutzung der App begrenzt.
Tipp: Verwenden Sie die Kindersicherung, um die Zeit zu verwalten, die Ihr Kind vor dem Bildschirm verbringt.
So legen Sie einen App-Timer fest:
1. Gehen Sie zu Einstellungen > Digital Wellbeing & Jugendschutzeinstellungen > Dashboard.
Oder Einstellungen > Apps & Benachrichtigungen > Gerätenutzungsdauer.
2.
Berühren Sie neben dem Symbol der App, die Sie beschränken möchten, .
3. Legen Sie die Gesamtzeit fest, die die App pro Tag verwendet werden kann.
Wenn Sie das Zeitlimit in der App erreichen:
Die App wird geschlossen.
•
Das entsprechende Symbol wird abgeblendet und die App öffnet sich nicht mehr.
•
Der App-Timer wird um Mitternacht zurückgesetzt. Um die App vor Mitternacht zu verwenden, gehen Sie zurück
zum Timer in Einstellungen und verlängern Sie die Zeit oder löschen Sie den Timer.
Page 49

Grundlagen : Häufig verwendete Tools
41
Störende Apps für mehr Konzentration anhalten
Verwenden Sie Konzentrationsmodus, um ausgewählte Apps anzuhalten und weniger abgelenkt zu werden.
1. Gehen Sie zu Einstellungen > Digital Wellbeing & Jugendschutzeinstellungen > Konzentrationsmodus.
2. Wählen Sie die anzuhaltenden Apps aus.
3. Führen Sie einen der folgenden Schritte durch:
Um diese Funktion zu aktivieren, berühren Sie Jetzt aktivieren.
•
Um sie automatisch zu aktivieren, berühren Sie Zeitplan festlegen und wählen Sie dann Wochentage
•
und Start-/Endzeiten aus.
Wenn Konzentrationsmodus aktiviert ist:
•
Das Symbol erscheint in der Statusleiste.
Sie können die ausgewählten Apps nicht verwenden und erhalten keine Benachrichtigungen von ihnen.
•
Tipp: Um Konzentrationsmodus zu den Schnelleinstellungen hinzuzufügen, öffnen Sie die
Schnelleinstellungen. Berühren Sie und ziehen Sie die Kachel anschließend an die gewünschte Position.
So schalten Sie Konzentrationsmodus aus:
•
Öffnen Sie die Schnelleinstellungen und berühren Sie dann .
Berühren Sie alternativ Jetzt deaktivieren in der Benachrichtigung. (Um die Funktion für kurze Zeit
•
auszuschalten, berühren Sie Pause einlegen.)
So entfernen Sie den Zeitplan:
1. Führen Sie einen der folgenden Schritte durch:
•
Öffnen Sie die Schnelleinstellungen und berühren und halten Sie dann .
Wechseln Sie zu Einstellungen > Digital Wellbeing &
•
Jugendschutzeinstellungen > Konzentrationsmodus.
2.
Berühren Sie neben Terminübersicht.
Tipp: Um Töne stummzuschalten, Vibrationen zu stoppen und Benachrichtigungen für alle Anrufe und
Ereignisse zu blockieren, verwenden Sie Bitte nicht stören.
Das Telefon abends einfacher weglegen
Sie können Änderungen planen, um sich schlafbereit zu machen.
1. Öffnen Sie Einstellungen > Digital Wellbeing & Jugendschutzeinstellungen > Schlafenszeitmodus.
2. Wählen Sie, wann Schlafenszeitmodus aktiviert werden soll.
3. Stellen Sie die Startzeit und Endzeit nach Bedarf ein.
4. Legen Sie durch Berühren von Anpassen fest, was das Telefon während der geplanten Zeit tun soll:
Deaktivieren Sie die Bildschirmfarben (aktivieren Sie Graustufen).
•
Schalten Sie das Telefon stumm (aktivieren Sie Bitte nicht stören).
•
Page 50

Grundlagen : Häufig verwendete Tools 42
Kindersicherung verwenden
Sie haben folgende Möglichkeiten:
Kontrollieren Sie den Zugriff Ihres Kindes auf Geräte und Apps
•
Steuern Sie die Standorteinstellungen und sehen Sie sich den Standort des überwachten Geräts Ihres Kindes
•
an
Legen Sie tägliche Nutzungslimits fest, überwachen Sie die App-Nutzung und sperren Sie überwachte Geräte
•
per Fernzugriff
Legen Sie mit Chrome, Google-Suche, Play Store und YouTube Filter und Steuerelemente für die
•
Onlinesuche/-einkäufe und Downloads Ihres Kindes fest.
Sie müssen die Kindersicherung auf Ihren Geräten und denen Ihres Kindes einrichten.
So richten Sie die Kindersicherung auf diesem Telefon ein:
1. Gehen Sie zu Einstellungen > Digital Wellbeing & Jugendschutzeinstellungen.
2. Berühren Sie Jugendschutzeinstellungen für ein weiteres Kind einrichten.
3. Befolgen Sie die Anweisungen auf dem Bildschirm, um das Telefon für die Verwendung bei Kindern oder
Erwachsenen einzurichten.
4. Informationen zum Einrichten der Kindersicherung auf dem anderen Gerät finden Sie in der dazugehörigen
Hilfe.
Um mehr zu erfahren, lesen Sie die Hilfe von Google.
Page 51

Grundlagen : Mit Text arbeiten
43
Bildschirmtastatur verwenden
Öffnen und Schließen der Tastatur, Anpassen der Tastaturgröße
Um die Tastatur zu öffnen, berühren Sie einfach einen Bereich, in dem Sie Text oder Nummern eingeben können.
Um die Tastatur zu schließen, damit Sie andere Teile des Bildschirms anzeigen können, berühren Sie .
Um die Tastatur zu vergrößern, drehen Sie das Telefon in horizontaler Richtung. Wenn Ihr Bildschirm nicht gedreht
wird, überprüfen Sie die Einstellung Automatisch drehen.
Tipp: Wenn Sie andere Tastaturen installiert haben, wird beim Tippen neben den Navigationstasten
angezeigt. Um zu einer anderen Tastatur zu wechseln, berühren Sie .
Sonderzeichen eingeben
Berühren und halten Sie eine Taste, um ähnliche Sonderzeichen erhalten. Zum Beispiel:
Berühren und halten Sie ., um sich andere Satzzeichen anzusehen.
•
Berühren und halten Sie e, um é und 3 zu sehen.
•
Tipp: Um einen Punkt gefolgt von einer Leerstelle einzufügen, berühren Sie schnell zweimal die Leertaste.
Großbuchstaben
Um in GROSSBUCHSTABEN zu tippen, berühren Sie schnell zweimal, sodass Sie sehen. Berühren Sie es
noch einmal, um GROSSBUCHSTABEN wieder auszuschalten.
So ändern Sie die Großschreibung eines Wortes, das Sie bereits eingegeben haben:
1. Wählen Sie das Wort aus.
2.
Berühren Sie bis die gewünschte Großschreibung angezeigt wird: Nur der erste Buchstabe, NUR
GROSSBUCHSTABEN oder Kleinschreibung.
Verwenden der Texteingabe durch Wischen
Sie haben zwei Möglichkeiten zur Texteingabe: Tippen Sie entweder jeden Buchstaben einzeln ein (MultitouchEingabe) oder ziehen Sie den Finger durch alle Buchstaben eines Worts in einer durchgehenden Bewegung
(Texteingabe durch Wischen). Sie können die Eingabe in einer Methode beginnen und jederzeit auf die andere
umschalten.
Wenn Sie die Texteingabe durch Wischen verwenden, haben Sie folgende Möglichkeiten:
Wort eingeben. Ziehen Sie einen Finger über die Buchstaben in dem Wort.
•
•
Wörter löschen. Ziehen Sie von langsam nach links, um ein Wort oder eine Zeichenfolge auszuwählen,
und heben Sie dann Ihren Finger zum Löschen an.
Apostrophe in gebräuchlichen Wörtern hinzufügen. Ziehen Sie durch die Buchstaben und der Apostroph
•
wird automatisch eingefügt.
Page 52

Grundlagen : Mit Text arbeiten
Fügen Sie ein Leerzeichen ein. Es ist nicht nötig, die Leertaste zu verwenden. Heben Sie einfach Ihren
•
Finger und beginnen Sie mit dem nächsten Wort.
Sie können die Texteingabe durch Wischen deaktivieren.
Erhalten von Vorschlägen
Verwenden Sie Vorschläge, um schneller zu tippen.
Während der Eingabe sehen Sie eine Liste vorgeschlagener Wörter über den Tasten:
Berühren Sie ein Wort in der Liste, um es in den Text einzufügen.
•
•
Wenn es Ihnen ein vorgeschlagenes Wort nicht gefällt, berühren und halten Sie es und ziehen Sie dann zu .
Sie können die Vorschläge einschränken oder ausschalten.
Rechtschreibprüfung und Autokorrektur
Falsch geschriebene Wörter werden während der Eingabe automatisch korrigiert:
•
Zum Rückgängigmachen einer Änderung berühren Sie .
44
Um zu verhindern, dass das Wort erneut automatisch korrigiert wird, fügen Sie es dem Wörterbuch hinzu,
•
indem Sie das Wort in der Liste der Vorschläge über den Tasten berühren.
Wenn die automatische Fehlerkorrektur ausgeschaltet ist, können Sie trotzdem die Rechtschreibung prüfen:
1. Prüfen Sie nach der Eingabe Ihren Text im Textfeld. Falsch geschriebene Wörter (und Wörter, die nicht in
Ihrem Wörterbuch gefunden wurden) werden unterstrichen.
2. Berühren Sie ein unterstrichenes Wort:
Wenn das Wort richtig geschrieben ist, berühren Sie es in der Vorschlagsleiste.
•
Wenn das Wort falsch geschrieben ist, wählen Sie das richtige Wort in der Vorschlagsleiste aus oder
•
geben Sie die Korrektur ein.
Eingabe in mehreren Sprachen
Wenn Sie mehrere Sprachen als Systemsprache in den Einstellungen Ihres Telefons hinzugefügt haben, sind
Tastaturen und Textvorschläge für diese Sprachen verfügbar:
Wenn Sie eine Tastatursprache verwenden, die nicht der primären Systemsprache entspricht, werden
•
verfügbare Tastatursprachen auf der Leertaste angezeigt.
•
Um zwischen Sprachen zu wechseln, tippen Sie auf .
•
Um eine Liste von verfügbaren Tastaturen anzuzeigen, berühren und halten Sie oder die Leertaste.
Sie können Tastaturen für andere Sprachen hinzufügen.
Text ausschneiden, kopieren und einfügen
Sie können Text aus Webseiten und Nachrichten auswählen und kopieren.
1. Um Text auszuwählen, berühren und halten Sie ein Wort.
Page 53

Grundlagen : Mit Text arbeiten
2. Berühren Sie Kopieren, Ausschneiden, Weiterleiten, Alle auswählen oder:
•
Mehr Text auswählen. Ziehen sie die Schieberegler .
Erhalten Sie Informationen über ausgewählten Text. Berühren Sie Websuche.
•
•
Übersetzen Sie den markierten Text. Berühren Sie > Übersetzen. (Wenn diese Option nicht angezeigt
wird, installieren Sie die Google-App Translate.)
3. Um Text einzufügen, berühren Sie eine Stelle, um ihn an der Cursorposition einzufügen, oder wählen Sie
einen Textblock aus, um ihn zu ersetzen, und berühren Sie dann Einfügen.
Tipps:
In einigen Anwendungen müssen Sie ein Wort durch doppeltes Tippen (anstatt des Berührens & Haltens)
•
auswählen.
Wenn Sie Kopieren verwenden, wird der Text in die Zwischenablage im Speicher Ihres Telefons kopiert
•
und überschreibt den vorherigen Text in der Zwischenablage. Wenn Sie die in Ihre Zwischenablage
kopierten Inhalte speichern und verwalten möchten, suchen Sie nach „Clipboard Manager“ im Play Store,
um eine App auszuwählen und herunterzuladen.
45
Verwenden der Spracheingabe
Tastaturmikrofon für Diktat aktivieren
Falls Ihnen auf der Tastatur nicht angezeigt wird:
1.
Berühren Sie auf der Tastatur oder > .
2.
Berühren Sie Spracheingabe und aktivieren Sie Spracheingabe verwenden ( ).
Text diktieren
1. Berühren Sie ein Textfeld, um die Bildschirmtastatur anzuzeigen.
2.
Berühren Sie auf der Bildschirmtastatur.
3. Sprechen Sie, was Sie eingeben wollen:
Sprechen Sie normal, aber deutlich. Sie müssen nicht laut rufen oder das Smartphone nahe an Ihrem
•
Mund halten.
Um Satzzeichen einzufügen, sagen Sie „Komma“, „Punkt“, „Fragezeichen “ oder „Ausrufezeichen.“
•
•
Um den Vorgang zu unterbrechen oder erneut zu starten, berühren Sie .
•
Berühren Sie , um ein Wort zu löschen.
Page 54

Grundlagen : Mit Text arbeiten 46
Formulare automatisch ausfüllen
Sie müssen Ihre persönlichen Informationen nicht immer wieder neu eingeben. Speichern Sie sie sicher ab und
geben Sie dann Passwörter, Adressen, Kreditkarteninformationen und andere in Ihrem Google-Konto
gespeicherten Informationen mit nur einer Berührung ein.
So gehen Sie zur Einrichtung vor:
1. Gehen Sie zu Einstellungen > Datenschutz > Erweitert > AutoFill-Dienst von Google.
Oder zu Einstellungen > System > Sprachen & Eingabe > Erweitert > AutoFill-Dienst > .
2. Berühren Sie Weiter.
3. Berühren Sie Kategorien, um persönliche Informationen, Adressen, Kreditkarteninformationen und Passwörter
zu überprüfen.
Page 55

Telefon personalisieren : Startbildschirm
Hintergrund ändern
Sie können das Hintergrundbild auf dem Startbildschirm oder Sperrbildschirm ändern. Verwenden Sie eigene Fotos, Bilder, die im Lieferumfang des Telefons enthalten sind, oder Bilder aus einer Online-Kategorie.
1. Öffnen Sie die Hintergründe-App.
2. Führen Sie einen der folgenden Schritte durch:
Um einen einzigen Hintergrund einzustellen, wählen Sie ein Foto oder einen Hintergrund aus.
•
Um einen animierten Hintergrund zu verwenden, wählen Sie ein Live-Hintergrundbild aus. Viele Live-
•
Hintergrundbilder enthalten Einstellungen. Suchen Sie nach oder , um Optionen festzulegen.
Um jeden Tag einen neuen Hintergrund anzuzeigen, öffnen Sie eine Kategorie und berühren Sie
•
Täglicher Hintergrund > Weiter.
3. Berühren Sie Hintergrund auswählen.
4. Wählen Sie, ob Sie das Hintergrundbild auf Ihrem Startbildschirm, Sperrbildschirm oder auf beiden
Bildschirmen verwenden möchten.
47
Wenn das Foto zu groß ist
Öffnen Sie das Foto und machen Sie einen Screenshot davon. Bearbeiten Sie dann den Screenshot nach Bedarf
und legen Sie ihn als Hintergrundbild fest.
Wenn Sie ein Live-Hintergrundbild ausgewählt haben
Einige Live-Hintergrundbilder spielen die Bewegung einige Sekunden lang ab und halten dann an. Um die
Bewegung zu starten oder anzuhalten, berühren Sie den Bildschirm.
Wenn der Akkustand niedrig ist, ändern Sie vorübergehend die Live-Hintergrundbilder in ein statisches Bild, um
Strom zu sparen.
Wenn SieTäglicher Hintergrund
Um ein tägliches Hintergrundbild zu überspringen, öffnen Sie die Hintergründe-App und berühren Sie das aktuelle
tägliche Hintergrundbild .
Favoritentaskleiste anpassen
Über die Favoritenleiste am unteren Rand des Startbildschirms können Sie mit einer Berührung auf Ihre am
häufigsten verwendeten Anwendungen zugreifen. Sie können diese App-Verknüpfungen anpassen.
So ändern Sie die App-Verknüpfungen:
1. Berühren und halten Sie eine der App-Verknüpfungen. Ziehen Sie sie dann nach oben und legen Sie sie
auf Entfernen ab.
2. Wischen Sie auf dem Startbildschirm von unten nach oben zum Öffnen der App-Liste.
3. Halten Sie die gewünschte App gedrückt. Wenn die neue Verknüpfung angezeigt wird, ziehen Sie sie an die
freie Position in der Taskleiste.
Page 56

Telefon personalisieren : Startbildschirm 48
Tipp: Sie können auch Ordner aus der Favoritenleiste verwenden.
Widgets, Verknüpfungen und Ordner hinzufügen
Widgets hinzufügen
Widgets streamen Informationen, sodass einige der App-Funktionen zur Verfügung stehen, ohne die App zu
öffnen. Beispielsweise zeigt das Kalender-Widget Ihre tägliche Agenda an und bietet Ihnen einen Zugriff auf Ihren
vollen Kalender mit nur einer Berührung.
So fügen Sie ein Widget hinzu:
1. Berühren und halten Sie den Startbildschirm.
2. Berühren Sie Widgets.
Widgets sind unter der jeweiligen App aufgeführt.
3. Berühren und halten Sie ein Widget, um es hinzuzufügen.
Sie können einige Widgets vergrößern, um sich mehr Inhalt anzeigen zu lassen:
1. Berühren und halten Sie das Widget, bis es hervorgehoben ist.
2. Lassen Sie los, damit eine Kontur angezeigt wird.
3. Ziehen Sie eine Ecke oder Seite, um die Größe zu ändern.
App-Verknüpfungen hinzufügen
1. Wischen Sie auf dem Startbildschirm von unten nach oben zum Öffnen der App-Liste.
2. Berühren und halten Sie die gewünschte App.
3. Ziehen Sie die App an eine leere Stelle auf Ihrem Startbildschirm. Oder ziehen Sie sie an den Rand des
Bildschirms und legen Sie sie auf einer neuen Startseite ab.
Aufgabenverknüpfungen hinzufügen
Viele App-Symbole bieten Verknüpfungen zu allgemeinen Aufgaben, sodass Sie die App nicht öffnen und darin
navigieren müssen.
1. Berühren und halten Sie ein App-Symbol, um verfügbare Aufgabenverknüpfungen anzuzeigen.
2. Führen Sie einen der folgenden Schritte durch:
Um die Aufgabe auszuführen, tippen Sie darauf.
•
•
Um eine Verknüpfung für diese Aufgabe zu erstellen, ziehen Sie an eine freie Stelle auf Ihrer
Startseite.
Hier sind einige Beispiele zu Aufgabenverknüpfungen für verschiedene Apps. Nicht alle Apps bieten
Aufgabenverknüpfungen.
App Aufgabenverknüpfungen
Page 57

Telefon personalisieren : Startbildschirm
Neue E-Mail verfassen
Gmail
Maps
•
Bestimmtes Konto öffnen
•
Zu "Geschäftlich" navigieren
•
Zur Startseite navigieren
•
49
YouTube
Chrome
Kalender
لئاسر
Uhr
Suchen
•
Abonnements
•
Trenddarstellungen
•
Neuer Inkognito-Tab
•
Neuer Tab
•
Neue Erinnerung
•
Neuer Termin
•
Aktuellste Konversation öffnen
•
Neue Konversation
•
Bildschirmschoner starten
•
Stoppuhr starten
•
Neuen Timer erstellen
•
Neuen Wecker erstellen
•
Akku
Einstellungen
•
Datennutzung
•
WLAN
•
Verknüpfungen auf Webseiten hinzufügen
1. Öffnen Sie die Chrome-App.
2. Navigieren Sie zu der Webseite.
3.
Berühren Sie > Zum Startbildschirm hinzufügen.
4. Bearbeiten Sie den Namen, falls gewünscht.
Page 58

Telefon personalisieren : Startbildschirm
5. Berühren Sie Hinzufügen.
6. Führen Sie einen der folgenden Schritte durch:
Berühren und Sie das Symbol lange und ziehen Sie es auf den Startbildschirm.
•
Berühren Sie Automatisch hinzufügen.
•
Ordner hinzufügen
Organisieren Sie Ihre Verknüpfungen in Ordnern.
1. Halten Sie eine App-Verknüpfung auf Ihrem Startbildschirm gedrückt.
2. Ziehen Sie sie auf einen anderen Bildschirm, um sie zu gruppieren. Lassen Sie sie anschließend los, wenn
sich um beide herum ein Kreis bildet:
50
Nun können Sie:
Weitere Apps hinzufügen. Ziehen Sie App-Symbole vom Startbildschirm oder von der App-Übersicht auf den
•
Kreis.
Apps im Ordner verwenden. Öffnen Sie den Ordner und berühren Sie das App-Symbol.
•
Ordner benennen. Öffnen Sie den Ordner, berühren Sie dessen Namen und geben Sie einen neuen Namen
•
ein.
Apps aus dem Ordner entfernen. Öffnen Sie den Ordner und ziehen Sie das App-Symbol auf den
•
Startbildschirm oder ziehen Sie es nach oben und legen Sie es auf Entfernen ab.
Ordner löschen. Berühren und halten Sie den Ordner und ziehen Sie ihn auf Entfernen.
•
Widgets, Verknüpfungen und Ordner entfernen
So entfernen Sie Verknüpfungen oder Widgets vom Startbildschirm:
1. Berühren und halten Sie das Element, bis es vibriert.
2. Ziehen Sie sie zu Entfernen.
Um eine komplett neue Benutzeroberfläche für Ihren Startbildschirm auszuwählen, laden Sie eine andere
Übersicht herunter.
Ihren Startbildschirm mit einer Übersicht neu gestalten
Andere Übersicht abrufen
Das Design Ihres Startbildschirms können Sie ganz einfach ändern. Wählen Sie dazu eine neue Übersichts-App
aus und laden Sie diese herunter. Sie können jederzeit zur Standardansicht zurückkehren. Übersichten haben oft
neue Hintergründe, neue Bewegungen zur Kommunikation mit Ihrem Telefon sowie anpassbare Elemente für den
Startbildschirm.
Page 59

Telefon personalisieren : Startbildschirm 51
1. Suchen Sie nach „Übersicht“ in Play Store.
2. Gehen Sie die Auswahlmöglichkeiten durch und laden Sie eine (oder mehrere) App(s) Ihrer Wahl herunter.
3. Um die App verwenden zu können, öffnen Sie sie nach dem Herunterladen und folgen Sie den Anweisungen
auf dem Bildschirm.
Zwischen verschiedenen Übersichten wechseln
1. Gehen Sie zu Einstellungen > Apps & Benachrichtigungen.
2. Berühren Sie Standard-Apps > Start-App.
Oder berühren Sie Erweitert > Standard-Apps > Start-App.
3. Wählen Sie die gewünschte Übersicht aus.
4.
Um die Einstellungen anzupassen, berühren Sie .
Übersicht löschen
Nur installierte Übersichten können gelöscht werden.
Berühren und halten Sie das App-Symbol der Übersicht und berühren Sie dann > Deinstallieren.
Page 60

Telefon personalisieren : Display-Sperre
Bildschirmschoner verwenden
Bildschirmschoner einrichten
Verwandeln Sie Ihr Telefon in eine Tischuhr, einen Bilderrahmen für Ihre Bilder oder mehr, während es in einem
Dock oder Ladegerät inaktiv ist.
1. Navigieren Sie zu Einstellungen > Display > Erweitert.
2. Berühren Sie Bildschirmschoner.
3. Führen Sie einen der folgenden Schritte durch:
Um Bildschirmschoner zu ändern, berühren Sie Aktueller Bildschirmschoner und wählen Sie einen aus.
•
Um Optionen für diesen Bildschirmschoner festzulegen, berühren Sie .
Eine Vorschau Ihrer Auswahl sehen Sie durch Berühren von Jetzt starten. Berühren Sie den Bildschirm
•
an irgendeiner Stelle (gegebenenfalls vorher entsperren), um zu den Einstellungen zurückzukehren.
Um anzupassen, wann der Bildschirmschoner aktiviert werden soll (im Dock, beim Laden oder beides),
•
berühren Sie Startzeitpunkt.
52
Bildschirmschoner starten
Der Bildschirmschoner wird automatisch gestartet, wenn Sie Ihr Telefon mit einem Dock oder Ladegerät verbinden
und sich der Bildschirm ausschaltet.
So verlassen Sie den Bildschirmschoner und kehren zum Startbildschirm oder Sperrbildschirm zurück:
Berühren Sie die Ein-/Austaste.
•
Alternativ können Sie den Sensor berühren, wenn Sie die Fingerabdruck-Sicherheit verwenden.
•
Um den Bildschirmschoner jederzeit manuell zu starten, navigieren Sie zu Einstellungen > Display > Erweitert >
Bildschirmschoner und berühren Sie Jetzt starten.
Bildschirmschoner deaktivieren
So vermeiden Sie, dass der Bildschirmschoner automatisch startet:
1. Navigieren Sie zu Einstellungen > Display > Erweitert.
2. Berühren Sie Bildschirmschoner > Startzeitpunkt > Nie.
Bildschirmschoner hinzufügen
Suchen Sie in Play Store nach „Bildschirmschoner“, um Apps mit weiteren Bildschirmschonern zu finden.
Nachdem Sie eine App installiert haben, können Sie die neuen Bildschirmschoner unter Einstellungen >
Display > Erweitert > Bildschirmschoner auswählen.
Page 61

Telefon personalisieren : Sounds
Klingeltöne einrichten
Standardklingelton ändern
1. Wechseln Sie zu Einstellungen > Sound.
2. Berühren Sie Erweitert > Klingelton.
3. Führen Sie einen der folgenden Schritte durch:
Wählen Sie einen Klingelton in der Liste aus.
•
Wenn Sie einen Musiktitel als Klingelton verwenden möchten, berühren Sie Klingelton hinzufügen am
•
unteren Ende der Liste. Berühren Sie danach > Audio und wählen Sie den Titel aus, der auf dem
Telefon gespeichert ist.
Um das Telefon stummzuschalten, wählen Sie Ohne oben in der Liste aus.
•
53
Telefonvibration bei Anrufen
Sie können einstellen, dass das Telefon vibriert, wenn Anrufe eingehen.
Um die Lebensdauer des Akkus zu verlängern, schalten Sie die Vibrationsfunktion aus.
1. Öffnen Sie Einstellungen > Sound.
2.
Schalten Sie Bei Anrufen vibrieren ein oder aus .
Einen Anrufklingelton für einen Kontakt einstellen
Sie können einen spezifischen Klingelton für Anrufe von bestimmten Personen auswählen, sodass Sie umgehend
wissen, wer anruft.
1.
Öffnen Sie die Kontakte-App.
2. Berühren Sie den Namen des Kontakts.
3.
Berühren Sie > Klingelton wählen.
4. Führen Sie einen der folgenden Schritte durch:
Wählen Sie einen Klingelton in der Liste aus.
•
Wenn Sie einen Musiktitel als Klingelton verwenden möchten, berühren Sie Klingelton hinzufügen am
•
unteren Ende der Liste. Berühren Sie danach , um nach einem Titel zu suchen, der auf dem Telefon
gespeichert ist, und ihn auszuwählen. Berühren Sie , um den internen Speicher anzuzeigen.
Um das Telefon stummzuschalten, wählen Sie Ohne oben in der Liste aus.
•
Klingelton für App-Benachrichtigungen auswählen
Sie können einen Standardton für Benachrichtigungen von Apps einschließlich SMS/MMS und E-Mail einstellen.
Sie können auch einen eindeutigen Klingelton für Benachrichtigungen von bestimmten Apps einstellen. Erfahren
Sie, wie es geht.
Page 62

Telefon personalisieren : Sounds
Tipp: Um den Alarmton zu ändern, öffnen Sie die Uhr-App und berühren Sie . Berühren Sie anschließend
.
54
Mehr Klingeltöne abrufen
Obwohl Ihr Telefon bereits über viele Klingeltöne verfügt, können Sie noch mehr hinzufügen:
Suchen Sie nach „Klingeltöne“ im Play Store und installieren Sie eine App für Klingeltöne.
•
Suchen Sie nach einer „App zum Erstellen von Klingeltönen“ in Play Store und installieren Sie eine App, mit
•
der Sie benutzerdefinierte Klingeltöne erstellen können. Öffnen Sie die App und wählen Sie gesamte Titel oder
Teile von Songs aus.
Wenn Sie Titel im .mp3-Format auf Ihrem Computer gespeichert haben, verbinden Sie Telefon und Computer
•
mit einem USB-Kabel und kopieren Sie die Titel auf Ihr Telefon.
Problembehebung
Wenn Sie die Klingeltöne nicht hören, suchen Sie nach dem Symbol in der Statusleiste, das anzeigt, dass Sie
sich im Modus Bitte nicht stören befinden. Öffnen Sie die Schnelleinstellungen und berühren Sie dann , um
Bitte nicht stören zu deaktivieren.
Sound verbessern
Über Audio-Effekte
Verwenden Sie voreingestellte Equalizer, um den Klang der Lautsprecher Ihres Telefons zu verbessern, oder
wenden Sie je nach Art der wiedergegebenen Medien Soundprofile für Ihre Kopfhörer oder andere verbundene
Geräte an.
Ein- und Ausschalten der Audio-Effekte
1. Gehen Sie zu Einstellungen > Sound > Audio-Effekte.
2.
Schalten Sie die Funktion ein oder aus .
Um nur den Lautsprecher des Telefons zu verwenden, stellen Sie das Soundprofil der Kopfhörer oder der
anderen Audiogeräte auf Benutzerdefiniert > Aus.
Um ihn nur für Kopfhörer oder angeschlossene Geräte zu verwenden, stellen Sie den Equalizer des
Lautsprechers auf Aus.
Equalizer für Telefonlautsprecher wählen
1. Gehen Sie zu Einstellungen > Sound > Audio-Effekte.
2. Stellen Sie sicher, dass er eingeschaltet ist und keine Geräte angeschlossen sind.
3. Wählen Sie einen Equalizer für den Lautsprecher aus.
Page 63

Telefon personalisieren : Sounds
Soundprofil für Kopfhörer oder andere Geräte auswählen
Sie können ein voreingestelltes Soundprofil für Ihre Kopfhörer oder ein anderes verbundenes Gerät manuell
auswählen. Ihr Telefon speichert die Einstellung und wendet Sie beim nächsten Herstellen der Verbindung an.
1. Gehen Sie zu Einstellungen > Sound > Audio-Effekte.
2.
Vergewissern Sie sich, dass es eingeschaltet ist und die Kopfhörer oder anderen Audiogeräte
angeschlossen sind.
3. Wählen Sie einen Effekt aus:
3-D: Immersives und räumliches Sounderlebnis, ideal für Spiele
•
Theater: Optimiert für Surround-Sound
•
Live: Simuliert den Eindruck eines Livekonzerts
•
•
Benutzerdefiniert: Berühren Sie , um ein voreingestelltes Equalizer-Profil und eine Surround-Sound-
Option auszuwählen.
55
Unterbrechungen vermeiden mit Bitte nicht stören
Bitte nicht stören manuell aktivieren oder deaktivieren
Wenn Sie beschäftigt sind, verwenden Sie Bitte nicht stören, um den Ton stumm zu schalten, die Vibration zu
stoppen und Benachrichtigungen zu blockieren.
Aktivieren
1.
Öffnen Sie die Schnelleinstellungen und berühren Sie dann .
Daraufhin erscheint das Symbol in der Statusleiste, wenn Bitte nicht stören aktiviert ist.
2.
Um zu ändern, wie lange sie eingeschaltet bleibt, berühren und halten Sie in den Schnelleinstellungen,
berühren Sie Standarddauer und wählen Sie dann eine Option aus:
Um sie dauerhaft beizubehalten, berühren Sie Bis zur Deaktivierung.
•
Um eine Dauer auszuwählen, berühren Sie 1 Stunde und dann + oder -, um die Zeit einzustellen.
•
Um die jeweilige Zeit für das Aktivieren von Bitte nicht stören auszuwählen, berühren Sie Jedes Mal
•
fragen.
Deaktivieren
Öffnen Sie die Schnelleinstellungen und berühren Sie dann .
Wenn sich das Gerät von selbst wieder einschaltet, Sie das aber nicht möchten:
Stellen Sie sicher, dass Sie nicht zu bestimmten Zeiten oder während Kalenderterminen stumm schalten.
•
Wenn Sie Schlafenszeitmodus verwenden, berühren Sie Einstellungen > Digital Wellbeing &
•
Jugendschutzeinstellungen > Schlafenszeitmodus und deaktivieren Sie Bitte nicht stören .
Page 64

Telefon personalisieren : Sounds
Zum Aktivieren ablegen
Sie können Bitte nicht stören aktivieren, indem Sie Ihr Telefon mit der Vorderseite nach unten auf eine Oberfläche
legen. So aktivieren Sie diese Bewegung:
1. Gehen Sie zu Einstellungen > Ton > Erweitert.
Öffnen Sie alternativ die Moto-App und berühren Sie > Gesten.
2.
Berühren Sie Umdrehen für "Nicht stören" und aktivieren Sie es .
56
Das allgemeine Verhalten festlegen
Ton und Vibration
Wenn Bitte nicht stören eingeschaltet ist, werden Ton und Vibration stumm geschaltet. Alarme und Medien werden
nicht standardmäßig stumm geschaltet, können aber auch stumm geschaltet werden.
So passen Sie die Einstellungen für Alarme, Medien und Touch-Töne an:
1. Gehen Sie zu Einstellungen > Sound > Bitte nicht stören.
2. Berühren Sie Alle Ausnahmen anzeigen.
3.
Wählen Sie für jede Kategorie aus, ob Ton und Vibration stummgeschaltet sind oder nicht .
Benachrichtigungen
Wenn Bitte nicht stören aktiviert ist, werden Benachrichtigungen standardmäßig nicht angezeigt oder
wiedergegeben. Sie können die Einstellungen ändern, um:
optische Benachrichtigungen zuzulassen, jedoch keinen Ton
•
den Bildschirm zu aktivieren oder deaktivieren
•
Benachrichtigungspunkte, Statusleistensymbole und Popup-Benachrichtigungen ein- oder auszublenden
•
Benachrichtigungen in der Benachrichtigungsliste ein- oder auszublenden
•
So ändern Sie, wie Bitte nicht stören mit Benachrichtigungen umgeht:
1. Gehen Sie zu Einstellungen > Sound > Bitte nicht stören.
2. Berühren Sie Benachrichtigungen einschränken.
3. Führen Sie einen der folgenden Schritte aus:
Um den Ton von Benachrichtigungen zu blockieren, diese aber weiterhin auf dem Bildschirm anzuzeigen,
•
wählen Sie Kein akustisches Signal bei Benachrichtigungen aus.
Um alle optischen Benachrichtigungen zu blockieren, wählen Sie Keine optisches oder akustisches
•
Signal bei Benachrichtigungen aus.
Um ausgewählte optische Benachrichtigungen zu blockieren, wählen Sie Benutzerdefiniert aus und
•
aktivieren oder deaktivieren Sie die Funktion.
Wenn Bitte nicht stören ausgeschaltet ist und Sie Benachrichtigungen von einer App erwarten, diese aber nicht
erhalten, dann überprüfen Sie Ihre Einstellungen für die App-Benachrichtigungen.
Ausnahmen zulassen
Wenn Bitte nicht stören eingeschaltet ist, werden eingehende Anrufe, Nachrichten und Kalendertermine oder
Erinnerungen stummgeschaltet. Sie können Ausnahmen zulassen.
Page 65

Telefon personalisieren : Sounds
Anrufe
1. Gehen Sie zu Einstellungen > Sound > Bitte nicht stören.
2. Berühren Sie Anrufe > Anrufe zulassen.
3. Wählen Sie aus, ob Anrufe zugelassen werden sollen:
Von allen
•
Nur von Kontakten
•
Nur von markierten Kontakten (Favoriten)
•
Von niemandem
•
4. Um wiederholte Anrufe zuzulassen (dieselbe Person ruft innerhalb von 15 Minuten ein zweites Mal an),
aktivieren Sie Wiederholte Anrufer zulassen ( ).
Nachrichten
1. Gehen Sie zu Einstellungen > Sound > Bitte nicht stören.
2. Berühren Sie SMS, MMS und Messaging-Apps > Nachrichten zulassen.
57
3. Wählen Sie aus, ob Nachrichten zugelassen werden sollen:
Von allen
•
Nur von Kontakten
•
Nur von markierten Kontakten (Favoriten)
•
Von niemandem
•
Kalendertermine und Erinnerungen
1. Gehen Sie zu Einstellungen > Sound > Bitte nicht stören.
2. Berühren Sie Alle Ausnahmen anzeigen.
3.
Aktivieren Sie Erinnerungen zulassen und Termine zulassen .
Stummschalten nach Zeitplan
Sie können einen Zeitplan für die automatische Aktivierung und Deaktivierung des Bitte nicht stören-Modus auf
Ihrem Telefon erstellen.
1.
Öffnen Sie die Schnelleinstellungen und berühren und halten Sie dann .
2. Berühren Sie Zeitpläne.
3. Regeln zur Festlegung des Zeitplans verwenden:
Um eine vorhandene Regel zu verwenden, berühren Sie den Namen, z. B. Beim Schlafen. Schalten Sie
•
Regel anwenden ein und passen Sie die Zeiten oder Einstellungen nach Bedarf an.
Zum Erstellen einer neuen Regel berühren Sie Weitere hinzufügen. Berühren Sie Uhrzeit, geben Sie
•
anschließend einen Namen ein und berühren Sie OK. Geben Sie die Tage, Start-/Endzeit und den Grad
der Stummschaltung an.
So verhindern Sie, dass sich Ihr Telefon automatisch stumm schaltet
1. Gehen Sie zu Einstellungen > Sound.
2. Berühren Sie Bitte nicht stören > Zeitpläne.
Page 66

Telefon personalisieren : Sounds
3. Führen Sie eine der folgenden Anweisungen aus:
Um einen Zeitplan zu einem späteren Zeitpunkt zu verwenden, deaktivieren Sie ihn, um ihn
•
auszuschalten.
•
Zum Löschen eines Zeitplans berühren Sie > .
•
Zum Löschen mehrerer Zeitpläne berühren Sie > Zeitpläne löschen.
58
Stummschalten während Kalenderterminen
Ihr Telefon kann den Bitte nicht stören-Modus automatisch für alle von Ihnen angegebenen geplanten Termine im
Kalender aktivieren oder deaktivieren.
1.
Öffnen Sie die Schnelleinstellungen und berühren und halten Sie dann .
2. Berühren Sie Zeitpläne.
3. Führen Sie einen der folgenden Schritte durch:
Um eine vorhandene Regel zu verwenden, aktivieren Sie sie.
•
Zum Erstellen einer neuen Regel berühren Sie Weitere hinzufügen. Berühren Sie Termin, geben Sie
•
anschließend einen Namen für die Regel ein und berühren Sie OK.
4. Passen Sie die Optionen an, um den zu verwendenden Kalender und Ihren Antwortstatus auszuwählen.
So verhindern Sie, dass sich Ihr Telefon automatisch stumm schaltet
1. Gehen Sie zu Einstellungen > Sound.
2. Berühren Sie Bitte nicht stören > Zeitpläne.
3. Führen Sie eine der folgenden Anweisungen aus:
Um einen Zeitplan zu einem späteren Zeitpunkt zu verwenden, deaktivieren Sie ihn, um ihn
•
auszuschalten.
•
Zum Löschen eines Zeitplans berühren Sie > .
•
Zum Löschen mehrerer Zeitpläne berühren Sie > Zeitpläne löschen.
Sprachausgabe des Telefons anhalten
Stummschalten von Antworten auf Sprachbefehle
Google Assistant antwortet auf einige Sprachbefehle (wie „Was gibt's Neues?“ oder „Wie ist das Wetter?“) per
Sprachausgabe.
Berühren Sie , um eine Antwort auf einen Sprachbefehl schnell auszustellen.
So zeigen Sie Antworten auf Sprachbefehle auf dem Bildschirm an und sorgen dafür, dass sie nur vorgelesen
werden, wenn Sie Kopfhörer oder ein Bluetooth-Headset tragen:
1. Öffnen Sie die Google-App.
2. Berühren Sie Mehr > Einstellungen.
3. Berühren Sie Sprache > Gesprochene Ergebnisse.
4. Berühren Sie Nur Suchen per Sprachbefehl.
Page 67

Telefon personalisieren : Sounds 59
Deaktivieren des Screenreaders
Wenn Ihr Telefon alles beschreibt, was Sie auf dem Bildschirm berühren, und Ihre Benachrichtigungen und
Nachrichten vorliest, haben Sie möglicherweise einen Screenreader aktiviert. Diese Bedienungshilfe unterstützt
Menschen mit Sehbehinderungen.
So schalten Sie die Funktion aus:
1. Halten Sie die Tasten zum Erhöhen und Verringern der Lautstärke drei Sekunden lang gedrückt. Wenn
TalkBack den Bildschirm vorgelesen hat, wird hierdurch das Vorlesen angehalten, damit Sie die Einstellungen
einfacher aktualisieren können.
2. Gehen Sie zu Einstellungen > Bedienungshilfen.
3. Deaktivieren Sie alle Screenreader, z. B. TalkBack oder „Zum Sprechen auswählen“.
Page 68

Telefon personalisieren : Sounds : Andere Sound-Einstellungen 60
„Hello Moto“ während des Einschaltens ausstellen
Wenn Sie nicht möchten, dass Ihr Telefon „Hello Moto“ wiedergibt, wenn es eingeschaltet wird:
1. Navigieren Sie zu Einstellungen > Sound > Erweitert.
2.
Schalten Sie Töne beim Hochfahren aus .
Sie können die Lautstärke für diesen Ton nicht anpassen.
Sounds der Ladestation ausschalten
Wenn Sie nicht möchten, dass das Telefon ein Geräusch erzeugt, wenn es an ein Ladegerät angeschlossen wird:
1. Navigieren Sie zu Einstellungen > Sound > Erweitert.
2. Schalten Sie Töne und Vibration beim Aufladen aus.
Page 69

Apps 61
Informationen zu Apps
Eine App öffnen
Wischen Sie im Startbildschirm nach oben und berühren Sie dann die App zum Öffnen.
Vorinstallierte Apps
Die folgenden Apps sind auf Ihrem Telefon vorinstalliert. Sie brauchen einige davon nicht? Löschen oder
deaktivieren Sie sie.
Symbol App Beschreibung
Assistant Verwenden Sie Sprache zur Steuerung des Telefons.
Chrome Das Internet durchsuchen. Greifen Sie von einem beliebigen Gerät auf die
Lesezeichen Ihres Browsers zu und synchronisieren Sie Registerkarten mit Ihrem
Computer oder Ihren Android-Geräten.
Dateien Durchsuchen und verwalten Sie Dateien und Ordner, die auf Ihrem Gerät oder der
SD-Karte gespeichert sind.
Docs Dokumente erstellen und gemeinsam mit anderen bearbeiten.
Drive Speichern und synchronisieren Sie Ihre Dateien in der Google-Cloud und greifen
Sie dann von überall, wo es eine Internetverbindung gibt, auf diese Dateien zu.
Erstellen Sie Tabellen, Dokumente und Präsentationen und geben Sie diese für
andere Personen frei. Scannen Sie Dokumente zum Freigeben oder Ausdrucken.
Duo Tätigen Sie Videoanrufe mit Ihren Freunden über Android und iOS.
Einstellungen Telefoneinstellungen anpassen
Page 70

Apps 62
Facebook Kommunizieren Sie mit Freunden, Familienmitgliedern und Communitys. Teilen
Sie Neuigkeiten und Medien. Finden Sie Informationen über Veranstaltungen,
Unterhaltung und Unternehmen.
Fit Verfolgen Sie Ihre Gesundheit und körperliche Aktivität.
Fotos Verwalten Sie Ihre Fotos und laden Sie sie automatisch in Ihr privates Album
hoch.
Gmail Sie können E-Mails von Ihrem Telefon oder Computer aus verfassen, absenden,
anzeigen und durchsuchen.
Google Suchen Sie im Web, zeigen Sie Ihre Updates an und passen Sie die Google-
Einstellungen, einschließlich Datenschutz, an.
Google One Profitieren Sie mit einem kostenpflichtigen Abonnement von erweiterbarem
Speicher, Google-Support und anderen Vorteilen.
Google Pay Bezahlen Sie mit Ihrem Telefon im Geschäft oder online und verschicken Sie
Bargeld mit dieser sicheren digitalen Geldbörse.
Hintergründe Ändern Sie Ihren Hintergrund, richten Sie ein neues ein oder zeigen Sie
automatisch jeden Tag ein neues an.
Home Richten Sie Ihre Google Home- und Chromecast-Geräte sowie andere Produkte
in Ihrem zu Hause wie Lampen, Kameras und Thermostate ein und steuern Sie
sie.
Kalender Verfolgen Sie anstehende Termine, erhalten Sie automatische Erinnerungen auf
Ihrem Telefon und tauschen Sie Terminkalender mit anderen Benutzern aus.
Page 71

Apps 63
Kamera Fotos und Videos aufnehmen. Weitere Informationen finden Sie in der Hilfe der
Kamera-App.
Kontakte Organisieren und verbinden Sie sich mit Ihren Kontakten. Weisen Sie Personen
Klingeltöne zu.
Maps Ziel suchen und Orte erkunden.
Moto Wählen Sie verfügbare Bewegungen für Telefonverknüpfungen und
Kontrollbenachrichtigungen aus.
News Zeigen Sie Schlagzeilen, Wettervorhersagen und Informationen zu Ihren
bevorzugten Themen und Orten an.
Play Movies & TV Rufen Sie Filme und Fernsehsendungen zur sofortigen Wiedergabe aus Play
Store ab.
Play Store Holen Sie sich Apps für Ihr Telefon sowie Bücher, Zeitschriften, Musik und Filme,
auf die Sie von Ihrem Computer oder einem beliebigen Android-Gerät zugreifen
können.
Podcasts Suchen Sie die neuesten Episoden Ihrer Lieblings-Podcasts, durchsuchen Sie
beliebte und aktuelle Podcasts oder entdecken Sie neue Podcasts basierend auf
Ihrem Verlauf und Ihren Einstellungen.
Präsentationen Präsentationen erstellen und gemeinsam mit anderen bearbeiten und abspielen.
Rechner Schnell Berechnungen durchführen
Page 72

Apps
64
Tabellen Tabellen erstellen und gemeinsam mit anderen bearbeiten.
Telefon Anrufe tätigen
Uhr Alarme festlegen Zähler oder Stoppuhr verwenden
UKW-Radio UKW-Radiosender hören. (Verfügbar im Play Store, falls nicht vorinstalliert.) Um
mehr zu erfahren, öffnen Sie die App und berühren Sie > Hilfe.
YouTube Videos suchen, wiedergeben und im Internet hochladen
YT Music Streamen Sie Ihre Lieblingsalben, Singles und Live-Auftritte und erhalten Sie
Empfehlungen für neue Musik.
لئاسر SMS/MMS senden und empfangen
Weitere Apps abrufen
Sie finden nicht, was Sie brauchen? Laden Sie weitere Apps herunter.
Tipp: Wischen Sie nach oben und berühren Sie dann Apps finden. Geben Sie den Namen der fehlende
App ein, um zu Play Store zu gelangen. Dort können Sie sie mit nur einer Berührung installieren.
Hilfe für eine App erhalten
1. Öffnen Sie die App.
2.
Berühren Sie oder .
3. Suchen Sie nach Hilfe oder Einstellungen > Hilfe.
Page 73

Apps
Zwischen kürzlich verwendeten Apps wechseln
1.
Berühren Sie , um zuletzt verwendete Apps anzuzeigen.
Wenn Sie die Navigationsleiste verwenden, ziehen Sie sie vom unteren Rand des Startbildschirms, halten Sie
und lassen Sie dann los.
2. Führen Sie eine der folgenden Anweisungen aus:
Berühren Sie einen beliebigen App-Bildschirm, um diesen wieder aufzurufen.
•
Wischen Sie nach links oder rechts, um weitere Apps anzuzeigen.
•
Wischen Sie eine App nach oben, um sie aus der Liste zu entfernen.
•
Um die Liste zu löschen, wischen Sie ganz rechts und berühren Sie Alle löschen.
•
Tipps:
•
Berühren Sie zweimal, um zwischen den zwei zuletzt verwendeten Apps zu wechseln. (Wenn Sie die
Navigationsleiste verwenden, wischen Sie nach links oder rechts.)
65
Verwenden Sie zwei Apps gleichzeitig mit dem geteilten Bildschirm.
•
Apps schließen
Um eine App zu verlassen, berühren Sie , um zum Startbildschirm zurückzukehren. Alternativ wischen Sie
nach oben, wenn Sie die Navigationsleiste nutzen.
Sie müssen Apps nicht schließen. Android verwaltet den Speicher und Akku, den Apps verwenden, damit Sie sich
keine Gedanken über geöffnete Apps machen müssen.
So entfernen Sie Apps aus der Liste "Kürzlich verwendet":
1. Ziehen Sie im Startbildschirm vom unteren Rand nach oben, halten Sie, lassen Sie dann los.
2. Führen Sie einen der folgenden Schritte durch:
Um eine App zu entfernen, wischen Sie nach oben, um sie aus der Liste zu entfernen.
•
Um alle Apps zu entfernen, wischen Sie zum Ende der Liste und berühren Sie Alle löschen.
•
Tipps zur Verwendung von Apps
Sie können die Hintergrundfarbe der App-Liste heller oder dunkler gestalten.
•
Erhalten Sie Einblicke in Ihre Nutzungsdauer für jede App und legen Sie App-Timer zur Verbesserung Ihres
•
digitalen Wohlbefindens fest.
Sie können aus vielen Apps drucken.
•
Kopieren Sie Text in die Zwischenablage und fügen Sie ihn in andere Apps ein.
•
Verwenden Sie Ordner, um Ihre Apps in Gruppen auf der Startseite zu organisieren.
•
•
Möchten Sie die Taschenlampe ein- oder ausschalten? Verwenden Sie die Schnelleinstellungen ( oder
). Keine App erforderlich.
Page 74

Apps
Wenn Sie Probleme mit einer App haben, können diese Schritte zur Fehlerbehebung hilfreich sein.
•
Zwei Apps auf dem Bildschirm ansehen
Geteilte Bildschirmansicht verwenden
1. Öffnen Sie die erste App.
2. Ziehen Sie im Startbildschirm von unteren Rand nach oben, halten Sie uns lassen Sie dann los.
3.
Berühren Sie in der Liste der zuletzt verwendeten Apps das App-Symbol oben in der App-Vorschau, um
und anzuzeigen.
Achten Sie darauf, das App-Symbol anstelle der Vorschau zu berühren, welches die App öffnet.
4.
Berühren Sie Bildschirm teilen.
5. Wählen Sie die zweite zu verwendende App aus.
66
Geteilte Bildschirmansicht beenden
Ziehen Sie die schwarze Trennleiste ganz nach oben oder unten.
Verwenden Sie Bild-in-Bild
Bei einigen Apps können Sie ein Video in einem kleinen, beweglichen Fenster ansehen, während Sie gleichzeitig
andere Dinge tun. Verwenden Sie diese Funktion auch für die Navigation in Google Maps.
1.
Wenn Sie ein Video wiedergeben oder mit Mapsnavigieren, berühren Sie oder wischen Sie auf dem
Bildschirm von unten nach oben.
Das Video (oder die Navigation) schrumpft.
2. Sie können das Video (oder die Navigation) auf eine beliebige Stelle auf dem Bildschirm ziehen.
Um wieder die volle Größe anzuzeigen, berühren Sie es zweimal.
•
Um das Video zu schließen, ziehen Sie es an die Unterseite des Bildschirms. Oder berühren Sie es und
•
berühren Sie dann .
•
Um Bild-in-Bild für die App in Verwendung zu deaktivieren, berühren Sie dann und schalten Sie Bild
im Bild zulassen aus ( ).
So zeigen Sie alle Apps an, die Bild-in-Bild unterstützen:
1. Gehen Sie zu Einstellungen > Apps & Benachrichtigungen.
2. Berühren Sie Erweitert > Spezieller App-Zugriff > Bild-in-Bild.
3. Um Bild-in-Bild für die App zu deaktivieren, berühren Sie es und schalten Sie Bild im Bild zulassen aus
( ).
Page 75

Apps
67
Benachrichtigungen anzeigen
Benachrichtigungen anzeigen
Apps senden Benachrichtigungen, um Sie über Ereignisse wie neue SMS/MMS, Kalendertermine und Wecker zu
informieren.
Benachrichtigungen werden an folgenden Orten angezeigt:
Auf dem Sperrbildschirm
•
Wenn Sie von der Statusleiste auf einem beliebigen Bildschirm nach unten wischen
•
Wenn Sie ein App-Symbol mit einem Benachrichtigungspunkt berühren und halten
•
Wenn Sie mehrere Benachrichtigungen von einer App erhalten, werden diese gruppiert. Wischen Sie nach unten,
um weitere Details anzuzeigen.
Einige wichtige Benachrichtigungen werden kurz über der aktuellen App eingeblendet, sodass Sie Maßnahmen
ergreifen können. Zum Beispiel kann eine Benachrichtigung über einen eingehenden Anruf angezeigt werden,
während Sie ein Video ansehen, sodass Sie den Anruf annehmen oder beenden können.
Was Sie mit Benachrichtigungen alles tun können
Von einer Benachrichtigung aus antworten. Viele Benachrichtigungen enthalten unten Aktionen, mit denen
•
Sie allgemeine Aufgaben ausführen können, ohne die gesamte App zu öffnen. Wenn mehrere
Benachrichtigungen vorliegen, werden diese Aktionen ausgeblendet. Wenn angezeigt wird, berühren Sie
es, um die Aktionen einzublenden.
Öffnen Sie die App, die Benachrichtigung gesendet hat. Wischen Sie vom oberen Rand des Bildschirms
•
nach unten und berühren Sie die Benachrichtigung, um die App öffnen. Berühren Sie auf Ihrem
Sperrbildschirm zweimal die Benachrichtigung, geben Sie Ihre PIN, Ihr Muster oder Ihr Passwort zum
Entsperren des Bildschirms ein und öffnen Sie die App.
Später an Benachrichtigungen erinnern. Wischen Sie langsam nach links oder rechts. Berühren Sie dann
•
und wählen Sie dann eine Zeitdauer aus, nach der erneut an die Benachrichtigung erinnert werden soll.
Um dieses Funktion zu nutzen, müssen Sie zuerst die Funktion für spätere Erinnerung aktivieren.
Page 76

Apps
Benachrichtigung verwerfen. Wischen Sie die Benachrichtigung zur Seite.
•
Löschen Sie alle Benachrichtigungen. Wischen Sie zum Ende der Benachrichtigungen und berühren Sie
•
Alle löschen. Einige Benachrichtigungen, z. B. Sprachnachrichten, erfordern eine Aktion und können nicht
verworfen werden.
68
Benachrichtigungen anpassen
Bitte nicht stören verwenden, um alle Benachrichtigungen stummzuschalten, wenn Sie nicht gestört werden
möchten
Berühren und halten Sie eine Benachrichtigung, um die Benachrichtigungen dieser App anzupassen. Dann können
Sie Folgendes tun:
Alle Benachrichtigungen von dieser App deaktivieren.
•
Die Benachrichtigungen der App von Benachrichtigen zu Lautlos ändern.
•
Über Moto
Die Moto-App bietet Features, mit denen Sie das Beste aus Ihrem Motorola-Telefon herausholen können.
Sie können diese Funktionen mit der App oder in Einstellungen ein- oder ausschalten.
Schaltet Gesten ein/aus
Erledigen Sie alltägliche Aufgaben mit schnellen Bewegungen.
Sie können jede Geste unabhängig ein- und ausschalten.
Berühren„ Sie Weitere Informationen“, um Anweisungen zur Verwendung jeder Geste und zum Ein-/Ausschalten
zu erhalten.
Verwenden Sie drei Finger, um Sie können auch lange Screenshots aufnehmen, bei denen geblättert werden
•
kann, um mehr Inhalt zu erfassen.
Machen Sie eine Bewegung, die einer Hack-Bewegung ähnelt, um die Taschenlampe ein- oder
•
auszuschalten.
Verwenden Sie die Lautstärketasten zum Wechseln zwischen Titelnbeim Hören von Musik.
•
Legen Sie das Telefon mit der Vorderseite nach unten auf eine Bitte nicht störenFläche, um den -Modus zu
•
starten.
Nehmen Sie das klingelnde Telefon in die Hand, um es stummzuschalten und auf Vibrieren umzuschalten.
•
Weitere Einstellungen
Sehen Sie, was vor sich geht, während Ihr Bildschirm ausgeschaltet istVorschaudisplay mit. Weitere
•
Informationen.
Leite die Begrüßung „Hello Moto“ während des Startvorgangs aus. Erfahren Sie mehr.
•
Um Informationen zu verschiedenen Einstellungen zu erhalten, berühren Sie oben.
Page 77

Apps : Apps verwalten
Apps installieren oder aktualisieren
Holen Sie sich Apps aus dem Google Play Store
Benötigen Sie eine Sprachaufzeichnung, einen Notizblock oder einen Kompass? Sie können zusätzlich zu den
vorinstallierten Apps auf dem Telefon weitere Apps herunterladen.
So laden Sie Anwendungen herunter:
1. Öffnen Sie die Play Store-App.
2. Durchsuchen nach Kategorie oder Suche.
3. Berühren Sie ein Element, um eine Beschreibung anzuzeigen, Rezensionen zu lesen und das Angebot
herunterzuladen.
Sobald die App vollständig heruntergeladen und installiert wurde, wird in der Statusleiste angezeigt.
Tipps:
69
•
Um Play Store-Apps anzuzeigen, die auf diesem Telefon installiert sind, berühren Sie > Meine Apps
und Spiele. Berühren Sie SAMMLUNG, um Apps anzuzeigen, die Sie auf anderen Geräten über Ihr
Google-Konto installiert haben.
•
Um unbeabsichtigte oder unerwünschte Einkäufe zu verhindern, berühren Sie > Einstellungen >
Authentifizierung für Käufe erforderlich.
Apps aus anderen Quellen beziehen
Vor dem Herunterladen sollten Sie etwas recherchieren – sehen Sie sich die Bewertung der App an und lesen Sie
einige Kommentare.
So laden Sie Anwendungen herunter:
1. Öffnen Sie die Chrome-App und besuchen Sie die entsprechende Webseite zum Download der App.
Wenn eine Warnung angezeigt wird, berühren Sie OK, um fortzufahren.
Sie sehen in der Statusleiste, wenn der Download abgeschlossen ist.
2. Berühren Sie die Download-Benachrichtigung, um die App zu installieren. Sie können auch die Dateien-App
öffnen, um sie später zu installieren.
3. Bei der Installation der App sollten Sie überprüfen, auf welche Informationen die App zugreifen wird. Wenn Sie
nicht möchten, dass die App auf diese Informationen zugreift, brechen Sie die Installation ab. Wenn Sie
beispielsweise eine App installieren, die eine Einkaufsliste erstellt, sollte die App keinen Zugriff auf Ihre
Kontakte erfordern.
Play Store-Apps automatisch aktualisieren
Wenn Sie Ihre Apps aktualisieren, erhalten Sie die neuesten Funktionen sowie Sicherheits- und
Stabilitätsverbesserungen. Für eine optimale Leistung werden Apps automatisch aktualisiert.
Wenn eine App auf andere Informationen auf Ihrem Telefon zugreifen möchte, erhalten Sie eine Aufforderung, die
App manuell zu aktualisieren. Außerdem müssen Sie die neuen Berechtigungen prüfen und akzeptieren.
So stellen Sie ein, wann Ihre Apps automatisch aktualisiert werden:
Page 78

Apps : Apps verwalten
1. Öffnen Sie die Play Store-App.
2.
Berühren Sie > Einstellungen.
3. Berühren Sie Automatische App-Updates.
4. Legen Sie fest, ob Anwendungen:
über ein beliebiges Netzwerk automatisch aktualisiert werden sollen.
•
nur über WLAN automatisch aktualisiert werden sollen – und sparen Sie Gebühren auf Ihrer
•
Mobilfunkrechnung.
Play Store-Apps manuell aktualisieren
1. Öffnen Sie die Play Store-App.
2.
Berühren Sie > Meine Apps und Spiele.
3. Berühren Sie Alle aktualisieren auf der Registerkarte AKTUALISIERUNGEN oder berühren Sie
Aktualisieren neben dem Namen, um eine bestimmte App zu aktualisieren.
4. Lesen Sie die Zusammenfassung der Änderungen und wischen Sie dann nach unten, um sämtliche
Änderungen an Berechtigungsdetails für die Anzeige von Informationen auf Ihrem Telefon anzuzeigen, auf die
die App zugreifen kann. Wenn Sie einverstanden sind, berühren Sie Aktualisieren.
70
Automatische Play Store-Updates deaktivieren
So verhindern Sie die automatische Aktualisierung einer bestimmten App:
1. Öffnen Sie die Play Store-App.
2.
Berühren Sie > Meine Apps und Spiele.
3. Berühren Sie die Registerkarte INSTALLIERT und anschließend den Namen der App.
4.
Berühren Sie und deaktivieren Sie Autom. Update.
So verhindern Sie die automatische Aktualisierung von Apps:
1. Öffnen Sie die Play Store-App.
2.
Berühren Sie > Einstellungen.
3. Berühren Sie Automatische App-Updates > Apps nicht automatisch aktualisieren.
Play Store-Apps wiederherstellen
Wenn Sie eine App deinstallieren, die Sie aus dem Play Store heruntergeladen haben, können Sie sie jederzeit
wieder installieren. Haben Sie Apps, die Sie selten verwenden, wie z. B. eine Flugplan-App? Löschen Sie sie und
installieren Sie sie einfach bei Bedarf neu.
1. Öffnen Sie die Play Store-App.
2.
Berühren Sie > Meine Apps und Spiele.
3. Berühren Sie die Registerkarte SAMMLUNG, um eine Liste aller Apps anzuzeigen, die Sie heruntergeladen
haben.
4. Berühren Sie neben dem App-Namen INSTALLIEREN.
Page 79

Apps : Apps verwalten
5.
Wenn Sie mehrere Google-Konten haben, berühren Sie Berühren Sie dann neben Ihrem Konto .
Wählen Sie das andere Konto aus und wiederholen Sie den Vorgang zur Wiederherstellung der über dieses
Konto heruntergeladenen Apps.
Verwalten und Löschen von Apps
Apps organisieren
Verwenden Sie Ordner, um Ihre Apps in Gruppen auf dem Startbildschirm zu organisieren.
App-Berechtigungen steuern
Bei der ersten Verwendung einer App und eventuell auch bei ihrer Installation oder Aktualisierung werden Sie
aufgefordert, den Zugriff auf bestimmte Daten und Telefonfunktionen zuzulassen. Sie können diese
Berechtigungen jederzeit anpassen.
So passen Sie die Berechtigung nach App an:
71
1.
Berühren und halten Sie das App-Symbol und berühren Sie dann .
2. Berühren Sie Berechtigungen.
3. Aktivieren bzw. deaktivieren Sie die einzelnen Berechtigungen nach Bedarf.
Tipp: Um zu sehen, welche Berechtigungen die jeweilige App verwendet, berühren Sie > Alle
Berechtigungen.
Sie können auch jede Funktion prüfen und anpassen, welche Apps eine Berechtigung haben.
Abgesicherten Modus verwenden
Probleme, wie abstürzende Apps, unerwartete Neustarts oder schnelle Akkuentladung können durch eine
Drittanbieter-App verursacht werden. Verwenden Sie den abgesicherten Modus zum Starten Ihres Telefons nur mit
Original-Software und -Apps. Wenn die Probleme im abgesicherten Modus nicht auftreten, wird das Problem
wahrscheinlich von einer Drittanbieter-App verursacht, die Sie heruntergeladen haben.
So führen Sie einen Neustart im abgesicherten Modus aus:
1. Halten Sie die Ein-/Austaste gedrückt.
2. Berühren und halten Sie Ausschalten. Berühren Sie dann OK, um das Telefon im abgesicherten Modus neu
zu starten.
Wenn es neu gestartet wird, sehen Sie Abgesicherter Modus am unteren Rand des Startbildschirms und alle
Widgets sind deaktiviert.
3. Benutzen Sie Ihr Telefon und prüfen Sie, ob das Problem behoben wurde. Bedenken Sie, dass Sie keine
heruntergeladenen Apps nutzen können.
Wenn das Problem verschwindet:
1. Um den abgesicherten Modus zu verlassen, starten Sie Ihr Telefon neu.
2. Deinstallieren Sie nacheinander die zuletzt heruntergeladenen Apps. Starten Sie nach jedem Entfernen das
Telefon neu. Prüfen Sie, ob das Problem durch das Entfernen der jeweiligen App behoben wurde.
Page 80

Apps : Apps verwalten
3. Nachdem Sie die problematische App gelöscht haben, können Sie die anderen Apps wiederherstellen, die Sie
während des Tests entfernt haben.
Wenn das Problem nicht verschwindet: Versuchen Sie diese Schritte zur Fehlerbehebung für
Leistungsprobleme bei Telefonen.
72
Cache oder Daten der App löschen
Durch das Leeren des Caches und Löschen von Dateien kann auf dem Telefon Speicher frei werden, die Leistung
kann sich verbessern und einige Probleme mit Apps und Webseiten können gelöst werden.
1.
Berühren und halten Sie das App-Symbol und berühren Sie dann .
2. Führen Sie einen der folgenden Schritte durch:
Um Speicherplatz durch Entfernen temporärer Dateien freizugeben, berühren Sie Speicher und
•
Cache > Cache leeren. Im Laufe der Zeit füllt sich der Cache wieder, also wiederholen Sie den Vorgang,
falls ein Problem auftritt.
Wenn die Probleme weiterhin auftreten, löschen Sie alle in der App gespeicherten Daten über Speicher
•
und Cache > Speicherinhalt löschen. Vorsicht – es gibt keine Möglichkeit, diese Aktion rückgängig zu
machen.
Das Beenden von Apps erzwingen
Erzwingen Sie das Beenden einer App nur, wenn sie das Problem zu verursachen scheint. So fahren Sie eine App
vollständig herunter, einschließlich etwaiger Hintergrunddienste:
1.
Berühren und halten Sie das App-Symbol und berühren Sie dann .
2. Berühren Sie Beenden erzwingen.
Löschen von installierten Apps
Sie können Apps löschen (deinstallieren), die Sie heruntergeladen haben. Viele der vorinstallierten Apps können
Sie deaktivieren, aber nicht löschen.
1. Berühren und halten Sie das Symbol der App.
2. Führen Sie einen der folgenden Schritte durch:
•
Ziehen Sie das Symbol nach oben und legen Sie es auf ab. Dadurch wird die App entfernt und
Speicherplatz freigegeben.
Wenn Sie die Option zum Löschen nicht sehen, berühren und halten Sie das App-Symbol und berühren
•
Sie dann > Deaktivieren.
Löschen von Apps, die von anderen Benutzern installiert wurden
Wenn Sie der Besitzer des Telefons sind und es mit anderen Benutzern oder Gästen teilen, können Sie Apps, die
diese installiert haben, löschen. Obwohl ihre Apps nicht in Ihrem App-Fach oder auf Ihrem Startbildschirm
angezeigt werden, reduzieren sie den verfügbaren Speicherplatz.
1. Gehen Sie zu Einstellungen > Apps & Benachrichtigungen > Alle ### Apps anzeigen.
Bei Apps, die von anderen Personen installiert wurden, wird die Meldung Nicht für Nutzer installiert
angezeigt.
2. Berühren Sie den Namen der App.
Page 81

Apps : Apps verwalten
3.
Berühren Sie > Für alle Nutzer deinstallieren.
Datensicherung in Google
Sie können die folgenden Elemente automatisch in Ihrem Google-Konto sichern:
Apps und App-Daten
•
Anrufliste
•
Kontakte
•
Telefoneinstellungen (einschließlich WLAN-Passwörter und Berechtigungen)
•
Fotos und Videos (mit Ihrer Google-Bibliothek Fotos synchronisiert, nicht mit Google Drive)
•
•
SMS (bei Verwendung von لئاسر)
Nicht alle Apps sichern Daten automatisch. Erkundigen Sie sich beim App-Entwickler.
So sichern Sie automatisch in Google Drive:
73
1. Gehen Sie zu Einstellungen > System > Erweitert.
2. Berühren Sie Sicherung.
3.
Schalten Sie In Google Drive sichern ein .
4. Wenn Sie mehrere Google-Konten haben, berühren Sie Konto, um ein Konto auszuwählen.
5. Folgen Sie den Anweisungen auf dem Bildschirm.
So sichern Sie andere Dateien, die nicht automatisch gesichert werden, z. B. Anhänge oder Downloads:
1.
Öffnen Sie die Drive-App.
2. Berühren Sie +.
3. Berühren Sie Hochladen und wählen Sie dann die Dateien oder den Ordner aus, die Sie hochladen möchten.
Schutz vor schädlichen Apps
Telefon auf schädliche Apps prüfen
Google Play Protect schützt Ihr Telefon, indem das Telefon automatisch auf potentiell schädliche Apps
(Malware) einschließlich quergeladener Apps gescannt wird.
Wenn Google Play Protect eine potenziell schädliche App findet, wird die Ausführung der App angehalten und Sie
erhalten eine Warnung, sodass Sie sie deinstallieren können.
So können Sie die Ergebnisse anzeigen oder erneut scannen:
1. Öffnen Sie die Play Store-App.
2.
Berühren Sie > Meine Apps und Spiele.
Page 82

Apps : Apps verwalten 74
3. Führen Sie eine der folgenden Anweisungen aus:
Um die Ergebnisse des aktuellsten Scans anzuzeigen, achten Sie bei den AKTUALISIERUNGEN auf die
•
Nachricht neben .
•
Um Ihr Telefon erneut zu scannen, berühren Sie .
Google Play Protect ist standardmäßig aktiviert.
Wenn Ihr Telefon langsam erscheint
Wenn Sie Ihr Telefon gescannt haben, um sicherzugehen, dass keine potenziell schädlichen Apps vorhanden sind,
das Telefon jedoch langsam erscheint, probieren Sie diese Schritte zur Fehlerbehebung aus.
Page 83

Apps : Suchen und Durchsuchen
75
Im Web suchen
Suchen von überall
Sie müssen die aktuelle App für die Suche nach den gewünschten Informationen nicht verlassen. Verwenden Sie
Google Assistant von einem beliebigen Bildschirm aus, um Suchergebnisse und Optionen für die nächste Aktion
zu erhalten.
So suchen Sie:
1. Sagen Sie „OK, Google“ oder „Hey, Google“. (Achten Sie darauf, dass Sie den Auslösesatz eingerichtet
haben.)
Oder wischen Sie diagonal von einer der unteren Ecken des Bildschirms.
2. Sagen Sie dem Assistenten, wonach Sie suchen. Beispiel: Suchen Sie beispielsweise nach einem Restaurant
vor Ort, indem Sie sagen „Suche [Name des Restaurants].“
3. Unterhalb der Suchergebnisse können Sie Optionen für zugehörige Aktionen berühren: einen Anruf tätigen,
die Wegbeschreibung erhalten, Rezensionen lesen und vieles mehr.
Weitere hilfreiche Informationen zu Google Assistant finden Sie in den Supportinformationen von Google.
Mit dem Widget suchen
Um Ihren Suchbegriff einzugeben, berühren Sie:
1. Berühren Sie das Such-Widget.
2. Beginnen Sie mit der Eingabe eines Suchbegriffs.
Während der Eingabe werden vorgeschlagene Begriffe angezeigt.
3. Berühren Sie einen Vorschlag, um nach ihm zu suchen.
Informationen über Ihre Umgebung erhalten
Erhalten Sie Informationen über und interagieren Sie mit Ihrer Umgebung. Öffnen Sie einfach die Kamera-App
und verwenden Sie Google Lens im Sucher, um:
Informationen zu Objekten in der Nähe zu suchen: Produkte zum Kauf, Sehenswürdigkeiten und Gebäude,
•
Pflanzen und Tiere, Bücher und bildende Kunst
Barcodes und QR-Codes zu scannen: Nach relevanten Informationen suchen, eine Website öffnen, um ein
•
Produkt zu kaufen
Reale Texte zu digitalisieren: Text zum Einfügen in eine andere App kopieren, Text übersetzen,
•
Informationen von Visitenkarten in Kontakte speichern, Kalendertermine aus Terminen auf
Veranstaltungspostern oder Anzeigetafeln erstellen
So verwenden Sie Google Lens:
1.
Öffnen Sie die Kamera-App und rahmen Sie das gewünschte Element ein, über das Sie mehr erfahren
möchten.
Page 84

Apps : Suchen und Durchsuchen
2.
Berühren Sie .
3. Berühren Sie das Element, über das Sie mehr erfahren möchten.
Um Text auszuwählen, berühren Sie ihn, und verwenden Sie , um mehr auszuwählen.
4. In der Ergebnisliste:
Berühren Sie eine Auswahl, um das Suchergebnis anzuzeigen oder die vorgeschlagene Aktion
•
auszuführen.
•
Um nach anderen Ergebnissen zu suchen, berühren Sie . Wechseln Sie z. B. zu Textergebnissen
oder Einkaufsergebnissen .
•
Um die Suche einzugrenzen, berühren Sie , um das Bild genauer zuzuschneiden.
Um mehr zu erfahren, lesen Sie die Hilfe von Google.
Suchen in Gboard
Über die Bildschirmtastatur:
76
1.
Berühren Sie oberhalb der Tasten.
2. Geben Sie einen Suchbegriff in die Suchleiste ein.
3. Berühren Sie ein Ergebnis, um den Link zu teilen, oder berühren Sie eine der zusätzlich vorgeschlagenen
Suchen für weitere Informationen.
Falls Ihnen auf der Tastatur nicht angezeigt wird:
1. Gehen Sie zu Einstellungen > System > Sprachen & Eingabe > Bildschirmtastatur.
2. Berühren Sie Gboard > Suche.
3.
Aktivieren Sie Schaltfläche "Zugangspunkte und Suchtastatur öffnen" anzeigen .
Nach Telefonnummern in der Nähe suchen
So können Sie Unternehmen in der Nähe suchen und anrufen:
1.
Öffnen Sie die Telefon-App.
2.
Berühren Sie .
3. Sagen oder geben Sie den Namen des Orts ein, den Sie anrufen möchten, oder einen Suchbegriff für den Ort
(z. B. „Restaurant“).
Sie sehen eine Liste der Suchergebnisse in der Nähe.
4. Berühren Sie den Ort, um dessen Nummer zu wählen.
Wenn es nicht funktioniert:
Stellen Sie sicher, dass Standort aktiviert ist.
•
•
Berühren Sie > > Einstellungen und aktivieren Sie die Option Orte in der Nähe.
Google-Suchverlauf löschen
Anweisungen finden Sie in der Hilfe von Google.
Page 85

Apps : Suchen und Durchsuchen
Eine andere Suchmaschine als Google verwenden
So verwenden Sie eine andere Suchmaschine als Google:
1. Suchen Sie im Play Store nach „Suchmaschine“ und installieren Sie eine der gefundenen Apps.
2. Öffnen Sie die App zur Suche.
3. Optional:
Löschen Sie das Google-Widget vom Startbildschirm. Wenn Sie es nicht löschen können, verwenden Sie
•
eine andere Übersicht für den Startbildschirm, die das Widget nicht enthält.
Installieren Sie einen Browser, der Chrome ersetzen soll, und machen Sie diesen zu Ihrem
•
Standardbrowser.
Deaktivieren Sie die Datenerfassung durch Google.
•
Im Telefon suchen
77
Inhalte auf dem Telefon suchen
1. Berühren Sie das Such-Widget.
2. Geben Sie einen Suchbegriff ein.
3.
Wischen Sie auf der Suchergebnisseite unter nach links und ändern Sie Alle zu Nutzer.
Wenn Sie keine Ergebnisse sehen:
1. Öffnen Sie die Google-App.
2. Berühren Sie Mehr > Einstellungen.
3. Berühren Sie Allgemein > Personalisierte Suche.
4. Stellen Sie sicher, dass alles, was Sie in die Suchanfrage einschließen möchten, ausgewählt ist.
Eine App suchen
1. Wischen Sie auf dem Startbildschirm von unten nach oben zum Öffnen der App-Liste.
2.
Berühren Sie Apps finden.
3. Geben Sie den Namen der App ein.
4. Wenn sich die App auf Ihrem Telefon befindet, berühren Sie das entsprechende Symbol, um sie zu öffnen.
Wenn sich die App nicht auf dem Telefon befindet, berühren Sie Nach weiteren Apps suchen, um Play Store
zu öffnen, und installieren Sie sie mit nur einer Berührung.
Eigene Telefonnummer suchen
1. Öffnen Sie Einstellungen.
Page 86

Apps : Suchen und Durchsuchen
2. Berühren Sie Über das Telefon > Telefonnummer.
78
Fotos, Videos, Dateien suchen
Um auf dem Telefon nach Fotos oder Videos zu suchen, verwenden Sie die Fotos-App.
Um nach heruntergeladenen Dateien zu suchen, verwenden Sie die Dateien-App.
Websites aufrufen
Websites besuchen und mit Lesezeichen versehen
Ihr Telefon stellt entweder eine Verbindung zum Mobilfunknetz Ihres Anbieter oder zu einem WLAN-Netzwerk her,
um auf das Internet zuzugreifen. Um zu vermeiden, dass Sie zusätzlich zu Ihrem Mobilfunktarif Gebühren für die
Datenübertragung zahlen müssen, verwenden Sie bitte eine WLAN-Verbindung.
1.
Öffnen Sie die Chrome-App.
2. Besuchen Sie eine Website, indem Sie die Leiste am oberen Rand des Fensters berühren und die Adresse
eingeben.
3. Auf einer Webseite:
•
Um ein Lesezeichen zu setzen, berühren Sie > .
Berühren Sie alternativ > Zum Startbildschirm hinzufügen, um eine Verknüpfung auf dem
Startbildschirm anzulegen.
•
Wenn Sie auf der Seite nach Text suchen wollen, berühren Sie > Suchen auf der Seite.
Um einen Link zu öffnen, berühren Sie diesen.
•
Um Optionen zum Öffnen eines Links auf einer neuen Registerkarte oder zum Kopieren oder Freigeben
•
eines Links anzuzeigen, berühren und halten Sie den Link.
•
Berühren Sie zum Drucken der Seite > Weiterleiten > Chrome Drucken. Wenn der Drucker nicht
aufgeführt ist, richten Sie den Druckdienst ein.
4.
Um zur vorherigen Seite zurückzukehren, berühren Sie .
Weitere Informationen zum Surfen im Internet oder Verwalten von Lesezeichen verwalten erhalten Sie unter
Chrome und > Hilfe & Feedback.
Browser-Registerkarten öffnen und wechseln
In der Chrome-App:
Um zwischen Registerkarten zu wechseln, berühren Sie das Symbol zum Wechseln zwischen Registerkarten
•
.
•
Um eine neue Registerkarte zu öffnen, berühren Sie das Symbol zum Wechseln zwischen Registerkarten
und berühren Sie dann .
Page 87

Apps : Suchen und Durchsuchen 79
Browserverlauf löschen
1.
Öffnen Sie die Chrome-App.
2.
Berühren Sie > Verlauf.
3. Berühren Sie Browserdaten löschen.
Sie können zudem Ihren Suchverlauf ansehen und löschen.
Standardbrowser ändern
Sie können keine anderen Browser aus dem Play Store herunterladen. Wenn Sie einen installiert haben, können
Sie ihn als Standardbrowser einrichten.
1. Gehen Sie zu Einstellungen > Apps & Benachrichtigungen.
2. Berühren Sie Standard-Apps > Browser-App.
Oder berühren Sie Erweitert > Standard-Apps > Browser-App.
3. Berühren Sie die App, die verwendet werden soll.
Page 88

Apps : SMS/MMS
80
Über SMS- und MMS-Nachrichten
Textnachrichten bzw. SMS
SMS (Short Message Service)-Nachrichten enthalten nur Text. Eine SMS kann bis zu 160 Zeichen enthalten.
Wenn Sie sich diesem Limit nähern, wird ein Zähler angezeigt. Wenn Sie mehr Zeichen eingeben, wird Ihre
Nachricht in einer Reihe von SMS-Nachrichten gesendet.
Sie können eine SMS an mehrere Personen senden und die Antworten werden Ihnen in separaten Konversationen
bzw. Threads zugestellt und nicht als Gruppe, es sei denn, Ihre Empfänger haben Gruppennachrichten aktiviert.
SMS-Nachrichten sind in den SMS-Tarifen der meisten Anbieter enthalten und verwenden keine Mobilfunkdaten.
Multimedia-Nachrichten bzw. MMS
MMS (Multimedia Messaging Service)-Nachrichten können unbegrenzten Text sowie ein Foto, Video bzw. eine
Diashow oder Sounddatei enthalten.
Sie können eine MMS-Nachricht, die Text oder Text und Medien enthält, über Gruppennachrichten an mehrere
Personen senden. Die Antworten werden jeder Person in der Gruppe in Gruppenkonversationen als Threads
zugestellt.
MMS-Nachrichten verwenden Mobilfunkdaten und setzen einen Mobilfunkvertrag oder ein Pay-per-useAbrechnungsverfahren voraus.
Gruppennachrichten
Über Gruppennachrichten können mehrere Personen eine Gruppenkonversation führen. Alle Antworten von
Empfängern werden an alle Empfänger in einer Gruppenkonversation als Threads zugestellt.
Obgleich Sie eine Nachricht an mehrere Empfänger senden können, wird Ihnen jede empfangene Nachricht in
Rechnung gestellt. Gruppennachrichten:
Konvertiert SMS-Nachrichten an mehrere Empfänger in MMS für alle, die diese empfangen können.
•
Nur für MMS-Nachrichten verfügbar
•
Info: Empfänger, die keine MMS empfangen können, erhalten stattdessen SMS und, sollten Medien angehängt
sein, einen Link für den Download über WLAN (wenn vom Mobilfunkanbieter angeboten). Antworten gehen nur
an den Absender.
Möchten Sie keine Antworten aus Gruppenkonversationen erhalten, deaktivieren Sie Gruppennachrichten in der
لئاسر App.
SMS lesen, senden und verwalten
Eine SMS lesen und beantworten
Wenn Sie mit der App لئاسر eine SMS erhalten, erscheint in der Statusleiste .
1.
Wischen Sie die Statusleiste nach unten und berühren Sie
Page 89

Apps : SMS/MMS
2. Führen Sie einen der folgenden Schritte durch:
•
Um die Nachricht zu beantworten, geben Sie Ihre Antwort in das Textfeld ein und berühren Sie .
Wenn die Nachricht von einer nicht zugewiesenen Nummer stammt, erstellen Sie einen Kontakt, um
•
einen Namen mit dieser Nummer zu verknüpfen.
Berühren Sie ein angehängtes Foto, eine Diashow oder einen beliebigen Anhang, um sie/ihn zu öffnen.
•
•
Um einen Anhang zu speichern, berühren und halten Sie diesen und berühren Sie dann .
•
Um eine Nachricht zu suchen, berühren Sie am Anfang der Nachrichtenliste und geben Suchbegriffe
ein.
Tipps:
Sollen an mehrere Empfänger gerichtete SMS nicht in eine MMS umgewandelt und Antworten nur separat
•
als Thread an Sie gesendet werden, deaktivieren Sie Gruppennachrichten.
Um Ihre Privatsphäre zu schützen, können Sie sensible Inhalte für Benachrichtigungen im Sperrbildschirm
•
verbergen.
81
SMS senden
1.
Öffnen Sie die لئاسر-App.
2.
Berühren Sie .
3. Geben Sie die Empfänger und dann die Nachricht ein.
4. Optional:
•
Um einen Anhang hinzuzufügen, berühren Sie oder .
•
Um ein Smiley oder andere Symbole hinzuzufügen, berühren Sie auf der Bildschirmtastatur.
5.
Berühren Sie .
Tipps für das Senden von Nachrichten:
Um Ihrem besten Freund mit nur einer Berührung über den Startbildschirm eine Nachricht zu schicken, fügen
•
Sie eine Aufgabenverknüpfung hinzu. Berühren und halten Sie und ziehen Sie auf den Startbildschirm.
•
Um die SMS-Antwort auf eingehende Anrufe zu ändern, öffnen Sie die Telefon-App und tippen Sie auf >
Einstellungen > Kurzantworten.
SMS-Zustellbestätigungen anfordern
Fordern Sie eine Zustellbestätigung an, um zu sehen, ob ein Empfänger Ihre Nachricht erhalten hat.
1.
Öffnen Sie die لئاسر-App.
2.
Berühren Sie > Einstellungen > Erweitert.
3. Wenn Sie über Dual-SIM-Karten verfügen, berühren Sie die SIM-Karte.
4. Aktivieren Sie SMS-Zustellberichte erhalten.
Page 90

Apps : SMS/MMS
82
Textentwürfe verwalten
Wenn Sie mit der Erstellung einer SMS-Antwort oder einer neuen Nachricht mit Empfängern beginnen, wird diese
in der Nachrichtenliste als Entwurf gespeichert, bis Sie sie senden oder löschen.
1. Öffnen Sie die Nachrichtenliste und berühren Sie das als Entwurf markierte Gespräch.
2. Führen Sie Folgendes aus:
•
Schreiben Sie Ihre Nachricht fertig und berühren Sie .
Löschen Sie die Zeichen im Textfeld, um den Entwurf zu löschen.
•
Eine SMS weiterleiten
1.
Öffnen Sie die لئاسر-App.
2. Öffnen Sie die Konversation.
3. Berühren und halten Sie die Nachricht.
4.
Berühren Sie > Weiterleiten.
Text aus Nachricht kopieren
1.
Öffnen Sie die لئاسر-App.
2. Öffnen Sie die Konversation.
3. Berühren und halten Sie die Nachricht.
4.
Berühren Sie .
Sie können den Text jetzt an beliebiger Stelle einfügen, z. B. in einer E-Mail, die Sie schreiben.
SMS/MMS löschen oder archivieren
Wenn Sie eine Nachricht löschen, löschen Sie auch alle angehängten Fotos oder Videos. Wenn Sie die Anhänge
behalten möchten, speichern Sie diese vor dem Löschen der Nachricht.
Um eine einzelne Nachricht zu löschen, öffnen Sie die Konversation (Thread), berühren und halten Sie sie und
•
berühren Sie anschließend .
Um alle Nachrichten in einem Gespräch zu löschen oder zu archivieren, berühren und halten Sie das
•
Gespräch und berühren Sie dann zum Löschen oder zum Archivieren.
Um mehrerer Gespräche zu löschen oder zu archivieren, berühren und halten Sie jedes Gespräch und
•
berühren Sie dann oder .
•
Um archivierte SMS/MMS anzuzeigen, berühren Sie > Archiviert.
Page 91

Apps : SMS/MMS
Hinzufügen von Anhängen
Dateien an eine SMS/MMS anhängen
Sie können gespeicherte Bilder und Videos anfügen oder direkt aus der Nachricht ein Bild mit einer optimierten,
geringeren Dateigröße aufnehmen.
1.
Öffnen Sie die لئاسر-App.
2. Schreiben Sie eine Antwort oder eine neue Nachricht.
3. Führen Sie einen der folgenden Schritte aus:
•
Berühren und halten , um eine Sprachnachricht aufzunehmen. Wenn Sie fertig sind, heben Sie Ihren
Finger an.
•
Berühren Sie , um ein Foto oder Video anzuhängen oder ein neues aufzunehmen. Berühren Sie ,
um den Sucher auf Vollbild zu erweitern. In dieser Ansicht können Sie zu einer Selfie-Kamera
wechseln oder ein Video aufnehmen.
83
•
Berühren Sie , um andere Arten von Anhängen (Emoji, GIF, Standort, Aufnahme) anzuzeigen.
4.
Berühren Sie .
Wenn Sie mehr erfahren möchten, berühren Sie > Hilfe & Feedback in der لئاسر-App.
Kontakt als SMS/MMS senden
1.
Öffnen Sie die لئاسر-App.
2. Öffnen Sie die Konversation mit dieser Person.
3. Tippen Sie oben in der Konversation auf den Namen.
4.
Berühren Sie > Weiterleiten.
5. Tippen Sie auf den Namen des Empfängers oder berühren Sie لئاسر, um eine neue Nachricht zu beginnen.
6.
Berühren Sie .
Problembehebung
Wenn Sie Schwierigkeiten haben, Dateien anzuhängen, überprüfen Sie Folgendes:
Mobilfunkdaten sind aktiviert.
•
Ihr Datentarif unterstützt MMS (Multimedia-Nachrichten).
•
Anhänge aus SMS/MMS speichern
Wenn Sie einen Anhang mit einer SMS/MMS erhalten haben, können Sie diesen auf dem Telefon speichern.
Berühren und halten Sie dazu den Anhang in der Nachricht und berühren Sie dann .
Page 92

Apps : SMS/MMS
So sehen Sie sich die gespeicherten Anhänge an:
•
Öffnen Sie für Fotos oder Videos die Fotos-App und berühren Sie > Geräteordner > لئاسر.
Öffnen Sie für andere Anlagen die Dateien-App.
•
Wenn Sie ein Foto oder Video aus einer Nachricht nicht speichern, wird es nur innerhalb der Nachricht aufbewahrt.
Wenn Sie die Nachricht löschen, wird auch der Anhang gelöscht. (Sie können versuchen, kürzlich gelöschte
SMS/MMS wiederherzustellen).
84
Gruppennachrichten ein- oder ausschalten
Gruppennachrichten erlauben es Gesprächsteilnehmern, allen Empfängern in einem Thread zu antworten. Wenn
Sie nicht möchten, dass an mehrere Empfänger gerichtete SMS-Nachrichten in MMS umgewandelt werden, und
möchten, dass Antworten in separaten Threads nur an Sie gesendet werden, dann deaktivieren Sie
Gruppennachrichten.
Diese Funktion steht nicht in allen Ländern zur Verfügung.
So ändern Sie die Einstellung für Gruppennachrichten:
1.
Berühren Sie in der لئاسر-App > Einstellungen > Erweitert.
2. Führen Sie einen der folgenden Schritte durch:
Wenn Sie nur eine SIM-Karte haben, berühren Sie Erweitert.
•
Wenn Ihr Telefon Dual-SIM-Karten zulässt, berühren Sie die SIM-Karte, die Sie für SMS/MMS verwenden.
•
3. Berühren Sie Gruppennachrichten, um eine Option zu wählen.
Standard-SMS/MMS-App ändern
Sie können weitere SMS/MMS-Apps aus dem Play Store herunterladen. Nachdem Sie eine entsprechende App
installiert habe, können Sie sie zu Ihrer Standard-SMS/MMS-App machen.
So wählen Sie eine andere App zum Senden und Empfangen von Textnachrichten (SMS) und
Multimedianachrichten (MMS) aus:
1. Gehen Sie zu Einstellungen > Apps & Benachrichtigungen.
2. Berühren Sie Standard-Apps > SMS-App.
Oder berühren Sie Erweitert > Standard-Apps > SMS-App.
3. Berühren Sie die App, die verwendet werden soll.
Benachrichtigungen zu SMS/MMS festlegen
Die لئاسر-App verwenden
1.
Öffnen Sie die لئاسر-App.
2.
Berühren Sie > Einstellungen.
3. Wenn Sie über Dual-SIM-Karten verfügen, berühren Sie Allgemein.
Page 93

Apps : SMS/MMS
4. Berühren Sie Benachrichtigungen und aktivieren bzw. deaktivieren Sie die Benachrichtigungen, ändern Sie
den Ton und schalten Sie die Vibrationsfunktion ein oder aus.
Wenn Sie eine andere SMS/MMS-App verwenden:
1. Berühren und halten Sie das Symbol der App.
2.
Berühren Sie App-Info > Benachrichtigungen.
3. Nehmen Sie Änderungen vor.
Tipp: Sie können in den Einstellungen Ihres Telefons Unterbrechungen durch SMS-Benachrichtigungen
vermeiden, indem Sie Uhrzeiten oder bestimmte Personen angeben, zu denen bzw. von denen Sie gestört
werden dürfen.
85
SMS-Antwort auf eingehende Anrufe ändern
Wenn Ihr Telefon klingelt, können Sie in Richtung ziehen, um eine Liste der Kurzantworten anzuzeigen, die
Sie per SMS/MMS senden können, statt den Anruf entgegenzunehmen.
So können Sie diese Kurzantworten bearbeiten:
1.
Berühren Sie .
2.
Berühren Sie > Einstellungen.
3. Berühren Sie Kurzantworten.
4. Berühren Sie eine der Antworten, um sie zu bearbeiten.
SMS auf dem Computer empfangen
Messages Web einrichten
Wenn Sie die لئاسر-App auf Ihrem Telefon verwenden, können Sie SMS auf Ihrem Computer anzeigen und
senden.
Koppeln Sie Ihren Computer mit der mobilen لئاسر-App auf Ihrem Telefon durch Scannen eines QR-Codes:
Der QR-Code ist eindeutig für diesen Computer.
•
Sie können mehrere Computer einrichten und individuelle QR-Codes abrufen, aber es ist nur jeweils einer
•
aktiv.
So richten Sie einen Computer ein:
1. Sorgen Sie dafür, dass Ihr Telefon und Ihr Computer mit dem Internet verbunden sind.
2.
Öffnen Sie auf dem Telefon die لئاسر-App und berühren Sie > Messages Web.
3. Öffnen Sie auf Ihrem Computer die Webseite https://messages.android.com. Wenn Sie den Computer
speichern und bei لئاسر angemeldet bleiben möchten, stellen Sie den Schalter auf ein .
Page 94

Apps : SMS/MMS 86
4. Befolgen Sie die Anweisungen auf dem Bildschirm, um den QR-Code auf der Webseite mit Ihrem Telefon zu
scannen.
Nach der Kopplung sehen Sie Ihre neuesten Konversationen im Browser Ihres Computers.
Nachrichten anzeigen und senden
Wenn Sie ungelesene Nachrichten haben, sehen Sie eine rote Benachrichtigung und die Anzahl der ungelesenen
Nachrichten in der Browser-Registerkarte auf Ihrem Computer.
Zum Senden von Nachrichten über Ihren Computer muss Ihr Telefon eingeschaltet und mit dem Internet
verbunden sein.
Übliche Gebühren für das Versenden von SMS von Ihrem Telefon gelten auch für von Ihrem Computer gesendete
Nachrichten.
Bei Messages Web abmelden
Wenn Sie لئاسر auf einem gekoppelten Computer 14 Tage lang nicht verwenden, werden Sie aus
Sicherheitsgründen automatisch von diesem Computer abgemeldet.
Wenn Sie einen gemeinsam genutzten oder öffentlichen Computer verwenden, melden Sie sich ab, wenn Sie fertig
sind.
So melden Sie sich von Ihrem Telefon ab:
1.
Öffnen Sie die لئاسر-App.
2.
Berühren Sie > Messages Web.
3. Führen Sie einen der folgenden Schritte durch:
•
Berühren Sie neben einem einzelnen Computer, um sich abzumelden.
Berühren Sie Alle Computer abmelden.
•
Um sich auf dem Computer abzumelden, klicken Sie am oberen Rand der Nachrichtenliste auf .
Page 95

Apps : E-Mail
Lesen, Senden und Verwalten von E-Mails
Lesen von E-Mails
Wenn Sie ein E-Mail-Konto eingerichtet haben, beginnen Sie, E-Mail-Nachrichten zu empfangen, nachdem Ihr
Konto mit dem Telefon synchronisiert wurde. Wenn Sie eine E-Mail-Benachrichtigung erhalten, wird in der
Statusleiste angezeigt.
1. Um eine E-Mail von einer Benachrichtigung aus zu öffnen, wischen Sie die Statusleiste nach unten und
berühren die Benachrichtigung:
Eine Benachrichtigung zu einer einzelnen E-Mail öffnet die Nachricht direkt.
•
Eine Benachrichtigung zu mehreren E-Mails öffnet die E-Mail-Liste. Berühren Sie eine E-Mail, um sie zu
•
öffnen.
Wenn Sie die Benachrichtigung beenden und die E-Mail später anzeigen möchten, öffnen Sie die Gmail-App.
2. Führen Sie einen der folgenden Schritte durch:
87
•
Zum Anzeigen weiterer Ordner tippen Sie auf in Ihrer E-Mail-Liste.
Anhänge werden am Ende der E-Mail angezeigt und können angesehen oder gespeichert werden.
•
Sie können E-Mails von Ihrem Telefon aus drucken.
•
Beantworten und Weiterleiten von E-Mails
1.
Berühren Sie , um dem Absender zu antworten. Wischen Sie alternativ zum Ende der E-Mail und berühren
Sie , um allen Empfängern zu antworten, oder , um sie weiterzuleiten.
2. Geben Sie Ihre Mitteilung ein.
3.
Um einen Empfänger für eine Kopie der E-Mail hinzuzufügen, berühren Sie im Feld „An“ die Option .
4.
Berühren Sie .
Senden neuer E-Mails
1. Öffnen Sie die Gmail-App und tippen Sie auf Schreiben.
Oder berühren und halten Sie und berühren Sie dann Schreiben. (Wenn Sie viele E-Mails verschicken,
fügen Sie eine Aufgabenverknüpfung hinzu. Ziehen Sie Schreiben auf den Startbildschirm.)
2. Geben Sie den Empfänger und Ihre Nachricht ein.
3.
Um einen Empfänger für eine Kopie der E-Mail hinzuzufügen, berühren Sie im Feld „An“ die Option .
4.
Berühren Sie .
Einen Anhang zu einer E-Mail hinzufügen
1.
Berühren Sie in der E-Mail, die Sie verfassen, > Datei anhängen.
Page 96

Apps : E-Mail
2. Navigieren Sie zu der Datei und berühren Sie sie, um sie zur E-Mail hinzuzufügen. Der Anhang wird am
unteren Rand der E-Mail angezeigt.
88
Nach E-Mails suchen
Wenn Sie die Gmail-App öffnen, wird Ihr Posteingang angezeigt:
Zum Anzeigen von gesendeten E-Mails, Entwürfen, kürzlich gelöschten E-Mails und anderen Kategorien berühren
Sie .
Um nach E-Mails zu suchen, geben Sie oben in Ihrer E-Mail-Liste Suchbegriffe wie das Thema oder den Namen
des Absenders ein.
Löschen von E-Mails
Zum Löschen einer geöffneten E-Mail berühren Sie .
Um mehrere E-Mails zu löschen, gehen Sie zur E-Mail-Liste, halten Sie jede zu löschende Nachricht gedrückt und
berühren dann .
Um viele E-Mail-Nachrichten zu löschen, melden Sie sich bei Ihrem E-Mail-Konto auf dem Computer an und
suchen Sie in der Hilfe Ihres E-Mail-Dienstanbieters weitere Informationen.
Tipps:
Um Anhänge zu löschen, die Sie aus E-Mails gespeichert haben, verwenden Sie die Dateien-App.
•
Sie können E-Mail-Konten auch aus dem Telefon löschen.
•
Weitere Informationen
Weitere hilfreiche Informationen zu Gmail finden Sie in den Supportinformationen von Google.
Hilfe bei der Verwaltung von E-Mails von anderen Anbietern erhalten Sie, indem Sie sich bei Ihrem E-Mail-Konto
auf dem Computer anmelden und nach den Anweisungen des jeweiligen Anbieters suchen.
E-Mail-Anhänge ansehen
Anhänge anzeigen
Anhänge werden am Ende der E-Mail angezeigt.
Zum Anzeigen oder Wiedergeben des Anhangs berühren Sie diesen.
Wenn Ihnen eine Meldung angezeigt wird, dass der Anhangtyp nicht geöffnet werden kann: Sie können für die
meisten Dateitypen ein kostenloses Anzeigeprogramm nutzen. Suchen Sie im Play Store nach dem Dateityp,
wählen Sie ihn anschließend aus und laden Sie eine App herunter.
Anhänge aus E-Mails speichern
Um einen Anhang herunterzuladen und auf dem Telefon zu speichern, berühren Sie in der E-Mail oder
berühren Sie , um ihn in Drive zu speichern.
Page 97

Apps : E-Mail
Um Anhänge später anzuzeigen, öffnen Sie die Dateien-App (navigieren Sie zu Download) oder die Drive-App.
Aus E-Mails gespeicherte Anhänge löschen
1. Öffnen Sie die Dateien-App.
2. Berühren Sie Dateien ansehen > Downloads.
3. Führen Sie einen der folgenden Schritte durch:
Um ein Element auszuwählen, berühren und halten Sie es.
•
Um mehrere Elemente auszuwählen, berühren und halten Sie das erste und berühren Sie danach die
•
anderen.
4.
Berühren Sie .
Vorschau von Anhängen verhindern
Angehängte Fotos oder Videos werden als Miniaturansichten mit einer Vorschau angezeigt.
So zeigen Sie eine generische Miniaturansicht anstelle einer Voranzeige-Miniaturansicht an, bis Sie die Datei
öffnen:
89
1. Öffnen Sie die Gmail-App.
2.
Berühren Sie > Einstellungen und dann den Kontonamen.
3. Berühren Sie Bilder > Vor dem Anzeigen externer Bilder fragen.
Vorschau von Posteingängen über den Startbildschirm anzeigen
Um eine Vorschau Ihrer Posteingänge anzuzeigen, E-Mails zu öffnen oder schnell eine neue E-Mail zu
anzufangen, fügen Sie ein Gmail-Widget zu Ihrem Startbildschirm hinzu.
Mit dem Widget haben Sie folgende Möglichkeiten:
Nachricht öffnen. Berühren Sie die Nachricht.
•
•
Nachricht verfassen. Berühren Sie .
Weitere Nachrichten ansehen. Blättern Sie in der Liste nach unten.
•
Öffnen Sie die App. Berühren Sie den Namen des Ordners am oberen Rand des Widgets.
•
E-Mail-Signatur hinzufügen
So fügen Sie eine Signatur automatisch am Ende von E-Mails ein, die Sie senden:
1. Öffnen Sie die Gmail-App.
2.
Berühren Sie > Einstellungen.
3. Wählen Sie das gewünschte Konto aus.
Page 98

Apps : E-Mail 90
4. Berühren Sie Mobile Signatur und geben Sie den Text ein, der am Ende Ihrer E-Mails erscheinen soll.
E-Mail-Benachrichtigungen einrichten
Sie können steuern, ob Benachrichtigungen angezeigt werden, wenn Sie eine E-Mail erhalten.
1.
Berühren Sie lange .
2.
Berühren Sie > Benachrichtigungen.
3. Passen Sie die Benachrichtigungseinstellungen an.
Tipp: Um Benachrichtigungen während festgelegter Zeiten automatisch stummzuschalten, verwenden Sie Bitte
nicht stören.
Page 99

Apps : Fotos-App
91
Teilen von Fotos und Videos
Sie können kabellos ein, mehrere oder alle Element(e) aus einer beliebigen Fotos-Ansicht freigeben und sie als EMail- oder SMS-Anhang versenden, in die Cloud hochladen oder mit Gerät-zu-Gerät-Verbindungen wie Bluetooth
nutzen.
Neben der kabellosen Freigabe können Sie mit einem USB-Anschluss Fotos auf Ihren Computer übertragen. Sie
können außerdem Fotos vom internen Speicher auf die SD-Karte verschieben.
Für die kabellose Freigabe:
1.
Öffnen Sie die Fotos-App.
2. Navigieren Sie zur Miniaturansicht des Elements, das Sie teilen möchten.
3. Element zum Teilen auswählen:
Um ein Element auszuwählen, halten Sie dessen Miniaturansicht gedrückt.
•
Um mehrere Elemente auszuwählen, halten Sie die erste Miniaturansicht gedrückt. Berühren Sie danach
•
die anderen Miniaturansichten, um sie auszuwählen.
Tipp: Berühren Sie , um die gesamte Auswahl aufzuheben.
4.
Berühren Sie und wählen Sie aus, wie Sie die Auswahl freigeben möchten.
Fotos und Videos hochladen
Automatische Sicherung
1.
Öffnen Sie die Fotos-App.
2.
Berühren Sie das Profilsymbol > Sicherung aktivieren.
3. Wählen Sie Einstellungen für Sicherung und Synchronisierung aus, und berühren Sie Bestätigen.
Sie können diese Einstellungen jederzeit ändern.
Backup-Einstellungen anpassen
1.
Öffnen Sie die Fotos-App.
2.
Berühren Sie das Profilsymbol > Google Fotos-Einstellungen > Sichern und synchronisieren.
3. Einstellungen bei Bedarf anpassen:
Um hohe Qualität oder die ursprüngliche Größe für Uploads zu wählen, berühren Sie Uploadgröße.
•
Zum Sichern von Objekten in Ihrem Download-Ordner, Screenshots-Ordner und App-Ordnern von
•
Drittanbietern berühren Sie Geräte-Ordner sichern.
Um Elemente über Ihr Mobilfunknetz zu sichern, berühren Sie Cell data usage, und passen Sie dann die
•
Optionen für Fotos, Videos und Roaming an.
Page 100

Apps : Fotos-App 92
Manuelle Sicherung
1.
Öffnen Sie die Fotos-App.
2. Öffnen Sie das Foto oder Video.
3.
Berühren Sie auf dem Foto oder Video .
Gesicherte Fotos und Videos anzeigen
Öffnen Sie auf dem Telefon die Fotos-App.
Melden Sie sich auf dem Computer bei photos.google.com an.
Weitere Hilfe
Um mehr zu erfahren, lesen Sie die Hilfe von Google.
 Loading...
Loading...