Motorola I686 User Manual
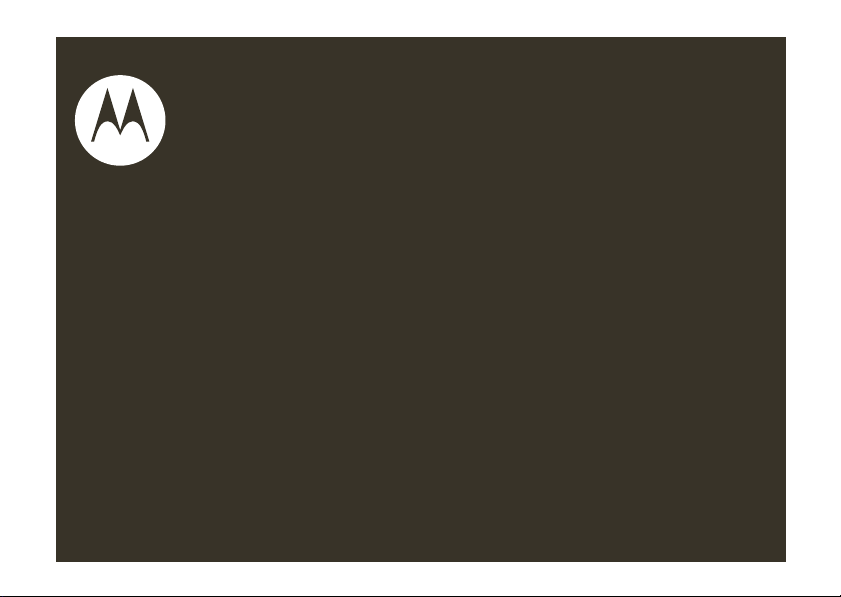
User’s Guide
i686
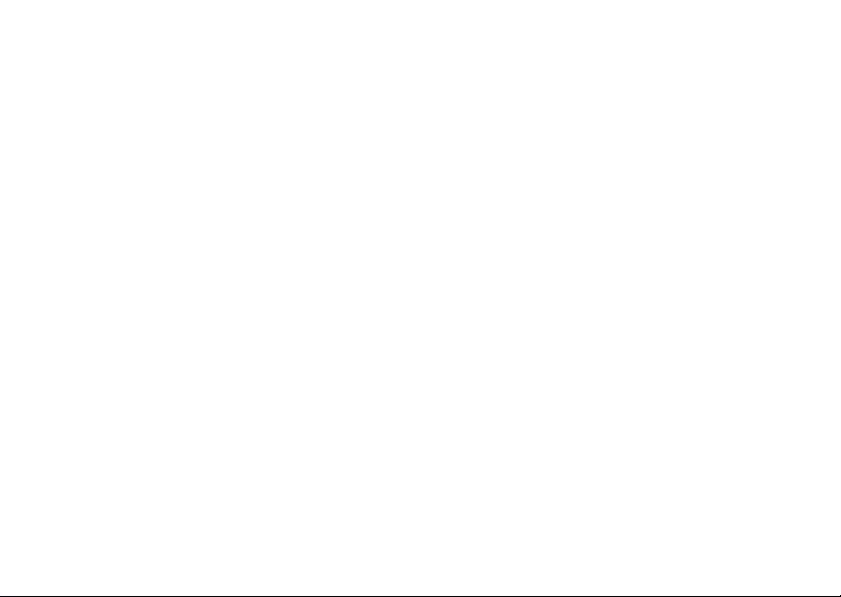
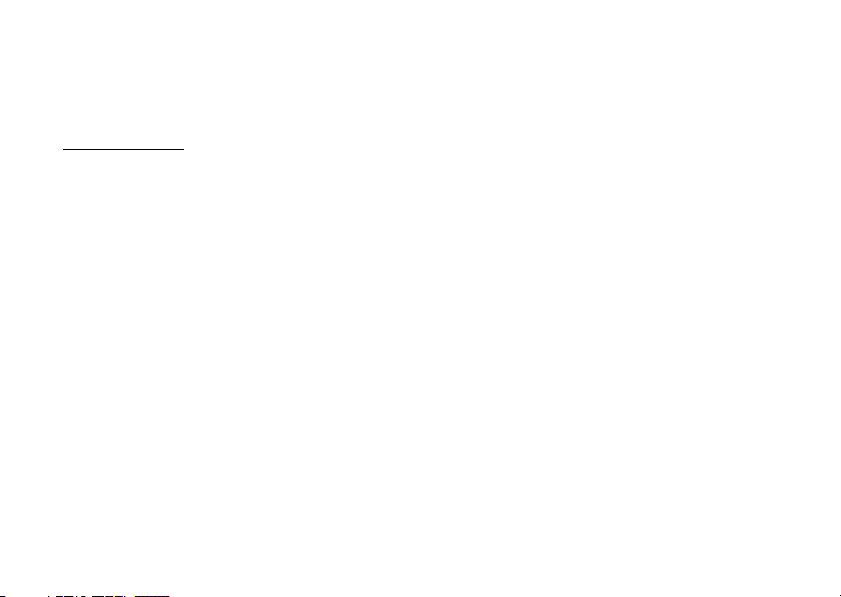
Copyright & Trademarks
Motorola Mobility, Inc.
Consumer Advocacy Office
600 N US Hwy 45
Libertyville, IL 60048
www.hellomoto.com
Note:
Do not ship your product to the above address. If you need
to return your product for repairs, replacement, or warranty
service, please contact the Motorola Customer Support Center at:
1 (800) 453-0920 (United States)
1 (877) 483-2840 (TTY, TDD United States for hearing impaired)
1-800-461-4575 (Canada)
Certain features, services and applications are network dependent
and may not be available in all areas; additional terms, conditions
and/or charges may apply. Contact your service provider for
details.
All features, functionality, and other product specifications, as well
as the information contained in this guide, are based upon the
latest available information and believed to be accurate at the
time of printing. Motorola reserves the right to change or modify
any information or specifications without notice or obligation.
MOTOROLA, the Stylized M Logo, MOTOBLUR and the MOTOBLUR
logo are trademarks or registered trademarks of Motorola
Trademark Holdings, LLC. The Bluetooth trademarks are owned by
their proprietor and used by Motorola Mobility, Inc. under license.
Java and all other Java-based marks are trademarks or registered
trademarks of Sun Microsystems, Inc. in the U.S. and other
countries. All other product or service names are the property of
their respective owners.
© 2010 Motorola Mobility, Inc. All rights reserved.
Caution:
Changes or modifications made in the radio phone, not
expressly approved by Motorola, will void the user’s authority to
operate the equipment.
Product ID: MOTOROLA BRUTE i686
Manual Number: NNTN8086A
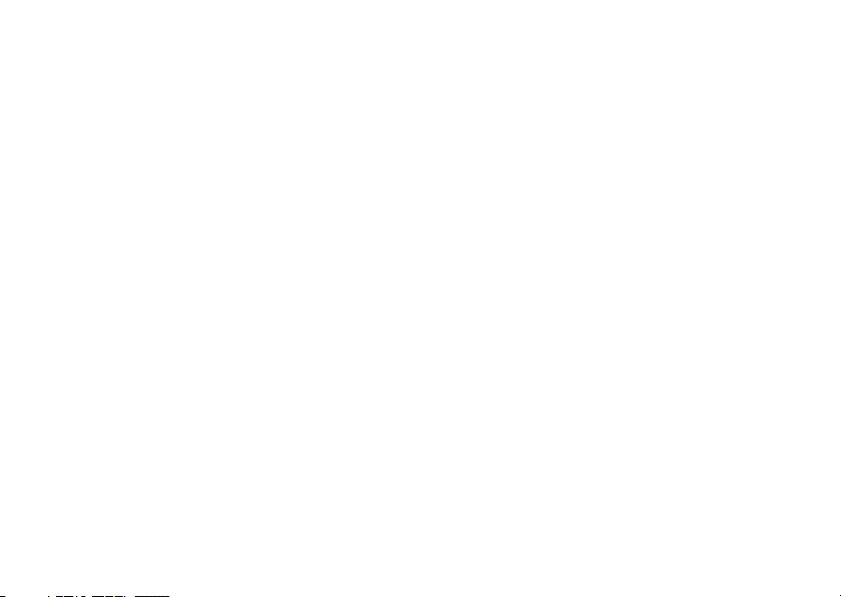
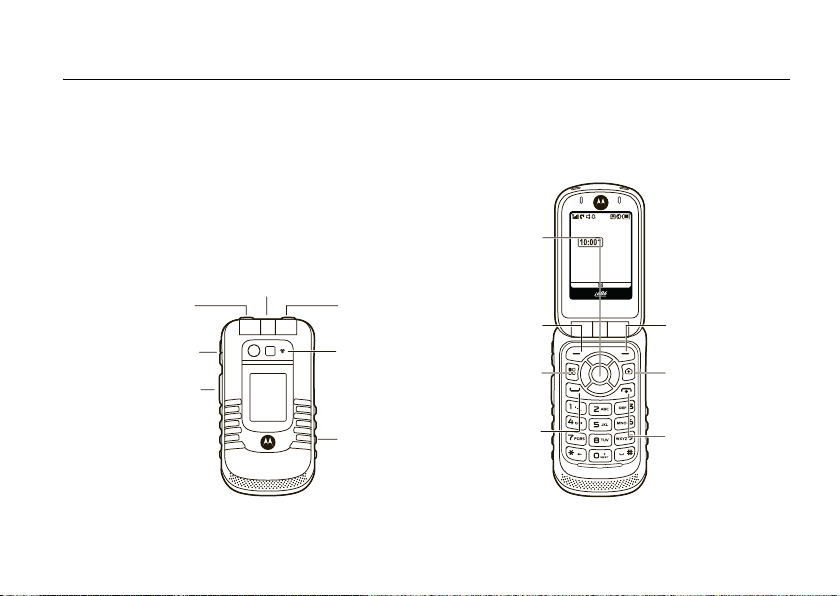
HELLOMOTO
Contacts Mesgs
Ready
5/10/10
4-Way Navigation
Key with r
Press r to select.
Left Soft Key K
Perform functions
in lower left display.
K Right Soft Key
Perform functions
in lower left display.
Talk Key ]
Make &
answer calls.
@ End/Power Key
End calls, exit
menu system,
turns phone on/off.
? Camera Key
Take photos.
Menu Key /
From home screen
open main menu
screen.
Volume Keys
Audio Jack
Speaker On/Off Key )( Smart Key
Micro USB
Connector
Connects charger
and accessories.
Noise Cancellation
Microphone
Do not cover
while on a call.
PTT Button
Introducing your new Motorola i686 wireless phone. Here’s a quick anatomy lesson.
1
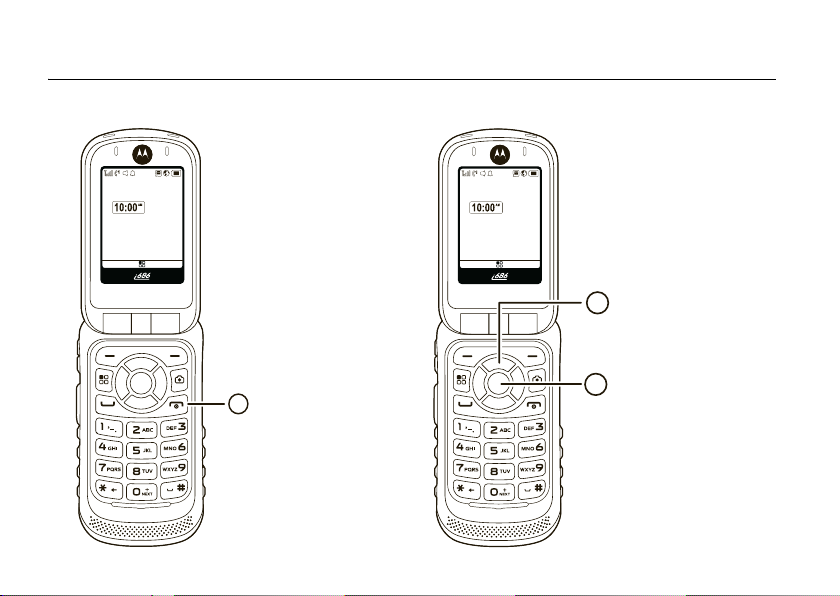
check it out
Ready
5/10/10
Contacts Mesgs
Ready
5/10/10
Contacts Mesgs
Press the Navigation Key
2
up, down, left or right
to highlight a menu feature.
Press the r key
3
Press and hold the
1
Power Key
@
for a
to select.
few seconds, or until
the screen lights up,
to turn on your
phone.
2
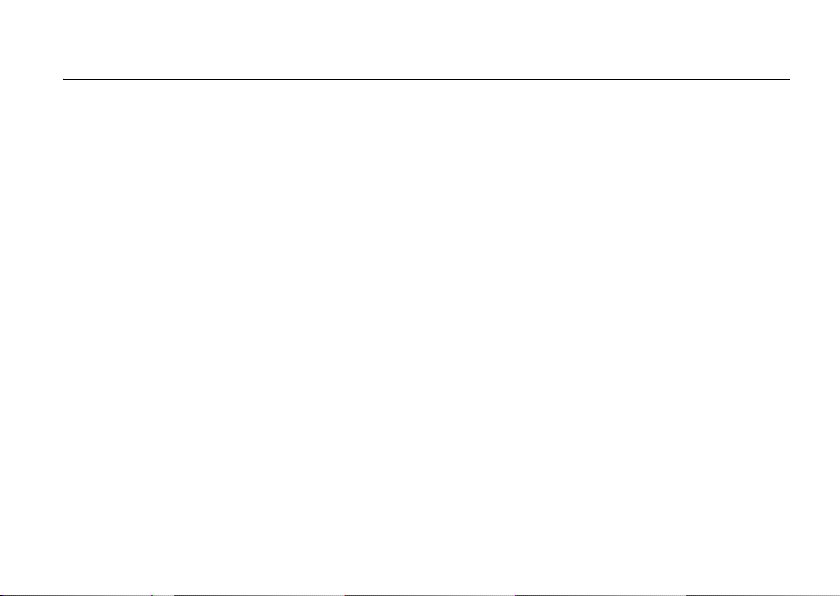
contents
check it out . . . . . . . . . . . 2
menu map. . . . . . . . . . . . 5
essentials . . . . . . . . . . . . 7
about this guide . . . . . . 7
SIM card. . . . . . . . . . . . 8
microSD card . . . . . . . . 8
battery . . . . . . . . . . . . 10
turn handset on & off . 13
enable security . . . . . . 13
make a phone call. . . . 14
answer a phone call . . 14
advanced calling . . . . . 14
make a private call . . . 15
answer a private call. . 16
store a phone number
or private ID . . . . . . . . 18
contacts . . . . . . . . . . . 18
call a stored phone
number or private ID . 19
finding your phone
number and private
ID . . . . . . . . . . . . . . . . 19
messaging . . . . . . . . . 19
MMS features . . . . . . 20
inbox. . . . . . . . . . . . . . 24
outbox . . . . . . . . . . . . 29
sent items . . . . . . . . . 30
customize messaging. 31
using your handset as
a modem . . . . . . . . . . 36
basics. . . . . . . . . . . . . . . 37
display . . . . . . . . . . . . 37
main menu . . . . . . . . . 38
carousel menu . . . . . . 38
text entry . . . . . . . . . . 39
volume . . . . . . . . . . . . 42
navigation key. . . . . . . 42
handsfree speaker . . . 43
transmitters . . . . . . . . 43
use GPS with map
software . . . . . . . . . . . 43
features for the
hearing impaired. . . . . 43
TTY . . . . . . . . . . . . . . . 45
security features. . . . . 45
main attractions . . . . . . 47
water resistance. . . . . 47
multimedia . . . . . . . . . 47
my music . . . . . . . . . . 52
my images . . . . . . . . . 60
my videos . . . . . . . . . . 61
camera . . . . . . . . . . . . 62
camcorder . . . . . . . . . 65
contents
3
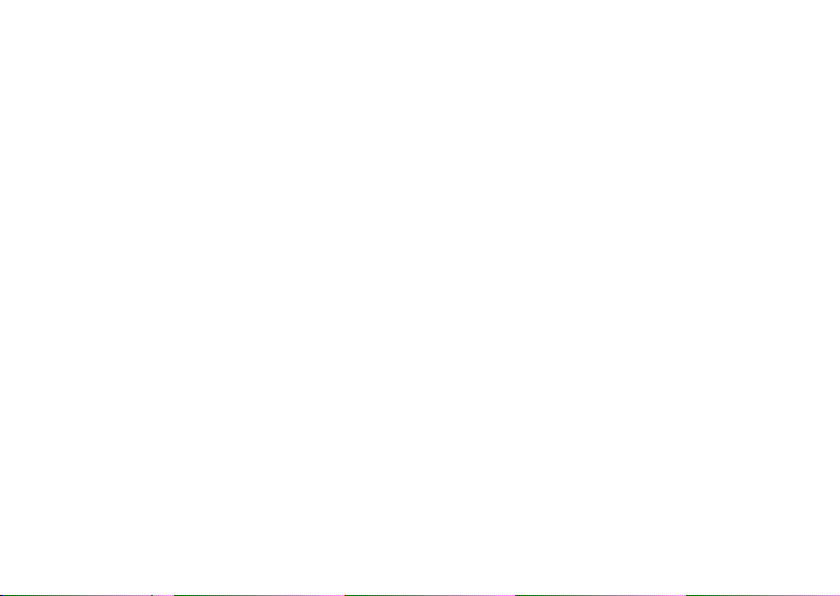
PTX features . . . . . . . . 67
one touch PTT . . . . . . . 75
PT manager . . . . . . . . . 76
Mike wireless web
services . . . . . . . . . . . . 76
Bluetooth
®
. . . . . . . . . 78
dual microphone noise
cancellation . . . . . . . . . 82
call features . . . . . . . . . . 83
turn off a call alert . . . . 83
recent calls . . . . . . . . . 83
redial . . . . . . . . . . . . . . 84
caller ID . . . . . . . . . . . . 84
call forward . . . . . . . . . 85
voice names . . . . . . . . 85
emergency calls . . . . . 86
international calls. . . . . 87
speed dial . . . . . . . . . . 87
voicemail . . . . . . . . . . . 87
net alerts . . . . . . . . . . . 89
contents
4
Mike Talk Around. . . . . . 90
switching to Mike Talk
Around. . . . . . . . . . . . . 91
exiting Mike Talk
Around. . . . . . . . . . . . . 91
channels and codes. . . 91
private Mike Talk
Around calls. . . . . . . . . 94
making emergency
calls while in Mike
Talk Around mode . . . . 96
setup options. . . . . . . . 96
customize. . . . . . . . . . . . 98
ring tones . . . . . . . . . . 98
backlight . . . . . . . . . . . 99
wallpaper . . . . . . . . . . . 99
datebook . . . . . . . . . . 100
hide or show location
information . . . . . . . . 101
reorder apps menu . . 103
Safety, Regulatory &
Legal . . . . . . . . . . . . . . . 104
index. . . . . . . . . . . . . . . 124
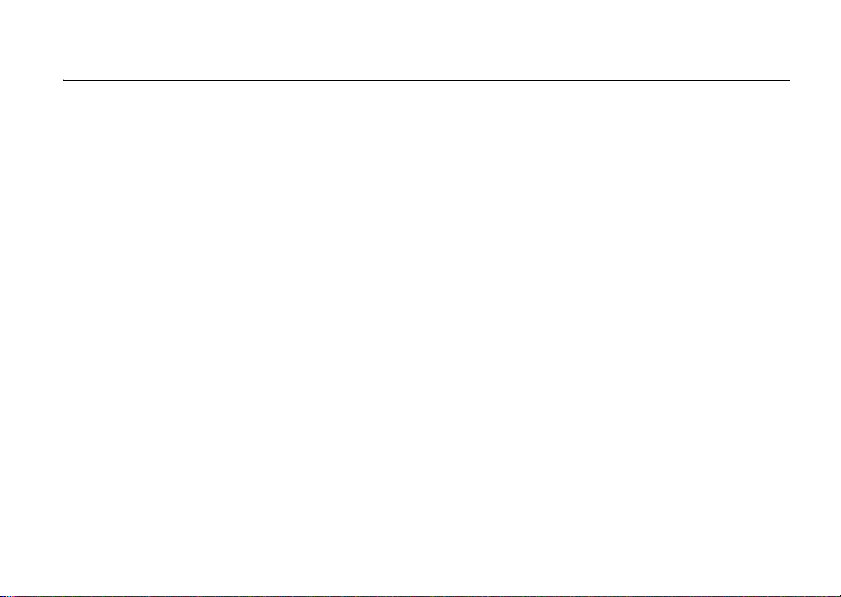
main menu
B
Recent Calls
L
Contacts
• [New Contact]
E
Messages
• [Create Message]
•Voice Mail
• Inbox
•Drafts
• Outbox
• Sent Items
• Fax Mail
• Net Alert
1
Web
•Browser
j
Multimedia
• Shop
• Media Center
• My Images
• My Music
• My Videos
•Camera
• Camcorder
• Ring Tones
• VoiceRecord
S
Push To Talk
• Call Alert
• PT Manager
• PTT Options
• Talk Around
menu map
H
Games and Apps
•Buy More
• Alarm Clock Plus
• My Images
• My Music
• My Videos
•iHelp
• Java System
• Memory Card
C
Tools
•My Info
•My Name
• Mobile
•Private1
•Private2
•Work1
•Work2
•Home
• Email1
• Email2
•Fax
• Pager
• Talkgroup
•IP
• Other
• IP1 Address
• IP2 Address
•Profiles
• [New Profile]
• Standard
• Vibration
•In-Car
•Browser
• Phone Only
•DC Only
•Alarm Cl ock Plus
• Bluetooth
• Audio Devices
• Pair to Devices
• Device History
• Setup
• Find Me
• File Transfer Help
• GPS
• Position
• Privacy
• Interface
•Datebook
• [New Event]
•Call Timers
• Last Call
• Phone Reset
• Phone Lifetime
•Prvt/Grp Reset
• Prvt/Grp Lifetime
• Kbytes Reset
•Memo
u
Settings (see next page)
This is the standard main menu layout. Your
phone’s menu may be a little different.
5
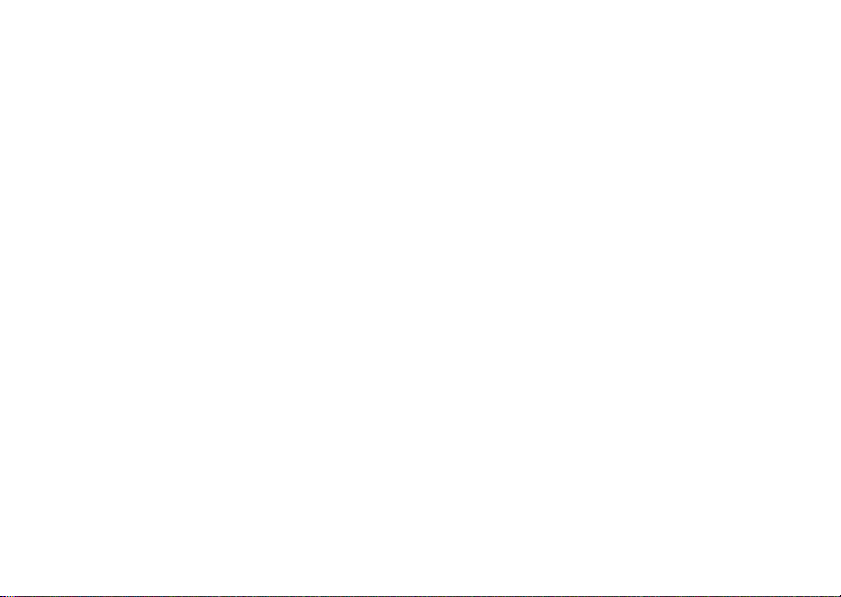
settings menu
Display/Info
• Wallpaper
• Internal
• External
•Text Size
• Theme
• Backlight
•Timer
• Java Timer
•Clock
•Display
• Screen Saver
•Time Format
• Date Format
•Year
• Menu View
• Icon View
•List View
•Tab View
• Large Dialing
• Language
Phone Calls
• Set Line
•Any Key Ans
• Auto Redial
• Call Waiting
• Auto Ans
• Flip Activation
6
• Minute Beep
• Call Duration
• Noise Cancellation
•TTY
• Hearing Aid
• Notifications
• DTMF Dialing
• Call Forward
• Prepend
Pers onalize
• Reorder Menu
• Shortcuts
• Carousel
•Up Key
•Down Key
•Left Softkey
• Right Softkey
•Power Up
Vol u me
• Ringers/Alerts
• Speaker
• Earpiece
• Multimedia
•Keypad
Voice Playback
• Speak Text
• Speak Caller
•Voice
• Multimedia Volume
Memory Card
• Remove Card
• Store Media
• Format Card
•Help
Security
• Phone Lock
• Keypad Lock
• SIM PIN
• GPS PIN
• Change Passwords
Advanced
• Alert Timeout
• Call Completion
• Headset/Spkr
• Connectivity
• Reset Defaults
• Return to Home
•Transmitters
• Phone Only
Connections
• Bluetooth
•USB
• Memory Card Access
• Data Modem
• Application Access
• GPS NMEA
•Help
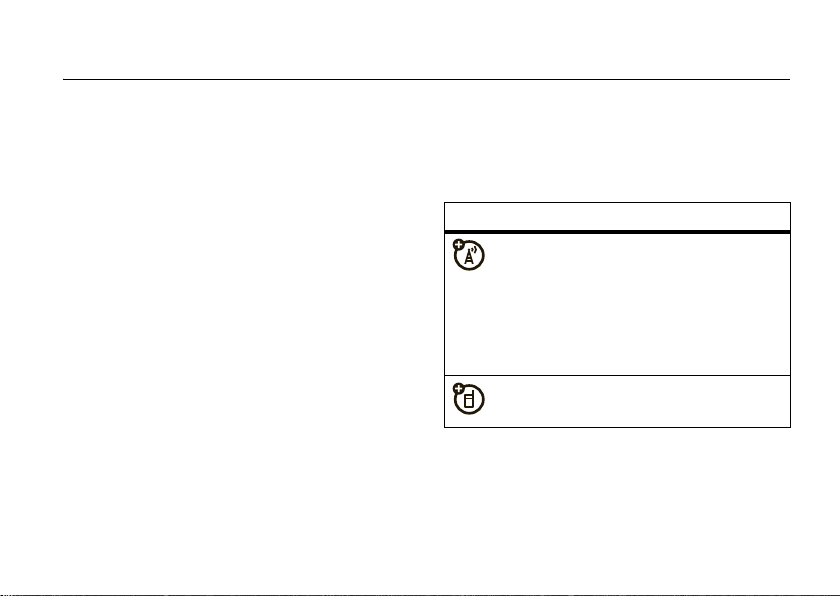
essentials
Caution:
time, read the Important Safety and Legal
information included in the gray-edged pages
at the back of this guide.
Before using the phone for the first
about this guide
This guide shows how to locate a menu
feature as follows:
Find it: / > u >
This means that, from the home screen:
1
Press the menu key / and then press
the
Settings
Phone Calls
menu option u.
2
Press the navigation keys ; to scroll to
Phone Calls
select it.
symbols
, and press the center key r to
This means a feature is network or
subscription dependent and may
not be available in all areas, or might
not be offered by your service
provider. Contact customer service
for more information.
This means a feature requires an
optional accessory.
essentials
7
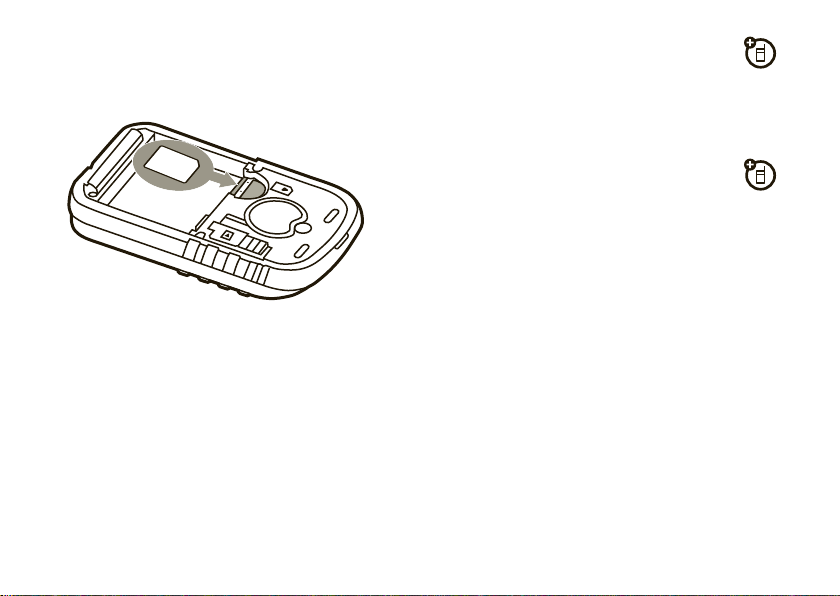
SIM card
microSD card
insert the SIM card
Warning:
remove your SIM card from your phone
unless absolutely necessary.
8
To avoid loss or damage, do not
essentials
A microSD card is removable flash
memory you can use to store pictures,
videos, and audio files.
You can connect your phone using a
Motorola data cable directly to your
computer, access the microSD card
loaded in the phone to save or delete music,
images, videos, or audio files.
Find it: / > u >
Connections > USB
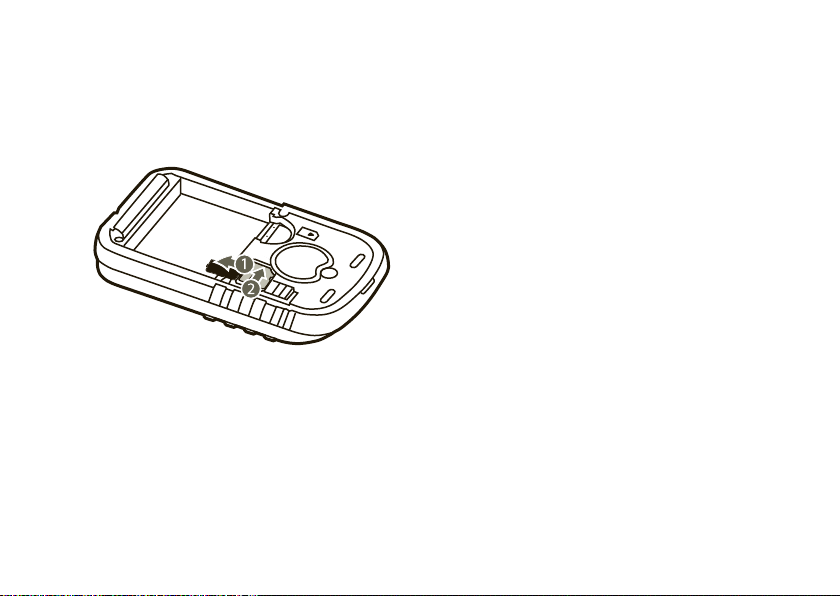
insert the microSD card
1
Remove the battery door, lift the black
plastic indicator and slide the microSD
card in place. Return the battery cover
when you are done.
Note:
The first time you insert a microSD card
in your phone, you will see the following
options:
and
choice and continue.
[Do Nothing], Go To Music Player, Go To Camera
Go To Media Center
. Select the option of your
remove the microSD card
Warning:
before selecting the
Settings
selecting the
loss of data.
1
2
3
,
Do not remove the microSD card
Remove Card
. Removing the microSD card before
Remove Card
From the home screen press
Memory Card > Remove Card
Once the handset confirms it is safe to
remove the micorSD card, press
under
OK
.
Remove the battery door.
option could result in
option under
/ > u >
.
K
essentials
9
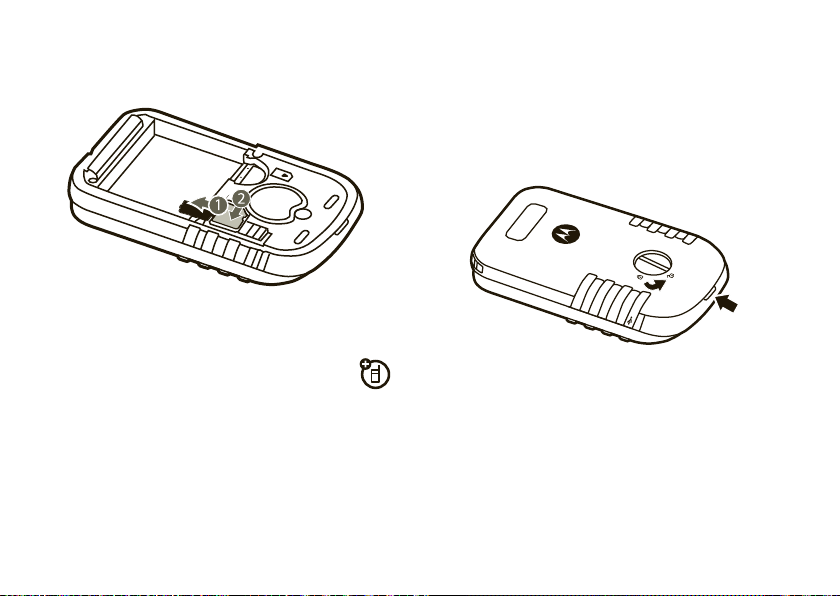
4
Lift the black plastic indicator and, with
your fingernail, slide the memory card out
of the slot.
5
Close the memory card slot cover.
battery installation
1
Press down on the battery door latch,
and with a coin, turn it
counterclockwise to the unlocked
position.
battery
Note:
Please consult “Battery Use &
Safety” on page 104 before using this
product.
essentials
10
Warning:
may damage the lock.
Do not use a sharp object as it
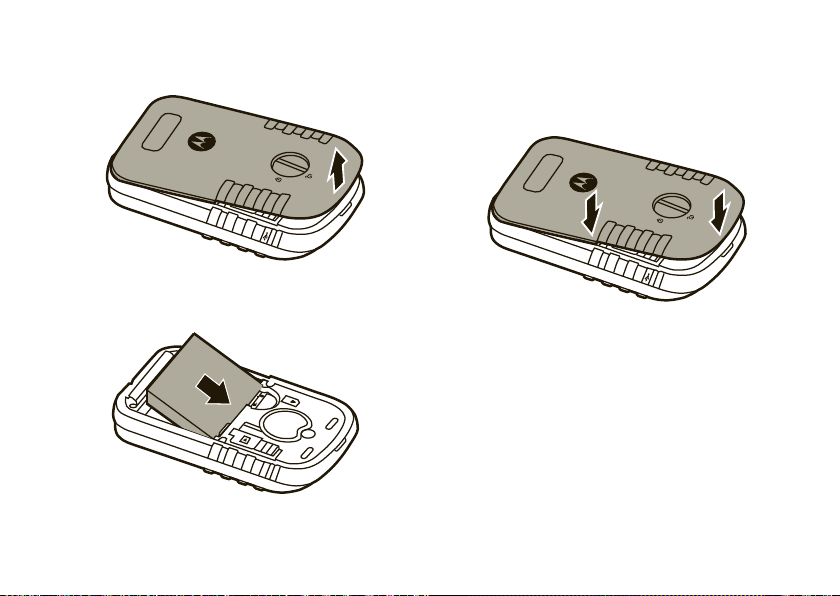
2
Using the recess, lift the battery door to
remove it from thethe phone.
3
Push the battery down until it clicks in
place.
4
Replace the battery door, pressing
firmly down on it to ensure a proper,
watertight seal. With a coin, turn the
battery door latch to the locked position.
Warning:
In order for your phone to be
water resistant, the battery door must be
properly attached and locked.
essentials
11
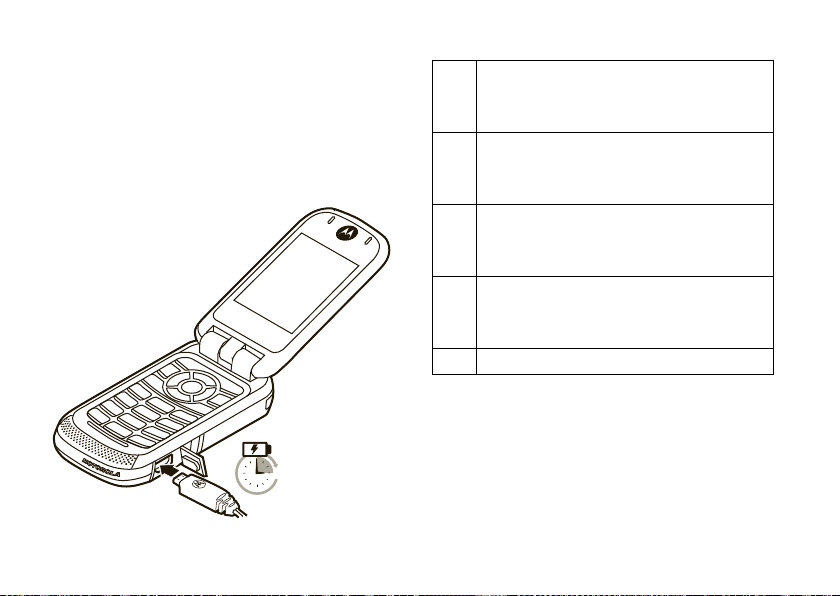
battery charging
3H
New batteries are not fully charged.
charge using the charger
1
Pull out the connector cover, and insert
the charger into the micro USB connector
on your phone as shown.
essentials
12
battery indicators
d
The battery is at approximately 100%
to 90% capacity when the indicator is
blue and displaying three bars.
e
The battery is at approximately 65%
capacity when the indicator is green
and displaying two bars.
f
The battery is at approximately 10%
capacity when the indicator is yellow
and displaying one bar.
g
The battery is at approximately 5%
capacity when the indicator is red
and has a flashing red bar.
h
The battery is charging.
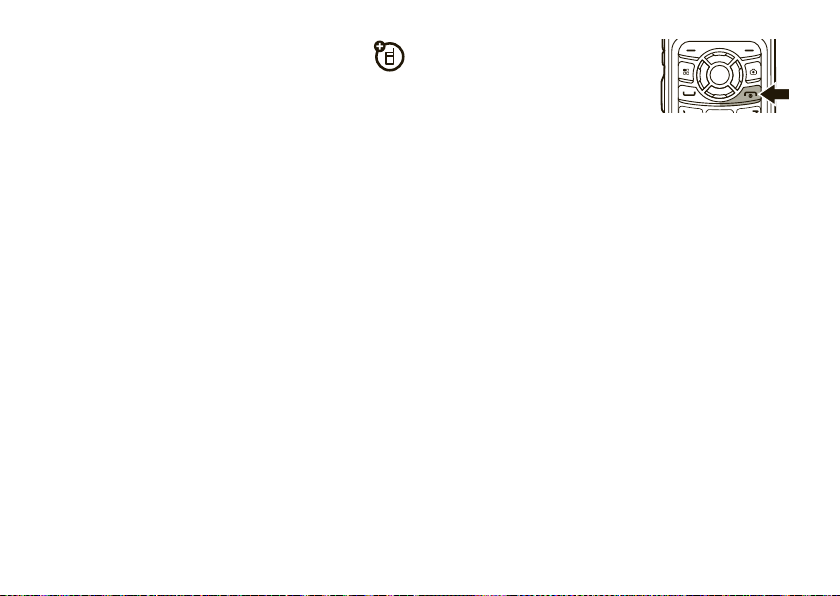
charge from your
computer
You can partially charge your phone’s battery
by connecting a Motorola-approved USB cable
from your phone’s micro-USB port to a high
power USB connector on a computer (not a
low-power one, such as the USB connector
on your keyboard or bus-powered USB hub).
Typically, USB high-power connectors are
located directly on your computer.
turn handset on & off
To turn on your phone, press and hold @ for
a few seconds or until the display turns on. If
prompted, enter your four-digit unlock code.
Note:
If you press the @ for more than four
seconds, the handset will power “On” in
Transmitters Off
page 43.
mode. See “transmitters” on
To turn off your phone,
press and hold
seconds.
@
for two
enable security
You must enable security the first time you
power on your phone or within 10 days of first
activation of your phone.
1
Press K under Ok.
2
You are prompted to enable security.
Press
K
under
Yes
. A series of screens
followed by the default home page
displays.
3
Press @ to return to the home screen.
essentials
13
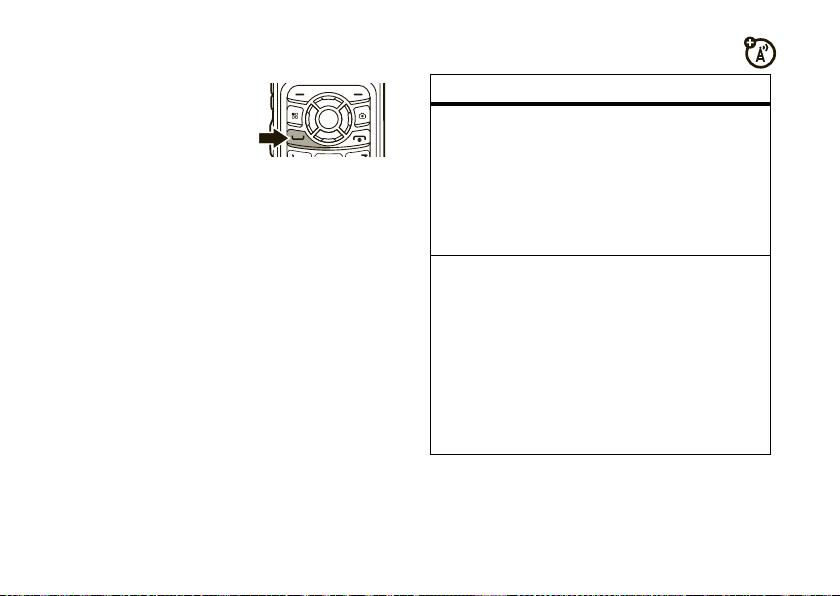
make a phone call
advanced calling
Enter a phone number
and press
voice command. See
“place a call using a voice
name” on page 86.
To hang up press
`
or use a
@
.
answer a phone call
1
If you want to answer the call on speaker
phone, press the speaker key
top of the phone.
2
If you want to answer the call using the
handset, press
3
If you are using a Bluetooth headset,
press the answer key on your headset. To
hang up press the key again.
essentials
14
`
. To hang up press @.
)
on the
feature
call waiting
3-way call
To accept the second call
and put the active call on
hold press
To accept the second call
and end the active call press
`
.
Make or receive a phone call
and press
the second phone number,
press
Join
.
You cannot make any other
calls during a three-way call,
even if one party hangs up.
K
under
/
>
3 Way
`
and K under
Yes
.
. Enter
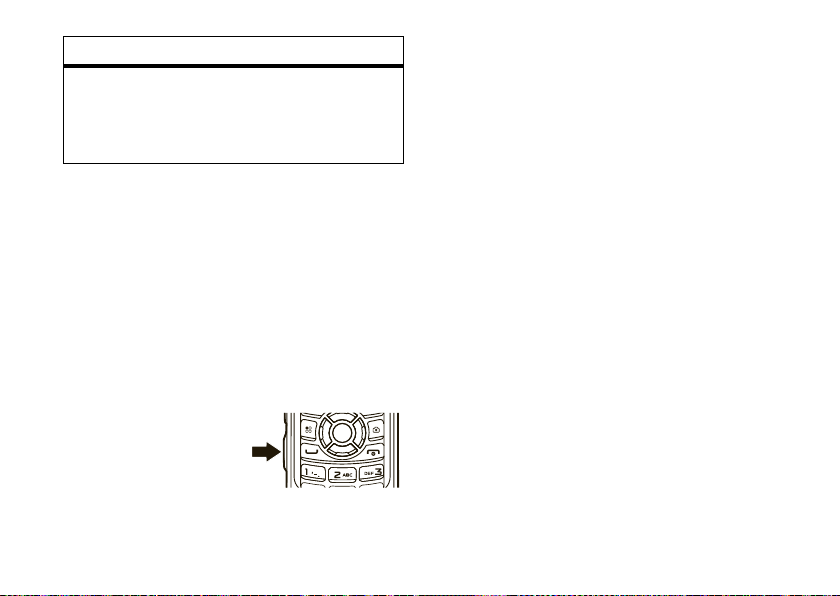
feature
any key
answer
To answer phone calls by
pressing any key on the
keypad press
Phone Calls
>
Any Key Ans
/
> u >
> On.
make a private call
Your Private ID is the number at which you
receive one-to-one Private calls.
Talkgroup numbers are numbers through
which you receive one-to-many group calls.
to make a Private call
1
Enter the Private ID you want to call.
2
Press and hold the
PTT button. Begin
talking after your
phone emits a
chirping sound.
3
Release the PTT button to listen.
To end the call press
Note:
A Private call ends automatically if there
is no activity on the call for a few seconds.
@
.
send call alerts
Sending a call alert discretely lets the
recipient know that you want to talk to him or
her on a Private call.
When you send a call alert, the recipient’s
handset displays your name and emits a
series of beeps or vibrations.
to send a call alert
1
Enter the Private ID you want to call as
you would when making a Private call.
2
Press K under
When the message
the display, press the PTT button until the
message
Alert Successful
Alert
.
Ready To Alert
appears.
appears on
essentials
15
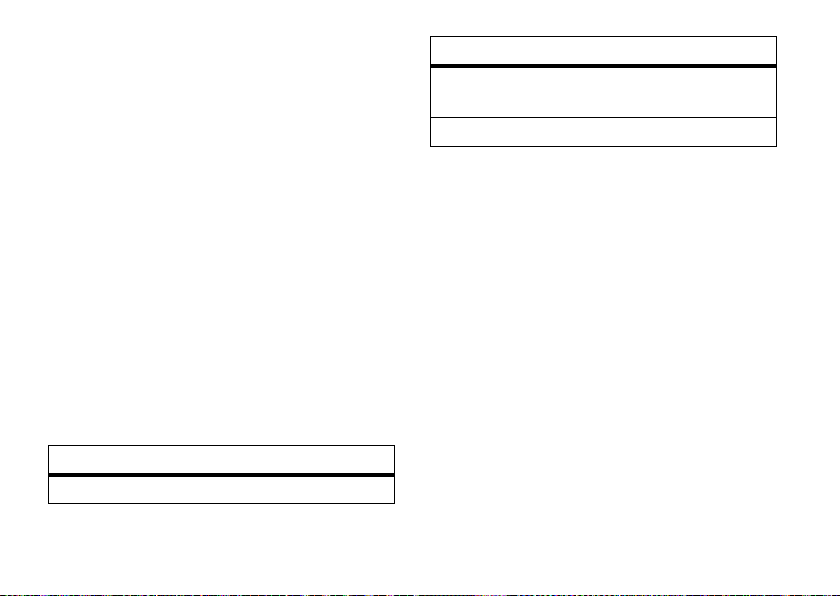
answer a private call
1
When your phone emits a chirping sound
or vibrates to indicate you are receiving a
Private call, wait for the caller to finish
speaking.
2
Press and hold the PTT button and begin
talking after your phone emits a chirping
sound.
3
Release the PTT button to listen.
To end the call press
answer a call alert
When you receive a call alert, you cannot
receive phone calls or Private calls until you
do one of the following:
option
Answer:
Begin a Private call with the sender.
essentials
16
@
.
option
Queue:
Store the call alert to the call alert
queue.
Clear:
Dismiss and delete the call alert.
to answer a call alert
1
Press the PTT button to start a Private call
with the sender.
or
2
Queue the call alert by pressing K
under
Queue
.
or
3
Clear the call alert by pressing K under
Clear
.
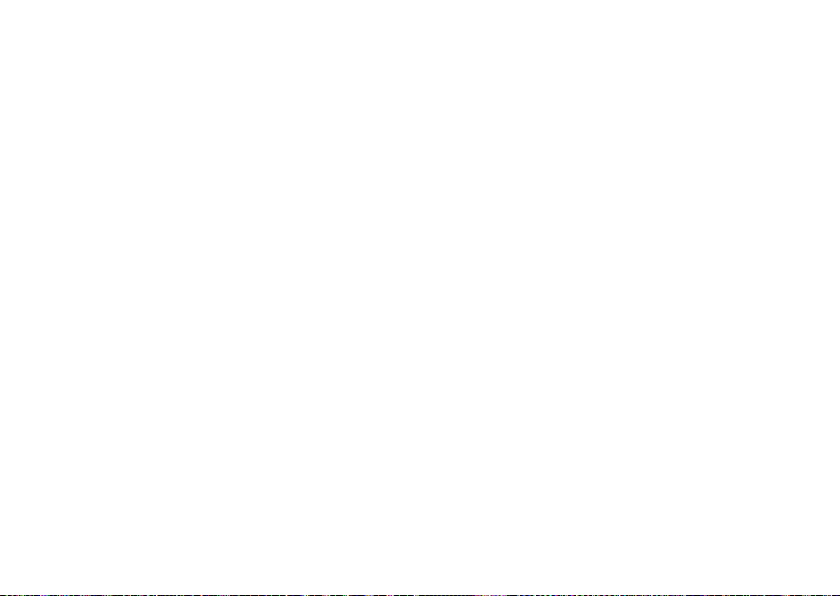
making a phone call while in a
private call
When you are in a Private call, you can make a
phone call to the other participant if that
person’s mobile phone number is stored in
Contacts.
1
While in a Private call press `.
2
A confirmation screen will appear asking
to
Start Call To:
3
Press K under
.
Yes
to begin the call.
call status and completion
This allows you the option of sending a
message to a caller after declining an
incoming call, PTT call or call alert.
Find it: />u >
Advanced> Call Completion
To setup a message for incoming calls
or outgoing calls
1
Press / >u >
Incoming call
2
Select
Off, Ask First
3
Select
Message
sent or press
predefined message.
4
Press r and then press K
To send a message after receiving or
making a call
1
After a failed incoming or outgoing, PTT
call or call alert, within five seconds,
Text Message To
2
Press K under
predefined message or press
No
to cancel.
3
To edit a message before sending
press
/
Advanced> Call Completion >
or
Outgoing calls.
or
Automatic.
and create a message to be
K
under
QNotes
and select a
Back.
will appear.
Yes
to send your
K
>
Edit
.
Send
under
essentials
17
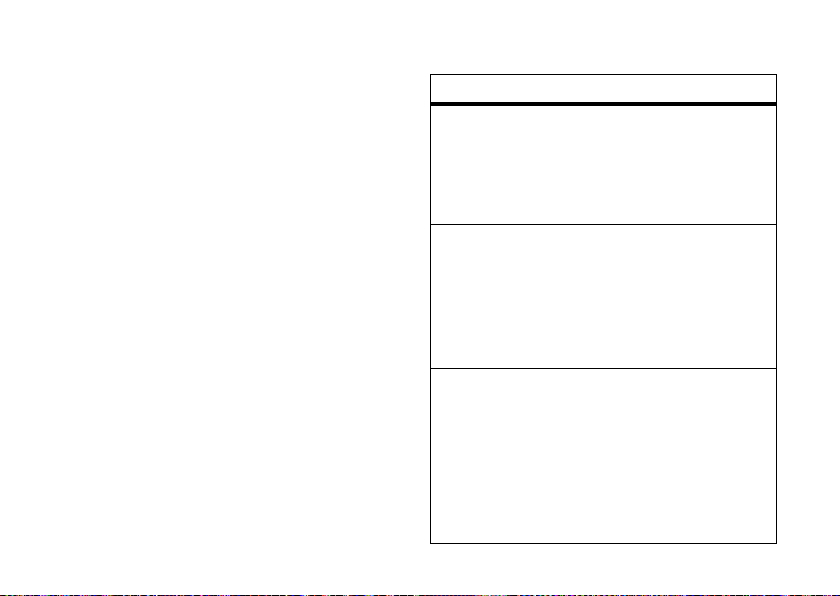
store a phone number
contacts
or private ID
You can store a phone number or private ID in
Contacts
:
Find it: / > L >
1
Enter a name for the new entry. Each
entry’s name can contain 20 characters.
2
Select a specific
3
Select a type for the entry (
Private2
,
Work1, Work2, Home, Email1, Email2, Fax
Pager, Talkgroup, IP
ID choose
4
Enter the number for the entry and press
K
under
essentials
18
[New Contact]
Ring Tone
or
Other
)
. To store a private
Private1 or Private2
Save
when done
.
Mobile, Private1,
.
.
feature
edit/delete
contact
entry
set ringer ID
,
set picture IDPress K under
Press K under
Select a contact and press
/
>
Edit
. Change the
desired content and press
r
. Press K under
Press K under
Select a contact and press
/
>
Edit > [Ring Tone/Picture]
Select
Ringer
desired ring tone. Press
under
Back
Select a contact and press
/
>
Edit > [Ring Tone/Picture]
Select
Picture
your desired picture and
press
r
Back
> K under
Contacts
.
Save
.
Contacts.
and chose your
K
.
Contacts.
and choose
. Press K under
Save
.
.
.
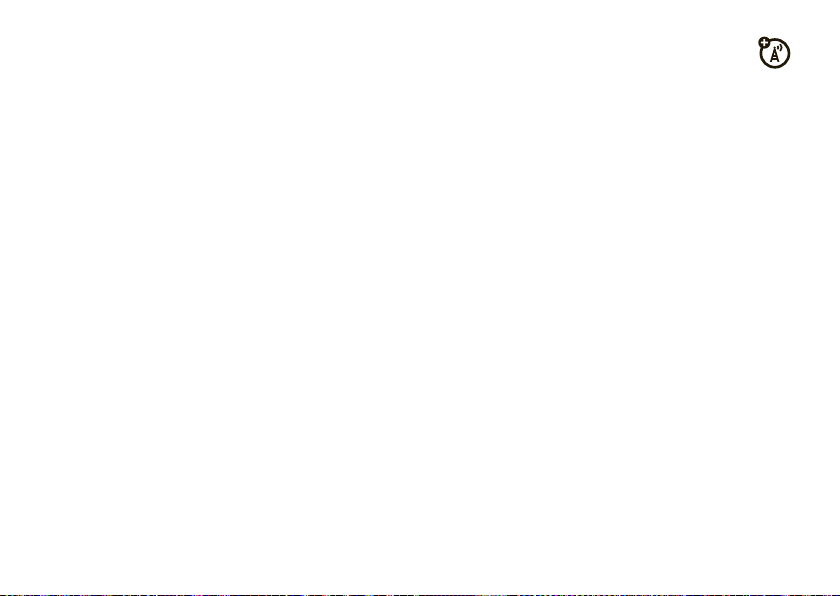
call a stored phone
messaging
number or private ID
Find it: / > L.
1
Scroll to the
2
If the Contacts entry contains more than
one number, scroll left or right until the
type of the number you want to call is
displayed (
Work2, Home
3
If you chose a phone number, press ` to
call the entry, or if you chose a Private ID,
Talkgroup ID, or SDG List, press and hold
the PTT button to call the number.
Contacts
entry.
Mobile, Private1, Private2, Work1
, etc.).
finding your phone number and private ID
Find it: / > m >
My Info
.
Your phone has the ability to use both
MOSMS and Multimedia Messaging Service
(MMS) messaging. The type of messaging
your phone uses will be determined by your
service provider. If your service provider offers
messaging through MOSMS, your phone
sends and receive messages using MOSMS.
,
If your service provider offers MMS, your
phone sends and receives messages using
MMS. Additionally, MMS allows you to send
and receive messages that may include text,
pictures, videos, and audio files.
create and send messages
1
From the home screen press K under
Messages
>
[Create Message]
2
Enter the phone number of the person
you want to send the message to and
press
r
or press K under
.
Search
essentials
. Select
19
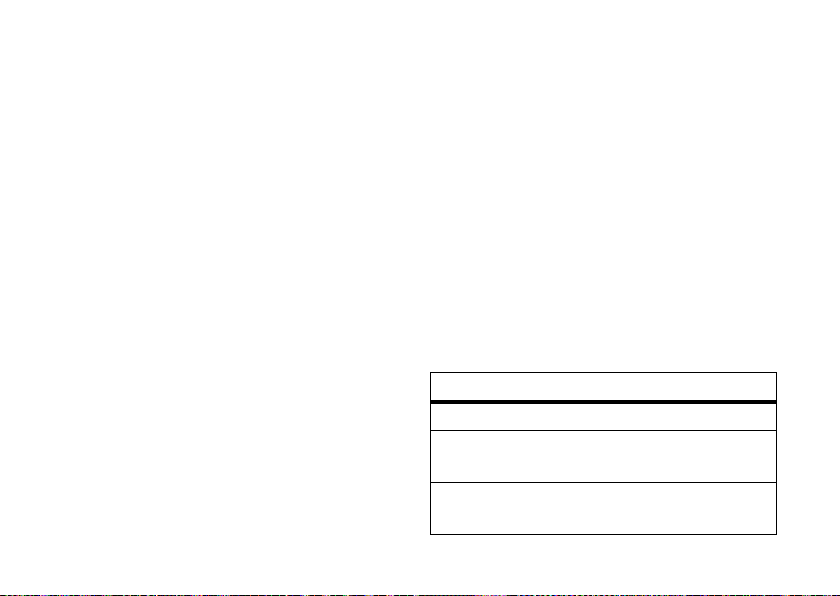
Contacts
or
Recent Calls
want.
3
Select
Message
message or to use a quick note press
under
QNotes
you want then press
4
If you want to send the message, press
K
under
without sending it, press
to find the number you
: and enter the text of the
and scroll to the quick note
r
.
Send
or to delete the message
K
under
K
Cancel
quick notes
When you are filling in the
fields, you can add ready-made words or short
phrases called Quick Notes. After you add
these words or phrases, you can edit them as
you would any other text.
1
While you are creating a message, scroll
to or select
2
Press K under
essentials
20
Message
or
QNotes
Message
Subject
.
.
and
Subject
3
Select the quick note you want to insert
into the message.
4
Press K under
Send
.
MMS features
Note:
The following features are available only
when using MMS.
.
more message options
To view more message fields in a message
you are creating, select
The following options become available:
option
Subject
: Create or edit the subject line.
Attach
: Attach a picture, audio file, voice
record or video file.
Cc
: Send a copy of this message to
someone else.
....More....
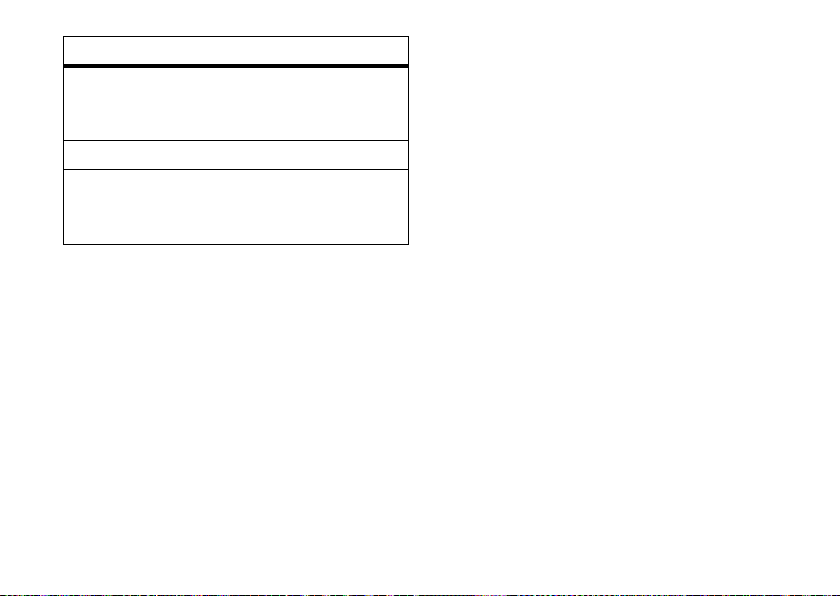
option
Auto Replies
possible short answers for the recipient to
choose when replying to your message.
Priority
Valid Until:
deliver the message end, or press
under
: Allows you to create a list of
: Set priority
Set a date after which attempts to
No Date
Normal
or
High
.
.
K
insert a picture, video, and
audio recording
You can insert one or more pictures, videos,
and audio files from the media center into the
body of the message. You can include text in
the body of your message in addition to these
items.
insert items
While you are filling in the
/
, select
Insert
and choose from
Message
field, press
Insert QNotes,
Insert Picture, Insert Audio, Insert Video, Capture Video,
Capture Picture
A list of available pictures, videos, or audio
files appears. You can only insert one item at a
time.
Select the picture, video, or audio recording
you want to insert.
or
Record Voice
.
remove an inserted item
To remove an item from the message you are
creating, highlight it and press
Delete
.
K
under
attach a picture, video, or audio
recording
You can attach one or more pictures, audio or
voice recordings from your phone into the
body of the message. You can include text in
the body of your message in addition to these
items.
essentials
21
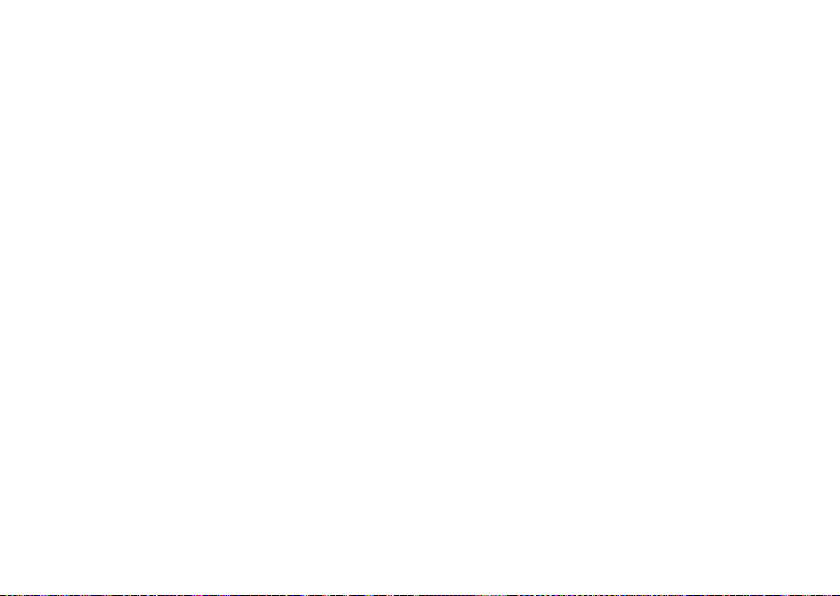
1
While you are filling in the
press
[New Attach]
Pictures
,
Capture Picture, Browse Audio, Record Voice,
Browse Video
A list of available pictures, audio files, or
voice recordings appears.
2
Select the picture, audio or voice record
you want to attach.
If you want to attach more items, select
[New Attach]
3
When finished, press K under
Note:
You can only attach audio files, video
files, and pictures if they are not forward
locked and if their DRM settings do not
prevent you from sending.
Forward locked items are usually copyright
protected, and you cannot share them with
anyone, such as in Private calls or by
uploading them from your phone.
essentials
22
> and select from
, or
Record Video
.
Attach
field,
Browse
.
Done
.
take a new picture
1
While you are creating a message, scroll
to any message field and press
select
Attach
>
[New Attach]
2
Select
Capture Picture
camera.
3
Take the picture. For instructions on how
to take the picture see “camera” on
page 62.
4
When you have captured the picture you
want, press
To discard the picture, press
Discard
. You can then take another picture.
5
When finished, press K under
The picture is attached to the message
and saved to the default storage location.
. This accesses the
K
under
Save
/
.
.
K
or
under
Done
.
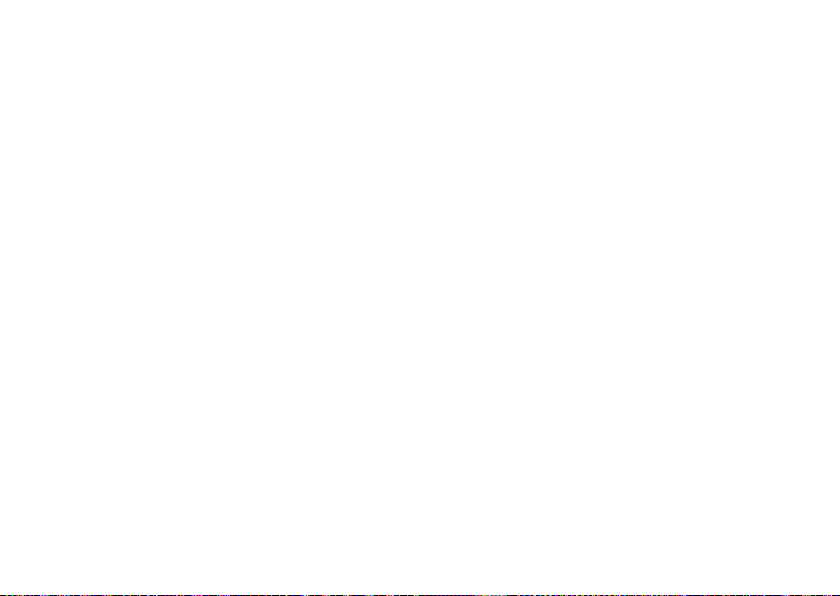
record a video
You can record a video to send with a
message:
1
Select
Attach > [New Attach] > Record Video
2
Record and adjust video.
To view the video without saving it, press
K
under
Review
.
3
To save the video, press r.
To discard the video without saving it,
press
K
under
Discard
.
4
The video is attached to the message and
saved to the media center in the default
storage location.
.
create a new voice record
You can create a new voice record to send
with a message:
1
Press / or select
Attach
>
[New Attach]
.
2
Select
Record Voice
3
Say the message you want to record into
the microphone.
4
When you are finished recording, press
r
.
5
When finished, press K under
6
The voice record is attached to the
message and saved to the media center
and the list of voice records.
.
Done
.
remove an attachment
To remove an attachment in a message you
are creating:
1
Select
Attach
.
2
Scroll to the attachment you want to
remove.
3
Press / >
Unattach
.
essentials
23
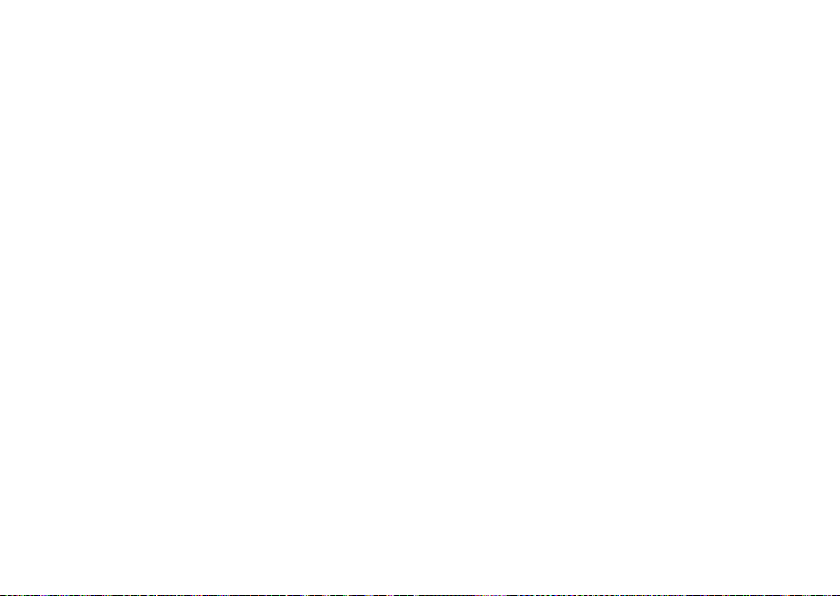
use drafts
When you save a message as a draft, it is
saved in the drafts folder.
Find it:
1
2
Press / > E >
Select the draft you want to edit.
To edit the fields you want to change,
follow step 2 through step 4 in “create
and send messages” above.
Drafts
.
delete a draft
When you send a draft, it is removed from the
Drafts folder.
1
To delete a message in the Drafts folder
without sending it, scroll to the message
you want to delete and press
Delete
.
2
Press K under
essentials
24
Yes to confirm.
K
under
inbox
Find it:
receive a message
1
2
While reading a text and numeric message
that contains a phone number, you can press
`
threaded inbox
The threaded Inbox allows you to organize
your messages by subject or sender.
1
Press / > E >
To view the message press K under
Read
.
To dismiss the message notification press
K
under
Exit
.
to call that number.
From the Message Center, Press / >
Threading
, and select from
Sender
.
Inbox
.
None, Subject
, or
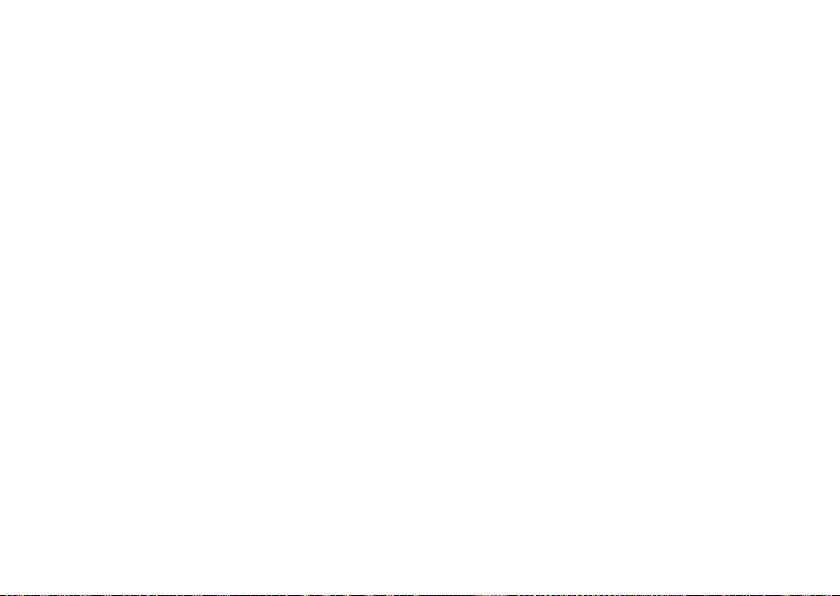
Note:
Threading by subject is dependant
upon your service provider.
read from the message center
1
From the home screen press K under
Messags
>
Inbox
.
2
Select the message you want to read.
3
To reply to the message, press K under
Reply
.
delete unread messages
1
Scroll to the message you want to delete.
2
Press K under
to confirm.
Delete
and K under
Yes
forward a message
1
Press / >
Forward
.
2
Create and send your message.
Embedded objects and attachments are
included when you forward a message.
lock and unlock messages
Locked messages cannot be deleted until you
unlock them.
1
View the message you want to lock or
unlock.
2
Press / >
Lock Message
or
Unlock Message
call a number in a message
If a message you receive contains a phone
number, Private ID, or Talkgroup ID in the
field, the
the body of the message, you can call or send
a call alert to that number.
To
field, the Cc field, the
send a call alert
1
View the message.
Subject
.
From
field, or
essentials
25
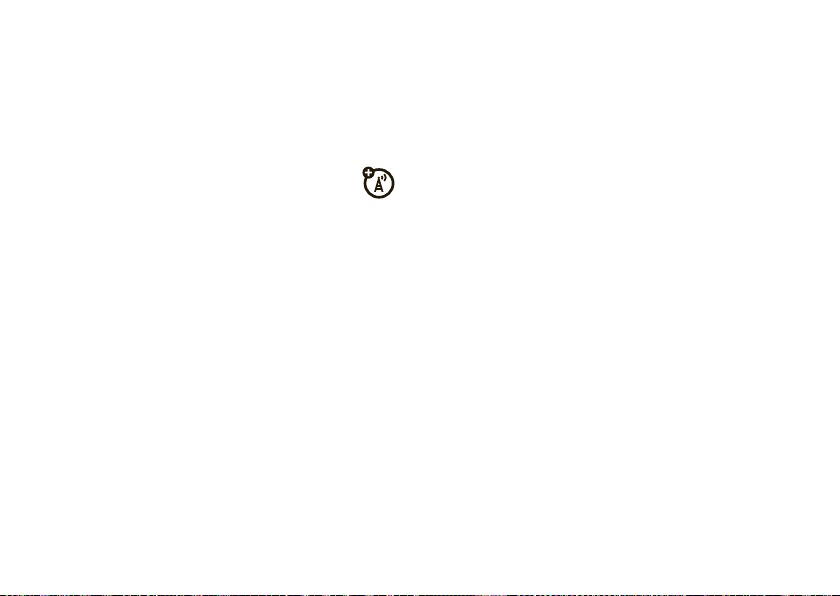
2
Highlight the Private ID or Talkgroup ID
you want to alert.
3
Press / >
4
Push the PTT button.
Alert
.
make a group call
1
View the message.
2
Highlight the Talkgroup ID you want to
call.
3
Press /.
4
Select
Talkgroup
.
5
Push the PTT button.
store message information to
contacts
If a message you receive contains a phone
number, Private ID, Talkgroup ID, or an email
address in the
26
From
essentials
field, the To field, the Cc
field, the
message, you can store this information to
Contacts
1
2
3
4
5
6
Subject
field, or the body of the
.
View the message.
Highlight the number or email address
you want to save.
Press / >
To store the number or email address as a
new entry, select
To store the number or email address to
an existing entry, select the entry.
With the Contacts type field highlighted,
press
Contacts type you want to assign the
number or email address.
Press K under
Save Number
;
left or right to display the
or
[New Contact]
Save
.
Save Address
.
.
reply to a message
To reply to a message:
 Loading...
Loading...