Page 1

©2009 Sprint. SPRINT and the NEXTEL name and logo are trademarks
of Sprint. Ot her marks are th e property of their respe ctive owners .
2/2/10
User Guide
MOTOROLA BRUTETM i680
www.nextel.com
Page 2
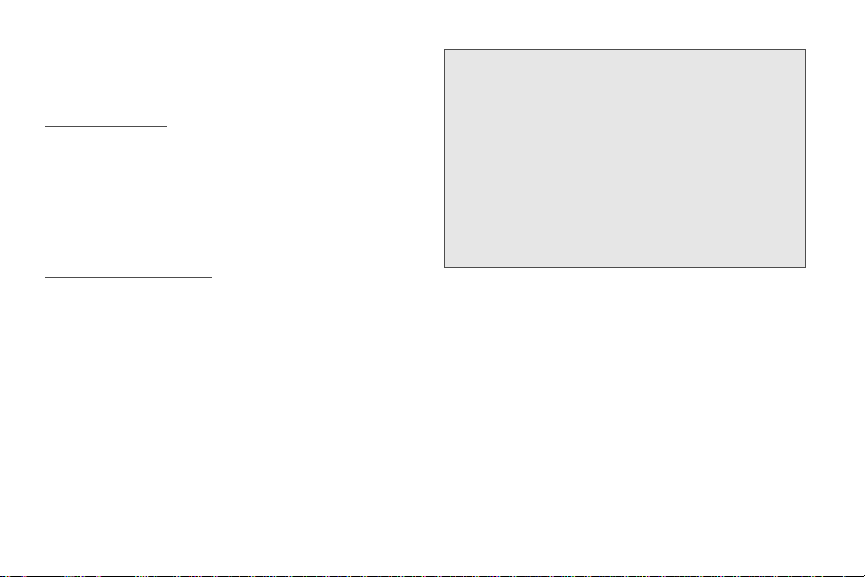
Motorola, Inc.
Consumer Advocacy Office
600 North US Hwy 45
Libertyville, IL 60048
www.hellomoto.com
Note: Do not ship your phone to the above address. If you need
to return your phone for repairs, replacement or warranty
service, please contact the Motorola Customer Support Center
at:
1-800-453-0920 (United States)
1-877-483-2840 (TTY/TDD United States for hearing impaired)
Product Support:
www.motorola.com/support
Certain mobile phone features are dependent on the
capabilities and settings of your service provider’s network.
Additionally, certain features may not be activated by your
service provider, and/or the provider's network settings may
limit the feature’s functionality. Always contact your service
provider about feature availability and functionality. All features,
functionality, and other product specifications, as well as the
information contained in this user's guide are based upon the
latest available information and are believed to be accurate at
the time of printing. Motorola reserves the right to change or
modify any information or specifications without notice or
obligation.
NNTN7794C_020210
Important: Important Privacy Message: Sprint's policies
Manual number: NNTN7794C
often do not apply to third-party applications.
Third-party applications may access your
personal information or require Sprint to
disclose your customer information to the
third-party application provider. To find out
how a third-party application will collect,
access, use, or disclose your personal
information, check the application provider's
policies, which can usually be found on their
website. If you aren't comfortable with the
third-party application's policies, don't use the
application.
Page 3
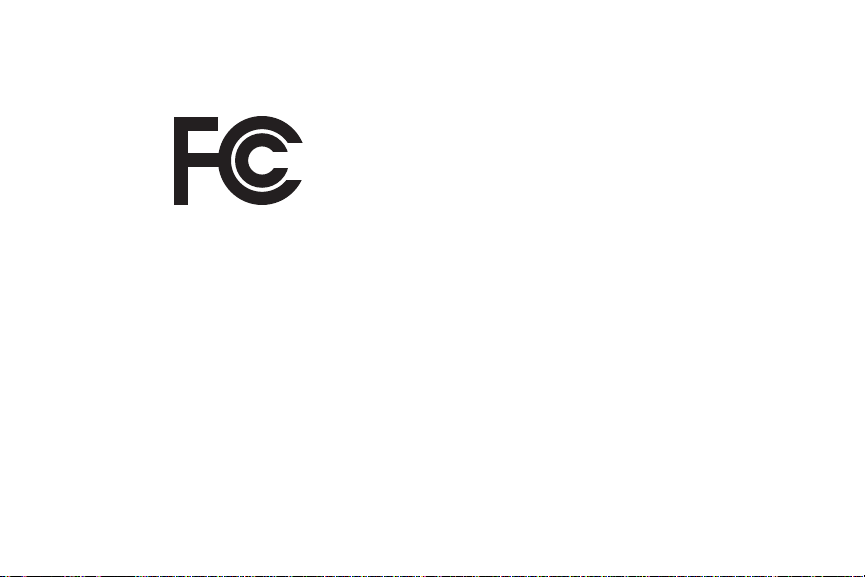
DECLARATION OF CONFORMITY
Per FCC CFR 47 Part 2 Section 2.1077(a)
Responsible Party Name: Motorola, Inc.
Address: 8000 West Sunrise Boulevard
Plantation, FL 33322 USA
Phone Number: 1 (800) 453-0920
Hereby declares that the product:
Product Name: i680
Model Number: H85XAH6JR5AN
FCC-ID: IHDT56KD1
Conforms to the following regulations:
FCC Part 15, subpart B, section 15.107(a), 15.107(d) and section
15.109 (a)
FCC Notice to Users
The following statement applies to all products that have
received FCC approval. Applicable products bear the FCC
logo, and/or an FCC ID in the format FCC -ID: IHDT56KD1 on
the product label.
Motorola has not approved any changes or modifications to
this device by the user. Any changes or modifications could
void the user’s authority to operate the equipment. See 47 CFR
Sec. 15.21.
Class B Digital Device
As a personal computer peripheral, this device complies with
part 15 of the FCC Rules. Operation is subject to the following
two conditions: (1) This device may not cause harmful
interference, and (2) this device must accept any interference
received, including interference that may cause undesired
operation. See 47 CFR Sec. 15.19(3).
Page 4
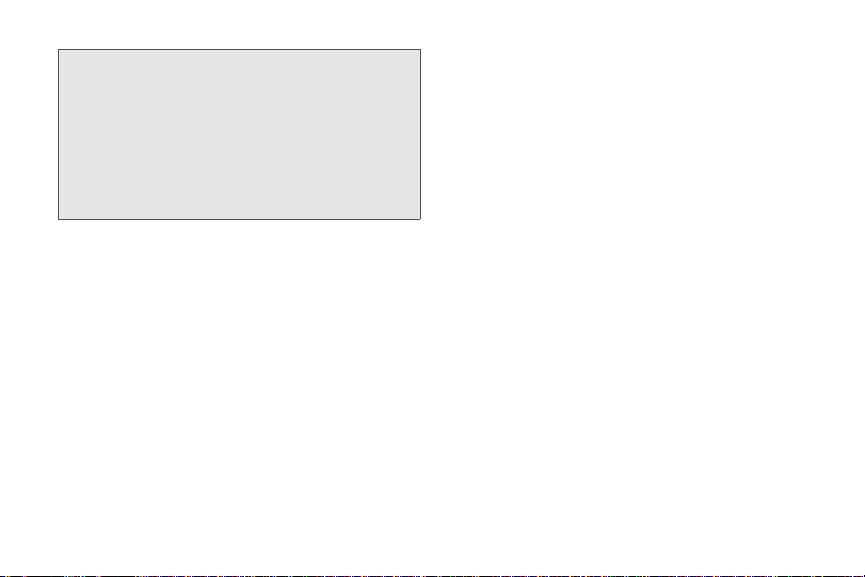
Note: This equipment has been tested and found to comply
with the limits for a Class B digital device, pursuant to
part 15 of the FCC Rules. These limits are designed to
provide reasonable protection against harmful
interference in a residential installation. This equipment
generates, uses and can radiate radio frequency
energy and, if not installed and used in accordance
with the instructions, may cause harmful interference to
radio communications. However, there is no guarantee
that interference will not occur in a particular installation.
If this equipment does cause harmful interference to radio or
television reception, which can be determined by turning the
equipment off and on, the user is encouraged to try to correct
the interference by one or more of the following measures:
䡲 Reorient or relocate the receiving antenna.
䡲 Increase the separation between the equipment and
receiver.
䡲 Connect the equipment into an outlet on a circuit
different from that to which the receiver is connected.
䡲 Consult the dealer or an experienced radio/TV
technician for help.
Page 5
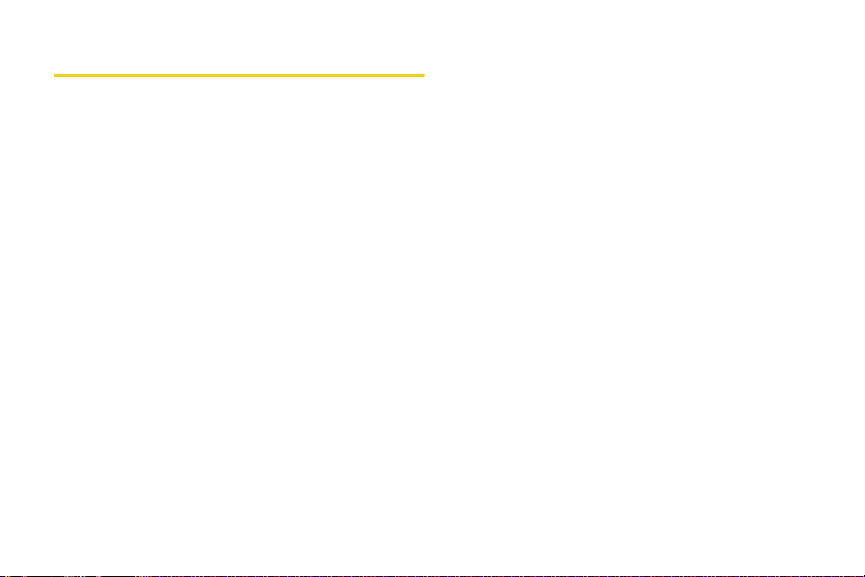
Table of Contents
Introduction . . . . . . . . . . . . . . . . . . . . . . . . . . . . . . . i
Use and Care. . . . . . . . . . . . . . . . . . . . . . . . . . . . . ii
1. Setting Up Service . . . . . . . . . . . . . . . . . . . 1
Setting Up Your Phone . . . . . . . . . . . . . . . . . . . . . . 1
Activating Your Phone . . . . . . . . . . . . . . . . . . . . . . . 2
Setting Up Voicemail . . . . . . . . . . . . . . . . . . . . . . . . 2
Enabling Security . . . . . . . . . . . . . . . . . . . . . . . . . . . 3
Account Passwords . . . . . . . . . . . . . . . . . . . . . . . . . 3
Getting Help . . . . . . . . . . . . . . . . . . . . . . . . . . . . . . . 4
2. Phone Basics . . . . . . . . . . . . . . . . . . . . . . . . 5
Your Phone . . . . . . . . . . . . . . . . . . . . . . . . . . . . . . . . 5
Getting Started With Your Phone . . . . . . . . . . . . . 7
Navigating Through Menus and Options . . . . . 14
Displaying Your Numbers . . . . . . . . . . . . . . . . . . 16
Entering Text . . . . . . . . . . . . . . . . . . . . . . . . . . . . . . 16
Accessories . . . . . . . . . . . . . . . . . . . . . . . . . . . . . . 20
3. Making and Answering Calls . . . . . . . . . 21
Types of Calls . . . . . . . . . . . . . . . . . . . . . . . . . . . . . 21
Phone Calls . . . . . . . . . . . . . . . . . . . . . . . . . . . . . . . 22
Nextel Direct Connect . . . . . . . . . . . . . . . . . . . . . 28
Group Connect . . . . . . . . . . . . . . . . . . . . . . . . . . . 30
Nextel Direct Send . . . . . . . . . . . . . . . . . . . . . . . . 34
Talkgroups . . . . . . . . . . . . . . . . . . . . . . . . . . . . . . . 39
Call Alerts . . . . . . . . . . . . . . . . . . . . . . . . . . . . . . . . 41
Direct Talk . . . . . . . . . . . . . . . . . . . . . . . . . . . . . . . 43
4. Service Features: The Basics . . . . . . . . 47
Message Center . . . . . . . . . . . . . . . . . . . . . . . . . . 47
Receiving Messages . . . . . . . . . . . . . . . . . . . . . . 48
Voicemail . . . . . . . . . . . . . . . . . . . . . . . . . . . . . . . . 49
Multimedia Messages (MMS) . . . . . . . . . . . . . . . 50
Text Messaging (SMS) . . . . . . . . . . . . . . . . . . . . . 59
Caller ID Blocking . . . . . . . . . . . . . . . . . . . . . . . . . 59
Call Waiting . . . . . . . . . . . . . . . . . . . . . . . . . . . . . . 60
Making a Second Call . . . . . . . . . . . . . . . . . . . . . 61
Making a Three-Way Call . . . . . . . . . . . . . . . . . . 61
Call Forwarding . . . . . . . . . . . . . . . . . . . . . . . . . . . 61
Making International Calls . . . . . . . . . . . . . . . . . . 64
Special Dialing Codes . . . . . . . . . . . . . . . . . . . . . 64
Nextel Phone Services . . . . . . . . . . . . . . . . . . . . . 65
Page 6
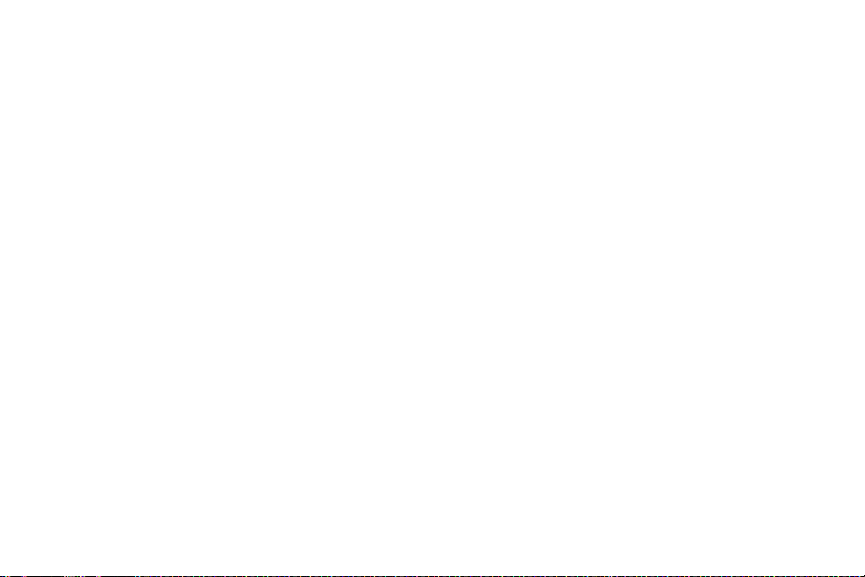
5. Data Services . . . . . . . . . . . . . . . . . . . . . . . 66
Wireless Data Services . . . . . . . . . . . . . . . . . . . . 66
Downloading Content . . . . . . . . . . . . . . . . . . . . . 68
6. Settings . . . . . . . . . . . . . . . . . . . . . . . . . . . . 69
Sound Settings . . . . . . . . . . . . . . . . . . . . . . . . . . 69
Display Settings . . . . . . . . . . . . . . . . . . . . . . . . . . . 73
Messaging Settings . . . . . . . . . . . . . . . . . . . . . . . . 75
Airplane Mode . . . . . . . . . . . . . . . . . . . . . . . . . . . 77
Setting One Touch Direct Connect . . . . . . . . . . . 78
Headset Options . . . . . . . . . . . . . . . . . . . . . . . . . . . 78
Profiles . . . . . . . . . . . . . . . . . . . . . . . . . . . . . . . . . . . 78
Phone Setup Options . . . . . . . . . . . . . . . . . . . . . 82
Personalize . . . . . . . . . . . . . . . . . . . . . . . . . . . . . . 84
DC/GC Options Menu . . . . . . . . . . . . . . . . . . . . . 88
Security Settings . . . . . . . . . . . . . . . . . . . . . . . . . . 89
7. Recent Calls . . . . . . . . . . . . . . . . . . . . . . . . 92
About Recent Calls . . . . . . . . . . . . . . . . . . . . . . . 92
Viewing Recent Calls . . . . . . . . . . . . . . . . . . . . . . 94
Recent Calls Options . . . . . . . . . . . . . . . . . . . . . . 94
Saving Items From Recent Calls . . . . . . . . . . . . 95
Deleting Items From Recent Calls . . . . . . . . . . . 95
Prepending a Number From Recent Calls . . . . 96
8. Contacts . . . . . . . . . . . . . . . . . . . . . . . . . . . . 97
About Contacts . . . . . . . . . . . . . . . . . . . . . . . . . . . 97
Creating Contacts Entries . . . . . . . . . . . . . . . . . . . 98
Viewing Contacts . . . . . . . . . . . . . . . . . . . . . . . . . 100
Adding a Number to an Entry . . . . . . . . . . . . . . 101
Editing Entries . . . . . . . . . . . . . . . . . . . . . . . . . . . . 101
Deleting Entries . . . . . . . . . . . . . . . . . . . . . . . . . . 102
Assigning Speed Dial Numbers . . . . . . . . . . . . 102
Selecting a Ringer Type for an Entry . . . . . . . . 103
Assigning a Picture to an Entry . . . . . . . . . . . . . 103
9. Tools . . . . . . . . . . . . . . . . . . . . . . . . . . . . . 104
Datebook . . . . . . . . . . . . . . . . . . . . . . . . . . . . . . . . 104
My Info . . . . . . . . . . . . . . . . . . . . . . . . . . . . . . . . . . 109
Java Applications . . . . . . . . . . . . . . . . . . . . . . . . . 110
Digital Rights Management (DRM) . . . . . . . . . . 111
GPS Enabled . . . . . . . . . . . . . . . . . . . . . . . . . . . . 113
Memo Feature . . . . . . . . . . . . . . . . . . . . . . . . . . . 117
Voice Records . . . . . . . . . . . . . . . . . . . . . . . . . . . 118
Call Timers . . . . . . . . . . . . . . . . . . . . . . . . . . . . . . 120
Page 7
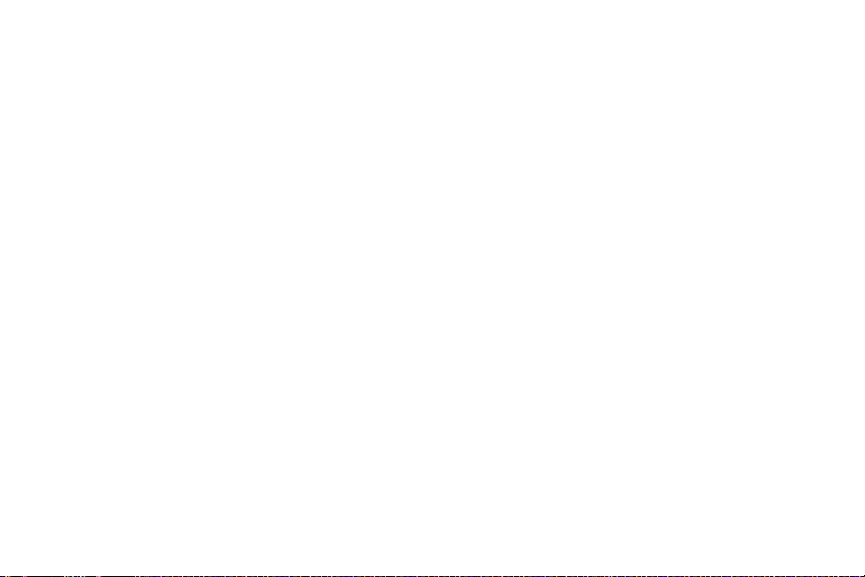
10. microSD Card . . . . . . . . . . . . . . . . . . . . . 121
Using a microSD Card With Your Phone . . . . 121
microSD Settings . . . . . . . . . . . . . . . . . . . . . . . . . 123
microSD Folders . . . . . . . . . . . . . . . . . . . . . . . . . 124
Connecting Your Phone to Your Computer . . 125
11. Camera . . . . . . . . . . . . . . . . . . . . . . . . . . . 126
Taking Pictures . . . . . . . . . . . . . . . . . . . . . . . . . . . 126
Camera Options . . . . . . . . . . . . . . . . . . . . . . . . . . 127
Recording Videos . . . . . . . . . . . . . . . . . . . . . . . . 128
Storing Pictures and Videos . . . . . . . . . . . . . . . . 130
12. Bluetooth . . . . . . . . . . . . . . . . . . . . . . . . . . 132
Turning Bluetooth On and Off . . . . . . . . . . . . . . 132
Bluetooth Menu . . . . . . . . . . . . . . . . . . . . . . . . . . 133
Connecting Bluetooth Devices . . . . . . . . . . . . . 133
Sending Items via Bluetooth . . . . . . . . . . . . . . . 135
13. Multimedia . . . . . . . . . . . . . . . . . . . . . . . . 138
Media Center . . . . . . . . . . . . . . . . . . . . . . . . . . . . 138
My Music . . . . . . . . . . . . . . . . . . . . . . . . . . . . . . . . 142
My Images . . . . . . . . . . . . . . . . . . . . . . . . . . . . . . 150
My Videos . . . . . . . . . . . . . . . . . . . . . . . . . . . . . . . 151
S1. Important Safety Information . . . . . . . . 154
General Precautions . . . . . . . . . . . . . . . . . . . . . . 154
Maintaining Safe Use of and Access to Your
Phone . . . . . . . . . . . . . . . . . . . . . . . . . . . . . . . . . . 155
Battery Use and Safety . . . . . . . . . . . . . . . . . . . 158
Using Your Phone With a Hearing Aid Device 161
Caring for the Environment by Recycling . . . . 163
Export Law Assurances . . . . . . . . . . . . . . . . . . . 163
California Perchlorate Label . . . . . . . . . . . . . . . 163
Radio Frequency (RF) Energy . . . . . . . . . . . . . 164
Owner’s Record . . . . . . . . . . . . . . . . . . . . . . . . . . 168
Patent and Trademark Information . . . . . . . . . . 168
Software Copyright Notice . . . . . . . . . . . . . . . . . 169
Privacy and Data Security . . . . . . . . . . . . . . . . . 170
Smart Practices While Driving . . . . . . . . . . . . . 170
S2. Manufacturer’s Warranty . . . . . . . . . . . . 172
Motorola Limited Warranty
for the United States and Canada . . . . . . . . . . 172
Service and Repairs . . . . . . . . . . . . . . . . . . . . . . 176
Index. . . . . . . . . . . . . . . . . . . . . . . . . . . . . . . . . . . 177
Page 8
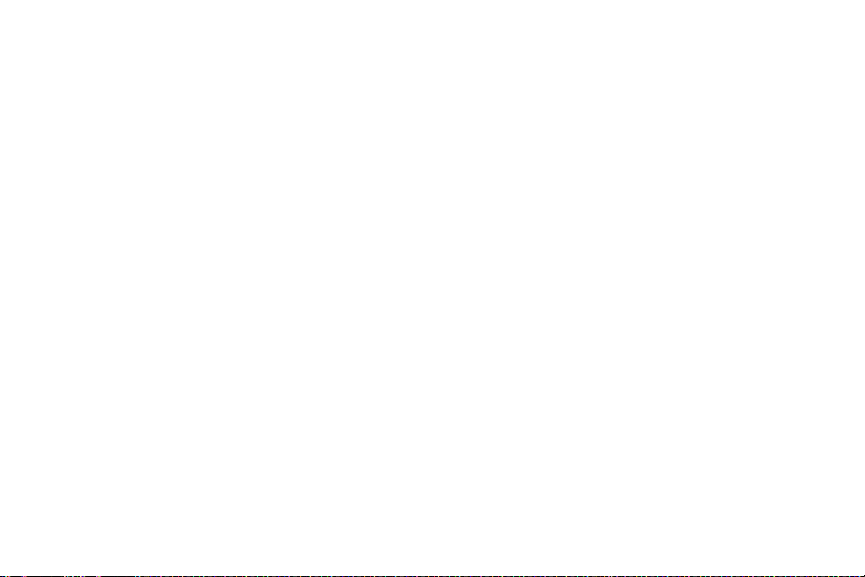
Page 9
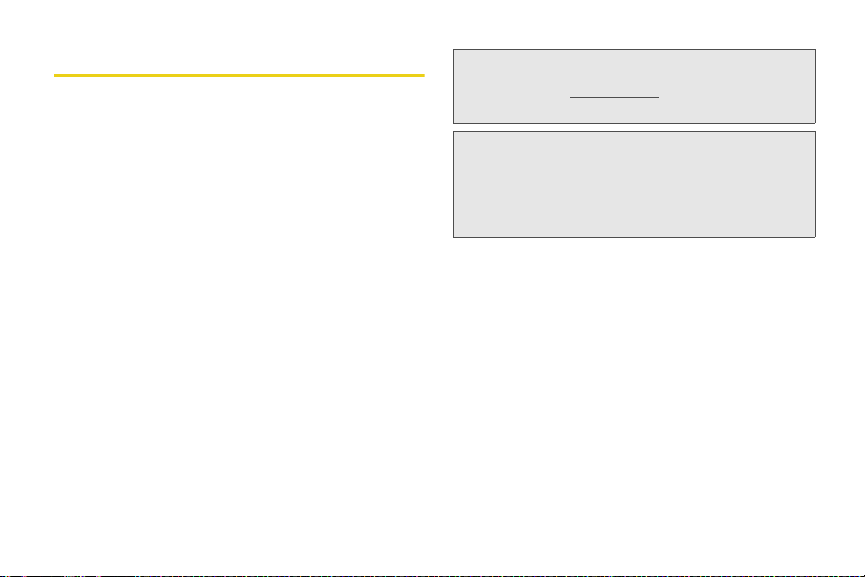
Introduction
This User Guide introduces you to your wireless service
and all the features of your new phone.
Throughout this guide, you’ll find tips that highlight
special shortcuts and timely reminders to help you
make the most of your new phone and service. The
Table of Contents and Index will also help you quickly
locate specific information.
You’ll get the most out of your phone if you read each
section. However, if you’d like to get right to a specific
feature, simply locate that section in the Table of
Contents and go directly to that page. Follow the
instructions in that section, and you’ll be ready to use
your phone in no time.
Note: Because of updates in phone software, this printed
guide may not be the most current version for your
phone. Visit
most recent version of the user guide.
WARNING: Please refer to the I mportant Safety Informa tion
www.nextel.com and sign in to access the
section on page 154 to learn about information
that will help you safely use your phone. Failure to
read and follow the Important Safety Information
in this phone guide may result in serious bodily
injury, death, or property damage.
i
Page 10

Use and Care
To care for your Motorola phone, keep it away from:
liquids of any kind
The MOTOROLA BRUTETM i680 is
designed to withstand being exposed to
blowing rain when the battery door is
attached properly, and the headset jack
and microUSB connector are properly
covered and sealed. Exposure to other
liquids should be avoided, especially
corrosive liquids.
extreme heat or cold
Don't expose your phone to extreme
high or low temperatures outside of
-10°C/14°F or above 45°C/113°F.
microwaves
Don’t try to dry your phone in a
microwave oven.
cleaning solutions
To clean your phone, use only a dry soft
cloth. Don’t use alcohol or other
cleaning solutions.
ii
Page 11
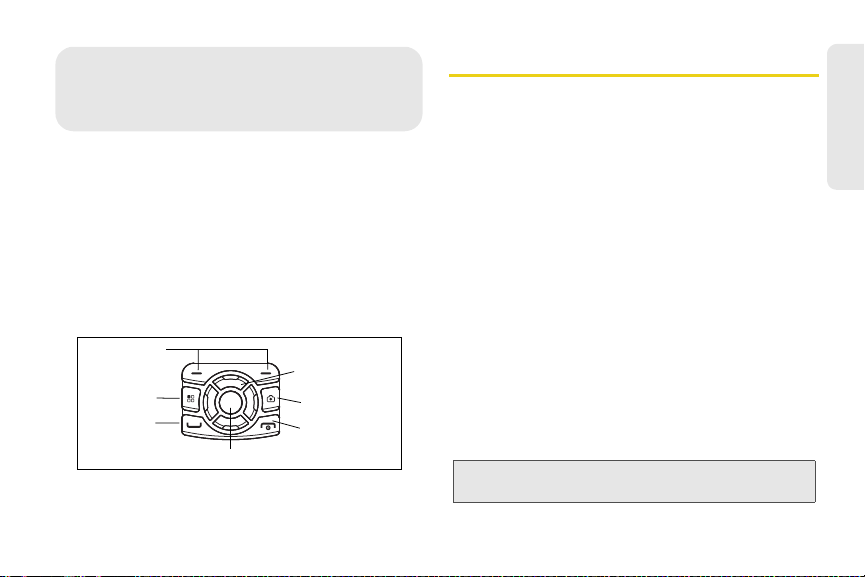
⽧ Setting Up Your Phone (page 1)
1. Setting Up Service
Softkeys (-)
Menu Key (/)
Talk Key (`)
(r) OK Key
(;) Navigation Key
(?) Camera Key
(@) End/Power Key
⽧ Activating Your Phone (page 2)
⽧ Setting Up Voicemail (page 2)
⽧ Enabling Security (page 3)
⽧ Account Passwords (page 3)
⽧ Getting Help (page 4)
Your Phone’s Navigation Pad
Setting Up Your Phone
1. Make sure your SIM card is in place.
䡲 See “Your SIM Card” on page 8.
2. Install the battery.
䡲 See “Installing the Battery” on page 10.
3. Press and hold the End/Power Key (@) for two
seconds to turn the phone on.
䡲 If your phone is activated, it will turn on, search for
service, and enter standby mode.
● If your phone's SIM PIN is set, you may be
prompted to enter your SIM PIN code when
you turn on your phone. Enter the four-digit
number and press the left softkey (the top left
key below the display screen) to select
Yes (left softkey) to allow phone
Press
transmissions as prompted. (See “SIM Card
Security” on page 89 for more information.)
䡲 If your phone is not yet activated, see “Activating
Your Phone” on page 2 for more information.
Note: You may see a prompt to update your browser
information. Press
Ok (left softkey) to complete the task.
1. Setting Up Service 1
Setting Up Service
Ok.
Page 12
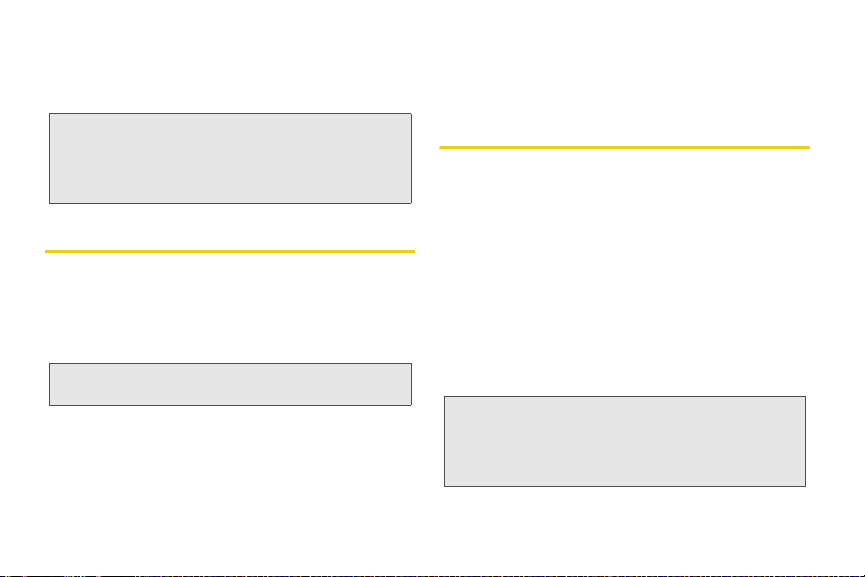
Make your first call.
4.
䡲 Use your keypad to enter a phone number.
䡲 Press the Talk key (`).
Note: Your phone’s battery should have enough charge for
your phone to turn on and find a signal, set up your
voicemail, and make a call. You should fully charge
your battery as soon as possible. See “Charging the
Battery” on page 11 for details.
Activating Your Phone
䢇 If you purchased your phone at a Nextel Store, it is
probably activated and ready to use.
䢇 If your phone is not activated, please call Nextel
Customer Service at 1-800-639-6111 from any other
phone.
Tip: You must be in an area covered by the Nextel National
Network when you first power up your phone.
䢇 When you power up your phone the first time, it
performs a series of security checks. For example, it
verifies the phone is Nextel-approved and the correct
SIM card is installed. If you don’t pass the security
checks, your phone displays messages and screen
2 1. Setting Up Service
prompts showing what to do next. If you still
encounter security messages, call Nextel Customer
Service at 1-800-639-6111 from any other phone.
Setting Up Voicemail
All unanswered calls to your phone are automatically
transferred to your voicemail, even if your phone is in
use or turned off. Therefore, it is recommended that you
set up your voicemail and personal greeting as soon
as your phone is activated.
1. Using your MOTOROLA BRUTE, call your wireless
phone number.
2. Follow the system prompts to:
䡲 Create your passcode.
䡲 Record your name announcement.
䡲 Record your greeting.
Note: Voicemail Passcode: It is strongly recommended that
you create a passcode when setting up your voicemail
to protect against unauthorized access. Without a
passcode, anyone who has access to your phone is
able to access your voicemail messages.
Page 13
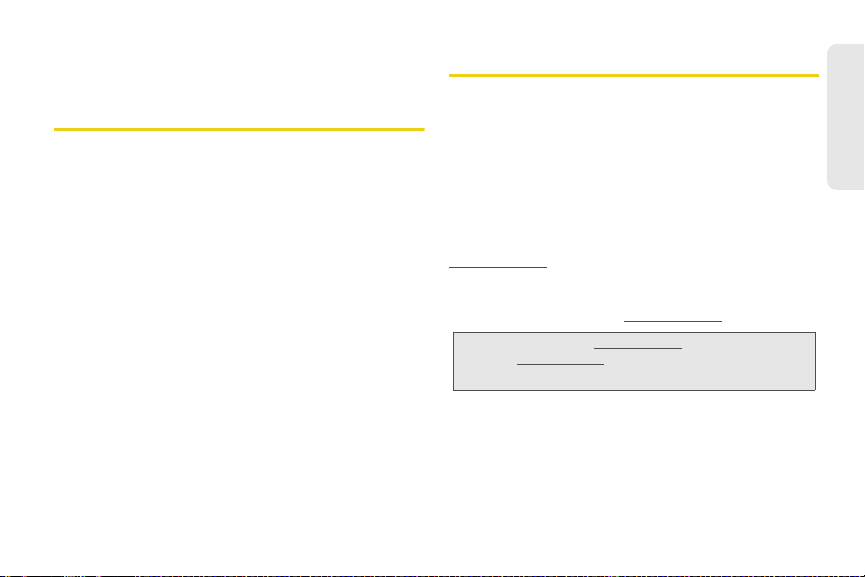
For more information about using your voicemail, (see
“Voicemail” on page 49.)
Enabling Security
You must enable security the first time you power on
your phone or within ten days of first activating your
phone.
1. Press and hold @ for two seconds to power on
your phone.
2. Press Ok (right softkey).
3. You are prompted to enable security. Press Yes
(right softkey). A series of screens followed by the
default homepage displays.
4. Press @ to return to standby mode.
Account Passwords
With Nextel service, you enjoy unlimited access to your
personal account information and voicemail account.
To ensure that no one else has access to your
information, you need to create passwords to protect
your privacy.
Account Username and Password
If you are the account owner, you will create an account
username and password when you sign on to
www.nextel.com. (Click Need to register for access? to get
started.) If you are not the account owner (if someone
else receives the bill for your service), you can get a
sub-account password at
Note: When you go to www.nextel.com, you will be redirected
to
www.sprint.com by default. Follow the sign in
instructions above to access your Nextel account.
Voicemail Password
You will create your voicemail password (or passcode)
when you set up your voicemail. See “Setting Up
Voicemail” on page 2 for more information on your
voicemail password.
www.nextel.com.
1. Setting Up Service 3
Setting Up Service
Page 14
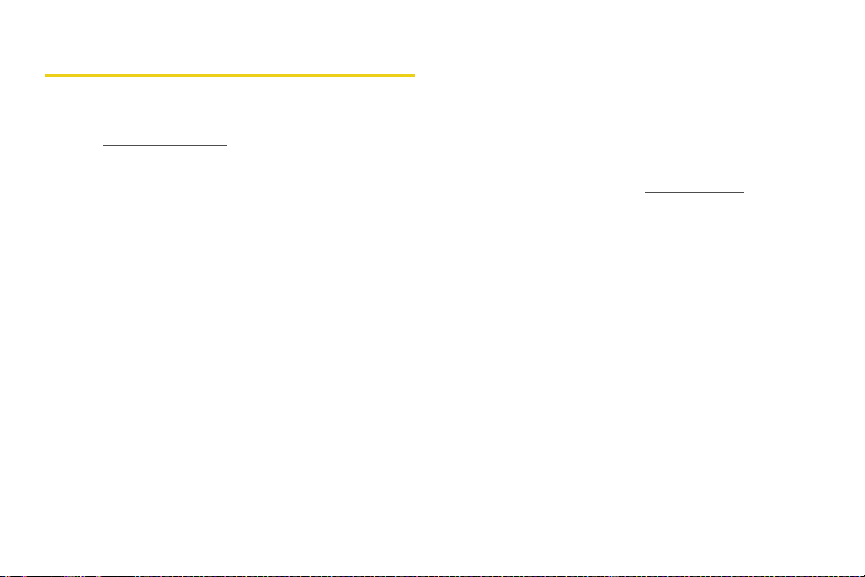
Getting Help
Managing Your Account
Online: www.nextel.com
䢇 Access your account information.
䢇 Check your minutes used (depending on your
service plan) .
䢇 View and pay your bill.
䢇 Enroll for online billing and automatic payment.
䢇 Purchase accessories.
䢇 Shop for the latest phones.
䢇 View available service plans and options.
From Your MOTOROLA BRUTE
䢇 Press
*4` to check minute usage and account
balance.
䢇 Press
*3` to make a payment.
From Any Other Phone
䢇 Nextel Customer Service: 1-800-639-6111.
䢇 Business Customer Service: 1-877-639-8351.
4 1. Setting Up Service
Operator Services
Operator Services provides assistance when you place
collect calls or when you place calls billed to a local
telephone calling card or third party.
䊳 Press
For more information or to see the latest in products
and services, visit us online at
0`.
www.nextel.com.
Page 15
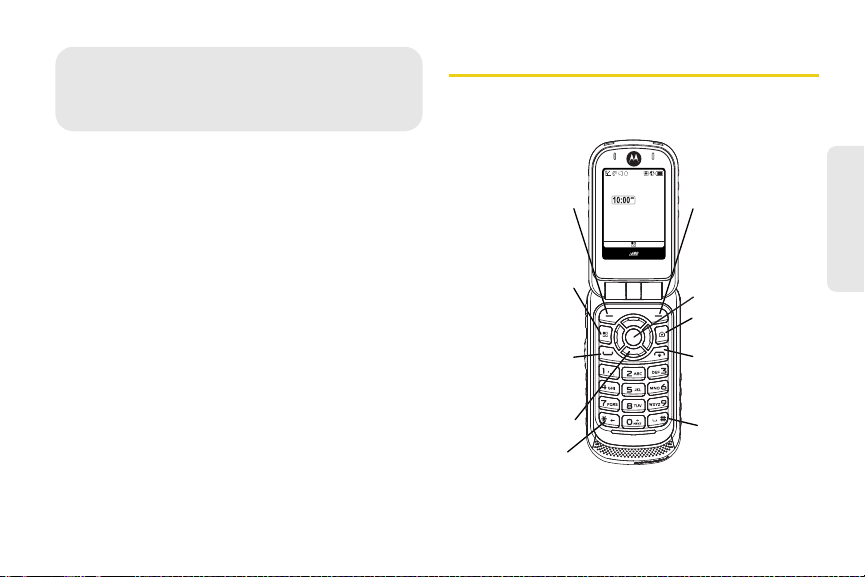
⽧ Your Phone (page 5)
2. Phone Basics
1. Left Softkey
10. Right Softkey
7. End/Power Key
8. Camera Key
3. Talk Key
4. Navigation Key
2. Menu Key
9. OK Key
5. Back Key
6. Space Key
Contcs Mesgs
Ready
5/10/09
⽧ Getting Started With Your Phone (page 7)
⽧ Navigating Through Menus and Options (page 14)
⽧ Displaying Your Numbers (page 16)
⽧ Entering Text (page 16)
⽧ Accessories (page 20)
Your Pho ne
Open View
Phone Basics
2. Phone Basics 5
Page 16

Closed View
13. Volume
Button
14. Direct
Connect
Button
15. Micro USB
Connector
16. Noise
Cancellation
Microphone
12. Speaker
Button
17. Smart Button
11. Audio Jack
Key Functions
1. Left Softkey (-) lets you select softkey actions or
menu items corresponding to the bottom left line
on the display screen.
2. Menu Key (/) lets you access the phone’s menu
from standby mode and allows you to access
context-sensitive menus from other screens.
62. Phone Basics
3. Talk Key (`) allows you to place or receive calls,
answer Call Waiting, or use Three-Way Calling.
4. Navigation Key scrolls through the phone’s menu
options and acts as a shortcut key from standby
mode.
5. Back Key (*) deletes characters in text entry
mode. When using the Web, it allows you to return
to the previous page.
6. Space Key (#) enters a space in text entry mode.
7. End/Power Key (@) allows you to end calls, return
to standby mode, or turn the phone on or off.
8. Camera Key (?) allows you to activate the phone’s
camera.
9. OK Key (r) selects the highlighted choice when
navigating through a menu.
10. Right Softkey (-) lets you select softkey actions
corresponding to the bottom right line on the
display screen.
11. Audio Jack allows you to connect your
headphones to your phone.
Page 17
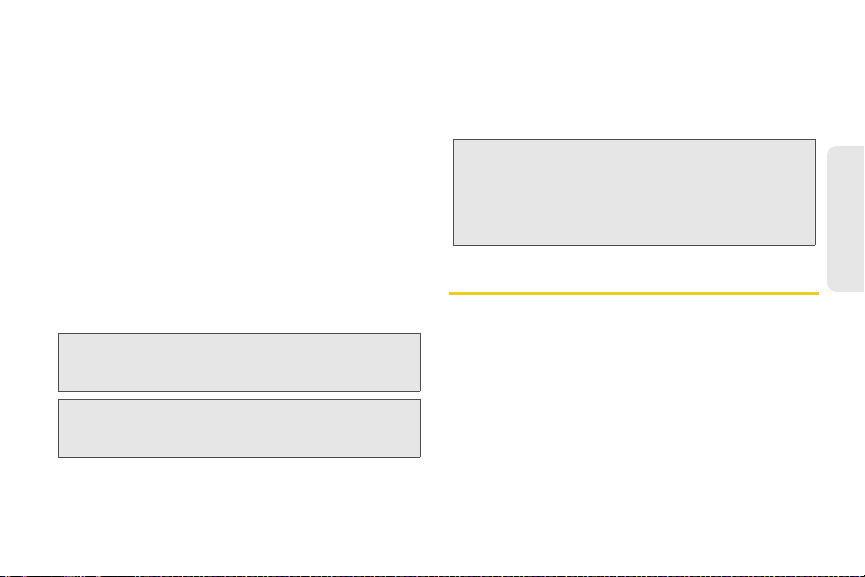
12. Speaker Button ()) lets you place or receive calls
in speaker mode. In standby mode, pressing the
speaker button turns Direct Connect speaker
mode on and off.
13. Volume Button allows you to adjust the ringer
volume in standby mode, the voice or speaker
volume during a call, and the speaker volume
while using the music player or other applications.
14. Direct Connect (DC) Button allows you to use Nextel
Direct Connect
®
. (See page 28.)
15. Micro USB Connector allows you to connect your
charger or other accessories to your phone.
16. Noise Cancellation Microphone eliminates ambient
noise to provide improved, clearer call quality.
WARNING: Do not cover the Noise Cancelation Microphone
Note: The Noise Cancellation Microphone does not function
while making a phone call. If covered the sound
quality of your phone call will be affected.
when you are on the speaker phone or making a Direct
Connect call.
17. Smart Button (() anticipates the next action you
are likely to perform. For example, when you
highlight a menu item, you can press the Smart
Button to select it. You can also use the Smart
Button to end calls when your phone is closed.
Note: The use of wireless phones while driving may cause
distraction. Discontinue a call if you can’t concentrate
on driving. Additionally, the use of wireless devices and
their accessories may be prohibited or restricted in
certain areas. Always obey the laws and regulations on
the use of these products.
Getting Started With Your Phone
To start using your MOTOROLA BRUTE:
䢇 Make sure your SIM card is in place.
䢇 Charge the battery.
䢇 Turn on your phone.
After you’ve completed these items, you are ready to
begin using your new phone.
2. Phone Basics 7
Phone Basics
Page 18
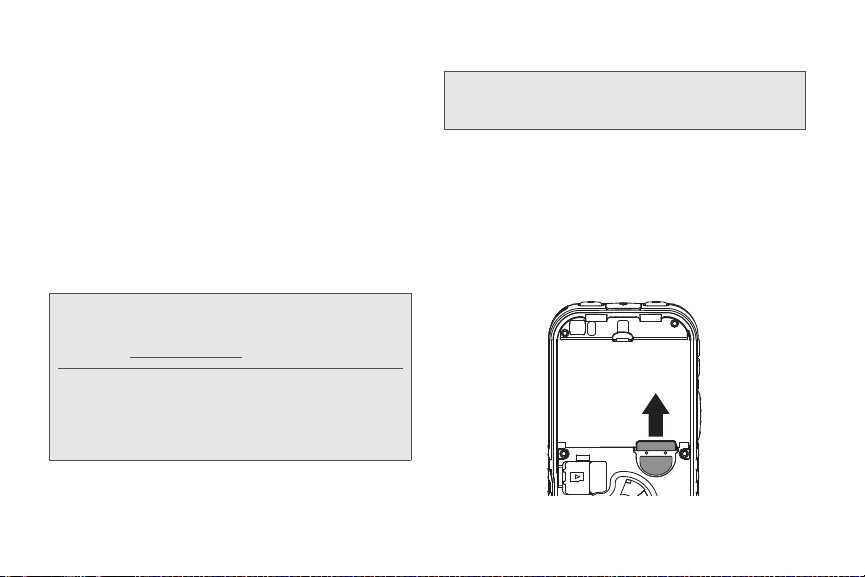
Your S IM Card
Locating the SIM Card
Your SIM (Subscriber Identity Module) card is a small
card inserted into the SIM card holder within your
phone below the battery.
If no SIM card came with your phone, contact Nextel
Customer Service at 1-800-639-6111.
Most users will never need to remove or insert the SIM
card. However, if it becomes n ecessary, follow the
instructions in “Removing and Inserting the SIM Card”
on page 8.
Important: The SIM card is designed for optimal Contacts
82. Phone Basics
storage and feature use. For Nextel SIM card
compatibility information, visit
www.nextel.com/sim.
In some cases, Contacts and Groups may not be
accessible if you move your SIM card to another
phone. Contacts and Groups created with your
MOTOROLA BRUTE may not be readable by an
older iDEN SIM-based phone.
Removing and Inserting the SIM Card
Important: To avoid losing information stored in your SIM
card, do not remove it from your phone unless
absolutely necessary.
To remove your SIM card:
1. With your phone powered off, turn the release tab
counter-clockwise to release the battery cover, and
then remove the battery cover from the back of the
phone.
2. Remove the battery, and then use your thumbs to
carefully slide the SIM card out from under the
edge.
Page 19
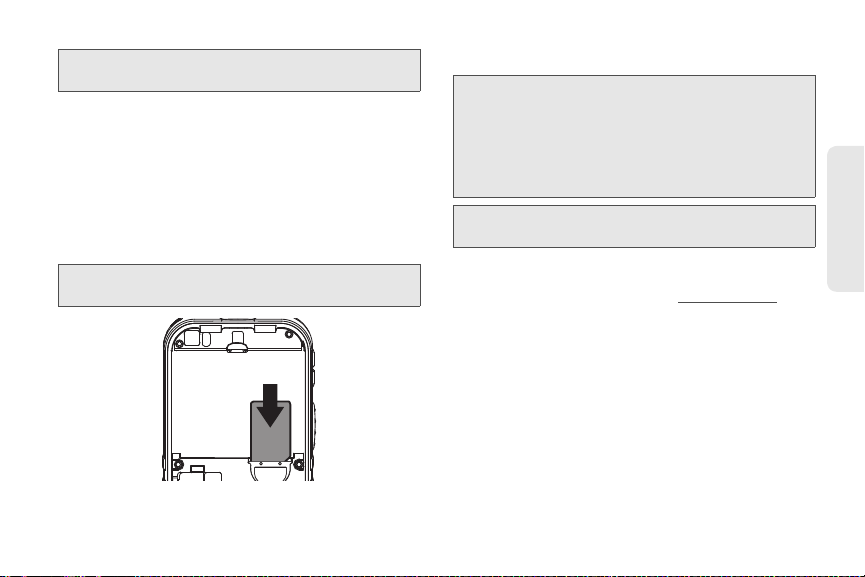
Note: Protect your SIM card as you would any delicate object.
Store it carefully.
To insert your SIM card:
1. With your phone powered off, turn the release tab
counter-clockwise to release the battery cover, and
then remove the battery cover from the back of the
phone.
2. Remove the battery, and then use your thumbs to
carefully slide the SIM card into your phone until it
lies flat in the SIM card holder.
Important: Do not touch the gold-colored areas of your SIM
card.
Battery and Charger
WARNING: Use only Nextel-approved or Motorola-approved
Important: For information on battery safety, see “Battery Use
Nextel-approved and Motorola-approved batteries and
accessories can be found at Sprint Stores or through
Motorola. You may order online at
calling 1-866-866-7509.
Your phone’s Lithium Ion (Li-Ion) battery allows you to
recharge it before it is fully drained.
When the battery reaches 5% of its capacity, your
phone makes a sound and displays a message. When
there are approximately two minutes of talk time left, the
phone sounds an audible alert and then turns off.
batteries and chargers with your phone. The
failure to use a Nextel-approved or Motorola-
approved battery and charger may increase the
risk that your phone will overheat, catch fire, or
explode, resulting in serious bodily injury, death,
or property damage.
and Safety” on page 158.
www.nextel.com or by
2. Phone Basics 9
Phone Basics
Page 20
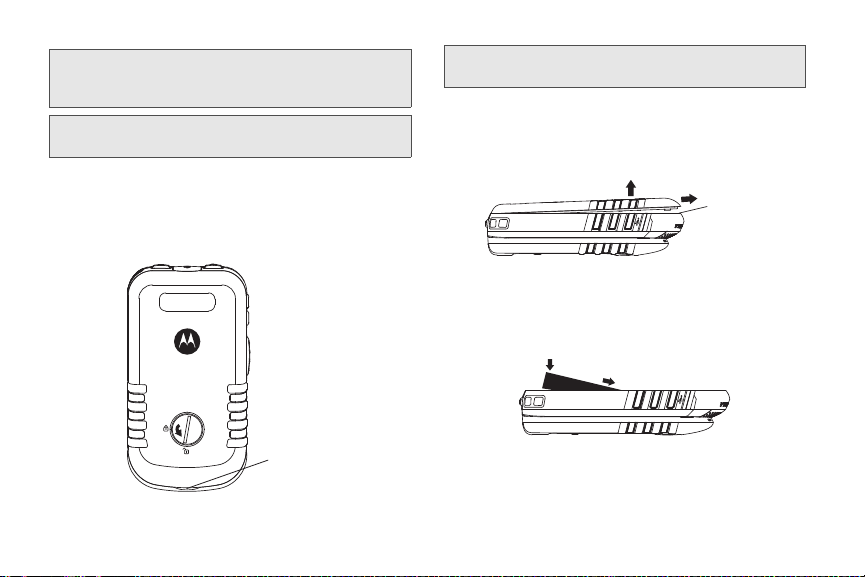
Note: Long backlight settings, searching for service, vibrate
Battery Door
Recess
mode, browser use, and other variables may reduce
the battery’s talk and standby times.
Tip: Watch your phone’s battery level indicator and charge the
battery before it runs out of power.
Installing the Battery
1. Press down on the battery door latch, and with a
coin, turn it counter-clockwise to the unlocked
position.
Battery Door
Recess
WARNI NG: Do not use a sharp object to unlock the battery
door as it may damage the lock.
2. Place the tip of your finger in the battery door
recess, and lift the battery door to remove it from
the phone.
3. Insert the battery into the opening, making sure the
connectors align. Gently press down to secure the
battery.
10 2. P hon e Basics
Page 21

4. Replace the battery cover and firmly press it down
into place to ensure a proper watertight seal. With
a coin, turn the battery door latch clockwise to the
locked position.
WARNING: If the battery door is not properly installed, your
phone will not have a watertight seal. If the phone
comes into contact with blowing rain, damage
will occur.
Removing the Battery
1. Make sure the power is off so that you don’t lose
any stored numbers or messages.
2. Remove the battery cover and position your
fingernail on the top end of the battery to remove it.
WARNING: Do not handle a damaged or leaking Li-Ion
battery as you can be burned.
Charging the Battery
Charge your battery as soon as possible so you can
begin using your phone.
Always use a Nextel-approved or Motorola-approved
desktop charger, travel charger, or vehicle power
adapter to charge your battery.
Using the Phone Charger
䊳 Plug the flat end of the charger into the phone’s
micro USB connector and the other end into an
electrical outlet.
With the approved Li-Ion battery, you can recharge the
battery before it becomes completely run down.
2. Phone Basics 11
Phone Basics
Page 22
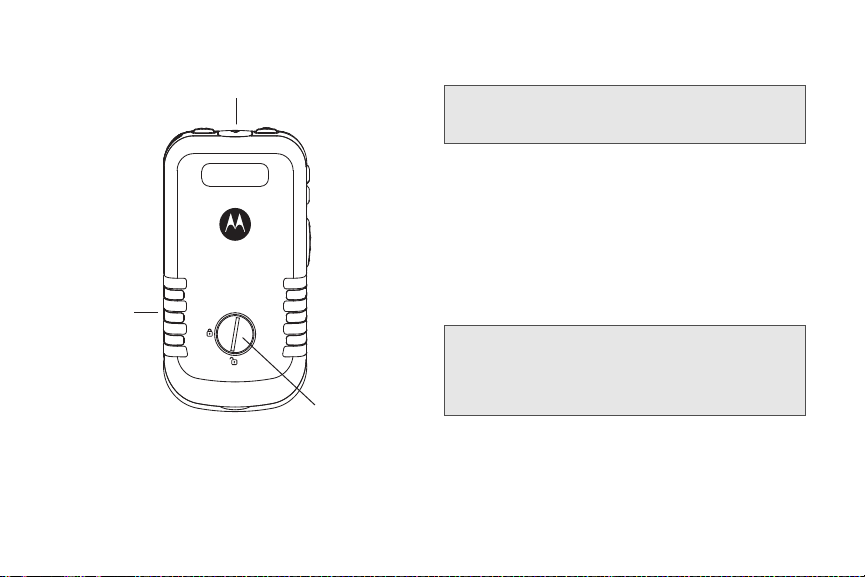
Water Resistance
MicroUSB
Connector
Battery Door
Latch
Audio Jack
Your phone is designed to withstand being exposed to
blowing rain. In order for your phone to be watertight,
the battery door must be properly attached and locked,
and the audio jack and microUSB port must be
properly sealed.
WARNI NG: Exposing your phone to water outside of these
limits, or not using the precautions stated, can
result in water damage.
Turning Your Phone On and Off
Turning Your Phone On
䊳 Press and hold @ for approximately two seconds.
As your phone connects to the network, you see a
connecting message. Your phone may require you to
enter identifying information to use it or to access
specific features.
Note: If your phone's SIM PIN is set, you will be prompted to
enter your SIM PIN code when you turn on your phone.
Enter the four-digit number and press
Yes (left softkey) to allow phone transmissions as
Press
prompted.
Turning Your Phone Off
䊳 Press and hold @ for two seconds until you see
the powering down animation on the display
screen.
Ok (left softkey).
12 2. Phon e Basi c s
Page 23
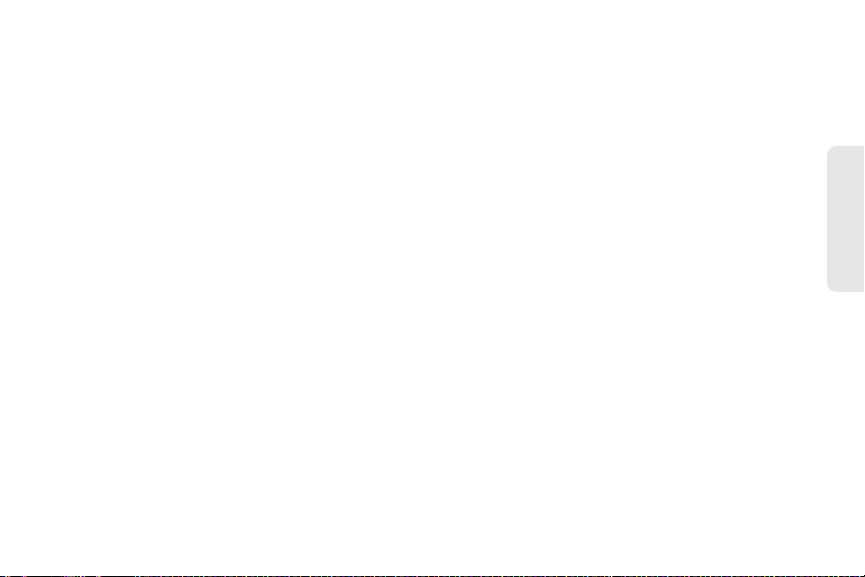
Your screen remains blank while your phone is off
(unless the battery is charging).
Viewing Status Information
Your phone’s display screen provides information
about your phone’s status and options. This list
identifies the symbols you’ll see on your phone’s
display screen:
d e
f g
y x
w h
z {
|}
~
$
0
Battery Strength — A fuller battery indicates a
greater charge. The “plug” icon (bottom rows)
indicates the phone is charging.
Signal Strength — More bars next to the
antenna indicate a stronger signal.
No Service — Your phone is without service.
You cannot make or receive any type of call.
Phone In Use — Your phone is active on a
phone call.
Direct Connect In Use — Your phone is active
on a Direct Connect call.
t
4
r
c
%'
&)
;(
*<
/5
,
Group In Use — Your phone is active on a
Group Connect call.
Direct Talk — Your phone is off network and set
to Direct Talk mode.
Talkgroup In Use — Your phone is active on a
Talkgroup call.
Bluetooth In Use — Your phone is using
Bluetooth. If this icon is blinking, your phone is
in discoverable mode. If this icon is static, a
Bluetooth connection is active.
Active Phone Line — 1 indicates phone line 1
is ready to make calls; 2 indicates phone line 2
is ready to make calls.
Call Forward — Your phone is set to forward
calls. See “Call Forwarding” on page 61.
Ringer Off — Your phone is set to not ring. See
“Vibrate All” on page 71.
2. Phone Basics 13
Phone Basics
Page 24
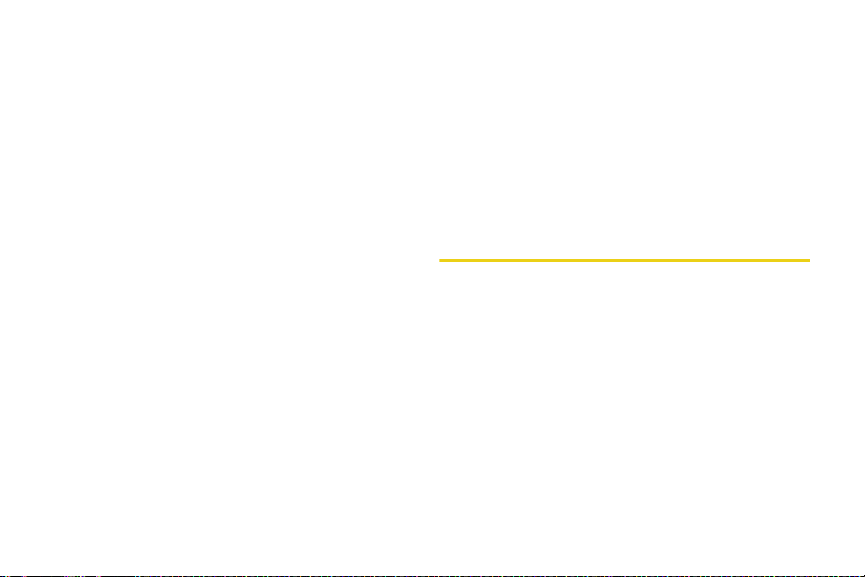
"
2 6
1 3
come through the earpiece rather than through
the speaker.
Messages — You have one or more messages.
See “Message Center” on page 47.
Speaker Off — Direct Connect sound is set to
5
QRS
TUV
Tex t I npu t — You are using one of the phone’s
text entry methods. See “Selecting a Text Input
Mode” on page 16.
WX
7 >
?
L
A B
14 2 . P h on e B a si c s
Internet — You are ready to browse the Internet
or are browsing the Internet using a secure
connection. See “5. Data Services” on page 66.
Tra nsm itt er s — Your phone is set not to receive
calls and other transmissions. See “Airplane
Mode” on page 77.
TTY — You are ready to use your phone to
make calls using a TTY (text telephone) device.
See “Telecommunications Relay Service” on
page 64.
W
:
Hearing Aid — Your phone is set for use with a
hearing aid and is active on a phone call. See
“Using Your Phone With a Hearing Aid Device”
on page 161.
Voic e R ecord — You have one or more voice
records stored. See “Voice Records” on
page 118.
Navigating Through Menus and Options
䊳 Press / to access the main menu, and then use
the navigation key to scroll through menu items.
To navigate through a list-type menu, simply press your
navigation key up or down. The scroll bar at the right of
the menu keeps track of your position in the menu at
all times.
Many features provide context-sensitive menus that let
you access related features and actions. This icon f
appears onscreen any time a context-sensitive menu is
available. Press / to access the menu.
Page 25

Selecting Menu Items
As you navigate through the menu, menu options are
highlighted. Select an item by highlighting it and
pressing r.
For example, to view your text messages:
1. Press / to access the main menu.
2. Select Messages by highlighting Messages and
pressing r.
3. Select Inbox by highlighting it and pressing r.
(If you have any MMS messages, they are
displayed.)
Note: For the purposes of this guide, the above steps
condense into “Press /
> Messages > Inbox.”
Backing Up Within a Menu
To go to the previous menu:
䊳 Press Back (right softkey).
To return to standby mode:
䊳 Press @.
Shortcuts and Personalized Keys
In standby mode, your phone gives you ways to quickly
access features you use frequently:
䢇 Use the Shortcuts feature (page 82) to quickly
access most menu options by pressing a number on
your keypad or saying the voice name of the
shortcut.
䢇 Use the Personalize feature (page 84) to assign main
menu items to the navigation keys, softkeys and r,
reorder the main menu, and set a main menu item to
appear when you turn on your phone.
Help
Your phone contains an in-device help program to
help you understand complicated or seldom used
features. When you access a feature,
appears as a menu item or softkey. Select
read the text for a quick overview of the feature. For
more information, refer to this guide.
Help sometimes
Help and
2. Phone Basics 15
Phone Basics
Page 26
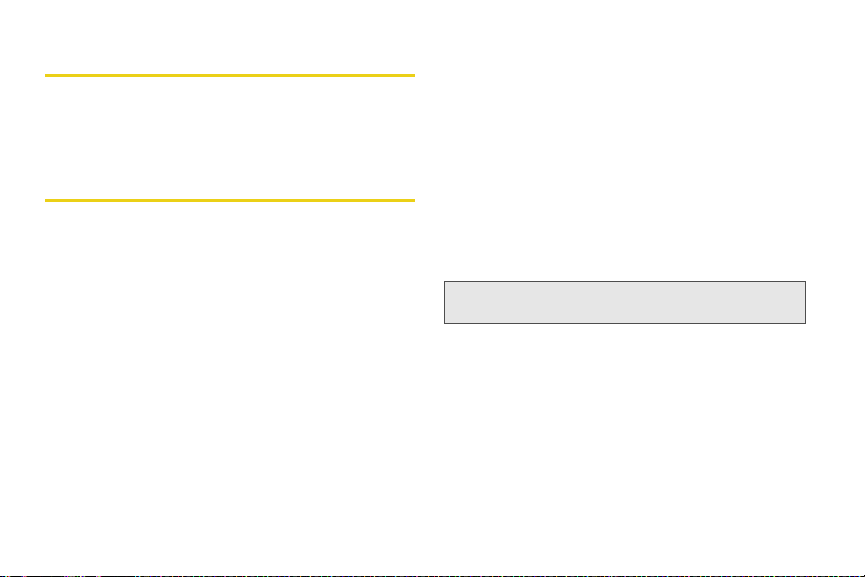
Displaying Your Numbers
My Info lets you view your phone number, Direct
Connect number, and other phone information.
䊳 Press / > Tools > My Info.
Entering Text
Selecting a Text Input Mode
Your phone provides convenient ways to enter letters,
numbers, and symbols whenever you are prompted to
enter text (for example, when adding a Contacts entry
or when composing text and multimedia messages).
To choose a text input mode:
1. At a screen requiring you to enter text, press / to
change the text input mode.
2. Select one of the following options:
䡲 Alpha to enter text directly using the keypad.
䡲 Word to enter text using a predictive text system
that reduces the number of key presses required
while entering a word. (See page 16.)
16 2. Phon e B asic s
䡲 Symbols to enter punctuation and other symbols.
(See page 18.)
䡲 Numeric to enter numbers by pressing the
numbers on the keypad. (See page 18.)
䡲 Text Input Settings allows you to change the
settings for text input mode. (See page 17.)
䡲 Insert to insert Quick Notes preset messages
Insert QNotes) or additional multimedia elements
(
such as pictures or audio files into a message.
(See page 54.) (You can also access Quick Notes
by pressing
QNotes [left softkey] when beginning
a message.)
Tip: When entering text, press and hold the # to change
letter capitalization (ABC
> Abc > abc).
Entering Text Using Word Text Input
Word Text Input (T9) reduces the number of keystrokes
needed to enter a word by predicting complete words
as you type. While you enter letters, Word mode
matches your keystrokes to words in its database and
displays the most commonly used matching word. You
can add your own words to this database.
Page 27

1. Select the Wo rd text input mode.
2. Press the corresponding keys once per letter to
enter a word. (For example, to enter the word “Bill,”
press 2455.) (If you make a mistake, press
Delete [left softkey] to erase a single character.
Press and hold
entire entry.)
Delete [left softkey] to erase an
3. To accept a word and insert a space, press #.
4. If the word that appears is not the desired word,
press the navigation key up or down to change the
word on the display to the next most likely word in
the database. Repeat until the desired word
appears.
Adding a Word to the Database
If a specific word is not displayed as an option when
you are using Word, add it to the database.
1. Select the Alpha text input mode. (See “Selecting a
Text Input Mode” on page 16.)
2. Enter the word. (See “Entering Text Using Alpha
Mode” on page 17.)
3. Select the Word text input mode.
The word will appear as an option the next time you
scroll through options during Word Text Input.
Tip: You cannot store alphanumeric combinations such
as Y2K.
To change the text input settings:
1. On a text entry screen, press /.
2. Select Text Input Settings.
3. Select your Primary Input and Secondary Input
language, and whether you want
Word Predict features to be on or off.
and
Complete Word
Entering Text Using Alpha Mode
1. Select the Alpha mode. (See “Selecting a Text Input
Mode” on page 16.)
2. Press the corresponding keys once per letter to
enter a word. (For example, to enter the word “Bill,”
2 twice, 4 three times, 5 three times,
press
and 5 three times again. (If you make a mistake,
Delete (left softkey) to erase a single
press
character. Press and hold
erase an entire entry.)
Delete (left softkey) to
2. Phone Basics 17
Phone Basics
Page 28
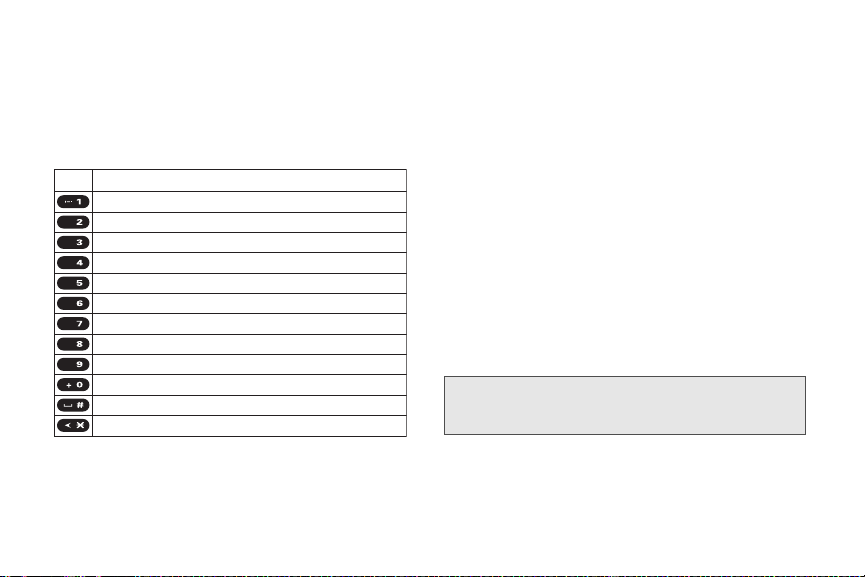
By default, the first letter of an entry is capitalized and
English Sequence
Key
Space . ? ! , @ & : ; “ - ( ) ‘ ¿ ¡ % £ $ ¥
A B C 2 Á Ã Â À Ç
D E F 3 É Ê È
G H I 4 Í Ì
J K L 5
M N ñ O 6 Ó Õ Ô Ò
P Q R S 7 ß
T U V 8 Ú Ü Û Ù
W X Y Z 9
+ - 0 * / \ [ ] = > < # §
Space Shift Caps Lock
Back
ABC
DEF
GHI
JKL
MNO
PQRS
TUV
WXYZ
the following letters are lower cased. After a character
is entered, the cursor automatically advances to the
next space after two seconds or when you enter a
character on a different key.
Characters scroll in the following order:
18 2. Phon e B asic s
Entering Symbols, Numbers, and Quick Notes
To en te r sy mb ols :
䊳 Select the Symbols mode. (See “Selecting a Text
Input Mode” on page 16.) To enter a symbol,
highlight it and press r.
To enter numbers:
䊳 Select the Numeric mode and press the
appropriate key. (See “Selecting a Text Input
Mode” on page 16.)
To enter Quick Notes:
1. From a text entry screen, press QNotes (left
softkey).
2. Select a message and press r.
Tip: To add a quick note after you have already started
entering a message, press /
and select a message.
> Insert > Insert QNotes,
Page 29
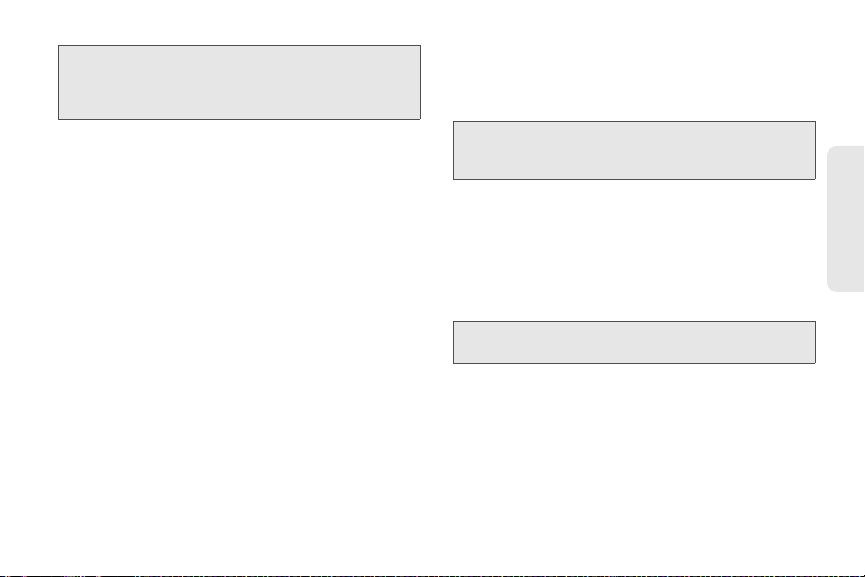
Note: Quick Notes preset messages make composing text
messages easier by allowing you to enter quick
messages, such as “Meet me at,” “Let’s get lunch,” or a
customized message of your own.
Special Function Keys
Some of the phone’s keys assume different functions
while in Alpha or Word mode.
Spaces
Press # to enter a space.
Capitalization
When you press and hold the # key, it acts as a
three-way toggle. Press and hold # to make the next
letter typed uppercase (shift), to make all subsequent
letters typed uppercase (caps lock), or to go back to
lowercase letters.
These icons appear:
When none of these icons appear, letters typed are
lowercase. Scrolling up or down after typing a letter in
Alpha mode changes the case of the letter (uppercase
or lowercase).
Note: When creating a text message, you may not be able to
make a letter uppercase by scrolling up, depending on
the type of text message and the text entry mode.
Your phone automatically makes the first letter of a
sentence uppercase.
Punctuation
Press 1 or 0 to insert punctuation. Continue to press
the key to view the list of symbols available through that
key. Pause to select a symbol.
Note: Additional punctuation symbols are available in
Symbols mode.
Phone Basics
R
S
or U
or V
Shift is on.
Caps lock is on.
2. Phone Basics 19
Page 30
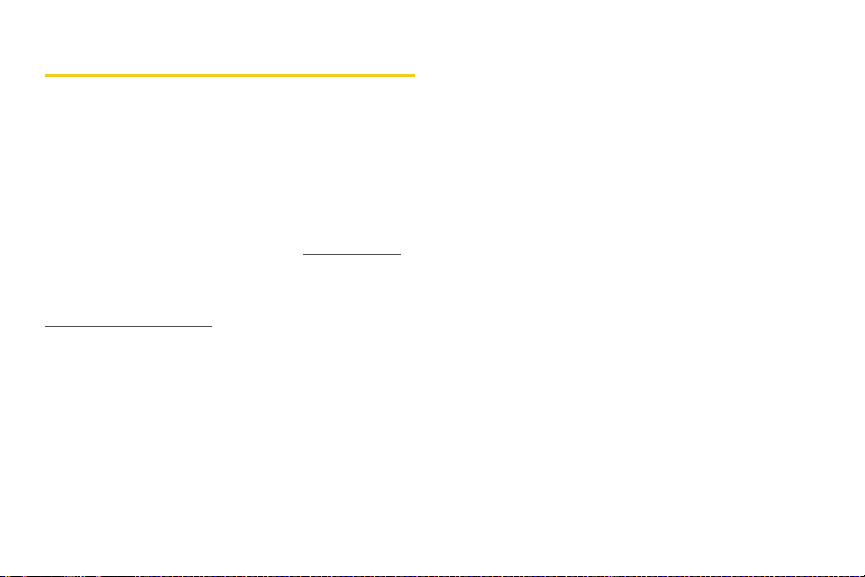
Accessories
Your phone comes with the following accessories:
䢇 A Li-Ion battery and charger.
䢇 A128K SIM card.
Various accessories are available for use with your
MOTOROLA BRUTE, including cases, vehicle power
chargers, data cables, hands-free accessories, and
more.
To order additional accessories, go to
or call1-866-866-7509. You can also contact your
Nextel Authorized Representative or stop by any Sprint
Store. For information on Sprint Store locations, go to
www.sprintstorelocator.com.
20 2. Phone Basics
www.nextel.com
Using a Remote Direct Connect Button
If you are using a headset or other optional accessory
with a remote Direct Connect button, you can use the
remote Direct Connect button for phone calls, Direct
Connect calls, and Group Connect calls.
For phone calls, use the remote Direct Connect button
to answer calls, switch between calls, and end calls.
Hold the remote Direct Connect button for less than
two seconds to answer calls and switch between calls.
Hold the remote Direct Connect button for more than
two seconds to end calls.
For Direct Connect calls and Group Connect calls, use
the remote Direct Connect button as you would the
Direct Connect button on your phone.
When using a headset, the Direct Connect button on
your phone works the same way as when you are not
using a headset. Direct Connect and Group Connect
sounds will be heard through the headset.
Page 31

⽧ Types of Calls (page 21)
3. Making and Answering Calls
⽧ Phone Calls (page 22)
⽧ Nextel Direct Connect (page 28)
⽧ Group Connect (page 30)
⽧ Nextel Direct Send (page 34)
⽧ Talkgroups (page 39)
⽧ Call Alerts (page 41)
⽧ Direct Talk (page 43)
Types of Calls
With the Nextel National Network, Nextel Direct
Connect, and your MOTOROLA BRUTE, you have the
following traditional wireless phone and Nextel Direct
Connect services available to you:
䢇 Digital Wireless Phone Calls offer clear calls and other
services, such as missed call notification, Three-Way
Calling, speakerphone, and speed dialing (page 22).
䢇 Direct Connect Calls allow two-way radio
communication with another Direct Connect user
within the Nextel National Network (page 28).
䢇 Group Connect Calls allow coast-to-coast two-way
radio calling to up to 20 Nextel Direct Connect
customers simultaneously (page 30).
䢇 Nextel Direct Send allows you to send contact
information in Direct Connect and Group Connect
calls and send pictures in Direct Connect calls
(page 34).
䢇 Talkgroup Calls allow two-way radio calling to up to
100 Nextel Talkgroup customers simultaneously
(page 39).
Note: To learn more about the differences between Nextel
Group Connect calls and Talkgroup calls, please see
“Difference Between Group Connect and Talkgroup
Calls” on page 39.
䢇 Nextel Direct Talk allows for two-way radio
communication “off the network” between two or
3. Making and Answering Calls 21
Making Calls
Page 32

more phones equipped with this capability
(page 43).
Phone Calls
Making Calls
Placing a traditional wireless phone call from your
MOTOROLA BRUTE is as easy as making a call from
any landline phone.
1. Make sure your phone is on.
2. Enter a phone number from standby mode and
press `. (If you make a mistake while dialing,
Delete [right softkey] to erase the numbers.)
press
3. Press @ when you are finished.
Tip: To redial your last outgoing call, press and hold ,.
You can also place calls from your phone by using
Voice Names (page 27), speed dialing numbers from
your Contacts (page 27), and using your Recent Call
list (page 27).
22 3. Making and Answering Calls
Answering Calls
1. Make sure your phone is on.
Note: When your phone is off, calls go directly to voicemail.
2. Press ` to answer an incoming call.
Depending on your settings, you may also answer
incoming calls by opening the phone or pressing any
number key. “Call Answer Mode” on page 84 more
information.
Tip: When the phone is closed, you can answer a call by
pressing the speaker button ()) on the top of the phone.
To set the phone to answer and end calls by opening
and closing the phone, press / >
Calls
> Flip Activation and set Flip To Ans and Flip To
to On.
End
Your phone notifies you of incoming calls by any
combination of ringing or vibrating, the indicator light
flashing, the backlight illuminating, or the screen
displaying an incoming call message.
If the incoming call is from a number stored in your
Contacts, the entry’s name is displayed. The caller’s
phone number may also be displayed, if available.
Settings > Phone
Page 33

Ending a Call
䊳 To end a call, press @ or close the phone.
Missed Phone Calls
Missed phone calls are forwarded to voicemail. When
you do not answer an incoming call, you will see a
Missed Call notification.
To display a Missed Call entry from the notification screen:
䊳 Press View (left softkey). (To dial the phone
number, press ` after displaying the entry.)
To display a Missed Call entry from standby mode:
1. Press ` or / > Recent Calls.
2. Highlight an entry and press r.
Emergency Calls
Your phone supports emergency calling. Emergency
phone calls can be made even when your SIM card is
blocked or not in your phone.
䊳 Dial 911 and press ` to be connected to an
emergency response center. If you are on an active
call, you must end it before calling 911.
When you make an emergency call, your phone’s GPS
Enabled feature can help emergency service
personnel find you, if you are in a location where your
phone's GPS antenna has established a clear view of
the open sky and your local emergency response
center has the equipment to process location
information. See “GPS Enabled” on page 113, and
particularly “IMPORTANT: Things to Keep in Mind” on
page 113 and “Making an Emergency Call” on
page 114, for more information on the limitations of this
feature. Because of the limitations of this feature, always
provide your best knowledge of your location to the
emergency response center when you make an
emergency call.
3. Making and Answering Calls 23
Making Calls
Page 34

Important: Always report your location to the 911 operator
when placing an emergency call.
Some
designated emergency call takers, known as
Public Safety Answering Points (PSAPs) may not
be equipped to receive GPS location information
from your phone.
Emergency calls cannot be placed while the
keypad is locked.
If you have not registered on the network,
emergency calls cannot be placed while your
SIM card is in your phone.
If you are bringing your phone number to Nextel
from your previous carrier, you may receive a
temporary telephone number while your Nextel
phone is being programmed with your
permanent phone number. If you make a call to
911 and the call fails, the 911 emergency
response center will not be able to call you back
on your Nextel phone if in the meantime, your
Nextel phone has been programmed with your
permanent telephone number. If the call is
disconnected before location and details have
been provided, call 911 again and advise that you
were disconnected.
24 3. Making and Answering Calls
In-Call Options
Press / during a call to display a list of available
in-call features. To select an option, highlight it and
press r. The following options may be available:
䢇 Hold to place the call on hold.
䢇 3 Way to initiate a three-way call.
䢇 Use Bluetooth to switch from the phone’s microphone
to a Bluetooth device.
䢇 2nd Call to place a second call.
䢇 Contacts to display your Contacts list.
䢇 Recent Calls to display Recent Calls list.
䢇 My Info to display your phone’s Information.
䢇 Memo to display the phone’s electronic notepad.
䢇 Datebook to enter a datebook event.
䢇 Messages to create a message.
䢇 Store to store a new contact.
䢇 Record to record the phone call.
䢇 GPS to enter the GPS application.
䢇 In Call Setup to modify the in-call features.
Page 35

Speakerphone
䊳 Press ) or Speaker (right softkey) during a call to
route the phone’s audio through the speaker or the
earpiece.
WARNING: Because of higher volume levels, do not place the
phone near your ear during speakerphone use.
Mute
䊳 Press Mute (left softkey) during a call to mute the
microphone. Press
the microphone.
Unmute (left softkey) to unmute
End-of-Call Options
After you receive or make a call, the call duration is
briefly displayed. You are then automatically taken to
the Recent Calls list.
To save a number that is not in your contacts:
䊳 Highlight an entry and press Save (left softkey).
(See “Saving a Phone Number” on page 25.)
To view Call Deta ils and Call Info:
1. Select a recent call.
2. Press r to view the Call Details.
3. Press r again to view the Call Info.
Saving a Phone Number
1. Enter a phone number and press /.
2. Highlight Store Number and press r.
3. To store a new entry, highlight [New Contact] and
press r to add a new entry.
– or –
Search for an existing contact name and press r
to save the new number.
4. Enter or edit information as necessary and press
Save (left softkey) to save the Contact.
For more information about Contacts, see “8. Contacts”
on page 97.
3. Making and Answering Calls 25
Making Calls
Page 36

Finding a Number
To find Contacts entries, you can either scroll through
the list using your navigation key or you can search
Contacts entries by name.
1. Press / > Contacts.
2. Press Search (left softkey).
3. Enter the first few letters of a Contact's name and
press r. (The first contact entry that matches the
entered text will be highlighted.)
4. To display the Contacts entry, press r. To dial the
entry's default phone number, press `.
Phone Numbers With Pauses
You can dial or save phone numbers with pauses for
use with automated systems, such as voicemail,
conference call, or credit card billing numbers.
There are two types of pauses available on your phone:
䢇 Wait sends the next set of numbers when prompted.
䢇 Pause automatically sends the next set of numbers
after three seconds.
26 3. Making and Answering Calls
Note: You can have multiple pauses in a phone number and
combine waits and pauses.
To dial or save phone numbers with pauses:
1. Enter the phone number.
2. Press and hold * until the letter P appears. The P
represents a three-second pause. For a longer
pause, press the letter
P more than once. Each P
represents a three-second pause.
– or –
Press and hold * until the letter
W means your phone waits before dialing further. A
W appears. The
message appears asking about sending the rest of
the digits.
3. Enter additional numbers.
4. Press ` to dial the number.
– or –
Press /
> Store Number to save the number in
your Contacts.
Note: When dialing a number with a wait, press Ye s (left
softkey) to send the next set of numbers.
Page 37

Making a Call From Contacts
1. Press / > Contacts.
2. Highlight an entry and press ` to dial the default
phone number.
– or –
To dial another number from the entry, highlight
the name, press the navigation key right or left until
the correct number type appears, and then
press `.
Making a Call From Recent Calls
1. Press ` or / > Recent Calls.
2. Highlight an entry and press `.
Making a Phone Call Using a Voice Name
If you have created a voice name in Contacts (see
page 99), say the voice name into your phone to enter
the number.
1. Press and hold
you to say the voice name.
s
until a prompt appears telling
2. Say a voice name. Your phone plays the name
back to you.
3. The call is placed automatically.
Tip: To stop a phone call from being completed,
press
@.
Making a Phone Call While in a Direct Connect Call
Pressing ` while in an active Direct Connect lets you initiate a phone call to the other person if their mobile phone number is stored in Contacts.
1. While in a Direct Connect conversation press `.
(You will see a
Start Call To: prompt.)
2. Press Ye s (left softkey) or press r to switch from
the Direct Connect call to a phone call.
Speed Dialing
Each phone number stored in Contacts is assigned a
Speed Dial number, which you can use to call that
number. You can store up to 600 numbers in your
phone’s speed dial memory.
3. Making and Answering Calls 27
Making Calls
Page 38

Enter a speed dial number and then press #.
1.
2. Press ` to dial the number.
®
To us e Tu rbo D ia l
䊳 Press and hold the appropriate key for
for speed dial locations 1–9:
approximately two seconds. The display confirms
that the number has been dialed when it shows
“Calling...”.
Redialing the Last Number
䊳 Press and hold `.
Nextel Direct Connect
Nextel offers the following Nextel Direct Connect®
services:
䢇 Direct Connect
communication with another Direct Connect user
anywhere on the Nextel National Network (U.S.).
䢇 International Direct Connect allows Direct Connect
calling to and from select countries.
28 3. Making and Answering Calls
®
allows instant two-way radio
䢇 Group Connect
®
allows nationwide Direct Connect
calling to up to 20 other Direct Connect users at
once. (See “Group Connect” on page 30.)
䢇 Talkgroup
SM
allows Direct Connect calling to up to
100 Nextel subscribers in the same Direct Connect
network. See “Talkgroups” on page 39.
䢇 Nextel Direct Talk
SM
lets you establish off-network,
two-way radio communication between two or more
Nextel Direct Talk-capable phones. See “Direct Talk”
on page 43.
www.nextel.com for more details on these Direct
See
Connect services. Pricing for each of these services is
based on your service contract.
Making Direct Connect Calls
1. Enter a Direct Connect number. See “Dialing Direct
Connect Numbers” on page 29.
2. Press and hold the Direct Connect (DC) button on
the left side of your phone. Begin talking after your
phone emits a chirping sound.
3. Release the DC button to listen.
Page 39

A Direct Connect call ends automatically after there is
no activity on the call for several seconds.
Dialing Direct Connect Numbers
Every Direct Connect number has three parts:
䢇 An area ID.
䢇 A network ID.
䢇 A member ID.
An asterisk separates each part (for example:
999*999*9999). When you enter a number containing
all three parts, you must separate them with asterisks.
Note: The number of digits in each part of a Direct Connect
number may vary. For example, your Direct Connect
number may be formatted as 999*999*9999, while
another valid number may appear as 555*555555*55.
If you are calling or saving a Direct Connect number for
a Sprint phone with Direct Connect capabilities, the
Direct Connect number may be the same as the
wireless phone number. When dialing or saving the
Direct Connect number, insert asterisks in place of
hyphens (913*555*1234).
Tip: When you store a Direct Connect number in Contacts, be
sure to include the entire number, including the asterisks.
Using Just the Member ID
If you are contacting someone sharing your network
and area IDs, you only need to enter the member ID
(the last part of the number).
1. Enter a member ID.
2. Press and hold the DC button.
Making Direct Connect Calls From Contacts or
Recent Calls
If you have numbers stored in Contacts (page 97) or
Recent Calls (page 92), you can use these numbers to
make calls.
1. Press / > Contacts or Recent Calls.
2. Highlight an entry and then press and hold the DC
button to call the entry’s Direct Connect number.
Tip: You can make Direct Connect calls while viewing entry
details on either list. Display the entry details or
from another phone (in Recent Calls) and press and hold
the DC but ton.
3. Making and Answering Calls 29
My Info
Making Calls
Page 40

Making Direct Connect Calls Using a Voice Name
If you have created a voice name in Contacts, say the
voice name into your phone to enter the number.
1. Press and hold the speaker button (
prompt appears telling you to say the name.
s
) until a
2. Say the name. Your phone plays the name back to
you.
3. Press and hold the DC button.
Answering Direct Connect Calls
When you receive a Direct Connect call, your phone
emits a tone or vibrates. You then hear the voice of
your caller.
1. Wait for the caller to finish speaking.
2. Press and hold the DC button. Continue as you
would on any Direct Connect call.
3. Press @ to end the call.
A Direct Connect call ends automatically after there is
no activity on the call for several seconds.
30 3. Making and Answering Calls
Group Connect
A Group Connect call is similar to a Direct Connect call
to one user, but is made to multiple Direct Connect
subscribers at once. You can create Groups from your
phone and call up to 20 other Group Connectcompatible phones* anywhere on the Nextel National
Network. You can create a Group for one-time use or
store it to Contacts so you can call it at any time.
* Not all phones are Group Connect-compatible. See
www.nextel.com for more details on Group Connect.
Note: In order to store Groups to your MOTOROLA BRUTE,
you must use the 128K SIM card that came with your
phone. The 128K SIM card is labeled “Nextel 600
Contcs & 25 Grps”. With this SIM card, a maximum of
25 groups can be added to your MOTOROLA BRUTE.
Group entries created with your MOTOROLA BRUTE
may not be readable by older iDEN SIM-based phones.
Making Group Connect Calls
1. From Contacts or the Recent Calls list, highlight or
select a Group.
2. Press the DC button
Page 41

Tip: You can also start a Group Connect call by entering or
selecting a Direct Connect number. See “Starting a
Group Connect Call With a Direct Connect Number” on
page 32.
.
Answering Group Connect Calls
䊳 Proceed as if answering a Direct Connect call from
one user. Only one person at a time may speak on
a Group Connect call.
Creating Groups in Contacts
1. Press / > Contacts.
2. Select [New Group].
3. To assign a name to the Group, enter the name.
Note: If you do not assign a name, the Group is named
“Group” followed by the number of members in the
Group. For example, “Group (8)” is a group with eight
members.
4. Add Group members. See “Adding Group
Members” on page 31.
5. To create a voice name for the Group (optional),
[Options] > Voice Name. Follow the prompt to
select
record a Group name. When you have finished,
Back (right softkey).
press
6. Press Save (left softkey).
Adding Group Members
You can add Group members that have a Direct
Connect number and Group Connect-compatible
phone to your Group by selecting them from Contacts,
the Recent Calls list, Memo, or by manually entering
the Direct Connect number from your keypad. You can
also add all members in an existing Group to another
Group by selecting the Group name from Contacts.
To add Group members from Contacts, the Recent Calls
list, or Memo:
1. While creating a Group, select [Add Member].
Note: To move between Contacts, the Recent Calls list, and
Memo, scroll left or right.
2. Highlight desired entries and press r. A
checkmark appears next to each selected
member.
Note: To deselect a member, highlight it and press r.
3. Making and Answering Calls 31
Making Calls
Page 42

Press Done (left softkey) and then press Save (left
3.
softkey) to save the group.
To add Group members manually from the keypad:
1. While creating a Group, select [Add Number].
2. Enter the Direct Connect number.
3. Press r and then press Save (left softkey).
Starting a Group Connect Call With a Direct Connect Number
1. Press / > Push To Talk > Direct Connect, select
entries for a Group Connect call, and go to step
four. (To add members or numbers from Recent
Calls or Memo, scroll left or right.)
– or –
From standby mode, enter a Direct Connect
number.
– or –
From Contacts or Recent Calls, highlight an entry
containing a Direct Connect number.
2. Press / > New Group or Call New Group.
32 3. Making and Answering Calls
3. Add more Group members. See “Adding Group
Members” on page 31.
4. To save the Group, press / > Store Group.
– or –
To call without saving, press
Done (left softkey).
5. To make the call, press the DC button.
Removing Members or Groups
To remove a member from a Group:
1. From Contacts, highlight a Group and press Edit
(left softkey).
2. Highlight a member and press / >
Remove Member
3. Press Save (left softkey)
Note: You can also select Remove All Members however,
you will have to add at least two new members to save
the edited Group.
To delete a Group from Contacts:
1. From Contacts, highlight a Group.
2. Press / > Delete Group.
.
.
Page 43

3. Press Ye s (left softkey).
Storing Groups
To store a group to Contacts from the Recent Calls list:
1. From the Recent Calls list, select a Group and
Save (left softkey).
press
2. Add more information to the entry (optional).
3. Press Save (left softkey).
To store a group to Contacts from an active call:
1. During an active Group Connect call, press / >
Store Group
.
2. Add more information to the entry (optional).
Note: You cannot record a voice name during an active call.
3. Press Save (left softkey).
Storing Members of Groups
To store a member from the Recent Calls list or within
Contacts:
1. Display a Group and press / > Store Number.
2. Select a number or member to store.
3. Add more information to the entry (optional).
4. Press Save (left softkey).
To store a member from an active call:
1. During an active Group Connect call, press / >
Store Number
.
2. Select a number or member to store.
3. Add more information to the entry (optional).
Note: You cannot record a voice name during an active call.
4. Press Save (left softkey).
Group Connect Call Information
While you are in a Group Connect call, the following
appears on the screen:
䢇 The name of the Group.
䢇 The name or the Direct Connect number of the
person speaking.
䢇 The number of members who are participating in the
Group Connect call.
3. Making and Answering Calls 33
Making Calls
Page 44

Group Connect Call Details
During a Group Connect call, you can view details
about the other group members, such as their name or
Direct Connect number, and their status on the call.
To view Group Connect call details:
䊳 Press Details (left softkey).
In the Details view, these icons appear next to member
names or Direct Connect numbers:
The member of the Group who is speaking.
F
A member of the Group who is active on the
E
Group Connect call, but not speaking.
A member of the Group who has exited the
D
call.
A member of the Group who could not be
H
reached on the Group Connect call.
A member of the Group whose status is
G
unknown.
34 3. Making and Answering Calls
Nextel Direct Send
Nextel Direct Send lets you use Direct Connect calls to
exchange pictures, My Info, contact information, and
Groups with other phones that have this capability.
Nextel Direct Send cannot be used during Talkgroup
calls. Pictures cannot be sent in Group Connect calls.
Sending a Picture
When you send a picture using Nextel Direct Send, the
picture appears on the display of the receiving phone,
and is saved by that phone.
Sending a Picture During a Call
You can send a picture at any time during a Direct
Connect call, whether you made or received the call.
(Additional charges may apply.)
You cannot talk or listen on a Direct Connect call while
a picture is being transmitted. Other activities, such as
searching for a picture, do not prevent you from talking
or listening.
Page 45

To send a picture during a call:
1. While in a Direct Connect call, press Picture (right
softkey). A list of pictures that can be included in a
Direct Connect call appears.
2. Select a picture and press the DC button to send it.
3. Wait while the picture is transmitted. The Direct
Connect call is temporarily interrupted while a
picture is transmitted.
4. When prompted, press the DC button to resume
the Direct Connect call.
Note: The first time you send a stored picture after turning the
phone on, the message
appears and you are prompted to respond. Press
(left softkey) to send the picture. Press
to cancel.
Picture Fees May A pply
No (right softkey)
Yes
Starting a Call by Sending a Picture
You can start a call by choosing a stored picture from
the Media Center.
To do this, you must have the recipient’s Direct Connect
number and IP address stored in your Contacts.
Tip: When a person sends you My Info from his or her phone,
including his or her Direct Connect number and IP
address, you can then easily store this information to
Contacts from the Recent Calls list.
To start a call by sending a picture:
1. Press / > Multimedia > Media Center and then
highlight or select a picture.
2. Press / > Send Via... > Direct Send.
3. Select A Contact or A Recent Call. These names
have Direct Connect numbers and IP addresses
stored.
4. Select a name and press the DC button to send
the picture.
5. When prompted, press the DC button to resume
the Direct Connect call.
Receiving a Picture
When someone sends you a picture using Nextel
Direct Send, your phone emits a tone or vibrates and a
message appears on the display asking you to accept
the picture.
3. Making and Answering Calls 35
Making Calls
Page 46

Pictures you receive are saved to your phone’s memory
and are accessible through the Media Center.
When you receive a picture, it appears every time you
are in a Direct Connect call with the person who sent it
unless you delete the picture from the Media Center.
This occurs for the last 20 people who sent you
pictures.
To accept a picture:
1. When you see the message asking you to accept
the picture, press
picture press
Yes (left softkey). (To decline the
No [right softkey].)
2. Wait while the picture is transmitted. The Direct
Connect call is temporarily interrupted while a
picture is transmitted.
3. When prompted, press the DC button to resume
the Direct Connect call.
Note: The first time you accept a stored picture after turning
the phone on, the message
appears and you are prompted to respond. Press
(left softkey) to accept the picture. Press No (right
softkey) to cancel.
Picture Fees May Apply
Yes
36 3. Making and Answering Calls
Tip: To stop the transmission before it is finished, press
Cancel (right softkey).
Setting Picture Capability
To turn your phone’s ability to send and receive pictures in
Direct Connect calls on or off:
1. Press / > Push To Talk > PTT Options > On/Off
.
Settings
2. Select Pictures and press r to check or uncheck
the box.
3. Press Done (left softkey) to save the setting.
This setting does not affect your phone’s ability to send
and receive My Info or contact information.
Sending My Info and Contact Information
When you send My Info or contact information using
Nextel Direct Send, the information you send appears
on the display of the receiving phone. After the call, the
information appears on that phone’s Recent Calls list.
Page 47

Sending My Info
You can control what portion of the information in My
Info is sent and whether it is sent automatically in every
Direct Connect call or only when you choose to send it.
Tip: When you send My Info, certain information, such as your
email address or fax number, cannot be included. To
send complete contact information, create an entry for
yourself in Contacts and send it.
The information your phone sends always includes My
Name and Direct Connect.
It may include
and Group ID depending on the options provided by
your service provider and how you set your sending
options.
The default setting is
To change which fields are sent:
1. Press / > Tools > My Info.
2. Press / > Direct Send Setup > Info To Send.
3. A checkmark appears next to the fields that will be
sent. To add or remove the checkmark, select the
field.
Line 1, Line 2, Carrier IP, Direct Connect,
Line 1 only.
4. When you are finished, press Done (left softkey).
To control whether your information is sent automatically:
1. Press / > Tools > My Info.
2. Press / > Direct Send Setup > Auto Send.
3. Select On to send your information automatically,
Off to send your information only when you
or
choose to send it.
Note: When you receive your phone, it is set to send your
information automatically.
To send My Info during a call:
1. While in a Direct Connect call, press / >
Direct Send My Info.
2. When Ready To Send appears, press the DC button
to send the information.
To start a call by sending My Info:
1. Press / > Tools > My Info.
2. Press / > Direct Send My Info.
3. Enter a Direct Connect number or press Browse
(left softkey) and select a number from
Recent Calls, or Memo.
Contacts,
3. Making and Answering Calls 37
Making Calls
Page 48

When Ready to Send appears, press the DC button
4.
to send the information.
Sending Contact Information
You can send contact information by selecting a
Contacts entry.
Contacts entries that contain only addresses cannot be
sent. When Contacts entries are received, they do not
include ring tones or pictures.
To send contact information during a call:
1. While in a Direct Connect call, press / >
Contacts.
2. Highlight a Contacts entry and press / >
Send Via... > Direct Send.
Note: If the Contacts entry you scrolled to is a Group, you may
be prompted to allow yourself to be a part of the group
being sent. Press
the group.
3. When Ready to Send appears, press the DC button
to send the contact information.
To start a call by sending contact information:
1. From Contacts, highlight or select an entry.
38 3. Making and Answering Calls
Yes (left softkey) to become part of
2. Press / > Send Via... > Direct Send.
Note: If the Contacts entry you scrolled to is a Group, you may
be prompted to allow yourself to be a part of the group
being sent. Press
the group.
Yes (left softkey) to become part of
3. Enter a Direct Connect number or press Browse
(left softkey) and select a number from
Recent Calls or Memo.
Contacts,
4. When Ready To Send appears, press the DC button
to send the contact information.
Receiving My Info or Contact Information
When you receive My Info or contact information from
another phone, an icon appears on the display.
My Info
3
Contact Information
2
To view the information while still in the Direct Connect call:
䊳 Press / > View Contact.
You can also view My Info from other phones on the
Recent Calls list. See “7. Recent Calls” on page 92.
Page 49

Sending Groups Using Direct Send
You can send a Group using Nextel Direct Send so that
the person who receives the Group can use the list.
To send a Group from the Recent Calls list:
1. From Recent Calls, highlight a Group and press
> Send Group.
/
2. To include yourself in the Group, press Yes (left
softkey). To exclude yourself, press
softkey).
Note: If you choose to include yourself and the Group already
contains 20 members, you will be prompted that the list
is full. You will be excluded from the list.
3. Enter a Direct Connect number or press Browse
(left softkey) and select a number from
Recent Calls, or Memo.
4. When Ready To Send appears, press the DC button
to send the contact information.
To send a Group from Contacts:
1. From Contacts, highlight a Group and press / >
Send Via....
No (right
Contacts,
2. To include yourself in the Group, press Yes (left
softkey). To exclude yourself, press
softkey).
No (right
3. Select Direct Send.
4. Enter a Direct Connect number or press Browse
(left softkey) and select a number from
Recent Calls or Memo.
Contacts,
5. When Ready To Send appears, press the DC button
to send the Group.
The Group will appear in the Recent Calls list on the
phone to which you sent the Group.
Talkgroups
A Talkgroup is a predetermined group of Direct
Connect users, created by an account administrator.
Talkgroups can contain up to 100 members.
Difference Between Group Connect and Talkgroup Calls
In a Group Connect call, you or another caller
determines who can participate in the call. By contrast,
3. Making and Answering Calls 39
Making Calls
Page 50

participation in a Talkgroup is determined by an
administrator. Here are the ways Group Connect and
Talkgroup calls differ.
Group Talkgroup
Group Icons
Geography
Maximum
Group Size
Setup
Voice
Activated
Dialing
t r
Nationwide Limited to local
21 (including
originator)
Dynamically,
via your phone
Yes No
market and network
(fleet)
100
Predefined, via Nextel
administrator using
Talkgroup
Management
Joining a Talkgroup
To participate in a Talkgroup, the account administrator
must first add you to the membership and then you
must “join” the Talkgroup.
40 3. Making and Answering Calls
1. Press Contacts (right softkey) and highlight a
Talkgroup.
2. Press Join (left softkey).
You can now receive communications from other
members of this Talkgroup.
You will hear all active Talkgroup conversations on your
phone. To silence them, press /
PTT Options > Tkgrp Silent
> Push To Talk >
and then select On.
Adding More Talkgroups
You can be included in additional Talkgroups by doing
one of the following:
䢇 Using Talkgroup Management at www.nextel.com. You
must be an account administrator to use Talkgroup
Management.
䢇 Contacting your Nextel Sales Representative at the
time of activation.
Making Talkgroup Calls
1. Press
– or –
and then enter the Talkgroup number.
#
Page 51

Select the Talkgroup from Contacts or the Recent
.
Calls list
2. Press the DC button and continue as if making a
Direct Connect call.
Receiving Talkgroup Calls
䊳 Answer it as you would a regular Direct Connect
call. Only one person at a time may speak on a
Talkgroup call.
During and immediately after a Talkgroup call ends,
Options (right softkey) to display any available
press
options.
Call Alerts
Call Alerts let you notify others that you want to
communicate with them using Direct Connect. When a
user receives a Call Alert, the phone sounds a tone
and displays your name or Direct Connect number.
Sending Call Alerts
1. Enter a Direct Connect number and press Alert
(left softkey).
2. When “Ready to Alert” appears, press the DC
button to send the Call Alert.
Note: You can send a Call Alert from Recent Calls or
Contacts. Select a Direct Connect number and
continue as explained above.
Responding to a Call Alert
Note: You can set a distinctive ringer for Call Alerts. See “Ring
Tones” on page 69.
To answer a Call Alert:
䊳 Press the DC button to make a Direct Connect call
to the sender.
To clear a Call Alert:
䊳 Press Clear (right softkey).
To store a Call Alert in the Call Alert queue:
䊳 Press Queue (left softkey).
Note: The Recent Calls list also stores Call Alerts you have
received. They appear as Direct Connect calls. Call
Alerts remain in your Recent Calls list until you delete
them or until they reach the end of the list.
3. Making and Answering Calls 41
Making Calls
Page 52

Using the Call Alert Queue
When you queue a Call Alert, it remains in the Call Alert
queue until you make a Direct Connect call to the
sender or delete it.
Viewing Call Alerts
1. Press / > Push To Talk > Call Alert.
2. Scroll through the list.
Viewing Call Alert Date and Time
1. Press / > Push To Talk > Call Alert.
2. Select a Call Alert and press r.
Responding to Call Alerts in the Queue
After you queue a Call Alert, you can respond to it by
making a Direct Connect call to the sender or sending
a Call Alert to the sender.
To make a Direct Connect call to the sender:
1. Press / > Push To Talk > Call Alert.
2. Highlight a Call Alert and press the DC button to
begin the call.
42 3. Making and Answering Calls
This removes the Call Alert from the queue.
To send a Call Alert to the sender:
1. Press / > Push To Talk > Call Alert .
2. Highlight a Call Alert and press Alert (left softkey).
Ready to Alert appears on the display.
3. Press the DC button until Alert Successful appears
on the display.
Deleting Call Alerts
To delete a Call Alert from the queue:
1. From the Call Alert queue, highlight a Call Alert
and press /
2. Press r or press Yes (left softkey) to confirm.
To delete all Call Alerts from the queue:
1. From the Call Alert queue, press / > Delete All.
2. Press r or press Yes (left softkey) to confirm.
> Delete.
Page 53

Call Status and Completion
After a failed incoming or outgoing Direct Connect call
or Call Alert, you can send a message to the caller or
intended recipient.
To set up a message for incoming or outgoing calls:
1. Press / > Settings > Advanced > Call Completion
> Incoming Call
2. In the Send Msg field, select Off, Ask First, or
Automatic.
3. Select Message and create a message to be sent,
or press
predefined message.
4. Press r and then press Back (right softkey).
To send a message after receiving or making a call:
1. After a failed incoming or outgoing Direct Connect
call, within five seconds,
appear.
2. Press Ye s (left softkey) to send your predefined
message or press
or Outgoing Call.
QNotes (left softkey) and select a
Send Text Message To will
No (right softkey) to cancel.
3. To edit a message before sending it, press
> Edit
/
Direct Talk
Nextel Direct Talk allows for two-way radio
communication “off the network” between two or more
phones equipped with this capability. This feature is
useful in areas without network coverage.
You can make:
䢇 Code calls – two-way radio calls conducted off the
network and using open channels and codes. In
these calls, anyone using your same channel and
code can hear your conversation.
䢇 Private calls – two-way radio calls conducted off the
network and using the wireless phone numbers of
the participants. In these calls, others using the same
channel cannot listen in.
When using Direct Talk mode, the two phones should
be a minimum of six feet apart to maximize
performance and improve transmission range. You can
only make Direct Talk calls to users located within your
3. Making and Answering Calls 43
Making Calls
Page 54

range. This varies according to terrain, man-made
structures, and atmospheric conditions.
Most traditional phone features are not available in
Direct Talk mode, including on-network phone calls;
Direct Connect, Group Connect, Talkgroup calls, and
Call Alerts; data services; messaging; call timers; and
call forwarding.
Setting Your Phone to Direct Talk
Before you and another caller can use Direct Talk, both
of your phones must be set to Direct Talk mode.
1. Press / > Push To Talk > Direct Talk.
2. Select Go To Direct Talk.
After a few seconds, your channel and code appear on
the display screen. Your phone displays the last
channel and code used for Direct Talk.
To return to network mode from Direct Talk:
1. Press / > Push To Talk > DT Options.
2. Select Exit Direct Talk.
After a few seconds, your phone returns to network
service.
44 3. Making and Answering Calls
Code Direct Talk Calls
To make Direct Talk Code calls, both parties must be
on the same channel and code and have their phones
set to Direct Talk. Anyone within range who is set to the
same code and channel can hear all conversations.
To set a channel and code:
1. In Direct Talk mode, press Edit (left softkey) >
Channel, and then select a channel.
2. Select Code and select a code.
3. Press Back (r ight s oftkey) to re tur n to th e D irect Talk
standby screen.
Making and Receiving Code Calls in Direct Talk
Mode
䊳 In Direct Talk mode, press and hold the DC button.
Your phone displays
channel and code selected.
The tone emitted from your phone when making a
Direct Talk call sounds different from the tone heard on
Direct Connect calls conducted on the network.
Tra nsm itt in g, along with the
Page 55

If you receive an error message, this means:
䢇 There may be no parties on your channel or code.
䢇 You are out of range.
When you receive a Code call using Direct Talk, your
phone displays
Receiving, along with the channel and
code selected. Reply as on a Direct Connect call.
Private Direct Talk Calls
Private Direct Talk allows you to silence all the calls on
a channel that are not directed specifically at you. To
do this, you must first set your phone to Private Only.
To set your phone to Private Only:
1. In Direct Talk mode, press Edit (left softkey) >
Code > Pvt Only.
2. Press Back (right softkey) to return to the Direct Talk
standby screen.
To reach you, other Direct Talk callers must be on your
same channel and dial your ten-digit wireless phone
number to reach you.
Note: You do not need to set your phone to Private Only to
receive Private calls. If you are on the same channel as
your caller, you can receive Private Direct Talk calls.
Making a Private Direct Talk Call
You can make Private Direct Talk calls to any person on
your same channel. You do not need to set your phone
to Private Only.
To make a private Direct Talk Call:
1. In Direct Talk mode, enter a ten-digit wireless
phone number. (You can also select a number
from Contacts or Recent Calls.)
2. Make the call in the same way you make a regular
Direct Connect call.
If you receive an error message, it means:
䢇 You may not be using a valid wireless phone
number.
䢇 The person that you are trying to reach may not be in
Direct Talk mode.
䢇 The person that you are trying to reach is set to a
different channel, or is out of range.
3. Making and Answering Calls 45
Making Calls
Page 56

Receiving All Calls on a Channel
You can set your phone to receive all Direct Talk
transmissions that are within range and set to the same
channel. Do this by selecting
code.
You cannot initiate a call when the code is set to
Receive All. If you press the DC button to initiate a
Direct Connect call and your code is set to Receive All,
you receive an error message.
To set the code to Receive All:
1. In Direct Talk mode, press Edit (left softkey) >
Code > Receive All.
2. Press Back (ri ght so ftkey) t o ret urn to the Direct Tal k
standby screen.
46 3. Making and Answering Calls
Receive All, instead of a
Making Emergency Calls While in Direct Talk Mode
If you attempt to make an emergency 911 call while in
Direct Talk mode, your phone automatically exits Direct
Talk mode and attempts to find a network signal.
If you are out of network coverage, your phone cannot
make an emergency 911 call until you return to a
network coverage area. You must wait until the phone
reconnects to a network before attempting to make an
emergency 911 call.
Page 57

⽧ Message Center (page 47)
4. Service Features: The Basics
⽧ Receiving Messages (page 48)
⽧ Voicemail (page 49)
⽧ Multimedia Messages (MMS) (page 50)
⽧ Text Messaging (SMS) (page 59)
⽧ Ca ller ID Blocking (page 59)
⽧ Call Waiting (page 60)
⽧ Making a Second Call (page 61)
⽧ Making a Three-Way Call (page 61)
⽧ Call Forwarding (page 61)
⽧ Making International Calls (page 64)
⽧ Special Dialing Codes (page 64)
⽧ Nextel Phone Services (page 65)
Message Center
The message center manages your messages. You
can listen to or view voicemail messages, Multimedia
Messaging Service (MMS) messages (which include
most phone-to-phone text messages), Net alerts, and
SMS text messages in the message center.
The message center also lets you create and send
MMS messages, including phone-to-phone text
messages. It stores messages you have sent and lets
you save drafts of messages you are creating.
Accessing the Message Center
䊳 Press / > Messages.
Message Center Options
After accessing the message center, select an option:
䢇 [Create Message] — begin creating an MMS
message.
䢇 Voice Mail — access received voicemail messages.
䢇 Inbox — access received MMS and SMS messages.
4. Service Features: The Basics 47
Service Features
Page 58

䢇 Drafts — access MMS messages you have created
and saved but not sent.
䢇 Outbox — store MMS messages that were not sent.
䢇 Sent Items —access MMS messages you have sent.
䢇 Net Alert — access alerts that you receive from Nextel.
Receiving Messages
When you receive a voicemail message, Multimedia
Messaging Service (MMS) message, text message
(SMS), or Net alert, you have two ways to access the
message:
䢇 Respond to the message notification that appears
when the message is received.
䢇 Dismiss the message notification and access the
message later through the message center.
Message Notifications
When you receive a message, your phone notifies you
with text on the display and a notification tone or
vibration. You can access the message or dismiss the
notification.
48 4. Service Features: The Basics
䊳 To dismiss the message notification, press Later
(right softkey).
If you dismiss the notification, the message is not
deleted. You can access it through the message center.
If you are not on a phone call when you receive a
message, your phone sounds a notification tone every
30 seconds until you access the message, you dismiss
the notification, or the alert time-out expires.
When you are on a phone call, you can receive
message notifications for all types of messages except
MMS messages. For other types of messages, your
phone may sound a notification tone during the call or
after you end the call, depending on how you set your
notification options.
For information on notification options, see “Setting
Message Notification” on page 75.
Retrieving Your Messages
1. Press / > Messages.
2. Highlight a message type and press r.
Page 59

Voicemail
Tip: To receive voicemail messages, you must first set up your
voicemail box.
If you are bringing your phone number from another
carrier, we suggest you set up your voicemail box after
the number you brought to Nextel is active on your Nextel
phone and your temporary phone number is deactivated.
If you set up your voicemail box prior to this, all messages
and all settings (including your greeting and password)
will be lost when the number you have brought to Nextel
becomes active.
Setting Up Your Voicemail Box
Using your MOTOROLA BRUTE, dial your ten-digit
Nextel Personal Telephone Number (PTN). For
example: 7035557777. Follow the system instructions
to create a new four- to seven-digit password, record
your name, and record a greeting. When the system
says, “Thank you for using Nextel Voicemail,” your
mailbox is set up.
If you are setting up your voicemail from a phone other
than your MOTOROLA BRUTE, dial your ten-digit
Nextel PTN. When you hear the greeting, press * to
access your voicemail box. The system will prompt you
to enter your password. Enter the last seven digits of
your Nextel PTN. For example: 5557777. This is your
temporary password. Follow the system instructions to
complete your mailbox setup.
You are in the main voicemail menu when you hear the
voicemail system options.
For details on using your voicemail, follow the audio
prompts provided by the voicemail system.
Playing Messages
䊳 When you receive a new voicemail message, you
can either listen to it immediately by pressing
(left softkey), or later by pressing
Back (right
softkey).
䊳 To listen to your voicemail messages after
dismissing the onscreen prompt, press /
Messages > Voice Mail
. You will be connected to
your voicemail box.
4. Service Features: The Basics 49
Call
>
Service Features
Page 60

Multimedia Messages (MMS)
Multimedia Messaging Service (MMS) lets you send
and receive messages that may include text, pictures,
and audio recordings.
Your MMS address is PTN@messaging.nextel.com.
Your PTN is your ten-digit Nextel Personal Telephone
Number.
Note: Most common phone-to-phone text messages are sent
and received as MMS messages on your MOTOROLA
BRUTE. Text messages sent from other phones or
mobile devices to your phone number arrive as MMS
messages.
Accessing MMS Messages
1. Press / > Messages.
2. Select Inbox (also includes SMS messages),
Drafts, or Sent Items.
䡲 If you have more than 9 messages, scroll right or
left to display the next or previous page.
To open a message on the current page:
䊳 Highlight a message and press r.
50 4. Service Features: The Basics
Creating and Sending Messages
Each message you create may contain the following
fields:
䢇 To — the phone numbers or email addresses of one
or more recipients.
䢇 Message — the body of the message. This may
include text, pictures, ring tones, or voice records.
䢇 Subject — the subject line.
䢇 Attach — one or more attachments. These may be
pictures, ring tones, or audio files, including voice
records that you create while creating the message.
䢇 Cc — the phone numbers or email addresses of
additional recipients.
䢇 Auto Replies — lets you insert replies the recipient can
choose from when replying to your message, if the
recipient’s phone also has this feature.
䢇 Priority — sets the message priority to normal or high.
䢇 Valid Until — sets a date after which no more
attempts are made to deliver the message.
To send a message, you must address it to at least one
recipient. All other message fields are optional and you
can fill them in any order.
Page 61

Entering Text
In message fields that require you to enter text, you can
begin entering the text from the keypad when the field
is highlighted.
While entering text, press / to choose a text input
mode from the context-sensitive menu. (See “Entering
Text” on page 16.)
Message Size
You can create and send messages of up to 100 KB,
including attachments for MMS. The size of the
message appears at the top of the display as you are
creating the message.
Sending or Canceling
To send the message at any time after it has been
addressed:
䊳 Press Send (left softkey) or press / > Send.
To cancel the message at any time:
䊳 At the message screen, press Cancel (right softkey)
or press @ to cancel the message and save it in
Drafts.
Creating a Message
1. Press / > Messages > [Create Message].
Tip: You can also select [Create Message] from Inbox, Drafts,
or Outbox or begin messages from Contacts, Recent
Calls, Media Center, or standby mode, or by replying to a
message in your inbox.
2. Address the message:
䡲 Select To. Enter the phone number or email
address from the keypad and press r. Repeat
this action to enter more phone numbers or email
addresses.
– or –
Search (left softkey) to select recipients from
Press
Contacts or Recent Calls. Highlight recipient(s),
press r to select them (entries will be checked),
and then press
䡲 If necessary, press Back (right softkey) to return
from the Send To screen to the main Message
screen.
Tip: To remove a phone number or email address from the list
of message recipients, highlight the phone number or
email address and press
Done (left softkey).
Remove (left softkey).
4. Service Features: The Basics 51
Service Features
Page 62

To enter or edit the body of the message:
3.
䡲 Select Message and then use any of the following
options to enter your message.
Note: If you have created a signature, the signature
automatically appears in this field. Text you enter
appears before your signature. (See “Adding a
Customized Signature” on page 77.)
● Enter text from the keypad.
● Use a Quick Note. See “Quick Notes” on
page 54.
● Insert a picture, a ring tone, or an audio file.
See page 54.
When you are finished, press r.
4. To send the message without additional options,
Send (left softkey) or press / > Send.
press
Adding More Message Options
1. To view more fields in a message, scroll to MORE
and press r.
2. To create or edit the subject line, select Subject,
enter a subject, and press r.
52 4. Service Features: The Basics
3. To attach a picture, audio, voice recording, or
video, select
Attach > [New Attach] and then select
an option to attach a file.
4. To add CC’s, select Cc and add recipient(s).
5. To insert replies the recipient can choose from
when replying to your message, select
.
Replies
䡲 Enter text from the keypad or select a Quick Note
(see “Quick Notes” on page 54). Press
Auto
Back (right
softkey) when you are finished.
6. To set the priority of the message, select Priority
and then select a setting.
7. To set a date after which attempts to deliver the
message end:
䡲 Select Valid Unti l, enter a date, and press r.
䡲 To set no date, press No Date (left softkey).
8. To send the message, press Send (left softkey) or
press /
> Send.
Page 63

Replying to a Message
You can reply to a read message while you are viewing
it or while it is highlighted in the Message Center. You
cannot reply to unread messages.
When you reply to a message, some of the fields in
your reply are filled in automatically. These may include
To , Message (the first 40 characters of the received
message),
To reply to a message:
1. Display or highlight a read message and press
2. Select [Create Reply] and enter a reply message or
3. Edit any applicable message fields and press r.
4. Press Send (left softkey).
Tip: To create new reply phrases to use in later reply
Subject, and Cc.
Reply (left softkey). (To reply to the sender and all
recipients, press /
> Reply All.)
select a short reply from the list.
messages, see “Quick Notes and Reply Phrases” on
page 76.
Note: If the message you are replying to was sent with auto
replies, it contains a numbered list of possible replies.
Press the number of a reply. The reply is sent
immediately without any further action.
More Ways to Begin a Message
In addition to beginning a message from the Message
Center, you can begin a message from Contacts, the
Recent Calls list, standby mode, or the Media Center.
To begin a message from Contacts:
1. From the Contacts list, highlight an entry.
2. Scroll left or right to view the Contacts types until
you see the icon for the phone number or email
address to which to send the message.
3. Press Create (left softkey) or press / >
Create Message.
4. Create and send the message.
To begin a message from the Recent Calls list:
1. From the Recent Calls list, highlight an entry.
4. Service Features: The Basics 53
Service Features
Page 64

If the entry has more than one phone number
2.
stored, display the phone number to which to send
the message.
3. Press Create (left softkey) or press / > Create.
4. Create and send the message.
To begin a message from standby mode:
䊳 Enter a phone number and press / >
Create Message.
To begin a message from the Media Center:
1. From the Media Center, highlight or select a picture
or audio file.
2. Press Send (left softkey).
3. Create and send the message. The selected file is
automatically included as an attachment.
Quick Notes
When you are filling in the Message and Subject
message fields, you can add preset words or phrases
called Quick Notes. After you add Quick Notes, you
can edit them as you would any other text.
54 4. Service Features: The Basics
To insert a quick note:
1. While you are creating a message, highlight or
Message or Subject and then press QNotes
select
(left softkey).
2. Select a Quick Note to insert into the message.
Tip: To add a quick note after you have already started
entering a message, press
Insert QNotes
To create new Quick Notes to use in later messages, see
“Quick Notes and Reply Phrases” on page 76.
, and select a note.
/ > Insert >
Inserting Pictures or Videos
You can insert pictures or videos from Media Center. If
the forward locked icon (u) appears next to a file, it
cannot be included in a message.
1. Highlight the Message field and press / > Insert >
Insert Picture
available pictures or videos.) Scroll right or left to
display files in the phone’s memory or on the
memory card.
2. Highlight a picture or video and press r.
or Insert Video (You will see a list of
Page 65

Note: You can also select Capture Picture or Capture Video
to take a new picture or video to send.
Inserting Audio Files or Voice Records
You can insert audio files from the Media Center or
voice records from your voice records list. Preloaded
audio files or files with the forward locked icon (u)
cannot be included in a message.
1. Highlight the Message field and press / > Insert >
Insert Audio
files.)
Tip: To hear an audio file before inserting it, highlight the file
name and press
2. Highlight an audio file or voice record and
press r. (Scroll right or left to display available
files in the phone’s memory or on the memory
card.)
䡲 To record a voic e re co rd, se le ct Record Voice and
record a new voice record.
. (You will see a list of available audio
Preview (left softkey).
Removing an Inserted Item
To remove an item inserted into a message:
1. Select the Message field and highlight the item by
scrolling to the right.
2. Press Delete (left softkey).
Note: You can also attach items to messages by selecting
MORE and then selecting Attach.
Drafts
While you are creating a message, you can save it in
Drafts before you send it. You can view, edit, send, or
delete saved drafts.
Saving a Message in Drafts
䊳 While you are creating a message, press / >
Save in Draf ts
drafts.
After saving, you can continue to create the message.
The version you saved in Drafts will not change.
Accessing Saved Drafts
䊳 Press / > Messages > Drafts.
and the message will be saved in
4. Service Features: The Basics 55
Service Features
Page 66

Sent Items
The Sent Items folder holds all messages that have
been sent.
Forwarding Sent Items
1. Press / > Messages > Sent Items.
2. Highlight a message and press / > Forward.
3. Address, edit, and send your message.
Outbox
Messages you tried to send are stored in the Outbox.
Resending Messages
If a message was not sent from your phone, you can
resend it.
1. Press / > Messages > Outbox.
2. Highlight a message and press Resend (left
softkey).
Note: If your message was sent successfully, Resend will not
appear as an option.
56 4. Service Features: The Basics
Receiving a Message
When you receive an MMS message, a message
notification appears on the display.
To view the message:
䊳 Press r or press Read (left softkey). The message
is downloaded from the message server.
To dismiss the message notification:
䊳 Press Later (right softkey).
This icon 2
you have a new message.
appears on the display, reminding you that
Threaded Inbox
The threaded inbox allows you to organize your
messages by subject or sender.
1. From your inbox highlight a message.
2. Press / > Threading and select None, Subject or
Sender.
Page 67

Navigating a Message
As you scroll through a message, numbers, email
addresses, and Web addresses are highlighted.
Pictures and audio recordings are also highlighted.
Embedded Objects and Attachments
Messages may contain pictures or audio files as part of
the body of the message or as attachments.
If a message contains pictures or audio files in the
body of the message, highlight each picture or audio
file to view or play it.
If a message contains a picture or audio file as an
attachment, highlight the attachment and press r to
view the picture or play the audio file.
Note: Audio files in messages do not play if VibeAll is
set to
On.
Actions for Received Messages
Deleting
To delete unread messages:
1. Highlight a message and press Delete (left softkey).
2. Press r or press Yes (left softkey) to confirm.
To delete read messages:
1. Highlight or view a message and press / >
Delete Message.
2. Press r or press Yes (left softkey) to confirm.
For warding
1. Highlight or view a message and press / >
Forward.
2. Address, edit, and send your message.
Embedded objects and attachments are included
when you forward a message.
Service Features
4. Service Features: The Basics 57
Page 68

Locking and Unlocking
When you lock a message, it cannot be deleted until
you unlock it.
䊳 Highlight or view a message and press / >
Lock Message or Unlock Message.
Calling a Number in a Message
If any field in a message contains a phone number,
Direct Connect number, or Talkgroup ID, you can call
or send a Call Alert to that number.
To make a call to a number in a message:
1. View the message.
2. Highlight a number and press ` to make a
phone call or press the DC button to make a Direct
Connect call.
To send a Call Alert to a Direct Connect number in a
message:
1. View the message.
2. Highlight a Direct Connect number and then press
press /
3. Press the DC button.
58 4. Service Features: The Basics
> Alert.
To make a Talkgroup call to a Talkgroup ID in a message:
1. View the message.
2. Highlight a Talkgroup ID and then press / >
Talkgroup.
3. Press the DC button.
Storing Message Information to Contacts
If a message you receive contains a phone number,
Direct Connect number, Talkgroup ID, or an email
address in any of the fields, you can store this
information to Contacts.
1. View the message.
2. Highlight a number or email address and then
press /
3. Select [New Contact] to store the number in a new
entry, or select an entry to store the information to
an existing entry.
4. With the Contacts type field highlighted, scroll left
or right to display a Contacts type for the number
or email address.
5. Press Save (left softkey).
> Save Number or Save Email.
Page 69

Going to a Website
If a message contains one or more Web addresses,
you can go to the website.
1. View the message.
2. Highlight a Web address and then press / >
Go To Website
Note: The entire Web address must appear in the message.
Otherwise, you cannot go to the website.
.
Saving Attachments or Embedded Files
1. View a message.
2. Highlight an attachment or an embedded picture
or audio file and then press /
Save Audio
or Save Attachment.
> Save Picture,
Text Messaging (SMS)
Note: Most traditional phone-to-phone text messages arrive
as MMS messages on your MOTOROLA BRUTE. Your
phone can send and receive MMS messages.
Your phone can receive SMS text messages, but it
cannot send them.
Accessing Text Messages
䊳 When you receive a text message, you will see an
alert. Press
message.
Read (left softkey) to display the
Caller ID Blocking
Caller ID allows people to identify a caller before
answering the phone by displaying the number of the
incoming call. If you do not want your number
displayed when you make a call, follow these steps.
With text messaging (SMS) , you can receive instant text
messages from another messaging-ready phone or
from an email account.
Your phone's SMS address is PTN@page.nextel.com.
Your PTN is your ten-digit Personal Telephone Number.
Per-Call Blocking
To block delivery of your number for a single phone call:
䊳 Press *67 before dialing the call.
4. Service Features: The Basics 59
Service Features
Page 70

Your Nextel phone number cannot be blocked from
calls made to 911, 800, 855, 866, 877, 888, or other
toll-free phone numbers.
Per-Line Blocking
You can request that Nextel Customer Service
permanently block delivery of your phone number on
every call you make. In this case, you may need to
display your number for certain calls.
To show your number on a per-call basis:
䊳 Press *82 before dialing the call.
Call Waiting
Call Waiting lets you receive a second call while on an
active call. Call Waiting is always available, unless you
turn it off for a specific call.
If you are on a call and receive a second call, your
phone emits a tone and displays a message.
To accept the second call and put the active call on hold:
䊳 Press Yes (left softkey).
60 4. Service Features: The Basics
To accept the second call and end the active call:
1. Press @. Your phone rings with the second call.
2. Answer the second call.
To decline the second call:
䊳 Press No (right softkey). If you subscribe to
voicemail, the call is forwarded to your voicemail
box, unless you set
Call Forward or If Busy to a
different number.
Turn Off Call Waiting
To turn off Call Waiting before a call:
䊳 Press *70 before dialing the call. Call Waiting
is reactivated once the call ends.
To turn off Call Waiting during a call:
䊳 Press / > In Call Setup > Call Waiting > Off.
Tip: To turn Call Waiting back on while still on the call, set this
option to
On.
Page 71

Making a Second Call
1. Place or receive a phone call.
2. While the call is active, press / > 2nd Call. (The
first call is placed on hold.)
3. Enter a second phone number and press ` to
place the call.
Note: For quick ways to enter the number, press /.
To end the second call and make the on-hold call active:
䊳 Press @.
To make the on-hold call active and put the active call on
hold:
䊳 Press Switch (right softkey).
Making a Three-Way Call
With Three-Way Calling, you can talk to two people at
the same time. When using this feature, the normal
airtime rates will be charged for each of the two calls.
1. During an active phone call, press / > 3 Way.
(The first call is placed on hold.)
2. Enter a second phone number and press `.
3. Press Join (right softkey).
If one of the people you called hangs up during the
call, you and the remaining caller stay connected. If you
initiated the call and are the first to hang up, all callers
are disconnected.
To merge two calls into a three-way call:
1. During an active phone call, press / > 2nd Call.
(The first call is placed on hold.)
2. Enter a second phone number and press `.
3. Press / > Join.
Call Forwarding
Call Forwarding lets you forward all your incoming calls
to another phone number – even when your phone is
turned off. You can continue to make calls from your
phone when Call Forwarding is activated.
4. Service Features: The Basics 61
Service Features
Page 72

Call Forwarding sends calls to the phone numbers you
specify. You can forward all calls to one number or
forward missed calls to different numbers depending
on the reason you missed the call.
Forwarding All Calls
When you set your phone to forward all calls, an icon
appears in the top row of the display:
Phone line 1 is active; calls to phone line 1 are
&
being forwarded.
Phone line 1 is active; calls to phone line 2 are
)
being forwarded.
Phone line 1 is active; calls to phone lines 1 and 2
;
are being forwarded.
Phone line 2 is active; calls to phone line 1 are
(
being forwarded.
Phone line 2 is active; calls to phone line 2 are
*
being forwarded.
Phone line 2 is active; calls to phone lines 1 and 2
<
are being forwarded.
62 4. Service Features: The Basics
To forward all calls:
1. Press / > Settings > Phone Calls > Call Forward >
Forward > All Calls
.
2. Select To .
䡲 If you specified a forwarding number for all calls
before, this number appears.
䡲 To forward calls to this number, highlight it and
press r.
䡲 To delete this number, press r and then press
and hold
Delete (left softkey).
3. To enter a forwarding number:
䡲 Enter the number or press Search (left softkey),
Contacts, Recent Calls or Memo and then
select
select a number.
4. Press r. All your calls are now forwarded to the
number you specified.
Turning Off Call Forwarding
1. Press / > Settings > Phone Calls > Call Forward >
.
To
2. Set this option to Off.
Page 73

All your calls are now sent to your phone.
Forwarding Missed Calls
Calls you miss are forwarded according to the options
set for missed calls. By default, missed calls are
forwarded to voicemail.
You can specify a forwarding number for each type of
missed call:
䢇 If Busy — Your phone is on a call or transferring data.
䢇 If No Answer — You do not answer on the first four
rings.
䢇 If Unreachable — Your phone is out of coverage or
powered off.
Note: You are charged a higher rate for calls you have
forwarded.
To forward missed calls:
1. Press / > Settings > Phone Calls > Call Forward >
Forward > Detailed
Note: If your phone is set to forward all calls, you must first
turn off call forwarding to access this option. (See
“Turning Off Call Forwarding” on page 62.)
.
2. Select If Busy to specify a forwarding number for
calls received when your phone is busy.
3. If you specified a forwarding number for this type
of call before, this number displays.
䡲 To forward calls to this number, highlight it, press
r, and go to step 6.
䡲 To delete this number, press r, and then press
and hold
Delete (left softkey).
4. To enter a forwarding number:
䡲 Enter the number or press Search (left softkey),
Contacts, Recent Calls or Memo and then
select
select a number.
5. Press r.
6. Repeat step 2 through step 5 for If No Answer and
If Unreachable.
7. When you are finished, press Back (right softkey).
4. Service Features: The Basics 63
Service Features
Page 74

Making International Calls
Your service default is “International Calls Restricted.”
Contact Nextel Customer Service to obtain
international dialing access.
Calls placed between the United States and Canada
do not require an international access code.
Special Dialing Codes
Non-Emergency Numbers
Nextel supports many “non-emergency” numbers
(such as #77, 311, and 511) provided by local and state
governments. These numbers are used to report
non-emergency incidents. If the situation includes
imminent danger or loss of life, you should dial 911.
Telecommunications Relay Service
Nextel supports services for communicating with
speech and/or hearing impaired individuals. You can
dial 711 to reach a local Telecommunications Relay
Center. You will then be connected to your destination
64 4. Service Features: The Basics
number. Relay service works through a
Communications Assistant who reads messages typed
into a TDD/TTY device by a speech or hearing
impaired individual to you. The Communications
Assistant then types your spoken messages to the
hearing or speech impaired individual.
Telecommunications Relay Service is available 24
hours a day, seven days a week, and every call is
strictly confidential.
Note: Using 711 to reach Telecommunications Relay Service
may not be available in all areas.
The TTY device must be connected to the phone
through the micro USB port. A 2.5 mm to micro USB
adapter is required to support TTY.
To enable TTY mode:
1. Press / > Settings > Phone Calls > TTY > Use TTY.
2. Select On to enable TTY mode.
3. For TTY options, highlight Ty pe, press r and then
select an option:
䡲 TTY – Type and read text on your TTY device.
䡲 VCO (Voice Carry-Over) – Speak into the phone
and read text replies on your TTY.
Page 75

䡲 HCO (Hearing Carry-Over) – Type text on your
TTY and listen to voice replies on your phone.
Nextel Phone Services
Contact Nextel Customer Service to obtain these
services or for additional information.
Note: Some services are not available outside of the
continental United States.
Second Line Service
You can have two different phone numbers on the
same phone. With Second Line Service, you can:
䢇 Get separate bills for each phone line.
䢇 Bring in an existing wireless or home phone number
to Nextel to activate on the second line.
䢇 Have two different area codes (must be in same
market) to convey a local image to callers.
䢇 Use different ringer styles so that you can tell which
line is receiving a call.
䢇 Forward incoming calls to either your primary or
alternate line phone number.
䢇 Choose a Second Line Service plan that fits your
needs.
In order to activate Second Line Service, contact your
Nextel Sales Representative or call Nextel Customer
Service.
To set the active line (primary or alternate):
1. Press / > Settings > Phone Calls > Set Line.
2. Select a phone line to be active.
When incoming calls are made to a non-active line,
they will be sent to voicemail without ringing. (See “Call
Forwarding” on page 61.)
Sprint 411
Dial 411 from your wireless phone to receive
nationwide listings, movie listings and showtimes,
restaurant reservations, and driving directions, as well
as sports scores, stock quotes, and weather conditions.
Spanish speaking operators available. Receive up to
three phone numbers or pieces of information per call,
and be automatically connected at no additional
charge. Airtime and other charges apply.
4. Service Features: The Basics 65
Service Features
Page 76

⽧ Wireless Data Services (page 66)
5. Data Services
⽧ Downloading Content (page 68)
Wireless Data Services
With Web access on your phone, you can browse your
favorite websites, making it easier than ever to stay
informed while on the go. Follow sports scores,
breaking news, and weather, and shop on your phone
anywhere on the Nextel National Network.
Using the Web Browser
Navigating the Web from your phone is easy once you
get the hang of it.
Opening the Browser
䊳 Press / > Web > Net.
66 5. Data Services
Options available under the home page include:
䢇 Business Tools – Provides access to business tools.
䢇 Text Messaging – Provides access to text messaging.
䢇 Games, Ringers, & More – Provides access to
downloadable items.
䢇 News, Sports & More – Lets you access news
services.
䢇 NASCAR –Gives you access to NASCAR news and
stats and provide a link to download NASCAR Sprint
Cup Mobile.
䢇 Email & IM – Allows you to send email and IMs.
䢇 Your Bookmarks – Allows you to access and manage
your bookmarks.
䢇 Search – Launches a Web search.
䢇 Go to URL – Lets you enter website addresses.
䢇 My Account – Lets you configure and manage your
browser settings.
䢇 Help – Displays online help.
Tip: To go back one page, press the * key .
To access the browser menu options, press and hold /
from any Web page.
Page 77

Going to a Specific Website
To go to a particular website by entering a Web address
(URL):
1. From the home page, select Go to URL.
2. Press Edit (left softkey).
3. Use your keypad to enter the Web address and
Done (left softkey).
press
4. Press Options (right softkey) > accept to go to the
website.
Note: Not all websites are viewable on your phone.
Creating a Bookmark
Bookmarks allow you to store the address of your
favorite websites for easy access at a later time.
1. Go to a Web page and press and hold / to open
the browser menu.
2. Highlight Mark this page and press r.
3. Confirm or edit the bookmark name, scroll to the
bottom of the screen, and then press
softkeys) to save the bookmark.
Done (left
Note: Bookmarking a page does not store the page contents,
just its address.
Some pages cannot be bookmarked. Whether a
particular Web page may be marked is controlled by its
creator.
Accessing a Bookmark
From the home page:
1. Select Your Bookmarks.
2. Highlight a bookmark and press r (or press the
number corresponding to the bookmark).
From any other Web page:
1. Press and hold / to open the browser menu.
2. Select View Bookmarks.
3. Select a bookmark and press r (or press the
number corresponding to the bookmark).
Tip: To return to the home page from any other Web page,
press
@.
5. Data Services 67
Data Services
Page 78

Reloading a Web Page
1. Press and hold / to open the browser menu.
2. Select Refresh this page. (The browser will reload
the current Web page.)
Restarting the Web Browser
If the Web browser seems to be malfunctioning or
stops responding, you can usually fix the problem by
simply restarting the browser.
1. Press and hold / to open the browser menu.
2. Select More... > Restart Browser.
68 5. Data Services
Downloading Content
Your phone arrives with Java applications and games
loaded and ready to install. You can download and
install more Java applications. For more information on
Java Security, see “Setting Privacy for Each Java
Application” on page 88.
Check the
catalog of items available for purchase and download.
You can also go to
account for a wide selection of available Java
applications and downloading instructions.
Games, Ringers & More menu option for a
www.nextel.com and sign on to your
Note: Using Java applications may cause your phone’s
battery power to deplete more quickly.
Page 79

⽧ Sound Settings (page 69)
6. Settings
⽧ Display Settings (page 73)
⽧ Messaging Settings (page 75)
⽧ Airplane Mode (page 77)
⽧ Setting One Touch Direct Connect (page 78)
⽧ Headset Options (page 78)
⽧ Profiles (page 78)
⽧ Phone Setup Options (page 82)
⽧ DC/GC Options Menu (page 88)
⽧ Security Settings (page 89)
Sound Settings
Ring Tones
Your phone provides a variety of ringer options that
allow you to customize your ring and volume settings.
These options allow you to identify incoming calls and
messages by the ring.
Selecting Ringer Types
1. Press / > Multimedia > Ring Tones.
2. Scroll through the list of ring tones. A sample
ringer will sound as you highlight each option.
3. Press r or press Assign (left softkey).
4. Select the function(s) to which to assign the current
ringer by highlighting the option and pressing r.
(A check mark appears next to selected options.)
5. When you are finished, press Done (left softkey) to
assign the ringer to the selected function(s).
Settings
6. Settings 69
Page 80

Assigning a Ring Tone to a Contact
You can also assign a ringer to a specific contact entry
so you know who's calling without looking at the
phone.
1. Press / > Multimedia > Ring Tones.
2. Scroll through the list of ring tones and select one.
A sample ringer will sound as you highlight each
option
3. Press r or press Assign (left softkey).
4. Select A Contact....
5. Highlight a Contacts entry and press r to assign
the ringer.
Viewing Ring Tone Assignments
1. Press / > Multimedia > Ring Tones.
2. Make sure Vibrate All is set to Off.
3. Highlight any ring tone and then press / >
Overview.
4. Scroll to view ring tones assigned to features and
Contact entries.
70 6. Settings
Downloading More Ring Tones
To use other ring tones, you can download them into
your phone for a fee.
䊳 Press / > Multimedia > Ring Tones > Buy Ring
.
Ton es
Note: Ring tones may be downloaded only once. If you
delete a ring tone from your phone and wish to
reassign it, you must purchase it again.
Managing Memory
To view the amount of memory available for custom ring
tones:
1. Press / > Multimedia > Ring Tones.
2. Make sure Vibrate All is set to Off.
3. Highlight any ring tone and press / >
Memory Usage.
Deleting custom ring tones frees memory.
Deleting Ring Tones
Deleting a ring tone from the list deletes it from your
phone.
Page 81

In most cases, when you delete a ring tone that you
purchased from your phone, you will have to purchase
it again.
To delete a ring tone:
1. Press / > Multimedia > Ring Tones.
2. Make sure Vibrate All is set to Off.
3. Highlight a ringtone and press / > Delete.
4. Press Ye s (left softkey) to confirm.
Vibrate Settings
Vibrate All
The Vibrate All option allows you to be notified of calls
and messages with a vibration instead of an audible
alert.
To activate Vibrate All:
䊳 Press and hold the volume button down in standby
mode. (Pressing and holding displays “VibeAll:
On.” Continuing to hold the button down displays
“VibeAll: Locked.”)
– or –
Press /
Set this option to
Tip: Setting this option to Locked requires you to press and
> Multimedia > Ring Tones > Vibrate All.
On or Locked.
hold the volume control up to turn
Locked option helps prevent you from accidentally
Vibrate All off.
turning
Vibrate All off. The
To deactivate Vibrate All:
1. Press and hold the volume key up to unlock
vibrate all.
2. Press the volume key up repeatedly to select a
volume level or press /
Ring Tones > Vibrate All
> Multimedia >
> Off.
These icons indicate how the ringer is set:
The phone always vibrates instead of
/
making a sound.
The phone vibrates instead of making a
.
sound for phone calls.
Direct Connect calls, Group Connect calls,
"
and Talkgroup calls are heard through the
earpiece, not the speaker.
6. Settings 71
Settings
Page 82

The phone vibrates then rings for all calls.
/
The ring volume is set to zero for all calls.
,
Ring and Vibrate
To set your phone to ring and vibrate when you receive
phone calls or Call Alerts:
1. Press / > Multimedia > Ring Tones.
2. Make sure Vibrate All is set to Off.
3. Scroll through the list and select a ring tone.
4. Press / > Assign w/Vibe.
5. Select Phone Line 1 and/or Phone Line 2 and press
Done (left softkey).
This icon
72 6. Settings
/ appears on the display.
Note: You can also set 3D sound effects settings in the Ring
Tones menu (/ >
Effect
) or when assigning a ring tone.
Multimedia > Ring Tones > 3D
Silence All
The Silence All option allows you to mute all sounds
without turning your phone off.
To activate Silence All:
䊳 With the phone in standby mode press and hold
the volume key down until the ringer level is set
at 0. (The screen will display ,.)
To deactivate Silence All:
䊳 Press the volume key up repeatedly to select a
volume level.
To set your phone to vibrate instead of making a sound for
some features but not others:
1. Press / > Multimedia > Ring Tones.
2. Make sure Vibrate All is set to Off.
3. Select Vibrate from the list of ring tones.
4. Select the feature(s) to which to assign Vibrate and
Done (left softkey).
press
Note: To set ring options for Direct Connect calls, Group
Connect calls, and Talkgroup calls, see “Vibrate
Settings” on page 71.
Page 83

Adjusting the Phone’s Volume Settings
Adjust your phone’s volume settings to suit your needs
and your environment.
1. Press / > Settings > Volume.
2. Select Ringer/Alerts, Speaker, Earpiece, Multimedia
or Keypad.
3. Choose a volume level and press r.
Tip: You can adjust the ringer volume in standby mode (or
the earpiece volume during a call) by using the volume
key on the left side of your phone.
Beep
Set your phone to alert you with an audible tone once
a minute during a voice call.
1. Press / > Settings > Phone Calls > Minute Beep.
2. Highlight On or Off and press r.
Display Settings
Changing the Backlight Time Length
Select how long the display screen and keypad remain
backlit after any keypress is made.
1. Press / > Settings > Display/Info > Backlight.
2. Highlight an option, press r, and then choose a
setting.
䡲 For Timer or Java Timer, select a time.
Note: Long backlight settings reduce the battery’s talk and
standby times.
Changing the Display Screen
Choose what you see on the internal or external
display screen while powering on or off and when in
standby mode.
1. Press / > Settings > Display/Info > Wallpaper >
Internal
or External.
6. Settings 73
Settings
Page 84

Select an image and press View (left softkey) to view
2.
Back (right softkey) to return to the
it. Press
available images.
3. Press r to assign an image.
Setting Wallpaper to Change Automatically
When you set your wallpaper to change automatically,
your phone uses each of the pictures in
as wallpaper, cycling through them at a pace you
choose.
1. Press / > Settings > Display/Info > Wallpaper >
or External > Auto Cycle.
Internal
2. Select how frequently the wallpaper will change
then press r.
Media Center
Changing the Phone’s Menu Style
Choose how your phone’s menu is displayed on the
screen.
1. Press / > Settings > Display/Info > Menu View.
2. Highlight an option and press r.
䡲 Icon View to view the main menu as a grid of
icons. Icons animate when they are highlighted.
74 6. Settings
䡲 List View to display the menu as a list.
䡲 Tab Vie w to display the menu as a row of icons on
the bottom of the screen.
Changing the Theme
Customize your phone’s display appearance by
selecting a theme to reflect your personality.
1. Press / > Settings > Display/Info > Theme.
2. Highlight an option and press r.
Changing the Clock Display
Select a format for the time and date display and
choose whether the time and date appear in standby
mode.
1. Press / > Settings > Display/Info > Clock.
2. Select Display On/Off, Time Format or Date Format
and then press r.
3. Select an option and press r to apply the setting.
Note: The year is set by the network, and even though it is an
option, it cannot be changed.
Page 85

Changing the Text Size
Adjust the font when entering text (for example, when
using the notepad or when adding a Contacts entry).
1. Press / > Settings > Display/Info > Text Size.
2. Highlight an option and press r.
Messaging Settings
Staying connected to your friends and family has never
been easier. With your phone’s advanced messaging
capabilities, you can send and receive many different
kinds of text messages without placing a voice call.
(For more information see “Multimedia Messages
(MMS)” on page 50.)
Messaging settings make messaging easier by letting
you decide how you would like to be notified of new
messages, create a signature with each sent message,
and create your own preset messages.
Setting Message Notification
When you receive a message, your phone notifies you
by displaying an icon on your display screen. You can
also choose to be notified with a sound while making a
phone call.
1. Press / > Settings > Phone Calls > Notifications.
2. Highlight Receive All, Message Mail Only or Delay All
and press r.
Note: Delay All is the default setting.
Tip: To set notification options during a call press / >
In Call Setup > Notifications.
Customizing MMS
The Setup menu lets you customize MMS for your
phone:
䢇 Signature — Enter text here to create a signature that
is automatically inserted at the end of each message.
䢇 Quick Notes — lets you create new Quick Notes and
edit or delete Quick Notes you have created.
䢇 Cleanup — controls how long messages remain in
the Inbox and Sent Items before they are deleted.
䢇 Report Default— allows you to set the default for the
Delivery Report Option to on or off.
䢇 Memory Size — displays a report on phone memory.
6. Settings 75
Settings
Page 86

䢇 MMS Setup — allows you to set up the following:
䡲 Friendly Name — lets you enter the name
displayed in the From field on messages you
send.
䡲 Download Options — lets you control message
downloads.
automatically.
Automatic downloads messages
Manual requires you to reply to a
prompt before messages download to your
phone.
䡲 Replies — lets you create new reply phrases and
edit or delete reply phrases you have created.
To access the Setup menu:
1. Press / > Messages.
2. Highlight [Create Message] and press / > Setup.
Tip: This option is available from many context-sensitive
menus when you are using MMS.
Quick Notes and Reply Phrases
To add a Quick Note or Reply phrase:
1. From the Setup menu, select Quick Notes or
MMS Setup > Replies.
76 6. Settings
2. Select [New Quicknote] or [New Reply], or press
New (left softkey).
3. Enter text and press r.
To edit a Quick Note or reply phrase:
1. From the Setup menu, select Quick Notes or
MMS Setup > Replies.
2. Select a Quick Note or reply phrase you have
created.
3. Edit the text and press r.
To delete a Quick Note or reply phrase:
1. From the Setup menu, select Quick Notes or
MMS Setup > Replies.
2. Highlight a Quick Note or reply phrase you have
created.
3. Press Delete (left softkey) and then press r or
Yes (left softkey) to confirm.
press
Note: You can edit or delete all Quick Notes. You can only
edit or delete Reply phrases that you created.
Page 87

Setting the Cleanup Option
The cleanup option controls how long messages
remain in the Inbox and Sent Items before they are
deleted. You set the cleanup option for the Inbox and
Sent Items separately.
The cleanup option deletes only read, unlocked
messages.
To set the cleanup options:
1. From the Message Center, press / > Setup >
Cleanup > Inbox or Sent Items.
2. Choose a cleanup option.
3. To automatically delete messages now, press r
Yes (left softkey). To delete messages later,
or press
No (right softkey).
press
Adding a Customized Signature
Add a customized signature to each message you
send.
1. Press / > Messages > / > Setup > Signature. If
you do not wish to attach a signature to your
outgoing messages, press
Delete (left softkey).
2. Enter a signature and press r. (See “Entering
Text” on page 16.)
Airplane Mode
Sometimes you may want to have your phone on, but
turn off its ability to make and receive calls and other
transmissions.
To set your phone so that it cannot make or receive phone
calls, Direct Connect calls, Group Connect calls, Talkgroup
calls, or transfer data:
1. Press / > Settings > Advanced > Transmitters.
2. Select Off and press r.
3. Press Ye s (left softkey).
When in Transmitters Off mode, your phone’s standby
screen displays “Transmitters Off.”
Note: While powering on your phone, you can turn
transmitters off by pressing . for more than five
seconds.
6. Settings 77
Settings
Page 88

To restore your phone’s ability to do all these things:
䊳 Set this option to On and then press Yes (left
softkey).
Note: When Transmitters is set to Off, your phone’s Bluetooth
capability is disabled, and all active Bluetooth
connections are dropped.
Setting One Touch Direct Connect
One Touch Direct Connect sets your phone to call the
most recent Direct Connect number or Group on the
Recent Calls list, or a Direct Connect number you
choose, every time you press the DC button.
1. Press / > Push To Talk > PTT Options >
One Touch DC
2. Select from Off, Quick PTT, Last Call, Assigned
Number
and press
Tip: If you are entering a Talkgroup number, enter # before
the number.
78 6. Settings
.
, Send Picture, Send My Info or Send Contact
r.
Headset Options
To set your phone to send incoming sound to a headset
only, or to a headset and a speaker at the same time:
1. Press / > Settings > Advanced > Headset/Spkr.
2. Select HdsetOnly to send incoming sound to the
headset only.
– or –
Hdset&Spkr to send incoming sound to the
Select
headset and ring tones to the speaker.
Profiles
A profile is a group of settings saved together so that
you can apply them to your phone easily.
Your phone arrives with preset profiles. You can also
create your own profiles.
Viewing Profiles
To view the profiles stored in your phone:
1. Press / > Tools > Profiles.
Page 89

2. Highlight a profile and press View (left softkey).
Tip: The profile that is currently in effect on your phone has a
checkmark next to it.
3. Scroll to view settings.
Switching Profiles
1. Press / > Tools > Profiles.
2. Highlight a profile and press r.
The profile you selected is now in effect.
How Changing Settings Affects Profiles
Many of the settings contained in profiles can be set
without switching or editing profiles — for example, by
selecting
setting the volume of the phone’s ring using the
volume controls.
When you do this, your phone either:
䢇 Updates the profile in effect to reflect these changes,
Settings or Ring Tones to set options, or by
without notifying you.
– or –
䢇 Creates a temporary profile that contains these
changes.
To set your phone to create a temporary profile that
contains changes you make to settings:
1. Press / > Tools > Profiles.
2. Press / and then select Setup > Temp Profile.
3. Set this option to On.
To set your phone to update the profile in effect to reflect
any changes you make to settings:
䊳 Set Temp Profile to Off in step 3 above.
Temporary Profiles
If your phone is set to create temporary profiles, a
temporary profile is created when you make changes
to settings without switching or editing profiles. These
stay in effect until you switch profiles or power off your
phone.
Temporary profiles and any settings you have changed
are marked with asterisks (*).
6. Settings 79
Settings
Page 90

Storing a Temporary Profile
To store a temporary profile as a new profile:
1. Press / > Tools > Profiles.
2. Highlight the temporary profile and press / >
Store As New.
3. Enter a name and press r.
To overwrite the profile the temporary profile is based on:
1. Press / > Tools > Profiles.
2. Highlight the temporary profile, press
> Store Changes, and then press Yes
/
(left softkey).
Note: The temporary profile is stored with the name of the
profile it is based on. The profile it is based on, as it
existed before you made changes to settings, is gone.
Creating Profiles
1. Press / > Tools > Profiles > [New Profile].
2. Enter a name and press r.
3. To base this profile on an existing profile, select
Copy From and then select a profile and press r.
80 6. Settings
If you do not choose a profile to copy from, the new
profile is based on a default profile.
4. Press Create (left softkey).
5. Scroll through the list of options and set their
values.
6. When you are finished, press Done (right softkey).
Editing Profiles
1. Press / > Tools > Profiles.
2. Highlight a profile, press / and then select Edit.
3. Scroll through the list of options and set their
values.
4. When you are finished, press Done (right softkey).
Deleting Profiles
To delete a profile:
1. Press / > Tools > Profiles.
2. Highlight a profile, press /, and then select
Delete.
3. Press r or press Yes (left softkey).
Page 91

To delete all profiles:
1. Press /> Tools > Profiles.
2. Press / and then select Delete All.
3. Press r or press Yes (left softkey) to confirm.
Setting Call Filtering
The call filtering setting in each profile lets you control
which calls, Call Alerts, and message notifications your
phone notifies you of, and which it ignores.
1. While setting options for a profile, select Call Filter.
2. Select a filtering option
䡲 Phone – sets filtering options for phone calls.
● Off – notifies you of all calls.
● All – ignores all calls.
● All Contacts – notifies you only of calls from
Contacts.
● Some Contacts – notifies you only of calls from
selected Contacts. Select up to five Contacts
entries. When you are finished, press
(right softkey).
Done
䡲 DC/GC – sets filtering options for Direct Connect
calls and Talkgroup calls.
● Off – notifies you of all DC and Talkgroup calls.
● On – ignores all DC and Talkgroup calls.
䡲 Group – sets filtering options for Group Connect
calls.
● Off – notifies you of all Group Connect calls.
● On – ignores all Group Connect calls.
䡲 Alerts – sets filtering options for Call Alerts.
● Off – notifies you of all Call Alerts.
● On – ignores all Call Alerts.
䡲 Notifications – sets filtering options for message
notifications.
● Off – notifies you of all messages.
● Voice Messages – ignores all voice messages.
● Text Messages – ignores text messages.
● All – ignores all messages.
Note: The message notification screen still appears when you
receive a message you have set not to sound a tone or
vibrate.
3. Press Done (right softkey).
6. Settings 81
Settings
Page 92

Phone Setup Options
Shortcuts
Your phone offers you the option of assigning shortcuts
to favorite or often-used functions. Pressing the / key
in standby mode followed by the assigned shortcut key
will launch your personally designated shortcuts.
Creating a Shortcut
Note: When you receive your phone, all number keys may
already be assigned to shortcuts. If this is the case, you
can create new shortcuts by deleting or replacing
existing shortcuts.
1. Go to a menu item.
For example, to create a shortcut to the screen for
creating a new Contacts entry: Press /
and then highlight [New Contact].
Contacts
2. Press and hold / until a confirmation screen
appears.
3. Press r or press Yes (left softkey).
4. Press a number key for the shortcut and press r.
82 6. Settings
>
5. To record a voice name for the shortcut, select
Voic e (optional). Follow the prompts to say and
repeat the name. Speak clearly into the
microphone.
6. Press Done (left softkey).
7. If the number key you select is already assigned to
a shortcut, a prompt appears asking to replace the
existing shortcut.
䡲 Press Yes (left softkey) to replace the existing
shortcut.
䡲 Press No (right softkey) to keep the existing
shortcut and assign another number key.
Using a Shortcut
To access a shortcut using the shortcut number:
1. From standby mode, press /.
2. On your keypad, press the number assigned to the
shortcut.
To access a shortcut using the voice name:
1. Press and hold s (the speaker button on top of
the phone).
Page 93

2. Say the voice name you assigned to the shortcut.
The shortcut with that voice name is then
highlighted.
To view a list of your shortcuts:
䊳 Press / > Settings > Personalize > Shortcuts.
Editing a Shortcut
To change the order of shortcuts:
1. Press / > Settings > Personalize > Shortcuts.
2. With any shortcut highlighted, press / > Reorder.
3. Highlight the shortcut you are moving and press
Grab (left softkey).
4. Scroll to a new location and press Insert (left
softkey).
5. Repeat step 2 through step 4 for all the items you
are moving.
6. Press Done (right softkey).
To change the number or voice name assigned to a
shortcut:
1. Press / > Settings > Personalize > Shortcuts.
2. Highlight any shortcut and press Edit (left softkey).
3. With Key or Voi ce highlighted, press r to change
assignments.
4. Press Done (left softkey).
Deleting Shortcuts
To delete a shortcut:
1. Press / > Settings > Personalize > Shortcuts.
2. Highlight a shortcut and press / > Delete.
3. Press r or press Yes (left softkey) to confirm.
To delete all shortcuts:
1. Press / > Settings > Personalize > Shortcuts.
2. With any shortcut highlighted, press / > Delete
.
All
3. Press r or press Yes (left softkey) to confirm.
6. Settings 83
Settings
Page 94

Carousel
Carousel is an iconic list of application shortcuts
displayed horizontally at the bottom of the display in
standby mode that allows you to access a total of nine
applications.
To scroll through the list of icons, press the navigation
key right or left to highlight an icon, and press r to
select the icon.
Configuring Auto Hide Settings
䊳 Press / > Settings > Personalize > Carousel >
Auto Hide.
䡲 Select from Always On, 2 sec, 4 sec, or 8 sec.
Note: Carousel will not time out if Always On is selected.
Assigning Carousel Applications
1. Press / > Settings > Personalize > Carousel.
2. Assign applications to Left 1, Left 2, Left 3, Left 4,
Center, Right 1, Right 2, Right 3, and Right 4.
3. Press r to assign the applications.
84 6. Settings
Personalize
In addition to Shortcuts, the Personalize menu gives
you other options to access menu items easily.
䊳 Press / > Settings > Personalize, select an option,
and set your preferences.
䡲 Reorder Menu to change the main menu order.
䡲 Up Key, Down Key, Left Softkey, Right Softkey, to
set one-touch menu access from the standby
screen.
䡲 Power Up to set the menu item displayed when
you power on your phone. (
standby mode.)
Call Answer Mode
Select how to answer incoming calls on your phone.
1. Press / > Settings > Phone Calls.
2. Select an option and press r.
䡲 Any Key Ans: Select On to allow you to answer an
incoming call by pressing any key.
– or –
Default Ready starts in
Page 95

Select Off to require you to press ` to answer all
incoming calls.
䡲 Auto Ans to set your phone to automatically
answer an incoming call after a specified number
of rings when connected to a headset or
hands-free car kit.
● Off to disable Auto-Answer.
● 1 Ring, 2 Rings, 3 Rings or 4 Rings to answer
calls automatically when the phone is
connected to a hands-free car kit or a headset
(sold separately). In Auto-Answer mode, your
phone will answer calls even if you are not
present.
䡲 Flip Activation to set your phone to answer calls by
opening the phone (
closing the phone (
Flip To Ans) and end calls by
Flip To End).
Display Language
You can choose to display your phone’s onscreen
menus in several languages.
1. Press / > Settings > Display/Info > Language.
2. Highlight English, Español, Français or Automatic
and press r.
Setting Prepend Dialing
The Prepend feature lets you set a prefix to be added to
the beginning of all dialed numbers, such as a country
code for international calls.
1. Press / > Settings > Phone Calls > Prepend.
2. Select Prepend > On.
3. Enter a prefix in the Number field (such as +1 for
international calls) and then press r.
䡲 To deactivate this feature, select Off during step 2
above.
Note: This setting does not apply to 911 or Sprint 411.
Resetting Your Phone
Resetting Phone Settings
Resetting phone settings restores all the factory
defaults, including the ringer types and display settings.
The Recent Calls, Scheduler, and all text messages will
be erased. Contacts are not affected.
6. Settings 85
Settings
Page 96

Press / > Settings > Advanced > Reset Defaults >
1.
Reset Settings
.
2. Enter your phone’s six-digit security code and
Ok (left softkey). (A disclaimer is displayed.)
press
Note: Your security code is a six-digit number used for
resetting your phone. Please contact Nextel Customer
Service if you do not know your security code.
3. Read the prompt and press Yes (left softkey) to
complete the reset. (Press
No [right softkey] to
cancel.)
Resetting All
Selecting Reset All resets phone settings and clears all
phone data, including Contacts, History, Scheduler, and
Messaging.
1. Press / > Settings > Advanced > Reset Defaults >
2. Enter your security code and press Ok (left
3. Read the prompt and press Yes (left softkey) to
86 6. Settings
.
Reset All
softkey).
complete the reset. (Press
cancel.)
No [right softkey] to
GPS Privacy Options
Your phone’s GPS privacy options control whether Java
applications or other software applications on your
phone may view the location of your phone. You may
set your phone to one of these GPS privacy options.
Note: Privacy options do not apply to the transmission of
location information during emergency 911 calls.
To set your GPS privacy options:
1. Press / > Tools > GPS > Privacy.
2. If your GPS PIN security feature is enabled, enter
your GPS PIN. (See “Setting the GPS PIN Security
Feature” on page 87. for more information.)
3. Select a privacy option:
䡲 Restricted — No Java or similar software
applications may view the location of your phone.
However, location information may still be
available to the phone’s owner, fleet manager, or
account administrator.
䡲 Unrestricted — All applications may view the
location of your phone, without notifying you.
Page 97

䡲 By Permission — When an application attempts to
view the location of your phone, you will be
prompted to give permission. However, location
information may still be available to the phone’s
owner, fleet manager, or account administrator.
Setting the GPS PIN Security Feature
To prevent your GPS privacy settings from being
altered without your knowledge, your GPS privacy
option can be protected by a PIN.
When you receive your phone, the GPS security feature
is turned off, so you do not have to enter a GPS PIN to
access your GPS privacy options. If you turn this
feature on, you will be required to enter a GPS PIN to
access your GPS privacy options.
To turn the GPS Enabled security feature on or off:
1. Press / > Settings > Security > GPS PIN.
2. Select On or Off.
3. Enter the current GPS PIN.
Tip: The default GPS PIN is 0000.
4. Press Ok (left softkey).
To change your GPS PIN:
1. Press / > Settings > Security >
Change Passwords > GPS PIN
.
2. Enter the current GPS PIN and press Ok (left
softkey).
3. Enter the new GPS PIN and press Ok (left softkey).
4. Reenter the new GPS PIN to confirm and then
Ok (left softkey).
press
Java Applications & GPS Security
Some Java applications can make use of your phone’s
GPS feature to determine the approximate
geographical location of your phone. (See “GPS
Enabled” on page 113 for more information on the GPS
feature.) However, for privacy reasons, you may not
always want Java applications to access the location of
your phone. Your phone protects your privacy by giving
you the option to block all or some Java applications
from accessing the location of your phone.
Setting Privacy for All Java Applications
See “GPS Privacy Options” on page 86 for instructions
on setting the privacy options for your java applications.
6. Settings 87
Settings
Page 98

These options control the privacy of all Java
applications on your phone.
Granting or Denying Permission
When a java application requests access to the
location of your phone, a screen appears informing
you.
To grant or deny a request:
1. Press Grant (left softkey) or Deny (right softkey) to
grant or deny a request.
2. Select Always to always take this action for the
application,
For this session to keep this action
without notification until the phone is powered off,
Only Once to take this action for this instance
or
only (you will be prompted again for subsequent
requests) .
Setting Privacy for Each Java Application
1. Press / > Games and Apps.
2. Highlight an application or suite of applications.
Tip: If the application has requested access to the location of
your phone, this icon f appears when you highlight the
application.
88 6. Settings
3. Press / > Permissions.
4. Select privacy options for this application (you may
set them for each of the menus available under
Permissions):
䡲 Always — The application always has permission
to access the phone’s location without notification.
䡲 Ask — When the application requests access to
the phone’s location, you are prompted to grant
or deny permission (see “Granting or Denying
Permission” on page 88).
䡲 Never — Requests for location are denied without
notification.
DC/GC Options Menu
The PTT Options menu controls how your phone
handles Direct Connect calls, Group Connect calls, and
Talkgroup calls.
To access the DC/GC Options menu:
䊳 Press / > Push To Talk > PTT Options.
䡲 Tkgrp Silent — controls whether you hear your
Talkgroup calls.
Page 99

䡲 Tkgrp Area — lets you define your Talkgroup area.
䡲 One Touch DC — sets One Touch Direct Connect.
䡲 Alert Type — controls how your phone notifies you
when you receive Direct Connect calls, Group
Connect calls and Talkgroup calls.
䡲 On/Off Settings — sets your phone’s ability to send
and receive pictures in Direct Connect calls. See
“Starting a Call by Sending a Picture” on
page 35.
䡲 Store Received Info — lets you specify a prefix,
such as a country code for international calls, to
be automatically added to phone numbers you
receive in My Info from other phones, when you
store the My Info to Contacts. Select
the prefix to be added. Set
Add Prefix to Ask Me to
Prefix to enter
set your phone to display a prompt asking you
whether to add the prefix as you save My Info
from other phones to Contacts.
Security Settings
SIM Card Security
Important: Except for making emergency calls, your phone
does not function without the SIM card.
SIM Card’s PIN
You can protect access to your phone by using the SIM
card’s PIN (Personal Identification Number). When you
enable SIM PIN, you must enter the PIN each time you
power up the phone. You can change or disable the
SIM PIN.
Turning SIM PIN On and Off
1. Press / > Settings > Security > SIM PIN.
2. Select On or Off.
3. Enter the current SIM PIN.
Important: The default SIM PIN is 0000. Change your PIN to
prevent fraudulent use of the SIM Card.
4. Press Ok (left softkey).
6. Settings 89
Settings
Page 100

Entering the PIN
1. Press and hold @ to turn on your phone.
2. When the SIM PIN screen appears, enter your
SIM PIN and press
Important: If you enter your PIN incorrectly three times, your
Changing the PIN
Note: SIM PIN must be turned on in order to access this
SIM card is blocked. See “Unblocking the PIN”
on page 90.
feature.
Ok (left softkey).
1. Press / > Settings > Security >
Change Passwords > SIM PIN
.
2. Enter the current SIM PIN and press Ok (left
softkey).
3. Enter the new SIM PIN and press Ok (left softkey).
4. Reenter the new SIM PIN to confirm and then
Ok (left softkey).
press
Unblocking the PIN
If you enter your PIN incorrectly three times, your SIM
card is blocked. To unblock your SIM card, you must
contact Nextel Customer Service to get a PIN Unblock
90 6. Settings
Code (PUK). Follow their instructions for unblocking
your SIM PIN.
Important: If you unsuccessfully enter the PUK code ten
times, your SIM card is permanently blocked and
must be replaced. If this happens, you get a
message to contact Nextel Customer Service.
Except for making emergency calls, your phone
does not function with a blocked SIM card.
Your Phone’s Lock Feature
Locking Your Phone
When your phone is locked, you can only make calls to
911. To lock and unlock your phone, you must enter
your phone’s four-digit lock code. If you do not know
your phone’s lock code, try 0000; if this does not work
contact Nextel Customer Service for assistance.
1. Press / > Settings > Security.
2. Select Phone Lock > Lock Now, enter the unlock
code, and press
phone to lock the next time it is turned on, select
Auto Lock.)
Ok (left softkey). (To set your
 Loading...
Loading...