Page 1
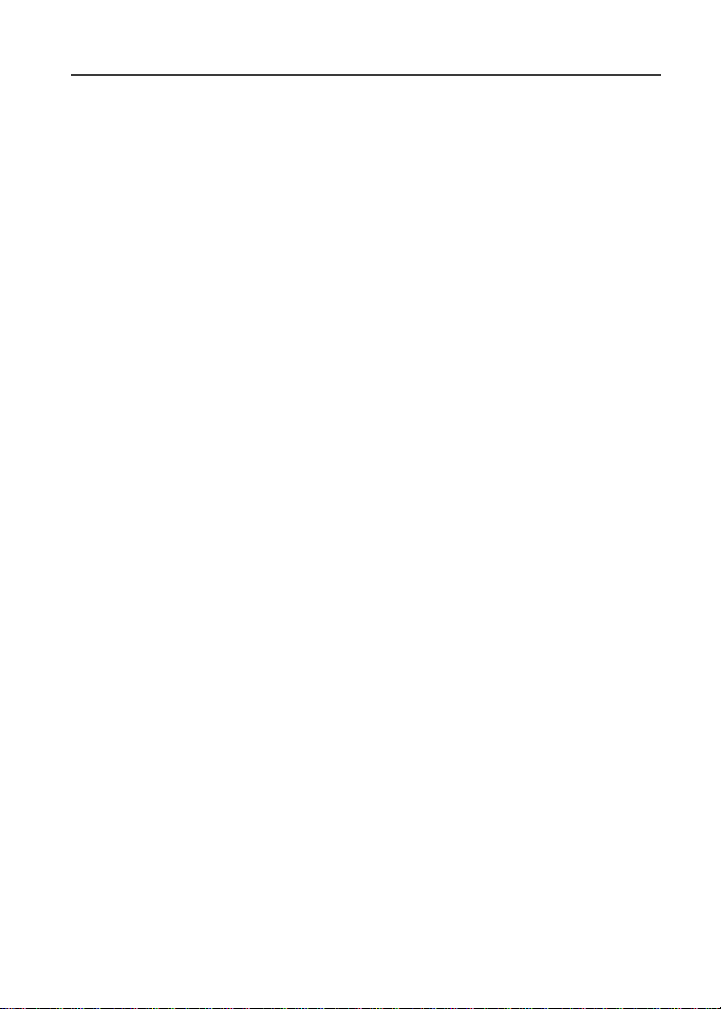
Boost Mobile
™
Nextel
iDEN
Digital Multi-Service Data-Capable Phone
®
®
i60c Phone User’s Guide
Page 2
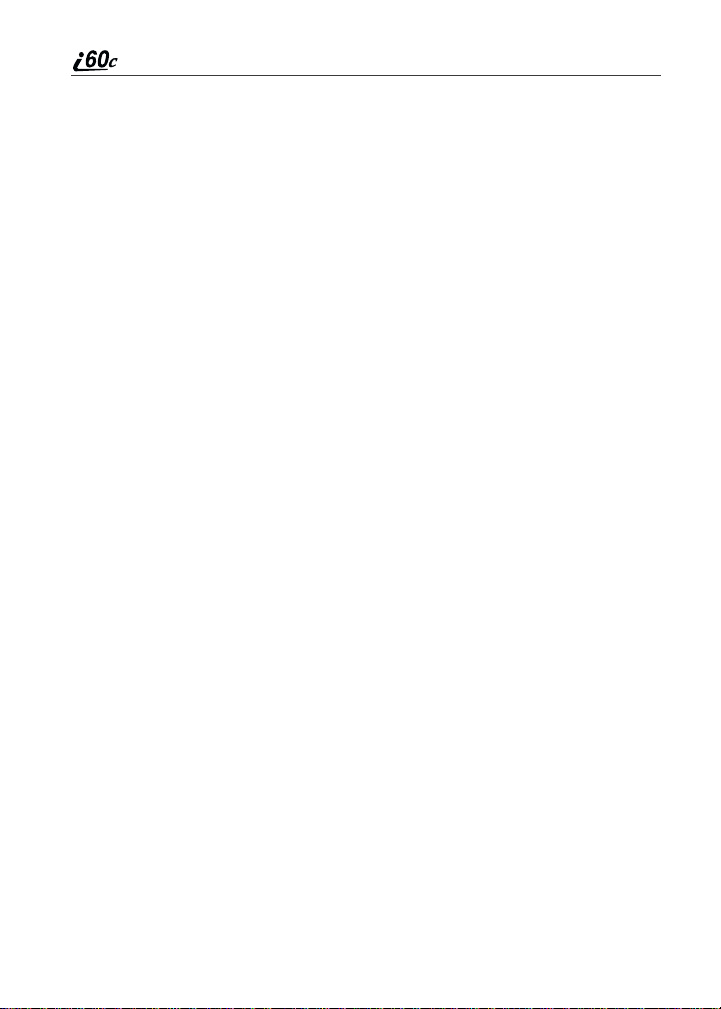
boostmobile.com
Page 3
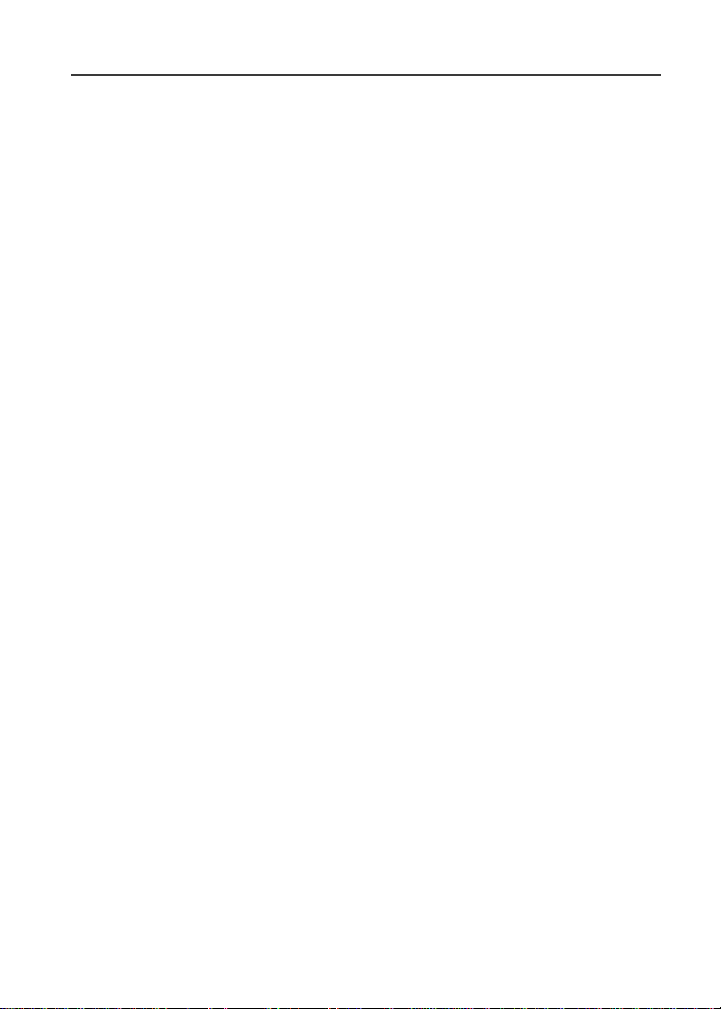
Table of Contents
Table of Contents................................................................................... i
Introduction ..........................................................................................1
Welcome to Boost Mobile...............................................................................1
Boost Customer Care.......................................................................................1
Getting Started......................................................................................3
i60c Phone Features .......................................................................................4
i60c Phone Menu Tree ....................................................................................5
i60c Phone Icon Glossary................................................................................6
Battery .............................................................................................................7
Turning Your i60c Phone On/Off ............................. ...................... ...............9
Enabling Security ..........................................................................................10
The SIM Card................................................................................................11
Status of Your i60c Phone ............................................................................17
My Information .............................................................................................17
Using T9® Text Input ...................................................................................18
Display Essentials ............................................................................... 25
Display Screen...............................................................................................25
Status Icons....................................................................................................26
Text Display Area .........................................................................................28
Call Information Icons...................................................................................28
Menu Icon......................................................................................................28
Display Options.............................................................................................29
Navigating Menus and Lists..........................................................................29
Main Menu Options.......................................................................................30
Phonebook...........................................................................................31
Phonebook Entries and Speed Dial Numbers................................................31
Phonebook Icons ...........................................................................................32
Accessing Your Phonebook ..........................................................................33
i
Page 4
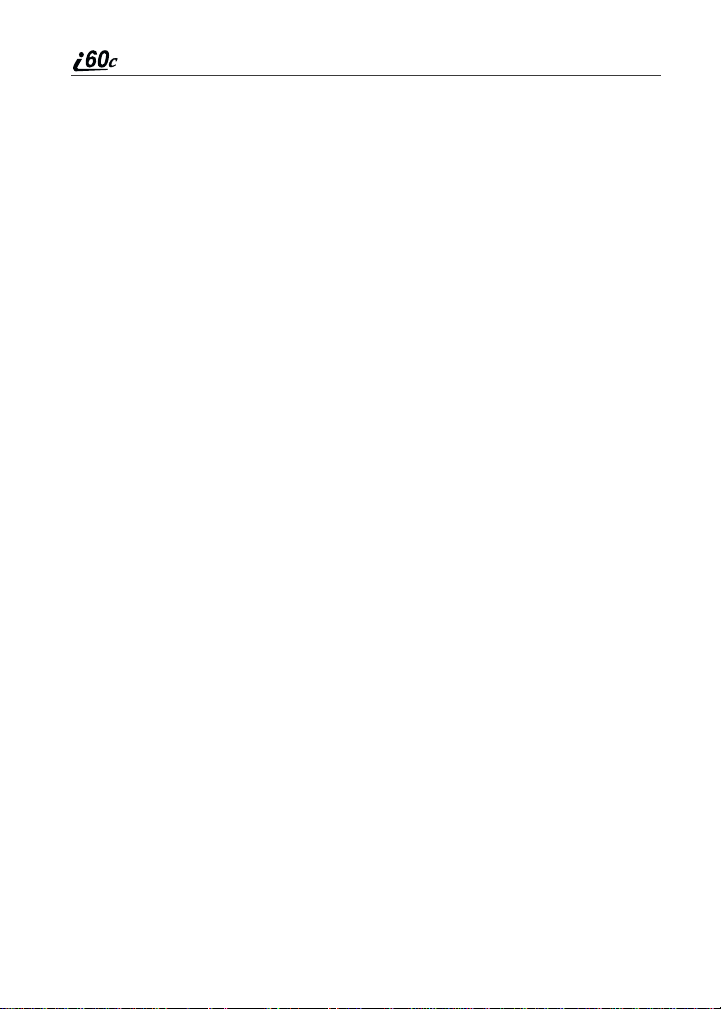
About Phonebook Entries........................................ ......................................33
Pause Digit Entry...........................................................................................41
Plus Dialing...................................................................................................42
Digital Cellular.................................................................................... 43
Phone Calls....................................................................................................44
Emergency Calling ........................................................................................48
Special Dialing Codes ...................................................................................48
Receiving a Phone Call ............. ...................................... ..............................49
Sending Unanswered Calls to Voice Mail ....................................................49
Missed Calls ..................................................................................................50
Ending a Phone Call......................................................................................50
Recent Calls...................................................................................................50
Call Timers....................................................................................................53
Hands-Free Speakerphone.............................................................................54
Mute...............................................................................................................54
Call Hold .......................................................................................................55
Call Forwarding.............................................................................................55
Caller ID........................................................................................................57
Call Restrictions ............................................................................................58
Boost Mobile 411..........................................................................................58
Boost Mobile Voice Mail.................................................................... 61
Setting Up Your Voice Mail Box..................................................................61
Receiving Voice Mail Messages...................................................................62
Logging into Your Boost Mobile Voice Mail....................... ........................63
Advanced Voice Mail Features .....................................................................66
Boost Mobile Voice Mail Tree......................................................................75
Messaging Services.............................................................................77
Boost Mobile Text Messaging ......................................................................77
Numeric Messaging.......................................................................................78
Message Center .............................................................................................78
boostmobile.com
ii
Page 5
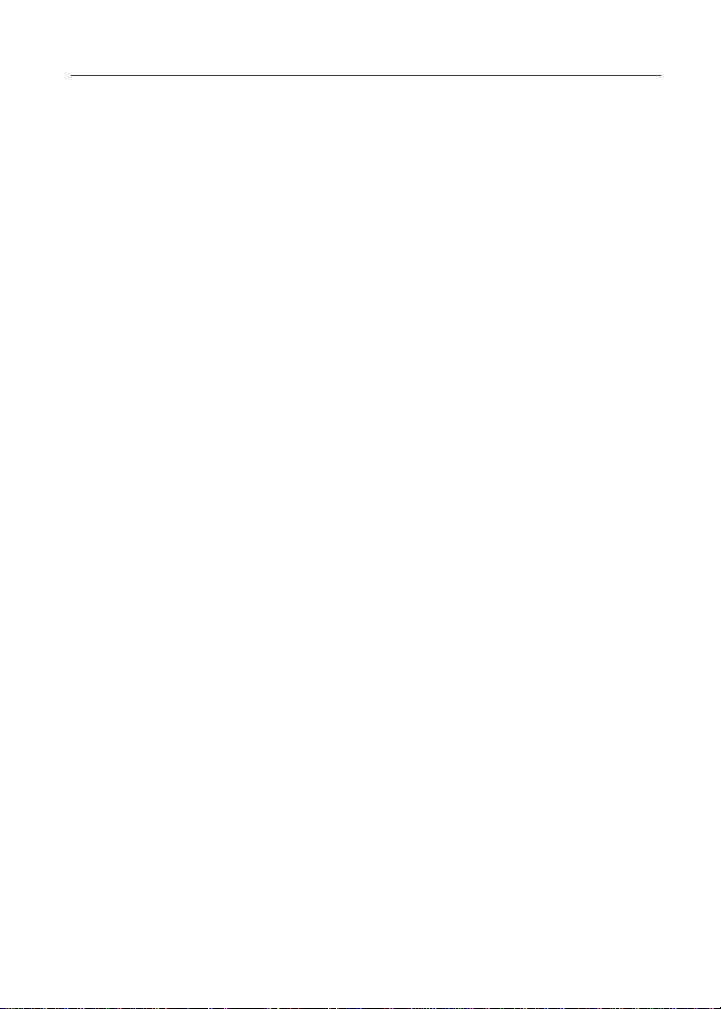
Boost 2WAY........................................................................................81
Private Call....................................................................................................81
Call Alerts......................................................................................................83
Memo ...................................................................................................89
Adding a New Memo ....................................................................................89
Viewing a Memo...........................................................................................89
Editing a Memo.............................................................................................90
Deleting a Memo...........................................................................................90
Boost Wireless Web............................................................................91
Boost Wireless Web Navigation Keys ..........................................................91
Starting the Microbrowser.............................................................................92
Customizing the i60c Phone ..............................................................93
Settings..........................................................................................................93
Accessories......................................................................................... 109
Batteries.......................................................................................................109
Chargers.......................................................................................................110
Other Important Information ......................................................... 113
Boost Customer Care...................................................................................113
Understanding Status Messages ..................................................................113
Boost Mobile Terms and Conditions of Prepaid Service ............................115
Safety and General Information ..................................................................122
Operational Warnings..................................................................................127
Operational Cautions...................................................................................128
Limited Warranty Motorola Communication Products...............................132
Patent and Trademark Information..............................................................138
Index .................................................................................................. 139
iii
Page 6
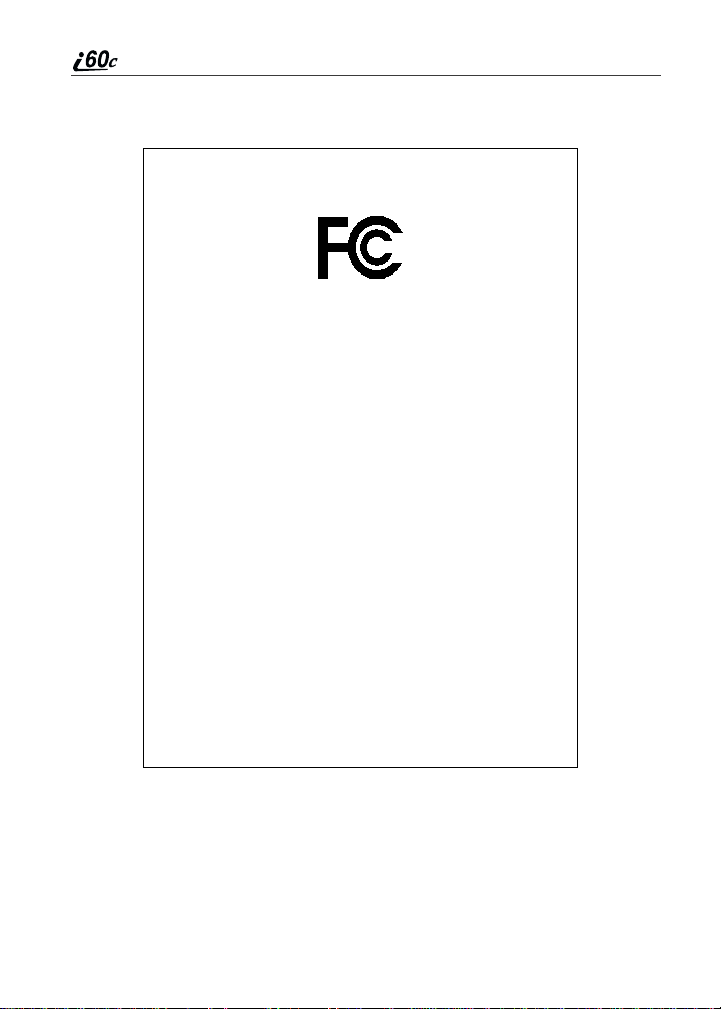
DECLARATION OF CONFORMITY
Per FCC CFR 47 Part 2 Section 2.1077(a)
Responsible Party Name: Motorola, Inc.
Address: 8000 West Sunrise Boulevard, Plantation, FL 33328 USA
Phone Number: 1 (800) 453-0920
Hereby declares that the product:
Product Name: I60c
Model Number: H59UAH6RR5AN
Conforms to the following regulat ions:
FCC Part 15, subpart B
Class B Digital Device
Date: Sep. 14, 2001
Note: This equipment has been tested and found to comply with the lim its for a Class B digital
device, pursuant to part 15 of the FCC Rules. Thes e limits are designed to provide r easonable
protection against harmful interference in a res idential installation. This equi pment generates,
uses and can radiate radio frequency ener gy and, if not installed and used in ac cordance with the
instructions, may cause harmful interference t o radio communications. However, there is no
guarantee that interference will not oc cur in a particular installation.
If this equipment does cause harmful interference to r adio or television reception, whic h can be
determined by turning the equipment off and on, the user is encouraged to tr y to correct the
interference by one or more of the f ollowing measures:
--Reorient or relocate the receiving antenna.
--Increase the separation between th e equipment and receiver.
--Connect the equipment into an ou tlet on a circuit different from that to which the receiver is
connected.
--Consult the dealer or an experi enced radio/TV technician for he lp.
iv
boostmobile.com
Page 7
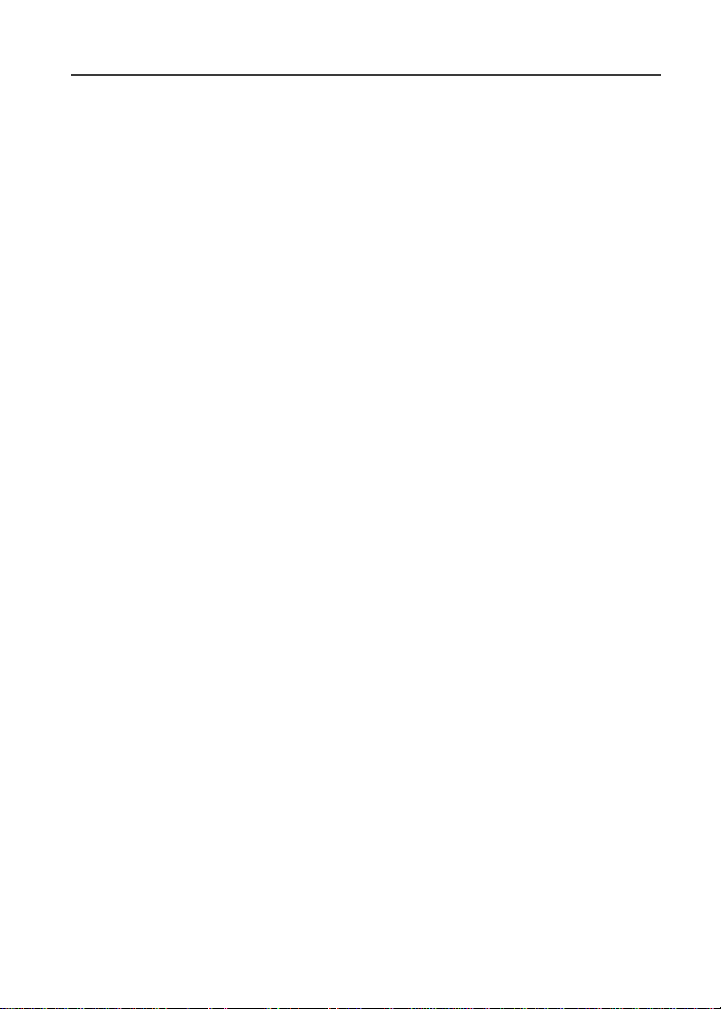
Introduction
Welcome to Boost Mobile
Welcome to Boost Mobile – wirelessfor a new generation.
With Boost Mobile pre-paid,there’s no need to worry about credit checks or
chalkingup huge monthly bills, because quite simply, there aren’t any. By
paying for your phone calls up front, you’ll keep control of your monthly costs
and get all the mobile freedom you really want.
AndBoost Mobile has got the latest Motorola handsets with the coolestfeatures,
like Boost 2WAY; our digital two-way radio feature and Boost Wireless Web.
Plus, you get instant access to Nextel’s world-classiDEN
Boost Customer Care
You can contact Boost Customer Care 7 daysa week simply by dialing 611
from your i60c phone, or by calling 1-888-BOOST-4U (1-888-266-7848). Our
Boost Customer Care team will assist you in answering all your questions.Or,
visit boostmobile.com for a variety of Boost Customer Care services online.
®
network.
1
Page 8
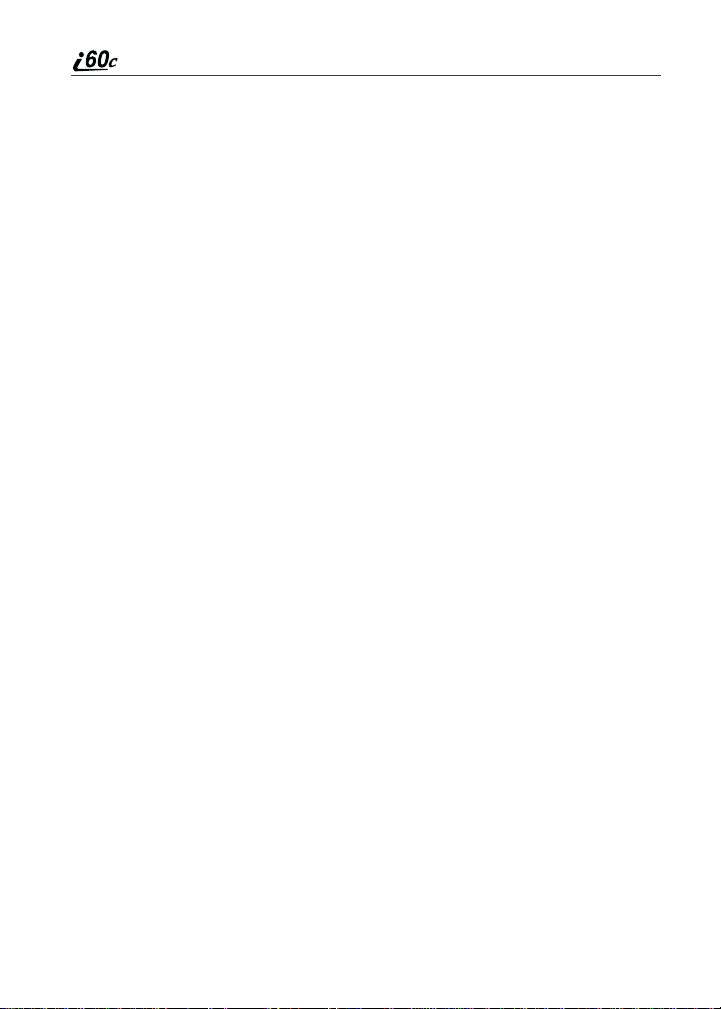
boostmobile.com
2
Page 9
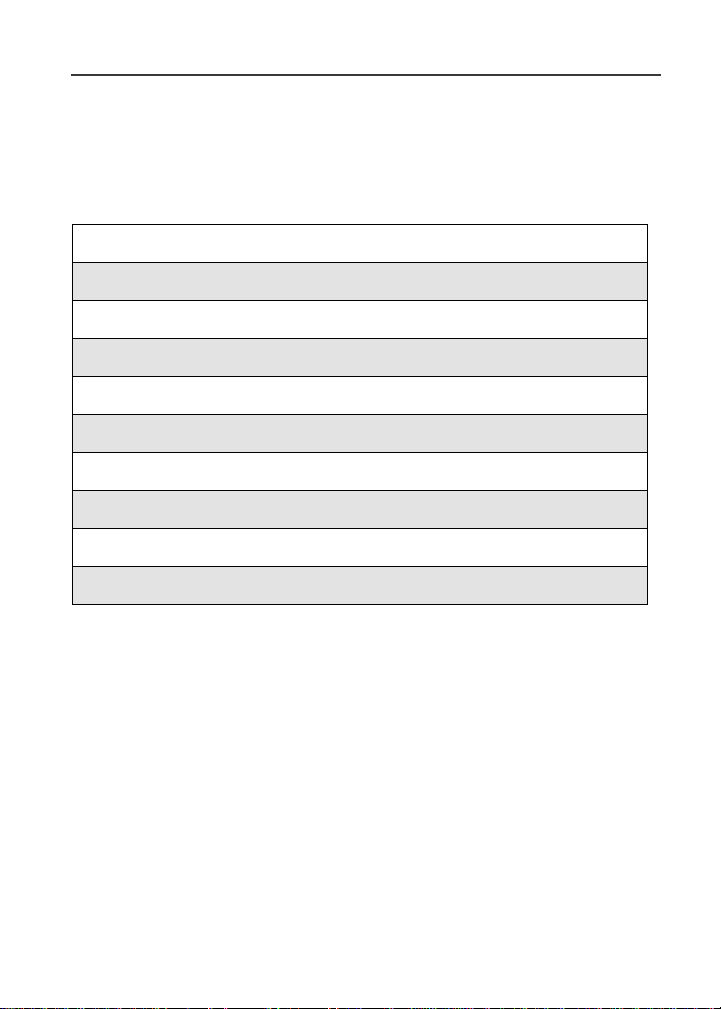
Getting Started
This section will help you get started using your phone. It containsdetails about
some of the features and functions described in the Getting Started Guide.
This section includes:
i60c Phone Features Page 4
i60c Phone Menu Tree Page 5
i60c Phone Icon Glossary Page 6
Battery Page 7
Turning Your i60c PhoneOn/Off Page9
Enabling Security Page 10
The SIM Card Page 11
Statusof Your i60c Phone Page 17
My Information Page 17
Using T9® T ext Input Page 18
3
Page 10
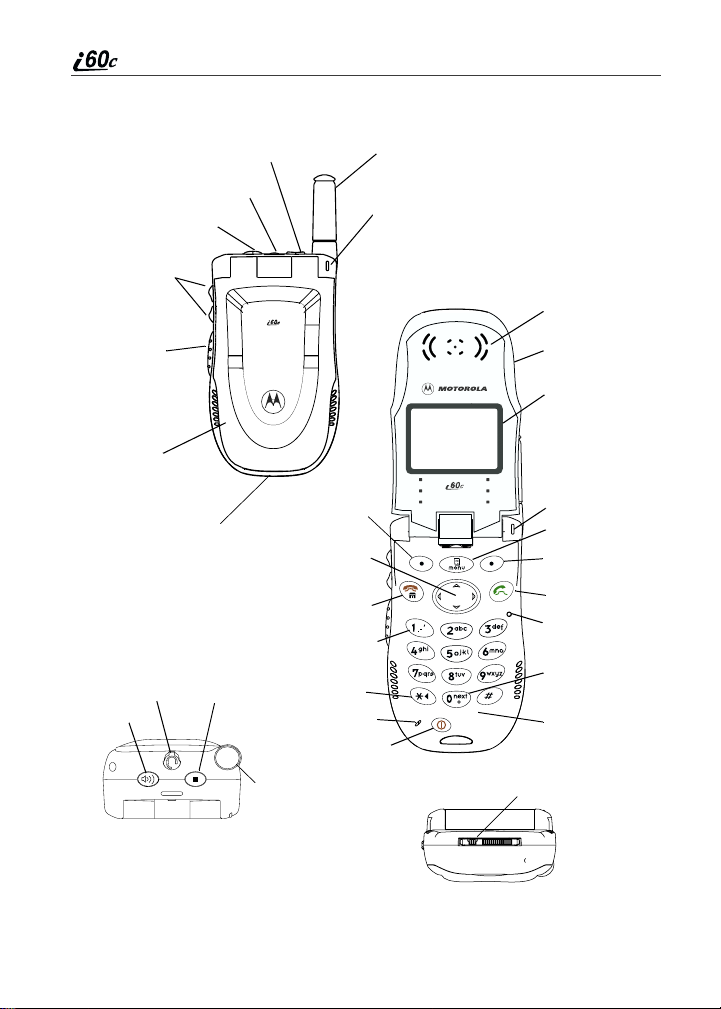
i60c Phone Features
COVER CLOSED
SmartKey
Audio Jack
Speaker/
Mute
Button
Volume
Control
Buttons
Boost 2WAY
Push-To-T alk
(PTT) Button
Cover
Antenna
Status Light
COVER OPEN
Earpiece
Cover
Display Screen
Accessory and Data
Cable Connector
Speaker/
Mute
Button
Audio
Jack
TOP VIEW
SmartKey
Antenna
Back/Pause
Dialing Key
Microphone
NOTE: Throughout this User’s Guide,
the option keys
will be represented byC.
A and B
4
Option Key
4-Way
Navigation
Key
End/Home
Key
Punctuation
Key
Power On/Off
boostmobile.com
BOTTOM VIEW
StatusLight
Menu Key
OptionKey
Send Key
Photosensor
Next Word/
International
Plus Dialing Key
AlphaNumeric
Keypad
Accessory and Data
Cable Connector
Page 11
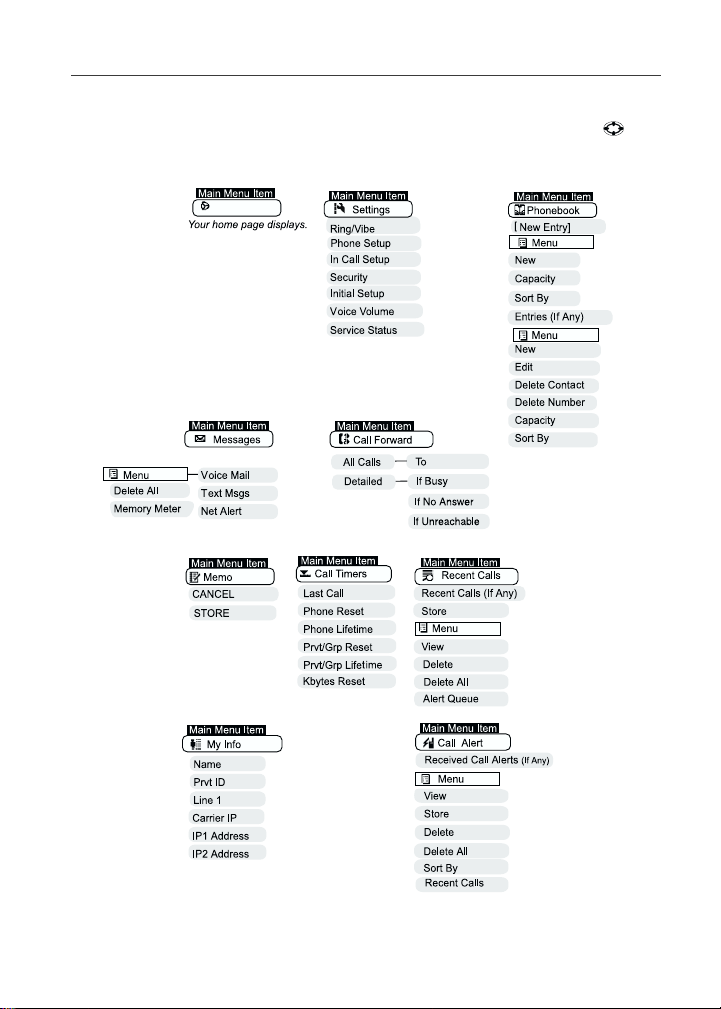
i60c Phone Menu Tree
i60c Phone Menu Tree
You can access the main menu optionsby pressingqfrom the idle screen.Use to
navigatethrough the menus and submenus.Press
the desired phone function
.
Web
Message Center
undert he displayoptionsto perform
C
5
Page 12
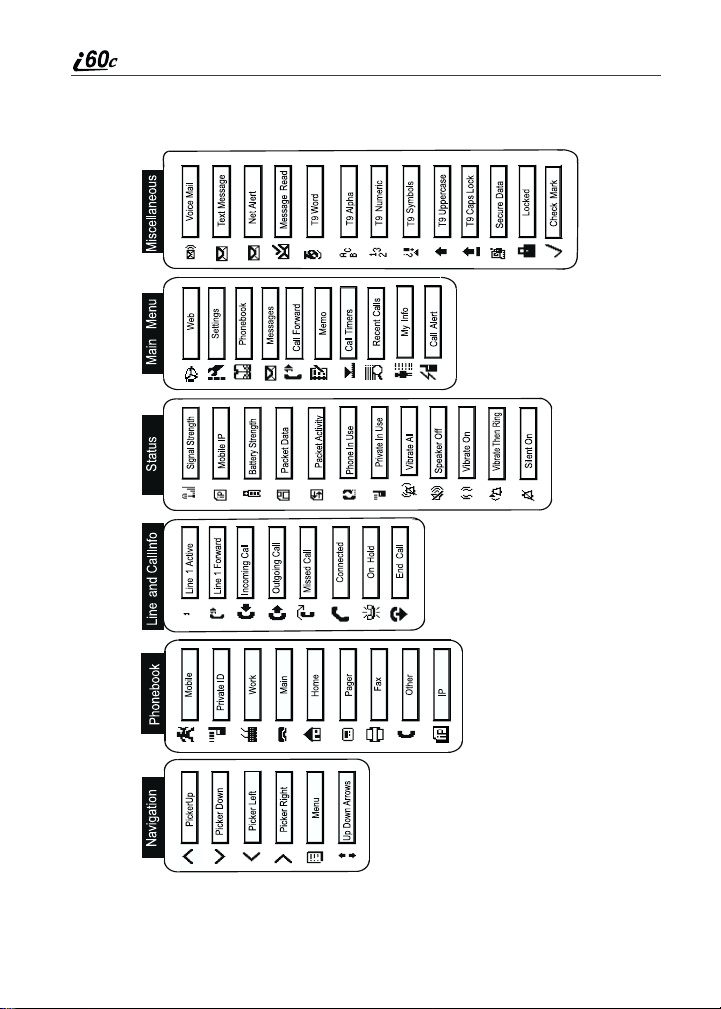
i60c Phone Icon Glossary
You may see these icons while using your i60c phone:
boostmobile.com
6
Page 13
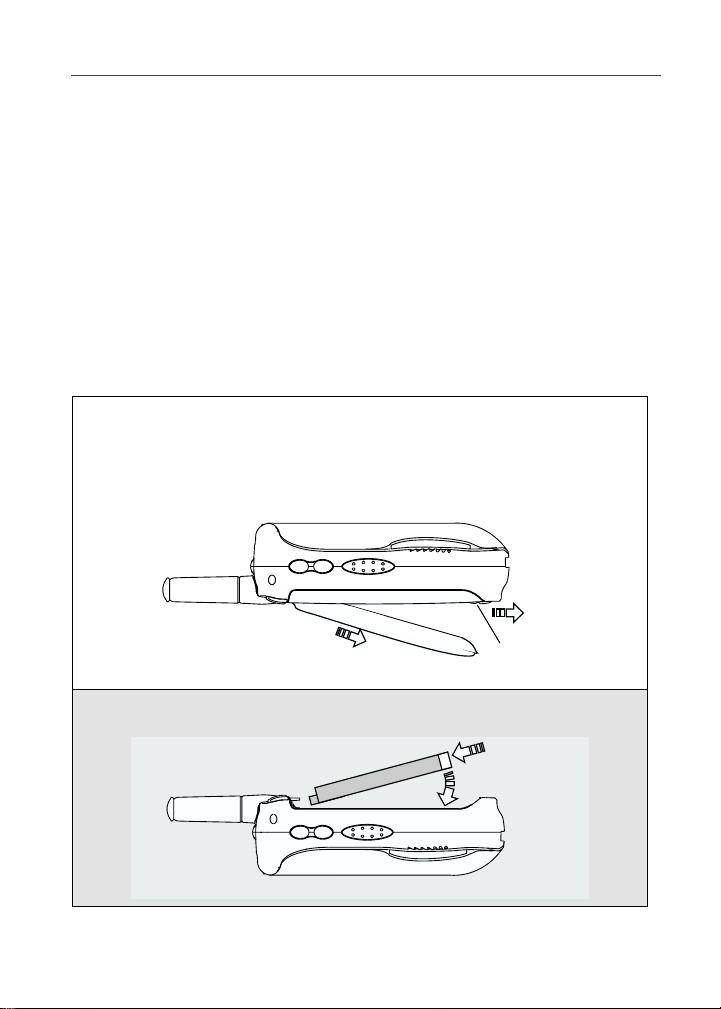
Battery
The icon of the main menu feature in use displays in the top left of the status
icon rows. For a list of the main menu options, see “Main Menu Options” on
page 30.
Battery
Your i60c phone comes with a Lithium Ion battery and charger. Remove the
battery from the protective plasticsafetytrayprovidedin the original packaging.
Afterattachingthe battery,make sure you charge it before youuse it for the first
time. See “Batteries”on page 109 for the chargingtimes for your phone’s
battery.The first time you charge your phone’s battery, charge for 30 minutes
more than the timeshown on page 109.Afterthe initial charging,the battery can
bechargedinthetimeshownonpage109.
NOTE: Use only t he batteries approved for this product.
Attaching the Battery
1
Slide the battery cover releasebutton, located on the bottom of the
phone, away from the battery cover and removethe battery cover from
the back of the phone.
BOOST TIP: Holding the battery cover downward allows it to fall easily from
the back of the phone without being pulled.
Battery cover
release button
2
Insert the top of the battery into the battery area. Press the bottom of the
battery to secure it.
7
Page 14
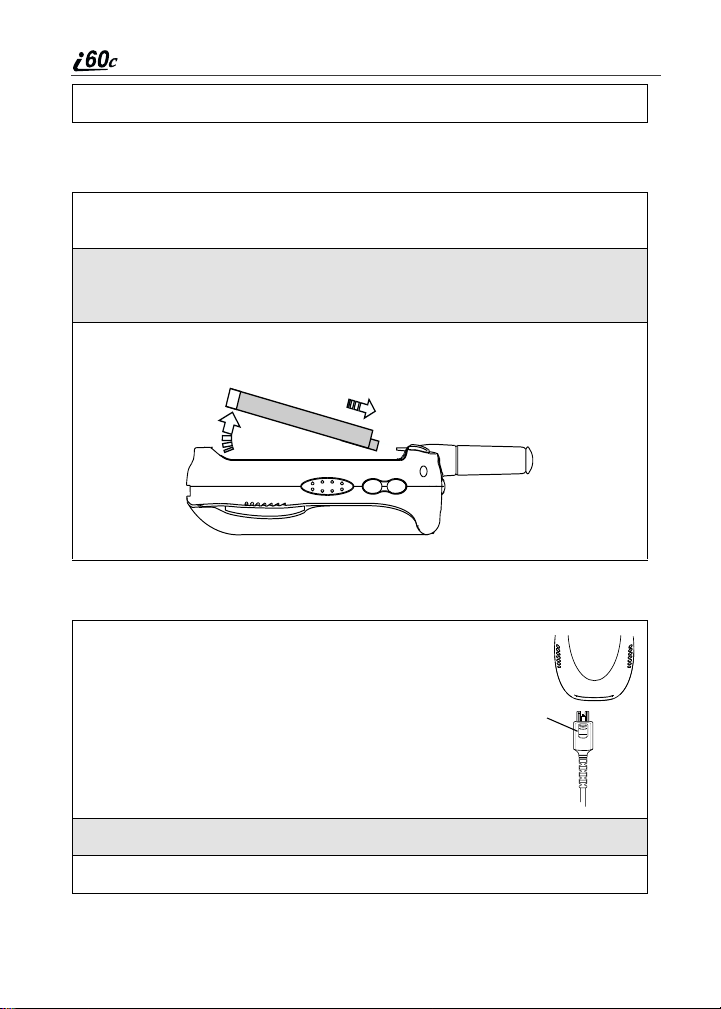
3
Replace the battery cover and press it gently until you hear a click.
Detaching the Battery
1
Ensurethe phone is powered off beforeattemptingto detachthe battery.
See “Turning Your i60c Phone On/Off” on page 9.
2
Slide the battery cover releasebutton, located on the bottom of the
phone, away from the battery cover and remove the battery cover from
the back of the phone.
3
Remove the battery by pushing the battery toward the antenna and
liftingit out of the phone.
Charging the Battery
1
Withyour phone’sdisplayscreen facing up, plug
the charger’s accessory connector into the left
side of the accessory connector on the bottom of
the phone.
NOTE: To reduce damage to the phone’s bottom
connector and charger, the charger’s cable
or accessory button, the accessory button
should always be used to remove the
charger.
Charger
Accessory
Button
2
If the charger has folding electrical prongs, flip open the prongs.
3
Plug the chargerinto an electrical outlet.
boostmobile.com
8
Page 15
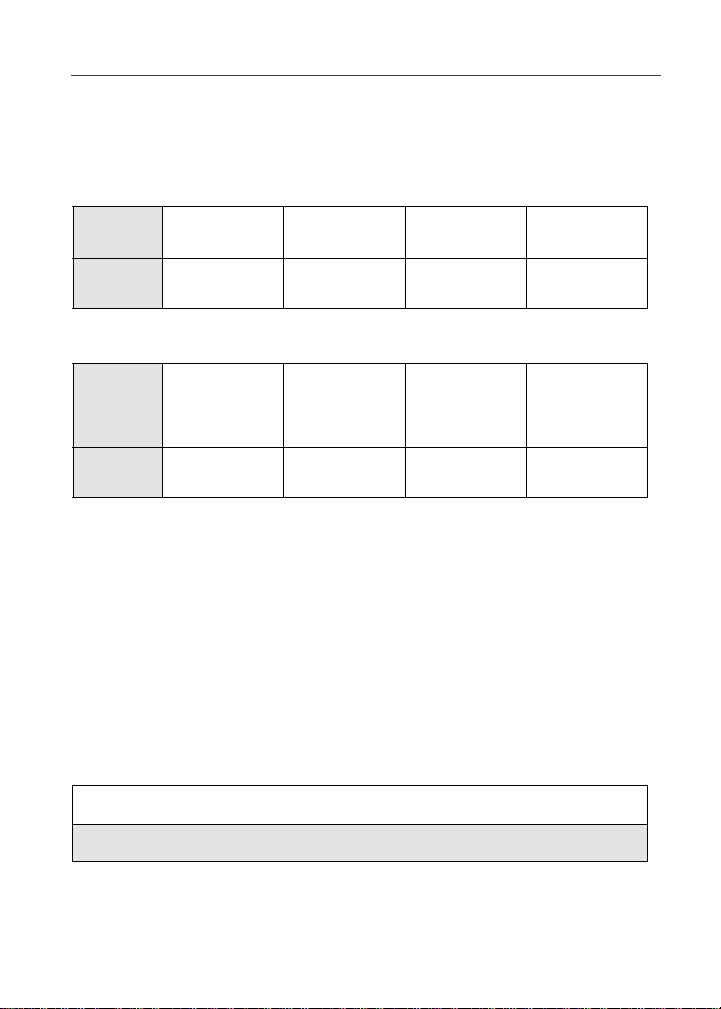
Turning Your i60c Phone On/Off
Battery Charging Status
The battery strengthindicatoricon found on your phone’s display screen shows
the amount of power in the battery.
When U sing Phone
Icon
Display
Battery
Strength
abcd
Low
Battery
11% to
40%
41% to
70%
Fully
Charged
When C harging Battery
Icon
Display
Battery
Strength
A short, chirp-like sound indicates a low battery. The icon flashes to indicate
that you have approximatelyfive minutes of talk time remaining.
For best results, charge the batteries within the temperature range of 50°F to
104°F (10°C to 40°C).
The battery can be charged with the phone turned either on or off. For best
results,charge it with the phone off.
efgd
1flashingbar 1flashingbar,
Low
Battery
1 continuous bar
31% to
60%
1 flashing bar,
2 continuous bars
61% to
90%
3 continuous bars
Fully
Charged
Turning Your i60c Phone On/Off
NOTE: To register for the first time on the Nextel National Network, you must turn on
your i60c phone in your home calling area.
To power the phone on:
1
Open the phone cover.
2
For optimal signal strength, extend the antenna.
9
Page 16
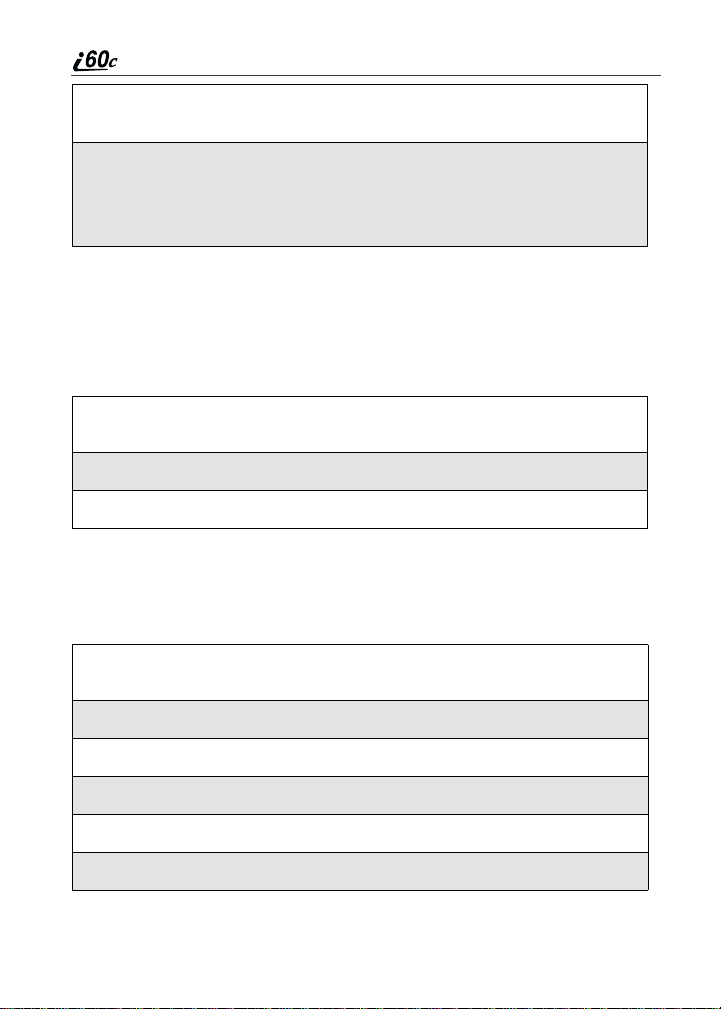
3
Press and hold p on the keypad until the status light glows red, a tone
brieflysounds, a nd Powering On displays.
4
As your new i60c phone connects to the Nextel National Network, you
will see the Boost Mobile icon and a connectingmessage.
When the idle screen displays Boost, you are ready to use your i60c
phone!
If your display reads No Se rvice or doesn’t change to the idle screen when you
turn on your phone, and you know you are in a Boost Mobile coverage area,
contactBoost CustomerCare. For detailson Boost Mobile coverage areas, go to
boostmobile.com.
To power the phone off:
1
Press and hold p on the keypad until a tone briefly sounds and
Powering Off displays.
2
Close the phone cover.
3
Push down the antenna.
Enabling Security
It is a good idea to enable securitythe first time you power on your phone or
within 20 days of the first activation of your phone.
1
Turnyour phone on (see “Turning Your i60c Phone On/Off” on page 9
of this guide).
2
From the idle screen, press q.
3
Press S to scroll to W eb.
4
Press C under SELECT. A s eries of screens will display.
5
You are prompted to enable security. Press C under YES.
6
Press * to return to the idle screen.
boostmobile.com
10
Page 17
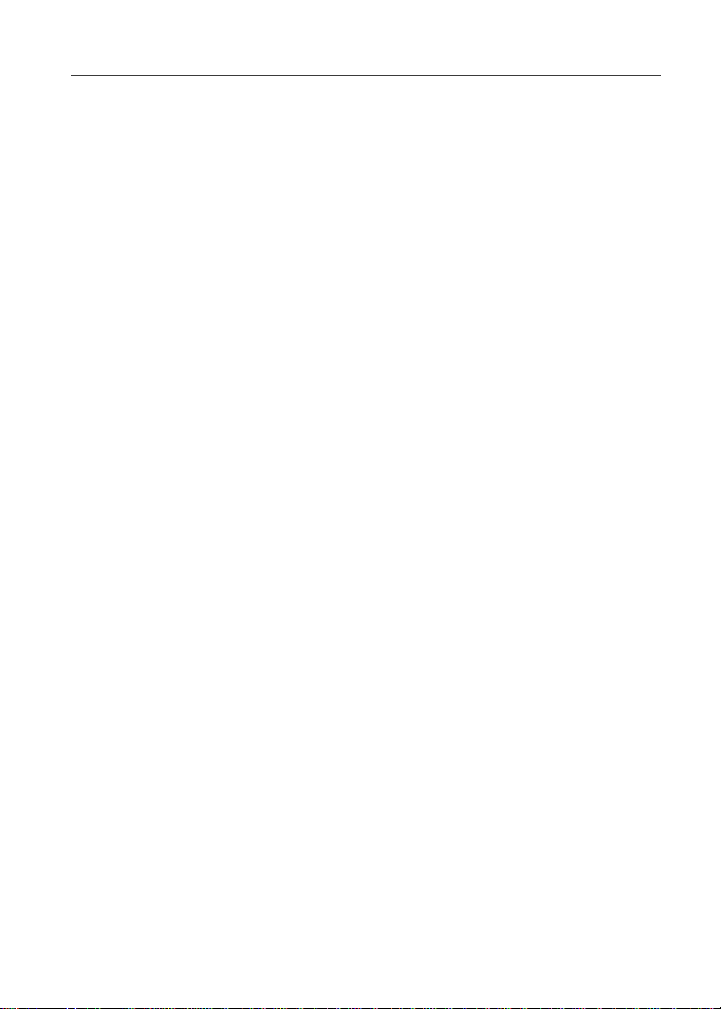
The SIM Car d
The SIM Card
Your i60c phone comes with a built-in level of security protection through the
use of the SIM (Subscriber Identity Module) card, which you should have
alreadyinsertedintoyournewi60c phone. The SIM card stores all your
Phonebook information and your Boost Mobile account identification
information. Since this informationis stored on the SIM card, not in your phone
itself,you can remove the information by removing the SIM card.
The SIM card is located in the SIM Card Holder on the back of the phone,
underneath the battery.You can verify that the SIM card is in place by removing
the battery and viewing the SIM card through the SIM card cover.
See “Inserting/Removing the SIM Card” on page 14 for informationon locating
the SIM card.
NOTE: Except for making emergency calls, your phone will not function without the
SIM card.
SIM C ard Personal I den t ification Number (PIN)
To prevent unauthorized use of your account,you can protect your SIM card by
enabling the SIM PIN security feature. With the SIM PIN enabled, you must
enter your PIN each time the phone is powered on. You can change or disable
your PIN if desired.
NOTE: It is recommended that you enable the SIM PIN security feature to prevent
fraudulentuse of the SIM card, your i60c phone, and your account.
Enabling/Disabling the PIN Security Feature
Once the PIN security feature is enabled,you are prompted to enter your PIN
each time you turn on your phone. Until a valid PIN is entered, you can use the
phone only to make emergency calls.
Afterthe PIN is accepted,the phone registers on the networkand the idle screen
displays.
When the PIN security feature is disabled, the phone can be used without
entering a PIN.
IMPORTANT: It is recommended that you enable the PIN security feature to protect
personal data on your SIM card. This prevents anyone from using your
phone and accessing your personal data.
11
Page 18
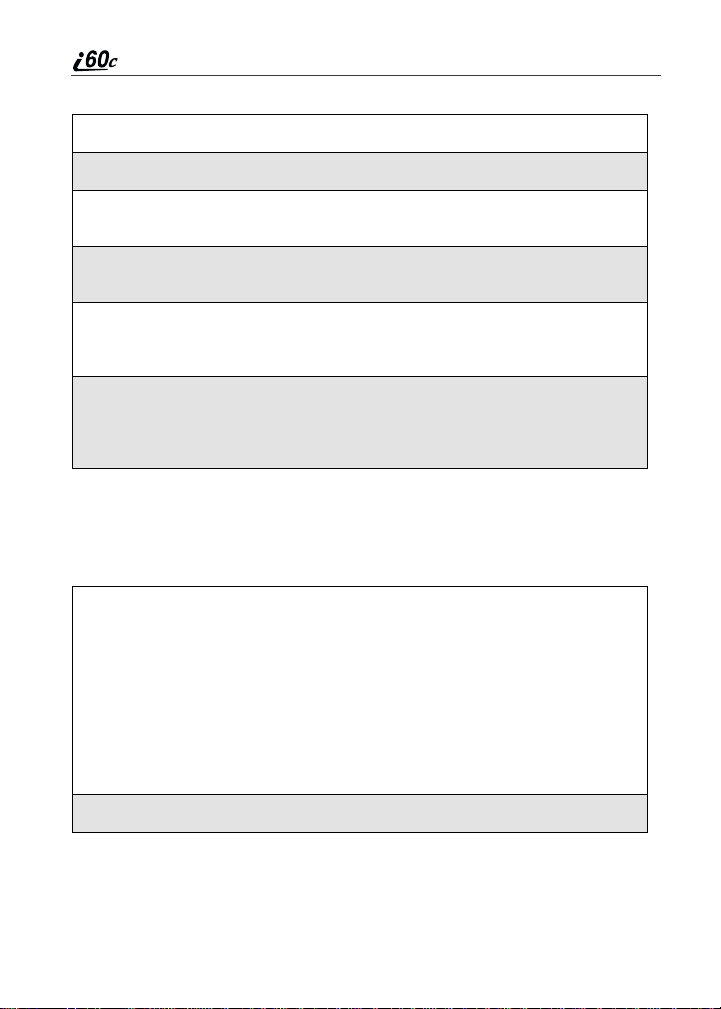
To enable SIM PIN security:
1
At the idle screen, press q andthenpressR to scroll to Settings.
2
Press C under SELECT. The Settings screen displays.
3
Press R to scroll to Security.PressC under SELECT to access the
Security screen.
4
At the Security screen, press R to scroll to SIM PIN.PressC under
SELECT to access the SIM PIN screen.
5
Press R to scroll to On or Off. On enables the SIM PIN security
feature; Off disablesthe SIM PIN securityfeature. Press C under
SELECT.
6
At the VerifySIM PIN Code screen, enter the current SIM PIN and
press C under OK.
NOTE: The default SIM PIN is 0000.
Once you have enabled the SIM PIN security feature, it is recommended that
you change your PIN to a 4- to 8-digit number known only to you (see
“Changing the PIN” on page 13).
Entering the SIM PIN
NOTE: Incorrectly entering your PIN three times causes the SIM card to be
blocked. To unblock your SIM card, you must contact Bo ost
Customer Care. For more information, see “Unblocking the P IN”
on page 13.
1
From the Enter SIM PIN Code screen,enter your 4- to 8-digit PIN. An
asteriskappears for each characterentered. The default SIM PIN is
0000.
NOTE: Other than emergency dialing, you will be unable to use any of the
phone functions, including receiving phone calls, until you enter the
PIN.
2
Press C under OK.
If you enter an incorrect PIN, the message “SIM PIN incorrect:Try again”
appearson your phone’s screen. After three consecutiveincorrect attempts, the
SIM card is blocked.
boostmobile.com
12
Page 19
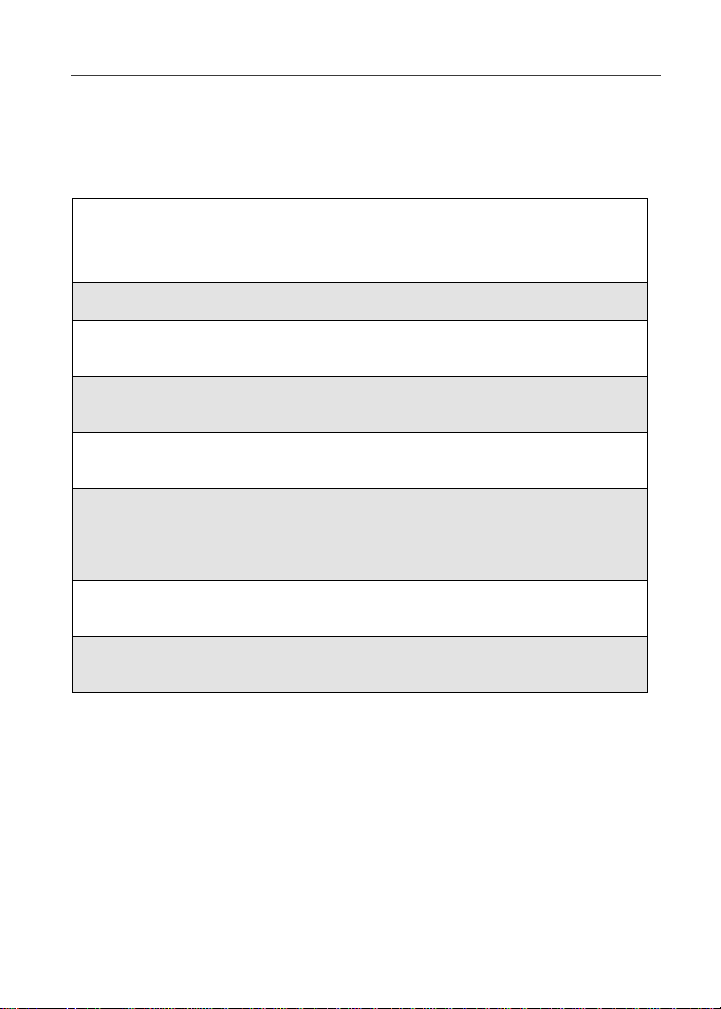
The SIM Car d
Once blocked, the phone will not allow you to enter your PIN again, even after
powering the phone off and back on. If this happens,see “Unblocking the PIN”
on page 13.
Changing the PIN
NOTE: In order to change the PIN, the SIM PIN security feature must be set
to On. See “Enabling/Disabling the PIN Security Feature” on page 11
1
From the idle screen, press q and then press R to scroll to Settings.
2
Press C under SELECT. The Settings screen displays.
3
Press R to scroll to Security.PressC under SELECT to access the
Security screen.
4
At the Securityscreen, press R to scroll to NewPasswords.PressC
under SELECT to access the New Passwords screen.
5
At the New Passwordsscreen,press R to scrollto SIM PIN and press
C under SELECT.
6
At the Enter Old SIM PIN Code screen, enter the current SIM PIN
and press C under OK.
NOTE: The default SIM PIN is 0000.
7
At the Enter New SIM PIN Code screen, enter a new 4- to 8-digitSIM
PIN and press C under OK.
8
At the Re-enter New SIM PIN Code screen, re-enter the new SIM PIN
to confirm, and press C under OK.
Unblockingthe PIN
If you forget your PIN and unsuccessful ly enter it three times, access to your
phone will be blocked.
NOTE: Before you begin, obtain the PIN Unblocking Key (PUK) code from Boost
Customer Care, then read and understand the PIN unblocking sequence.
When entering the key press sequence, each key press must occur within 5
seconds of the prior key press.
13
Page 20
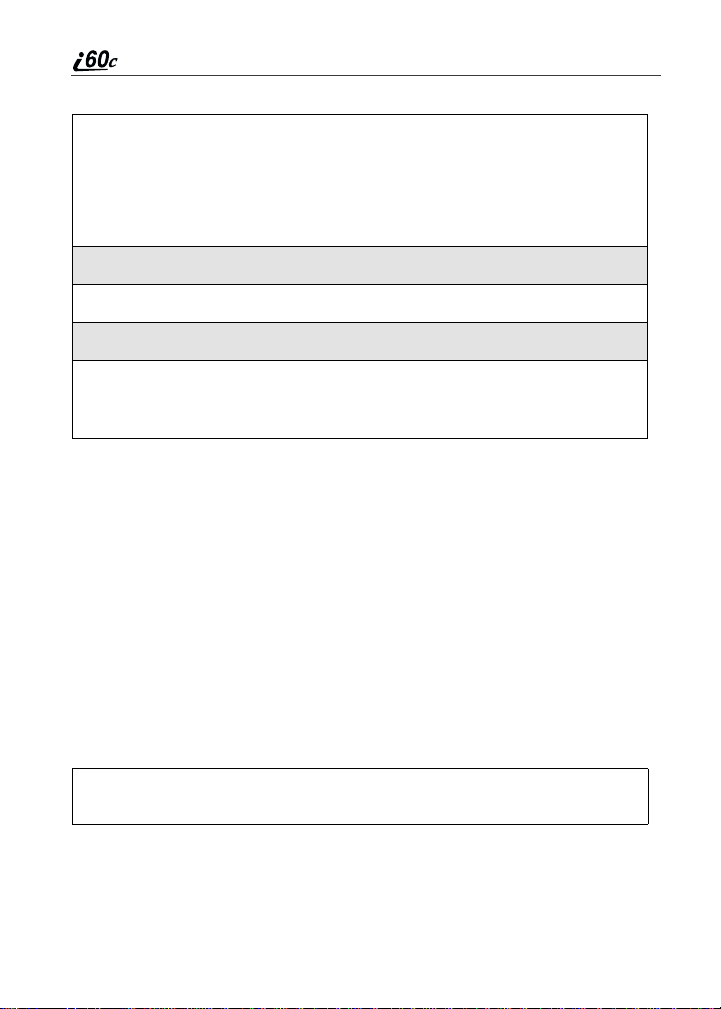
To unblock the PIN:
IMPORTANT: If you unsuccessfully enter the PUK code ten times, the SIM
1
Press **05s.
2
Enter the 8-digit PUK code.
3
Press s.
4
Enter a new 4- to 8-digit SIM PIN and press s.
5
Re-enter your SIM PIN and presss.
card is permanently blocked and must be replaced. If this
happens, all data will be lost. You will get a message to
contact your service provider. Contact Boost Customer Care
for assistance. If the SIM card is blocked, the i60c phone only
allows outgoing Emergency calls.
If you entered the codes properly, theSIM Unlocked screen displays.
Inserting/Removing the SIM Card
IMPORTANT: If you remove your SIM card and insert another SIM card into your
IMPORTANT: Do not touch the gold-coloredareas of the SIM card. To avoid l oss or
phone, some information does not display when you use the phone with
the new SIM card. All Phonebook information remains stored on your
original SIM card. The following information does not display:
• Recent Calls list • Call Forwarding settings
• Net Alert notifications • Information stored in Memo
• Browser Bookmarks
damage, do not remove your SIM card from your phone unless
absolutely necessary.
Inserting SIM Card
1
With the phone powered off, remove the battery cover and battery. See
“Detachingthe Battery” on page 8.
boostmobile.com
14
Page 21
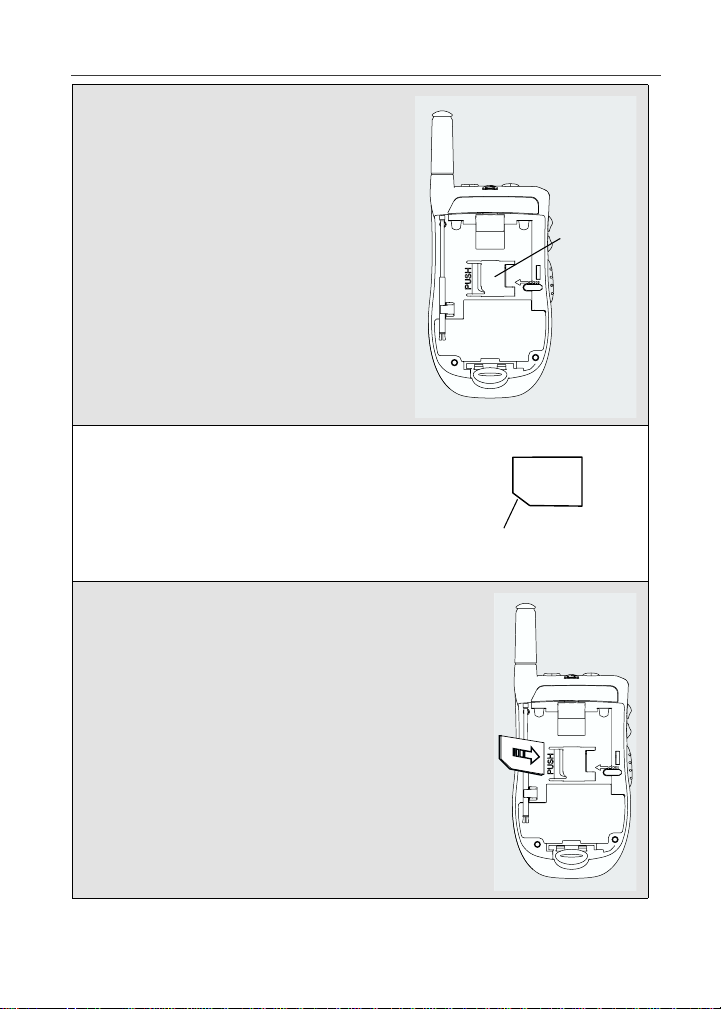
2
With the antenna facing away from you
and the back of the phone exposed and
facing up, locate the SIM card holder.
3
Hold the SIM card with the gold contact
side facing down and the cut corner in the
lower left. Do not touch the gold-colored
areas of the SIM card.
4
Carefully slide the SIM card to the right and into
the phone, until it lies flat in the SIM card holder.
cut corner
The SIM Car d
SIM c ard
holder
SIM Card
15
Page 22
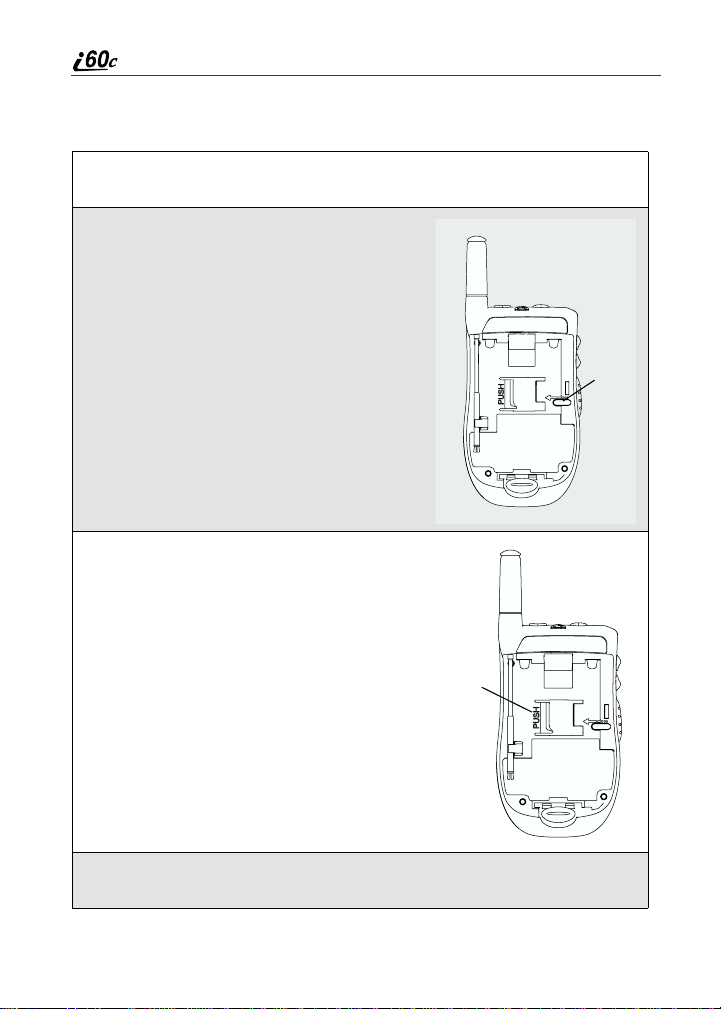
Removing SIM Card
NOTE: To remove your SIM card, you will need a ballpointpen.
1
With the phone powered off, remove the battery cover and battery. See
“Detachingthe Battery” on page 8.
2
With the antennafacing away from you
and the back of the phone exposed and
facing up, insert the tip of a ballpoint pen
into the slot to the right of the SIM card,
along the right edge of the SIM card.
3
With your other hand, gently press the
PUSH tab to the left of the SIM card. Hold
this tab down.
slot
tab
4
While holding t he tab down, slide the SIM card to the left by moving
the ballpointpen to the left withinthe slot.
boostmobile.com
16
Page 23
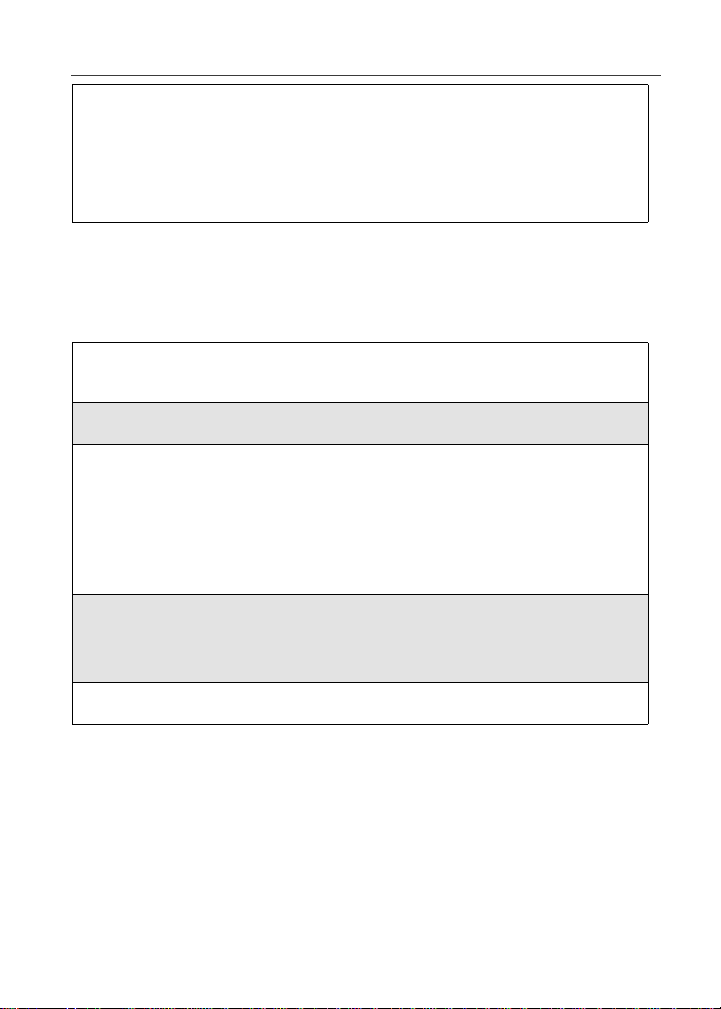
Status of Your i60c Phone
5
When the ballpoint pen has moved the SIM card to the left as far as
possible, very carefully lift the SIM card out of the phone. Do not touch
the gold-colored areas of the SIM card.
NOTE: Protect the SIM card as you would any delicate object. When the SIM
card is not in the phone, you should store it in something protective,
such as an envelope.
Status of Your i60c Phone
Your i60c phone’s status light is located on the top right side of the phone, near
the cover hinge. The status light indicates the status of your connection.
Status Light
i60c Phone Status
Indicator
FlashingRed Signing on to the network. Please wait.
Solid Red No service or out of coveragearea.
If you are in a coverage area, keep your phone
on and it will attempt to connect to the network
every two minutes. If the phone does not
connect after 15 minutes, contact Boost
Customer Care.
FlashingGreen Inservice/Readytouse.
NOTE: Boost 2WAY is available only in your home
calling area.
Solid Green In use.
My Information
You can select My Info from the main menu to displayor edit the following:
• Name — Enteryournameinthisfield.
• Private ID — Your Private ID is displayed in this field. Your Private ID is
the number others use to contact you using Boost 2WAY.
17
Page 24
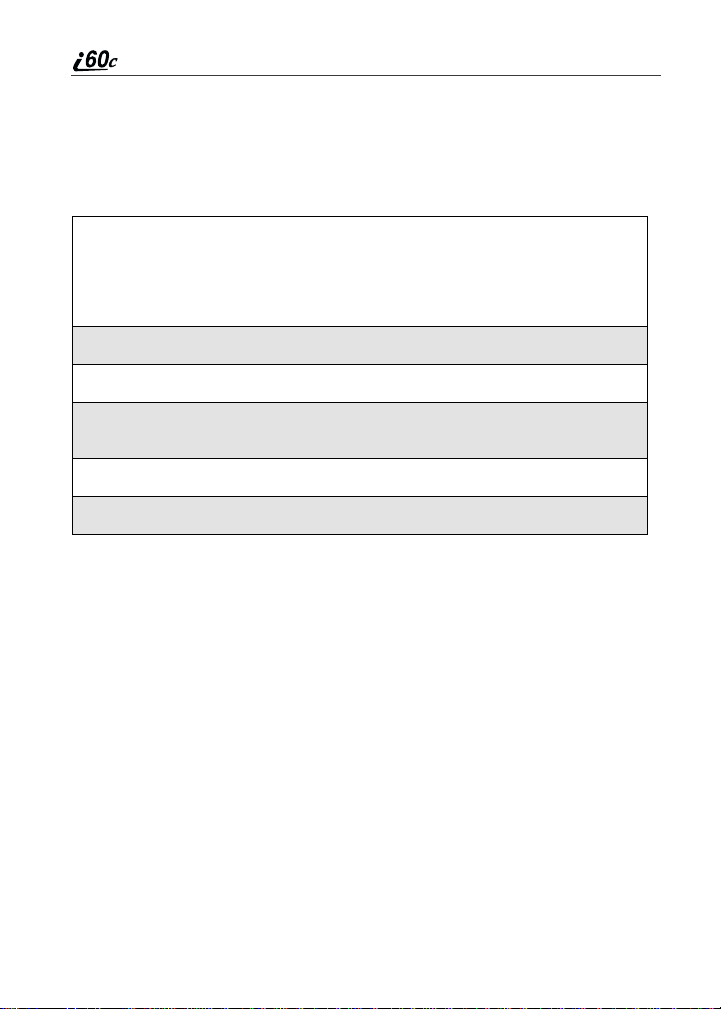
• Phone Number — Your phone number is displayedin this field.Your phone
number is automatically entered when you receive your first phone call.
• IP Addresses — These fields display the IP addresses you use to access the
Internetwith your phone.
Viewing/Editing My Information
1
From the idle screen, press q and #.
Or,
Press q and use S to scroll to My Info.
2
Press C under SELECT. The My Information screen displays.
3
Use S to scroll through t he fields.
4
Toedit the displayedinformation, press C under CHANGE. Edit
information as desired.
5
PressCunder OK to save the changes.
6
To return to the idle screen, press C under EXIT.
Using T9®Text Input
Your i60c phone has embedded s oftware, called T9®Text Input, that makes
typing on a phone keypad much like typing on a computer keyboard: it
eliminates the traditional “multi-tap” methodof text entry. As you type, you
pressonly one key per letter.T9 Text Input matches your keystrokesto wordsin
its linguistic database of approximately 60,000 words and proper names. You
may also store additionalwords you frequently use in your own user database,
which is incorporated into the T9 database.
T9 Text Input is availablewhen you are typing information into your phone (for
example,in the Phonebook)and while using Boost WirelessWeb services.
18
boostmobile.com
Page 25
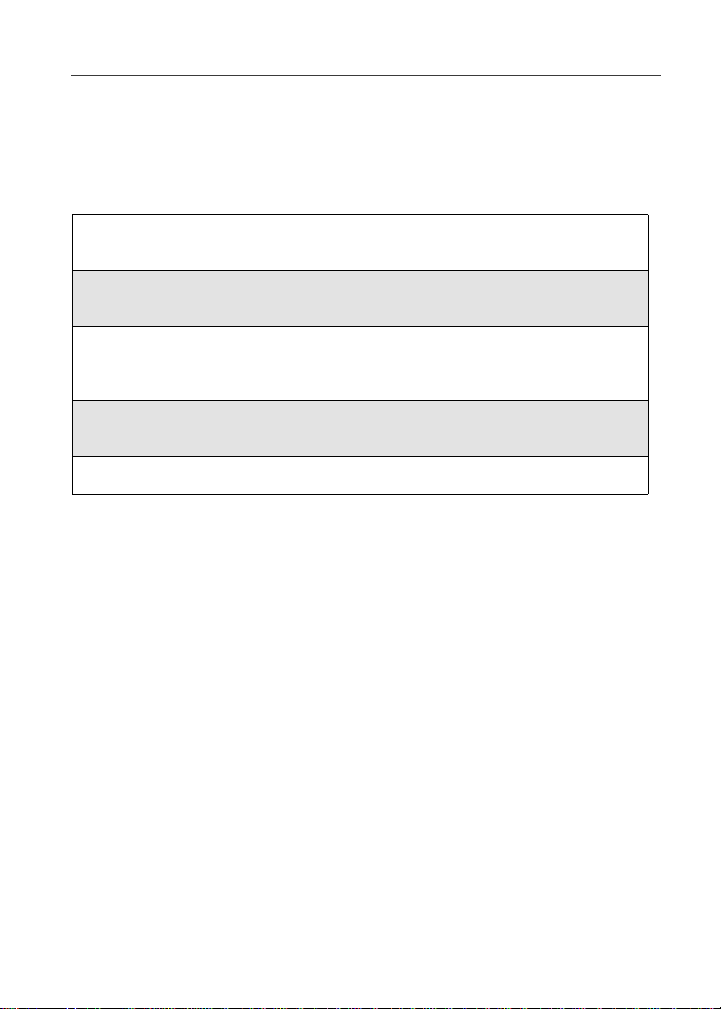
Using T9® Text Input
T9 Text Input Entry Modes
Four text entry modes are available in T9 Text Input: Alpha, Word, Symbols,
and Numeric. When you are using T9 Text Input, an icon in the top right corner
of your phone’s display screen (next to the battery strength indicatoricon)
indicates the T9 Text Input entry mode you a re using.
Icon* T9 Entry Mode
Used For...
Name
w
Alpha Standard “multi-tap” keypad
text entry.
# Word Entering words and
punctuation with one keypress per character.
! Symbols Entering punctuation and
symbols such as “@” or “?”.
, Numeric Entering keypad numbers.
NOTE: * T9 icons do not display while you are using Boost Wireless Web services.
Choosing a Text Entry Mode on Boost Wirel es s Web
When you are using Boost Wireless Web services, T9 Text Input becomes
available whenever you access a screen that requires you to enter text. The right
displayoption on your the phone’s screen indicates your current T9 Text Input
text entry mode:
• ALPHA and alpha for Alpha mode
• WORD or word for Word mode
• SYM1, SYM2, SYM3,orSYM4 for Symbols mode
• NUM for Numeric mode
To change text entry modes, press C under text entry mode until the desired
mode displays.
NOTE: The rest of the instructionsfor using T9 Text Input apply only to entering text
in applications other than Boost Wireless Web applications (for example,
Phonebook).
19
Page 26
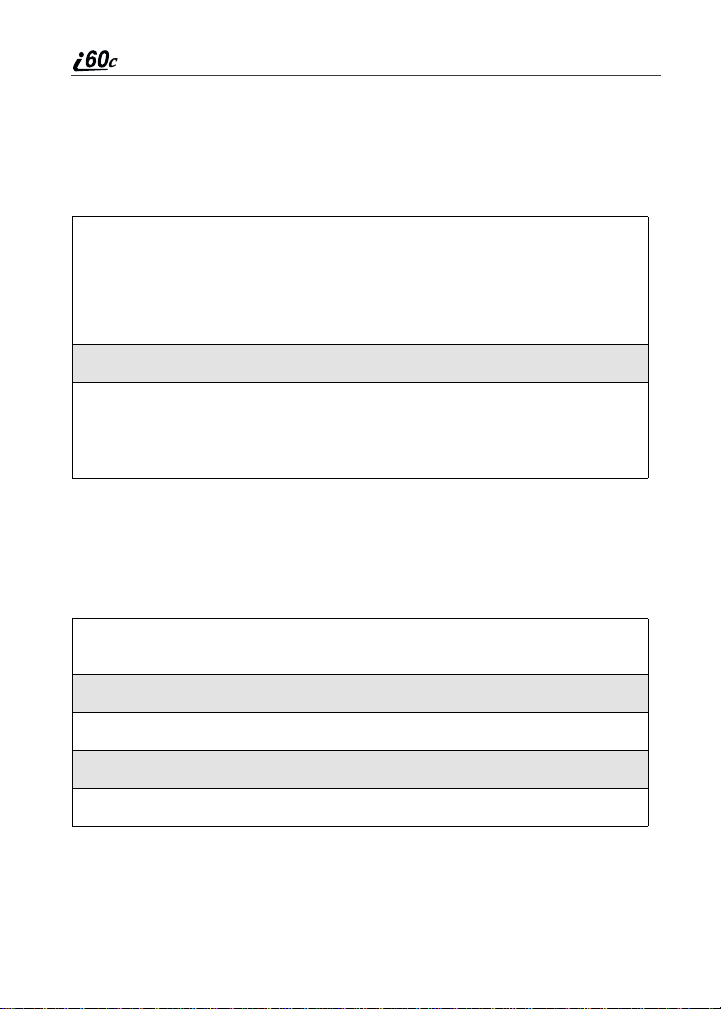
Choosing a Text Entry Mode
You can select your text entry mode from a menu available whenever the phone
is displaying a screen that requires you to enter text (for example, the Name
screen or Title screen).
To choose a text entry mode:
1
From any screen that requires t ext input (except Memo), press q to
access the Entry Method menu.
A check mark appears next to the current text entry mode. When you
access a screen that requires text input, the default text entry mode i s
Alpha.
2
Press S to scroll to the desired T9 Text Input text entry mode.
3
Press C under SELECT.
The phone returns to the text entry screen. The icon displays indicating
theactivetextentrymode.
NOTE: The Memo feature accepts only numeric input.
Choosing a Language
To change the language of the T9 Text Input database:
1
From any screen that requires text input, press q to access the Entry
Method menu.
2
Press S to scroll to Languages.
3
Press C under SELECT.
4
Press S to scroll to the language you want T9 Text Input to use.
5
Press C under SELECT.
NOTE: This feature is not available when using T9 Text Input with Boost Wireless
Web services.
boostmobile.com
20
Page 27
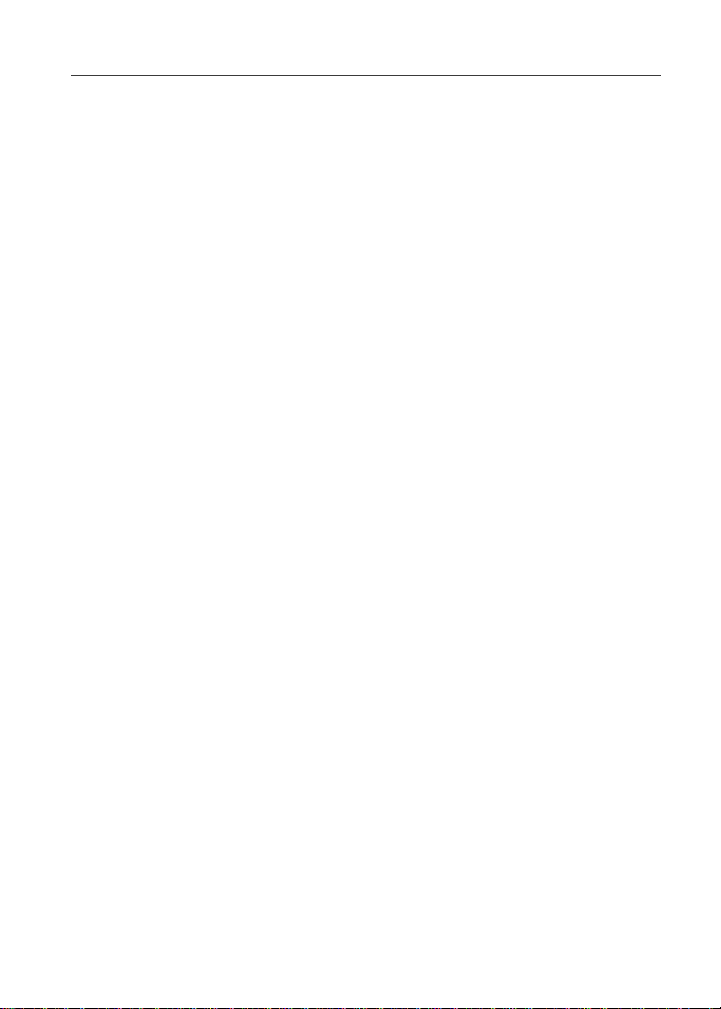
Using T9® Text Input
Using Alpha Mode
To enter text (letters and numbers) while in Alpha text entry mode:
• Pressany key on the alphanumeric keypad to enter the lettersand numbers on
that key. For example, to enter the letter Y, press 9 three times.
• Press and hold a key to capitalize a letter or press Q to capitalize the
highlighted letter.
• Pause briefly to leave the currentlydisplayed character in place and move on
to the next place in the text entry field.
• Press P to create a space in the text entry field.
• Press C under DELETE to delete one character. Press and hold C under
DELETE to delete an entire entry.
Using Word Mode
In W ord mode, T9 Text Input analyzes the letters on the keypad button you
press and arranges them to create words. As you type, T9 Text Input matches
your keystrokes to wordsin its databaseand will display the most commonly
used matching word.
Special Key Functions
Some of your phone’s keys assume different functions while in T9 Text Input
Word mode.
Backspace and Erase
Press C under DELETE once to backspace or to erase a single character. Press
and hold C underDELETE to erase the entire text entry field.
Space
Press R once to accept a word and insert a space when entering text.
Next Wordin Database
If the displayed word is not the word you want to enter, you can display other
words. Press 0 to displaymore words in the databasethat match the keystroke
sequence you entered.
21
Page 28
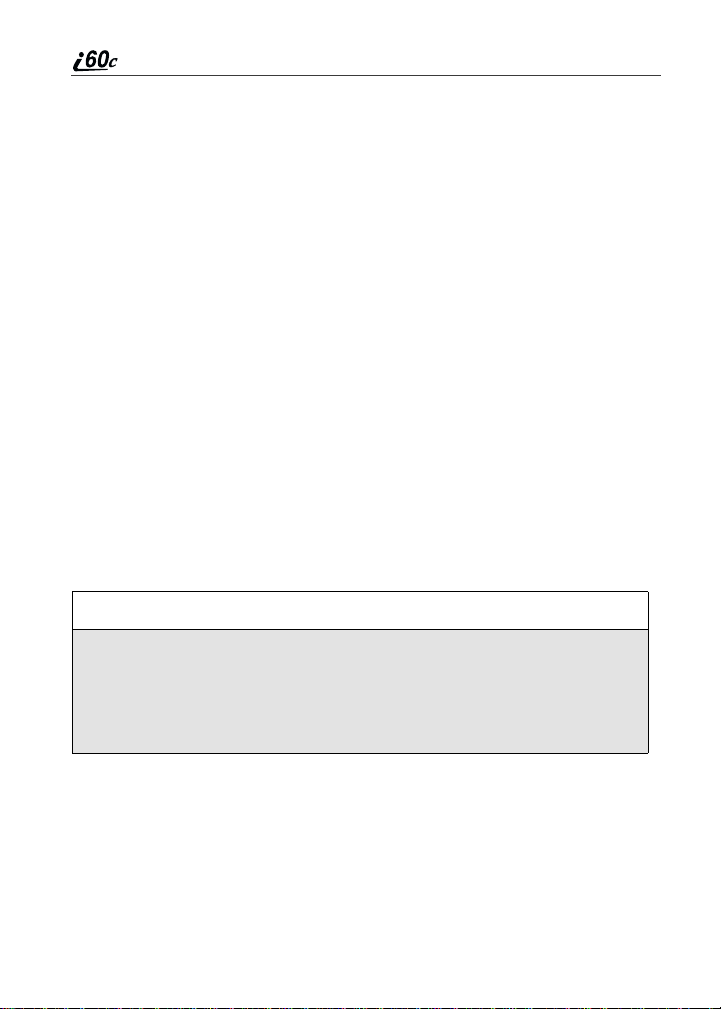
Shift and Caps Lock
Press # to make the next letter typed uppercase (Shift), to make all subsequent
letters types uppercase (Caps Lock), or to go back to lowercase letters.
These icons appear in the top row of your display screen:
• $ for Shift to uppercase
• x for Caps Lock
When neither of these icons appear, letters typed are lowercase.
Punctuation
In W ord mode, T9 Text Input uses Smart Punctuation to quicklyapply basic
rules of grammar to insert the correct punctuation within a word and at the end
of a sentence.
• Press 1 to insert punctuation. One of eight basic punctuation symbols will
be inserted (., -’ @:?;).
• Press 0 to change the inserted punctuation symbol to another of the eight
basic punctuation symbols.
• Press R to accept the punctuation and continuetyping.
NOTE: Additionalpunctuation symbols are available in Symbols mode.
EnteringaWord
To enter a word using Word mode:
1
Choose Word as your text entry mode.
2
Type a word by using one key press per desired letter.
For example, to type “test” press 8378.
NOTE: The displayed word may change as you type it. Do not try to correct
the word as you go. Type to the end of the word before editing.
boostmobile.com
22
Page 29
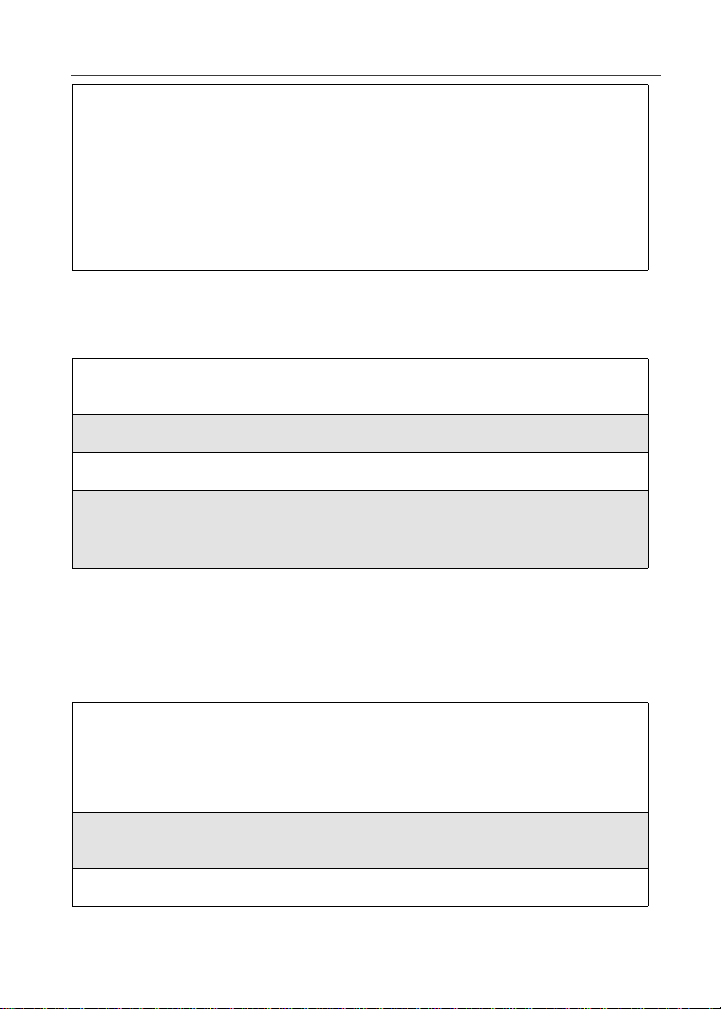
Using T9® Text Input
3
After you have finished typing the word, if the word that appears is not
the desired word, press0to change the word on the display to the
next most likely word in the database.
Repeat until the desired word appears.
If the desired word does not appear,you can add it to the database of
words by deleting the displayed word and using the following
instructions in “Adding Words to the User Database” on page 23.
Adding Words to the User Database
To add words to the T9 database:
1
Change from Wordtext entry mode to Alpha text entry mode (see
“Choosing a Text Entry Mode” on page 20).
2
Type the word using Alpha text entry mode.
3
Return to Word text entry mode.
4
Press R to add a space.
The word you typed in Alpha text entry mode is now in the database.
NOTE: Youcan not s tore alphanumeric combinations, such as Y2K.
Using Symbols M ode
To use Symbols text entry mode:
1
Choose Symbols as your text entry mode.
A row of 32 symbolsappears along the bottom of your phone’sdisplay
screen,just above the display options and menu icon. (Press T to view
the complete row.)
2
Press T to highlight the symbol you want to enter into the text entry
field.
3
Press C under SELECT to enter the symbol.
23
Page 30
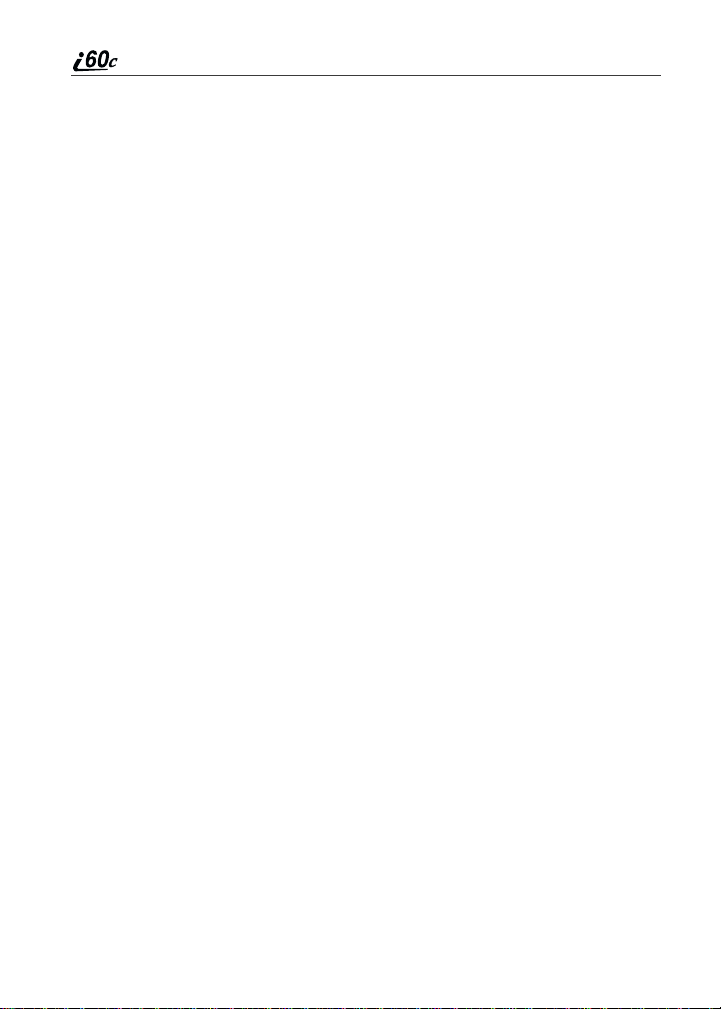
Using Numeric Mode
To use Numeric text entry mode, choose Numeric as your text entry mode and
press the number buttons on your keypad to enter numbers.
24
boostmobile.com
Page 31

Display Essentials
Your i60c phone’s display screen tells you what you need to know as you use
your phone.
This section includes:
DisplayScreen Page 25
Status Icons Page 26
Text Display Area Page 28
Call InformationIcons Page 28
Menu Icon Page 28
Display Options Page 29
NavigatingMenus and Lists Page 29
Main Menu Options Page 30
Display Screen
Any time your phone is powered on and your phone cover is open, the display
screen provides you with information and options.
When your phone cover is open, the display screen provides detailed
information about all of your phone’s functions.
Opening and Closing Phone Cover
If you are viewing information on the display screen, closing the phone cover
terminates any activity your phone is engaged in — except powering up or
transferring data through a cable.
The Idle Screen
The Boost idle screen displays any time t he phone is powered on, the cover is
open, and the phone is not engaged in some activity.
25
Page 32

The idle screen consists of elementscommonto m any of the screensyour phone
displays:
• statusand application icon rows
• text display area
• menu icon
• displayoptions
The Boost idle screen displays Boost, the time, and date.You must start at the
Boost idle screen t o access many of your phone’s features and functions.
BOOST TIP: You can always access the Boost idle screen by pressing r.
BOOST TIP: When your phone cover is open, closing and re-opening the phone cover
accesses the Boost idle screen.
Status I cons
Status i cons provide you with information about your phone an d its
functions. These icons are context sensitive ; meaning, the icons that app ear
depend on the task y ou are performing. Status ico ns appear in the two rows at
the top of the d isplay screen. Some appear at all tim es; others appe ar only
when your phone is en gage d in certain activities or when you have activated
certain features .
Icon Indicates...
26
abcd
BatteryStrength — remaining battery
charge.More bars on the battery indicate a
efgd
greater charge. See “BatteryCharging
Status” on page 9 for detailed information
about battery strengthicons.
opqrs SignalStrength — strength of the network
signal. More bars next to the antenna
indicatea stronger signal. Four bars
indicate the maximum.
0
Active Line — 0indicates Line 1 is
active.
boostmobile.com
Page 33

Status Icons
GHI Call Forward — phone is set to forward
c Phone In Use — phone is connected on an
h PrivateIn Use —number being calledis a
Y Packet Data Rea dy — your phone is set
Z Packet Data Activity — phone is sending
] Mobile IP — phone has been successfully
{ Secure Data — phone is accessingBoost
. Text Message — you have one or more
y Voice Mail — you have one or more
u Speaker Off — phone’s speaker is off.
calls. See “Call Forwarding” on page 55.
active call.
Private ID.
up for Packet Data but has not been
successfully Mobile IP registered.
or receivingdata.
registered and is ready to use Nextel’s
iDEN Packet Data network.
Wireless Web using a secure connection.
unread Text Messages or NetAlert
messages.
unheardVoice Mail messages.
-[\* Ring/Vibe — you have customized the
w#,!
$x
way in which the phone is set to notify you
when you receive calls and other types of
messages. See “Ring Styleand Notification
Type” on page 94.
T9 Text Input — you are using T9 Text
Input to enter text. See “Using T9® Text
Input” on page 18.
27
Page 34

The icon of the main menu feature in use always appears in the top left of the
statusicon rows.For a list of themain menu icons,see “Main Menu Options” on
page 30.
Text Display Area
On the idle screen, the text display area shows Boost and the time and date.
When you access other screens, this area displays menu options, messages,
names, phone numbers, and other information.
Call Information Icons
Each of the following icons appears on the left side of t he text display area,
providingyou with information about your phone’sline.
Icon Indicates...
D In Call - phone is on an active call.
E Incoming Call - phone is receiving an
X Outgoing Call - phone is placing an
V On Hold - phone has a call on hold.
? End Call - phone has ended the active call.
incoming call.
outgoingcall.
Menu Icon
The menu icon S appears on any screen from which a menu can be accessed.
To access a menu, press q on your keypad.
Menus are context sensitive. That means that options on the newly displayed
menu apply to the task you are currently performing.
Press q fromthe idle screen to access the main menu.
boostmobile.com
28
Page 35

Display Options
Display Options
Two display optionsappearat the bottom of most screens. These optionsenable
you to perform a wide variety of actions, including:
• changing
• saving
• viewing information
• running programs
• canceling previousactions
You activate a display option by pressing C below it.
The idle screen display options providequick access to two main menu features.
Navigating Menus and Lists
The i60c phone is menudriven. By navigating menus, you access submenus
which lead to all of the f unctions and featuresthat are built into your phone. Use
the menus to:
• store calls
• manage your Phonebook
• change your phone settings
• browse the Boost Wireless Web
• and more
Some features i nclude lists of names, numbers, or other information. These list
items can be accessed the same way menu options are.
To access the items in a menu or list, scroll using the four-waynavigation key
at the top of your keypad.
• Scroll down by pressing the lower portionof the navigation key R.
• Scroll up by pressing the upper portion of the navigation key Q.
• Holding down the appropriate part of the navigation key speeds up scrolling.
• If more items appearin a menu or list than can be displayedin the text area, a
down arrow or up arrow appears in the left side of the screen indicating that
more options may be accessed by scrolling up or down.
29
Page 36

Main Menu Options
To access the main menu, press q from the idle screen.
The main menu options are shown in this table.
Menu Item Use to…
Web
m Settings Customizeyour phone: Ring/Vibe, Phone
b Phonebook Store and retrievea list of stored entries for
R Messages Receive, store, access, and manage Voice
G Call Forward Use settings to forward calls in various
O Memo Input and store numbers to access later.
z Call Timers Displaythe durationof phone calls,Private
j Recent Calls Accessa list of the last 20 sent,received, or
U My Info View the name, Private ID, phone number,
: Call Alert Store Boost 2WAYmessagealerts to
To choose the highlighted main menu selection, press C under SELECT. To
exitthe main menu and returnto the idlescreen,press C underEXIT, press r,
or close the phone cover.
Browse the Boost Wireless Web.
Setup,In CallSetup,Security, InitialSetup,
and Voice Volume Settings.
calling,editing, viewing, and deleting.
Mail, TextMessages, and Net Alerts.
situations.
Calls,and Kilobytessent and received.
missedcalls. Calls can be made from this
list.
and IP address of your phone.
respond to at your convenience.
30
boostmobile.com
Page 37

Phonebook
The Phonebook allows you to store up to 250 frequently used names and
numbers.
When you store information in your Phonebook, it i s saved on your SIM card.
If you move your SIM card to another Boost Mobile SIM-based phone, you can
access information in your Phonebook from that phone.
NOTE: If you use a different SIM card in your phone, some information stored in the
phonew ill not be transferred. See “Inserting/Removing the SIM Card” on page
14.
This section includes:
Phonebook Entries and Speed Dial Numbers Page31
Phonebook Icons Page 32
AccessingYour Phonebook Page 33
About Phonebook Entries Page 33
Viewing Phonebook Entries Page33
Sorting Phonebook Entries Page 34
Adding Phonebook Entries Page 35
Deleting Phonebook Entries Page 40
Pause Digit Entry Page 41
Plus Dialing Page 42
Phonebook Entries and Speed Dial Numbers
Your Phonebook can store multiplenumbersto a single name. For example,you
can enter someone’s name into your Phonebook once and then add that person’s
home, office, mobile phone, and fax numbers t o the name. You can store up to
seven phone numbers, a Private ID, and an IP address.
31
Page 38

Each number stored in your Phonebook is automatically assigned a SpeedDial
numberthat corresponds to its location in your Phonebook. Each phone number
uses one Speed Dial location, even if it is assigned to the same name as other
phone numbers. The phonenumber storedin location 1 is assigned Speed Dial
number1, the phone number stored in location 2 is assignedSpeed Dial number
2, and so forth, to location 250.
NOTE: Private ID numbers do not have associated Speed Dial numbers.
Phonebook Icons
Icons that appear to the right of entriesin your Phonebook convey information
about those entries.
When you enter a number in your Phonebook, you can designate the number’s
type using any of the following icons:
W Mobile
h Private ID
q Work
Q Main
L Home
b Pager
K Fax
IP Address
Z Other
For more information on entering numbers into your Phonebook, see “Adding
Phonebook Entries” on page 35.
The “picker” arrows appearing around the number type icon indicates multiple
numbers stored under one name:
ef pickers
boostmobile.com
32
Page 39

Accessing Your Phonebook
1
From the idlescreen press q.
2
Press R to scroll to Phonebook.
3
Press C under SELECT.
Accessing Your Phonebook
BOOST TIP: Youcan also accessthe P honebook while you are on an active call. Press
This brings you to the Phonebook screen. From this screen,you can view, sort,
add, edit, and delete Phonebook entries, check Phonebook capacity, or make
calls.
q and then press R to scroll to Phonebook and press C under
SELECT.
About Phonebook Entries
Each Phonebook entry may contain the followinginformation:
• Thenameassociatedwiththeentry– Typically, this is the name of the
person whose number you are storing in the Phonebook.
• Thetypeofnumbertobestored– Mobile, Private, Work, Main, Home,
Pager,Fax, IP,or Other.
• Thenumbertobestored– Every Phonebookentry must contain a number.
This number may be any type of phone number, Private ID, or an IP address.
• A Speed Di al number – You may accept the default Speed Dial number or
assign a differentone.
Viewing Phonebook Entries
Names with more than one number assigned to them appear with ef
surrounding the icon to the right of the name. For example, i f you had stored a
home and work number for Joe Smith, the entry for Joe Smith’s home phone
number would look l ike this:
Joe Smith eLf
Whenthenameishighlighted,pressT to scroll to the icons representing each
of the numbers assigned to that name.
33
Page 40

To view any of the numbers assigned to a name:
1
From the Phonebookscreen, press S to scroll to the name associated
with the number you want to see.
2
Press T to view the icons representing t he numbers assigned to that
name.
3
When the icon representing the number you want to view i s displayed,
press C under VIEW.
Or,
If there is a Private ID stored for the entry, press q.ThenpressR to
scrollto View and press C under SELECT.
4
Press S to view the other numbers stored for this name.
Sorting Phonebook Entries
You can sort your Phonebook entries by:
• Name — thenameyouenteredfortheentry
• Speed # — the Speed Dial location of the entry
NOTE: Private ID numbers cannot be accessed from the Phonebook when sorted by
Speed Dial location.
To sort your Phonebook list:
1
From the Phonebook screen, press q to view the Phonebook Menu
screen.
2
Press R to scroll to Sort By.
3
Press C under SELECT.
4
Press R to scroll to the desired sorting method: Nameor Speed#.
5
Press C under SELECT.
boostmobile.com
34
Page 41

About Phonebook Entries
Checking Phonebook Capacity
Your Phonebook can store up to 250 separate numbers. To see how many
entriesare stored in your Phonebook:
1
From the Phonebook screen, press q to view the Phonebook Menu
screen.
2
Press R to scroll to Capacity.
3
Press C under SELECT.
The Capacity screen shows how many storage spaces in your
Phonebook are in use and how many are empty.
Adding Phonebook Entries
Using the following instructions, you will enter the information in the order the
items appear on the Phonebook Entry Details screen.However, you can enter
this information in any order by pressing S to scroll through the items on the
Entry Details screen.
You can leave items blank or unchanged by pressing S to scroll past it on the
Entry Details screen.
NOTE: Number and type are required for a valid Phonebook entry.
To cancel a Phonebook entry at any time, press r to return to the idle screen.
To add a Phonebook entry:
1
Access the Entry Details screen.
From the Phonebook screen, with [New Entry] highlighted, press C
under SELECT.
Or,
From the Phonebook screen, press q.ThenpressR to scrollto New
and press C under SELECT.
35
Page 42

2
If you want to assign a name to your Phonebook entry:
With the Name field highlighted,press C under CHANGE.
From the Name screen, e nter the name using the alphanumeric keypad
(see “Using T9® Text Input” on page 18 for information about entering
text into this field).
When you are finished, press C under OK.
The Entry Detailsscreen returnswith the name you entered apppearing
at the top of the screen and the Type field highlighted.
3
To assign a number type to your Phonebookentry, with the Type field
highlighted, press C under CHANGE.
From the Type Editor screen, press S to scroll to the type of number
you want to assign to the Phonebook entry.
Press C under SELECT.
The Entry Detailsscreen returns with the # field highlighted.
4
Assign a number to your Phonebook entry:
With the # field highlighted, press C under CHANGE.
Type the number using the alphanumeric keypad. For phone numbers,
use the 10-digit format. For Private IDs, use
Area ID * Network ID * Member ID (the asterisks must be included
as part of the Private ID).
Todeletea digit, press C under DELETE.
See “Pause Digit Entry” on page 41 and “Plus Dialing” on page 42 for
informationon using these features when storing phone numbers in your
Phonebook.
NOTE: The number can be up to 20 characters long.
When you are finished, press C under OK.
The Entry Detailsscreen returns with the Speed # field highlighted.
boostmobile.com
36
Page 43

About Phonebook Entries
5
The defaultSpeed Dial number assigned to the phone number is
displayedintheSpeed # field. This is always the next available Speed
Dial location.
NOTE: Private ID numbers do not have associated Speed Dial numbers.
To accept the default Speed Dial location, go to step 6.
If you want to assign the phone number to a different Speed Dial
location:
With the Speed # field highlighted,press C under CHANGE.
Press C under DELETE to delete the current Speed Dial number.
Type the new Speed Dial number using the alphanumeric keypad.
When you are finished, press C under OK.
NOTE: If you change the Speed Dial number to one already in use, you will
be prompted to overwrite the entry that is currently in that location.
Pressing
Phonebook.
6
If you want to store more numbers to the name associated withthis
C under YES will delete the existing entry from your
Phonebookentry, press R to scroll to Type andthenpressC under
CHANGE.
The Type Editor displays.
Enter the information for the additionalnumbers using step 3 through
step 6.
NOTE: Each name in your Phonebook may have up to seven phone
numbers, one Private ID and one IP address associated with it.
7
When you have entered all the information for this Phonebook entry,
press C under DONE.
Storing Numbers and Private IDs Fast
Your phone gives you two ways to store numbers quickly: from the idle screen
and from the Recent Calls list.
37
Page 44

To store a number from the idle screen:
1
From the i dle screen, use the alphanumeric keypad t o enter the number
you want to store. For phone numbers, use the 10-digit format. For
Private IDs, use Area ID*NetworkID*Member ID.
2
Press q to access the Dialing Menu screen.
3
With StoreNumber highlighted, press C under SELECT.
This displaysthe Store To screen.
4
To store to a new entry, press C under SELECT.The Entry Details
screen will display with the number entered in the field.
Or,
To store to an existing entry,press R to scroll the list of names in your
Phonebook. Or press the first letter of the entry t o jump to the entry.
Once the desired entry is highlighted, press C under SELECT.The
Phonebook information for that e ntry displays with the number entered
in the # field and the Type field highlighted.
5
Press C under CHANGE. Press R to scroll to the type of number you
want to assign to the Phonebook entry. Press C under SELECT.
6
If you want to add more information to the Phonebook entry,followthe
applicable instructions in “Adding Phonebook Entries” on page 35.
7
Press C under DONE.
To store a number from the Recent Calls list:
1
From the Recent Calls screen, press R to scroll to the number you
want to store.
2
Press C under STORE. This displays the Store To screen with [New
Entry] highlighted.
boostmobile.com
38
Page 45

About Phonebook Entries
3
To store a new entry,press C under SELECT.The Entry Details
screen displays with the number entered in the # field and the Name
field highlighted.
Or,
To store to an existing entry, press R to scroll through the names in
your Phonebook. Or press the first letter of the entry to jump to the
entry. Once the desired entryis highlighted, press C under SELECT.
The Phonebook information for that entry displays.
4
Press R to scroll to the type of number you want to assign to the
Phonebook entry. Press C under CHANGE.
5
If you want to add more information to the Phonebook entry,followthe
applicable instructions in “Adding Phonebook Entries” on page 35.
6
Press C under DONE.
To store a Private ID from the Recent Calls list:
1
Press R to scroll to the Private ID number you want to store.
NOTE: The Store option for Private ID numbers (e.g., 123*123*1234), will not
display in the Recent Calls list.
2
With the Private ID highlighted, press q to access the Recent Calls
Menu.PressR to scroll to Store.PressC under SELECT. This
displays the Store To screen with [New Entry] highlighted.
39
Page 46

3
To store to a new entry,pressC under SELECT. The Entry Details
screendisplayswith the Private ID icon entered in the Type field, the
Private ID number entered in the # field, and the Name field
highlighted. With the Name field highlighted, press C under
CHANGE. E nter the name using the alphanumeric keypad. Press C
under OK.
Or,
To store to an existingentry,pressR to scrollthrough the names in
your Phonebook. Once the desired entry is highlighted, press C under
SELECT. The Entry Details screen displays with the Private ID icon
enteredintheType field, the Private ID number entered in t he # field,
and the Name field highlighted.
4
Press C under DONE.
Editing Phonebook Entries
1
From the Phonebookscreen, press R to scrollto the entryyou want to
edit.
2
Press q to view the Phonebook Menu.
3
Press R to scroll to Edit.
4
Press C under SELECT. The Entry Details screen displays.
5
Followthe applicable instructions in “Adding Phonebook Entries” on
page 35 to edit the various fields.
NOTE: To add additional numbers to an existing entry,follow the applicable
instructions in “Adding Phonebook Entries” on page 35.
Deleting Phonebook Entries
1
From the Phonebookscreen, press R to scrollto the entryyou want to
delete.
2
Press q to view the Phonebook Menu.
boostmobile.com
40
Page 47

Pause Digit Entry
3
Press R to scroll to Delete Contact or Delete Number.
Delete Co ntact deletes the name and all numbers associated with that
name.
Delete Number deletes the number associated with the icon that is
currently displayed in the Phonebook list for the name. The name and
all the other numbers will remain.
4
Press C under SELECT. A warning screen displays requiring you to
confirm the deletion.
Pause Digit Entry
When storinga number, you can program your phone so it will not only dial a
number but also pause before entering another series of numbers such as a
personal identification number (PIN) or password. This feature is particularly
usefulfor accessingautomated servicessuch as yourhome voicemailfrom your
i60c phone.
Example:Let’s say you have a home voice mail account that you want to check
while out at an event. And, to access that account you must do t he following:
• dial your home telephone number
• press # while the home voice mail greeting is being played
• enter your PIN to access your messages
You can program your phone to enter all of the above information for you by
separating each entry with a pause.The stored data would look like this:
2135551234P#P1234. In this example, the first ten-digits represent the number
that must be dialed t o access your home voice mail. The P representsa
three-second pause. The # interruptsyour greeting.The second P represents
anotherthree-second pause. The last four digitsrepresent your PIN.
To create a three-second pause, press and hold * for two seconds. The
pause symbol (P) will appear on the display screen.
NOTE: You can enter up to 20 characters in a single entry, stored or dialed. You can
program your phone to pause for more than three seconds. Performing the
above step twice will program two pauses and cause your phone to wait six
seconds before entering the next set of numbers.
41
Page 48

Plus Dialing
NOTE: Yourphone has not been set up to make internationalcalls or roam outside
of the United States. Please contact Boost Customer Care at 1-888-BOOST-4U
(1-888-266-7848) if you would like to have access to international dialing
from your i60c phone.
This feature enables you to place an internationalcall from most countries—
without entering the local internati onal access code. Use Plus Dialing for all
Phonebookentries if you plan to travel outside the United States. You can enter
phone numbers into your Phonebook using either Plus Dialing and Storing
NumbersFast or Adding Phonebook Entries and Plus Dialing.
To add a phone number using Plus Dialing and Storing Numbers Fast:
1
Press and hold 0 for two seconds. A “0” appears, then changes to a
“+”.
NOTE: The network translates the “+” into the appropriate international
access code needed to place the call.
2
Enter the country code, city code, or area code, and phone number.
3
Continueby following the remaining instructions for “StoringNumbers
and Private IDs Fast” on page 37.
To add a phone number using Adding Phone Book Entries and Plus Dialing:
1
Beginby followingthe instructionsfor “AddingPhonebook Entries”on
page 35. Before you type the number to be stored, follow the rest of
these instructions for using Plus Dialing.
2
Press and hold 0 for two seconds. A “0” appears, then changes to a
“+”.
NOTE: The network translates the “+” into the appropriate international
access code needed to place the call.
3
Enter the country code, city code, or area code, and phone number.
Continue with the Phonebookentry, following the remaining
instructions for “Adding Phonebook Entries” on page 35.
boostmobile.com
42
Page 49

Digital Cellular
The i60c phone uses Nextel’s All-digitalNational Networkfor digital cellular
service.
This section includes:
Phone Calls Page 44
Emergency Calling Page 48
SpecialDialing Codes Page 48
Receiving a Phone Call Page 49
Sending Unanswered Calls to Voice Mail Page 49
Missed Calls Page 50
Ending a Phone Call Page 50
Recent Calls Page 50
Call Timers Page 53
Hands-FreeSpeakerphone Page 54
Mute Page 54
Call Hold Page 55
Call Forwarding Page 55
Caller ID Page 57
Call Restrictions Page 58
Boost Mobile 411 Page 58
43
Page 50

Phone Calls
Your i60c phone provides the following features for making phone calls:
• Direct Dial
• Phonebook
• RecentCalls list
• Speed Dial
• Turbo Dial
• Last Number Redial
Using Direct Dial
1
2
3
NOTE: See “Plus Dialing” on page 42 for information on making international calls.
If you makea mistake:
• To clear one digit, press C under DELETE.
• To clear all digits, press and hold C under DELETE.
• To insert a digit, press T to move the cursor.
• To cancel, press r.
®
From the idle screen, use the keypadto enter the 10-digit phone number
youwanttocall.
Press s to place the call.
Press r or close phone cover to end the call.
Making Calls from the Phonebook
After you have entered phone numbers into your Phonebook, you can use these
numbers to make phone calls. For informationon entering numbers i nto your
Phonebook, see “Adding Phonebook Entries”on page 35.
To make calls from the Phonebook:
1
From the idle screen press C under PHBK.
boostmobile.com
44
Page 51

2
Press S to scroll through the names in your Phonebook.
Or,
Use the alphanumeric keypad to enter the first letter of the name and
press R to scroll through the names beginning with that letter.
Stop when the name of the person you wantto call is highlighted.
3
If more than one number is stored for the person you want to call, ef
appearsaround the icon to the right of the person’sname.
Press T to scrollthroughthe iconsrepresenting the numbers stored for
that person.
Or,
Press C under VIEW to view all the numbersstored for this person.
Then press R to scroll to the number you want to call.
For more information on assigning multiple numbers to one person, see
“Adding Phonebook Entries” on page 35.
4
Press s to place the call.
5
Press r or close phone cover to end the call.
Phone Calls
Making Calls from the Recent Calls List
Your phone stores the numbers of the last 20 calls you received or sent in the
RecentCalls list.
1
From the i dle screen, press R.
Or,
From the i dle screen, press q.PressS to scrollto Recent Calls.
Press C underSELECT.
2
Press S to scroll through the list of receivedor sent recent calls until
you reach the desiredcall.
45
Page 52

3
To view additional information about the call:
Press C under VIEW.
Or,
Press q to access the Recent Calls Menu.ThenpressR to scroll to
View and press C under SELECT.
4
Press s to place the call.
5
Press r or close phone cover to end the call.
Using Speed Dial
Each phone number stored in your Phonebook is assigned a Speed Dial number.
You can use the Speed Dial number to quickly place a call.
1
From the i dle screen, enter the Speed Dial number assigned to the
phone number you want to call.
2
Press #. The number’s Phonebookentry information will display.
3
Press s to place the call.
4
Press r or close phone cover to end the call.
Using Turbo Dial
Turbo Dial allows you to call the numbers in your Phonebook associated with
Speed Dial numbers 1 through 9 by pressingand holding the corresponding
numerickeyonthekeypad.
Press and hold a number key (1 through 9).
NOTE: Turbo Dial cannot be accessed while the browser is active, nor while Keypad
Lock or SIM Lock is active.
boostmobile.com
46
Page 53

Phone Calls
Last Numb er Redial
Press and hold s to redial the last number you called.
NOTE: If you receive “System Busy, Try Later,” press s to redial the number
automatically. You will hear a ring-back tone when the call is successfully
placed.
Making TTY C alls
NOTE: TTY may not be available in all areas.
You can use your phone to make calls using a TTY device.
When you make a TTY call, the call begins in the TTY mode you last selected.
You can change the TTY m ode during a call. For more information on choosing
a TTY mode, see “Setting TTY Mode” on page 104.
To make a call using a TTY device:
1
Connect one end of a 2.5 mm cable into t he jack on the phone. (To
locatethe jack, see page 4.) Connect the other end of the cord into your
TTY device.
2
Enter the phone number you wish to call and press s.
Placing International Phone Calls
NOTE: Yourphone has not been set up to make internationalcalls or roam outside
of the United States. Please contact Boost Customer Care at 1-888-BOOST-4U
(1-888-266-7848) if you would like to have access to international dialing from
your i60c phone.
When making an international call from inside the United States and Canada,
you can either enter the international access code directly (for example, 011 in
the United States) or use Plus Dialing.
You can make international calls from your Phonebook while traveling outside
of the United States and Canada, if you have stored the numbers with Plus
Dialing. See “Adding Phonebook Entries” on page 35 and “Plus Dialing” on
page 42.
NOTE: Your service default is “International Calls Restricted.” Contact Boost
Customer Care to obtain international dialing access.
NOTE: International calls pla ced within the United States and Canada do not require
an international access code.
47
Page 54

To make an international call using Plus Dialing:
1
Press and hold 0 for two seconds. A “0” appears, then changes to a
“+”.
NOTE: The network translates the “+” into the appropriate international
access code needed to place the call.
2
Enter the country code, city code, or area code (as needed), and phone
number.
3
Press s to place the call.
4
Press r or close phone cover to end the call.
Emergency Calling
Your phone supports emergency calling. Emergency calls can be made even
when the SIM card is blocked or not in the phone.
To place a call in an emergency, press 911s. You will be connectedto
the nearestemergency dispatch center.If youare on an active call,you must end
it before calling 911.
NOTE: If you have enabled t he Keypad Lock feature, you must unlock the phone’s
keypad before any calls can be made, including 911 emergency calls.
Special Dialing Codes
Non-Emergency Numbers
Boost Mobile supports many “non-emergency” numbers (such as #77, 311,...)
providedby local and state governments.These numbers are used to report
non-emergency incidents. If the situation includes imminent danger or loss of
life, you should dial 911.
48
boostmobile.com
Page 55

Receiving a Phone Call
Telecommunications Relay Service
Boost Mobile supports services for communicating with speech and/or hearing
impaired individuals. You can press 711 to reach a local
Telecommunications Relay Center. You will then be connected to your
destinati on number. Relay service works through a CommunicationsAssistant
who reads messages typed into a TDD/TTY device by a speech or hearing
impairedindividual to you. The Communications Assistant then types your
spoken messages to the hearing or speech impaired individual.
Telecommuni cations Relay Service is available 24 hours a day, seven days a
week, and every call is strictly confidential.
NOTE: Using 711 to reach Telecommunications Relay Service may not be available in
all areas.
Receiving a Phone Call
Incoming calls are indicated by a ring, vibration, or backlight illumination.
When the cover is open, the screen will display:
• the caller’s name (if stored in your Phonebook) and the icon indicating
number type (work, home, mobile, etc.), or
• the 10-digit phone number if Caller ID information is available
Otherwise, the screen will display Incoming Call.
Press s or press C under YES to answer the call.
BOOST TIP: You can turn down the ringer volume by pressing the volume buttons on
the side of your phone while the phone is ringing.
Sending Unanswered Ca l ls to Voice Mail
Press r or press C under NO while your phone is ringingor close the
phone cover to transferincoming calls directly to Voice Mail. The
icon will appear on the idle screento remind you that you have a stored
voicemail message.
y
49
Page 56

Missed Calls
If you miss a call, open the coverand the screen displays the missed call icon V
and text indicating the number of calls you have missed. Press C under VIEW
to display the Recent Calls list.
Ending a Phone Call
Press r or close the phone cover.
NOTE: If a headset is attached to the phone, closingthe cover will not end the
call.
NOTE: If Flip Activation is set to ON, closing the phone cover ends the call.
NOTE: The Recent Calls list displays briefly after each call.
Recent Calls
The Recent Calls feature stores the numbersof the 20 most recentcallsyou have
made and received, including Private Calls.
With the phone cover open, you can access Recent Calls list to:
• view your recent calls
• store numbers to the Phonebook
• deleterecentcalls
• call numbers on the Recent Calls list
NOTE: The Recent Calls list displays briefly on the display screen after you end a call.
Recent Calls Icons
For Private Calls and phone numbers stored in your Phonebook, an icon appears
to the right of the name or number indicatingthe Phonebooktype of the number
used in the call. See “Phonebook Icons” on page 32 for more information about
Phonebook types.
For phone calls, an icon appears to the left of the name or number indicating the
type of call:
• N indicates an incoming call
• a indicates an outgoing call
• V indicates a missed call
(Missed calls appear on your Recent Calls list only if you have Caller ID.)
boostmobile.com
50
Page 57

Recent Calls
For Boost 2WAY calls, an icon appears to the left of the name or number
indicating the type of call:
• h indicates a Private Call
Viewing Recent Calls
If the number of the recentcallis stored in your Phonebook, the nameassociated
with the number displays.
To view your Recent Calls list:
1
From the i dle screen, press R.
Or,
From the i dle screen, press q.PressS to scrollto Recent Calls.
Press C underSELECT.
2
Press S to scroll the list of recent calls.
Getting Detailed Information About Recent Calls
To get more information about a recent call:
1
From the RecentCalls screen, press S to scroll to the call you want
more information on.
2
Press q to access the Rec. Calls Menu.ThenpressR to scroll to
View and press C under SELECT.
The Call Details screen that appears displays information such as the name
associated with the number of t he recent call (if stored in your phonebook), the
number,the date, time, and duration of the call.
Storing a Recent Call Number to the Phonebook
To store a number from the Recent Calls list to the Phonebook:
1
From the RecentCalls screen, press S to scroll to the number you
want to store.
51
Page 58

2
Press C under STORE.
Or,
Press q to access the Rec. Ca lls Menu.PressR to scroll to Store.
Press C underSELECT.
This displays the Phonebookentry details screen with the No. field
filled in with the number of the recent call.
3
If you want to add more information to the Phonebook entry,followthe
applicable instructions in “Adding Phonebook Entries” on page 35.
Calling From t he Recent Calls List
See “Making Calls from the Recent Calls List” on page 45.
Deleting Recent Calls
To delete a recent call:
1
From the Recent Calls screen, press S to scroll to the call you want to
delete.
2
Press q to access the Rec. Calls Menu.
3
Press R to scroll to Delete.
4
Press C under SELECT.
5
Press C under YES to confirm the deletion.
To deleteall calls on the Recent Calls list:
1
From the RecentCalls screen, press q to access the Rec. Calls
Menu.
2
Press R to scroll to Delete A ll.
3
Press C under SELECT.
boostmobile.com
52
Page 59

Call Timers
4
Press C under YES to confirm the deletion.
Call Timers
Call Timers measure the duration of your cellular phone calls and Private Calls,
as well as the number of Kilobytessent and received by your phone.
The Call Timers menu displays the following options:
• Last Call — displays the duration of your most recent phone call
• Phone Reset — keepsa running total of your phone call minutes, until you
reset it
• Phone Lifetime — displays the total minutes of all your phone calls
• Prvt/Grp Reset — keeps a running total of all of your Private Call minutes,
until you reset it
• Prvt/GrpLifetime — displays the total minutes of all your Private Calls
• Kbytes Reset — keeps a running total of the number of Kilobytes sent and
receivedby your phone, until you reset it
To view the Call Timers menu:
1
From the i dle screen, press q.
2
Press R to scroll to Call Timers.
3
Press C under SELECT.
To view or r e set a CallTimers option:
1
From the CallTimersmenu, press S to scroll to the Call Timers
option you want to view or reset.
2
Press C under SELECT.
3
If the feature does not include an option to reset or you do not wish to
reset the option, press C un der DONE when you are finished viewing.
To reset a feature, press C underRESET. When the confirmation
screen appears, press C under YES to confirm the reset.
53
Page 60

NOTE: The values displayed by Call Timers are not intended for billing purposes.
Hands-Free Speakerphone
The i60c phone provides the convenience of a hands-free speakerphone for
placingsafer phone calls.
The speakerphone option (SPEAKER) is available whenever you are on an
active call.
NOTE: During speakerphone operation, you may either speak or listen, but you
cannot do both at the same time.
To turn the speakerphone on:
While on an active call, press C under SPEAKER.
While speakerphone is on, Spkrphone On appears in the text display area.
To turn the speakerphone off:
Press C under SPEAKER.
Mute
Use the Mute feature t o listen to incoming audio without allowing sound from
yourphone’s microphone to be transmittedover thephone line. The mute option
(MUTE) is only available when you are on an active call with the phone cover
open.
To turn mute on:
While on an active call, press C under MUTE.
While mute is on, UNMUTE appears as a display option.
To turn mute off:
Press C under UNMUTE.
boostmobile.com
54
Page 61

Call Hold
Call Hold
When you are on an active call, you can place the call on hold.
To place an active call on hold:
1
Press q to access the Call Menu.
2
Press R to scroll to Hold.
3
Press C under SELECT.
4
Resume the call by pressing C under RESUME.
Call Forwarding
Boost Mobile’s Call Forwardingfeatures forward calls to the number you
designate. The following Call Forwarding options are available:
• All Calls — When this option is turned on, all calls will be automatically
sent to a number you specify. Whenthis option is turned off,
your Detailed optionswill be activated.
• Detailed — Choosing this option enables you to forward callsyou missed to
Voice Mail, or other numbers, depending on why you missed each call:
• Busy — your phone is engaged in other activities.
• No Answer — you do not answer. The phone will ring 4 times before
forwarding the call.
• Unreachable — your phone is out of coverage or powered off.
When your phone is set to forward All Calls, the Call Forward icon appears on
the top row of your display screen to indicatethe call forwarding option is on.
Icon Indicates...
H Line1 i s active;callsfrom Line 1 are being
forwarded.
TurningOnCallForwarding
1
Press q thenpress R to scroll to Call Forward.
55
Page 62

2
Press C under SELECT.
3
At the Call Forward screen,theForwardfield is highlighted.Press C
under CHANGE.
4
Press S to scroll to All Calls.
5
Press C under SELECT.
6
Press R to scroll to the To field and press C under CHANGE.
7
To activatea call f orwarding number:
If you havenever used Call Forwarding before, the Forward screen
appears. Toenter a call forwarding number, type the number on your
phone’skeypadorpressC under SEARCH to select from numbers
stored in your phone. Press C under OK.
Or,
If you haveused Call Forwardi ng before, the call forwarding number
youlastusedisdisplayed.PressC under CHANGE to access the
Forward screen.
To forward your calls to this number, press C under OK.
To forwardyour calls to a different number, press and hold C under
DELETE to erase the displayed number. Type the new number on your
phone’skeypadorpressC under SEARCH to select from numbers
stored in your phone. Press C under OK.
Your calls will now be forwarded to the number that you selected.
Turning Off Call Forwarding
1
Press q thenpress R to scroll to Call Forward.
2
Press C under SELECT.
The Cal l Forward screen displayswith the Forward field highlighted.
boostmobile.com
56
Page 63

Caller ID
3
Press R to scroll to the To field and press C under CHANGE.
4
Press S to scroll to Off and press C under SELECT.
You will now receive all calls on your phone. When you are unavailable,your
calls will be forwarded according to your Detailed Call Forwarding settings. By
default, the Detailed option is set to forward your calls to Voice Mail. Turning
off Call Forwarding restores your ability to receive Voice Mail messages when
you are unavailable (see “Turning Off Call Forwarding” on page 56).
Caller ID
If you subscribe to Caller ID, your phone automatically displaysthe phone
number or name (if the 10-digit phone number is stored in your Phonebook) of
the person calling (unlessblockedby the caller or undetectable via the network),
enablingyou to decide whether to take the call or forward it to Voice Mail.
NOTE: Caller ID information is not available on all calls.
Acaller’s name is displayed if you have entered the person’snumber into your
Phonebook (see “Adding Phonebook Entries” on page 35). Otherwise, the
caller’s phone number will be displayed.
Maintaining Your Privacy with Per-Call and Per-Line
Blocking
Boost Mobile provides two methods to preventthose you call from seeing your
number on their own Caller ID displays.
NOTE: Youri60c phone number cannot be blocked from calls made to 911, 800, 855,
866, 877, 888, or other toll-free phone numbers.
Per-Call Blocking
You can block delivery of your phone number to other Caller ID units for a
singlephone call.
To set:
Press *67before dialing the call.
57
Page 64

Per-Line Blocking
You can permanently blockdelivery of your phone number on every call you
make. You must order this feature by contacting Boost Customer Care.
To disableon a per-call basis:
Press *82before the call.
Call Restrictions
You can prevent your phone from making or receiving specific types of calls.
Boost Mobile currently offers two types of Call Restrictions:
• no incoming calls
• no outgoing calls (except 911)
Contact Boost Customer Care for more information.
Boost Mobile 411
The Directorythat puts you straight through — N ow there is no need to make
two calls, memorize a number, or hunt for a pen to write a number down. Boost
Mobile 411 is your mobile directory service that connects you straight through
to the number you want.
WhitePageListings
You can request a telephonenumber for any person, business, or government
agency in the continental United States and Hawaii. Operators can also provide
addressinformation if available.
Yellow Page Listings
Youcan ask the operator to performa search by category if the specific business
nameis unknown. For example,you can request informationfor a surf shopnear
your home or school.
Nationwide Call Completion
Boost Mobile 411 operatorscan connect you to any listing in the continental
United States and Hawaii. If requested, the operator will stay on the line while
connecting to the number.
boostmobile.com
58
Page 65

Boost Mobile 411
Driving Directions
Boost Mobile 411 operatorsare able to providedirectionsto reach a specific
destination.Operators will work with you to determineyour starting point and
provideclear directionsto the destination.
Restaurant Reservations
Boost Mobile 411 operators can assist in finding a restaurant and then
coordinate reservations. A Boost Mobile 411 operator will confirm your
reservation information through a return phone call. For your convenience,the
reservation will be in your name.
NOTE: Reservation service may not be available for all restaurants.
Movie Listings and Show Times
Boost Mobile 411 operatorshave accessto movielistings at most theaters in the
continental United States and Hawaii.You only need to ask for a specific movie
or movie theater to get current movies, locations or showtimes. Additional
information such as running time, synopsis, and ratingsare also available. Show
times and listings are available 24-48 hours in advance.
Local Event Information
You can request information on l ocal events such as sporting events, concerts,
stateand county fairs, and other current events.Boost Mobile 411 operators can
provide dates, times, and locations for these events.
59
Page 66

60
boostmobile.com
Page 67

Boost Mobile Voice Mail
Record a personalized greeting and use your Boost Mobile Voice Mail when
you are not available to answer calls.
This section includes:
Setting Up Your Voice Mail Box Page 61
Receiving Voice Mail Messages Page 62
Logging into Your Boost Mobile Voice Mail Page 63
AdvancedVoice Mail Features Page 66
Boost Mobile Voice Mail Tree Page 75
This section covers the most commonly used Voice M ail features.Once you log
into Voice Mail, there are a number of innovativefeaturesyou can access. They
are also covered in this section. After you access Voice Mail, an automated
systemtells you each menu option and the key to press to m ake a menu
selection. See “Boost Mobile Voice Mail Tree” on page 75.
Setting Up Your Voice Mail Box
You must set up your Voice M ail box before you can retrieve messages.The
followingsteps will tell you how to setup your mailbox. Before getting started,
see “Recording Your Active Greeting”on page 66 for i nformation you may
want to include in your greeting.
1
Using your i60c phone, enter your 10-digit Boost Mobile Personal
Telephone Number (PTN). For example: 2135557777.
If you are calling from a phone other than your i60c phone, dial your
10-digit Boost Mobile Personal Telephone Number (PTN).When you
hear the greeting, press * to access your Voice Mail box.
The system will prompt you to Enteryourpassword. Enter the last
seven digits of your Boost Mobile Personal Telephone Number. For
example:5557777. This is your temporary password.
61
Page 68

2
Follow the system instructions to:
• Create a new four- to seven-digitpassword (see “Changing Y our
Password” on page 65).
• Record your name (see “Recording Your Name” on page 65).
• Recorda greeting (see “Recording Your Active Greeting” on page
66).
3
When the system says “Enjoy using Boost Mobile Voice Mail”, your
mailbox is set up.
Receiving Voice Mail Messages
Yourphone is pre-programmedwith defaultCall Forwardingsettings to forward
your calls to Voice Mail when you are not available.The default setting is
Detailed with the If Busy, If No Answer and If Unreachablefieldsset to your
Voice Mail access number.
New Message I nd ic ators
When you receive a new message:
• NewVoice MailMessagewilldisplayonthescreen.
• Your phone will alert you every 30 seconds until you press C under CALL
or C under EXIT.
NOTE: See “Alert Timeout” on page 106 for information on how to customize your
alert notification.
Sending Unanswered Calls to Voice Mail
Press r or press C under NO while your phone is ringing to transfer
incoming calls directly to Voice Mail. The
idle screen to remind you that you have a stored Voice Mail message.
boostmobile.com
y icon will appear on the
62
Page 69

Logging into Your Boost Mobile Voice Mail
Logging into Your Boost Mobile Voice Mail
To log into Boost Mobile Voice Mail, you must first accessthe MessageCenter
on your phone.
1
From the i dle screen, press C under MESG. The Message Center
screen displays.
2
Press R to scroll to Voice Mail. The numbers of newand total Voice
Mail messages display.
3
Press C under CALL to log into Boost Mobile Voice Mail. Calling
displaysas you are connected to the network.
NOTE: If you hear a message that says, “Enter the phone number of the
subscriber you are trying to reach,” enter your own 10-digit Boost
Mobile Personal Telephone Number. When the greeting plays, press
to receive a password prompt.
*
4
When prompted, enter your password.
5
Follow the system instructions for playing, saving, and deleting
messages. For more information, see “Boost Mobile Voice Mail Tree”
on page 75.
NOTE: You must receive a message before you can access Voice Mail for the first
time from your i60c phone. (Tip: You can leave yourself a message.)
Main Voice Mail Menu
You are at the main Voice Mail menu when you hear the options listed below.
• To play your messages, press 1
. (This option plays only if you have new or
saved messages.)
• To recorda message, press 2.
• To change your greeting, press 3.
• To access your personal options press 4.
If you press * while you are in a sub-menu, you will go to the previousmenu.
If you press **, you will go to the main Voice Mail menu.
From the main Voice Mail menu, press # to exit Voice Mail. At any time, you
mayendthecallbypressingr or closing the phone cover.
63
Page 70

Playing Messages
When you receive a newVoice Mail message, you can either listen to it
immediately or later. Press C under CALL to listen now or press C under
EXIT to listen later.
Options available while listeningto your messages:
Replay previous six seconds. Press 1
Rewind to beginning of message. Press 11
Pause/continue the current message. Press 2
Fast forward 6 seconds. Press 3
Fast forward to end of message. Press 33
Playthedateandtimestamp. Press 5 5
Options available while a message is playing or after it has played:
Copy the message to another subscriber.
(See“Recording,Copying and Replying to
Messages” on page 69.)
Delete the message. Press 7
Replytoamessage. Press 8
Save the message. Press 9
Skip to the next message. Press #
Press 6
Saving and Deleting Messages
While a message is playing or after you have finished listening to it, you can
save it or delete it. To save a message, press 9. To delete a message, press 7.
To have messages automatically saved, see “Automatic Playback” on page 68.
Messagesthat are not saved or deletedremain in your mailbox as new messages.
All messages are automatically deleted after 21 days.
boostmobile.com
64
Page 71

Logging into Your Boost Mobile Voice Mail
Recovering Deleted Messages
To retrieve deleted messages, press *3. This option only appliesto the
current Voice Mail session. If you end the call, the messages will be
permanently deleted.
IMPORTANT: After exiting the Voice Mail session, you cannot recover deleted
messages.
Changing Your Password
To change your current password:
1
From the main Voice Mail menu, press 4 to access PersonalOptions.
2
Press 4 to access Personal Preferences.
3
Press 1 to modify password.
4
Enter your new password.This passwordmust be all numbers.It must
be 4 to 7 digits long.
5
Press ** to return to the main menu.
NOTE: If you forget your password, contact Boost Customer Care.
IMPORTANT: For security purposes, it is recommended that you do not choose
sequentialor repeated digits like 1-2-3-4 or 5-5-5-5 for your password.
Recording Your Name
When you send, reply to, or copy a message, your name response precedes the
message.To record or re-record your name at any time:
1
From the main Voice Mail menu, press 4 to access PersonalOptions.
2
Press 4 to access Personal Preferences.
3
Press 3 to access the Record Your Name option.
4
Press 2 to record your name.
5
Press ** to return to the main menu.
65
Page 72

Recording Your Active G reeting
Through the Boost Mobile Voice Mail service, there are a number of ways in
which people can reach you. You may want t o include one or all of the
followingoptions in your greeting so that callers will know they are available.
• Press 1 to send a numeric message.
• Press2 to send an operatorassistedmessage. (This optionis availableonly
if you are a subscriber of Operator Assisted Messaging. Contact Boost
Customer Care for more i nformation.)
• Press # to skip the greetingand record a message immediately.
To record or alter your greeting at any t ime:
1
From the main Voice Mail menu, press 3 to change your greeting.
2
Press 1 to play, press 2 t o record or re-record, or press 3 to delete
your active greeting.
3
Record your greeting and press # when you have finished.
4
Press ** to return to the main menu.
Advanced Voice Mail Features
Multiple Greetings
Boost Mobile Voice Mail service allows you to have up to five different
greetings. You can designate which greeting will be your active greeting at any
given time. For example, instead of yourregular greeting, you may wish to
activatea different greeting for days when you are traveling or on vacation.
The greeting that was recorded during your initial Voice Mail box setup is
Greeting 1. This is your default active greeting.
Recording Additional Greetings
To record additional greetings:
1
From the main Voice Mail menu, press 3 to access the Greetings
Menu.
2
Press 4 to modify greetings.
boostmobile.com
66
Page 73

Advanced Voice Mail Features
3
Enter the greeting number you wish to create or modify.
4
Press 2 to record a greeting.
5
Record your greeting and press # when you have finished.
6
Press ** to return to the main menu.
Selecting Your Active Greet ing
To selectyour active greeting:
1
From the main Voice Mail menu, press 3 to access the Greetings
Menu.
2
Press 3 to select another greeting to be active.
3
Enter the number of the greeting that you would like to be active.
4
The system will confirm your active greeting number.
5
Press 1 to play your active greeting.
6
Press ** to return to the main menu.
Greetings Schedule
You can choose to have your greetings automatically activated based on a predetermined time schedule.By activating the Greeting Schedule, Greetings 1, 2
and 3 will automatically play according to the time schedulelisted below.
Greeting 1 Eveningsand
Weekends
Greeting 2 Weekday
Mornings
Greeting 3 Weekday
Afternoons
5:00 pm – 7:59 am, Monday – Friday
24-hours,Saturday and Sunday
8:00 am – 11:59 am
Monday – Friday
Noon – 4:59 pm
Monday – Friday
67
Page 74

Activating Your Greeting Sc hedule
To activate the greeting schedule:
1
From the main Voice Mail menu, press 3 to access the Greetings
Menu.
2
Press 9 to activate your greeting schedule.
3
Press ** to return to the main menu.
Automatic P layback
By default, the playback mode of your Voice Mail service is set to Normal.
Boost Mobile’s Automatic Playback feature automatically plays and saves new
messageswhen you log in. To activate Automatic Playback:
1
From the main Voice Mail menu, press 4 to access PersonalOptions.
2
Press 4 to access Personal Preferences.
3
Press 2 to access Playback Preferences.
4
Press 2 to switch between Automatic and Normal Playback.
5
Press ** to return to the main menu.
Changing the Pl ayback Order of Messages
With Boost Mobile Voice Mail service,you can select the order in which you
want unheard messages to be played. You may listen to the last received
messagefirst, or you may listen to the first received messagefirst. To select the
order in which new messages should be played:
1
From the main Voice Mail menu, press 4 to access PersonalOptions.
2
Press 4 to access Personal Preferences.
3
Press 2 to access Playback Preferences.
boostmobile.com
68
Page 75

Advanced Voice Mail Features
4
Press 1 to switch between the playback orders.
5
Press ** to return to the main menu.
Recording, Copying and Replyi ng to Messages
These functions allow you to record and send, reply to, or copy a message to an
assigned destination addressor Group List number.
If you record a completeor partial message, but do not send it, Boost Mobile
Voice Mail service will refer to this message as an “in preparation” me ssage.
Before sending messages you may want t o see “Delivery Options” on page 70.
To record and send a message:
1
From the main Voice Mail menu, press 2 to access Record a
Message.
2
Record your message and press # to end the message.
3
Press 9 at the prompt to indicate that you want to send the message or
press 5 for Delivery Options.
4
Enter the mailbox number and/or group list number(s). (A mailbox
numberis the 10-digit Boost Mobile Personal Telephone Number of a
Boost Mobile customer. The name of the recipient plays if it is
recorded.)
5
Press # to send.
6
Press ** to return to the main menu.
NOTE: You can only send messages using this method to Boost Mobile customers in
your home market.
69
Page 76

Delivery Options
After you have createda message, you can assign the message to a category
before you send it. Below is a list of the options that can be applied to a
message:
Urgent Recipient will hear this message before other
messages.
Private Recipient cannot copy the message to another
mailbox or phone number.
Notification of NonDelivery
You will be notified if the recipienthas not listened
to your message by a certain date and time.
FutureDelivery Youcanspecifyatimeanddate(uptothree
months in advance) for the message to be
delivered. (See“Time and Date Charts” on page
73.)
IMPORTANT: Once a message has been sent for future
delivery, it cannot be retrieved or deleted.
To set a special delivery option:
1
After recording your message but before sending it, press 5 for
Delivery Op tions.
2
Press the number that corresponds with the desired delivery option:
• Press 1 for Urgent.
• Press 2 for Private.
• Press 3 for Notification of Non-Delivery. At prompt, specify time
and date.
• Press 4 for Future Delivery of Messages. At prompt, specify time
and date.
• Press 9 to send the message immediately.
3
The list of options will be presented again. Select an additional option
or press 9 to send the message.
4
Enter the destination mailbox or Group List number of the recipient(s).
boostmobile.com
70
Page 77

Advanced Voice Mail Features
5
Press # to send.
6
Press ** to return to the main menu.
Working With Group Lists
The Group List feature enables you to create a list and assign it a unique name.
Then you can add mailboxnumbers,group lists, or individuals— by name — to
the list. Once you create a list you can send a voice message to everyone on the
listby simply entering the group listnumber. You can have up to 40 group lists.
Eachlistcanholdupto50addresses.
Creating Group Lists
TosetupaGroupList:
1
From the main Voice Mail menu, press 4 to access PersonalOptions.
2
Press 2 to access your Group Lists.
3
Press 2 to create a Group List.
4
Enter the one- or two-digit group list number and press #.
5
Recordanameforthelistandpress#.
6
Select group members by mailbox number, Group List, or name.
7
Press # to save all entries added to the list.
8
Press ** to return to the main menu.
Modifying a G r oup List
1
From the main Voice Mail menu, press 4 to access PersonalOptions.
2
Press 2 to access Group Lists.
3
Press 4 to modify a Group List.
71
Page 78

4
Enter the number of the Group List you want to modify.
5
Press 1 to add a new recipient.
6
Press # to save your changes.
7
Press ** to return to the main menu.
Deleting a Group List
1
From the main Voice Mail menu, press 4 to access PersonalOptions.
2
Press 2 to access Group Lists.
3
Press 3 to delete a Group List.
4
Enter the number of the Group List you want to delete.The system will
play the name of the Group List.
5
Press # to delete the list.
6
Press ** to return to the main menu.
Message Forwarding
This feature allows you to program your phone to automaticallyforward
incoming messages to another mailbox. There are three types of forwarding:
Immediate, Silent, and Delayed. They are described below:
• Immediate Forwarding – Caller is notified that the message will be
forwarded.
• Silent Forwarding – Caller is not notified that the message will be
forwarded.
72
boostmobile.com
Page 79

Advanced Voice Mail Features
• Delayed Forwarding – If a caller’s messageis not retrieved after a certain
amountof time, the m essage will automatically be forwarded to another
mailbox or telephone number.
1
From the main Voice Mail menu, press 4 to access PersonalOptions.
2
Press 5 to modify Forwardi ng Options.
3
Select the applicable option below:
• To create a forwarding number,press 2.
• If you havealready created a forwarding number, press 2 to
modify the number.
• To enable or disable M essage Forwarding, press 3.
• To change the forwarding type, press 4.
• Press 1 for Immediate Forwarding.
• Press 2 for Silent Forwarding.
• Press 3 for Delayed Forwarding.
4
Press ** to return to the main menu.
NOTE: You can only forward messages to Boost Mobile customers in your home
market.
Time and Date Charts
Time and Date Charts can be referenced for specific tasks throughoutthe Boost
Mobile Voice Mail service.
24-hour Clock
The Boost Mobile Voice M ail service uses a 24-hour clock:
NOTE: To compute the 24-hour clock for pm, add 1200.
Below is a list of hours translatedinto 24-hour time:
12-hour
Clock
24-hour
Clock
12:00 am 4:00 am 8:00 am 12:00pm 4:00 pm 10:00 pm
0000 0400 0800 1200 1600 2200
73
Page 80

Dates
All dates must have 4 digits in the MM/DD format (2 digits for the month and 2
digitsfor the day). January is 01, February is 02, etc. The first day of the month
is 01, the second day of the month is 02, etc. For days of the week, Sundayis 1,
Monday is 2, etc.
74
boostmobile.com
Page 81

Boost Mobile Voice Mail Tree
Boost Mobile Voice Mail Tree
75
Page 82

76
boostmobile.com
Page 83

Messaging Services
Your i60c phone offers two-way Text Messaging that helps keep you in touch
with family and friends, regardless of your lifestyle demands. Text Messaging
uses the Boost Wireless Web to provide immediate contact, even when you
can’t make or take a call. Boost Mobile two-wayText Messaging allows you to
send, receive, and respond to text messages quickly and discreetly, at the push
of a button.
NumericMessaging allows numeric messages to be sent through Boost Mobile
Voice Mail (see “Recording Your Active Greeting” on page 66).
The main topics covered in this section are:
Boost Mobile Text Messaging Page 77
NumericMessaging Page 78
MessageCenter Page 78
Boost Mobile Text Messaging
Your i60c phone refersto two-way Text Messages as Net Alerts.
With Boost Mobile two-way Text Messaging, you can:
• Send and receive messages (up to 500 characters in length) with preset
replies and respond to them at the touch of a button
• Create and store your own frequently used responses that lets you send
informative answers without keying in text
• Send messages to one individualfrom your phone or contact s everal at
once from any email systemor boostmobile.com
• Respondtomessageswhenyou’re at a movie or in noisy location
To activate this service, contact Boost Customer Care at 1-888-BOOST-4U
(1-888-266-7848) or dial 611 from your
on how to use this service, visit boostmobile.com.
i60c phone. For additional information
Sending a Text M essage
Boost Mobile two-way Text Messaging provides two choices for sending
messages: Web Messaging or Email Messaging.
77
Page 84

Web Messaging on boostmobile.com
Boost Mobile’s Web Messaging enables you to send a message to yourself,
someoneelse, or a groupof Boost Mobile customers.For more informationor to
send a Web message, go to boostmobile.com and click on Send a Message.
Email Messaging
From any email account, type the 10-digit phone number of a Boost Mobile
customer in the To field and add @myboostmobile.com(for example,
2135557777@myboostmobile.com). The entire message can be up to 500
characters.
Numeric Messaging
Numericmessaging is available through Boost Mobile Voice Mail. These
messages can be displayed directly on your i60c phone. To l eave a numeric
message:
• The caller must press “1” duringyour Voice Mail greeting.
• Once the caller presses “1,” only numeric messages can be sent.
Message Center
The M essage Center enables you to access all messaging services through one
screen.
To access the Message Center:
1
From the idlescreen press q.
2
Press R to scroll to Messages.
3
Press C under SELECT.
The M essage Center screen displays the number of messages you have in each
message service — Net Alert (Boost Mobile two-way Text Messaging) and
other Wireless Web-based mail, Voice Mail,andText Msgs (Numeric
Messages).
boostmobile.com
78
Page 85

Message Center
To access any message service:
1
From the Message Centerscreen, press R to scroll to the message
serviceyou want to access.
2
Press C under the display option on the right. This option varies
depending on the messageservice selected.
Notification o f New Messages
When you receive a new message:
• New Text Message or New Browser Message willdisplayonthescreen.
• Your phone will alert you every 30 seconds until you press C under
READ or C under EXIT.
Accessing New Messages
When you receive a message, you can view it immediately or later.
Viewing a Message Immediately
1
Press C under READ. The message displays.
2
If the message fills more than one screen,use S to scroll through the
rest of the message.
3
Press C under SAVE to save the message.
Or,
Press C under DELETE to delete the message.
79
Page 86

Viewing a Message Later
Press C under EXIT. The . icon will appear on the idle screen to
remind you that you have a stored message.
Viewing Stored Messages
1
In the Message Center screen, press S to scroll down to Text Msgs.
The number of new messages and the total number of messages are
displayed.
2
Press C under SELECT. The Text Msg Inbox screen appears.
3
Press S to scroll to the message you want to read and press C under
READ.
4
If the message fills more than one screen,use S to scroll through the
rest of the message.
5
Press C under SAVE to save the message.
Or,
Press C under DELETE to delete the message.
80
boostmobile.com
Page 87

Boost 2WAY
Boost 2WAY is a digital two-wayradio feature that allows you to communicate
with your friends all day long for a fraction of the cost of regularcellular calls.
NOTE: Boost 2WAYis only available in your local calling area.
This section includes everything you will need to know t o take advantage of
Boost 2WAY (digital two-way radio) service:
Private Call Page 81
Call Alerts Page 83
Private Call
There are several ways to reach an individual using Boost 2WAY:
• Enter the person’s Private ID from the keypad.
• Select the person’s Private ID from your Phonebook.
• Select the person’s Private ID from your Recent Calls list.
NOTE: The Recent Calls list displays briefly after each Private Call.
Whether you dial the person’s Private ID directlyor use a number stored in your
Phonebookor Recent Calls list, you must have the individual’s Private ID to use
Boost 2WAY. To learn how to store names and numbers, see “Phonebook” on
page 31.
BOOST TIP: To find out your own Private ID, see “My Information” on page 17.
NOTE: When dialing or storing a Private ID, the asterisks must be entered as part of
the Private ID in order to make a Boost 2WAYPrivate Call.
Making a Private Call from the Keypad
1
Enter the Private ID of the person you are trying to call.
2
Press and hold the Boost 2WAY Push-To-Talk(PTT) button on the side
of the phone to talk. Begin talking after the phone emits a chirping
sound.
3
Release the Boost 2WAY PTT button to listen.
81
Page 88

Making a Private Call from the Phonebook
If you havestored a person’s Private ID in your Phonebook (see “Adding
PhonebookEntries” on page 35), you can use your Phonebookto make a Private
Call to that person:
1
From the i dle screen, press q.
2
Press R to scroll to Phonebook.PressC under SELECT.
3
From the Phonebook screen, press S to scroll through the names until
the desired name is highlighted. (If the Private icon
right of the number, the number is the Private ID).
If more than one number is stored for an entry, press T until
iappearsto the
idisplays.
4
Press and hold the Boost 2WAY PTT button on the side of the phone.
Begin talking after the phone emits a chirping sound.
5
Release the Boost 2WAY PTT button to listen.
Making a Pr ivate Call from the Recent Calls List
1
From the i dle screen, press q.
2
Press R to scroll to RecentCalls.PressC under SELECT.
3
From the Recent Calls screen, pressS to scrollto the desired name or
PrivateID. (If the Private icon h appears to the rightof the number,the
number is a Private ID.)
4
Press and hold the Boost 2WAY PTT button on the side of the phone.
Begin talking after the phone emits a chirping sound.
5
Release the Boost 2WAY PTT button to listen.
For more information on the Recent Calls list, see “Recent Calls” on page 50.
boostmobile.com
82
Page 89

Call Alerts
Receiving a P riv ate Call
When you receive a two-way call, your phone emits a chirping sound. Private
in Use and the Private ID or the name of the caller (if stored i n your Phonebook)
displayonthescreen.
1
Wait for the caller to stop talking.
2
Press and hold the Boost 2W AY PTT button. Begin talking after the
phone emits a chirping sound.
3
Release the Boost 2WAY PTT button to listen.
Storing Pri vate IDs
For information on how to store Private IDs to your Phonebook,see “Adding
Phonebook Entries” on page 35.
For information on how to quickly store Private IDs, see “Storing Numbers and
Private IDs Fast” on page 37.
Call Alerts
Youcan send a Call Alert,which lets recipients know thatyou would liketo talk
with them. When you send an alert, the recipient will receive a series of beeps
and your name or Private ID will appear on t he display.
Placing a Call Alert from the Keypad
1
Enter the Private ID of the person you want to call. Be sure to enter
Area ID*Network ID*Member ID.
2
Press C under ALERT. TheReady to Alert screen displays.
3
Press and hold the Boost 2WAY PTT button until Alert Successful
displays. The recipient’s phonesounds the alert intermittently until the
user of the phone answers,queues, or clears the alert.
83
Page 90

Placing a Call Alert from the Phonebook
1
From the i dle screen, press q.
2
Press R to scroll to Phonebook.PressC under SELECT.
3
From the Phonebook screen, press S to scroll to t he Phonebook entry
for the person you want to alert.
4
Press C under ALERT. TheReady to Alert screen appears.
5
Press and hold the Boost 2WAY PTT button until Alert Successful
displays. The recipient’s phonesounds the alert intermittently until the
user of the phone answers,queues, or clears the alert.
Ready to Alert Screen
ReadytoAlertis used to confirm your request for the alert and to prompt you
to push the Boost 2WAY PTT button:
• If you press the Boost 2WAY PTT button, the Call Alert is sent, and the
phone displays the Recent Calls screen.
• For Call Alerts placed from the keypad, pressing C under CANCEL causes
the phone to return to the dialing screen with the previously entered number
displayed.
• For Call Alerts placed from the Phonebook, pressing C under CANCEL
causes the phone to return to the Phonebookscreen.
• If you receive a Call Alert with cover open, closing the cover dismissesthe
Call Alert.
• If you donothing, the phone will revert to the idle screen.
Receiving Call Alerts
When you receive a Call Alert, your phone emits a chirp and displays the name
or number of the caller. You can answer, queue, or clear the Call Alert:
• To answer a Call Alert, press the Boost 2WAY PTT button and begin talking
after the phone emits a chirping sound.
• To queue a Call Alert, press C under QUEUE.
• To clear a Call Alert, press C under CLEAR or close t he phone cover.
NOTE: Until you a nswer, queue or clear the Call Alert, you will not receive any
additionalphone or Private Calls.
boostmobile.com
84
Page 91

Call Alerts
BOOST TIP: You can turn down the Call Alert chirp volume by pressing the volume
buttons on the side of your phone.
Call Alert Queue
Call Alert queuingenables you to save up to eight Call Alerts in a list, or queue.
To store a Call Alert in the Call AlertQueue, press C under QUEUE when you
receiveanincomingCallAlert.
NOTE: Call Alerts received with the cover closed cannot be placed in the Call Alert
Queue.
Accessing the Call Alert Queue
1
From the i dle screen, press q.
2
Press R to scroll to Call Alert.
3
Press C under SELECT. The Call Alert Queue screen displays.
Viewing Call Alert Date and Time
TofindoutthedateandtimeaCallAlertwasreceived:
1
From the Call Alert Queue screen, press S to scroll to the desired
Call Alert.
2
Press q to access the Call Alert Menu.
3
Press R to scroll to View.
4
Press C under SELECT.
Sorting Cal l Alerts
To sort your Call Alerts by the order they were received:
1
From the Call Alert Queue screen, press q to access the Call Alert
Menu.
2
Press S to scroll to Sort By.
3
Press C under SELECT.
85
Page 92

4
Press S to scroll to First on Topor Last on Top.
5
Press C under SELECT.
Responding to a Call Alert From the Queue
1
From the Call Alert Queue screen, press S to scroll to the Call Alert
you want to respond to. You can respond by sending a Call Alert or
placing a Private Call.
2
To send a Call Alert, press C under ALERT and then press the Boost
2WAY PTT button.
Or,
To place a Private Call, press the Boost 2WAY PTT button.
The Call Alert will be removed fromthe queue.
Deleting a Call Alert From t he Queue
To delete a Call Alert from the queue:
1
From the Call Alert Queue screen, press S to scroll to the entry you
want to delete.
2
Press q to access the Call Alert Menu.
3
Press R to scroll to Delete.
4
Press C under SELECT.
5
When the confirmation screen appears, press C under YES to delete
the entry.
boostmobile.com
86
Page 93

To delete all Call Alerts from the queue:
1
From the Call Alert Queue screen, press q to access the Call Alert
Menu.
2
Press R to scroll to Delete A ll.
3
Press C under SELECT.
4
When the confirmation screen appears, press C under YES to deleteall
Call Alerts.
Call Alerts
87
Page 94

88
boostmobile.com
Page 95

Memo
The M emo application provides you with a place to store a numeric note (for
example,a phone number) in your i60c phone that you can call.
This section includes:
Adding a New Memo Page 89
Viewing a Memo Page 89
Editing a M emo Page 90
Deleting a Memo Page 90
Adding a New M emo
You can add a memo from the idle screen or while on an active call.
1
Press q.
2
Press R to scroll to Memo.
3
Press C under SELECT. The Memoscreen di splays.
4
Type your numeric memo using the phone’s keypad.
5
Press C under STORE.
NOTE: Only one memo c an be stored at a time.
Viewing a Memo
1
From the i dle screen, press q.
2
Press R to scroll to Memo.
3
Press C under SELECT.
4
To call this number, press s.
89
Page 96

Editing a Memo
1
From the i dle screen, press q.
2
Press R to scroll to Memo.
3
Press C under SELECT.
4
Type the new number.
You can delete a digit by pressing C under DELETE. To delete all t he
digits,press and hold C under DELETE.
5
Press C under STORE.
Deleting a Memo
1
From the i dle screen, press q.
2
Press R to scroll to Memo.
3
Press C under SELECT.
4
Press and hold C under DELETE.
5
Press C under STORE.
90
boostmobile.com
Page 97

Boost Wireless Web
Boost Wireless Web is a service that lets you access Internet based information
directly from the screen of your WAP (Wireless Application Protocol) enabled
phone. In the palm of your hand, you can access the Boost WirelessWeb
Servicesto:
• Send and receive email
• Check surf and snow reports,and sports scores
• Find your nearest movie location and check the show times
• Check your daily horoscope
• Make CD purchases
• andmuchmore
Your i60c phone will be automatically set up for BoostWirelessWeb as soon as
you activate your account. Please refer to boostmobile.com for pricing on Boost
Wireless Web Services.
If you decide Boost Wireless Web is not for you, simply call Boost Customer
Care and ask your Care Representative to cancel Boost Wireless Web service.
The main topics covered in this section are:
Boost Wireless Web Navigation Keys Page 91
Starting t he Microbrowser Page 92
Boost Wireless Web Navigation Keys
You can navigate within the phone’s microbrowser by using t he following keys:
Home — Press r to return to your home page.
Back — Press * to return to a previousscreen.
Scroll — Arrows to the left of your phone’s display screen ( A) indicatethat
additional textcan be viewed. Press S to scroll one line at a time, or press and
hold to scroll one page at a time.
91
Page 98

Starting the Microbrowser
Just as you use Netscape Navigator®or M icrosoft®InternetExplorer to browse
the Web from your desktop, the microbrowser contained in your phone allows
you to explore and use a variety of Internet services.To beginusing Boost
Wireless Web:
1
From the i dle screen, press q to access the Main Menu.
2
Press R to scroll to Web.
3
Press C under SELECT.
4
Your home page displays.
NOTE: The first time you access Web, you will be asked to enable security to
ensure your information remains private and secure.
Press
C under Yes. The phone will display: Generating…,
Computing…, Sending))))).
You may be asked to (re)enable security as Boost Mobile adds new
services or upon your return to the U.S. after traveling.
When transmitting highly personal or sensitive data, such as a credit
card number, you will see the Secure Data icon
indicates that the data is encrypted during transmission.
5
Scroll to highlight the service you wish to access and press C under
OK, or press the number shown to the left of your desired selectionto
automatically jump to that service. Press * to return to the previous
screen.
To return to the home page from anywhere within the various menus
and sub-menus, press r.
{. This icon
6
To exit the browser, press r until the idle screen displays.
Or,
Press and hold q.TheBrowser Menu screen displays with Exit
Browserhighlighted. Press C under OK. When you re-enter Web,you
will enter on the page from which you exited.
boostmobile.com
92
Page 99

Customizing the i60c Phone
You can customize your i60c phone to fit the way you want to use it.
Settings
The phone’s Settings Menu enablesyou to controlm any of the phone’sfeatures
and functions, including display properties, message handling, and security
features.
To access the Settings Menu:
1
From the i dle screen, press q.
2
Press R to scroll to Settings.
3
Press C under SELECT.
From the Settings screen, you can access these Settings options:
• Ring/Vibe — controls how your phone rings or vibrates when you receive
calls and messages
• Phone Setup — sets call-answering features and sets your network ID
• In Call Setup — sets call timer and message notification features
• Security— sets security features including phone lock, keypad lock, and
SIM PIN
• Initial Setup — sets a variety of display features including the language
displayed, the screen contrast,time and date formats, current year, backlight,
statuslight, and scrolling. Also turns auto redial on or off and sets baud rate
• Voice Volume — sets the volume of your phone’s earpiece and speaker
• Service Status — shows the status of your phone’sservices
To access any of these options:
1
From the Settings screen, press R to scroll to the option you want to
access.
2
Press C under SELECT.
93
Page 100

Many of these options have other options within them. Press S to scroll
through the lists of options, and press C to select and modify options and the
features, accordingto the instructions on yourphone’s screen.For some options,
you can also press T to selectsub-options.
In screens that show lists of options for a setting, a check mark to the left of the
option indicates the current option for the setting.
Ring/Vibe
Ring/Vibe enables you to control how your phone rings and vibrates when you
receivecalls and messages.You can set ring volume,choose ring styles, and use
theVibraCall
calls and messages by vibrating.
®
Alert feature which enables you to set your phone to alert you to
Main Options
Ring/Vibe provides these main options:
• Ringer Vol — sets ring volume
• Keypad Vol — sets volume of sounds associated with keypad actions
• Mail Vol — setsvolume of Text Message, Voice Mail, and Net Alert
notifi cations
• Data Vol — sets data application volume
• Headset — choosing the Hd setOnly option prevents sound from being
emittedfrom the phone’s speaker when the headset is being used
• VibeAll — choosing On sets the phone to vibratefor all calls, messages, and
alerts; choosing Off enables you set the type of notification f or each of these
features
Ring Style and Notification Type
When you set VibeAll to On, your phone vibrates to notify you of all t ypes of
calls, messages, and alerts.
When you set VibeAll to Off, the following featuresdisplay after VibeAll on
the Ring/Vibrate screen, enabling you to set notification options for each:
• Line 1 — sets the ring style and type of notification for calls on Line 1
• Pvt — sets type of notification for Private Calls
• Call Alert — sets the ring style and type of notification for Call Alerts
• Text Msgs — sets type of notification for Text Messages
• Voice Mail — sets type of notification for Voice Mail messages
• Net Alert — sets type of notification for Net Alert messages
boostmobile.com
94
 Loading...
Loading...