Page 1
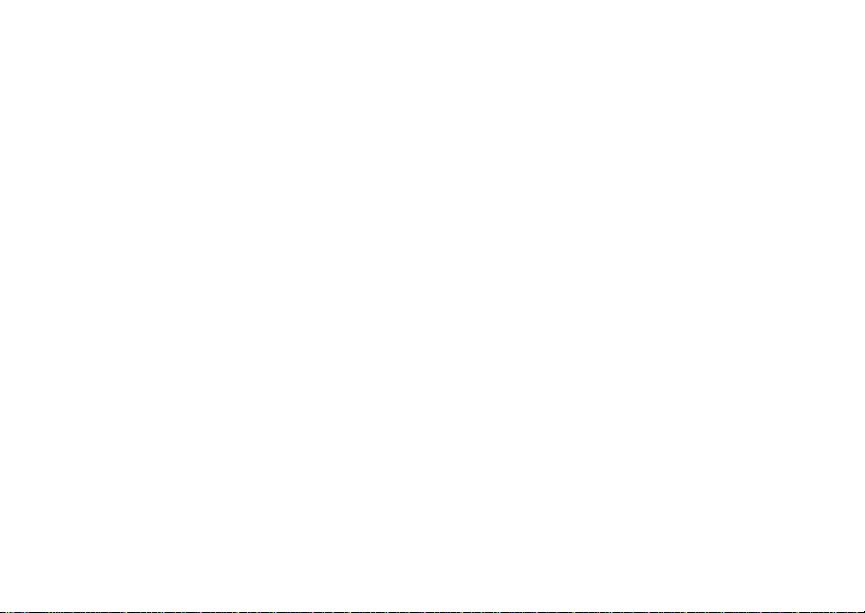
i670 TELUS Handset User’s Guide
Page 2
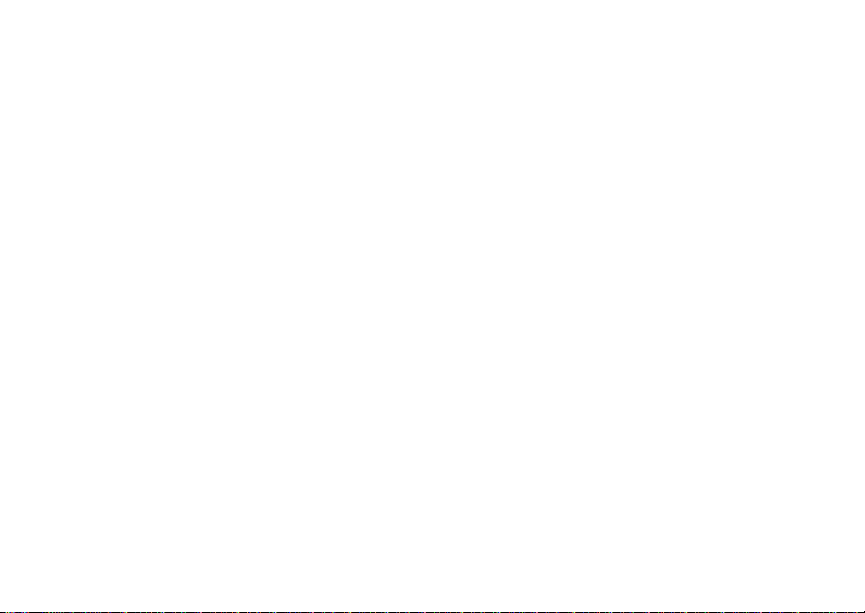
Page 3
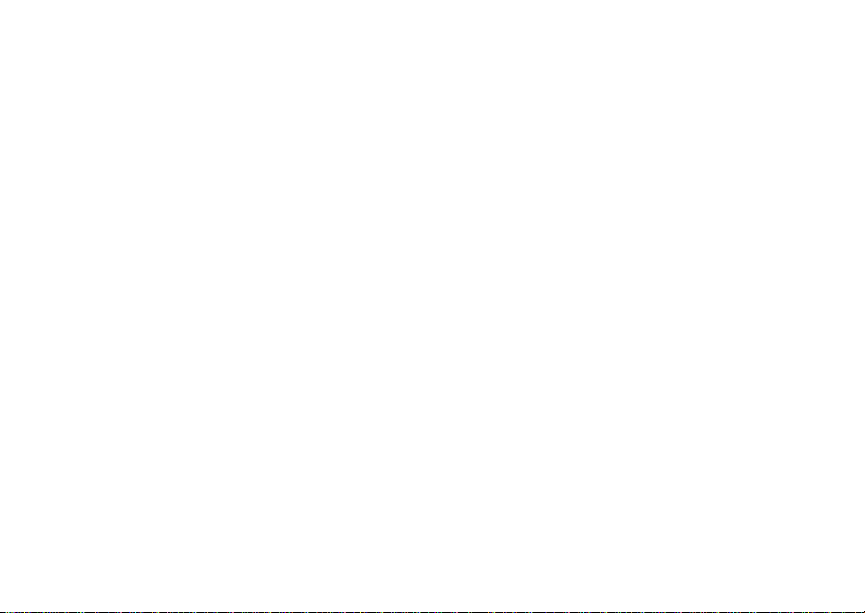
Contents
Getti ng Sta rted ......... ... ......... ... ......... ..........1
Battery .............................................................3
Activatin g your Mi k e Accou nt......... ............... ... 6
Powering On and Off ....................................... 6
Finding Your Phone Number and Private ID ...7
Handset Basics................................................ 7
Locating Your SIM Card ..................................9
SIM Card Security............................................9
Antenna .........................................................14
Accessories ................................................... 14
For More Information ..................................... 14
Mike ’s Di re c t Co nn e c t S e rv ic e ...............15
One-to-One Private Calls...............................15
One Touch PTT ............................................. 17
Call Alerts ........... ................ ... .... ................ ... . 17
Using the Call Alert Queue ............................18
One-to-M an y Grou p Call s.............. .... .... ........ 19
Mike’s Talk Around
Channels and Codes ..................................... 22
TM.......................................21
Private Mike’s Talk Around Calls...................24
Making Emergency Calls While in Mike’s Talk
AroundTM Mode ............................................25
Setup Opti ons .... .... ............... .... .... ............... ..25
Making Phone Calls..................... ...........27
Receiving Phone Calls...................................27
Call Icons.......................................................27
Entering the Number to Call...........................28
Missed Phone Calls .......................................30
Using Mute.....................................................31
Making Emergency Phone Calls....................31
Recent Calls............................................. 32
Calls and Call Alerts.......................................32
My Info From Other Handsets........................32
Contact Information From Other Handsets....33
Viewing the Recent Calls List ........................33
Storing Items to Contacts...............................33
Deleting Items................................................34
Making Calls From the Recent Calls List.......34
Contacts................................................... 36
Accessing Contacts .......................................37
i
Page 4
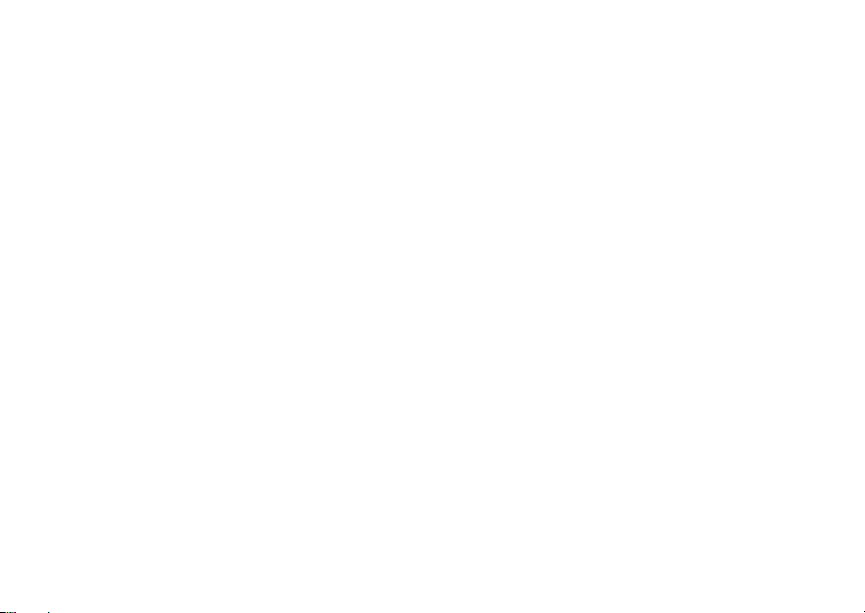
Creating Entries.............................................37
Storing Numbers Quickly...............................38
Editing Entries................................................39
Viewing Entries..............................................39
Deleting Entries .............................................40
Checking Capacity......................................... 41
Creating Pauses and Waits ........................... 41
Advan c ed C al li n g Fe at u re s ......... .. ..........43
Call Waiti ng......... .... ............... .... .... ............... . 43
Switching Between Calls ...............................43
Putting a Call on Hold....................................44
Call For wardin g....... .... .... .... ... ................ .... ....44
Forwarding All Calls .......................................44
Turning Off Call Forwarding...........................45
Forwarding Missed Calls ...............................45
Calling 2 People............................................. 46
Creating Pauses and Waits While Dialing .....47
Making Intern ational Calls ......... .... .... .... ........ 47
Setting Flip Actions ........................................47
Call Timer s.......... .... ............... .... .... ............... . 48
ii
Entering Text ........................................... 49
Using Word Mo de .. .... ... .... ................ ... .... ......49
Special Function Keys ...................................50
Messages................................................. 51
Message Notifications....................................51
Voice Mail ......................................................51
Advance d Vo ice Ma il with Fax .......... ... .... ......52
Text and Numeric Messages .........................53
Setting Up......................................................53
Receiving Messages......................................54
Reading Messages From
the Message Center.......................................54
Creating and Sending Messages...................54
Managing Memory .........................................57
Net Alerts.......................................................57
My Info...................................................... 58
Viewing My Info..............................................58
Editing My Info ...............................................58
Setting Sending Options ................................59
My Pictures.............................................. 60
Viewing Pictures ............................................60
Page 5
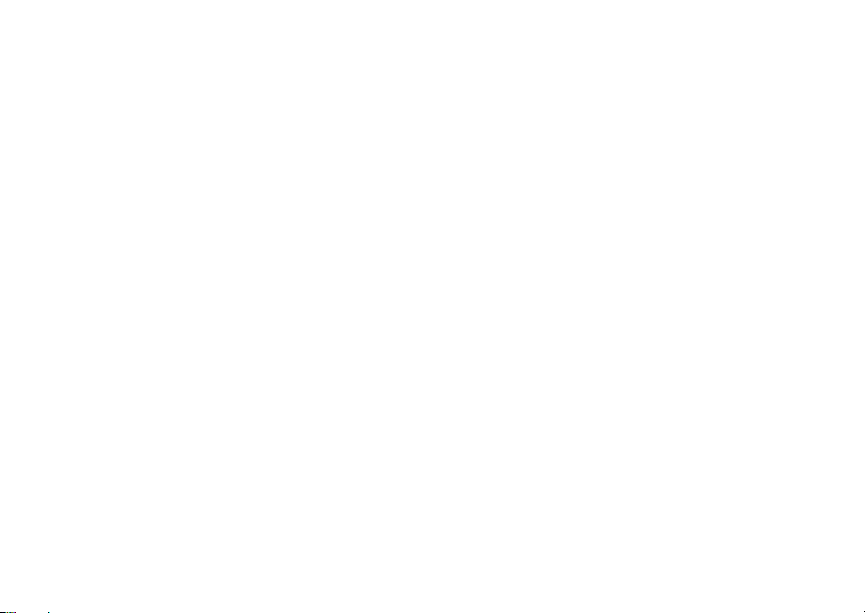
Getting Fil e Inf orm a tio n ............. ................ ... . 60
Deleting Pictures............................................ 60
Managing Me m ory ..................... .... .... ............ 60
Digital Rights Management (DRM).........61
Managing Ite ms .................. ... ................ .... ... . 61
Mike’s Wireless Web Services................63
Launching the Microbrowser..........................63
Navigatin g the Micro bro w ser ................. .... ....63
Accessing the Browser Menu ........................63
Ending the Micro br ows er Sess io n .................64
Using Your Handset as a Modem.................. 64
Using D ir e ct Se n d.... .......... .. .......... .. ........6 6
Sending My Info and Contact Information ..... 66
Ring Tones...............................................68
Setting Your Handset to Vibrate ....................68
Assigning Ring Tones to Contacts.................69
Ring and Vibrat e ......... .... .... ............... .... .... ....69
Viewing Ring Tone Assignments ................... 69
Managing Me m ory ..................... .... .... ............ 69
Deleting Custom Ring Tones......................... 70
Datebook.................................................. 71
Viewing Datebook..........................................71
Creatin g Event s ........................ .... .... .............72
Editing Events................................................74
Deleting Events..............................................74
Receiving Reminders.....................................75
Making Calls From Datebook and Datebook
Reminders......................................................75
Customizing Datebook Setup ........................76
Java Applicatio ns............................ ........ 78
Installing Applications ....................................78
Running App li cati on s . ... ................ .... ... .... ...... 7 8
Suspend ing App li catio n s ... ................ ... .... ......78
Resumin g Appli ca tio n s ................. .... .............7 8
Ending Applications .......................................79
Deleting Applications .....................................79
Managing Memory .........................................79
Shortcuts on the Main Menu ..........................80
Java Applications and GPS Enabled.............80
GPS Enabled............................................ 83
IMPORTANT: Things to Keep in Mind...........83
Viewing Your Approximate Location..............84
iii
Page 6
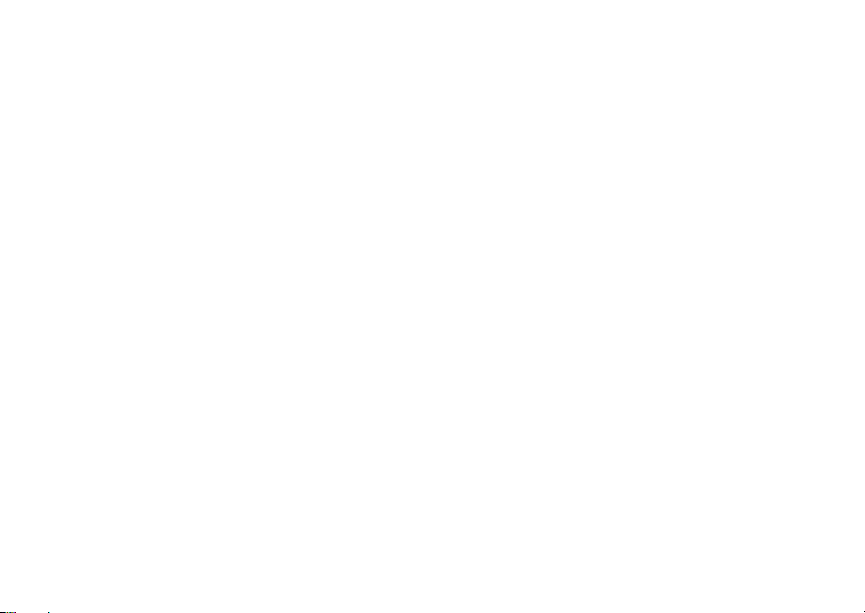
Enhancing G PS Perfo rm ance........ ............... . 85
Updating Satellite Almanac Data...................86
Setting Privacy Options .................................87
Using GPS with Map Software ...................... 88
Voice R ec o r d s............. .. .......... .. .......... .. ... 90
Creating Voice Records................................. 90
Playing Voice Records...................................90
Labeling Voice Records................................. 90
Viewing Voice Records.................................. 90
Locking Voice Records..................................91
Deleting Voice Records ................................. 91
Managing Me m ory ..................... .... .... ............ 92
Memo ........................................................93
Shortcuts..................................................94
Creating a Shortcut........................................94
Using a Shortcut ............................................ 94
Editing a Shortcut ..........................................94
Deleting Shortcuts .........................................95
Customizing Your Handset.....................96
Setting the Volume ........................................96
iv
Setting Your Handset to Vibrate ....................96
Changing the Look of Your Handset..............97
Airplane Mode—Temporarily Turning Off Calls.
98
Using a Heads et ........................... .... ... ..........99
Using Settin gs.... ............... .... .... ............... .... ..99
Profiles................................................... 104
Viewing Profiles ...........................................104
Switching Profiles......................................... 104
How Changing Settings Affects Profiles ......104
Creatin g Prof ile s ............... ................ ... ........105
Editing Profiles .............................................105
Deleting Profiles...........................................105
Setting Call Filtering..................................... 105
Understanding Stat us M essages......... 107
Safety and General Information........... 109
RF Operational Characteristics....................109
Portable Radio P roduct Operation and EME
Exposure......................................................109
Electro Magnetic Interference/Compatibility 112
Medical Devices...........................................112
Page 7
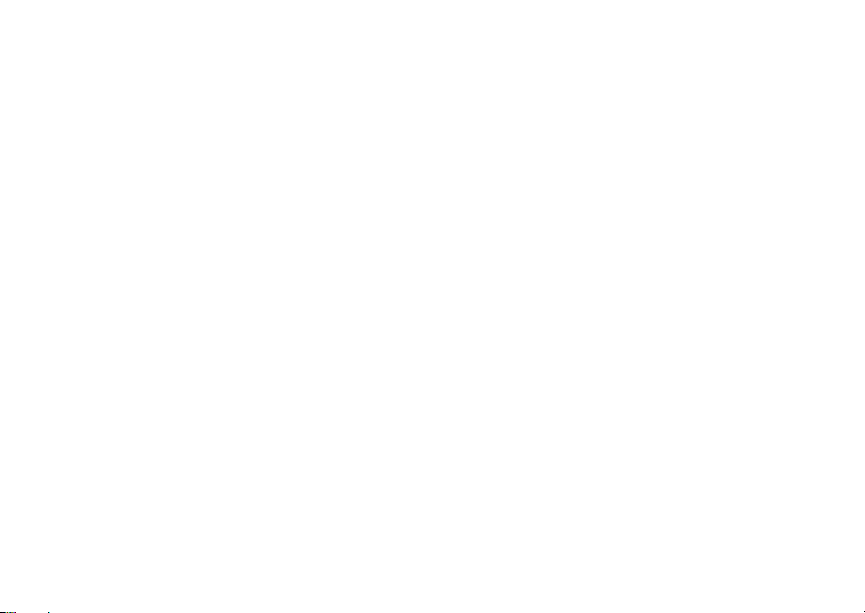
Operational Warnings..................................113
Operational Cautions...................................114
Accessory Safety Information ...................... 115
Hearing Aid Compatibility.....................117
MOTOROLA LIMITED WARRANTY ........... 119
Patent and Trad ema rk Inf orm a tio n ........ .... .. 122
Index .......................................................124
v
Page 8
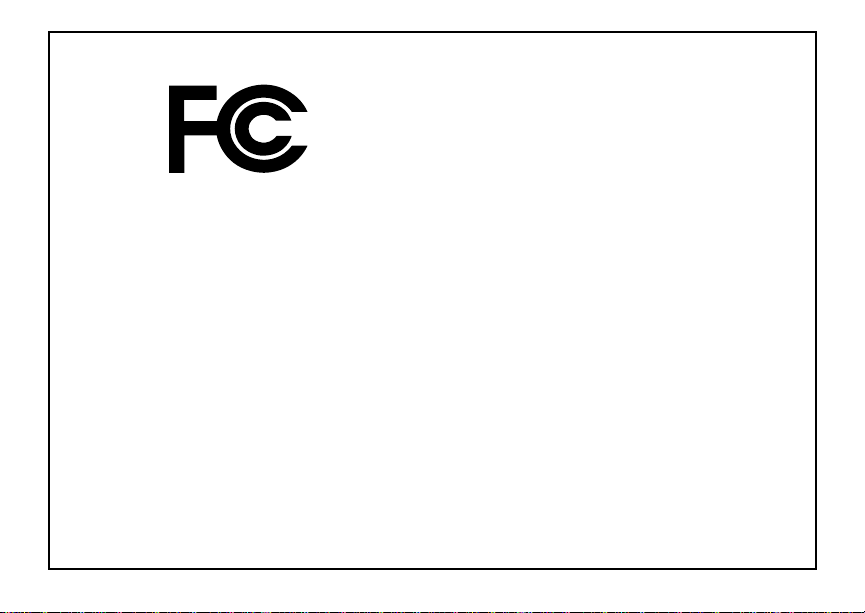
vi
DECLARATION OF CONFORMITY
Per FCC CFR 47 Part 2 Section 2.1077(a)
Responsible Party Name: Motor ola, Inc.
Address: 8000 West Sunrise Boulevard
Plantation, FL 33322 USA
Phone Number: 1 (8 00) 453-0920
Hereby d eclares t hat the product:
Product Name: i670
Model Number: H65XAN6RR4BN
Conforms to the following regulations:
FCC Part 15, subpart B, sectio n 15.107(a),
15.107(d) and section 15.109(a)
Class B Digital Device
As a personal compu ter peripheral, this device
complies with Part 15 of the FCC Rules. Operation
is subject to the following two conditions: (1) this
device may not cau se ha rmf ul int er fer e nce, an d (2 )
this device must accept any interference received,
includ ing interference that may cause undesired
operation.
Note: This equipment has been tested and
found to comply with the limits for a Class
B digital device, pursuant to part 15 of the
FCC Rul es. These l imits are designed to
provide reasonable protection against
harmful interference in a residential
inst allation. This equipment generates,
uses and can radiate radio frequency
energy and, if not installed and used in
accordance with the instructions, may
cause harmful interference to radio
communications. However, there is no
guarantee that interference will not occur
in a particul ar ins tal la ti o n.
If this equipment does cause harmful
interference to radio or television reception,
which can be determined by turning the
equipment off and on, the user is
encouraged to try to correct the interference
by one or more of the following measures:
• Reo rie nt or rel oc ate the receiv in g
antenna.
• Incr e as e th e separation between the
equipme nt and receiver.
• Connect the equipment into an outlet on
a circuit different from that to which the
receiver is connected.
• Consult t he dealer or an experienced
radio/TV technician for help.
Page 9
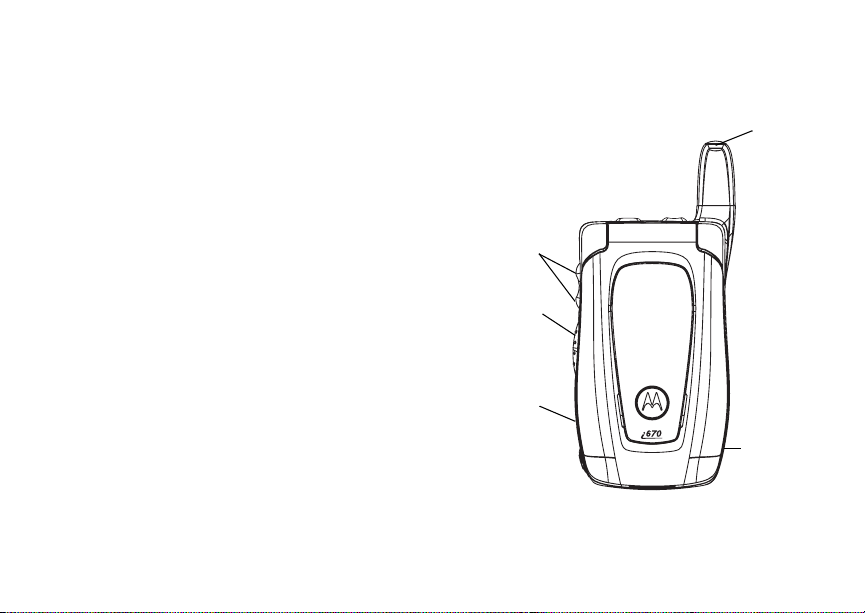
Getting Started
This guide is designed to help you on your way to
using the i670 handset quickly and easily.
This guide contains information on:
• Your i670 Handset Features and Navigation
• Basic Fu nc ti on s of yo ur i670 Handset
For more information about your i670 Handset,
please refer to the i670 Handset User’s Guide
located on the enclosed CD.
It is re co mmende d t h at you r ead “ Saf et y a nd G ener al
Information ” on page 18 in this guide before using
your handset.
volume
controls
Push-To-Talk button
audio jack
retractable
antenna
speaker
(in back)
1
Page 10
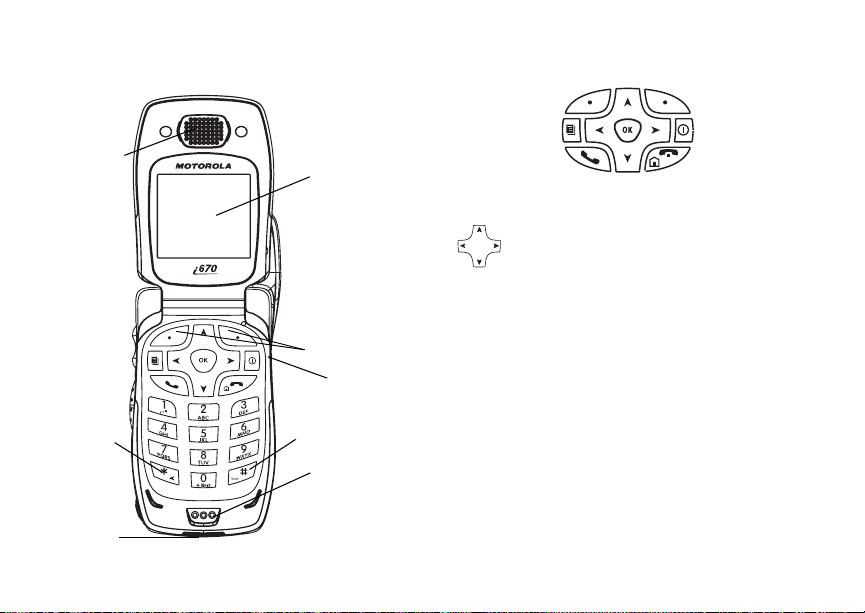
Getting Started
accessory
connector
2
earpiece
back key
display
option keys
power
button
space key
microphone
p Power bu tton.
Navigat ion k ey — pres s the arro ws to scr oll
through menus and lists.
OK Key — selects highlighted item; places
O
and answers calls.
Menu Key — accesses cont ext-sensitive
m
menus.
Option Key — se le ct s the opt ion ap pea rin g
A
above it on the display.
s Send Key — places phone calls .
End Key — ends phone calls; returns to
e
idle screen.
Page 11
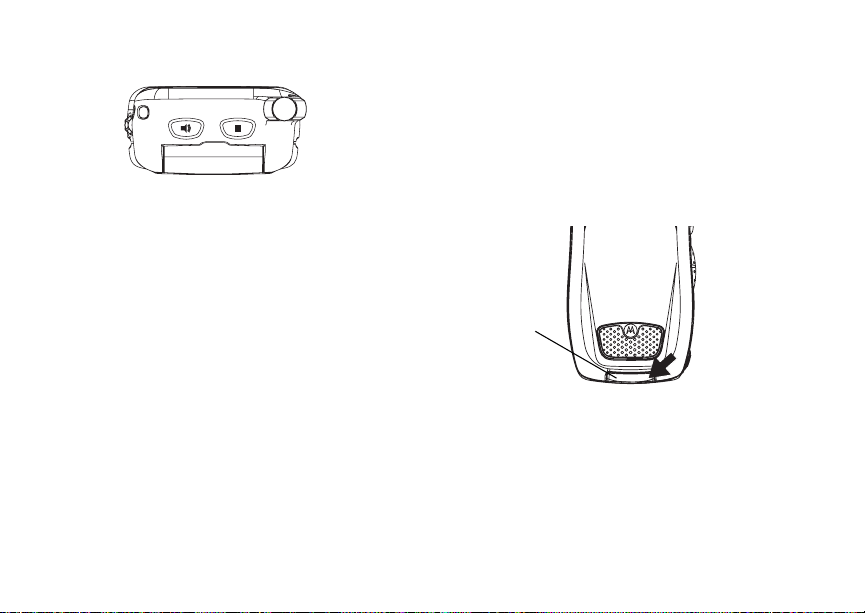
t Speakerphone Key — acts like s when
the flip is closed ; turns speakerphone on;
used with voice names and voice records.
. Smart Key — acts like e when the flip is
closed; accesses r ecent calls; sends
incoming calls to voice mail.
To start using your i670 handset:
• Make sure your SIM car d is in place.
• Charg e th e bat t er y.
• Activate your service.
Battery
Battery
Removing the Battery Door
1 Make sure the hand set is powered off. See
“Powering On and Off” on page 6.
2 Slide the release button back until it releases the
battery door.
release
button
3
Page 12
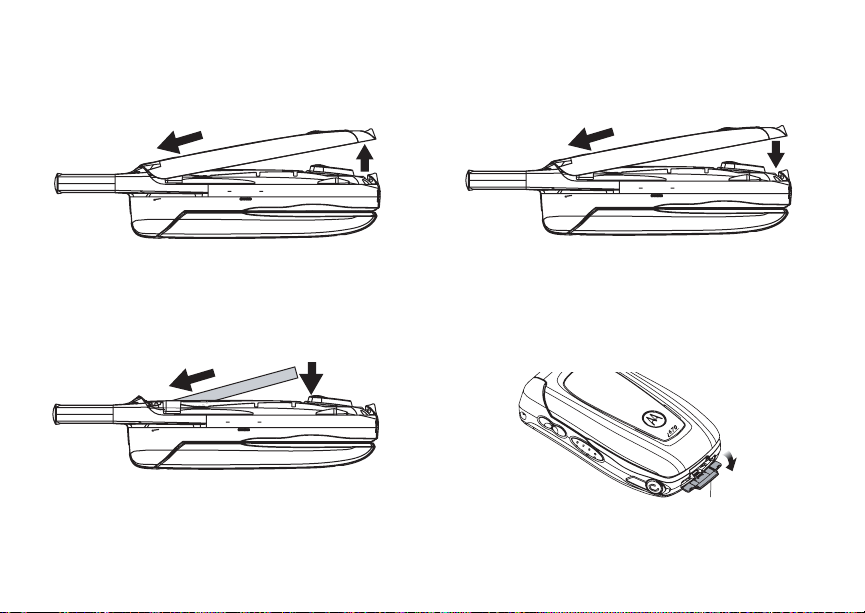
Getting Started
3 Allow the battery door to pop, slide it forward and
remove it from the back of the handset.
Inserting the Battery
1 Remove the battery door.
2 Insert the top of the battery into the battery area.
Press the bottom of the battery down to secure it.
4
3 Replace the bat tey door and press it gently until
you hear a cli ck .
Charging the Battery
Your handset comes with a battery charger.
1 Plug the charger into an electri c al outlet .
2 Open the connector cover.
connector
cover
Page 13
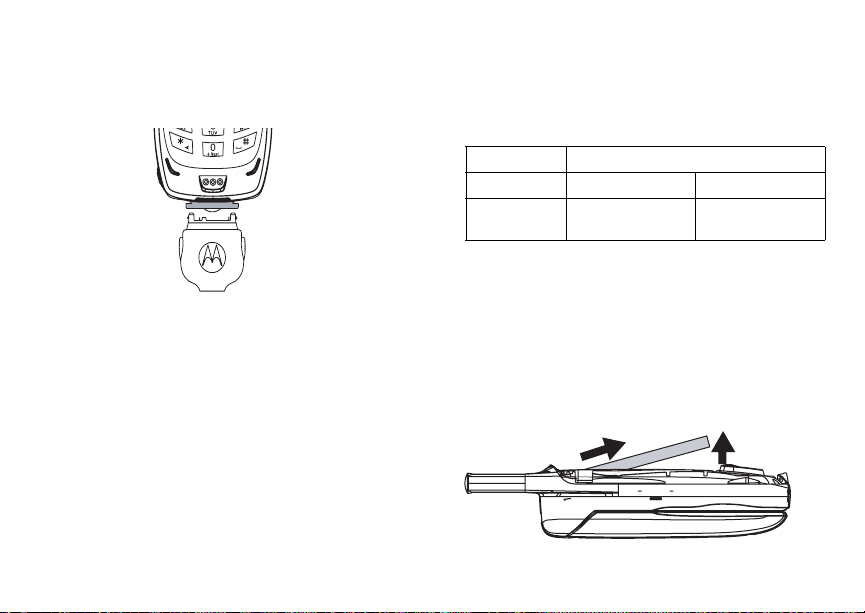
Battery
3 Plug the other end of the charger into the
accessory connector.
Tip: To remove the charger fr om the acce ssory
connector: Pre ss the buttons on the sides of
the plug. Pull the plug st raight out.
4 When charging the battery for the first time, charge
for 30 minutes longer than the time shown in
“Charging Times” on page 5.
Charging Times
Check your battery and charger type against the grid
to determine the appropriate charging times.
Battery Charger
Rapid Standard
Standard
Li-Ion
For best results, charge the batteries within the
temperature range of 10°C to 40°C (50°F to 104°F).
Prolonged charging is not recommend ed.
2 hours 4 hours
Removing the Battery
1 With the handset powered off, remove the battery
door.
2 Remove the battery by pushing it toward the
ante nna and lifting it out.
5
Page 14

Getting Started
Battery Use and Maintenance
• The Motorola Approved Lith ium Ion chargers
provide optimum performance. Other chargers
may not fully charge the iDEN Lithium Ion battery
or may yield a reduced number of lifetime charge
cycles.
• Extrem e t em p eratures deg r ad e ba tt e ry
performance. Do not store the battery where
temperatures exceed 60°C (140°F) or fall below
-20°C (4°F).
• Lithium Ion batteries have a self discharge rate
and without us e, lose about 1 % of the ir char ge per
day.
• The battery capacity is degraded if the battery is
stored for long periods while fully charged. If long
term storage is required, store at half capacity.
Activating your Mike Account
Befor e you can begin using y our i670 handset, you
need to activate your Subscriber Identity Module
(SIM) card on The Mike Network. Your SIM card
holds the i nf o rmat io n req ui red t o en able y ou r ha ndse t
to connect to The Mike Network. It also stores your
user i nformation, language preference and contact
list entri es .
6
• If you purchased your handset through an
Authorized Mike Network Dealer, your SIM shou ld
already be active.
• If you purchased your handset at another location,
follow the “Getting Activated” instructions in the
Mike Services User’s Guide.
Powering On and Off
The first time you power your handset on, a screen
may appe ar asking you to update your browser
information. This means yo u must enable security.
To power your hand set on:
1 Open the flip.
2 Press p.
Note: When powering on, if you press p for more
than 5 seconds , you will turn on Airp lane
mode. See “Airplane Mode—Temporarily
Turning Off Calls” in the i670 Handset Use r’s
Guide located on the encl osed CD.
To power your hand set off:
1 Open the flip.
2 Press and hold p.
If the Enter SI M PIN Code screen appears, enter
your SIM PIN. See “Entering the PIN” on page 12.
Press A under Ok.
Page 15
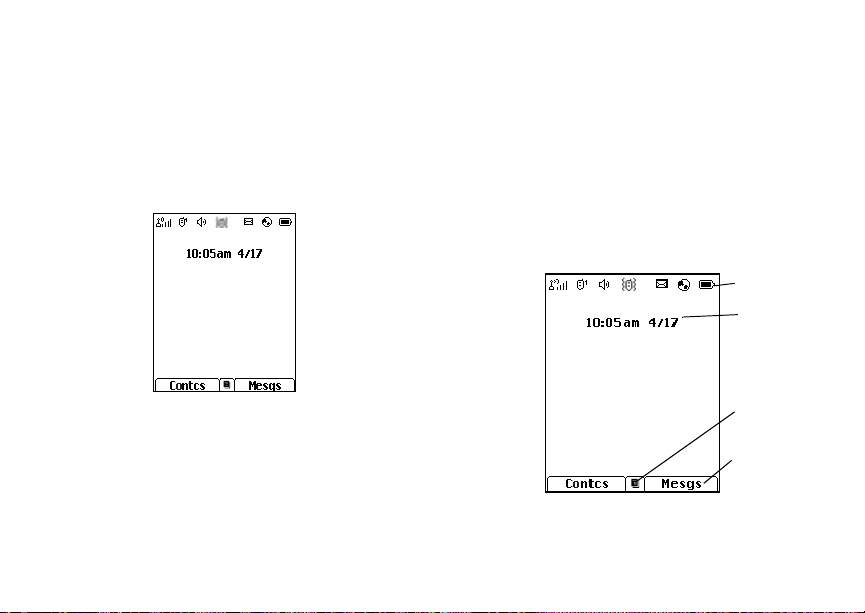
Finding Your Phone Number and Private ID
Note: When you rece ive your ha ndset, the SIM
PIN is 00 00. Change your PIN to p revent
fraudu lent use of the SI M car d (see
“Changing the PIN” on page 12).
As your han ds et c on ne cts to t h e net wo rk , yo u wil l se e
a welcome message and a connecting message.
When the idle screen appears, the hands et is read y
to use.
TELUS
Finding Your Phone Number
and Private ID
My Info lets you view your phone number, Private ID,
and other handset inform ation:
1 Press m to access the main menu.
2 Scroll to My Info.
3 Press O.
4 Scroll to see your information.
See “My Info” in the i670 Handset User’s Guide
located on the enclosed CD.
Handset Basics
Any time your handset is powered on, the display
provides you with information and options.
status icons
TELUS
The screen shown above is the idle screen. The idle
screen appears when your handset is on, but not
engage d in any activity.
text area
menu icon
display options
7
Page 16
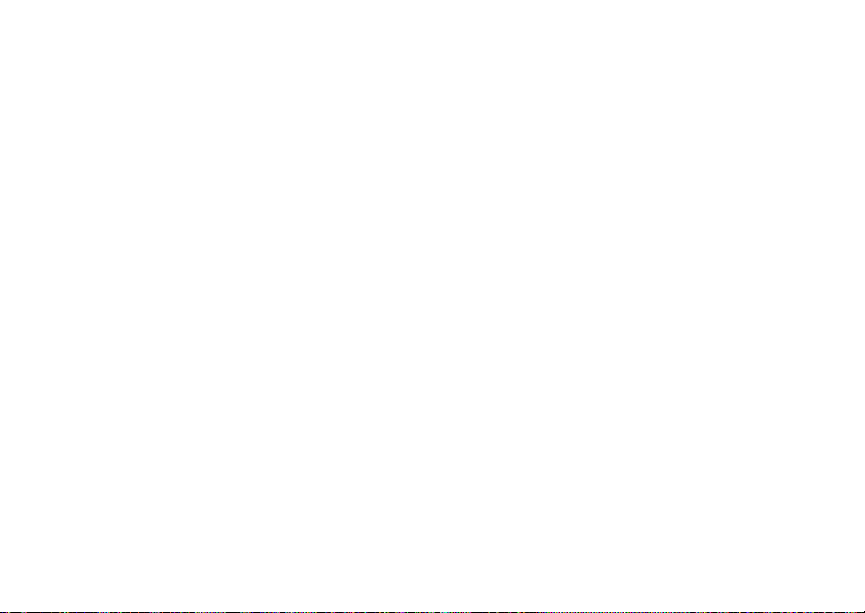
Getting Started
Text Area
This a rea displays menus, messages, nam es, phone
numbers, and ot her information.
Display Options
Two display options appear at the bottom of most
screens. You select a display option by pressing the
option key below it.
Menus and Lists
Your handset’s features are arranged in menus,
submenus, and l ists.
To access the items in a menu or list, scroll using the
navigation key at the top of your keypad. This key lets
you scroll up, down, left, or right. Holding down the
appropriate part of the navigation key speeds up
scrolling.
In this guide, this symbol > tells you to select a menu
or list item. For example, Settings > Security
means:
1 Scroll to Settings on the main menu.
2 Press O to see the Settings screen.
3 Scroll to Security.
4 Press O to see the Security screen.
8
OK Key
Pressing O:
• Selects the high lighted menu item or list item
• Sets options
• Confirms actions
• Places and answer calls
Menu Key
Many of the handset’s features have menu options
that will change depending on the currently
highli ghted menu option. These co ntext-s ensitive
menus are available any time S appe ars . P res s m to
access the menu.
Page 17
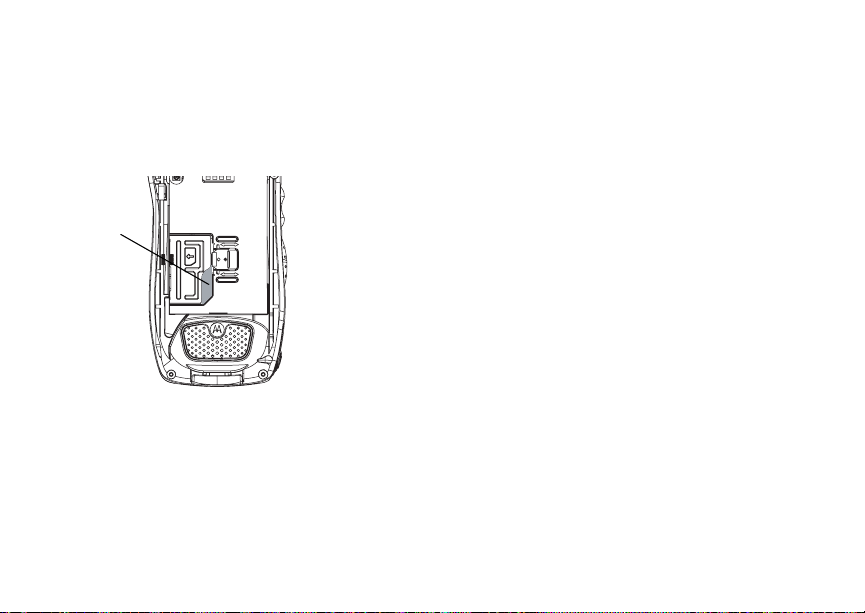
Locating Your SIM Card
Locating Your SIM Ca rd
Your S IM ( Subs cr i ber I den ti t y Modu le ) car d i s a small
piece of plastic located in the SIM card holder in the
back of your handset, underneath the batter y.
SIM card
If your SIM card is not in the SIM card holder, it may
be in the box your handset came in, attached to the
SIM carrier. If this is the case, carefully detach your
SIM card from the surrounding plastic and insert it as
descr ibed in “Inserti ng Your SIM Card” on page 14.
SIM Card Security
Your SIM card stores all your Contacts inf ormation.
Since this information is stored on your SIM card, not
in your handset, you can remove the information by
removing your SIM car d.
Note: Except for making emergency calls, your
handset will not function without the SIM
card.
To preve n t un au t h orized use of yo ur handset, your
SIM card can be protected by a PIN that you enter
each time the handset is powered on. You can
change the PIN or t urn off the requirement that it be
entered.
Note: Your PIN is set to OFF by default.
Entering the PIN
You may be required to enter a SIM PIN when you
first use your handset.
When you rec eive your ha ndset, the SIM P IN is 000 0.
Change your PIN to prevent fraudulent use of the
SIM card.
9
Page 18
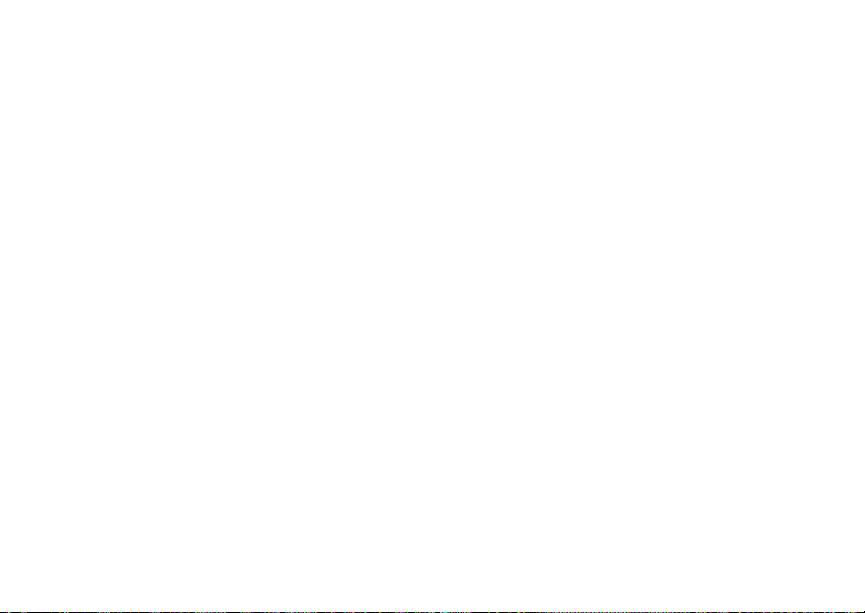
Getting Started
Important: If you enter your PIN incorrectly 5 times,
1 When the Enter SIM PIN Code screen appears,
enter your SIM PIN. An asterisk appears for each
character entered.
your SIM card is blocked. To unblock your
SIM card, you must contact TELUS
Mobility Client Care. See “Unblocking the
PIN”.
2 Press A under Ok.
Changing the PIN
1 From the main menu, select Settings > Security >
Change Password > SIM PIN.
2 At the Enter Old SIM PIN screen, enter the current
SIM PIN.
3 Press A under Ok.
4 At the Enter New SIM PIN scre e n, enter th e new
4- to 8-digit SIM PIN.
5 Press A under Ok.
6 At the Re-enter New SIM PIN screen, re-enter the
new SIM PIN to confirm.
7 Press A under Ok.
10
Turning the PIN Requirement On and
Off
When the SIM PIN req uirement is on, you are
prompted to enter your PIN each time you turn on
your handset.
Note: If a SIM PIN is require d, yo ur ha ndse t will
not function until the SIM PIN is entered,
except for making emergency calls.
When the PIN requirement is off, your handset can
be used without entering a PIN.
Important: When the SIM PIN requirement is off, the
1 From t he main me nu , se le ct Settings > Security >
SIM PIN.
personal data on your SIM card is not
protected. Anyone can use your handset
and access your personal data.
2 Select On or Off.
3 Enter the current SIM PIN.
4 Press A under Ok.
Unblocking the PIN
If you enter your PIN incorrectly 5 times, your SIM
card is blocked. To unblock your SIM card, you must
contac t your TELUS Mob il ity C lien t Care to get a PIN
Unbloc k K ey (P U K) .
Page 19
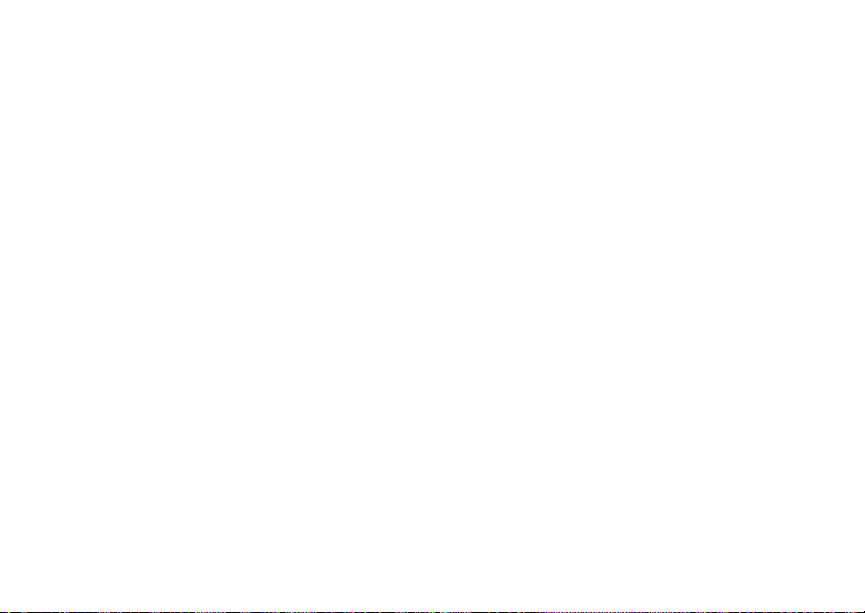
SIM Card Security
Important: If you unsuccessfully enter the PUK code
10 times, your SIM card is permanently
blocked and must be replaced. If this
happens, all data is lost. You will get a
message to contact TELUS Mobility Client
Care. Except for making emergency calls,
your handset will not function with a
blocked SIM card.
To unblock the PIN:
1 Press * # m 1.
2 At your TELUS Mobility representative’s request,
provide the info rmation needed to give you a PU K
code.
3 Select Unblock PIN.
4 Enter the PUK code.
5 Enter a new 4- to 8-digit SIM PIN.
6 Re-enter your SIM PIN.
If you entered the cod e s pro per ly , SIM Unlocked
appears on the display.
Inserting and Removing Yo ur SIM Card
Important: Do not touch the gold-colored areas of
Switching SIM Cards
When you move your SIM card from one handset to
anothe r, your C ontacts information will not be eras ed
as the information is stored in the SIM. If you remove
your SI M car d a nd u se i t wi th an ot h er h an dset , o r us e
another SIM card with your handset, the follow ing
information is erased:
• The recent calls list
• Call forwarding settings
• Net alerts
• MOSMS drafts, outbox messages, and customized
quick no te s
• Information stored in Memo
• Images in My Pictures
• 3 most recent GPS Enabled locations
• Voice records
• Voice names
• Datebook events
• Options set using the Personalize menu
your SIM card.
11
Page 20
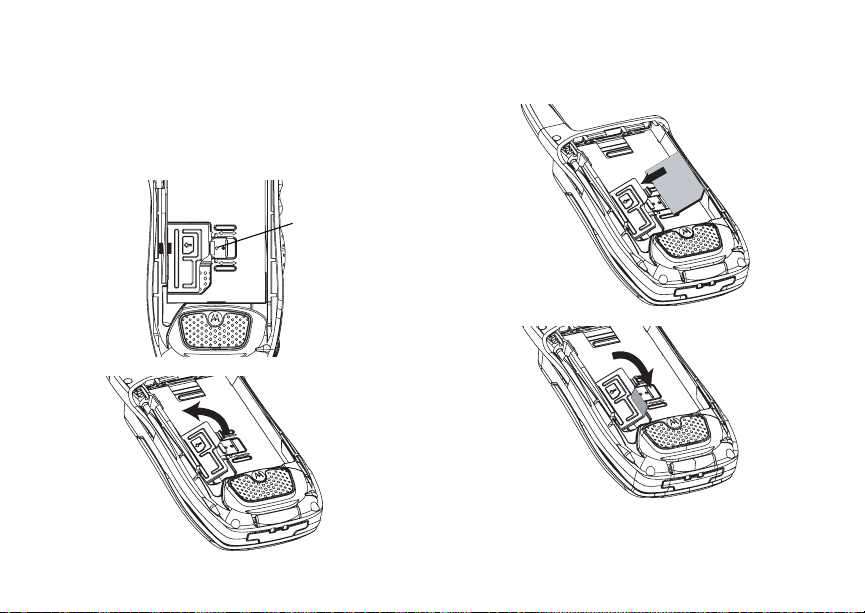
Getting Started
Inserting Your SIM Card
1 With your handset powered off, remove the back
cover and battery.
2 Slide the latch towards the right to open the SIM
card holder.
latch
3 Open the SIM card holder.
12
4 Carefully slide your SIM card into the SIM card
holder.
5 Close the SIM car d holder.
6 Slide the latch towards the left to close the SIM
card hold er.
Page 21
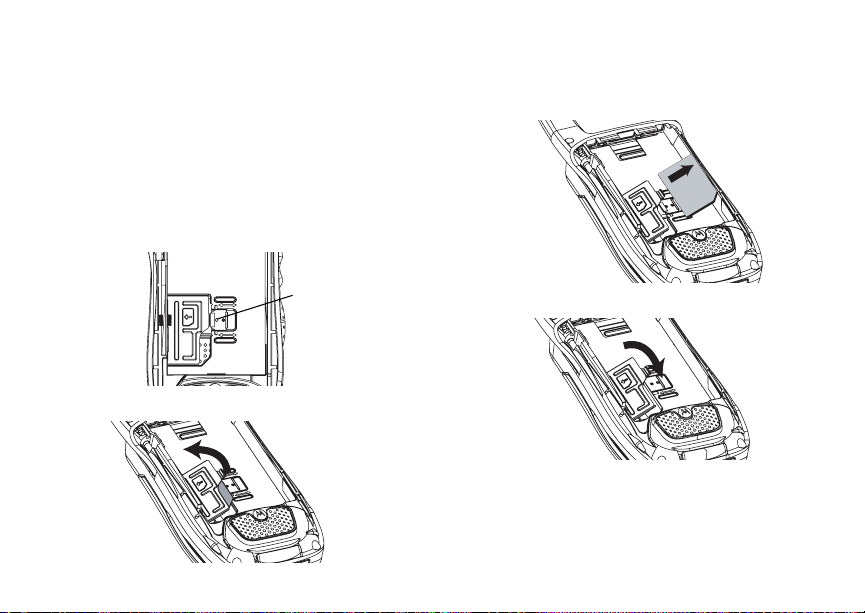
SIM Card Security
Removing Your SIM Card
Important: To avoid loss or damage, do not remove
1 With your handset powered off, remove the back
cover and battery. See “Removing the Battery” on
page 6.
2 Slide the latch towards the right to open the SIM
card holder.
your SIM card from your handset unless
absolutely necessary.
latch
3 Open the SIM card holder.
4 Carefully slide your SIM c ard out of th e SIM card
holder.
5 Close the SIM car d holder.
6 Slide the latch towards the left to close the SIM
card hold er.
Note: Protect your SIM card as you would any
delicate object. Store it carefully.
13
Page 22

Getting Started
Antenna
The retractable antenna on your i670 handset is
designed to be extended during calls.
To extend the antenna, pull gently on the rounded tip
until the antenna is fully extended and clicks into
position.
When finished with a call, retract the antenna by
pushing gently on the rounded tip until the antenna
clicks into place.
To optimize your handset’s performance, extend the
antenna when you make or receive a call, and avoid
touchi ng the antenna wi th an y bo dy p art .
14
Important: Failure to fully extend or retract the
antenna until the antenna clicks into place
causes severely degraded performance,
which may result in missed calls, dropped
calls, or gar bled audio.
Accessories
Your han dset comes with a batte ry and a charger.
To order additional accessories, log on to our Web
site at www.telusmobility.com or contact your Mike
Dealer.
For More Information
If you have questions about your i670 handset,
contac t your Mike Dealer or TELUS Mobility Client
Care.
Page 23
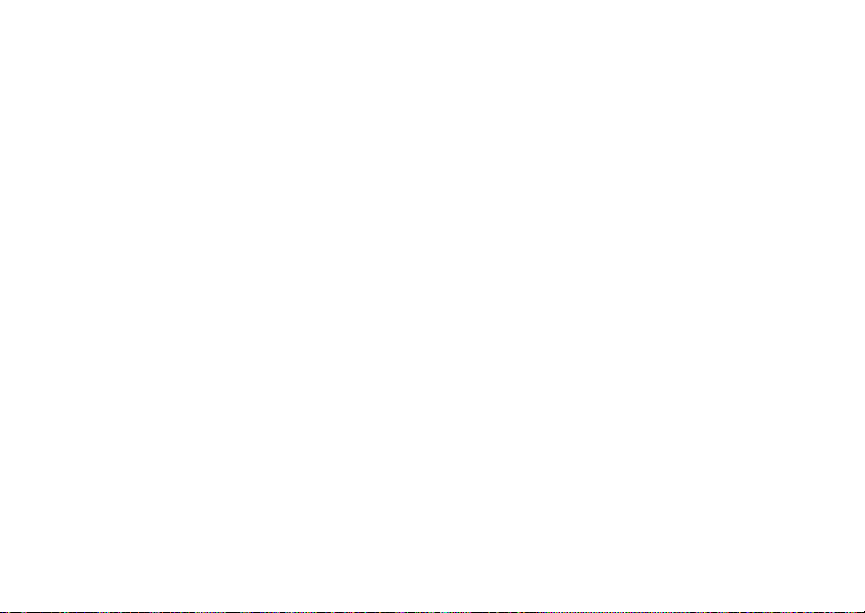
Mike’s Direct Connect Service
There ar e two ways of communicating over Mike’s
Direct Connect service:
• one-to-one using a private call
• one-to-many in a group call
Both of these methods are very similar to two-way
radio, and at a fraction of the cost of traditi onal
cellular. Mike’s Direct Connect also offers the Call
Alert feature, which gives recipients a notice, simi lar
to a ringer, that you would like to speak to them.
One-to-One Private Calls
Making Private Calls
1 Enter the Private ID you want to call.
2 Press and hold the PTT button on the side of your
phone. Begin talking after your handset emits a
chirping sound.
3 Release the PTT button to listen.
Tip:To let someone know that you want to talk to
him or her on a Private call, send a call alert.
See “Call Alerts” on page 17.
Every Private ID number contains 3 parts — an area
ID, a fleet ID, and a member ID — with asterisks
between each of these parts. For example:
999*999*9999.
When you place a Private call, you must enter the
entire Private ID number including the aster isks.
When you store a Private ID number in Contacts,
include the asterisks with the entire Private ID
number in case you travel with your handset, or
another Private ID user, outside of your net work.
From the Keypad
To enter the Private ID you want to call, press the
numbers on the keypad.
If you make a mistake:
• To clear a digit, press A under Delete.
• T o clear all digits, press and hold A under
Delete.
• To insert or delete a dig it any w he re in t h e stri ng of
digits you have entered, scroll left or right.
• To cancel, press e.
From the Recent Calls List
The recent calls list stores the last 20 calls you made
or received.
15
Page 24
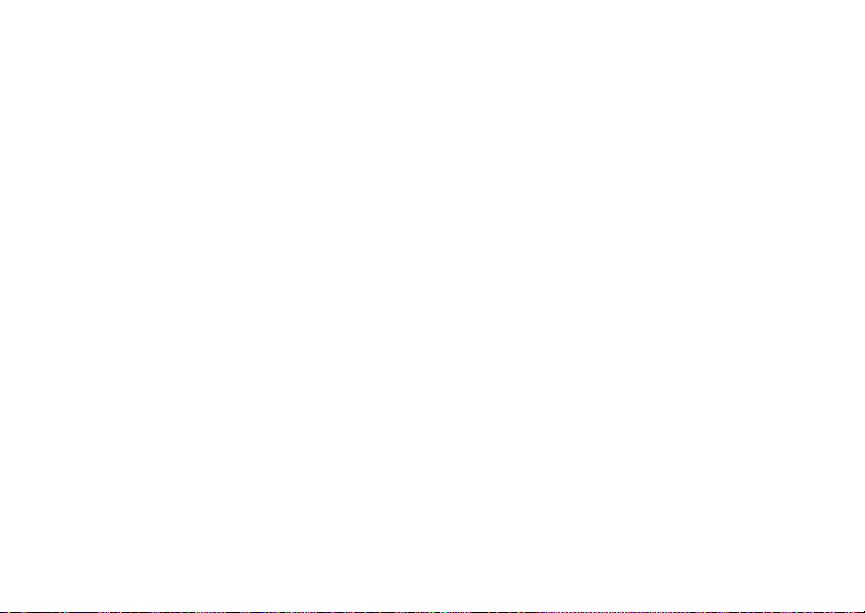
Mike’s Direct Connect Service
To select a Private ID from the recent calls list as the
number you want to call:
1 From the idle screen, scroll down. -or-
From the ma in menu, select Recent Calls.
2 Scroll to the name or Private ID number you wa nt
to call.
From Contacts
If you have Private IDs stored in Contacts, you can
use these numbers to make calls. For information on
entering numbers into Contacts, see “Creating
Entri es” on page 37.
Calling from the Contacts List
1 From th e main menu, select Contacts.
2 Scroll to the name or Private ID number you wa nt
to call.
Tip: T o f i nd C on tac t s e ntr i es fast er, u se the key p ad
to enter the first letter of the name.
3 Place the call now. -or-
With the Contacts type field highlighted, scroll left
or right to display the Contacts type for the number
you want to call.
If you are making a Private call, your handset places
the call to the Private ID stored in the Contacts entry,
even if the Private ID icon is not displayed.
16
Calling from a Contacts Entry
1 From the main menu, select Contacts.
2 Scroll to the name or Private ID number you want
to call.
3 Press A under View. -or-
If View is not one of your options: Press m. Select
View.
4 Plac e the call now. -or-
Scroll to view more numbers. When you place the
call, it is made to the number displayed.
Receiving Private Calls
When you receive a Private c all, your handset emits
a chirping sound or vibrat es.
To answer a Private call:
1 Wait for the caller to finish speaking.
2 Press and hold the PTT butt on on the si de of your
handset. Begin talking after yo ur ha nds et em its a
chirping sound.
3 Release the PTT button to listen.
Page 25
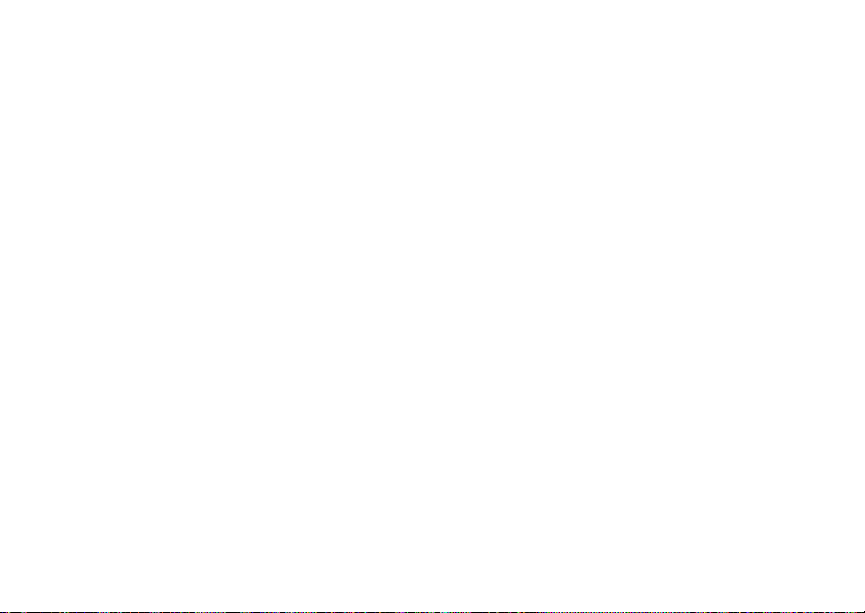
One Touch PTT
One Touch PTT
One Tou c h PTT sets your handset to call the most
recent Private ID on the recent calls list, or to a
Private ID you choose, every time you press the PTT
button. See “Setting One Touch PTT” below.
Setting One T ouch PTT
One Tou c h PTT sets your handset to call the most
recent Private ID on the recent calls list, or to a
Private ID you choose, every time you press the PTT
button.
To set your handset to call the most recent Private ID
on the re cent calls list:
1 From th e main menu, select Settings > 2-Way
Radio > One Touch PTT.
2 Scroll to La st Call .
3 Press A under Select.
To set your ha nd se t to ca ll a P riv ate ID you cho os e:
1 From th e main menu, select Settings > 2-Way
Radio > One Touch PTT.
2 Scroll to Assign Number.
3 Press A under Change.
4 To enter the number you want your handset to call
every time you press the PTT bu tton:
Enter the number using your ke ypad. -or-
Press A under Search. Select Contacts,
Recent Calls, or Memo. Enter the number from
Contacts, the recent calls list, or Memo, as you
would when making a call.
Tip: If you are entering a Talkgroup number, enter
# before the number.
5 Press A under Ok.
To turn off One Touch PTT:
1 From the main menu, select Settings > 2- Way
Radio > One Touch PTT.
2 Scroll to Off.
3 Press A under Select.
Call Alerts
Sendin g a ca ll al er t le t s the rec ipient know tha t yo u
want to talk to him or her on a Private call.
When you send a call a lert, the recipient’s handset
emits a series of b eeps and displays your name or
Private ID.
The recipient can:
• Answer — begin a Private call with the sender
• Queue — store the call alert to the call alert queue,
which is a list of call aler ts
• Clear — dismiss and delete the call aler t
17
Page 26
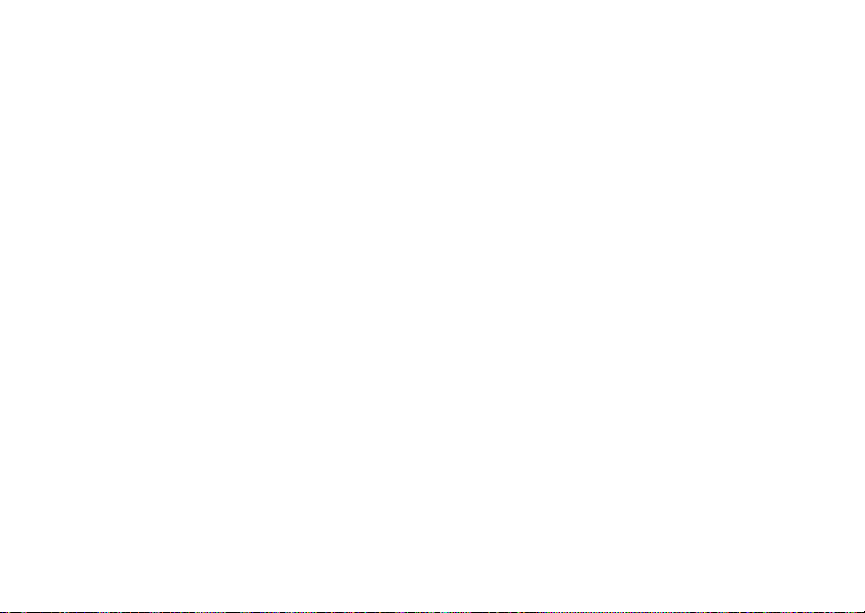
Mike’s Direct Connect Service
Sending C all A ler ts
1 Enter the Private ID you want to send to, as you
would wh en making a Private call.
2 Press A under Alert. Ready to Aler t ap pe ars on
the display.
3 Press the PTT button until Alert Successful
appears on the display.
Receiving Call Alerts
When you receive a call alert, you must answer,
queue, or clear it. You cannot receive phone calls or
Privat e ca ll s un t il you do.
To answer a call aler t, press the PTT button to
make a Private call to the sender.
To queue a call aler t, press A under Queue.
To clear a call alert, press A under Clear.
Using the Call Alert Queue
When you queue a call alert, it remains in the call
alert queue until you respond to it, or delete it.
Viewing Call Alerts
1 From th e main menu, select Call Alert.
2 Scroll through the list.
18
Viewing Date and Time
To view the date and time a call alert was received:
1 From the main menu, select Call Alert.
2 Scroll to the call alert you want information on.
3 Press m.
4 Select View.
Responding to Call Alerts in the Queue
After you queue a call alert, you can respond to it by
making a Private call to the sender or sending a call
alert to the sender. This call alert is then removed
from the queue.
Making a Private Call to the Sender
1 From the main menu, select Call Alert.
2 Scroll to the call alert you want to respond to.
3 Press the PTT button to begin the call .
Sending a Call Alert to the Sender
1 From the main menu, select Call Alert.
2 Scroll to the call alert you want to respond to.
3 Press A under Alert. Ready to Alert appears on
the display.
4 Press and hold the PTT button until Alert
Successful appears on the display.
Page 27
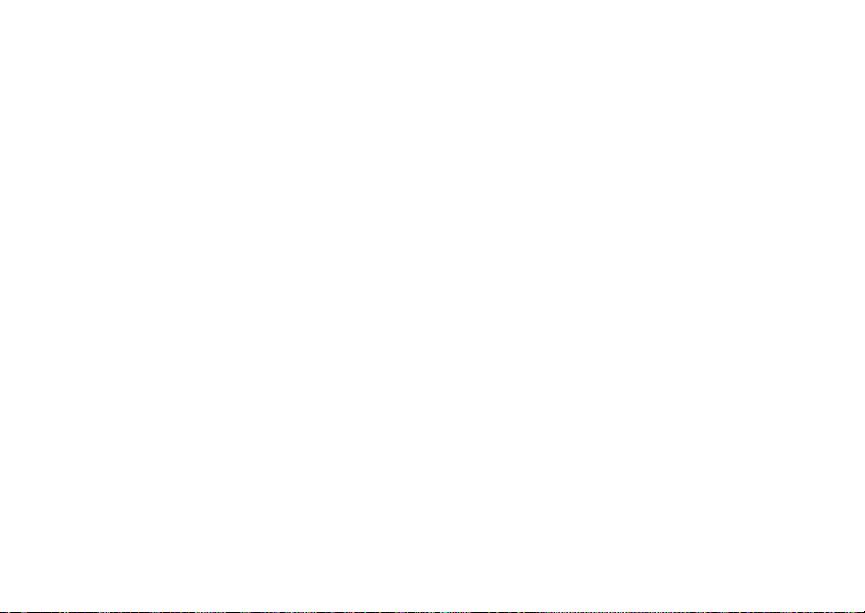
One-to-Many Group Calls
Note: Answering a c al l aler t fr om the r ec ent ca ll l ist
does not remove it fr om the call alert queue.
Deleting Call Alerts
To delete a call alert from the queue:
1 From the call alert queue, scroll to the call alert you
want to delete.
2 Press m.
3 Select Delete.
4 Press A under Yes to co nf ir m .
To delete all call alerts from the queue:
1 From the call al ert queue, press m.
2 From the call alert menu, select Delete All.
3 Press A under Yes to co nf ir m .
Sorting Call Alerts
To sort call alerts by the order they were received:
1 From th e main menu, select Call Alert.
2 Press m.
3 Select Sort By.
4 Scroll to First on Top or Last on Top.
5 Press A under Select.
One-to-Many Group Calls
A group call is a type of dispatch call made to all
members of a Talkgroup at onc e. A Talkgroup is a
group of P riv a te I Ds .
To receive group calls made to a Talkgroup, you
must join the Talk group. See “Joining a Talkgroup”.
Join ing a Talkgro u p
Your Mike sales representative creates Talkgroups
for you and assign s each Talkgroup to a T alkgroup
number. You can choose a name for each of your
Talkgroups when you create entries for them in
Contacts.
To receive group calls made to a Talkgroup, you
must join the Talkgroup. You can belong to only one
Talkgroup at a time. When you join a new Talkgroup,
you no longer belong to your previous Talkgr oup.
To join a Talkgr oup:
1 Press #. Then enter the Talkgroup number using
the keypad. -or-
Choose the Talkgroup name from Contacts or
recent calls lis t.
2 Press A under Join.
19
Page 28
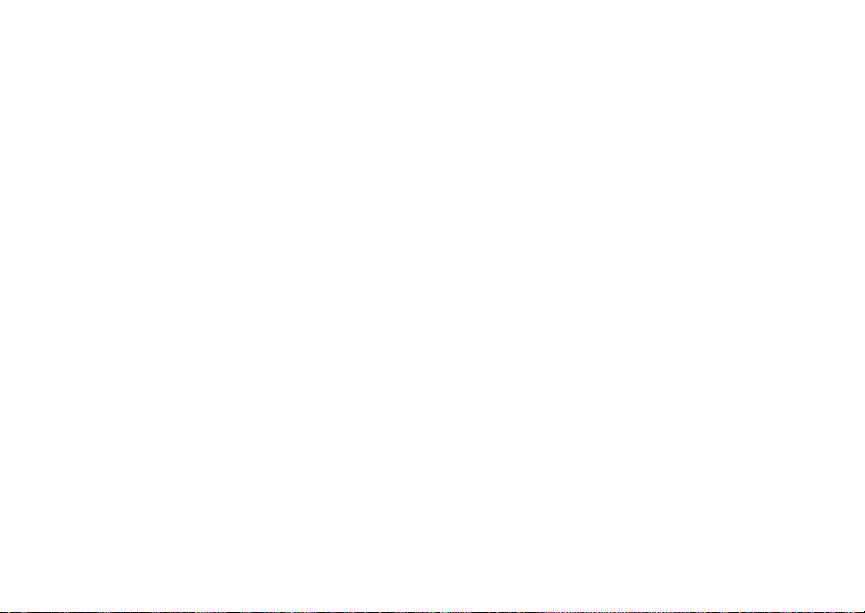
Mike’s Direct Connect Service
Making Group Calls
1 Press #. Then enter the Talkgroup number using
the keypad. -or-
Choose the Talkgroup name from Contacts or the
recent ca lls list.
2 Proceed as if making a Private call.
Receiving Group Calls
To answer a group call:
Proceed as if answering a Private call. Only one
person at a time may s peak on a gr oup call.
Turning off Group Calls
To control whether you hear group calls to your
Talkgroup:
1 From th e main menu, select Settings > 2-Way
Radio > Tkgrp Silent.
2 Press A under Change.
3 Scroll to On if you do not want to hear group calls
to your Talkgroup. -or-
Scroll to Off if you want to hear gr oup calls t o your
Talkgroup.
4 Press A under Select.
20
Page 29
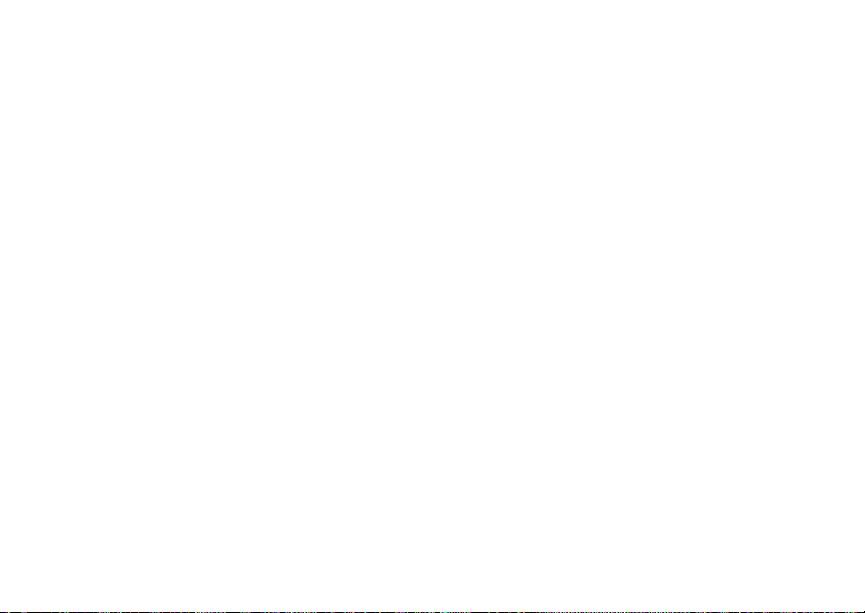
21
Mike’s Talk Around
Note: Mike’s Talk Around is a subscription
feature. See your Mike dealer for more
information.
Mike’s Talk Around allows direct two-way
handset-to-handset communications between two
or more han dsets equipp ed for Mi ke’s Talk Aro und.
You can make and receive Mike’s Talk Around
calls even when net work service is not available.
You can talk to anyo ne on your code and channel
within your range.
Note: Range will vary based on terrain,
man-ma de struct ure s and atmosp heric
conditions.
Mike’s Talk Around allows you to:
• Use code or private mode operation
• Use up to 10 channels
The following features and main menu items will
not be av ailable while in Mike’s Tal k Around:
• On-network phone calls
• On-network Private calls
• Data transmission
• Incoming message notification
• Musical ring tones
TM
• Datebook
• Audio player
• Call forwarding
• Messages
• Call Timers
• Call alerts
• Voice records
Using Mi k e’s Talk Around
To set your handset to Mike’s Talk Around :
1 From the main menu, scroll to Talk Around and
press O.
2 Select Go to Talk Around.
Switching to Talk Around Please Wait
displays.
After a few seconds, the Talk Around idle screen
appears. The channel you ar e set to appears on
the thir d line of t he di spl a y. Th e co de you a r e se t to
appears on the seco nd line of the display. TA
Ready appears on the first line of the display.
Note: When switching from the network to
Mike’s Talk Around, the la st channel and
code that were set appear on the Tal k
Around idle screen.
Page 30
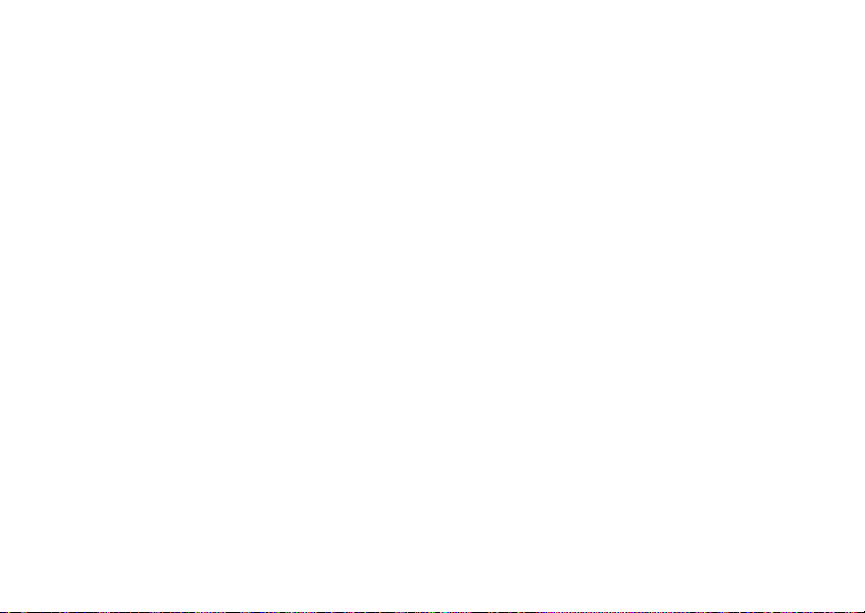
22
Mike’s Talk Around
TM
While in Mike’s Talk Around, this icon M appears
on the display, indicating that there is no network
signal and Mike’s Talk Around is active.
Exiting Mike’s Talk Around
To set your handset to network mode when Mike’s
Talk Around is active:
1 From the Talk Around idle screen, press m.
2 Scroll to TA Options and press O.
3 Select Exit Talk Around.
Switchi ng to Net work Pl ease Wait displays. After
a few seconds, the network idle screen appears.
Talk Range
Handset s us ed in Mik e’ s T al k Ar ou nd mode sh ou ld
be a minimum of 6 feet apart to maximize
performance and improve transmission range.
Note: Range will vary based on terrain,
man-ma de struct ure s and atmosp heric
conditions.
Channels and Codes
Your hand s et ha s 10 channel s an d 15 codes.
Channels are divided into sets of frequencies that
allow you to make and receive Mike’s Talk Around
calls. Other parties may also be talking on the
same channel.
Codes hel p minimize interference from u nwanted
messages and other disturbances when you are on
the sam e ch an nel as others .
To have a conversation, all parties must be on the
same chan nel and code. For private Mike ’s Talk
Around calls, the person you are calling must be in
Mike’s Talk Around and set to the same channel to
receive your call.
Note: When making a code call, all parties that
are on your code and channel can hear
your conversation.
To set a channel:
1 From the Talk Around idle screen, press A
under Edit.
2 Scroll to Ch an ne l.
3 Press A under Edit.
4 Select a ch an ne l.
5 When you are finished, press B under Back to
return to the Talk Around idle screen.
To set a code:
1 From the Talk Around idle screen, press A
under Edit.
Page 31

23
Channels and Codes
2 Scroll to Co de.
3 Press A under Edit.
4 Select a code.
5 When you are finished, press A under Back to
return to the Talk Around idle screen.
Making and Receiving Code Calls in Mike’s Talk Around
To make a code call in Mi ke’s Talk Around:
1 Press and hold the PTT button. Transmit
appea rs on the first line of displa y. B egin
speaking after your handset emits the Mike’s
Talk Around tone.
2 Release the PTT button to listen.
The tone emitted from your handset w hen using
Mike’s Talk A rou nd i s 4 b eeps an d so un ds di f fe ren t
from the standard t on e he ar d wi th on - ne tw o rk
Private and group calls.
If you receive an error message:
• There may be no parti es on your ch annel or
code.
• You are out of range.
When yo u rec ei ve a cod e ca ll us in g Mike’s Talk
Around, Receive appears on the firs t line of the
display.
Note: An incoming Mike’s Talk Around call can
be terminated at any time by pressing
e.
Receive All
You can set your handset to receive Mike ’s Talk
Arou nd tra ns m is si ons from any handset t ha t is se t
to the same channel, regardless of the code (1-15),
by setting the code to Receive All. When you
receive transmissions with the code set to Receive
All, the disp lay change s from Receive All to the
code on which the transmission was received.
Tip: You can reply to an incoming call within 6
seconds after hearing the short ending
beep by pressing th e PTT button.
Note: You cannot initiat e a code call when the
code is set to Receive All. If you press
the PTT button with the code set to
Receive All, you will receive an error
message.
To set the code to Receive All:
1 From the Talk Around idle screen, press A
under Edit.
2 Scroll to Co de.
3 Press A under Edit.
4 Select Receive All.
Page 32

24
Mike’s Talk Around
TM
5 When you are finished, press A under Back to
return to the Talk Around idle screen.
Private Mike’s Talk Around Calls
You can have a private conversation with another
person using Mike’s Talk Around. When on a
private Mike’s Talk Around call, no other parties
can hear your conversation. In order to make a
private Mike’s Talk Around Call, you must use the
valid 10 -digit Personal Telephone Number (PTN)
of the person you are calling.
Note: If the PTN is more than 10-digits, enter the
last 10-d igi ts of the PTN.
The person you are calling must be in Mike’s Talk
Around and set to the same channel to receive
your call.
If you receive an error message:
• You may not be using a valid PTN.
• The person that you are trying to reach may not
be in Mike’s Talk Around.
• The person that you are trying to reach is set to
a different ch an ne l or is ou t of ra ng e .
Private Only
To limit Mike’s Talk Around to private conversation
only, set your code to Pvt Only. In this mode , code
calls will be ignored and on ly private calls c an be
made or received.
Note: You will be required to enter a valid PTN
before pressin g the PTT butto n.
To set the code to Pvt Only:
1 From the Talk Around idle screen, press A
under Edit.
2 Scroll to Co de.
3 Press A under Edit.
4 Select Pvt Only.
5 When you are finished, press A under Back to
return to the Talk Around idle screen.
Making a Private Mike’s Talk Around Call
1 Enter the 10 -d i git P T N of the pe r son you want to
call on your channel. If the PTN is more than
10-digits, enter the last 10-digits of the PTN.
-or-
Scroll to a number or name in Contacts. -or-
Scroll to a number in the recent calls list.
Page 33

25
Making Em erg e nc y C alls Whi le in Mike’s Tal k Ar oundTM Mode
2 Press and hold the PTT button. Begin speaking
after your handset emits the Mike ’s Talk Ar ound
tone.
3 Release the PTT button to listen.
The number or name of the person you are calling
will appe ar in the fir s t lin e of the dis pl ay .
Receiving a Private Mike’s Talk Around C al l
The number or name of the person who initiated
the call will appear in the first line of the display.
Note: You can reply within 6 seconds simply by
pressing the PTT button.
Ending a Private Mike’s Talk Around Call
A private Mike’s Talk Around call will end if there is
no communicatio n for 6 seconds.
Note: A private Mike’s Talk Around call may be
interrupted during the 6 second idle time
by anot her code ca ll or private call .
The display will return to the Talk Around idle
screen.
Making Emergency Calls
While in Mike’s Talk AroundTM
Mode
If you attempt to make an Emergency 911 call
while in Mike’s Talk Around mode, your handset
will automatically exit Mike’s Talk Around mode
and attempt to find a networ k signal.
If you are out of net work cover age your handset
will not be abl e to mak e an emerg en cy 91 1 ce ll ular
call until you go back into the TELUS Mobility
network coverage area.
You must wait until the handset reconnects to the
network before att empting to make an emergency
911 cell ular call.
Setup Options
Mike’s Talk Around setup options are av ailable in
the TA Options screen in both network and Mike’s
Talk Around modes.
To access Setup Options in network:
1 From the main menu, select Talk Around.
2 Select Setup.
To access Setup Options in Mike’s Talk Around:
1 From the main menu, select TA Options.
Page 34

26
Mike’s Talk Around
TM
2 Select Setup.
You can set your handset to:
• Launch directly into Mike’s Talk Around when
you sele ct Talk Around from the main menu .
• Notify yo u p eri od ic al ly wit h a to ne th at yo u ar e in
Mike’s Talk Around.
Using Direct Launch
To set your handset to launch Mike’s Talk Around
when you se lect Talk Around from the ma in men u:
1 From the Setup screen, scroll to Dire ct Launch
and press O.
2 Select On.
Note: If Direct Launch is set to On, you will not
see TA Options when you select Talk
Around from the main menu. In order to
have access to your setup options, Direct
Launch must be set to Off. Or you can
access setup options while in Mike’s Talk
Around by pressing m and se le ct ing TA
Options.
To turn off Direct Launch:
1 From the Setup screen, scroll to Dire ct Launch
and press O.
2 Select Off.
Your handset now displays TA Options when you
select Talk Around from the main menu.
Using State Tone
To set your handset to notify you with a tone that
you are in Mike’s Talk Around:
1 From the Setup screen, scroll to State Tone and
press O.
2 Select the time frame duri ng which you want to
be notified that you are in Mike’s Talk Around.
For example, if you select 1 hour, you will be
notified every hour that you are in Mike’s Talk
Around.
To turn off State Tone:
1 From the Setup screen, scroll to State Tone and
press O.
2 Select Off.
Page 35

Receiving Phone Calls
Making Phone Calls
To make a phone call :
1 Enter the number you want to call.
2 To place the cal l:
Press s. -or-
If you entered the number fr om the idle screen,
press O.
3 To end the call:
Press e. -or-
Close the f lip .
To end a call by closing the flip, you must have the
Flip to End feature turned on (see “Setting Flip
Actions” on page 47.
Receiving Phone Calls
When you receive a phone call, your handset ring s,
vibrates, or lights up its backlight.
Answering a phone call
If the flip is closed, press t. -or-
Open the flip. -or-
Press s. -or-
Press O. -or-
Press A under Yes. -or-
Press any number key on the keypad.
To answer a call by opening the flip, you must have
the Flip to Ans feature turned on (see “Setting Flip
Actions” o n page 47). To answer a call by pressing
any key on the keypad, you must have the Any Key
Ans feature turned on (see “Phone Calls Features”
on page 100).
Sending a phone call to voice mail
If the flip is closed, pre ss .. -or-
Press e. -or-
Press A under No.
Ending a phone call
If the flip is closed, p r e ss ..
Press e. -or-
Close the flip. -or-
Call Icons
When you ma ke a p hon e c all, c al l ico ns a pp ea r in the
text area of the handset’s display.
Placing a phone call.
X
Receiving a phone call.
W
27
Page 36

Making P hone Calls
Phone call is active.
Y
Phone call is on hold.
Z
Phone call ended.
U
When you miss a call, this icon appears in the tex t
area:
You missed a phone call.
V
Entering the Number to Call
To enter the number you want to call, you can:
• Use the numbers on the keypad
• Select the number from the recent calls list
• Select the number from Contacts
• Select a number stored in Datebook
• Redial the last phon e nu mber called
• Say a voice name into your handset
• Use Speed Dial or Turbo Dial
• Use One Touch PTT to make a Private call . See
“On e Touch PTT” on page 17.
If you make a mistake:
• T o clear a digit, press A under Delete.
28
®
• T o clear all digits, press and hold A under
Delete.
• T o insert or delete a digit anywhere in the string of
digits you have entered, scroll left or right.
• To cancel, press e.
From the Recent Calls List
The recent calls list stores the l ast 20 ca lls you mad e
or received.
1 From the idle screen, scr oll down. -or-
From the main menu, select Recent Calls.
2 Scroll to the name or number you want to call.
From Contacts
If you have numbers stored in Contacts, you can use
these numbers to make calls. For information on
entering numbers into Contacts, see “Creating
Entries” on page 37.
1 From the main menu, select Contacts.
2 Scroll to the name or number you want to call.
Tip: T o fin d Co ntacts e nt rie s f a ster, us e t h e k eypa d
to enter the first letter of the name.
3 Plac e the call now. -or-
Scroll left or right to display the Contacts type for
the number you want to call.
Page 37

Entering the Number to Call
If you are making a Private call, your handset places
the call to the Private ID stored in the Contacts entry,
even if the Private icon is not displayed.
If you are making a phone call:
• Your handset places the call to the phone number
assigned to the Contact s type displayed.
If the C ont ac t s t ype displ a yed is not a phone nu mbe r ,
your handset places the call to the phone number
stored in the Contacts entry.
• If the Contacts type displayed is not a phone
number and you have more than one phone
number stored in the C ontacts entry, your handset
prompts you to select the phone number you want
to place the call to.
From Datebook
If you have numbers stored as part of events in
Datebo ok , you ca n us e t hese nu mb ers t o ma ke ca lls.
For information on storing events in Datebook, see
“Datebook” on page 71.
1 From th e main menu, select Datebook.
2 Select the day of the event containing the number
you want to call.
3 Highlight or select the event containing the number
you want to call.
For details, see “Making Calls From D atebook and
Datebook Reminders” on page 75.
Redialing the Last Number
Press and hold s to place a call to the last phone
number you called.
Using a Voice Name
If you have created a voice name in Contacts for the
number you want to call, say the voice name into
your handset to enter the number. See page 37 for
information on vo ic e names.
You can use a voice name to enter a handset number
with th e flip open or closed.
1 Press and hold t until a prompt appears tellin g
you to say the voice name.
2 Speaking into the microphone, say the voice name
assigned to the number you want to call.
Your handset plays the nam e back to you.
3 If you are making a Private call, press and hold the
PTT button to place the call.
If you are making a phone call, the call is place d
automatically.
Tip: To stop a phone call from being co mp le t e d,
press . if the flip is closed or press e.
29
Page 38

Making P hone Calls
Using Speed Dial and Turbo Dial
Each phone number stored in Contacts is as signed a
Speed Dial number, which yo u can use to enter tha t
number.
Turbo Dial lets you place calls to the phone numbers
associated with Speed Dial numbers 1 through 9
without enter ing the number.
Speed Dial
1 From the idle screen, use the keypad to enter the
Speed Dial number assigned to the phone number
you want to call.
2 Press #.
3 Press s.
Turbo Dial
From the idle screen, press and hold t he Speed
Dial number (1 through 9) as signed to the phone
number you want to call.
®
Redialin g the Last Number
Press and hold s to place a call to the last phone
number you called.
Missed Phone Calls
When you miss a call, this icon V and the num ber of
phone calls you have missed appear briefly.
30
With the Flip Open
If you w ant to dismiss the missed call message,
press A under Back. -or-
If you want to view the missed call on the recent
calls list, pres s A under View.
With the Flip Closed
If you w ant to dismiss the missed call message,
press ..
If you want to view the missed call on the recent
calls li s t, pres s . twice.
Using Speakerphone
Turning on speakerphone makes incoming sound
come out of the phone’s speaker instead of the
earpiece. Speakerphone is available whenever you
are on an active ph one call.
With the Flip Open
To turn speakerphone on or of f:
Press A under Speaker. -or-
Press t.
With the Flip Closed
When you make a call with the flip closed,
speakerphone is a lw ays on.
Page 39

Opening the flip turns speakerphone off.
Using Mute
Muting calls lets you listen to incoming sound without
transmitting sound. Mute is available whenever you
are on an active call.
To turn mute on:
Press A unde r Mute.
While mute is on, Unmute appears as a display
option.
To turn mute off:
Press A unde r Unmute.
Making Emergency Phone Calls
Your handset supports em ergency calling.
Emergency phone calls can be made even when
your SIM card is blocked or not in your handset.
Dial 911 to be connected to an emergency response
center. If you are on an active call, you must end it
before calling 911.
Important: Emergency calls cannot be placed while
Important: If you have not registered on the network,
the keypad is locked.
emergency calls cannot be placed while
your SIM card is i n your handset.
Using Mute
31
Page 40

Recent Calls
Recent Calls
The recent calls list stores information associated
with calls you have made and received and call alerts
you have received. It also stores My Info and contact
information s ent to you from other handsets.
The recent calls list store s up to 20 items.
Calls and Call Alerts
The recent calls list stores the numbers of up to 20 of
the mos t recent calls you have made and received.
If the number of a recent call is stor ed in Contacts,
the following informa tion appears:
• The name assigned to the number
• The Contacts type icon associated with the
number. If the Contacts entry containing the
numb er ha s mo r e tha n on e number or ad dress
<> surrounds the Contacts type icon. For
stored,
information on Contacts types, see page 36.
The Private ID Contacts type icon appears when you
receive a Private call or call alert, even if the number
is not stored in Contacts.
Call al ert s yo u ha ve rec ei ve d ap pe ar as Priv at e ca l ls.
Like all items in the recent calls list, they remain listed
until you delete them or until they reach the end of the
list.
32
For phone calls, an additi onal icon appears giving
information about the call:
A call you made.
X
A call you received.
W
A missed call. Mis sed calls appear on the
V
recent calls list only if you ha ve Ca ll er ID .
When you select a call to view its details, you see
information such as the name associated with the
call, the number, date, time, and duration of the call.
My Info From Other Handsets
The recent ca ll s list sto re s My Info fro m othe r
handsets. See “Sending My Info and Contact
Information” on page 66.
This icon
handse ts on the recent calls list, along with the
Private ID of the person who sent the information.
When you select My Info from other handsets to view
its deta ils , yo u se e all th e in for m a tion sent.
If you receive My Info from the same handset more
than once, only the most recently sent version
appears in the recent calls list.
j appears with My Info from other
Page 41

Contact Info r ma tio n From O the r Han ds ets
Contact Information From
Other Handsets
The recent calls list stores contact information sent
from o t her h and se ts. T his i nf orma t io n comes f r om t h e
other handset’s Contacts list or recent calls list. See
“Sending My Info and Contact Information” on page
66.
This icon
recent ca ll s l is t.
Contact information in the recent calls list displays:
• The name contained in the contact information
• The Contacts type icon associated with the
The na me or Private ID of the person who sent the
contact information appears as a separate item on
the recent calls list, above the information sent. If one
person sends you mo re than one item of contact
information, all the it ems appear below the person’s
name or Private ID.
When you select contact infor mation to view its
details, you see the name or Private ID or the person
who sent the information and all the information in the
item.
d appears with contact information on the
number or address contained in the contact
information. If the item contains more than one
number or address stored,
Contacts type icon.
<> surrounds the
If you receive contact information with the same
name from the same handset more than once, only
the most recently sent vers ion appears in the recent
calls list .
Viewing the Recent Calls List
1 From the main menu, select Recent Calls.
2 Scroll through the list.
To view the d etails of an item on the list:
From the recent ca lls list, select the item you want
informa tio n on .
Tip: To view th e detail s of more items, keep
scrolling.
Storing Items to Contacts
1 From the recent calls list, scroll to or select the
item you want to store.
2 Press A under Store. -or-
If Store is not one of your options: Press m. Select
Store or Update Contacts.
Tip: If the item you want to store is a call, Store
does not appear if the number is alr eady
stored in Contacts.
3 To store the item as a new entr y, select [New
Contact]. -or-
33
Page 42

Recent Calls
To store the n um be r to an exi sti ng en try , s el ect t he
entry.
Note: Storing My Info or contact information from
anothe r handset or to a Cont acts entry that
has a name as signed to it does not change
the name of the Contacts entry.
4 If the item you want to store is a call, you must
assign a Contacts type to the number:
With the Contacts type field highlighted, scroll left
or right to display the Contacts type you want to
assign t he number.
5 If you want to add more in form a tio n to the entry,
follow the applicable instructions in “Creating
Entries” on page 37.
6 Press A under Save.
Deleting Items
To delete an item from the recent calls list:
1 From the recent calls list, scroll to or select the
item you want to delete.
2 Press A under Delete. -or-
If Delete is not one of your options: Press m. Select
Delete.
3 Press O or press A under Yes to confirm.
34
To delete all items on the recent calls list:
1 From the recent calls list, press m.
2 Select Delete All.
3 Press O or press A under Yes to confirm.
Making Calls From the Recent Calls List
1 From the main menu, select Recent Calls.
2 Scroll to the item containing th e number you want
to call.
• If you scroll to a call, you can make a call to the
number that made the call. If the number is
stored in Contacts, you can make a call to any of
the numbers stored with it.
• If you scroll to My Info from another handset,
you can make a call to the Private ID of the
handset that sent the information.
• If you scroll to contact information from another
handset, you can make a call to any of the
numbers in the contact information.
3 To place the call now, go to step 4. -or-
Scroll left or right to display the Contacts type for
the number you want to call.
4 To make a phone call, press s. -or-
To make a Private call, press the PTT button.
Page 43

You can also make calls while viewing the details of
an item on the recent calls list:
1 From the recent calls list, select the item
containing the number you want to call.
• If you se lect a call or co nt ac t inf or m at ion from
another handset, you can make a call to the
number shown first on the details screen.
• If you scroll to My Info from another handset,
you can make a call to the Private ID of the
handset that se nt the info rm at ion .
2 To make a phone ca ll, press s. -or-
To make a Private call, press the PTT button.
Making Calls From the Rece nt C all s List
35
Page 44

Contacts
Contacts
Contacts stores up to 600 numbers or addresse s.
Each Contacts entry can store several numbers or
addresses.
Information stored in Contacts is saved on your SIM
card. If you move your SIM card to another
SIM-ba sed handset, you can access infor m ation
stored in Contacts from that handset.
A Contacts entry contains:
• A name — A name is required if you are storing
more than one number or address to the entry;
otherw ise, it is optional. Typically, this is t he name
of the person whose contact information is stored
in the en try.
• A ring tone — This is the sound your handset
makes when you receive phone calls or call alerts
from any of the numbers stored in the en try . You
can ass ig n th e rin g t o ne f r om your l is t of ri ng t on es.
If you do not assign a ring tone, the entr y is
created with a default ring tone assigned.
36
• A Cont act s t y pe — E ac h num be r or ad dre ss st ore d
must be assigned a Contacts type:
Mobile phone nu mb er
A
Private Private ID
B
Work1 phone nu mb er
C
Work2 phone nu mb er
D
Home phone nu mb er
E
Email email ad dre ss
F
Fax phone numb er
G
Pager phone number
H
Talkgroup Talkgroup nu mber
I
IP IP address
J
Other phone nu mb er
K
• A number or addr e ss — Each Cont ac ts ent ry must
contain a number or address. This may be any
type of phone number, Private ID, Talkgroup
numbe r, email addre ss, or IP add ress.
Page 45

Accessing Contacts
Note: You can store numbers up to 64 digi ts long,
but every 20 digits must be separated by a
pause or wait. See “Creating Pauses and
Waits” on page 41.
• A Speed Dial number — When you store a phone
number, it is assigned a Speed Dial number. You
can accept the default Speed Dia l number or
change i t.
• A voice name — If you create a voice name for a
number, you can then dial that number by saying
the voi c e name into your handset. This icon
appears to the left of the Contacts type icon if a
voice name is assi gned.
P
Accessing Contacts
From the ma in menu, select Contacts. -or-
If you are on a call: P ress m. Select Contacts.
Creating Entries
A number or address and a Contacts ty pe are
required for all Contacts entries. Othe r information is
optional. You may enter the information in any order
by scrolling through the entry details.
After you have entered the number or address,
Contacts type , and any other information you want,
you can press A under Save to save the entry to
Contacts.
To canc el a Con tacts entr y at an y t im e pr es s, e to
return to the idle screen.
To create a Contacts entry:
1 To access the entry details sc reen:
Select Contacts > [New Co ntact]. -or-
From the Contacts list, press m . Select New.
2 If you want to assign a name to the entry:
Select Name.
Enter the name. S ee “Entering Text” on page 49.
When you are finished, press O.
Tip: Press A under Brwse to select a name
already in Contacts.
3 If you want to assign a ring tone to the entry:
Select Ringer.
Select the ring tone you want to assign.
4 To assign a Contacts type to the nu mber or
address being stored:
Select the Contacts type field.
Select the Contacts type you want to assign.
5 To store a number or address:
Select the # field (or ID for an email address, or IP
for an IP address).
37
Page 46

Contacts
Enter t he number or address. For phone numbers,
use the 1 0-digit format. For email addresses, see
“Entering Text” on page 49.
Tip: Press A under Browse to select a number
or address from Contacts, the recent calls list,
or Memo.
When yo u ar e finis h ed, press O.
6 If you want to change the default Speed Dial
number or a create a voice name for the entry,
select [Options]. See “Ass igning a Speed D ial
Number or Voice Name”.
7 If you want to add more numbers or addresses to
the entry:
Scroll past the infor m a tio n you already ent e re d.
Enter the ad di t io na l informatio n f or the entry usin g
step 2 throu gh step 6. You must assign a name to
the entry, if you have not already.
8 Press A under Done.
Assigning a Speed Dial Number or
Voice Name
1 If you have not already, select [Options].
2 The default Speed Dial number assigned to a
phone nu mber is displayed in the Speed # field.
This is always the next available Speed Dial
location.
38
If you want to assign the phone number to a
different Speed Dial location :
With the Speed # fie ld highlighte d, pr e ss O.
Press A under Delete to dele te the curr en t
Speed Dial number.
Enter the new Speed Dial number using the
keypad.
When you are finished, press O.
3 If you want to create a voice name for a phone
number, select Voice Name.
As direc t ed by the sc re en pro mp ts , sa y and re pe at
the name yo u want to as sig n to t he nu mbe r. Spea k
clearly into the microphone.
4 When you are finished, press A under Back.
Storing Numbers Quickly
To store numbers to Contacts from the recent calls
list, see “Storing Items to Contacts” on page 33.
To store numbers to Contacts from Memo, see
“Memo” on page 93.
To store numbers to Contacts from the idle screen:
1 Use the keypad to enter the number you want to
store.
2 Press m.
Page 47

Editing Entries
3 Select Store N umber.
4 To store the number as a new entry, select [New
Contact]. -or-
To store the n um be r to an exi sti ng en try , s el ect t he
entry.
5 With the Contacts type field highlighted, scroll left
or right to display the Contacts type you want to
assign t he number.
6 If you want to add more in form a tio n to the entry,
follow the applicable instructions in “Creating
Entries” on page 37.
7 Press A under Done.
Editing Entries
1 From the Contacts list, scroll to the entry you want
to edit.
2 Press A under Edit. -or-
If Edit is not one of your options: Press m. Select
Edit.
The entr y details s creen displays.
Follow the applicable instructions in “Creating
Entri es” on page 37 to edit the various fields.
Viewing Entries
When you view Contacts entries, you can choose
how much detail you want to see.
Viewing the Contacts List
In this view, each entry shows:
• The name assigned to the entry
• The types of numbers and addresses stored in the
entry
To view entries from the Contacts list:
1 Access Contacts.
2 Scroll to view entries.
Tip: To find Contacts entries faster, use the keypad
to enter the first letter of the name.
3 If an entry has mor e than one number or address
Selecting an Entry
In this view, each entry shows:
• The name assigned to the entry
• The name of the ring tone assigned to the entry
• The numbers and addresses stored in the entry
<> surr oun ds the C ontact s ty pe i con . Scr o ll
stored,
left o r righ t to vie w the i co n f or ea ch num ber s to red
in the entry.
39
Page 48

Contacts
To select an entry:
1 From th e Co nt act s lis t , sele ct the en t ry you wan t t o
view.
2 Scroll to view the numbers and addresses stored
in the en try.
Tip: To select other entries: Scroll left or right. Or,
press # or *.
To return to the Contacts list, press A under Back.
Viewing More Details
When an entry is selected, you can view more details
about the entry by selecting items within the entry.
Viewing Details of a Number or Address
1 Select the entry.
2 Select the number or address you want to view
detai ls of.
If you select a phone number, you can view its
Speed Dial number and see whe ther it has a voice
name.
To return to the entry, press A under Back or press
O.
Searching for a Name
To search for a name in Contacts:
1 From the Contacts list, press A under Search.
40
2 Enter the name you want to see. See “Entering
Text” on page 49.
3 Press O.
Your handset finds the na me you entered or the
nearest match.
Showing Only Private IDs and
Talkgroups
To set Contacts to s how only entries that contain
Privat e IDs and Talkgroup entries:
1 From the Contacts list, press m.
2 Select Filter.
3 Set this option to Show Prvt/Grp.
To set Contacts to show all entries:
1 From the Contacts list, press m.
2 Select Filter.
3 Set this option to Show All.
Deleting Entries
Delete an Entry
1 From the Contacts list, scroll to the entry you want
to delete.
2 Press m.
3 To delete the entire entry, select Delete Contact.
Page 49

Checking Capac it y
4 Press O or press A under Yes to confirm.
Delete a Number or Address
1 From the Contacts list, scroll to the entry that
contains the number or address you want to
delete.
2 Scroll left or right to display the Contacts type for
the number you want to delete.
3 Press m.
4 Select Delete Number.
5 Press O or press A under Yes to confirm.
Checking Capacity
To see how many numbers are stored in Contacts:
1 From the Contacts list, press m.
2 Select Capacity.
Creating Pauses and Waits
When storing a number, you can program your
handse t to pa use or w ait be twe en di gits w hile di al in g.
A pause makes your handset pause for 3 se co nds
before dialing further . A wait makes your hand set
wait for your response before dialing further.
This feature is useful when using voice mail or other
automat ed hands et sys tems t ha t re qui re yo u t o dial a
phone number and then enter an access number.
To progr am a pause:
Press an d ho ld * until t he lett er P appe ar s . The P
represents a 3-second pause.
If you store 17035551235P 1234, when you select
this number and make a call, your handset dials the
first 11 digits, pauses for 3 seconds, then dials the
last 4 digits.
If you w an t a p au se lo nger t han 3 s eco nd s, pr ess an d
hold * more than once. Each P represents a
3-second pause.
To program a wait:
Press and hold * until the let te r W ap pe ars . The
W means your h andset waits before dialing further.
If you store 17035551235W1234, when you select
this nu mber and mak e a call, your handset dials the
first 11 digits and then waits. A message appears
asking if you want to sen d the rest of the d ig it s. P ress
A under Yes to dial the last 4 digits.
Tip: You can create pauses and waits while dialing
a number from the keypad. See “Creating
Pauses and Waits While Dialing” on page 47.
41
Page 50

Contacts
International Numbers
When storing a number that you plan to use for
interna tio nal calls, use P lu s Dia lin g:
1 Press and hold 0 for two seconds. A “0”
appears, then changes to a “+”.
Note: The network translates the “+” into the
appropriate international acce ss code
needed to place the call.
2 Enter the country code, city code or area code,
and hand set number.
For inf orma ti o n abo ut mak in g in t ern at iona l ca ll s, see
“Making International Calls” on page 47.
42
Page 51

Advanced Calling Features
Call Waiting
Call Waiting lets you receive a second call while on
an active call. Call Waiting is always available, unless
you turn it off for a specific call.
If you are on a call and receive a second call, your
handset emits a tone and displays a message saying
you are receiving a second call.
To accept the second call and put the active call on
hold:
Press A unde r Yes.
To accept the second call and end the active call:
1 Press e.
Your handset rings with the second call.
2 Answer the second call.
To decline the second call:
Press A under No. If you subscribe to voice mail,
the call is forwarded to your voice mai l box, un less
you set Call Forward for If Busy to a different
number.
Turn Off Call Waiting
To turn off Call Waiting during a call:
1 Press m.
2 Select In Call Setup > Ca ll Waiting.
3 Set this option to Off.
Tip: To turn Call Waiting back on while still on the
call, set this option to On.
To turn off Call Waiting for the next call you make or
receive:
1 From the main menu, select Settings > Phone
Calls > Call Waiting.
2 Set this option to Off.
Call Wai ting is turned back on when you e nd the call .
Switching Between Calls
Any time you have one call active and one call on
hold, to make the call on hold active and put the
active call on hold:
Press A under Switch. -or-
If Switch is not one of your options. Pres s m.
Select Switch.
43
Page 52

Advanced Calling Features
Putting a Call on Hold
1 While on an acti ve call, press m.
2 Select Hold.
If you want to make the call active again, press A
under Resume.
Call Forwarding
Call forwarding sends calls to the phone numbers
you specify. You can forward all calls to one number
or forward misse d ca ll s to diffe ren t num b ers
depending on the reason you missed the call. You
can forward phone lines 1 and 2 independently.
Forwarding All Calls
When you set yo ur handset to forward all ca lls, an
icon appears in the top row of the display:
Phone lin e 1 is ac ti ve ; cal ls to ph one line 1 are
G
being f orwarded.
Phone lin e 1 is ac ti ve ; cal ls to ph one line 2 are
H
being f orwarded.
Phone line 1 is act i v e; ca ll s t o ph on e lin es 1
I
and 2 are being forwarded.
44
Phone line 2 is active; calls to phone line 1 are
J
being forwarded.
Phone line 2 is active; calls to phone line 2 are
K
being forwarded.
Phone line 2 is acti ve; calls t o phone lines 1
L
and 2 are being forwarded.
To forward all calls:
1 From the main menu, select Call Forward >
Forward > All Calls.
If you specified a forwarding number for all calls
before, this nu mbe r displa y s.
To forward calls to this number, press B under
Back. -or-
To delete this number, press O , then press and
hold A under Delete.
2 To enter the numb er you want to forward calls to:
Enter the number using your keypad. -or-
Press A under Search. Select Contacts,
Recent Calls, or Memo. Select the number you
want to enter.
3 Press O.
All your calls are now forwarded to th e number you
specified.
Page 53

Turning Off Call Forwarding
Turning Off Call Forwarding
If you do not want all your ca ll s forwa r d ed , turn the
feature off:
1 From th e main menu, select Call Forward > To.
2 Set this option to Off.
All your calls are now sent to your handset.
Calls you miss are forwarded according to the
options set for missed calls. By default, missed calls
are forwarded to vo ic e ma il .
Forwarding Missed Calls
You can s pe ci fy a for war din g n umb er f or eac h t yp e of
missed call:
•If Busy — Your handset is on a call or transferring
data.
• If No Answer — You do not answer on the first 4
rings.
•If Unreachable — Your ha ndset i s o ut of co ve rage
or powered off.
Note: If you want a type of missed call sent to
voice mail, the call forwarding num ber for
that type of missed call must be your voice
mail ac ce s s nu mb er.
To forward missed calls:
1 From the main menu, select Call Forward >
Forward > Detailed.
2 Select If Busy to specify a forwarding number for
calls re c ei ve d w hen your ha nd se t is busy.
3 If you specified a forwarding number for this type
of call before, this number displays.
To forward calls to this number, press A under
Back and go to st ep 6. -or-
To delete this number, press O , then press and
hold A under Delete.
4 To enter the number you want to forward this type
of call to:
Enter the number using your keypad. -or-
Press A under Search. Select Contacts,
Recent Calls, or Memo. Select the number you
want to enter.
5 Press O.
6 Repeat step 2 through step 5 for No Answer and
If Unreachable.
7 When you are finished, press A under Back.
45
Page 54

Advanced Calling Features
Note: Your handset comes pre-programmed to
detailed forward to Mike’s Voice Mail. If you
change your detailed call forwarding,
remember to reset the forwarding back to
your access number or your ph one number.
Calling 2 People
Putting a Call on Hold, Making a
Second Call
1 Place or receive a phone call.
2 While the call is active, press m.
3 Select 2nd Call. This puts the call on hold.
4 Enter the second phone nu mber you want to call.
Tip: For quick ways to enter the number, press m.
5 Press O or press s to place the call.
To end the second call and make the call on hold
active again:
Press e.
To make t he ca ll on ho ld ac tive an d p ut t he ac tive ca ll
on hold:
Press A unde r Switch.
46
Merging 2 Calls into a 3-Way Call
After you put a call on hold and place a second call,
you can co mbine thes e calls int o a 3-way call:
1 Press m.
2 Select Join.
All 3 people in th e call can speak to and hear each
other.
Making a 3-Way Call
1 Place or receive a phone call.
2 While the call is active, press m.
3 Select 3 Way. This puts the call on hold.
4 Enter the second p hone number you want to call.
Tip: For quick ways to enter the number, press m.
5 Press s to place the call.
6 Press A under Join.
All 3 people in th e call can speak to and hear each
other.
Page 55

Creating Pauses and Waits While Dialing
Creating Pauses and Waits
While Dialing
You c an en t er a p au se or wa it w h il e di al i ng a numbe r .
For more information on pauses and waits, see
“Creating Paus es and Waits” on page 41.
To create a pa us e w hi le dialing a pho ne num be r :
1 From the keypad, enter the digits you want to
occur before the pause.
2 Press m.
3 Select Insert Pause.
4 Enter the digits you want to occur after the pause.
To create a w ai t wh ile dia lin g a phone numb er:
1 From the keypad, enter the digits you want to
occur before the wait.
2 Press m.
3 Select Insert Wait.
4 Enter the digits you want to occur after the wait.
Making International Calls
Plus Dialing lets you place an international call t o
most c ount rie s w it hou t ent er ing th e l ocal i nt ern at ion al
access code.
1 Press and hold 0 for two seconds. A “0”
appears, then changes to a “+”.
Note: The network translates the “+” into the
appropriate international access code
needed to place the call.
2 Enter the country code, city code or area code,
and pho ne number.
Setting Flip Actions
For Answering Calls
To set your handset to answer calls when you open
the flip:
1 From the main menu, select Settings > Phone
Calls > Flip Activation > Flip to Ans.
2 Set this option to On.
To set your handset n ot to answer calls when you
open the flip:
Set Flip to Ans to Off in step 2.
For Ending Calls
To set your handset to end calls when you open the
flip:
1 From the main menu, select Settings > Phone
Calls > Flip Activation > Flip to End.
2 Set this option to On.
47
Page 56

Advanced Calling Features
To set your ha ndset not to ans w er ca ll s w he n yo u
open the flip:
Set Flip to End to Off in step 2.
Note: If you are using your handset with a
headset, and you have the Flip to End
option set to On, closing your flip sends
incoming sound to the headset and does not
end the c all.
Call Timers
Call timers measure the duration of your phone calls,
Privat e or gr oup ca ll s, and cir c ui t dat a us e, as we ll as
the number of Kilobytes sent and received by your
handset:
•Last Call — displays the duration of your most
recent phone call.
• Phone Reset — keeps a running total of y our
phone ca ll minute s, until you reset it.
• Phone Lifetime — displays the total minutes of all
your phone calls.
•Prvt/Grp Reset — keeps a running total of all of
your Priva t e a nd g rou p ca ll mi nu t es, u nt il yo u r eset
it.
• Prvt/Grp Lifetime — displays the total minutes of
all your Private and group calls.
48
• Circuit Reset — keeps a runn ing tot al of all of
your circuit data use, until you reset it.
• Circuit Lifetime — displays the total minutes of all
of your cir c uit d ata us e.
•Kbytes Reset — keeps a running total of the
number of Kilobytes sent and received by your
handset, until you reset it.
To view or reset a timer:
1 From the main menu, select Call Timers.
2 Select the feature you want to view or reset.
3 To view a feature without resetting: Press O when
you are finished viewing. -or-
To reset a featur e: Press A un der Reset. Press
O or press A under Yes to confirm.
Note: The values displayed by Call Timers should
not be used for billing. Call timers are
estimates only.
Page 57

Entering Text
You can enter text , numbers, and symbols into your
handset using Alpha, Word, Numeric, or Symbol text
input modes.
Alpha — Press a key several times for each
l
character.
Word — Press a key once for each letter while
j
words li kely to be the one you want are chosen
from a database.
Symbols — Enter punctuation and other
i
symbols.
Numeric — Enter numbers.
k
When you access a screen that requires you to enter
text, you start i n the mode last used.
To choose a text input mode:
1 At a screen that requires you to enter text, press m.
2 Select the text inpu t mode you w ant to us e. A
checkmark appears next to the current mode.
Using Word Mode
In Word mode, T9 Text Input analyzes the letters on
the keypad button you press an d arranges them to
create words. As you type, T9 Text Input matches
your keystrokes to words in its database and displays
the most commonly used matching word. You can
add your own words to this database.
Entering a Word
1 Select Word as your text input mode.
2 Ty pe a word by pressing one key for ea ch letter.
For example, to type “tes t” press 8 3 7 8.
The displayed word may change as you type it. Do
not try to correct the word as you go. Type to the
end of the word before editing.
3 If the w ord that appears is not the de sired word,
press 0 to change the word on the display to the
next most likely word in the database.
Repeat until the desired w ord appe ars.
If the desired word does not appear, you can add it to
the data base.
Adding Words to the Database
1 Select Alpha as your text input mode.
2 Type the word using Alpha mode.
49
Page 58

Ente ring Text
3 Select Word as your text input mode.
4 Press #.
The word you typed in Alpha text entry mode is now
in the database.
Note: You cannot store alphanumeric
combinations, such as Y2K.
Choosing a Language
To change the language of the database:
1 At a screen that requires you to enter text, press m.
2 Select Languages.
3 Select the language you want for your database.
Special Fu nc ti on K eys
Some of the handset’s keys assume different
functions while in Alpha or Word mode .
Spaces
Press # for a spac e.
Capitalization
Press and hold # to make the next letter typed
uppercase (shift), to make all subsequent letters
typed uppercase (caps lock), or to go back to
lowercase letters.
50
These i cons appear in the top row of your display:
mor X
nor W
When neither of these icons appear, letters typed are
lowercase. Scrolling up after typing a letter makes
that letter uppercase.
Note: Your handset automatically makes the first
Shift is on.
Caps lock is on.
letter of a sentence uppercase.
Punctuation
Press 1 or 0 to insert punctuation. Continue to
press the key to view the list of symbols available
through that key. Pa use to select the symbol you
want.
Note: Additio nal p unctua tio n symb ols are ava ila ble
in Symbols mode.
Page 59

Message Notifications
Messages
To access your voice mail messages, text and
numeric me ssa ges, Ne t aler t s, a nd an y ot he r ty pe s o f
messag es you a r e abl e t o re ce ive, go to th e mes sage
center:
1 From the idle screen, press A under Mesg. -or-
From the ma in menu, select Messages.
2 Scroll to the type of message you want to access.
3 Press A under the display option on the left.
The mes sage center shows how many messages
you have of each type. You can listen to, read, or
delete these messages.
Message Notifications
When you receive a message, your handset notifies
you with text on the display and a notification tone or
vibration. You ca n ac c es s the mes s age or dismis s
the notification.
If you dismiss the notification, the message is not
deleted. It can be accessed through the message
center.
If you are not on a phon e ca ll w he n you receive a
messag e, your handset sounds a notification tone
every 30 seconds until you access the me ssage or
dismiss the alert.
If you are on a call when you receive a message,
your handset may so und a notification tone during
the call or after you end the cal l, de pe nd in g on how
you set your notification options.
Setting Notification Options
To control whether your handset sounds message
notification tones whi le you are o n phone calls:
1 From the main menu, select Settings > Phone
Calls > Notifications.
2 Choose the option you want:
• Receive All — Tones sound during calls for all
types of messages.
• Msg Mail On ly — Tones sound during calls for
mail messages; tones for all other types of
messages are held until you end calls.
• Delay Al l — Tones for a ll typ es o f mes sages a r e
held unt il you end call s.
3 Press A under Select.
Tip: To set notification option during a call: Press
m. Select In Call Setup > Notifications.
Voice Mail
When you receiv e a voice mail message, New Voice
Mail Message appear s on the dis play.
51
Page 60

Messages
To call TELUS Mobility voice mail system and listen
to the message:
Press A unde r Call.
To dism iss the message notification:
If the flip is closed, press .. -or-
If the flip is open, press O or press A unde r
Back.
This icon
you that you have a ne w message.
y appears on the display, reminding
Sending Unanswered Calls to Voice
Mail
To send a phone call to voice mail inste ad of
answering it:
Press e. -or-
Press A unde r No.
If the caller leaves a message, this icon
appears on the display, reminding yo u that you h ave
a new messa g e.
52
y
Advanced Voice Mail with Fax
Mike's Advanced Voice Mail with Fax allows you to
receive f axe s di rec tl y to you r handse t an d stor e them
along with your voice messages until you're ready to
print. Follow the voice mail prompts to print the fax to
a fax mach ine. It ensures privacy, convenience and
eliminates the need for a separate f ax line.
When you subscrib e to Mike's Advanced Vo ice Mail
with Fax, you'll receive a fax number from your point
of feature activation. If you haven't received a fax
number, please contact the nearest TELUS Mobility
dealer or call TEL US Mobility client care.
Please see www.telusmobility.com for more details of
TELUS Mobility Voice Messaging services.
Fax Mail Indicator
Your i670 handset is equipped with a Fax Mail
indica tor to noti fy you when you have received a fax
through Mike's Advanced Voice Mail with Fax.
When you receive a new fax, New FaxMail Message
appears on the dis play.
Your ha nd set w i ll al er t yo u aud i bly unt i l y ou pre ss A
under Call or A under Exit.
Page 61

Text and Nu m eric Messag es
Text and Nu me r i c M e ss a g es
Mobil e originated text messaging (MO SMS) lets you
send an d receive short text messages to and from
other Mike handsets. Messages you receive appear
on your handset’s display and in the text message
inbox.
If your ha nd se t is powered of f wh en you receive a
messag e, yo ur han dse t noti f ies y ou th e n ex t ti me y ou
power it on. If you are out of your coverage area, your
handset alerts you when you return to your coverage
area.
Tip: While reading a text and numeric message
that contains a phone number, you can press
s to call that nu mb er.
Setting Up
Befor e you begin using mobi le originated text
messaging, you may need to set up your signature,
service center number, and expiration information:
1 From th e main menu, select Messages.
2 Scroll to Text Inbox.
3 Press m.
4 Select Text Msg Setup.
5 With the Signature fie ld high li ghted, pre ss A
under Change.
Enter your si gnat ur e. It ma y be up t o 11 ch ara ct ers
long. See “Entering Text” on page 49. When you
are finished, press O.
6 Select Srvc Cntr No.
Enter the phone number of your service center. If
you do not kn ow this number , con ta ct TELUS
Mobility Client Care.
When you are finished, press O.
7 With the Expire After fiel d highlight ed , pres s A
under Change.
This is the amount of time messages you send are
saved if they cannot be delivered. After this period,
they are discarded.
Scroll to select the number days you wa nt your
messages to be saved.
When you are finished, press O.
8 Select Auto Clean Up. Set this option to On if you
want your handset to delete sent mes sages.
If you set Auto Clean Up to On, selec t Clean Up
After to set the number of days after which sent
messages are deleted or the number of messages
to be kept.
9 Press A under Done to save the information you
entered.
53
Page 62

Messages
Receiving Messages
When you receive a message, your handset notifies
you as it would with any other type of message. See
“Mess age Notifi cations” on page 51.
To view the message:
Press A unde r Read.
To dism iss the message notification:
Press A unde r Exit.
Reading Messages From the Message Center
1 From th e main menu, select Messages > Text
Inbox.
2 Select the message you want to read. -or-
Press the number of the message you want to
read.
3 If the message fills more than one screen, scroll to
read it.
4 To save the message, press A under Ok. -or-
To reply to the message, press A under Reply.
-or-
54
To see all other choices, including forwarding and
deleting the message, calling the sender, or
storing the sender’s number in Contacts, press m.
Your text inbox holds up to 20 messages. Each
message can be up to 160 letters long.
Creat i ng a nd Se nd ing Messages
1 From the main menu, select Messages > Text
Inbox > [Create Msg]. -or-
Select [C r ea te Message] from Text Inbox, Text
Outbox, or Drafts. -or-
Highli g ht Qui ck N ote s an d pre ss A unde r Create.
2 To address the message:
Use the keypad to enter the phone number of the
person you want to send the message to. -or-
Press A under Browse. Select Contacts,
Recent Calls, or Memo. Select the number you
want to enter.
When you are finished, press O.
3 Enter the text of the message. See “Entering Text”
on page 49. -or-
To use a quic k no te: Press A under Browse.
Scroll to the quick note you want. For more
Page 63

Creating and Sending Messages
information on qu ic k notes, see “ U si ng Qu ic k
Notes” on page 55.
When yo u ar e finis h ed, press O.
4 If you w ant to send th e messa ge , pres s O or press
A under Send. -or-
To delete the message without sending it, press
A under Cancel. -or-
If you want to request confirmation of delivery, save
the message as a draft, or set the sending method,
press m. Select the option you want.
Beginning Messages From the Recent
Calls List
1 From the recent calls list, scroll to the name you
want to send a message to.
2 If the entry has mo re than one phone number
stored, view the phone number you want to s end
the message to.
3 Press m.
4 Select Compose SMS. The message is
automatically addressed to the phone number you
chose.
5 Follow step 3 through step 4 of “Creating and
Sending Messages” on page 54 .
Beginning Messages From the Idle
Screen
1 Using the keypad, enter the number you want to
send a message to.
2 Press m.
3 Select Compos e SMS. The message is
automaticall y addressed to the phone number you
chose.
4 Follow step 3 through step 4 of “Creating and
Sending Messages” on page 54.
Using Quick Notes
Quick notes are short, pre-written text messages that
you can create, edit, and send. You can store up to
20 quick notes. A qu ick note ma y be up to 30
characters long.
To create a quick note:
1 From the main menu, select Messages > Quick
Notes > [New Quick Note].
2 Press A under Create.
Enter text. See “Entering Text” on page 49. -or-
To choo se from pre-installed notes: Press A
under Brows e. Scroll to the note you want. Press
A under Select.
3 Press A under Store.
55
Page 64

Messages
Tip: For more options, including sending the quick
note, press m.
Using Drafts
When you save a message as a draft, it is saved in
the drafts folder. You must have a draft saved to have
a drafts folder.
To edit a draft:
1 From th e main menu, select Messages > Drafts
Folder.
2 Select the draft you want to edit.
3 To edit the fields you want to change, follow step 2
through step 4 in “C reating and Sendi ng
Messages” on page 54.
Using the Outbox
Messag es you have sent are sto red in the out box.
These icons appear next to messages in the outbox:
4 Sent and confirmed.
9 Send attempted.
0 Forwarded.
5 Received by addressee.
6 Not received by addressee.
56
8 Send failed.
7 Re-sent.
R Locked.
Resending Messages
To resend a message:
1 From the main menu, select Messages > Text
Outbox.
2 Scroll to the message you want to resend. -or-
Press the number of the message you want to
resend.
3 Press s. -or-
Press m. Select Resend.
Deleting Sent Messages
To delete a sent message:
1 From the main menu, select Messages > Text
Outbox.
2 Scroll to the message you want to delete.
3 Press A under Delete.
4 Press A under Yes to confirm.
Page 65

Managing Me m ory
To delete all unlocked sent messages:
1 From th e main menu, select Messages > Text
Outbox.
2 Press m.
3 Select Delete All.
4 Press A under Yes to co nf ir m .
Locking and Unlocking Sent Messages
When you lock a message, it cannot be deleted until
you unlo ck it.
Locking or Unloc ki ng a Mess ag e
1 From th e main menu, select Messages > Text
Outbox.
2 Scroll to the message you want to lock or unlock.
3 Press m.
4 Select Lock or Unlock.
Managing Memory
Your te xt inbox, outbox, an d drafts folder have a set
amount of memory available for storing messages.
The text inbox ho l ds 20 messag es. If th e text in bo x is
full, you cannot receive m essages until you delete
some.
The outbox and drafts folder share memory space.
Together they can hold 30 messages. If the outbox
and drafts folder memory is full, you cannot sen d
messages or save drafts until you delete so m e.
To view the amount of memory available in your text
inbox:
1 From the main menu, select Messages > Text
Inbox.
2 Press A under Memory.
To view the amount of memory available in your
outbox and draft s folder :
1 From the main menu, select Messages > Text
Outbox or Messages > Drafts.
2 Press A under Memory.
Net Alerts
Note:
When you receive a Net alert, a notification app ears
on the display.
If you dismiss the notification, this icon w appears
on the display, reminding you that you have a new
message.
57
Page 66

My Info
My Info
My Info lets you view information about your handset
and send this information to other handset s.
Viewing My Info
1 From th e main menu, select My Info.
2 Scroll to see the entire screen.
The My Info screen contains:
•My Name — You can enter your name here.
• Line 1 and Line 2 — your phone nu m b e rs f or
phone lines 1 and 2. Each number appears when
you receive your first call on the at line.
•Private — Your Private ID is the number that
others use to cont act you using Private calls. This
number appears when you receive your first
Private call.
•Group ID — the number of the Talkgroup you have
joined.
• Carrier IP — the IP address assigned to TELUS
Mobility. This number appears when you register
for packet data services.
• IP1 Address and IP2 Address — the I P
addresse s y ou use to a cce ss the In ter net wit h you r
handset.
58
• Circuit Data — the number you use if you want to
use your ha nd set to trans fer ci r c uit data. See
“Using Your Handset as a Modem” on page 64.
Y ou receive this number from TELUS Mobility.
Note: If you request-equipment related
transactions on your acco unt, your service
provider may require you to provide specific
information about TELUS Mobility. By
pressing m anytime while in My Info, a
submenu will appear that includes your
handset's service status, unit information,
and h andset iden tifi cati on numb ers includ ing
IMEI, SIM ID, and Serial Number (SN).
Please be prepared to supply the
representative with this information when
requesting th ese types of transactions.
Editing My Info
To edit My Info to enter or change the text that
appears in My Name:
1 From the main menu, select My Info.
2 Press A under Edit.
3 Select Name.
4 Enter the name you wan t to appe ar. See “Ente ring
Text” on page 49. When you are finished, press O.
Page 67

Setting Sending Options
You can also edit the information in Line 1, Line 2,
and Circuit Data, but your changes are only
temporary. The next time your handset registers on
the network, your actual phone numbers and circuit
data number appe ar again in My Info.
Setting Sending Options
Your handset can send information in My Info to other
handsets that have this capability.
You can contro l what portion of the informatio n in My
Info is sent and whether it is sent automaticall y in
every Pr ivate call or only when you choose to s end it.
Info rmatio n S ent
The information your handset sends always includes
My Name and Private.
It may include Line 1, Line 2, Carrier IP, and Circuit
Data, depending on how you set your sending
options.
To change which fields are sent:
1 From th e main menu, select My Info.
2 Press m.
3 Select Send My Info > Info to Send.
4 A chec kmark appears next to the fields that will be
sent. To add or remove the chec kmark, select the
field.
5 When you are finished, press A under Done.
Automatic Sending
To control whether your information is sent
automatically:
1 From the main menu, select My Info.
2 Press m.
3 Select Send My Info > AutoSend.
4 To set your information to be sent automatically,
set this option to On. -or-
To set your information to be sent only when you
choose to send it, set this option to Off.
59
Page 68

60
My Pictu res
My Pictures
My Pictures lets you view pictures stored on your
handset.
Viewing Pic t ur es
To view pictures stored in My Pictures:
1 From the main menu, select My Pictures.
The pictures stored are listed by name.
2 Select the picture you want to view .
Getting File Information
To view the file type and file size of a pi cture:
1 Scroll to or select the pict ure.
2 Press m.
3 Select Details.
Deleting Pictures
1 Scroll to or select the picture you want to delete.
2 Press m.
3 Select Delete.
Managing Memory
To view your used memory, free memory, and
memory capacity:
1 Scroll to or select any picture.
2 Press m.
3 Select Mem o r y Si z e .
Note: Pictures are stored in your handset usi ng
the same memory space used to store
Java applications data, voice records, ring
tones, messages, and wall paper im ages.
Deleting some of these other items frees
memory space for pictures.
Page 69

61
Managing Item s
Digital Rights
Management (DRM)
When you download multimedia content available
online, such as Ja va app li ca tio ns, thes e i te ms may
be subject to DRM restrictions. DRM, or digital
rights management, is a system that defines how
copyrighted multimedia content can be distributed
and used.
DRM limits items to time-based or count- based
usage settings. Time-based settings let you use
the giv en item for a specified interval. Examples of
time-based settings include being able to use an
item for a specified number of days from the date
of purchase, a specified number of days from the
date that the item is first used, or a s pecified
numb er of mi nu t es . C ou nt-based setting s le t you
use an item for a specified number of times after
you download it or items may b e available for
unlimi ted use.
Managing Items
Note: Depending on how the third-party vendor
has set rights for the given DRM item, you
may be un able to perform some of the
following tasks.
Viewing License Information
You can c heck a DRM ite m’s license to view t he
following information:
• For time-based items, either the date and time
the item is sc he du le d t o ex pir e, or th e nu mber of
days left
• For count-ba se d items, the number of cre di t s
(uses) left or an unlim ite d us e no ti c e
• The name of the item’s vendor
To view th e license of a DRM item:
1 Go to t he location on your handset that contai ns
the item yo u w ant.
2 Highli gh t the DRM item yo u w ant t o vi ew li ce ns e
info rmation fo r.
3 Press m.
4 Select License Info.
Renewing DRM Licenses
Note: You can only renew DRM licenses if the
licens e co nta i n s a lin k to the page where
you purc ha sed the item.
1 Go to t he location on your handset that contai ns
the item yo u w ant.
2 Highlight th e DRM item you want to renew.
Page 70

62
Digital Rights Management (DRM)
3 Press A under Renew or press m. Select
Renew.
4 Select the li nk t o the pa ge whe re yo u pu r chase d
the item.
5 Follow the vendor’s instructions for purchasing
an additional license.
Deleting Items
If you delete a DRM item that you purchased from
TELUS Mobility from your handset, you will have to
purchase it again to downl oad it.
Note: You cannot delete locked items.
Under certain conditions, third-party vendors will let
you downl oa d an i tem mul t ip le ti mes wit hi n a gi ven
time frame, even if you deleted the item. Please
contact the third-party vendor of an item to learn
more about the vendor’s download regulations.
To delete an item:
1 Go to t he location on your handset that contains
the item you want.
2 Highlight the DRM item you want to delete.
3 Press m.
4 Select Delete.
5 If prompted, press A under Yes.
About Expire d Items
Most items wil l co nt inu e t o disp la y on you r han ds et
until you de le te them . You can al so choos e to
renew th e license for an expired item.
Note: You cannot delete items that are DRM
locked.
Page 71

Launching t he Microbrowser
Mike’s Wireless Web Services
Your i670 ha nd se t is eq uipped wi th a mic ro br o w s er
that can be used to access Mike's Wireless Web
Servic es an d o th er u p-t o- the - mi nute i nf orma t io n. Y ou
can view specially designed text versions of popular
Internet sites that provide news, sports, weather,
entertainment, stock quote site s and other useful
information.
To access the microbrowser:
From the idle screen, press m to access the main
menu. Scroll to Browser. Press A under Browse
to acces s the microbr owser.
Launch in g t he M icr ob ro w s er
The first time you use the microbrowser, you will be
required to go through a s ecurity setup process that
takes approxima tely one to three minutes. Please
follow the on-screen prompts to complete the security
setup process. This set up process will only occur the
first time you use the service.
To launch the microbrowser:
1 From the idle screen, press m to access the main
menu.
2 Scroll to Browser. Press A under Select.
3 Once connected, the Homepage (or the last page
visited) will be displayed. To access the Home
menu page from any other menu in the
microbrowser, press e.
4 To view additional text while visiting a site, use the
naviga ti o n key s t o sc r o ll to read it.
Navigating the Microbrowser
When you use the microbrowser, some keys on your
handse t operate differently than during a nor m al
phone call. These keys are explained below:
Home key — press to return to the default
e
Home page (the page first seen when you
launc h the browser).
Asterisk/Back key — press to retur n to the
*
previous page viewed befo re the current
page.
0/Next key — press after using the back
0
key to return to the original page viewed.
Accessing the Browser Menu
1 Press and hold m to access the browser menu.
2 Scroll to select the desired option.
3 Press A under Ok to initiate the option.
63
Page 72

Mike’s Wireless Web Services
Below is th e lis t of av ai la ble options :
•Exit Browser — closes the browser and returns
you to the idle screen. Use this option when you
want to return to the page currently viewed at a
later time, without navigating through the entire
menu structure again.
•Reload — reloads the current Wireless Web page
viewed, refreshing the information with the most
current from the information provider.
•Home — retu rn s you to your de fa ult Home page ,
the fir st pag e yo u see when lau nc h in g th e
microbrowser.
• Bookmarks — allows you to access bookmarks
you have c reated using option.
• Mark S ite — identifies sites you would like to visit
easil y an d qu ic kly from yo ur mi cr o browser.
• About Phone .co m — contains information about
the version of the Phone.com browser loaded on
your handset.
• Advanced Options — helps trou bleshoot any
service issues you may have with your browser.
64
Ending the Microbrowser Session
At any point in the session, press and h old e to
close the microbrowser.
Using Your Handset as a Modem
To use yo ur handset as a modem wi th a laptop,
handhe ld device, or desktop comput er:
1 Open the flap covering the handset’s accessory
connector.
connector
cover
Page 73

Using Your Handset as a Modem
2 With the handset’s display facing up, insert a data
cable’s connector into the accessor y connector,
until yo u he ar a cli ck .
3 Insert the data plug into the COM port of the other
device.
When us ed as a modem, your handset has these
data transfer modes:
• Circu it data — use d for se nd in g and receivi ng
faxes and for transferring large files
• Packet da t a — us ed for sma ll fil e t ran sf ers suc h a s
email.
To use these services, you must install the iDEN
Wireless Data Services software (available
separ ately). For more information on setting up your
computer and your i670 handset for packet and
circuit data calls, contact TELUS Mobility Client Care.
4 Press A under Change
5 Scroll to the baud rate for your location.
Press A under Select.
65
Page 74

Using Direct Send
Using Direct Send
Direct Send lets you exchange My Info and contac t
information with other handsets that have this
capability. You do this through Private calls.
Direct Send cannot be used during group calls.
Sending My Info and Contact Information
When you send My Info or contact information using
Direct Send, the information you sen t appears on the
display of the handset you are engaged in the Private
call with. After the call, the information appears on the
recent call list of that handset.
Sending My I nf o
You can contro l what portion of the informatio n in My
Info is sent and whether it is sent automaticall y in
every Private call or only when you choose to send it.
See “Set ting Sending Options” on page 59.
Sending Information During a Call
1 While in a Private call, press m.
2 With Direct Send My Info highligh ted, press O.
3 When Ready to Send ap pears on the display,
press the PTT button to send the information.
66
Starting a Call by Sending Information
1 From the main menu, select My Info.
2 Press m.
3 With Direct Send My Info highlighted, press O.
4 Use the keypad to enter the Private ID you want to
send the infor ma tio n to . -or-
Press A under Browse. Select Contacts,
Recent Calls, or Memo. Select the number you
want to enter.
5 When Ready to Send appears on the dis play,
press the PTT button to send the information.
Sending C o ntact Info rm at i on
You can send contact information by selectin g a
Contacts entry or an item from the recent calls list.
Contacts entries that contain only addresses cannot
be sent . Whe n Co nt ac ts entr i es are r ec ei ve d, t hey do
not include ring tones or pictures.
These items from the recent ca lls list ca n be sent:
• Contact information sent from other handsets
• Calls to or from numb ers stored in your Contacts
list
Sending Information During a Call
1 Whil e in a Priva te call, press m.
Page 75

Sending My Info and Contact Information
2 Select Contacts or Recent Calls.
3 Scroll to the Contacts entry or item in the recent
calls list you want to send.
4 When Ready to Send ap pears on the display,
press the PTT button to send the information.
Starting a Call by Sending Information
1 From the Contacts list, scroll to or select the entry
you want to send. -or-
From the recent calls list, scroll to or select the
item you want to send.
2 Press m.
3 Select Direct Send Contacts.
4 Use the keypad to enter the Private ID you want to
send. -or-
Press A unde r Browse. Select Contacts,
Recent Calls, or Memo. Select the n umber you
want to enter.
5 When Ready to Send ap pears on the display,
press the PTT button to send the information.
Receiving My Info or Contact
Information
When you receive My Info or contact information from
another handset , an icon appears on the display:
My Info.
j
Contact information.
d
To view the information wh ile still in the Private call:
1 Press m.
2 Select View Contact.
You can also view My Info from other handsets on
the recent calls list. See “Recent Calls” on page 32.
67
Page 76

Ring Tones
Ring Tones
To set th e ring tone your handset makes when you
receive phone calls, call alerts, m essage
notifications, or Datebook reminders:
1 From th e main menu, select Ring Tones.
2 Make su re VibeAll is set to Off.
3 Scroll through the list of ring to nes and select the
one you want to assign. Vibrate sets your handset
to vibrate instead of making a sound; Silent sets
your handset to neither vibrate nor make a sound.
Tip: Highlight a ring ton e to he ar it .
4 Select the features you want to assign to the ring
tone.
5 When you are finished , pr es s A under Done.
Note: This ico n
your handset to neither vibr ate nor make a
sound for phone calls.
Setting Your Handset to Vibrate
You can set your handset to vibrate instead of
making a sound when you receive all phon e calls,
Private calls, group calls, call alerts, message
notifications, and Datebook reminders.
1 From th e main menu, select Ring Tones >
VibeAll.
68
M appear s on t he di spla y if y ou set
2 Set this option to On.
To set your handset to vibrate instead of making a
sound for some features but not others:
1 From the main menu, select Ring T ones.
2 Make sure VibeAll is set to Off.
3 Select Vibrate from the list of ring tones.
4 Select the features you want to set to make no
sound.
5 When you are finished, press A under Done.
Note: To set ring options for Private calls and
group calls, see “Se tting Your Handset to
Vibrate” on page 96.
These i c ons indicate how the ringer is set.
Q The handset always vibrates instead of making
a sound.
The handset vibrates inst ead of maki ng a
R
sound for phone calls.
Group calls and Private calls are heard
u
through the earpiece, not the speaker.
These i cons may appear at the same time.
Page 77

Assigning Ring Tones to Contacts
Assigning Ring To nes to
Contacts
You can set the ring tone your handset makes when
you receive phone calls or call alerts from someone
you have stored in Contacts.
1 From th e main menu, select Ring Tones.
2 Make su re VibeAll is set to Off.
3 Scroll through the list of ring to nes and select the
one you want to assign.
4 Select Contact.
5 Select the Cont acts entry you want to assign the
ring tone to.
Ring an d Vibra te
To set a your handset to ring and vibrate when you
receive phone calls or call alerts:
1 From th e main menu, select Ring Tones.
2 Make su re VibeAll is set to Off.
3 Scroll through the list of ring tones and hi ghlight
the one you want to assign.
4 Press m.
5 Select Assign w/Vibe.
6 Select the features you want to set to ring and
vibrate.
7 When you are finished, press A under Done.
This icon
S appears on the display.
Viewing Ring Tone Assignments
1 From the main menu, select Ring Tones.
2 Make sure VibeAll is set to Off.
3 Highlight any ring tone.
4 Press m.
5 Select Overview.
6 Scroll to view ring tones assigned to features and
Contact entries.
Managi ng M e mo ry
To view the amount of memory available for custom
ring tones:
1 From the main menu, select Ring Tones.
2 Make sure VibeAll is set to Off.
3 Highlight any ring tone.
4 Press m.
5 Select Memo r y U sa g e .
Deleting custom ring tones frees memory.
69
Page 78

Ring Tones
Note: Ring tones are stored in your handset using
the same memory spac e used to store
mess ag es , Java appli cation data, ite m s
accessible through My Pictures, and voice
records created when your handset is in a
call. Deleting some of these other items
frees memory for ring tones.
Deleting Custom Ring Ton es
Deleting a ring tone from the list of ring tones deletes
it from your handset completely, including Contacts.
To delete a custom ring tone:
1 From th e main menu, select Ring Tones.
2 Make su re VibeAll is set to Off.
3 Scroll to the ring tone you want to delete.
4 Press m.
5 Select Delete.
6 Press A under Yes to co nf ir m .
70
Page 79

Viewing Datebook
Datebook
Datebook stores up to 250 e vents. You can store
event s over a 13 month period — 12 month s after
and 1 month before the current date.
A Datebook event contains:
• A subjec t — A name you assig n to t h e ev en t . You
can also enter a phone number, Private ID, or
Talkgroup number here. After the event is stored,
you can ca ll this number from Datebook or when
you get a reminder of this event.
• A location — The location of the event. You can
also enter a phone number, Private ID, or
Talkgroup number here. After the event is stored,
you can ca ll this number from Datebook or when
you get a reminder of this event.
• A start time — The start time automatically
assigned to an event is the b eginning of the day.
You can change the start time, or assign no start
time, before storing the event.
• A duration — The length of time the event lasts.
• A date — The date automatically assigned to an
event i s the date that was highlight ed or selected
when you began creating the event. You can
change this date before storing the event.
• A repeat — An option to store the event as a
recurring event.
• A reminder — If an event has a start time, you can
set Datebook to remind you that the event is going
to start.
• A ring tone for the reminder
• A profile that your handset is switched to while the
event is occurring
• A Java application that starts when the event
begins
Only the subject and date are required.
Viewing Datebook
To access Datebook:
From the main menu, select Datebook.
You can vi ew D ate bo ok by the day, by the w ee k, or
by the mo nth. You can also view the details of any
event.
In day view, brief information about each event for
that day appears .
In week view, events appear as markers
corres ponding to their times.
In month v ie w, da ys wi th eve nt s ap pe ar wi t h a mark er
in the corner.
To view an event:
1 Select the day the event occurs.
71
Page 80

Datebook
2 Select the event.
To change the curr ent view:
1 While viewin g Datebook, press m.
2 Select th e vi ew yo u w an t.
Navigating Datebook
To scroll through Datebook:
Scroll left and right using the navigation key. -or-
In week view and month view, press * or #.
To see more in day view:
Scroll up and down using the navigation key.
To highlight a day in month view:
Enter the date using the keypad.
To go to today’s date:
1 While viewin g Datebook, press m.
2 Select Go To To day.
To go to any date in Datebook:
1 While viewin g Datebook, press m.
2 Select Go To Date.
3 Select the date you want.
72
Creating Events
Every Datebook event must have a subject and be
stored to a date. Other information is optional.
You may enter the information in any order by
scrolling through the event details.
After you ha ve en t ered th e in for mat ion you w ant , yo u
can press A under Done to store the ev ent to
Datebook.
If you decide you do not want to store the event:
Press A under Cancel.
To create a Datebook ev ent:
1 While viewing datebook, press A under New.
-orIn day view , select [New Event].
2 To assign a subject to the event:
Select Subject.
Enter the name. S ee “Entering Text” on page 49.
-or-
Press A under Browse to choose from common
event names. -or-
Enter a phone number, Private ID, or Talkgroup
numbe r. After the event is stored, you can call this
number.
Page 81

Creating Events
When yo u ar e finis h ed, press O.
3 If you want to assign a location to the event:
Select Location.
Enter t he l o cat ion . Se e “En ter i ng T ext” on pa ge 49.
-or-
Enter a phone number, Private ID, or Talkgroup
number. After the event is stored, you can call this
number.
When yo u ar e finis h ed, press O.
4 The start time automatically assigned to an event
is the be ginning of the day. If you want to change
the start time or assign no st art time:
Select Start.
Enter the start time you want. -or-
Press A unde r No Time to assign no sta rt tim e .
5 If you want to assign a duration to the event:
Select Duration.
Select the duration you want. -or-
Select Custom to enter a duration.
6 The date automatically assigned to an event is the
date that was highlighted or selected when you
began creating the event. To change the date of
the event:
Select Date.
Enter the date you want.
7 If you want to make the event a recurring event:
Select Repeat.
Select the repea t cycle you want.
If the event occurs more than onc e a week: Select
Multiple Day. Select the days you want.
Press A under Done.
Select the date you want this event to stop
recurring.
8 If you want to create reminder for this event:
Select Reminder.
Select the reminder time you want. -or-
Select Custom to enter a reminder time.
Note: If an event has no st art time, you cannot
create a reminder for it.
9 If you ha ve e nt ere d a ll the i nf orma t io n you w a nt fo r
this event, press A under Done. -or-
If you want to assign a ring tone, a profile, or a
Java ap pl ic atio n t o the ev en t, see “As si gn ing Mor e
Options” on page 74.
73
Page 82

Datebook
Assignin g More Options
To assign more options before storing an event:
1 If you have crea ted a reminder for th e event and
want to set the ring tone for that reminder:
Select Ring Tone.
Select the ring tone you want from the ring tones
stored in your handset.
2 If you want to assign a profile that your handset is
switched to while the event is occurring:
Select Profile.
Select the profile you want from the profiles stored
in your handset.
Your handset switches to this profile when the
event starts and switches back to the previous
profile when the event ends.
3 If you want to assign a Java application to start
when the event starts:
Select App.
Select the application you want from the Java
applications stored in your hands et.
If you created a reminder for this event, your
hands e t pr om pt s you to start th e Jav a ap p lic at ion
when you get the remi nder.
74
Editing E v en ts
To change the deta ils of an event:
1 Select the day the event occurs.
2 Select the even t.
3 Press A under Edit.
Tip: To copy an event to another date: Press m.
Select Copy.
4 Follow the applicable instructions in “Creating
Events” on page 72 to edit the various fields.
Deleting Events
1 Select the day the event occurs.
2 Select the even t.
3 Press m.
4 Select Delete.
5 If the event is no t recurring, press O or press A
under Yes to confirm.
If the event is a recurring event:
Select This Event Only to delete only the ev en t
selected in step 2.
Select Repeat Event to delete all occurrences of
the event.
Page 83

Receiving Reminders
Receiving Reminders
If you created a reminder for a Datebook event, when
the reminder time occurs, your handset notifies you
with te xt on the display and a reminder tone.
To view more details about the event:
Open the flip. -or-
Press A unde r View.
To dismiss the reminder:
If the flip is closed, press .. -or-
If the flip is open, press O press A under
Dismiss, or close the flip.
Tip: You can set your handset to power on when
you receive a reminder. See “Customizing
Datebook Setup” on page 76.
For Events with Java Applications
If you assi gn ed a Java appli c ation to start when the
event starts, you can start the appl ic ati on when you
get the reminder.
1 Press m.
2 Select Launch.
For Events with Numbers to Call
If you stored a phone number, Private ID, or
T a lk gr ou p numb er in the Subject or Location field of
a Datebook event, you can call or send a call alert to
that number from the reminder for that event. See
“Makin g Calls fro m Datebook R eminder s” on page
76.
Makin g C al l s Fr om D at e bo ok and Datebook Reminders
If you stored a phone number, Private ID, or
T a lk gr ou p numb er in the Subject or Location field of
a Datebook event, you can call or send a call alert to
that number from Datebook or from the reminder of
that event.
If you store number s in both the Subject and
Location fields, you can call or send a call alert to the
number stored in Subject and the number stored in
Location as long as the number stored in Subject is
a Priva t e or Talkgrou p n um be r an d t he numb er stor ed
in Location is a handset number.
If both are the same type of number, the number in
Subject is called or sen t a c all al er t. To call or se nd a
call alert to the number stored in Location, you must
delete the number stored in Subject.
75
Page 84

Datebook
Making Calls from Datebook
To make a phon e ca ll :
1 Highlight or select the event containing the number
you want to call.
2 Press s. -or-
Press m. Select Call # in Event.
To make a Private call or Talkgroup call:
1 Highlight or select the event containing the number
you want to call.
2 Press and hold the PTT button on the side of your
handset. -or-
If you did not incl ude a # before the Talkgroup you
want to call: Press m. Select Talkgroup. Press the
PTT butt on.
To send a call alert:
1 Highlight or select the event containing the number
you want to call or send a call alert to.
2 Press m. Select Alert # in Event. Press the PTT
button.
Maki ng Calls f rom Da t ebook Re m i nders
To make a handset call:
Press s. -or-
Press m. Select Call # in Event.
76
To make a Private call or Talkgroup call:
Press the PTT button. -or-
If you did not include a # before the Talkgr oup you
want to call: Press m. Select Talkgroup. Press the
PTT button.
To send a call alert:
Press m. Select Alert # in Event. Press the PTT
button.
Customizing Datebook Setup
To access Datebook set up options:
1 From the main menu, select Datebook.
2 Press m.
3 Select Setup.
You can vi ew or change thes e op t io ns :
•Start View — sets Datebook to start in day view,
week view, or month view when you access
Datebook.
• Daily Begin — sets the beginning of your day.
This is the ea rl i es t tim e of da y dis p la yed in week
view, if you have a 12-hour day view.
Page 85

• Reminders — If this option is set to Only When
On, your ha ndset to remind you of events only
when it is on. If this option is set to Always, your
handset powers itself on when you receive
reminders. To avoid draining the battery, y our
handset then powers itself off after a short time.
• Delete After — sets the amount of time Datebook
waits to delete an event after is occurs.
• Time Shift — lets you shift the times of all
Datebook events. This is useful if you are travelling
to a different time zone.
• Alert Timeout — sets the amount of time a tone
continues to soun d when you receive a Datebook
reminder.
•Clock — controls whether the tim e and date
appear on the idle screen; sets time and date
format; sets year.
Customizing Datebook Setup
77
Page 86

Java Applications
Java Applicatio ns
Your handset arrives with Java applications installed
and ready to run. You can download and install more
Java applications.
Note: Using Java applicat ions may c ause your
handset to use up mor e battery power than
other uses of your handset.
Installing Applications
1 From th e main menu, select Java Apps.
2 Select the application or suite of applications you
want to install.
3 Press O.
4 Press A under Done.
Running Applications
To run an application that has a shortcut on the main
menu:
1 From the main menu, select the appli c ation or
suite of applications you want to run.
2 If you have selected a suite of application, select
the application you want to run.
78
To run an applicat ion that does not have a shortcut
on the main menu:
1 From the main menu, select Java Apps.
2 Select the application or suite of applications yo u
want to run.
3 If you have selected a suite of applications, select
the ap plication you want to run.
Suspending Applications
When you suspend an application, it does not stop
running. It goes to the background so that you can
run another application in the foreground.
To suspend an application:
Press e or close t h e flip .
To view yo ur suspended applications:
From the Java menu, select Suspended Apps.
You can have up to 3 applicat ions running at one
time — 1 running in the foreground and 2 in the
background.
Resuming Applications
You can resume a suspended application at any
time. This bring s it to the foregr o und.
1 From the Java menu, select Suspended Apps.
Page 87

Ending Appl ica tions
2 Select the application you want to resume.
Ending Applications
To end an application:
1 From th e main menu, select Java Apps.
2 Scroll to the application you want to end.
3 Press A under End.
Tip: You can also end applications from the
Suspended Apps screen.
To end all applications:
1 From th e main menu, select Java Apps.
2 Scroll to Sus pe nd ed Apps.
3 Press m.
4 Select End All.
5 Press O or press A under Yes to confirm.
6 If you want to end all applications without letting
them ex it, pr es s A under EndNow.
Deleting Applications
To del ete an applicatio n:
1 From th e main menu, select Java Apps.
2 Select the application you want to delete.
3 Press m.
4 Select Deinstall.
5 Press O or press A under Yes to confirm .
6 When your handset has finished deleting the
application, press A under Done.
To delete all Java applications:
1 From the main menu, select Java Apps.
2 Select the application you want to delete.
3 Press m.
4 Select Delete All.
5 Press O or press A under Yes to confirm .
Managi ng M e mo ry
To view t he amount of memory available for Java
applications:
1 From the main menu, select Java Apps > Java
System.
2 Press A under Next.
3 To see more memory information, press A under
Next again.
Deleting Java ap plications frees memory.
Note: Java appl ication data is s tored in y our
hands et using the same memory used to
store voice rec ords, ring tones, and
wallpaper im ages. Deleting some of these
other items free s memory space for Jav a
applications.
79
Page 88

Java Applications
Shortcuts on the Main Menu
When you install an application, you can create a
shortcut to the application on the main menu.
To create a shortcut to an application that is already
installed:
1 From th e main menu, select Settings >
Persona lize > Me nu Opt io ns > Add/R emov e
Apps. -or-
From the main menu: Press m. Select Main Setup
> Add/Remove Apps.
2 Scroll to view the list of Java applications. Any
application that has a shortcut on the main menu
has a chec kmark next to it.
3 Scroll to the application you want to create a
shortcut for.
4 Press O.
5 Press A under Done.
To remove a shortcut:
1 From th e main menu, select Settings >
Personalize > Menu Options >Add/Remove
Apps. -or-
From the main menu: Press m. Select Main Setup
> Add/Remove Apps.
80
2 Scroll to view the list of Java applications. Any
application that has a shortcut on the main menu
has a checkmark next to it.
3 Scroll to the application you want to remove the
shortcut for.
4 Press O.
5 Press A under Done.
Java Applications and GPS Enabled
Some Java applications can make use of your
handse t’s GPS feature to determine the approximate
geographical location of your handset. (See “GPS
Enabled” on page 83 for more information on the
GPS fea tur e.) Ho wev er , f or pr i vac y re as on s, y ou ma y
not always want Java applications t o access the
location of your handset. Your handset protects your
privacy by giving you the option to block all or some
Java ap plications from accessing the location of your
handset.
Setting Privacy for All Java
Applications
These op tions control the privacy of all Java
applications on your handset:
Page 89

Java Applications and GPS Enabled
• Restricted — No Java or similar software
applications may access the location of your
handset. However, location information may still be
available to the handset’s owner, flee t manager, or
account administ rator.
• Unrestricted — All Java applications may access
the location of your handset, without notifyi ng you.
• By Permission — When a Java application
attempts to access the location of your handset,
you are prompted to give permission. However,
location information may still be available to the
handset’s owne r, fleet manager, or account
administrator.
See “Setting Privacy Options” on page 87 for
information on choosing these options.
Granting or Den yin g P e rm i ssi on
If you choose By Permission, you must grant or
deny ea ch Java application access to the locati on of
your handset when the application requests access
for the first time. You may be required to grant or
deny subsequent requests from the same
application, depending on the privacy setting you
choose for the individual Java application (see
“Setting Privacy for Each Java Application” on page
82).
When a Java application requests acces s the
location of your handset, a screen appears informing
you.
To deny this request:
1 Press A under Deny. The applicati on doe s no t
access the location of your handset.
2 Select the deny ing option you want :
•Always — If the application requests access to
the location of your handset again, the request
is denied without notifying you.
• For this session — If the appli c ation requests
access to the location of your handset again
before you power off your handset, the request
is denied without notifying you.
•Only Once — If the ap pl ic ati on req ues t s ac ce ss
to the location of your handset again, you are
prompted to grant or deny permission.
To grant this request:
1 Press A under Grant. The applicatio n accesses
your hand set’s location.
2 Select the granting option you want:
•Always — If the application requests access to
the location of your handset again, the request
is granted with ou t notify i ng you .
81
Page 90

Java Applications
• For this session — If the application requests
access to the location of your handset again
before you power off your handset, the request
is granted without notifying you.
• Only Once — If the application requests access
to the location of your handset again, you are
prompted to grant or deny permissi on.
Setting Privacy for Each Java
Application
After a given Java application requests access to the
location of your handset for the first time, you have
the opportunity to set GPS privacy option for that
Java application.
1 From th e main menu, select Java Apps.
2 Select the application or suite of applications you
want to set the privacy option for.
If the application has requested access to the
location of your handset, m appears wh en you
highlight the application.
3 Press m.
4 Select Permissions.
5 Select the privacy option you want for this
application:
•Always — The application alw ays has
permission to access the location of your
hands et, without notifying you.
82
•Ask — When the application requests access to
the location of your handset, you are prompted
to grant or deny permission (see “G ranting or
Denyin g P erm i ss io n” on page 81) .
• Never — Wh en the app li ca t ion re qu es ts ac ces s
to the location of your handset, the request is
denied without notifying you.
Page 91

IMPORTANT: Things to Keep in Mind
GPS Enabled
Your handset’s GPS Enabled feature uses
information from Global Positioning System (GPS)
satellite s orbiti ng the Ear th to determine the
approximate ge ographi c al locati on of your handset,
expressed as latitude and longitude. The availability
and accuracy of this location information (and the
amount of time that it takes to calculate it) wi ll vary
depending on the environment in which you are using
the GPS feature. For example, GPS location fixes are
often difficult to obtain indoors, in covered locations,
between high buildings, or in other situat ions where
you have not established a clear broad view of the
sky. SEE: “IMPORTANT: Things to Keep in Mind”
on page 83.
You can also use the GPS feature to view your
approximate location. Location information appears
on the handset’s display.
Java applications loaded on your handset can also
request your location. If your handset is connected to
a laptop co mp ut er or simil ar devi ce , so ftwa re runn in g
on that device can request your location. To protect
your privacy, you can control whether these requests
are granted.
IMPORTANT: Things to Keep in
Mind
If you are using the G PS featur e of your handset
while dr iv in g, plea s e giv e f u ll att ention to dri vi ng and
to the road.
Where adequate signals from multiple satellites
are not available (us ua lly becaus e yo ur GPS
antenn a cannot establi s h a view of a wide area of
open sky), the GPS feature of your handset WILL
NOT WORK. Such sit uations include b ut are not
limited to:
• In underground location s
• Inside of buildings, trains, or other covered
vehicles
• Under any other metal or concrete roof or
structure
• Between tall buildings or under dense
tree-cover
• Near a powerful radio or television tower
• When you r GPS antenna is co ve r ed (for
example, by your hand or other obje ct) or
facing the ground
• In temperature extremes outside the ope rating
limits of your handset
83
Page 92

GPS Enabled
Walking or drivi ng ve ry slo w ly ma y also
substantially reduce GPS performance.
Even where location information can be
calculated in such situations, it may take much
longer to do so, and your location estimate may
not be as accurate.
Even where adequate sign als from multiple
satellites are available, your GPS feature will only
provi de an approximate l ocation, often wi thin 45
meters (150 feet) but sometimes much further
from your actual location. Advice on how to
improve GPS performance is provided in
“Enhancing GPS Performance” on page 85.
While the GPS feature of your handset can be a
valuable navigational aid, it does not replace the
need for careful navigating and good judgment.
Never rely solely on one device for navigation.
Remember that the accuracy of the location
information and the time needed to obtain it will vary
depending on circumstances, particularly the ability
to receive signals from adequate numbers of
satellites.
84
The sat ellites used by the GPS feat ure of your
handse t are controlled by the U.S. government and
are subj ec t to ch an ges implem en te d in ac c o rd an ce
with the Department of Defense GPS user policy and
the Federal Radionavigation Plan. These changes
may affect the performance of the GPS feature of
your handset.
Viewing Your Appr ox i mat e Location
1 From the main menu, select GPS > Position.
2 Scroll to view the entire screen.
This displays the following information about the last
time your location was calculated:
• The time (as Greenwich Mean Time) and date that
the location was last calculated
• The approximate location, expres sed as latitude
and longitude
• The estimated accuracy of t he calculated location.
This estimate of accuracy is only a very rough
estimate and may vary substantially from the
actual accuracy of the approximate location
information reported.
• The number of satellites used to calculate the
location. In general, more satellites make for better
accuracy.
Page 93

Enhancing GPS Performance
To calcu la te your locat io n ag ai n:
Press A unde r Rfrsh.
It may t a ke you r hand se t sever a l mi nut e s to co mpl ete
the process of determining your location. During this
time, a message usu ally appears on your handset’s
displ ay sayi n g yo ur ha nd set i s sca nn in g for sa tel li tes.
For tips on getting the best location calculation, see
“Enhancing GPS Performance”.
The Position screen displays the upd ated
information.
To canc el a locati on calculation before it is
completed:
Press A unde r Cancel to return to the Position
screen. -or-
Press e to return to the idle screen.
Each time approximate location of your handset is
calculated, the latest location information is stored in
your handset and remains there even when your
handset is powered off. You will see this information
the next t im e yo u vi ew the Position screen.
If you received a phone call or alert while attempting
to determine your location, the Position screen will
disappear, but your handset will continue attempting
to determine its location. If it is successful, the new
locat ion information will be displayed the next time
you view the Position screen.
Enhancing GPS Performance
Sometimes the GPS feature of your handset may be
unable to complete a locat ion calculation
successfully. If t his happens when you are trying to
view your location on the handset’s display, you wil l
see a messa ge indicating that your handset cannot
access satellites.
To improve accuracy and increase your chances of a
successful calculation, do the following while your
handse t is determining your approximate location:
• Stay in the op en. The GPS feature works best
where there is nothing between your handset and
a large amount of open sky. If possible, go outside,
away fro m tall buil dings and fol iage. While
performance in a building is improved by moving
closer to windows, glass with ce rtain sun shielding
films ma y block sate ll i te signals.
• Exten d your handset’s antenna.
85
Page 94

GPS Enabled
• Hold your handset t o enhance r eception. Signal s
from GPS satellites are transmitted to your GPS
antenna, which is in your handset ant enna. Hold
your handset away from your body, giving the
antenna clear access to satellite s ignals. Do not
cover the antenna area with y our fingers or
anything else.
GPS antenna
• Stand still. If possible, stand still until your handset
is finished determining your location. Moving your
handset at a walking pace while your handset is
calculating your approximate location may
substantially decrease GPS performance.
86
• In a car. When using the GPS Enabled feature in a
car, position your handset so that the GPS antenna
has good access to GPS signals through the car’s
windows. Typically, the GPS antenna has best
access to GPS si gnal s i n a car w h en pl ac ed ne ar a
window.
Note: Although moving your handse t at a walking
pace decre a se s G P S performanc e, moving
it at the speed of a moving car does not.
• Stay in ne tw ork c ove r age. T he ne two r k wil l pro vi de
your handset with information that helps determine
your location more quickly and accurately.
Updating Satellite Almanac Data
Another wa y to ke ep t he G PS fea t ure of y our ha nd set
working well is to keep your satellite almanac data up
to date.
The United States government maintains an almanac
of data about where GPS satellites are as they orbit
the Earth. This information is available to your
handse t. Keeping your satellite almanac up to date
helps yo ur handset determine your location more
quickly.
Page 95

Setting Privacy Options
The almanac contains information about the location
of satellites, their operational status, and ot her
satellite information. Keeping this information
updated enhances the performance of your GPS
feature. In most cases, your handset will be able to
get a fix in strong satellite signal conditions with
outdated almanac data, but it may take longer.
If your satellite almanac data is out of date, your
hands et ma y pr o m pt you to update it. Follow the
instru ctio ns th at appea r on the hands et’ s disp lay. Yo u
may be as ked to go to a web site or ca ll a custom er
care number.
Setting Privacy Options
Your handset’s GPS privacy options control whether
Java applications on your handset or other software
applications may view the location of your
handset.You may set your handset to one of these
GPS privacy options.
Note: Privacy opti ons do not ap ply to the
transmission of location information during
emergency 911 calls .
To set your GPS privacy options:
1 From th e main menu, select GPS > Privacy.
2 If your GPS PIN se curity fea tu r e is enab le d, enter
your GPS PIN. (See “Setting the GPS PIN Security
Feature” for more information.)
3 Select the privacy option you want:
• Restricted — No Java or similar software
applications may view the location of your
handset. However, location information may still
be avail able to the handset ’s owner, fleet
manager, or account administrator.
•Unrestricted — All appli c ati on s ma y view the
location of your handset, without notifying you.
• By Permission — When an application
attempts to view the location of your handset,
you will be prompted to give permission.
However, location information may still be
available to the hand set’s owner , fleet manager,
or account admini strator.
Setting the GPS PIN Secu r it y Feature
To prevent your GPS privacy settings from being
altered without your knowledge, your G PS privacy
option can be protected by a PIN.
When you receive your handse t, the GPS security
feature is turned off, so you do not have to enter a
GPS PIN to access your GPS privacy options. If you
turn this feature on, you will be required to enter a
GPS PIN t o ac ce s s yo ur G PS priv ac y options.
To turn the GPS Enabled security feature on or off:
1 From t he main me nu , se le ct Settings > Security >
GPS PIN.
87
Page 96

GPS Enabled
2 Select On or Off.
3 Enter the current GPS PIN.
Note: When you rece ive your ha ndset, yo ur GPS
PIN is 0000.
4 Press A under Ok.
To change your GPS P IN :
1 From the main menu, select Settings > Security >
Change Password > GPS PIN.
2 Enter the current GPS PIN.
Note: When you rece ive your ha ndset, yo ur GPS
PIN is 0000.
3 Press A under Ok.
4 Enter the new 4- to 8-digit GPS PIN.
5 Press A under Ok.
6 Enter the new 4- to 8-digit GPS PIN to confirm.
7 Press A under Ok.
Using GPS with Map Software
You can use the GPS feature of your handset to
provide appro x imate location d ata to a lap top
computer or similar device that is running interactive
map softw are such as that made by D eLorme or
Microsoft. This way, if your handset has good access
to GPS signals, your approximate position on a map
can be made available as you travel in a vehicle.
88
To do this, connect your hand set to your laptop (or
other device) with a data cable and set your handset
to transmit data (see “Getting Started” on page 89).
Your handset then provides your approximate
location to the device running the map software,
which displays your location on a map. Your handset
provides an updated location every second and the
map softw are displays your changing location on its
map.
See “Enh ancing GPS Performance” on page 85 for
more details on obtaining good location information.
Note: Beca use your hand set is continuously
determining your location, using the GPS
feature of your hand se t with map softwa re
uses the handset ’s battery power quickly.
Softwa re Compatibility
Your handset sends location information to your
laptop or other device using the standard National
Marine Electronics Association (NMEA) format. Your
handse t supports output messages in NMEA-0183
format and supports the following NMEA-0183
sentences: GGA , GL L, GSA, GSV, RMC , and VTG.
The map software running on y our laptop or other
device must support NMEA 3.0.
Page 97

Using GPS with Map Software
Getting Started
To connect your handset to your laptop or other
device:
1 Open the flap covering the handset’s accessory
connector.
connector
cover
2 With the handset’s display facing up, insert the
data cable’s connector i nto the accessory
connector, until you hear a click.
3 Insert the data plug into the COM port of your
laptop or ot h er device.
Make sure n o o t her a pp li cati o n i s us in g the CO M por t
selected.
Make sure the COM port settings of your laptop or
other device are set to the following:
• Bits per second: 4800
• Data bits: 8
• Parity: None
• Stop bits: 1
• Flow control: Hardware
To set your handset to send location information to
your laptop or other device:
1 From the main menu, select GPS > Interface.
2 Set NMEA OUT to On.
Your handset is now sending location data to your
laptop or other device.
To stop your handset from sending location data to
your laptop or other device:
Set NMEA OUT to Off.
Each tim e y ou powe r yo ur han dse t on , NMEA OUT is
automatically set to Off.
89
Page 98

Voice R ecords
Voice Records
A voice record is a recording you make with your
handset and can play back. You can record notes to
yourse lf when your ha nd se t i s no t in a cal l or re c ord
phone calls when your handset is in a call.
Creating Voice Records
To record a note to yourself:
1 From the main menu, select VoiceRecord > [New
VoiceRec].
2 Say the message you want to record int o the
microphone.
3 When y ou are finished rec ording, press O.
To record a phone call:
1 While on an acti ve call, press m.
2 Select Record.
3 When y ou are finished rec ording, press O.
Note: Recording of phone calls is subject to
applicable laws regarding privacy and
recordi ng of phone conversations.
Playing Voice Records
1 From th e main menu, select VoiceRecord.
2 Select the voice record you want to play.
90
3 To stop the voice r ecord while it is playing, press
O.
Tip: To pause or resume, press any key.
Labeling Voice Records
When you create a voice record, it is labeled with the
time and date it was recorded. You can then rename
it with a custom label.
1 From the main menu, select VoiceRecord.
2 Select the voic e record y ou want to label.
3 Press A under Label.
4 Enter the label you want to assign. See “Entering
Text” on page 49.
5 Press O.
Viewing Voice Records
To view yo ur list of voice records:
1 From the main menu, select VoiceRecord.
2 Scroll to view more voice records.
Page 99

Locking Voice Records
Voice Records Icons
One of these icons appears next to each voice
record:
A voice record made while your handset was
c
not in a c all.
A voice record made while your handset was
v
in a call.
Filtering by Voice Record Type
You can set your handset to show all voice records,
only vo ice r eco rds cre ate d whe n yo ur ha nd set was i n
a call, or only voice records created when your
hands et w as not in a call .
1 From th e main menu, select VoiceRec.
2 Press m.
3 Select Filter.
4 Select the option you w an t:
•All — show al l voice re cords.
•In Call — show only voi ce recor ds cr eated whe n
your handset was in a call.
•Normal — show only voice records created
when your ha ndset was not in a ca ll.
Tip: You can also press * or # to scroll through
these options while viewing the list of voice
records.
Locking Voice Records
When you lock a voice record, it cannot be deleted
until you unlock it.
1 From the main menu, select VoiceRecord.
2 Select the voice record you want to lock or unlock.
3 Select Lock to lock the mes sa ge . -or-
Select Unlock to unlock the message.
When a voice record is locked, this icon
next to it.
R appears
Deleting Voice Records
Deleting a voice record from the voice record list
deletes it from your ha nd se t co mple te y.
To delete a voice r ecord:
1 From the main menu, select VoiceRecord.
2 Scroll to the unlocked voice record you want to
delete.
3 Press m.
4 Select Delete.
5 Press O or A un der Yes to conf irm .
To delete all voi c e records:
1 From the main menu, select VoiceRecord.
2 Scroll to any voice record.
91
Page 100

Voice R ecords
3 Press m.
4 Select Delete All.
5 Press O or A under Yes to con firm.
Managing Memory
To view the amount of memory available for voice
records:
1 From th e main menu, select VoiceRecord.
2 Press m.
3 Select Memory.
To free more memory by deleting all unlocked voice
records:
1 From th e main menu, select VoiceRecord.
2 Press m.
3 Select Memory.
4 Select Delete.
5 Press O or A under Yes to con firm.
Note: Voice records are stored in your handset
using t he sa me m emo ry s pa ce us ed to st or e
Java application data, ring tones, and
wallpap er im ag es . D ele ting some of th es e
other items frees memory space for voice
records.
92
 Loading...
Loading...