Page 1
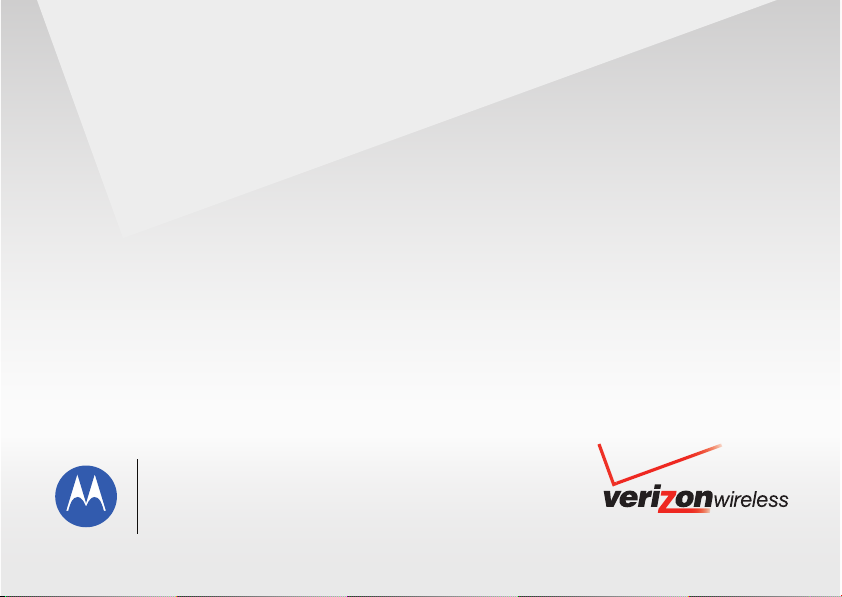
User Guide
motorola barrage
TM
Page 2
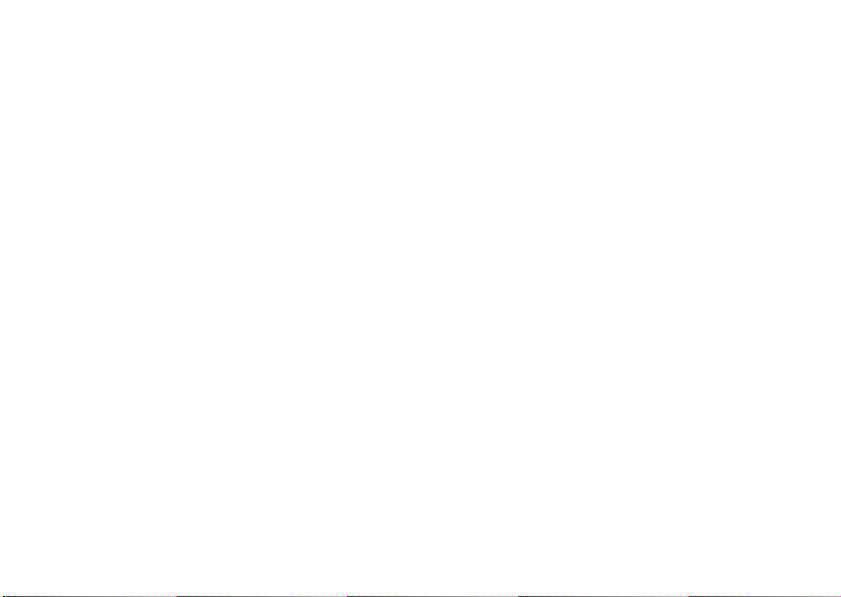
Page 3
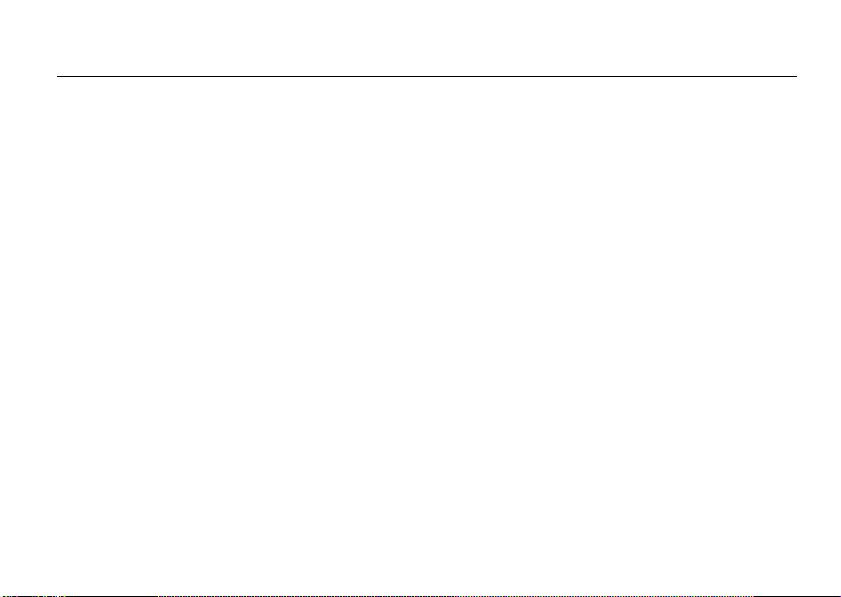
congratulations
The MOTOROLA
and friends with the push of a button. (PTT is network and subscription dependent and is not available in all areas.
Your phone must be registered to a Push to Talk server.) You can also watch TV shows, sports, news, live events,
music videos, and more with V CAST Video. (
may not be available in all areas.) All while you stay connected—take or make calls and exchange messages.
Your phone delivers the Verizon Wireless services you love. Get the newest tunes with V CAST Music with
Rhapsody®. With easy-to-use music player controls, listening to the hottest tracks has never been easier.
We’ve crammed all of the main features of your phone into this handy guide, and in a matter of minutes we’ll show
you just how easy your phone is to use. So go ahead, check it out.
BARRAGETM does it all. With Verizon Wireless® Push to Talk, you can connect instantly with family
Note:
V CAST Services are network or subscription dependent, and
1
Page 4
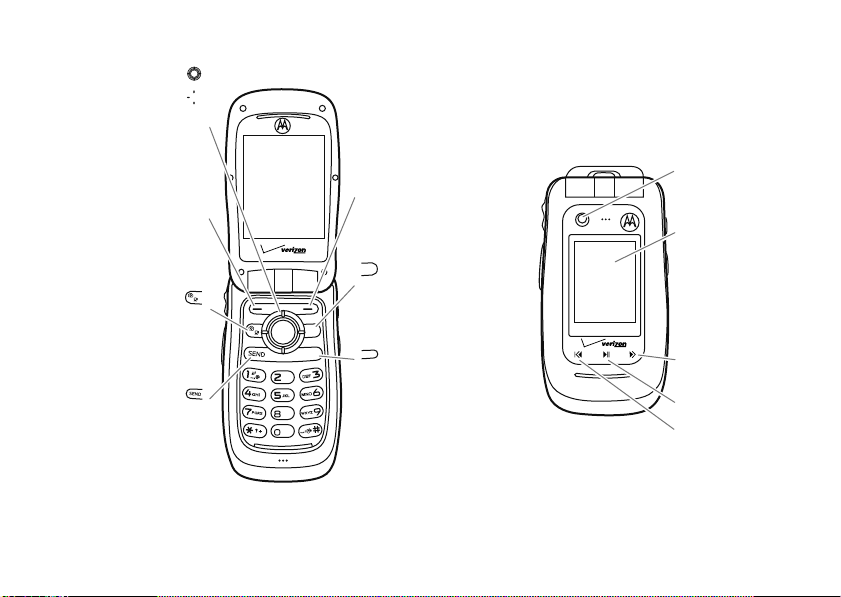
Here’s a quick anatomy lesson:
Camera Lens
External Display
See incoming
calls & status
information.
Music Buttons:
Skip back/Rewind
Play/Pause
Skip ahead/
Fast forward
TUV
ABC
PWR
/END
CLR
Right Soft Key
Perform functions
identified by
right display prompt.
Clear Key
Edit a phone number
or entry.
Left Soft Key
Perform functions
identified by
left display prompt.
Directional Key
Scroll up, down,
left, or right.
Press the center to
select highlighted
options.
PWR
/END
Power/End Key
Turn wireless device
on & off, end calls,
exit menus.
Send Key
Make & answer calls,
view All Calls list
Camera/Camcorder Key*
Press to activate camera,
hold to activate camcorder
*
Your phone may not have a built-in camera.
2
CLR
Page 5
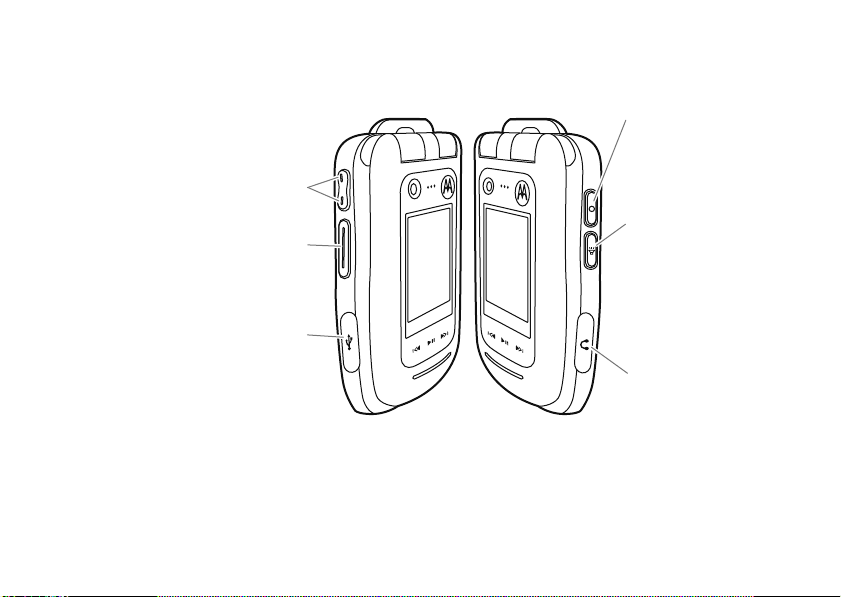
Volume Keys
Adjust earpiece & ringer
volume up or down.
Shortcut/PTT (Push to Talk) Key
Programmable shortcut key.
Also can make & answer Push to Talk
when PTT is enabled.
Micro USB Port
Insert Wall/USB charger
& other accessories.
Voice Command Key
Create voice records,
activate speech dialing
& voice commands.
Smart/SpeakerPhone Key
With flip closed,
press & hold to
lock/unlock side keys.
With flip open,
press & hold to turn
speakerphone on/off.
2.5mm Headphone Port
3
Page 6
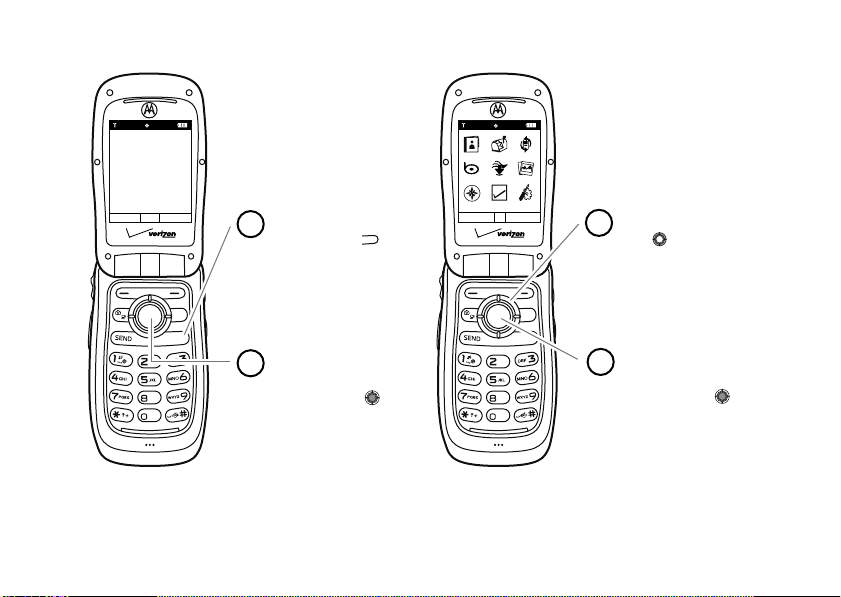
❙❙❙❙
1X
❙❙❙❙
Verizon Wireless
12:20 PM
Wed., May 6, 2009
Message Contacts
MENU
Press and hold the
1
Power/End Key
for a few seconds
to turn on your phone.
3G3G
❙❙❙❙
1X
❙❙❙❙
OK
/END
PWR
Press the Directional
3
Key (
) up, down, left, or
to highlight a menu
right
feature.
CLR
/END
PWR
ABC
TUV
Press the
2
center of the
Directional Key (
)
to open the
Main Menu
.
CLR
/END
PWR
ABC
TUV
Press the
4
center of the
Directional Key (
)
to select it.
4
Page 7
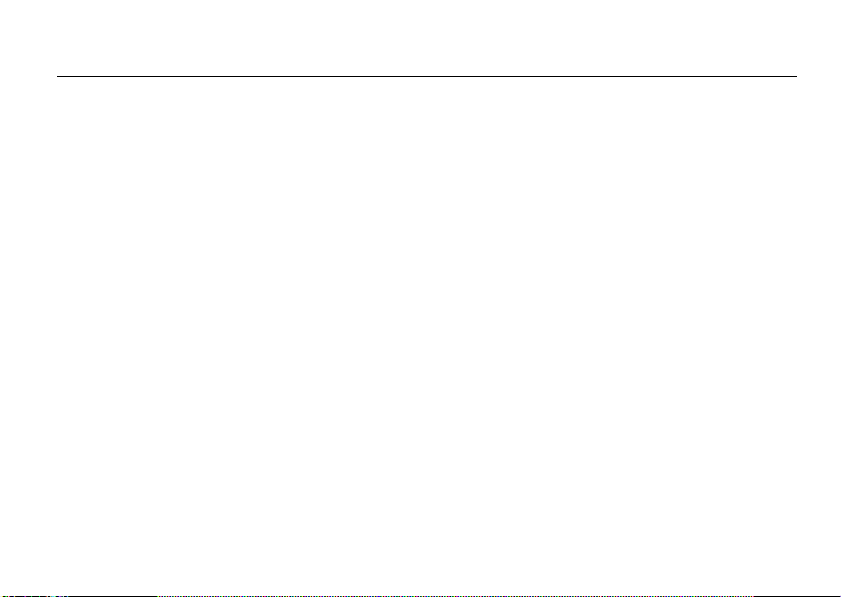
contents
menu map . . . . . . . . . . . . . . . . 7
essentials . . . . . . . . . . . . . . . . . 9
about this guide . . . . . . . . . . . 9
battery . . . . . . . . . . . . . . . . . . 9
install battery & memory
card . . . . . . . . . . . . . . . . . . . . 10
charge the battery . . . . . . . . . 11
turn it on & off . . . . . . . . . . . . 12
make a call. . . . . . . . . . . . . . . 12
answer a call . . . . . . . . . . . . . 12
end a call . . . . . . . . . . . . . . . . 12
store a phone number . . . . . . 13
call a stored phone number . . 13
phone submersion. . . . . . . . . 14
basics . . . . . . . . . . . . . . . . . . . 15
home screen . . . . . . . . . . . . . 15
adjust volume . . . . . . . . . . . . 16
change sound settings . . . . . . 16
handsfree . . . . . . . . . . . . . . . 16
airplane mode . . . . . . . . . . . . 17
change lock code. . . . . . . . . . 18
lock & unlock phone . . . . . . . 19
lock side keys when flip is closed
20
manage memory. . . . . . . . . . 21
TTY operation . . . . . . . . . . . . 24
voice privacy . . . . . . . . . . . . . 26
tips & tricks . . . . . . . . . . . . . . . 27
personalize . . . . . . . . . . . . . . . 28
sounds . . . . . . . . . . . . . . . . . 28
sounds for PTT calls . . . . . . . 30
get ringtones. . . . . . . . . . . . . 31
voice readout. . . . . . . . . . . . . 32
answer options . . . . . . . . . . . 32
wallpaper. . . . . . . . . . . . . . . . 33
display themes . . . . . . . . . . . 33
backlight . . . . . . . . . . . . . . . . 34
brightness. . . . . . . . . . . . . . . 35
more personalizing
features . . . . . . . . . . . . . . . . 35
calls . . . . . . . . . . . . . . . . . . . . . 39
redial a number. . . . . . . . . . . 39
automatic redial . . . . . . . . . . 39
recent calls . . . . . . . . . . . . . . 40
return missed calls . . . . . . . . 42
speed dial . . . . . . . . . . . . . . . 43
emergency calls . . . . . . . . . . 44
international calls . . . . . . . . . 44
voicemail. . . . . . . . . . . . . . . . 44
in-call options . . . . . . . . . . . . 45
call times & data volumes . . 45
more calling features . . . . . . 47
contents
5
Page 8
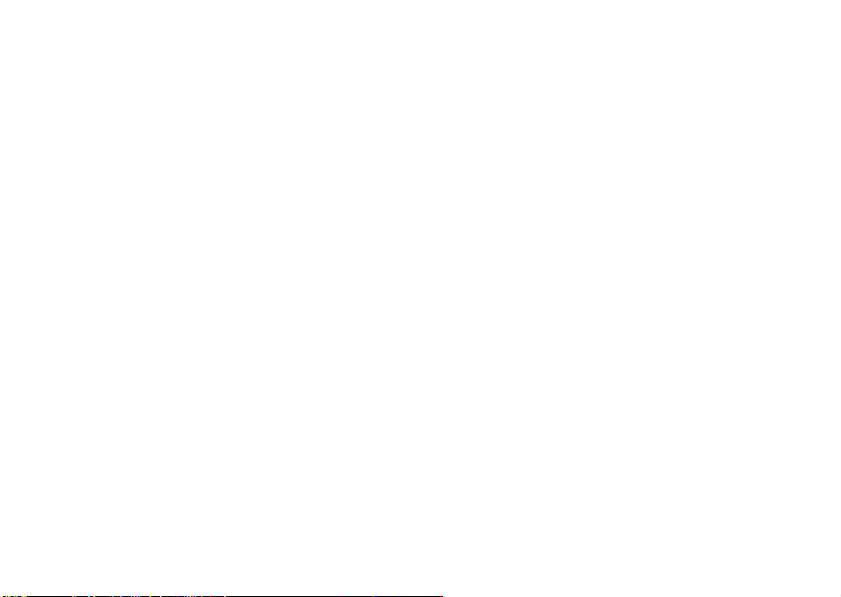
text entry . . . . . . . . . . . . . . . . . 50
push to talk . . . . . . . . . . . . . . . 52
activate PTT mode. . . . . . . . . 52
PTT contacts & groups . . . . . 53
PTT calls . . . . . . . . . . . . . . . . 55
PTT tones . . . . . . . . . . . . . . . 60
PTT indicators . . . . . . . . . . . . 60
store a phone number . . . . . . 61
Push to Talk . . . . . . . . . . . . . . 62
messages. . . . . . . . . . . . . . . . . 64
send a multimedia
message . . . . . . . . . . . . . . . . 64
receive a multimedia
message . . . . . . . . . . . . . . . . 66
send a text message. . . . . . . 67
view sent messages . . . . . . . 67
read received message . . . . . 68
view drafts. . . . . . . . . . . . . . . 68
mobile IM . . . . . . . . . . . . . . . 69
email . . . . . . . . . . . . . . . . . . . 69
contents
6
chat. . . . . . . . . . . . . . . . . . . . 70
erase messages . . . . . . . . . . 70
entertainment. . . . . . . . . . . . . 71
get & play music. . . . . . . . . . 71
record & play voice records . 84
take photos . . . . . . . . . . . . . . 85
record & play videos . . . . . . . 87
download pictures . . . . . . . . 90
tools. . . . . . . . . . . . . . . . . . . . . 91
contacts . . . . . . . . . . . . . . . . 91
voice recognition. . . . . . . . . . 96
personal organizer. . . . . . . . 100
fun & games . . . . . . . . . . . . 104
connections . . . . . . . . . . . . . 107
Bluetooth® connections . . 107
cable connections. . . . . . . . 113
network . . . . . . . . . . . . . . . 114
service & repairs. . . . . . . . . . 117
Safety, Regulatory & Legal . . 118
index . . . . . . . . . . . . . . . . . . . 131
Page 9
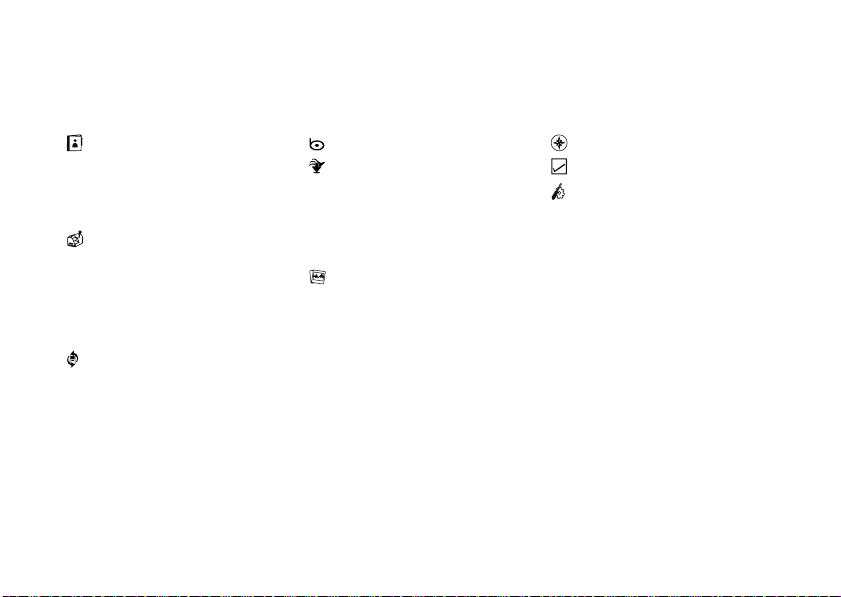
main menu
Contacts
•New Contact
• Contact List
• Backup Assistant
• Groups
• Speed Dials
• In Case of Emergency
Messaging
• New Message
• Inbox
• Sent
•Drafts
•Voicemail
• Mobile IM *
•Email*
•Chat*
Recent Calls
• Missed
• Received
• Dialed
•All
•View Timers
menu map
Search
Media Center
•Search
• Music & Tones
• Picture & Video
•Games
• Mobile Web
• Browse & Download
• Extras
My Pictures
VZ Navigator
My Verizon
Settings & Tools
• My Verizon
• Tools
• Bluetooth
• Sounds Settings
• Display Settings
• Phone Settings
• Call Settings
• Memory
•USB Mode
• Phone Info
• Set-Up Wizard
This is the standard main menu layout.
phone’s menu may be different.
Your
menu map
7
Page 10
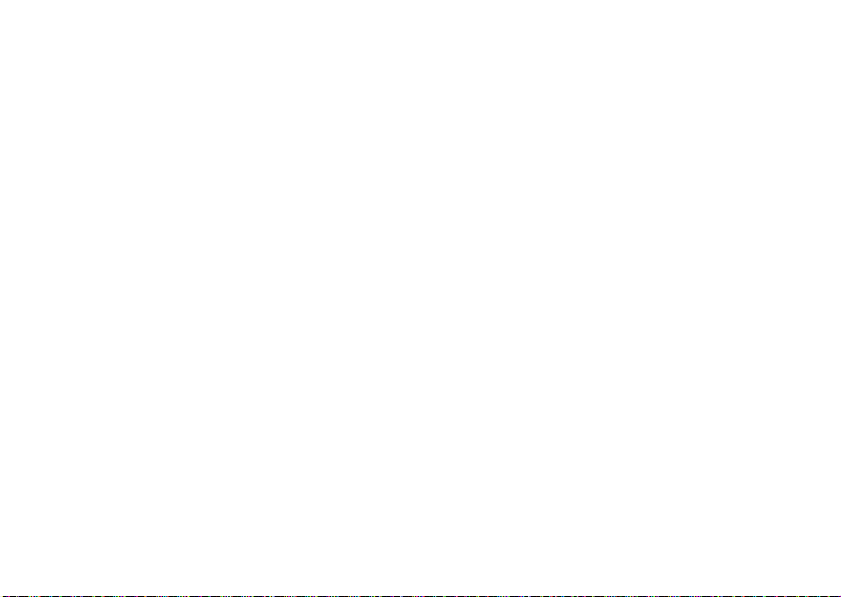
settings & tools menu
•MyVerizon
• Tools
• Voice Commands
• Calculators
• Calendar
•Alarm Clock
•Stopwatch
•World Clock
•Notepad
• USB Mass Storage
•Bluetooth
•AddNewDevice
• Sounds Setti ngs
•EasySet-up
• Call Sounds
• Alert Sounds
• Keypad Volume
• Digit Dial Readout
• Service Alerts
• Power On Off
• Voice Readout
menu map
8
• Display Settings
•EasySet-up
• Banner
• Backlight
• Brightness
• Wallpaper
• Display Themes
• Main Menu Settings
• Dial Fonts
• Menu Font Size
•ClockFormat
• Speed Dial Display
• Show Shortcuts
• Phone Settings
• Airplane Mode
• Set Shortcuts
• External Key Lock
• Language
•Location
• Security
• System Select
•NAMSelect
• Contact List Search
• Text Input
• Call Settings
• Answer Options
• Auto Retry
• TTY Mode
• One Touch Dial
• Voice Privacy
• DTMF Tones
• Hearing Aid
• PTT Settings
•Memory
• Save Options *
• Phone Memory
• Memory Card *
•USBMode
• Media Sync Mode
• Modem Mode
•AskOnPlug
• Phone Info
• My Number
•SW/HWVersion
• Icon Glossa ry
• Software Update
•SetupWizard
* available only when optional memory card
installed
Page 11
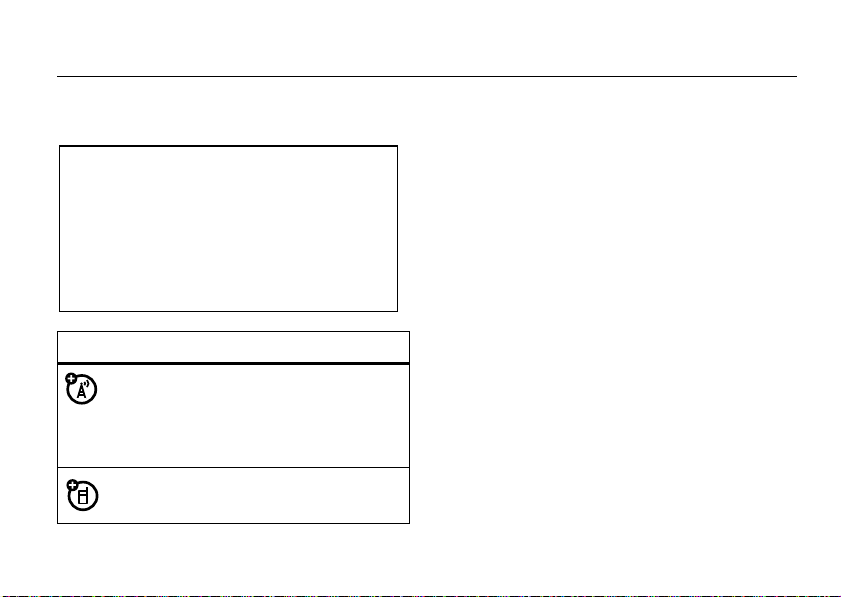
essentials
CAUTION:
Before using the
phone for the first time, read the
Important Safety and Legal
Information
included in the grayedged pages at the back of this
guide.
about this guide
symbols
This means a feature is
network/subscription dependent and may
not be available in all areas. Contact your
service provider for more information.
This means a feature requires an optional
accessory.
Note:
The instructions in this user’s guide are based on
a default
change
may differ.
Display Theme
Display Theme
setting of
to a different setting, instructions
Steel
(see page 33). If you
battery
conserve battery charge
Using certain features can quickly deplete your
battery’s charge.
downloading music, replaying videos, and using
Bluetooth® wireless connections.
You can conserve your battery’s charge by doing the
following:
•
These features can include
Turn Bluetooth power off when not in use
(see page 107).
essentials
9
Page 12
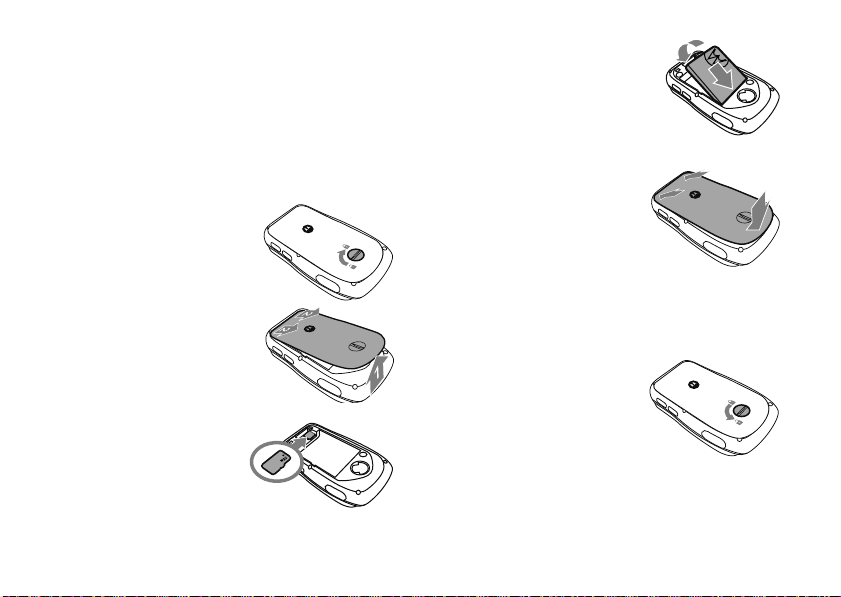
•
Turn off wallpaper (see page 33).
•
Reduce backlight display time (see page 34).
install battery & memory card
1
Rotate the locking screw a
half turn to the right.
2
Lift the bottom end of the
cover, then pull the cover
down and off the phone
3
Insert the optional
microSD card
essentials
10
4
With the gold contacts facing
down and at the lower end of
the battery, insert the battery,
lower end first, and push it
completely into place.
5
Lower the top end of the
battery cover onto the
phone, then snap the cover
into place.
Note:
Press down on the
entire perimeter of the battery door to ensure its
water seal.
6
Rotate the locking screw a
half turn to the left to lock
the cover.
Page 13
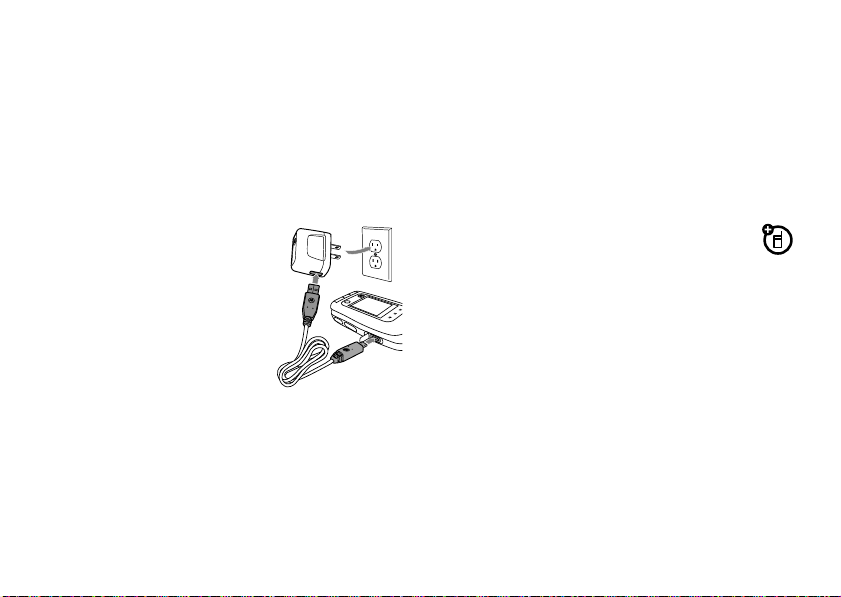
charge the battery
New batteries are not fully charged. Before you can use
your phone, you need to install and charge the battery.
Some batteries perform best after several full
charge/discharge cycles.
To ch a r g e
1
2
3
4
using the charger:
Connect the USB cable
end adapter to the
Wall/USB charger power
head.
Lift up the micro USB port
cover on the phone and
insert the adapter cable.
Connect the Wall/USB charger head to an AC wall
outlet.
Disconnect the Wall/USB charger from the phone
and AC outlet when your phone displays
Complete
.
3.
1.
2.
Charge
Tip:
Motorola batteries have circuitry that protects the
battery from damage from overcharging.
When you charge the battery, the battery level indicator
at the upper right of the screen shows charging
progress. At least one segment of the indicator must
be visible to ensure full phone functionality while
charging.
To charge
You can also charge your phone’s battery by
connecting a cable from your phone’s micro USB port
to a high-power USB connector on a computer (not a
low-power one, such as the USB connector on your
keyboard or bus-powered USB hub). Typically, USB
high-power connectors are located directly on your
computer.
Both your phone and your computer must be turned
on, and you must have correct software drivers
installed on your computer. Cables and software drivers
from your computer:
essentials
11
Page 14
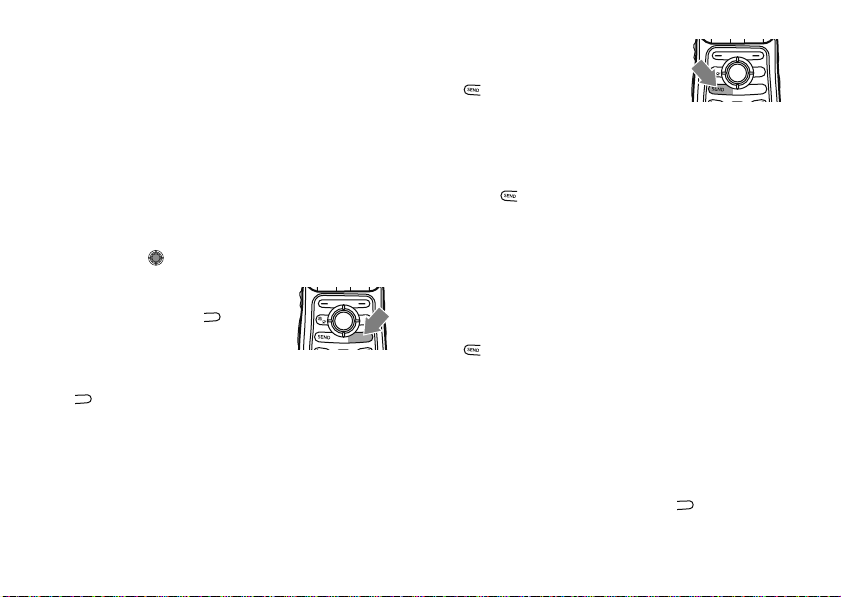
are available in Motorola OriginalTM data kits, sold
PWR
/END
PWR/END
CLR
separately.
Enter a phone number, Area Code
first, if applicable, and press the Send
Key ( ) to make a call.
turn it on & off
The phone may require several seconds to turn on.
If prompted, use the keypad to enter your four-digit
unlock code (which, by default, is the last four digits of
your phone number) and press the center of the
Directional Key ( ) (
To turn on your phone
OK
) to unlock the phone.
, press and
hold the Power/End Key ( ) until
the display turns on.
To turn off your phone
/END
PWR
Key ( ).
, press and hold the Power/End
make a call
Note:
To make a Push to Talk calls, see page 56.
essentials
12
To make a call outside the U.S.A.
until you see
country code
+
. Next, press the number keys to dial the
and
phone number
, press and hold*
, then press the
Send Key ( ).
answer a call
Note:
To answer Push to Talk calls, see page 59.
CLR
/END
PWR
When your phone rings and/or vibrates, press the Send
Key ( ) to answer.
Tip:
You can set the phone to answer calls when you
open the flip (see page 32).
end a call
/END
To hang up, press the Power/End Key ( ).
PWR
Page 15
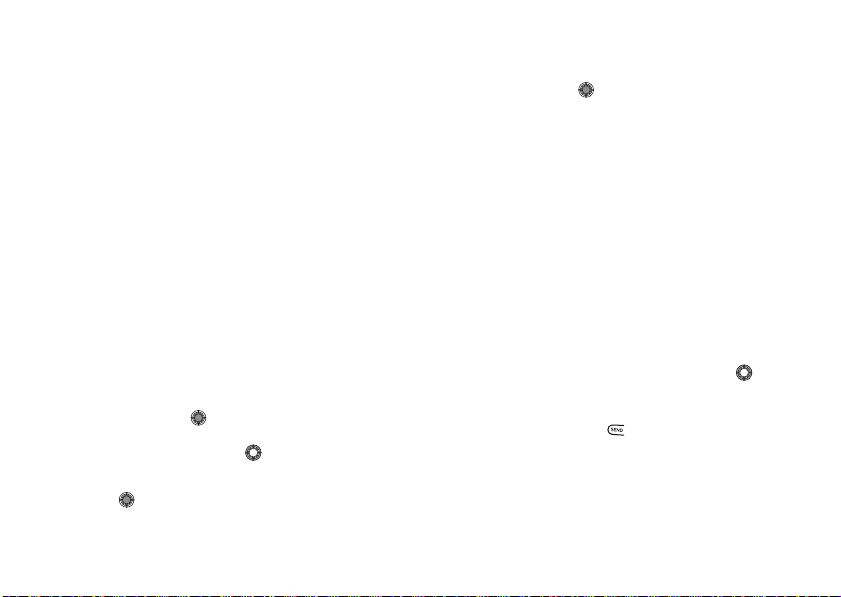
You can also end a call by closing the flip,
connected to a headset or a handsfree car kit
Closing the flip does not end the following:
•
a data connection using a USB cable to connect
the phone to a computer
•
a Push to Talk call
•
active VCAST download sessions, such as
downloading music or ringtones
if you are not
store a phone number
1
From the main screen, use the keypad to enter a
phone number and press the Left Soft Key (
2
Select
Add New Contact
Directional Key ( ) (
3
Use the Directional Key ( ) to scroll to an entry
type and press the center of the Directional
Key ( ) (
by pressing the center of the
OK
).
OK
).
.
Save
4
Use the keypad to enter a name and other details
for the phone number and press the center of the
Directional Key ( ) (
To edit or delete a
Contacts
call a stored phone number
1
From the main screen, press the Right Soft
Key (
Contacts
) to open the
2
Scroll to the
).
If the entry has more than one phone number,
press right or left on the Directional Key ( ) to
toggle between the numbers.
3
Press the Send Key ( ) to call the entry.
Contacts
Save
) to store the number.
entry, see page 92.
CONTACT LIST
entry.
.
essentials
13
Page 16
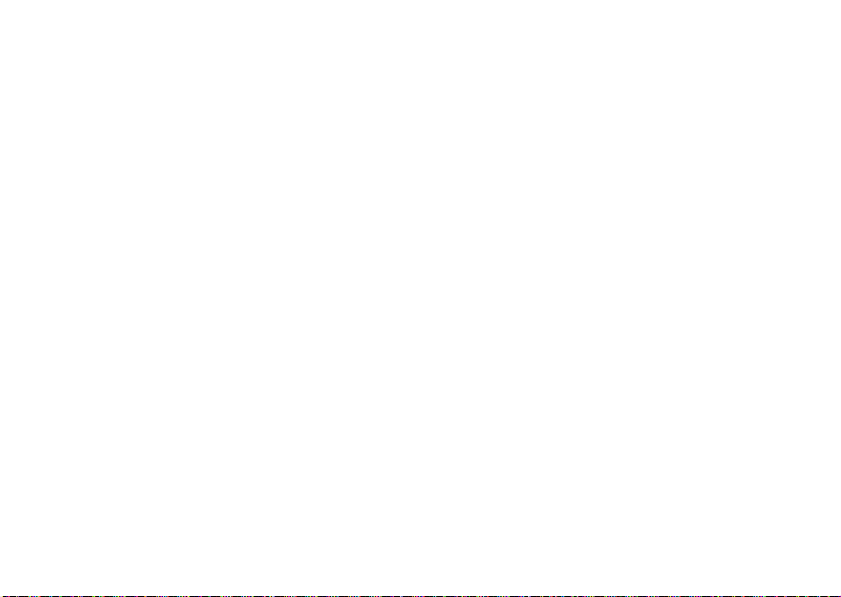
phone submersion
Your phone may be submerged for up to thirty minutes
in up to one meter of water, if you do the following:
•
Ensure that the battery door is properly
installed and locked (see “install battery &
memory card” on page 10).
•
Securely close the covers for the Micro USB
Port and the 2.5mm Headphone Port (see
page 3).
essentials
14
Page 17
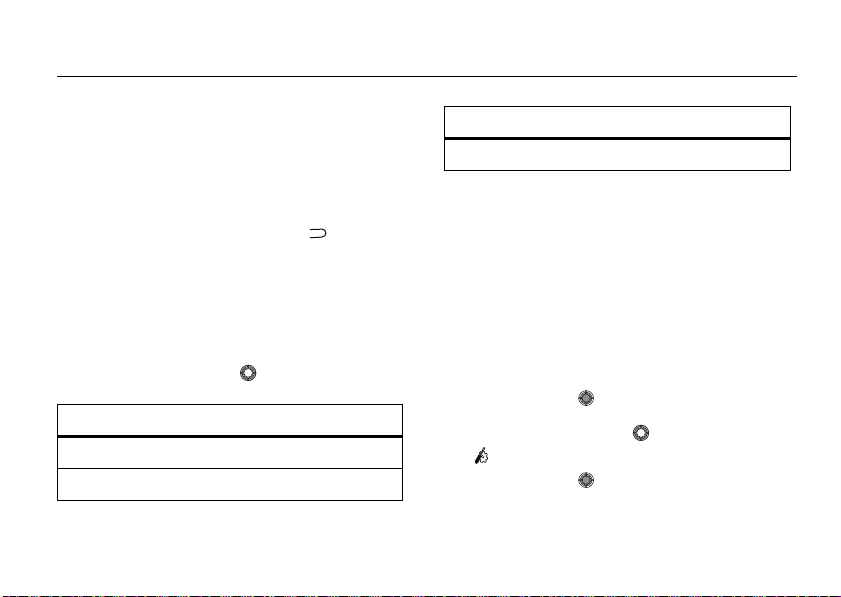
basics
PWR
/END
See page 2 for a basic phone diagram.
home screen
You see the home screen when you turn on the phone
or when you press the Power/End Key ( ).
Tip:
You can quickly select a menu option by pressing
the number for that option. For example, from the
SETTINGS & TOOLS
From the main screen, you can press up, down, left, or
right on the Directional Key ( ) to open shortcuts:
shortcuts
down
left
menu, press 5 to select
CALENDAR
MOBILEWEB
Display Settings
shortcuts
right
Note:
customize these shortcuts, see page 38.
You can set your phone to display or hide these menu
icons on the main screen (see page 38).
.
Your phone displays system status indicators at the top
of the screen. To find what these indicators mean:
1
2
MY SHORTCUTS
These are the default main screen shortcuts. To
From the main screen, press the center of the
Directional Key ( ) (
Use the Directional Key ( ) to scroll to
Settings & Tools
Directional Key ( ) (
MENU
) to open the menu.
and press the center of the
OK
).
basics
15
Page 18
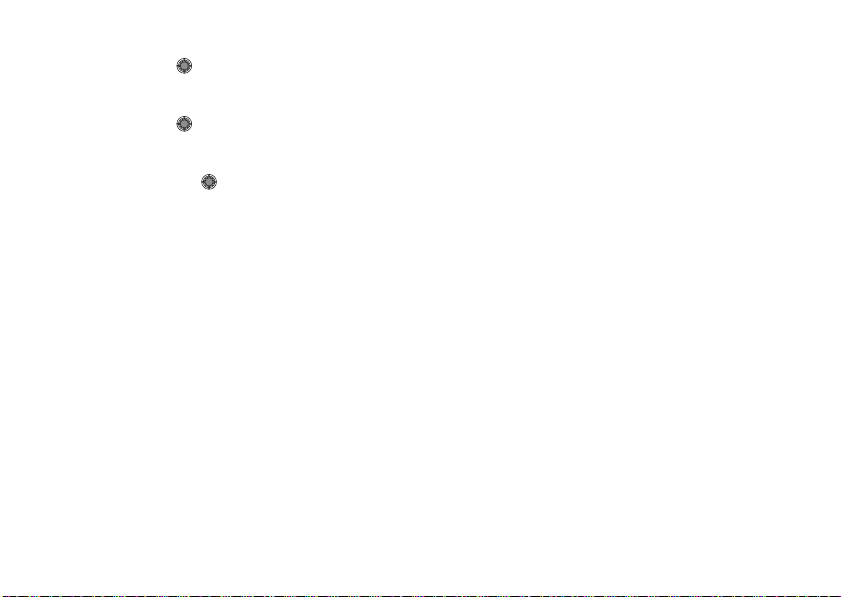
3
Scroll to
Phone Info
and press the center of the
Directional Key ( ) (
4
Scroll to
Icon Glossary
Directional Key ( ) (
5
Select the indicator type and press the center of
the Directional Key ( ) (
OK
).
and press the center of the
OK
).
OK
).
adjust volume
Press the Volume Keys to do the following:
•
turn off an incoming call alert
•
change the earpiece volume during calls
•
change the ringer volume from the main screen
(see page 16)
basics
16
change sound settings
Press the Volume Keys up or down to select a
VOLUME
setting:
High, Medium High, Medium, Medium Low, Low
Vibrate Only, Alarm Only
, and
All Sounds Off
(see page 28).
MASTER
,
handsfree
Note:
The use of wireless phones while driving may
cause distraction. Discontinue a call if you can’t
concentrate on driving. Additionally, the use of wireless
devices and their accessories may be prohibited or
restricted in certain areas. Always obey the laws and
regulations on the use of these products.
handsfree speaker
You can use your phone’s handsfree speaker to make
calls without holding the phone to your ear.
Page 19
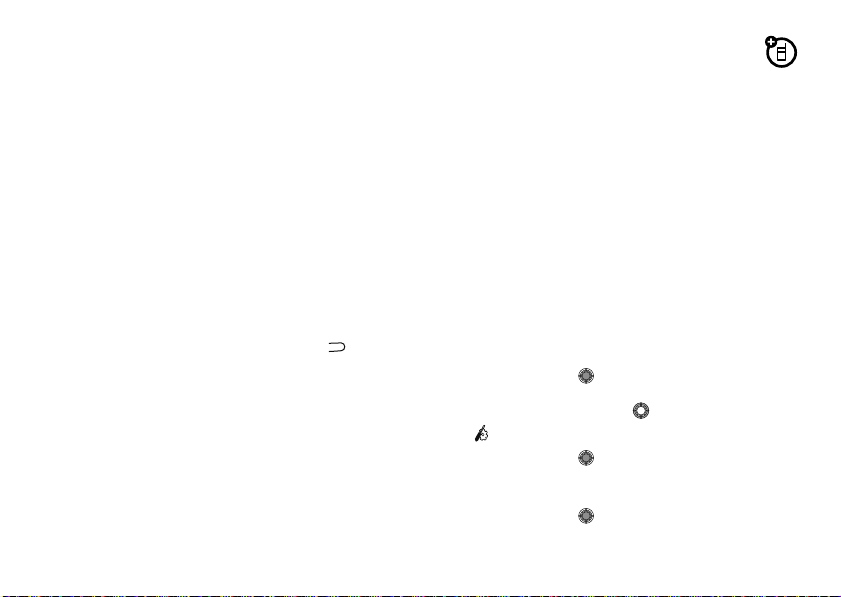
To activate the handsfree speaker during a call
PWR
/END
,
press and hold the Smart/Speakerphone Key (on the
right side of the phone—see page 3).
Your phone will show the speakerphone indicator
and
SPEAKER PHONE ON
on the main screen.
q
The handsfree speaker stays on until you press and
hold the Smart/Speakerphone Key again or turn off
the phone.
To turn off the handsfree speaker
Smart/Speakerphone Key. Your phone will show
PHONE OFF
on the main screen.
To e nd t he c al l
, press the Power/End Key ( ). You will
, press and hold the
SPEAKER
hear an audible alert.
Note:
The handsfree speaker won’t work when your
phone is connected to a handsfree car kit or headset.
accessory volume settings (car
kit or headset)
To adjust volume of headsets or car kit accessories that
are enabled for Bluetooth wireless connections, press
your phone’s Volume Keys up or down during an active
call.
airplane mode
Note:
Consult airline staff about the use of
in flight. Turn off your phone whenever instructed to do
so by airline staff.
1
From the main screen, press the center of the
Directional Key ( ) (
2
Use the Directional Key ( ) to scroll to
Settings & Tools
Directional Key ( ) (
3
Scroll to
Phone Settings
Directional Key ( ) (
MENU
) to open the menu.
and press the center of the
OK
).
and press the center of the
OK
).
Airplane Mode
basics
17
Page 20
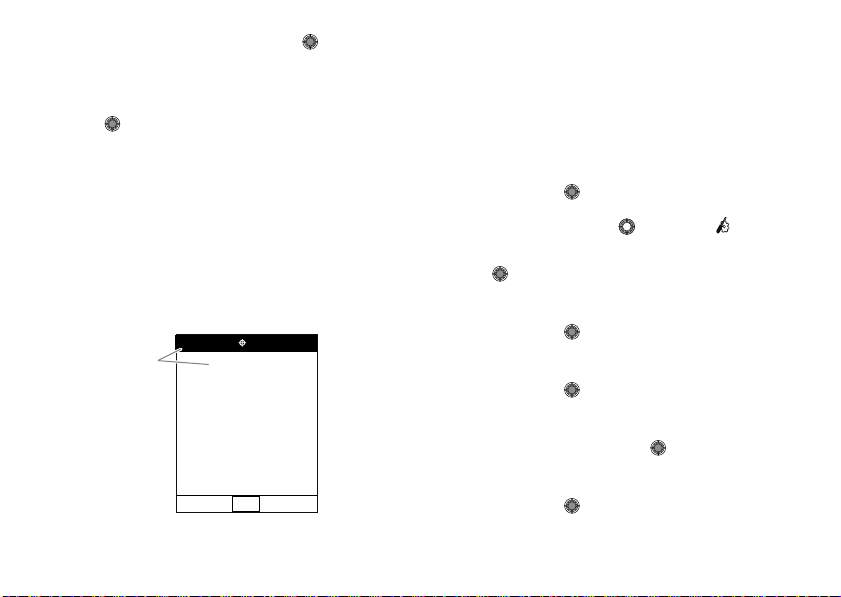
4
Message Contacts
12:20 PM
Wed, May 6, 2009
Airplane Mode
% OFF
Airplane mode
is active.
N
K
MENU
Press center of the Directional Key ( ) (OK) to
select
Airplane Mode
5
Select On and press the center of the Directional
Key ( ) (
.
OK
).
Use airplane mode to turn off your phone’s calling
features in locations where wireless phone use is
prohibited.
Bluetooth in airplane mode
You cannot make or receive calls or use
, but you can use your
phone’s other non-calling features.
When
Airplane Mode
is set to On, your phone displays
indicators and a message on the main screen:
change lock code
Your phone’s four-digit
last four digits of your phone number. To change the
lock code:
1
From the main screen, press the center of the
Directional Key ( ) (
2
Use the Directional Key ( ) to scroll to
Tools
and press the center of the Directional
Key ( ) (
3
Scroll to
Directional Key ( ) (
4
Scroll to
Directional Key ( ) (
5
When prompted, enter the lock code and press the
center of the Directional Key ( ) (
6
Scroll to
Directional Key ( ) (
lock code
OK
).
Phone Settings
Security
and press the center of the
Edit Codes
and press the center of the
is originally set to the
MENU
) to open the menu.
and press the center of the
OK
).
OK
).
OK
).
Settings &
OK
).
18
basics
Page 21
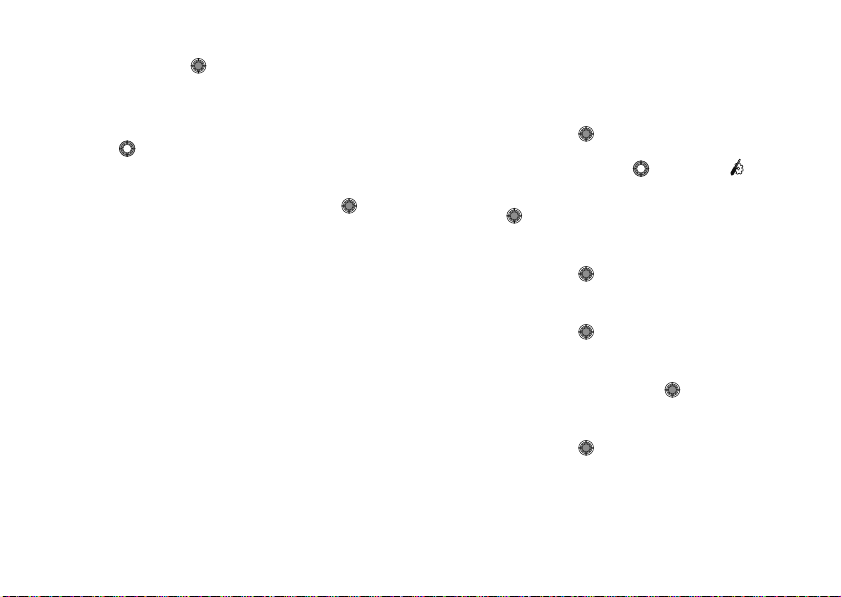
7
Scroll to
Phone Only
and press the center of the
Directional Key ( ) (
8
Enter the new four-digit lock code in the
Code
entry area, then press down on the Directional
Key ( ) to move the cursor into the
entry area. Re-enter the new four-digit lock code.
9
Press the center of the Directional Key ( ) (OK).
OK
).
Enter New
Re-Enter New Code
lock & unlock phone
You can lock your phone to keep others from using it.
To lock or unlock your phone, you need the four-digit
lock code (which is originally set to the last four digits of
your phone number).
Note:
You can make emergency calls on a locked
phone (see page 44). A locked phone still rings or
vibrates for incoming calls or messages.
manual lock
To
manually lock
1
2
3
4
5
6
your phone:
From the main screen, press the center of the
Directional Key ( ) (
Use the Directional Key ( ) to scroll to
Tools
and press the center of the Directional
Key ( ) (
Scroll to
Directional Key ( ) (
Scroll to
Directional Key ( ) (
When prompted, enter the lock code and press the
center of the Directional Key ( ) (
Scroll to
Directional Key ( ) (
OK
Phone Settings
Security
Lock Phone Now
MENU
) to open the menu.
).
and press the center of the
OK
).
and press the center of the
OK
).
OK
and press the center of the
OK
).
Settings &
).
basics
19
Page 22
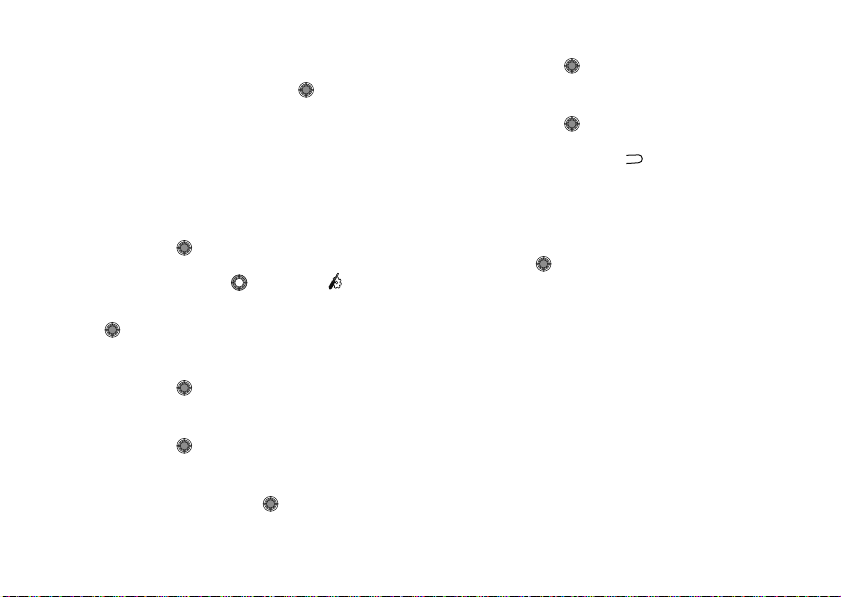
To
unlock
the phone from the home screen, press the
Right Soft Key (
press the center of the Directional Key ( ) (
Unlock
), enter the four-digit lock code, and
automatic lock
To
automatically lock
off:
1
From the main screen, press the center of the
Directional Key ( ) (
2
Use the Directional Key ( ) to scroll to
Tools
and press the center of the Directional
Key ( ) (
3
Scroll to
Directional Key ( ) (
4
Scroll to
Directional Key ( ) (
5
When prompted, enter the lock code and press the
center of the Directional Key ( ) (
basics
20
your phone whenever you turn it
MENU
) to open the menu.
OK
).
Phone Settings
Security
and press the center of the
OK
).
and press the center of the
OK
).
OK
).
OK
).
Settings &
6
Scroll to
Phone Lock Setting
Directional Key ( ) (
7
Scroll to
On Power Up
Directional Key ( ) (
8
Press the Power/End Key ( ) to return to the main
screen.
unlock
To
the
Directional Key ( ) (
the phone, enter the four-digit lock code in
Enter Lock Code
entry area and press the center of the
and press the center of the
OK
).
and press the center of the
OK
).
/END
PWR
OK
).
lock side keys when flip is closed
When the phone’s flip is closed, you can lock the side
keys to prevent accidental key presses.
To set the side keys to
flip:
lock automatically
when you close the
Page 23
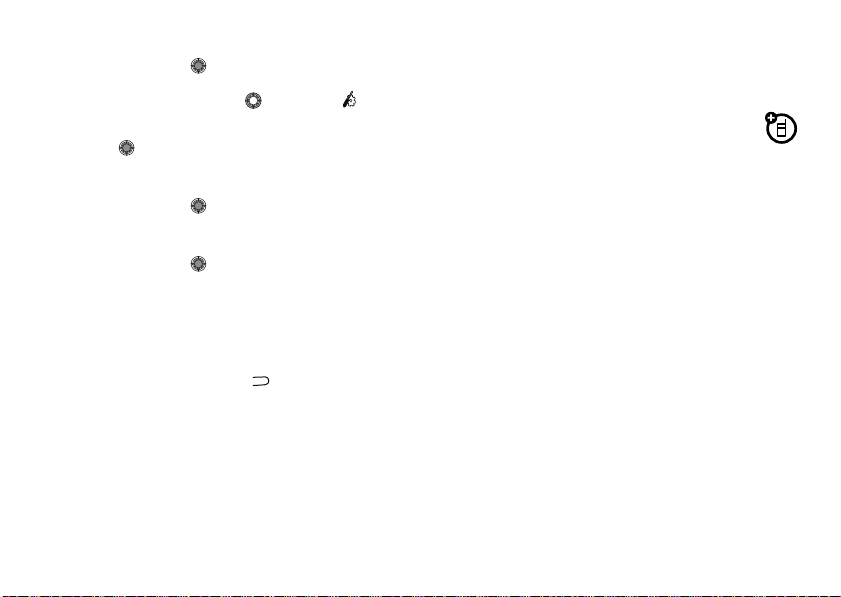
1
From the main screen, press the center of the
Directional Key ( ) (
2
Use the Directional Key ( ) to scroll to
Tools
and press the center of the Directional
3
Key ( ) (
Scroll to
OK
Phone Settings
Directional Key ( ) (
4
Scroll to
External Key Lock
Directional Key ( ) (
5
Select the number of seconds the phone waits
after you close the flip to lock the side keys:
Off
,
7 Seconds, 15 Seconds
6
Press the Power/End Key ( ) to return to the main
MENU
) to open the menu.
).
and press the center of the
OK
).
and press the center of the
OK
).
, or
30 Seconds
/END
PWR
Settings &
Always
.
screen.
To unlock the side keys when the flip is closed, open
the flip.
manually lock
To
the side keys, press and hold the
smart/speakerphone key on the right side of the phone
(see page 3). To unlock the side keys, press and hold
the smart/speakerphone key again, or open the flip.
manage memory
Note:
The microSD memory card is an
accessory
, available separately.
You can store multimedia content such as songs and
photos on your phone’s internal memory or on a
removable microSD memory card.
Note:
If you download a copyrighted file to your phone
and store it on your memory card, you can use the file
only when your memory card is inserted in your phone.
You cannot send, copy, or change copyrighted files.
set memory for multimedia content
You can download and store multimedia content in
phone memory or on the memory card:
optional
basics
21
Page 24
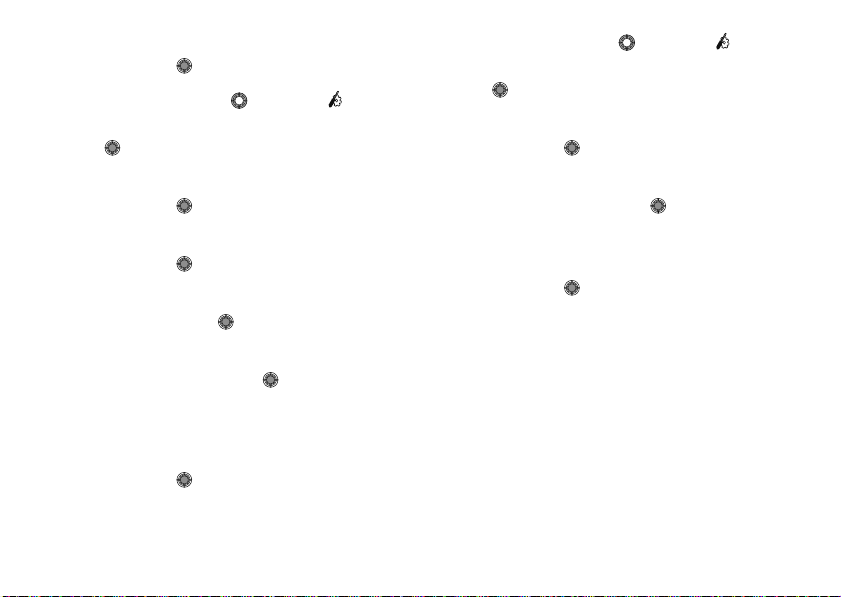
1
From the main screen, press the center of the
Directional Key ( ) (
2
Use the Directional Key ( ) to scroll to
Tools
and press the center of the Directional
3
Key ( ) (
Scroll to
OK
Memory
Directional Key ( ) (
4
Scroll to
Save Options
Directional Key ( ) (
5
Scroll to
Pictures, Videos
of the Directional Key ( ) (
6
Select
Phone Memory
center of the Directional Key ( ) (
MENU
) to open the menu.
).
and press the center of the
OK
).
and press the center of the
OK
).
, or
Sounds
, and press the center
OK
).
or
Card Memory
and press the
OK
view memory information
1
From the main screen, press the center of the
Directional Key ( ) (
basics
22
MENU
) to open the menu.
2
Use the Directional Key ( ) to scroll to
Tools
and press the center of the Directional
Settings &
Key ( ) (
3
Scroll to
Directional Key ( ) (
4
Select
OK
).
Memory
and press the center of the
OK
).
Phone Memory
or
Card Memory
and press the
center of the Directional Key ( ) (
5
Select
My Pictures, My Videos, My Ringtones, My Music
My Sounds
, or
My Contacts
, and press the center of the
Directional Key ( ) (
If you selected
see
Phone Memory Usage
selected
).
Memory Usage
Card Memory
,
OK
).
Phone Memory
in step 4, you will also
and
Move All To Card
in step 4, you will also see
Move All To Phone
, and
Format Card
OK
).
. If you
Settings &
,
Card
.
Page 25
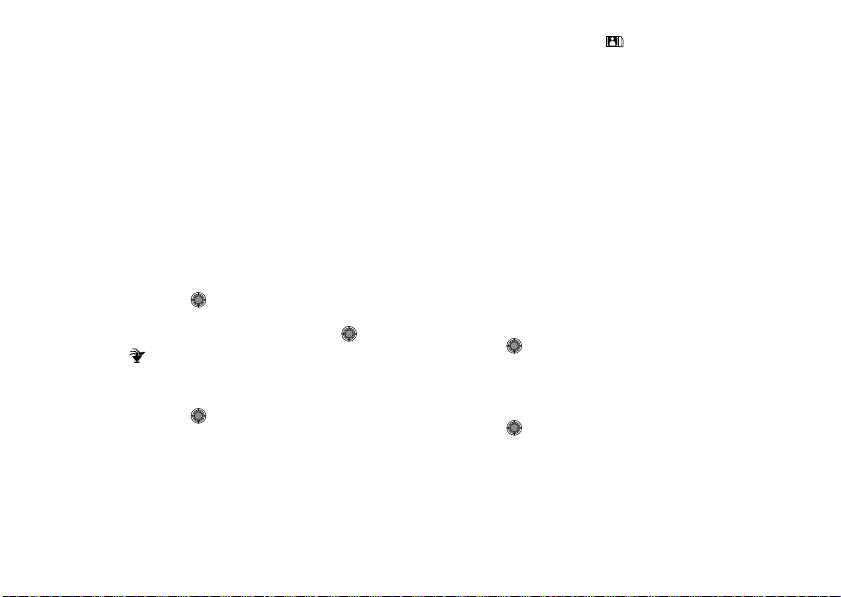
move files from phone to memory
card
You can move files (such as photos, videos, sound, and
music files) to the memory card to free up phone
memory.
Note:
Moving a file to the memory card deletes it from
phone memory.
To m o v e
photos or videos:
1
From the main screen, press the center of the
Directional Key ( ) (
2
Press the center of the Directional Key ( ) (OK) to
select
3
Scroll to
Directional Key ( ) (
4
Open
Media Center
Picture & Video
My Pictures
MENU
) to open the menu.
.
and press the center of the
OK
).
or
My Videos
.
A memory card icon in the picture thumbnail or
next to a video file indicates that the file is stored
on the memory card.
A lock icon
that the
and cannot be moved to the memory card
If the picture or video is not marked with a
memory card icon, it is stored on the phone.
5
Scroll to the thumbnail of the picture or video you
want to move and press the Right Soft Key (
6
Select
Key ( ) (
7
When the phone asks if you want to move the file,
select
Key ( ) (
file.
f
in the picture thumbnail indicates
picture came preloaded on your phone
Move
and press the center of the Directional
OK
).
Yes
and press the center of the Directional
OK
) to confirm that you want to move the
.
Options
).
basics
23
Page 26
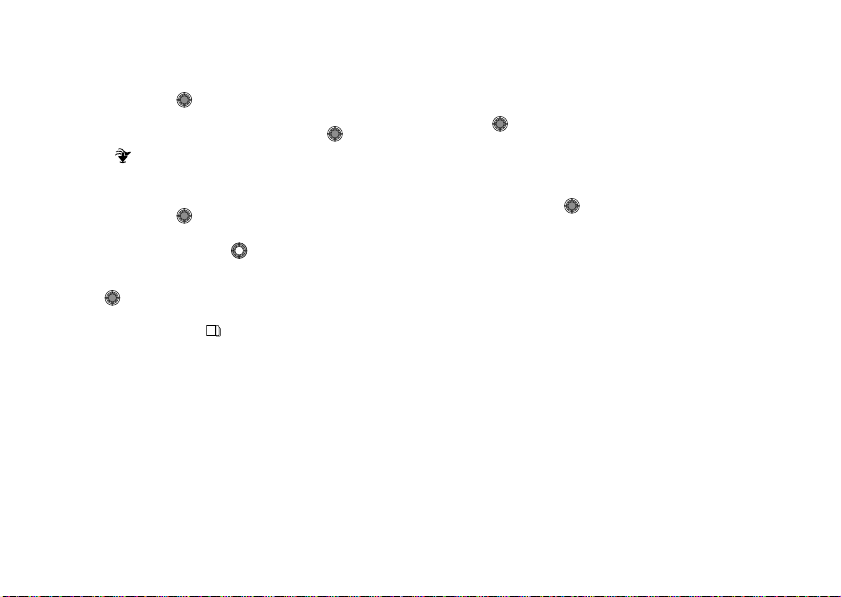
To m o v e
æ
an audio clip that you recorded:
1
From the main screen, press the center of the
Directional Key ( ) (
2
Press the center of the Directional Key ( ) (OK) to
select
3
Scroll to
Directional Key ( ) (
4
Use the Directional Key ( ) to scroll to
and press the center of the Directional
Key ( ) (
A memory card icon beside the file name of an
audio clip indicates that the audio clip is stored on
the memor y card.
If the file name is not marked with a memory card
icon, the audio clip is stored on the phone.
A lock icon
preloaded on your phone and cannot be moved
to the memory card
24
Media Center
Music & Tones
OK
f
basics
MENU
) to open the menu.
.
and press the center of the
OK
).
).
indicates that the
.
My Sounds
audio clip came
5
Scroll to the file you want to move and press the
Right Soft Key (
6
Select
Key ( ) (
7
When your phone asks if you want to move the
file, select
Directional Key ( ) (
to move the file.
Options
).
Move
and press the center of the Directional
OK
).
Yes
and press the center of the
OK
) to confirm that you want
TTY operation
You can use an optional teletypewriter (TTY) device
with your phone to send and receive calls. You must
plug the TTY device into the phone’s headset connector
and set the phone to operate in one of three TTY
modes.
Notes:
A TTY is a communication device used by
•
people who are hard of hearing or have a
Page 27
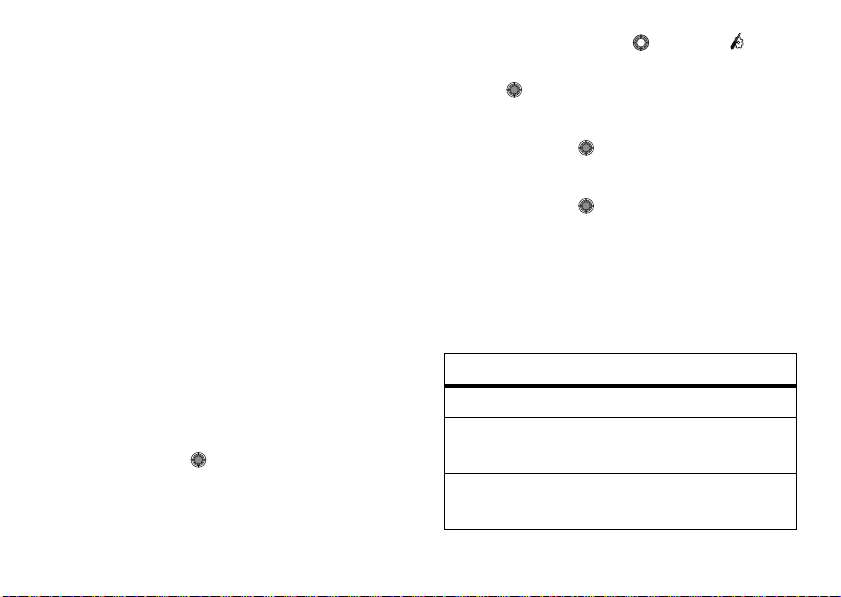
speech impairment. TTY does not work from
mobile phone to mobile phone.
•
Use a TSB-121 compliant cable (provided by the
TTY manufacturer) to connect the TTY device to
your phone. Your phone has a 2.5mm jack.
•
Set the phone to Medium volume level for
proper operation. If you experience a high
number of incorrect characters, adjust the
volume as needed to minimize the error rate.
•
For optimal performance, your phone should be
at least 12 inches (30 centimeters) from the
TTY device. Placing the phone too close to the
TTY device may cause high error rates.
set TTY mode
1
From the main screen, press the center of the
Directional Key ( ) (
MENU
) to open the menu.
2
Use the Directional Key ( ) to scroll to
Tools
and press the center of the Directional
Key ( ) (
3
Scroll to
Directional Key ( ) (
4
Select
Directional Key ( ) (
ù
When you set your phone to a TTY mode, it
operates in that mode whenever a TTY device is
connected.
TTY Mode
options
TTY Full
TTY + Talk (VCO)
TTY + Hear (H CO)
OK
).
Call Settings
and press the center of the
OK
).
TTY Mode
and press the center of the
OK
).
can include these options:
Transmit and receive TTY characters.
Receive TTY characters but transmit
by speaking into microphone.
Transmit TTY characters but receive
by listening to earpiece.
Settings &
basics
25
Page 28
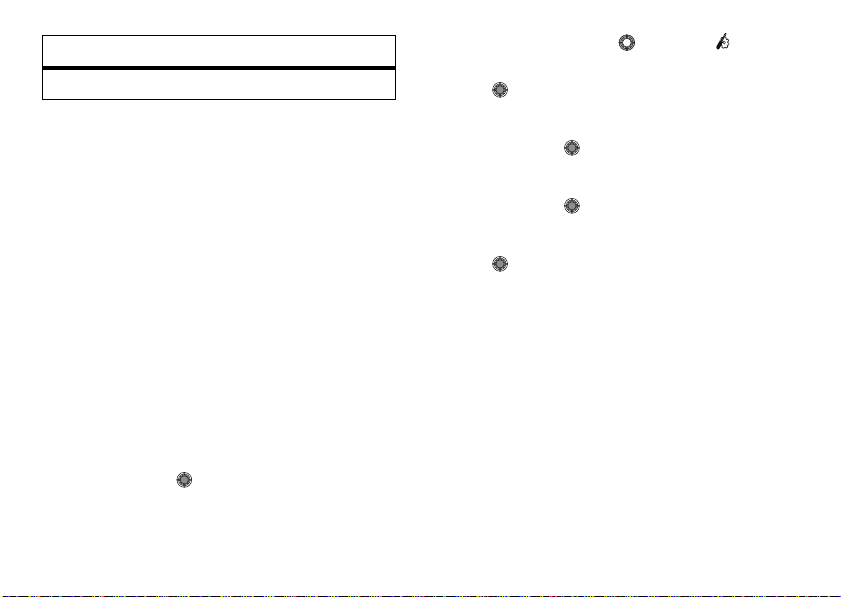
options
TTY Off
When your phone is in a TTY mode, your phone
displays the international TTY mode, the international
TTY symbol, and the mode setting during an active TTY
call.
All TTY modes are turned off.
return to voice mode
To return to standard voice mode, select
the
TTY MODE
menu.
TTY OFF
from
voice privacy
Encrypt outgoing voice calls and use secure channels
when available:
1
From the main screen, press the center of the
Directional Key ( ) (
basics
26
MENU
) to open the menu.
2
Use the Directional Key ( ) to scroll to
Tools
and press the center of the Directional
Key ( ) (
3
Scroll to
Directional Key ( ) (
4
Scroll to
Directional Key ( ) (
5
Select On and press the center of the Directional
Key ( ) (
OK
).
Call Settings
and press the center of the
OK
).
Voice Privacy
and press the center of the
OK
).
OK
).
Settings &
Page 29
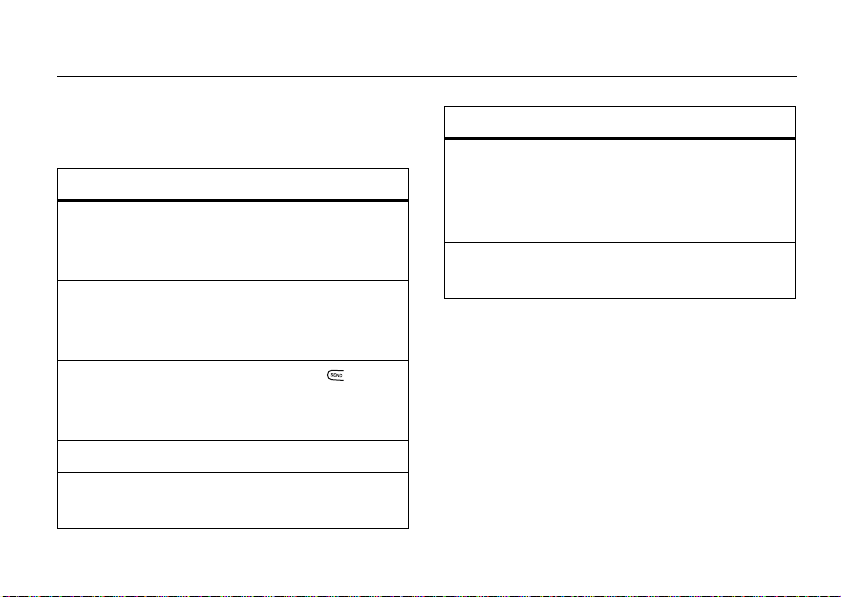
tips & tricks
From the main screen
shortcuts:
To …
lock side keys With the flip closed
turn handsfree
speaker on/off
see recent calls
call voicemail
change
ring volume
(page 15), you can use
hold the Smart/Speakerphone
Key (see page 3).
With the flip open
hold the Smart/Speakerphone
Key (see page 3).
Press the Send Key ( ). Your
phone shows all recent dialed,
received, and missed calls.
Press and hold 1.
Press the Volume Keys up or
down (see page 3).
, press and
, press and
To …
use voice
commands
record voice
records
With the flip open
Voice Command Key (see
page 3). Then use the on-screen
prompts.
Press and hold the Voice
Command Key (see page 3).
, press the
tips & tricks
27
Page 30
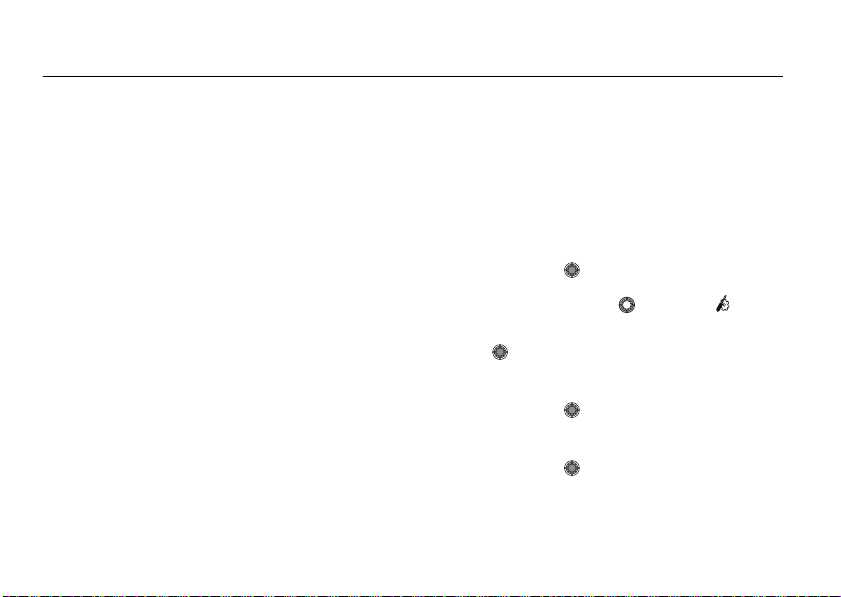
personalize
sounds
You can set how your phone alerts you to incoming
calls or other events.
master volume
From the home screen, press the Volume Keys (see
page 3) up or down to select a
High, Medium High, Medium, Medium Low, Low
incoming calls and other events, depending on the
detail settings.
Vibrate Only
—Phone vibrates to indicate an incoming call.
Alarm Only
—Phone plays an audible alarm to alert you to
events. You can’t change detail settings for events.
All Sounds Off
and events.
28
—Phone does not alert you to incoming calls
personalize
MASTER VOLUME
—Phone rings for
setting:
sounds for calls, events, & alerts
Note:
MASTER VOLUME
Medium, Medium Low
To set sounds for
1
From the main screen, press the center of the
Directional Key ( ) (
2
Use the Directional Key ( ) to scroll to
Tools
and press the center of the Directional
Key ( ) (
3
Scroll to
Directional Key ( ) (
4
Select
Directional Key ( ) (
must be set to
, or
Low
.
calls
:
MENU
OK
).
Sounds Settings
Call Sounds
and press the center of the
OK
).
and press the center of the
OK
).
High, Medium High
) to open the menu.
Settings &
,
Page 31

5
PWR
/END
From t he
CALL SOUNDS
menu, select
Call Ringtone
pressing the center of the Directional Key ( ) (
then scroll to a desired ringtone and press the
center of the Directional Key ( ) (
Note:
Pre ss the Le ft S oft Key (
OK
Play
) to preview the
ringtone.
or
by
).
2
Use the Directional Key ( ) to scroll to
OK
),
Tools
and press the center of the Directional
Key ( ) (
3
Scroll to
Directional Key ( ) (
4
Select
Directional Key ( ) (
OK
).
Sound Settings
Alert Sounds
and press the center of the
OK
).
and press the center of the
OK
).
Settings &
6
To set sounds for
messages) or alerts
1
From t he
press the center of the Directional Key ( ) (
then scroll to
Directional Key ( ) (
CALL SOUNDS
On
or
menu, scroll to
Off
and press the center of the
OK
).
Call Vibrate
and
OK
),
Press the Power/End Key ( ) to return to the main
screen.
events (such as incoming
:
From the main screen, press the center of the
Directional Key ( ) (
MENU
) to open the menu.
5
Scroll to
TXT Message, Pic/Video/Voice Message, Voicemail
Emergency Tone, Missed Call, Low Battery
, or
press the center of the Directional Key ( ) (
6
Scroll to
Tone
and press the center of the Directional
Key ( ) (
OK
), then scroll to a desired ringtone and
press the center of the Directional Key ( ) (
Note:
Press the Left Soft Key (
Play
ringtone.
Vibrate
Scroll to
Directional Key ( ) (
and press the center of the
OK
), then scroll to On or
press the center of the Directional Key ( ) (
personalize
,
PTT Alert
, and
OK
).
OK
).
) to preview the
Off
and
OK
).
29
Page 32

Scroll to
PWR
/END
Reminder
and press the center of the
Directional Key ( ) (
Every 2 Minutes, Every 15 Minutes
OK
), then scroll to
, or
center of the Directional Key ( ) (
settings but
Off
, your phone plays an audible beep
at the interval you set.)
7
Press the Power/End Key ( ) to return to the main
screen.
sounds for PTT calls
Note:
PTT Mode
must be set to On (see page 52) to use
PTT features.
Note:
Medium, Med Low
To set sounds for
1
30
MASTER VOLUME
From the main screen, press the center of the
Directional Key ( ) (
personalize
must be set to
, or
Low
.
PTT calls
:
MENU
) to open the menu.
Once
Off
, and press the
OK
). (For all
High, Medium High
2
Use the Directional Key ( ) to scroll to
,
Tools
and press the center of the Directional
Key ( ) (
3
Scroll to
Directional Key ( ) (
4
Select
Directional Key ( ) (
5
Select
Directional Key ( ) (
6
From the
OK
).
Sound Settings
Alert Sounds
PTT Alert
PTT ALERT
and press the center of the
OK
).
and press the center of the
OK
).
and press the center of the
OK
).
menu, select
Tone
center of the Directional Key ( ) (
Settings &
by pressing the
OK
), then scroll
to a desired tone and press the center of the
,
Directional Key ( ) (
Note:
Pre ss the Left S oft Key (
OK
).
Play
) to preview the
tone.
or
Fro m t he
the center of the Directional Key ( ) (
PTT ALERT
menu, scroll to
Vibrate
and press
OK
), then
Page 33

scroll to On or
PWR
/END
Directional Key ( ) (
7
Press the Power/End Key ( ) to return to the main
Off
and press the center of the
OK
).
screen.
Tip:
You can also assign a PTT tone from the Media
Center. Go to
Media Center >Music & Tones >My Ringtones
scroll to the tone you want and press the Left Soft
Key (
Set As
), scroll to
Directional Key ( ) (
the center of the Directional Key ( ) (
Alert Tone
and press the center of the
OK
), then scroll to
PTT Alert
OK
and press
).
get ringtones
1
From the main screen, press the center of the
Directional Key ( ) (
2
Press the center of the Directional Key ( ) (OK) to
3
select
Scroll to
Media Center
Music & Tones
Directional Key ( ) (
MENU
) to open the menu.
.
and press the center of the
OK
).
4
Use the Directional Key ( ) to scroll to
Get New Ringtones
Directional Key ( ) (
5
On the
Get New Application
,
Directional Key ( ) (
and press the center of the
OK
).
GET NEW RINGTONES
screen, select
and press the center of the
OK
).
Your phone connects to the Media Center site with
ringtone collections. Follow the prompts on the
screen to browse ringtone lists and to select and
download a ringtone.
/END
6
Press the Power/End Key ( ) to return to the main
PWR
screen.
Note:
Normal airtime and/or carrier usage charges
apply.
personalize
31
Page 34

voice readout
/
answer options
You can set your phone to
speak aloud
press keys, receive a call with caller ID available,
or scroll through recent calls or contacts:
1
From the main screen, press the center of the
Directional Key ( ) (
2
Use the Directional Key ( ) to scroll to
Tools
and press the center of the Directional
3
Key ( ) (
Scroll to
OK
Sound Settings
Directional Key ( ) (
4
Scroll to
Voice Readout
Directional Key ( ) (
5
Select
Digit Dial Readout, Contact List Entries, Recent Call Entries
Alerts, or
Menu Entries
Directional Key ( ) (
MENU
) to open the menu.
).
and press the center of the
OK
).
and press the center of the
OK
).
and press the center of the
OK
) to view details for these
options.
personalize
32
when you
Settings &
You can use different ways to answer an incoming call.
1
From the main screen, press the center of the
Directional Key ( ) (
2
Use the Directional Key ( ) to scroll to
Tools
and press the center of the Directional
3
Key ( ) (
Scroll to
OK
Call Settings
Directional Key ( ) (
4
Select
Answer Options
Directional Key ( ) (
MENU
) to open the menu.
).
and press the center of the
OK
).
and press the center of the
OK
).
options
,
Flip Open
Any Key
Answer by opening the flip.
Answer by pressing any key except
the Power/End Key ( ). Pressing
the Power/End Key ignores the call.
Settings &
Page 35

options
PWR
/END
Auto w/
Handsfree
Automatically answer incoming call
(works with headset, Bluetooth®
connections, and when phone is
operating in handsfree mode).
wallpaper
Set a photo, picture, or animation as a wallpaper
(background) image in your main screen:
1
From the main screen, press the center of the
Directional Key ( ) (
2
Use the Directional Key ( ) to scroll to
Tools
and press the center of the Directional
3
Key ( ) (
Scroll to
OK
Display Settings
Directional Key ( ) (
MENU
) to open the menu.
).
and press the center of the
OK
).
Settings &
4
Scroll to
Wallpaper
and press the center of the
Directional Key ( ) (
5
Scroll to
Main Screen
open) or
Front Screen
OK
).
(the screen you see with the flip
the (screen you see with the flip
closed) and press the center of the Directional
Key ( ) (
6
Scroll to a picture in
center of the Directional Key ( ) (
Press
OK
Options
).
and select
MY PICTURES
Get New Pictures
and press the
SET
).
to download a
picture (see page 90).
7
Press the Power/End Key ( ) to return to the main
screen.
display themes
Set the overall look and feel of your phone’s display.
personalize
33
Page 36

PWR
/END
Note:
The instructions in this user’s guide are based on
a default
Display Theme
Theme
to a different setting, instructions may differ.
1
From the main screen, press the center of the
Directional Key ( ) (
2
Use the Directional Key ( ) to scroll to
Tools
and press the center of the Directional
Key ( ) (
3
Scroll to
Directional Key ( ) (
4
Scroll to
Directional Key ( ) (
5
Scroll to the name of a display theme.
6
Press the center of the Directional Key ( ) (
setting of
OK
).
Display Settings
Display Themes
Steel
. If you change
MENU
) to open the menu.
and press the center of the
OK
).
and press the center of the
OK
).
select the theme as your phone’s display theme.
Preview
Press the Left Soft Key (
) to view the theme
before selecting it. Press the Left Soft Key (
return to the list of display themes.
personalize
34
Display
Settings &
SET
) to
List
) to
7
Press the Power/End Key ( ) to return to the main
screen.
backlight
Set how long the backlights for the main screen and
the keypad remain on, or reduce backlight display time
to extend battery life.
1
From the main screen, press the center of the
Directional Key ( ) (
2
Use the Directional Key ( ) to scroll to
Tools
and press the center of the Directional
3
Key ( ) (
Scroll to
OK
Display Settings
Directional Key ( ) (
4
Scroll to
Backlight
Directional Key ( ) (
MENU
) to open the menu.
).
and press the center of the
OK
).
and press the center of the
OK
).
Settings &
Page 37

5
Scroll to
Display
or
Keypad
and press the center of the
Directional Key ( ) (
6
Select the desired duration or mode and press the
center of the Directional Key ( ) (
Note:
When the keypad is locked (see page 19),
the backlight turns off after two seconds of
inactivity, regardless of the duration you set.
OK
).
OK
).
brightness
Set the brightness of your main screen:
1
From the main screen, press the center of the
Directional Key ( ) (
2
Use the Directional Key ( ) to scroll to
Tools
and press the center of the Directional
Key ( ) (
3
Scroll to
Directional Key ( ) (
OK
Display Settings
MENU
) to open the menu.
).
and press the center of the
OK
).
Settings &
4
Select
Brightness
and press the center of the
Directional Key ( ) (
5
Use the Directional Key ( ) to adjust the
brightness and press the center of the Directional
Key ( ) (
OK
OK
).
).
more personalizing features
keypad volume
Note:
MASTER VOLUME
Medium, Medium Low
1
From the main screen, press the center of the
Directional Key ( ) (
2
Use the Directional Key ( ) to scroll to
Tools
and press the center of the Directional
Key ( ) (
must be set to
, or
Low
OK
).
.
MENU
) to open the menu.
High, Medium High
,
Settings &
personalize
35
Page 38

3
Scroll to
Sounds Settings
Directional Key ( ) (
4
Scroll to
Keypad Volume
Directional Key ( ) (
and press the center of the
OK
).
and press the center of the
OK
).
5
Select
Power On
the Directional Key ( ) (
6
Select On or
Off
Directional Key ( ) (
or
Power Off
and press the center of
OK
).
and press the center of the
OK
).
power on/off sounds
Note:
MASTER VOLUME
Medium, Medium Low
1
From the main screen, press the center of the
Directional Key ( ) (
2
Use the Directional Key ( ) to scroll to
Tools
and press the center of the Directional
Key ( ) (
3
Scroll to
Directional Key ( ) (
4
Select
Directional Key ( ) (
personalize
36
must be set to
, or
Low
.
OK
).
Sound Settings
Power On/Power Off
High, Medium High
MENU
) to open the menu.
and press the center of the
OK
).
and press the center of the
OK
).
,
Settings &
languages
1
From the main screen, press the center of the
Directional Key ( ) (
2
Use the Directional Key ( ) to scroll to
Tools
and press the center of the Directional
3
Key ( ) (
Scroll to
OK
Phone Settings
Directional Key ( ) (
4
Scroll to
Language
Directional Key ( ) (
5
Select
English
Directional Key ( ) (
MENU
) to open the menu.
).
and press the center of the
OK
).
and press the center of the
OK
).
or
Español
and press the center of the
OK
).
Settings &
Page 39

clock format
Set how your phone shows the current time:
1
From the main screen, press the center of the
Directional Key ( ) (
2
Use the Directional Key ( ) to scroll to
Tools
and press the center of the Directional
3
Key ( ) (
Scroll to
OK
Display Settings
Directional Key ( ) (
4
Scroll to
Clock Format
Directional Key ( ) (
5
Select
Main Clock
display) and press the center of the Directional
Key ( ) (
6
Select your desired clock format.
OK
MENU
) to open the menu.
).
and press the center of the
OK
).
and press the center of the
OK
).
(main screen) or
Front Clock
).
Settings &
(external
banner
Create a heading to display on your phone’s
main screen:
1
From the main screen, press the center of the
Directional Key ( ) (
2
Use the Directional Key ( ) to scroll to
Tools
and press the center of the Directional
3
Key ( ) (
Scroll to
OK
Display Settings
Directional Key ( ) (
4
Scroll to
Banner
Directional Key ( ) (
5
Select
Personal Banner
of the Directional Key ( ) (
6
If you selected
the center of the Directional Key ( ) (
MENU
) to open the menu.
).
and press the center of the
OK
).
and press the center of the
OK
).
or
ERI Banner
and press the center
OK
).
Personal Banner
, enter text and press
OK
Settings &
).
personalize
37
Page 40

show or hide menu icons
Show or hide menu icons in the main screen that you
can use as shortcuts to those menus:
1
From the main screen, press the center of the
Directional Key ( ) (
2
Use the Directional Key ( ) to scroll to
Tools
and press the center of the Directional
3
Key ( ) (
Scroll to
OK
Display Settings
Directional Key ( ) (
4
Scroll to and select
Hide
, and press the center of the Directional
Key ( ) (
OK
MENU
) to open the menu.
).
and press the center of the
OK
).
Show Shortcuts
).
, then select
Settings &
Show
change shortcut keys
Change the menus selected with the Directional
Key ( ) in the main screen:
personalize
38
or
1
From the main screen, press the center of the
Directional Key ( ) (
2
Use the Directional Key ( ) to scroll to
Tools
and press the center of the Directional
3
Key ( ) (
Scroll to
OK
Phone Settings
Directional Key ( ) (
4
Scroll to
Set Shortcuts
Directional Key ( ) (
5
Select the key you want to modify, scroll to and
MENU
) to open the menu.
).
and press the center of the
OK
).
and press the center of the
OK
).
select the menu you want to assign to that key,
and press the center of the Directional
Key ( ) (
OK
).
Settings &
Page 41

calls
To make and answer calls, see page 12.
redial a number
Note:
The
ALL CALLS
list includes numbers that were
busy when you dialed.
1
Press the Send Key ( ) to see the
ALL CALLS
The
to
available for PTT calls. PTT calls are identified by
PTT call icons (see page 61).
2
Use the Directional Key ( ) to scroll to the entry
you want to call.
3 For voice calls
the number.
list includes PTT calls if
On
(see page 52) and the PTT contacts are
, press the Send Key ( ) to redial
ALL CALLS
PTT Mode
list.
is set
For PTT calls
Key (
information on making a PTT call, see page 56.)
Note:
The
busy when you dialed.
, press the PTT Key or the Left Soft
Alert
) to call the entr y’s number. (For more
ALL CALLS
list includes numbers that were
automatic redial
When you receive a busy signal, your phone displays
Call Failed, Number Busy
With automatic redial, your phone automatically redials
the number for one minute. When the call goes
through, your phone rings or vibrates once, displays
Redial Successful
You need to turn on automatic redial to use the feature:
.
, and connects the call.
calls
39
Page 42

1
From the main screen, press the center of the
Directional Key ( ) (
2
Use the Directional Key ( ) to scroll to
Tools
and press the center of the Directional
3
Key ( ) (
Scroll to
OK
Call Settings
Directional Key ( ) (
4
Select
Auto Retry
Directional Key ( ) (
5
Select a time interval or
the Directional Key ( ) (
MENU
) to open the menu.
).
and press the center of the
OK
).
and press the center of the
OK
).
Off
and press the center of
OK
).
Settings &
When automatic redial is turned off, you can manually
activate it to redial a number. When you hear a fast
busy signal and see
RETRY
to automatically redial.
calls
40
Call Failed
, press the Send Key ( ) or
recent calls
Your phone keeps lists of the calls you have received
and dialed, even if the calls didn’t connect. The most
recent calls are listed first. The oldest calls are deleted
as new calls are added.
Your phone’s recent calls lists include PTT calls if
Mode
is set to On (see page 52) and the PTT contacts are
available for PTT calls. PTT calls are identified in the list
by PTT call icons (see page 61).
1
From the main screen, press the center of the
Directional Key ( ) (
2
Use the Directional Key ( ) to scroll to
Calls
and press the center of the Directional
3
Key ( ) (
Scroll to
OK
Missed, Received, Dialed
center of the Directional Key ( ) (
MENU
) to open the menu.
).
, or
All
and press the
OK
list.
4
Scroll to an entry.
PTT
Recent
) to select the
Page 43

5 For voice calls
entry’s number,
to send a message to the entry’s number.
For PTT calls
Key (
Alert
information on making a PTT call, see page 56.)
Press the center of the Directional Key ( ) (
to view entry details.
Press the Left Soft Key (
to the selected entry.
Press the Right Soft Key (
Menu
.
Shortcut:
screen to view the
, press the Send Key ( ) to call the
or
press th e Left Soft Key (
, press the PTT Key or the Left Soft
) to call the entry’s number. (For more
Message
) to send a message
Options
) to open the
Press the Send Key ( ) from the main
ALL CALLS
list.
Message
OPEN
Options
The
Options
menu can include these options:
)
options
Save to
Contacts
)
Details
Erase
Lock/Unlock
Erase All
View Timers
Create a
Contacts
entry for the call.
Note:
This option appears only if the
entry is not already in
Show more information about the call.
Note:
This option appears only if the call
is from one of your
Delete the selected entry (if the entry is
not locked).
Lock selected entry so it cannot be
erased. When you select
can be erased.
Delete all unlocked entries.
Go to the
length of each call.
View Timers
Contacts
.
Contacts
.
Unlock
, the entry
screen to see the
calls
41
Page 44

return missed calls
Your phone keeps a record of your missed calls. When
you miss a call, your phone displays the
call) indicator and
To view missed calls
1
Select
indicator, and press the center of the Directional
Key ( ) (
2
Use the Directional Key ( ) to scroll to an entry.
3
Press the Send Key ( ) to call the entr y’s number,
or
press the Left Soft Key (
message to the entr y’s number.
Press the center of the Directional Key ( ) (
to view entry details.
Press the Right Soft Key (
actions on the entr y.
42
View Now
calls
[Number] Missed Calls
immediately
when you see the missed call
OK
).
Options
s
.
:
Message
) to send a
) to perform other
(missed
OPEN
1
Select
View Now
when you see the missed call
indicator, and press the center of the Directional
Key ( ) (
2
Use the Directional Key ( ) to scroll to an entry.
3
Press the Send Key ( ) to call the entr y’s number,
or
message to the entr y’s number.
Press the center of the Directional Key ( ) (
to view entry details.
Press the Right Soft Key (
actions on the entry.
To view missed calls
Select
)
For more information on viewing and calling missed
calls, see page 40.
OK
).
press the Left Soft Key (
later
View Later
when you see the missed calls indicator.
Message
Options
:
) to send a
OPEN
) to perform other
)
Page 45

speed dial
Note:
Speed dial number 1 is already assigned to your
voicemail number.
assign a speed dial number
To
page 93.
see a contact’s speed dial number
To
1
From the main screen, press the Right Soft
Key (
Contacts
) to open the
2
Use the Directional Key ( ) to scroll to the
contact and press the center of the Directional
Key ( ) (
with the
activate speed dialing
To
to
On
:
1
From the main screen, press the center of the
Directional Key ( ) (
View
). The speed dial number is displayed
U
icon.
to a contact, see
CONTACT LIST
, you must set
MENU
) to open the menu.
:
.
One Touch Dial
2
Use the Directional Key ( ) to scroll to
Tools
and press the center of the Directional
Key ( ) (
3
Scroll to
Directional Key ( ) (
4
Scroll to
Directional Key ( ) (
5
Scroll to On and press the center of the Directional
Key ( ) (
speed dial an entry
To
Call speed dial entries 1 through 9 by pressing and
holding the one-digit speed dial number.
For two-digit speed dial numbers, enter the first
number, then press and hold the second number.
OK
).
Call Settings
and press the center of the
OK
).
One Touch Dial
OK
and press the center of the
OK
).
).
:
Settings &
calls
43
Page 46

emergency calls
international calls
Your service provider programs one or more
emergency phone numbers, such as 911, that you can
call at any time,
Note:
Check with your service provider, as emergency
numbers vary by countr y. Your phone may not work in
all locations, and sometimes an emergency call cannot
be placed due to network, environmental, or
interference issues. Do not solely rely on your wireless
phone for essential communications such as medical
emergencies.
To make an emergency call:
any open application such as games, dial the
emergency number, then press the Send Key ( ) to
call the emergency number.
44
even when your phone is locked
Turn your phone on, exit
calls
.
If your phone service includes international
dialing, press and hold
international access code (indicated by
the keypad to dial the country code and phone number.
*
to insert your local
+
). Then, use
voicemail
Your network stores the voicemail messages
you receive. When you
message, your phone shows the voicemail message
indicator
y
.
Note:
Your service provider may include additional
information about using this feature.
Listen Now
Select
Key ( ) (
or
OK
) to dial voicemail.
receive
a voicemail
by pressing the center of the Directional
Page 47

Use the Directional Key ( ) to scroll to
press the center of the Directional Key ( ) (
The voicemail message indicator (
bottom of the screen until you listen to your message
or until you go to
Left Soft Key (
To check voicemail messages later, press and hold
to call your voicemail number, or go to
>
Voicemail
and press the center of the Directional
Key ( ) (
OK
).
Clear
).
Messaging >Voicemail
Listen Later
OK
y
) appears on the
and press the
Messaging
, then
).
1
in-call options
During an active call, press
options:
Messaging Main Menu
Contact List Notepad
Recent Calls Voice Record
Bluetooth Menu Voice Privacy
OPTIONS
to access these
Note:
When your phone is connected to a Bluetooth
device during a call, you may also see
Disconnect Bluetooth
mode (see page 24), you may also see a
options. When your phone is in a TTY
Audio to Phone
call times & data volumes
Network connection time
the moment you connect to your ser vice provider’s
network to the moment you end the call by pressing
the Power/End Key ( ). This time includes busy
signals and ringing.
The amount of network connection time you track
on your resettable timer may not equal the amount
of time for which you are billed by your service
provider. For billing information, contact your
service provider.
is the elapsed time from
/END
PWR
TTY Setup
and
option.
calls
45
Page 48

call times & data volumes
CLR
1
From the main screen, press the center of
the Directional Key ( ) (
2
Use the Directional Key ( ) to scroll to
Calls
and press the center of the Directional
Key ( ) (
3
Scroll to
Directional Key ( ) (
4
Use the Directional Key ( ) to scroll through the
following categories:
Calls
Reset
OK
).
View Timers
and press the center of the
OK
Last Call, All Calls, Received Calls, Dialed
,
Roaming Calls, Transmit Data, Received Data, Total Data, Last
,
Lifetime Calls
, or
Lifetime Data Counter
Key ( ) to return to the
set in-call timer
1
From the main screen, press the center of
the Directional Key ( ) (
calls
46
MENU
) to open the menu.
).
. Press the Clear
Recent Calls
menu.
MENU
) to open the menu.
Recent
2
Use the Directional Key ( ) to scroll to
Tools
and press the center of the Directional
Key ( ) (
3
Scroll to
Directional Key ( ) (
4
Scroll to
Directional Key ( ) (
5
Scroll to
Directional Key ( ) (
6
Scroll to On and press the center of the Directional
Key ( ) (
OK
).
Sound Settings
Service Alerts
Minute Beep
OK
and press the center of the
OK
).
and press the center of the
OK
).
and press the center of the
OK
).
).
view last reset
1
From the main screen, press the center of
the Directional Key ( ) (
2
Use the Directional Key ( ) to scroll to
Calls
and press the center of the Directional
Key ( ) (
OK
).
MENU
) to open the menu.
Settings &
Recent
Page 49

3
Scroll to
View Timers
and press the center of the
Directional Key ( ) (
4
Scroll to
Last Reset
5
When you are finished, press the center of the
Directional Key ( ) (
OK
).
to view details.
OK
).
more calling features
restrict features
1
Press the center of the Directional
Key ( ) (
2
Use the Directional Key ( ) to scroll to
Tools
Key ( ) (
3
Scroll to
Directional Key ( ) (
4
Scroll to
Directional Key ( ) (
MENU
) to open the menu.
and press the center of the Directional
OK
).
Phone Settings
Security
and press the center of the
OK
).
and press the center of the
OK
).
Settings &
5
When prompted, enter the lock code (see page 18)
and press the center of the Directional
Key ( ) (
6
Scroll to
Directional Key ( ) (
7
When prompted, enter the lock code (see page 18)
and press the center of the Directional
Key ( ) (
8
Select
Directional Key ( ) (
Lock Setting
or
Select
Key ( ) (
or
Select
Directional Key ( ) (
Outgoing Msgs
OK
).
Restrictions
and press the center of the
OK
).
OK
).
Location Setting
.
Calls
Messages
and press the center of the
OK
), then select
and press the center of the Directional
OK
), then select
and press the center of the
.
Incoming Calls
OK
), then select
Unlock Setting
or
Outgoing Calls
Incoming Msgs
calls
or
.
or
47
Page 50
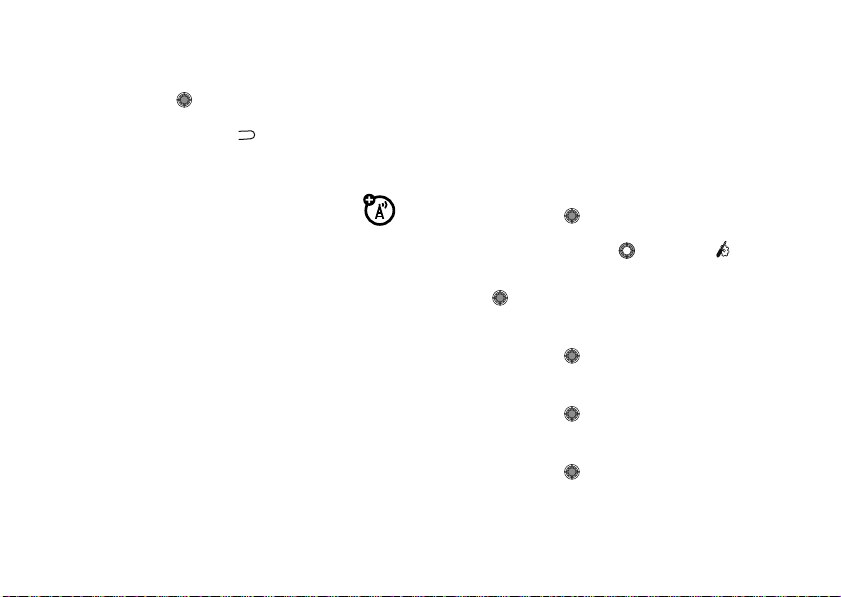
or
Select
Dial-Up Modem
Directional Key ( ) (
9
Press the Power/End Key ( ) to return to the main
and press the center of the
OK
), then select
/END
PWR
Allow
screen.
insert special characters
While entering a number, press the Right Soft
Key (
Options
) and select one of these options:
•
2-Sec Pause
—Your phone pauses for two seconds
before it dials the next digit.
•
Wait
—Your phone waits until the call connects,
then prompts you for confirmation before it
dials the next digit(s).
calls
48
or
Block
DTMF tones
Your phone can send Dual-tone multi-frequency (DTMF)
tones for calling card calls or to navigate automated
.
systems (such as banking by phone).
To set up DTMF tones
1
From the main screen, press the center of the
Directional Key ( ) (
2
Use the Directional Key ( ) to scroll to
Tools
and press the center of the Directional
Key ( ) (
3
Scroll to
Call Settings
Directional Key ( ) (
4
Scroll to
DTMF Tones
Directional Key ( ) (
5
Select
Normal
Directional Key ( ) (
:
MENU
) to open the menu.
OK
).
and press the center of the
OK
).
and press the center of the
OK
).
or
Long
and press the center of the
OK
).
Settings &
Page 51

To send DTMF tones during a call
keys.
, press number
hearing aid
If you use a hearing aid, set your phone for hearing aid
compatibility:
1
From the main screen, press the center of the
Directional Key ( ) (
2
Use the Directional Key ( ) to scroll to
Tools
and press the center of the Directional
Key ( ) (
3
Scroll to
Directional Key ( ) (
4
Scroll to
Directional Key ( ) (
5
Select On and press the center of the Directional
Key ( ) (
OK
Call Settings
Hearing Aid
OK
MENU
) to open the menu.
).
and press the center of the
OK
).
and press the center of the
OK
).
).
Settings &
Note:
For more information about hearing aid
compatibility, see “Hearing Aid Compatibility with
Mobile Phones” on page 127.
calls
49
Page 52

text entry
To c h a n g e m od es
the Left Soft Key:
entry modes
iTAP Word
Abc
ABC
123
iTAP Palabra
text entry
50
when you are entering text, press
The phone predicts each word (in
English) as you press keys.
Enter numbers and letters, first
character of a sentence in
uppercase.
Enter numbers and letters, all
characters in uppercase (not
available when editing a contact).
Enter numbers only.
The phone predicts each word (in
Spanish) as you press keys.
entry modes
Symbols
When text mode is set to
press
*
these capitalization options:
capitalization options
iTAPEn
iTAPEN
iTAPen
iPalabra
iPALABRA
Enter symbols.
in any text entry screen to toggle between
first letter of sentence in uppercase
(English)
all uppercase letters (English)
all lowercase letters (English)
first letter of sentence in uppercase
(Spanish)
all uppercase letters (Spanish)
iTAP English or iTAP Spanish
,
Page 53

capitalization options
CLR
CLR
ipalabra
all lowercase letters (Spanish)
To accept
To enter a space
To delete a character
a word completion, press right.
, press*.
, press the Clear Key (to
delete a whole word, press and hold the Clear
Key ).
text entry
51
Page 54

push to talk
❙❙❙❙
❙❙❙❙
1X
3G
Your phone supports Push to Talk (PTT),
which allows you to use your phone like a
walkie-talkie to communicate with an individual or
group of individuals who are also Verizon Wireless®
Push to Talk subscribers.
Note:
You must activate PTT mode to see the PTT
icons and menus.
activate PTT mode
You must activate PTT mode to use the PTT functions
of your phone (for example, access the
send and receive PTT calls, etc.).
1
From the main screen, press the center of the
Directional Key ( ) (
push to talk
52
MENU
) to open the menu.
PTT CONTACT LIST
2
Use the Directional Key ( ) to scroll to
Tools
and press the center of the Directional
Key ( ) (
3
Scroll to
Directional Key ( ) (
4
Scroll to
Directional Key ( ) (
5
Select
Directional Key ( ) (
6
,
Scroll to On and press the center of the Directional
Key ( ) (
OK
).
Call Settings
and press the center of the
OK
).
PTT Settings
and press the center of the
OK
).
PTT Mode
by pressing the center of the
OK
).
OK
).
The signal strength indicator reverses colors when
Mode
is set to On and the phone is registered with the
PTT network. indicates the phone is registered.
❙❙❙❙
3G
1X
❙❙❙❙
indicates the phone is not registered.
Settings &
PTT
Yo u r
Page 55

phone must be registered to make or receive PTT
calls.
4
Enter a name and ten-digit phone number for the
contact and press the center of the Directional
Key ( ) (
SAVE
).
PTT contacts & groups
You can create and store PTT contacts and groups to
make private (one-to-one) calls abd group (one-to-many)
calls.
add a PTT contact
Note:
PTT Mode
must be set to On (see page 52) to use
PTT features.
1
From the main screen, press the center of the
Directional Key ( ) (
2
Press the center of the Directional Key ( ) (OK) to
select
3
Use the Directional Key ( ) to scroll down to
New PTT Con tact
Key ( ) (
Contacts
OK
MENU
) to open the menu.
.
and press the center of the Directional
).
add groups
Note:
PTT Mode
must be set to On (see page 52) to use
PTT features.
1
From the main screen, press the center of the
Directional Key ( ) (
2
Press the center of the Directional Key ( ) (OK) to
select
3
Use the Directional Key ( ) to scroll down to
PTT Groups
Key ( ) (
4
Press the Left Soft Key (
group.
5
Enter a name for your group and press the center
of the Directional Key ( ) (
Contacts
and press the center of the Directional
OK
MENU
) to open the menu.
.
).
New
) to add a new PTT
SAVE
).
push to talk
53
Page 56

You will see
6
Scroll to the group you just created and press the
center of the Directional Key ( ) (
Update in Progress
followed by
View
PTT Group Saved
) to view a
list of PTT contacts who can be added as group
members.
7
Press the center of the Directional Key ( ) (
add new members.
8
Select members from your PTT contacts by
pressing the center of the Directional
Key ( ) (
press the Left Soft Key (
Progress
MARK
). When finished adding members,
Done
). You will see
, followed by
PTT Group Updated
.
manage contacts & groups
To manage PTT contacts
Note:
PTT Mode
must be set to On (see page 52) to use
PTT features.
1
Press the PTT Key to access the
push to talk
54
:
PTT CONTACT LIST
Add
Update in
.
) to
.
2
Use the Directional Key ( ) to scroll to an entry.
3
Press the center of the Directional Key ( ) (
to see contact details.
or
Press the Right Soft Key (
options:
Erase, Edit, Call, New Text Message, New Picture Message, New
Video Message
Note:
not the number. To change the number, you must
first erase the old contact and then create a new
entry.
To manage PTT groups
Note:
PTT Mode
PTT features.
1
From the main screen, press the center of the
Directional Key ( ) (
VIEW
Options
) to view these
New PTT Contact, Copy to Contacts, Temp PTT Group
,
Sort
.
,
You can edit only the name of a PTT contact,
:
must be set to On (see page 52) to use
MENU
) to open the menu.
)
Page 57

2
Press the center of the Directional Key ( ) (OK) to
select
3
Use the Directional Key ( ) to scroll down to
PTT Groups
Key ( ) (
4
Use the Directional Key ( ) to scroll to an entry.
5
Press the center of the Directional Key ( ) (
to see group details.
Press the Right Soft Key (
options:
Contacts
.
and press the center of the Directional
OK
).
Options
) to view these
Rename, Erase, Add, Sort
.
VIEW
A
private
PTT call is a one-to-one call to another Verizon
Wireless PTT subscriber.
group
call is a call with up to fifty total Verizon
A
Wireless PTT subscribers.
You can make two types of PTT calls:
• Alert call
)
—When you place an alert call, the
PTT call recipient’s phone plays an audible tone
and displays a message indicating that
someone wants to speak to the recipient. The
recipient can accept or decline the call.
calls can’t be sent to groups.
Alert
PTT calls
Note:
PTT Mode
must be set to On (see page 52) to use
PTT features.
You can make a
other Verizon Wireless® PTT subscribers.
private
PTT call or a
group
PTT call to
• Barge call
recipient’s phone plays an audible tone, and the
call automatically connects.
—When you place a barge call, the
PTT call basics
To s pe a k
during a PTT call, hold the PTT Key and speak
after the tone. Only one person can speak at a time.
push to talk
55
Page 58

To let others speak
PWR
/END
To end a call
, release the PTT Key.
, press the Power/End Key ( ).
make a PTT call
Note:
To make PTT calls, you must set
(see page 52).
barge call from PTT Contact List
1
Press the PTT Key to access your
2
Use the Directional Key ( ) to highlight the PTT
Contact entry you want to call.
3 Press and hold
to Talk” tone. The message
on the main screen. Speak while holding the PTT
Key down.
4
Release the PTT Key when finished speaking. This
allows the called party to reply.
5
Press the Power/End Key ( ) to end the call.
56
push to talk
the PTT Key, and listen for the “OK
Connected to
/END
PWR
PTT Mode
to On
PTT CONTACT LIST
will appear
alert call from PTT Contact List
You can send an alert to any user with Verizon Wireless
PTT service. The called party may answer or ignore the
alert.
1
Press the PTT Key to access your
2
Use the Directional Key ( ) to highlight the PTT
Contact entry you want to call.
.
3
Press the Left Soft Key (
display
Press PTT Key to Alert
4
Press the PTT key to alert the selected individual.
Your phone plays “PTT Outgoing Alert” tones and
displays
Alerting
.
If the called party answers the alert, your phone
displays
Listening to
speaking. If the called party chooses to ignore the
alert, or if the phone is unavailable to accept a PTT
call, your phone will display
Alert
). Your phone will
.
, and you will hear the called party
Unavailable
PTT CONTACT LIST
.
.
Page 59

When the called party is finished speaking, you will
PWR
/END
PWR
/END
hear the “Floor Available” tone, and your phone
will display
5
Press and hold the PTT Key to talk.
6
Release the PTT Key when finished speaking. This
Connected to
.
allows the called party to reply.
7
Press the Power/End Key ( ) to end the call.
barge call from keypad
1
Enter the ten-digit wireless number of the Verizon
Wireless PTT subscriber you wish to contact.
2
Press the PTT Key. Listen for the “Okay to Talk”
tone. Your phone will display
while holding the PTT Key down.
If the wireless number you entered is included in
your PTT Contact List, the contact name will
replace the wireless number entered on the
screen when the call is initiated.
Connected to
. Speak
3
Release the PTT Key when finished speaking. This
allows the called party to reply.
4
Press the Power/End Key ( ) to end the call.
alert call from keypad
1
Enter the ten-digit wireless number of the Verizon
Wireless PTT subscriber you wish to contact.
2
Press the Left Soft Key (
3
Press and release the PTT Key to alert the
individual.
Your phone plays the PTT “Outgoing Alert” tone
and displays
Alerting
entered is included in your PTT Contact List, the
contact name will replace the wireless number
entered on the screen when the alert is initiated.
If the called party answers the alert, your phone
displays
Listening to
speaking. If the called party chooses to ignore the
Alert
).
. If the wireless number you
, and you will hear the called part y
push to talk
57
Page 60

alert, or if the phone is unavailable to accept a PTT
PWR
/END
call, you will see
Unavailable
When the called party is finished speaking, your
phone plays the “Floor Available” tone and display
Connected to
.
4
Press and hold the PTT Key to talk.
5
Release the PTT Key when finished speaking. This
allows the called party to reply.
6
Press the Power/End Key ( ) to end the call.
temporary group calls
You can set up a temporary group call to a set of PTT
contacts already in your PTT contact list. A temporary
group is a new group that you define for a single call
and is not stored as a group in the PTT contact list.
Note:
To make PTT calls, you must set
(see page 52).
1
Press the PTT Key to access the
push to talk
58
PTT Contact List
PTT Mode
to On
.
2
Press the Right Soft Key (
3
Select
Temp PTT Group
Directional Key ( ) (
4
Press the center of the Directional Key ( ) (
Options
).
and press the center of the
OK
).
ADD
) to
add new members.
5
Select members from your PTT contacts by
pressing the center of the Directional
Key ( ) (
press th e Left Soft Key (
6
Press and hold the PTT Key to make a barge call to
MARK
). When finished adding members,
DONE
).
the group you just defined.
Note:
After you define a temporary group for the first
time, your phone automatically includes the PTT
contacts from that group in the next temporary group
you define. For your next temporary group call, you can
add and remove PTT contacts as desired.
Tip:
If you decide you want to
group
, you can save it as a permanent group: In the
keep a temporary
Page 61

TEMP PTT GROUP
PWR
/END
then select
Directional Key ( ) (
screen, press the Right Soft Key (
Save As PTT Group
and press the center of the
OK
).
Options
),
answer a PTT call
Note:
To receive PTT calls, your must set
(see page 52).
incoming barge call
When you receive a barge call, your phone plays the
“Barge” tone. You then hear the calling party speaking.
Your phone will display the calling party’s wireless
number. If the calling party’s number is saved in your
PTT Contact List, the contact name will replace the
wireless number on the screen.
1
Press and hold the PTT Key to talk.
2
Release the PTT Key to let the other party talk.
3
Press the Power/End Key ( ) to end the call.
PTT Mode
to On
incoming alert call
When you receive an alert, your phone plays a PTT tone
(see pages 30 and 60) and displays
Incoming Alert
, along
with the phone number or contact name of the calling
party. The PTT tone repeats until it is answered or
ignored, or until twenty seconds have passed.
1
You can choose to answer or ignore the alert.
To answer the alert
and begin talking.
Right Soft Key (
2
Release the PTT Key to let the other party talk.
3
Press the Power/End Key ( ) to end the call.
, press and hold the PTT Key,
To ignore the alert
Ignore
).
/END
PWR
, press the
return the last PTT call
To quickly call the last PTT call that you dialed or
received
: Press and hold the PTT Key. The phone finds
the last call you made or received and makes a barge
call to that number.
push to talk
59
Page 62

handsfree speaker for PTT calls
Caution:
Smart/Speakerphone Key,
ends the call.
When you
automatically uses the handsfree speaker (see page 16)
during the call unless you have set
Only
PTT call, you can turn the speakerphone off and on if
you press and hold the Smart/Speakerphone Key, with
the flip open.
During an active PTT call, pressing the
with the flip closed
make or receive a PTT call
,
Alarm Only
, or
All Sounds Off
(see page 16). Once on a
, your phone
Master Volume
to
,
Vibrate
•
you push a button while someone else on
the call is talking.
•
you are receiving an alert call.
•
you have originated an alert call.
•
the phone you are calling is busy or unavailable.
•
when the floor is available for you to speak.
PTT indicators
When you view PTT contacts and groups, the following
indicators beside the entries show their
availability
:
PTT tones
Your phone plays
•
you can speak during an active PTT call (no one
else is speaking).
•
you are receiving a barge call.
60
audible PTT tones
push to talk
when:
indicator & message status
. Individual avaliable
à Individual unavailable
= Group available
contact online (available
for PTT call)
contact offline
(unavailable)
group online (available)
Page 63

indicator & message status
à Group unavailable
These indicators show
indicator & message
; Connecting to
: Connected to
contact
; Connecting to
+ Connected to
Talking to
Á Talking to
\ Listening to
_ Listening to
# Alerting
group
contact
group
contact
group
contact or group
group offline
(unavailable)
PTT call status
contact
group
indicator & message
% Ca ll ended
These indicators show
:
indicator status
@
>
/
?
{
contact or group
recent PTT calls
received call from contact
received call from group
calling contact
calling group
missed call from contact or group
:
store a phone number
To store a phone number when
On
:
PTT Mode is set to
push to talk
61
Page 64

1
From the main screen, use the keypad to enter a
phone number and press the Right Soft
Key (
Options
).
2
Use the Directional Key ( ) to scroll to
press the center of the Directional Key ( ) (
3
To save the number in
Key ( ) to scroll to
of the Directional Key ( ) (
entry type and press the center of the Directional
Key ( ) (
4
Use the keypad to enter a name and other details
for the number.
5
Press the center of the Directional Key ( ) (
to store the number.
OK
).
Contacts
, use the Directional
Add New Contact
OK
), then scroll to an
Save
and
OK
).
, press the center
Save
)
Push to Talk
Push to Talk calls may only be made with other Verizon
Wireless® Push to Talk subscribers, and only from the
push to talk
62
National Enhanced Services Rate and Coverage Area.
The Push to Talk feature can be added to calling plans
with a monthly access fee of $34.99 or higher (or to the
Family SharePlan secondary lines).For optimal Push to
Talk performance, all callers on a Push to Talk session
must have an EV-DO Rev. A-capable device and be
receiving EV-DO service. A Push to Talk call is
terminated by pressing
out after ten (10) seconds of inactivity. While you are on
a Push to Talk call, voice calls received will go directly to
Voice Mail. When you are on a voice call, you cannot
receive a Push to Talk call. You cannot prevent others
who have your wireless phone number from entering
you into their Push to Talk contact list. Only one person
can speak at a time during Push to Talk calls. When
using your phone keypad to make a Push to Talk call,
you must enter the ten-digit phone number of the
called party. Presence information may not be available
for all Push to Talk contacts. Your Push to Talk service
cannot be used for any applications that tether your
END
or will automatically time
Page 65

phone to computers or other devices for any purpose.
If you add the Push to Talk feature, coverage for your
data services will be limited to the National Enhanced
Services Rate and Coverage Area.
push to talk
63
Page 66

messages
send a multimedia message
A multimedia message contains embedded media
objects (possibly including pictures, videos, sounds,
or voice records). You can send a multimedia message
to other Verizon Wireless® multimedia
messaging-capable phones and to other email
addresses.
create & send message
1
From the main screen, press the Left Soft
Key (
Message
) to open
2
Press the center of the Directional Key ( ) (OK) to
select
New Message
messages
64
MESSAGING
.
.
3
Use the Directional Key ( ) to scroll to
Picture Message
the Directional Key ( ) (
4
Use the keypad to enter a phone number, then
press the center of the Directional Key ( ) (
Press the Right Soft Key (
From Contacts, Recent Calls
of the Directional Key ( ). For each entry you
want to add, scroll to the entry and press the
center of the Directional Key ( ) (
Left Soft Key (
5
Scroll to the
enter message text.
6
For a picture message, scroll to the
area and press the Left Soft Key (
or
Video Message
Done
Text
entry area and use the keypad to
and press the center of
OK
).
Add
), then select
, or
Groups
, and press the center
MARK
) when finished selecting entries.
Picture
My Pics
OK
).
). Press the
entry
).
Page 67

For a video message, scroll to the
and press the Left Soft Key (
7
For a picture message, scroll to a picture and press
the center of the Directional Key ( ) (
For a video message, scroll to a video and press
the center of the Directional Key ( ) (
8
For a
Picture
message, scroll to the
and press the Left Soft Key (
sound and press the center of the Directional
Key ( ) (
9
Scroll to
10
Use the keypad to enter the message subject.
Press the Right Soft Key (
Text
Key ( ) (
message subject and press the center of the
Directional Key ( ) (
OK
).
Subject
.
and press the center of the Directional
OK
). Then select a
OK
).
Videos
).
Sounds
). Then scroll to a
Options
), scroll to
Quick Text
Video
entry area
OK
OK
Sound
entry area
item as the
).
).
Add Quick
11
Press the center of the Directional Key ( ) (
to send the message.
SEND
message options
While creating a multimedia message, press the Right
Soft Key (
Options
options
Preview
Save As Draft
Add Quick Text
Priority Level
Remove
Picture/Remove
Video/Remove Sound
) to select from the following options:
View the current contents of the
message.
Save the message to the
folder.
Insert prewritten text.
Set to
High
or
Normal
Remove a picture or video from
the message.
Drafts
.
)
messages
65
Page 68

options
Validity Period
Add Slide
Cancel Message
Specify how long the message
stays in the
Add a page to the message.
Cancel the message.
Outbox
folder.
receive a multimedia message
When you receive a multimedia message, your phone
displays a
sound.
To view the message immediately, scroll to
and press the center of the Directional Key ( ). To
save it in your
press the center of the Directional Key ( ).
66
NEW PIC/VIDEO MSG
Inbox
to view later, scroll to
messages
notification, and plays an alert
View Now
,
View Later
and
To view messages in your Inbox:
1
From the main screen, press the Left Soft
Key (
Message
) to open
2
Use the Directional Key ( ) to scroll to
press the center of the Directional Key ( ) (
3
Scroll to the desired message.
4
Press the center of the Directional Key ( ) (
to open the message.
Multimedia messages that you receive can contain
different media objects:
•
Pictures and animations are displayed as you
read the message.
•
A sound file begins playing when its slide is
displayed. Use the Volume Keys to adjust the
volume as the sound file plays.
MESSAGING
.
Inbox
and
OK
OPEN
).
)
Page 69

send a text message
1
From the main screen, press the Left Soft
Key (
Message
) to open
2
Select
New Message
Directional Key ( ) (
3
Select
TXT Message
Directional Key ( ) (
4
Use the keypad to enter a phone number, then
press the center of the Directional Key ( ) (
Press the Right Soft Key (
From Contacts, Recent Calls
of the Directional Key ( ) For each entry you want
to add, scroll to the entry and press the center of
the Directional Key ( ) (
Key (
Done
) when finished selecting entries.
5
With the flashing cursor in the
the keypad to enter a message.
MESSAGING
.
by pressing the center of the
OK
).
by pressing the center of the
OK
).
Add
), then select
, or
Groups
, and press the center
MARK
). Press the Left Soft
Text
entry area, use
When you are entering text, you can press the
Right Soft Key (
the message:
Level
,
Cancel Message
6
Send the message by pressing the center of the
Directional Key ( ) (
Options
) to perform other actions with
Save As Draft, Add, Insert Quick Text, Priority
, or
Insert Emoticons
SEND
.
).
view sent messages
1
OK
).
From the main screen, press the Left Soft
Key (
Message
) to open
2
Use the Directional Key ( ) to scroll to
press the center of the Directional Key ( ) (
3
Scroll to the message you want to view and press
the center of the Directional Key ( ) (
4
Press the Right Soft Key (
actions on the message, such as
MESSAGING
.
Options
) to perform other
Forward, Resend, Lock
OPEN
Sent
and
).
OK
).
messages
67
Page 70
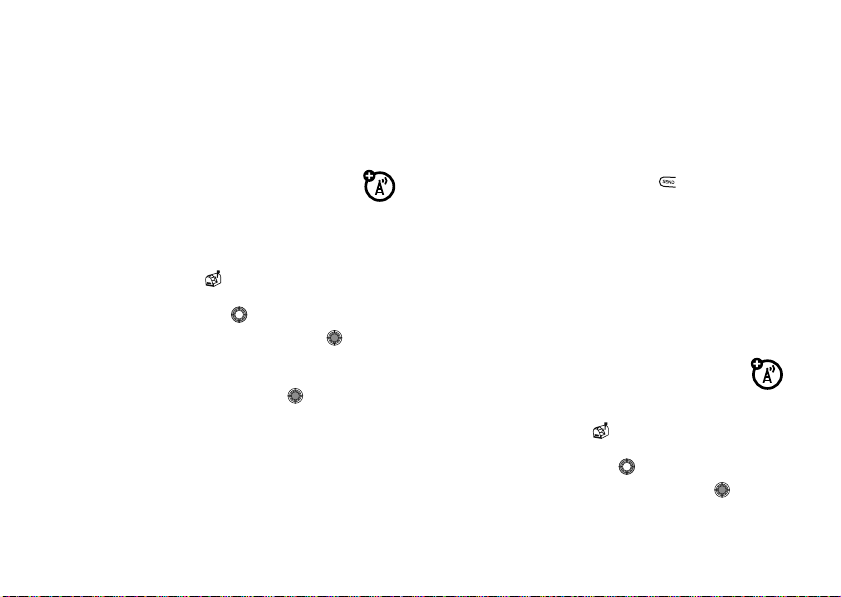
(to prevent deletion),
Info
, or
Sort By
.
Note:
The options you see may be different than
the options listed above.
Add to Contacts, Erase Sent, Message
read received message
1
From the main screen, press the Left Soft
Key (
Message
) to open
2
Use the Directional Key ( ) to scroll to
press the center of the Directional Key ( ) (
3
Scroll to the message you want to read and press
the center of the Directional Key ( ) (
4
Press the Right Soft Key (
actions on the message, such as
messages
68
MESSAGING
.
Options
) to perform other
Forward, Reply w. Copy
OPEN
Inbox
).
and
OK
Save Quick Text, Lock
Compose Message
Note:
type of message received.
To make a voice call to the contact who sent the
message, press the Send Key ( ).
To make a PTT barge call to a number in the
message, scroll to the number and press and hold
the PTT key. (For more information on making a
PTT barge call, see page 56.) The contact must be
a valid PTT subscriber.
).
(to prevent deletion),
.
You may see other options depending on the
Message Info
, or
view drafts
1
From the main screen, press the Left Soft
Key (
Message
) to open
,
2
Use the Directional Key ( ) to scroll to
press the center of the Directional Key ( ) (
MESSAGING
.
Drafts
and
OK
).
Page 71

3
Scroll to the message you want to view and press
the center of the Directional Key ( ) (
To delete the message, press the Left Soft
Erase
). To confirm deletion, scroll to
Key (
press the center of the Directional Key ( ) (
Press the Right Soft Key (
actions on the message, such as
Drafts
(to erase all drafts).
Note:
Other options may be available depending
on the type of message you are viewing.
Options
EDIT
).
Yes
and
OK
) to perform other
Send, Lock
, and
mobile IM
Note:
When you use Instant Messaging, on your
phone, normal airtime and/or carrier usage charges
apply.
Access your internet Instant Messaging account to
exchange messages in real time with family and
friends.
).
Erase
1
From the main screen, press the Left Soft
Key (
Message
) to open
2
Use the Directional Key ( ) to scroll to
and press the center of the Directional
Key ( ) (
3
Scroll to your mobile IM account type and press
the center of the Directional Key ( ).
4
Enter your name or account name and password to
sign in.
OK
).
MESSAGING
.
Mobile IM
Access your internet email account to exchange email
from your phone:
1
From the main screen, press the Left Soft
Key (
Message
) to open
2
Use the Directional Key ( ) to scroll to
press the center of the Directional Key ( ) (
MESSAGING
.
Email
and
OK
).
messages
69
Page 72

3
Scroll to your email account type and press the
center of the Directional Key ( ).
4
Enter your name or account name and password to
sign in.
4
Enter your name or account name and password to
sign in.
erase messages
chat
Note:
When you use your internet chat account on your
phone, normal airtime and/or carrier usage charges
apply.
Access your internet chat account to chat with family
and friends in real time:
1
From the main screen, press the Left Soft
Key (
Message
) to open
2
Use the Directional Key ( ) to scroll to
press the center of the Directional Key ( ) (
3
Scroll to your Chat account type and press the
center of the Directional Key ( ).
messages
70
MESSAGING
.
Chat
and
OK
To erase all
1
2
3
).
read messages
From the main screen, press the Left Soft
Key (
Message
) to open
Press the Right Soft Key (
Use the Directional Key ( ) to scroll to
Erase All
and press the center of the Directional
Key ( ) (
and press the center of the Directional
Key ( ) (
Use the Directional Key ( ) to scroll to
Erase Sent
Key ( ) (
of the Directional Key ( ) (
OK
). Select
OK
).
and press the center of the Directional
OK
). Select
from your inbox:
MESSAGING
.
Options
).
All Messages
Yes
or
Only Read Messages
Erase Drafts
or No and press the center
OK
).
Erase Inbox
or
or
Page 73

entertainment
get & play music
Use the
MUSIC & TONES
•
get new music and tones
•
play saved music in
•
record new sounds
•
set music or tones as your ringtone
VCAST Music with
Rhapsody®
(Subscription, Wireless, & PC downloads)
Note:
Your phone must be in an EVDO coverage area
to download music. If you are in an EVDO coverage
area, your phone displays the EV symbol with at least
menu to:
MY MUSIC
one signal strength bar in the status area of the screen
(see page 15).
V CAST Music with Rhapsody is a digital music service
that lets you listen to millions of songs from thousands
of artists. Discover new and old favorites in an
extensive music catalog. Download V CAST Music with
Rhapsody to sync tracks, albums, and playlists to your
new compatible phone, while managing your existing
PC music library, all in one place.
purchase songs on your phone
When you purchase music using your V CAST Music
with Rhapsody-capable phone*, you receive a second
copy of the music that you can download to your PC
using V CAST Music with Rhapsody on your PC.
* Per-song charges apply.
entertainment
71
Page 74

1
From the main screen, press the center of the
Directional Key ( ) (
2
Press the center of the Directional Key ( ) (OK) to
3
select
Scroll to
Media Center
Music & Tones
Directional Key ( ) (
4
Select
V CAST Music w ith Rhapsody
of the Directional Key ( ) (
5
Browse or search the catalog to find the songs you
MENU
) to open the menu.
.
and press the center of the
OK
).
by pressing the center
OK
).
want.
To preview a song, highlight the song and press
the Le ft Soft Key (
6
To buy a song, highlight the song and press the
center of the Directional Key ( ) (
After you press
Preview
).
Buy
).
Buy
, your phone shows song details
and price.
entertainment
72
7
Press the center of the Directional Key ( ) (
confirm your selection.
8
When you see
Download now?
on the main screen,
press the center of the Directional Key ( ) (
start the downloading process, or press the Left
Soft Key to download later.
9
When prompted to select a storage location, scroll
to
Phone Memory
or
Memory Card
and press the center of
the Directional Key ( ) to begin downloading.
Your phone displays a status indicator. After
downloading, you must wait for the phone to
acquire the content license.
10
Press the Right Soft Key (
Play
) to play the
downloaded song immediately.
Press the Left Soft Key (
My Music
) to go to
Press the center of the Directional Key ( ) (
return to the previously viewed music catalog.
Buy
OK
MY MUSIC
OK
) to
) to
.
) to
Page 75

transfer music from a
computer
You can use V CAST Music with Rhapsody to transfer
songs from a computer to your phone through a USB
cable connection. You can purchase these songs using
V CAST Music with Rhapsody or import them from
your CD collection.
computer system requirements
To transfer music from a computer to your phone
you need the Windows XP® or Windows Vista®
operating system and an active internet connection.
To download V CAST Music with Rhapsody for free
1
From your computer’s web browser, go to
http://www.verizonwireless.com/music
2
Follow the on-screen instructions to select,
.
download, and install V CAST Music with
Rhapsody for your phone.
,
import songs from an audio CD
1
On your computer, launch V CAST Music with
Rhapsody.
2
Insert an audio CD into your computer’s CD ROM
drive.
The tracks on the CD are listed in the window. (You
may need to enter artist name and other
information for the tracks.)
3
Select the tracks you want to import or by clicking
the check box next to them.
:
the list of tracks.
4
Click on the “Import CD” button.
The songs you selected are imported to the My
Library section of the V CAST Music with
Rhapsody PC software.
Select all tracks
by checking the check box above
entertainment
73
Page 76

import songs from an audio CD
1
On your computer, launch V CAST Music with
Rhapsody.
2
Insert an audio CD into your computer’s CD ROM
drive.
3
If the “Music on My CD” window is not already
open in V CAST Music with Rhapsody, click on the
“MUSIC ON MY CD” tab.
The names of all the tracks on the CD are listed in
the window. (You may need to enter artist name
and other information for the tracks.)
4
Select the tracks you want to import or “Rip” by
clicking the check box next to them.
Select
all
tracks by checking the “Title” check box
at above the list of tracks.
5
Click on the “Rip CD” button.
entertainment
74
The songs you selected are imported to the
V CAST Music Manager.
To transfer the songs to your phone, see “sync music
from your PC to your V CAST Music with Rhapsody
phone” on page 74.
sync music from your PC to your V CAST
Music with Rhapsody phone
1 On your computer
Rhapsody.
2
Connect the USB cable (purchased separately) to
your phone and to an available USB port on
your computer.
If this is the first time you have connected the
phone to a computer with a USB cable, additional
software drivers may need to be installed. (For
more information on using a USB cable
connection, see page 113.)
, launch V CAST Music with
Page 77

The
PWR
/END
SYNC MUSIC V CAST MOBILE PHONE
your phone. Your phone should display
screen appears on
Connected
.
On the PC, you should see the phone listed in the
“Sources” area of the V CAST Music with
Rhapsody screen.
3 On your computer
, drag songs or playlists that
you want to transfer to the phone listing in the
“Sources” area.
4 On your phone
, when synchronization is
complete, press the Power/End Key ( ).
5
Disconnect the cable from the phone and the
computer.
You can now use your phone’s music player to play the
songs you transferred from your computer.
play music—flip closed
When your phone’s flip is closed, you can use the
Music Buttons (see page 2) to control the music player.
To
activate the Music Buttons
, press any side key
except the PTT Key.
1
If necessary, unlock the touch sensitive buttons by
pressing and holding the Smart/Speakerphone Key.
2
Press and hold the play/pause buttony.
Note:
If the external display is not lit, press the
Smart/Speakerphone Key to turn it back on. Press
it again to activate the touch sensitive.
Your phone displays the
3
Pressx or z to scroll up or down through the
menu, then press
VCASTMUSIC
y
to select a highlighted
menu.
option.
To control music playback:
Music Buttons
pause/play
fast fo rward
Pressy.
Press &
holdz.
entertainment
75
Page 78

Music Buttons
1
OK
OptionsShop
Press the Left Soft
Key (
Shop
) to
download music
from the
V CAST Music
with Rhapsody
catalog.
Return to
MY MUSIC
. Open help.
Find music on phone by artist, album,or song title.
Press the Right Soft
Key (
Options
) to
view the
Options
menu.
1. Play All
MY MUSIC
2. Shuffle
4. Playlists
6. Artists
8. Alerts
3. Songs
5. Albums
7. Genres
HOME SEARCH HELP
3G
next song
rewind
previous song
Pressz.
Press &
Pressx.
holdx.
play music—flip open
1
From the main screen, press the center of the
Directional Key ( ) (
2
Press the center of the Directional Key ( ) (OK) to
select
3
Scroll to
Directional Key ( ) (
Media Center
Music & Tones
76
entertainment
MENU
.
and press the center of the
OK
).
) to open the menu.
4
Use the Directional Key ( ) to scroll to
My Music
press the center of the Directional Key ( ) (
5
Use the Directional Key ( ) to scroll to
press the center of the Directional Key ( ) (
6
Use the Directional Key ( ) to scroll to a song and
press the center of the Directional Key ( ) (
play it.
The
in
MY MUSIC
HOME, SEARCH
, and
HELP
options appear on all screens
.
Songs
OK
and
OK
Play
and
).
).
) to
Page 79

The
CLR
MY MUSIC
options
Genres
Artists
Albums
Songs
Playlists
Inbox
Play All
menu includes these options:
Find & play music from a specific genre
(type of music) such as rock, jazz, or
blues.
Find & play music by a specific artist.
Find & play music from a specific album.
Note:
Even if you have only one song
from an album, the album is listed.
Find & play specific songs.
Play songs from personalized playlists
that you create.
View alert notifications received when
new music from a selected artist is
available for download.
Play all songs in
MY MUSIC
in list order.
options
Shuffle
Play songs in
•
Press the Clear Key ( ) from any
MY MUSIC
in random order.
screen to return to the previous screen.
/END
•
Press the Power/End Key ( ) from any
PWR
screen to return to the main screen.
•
On screens that show a list of items (for
example, album titles), enter letters in the
area to jump directly to items beginning with
those letters.
MY MUSIC
MY MUSIC
Go To
entertainment
77
Page 80

music player controls
Use these keys to control the music player during song
playback
when the flip is open
controls with flip open
pause/play
fast forward
skip to next
song
rewind
entertainment
78
To pause, press &
center of the Directional
Key ( ).
To resume play, press the center
of the Directional Key ( )
again.
Press &
Key ( )
Press &
Key ( )
Press &
Key ( )
:
hold
the Directional
right
.
release
the Directional
right
.
hold
the Directional
left
.
release
the
controls with flip open
skip back to
previous song
return to song
beginning
turn off music
Within first two seconds of
song, press &
Directional Key ( )
release
the
left
After first two seconds of song,
press &
release
the Directional
Key ( )
left
.
Press the Power/End Key ( ).
player
play music
1
From the main screen, press the center of the
Directional Key ( ) (
2
Press the center of the Directional Key ( ) (OK) to
3
select
Scroll to
Media Center
Music & Tones
Directional Key ( ) (
MENU
) to open the menu.
.
and press the center of the
OK
).
.
/END
PWR
Page 81

4
Use the Directional Key ( ) to scroll to
press the center of the Directional Key ( ) (
5
Select
Play All, Shuffle, Songs, Playlists, Albums, Artists
Genres
.
Note:
If you select
Play All
, the music player
My Music
, or
OK
and
).
immediately begins playing the first song in your
music library.
Note:
If you select
Shuffle Play
, the music player
immediately begins playing songs in random order.
From the SONGS screen
:
To play a song, use the Directional Key ( ) to scroll to
the
song
you want and press the center of the
Directional Key ( ) (
Play
).
or
Press the Right Soft Key (
Options
) to view the
Options
menu
(see “MY MUSIC options menus” on page 80).
From the PLAYLISTS screen:
Scroll to the playlist you want and press the center of
the Directional Key ( ) (
Play
). The music player begins
playing the first song in the playlist.
From the ALBUMS screen
1
Scroll to the
album
of the Directional Key ( ) (
2
To play a song, scroll to the
press the center of the Directional Key ( ) (
:
you want and press the center
OK
).
song
you want and
Play
or
Press the Right Soft Key (
Options
) to view the
Options
menu (see “MY MUSIC options menus” on
page 80).
From the ARTISTS screen
1
Use the Directional Key ( ) to scroll to the
:
artist
you want and press the center of the Directional
Key ( ) (
OK
).
).
entertainment
79
Page 82

2
Scroll to the
of the Directional Key ( ) (
3
To play a song, scroll to the
album
you want and press the center
OK
).
song
you want and
press the center of the Directional Key ( ) (
or
Press the Right Soft Key (
Options
) to view the
menu (see “MY MUSIC options menus” on
page 80.
From the GENRES screen
1
Use the Directional Key ( ) to scroll to the
:
you want and press the center of the Directional
Key ( ) (
2
Scroll to the
of the Directional Key ( ) (
3
Scroll to the
of the Directional Key ( ) (
80
OK
).
artist
you want and press the center
album
entertainment
OK
).
you want and press the center
OK
).
Play
Options
genre
4
To play a song, scroll to the
press the center of the Directional Key ( ) (
or
).
Press the Right Soft Key (
menu (see “MY MUSIC options menus” on
page 80.
MY MUSIC options menus
When you scroll to a song
phone displays these options:
options
Add to playlist
Listeners also
liked
song
you want and
Options
) to view the
and press
Options
, your
Add the selected song to a playlist.
View a list of music
recommendations, based on the
current song playing.
Play
Options
).
Page 83

options
Move song
Lock song
Erase song
Erase all songs
Song info
Move the song from the memory
card to the phone or from the phone
to the card.
Note:
This option appears only when
you have inserted a memory card
into the phone. This option is not
available for music purchased over
the air.
Prevent song from being deleted.
Delete the selected song.
Delete all songs from
View the following information for
the song: title, artist, album title,
genre, copyright year, duration, and
track number (if available).
MY MUSIC
.
options
Scan memory
card for new
music
Rebuild Music
Database
When you press
phone displays these options:
Check the memory card for music
not yet in the MY MUSIC library. If
new music is found, add it to the
library.
Note:
This option appears only if you
have installed the memory card.
Under normal conditions,
maintained automatically. If
behaves unexpectedly, use this
option to reinitialize it. This option
deletes the existing music database
and creates a new one that contains
all currently installed music.
Options while a song is playing
MY MUSIC
MY MUSIC
is
, your
entertainment
81
Page 84

Note:
The song is paused when you press
options
Play All
Shuffle
My Music
Shop
Listeners also
liked
Help
You can also control the music player
closed
use the Music Buttons (see page 75).
82
Play all songs in
Play songs in
Return to the
Connect to the V CAST Music catalog
to download more songs.
View a list of music recommendations,
based on the current song playing.
View information to help you use the
music player.
! Simply begin song playback, close the flip, and
MY MUSIC
MY MUSIC
MY MUSIC
in random order.
menu.
with the flip
entertainment
Options
.
in list order.
listening tips
When you’re on the go, you can listen to your music
through a wired headset connected to the phone’s
micro USB port or by using a wireless headset (see
page 109).
Note:
You cannot charge your phone when a
micro USB headset is connected.
When the phone’s flip is open and you are not using a
wired or wireless headset, music is played through the
phone’s speaker.
create a playlist
1
From the main screen, press the center of the
Directional Key ( ) (
2
Press the center of the Directional Key ( ) (OK) to
select
3
Scroll to
Directional Key ( ) (
Media Center
Music & Tones
MENU
) to open the menu.
.
and press the center of the
OK
).
Page 85

4
CLR
PWR
/END
Use the Directional Key ( ) to scroll to
My Music
press the center of the Directional Key ( ) (
5
Scroll to
Playlists
and press the center of the
Directional Key ( ) (
6
If playlists already exist, press the Right Soft
Key (
Options
), then scroll to
center of the Directional Key ( ) (
If no playlists exist, the
OK
).
Create Playlist
CREATE PLAYLIST
and press the
OK
).
screen
appears.
7
Use the keypad to enter a title for the playlist on
the
CREATE PLAYLIST
the Directional Key ( ) (
8
Scroll to a desired song and press the center of the
Directional Key ( ) (
screen and press the center of
OK
).
MARK
). Repeat this step for
each song you want to add.
9
When you have completed marking your song
selections, press the Right Soft Key
Done
OK
and
).
10
When finished adding songs to the playlist, press
the Clear Key ( ) to return to the previous screen
or the Power/End Key ( ) to return to the main
screen.
edit a playlist
1
Fro m t he
want to edit and press the Right Soft Key (
2
Use the Directional Key ( ) to scroll to
and press the center of the Directional
Key ( ) (
3
Edit the playlist as desired.
To change the order of songs in your playlist, scroll
to a song and press the center of the Directional
Key ( ) (
song up or down in the playlist. When finished,
press the center of the Directional Key ( ) (
.
To delete a song, scroll to the song and press the
Left Soft Key (
PLAYLISTS
screen, scroll to the playlist you
Edit playlist
OK
).
Move
). Then scroll up or down to move the
Remove
).
Options
Save
).
).
entertainment
83
Page 86

4
CLR
PWR
/END
Press the Clear Key ( ) to return to the previous
screen or Power/End Key ( ) to return to the main
screen.
record & play voice records
You can create a voice record that you can play back
later as a reminder for yourself.
create voice record
1
From the main screen, press the center of the
Directional Key ( ) (
2
Press the center of the Directional Key ( ) (OK) to
3
select
Scroll to
Media Center
Music & Tones
Directional Key ( ) (
entertainment
84
MENU
) to open the menu.
.
and press the center of the
OK
).
4
Use the Directional Key ( ) to scroll to
My Sounds
and press the center of the Directional
Key ( ) (
5
Select
Directional Key ( ) (
6
Press the center of the Directional Key ( ) (OK) to
OK
).
Record New
and press the center of the
OK
).
begin recording, then press the center of the
Directional Key ( ) (
STOP
) when finished.
The voice record is automatically saved.
Tip:
To create a voice record quickly, press and hold the
Voice Command Key (on the right side of the phone),
then press the center of the Directional Key ( ) (
OK
begin recording. Press the center of the Directional
Key ( ) (
STOP
) when finished.
play voice record
1
From the main screen, press the center of the
Directional Key ( ) (
MENU
) to open the menu.
) to
Page 87

2
Press the center of the Directional Key ( ) (OK) to
select
3
Scroll to
Directional Key ( ) (
4
Use the Directional Key (S) to scroll to
and press the center of the Directional
Key ( ) (
5
Scroll to the file name of the desired voice record
and press the center of the Directional
Key ( ) (
Tip:
You can rename voice records. In
phone displays an
voice records that you created. Scroll to a voice record,
press the Right Soft Key (
select
and press the center of the Directional Key ( ) (
Your phone will display
Media Center
.
Music & Tones
Rename
. Enter the new name for the voice record
and press the center of the
OK
).
OK
).
PLAY
).
æ
indicator beside the names of
Options
), then scroll to and
SOUND NAME SAVED
My Sounds
.
My Sounds
, your
OK
).
take photos
Note:
Applies only to models that include a built-in
camera.
Your phone has a 2 megapixel digital camera that can
take photos at up to 1600 x 1200 pixels resolution. You
can take a photo with your phone and send it in a
multimedia message to other wireless phone users.
When the phone’s flip is open, your camera lens is on
the back of your phone (see page 2).
clearest photos, wipe the lens clean with a soft, dry
cloth before you capture a photo.
take a photo
1
To activate the camera, press the
Camera/Camcorder Key ( ).
To get the
entertainment
85
Page 88

The active viewfinder image appears:
1600x1200
My Pics
N
0
P
TAKE
❙❙❙❙
❙❙❙❙
1X
3G
Options
Press the Key (
TAK E
)
to
take a photo
.
Press the
Left Soft
Key (
My Pics
)
to view
MY PICTURES
.
Press the
Right Soft
Key (
Options
)
to view the
Options
menu.
or
Press left and right on the Directional Key ( ) to
zoom in and out.
or
Press the Right Soft Key (
options.
2
Point the camera lens at the camera subject and
press the center of the Directional Key ( ) (
86
entertainment
Options
) to see more
TAKE
3
Press the center of the Directional Key ( ) (
to save the photo and go to the
screen.
Press the Left Soft Key (
MY PICTURES
.
Press the Right Soft Key (
Save
Erase
and return to the active viewfinder.
adjust camera settings
When the camera is active, press the Right Soft
Key (
Options
) to select from these settings:
options
Resolution
Self Timer
).
Set resolution to
640x480, 320x240
Set the camera to take a photo
after a specific interval:
5 seconds,
or
10 seconds
SEND
NEW PICTURE MESSAGE
) to save the picture in
) to delete the photo
1600x1200, 1280x960
, or
Picture ID
.
3 seconds
,
. Or turn it off.
)
,
Page 89

options
Brightness
White Balance
Shutter Sound
Color Effects
Fun Frame
Switch Storage
Device
Adjust image brightness by
scrolling left or right from
Adjust for different lighting
conditions by scrolling left or right
to choose from
Tungsten, Fluorescent
Activate a sound that plays when
you take a photo:
or
Boing
Scroll left or right to select
Antique, Black & White
Go to
ADD FUN FRAME
custom frame for your photo.
Specify where you want to save
pictures (
option is available only if you have
a memory card inserted.
.
Phone
Auto, Sunny, Cloudy
, or
or
-2
to 2.
Darkness
.
Shutter, Silent, Quack
Normal
, or
Negative
.
to select a
Micro-SD Card
). This
,
,
record & play videos
Note:
Applies only to models that include a built-in
camera.
Your camera lens is on the back of your phone when
the phone is open (see page 1).
videos, wipe the lens clean with a soft, dry cloth
before you capture a video.
record a video
,
To activate your phone’s camcorder:
1
Press and hold the Camera/Camcorder Key ( ).
To get the clearest
entertainment
87
Page 90

The active viewfinder image appears:
176x144
Rec
00:00
Videos
N
0
P
<
❙❙❙❙
❙❙❙❙
1X
3G
Options
Press the
Right Soft
Key (
Options
)
to view the
Options
menu.
Press the
Left Soft
Key (
Videos
)
to view
MY VIDEOS
.
Press the Key (
REC
)
to
begin recording.
REC
4
Press the center of the Directional Key ( ) (
to stop recording.
5
Press the Left Soft Key (
Save
) to save the video.
or
STOP
)
2
Point the camera lens at the video subject.
Press left and right on the Directional Key ( ) to
zoom in and out.
3
Press the center of the Directional Key ( ) (
begin recording.
Press the Left Soft Key (
recording. Press the Left Soft Key (
continue.
88
entertainment
Pause
) to temporarily stop
Resume
) again to
REC
) to
Press the center of the Directional Key ( ) (
to save the video and go to the
NEW VIDEO MESSAGE
SEND
screen.
or
Press the Right Soft Key (
Erase
) to delete the video
and return to the active viewfinder.
adjust camcorder settings
When the camcorder is activated (but not recording),
press the Right Soft Key (
options:
options
Brightness
Adjust image brightness.
Options
) to select from these
)
Page 91

options
White
Balance
Duration
Resolution
Color Effects
Switch
Storage
Device
Adjust for different lighting.
Specify standard lengths for videos of
Short
(default, about 30 seconds),
Fit to Video Msg
settings), or
Set recording resolution to
176x144
Scroll left or right to select
Black & White
Specify where you want to save videos
(
Phone
available only when you have a memory
card inserted.
(varies depending on video
Long (Max Memory)
.
, or
Negative
.
or
Micro-SD Card
). This option is
Medium
.
320x240
or
Normal, Antique
options
Shutters
,
,
Specify where you want to save videos
(
Phone
or
Micro-SD Card
available only when you have a memory
card inserted.
). This option is
entertainment
89
Page 92

play video
To play a video stored on your phone:
1
From the main screen, press the center of the
Directional Key ( ) (
2
Press the center of the Directional Key ( ) (OK) to
select
3
Scroll to
Directional Key ( ) (
4
Scroll to
Directional Key ( ) (
5
Scroll to the video you want to play and press the
center of the Directional Key ( ) (
Press the Left Soft Key (
playing to mute the video sound. Press the Left
Soft Key (
90
Media Center
Picture & Video
My Videos
Unmute
entertainment
MENU
) to open the menu.
.
and press the center of the
OK
).
and press the center of the
OK
).
PLAY
).
Mute
) while the video is
) to turn sound on again.
download pictures
1
From the main screen, press the center of the
Directional Key ( ) (
2
Use the Directional Key ( ) to scroll to
and press the center of the Directional
Key ( ) (
3
Press the Right Soft Key (
Options menu, then scroll to
press the center of the Directional Key ( ) (
4
With
of the Directional Key ( ) (
Center
Note:
apply.
OK
Get New Application
.
Normal airtime and/or carrier usage charges
MENU
) to open the menu.
).
Options
) to open the
Get New Pictures
highlighted, press the center
OK
) to connect to
My Pictures
and
OK
Media
).
Page 93

tools
Note:
The information in this chapter applies only to
contacts for voice calls. For information on entering PTT
contacts, see page 53.
contacts
emergency contact & personal
information
If you are injured, emergency workers may check your
phone for emergency contact information. Store the
phone numbers of relatives or friends as emergency
contacts.
1
From the main screen, press the Right Soft
Key (
Contacts
) to open the
CONTACT LIST
.
2
Use the Directional Key ( ) to scroll to
Emergency
and press the center of the Directional
Key ( ) (
3
Scroll to
the center of the Directional Key ( ) (
To change an emergency contact
contact and press the Right Soft Key (
select
Note:
that may assist emergency workers.
4
To
From Contacts
and press the center of the Directional
Key ( ) (
OK
).
CONTACT 1, CONTACT 2
Re-assign
.
Select
Personal Info
add a contact from the CONTACT LIST
, scroll to the contact you want to add,
OK
).
, or
to add personal information
CONTACT 3
, scroll to the
In Case of
, and press
ADD
).
Options
), then
, select
tools
91
Page 94

To
enter a new contact
, select
New Contact
the contact information, and press the center of
the Directional Key ( ) (
SAVE
).
create entry
1
From the main screen, press the Right Soft
Key (
Contacts
) to open the
2
Press the Right Soft Key (
3
Select
New Contact
Directional Key ( ) (
4
Enter contact information and press the center of
the Directional Key ( ) (
CONTACT LIST
Options
.
).
by pressing the center of the
OK
).
SAVE
).
, enter
3
Edit the contact information and press the center
of the Directional Key ( ) (
SAVE
).
view entry
1
From the main screen, press the Right Soft
Key (
Contacts
) to open the
2
Scroll to the entry and press the center of the
Directional Key ( ) (
To perform other actions on the entry, press the
Right Soft Key (
Picture Message
Copy
, or
,
New Video Message, New Voice Message, Call
Copy All
.
Options
CONTACT LIST
VIEW
).
) and select
.
New TXT Message, New
,
edit entry
1
From the main screen, press the Right Soft
Key (
Contacts
) to open the
2
Use the Directional Key ( ) to scroll to the entry
and press the Left Soft Key (
tools
92
CONTACT LIST
Edit
).
.
erase entry
1
From the main screen, press the Right Soft
Key (
Contacts
) to open the
2
Use the Directional Key ( ) to scroll to the entry
and press the Right Soft Key (
CONTACT LIST
Options
.
).
Page 95

3
Scroll to
Erase
and press the center of the
Directional Key ( ) (
4
When the phone prompts
or
No
and press the center of the Directional
Key ( ) (
OK
OK
).
Erase Contact?
, scroll to
).
set speed dial number
Note:
To use speed dial to call a contact, see page 43.
To assign a speed dial number to a contact:
1
From the main screen, press the Right Soft
Key (
Contacts
) to open the
2
Use the Directional Key ( ) to scroll to the
contact and press the Left Soft Key (
3
Scroll to the number to be assigned a speed dial
number and press the Right Soft Key (
4
Select
Set Speed Dial
Directional Key ( ) (
CONTACT LIST
.
Edit
by pressing the center of the
OK
).
).
Options
5
Select an unassigned speed dial number and press
Yes
the center of the Directional Key ( ) (
6
When the phone prompts
Assign Speed Dial to Contact?
use the Directional Key ( ) to select
the center of the Directional Key ( ) (
7
Press the center of the Directional Key ( ) (
SET
).
Yes
and press
OK
).
SAVE
,
).
set default number for entry
To set the default number for a contact with multiple
numbers:
1
From the main screen, press the Right Soft
Key (
Contacts
) to open the
2
Use the Directional Key ( ) to scroll to the
contact and press the Left Soft Key (
).
3
Scroll to the number to be set as the default
number and press the Right Soft Key (
4
Scroll to
Set As Default
Directional Key ( ) (
CONTACT LIST
.
Edit
).
Options
).
and press the center of the
OK
).
tools
93
Page 96

5
When the phone prompts
Directional Key ( ) to select
center of the Directional Key ( ) (
Set as Default?
Yes
and press the
, use the
OK
).
assign ringtone to entry
When you assign a ringtone to a
phone plays that ringtone when you receive a call from
that contact.
1
From the main screen, press the Right Soft
Key (
Contacts
) to open the
2
Use the Directional Key ( ) to scroll to the entry
and press the Left Soft Key (
3
Scroll to
Ringtone
and press the Left Soft Key (
go to the
4
Scroll to the desired ringtone and press the center
MY RINGTONES
of the Directional Key ( ) (
5
Press the center of the Directional Key ( ) (
tools
94
CONTACT LIST
menu.
Contacts
Edit
OK
).
entry, your
.
).
Set
) to
SAVE
Note:
Master Volume
Medium Low
, or
Low
must be set to
.
High, Medium High, Medium
assign picture to entry
When you assign a picture to a
displays that picture when you receive a call from that
contact.
1
From the main screen, press the Right Soft
Key (
Contacts
) to open the
2
Use the Directional Key ( ) to scroll to the entry
and press the Left Soft Key (
3
Scroll to
Picture
and press the Left Soft Key (
to
MY PICTURES
4
Scroll to a picture and press the center of the
.
Directional Key ( ) (
5
Press the center of the Directional Key ( ) (
).
Tip:
You can also assign a picture by going to the
PICTURES
menu. From the home screen, press the center
CONTACT LIST
OK
).
Contacts
Edit
).
entry, your phone
.
Set
) to go
SAVE
MY
,
).
Page 97

of the Directional Key ( ) (
Pictures
and press the center of the Directional
Key ( ) (
Right Soft Key (
OK
). Next, scroll to a picture and press the
Options
). Select
MENU
), then scroll to
Set As
, then select
My
Picture ID
Select the contact for which you want the Picture ID to
display and press the center of the Directional
Key ( ) (
OK
). Your phone displays
PICTURE SET AS PICTURE ID
download ringtone for an entry
You can download a ringtone to assign to a
When you receive a call from that entry, your phone
plays the ringtone you assigned.
1
From the main screen, press the Right Soft
Key (
Contacts
) to open the
2
Use the Directional Key ( ) to scroll to the entry
and press the Left Soft Key (
3
Scroll to
Ringtone
go to the
CALL RINGTONE
CONTACT LIST
Edit
and press the Left Soft Key (
menu.
Contacts
entry.
.
).
Set
) to
4
Select
Get New Applications
and proceed to download
and save a ringtone.
add entries to group
.
To send a text message to many people at once, you
can create a group and add contact entries to it.
.
1
From the main screen, press the center of the
Directional Key ( ) (
2
Press the center of the Directional Key ( ) (OK) to
select
3
Use the Directional Key ( ) to scroll to
Contacts
MENU
.
) to open the menu.
press the center of the Directional Key ( ) (
4
Scroll to the desired group name and press the
Right Soft Key (
5
Scroll to
Key ( ) (
Options
).
Add
and press the center of the Directional
OK
).
Groups
and
OK
).
tools
95
Page 98

6
On the
ADD CONTACTS
you want to add and press the center of the
Directional Key ( ) (
7
When you finish adding contacts to a group, press
the Le ft Soft Key (
Tip:
To add a
Contacts
entry, scroll to
screen, scroll to each contact
MARK
).
Done
).
entry to a group while editing the
Group
and press the Left Soft Key (
5
Enter the name for the new group and press the
center of the Directional Key ( ) (
SAVE
).
voice recognition
Your phone’s voice recognition feature lets you make
Set
).
calls and complete other actions by speaking
commands to your phone.
add group
Add a new group as an entry on the
1
From the main screen, press the center of the
Directional Key ( ) (
2
Press the center of the Directional Key ( ) (OK) to
select
3
Use the Directional Key ( ) to scroll to
press the center of the Directional Key ( ) (
4
Press the Left Soft Key (
96
Contacts
tools
MENU
.
Groups
screen:
) to open the menu.
New
).
Groups
and
OK
).
voice recognition tips
•
When speaking the name of a
the name exactly as it is listed. For example, to
call the mobile number for an entry named Bill
Smith, say “Call Bill Smith mobile.” (If the entr y
includes only one number for Bill Smith, say
“Call Bill Smith.”)
•
Speak numbers at a normal speed and volume,
and pronounce each digit distinctly. Avoid
pausing between digits.
Contacts
entry, say
Page 99

•
You can set your phone to play voice command
instructions through the speakerphone by
pressing the Voice Command Key, which opens
the
VOICE COMMANDS
command to place a call, audio plays through
the phone’s earpiece when the call connects.
You can turn this feature off (see page 100).
menu. If you use the
voice commands
1
With the phone flip closed, press and hold the
Voice Command Key on the right side of the
phone.
Note:
With the phone open, press and release the
Voice Command Key (see page 3).
Your phone says
of voice commands.
Please say a command
and displays a list
Call
2
Say one of the commands listed in the following
table. Your phone performs the corresponding
action.
features
Call <Name or #>
Call:
•
a contact from your
you speak
•
a phone number you speak
For example, when prompted to say a command,
say “Call Bill Smith mobile” or “Call 8475551212.”
Send <MSG Type>
Send a text, picture, video, or voice message.
For instructions on sending a text or multimedia
message, see pages 64 and 67.
Contacts List
whose name
tools
97
Page 100

features
Go To <Shortcut>
Access the menu or perform the action you specify
from a list shown on the phone.
Check <Item>
View the item on the screen that you say aloud:
Status
—coverage, signal strength, and battery
charge
Voicemail
Messages
Missed Calls
Time
Signal Strength
Battery
Vol u me
Balance, Minutes, Payment
Wireless® to check account details
My Number
98
—new voicemail messages
—newly received messages
—unanswered incoming calls
—time and date
—network connection strength
—battery charge
—ringer volume
—call Verizon
—view your number
tools
features
Contact <Name>
Look up a
Redial
Redial the last number dialed.
Play <Playlist>
Activate the music player to play the playlist you
name.
Note:
to the home screen.
My Verizon
Launch Mobile Web and view your account options.
Help
Access help information for the voice recognition
feature.
Contacts
entry by saying the contact name.
If you don’t have any music, the phone returns
 Loading...
Loading...