MOCET IP Commander User Manual

IP Commander for iOS
VoIP User Manual
Copyright © 2014, All Rights Reserved.
Ver: R09 D/C: 103-0326
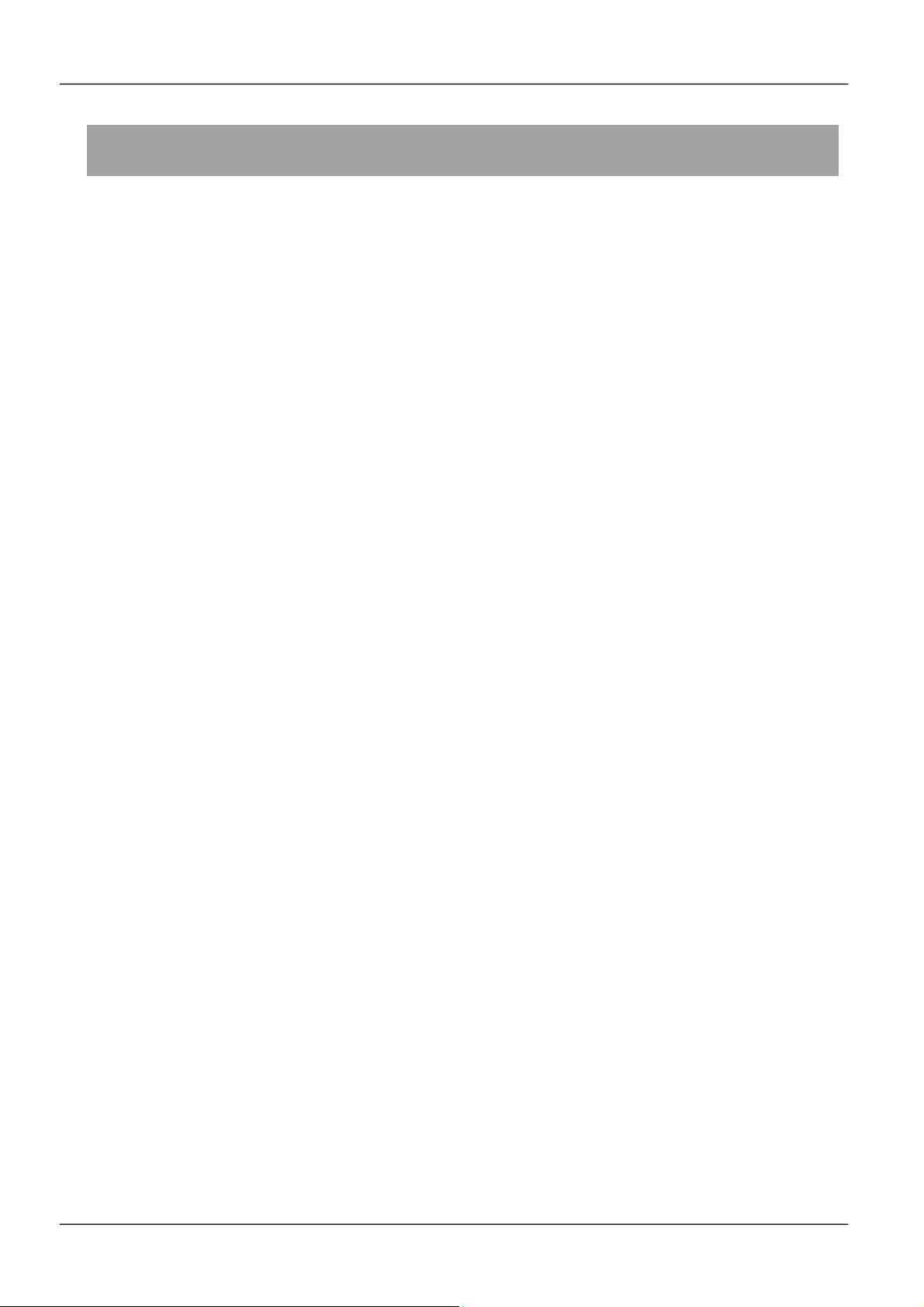
IP Commander for iOS VoIP User Manual
Table of Content
1. INTRODUCTION ..........................................................................................................4
2. GETTING STARTED....................................................................................................4
2.1 TUNING ON COMMUNICATOR AND CONNECTING IPAD ........................................................................... 4
2.2 SOFTWARE INSTALLATION .................................................................................................................. 5
2.3 RUNNING THE IP COMMANDER APP..................................................................................................... 6
2.4 APPEARANCE & FUNCTION DESCRIPTION ............................................................................................ 9
2.4.1 Command Menu ........................................................................................................................ 10
2.4.2 Hot Key Definition ...................................................................................................................... 10
2.4.3 Screen Icons .............................................................................................................................. 12
3. BASIC SETTING........................................................................................................14
3.1 NETWORK SETTING .......................................................................................................................... 14
3.2 LINE SETTING................................................................................................................................... 15
3.3 PHONE SETTING ............................................................................................................................... 16
3.3.1 Volume Setting........................................................................................................................... 16
3.3.2 Call Features.............................................................................................................................. 16
3.3.3 Hotline Setting............................................................................................................................ 17
4. BASIC CALL FEATURES..........................................................................................19
4.1 PLACING A CALL .............................................................................................................................. 19
4.2 ANSWERING A CALL ......................................................................................................................... 20
4.3 REJECTING A CALL........................................................................................................................... 20
4.4 ENDING/HOLDING/RESUMING A CALL ................................................................................................ 21
4.5 MUTE AND UN-MUTE A CALL............................................................................................................. 21
4.6 REDIALING A NUMBER ...................................................................................................................... 21
4.7 SETTING UP A CONFERENCE CALL .................................................................................................... 21
4.8 TRANSFERRING A CALL .................................................................................................................... 22
4.8.1 Blind Transfer............................................................................................................................. 22
4.8.2 Attended Transfer ...................................................................................................................... 22
4.9 FORWARDING A CALL ....................................................................................................................... 23
4.10 BLOCKING A CALL............................................................................................................................ 23
4.11 PROGRAMMABLE KEYS SETTING....................................................................................................... 24
4.12 USER CUSTOMIZATION...................................................................................................................... 26
4.13 WEB USER INTERFACE ..................................................................................................................... 26
4.14 REBOOT COMMUNICATOR ................................................................................................................. 27
5. DECT HANDSET OPERATION (FOR IP3092D SERIES) .........................................28
5.1 DECT HANDSET REGISTER .............................................................................................................. 28
5.2 DECT HANDSET DEREGISTER .......................................................................................................... 29
5.3 INTERCOM CALL ............................................................................................................................... 30
5.3.1 Base to DECT handset Intercom call......................................................................................... 30
5.3.2 DECT to Base or DECT to DECT Intercom call......................................................................... 31
Page 2
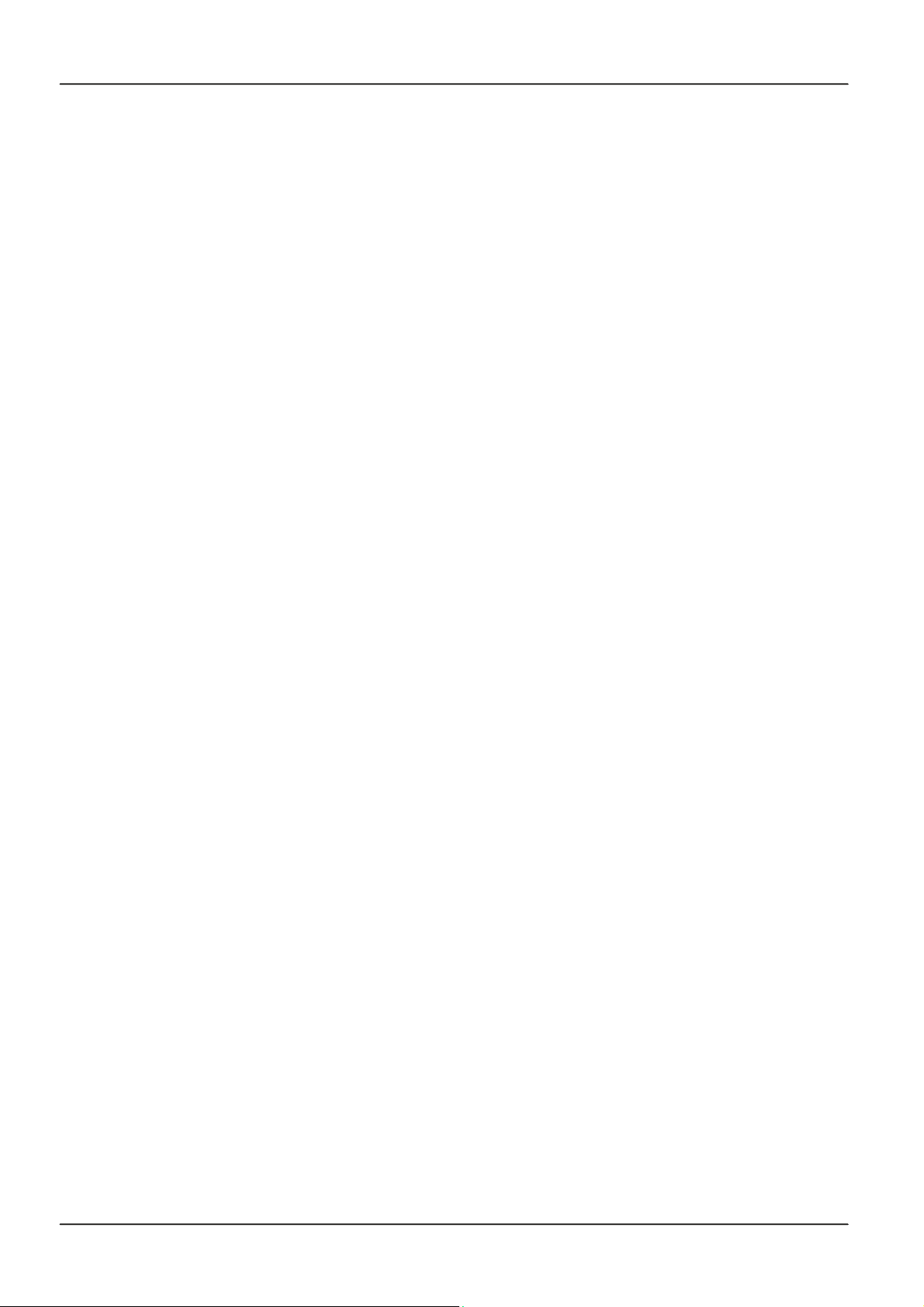
IP Commander for iOS VoIP User Manual
5.3.3 Paging DECT Handset............................................................................................................... 31
5.4 SIP LINE CALL CONFIGURATION ....................................................................................................... 31
5.4.1 DID Setting................................................................................................................................. 32
5.4.2 Hunting Group & Ring Group Settings....................................................................................... 33
5.5 OUTGOING CALL CONFIGURATION .................................................................................................... 34
6. VOICEMAIL BOX IN MINI-PBX (FOR IP3092D SERIES) .........................................36
6.1 VOICEMAIL SETTINGS ....................................................................................................................... 36
6.2 READ VOICEMAIL MESSAGES............................................................................................................. 37
6.3 RECORD GREETING MESSAGE .......................................................................................................... 38
7. CONTACTS................................................................................................................39
7.1 ADD A CONTACT .............................................................................................................................. 39
7.2 EDIT A CONTACT .............................................................................................................................. 40
7.3 DELETE A CONTACT ......................................................................................................................... 41
7.4 BUILD A CONTACT GROUP................................................................................................................ 41
7.5 ADD CONTACTS INTO A GROUP......................................................................................................... 41
7.6 MAKE A CALL TO A CONTACT............................................................................................................ 42
8. CALL LOGS...............................................................................................................43
8.1 DELETE CALL LOGS ......................................................................................................................... 43
8.2 RE-DIALING A CALL FROM A CALL LOG............................................................................................... 43
8.3 ADD A LOG TO CONTACTS LIST ......................................................................................................... 44
9. ADVANCE SETTINGS ...............................................................................................45
9.1 APS SETTINGS ................................................................................................................................45
9.2 UC-ONE SETTINGS........................................................................................................................... 46
9.3 INSTANT MESSAGING SETTINGS ........................................................................................................ 47
10. INFORMATION.......................................................................................................49
11. FAVORITES ...........................................................................................................50
11.1 ADD CONTACTS INTO MY FAVORITES................................................................................................. 50
11.2 EDIT A CONTACT IN MY FAVORITES ................................................................................................... 51
11.3 DELETE A CONTACT FROM MY FAVORITES ......................................................................................... 51
11.4 MAKE A CALL FROM MY FAVORITES .................................................................................................. 52
12. MESSAGES............................................................................................................53
Page 3Page 3
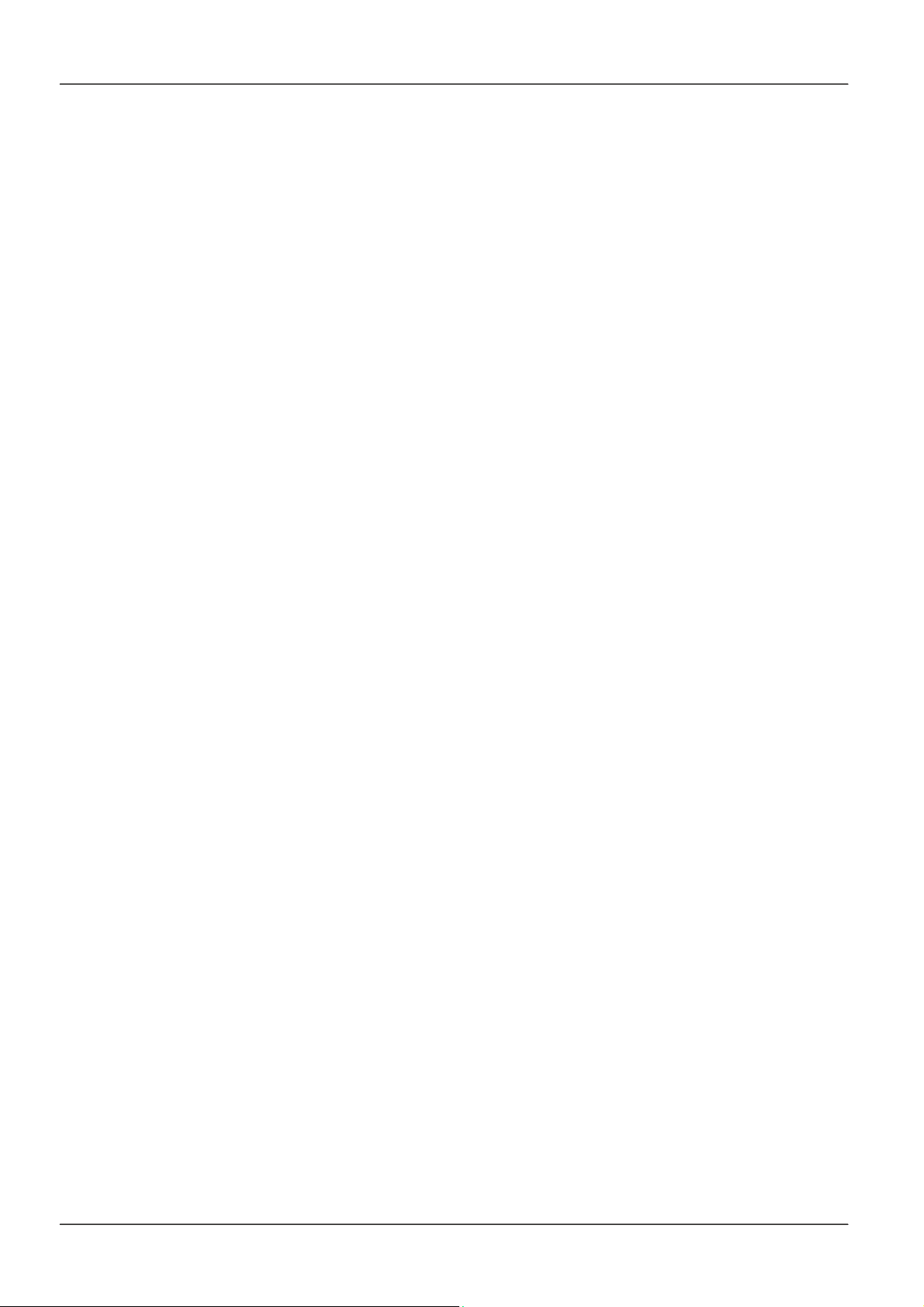
IP Commander for iOS VoIP User Manual
1. Introduction
IP3092 Series Communicator includes a VoIP engine in it. By running IP Commander
App on your iPad, you can configure the IP3092 Communicator as an IP Phone. This
user manual is for you if you want to use IP3092’s VoIP function. If you are only using
the general audio/video Apps, no need the VoIP function, then you can skip this user
manual. For general audio/video App user, please just refer to the IP3092
Communicator Quick User Guide which comes in the product package.
IP Commander, an iPad App, can be installed to enable, configure and operate the
embedded VoIP engine of the IP3092 Communicator. Overall, the seamless
combination of IP Commander with IP3092 Communicator makes a top-high end,
powerful but easy-to-use desktop VoIP Phone when they are connected to ISP/ITSP’s
SIP server or office’s IP PBXs.
Before enabling the VoIP phone feature for the IP3092 Communicator, please read this
user manual carefully to understand the basic installation and operation of IP
Commander.
2. Getting Started
At first time when you unpack the IP3092 Communicator package, please follow the
following steps to power on the machine, install IP Commander and start up the VoIP
function in your IP3092 Communicator.
2.1 Tuning on Communicator and Connecting iPad
When you power on the IP3092 Communicator, please follow the following steps to
connect your iPad properly:
Step 1: Following the hardware install section of IP3092 Communicator Quick User
Guide, connect all Ethernet cables and power adaptor properly;
Step 2: Then power on the IP3092 Communicator, but do not plug your iPad at this
instance;
Step 3: Wait for the completion of Communicator power-on process. The power-on
process will take about two minutes. The blue message waiting indicator (MWI)
LED on the top of the IP3092 Communicator will be steady “On” during the
booting period. When the LED goes off, the power-on process completed and
the IP3092 Communicator is ready for use.
Page 4
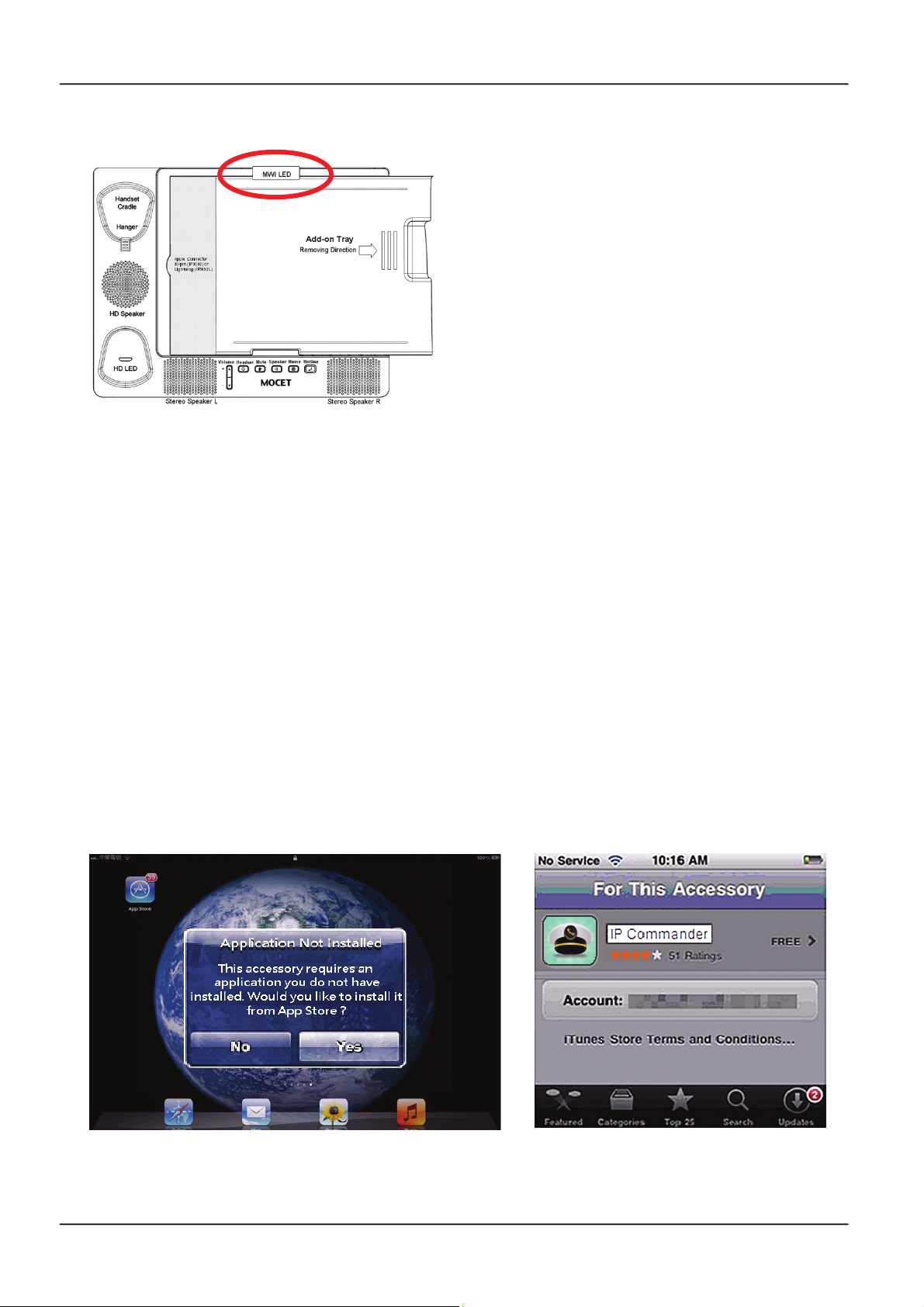
IP Commander for iOS VoIP User Manual
2.2 Software Installation
Note: For iPad 1 user, please remove the
add-on tray before inserting the iPad 1 to the
Communicator
After the Communicator has booted up successfully, you may insert your iPad into the
Communicator. Then the Communicator will scan the iPad to determine whether it has
been connected to the Communicator before and whether it has the Commander app
installed. If this is the first time you connect your iPad to the Communicator (have no
IP Commander app in iPad), a dialog box will display, saying “This accessory requires
an application you do not have” and “Would you like to install it from App store?”
Please press the “Yes” button, the iPad will take you to the app store to download the IP
Commander app and then you can install it in your iPad. If more than one iPad is
required with this Communicator, the process will be repeated for each new iPad
connected.
Notes: To link to Apple App Store, you iPad must link to the Internet via Mobile (3G
or 4G) or WiFi networks.
Page 5Page 5

IP Commander for iOS VoIP User Manual
2.3 Running the IP Commander App
Once the IP Commander app is installed on you iPad, you can launch it by clicking on its
icon . When the IP Commander launches it will display messages showing the
synchronization progress of the app with the IP3092 Communicator. This process
takes around 30 seconds. During this period, the pre-configured data in Communicator
will be transferred to IP Commander through iPad’s Apple connector (30-pin or Lightning
8-pin connector depends on what model your iPad is).
After the IP Commander synchronization completed, the default main menu of IP
Commander will be displayed as follows:
Settings
To use the VoIP feature of the IP3092 Communicator and IP Commander, you should
consult to your administrator or service provider about how to configure the SIP account
or provide you with the necessary account information. These vary quite a bit from
service provider to service provider. So be sure to request enough help for configuring
the Communicator properly.
Then you can configure the rest of the user level settings. For detailed explanation of the
network and line settings, please refer to Chapter 3 – Basic Network Settings.
Page 6
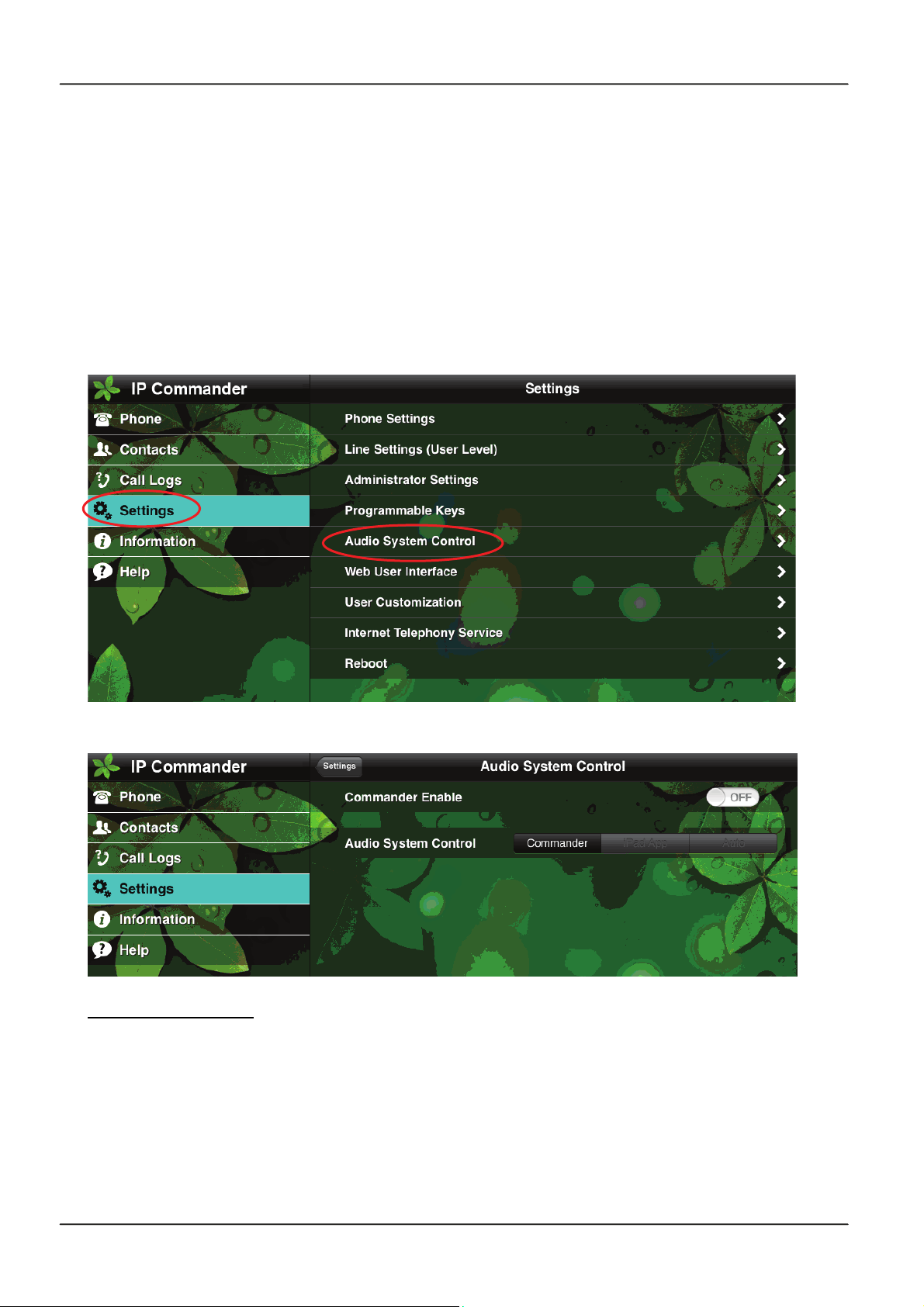
IP Commander for iOS VoIP User Manual
Audio System Control
For the first time when you start the IP Commander, you may need to configure the
audio system control. From the Commander main menu, select “Settings” command,
then select the “Audio System Control” sub-command, you will find there are two
configurable settings (see below pictures):
1. Commander Enable
2. Audio System Control
Select “Settings” command
Select “Audio System Control” sub-command
1.
2.
Commander Enable
The first command “Commander Enable” is used to enable or disable the IP
Commander on your iPad.
If you set the “Commander Enable” on, a dialog box (see below picture) will be
displayed to ask you if you want to launch IP Commander or not when you plug your
iPad into the IP3092 Communication, you may ignore or allow the IP Commander to be
launched.
Page 7Page 7
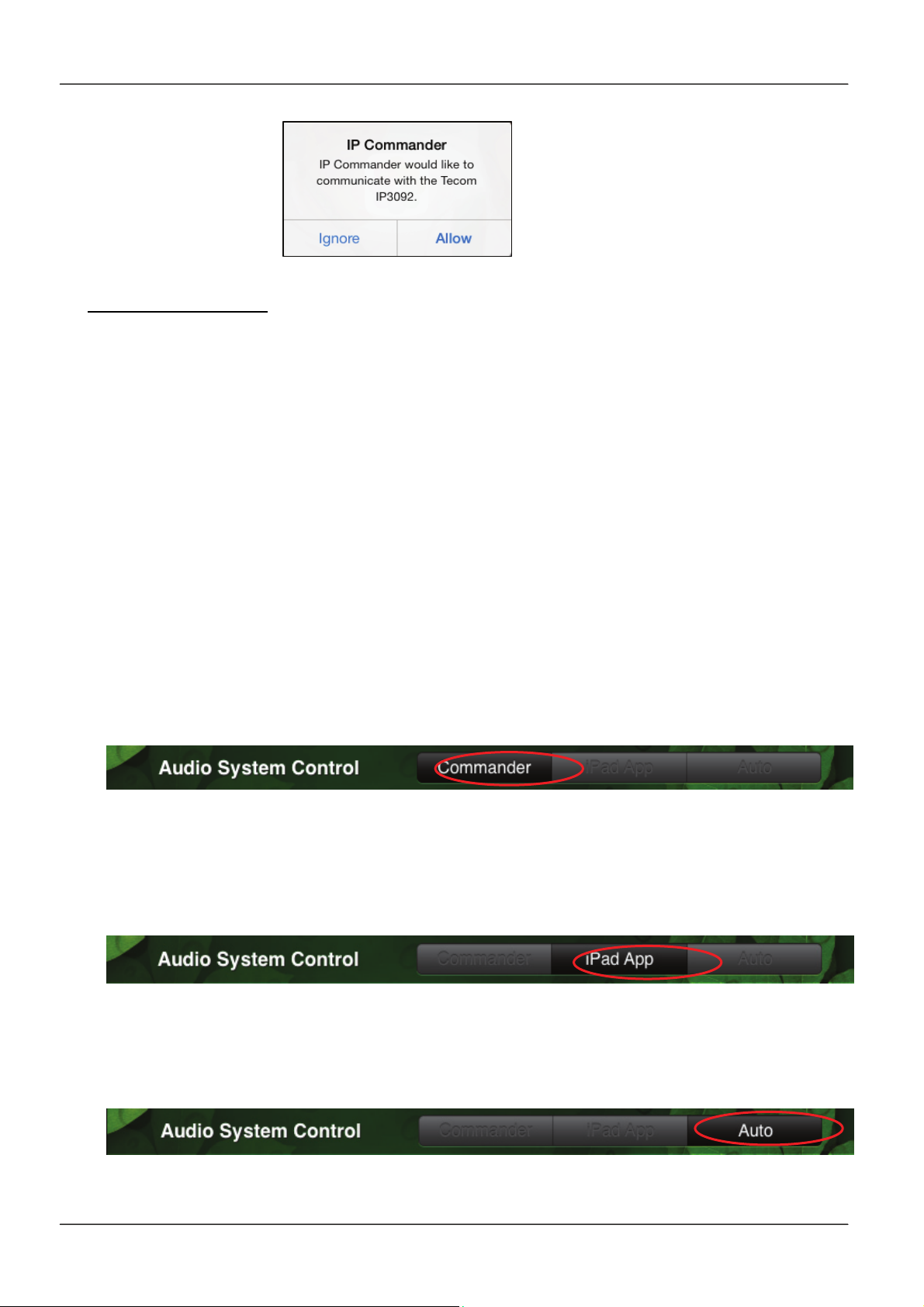
IP Commander for iOS VoIP User Manual
Audio System Control
By default, the speakerphone, handset and headset of the IP3092 Communicator work
with iPad apps like Skype, FaceTime, Hookflash or playing music or movie without any
configuration. To use the built-in VoIP feature of the Communicator, you have to switch
the audio system control for IP Commander and switch the priority of the audio from
iPad to IP Commander.
When the IP Commander app is enabled, the Communicator’s VoIP phone will share the
audio system with iPad Apps. The Communicator’s audio system can auto switch to
the activated audio source from VoIP Phone or iPad App if only one source is active.
But when both audio sources are active at the same time, the usage of IP3092
Communicator’s audio system will be conflicted. To determine whether the VoIP phone
or the iPad app has the priority for audio control, a privilege setting can be configured for
each. There are three audio system control privileges:
1. IP Commander
2. iPad App
3. Auto
1. Commander
Setting the audio system control at “Commander” mode, the VoIP phone will take the
privilege to use the audio system. For example, when you are listening music, at the
same time, an call is incoming, the Communicator will stop the music then switch to the
IP Commander that will play the ring tone to indicate an incoming call.
2. iPad App
Setting the audio system control at “iPad App” mode, the iPad App will take the privilege
to use the audio system. Setting in this mode, any incoming call will be no ringing and
ignored if you are playing music on your iPad.
3. Auto
Setting the audio system control at “Auto” mode, the App that is running at the
foreground will take the privilege to use the audio system. For example, when IP
Page 8
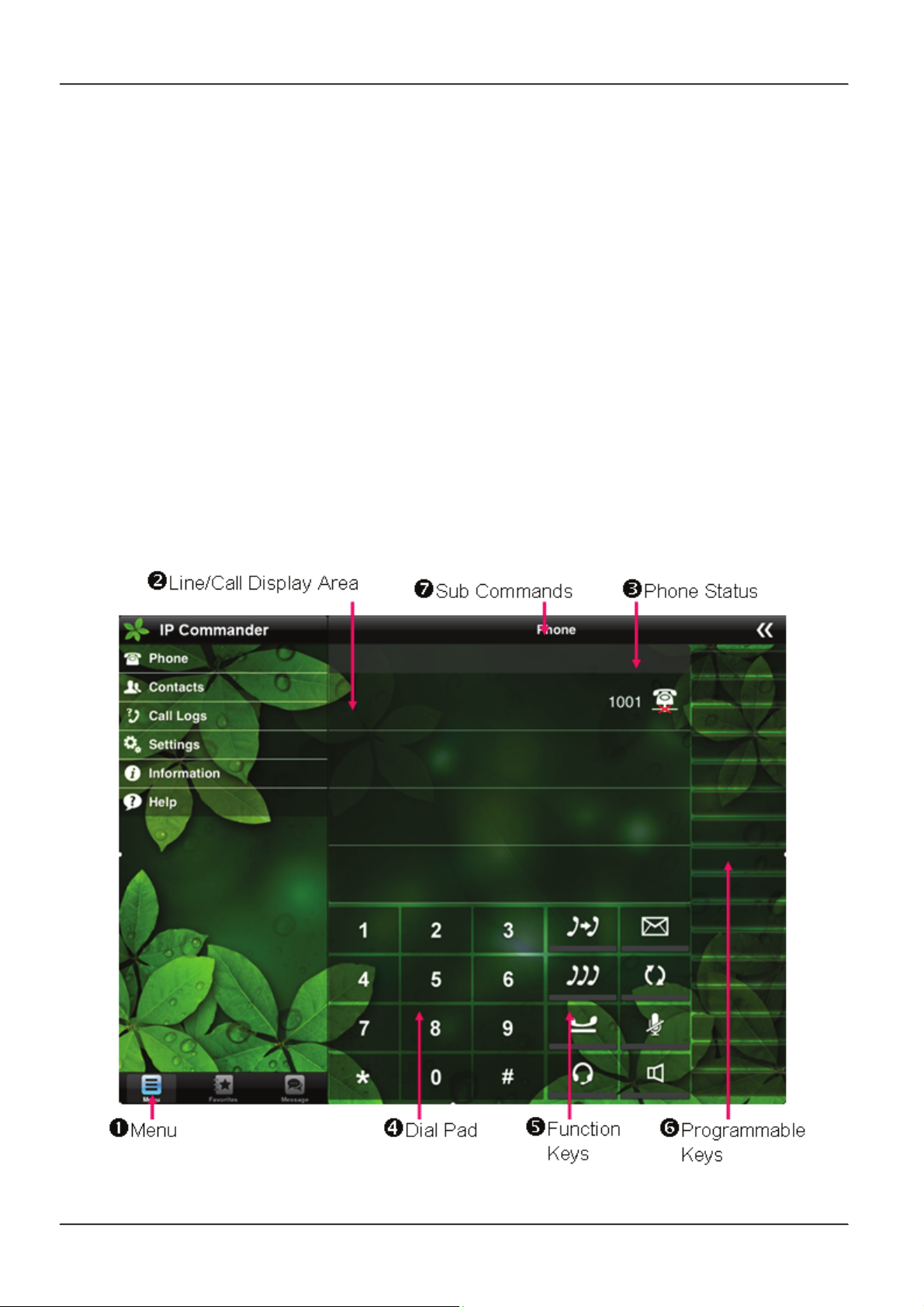
IP Commander for iOS VoIP User Manual
Commander is at the foreground, the IP Commander will take the audio system privilege,
any incoming call will interrupt the on-going music. And conversely, if you put the IP
Commander at background and playing music with other music App, an incoming call
will display a message on the iPad, but no ringing tone to interrupt the music.
2.4 Appearance & Function Description
When the IP Commander app runs, you can see the IP Commander screen layout as
follows:
1. Menu control: Phone function is the default page.
2. Line/Call display area for phone operation.
3. Phone Status icons display area.
4. Dial pad 12 keys.
5. Fixed Function keys for general call control.
6. Programmable keys for different function setting
7. Sub Commands of Menu.
Page 9Page 9
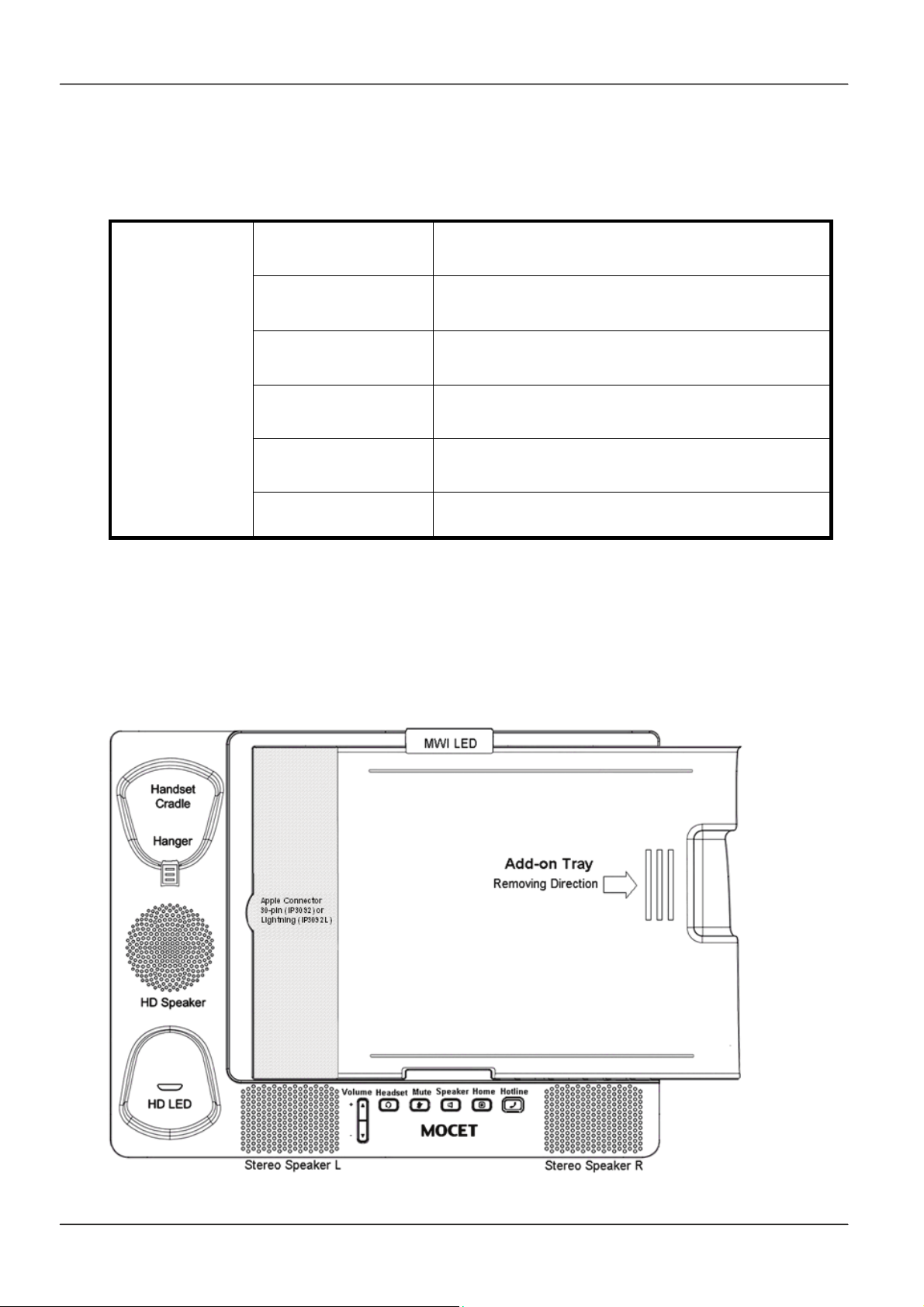
IP Commander for iOS VoIP User Manual
2.4.1 Command Menu
The IP Commander supports the following commands. You may access the
commands from Menu Control area:
Menu
Phone
Contacts
Call Logs
Settings
Information
Press the “Phone” function to operate the
phone and make/receive the phone calls
Press to view and sort the address book in IP
Commander or in iPad
Press to see list of Missed, Answered and
Dialed calls
Press to configure user or administrator
settings
Press to display an overview of how of the
Communicator is configured
Help
Press to display the on-line help messages
2.4.2 Hot Key Definition
Communicator Keys – The Hard Key in IP3092 docking base
Before insert the iPad to the Communicator, please check if you need the add-on tray
for iPad2, 3, 4 or not. Below figure shows the Add-on Tray can be removed or slide in
easily.
Page 10
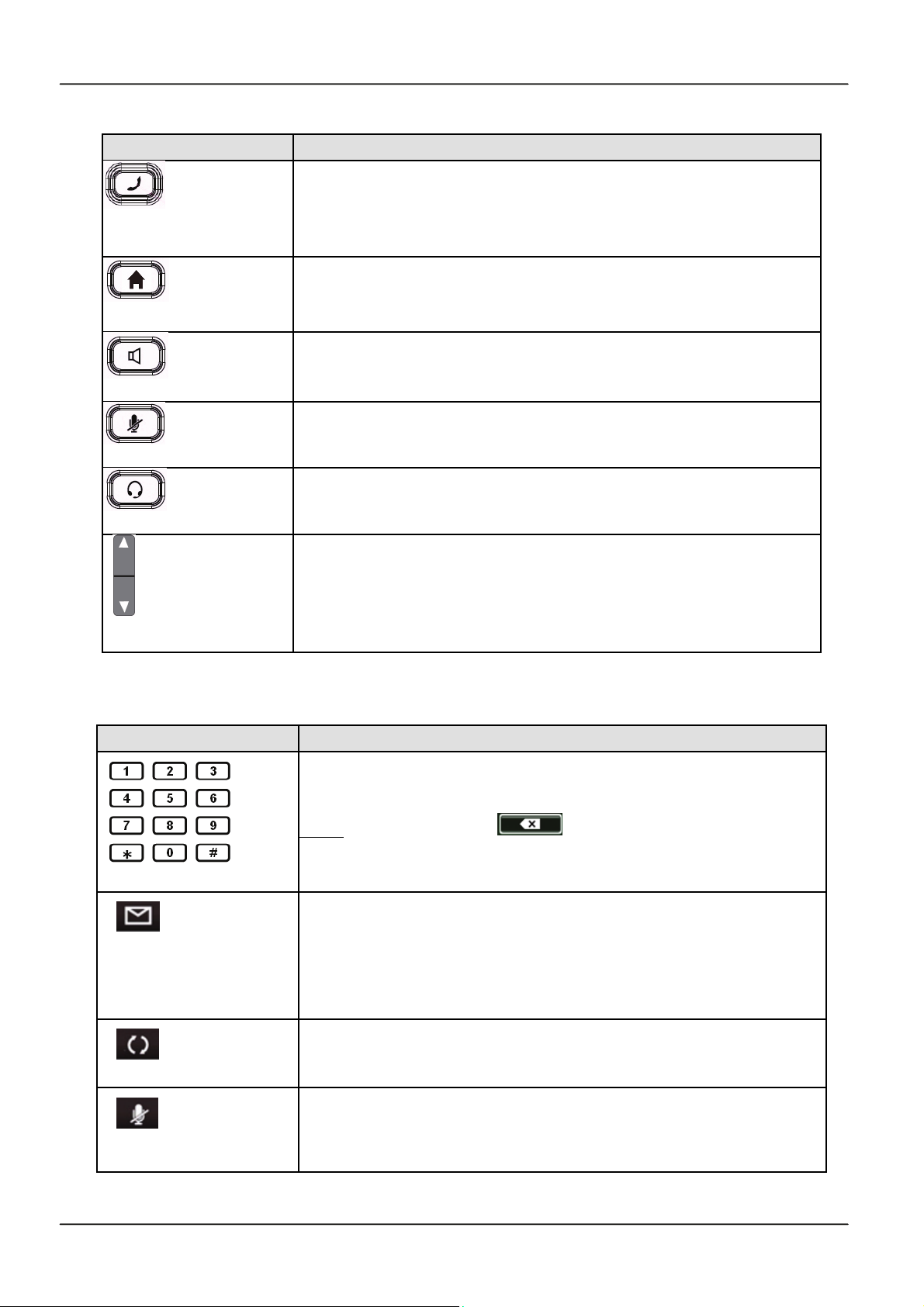
IP Commander for iOS VoIP User Manual
Key Description
Press this key to make an emergency call whether the iPad is
Hotline
attached or not. A red LED is used to indicate its status, this
feature requires a VoIP service subscription and programming
3 contact numbers in advance.
Press this key to pop-up a dialog box in your iPad to ask you if
Home
you want to launch IP Commander, just like the behavior of
plug-in your iPad into the IP3092.
Press this key to enable or disable the Speakerphone; a blue
Speaker
LED is used to indicate status
Press this key to mute or un-mute a call (the other party will not
Mute
be able to hear you).
Press this key to enable or disable the VoIP Phone’Headset
Headset
feature.
Volume control keys to adjust volume of Handset Receiver,
Handset DTMF output, Handset Ring output, Headset
Receiver, Headset DTMF output, Headset Ring output,
Volume
Speakerphone output, Speakerphone DTMF output and
Speakerphone Ring output
IP Commander Function Keys and Buttons
Key Description
Use the numeric keypad to dial the phone number.
The LCD window displays the numbers you entered.
Note: You may use the soft-key to delete the last digit.
Numeric keypad
Press the Voice Mail key to check the voicemail box in the SIP
Voice Mail
Server.
To enable the voicemail function, you have to configure the
voicemail setting in the line setting. Please refer to Section
3.2 Line Setting of this user manual for more information.
Last number redial
Mute/Un-mute
Press the Redial key to redial out the last dialed number.
Press the Mute key on the Commander to mute or un-mute
VoIP phone call.
It is the same function of the Communicator’s Mute hard key.
Page 11Page 11
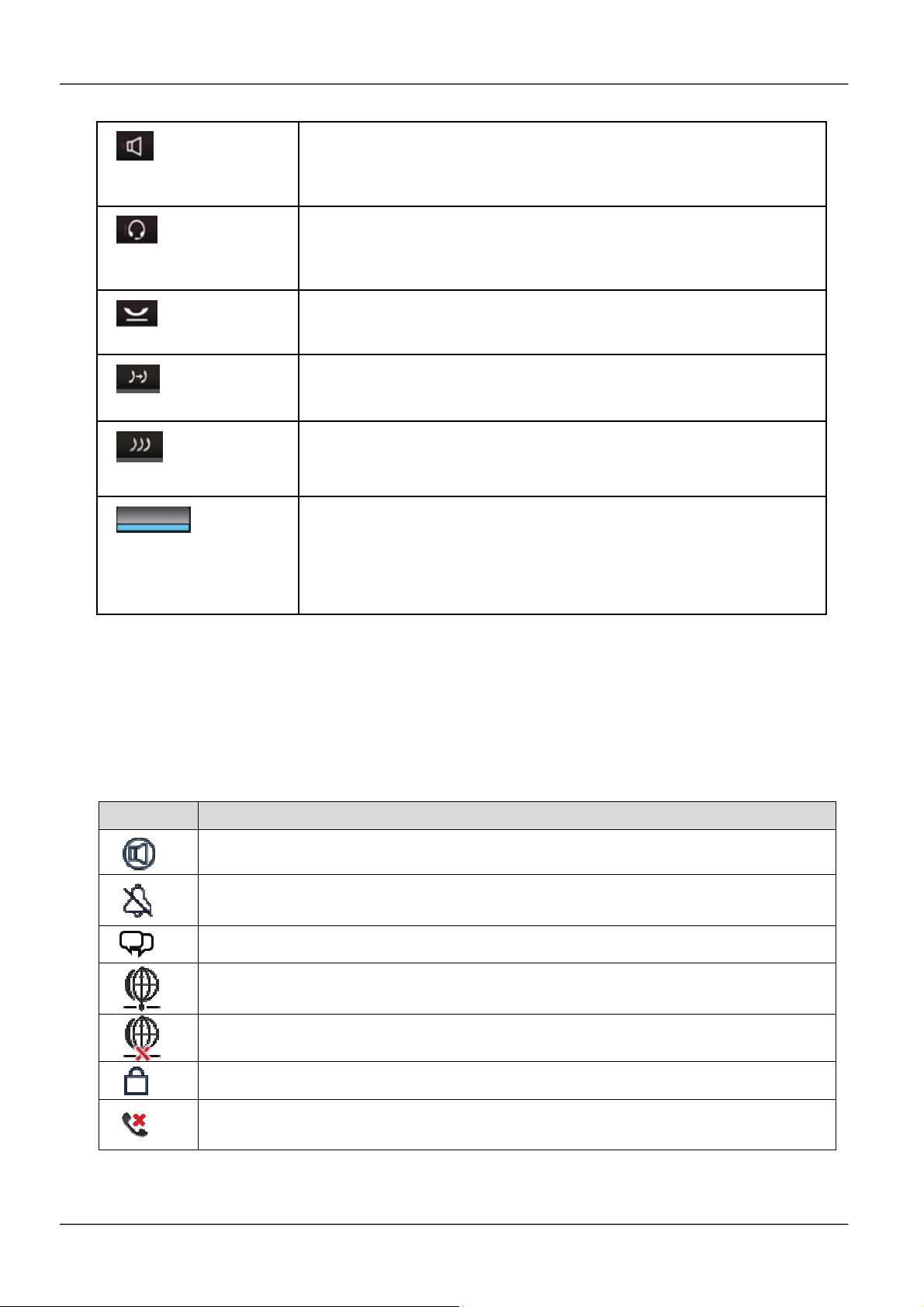
Speaker
Headset
Hold
Transfer
Conference
Programmable keys
IP Commander for iOS VoIP User Manual
Press the Speaker key to switch VoIP call to Speakerphone.
It is the same function of the communicator’s Speaker hard
key.
Press the Headset key to switch VoIP call to Headset mode.
It is the same function of the Communicator’s Headset hard
key.
Press the Hold key to put the current call on hold.
Press the Hold key second time to resume the previous call.
Press the Transfer key to transfer a call to another IP phone
Press the Conference key to place multiple calls on the phone
into a conference on the phone. IP Commander supports up
to 3 callers joined in a conference call.
Press a Programmable key to execute the stored action; the
keys can be programmed from both the IP Commander app
and the web interface of the Communicator. Please refer to
Section 4.11: Programmable Keys Setting of this user manual
for more information.
2.4.3 Screen Icons
The following tables describe the icon definition that may display on the IP Commander
screen. For more detailed information, please refer to IP Commander’s on-line Help.
Phone Status Icons
Icon Description
The phone is in “Auto Answer” mode
The phone is in “Do Not Disturb” mode
New Instant Message(s) received on the phone
Network connected
Network disconnected
The Communicator is locked
Incoming call(s) missed
Page 12
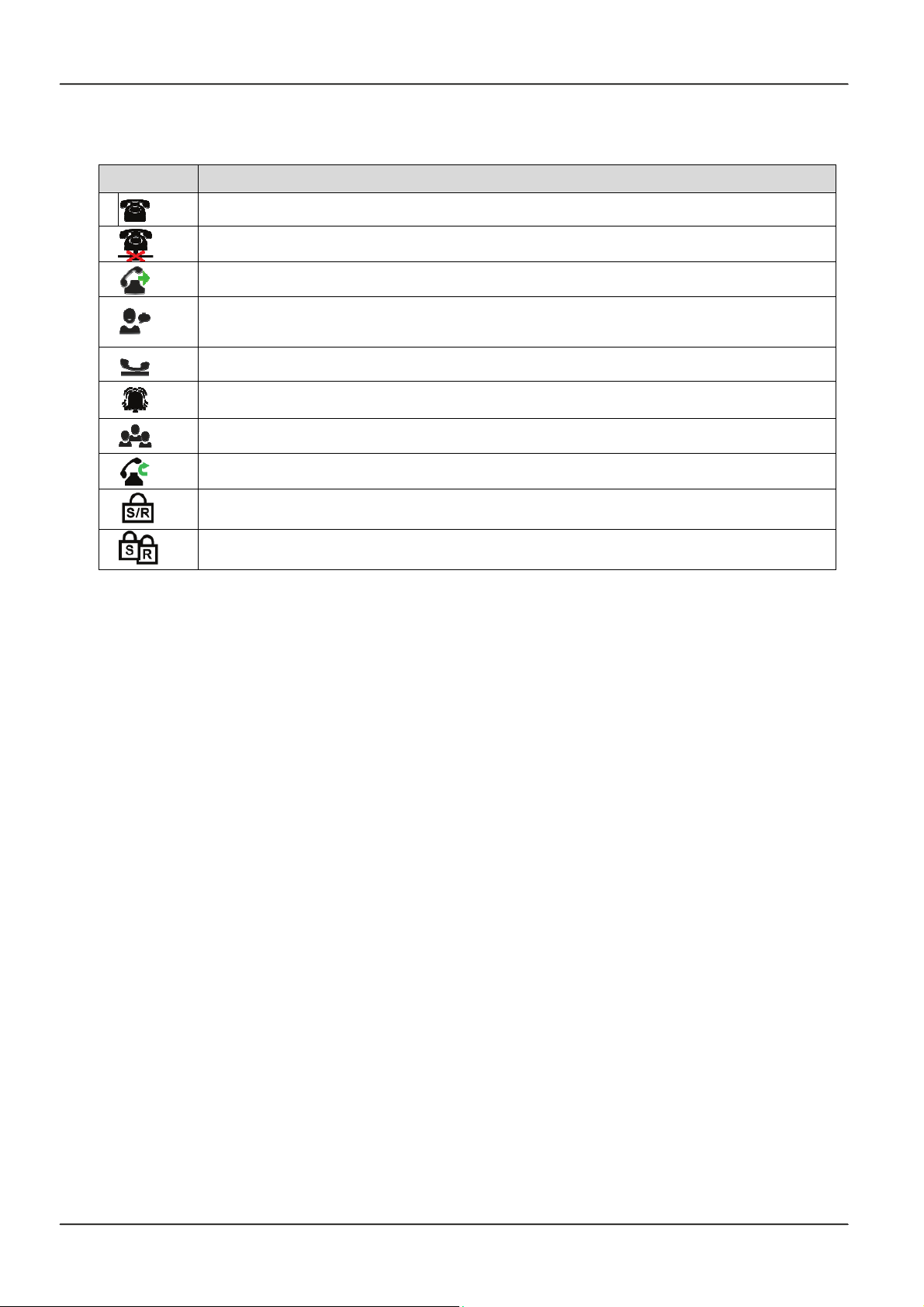
Line Status Icons
Icon Description
IP Commander for iOS VoIP User Manual
Line registration to SIP server OK and in idle state
Line registration failed
Ringing back from the call party, waiting for the call party to pick up the call
The active call is in talking state
Call on hold
An incoming call is ringing
In 3-way Conference call
Forward the call to another IP Phone
Line is enabled “SIP” or “SRTP” Security
Line is enabled both “SIP” and “SRTP” Securities
Page 13Page 13
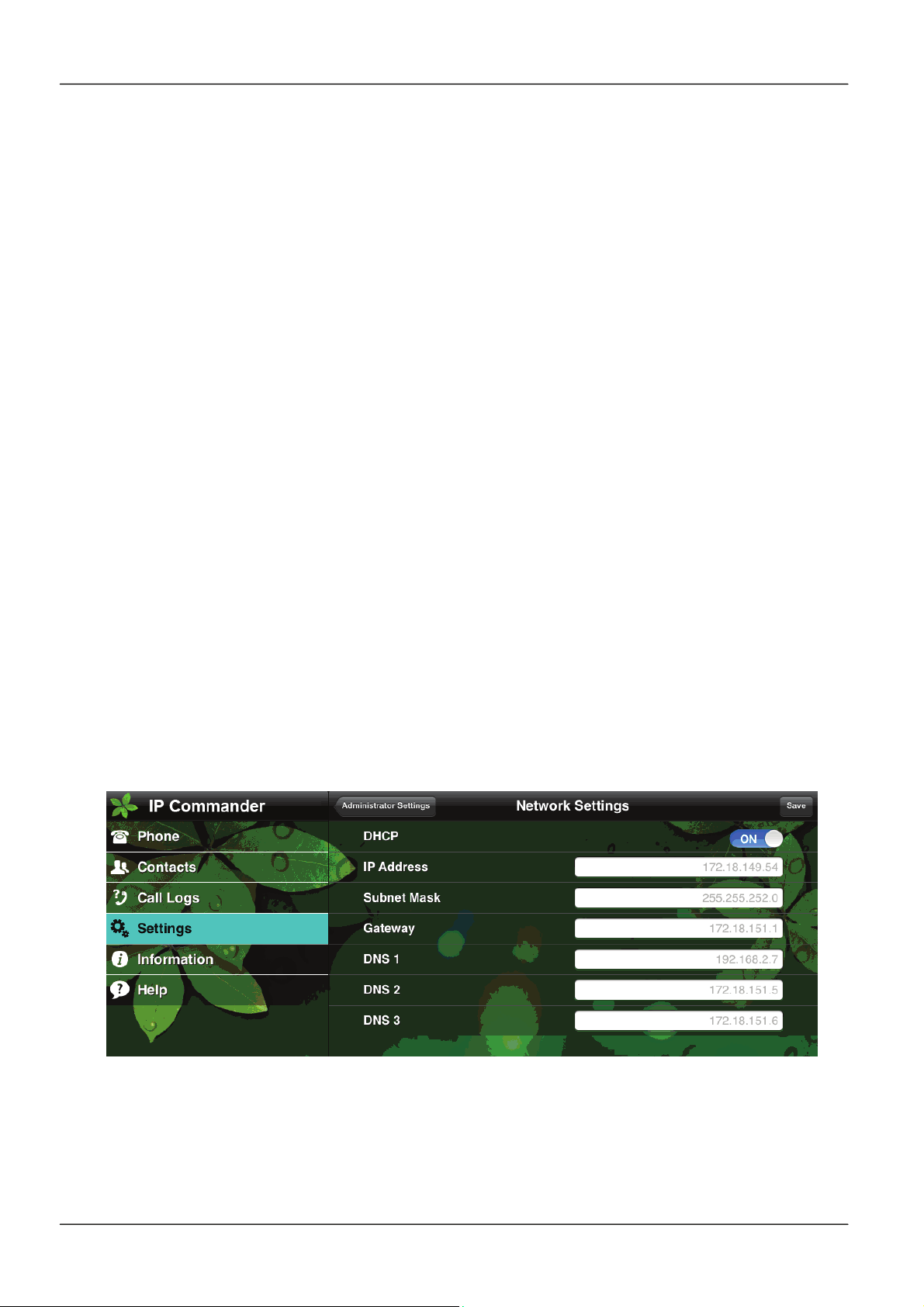
IP Commander for iOS VoIP User Manual
3. Basic Setting
To enable the VoIP Phone function, you need to subscribe to an ITSP service or have
your Communicator configured to use your company’s IP PBX. This chapter will guide
you through the basic configuration for the network setting and SIP account setting for
Commander on your Communicator.
Before beginning this part of the configuration, you must connect your Communicator to
a local area network (LAN) over Ethernet, which will allow the Communicator connect to
a local or remote SIP server. Please refer to IP3092 Communicator Quick User Guide
for establishing the Ethernet connection.
3.1 Network Setting
To configure the network type as Static IP or DHCP
1. Select “Settings” command from the main menu
2. Select “ Administrator Settings” from the sub-command area
3. IP Commander will ask you to input Admin Password. The default admin
password is “1234”. (The admin password can only be changed from IP3092
Communicator’s Web interface. Please refer to chapter 11: Using Advanced
Features of this user manual for more information)
4. Enter the password and “Confirm”
5. Select “Network Settings” from the sub-command area
6. A Network type selection menu will be displayed as follows. You can specify the
network type as DHCP or static IP from this page.
Page 14
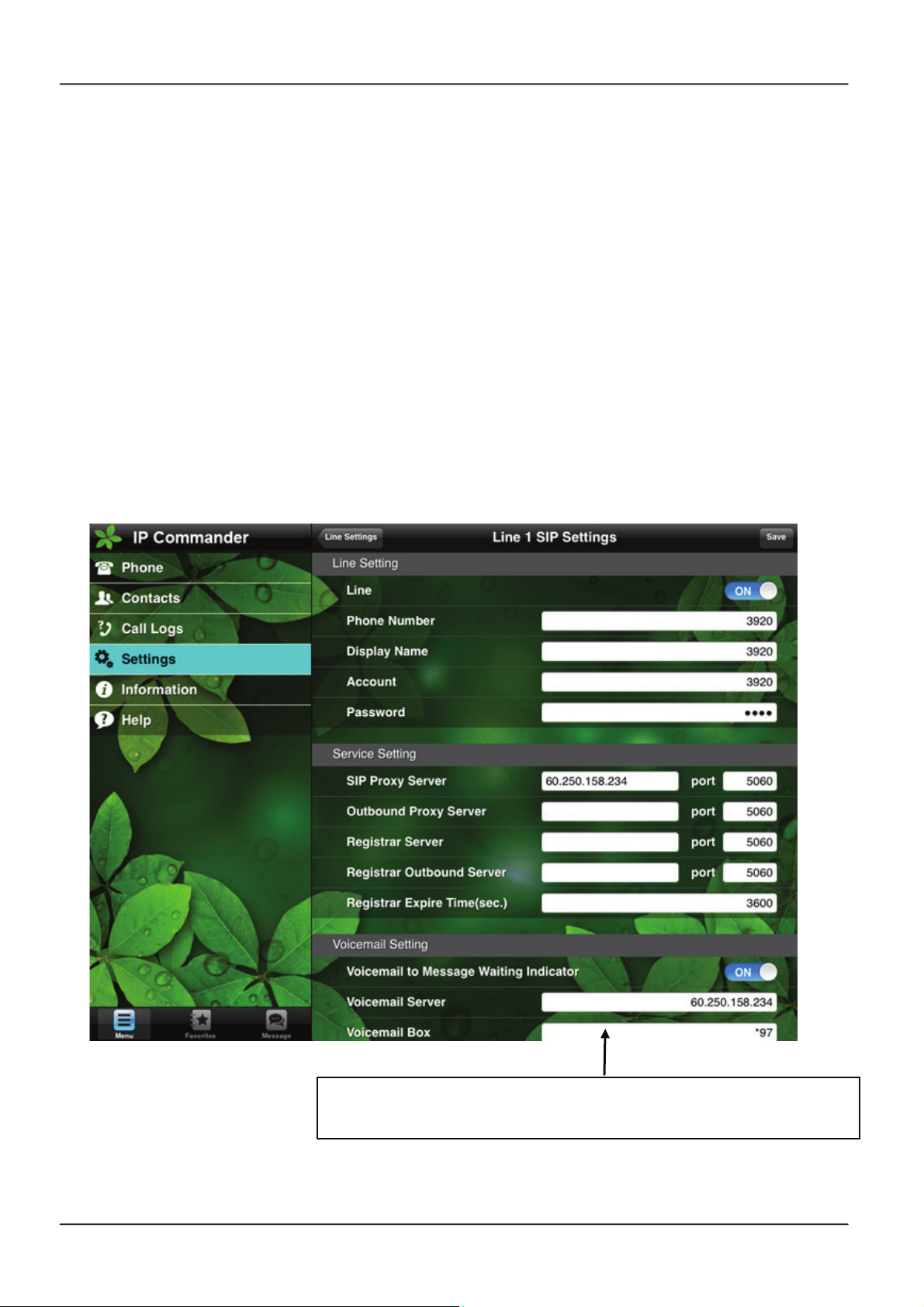
IP Commander for iOS VoIP User Manual
3.2 Line Setting
The IP Commander can support up to four SIP line registrations. To configure the
SIP line setting, you must get SIP account(s) from your administrator or ISP/ITSP
service provider.
To configure the SIP Line setting:
1. Select “Settings” command from the main menu
2. Select “ Administrator Settings” from the sub-command area
3. Input Admin Password and “Confirm”. The default admin password is “1234”.
4. Select “Line Settings” from the sub-command area
5. There are 4 Lines available. Select one Line (Line 1 or 2 or …) for configuration.
6. A Line Setting menu is displayed as follows. Please fill out the configuration data
into the setting table. These data should be provided by your administrator or
ISP/ITSP service provider.
Note: The data filled in this field is the phone number used to
dial the voicemail system.
Page 15Page 15
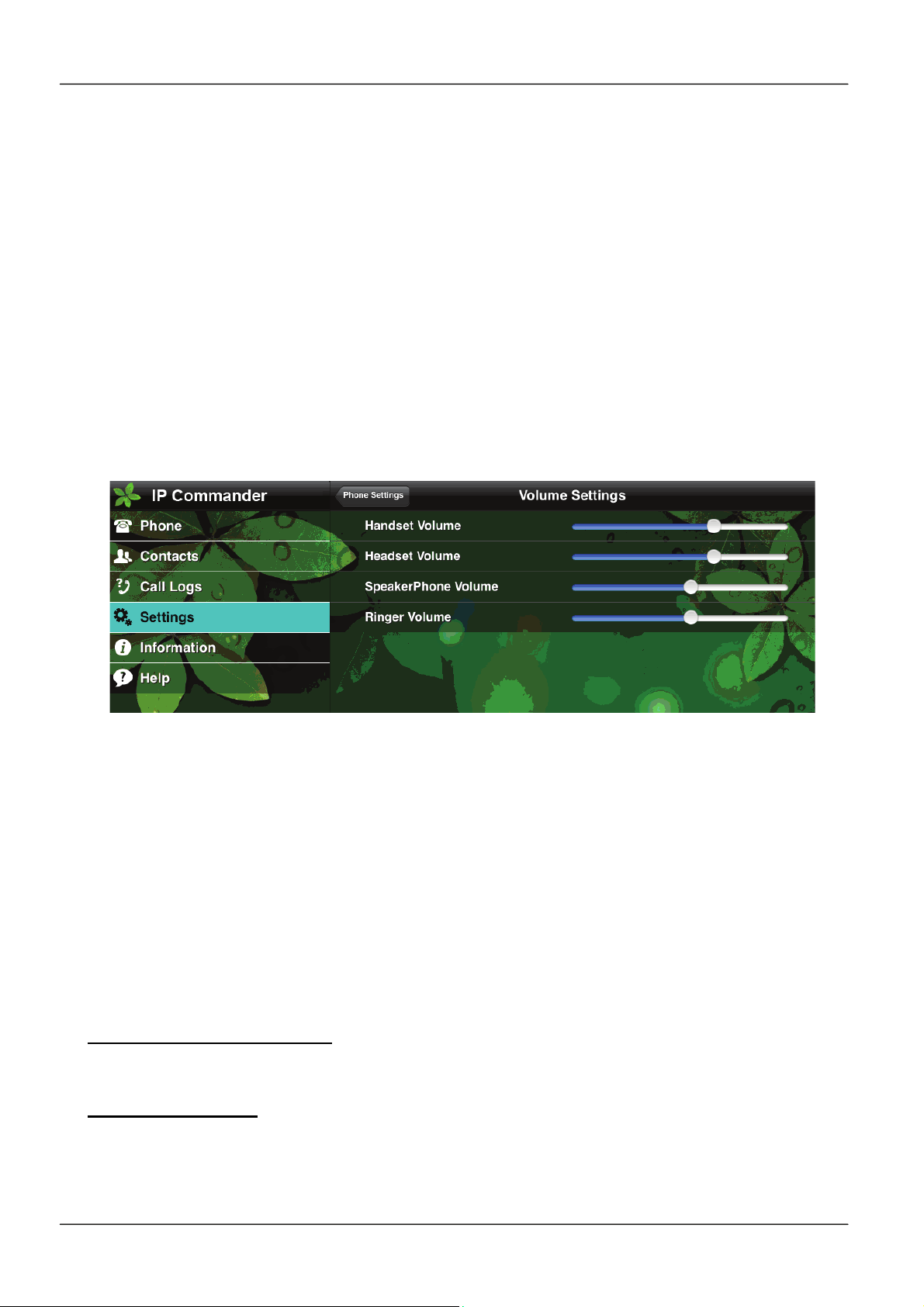
IP Commander for iOS VoIP User Manual
3.3 Phone Setting
You can customize your own IP Phone functions by configure the Phone Settings from
Settings command. These functions include Volume Settings. Call Features, and
Hotline settings.
3.3.1 Volume Setting
To adjust the volume control of Handset, Headset, Speakerphone, and Ringer, please
follow the steps:
1. Select “Settings” command from the main menu.
2. Select “Phone Settings” from the sub-command area
3. You may adjust the volumes for different voice devices individually from below
screen display:
3.3.2 Call Features
You may put your IP phone in DND mode, Auto Answer mode, or Call Waiting mode
by enabling or disabling the Call Features buttons:
1. Select “Settings” command from the main menu.
2. Select “Phone Settings” from the sub-command area
3. Select “Call Features” from the sub-command area
4. You may enable/disable the DND, Auto Answer, and Call Waiting modes from
below screen display:
DND (Do Not Disturb) mode
If enabling DND mode, the IP Phone will reject all incoming calls.
Auto Answer mode
If enabling Auto Answer mode, the IP Phone will auto answer an incoming call without
human intervention.
Page 16
 Loading...
Loading...