Mocet IP3092-D, IP3092L-D, IP3092-DE, IP3092L-DE User Manual

MOCET
CommunicatorTM
IP3092-D/ IP3092L-D /
IP3092-DE / IP3092L-DE
User Manual
Copyright © 2014, All Rights Reserved.
Ver: R05 D/C: 103-0326
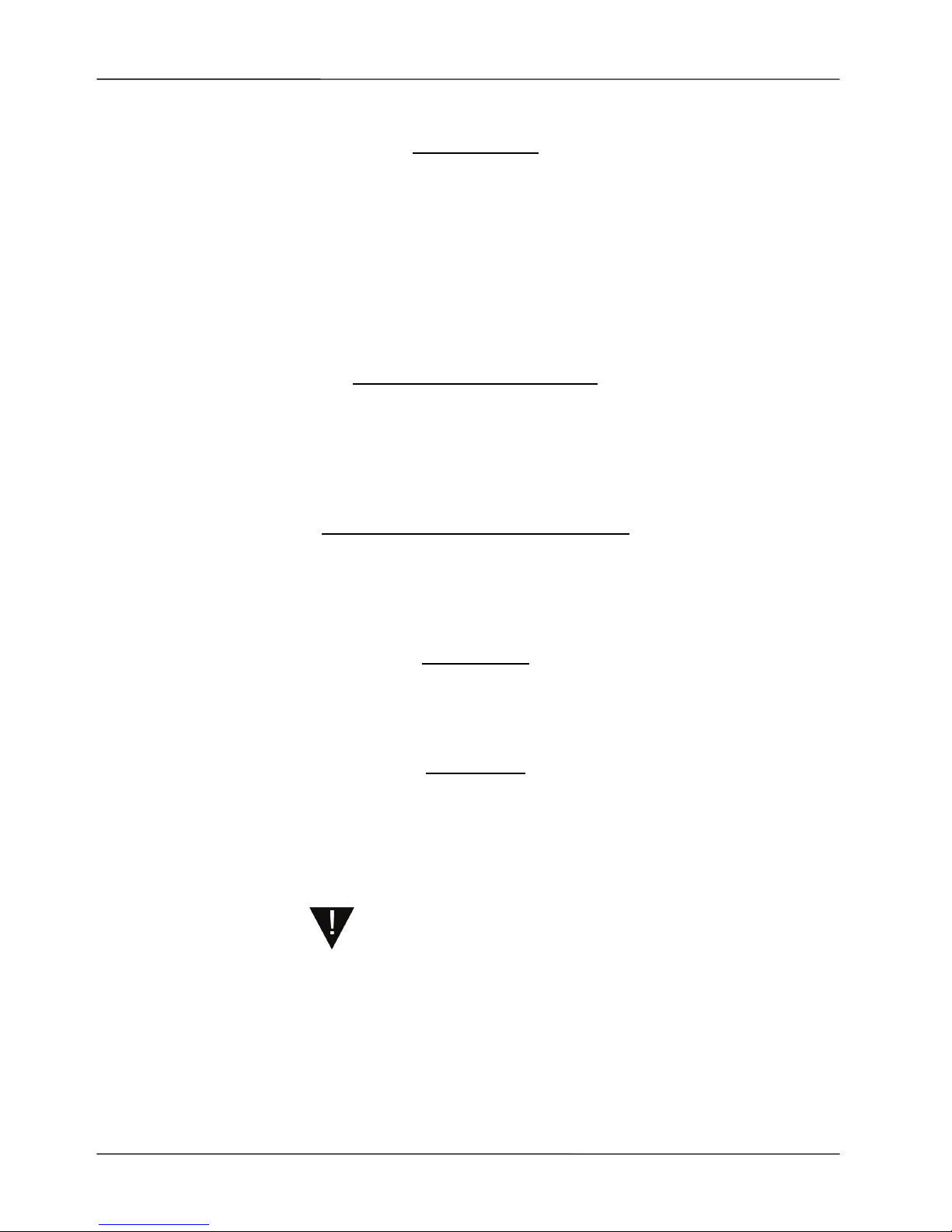
MOCET Communicator DECT IP3092D Series User Manual
Page 2
FCC Statement
This equipment generates, uses and can radiate radio frequency energy and, if not
installed and used in accordance with the instructions in this manual, may cause
interference to radio communications. This equipment as been tested and found to
comply with the limits for a Class B computing device pursuant to Subpart J of Part 15
of FCC rules, which are designed to provide reasonable protection against radio
interference when operated in a commercial environment. Operation of this equipment
in a residential area is likely to cause interference, in which case the user, at is own
expense, will be required to take whatever measures are necessary to correct the
interface.
CE Declaration of Conformity
This equipment complies with the requirements relating to electromagnetic
compatibility, EN55022 class B for ITE and EN 50082-1. This meets the essential
protection requirements of the European Council Directive 89/336/EEC on the
approximation of the laws of the Member States relating to electromagnetic
compatibility.
A & C Tick Declaration of Conformity
This equipment complies and passed tests preformed according to AS/NZS CISPR
22-2009 Class B and complies with AS/ACIP S004-2008. As well as the DECT
compliance passed CISPR 22, S004, EN301 406:CE, and EN 301 489-1-6:CE
requirements.
Environment
The phone you have purchased, as well as any used batteries must not be disposed of
with household waste. You should return these to your distributor if they are to
replaced or dispose of them in an approved recycling center.
Trademarks
iPad™, iPod™, iPhone™, iPad2™, the new iPad™, iTunes™, iOS™, Safari™,
AirplayTM and Facetime™ are registered trademarks of Apple Inc., USA. All other
company, brand and product names, like Metaswitch™, Broadsoft™, Freeswitch™
and Asterisk™ are registered trademarks of their respective owners.
WARNING!
1. Read these installation instructions carefully before connecting the IP phone to its power
2. To reduce the risk of electric shock, do not remove the cover from the IP phone or attempt
to dismantle it. Opening or removing covers may expose you to dangerous voltage levels.
Equally, incorrect reassembly could cause electric shock on re-use of the appliance.
3. Do not expose the IP Phone to Fire, direct sunlight or excessive heat.
4. Do not expose the IP Phone to rain or moisture and do not allow it to come into contact with
water.
5. Do not install the IP phone in an environment likely to present a THREAT OF IMPACT.
6. You may clean the IP phone using a fine damp cloth. Never use solvents (such as

MOCET Communicator DECT IP3092D Series User Manual
Page 3
trichloroethylene or acetone), which may damage the phone’s plastic surface and LCD
screen. Never spray the phone with any cleaning product whatsoever.
7. Take care not to scratch the LCD screen.
8. The IP phone is designed to work in temperatures from 5
o
C to 40oC.
9. The IP phone must be installed at least 1 meter from radio frequency equipment, such as
TVs, radios, hi-fi or video equipment (which radiate electromagnetic fields).
10. Do not connect the LAN/PC port to any network other than an Ethernet network.
11. Do not attempt to upgrade your IP phone in an unstable power environment. This could
cause unexpected issues.
12. Do not work on the system or connect or disconnect cables during lightning storms.
13. Children don't recognize the risks of electrical appliances. Therefore use or keep the phone
only under supervision of adults or out of the reach from children.
14. No repair can be performed by the end user, if you experience trouble with this
equipment, for repair or warranty information, please contact your supplier.
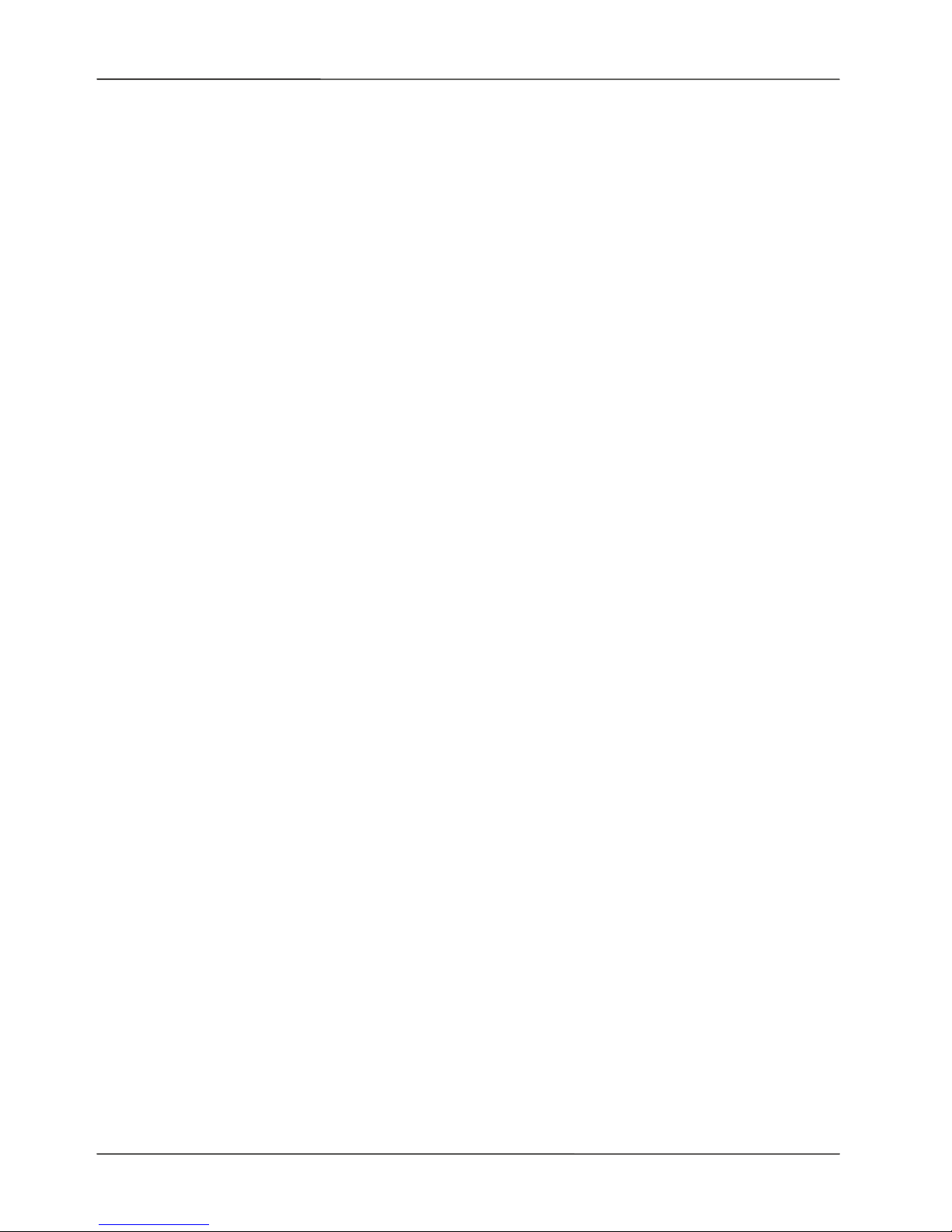
MOCET Communicator DECT IP3092D Series User Manual
Page 4
Table of Content
ABOUT THIS MANUAL...................................................................................................7
1. INTRODUCTION.......................................................................................................7
1.1. COMMUNICATOR FEATURES................................................................................................................ 8
1.2. OPERATING MODES AND REQUIREMENTS............................................................................................ 9
1.3. HARDWARE INSTALLATION.................................................................................................................. 9
1.3.1. Set Up the Communicator: ............................................................................................................................ 10
1.3.2. Connect the Power: ....................................................................................................................................... 10
1.3.3. Booting Up : ..................................................................................................................................................11
1.3.4. InsertingThe iPad:......................................................................................................................................... 11
1.3.5. Setup DECT Handset Connection: ................................................................................................................12
1.3.6. Other Ports Support: ..................................................................................................................................... 12
1.4. APPEAR ANCE AND FUNCTION DESCRIPTION ...................................................................................... 12
1.4.1. I/O Port Functions: .......................................................................................................................................13
1.4.2. Communicator Key Functions .......................................................................................................................15
1.4.3. LED Function Description ............................................................................................................................16
2. GETTING START ...................................................................................................17
2.1. TUNING ON COMMUNICATOR AND CONNECTING IPAD ......................................................................... 17
2.2. SOFTWARE INSTALLATION ................................................................................................................ 17
2.2.1. Instlling IP Commader ..................................................................................................................................17
2.2.2. Inserting iPad into Apple 30-pin or 8-pin lightning Connector: ...................................................................18
2.2.3. Audio Routing over Bluetooth or Apple connector:.......................................................................................18
2.2.4. Using Other iPad apps with the Communicator............................................................................................ 20
2.3. IP COMMANDER OVERVIEW .............................................................................................................. 23
2.3.1. Running the IP Commander App................................................................................................................... 24
2.3.2. Settings ..........................................................................................................................................................24
2.3.3. Audio System Control ....................................................................................................................................25
3. BASIC PHONE SETTING.......................................................................................28
3.1. USING COMMUNICATOR WITHOUT IP COMMANDER ............................................................................ 28
3.2. USING THE IP COMMANDER APP ....................................................................................................... 28
3.2.1. Communicator Hard Keys .............................................................................................................................29
3.2.2. IP Commander Function Keys and Buttons...................................................................................................30
3.2.3. Screen Icons...................................................................................................................................................31
3.3. COMMON TERMS .............................................................................................................................. 32
3.3.1. Lines ..............................................................................................................................................................32
3.3.2. Calls............................................................................................................................................................... 32
3.3.3. Registration ...................................................................................................................................................33
3.3.4. Caller ID........................................................................................................................................................ 33
3.4. CONFIGURING YOUR IP PHONE ......................................................................................................... 34
3.4.1. Network Setting..............................................................................................................................................34
3.4.2. Line Setting....................................................................................................................................................34
3.4.3. Phone Setting................................................................................................................................................. 35
4. BASIC CALL FEATURES ......................................................................................38
4.1. PLACING A CALL .............................................................................................................................. 38
4.2. ANSWERING A CALL ......................................................................................................................... 39
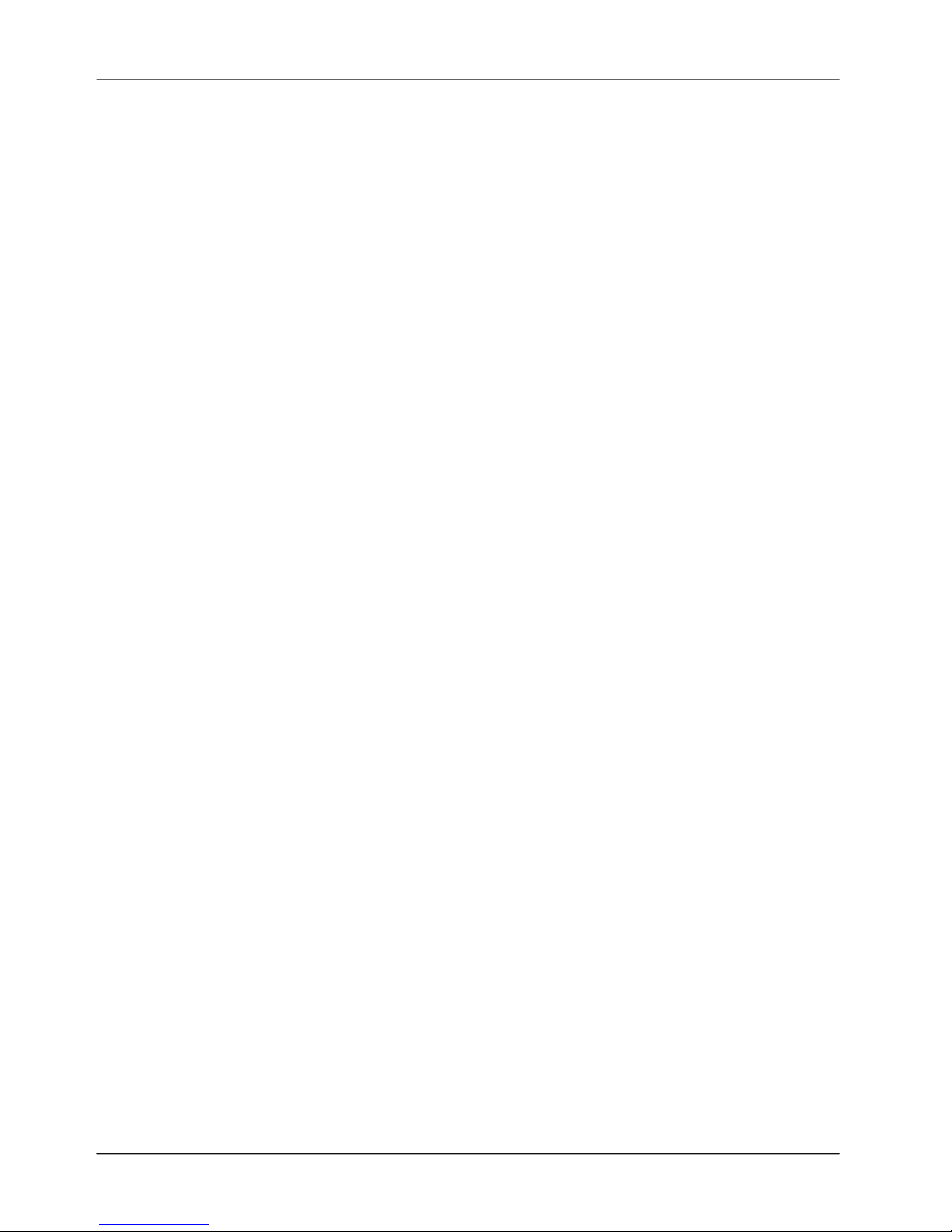
MOCET Communicator DECT IP3092D Series User Manual
Page 5
4.3. REJECTING A CALL........................................................................................................................... 39
4.4. ENDING/HOLDING/RESUMING A CALL ................................................................................................ 40
4.5. MUTE AND UN-MUTE A CALL............................................................................................................. 40
4.6. REDIALING A NUMBER ...................................................................................................................... 40
4.7. SETTING UP A CONFERENCE CALL .................................................................................................... 40
4.8. TRANSFERRING A CALL .................................................................................................................... 41
4.8.1. Blind Transfer................................................................................................................................................ 41
4.8.2. Attended Transfer ..........................................................................................................................................41
4.9. FORWARDING A CALL ....................................................................................................................... 42
4.10. BLOCKING A CALL ............................................................................................................................ 42
4.11. PROGRAMMABLE KEYS SETTING....................................................................................................... 43
4.12. USER CUSTOMIZATION...................................................................................................................... 45
4.13. WEB USER INTERFACE ..................................................................................................................... 45
4.14. REBOOT COMMUNICATOR ................................................................................................................. 46
5. DECT HANDSET OPERATION..............................................................................47
5.1. DECT HANDSET REGISTER .............................................................................................................. 47
5.2. ECT HANDSET DEREGISTER............................................................................................................. 48
5.3. INTERCOM CALL ............................................................................................................................... 49
5.3.1. Base to DECT handset Intercom call ............................................................................................................49
5.3.2. DECT to Base or DECT to DECT Intercom call...........................................................................................49
5.3.3. Paging DECT Handset ..................................................................................................................................50
5.4. SIP LINE CALL CONFIGURATION ....................................................................................................... 50
5.4.1. DID Setting.................................................................................................................................................... 51
5.4.2. Hunting Group & Ring Group Settings ......................................................................................................... 52
5.5. OUTGOING CALL CONFIGURATION .................................................................................................... 53
6. VOICEMAIL BOX IN MINI-PBX..............................................................................55
6.1. VOICEMAIL SETTINGS ....................................................................................................................... 55
6.2. READ VOICEMAIL MESSAGES............................................................................................................. 55
6.3. RECORD GREETING MESSAGE .......................................................................................................... 57
7. CONTACTS ............................................................................................................58
7.1. ADD A CONTACT .............................................................................................................................. 58
7.2. EDIT A CONTACT .............................................................................................................................. 59
7.3. DELETE A CONTACT ......................................................................................................................... 60
7.4. BUILD A CONTACT GROUP................................................................................................................ 60
7.5. ADD CONTACTS INTO A GROUP......................................................................................................... 60
7.6. MAKE A CALL TO A CONTACT ............................................................................................................ 61
8. CALL LOGS ...........................................................................................................62
8.1. DELETE CALL LOGS ......................................................................................................................... 62
8.2. RE-DIALING A CALL FROM A CALL LOG............................................................................................... 62
8.3. ADD A LOG TO CONTACTS LIST ......................................................................................................... 63
9. ADVANCED FEATURES .......................................................................................64
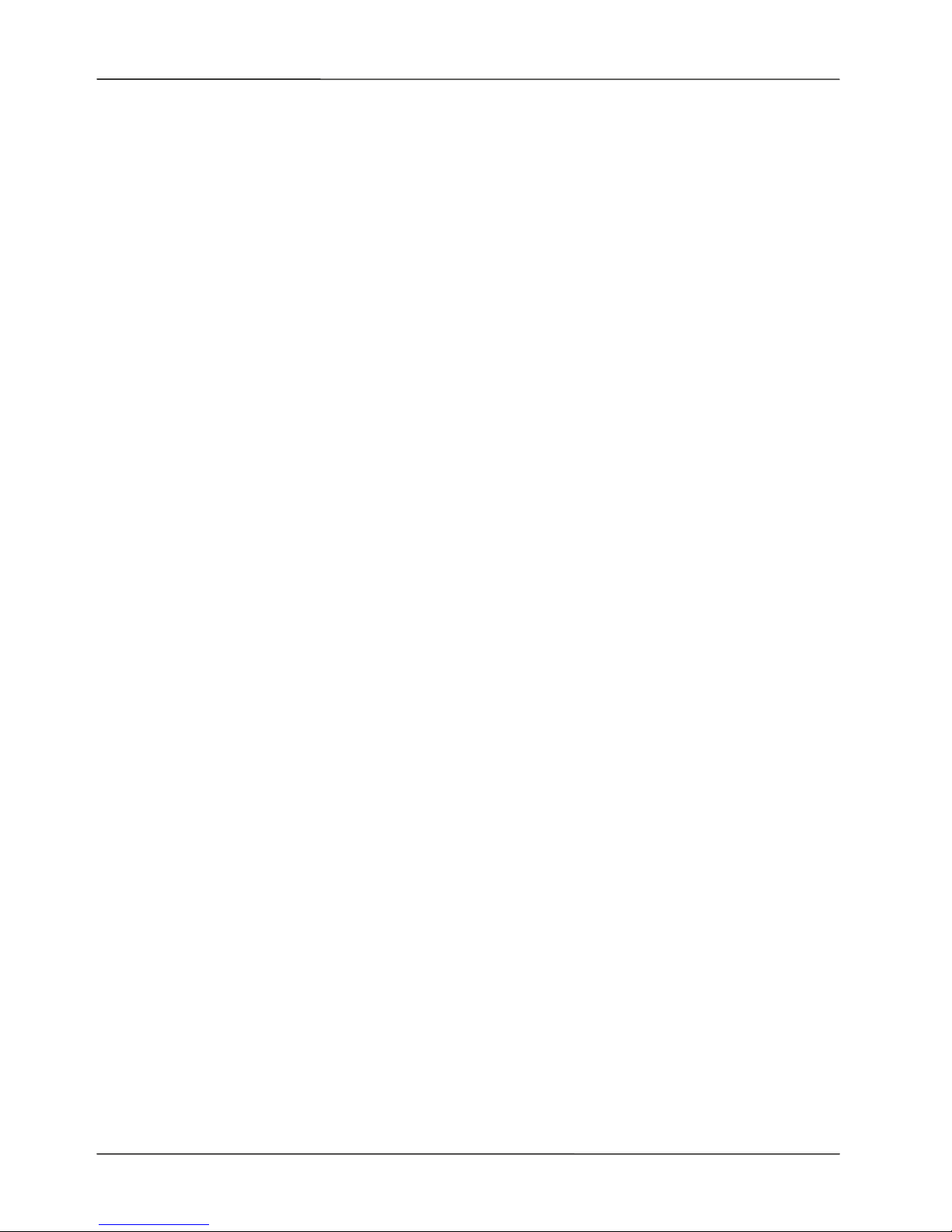
MOCET Communicator DECT IP3092D Series User Manual
Page 6
9.1. LOGIN TO THE WEB INTERFACE.......................................................................................................... 64
9.2. CHANGING THE USER PASSWORD ..................................................................................................... 65
9.3. VIEWING PHONE INFORMATION ON WEB USER INTERFACE ................................................................. 65
9.4. CONFIGURING PHONE SETTINGS ....................................................................................................... 66
9.5. MANAGING PROGRAMMABLE KEYS................................................................................................... 68
9.6. CONFIGURING SIP LINE SETTINGS .................................................................................................... 69
9.7. CONFIGURING SYSTEM SETTINGS ..................................................................................................... 70
10. PHONE FIRMWARE UPGRADE ........................................................................72
11. USING USB DEVICES WITH YOUR PHONE.....................................................73
11.1. USB KEYBOARD .............................................................................................................................. 73
11.2. USB WLAN DONGLE....................................................................................................................... 73
12. TROUBLESHOOTING ........................................................................................74
13. GLOSSARY ........................................................................................................75
13.1. ACRONYMS ...................................................................................................................................... 75
13.2. TERMINOLOGY.................................................................................................................................. 76
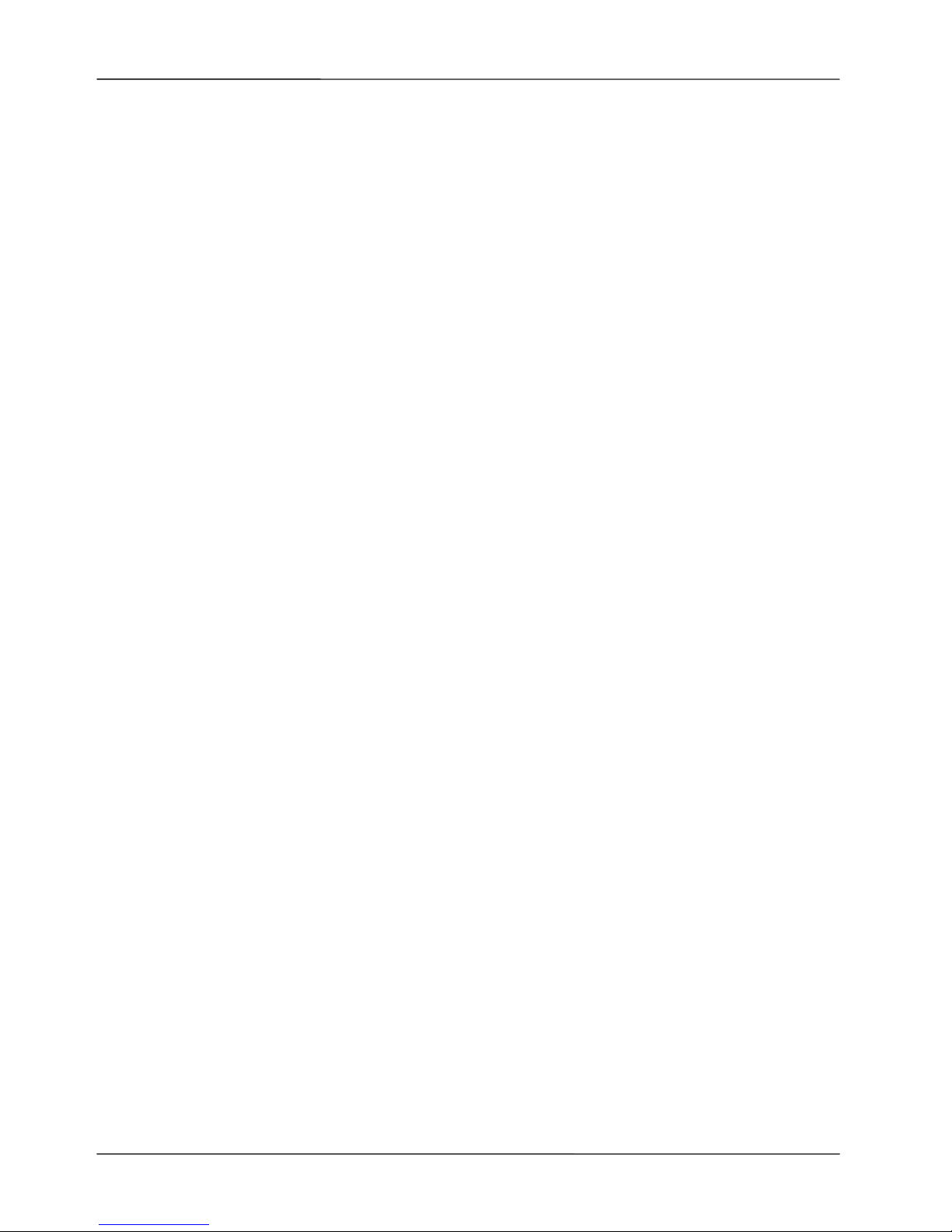
MOCET Communicator DECT IP3092D Series User Manual
Page 7
About this Manual
This document is the User Manual for MOCET Communicator DECT serial models.
Not all the features listed or described in this manual are available for the model you
purchased. If you are not sure of what features are available on your Communicator,
please contact your system or network administrator, or the service provider from
whom you recieved this product. They may customize some features on the product
so that some features are not readily available or accessible by user. For information
about advanced settings and management of the Communicator, please refer to the
Communicator IP3092-D Series Administrator Manual.
1. Introduction
The MOCET Communicator™ IP3092-D series is an innovative accessory for the
Apple™ iPad™ that will enable you to use your iPad as your DECT phone system and
an powerful video conferencing station with popular applications including Skype™,
Cisco Jabber™, etc. With the addition of the MOCET™ IP Commander™ app from
Apple™ App Store™ free download, you can create amazing phone system, and gain
high quality phone service by subscribing to a compatible VoIP service (available
separately).
Use the high definition audio-enabled handset and speakerphone on the
Communicator to enhance your communication and ensure privacy and comfort. For
office use, an external microphone pair can be attached to improve the conference call
experience. The enhanced dynamic range stereo speakers make listening to music
and watching music a more engaging experience. Besides, the wireless DECT
supports higher qualility wideband communications for handset user. It is based on
2nd generation specification, CATiq2.0 of DECT technology.
The Communicator stand is adjustable between 30º and 75º, allowing you to find the
most convenient viewing angle for watching movies or participating in video
conferences. The Communicator can fast charge and power your iPad for all day work
and play, and the USB port can charge an additional iPhone or other mobile device.
A Bluetooth-enabled iPad / iPhone / Android Pad / mobile phone can be paired with the
Communicator allowing calls to be directed to the handset or speakerphone for better
call quality and comfort as well. One USB host port and one micro-SD port on the
Communicator allow user to connect USB WiFi dongle, memory devices, keyboard or
other supported peripherals.
The integrated DECT base station on Communicator’s IP3092-D / IP3092L-D and
IP3092-DE / IP3092L-DE models can support up to five Euro DECT or USA DECT 6.0
handsets, configured as an embedded mini PBX system which performs rich features,
such like call transfer, call forward, on-phone conferencing, DID (Direct Inward Dialing),
hunting group, multiple ringing group, voice mail system and more (such like *
auto-attendant, etc.) for DECT handset users.
.
Two fast Ethernet ports on IP3092-D and IP3092L-D models allow you to connect your
computer as a pass-through to your network, requiring only one Ethernet to your
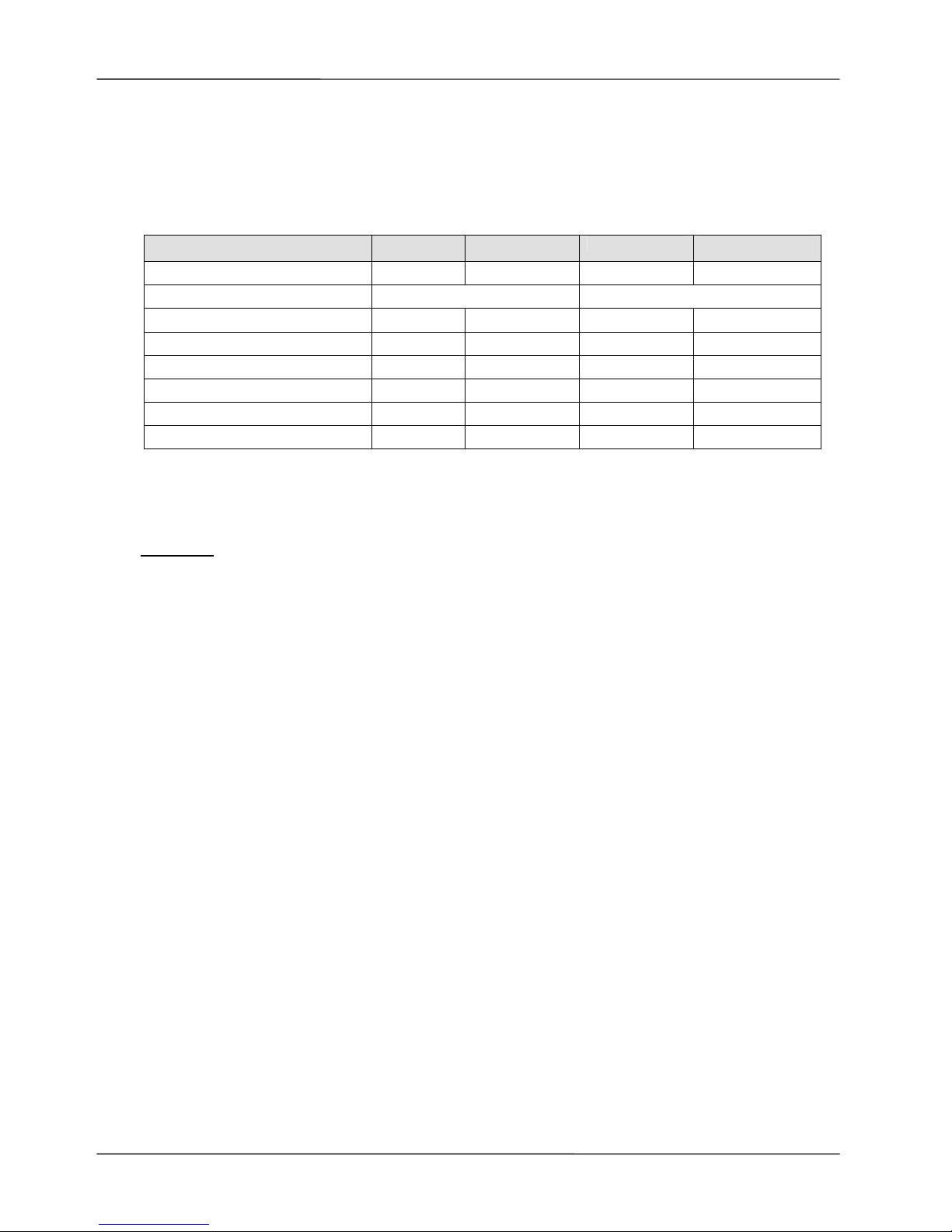
MOCET Communicator DECT IP3092D Series User Manual
Page 8
switch or router for both, while IP3092-DE and IP3092L-DE models support Gigabit
Ethernet higher speed connectivity.
The following table shows the main differences among the Communicator DECT
Models:
Communicator Model IP3092-D IP3092-DE IP3092L-D IP3092L-DE
Apple Connector Type 30-pin 30-pin 8-pin 8-pin
iPad Model Support iPad 1, 2, 3 iPad 4, iPad Air, iPad mini/2
Ethernet Support (2-ports) 10/100M 10/100/1000M 10/100M 10/100/1000M
HD handset and speakerphone Y Y Y Y
DECT Base Station Y Y Y Y
Support GAP and CAT-iq2.0 HS Y Y Y Y
Bluetooth Stereo Music/Voice Y Y Y Y
Embedded VoIP phone Y Y Y Y
1.1. Communicator Features
Features
Embedded SIP VoIP engine in MOCET Communicator
Embedded DECT base station in Communicator for wireless handsets
Support audio thru iPad connector and BT channels
Good for VoIP call, Social Media, Music/Movie play, and office/ family video
conferencing
Embedded small PBX system supports with up to 4 x 6 switching capability
Fully compatible with iPad models
More enjoyable iTunes music and conferencing experience with acoustically
tuned stereo speaker system
Enhanced privacy, voice quality and calling comfort with HD handset
Superior wide-band voice system with hardware-based noise suppression and
echo cancelation for crystal phone calls
Play and work all day with the built-in fast charger for iPad and a second mobile
phone
3.5mm headset port for use with your existing iPad or iPhone headset
Wide adjustable viewing angles (30
o
to 75o) to improve comfort and convenience
for movie and video conferencing applications
Pair your iPhone or other mobile phone over Bluetooth to use the speakerphone
and HD handset for playing music and making/receiving phone calls
Can store the voice mails, ringtones, and new firmware into Micro-SD card
Support IP Communicator APP for base phone call operation and system
configuration
Support firmware Auto-upgrade through the APP download and USB port
Support the auto-provisioning thru subscription (available separately)
Optional USB WiFi 11n/g/b dongle can change to wireless VoIP communication
link
The major DECT PBX functions include:
- Conferencing, Call Transfer, Call Forward, Call Hold
- DID Call (Direct inward dialing)
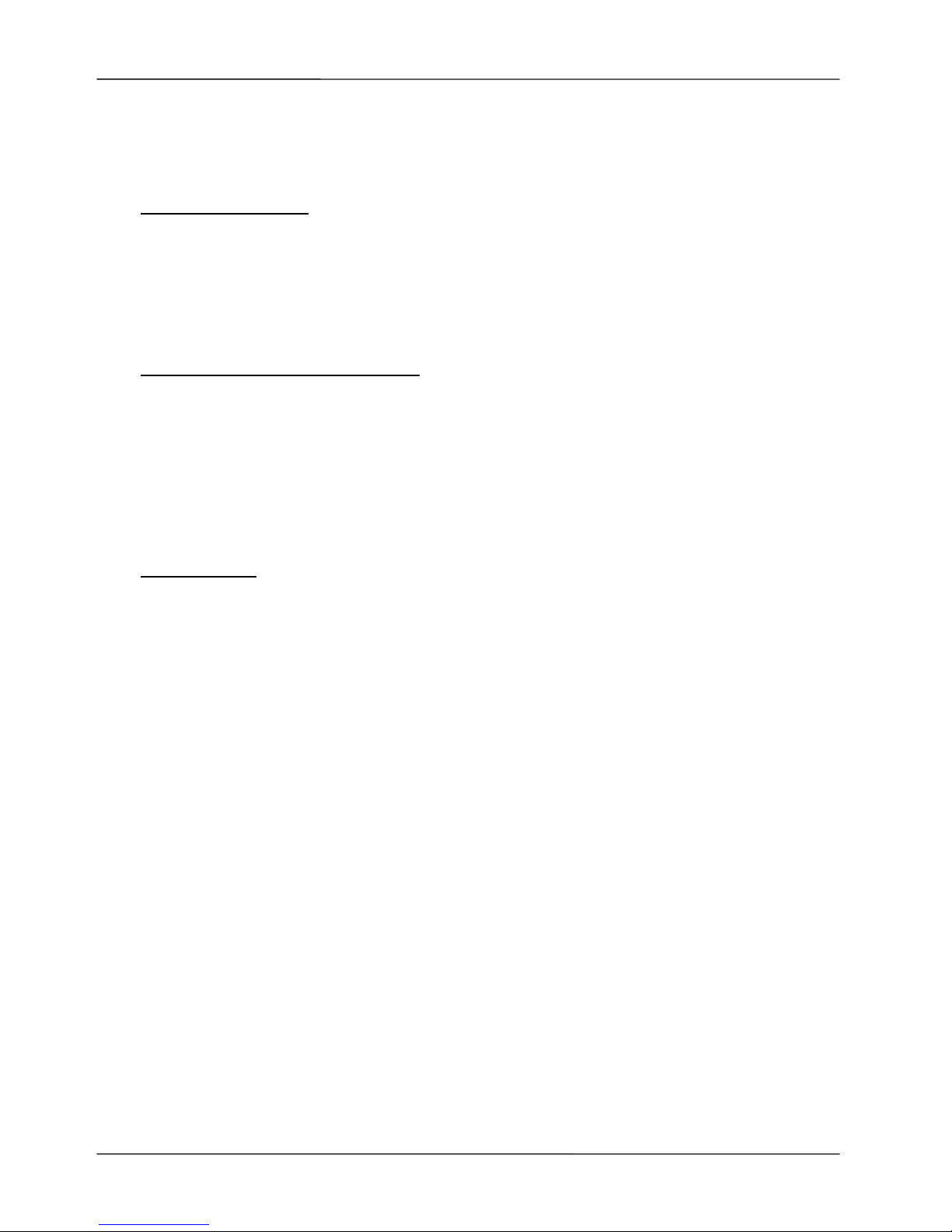
MOCET Communicator DECT IP3092D Series User Manual
Page 9
- Hunting Group with sequence of handsets
- Ringing Group
- VoiceMail box
Front Panel Buttons
Volume control
Speaker
Mute
Handset
Home
Hotline (for emergency calls)
Rear and Side Panel Connectivity
Headset port with 3.5mm port
RJ-9 external microphone extension (audio in)
Ethernet LAN port
Ethernet PC pass-through port
DC power port
USB 2.0 port
Micro SD card reader
Apple connector (30-pin or 8-pin, supports all iPad™ models)
Power Supply
Input : AC100~240V, 50~60Hz, 1.0A
Output : DC12V, 2A with connector 2.5mmФ
1.2. Operating Modes and Requirements
The Communicator can operate in two modes;
iPad App mode… where the user can make and receive calls using FaceTime™ ,
Skype™, Hookflash™, Bria™ for iPad and other social media or communications
apps running on the iPad
IP Commander mode… where the user can make and receive calls using the
MOCET™ Commander™ App, available from the Apple™ app store
The Communicator is configured by default in iPad App mode. When operating in iPad
app mode, the iPad is connected to internet via iPad built-in WiFi and run with
general social medial communication apps or other vendors’ VoIP services or IP PBXs
soft clients. When operating in IP Commander mode, the Communicator must be
connected to a wired Ethernet LAN to register to a VoIP service or an IP PBX.
1.3. Hardware Installation
The Communicator comes with all the accessories needed to get going right away.
Included in the box are Quick Guide, the handset, handset cord, power supply adapter,
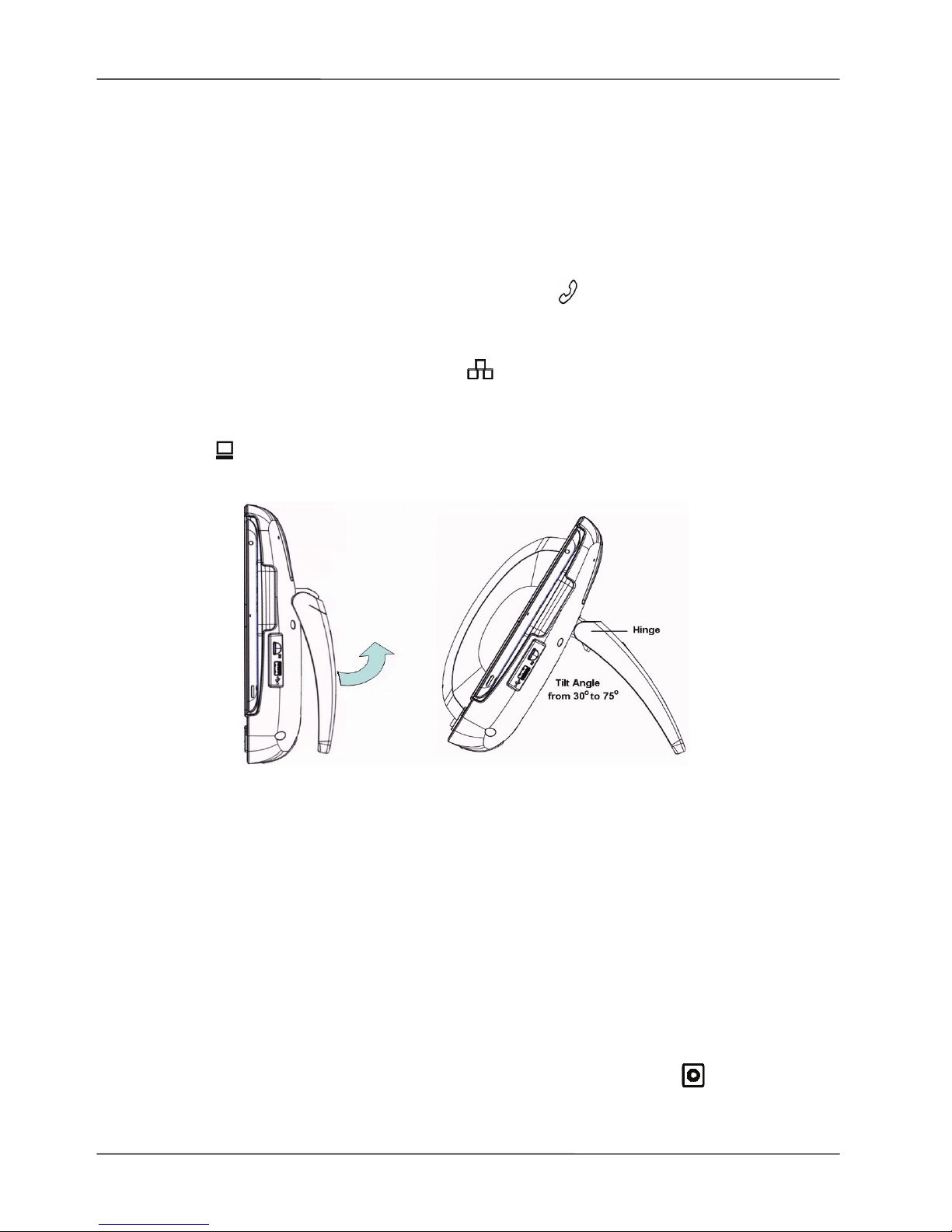
MOCET Communicator DECT IP3092D Series User Manual
Page 10
and an Ethernet cable. Please check on the Communicator and proceed with the
following sections of this User Manual.
1.3.1. Set Up the Communicator:
1. Unpacking the package box; place the Communicator on the table and turn its
stand to a proper angle (say 45 degree, please see Figure 1).
2. Then connect the handset to the curly handset cord first and plug the other end of
the cord to the phone jack marked HAND on the rear panel of the
Communicator. Please refer to the Figure 2 and the back shell ports of the
Communicator.
3. With an included CAT-5 Ethernet cable, connect Communicator to an Ethernet
port on a Switch from its LAN port , where it is connected to office LAN or
Internet.
4. To eliminate the requirement for multiple Ethernet cables to a user’s location, the
user’s computer can be connected to the network through the second Ethernet PC
port on the Communicator if required.
Figure 1. To Set up the Communicator with a proper stand angle
[Remark]:
In the carton the hinge of Communicator stand is set at 0o. To adjust the
stand position, open the hinge by pulling firmly out from the stand. The
first position of hinge is placed at 30 o. Then you can adjust the stand
angle at any position from 30 o to 120 o, so that you can find the most
convenient viewing angle.
1.3.2. Connect the Power:
Then plug the barrel plug of the included power adapter to the port marked
12VDC. Make sure you use the right power adaptor with a label showing 12V and
2A.

MOCET Communicator DECT IP3092D Series User Manual
Page 11
Then plug in the other end of power adaptor to an AC power outlet. The LEDs on the
Communicator will illuminate momentarily and then the Communicator will boot.
Figure 2. The Back Panel of the Communicator and How To Connect
1.3.3. Booting Up:
The Communicator will take about two minutes to boot. When the Communicator is
booting up, the blue-green LED (MWI) indicator on the top of the unit will illuminate.
Please don’t insert the iPad into the Communicator untill the MWI LED is extinguished.
1.3.4. Inserting the iPad:
Except iPad 1, keep the add-on tray in the dock for iPad 2, iPad 3, and iPad4.
(For iPad Air, and iPad mini, you may need another add-on tray, please contact
your supplier). To dock the iPad 1, remove the add-on tray first. (See figure
below).
By sliding your iPad into the front bezel slot will cause the battery signal showed
on the upper right corner of the iPad screen to be changed from to .
Then the Communicator is ready for operation.
Figure 3. Add-on Tray
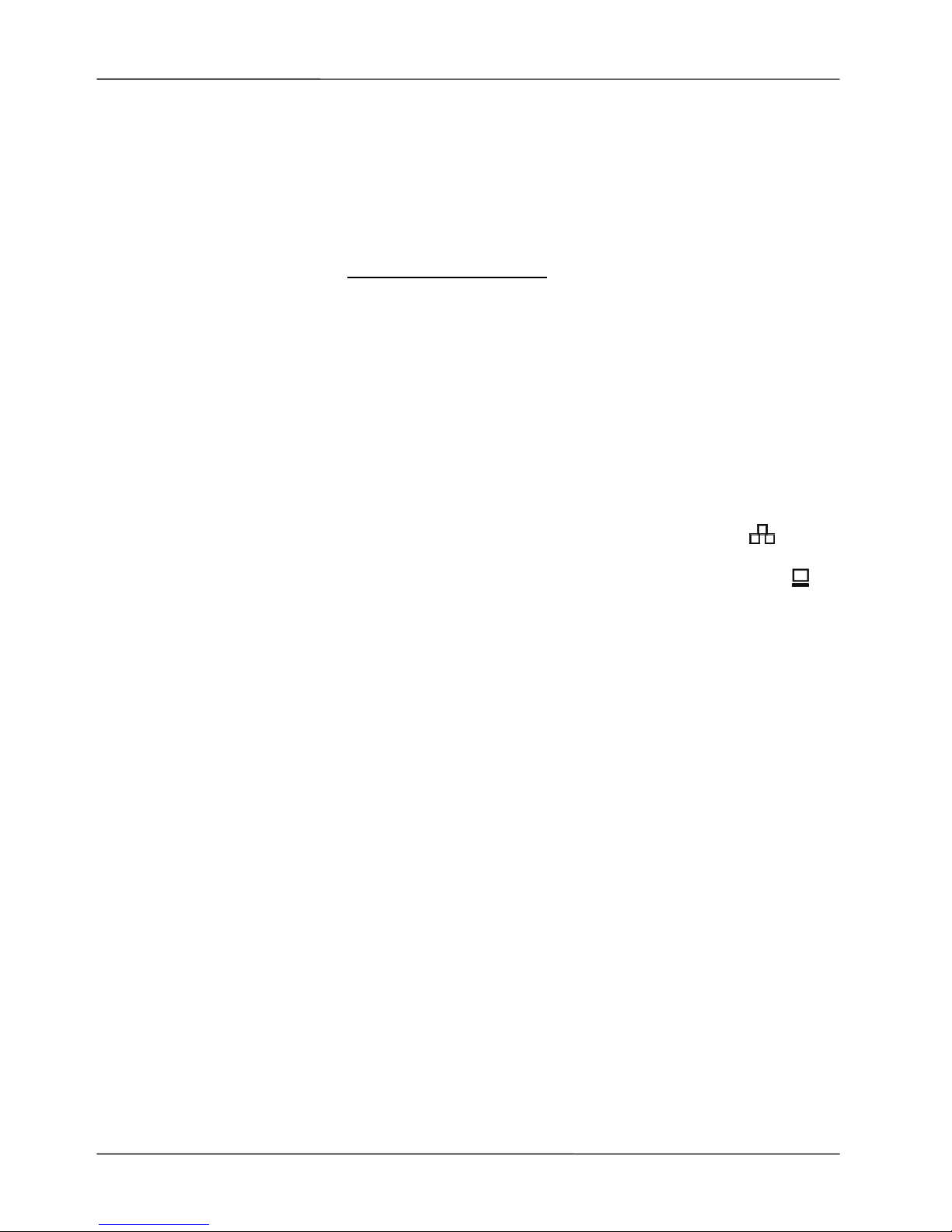
MOCET Communicator DECT IP3092D Series User Manual
Page 12
Note: You do not need to remove the Add-on tray unless you want to use the
Communicator with an iPad 1.
1.3.5. Setup DECT Handset Connection:
Please refer to Chapter 5: DECT Handset Operation of this manual for DECT Handset
configuration and operation.
1.3.6. Other Ports Support:
External Mic : this is for voice conferencing use with a VoIP service or IP PBX;
requires the purchase of an optional desktop microphone set from MOCET.
Console port : this is reserved for engineering service only.
PC and LAN Ethernet ports : Allows the Communicator to be connected to a LAN or
the Internet for VoIP or IP PBX use.A CAT-5 Ethernet cable is provided in the box to
connect the Communicator to an port on an Ethernet switch from its LAN port ,. To
eliminate the requirement for multiple Ethernet cables to a user’s location, the user’s
computer can be connected to the network through the second Ethernet PC port
on the Communicator;
Note: 1. you do not need to connect the Communicator to your network if do not intend
to use the MOCET IP Commander app to connect to a VoIP service or IP PBX. 2. For
better IP Commander App performance, it is highly suggested to connect iPad WiFi to
an stable less traffic AP (Wireless Access Point) and make sure this AP is located in
the same network subnet of wired Ethernet LAN.
1.4. Appearance and Function Description
Before inserting the iPad to the Communicator, please check if you need the add-on
tray for your iPad device (iPad 2, iPad 3, or iPad 4). The figure below shows the
Add-on tray can be removed or slided in easily.
Users of the new thinner iPad Air or
iPad mini can use a coming version(*) of Communicator (IP3092L-D and IP3092L-DE
models) which comes with a new tray support
. (*please contact your supply for
availability).
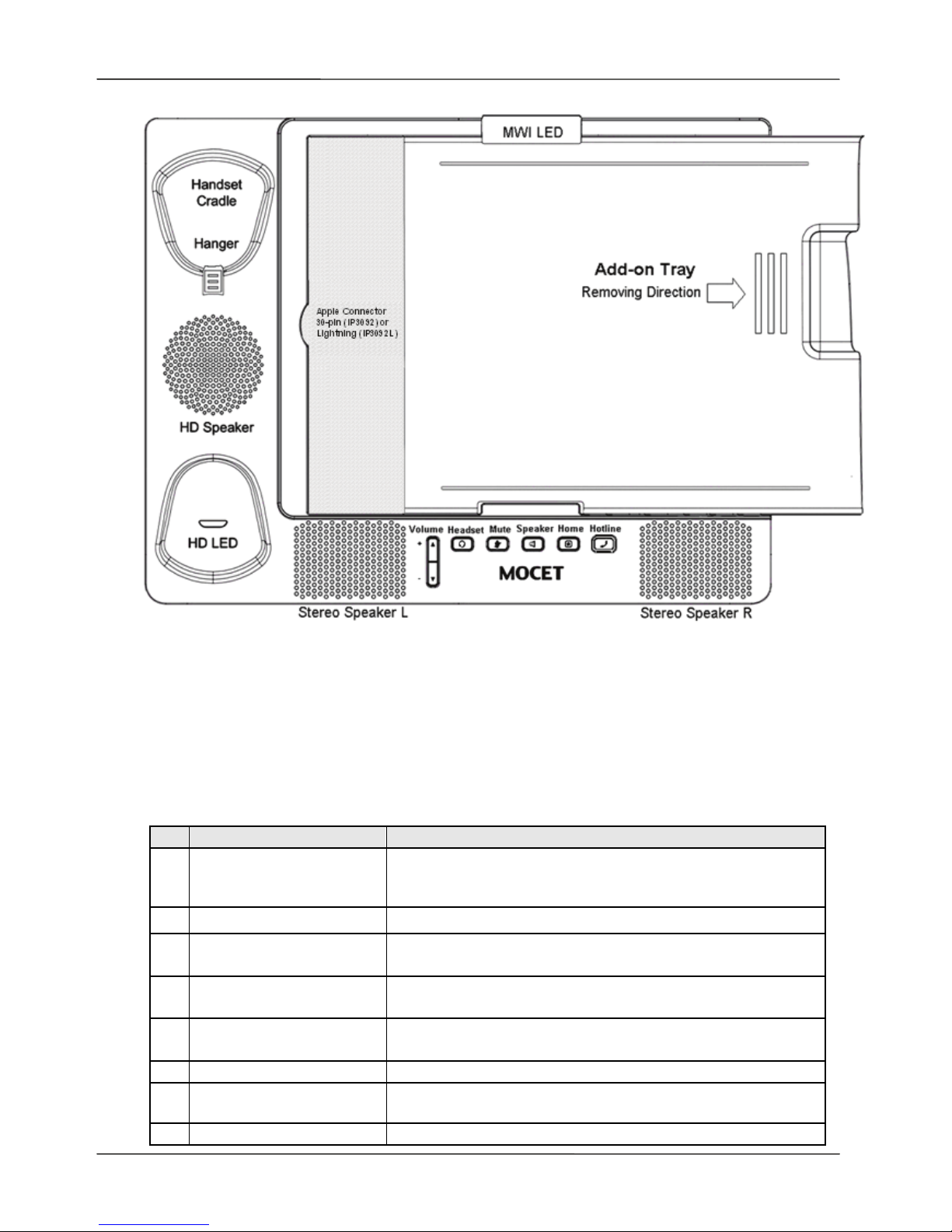
MOCET Communicator DECT IP3092D Series User Manual
Page 13
Figure 4. The Communicator Front Appearance and Add-on Trays
1.4.1. I/O Port Functions:
The front, rear and side views of the Communicator with the location of all connectors
are shown in the following figures and the description of I/O ports and connectors are
listed in the table below. Refer to their locations in Fiture 5 and 6.
NO. Port Description of I/O Port
1 iPad Docking Port Apple connector for iPad on the front shell
IP3092-D / IP3092-DE: with Apple 30-pin connector
IP3092L-D / 92L-DE: with Lightning 8-pin connector
2 Handset Port RJ9 jack for attaching handset with curly phone cord
3 Microphone Input Port RJ9 jack to connect an external microphone for hands
free (conferencing) mode
4 Ethernet LAN Port IP3092–D / 92L-D: RJ45 10/100M Ethernet port
IP3092-DE / 92L-DE: RJ45 10/100/1000M Ethernet port
5 Ethernet PC Port IP3092–D / 92L-D: RJ45 10/100Mbps Ethernet port
IP3092-DE / 92L-DE: RJ45 10/100/1000M Ethernet port
6 12VDC Power In 2.5mm Jack for external power adapter
7 Console Port 4-pin header for engineering service port
Note: This port is not necesary for general user.
8 Kensington Lock hole For user to lock up the Communicator against stealing
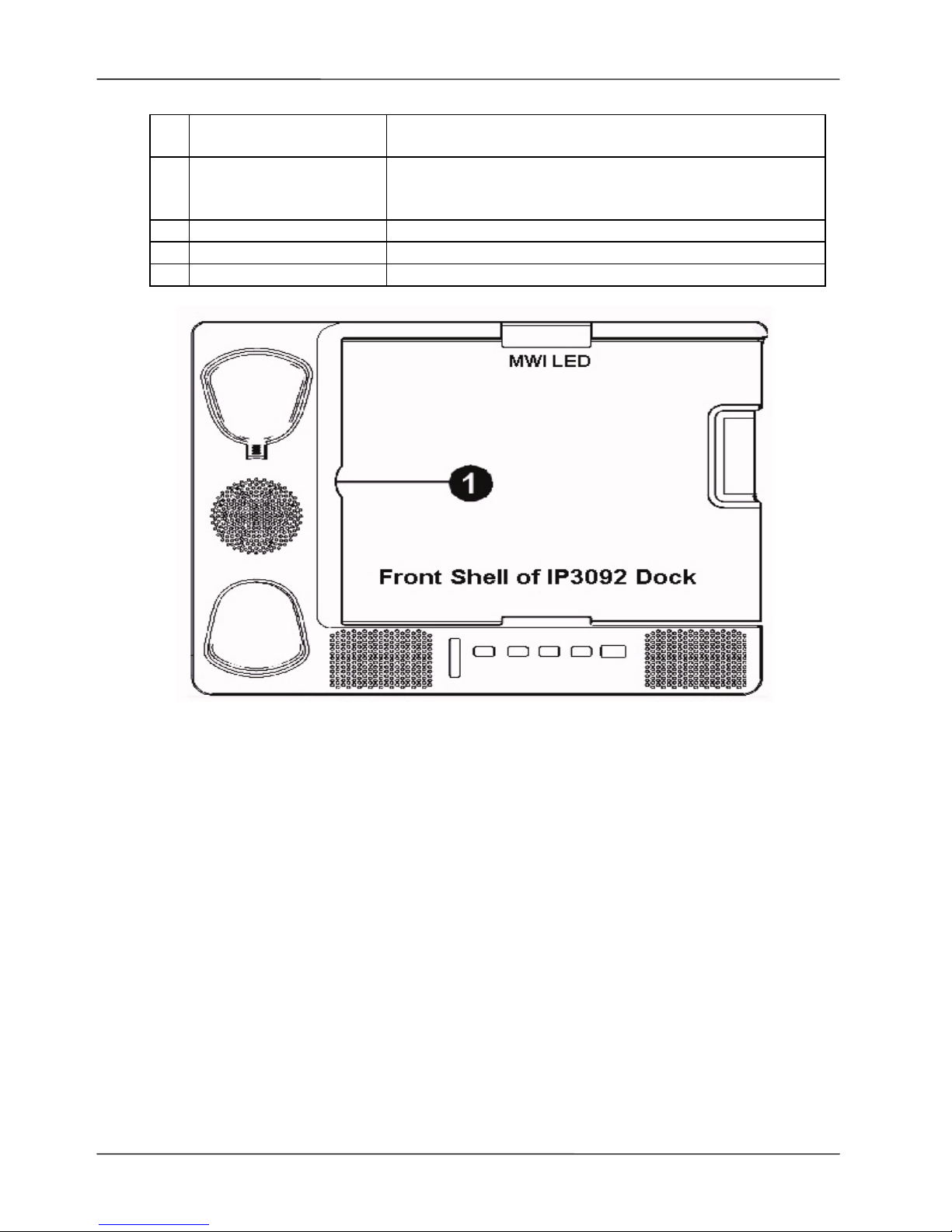
MOCET Communicator DECT IP3092D Series User Manual
Page 14
9 Micro SD Card Port For Communicator local use only (upgrade image,
configure, voice mails, melody, IVR greeting, etc.
10 USB 2.0 Host Port For Communicator local use only: Allows to support
memory, keyboard and peripheral device to be
connected to the Communicator.
11 WiFi AP Router Port Reserved for future WiFi accessory support
12 Wiring Duct For inserting curly handset cord into the slot
13 Headset Port 3.5mm jack for standard Apple ear buds or headset
Figure 5. The Apple 30-pin or Lightning Connector for docking
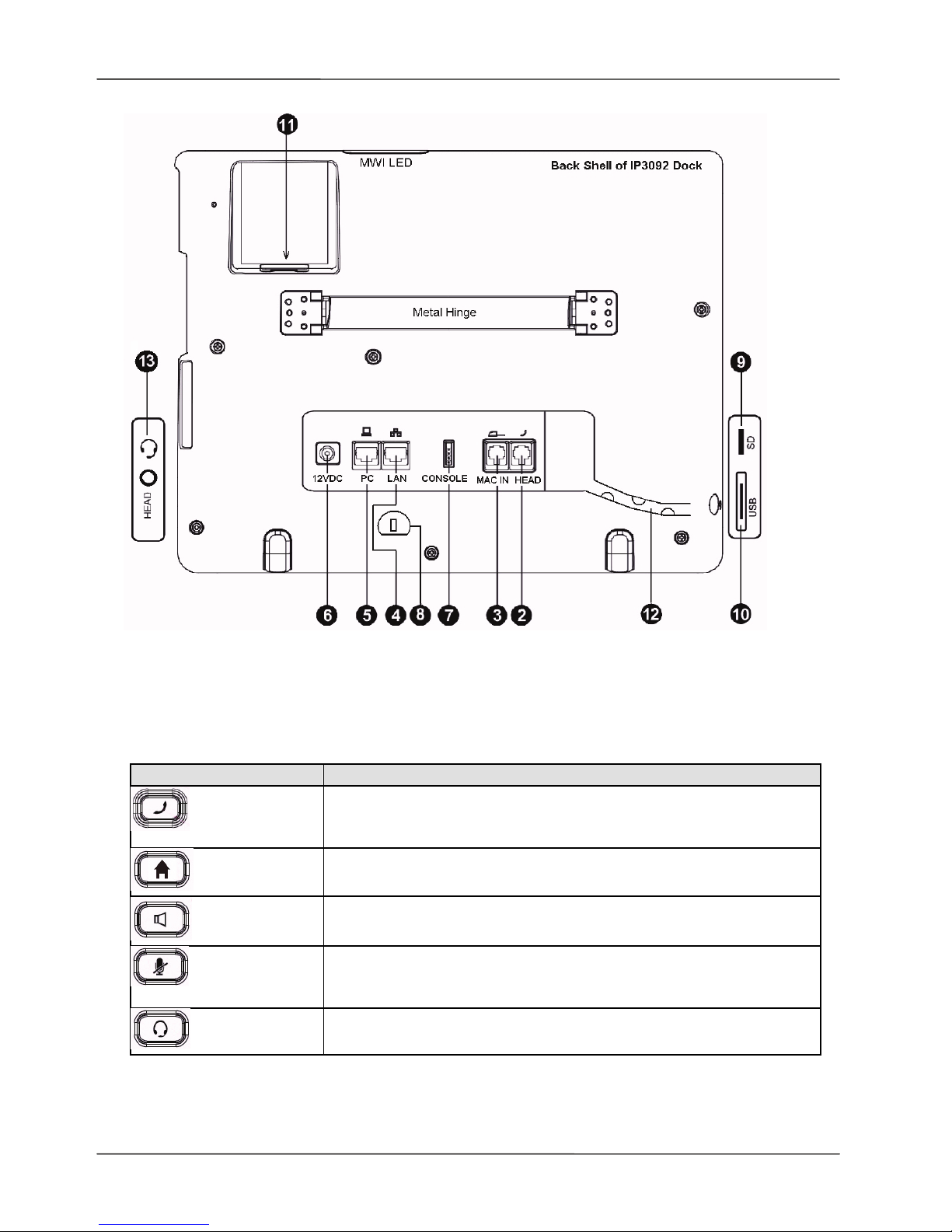
MOCET Communicator DECT IP3092D Series User Manual
Page 15
Figure 6. I/O Ports on Back Shell and Sides
1.4.2. Communicator Key Functions
Key Description
Hotline
Press this key to make an emergency call whether the iPad is
attached or not; requires subscription to VoIP service or
connection to an IP PBX. A red LED is used to indicate its status
Home
Press this key to bring IP Commander app immediately to the
forefront. A blue LED is used to indicate its status
Speakerphone
Press this key to enable or disable the Speakerphone; a blue
LED is used to indicate status
Mute
Press this key to mute a call (the other party will not be able to
hear you when making a phone call by using communication
APP)
Headset
Press this key to enable or disable the Headset feature;
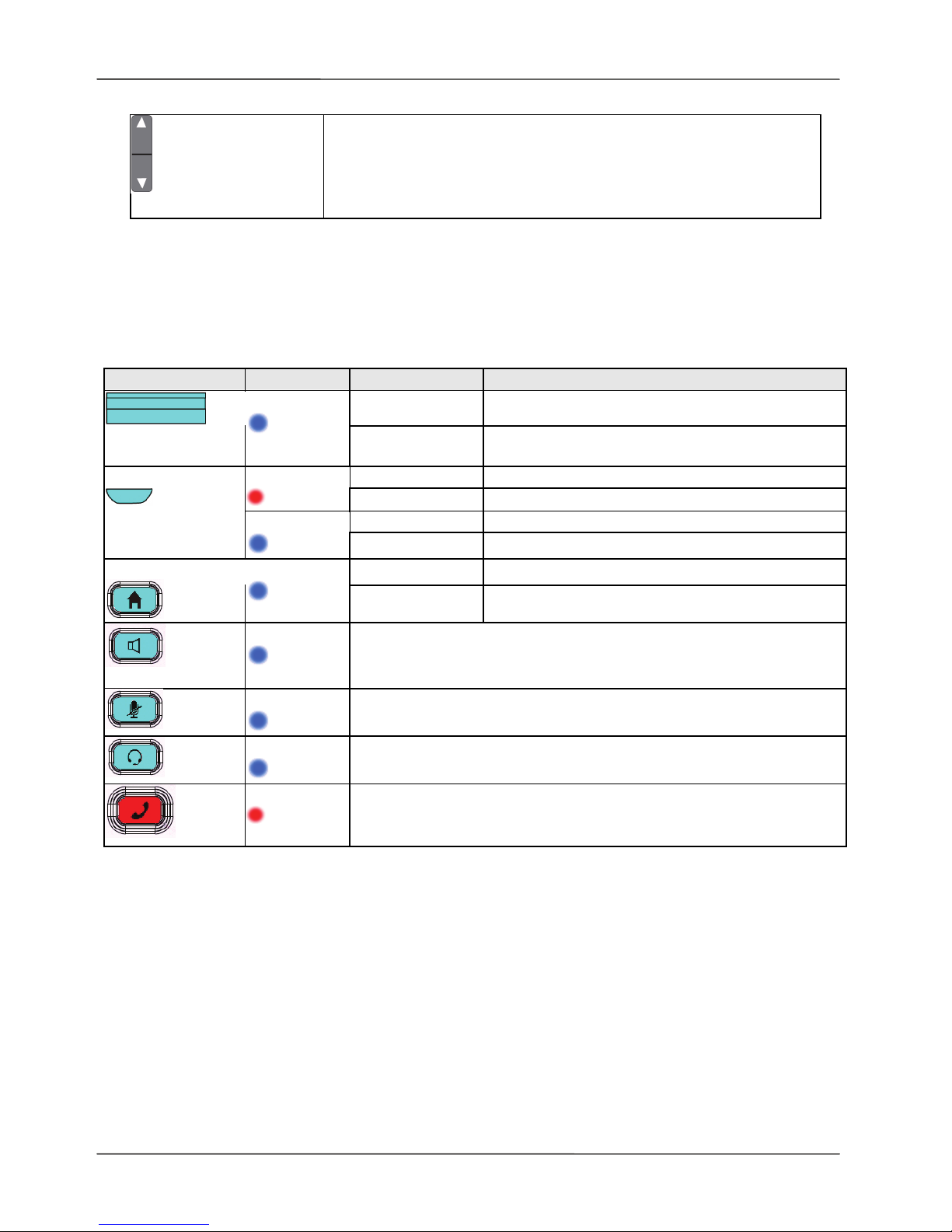
MOCET Communicator DECT IP3092D Series User Manual
Page 16
Volume Rocker
Volume control keys to adjust volume of Handset Receiver,
Handset DTMF output, Handset Ring output, Headset Receiver,
Headset DTMF output, Headset Ring output, Speakerphone
output, Speakerphone DTMF output and Speakerphone Ring
output
1.4.3. LED Function Description
The following table describes all functions of LED indicators:
LED Color Status Description
Off Communicator has booted OK
Message Waiting
Indicator
Blue
Steady The Communicator is booting or updating
Steady System is under upgrade or abnormal state
Red
Fast Flashing Network is disconnected
Steady Support HD audio quality.
Handset
Blue
Off HD audio quality not supported
Off Normal condition
Home
Blue
Steady On N/A
Speakerphone
Blue
Blue-green LED indicates that speakerphone is enabled
Mute
Blue
Blue-green LED indicates that “Mute” is enabled
Headset
Blue
Blue-green LED indicates that the headset feature is enabled
Hotline
Red
By default, the red LED is off. When user makes an emergency
call, the LED will light up.
Note: To activate the Hotline function, please configure it in the IP Commander
TM
app or web user interface of the Communicator
TM
. The location address of
Communicator and up to 3 emergency phone numbers may be programmed.
For instance,
911 at Line 1-408-123-4567 (Police station)
1-555-111-2222 at Line 1-230-765-4321 (Office Security)
1-666-333-4444 at Line 1-230-765-4321(Building Security)
For a more detailed discussion of the Hotline feature, refer to the Basic Operation
Guide.
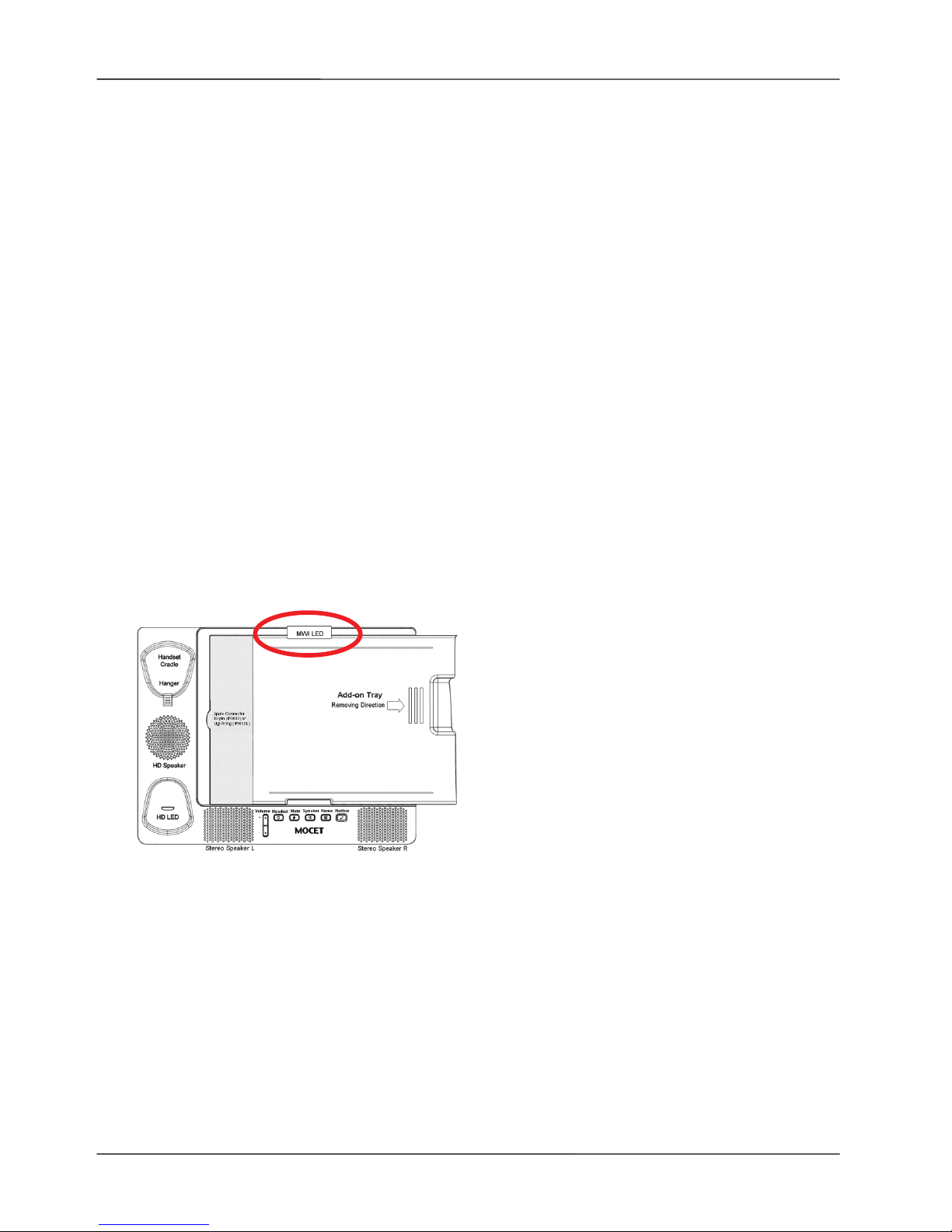
MOCET Communicator DECT IP3092D Series User Manual
Page 17
2. Getting Start
At first time when you unpack the IP3092 Communicator package, please follow the
following steps to power on the machine, install IP Commander and start up the VoIP
function in your IP3092-D series Communicator.
2.1. Tuning on Communicator and Connecting iPad
When you power on the IP3092 Communicator, please follow the following steps to
connect your iPad properly:
Step 1: Following the hardware install section of IP3092 Communicator Quick User
Guide, connect all Ethernet cables and power adaptors properly;
Step 2: Then power on the IP3092 Communicator, but do not plug your iPad at this
instance;
Step 3: Wait for the completion of Communicator power-on process. The power-on
process will take about two minutes. The blue message waiting indicator
(MWI) LED on the top of the IP3092 Communicator will be steady on during
the booting period. When the LED goes off, the power-on process
completed and the IP3092 Communicator is ready for use.
Note: For iPad 1 user, please remove
the add-on tray before inserting the iPad 1
to the Communicator
2.2. Software Installation
2.2.1. Installing IP Commader
After the Communicator has booted up successfully, you may insert your iPad into the
Communicator. Then the Communicator will scan the iPad to determine whether it
has been connected to the Communicator before and whether it has the Commander
app installed. If this is the first time you connect your iPad to the Communicator (have
no IP Commander app in iPad), a dialog box will display, saying “This accessory

MOCET Communicator DECT IP3092D Series User Manual
Page 18
requires an application you do not have” and “Would you like to install it from App
store?”
Please press the “Yes” button, the iPad will take you to the app store to download the
IP Commander app and then you can install it in your iPad. If more than one iPad is
required with this Communicator, the process will be repeated for each new iPad
connected.
Notes: To link to Apple App Store, you iPad must link to the Internet via Mobile (3G
or 4G) or Wi-Fi networks.
2.2.2. Inserting iPad into Apple 30-pin or 8-pin lightning Connector:
Charging: When the Communicator powers on and is ready, and the iPad is inserted
all the way into the 30-pin or 8-pin lightning connector, the iPad will start charging. In
addition, the user can charge his iPhone or other mobile phone by connect it to the
USB port on the right side of the Communicator.
Adjusting the stand angle for video or conference calling: The user can adjust the
screen angle by holding the stand and the base unit and opening or closing the stand
to a comfortable angle, ranging from 30º to 75º.
Audio routing: By default, all audio from a connected iPad plays through the Apple
30-pin or 8-pin lightning connector to the speakers, handset or headset of the
Communicator
2.2.3. Audio Routing over Bluetooth or Apple connector:
By default, all audio from a connected iPad plays through Apple 30-pin or 8-pin
lightning connector to the speakers, handset or headset of the Communicator. In this
mode, all apps can take advantage of the HD handset and super-wideband stereo
speaker system.
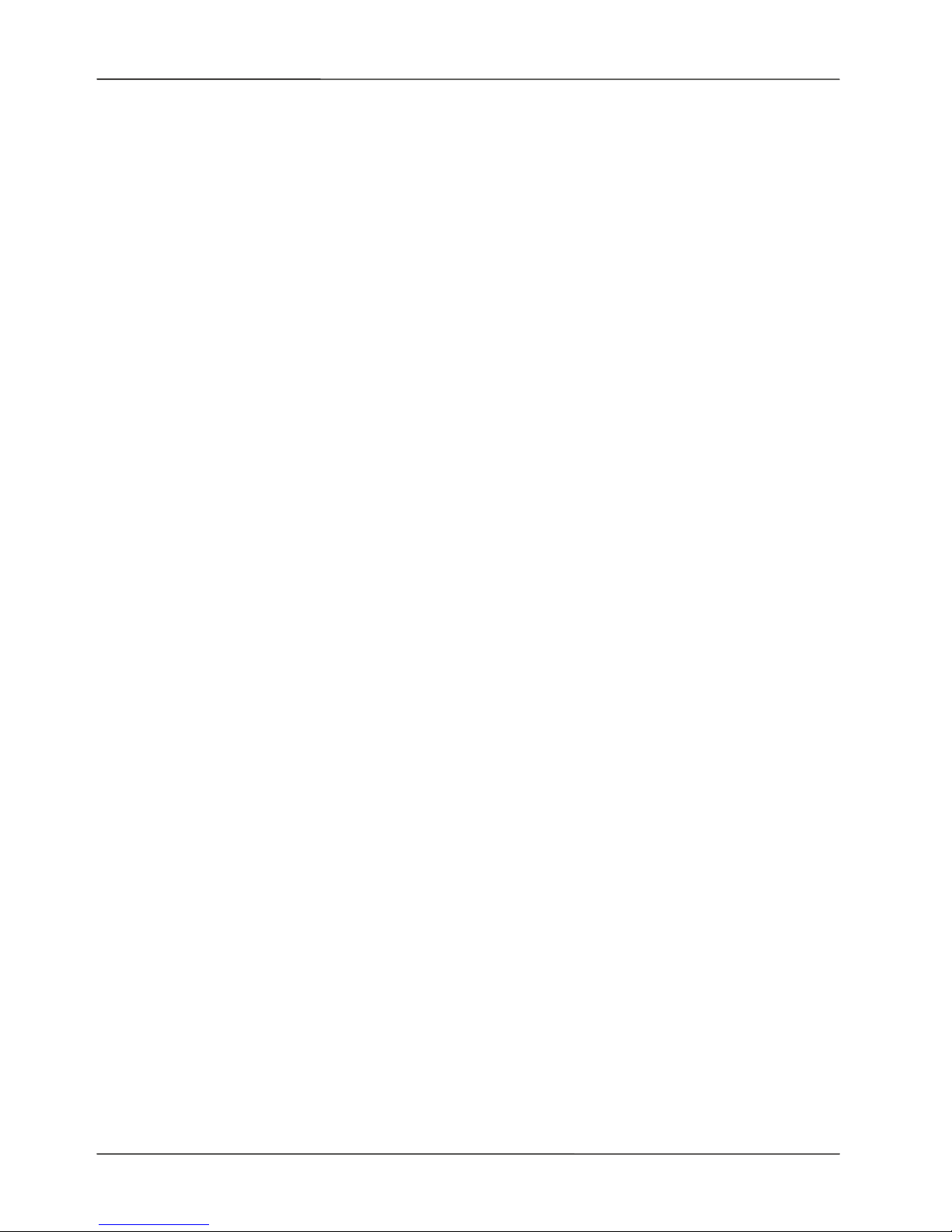
MOCET Communicator DECT IP3092D Series User Manual
Page 19
The Communicator supports Bluetooth 2.1 EDR and the A2DP audio profile for a
wireless connection to the iPad’s audio system.
You can pair your iPad, iPhone or another mobile phone to the Communicator by using
the Bluetooth discovery process on your device to find and pair it to the Communicator.
You will see a device ID like IP3092-xxxxxx when finished scanning.
When connected, you can control the audio output of the iPad, iPhone or other mobile
phone using the volume controls on the Communicator to play music or make a call
using the Communicator’s handset, speakerphone and headset.
When the iPad is paired to the Communicator using Bluetooth, the audio and video will
keep playing even if the iPad is not connected to the Communicator (The volume
buttons on the Communicator will be disabled when the iPad is detached but can
still be controlled from within the app itself).
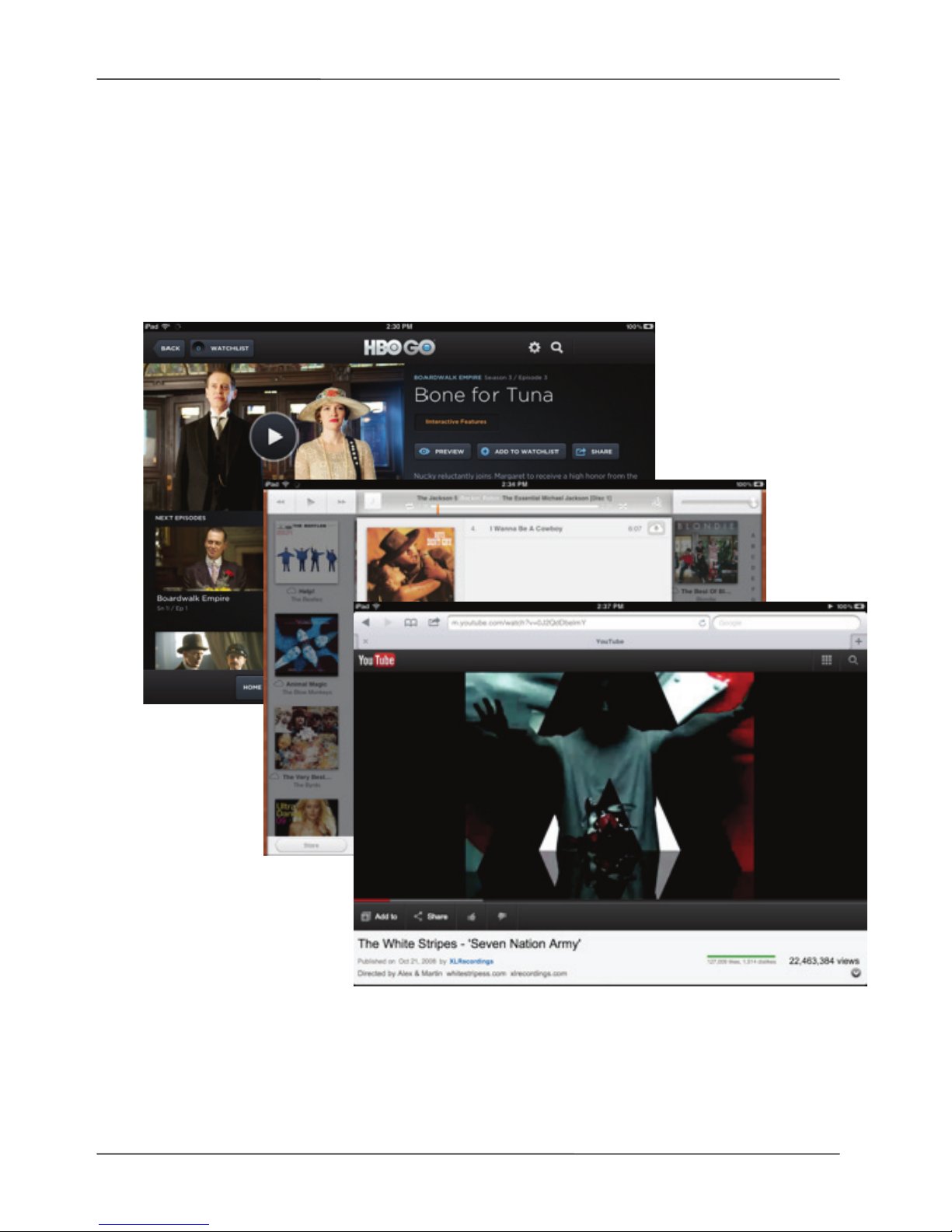
MOCET Communicator DECT IP3092D Series User Manual
Page 20
2.2.4. Using Other iPad apps with the Communicator
iPad Movie, HBO Go, Youtube and other video apps
After inserting the iPad into the Communicator, the audio from the iPad Movie app,
HBO Go and other video apps will play by default on the Communicator Speaker. You
can switch to the headset or Handset just by pressing the appropriate key.

MOCET Communicator DECT IP3092D Series User Manual
Page 21
FaceTime, Skype and other Social Networking apps
Many users like to run social networking and communications apps, like FaceTime
TM
,
Skype
TM,
, Hookflash™ and other apps on their iPads. The Communicator’s high quality
audio system greatly enhances the user experience for voice and video calls. Your
calls with sound better, regardless of whether the app supports narrow-band or
wide-band audio. For comfort and convenience, the user can switch the audio among
speakerphone, handset or headset and volume can be adjusted independently for all
three modes.
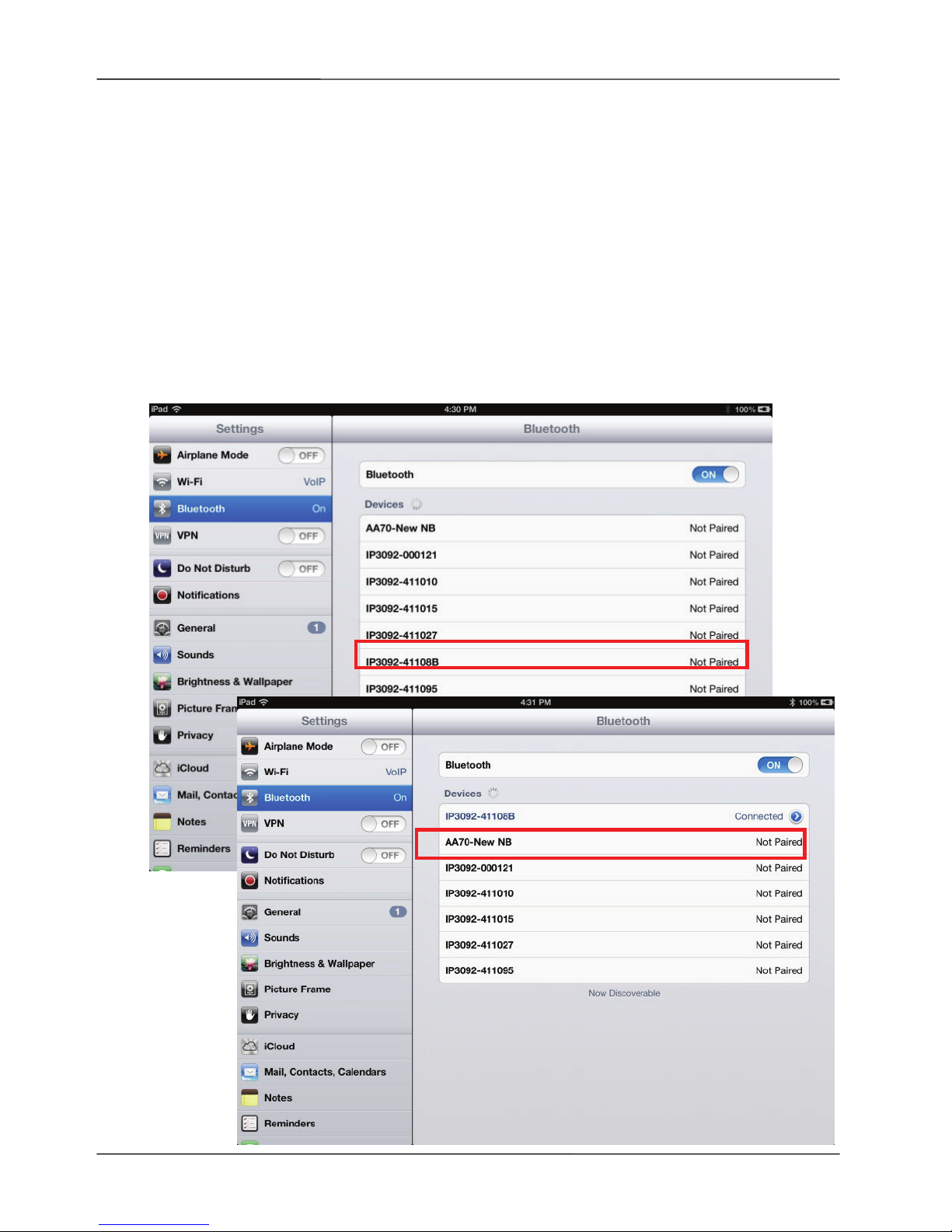
MOCET Communicator DECT IP3092D Series User Manual
Page 22
Apps that do not use the Apple 30-pin or 8-pin lightning connector for audio
Some popular apps including Apple FaceTime, Hookflash and Counterpath
Bria(*standard version) for iPad do not support audio through the 30-pin or 8-pin
lightning connector. In this case, you will need to pair your iPad to the Communicator
using Bluetooth.
You can pair your iPad to the Communicator by enabling Bluetooth in the iPad Settings
app. Once enabled, the iPad will search for nearby Bluetooth devices. You will see a
listing with devices including one like “IP3092-xxxxxx”. Just press on the
IP3092-xxxxxx device and it will connect. Now, the apps that do not support audio
through the Apple 30-pin or 8-pin lightning connector will work properly through the
Communicator (see below).
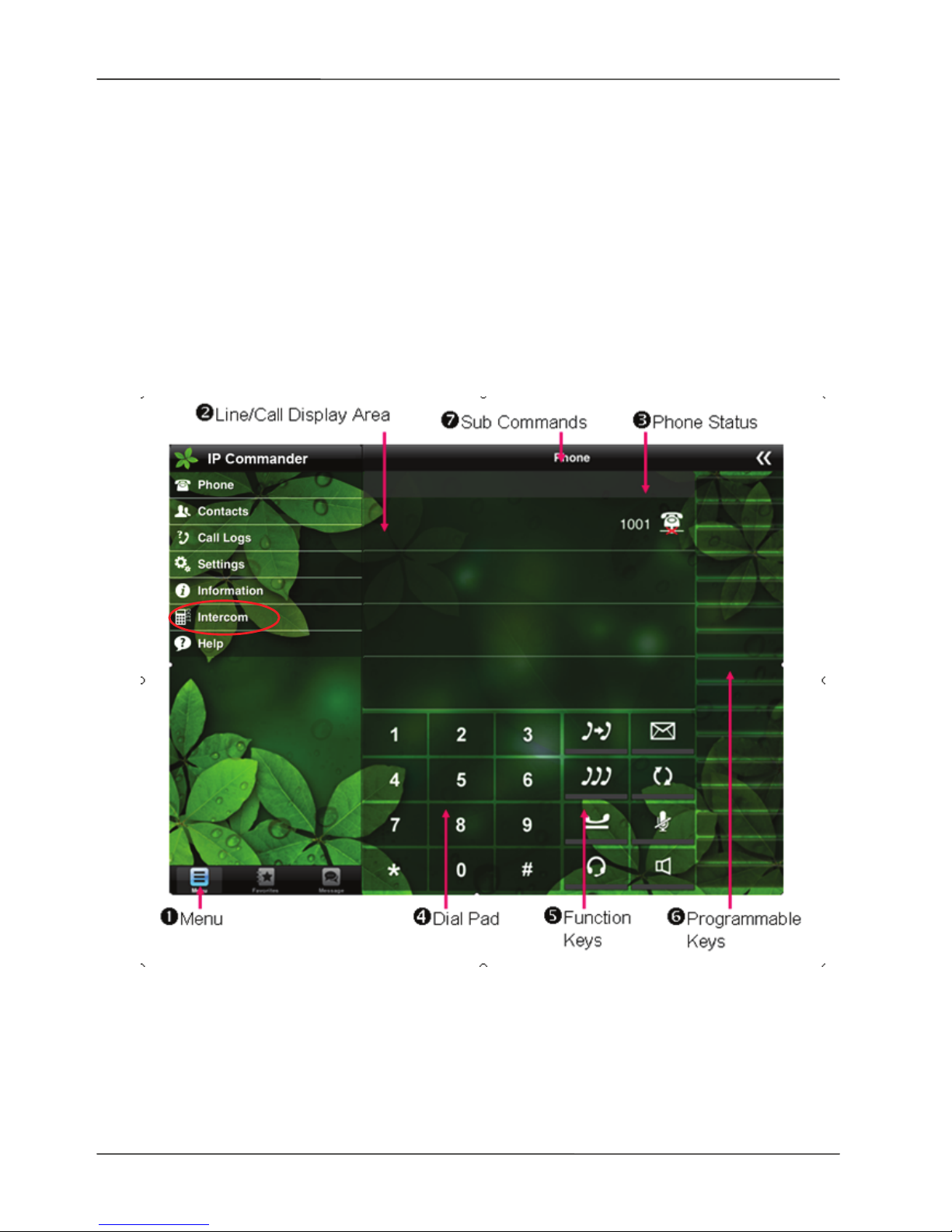
MOCET Communicator DECT IP3092D Series User Manual
Page 23
2.3. IP Commander Overview
When the IP Commander app runs, you can see the Commander’s screen layout as
follows:
Menu control: Phone function is the default page.
Line/Call display area for phone operation.
Phone Status icons display area.
Dial pad 12 keys.
Fixed Function keys for general call control.
Programmable keys for different function setting
Sub Commands of Menu.
Note: The IP Commander will detect your Communicator device automatically. The
Intercom command is available and displayed only if your Communicator has
DECT base station (IP3092-D series)
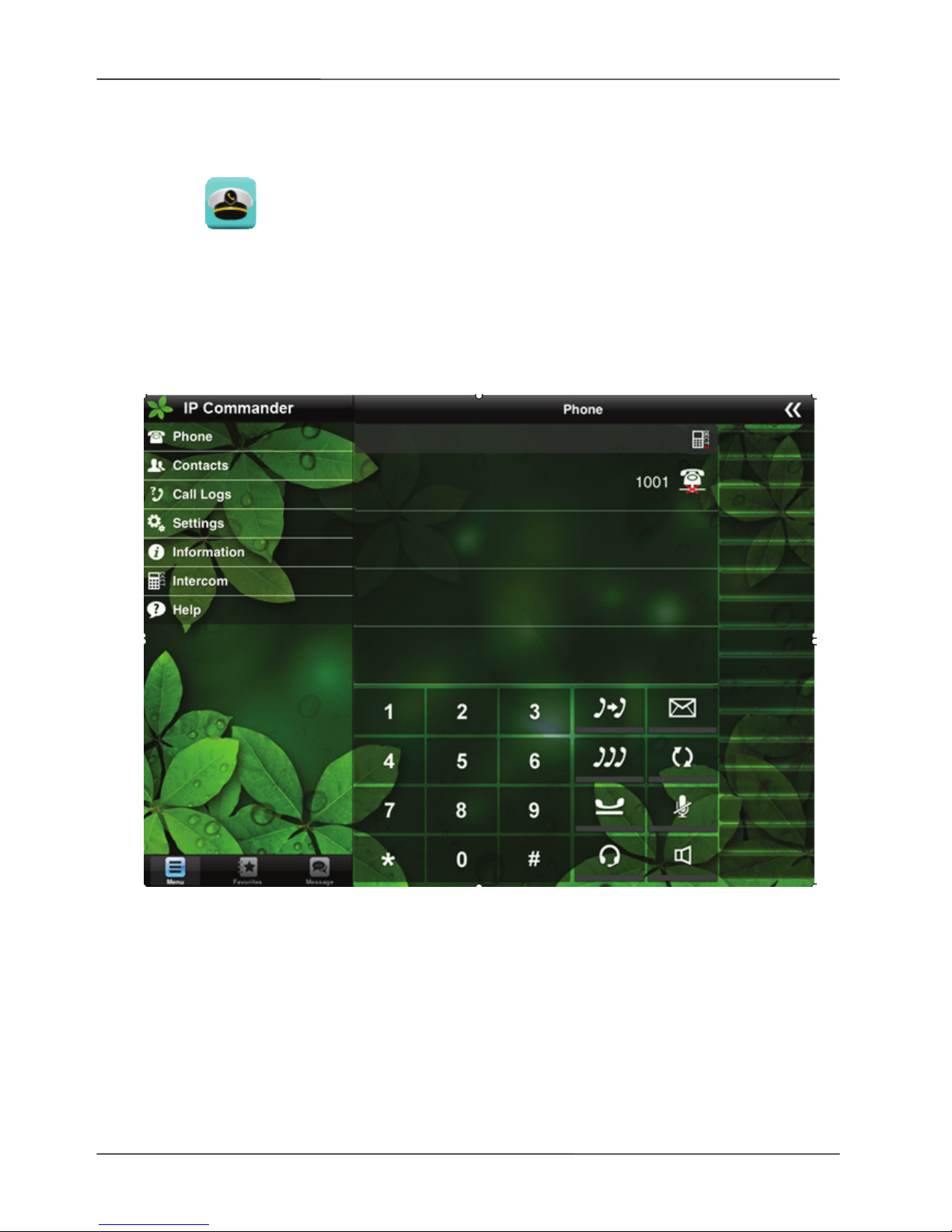
MOCET Communicator DECT IP3092D Series User Manual
Page 24
2.3.1. Running the IP Commander App
Once the IP Commander app is installed on you iPad, you can launch it by clicking on
its icon . When the IP Commander launches it will displays messages showing
the synchronization progress of the app with the IP3092-D Communicator. This
process takes around 30 seconds. During that time the pre-configured data in
Communicator will be transferred to IP Commander through iPad’s Apple connector
(30-pin or Lightning 8-pin connector depends on your iPad model).
After the IP Commander synchronization completed, the default main menu of IP
Commander will be displayed as follows:
2.3.2. Settings
To use the VoIP feature of the IP3092-D Communicator and IP Commander, you
should consult your administrator or service provider to help configure the SIP account
or provide you with the necessary account information. These vary from service
provider to service provider, so be sure to request enough help to configure the
Communicator properly.
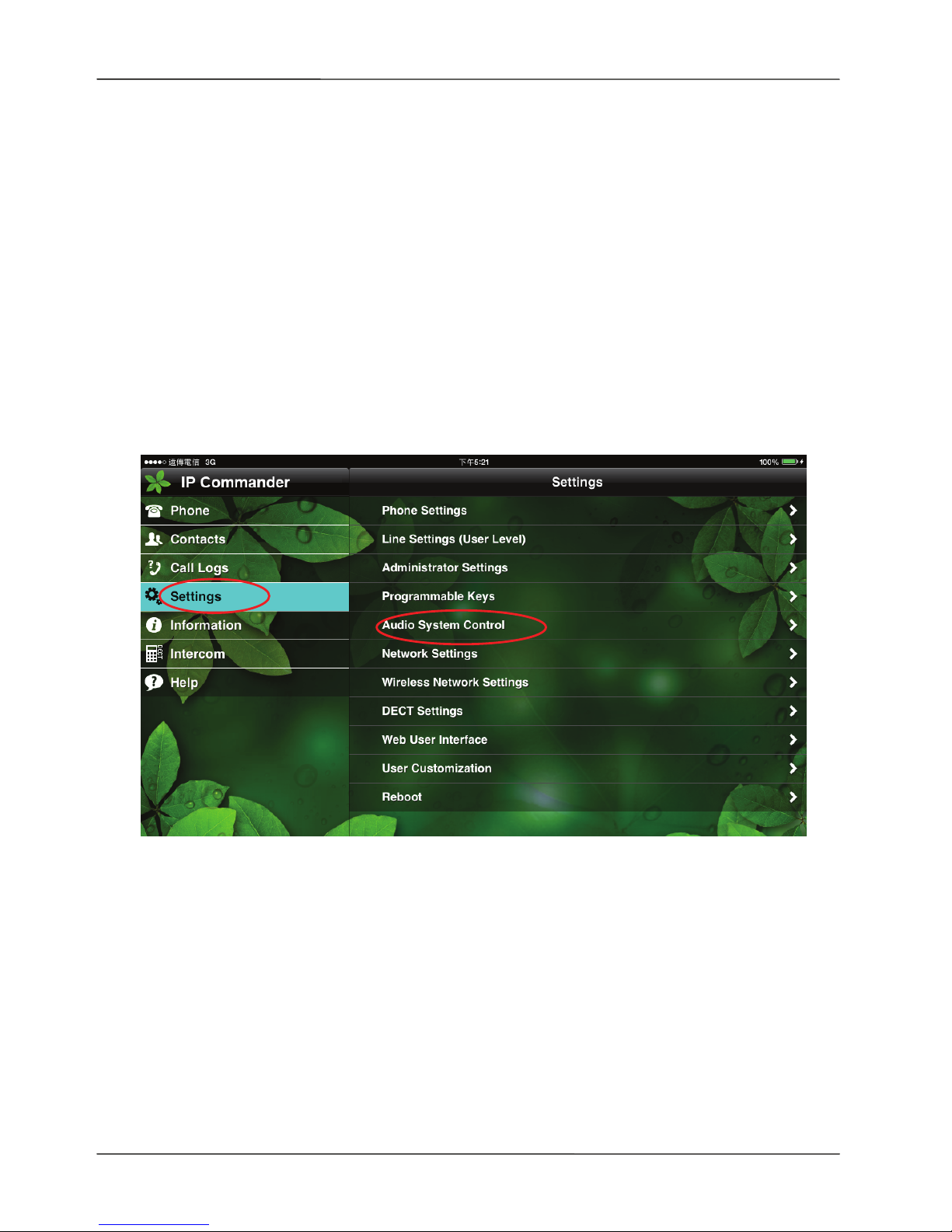
MOCET Communicator DECT IP3092D Series User Manual
Page 25
Then you can configure the rest of the user level settings. For detailed explanations of
the network and line settings, please refer to Chapter 3 – Basic Phone Settings.
2.3.3. Audio System Control
For the first time when you start the IP Commander, you may need to configure the
audio system control. From the Commander main menu, select “Settings” command,
then select the “Audio System Control” sub-command, you will find there are two
configurable settings (see below pictures):
Commander Enable
Audio System Control
Select “Settings” command
 Loading...
Loading...