Mocet IP3092-C, IP3092L-C Quick User Manual

IP3092-C/IP3092L-C Communicator
Quick User Guide
IP3092-C/3092L-C コミュニケーター
取扱説明書
IP3092-C/3092L-C 通訊王
快速使用指南
Copyright © 2013, All Rights Reserved.
Ver: R03 D/C: 102-1018
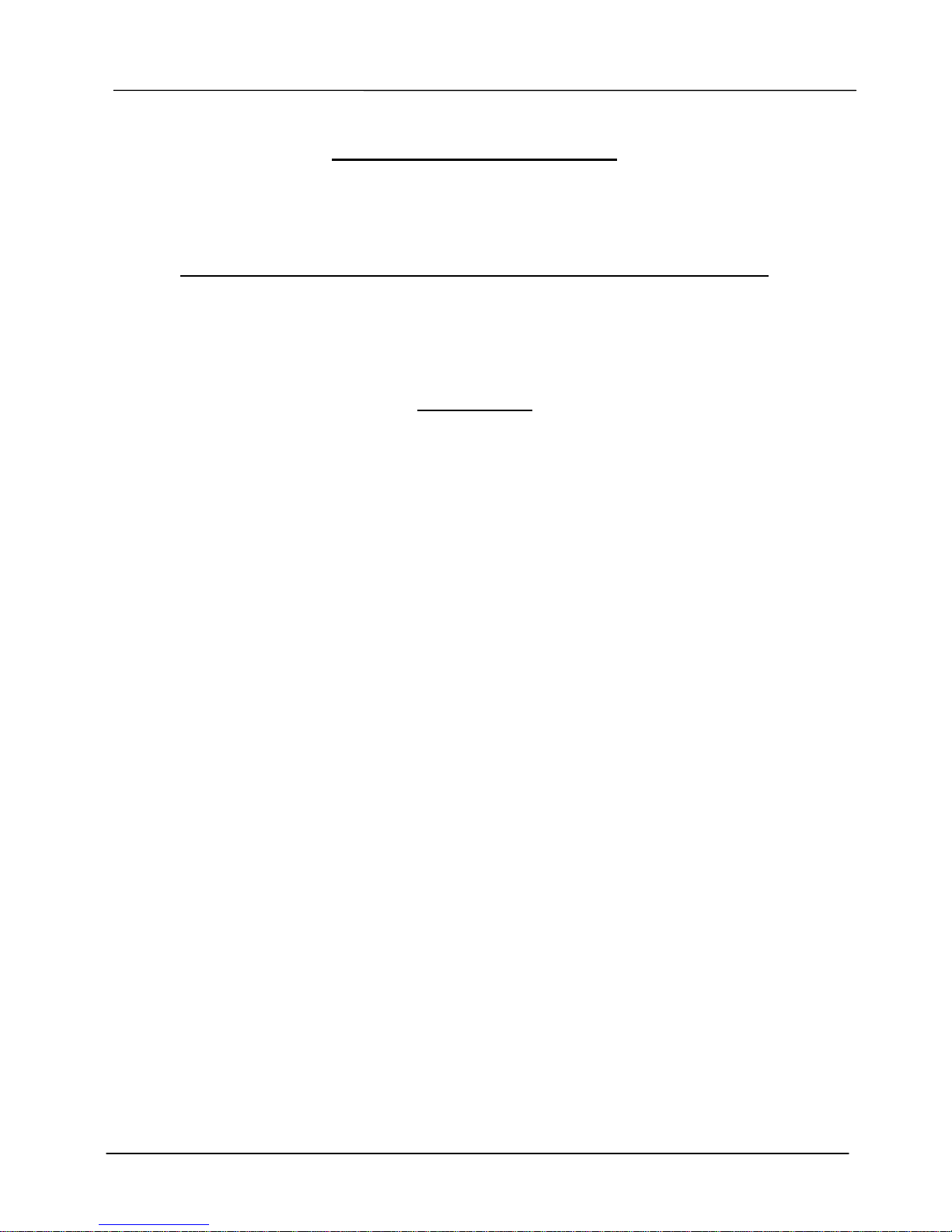
Page 2
MOCET IP3092-C/IP3092L-C Communicator Quick User Guide
CE Declaration of Conformity
This equipment complies with the requirements relating to electromagnetic compatibility,
EN55022 class B for ITE and EN 50082-1. This meets the essential protection requirements of
the European Council Directive 89/336/EEC on the approximation of the laws of the Member
States relating to electromagnetic compatibility.
Federal Communication Commission Interference Statement
This equipment has been tested and found to comply with the limits for a Class B digital device,
pursuant to Part 15 of the FCC Rules. These limits are designed to provide reasonable protection
against harmful interference in a residential installation. This equipment generates, uses and can
radiate radio frequency energy and, if not installed and used in accordance with the instructions,
may cause harmful interference to radio communications.
Trademarks
iPad™, iPod™, iPhone™, iPad2™, the new iPad™, iTunes™, iOS™, Safari™ and Facetime™
are registered trademarks of Apple Inc., USA. All other company, brand and product names, like
Skype™, and others are registered trademarks of their respective owners.
WARNING !
1. Read these installation instructions carefully before connecting the device to its power.
2. To reduce the risk of electric shock, do not remove the cover from the device or attempt to
dismantle it. Opening or removing covers may expose you to dangerous voltage levels.
Equally, incorrect reassembly could cause electric shock on re-use of the appliance.
3. Do not expose the Device to Fire, direct sunlight or excessive heat.
4. Do not expose the Device to rain or moisture and do not allow it to come into contact with
water.
5. Do not install the Device in an environment likely to present a THREAT OF IMPACT.
6. You may clean the Device using a fine damp cloth. Never use solvents (such as
trichloroethylene or acetone), which may damage the device’s plastic surface. Never spray
the device with any cleaning product whatsoever.
7. The Device is designed to work in temperatures from 0
o
C to 40oC.
8. The Device must be installed at least 1 meter from radio frequency equipment, such as
TVs, radios, hi-fi or video equipment (which radiate electromagnetic fields).
9. Do not attempt to upgrade your Device in an unstable power environment. This could
cause unexpected issues.
10. Do not work on the system or connect or disconnect cables during lightning storms.
11. Children don't recognize the risks of electrical appliances. Therefore use or keep the
phone only under supervision of adults or out of the reach from children.
12. No repair can be performed by the end user, if you experience trouble with this equipment,
for repair or warranty information, please contact your supplier.
!
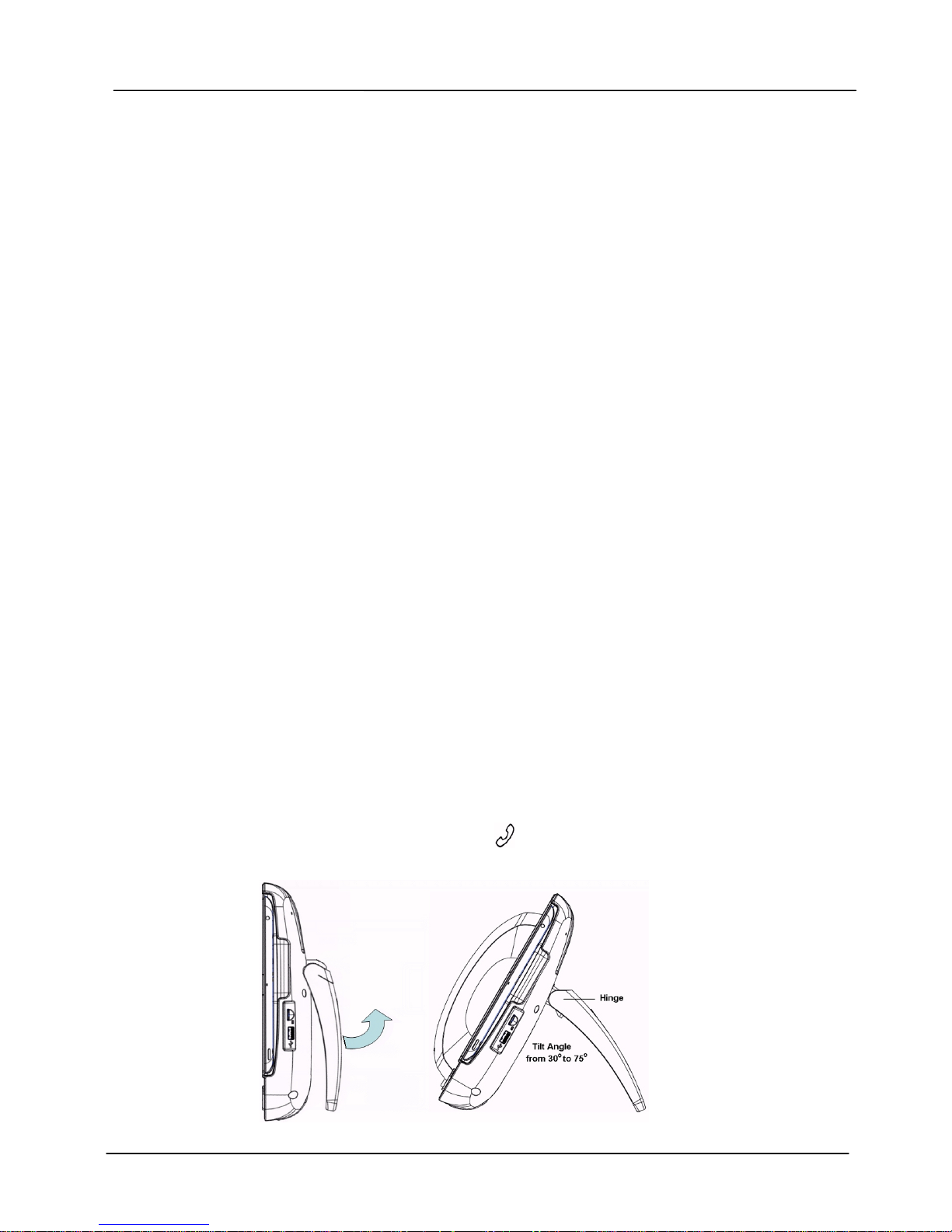
Page 3
MOCET IP3092-C/IP3092L-C Communicator Quick User Guide
Introduction
The MOCET™ Communicator™ for Consumer IP3092-C/IP3092L-C is an innovative
dock for the Apple™ iPad™ that will enable you to use your iPad as your desk phone
with popular APPs such as Skype™. Different Communicator models are used for
different iPad devices. IP3092-C supporting Apple 30-pin connector is designed for
iPad 1, iPad 2, and iPad3, and IP3092L-C supporting 8-pin lightning connector is
designed for iPad 4.
Use the high definition audio-enabled handset and speakerphone on the Communicator
to enhance your communication and ensure privacy and comfort. For small office use, an
external microphone pair can be attached improving the conference call experience. The
enhanced dynamic range stereo speakers make listening to music and watching movies
a more engaging experience.
The Communicator stand is adjustable between 30º and 75º, allowing you to find the
most convenient viewing angle for watching movies or participating in video conferences.
The Communicator can fast charge and power your iPad for all day work and play. And
the USB port can offer charging to your iPhone or other smart mobile phone.
Hardware Installation
The Communicator comes with all the accessories needed to get going right away.
Included in the box are Quick Guide, the handset, handset cord, and a power supply
adapter. Please check on the Communicator and proceed the following sections of this
Quick Guide.
Set Up the Communicator:
- Unpacking the package box, place the Communicator on the table and turn its
stand to a proper angle (say 45o, please see Figure 1).
- Then connect the handset to the curly handset cord first and plug the other end of
the cord to the phone jack marked HAND on the rear panel of the Communicator.
Please refer to the Figure 2 and the back shell ports of the Communicator.
Figure 1. To Set up the Communicator with a proper stand angle
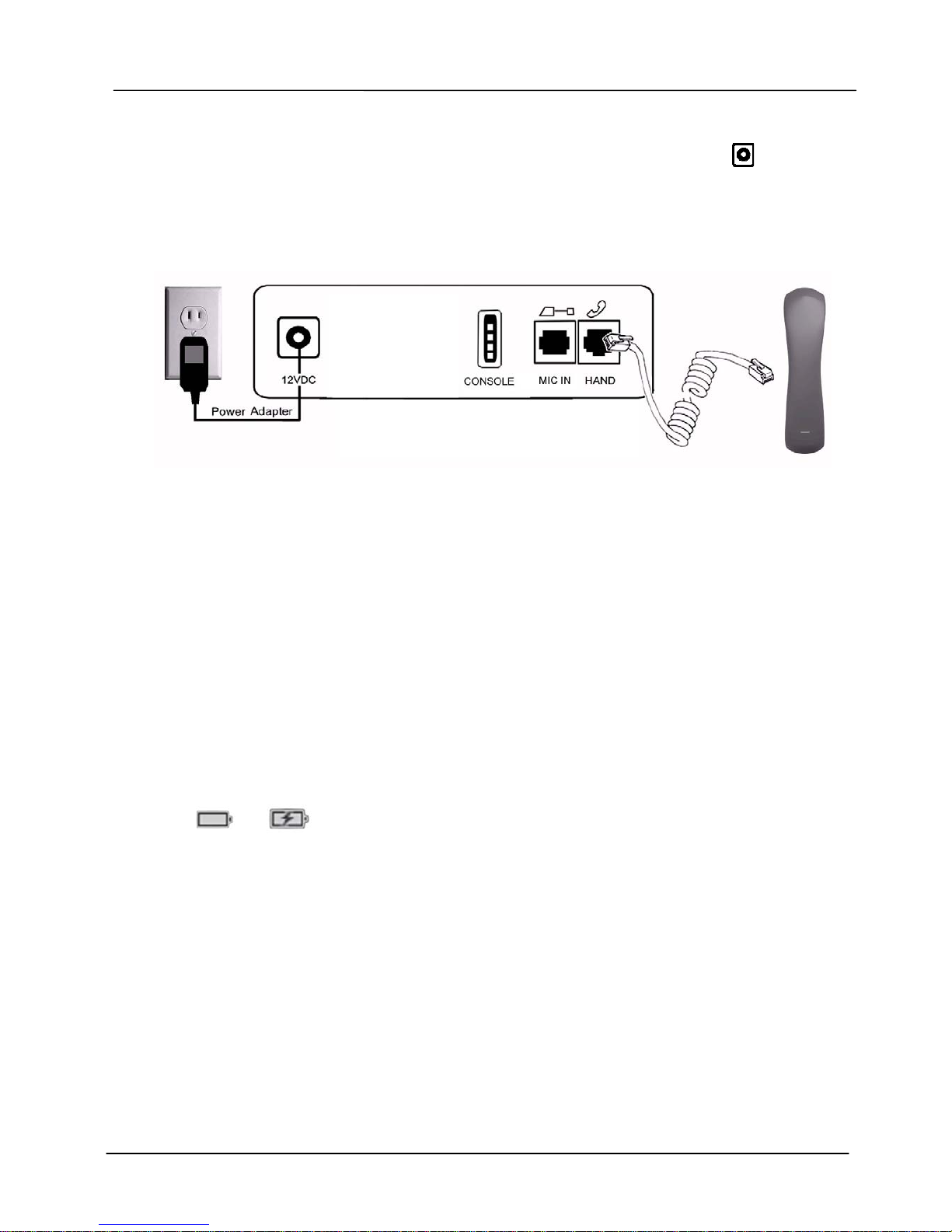
Page 4
MOCET IP3092-C/IP3092L-C Communicator Quick User Guide
Connect the Power:
- Then plug the barrel plug of the included power adapter to the port marked
12VDC. Please make sure you use the right power adapter. It shall have a label
showing 12V and 2A.
- Then plug in the other end of power adaptor to the wall power AC power outlet.
Then you can see LEDs on the Communicator will light up momentarily and then
the Communicator will boot.
Figure 2. The Back Panel of the Communicator and How To Connect
Booting Up :
- The Communicator will take about two minutes to boot. When the
Communicator is booting up, the top biggest blue-green LED (MWI) indicator will
be turned on. Please don’t insert the iPad into the Communicator untill the MWI
LED tuned off.
InsertingThe iPad:
- Except iPad 1, please keep the add-on tray in the dock no matter IP3092 (for
iPad 2 and iPad 3) or IP3092L (for iPad 4). To dock the iPad 1, please remove
the add-on tray first. (see figure below).
- After that, simply by sliding your iPad into the front bezel slot will cause the
battery signal showed on the upper right cornor of iPad screen changed from
to . Then the Communicator is ready for operation now.
[Remarks]:
The Console port is reserved for engineering service only, not for general users.
Appearance & Function Description
Before insert the iPad to the Communicator, please see if you need the add-on tray for
your iPad device (iPad 2, iPad 3, or iPad 4) or not. The figure below shows the Add-on
Tray can be removed or slided in easily.
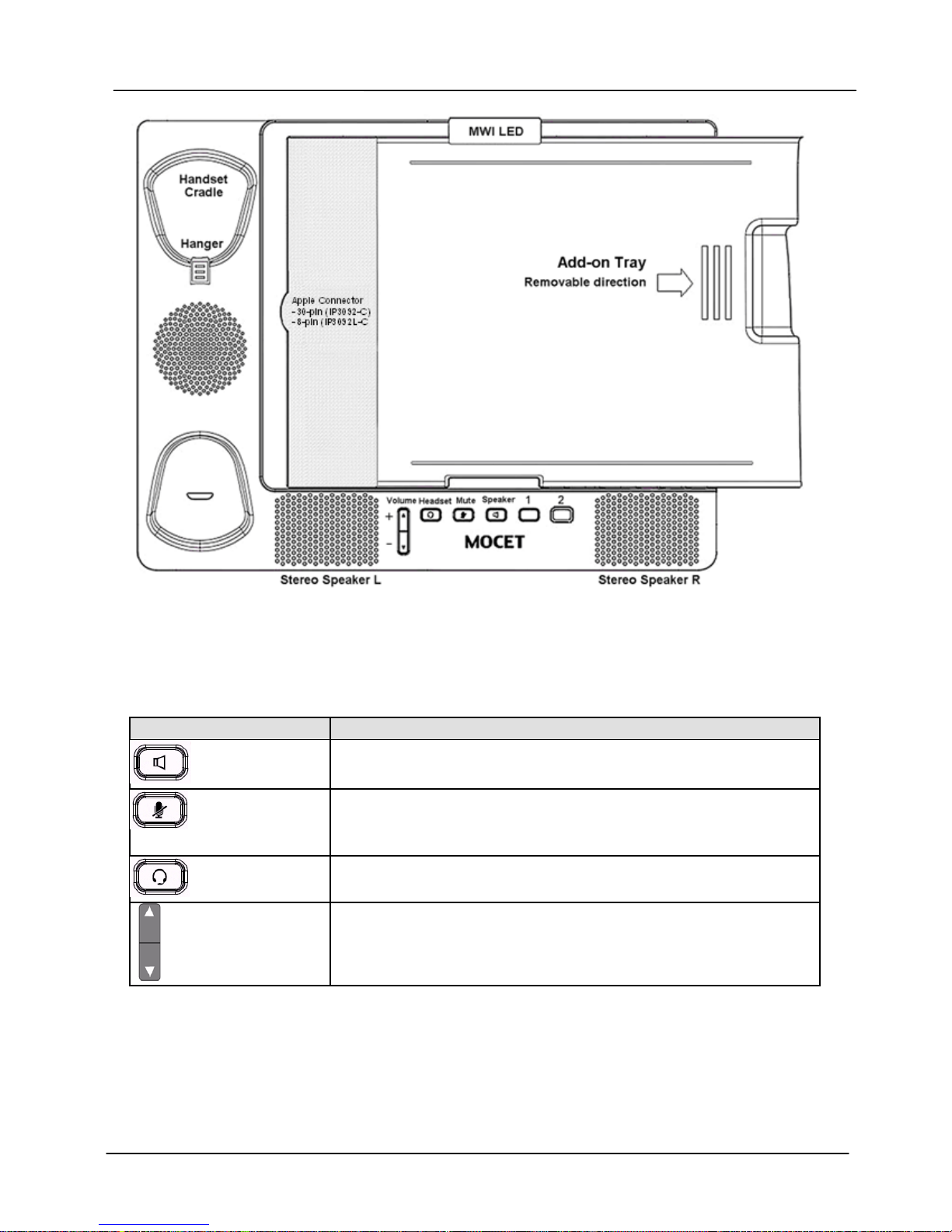
Page 5
MOCET IP3092-C/IP3092L-C Communicator Quick User Guide
Figure 3. The Communicator Front Appearance and Add-on T ray
Communicator Keys
Name of Key Description
Speakerphone
Press this key to enable or disable the Speaker; a blue LED
is used to indicate status
Mute
Press this key to mute the microphon (the other party will not
be able to hear you when making a phone call by using
communication APP).
Headset
Press this key to enable or disable the Headset feature.
Volume Rocker
Volume control keys to adjust volume of Handset Receiver,
Headset Receiver, Speaker output.
Besides, there are 2 keys (named “1” & “2”) reserved for further use, they have no
function in general App application.
LEDs on The Communicator
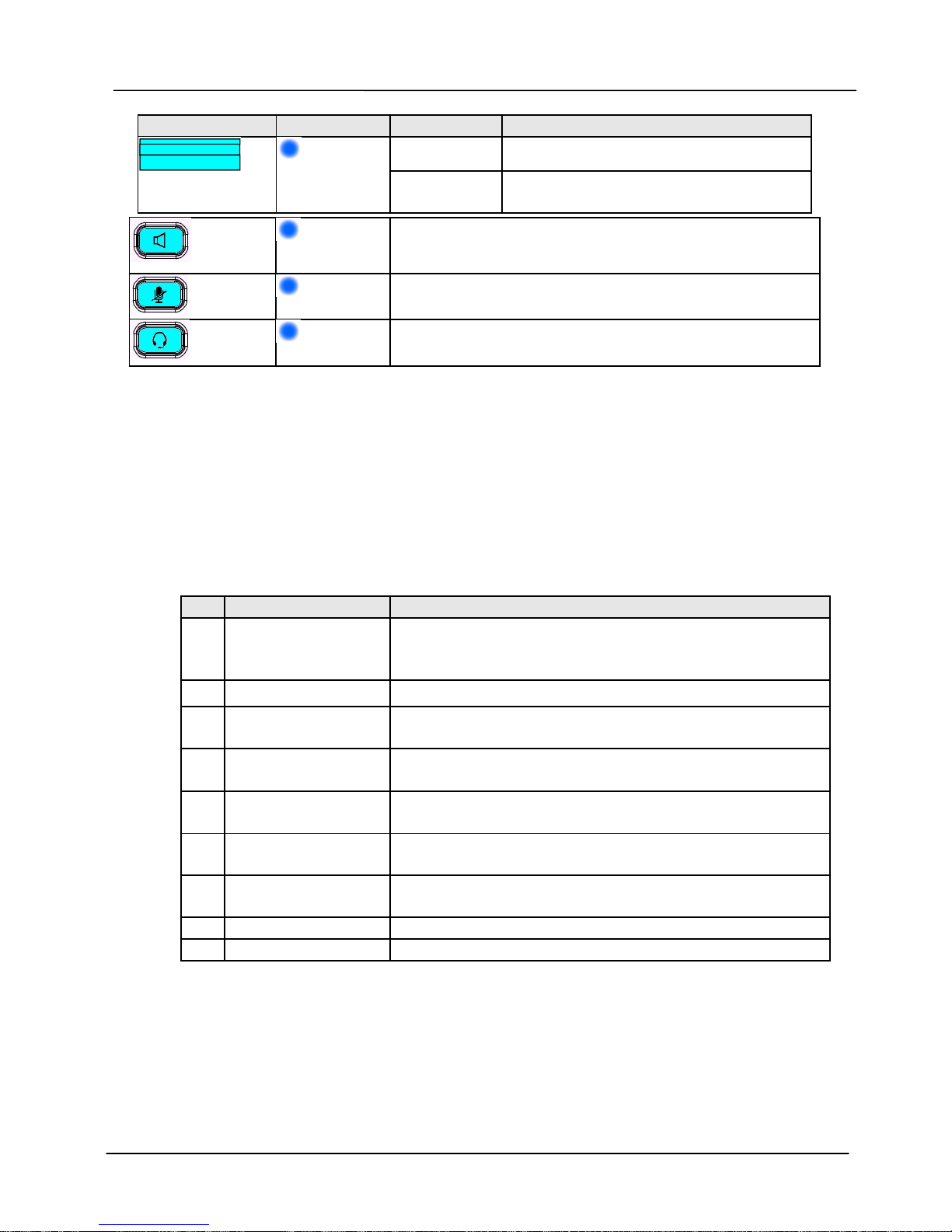
Page 6
MOCET IP3092-C/IP3092L-C Communicator Quick User Guide
LED Color Status Description
Off Communicator is booted OK.
Message Waiting
Indicator
Blue
Steady The Communicator is booting or
updating
Speaker
Blue
Blue-green LED indicates that speaker is enabled
Mute
Blue
Blue-green LED indicates that Mute is enabled
Headset
Blue
Blue-green LED indicates that the headset feature is
enabled
Besides, there are two LEDs (one is Blue and the other is Red) reserved for further
usage. Please don’t care them.
I/O Port Functions
The front, rear and side view of the Communicator with location of connectors is
shown in the following figures and the description of I/O ports is listed in the table
here. And please refer to their locations in Figure 4 and 5.
NO. Port Description of I/O Port
1 iPad Docking Port Apple connector for iPad on the front shell
- IP3092-C: 30-pin connector
- IP3092L-C: 8-pin Lightning connector
2 Handset Port RJ9 jack for attaching handset with curly phone cord
3 Microphone Input
Port
RJ9 jack to connect an external microphone for hands
free (conferencing) mode.
4 12VDC Power In 2.5mm Jack for external power adapter
5 Console Port 4-pin header for engineering service port
Note: This port is not necesary for general user.
6 Kensington Lock
Mount
For user to luck the Communicator against stealing
7 USB Type A Port This USB port can be used for iPhone or other smart
mobile phone charging.
8 Wiring Duct For inserting curly handset cord into the slot
9 Headset Port 3.5mm jack for standard Apple ear buds or headset
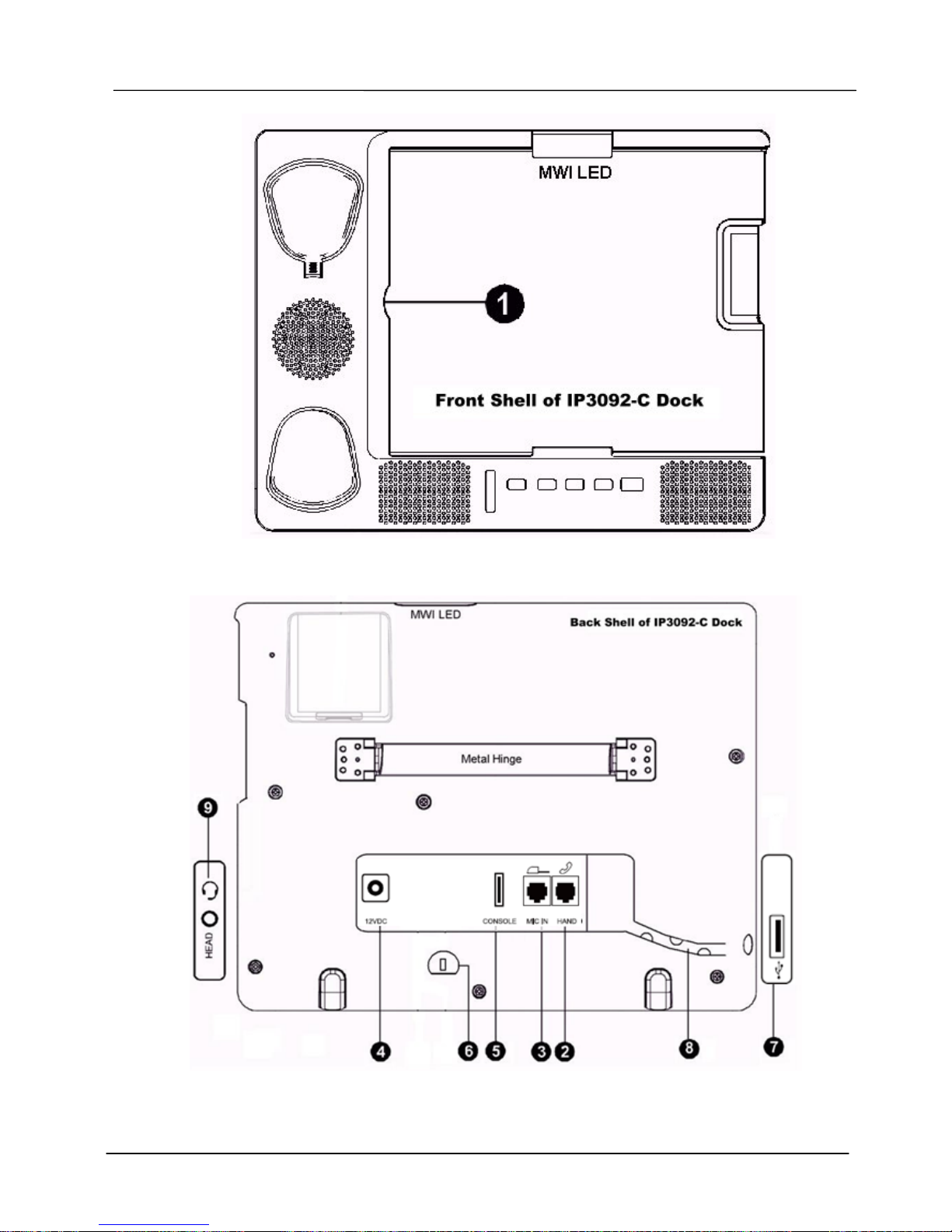
Page 7
MOCET IP3092-C/IP3092L-C Communicator Quick User Guide
Figure 4. The Apple 30-pin or Lightning Connector for Docking
Figure 5. I/O Ports on Back Shell and Sides
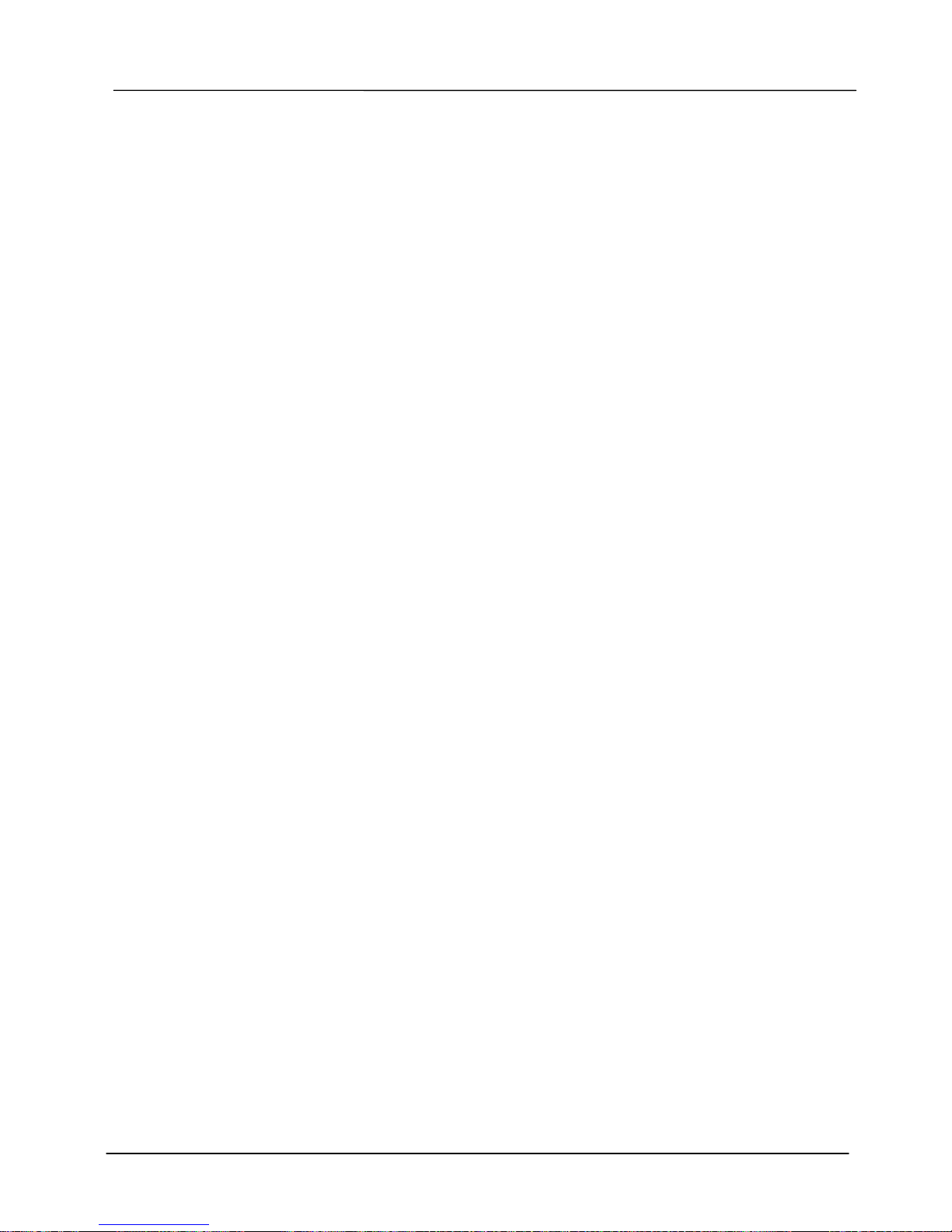
Page 8
MOCET IP3092-C/IP3092L-C Communicator Quick User Guide
Use Communicator To Play Music/Audio
Now, you can start to use the Communicator for listening to music, watching movie,
singing Karaoke, recording voice, call Skype, or running social media iPad App.
Docking with Apple Connector:
(1) Charging: After the Communicator powers on and gets ready, when the
iPad is slided in and connected to the Apple connector, the iPad will start
charging. In addition, the user can charge his/her iPhone or other mobile
phone by connecting it to the USB port on the right side of the Communicator.
(2) Tununing the Stand Angle for Video Player: The user can adjust the screen
angle by holding the stand and the base unit, then opening or closing the
stand to a comfortable angle, ranging from 30o to 75 o(see the figure above). A
convenient angle is good for uses to see a movie or have a videoconference.
(3) Play The Audio: All audio from a docked iPad plays through Apple
connector onto the speakers, handset or headset of the Communicator.
To Run iPad Apps
To Run Music Movie Player APP:
After plugging the iPad on the Communicator, you can direct the APP’s audio to
Speaker, Headset or Handset just via pressing the Speaker key, Headset key, or
handset off-hook.
To Run Social Networking APP
Many users like to run social network and communication apps, like Skype
TM,
,
CISCO Jabber™ and other apps on their iPads. The Communicator’s high quality
audio system greatly enhances the user experience for voice and video calls. Your
calls with sound better, regardless of whether the app supports narrow-band or
wide-band audio. For comfort and convenience, the user can switch the audio
among speakerphone, handset or headset and volume can be adjusted
independently for all three modes.
To Pickup The APP Calls During Playing Music :
(1) When you are playing the music, you can go to the Social Networking APP’s
screen for standby. So, when an incoming call occurs, the App will wake up
and play the ringtone to Speaker.
(2) When you are playing the music, but the Social Networks APP is on the
background, the incoming call will generate a notice to the iPad screen. The
ringtone may not be played if the APP is not well configured. But the music
may be reduced or stopped during the ringtone.
(3) When you encounter the above issue, please go to “Setting” APP of iPad and
find that social networking APP to set it works always.
 Loading...
Loading...