MOCET IP3072 User Manual
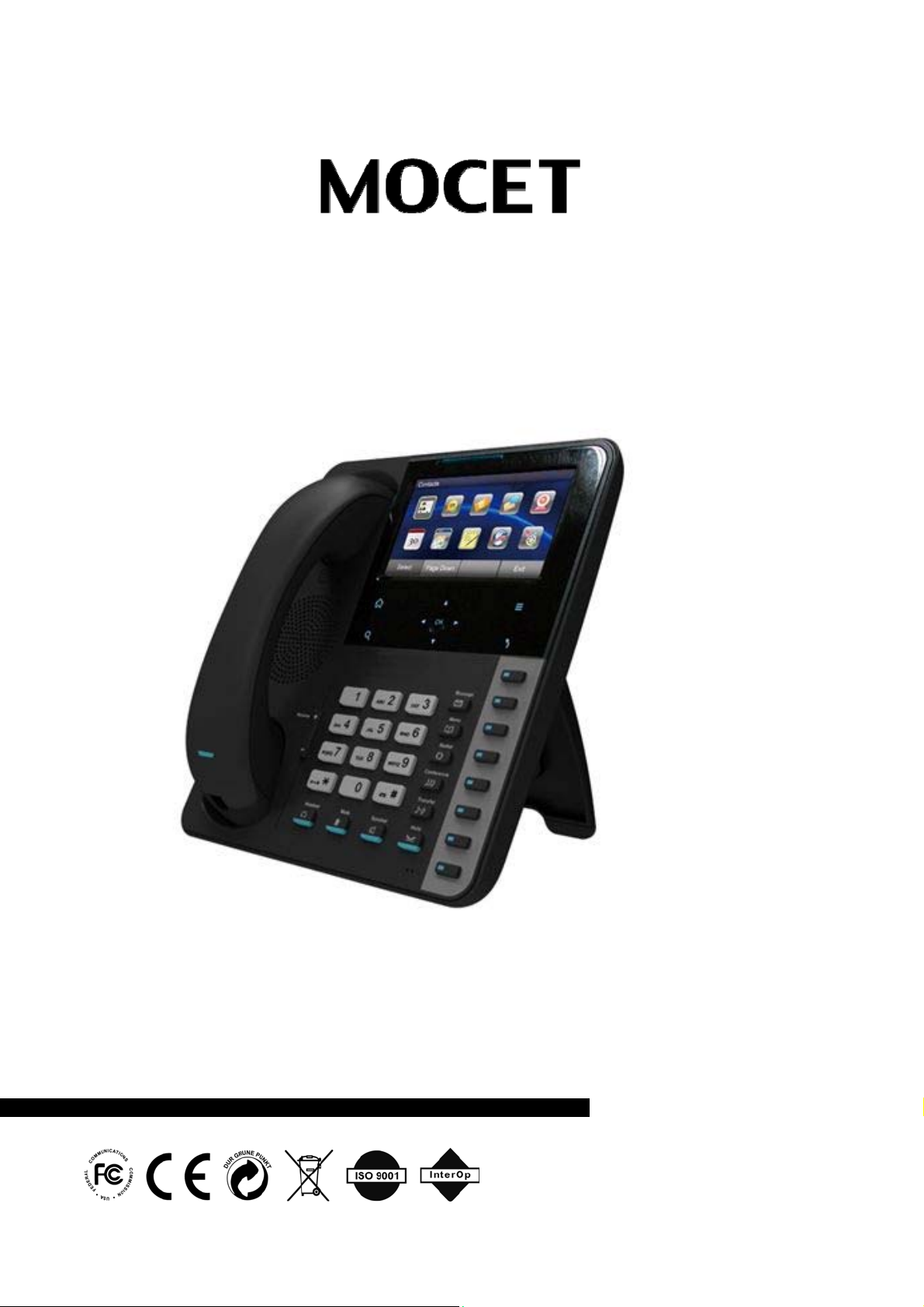
IP3072 Smart Office IP Desk Phone
User Guide
Copyright © 2012, All Rights Reserved.
Ver: A D/C: 101-0731
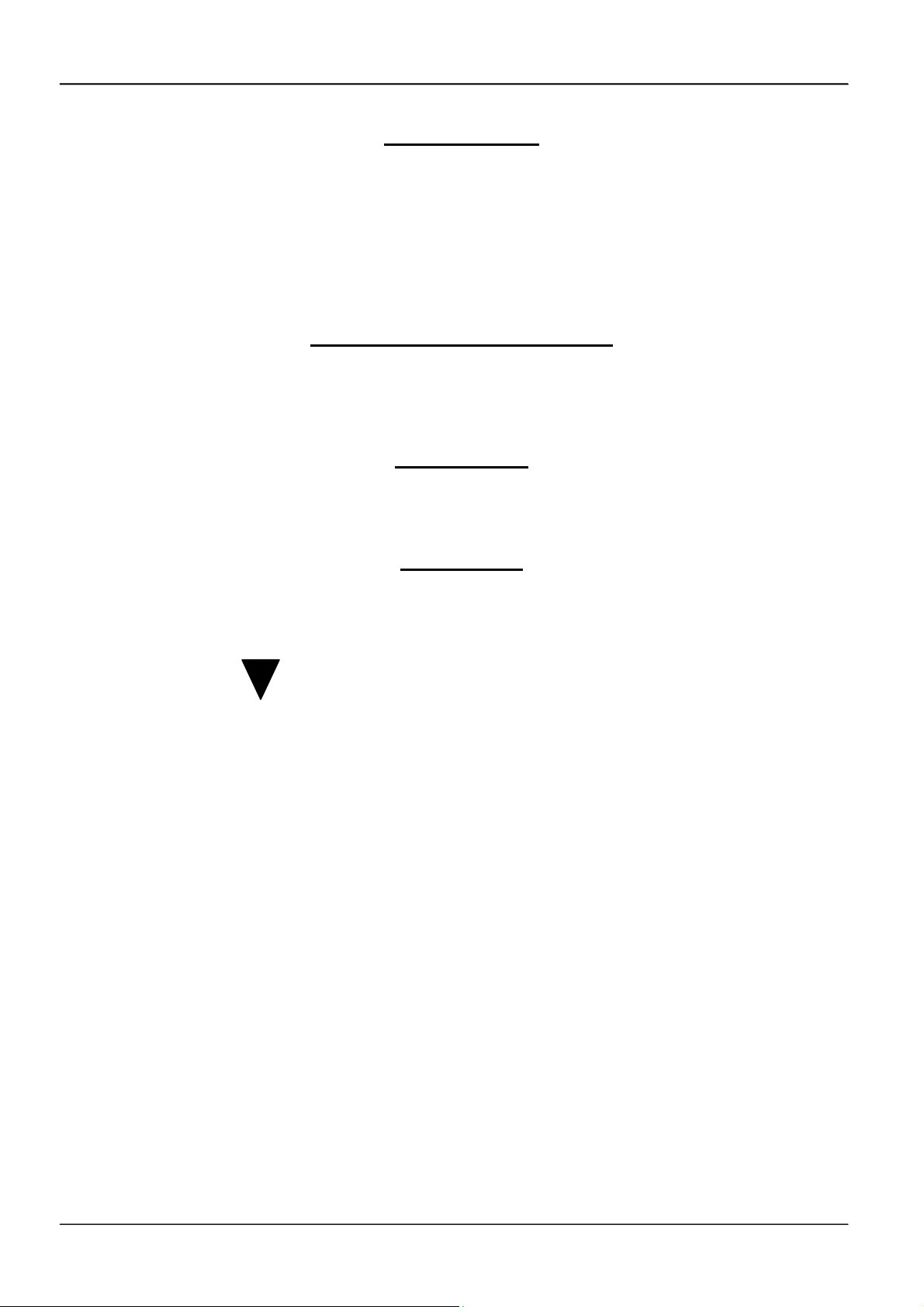
MOCET IP3072 Smart Office IP Desk Phone User Guide
FCC Statement
This equipment generates, uses and can radiate radio frequency energy and, if not installed and
used in accordance with the instructions in this guide, may cause interference to radio
communications. This equipment as been tested and found to comply with the limits for a Class B
computing device pursuant to Subpart J of Part 15 of FCC rules, which are designed to provide
reasonable protection against radio interference when operated in a commercial environment.
Operation of this equipment in a residential area is likely to cause interference, in which case the
user, at is own expense, will be required to take whatever measures are necessary to correct the
interface.
CE Declaration of Conformity
This equipment complies with the requirements relating to electromagnetic compatibility, EN55022
class B for ITE and EN 50082-1. This meets the essential protection requirements of the European
Council Directive 89/336/EEC on the approximation of the laws of the Member States relating to
electromagnetic compatibility.
Environment
The phone you have purchased, as well as any used batteries must not be disposed of with
household waste. You should return these to your distributor if they are to replaced or dispose of
them in an approved recycling center.
Trademarks
Windows 98/2000/XT/NT™ and Internet Explorer™ are registered trademarks of Microsoft
Corporation. All other company, brand and product names, like Metaswitch™, Broadsoft™,
Freeswitch™ and Asterisk™ are registered trademarks of their respective owners.
WARNING!
1. Read these installation instructions carefully before connecting the IP phone to its power.
2. To reduce the risk of electric shock, do not remove the cover from the IP phone or attempt to
dismantle it. Opening or removing covers may expose you to dangerous voltage levels.
Equally, incorrect reassembly could cause electric shock on re-use of the appliance.
3. Do not expose the IP Phone to Fire, direct sunlight or excessive heat.
4. Do not expose the IP Phone to rain or moisture and do not allow it to come into contact with
water.
5. Do not install the IP phone in an environment likely to present a THREAT OF IMPACT.
6. You may clean the IP phone using a fine damp cloth. Never use solvents (such as
trichloroethylene or acetone), which may damage the phone’s plastic surface and LCD screen.
Never spray the phone with any cleaning product whatsoever.
7. Take care not to scratch the LCD screen.
8. The IP phone is designed to work in temperatures from 5oC to 40oC.
9. The IP phone must be installed at least 1 meter from radio frequency equipment, such as TVs,
radios, hi-fi or video equipment (which radiate electromagnetic fields).
10. Do not connect the LAN port to any network other than an Ethernet network.
11. Do not attempt to upgrade your IP phone in an unstable power environment. This could cause
unexpected issues.
12. Do not work on the system or connect or disconnect cables during lightning storms.
13. Children don't recognize the risks of electrical appliances. Therefore use or keep the phone
only under supervision of adults or out of the reach from children.
14. No repair can be performed by the end user, if you experience trouble with this equipment, for
repair or warranty information, please contact your supplier.
!
Page 2
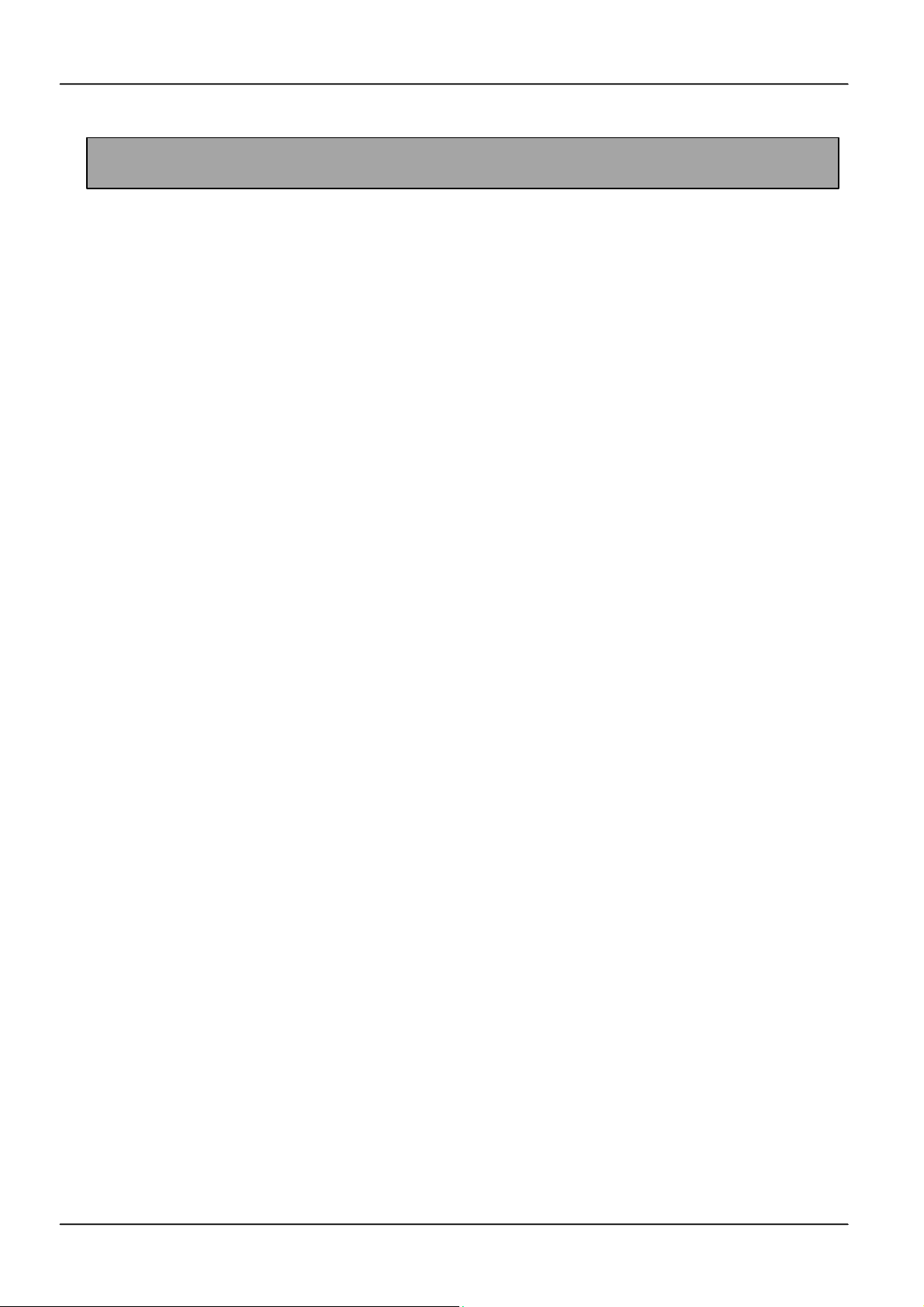
MOCET IP3072 Smart Office IP Desk Phone User Guide
Table of Contents
About this Guide.....................................................................................7
1. Introduction ......................................................................................8
1.1 Phone Features and Specifications....................................................................9
1.2 Requirements........................................................................................................9
1.3 Installation and Setup ........................................................................................10
1.3.1 Attaching the Stand to the Phone:..........................................................10
1.3.2 Detaching the Stand from the Phone:.....................................................11
1.3.3 Installation Combination Table: ..............................................................12
1.3.4 Connect the Handset and Power Adapter to the Phone: ......................13
1.3.5 Connect the Ethernet Cable: ...................................................................13
1.4 Appearance and Function Description.............................................................14
1.5 IP3072 Port Functions........................................................................................18
1.6 IP3072 LED Functions........................................................................................20
1.7 LCD Screen Indicators.......................................................................................21
1.8 Phone Status Icons ............................................................................................21
1.9 IP3072 Icon Function Description.....................................................................22
2. Getting Started ...............................................................................25
2.1 Customizing Your IP Phone from Menu ...........................................................25
2.2 Configuring Basic Settings................................................................................26
2.2.1 Volume Setting .........................................................................................26
2.2.2 LCD Brightness ........................................................................................26
2.2.3 Call Setting................................................................................................26
2.2.4 Lock Your Phone......................................................................................27
2.2.5 Speed Dialing Setting...............................................................................28
2.2.6 Reboot Your phone ..................................................................................28
2.2.7 Managing Contacts ..................................................................................29
2.2.7.1 Adding Contacts...............................................................................29
2.2.7.2 Editing Contacts ............................................................................... 30
2.2.7.3 Deleting Contacts.............................................................................30
2.2.7.4 Placing a Call to a Contact...............................................................30
Page 3Page 3
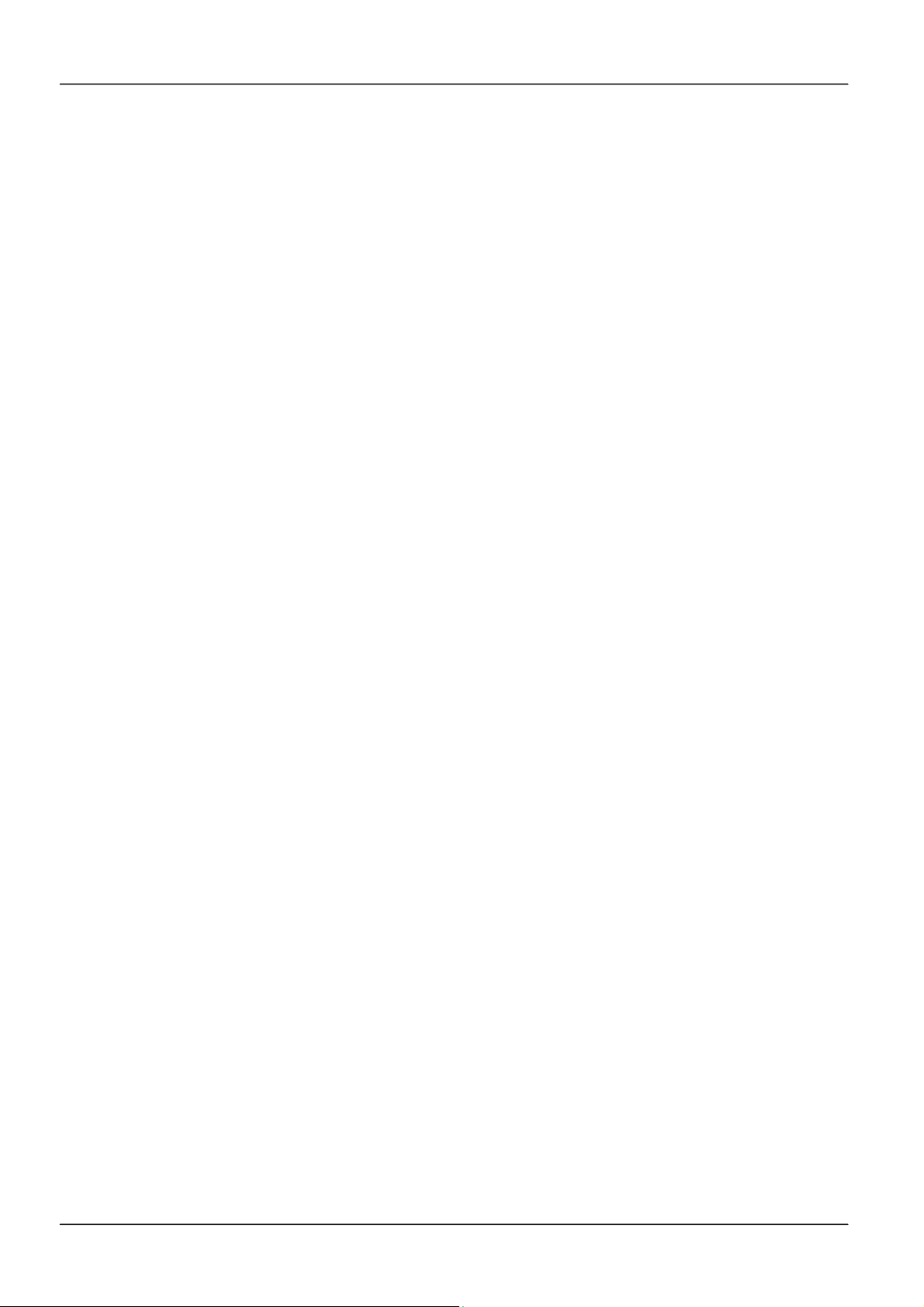
MOCET IP3072 Smart Office IP Desk Phone User Guide
2.2.7.5 Sending a Contact to Remote user...................................................30
2.2.8 Managing Call Logs..................................................................................31
2.2.9 Viewing Your Phone’s Information .........................................................32
2.3 Configuring Advanced Settings........................................................................32
2.3.1 Configuring Programmable Keys............................................................32
2.3.2 Managing Instant Message......................................................................33
2.3.2.1 View messages: ...............................................................................33
2.3.2.2 Create a new message:....................................................................33
2.3.2.3 Delete a message:............................................................................33
2.3.2.4 Edit a Message Temp late.................................................................34
2.3.3 Managing E-mails.....................................................................................34
2.3.3.1 Setup E-mail Account.......................................................................34
2.3.3.2 Receive E-mail .................................................................................35
2.3.3.3 View received e-mail: .......................................................................35
2.3.3.4 View draft:.........................................................................................35
2.3.3.5 View sent-out e-mail:........................................................................35
2.3.3.6 Delete E-mail....................................................................................36
2.3.3.7 Create New E-mail ...........................................................................36
2.3.4 Managing Answering-Machine Messages..............................................36
2.3.5 Managing Surveillance.............................................................................37
2.3.5.1 Auto search the IP camera in the same subnet................................37
2.3.5.2 View the camera IP information........................................................37
2.3.5.3 Manual Surveillance camera setting,................................................37
2.3.6 Backlight Timeout ....................................................................................38
2.3.7 Wallpaper Setting .....................................................................................38
2.3.8 On Conditional Function..........................................................................38
2.4 Advanced Application........................................................................................39
2.4.1 Calendar....................................................................................................39
2.4.2 World Clock...............................................................................................39
Page 4
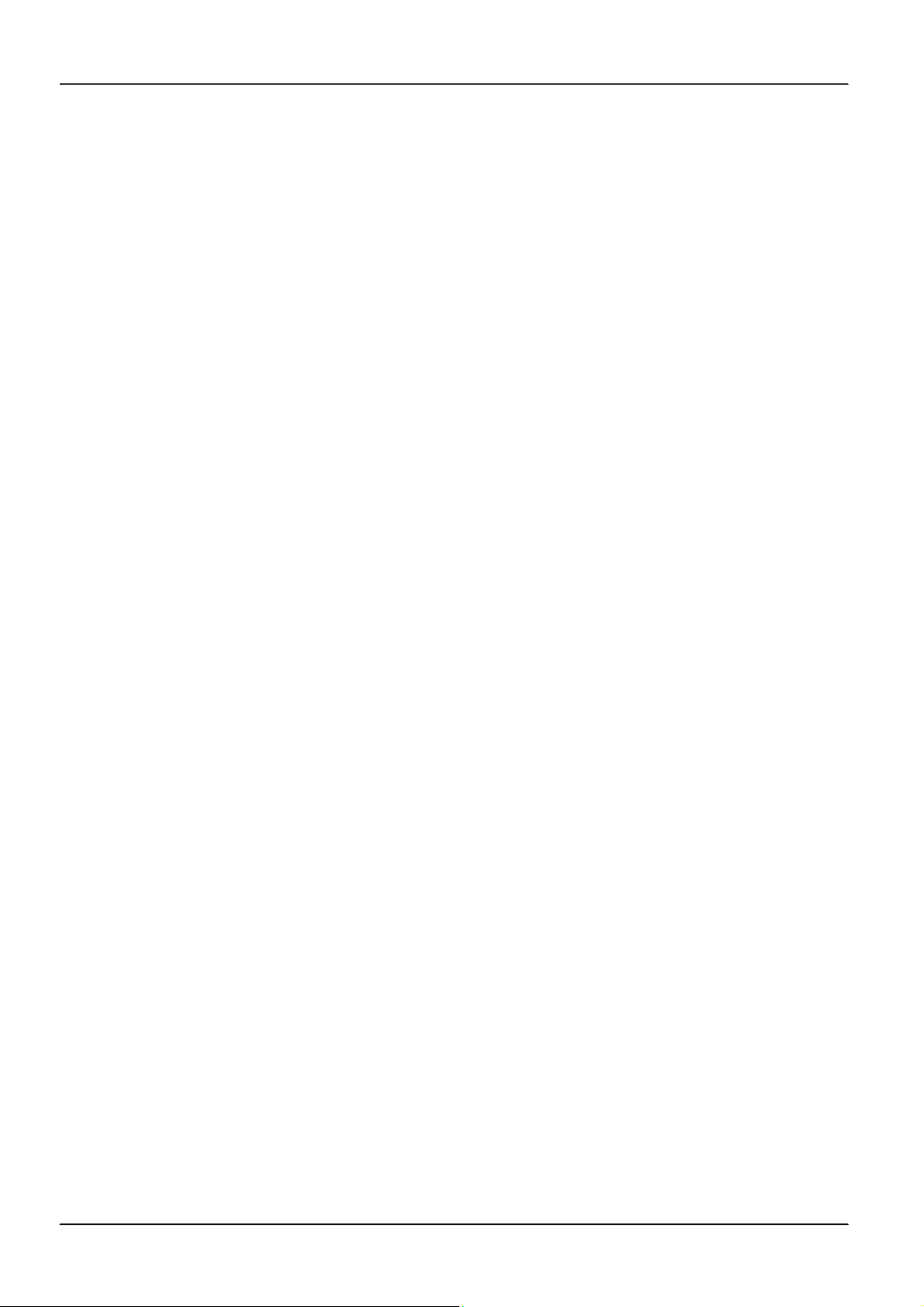
MOCET IP3072 Smart Office IP Desk Phone User Guide
2.4.3 MemoPad...................................................................................................40
2.4.4 XML Browser.............................................................................................40
2.4.5 Multimedia Player.....................................................................................40
2.4.6 Alarm Clock...............................................................................................41
2.4.7 Painting Board..........................................................................................42
2.4.8 File Manager..............................................................................................42
2.4.9 Network Time Settings.............................................................................42
2.4.10 Door Phone Function.............................................................................43
2.4.11 Video Phone............................................................................................43
3. Using Basic Features ....................................................................45
3.1 Common Terms ..................................................................................................45
3.1.1 Lines..........................................................................................................45
3.1.2 Calls...........................................................................................................46
3.1.3 Register to a server..................................................................................46
3.1.4 Caller ID.....................................................................................................46
3.2 Installing Your IP Phone ....................................................................................47
3.3 Configuring Your IP Phone for Service ............................................................47
3.4 Line Selection .....................................................................................................47
3.5 Placing a Call ......................................................................................................47
3.6 Placing an Urgent Call........................................................................................ 48
3.7 Adjusting Call Volume........................................................................................49
3.8 Canceling a Call..................................................................................................49
3.9 Answering a Call.................................................................................................50
3.10 Answering an Urgent Call................................................................................50
3.11 Rejecting a Call.................................................................................................50
3.12 Ending/Holding/Resuming a Call ....................................................................51
3.13 Muting and Un-Muting a Call ...........................................................................52
3.14 Redialing a Number..........................................................................................52
3.15 Setting up a Conference Call...........................................................................52
3.16 Transferring a Call............................................................................................53
3.16.1 Blind Transfer.........................................................................................53
3.16.2 Semi-Attended Transfer.........................................................................53
Page 5Page 5
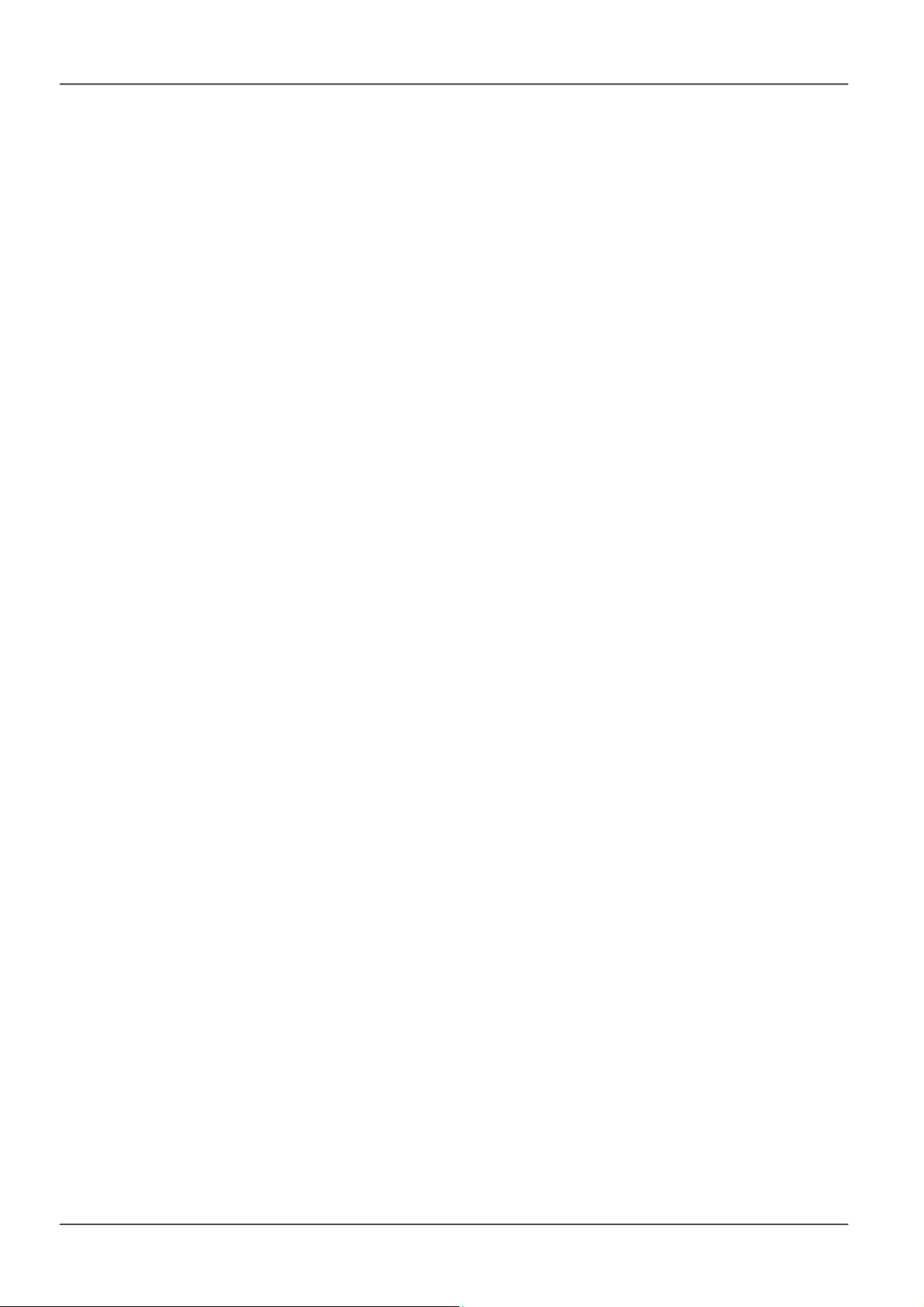
MOCET IP3072 Smart Office IP Desk Phone User Guide
3.16.3 Attended Transfer...................................................................................54
3.17 Forwarding a Call..............................................................................................54
3.18 Using Voice Mail...............................................................................................54
3.19 Placing a Speed Dial Call.................................................................................55
4. Using Advanced Features.............................................................56
4.1 Login Web UI.......................................................................................................56
4.2 Changing the User’s Password.........................................................................57
4.3 Viewing Phone Information on Web User Interface.........................................57
4.4 Changing Phone Settings..................................................................................58
4.5 Using Programmable Keys................................................................................60
4.6 Changing System Settings ................................................................................64
4.7 Managing EDM....................................................................................................65
4.8 Managing Phonebook ........................................................................................66
4.8.1 Private Phonebook...................................................................................66
4.8.2 Public Phonebook ....................................................................................68
4.9 XML Web Services..............................................................................................68
5. Using Advanced Call Features.....................................................69
5.1 Call Waiting.........................................................................................................69
5.2 Intercom Call....................................................................................................... 69
5.2.1 Answering an Intercom Call ....................................................................69
5.2.2 Placing an Intercom Call..........................................................................69
6.. Using USB Accessories with Your Phone....................................70
6.1 USB Keyboard.....................................................................................................70
7. Troubleshooting.............................................................................71
8. Glossary..........................................................................................72
8.1 Acronyms............................................................................................................72
8.2 Terminology........................................................................................................73
Page 6
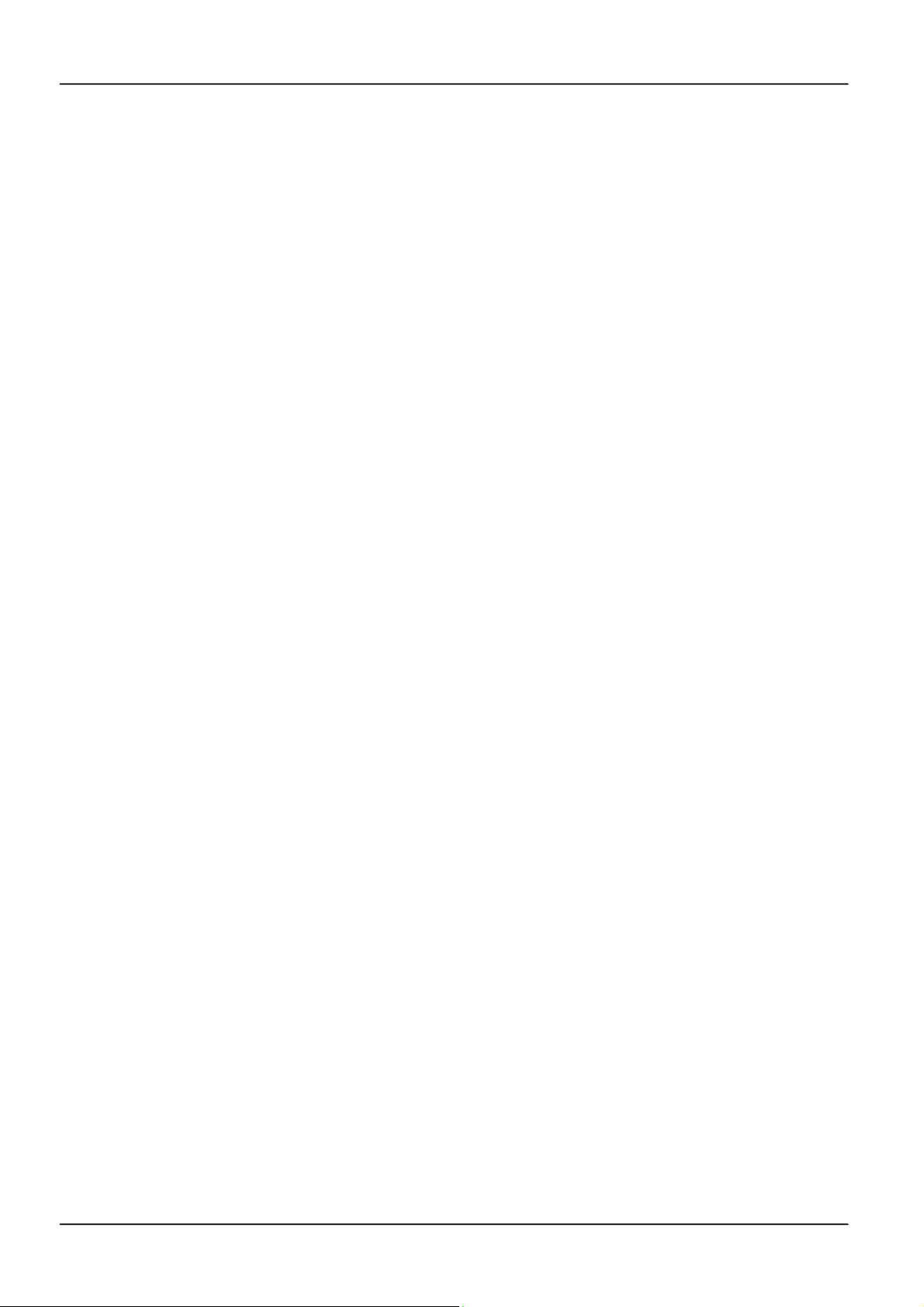
MOCET IP3072 Smart Office IP Desk Phone User Guide
About this Guide
This guide explains how to use the basic features of your new IP3072 phone. Not all
features listed are available by default. Contact your system or network administrator to
find out which features and services are available to you on your system.
Your System Administrator has the ability to customize some features on this phone. For
information on more advanced settings and configurations, administrators should refer to
the IP3072 Smart Office IP Desk Phone Administrator Guide.
Page 7Page 7
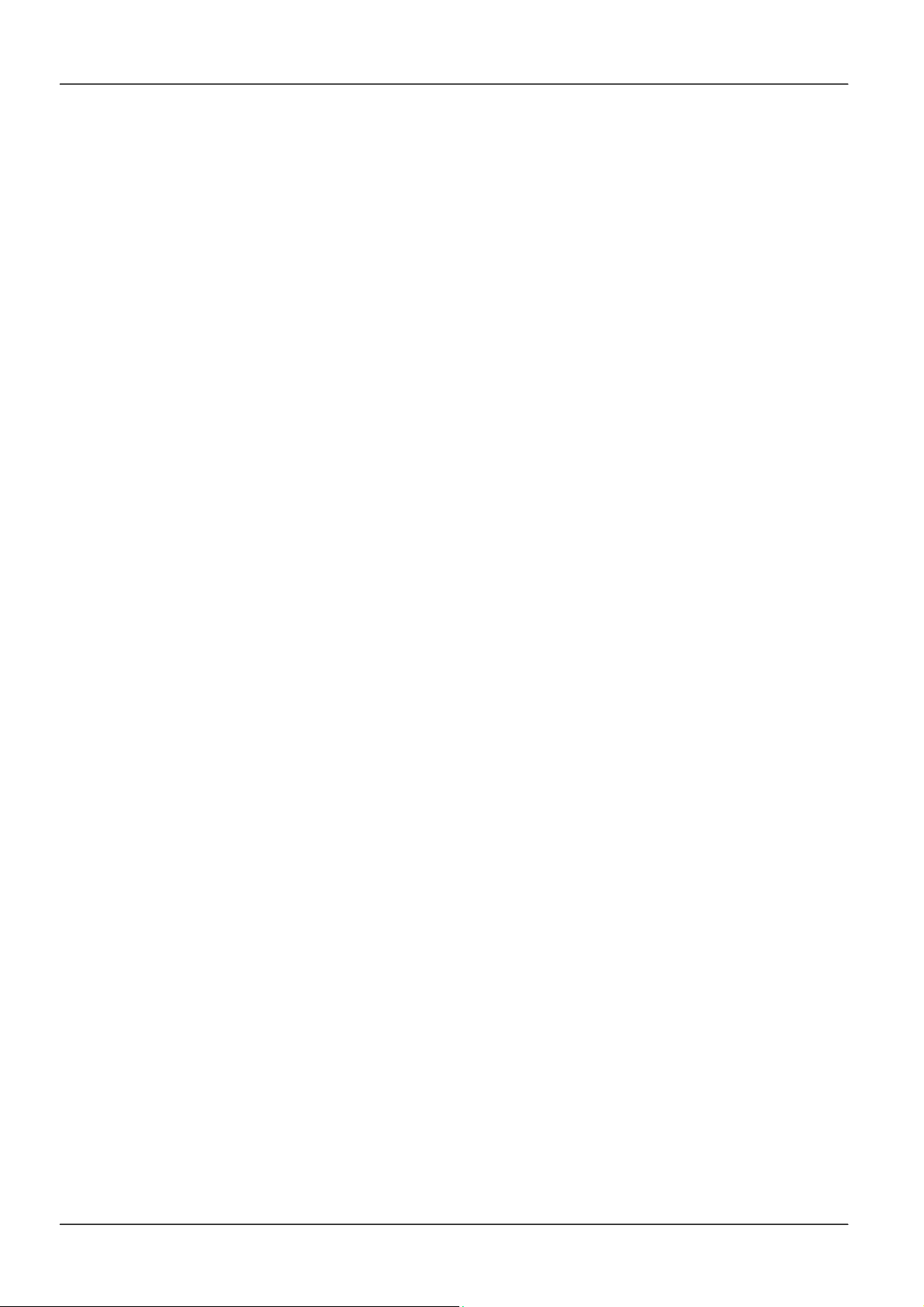
MOCET IP3072 Smart Office IP Desk Phone User Guide
1. Introduction
The MOCET IP3072 Smart Office IP Desk Phone is an Internet telephony phone that
connects to an Ethernet network rather than a traditional PSTN line. Basically, it can be
used as an extension phone in an office or stand alone phone at home. To function, it
must be registered to an IP PBX, VoIP Server or ISP/ITSP Soft switch and can deliver high
quality voice quality and perform many advanced telephony functions and PBX-equivalent
call features.
After connecting the phone to the network and successful registration to a supported SIP
server whether local or remote, users can make, receive and transfer calls over the IP
network. The IP3072 contains multiple processors to allowing it to perform multiple phone
calls and advanced music and video playback, streaming video, monitor IP surveillance
cameras, send and receive instant messages and emails, and access and display XMLbased apps and more. The power of the IP3072 improves the productivity of your workers
and increases communication efficiency and flexibility, while delivering an excellent touch
based user experience for business communications.
The IP3072 Smart Office IP Desk Phone is an easy-to-use but sophisticated desk phone
with many advanced features including support for secure calling with trusted layer
security (TLS) and Secure Real-time Transfer Protocol (SRTP), a built-in IP Security
(IPSEC) virtual private network (VPN) client. Furthermore, its audio system has been
improved not only for wide band HD(High Definition) voice call, but also with the super
wide band music play quality.
The IP3072 supports six lines and 12 call appearances to satisfy even the busiest users.
Utilizing a next generation resistive touch 4.3” LCD screen and capacitive sensitivity
control panel design, the touch-based user interface simplifies even the most complicated
calling features. The IP3072, it can be positioned with multiple tilt angles with a wall mount
option as well, has a built-in two port Gigabit Ethernet switch with Class 2 and 3 power
over Ethernet (PoE) support, and eight programable keys. The IP3072 supports local
programming through a web browser as well as local and remote auto configuration
through the MOCET auto-provisioning system and management protocols,
The IP3072 supports many supplementary features including call hold, transfer, forwarding,
3-way conferencing, WMI, CWI, music-on-hold (MOH), do not disturb (DND), and autoanswer and is compliant with industry-standard SIP protocols and many servers including
those based on Metaswitch™, Broadsoft™, Freeswitch™ and Asterisk™. Therefore, the
IP3072 can be deployed and used worldwide.
The IP3072 supports HD audio quality on both the handset, headset and speakerphones
along with support for wideband codecs including G.722. Connectivity options for the
IP3072 include, a dedicated external headset port, USB 2.0 type A port, Micro SD card slot,
and an Extended Dial Module (EDM). Up to two EDMs can be connected for a total of 56
programable buttons on the IP3072.
Page 8
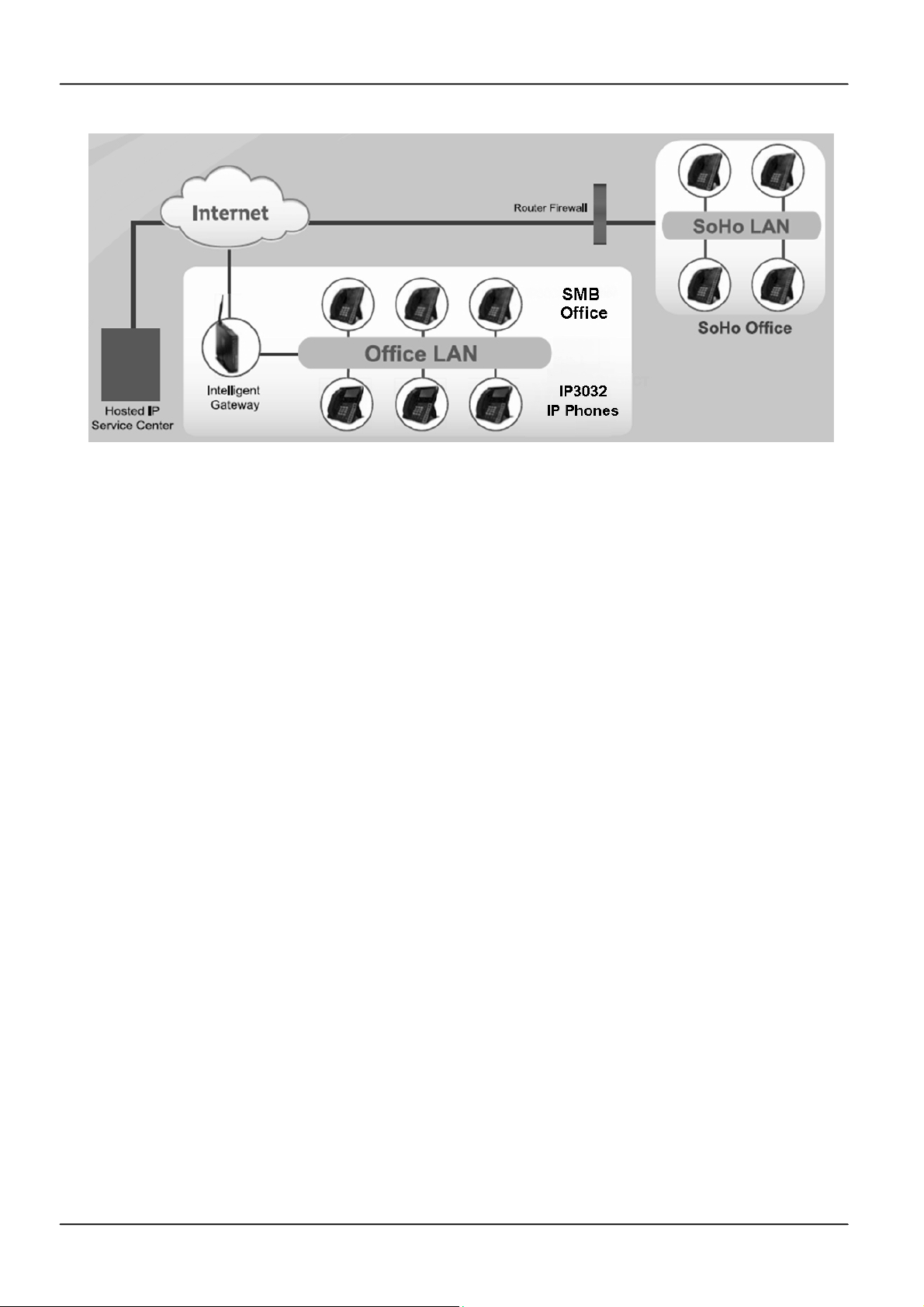
MOCET IP3072 Smart Office IP Desk Phone User Guide
1.1 Phone Features and Specifications
Complete VoIP and networking protocol support
Rich supplementary call services and phone features
HD acoustic hardware design for handset and speakerphone
G.722 wideband audio codec support
6 SIP Lines with 12 call appearances
8 programmable keys with LEDs
Interoperable with Metaswitch, Broadsoft, 3CX, Asterisk, Freeswitch and others
Auto-provisioning, remote management and security enhancements
IP camera call auto-search and video play on conditional settings
Embedded File Browser
File transfer feature
Embedded XML service browser
Embedded multimedia tools (Local video/photo viewer, music player, voice recorder)
Embedded small application tools (painting board, calendar, world clock, memo pad)
1.2 Requirements
The IP3072 IP Phone requires the following environments:
Compatible SIP-based IP PBX system or Internet-based hosted SIP service account
Ethernet/Fast Ethernet LAN (10/100 Base-T)
Page 9Page 9
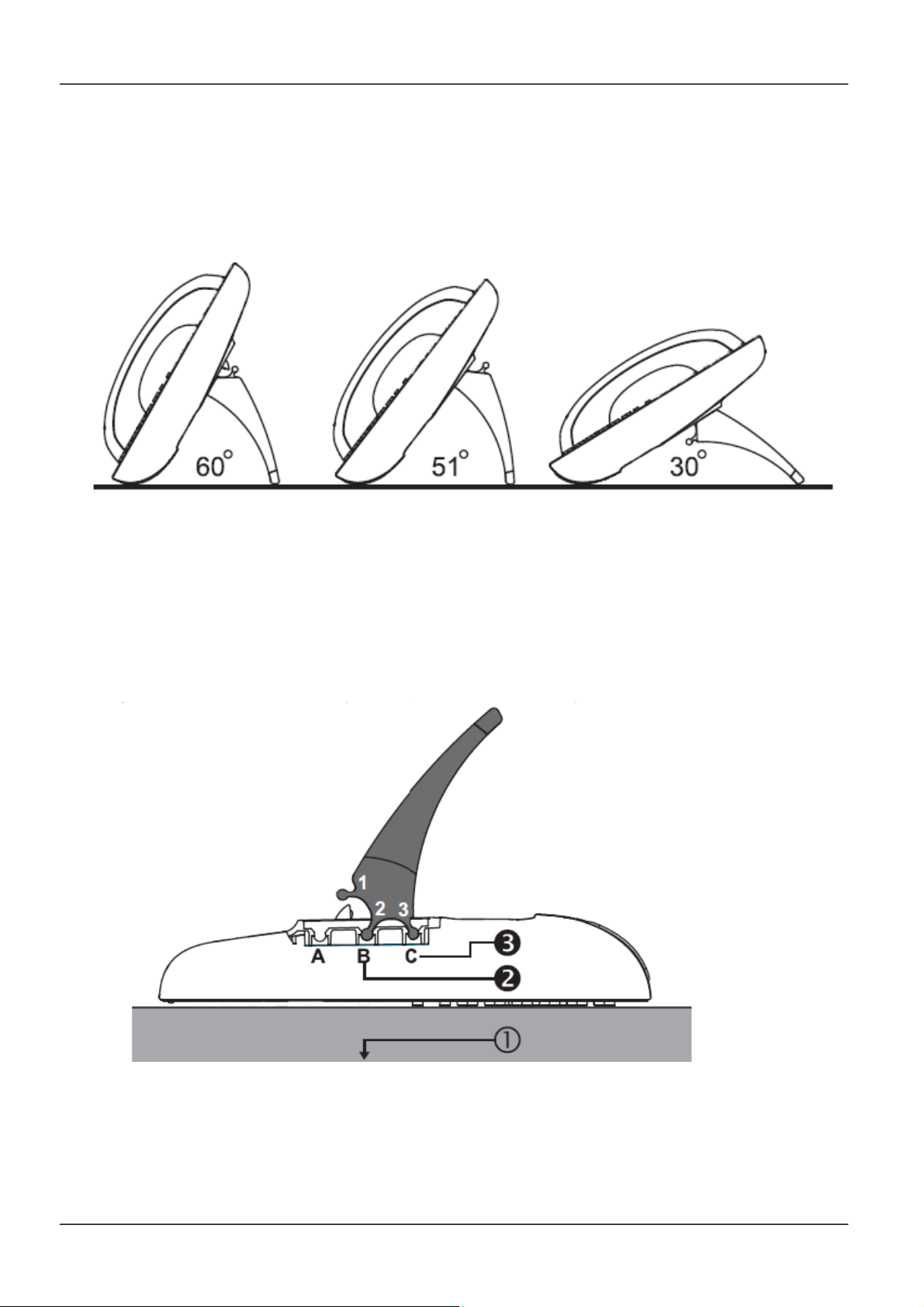
MOCET IP3072 Smart Office IP Desk Phone User Guide
1.3 Installation and Setup
The IP3072 can support three different tilt angles of 60°, 51°, and 30° (see below).
1.3.1 Attaching the Stand to the Phone:
After unpacking the box, attach the stand to the IP3072 phone first. Below this paragraph
we illustrate an example below of 60° angle installation with the stand. There are three
sets of “antlers” on the top of the stand (named 1, 2 and 3) and there are three sets of
mounting slots on the back of the phone (named A, B and C). See the illustration below.
The procedures for attaching the stand to the phone are as follows:
Step 1: Place the main body of the IP3072 face down on your lap or a firm sofa;
Step 2: First snap the “2nd” antler into the slot “B” hole;
Page 10
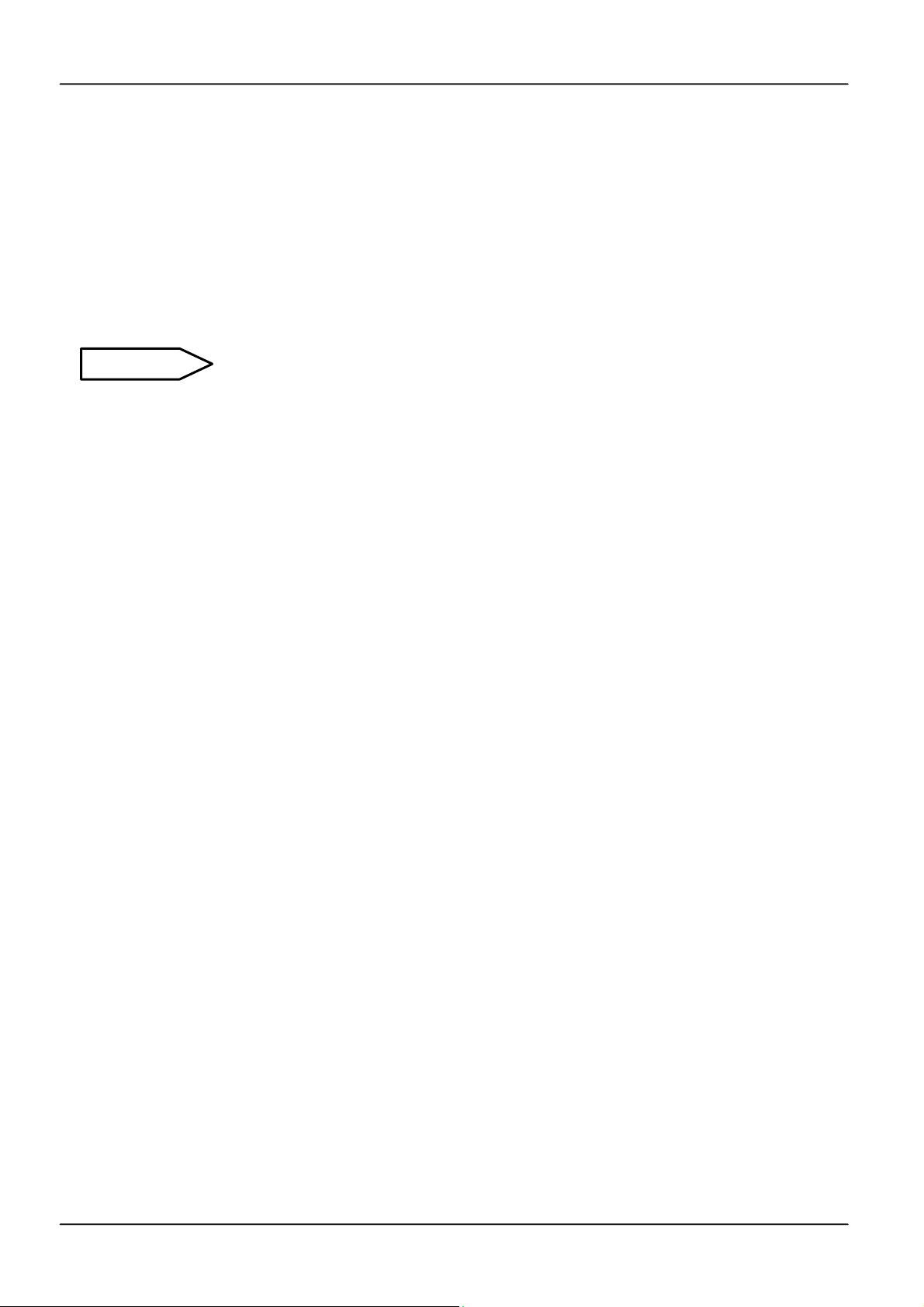
MOCET IP3072 Smart Office IP Desk Phone User Guide
Step 3: Then snap the “3rd” antler into the slot “C” hole (it may take a bit of pressure, but
when it locks in place, you will hear a click and the stand will not wiggle on the
phone.)
For other stand angle, such as 51° and 30°, please refer to the Installation Combination
Table below to find correct slots and correct antlers to use.
CAUTION
should be facing inward towards the phone. When a stand is installed at 60° or 30°, you
can rotate the stand between 30° and 60° quickly without pulling the antler in the slot B out.
1.3.2 Detaching the Stand from the Phone:
To remove the stand from the IP3072 phone, follow the procedures below (we are using a
60° stand as an example):
Step
Step : Press with one hand on the back of the IP phone and firmly pull the “3rd” antler
Step : Press with one hand on the back of the IP phone and firmly pull the “2nd” antler
: Place the main body of the IP phone face down in your lap or a firm sofa;
straight out of the slot “C” hole;
straight out of the slot “B” hole.
Snapping the slot “B” hole with the antler of stand first is the most
important step for a smooth installation. The product sticker on stand
Page 11Page 11
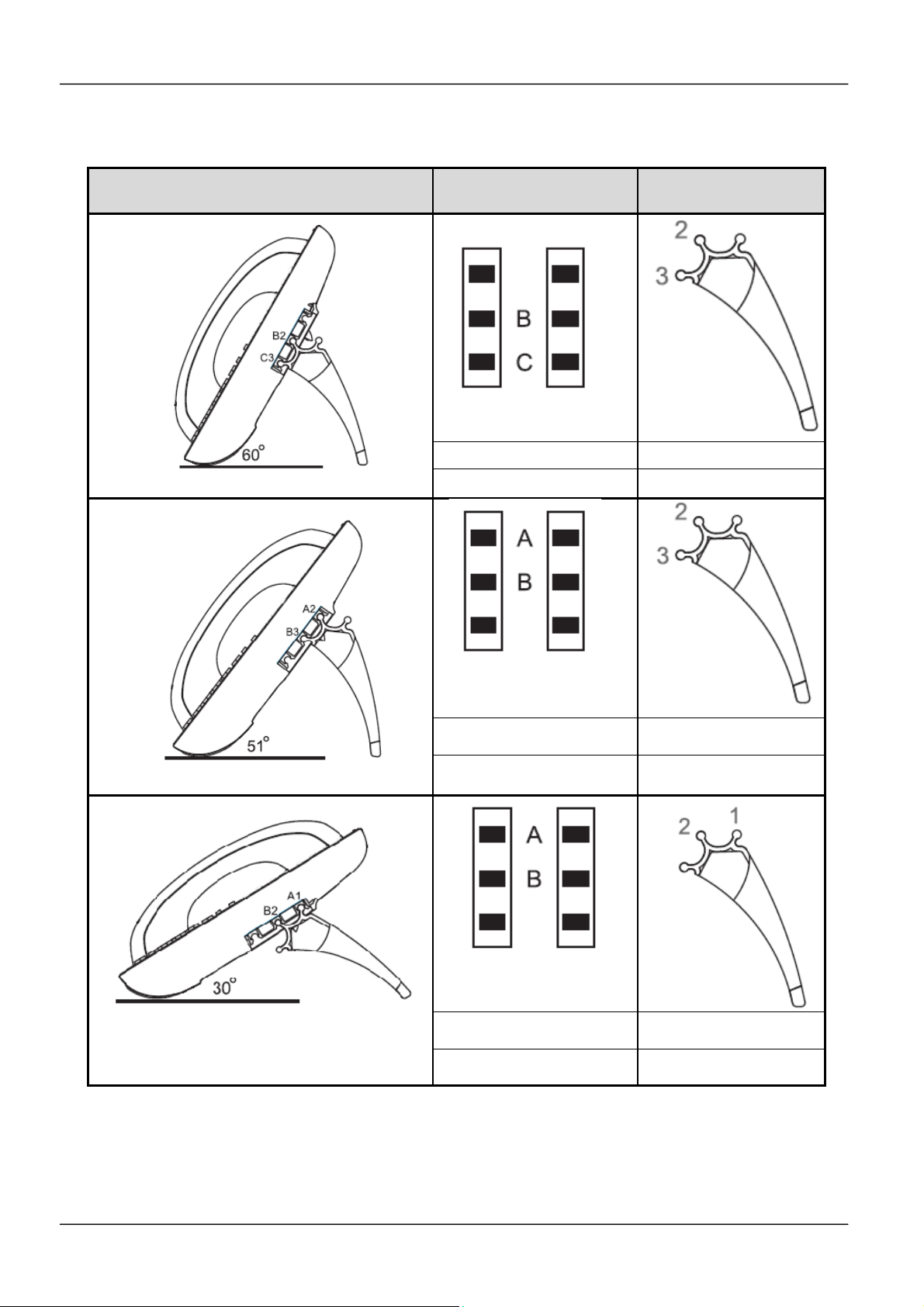
MOCET IP3072 Smart Office IP Desk Phone User Guide
1.3.3 Installation Combination Table:
Different Tilt Angle Installation
Slot Holes
on the Back Shell
Antlers of Stand
B 2
C 3
B 3
A 2
B 2
A 1
Page 12
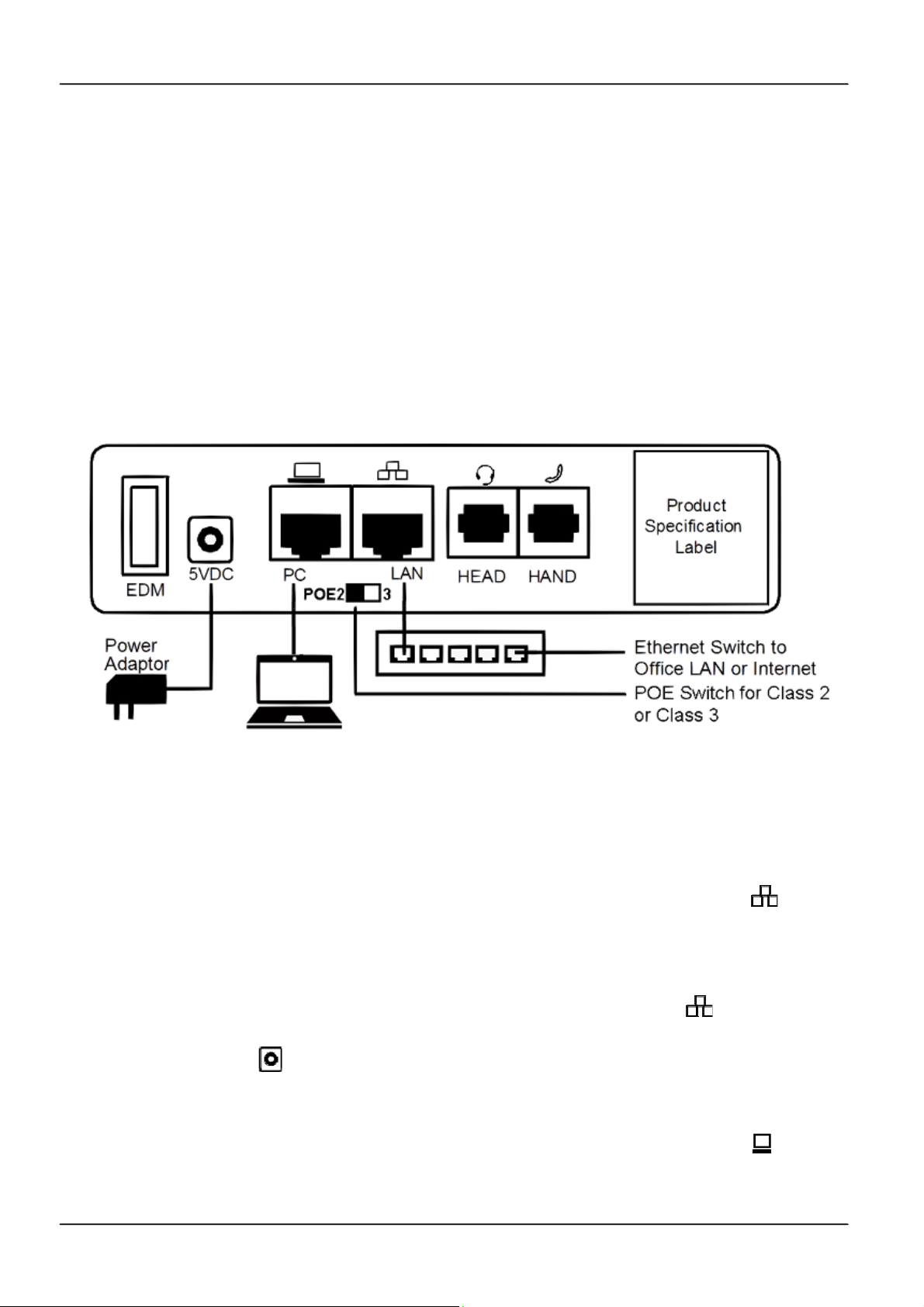
MOCET IP3072 Smart Office IP Desk Phone User Guide
1.3.4 Connect the Handset and Power Adapter to the Phone:
After unpacking the box, connect the handset to the curly handset cord and then connect
the other end of the curly handset cord to the port marked HAND with the handset icon on
the bottom of the IP3072. Then connect the included power adapter to the port on the
bottom of the phone marked 5VDC. Please make sure you use the right power adapter. It
will have a label showing 5V and 2A. In some cases, power will be provided from your
network’s Ethernet switches and you will not need to use the included power adapter.
Please check with your network or site administrator for more details on whether your
network supports PoE. The IP3072 PoE power specification is compliant with the
IEEE802.3af with Class 2 (or 3) level. Please review the following diagram for more
assistance.
1.3.5 Connect the Ethernet Cable:
Using a general CAT-5 Ethernet cable, follow the installation steps below:
If your Ethernet Switch supports PoE:
- Please connect an Ethernet cable to the Switch port from the LAN port of the
IP3072. Then you will see the phone LEDs and buttons light up momentarily and the
phone will boot.
If your Ethernet Switch doesn’t support PoE:
- Please connect an Ethernet cable to the Switch port from LAN port of the IP3072.
Plug in the included power adaptor to the wall power outlet then plug the barrel plug to
the power port on the back of the phone. You should see the phone LEDs and
buttons light up momentarily and the phone will boot.
To eliminate the requirement for multiple Ethernet cables to a user’s location, the user’s
computer can be connected to the network through the second Ethernet port on the
IP3072.
Page 13Page 13
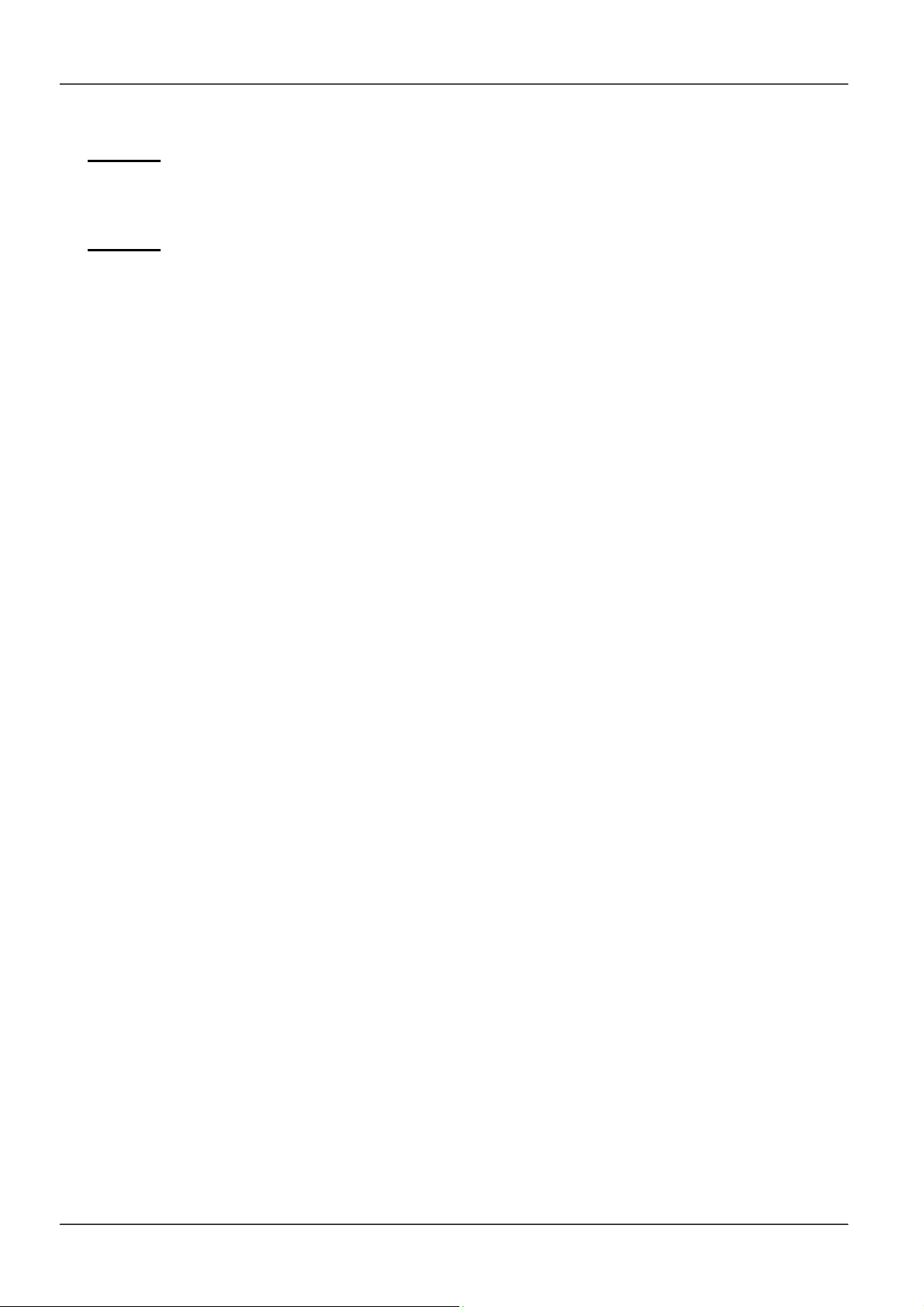
MOCET IP3072 Smart Office IP Desk Phone User Guide
Notice 1: The IP3072 takes just under two minutes to start up and become operational.
There are booting screens including progress bar and text descriptions to
provide boot progress information. Please be patient.
Notice 2: If the PoE switch (on the rear panel) is set to “2” side, and the IP phone cannot
boot up through PoE Ethernet power, it may occur when accessories power
loading is over the PoE Class 2 limitation. In the case, please unplug the
Ethernet cable, and set the PoE switch (on the rear panel) is set to “3” side,
and then plug the Ethernet cable again.
The phone may crash or become malfunctional too, when if its PoE power
switch is set at class 2, and its power consumption is increased higher and get
over the class 3 range. So, please follow the same above step to change to
PoE Class 3 power level.
For your information, most Ethernet cable is carrying PoE Class 2 power. For
PoE Class 3 power, please contact your network manager or administrator for
power capability confirmation.
1.4 Appearance and Function Description
Upon unpacking the gift box, you can find the following items :
- The IP3072 IP Phone main unit
- Handset
- Curly cord for handset
- Stand foot
- Power adaptor
- Quick user guide
Take the IP phone main unit out and look at its appearance for understanding the
functions of different parts. The IP phone comes with a resistive touch color TFT LCD
screen with 480*272 pixels, 9 capacitive touch keys (including 5 nevigation keys), 8
programmable keys, as well as a traditional keypad, 9 function keys and volume key. And
all I/O ports are located in the rear panel. And there are several add-on accessories shown
below are available for user seperately.
- Wall mount kit
- IP-EDMX : extended dial module with 24 keys/ LEDs
- WR-211N : WiFi 11n Ethernet bridge
Page 14
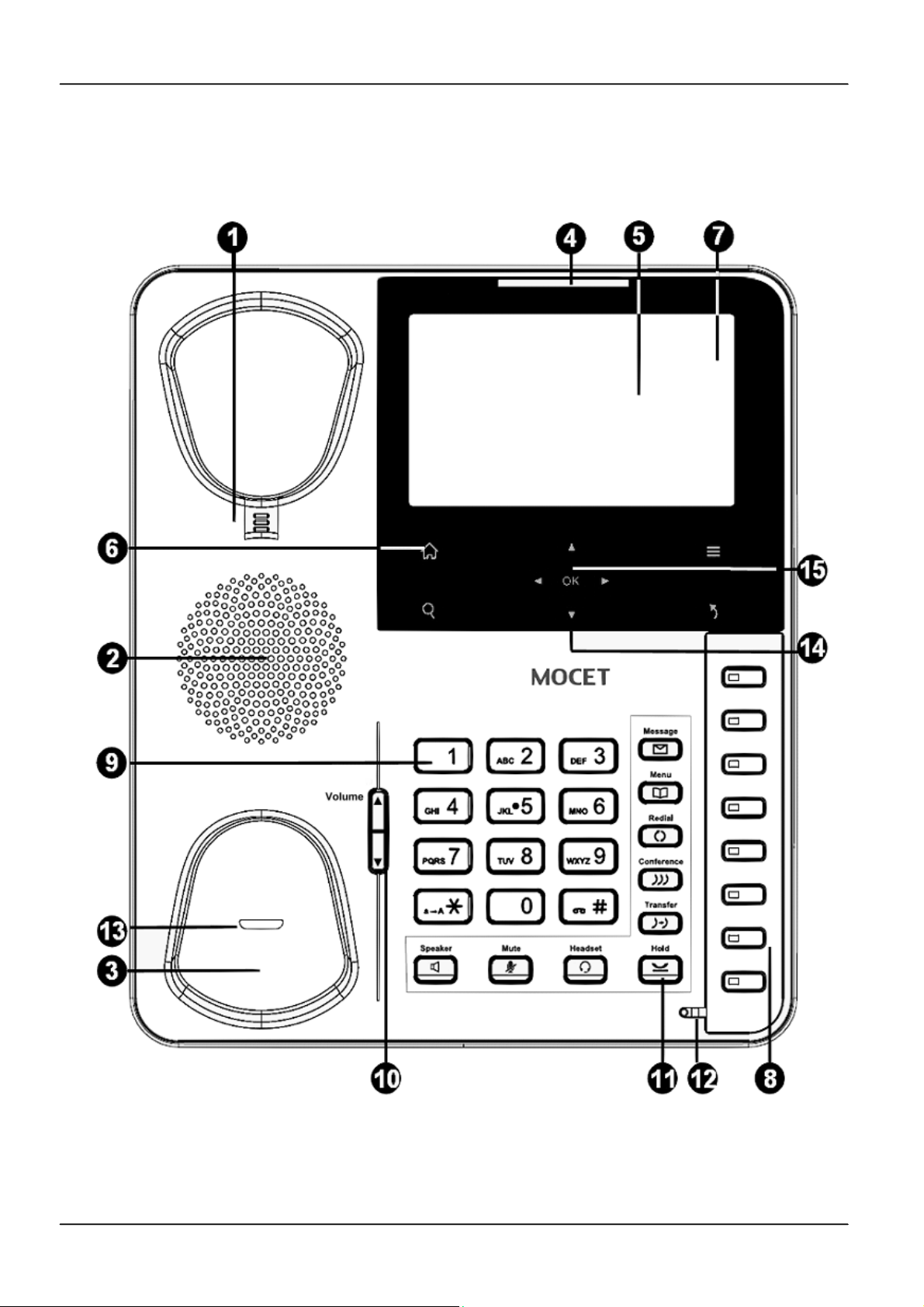
MOCET IP3072 Smart Office IP Desk Phone User Guide
The figure below illustrates the front view of the IP3072 IP Phone. With the point numbers,
you can find its name and a simple description of specified part in the following table.
Page 15Page 15
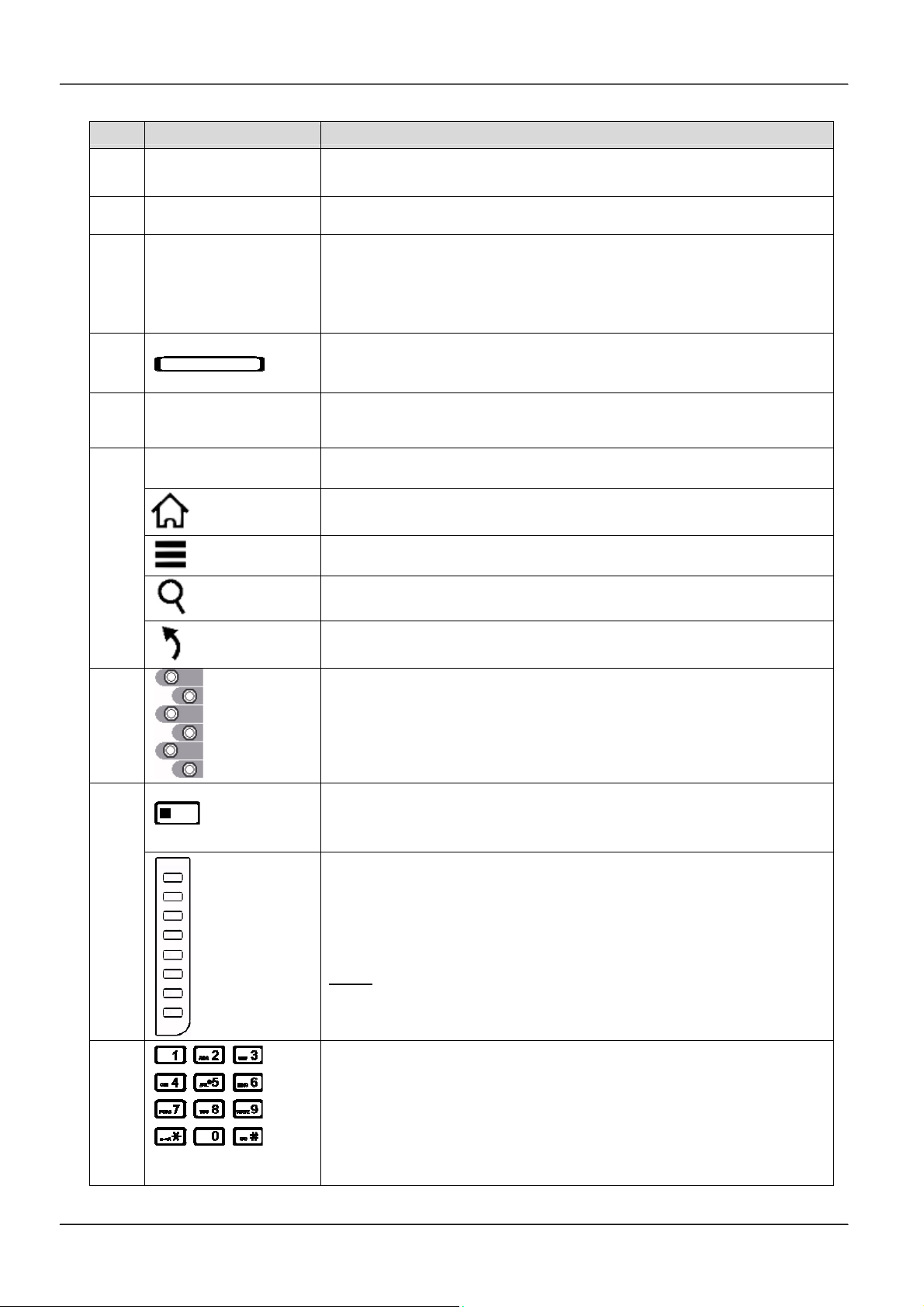
MOCET IP3072 Smart Office IP Desk Phone User Guide
No Part Name Description
1
Hanger
2
Speaker For ring and hands-free talking.
The hanger can be pulled; it is reversed for wall-mount
installation.
Under the cradle, a hook switch is used for handset hang-on and
Hook switch &
3
Handset
bottom cradle
hang-off detection.
The handset bottom cradle is for the placement of handset;
placing the handset on the bottom cradle while on a call will end
the call.
4
Message LED
5
Color LCD Display
4 Control keys
The message LED is for message waiting indication, upgrade
alert, Instant message alert, email alert, alert for network off, and
so forth.
The LCD screen is used for displaying phone’s settings, phone
number, call status, multimedia playback and so forth.
4 sensitive touch keys used for control of the LCD screen. They
are Android like design for user easy operation.
The Home key is for returning to standby idle screen whatever
Home Key
6
Menu Key
screen phone is in.
The Menu key is for exiting from showing screen and go to main
menu page.
The Search key is for accessing XML web services if the XML
Search Key
web server is available.
The Exit key is for exiting (going back) from showing screen and
Exit Key
go to upper screen.
7
Line soft keys
8 Programmable keys
8
Programmable
key plate lable
(DESI)
9
Numeric keypad
The Line keys are located inside touch LCD screen. They are
used to indicate the currently registered lines and their status.
For operation, user can touch the specific line for call, pickup, or
other control. The line 1 is on the top place while the line 6 is on
the bottom position.
The Programmable keys are used for programming as different
hot keys by setting on menu. A blue LED is associated with each
key to indicate its status.
The programmable key plate label is plastic. For best results,
we recommend using a fine permanent marker (such as Sharpie
brand) to write on it. It can be cleaned with industrial alcohol.
Note:
Custom templates and programming software for MOCET
phones are available from DESI (see, http://labels.desi.com )
[1], [2], …, [9], [*], [0], [#]: The numeric keypad for dialing
numbers.
Page 16
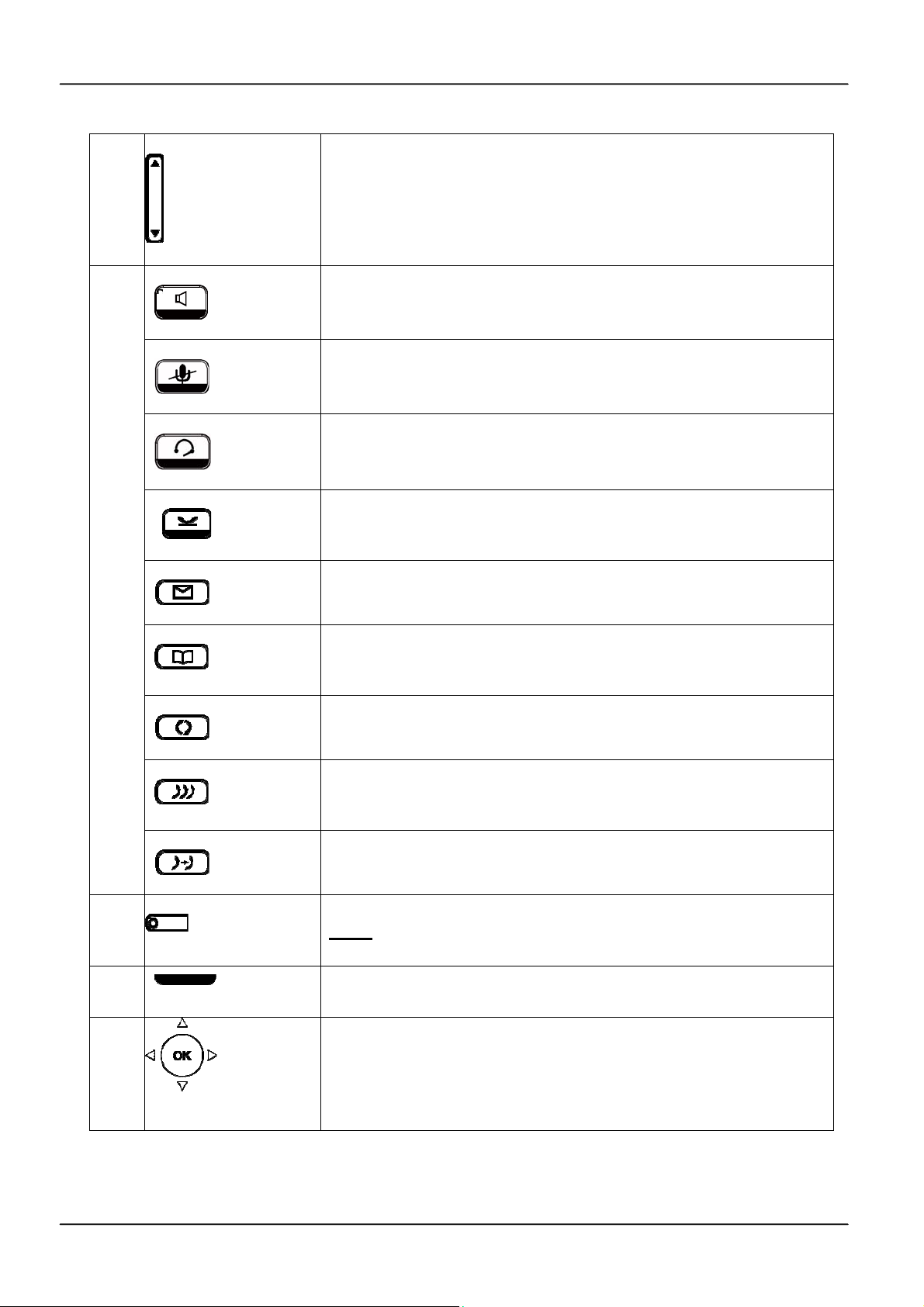
10
11
MOCET IP3072 Smart Office IP Desk Phone User Guide
Volume Key
Speaker Phone key
MUTE key
Headset key
Hold key
Message key
Phonebook key
The Volume Control key used to set the loudness of the ringer,
handset and speakerphone functions. While the phone is in idle
state, the Ringer is adjustable. While in a call, the Handset or
Speaker volume is adjustable.
The SPKR key is used to activate or deactivate the hands-free
speaker. When lit with a blue LED, the hands-free function is
operational.
The MUTE key is used to activate or deactivate the microphone.
When lit with a blue LED, the microphone is muted.
The Headset key is used to activate or deactivate the external
headset. A blue LED is lit to indicate active status.
The Hold key is used to place the active call on hold. A blue LED
is used to indicate whether the call is on hold or not.
The Message key is used to access the Voice Mail System for
message retrieval.
The Phonebook key is used to enter into the Phone Book menu
to call, add, edit or delete a contact in a selected phonebook.
Redial key
Conference key
Transfer key
12
Hands-free MIC
13
Handset LED
14
Navigation Control
keys
The Redial key dials the last dialed number automatically.
The Conference key is used to place multiple calls on the phone
into a conference on the phone.
The Transfer key is used to transfer a call to another IP phone.
Hands-free MIC hole.
You can use a paperclip to pick up the programmable key
Note:
plate label (overlay) right here.
The Handset LED. To show the phone’s status.
The Navigation Control Keys are used for navigating the menus
on the phone; menu items are displayed on the LCD screen.
Page 17Page 17
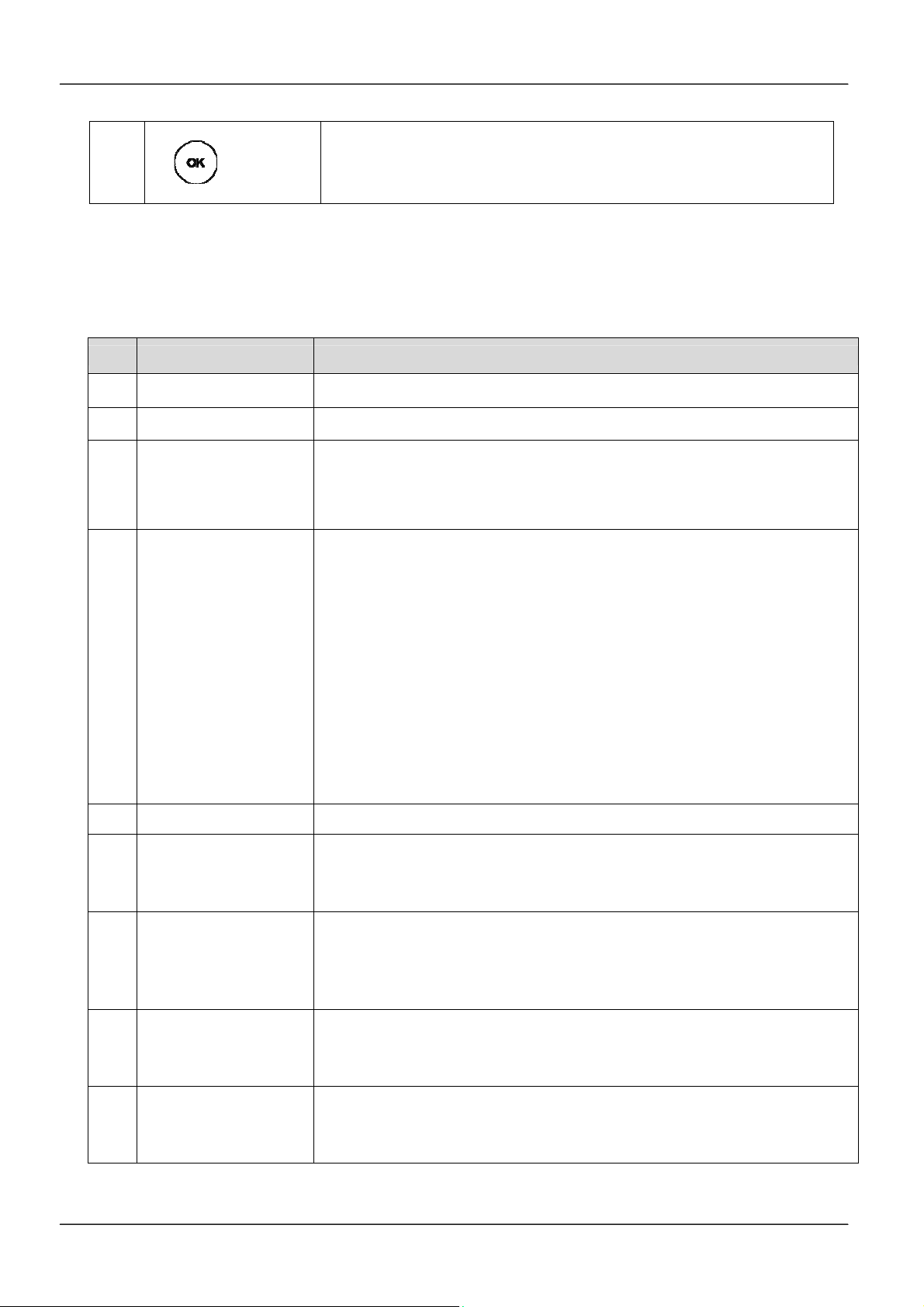
MOCET IP3072 Smart Office IP Desk Phone User Guide
A
15
The OK button is used to confirm and save a setting on the
phone or to dial a phone number.
Navigation OK key
1.5 IP3072 Port Functions
The back side view and the connectors of the IP3072 are as follows:
No Part Name Description
1 Handset Connector RJ-9 jack for connecting handset cord.
2 Headset Connector RJ-9 jack for connecting headset cord.
RJ-45 Jack 1000/100/10Mbps Ethernet port for connecting to the
3 LAN Port
local area network (LAN). This port can support power over Ethernet
(PoE) if the LAN switch provides it.
dip switch that can be set to Class 2 (under 6.49W) or Class 3
(under 12.95W). In general case, Class 2 is enough for the IP phone.
When the conditions below:
(1) Heavy Gigabit Ethernet data transfer and playing video with
loudest speaker output (without IP-EDMX and USB dongles)
4 POE 2/3 switch
(2) General usage of phone call application but equipped with two
IP-EDMX modules. (No USB dongle attached)
(3) General usage of phone call application but equipped with one
IP-EDMX module and USB dongle that sinks power over 1 Watt.
(4) General usage of phone call application but equipped with one
USB dongle that sinks over 1.5 Watt (without IP-EDMX).
(5) Other conditions that need more power from IP phone.
5 PC Port RJ-45 Jack 100/10Mbps Ethernet port for connecting to a computer.
If an external power source is required, the adaptor is plugged in
6 Power Jack
here. Please use the power adaptor supplied in the package. The
power input specification of adaptor is DC 5V 2A.
SATA interface for attaching the Extended Dial Module (IP-EDMX)
7 EDM Port
accessory. Up to two IP-EDMX units can be supported with the
IP3072. Please refer to IP-EDMX Quick User Guide for more
information.
This Micro SD Slot can support the IP phone to access or retrieve
8 Micro SD Slot
stored data in the SD card, including music, video, phone book and
even firmware.
9 USB Port Type A
USB 1.1 port with 5V/500mA power limitation (Can be used to
connect with keyboards.)
Page 18

MOCET IP3072 Smart Office IP Desk Phone User Guide
Please refer to the figure below for these I/O port locations on the back shell of the IP3072
phone.
Remarks: There are 2 wiring slots under the I/O ports. One is used for fit Handset cord
and the other is used to fit the power adaptor wire.
Page 19Page 19
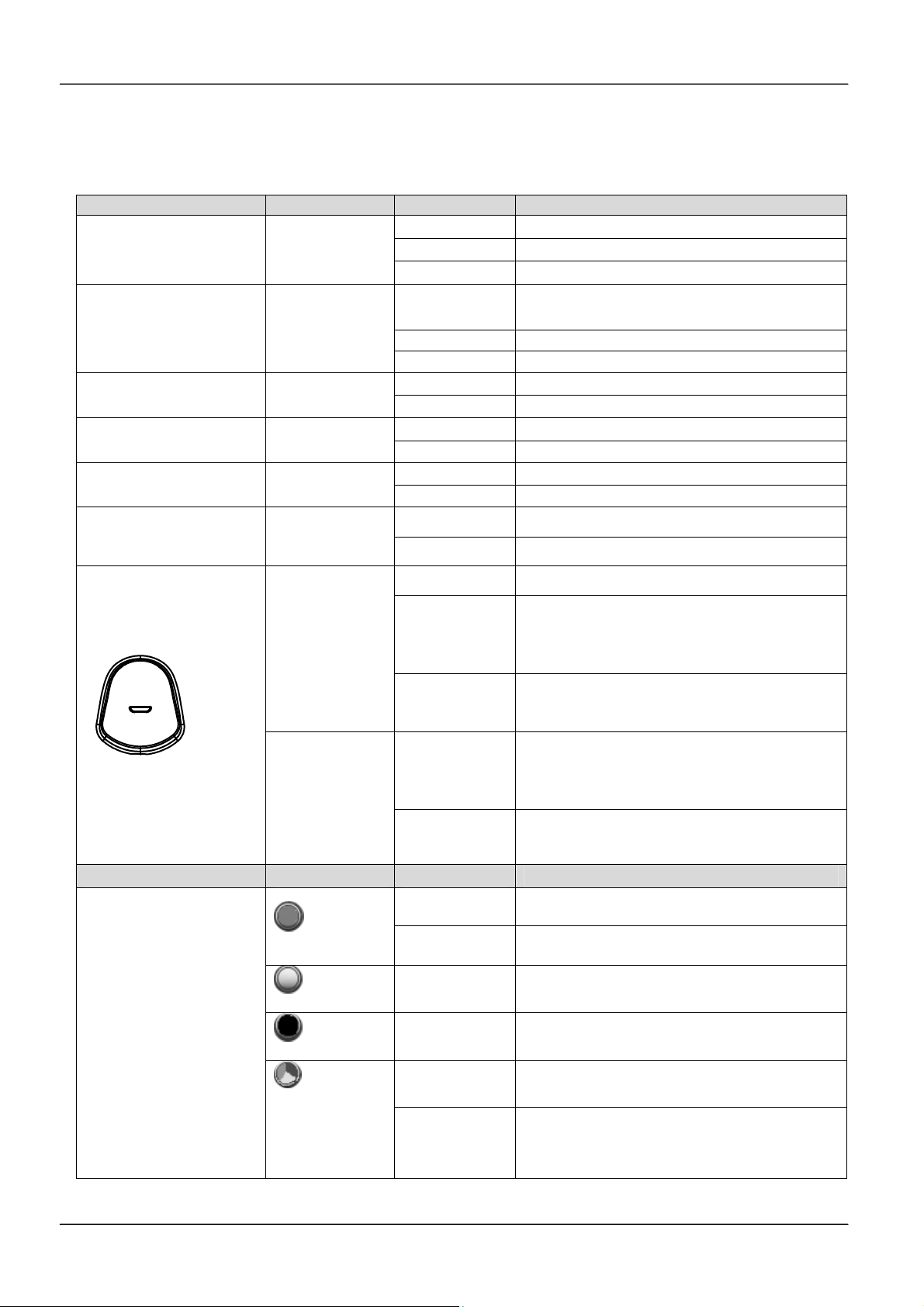
MOCET IP3072 Smart Office IP Desk Phone User Guide
1.6 IP3072 LED Functions
The following table describes all functions of LED indicators:
LED Color Status Description
Message LED
Programmable LED
Hold LED Blue
Speakerphone LED Blue
MUTE LED Blue
Headset LED Blue
Blue
Blue
Off No new message(s).
Steady The phone is booting or upgrading.
Blinking slow New message(s) indication.
Steady
Blinking slow Incoming call notification.
Off Feature is set “Off-inactive”.
Off No call is on hold.
Blinking slow Call is placed on hold.
Off Speakerphone is not in use.
Steady On-hook dialing or hands-free mode.
Off Microphone is active.
Steady Microphone is inactive.
Off Headset is not in use.
Steady Headset is in use.
Feature is set to “ON – Active”
or the phone is busy.
Steady The phone is booting.
The phone is upgrading or urgent call
Handset LED
Red
Flashing faster
Blinking slow
Steady
Blue
Blinking slow
notification; urgent call feature is not
available on all phone systems.
Link failure, SIP account expiration, or
SIP Server not responding.
The phone is in a normal idle state, or
is during a call with G.722 codec by
handfree or headset.
A normal incoming call with wideband
G.722 codec notification.
LED Icon on LCD Color Status Description
LCD Line Icons
Green
White
Black
Steady
Blinking slow
Steady
Steady
The line registers ok, and is in use.
The line is put on hold.
The line registers ok, and is not in use.
The line registers failed.
3 colors pie
(Green, Red,
Yellow)
Steady
Blinking slow
Page 20
The line is on a 3-way conference call.
The line is on a 3-way conference call,
but is put on hold.

MOCET IP3072 Smart Office IP Desk Phone User Guide
1.7 LCD Screen Indicators
The following picture shows the standard LCD display. There are four touch soft keys
associated with the operation of LCD display. For different menu or status items, the
display items will change accordingly.
1.8 Phone Status Icons
The following table describes line and phone status icons on the main screen:
Top Line Icons on LCD
Network cable disconnected
IP Conflict
Missed call
Call forward
The icon indicates the network cable is disconnected
or broken.
The icon indicates the IP address of IP3072 conflicts
with other device’s.
The icon indicates IP3072 has a new missed call.
The icon indicates IP3072 is enabled “Call
Forwarding”.
Description
Auto answer (AA)
Don’t disturb (DND)
Voice mail (VM)
The icon indicates IP3072 is enabled “Auto Answer”.
The icon indicates IP3072 is enabled “Don’t Disturb”.
The icon indicates IP3072 has new voice mail(s).
And the number of new voice mail is showing in “VM
Msgs: XXX”.
Page 21Page 21
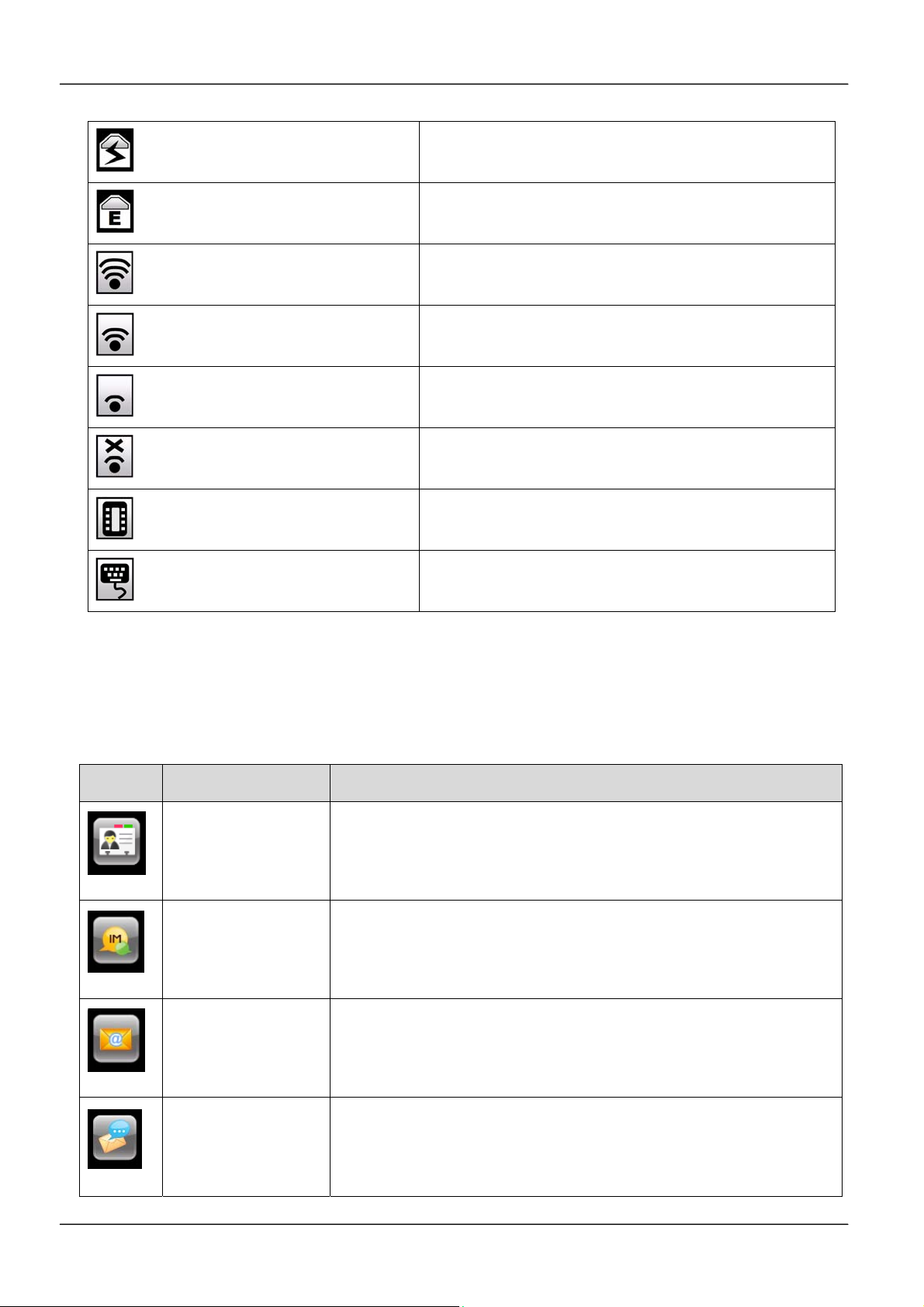
MOCET IP3072 Smart Office IP Desk Phone User Guide
Instant message (IM)
E-mail(EM)
Wireless signal is good
Wireless signal is fair
Wireless signal is poor
Wireless signal disconnected
IP-EDMX connected
USB Keyboard connected
The icon indicates IP3072 has instant message(s).
The icon indicates IP3072 has new E-mail(s).
The icon indicates IP3072 is connected to Wi-Fi
access point through Wi-Fi Ethernet bridge, and has
good signal strength.
The icon indicates IP3072 is connected to Wi-Fi
access point through Wi-Fi Ethernet bridge, and has
fair signal strength.
The icon indicates IP3072 is connected to Wi-Fi
access point through Wi-Fi Ethernet bridge, but has
poor signal strength.
The icon indicates IP3072 is not connected to Wi-Fi
access point through WR211N Wi-Fi Ethernet
bridge.
The icon indicates IP3072 is connecting with IPEDMX module(s).
The icon indicates IP3072 is connecting with an
USB Mini Keyboard.
1.9 IP3072 Icon Function Description
Below table shows all the available icons used in IP3072, their function or applications are
also described as follows:
Icons Function Name Description
Contacts
Instant
Messaging
E-mail
This is Phonebook of the IP phone. It contains public and private
contact information.
User can write, send, receive, read and delete the instant
messages through this function support. The destination can be
one phone number.
User can write, send, receive, read and delete the e-mails
through this function support. The destination can be one or more
real email addresses.
Answering
Machine
User can read and delete the voice messages through this
function support. The voice mail system is in the IP phone, but
not in the IP PBX or SIP server.
Page 22

IP Surveillance
MOCET IP3072 Smart Office IP Desk Phone User Guide
User can configure IP address and related information of IP
Camera(s), then open the video streaming any time for the
purpose of surveillance. And IP3072 support special On-condition
control mechanism and enable users to utilize IP Cameras for
door phone or video-conferencing applications.
Calendar
World Clock
MemoPad
XML Browser
Multimedia
This is used for schedule arrangement and personal memo of
events.
The world clock supports world wide time zone information that
user can read the current time of any location. It is a very
convenient tool for users to book meeting time with multiple
location parties.
User can write down memo(s) by input texts and save into the IP
phone even during a call.
Launching this, user can connect to a target XML server and
browse its web pages. The XML server can be built in intranet or
internet as enterprise news center and bulletin board.
The multimedia is used for playing music, video and viewing
images on the IP phone. Besides, it can support digital photo
frame too. Some file formats are supported.
Alarm Clock
Painting Board
File Manager
General Setting
Tool
Administrator
Setting Tool
User can use the Alarm tool to set particular time(s) or periodic
time(s) to remind users.
The tool can be used for painting with a finger or proper pen and
then save to the storage (Micro SD card) or send to other call
party (through his/her phone number).
User can list and find the files in the storage (Micro SD card) or
embedded memory of the IP phone.
This is a user level configuration tool.
This is an advanced level configuration tool. Administrator can
enter this section with administrator password.
Page 23Page 23
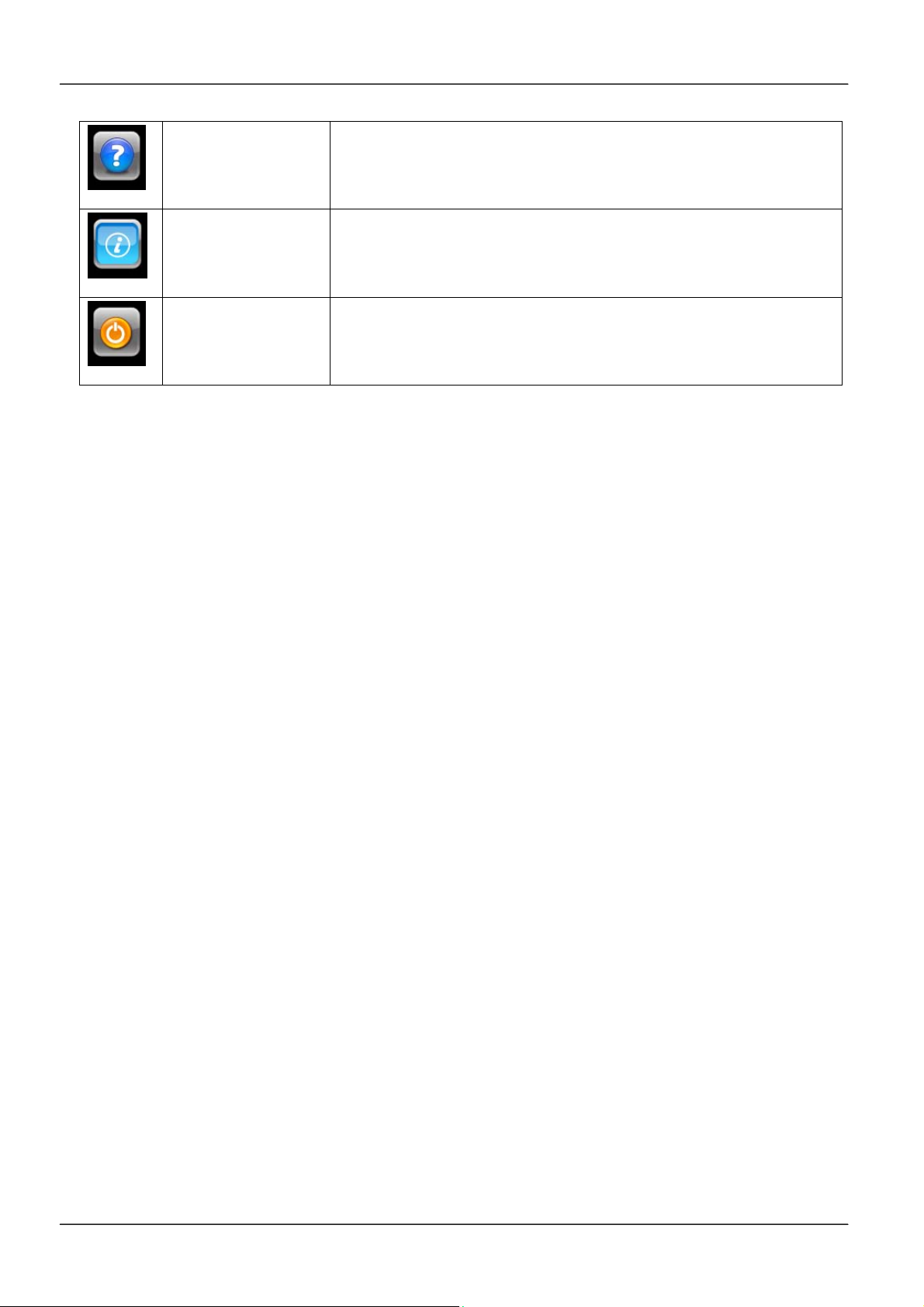
Help
MOCET IP3072 Smart Office IP Desk Phone User Guide
The help key will display some useful information to user. The
information includes Icon description, special call feature
operation brief and others.
Information
The information contains IP phone’s IP address, MAC address,
firmware version and so on.
Reboot
When the reboot is pressed, the phone will perform a warm boot
action.
Page 24
 Loading...
Loading...