Page 1
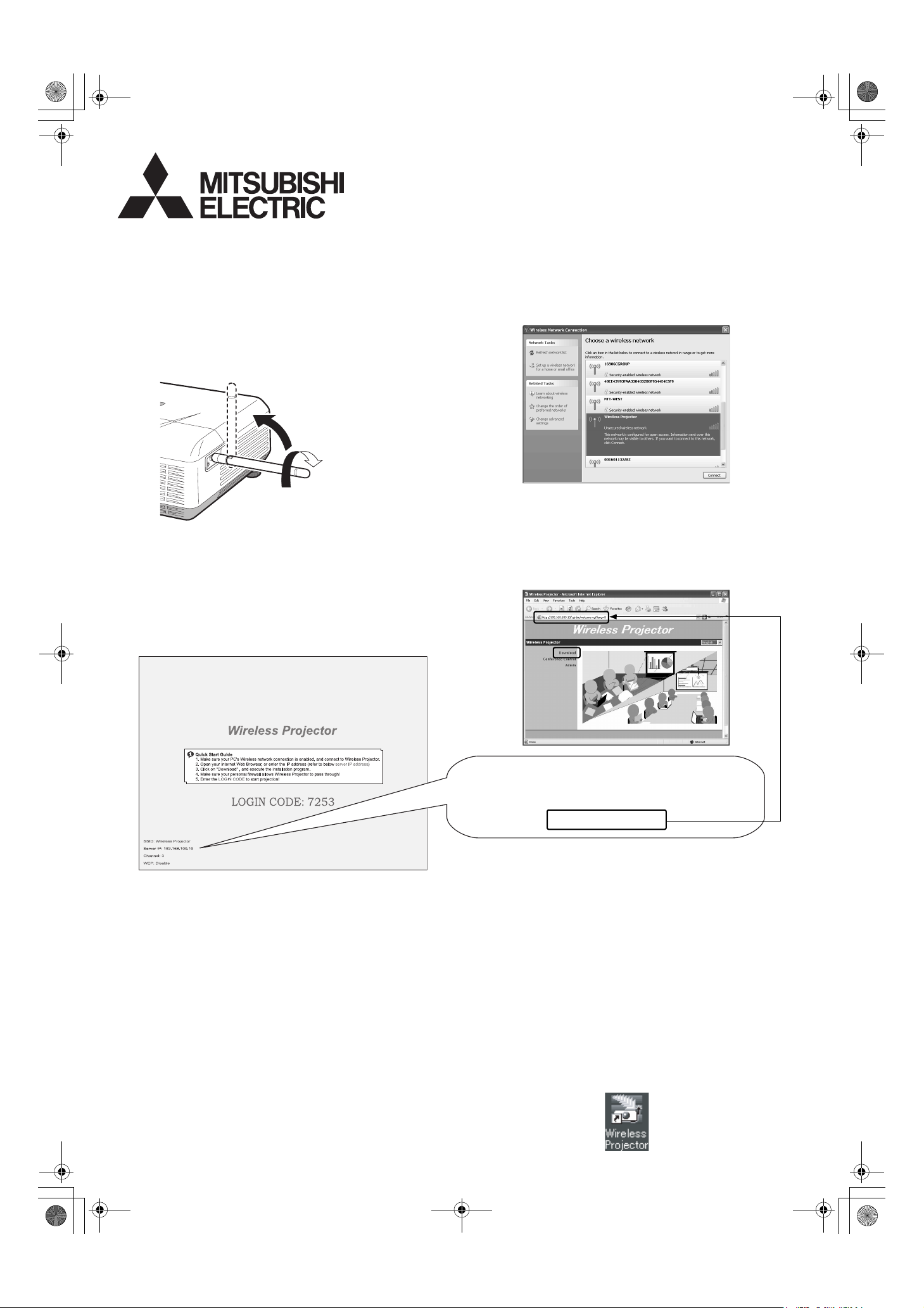
XD530U_ENG_Wireless_QS.fm Page 1 Friday, May 16, 2008 5:29 PM
EN
DATA PROJECTOR MODEL XD530U/XD530E
Wireless Connection Quick Reference
You can project an image wirelessly from the computer without
using an RGB cable.
1. Preparation
1) Mount the antenna.
ԙ
Ԙ
2) Log on to the computer as a user with administrator
rights, and then check if the wireless connection is
available. (For more details, see the manual of your
computer.)
3) Turn the projector ON and press the COMPUTER key on
the control panel or the WIRELESS key on the remote
control to display the default screen of the wireless
connection.
5) Select "Wireless Projector", then click the [Connect]
button.
(If your computer and the projector are already
connected wirelessly, close the window.)
3. Procedure for installing the connection
software
1) Run the Web browser (such as Internet Explorer).
2. Procedure for the wireless LAN connection
1) Click the Start button of your computer, select My
Computer, and then select "Control Panel".
2) Click "Network Connections".
3) If the wireless connection icon is disabled, right-click
"Wireless Network Connection" to select "Enable".
4) Right-click "Wireless Network Connection" to select
"View Available Wireless Networks".
If the above Web screen is not displayed, enter the
Server IP address on the lower left of the default
screen as follows in the address field.
Example) http://192.168.100.10
2) Click the [Download] button.
3) Select the desktop or a folder where you want to save
the software, and then click the [Save] button.
(You can install the software directly without saving it. If it
takes a long time to download the software, cancel the
download once, and then restart the Web browser.)
4) Double-click the file "Wireless Projector.exe" saved in
Step 3.
(If your computer and the projector are already
connected using the software, the installation stops. In
this case, close the software.)
4. Connecting to the projector wirelessly and
projecting images
1) Double-click the "Wireless Projector" icon on the
desktop.
-1-
Page 2
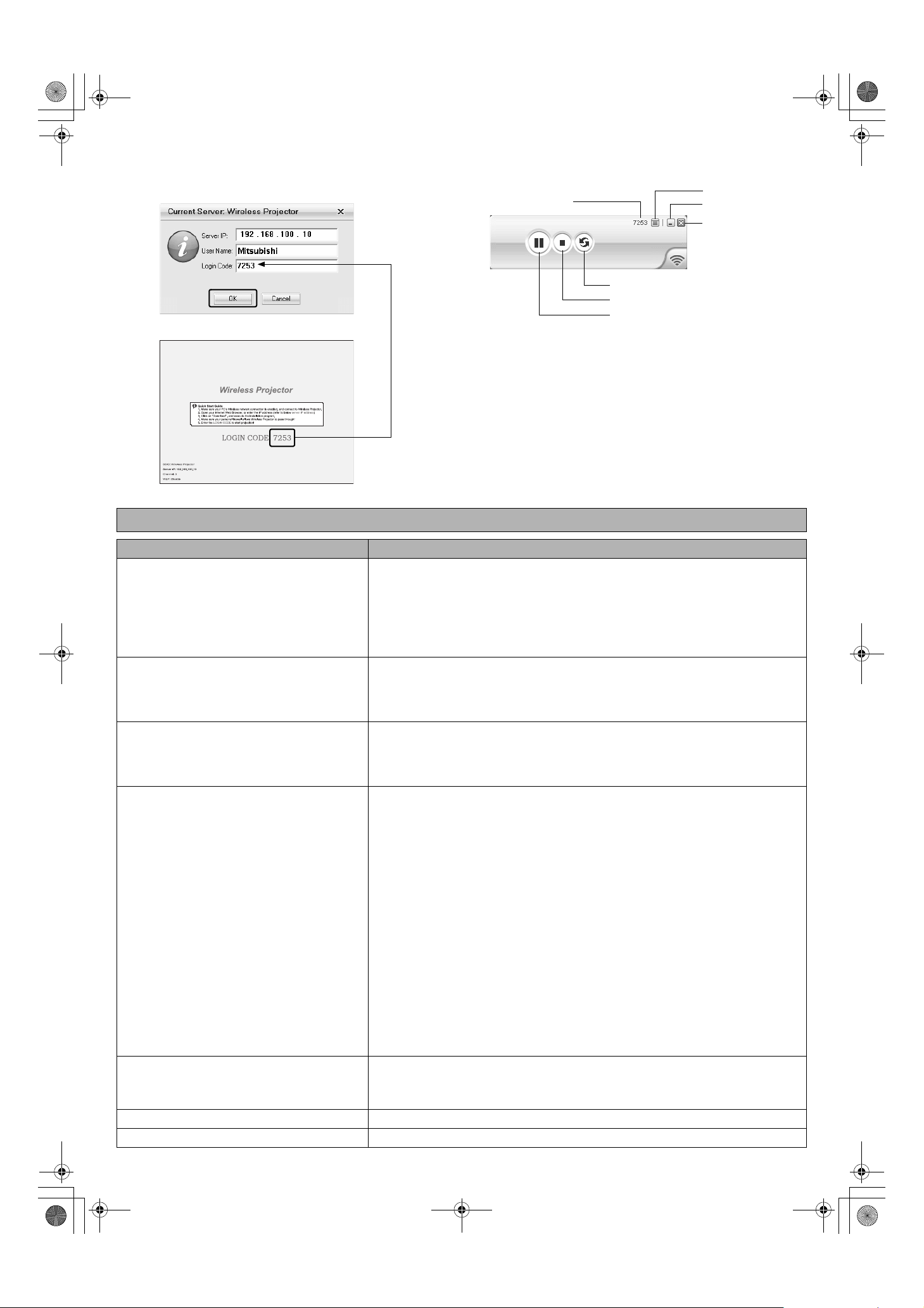
XD530U_ENG_Wireless_QS.fm Page 2 Friday, May 16, 2008 5:29 PM
2) Enter the login code indicated in red in the center of the
5. Function of the wireless icon
screen projected by the projector, and then click the [OK]
button.
Login code
Projected screen
Enter the same LOGIN CODE.
Troubleshooting: The projector cannot be connected wirelessly.
Detailed settings
Icon minimization
Close
Refresh during a pause
Stop
Pause/Restart
Problem Solution
• The wireless function of your computer is not available.
• The wireless connection icon of your computer is not
displayed.
• "Wireless Projector" is not displayed in "View Available
Wireless Networks".
• The message "No any wireless card can be used"
appears.
The message "Due to your network or firewall setting,
the client application cannot connect to the projection
server. Please check related settings to allow this application to be able to communicate with the server!"
appears.
The SSID name of this projector is not displayed for the
available access point.
• You cannot log on the screen.
• The Web screen "Wireless Projector" is not displayed.
• The IP of the wireless projector is displayed as 0.0.0.0
in the login screen.
• The message "No Projector Found" or "Network is not
available" appears.
The Web page "Wireless Projector" is not displayed
even if you run the Web browser.
You cannot install the connection software. • Log on as a user with administrator rights.
The projector cannot be connected wirelessly. • Check if any network bridge is used.
• Some computers are equipped with a wireless power switch. Turn the switch ON.
• Select and right-click the "Wireless Network Connection" icon. If the proper ties are disabled,
select "Enable".
• Some computers allow you to select Disable/Enable for the wireless function using BIOS. For
more details, see the manual of your computer.
• Perform NETWORK RESET in the WIRELESS menu of the projector.
• Set POWER MODE of the projector to ON.
• Mount the antenna.
• Open the "Windows Firewall" dialog box from "Control Panel" of your computer, and then check
that the "Wireless Projector" check box is selected in the "Programs and Services" list in the
[Exceptions] tab.
• Switch the input source of the projector to "WIRELESS".
• Set POWER MODE to ON or AUTO in the menu for the wireless function of the projector.
• If the reception status is poor, move the projector closer to the computer, or make sure that no
obstacle exists between the projector and the computer.
• Enable the SSID broadcast in the network setup.
• Depending on the security software, a function to prevent access to Phishing sites is provided.
Disable the function while using the projector.
<If IP of your computer is obtained automatically>
• Display the "Wireless Network Connection" properties of your computer, and then check that
"Obtain an IP address automatically" and "Obtain DNS server address automatically" are
selected in the "Internet Protocol (TCP/IP)" properties.
• If you changed the network setup settings in the system administrator screen for the Web,
change the properties of "Wireless Network Connection" in your computer according to the
changed settings.
• Perform NETWORK RESET in the WIRELESS menu of the projector.
• Set POWER MODE of the projector to ON.
<If your computer is set to a static IP>
• Confirm that the Server IP of the projector is different from the IP address of your computer.
• Make sure that the first three digits of the Server IP of the projector are the same as those of
the IP address of your computer.
(Example: the Server IP of the projector: 192.168.100.10; the IP address of your computer:
192.168.100.15)
• Make sure that the correct Web address is entered.
(Make sure that "www" is not included in the address.)
• Perform NETWORK RESET in the WIRELESS menu of the projector.
• Set POWER MODE of the projector to ON.
• Disable or cut other local area connections. Especially, you cannot connect your computer to the
projector while your computer is being connected to the Internet.
• If your computer is set to a static IP or is used in a DHCP environment, enter the Server IP displayed in the default screen of the wireless connection.
• Select the [Tools] menu → [Internet Options] → [Security] → [Custom Level] to set [Allow META
REFRESH] to [Enable].
-2-
 Loading...
Loading...