Page 1
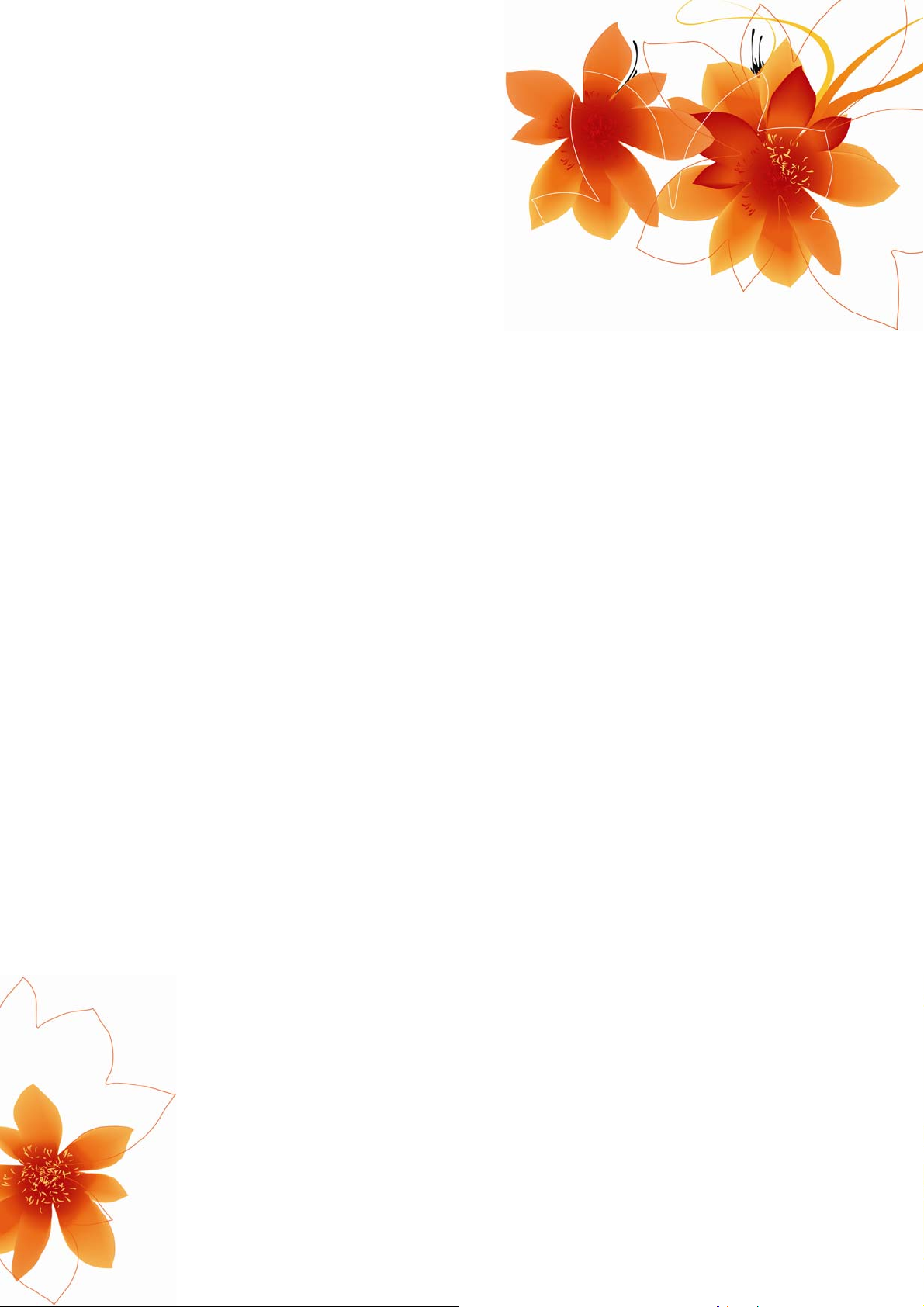
Manual de utilizare
MioMap v3.3
Pachet software de navigare pentru MioMap v3.3
Română
Aprilie, 2007 (v1.00)
Page 2
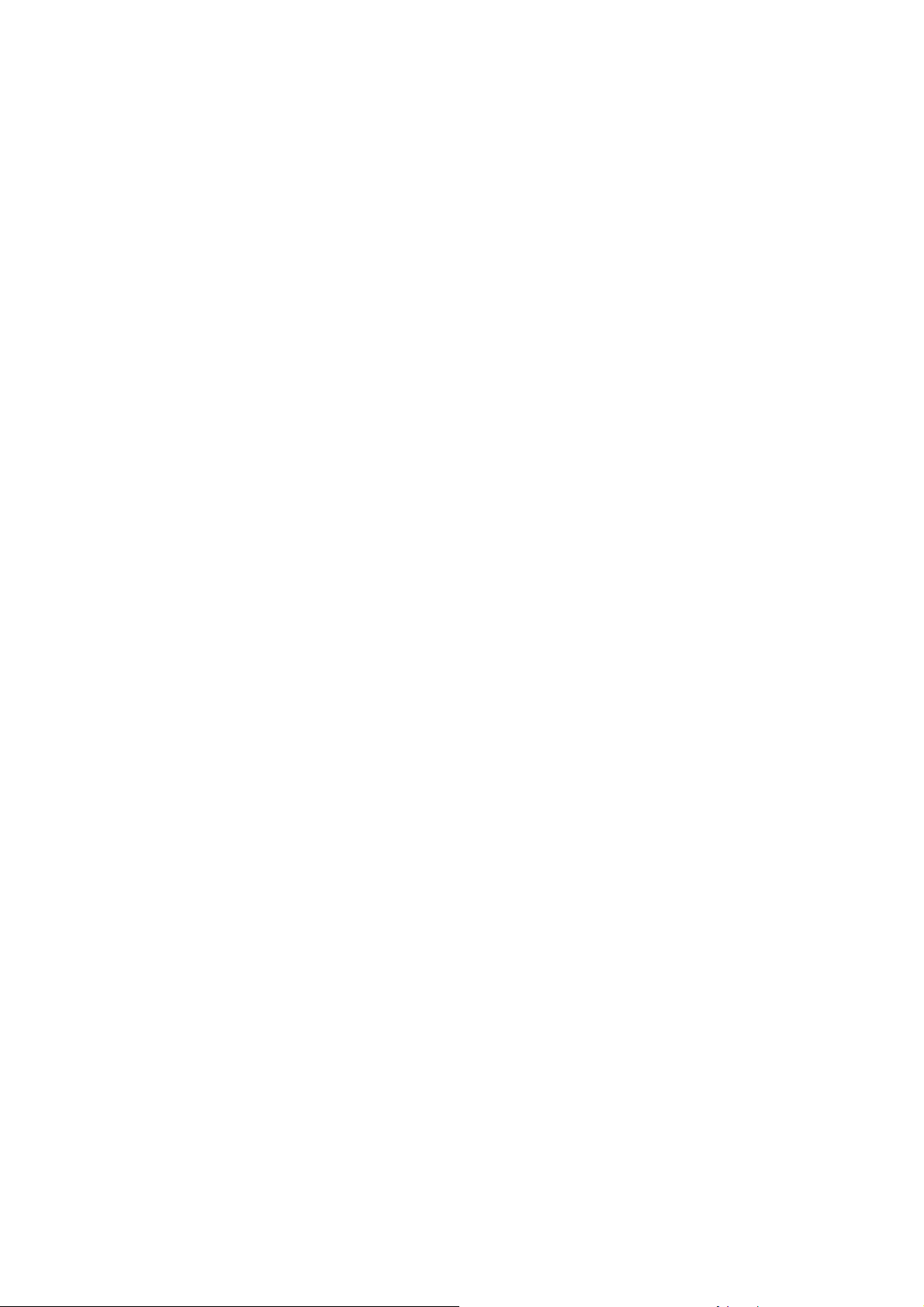
Notă privind drepturile de autor
Produsul şi informaţiile conţinute în acest document pot fi oricând modificate fără
notificare prealabilă.
Este interzisă reproducerea sau transmiterea acestui manual sau a oricărei părţi a
acesteia, în orice formă şi prin orice mijloace, fie acestea electronice sau mecanice,
inclusiv prin fotocopiere sau înregistrare, fără acordul expres în scris al Mio
Technology Limited.
© 2006 Mio Technology Limited
Informaţiile de hartă Whereis® sunt © 2006 Telstra Corporation Limited şi ale
deţinătorilor de licenţă
Data Source © 2006 Tele Atlas N.V.
Austria: © BEV, GZ 1368/2003
Danemarca: © DAV
Franţa: © IGN Franţa
Marea
Britanie:
Italia: © Geonext/DeAgostini
Irlanda de
Nord:
Norvegia:
Elveţia: © Swisstopo
Olanda:
Date Ordnance Survey cu permisiunea Her Majesty’s Stationery Office ©
Crown Copyright
© Ordnance Survey din Irlanda de Nord
© Autoritatea de Cartografiere din Norvegia, Administraţia Drumurilor
Publice / Mapsolutions
Topografische ondergrond
Copyright © dienst voor het kadaster en de openbare registers, Apeldorn
Toate drepturile rezervate.
2
Page 3
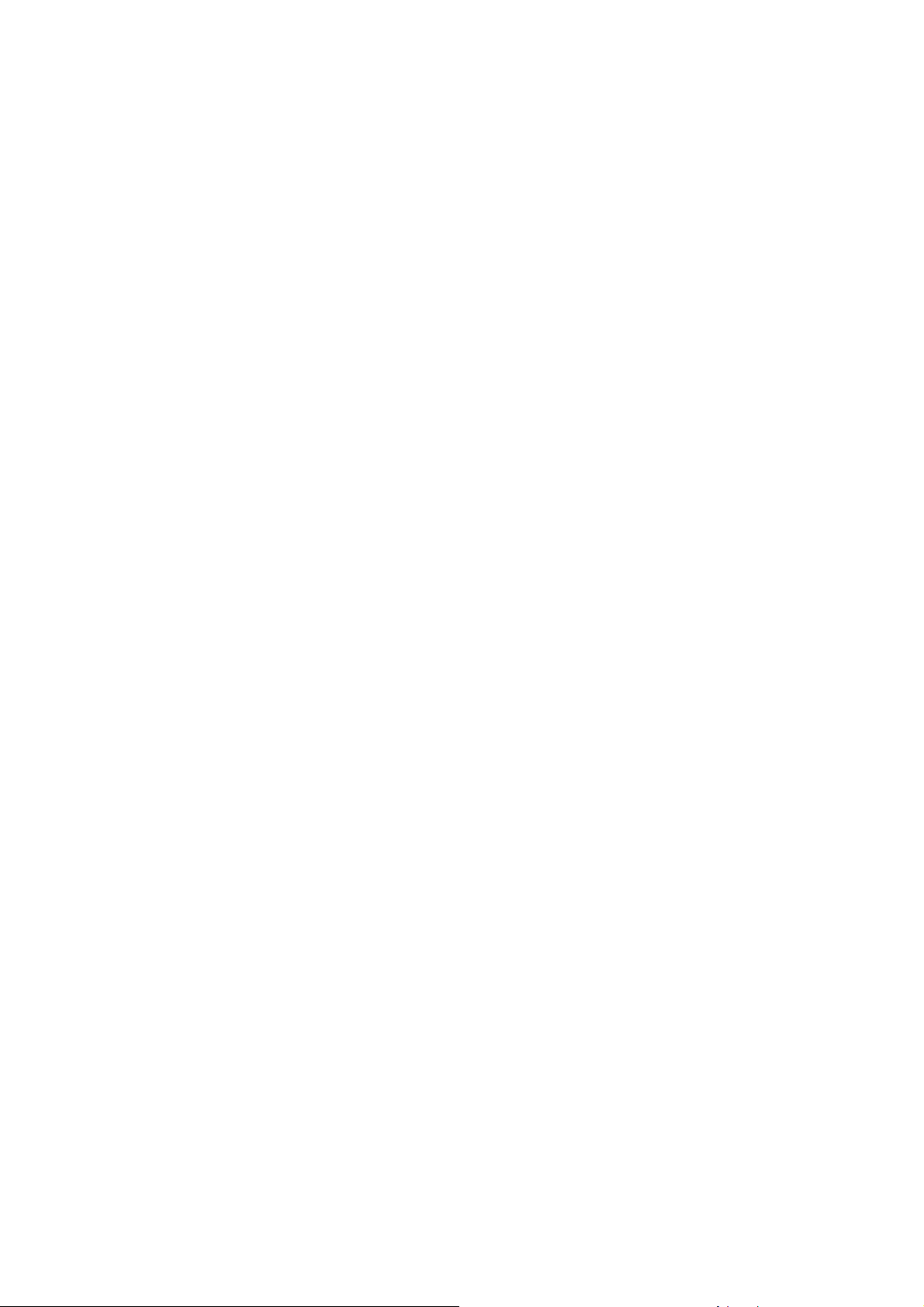
Mulţumim pentru că aţi ales programul MioMap ca navigatorul dumneavoastră de
maşină, din uşă-în-uşă. Citiţi mai întâi Ghidul rapid de iniţiere şi începeţi să utilizaţi
imediat MioMap. Acest document reprezintă descrierea detaliată a programului. Cu
toate că programul MioMap poate fi descoperit cu uşurinţă prin experimentare, este
recomandat totuşi să parcurgeţi acest manual pentru a înţelege clar funcţia exactă a
fiecărui buton şi a fiecărei pictograme.
3
Page 4
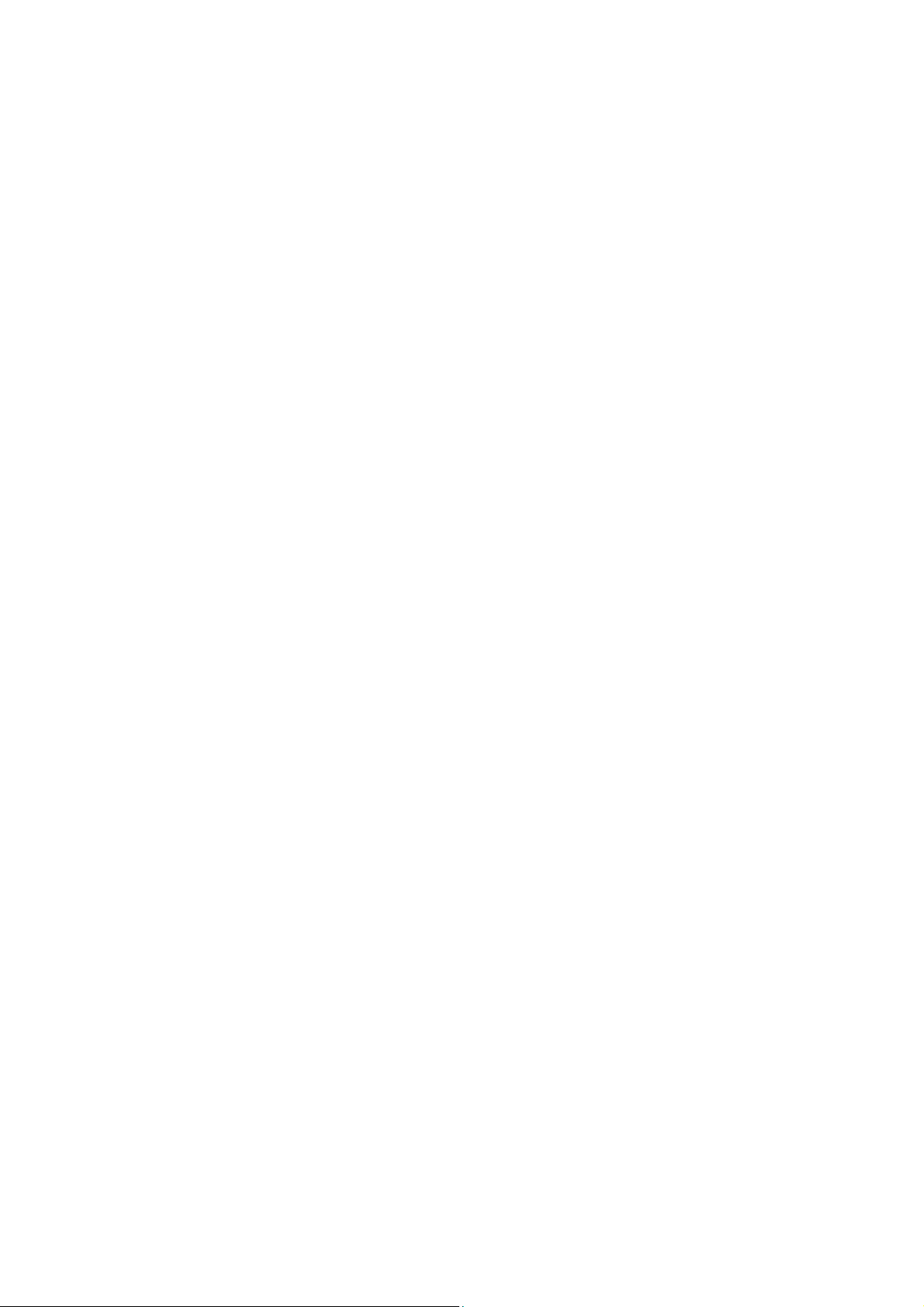
Cuprins
1 Avertismente şi informaţii privind siguranţa......................................................... 9
2 Informaţii generale ............................................................................................10
3 Utilizarea MioMap (Comenzi)............................................................................ 11
3.1 Butoane fizice ............................................................................................11
3.1.1 Pornire/oprire (Power)......................................................................... 11
3.2 Butoane şi comenzi de ecran..................................................................... 12
3.2.1 Selectoare directe............................................................................... 12
3.2.2 Selectoare de listă .............................................................................. 12
3.2.3 Comenzi glisante ................................................................................ 12
3.2.4 Comutatoare....................................................................................... 13
3.2.5 Comutatoare în meniul Rapide ........................................................... 13
3.2.6 Tastaturi virtuale ................................................................................. 13
3.2.6.1 Tastaturi de tip ABC..................................................................... 14
3.2.6.2 Tastaturi de tip QWERTY ............................................................ 15
3.2.6.3 Tastatura numerică...................................................................... 15
4 Descoperirea programului prin intermediul ecranelor........................................ 16
4.1 Meniu principal........................................................................................... 16
4.2 Harta .......................................................................................................... 17
4.2.1 Vizualizări 2D şi 3D ale hărţilor ........................................................... 17
4.2.2 Niveluri de panoramare....................................................................... 18
4.2.3 Scheme de culoare de mod zi şi noapte............................................. 18
4.2.4 Străzi şi drumuri.................................................................................. 19
4.2.5 Alte obiecte......................................................................................... 20
4.2.6 Poziţia curentă şi Şosea blocată......................................................... 20
4.2.7 Punct de hartă selectat, denumit şi Cursor ......................................... 21
4.2.8 POI-uri (puncte de interes) vizibile...................................................... 22
4.2.9 Camere de monitorizare a traficului .................................................... 23
4.2.10 Contacte .............................................................................................23
4.2.11 Elemente ale traseului activ................................................................ 24
4.2.11.1 Punctul de pornire, punctele intermediare şi destinaţia ............... 24
4.2.11.2 Ghidare animată pentru virare ..................................................... 24
4.2.11.3 Linia traseului .............................................................................. 24
4.2.11.4 Drumuri de pe traseu, excluse după preferinţele dumneavoastră 25
4.3 Ecranul hartă (Cabină)............................................................................... 25
4.3.1 Previzualizare viraj (Nr. 1)................................................................... 27
4.3.2 Mărire şi micşorare (Nr. 2 şi 3)............................................................ 27
4.3.3 Înclinare în sus şi în jos (Nr. 4 & 5) ..................................................... 28
4.3.4 Modul urmărire - blocare pe poziţia GPS şi pe direcţia de mers (Nr. 6)
28
4.3.5 Cursor (Nr. 7)...................................................................................... 29
4
Page 5
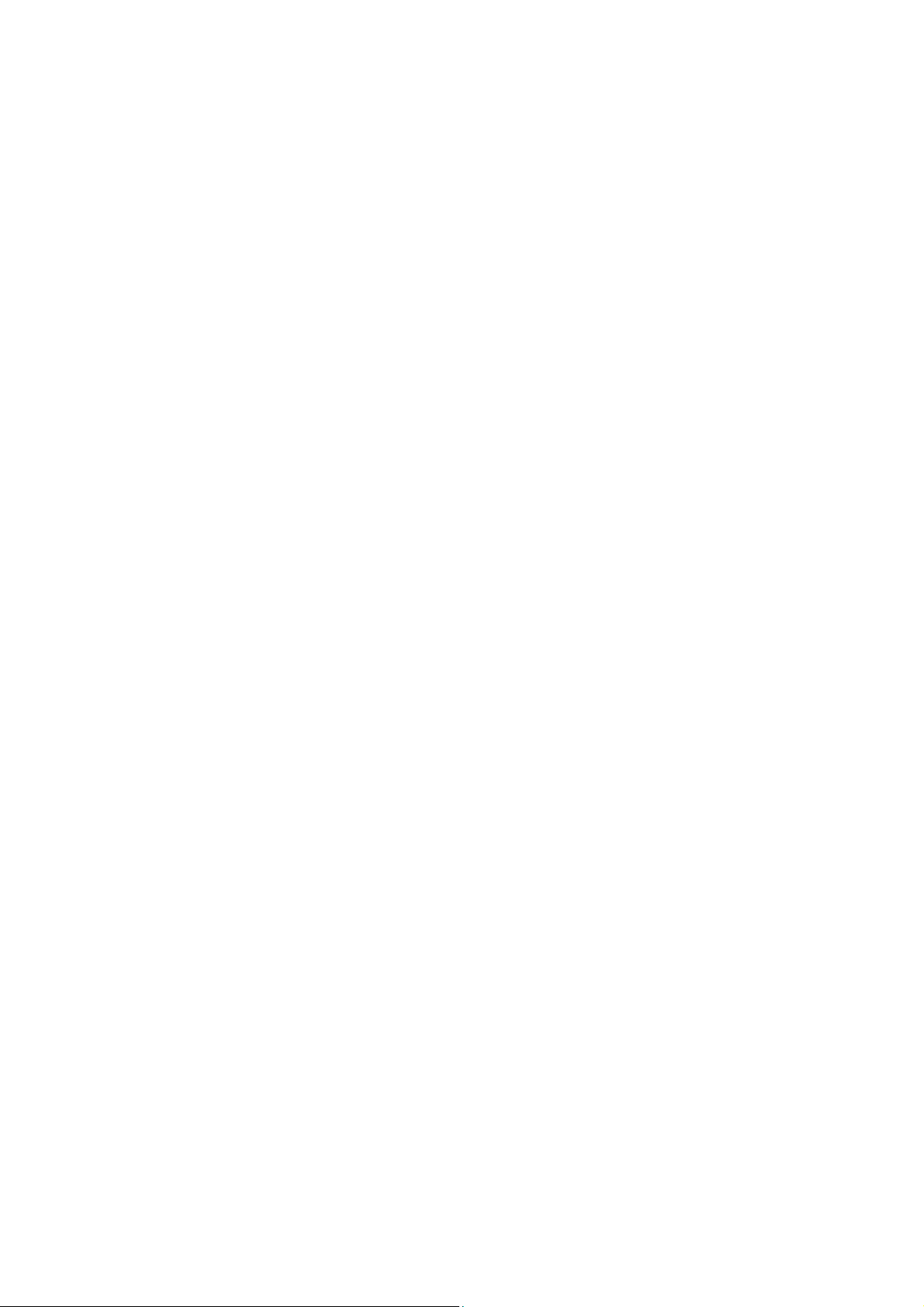
4.3.6 Panoul de informaţii (Nr. 8)................................................................. 29
4.3.7 Meniu (Nr. 9)...................................................................................... 30
4.3.8 Orientarea hărţii şi Prezentarea generală (Nr. 10) .............................. 30
4.3.9 Calitatea poziţiei GPS (Nr. 11)............................................................ 31
4.3.10 Stare baterie (Nr. 12) .......................................................................... 31
4.3.11 Dezactivare sunet (Nr. 13).................................................................. 32
4.3.12 Bluetooth sau stare apel telefonic (Nr. 13).......................................... 32
4.3.13 Indicator înregistrare/redare Jurnal urmărire (Nr. 14) ......................... 33
4.3.14 Meniu Cursor (Nr. 15) ......................................................................... 33
4.3.15 Stradă curentă (Nr. 16) ....................................................................... 35
4.3.16 Date călătorie şi traseu (Nr. 17).......................................................... 35
4.3.17 Distanţa până la următorul viraj (Nr. 18) ............................................. 36
4.3.18 Strada următoare/Localitatea următoare (Nr. 19) ............................... 36
4.3.19 Apropierea de următorul viraj (Nr. 20)................................................. 36
4.3.20 Limită de viteză curentă (Nr. 21)......................................................... 36
4.3.21 Conţinut Panou de informaţii (Nr. 22) ................................................. 37
4.4 Ecranul Date GPS...................................................................................... 37
4.4.1 Date GPS afişate ................................................................................ 37
4.4.2 Indicator de conexiune GPS ............................................................... 38
4.4.3 Indicator de calitate date GPS ............................................................ 38
4.4.4 Sincronizare oră.................................................................................. 38
4.5 Ecranul Informaţii traseu ............................................................................ 39
4.5.1 Informaţii afişate despre traseu (pentru destinaţie şi puncte
intermediare)..................................................................................................... 39
4.5.1.1 Linia traseului .............................................................................. 40
4.5.1.2 Distanţă rămasă........................................................................... 40
4.5.1.3 Metodă......................................................................................... 40
4.5.1.4 Timp rămas.................................................................................. 41
4.5.1.5 Sosire estimată............................................................................ 41
4.5.1.6 Destinaţie / Punct interm.............................................................. 41
4.5.2 Pictograme de avertizare.................................................................... 41
4.5.3 Adaptare la ecran ............................................................................... 42
4.5.4 Parametri ............................................................................................ 42
4.6 Panoul de informaţii ................................................................................... 43
4.6.1 Informaţii despre Deplasare şi Traseu (pentru destinaţie şi punct
intermediar)....................................................................................................... 43
4.6.2 POI-uri apropiate ................................................................................ 43
4.6.3 Evenimente TMC din apropiere .......................................................... 43
4.6.4 Itinerar................................................................................................. 44
4.7 Meniu ......................................................................................................... 45
4.7.1 Fila Găsire .......................................................................................... 45
4.7.2 Fila Rapide.......................................................................................... 45
4.7.2.1 Hartă 2D/3D (comutator) ............................................................. 45
4.7.2.2 Panoram & înclin (comutator) ...................................................... 46
4.7.2.3 Modurile de zi şi noapte (comutator)............................................ 46
4.7.2.4 Administrare POI (Puncte de interes) .......................................... 47
4.7.2.5 Fereastră informaţii (comutator) .................................................. 50
4.7.2.6 Admin. jurn. traseu....................................................................... 50
4.7.3 Fila Traseu.......................................................................................... 53
4.7.3.1 Recalculare.................................................................................. 53
5
Page 6
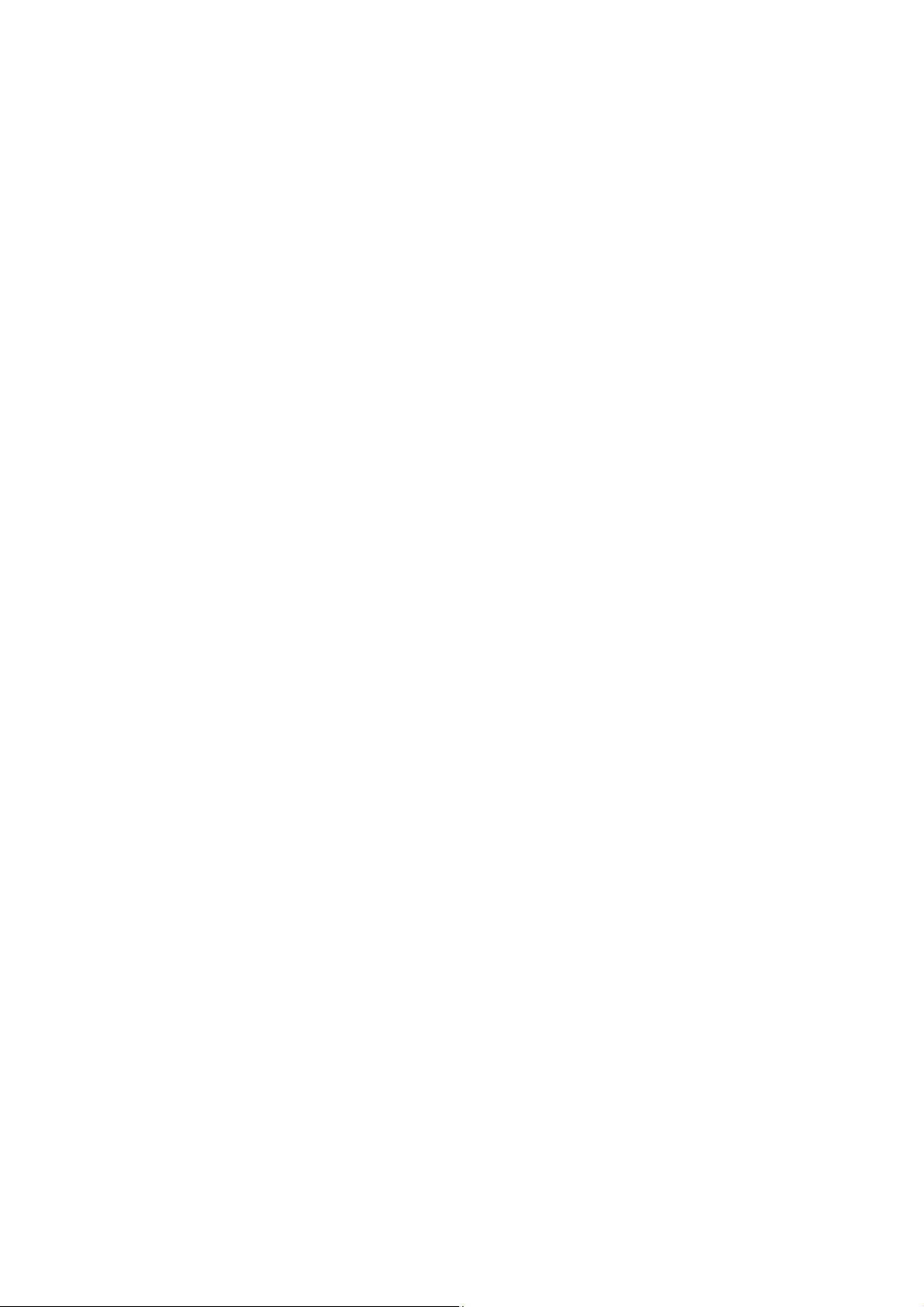
4.7.3.2 Şterg............................................................................................ 54
4.7.3.3 Itinerar ......................................................................................... 55
4.7.3.4 Simulare ...................................................................................... 56
4.7.3.5 Edit .............................................................................................. 57
4.7.3.6 Info............................................................................................... 57
4.7.4 Butonul principal ................................................................................. 58
4.8 Camere de monitorizare a traficului ........................................................... 58
4.8.1 Tipuri de camere................................................................................. 58
4.8.1.1 Radare fixe .................................................................................. 58
4.8.1.2 Radare mobile .............................................................................59
4.8.1.3 Radare încorporate...................................................................... 59
4.8.1.4 Radare de control al unei zone.................................................... 59
4.8.1.5 Camere pe semafoare................................................................. 60
4.8.2 Direcţia traficului controlat................................................................... 60
4.8.3 Limita de viteză verificată.................................................................... 60
4.8.4 Adăugarea unei noi camere sau editarea unei camere existente ....... 61
4.8.5 Schimbarea setărilor pentru un avertisment de cameră ..................... 61
4.9 TMC (Canal pentru mesaje de trafic) ......................................................... 61
4.9.1 Lista mesajelor TMC........................................................................... 62
4.9.2 Centru control TMC ............................................................................ 62
4.9.2.1 Postul de radio FM selectat ......................................................... 62
4.9.2.2 Refuz. staţie selectată .................................................................63
4.9.2.3 Afiş. staţii refuzate ....................................................................... 63
4.9.2.4 Sortarea evenimentelor în funcţie de distanţă/tip......................... 63
4.9.2.5 Utiliz. informaţii trafic.................................................................... 63
4.9.2.6 Recalculare pentru evitarea traficului........................................... 63
5 Găsire ............................................................................................................... 64
5.1 Butoanele Meniu principal Găsire (Adresă, Favorite, POI, Istoric)............. 64
5.2 Selecţie prin atingerea hărţii....................................................................... 64
5.3 Utilizarea meniului Găsire .......................................................................... 65
5.3.1 Găsirea unei adrese, străzi, intersecţii sau a unui oraş....................... 65
5.3.1.1 Selectarea oraşului, statului şi a ţării în care să se facă căutarea66
5.3.1.2 Selectarea unei străzi sau unui centru de aşezare ...................... 69
5.3.1.3 Selectarea unui număr de clădire sau punct de mijloc dintr-o
stradă 70
5.3.1.4 Selectarea unei intersecţii în locul numărului clădirii.................... 70
5.3.1.5 Un exemplu pentru o căutare completă de adresă ...................... 70
5.3.2 Găsire în Istoric................................................................................... 71
5.3.3 Găsire coordonate .............................................................................. 71
5.3.4 Găsire POI.......................................................................................... 72
5.3.5 Găsire unul din Favorite (Acasă/Serviciu)........................................... 75
6 Setări................................................................................................................. 76
6.1 Setări Generale.......................................................................................... 76
6.1.1 Mod de sig. ......................................................................................... 76
6.1.2 Culori regim noapte automat............................................................... 77
6.1.3 Avert. lim. de vit. ................................................................................. 77
6.1.4 Opţiuni avert. de viteză ....................................................................... 77
6.1.4.1 Toleranţă limită de viteză............................................................. 77
6.1.4.2 Limită de viteză alternativă .......................................................... 77
6.1.4.3 Toleranţă limită de viteză alternativă ........................................... 78
6
Page 7
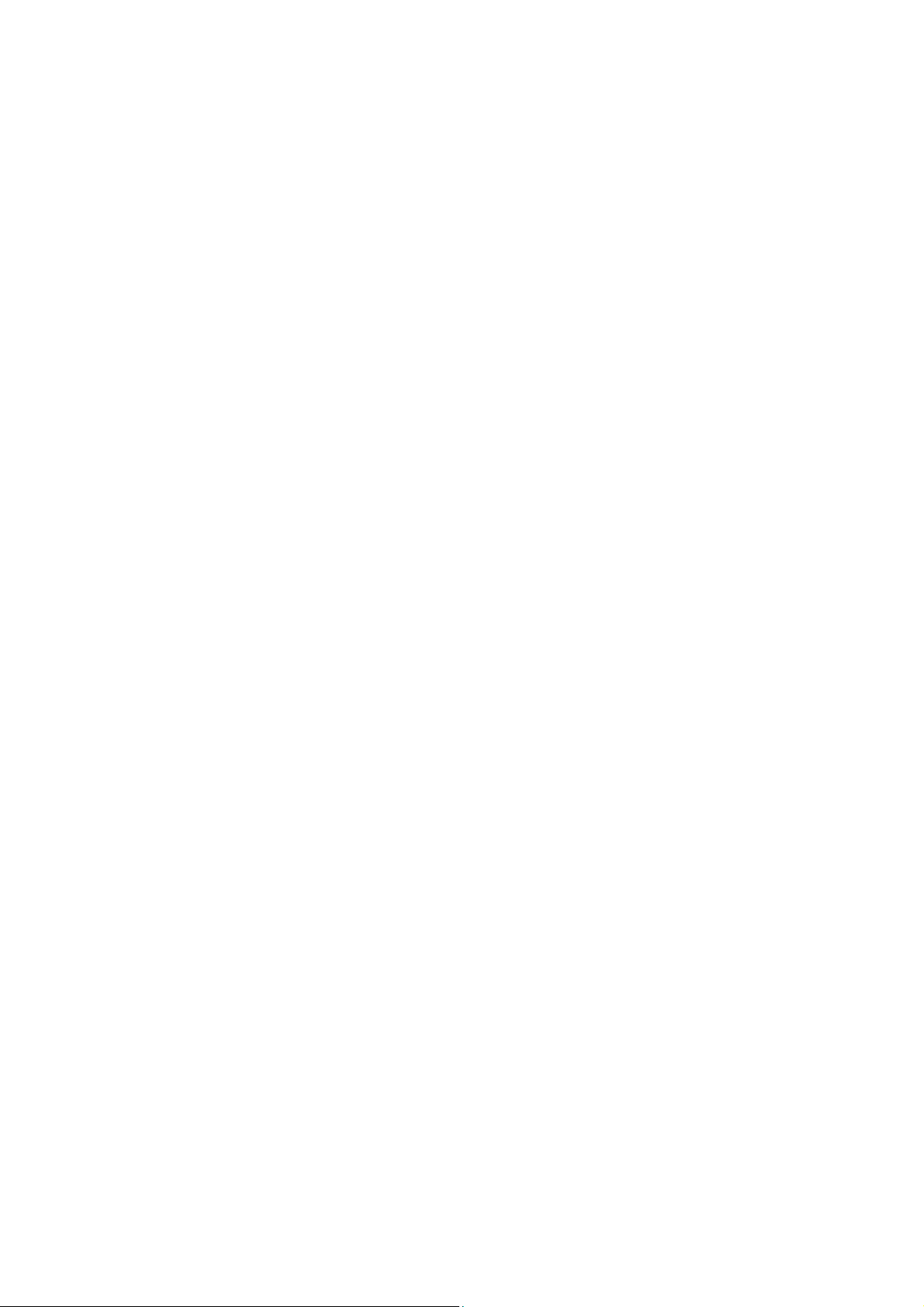
6.1.5 Activarea avertismentului de radar ..................................................... 78
6.1.6 Opţiuni pentru radare.......................................................................... 78
6.1.6.1 Avertism. audibil .......................................................................... 79
6.1.6.2 Avertism. vizibil............................................................................ 79
6.1.7 Setarea Destinaţii favorite................................................................... 80
6.1.8 Recalculare traseu.............................................................................. 80
6.1.8.1 Automat ....................................................................................... 80
6.1.8.2 Întâi într........................................................................................ 81
6.1.8.3 Dezactiv....................................................................................... 81
6.2 Setări sunet................................................................................................ 81
6.2.1 Volum/comutator sunet principal......................................................... 82
6.2.2 Volum/comutator ghidare prin voce .................................................... 82
6.2.3 Volum/comutator sunet taste .............................................................. 82
6.2.4 Volum Dinamic.................................................................................... 82
6.2.5 Avertizare cu semnal .......................................................................... 83
6.3 Setări par. traseu ....................................................................................... 83
6.3.1 Traseu................................................................................................. 83
6.3.1.1 Scurt ............................................................................................ 83
6.3.1.2 Rapi ............................................................................................. 83
6.3.1.3 Economic..................................................................................... 84
6.3.2 Autoveh............................................................................................... 84
6.3.3 Tipuri de drumuri de inclus/exclus ...................................................... 84
6.3.3.1 Neasfaltat .................................................................................... 84
6.3.3.2 Autostrăzi..................................................................................... 85
6.3.3.3 Bacuri .......................................................................................... 85
6.3.3.4 Întoarce........................................................................................ 85
6.3.3.5 Necear permis ............................................................................. 85
6.3.3.6 Drumuri taxă ................................................................................ 85
6.3.3.7 Planificare interstatală ................................................................. 85
6.4 Limbă & unit............................................................................................... 86
6.4.1 Limba de afişare ................................................................................. 86
6.4.2 Limbă voce ......................................................................................... 86
6.4.3 Unităţi.................................................................................................. 86
6.4.4 Setare format dată/oră........................................................................ 86
6.5 Setări avansate.......................................................................................... 87
6.5.1 Setările TMC....................................................................................... 87
6.5.2 Setări iluminare fundal ........................................................................ 87
6.5.2.1 Gestionare consum energie......................................................... 87
6.5.2.2 Luminozitate ................................................................................ 88
6.5.3 Administrare date utilizator ................................................................. 88
6.5.3.1 Sal sig. date................................................................................. 88
6.5.3.2 Restaur. date ............................................................................... 89
6.5.3.3 Şterg. date ................................................................................... 89
6.5.3.4 Resetare setări avansate............................................................. 89
6.5.4 Opţiuni hartă ....................................................................................... 89
6.5.4.1 Profil culoare zi / noapte .............................................................. 89
6.5.4.2 Afiş. denum străzi ........................................................................ 89
6.5.4.3 Afişare texturi............................................................................... 90
6.5.5 Zoom intelig ........................................................................................ 90
6.5.5.1 Activare Zoom inteligent .............................................................. 90
7
Page 8

6.5.5.2 Activare mod Prezentare generală .............................................. 91
6.5.5.3 Păstrare poz. pe şosea (Şosea blocată)...................................... 91
6.6 Ecranul Despre .......................................................................................... 91
7 Ghid de depanare ............................................................................................. 93
8 Glosar ............................................................................................................... 95
9 Acord de licenţă cu utilizatorul final................................................................... 99
8
Page 9
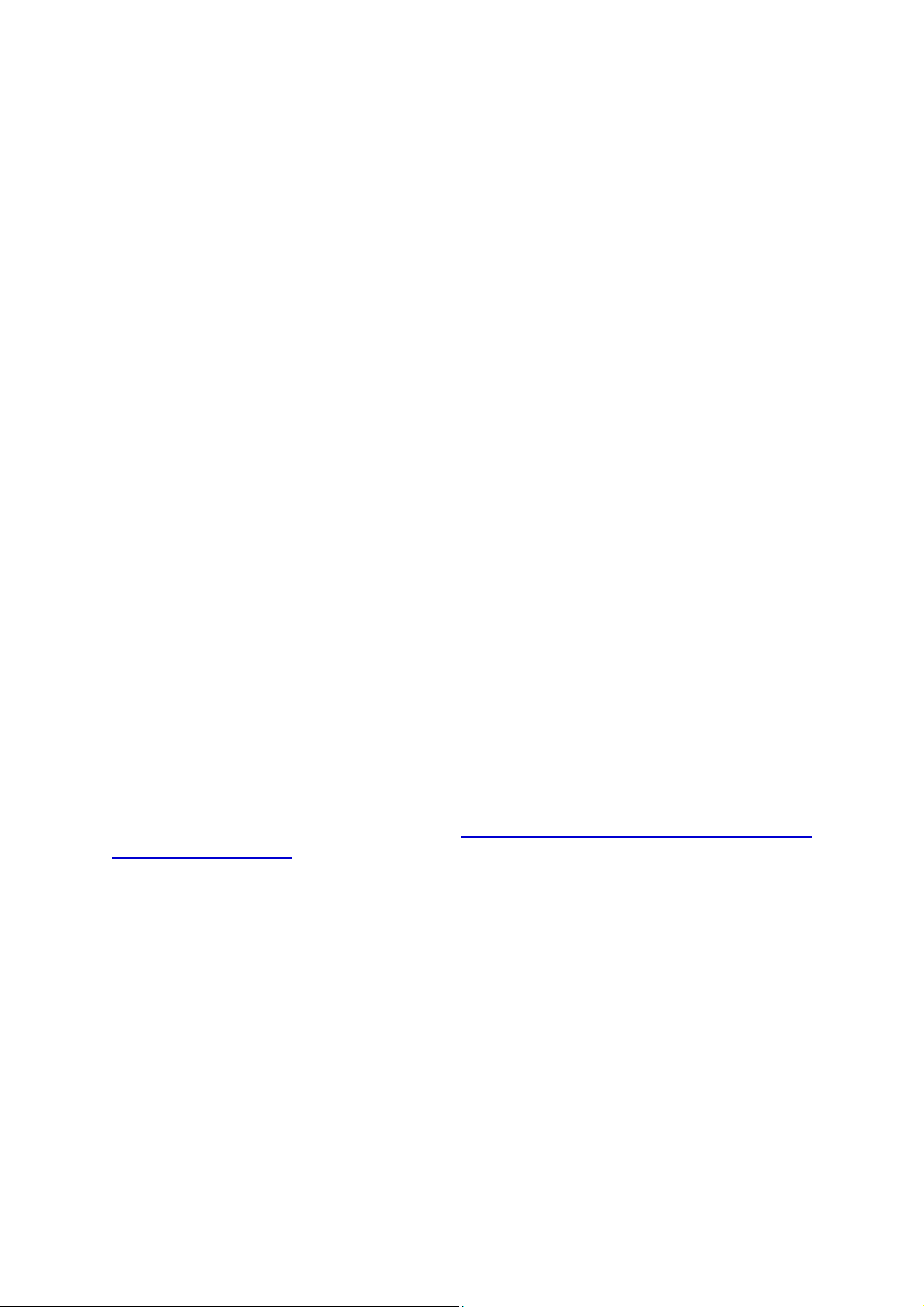
1 Avertismente şi informaţii privind siguranţa
MioMap este un sistem de navigare care vă ajută să vă găsiţi drumul spre destinaţia
selectată. Va determina locaţia dumneavoastră exactă cu ajutorul dispozitivului GPS
încorporat. Informaţia de poziţie obţinută de la GPS nu va fi transmisă mai departe,
astfel că nimeni nu va putea să vă urmărească cu ajutorul acestui program.
Dacă sunteţi conducătorul vehiculului, vă recomandăm să operaţi MioMap înainte de
a vă începe călătoria. Atenţia conducătorului trebuie să se îndrepte întotdeauna
asupra şoselei. Planificaţi-vă traseul înainte de plecare şi trageţi pe dreapta dacă
trebuie să modificaţi parametrii traseului. MioMap dispune de un Regim de siguranţă
(opţional) care vă va împiedica să folosiţi funcţiile de ecran dacă vehiculul se află în
mişcare. Dacă nu există un pasager care să opereze singur MioMap, vă
recomandăm cu fermitate să activaţi Regimul de siguranţă.
Este, de asemenea, important să priviţi ecranul doar dacă acest lucru se poate face
în absolută siguranţă.
Trebuie să urmăriţi întotdeauna semnele rutiere şi geometria drumului înainte de a
lua în considerare orice recomandare de la MioMap. Dacă trebuie să deviaţi de la
direcţia recomandată, MioMap va sugera un traseu nou, în funcţie de noua situaţie.
Niciodată nu aşezaţi PNA în locuri unde poate bloca vederea şoferului, în zona de
declanşare a sacilor de aer sau în locuri unde ar putea cauza răniri în cazul unui
accident.
Pentru informaţii suplimentare consultaţi CONTRACTUL privind acordul de licenţă
pentru utilizatorul final.
9
Page 10
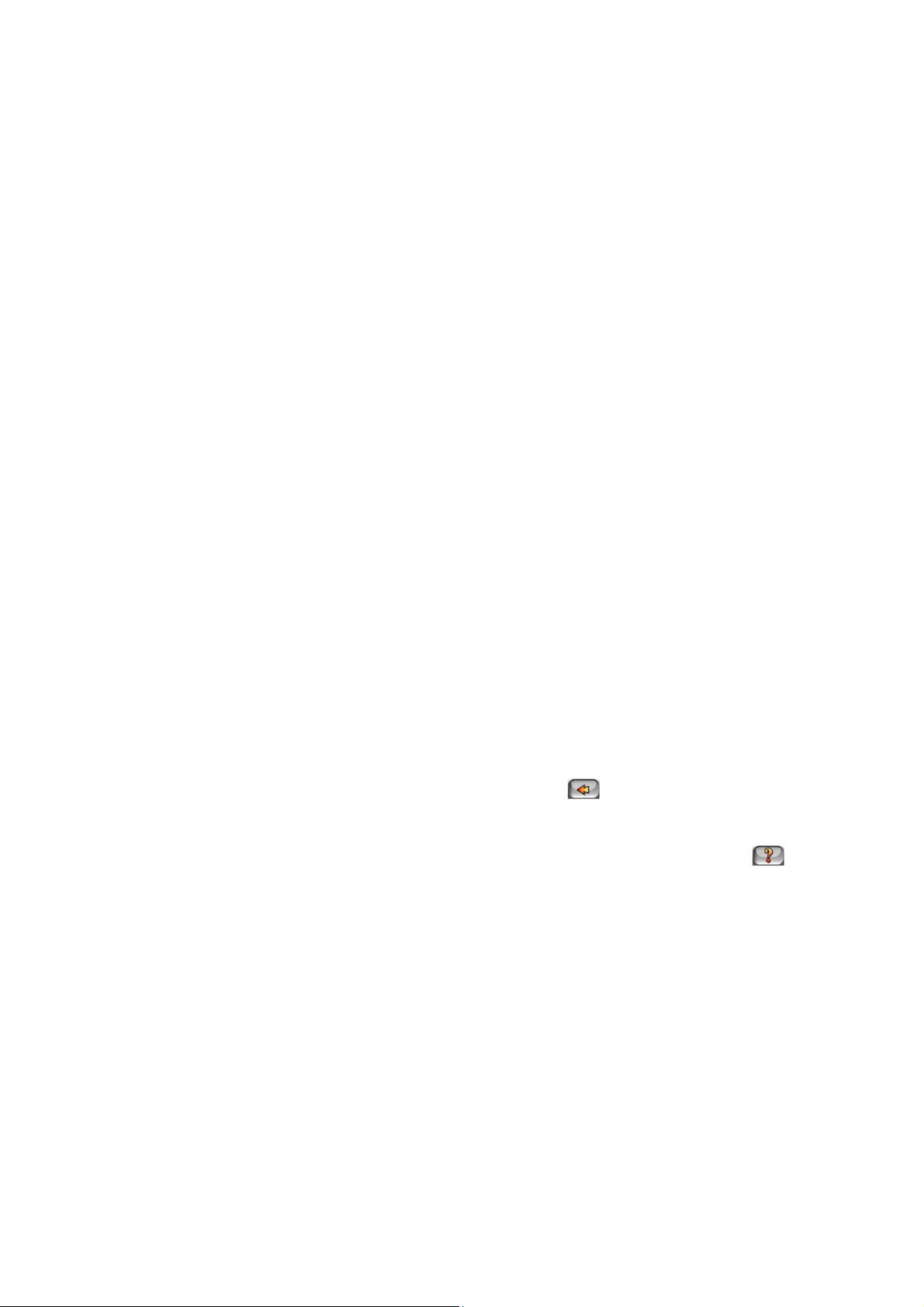
2 Informaţii generale
MioMap este un sistem de navigare optimizat pentru utilizarea în autovehicule. Oferă
navigare de la uşă la uşă pentru trasee cu una sau mai multe destinaţii, folosind
parametri adaptabili de traseu. MioMap poate planifica trasee pe întregul set de
hărţi instalate. Spre deosebire de unele produse, MioMap nu necesită schimbarea
hărţilor sau comutarea pe o hartă generală puţin detaliată pentru a naviga între
segmentele hărţii sau între ţări. Aveţi întotdeauna libertatea deplină de a merge
oriunde doriţi. Trebuie doar să selectaţi destinaţia şi să porniţi.
Nu aveţi nevoie de o peniţă pentru a utiliza MioMap. Toate butoanele şi comenzile
de ecran sunt concepute astfel încât să poată fi operate cu vârfurile degetelor.
Puteţi accesa toate funcţiile programului, folosind butoanele fizice şi cele de pe
ecran. Cu ajutorul acestor butoane puteţi trece prin toate ecranele programului.
Majoritatea ecranelor (în special funcţiile de meniu şi de configurare) pot fi accesate
din mai multe ecrane, reducând la minim numărul acţiunilor necesare pentru a
ajunge la funcţia căutată.
Când folosiţi MioMap, nu trebuie să „atingeţi de două ori” sau să „atingeţi şi să
menţineţi atingerea pe” ecranul tactil, deoarece aceste funcţii nu pot fi folosite
eficient într-un vehicul aflat în mişcare. O singură atingere activează majoritatea
comenzilor de pe ecran. Singura excepţie este „glisaţi şi fixaţi” pentru mişcarea hărţii.
Pe majoritatea ecranelor există un buton de revenire în colţul din stânga sus.
Această săgeată revine pe ecranul anterior sau direct pe ecranul cu hărţi.
Ecranele de configurare dispun, de asemenea, de un buton de Asistenţă în
colţul din dreapta sus. Acesta va afişa o descriere detaliată a ecranului de
configurare curent.
10
Page 11
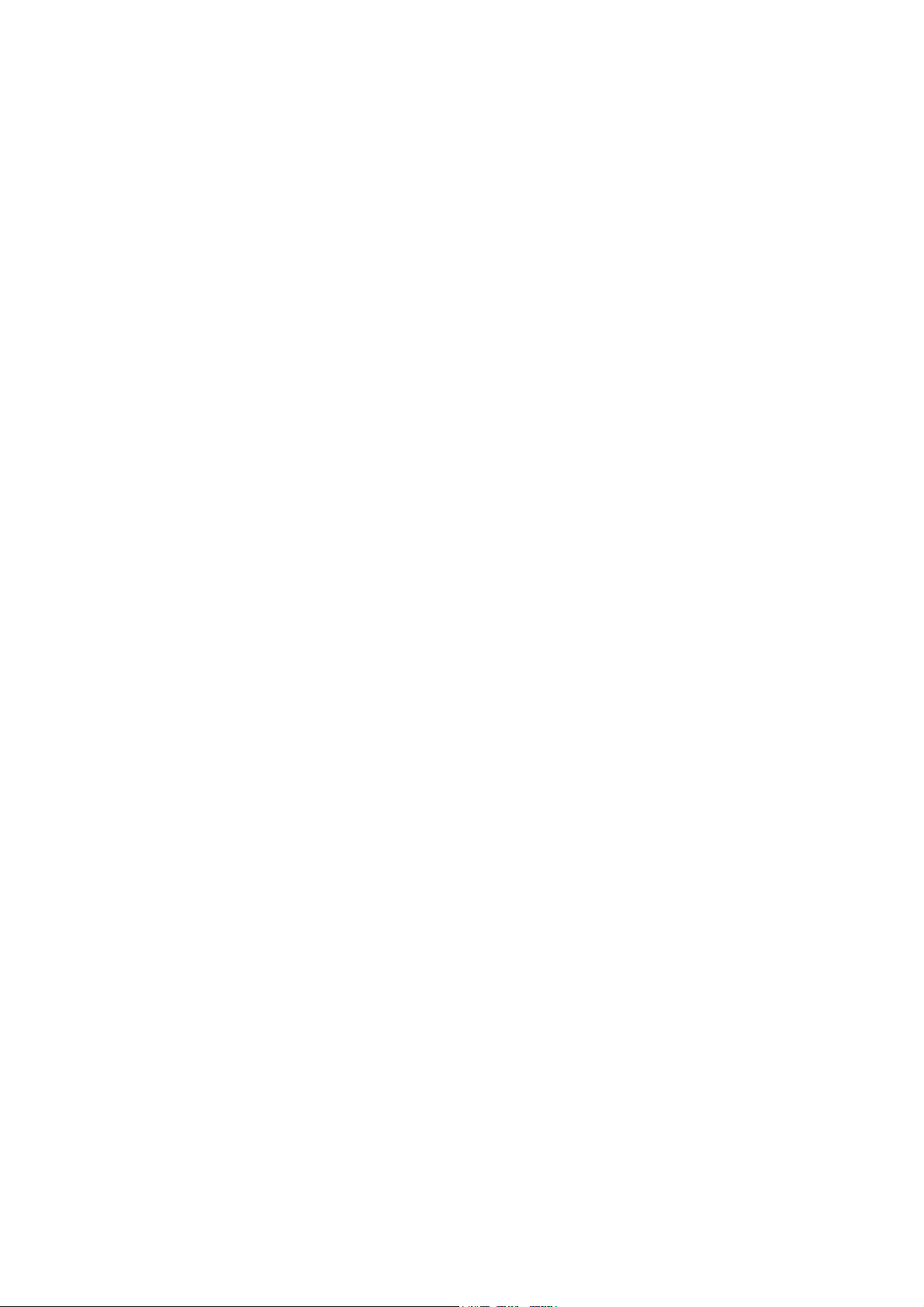
3 Utilizarea MioMap (Comenzi)
Programul MioMap este proiectat pentru o utilizare uşoară. Toate comenzile pot fi
folosite cu vârful degetelor. Unde este posibil, se oferă butoane şi liste pentru a
facilita cât mai mult posibil accesarea funcţiilor sau modificarea setărilor.
3.1 Butoane fizice
Pe dispozitivul dumneavoastră MioMap v3.3 există un singur buton fizic.
Majoritatea funcţiilor din MioMap pot fi accesate prin ecranul tactil. Butoanele fizice
sunt următoarele:
3.1.1 Pornire/oprire (Power)
Folosiţi acest buton pentru a porni sau opri în orice moment alimentarea MioMap
v3.3.
Aveţi trei opţiuni:
Oprire: acesta va opri şi dezactiva dispozitivul. Când reporniţi dispozitivul, trebuie să
reporniţi programul de navigare.
Aşteptare: Alimentarea dispozitivului este oprită, dar sistemul nu este oprit. Dacă
alimentarea dispozitivului este oprită în timp ce MioMap rulează, când reporniţi
dispozitivul dumneavoastră, MioMap va continua navigarea imediat ce GPS-ul
încorporat determină locaţia din nou.
Repornire: acesta va opri şi reporni dispozitivul. După terminare, trebuie să reporniţi
programul de navigare.
În toate cele trei cazuri, în timp ce dispozitivul este oprit, GPS-ul nu va funcţiona, nu
va fi calculată nici o poziţie, nu va fi salvat jurnalul de urmărire, iar navigarea se va
opri.
11
Page 12
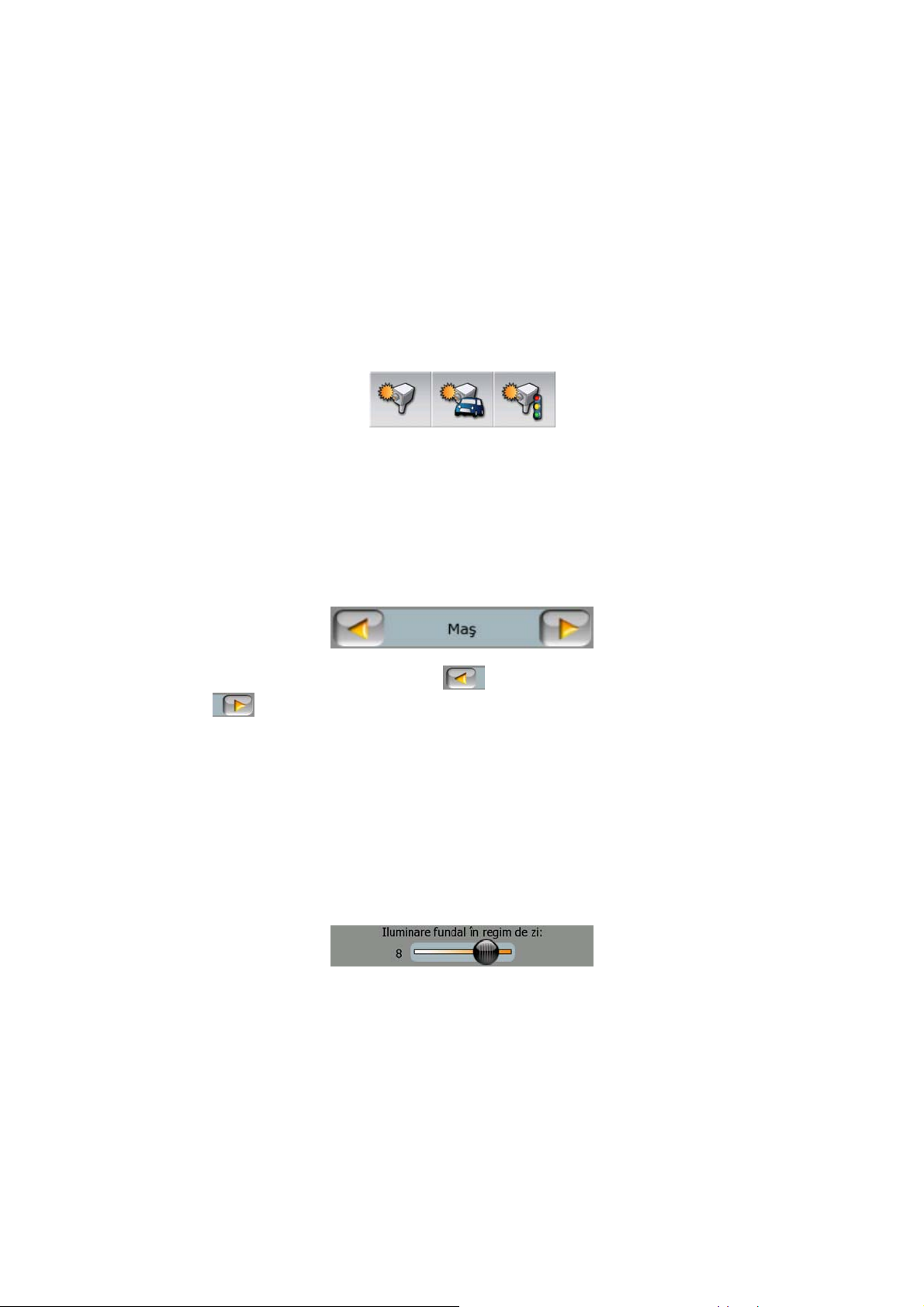
3.2 Butoane şi comenzi de ecran
Principale cale de interacţiune cu MioMap este prin ecranul tactil. Dacă citiţi mai
departe, veţi constata că multe zone ale ecranului sunt utilizate nu numai pentru
afişarea informaţiilor ci şi pentru iniţierea unor funcţii prin atingere. Mai jos veţi găsi o
listă cuprinzând comenzile cele mai utilizate în program.
3.2.1 Selectoare directe
Unele dintre setări pot fi alese dintr-o listă scurtă de valori posibile. Dacă valorile pot
fi descrise în mod grafic, toate valorile vor fi disponibile pe ecran.
Atingeţi una dintre pictograme pentru a selecta/schimba valoarea.
3.2.2 Selectoare de listă
Dacă valorile din listă trebuie denumite, este afişată doar valoarea curentă (uneori
împreună cu o scurtă descriere) într-o bandă orizontală, cu săgeţi la ambele capete.
Săgeţile sunt de fapt butoane. Atingeţi pentru a vă deplasa spre stânga listei
sau atingeţi pentru a vă deplasa spre dreapta. Nu trebuie să confirmaţi selecţia
dumneavoastră. În momentul în care părăsiţi ecranul, valoarea selectată devine
efectivă.
3.2.3 Comenzi glisante
Dacă o caracteristică are mai multe valori (numerice) nedenumite MioMap va afişa
comenzi glisante - care arată ca potenţiometrii analogici - pentru setarea valorii
dorite.
Dacă limitele valorilor nu sunt afişate la capetele comenzii glisante, poziţia din
capătul stâng reprezintă valoarea minimă, iar cea din capătul din dreapta reprezintă
valoarea maximă.
În cazul majorităţii comenzilor glisante puteţi verifica valoarea curentă în stânga.
Această comandă poate fi utilizată în două feluri. Fie trageţi cursorul pentru a muta
comanda glisantă în noua sa poziţie, fie atingeţi comanda glisantă în poziţia în care
doriţi să o aduceţi (cursorul va sări imediat acolo). Ca şi în cazul selectoarelor de
12
Page 13
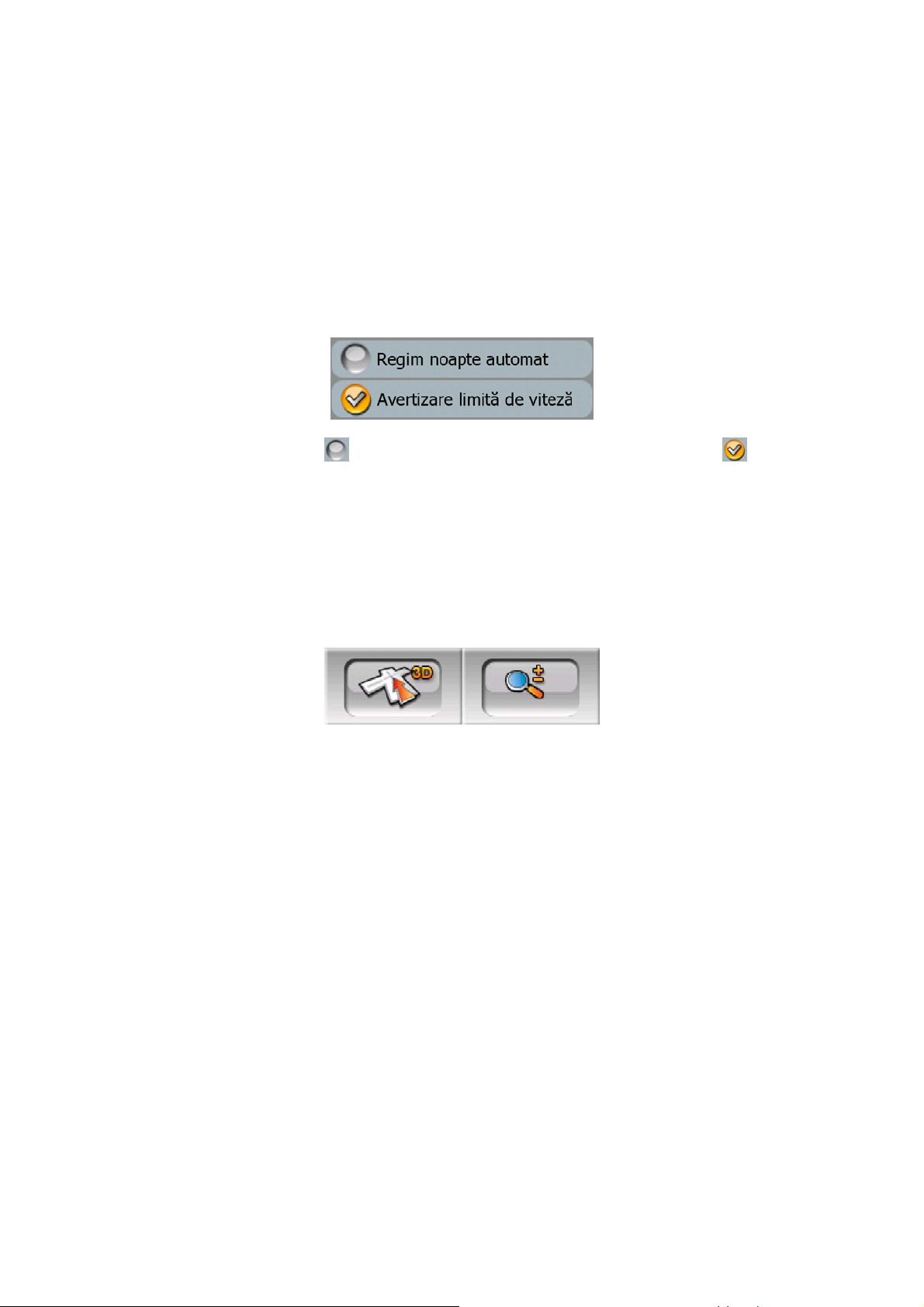
listă, nu trebuie să confirmaţi selecţia dumneavoastră. În momentul în care părăsiţi
ecranul, valoarea selectată devine efectivă.
3.2.4 Comutatoare
Dacă o funcţie poate lua doar două valori (în general activat şi dezactivat), este
utilizat un comutator. Spre deosebire de selectoarele de listă, linia orizontală conţine
numele funcţiei şi nu starea actuală a acesteia. În stânga este afişat un semnalizator
care arată dacă funcţia este activă sau nu.
Dacă bifa nu este afişată , funcţia nu este selectată. Dacă este afişată , funcţia
este activată. Întreaga bandă funcţionează ca un buton. Atingeţi-o oriunde pentru a
comuta între starea activată şi dezactivată.
3.2.5 Comutatoare în meniul Rapide
Comutatoarele din meniul Rapide (Pagina 45) se comportă ca şi comutatoarele
normale, însă arată diferit pentru a se potrivi cu celelalte butoane din meniu.
Atingeţi butonul pentru a comuta între cele două stări. Reţineţi că semnul de pe
buton nu indică starea curentă ci starea în care îl puteţi comuta.
3.2.6 Tastaturi virtuale
Programul MioMap este conceput în aşa fel încât introducerea literelor sau cifrelor
se solicită doar dacă acest lucru este inevitabil. În aceste cazuri se afişează o
tastatură ce cuprinde întreg afişajul şi poate fi folosită cu vârful degetelor. Puteţi
alege între o tastatură de tip ABC şi una numerică, separate, sau un set de tastaturi
de tip QWERTY care conţin atât litere cât şi cifre. MioMap va reţine ultima
dumneavoastră alegere şi o va oferi cu ocazia următoare când trebuie să introduceţi
date.
Tastaturile alfabetice din MioMap nu conţin caractere speciale, deoarece nu trebuie
să introduceţi diacritice când căutaţi o destinaţie. Tastaţi doar literele de bază (litera
cea mai apropiată de cea cu diacritice) şi MioMap va căuta toate combinaţiile
acestora în baza de date (de ex., pentru strada „Cité Bergère” din Franţa trebuie să
tastaţi doar „Cite Bergere”, iar restul este făcut de program).
13
Page 14
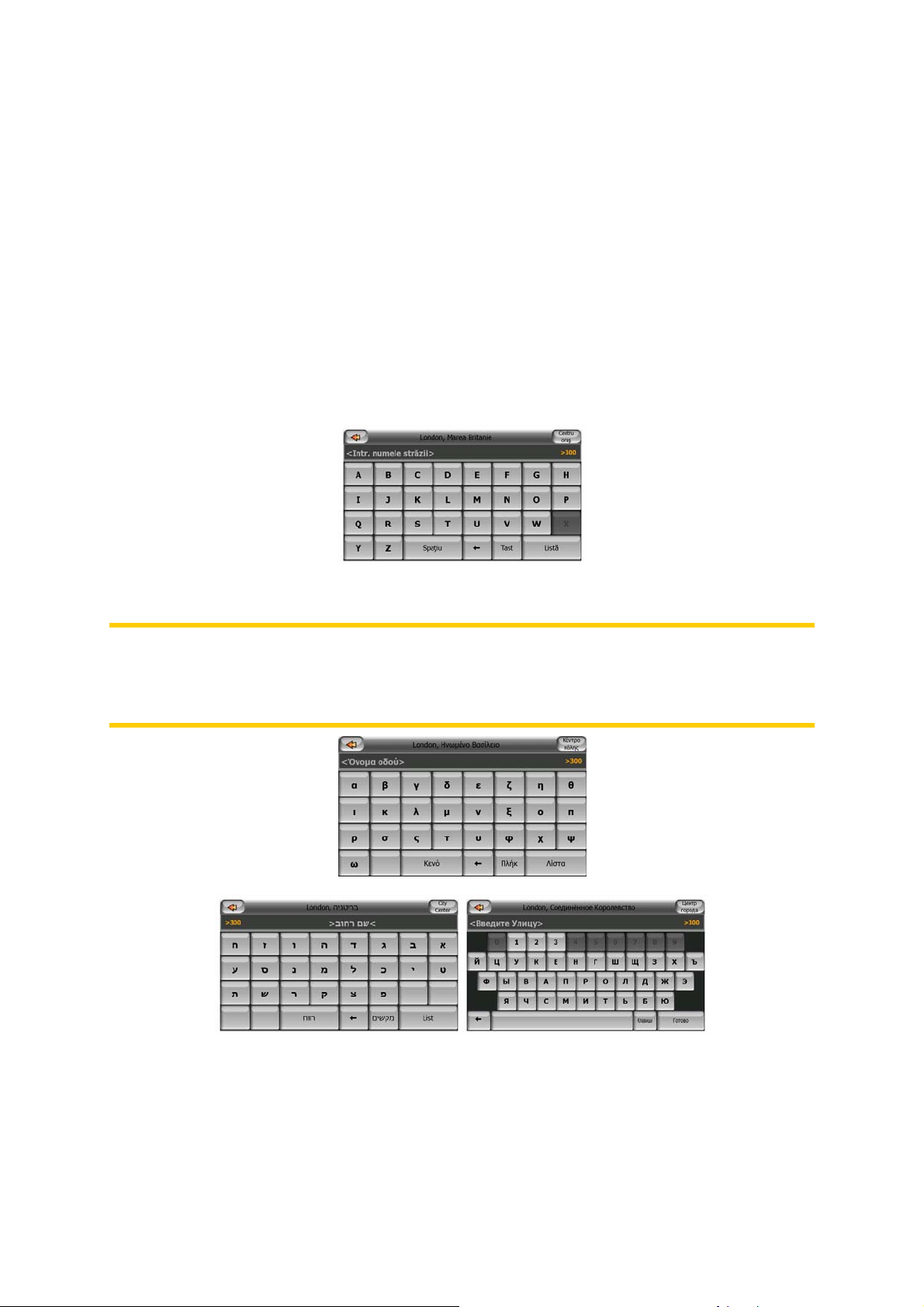
Când introduceţi denumirile punctelor de interes (POI) sau ale jurnalelor de urmărire,
MioMap va transforma automat prima literă a acestora în majusculă, pentru un
aspect mai plăcut.
3.2.6.1 Tastaturi de tip ABC
Aceste tastaturi conţin doar litere (latine, ebraice, greceşti sau chirilice). Dacă doriţi
să introduceţi cifre, trebuie să atingeţi butonul Taste pentru a comuta pe tastatura
numerică.
Folosiţi tasta de ştergere a caracterului din stânga cursorului (săgeata arătând spre
stânga) pentru a şterge ultima literă introdusă dacă aţi tastat greşit, atingeţi Spaţiu
pentru a introduce mai multe cuvinte şi atingeţi Listă sau Terminat pentru a termina
introducerea textului.
Acest tip de tastatură are butoane mari, uşor de utilizat cu degetul.
Notă: Dacă aţi ales o limbă de afişare care utilizează litere latine, va fi afişată doar
tastatura ABC. Dacă alegeţi limba greacă, este afişată o tastatură adiţională, cu
litere greceşti. În mod similar, sunt disponibile literele ebraice şi chirilice dacă se
alege ebraica sau rusa în Configurare/Limbi (Pagina 86).
Dacă v-aţi obişnuit cu tastaturile de calculator, puteţi încerca utilizarea uneia dintre
tastaturile de tip QWERTY.
14
Page 15
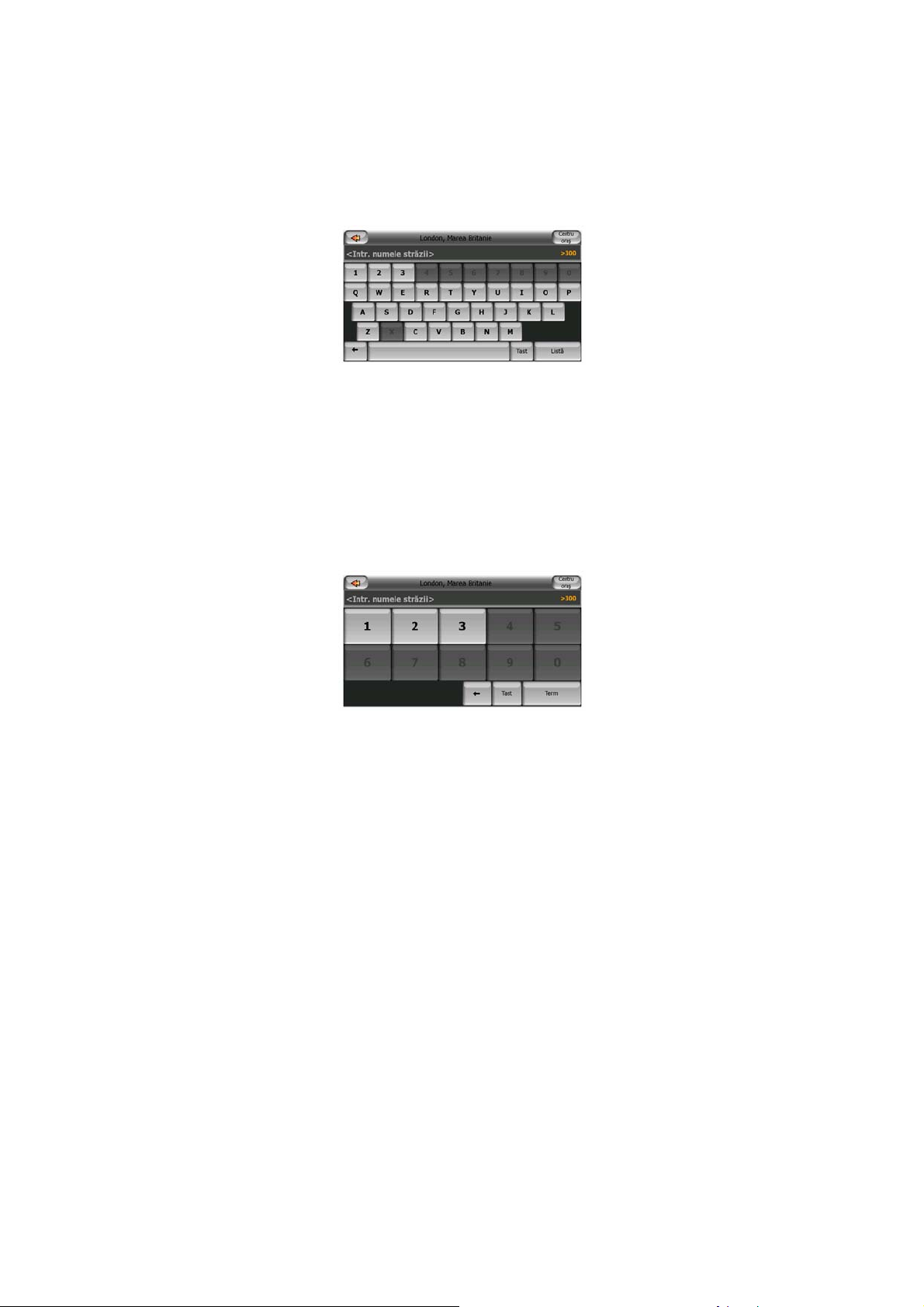
3.2.6.2 Tastaturi de tip QWERTY
Tastaturile de tip QWERTY afişează atât litere cât şi cifre. Aranjamentul tastelor este
identic cu tastaturile standard QWERTY şi AZERTY (franceză). Pentru a comuta pe
tastatura de tip QWERTY dorită, apăsaţi butonul Taste.
Tastele speciale descrise în secţiunea anterioară sunt, de asemenea, disponibile
aici.
3.2.6.3 Tastatura numerică
Tastatura numerică conţine doar cifre, pe butoane de mari dimensiuni. Tastele
speciale pe care le găsiţi pe celelalte tastaturi (excepţie făcând Spaţiu) sunt, de
asemenea, disponibile aici.
Cu toate că tastaturile de tip QWERTY conţin, de asemenea, taste cu cifre, la
introducerea unui număr de clădire, programul oferă tastatura numerică mult mai
comodă.
15
Page 16
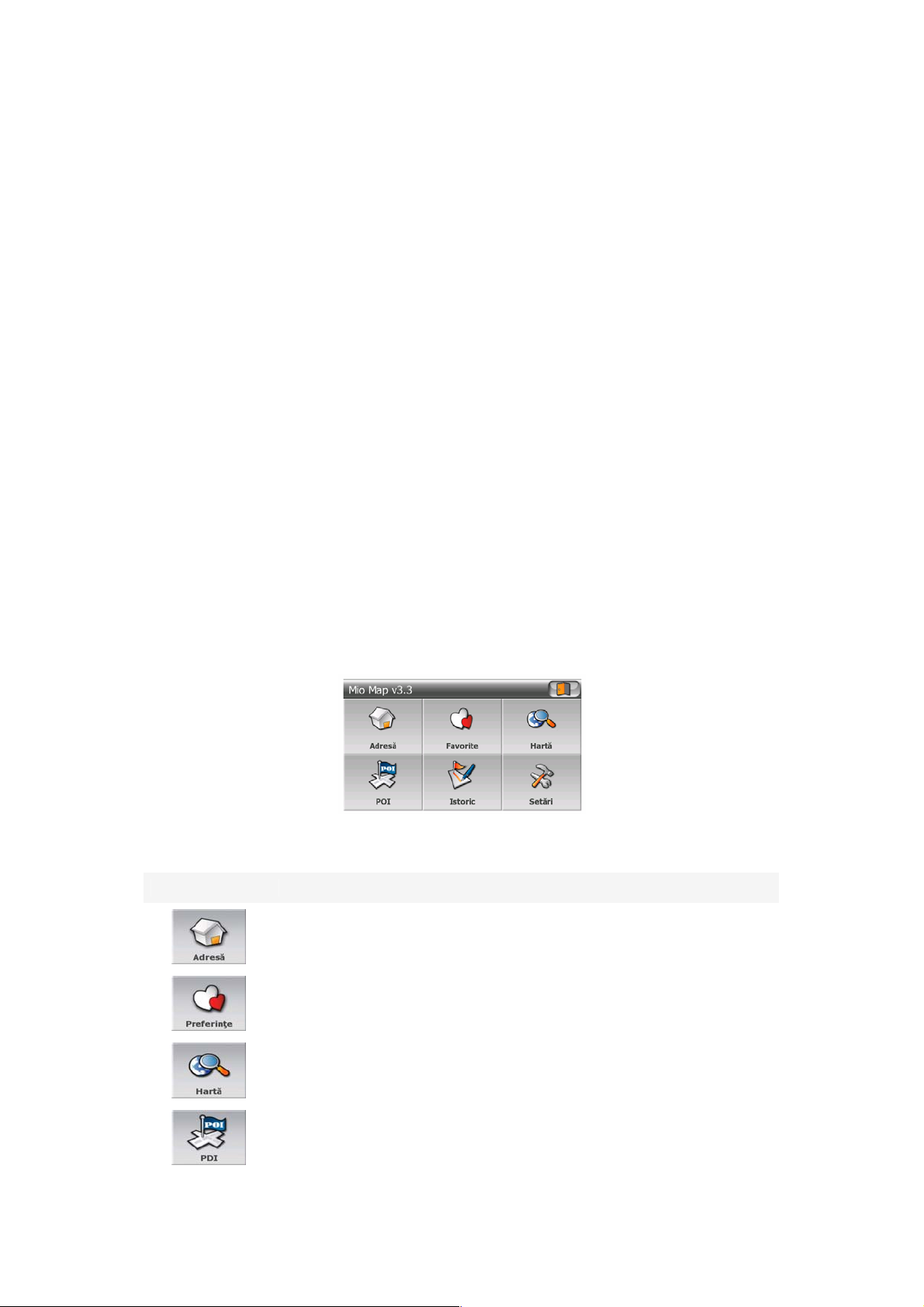
4 Descoperirea programului prin intermediul ecranelor
Cea mai potrivită cale de a descoperi programul MioMap este să exploraţi fiecare
ecran în detaliu şi să aflaţi cum să vă deplasaţi de pe un ecran pe altul. Citiţi acest
capitol pentru un tur explicativ.
4.1 Meniu principal
MioMap porneşte cu afişarea Meniului principal. Acesta reprezintă rădăcina ierarhiei
ecranelor, însă trebuie să vă întoarceţi aici foarte rar în timpul utilizării programului.
Ecranele sunt accesibile, de asemenea, unele din altele, pentru a reduce numărul
acţiunilor necesare pentru a iniţia o funcţie sau a schimba o setare.
Cele mai multe părţi ale programului sunt accesibile direct de aici, prin utilizarea
butoanelor descrise mai jos.
Nr. Conţinut Explicaţie
Buton pentru deschiderea ecranului Căutare
adresă
Pagina 65
Buton pentru deschiderea ecranului Favorite Pagina 75
Buton pentru deschiderea ecranului cu hărţi
(Cabină)
Pagina 25
Buton pentru deschiderea ecranului Căutare POI Pagina 72
16
Page 17
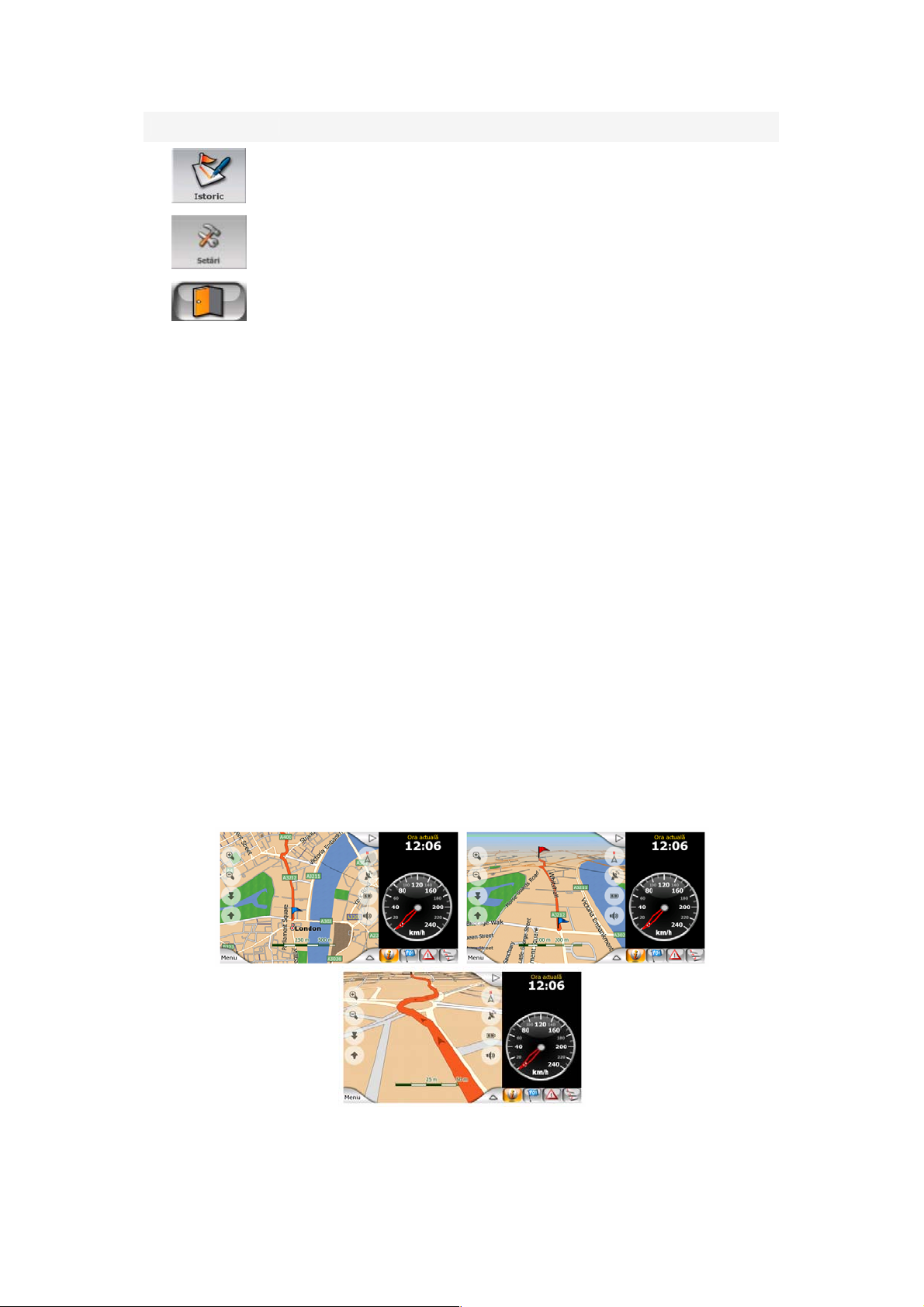
Nr. Conţinut Explicaţie
Buton pentru deschiderea ecranului Istoric Pagina 71
Buton pentru deschiderea ecranului Setări Pagina 76
Buton pentru ieşirea din MioMap
4.2 Harta
Cel mai important şi mai des utilizat ecran al MioMap este ecranul cu hartă (ecranul
Cabină). În cele ce urmează sunt descrise elementele hărţii. Pentru comenzile şi
funcţiile speciale, citiţi Pagina 25.
Versiunea curentă a programului MioMap este destinată în primul rând pentru
navigarea terestră. De aceea, hărţile din programul MioMap arată asemănător cu
hărţile rutiere tipărite (dacă se utilizează culori în de zi şi mod de afişare a hărţii 2D).
În orice caz, MioMap oferă mai multe funcţii decât ar putea obişnuitele hărţi rutiere
tipărite. Aspectul şi conţinutul pot fi modificate.
4.2.1 Vizualizări 2D şi 3D ale hărţilor
Pe lângă vizualizarea clasică de sus în jos a hărţii (denumită mod 2D), aveţi
posibilitatea să înclinaţi harta pentru a avea o vizualizare în perspectivă (mod 3D)
care se aseamănă cu ceea ce vedeţi prin parbriz, cu posibilitatea de a vedea la
distanţă mare înainte.
Este uşor să comutaţi între modurile 2D şi 3D. Aveţi două opţiuni. Puteţi folosi
butoanele Înclinare în sus şi în jos (Pagina 28) pentru a înclina harta fără efort între
17
Page 18
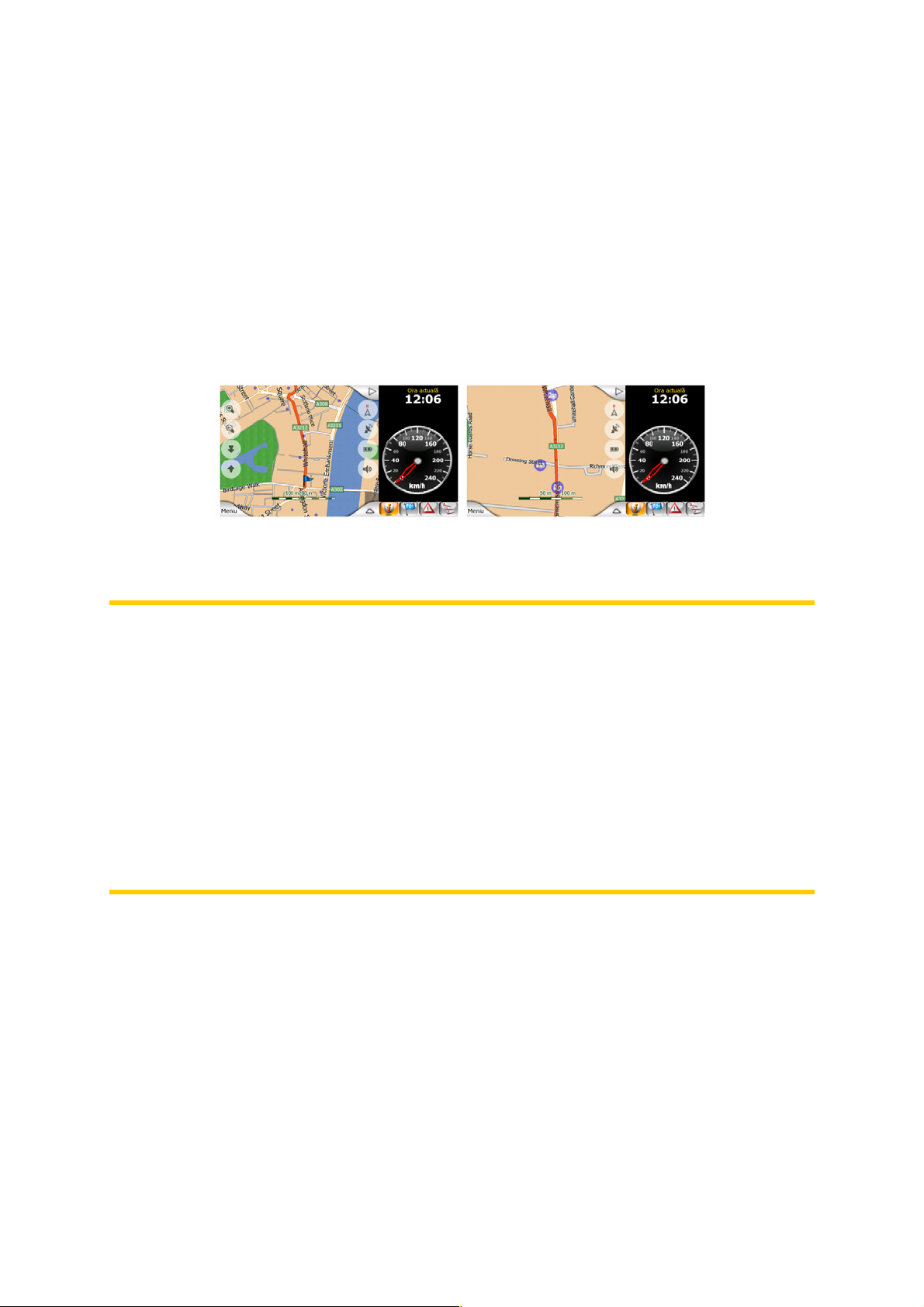
2D şi toate unghiurile 3D, sau puteţi folosi comutatorul din meniul Rapide (Pagina
45) pentru a comuta rapid între cele două moduri.
4.2.2 Niveluri de panoramare
MioMap utilizează hărţi vectoriale de înaltă calitate care vă permit vizualizarea hărţii
la diferite niveluri de panoramare, întotdeauna cu un conţinut optimizat. Numele
străzilor şi celelalte obiecte de tip text sunt afişate întotdeauna cu aceeaşi
dimensiune a literelor, niciodată întoarse, şi sunt afişate doar atâtea străzi şi obiecte
câte sunt necesare pentru a vă orienta pe hartă. Efectuaţi panoramări de apropiere
şi depărtare în vizualizare de mod 2D şi 3D pentru a vedea cum se modifică harta.
Scara hărţii poate fi modificată foarte uşor. Puteţi utiliza pictogramele de panoramare
(Pagina ) de pe ecranul Cabină.
Notă: Dacă aveţi nevoie de o panoramare de depărtare scurtă pentru a vă găsi
poziţia pe hartă, folosiţi modul de prezentare generală în loc de panoramarea de
depărtare apoi de apropiere. Modul de prezentare generală este o vizualizare 2D cu
orientarea spre nord şi poate fi activat prin atingerea butonului în formă de compas
din dreapta (Pagina 30).
Notă: Programul MioMap dispune de o funcţie specială Zoom inteligent pentru
navigare, care modifică scara, roteşte şi înclină harta în modul 3D astfel încât să
afişeze o vizualizare optimă a situaţiei curente. La apropierea de un viraj, aceasta va
mări harta şi va creşte unghiul de vizualizare pentru a vă ajuta în identificarea
manevrei necesare în intersecţia următoare. Dacă virajul următor este mai departe,
se va efectua o panoramare de depărtare, unghiul de vizualizare va fi scăzut spre
plat, pentru a vă afişa drumul din faţa vehiculului.
4.2.3 Scheme de culoare de mod zi şi noapte
Diferitele scheme de culoare vă permit să ajustaţi programul MioMap la
luminozitatea mediului. Folosiţi în mod corespunzător schemele de culoare de mod
zi şi noapte. Culorile pentru modul de zi sunt asemănătoare cu cele ale hărţilor
rutiere tipărite, pe când schemele de culoare pentru noapte utilizează culori închise
pentru obiectele mari, scăzând astfel luminozitatea generală a afişajului, cu unele
culori atent selectate pentru a menţine toate informaţiile necesare pe ecran.
18
Page 19
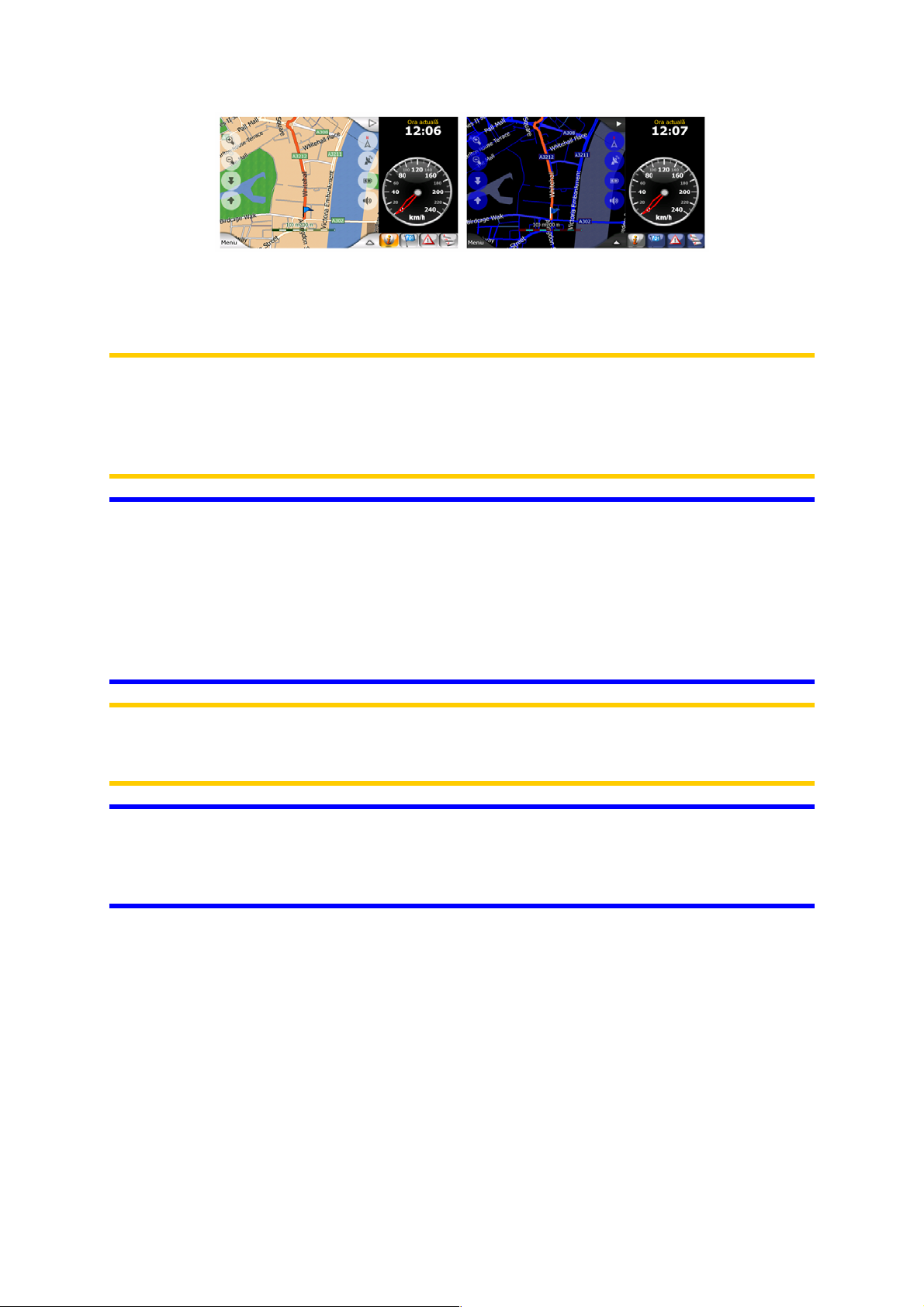
Puteţi comuta manual între vizualizările de zi şi de noapte din meniul Rapide (Pagina
46) sau puteţi lăsa programul MioMap să facă acest lucru automat (Pagina 77)
pentru dumneavoastră.
Notă: Modul automat de zi/noapte se bazează pe data curentă şi pe poziţia GPS
actuală, prin care MioMap calculează momentul exact al răsăritului şi apusului în
ziua respectivă pentru locaţia respectivă. Folosind această informaţie, MioMap poate
comuta automat între schemele de culoare cu câteva minute înainte de răsărit, când
cerul s-a luminat deja şi cu câteva minute după apus, înainte de a se întuneca.
Sfat: Există mai multe scheme de culoare pentru zi şi noapte în programul MioMap.
Pentru a selecta schema care vă convine cel mai mult, alegeţi una în Setări (Pagina
89).
Sfat: Pentru a îmbunătăţi şi mai mult efectul schemei de culoare pentru noapte,
puteţi configura MioMap astfel încât să scadă iluminarea ecranului dacă sunt folosite
culorile de noapte. Ajustaţi intensitatea iluminării ecranului atât pentru modul de zi
cât şi pentru cel de noapte. Pagina 87.
Notă: Culorile menţionate şi capturile de ecran incluse în acest manual se referă la
schemele implicite de culoare pentru zi şi noapte. Ele ar putea să arate diferit în
schemele pe care le-aţi ales.
Sfat: Dacă folosiţi MioMap după răsărit sau înainte de apus, puteţi căuta poziţia
soarelui pe cer, în fundalul hărţii, într-o vizualizare 3D plană. Soarele este afişat în
poziţia lui actuală pentru a vă da o altă modalitate de orientare şi, de asemenea,
pentru a oferi o delectare ochilor dumneavoastră.
4.2.4 Străzi şi drumuri
Similitudinea MioMap cu hărţile rutiere tipărite este utilă, de asemenea, când vorbim
de străzi, cele mai importante elemente ale hărţii, din punctul de vedere al navigării.
MioMap utilizează coduri de culoare asemănătoare cu cele cu care v-aţi obişnuit, iar
lăţimea străzilor indică, de asemenea, importanţa lor, astfel că nu va fi dificil să
deosebiţi o autostradă de o străduţă laterală.
Străzile şi drumurile au o denumire sau un număr pentru identificare. Bineînţeles,
această informaţie poate fi afişată pe hartă. MioMap foloseşte două moduri pentru
afişarea etichetelor de stradă. Modul convenţional este identic cu cel de pe hărţile
19
Page 20
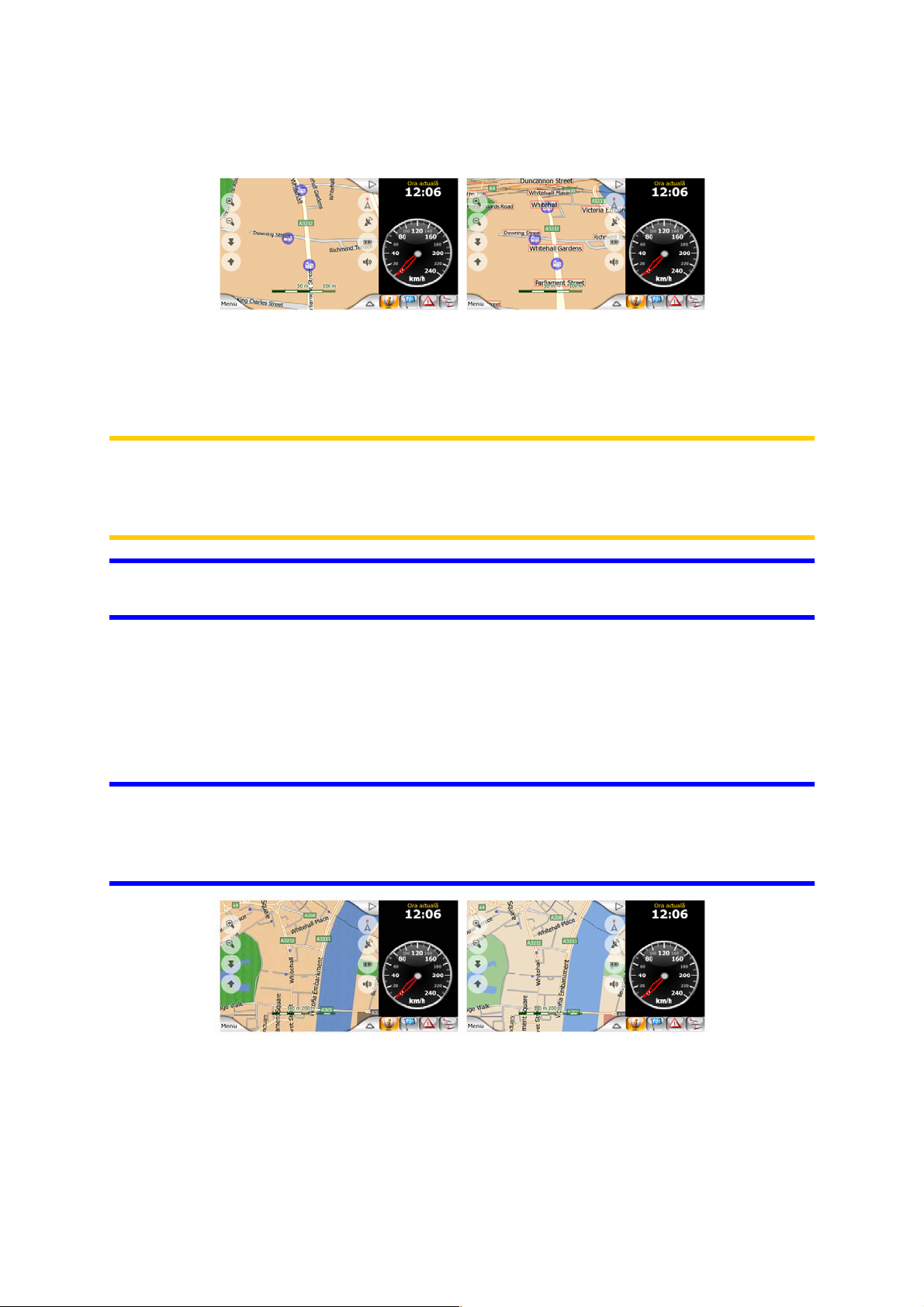
rutiere – afişează numele aliniat cu strada. Alternativa este un fel de indicator virtual
de direcţie, fixat pe strada în sine.
Nu trebuie să alegeţi între cele două moduri. MioMap va folosi modul cel mai potrivit
pentru înclinarea şi panoramarea actuală. Măriţi harta pentru a avea doar câteva
străzi pe hartă şi începeţi să înclinaţi harta în sus şi în jos pentru a vedea cum
comută MioMap între cele două moduri instantaneu.
Notă: Comutarea automată este activată chiar şi când se foloseşte Zoom inteligent.
La început acest mod s-ar putea să vi se pară ciudat, însă mai târziu veţi descoperi
cum este ajustată informaţia afişată la vizualizarea actuală a hărţii. Comutarea este
importantă deoarece şoferul trebuie să poată citi harta instantaneu.
Sfat: Dacă nu doriţi să fiţi deranjat de numele străzilor în timpul navigării, puteţi să le
dezactivaţi în Opţiuni hartă (Pagina 89).
4.2.5 Alte obiecte
Pentru a vă ajuta în orientare, harta conţine, de asemenea, obiecte care nu au altă
funcţie de navigare în afară de a vă ajuta să vă recunoaşteţi locaţia pe hartă.
Acestea sunt apele de suprafaţă, clădirile mari, pădurile şi altele.
Sfat: Aceste obiecte sunt afişate în mod normal folosind poligoane cu texturi care
arată natural pentru ochi. Puteţi să dezactivaţi afişarea cu texturi (Pagina 90) pentru
a elibera din resursele dispozitivului dumneavoastră PNA, prin înlocuirea texturilor cu
suprafeţe colorate plane.
4.2.6 Poziţia curentă şi Şosea blocată
Dacă poziţia dumneavoastră GPS este disponibilă, o săgeată Verde arată locaţia
dumneavoastră pe hartă.
20
Page 21
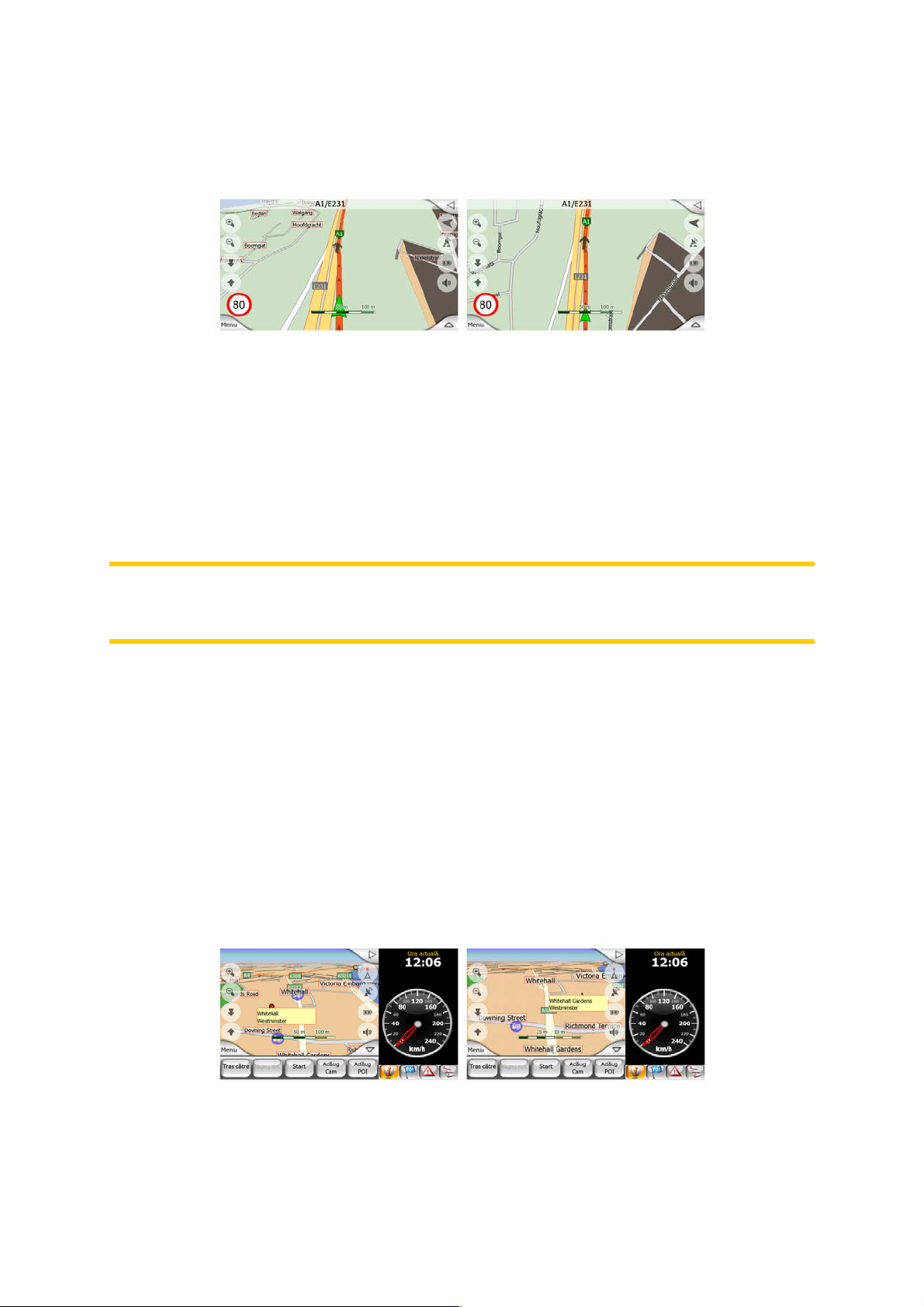
Orientarea săgeţii reprezintă direcţia în care vă deplasaţi. Săgeata are dimensiunile
ajustate şi este rotită astfel încât să pară reală, în concordanţă cu nivelul de
panoramare şi cu înclinarea hărţii.
MioMap dispune de o funcţie Şosea blocată încorporată care aşează întotdeauna
săgeata de poziţie pe şosea, pe axa străzii în cazul celor cu sens unic, pe partea de
deplasare a drumului (de ex., în partea dreaptă în Germania şi în stânga în marea
Britanie) pe şoselele cu două sensuri.
Pe hartă veţi vedea întotdeauna această poziţie corectată. Poziţia dată de GPS nu
este afişată, însă aceasta este informaţia înregistrată în jurnalul de urmărire. Când
jurnalele de urmărire înregistrate sunt afişate pe hartă, linia nu va fi corectată. Veţi
vedea poziţiile transmise de către GPS.
Notă: Funcţia Şosea blocată poate fi dezactivată în Setări avansate (Pagina 91)
pentru utilizarea pietonală. Dacă funcţia este dezactivată, săgeata este afişată în
poziţia raportată de receptorul GPS.
Dacă poziţia GPS este pierdută, săgeata devine gri şi rămâne pe ultima poziţie
cunoscută.
4.2.7 Punct de hartă selectat, denumit şi Cursor
Dacă atingeţi harta într-un loc pentru a selecta un element anume în Găsire, acesta
va deveni punctul selectat pe hartă, marcat cu un mic punct roşu care radiază
permanent cercuri roşii pentru a fi evidenţiat la toate nivelurile de panoramare, chiar
şi când se află în fundalul unei vizualizări 3D a hărţii. Puteţi folosi acest punct ca
punct de plecare, punct intermediar sau destinaţie a traseului, puteţi căuta un POI în
apropierea lui sau îl puteţi salva ca un POI. Dacă este vizibil, cursorul reprezintă, de
asemenea, punctul de referinţă pentru scara hărţii.
21
Page 22
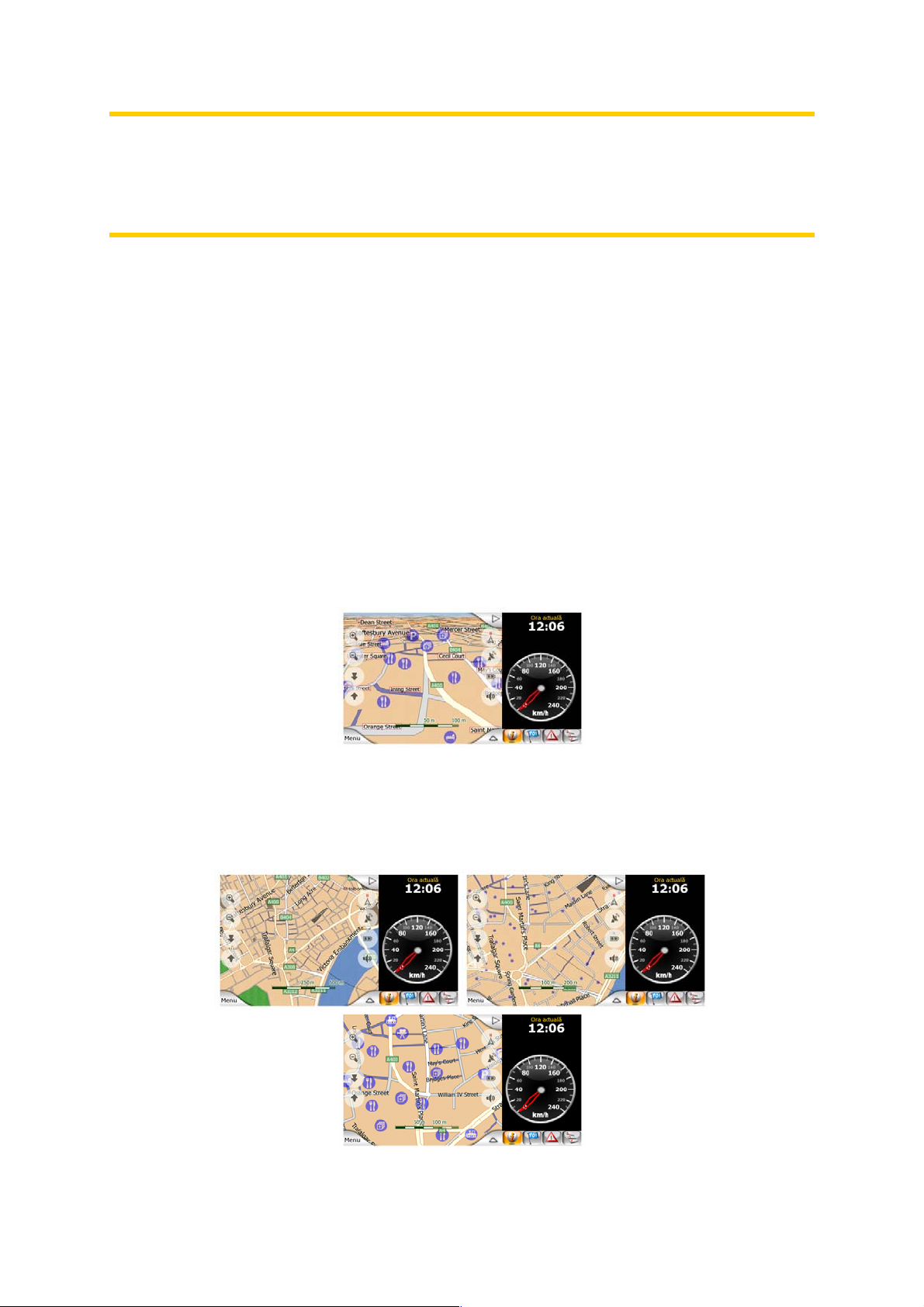
Notă: Dacă poziţia dumneavoastră GPS este disponibilă şi funcţia Blocare pe poziţie
(Lock to GPS position and heading (No. 6)) este activă, modul de amplasare pentru
Cursor este poziţia GPS actuală, săgeata Verde. Când selectaţi un alt punct prin
atingerea hărţii sau folosind meniul Găsire (Pagina 65), noul Cursor este afişat pe
ecran cu punctul roşu şi cercurile roşii radiante.
4.2.8 POI-uri (puncte de interes) vizibile
MioMap este prevăzut cu mii de POI-uri, iar dumneavoastră vă puteţi crea propria
bază de date de POI. Afişarea tuturor acestor puncte ar face ca harta să fie prea
aglomerată. Pentru a evita acest lucru, MioMap vă permite să selectaţi care dintre
POI-uri să fie afişate şi care să fie ascunse (Pagina 47) folosind categoriile şi
subcategoriile acestora.
POI-urile sunt reprezentate pe hartă prin pictograme. Pentru un POI încorporat,
aceasta este pictograma subcategoriei POI. Pentru punctele create de
dumneavoastră, aceasta este pictograma pe care aţi ales-o când aţi creat POI-ul
(poate fi modificată mai târziu).
Aceste pictograme sunt suficient de mari pentru a recunoaşte simbolul, şi sunt
semitransparente pentru a nu acoperi străzile şi intersecţiile din jurul lor.
Dacă harta este micşorată (panoramare de depărtare), pictogramele nu sunt afişate.
Pe măsură ce măriţi harta, în locaţiile POI-urilor vizibile, apar puncte de mici
dimensiuni. Dacă se continuă panoramarea de apropiere, sunt afişate pictogramele
în totalitate.
22
Page 23
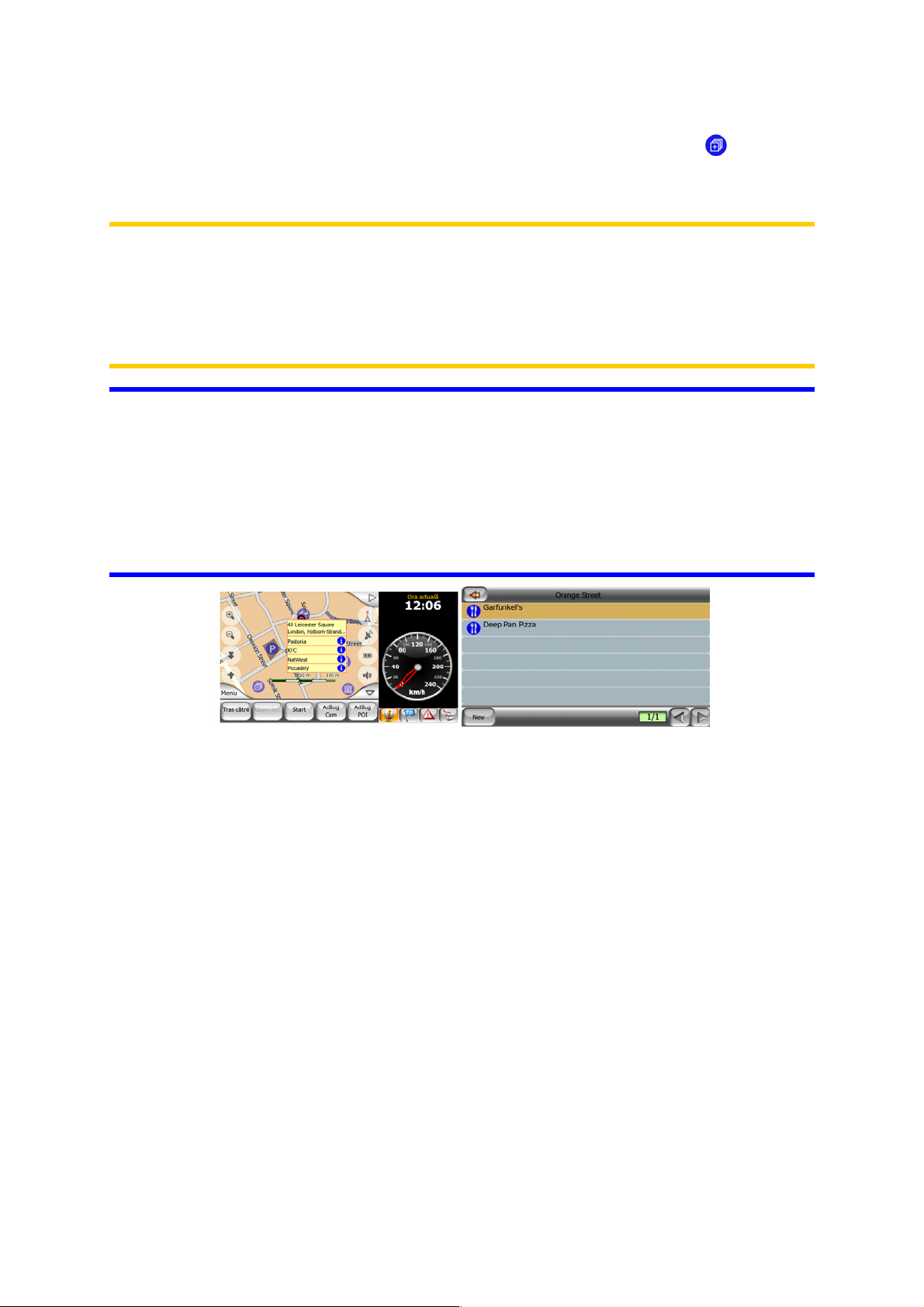
Dacă două puncte sunt prea apropiate unele de altele şi pictogramele se suprapun,
este afişată o pictogramă reprezentând mai multe puncte de interes în loc de
unele individuale. Măriţi mai mult harta pentru a le vedea separat. (Dacă două POIuri au aceeaşi pictogramă, în loc de pictograma multi-POI va fi afişată cea în cauză.)
Notă: Pictogramele punctelor de interes (POI-uri) pot fi dezactivate în timpul
navigării, împreună cu numele străzilor (Pagina 89). Dacă aveţi nevoie totuşi de
această informaţie, glisaţi harta pentru a dezactiva Blocare pe poziţie (Lock to GPS
position and heading (No. 6)). Astfel se vor afişa instantaneu numele străzilor şi
pictogramele punctelor de interes (POI-uri). Acum atingeţi Urmări pentru a reactiva
Blocare pe poziţie.
Sfat: Atingeţi harta pe un POI sau în apropierea acestuia pentru a vedea o listă cu
numele celor mai apropiate POI-uri într-o fereastră de informaţii, dacă aceasta este
activată (Pagina 50). Pentru a vedea detaliile unui anume POI din listă, atingeţi
pictograma albastră în formă de „i” din dreapta. Dacă sunt prea multe POI-uri în
preajmă, lista ar putea fi incompletă. În meniul Cursor (Pagina 33) există un buton
denumit POI care vă duce la ecranul cu toate POI-urile din apropiere. Aici le puteţi
deschide pe fiecare separat pentru a le vedea detaliile şi pentru a selecta oricare
dintre ele ca punct de traseu.
4.2.9 Camere de monitorizare a traficului
Camerele de monitorizare a traficului, cum ar fi radarele şi camerele de la semafoare
sunt tipuri speciale de POI în MioMap. Ele sunt descrise în detaliu aici: Pagina 5 8
4.2.10 Contacte
Un tip diferit de POI-uri sunt Contactele. Când dispozitivul MioMap este pornit,
acesta va încerca să recunoască adresele din baza de date Contacte a MioMap
v3.3. Toate contactele cu adresele recunoscute vor fi indicate ca POI personale întrun grup denumit Contacte.
Dacă există, adresele Acasă, Serviciu şi celelalte adrese vor fi importate toate. De
exemplu, dacă deţineţi adresa de acasă şi serviciu a lui Ioan Popescu, veţi avea
două POI-uri, unul denumit „Ioan Popescu (Acasă)” şi altul „Ioan Popescu
(Serviciu)”.
23
Page 24
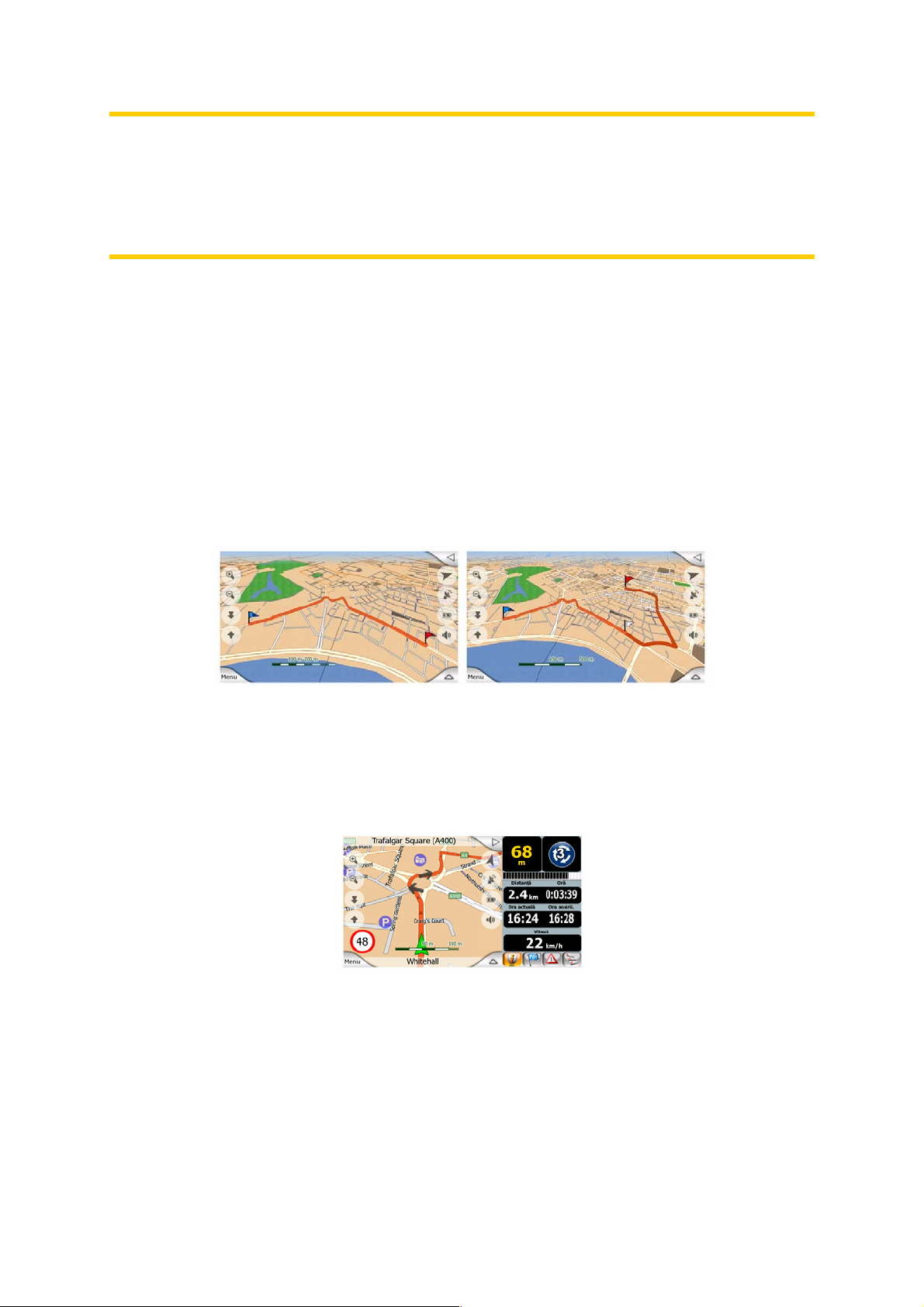
Notă: Importarea Contactelor se efectuează la pornirea aplicaţiei şi este o operaţie
de fundal. La prima utilizare ar putea dura câteva minute. Pe durata acesteia este
posibilă o încetinire a aplicaţiei şi, de asemenea, nu se vor găsi din prima toate
adresele în grupul POI personale / Contacte. Doar începând cu ocazia următoare
vor fi importate noile înregistrări şi modificări. Acesta va fi mult mai rapid, iar
contactele existente anterior vor fi disponibile imediat.
4.2.11 Elemente ale traseului activ
Programul MioMap utilizează un sistem de realizare a traseului cu mai multe
destinaţii în care există un punct de pornire (locaţia dumneavoastră curentă dacă
poziţia GPS este disponibilă), o destinaţie, linia etapei active a traseului şi opţional,
punctele intermediare, respectiv etapele inactive. Toate acestea sunt afişate pe
hartă.
4.2.11.1 Punctul de pornire, punctele intermediare şi destinaţia
Aceste puncte sunt reprezentate cu steaguri.
4.2.11.2 Ghidare animată pentru virare
Săgeţile animate reprezintă toate evenimentele traseului, altele decât punctele
speciale menţionate mai sus. Aceste săgeţi indică direcţia în care trebuie să vă
continuaţi călătoria.
4.2.11.3 Linia traseului
Linia reprezentând traseul planificat este afişată în portocaliu atât cu culori de zi cât
şi de noapte. În ambele cazuri, este cea mai evidentă parte a hărţii, chiar şi în
fundalul unei vizualizări în perspectivă a hărţii.
24
Page 25
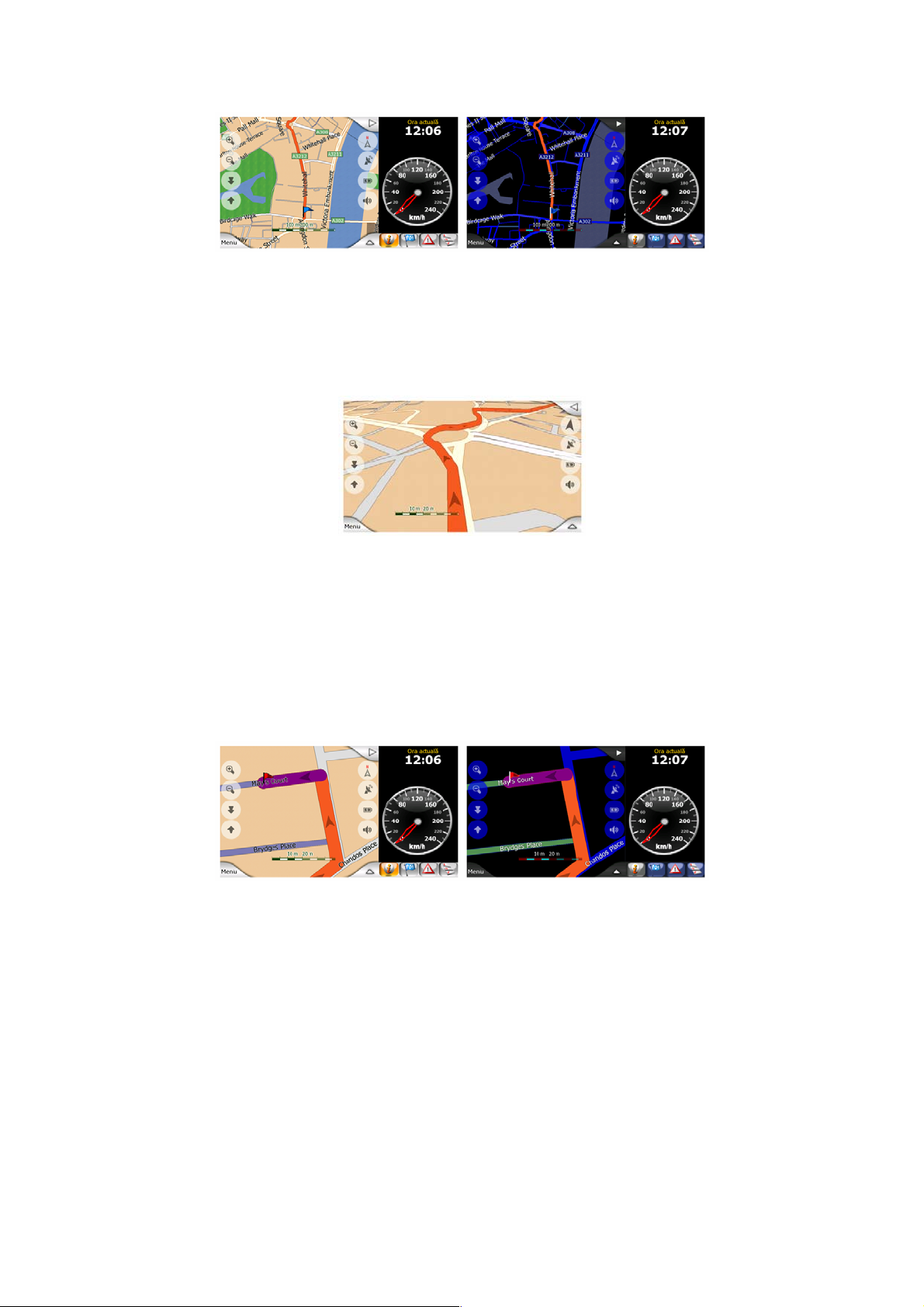
Linia traseului este afişată în partea de deplasare a drumului pentru şosele cu două
sensuri şi pe axa acestuia în cazul străzilor cu sens unic. Dacă harta este mărită şi
linia este suficient de lată, direcţia traseului este indicată de săgeţi de mici
dimensiuni. Aceasta poate fi utilă dacă revizuiţi traseul înainte de a porni în călătorie
sau dacă intraţi într-o intersecţie complexă.
4.2.11.4 Drumuri de pe traseu, excluse după preferinţele dumneavoastră
Cu toate că puteţi alege să includeţi sau să evitaţi anumite tipuri de drumuri în
setările pentru Parametri traseu (Pagina 84), uneori acestea sunt imposibil de evitat
în apropierea punctului de pornire, a punctelor intermediare sau a destinaţiei.
Dacă acesta este cazul, MioMap va afişa segmentele respective ale traseului cu o
altă culoare.
4.3 Ecranul hartă (Cabină)
După ce am explicat conţinutul hărţii, urmează descrierea celorlalte părţi ale
ecranului cu hartă.
Conţinutul ecranului Cabină:
25
Page 26
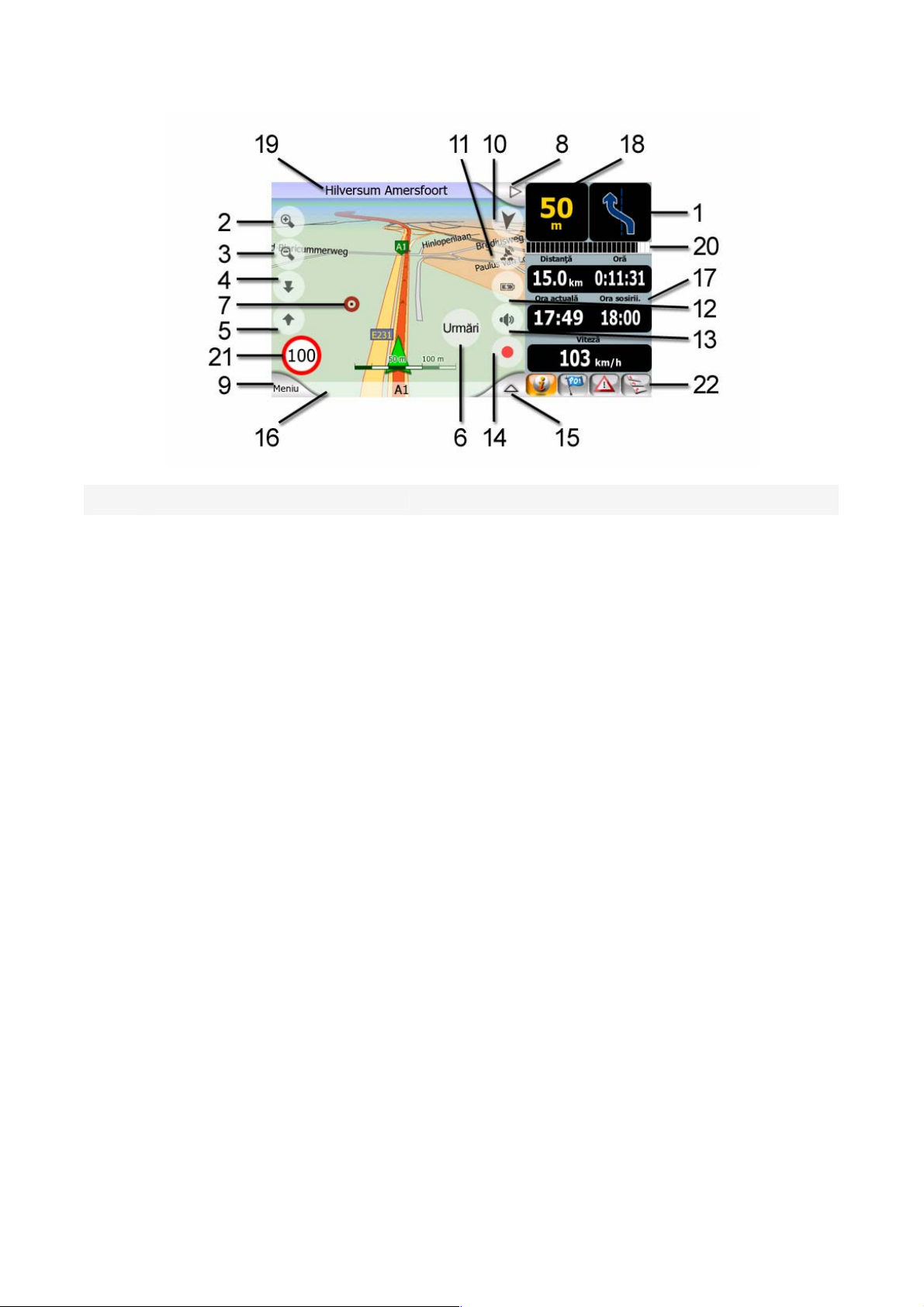
Nr. Ecran Comandă
1 Previzualizare viraj*** Deschide meniul Traseu
2 n/a Panoramează spre apropiere (opţional)
3 n/a Panoramează spre depărtare (opţional)
4 n/a Înclină în jos (opţional)
5 n/a Înclină în sus (opţional)
Indică faptul că Urmări pe poziţie
6
7 Punct de hartă selectat (Cursor) Deschide Fereastra info şi meniul Cursor
8 n/a Deschide şi închide Panoul de informaţii din dreapta
9 n/a Deschide meniul (Găsire, Rapide, Traseu, Principal)
GPS şi direcţia de deplasare sunt
inactive
Reactivează Blocare pe poziţie / Zoom inteligent
10
11 Calitate poziţie GPS Deschide ecranul Date GPS
12 Stare baterie Deschide opţiunea Setări
13 Sunet activat sau dezactivat Activează/dezactivează oprirea sonorului
*13
14
15 n/a Deschide meniul Cursor
16 Strada actuală n/a
17 Date călătorie şi traseu*** Deschide ecranul Informaţii traseu
18 Distanţa până la virajul următor*** Deschide meniul Traseu
Orientare şi privire de ansamblu
hartă
Pictogramă Bluetooth sau de stare
apel telefonic
Înregistrare sau redare Jurnal
traseu
Comută între modurile Spre nord, Urmărire şi Privire
generală
Deschide setările Bluetooth
Deschide ecranul Jurnale trasee
26
Page 27

Nr. Ecran Comandă
19 Strada următoare*** n/a
20 Apropierea de următorul viraj**** n/a
21 Limita de viteză curentă***** n/a
22
Fila activă de conţinut al Panou
informaţii
Modifică conţinutul Panoului de informaţii
* Numai dacă poate fi detectat Bluetooth şi funcţia este activată în dispozitiv
** Conţinutul diferă dacă un traseu este activ
*** Apare doar dacă un traseu este activ
**** Apare doar dacă un traseu este activ şi următorul viraj este în apropiere
***** Apare doar dacă limita de viteză este cunoscută pentru şoseaua curentă
4.3.1 Previzualizare viraj (Nr. 1)
Când se afişează prima pagină (implicită) a Panoului de informaţii şi există un traseu
activ, acest câmp prezintă o ilustraţie grafică a următoarei manevre. De exemplu,
dacă vă apropiaţi de un viraj, o săgeată va arăta dacă este o întoarcere uşoară,
normală sau pronunţată. Când se afişează un sens giratoriu, în imagine se indică, de
asemenea, numărul ieşirii.
Aceste câmp funcţionează, de asemenea, ca un buton. Atingeţi-l pentru a ajunge la
meniul Traseu (Pagina 53).
4.3.2 Mărire şi micşorare (Nr. 2 şi 3)
Aceste butoane semitransparente sunt afişate doar dacă funcţia "Panoram & înclin"
este activată în meniul Rapide (Zoom & Tilt).
Panoramarea va modifica scara hărţii. Micşorare afişează o porţiune mai mare a
hărţii, pe când Mărire afişează o porţiune mai mică a hărţii, cu mai multe detalii.
27
Page 28
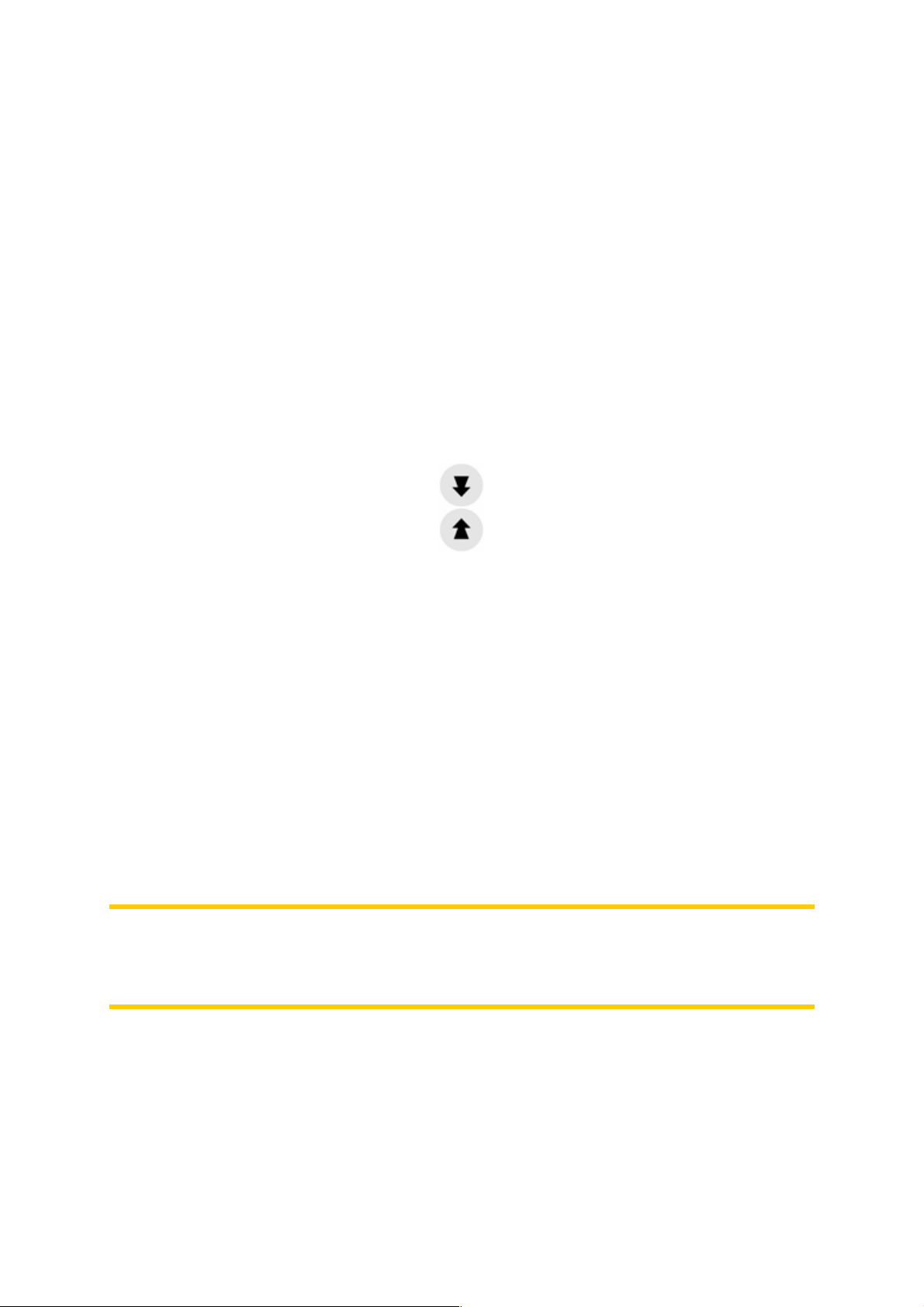
Funcţia automată Zoom inteligent va efectua panoramarea necesară în timp ce
navigaţi (panoramează spre depărtare dacă virajul următor este la distanţă şi vă
permite astfel să vedeţi mai departe şi panoramează spre apropiere când vă
apropiaţi de un viraj pentru a vă oferi o vizualizare mai bună a manevrei următoare).
Dacă schimbaţi manual nivelul panoramării, Zoom inteligent nu va mai modifica
automat scara hărţii (înclinarea şi rotirea automată rămânând active).
Trebuie să atingeţi butonul Urmări pentru a reda controlul panoramării către Zoom
inteligent. Dacă vă aflaţi pe ecranul Cabină, MioMap va face acest lucru automat
dacă nu atingeţi afişajul timp de 30 de secunde.
4.3.3 Înclinare în sus şi în jos (Nr. 4 & 5)
Aceste butoane semitransparente sunt afişate doar dacă funcţia "Panoram & înclin"
este activată în meniul Rapide (Pagina 46).
Această funcţie modifică unghiul de vizualizare vertical al hărţii în mod de afişare 3D.
Puteţi schimba unghiul într-o gamă extinsă, începând cu vederea verticală de sus în
jos (vizualizarea 2D este integrată fără trecere) până la o afişare plană care vă
permite să vedeţi departe înainte.
Funcţia automată Zoom inteligent va efectua înclinarea necesară în timp ce navigaţi
(oferă o vizualizare plană dacă virajul următor este la distanţă şi vă permite astfel să
vedeţi mai departe şi creşte unghiul când vă apropiaţi de un viraj pentru a vă oferi o
vizualizare mai bună a manevrei următoare). Dacă schimbaţi manual unghiul de
vizualizare, Zoom inteligent nu va mai înclina automat harta (panoramarea şi rotirea
automată rămânând active).
Trebuie să atingeţi butonul Urmări pentru a reda controlul înclinării către Zoom
inteligent. Dacă vă aflaţi pe ecranul Cabină, MioMap va face acest lucru automat
dacă nu atingeţi afişajul timp de 30 de secunde.
Notă: Vizualizarea 3D este utilă doar pentru navigare. Pe măsură ce panoramaţi
spre depărtare, unghiul de vizualizare va fi ridicat automat. Dacă, în final se ajunge
la vizualizarea 2D, aceste butoane dispar. Dacă panoramaţi spre apropiere,
vizualizarea 3D va reveni treptat.
4.3.4 Modul urmărire - blocare pe poziţia GPS şi pe direcţia de mers (Nr.
6)
Această pictogramă semitransparentă este afişată dacă poziţia GPS este disponibilă
şi harta a fost deplasată. Apare, de asemenea, dacă modificaţi scara hărţii sau
înclinaţi harta în timp ce Zoom inteligent este activată.
28
Page 29
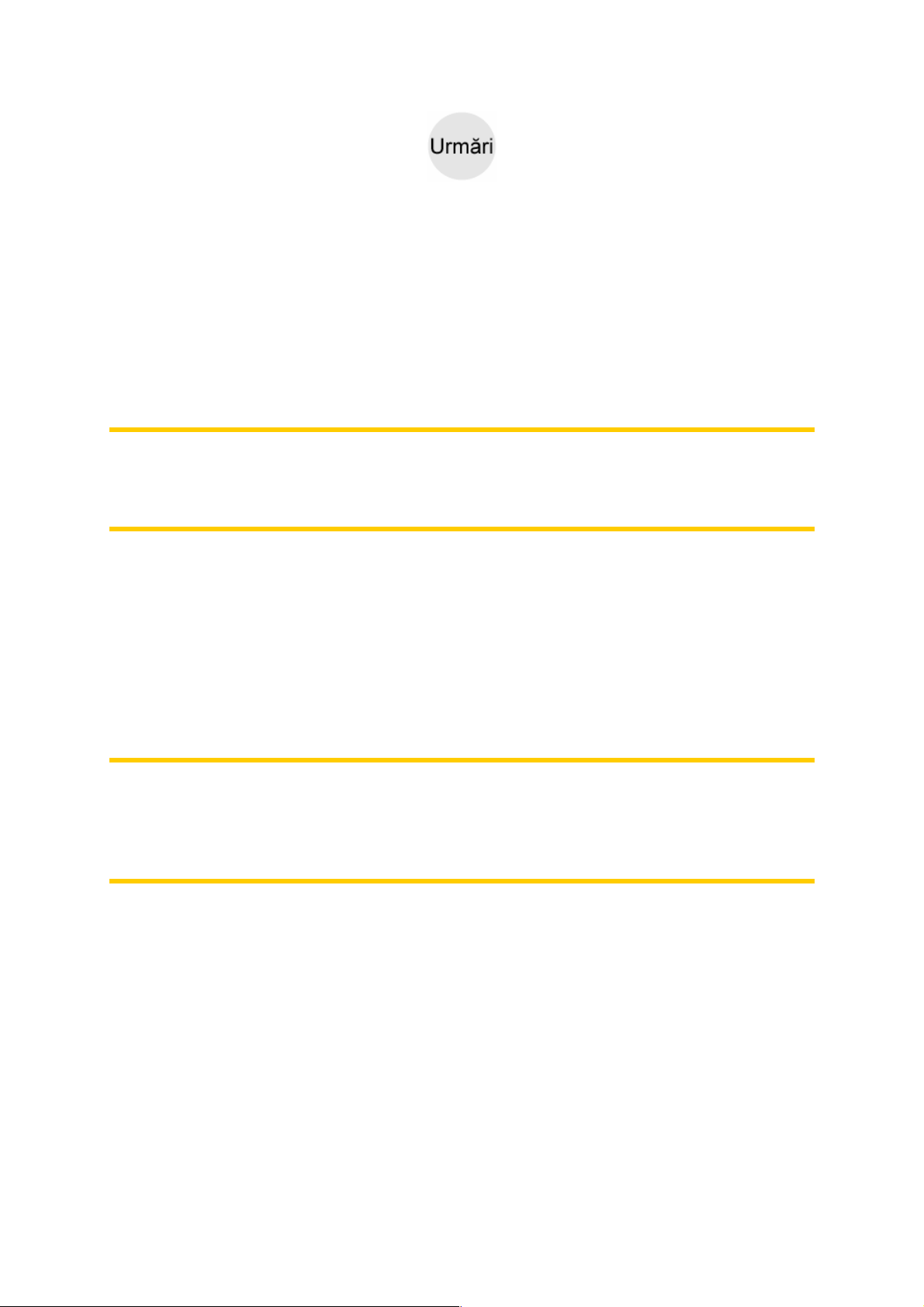
În mod normal, MioMap poziţionează harta astfel încât să menţină poziţia GPS
vizibilă undeva pe hartă (dacă orientarea Spre nord este selectată) sau întotdeauna
în centrul părţii inferioare a ecranului (dacă este selectată orientarea Urmărire).
Dacă mutaţi harta manual, programul va fixa harta în noua poziţie. Pentru a reveni la
poziţia GPS, folosiţi butonul Urmări.
Dacă Zoom inteligent este activată, modificarea scarei sau înclinarea hărţii opreşte,
de asemenea, panoramarea automată, respectiv înclinarea automată. Pentru a
reactiva Zoom inteligent, atingeţi acest buton.
Notă: Dacă ecranul Cabină este deschis, nu trebuie să atingeţi butonul Urmări.
Aşteptaţi 30 de secunde fără să atingeţi afişajul şi MioMap va reactiva automat
Blocare pe poziţie şi/sau Zoom inteligent. Dacă atingeţi afişajul în această perioadă,
numărătoarea inversă va reîncepe de la 30 de secunde.
4.3.5 Cursor (Nr. 7)
Aşa cum s-a descris mai devreme (Pagina 21), dacă atingeţi harta undeva sau
selectaţi un element anume în Găsire, acesta va deveni punctul selectat de pe hartă,
marcat cu un punct roşu şi cu cercuri roşii radiante pentru evidenţiere. Puteţi folosi
acest punct ca punct de plecare, punct intermediar sau destinaţie a traseului, puteţi
căuta un punct de interes (POI) în apropierea lui, îl puteţi marca cu un marcator de
orientare sau îl puteţi salva ca un punct de interes (POI).
Notă: Dacă poziţia GPS este disponibilă, se va afişa butonul Urmări indicându-vă că
funcţia Blocare pe poziţie a fost dezactivată. Atingerea butonului Urmări va reactiva
blocarea pe poziţie şi va muta cursorul înapoi pe poziţia GPS curentă. Acelaşi lucru
se întâmplă atunci când MioMap reactivează automat Blocare pe poziţie pe ecranul
Cabină după 30 de secunde de inactivitate.
4.3.6 Panoul de informaţii (Nr. 8)
Acest buton deschide şi închide Panoul de informaţii de pe partea dreaptă a
ecranului Cabină.
Pe acest panou sunt 4 pagini. Prima pagină, Date călătorie, va fi explicată în această
secţiune. Restul sunt descrise aici: Pagina 43.
29
Page 30

4.3.7 Meniu (Nr. 9)
Acest buton deschide meniul cu funcţia Găsire, meniul Rapide, meniul Traseu şi
butonul de ieşire care vă duce pe ecranul cu Meniul principal. Meniul va fi descris în
detaliu mai târziu: Pagina 45.
4.3.8 Orientarea hărţii şi Prezentarea generală (Nr. 10)
Puteţi vizualiza ecranul cu hartă în trei moduri diferite de prezentare. Acest
comutator va parcurge aceste moduri în următoarea ordine.
Orientarea obişnuită a hărţii pentru navigare este Urmărire. Aceasta înseamnă că
MioMap va roti harta în timpul navigării astfel încât să fie îndreptată întotdeauna spre
direcţia în care vă deplasaţi. În acest mod, o săgeată (compas) va indica direcţia
spre nord.
Atingeţi această pictogramă pentru a comuta pe modul Spre nord. Acum harta este
fixată astfel încât să fie îndreptată spre nord. Pictograma se modifică pentru a arăta
noul mod de rotaţie.
Atingeţi pictograma din nou pentru a intra în modul Prezentare generală. Acest mod
este asemănător modului Spre nord cu o singură diferenţă: nivelul de panoramare
din acest mod are o valoare implicită fixă pentru a vă oferi o vizualizare mai bună a
locului în care vă aflaţi pe hartă. Puteţi schimba nivelul panoramării oricând, acest
lucru nu va duce la afişarea butonului Urmări, însă dacă intraţi în modul Prezentare
generală mai târziu, nivelul implicit de panoramare va fi restaurat.
Săgeata reprezentând poziţia dumneavoastră va fi fixată în mijlocul ecranului. Dacă
mişcaţi harta în modul Prezentare generală, butonul Urmări va fi afişat, iar dacă fa fi
apăsat, harta va fi mutată astfel încât poziţia actuală să apară din nou în mijlocul
hărţii.
Puteţi configura MioMap astfel încât să comute pe modul Prezentare generală pe
timpul navigării, dacă virajul următor este departe. Puteţi specifica această distanţă
şi nivelul fixat de panoramare al modului Prezentare generală în Setări avansate
(Pagina 91).
Modul Prezentare generală este indicat de o pictogramă în formă de aeroplan.
Atingeţi pictograma din nou pentru a reveni la modul Urmărire (rotaţie automată).
30
Page 31

4.3.9 Calitatea poziţiei GPS (Nr. 11)
Asemănător pictogramei afişate pe ecranul Date GPS (Pagina 38), ecranul cu hartă
vă informează, de asemenea, despre semnalul GPS:
• Antena de satelit neagră cu un semn de exclamare roşu arată că nu există
conexiune cu receptorul GPS. Navigarea GPS nu este posibilă. Dispozitivele cu
receptor GPS încorporat sunt conectate permanent, astfel că această pictogramă
nu ar trebui să apară în condiţii normale.
• Roşu indică prezenţa unei conexiuni, însă semnalul este prea slab pentru
identificarea poziţiei. Navigarea GPS nu este posibilă.
• Negru arată că poziţia GPS este disponibilă şi navigarea este posibilă. Când
este afişat un singur arc, poziţia este de 2D (altitudinea nu este disponibilă),
eroarea de poziţie ar putea fi semnificativă, însă programulMioMap este pregătit
pentru navigare.
• O antenă de satelit neagră cu două arcuri înseamnă că poziţia GPS 3D este
prezentă. Programul MioMap este pregătit pentru navigare.
• Dacă sub antena de satelit sunt afişate mici simboluri de maşini, sunt
disponibile informaţii CMT.
4.3.10 Stare baterie (Nr. 12)
Starea bateriei este afişată, de asemenea, de MioMap. Puteţi estima rezerva de
energie disponibilă din lungimea interiorului barei. Câteva exemple:
• Fulgerul din baterie arată că aceasta se încarcă.
• Bateria nu se încarcă dar este la capacitatea maximă.
• Bateria nu este la capacitatea maximă, dar există suficiente rezerve de
energie.
•
Dacă interiorul bateriei îşi schimbă culoarea în roşu, aceasta trebuie
reîncărcată.
31
Page 32

4.3.11 Dezactivare sunet (Nr. 13)
Prin atingerea acestui buton puteţi dezactiva rapid toate sunetele dispozitivului PNA.
Aceasta nu va modifica nivelul volumului şi starea activată sau dezactivată a ghidării
prin voce sau sunetele tastelor (toate se setează pe ecranul Setări sunet: Pagina
81), ci dezactivează doar ieşirea de sunet. Dacă modul silenţios este activat, peste
pictograma de difuzor se afişează o cruce.
Atingeţi din nou pentru a reactualiza sunetele.
Notă: Sunetele pot fi dezactivate şi în Setări sunet (Pagina 81). Aici găsiţi un
comutator principal care funcţionează împreună cu comutatorul descris mai sus. Pe
ecranul respectiv se află şi o comandă glisantă principală. Aceasta poate fi utilizată
pentru a reduce în totalitate volumul dispozitivului. Setarea unui volum scăzut diferă
de modul silenţios, de aceea nu se va afişa indicatorul de mod silenţios.
4.3.12 Bluetooth sau stare apel telefonic (Nr. 13)
Este posibil ca această funcţie să nu existe în dispozitivul dumneavoastră. Dacă
funcţia Bluetooth nu este disponibilă sau nu poate fi detectată, pictograma de difuzor
va fi afişată pentru dezactivarea sunetului.
Când funcţia Bluetooth poate fi detectată, dar este dezactivată, aici se afişează o
pictogramă Bluetooth gri.
Atingeţi pictograma pentru a activa radioul Bluetooth. Când funcţia Bluetooth este
activată, pictograma devine albastră.
Dacă atingeţi pictograma când aceasta este albastră, MioMap se opreşte temporar
şi apar ecranele cu setările Bluetooth ale dispozitivului. Pentru a reveni la MioMap şi
a continua navigarea, atingeţi butonul Ieşire din colţul din dreapta jos.
În cursul unui apel telefonic, utilizând MioMap v3.3 ca un instrument fără operare
manuală pentru telefonul dumneavoastră mobil, MioMap este oprit şi veţi vedea
ecranul de apel telefonic. Puteţi continua navigarea cu butonul din colţul din dreapta
sus, fără să întrerupeţi convorbirea telefonică. Navigarea continuă fără ghidare prin
voce (sunetul este rezervat pentru apelul telefonic) şi aici se afişează o pictogramă
prezentând un telefon.
32
Page 33

Atingeţi pictograma pentru a opri MioMap şi a reveni la ecranul apelului telefonic.
Când terminaţi apelul telefonic, pictograma revine apoi la emblema albastră
Bluetooth.
4.3.13 Indicator înregistrare/redare Jurnal urmărire (Nr. 14)
Dacă se înregistrează un jurnal de urmărire, pe ecranul cu hartă se afişează o
pictogramă roşie. Această pictogramă funcţionează, de asemenea, ca un buton care
duce la ecranul Jurnal urmărire (Pagina 50), unde puteţi opri înregistrarea sau puteţi
afişa jurnalul de urmărire pe hartă.
Pe durata redării jurnalului de urmărire, pe ecran va clipi o pictogramă verde.
Atingerea acestei pictograme (de fapt, atingerea ecranului în orice zonă) va opri
simularea.
4.3.14 Meniu Cursor (Nr. 15)
Cursor este punctul selectat de pe hartă (marcat de un punct roşu şi de cercuri roşii
radiante în jurul acestuia) sau poziţia curentă GPS dacă aceasta este disponibilă şi
Blocare pe poziţie este activată. Când atingeţi ecranul pentru a aşeza elementul
Cursor, se afişează automat meniul Cursor pentru a vă oferi o listă de funcţii posibile
pentru care poate fi folosit şi acest Cursor. În acelaşi timp, lângă punctul de hartă
selectat va apărea o Fereastră info (numele străzii, numărul de clădire şi lista
punctelor de interes (POI-uri) din apropiere), dacă Fereastră info este activată în
meniul Rapide (Pagina 45).
Dacă nu utilizaţi meniul Cursor în câteva secunde, acesta va dispărea automat,
dispărând şi Fereastră info. Puteţi să le afişaţi din nou, prin deschiderea meniului
Cursor cu ajutorul săgeţii din colţul din dreapta jos al ecranului. Dacă deschideţi
meniul manual, acesta va rămâne pe ecran până când îl închideţi sau comutaţi pe
un alt ecran.
Sfat: Dacă doriţi să vedeţi harta din jurul elementului Cursor, închideţi meniul Cursor
şi deschideţi-l din nou. Dacă acest meniu este deschis manual, harta este mutată
întotdeauna astfel încât cursorul să fie în centru.
33
Page 34

Conţinutul meniului Cursor este uşor diferit dacă există deja un traseu activ deja
planificat. Aveţi următoarele opţiuni:
• Start: folosiţi elementul Cursor ca punct de plecare pentru traseul dumneavoastră.
Acest punct din meniu este disponibil doar dacă nu există un traseu activ.
• Traseu către: folosiţi elementul Cursor ca destinaţie a traseului dumneavoastră.
Acest buton este pentru iniţierea unui traseu nou. Traseul anterior (dacă există) va
fi şters şi înlocuit. Dacă este activ un traseu cu mai multe destinaţii, MioMap vă va
întreba dacă doriţi să ştergeţi într-adevăr traseul împreună cu toate punctele
intermediare ale acestuia.
• Adăugare p. interm.: prin inserarea punctului de hartă selectat ca un punct
intermediar, veţi determina MioMap să treacă prin această destinaţie înainte de
destinaţia traseului. Acesta este modul de realizare a unui traseu în ordine inversă
(când doriţi să introduceţi o oprire temporară „destinaţia este A dar mai întâi se va
alimenta combustibil la B” sau când doriţi să influenţaţi direcţia traseului). Acest
punct din meniu este activ doar dacă un traseu este deja activ.
• Eliminare p. interm.: elimină „punctul intermediar” din apropierea sau de pe
Cursor. Traseul va fi recalculat imediat, excluzând punctul eliminat. Acest punct
din meniu înlocuieşte Adăugare p. interm. şi este disponibil doar dacă elementul
Cursor este în apropierea sau pe un punct intermediar.
• Continuare: adăugaţi o destinaţie nouă la care să se ajungă după destinaţia
anterioară. Noua destinaţie o înlocuieşte pe cea veche, cea din urmă devenind un
punct intermediar. În acest fel realizaţi un traseu în ordine cronologică (dacă doriţi
să vizitaţi mai multe destinaţii „destinaţia este A, apoi B”). Acest punct din meniu
este disponibil doar dacă un traseu este deja activ.
• Adăugare Cameră: acest buton va aşeza un radar în poziţia elementului Cursor.
Se deschide o fereastră nouă, în care puteţi seta tipul radarului (fixă, mobilă,
încorporată sau de control al unei zone), direcţia traficului monitorizat (direcţia
dumneavoastră, direcţia opusă, ambele direcţii sau toate direcţiile) şi limita de
viteză. Dacă harta conţine informaţii despre limitele de viteză, aceasta va fi
valoarea implicită pentru Viteză Cameră.
34
Page 35

• Editare Cameră: Puteţi modifica parametrii radarului din apropierea sau de pe
Cursor sau îl puteţi şterge. Acest punct din meniu înlocuieşte Adăugare Cameră şi
este disponibil doar dacă punctul selectat este în apropiere sau pe un radar. Se va
deschide o fereastră care conţine aceleaşi setări ca şi ecranul Adăugare Cameră.
În plus, va conţine un buton de Ştergere care va elimina radarul de pe hartă.
• Adăugare POI: deschide o fereastră nouă pentru înregistrarea unui POI care vă
permite să adăugaţi punctul selectat la lista punctelor dumneavoastră de utilizator.
Acest punct din meniu este disponibil doar dacă nu există POI-uri lângă cursor
(adică, numai adresa este afişată în fereastra Fereastră info).
• POI: deschide o listă cu POI-uri din apropierea punctului selectat. Acestea sunt
POI-uri afişate în Fereastra info. Dacă doriţi să adăugaţi un nou POI în poziţia
cursorului, o puteţi face atingând Nou din colţul din stânga jos. Acest punct din
meniu înlocuieşte Adăugare POI şi este disponibil numai dacă există cel puţin un
element POI lângă Cursor.
4.3.15 Stradă curentă (Nr. 16)
Acest câmp al ecranului Cabină arată numele sau numărul (după cum este
disponibil) străzii sau şoselei pe care vă deplasaţi.
4.3.16 Date călătorie şi traseu (Nr. 17)
Conţinutul acestui câmp diferă dacă vă deplasaţi (fără un traseu activ) sau navigaţi
(urmând un traseu activ).
În timpul deplasării, ora actuală este afişată în partea de sus şi vitezometrul analogic
indică viteza actuală şi limita de viteză. Atingeţi vitezometrul pentru a-l înlocui cu
data curentă şi un vitezometru digital.
În timp ce navigaţi pe un traseu, aceste câmpuri afişează Distanţa până la destinaţie,
timpul necesar estimativ pentru sosirea la destinaţie (timp rămas), ora actuală, ora
35
Page 36

estimată a sosirii la destinaţie (OES) şi viteza curentă. Câmpurile Distanţă, Timp
rămas şi Ora sosirii conţin informaţii necesare pentru a ajunge la destinaţia finală.
Atingeţi oriunde această zonă pentru a vedea informaţii despre următorul punct
intermediar. Atingeţi-o din nou pentru a vizualiza datele destinaţiei din nou.
4.3.17 Distanţa până la următorul viraj (Nr. 18)
Acest câmp arată distanţa de parcurs până la următorul eveniment de pe traseu
(viraj, sens giratoriu, ieşire etc.)
Acest câmp este afişat doar dacă navigaţi pe un traseu.
Aceste câmp funcţionează, de asemenea, ca un buton. Atingeţi-l pentru a ajunge la
meniul Traseu (Pagina 53).
4.3.18 Strada următoare/Localitatea următoare (Nr. 19)
Acest câmp afişează şoseaua sau strada care urmează în itinerarul traseului.
Dacă nu vă aflaţi încă în localitatea în care se află strada respectivă, MioMap va
afişa numele localităţii în loc de numele şoselei sau străzii. Numele localităţilor sunt
marcate cu un simbol pentru a putea fi deosebite de numele străzilor.
Acest câmp este afişat doar dacă navigaţi pe un traseu.
4.3.19 Apropierea de următorul viraj (Nr. 20)
Această bară este vizibilă doar dacă vă apropiaţi de următorul eveniment de pe rută.
Aceasta apare pe ecran pentru vizualizarea distanţei în momentul în care vă
apropiaţi la mai puţin de 300 de metri (1000 picioare) de următorul viraj şi rămâne
vizibilă până când ajungeţi în viraj.
Acest câmp este afişat doar dacă navigaţi pe un traseu.
4.3.20 Limită de viteză curentă (Nr. 21)
Pentru a vă ajuta să conduceţi în siguranţă, MioMap arată limita de viteză a şoselei
curente în timp ce vă deplasaţi sau navigaţi pe o rută. Această informaţie este
afişată numai dacă este disponibilă pentru şoseaua dată.
36
Page 37

4.3.21 Conţinut Panou de informaţii (Nr. 22)
Butonul evidenţiat afişează care pagină de conţinut a Panoului de informaţii este
prezentat mai sus. Atingeţi oricare din celelalte butoane pentru a modifica.
4.4 Ecranul Date GPS
Atingeţi pictograma reprezentând o mică antenă de satelit pe ecranul Cabină
pentru a deschide acest ecran.
Ecranul Date GPS reprezintă o colecţie de informaţii recepţionate de la dispozitivul
GPS şi este, de asemenea, punctul de intrare în următoarele ecrane:
• TMC,
• Sincronizare oră .
4.4.1 Date GPS afişate
Cerul virtual din stânga reprezintă partea momentan vizibilă a cerului de deasupra,
cu poziţia dumneavoastră în centru. Sateliţii sunt afişaţi în poziţiile lor curente.
Dispozitivul GPS recepţionează date atât de la sateliţii coloraţi în verde cât şi de la
cei coloraţi în gri. Semnalele provenite de la sateliţii gri sunt doar recepţionate, pe
când cei verzi sunt utilizaţi de către GPS pentru a calcula poziţia dumneavoastră
curentă. În dreapta puteţi vedea barele de afişare a nivelului semnalului. Barele
închise la culoare reprezintă sateliţii gri, iar cele portocalii reprezintă sateliţii verzi.
Pentru a identifica sateliţii, folosiţi numărul lor, afişat, de asemenea, pe cerul virtual.
Cu cât mai mulţi sateliţi sunt urmăriţi de către echipamentul dumneavoastră GPS
(cei verzi), cu atât va fi mai precis calculul poziţiei dumneavoastră.
Informaţiile suplimentare de pe ecran sunt: poziţia curentă în format
latitudine/longitudine, altitudinea, viteza, data, ora şi precizia calculată.
Notă: Precizia poate fi afectată de mai mulţi factori pe care dispozitivul GPS nu îi
poate lua în considerare. Folosiţi această informaţie de precizie doar ca o estimare.
În stânga există două pictograme care arată starea conexiunii GPS şi calitatea
recepţiei.
37
Page 38

4.4.2 Indicator de conexiune GPS
În mijloc, spre stânga există un indicator similar cu cele utilizate pentru comutatoare.
Acesta poate fi de diferite culori şi reprezintă mai multe valori:
• un indicator verde care clipeşte rapid înseamnă că există comunicare cu
GPS-ul şi că se recepţionează date,
• alte culori nu ar trebui să apară în cazul unui GPS încorporat.
Dacă apar alte culori, înseamnă că dispozitivul dumneavoastră funcţionează
defectuos.
4.4.3 Indicator de calitate date GPS
În colţul din stânga sus există un simbol de antenă de satelit care afişează calitatea
poziţiei GPS. Culorile diferite reprezintă diferite calităţi ale semnalului:
• negru cu o cruce roşie înseamnă că nu există conexiune cu dispozitivul
GPS. Acest lucru nu ar trebui să se întâmple niciodată dacă dispozitivul
dumneavoastră are GPS încorporat.
• roşu înseamnă că GPS-ul este conectat dar nu este disponibilă nici o poziţie
GPS,
• galben înseamnă recepţie 2D. O poziţie GPS a fost preluată, programul
MioMap este pregătit pentru navigare, însă GPS-ul foloseşte un număr de sateliţi
suficient doar pentru calcularea poziţiei orizontale. Date despre altitudine nu sunt
disponibile, iar eroarea de poziţie ar putea fi semnificativă.
•
verde înseamnă recepţie 3D. Receptorul GPS dispune de suficienţi sateliţi
pentru a calcula altitudinea. Poziţia este în general corectă (cu toate că poate fi
imprecisă din cauza diferiţilor factori de mediu). Programul MioMap este pregătit
pentru navigare.
4.4.4 Sincronizare oră
În colţul din dreapta sus al ecranului se găseşte un alt buton care deschide un ecran
nou în care puteţi sincroniza ceasul dispozitivului dumneavoastră PNA cu ora
deosebit de exactă asigurată de GPS-ul conectat.
38
Page 39

Activaţi comutatorul Sincronizare automată pentru a permite MioMap să verifice şi să
sincronizeze în mod frecvent ora internă a dispozitivului cu ora GPS.
Sub butonul respectiv sunt afişate valorile curente ale ceasurilor GPS şi din
dispozitiv. Puteţi verifica dacă este nevoie de o corecţie. Atingeţi butonul pentru
a sincroniza ora manual.
Sub ora dispozitivului PNA se află comenzile pentru oră şi minut cu care puteţi
corecta manual ora, cu sau fără o oră GPS validă. Acestea vă dau, de asemenea,
posibilitatea să corectaţi ora după sincronizare dacă dispozitivul dumneavoastră
PNA nu are funcţii pentru fusuri orare sau pentru trecerea la ora de vară/iarnă.
4.5 Ecranul Informaţii traseu
Ecranul informaţii traseu conţine toate datele precum şi unele dintre funcţiile
necesare pentru navigare. Unele funcţii adiţionale pot fi găsite în meniul Traseu
(Pagina 53). Dacă nu este activ nici un traseu, unul dintre butoane este inactiv şi nu
pot fi afişate informaţii despre traseu.
Ca memento, puteţi deschide acest ecran în două moduri: atingând butonul Traseu
în meniul (Pagina 57).
4.5.1 Informaţii afişate despre traseu (pentru destinaţie şi puncte
intermediare)
În secţiunea superioară a ecranului puteţi vedea informaţii despre traseul actual.
Aceste câmpuri sunt actualizate în continuu, până când menţineţi deschis acest
ecran.
Când deschideţi ecranul, toate câmpurile conţine date despre sosirea la destinaţia
finală. Atingeţi oricare dintre aceste câmpuri pentru a vedea informaţii despre
punctele intermediare, începând cu primul şi până la destinaţia finală.
39
Page 40

4.5.1.1 Linia traseului
Partea superioară a acestui ecran afişează traseul planificat ca o linie orizontală.
Punctul de la capătul din stânga al acesteia este începutul traseului, cel din capătul
din dreapta este destinaţia finală, iar pe linie puteţi vedea steagurile reprezentând
punctele intermediare, aşezate proporţional cu distanţa dintre ele.
Săgeata Verde reprezentând poziţia dumneavoastră se va deplasa de la stânga la
dreapta, oferindu-vă o reprezentare vizuală a călătoriei.
Când ajungeţi la un punct intermediar, acesta devine punctul de început al traseului,
cel trecut va fi şters, linia cu toate punctele intermediare va fi modificată instantaneu,
iar săgeata va sări înapoi în stânga.
Dacă programul MioMap trebuie să recalculeze traseul, săgeata nu va sări înapoi ca
în cazul sosirii la un punct intermediar ci ar putea să devieze puţin deoarece
lungimea noului traseu ar putea fi diferită de cea a precedentului.
Când datele corespunzătoare traseului complet sunt afişate în câmpurile de mai jos,
linia este colorată identic cu linia traseului afişată pe hartă. Când vedeţi date
aparţinând unui punct intermediar, traseul este colorat doar până la punctul
intermediar respectiv. Restul liniei rămâne gri.
4.5.1.2 Distanţă rămasă
Aceasta este distanţa pe care trebuie să o parcurgeţi pe traseu înainte de a ajunge
la destinaţia finală.
Dacă există un punct intermediar, atingeţi şi atingeţi din nou oricare dintre câmpuri
pentru a vedea distanţa până la primul, al doilea etc. punct intermediar.
4.5.1.3 Metodă
Acest câmp arată cum a fost calculat traseul. Afişează fie câmpul „Traseu” fie
câmpul „Vehicul” din setările Parametri traseu. Dacă aţi ales Maşină, Taxi, Camion
sau Autobuz, aici va fi afişat tipul traseului (Rapid, Scurt sau Economic); dacă aţi
selectat Urgenţă, Bicicletă sau Pieton, aici va fi afişată informaţia corespunzătoare.
40
Page 41

4.5.1.4 Timp rămas
Aceasta este o valoare estimată. Acesta arată timpul necesar pentru sosirea la
destinaţia finală a traseului, pe baza informaţiilor disponibile pentru segmentele
rămase ale traseului. Calculul nu poate lua în considerare blocajele de circulaţie şi
celelalte întârzieri posibile.
Dacă există un punct intermediar, atingeţi şi atingeţi din nou oricare dintre câmpuri
pentru a vedea timpul necesar până la primul, al doilea etc. punct intermediar.
4.5.1.5 Sosire estimată
Aceasta este o valoare estimată. Acesta arată ora estimată a sosirii la destinaţia
finală a traseului, pe baza informaţiilor disponibile pentru segmentele rămase ale
traseului. Calculul nu poate lua în considerare blocajele de circulaţie şi celelalte
întârzieri posibile.
Dacă există un punct intermediar, atingeţi şi atingeţi din nou oricare dintre câmpuri
pentru a vedea sosirea estimată la primul, al doilea etc. punct intermediar.
4.5.1.6 Destinaţie / Punct interm.
Acest câmp arată adresa exactă (sau coordonatele, dacă adresa nu este disponibilă)
a destinaţiei finale.
Dacă există un punct intermediar, atingeţi şi atingeţi din nou oricare dintre câmpuri
pentru a vedea adresa sau coordonatele primului, celui de-al doilea etc. punct
intermediar.
4.5.2 Pictograme de avertizare
Următoarele 5 pătrate au în mod normal culoarea gri. Unele dintre ele se pot colora
în roşu şi pot afişa un simbol grafic în cazul în care sunt ataşate avertizări la traseul
planificat. Acestea sunt avertizări, astfel că pictogramele arată informaţii pentru
întregul traseu, chiar dacă câmpurile de date afişează valori doar de la poziţia
dumneavoastră actuală până la un punct intermediar.
Faceţi clic pe oricare dintre pictograme pentru a vedea descrierea acestora.
Câteva mostre de pictograme disponibile:
•
• Această pictogramă arată că traseul conţine autostrăzi. Atingeţi pictograma
pentru a vedea lungimea totală a autostrăzilor pe traseul recomandat.
Această pictogramă arată că trebuie să plătiţi o taxă pe traseul recomandat.
• Această pictogramă arată că pe traseul recomandat există drumuri cu taxă.
41
Page 42

• Această pictogramă arată că trebuie să vă îmbarcaţi pe un feribot pe
parcursul traseului recomandat.
• Această pictogramă arată că trebuie să plătiţi pentru feribot.
• Această pictogramă este afişată atunci când MioMap nu poate planifica o
rută respectând toate preferinţele de tipuri de drumuri. Uneori este imposibil de
găsit un traseu acceptabil în apropierea punctului de pornire sau a destinaţiei.
•
un traseu care nu respectă toate preferinţele date în setările Parametri traseu.
•
• Traseul recomandat conţine drumuri neasfaltate.
• Traseul recomandat conţine drumuri pentru care este necesar un permis
sau o aprobare de intrare.
• Informaţii –orice altă informaţie relevantă dar necategorisită. Atingeţi
pictograma pentru a vedea conţinutul ei.
• Pagina următoare –afişată dacă pentru traseul recomandat sunt în vigoare
mai mult de 5 avertizări.
Această pictogramă vă avertizează că MioMap a trebuit să vă recomande
Traseul recomandat trece prin zone cu acces doar pentru pietoni.
4.5.3 Adaptare la ecran
Atingeţi acest buton pentru afişarea unei prezentări generale a întregului traseu
recomandat. Veţi sări pe ecranul Cabină cu o vizualizare 2D spre nord astfel că veţi
putea verifica pe unde trece traseul.
4.5.4 Parametri
Acest buton deschide ecranul de setări Parametri traseu (Pagina 83) deschis altfel
din meniul Traseu (Pagina 53).
42
Page 43

4.6 Panoul de informaţii
Partea dreaptă a ecranului Cabină este un panou derulabil cu patru pagini diferite de
informaţii utile. Mai jos se află descrierea conţinutului acestora.
4.6.1 Informaţii despre Deplasare şi Traseu (pentru destinaţie şi punct
intermediar)
Aceasta este pagina implicită a Panoului de informaţii. Conţinutul acestor câmpuri a
fost deja descris în prealabil: Pagina 25.
4.6.2 POI-uri apropiate
Aceasta este lista celor mai apropiate POI-uri. Pictograma, denumirea, distanţa şi
direcţia POI-urilor sunt afişate în listă.
POI-urile sunt numerotate. Numărul apare, de asemenea, pe hartă pentru o
recunoaştere uşoară.
Atingeţi butonul săgeată sus sau jos pentru a vizualiza mai multe POI-uri.
Atingeţi oricare listă de elemente pentru a fi afişate în centrul hărţii. Atingeţi-o din
nou pentru a vizualiza detaliile.
4.6.3 Evenimente TMC din apropiere
Aceasta este lista celor mai apropiate evenimente TMC. Pictograma, distanţa şi
drumul implicat sunt prezentate în listă.
Evenimentele sunt numerotate. Numărul apare, de asemenea, pe hartă pentru o
recunoaştere uşoară.
Atingeţi butonul săgeată sus sau jos pentru a vizualiza mai multe mesaje TMC.
43
Page 44

Atingeţi oricare listă de elemente pentru a fi afişate în centrul hărţii.
Atingeţi-o din nou pentru a vizualiza detaliile.
Atingeţi Da pentru a evita acest segment de drum sau Nu pentru a reveni la hartă.
4.6.4 Itinerar
Aceasta este o listă cu cele mai apropiate evenimente rutiere, Itinerariul. Pictograma
de previzualizare a virajului, distanţa şi drumul sau denumirea aşezării de evitate
sunt prezentate în listă.
Atingeţi butonul săgeată sus sau jos pentru a vizualiza mai multe evenimente rutiere.
Atingeţi oricare listă de elemente pentru a fi afişate în centrul hărţii.
Atingeţi Evitare Manevră pentru a exclude acest viraj din traseu, Evitare Drum pentru
a exclude drumul care începe cu acest viraj sau atingeţi Anulare pentru a reveni la
hartă.
44
Page 45

4.7 Meniu
Butonul Meniu poate fi găsit în colţul din stânga jos al ecranului cu hartă.
Atingerea acestui buton afişează un meniu care vă permite să accesaţi unele dintre
cele mai utilizate funcţii ale programului MioMap.
4.7.1 Fila Găsire
Prima pagină a meniului este Găsire. Vă permite să selectaţi o destinaţie fără să fie
nevoie de căutarea acesteia pe hartă. Meniul Găsire va fi descris în detaliu aici:
Pagina 65.
4.7.2 Fila Rapide
Aceasta oferă acces rapid la unele opţiuni configurabile.
Reţineţi că simbolurile de pe butoane arată starea funcţiei în care o comută şi nu
starea în care se află programul în momentul actual. De exemplu, cu setul de culori
de zi veţi vedea Luna, iar cu setul de culori de noapte pe butonul care comută între
cele două moduri apare Soarele.
4.7.2.1 Hartă 2D/3D (comutator)
Acest buton comută între vizualizările de sus în jos şi cea în perspectivă ale
ecranului cu hartă. Stările acestui buton sunt:
În modul 3D harta este afişată într-o vizualizare de perspectivă. Puteţi folosi
butoanele de înclinare (Pagina 28) pentru a schimba unghiul de vizualizare dacă
acestea sunt activate cu comutatorul corespunzător (Pagina 46). În modul 2D, harta
45
Page 46

este afişată în modul convenţional de vedere de sus în jos. Această vizualizare este,
de asemenea, capătul gamei de înclinare, astfel că poate fi accesată şi prin
înclinarea în sus a hărţii. În mod reciproc, modul 3D poate fi activat prin înclinarea în
jos în modul 2D. Modurile de vizualizare a hărţii sunt descrise aici: Pagina 17.
Notă: Dacă ajungeţi la vizualizarea 2D prin înclinarea hărţii în timpul navigării, Zoom
inteligent va înclina harta în jos dacă apăsaţi butonul Urmări. Folosiţi butonul 2D/3D
pentru a trece pe vizualizarea 2D continuă.
4.7.2.2 Panoram & înclin (comutator)
Acest buton face disponibile comenzi suplimentare ale hărţii. Stările acestui buton
sunt:
Dacă această funcţie este activată, în partea stângă a ecranului cu hărţi apar
butoanele transparente suplimentare Pagina 27 pentru panoramarea şi înclinarea
hărţii.
4.7.2.3 Modurile de zi şi noapte (comutator)
Acest buton comută între schemele de culoare de zi şi de noapte ale programului
MioMap. Stările acestui buton sunt:
Activaţi sau dezactivaţi manual schema de culori de noapte pentru a trece peste
comutarea automată a schemelor de culoare.
46
Page 47

Notă: Utilizarea acestei opţiuni dezactivează funcţia Culori regim noapte automat.
Trebuie să o reactivaţi în ecranul Setări Generale (Pagina 76) pentru schimbarea
automată a culorilor în continuare.
4.7.2.4 Administrare POI (Puncte de interes)
Aici puteţi seta toţi parametrii POI pe care i-aţi creat şi vizibilitatea POI-urilor
încorporate, livrate împreună cu harta.
Administrarea vizibilităţii punctelor de interes (POI-uri) încorporate
Hărţile din programul MioMap sunt livrate cu un număr foarte mare de POI-uri.
Afişarea tuturor acestor puncte ar supraîncărca hărţile (pentru a vedea cum sunt
afişate POI-urile pe hartă, citiţi Pagina 22). Pentru a evita acest lucru, puteţi decide
care grupuri de POI-uri să fie afişate pe hartă şi care să fie ascunse. MioMap
dispune de un sistem de categorii de POI-uri pe mai multe niveluri. Puteţi seta
vizibilitatea celor două niveluri superioare. Toate nivelurile de sub acestea vor fi
afişate sau ascunse în funcţie de categoria lor corespunzătoare (adică, puteţi seta
vizibilitatea staţiilor de carburanţi în categoria de servicii, însă toate companiile din
această categorie vor fi afişate sau ascunse laolaltă).
Grupurile afişate cu o pictogramă gri sunt ascunse; pictogramele albastre
sunt vizibile pe hartă, iar cele afişate în două culori înseamnă că unele
subcategorii ale acestora sunt afişate, altele ascunse.
Dacă evidenţiaţi oricare dintre grupurile de POI-uri atingându-le, butonul din colţul
din stânga jos se va transforma în Afişare dacă grupul POI este ascuns, sau
Ascundere dacă grupul este afişat sau parţial afişat.
Sfat: Pentru a afişa în totalitate un grup afişat parţial, atingeţi de două ori acest
buton. Mai întâi veţi ascunde întregul grup, apoi acesta va fi afişat cu toate
subgrupurile sale.
47
Page 48

Atingând din nou grupul de POI evidenţiat (cu excepţia POI personale – descris mai
târziu), se deschide lista subcategoriilor grupului respectiv. Aici nu veţi vedea grupuri
bicolore, deoarece vizibilitatea poate fi setată doar pentru cele două niveluri
superioare ale categoriilor. Afişarea sau ascunderea unui subgrup se realizează în
acelaşi mod cu cele ale grupurilor principale.
Administrarea POI personale
Prin evidenţierea şi atingerea repetată a comutatorului POI personale de pe ecranul
principal Administrare POI puteţi administra grupurile de puncte de interes (POI-uri)
pe care le-aţi creat.
Notă: Grupul Nedenumit apare doar dacă în prealabil aţi salvat un POI fără să-i fi
creat un nou grup de POI.
Notă: Dacă există înregistrări valide în aplicaţia de Contacte de pe dispozitivul
dumneavoastră MioMap v3.3, cele pe care programul MioMap le poate recunoaşte
după adresă vor fi importate ca POI personale, şi inserate într-un grup nou, denumit
Contacte. De fiecare dată când porneşte, programul MioMap va reîncărca punctele
din baza de date a aplicaţiei Contacte. Cu ajutorul acestor puncte puteţi planifica un
traseu către orice persoană aflată în listă, cu doar câteva atingeri ale ecranului.
Atingând oricare dintre numele de grupuri se va deschide o listă a punctelor de
interes (POI-uri) salvate în acel grup. Această listă este similară cu lista rezultatelor
căutării din Găsire. Punctele de interes (POI-urile) sunt ordonate pe baza distanţei la
care se află de poziţia dumneavoastră actuală. Dacă poziţia GPS nu este disponibilă
sau aţi dezactivat Blocare pe poziţie prin atingerea hărţii, punctele de interes (POIurile) vor fi sortate după distanţa la care se află faţă de Cursor.
48
Page 49

Dacă grupurile POI personale sunt afişate, aveţi la dispoziţie următoarele opţiuni:
• Afişare/Ascundere: similar cu POI-urile încorporate, aveţi posibilitatea de a afişa
pe hartă sau a ascunde toate POI-urile din categoria selectată. Grupurile
semnalate cu o pictogramă albastră sunt afişate, cele cu pictogramă gri sunt
ascunse.
• Nou: prin atingerea acestui buton puteţi crea un nou grup de POI personale.
Trebuie să selectaţi o pictogramă, un nume şi nivelul maxim al panoramării la care
punctul de interes (POI) este încă vizibil pe hartă (cu condiţia să se permită
afişarea în totalitate a grupului de puncte de interes). Nu este necesar să creaţi
grupuri de puncte de interes (POI-uri) în avans. Puteţi crea un grup în timp ce
salvaţi un punct nou de interes (POI).
• Ştergere: puteţi şterge oricare dintre grupurile POI personale salvate anterior.
Această funcţie va şterge toate punctele de interes (POI-urile) din grupul
respectiv. MioMap vă va cere să confirmaţi această acţiune.
• Editare: puteţi edita atributele (nume, pictogramă, nivel de vizibilitate) unui grup
de POI personale.
• Săgeţile stânga/dreapta: dacă grupurile dumneavoastră se întind pe mai multe
pagini, aceste butoane vă permit să le parcurgeţi. Câmpul de culoare verde din
stânga acestor butoane arată numărul paginii curente şi numărul de pagini.
Dacă lista POI personale este afişată, aveţi la dispoziţie următoarele opţiuni:
• Căutare: puteţi scurta lista POI-urilor potrivite prin filtrare. Ca şi în Găsire,
introduceţi câteva litere din numele punctului de interes (POI) căutat. Când
numărul de elemente corespunzătoare încap într-o singură pagină, MioMap va
afişa automat lista. Dacă atingeţi Listă înainte ca acest lucru să se întâmple, vi se
va afişa o listă cu rezultate pe mai multe pagini.
• ABC/Distanţă: atingând acest buton, POI-urile vor fi sortate în ordine alfabetică.
Atingându-l din nou veţi reveni la sortarea bazată pe distanţă.
Când atingeţi oricare dintre punctele de interes (POI-uri) de pe listă, se va deschide
o nouă fereastră cu detaliile punctului de interes (POI) selectat.
49
Page 50

Aici aveţi următoarele opţiuni:
• OK: dacă atingeţi acest buton, ecranul cu hartă va fi afişat cu POI-ul selectat în
mijloc.
• Editare: puteţi edita atributele (nume, pictogramă şi grup) POI-ului selectat.
• Ştergere: puteţi şterge oricare dintre POI-uri salvate anterior. MioMap vă va cere
să confirmaţi această acţiune.
4.7.2.5 Fereastră informaţii (comutator)
Acest buton activează sau dezactivează fereastra de informaţii a elementului Cursor
pe ecranul hartă. Stările acestui buton sunt:
Dacă această funcţie este activată, atingerea ecranului (activarea elementului
Cursor, un punct roşu radiant), deschide, de asemenea, o casetă informativă cu
numele străzii, numărul de clădire şi numele POI-urilor din apropiere, dacă acestea
există.
Sfat: Atingerea uneia dintre pictogramele albastre de informaţie de după numele
punctelor de interes (POI-uri) afişează detalii despre punctul de interes (POI)
respectiv.
4.7.2.6 Admin. jurn. traseu
Folosind MioMap este posibil, de asemenea, să salvaţi jurnalele de urmărire ale
deplasărilor dumneavoastră. Acest ecran vă permite să administraţi toate jurnalele
dumneavoastră de urmărire. Când apare, acesta afişează o listă cu toate jurnalele
de urmărire salvate deja.
50
Page 51

Numele original al unui jurnal de urmărire este data şi ora la care acesta a fost
înregistrat. Puteţi schimba numele jurnalelor în ceva mai semnificativ dacă doriţi
acest lucru.
Fiecare jurnal de urmărire are o culoare, afişată în stânga denumirii acestuia, dacă
jurnalul este vizibil pe hartă. Dacă jurnalul nu este vizibil, în acest loc este afişat un
caracter de subliniere. Atingerea liniei jurnalului de urmărire selectat va comuta între
afişarea şi ascunderea jurnalului respectiv. Jurnalul de urmărire va fi desenat pe
hartă folosind culoarea aflată lângă denumirea acestuia.
Când se înregistrează un jurnal de urmărire, în această listă apare o nouă linie,
împreună cu un caracter de subliniere, deoarece jurnalele de urmărire nou
înregistrate nu sunt afişate pe hartă în mod normal.
Sfat: Dacă doriţi să vedeţi jurnalul de urmărire care tocmai se înregistrează atingeţi-l
de două ori pentru a-l face vizibil.
Pe acest ecran aveţi la dispoziţie următoarele opţiuni:
• Înregistrare: acesta va iniţia înregistrarea jurnalului traseu. Pe listă apare o linie
nouă, iar datele poziţiilor GPS vor fi înregistrate până când întrerupeţi
înregistrarea sau părăsiţi programul MioMap. O pictogramă roşie (Pagina 33) este
afişată pe ecranul cu hartă pentru a vă informa că are loc o înregistrare. Atingerea
pictogramei respective duce la afişarea ecranului Jurnal de urmărire.
• Oprire înregistrare: dacă se efectuează o înregistrare, acest buton o opreşte.
• Info: acest buton deschide un ecran care afişează detaliile jurnalului de traseu şi
vă permite să:
51
Page 52

• modificaţi numele jurnalului de urmărire (butonul Redenumire),
• schimbaţi culoarea jurnalului de urmărire (selectorul Culoare pe hartă),
• afişaţi jurnalul pe hartă (butonul Adaptare la ecran),
• Reluare: apăsaţi acest buton pentru a vedea pe hartă o simulare a unui jurnal
traseu salvat. O pictogramă verde (Pagina 33) va fi afişată pe ecranul cu hartă
pentru a vă informa că nu este vorba despre simulare ci despre o redare bazată
pe un jurnal real, salvat.
• Ştergere: puteţi şterge un jurnal de traseu dacă nu mai aveţi nevoie de el.
MioMap vă va cere să confirmaţi această acţiune.
• Opţiuni jurnal traseu: acest buton din colţul din dreapta sus duce la un ecran de
setări în care puteţi configura parametri de jurnalizare a parcursului:
• Rată actualizare este frecvenţa cu care vor fi salvate punctele de pe traseu.
Informaţiile de poziţie sunt recepţionate de la GPS odată pe secundă în mod
normal. Dacă nu aveţi nevoie de un jurnal atât de amănunţit, puteţi creşte acest
număr pentru a economisi spaţiul ocupat de jurnalul de urmărire.
• Dimensiune autosalvare traseu curent: această figură arată cantitatea de
memorie ocupată de jurnalul urmărire.
• Activare salvare automată: dacă salvarea automată este activată, nu trebuie
să activaţi sau să dezactivaţi manual salvarea jurnal traseu. MioMap va începe
înregistrarea automat, imediat ce este disponibilă o poziţie GPS.
• Limită dimensiune bază de date traseu: aici puteţi seta dacă doriţi sau nu
maximizarea dimensiunii bazei de date în care sunt stocate jurnalele traseu
automat.
• Dimensiune maximă fişier traseu: aici puteţi seta dimensiunea maximă a
bazei de date, dacă limita de dimensiune este activată prin folosirea
comutatorului anterior.
• Creare jurnal NMEA/SIRF: independent de jurnal traseu normal, puteţi
configura MioMap să înregistreze datele native GPS provenite de la dispozitivul
GPS. MioMap poate conlucra cu dispozitive GPS care utilizează protocoalele
NMEA sau SiRF, astfel că datele salvate vor fi într-unul din aceste formate.
Aceste jurnale sunt salvate pe cardul SD ca fişiere text separate şi nu pot fi
afişate sau reluate sub MioMap. Ele sunt pentru necesităţi de postprocesare,
dacă doriţi acest lucru. Salvaţi cu grijă datele native GPS deoarece vor ocupa în
curând toată memoria disponibilă.
52
Page 53

4.7.3 Fila Traseu
Acest meniu conţine opţiuni pentru administrarea diferitelor setări din program.
4.7.3.1 Recalculare
Acest punct din meniu este disponibil doar dacă există un traseu activ şi poziţia GPS
este disponibilă.
Acesta afişează un meniu cu patru opţiuni. Folosind una dintre aceste funcţii, puteţi
modifica traseul curent.
Recalculare
Această funcţie repetă calcularea traseului pe baza setărilor utilizate pentru calculul
anterior. Această posibilitate este utilizată de obicei atunci recalcularea automată de
deviere este dezactivată. Oricum, puteţi folosi funcţia atunci când vă deplasaţi pe un
drum paralel cu cel recomandat pe traseu. În acest caz uneori MioMap ar putea să
nu recalculeze traseul, însă puteţi forţa recalcularea prin acest mod. Acesta este, de
asemenea, butonul pe care îl veţi folosi cel mai des când fereastra apare automat,
anunţând că recalcularea manuală a traseului este setată (Pagina 81).
Renunţare la următorul punct interm. / Ştergere traseu
Puteţi modifica traseul astfel încât să sară peste următorul punct intermediar dacă
decideţi că acesta nu mai trebuie atins. De exemplu, este posibil să fi adăugat un
punct intermediar doar pentru a influenţa traseul dar de fapt nu doriţi să ajungeţi
acolo; sau dacă aţi ajuns aproape de acest punct şi MioMap continuă să navigheze
53
Page 54

către punctul respectiv. Când nu au mai rămas puncte intermediare (doar destinaţia),
numele acestui buton se transformă în Ştergere traseu, şi întrerupe navigarea.
Ocolire
Dacă întâlniţi un blocaj de circulaţie sau unul rutier, este posibil să doriţi ca MioMap
să calculeze un traseu care deviază de la traseul original cât mai repede posibil. Va
trebui să selectaţi distanţa minimă de-a lungul traseului original după care noul
traseu poate reveni la cel original. Selectaţi distanţa care credeţi că este potrivită
pentru evitarea problemei de trafic cu care vă confruntaţi.
Notă: Această funcţie vă oferă o alternativă pentru secţiunea următoare a traseului
recomandat. Pentru a modifica părţi ulterioare ale traseului sau pentru a evita
anumite străzi sau viraje, folosiţi funcţia Evitare din Itinerar (Pagina 55).
Notă: Când utilizaţi această funcţie, MioMap va continua să excludă aceeaşi zonă a
hărţii în cazul traseelor ulterioare până când nu ştergeţi manual acest traseu (Pagina
54) sau nu reporniţi MioMap.
Anulare
Această opţiune vă readuce direct pe ecranul cu hartă, fără recalcularea traseului
activ. Dacă alegeţi această opţiune atunci când este configurată recalcularea
manuală a traseului (Pagina 81), navigarea se va opri şi va fi activată din nou atunci
când reveniţi la traseul original.
4.7.3.2 Şterg.
Atingeţi Ştergere pentru a şterge traseul activ împreună cu toate punctele sale de
traseu (pornire, puncte intermediare şi destinaţie). Dacă mai târziu decideţi că aveţi
nevoie de acelaşi traseu din nou, va trebui să îl reconstruiţi de la zero. MioMap vă
va avertiza înainte de ştergerea datelor unui traseu.
Această funcţie are un rol special dacă aţi folosit caracteristica Evitare pe durata
deplasării dumneavoastră. Când ajungeţi la destinaţie, linia traseului dispare de pe
hartă şi navigarea se opreşte. Traseul este acum practic şters, însă dacă planificaţi
un traseu nou, şoselele, manevrele şi zonele excluse din traseul dumneavoastră vor
fi, de asemenea, evitate când se planifică noul traseu. Atingeţi Ştergere pentru a
şterge complet traseul anterior împreună cu restricţiile sale de evitare.
Notă: Dacă un POI este folosit ca punct intermediar al unui traseu, ştergerea
traseului nu va însemna ştergerea POI-ului în sine, ci doar a rolului acestuia în
traseu.
54
Page 55

4.7.3.3 Itinerar
Această funcţie deschide itinerarul (lista evenimentelor de pe traseu) traseului activ.
Itinerar are trei moduri diferite de afişare şi două funcţii.
Moduri de afişare
Modurile de afişare diferă doar în numărul de evenimente afişate în listă. Elementele
listei sunt afişate întotdeauna cu toate informaţiile disponibile, incluzând
pictogramele acţiunilor necesare şi distanţa evenimentului de la elementul anterior al
listei.
Itinerar este afişat în timp real şi actualizat constant când navigaţi pe un traseu.
Elementul de pe listă care urmează în cadrul navigării este cel evidenţiat pe ecran
până când evidenţiaţi un altul prin atingere. După aceasta, evidenţierea rămâne pe
elementul pe care l-aţi selectat.
• Instrucţiuni detaliate: aceasta este lista afişată la deschiderea opţiunii Itinerar.
Este lista evenimentelor cu toate detaliile. Toate intersecţiile semnificative sunt
afişate pe listă, chiar şi cele de care se va trece.
• Instrucţiuni: atingând odată butonul Mod, veţi vedea o listă de evenimente la
care va trebui să fiţi atenţi, adică, lista manevrelor pe durata traseului. Acestea
sunt evenimentele afişate în câmpul Previzualizare viraj şi anunţate prin
instrucţiunile vocale.
• Itinerar traseu: atingând din nou butonul Mod, se va afişa o prezentare generală
a traseului care conţine doar şoselele şi intersecţiile semnificative.
Afiş.
Atingeţi acest buton pentru a vedea pe hartă elementul evidenţiat din listă. Aceasta
vă va ajuta să identificaţi evenimentele de traseu pe listă.
Evitare
Atingeţi acest buton pentru a vedea o listă cu posibilităţile de modificare ale
traseului. Acestea vă permit recalcularea traseului, evitând evenimentul evidenţiat şi
uneori, de asemenea, a celor ulterioare.
55
Page 56

• Manevră: această opţiune evită acţiunea evidenţiată. De exemplu, dacă un viraj vi
se pare prea dificil în traficul din orele de vârf, MioMap va recalcula traseul,
excluzând virajul respectiv. Dacă următoarea stradă este importantă în traseu,
este probabil că MioMap va înlocui virajul cu mai multe viraje, dar mai uşoare,
astfel încât să ajungă pe aceeaşi stradă.
• Stradă: dacă excludeţi o stradă, MioMap va recalcula un traseu care să nu treacă
prin strada respectivă. Funcţia este utilă dacă anticipaţi trafic un blocaj de
circulaţie pe o stradă aflată pe traseul dumneavoastră sau dacă prin radio se
anunţă un blocaj rutier şi strada respectivă se află în itinerar.
• Distanţe: în această listă puteţi găsi, de asemenea, câteva butoane de distanţă.
Ele sunt similare cu cele din lista Ocolire a meniului Recalculare (Pagina 53), însă
acestea pot fi folosite, de asemenea, pentru părţi îndepărtate ale traseului.
Notă: Nu trebuie să deschideţi Itinerarul dacă întâlniţi un blocaj rutier sau de
circulaţie. Pentru a obţine imediat un traseu alternativ, folosiţi funcţia Ocolire din
ecranul Recalculare (Pagina 53).
Notă: Când utilizaţi această funcţie, MioMap va continua să excludă aceeaşi zonă a
hărţii în cazul traseelor ulterioare până când nu ştergeţi manual acest traseu (Pagina
54) sau nu reporniţi MioMap.
4.7.3.4 Simulare
Această caracteristică nu are funcţie de navigare, ci oferă o vizualizare rapidă a
traseului. Va prezenta o simulare a traseului, arătându-vă ce veţi vedea mai târziu
când veţi naviga.
Simulare naturală
Atingeţi butonul Simulare.
În acest mod, simularea va rula la viteză normală (respectând limitele de viteză pe
străzile şi şoselele de pe traseu), şi sunt redate şi instrucţiunile vocale.
Acest mod este util mai ales pentru prezentarea programului MioMap sau pentru a
învăţa modul lui de funcţionare înainte de a porni în prima deplasare.
Atingeţi oriunde ecranul pentru a opri simularea.
56
Page 57

4.7.3.5 Edit
Atingeţi Editare pentru a vedea o listă cu toate punctele folosite în traseu. Primul
element de pe listă este punctul de pornire al traseului dacă nu este disponibilă o
poziţie GPS validă, ultimul punct intermediar atins dacă deschideţi lista în timpul
navigării sau punctul în care programul MioMap a recalculat traseul ultima dată.
Aceasta înseamnă că lista este actualizată permanent, iar punctele intermediare
sunt eliminate pe timpul deplasării. Ultimul element de pe listă este destinaţia
dumneavoastră finală.
Folosiţi săgeţile din dreapta pentru a parcurge lista şi atingeţi oricare dintre linii
pentru a o evidenţia. Puteţi efectua următoarele operaţiuni:
• Adăugare: puteţi adăuga un nou punct pe traseu (sau o nouă destinaţie
finală dacă elementul evidenţiat este ultimul pe listă) după punctul selectat. Meniul
Găsire se deschide automat pentru a vă permite să căutaţi o adresă, punct
intermediar, coordonate, una dintre destinaţiile dumneavoastră preferate sau să
selectaţi un punct din lista Istoric. Dacă aţi selectat una dintre acestea, MioMap
revine la ecranul Editare şi selecţia dumneavoastră va fi afişată chiar sub linia
evidenţiată.
• Ştergere: puteţi şterge punctul selectat de pe listă. Dacă elementul evidenţiat
este ultimul pe listă, punctul intermediar precedent va deveni destinaţia finală.
•
•
4.7.3.6 Info
Acest buton deschide ecranul Informaţii traseu descris aici: Pagina 39. Acest ecran
afişează informaţii despre traseul actual şi dispune de câteva opţiuni suplimentare
pentru verificarea şi modificarea traseului actual.
Optimizare: puteţi optimiza ordinea în care treceţi prin punctele intermediare
dacă nu doriţi să parcurgeţi traseul după o ordine preferată. Când atingeţi acest
buton, MioMap va reordona lista astfel încât să economisiţi timp şi combustibil.
Optimizarea se referă doar la punctele intermediare. Bineînţeles, punctul de
plecare şi destinaţia vor fi lăsate la locul lor.
Sus şi Jos: folosind aceste butoane, puteţi reorganiza lista, prin mutarea
elementului evidenţiat spre partea superioară sau inferioară a listei.
57
Page 58

4.7.4 Butonul principal
Butonul principal din colţul din dreapta jos duce la ecranul cu Meniu principal descris
aici:Pagina 16.
4.8 Camere de monitorizare a traficului
Camerele de monitorizare a traficului, cum ar fi radarele şi camerele de la semafoare
sunt tipuri speciale de POI în MioMap. Aplicaţia vă poate avertiza când vă apropiaţi
de una din aceste camere. Puteţi ajusta acest avertisment în Setări Generale
(Pagina 76).
Puteţi salva manual localizarea camerelor. Acest lucru este descris în detaliu la
Meniul cursor (Pagina 33).
Aparatele Radar sunt afişate pe hartă cu simboluri mici.
4.8.1 Tipuri de camere
Există patru tipuri de radare:
4.8.1.1 Radare fixe
Unele radare sunt amplasate pe marginea şoselei, sunt orientate într-o direcţie şi
măsoară una sau ambele direcţii ale traficului. Acestea măsoară viteza
dumneavoastră curentă. Pentru aceste radare puteţi specifica direcţia traficului
controlat şi limita de viteză. MioMap vă va avertiza când vă apropiaţi de aceste
radare în direcţia măsurată. Dacă viteza dumneavoastră depăşeşte limita de viteză
în apropierea radarului, se va emite un sunet de avertizare special.
Aceste camere sunt afişate cu următoarele simboluri:
58
Page 59

4.8.1.2 Radare mobile
Unele radare sunt operate din autovehicule. Baza de date conţine câteva
amplasamente tipice pentru aceste radare mobile. Acestea nu sunt întotdeauna
funcţionale la o locaţie dată şi limita de viteză nu este specificată pentru ele.
Avertismentul emis este asemănător radarelor fixe, dar întrucât nu este dată nicio
limită de viteză, se va anunţa numai apropierea de aceste aparate.
Aceste camere sunt afişate cu următoarele simboluri:
4.8.1.3 Radare încorporate
Unele radare sunt încorporate în semafoare. Acestea se comportă ca radare fixe,
însă detectarea lor este dificilă. Avertismentele pentru apropiere şi limită de viteză
sunt aceleaşi ca şi pentru radarele fixe.
Aceste camere sunt afişate cu următoarele simboluri:
4.8.1.4 Radare de control al unei zone
Aceste radare funcţionează în perechi şi nu măsoară viteza dumneavoastră curentă
ci viteza medie între cele două radare. Ambele vor identifica maşina dumneavoastră
şi vor înregistra ora exactă la trecerea pe lângă ele. Diferenţa între cele două puncte
orare înregistrate va fi utilizată pentru calcularea vitezei dumneavoastră medii.
MioMap vă va avertiza când vă apropiaţi de una din aceste radare, dar cum treceţi
de ele, avertismentul va rămâne activ şi viteza dumneavoastră medie va fi măsurată
până când ajungeţi la un alt radar de acest tip. Dacă viteza dumneavoastră medie
depăşeşte limita de viteză între cele două radare, vi se va emite acelaşi sunet de
avertizare special ca şi în cazul celorlaltor tipuri de radare.
59
Page 60

Notă: În cazurile rare când MioMap nu poate înregistra momentul când treceţi de al
doilea radar (de ex., acesta este amplasat la ieşirea unui tunel unde nu este încă
disponibilă poziţia GPS) avertismentul va rămâne activ. Pur şi simplu atingeţi
simbolul radarului afişat pe ecran pentru a opri avertismentul.
Aceste camere sunt afişate cu următoarele simboluri:
4.8.1.5 Camere pe semafoare
Aceste camere verifică dacă luaţi în considerare luminile semafoarelor sau nu.
Avertismentul emis este asemănător radarelor fixe, dar întrucât nu este dată nicio
limită de viteză, se va anunţa numai apropierea de aceste aparate.
Aceste camere sunt afişate cu următoarele simboluri:
4.8.2 Direcţia traficului controlat
Diferitele camere pot măsura viteza unei direcţii a traficului, ambele direcţii sau chiar
mai multe direcţii într-o intersecţie atunci când sunt montate pe un suport rotativ.
MioMap vă avertizează numai dacă vă deplasaţi într-o direcţie măsurată sau
probabil măsurată.
Direcţia măsurată a radarelor este afişată cu următoarele simboluri:
4.8.3 Limita de viteză verificată
Ca informaţie suplimentară, limita de viteză verificată de către radar este dată pentru
radare fixe, încorporate sau cele de control al unei zone. Dacă salvaţi manual o
localizare de cameră din meniul Cursor (Pagina 33), este utilizată implicit limita de
viteză a şoselei (dacă este disponibilă), însă puteţi modifica această valoare cu
comanda oferită:
60
Page 61

4.8.4 Adăugarea unei noi camere sau editarea unei camere existente
Puteţi adăuga camere noi, puteţi şterge sau modifica parametrii unei camere
existente utilizând butoanele Adăugare Cameră sau Editare Cameră din meniul
Cursor (Pagina 33). Pentru a şterge o cameră deja existentă, atingeţi mai întâi
Editare Cameră, apoi Ştergere.
4.8.5 Schimbarea setărilor pentru un avertisment de cameră
Puteţi activa şi dezactiva avertismentul de cameră şi ajusta setările sale în Setări
Generale (Pagina 78 şi Pagina 78).
4.9 TMC (Canal pentru mesaje de trafic)
MioMap poate oferi trasee chiar mai bune dacă informaţiile referitoare la Canalul
pentru mesaje de trafic (TMC) disponibile. TMC este o aplicaţie specifică a
tehnologiei FM Radio Data System (RDS) utilizată pentru emiterea informaţiilor de
trafic şi meteo în timp real.
Notă: TMC nu este un serviciu global. Este posibil să nu fie disponibil în ţara sau
regiunea dumneavoastră. Pentru detalii privind acoperirea, întrebaţi reprezentantul
dumneavoastră zonal.
Pentru a recepţiona informaţii TMC, trebuie să conectaţi un receptor TMC la
dispozitivul dumneavoastră PNA.
Dacă se difuzează date TMC publice în locul unde vă aflaţi, MioMap va lua în
considerare automate informaţiile TMC recepţionate. Nu trebuie să configuraţi nimic
în program. Receptorul va căuta automat posturile de radio FM pentru a prelucra
datele TMC, iar informaţiile decodificate vor fi imediat utilizate la planificarea
traseului. În momentul în care MioMap recepţionează informaţii de trafic care pot
afecta traseul dumneavoastră, programul vă va avertiza asupra faptului că
61
Page 62

recalculează traseul şi navigarea va continua cu noul traseu optimizat conform celor
mai noi informaţii de trafic.
Subsistemul TMC poate fi activat din ecranul Date GPS (Pagina 37) prin atingerea
butonului TMC.
4.9.1 Lista mesajelor TMC
Ecranul principal al secţiunii TMC reprezintă o listă cu mesajele TMC valabile,
ordonate în funcţie de distanţa acestora de la locaţia dumneavoastră curentă.
Atingeţi săgeţile pentru a întoarce pagina şi vizualizaţi obstacolele din trafic aflate la
o distanţă mai mare de poziţia dumneavoastră curentă sau apăsaţi Setări pentru a
configura subsistemul TMC. Aceasta deschide o fereastră nouă.
4.9.2 Centru control TMC
Acest ecran arată sursa TMC selectată şi vă permite să schimbaţi setările TMC.
4.9.2.1 Postul de radio FM selectat
Denumirea şi frecvenţa postului de radio selectat vor fi afişate pe partea de sus a
acestei ferestre, împreună cu informaţiile referitoare la nivelul semnalului, indicate
printr-o bară asemănătoare barelor de afişare a nivelului de semnal pentru satelit
GPS din ecranul Date GPS.
Dacă nu există posturi de radio care să emită date TMC în zona dumneavoastră,
receptorul va continua căutarea. Veţi vedea monitorizarea continuă a spectrului de
frecvenţe în banda de emisie FM CCIR (87,5 - 108 MHz). Când treceţi într-o zonă cu
informaţii TMC indicatorul va afişa frecvenţa şi informaţiile detaliate pentru postul
TMC.
62
Page 63

4.9.2.2 Refuz. staţie selectată
Dacă doriţi să recepţionaţi date TMC de la un alt post de radio, apăsaţi acest buton.
Postul de radio va fi adăugat listei de posturi excluse, programul MioMap va începe
căutarea unui alt post TMC şi, în viitor, va trece întotdeauna peste postul exclus.
4.9.2.3 Afiş. staţii refuzate
Acest buton deschide lista posturilor de radio excluse. Atingeţi oricare post din
această listă, apoi atingeţi Activare pentru a permite programului MioMap să accepte
informaţii TMC de la acest post.
4.9.2.4 Sortarea evenimentelor în funcţie de distanţă/tip
Lista evenimentelor rutiere poate fi ordonată în funcţie de distanţa acestora faţă de
poziţia curentă sau în funcţie de tipul lor. Atingeţi acest buton pentru a comuta între
cele două posibilităţi.
4.9.2.5 Utiliz. informaţii trafic
Acest buton este activat în mod implicit, ceea ce înseamnă că mesajele TMC sunt
utilizate în planificarea traseului. Atingeţi acest buton pentru a face ca programul
MioMap să ignore informaţiile de trafic în timp real la planificarea traseelor.
Sfat: Dacă planificaţi un traseu pentru o viitoare călătorie, este indicat să dezactivaţi
planificarea corectată TMC a traseului.
4.9.2.6 Recalculare pentru evitarea traficului
Această setare este asemănătoare celei precedente. Dezactivarea acesteia nu va
preveni sistemul de la utilizarea datelor TMC pentru planificarea traseului, dar nu va
declanşa o recalculare automată când condiţiile de trafic se schimbă pe parcursul
călătoriei dumneavoastră.
63
Page 64

5 Găsire
Una dintre cele mai folosite funcţii ale programului MioMap este selectarea
destinaţiei. Odată ce aţi găsit destinaţia, puteţi începe navigarea. Călătoria până la
acest punct ar trebui să fie cât mai rapidă posibil. MioMap vă oferă un motor de
căutare versatil, proiectat astfel încât să găsească destinaţia căutată după doar
câteva atingeri ale ecranului.
Notă: Dacă selectaţi o locaţie în orice parte a sistemului Găsire, veţi ajunge în mod
normal înapoi pe ecranul cu hartă, unde vă vor sta la dispoziţie mai multe acţiuni
posibile (setare ca punct de pornire, setare ca destinaţie, adăugare ca punct
intermediar, continuare traseu cu sau adăugare la baza de date a camerelor de
monitorizare a traficului sau POI-uri de utilizator). Cu toate acestea, dacă accesaţi
sistemul Găsire din Meniu principal, MioMap vă va trece imediat în modul Cabină şi
va începe navigarea.
5.1 Butoanele Meniu principal Găsire (Adresă, Favorite, POI,
Istoric)
Aşa cum s-a menţionat, cea mai rapidă metodă de a găsi o destinaţie şi a începe
navigarea este începerea din Meniul principal (Pagina 16) cu una din butoanele
Adresă, Favorite, POI sau Istoric. Acestea vă vor plasa în ecranul respectiv Găsire şi
după ce aţi ales o destinaţie, programulMioMap va afişa imediat ecranul Cabină şi va
începe navigarea. Aceasta înseamnă că dacă vă planificaţi traseul spre una din
destinaţiile dumneavoastră Favorite, trebuie să faceţi numai doi paşi pentru a începe
navigarea (de ex., Favorite apoi Acasă).
Veţi găsi butoane asemănătoare în meniul Găsire (Pagina 65) accesibile din ecranul
cu hărţi. Activate din ecranul cu hărţi, acestea vor muta numai cursorul în locaţia
dorită dar nu vor iniţia în mod direct navigarea.
5.2 Selecţie prin atingerea hărţii
Este foarte uşor să vă selectaţi destinaţia folosind harta. Ajunge navigaţi pe hartă
până la destinaţia dorită, să o atingeţi, iar meniul Cursor cu acţiunile posibile se va
deschide automat.
64
Page 65

Notă: Dacă apare automat, meniul Cursor va rămâne deschis doar pentru câteva
secunde. Dacă decideţi să nu alegeţi nici una dintre acţiunile listate, meniul se va
închide automat. Dacă îl deschideţi manual, meniul va rămâne pe ecran până când îl
închideţi sau comutaţi pe un alt ecran.
Sfat: dacă doriţi ca punctul selectat să fie afişat în centrul hărţii, închideţi şi
redeschideţi meniul sau aşteptaţi până ce acesta se închide şi deschideţi-l din nou.
Deschizând manual meniul Cursor, harta va fi mutată astfel încât locaţia selectată să
se afle în centrul acesteia.
5.3 Utilizarea meniului Găsire
Meniul Găsire este accesibil prin butonul Meniu al ecranului cu hărţi (Pagina 16).
Meniul Găsire vă oferă diferite posibilităţi pentru selectarea unei locaţii.
5.3.1 Găsirea unei adrese, străzi, intersecţii sau a unui oraş
Căutarea după un oraş, o intersecţie sau o adresă exactă poate fi efectuată în
modulul Găsire adresă . Dacă ştiţi măcar o parte a adresei, acesta este modul cel
mai rapid de a găsi locaţia.
Următoarea ilustraţie arată structura modulului de căutare a adresei. Există cinci
niveluri (ţară, stat, oraş, stradă şi adresă). Nivelul de stat apare numai în cazul
anumitor ţări (de ex., Australia, S.U.A.). Lista oraşelor şi ţărilor recente este punctul
de intrare în modul. Dreptunghiurile verzi sunt ieşirile. Puteţi efectua căutarea prin
selectarea centrului localităţii, a zonei mediane a unei străzi, a unei intersecţii dintre
două drumuri sau a unei adrese exacte.
65
Page 66

Intrarea în modul se face la nivelul 3. Din acest punct puteţi trece înainte (în jos)
pentru a da denumirea străzii, apoi numărul de clădire sau intersecţia sau înapoi
(sus) pentru a schimba oraşul, statul sau ţara în care efectuaţi căutarea.
5.3.1.1 Selectarea oraşului, statului şi a ţării în care să se facă căutarea
Primul ecran al modulului de căutare a adresei este numele de localitate sau codul
poştal, unde puteţi selecta oraşul dorit prin introducerea câtorva litere din numele
acestuia sau a câtorva cifre din codul poştal, apoi selectaţi din lista rezultatelor
afişate automat de program dacă elementele care se potrivesc pot fi afişate pe o
pagină sau pe mai multe pagini şi atingeţi Listă după introducerea câtorva litere.
Notă: Este posibil ca codurile poştale să nu fie disponibile pentru ţara selectată. În
acest caz trebuie să introduceţi numele aşezării.
Notă: În Olanda, dacă introduceţi codul poştal complet (6 cifre), nu mai trebuie să
selectaţi strada. Va trebui să treceţi pe ecranul Introducere număr clădire. Introduceţi
numărul clădirii pentru a specifica adresa exactă.
Puteţi face acest lucru utilizând un ecran de introducere alfabetică (fie unul de tip
ABC fie unul QWERTY). Trebuie să introduceţi numai primele câteva litere, întrucât
programul caută doar printre aşezările care există în statul sau ţara dată. Dacă
numele aşezării este compus din mai multe cuvinte, forma căutată poate fi oricare
sau combinaţia dintre acestea. Puteţi căuta după cuvinte parţiale multiple prin
introducerea spaţiilor între şiruri. De exemplu, oraşul Key West din Florida va fi găsit
dacă introduceţi „Ke W” sau chiar „We K” (oricare ordine va produce acelaşi
rezultat).
66
Page 67

Nu trebuie să introduceţi diacritice când căutaţi o destinaţie. Tastaţi doar literele de
bază (litera cea mai apropiată de cea cu diacritice) şi MioMap va căuta toate
combinaţiile acestora în baza de date (de ex., pentru oraşul canadian „Déléage”
trebuie să tastaţi doar „Deleage”, iar restul este făcut de program).
Pe măsură ce începeţi să tastaţi, MioMap va calcula numărul aşezărilor care se
potrivesc şirului/şirurilor dumneavoastră. Acest număr este afişat pe capătul drept al
liniei de introducere. Dacă toate numele de oraşe care se potrivesc şirului încap pe
un singur ecran, sunetul emis la apăsarea tastei va fi diferit şi MioMap va afişa toate
rezultatele într-o listă. Puteţi selecta numele căutat prin atingerea elementului
corespunzător din listă.
Notă: Când pentru şirul/şirurile introdus(e) există peste 300 de elemente care se
potrivesc (o listă cu peste 60 de pagini), MioMap opreşte căutarea şi afişează „>300”
în capătul drept al liniei de introducere. Introduceţi mai multe litere pentru a
restrânge lista.
Notă: Când numele aşezării conţine un caracter indisponibil pe tastatură (de ex.,
apostrof), programul MioMap îl va considera ca şi spaţiu, întrerupând cuvântul.
Acesta este motivul pentru care puteţi căuta „Alleyn-Et-Cawood” cu toate dintre
următoarele criterii de căutare: „A E C”, „Et A” sau „Al Ca”.
Sfat: Dacă aţi terminat introducerea numelui străzii şi rezultatele care se potrivesc
sunt încă afişate pe mai multe pagini, atingeţi pur şi simplu Listă şi selectaţi
aşezarea dorită din listă. Întoarceţi paginile cu butoanele de săgeată din colţul din
dreapta jos.
Sfat: În cazul în care căutaţi un oraş al cărui nume este compus din mai multe
cuvinte, puteţi reduce mai rapid lista de rezultate dacă introduceţi câteva litere din
fiecare cuvânt.
Notă: Dacă oricare din aşezările afişate are sectoare denumite sau numerotate care
apar, de asemenea, pe hartă, în colţul din stânga jos se afişează butonul Afişare
districte . Atingeţi acest buton pentru a afişa suburbiile împreună cu aşezările
principale. Acum butonul devine Ascundere districte şi atingerea acestuia va afişa
lista de rezultate originală, mai scurtă.
67
Page 68

După ce aţi selectat oraşul, puteţi continua prin introducerea numelui străzii aşa cum
este descris aici: Pagina 69.
Schimbarea statului (numai Australia, S.U.A. etc.)
Unele hărţi conţin informaţii despre state. Dacă aşezarea pe care o căutaţi se află
într-un alt stat, atingeţi Alt oraş, apoi Modificare stat din lista oraşelor utilizate recent,
apoi selectaţi statul corespunzător. Dacă doriţi să căutaţi o adresă pe tot cuprinsul
ţării, pur şi simplu atingeţi „Toate statele” de la începutul listei.
După selectarea statului, trebuie să alegeţi aşezarea prin introducerea unei părţi din
numele sau codul său poştal, apoi selectând din lista elementelor disponibile care se
potrivesc conform descrierii anterioare.
Notă: În Australia puteţi trece peste această etapă, atingând Listă înainte de
introducerea oricăror litere. În acest fel puteţi căuta după numele unei străzi pe tot
cuprinsul statului. În alte ţări, această etapă este obligatorie. Dacă apăsaţi Listă
înainte de introducerea oricăror litere, aşezările vor fi afişate în ordine alfabetică.
Schimbarea ţării
Dacă destinaţia dumneavoastră se află într-o altă ţară, atingeţi butonul Modificare
ţară din colţul din dreapta sus al ecranului de selectare a statului (Australia, S.U.A.
etc.) sau ecranul de selectare a oraşului (Europa şi Asia) şi selectaţi ţara din listă.
68
Page 69

5.3.1.2 Selectarea unei străzi sau unui centru de aşezare
După ce este selectată aşezarea (sau statul în Australia) puteţi continua prin
specificarea străzii căutate.
Notă: Pentru introducerea numelui aşezării, singurele litere active sunt cele prezente
la introducerea primului cuvânt al numelui străzii. Toate celelalte litere sunt inactive
şi gri.
Selectarea centrului unei aşezări
Dacă doriţi să navigaţi la aşezarea afişată în partea centrală de sus a ecranului, pur
şi simplu atingeţi Listă înainte de introducerea oricăror litere. Rezultatul căutării va fi
punctul central al oraşului (unde este afişată denumirea sa pe hartă).
Notă: Acest punct nu este un centru geometric ci un punct arbitrar ales de creatorii
hărţii, de obicei cea mai importantă intersecţie în cazul aşezărilor mici sau a satelor
şi cea mai importantă intersecţie în centrul oraşului în cazul oraşelor mari.
Selectarea unei străzi
Dacă căutaţi o adresă sau o intersecţie în cadrul aşezării selectate (afişate pe partea
de sus a paginii), trebuie mai întâi să introduceţi numele străzii căutate.
Sfat: Dacă căutaţi o intersecţie, alegeţi mai întâi strada care are un nume rar sau
neobişnuit. În acest fel trebuie să introduceţi mai puţine litere pentru a obţine lista cu
rezultate. De asemenea, puteţi alege mai întâi strada cu numele cel mai scurt dintre
cele două. În acest fel va fi mai uşor să o alegeţi pe cea de-a doua din lista străzilor
intersectate după ce aţi selectat prima stradă.
Sfat: De asemenea, puteţi căuta atât după tipul cât şi după numele străzii. Dacă
acelaşi nume apare ca stradă, alee, bulevard, şosea sau piaţă puteţi obţine mai
rapid rezultatul dorit dacă introduceţi, de asemenea, prima literă a acesteia. De
exemplu, căutând după „Pi A” vi se va afişa „Pine Avenue” trecând peste toate
străzile şi şoselele Pine.
Sfat: Dacă numele străzii este un prefix ce apare şi la alte câteva străzi, pur şi simplu
introduceţi numele complet, apăsaţi Listă potrivirea exactă va fi afişată prima în listă.
În acest fel puteţi găsi uşor chiar şi străzile cu nume scurte.
Imediat ce aţi selectat o stradă, programul vă va sălta automat la ecranul de
introducere a numărului de clădire (Pagina 70).
69
Page 70

5.3.1.3 Selectarea unui număr de clădire sau punct de mijloc dintr-o stradă
După ce ţara, oraşul şi numele străzii sunt selectate, vi se solicită să indicaţi numărul
clădirii utilizând tastatura numerică. Gama de numere de clădiri disponibilă pentru
strada aleasă este afişată în câmpul de introducere înainte de începerea introducerii
cifrelor.
Introduceţi numărul, atingeţi Terminat şi programul MioMap vă va indica pe hartă
locaţia selectată (sau va începe imediat navigarea dacă aţi selectat Găsire adresă
pe ecranul cu Meniul principal).
Notă: Este posibil ca numărul clădirii să nu fie disponibil pe harta regiunii
dumneavoastră. Pentru detalii, întrebaţi reprezentantul dumneavoastră zonal.
Sfat: Dacă nu cunoaşteţi numărul clădirii, pur şi simplu apăsaţi Listă şi, ca locaţie
selectată, va fi utilizat punctul de mijloc al străzii.
5.3.1.4 Selectarea unei intersecţii în locul numărului clădirii
Dacă nu cunoaşteţi numărul clădirii sau vă este mai uşor să indicaţi locaţia cu o
intersecţie, apăsaţi butonul Găsire intersecţie din colţul din dreapta sus şi selectaţi
numele străzii dorite din lista intersecţiilor disponibile a străzii selectate anterior
(afişată în partea centrală de sus a ecranului). Intersecţia celor două străzi va
reprezenta punctul selectat.
5.3.1.5 Un exemplu pentru o căutare completă de adresă
Acesta este un exemplu pentru cea mai complexă căutare a unei adrese, găsirea
unei adrese din străinătate. În acest exemplu, poziţia dumneavoastră curentă nu se
află în Franţa şi căutaţi o adresă din Paris, Franţa, adresa fiind „17 rue d’Uzès”.
Trebuie urmaţi următorii paşi după intrarea în secţiunea Găsire adresă:
• Întrucât vă aflaţi în Europa, nu există nivel de stat între oraşe şi ţări, apăsaţi
Modificare ţară din colţul din dreapta sus pentru a modifica ţara.
70
Page 71

• Atingeţi Franţa în listă.
• Acum selectaţi oraşul din Franţa. Introduceţi „Paris” utilizând tastatura virtuală.
• Întrucât numele unor aşezări conţine Paris, lista oraşelor nu este afişată automat.
Atingeţi Listă pentru a afişa lista cu numele aşezărilor care conţin „Paris”.
• Prima aşezare din listă este Paris, întrucât este potrivire exactă. Atingeţ-o.
• Acum trebuie să introduceţi numele străzii.
• Nu trebuie să introduceţi diacritice, semnul apostrof şi puteţi introduce mai mult
din cuvinte în orice ordine separată prin spaţii. Introduceţi „R D Uz”, „D Uz”, „Uz” şi
„rue d’Uzès” apare automat sau introduceţi „R D U”, „U R D”, „Ru U” şi atingeţi
Listă pentru a afişa lista cu numele străzilor care se potrivesc.
• Indiferent prin ce metodă se afişează lista, atingeţi „rue d’Uzès” pentru a selecta
strada.
• Acum se afişează tastatura numerică în care trebuie să introduceţi „17” şi atingeţi
Terminat pentru a termina procesul: „17 rue d’Uzès, Paris, France” este selectat.
5.3.2 Găsire în Istoric
Dacă aţi mai utilizat funcţia Găsire sau aţi salvat puncte de hartă ca POI-uri sau aţi
mai ales şi utilizat puncte de hartă, acestea vor fi afişate în lista Istoric.
Această listă este ordonată cronologic în funcţie de punctele utilizate cel mai recent.
Cele mai recent utilizate locaţii sunt întotdeauna la începutul listei.
Pur şi simplu alegeţi ca destinaţie oricare locaţie recentă. Aici aveţi posibilitatea să
reordonaţi lista sau să aplicaţi un filtru în funcţie de nume, dar butoanele Următor şi
Precedent vă permit să parcurgeţi lista completă pentru a găsi punctul preferat.
5.3.3 Găsire coordonate
MioMap vă permite, de asemenea, să introduceţi destinaţia în funcţie de coordonate
de hartă. Coordonatele trebuie să fie în format latitudine/longitudine, pe baza
modelului geospaţial WGS8 (tipul utilizat la majoritatea dispozitivelor GPS).
71
Page 72

Când intraţi pe această pagină, coordonatele poziţiei GPS curente (sau punctul de
hartă selectat, elementul Cursor, dacă Blocare pe poziţie este inactiv) sunt
prezentate pe partea superioară a afişajului.
Coordonatele sunt întotdeauna prezentate în format „grade zecimale”, dar le puteţi
introduce în oricare din cele trei formate de latitudine/longitudine (grade zecimale,
grade şi minute zecimale; sau grade, minute şi secunde zecimale). Puteţi chiar
introduce datele referitoare la latitudine şi longitudine în formate diferite.
Introducerea datelor referitoare la latitudine/longitudine este uşoară. Câmpul din
stânga conţine latitudinea. Acesta începe cu litera „N” (nord) sau „S” (sud). Această
informaţie indică programului MioMap dacă punctul se află în emisfera nordică sau
sudică. Folosiţi butonul pentru a modifica emisfera. Introduceţi cifrele pentru
latitudine. Folosiţi punctul zecimal dacă gradele, minutele sau secundele nu sunt
numere întregi. Folosiţi butonul / / (eticheta depinde de poziţia curentă a
cursorului în interiorul latitudinii) pentru a începe introducerea minutelor după grade
sau a secundelor după minute.
După ce aţi terminat, atingeţi longitudinea pe partea dreaptă şi introduceţi-o la fel
cum aţi procedat în cazul latitudinii. Acum, butonul de schimbare a emisferei
indică programului MioMap dacă punctul se află la est sau la vest de meridianul
Greenwich, Regatul Unit al Marii Britanii.
După ce aţi introdus ambele cifre, apăsaţi Terminat pentru a confirma selecţia.
Sfat: Cea mai rapidă modalitate de a indica coordonatele unui punct este selectarea
acestuia prin atingerea hărţii sau folosind Găsire, apoi revenind la această pagină şi
citind coordonatele.
Sfat: Dacă trebuie să modificaţi coordonatele la formatul selectat în programul
MioMap, introduceţi coordonatele în formatul pe care îl aveţi, apăsaţi Terminat
pentru a vizualiza punctul pe hartă, apoi reveniţi aici pentru a vizualiza aceeaşi
locaţie în formatul dd.ddddddd.
5.3.4 Găsire POI
Puteţi găsi destinaţia dumneavoastră din miile de POI-uri incluse în programul
MioMap sau din cele create în prealabil de dumneavoastră. Acest ecran vă ajută să-l
găsiţi pe cel căutat. POI-urile sunt categorisite pentru a le putea găsi mai uşor. Pe
acest ecran puteţi vizualiza prima pagină a categoriilor de POI de nivel superior.
Există în total trei nivele.
72
Page 73

Căutarea va fi realizată în jurul unui anume punct de referinţă. Întotdeauna verificaţi
punctul de referinţă curent afişat în câmpul verde deasupra butoanelor pentru
categoriile de POI şi confirmaţi dacă acesta se potriveşte dorinţei dumneavoastră.
Pentru a schimba referinţa, atingeţi butonul Altă ref. din colţul din dreapta sus.
După ce aţi atins butonul Altă ref. se vor afişa următoarele opţiuni:
• Adresă: puteţi specifica o adresă în jurul căreia să se efectueze căutarea sau o
aşezare în care să se efectueze căutarea. Centrul acestei aşezări va fi considerat
punct de referinţă.
• Istoric: referinţa pentru căutare poate fi selectată din lista Istoric.
• Coordonate: puteţi specifica o pereche de latitudine/longitudine pentru a
reprezenta centrul căutării.
• Poziţie GPS: căutarea va fi realizată în jurul locaţiei curente date de GPS, dacă
este disponibil. Dacă nu există poziţie GPS disponibilă, se va utiliza ultima poziţie
cunoscută (săgeată gri pe hartă).
• Cursor: căutarea va fi realizată în jurul punctului de hartă selectat anterior.
• Destinaţie: căutarea va fi realizată în jurul destinaţiei traseului dumneavoastră
curent.
Selecţia curentă este întotdeauna afişată în câmpul verde în partea superioară a
ecranului.
Notă: Punctul de referinţă implicit pentru căutarea POI este poziţia GPS curentă,
dacă este disponibilă sau elementul Cursor, când nu există poziţie GPS precisă.
După ce aţi stabilit punctul de referinţă, pe ecranul Găsire POI aveţi următoarele
opţiuni:
• Găsire în subgrupuri POI: evidenţiaţi prin atingere sau folosind butoanele de
direcţie unul din grupurile POI, apoi apăsaţi Introducere sau atingeţi-l din nou
pentru a afişa lista subgrupurilor. Folosind aceeaşi procedură, puteţi intra în
profunzime în subgrupuri.
73
Page 74

• Căutare după nume printre POI-uri la acel nivel: atingând butonul Căutare se
va afişa un ecran de introducere a textului pentru a vă permite să restrângeţi lista
POI-urilor. Dacă atingeţi Căutare în lista subgrupurilor, veţi căuta numai în grupul
în care vă aflaţi deja.
• Afişare listă toate POI-urile din grupul curent: atingând butonul Tot se
deschide lista cu toate punctele din grupul sau subgrupul în care vă aflaţi. Folosiţi
butoanele Următor şi Precedent pentru a naviga în listă.
Rezultatele căutării sunt ordonate în funcţie de distanţa acestora faţă de punctul de
referinţă dat (mai întâi cel mai apropiat).
Notă: În cazul elementelor POI create de dumneavoastră, veţi putea vizualiza
rezultatele în ordine alfabetică. Apăsaţi butonul etichetat ABC care apare între
Căutare şi numărul paginii.
După selectarea POI-ului dorit, MioMap va afişa detaliile acestuia.
Atingând OK, veţi reveni la harta cu punctul de interes (POI) selectat în centru (sau
va începe navigarea spre acest punct dacă a fost începută căutarea POI din Meniu
principal).
Atingând săgeata din colţul din stânga sus, veţi reveni la rezultatele căutării.
Sfat: Dacă doriţi să găsiţi cele mai apropiate POI-uri, sau dacă vă aflaţi aproape de
unul din acestea dar nu ştiţi exact unde este sau care este numele său, selectaţi
butonul Tot de pe prima pagină a căutării POI şi afişaţi lista celor mai apropiate POIuri. Folosiţi butonul Următor din colţul din dreapta jos pentru a întoarce pagina dacă
nu vedeţi pe prima pagină a listei amplasamentul dorit.
Sfat: Dacă dispozitivul dumneavoastră PNA este un telefon mobil sau este conectat
la un telefon mobil ca un dispozitiv fără operare manuală, apare o nouă pictogramă
de Formare dacă este afişat un număr de telefon pentru POI selectat. Atingeţi
Apelare şi PNA va apela numărul de telefon afişat pentru acest POI.
74
Page 75

5.3.5 Găsire unul din Favorite (Acasă/Serviciu)
Dacă aţi configurat deja destinaţiile dumneavoastră preferate în Setări Generale
(Pagina 80), le puteţi selecta prin simpla atingere a butonului cu numele dorit.
Folosind funcţia Favorite din Meniul principal veţi fi la numai două atingeri de
începerea navigării.
Notă: Dacă încercaţi să accesaţi o destinaţie favorită pe care nu aţi configurat-o
încă, programul MioMap vă va îndruma spre pagina de configurare.
75
Page 76

6 Setări
MioMap asigură mai multe setări pentru a vă permite să particularizaţi funcţiile
programului. Ecranul Setări poate fi accesat direct de pe ecranul cu Meniul principal
(Pagina 16) şi de pe ecranele cu hărţi, prin folosirea pictogramei în formă de baterie
(Pagina 31), în timp ce unele dintre ecranele subsidiare sunt accesibile din alte părţi
ale programului.
6.1 Setări Generale
Acestea sunt setările principale ale programului MioMap.
6.1.1 Mod de sig.
Mod de siguranţă va dezactiva ecranul tactil la o viteză de peste 10 km/h (6 mph)
pentru a vă putea menţine atenţia pe drum.
Puteţi folosi în continuare butoanele fizice, însă nu puteţi seta o destinaţie nouă şi
nici nu puteţi schimba setările.
Dacă dezactivaţi Regim de siguranţă, MioMap vă va avertiza.
76
Page 77

6.1.2 Culori regim noapte automat
Folosind modul de regim de noapte automat, MioMap va comuta între schemele de
regim de zi şi de noapte cu câteva minute înainte de răsărit şi cu câteva minute după
apus, în funcţie de ora şi locaţia furnizate de dispozitivul dumneavoastră GPS. Odată
ce aţi setat o schemă de culoare permanentă din meniul Rapide (Pagina 46), acest
mod automat este dezactivat. Dacă doriţi ca programul MioMap să comute din nou
între scheme în locul dumneavoastră, va trebui să reactivaţi această caracteristică.
6.1.3 Avert. lim. de vit.
Hărţile ar putea conţine informaţii despre limitările de viteză aflate în vigoare pe
anumite segmente de drumuri. MioMap poate să vă avertizeze dacă depăşiţi limita
actuală de viteză. Această informaţie ar putea să nu fie disponibilă pentru regiunea
dumneavoastră (întrebaţi vânzătorul dumneavoastră local) sau ar putea să nu fie
corectă în totalitate pentru toate drumurile de pe hartă. Această setare vă permite să
decideţi dacă doriţi să primiţi avertizările sau nu.
6.1.4 Opţiuni avert. de viteză
Când avertizarea depăşirii limitei de viteză este activată, valorile acestor comenzi
determină momentul în care avertismentul va fi declanşat.
Puteţi seta două feluri diferite de comportamente pentru acest avertisment: unul este
aplicat până la o anumită limită de viteză şi altul este utilizat peste limita respectivă.
6.1.4.1 Toleranţă limită de viteză
MioMap vă va avertiza atunci când depăşiţi limita de viteză cu valoarea stabilită aici.
Selectaţi dacă doriţi să specificaţi toleranţa ca o Valoare fixă (diferenţă până la limita
de viteză) sau ca procent.
Comanda glisantă se va modifica în funcţie de modul pe care l-aţi ales.
Pot fi date atât valori pozitive cât şi negative în cele două moduri - diferenţă sau
procentaj.
6.1.4.2 Limită de viteză alternativă
Dacă limita de viteză a segmentului actual de drum este egală sau peste această
limită, avertizarea de depăşire a limitei de viteză se va face pe baza toleranţei
alternative şi nu pe baza celei anterioare.
77
Page 78

Deplasaţi comanda glisantă pe capătul din dreapta pentru a dezactiva avertizarea
alternativă de depăşire a limitei de viteză. În acest caz, setările comenzii glisante
superioare vor determina avertizările pentru toate drumurile.
6.1.4.3 Toleranţă limită de viteză alternativă
Dacă limita de viteză a drumului actual atinge valoarea setată în Limită de viteză
alternativă, această setare va înlocui setarea de bază din partea superioară a
acestui ecran. Comanda glisantă şi selectorul funcţionează exact la fel ca cele de
bază, descrise aici: Pagina 77.
Exemplu: pentru a înţelege mai bine cum funcţionează această caracteristică, vă
dăm un exemplu. Dacă utilizaţi setări de +10 km/h – 100 km/h – +5%, MioMap vă va
avertiza când vă deplasaţi cu următoarele viteze:
Lim. de vit. Avertizare la
40 km/h 50 km/h (=40 km/h + 10 km/h)
60 km/h 70 km/h (=60 km/h + 10 km/h)
90 km/h 100 km/h (=90 km/h + 10 km/h)
100 km/h 105 km/h (=100 km/h + 5%)
120 km/h 126 km/h (=120 km/h + 5%)
160 km/h 168 km/h (=160 km/h + 5%)
6.1.5 Activarea avertismentului de radar
MioMap conţine o bază de date încorporată de radare şi semafoare cunoscute,
dumneavoastră puteţi, de asemenea, să adăugaţi radare suplimentare descoperite
cu ajutorul butonului Adăugare Cameră din meniul Cursor (Pagina 33). Tipurile de
parametrii pentru opţiunea radare sunt explicate aici: Pagina 58.
În această secţiune puteţi activa sau dezactiva avertismentul pentru camere
cunoscute şi puteţi, de asemenea, ajusta modul în care programul MioMap vă
avertizează pe măsură ce vă apropiaţi de acestea.
Notă: Detectarea localizării radarelor poate fi interzisă prin lege în anumite ţări sau
regiuni. Asiguraţi-vă să verificaţi dacă este legal să activaţi această avertizare sau nu
înainte de a face acest lucru.
6.1.6 Opţiuni pentru radare
Când avertismentul pentru radare este activat, valorile acestor comenzi determină
modul în care utilizatorul va fi anunţat în momentul în care se apropie de radar.
78
Page 79

6.1.6.1 Avertism. audibil
Puteţi dezactiva opţiunea Avertism. audibil; aveţi numai un avertisment simplu
(atunci când sunteţi avertizat numai dacă depăşiţi limita de viteză la apropierea de
cameră); sau un sunet complex cu bipuri repetate pe măsură ce va apropiaţi de
cameră. În cazul radarelor de control al unei zone, veţi auzi, de asemenea, aceste
bipuri când vă aflaţi între cele două camere (aceste radare funcţionează în perechi).
Sunteţi avertizat cu mult timp înainte. Distanţa până la cameră la care MioMap
începe să vă avertizeze depinde de viteza dumneavoastră. Cu cât este mai mare
viteza, cu atât mai devreme se va emite avertismentul.
6.1.6.2 Avertism. vizibil
În afară de asta, MioMap poate afişa un avertisment vizual numai cu simbolul
radarului deasupra semnului de limită a vitezei de pe ecranul Cabină sau puteţi
solicita detalii aşa cum este descris mai jos.
La apropierea de un radar fix sau de unul încorporat, veţi vedea limita de viteză
verificată de cameră şi distanţa rămasă până la zona monitorizată de radar.
Cu radarele mobile, puteţi vedea distanţa până la zona măsurată întrucât în acest
caz nu există setare de limită de viteză.
La apropierea de prima secţiune a unei perechi de radare de control a unei zonei,
veţi vizualiza aceleaşi date ca şi în cazul radarelor fixe (limita de viteză şi distanţa).
Apoi, după ce vă aflaţi între cele două camere, viteza dumneavoastră medie
actualizată frecvent este afişată sub limita de viteză.
79
Page 80

6.1.7 Setarea Destinaţii favorite
Puteţi selecta două dintre cele mai frecvente destinaţii ca unele preferate (Pagina
75). Puteţi porni navigarea către oricare dintre acestea cu doar două atingeri ale
ecranului. Denumirile originale ale acestor puncte sunt Acasă şi Serviciu.
Puteţi să le redenumiţi şi să le specificaţi locaţia. Pentru a determina locaţia, puteţi
utiliza aceleaşi opţiuni din meniul Găsire (Pagina 65) ca şi pentru o destinaţie a unui
traseu, şi, în funcţie de această alegere şi de informaţiile disponibile, locaţia va fi
afişată aici ca o adresă, o poziţie latitudinală/longitudinală sau ambele.
Notă: Dacă atingeţi oricare dintre destinaţiile dumneavoastră favorite în meniul
Găsire (Pagina 75) înainte de a o fi definit, MioMap vă va oferi să vă aducă pe acest
ecran pentru a o configura.
6.1.8 Recalculare traseu
Dacă un traseu a fost planificat, această setare va instrui programul MioMap despre
ce trebuie să facă dacă deviaţi de la traseul respectiv.
6.1.8.1 Automat
Traseul va fi recalculat automat la câteva secunde după ce aţi deviat de la traseu.
80
Page 81

6.1.8.2 Întâi într
MioMap vă va întreba despre preferinţele dumneavoastră de fiecare dată când
părăsiţi traseul planificat. Traseul nu va fi recalculat până când nu vă faceţi alegerea
din meniul care apare automat (explicat, de asemenea, aici: Pagina 41).
Opţiunile dumneavoastră sunt:
• Recalculare: MioMap va recalcula traseul cu setările anterioare. Rezultatul este
identic cu cel obţinut în cazul selectării Recalculării automate.
• Renunţare la următorul punct intermediar / Ştergere traseu: MioMap va
îndepărta următorul punct intermediar de pe listă şi va recalcula traseul fără
acesta. Dacă a mai rămas un singur punct pe traseu, eticheta butonului se va
transforma în Ştergere traseu, iar acesta va opri navigarea.
• Ocolire: dacă aţi deviat de la traseu din cauza unui blocaj de circulaţie sau din
cauza unor lucrări, puteţi configuraMioMap astfel încât să evite traseul original pe
o distanţă specificată.
• Anulare: puteţi părăsi ecranul fără ca traseul să fie recalculat. Navigarea se va
opri şi va fi activată din nou atunci când reveniţi pe traseul original.
6.1.8.3 Dezactiv.
Dacă insistaţi să rămâneţi pe traseul original şi doriţi să reveniţi singur la acesta,
puteţi dezactiva recalcularea. În acest fel ghidarea va fi oprită până când reveniţi
singur pe traseul recomandat.
6.2 Setări sunet
Setările de pe această pagină determină modul în care MioMap emite sunete.
81
Page 82

6.2.1 Volum/comutator sunet principal
Intensitatea sonoră a programului MioMap este independentă de setările
dispozitivului dumneavoastră PNA. Când rulaţi MioMap, poziţia acestui
potenţiometru determină volumul sonor al dispozitivului. Când părăsiţi programul, se
activează setările dispozitivului.
Partea stângă a acestui control funcţionează ca un buton pentru mod silenţios.
Atingeţi-o pentru a dezactiva toate sunetele programului MioMap.
6.2.2 Volum/comutator ghidare prin voce
Comutatorul din stânga poate activa sau dezactiva ghidarea vocală a programului
MioMap (instrucţiuni vocale şi avertizări de radar). Dacă este activată, comanda
glisantă din dreapta va regla intensitatea sonoră a ghidării vocale. În capătul din
stânga al acesteia, ghidarea vocală este dezactivată, în capătul din dreapta se ia în
considerare volumul principal.
6.2.3 Volum/comutator sunet taste
Comutatorul din stânga poate activa sau dezactiva sunetul tastelor. Sunetul tastelor
reprezintă confirmarea audibilă a apăsării butoanelor fizice sau a atingerii ecranului
tactil. Dacă sunetul tastelor este activat, comanda glisantă din dreapta va regla
volumul acestui sunet. În capătul din stânga al acesteia sunetul tastelor este
dezactivat, iar în cel din dreapta, acesta este redat la volumul principal.
Notă: Efectele sonore ale MioMap se modifică în funcţie de context. Ele vor fi diferite
dacă de exemplu, deschideţi sau închideţi o fereastră sau activaţi sau dezactivaţi o
setare. Ele vă pot anunţa chiar şi dacă aţi introdus suficiente litere ale denumirii unei
străzi pentru a avea o listă scurtă a denumirilor potrivite pe ecran.
6.2.4 Volum Dinamic
Dacă conduceţi cu viteză mare, zgomotul din maşină ar putea fi prea puternic pentru
a înţelege clar mesajele de ghidare vocală şi pentru a percepe sunetele tastelor.
Folosind Volum Dinamic, puteţi configura MioMap să mărească volumul dacă viteza
dumneavoastră depăşeşte un anume minim şi să ajungă la volumul maxim
(determinat de comanda glisantă pentru volumul principal în Setări sunet) la o viteză
maximă dată.
Atingeţi butonul Volum Dinamic pentru a activa această caracteristică. Aceasta va
deschide, de asemenea, ecranul în care puteţi seta viteza minimă şi cea maximă.
82
Page 83

6.2.5 Avertizare cu semnal
Dacă aceasta este setată pe valoarea dezactivată, ghidarea vocală va fi redată fără
o avertizare prealabilă cu semnal. Setarea pe Un semnal va iniţia un singur semnal
înaintea instrucţiunilor, pe când Două semnale va însemna avertizarea cu două
semnale.
6.3 Setări par. traseu
Aceasta este o pagină foarte importantă. Setările de aici vor determina modul în care
va fi calculat traseul. Acest ecran este accesibil direct de pe ecranul Informaţii traseu
(Pagina 39).
6.3.1 Traseu
Aici puteţi alege dintre trei tipuri diferite de traseu.
6.3.1.1 Scurt
Alegând Scurt, rezultatul va fi un traseu care cuprinde cea mai mică distanţă totală a
tuturor traseelor posibile între punctele date. Acest tip este preferat de obicei de
pietoni, biciclişti sau de conducătorii vehiculelor încete.
6.3.1.2 Rapi
Alegând Rapid, rezultatul va fi traseul cel mai rapid posibil, dat fiind faptul că puteţi
călători la sau aproape de limita de viteză pe toate drumurile incluse. Acest tip este
preferat de obicei pentru maşinile rapide sau normale.
83
Page 84

6.3.1.3 Economic
Această setare este o combinaţie inteligentă a precedentelor două. Cu toate că în
principiu alege soluţia cea mai rapidă, dacă există un alt traseu care durează un pic
mai mult dar este mult mai scurt în comparaţie cu cel mai rapid, MioMap va alege
această soluţie pentru economisirea de carburant.
6.3.2 Autoveh
Puteţi seta tipul vehiculului cu care veţi călători atunci când veţi naviga pe traseu. Pe
baza acestei setări, unele tipuri de drumuri vor fi excluse de pe traseu (de ex.,
autostrăzile în cazul pietonilor) sau unele dintre restricţii nu vor fi luate în considerare
(de ex., vehiculele de urgenţă nu au restricţii).
Mai mult, când este ales Autobuz programul presupune că nu se pot atinge viteze
ridicate şi la calcularea rutei, timpului estimat pe traseu (TET), orei estimate a sosirii
(OES) se va lua în considerare acest lucru.
Valori disponibile:
• Maş
• Taxi
• Bus
• Camion
• Urgent
• Bicicl.
• Pieton
6.3.3 Tipuri de drumuri de inclus/exclus
Pentru a potrivi traseul cât mai mult cerinţelor dumneavoastră, puteţi seta care tipuri
de drumuri să fie luate în calcul şi care să fie excluse din traseu dacă este posibil.
Notă: Excluderea unui drum este o preferinţă. Aceasta nu înseamnă neapărat
prohibiţie totală. Dacă destinaţia dumneavoastră poate fi atinsă doar prin utilizarea
unor tipuri de drumuri excluse, MioMap le va utiliza, însă doar în măsura în care este
necesar. În acest caz se va afişa o pictogramă de avertizare pe ecranul Informaţii
traseu (Pagina 39), iar drumul care nu se pretează preferinţelor dumneavoastră va fi
afişat cu o culoare diferită pe hartă.
6.3.3.1 Neasfaltat
Drumurile neasfaltate sunt excluse în mod implicit, deoarece pot fi în condiţii proaste
şi în general nu puteţi atinge limita de viteză pe ele.
84
Page 85

6.3.3.2 Autostrăzi
Dacă conduceţi o maşină înceată sau remorcaţi un alt vehicul, este posibil să
preferaţi să nu intraţi pe autostrăzi.
6.3.3.3 Bacuri
Accesibilitatea bacurilor temporare nu este inclusă în mod necesar în datele hărţii.
Mai mult este posibil să fiţi nevoiţi să plătiţi o taxă, astfel că este posibil să
consideraţi că este mai bine să le dezactivaţi din starea lor activată implicit.
6.3.3.4 Întoarce
Cu toate că este afişat între tipurile de drumuri, acesta este de fapt un tip de acţiune.
Majoritatea şoferilor preferă să le înlocuiască cu câteva viraje de stânga şi/sau
dreapta în următoarele câteva intersecţii, astfel că în mod implicit, acestea sunt
dezactivate.
Schimbarea sensului de mers pe benzile duble nu este considerată o întoarcere.
Notă: Punctele intermediare sunt considerate drept opriri temporare, în ceea ce
priveşte întoarcerile. Aceasta înseamnă că dezactivarea întoarcerilor pe această
pagină va evita întoarcerile pe tot traseul dacă este posibil, dar, la sosirea într-un
punct intermediar, următoarea parte a traseului ar putea fi planificată în direcţia
opusă.
6.3.3.5 Necear permis
Pentru utilizarea unor drumuri sau pentru a intra în anumite zone este posibil să
aveţi nevoie de un permis special sau de o aprobare de la proprietari. Aceste
drumuri sunt excluse din traseele dumneavoastră în mod implicit. Folosiţi acest
comutator dacă vehiculul dumneavoastră este autorizat să intre.
6.3.3.6 Drumuri taxă
Drumurile cu taxă sunt incluse în traseele dumneavoastră în mod implicit. Dacă doriţi
să călătoriţi mai mult pentru a evita plata unei taxe, dezactivarea acestora va
determina MioMap să plănuiască cel mai bun traseu fără taxe pentru
dumneavoastră.
6.3.3.7 Planificare interstatală
În mod implicit, MioMap planifică traseele utilizând punctele de trecere a frontierei.
Cu toate acestea, dacă domiciliaţi în apropierea frontierei, puteţi dezactiva cu
această opţiune trecerea frontierei pentru a rămâne într-o singură ţară.
85
Page 86

6.4 Limbă & unit
Aici puteţi seta limbile, unităţile de măsură şi formatele pentru dată şi oră, folosite de
MioMap.
6.4.1 Limba de afişare
Acest buton afişează limba scrisă folosită momentan de program. Atingând butonul,
puteţi selecta dintr-o listă de limbi disponibile. Programul MioMap va trebui repornit
dacă modificaţi această setare. MioMap vă va cere confirmarea înainte de repornire.
6.4.2 Limbă voce
Acest buton afişează limba folosită în momentul actual pentru ghidarea vocală.
Atingând acest buton, puteţi selecta dintr-o listă de limbi şi de voci disponibile.
Atingeţi oricare dintre acestea pentru a asculta o mostră de anunţ vocal. Pur şi
simplu atingeţi OK atunci când aţi selectat noua limbă vorbită.
6.4.3 Unităţi
Puteţi seta unităţile de distanţă care să fie folosite de program. MioMap ar putea să
nu suporte toate unităţile listate în unele dintre limbile folosite pentru ghidarea
vocală. Dacă selectaţi o unitate de măsură care nu este suportată de limba de
ghidare aleasă, sub selector veţi vedea un mesaj de avertizare afişat cu litere roşii.
6.4.4 Setare format dată/oră
Puteţi seta formatul de dată şi oră afişat de MioMap. Sunt disponibile diferite formate
internaţionale.
86
Page 87

6.5 Setări avansate
Aceste ecrane vă permit să setaţi un număr mare de diferite setări avansate şi să
iniţiaţi unele funcţii speciale. Aceste setări şi funcţii sunt împărţite în două grupuri.
Atingeţi oricare dintre butoane pentru a seta parametrii corespunzători. Toate, în
afară de ultimul, vor deschide o fereastră nouă în care puteţi efectua modificările
dorite.
6.5.1 Setările TMC
Acest buton deschide Centrul de Control TMC, în caz contrar se deschide din lista
mesajelor TMC (Pagina 62) utilizând butonul Setări. Setările TMC sunt descrise aici:
Pagina 62.
6.5.2 Setări iluminare fundal
Aici puteţi seta modul în care funcţionează iluminarea de fundal a afişajului când
utilizaţi MioMap.
Aceste setări sunt independente de setările celorlalte aplicaţii de pe dispozitivul
MioMap v3.3.
6.5.2.1 Gestionare consum energie
Pe partea superioară a ecranului puteţi seta comportamentul iluminării atunci când
ecranul nu a fost atins o anumită perioadă de timp.
Iluminare fundal activ
Puteţi alege ca iluminarea să fie permanent activată.
Regim de consum econom
87
Page 88

De asemenea, puteţi iniţializa această funcţie specială a programului MioMap. În
modul de operare de pe baterie, funcţia Regim de consum econom va ilumina
ecranul numai când apăsaţi sau atingeţi un buton sau dacă programul MioMap
trebuie să vă afişeze o informaţie. După câteva secunde, nivelul de iluminare scade
şi după alte câteva secunde iluminarea se stinge. Această funcţie vă permite să
prelungiţi durata de viaţă a bateriei.
6.5.2.2 Luminozitate
Puteţi seta separat nivelul iluminării de fundal pentru regimul de zi şi de noapte,
îmbunătăţind astfel efectul schemei de culoare pentru noapte.
Valorile sunt între 0 şi 10, unde zero înseamnă lipsa totală a iluminării de fundal, iar
10 reprezintă valoarea maximă a iluminării de fundal.
6.5.3 Administrare date utilizator
Tot ceea ce a fost salvat (marcatori, POI personale, Favorite, jurnale urmărire etc.)
sau modificat (Setări, liste de Istoric) din momentul instalării programului MioMap,
este stocat într-o bază de date a utilizatorului, în memoria internă a dispozitivului
MioMap v3.3. Aici aveţi la dispoziţie opţiunile de salvare, restaurare sau resetare a
bazei de date sau a unor părţi ale acesteia.
6.5.3.1 Sal sig. date
Puteţi efectua o copie de siguranţă a întregii baze de date a utilizatorului pe un card
de memorie.
Atingeţi acest buton pentru a copia toate datele utilizatorului pe cardul de memorie.
Salvarea de siguranţă este creată întotdeauna cu acelaşi nume de fişier, astfel că
salvarea de siguranţă va suprascrie întotdeauna salvările anterioare.
Sfat: Dacă doriţi să păstraţi mai multe versiuni ale bazei de date a utilizatorului sau
dacă doriţi să salvaţi o anumită stare (de ex., POI-uri şi jurnale de urmărire salvate
despre vacanţele dumneavoastră), căutaţi fişierul de salvare de siguranţă pe cardul
de memorie, redenumiţi-l sau salvaţi-l pe PC-ul dumneavoastră.
Sfat: Dacă treceţi pe un alt dispozitiv PNA şi doriţi să vă păstraţi datele şi setările,
efectuaţi o salvare de siguranţă, îndepărtaţi cardul, introduceţi-l în celălalt dispozitiv
PNA, apoi reveniţi la această pagină de Setări, şi apăsaţi butonul Restaurare date,
după cum scrie în secţiunea următoare. MioMap va reporni şi toate POI-urile,
88
Page 89

jurnalele de urmărire, setările şi listele de oraşe şi de istoric anterioare vor apărea,
de asemenea, pe noul dispozitiv PNA.
6.5.3.2 Restaur. date
Dacă aţi şters accidental unele lucruri sau aţi creat un număr de elemente temporare
şi nu doriţi să le ştergeţi unul câte unul, puteţi atinge acest buton pentru a restaura
starea MioMap la cea din momentul ultimei salvări de siguranţă.
Atingând acest buton veţi pierde toate modificările efectuate de la momentul ultimei
salvări de siguranţă. MioMap vă va atenţiona despre acest lucru înainte de a
suprascrie baza de date curentă cu datele din salvarea de siguranţă.
6.5.3.3 Şterg. date
Acest buton va şterge toate datele utilizatorului. Este o revenire la setările implicite.
Atingerea acestui buton înseamnă că vă veţi pierde toate datele salvate şi toate
setările particularizate. MioMap vă va avertiza despre acest lucru.
6.5.3.4 Resetare setări avansate
În MioMap există o multitudine de Setări avansate. Unele modificări ar putea face ca
MioMap să funcţioneze nesatisfăcător. Atingeţi acest buton pentru a restaura setările
implicite.
6.5.4 Opţiuni hartă
Puteţi seta câţiva parametri care determină aspectul hărţilor în programul MioMap.
6.5.4.1 Profil culoare zi / noapte
Programul MioMap este livrat cu scheme de culoare diferite atât pentru utilizare în
regim de zi cât şi de noapte. Există întotdeauna o schemă selectată de zi şi una de
noapte. MioMap le utilizează pe acestea atunci când comută de pe regimul de zi pe
cel de noapte şi viceversa.
Atingeţi butonul corespunzător şi selectaţi o schemă nouă din listă.
6.5.4.2 Afiş. denum străzi
Puteţi seta dacă doriţi să fie afişate pe hartă denumirile străzilor şi pictogramele de
POI în timp ce conduceţi. Pe baza nivelurilor curente de panoramare şi de înclinare,
89
Page 90

denumirile străzilor sunt afişate fie aliniate cu strada, fie sub forma indicatoarelor de
direcţie fixate pe străzi (Pagina 19). Dacă activaţi aceste indicatoare, vă va fi mai
uşor să vă identificaţi locaţia pe hartă, dacă le dezactivaţi, vă va fi mai uşor să
interpretaţi geometria străzilor.
Notă: Puteţi dezactiva denumirile străzilor şi pictogramele punctelor de interes (POIuri) doar dacă MioMap urmăreşte poziţia dumneavoastră. În momentul în care
mişcaţi harta şi Blocare pe poziţie (Lock to GPS position and heading (No. 6)) se
dezactivează, denumirile străzilor şi pictogramele devin vizibile din nou. Atingeţi
Urmări pentru a reactiva Blocare pe poziţie şi pentru a ascunde din nou etichetele şi
pictogramele.
6.5.4.3 Afişare texturi
Activaţi afişarea texturilor şi beneficiaţi de o afişare mai naturală şi mai atractivă a
râurilor, lacurilor, pădurilor şi a altor obiecte mari pe hartă.
Dezactivarea acesteia va duce la apariţia unor suprafeţe uniforme dar la performanţă
mai bună. Citiţi Pagina 20.
6.5.5 Zoom intelig
Zoom inteligent înseamnă mult mai mult decât panoramarea automată obişnuită.
În timpul navigării pe o rută: la apropierea de un viraj, aceasta va mări harta şi va
creşte unghiul de vizualizare pentru a vă ajuta în identificarea manevrei necesare în
intersecţia următoare. Dacă următorul viraj este la distanţă, aceasta va panorama
către depărtare şi va coborî unghiul de vizualizare spre plan pentru a vă afişa drumul
din faţă sau poate chiar să comute într-un mod de Prezentare generală pentru a vă
permite să vă urmăriţi poziţia pe hartă.
În timpul deplasării: dacă nu există un traseu activ şi conduceţi, Zoom inteligent va
panorama către apropiere dacă conduceţi mai încet şi va panorama către depărtare
dacă aveţi viteză mare.
Aceste caracteristici automate pot fi configurate pe acest ecran.
6.5.5.1 Activare Zoom inteligent
Folosiţi această opţiune pentru a activa sau dezactiva funcţia Zoom inteligent. Când
este dezactivată, nivelurile de panoramare şi înclinare pe ecranul cu hărţi sunt fixe şi
le puteţi seta manual utilizând butoanele de ecran (Pagina şi Pagina 28). Activaţi
90
Page 91

această funcţie pentru a permite programului MioMap să panorameze şi să încline
automat harta pentru a vă prezenta întotdeauna cea mai bună vedere necesităţilor
dumneavoastră de navigare.
6.5.5.2 Activare mod Prezentare generală
Puteţi configura felul în care modul Prezentare generală este activat dacă virajul
următor este la distanţă.
Distanţa la evenimentul de pe traseu va determina momentul în care MioMap va
comuta în modul Prezentare generală sau înapoi în vizualizarea Navigare.
Nivelul de panoramare Privire generală va determina nivelul fixat de panoramare al
hărţii în modurile automat şi selectat manual de (a se vedea aici: modurile Pagina
30) Privire generală. Puteţi schimba manual oricând nivelul panoramării (butonul
Urmări nu va fi afişat), însă în momentul în care intraţi din nou în modul Prezentare
generală, nivelul panoramării va fi readus la această valoare.
Puteţi, de asemenea, să rotiţi harta în modul Prezentare generală. Apoi va apărea
butonul Urmări, şi dacă va fi atins, va muta harta astfel încât poziţia dumneavoastră
curentă să fie din nou în centru.
Notă: dacă această caracteristică automată este dezactivată, puteţi în continuare să
activaţi manual modul Prezentare generală după cum scrie aici: Pagina 30.
6.5.5.3 Păstrare poz. pe şosea (Şosea blocată)
MioMap este utilizat în mod normal pentru navigarea cu un vehicul, de aceea Şosea
blocată va afişa săgeata de poziţie exact peste şosele, corectând neobservat micile
erori GPS. Pentru utilizarea pietonală, puteţi dezactiva Şosea blocată, pentru a
determina MioMap să arate întotdeauna poziţia dumneavoastră exactă.
Notă: Prin dezactivarea opţiunii Şosea blocată, veţi dezactiva, de asemenea, filtrarea
erorilor poziţiei GPS. Poziţia afişată pe hartă va reflecta toate erorile de poziţie şi
toate fluctuaţiile de poziţie.
6.6 Ecranul Despre
Atingeţi Despre în ecranul cu Meniul principal pentru a deschide acest ecran.
Ecranul Despre nu este utilizat în navigarea obişnuită. Rolul lui este să vă informeze
despre licenţele legate de hartă, despre creatorii MioMap şi despre aspectele legale
ale utilizării programului.
91
Page 92

92
Page 93

7 Ghid de depanare
Vă mulţumim că aţi ales acest produs. Sperăm că vă veţi bucura de fiecare minut
alături de acesta. Cu toate acestea, este posibil să întâmpinaţi greutăţi înainte de a
vă obişnui în totalitate cu programul MioMap. În astfel de cazuri, vă rugăm să
consultaţi acest tabel cu cele mai frecvente situaţii dificile întâlnite.
Nu găsesc săgeata Verdecare să indice locaţia mea. Navigarea nu începe.
Verificaţi pictograma Stare GPS pe ecranul cu hartă (Pagina 31) sau ecranul Date
GPS (Pagina 37). Probabil GPS-ul nu poate determina poziţia dumneavoastră.
Scoateţi GPS-ul din ecranare pentru a permite stabilirea poziţiei.
GPS-ul este conectat, emite date de poziţionare corecte, totuşi nu pot vizualiza
săgeata Verdecare să indice poziţia mea.
Trebuie să vedeţi o pictogramă mare semitransparentă „Urmări” pe ecran. Atingeţi-o
pentru reactivarea funcţiei Blocare pe poziţie care va muta harta înapoi la locaţia
dumneavoastră actuală.
Săgeata Verde arată locaţia mea dar nu pot vedea traseul (linie portocalie sau
roşie) şi nu se aud instrucţiunile vocale.
Probabil nu aveţi un traseu activ. Verificaţi colţul superior din stânga al ecranului
Cabină (Pagina 27) dacă puteţi să vedeţi sau nu indicaţia pentru următorul viraj.
Dacă acest câmp este necompletat, nu aveţi traseu planificat, deci trebuie mai întâi
să creaţi unul. Este o greşeală frecventă de a găsi o destinaţie, a o afişa pe hartă,
dar a uita atingerea butonului „Traseu către” din meniul Cursor (Pagina 33) pentru a
crea traseul. Asiguraţi-vă că urmaţi aceşti paşi sau planificaţi-vă întotdeauna traseele
utilizând unul din butoanele ecranului cu Meniul principal. Astfel veţi avea siguranţa
că traseul dumneavoastră este calculat automat imediat după ce este selectată
destinaţia.
Nu pot vizualiza butonul Urmări pe ecran, totuşi harta nu este rotită în timpul
deplasării.
Căutaţi o literă roşie mică „N” pe pictograma compas (Pagina 30) sau o pictogramă
în formă de aeroplan în locul acesteia. Este posibil că aţi iniţializat neintenţionat
orientarea hărţii Spre nord sau modul Prezentare generală. Atingeţi această
pictogramă pentru a reactiva modul Urmărire cu rotirea automată a hărţii.
Pe parcursul creării unui traseu cu mai multe destinaţii, am atins o dată
butonul „Traseu către” pentru fiecare destinaţie dar numai ultima apare în
listă, toate celelalte destinaţii au dispărut.
93
Page 94

Butonul „Traseu către” este numai pentru începerea unui traseu nou. Pentru un
singur traseu atingeţi acest buton când este selectată destinaţia. Traseele cu mai
multe destinaţii pot fi create după ce aţi stabilit un singur traseu. Adăugaţi puncte la
traseul cu o singură destinaţie, folosind butoanele „Adăugare p. interm.” şi
„Continuare”. Aplicarea din nou a funcţiei „Traseu către” va şterge întregul traseu. În
cazul dumneavoastră, au existat numai trasee cu o singură destinaţie, în acest fel
acestea au fost şterse fără un mesaj de avertizare. Dacă aveţi deja un traseu cu mai
multe destinaţii, programul MioMap vă avertizează înainte de a şterge întregul
traseu.
Am activat avertizarea depăşirii limitei de viteză imediat după ce am cumpărat
produsul dar am fost amendat pentru depăşirea vitezei întrucât programul
MioMap nu m-a avertizat.
Pentru o avertizare precisă privind depăşirea limitei de viteză, pe hartă trebuie să fie
prezente limitele de viteză actuale pentru fiecare stradă şi şosea. Aceasta este o
funcţie relativ nouă a hărţilor digitale şi ar putea să nu fie disponibilă în unele ţări iar
precizia sa poate fi încă îmbunătăţită (solicitaţi informaţii de la reprezentantul local în
ceea ce priveşte regiunea dumneavoastră). Această funcţie vă poate ajuta în unele
situaţii dar nu poate fi considerată o opţiune serioasă de control al vitezei. Din acest
motiv aceasta poate fi activată şi dezactivată separat de la ghidarea fiabilă prin voce
(Pagina 77).
Doresc să creez un nou POI dar există altele în apropierea locaţiei sale şi
meniul noului (POI) deschide lista POI în loc de crearea unui punct.
Căutaţi butonul Nou în colţul din stânga jos a noii liste deschise. Folosind acel buton
puteţi adăuga noul dumneavoastră punct de interes (POI) de parcă ar fi fost deschis
din meniul Cursor.
94
Page 95

8 Glosar
Manualul poate să conţină numeroşi termeni tehnici. Citiţi cele de mai jos pentru
explicaţii, dacă nu sunteţi familiarizat cu unii dintre aceştia.
Recepţie GPS 2D/3D: Receptorul GPS utilizează semnale provenite de la sateliţi
pentru a-şi (a vă) calcula poziţia. În funcţie de poziţiile curente ale sateliţilor aflaţi în
permanentă mişcare pe cer şi de obiectele aflate în preajma dumneavoastră,
semnalul recepţionat de dispozitivul dumneavoastră GPS poate fi mai slab sau mai
puternic. GPS-ul dumneavoastră necesită un semnal puternic de la cel puţin patru
sateliţi pentru a putea determina poziţia tridimensională, incluzând altitudinea. Dacă
sunt disponibili mai puţini sateliţi, calcularea poziţiei poate fi în continuarea posibilă,
însă precizia va fi redusă şi dispozitivul GPS nu va calcula altitudinea. Aceasta se
cheamă recepţie 2D. MioMap afişează calitatea recepţiei pe ecranul Informaţii GPS
(Pagina 38) şi pe ecranele cu hărţi (Pagina 31). Reţineţi că recepţiile GPS 2D şi 3D
nu au nimic în comun cu modurile de afişare 2D şi 3D ale hărţii. Cele din urmă sunt
de fapt modalităţi de reprezentare a hărţii pe ecran, independent de recepţia GPS.
Precizie: Diferenţa dintre poziţia dumneavoastră reală şi cea indicată de dispozitivul
GPS este afectată de mai mulţi factori diferiţi. GPS-ul poate asigura o aproximare a
erorii sale curente, pe baza numărului de sateliţi de la care poate recepţiona semnal
şi a poziţiei acestora pe cer. Această informaţie este afişată în programul MioMap pe
ecranul Informaţii GPS (Pagina 37). Utilizaţi această informaţie doar ca referinţă
generală. Reţineţi că acurateţea este afectată şi de o serie de alţi factori, unii dintre
aceştia neputând fi estimaţi de către GPS (de ex., întârzierea semnalului în
ionosferă, obiectele care reflectă semnalul în apropierea dispozitivului GPS etc.).
Traseu activ: Un traseu este un itinerar planificat pentru deplasarea la destinaţiile
alese de dumneavoastră. Un traseu este activ când este utilizat pentru navigare.
MioMap dispune de un singur traseu la un moment dat, iar acesta este întotdeauna
activ până când nu îl ştergeţi, nu ajungeţi la destinaţie sau nu ieşiţi din MioMap.
Dacă există mai multe destinaţii de atins, traseul este împărţit în etape diferite (de la
un punct intermediar la altul). Doar una dintre aceste etape poate fi activă la un
moment dat. Celelalte sunt neutilizate şi sunt afişate cu culori diferite pe hartă.
Planificare automată a traseului (Autotraseu): Trebuie doar să indicaţi destinaţia
dumneavoastră pe baza hărţii, iar programul va determina automat pe care şosele
să circulaţi, precum şi virajele pe care trebuie să le efectuaţi pentru a ajunge la
destinaţie. MioMap vă va permite să selectaţi mai multe destinaţii şi să particularizaţi
unii dintre parametri importanţi ai realizării traseului (Pagina 83).
Recalcularea automată a traseului: Dacă această funcţie este activată (Pagina
80), MioMap recalculează traseul dumneavoastră dacă deviaţi de la acesta. Când
95
Page 96

treceţi de un viraj sau evitaţi un blocaj de circulaţie, MioMap va aştepta câteva
secunde pentru a se asigura că nu mai urmaţi traseul (puteţi ajusta acest lucru în
Setările avansate), apoi recalculează traseul pe baza noii dumneavoastră poziţii şi a
direcţiei în care vă deplasaţi.
Culori regim de zi/noapte automat: Bazându-se pe ora şi poziţia furnizate de
dispozitivul GPS, MioMap poate calcula momentele în care soarele răsare şi apune
în locaţia dumneavoastră curentă, în ziua respectivă. Folosind această informaţie,
MioMap poate modifica schemele de culoare de mod zi sau noapte cu câteva minute
înainte de răsăritul soarelui şi cu câteva minute după apusul soarelui (Pagina 77).
Ca informaţie adiţională care să vă ajute la orientare, soarele este afişat pe cer
atunci când harta este afişată în modul 3D, cu un unghi de vedere de joasă altitudine
şi soarele se află aproape de orizont.
Altitudine: Dacă receptorul GPS poate recepţiona semnal de la cel puţin patru
sateliţi GPS, acesta îşi poate determina poziţia curentă în trei dimensiuni. În acest
caz, altitudinea este calculată împreună cu poziţia de latitudine/longitudine. Reţineţi
că unele dispozitive GPS mai vechi ar putea furniza informaţii incorecte despre
altitudine deoarece utilizează un model simplu, elipsoidal al Pământului în loc de o
bază de date cu nivelurile locale ale mării. Trebuie să cunoaşteţi şi faptul că valoarea
dată pentru altitudine este în general mai puţin precisă (cel puţin cu un factor de 2)
decât poziţia orizontală. A se vedea şi Recepţia GPS 2D/3D.
OES (Ora Estimată a Sosirii): O expresie frecvent utilizată în navigaţie. Reprezintă
ora la care veţi ajunge la destinaţie, obţinută pe baza unor calcule care iau în
considerare porţiunea rămasă a traseului şi informaţiile disponibile despre şoselele
folosite. Această estimare poate fi utilizată doar ca referinţă generală. Calculul nu
poate lua în considerare viteza dumneavoastră viitoare sau întârzierile datorate
traficului. Această valoare este afişată în programul MioMap ca „Sosire estimată” pe
ecranul Informaţii traseu (Pagina 41).
TET (Timp Estimat pe Traseu): O altă expresie utilizată frecvent în navigaţie.
Reprezintă timpul în care veţi ajunge la destinaţie, obţinut pe baza unor calcule care
iau în considerare porţiunea rămasă a traseului şi informaţiile disponibile despre
şoselele folosite. Această estimare poate fi utilizată doar ca referinţă generală.
Calculul nu poate lua în considerare viteza dumneavoastră viitoare sau întârzierile
datorate traficului. Această valoare este afişată în programul MioMap ca „Timp
rămas” pe ecranul Informaţii traseu (Pagina 41).
GPS: Abreviere de la Global Positioning System. Acest sistem este operat de DoD
(Departamentul de Apărare al Guvernului Statelor Unite ale Americii). Constă din 24
de sateliţi aflaţi pe orbită deasupra Pământului, şi mai multe staţii terestre pentru
sincronizarea sateliţilor. Pentru a calcula poziţia dumneavoastră, dispozitivul GPS
utilizează semnalele provenite de la sateliţii GPS, vizibili în momentul respectiv din
locaţia dumneavoastră curentă. Puteţi utiliza acest serviciu în mod gratuit.
Şosea blocată: Această funcţie a MioMap va menţine întotdeauna săgeata Verde
care reprezintă poziţia dumneavoastră actuală pe cea mai apropiată şosea. Această
funcţie automată este necesară pentru că poziţia furnizată de receptorul GPS nu
este întru totul precisă. În circumstanţe normale, Şosea blocată va elimina eroarea
de poziţie apărută. Dacă marja de eroare este prea mare, poziţia dumneavoastră ar
96
Page 97

putea fi afişată pe o altă stradă a hărţii dispozitivului. Puteţi evita această situaţie
doar prin utilizarea unui echipament GPS de bună calitate, poziţionat astfel încât să
dispună de o vedere directă cât mai mare posibilă spre cer. În mod normal, funcţia
Şosea blocată este activă întotdeauna în programul MioMap dacă poziţia GPS este
disponibilă. A se vedea şi Pagina 20. Cu toate acestea, pentru utilizarea pietonală,
funcţia poate fi dezactivată în mod permanent în Setări avansate (Pagina 91).
Blocare pe poziţie: Când poziţia GPS este disponibilă, MioMap va mişca automat
harta în aşa fel încât săgeata Verde care reprezintă poziţia dumneavoastră actuală,
să se afle pe ecran. Puteţi mişca harta pentru a pierde această poziţie. În acest caz,
pe ecran apare butonul Urmări. Atingerea acestui buton va reactiva Blocare pe
poziţie.
Orientare hartă: MioMap poate roti harta pentru a o putea citi mai bine. Dacă
alegeţi modul Urmărire, harta va fi rotită pentru a reflecta direcţia în care vă
îndreptaţi. Selectând Spre nord, harta va rămâne orientată cu partea superioară spre
nord. Utilizaţi butoanele fizice stânga şi dreapta pentru a roti harta în direcţia dorită.
Aceasta va dezactiva imediat rotirea automată. Un compas de mici dimensiuni din
secţiunea dreapta-sus a ecranelor cu hărţi (Pagina 30) va arăta permanent direcţia
actuală a hărţii. Orientarea hărţii nu trebuie confundată cu Orientarea ecranului.
Spre nord: Un tip de orientare a hărţii, cu harta rotită în aşa fel încât direcţia nordică
să arate spre partea superioară a ecranului. A se vedea şi Urmărire şi Orientare
hartă.
POI: Puncte de interes, locaţii exacte de pe hartă ale unor puncte importante,
salvate într-o bază de date, cu nume, categorie şi subcategorii (de ex.,
Service/Carburanţi/GPL), adresă, număr de telefon şi fax şi alte informaţii
importante. Folosiţi acest sistem versatil de căutare în MioMap pentru a găsi punctul
de interes (POI) potrivit din apropiere, din apropierea destinaţiei sau orice locaţie
dată de pe hartă (Pagina 72). Puteţi, de asemenea, să vă stabiliţi propriile locuri
favorite, salvate ca „POI personale” în MioMap.
Jurnal urmărire: În MioMap aveţi posibilitatea să înregistraţi călătoriile
dumneavoastră, folosind datele de poziţie asigurate de GPS-ul dumneavoastră în
fiecare secundă sau la fiecare câteva secunde (în funcţie de setările GPS-ului).
Când începeţi înregistrarea, datele de poziţie sunt salvate într-o bază de date până
când nu opriţi înregistrarea. Acest set de poziţii GPS secvenţiale se numeşte jurnal
de urmărire. Fiecare set de poziţii consecutive are un nume (original este ora
înregistrării, însă puteţi modifica această setare în orice denumire doriţi) şi o culoare
în care poate fi afişat pe hartă. Mai târziu, puteţi relua călătoria pe ecranul MioMap,
ca şi cum aceasta ar avea loc din nou. Acest lucru este folositor pentru scopuri de
prezentare sau pentru analizarea manevrelor dumneavoastră de pe durate
deplasării. A se vedea şi Pagina 50.
Urmărire: Un fel de orientare a hărţii, unde harta este rotită astfel încât să reflecte
direcţia în care vă îndreptaţi. A se vedea şi Spre nord şi Orientare hartă.
Punct interm.: Traseele din MioMap pot avea mai multe (câte doriţi) destinaţii
diferite care urmează să fie atinse într-o anumită ordine. Toate aceste puncte, cu
excepţia destinaţiei finale sunt numite puncte intermediare, deoarece traseul trece
97
Page 98

prin ele. Destinaţiile pot fi vizualizate pe ecranul Informaţii traseu, pe Linia traseului
(Pagina ), iar fiecare punct intermediar este anunţat prin instrucţiuni vocale pe
moment ce vă apropiaţi şi ajungeţi la destinaţie. Dacă punctul intermediar serveşte
pentru o oprire temporară, navigarea va continuă automat după ce porniţi din nou.
Navigarea va fi reluată chiar dacă aţi oprit dispozitivul sau aţi repornit MioMap.
Panoramare de apropiere şi depărtare: Funcţia de panoramare este utilizată
pentru a modifica scara hărţii. Folosiţi panoramare de apropiere pentru a scădea
scara hărţii pentru a vizualiza o porţiune mai mică dar mai detaliată şi folosiţi
Panoramare de depărtare pentru a mări scara hărţii şi a vizualiza o parte mai mare
dar mai puţin detaliată a acesteia. A se vedea şi Pagina 18.
40
98
Page 99

9 Acord de licenţă cu utilizatorul final
Nu utilizaţi, introduceţi date sau obţineţi date de la acest produs în timp ce conduceţi.
Neacordarea atenţiei corespunzătoare conducerii autovehiculului dumneavoastră
poate cauza deces, rănire sau distrugeri materiale. Când utilizaţi acest produs, vă
rugăm să parcaţi mai întâi vehiculul dumneavoastră în siguranţă şi întotdeauna
respectaţi regulile de circulaţie şi cerinţele privind siguranţa. Utilizaţi acest produs pe
propria dumneavoastră responsabilitate şi risc.
Mio Technology Limited nu îşi va asuma nicio responsabilitate pentru distrugerile
rezultate ca urmare a utilizării acestui produs în timpul conducerii sau transportului
sau a oricărei încălcări a regulilor de circulaţie sau cerinţe privind siguranţa pentru
niciun scop.
99
 Loading...
Loading...