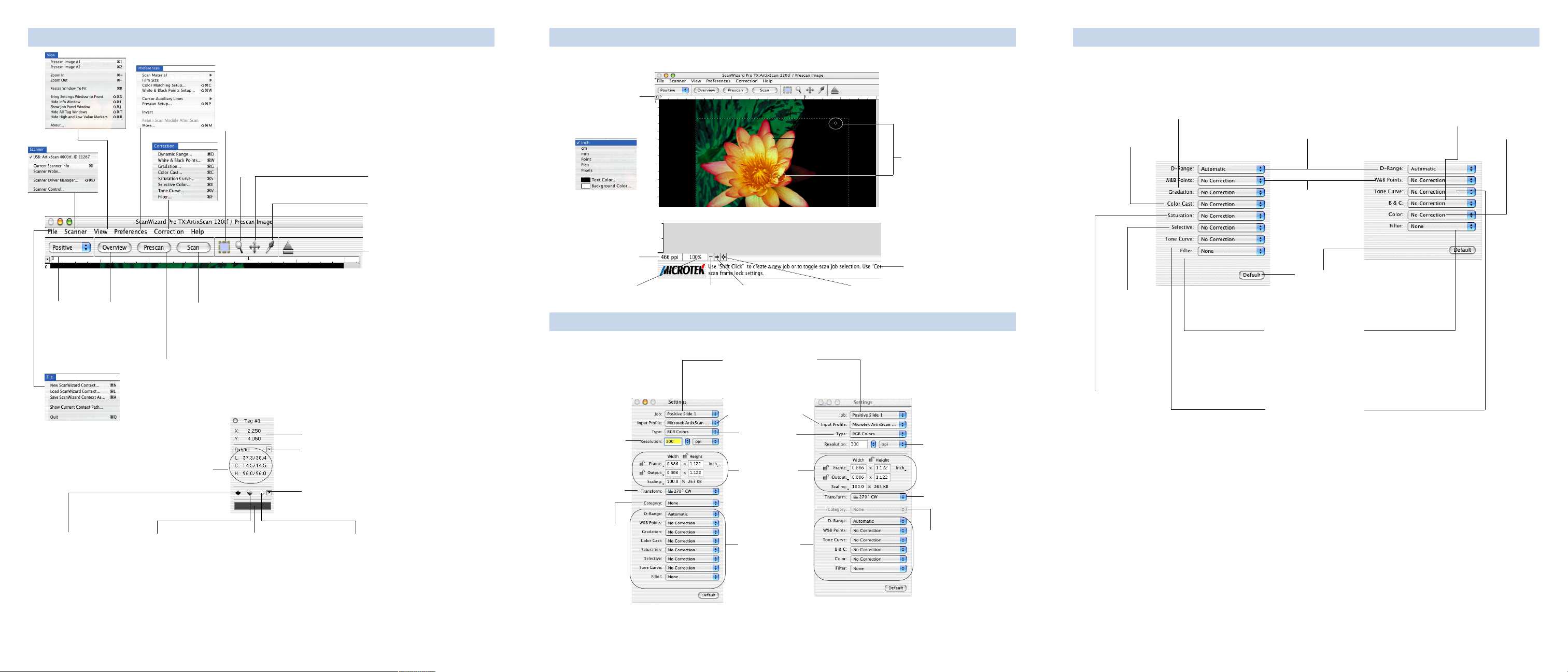
Preview Window Toolbar and Menu
Preview Window Ruler, Markers, Status Bar
Settings Window (AIC Tools)
Selects the
scan material
(positive or
negative)
Performs a draft
preview of the
images in your
film holder
Performs a detailed
preview of the area
within the scan frame
Performs the
final scan
“Before” and
“After” values
Scan Frame tool
defines the area
of the image to
be scanned
Zoom tool magnifies
or reduces your view
of the image
Move tool moves hidden
parts of a zoomed-in
image into view
Tag Windows tool sets
black (shadow) & white
(highlight) points, and
adds/removes color cast
Eject button ejects the film
holder from your film scanner
Pixel position at x/y axis of the preview image
Click to switch between LCH or Native
color space display mode
Click to reset White & Black or
Color Cast setting
Click to change
the unit of
measurement for
the ruler and
ruler colors.
Default is “inch”
Resolution info
(in pixels per
inch) for
overview and
prescan image
Current image
zoom size (100%)
Settings Window
Output resolution
(in ppi or lpi)
Image orientation;
i.e., rotated,
mirrored, etc.
Click to zoom out (-) Click to zoom in (+)
Current scan Job
Scanner profile info
Image type of
current Scan
Job
Parameters for
controlling scan
frame size,
output size,
scaling
High/Low value markers
Tips relating to the tool
(Scan Frame; Zoom;
Move; & Tag Windows)
currently in use
Click to flash High/Low value markers
Output resolution
(in ppi or lpi)
Image orientation; i.e.,
rotated, mirrored, etc.
Color Cast
Adjusts gray balance
by removing color
cast or adjust
desired cast by
adding color cast
Selective
Color
Manipulates a
specific color
range without
affecting
other colors
Saturation Curve
Adjusts image
saturation by
manipulating the
saturation curve
Gradation Curve
Manually or autoadjusts midtones of the
Lightness channel “L”
LCH Mode AIC Tools
Dynamic Range
Manually or auto
determines image
density range (darkest
tone to lightest tone)
White & Black Points
Manually or auto-
adjusts shadow and
highlight points
Default
Resets any or all of
the AIC settings to
default values
Filter
Applies special
effects (e.g., blur,
sharpen) to images
Tone Curve
Adjusts tonal
distribution of each
channel of a CMYK/
RGB image
Brightness &
Contrast
Manually adjusts
brightness &
contrast of the
entire image
Native Mode AIC Tools
Color
Correction
Adjusts hue
& saturation
and removes
color cast
Click here to
set the
“Before” value
as Black point
Click to remove or add
color cast. “Minus” sign
(-) is remove. “Plus” (+)
sign is add. Default is
“Minus”. Press Alt key to
switch sign to “Plus”
Color strip
showing the
color of the
selected pixel
Click here to
set the
“Before” value
as White point
Image
Category
Selections
LCH Color Space Mode
AIC Tools
See next page for
details
Image Category is
not available in
Native mode
Native Color Space Mode
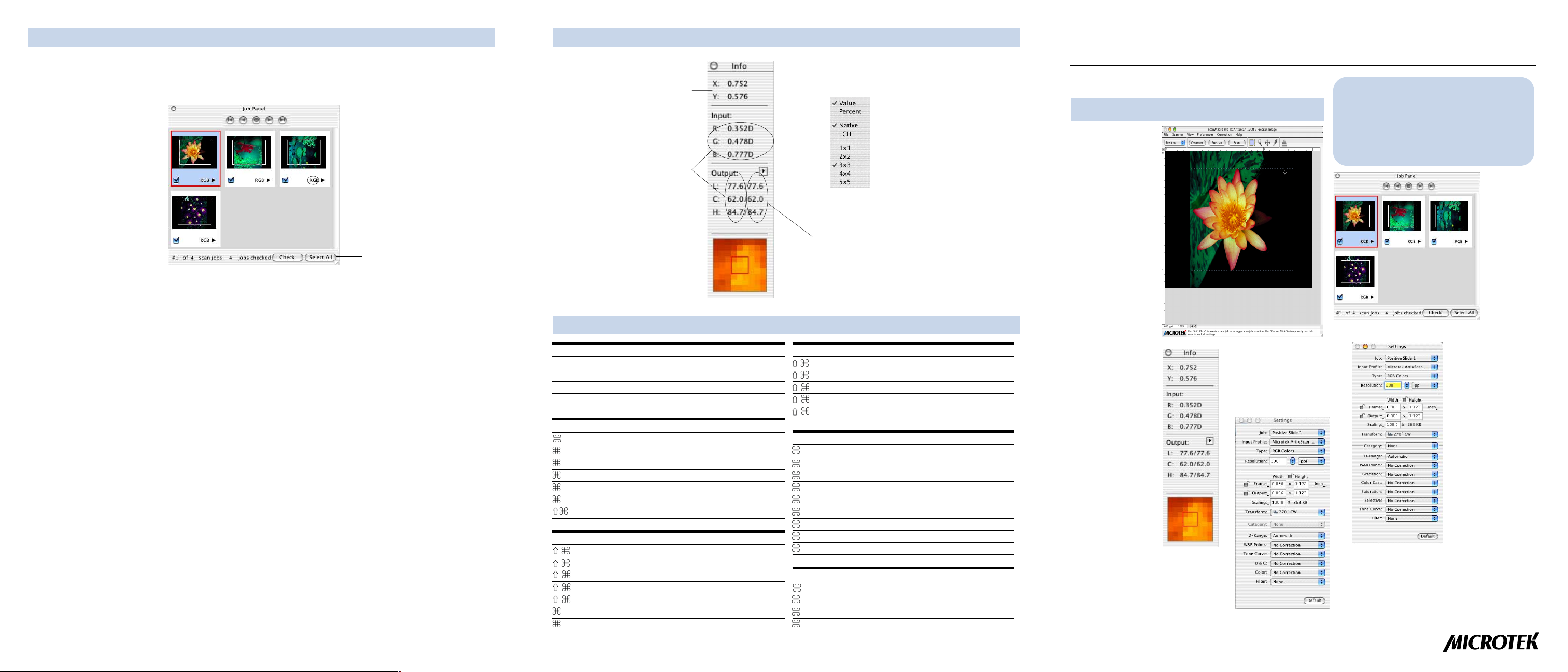
Job Panel Window
Information Window
ScanWizard Pro TX
for Mac OS X
Current scan job is
indicated by the red frame
surrounding the thumbnail.
There can only be one
current scan job.
Selected scan job is
indicated by the blue
background
surrounding the
thumbnail. There can
be multiple selected
scan jobs.
Check
Checks (or unchecks) the
selected scan jobs to be
included in the final scan
Thumbnails for overview image
Image type
Check marks indicate the
jobs to be scanned when
you click the Scan button in
the Preview window
Select All
Selects all the scan
jobs in the window
displays the x,y position
Pixel Position
of the pixel on the
current preview image
Color Input Meter Display
shows a pixel’s input (in
density) & output (in pixel)
values before image color
correction at a specific x,y
position on the preview image
Pixel Sampling Display Area
shows a pixelized display of a
pixel’s specific x,y position on
the preview image. The size of
the sampling area depends on
the selection made in the
Color Meter Options (top right)
Tool selection (in Preview window)
M Selects Scan Frame tool
Z Selects Zoom tool
H Selects Move tool
D Selects Tag Windows tool
File menu and Scanner menu
Q Exit ScanWizard Pro
R Resize Preview window
N New Context
L Load Context
A Save Context As
I Scanner Info dialog box
D Scanner Driver Manager dialog box
Show/hide window
S Bring Settings window to the front
J Show/hide Scan Job Queue window
I Show/hide Info window
T Show/hide Tag windows
B Show/hide High and Low Value Markers
= Zoom in
– Zoom out
Quick Keys
Preferences menu
C CMS Setup dialog box
W White/Black Point setup dialog box
V Overview Setup dialog box
P Prescan Setup dialog box
M More Preferences dialog box
AIC screen (If unspecified, Native mode is assumed)
D Dynamic Range
W White/Black Points
V Tone Curve
B Brightness and Contrast
C Color Correction or Color Cast (LCH)
F Filter
G Gradation (LCH only)
S Saturation Curve (LCH only)
E Selective Color (LCH)
Overview/Prescan selection
0 Go to Overview image
1 Go to 1st Prescan image
2 Go to 2nd Prescan image
n Go to nth Prescan image
Color Meter Options
let you choose how color
information is displayed (in
numbers or percentages).
Also determines the size of
the sampling area for a pixel
Color Output Meter Display
shows a pixel’s output values
after image color correction at a
specific x,y position on the
preview image
Q u i c k R e f e r e n c e G u i d e
The Main Windows
Preview window
displays prescanned
images, providing the
tools for image
cropping/selection,
and includes
commands for
controllling
ScanWizard Pro
Info window
shows a
magnified view
of image pixels
and their
corresponding
color values
Copyright © 2003 Microtek International, Inc.
I49-003519 A, February 2003
Settings window contains
parameters for the scan
image and provides the
advanced image
correction (AIC) tools for
image editing
http://www.microtek.com
ScanWizard Pro TX for the Mac OS X has an
interface consistent with the specifications of the
new Apple Mac OS X system. This Quick
Reference guide shows you at a glance the new
interface and windows of ScanWizard Pro TX.
Job Panel window lists the scan jobs to be scanned
Settings window under
LCH Color Space Mode
Settings window under
Native Color Space Mode
 Loading...
Loading...