Page 1
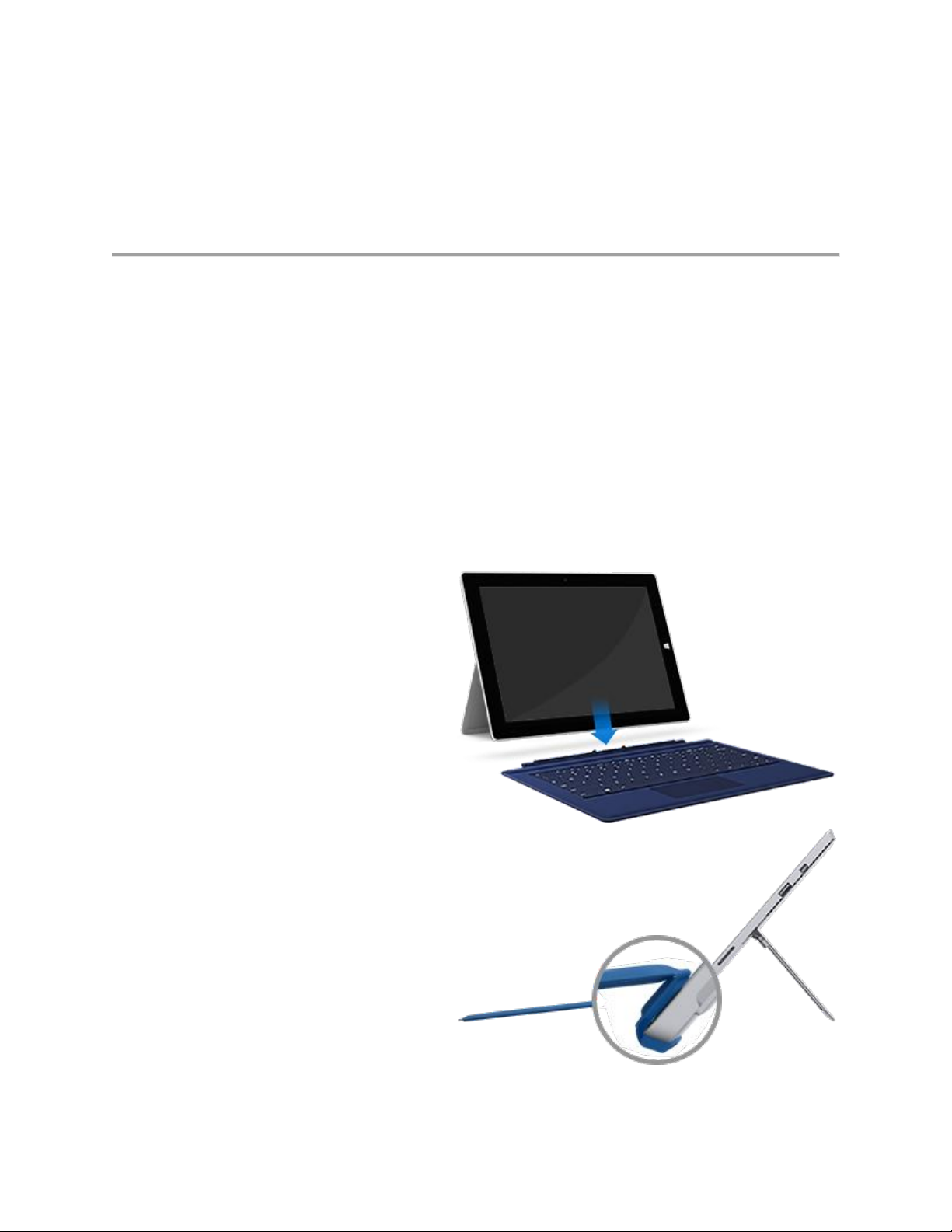
Microsoft Surface Pro Type Cover
The Type Cover attaches magnetically to
your Surface. Bring the two closer together
until the Type Cover aligns and clicks into
place.
Once the Type Cover is connected, it stays
put. When you want to remove it, just pull it
away.
With some Type Covers, you can pleat the
back edge up against your Surface. This
provides extra stability when you’re working
on your lap.
Troubleshooting Steps
Applies to: Surface Go, Surface Pro, Surface 3
The Surface Type Cover is a slim keyboard that has moving keys. Use it to get the speed and feel
of a classic keyboard and to go from tablet to laptop.
Type Covers click magnetically into place and provide protection for your Surface touchscreen.
All Surface Type Covers have a standard keyboard layout, shortcut keys, and a two-button
touchpad that supports touch gestures.
Connect the Type Cover
Page 2
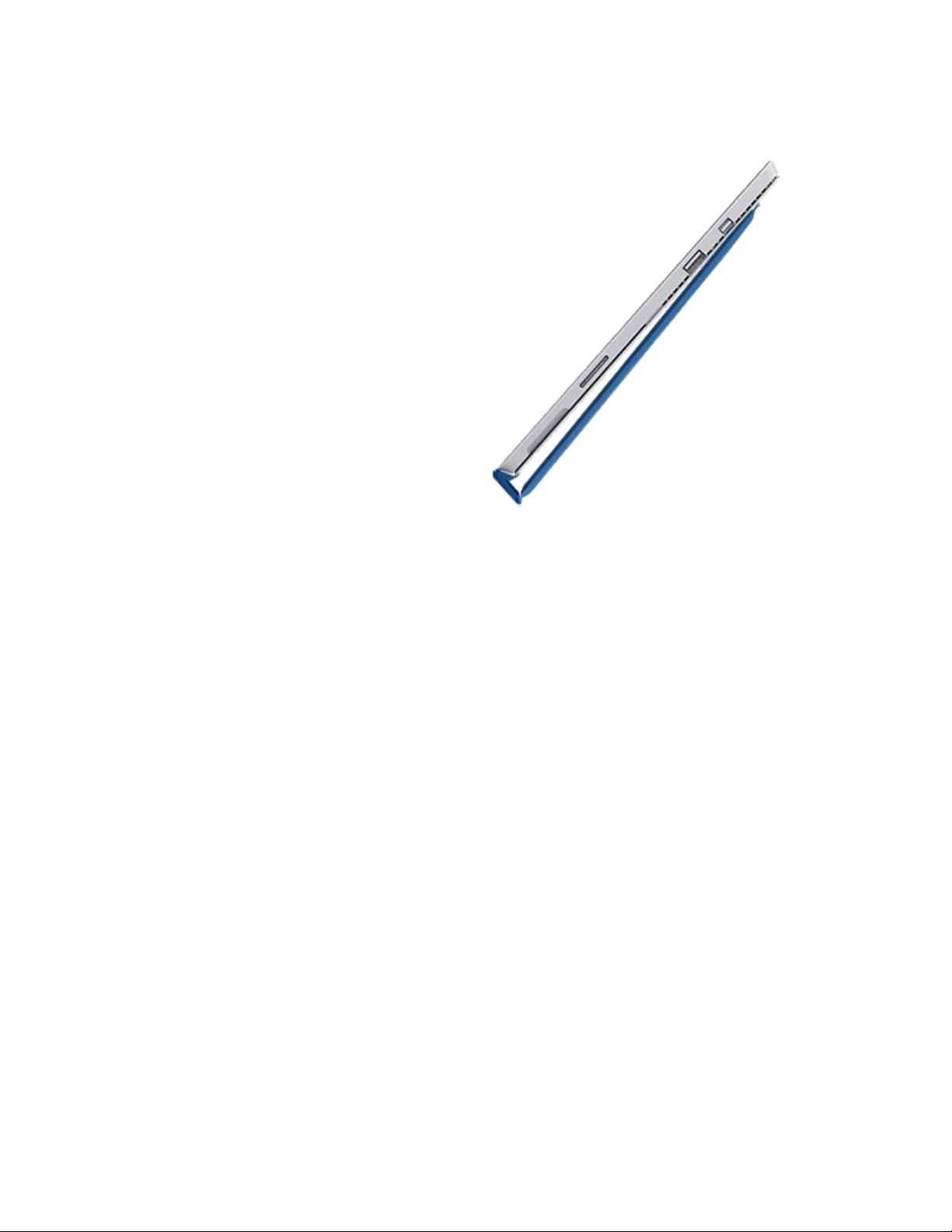
Fold the Type Cover back
Fold the Type Cover back behind the screen
to use your Surface as a tablet. Your Surface
won’t detect key presses while it’s folded.
To type text while the Type Cover is folded,
tap the screen anywhere you can type and
the touch keyboard appears.
Close the Type Cover
The Type Cover protects the screen when you aren’t using it. The screen turns off automatically
when you close the Type Cover. When you open it again, press the power button on your Surface
to wake it.
Note
Closing the Type Cover turns off your Surface screen only if your Type Cover and Surface are
the same size. If your Type Cover and Surface are different sizes, press the power button on your
Surface when you close it to save power.
Use the touchpad
The Type Cover touchpad has right-click and left-click buttons, and it supports gestures. .
Use the keyboard
Special keys and function keys
Type Covers have shortcut keys for common tasks like searching, playing audio or video, and
more. The keys that appear on your Type Cover vary and depend on what model you have.
The keys on the top row of the Type Cover double as function keys when you hold down the Fn
key while pressing a top-row key. The Fn keys also works in combination with other keys to do
certain things.
Page 3
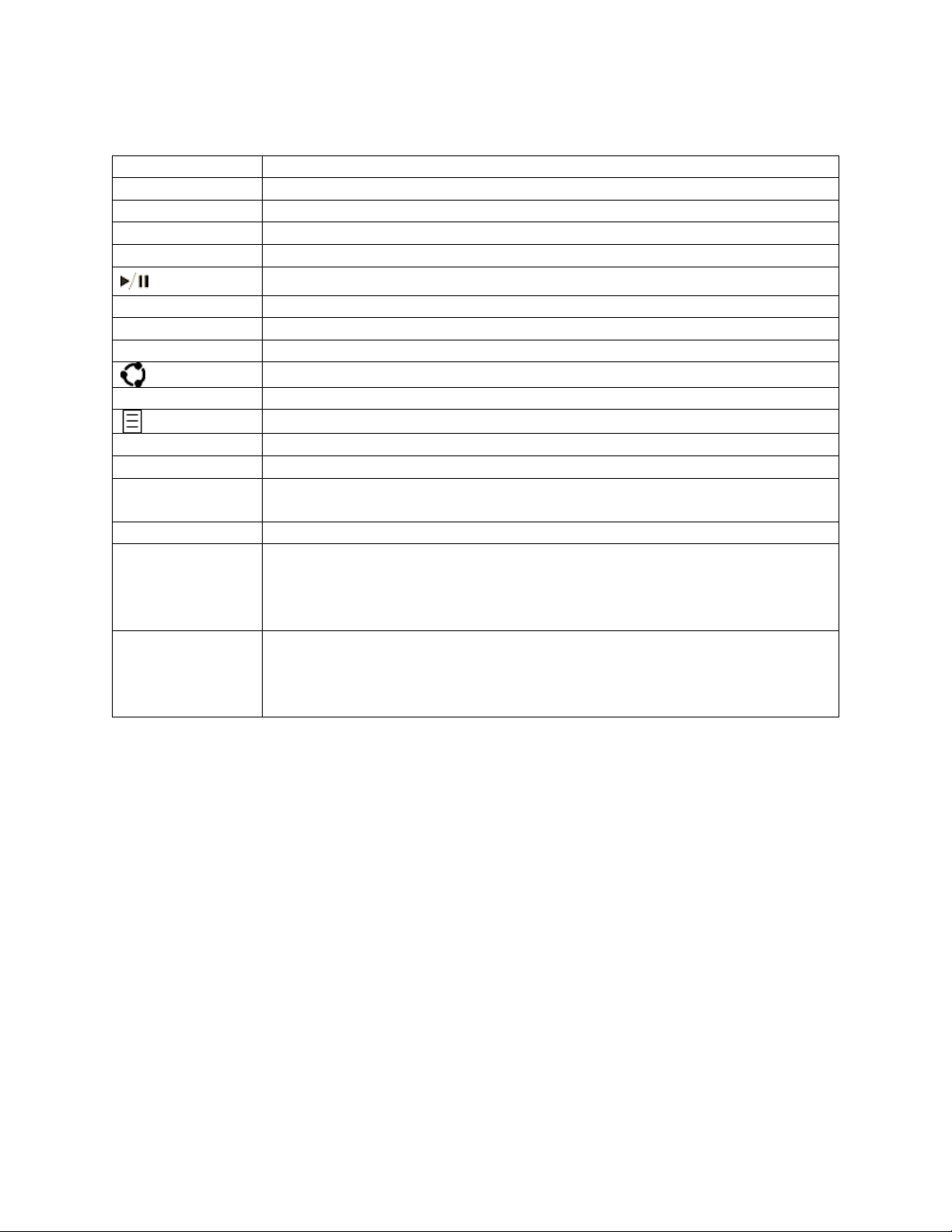
Here are special keyboard shortcuts that use Fn keys:
Key icon
What it does
Decreases/increases keyboard backlighting.
Toggles audio muting on/off.
Decreases the volume.
Increases the volume.
Plays or pauses audio or video.
Dims the screen.
Brightens the screen.
Opens Search or Cortana.
Opens the Share panel.
Opens Start.
Opens a contextual menu.
Fn+Del
Increases screen brightness.
Fn+Backspace
Decreases screen brightness.
Fn+Spacebar
Places a screenshot of the entire screen or screens onto your Windows
clipboard.
Fn+Alt+Spacebar
Places a screenshot of your active window onto your Windows clipboard.
Function keys
The function keys are used to perform specific tasks. They’re labeled as
F1, F2, F3, and so on, up to F12. The functionality of these keys differs
from app to app.
Fn
Enables the function keys. A light appears on the Fn key when you’ve
locked the keys into function mode. See below for more info about bow to
lock Fn keys into function mode.
Lock keys into function mode
If you’re using an app that uses function keys a lot, you can lock the top row of keys temporarily
so the function keys are locked.
Here's how to lock and unlock the function keys:
For Type Cover, Type Cover 2, and Type Cover for Surface Pro 3
Hold down the Fn key and press the Caps key to lock the function keys. Hold down the
Fn key and press the Caps key again to unlock them.
For Surface 3 Type Cover, Type Cover for Surface Pro 4, Surface Go Signature
Type Cover, and Surface Pro Signature Type Cover
Press the Fn key to lock the function keys. Press the Fn key again to unlock them. A light
appears on the Fn keys when the keys are locked into function mode.
Page 4

Use the fingerprint reader
The Surface Pro 4 Type Cover with Fingerprint ID includes a fingerprint reader that lets
you sign in to your device with Windows Hello.
Add an input language to your Surface
Type Covers are available for different languages and alphabets. To see what Type Covers are
available in your preferred language or alphabet, visit the Microsoft Store for that region or
language.
You can set up your Surface to use additional languages and keyboard layouts.
If you're going to use your Type Cover on a different Surface, the input language settings for that
Surface will apply. The language settings are associated with the Surface device itself, not the
Type Cover.
Page 5

Troubleshoot your Surface Type Cover or
keyboard
Applies to: Surface Devices Windows 10, Windows 8.1
Before you begin troubleshooting
Download and install the latest updates for Windows and Surface.
General troubleshooting
If you're still running into issues and need to troubleshoot your Surface Type Cover, here are
some things to try.
Restart your Surface
Restart, but don't shut down, your Surface. Select Start > Power > Restart.
Detach and reattach your Surface Type Cover
1. Unplug your Surface and detach the Type Cover.
2. Wet a cotton swab with rubbing alcohol. (Use 95% or stronger isopropyl alcohol if
possible.) Rub the cotton swab back and forth over the six circular magnets on the Type
Cover connector. After you're done, make sure the pins are dry and that no cotton fibers
remain on the connector. Then clean the connector on your Surface.
3. Reattach the Type Cover, making sure that all the magnets touch the bottom edge of your
Surface.
Reinstall the Surface Type Cover driver
If shutting down doesn't fix the problem, try reinstalling the driver for your Surface Type Cover.
1. In the search box on the taskbar, type device manager, and select Device Manager in
the results.
2. Expand Keyboards.
3. Right-click Surface Type Cover Filter Device.
4. Select Uninstall > OK.
5. Restart your Surface. It'll automatically download and install the Surface Type Cover
driver the next time you connect to the Internet.
Page 6

Troubleshooting specific problems
If you have one of
these Type Covers
And one of
these Surface
models
Attach the Type Cover and
Touch Cover 2
Type Cover 2
Power Cover
Type Cover for
Surface Pro 3
Surface 3 Type Cover
Type Cover for
Surface Pro 4
Surface Pro 4 Type
Cover with
Fingerprint ID
Surface Pro
Surface Pro 2
Surface Pro 3
Surface 3
Surface Pro 4
Surface Pro (5th
Gen)
Go to Start > Settings > Devices > Touchpad.
Touch Cover (early
model)
Type Cover (early
model)
Surface Pro Signature
Type Cover
Surface Pro
Surface Pro 2
Surface Pro 3
To help prevent the cursor from moving
accidentally while you type, set the delay: Go to
Start >Settings > Devices > Touchpad.
If you've tried the general fixes and have identified a specific problem with your Surface Type
Cover, one of the following might help.
The keys don't work, but the touchpad does
Make sure Filter Keys are turned off
If the touchpad works but the keys on your keyboard or Type Cover don’t respond, it’s possible
an Ease of Access setting, such as Filter Keys, Sticky Keys, or Mouse Keys, is turned on.
The touchpad doesn't work, but the keys do
Make sure the touchpad is on
You'll need to know what kind of Surface or Type Cover you have in order to check.
The touchpad doesn't respond right away after I've been typing
By default, there's a delay in the touchpads responsiveness while you're using the keyboard that
way, if you accidentally brush against the touchpad while you're typing, you won't move the
cursor when you didn't mean to. But if you want the touchpad to respond right away (say while
you're playing a game or using certain apps), here's how to change the sensitivity.
Page 7

Select Start > Settings > Devices > Touchpad. Under Touchpad sensitivity, select High
sensitivity or Most sensitive.
Note
You might want to change the touchpad sensitivity back to Medium when you're going to be
doing a lot of typing.
What I type isn't what I see on the screen
Solution 1: Check your keyboard language settings
1. Select Start > Settings > Time & language > Region & language.
2. Make sure the language you're using on your keyboard (the input language) matches the
one you're using on your PC (the display language). Then select the language, select
Options and ensure the correct keyboard layout is added. To make sure your language is
available for Windows, check the list of the language packs.
Solution 2: Check your Sticky Keys setting
You'll find them in Ease of Access settings.
I'm having trouble with backlighting or the brightness keys
Adjust the keyboard backlighting
To decrease the backlighting brightness, press the key on your keyboard. To increase it, press
the key.
Notes
If you don't see these keys on your keyboard, it doesn't have backlighting. The and keys
on the Surface Type Cover control brightness for the keyboard backlighting only.
On some Surface models, you can use the and keys to dim or brighten the screen.
Nothing on my Surface Type Cover works
Reset your Surface
Sometimes, resetting your device can fix problems with accessories. If you reset your device,
your device will:
Remove all your personal settings
Remove all apps that you installed
Page 8

Give you the option of keeping or removing your personal files
The fingerprint reader on my Surface Type Cover isn't working
If you're having problems with the fingerprint reader on your Surface Pro 4 Type Cover with
Fingerprint ID, see Troubleshoot problems with Windows Hello on Surface.
Notes
Surface Pro 4 Type Cover with Fingerprint ID isn't available in all countries and regions.
The fingerprint reader on Surface Pro 4 Keyboard with Fingerprint ID only works with
Surface Pro 3, Surface Pro 4, and Surface Pro (5th Gen) devices running Windows 10. If
you have a different Surface, you can still use the Cover to type.
 Loading...
Loading...