Microsoft surface hub User Manual
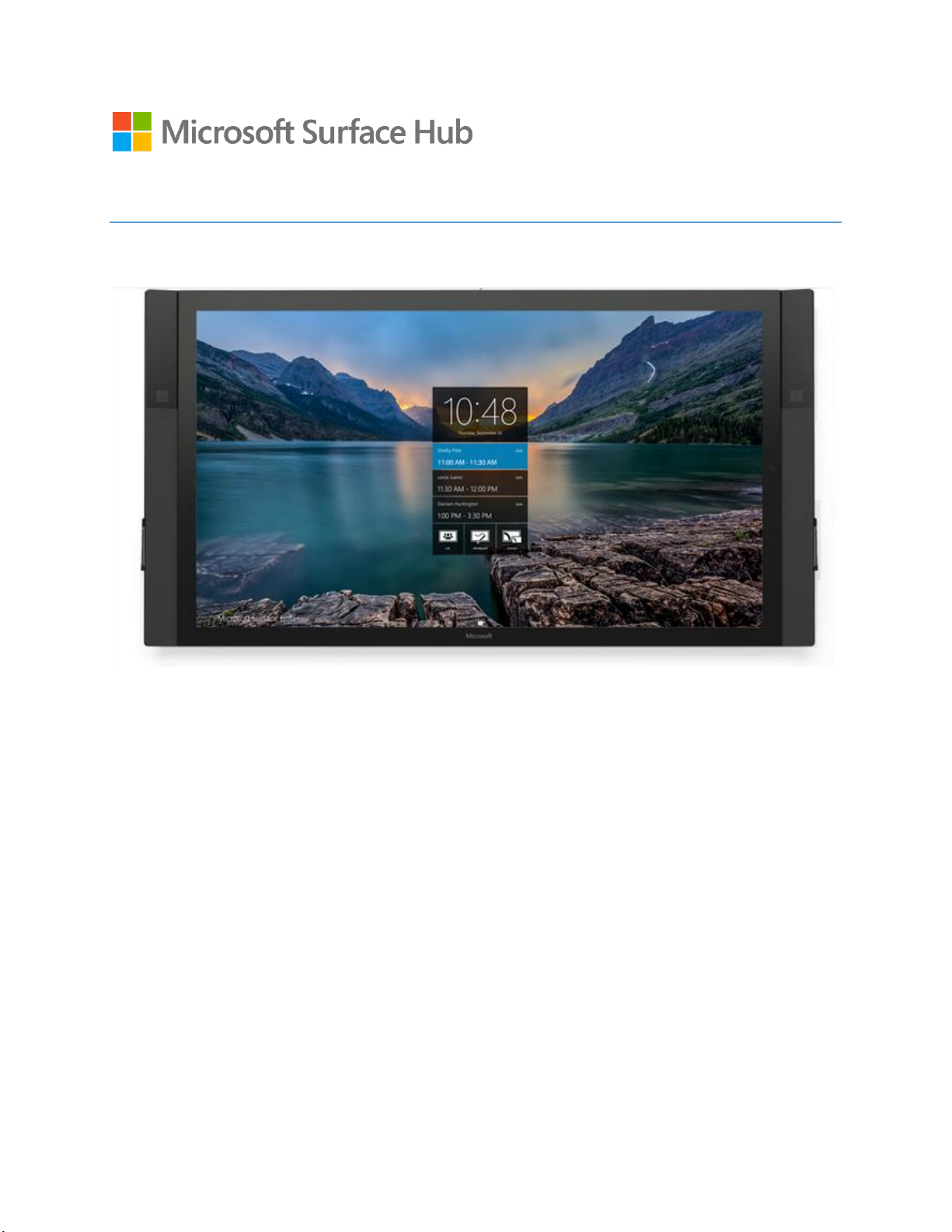
User Guide
April 2016
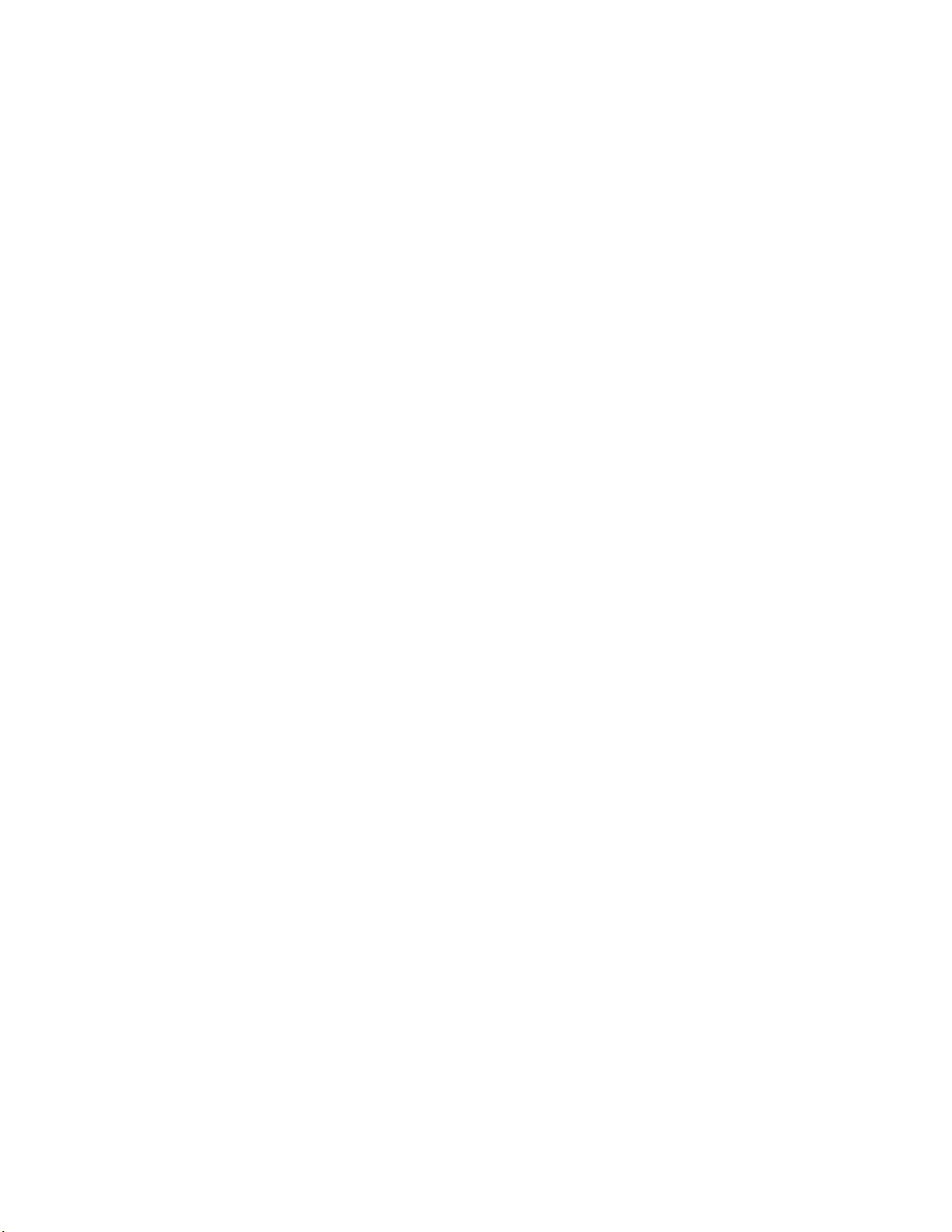
Copyright © 2015
This document is provided “as-is.” Information and views expressed in this document, including URL and other Internet
Web site references, may change without notice.
This document does not provide you with any legal rights to any intellectual property in any Microsoft product. You may
copy and use this document for your internal, reference purposes.
Please refer to Microsoft Trademarks for a list of trademarked products.
All other trademarks are property of their respective owners.
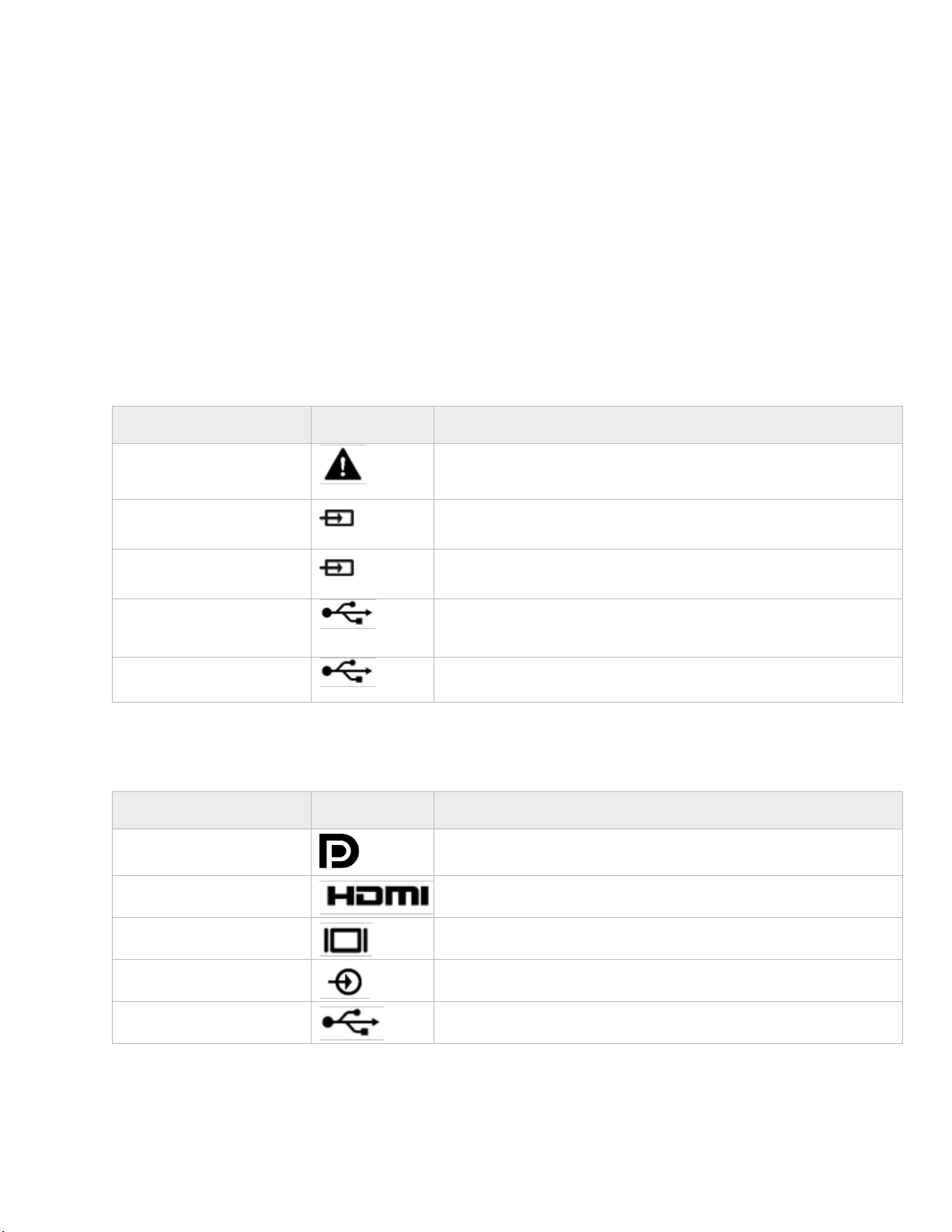
© Microsoft 2015 Page 1
About this guide
Use the Surface Hub User Guide to learn how to use the features of your Surface Hub, whether in an adhoc or scheduled meeting. This guide is provided as a PDF. It is also available online at Surface Hub
Support (http://www.microsoft.com/surface/support/surface-hub) along with other Surface Hub
information.
Please review all icons and safety information.
Replacement PC connections icons
Connector, location
Icon
Description
Switch, bottom I/O
Switches between using internal PC or external PC
DisplayPort, bottom I/O
Provides input for replacement PC (normally covered)
DisplayPort, bottom I/O
Provides second input for replacement PC (normally covered)
USB type B, bottom I/O
Provides USB connection for replacement PC to internal
peripherals (normally covered)
USB type B, bottom I/O
Provides USB connection for integrated hub (normally covered)
Wired Connect connections icons
Connector, location
Icon
Description
DisplayPort, bottom I/O
Provides input for Wired Connect PC
HDMI, bottom I/O
Provides HDMI input for Wired Connect PC
VGA, bottom I/O
Provides VGA input for Wired Connect PC
3.5mm, bottom I/O
Provides analog audio input
USB type B, bottom I/O
Provides USB connection for video ingest touchback
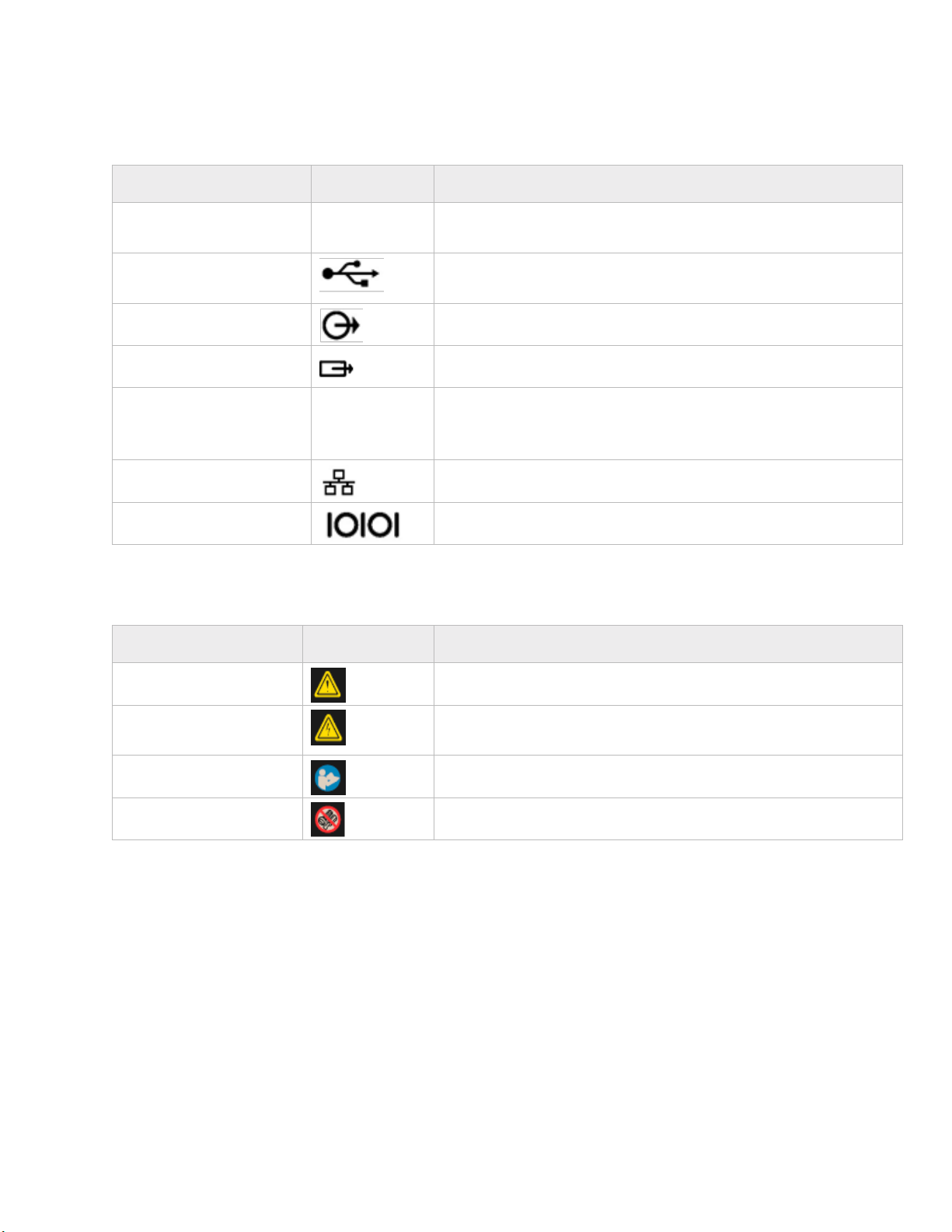
© Microsoft 2015 Page 2
Additional connections icons
Connector, location
Icon
Description
USB type A, side I/O
None
Provides one USB 3.0 connection for USB devices. Wake-on USB
capable.
USB type A, bottom I/O
with blue insulator
Provides USB 3.0 connection
3.5mm, bottom I/O
Provides analog audio out
DisplayPort, bottom I/O
Provides mirrored video out function to another display
IEC/EN60320-C13
receptacle with hard
switch, bottom I/O
None
Provides AC input and compliance with EU power requirements
RJ45, bottom I/O
Connects to Ethernet
RJ11, bottom I/O
Connects to room control systems
Warning icons
Connector, location
Icon
Description
Attention: Caution
Identifies important safety and health messages
Warning: Hazardous
voltage
Dangerous: Do not touch
Read instructions
Read instruction manual for safety and health information
Do not open
No user-serviceable parts inside
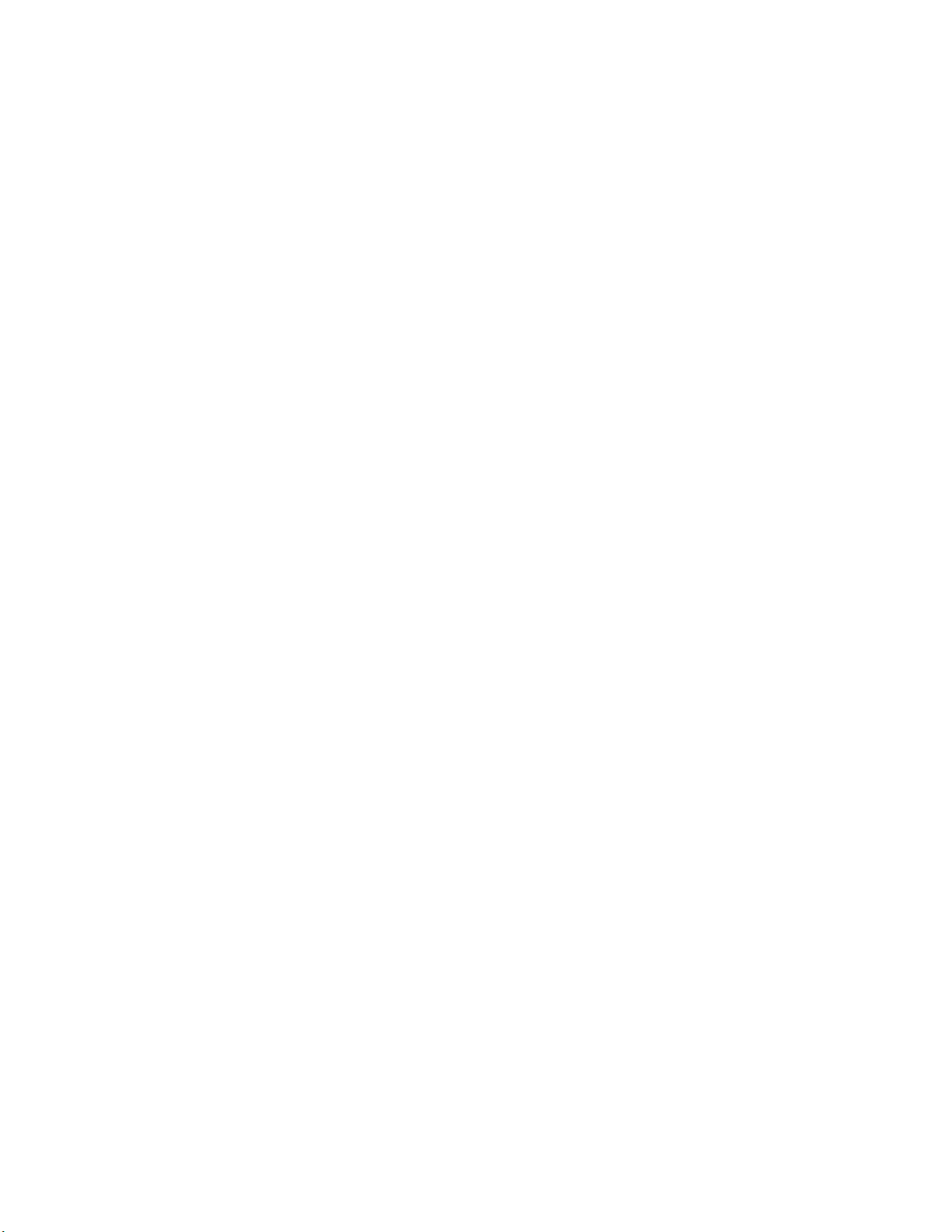
© Microsoft 2015 Page 3
Contents
About this guide .......................................................................................................... 1
Replacement PC connections icons ..................................................................................... 1
Wired Connect connections icons ....................................................................................... 1
Additional connections icons .............................................................................................. 2
Warning icons .................................................................................................................... 2
Meet Surface Hub ....................................................................................................... 5
Surface Hub features .................................................................................................. 6
Wake / sleep ............................................................................................................... 7
Interacting with Surface Hub....................................................................................... 8
Touchscreen ...................................................................................................................... 8
Keypad .............................................................................................................................. 8
Keypad indicator lights ......................................................................................................................................... 9
Pen indicator lights ............................................................................................................................................... 9
Keyboard ........................................................................................................................... 9
Keys on top row ................................................................................................................................................... 10
Keys on left side .................................................................................................................................................. 10
Keys above touchpad .......................................................................................................................................... 10
Cortana ............................................................................................................................ 11
Cortana commands for Surface Hub ................................................................................................................... 11
Welcome screen ....................................................................................................... 12
Icons you'll see during a meeting ...................................................................................... 12
Start screen ............................................................................................................... 13
Open an app .................................................................................................................... 14
Switch or close apps ......................................................................................................... 14
Get Started app ......................................................................................................... 14
Whiteboard ............................................................................................................... 15
Whiteboard menu ............................................................................................................ 16
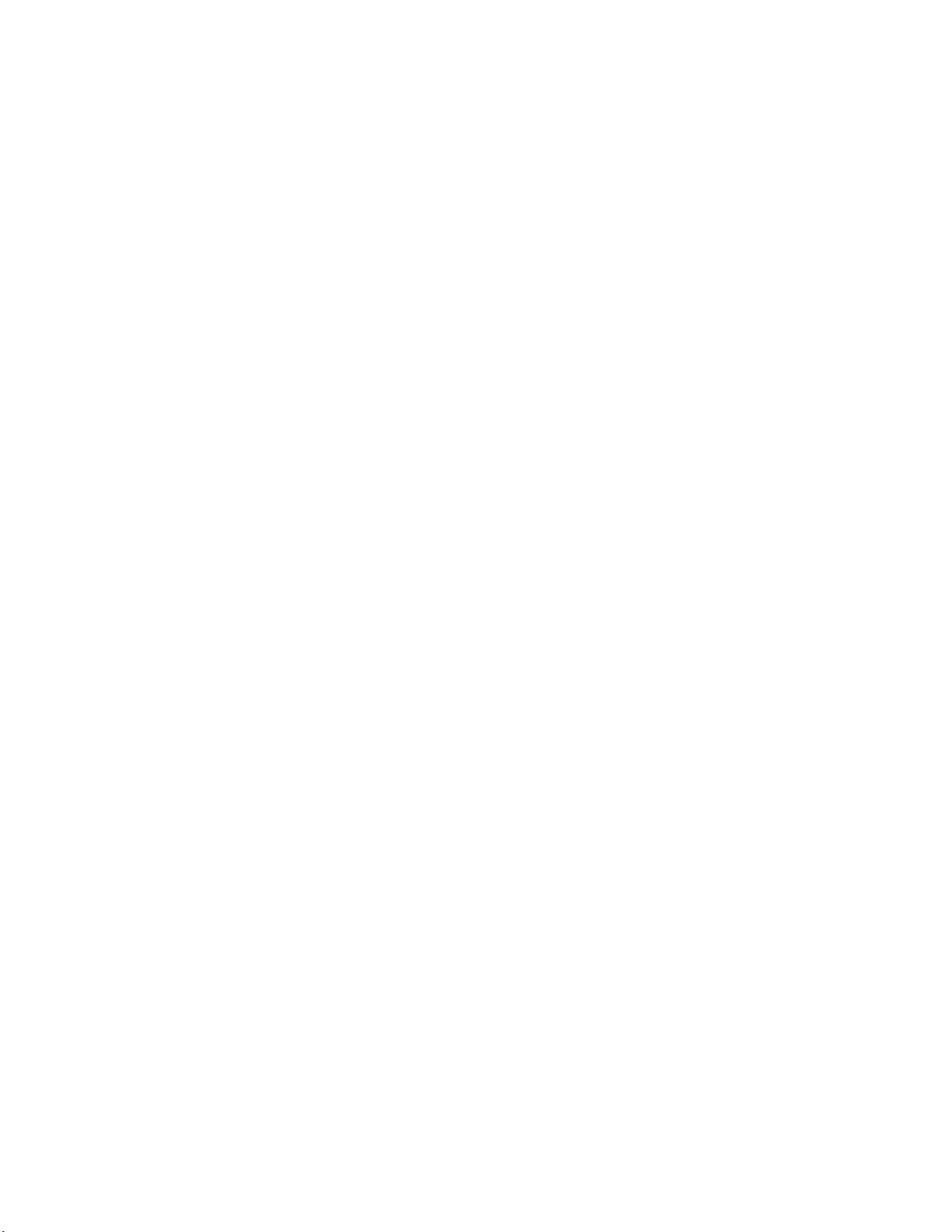
© Microsoft 2015 Page 4
Connect ..................................................................................................................... 16
Wireless Connect ............................................................................................................. 17
Wired Connect ................................................................................................................. 17
Conduct a meeting .................................................................................................... 17
Start an ad-hoc meeting ..................................................................................................................................... 18
Start a scheduled meeting .................................................................................................................................. 18
Invite people to your meeting .......................................................................................... 18
Schedule a meeting ............................................................................................................................................. 18
Add participants during a meeting ..................................................................................................................... 19
Before the meeting .......................................................................................................... 19
During the meeting .......................................................................................................... 19
Accessing content attached to meeting invite ................................................................... 20
Share content with remote participants ............................................................................................................. 23
Upload content to the meeting space. ................................................................................................................ 23
Adjust cameras, mic, and volume ....................................................................................................................... 24
Use apps in split-screen mode .......................................................................................... 26
Annotate ......................................................................................................................... 26
Save your data ................................................................................................................. 26
End the meeting ............................................................................................................... 27
What if I forget to end my meeting? ................................................................................................................... 28
Restart a meeting ............................................................................................................. 28
Accessibility ............................................................................................................... 30
Using the magnifier .......................................................................................................... 30
Protect your data ...................................................................................................... 30
Care and cleaning ...................................................................................................... 31
Keyboard and pen care .................................................................................................... 31
Replacements .................................................................................................................. 31
More information ..................................................................................................... 31
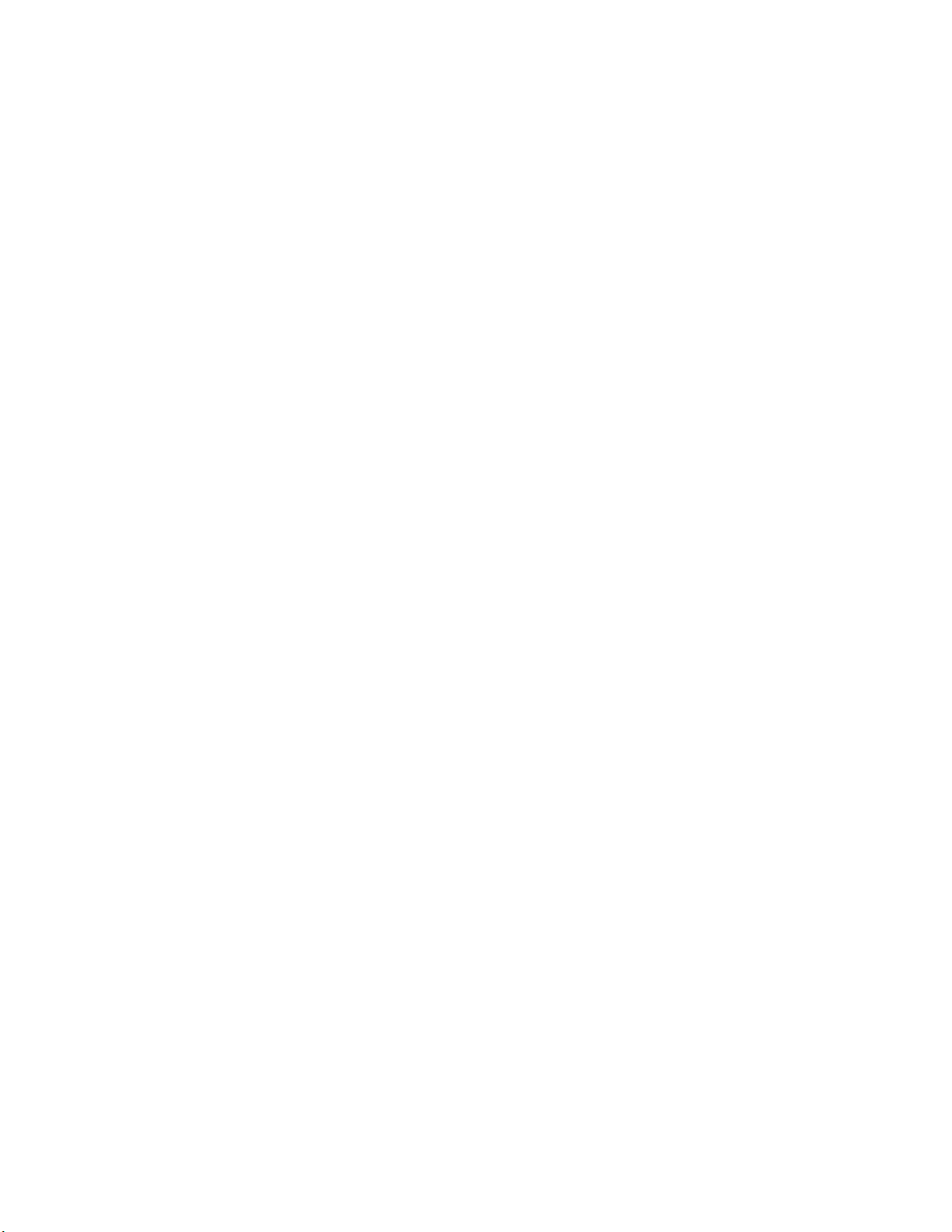
© Microsoft 2015 Page 5
Meet Surface Hub
Surface Hub is designed to support meetings, whether participants are around the world or in one room.
Whether you use it for an ad-hoc meeting or one that you schedule through Outlook, you can invite
people to join you during the meeting with Skype for Business.
Before you end your meeting, email all your meeting notes from your Surface Hub to everyone who
needs them. When you end the meeting, your Surface Hub deletes all your meeting notes and files from
its hard drive to protect your privacy.
Surface Hub software features include:
Skype for Business: Include Surface Hub in your Skype for Business meeting request. You can
present the Surface Hub screen to remote participants, who can view it in their own Skype for
Business window. If a remote user has something to present, it appears on the Surface Hub screen.
See Conduct a meeting, below.
OneNote Whiteboard: Draw and write on a whiteboard similar to a OneNote page. Copy text and
drawings from documents or webpages to the whiteboard, then annotate them. When you’re done,
mail the page to yourself and anyone else who needs it. See Whiteboard, below.
Apps: Built-in apps include web versions of Microsoft Edge, Word, Excel, PowerPoint, and OneNote.
See Open an app, below.
Connect: Project audio and video to your Surface Hub from your computer, tablet, or phone using
either cables provided by your Surface Hub administrator or Miracast. See Connect, below.
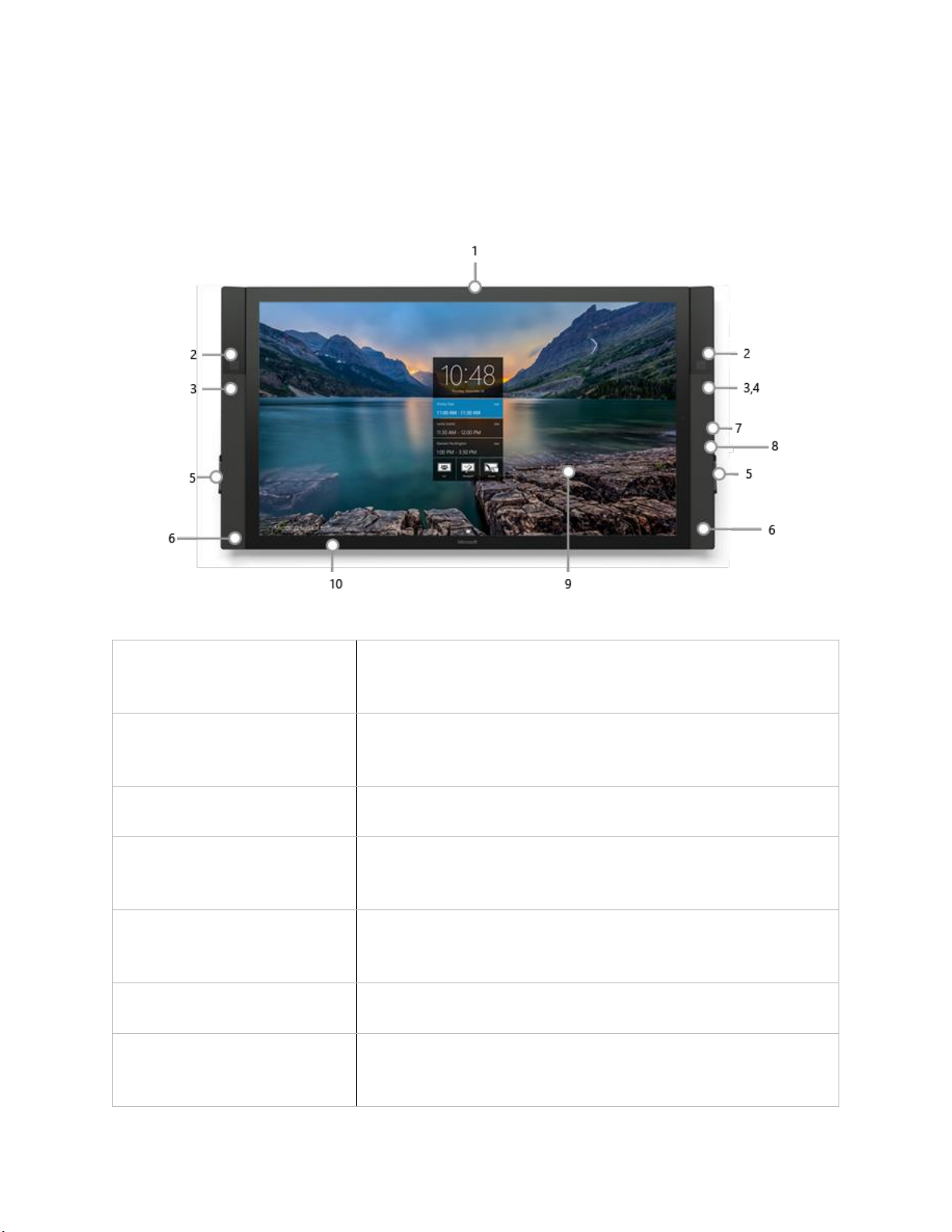
© Microsoft 2015 Page 6
Surface Hub features
Surface Hub comes in two sizes: 55” and 84”, with the following features.
Touchscreen (9)
Use the touchscreen to open apps, write or draw on the
whiteboard, join a meeting, invite participants, and more. See
Interacting with Surface Hub, below.
Speakers (6) and microphone
(1)
Stereo speakers and a microphone let you converse naturally with
remote participants. If Cortana is available on your Surface Hub,
you can speak to it and listen to its answers. See Cortana, below.
Cameras (2)
Surface Hub automatically switches between the two cameras so
remote users can see the person speaking.
Motion sensors (3) and light
sensor (4)
When Surface Hub detects that someone has entered the room, it
wakes up and displays the Welcome screen. If it stops detecting
movement, it goes to sleep.
Pen charging docks (5)
The Surface Hub pens click into place on the charging docks.
Remove a pen to open the whiteboard. Put the pen back in the
dock when you're done.
Pens
Use the tip of the pen to write, draw, capture, or select. Use the
flat end as an eraser.
Keyboard
Sit back and use the keyboard to operate your Surface Hub.
Specialized keys give you quick access to Surface Hub features. See
Surface Hub keyboard, below.
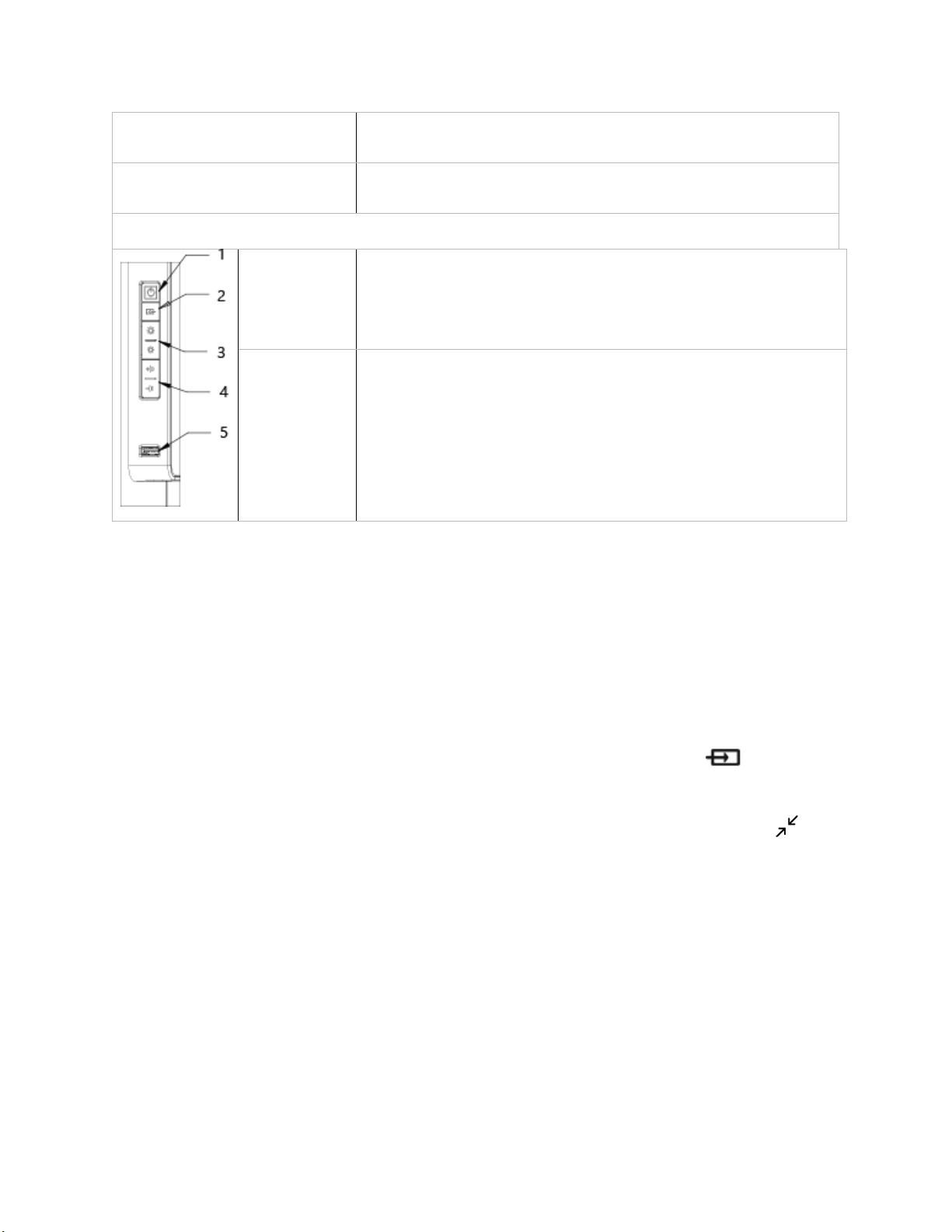
© Microsoft 2015 Page 7
NFC reader
This lets you send files from a near-field communications device,
such as a smartphone, to the Surface Hub screen.
Integrated computer (10)
Surface Hub has an onboard computer that supports Microsoft
Edge and Office 365 apps like Word and PowerPoint.
Keypad (7) and USB 3.0 port (8)
Keypad
The keypad is on the right side of your Surface Hub, above the pen
dock. Use it to set screen brightness (3) and volume (4). See Keypad
under Interacting with Surface Hub, below.
The keypad also has the power button (1) and source selector (2).
USB 3.0 port
Use the USB 3.0 port—(5) on the keypad—to load files onto your
Surface Hub for your meeting.
Wake / sleep
When someone enters the room, Surface Hub wakes up and displays the Welcome screen. When it
stops detecting movement, it goes to sleep.
NOTE If your Surface Hub seems to be asleep when you're in the room or does not respond as
expected, try the following:
On the keypad on the side of your Surface Hub, press the Source button to toggle
through the possible video input sources.
Swipe up from the bottom of the screen. If a menu appears, select Exit Full Screen .
For more info, see Welcome screen, below.
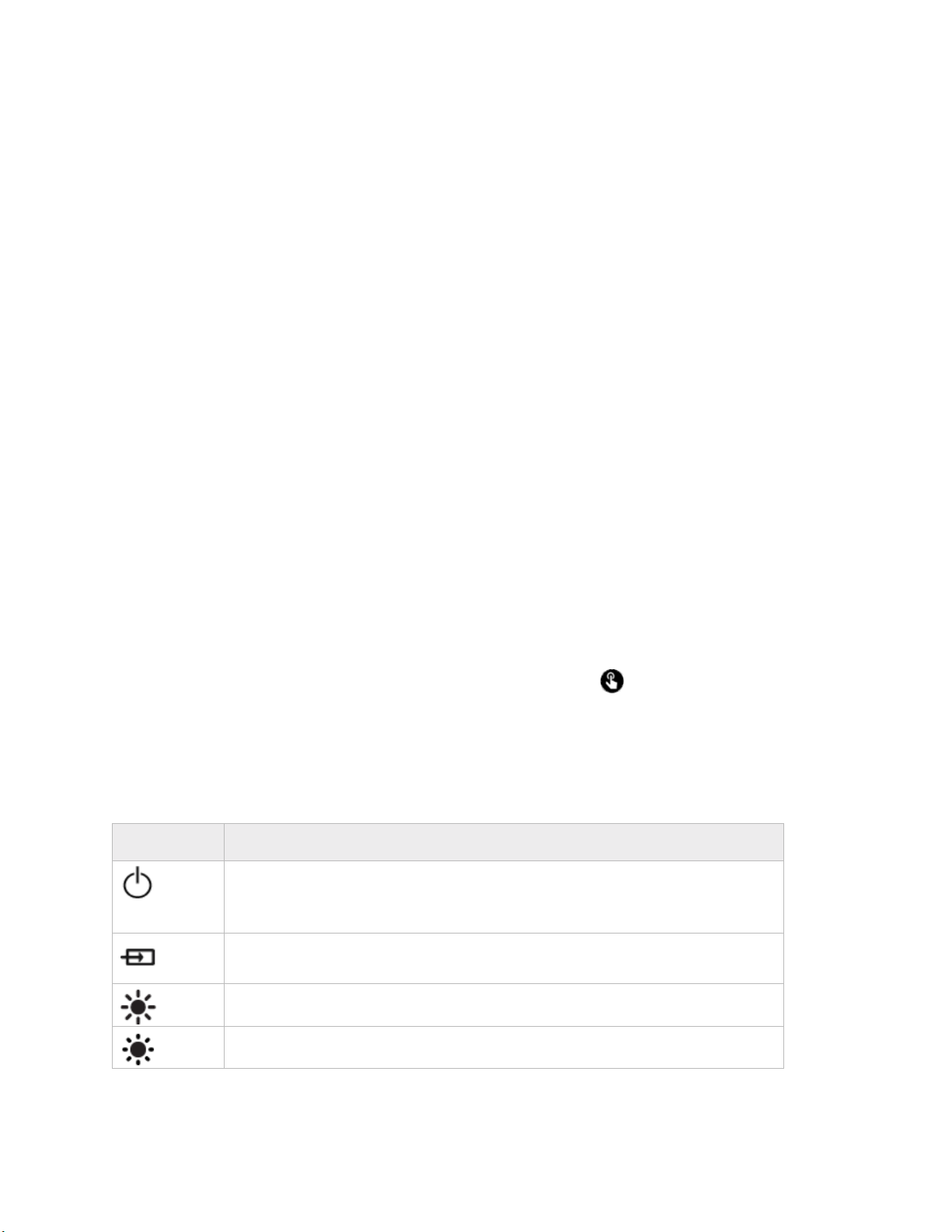
© Microsoft 2015 Page 8
Interacting with Surface Hub
You can interact with your Surface Hub in several ways:
Touchscreen
Keypad
Keyboard
Cortana
You can use your Surface Hub as a display for your laptop, tablet, or smartphone. See Connect, below.
Touchscreen
Surface Hub is designed for touch. Start a meeting, invite more people to join you, open apps, write on
the whiteboard, send the results of the meeting to yourself and others—you can do it all with touch.
When you need to enter text, a touch keyboard appears.
Several people can use the touchscreen at once.
In pen mode, three pens can write on the whiteboard at once. For more info, see Whiteboard, below.
Touch mode supports up to 100 touch points at once. Use touch to write on the whiteboard and
select items in any app.
To switch between pen and touch mode, select the Touch/Pen toggle at the bottom of the screen.
Keypad
The keypad is on the right side of your Surface Hub. It has these buttons:
Icon
Description
Power: Turns Surface Hub on or off. You'll rarely need to do this. Surface Hub
automatically goes to sleep when it detects no activity in the room and wakes
up when someone enters.
Source selector: Cycles through all video input sources—onboard computer,
DisplayPort, HDMI port, and VGA port
Brightness up: Increases screen brightness
Brightness down: Decreases screen brightness
 Loading...
Loading...