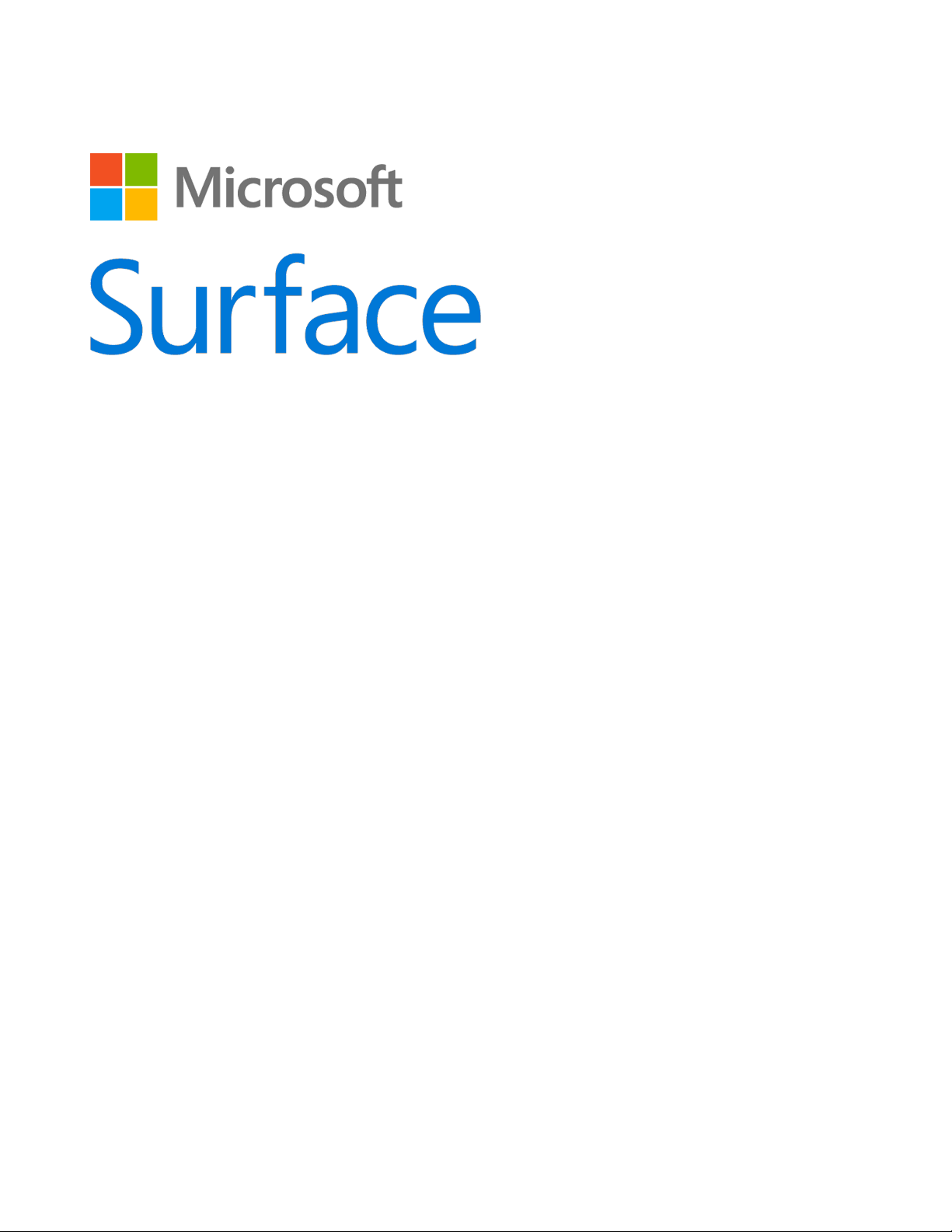
Surface Book
Benutzerhandbuch
Mit Windows 10
Veröffentlicht: September 2016
Version 2.0
© 2016 Microsoft
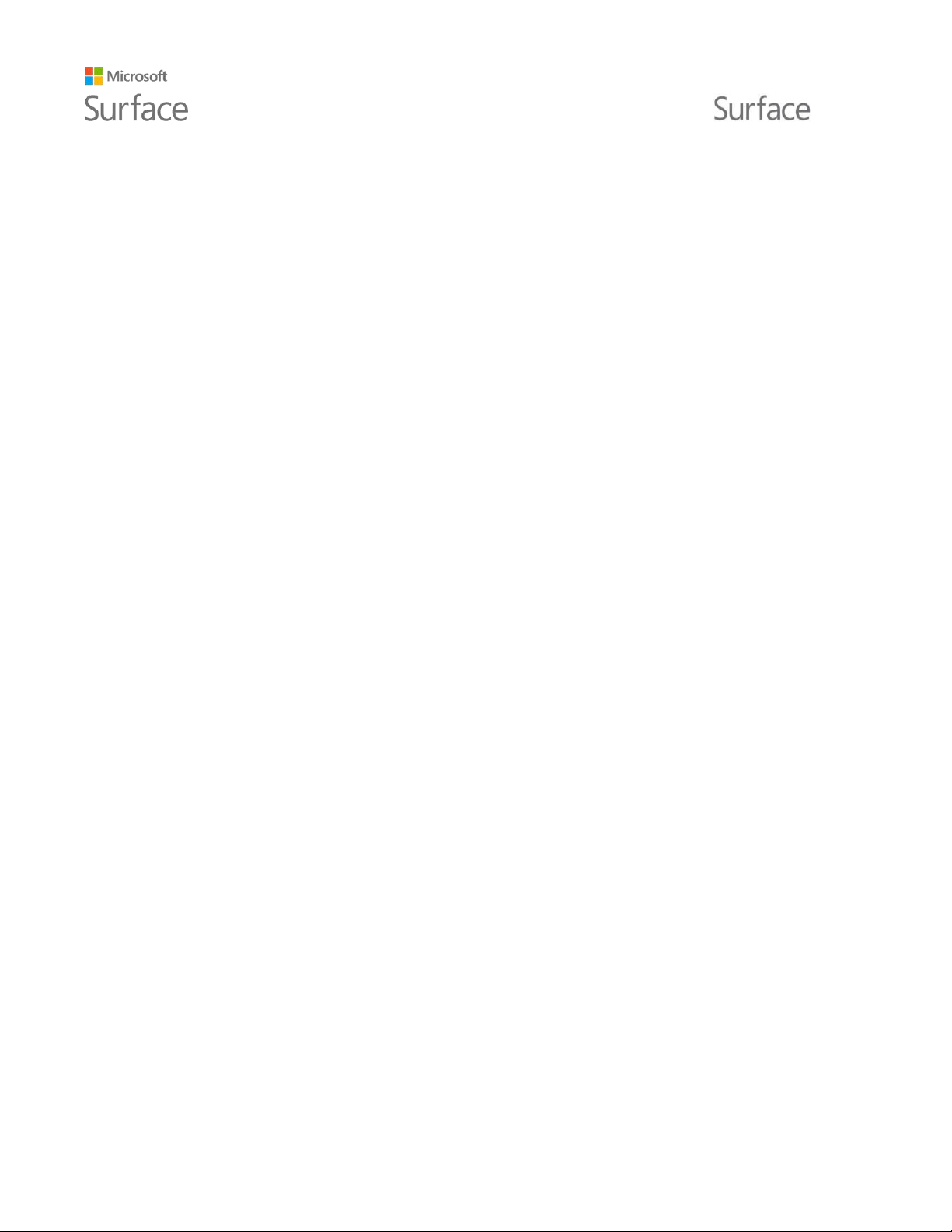
© 2016 Microsoft. Alle Rechte vorbehalten.
BlueTrack Technology, Microsoft, OneNote, Outlook, PowerPoint, OneDrive, Windows, Xbox und Xbox Live sind eingetragene
Warenzeichen der Microsoft Corporation.
Surface und Skype sind Marken der Microsoft Corporation.
Bluetooth ist eine eingetragene Marke von Bluetooth SIG, Inc.
Dolby und das Doppel-DD-Symbol sind eingetragene Warenzeichen von Dolby Laboratories.
Dieses Dokument wird „wie besehen“ bereitgestellt. Die Informationen in diesem Dokument, einschließlich URL-Referenzen
und anderer Internet-Website-Referenzen können ohne vorherige Ankündigung geändert werden.
© 2016 Microsoft Seite ii
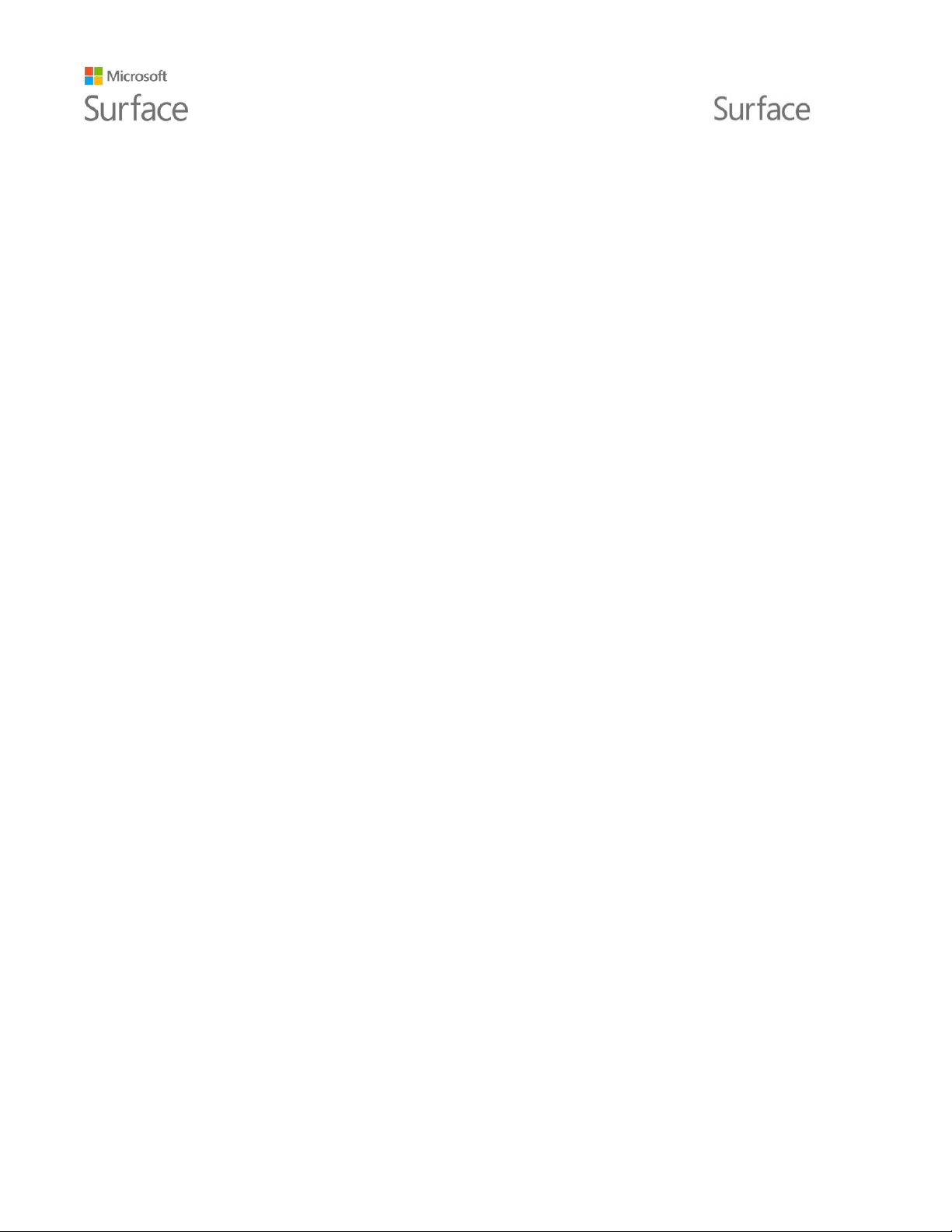
Inhalt
Lernen Sie Surface Book kennen ...................................................................................................................................6
Features von Surface Book .......................................................................................................................................................................... 6
Einrichten von Surface Book ..........................................................................................................................................9
Laden von Surface Book ............................................................................................................................................................................... 9
Windows einrichten ...................................................................................................................................................................................... 10
Arbeitsmodus auswählen ........................................................................................................................................................................... 10
Die Grundlagen ............................................................................................................................................................. 12
Stromversorgung und Laden .................................................................................................................................................................... 12
Überprüfen des Akkuladestands .......................................................................................................................................................... 12
Verlängern der Akkulaufzeit ................................................................................................................................................................. 13
Energiezustände: Ein, Aus, Energiesparmodus und Neustarten ................................................................................................. 13
Toucheingabe, Tastatur, Stift und Maus .............................................................................................................................................. 14
Touchscreen ................................................................................................................................................................................................ 14
Tastatur ........................................................................................................................................................................................................ 14
Touchpad oder Maus ............................................................................................................................................................................... 15
Surface-Stift (Surface Pro 4-Version) ................................................................................................................................................. 15
Konten und Anmeldung .............................................................................................................................................. 16
Erstes Konto auf Ihrem Surface................................................................................................................................................................ 16
Melden Sie sich auf dem Surface an ...................................................................................................................................................... 16
Verwenden von Windows Hello .............................................................................................................................................................. 17
Ändern des Kennworts, des Profilbilds und anderer Kontoeinstellungen .............................................................................. 17
Hinzufügen eines Kontos zu Ihrem Surface ........................................................................................................................................ 18
Erstellen eines Kinderkontos auf Ihrem Surface ................................................................................................................................ 18
Infos zu Windows 10 .................................................................................................................................................... 19
Öffnen Sie „Start“ .......................................................................................................................................................................................... 19
Info-Center ....................................................................................................................................................................................................... 19
Suchen ............................................................................................................................................................................................................... 20
„Aktive Anwendungen“ und virtuelle Desktops ................................................................................................................................ 20
Einstellungen in Windows 10 ................................................................................................................................................................... 21
Surface Book auf dem neuesten Stand halten ......................................................................................................... 21
Surfen im Internet ........................................................................................................................................................ 22
Tipps für das Surfen ..................................................................................................................................................................................... 22
© 2016 Microsoft Seite iii
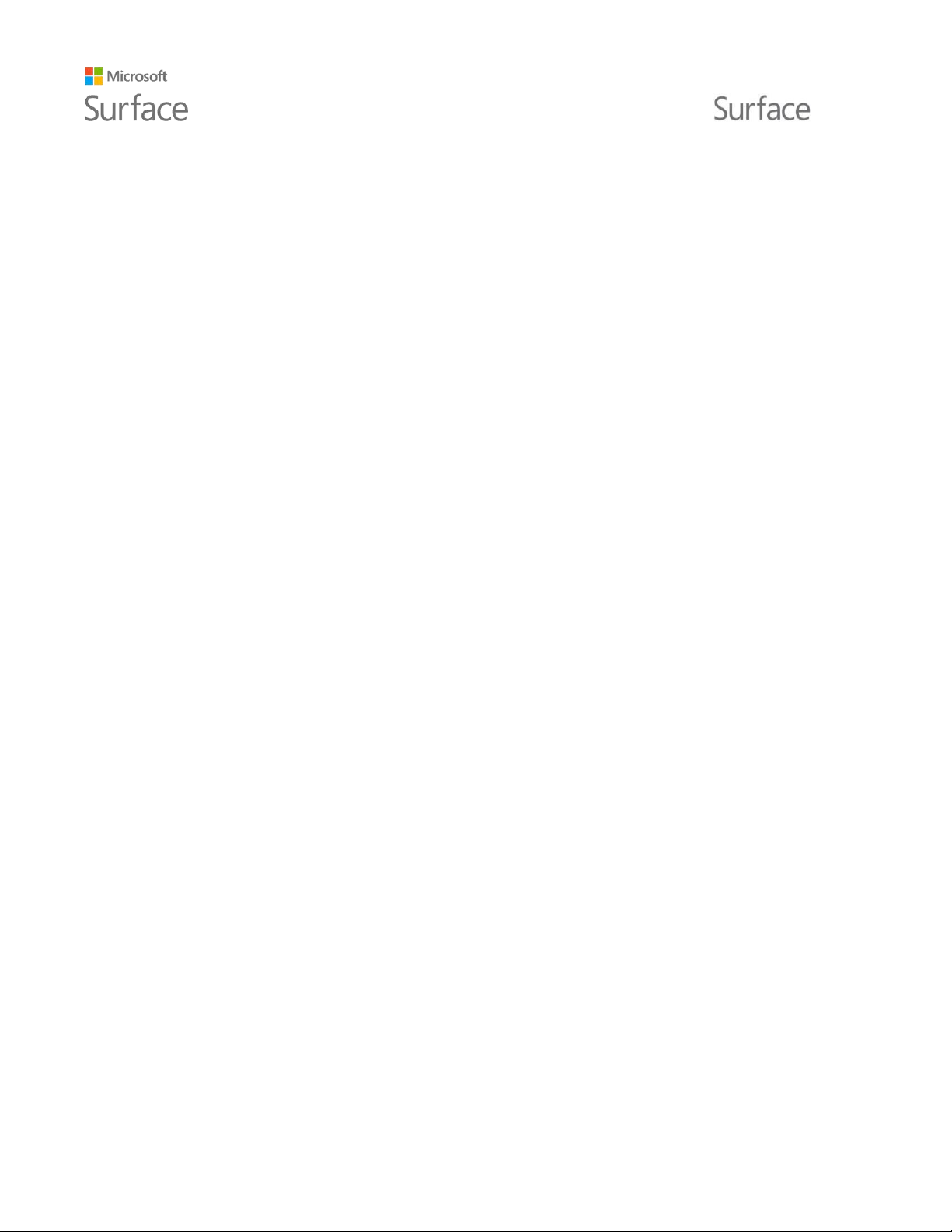
Speicheroptionen ......................................................................................................................................................... 23
OneDrive-Cloudspeicher ............................................................................................................................................................................ 23
Optionen für Wechselmedien .................................................................................................................................................................. 24
Surface-Stift .................................................................................................................................................................. 24
Koppeln Ihres Stifts mit Surface Book ................................................................................................................................................... 25
Verwenden der in die obere Taste integrierten Features .............................................................................................................. 25
Gedrückthalten zum Öffnen von Cortana oder der Suche ......................................................................................................... 25
Öffnen einer Kurznotiz in OneNote ................................................................................................................................................... 26
Speichern von Bildschirmfotos in OneNote ..................................................................................................................................... 26
Anpassen des Surface-Stifts ...................................................................................................................................................................... 26
Festlegen des linkshändigen oder rechtshändigen Betriebs ...................................................................................................... 26
Anpassen der Druckempfindlichkeit................................................................................................................................................... 27
Auswechseln der Stiftspitzen ................................................................................................................................................................. 27
Apps und der Windows Store ..................................................................................................................................... 27
Apps auf Ihrem Surface Book ................................................................................................................................................................... 28
Mehr Apps aus dem Windows Store nutzen ...................................................................................................................................... 30
Anschließen von Geräten und Zubehör .................................................................................................................... 31
Einrichten des Arbeitsplatzes mit Surface Dock ................................................................................................................................ 31
Anschließen von USB-Zubehör (Drucker, Maus usw.) .................................................................................................................... 32
Anschließen an einen Fernseher, Monitor oder Projektor ............................................................................................................ 33
Verbinden mit einem kabelgebundenen Display .......................................................................................................................... 33
Verbinden mit einem drahtlosen Anzeigegerät ............................................................................................................................. 34
Einrichten der Bildschirme ..................................................................................................................................................................... 34
Hinzufügen von Bluetooth-Zubehör ..................................................................................................................................................... 35
Hinzufügen von Audiozubehör ............................................................................................................................................................... 35
Festlegen des Standardaudiogeräts .................................................................................................................................................... 35
Audio-Features von Surface ....................................................................................................................................... 36
Verwenden Ihrer bevorzugten Audiozubehörgeräte ...................................................................................................................... 36
Einstellen der Lautstärke............................................................................................................................................................................. 36
Aufzeichnen von Audio ............................................................................................................................................................................... 36
Anpassen der Mikrofoneinstellungen................................................................................................................................................. 36
Ändern der wiedergegebenen Sounds ............................................................................................................................................... 37
Probleme mit der Audiowiedergabe .................................................................................................................................................. 37
© 2016 Microsoft Seite iv
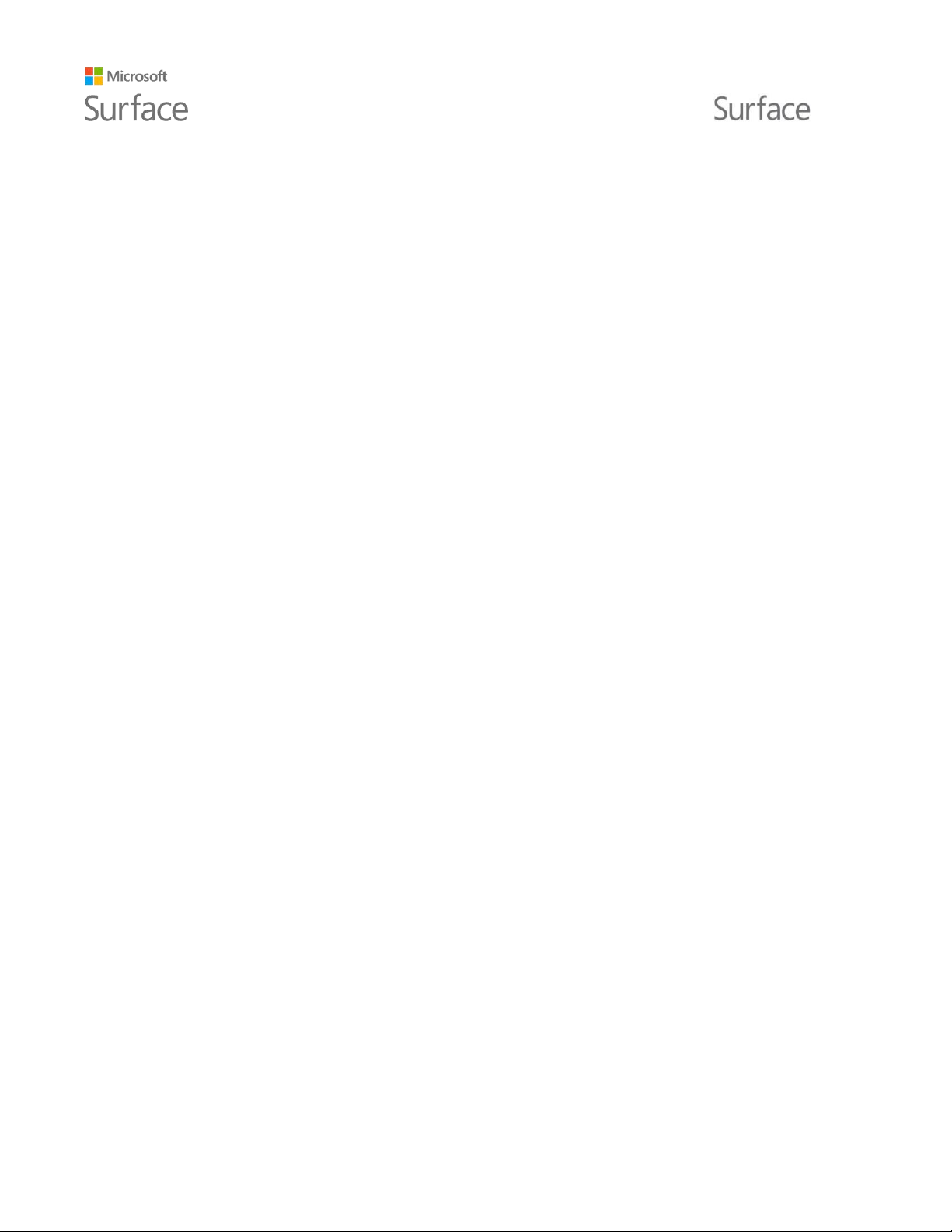
Kameras und die Kamera-App .................................................................................................................................... 38
Aufnehmen von Fotos und Videos ......................................................................................................................................................... 38
Verwenden des Autofokus auf Surface Book ..................................................................................................................................... 38
Optionen für Kamerawechsel ................................................................................................................................................................... 39
Wechseln zwischen Frontkamera und rückwärtiger Kamera.................................................................................................... 39
Festlegen des Timers ................................................................................................................................................................................ 39
Ändern der Kameraeinstellungen ....................................................................................................................................................... 39
Deaktivieren des Kamerauslösergeräuschs ..................................................................................................................................... 39
Anzeigen von Fotos und Videos ............................................................................................................................................................. 40
Personalisierung und Einstellungen .......................................................................................................................... 40
Windows-Einstellungen .............................................................................................................................................................................. 40
Info-Center ....................................................................................................................................................................................................... 41
Cortana .............................................................................................................................................................................................................. 41
Surface-App. .................................................................................................................................................................................................... 41
Einstellungen synchronisieren. ................................................................................................................................................................. 42
Ändern von Einstellungen in Windows-Apps .................................................................................................................................... 42
Bedienungshilfen .......................................................................................................................................................... 42
Optionen für erleichterte Bedienung auf Surface ............................................................................................................................ 42
Weitere Optionen .......................................................................................................................................................................................... 43
Anpassen des Anmeldebildschirms ....................................................................................................................................................... 43
Reinigung und Pflege Ihres Surface Book ................................................................................................................ 43
Pflege des Touchscreens ............................................................................................................................................................................ 43
Pflege von Cover und Tastatur ................................................................................................................................................................ 44
Pflege des Netzkabels ................................................................................................................................................................................. 44
Registrierung, Reparatur und Garantie ..................................................................................................................... 45
Ihr Surface Book registrieren .................................................................................................................................................................... 45
Reparatur .......................................................................................................................................................................................................... 45
Garantie ............................................................................................................................................................................................................. 45
Sicherheitshinweise und -vorschriften .................................................................................................................................................. 45
Weitere Hilfe ................................................................................................................................................................. 45
© 2016 Microsoft Seite v

Netzschalter
Drücken Sie die Netztaste, um Surface Book einzuschalten.
Mit der Netztaste können Sie zudem Ihr Surface Book in den
Energiesparmodus versetzen oder reaktivieren, wenn Sie Ihre
Arbeit fortsetzen möchten.
Zwischenablage
Nehmen Sie das flache, leichte Tablet von der Tastatur ab, um das
Gerät im Tabletmodus unterwegs zu nutzen oder um eine Präsentation
halten zu können.
Lernen Sie Surface Book kennen
Lernen Sie Surface Book kennen, der ultraflache High-End-Laptop mit herausragender Leistung und
Vielseitigkeit. Nutzen Sie dieses Handbuch für die ersten Schritte mit Ihrem Surface Book. Weitere
Einzelheiten sowie Anleitungen zur Verwendung finden Sie im Internet unter Surface.com.
Features von Surface Book
© 2016 Microsoft Seite 6
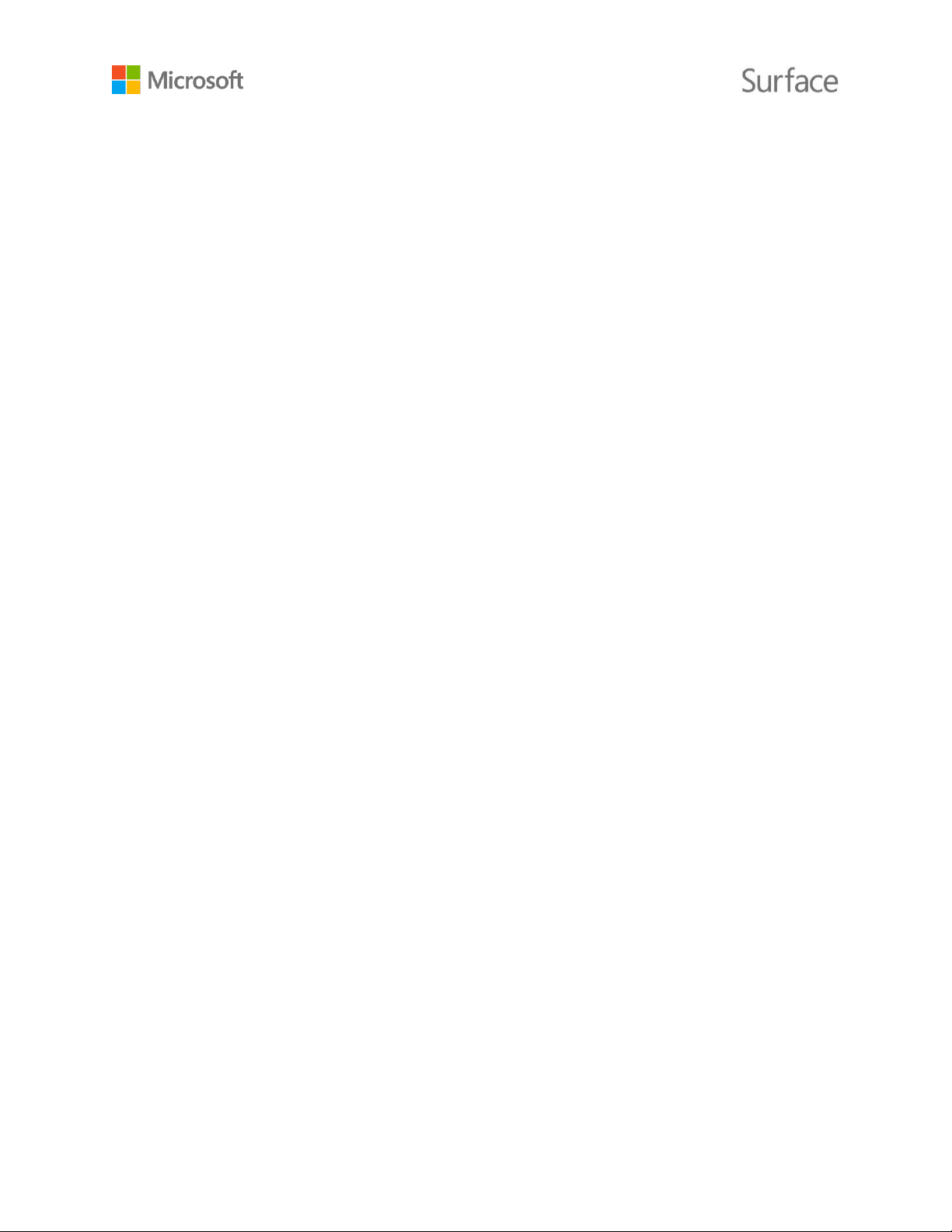
Tastatur
Das Tablet wird über einen speziellen Mechanismus an der Tastatur
arretiert. Die Tastatur im Standardlayout verfügt über Tasten mit
Hintergrundbeleuchtung. Spezielle Tastenkombinationen und
Funktionstasten erleichtern das Ausführen gängiger Aufgaben.
Surface-Stift
Der mitgelieferte Surface-Stift sorgt für ein natürliches Schreibgefühl.
Erstellen Sie kurze Notizen oder Bildschirmfotos in OneNote – auch bei
gesperrtem Surface.
WLAN und Bluetooth
Surface Book unterstützt Standardprotokolle für Funknetzwerke
(802.11a/b/g/n/ac) und Bluetooth® 4.0. Stellen Sie eine Verbindung mit
Funknetzwerken her, und nutzen Sie Bluetooth-Geräte wie etwa Mäuse,
Drucker und Headsets.
Kameras
Surface Book ist mit einer rückwärtigen 8-Megapixel-Kamera mit
Autofokus und 5-Megapixel-Frontkamera mit Fixfokus ausgestattet.
Beide Kameras ermöglichen Videoaufnahmen mit hoher Auflösung in
1080p und im Seitenverhältnis von 16:9 (Breitbildformat).
Mit seiner integrierten Infrarot-Gesichtserkennungskamera ist Surface
Book außerdem mit Windows Hello kompatibel.
Mikrofone
Zwei Mikrofone mit Geräuschunterdrückung garantieren präzise
Audioaufzeichnungen und eine verbesserte Tonqualität bei Telefonaten.
Stereolautsprecher
Dank der Stereolautsprecher mit sattem Dolby®-Sound an der
Vorderseite genießen Sie Musik, Podcasts und Hörbüchern in
beeindruckender Qualität.
Mit dem 13,5-Zoll-Full-HD-Display mit einem Seitenverhältnis von 3:2
und einer Auflösung von 3000 x 2000 können Sie Filme in HD-Qualität
wiedergeben, im Internet surfen und Ihre Lieblings-Apps nutzen.
Der 10-Punkt-Multitouch-Touchscreen ermöglicht das Auswählen,
Zoomen und Verschieben von Elementen per Fingereingabe.
© 2016 Microsoft Seite 7
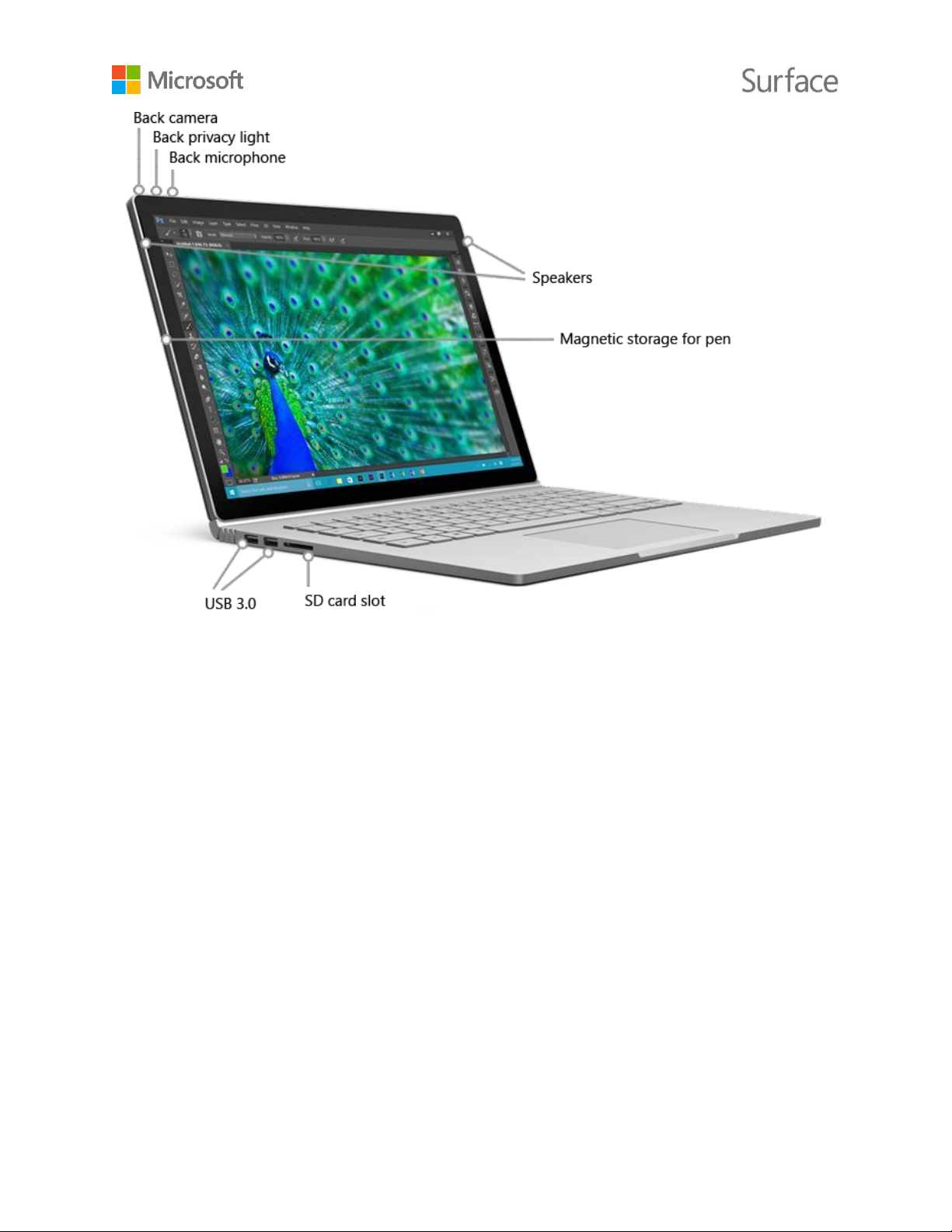
Anschlüsse Surface Book verfügt über die Anschlüsse, die Sie von einem Laptop mit
vollem Funktionsumfang erwarten.
2 Full-Size USB 3.0-Ports
Schließen Sie USB-Zubehör wie eine Maus, einen Drucker, einen
Ethernet-Adapter, ein USB-Laufwerk oder ein Smartphone an.
SD-Kartensteckplatz
Verwenden Sie den Full-Size-SD-Kartensteckplatz mit einer SD-Karte
(separat erhältlich) als zusätzlichen Speicher oder zum Übertragen von
Dateien.
Mini-DisplayPort Version 1.2a
Geben Sie die Anzeige Ihres Surface auf einem HD-Fernseher, Monitor
oder Projektor frei (Videoadapter separat erhältlich).
3,5-mm-Headset-Buchse
Schließen Sie Ihr Lieblings-Headset an, um beim Musikhören oder bei
Telefonkonferenzen nicht gestört zu werden.
© 2016 Microsoft Seite 8
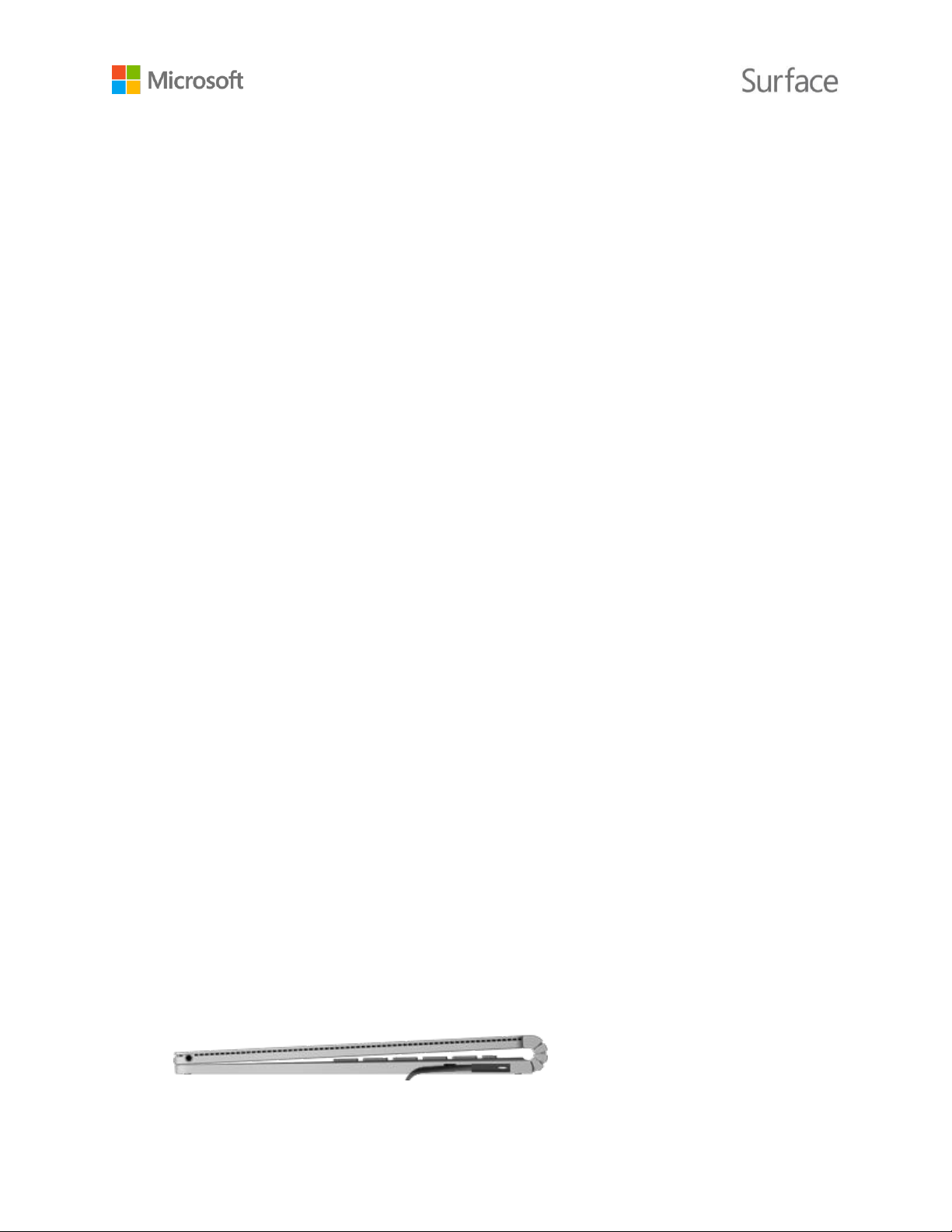
Software Windows 10-Betriebssystem
Windows 10 bietet zahlreiche Optionen für Unterhaltung und
Produktivität in der Uni, zu Hause oder unterwegs.
Apps
Auf Surface Book sind bereits viele Apps vorinstalliert, und Sie finden
noch mehr Apps im Windows Store.
Sie können auch alle Ihre bevorzugten Desktop-Apps auf Ihrem Surface
Book verwenden.
Prozessor Der Intel® Core™ i5- oder i7-Prozessor der 6. Generation bietet eine hohe
Geschwindigkeit und Leistung für eine unkomplizierte Verwendung.
Arbeitsspeicher
und Speicherplatz Wählen Sie aus verschiedenen Konfigurationen mit bis zu 16 GB RAM
und 512 GB Speicherplatz.
Sensoren Dank der sechs Sensoren (Magnetometer, Umgebungslichtsensor,
Beschleunigungssensor, Gyroskop, Hall-Sensor und WLAN-SAR-Sensor)
können Apps Bewegungen nachverfolgen und den Standort bestimmen.
Einrichten von Surface Book
Bevor Sie beginnen, stellen Sie sicher, dass ein Funknetzwerk verfügbar ist und Sie das
Netzwerkkennwort kennen.
Wenn Sie ein Microsoft-Konto, haben, verwenden Sie dieses, um Ihr Surface Book einzurichten.
Ein Microsoft-Konto ist eine E-Mail-Adresse und ein Kennwort zum Anmelden bei anderen
Microsoft-Diensten wie etwa Xbox, Outlook.com, OneDrive, Skype oder Windows Phone.
Wenn Sie noch kein Microsoft-Konto haben, können Sie während des Setups eines erstellen.
Laden von Surface Book
1. Stecken Sie die beiden Teile des Netzkabels zusammen.
2. Stecken Sie das andere Ende des Netzkabels fest in den Ladeanschluss Ihres Surface Books
ein. Wenn das Lämpchen am Steckerende leuchtet, ist Ihr Surface korrekt an das Stromnetz
angeschlossen.
3. Schließen Sie das Netzteil an eine Steckdose an.
© 2016 Microsoft Seite 9
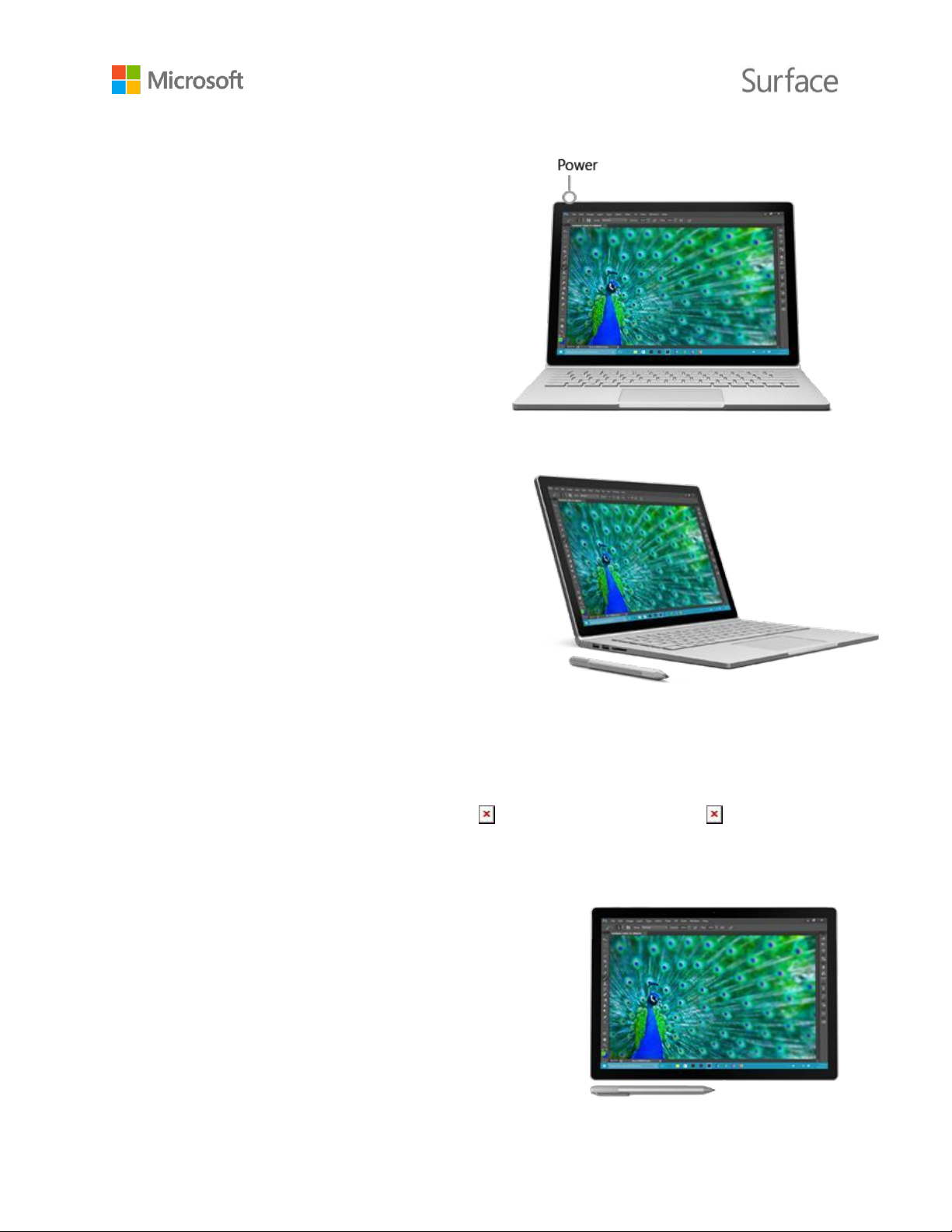
Windows einrichten
Drücken Sie die Netztaste, um Surface Book
einzuschalten.
Windows wird gestartet und führt Sie durch den
Setupvorgang. Erstellen Sie während des Setups
eine Verbindung mit einem Drahtlosnetzwerk,
und wählen Sie Sprache, Farbschema und einen
Namen für Ihr Surface aus.
Weitere Informationen finden Sie auf
Surface.com unter Einrichten Ihres Surface.
Arbeitsmodus auswählen
Surface Book bietet für jeden Zweck die passende
Konfiguration. Wenn due Zwischenablage
mit einer Tastatur in Normalgröße mit
Hintergrundbeleuchtung verbunden wird ist
Surface Book ein High-End-Laptop.
Die Tastatur wird über einen Arretierungsmechanismus am Tablet befestigt. Nehmen Sie die
Tastatur ab, und bringen Sie sie in der gewünschten Position wieder an.
So nehmen Sie die Tastatur ab:
1. Halten Sie die Taste „Trennen“ gedrückt , oder wählen Sie Trennen , bis die LED auf
der Taste erst rot und dann grün leuchtet.
2. Sobald die LED grün leuchtet, ziehen Sie das Tablet von der Tastatur ab.
Wenn die Zwischenablage von der Tastatur getrennt wird, ist
das Surface Book ein flaches, leichtes Tablet, das perfekt mit
OneNote und dem Surface-Stift funktioniert. Es ist mit einem
eigenen Akku ausgestattet, sodass Sie es bei abgenommener
Tastatur mehrere Stunden lang verwenden können.
© 2016 Microsoft Seite 10
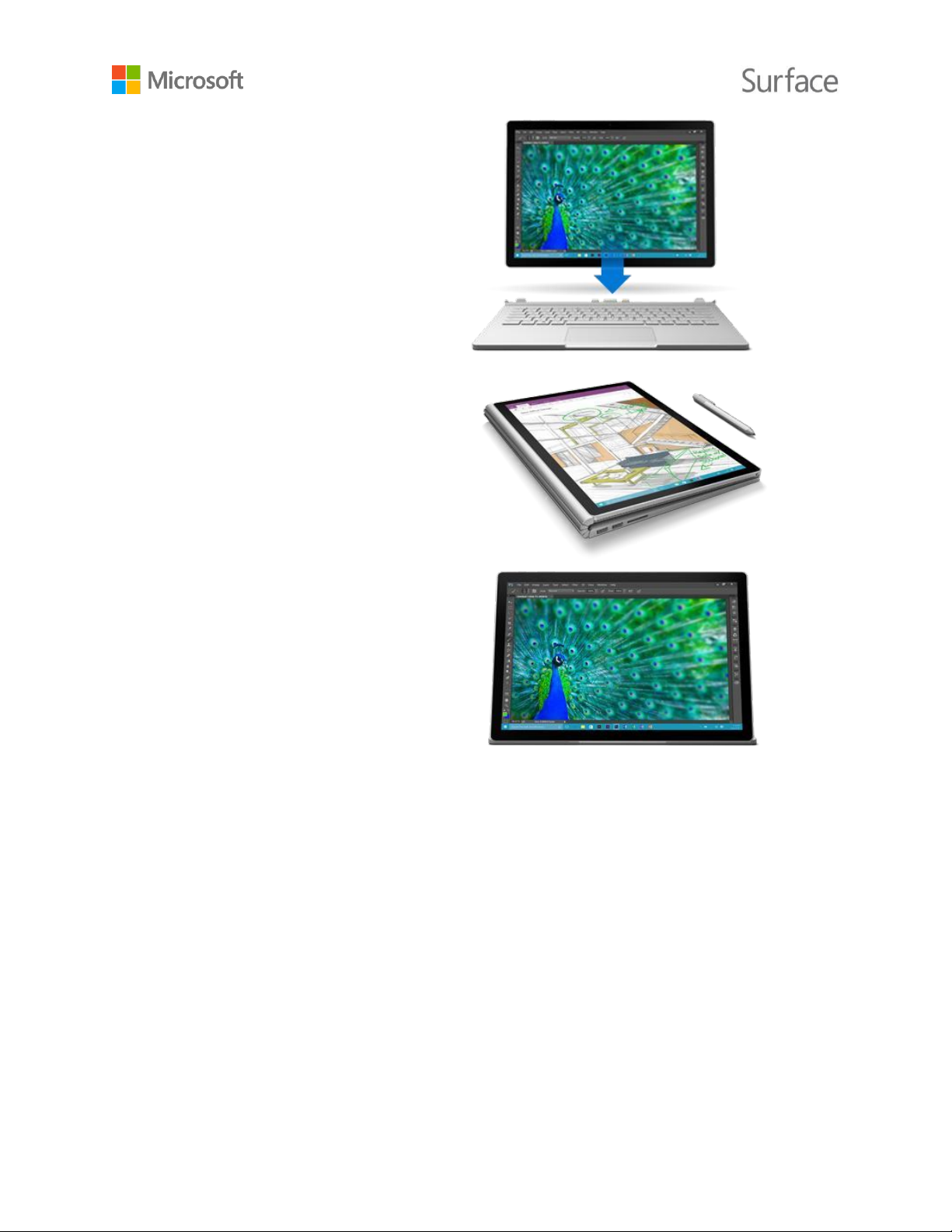
Um die Tastatur erneut anzuschließen,
halten Sie die Tastatur und das Tablet nah
aneinander, bis beide Teile von selbst
einrasten.
Drehen Sie die Zwischenanlage um und
bringen Sie sie wieder an, um Surface Book
wie eine Leinwand verwenden zu können.
Durch Wiederverbinden mit der Tastatur
haben Sie Zugriff auf USB-Anschlüsse und den
DisplayPort und eine verlängerte Akkulaufzeit.
Zeigen Sie anderen Personen Ihren Bildschirm,
indem Sie das Tablet so mit der Tastatur
verbinden, dass Sie beim Tippen die Rückseite
des Tablets sehen.
Note: Surface Book verbraucht Akkuleistung beim Abnehmen des Tablets. Ist der Akkustand zu
niedrig, beginnt die LED nicht grün zu leuchten, und Sie können die Tastatur nicht vom
Tablet trennen. Laden Sie in diesem Fall Ihr Surface Book, bis genügend Akkuleistung zum
Lösen der Arretierung verfügbar ist.
© 2016 Microsoft Seite 11
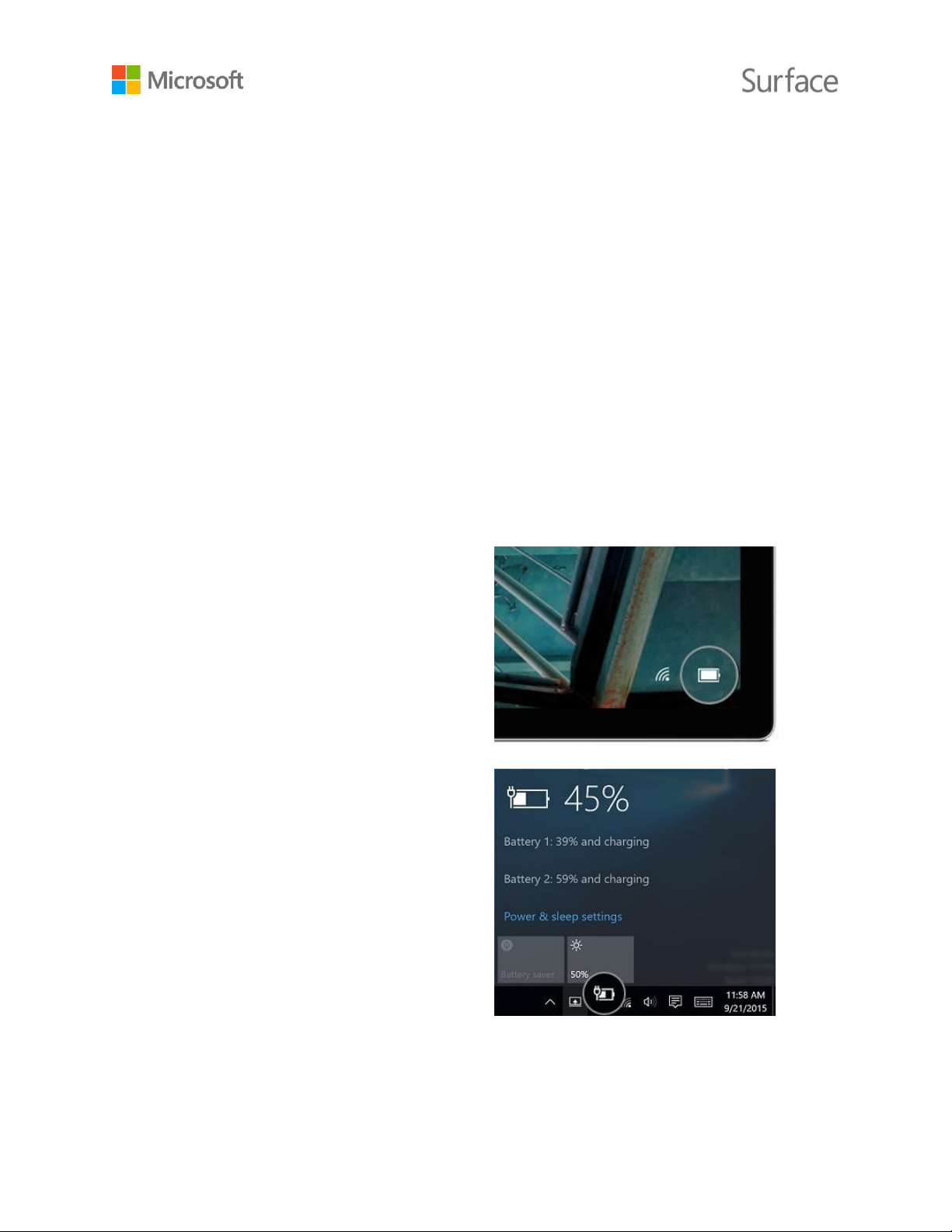
Die Grundlagen
Hier sind einige allgemeine Informationen zu Ihrem Surface Book.
Stromversorgung und Laden
Surface Book verfügt über zwei Akkus – einer in der Tastatur und einer in der Zwischenablage.
Ist der Akku leer, dauert das vollständige Aufladen des Surface Book zwei bis vier Stunden.
Der Ladevorgang kann länger dauern, wenn Sie Ihr Surface Book während des Aufladens für
rechenintensive Aktivitäten wie etwa Spiele oder Videostreaming verwenden.
Über den USB-Anschluss Ihres Netzteils können Sie während des Aufladens von Surface Book
andere Geräte laden, etwa ein Smartphone. Beachten Sie, dass der USB-Anschluss am Netzteil
nur zum Aufladen dient und nicht für die Datenübertragung vorgesehen ist. Wenn Sie ein
USB-Gerät verwenden möchten, schließen Sie es am USB-Anschluss Ihres Surface Books an.
Überprüfen des Akkuladestands
Der Akkustand kann auf dem Sperrbildschirm oder Desktop überprüft werden.
Sperrbildschirm
Beim Reaktivieren Ihres Surface Books wird der
Akkustand in der rechten unteren Ecke des
Sperrbildschirms angezeigt.
Desktop-Taskleiste
Wählen Sie auf dem Desktop das Symbol für
den Akkustatus auf der rechten Seite der
Taskleiste aus. Der Akkustand-Anzeiger zeigt
den Ladezustand für beide Akkus an.
Wenn der Surface Book-Akku aufgeladen ist,
sind damit bis zu 10 Stunden Webbrowsen
möglich.
© 2016 Microsoft Seite 12
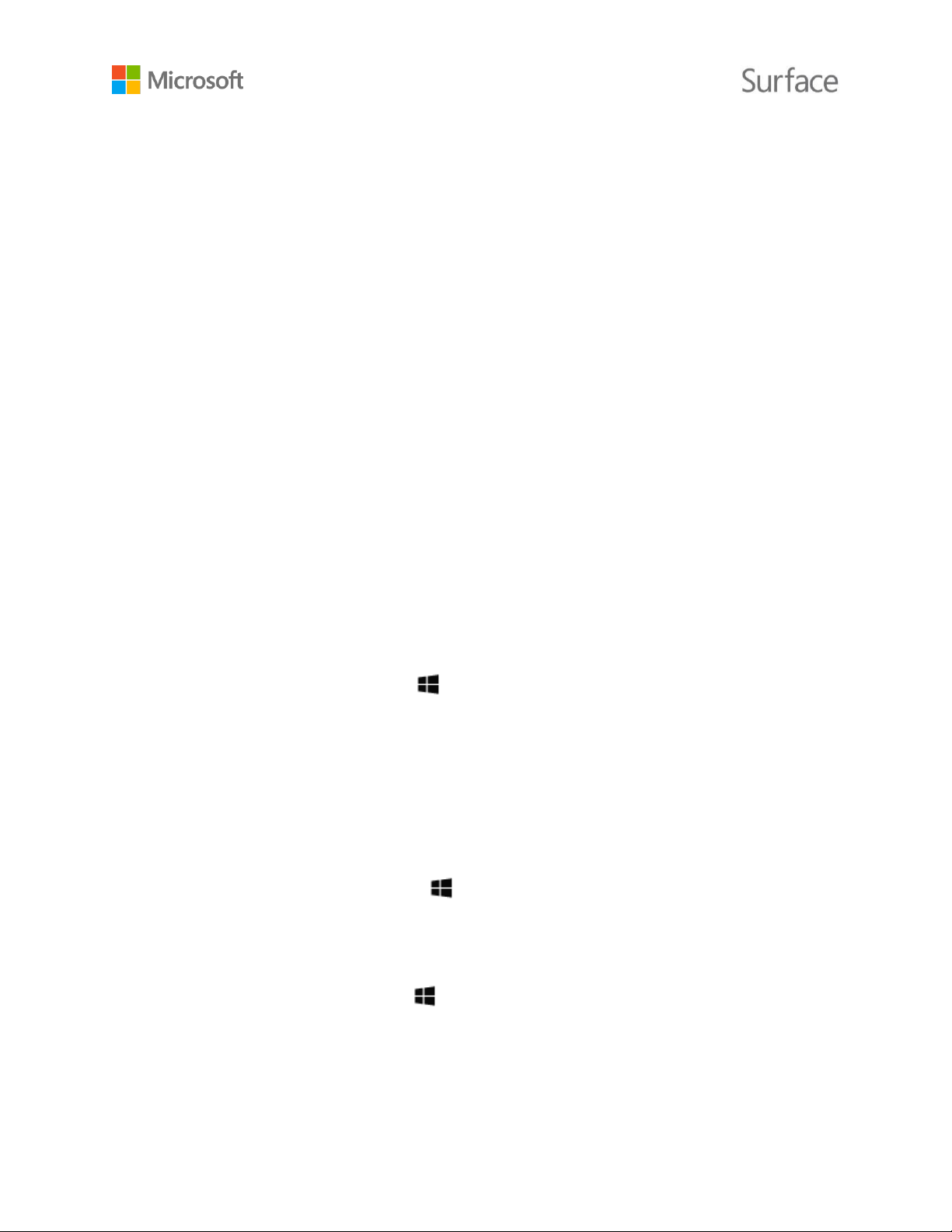
Herunterfahren
oder Ausschalten
InstantGo
Neu starten
Öffnen Sie „Start“ , und wählen Sie Ein/Aus > Herunterfahren aus.
Führen Sie eine der folgenden Aktionen durch:
• Drücken Sie die Netztaste am oberen Rand Ihres Surface, und lassen
Sie sie wieder los.
• Verwenden Sie Ihr Surface einige Minuten lang nicht.
• Öffnen Sie „Start“ , und wählen Sie Ein/Aus > Standbymodus.
• Schließen Sie die Tastatur.
Öffnen Sie „Start“ , und wählen Sie Ein/Aus > Neu starten aus.
Verlängern der Akkulaufzeit
Informationen dazu, wie Sie Energie sparen und die Surface-Akkulaufzeit verlängern können, finden
Sie unter Akku und Stromversorgung bei Surface auf Surface.com.
Energiezustände: Ein, Aus, Energiesparmodus und
Neustarten
Hier erfahren Sie, wie Sie Ihr Surface Book einschalten, herunterfahren, neu starten, reaktivieren
und in den Energiesparzustand versetzen.
Einschalten
oder reaktivieren Drücken Sie den Netzschalter Ihres Surface Books, und lassen Sie ihn wieder
los. Oder drücken Sie die obere Taste am Surface-Stift, um Ihr Surface Book
zu reaktivieren.
Wenn nichts geschieht, stecken Sie das Netzteil ein, und drücken Sie erneut
die Netztaste.
Wenn das Surface sich immer noch nicht einschalten lässt, lesen Sie die
Hinweise unter Surface lässt sich nicht einschalten, Windows wird nicht
gestartet, oder der Akku lässt sich nicht aufladen auf Surface.com.
Weitere Informationen finden Sie unter Energiezustände von Surface auf Surface.com.
© 2016 Microsoft Seite 13
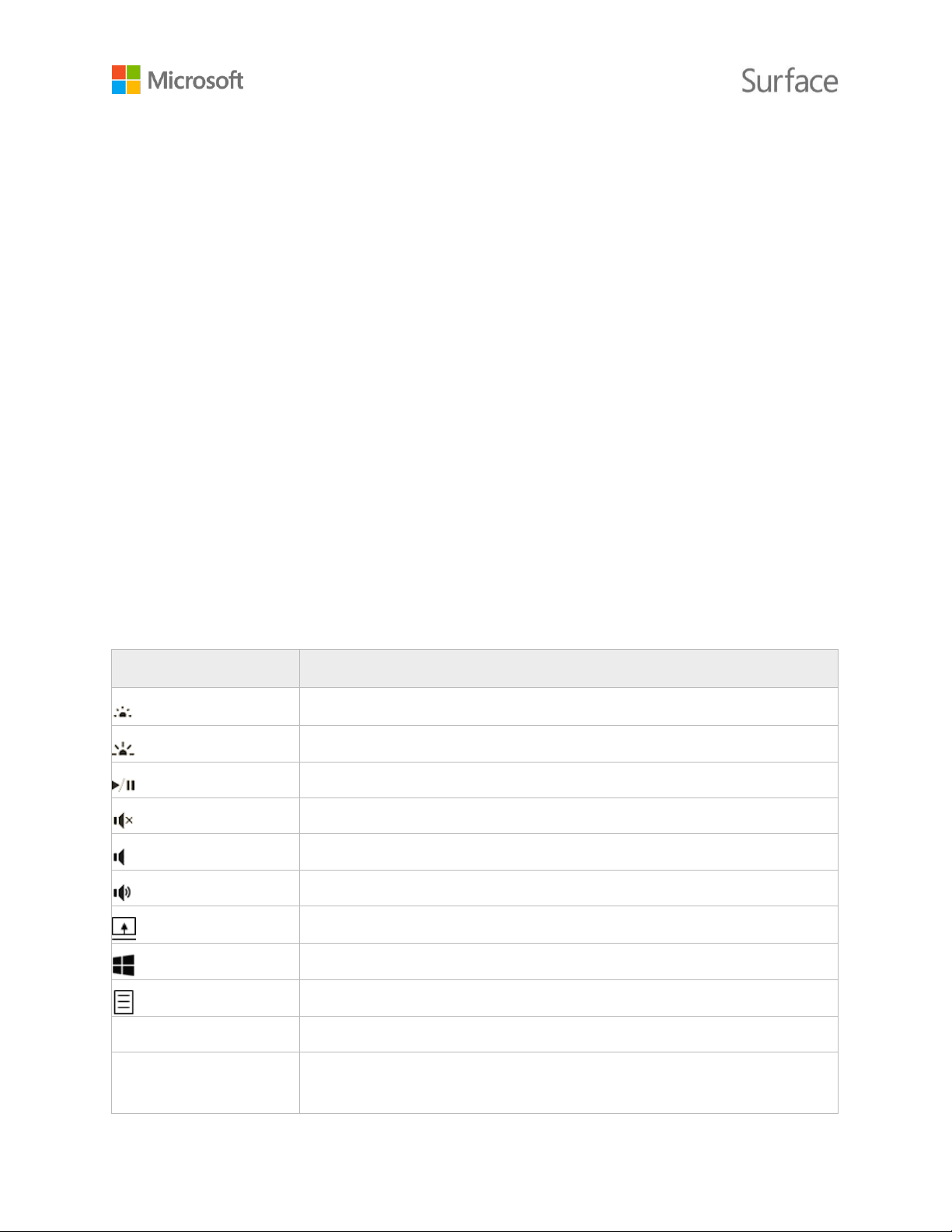
Tastensymbol
Funktion
Dimmt die Hintergrundbeleuchtung der Tastatur.
Verstärkt die Hintergrundbeleuchtung der Tastatur.
Spielt Audio- oder Videodateien ab oder hält die Wiedergabe an.
Aktiviert/Deaktiviert die Audiostummschaltung.
Verringert die Lautstärke.
Erhöht die Lautstärke.
Dient zum Trennen der Tastatur vom Tablet.
Öffnet das Startmenü.
Öffnet ein Kontextmenü.
DRUCK
Erstellt ein Bildschirmfoto.
Startseite
Funktion je nach verwendeter App. In Word wird damit beispielsweise
zum Zeilenanfang gesprungen.
Toucheingabe, Tastatur, Stift und Maus
Mit Surface Book können Sie problemlos zwischen Toucheingabe, Tastatur, Maus oder Stift wechseln.
Touchscreen
Sie können Surface über den Touchscreen mit den Fingern bedienen wie ein Smartphone. Für einen
Bildlauf ziehen Sie beispielsweise den Finger über den Bildschirm. Weitere Informationen zur
Interaktion mit dem Touchscreen finden Sie unter Verwenden der Toucheingabe auf Surface
Book in Erste Schritte mit Surface Book auf Surface.com.
Sie können auch die integrierte Bildschirmtastatur nutzen. Weitere Informationen finden Sie unter
Verwenden der Surface Touch-Bildschirmtastatur auf Surface.com.
Tastatur
Die Surface Book-Tastatur hat ein Standardlayout und Tasten mit Hintergrundbeleuchtung.
Spezielle Tastenkombinationen und Funktionstasten erleichtern das Ausführen von gängigen
Aktionen. Die Tasten in der oberen Tastenreihe dienen zusätzlich als Funktionstasten – halten Sie
die FN-TASTE gedrückt, während Sie die entsprechende Taste in der oberen Tastenreihe drücken.
Die FN-TASTE dient zudem in Kombination mit anderen Tasten zur Ausführung weiterer Vorgänge.
Hier finden Sie einige grundlegende Tastenkombinationen und die speziellen Kombinationen mit
der FN-TAST auf der Surface Book-Tastatur.
© 2016 Microsoft Seite 14

Beenden
Funktion je nach verwendeter App. In Word wird damit beispielsweise
zum Zeilenende gesprungen.
EINFG
Schaltet zwischen Einfüge- und Überschreibmodus um.
BILD AUF
Blättert eine Seite nach oben.
BILD AB
Blättert eine Seite nach unten.
FN+ENTF
Erhöht die Bildschirmhelligkeit.
FN+RÜCKTASTE
Verringert die Bildschirmhelligkeit.
FN+LEERTASTE
Platziert ein Bildschirmfoto des gesamten Bildschirms oder aller
Bildschirme in der Windows-Zwischenablage.
Weitere Informationen finden Sie unter Surface Book: Verwenden des Touchpads und der
Tastatur in Erste Schritte mit Surface Book auf Surface.com.
Touchpad oder Maus
Sie können das Touchpad auf der Surface Book-Tastatur verwenden oder eine USB- oder
Bluetooth-Maus anschließen. Weitere Informationen zur Interaktion mit der Tastatur und dem
Touchpad finden Sie unter Surface Book: Verwenden des Touchpads und der Tastatur in
Erste Schritte mit Surface Book auf Surface.com.
Erfahren Sie mehr auf folgenden Seiten in Surface.com:
• Touchpad-Verwendung und -Einstellungen
• Anschließen einer USB-Maus, eines USB-Druckers usw.
• Hinzufügen eines Bluetooth-Geräts
Surface-Stift (Surface Pro 4-Version)
Mit dem im Lieferumfang von Surface Book enthaltenen Surface-Stift können Sie OneNote und
Cortana öffnen, Bildschirmfotos aufnehmen, Markierungen in Präsentationen einfügen, Dokumente
elektronisch unterzeichnen und Grafik-Apps nutzen.
Drücken Sie die obere Taste des Surface-Stifts, und schreiben Sie eine schnelle Notiz – wie eine
gelbe Haftnotiz, die nie verloren geht. Sie müssen Ihr Surface nicht einmal entsperren. Drücken Sie
die Taste erneut, um eine weitere Notiz zu erstellen, oder drücken Sie die Netztaste Ihres Surface,
um den Bildschirm wieder in den Energiesparmodus zu versetzen.
© 2016 Microsoft Seite 15
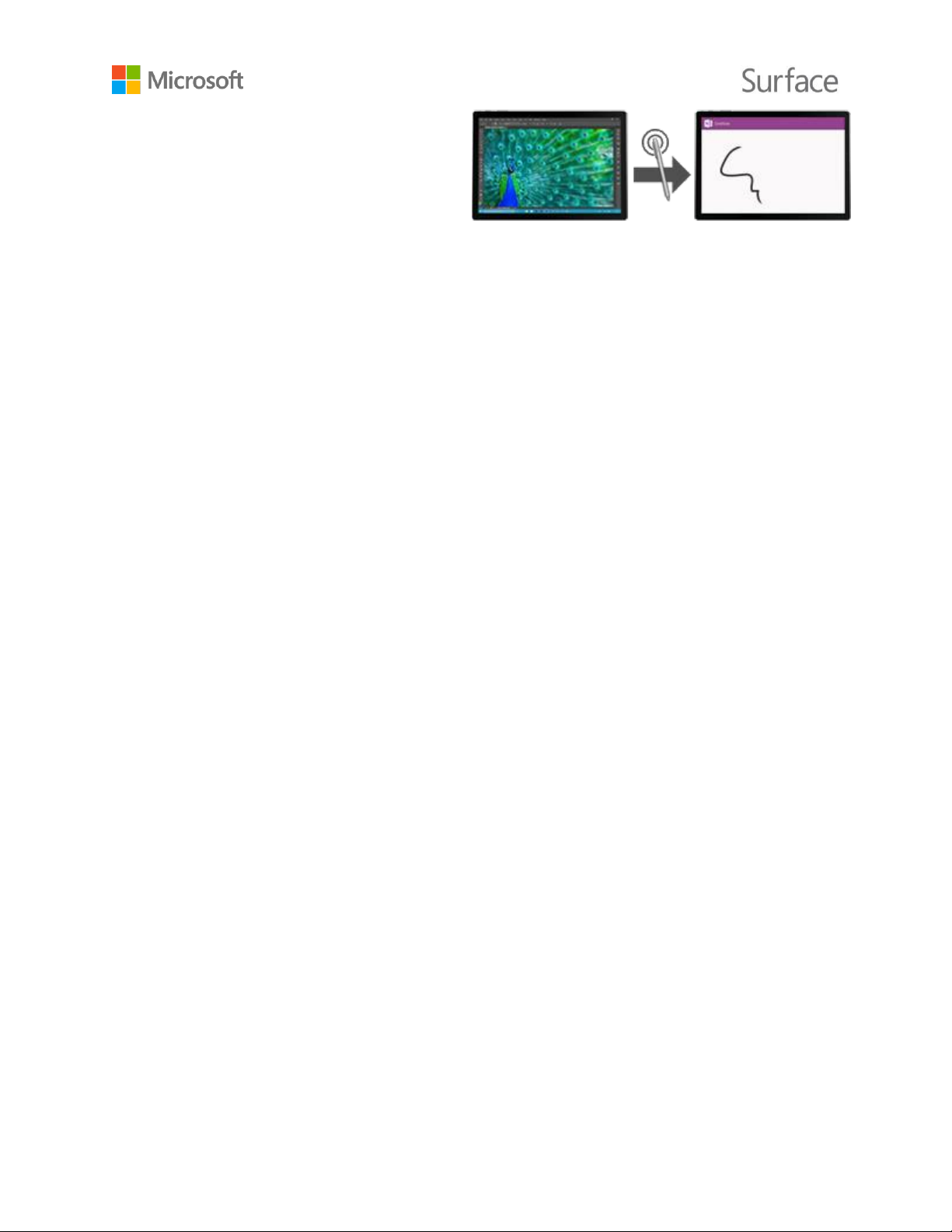
Wenn Sie auf Ihrem Surface angemeldet sind,
drücken Sie die obere Taste am Stift, um Ihre
letzten Notizen zu öffnen. Drücken Sie
während der Verwendung von OneNote die
obere Taste am Stift, um eine neue schnelle
Notiz zu öffnen.
Ihre Notizen werden automatisch in OneNote gespeichert und mit OneDrive (Cloud-Onlinespeicher)
synchronisiert, sodass Sie Ihre Notizen, Ausschnitte, Skizzen, Fotos und Dateien von überall aus
organisieren und aufrufen können.
Weitere Informationen zur Verwendung des Surface-Stifts mit Surface Book finden Sie weiter unten
in diesem Handbuch unter Surface-Stift.
Konten und Anmeldung
Unter dem Konto, das Sie zum Anmelden auf Ihrem Surface Book verwenden, werden u. a. die von
Ihnen gewählten Einstellungen und Vorgaben gespeichert.
Verwenden Sie zur optimalen Nutzung ein Microsoft-Konto (eine E-Mail-Adresse und ein
Kennwort) für die Anmeldung. Mithilfe eines Microsoft-Kontos können Sie nahtlos auf Ihre
Windows-Apps und soziale Medien zugreifen und Ihre Dateien und Fotos in der Cloud sichern.
Sie können auf Ihrem Surface Book zusätzliche Konten für Familienmitglieder und Freunde
erstellen. So kann jeder Benutzer Ihres Surface das Gerät nach seinen Vorstellungen einrichten.
Weitere Informationen finden Sie auf Surface.com unter Überblick über Konten.
Erstes Konto auf Ihrem Surface
Wenn Sie Ihr Surface einrichten, wird für Sie ein Konto basierend auf den von Ihnen angegebenen
Informationen erstellt. Das erste Konto wird als Administratorkonto eingerichtet. Von diesem Konto
aus können Sie andere Konten auf Ihrem Surface erstellen, ändern oder entfernen.
Melden Sie sich auf dem Surface an
1. Starten bzw. reaktivieren Sie das Surface durch Drücken der Netztaste.
2. Wischen Sie auf dem Bildschirm nach oben, oder drücken Sie eine Taste auf der Tastatur.
3. Wenn Sie Ihren Kontonamen und Ihr Profilbild sehen, geben Sie Ihr Kennwort ein, und
tippen Sie auf den Pfeil nach rechts, oder drücken Sie die EINGABETASTE auf der Tastatur.
4. Wenn Sie einen anderen Kontonamen sehen, tippen Sie auf den Pfeil nach links. Wählen Sie
dann Ihr eigenes Konto aus, geben Sie Ihr Kennwort ein, und tippen Sie auf den Pfeil nach
rechts oder drücken Sie die EINGABETASTE auf der Tastatur.
© 2016 Microsoft Seite 16
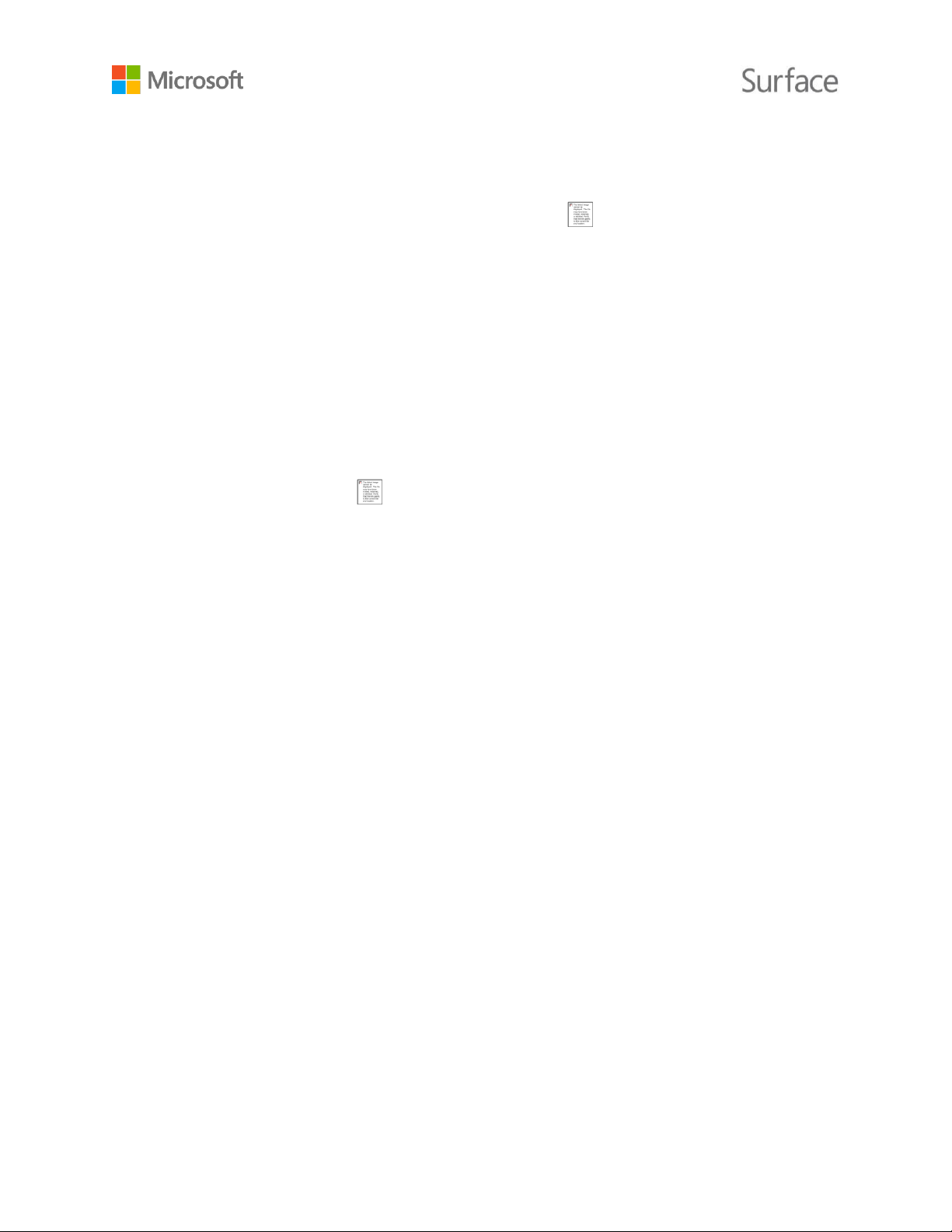
Verwenden von Windows Hello
In Surface Book ist eine Infrarotkamera integriert. Richten Sie die Kamera so ein, dass sie Ihr Gesicht
automatisch erkennt und Sie automatisch angemeldet werden.
Rufen Sie zum Einrichten von Windows Hello das Startmenü auf, wählen Sie Einstellungen >
Konten > Anmeldeoptionen aus. Unter Windows Hello werden die verfügbaren
Anmeldeoptionen angezeigt.
Weitere Informationen finden Sie auf Windows.com unter Was ist Windows Hello?.
Ändern des Kennworts, des Profilbilds und anderer
Kontoeinstellungen
Sie können Ihr Kennwort ändern, ein Profilbild für Ihr Konto hinzufügen oder ändern und die
Verbindung mit einem Microsoft-Konto herstellen oder trennen. Gehen Sie wie folgt vor:
1. Rufen Sie das Startmenü auf, wählen Sie Ihr Profilbild aus, und wählen Sie
Kontoeinstellungen ändern aus.
2. Ändern Sie Ihre Kontoeinstellungen, indem Sie eine der links angezeigten Optionen
auswählen:
• Ihr Konto: Sie können ein Profilbild hinzufügen oder erstellen, eine Verbindung mit
einem Microsoft-Konto herstellen oder trennen und online auf weitere
Kontoeinstellungen zugreifen.
• Anmeldeoptionen: Sie können Ihr Kennwort ändern, einen Bildcode oder eine PIN
erstellen und festlegen, ob beim Reaktivieren Ihres Surface aus dem Standbymodus ein
Kennwort verlangt wird. Damit Sie diese Änderungen durchführen können, benötigen
Sie Ihr Kontokennwort. Wenn Sie kein Kennwort haben, können Sie an dieser Stelle eins
erstellen.
• Arbeit oder Schule: Wenn Sie über ein Konto in einem Netzwerk verfügen, bei dem Sie
sich für Aktivitäten im Zusammenhang mit Arbeitsplatz, Schule oder Studium anmelden,
können Sie Ihr Surface mit diesem Netzwerk verbinden. Erkundigen Sie sich bei Ihrem
Netzwerkadministrator oder bei Ihrer IT-Abteilung, welche Informationen Sie dazu
benötigen.
• Einstellungen synchronisieren: Ein Microsoft-Konto erleichtert es Ihnen, auf allen Ihren
Geräten die gleichen Designs, Apps und Browsereinstellungen zu nutzen. Wenn Sie
bestimmte Einstellungen nur auf Ihrem Surface verwenden möchten, können Sie die
Synchronisierung hier ausschalten.
© 2016 Microsoft Seite 17
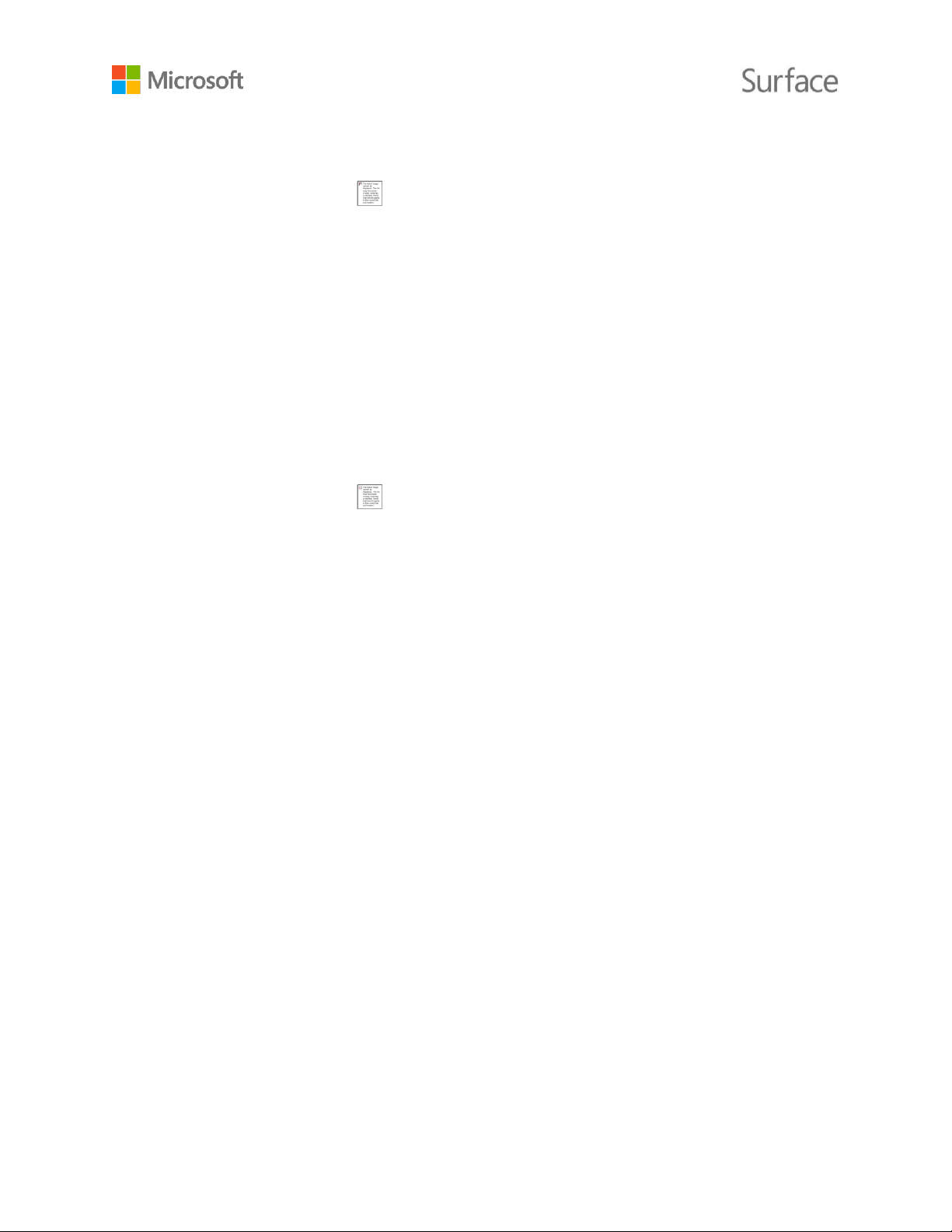
Hinzufügen eines Kontos zu Ihrem Surface
1. Melden Sie sich mit einem Administratorkonto an.
2. Rufen Sie das Startmenü auf, wählen Sie Ihr Profilbild aus, und wählen Sie
Kontoeinstellungen ändern aus.
3. Wählen Sie Familie und weitere Benutzer > Diesem PC eine andere Person
hinzufügen aus.
4. Folgen Sie den Bildschirmanweisungen, um das Konto einzurichten.
Sie können nach dem Einrichten eines Kontos die Kontoebene ändern. Informationen hierzu finden
Sie unter Ändern des Kontotyps eines anderen Benutzers auf Surface.com.
Erstellen eines Kinderkontos auf Ihrem Surface
1. Melden Sie sich mit einem Administratorkonto an.
2. Rufen Sie das Startmenü auf, wählen Sie Ihr Profilbild aus, und wählen Sie
Kontoeinstellungen ändern aus.
3. Wählen Sie Familie und weitere Benutzer aus.
4. Wählen Sie unter Ihre Familie die Optionen Familienmitglied hinzufügen > Kind
hinzufügen, und führen Sie dann einen der folgenden Schritte aus:
• Wenn die E-Mail-Adresse eines vorhandenen Microsoft-Kontos des Kindes verwendet
werden soll, geben Sie die E-Mail-Adresse des Kindes ein, und wählen Sie Weiter.
• Um für das Kind ein Microsoft-Konto zu erstellen, wählen Sie Die Person, die ich
einladen möchte, besitzt keine E-Mail-Adresse aus. Folgen Sie den
Bildschirmanweisungen, um entweder das neue Microsoft-Konto einem E-Mail-Konto
zuzuordnen, das derzeit vom Kind verwendet wird, oder um ein neues Konto
einzurichten.
Sie haben auch die Möglichkeit, die Zeit zu begrenzen, die Ihr Kind am Computer verbringt, oder
die Apps, Websites und Spiele einzuschränken, auf die Ihr Kind zugreifen kann. Wie Sie die in
Windows integrierten Family Safety-Features aktivieren können, erfahren Sie unter Einrichten Ihrer
Familie auf Windows.com.
Weitere Informationen zum Hinzufügen, Entfernen und Verwalten von Konten oder Kinderkonten
finden Sie unter All Überblick über Konten auf Surface.com.
© 2016 Microsoft Seite 18

Infos zu Windows 10
Sie kennen Windows 10 noch nicht? Erkunden Sie neue Features wie die Aufgabenansicht und
individuelle Desktops, das verbesserte Startmenü u. v. m. Weitere Informationen finden Sie auf
Windows.com unter Erste Schritte mit Windows 10.
Öffnen Sie „Start“
Wählen Sie Start aus der Taskleiste aus oder drücken Sie die Starttaste auf der Tastatur, um
das Startmenü zu öffnen.
• Unten links im Startmenü finden Sie Quicklinks
zu Datei-Explorer, Einstellungen, Ein/Aus
(Herunterfahren, Energiesparmodus und
Neustarten) und Alle Apps.
• Die am häufigsten verwendeten Apps werden
oben links angezeigt.
• Ihr Name und Profilbild werden oben auf der
linken Seite angezeigt. Wählen Sie sie aus, um
Ihre Kontoeinstellungen zu ändern, den
Bildschirm zu sperren oder sich abzumelden.
Kacheln auf dem Startbildschirm fungieren als Quicklinks zu Apps. Sie können Kacheln nach
Belieben neu anordnen, verkleinern bzw. vergrößern, hinzufügen und entfernen. Weitere
Informationen finden Sie unter Gefällt mir Heften Sie es an Windows.com an.
Info-Center
Wischen Sie vom rechten Bildschirmrand nach innen, oder rufen Sie über
die Taskleiste das Info-Center auf.
Hier können Sie allgemeine Einstellungen wie WLAN-Verbindungen
oder Bildschirmhelligkeit anpassen, OneNote öffnen, eine
Funkverbindung mit einem anderen Bildschirm herstellen und vieles mehr.
Sind Benachrichtigungen vorhanden, werden sie oben im Info-Center
angezeigt.
Weitere Informationen finden Sie auf Windows.com unter Sofort auf Meldungen reagieren.
© 2016 Microsoft Seite 19
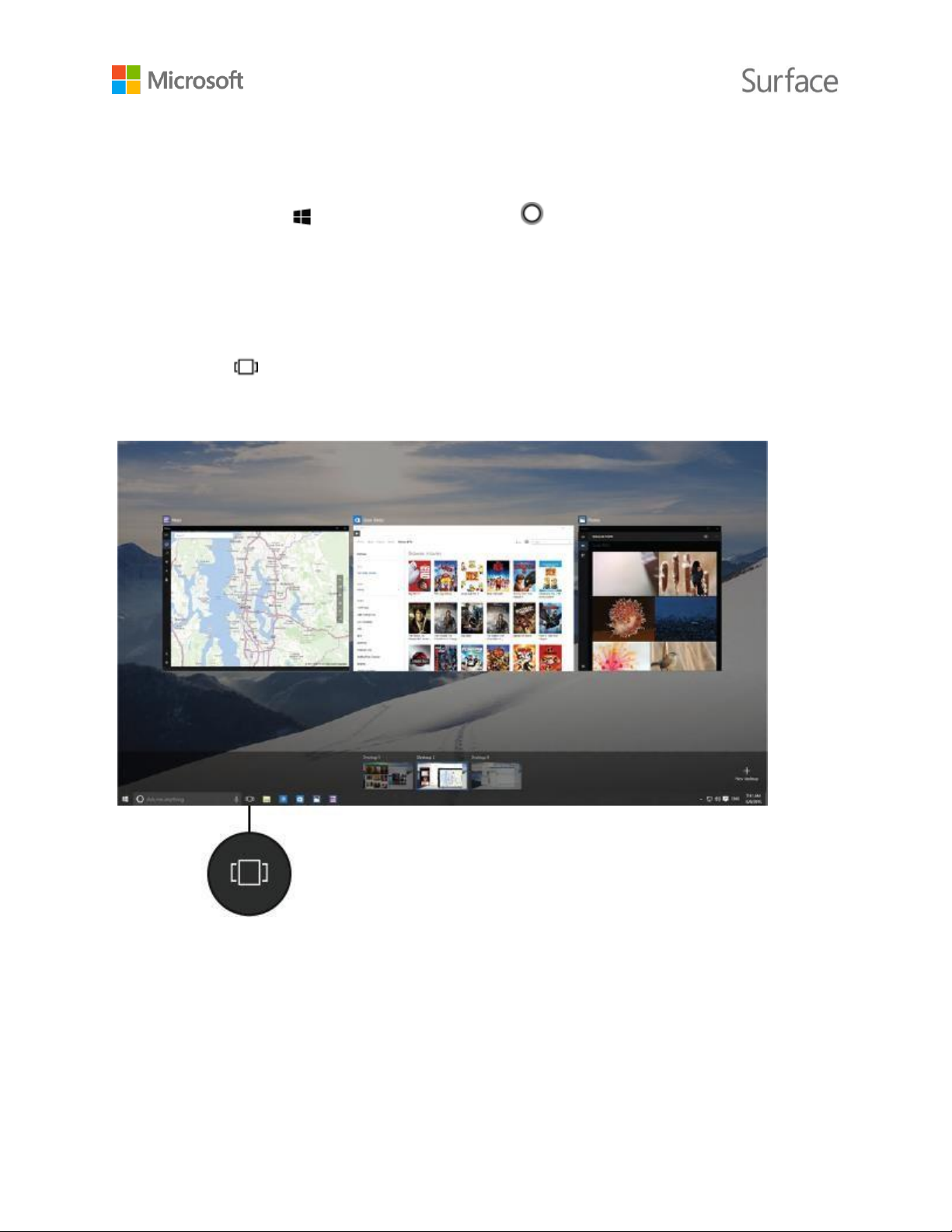
Suchen
Die Suche ist jederzeit bereit. Tippen Sie auf das Suchfeld auf der Taskleiste. Weitere Informationen
finden Sie auf Suchen nach beliebigen Inhalten, überall auf Windows.com.
Oder wählen Sie „Start“ und anschließend Cortana . Weitere Informationen, einschließlich
Tipps zum Personalisieren von Cortana, finden Sie auf Windows.com unter Was ist Cortana?.
„Aktive Anwendungen“ und virtuelle Desktops
Wischen Sie vom linken Bildschirmrand nach innen, oder wählen Sie auf der Taskleiste Aktive
Anwendungen , um alle geöffneten Apps anzuzeigen. Wählen Sie eine App aus, um sie
aufzurufen, oder schließen Sie eine App, indem Sie in der rechten oberen Ecke der App auf
das X klicken.
Während „Aktive Anwendungen“ angezeigt wird, können Sie einen neuen virtuellen Desktop
erstellen, indem Sie in der rechten unteren Ecke die Option Neuer Desktop wählen. Auf jedem
virtuellen Desktop kann eine eigene Gruppe geöffneter Apps angezeigt werden. Öffnen Sie zum
Wechseln zwischen Desktops „Aktive Anwendungen“, und wählen Sie einen Desktop aus.
Weitere Informationen finden Sie auf Windows.com unter Gruppieren von Apps in Desktops.
© 2016 Microsoft Seite 20
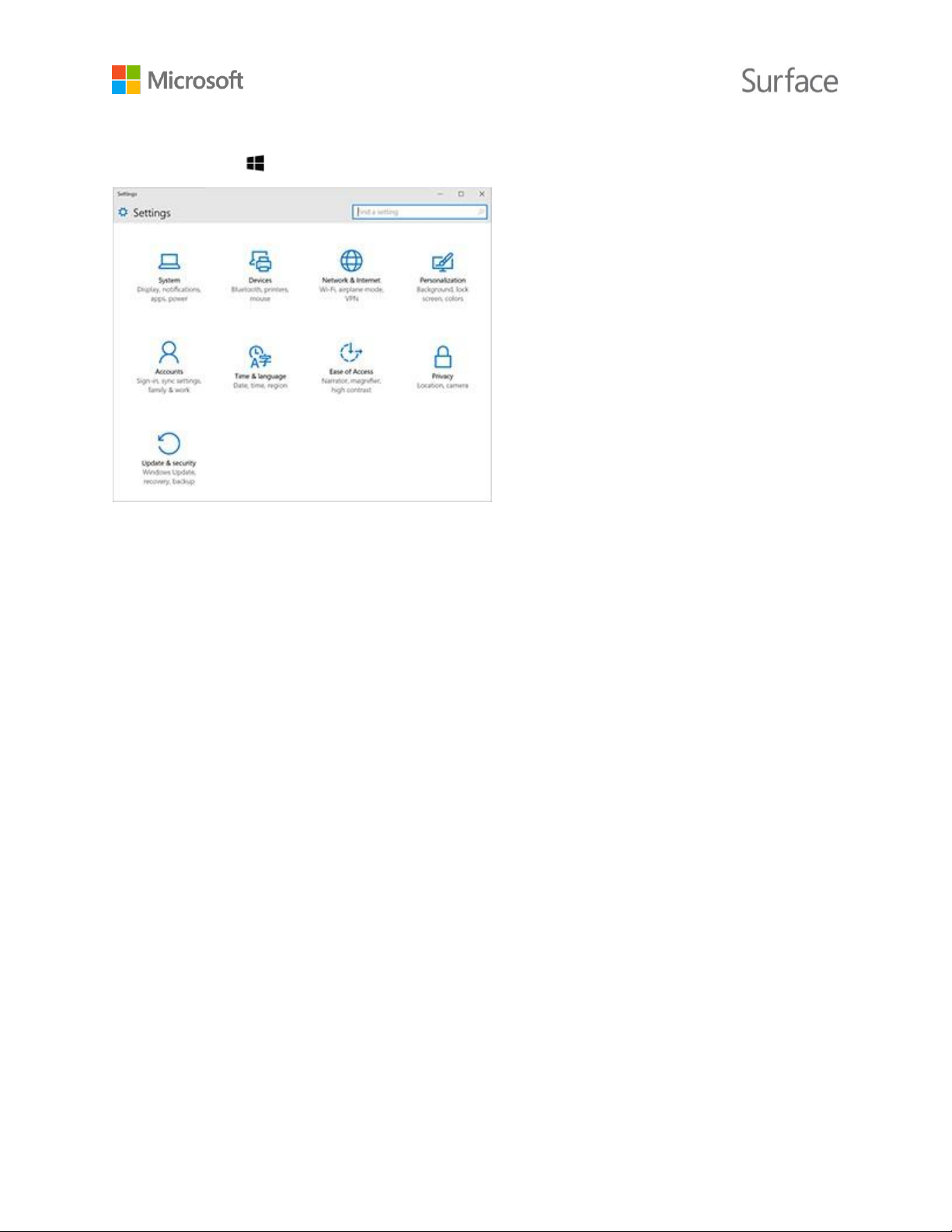
Einstellungen in Windows 10
Öffnen Sie „Start“ , und wählen Sie Einstellungen aus, um alle Einstellungen zu sehen.
Informationen zur Verbesserung der Personalisierung von Windows 10 finden Sie unter
Personalisierung und Einstellungen in diesem Handbuch.
Surface Book auf dem neuesten Stand
halten
Laden Sie die neuesten Leistungs- und Sicherheitsupdates herunter, um Leistung und Sicherheit
Ihres Surface Books zu optimieren.
Microsoft veröffentlicht Updates zur Verbesserung der Sicherheit und Zuverlässigkeit von
Windows-Software sowie System- und Hardwareupdates (auch als Firmwareupdates bezeichnet),
die zur Steigerung der Stabilität und Leistung Ihrer Surface-Hardware beitragen.
Wenn Updates zur Verfügung stehen, werden Sie automatisch über WLAN auf dem Surface
installiert. Sollte ein Neustart von Surface erforderlich sein, um die Installation eines Updates
abzuschließen, wird eine entsprechende Benachrichtigung angezeigt.
Weitere Informationen dazu, wie Sie Ihr Surface immer auf dem neuesten Stand halten, finden Sie
unter Installieren von Updates für Surface und Windows auf Surface.com.
© 2016 Microsoft Seite 21

Surfen im Internet
Microsoft Edge arbeitet mit Cortana, damit Sie das Internet optimal nutzen
können – und Sie können mit Ihrem Surface-Stift oder per Toucheingabe
Webseitennotizen erstellen, die Sie speichern oder teilen können.
Öffnen Sie Microsoft Edge über die Startseite oder die Taskleiste.
Rufen Sie alternativ das Startmenü auf, und wählen Sie
Alle Apps > Microsoft Edge.
Beim ersten Starten von Microsoft Edge wird
die Standardstartseite mit der Adressleiste in
der Mitte angezeigt.
Geben Sie eine Webadresse oder einen
Suchbegriff in die Adressleiste ein, und
drücken Sie die Eingabetaste.
Kehren Sie mithilfe der Pfeile in der Ecke
oben links zu Websites zurück, die Sie beim
Surfen besucht haben, oder wählen Sie die
Adressleiste, um häufig aufgerufene
Websites anzuzeigen.
Wählen Sie „Teilen” , um Webseiten mit
Freunden zu teilen.
Tipps für das Surfen
• Wählen Sie Zu Favoriten oder Leseliste hinzufügen aus, um Ihrer Leseliste oder einem
Favoritenordner eine Seite hinzuzufügen.
• Wählen Sie Hub aus, um Elemente in Ihren Favoriten in der Leseliste im
Verlauf oder in den Downloads anzuzeigen
• Wählen Sie Leseansicht , um mit Ausnahme des Artikels, den Sie gerade lesen, alle
Elemente auszublenden. Wählen Sie diese Option erneut, um die gesamte Seite anzuzeigen.
Weitere Informationen finden Sie unter Microsoft Edge auf Windows.com.
© 2016 Microsoft Seite 22

Speicheroptionen
Surface Book ist mit bis zu 16 GB RAM und 512 GB Speicherplatz erhältlich. Sie können den
Speicher mithilfe von OneDrive, USB-Laufwerken und SD-Karten erweitern.
Hinweis: Vorinstallierte Software und Apps nehmen erheblichen Speicherplatz in Anspruch.
Einzelheiten zur Kapazität des formatierten Speichers finden Sie unter Speicheroptionen für Surface
auf Surface.com.
OneDrive-Cloudspeicher
OneDrive ist Onlinespeicher, der mit Ihrem Microsoft-Konto zur Verfügung gestellt wird. Speichern
Sie Ihre Dokumente, Fotos und anderen Dateien im OneDrive-Ordner auf Ihrem Surface. Jedes Mal,
wenn eine Verbindung mit dem Internet hergestellt wird, werden sie mit OneDrive in der Cloud
synchronisiert. Auf die Kopie in der Cloud kann von jedem Gerät mit Internetverbindung
zugegriffen werden. Sie können Ordner auf Ihrem OneDrive mit anderen teilen oder einer Person
einen Link zu nur einer Seite senden. Weitere Informationen finden Sie unter Verwenden von
OneDrive auf dem Surface auf Surface.com.
Um Speicherplatz auf Ihrem Surface zu sparen, können Sie festlegen, dass einige OneDrive-Ordner
nicht synchronisiert werden. Sie können weiterhin auf Ihre Dateien im Internet zugreifen, wenn Sie
sich bei OneDrive.com anmelden, die Dateien stehen jedoch nicht im Datei-Explorer zur Verfügung.
Sie können sie jederzeit wieder hinzufügen.
So legen Sie fest, welche Ordner synchronisiert werden sollen:
1. Wählen Sie auf der Taskleiste den Datei-Explorer , und öffnen Sie den OneDrive-Ordner.
2. Klicken Sie mit der rechten Maustaste auf einen Ordner auf OneDrive, und wählen Sie
Zu synchronisierende OneDrive-Ordner wählen, um eine Liste aller Ordner in Ihrem
OneDrive-Konto zu erstellen.
3. Wählen Sie die mit Ihrem Surface zu synchronisierenden Ordner aus, und wählen Sie
anschließend OK.
Wenn Sie eine Datei aus einer Desktop-App direkt auf OneDrive speichern möchten, wählen Sie im
linken Bereich des Bildschirms „Speichern unter“ die Option „OneDrive“. Navigieren Sie
anschließend zu dem Ordner, in dem Sie die Datei speichern möchten.
© 2016 Microsoft Seite 23

LED
Wenn sich der Stift im Kopplungsmodus befindet, leuchtet die LED weiß.
Bei niedrigem Batteriestand leuchtet die LED rot.
Optionen für Wechselmedien
Sie können mit Surface Book Ihre Dokumente, Musik, Videos und Bilder auf USB-Sticks oder FullSize-SD-Speicherkarten speichern.
Informationen zur Position des USB-Anschlusses und des microSD-Kartensteckplatzes am Surface
finden Sie unter Surface Book-Features in diesem Handbuch.
So öffnen Sie Dateien von einem externen Gerät:
1. Schließen Sie einen USB-Speicherstick oder ein anderes USB-Speichermedium am USB-
Anschluss an, oder legen Sie eine SD-Speicherkarte in den Kartensteckplatz am Surface ein.
2. Wählen Sie die Meldung aus, die in der rechten unteren Bildschirmecke angezeigt wird.
3. Wählen Sie Gerät zum Anzeigen der Dateien öffnen oder Digitale Mediendateien mit
Gerät synchronisieren aus.
Weitere Informationen zu internen Speicheroptionen und Wechselmedien finden Sie unter
Surface-Speicheroptionen auf Surface.com.
Surface-Stift
Mit dem im Lieferumfang von Surface Book enthaltenen Surface-Stift können Sie OneNote und
Cortana öffnen, Bildschirmfotos aufnehmen, Markierungen in Präsentationen einfügen, Dokumente
elektronisch unterzeichnen und Grafik-Apps nutzen.
Magnetische
Oberfläche Der Surface-Stift ist an der flachen Seite des Oberteils mit einem
Magneten ausgestattet, sodass sie ihn an der Seite Ihres Surface Books
oder an einer anderen magnetischen Oberfläche befestigen können.
© 2016 Microsoft Seite 24

Obere Taste
Der Surface-Stift ist über Bluetooth®-Technologie mit Ihrem Surface
Book gekoppelt:
• Halten Sie die obere Taste gedrückt, um Cortana oder die Suche zu
reaktivieren und geben Sie dann auf dem Bildschirm Ihre Frage ein.
• Drücken Sie die obere Taste, um OneNote zu öffnen.
• Drücken Sie die Taste zweimal, um ein Bildschirmfoto zu erstellen
und in OneNote einzufügen.
Zum Radieren drehen Sie den Stift um und verwenden das obere Ende als
Radierer.
Rechtsklick-Taste Das der Stiftspitze zugewandte Ende der Ausbuchtung an der flachen Seite
des Stifts kann in zahlreichen Apps als Rechtsklick-Taste verwendet werden.
Halten Sie die Taste gedrückt, während Sie auf den Bildschirm tippen. In
einigen Apps löst die Rechtsklick-Taste möglicherweise ein anderes
Verhalten aus.
Tipp Wählen Sie aus dem Pen Tip Kit (separat erhältlich) die von Ihnen
bevorzugte Stiftspitze aus. Die Spitzen ermöglichen zusammen mit der
Palm Block-Technologie und der mehrfach abgestuften Empfindlichkeit
des Surface ein völlig natürliches Schreiben und Zeichnen.
Koppeln Ihres Stifts mit Surface Book
Bevor Sie den Surface-Stift verwenden können, müssen Sie ihn mit Ihrem Surface Book koppeln.
Möglicherweise haben Sie den Surface-Stift bereits beim Einrichten Ihres Surface Book gekoppelt.
Wenn Sie den Stift während der Einrichtung nicht gekoppelt haben, können Sie das später manuell
nachholen. Lesen Sie Verwenden des Surface-Stifts auf Surface.com, um mehr zu erfahren.
Wenn beim Verwenden oder Koppeln des Stifts Probleme auftreten, lesen Sie die Informationen
unter Behandeln von Problemen mit dem Surface-Stift auf Surface.com.
Verwenden der in die obere Taste integrierten Features
Die obere Taste stellt die Verbindung zu OneNote und Windows 10-Features auf Ihrem Surface
Book her.
Gedrückthalten zum Öffnen von Cortana oder der Suche
Wenn Sie die obere Taste gedrückt halten, wird Cortana geöffnet (bzw. die Suche, wenn Cortana
nicht eingerichtet ist). Jetzt können Sie Ihre Frage auf dem Bildschirm eingeben.
Hinweis: Damit Sie dieses Feature verwenden können, muss sich Ihr Surface in der Nähe befinden
und eingeschaltet sein.
© 2016 Microsoft Seite 25

Öffnen einer Kurznotiz in OneNote
OneNote ist eine kostenlose App, die Sie auf allen Ihren Geräten verwenden können, auch auf
Mac-, iOS- und Android-Geräten. Ihre Daten werden in der Cloud gespeichert und auf allen
Geräten synchronisiert. OneNote ist eine tolle App zum Aufzeichnen, Organisieren, Wiederfinden
oder Weitergeben von Informationen. Drücken Sie die obere Taste des Stifts, während sich Ihr
Surface im Energiesparmodus befindet. Sie können sofort eine Notiz oder eine Skizze erstellen,
ohne erst den Bildschirm entsperren zu müssen. Wenn Sie mit dem Surface arbeiten, können Sie
durch Drücken der oberen Taste OneNote öffnen.
Hinweis: Solange Ihr Surface gesperrt ist, können Sie nur die obere Taste verwenden. Die
Rechtsklick-Taste funktioniert erst wieder, wenn Sie Ihr Surface entsperren, indem Sie sich
anmelden.
Weitere Informationen finden Sie unter Verwenden von OneNote auf dem Surface auf Surface.com.
Speichern von Bildschirmfotos in OneNote
Verwenden Sie den Surface-Stift, um ein Bildschirmfoto zu erstellen und in OneNote zu kopieren.
Gehen Sie wie folgt vor:
1. Öffnen Sie den Inhalt, den Sie kopieren möchten. Dies kann eine Webseite, ein Foto oder
ein beliebiger anderer Inhalt auf dem Bildschirm sein.
2. Drücken Sie zweimal die obere Taste des Surface-Stifts.
3. Wählen Sie den Inhalt aus, den Sie in dem Bildschirmfoto erfassen möchten, indem Sie die
Stiftspitze von einer Ecke des gewünschten Elements oder Ausschnitts zur
gegenüberliegenden Ecke ziehen. Wenn Sie die Stiftspitze anheben, wird die Auswahl auf
einer neuen Seite in OneNote angezeigt.
Jetzt können Sie mit dem Stift Markierungen in das Bildschirmfoto einfügen, das Bildschirmfoto in
ein OneNote-Notizbuch verschieben oder mit anderen teilen.
Anpassen des Surface-Stifts
Festlegen des linkshändigen oder rechtshändigen Betriebs
Sie können die Position ändern, an der Menüs auf dem Surface-Bildschirm angezeigt werden,
indem Sie angeben, mit welcher Hand Sie schreiben. Gehen Sie wie folgt vor:
1. Geben Sie auf der Taskleiste im Suchfeld Hand ein, und wählen Sie in den Suchergebnissen
Zu verwendende Schreibhand festlegen aus.
2. Wählen Sie unter Tablet PC-Einstellungen die Option Rechtshändig oder Linkshändig
und dann Übernehmen > OK aus.
Weitere Informationen finden Sie unter Verwenden des Surface-Stifts auf Surface.com.
© 2016 Microsoft Seite 26
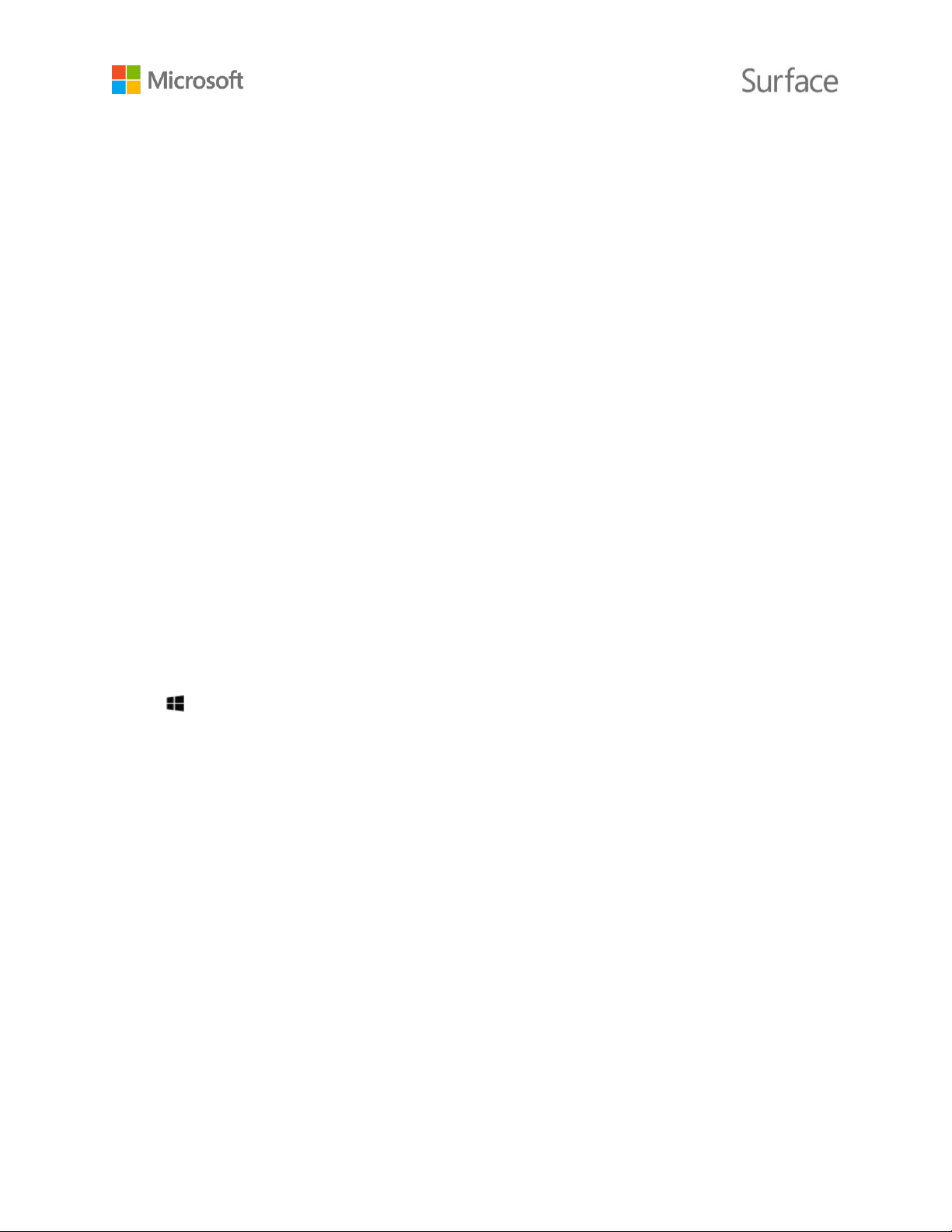
Anpassen der Druckempfindlichkeit
Verwenden Sie die Surface-App, um die Druckempfindlichkeit des Stifts an Ihren Schreibstil
anzupassen. Die App ist kostenlos im Windows Store erhältlich. Weitere Informationen zur
Surface-App finden Sie unter Installieren und Verwenden der Surface-App auf Surface.com.
Auswechseln der Stiftspitzen
Der Pen Tip Kit (separat erhältlich) enthält ein Werkzeug zum Entfernen der Spitze und vier Spitzen:
2H (sehr wenig Reibung), H (niedrige Reibung), HB (mittlere Reibung) und B (hohe Reibung).
Wählen Sie die Spitze, die für Ihre Art des Schreibens am besten geeignet ist. Sie erhalten den Kit in
einem Microsoft Store oder online.
So wechseln Sie Stiftspitzen:
1. Fassen Sie die Spitze im Stift, und ziehen Sie sie gerade heraus.
Wenn Sie die Spitze nicht richtig fassen können, verwenden Sie das im Pen Tip Kit
mitgelieferte Werkzeug zum Entfernen der Spitze.
2. Führen Sie das untere Ende der neuen Spitze in die Stiftöffnung ein, und schieben Sie die
Spitze hinein, bis sie einrastet.
Apps und der Windows Store
Auf dem Surface Book sind bereits Unterhaltungs-Apps sowie Apps vorinstalliert, mit denen Sie mit
anderen Personen in Kontakt bleiben, sich informieren und produktiv arbeiten können. Diese Apps
können sofort verwendet werden. Um eine Liste der installierten Apps anzuzeigen, wechseln Sie zu
„Start“ , und wählen Sie All Apps aus. Wählen Sie eine App aus, um sie zu öffnen.
Wenn Sie eine häufig verwendete App an den Startbildschirm oder die Taskleiste anheften
möchten, halten Sie die App in der Liste „Alle Apps“ gedrückt, und lassen Sie sie wieder los.
Oder klicken Sie mit der rechten Maustaste in der Liste „Alle Apps“ auf die gewünschte App.
Wählen Sie anschließend Auf Startbildschirm anheften oder An Taskleiste anheften aus.
Weitere Informationen finden Sie unter Starten, Finden und Schließen von Apps auf dem Surface
auf Surface.com.
© 2016 Microsoft Seite 27

Apps auf Ihrem Surface Book
Im Folgenden werden einige der Apps beschrieben, die auf Ihrem neuen Surface Book
vorinstalliert sind.
OneNote
Mit der OneNote-App auf Ihrem Surface können Sie Notizen machen und in der Cloud speichern.
Mit OneNote haben Sie Ihre Notizen immer zur Hand, wenn Sie sie brauchen – auf Ihrem
Computer, Ihrem Telefon oder im Web. Mit dem Bluetooth-fähigen Surface-Stift können Sie
OneNote mit nur einem Druck der oberen Stifttaste öffnen. Weitere Informationen finden Sie unter
Verwenden von OneNote auf dem Surface auf Surface.com.
Mail
Mail organisiert automatisch Ihren Posteingang. Sie können mehrere Konten hinzufügen und
zentral über diese App darauf zugreifen. Sie können zudem Nachrichten kennzeichnen, archivieren
oder löschen, indem Sie nach links oder rechts wischen, oder Nachrichten als gelesen oder
ungelesen markieren. Lesen Sie Einrichten und Verwenden von E-Mail auf Surface.com, bevor
Sie loslegen.
Kalender
Verwalten Sie mit der Kalender-App Ihre Termine. Zeigen Sie mit der Ansicht Was steht als
Nächstes an anstehende Termine an, oder wählen Sie die Ansicht für ganze Tage, Wochen,
Arbeitswochen oder Monate aus.
Kontakte
In der Kontakte-App sind alle Ihre Kontakte zentral zusammengefasst. Sie sehen die
E-Mail-Adresse, Telefonnummer, Website und weitere Informationen des Kontakts.
Microsoft Edge
Über Microsoft Edge haben Sie schnellen Zugriff auf das Internet. Öffnen Sie Seiten in der
Leseansicht, speichern Sie sie in Ihrer Leseliste, oder verfassen Sie direkt auf der Seite Notizen.
Ausführliche Informationen erhalten Sie unter Informationen zu Microsoft Edge auf Windows.com.
© 2016 Microsoft Seite 28
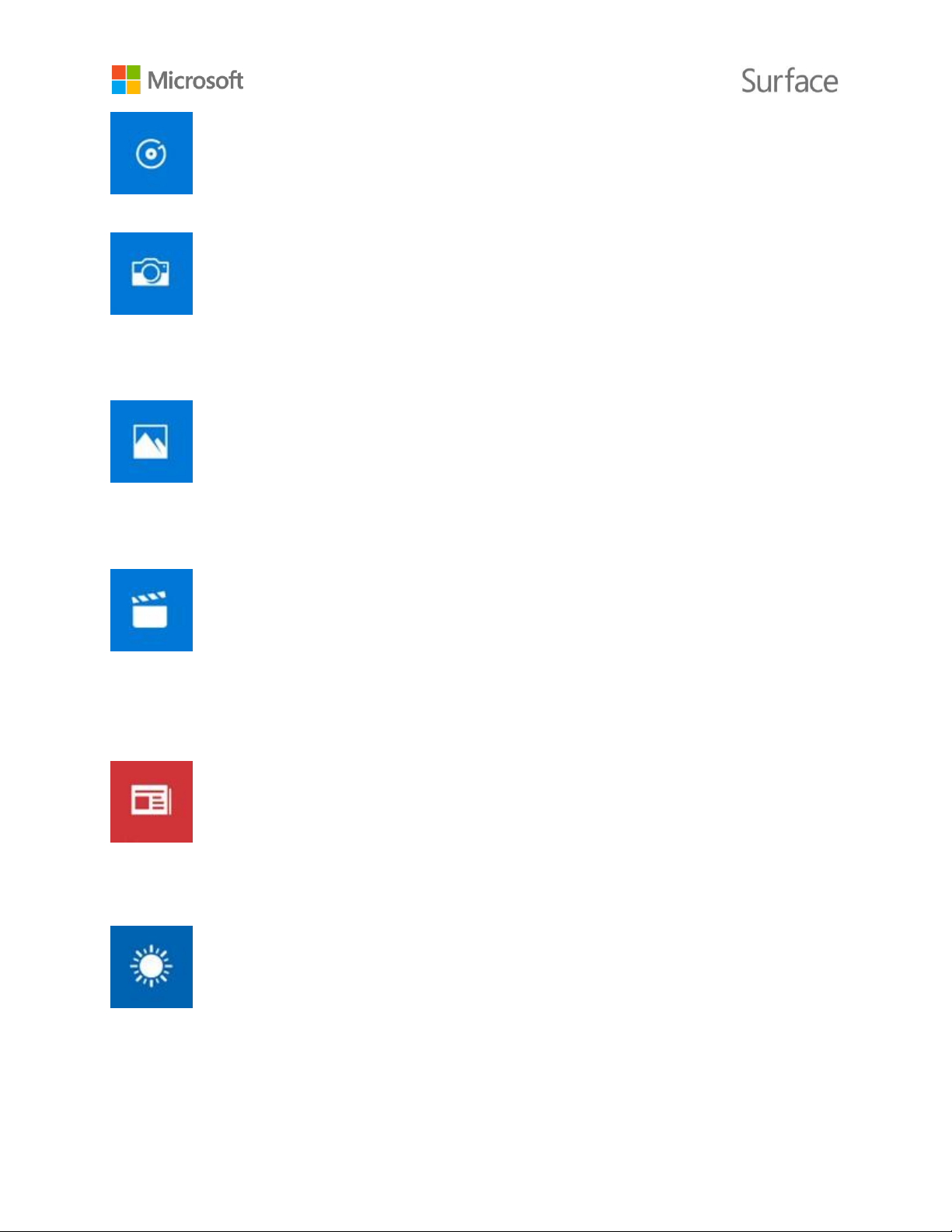
Groove-Musik
Mit Groove-Musik können Sie auf Ihre Musiksammlung und weitere Objekte auf Surface zugreifen.
Kamera
Mit der Kamera-App können Sie normale Fotos, Serienbilder oder Videos mit der Frontkamera
oder der rückwärtigen Kamera von Surface aufnehmen. Sie finden weitere Informationen zur
Verwendung von Aufnehmen von Fotos und Videos mit Surface auf Surface.com.
Fotos
Bearbeiten und organisieren Sie Ihre Fotos mit der Fotos-App. Sie können Ihre Bilder zuschneiden,
optimieren, ihnen Effekte hinzufügen und festlegen, dass sie als Hintergrundbild des
Sperrbildschirms angezeigt werden.
Filme & TV
„Filme & TV“ stellt aktuelle Filme und Fernsehsendungen sowie ausgewählte Hits bereit.
Die App zeigt basierend auf angesehenen Elementen Empfehlungen an. So finden Sie leichter
neue interessante Inhalte. Lesen Sie Ansehen von Fernsehsendungen, Filmen und Videos auf
Surface.com, bevor Sie loslegen.
Nachrichten
Erhalten Sie aktuelle Nachrichten sowie ausführlichere Berichterstattung. Sie können die
Berichterstattung anpassen, um mehr lokale Informationen anzuzeigen oder ausgewählte
Themen hervorzuheben.
Wetter
Mit der Wetter-App können Sie stündliche Wetterprognosen, Tagesvorhersagen und 10-TagesWetterprognosen anzeigen. Darüber hinaus stellt sie historische Wetterdaten und jährliche
Wettertrends bereit. Sie können auch verschiedene Orte hinzufügen und so nicht nur die
Informationen zum aktuellen Standort, sondern auch für andere Städte anzeigen.
© 2016 Microsoft Seite 29

Finanzen
Mit der Finanzen-App behalten Sie nicht nur den Überblick über sich schnell verändernde
Marktbedingungen, sondern können auch Ihr Portfolio nachverfolgen, Artikel zu Finanznachrichten
durchsuchen und auf Tools und Rechner für allgemeine Finanzaufgaben zugreifen.
Sport
Die Sport-App zeigt Anzeigetafeln, Spielpläne, Videos, Bildschirmpräsentationen, Nachrichten und
Schlagzeilen an, damit Sie beim Sport und Ihren Lieblingsteams immer auf dem neuesten Stand
bleiben.
Karten
Mit der Karten-App können Sie Ihren aktuellen Standort anzeigen, die Karte vergrößern, um mehr
Details anzuzeigen, die Karte verkleinern, um weniger Details anzuzeigen, scrollen oder nach neuen
Standorten suchen, Wegbeschreibungen abrufen und vieles mehr.
Surface
Holen Sie das Beste aus Ihrem Surface heraus. Die Surface-App bietet Ihnen Anpassungsoptionen
und die Möglichkeit, mehr über Ihr Surface zu erfahren. Senden Sie uns Feedback zu Ihren
Erfahrungen, sodass wir Surface kontinuierlich verbessern können.
Mehr Apps aus dem Windows Store nutzen
Sie möchten noch mehr Apps herunterladen? Zusätzliche Apps und Programme können Sie aus
dem Windows Store, von Websites oder von CD bzw. DVD installieren. Weitere Informationen
finden Sie auf Surface.com unter Installieren und Deinstallieren von Apps auf Surface.
Weitere Informationen zum Windows Store finden Sie auf Windows.com unter Den Store erkunden.
© 2016 Microsoft Seite 30

Anschließen von Geräten und Zubehör
Sie können Fotos, Videos und Präsentationen in einem größeren Format zeigen, indem Sie Surface
Book an einen Fernseher, Monitor oder Projektor anschließen. Oder stellen Sie eine Verbindung mit
einem HD-Fernsehgerät her, und sehen Sie Filme auf einem großen Bildschirm an.
Über den USB-Anschluss, den Mini-DisplayPort oder Bluetooth können Sie eine direkte Verbindung
zwischen Ihrem Surface Book und Monitoren, Zubehörteilen und anderen Geräten herstellen. Oder
schließen Sie diese Geräte an Surface Dock an (separat erhältlich). Mit Surface Dock können Sie Ihr
Surface Book über ein einziges Kabel in einen vollwertigen Desktop-PC verwandeln.
Einrichten des Arbeitsplatzes mit Surface Dock
Surface Dock unterstützt Video-, Audio- und Datenübertragungen mit hoher Geschwindigkeit.
Das kompakte Design ermöglicht hohe Flexibilität und sorgt für einen aufgeräumten Schreibtisch.
Das externe Netzteil dient zum Laden Ihres Surface und liefert zusätzlichen Strom zum Laden von
angeschlossenen USB-Geräten.
So richten Sie Surface Dock ein:
1. Stecken Sie den Netzstecker des Surface Dock-Netzkabels in eine Steckdose oder
Steckdosenleiste, und schließen Sie das andere Ende des Kabels an den Netzanschluss
Ihr Surface Dock an.
2. Wenn Sie eine Kabelnetzwerkverbindung nutzen möchten, schließen Sie ein Netzwerkkabel
am Ethernet-Anschluss Ihres Surface Dock an.
3. Schließen Sie die Peripheriegeräte Ihres Computers an die USB-Anschlüsse Ihres Surface
Dock an.
© 2016 Microsoft Seite 31

4. Schließen Sie ein Monitorkabel an einen Mini-DisplayPort Ihres Surface Dock an.
Falls das Monitorkabel nicht über einen Mini-DisplayPort-Anschluss verfügt, müssen Sie ein
anderes Kabel oder einen Adapter erwerben. Weitere Informationen zu Adaptern finden Sie
auf Surface.com unter Anschließen von Surface an einen Fernseher, Monitor oder Projektor.
5. Schließen Sie Audiozubehör wie etwa Lautsprecher oder Kopfhörer an.
Ohne externe Lautsprecher wird bei der Verwendung von Surface möglicherweise kein
Ton wiedergegeben. Ist dies der Fall, lesen Sie auf Surface.com unter Behandeln von
Problemen mit Surface Dock, wie Sie zu den in Surface integrierten Lautsprechern wechseln.
6. Trennen Sie das Surface-Netzteil, und entfernen Sie sämtliche angeschlossenen
Zubehörteile von Surface. Eine SD-Karte kann im Steckplatz für SD-Karten verbleiben.
7. Schließen Sie Ihr Surface Dock mit dem mitgelieferten Kabel an den Ladeanschluss Ihres
Surface an.
Weitere Informationen finden Sie auf Surface.com unter Verwenden von Surface Dock.
Anschließen von USBZubehör (Drucker, Maus usw.)
Sie können USB-Geräte, z. B. einen Drucker,
eine Kamera, ein Musikwiedergabegerät, ein
Smartphone, eine Maus oder eine externe
Festplatte, direkt an Ihr Surface Book
anschließen.
Der USB-Anschluss befindet sich an der Seite der
Tastatur.
Das im Lieferumfang enthaltene Netzteil verfügt ebenfalls über einen USB-Ladeanschluss, über den
Sie beim Laden Ihres Surface andere USB-Geräte mit Strom versorgen können.
So installieren Sie USB-Zubehör:
1. Wenn das USB-Gerät über ein Netzkabel verfügt, schließen Sie es an eine Steckdose an.
2. Schließen Sie das USB-Kabel des Geräts an den USB-Anschluss des Surface-Tablets an.
3. Schalten Sie das Zubehörgerät ein (falls nötig). Falls für ein USB-Gerät eine Software
installiert werden muss, geschieht dies automatisch beim ersten Anschließen.
Weitere Informationen finden Sie unter Anschließen einer USB-Maus, eines USB-Druckers usw. auf
Surface.com.
© 2016 Microsoft Seite 32

Anschließen an einen Fernseher, Monitor oder Projektor
Schließen Sie Ihr Surface Book an einen anderen Bildschirm oder an ein HDTV-Gerät an, um
Filme auf einem großen Bildschirm anzusehen. Bestimmte Anzeigen lassen sich auch drahtlos
verbinden. Videoadapter für Surface sind im Bereich Zubehör auf dieser Website sowie im
Microsoft Store erhältlich.
• HDTV: Wenn Ihr Fernseher einen HDTV-Anschluss hat, benötigen Sie ein HDMI-Kabel und
einen Mini-DisplayPort-auf-HD-AV-Adapter oder ein HDMI-auf-Mini-DisplayPort-Kabel
(jeweils separat auf Surface.com erhältlich).
• Projektor oder Monitor: Wenn Ihr Monitor einen DisplayPort hat, können Sie ihn über ein
Mini-DisplayPort-auf-DisplayPort-Kabel (separat erhältlich) an Surface anschließen. Wenn Ihr
Monitor nicht über einen DisplayPort oder HDMI-Anschluss verfügt, verwenden Sie ein
VGA-Kabel und den Mini-DisplayPort-auf-VGA-Adapter. Ein VGA-Adapter oder -Kabel ist nur
für Video vorgesehen. Die Audiowiedergabe erfolgt über die Surface-Lautsprecher, es sei denn,
Sie haben externe Lautsprecher angeschlossen. Weitere Informationen finden Sie unter
Surface-Sound, -Lautstärke und -Audiozubehör auf Surface.com.
• Drahtlos: Sie können auch eine Verbindung mit drahtlosen Anzeigen herstellen, wenn
Windows eine solche in der Nähe erkennt. Oder verwenden Sie einen Microsoft Wireless
Display Adapter (separat erhältlich), um mithilfe von Miracast eine Verbindung mit einem
Bildschirm herzustellen.
Verbinden mit einem kabelgebundenen Display
1. Verbinden Sie ein HDMI- oder VGA-Kabel mit dem HDMI-, DisplayPort- oder
VGA-Anschluss Ihres Fernsehers, Monitors oder Projektors.
2. Verbinden Sie das andere Ende des Kabels mit einem Surface-Videoadapter oder dem
Mini-DisplayPort auf Ihrem Surface-Gerät oder an Ihrer Dockingstation.
Mini-DisplayPort an Surface Book Mini-DisplayPort an Surface Dock
3. Wenn Sie einen Adapter verwenden, verbinden Sie diesen mit dem Mini-DisplayPort Ihres
Surface oder Ihrer Dockingstation.
© 2016 Microsoft Seite 33
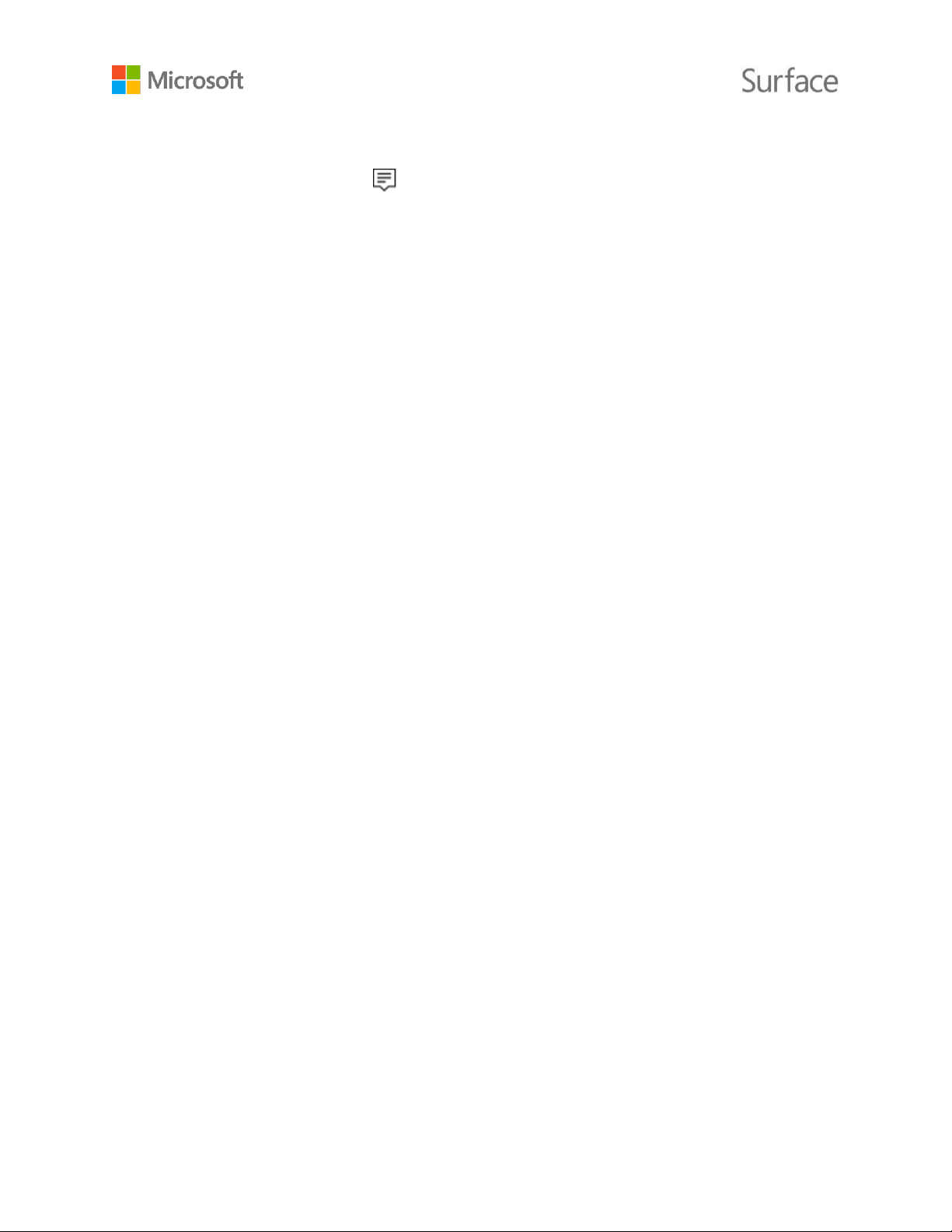
Verbinden mit einem drahtlosen Anzeigegerät
1. Wischen Sie auf Surface vom rechten Bildschirmrand nach innen, oder rufen Sie über die
Taskleiste das Info-Center auf.
2. Wählen Sie Verbinden aus und anschließend in der Liste der Anzeigen den Namen der
drahtlosen Anzeige.
Wenn Probleme beim Anschließen Ihres Surface auftreten oder Sie Fragen zur Bildschirmauflösung
haben, lesen Sie die Hinweise unter Sie haben Probleme beim Verbinden Ihres Surface mit einem
zweiten Bildschirm? auf Surface.com.
Wenn Sie einen Microsoft Wireless Display Adapter verwenden, um mithilfe von Miracast einen
Bildschirm anzuschließen, finden Sie unter Verwenden des Microsoft Wireless Display Adapter mit
Surface auf Surface.com weitere Anleitungen.
Einrichten der Bildschirme
Nachdem Sie einen oder mehrere andere Bildschirme angeschlossen haben, können Sie festlegen,
was auf den einzelnen Bildschirmen angezeigt wird. Gehen Sie wie folgt vor:
1. Wählen Sie das Suchfeld auf der Taskleiste aus, geben Sie auf zweitem Bildschirm
anzeigen ein, und wählen Sie in den Suchergebnissen Auf einem zweiten Bildschirm
anzeigen aus.
2. Wählen Sie eine der folgenden Optionen aus:
• Nur PC-Bildschirm: Sie sehen alle Inhalte auf dem Bildschirm Ihres Surface. (Falls eine
Verbindung mit einem drahtlosen Projektor besteht, ändert sich diese Option zu
Trennen.)
• Duplizieren: Auf allen Bildschirmen werden die gleichen Inhalte angezeigt.
• Erweitern: Die Inhalte werden auf alle Bildschirme verteilt, und Sie können Elemente
zwischen den beiden Bildschirmen durch Ziehen verschieben.
• Nur zweiter Bildschirm: Die gesamte Anzeige erfolgt über die angeschlossenen
Bildschirme, auf dem Surface-Bildschirm wird nichts angezeigt.
Weitere Informationen, einschließlich Informationen, wie Monitore in Reihe geschaltet und Apps
zwischen Bildschirmen verschoben werden, finden Sie unter Anschließen von Surface an einen
Fernseher, Monitor oder Projektor auf Surface.com.
© 2016 Microsoft Seite 34

Hinzufügen von Bluetooth-Zubehör
Sie können auch Geräten mit Bluetooth Funktechnologie mit Ihrem Surface verbinden.
1. Schalten Sie das Bluetooth-Gerät ein, und versetzen Sie es in den sichtbaren Modus.
Informationen hierzu finden Sie in der Begleitdokumentation des Bluetooth-Geräts
oder auf der Website des Herstellers.
2. Rufen Sie „Start“ auf, und wählen Sie Einstellungen > Geräte > Bluetooth.
3. Vergewissern Sie sich, dass unter Bluetooth-Geräte verwalten der Schieberegler auf
Ein steht, und warten Sie, während Windows nach Bluetooth-Geräten sucht.
4. Wählen Sie in der Liste der Bluetooth-Geräte das Gerät aus, das Sie mit Ihrem Surface
koppeln möchten, und wählen Sie dann Koppeln aus.
5. Folgen Sie den Bildschirmanweisungen, um die Kopplung der Geräte abzuschließen.
Wenn für das Zubehör eine Kennung (manchmal auch Kopplungscode genannt) benötigt wird,
werden Sie zur Eingabe der Kennung aufgefordert. Wenn Sie den Code nicht kennen, lesen Sie die
Begleitdokumentation des Geräts, oder rufen Sie die Website des Herstellers auf.
Weitere Informationen dazu finden Sie unter Hinzufügen eines Bluetooth-Geräts.
Hinzufügen von Audiozubehör
Der Full-Size-USB-Port kann für externe USB-Zubehörgeräte (etwa Lautsprecher, Kopfhörer
oder Headset) verwendet werden. Außerdem können Sie drahtlose Bluetooth-Kopfhörer
oder Lautsprecher an das Surface anschließen.
Die beste Soundqualität erzielen Sie mit USB- oder Bluetooth-Lautsprechern, indem Sie die
Lautstärke sowohl am Surface als auch in der App (falls vorhanden) voll aufdrehen und dann die
Lautstärke an den externen USB- oder Bluetooth-Lautsprechern wie gewünscht einstellen.
Festlegen des Standardaudiogeräts
1. Wählen Sie das Suchfeld auf der Taskleiste aus, geben Sie Sound ein, und wählen Sie in den
Suchergebnissen Systemsounds ändern aus.
2. Führen Sie einen der folgenden Schritte oder beide Schritte aus:
• Wählen Sie die Registerkarte Wiedergabe aus, dann das Gerät, das Sie für die
Wiedergabe verwenden möchten (z. B. die integrierten Surface-Lautsprecher, externe
Lautsprecher oder ein Headset), und anschließend Als Standard.
• Wählen Sie die Registerkarte Aufnahme aus, dann das Gerät, das Sie für die
Aufzeichnung verwenden möchten (z. B. das integrierte Mikrofon oder ein externes),
und anschließend Als Standard.
3. Nachdem Sie die Standardgeräte ausgewählt haben, wählen Sie OK aus.
Weitere Informationen finden Sie unter Surface-Sound, -Lautstärke und -Audiozubehör auf Surface.com.
© 2016 Microsoft Seite 35

Audio-Features von Surface
Verwenden Sie die integrierten Stereolautsprecher und Mikrofone oder Ihre bevorzugten
Audiozubehörgeräte, um Musik zu hören, zu telefonieren, Tonaufnahmen zu machen usw.
Verwenden Ihrer bevorzugten Audiozubehörgeräte
Mit den in das Surface integrierten Stereolautsprechern und Mikrofonen können Sie Musik und
Videos hören, Telefonate führen und Tonaufnahmen machen. Sie können ebenfalls Ihr bevorzugtes
USB- und Bluetooth-Zubehör wie Lautsprecher, Mikrofone oder Headsets anschließen. Weitere
Informationen zum Anschließen von Zubehörgeräten finden Sie unter Anschließen einer USB-Maus,
eines Druckers usw. und Hinzufügen eines Bluetooth-Geräts auf Surface.com.
Einstellen der Lautstärke
Zur Lautstärkeregelung auf Ihrem Surface haben Sie verschiedene Möglichkeiten:
• Lautstärketaste: Drücken Sie die Lautstärketaste der Zwischenablage, um die Lautstärke
anzupassen.
• Tastatur: Drücken Sie auf der Tastatur Leiser-, Lauter- oder Stummtaste.
• Desktop-Taskleiste: Wählen Sie auf der Desktop-Taskleiste „Lautsprecher” aus, und stellen
Sie den Ton lauter oder leiser.
• Audiozubehör: Passen Sie die Lautstärke am Headset, an den Lautsprechern, am Telefon oder
einem anderen Audiozubehörgerät bzw. in der Software des Zubehörs an. Weitere
Informationen finden Sie in der Begleitdokumentation des Zubehörgeräts oder auf der Website
des Herstellers.
• Apps: Manche Apps verfügen über eine integrierte Lautstärkeregelung.
Aufzeichnen von Audio
Sie können mit der Sprachrekorder-App Audioaufnahmen erstellen. So öffnen Sie die App:
• Öffnen Sie „Start“ , und wählen Sie Alle Apps > Sprachrekorder aus.
Anpassen der Mikrofoneinstellungen
1. Wählen Sie das Suchfeld auf der Taskleiste aus, geben Sie Sound ein, und wählen Sie in den
Suchergebnissen Systemsounds ändern aus.
2. Wählen Sie die Registerkarte Aufnahme, dann das gewünschte Mikrofon und anschließend
die Option Eigenschaften. Wählen Sie ein Mikrofon aus, das an Ihr Surface angeschlossen
und aktiviert ist.
© 2016 Microsoft Seite 36

3. Wählen Sie die Registerkarte Pegel aus. Sie sehen zwei Schieberegler:
• Mikrofon: Steuert die Lautstärke des Mikrofons
• Mikrofonverstärkung: Steuert die Stärke des Mikrofonsignals.
4. Ziehen Sie die Schieberegler, bis das Mikrofon die gewünschten Pegel für die Aufnahme
verwendet.
Der verwendete Pegel variiert abhängig von den Hintergrundgeräuschen und davon, ob Sie
das integrierte Surface-Mikrofon oder ein externes Mikrofon verwenden. Am besten legen
Sie für Mikrofon zunächst „50“ und für Mikrofonverstärkung „+24,0 dB“ fest.
Ändern der wiedergegebenen Sounds
Sie können festlegen, welche Sounds bei Benachrichtigungen und Systemereignissen (z. B. Ton bei
Eingang einer neuen Nachricht) zu hören sind. Gehen Sie wie folgt vor:
1. Wählen Sie das Suchfeld auf der Taskleiste aus, geben Sie Sound ein, und wählen Sie in den
Suchergebnissen Systemsounds ändern aus.
2. Wählen Sie die Registerkarte Sounds aus, und wählen Sie unter Programmereignisse ein
Ereignis aus (beispielsweise Kalendererinnerung).
3. Wählen Sie unter Sounds den Sound aus, der bei diesem Ereignis zu hören sein soll.
4. Um den ausgewählten Sound zu testen, wählen Sie Testen aus.
5. Um den Sound für das Ereignis zu ändern, wählen Sie Übernehmen und dann OK aus.
Probleme mit der Audiowiedergabe
Klingt der Sound aus den Lautsprechern oder dem Audiozubehör nicht gut, ist wahrscheinlich
die Audioaufnahme selbst von schlechter Qualität. Hören Sie sich dieselbe Aufnahme auf einem
anderen Gerät an.
Hilfe bei Problemen mit der Audiowiedergabe finden Sie unter Problembehandlung für die
Surface-Audiowiedergabe und Audiozubehör auf Surface.com.
Weitere Informationen zu den Audio-Features des Surface Books finden Sie unter Surface-Sound,
Lautstärke und -Audiozubehör auf Surface.com.
© 2016 Microsoft Seite 37

Kameras und die Kamera-App
Surface Book ist mit einer Frontkamera und einer rückwärtigen Kamera ausgestattet. Sie können
die Frontkamera verwenden, um per Video mit einem Freund zu chatten, und mit der rückwärtigen
Kamera können Sie Besprechungen und Veranstaltungen aufnehmen. Mit beiden Kameras können
Sie Fotos aufnehmen.
Aufnehmen von Fotos und Videos
Die integrierte Kamera-App ist standardmäßig zum Aufnehmen von Fotos eingerichtet. Sie können
jedoch ganz einfach zwischen Foto- und Videomodus wechseln.
So machen Sie ein Foto oder zeichnen ein Video auf:
1. Wählen Sie „Start“ und anschließend Kamera.
Wählen Sie zum Anheften der Kamera-App an die Startseite Alle Apps, halten Sie
Kamera gedrückt (oder klicken Sie mit der rechten Maustaste darauf), und wählen
Sie Auf Startseite.
2. Wählen Sie auf dem Bildschirm die Schaltfläche Kamera oder Video , um die
gewünschte Kamera zu aktivieren, und wählen Sie die Schaltfläche erneut, um ein Bild
aufzunehmen oder die Videoaufzeichnung zu starten.
Neben der aktiven Kamera wird bei ihrer Verwendung eine kleine Aufnahme-LED angezeigt.
Diese LED kann nicht deaktiviert werden.
Verwenden des Autofokus auf Surface Book
Zum Verbessern der Schärfe von Fotos und Videos ist die rückwärtige Kamera am Surface Book mit
einem Autofokusobjektiv ausgestattet, das automatisch ein Gesicht erkennt und fokussiert. Wird
kein Gesicht erkannt, wird das Hauptmotiv in der Mitte des Bildschirms scharf gestellt. Außerdem
ermöglicht es vor der Fotoaufnahme bzw. bei der Videoaufzeichnung das Scharfstellen auf
einen Punkt.
Sie können den Fokus anpassen und ein anderes Motiv scharf stellen, indem Sie auf dem Bildschirm
auf das gewünschte Motiv tippen. Bei der Videoaufnahme können Sie den Fokus auf einen Punkt
scharf stellen, ohne die Aufnahme zu unterbrechen. Wenn Sie zum Anpassen des Fokus auf den
Bildschirm tippen, wird dieser Punkt scharf gestellt, bis Sie erneut auf den Bildschirm tippen.
Der Fokus wird automatisch angepasst und bleibt auf das Motiv fokussierte, während Sie die
Kamera bewegen.
© 2016 Microsoft Seite 38
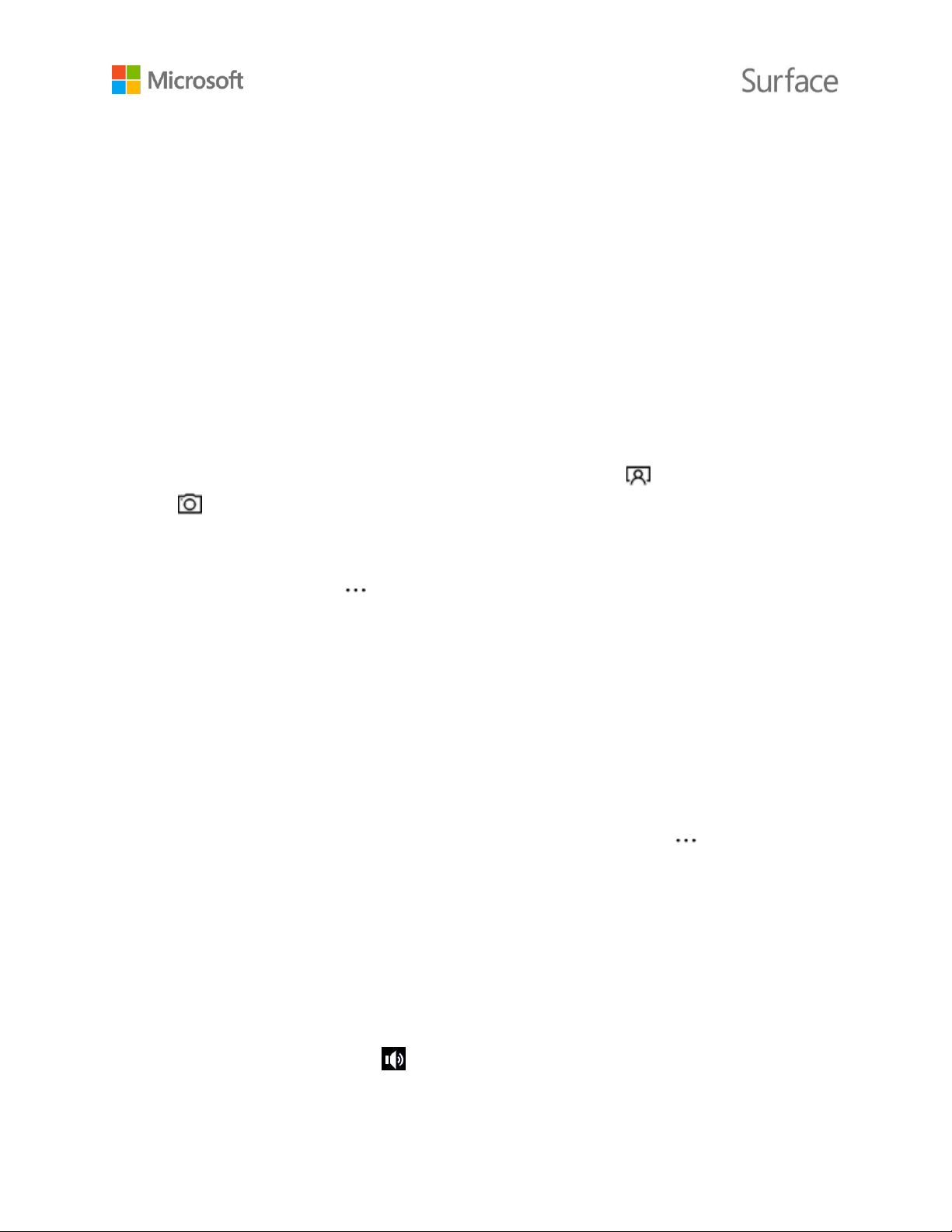
So stellen Sie den Fokus ein:
• Fotos: Tippen Sie auf dem Bildschirm auf den gewünschten Punkt, und tippen Sie anschließend
zum Aufnehmen des Fotos auf die Schaltfläche Kamera.
• Videos: Tippen Sie während der Videoaufnahme auf den Bildschirm, um einen Punkt scharf zu stellen.
Autofokus ist nur bei der rückwärtigen Kamera vorhanden. Die Frontkamera ist mit einem
Fixfokusobjektiv ausgestattet. Weitere Informationen finden Sie unter Verwenden des Autofokus
auf Surface 3, Surface Pro 4 und Surface Book auf Surface.com.
Optionen für Kamerawechsel
Verwenden Sie die Kamera-App, um zwischen der Frontkamera und der rückwärtigen Kamera zu
wechseln, oder legen Sie die Kameraoptionen manuell fest.
Wechseln zwischen Frontkamera und rückwärtiger Kamera
Wählen Sie oben im Bildschirm entweder das Symbol Frontkamera oder Rückwärtige
Kamera aus, je nachdem, welche Kamera Sie gerade verwenden.
Festlegen des Timers
Wählen Sie Weitere Optionen in der oberen rechten Ecke aus und anschließend Selbstauslöser.
Wählen Sie die Verzögerung aus, die Sie festlegen möchten (2, 5 oder 10 Sekunden), und wählen
Sie das Häkchen unten aus.
Ändern der Kameraeinstellungen
Sie können auch das Seitenverhältnis von Fotos ändern, Rahmenrasterlinien ein- und
ausblenden, Videoeinstellungen anpassen und vorgeben, was passiert, wenn Sie die
Kamerataste gedrückt halten.
So ändern Sie die Kameraeinstellungen:
Wählen Sie in der Kamera-App oben rechts die Option Weitere Optionen und dann
Einstellungen aus, und ändern Sie die gewünschten Einstellungen.
Informationen zum Anpassen der Einstellungen und zum Aufnehmen besserer Fotos und Videos
finden Sie unter Verbessern der Foto-und Videoqualität.
Deaktivieren des Kamerauslösergeräuschs
Sie können das Auslösegeräusch der Kamera deaktivieren, indem Sie Surface stummschalten.
Die übrigen Surface-Sounds werden dadurch ebenfalls ausgeschaltet.
Wählen Sie in der Taskleiste Sound aus und ziehen Sie zum Stummschalten den
Lautstärkeregler ganz nach unten.
© 2016 Microsoft Seite 39
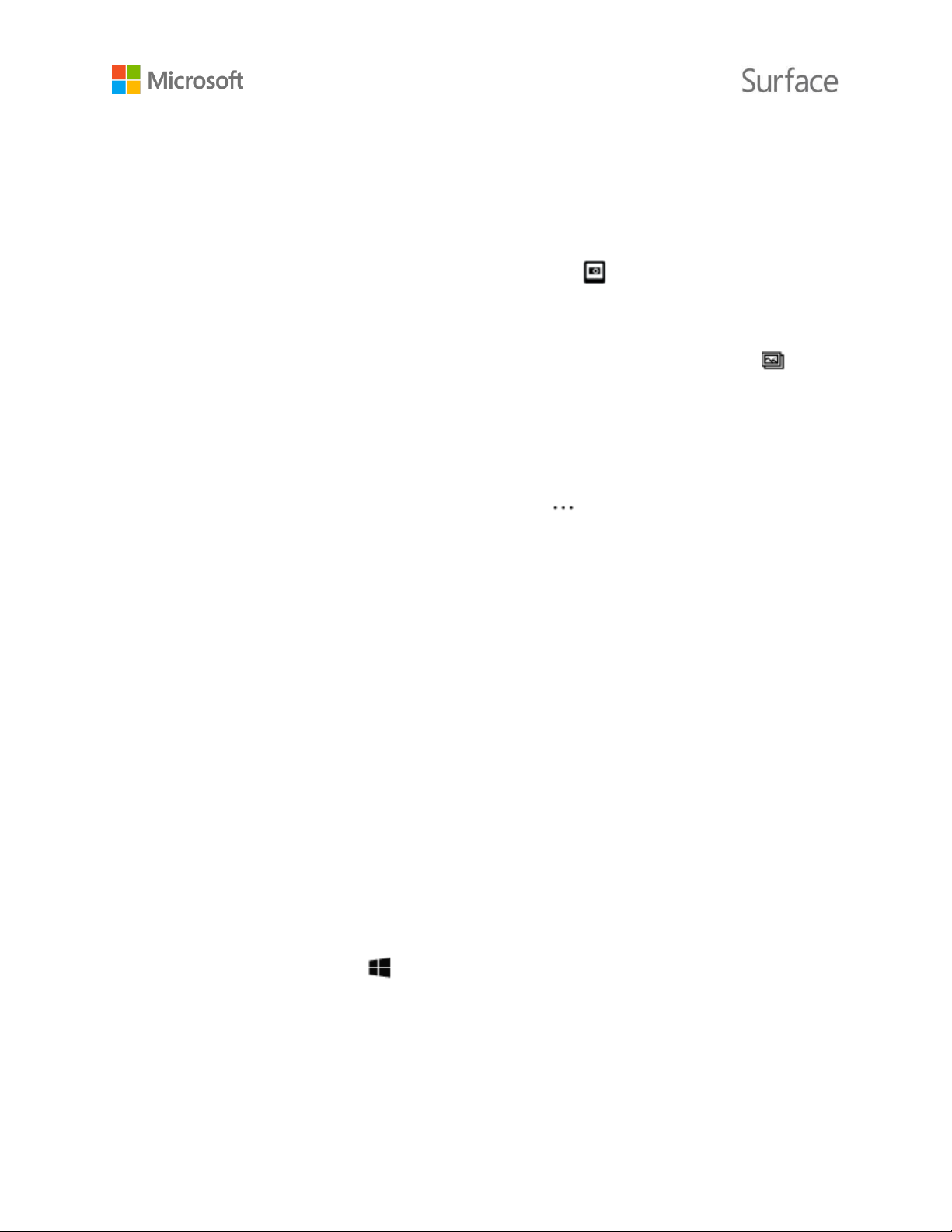
Anzeigen von Fotos und Videos
Standardmäßig werden Ihre Fotos und Videos auf Surface unter „Eigene Aufnahmen“ gespeichert.
Sie können Ihre Bilder auch auf OneDrive speichern, damit Sie mit jedem internetfähigen Gerät
Zugriff darauf haben. Weitere Informationen finden Sie unter Verwenden von OneDrive auf Surface.
Sie haben verschiedene Möglichkeiten, Ihre Fotos und Videos durchzusehen:
• Kamera-App: Wählen Sie in der oberen linken Ecke Fotos , um die Fotos-App zu öffnen und
das letzte aufgenommene Bild bzw. Video anzuzeigen. Wischen Sie nach rechts, um andere
aufgenommene Fotos oder Videos anzuzeigen.
• Foto-App: Wählen Sie in der oberen linken Ecke die Option Sammlung anzeigen , um
andere Fotos und Videos in Ihrer Sammlung anzuzeigen.
• Datei-Explorer oder OneDrive-App. Rufen Sie die Bildbibliothek auf, und öffnen Sie „Eigene
Aufnahmen“.
So ändern Sie den Speicherort Ihrer Bilder:
1. Wählen Sie in der Kamera-App Weitere Optionen > Einstellungen.
2. Wählen Sie Speicherort und OneDrive-Uploads verwalten, wählen Sie Ja, um
„Einstellungen“ zu öffnen, und wählen Sie dann Speicher.
3. Ändern Sie unter Speicherorte die Option unter Neue Bilder speichern unter.
Weitere Informationen zur Verwendung der Kameras finden Sie unter Aufnehmen von Fotos und
Videos mit Surface auf Surface.com.
Personalisierung und Einstellungen
Einstellungen steuern fast alle Elemente des Erscheinungsbilds und der Funktionsweise Ihres
Surface Books. Durch Anpassen der Einstellungen können Sie Ihr Surface genau auf Ihre
Bedürfnisse abstimmen. Sie haben mehrere Möglichkeiten, Einstellungen anzuzeigen und
zu ändern.
Windows-Einstellungen
1. Gehen Sie zum Startmenü , und wählen Sie Einstellungen.
2. Wählen Sie aus, welche Art von Einstellungen Sie ändern oder anzeigen möchten.
© 2016 Microsoft Seite 40
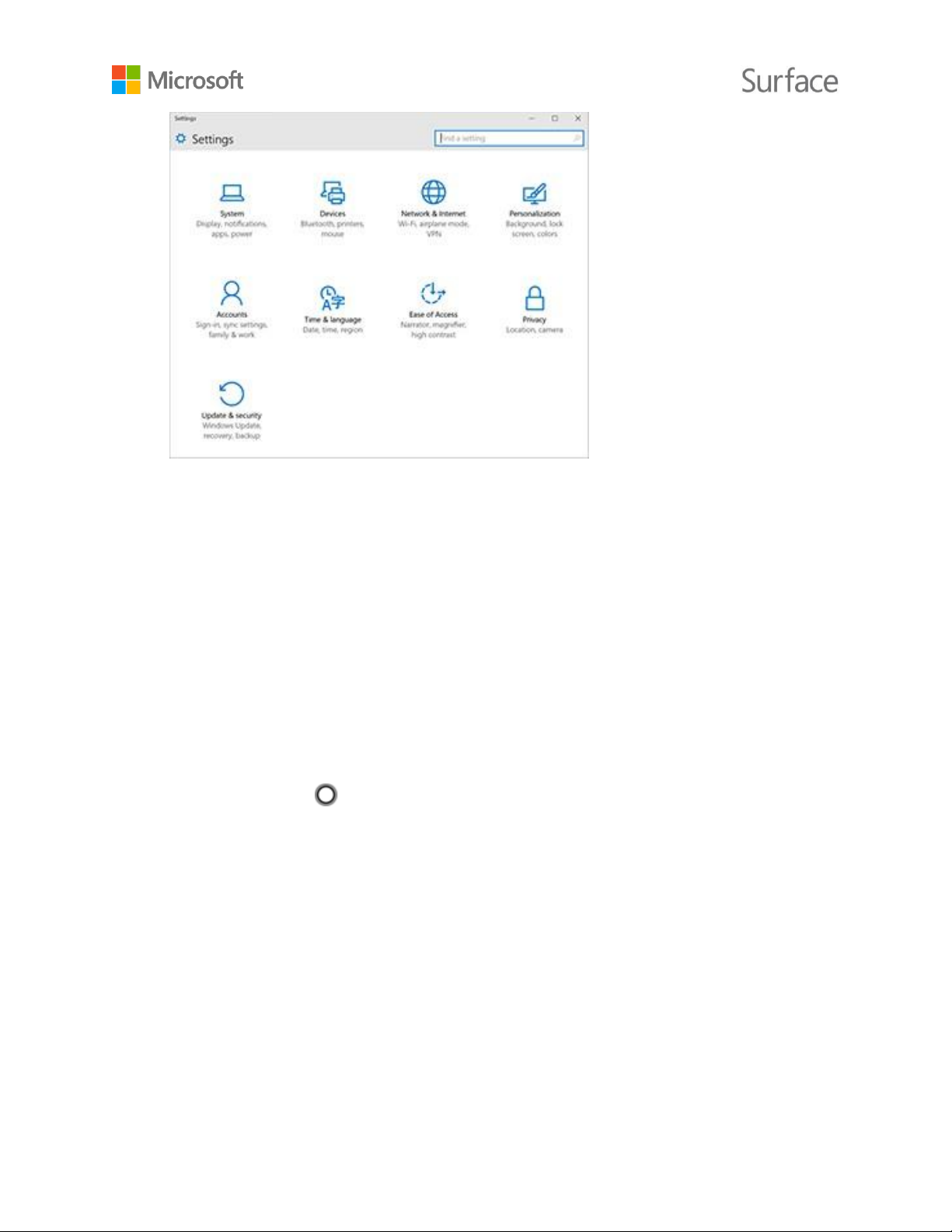
Weitere Informationen finden Sie unter Einstellungen im neuen Look auf Windows.com.
Sie können die zu ändernde Einstellung im Feld Einstellung suchen eingeben und eine Einstellung
aus der Liste auswählen.
Info-Center
Sie können allgemeine Einstellungen wie Flugzeugmodus und WLAN-Verbindung direkt im
Info-Center auf der Taskleiste ändern. Weitere Informationen finden Sie auf Windows.com unter
Sofort auf Meldungen reagieren.
Cortana
1. Öffnen Sie Cortana , indem Sie das Suchfeld auf der Taskleiste auswählen.
2. Stellen Sie Ihre Frage, und wählen Sie unter Einstellungen eine Antwort aus.
Weitere Informationen finden Sie unter Was ist Cortana?.
Surface-App.
Öffnen Sie die Surface-App, um Einstellungen für den Surface-Stift, OneNote und vieles mehr
anzupassen.
Weitere Informationen finden Sie auf Surface.com unter Installieren und Verwenden der
Surface-App.
© 2016 Microsoft Seite 41
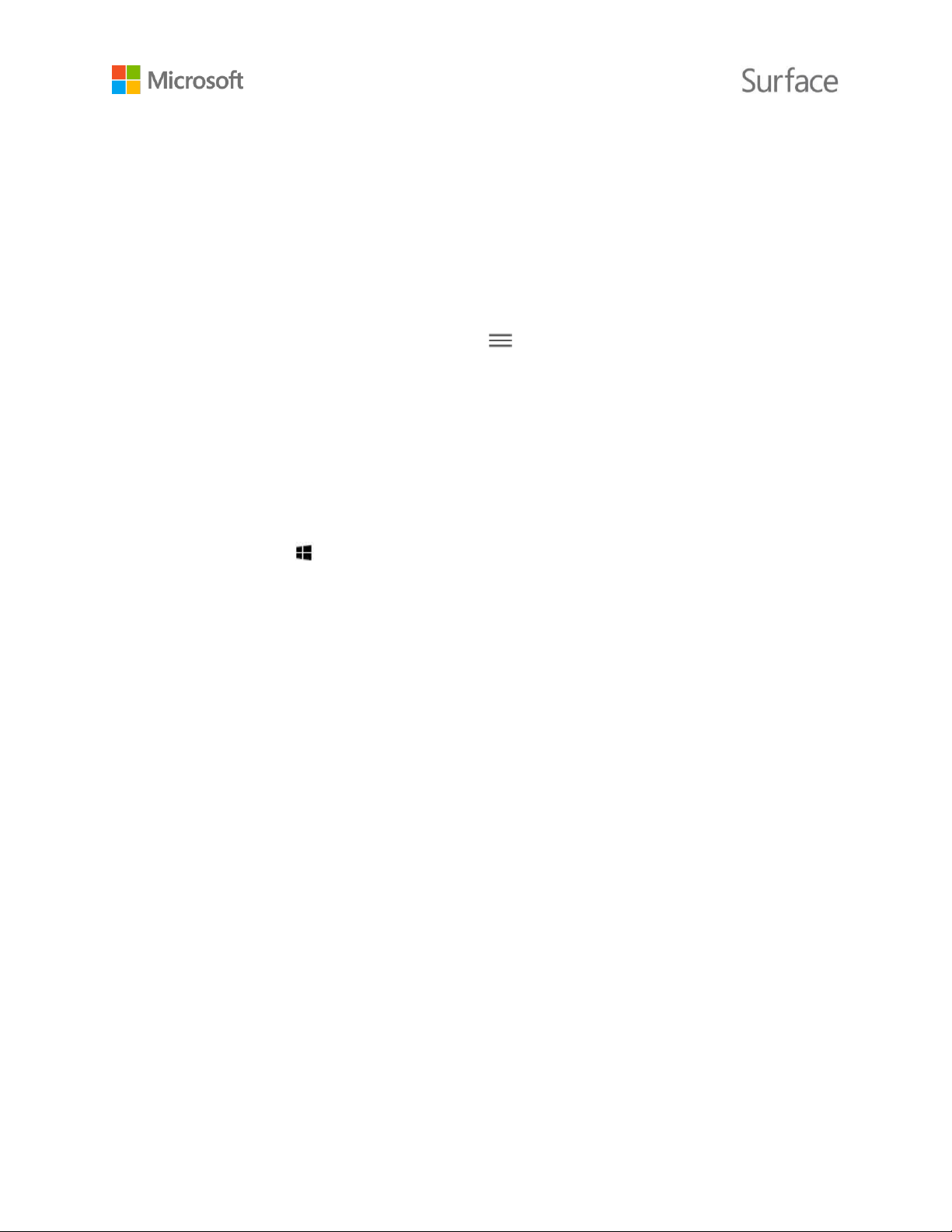
Einstellungen synchronisieren.
Informationen zum Synchronisieren Ihrer Einstellungen auf verschiedenen Geräten finden Sie auf
Windows.com unter Informationen zu Synchronisierungseinstellungen unter Windows 10.
Ändern von Einstellungen in Windows-Apps
Mithilfe der Einstellungen in einer App können Sie Voreinstellungen ändern, Hilfeinformationen
finden und Konten hinzufügen.
1. Öffnen Sie die App, und wählen Sie Menü > Einstellungen.
2. Wählen Sie Optionen, und nehmen Sie die gewünschten Änderungen vor.
Bedienungshilfen
Mit den Features für die erleichterte Bedienung können Sie Ihr Surface-Tablet so verwenden, wie
Sie möchten. So zeigen Sie die verfügbaren Features an:
• Gehen Sie zu „Start“ , und wählen Sie Einstellungen > Erleichterte Bedienung.
Weitere Informationen zu den Features für die erleichterte Bedienung finden Sie auf Windows.com
unter Erleichtern der PC-Bedienung. (Einige dieser Optionen sind möglicherweise nicht auf Ihrem
Surface Book verfügbar.)
Optionen für erleichterte Bedienung auf Surface
Ihr Surface Book bietet die folgenden Features.
• Sprachausgabe: Dieses Tool liest den Text auf dem Bildschirm laut vor. Weitere Informationen
finden Sie unter Ausgeben von Text über die Sprachausgabe.
• Bildschirmlupe: Dieses Tool vergrößert Ihren Bildschirm oder Teile davon, damit Wörter und
Bilder leichter zu erkennen sind.
• Hoher Kontrast: Mit dieser Option können Sie ein Design mit hohem Kontrast auswählen,
sodass Elemente auf dem Surface-Bildschirm besser lesbar sind.
Wenn Sie ein Design mit hohem Kontrast verwenden möchten, wählen Sie unter Design
wählen ein Design mit hohem Kontrast und eine Farbe aus, um den Typ der Text- oder
Hintergrundfarbe zu ändern. Wählen Sie dann Übernehmen.
• Untertitel: Mit diesem Tool können Sie Schriftarten und andere Features für Untertitel ändern.
• Tastatur: Ermöglicht die Steuerung Ihres Surface über eine Bildschirmtastatur.
• Maus: Mit dieser Option können Sie die Größe und Farbe des Mauszeigers ändern und die
Maus mit der Zehnertastatur steuern.
© 2016 Microsoft Seite 42
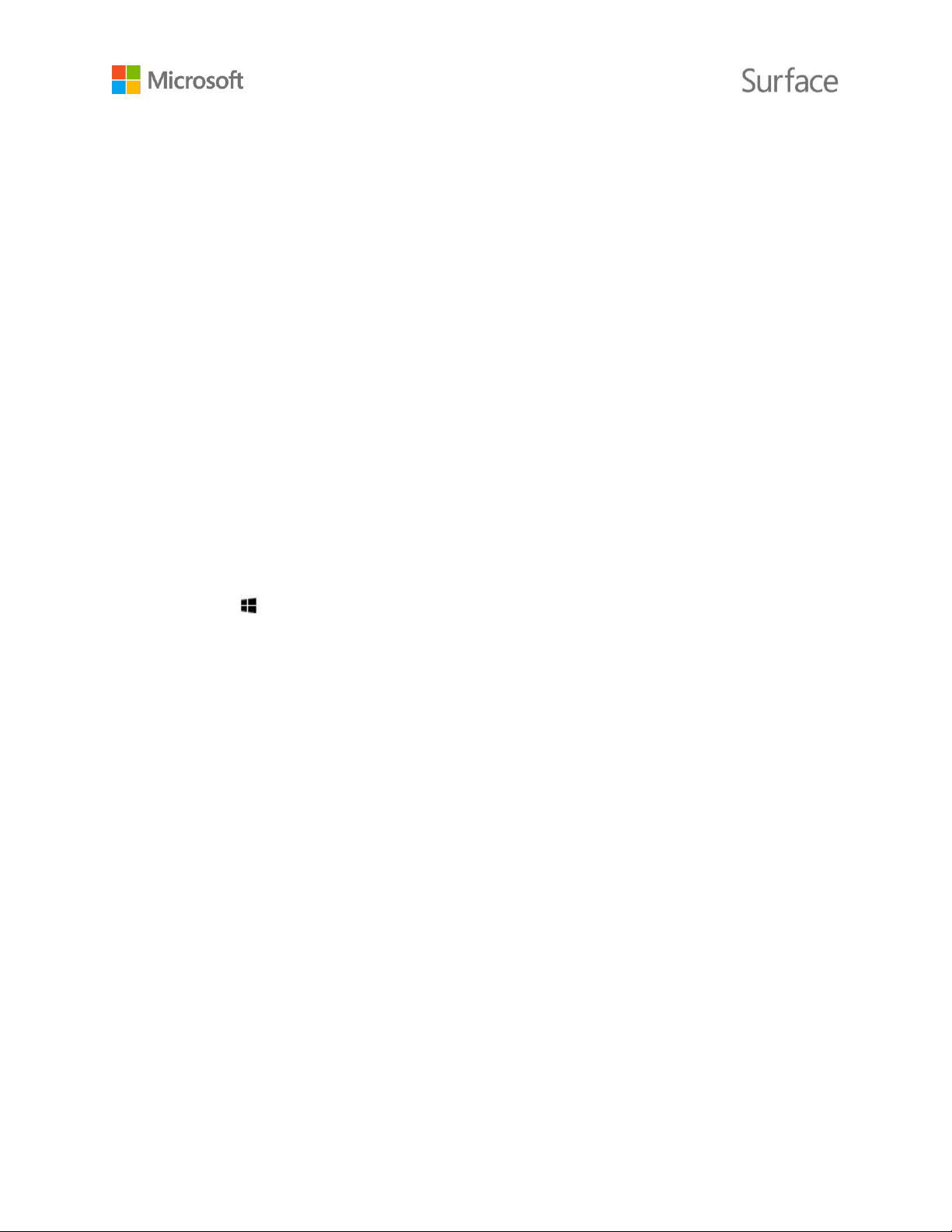
Weitere Optionen
Diese Optionen erleichtern die Verwendung von Surface:
• Animationen in Windows wiedergeben: Wählen Sie Ein, damit beim Öffnen von und
Wechseln zwischen Apps Animationen angezeigt werden.
• Windows-Hintergrund anzeigen: Wählen Sie Ein, damit auf dem Desktop ein Hintergrundbild
anstatt eines schwarzen Hintergrunds angezeigt wird.
• Benachrichtigungen anzeigen für: Wenn Benachrichtigungen zu schnell angezeigt und
wieder ausgeblendet werden, ändern Sie die Dauer für das Anzeigen von Benachrichtigungen
(5, 7, 15 oder 30 Sekunden; 1 Minute oder 5 Minuten).
• Cursorbreite: Ist der Cursor schlecht zu erkennen, ändern Sie seine Breite.
• Optisches Feedback beim Berühren des Bildschirms. Wählen Sie Ein, wenn bei jeder
Berührung des Bildschirms eine graue Animation angezeigt werden soll.
• Dunkleres, größeres optisches Feedback (ideal für Präsentationen): Wählen Sie Ein, wenn
bei jeder Berührung des Bildschirms eine größere, dunklere Animation angezeigt werden soll.
Anpassen des Anmeldebildschirms
Rufen Sie „Start“ auf, und wählen Sie Einstellungen > Erleichterte Bedienung, damit folgende
Einstellungen bei jedem Start von Surface zur Verfügung stehen:
• Sprachausgabe
• Bildschirmlupe
• Einstellungen für den hohen Kontrast
• Untertitel
• Tastatur
• Maus
Reinigung und Pflege Ihres Surface Book
Damit Ihr Surface Book immer gut aussieht und perfekt funktioniert, befolgen Sie diese einfachen
Schritte.
Pflege des Touchscreens
Kratzer, Fett, Staub, Chemikalien und UV-Strahlen können die Leistung des Touchscreens
beeinträchtigen. Hier finden Sie ein paar Tipps, wie Sie den Bildschirm schützen können:
© 2016 Microsoft Seite 43

• Häufig reinigen. Der Touchscreen des Surface Book ist beschichtet, damit er problemlos gereinigt
werden kann. Zum Entfernen von Fingerabdrücken oder Fettflecken brauchen Sie ihn nur sanft
abzuwischen. Um Kratzer zu vermeiden, wischen Sie den Bildschirm am besten vorsichtig mit einem
weichen, fusselfreien Tuch ab. Sie können das Tuch mit Wasser oder Brillenreiniger anfeuchten.
Bringen Sie Flüssigkeiten jedoch nicht direkt auf den Surface-Bildschirm auf. Verwenden Sie keinen
Fensterreiniger oder andere Reinigungschemikalien für Surface.
• Abdecken. Schließen Sie die Tastatur, wenn Sie unterwegs sind oder Ihr Surface Book nicht
verwenden.
• Vor Sonne schützen. Setzen Sie Ihr Surface Book nicht über einen längeren Zeitraum direkter
Sonneneinstrahlung aus.
UV-Strahlen und Überhitzung können das Display beschädigen.
Pflege von Cover und Tastatur
Die Surface Book-Tastatur braucht nur wenig Pflege, um immer gut zu funktionieren. Wischen Sie
die Tastatur zum Reinigen mit einem fusselfreien, mit milder Seifenlauge angefeuchteten Tuch ab.
Bringen Sie die Surface-Tastatur nicht direkt mit Flüssigkeiten in Kontakt.
Weitere Informationen zur sicheren Reinigung und Pflege des Surface-Tablets finden Sie unter
Sicherheitshinweise und -vorschriften.
Pflege des Netzkabels
Wiederholtes Biegen oder Knicken kann bei Netzkabeln (genau wie bei anderen Metalldrähten und
Kabeln) zu Materialermüdung oder Beschädigungen führen. Hier finden Sie einige Punkte, die Sie
zum Schutz des Netzkabels vor Beschädigungen beachten sollten:
• Das Netzkabel sollte nicht stark gebogen oder zusammengedrückt werden.
• Wickeln Sie das Netzkabel nicht zu fest um das Netzteil. Rollen Sie es stattdessen locker auf.
• Überprüfen Sie das Netzkabel (und insbesondere die Anschlüsse für das Netzteil) regelmäßig.
• Ziehen Sie nicht am Kabel, wenn Sie Ihr Surface ausstecken. Ziehen Sie den Stecker behutsam
aus dem Ladeanschluss, um Beschädigungen zu vermeiden.
Weitere Informationen finden Sie unter Reinigung und Pflege Ihres Surface auf Surface.com.
© 2016 Microsoft Seite 44

Registrierung, Reparatur und Garantie
Ihr Surface Book registrieren
Falls Sie Surface Book und andere Surface-Produkte noch nicht registriert haben, können Sie dies
auf der Seite microsoft.com/surface/support/register. Dazu brauchen Sie Ihr Microsoft-Konto
(die E-Mail-Adresse und das Kennwort zum Anmelden auf Surface und zum Herunterladen von
Apps aus dem Windows Store) sowie die Seriennummer Ihrer Surface Book-Tastatur oder Ihrer
Zwischenablage.
Weitere Informationen finden Sie unter Ermitteln der Seriennummer auf dem Surface.
Reparatur
Bevor Sie Ihr Surface Book zur Reparatur einschicken, können Sie sich auf Surface.com die
Artikel zur Surface-Problembehandlung. Sollte sich das Problem mit den Hinweisen in der
Problembehandlung nicht beheben lassen, können Sie sich auf Surface.com an uns wenden.
Wenn das Problem mit Ihrem Surface weiterhin besteht, können Sie einen Serviceauftrag erteilen
und Ihr Produkt zur Reparatur einsenden.
Bevor Sie Ihr Surface zur Reparatur einschicken, lesen Sie die Informationen unter So bereiten Sie
Ihr Surface für die Reparatur vor. Gehen Sie anschließend auf Surface.com zu Mein Surface zur
Reparatur einsenden, melden Sie sich mit Ihrem Microsoft-Konto an, und folgen Sie den
Anweisungen auf dem Bildschirm.
Garantie
Hinweise zur Garantie finden Sie unter Surface-Garantie und Surface-Garantiedokumente auf
Surface.com.
Sicherheitshinweise und -vorschriften
Informationen hierzu erhalten Sie auf Sicherheitshinweise und -vorschriften auf Surface.com.
Weitere Hilfe
Ausführliche Anleitungen und Hilfe zu Surface Book finden Sie unter www.surface.com/support.
© 2016 Microsoft Seite 45
 Loading...
Loading...