Page 1
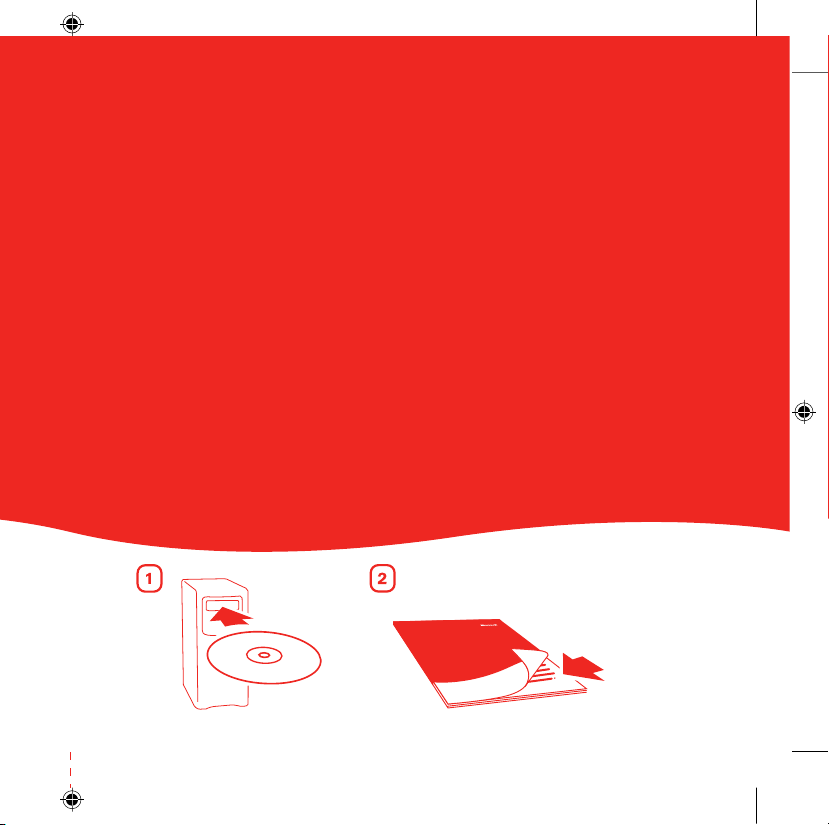
M
Getting Started
Microsoft® Fingerprint Reader
Page 2
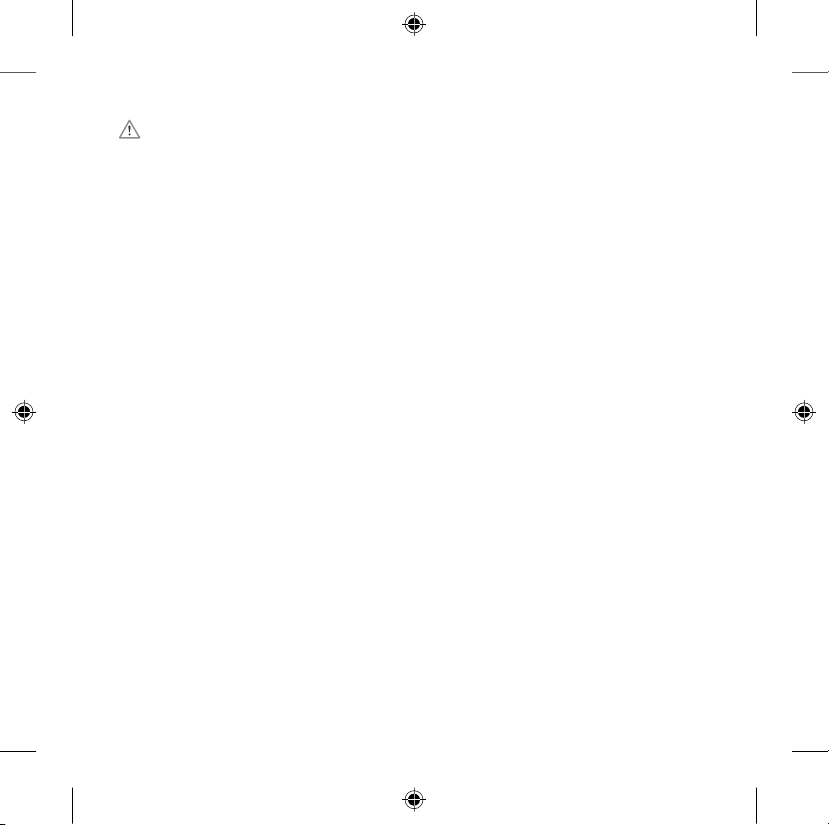
Warning
To protect against risk of re, bodily injur y, electric shock or damage to the equipment:
• Do not immerse any par t of this product in water or other liquid.
• Do not spray liquid on this product or allow excess liquid to drip inside.
• Do not use this product if it has sustained damage, such as a damaged cord or plug.
• Disconnect this product before cleaning.
Security Disclaimer
The ngerprint reader is not a security feature and is intended to be used for convenience only. It
should not be used to access corporate networks or to protect sensitive data, such as nancial
information. Instead, you should protect your sensitive data with another method, such as a strong
password that you either memorize or store in a physically secure place. For more information, see
the Securit y Information topic in the on- screen Help le installed with DigitalPersona Password
Manager software.
About Your Rights and Obligations
The software with this product is licensed, not sold. You must either agree to the license contract
in the software Setup screen or promptly return the Microsoft ngerprint reader, along with the
software, for a refund, excluding the return cost s. After you install the software, you may
consult the license and the Limited Warranty for the product at any time by looking in the
“Legal Information” section of the on-screen Help le installed with the software. You may also
print a copy for your records.
X10-47295_Mnl_Ret_Quicktouch.indd 5/19/2004, 12:45 PM1
Page 3
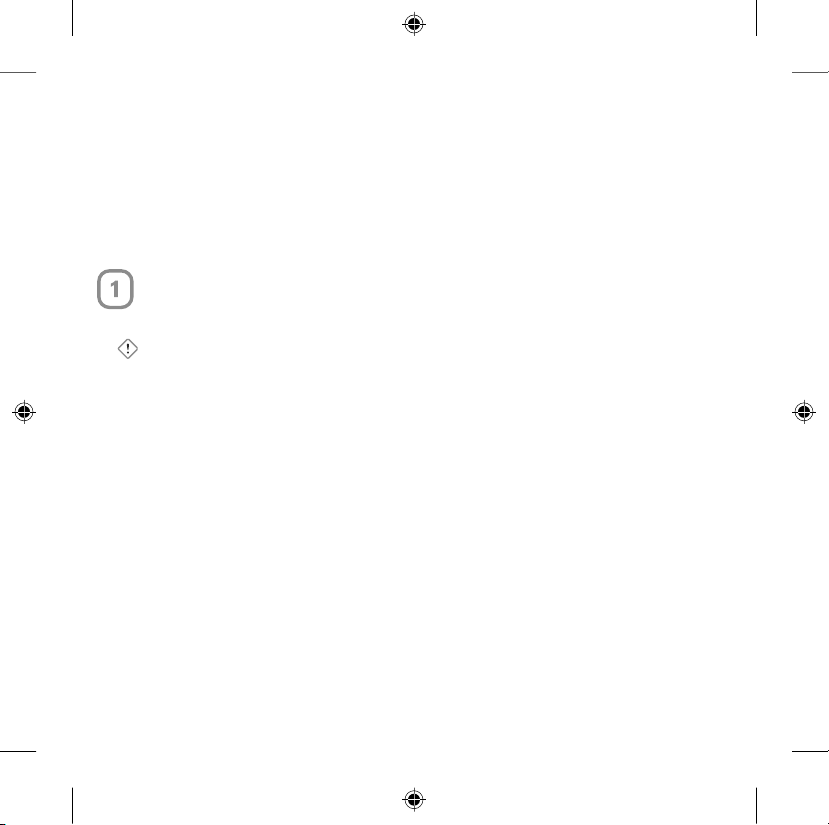
1
Welcome
Congratulations on your purchase of a Microsoft® ngerprint reader. With the
ngerprint reader, you can enjoy the freedom and convenience of logging on
to Microsoft Windows®, Web sites, and programs without having to type a
password. The ngerprint reader is not a security feature. You should not use
the ngerprint reader to access corporate networks or protect sensitive data,
such as nancial information.
Install the Software First!
You must install DigitalPersona® Password Manager software for the ngerprint
reader to work.
Important If you want to use your ngerprint to switch between Windows user
accounts, you must turn on the Welcome screen and Fast User Switching before
you install DigitalPersona Password Manager software. For more information,
see “Using Your Fingerprint to Switch Between Windows User Accounts” later in
this manual.
To install DigitalPersona Password Manager software
1 Insert the DigitalPersona Password Manager software installation CD into your
computer’s CD drive.
If the Setup screen does not appear automatically, do the following:
• Click Start, and then click Run.
• Type [drive]:setup. For example, if your CD drive is drive E, type e:setup
0504 Part No. X10-47295
X10-47295_Mnl_Ret_Quicktouch.indd 5/19/2004, 12:45 PM1
Page 4
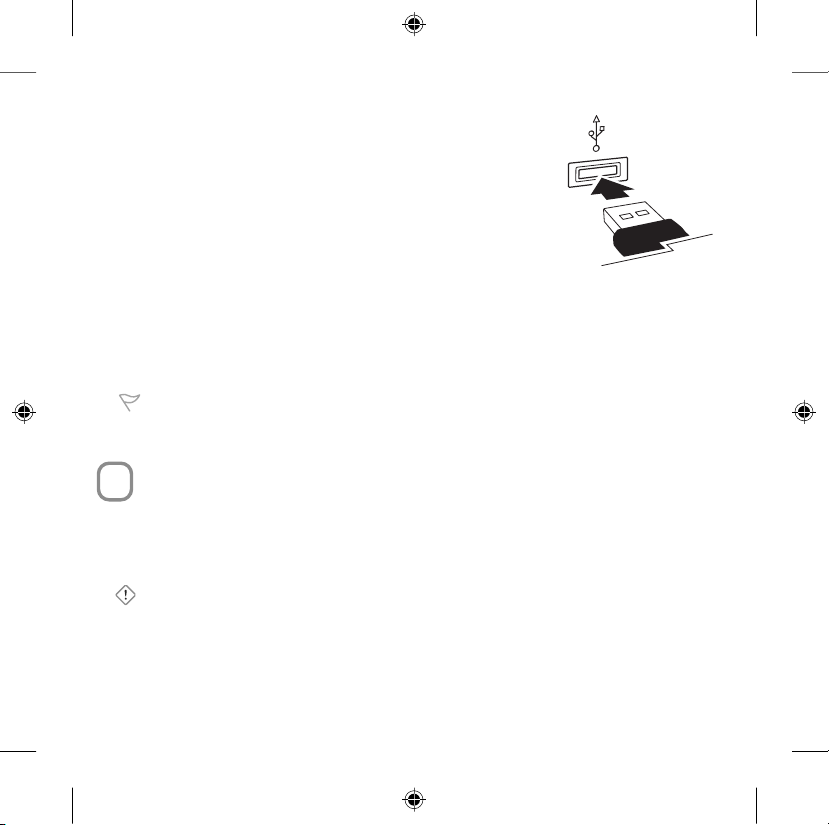
2
2 On the Setup screen, click Next, and then follow the
Installation Wizard instructions on the screen.
3 During Setup, the Installation Wizard will prompt you
to plug in the ngerprint reader. Plug the rectangular
universal serial bus (USB) connector into your
computer’s USB port, and then continue following the
on-screen instructions.
Note If the Found New Hardware Wizard is displayed
after you plug in your ngerprint reader, follow the
instructions on the screen.
4 Restart the computer, if prompted to do so.
After you restart your computer and log on to your Windows user account, you
can begin registering ngerprints. For more information, see Step 2, “Register
Fingerprints.”
Caution Before replacing a password with your ngerprint, it’s a good idea to
memorize or store the password in a physically secure place. You will not be able to
access the passwords stored in the software installed with the ngerprint reader.
Register Fingerprints
You can use your ngerprint reader to log on to Windows, Web sites, and programs
without having to type a password. If you have the Welcome screen and Fast User
Switching turned on, you can even switch between Windows user accounts without
closing your programs and les—all with the touch of a nger. For information
about the Welcome screen and Fast User Switching, see Windows Help.
Important If your computer is a member of a domain, you cannot use your
ngerprint to log on to Windows, you must use your password. However, after you
have logged on to Windows, you can use your ngerprint to log on to the Web sites
and programs that you have created ngerprint logons for.
2
X10-47295_Mnl_Ret_Quicktouch.indd 5/19/2004, 12:45 PM2
Page 5
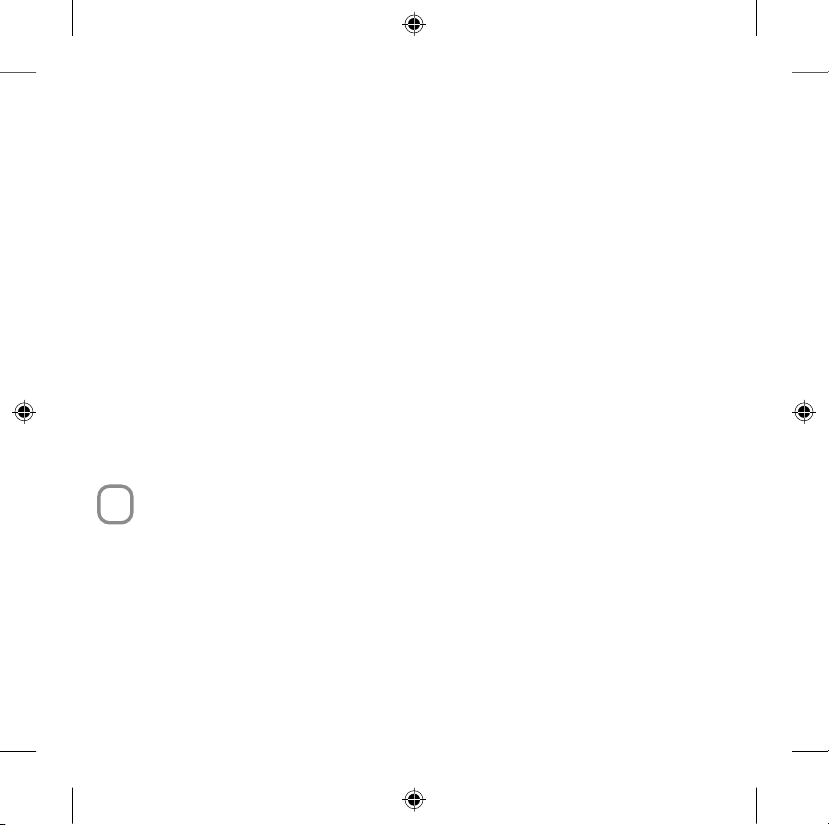
3
To register a ngerprint
1 Log on to your Windows account.
The rst time you log on to Windows after installing the ngerprint reader,
the Fingerprint Registration Wizard is displayed so you can begin registering
ngerprints right away.
If the Fingerprint Registration Wizard does not appear automatically, do the
following:
• Click Start, point to All Programs, point to DigitalPersona Password
Manager, and then click Fingerprint Registration Wizard.
2 Follow the Fingerprint Registration Wizard instructions on the screen.
3 When you are done registering ngerprints, click Finish.
Now you can log on to Windows, Web sites, and programs and access your
ngerprint reader’s unique features, like the One Touch menu, just by touching
the ngerprint reader with a registered ngerprint. For introductory information
about the ngerprint reader’s features, see “Using Your Fingerprint Reader” later in
this manual. For a complete description of ngerprint reader features and how-to
information, see the Help le installed with the software (DigitalPersona Password
Manager Help).
Read Help for Your Device
The Help le installed with the software provides a complete product manual that
contains the following important product information in a searchable format:
• Hardware and software feature descriptions and instructions
• Troubleshooting topics and Product Support Services information
• End-User License Agreement (EULA), Limited Warranty, and regulatory
information
3
X10-47295_Mnl_Ret_Quicktouch.indd 5/19/2004, 12:45 PM3
Page 6

4
To get more information about using your ngerprint reader
• Click Start, point to All Programs, point to DigitalPersona Password Manager,
and then click Help.
Logging On to Windows by Using Your Registered Fingerprint
You can use your registered ngerprint to log on to Windows via the Welcome
screen or the One Touch Logon screen, depending on how your computer is
congured. For information about conguring how users log on to Windows, see
Windows Help.
To log on to Windows by using your registered ngerprint
• At the Welcome screen or One Touch Logon screen, touch the ngerprint reader
with any registered nger.
Important
• If your computer is a member of a domain, you cannot use your ngerprint to log
on to Windows, you must use your password. However, after you have logged
on to Windows, you can use your ngerprint to log on to any Web sites and
programs that you have created ngerprint logons for.
• If you want to use your ngerprint to switch between Windows user accounts,
you must turn on the Welcome screen and Fast User Switching before you
install DigitalPersona Password Manager software. For more information,
see “Using Your Fingerprint to Switch Between Windows User Accounts” later
in this manual.
Logging On to a Web Site by Using Your Registered Fingerprint
After you have created a ngerprint logon for a Web site, you can log on to the Web
site with the touch of a nger. For information about creating ngerprint logons,
see DigitalPersona Password Manager Help.
X10-47295_Mnl_Ret_Quicktouch.indd 5/19/2004, 12:45 PM4
Page 7

5
To log on to a Web site by using your registered ngerprint
• Browse to a Web site that you have created a ngerprint logon for, and then
touch the ngerprint reader with any registered nger.
–or–
• On the One Touch menu, point to Quick Links, and then click the name of the
Web site you want to log on to.
For information about the One Touch menu, see “Using Your Fingerprint Reader”
later in this manual.
Using Your Fingerprint to Switch Between Windows User Accounts
Fast User Switching in Windows XP makes it possible for you to switch between
user accounts without actually logging off from the computer. Multiple users can
share a computer and use it simultaneously, switching back and forth without
closing the programs they are running.
Using your ngerprint reader, you can quickly switch between user accounts
by using your ngerprint, rather than selecting the user account and typing the
account password.
If you want to use your ngerprint to switch between Windows user accounts,
you must turn on the Welcome screen and Fast User Switching before you install
DigitalPersona Password Manager software. Otherwise, you need to uninstall
DigitalPersona Password Manager software, turn on the Welcome screen and
Fast User Switching, and then reinstall the software for this feature to work. For
information about the Welcome screen and turning on Fast User Switching, see
Windows Help.
Using Your Fingerprint Reader
This section will help you become familiar with some of the features of your
ngerprint reader. For in-depth information about ngerprint reader features, see
DigitalPersona Password Manager Help.
X10-47295_Mnl_Ret_Quicktouch.indd 5/19/2004, 12:45 PM5
Page 8

6
One Touch menu
After you register ngerprints and log on to your Windows user account, you can
touch the ngerprint reader to open the One Touch menu. From the One Touch
menu, you can:
• Create ngerprint logons for Web sites and programs.
• Log on to Web sites with a click of the mouse via Quick Links.
• Get Help about features.
• Customize the ngerprint reader’s settings by using the Properties command.
Note If a logon screen is open for a Web site or program that you have not yet
created a ngerprint logon for and you touch the ngerprint reader, the Create
Fingerprint Logon dialog box is displayed instead of the One Touch menu. If a
logon screen is open that you have created a ngerprint logon for and you touch
the ngerprint reader, your logon information will be entered and the One Touch
menu will not be displayed.
Fingerprint reader icon menu
If your ngerprint reader is plugged in and ready for use, the ngerprint reader icon
appears in the notication area, to the right of the taskbar buttons. Clicking the
ngerprint reader icon opens a menu that gives you quick access to the Fingerprint
Registration Wizard, ngerprint reader options that you can customize, Help, and
more.
X10-47295_Mnl_Ret_Quicktouch.indd 5/19/2004, 12:45 PM6
Page 9

7
Fingerprint Logon Manager
You can use the Fingerprint Logon Manager to add, change, or remove ngerprint
logons for Web sites and programs. To open the Fingerprint Logon Manager,
browse to the Web site or start the program that you want to add, edit, or remove
ngerprint logon information for, and then click the hand icon in the upper-right
corner of the title bar. If you want to create a ngerprint logon for a Web site or
program, open the logon screen for the Web site or program, and then touch
the ngerprint reader. For information about adding, changing, and removing
ngerprint logons, see DigitalPersona Password Manager Help.
Important If you browse to a Web site by using a Quick Link that you have set up
to automatically submit logon credentials, you will bypass the logon screen and the
hand icon will not be displayed on the title bar. To access the logon screen, type its
URL into your browser. After browsing to the logon screen, you will be able access
the Fingerprint Logon Manager by clicking the hand icon on the title bar.
Cleaning the Fingerprint Reader
Proper cleaning and maintenance are critical to the performance of your ngerprint
reader. To capture ngerprint scans, the ngerprint reader must be clean.
To clean the ngerprint reader
• Apply the sticky side of a piece of adhesive cellophane tape to the ngerprint
reader window, and then peel it away.
–or–
• If the ngerprint reader’s window appears cloudy, gently wipe the window with a
soft cloth (not paper) dampened with a mild ammonia-based glass cleaner.
X10-47295_Mnl_Ret_Quicktouch.indd 5/19/2004, 12:45 PM7
Page 10

8
Warning
To protect against risk of damage to the ngerprint reader:
• Do not pour glass cleaner directly on the ngerprint reader window.
• Do not use alcohol-based cleaners.
• Never submerge the reader in liquid.
• Never rub the ngerprint reader window with an abrasive material,
including paper.
• Do not poke the window coating with your ngernail or any other item, such
as a pen.
Troubleshooting
If you have a question about your ngerprint reader, try the following options:
• View DigitalPersona Password Manager Help, which contains product
information and troubleshooting tips. For information about how to access Help,
see Step 3, “Read Help for Your Device.”
• Read Readme.txt on the DigitalPersona Password Manager software
installation CD for late-breaking product information.
• Go to the Microsoft Hardware Web site at:
www.microsoft.com/hardware
for additional product information and software updates.
• See the Product Support Services section of Help, or go to:
http://support.microsoft.com
for information about how to contact Microsoft Product Support Services.
X10-47295_Mnl_Ret_Quicktouch.indd 5/19/2004, 12:45 PM8
Page 11

9
Product Information and Software Updates
For general product information and software updates, go to the Microsoft
Hardware Web site at:
www.microsoft.com/hardware
Patent Information
United States and/or international patents pending.
Regulatory Information
Tested to comply with FCC Standards. For home or ofce use. Not intended for use in machinery,
medical or industrial applications. Any changes or modications not expressly approved by Microsoft
could void the user’s authority to operate this device.
This product is for use with NRTL Listed (UL, CSA, ETL, etc.), and/or IEC/EN 60950 compliant (CE
marked) Information Technology equipment. No serviceable parts included.
This device is rated as a commercial product for operation at +41ºF (+5ºC) to +95ºF (+35ºC).
Note For detailed information on U.S. and Canadian radio interference regulations, search for
“regulations” in the on-screen Help les installed with DigitalPersona Pas sword Manager software.
This Class B digital apparatus complies with Part 15 of the U.S. Federal Communications
Commission (FCC) rules, Canadian ICES- 003 and RSS-210. Operation is subject to the following
two conditions: (1) this device may not cause interference, and (2) this device must accept any
interference received, including inter ference that may cause undesired operation.
The term “IC:” before the cer tication/registration number only signies that the Industry Canada
technical specications were met.
Cet appareil numérique de la classe B est conforme aux normes NMB -003 et CNR-210 du Canada.
Son fonctionnement est as sujetti aux deux conditions suivantes : (1) Cet appareil ne peut pas
provoquer d’inter férences nuisibles et (2) cet appareil doit accepter toute interférence reçue, y
compris les interférences pouvant entraîner un fonctionnement non désiré
L’expression « IC : » avant le numéro d’homologation/enregistrement signie seulement que les
spécications techniques édictées par Industrie Canada ont été respectées.
X10-47295_Mnl_Ret_Quicktouch.indd 5/19/2004, 12:45 PM9
Page 12

10
This product has been evaluated to comply with International
Standard IEC 60825 -1:1993/A2:2001.
This product uses LEDs that are inherently Class 1.
Microsof t Corporation; One Microsof t Way; Redmond, WA 98052-6399; U.S.A.
United States: (800) 426-9400 Canada: (800) 933-4750
Product Disposal Information
Dispose of this product in accordance with Local and National Disposal Regulations.
Class 1 LED Product
X10-47295_Mnl_Ret_Quicktouch.indd 5/19/2004, 12:45 PM10
Page 13

Information in this document, including URL and other Internet Web site references, is subject to change
without notice. Unless otherwise noted, the example companies, organizations, produc ts, domain names, email addresses, logo s, people, places, and events depicted herein are ctitious, and no association with any
real company, organization, product, domain name, e-mail addres s, logo, per son, place, or event is intended
or should be inferred. Complying with all applicable copyright laws is the responsibility of the user. Without
limiting the rig hts under copyright , no part of this document may be reproduced, stored in or introduced
into a retrieval sy stem, or transmitted in any form or by any means (electronic, mechanical, photocopying,
recording, or otherwise), or for any purpose, without the expre ss writ ten permission of Microsoft C orporation.
Microsof t may have patents, patent applications, trademarks, copyrights , or other intellectual property rights
covering subje ct matter in this document. Except as expressly provided in any written license agreement
from Microsoft, the furnishing of this document does not give you any license to these patents , trademarks,
copyrights, or other intellectual proper ty.
© 2004 Microsoft Corporation. All rights reserved.
Microsof t and Windows are either regis tered trademarks or trademarks of Microsoft Corporation in the
United States and/or other countries.
DigitalPersona is a registered trademark of DigitalPersona, Inc. in the United Stated and/or other countrie s.
The names of actual companie s and products mentioned herein may be the trademarks of their respective
owners.
Microsof t Corporation grants the purchaser of this product the right to reproduce one (1) copy of the
enclosed “Getting Started” printed guide for each Hardware Device you purchased in the package.
X10-47295_Mnl_Ret_Quicktouch.indd 5/19/2004, 12:45 PM11
Page 14

www.microsoft.com/hardware
M
0504 Part No. X10-47295
X10-47295_Mnl_Ret_Quicktouch_CVR.indd 4/20/2004, 1:42 PM1
 Loading...
Loading...