Page 1

Podręcznik obsługi programu
GoPal Navigator Wersja 5
Page 2
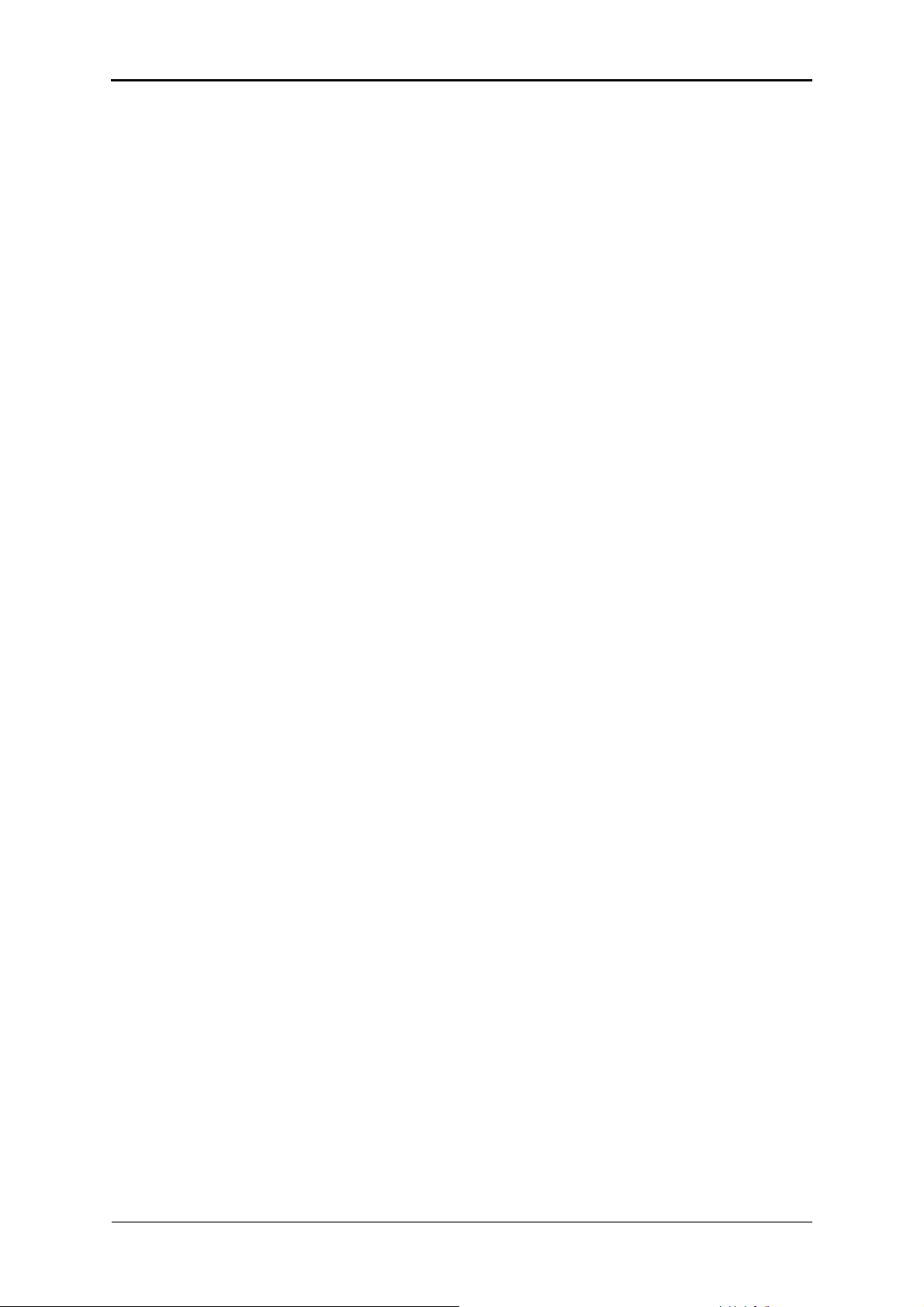
GoPal Navi
gator Wersja 5
Spis treści
ROZDZIAŁ 1: WPROWADZENIE .............................................................................. 1
Powitanie................................................................................................................................................ 1
Zawartość CD/DVD ................................................................................................................................ 1
Wymagania systemowe ........................................................................................................................ 3
Konwencje instrukcji ............................................................................................................................ 3
Wskazówki i ostrzeżenia ...................................................................................................................... 4
Ważne informacje .................................................................................................................................. 4
Znaki towarowe ..................................................................................................................................... 5
Copyright i gwarancja ........................................................................................................................... 5
ROZDZIAŁ 2: PODSTAWY OBSŁUGI ...................................................................... 6
Obsługa widoku menu .......................................................................................................................... 6
Obsługa widoku mapy .......................................................................................................................... 8
ROZDZIAŁ 3: OBSŁUGA GOPAL® - OPROGRAMOWANIA NAWIGACYJNEGO .. 9
Ręczne wprowadzanie adresu ........................................................................................................... 10
Wprowadzenie nazwy kraju .............................................................................................................. 10
Wprowadzenie kodu pocztowego lub nazwy miejscowości ............................................................. 10
Wprowadzenie nazwy ulicy ............................................................................................................... 11
Wprowadzenie numeru domu ........................................................................................................... 12
Wprowadzanie innych celów ............................................................................................................. 12
Ostatnie miejsca ............................................................................................................................... 12
Cele specjalne .................................................................................................................................. 13
Ulubione ............................................................................................................................................ 14
Współrzędne geograficzne ............................................................................................................... 16
Cel z mapy ........................................................................................................................................ 16
Obliczanie tras alternatywnych ......................................................................................................... 17
Uruchomienie obliczania trasy .......................................................................................................... 18
Menedżer tras ...................................................................................................................................... 18
Planowanie trasy .............................................................................................................................. 19
Informacje o trasie ............................................................................................................................ 21
Wstrzymanie trasy ............................................................................................................................ 22
Symulacja trasy................................................................................................................................. 23
Uruchamianie i prezentacja prowadzenia do celu ........................................................................... 23
Innewidoki ............................................................................................................................................ 26
Prezentacja kompasu ....................................................................................................................... 26
i
Page 3
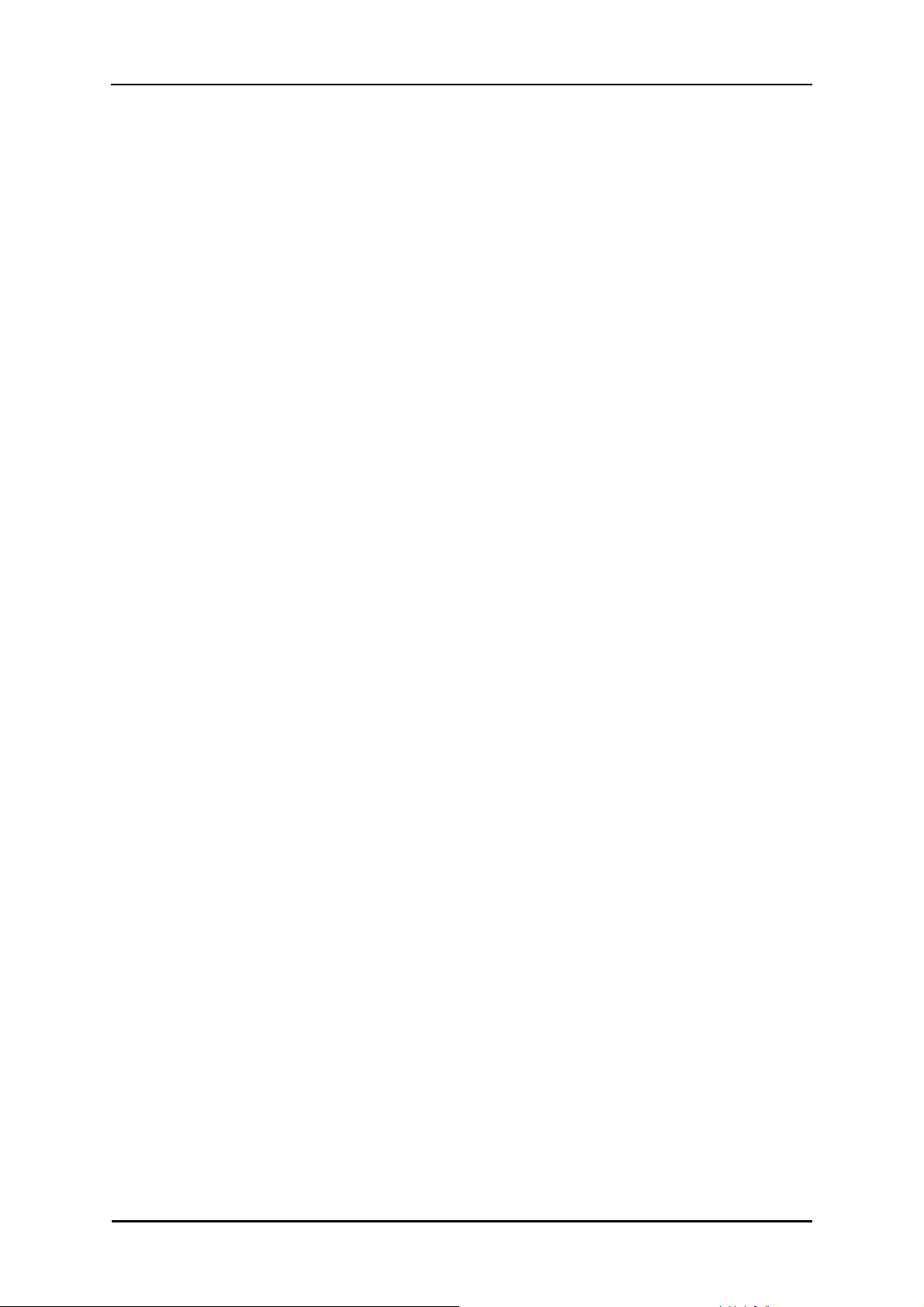
Podręcznik obsługi programu
Widok strzałki .................................................................................................................................... 27
Informacja wycieczkowa ................................................................................................................... 27
ROZDZIAŁ 4: DOPASOWANIE USTAWIEŃ .......................................................... 28
Specyficzne ustawienia oprogramowania nawigacyjnego ............................................................. 28
Dopasowanie opcji trasy ................................................................................................................... 29
Dopasowanie zobrazowania ............................................................................................................. 31
Dopasowanie ustawień mowy .......................................................................................................... 34
Dopasowanie ustawień programowych ............................................................................................ 35
Dopasowanie ustawień urządzenia .................................................................................................. 37
Dopasowanie funkcji specjalnych ..................................................................................................... 40
Asystent ustawień ............................................................................................................................. 40
Dopasowanie ustawień Quick-menu ................................................................................................. 40
ROZDZIAŁ 5: INSTALACJA RĘCZNA I URUCHOMIENIE .................................... 42
Pierwsze uruchomienie ...................................................................................................................... 42
Nowa instalacja i aktualizacja oprogramowania .............................................................................. 43
Przeniesienie materiału kartograficznego oraz celi szczególnych na kartę pamięci .................. 44
Przenieszenie plików na wewnętrzną pamięć urządzenia nawigacyjnego ................................... 45
ROZDZIAŁ 6: INSTALACJA I URUCHOMIENIE SYSTEMU PRZY UŻYCIU
PROGRAMU GOPAL® ASSISTANT ....................................................................... 47
Instalacja programu GoPal® Assistant ............................................................................................. 47
Obsługa ekranu w programie GoPal® Assistant ............................................................................... 48
Ustawienie języka uŜytkownika ........................................................................................................ 50
Manualne działania w celu wymiany danych .................................................................................... 51
Akcje przez Content Import Wizard .................................................................................................. 53
Zarządzanie śladami GPS ................................................................................................................ 53
Funkcje zarządzania urządzeniami ................................................................................................... 54
Zmiana nazwy urządzenia ................................................................................................................ 55
Formatowanie zewnętrznej karty pamięci ........................................................................................ 55
Kupowanie w portalu sklepu GoPal .................................................................................................. 56
ii
Page 4
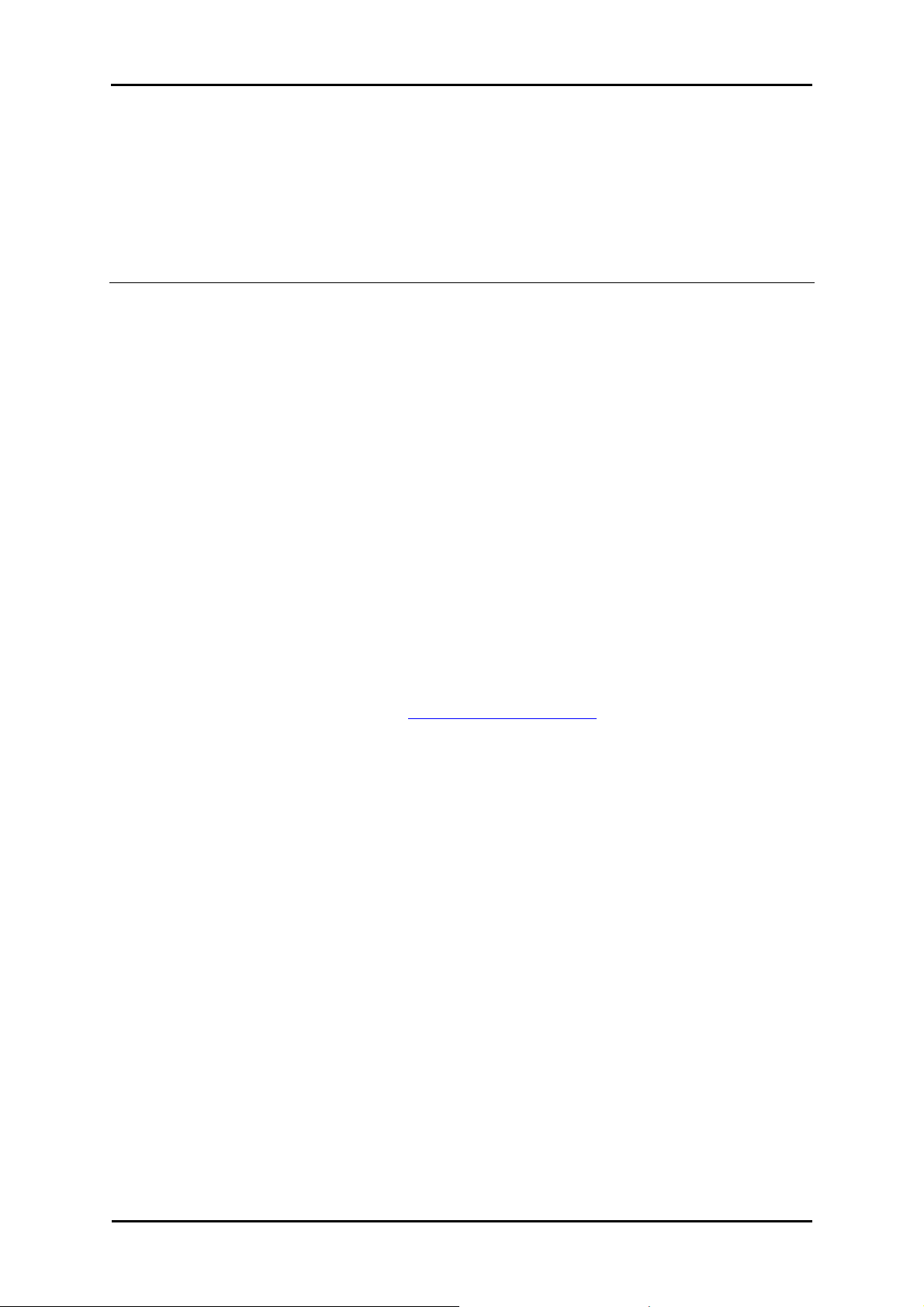
GoPal Navigator 5
Rozdział 1: Wprowadzenie
Powitanie
Witamy serdecznie i dziękujemy, Ŝe zdecydowałeś się na zakup naszego mobilnego systemu
nawigacyjnego. Podstawowe zasady obsługi Twojego urządzenia nawigacyjnego oraz funkcji
dodatkowych (MP3 Player, Picture Viever i inne) opisane są w dołączonej do urządzenia instrukcji
obsługi, natomiast w tym podręczniku znajdziesz następujące tematy:
• Obsługa oprogramowania nawigacyjnego
• Dopasowanie ustawień
• Instalacja oprogramowania i map
• Obsługa poleceniami głosowymi (jeżelli są obsługiwane przez urządzenie)
Twój system nawigacyjny ma funkcje pomocnicze z waŜnymi informacjami dotyczącymi obsługi i
funkcjonowania.
Oprogramowanie systemu nawigacyjnego podlega stałemu procesowi rozwojowemu i moŜe być
aktualizowane bezpłatnie lub płatnie za pomocą Updates. Informacje zawarte w podręczniku
dotyczą funkcjonowania systemu nawigacyjnego wyłącznie w momencie wydania go. JeŜeli
oprogramowanie i/lub urządzenie zostanie zmienione i/lub zaktualizowane, mogą tutaj podane
informacje dotyczące obsługi róŜnić się od informacji zawartych w programach aktualizacyjnych.
W takim przypadku moŜesz szukać aktualnej wersji instrukcji obsługi na stronach www w dziale
Support na stronach Medion-Webseite (www.medion.de/downloads), która zawiera zmiany
obsługi. Zwróć uwagę, Ŝe producent nie bierze zasadniczo Ŝadnej odpowiedzialności za szkody
powstałe ze względu na dane lub ewentualne błędne informacje, które występują w niniejszej
instrukcji.
Zawartość CD/DVD
Na zakupionym CD/DVD znajdują się wszystkie konieczne dane potrzebne do funkcjonowania
pakietu oprogramowania jak i dane instalacyjne do dodatkowego wykorzystania, które moŜna
wybiórczo zainstalować na urządzeniu nawigacyjnym bądź w systemie Windows na dowolnym
komputerze. Jeśli włoŜysz CD/DVD do kieszeni komputera, automatycznie zostanie otworzony
Setup Assistant, który wspomaga instalację: Postępuj według wskazówek na ekranie monitora,
aby zainstalować wybrane dane.
JeŜeli asystent instalacji nie włączy się automatycznie z płyty CD/DVD, moŜna wówczas
manualnie zainstalować potrzebne dane. Kolejno dowiesz się o komponentach zawartych na
CD/DVD oraz gdzie muszą zostać zapamiętane czy na przenośnej karcie pamięci czy teŜ w
pamięci Flash urządzenia nawigacyjnego, aby zapewnić bezproblemowe działanie.
1
Page 5
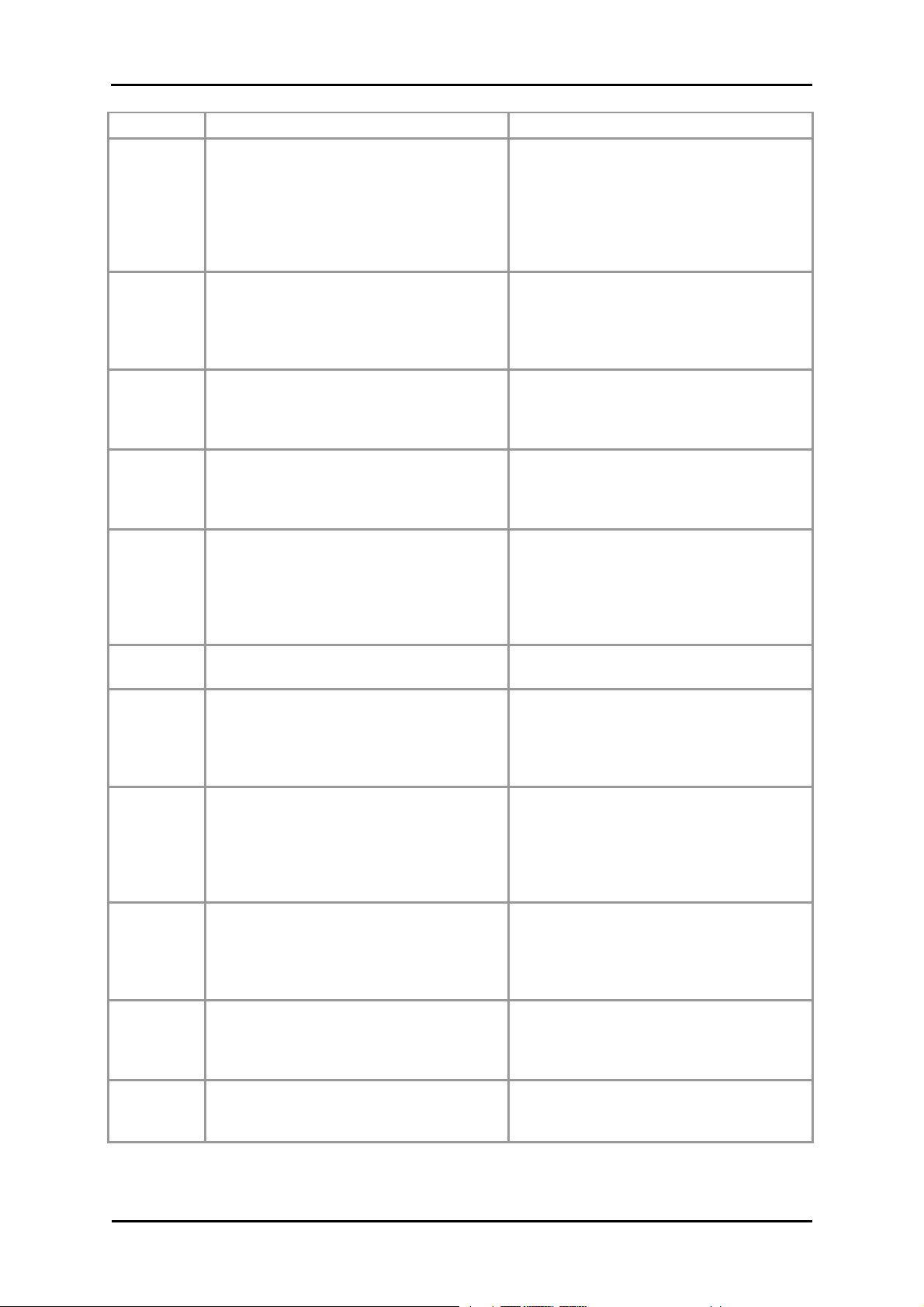
Wprowadzenie
Element
Opis
Spis celów
nia nawigacyjnego z
ActiveSync
Adobe
APD
Assistant
Installation
License
Agreements
Manuals
Map
Regions
AUTORUN
czytajto.txt
Setup
Assistant
W tym folderze zawarte są dane
instalacyjne dla synchronizowania
oprogramowania Microsoft® ActiveSync®.
To oprogramowanie słuŜy do
synchronizacji urządze
oprogramowaniem Windows na Twoim
komputerze.
W tym folderze zawarte są dane
instalacyjne dla Adobe® Acrobat® Reader®.
To oprogramowanie umoŜliwia otwarcie na
Twoim komputerze dygitalnej wersji PDF z
instrukcją obsługi.
W tym folderze zawarte są dane dla
GoPal® Assistant.
W tym folderze zawarte są dane
instalacyjne dla systemu nawigacyjnego
GoPal® Assistant.
W tym folderze zawarte są dane
instalacyjne dla systemu nawigacyjnego.
Ten folder zawiera informacje o licencjach
korzystania z róŜnych usług.
W tym folderze są wersje PDF instrukcji
obsługi w róŜnych językach.
W tym folderze zawarte są dane map,
które potrzebuje Twój system nawigacyjny.
Informacje/aplikacja Setup odpowiadają za
Setup Assistant, który automatycznie po
włoŜeniu płyty CD/DVD wspomaga
oprogramowanie podczas instalacji
komponentów.
W tych danych tekstowych znajdziesz
waŜne informacje dotyczące zawartości
CD/DVD jak i instalacji róŜnych aplikacji
CD/DVD w dowolnym języku.
Ta aplikacja uruchomi się automatycznie
po włoŜeniu płyty CD/DVD i wspomaga
instalację komponentów oprogramowania.
Ten program musi zostać zainstalowany w
folderze Programy na Twoim komputerze
(instalacja manualna lub przy pomocy
Setup Assistant).
Ten program musi zostać zainstalowany w
folderze Programy na Twoim komputerze
(instalacja manualna lub przy pomocy
Setup Assistant).
Te pliki są potrzebne wyłącznie do
instalacji GoPal® Assistant na komputerze,
kopiowanie manualne tych plików nie jest
konieczne.
Te pliki są potrzebne wyłącznie do
instalacji GoPal® Assistant na komputerze,
kopiowanie manualne tych plików nie jest
konieczne.
Te pliki muszą zostać zainstalowane
(manualnie lub przy pomocy GoPal®
Assistant) w folderze My Flash Disk na
zewnętrznej karcie pamięci lub w katalogu
My Flash Disk > INSTALL w Twoim
urządzeniu nawigacyjnym.
Kopiowanie tych plików nie jest konieczne.
Te pliki muszą zostać zainstalowane
(manualnie lub przy pomocy Setup
Assistant) w folderze Programy > Medion
GoPal Assistant >Manuals na Twoim
komputerze.
Te pliki muszą zostać zainstalowane
(manualnie lub przy pomocy GoPal®
Assistant) w folderze MapRegions na
zewnętrznej karcie pamięci lub w katalogu
My Flash Disk w Twoim urządzeniu
nawigacyjnym.
Kopiowanie tego pliku nie jest konieczne.
Kopiowanie tego pliku nie jest konieczne.
Kopiowanie tego pliku nie jest konieczne.
W zaleŜności od wersji i wyposaŜenia systemu nawigacyjnego jest moŜliwe, Ŝe niektóre ze
wcześniej wymienionych folderów lub danych lub dodatkowe dane nie znajdują się na zakupionej
2
Page 6
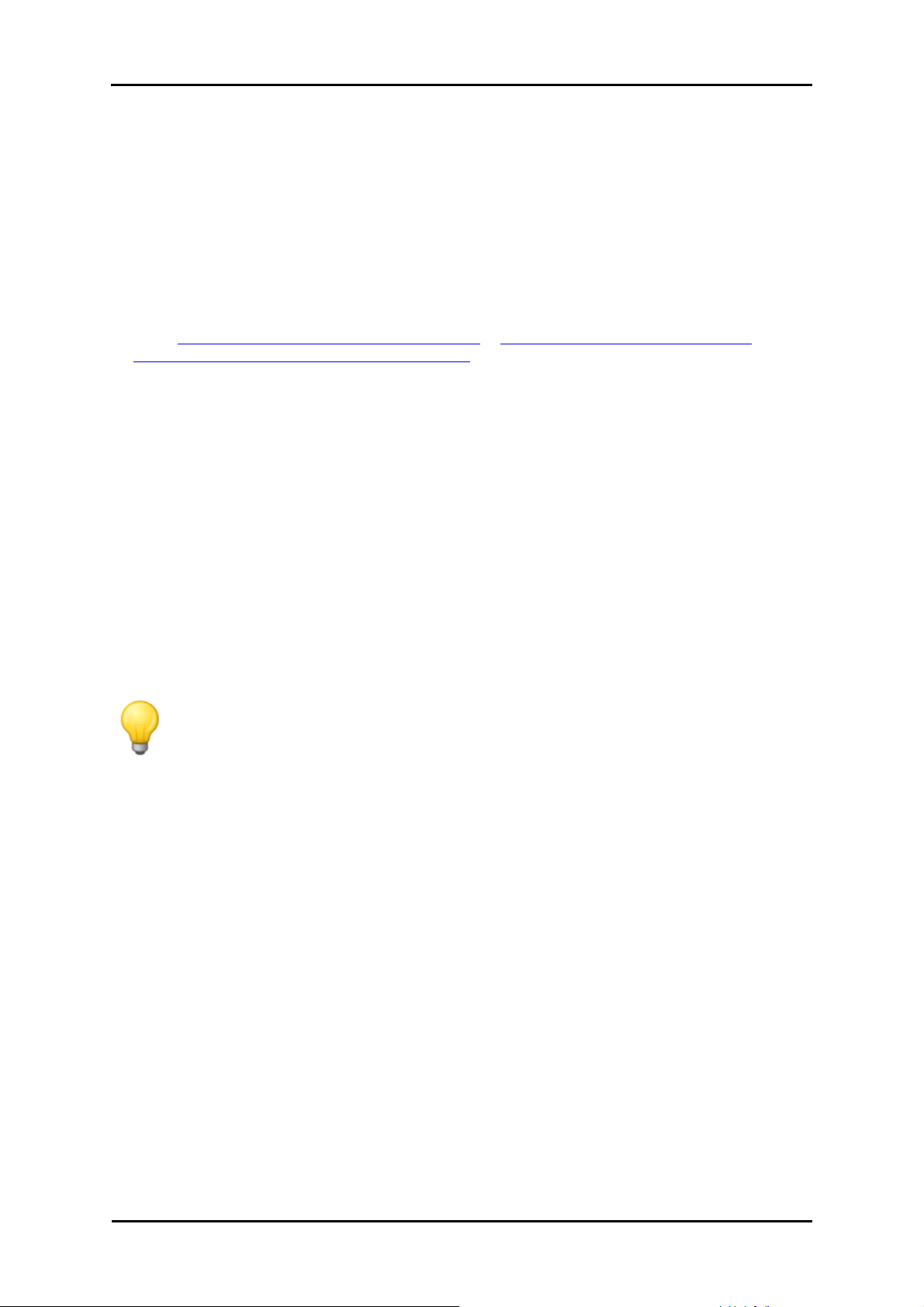
Wprowadzenie
płycie CD/DVD. Dodatkowe informacje dotyczące danych, zawartych na zakupionym CD/DVD
znajdziesz w pliku czytajto na CD/DVD.
System nawigacyjny i/lub zewnętrzną kartę pamięci sprzedaje się z zainstalowanymi
komponentami takimi jak system operacyjny oraz oprogramowanie nawigacyjne: System
nawigacyjny moŜe być wykorzystany zaraz po rozpakowaniu bez konieczności przeprowadzania
dodatkowych instalacji.
Proponujemy jednak zainstalowanie na komputerze dodatkowego oprogramowania jak GoPal®
Assistant lub teŜ Adobe® Acrobat® Reader® aby wykorzystać funkcjonalność urządzenia. Prócz
tego ze względu na błędne funkcjonowanie moŜe okazać się konieczna późniejsza nowa instalacja
niektórych komponentów oprogramowania Twojego systemu nawigacyjnego. Ten proces opisany
jest w Rozdział 5: Instalacja ręczna i uruchomienie w Rozdział 6: Instalacja i uruchomienie
systemu przy uŜyciu programu GoPal® Assistant.
Wymagania systemowe
Mobilny system nawigacyjny moŜe zostać połączony z komputerem osobistym, aby zainstalować
lub doinstalować dane takie jak oprogramowanie systemu nawigacyjnego, dodatkowe mapy i inne.
Aby komunikacja między urządzeniami funkcjonowała prawidłowo, muszą zostać spełnione
następujące wymagania systemowe.
• Wspomagające systemy operacyjne Windows 2000 ab SP4, Windows XP & VistaTM
• Specyfikacje urządzeń aktualna generacja komputerów, przynajmniej 128 RAM, przynajmniej
jeden wolny port USB 1.1
• Zalecany czytnik kart do nośników SD/MMC
• Konieczne oprogramowanie dodatkowe Microsoft ActiveSync® (tylko Windows 2000/XP) dla
funkcjonowania jako przenośne urządzenie z komputerem, GoPal® Assistant do
automatycznego przenoszenia danych między urządzeniem nawiga cyjnym a komputerem (w
razie potrzeby)
Wskazówka
JeŜeli pracujesz z systemem Microsoft Windows VistaTM, wówczas nie potrzebujesz
oprogramowania komunikacyjnego ActiveSync®. Dane systemowe konieczne do
przenoszenia danych w ramach systemu Windows VistaTM są w nim zintegrowane.
Proszę podłączyć urządzenie za pomocą kabla USB do komputera: Po tym jak
urządzenie nawigacyjne zostanie rozpoznane, istotne systemy napędowe zostaną
automatycznie zainstalowane. Po udanej instalacji nowe urządzenie znajduje się pod
Windows-Explorer pod hasłem mobilne urządzenia. Jeśli na urządzeniu nawigacyjnym
zainstalowane zostały dodatkowe dane, naleŜy zwrócić uwagę przed przesyłem danych,
czy na komputerze jest odpowiednia ilość miejsca. W przypadku gdy miejsca jest
niedostatecznie duŜo naleŜy wykasować niepotrzebne dane.
JeŜeli Twój komputer spełnia taką specyfikację, wówczas naleŜy połączyć urządzenie nawigacyjne
za pomocą dostarczonego kabla USB z wolnym portem USB komputera, aby dokonać wymiany
danych.
Konwencje instrukcji
Obsługa urządzenia nawigacyjnego jest zasadniczo podobna do prowadzenia uŜytkownika przez
interfejs komputera. Oznacza to, Ŝe elementy wprowadzane do oprogramowania są wizualnie
zaprezentowane na monitorze i stamtąd mogą zostać wykonane. Sam proces obsługi następuje
jednak inaczej. Podczas gdy wykonywanie czynności przy komputerze wiąŜe się z klikaniem
myszki, obsługa urządzenia nawigacyjnego przebiega na zasadzie wyborów przy uŜyciu sztyftu
dostarczonego przy zakupie lub bezpośrednio przez manualne sterowanie ekranu dotykowego
urządzenia. Przy dalszych opisach obowiązują zatem następujące zasady:
3
Page 7
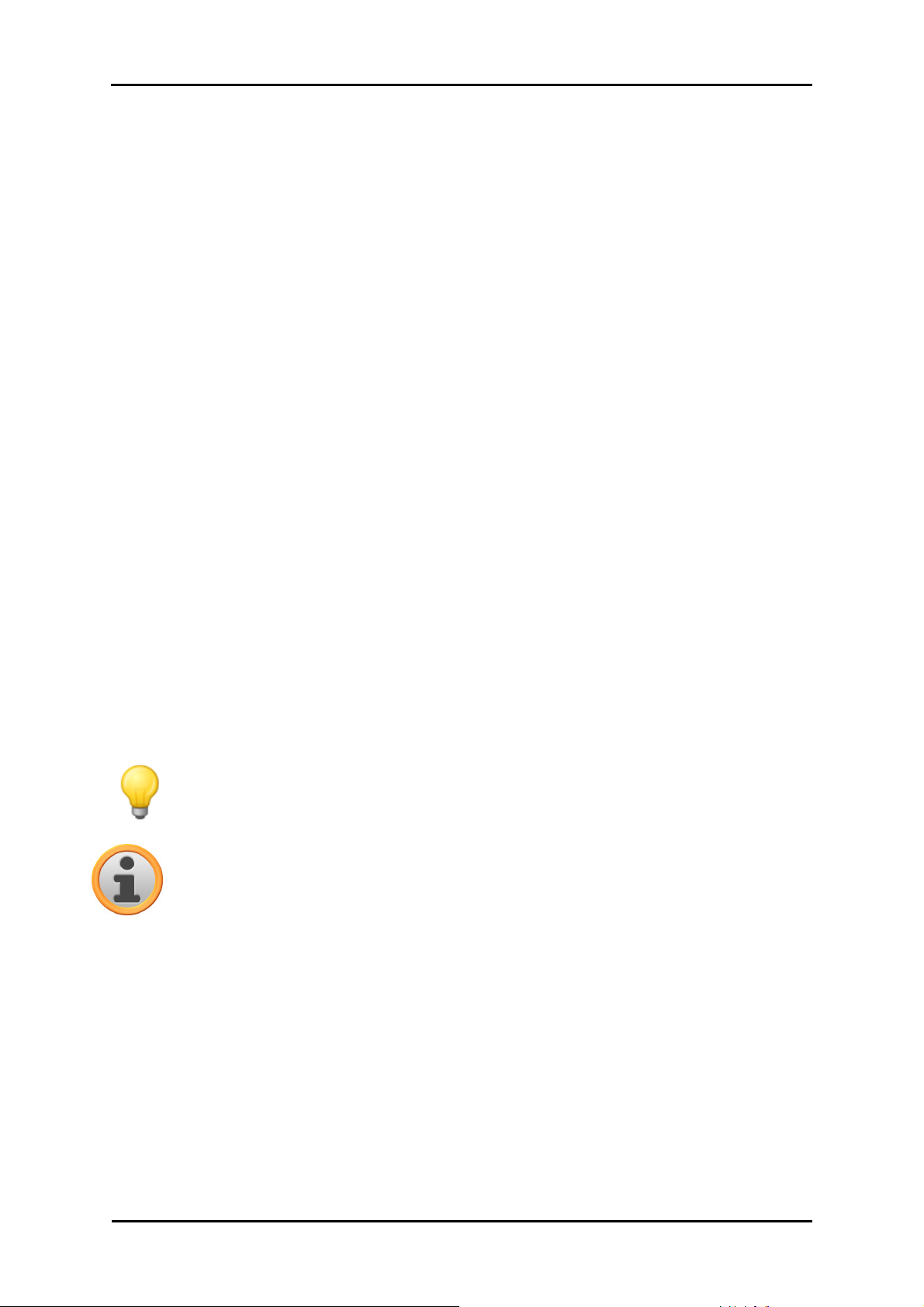
Wprowadzenie
• Sposób wprowadzania nowych informacji do komputera za pomocą myszki nazy wamy
klikaniem.
• Sposób wprowadzania nowych informacji przy pomocy sztyftu lub palca przez ekran dotykowy
do urządzenia nawigacyjnego nazywamy wprowadzaniem dotykowym.
W róŜnych miejscach tej instrukcji następuje odniesienie do konkretnych wpisów w aplikacji lub na
opis ścieŜki dostępu w Twoim komputerze lub na Twojej karcie pamięci. W dalszych opisach
odniesienia te udokumentowane są w następujący sposób:
• Wpisy z oprogramowania (jak nazwy klawiszy, teksty menu lub opisy pól zazna czanych)
przedstawiane są wytłuszczoną czcionką.
• Specyficzne funkcje i programy Twojego systemu nawigacyjnego (np. MP3 Player itp.) lub
Twojego komputera (np. Windows Explorer lub inne) przedstawiane są kursywą.
• Dane na temat katalogów i ścieŜek dostępu ( na zewnętrznej karcie SD lub w pamięci typu
FLASH Twojego urządzenia nawigacyjnego) przedstawiane są kursywą.
Informacje w niniejszym podręczniku dokumentują sposób obsługi oprogramowania
nawigacyjnego, wyjaśniają sposób graficznych prezentacji na ekranie urządzenia nawigacyjnego i
podają opcje wyboru dostępne dla poszczególnych funkcji. Przy dalszych opisach obowiązują
zatem następujące zasady:
• Opisy, podające sposób wykonania danej funkcji podawane są w kolejności nu merycznej,
określając jednocześnie kolejność poszczególnych kroków.
• Opisy, które dotyczą róŜnych elementów w jednym oknie oprogramowania itp. zostaną
przedstawione takŜe numerycznie jednak podkreślone kolorem.
• Opisy podające kilka równorzędnych opcji (jak w tym przypadku) oznaczone są znakami
wyliczenia.
Wskazówki i ostrzeżenia
W róŜnych miejscach tego podręcznika udzielamy praktycznych porad lub wskazujemy na
okoliczności, które mogą zakłócać stabilną pracę Twojego systemu nawigacyjnego. Te akapity są
w dalszych opisach oznaczone w następujący sposób.
Wskazówka
Przy pomocy tego symbolu zwracamy uwagę na funkcje i punkty przyspieszające Twoją
pracę i ułatwiające obsługę systemu nawigacyjnego.
Adnotacja
Przy pomocy tego symbolu zwracamy uwagę na waŜne funkcje i punkty, które mają
znaczenie decydujące o pracy systemu nawigacyjnego. NaleŜy zawsze postępować
zgodnie ze wskazówkami w celu uniknięcia błędów spowodowanych niewłaściwą
obsługą lub wprowadzaniem niepoprawnych danych.
Ważne informacje
W dalszej części znajdziesz waŜne informacje na temat sposobu działania Twojego systemu
nawigacyjnego. W odpowiednim miejscu informacje te zostaną powtórzone w niniejszym
podręczniku w formie przypisów lub wskazówek.
• Ze względów bezpieczeństwa niedopuszczalne jest wprowadzanie danych przez kierowcę w
czasie jazdy. Wszystkich koniecznych czynności w zakresie wprowa dzania danych dokonuj
zawsze przed rozpoczęciem jazdy.
• JeŜeli konieczne jest dokonanie korekty danych podczas jazdy, zatrzymaj w tym celu pojazd w
miejscu do tego przeznaczonym (np. na parkingu).
4
Page 8
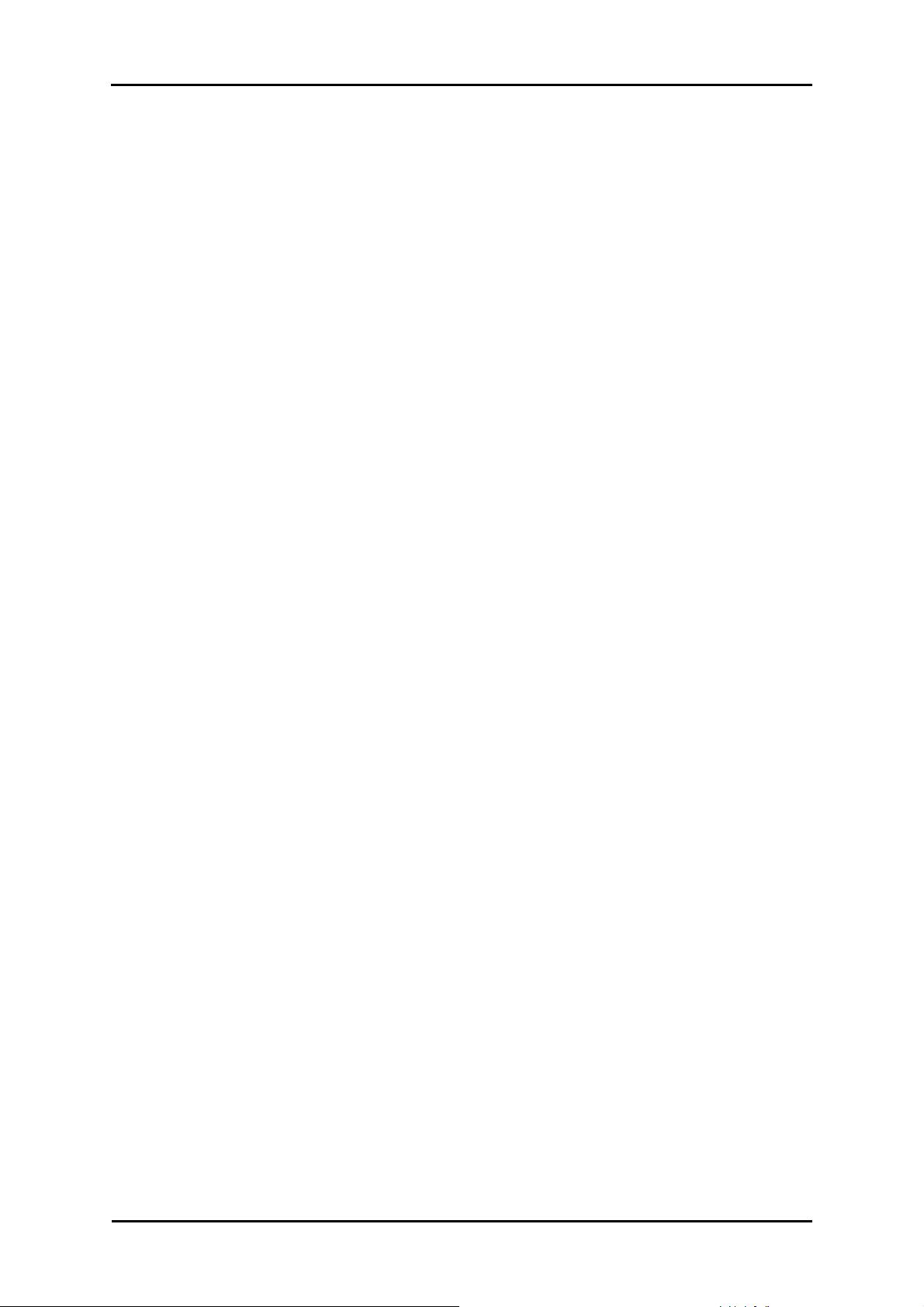
Wprowadzenie
• Samochodowe szyby atermiczne oraz szyby metalizowane znacznie ograniczają moŜliwość
odbioru sygnału GPS. Najczęściej w metalicznej powłoce szyb jest luka, za którą moŜna ustawić
urządzenie nawigacyjne. JeŜeli brak jest tej luki, naleŜy za notować dostępną w handlu antenę
GPS na zewnątrz kabiny samochodu (np. Na dachu).
• Zalecenia systemu nawigacyjnego są propozycjami. W kaŜdym przypadku naleŜy przestrzegać
przepisów Kodeksu Drogowego.
• Zwróć uwagę, Ŝe Twoje urządzenie nawigacyjne powinno odbierać aktualny sygnał GPS aby
dokonać obliczenia trasy od aktualnej pozycji.
• Zwróć uwagę, Ŝe Twoje urządzenie nawigacyjne musi zostać ustawione na lokal ną strefę
czasową aby przy obliczeniach tras poprawnie podawać czas przyjazdu do celu.
• RównieŜ bez podania celu moŜesz śledzić aktualną pozycję na mapie. JeŜeli na zwa ulicy na
której się znajdujesz jest dostępna, to zostanie wyświetlona.
• Zwróć uwagę, Ŝe przejściowe lokalne zmiany i/lub ograniczenia wynikające z przepisów
Kodeksu Drogowego (np. dopuszczalna prędkość maksymalna) nie mogą być uwzględnione
przy planowaniu trasy. Postępuj w kaŜdym przypadku zgodnie ze znakami drogowymi i/lub z
lokalnymi drogowskazami.
• Zwróć uwagę, Ŝe materiał kartograficzny odpowiada stanowi aktualnemu na czas jego
produkcji. Producent nie moŜe jednak zapewnić, Ŝe zawarte w nim informacje są absolutnie
zgodne z rzeczywistym stanem dróg i/lub ich oznakowania.
Znaki towarowe
Wszystkie chronione marki i znaki towarowe względnie marki i znaki towarowe chronione przez
osoby trzecie znajdujące się w niniejszej instrukcji, podlegają bez ograniczeń przepisom zawartym
w prawie o ochronie znaków towarowych i prawom autorskim ich właścicieli. Wszystkie podane
tutaj znaki towarowe, znaki handlowe i nazwy firm są lub mogą być znakami towarowymi lub
wpisanymi znakami towarowymi danych właścicieli. Wszystkie prawa, które nie zostały
jednoznacznie podane są zastrzeŜone.
Z braku jednoznacznego oznaczenia znaku towarowego podanego w tej instrukcji nie wynika, Ŝe
jest on wolny od praw osób trzecich.
• Windows®, Windows XP®, Windows 2000®, Windows VistaTM jak i ActiveSync® są znakami
towarowymi Microsoft® Corporation.
• Acrobat® i Acrobat® Reader® są znakami towarowymi Adobe® Systems Incorporated.
Copyright i gwarancja
Copyright © 2009
Wersja 5
Wszelkie prawa zastrzeŜone
Wszystkie dane i informacje zawarte w niniejszym podręczniku mogą zostać zmienione bez
wcześniejszej zapowiedzi i nie stanowią zobowiązania prawnego po stronie producenta.
Producent nie bierze na siebie odpowiedzialności za ewentualne straty lub szkody, powstałe na
skutek treści zawartych w niniejszym podręczniku tudzieŜ ewentualnych błędnych informacji.
Jesteśmy wdzięczni za wskazanie błędów lub propozycje poprawy, aby w móc w przyszłości
zaproponować jeszcze lepiej działające produkty.
Niniejszy podręcznik nie moŜe być bez wyraźniej, pisemnej zgody producenta, reprodukowany,
zapisywany elektronicznie ani przenoszony w innej formie – elektronicznie, elektrycznie,
mechanicznie, optycznie, chemicznie, przez fotokopię lub zapis audio, ani w całości ani w
częściach, do jakichkolwiek celów.
5
Page 9
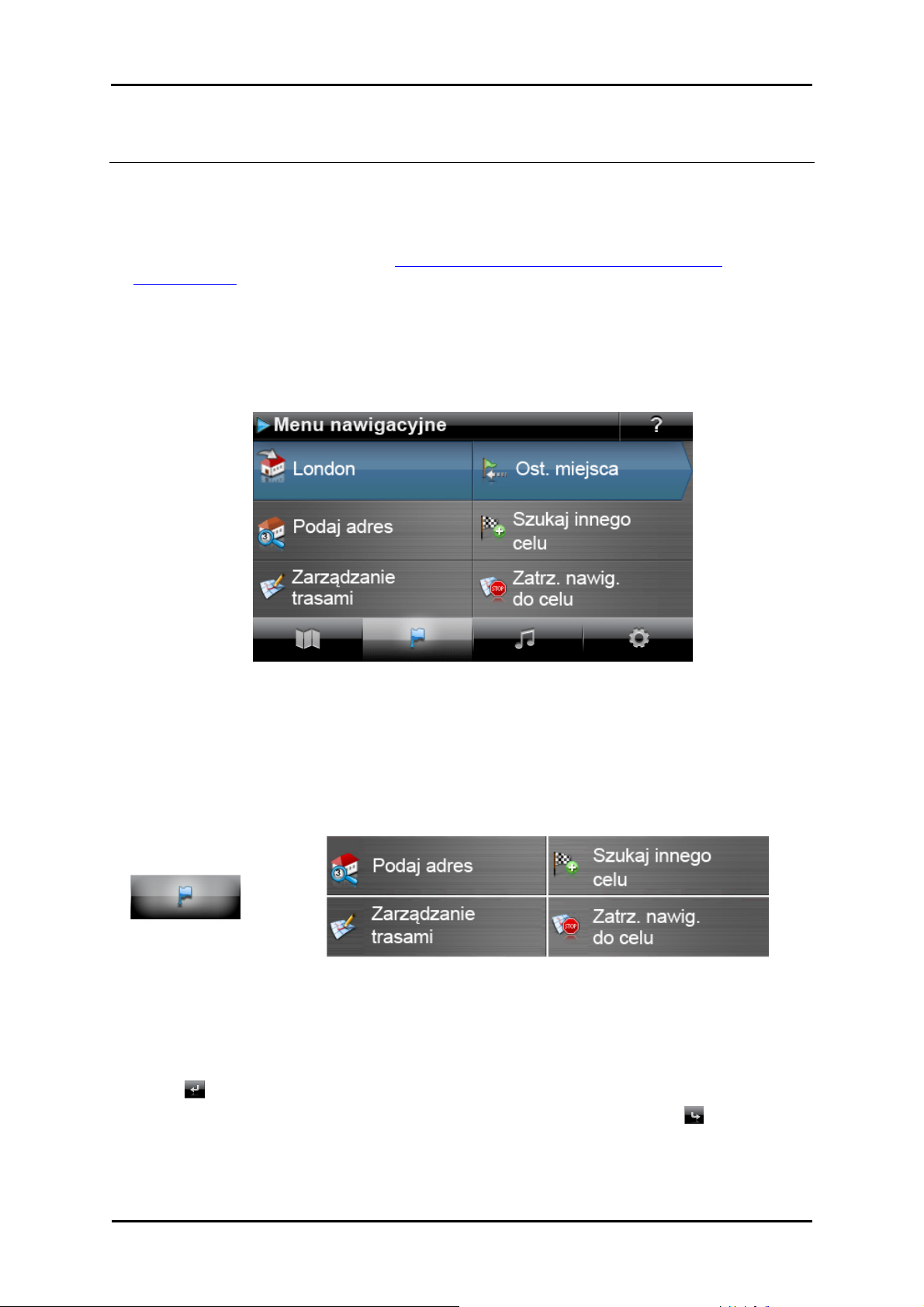
GoPal Navigator 5
Przyciskiem ...
... masz dostęp do podmenu/pól...
Rozdział 2: Podstawy obsługi
Po rozpakowaniu urządzenie nawigacyjne jest od razu gotowe do pracy: oprogramowanie
nawigacyjne oraz mapy, dostarczone razem z urządzeniem są juŜ zainstalowane. Aby wprowadzić
własne cele nawigacyjne i specyficzne dla uŜytkownika ustawienia musisz zapoznać się z
podstawowymi zasadami obsługi Twojego systemu nawigacyjnego. JeŜeli zapoznasz się z
zasadami obsługi, moŜesz przejść do Rozdział 3: Obsługa GoPal® - oprogramowania
nawigacyjnego.
Obsługa Twojego systemu nawigacyjnego występuje tylko i wyłącznie w dwóch systemach pracy
„Widok menu” oraz „Widok mapy”.
Obsługa widoku menu
W widoku menu znajdują się funkcje oprogramowania hierarchicznie przyporządkowane róŜnym
menu, które wyświetlane są na czułym na dotyk ekranie Twojego urządzenia nawigacyjnego.
KaŜde pole otwiera połoŜony pod nim poziom, który z kolei umoŜliwia dojście do kolejnych opcji,
które są dla tego menu względnie tej funkcji istotne. JeŜeli dane pole nie posiada kolejnych
poziomów menu, dana funkcja moŜe być bezpośrednio zrealizowana.
Na przykład:
Wewnątrz poziomów menu moŜesz przez dyspozycyjne pole otwierać dalsze podmenu lub je
opuszczać, aby dojść do menu głównego. Nawigacja pomiędzy menu przebiega w następujący
sposób:
• Aby otworzyć dane menu i zobaczyć znajdujące się w nim podmenu, naciśnij odpowiednie pole.
• Aby zamknąć otwarte właśnie menu i przejść do naleŜącego do niego menu głównego, naciśnij
pole .
• Aby przejść na kolejną stronę wewnątrz danego poziomu menu, naciśnij pole .
Na róŜnych widokach ekranu musisz dokonać wyboru danej funkcji pomiędzy dyspozycyjnymi
opcjami wewnątrz listy.
6
Page 10
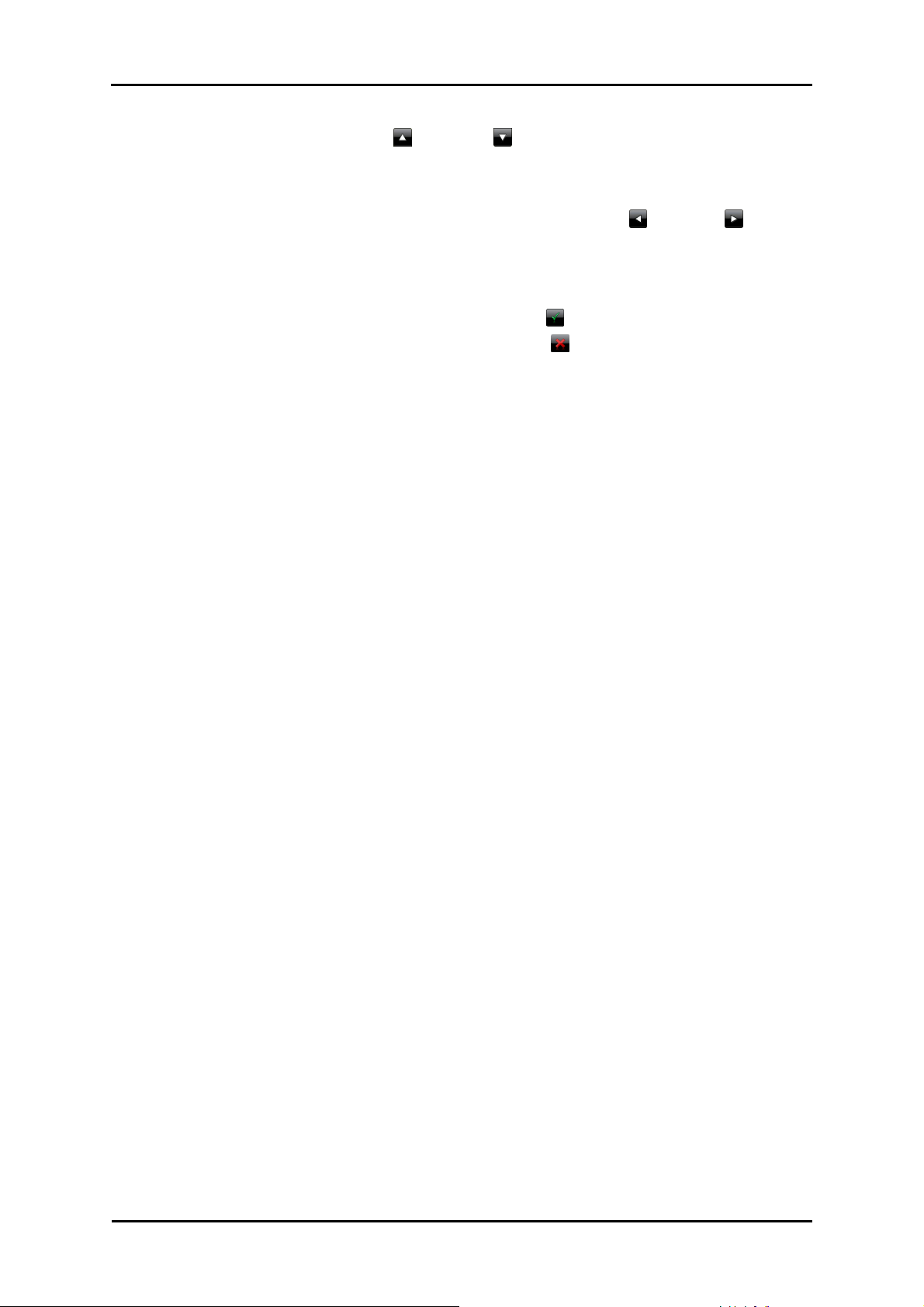
Podstawy obsługi
• Aby wyświetlić niewidoczne pozycje listy, musisz przesunąć prezentację danych obszarów do
góry lub na dół przyciskając pole względnie . Aktualna pozycja wewnątrz listy zostanie
zaprezentowana na listwie przesuwu ekranu pomiędzy polami.
Na róŜnych widokach ekranu moŜesz zwiększyć względnie zmniejszyć wcześniejsze ustawienie.
• Aby zwiększyć lub zmniejszyć przedstawianą wartość przyciśnij pole względnie . Aktualna
wartość zostanie pokazana na skali wartości pomiędzy dwoma polami.
Na róŜnych widokach ekranu moŜesz wybrać, czy dana funkcja lub kolejny krok pracy ma zostać
wykonany lub zakończony.
• Aby wykonać daną funkcję lub krok pracy, przyciśnij pole .
• Aby anulować daną funkcję lub krok pracy, przyciśnij pole .
7
Page 11
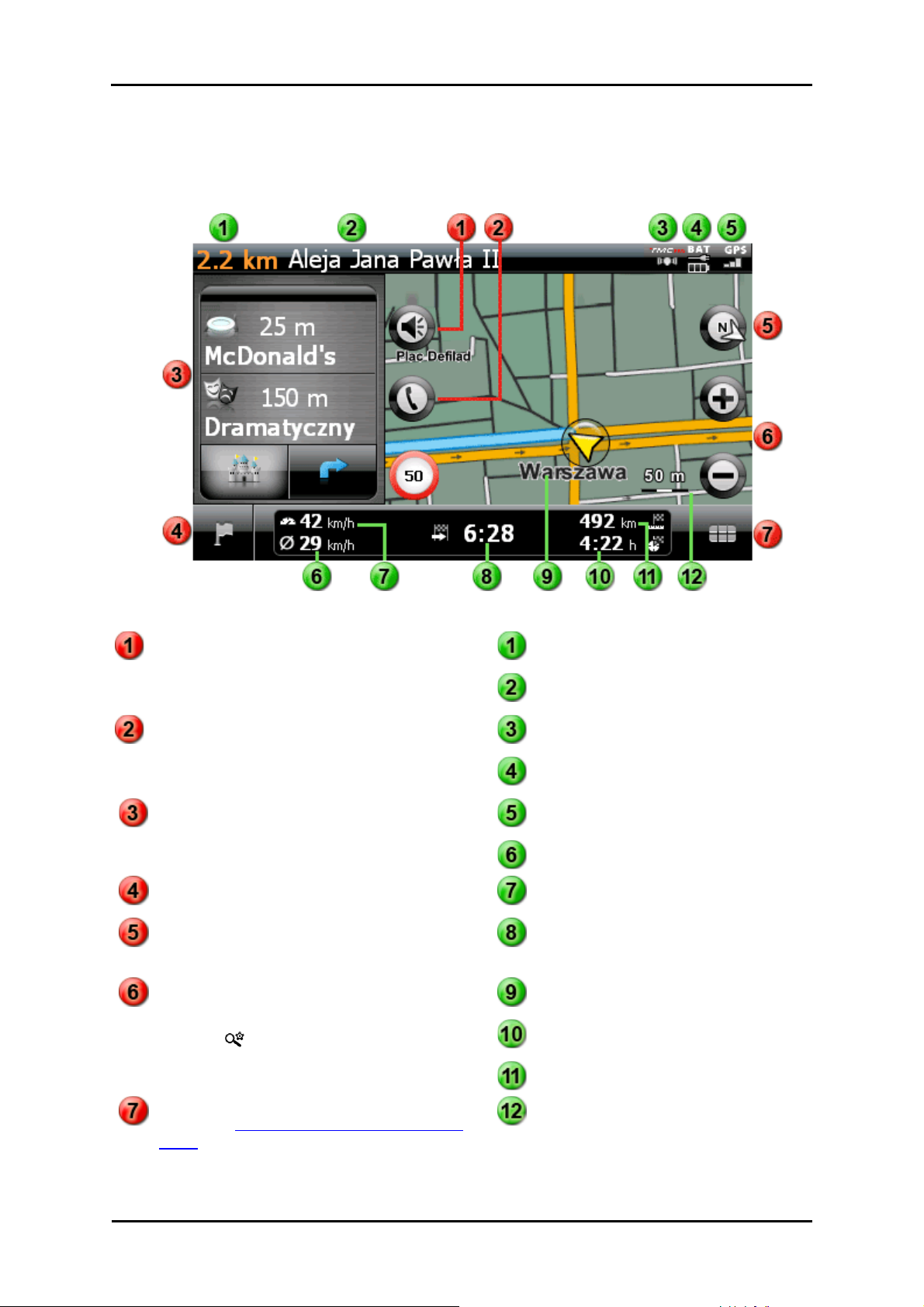
Podstawy obsługi
Pole
Wskaźnik paska stanu
wybrać, czy pojawi się tutaj widok strzałkowy,
czy teŜ zaoferowane zostaną cele specjalne do
wyświetlanie mapy pomiędzy opcjami
jednego z
wycinka mapy.
wyci
Obsługa widoku mapy
W widoku mapy pokazywane są przyciski i wskaźniki stanu.
To pole otwiera ustawienia okien Głośność:
Tu ustawiasz język, klikanie przyciskami i
głośność MP3-Playera.
To pole jest do Twojej dyspozycji jeśli Twój
system nawigacyjny jest wyposaŜony w
Bluetooth - zestaw głośnomówiący (zobacz w
instrukcji).
W podzielonego ekranu Splitscreen moŜesz
bezpośredniego wyboru.
Ten przycisk orzełącza z widoku mapy do
menu nawigacyjnego.
Za pomocą tego przycisku moŜesz przełączać
w kierunku jazdy, północ u góry i mapa 3D.
To pole umoŜliwia pomniejszenie lub
powiększenie widoku mapy. Po naciśnięciu
przycisków zoomu za pomocą
przycisku moŜesz w kaŜdej chwili przejść
do funkcji automatycznego zoomu (AutoZoom-Modus).
mapa
Tutaj przedstawiona jest odległość do
następnego manewru.
Tutaj pokazana jest ulica, na której się
aktualnie znajdujesz.
Tutaj pokazana jest jakość przesyłu TMC.
Tutaj pokazano wskaźnik naładowania.
Tutaj prezentowana jest jakość odbioru
sygnału GPS.
Tutaj prezentowana jest średnia prędkość.
Tutaj prezentowana jest aktualna prędkość.
Tutaj prezentowany jest przypuszczalny czas
przybycia do celu.
Tutaj prezentowana jest aktualna pozycja z
Tutaj prezentowana jest ilość pozostałego
czasu podróŜy do celu.
Tutaj prezentowana jest odległość do celu.
Ten przycisk otwiera Quick-Menü, opisane
w akapicie Dopasowywanie ustawień Quick-
Menü.
Tutaj prezentowana jest aktualna skala
nku mapy.
8
Page 12
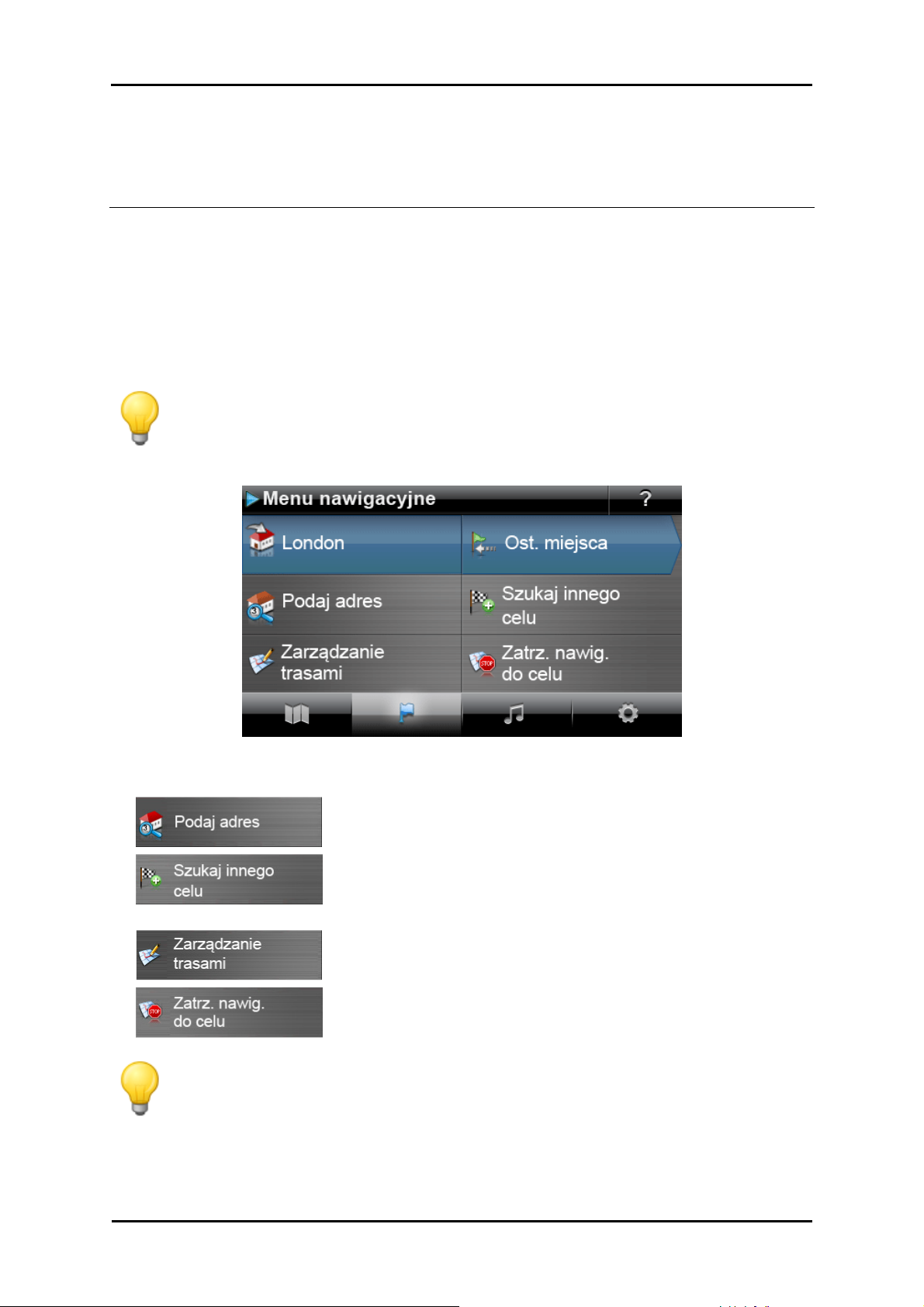
GoPal Navigator 5
Rozdział 3: Obsługa GoPal® oprogramowania nawigacyjnego
W tym akapicie opisano podstawową budowę i obsługę Twojego oprogramowania nawigacyjnego.
Zakłada się, Ŝe zapoznałeś się z podstawowymi zasadami obsługi Twojego systemu
nawigacyjnego i pracujesz na ustawieniach wstępnych z dnia zakupu urządzenia, aby zrozumieć
opis. Po uruchomieniu Twój system nawigacyjny uruchamia asystenta ustawień, który krok po
kroku poprowadzi Cię przez wszystkie waŜne ustawienia. MoŜesz równieŜ przejąć ustawienia
standardowe. W menu Ustawienia moŜesz je potem w kaŜdej chwili dopasować do osobistych
wymagań. JeŜeli dopasowałeś poszczególne ustawienia do osobistych potrzeb, poniŜszy opis
róŜni się nieco od treści znajdujących się w Twoim systemie.
Wskazówka
W tej instrukcji opisana została obsługa Twojego oprogramowania nawigacyjnego.
Informacje dotyczące obsługi dalszych funkcji Twojego urządzenia nawigacyjnego
znajdziesz w instrukcji.
Po przejściu do menu nawigacji masz do dyspozycji następne menu oraz funkcje wyboru i
obliczeń wybranej trasy (tras):
Podaj nowe miejsce docelowe.
Tutaj moŜesz wybrać miejsce docelowe spośród ostatnio
wprowadzanych miejscowości lub samodzielnie zdefiniowanych
ulubionych miejsc. Ponadto moŜesz zdefiniować cel w oparciu o
jego współrzędne lub bezpośrednio na mapie.
MoŜesz tu wyświetlić róŜne informacje na temat aktualnej trasy,
edytować trasę lub symulować ją w urządzeniu.
Tutaj uruchamiasz obliczanie trasy do podanego miejsca
docelowego.
Wskazówka
JeŜeli wpisałeś więcej celów do Twojego urządzenia nawigacyjnego, powyŜej klawiszy
menu wyświetlą się dwa pola z ostatnio podanymi celami. Za pomocą tych pól moŜesz
bezpośrednio uruchomić prowadzenie trasy do tego celu.
9
Page 13
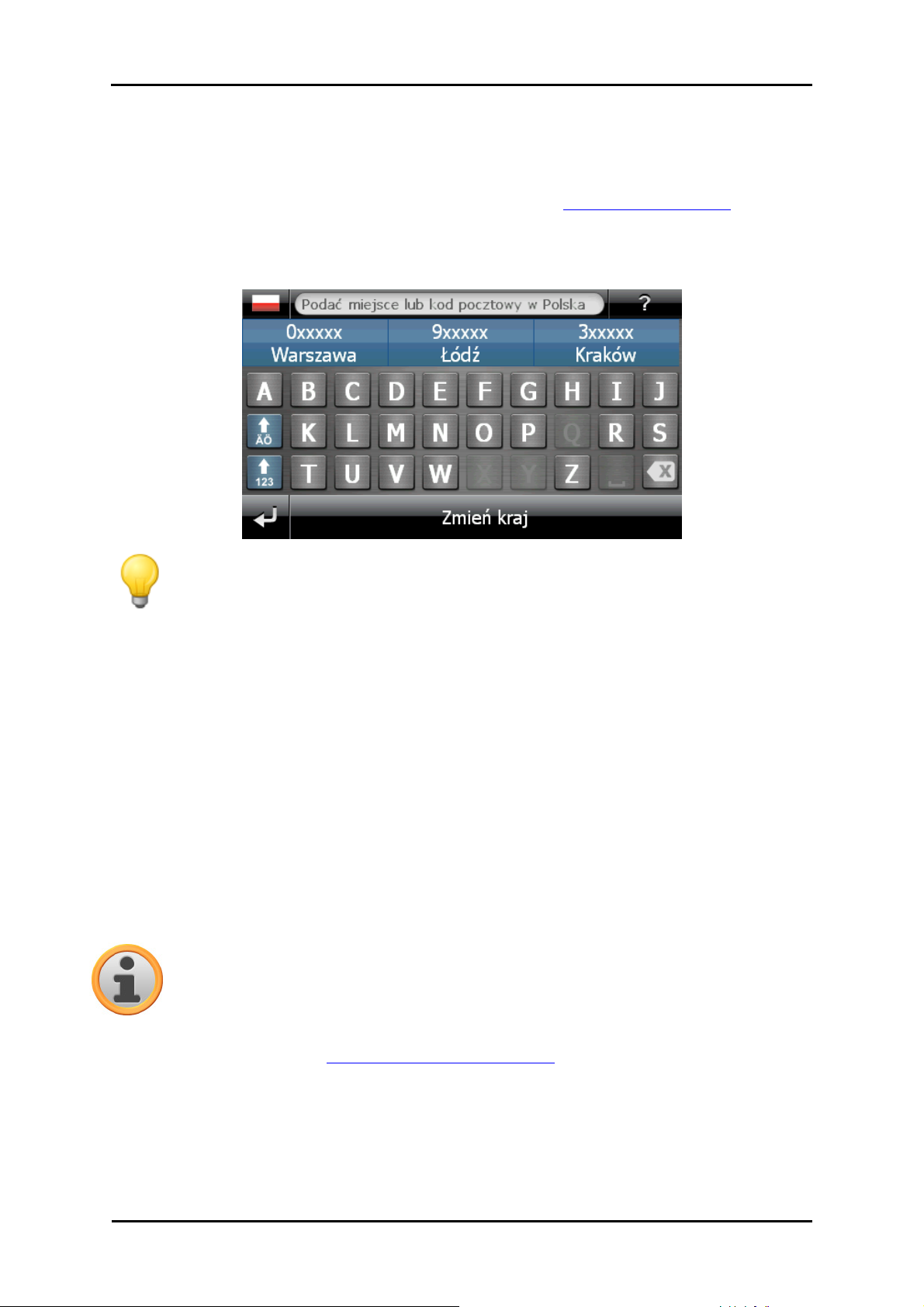
Obsługa GoPal®- oprogramowania nawigacyjnego
Ręczne wprowadzanie adresu
Po uruchomieniu Twojego urządzenia nawigacyjnego moŜesz podać miejsce docelowe, aby
obliczyć trasę z aktualnego do wybranego miejsca. W ustawieniach podstawowych ta trasa
zostanie obliczona na podstawie ustawień wstępnych (zobacz Dopasowanie opcji trasy).
Do ręcznego wprowaadzania informacji celu dotknij w menu nawigacji przycisku Podaj adres.
Otwiera się następujący ekran:
Wskazówka
Ze względów bezpieczeństwa niedopuszczalne jest wprowadzanie danych przez
kierowcę w czasie jazdy. Wszystkich koniecznych czynności w zakresie wprowa dzania
danych dokonuj zawsze przed rozpoczęciem jazdy.
Wprowadzenie nazwy kraju
W tym menu wstępnie ustawiony jest zawsze kraj, który odpowiada wyborowi języka przy
instalacji. JeŜeli planujesz prowadzenie do celu znajdującego się poza granicami Twojego kraju,
moŜesz zrealizować to załoŜenie tylko wówczas jeśli w Twoim systemie nawigacyjnym
zainstalowano odpowiedni materiał kartograficzny.
Postępuj w następujący sposób, aby wybrać inny kraj:
1. Dotknij symbolu flagi w lewym g#rnym rogu ekranu lub naciśnij przycisk Kraj u dołu ekranu.
Na tej podstawie otworzy się lista menu wszystkich krajów, których materiał kartograficzny
został zainstalowany w systemie nawigacyjnym.
2. Dotknij wymaganego kraju: wybór zostaje przejęty i ponownie otworzy się ekran
wprowadzania miejscowości.
Adnotacja
Z pomocą GoPal® Assistant moŜesz wybrać, jaki materiał kartograficzny jest
zapamiętany na Twoim urządzeniu nawigacyjnym. W razie potrzeby moŜesz w kaŜdej
chwili zainstalować dalszy materiał kartograficzny na zewnętrznej karcie pamięci lub
pamięci typu Flash Twojego urządzenia nawigacyjnego. Dalsze informacje na ten temat
znajdziesz w akapicie Manualne akcje wymiany danych.
Wprowadzenie kodu pocztowego lub nazwy miejscowości
Wybór dowolnych miejscowości docelowych moŜe nastąpić przez podanie kodu pocztowego lub
nazwy miejscowości. Wpis kodu pocztowego automatycznie przyporządkowuje sobie miejscowość
i odwrotnie.
10
Page 14
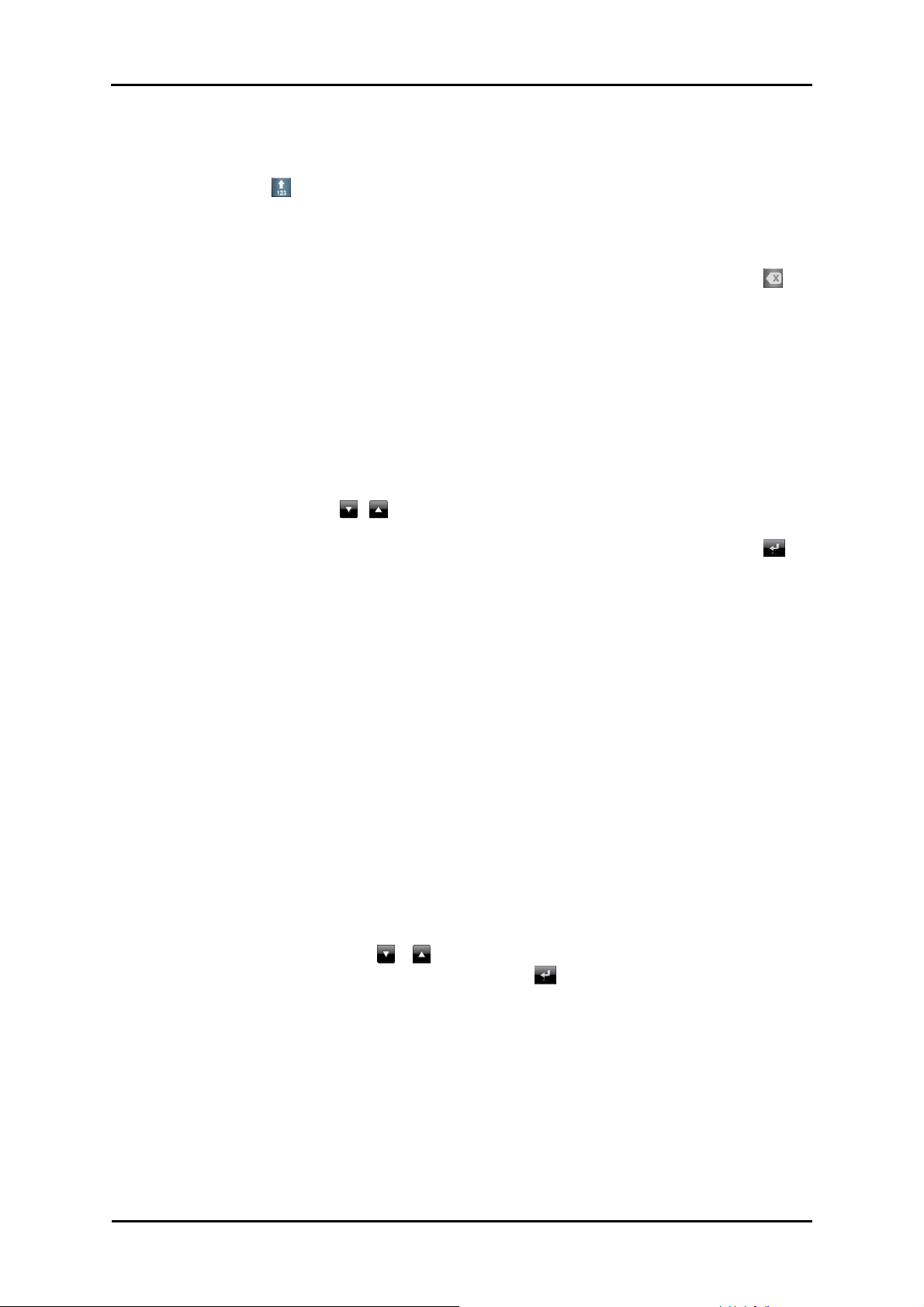
Obsługa GoPal®- oprogramowania nawigacyjnego
Postępuj w następujący sposób, aby wprowadzić miejsce docelowe przez jego nazwę lub kod
pocztowy:
• Wpisz wymaganą nazwę za pomocą przycisków alfanumerycznych na ekranie.
• Dotknij przycisku , aby wyświetlić klawiaturę numeryczną i wpisz kod pocztowy.
Przy wpisywaniu nazwy miejscowości lub kodu pocztowego klawiatura jest automatycznie
dopasowywana. Dostępne są tylko takie przyciski, które są dopuszczalne do wprowadzenia
kolejnego wpisu: wszystkie niedopuszczalne przyciski zmienią barwę na kolor szary i staną się
nieaktywne. Wpis kaŜdej liczby lub znaku graficznego moŜna anluować naciskając przycisk .
Po wprowadzeniu pierwszego znaku w obszarze pomiędzy polem nazwy u góry ekranu
i klawiaturą pojawiają się trzy przyciski:
• puerwsze dwa przyciski pokazują moŜliwe cele, które odpowiadają wprowadzonym danym.
Wybór wstępny zostanie dopasowany po kaŜdym nowym wpisie. JeŜeli wybór wstępny
odpowiada Twojemu wyborowi, moŜesz go bezpośrednio wybrać przez naciśnięcie naleŜącego
do niego pola.
• Trzeci przycisk Wszystkie trafienia otwiera listę ze wszystkimi dostępnymi celami wstępnymi
w oddzielnym oknie. Oferowane aktualnie cele wstępne są pokazywane na mapie poglądowej,
aby ułatwić orientację. Przyciskiem Ukryj mapę moŜesz zamknąć widok mapy, a przyciskiem
Pokaż mapę ponownie go otworzyć.
Przeszukaj listę przez pola i wybierz wybrany przez Ciebie wpis: Wybór zostanie przejęty.
JeŜeli nie dokonasz wyboru lub jeśli chcesz poprawić wpis, powróć przyciskiem do
wprowadzania znaków.
Po wyborze miejscowości docelowej na ekranie wyświetli się automatycznie okno do wpisu nazwy
ulicy.
Wprowadzenie nazwy ulicy
W tym widoku ekranu moŜesz wprowadzić wybraną przez Ciebie specyficzną nazwę ulicy lub
wybrać prowadzenie do celu przez centrum miejscowości lub wybrać cel szczególny.
Postępuj w następujący sposób, aby wprowadzić nazwę ulicy:
1. Przyciśnij pierwszy znak graficzny na klawiszach klawiatury: Klawiatura dopasuje się
automatycznie i udostępni do wyboru te pola względnie znaki graficzne, które są
dyspozycyjne jako nazwy ulic w wybranej miejscowości docelowej. Pozostałe pola, które w
tej miejscowości nie posiadają nazwy ulicy zmienią barwę na kolor szary i staną się
nieaktywne.
2. Kontynuuj wpis, aŜ podasz wybraną przez Ciebie nazwę ulicy. JeŜeli wybrana nazwa ulicy
znajduje się na jednym z dwóch przycisków wyboru wstępnego, naciśnij ją, aby wybrać tą
nazwę ulicy bezpośrednio. Alternatywnie za pomocą trzeciego przycisku Wszystkie
trafienia otwórz w oddzielnym oknie listę ze wszystkimi dostępnymi celami wstępnymi.
Przeszukaj listę przez pola i wybierz wybrany przez Ciebie wpis: Wybór zostanie
przejęty. JeŜeli nie dokonałeś wyboru, wróć do pola wprowadzania znaków.
Po wyborze ulicy ekran automatycznie przygotuje się do podania numeru domu.
Alternatywnie do manualnego wprowadzenia nazwy ulicy proponuje się na dwóch polach
pomiędzy polem z nazwą w górnej części ekranu a klawiaturą następujące opcje:
• Przez pole Do centrum 'Miejscowość docelowa' skieruj prowadzenie do celu, który został w
materiale kartograficznym zdefiniowany jako punkt centralny dla tej miejscowości. Ten punkt
centralny miejscowości zostanie zaprezentowany na ekranie w Szczególy. Tu moŜesz to
miejsce docelowe dodać do ulubionych, wyświetlić opcje trasy, dodać kolejny cel lub rozpocząć
prowadzenie do celu. Dalsze informacje na ten temat otrzymasz na kolejnych stronach.
11
Page 15
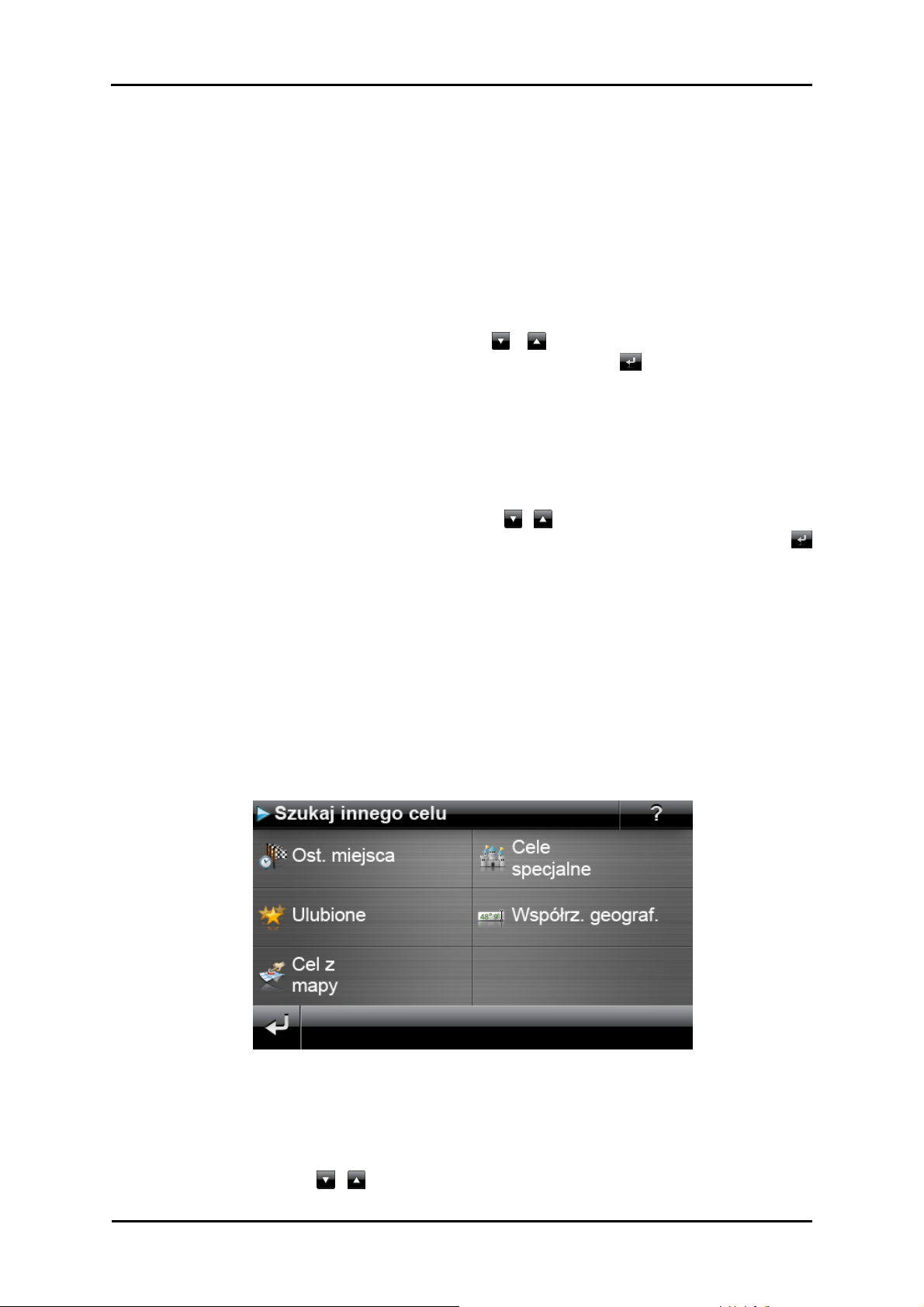
Obsługa GoPal®- oprogramowania nawigacyjnego
• Przyciskiem Cele specjalne moŜesz otworzyć listę do wyboru celu specjalnego w wybranym
miejscu docelowym. Dalsze informacje na ten temat otrzymasz na kolejnych stronach.
Wprowadzenie numeru domu
Widok ekranu do wpisu numeru domu otwiera się automatycznie, po tym jak dokonałeś wyboru i
podałeś miejsce docelowe oraz nazwę ulicy jako wybór wstępny lub prezentację listy (Wszystkie
trafienia). W tym widoku ekranu zaproponowano następujące opcje:
• Wprowadź ręcznie numer domu: gdy numer domu został zaproponowany na jednym z dwóch
przycisków wyboru moŜesz go wybrać bezpośrednio. Alternatywnie za pomocą trzeciego
przycisku Wszystkie trafienia otwórz w oddzielnym oknie listę ze wszystkimi dostępnymi
numerami domów. Przeszukaj listę przez pola i wybierz wybrany przez Ciebie wpis:
Wybór zostanie przejęty. JeŜeli nie dokonałeś wyboru, wróć do pola wprowadzania znaków.
• Przez pole Do osi jezdni skieruj prowadzenie do celu w materiale kartograficznym jako punkt
centralny dla tej ulicy zdefiniowanej jako cel.
• Przez pole Skrzyżowania moŜesz podać nazwę ulicy bocznej, która przecina wcześniej podaną
ulicę. Miejsce docelowe zostanie przyporządkowane skrzyŜowaniu. Wpisz nazwę ulicy bocznej
za pomocą klawiatury: jeŜeli wybrana nazwa pojawi się na jednym z dwóch przycisków wyboru,
naciśnij ten przycisk w celu bezpośredniego wyboru ulicy. Alternatywnie za pomocą trzeciego
przycisku Wszystkie trafienia otwórz w oddzielnym oknie listę ze wszystkimi dostępnymi
nazwami ulic. Przeszukaj właściwą listę przez pole i i wybierz potrzebny wpis. Twój wybór
zostanie przejęty i lista wyborów zamknięta. JeŜeli nie dokonałeś wyboru, wróć do pola
wprowadzania znaków.
Po dokonanym wyborze, zakończono wprowadzanie celu: Cel prezentowany jest na ekranie
Szczególy w mapie przeglądowej i podany jest jako adres. W tym widoku ekranu moŜesz dołączyć
do ulubionych miejsce docelowe, wyświetlić opcje trasy, dodać dalszy cel lub uruchomić
prowadzenie do celu. Dalsze informacje na ten temat otrzymasz na kolejnych stronach.
Wprowadzanie innych celów
Alternatywnie do wprowadzania ręcznego przez miejscowość/ulicę/numer domu moŜesz
wprowadzić lub wybrać cel takŜe w oparciu o inne krytereia. W tym celu w menu nawigacji naciśnij
przycisk Szukaj innego celu.
Ostatnie miejsca
Twoje urządzenie nawigacyjne zapamiętuje ostatnio wprowaadzone cele na liście Ostatnie
miejsca, którą moŜna wywołać za pomocą przycisku o tej samej nazwie. W ten sposób moŜesz
ponownie wybrać te cele bez wcześniejszego wprowadzania informacji o celu. Przeszukaj
właściwą listę przyciskami
/ i naciśnij wybrany wpis: cel zostanie pokazany na ekranie
12
Page 16
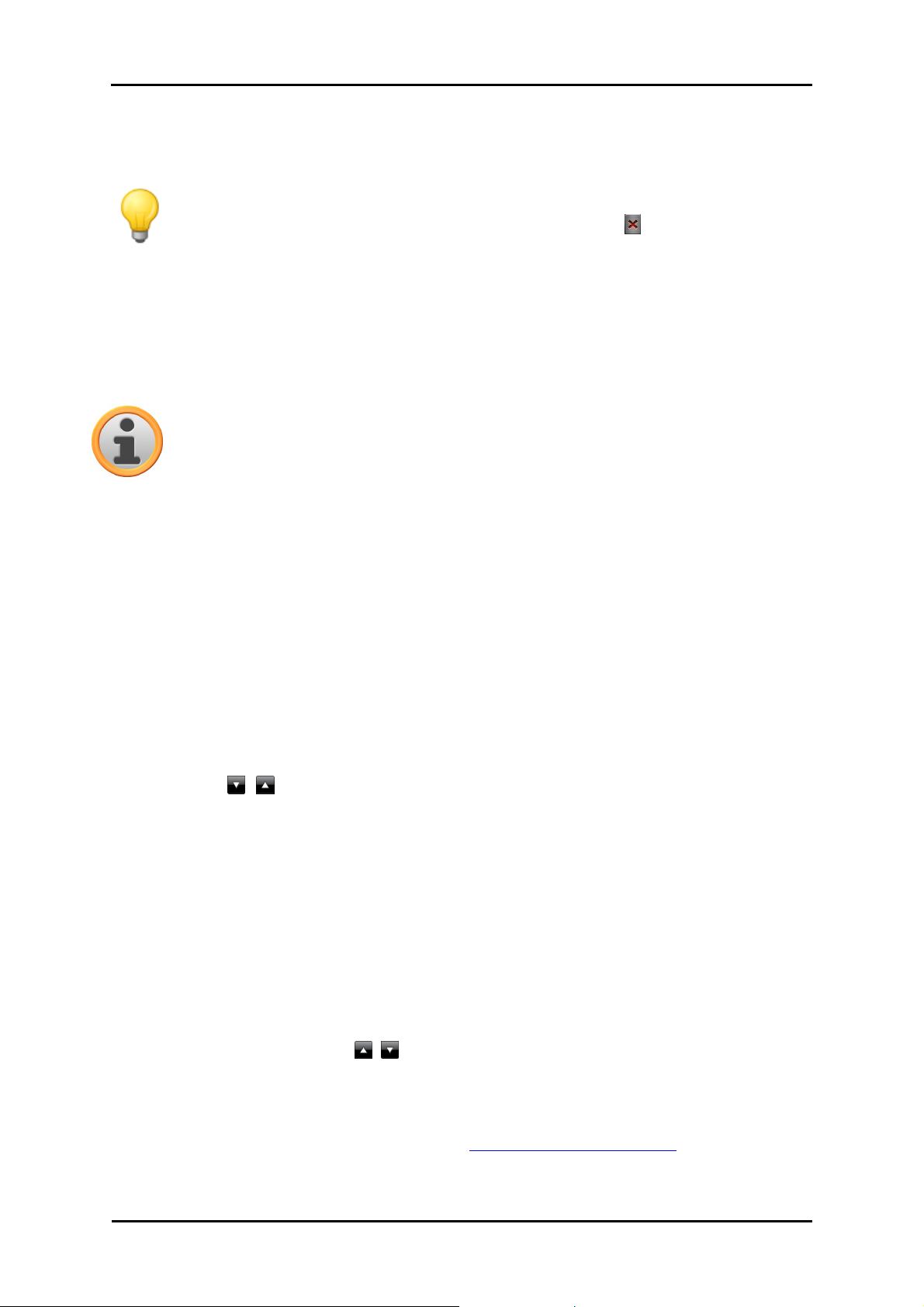
Obsługa GoPal®- oprogramowania nawigacyjnego
Informacje szczegółowe na mapie poglądowej. Na tym ekranie moŜesz dodać dodatkowy cel,
otworzyć i edytować opcje trasy podczas prowadzenia do celu lub rozpocząć prowadzenie do celu.
Dalsze informacje na ten temat otrzymasz na kolejnych stronach.
Wskazówka
Niepotrzebne juŜ cele moŜesz usunąć przynaleŜnym przyciskiem z listy. JeŜeli chcesz
usunąć wszystkie ostatnie miejsca, naciśnij przycisk Usuń wszystko u dołu ekranu.
Cele specjalne
Przycisk Cele specjalne w menu Wprowadź nowy cel daje moŜliwość bezpośredniego
skorzystania ze specjalnych celów, zawartych na mapie w postaci danych POI (Points of Interest),
do obliczania trasy. Przez dalsze opcje w tym menu zdecyduj, w której z kategorii ma być
poszukiwany wymagany cel specjalny.
Adnotacja
Ilość dostarczonych celów szczególnych oraz plików POI zaleŜy od typu urządzenia jak i
od wersji Twojego systemu nawigacyjnego: Dlatego w Twoim systemie nawigacyjnym
masz tylko ewentualne, wyszukane kategorie do wyboru.
Kategorie celów specjalnych
Na liście wyboru kategorii celów specjalnych istnieją następujące opcje:
• Przyciskiem Wszystkie cele specjalne otwierasz okno pozwalające na wybór wszystkich
dostępnych celów specjalnych. Naciśnij przycisk Pokaż wszystkie cele specjalne, aby
wyświetlić wszystkie cele specjalne na liście wyboru.
Alternatywnie za pomocą klawiatury numerycznej wpisz nazwę lub kategorię (n p. HOTEL)
wymaganego celu specjalnego. Naciśnij przycisk Pokaż wybór, aby zobaczyć na liście
wszystkie cele specjalne, które odpowiadają podanym kryteriom.
• Alternatywnie moŜesz wybrać z listy wyboru określoną kategorię celów specjalnych (n p. AUTO
& KOMUNIKACJA). Po wpisaniu kategorii na ekranie oprogramowanie nawigacyjne pokazuje
następną listę wyboru w tej kategorii, pozwalającą na dalsze sprecyzowanie wyboru (n p. AUTO
& KOMUNIKACJA > lotnisko, port, dworzec, wypoŜyczalnia samochodów itp.). Przeszukaj listę
przez pola i wybierz wybrany przez Ciebie wpis: Wybór zostanie przejęty.
Przyciskiem Pokaż wszystkie cele specjalne moŜesz wyświetlić listę wszystkich dostępnych
celów specjalnych w tej kategorii.
Przez klawiaturę moŜna wprowadzić manualnie nazwę szukanego celu szczególnego. Po
pierwszym wprowadzeniu otwórz przez okno Pokaż wybór listę wszystkich celów szczególnych
z wybranej kategorii, która odpowiada dotychczasowym wprowadzeniom.
Wybór celów szczególnych
Postępuj w następujący sposób, aby wybrać cel specjalny:
1. Naciśnij przycisk Cele specjalne w menu Wprowadź nowy cel. Wówczas wyświetli się lista
menu z kategoriami celów szczególnych, która jest dyspozycyjna w Twoim systemie
nawigacyjnym.
2. Przeszukaj listę przez pola i i naciśnij wybraną kategorię: Wówczas wyświetli się widok
ekranu Gdzie chcesz szukać? .
3. Wybierz przez pole między następującymi opcjami:
o Naciśnij przycisk W konkretnej miejscowosci, aby wprowadzić nowe miejsce docelowe.
Ta operacja opisana została w akapicie Ręczne wprowadzanie adresu.
13
Page 17
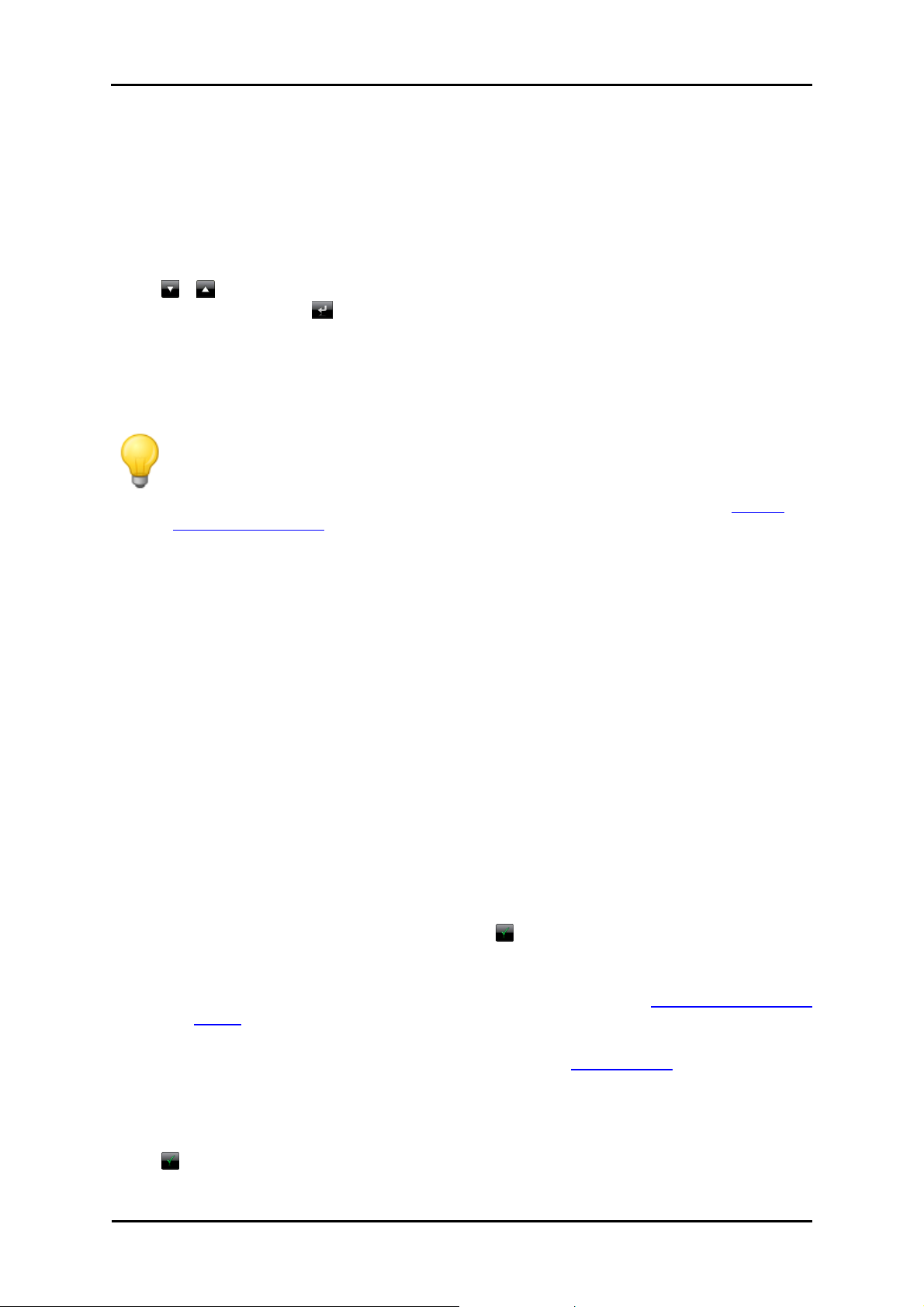
Obsługa GoPal®- oprogramowania nawigacyjnego
o Naciśnij pole W pobliżu, aby wybrać z listy cel szczególny, który znajduje się w
bezpośredniej bliskości aktualnej pozycji.
o Naciśnij pole Wzdłuż trasy, aby wyświetlić listę z wszystkimi miejscami docelowymi,
znajdującymi się w bezpośredniej bliskości dalszego przebiegu aktualnej trasy.
o Naciśnij pole W miejscowosci docelowej, aby wybrać cel szczególny na aktualnie
wybranym miejscu docelowym.
4. W zaleŜności od wybranej opcji moŜesz otworzyć przez pole Pokaż wszystkie
'Szczególnych kategorii', która odpowiada wybranym kryteriom. Przeszukaj listę przez pola
i wybierz wybrany przez Ciebie wpis: Wybór zostanie przejęty. JeŜeli nie dokonałeś
wyboru, wróć do pola wprowadzania znaków.
Wybrany cel szczególny zaprezentowany zostanie na ekranie Szczególy w mapie przeglądowej
wraz z pełnym adresem jak i numerem telefonu (jeŜeli został zapamiętany). Na tym ekranie
moŜesz dodać dodatkowy cel, otworzyć i edytować opcje trasy podczas prowadzenia do celu,
zadzwonić do miejsca docelowego lub rozpocząć prowadzenie do celu.
Wskazówka
Cele specjalne moŜna wybierać takŜe bezpośrednio przez wprowadzenie nowego celu.
W tym przypadku wybór celu specjalnego dotyczy jednak wyłącznie wprowadzonego
miejsca docelowego. Dalsze informacje na ten temat znajdziesz w akapicie Ręczne
wprowadzanie adresu.
Ulubione
Przyciskiem Ulubione moŜesz zapisać w pamięci urządzenia nawigacyjnego często
wykorzystywane cele. Takie „Ulubione” będzie moŜna w przyszłości wywołać bezpośrednio, dzięki
czemu ręczne wprowadzenie tego celu nie będzie konieczne.
Definiowanie „Ulubionego”
Po pierwszym uruchomieniu (lub po inicjalizacji) w urządzeniu nie ma zapamiętanych ulubionych.
Postępuj w następujący sposób, aby utworzyć nowy folder ulubione:
1. Naciśnij przycisk Ulubione w menu Wprowadź nowy cel. Pojawia się wtedy ekran menu
Ulubione eingeblendet.
2. Dotknij przycisku Nowe ulubione w dolnej części ekranu: otwiera sie ekran Nowe ulubione, na
którym moŜesz wybrać następujące opcje:
o JeŜeli juŜ wybrałeś kilka miejsc docelowych, moŜesz wybrać ostatnio wprowadzony celza
pomocą przycisków na górze ekranu. JeŜeli do wyboru są inne ostatnie cele, to otwórz
listę wyboru tych celów przyciskiem Ostatnie miejsca. JeŜeli naciśniejsz jedno z miejsc,
wybrane miejsce jest wyświetlane na ekranie Informacje szczegółowe . Zakończ
wprowadzanie na ekranie Szczególy polem .
o Naciśnij przycisk Wprowadzanie nowego celu, aby ręcznie wprowadzić miejsce
docelowe/ulubiony za pomocą menu wprowadzania Kraj, miejscowość/kod pocztowy,
ulica i numer domu. Ta operacja opisana została w akapicie Ręczne wprowadzanie
adresu.
o Naciśnij pole Cele specjalne, aby wybrać miejsce docelowe wewnątrz kategorii celów
szczególnych. Ta operacja została opisana w akapicie Cele specjalne.
o Naciśnij przycisk Bieżąca pozycja, aby zapisać bieŜącą lokalizację jako ulubioną.
3. Po dokonaniu byboru/wprowadzeniu danych wyświetla się ekran nazwy ulubionych.
4. Wprowadź nazwę do ulubionych przez klawiaturę na ekranie i zakończ wprowadzanie polem
.
14
Page 18
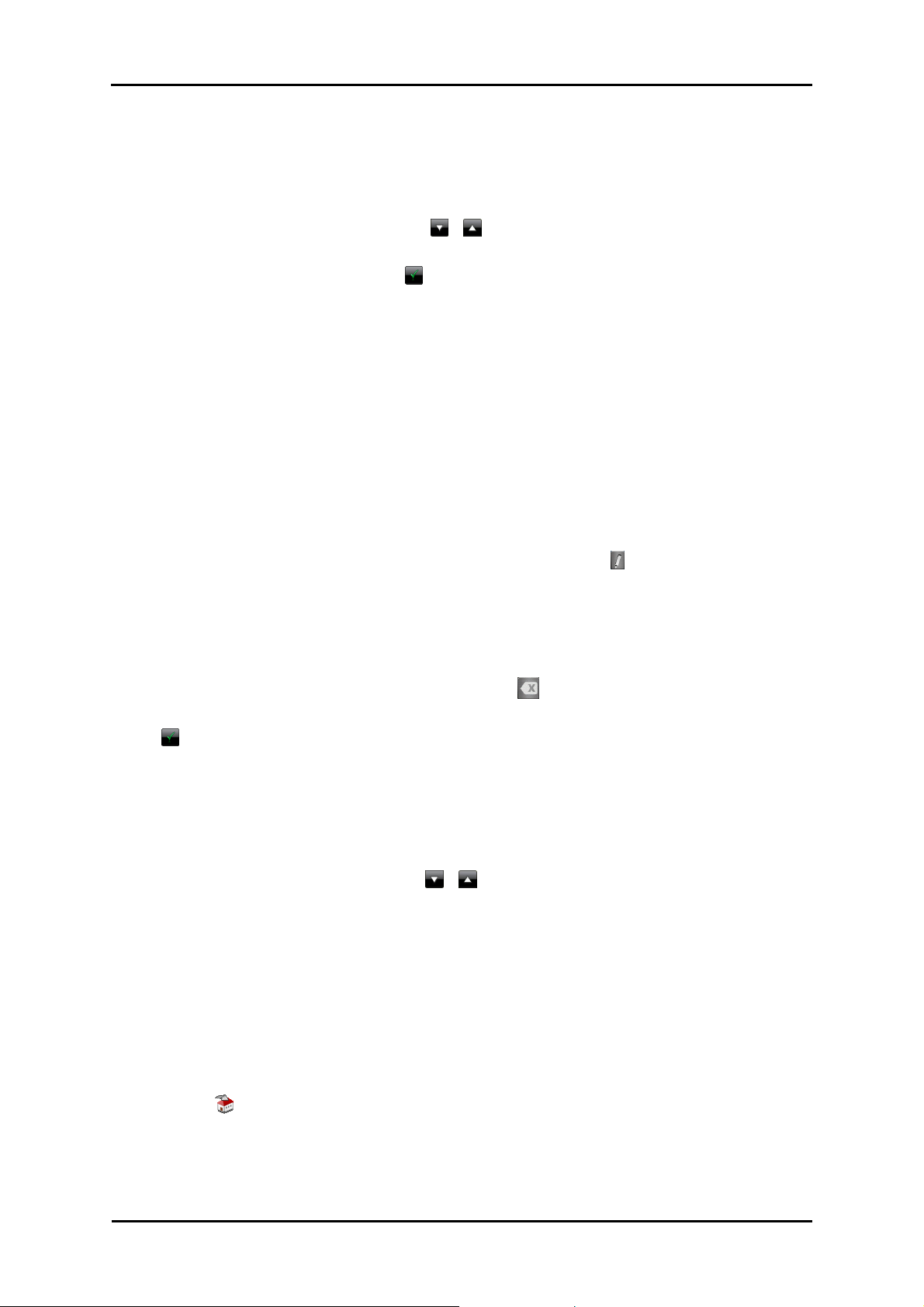
Obsługa GoPal®- oprogramowania nawigacyjnego
Wywoływanie „Ulubionego”
Po zdefiniowaniu jednego lub kilku „Ulubionych” moŜesz je wywoływać bezpośrednio przez menu
Ulubione. Postępuj w następujący sposób:
1. Naciśnij pole Ulubione. Wyświetla to listę wyboru zdefiniowanych do tej poty ulubionych.
2. Przeszukaj właściwą listę przyciskami / i naciśnij wybrany wpis: cel zostanie pokazany
na ekranie Informacje szczegółowe na mapie poglądowej.
3. Zakończ wprowadzanie przez pole . Następnie przeprowadzone zostaje obliczenie trasy dla
tego miejsca docelowego.
Usuwanie wszystkich „Ulubionych”
W razie potrzeby moŜliwe jest usunięcie wszystkich „Ulubionych” z urządzenia nawigacjnego
pruez naciśnięcie przycisku Usun wsz. Poz. Ulub. u dołu ekranu: wtedy wszystkie wpisy na liście
ulubionych zostaną usunięte.
Edytowanie „Ulubionych”
W razie potrzeby moŜliwe jest edytowanie poszczeglnych „Ulubionych” na liście w menu Ulubione
przez zmianę ich nazwy, przyporządkowanie właasnego symbolu, zapisanie jako adresu
domowego lub usunięcie wpisu.
• W celu edycji jednego z ulubionych naciśnij przynaleŜny przycisk na widoku listy. Powoduje
to otwarcie ekranu Bildschirm Edytowanie ulubionych.
Postępuj w następujący sposób, aby zmienić nazwę wybranego „Ulubionego”:
1. Naciśnij pole Nazwa. Wówczas wyświetli się widok ekranu do wprowadzenia nazwy do
ulubionych.
2. W razie potrzeby usuń aktualną nazwę przyciskiem .
3. Wprowadź nazwę do ulubionych przez klawiaturę na ekranie i zakończ wprowadzanie polem
.
Zmieniona nazwa „Ulubionego” zostaje przejęta do widoku na ekranie Edytowanie ulubionych i na
liście ulubionych.
Postępuj w następujący sposób, aby przypisać wybranemu „Ulubionemu” nowy symbol:
1. Naciśnij pole Symbol. Wówczas wyświetli się ekran Wybierz symbol.
2. Przeszukaj właściwą listę przez pole i i wybierz potrzebny wpis. Twój wybór zostanie
przejęty i lista wyborów zamknięta.
Zmieniony symbol zostaje przejęty do widoku na ekranie Edytowanie ulubionych i na liście
ulubionych.
Przyciskiem Jako adres domowy, znajdującym się u dołu ekranu, moŜesz zdefiniować
wybranego „Ulubionego” jako tak zwany adres domowy: adres domowy moŜe być wybierany jako
cel pierwszym przyciskiem wyboru w menu nawigacji. W ten sposób moŜesz wybrać często
uŜywane miejsce docelowe (takie jak swój adres domowy lub firmowy) bezpośrednio i bez
konieczności wprowadzania kolejnego miejsca.
• Wybierz pole Jako adres domowy w dolnej krawędzi ekranu. Powoduje to przyporządkowanie
symbolu do wpisu.
• Ten wpis jest teraz uŜywany jaki pierwszy przycisk wyboru w menu nawigacji i jest dostępny
jako pierwsza opcja w menu Ulubione.
15
Page 19

Obsługa GoPal®- oprogramowania nawigacyjnego
Adnotacja
PoniewaŜ zdefiniowany adres jest zawsze dostępny za pomocą pierwszego przycisku
preselekcji w menu nawigacji, nie jest dostępny na liście Ostatnie lokalizacje, która jest
otwierana przy uŜyciu przycisku o tej samej nazwie w menu nawigacji.
Adres domowy jest zawsze przypisany do ulubionych i jest pierwszą opcją w menu
Ulubione . JeŜeli dotkniesz przycisku Usuń wszystkie w menu Ulubione, adres domowy
zostanie równieŜ usunięty i w razie potrzeby będzie musiał być ponownie wprowadzony.
Proszę uwaŜać: Podczas ustawiania nowych ulubionych, nie moŜesz zapisać ich pod tą
samą nazwą, co adres domowy.
Dodatkowo menu Edytuj ulubione daje moŜliwość usuwania wybranego „Ulubionego”. Wybierz
pole Usuń w dolnej krawędzi ekranu. Wpis zostaje usunięty z listy.
Wskazówka
Zwróć uwagę: Wykasowanych nazw z ulubionych nie moŜna przywrócić. Wykorzystać
funkcję kasowania tylko wtedy, jeŜeli nie potrzebujesz tych wpisów w ulubionych. W
innym razie musisz Twoje ulubione wprowadzić jeszcze raz.
Współrzędne geograficzne
W przynaleŜnym podmenu istnieje moŜliwość wprowadzenia celu przez podanie danych jego
długości i szerokości geograficznej.
Postępuj w sposób następujący, aby manualnie wprowadzić współrzędne celu:
1. Wpisz wymaganą szerokość geograficzną za pomocą klawiatury cyfrowej jako dziesiętną
liczbę stopnia kątowego: do podziału uŜyj przecinka (na przykład: 49.36 zostanie
zinterpretowane jako szerokość geograficzna 49° 21’ 36“). Zamknij wprowadzanie przez pole
: W następnym widoku ekranu jesteś zobowiązany do podania długości geograficznej w
pisowni dziesiętnej.
Wskazówka
Przez pole Pisownia stopni w dolnej części ekranu moŜesz wprowadzać współrzędne
celu w alternatywnej pisowni stopni: W naleŜącym do tego widoku ekranu podaj wybraną
przez Ciebie pozycję w odpowiednim oknie dla stopni, minut łukowych i sekund
łukowych. Dodatkowo przyciskiem N<>S (szerokości geograficznej) lub O<>W (długości
geograficznej) w lewym górnym rogu ekranu moŜesz przełączyć odniesienie do równika
lub południka zerowego.
2. Podaj wybraną długość geograficzną przez cyfry na klawiaturze: W zaleŜności od wyboru
wpisu szerokości geograficznej jest tutaj równieŜ aktywna pisownia dziesiętna lub pisownia
stopni geograficznych. Zakończ wprowadzanie przez pole .
Aby wprowadzenie współrzędnych celu zostało zamknięte: Cel zaprezentowany zostanie na
ekranie Szczególy w mapie przeglądowej wraz z szerokością i długością geograficzną. Na tym
ekranie moŜesz dodać dodatkowy cel, otworzyć i edytować opcje trasy podczas prowadzenia do
celu lub rozpocząć prowadzenie do celu. Dalsze informacje na ten temat otrzymasz na kolejnych
stronach.
Cel z mapy
W tym widoku mapy masz moŜliwość manualnego wprowadzenia celu do mapy. W ten sposób
zdefiniujesz miejsce docelowe bezpośrednio bez wprowadzania celu lub współrzędnych celu,
które opisano w poprzednich akapitach.
Postępuj w następujący sposób, aby wprowadzić miejsce docelowe w widoku mapy:
16
Page 20

Obsługa GoPal®- oprogramowania nawigacyjnego
1. Naciśnij wybraną pozycję wewnątrz zaprezentowanego wycinka mapy. W razie potrzeby
wyzoomuj wcześniej wycinek mapy do potrzebnej skali. Naciśnij wybraną pozycję wewnątrz
zaprezentowanego wycinka mapy. W razie potrzeby wyzoomuj wcześniej wycinek mapy do
potrzebnej skali.
2. Wybrana pozycja zostanie zaznaczona symbolem na mapie. W górnej krawędzi ekranu
system nawigacyjny zaproponuje Ci miejsce docelowe, które zgadza się z powyŜszą pozycją.
o Gdy moŜliwe jest ustalenie jednoznacznego celu (n p. celu specjalnego), w nagłówku
pokazany zostanie adres.
o W razie odnalezienia kilku jednoznacznych celów pokazana zostanie liczba
proponowanych celów oraz pozycja pokazywanego celu w ramach tych opcji (na
przykład: 3/12 oznacza cel 3 z 12 dostępnych celów). Przeszukanie listy z dostępnymi
celami przez pole i w dolnej krawędzi ekranu.
o JeŜeli ustalenie jednoznacznego celu jest niemoŜliwe, w nagłówku pokazane zostaną
współrzędne.
3. Naciśnij przycisk Informacje szczegółowe, aby pokazać aktualny cel na ekranie Informacje
szczegółowe na mapie poglądowej: jeŜeli dla tego celu są zapisane lub dostępne dane
adresowe, to zostaną one wówczas pokazane. Przyciskami u dołu ekranu moŜesz dodać
aktualny cel do ulubionych i rozpocząć obliczanie trasy.
4. Naciśnij na pole w dolnej krawędzi ekranu, aby uruchomić obliczanie trasy.
Obliczanie tras alternatywnych
Obliczanie nawigacji do celu przebiega w oparciu o opcje trasy, zapisane w ustawieniach
urządzenia (patrz akapit Specyficzne ustawienia oprogramowania nawigacyjnego). Obliczona
trasa zostanie odpowiednio określona jako standard dla nawigacji do celu i zaproponowana do
wyboru za pomocą przycisku S po lewej stronie ekranu: oprócz odległości od celu i obliczonego
czasu podróŜy dostępny jest tu przycisk i, pozwalający na zobaczenie aktualnych informacji
o nawigacji do celu. Pokazywane są następne informacje o celu:
o Długość trasy
o Przewidywany czas jazdy
o Przewidywany czas przybycia do celu podróŜy
o Długość trasy po autostradzie
o Długość trasy po drogach płatnych
o Długość trasy przez promy
o Nawigacja z optymalizacją przy uwzględnieniu warunków drogowych (tak/nie)
Przyciskiem Oblicz alternatywy u dołu ekranu moŜna dodatkowo obliczyć dwie alternatywne trasy
17
Page 21

Obsługa GoPal®- oprogramowania nawigacyjnego
nawigacji do celu, aby móc jeszcze dokładniej zaplanować trasę. Odmiennie od aktuallnych opcji
trasy urządzenie nawigacyjne moŜe ewentualnie obliczyć krótszą lub dłuŜszą drogę do celu.
Przyciski 1 i 2 pokazują bezpośrednie informacje o długości trasy i przewidywanym czasie jazdy.
Przyciskiem i moŜesz wyświetlić szczegółowe informacje o celu.
W razie potrzeby istnieje moŜliwość zmieniania opcji trasy zarówno w przypadku trasy
standardowej, jak i obu tras alternatywnych. Postępuj w następujący sposób:
1. Naciśnij przycisk i wymaganej trasy (standard, alternatywa 1 lub 2).
2. Naciśnij pole Opcje trasy u dołu ekranu.
3. Zmień opcje wybranej trasy odpowiednio do potrzeb (patrz akapit Specyficzne ustawienia
oprogramowania nawigacyjnego).
4. Naciśnij przycisk , aby powrócić do informacji o celu.
5. Ponownie naciśnij przycisk .
Trasa zostaje ponownie obliczona: informacje o długości trasy i czasie jazdy zostają
zaktualizowane i pozwalają na porównanie z informacjami dla obu pozostałych tras.
Przyciskiem Informacje o celu u dołu ekranu moŜesz wyświetlić wybrany cel w oknie Informacje
o celu: obok mapy poglądowej pokazany zostaje wprowadzony adres. Przyciskiem Ulubiona
miejscowość moŜesz dodać ten cel jako osobisty do ulubionych w pamięci Twojego urządzenia
nawigacyjnego. Ta operacja została opisana w akapicie Ulubione.
Uruchomienie obliczania trasy
Po wprowadzeniu i wyborze celu pojawia się ekran Informacje szczegółowe. Otrzymasz tu
następujące informacje o wybranym celu:
• Dla ułatwienia orientacji wybrany cel zostaje pokazany na mapie poglądowej. Po dotknięciu
mapy poglądowej zostaje otwarty widok mapy. Przyciskami Zoom oraz symbolem kompasu
moŜna dowolnie powiększać lub pomniejszać wycinek mapy oraz przełączać pomiędzy
widokiem dwuwymiarowym i trójwymiarowym. Przcisk pozwala na powrót do informacji
szczegółowych.
• Obok mapy poglądowej pokazywany jest wprowaadzony adres. JeŜeli cel został zdefiniowany
przez współrzędne, to zostają one pokazane.
• Jeśli dla tego celu zapisany jest numer telefonu, a urządzenie nawigacyjne obsługuje funkcję
telefonu, to przyciskiem Zadzwoń teraz moŜesz zadzwonić do miejsca docelowego.
Za pomocą przycisków w stopce moŜna wykonywać następujące funkcje:
• Przyciskiem Ulubiona miejscowość moŜesz dodać ten cel jako osobisty do ulubionych
w pamięci Twojego urządzenia nawigacyjnego. Ta operacja została opisana w akapicie
Ulubione.
• Przyciskiem Dodatkowy cel moŜesz rozszerzyć nawigację do celu o jeden lub kilka celów. Ten
proces jest opisany w akapicie Edycja wpisów na liście tras.
• Przyciskiem Opcje trasy moŜesz dopasowywać róŜne parametry nawigacji do celu. Ta
operacja została opisana w akapicie Dopasowywanie opcji trasy.
• Przyciskiem moŜesz rozpocząć obliczanie nawigacji do celu. Pojawiają się przy tym
dodatkowe opcje, opisane w następnym akapicie.
Menedżer tras
Przyciskiem Menedżer tras w menu nawigacji moŜesz planować trasy i symulować je przed jazdą,
uzyskać informacje o aktualnej trasie albo zmienić prowadzenie do celu, blokując ręcznie odcinki
trasy.
18
Page 22

Obsługa GoPal®- oprogramowania nawigacyjnego
Planowanie trasy
Przyciskiem Planowanie trasy moŜesz zaplanować trasę lub zmienić albo zoptymalizować
zaplanowaną trasę. Oprócz tego menu proponuje jeszcze moŜliwość zapamiętania często
wykorzystywanych tras i ładowania ich w późniejszym czasie.
Wskazówka
JeŜeli konieczne jest dokonanie korekty danych podczas jazdy, zatrzymaj w tym celu
pojazd w miejscu do tego przeznaczonym (np. na parkingu).
Wprowadzenie pozycji startowej
W chwili dostawy w Twoim urządzeniu nawigacyjnym nie ma zapisanych miejsc, które mogłyby
zostać wykorzystane jako pozycja startowa nowej trasy.
Postępuj w następujący sposób, aby utworzyć punkt startowy trasy:
1. Naciśnij punkt Ostatnia znana pozycja na ekranie menu Zmień trasę. Powoduje to otwarcie
menu Nowy cel.
2. Wpisz nowy cel: ta operacja jest opisana w rozdziale 3: Obsługa oprogramowania
nawigacyjnego GoPal®. Zakończ wprowadzanie na ekranie Szczególy polem .
Podany cel zostanie wykorzystany jako pozycja startowa dla trasy i jest pokazywany jako najwyŜej
połoŜony wpis na liście w menu Zmień trasę.
Dodanie celu
Przyciskiem Dodaj cel u dołu ekranu moŜesz dodać dodatkowe punkty docelowe dla trasy:
wprowadzanie dodatkowego celu jest identyczne, jak w przypadku wprowadzania pozycji startowej
(patrz wyŜej). Po wprowadzeniu nowy cel pojawia się jako następny cel na liście w menu Zmień
trasę. Powtórz operację, aby wprowadzić dalsze cele, które w kolejności wprowadzania zostaną
dodane do listy. JeŜeli dodałeś więcej niŜ cztery cele, moŜesz przeszukać listę przez pole i .
JeŜeli wybierzesz z listy cel zostanie on zaprezentowany na ekranie Szczególy w mapie
przeglądowej razem z zapamiętanymi adresami oraz współrzędnymi celu. Przyciskiem moŜesz
wrócić do menu Zmień trasę.
Edycja wpisów na liście tras
W razie potrzeby moŜesz w kaŜdej chwili usunąć wpisy z listy tras albo zmienić kolejność wpisów,
aby zmodyfikować przebieg trasy.
Postępuj w następujący sposób, aby usunąć wpis z listy:
• Wybierz pole dla danego celu: Wpis zostanie wykasowany z listy. JeŜeli nie chodzi o wpis,
który jest punktem końcowym trasy, wszystkie pozostałe cele przesuną się o jedną pozycję
celów do przodu.
Adnotacja
Wykasowane wpisy celów mogą być przywołane na nowo. W razie potrzeby cel trzeba
podać na nowo.
19
Page 23

Obsługa GoPal®- oprogramowania nawigacyjnego
Postępuj w następujący sposób, aby opracować kolejność wpisów na listę i z nimi związaną
kolejność trasy:
• Wybierz pole lub dla danego celu: Wpis na listę zostanie przesunięty o jedną pozycję w dół
lub w górę i wynikająca z wpisu trasa zostanie odpowiednio dopasowana.
Zoptymalizowanie trasy
Przciskiem Optymalizuj trasę moŜesz sprawdzić aktualną trasę i ustawić ją według
najefektywniejszego prowadzenia do celu: przy tej operacji Twoje urządzenie nawigacyjne
wychodzi z załoŜenia, Ŝe punkt startowy Twojej trasy jest identyczny z punktem końcowym.
Dlatego teŜ kolejność celów zostanie w taki sposób dopasowana, Ŝe ostatecznie podana zostanie
trasa oszczędzająca czas.
Wskazówka
Zwróć uwagę, Ŝe optymalizacja nastąpi dopiero wówczas, gdy trasa oprócz punktu
startowego i punktu końcowego zawiera więcej niŜ dwa cele. Dodatkowo Twój system
nawigacyjny w celu optymalizacji bierze pod uwagę bezpośrednie połączenie drogą
powietrzną. W praktyce optymalne prowadzenie trasy moŜe odróŜniać się
odpowiadającemu teoretycznie zoptymalizowanemu prowadzeniu do celu i naleŜy go
przyjąć tylko jako propozycję.
Zapamiętywanie i ładowanie trasy
JeŜeli często korzystasz z prowadzenia do danego celu, moŜesz taką trasę zapamiętać w Twoim
systemie nawigacyjnym i wczytać ją potem ponownie. Postępuj w następujący sposób, aby
zapamiętać aktualny plan trasy:
1. Naciśnij przycisk Ładować /zapisywać. Wówczas otworzy się ekran Załaduj i zapisz trasy.
2. Naciśnij przycisk Zapisz aktualną trasę u dołu ekranu. Wówczas wyświetli się ekran
umoŜliwiający wprowadzenie trasy.
3. Podaj nazwę trasy za pomocą klawiatury ekranowej i zakończ wprowadzanie przyciskiem .
Po wprowadzeniu trasy wpis tej trasy pojawi się na liście na ekranie Załaduj i zapisz trasy.
Postępuj w następujący sposób, aby móc załadować w dowolnym czasie wpis do listy:
1. Naciśnij przycisk Ładować /zapisywać. Wówczas otworzy się ekran Załaduj i zapisz trasy.
2. Naciśnij wpis do listy. Wówczas wyświetli się ekran z prezentacją mapy jak i informacjami o
danej trasie.
3. Aby uruchomić prowadzenie do celu dla tej trasy, naciśnij pole . JeŜeli nie chcesz dokonać
wyboru, przyciskiem powróć do ekranu Załaduj i zapisz trasy.
JeŜeli zapisana trasa jest dla Ciebie zbędna, naciśnij naleŜące do niej pole : Wpis zostanie
wykasowany z listy.
Zmienianie zaplanowanej trasy
W razie potrzeby moŜesz takŜe później zmienić trasę. Postępuj w sposób następujący:
1. Naciśnij przycisk Ładować /zapisywać. Wówczas otworzy się ekran Załaduj i zapisz trasy.
2. Naciśnij wpis do listy. Wówczas wyświetli się ekran z prezentacją mapy jak i informacjami o
danej trasie.
3. Wybierz przez pole między następującymi opcjami:
o Przyciskiem
wracasz bez zmian do ekranu Załaduj i zapisz trasy.
20
Page 24

Obsługa GoPal®- oprogramowania nawigacyjnego
o Przyciskiem Edytuj otwierasz ponownie ekran Z,ień trasę. Masz tu do dyspozycji
wszystkie opisane na poprzednich stronach funkcje (dodaj cel, zmień kolejność, usuń
cele itp.).
o Przyyciskiem Zmien nazwe otwierasz ponownie ekran do wprowadzenia nazwy: zmień
nazwę trasy i potwierdź zmianę przyciskiem . Zmieniona nazwa zostanie przejęta przez
listę na ekranie Załaduj i zapisz trasy.
o Przyciskiem Usuń moŜesz usunąć trasę z Twojego systemu nawigacyjnego. Ta operacje
nie moŜe być cofnięta.
o Przez pole uruchamiasz prowadzenie do celu dla Twojej trasy.
Informacje o trasie
W menu Informacje o trasie masz moŜliwość przywołania waŜnych informacji o planowanej trasie.
Opis drogi
Po uruchomieniu prowadzenia do celu dla danej trasy (nowy cel lub zapisana trasa), masz do
wyboru przycisk Opis drogi. Z opisu drogi wynika, z których dróg musisz skorzystać, aby dotrzeć
do celu. Wszystkie informacje o trasie zostaną przedstawione wraz z informacjami o dystansie
wewnątrz listy w ekranie Opis drogi i słuŜą takŜe jako informacje poprzedzające dany manewr.
JeŜeli zaplanowana trasa nie moŜe zostać przedstawiona tylko na jednym widoku ekranu, moŜesz
przeszukać listę przez pola i .
Dla lepszej orientacji zostały zaznaczone granice innych państw.
JeŜeli chcesz zrezygnować z opisu drogi, wróć przez pole do menu wyboru w informacjach o
trasie.
Sytuacja na drogach
Przez tą funkcję moŜesz pozwolić na zaprezentowanie w liście lub celowo przywołać aktualne
dane o sytuacji na drogach, które odbiera Twój system nawigacyjny. Postępuj w następujący
sposób, aby skonfigurować odbiór danych o sytuacji na drogach:
1. Naciśnij pole Sytuacja na dr.: Wówczas otworzy się ekran Sytuacja na dr..
2. Naciśnij przycisk Ustawienia u doöu ekranu. Wówczas otworzy się menu Ustawienia TMC
w Ustawienia programu Twojego systemu nawigacyjnego.
3. Dopasuj odbiór usług TMC według potrzeby: Ta operacja została opisana w akapicie
Dopasowanie ustawień programowych.
Adnotacja
Status odbioru TMC zostanie przedstawiony przez prezentację w widoku mapy
jak i w ekranie Sytuacja na dr.. JeŜeli odbiór jest zakłócony, Twój system nawigacyjny
nie potrafi odbierać informacji o sytuacji na drogach.
Po konfiguracji TMC - ustawienia nadajnika moŜesz wykorzystać dostępne usługi dotyczące
informacji o sytuacji na drogach:
1. Naciśnij pole Sytuacja na dr.: Wówczas otworzy się ekran Sytuacja na dr.. W naleŜącej do
tych informacji liście najpierw pojawią się informacje o sytuacji na drogach, które dotyczą
Twojej trasy. Te wpisy oznaczone czerwonym znakiem drogowym (np. ). Kolejność tych
wpisów jest zaleŜna od odległości do miejsca w którym się znajdujesz. W dolnym obszarze
listy zaprezentowane są dodatkowo wyniki, które nie znajdują się na Twojej trasie: Te wpisy są
zaznaczone szarym symbolem (np.
MoŜesz przeszukać listę z informacjami o sytuacji na drogach przez pola i .
) i są posortowane alfabetycznie.
21
Page 25

Obsługa GoPal®- oprogramowania nawigacyjnego
2. Naciśnij wybrany wpis w liście, aby zaprezentować widok detaliczny sytuacji na drogach. W
tekście o sytuacji na drogach są opisane trasa, długość trasy, jak i rodzaj oraz długość
utrudnień komunikacyjnych. JeŜeli trudności ruchu mają wpływ na Twój czas podróŜy (korek,
krótkie zastoje w ruchu) przedstawiona zostanie dodatkowo Twoja strata czasu podróŜy.
JeŜeli trasa alternatywna nie moŜe zostać obliczona, zniknie symbol ostrzegawczy na mapie,
moŜesz jednak rutynowo waŜne utrudnienie komunikacyjne ponownie wybrać w widoku listy i
na nowo obliczyć trasę alternatywną w widoku ostrzegawczym ruchu.
3. Naciśnij pole Pokazac na mapie, aby zaprezentować pozycję utrudnienia komunikacyjnego w
widoku mapy: Tutaj moŜesz dany wycinek wyzoomać według potrzeby. JeŜeli chcesz opuścić
widok mapy, naciśnij na pole .
4. JeŜeli utrudnienie komunikacyjne znajduje się na Twojej trasie, moŜesz obliczyć przez pole
Oblicz trasę alternatywną objazd utrudnienia komunikacyjnego. Taka opcja jest tylko
wówczas do dyspozycji gdy opcja Objazd: automatyczny w opcjach trasy jest nieaktywna. W
innym razie trasa alternatywna zostanie automatycznie obliczona i prowadzenie do celu
zostanie dopasowane odpowiednio objazdem.
JeŜeli trasa alternatywna nie moŜe zostać obliczona, zniknie symbol ostrzegawczy na mapie,
moŜesz jednak rutynowo waŜne utrudnienie komunikacyjne ponownie wybrać w widoku listy i
na nowo obliczyć trasę alternatywną w widoku ostrzegawczym ruchu.
JeŜeli chcesz opuścić widok listy Sytuacja na dr., wróć przez pole do menu wyboru w
informacjach o trasie.
Przegląd
Przez pole Przegląd wyświetli się obliczona trasa z miejsca w którym się znajdujesz / miejsca
startowego, aŜ do obszaru docelowego. Aktualne miejsce w którym się znajdujesz zostanie
oznaczone symbolem , cel lub cele zostaną oznaczone symbolem : JeŜeli zaplanowałeś
więcej celów, zostaną zaprezentowane jako ponumerowane. Obliczona trasa pomiędzy miejscem
w którym się znajdujesz / miejscem startowym, a celem lub celami zostanie zaprezentowana w
kolorze niebieskim. Przyciskiem Rozpocznij nawigację moŜesz rozpocząć nawigację
bezpośrednio w tym oknie.
Aktualna pozycja
Przyciskiem Aktualna pozycja moŜesz pokazać swoją aktualną lokalizację na mapie: aktualna
lokalizacja jest przy tym zaznaczona symbolem . Przyciskiem Rozpocznij nawigację moŜesz
rozpocząć nawigację bezpośrednio w tym oknie.
Miejsce startu
Przyciskiem Miejsce startu pokazujesz pozycję wyjściową trasy na widoku mapy. Zaplanowana
trasa zostanie zaprezentowana w kolorze niebieskim na aktualnym wycinku mapy. Przyciskiem
Rozpocznij nawigację moŜesz rozpocząć nawigację bezpośrednio w tym oknie.
Teren docelowy
Przez pole Teren docelowy wyświetlisz następny punkt docelowy w widoku mapy. Zaplanowana
trasa zostanie zaprezentowana w kolorze niebieskim i poprowadzi do aktualnego wycinka mapy.
Przyciskiem Rozpocznij nawigację moŜesz rozpocząć nawigację bezpośrednio w tym oknie.
Wstrzymanie trasy
W niektórych sytuacjach moŜe dojść do utrudnień ruchu na zaplanowanej trasie, które nie były
(jeszcze) w momencie planowania trasy wiadome i dlatego nie zostały uwzględnione podczas
obliczania. W takim przypadku moŜesz manualnie wstrzymać kolejny odcinek trasy podczas
22
Page 26

Obsługa GoPal®- oprogramowania nawigacyjnego
prowadzenia trasy w Twojej aktualnej pozycji aby obliczyć alternatywną trasę dla tego odcinku i
objazdem zaproponowanym przez system nawigacyjny dotrzeć do celu. Postępuj w następujący
sposób, aby wstrzymać trasę:
1. Naciśnij pole Zablokuj trase. Wówczas otworzy się ekran Długość blokady.
2. Wybierz z listy potrzebny Ci odcinek: JeŜeli potrzebny odcinek jest niedostępny w liście,
moŜesz przeszukać listę przez pola i . Masz następujące opcje do dyspozycji: 100/500
m, 1/2/5/10/15/25 km.
3. Po wyborze dystansu wyświetli się ekran Start blokady: Tutaj moŜna wybrać na jakiej długości
odcinek (biorąc pod uwagę aktualną pozycję) powinien zostać zablokowany. Obok aktualnej
pozycji (Wpis: Od teraz) do wyboru są następujące opcje: 100/500 m, 1/2/5/10/15 km
Po wyborze długości i odległości blokady system nawigacyjny obliczy trasę opcjonalną i zmieni
automatycznie na widok mapy: Prowadzenie do celu zostanie zaktualizowane i zostanie
zaproponowany objazd. Symbol w widoku mapy pokazuje pozycję, od której następuje blokada
trasy: odcinek objazdowy zostanie na mapie zaznaczony na czerwono. Na końcu trasy
alternatywnej Twój system nawigacyjny wróci do wcześniej zaplanowanej trasy i będzie ją
kontynuował.
Aby usunąć zablokowane odcinki tras. postępuj w następujący sposób:
1. Naciśnij pole Zablokuj trase. Wówczas otworzy się ekran Zablokuj trase.
2. Naciśnij pole : Aktualne wstrzymanie trasy (tras) zostało zakończone.
JeŜeli chcesz opuścić blokadę trasy, wróć przyciskiem do menu wyboru menedŜera tras.
Symulacja trasy
W razie potrzeby moŜesz zobaczyć symulację zaplanowanej trasy: podczas symulacji pokazana
zostanie nawigacja do celu wraz ze wszystkimi manewrami: Prowadzenie do celu przebiega
zawsze w czasie rzeczywistym na bazie ograniczeń prędkości, które są narzucone dla danego
wycinka mapy. Manewry dokumentowane są zarówno wizualnie na ekranie jak i przez komendy
głosowe Twojego systemu nawigacyjnego. Podczas symulacji proponuje się następujące opcje:
• MoŜesz zakończyć symulację przez pole Zatrzymaj symulację w kaŜdym czasie. Na ekranie
zaprezentowany zostanie widok mapy Twojego aktualnego miejsca pobytu.
• W trakcie symulacji moŜesz przeskoczyć przez pole Następny manewr do kolejnego manewru,
aby skrócić rzeczywiste prowadzenie do celu. Dane czasowe dotyczące czasu podróŜy zostaną
odpowiednio dopasowane.
Oprócz tego do Twojej dyspozycji podczas symulacji jest całościowa funkcjonalność Twojego
systemu nawigacyjnego.
Uruchamianie i prezentacja prowadzenia do celu
Bezpośrednio po wprowadzeniu lub wyborze wymaganej trasy moŜesz rozpocząć obliczanie i tym
samym prowadzenie do celu dla tej trasy.
Wskazówka
Przyciskiem Rozpocznij nawigację w menu nawigacji moŜesz takŜe rozpocząć
nawigację po aktualnej trasie. Podczas nawigacji pokazywany jest natomiast przycisk
Zatrzymaj nawigację, pozwalający na zakończenie aktualnej nawigacji.
Po uruchomieniu prowadzenia do celu, zmieni się widok mapy w Twoim systemie nawigacyjnym.
Obliczona trasa zostanie zaprezentowana i rzeczywisty czas porównany z Twoim aktualnym
miejsce pobytu.
23
Page 27

Obsługa GoPal®- oprogramowania nawigacyjnego
W trybie podzielonego ekranu Splitscreen zaplanowana trasa zostanie zaprezentowana w
następujący sposób:
• Trasa zostanie zaprezentowana w wycinku mapy skierowanym na północ. W razie potrzeby
moŜesz przełączyć prezentację mapy między widokiem 2D oraz 3Dprzez pole . Następujące
tryby prezentacji masz do dyspozycji:
o Mapa zostanie zaprezentowana w dwuwymiarowym widoku z góry. JeŜeli w menu
Ustawienia > Widok ustawiłeś widok mapy na Mapa w kierunku jazdy, to mapa jest
zawsze ustawiana w kierunku jazdy.
o JeŜeli w menu Ustawienia > Widok ustawiłeś widok mapy na Północ u góry, to mapa
będzie zawsze ustawiana na północ.
o JeŜeli wybrałeś opcję Zoptymalizowana, to przy małych powiększeniach mapa zostanie
ustawiona na północ, a przy duŜych powiększeniach zgodnie z kierunkiem jazdy (zobacz
takŜe akapit Dopasowanie widoku).
o Mapa zostanie zaprezentowana w trybie Mapa na pólnoc pochylona i w widoku
trójwymiarowym. Widok trójwymiarowy jest zawsze ustawiony w kierunku jazdy.
Wskazówka
W dwuwymiarowym trybie prezentacji moŜesz przesunąć aktualny wycinek mapy, w
momencie gdy naciskasz dane miejsce na mapie i naciskając przytrzymujesz je moŜesz
przesunąć się w dowolnym kierunku. Wycinek mapy zostanie automatycznie
dopasowany. W trójwymiarowym trybie prezentacji nie masz takiej funkcji do dyspozycji!
• Wycinek mapy jest pokazywany po prawej stronie ekranu. Przy podzielonym ekranie Splitscreen
po lewej stronie są do wyboru dwie opcje:
o JeŜeli aktywny jest przycisk celów specjallnych, to za pmocą dwóch znajdujących się
powyŜej przycisków moŜna bezpośrednio wybrać dwa następne cele specjalne. W menu
Ustawienia > Widok > Ustawienia celów specjalnych moŜesz określić, które kategorie
celów specjalnych mają być pokazywane.
o JeŜeli aktywny jest przycisk ze strzałką, to prowadzenie do celu jest uzupełniane
strzałkami dodatkowo do mapy: gdy zbliŜa się manewr strzałka swoim kierunkiem
informuje, dokąd zostaniesz poprowadzony podczas manewru. Odległość do następnego
manewru jest pokazywana łańcuchem segmentów obok strzałki.
• W wycinku mapy zaplanowana trasa zostanie przedstawiona w kolorze niebieskim.
W przypadku ręcznego lub automatycznego omijania korka drogowego trasa objazdu jest
wyświetlana kolorem czerwonym.
24
Page 28

Obsługa GoPal®- oprogramowania nawigacyjnego
• W górnej krawędzi ekranu została wyświetlona ulica, na której się aktualnie znajdujesz. Przed
manewrem pokazywany jest kierunek prowadzenia do celu za pomocą widoku strzałkowego
oraz odległość do manewru. Drogi federalne i autostrady są pokazywane kolorami i oznaczone
ich numerami.
• Miejsce w którym się aktualnie znajdujesz zostało zaprezentowane przez symbol na mapie.
• Informacje o aktualnej i średniej prędkości, o odległości od celu podróŜy, o pozostałym czasie
podróŜy oraz o czasie przybycia (za wyjątkiem widoku o rozdzielczości 480 x 272 punktów) są
pokazywane na pasku informacyjnym u dołu ekranu (patrz teŜ akapit Obsługa widoku mapy).
• MoŜesz dopasować wymagane powiększenie mapy w menu Ustawienia > Widok >
Automatyczny zoom (patrz akapit Dopasowanie widoku). W razie potrzeby moŜesz dopasować
manualnie powiększenie wycinka mapy przez pola i . Aktualna skala zostanie
zaprezentowana na mapie.
• W prezentacji mapy zostaną zaprezentowane jako symbole cele szczególne takie jak stacje
benzynowe, Miejsca Obsługi PodróŜnych itp. W menu Ustawienia > Widok > Ustawienia celów
specjalnych moŜesz określić, które kategorie celów specjalnych mają być pokazywane.
Wskazówka
W razie potrzeby moŜesz manualnie przesunąć aktualny widok mapy w ekranie, aby na
przykład zaprezentować cele szczególne w otoczeniu obliczonej trasy w wycinku mapy.
W tym celu naciśnij właściwe miejsce na wycinku mapy, przytrzymaj to miejsce i przesuń
go według uznania na ekranie: Wycinek mapy zostanie odpowiednio dopasowany.
Oprócz wizualnego prowadzenia do celu wszystkie manewry są podawane dodatkowo za pomocą
poleceń głosowych, jeŜeli aktywowałeś wymagane opcje w menu Ustawienia > Komunikaty
głosowe. Informacje głosowe podczas prowadzenia do celu moŜesz dopasować w następujący
sposób:
• Naciśnij na pole w górnym, lewym obszarze ekranu: Wówczas otworzy się w menu
ustawienia Głośność, podczas gdy Ty indywidualnie ustawiasz głośność informacji głosowych,
głośność kliknięcia myszką, siłę dźwięku aplikacji dodatkowej MP3-Player. Głośność ustawiona
tutaj obowiązuje tak samo dla wyjścia na głośnik wewnętrzny, jak i na wyjście słuchawkowe
(mini złącze 3,5 mm) urządzenia nawigacyjnego.
o Przyciskami i moŜesz indywidualnie zwiększać lub zmniejszać siłę głosu informacji
głosowych w siedmiu stopniach. Na najniŜszym poziomie głośności urządzenie nie
wydaje głosów.
Adnotacja
Ustawienia głośności zostały zapamiętane i przy następnym starcie Twojego systemu
nawigacyjnego zostaną ustawione według ostatnio zapamiętanych wartości.
25
Page 29

Obsługa GoPal®- oprogramowania nawigacyjnego
Innewidoki
W Quick-menu moŜesz przywołać alternatywne widoki mapy. Ustawienia Quick-Menu są opisane
w akapicie Dopasowywanie ustawień Quick-Menu.
Prezentacja kompasu
W kompasie zaprezentowana zostanie aktualna pozycja w nawiązaniu do czterech głównych
kierunków świata, przy czym północ dla lepszej orientacji zostanie oznaczona kolorem. Dodatkowo
zostanie podana aktualna pozycja z długościami i szerokościami geograficznymi, minutami
łukowymi i sekundami łukowymi. WyposaŜenie kompasu jak i prezentacja długości oraz szerokości
geograficznych będzie permanentnie aktualizowane, aby umoŜliwić dokładną orientację.
Zasadniczo obowiązuje tu dokładność pomiaru względnie informacja, która jest uzaleŜniona od
jakości odbioru sygnału GPS: Z tego powodu jakość odbioru sygnału GPS jest dodatkowo podana
jako wartość w polu HDOP. Prócz tego obok symbolu przedstawiona zostanie liczba satelit,
których sygnał aktualnie jest odbierany.
W dolnym obszarze okna zostaną wyświetlone przez listwę informacyjną wszystkie dalsze dane
do aktualnej trasy ( takie jak prędkość, dystans, obliczony czas podróŜy itp.)
Wskazówka
Twój system nawigacyjny wykorzystuje sygnały kilku satelit do ustalenia pozycji. W
obszarach przecięcia się pomiędzy sygnałami satelit moŜe dojść do nałoŜenia się
sygnałów, co zmniejsza dokładność pomiaru. Wartość HDOP podana w kompasie
opisuje dokładność pomiaru w horyzontalnej mapie 2D: Wartości w obszarze do 6
zapewniają wysoką dokładność pomiaru, przy wartościach powyŜej 6 moŜesz spotkać
się z narastającymi róŜnicami.
Adnotacja
JeŜeli dla aktualnego odcinka trasy zostało wprowadzone ograniczenie prędkości, to
w lewym rogu pojawia się symbol : ostrzeŜenie akustyczne jest słszalne tylko
wówczas, gdy aktywne są opcje Znaki ostrzegawcze w menu Ustawienia > Konfiguracja
ustawień specjalnych oraz Komunikaty drogowe w menu Ustawienia > Komunikaty
głosowe i prędkość została przekroczona o podaną tam wartość.
26
Page 30

Obsługa GoPal®- oprogramowania nawigacyjnego
Widok strzałki
W widoku strzałki będziesz prowadzony niezaleŜnie od mapy przez system prowadzący na bazie
strzałek. Widok strzałki zawiera następujące informacje:
• Przez strzałkę zostanie opisany aktualny kierunek jazdy. JeŜeli ma nastąpić kolejny manewr,
strzałka przez swoje ustawienie kieruje Cię dokąd będziesz prowadzony. W zaleŜności od
rodzaju manewru zostaną takŜe zaprezentowane ulice boczne, w kaŜdym przypadku trasa
główna jest wyraźnie zaznaczona.
• Odległość do następnego manewru zostanie zaprezentowana przez segment łańcuchowy obok
strzałki: W zaleŜności od tego jak blisko do kolejnego manewru, tym więcej segmentów w
łańcuchu zostanie zapełnionych. W ten sposób moŜesz ocenić jaka odległość dzieli Cię od
następnego manewru i dopasować odpowiednio prędkość.
• W górnej krawędzi ekranu przedstawiona zostanie ulica, na której się aktualnie znajdujesz, oraz
odcinek, który musisz pokonać aŜ do następnego manewru. Drogi federalne i autostrady są
pokazywane kolorami i oznaczone ich numerami.
• JeŜeli dany manewr jest bezpośrednio przed Tobą, prezentacja zostania przełączona. Wówczas
zostanie wyświetlony dystans do manewru oraz ulica/kierunek, na którą zostaniesz skierowany
po wykonaniu manewru.
W dolnym obszarze okna zostaną wyświetlone przez listwę informacyjną wszystkie dalsze dane
do aktualnej trasy ( takie jak prędkość, dystans, obliczony czas podróŜy itp.)
Informacja wycieczkowa
W widoku Informacja wycieczkowa pokazywane są następujące informacje do aktualnego
prowadzenia do celu:
• Ograniczenia prędkości
• Średnia prędkość
• Pokonana odległość
• Czas jazdy
Te informacje dotyczą wszystkich przejechanych tras od ostatnich zmian w Informacja
wycieczkowa (zobacz poniŜej). Aby ustalić informacje dla specyficznej trasy, musisz cofnąć
Informacja wycieczkowa do początku prowadzenia do celu. W takim przypadku wywołaj pole :
Wszystkie wartości zostały wycofane na 0 a ustalanie zostało uruchomione od początku.
Adnotacja
Wartości w Informacja wycieczkowa zostaną automatycznie cofnięte na 0, jeŜeli Twoje
urządzenie nawigacyjne nie otrzyma przez dwie godziny aktualnego pakietu danych
GPS.
27
Page 31

GoPal Navigator 5
Rozdział 4: Dopasowanie ustawień
Po uruchomieniu Twojego urządzenia nawigacyjnego obraz ekranu przedstawia Ci do wyboru
dyspozycyjne obszary funkcji.
Przez to pole uruchamiasz widok mapy.
Przez to pole uruchamiasz menu nawigacyjne.
Przez to pole uruchamiasz menu Dalsze narzedzia. Informacje dotyczące
obsługi dalszych funkcji Twojego urządzenia nawigacyjnego znajdziesz w
instrukcji.
Przez to pole uruchamiasz ustawienia menu, podczas gdy Ty
dopasowujesz podstawowe ustawienia dla Twojego systemu
nawigacyjnego. Dyspozycyjne opcje ustawień opisane zostały w kolejnym
akapicie.
JeŜeli chcesz przejąć standardowe ustawienia Twojego systemu nawigacyjnego lub dokonałeś juŜ
ustawień osobistych, to moŜesz pominąć kolejne strony i przejść bezpośrednio do następnego
rozdziału.
Specyficzne ustawienia oprogramowania nawigacyjnego
Po uruchomieniu Twój system nawigacyjny uruchamia asystenta ustawień, który krok po kroku
poprowadzi Cię przez wszystkie waŜne ustawienia. MoŜesz równieŜ przejąć ustawienia
standardowe. W menu Ustawienia moŜesz je potem w kaŜdej chwili dopasować do osobistych
wymagań. Menu UstawieniamoŜesz otworzyć przycyiskiem , znajdującym się u dołu
ekranu w menu nawigacji. Asystent ustawień moŜe zostać wywołany takŜe później za pomocą
menu ustawień o takiej samej nazwie.
Masz następujące ustawienia menu do wyboru:
•
Opcje trasy
28
Page 32

Dopasowanie ustawień
• Zobrazowanie
• Ustawienia mowy
• Ustawienia programu
• Ustawienia urządzenia
• Konfiguruj funkcje specjalne
• Asystent ustawień
W kolejności zostaną opisane dyspozycyjne ustawienia jak i tam znajdujące się opcje ustawień. W
kaŜdej chwili moŜesz zmienić wybrane ustawienie.
Dopasowanie opcji trasy
W tym podmenu dopasowują się obliczenia i prowadzenie trasy do Twoich aktualnych osobistych
potrzeb. Zwróć uwagę, Ŝe opcje trasy wpływają na siebie wzajemnie. W zaleŜności od wyboru
opcji trasy dezaktywują się automatycznie.
Po wywoływaniu menu Opcje trasy musisz najpierw wybrać, dla której trasy ma nastąpić
dopasowanie opcji. Do wyboru są następujące opcje:
o Aktywna trasa
Zmieniasz tutaj opcje aktualnie obliczonej i aktywnej trasy.
o Standard
Zmieniasz tutaj opcje trasy, które będą w przyszłości wykorzystywane do obliczania trasy
standardowej.
o Alternatywa 1/alternatywa 2
Zmieniasz tutaj opcje trasy, które będą w przyszłości wykorzystywane do obliczania tras
alternatywnych.
Przyciskami w menu Opcje trasy wybierz wymaganą trasę, aby dopasować przynaleŜne opcje
trasy.
Zasadniczo masz następujące opcje do wyboru:
• Wybór pojazdu
o Samochód osobowy
Obliczenie trasy jest optymalizowane dla samochodów osobowych. W tym ustawieniu
obowiązują przepisy ruchu drogowego: Zasadniczo wszystkie drogi mogą być
wykorzystane, jednak drogi jednokierunkowe moŜna wykorzystać tylko zgodnie z
kierunkiem ruchu. Drogi dla pieszych nie są bezpośrednio dostępne, odpowiedni
komunikat informuje o tym.
o Piesi
Obliczenie trasy jest zoptymalizowane dla pieszych (moŜliwe w promieniu do 50 km od
aktualnej pozycji): przy obliczaniu trasy zostaną uwzględnione drogi dla pieszych oraz
drogi rowerowe, drogi jednokierunkowe są wykorzystane w obie strony, a drogi dla
pieszych są bezpośrednio osiągalne. Zawsze obliczana jest najkrótsza droga, objazd
korka jest zasadniczo nieaktywny. Wykorzystanie autostrad oraz dróg płatnych jest
wykluczona, naleŜące do tego opcje trasy zostaną zdezaktywowane automatycznie
(zobacz dalej).
29
Page 33

o Rower
Obliczenie trasy jest zoptymalizowane dla rowerów (moŜliwe w promieniu do 50 km od
aktualnej pozycji): przy obliczaniu trasy zostaną uwzględnione trasy rowerowe, a drogi dla
pieszych są bezpośrednio osiągalne. Zawsze obliczana jest najkrótsza droga, objazd
korka jest zasadniczo nieaktywny. Wykorzystanie autostrad oraz dróg płatnych jest
wykluczona, naleŜące do tego opcje trasy zostaną zdezaktywowane automatycznie
(zobacz dalej).
o Motocykl
Obliczenie trasy dla motocyklistów jest zoptymalizowane. W tym ustawieniu obowiązują
przepisy ruchu drogowego: Zasadniczo wszystkie drogi mogą być wykorzystane, jednak
drogi jednokierunkowe moŜna wykorzystać tylko zgodnie z kierunkiem ruchu. Drogi dla
pieszych nie są bezpośrednio dostępne, odpowiedni komunikat informuje o tym. Unika się
autostrad przy obliczeniu trasy.
• Rodzaj drogi
o Krótka
Nastąpi obliczenie trasy o optymalnej długości: podana zostanie za kaŜdym razem
najkrótsza droga.
o Szybka
Nastąpi obliczenie trasa z najkrótszym czasem podróŜy: zaproponowana zostanie
najszybsza moŜliwa trasa.
Dopasowanie ustawień
o Ekonomiczna
Obliczanie trasy stanowi kombinację z najszybszej i najkrótszej drogi: jest to trasa
ekonomiczna.
o Optymalizacja pod kątem warunków drogowych
Opcja Optymalizacja do warunków drogowych wylicza zawsze równieŜ najszybszą trasę.
Urządzenie nawigacyjne korzysta wtedy ze specjalnych informacji na temat intensywności
ruchu zawartych w danych kartograficznych: węzły transportowe, dla których w momencie
dokonywania obliczeń podane będzie ryzyko korka, zostaną pominięte. Zamiast tego
obliczony zostanie optymalizujący trasę objazd węzłów transportowych.
• Objazd
o Brak
Objazd zakorkowanej drogi nie jest aktywny: aktualne informacje o ruchu (TMC) na
drogach nie zostały uwzględnione.
o Ręcznie
Przy aktywnym ręcznym omijaniu korków zostaniesz uprzedzony symbolem
ostrzegawczym na widoku mapy o następnych problemach ruchu drogowego, które
znajdują się na Twojej trasie i mają wpływ na Twój czas podróŜy.
o Automatycznie
Przy atywnym automatycznym omijaniu korków oprogramowanie nawigacyjne na
podstawie informacji o ruchu drogowym oblicza automatycznie w tle trasy objazdowe dla
problemów ruchu drogowego, znajdujących się na Twojej trasie i wpływających na czas
podróŜy.
Wskazówka
Wybrana opcja objazdu zostanie równieŜ uŜyta w Ustawieniach TMC w menu
Ustawienia programu i moŜe tam zostać zmieniona (patrz
programu).
30
Dopasowanie ustawień
Page 34

• Promy
o Korzystaj
Wykorzystanie przepraw promowych jest uwzględniane przy obliczaniu trasy.
o Unikaj
Przy obliczaniu trasy wykluczono przeprawy promowe.
• Autostrady
o Korzystaj
Przy obliczaniu trasy oprócz dróg gminnych, wojewódzkich i krajowych uwzględniono
autostrady.
o Unikaj
Przy obliczaniu trasy nie uwzględniono autostrad. Uwzględniane są tylko drogi gminne,
wojewódzkie i krajowe.
• Drogi płatne
o Korzystaj
Przy obliczeniu trasy uwzględniono drogi, za które trzeba płacić myto.
Dopasowanie ustawień
o Unikaj
Przy obliczaniu trasy wykluczono wykorzystanie dróg, za które trzeba płacić myto.
Wskazówka
ChociaŜ materiał kartograficzny przy sprzedaŜy urządzenia jest dostosowany do
aktualnego stanu, to jednak nie moŜna zapewnić, Ŝe zostały w nim uwzględnione
wszystkie drogi płatne.
Dopasowanie zobrazowania
W tym podmenu dopasowujesz prezentację na czułym na dotyk ekranie Twojego urządzenia
nawigacyjnego do Twoich osobistych potrzeb. Masz następujące opcje do dyspozycji:
• Widok mapy
o Tylko mapa
W trybie Tylko mapa podczas wykonywania manewru nadal jest pokazywana mapa.
Strzałka, którą manewrujesz zmniejsza się i wyświetla na mapie.
o Widok strzałki
W trybie Widok strzałki prowadzenie trasy jest pokazywane wyłącznie za pomocą strzałek
manewrów, widok mapy nie został przewidziany. Widok strzałki moŜesz aktywować
równieŜ za pomocą Quick-Menu.
o Mapa wyłączona
W trybie Mapa wyłączona na ekranie dotykowym nie pojawiają się Ŝadne informacje:
prowadzenie do celu przebiega wyłącznie komunikatami głosowymi.
o Splitscreen
W trybie podzielonego ekranu Splitscreen widok jest podzielony: po prawej stronie ekranu
widoczna jest mapa, natomiast po lewej stronie ekranu moŜesz przełączać pomiędzy
widokiem celu specjalnego i widokiem strzałki. W widoku celu specjalnego do
bezpośredniego wyboru są obydwa najbliŜsze cele specjalne, a w widoku strzałki
prowadzenie do celu jest pokazywane strzałkami manewrów.
31
Page 35

Dopasowanie ustawień
o Przełączanie mapy i strzałek
W trybie Przełączanie mapy i strzałek widok dynamicznie zmienia się podczas manewru
z widoku mapy na widok strzałki. Po wykonanej czynności prezentacja wraca do widoku
mapy.
o Przełączanie mapy i Splitscreen
W trybie Przełączanie mapy i Splitscreen widok dynamicznie zmienia się podczas
manewru z widoku mapy na widok podzielonego ekranu Splitscreen. Po wykonanej
czynności prezentacja wraca do widoku mapy.
• Tryb dzienny/nocny
o Automatycznie
Widok mapy jest uzaleŜniony od aktualnej pory dnia i automatycznie dopasowuje się do
światła dziennego lub do ciemności nocy.
o Widok dzienny
Mapa jest wyświetlana w widoku zoptymalizowanym do światła dziennego.
o Widok nocny
Mapa jest wyświetlana w widoku zoptymalizowanym do pory nocnej.
Wskazówka
Ustawienia dla widoku dnia i nocy moŜna dopasować w zaleŜności od potrzeb w menu
Ustawienia podstawowe > Ustawienia ekranu > Ustawianie jasności (patrz akapit
Ustawienia ekranu).
• Ustawienia celów specjalnych
o Cele specjalne na mapie
Za pomocą tej listy wyboru moŜesz określić, jakie kategorie celów specjalnych mają być
pokazywane w widoku mapy. W tym celu naciśnij przycisk obok kategorii celu
specjalnego: status widoku zostanie odpowiednio przełączony, a wybór zostanie
przeniesiony na mapę.
o Cele specjalne na Splitscreen
Za pomocą tej listy wyboru moŜesz określić, jakie kategorie celów specjalnych mają być
dostępne do bezpośredniego wyboru na ekranie Splitscreen (tryb wyboru kategorii celu
specjalnego). W tym celu naciśnij przycisk obok kategorii celu specjalnego: status
widoku zostanie odpowiednio przełączony, a wybór zostanie przeniesiony na przyciski
wyboru na ekranie Splitscreen.
o Preferowane stacje paliwowe
Za pomocą tej listy wyboru moŜesz zdecydować, jaka sieć lub jakie sieci stacji
paliwowych mają być oferowane na mapie i na ekranie Splitscreen. W tym celu naciśnij
przycisk obok nazwy sieci stacji paliwowych, aby przełączyć status wyświetlania.
Wskazówka
Przyciskiem PokaŜ wszystkie cele specjalne u dołu ekranu moŜesz globalnie przełączać
status wszystkich dostępnych wpisów.
• Widok mapy 2D
o
Północ u góry
W trybie Północ u góry widok mapy jest zawsze ustawiony na północ: w praktyce Twój
32
Page 36

Dopasowanie ustawień
kierunek jazdy będzie więc róŜnił się od ukierunkowania mapy lub nawet będzie
skierowany w przeciwną stronę.
o Mapa w kierunku jazdy
W trybie Mapa w kierunku jazdy widok mapy jest zawsze dopasowywany do aktualnego
kierunku jazdy: w zaleŜności od stopnia powiększenia moŜliwe jest więc, Ŝe region lub
kraj, przez który jesteś aktualnie prowadzony, będzie wyświetlany na ekranie na boku lub
do góry nogami.
o Zoptymalizowany
W trybie Zoptymalizowanym w zaleŜności od powiększenia mapa jest ustawiana
z północą na górze lub w kieerunku jazdy. Co w praktyce oznacza, Ŝe:
o Przy wysokim zoomie (intensywne powiększenie wycinka mapy) mapa zostanie
zaprezentowana zgodnie z kierunkiem jazdy, co ułatwia orientację w otoczeniu.
o Przy niskim zoomie (minimalne powiększenie wycinka mapy) mapa automatycznie
zostanie obrócona tak, Ŝe zawsze będzie skierowana na północ. Ten modus poprawia
przejrzystość i zapobiega przedstawianiu krajów czy regionów na mapie do góry
nogami.
Wskazówka
Przełączanie pomiędzy widokiem mapy 2D i 3D moŜna realizować takŜe bezpośrednio
na ekranie przez symbol kompasu.
• Elementy 3D
Po aktywacji trójwymiarowego widoku mapy za pomocą symbolu kompasu na widoku mapy
dostępna jest tylko opcja widoku Brak.
o Brak
W trybie Brak mapa jest pokazywana tylko pochylona, nie zawiera jednak informacji
o topografii otoczenia. Prezentacja jest ukierunkowana zawsze w kierunku jazdy.
• Format czasu
o 24 h
Wszystkie informacje czasowe wewnątrz oprogramowania nawigacyjnego przedstawione
są w formacie 24-godzinnym.
o 12 h
Wszystkie informacje czasowe wewnątrz oprogramowania nawigacyjnego przedstawione
są w formacie 12-godzinnym (AM/PM).
• Zoom automatyczny
o Blisko
Aktualny wycinek mapy zostanie powiększony do wysokiego zoomu.
o Średnio
JeŜeli w następnej kolejności musi zostać wykonany manewr, przy aktywnej funkcji autozoomu aktualny widok mapy zostanie powiększony na średni poziom zoomu.
o Daleko
Aktualny wycinek mapy zostanie powiększony do niskiego zoomu.
• Automatyczne ściemnianie
Ta opcja ma znaczenie wyłącznie przy zasilaniu urządzenia nawigacyjnego z akumulatora
i słuŜy do obniŜania zuŜycia energii przez urządzenie, co pozwala na zwiększenie jego czasu
pracy.
33
Page 37

Dopasowanie ustawień
o Standard
W trybie Standard asność wyświetlacza jest automatycznie ściemniana (praca dzienna:
jasność w nocy; ; praca nocna: zredukowana jasność w nocy), jeŜeli urządzenie nie było
obsługiwane przez 30 sekund i aktualnie nie zbliŜa się Ŝaden manewr.
Gdy urządzenie jest obsługiwane lub zbliŜa się manewr (samochód osobowy/motocykl: za
5 kilometrów; rower: za 750 m) jasność ekranu jest automatycznie ustawiana na
zdefiniowaną w ustawieniach urządzenia jasność w dzień (patrz rozdział Ustawienia
ekranu), a następnie zostaje ponownie ściemniona.
o Inteligentny
W trybie Inteligentnym jasność ekranu w nocy jest stopniowana jeszcze dokładniej:
w zaleŜności od odległości do następnego manewru jasność ekranu jest automatycznie
przełączana pomiędzy minimalną jasnością (odległość do następnego manewru: powyŜej
5 kilometrów), zredukowaną jasnością w nocy (odległość do następnego manewru: 2,5 do
5 kilometrów) i zdefiniowaną w ustawieniach urządzenia jasnością w nocy (odległość do
następnego manewru: poniŜej 2,5 kilometrów lub urządzenie jest obsługiwane).
Następnie jasność ekranu jest ponownie automatycznie ściemniana.
Dopasowanie ustawień mowy
W tym podmenu dopasujesz specyficzne parametry aplikacji.
• Jezyk
Język menu oprogramowania nawigacyjnego zostanie ustawiony przez wybór specyficznych dla
danego kraju plików instalacyjnych względnie zostanie wstępnie ustawiony przez wybór języka
podczas instalacji.
JeŜeli w Twoim urządzeniu nawigacyjnym zaprogramowano kilka języków, moŜesz wybrać inny
język, jeŜeli Twój wybrany wpis naciśniesz na zaprezentowanej liście.
Wskazówka
Późniejsza instalacja innych języków jest moŜliwa przez wybór specyficznych dla
danego kraju plików instalacyjnych w GoPal® Assistant (zobacz akapit Akcje przez
Content Import Wizard).
• Wybór klawiatury
o Alfabetycznie
Wpis numeryczny alpha (np. przy podaniu nazw krajów, miejscowości, ulic) następuje
przez klawiaturę z alfabetycznie uporządkowanymi standardami layoutu klawiatury.
o Niemiecki
Przyporządkowanie klawiszy klawiatury zostaje przełączone na system QWERTZ,
opracowany dla maszyn do pisania i klawiatur komputerowych i stosowany w krajach
niemieckojęzycznych oraz w Polsce, Czechach i Rosji.
o Angielski
Przyporządkowanie klawiszy klawiatury zostaje przełączone na system QWERTY,
opracowany dla maszyn do pisania i klawiatur komputerowych i stosowany w krajach
angielskojęzycznych oraz w Skandynawii, we Włoszech, w Turcji, Portugalii i w Holandii.
o Francuski
Przyporządkowanie klawiszy klawiatury zostaje przełączone na system AWERTY,
opracowany dla maszyn do pisania i klawiatur komputerowych i stosowany w krajach
francuskojęzycznych.
o Cyrylica
Układ klawiszy przełączany jest na klawiaturę opracowaną dla języków posługujących się
w piśmie rosyjską cyrylicą.
34
Page 38

Dopasowanie ustawień
o Grecki
Układ klawiszy przełączany jest na klawiaturę opracowaną dla języków posługujących się
w piśmie grecką cyrylicą.
• Komunikaty głosowe
o Nazwy ulic
JeŜeli ta opcja jest aktywna, to podawana jest głosowo nazwa ulicy do następnego
manewru.
o Informacje drogowe
JeŜeli ta opcja jest aktywna, to podawane są głosowo informacje drogowe do następnego
manewru.
o Kierunki
JeŜeli ta opcja jest aktywna, to podawane są głosowo kierunki do następnego manewru.
Dopasowanie ustawień programowych
W tym podmenu dopasujesz specyficzne parametry aplikacji.
• Ustawienia TMC
W tym podmenu moŜesz ustawić odbiór TMC-wiadomości komunikacyjnych.
Adnotacja
TMC to dygitalne radio – słuŜy przesyłowi danych o sytuacji na drogach przez radio Data
System (RDS) i moŜe zostać zinterpretowane przez Twoje urządzenie nawigacyjne.
TMC wykorzystuje dane pochodzące od policji, informatorów o korkach lub innych
dostępnych źródeł.
Jakość odbioru sygnału TMC(pro)-została przedstawiona przez wskaźnik paska stanu
w górnej krawędzi widoku mapy.
Za pomocą przycisków u dołu moŜna wybierać następujące opcje:
o Objazd
o Brak
Objazd korka na bazie informacji TMC nie jest aktywny.
o Ręcznie
Przy ręcznym objeździe korka pozostaną tylko wskazówki dotyczące problemów
przejazdu pochodzące z TMC przedstawione jako symbole ostrzegawcze na widoku
mapy.
o Automatycznie
Na podstawie uzyskanych informacji TMC urządzenie automatycznie oblicza nowy
objazd korka (patrz takŜe akapit Dopasowanie opcji trasy).
o Wyszukiwanie nadajnika
o Automatycznie
Twoje urządzenie nawigacyjne szuka automatycznie nadajnika. Przy pogorszeniu się
jakości odbioru urządzenie natychmiast poszukuje nowego nadajnika.
35
Page 39

Dopasowanie ustawień
o Ręcznie
Przy ręcznym szukaniu nadajnika moŜesz ustawić na stałe nadajnik TMC za pomocą
przycisków i Przy pogorszeniu się jakości odbioru urządzenie nie poszukuje
nowego nadajnika.
Adnotacja
Przyciski i mogą być obsługiwane tylko wtedy, gdy ręcznie szukasz nadajnika
TMC.
• Strefa czasowa
o Strefa czasowa oprogramowania nawigacyjnego została ustawiona na Greenwich
Mean Time. To ustawienie odpowiada strefie czasowej Edynburg, Lizbona, Londyn.
o Strefa czasowa jest ustawiona na GMT + 1:00 (Greenwich Mean Time plus 1
godzina). Takie ustawienie odpowiada strefie czasowej Amsterdam, Berlin, Rzym.
o Strefa czasowa została ustawiona na Greenwich Mean Time plus 2 godziny. To
ustawienie odpowiada strefie czasowej Ateny, Istambul, Mińsk.
o Strefa czasowa została ustawiona na Greenwich Mean Time plus 2 godziny. To
ustawienie odpowiada strefie czasowej Helsinki, Kijow, Ryga, Sofia.
o Strefa czasowa została ustawiona na Greenwich Mean Time plus 3 godziny. To
ustawienie odpowiada strefie czasowej Moskwa, Sankt Petersburg, Wołgograd.
o Strefa czasowa została ustawiona na Greenwich Mean Time plus 4 godziny. To
ustawienie odpowiada strefie czasowej Samara.
o Strefa czasowa została ustawiona na Greenwich Mean Time plus 5 godziny. To
ustawienie odpowiada strefie czasowej Jekaterinburg.
o Strefa czasowa została ustawiona na Greenwich Mean Time plus 6 godziny. To
ustawienie odpowiada strefie czasowej Omsk.
o Strefa czasowa została ustawiona na Greenwich Mean Time plus 7 godziny. To
ustawienie odpowiada strefie czasowej Krasnojarsk.
o Strefa czasowa została ustawiona na Greenwich Mean Time plus 8 godziny. To
ustawienie odpowiada strefie czasowej Irkutstk.
• Tryb bezpiecznej jazdy
o Aktywny
Ta opcja pozwala na aktywację trybu bezpieczeństwa: tryb bezpieczeństwa uniemoŜliwia
obsługę urządzenia przez ekran dotykowy podczas jazdy, zapobiegając w ten sposób
ewentualnemu odwróceniu uwagi od sytuacji na drodze.
o Dezaktywowany
Ta opcja dezaktywuje tryb bezpieczeństwa: obsługa urządzenia za pomocą ekranu
dotykowego jest wtedy moŜliwa takŜe podczas jazdy.
• Aktywna mapa
Tu zaprezentowany jest aktualnie aktywny materiał kartograficzny. JeŜeli zainstalowałeś
dodatkowy materiał kartograficzny w Twoim systemie nawigacyjnym, moŜesz tutaj wybrać
alternatywne mapy.
36
Page 40

• Pokaż ślad GPS
o Dezaktywowany
Twoje urządzenie nawigacyjne nie zarejestruje i nie zapamięta przejechanej lub
pokonanej pieszo trasy jako śladu GPS.
o Akywowany
Po wybraniu tej opcji aktualna trasa jest od tego momentu rejestrowana. Rejestracja
zostanie zatrzymana, jeŜeli informacje w widoku Informacja wycieczkowa (patrz akapit
Informacja wycieczkowa) przywrócone zostaną do poprzedniego ustawienia lub gdy
wybierzesz opcję Zapisuj slad GPS: dezaktywowany.
• Jednostka
o Metryczne
Wszystkie dane o trasie są mierzone w formacie metrycznym. Zapowiedzi i dane
odległościowe na ekranie bazują na formacie kilometr/metr.
o Anglosaskie
Wszystkie dane o trasie mierzone są w formacie anglosaskiego systemu miar.
Zapowiedzi i dane odległościowe na ekranie bazują na formacie mila/stopa.
• Informacje o wersji
Przez pole podświetlasz informacje producenta i wersji do aktualnie zainstalowanego
materiału kartograficznego.
Dopasowanie ustawień
Dopasowanie ustawień urządzenia
Masz następujące ustawienia menu do wyboru:
• Głośnośc
• Ustawienia monitora
• Opcje energii
• Security-Ustawienia (są zależne od urządzenia)
• Transmiter FM (zależnie od urządzenia)
• Przywróć ustawienia fabryczne
Naciśnij jedno z pól, aby otworzyć dane podmenu. Aby to menu opuścić naciśnij pole .
Ustawienia głośności
W tym podmenu moŜesz indywidualnie ustawiać głośność mowy, dźwięk klawiszy oraz
odtwarzanie audio plików MP3 przez dodatkową aplikację MP3 Player. Głośność ustawiona tutaj
obowiązuje tak samo dla wyjścia na głośnik wewnętrzny, jak i na wyjście słuchawkowe (mini
złącze 3,5 mm) urządzenia nawigacyjnego.
Przyciskami i moŜesz indywidualnie zwiększać lub zmniejszać siłę głosu informacji
głosowych w siedmiu stopniach. Na najniŜszym poziomie głośności urządzenie nie wydaje głosów.
Ustawienia monitora
W tym podmenu moŜesz indywidualnie dopasować ustawienia jasności ekranu dla dnia i nocy jak i
skalibrować ekran.
JeŜeli naciśniesz pole Ustawienia kontrastu, moŜesz ustawić na sześciu poziomach
•
rozjaśniania lub ściemniania Stopień jasności dnia i Stopień jasności nocy przez pole i .
37
Page 41

Dopasowanie ustawień
• JeŜeli naciśniesz pole Skalibrowac obraz, moŜesz skalibrować ponownie czuły na dotyk
ekran Twojego urządzenia nawigacyjnego. To jest konieczne, jeŜeli wpisy na czułym na dotyk
ekranie są niezgodne z przeprowadzanymi działaniami. Na przykład przyporządkowanie między
klawiszami i naleŜącymi do nich znakami lub rozkazami są odmienne niŜ aktualne działania.
Aby przeprowadzić skalibrowanie, wykonaj następujące działania na ekranie, przyciskając
docelowe krzyŜyki. Na zakończenie przejmij nowe ustawienia, naciskając ponownie ekran.
Adnotacja
JeŜeli chcesz sformatować pamięć typu Flash Twojego systemu nawigacyjnego, na
przykład aby przeprowadzić aktualizację nowej wersji oprogramowania, musisz podczas
instalacji równieŜ ponownie skalibrować ekran (zobacz w instrukcji urządzenia
nawigacyjnego)
Ustawienia jasności zostaną zapamiętane i przy następnym uruchamianiu Twojego
systemu nawigacyjnego zostaną ustawione według ostatnio zapamiętanych wartości.
Opcje energii
W tym podmenu moŜesz dopasować Opcje energii dla akumulatora i sieci elektrycznej. W dolnym
obszarze ekranu przedstawiony jest przez graficzną prezentację belki aktualny stan naładowania
akumulatora.
• JeŜeli ustawisz menu wyboru pod wpisem Zasilanie bateryjne, moŜesz w naleŜącym do
podświetlonym menu wybrać z listy jedną z następujących opcji:
o Dezaktywuj
Urządzenie nawigacyjne zostanie dopiero wówczas wyłączone, gdy wyczerpie się
pojemność wewnętrznego akumulatora.
o 15/30/45 min/ 1/2 godz.
JeŜeli urządzenie nawigacyjne nie będzie obsługiwane ani teŜ aktualnie nie
przeprowadza się prowadzenia do celu, po określonym czasie przełączy się ono w stan
gotowości. JeŜeli naciśniesz przycisk włącz/wyłącz wówczas urządzenie zostanie
zaktywizowane i wyświetli ostatnio prezentowany widok ekranu.
• JeŜeli ustawisz menu wyboru pod wpisem Zasilanie zewnętrzne, moŜesz w naleŜącym do
podświetlonym menu wybrać z listy jedną z następujących opcji:
o Dezaktywuj
Urządzenie nawigacyjne nigdy nie zostanie wyłączone.
o 15/30/45 min/ 1/2 godz.
JeŜeli urządzenie nawigacyjne nie będzie obsługiwane ani teŜ aktualnie nie
przeprowadza się prowadzenia do celu, po określonym czasie przełączy się ono w stan
gotowości. JeŜeli naciśniesz przycisk włącz/wyłącz wówczas urządzenie zostanie
zaktywizowane i wyświetli ostatnio prezentowany widok ekranu.
• Sprawdź jak w menu Automatyczne wyłączenie zachowuje się urządzenie, jeŜeli wtyczka
zasilania elektrycznego podczas ładowania lub w trakcie pracy znajduje się poza urządzeniem.
o Dezaktywuj
Urządzenie pozostanie załączone niezaleŜne od statusu zasilania energią elektryczną, aŜ
wewnętrzne napięcie wyczerpie się. W takim przypadku obowiązują ustawienia, które
zostały ustalone w Opcje energii.
o 1 Minuta
JeŜeli naciśniesz w liście opcję 1 Minuta, urządzenie wyłączy się automatycznie po jednej
minucie po wyjęciu wtyczki zasilającej.
o 2 Minuty
JeŜeli naciśniesz w liście opcję 2 Minuty, urządzenie wyłączy się automatycznie po dwóch
minutach po wyjęciu wtyczki zasilającej.
38
Page 42

Dopasowanie ustawień
o 5 Minuty
JeŜeli naciśniesz w liście opcję 5 Minuty, urządzenie wyłączy się automatycznie po dwóch
minutach po wyjęciu wtyczki zasilającej.
JeŜeli wybrałeś Automatyczne wyłączenie: Dezaktywuj, Twoje urządzenie nawigacyjne wyświetli
następujący widok ekranu, po wyjęciu wtyczki zasilającej w energię elektryczną .
• Klawiszem do ekranu, który jest aktywny przed wyjęciem wtyczki.
• Klawiszem wyłączasz urządzenie.
• Klawiszem urządzenie na nowo uruchomi się.
Jeśli nie zostaną wprowadzone Ŝadne dane, po pięciu minutach urządzenie przechodzi w tryb
oczekiwania.
Adnotacja
Zwróć uwagę, Ŝe ta funkcja jest dyspozycyjna tylko przy niektórych typach urządzeń.
Ustawienia Security
Twoje urządzenie nawigacyjne oferuje moŜliwość ochrony przed dojściem poprzez zdefiniowane
przez uŜytkownika hasło. Dalsze informacje na temat ustawień- Security znajdziesz w instrukcji.
Adnotacja
Zwróć uwagę, Ŝe to ustawienie jest dyspozycyjne tylko przy niektórych typach urządzeń.
Transmiter FM
Więcej informacji na temat ustawień transmitera FM podano w podręczniku urządzenia.
Adnotacja
Zwróć uwagę, Ŝe to ustawienie jest dyspozycyjne tylko przy niektórych typach urządzeń.
Przywróć ustawienia fabryczne
To pole umoŜliwia ustawienie urządzenia według stanu produkcyjnego. Przy tym usunięte zostaną
osobiste ustawienia w ulubionych lub teŜ ostatnio wprowadzane cele: taką funkcję naleŜy
przeprowadzić tylko wówczas jeśli nie potrzebujesz tych informacji.
JeŜeli przyciśniesz to pole, Twoje urządzenie nawigacyjne wyświetli potwierdzenie rejestracji.
39
Page 43

Dopasowanie ustawień
Przyciśnij pole , aby przywrócić ustawienia producenta: W innym przypadku moŜesz
zrezygnować z tego działania przyciskając pole.
Po starcie najpierw musisz wybrać język oprogramowania. Po starcie oprogramowania
nawigacyjnego masz kolejną moŜliwość poznać Twój system nawigacyjny przez krótkie
wprowadzenie: W razie potrzeby moŜesz opuścić ten krok, aby rozpocząć bezpośrednio obsługę
Twojego systemu nawigacyjnego.
Dopasowanie funkcji specjalnych
• Ograniczenie prędkości
o Nie pokazuj
Zapisane w materiale kartograficznym dla poszczególnych odcinków trasy informacje
dotycząca dopuszczalnej prędkości maksymalnej nie są pokazywane ani na ekranie, ani
nie są dokumentowane ostrzeŜeniami akustycznymi (ustawienie: Nie pokazuj)
o Informacja bez ostrzeżenia
Dla tego odcinka trasy podana najwyŜsza prędkość jest zaprezentowana na mapie, jednak Twój
system nawigacyjny nie wyda akustycznego ostrzeŜenia przy przekroczeniu prędkości
.
o Ostrzeżenie przy przekroczeniu 5km/h (ustawienia alternatywne: 10/15/20/25/30
km/h)
Dla tego odcinka trasy zapamiętana najwyŜsza prędkość jest zaprezentowana na mapie.
Dodatkowo Twój system nawigacyjny wyda akustyczny sygnał, jeŜeli przekroczysz
dopuszczalną prędkość o wybraną wartość.
Adnotacja
ZaleŜnie od formatu długości wybranego w menu Ustawienia programu > jednostki
(patrz niŜej) przekroczenie prędkości maksymalnej jest mierzone i podawane w
kilometrach na godzinę (metrycznie) lub milach na godzinę (anglosaski system miar).
Rzeczywiście zmierzone przekroczenie prędkości orientuje się zawsze według formatu
długości, który podany jest w materiale kartograficznym i obowiązuje w danym kraju.
Podczas prowadzenia do celu w Anglii przekroczenie prędkości jest mierzone z
powyŜszego powodu w milach, mimo Ŝe podałeś format długości km.
Asystent ustawień
Tym przyciskiem uruchamiasz asystenta ustawień, który pojawia się takŜe przy pierwszym
uruchomieniu urządzenia nawigacyjnego. Asystent ustawień pomoŜe przy wybraniu odpowiednich
ustawień Twojego urządzenia nawigacyjnego: dopasowywanie ustawień przebiega krokowo przez
poruszanie się po opcjach ustawień za pomocą przycisków i . Asystenta ustawień moŜa
wywołać w kaŜdej chwili i zamknąć przyciskiem : dokonane do tego momentu ustawienia
zastępują obowiązujące wcześniej ustawienia urządzenia nawigacyjnego.
Dopasowanie ustawień Quick-menu
Quick-menu znajduje się powyŜej pola w prawym dolnym rogu w widoku mapy i umoŜliwia
bezpośrednie dojście do funkcji, które w innym razie moŜesz osiągnąć tylko przez właściwe
rodzaje menu.
Przykładowo moŜesz poszczególnym przyciskom Quick-menu przyporządkować opcję Miasto..
JeŜeli naciśniesz taki przycisk, przeskoczysz w przyszłości bezpośrednio do wprowadzania masta
na ekranie Podaj adres. Innemu polu Quick-menu moŜesz na przykład przyporządkować aplikację
40
Page 44

Dopasowanie ustawień
MP3 Player, aby mieć bezpośredni dostęp do niego. W ten sposób moŜesz skonfigurować cztery
często potrzebne funkcje i szybko je osiągnąć przez Quick-menu.
Postępuj w następujący sposób, aby zapełnić pola przez wybrane funkcje w Quick-menu:
1. Przyciśnij pole Ustawienia Quick-menu w dolnej listwie w Quick-menu. Pojawia się
komunikat wzywający do wybrania jednego z przycisków ekranowych, aby zmienić jego
funkcję.
2. Przyciśnij na dowolne pole, aby ustawić przyporządkowanie funkcji lub aby zmienić aktualne
przyporządkowanie.
3. Przyciśnij na ekran w Ustawienia Quick-menu pole grupy głównej, które naleŜy do wybranej
funkcji. Masz następujące grupy główne do wyboru:
o Podac cel
o Informacje o trasie
o Dalsze narzedzia
o Cele specjalne
o Ustawienia
o Innewidoki
4. Przyciśnij pole w wybranej grupie głównej dla wybranej funkcji. Przyporządkowanie pomiędzy
funkcją i polem Quick–menu zostanie ustawione.
JeŜelki chcesz opuścić ten ekran bez dokonywania wyboru, to naciśnij przycisk .
41
Page 45

GoPal Navigator 5
Rozdział 5: Instalacja ręczna i uruchomienie
Przy sprzedaŜy system operacyjny Windows CE jest zainstalowany na Twoim urządzeniu
nawigacyjnym. Dodatkowo mogą być ewentualnie w urządzeniu lub na znajdującej się w zestawie
karcie pamięci zainstalowane pierwsze elementy oprogramowania jak i oprogramowanie
nawigacyjne lub materiał kartograficzny dla róŜnych krajów (zaleŜnie od wersji). JeŜeli brak jest
tych instalacji, musisz przed uruchomieniem systemu nawigacyjnego najpierw zainstalować
oprogramowanie nawigacyjne oraz materiał kartograficzny konieczny do planowania trasy.
JeŜeli chcesz dokonać aktualizacji i zainstalować na Twoim urządzeniu nawigacyjnym zakupione
później oprogramowanie, dodatkowe dane kartograficzne lub dane o celach specjalnych (POI),
musisz usunąć pojedyncze lub wszystkie dane zainstalowane wcześniej w Twoim urządzeniu.
Następujące dane mogą zostać zainstalowane manualnie przez uŜytkownika:
• Oprogramowanie nawigacyjne GoPal® Navigator
• Materiały kartograficzne w formie plików PSF
• Dane celów szczególnych (POI) w formie plików PSF
• Dane rozpoznawania głosu w formie plików TSD
Wskazówka
Mimo tego, Ŝe moŜliwa jest instalacja manualna, zaleca się przeprowadzanie
przenoszenia i aktualizacji komponentów oprogramowania w urządzeniu nawigacyjnym
za pomocą programu GoPal® Assistant, który moŜesz zainstalować na Twoim
komputerze. Instalacja i wymiana danych przy pomocy programu GoPal® Assistant jest
opisana w następnym rozdziale.
Manualne przenoszenie komponentów oprogramowania z płyty CD/DVD na Twoje mobilne
urządzenie nawigacyjne odbywa się w programie Windows Explorer Twojego komputera. Wybierz
jedną z obu poniŜej opisanych metod w celu wymiany danych pomiędzy systemem nawigacyjnym
a komputerem.
• JeŜeli zainstalowałeś program Software Microsoft ActiveSync® z płyty CD/DVD, moŜesz
połączyć urządzenie nawigacyjne z portem USB Twojego komputera przez znajdujący się w
zestawie kabel USB, aby dokonać synchronizacji potrzebnych danych. W tym przypadku masz
bezpośredni dostęp do wewnętrznej pamięci typu FLASH w Twoim urządzeniu nawigacyjnym.
• JeŜeli Twój komputer wyposaŜony jest w czytnik kart, moŜesz dostarczoną w zestawie
zewnętrzną kartę pamięci włoŜyć bezpośrednio do czytnika i przesunąć manualnie dane plików
w Explorer. W tym przypadku nie masz bezpośredniego dostępu do wewnętrznej pamięci typu
FLASH w Twoim urządzeniu nawigacyjnym.
Pierwsze uruchomienie
ZaleŜnie od wersji Twojego systemu nawigacyjnego konieczne do jego działania oprogramowanie
ewentualnie nie zostało zainstalowane w urządzeniu nawigacyjnym lecz znajduje się na
załączonej karcie pamięci. W tym przypadku musisz dokonać instalacji oprogramowania aby
uruchomić Twój system nawigacyjny.
Aby przeprowadzić instalację wykonaj następujące kroki:
1. Wyjmij ostroŜnie kartę pamięci z opakowania. UwaŜaj, aby nie dotknąć ani nie zabrudzić
styków gdyŜ moŜe to uniemoŜliwić poprawny transfer danych.
2. Wprowadź kartę pamięci do wtyczki MMC/SD urządzenia nawigacyjnego aŜ do usłyszenia
kliknięcia.
42
Page 46

Instalacja manualna i uruchomienie
3. Włącz urządzenie nawigacyjne naciskając przycisk włącz/wyłącz (zobacz w instrukcję obsługi
urządzenia).
Instalacja potrzebnych komponentów oprogramowania odbywa się teraz automatycznie.
JeŜeli włączysz urządzenie nawigacyjne bez zastosowania dołączonej do zestawu karty pamięci,
system nawigacyjny wyświetli następujący ekran.
WłóŜ kartę pamięci do urządzenia i dotknij przycisku na ekranie , aby rozpocząć automatyczną
instalację. Po zakończeniu instalacji wyświetli się ekran startowy systemu nawigacyjnego, przez
który uzyskasz dostęp do róŜnych funkcji jak nawigacja, MP3 Player i inne.
Nowa instalacja i aktualizacja oprogramowania
W razie konieczności moŜesz usunąć wszystkie lub pojedyncze dane aplikacji jak
oprogramowanie nawigacyjne czy materiał kartograficzny z pamięci urządzenia nawigacyjnego
(zobacz równieŜ instrukcję obsługi urządzenia. Ten krok jest konieczny, aby na przykład
zainstalować aktualną wersję programu GoPal® Navigator, zakupioną później. Oprogramowanie
do nowej instalacji / aktualizacji znajduje się w folderze Installation na płycie CD/DVD i moŜe
zostać przeniesione do urządzenia nawigacyjnego przy pomocy dołączonej do zestawu karty
pamięci.
Wykonaj następujące kroki, aby oprogramowanie nawigacyjne manualnie zainstalować na
zewnętrznej karcie pamięci:
1. JeŜeli nie zrobiłeś tego juŜ wcześniej, wyjmij ostroŜnie z opakowania kartę pamięci i włóŜ ją do
czytnika kart (wewnętrzny lub zewnętrzny) Twojego komputera: Ta karta przy wkładaniu musi
kliknąć i treść jej pojawi się w nowym oknie w Windows Explorer. Jeśli zawartość folderu nie
pojawia się automatycznie, otwórz folder ręcznie.
2. Otwórz kieszeń CD/DVD komputera i włóŜ CD/DVD. JeŜeli Setup Assistant automatycznie
zastartuje, zakończ jego działanie.
3. Poprzez menu kontekstowe prawego przycisku myszy otwórz folder napędu CD/DVD i przejdź
do folderu Installation.
4. Skopiuj wszystkie foldery i pliki w tym ustawieniu.
5. Przejdź do okna ustawienia zewnętrznej karty pamięci i dodaj do niej skopiowane treści.
Aby zainstalować skopiowane oprogramowanie na karcie pamięci do urządzenia nawigacyjnego,
postępuj zgodnie z krokami, opisanymi w akapicie Pierwsze uruchomienie.
Adnotacja
Zanim zainstalujesz oprogramowanie nawigacyjne na Twoim komputerze, musisz
usunąć wszystkie stare komponenty oprogramowania. Informacje na ten temat
znajdziesz w podręczniku Twojego urządzenia nawigacyjnego.
43
Page 47

Instalacja manualna i uruchomienie
Przeniesienie materiału kartograficznego oraz celi szczególnych na kartę pamięci
NiezaleŜnie od oprogramowania nawigacyjnego moŜesz zainstalować dodatkowo materiał
kartograficzny oraz cele szczególne na Twoim urządzeniu lub zmienić posiadane przez Ciebie pliki
na aktualniejsze z zakupionej CD/DVD. Twoje urządzenie nawigacyjne potrafi je tylko wówczas
automatycznie odczytać, jeśli zostały one odłoŜone w folderze MapRegions na karcie pamięci.
Adnotacja
Przed dokupieniem dodatkowego materiału kartograficznego lub celów szczególnych
poprzez portal GoPal-Shop, konieczne jest upewnienie się, Ŝe pakiety danych są
kompatybilne z Twoją zainstalowaną wersją oprogramowania GoPal: wskazówkę
odnośnie kompatybilności znajdziesz w sklepie w opisie produktu do danych.
Postępuje w sposób następujący, Ŝeby przenieść materiał kartograficzny oraz cele szczególne:
1. WłóŜ kartę pamięci do czytnika kart (wewnętrzny lub zewnętrzny) Twojego komputera: Ta
karta przy wkładaniu musi kliknąć i treść jej pojawi się w nowym oknie w Windows Explorer.
Jeśli zawartość folderu nie pojawia się automatycznie, otwórz folder ręcznie.
2. Otwórz kieszeń CD/DVD komputera i włóŜ CD/DVD. JeŜeli Setup Assistant automatycznie
zastartuje, zakończ jego działanie.
3. Otwórz folder Twojego rejestru CD/DVD i przejdź do folderu MapRegions.
4. Skopiuj potrzebne pliki z końcówkami psf: Te nazwy wskazują, którego regionu dotyczy ten
materiał kartograficzny.
5. Zmień okno w rejestrze zewnętrznej karty pamięci i otwórz nowy folder o nazwie MapRegions.
6. Dodaj wszystkie skopiowane pliki do folderu.
Postępuj w sposób następujący, Ŝeby skopiować dodatkowo cele szczególne z CD/DVD na kartę
pamięci:
1. Otwórz folder POI w rejestrze Twojego CD/DVD.
2. Skopiuj wybrane pliki (np. hotel.de.psf lub inne).
3. Zmień okno ustawień MapRegions na zewnętrznej karcie pamięci i dołącz tam skopiowane
treści.
Aby zainstalować na urządzeniu nawigacyjnym skopiowany na karcie materiał kartograficzny oraz
cele specjalne, postępuj zgodnie z krokami, opisanymi w akapicie Pierwsze uruchomienie.
Adnotacja
Zanim zainstalujesz nowe mapy i/lub cele szczególne na urządzeniu nawigacyjnym,
musisz (częściowo) usunąć stare pliki. Informacje na ten temat znajdziesz w podręczniku
Twojego urządzenia nawigacyjnego.
Zwróć uwagę, Ŝe przenoszenie plików na kartę pamięci i/lub na wewnętrzną pamięć urządzenia
nawigacyjnego (zobacz w następnym akapicie) jest moŜliwe tylko wówczas, gdy jest tam
wystarczająca ilość miejsca. W niektórych przypadkach trzeba wykasować niepotrzebne dane, aby
zwiększyć pamięć.
44
Page 48

Instalacja manualna i uruchomienie
Przenieszenie plików na wewnętrzną pamięć urządzenia nawigacyjnego
Mobilne urządzenie nawigacyjne zawiera wewnętrzną, nieulotną pamięć, która znajduje się w
folderze My Flash Disk. Rejestr z pamięcią moŜesz wykorzystać, aby przenieść a następnie
zainstalować go w oprogramowaniu nawigacyjnym, w materiale kartograficznym i/lub w plikach
rozpoznawania głosu. Warunkiem wykonania tych czynności jest zainstalowanie na Twoim
komputerze oprogramowania Microsoft ActiveSync®, które zostało manualnie lub przez Setup
Assistant wybrane z CD/DVD. Do tej czynności urządzenie nawigacyjne musi być połączone z
komputerem kablem USB.
W następującym opisie wychodzi się z załoŜenia, Ŝe Microsoft ActiveSync® został zainstalowany.
Postępuj w następujący sposób, aby skopiować pliki instalacyjne do oprogramowania
nawigacyjnego do wewnętrznej pamięci urządzenia nawigacyjnego:
1. Połącz system nawigacyjny kablem USB z komputerem.
2. Po rozpoznaniu urządzenia nawigacyjnego, komputer wyświetla okno dialogowe Nowe
partnerstwo: do przenoszenia danych wystarcza zgłoszenie urządzenia nawugacyjnego jako
gościa w komputerze. Dlatego proszę wybrać opcję nie, a następnie kliknąć na przycisk Dalej.
3. Wybierz zapis mobilne urządzenie w Twoim Windows Explorer i zmień ustawienie na My Flash
Disk.
4. Kliknij prawym klawiszem myszki na rejestr i wybierz menu kontekstowym zapis Nowy folder:
Nazwij nowy folder INSTALL i zakończ klawiszem wprowadzającym wprowadzanie danych.
5. Zmień katalog Installation Twojego napędu CD/DVD i skopiuj wszystkie pliki i foldery do tego
katalogu.
6. Zmień rejestr mobilnego urządzenia > My Flash Disk > INSTALL i dodaj do niego skopiowane
treści.
Postępuj w następujący sposób, aby dodać do materiału kartograficznego w pamięci wewnętrznej
Twojego urządzenia nawigacyjnego:
1. Zmień na ustawienie MapRegions na Twojej płycie CD/DVD i skopiuj tutaj wszystkie potrzebne
Ci pliki z końcówką .psf: Te pliki pokaŜą, z jakiego regionu wy brałeś mapy.
2. Wybierz zapis mobilne urządzenie w Twoim Windows Explorer i zmień ustawienie na My Flash
Disk.
3. Kliknij prawym klawiszem myszki na rejestr i wybierz w menu kontekstowym nowy folder:
nazwij utworzony folder hasłem MapRegions i zakończ wprowadzanie danych.
Adnotacja
W celu bezbłędnej transmisji danych naleŜy zwrócić uwagę na dokładną pisownię
„MapRegions“. W przeciwnym razie dane nie zostana rozpoznane prawidłowo.
4. Dodaj wszystkie skopiowane pliki do folderu.
JeŜeli zakupiłeś dodatkową aktualizację, aby poszerzyć cele szczególne oraz narzędzia
„rozpoznawanie głosu“, musisz przenieść odpowiednie pliki do wewnętrznej pamięci urządzenia
nawigacyjnego: Dana funkcja jest dostępna po automatycznej instalacji plików.
Postępuj następująco, aby skopiować cele szczególne i/lub pliki rozpoznawania głosu w
wewnętrznej pamięci w urządzeniu nawigacyjnym:
1. Aby przenieść dane o celach specjalnych przejdź do katalogu POI na Twojej płycie CD/DVD i
skopiuj wybrane pliki PSF (np. hotel.de.psf).
2. Przejdź do katalogu Mobilne Urządzenie>My Flash Disk > MapRegions i wklej tutaj
skopiowane wcześniej pliki.
45
Page 49

Instalacja manualna i uruchomienie
3. W celu przeniesienia danych na temat wprowadzania głosowego przejdź do katalogu TSD na
Twojej płycie CD/DVD i skopiuj podkatalog odpowiedni dla Twojego kraju: Przykładowo w
podkatalogu Germany TSD znajdują się dane na temat rozpoznawania mowy dla krajów
niemieckojęzycznych. W razie konieczności moŜesz oczywiście skopiować dane
wprowadzania głosowego równieŜ dla innych krajów w celu zainstalowania ich na Twoim
urządzeniu nawigacyjnym.
Przejdź do katalogu Mobilne Urządzenie>My Flash Disk > MapRegions i wklej tutaj skopiowane
wcześniej pliki.
46
Page 50

GoPal Navigator 5
Rozdział 6: Instalacja i uruchomienie systemu przy użyciu programu GoPal® Assistant
Obok instalacji manualnej istnieje moŜliwość przeniesienia potrzebnych danych z płyty CD/DVD na
przenośne urządzenie nawigacyjne za pomocą programu GoPal® Assistant. Program ten jest
specjalnym narzędziem ułatwiającym komunikację pomiędzy urządzeniem nawigacyjnym a
komputerem osobistym i programem znacznie ułatwiającym przenoszenie wybranych danych.
Poza tym tylko przy pomocy programu GoPal® Assistant istnieje moŜliwość transferu zapisanych w
urządzeniu nawigacyjnym danych o śladach GPS do komputera osobistego w celu ich zapisania
lub wymiany z innymi uŜytkownikami. Aby móc korzystać z programu GoPal® Assistant, naleŜy
najpierw zainstalować go w komputerze osobistym.
Wskazówka
Pomimo tego, Ŝe zasadniczo moŜliwa jest manualna instalacja oraz manualny transfer
danych na Twoje urządzenie nawigacyjne, zaleca się raczej przeprowadzanie wszelkich
instalacji z wykorzystaniem programu GoPal® Assistant.
Instalacja programu GoPal® Assistant
JeŜeli włoŜysz zawartą w zakupionym zestawie płytę CD/DVD do stacji CD/DVD Twojego
komputera osobistego, automatycznie uruchomi się instalator Setup Assistant, który udzieli Ci
wsparcia przy instalowaniu poszczególnych komponentów oprogramowania na komputerze.
Aby zainstalować program GoPal® Assistant na Twoim komputerze, postępuj jak opisano poniŜej:
1. Otwórz stację płyt CD/DVD Twojego komputera i włóŜ płytę CD/DVD znajdującą się w
zakupionym zestawie. Po wczytaniu płyty CD/DVD Setup Assistant uruchomi się
automatycznie: Postępuj zgodnie z dalszymi wskazówkami na ekranie.
2. W oknie dialogowym Wybór komponentów kliknij na zaznaczone pole Medion GoPal
Assistant, aby wybrać do instalacji program GoPal® Assistant (postawiono haczyk): W razie
potrzeby moŜesz kliknąć dalsze zaznaczone pola, aby w tym kroku zainstalować dodatkowe
komponenty oprogramowania (np. Medion GoPal Navigator, Microsoft ActiveSync®, Instrukcje
itd.) Po wyborze odpowiednich opcji kliknij przycisk Dalej.
Adnotacja
Jeśli pracujesz aktualnie z systemem operacyjnym Windows VistaTM, opcja ActiveSync
jest automatycznie nieaktywna, poniewaŜ ta funkcja jest juŜ zintegrowana w systemie
operacyjnym i nie musi być oddzielnie instalowana.
3. W tym oknie dialogowym musisz podać ścieŜkę dostępu dla instalacji GoPal® Assistant:
zaakceptuj zaproponowaną ścieŜkę lub dokonaj indywidualnego wyboru, a następnie kliknij
Dalej.
4. W tym oknie dialogowym moŜesz dokonać indywidualnej zmiany nazwy pliku (nie zaleca się).
Kliknij przycisk Instaluj aby przejąć proponowaną nazwę i zainstalować wybrane komponenty
oprogramowania na Twoim komputerze.
Program GoPal® Assistant zostanie zainstalowany w katalogu Programy na Twoim komputerze i
jest do dyspozycji bezpośrednio po zakończeniu instalacji. JeŜeli GoPal® Assistant później nie
będzie Ci juŜ potrzebny, moŜesz usunąć go z Twojego systemu przez opcję Sterowanie systemu >
Programy lub przez polecenie Odinstaluj w spisie programów pod Start > Wszystkie programy >
Medion GoPal Assistant.
47
Page 51

Instalacja i uruchomienie systemu przy pomocy programu GoPal® Assistant
W celu komunikacji i transferu danych za pomocą programu GoPal® Assistant na komputerze musi
być zainstalowany program Microsoft ActiveSync®: MoŜesz go takŜe zainstalować przez Setup
Assistant na płycie CD/DVD. Konieczne jest połączenie urządzenia nawigacyjnego z komputerem
za pomocą przewodu USB.
Wskazówka
ActiveSync® musi zostać zainstalowany tylko do współpracy z systemami Windows 2000
SP4 lub Windows XP. W systemie Windows VistaTM komponenty oprogramowania
konieczne do wymiany danych są juŜ zintegrowane.
Obsługa ekranu w programie GoPal® Assistant
Po zakończonej instalacji uruchom program GoPal® Assistant przez kliknięcie wpisu Medion
GoPal Assistant w katalogu Start > Wszystkie programy > Medion GoPal Assistant.
Widok ekranu w programie GoPal® Assistant dzieli się na następujące obszary:
Pasek menu
Przy pomocy paska menu moŜesz obsługiwać wszystkie podstawowe funkcje oprogramowania.
Paski menu mają następującą strukturę:
• Plik
o Poprzez wpis Import plików GPX moŜesz zaimportować do swojej bilblioteki
wyszczególnione ślady GPS (np. trasy piesze) z zewnętrznego nośnika.
o Przez kliknięcie hasła Zakończ moŜesz zamknąć program GoPal® Assistant.
• Akcje
o Przez hasło Importuj dane do biblioteki moŜesz uruchomić program Content Import Wi-
zard, który będzie Cię wspierał przy przenoszeniu nowych treści do biblioteki Twojego
programu GoPal® Assistant (zobacz: Akcje przez Content Import Wizard).
o Przez hasło Teraz kontrolujna aktualizacjie oprogramovania GoPal® Assistant będzie
automatycznie szukał w internecie aktualnego oprogramowania dla Twojego systemu
nawigacyjnego.
48
Page 52

Instalacja i uruchomienie systemu przy pomocy programu GoPal® Assistant
o Przez hasło Teraz sprawdź dostępność aktualizacji treści GoPal® Assistant będzie
automatycznie szukał w internecie aktualizacji treści zawartych w informacjach biblioteki.
o Przez hasło Podanie informacji o uŜytkowniku otwiera się pole dialogowe i moŜna wpisać
adres email oraz hasło: informacje te są potrzebne do rejestracji w portalu GoPal-Shop.
• Ustawienia
o Klikając zaznaczone pole Kontrola na aktualizację programu przy starcie programu
moŜesz stwierdzić, czy GoPal® Assistant automatycznie szuka w internecie aktualizacji
oprogramowania dla systemu nawigacyjnego. Aktualne ustawienia są zapamiętywane i
przy następnym otwarciu programu ładują się ponownie.
o Klikając zaznaczone pole Przy starcie programu sprawdź dostępność aktualizacji moŜesz
stwierdzić, czy GoPal® Assistant szuka automatycznie w internecie aktualizacji treści dla
oprogramowania nawigacyjnego. Aktualne ustawienia są zapamiętywane i przy
następnym otwarciu programu ładują się ponownie.
o MoŜesz zmienić język interfejsu uŜytkownika GoPal® Assistant przy pomocy przycisku
Zmień język uŜytkownika.
ADNOTACJA
Zwróć uwagę, Ŝe nowo wybrany język obsługi jest aktywny dopiero po ponownym
uruchomieniu GoPal® Assistant.
• Pomoc
Po wpisie Informacje o programie otwórz tak samo brzmiące okno dialogowe, które zawiera
informacje co do wersji GoPal® Assistant oraz wskazówki licencyjne.
Biblioteka, Sklep, wybór danych i informacje o urządzeniach
Centralne okno GoPal® Assistant słuŜy do sterowania oprogramowaniem oraz treścią danych
dla Twojego systemu nawigacyjnego oraz dla podłączonych urządzeń.
• Biblioteka
Przez wpis do biblioteki wybierasz specyficzne kategorie, aby móc te dane przenieść na Twoje
urządzenie nawigacyjne lub by móc importować je z urządzenia nawigacyjnego do Twojego
komputera. Do wyboru dostępne są kategorie dane mapy, ślady GPS, cele szczególne,
rozpoznawanie mowy, oprogramowanie i inne.
• Sklep
Przez sklep uzyskujesz bezpośredni dostęp do róŜnego rodzaju produktów dodatkowych takich
jak podkłady mapowe, pakiety danych POI itp., które moŜesz kupić bezpośrednio w portalu
sklep GoPal i przez GoPal® Assistant przenieść na swoje urządzenie nawigacyjne. Status
Download pozwala na sprawdzenie stanu pobranych plików.
• Urządzenia
Tu moŜesz wybrać podłączone urządzenie nawigacyjne, wyświetlić specyficzne informacje i
zmienić nazwę urządzeniu.
• Strefa wyboru danych
Ten obszar dopasowuje się dynamicznie do wybranej opcji. Jeśli wybierzesz kategorię
biblioteka, będziesz miał do wyboru dyspozycyjne dane o bibliotece. Jeśli wybierzesz opcję
Urządzenia, wyświetlą się informacje o urządzeniu.
Obszar napędu
W tym obszarze zarządzasz miejscem pamięci, wewnętrznej pamięci typu Flash lub włoŜonej
karty pamięci wybranego urządzenia nawigacyjnego lub kartą pamięci, która została podłączona
za pomocą czytnika kart do Twojego komputera. Obok wyboru pamięci celowej dla funkcji
49
Page 53

Instalacja i uruchomienie systemu przy pomocy programu GoPal® Assistant
importowania lub eksportowania moŜesz sformatować zewnętrzne obszary pamięciowe (SD
karty w urządzeniu nawigacyjnym lub w czytniku kart).
Wskazówka
W obszarze napędu GoPal® Assistant rozpoznawane są takŜe zewnętrzne USB-Sticks,
które moŜesz podłączyć do Twojego komputera. WyŜej wymienione obszary napędu
moŜesz wybrać przez wyświetlające się menu Wybrany dysk i w razie potrzeby przy
formatowaniu.
Ustawienie języka użytkownika
Podczas instalacji, język uŜytkownika GoPal® Assistant jest ustawiony według ustawień języka
Twojego komputera. Jednak, w razie potrzeby, moŜesz przełączyć język GoPal® Assistant na inne
ustawienie języka, niŜ dla komputera.
W celu zmiany języka uŜytkownika postępuj następująco:
1. Otwórz GoPal® Assistant przez tak samo brzmiącą nazwę w Menu Start > Wszystkie
Programy > Medion GoPal Assistant .
2. Otwórz menu Ustawienia i umieść kursor myszy nad polem Zmień język uŜytkownika:
Wyświetlone zostanie wyskakujące menu.
3. W menu, pole obok aktywnego języka uŜytkownika jest zaznaczone. Kliknij pole Ŝądanego
języka uŜytkownika, aby wybrać język. Menu Ustawienia zamyka się.
Nowy język uŜytkownika został wybrany, ale nie jest jeszcze aktywny. Aby aktywować wybrany
język, naleŜy ponownie uruchomić GoPal® Assistant.
50
Page 54

Instalacja i uruchomienie systemu przy pomocy programu GoPal® Assistant
Przez kategorię ...
... wybierz w strefie wyboru danych...
Manualne działania w celu wymiany danych
Przez kategorię biblioteka i graficzną prezentację w obszarze wyboru danych moŜesz wybrać
specyficzne informacje, aby przenieść je na wewnętrzną pamięć typu Flash urządzenia
nawigacyjnego lub na włoŜoną kartę pamięci lub teŜ zaimportować je na Twój komputer. Po
wyborze kategorii z biblioteki dyspozycyjne opcje zostanę przedstawione w obszarze wyboru
danych i stamtąd mogą być wybrane przy pomocy myszki. MoŜna przeprowadzić następujące
akcje:
Dane kartograficzne
Ślady GPS
Cele specjalne
Rozpoznawanie
mowy
Oprogramowanie
Inne
Status download
regiony dostępne na płycie CD/ DVD, aby przenieść je automatycznie do
Twojego systemu nawigacyjnego.
wyłączenie dostępnych śladów GPS, aby umoŜliwić ich pokazanie na
Google MapsTM, zapisać w innej lokalizacji na Twoim komputerze lub
skasować je z biblioteki.
cele specjalne dostępne na płycie CD/DVD, aby przenieść je
automatycznie do Twojego systemu nawigacyjnego.
dane rozpoznawania głosu dostępne na płycie CD/DVD, aby przenieść je
automatycznie do Twojego systemu nawigacyjnego. Zwróć uwagę, Ŝe
dane te są dostępne tylko w niektórych wersjach.
dane instalacyjne specyficzne dla kaŜdego kraju na płycie CD/DVD, aby
zainstalować je automatycznie do Twojego systemu nawigacyjnego.
dodatkowe mapy dla trójwymiarowego przedstawienia danych
szczególnych celów, rzeźby terenu oraz dane odnośnie intensywności
ruchu, aby przenieść je do urządzenia nawigującego. Zwróć uwagę, Ŝe
dane te są dostępne tylko w niektórych wersjach.
Pakiety danych dodatkowych zakupione dotychczas w portalu sklepu
GoPal w celu ich przeniesienia na twoje urządzenie nawigacyjne.
Przy następującym opisie wychodzi się z załoŜenia, Ŝe Setup Assistant GoPal® Assistant oraz inne
konieczne dane map oraz celów szczególnych zostały zainstalowane na twardym dysku Twojego
komputera z CD/DVD z pomocą Setup Assistant. Postępuj w następujący sposób, aby wybrać
manualnie dane i przenieść je na Twoje mobilne urządzenie nawigacyjne:
1. Otwórz GoPal® Assistant przez tak samo brzmiącą nazwę w Menu Start > Wszystkie
Programy > Medion GoPal Assistant .
2. Wybierz wybraną kategorię z Biblioteka. Przedstawienie danych wyboru nastąpi
automatycznie i zostanie dopasowane do wybranej kategorii.
3. Wybierz wybrane przez Ciebie dane.
o Dane kartograficzne
Lewym klawiszem myszki kliknij na wybrany region w przedstawionej mapie. NaleŜące do
tego okno wyświetla wybrany region oraz potrzebną ilość miejsca w pamięci dla danej
mapy: Wybrane regiony oznaczone są na zielono, nie wybrane regiony oznaczone są na
Ŝółto. Aby cofnąć dany wybór, proszę ponownie kliknąć na region: region zostanie
oznaczony ponownie na Ŝółto i nie jest wybrany do transferu danych.
W razie potrzeby moŜna zredukować potrzebne miejsce w pamięci dla wybranego regionu
przyciskiem MRE: po naciśnięciu tego przycisku zostaną pokazane, a następnie
przeniesione do urządzenia nawigacyjnego tak zwane Major Roads of Europe (główne
drogi Europy). Zapotrzebowanie na miejsce przy tej opcji jest znacznie mniejsze, jednakŜe
wprowadzanie celu i nawigacja jest w rezultacie ograniczona do głównych tras: obliczanie
trasy do celów, które nie znajdują się wzdłuŜ tych głównych dróg, nie moŜe odbywać się
bezpośrednio.
51
Page 55

Instalacja i uruchomienie systemu przy pomocy programu GoPal® Assistant
ADNOTACJA
Dane MRE są zazwyczaj instalowane dla całej Europy. Dla wybranego regionu moŜna
dodatkowo zainstalować szczegółowe dane kartograficzne, co w regionach tych
umoŜliwia nawigację do dowolnego celu, podczas gdy dla reszty Europy jako cel mogą
być podane jedynie główne drogi.
o Ślady GPS
Kliknij lewym przyciskiem myszy na wybrany wpis GPX w dolnym odcinku obszaru wyboru
danych. Jeśli Twój komputer jest podłączony do internetu, wówczas w górnym obszarze
wyboru danych zostanie załadowana usługa kartograficzna Google MapsTM. Przyciskami,
którym są przyporządkowane wpisy GPX, moŜesz wybiórczo kasować dane ze swojej
biblioteki lub nagrać w dowolnym folderze na swoim komputerze. Następnie w trakcie
zapisu moŜesz eksportować dane do formatu KML kompatybilnego z Google-EarthTM.
o Cele specjalne
Lewym klawiszem myszki kliknij na zaznaczone pole obok wybranego, wprowadzonego
celu szczególnego (postawiono haczyk).W naleŜącym do tego wierszu wyświetlą się
informacje co do oferty, numeru wersji, ilości danych, wielkości pamięci i na ile zostało to
podane, opis. Aby zrezygnować z wyboru, kliknij na zaznaczone pole ponownie (nie
postawiono haczyka). Przy takim wpisie nie wybrano transferu danych.
o Rozpoznawanie mowy
Lewym klawiszem myszki kliknij zaznaczone pole obok wpisu dla wybranych danych
rozpoznawania mowy (postawiono haczyk). W naleŜącym do tego wierszu wyświetlą się
informacje o numerze wersji, wielkości pamięci i jeŜeli zostało to podane opis. Aby
zrezygnować z wyboru, kliknij na zaznaczone pole ponownie (nie postawiono haczyka).
Przy takim wpisie nie wybrano transferu danych.
o Oprogramowanie
Lewym klawiszem myszki kliknij na zaznaczone pole obok wpisu do instalacji danych
specyficznych dla kaŜdego kraju (postawiono haczyk). W naleŜącym do tego wierszu
wyświetlą się informacje o ofercie, numerze wersji, wielkości pamięci i jeŜeli zostało to
podane opis. Aby zrezygnować z wyboru, kliknij na zaznaczone pole ponownie (nie
postawiono haczyka). Przy takim wpisie nie wybrano transferu danych.
o Inne
Kliknij lewym przyciskiem myszy na polu obok wpisu dla danego pakietu danych
(postawiono znacznik). Trójwymiarowo mogą zostać przedstawione wybrane cele
szczególne oraz rzeźba terenu: obydwie opcje muszą być zainstalowane, aby móc
aktywować odpowiednie widoki w menu Typ wyświetlania 3D (patrz Dopasowanie
wyświetlania).
Poza tym dla danego regionu moŜna wybrać tak zwane dane TrafficPattern: pakiety te
zawierają informacje odnośnie intensywności ruchu na węzłach transportowych i potrzebne
są do obliczenia optymalnej trasy przejazdu (patrz Dopasowanie opcji trasy).
W odpowiedniej linijce wyświetlone zostaną informacje na temat dostawcy, wersji, wielkości
pamięci i opis pliku. Aby zrezygnować z wyboru, kliknij na zaznaczone pole ponownie (nie
postawiono haczyka). Przy takim wpisie nie wybrano transferu danych.
4. Wybierz wyświetlające się menu Wybrany dysk w obszarze napędów oraz wybrany cel
pamięci. Potrzebna ilość miejsca przedstawiona zostanie w akapicie pamięci:
o Dostępny
Ta pojemność jest dostępna na wybranym dysku i jest przedstawiona graficznie za pomocą
paska wypełnienia pamięci. Kolory wskazują typ danych zapisanych w pamięci.
RozróŜniane są następujące typy danych: Dane kartograficzne, Audio, Cele specjalne,
Video, Oprogramowanie i Inna treść.
52
Page 56

Instalacja i uruchomienie systemu przy pomocy programu GoPal® Assistant
ADNOTACJA
Pamięć wykorzystana na wybranym dysku jest oznaczona na suwaku za pomocą paska
stanu pamięci. JeŜeli wybierzesz pakiet danych z biblioteki, pasek stanu pamięci
pokazuje jaka ilość pamięci będzie w uŜyciu po instalacji pakietu danych. W ten sposób
moŜesz sprawdzić, czy dla instalacji jest dostępna wystarczająca ilość pamięci.
o Wymagane
Ta pojemność potrzebna jest do zainstalowania na dysku wybranych danych w bibliotece.
o Zajęta
Ta wielkość pamięci jest zajęta na wybranym dysku.
5. Kliknij przycisk Synchronizuj.
GoPal® Assistant przeprowadza porównanie danych między wybranymi wpisami do Biblioteka i do
wybranego napędu: Rekordy danych zostały przy tym zainstalowane na wybranym napędzie.
Akcje przez Content Import Wizard
Oprócz synchronizacji manualnej GoPal® Assistant proponuje moŜliwość, automatycznego
transferu danych z biblioteki przez Content Import Wizard. RównieŜ w tym przypadku moŜesz
dokładnie wybrać pakiety danych, które zostaną zainstalowane na twoim komputerze. Postępuj w
następujący sposób, aby przenieść dane za pomocą Content Import Wizards:
1. Wybierz wpis Importuj dane do biblioteki w menu Akcje w pasku menu w GoPal® Assistant. Na
tej podstawie otworzy się okno dialogowe Content Import Wizard: Kliknij na przycisk Dalej.
2. Content Import Wizard szuka nowych treści i wyświetla je automatycznie w polu Znalezione
treści. JeŜeli chciałbyś podać manualnie rejestr źródłowy kliknij na pole Przeszukaj: W
naleŜącym do tego oknie dialogowym podaj rejestr, w którym znajdują się te dane i kliknij na
pole Open. Dane moŜliwe do zinterpretowania wyświetlą się w polu Znalezione treści.
3. Lewym klawiszem myszki kliknij na zaznaczone pole obok wybranego wpisu danych
(postawiono haczyk): W naleŜącym do tego wierszu wyświetlą się informacje co do typu
danych, nazw, aktualnie dostępnych wersji. Aby zrezygnować z wyboru, kliknij na zaznaczone
pole ponownie (nie postawiono haczyka). Przy takim wpisie nie wybrano przekazu danych.
Kliknij na pole Dalej.
4. Import danych oraz wskaźnik zaawansowania dla aktualnego pliku oraz ogólne
zaawansowanie są dokumentowane. Kiedy zakończy się transfer danych kliknij na pole
Gotowe, aby zamknąć Content Import Wizard.
Wybrane dane są do dyspozycji zaraz po przesłaniu ich do poszczególnych kategorii biblioteki.
Zarządzanie śladami GPS
GoPal® Assistant umoŜliwia zapis ścieŜek GPS, które zostały zachowane (np. najczęściej
uczęszczane trasy) w komputerze podczas procesu synchronizacji. GoPal® Assistant moŜe
następnie wyświetlić ścieŜki GPS zapisane na komputerze przy pomocy usługi Google Maps TM
lub przenieść je do formatu KML kompatybilnego z usługą Google-EarthTM. Wykonaj poniŜsze
czynności, aby przenieść ścieŜki GPS z urządzenia nawigacyjnego do komputera i wyświetlać je
za pomocą usługi Google Maps TM:
1. JeŜeli jeszcze tego nie zrobiłeś, otwórz GoPal® Assistant korzystając z wpisu Start >
Wszystkie programy > Medion GoPal Assistant.
2. Kliknij przycisk Synchronizuj w obszarze napędu GoPal® Assistant. Otwiera się okno
Synchronizacja.
3. Wybierz Importuj zapisane ścieŜki GPS i kliknij przycisk Synchronizuj: ŚcieŜki GPS zostaną
przeniesione do komputera.
53
Page 57

Instalacja i uruchomienie systemu przy pomocy programu GoPal® Assistant
ADNOTACJA
Proszę zauwaŜyć, Ŝe ścieŜki GPS w urządzeni nawigacyjnym zostaną usunięte po
przeniesieniu ich do komputera.
4. Przejdź do biblioteki GoPal® Assistant i wybrać kategorię ŚcieŜki GPS: ŚcieŜki GPS (*.gpx)
zapisane w komputerze są teraz wyświetlane w dolnej części obszaru wyboru danych.
5. Kliknij Ŝądaną pozycję ścieŜki GPS, aby ją wybrać: odpowiednia ścieŜka GPS jest wyświetlana
w górnej części obszaru wyboru danych w środowisku Google-MapsTM. Sposób wyświetlania
moŜe być indywidualnie ustawiany przy pomocy funkcji dostępnych dla usługi Google MapsTM
(przybliŜanie/ oddalanie, przesuwanie obszaru, widok mapy/ satelity/ hybrydowy).
ADNOTACJA
ŚcieŜki GPS mogą być wyświetlane przy pomocy usługi Google-MapsTMjedynie, gdy
komputer jest podłączony do Internetu.
W razie potrzeby, moŜesz usunąć ścieŜki GPS zapisane na komputerze, zapisać je w innym
miejscu lub przekonwertować je format KML - kompatybilny z usługą Google-EarthTM.
Przejdź do kategorii Biblioteka > ścieŜki GPS, aby wyświetlić ścieŜki GPS zapisane na
komputerze. Przyciski w dolnym odcinku obszaru wyboru danych umoŜliwiają następujące opcje:
• Kliknij na przycisk Usuń plik, który jest przyporządkowany do wybranego wpisu ścieŜki GPS.
Następnie wyświetli się komunikat, gdzie będziesz musiał potwierdzić proces lub będziesz mógł
go anulować. Jeśli wybierzesz opcję Tak, wówczas odpowiedni plik ścieŜki GPS (*.gpx)
zostanie bezpowrotnie skasowany z Twojego komputera.
• Kliknij przycisk Zapisz jako: otwiera się okno Wybierz folder docelowy. Wybierz Ŝądaną
lokalizację w sekcji Wybierz folder docelowy. W razie potrzeby, moŜesz utworzyć i nazwać nowy
folder za pomocą przycisku Nowy folder. W polu Długa nazwa pliku moŜesz zmienić nazwę
ścieŜki GPS. W wyświetlonym menu Typ pliku moŜesz następnie wybrać pomiędzy opcjami Gpx
files (*.gpx) i Kml files (*.kml):
o Wybierz format pliku GPX, aby wymieniać dane ścieŜek z innymi uzytkownikami. Taki plik
GPX moŜna teraz przykładowo wysyłać pocztą elektroniczną i wczytywać na GoPal®
Assistant zainstalowanym na innym komputerze.
o Wybierz format pliku KML, aby otworzyć i wyświetlić ścieŜkę GPS w oddzielnej aplikacji
Google EarthTM: pliki KML mogą być otwierane i wyświetlane bezpośrednio w Google
Earth.
Kliknij OK: ŚcieŜka GPS zostaje zapisana w określonym folderze pod wybraną nazwą i w
wybranym formacie.
Funkcje zarządzania urządzeniami
W polu Urządzenia jak i w polu napędy GoPal® Assistant proponuje dostęp do aktualnie
podłączonego urządzania nawigacyjnego: Zasadniczo jest niemoŜliwe podłączenie jednoczesne
kilku urządzeń nawigacyjnych do Twojego komputera. MoŜliwe jest jednak podłączenie urządzeń
nawigacyjnych jednego po drugim do Twojego komputera, aby przykładowo w nich zapamiętane
ślady GPS zabezpieczyć na Twoim komputerze. GoPal® Assistant zapamiętuje IDs wszystkich
urządzeń nawigacyjnych, które zostały podłączone do Twojego komputera i wylicza je we wpisie
Urządzenia. Aktualnie podłączone urządzanie nawigacyjne jest oznaczone zielonym polem.
JeŜeli podłączone urządzanie nawigacyjne wybierzesz z wpisu Urządzenia, wówczas wyświetlą
się w polu wyboru danych następujące informacje o urządzeniu:
• Nazwa
Tu wyświetli się aktualna nazwa urządzenia. W kaŜdej chwili moŜesz zmienić nazwę urządzenia
(zobacz poniŜej).
54
Page 58

Instalacja i uruchomienie systemu przy pomocy programu GoPal® Assistant
• Numery identyfikacyjne urzadzenia
Tu wyświetli się numer identyfikacyjny Twojego sprzętu.
• Zainstalowany program nawigacyjny
Tu wyświetli się, kiedy dane komputera i urządzenia nawigacyjnego zostały ostatnio
synchronizowane.
• Ostatio synchronizowane
Tu wyświetli się, kiedy dane komputera i urządzenia nawigacyjnego zostały ostatnio
synchronizowane.
Zmiana nazwy urządzenia
Przy zakupie Twoje urządzanie nawigacyjne posiada standardową nazwę, która wynika z
wymagań producenta. Tą nazwę moŜesz w kaŜdej chwili zmienić i zastąpić ją inną zdefiniowaną
przez producenta nazwą, ta pojawi się przy starcie na Twoim komputerze. Postępuj w następujący
sposób, aby zmienić nazwę Twojego urządzenia nawigacyjnego:
1. Wybierz podłączone urządzanie nawigacyjne z wpisu Urządzenia.
2. Lewym klawiszem myszki kliknij na pole Zmień nazwę urządzenia.
3. Podaj wybraną nazwę do okna dialogowego Zmień nazwę urządzenia i zamknij wpis
przyciskając OK.
Zmieniona nazwa zostanie przejęta i przy kaŜdym starcie Twojego urządzania nawigacyjnego w
GoPal® Assistant automatycznie przyporządkowana na Twoim komputerze.
Adnotacja
Zwróć uwagę, Ŝe zdefiniowana nazwa nie zostanie całkowicie przeniesiona na
urządzenie. W przypadku podłączenia Twojego urządzania nawigacyjnego do innego
komputera, to urządzenie zgłosi się pod pierwotną nazwą.
Formatowanie zewnętrznej karty pamięci
Obszar napędu GoPal® Assistant daje Ci moŜliwość sformatowania zewnętrznej karty pamięci
MMC/SD w czytniku kart Twojego urządzenia nawigacyjnego lub w podłączonym do komputera
przez wejście typu USB-Stick. Formatowanie włoŜonej do urządzania nawigacyjnego karty pamięci
jest tylko wówczas moŜliwe, gdy aktualnie podłączone urządzanie nawigacyjne zostanie
rozpoznane. JeŜeli podczas działania GoPal® Assistant zmienisz urządzenie nawigacyjne, musisz
podłączone urządzenie najpierw zaktywizować. Postępuj w sposób następujący:
1. Wybierz podłączone i oznaczone zielonym polem Urządzanie w polu urządzenia.
2. Lewym klawiszem myszki kliknij na pole Przejdż do urządzenia: JeŜeli nie ma takiego pola,
podłączone urządzanie zostało rozpoznane jako urządzanie aktywne.
Po tym jak urządzanie nawigacyjne zostanie rozpoznane jako urządzanie aktywne, postępuj w
sposób następujący, aby sformatować włoŜoną kartę pamięci:
1. Wybierz w strefie napędu przez wyświetlające się menu Wybrany dysk wpis Aktualna nazwa
urządzenia/pamięć zewnętrzna.
2. Kliknij teraz lewym klawiszem myszki na pole Formatuj.
3. Wyświetli się okno dialogowe Formatuj: Lewym klawiszem myszki kliknij na OK, aby
rozpocząć formatowanie karty pamięci. Aby przerwać operację przyciśnij Przerwij.
4. GoPal® Assistant przeprowadził formatowanie i na zakończenie wyświetla informację, Ŝe
formatowanie przebiegło pomyślnie. Kliknij lewym klawiszem myszki na przycisk OK, aby
zamknąć informację.
55
Page 59

Instalacja i uruchomienie systemu przy pomocy programu GoPal® Assistant
Wskazówka
Zewnętrzne karty pamięci w czytniku kart oraz nośniki typu USB-stick mogą w kaŜdej
chwili być wybierane i formatowane w wyświetlanym menu Wybrany dysk.
Po zakończeniu formatowania dostępna pojemność pamięci zostanie pokazana przez wpis i
wskaźnik wypełnienia pamięci.
Kupowanie w portalu sklepu GoPal
Przez przycisk sklep GoPal® Assistant daje bezpośredni dostęp do portalu sklep GoPal: W tym
oknie online moŜesz kupować pakiety danych dostępne jako opcja, takie jak dodatkowe podkłady
mapowe lub dane POI i przenosić je przez GoPal® Assistant na swoją nawigację.
Wskazówka
Zwróć uwagę, Ŝe Twój komputer musi być połączony z Internetem, aby moŜliwe było
odbieranie oferty portalu sklep GoPal.
Po naciśnięciu przycisku sklep otwierany jest portal sklep GoPal. Zanim będziesz mógł korzystać z
portalu sklepu, musisz się najpierw zalogować: W tym celu w oknie powitalnym podaj swój adres
e-mail oraz wybrane przez siebie hasło. Po wprowadzeniu danych moŜesz korzystać ze sklepu.
Podstawy obsługi portalu sklepu GoPal są identyczne z nawigacją w normalnej przeglądarce
internetowej. Do dyspozycji dostępne są następujące przyciski znajdujące się na górnej krawędzi
okna przeglądarki:
• Ten przycisk wywołuje stronę startową portalu sklepu GoPal.
• Ten przycisk powoduje powrót do poprzedniej strony portalu sklepu GoPal.
• Ten przycisk w trakcie wizyty w sklepie otwiera następną stronę.
• Ten przycisk kończy ładowanie wybranej strony sklepu.
Więcej informacji na temat obsługi i nawigacji w portalu sklepu GoPal podają instrukcje
wyświetlane w oknie sklepu.
56
 Loading...
Loading...