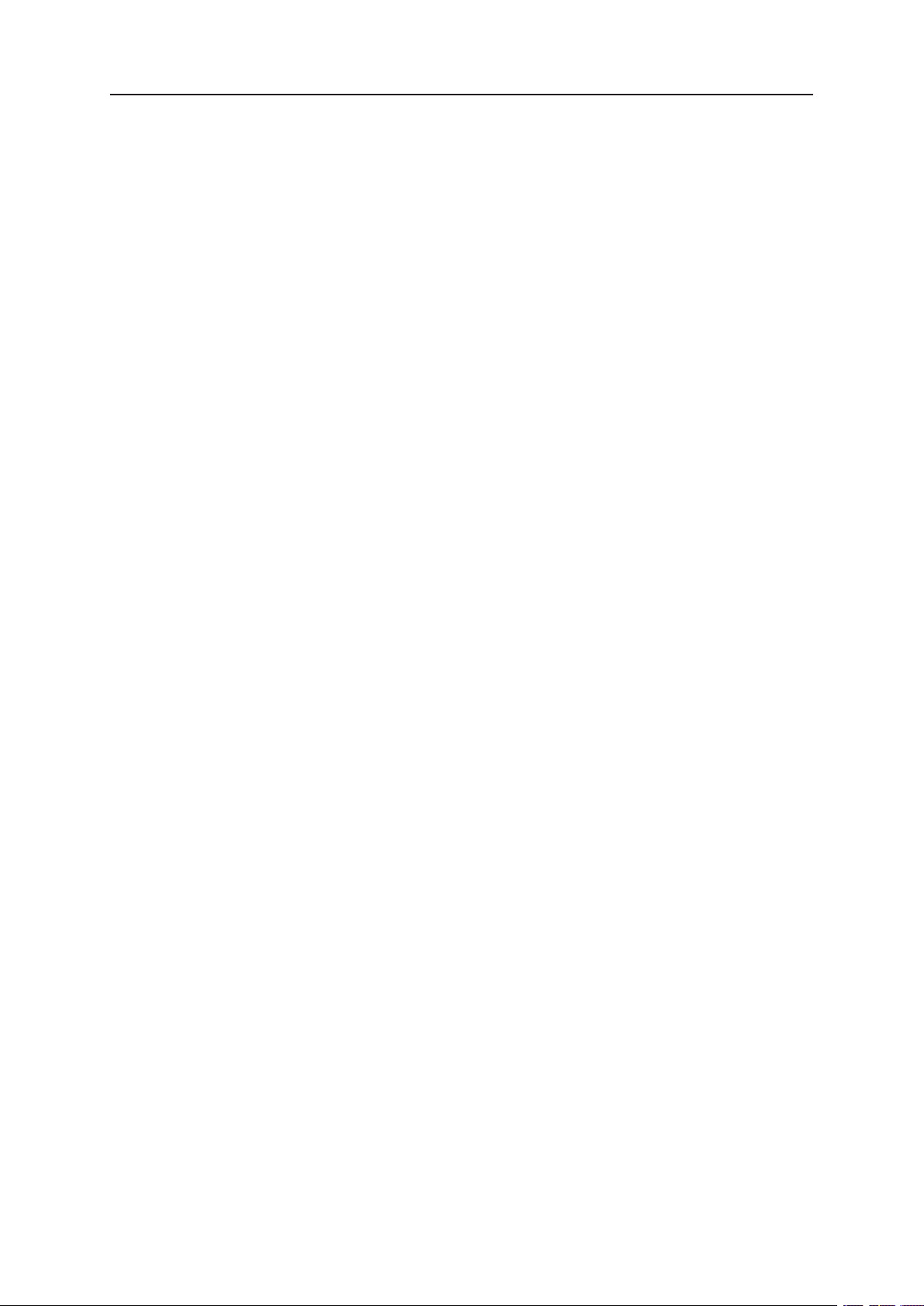
MAXDATA FALCON 200 L / 300 L
Manual d‘Utilisateur
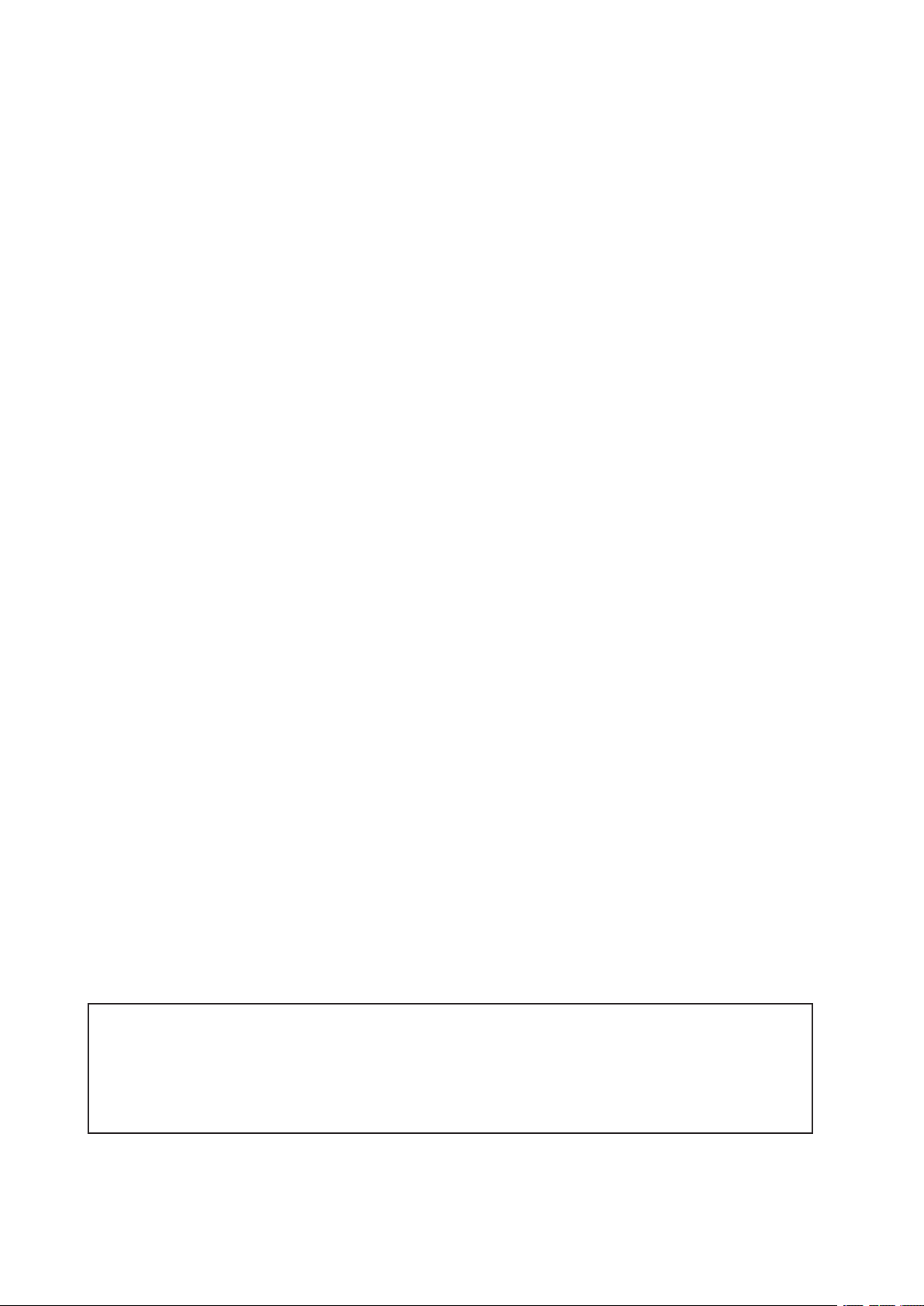
Informations importantes
Copyright
Cette publication est protégée par les lois internationales sur le droit d’auteur, tous droits étant
réservés. Ce manuel, y compris les produits et les logiciels qui y sont décrits, ne peut être reproduit,
manipulé, transmis, transcrit, stocké dans un système de recherche documentaire ou traduit dans
une autre langue, sous quelque forme que ce soit, quel que soit le moyen, à l’exception de la documentation conservée par l’acquéreur à des fins de sauvegarde, sans l’autorisation écrite préalable
de MAXDATA AG.
Responsabilité
Le contenu de ce document peut être modifié sans préavis. MAXDATA AG ne saurait garantir la
parfaite fiabilité, exhaustivité et exactitude des informations contenues dans le présent et exclut
toute garantie implicite de qualité et d‘adéquation à un usage particulier. En outre, MAXDATA AG se
réserve le droit de réviser cette publication et de modifier le contenu sans notification.
Marques
SAPdb est une marque de SAP AG.
Windows, Windows 95, Windows NT, Windows 2000, Windows XP et Windows 2003 sont des mar
ques déposées ou des marques commerciales de Microsoft Corporation.
Java est une marque déposée de Sun Microsystems, Inc.
Tous les autres noms de produits et d’entreprise cités dans ce manuel peuvent être des marques
déposées de sociétés ou appartiennent à leurs propriétaires respectifs. Ils sont utilisés à des fins
d’identification ou d’explication et dans l’intérêt de leurs propriétaires.
-
Les spécifications et informations contenues dans ce manuel sont fournies à titre d’information uniquement et peuvent être modifiées sans préavis. Elles ne traduisent aucune
forme d’engagement de MAXDATA AG.
MAXDATA AG décline toute responsabilité pour les erreurs ou imprécisions éventuelles
contenues dans ce manuel, y compris en ce qui concerne les produits et les logiciels qui
y sont décrits.
Copyright © 2005 MAXDATA AG, Marl. Tous droits réservés.
2
Informations importantes

Table des matières
1 Introduction 7
2 Fonctions logicielles prises en charge 9
3 Installation rapide 1
4 Procédure d
4.1 BIOS du système ............................................................................................................................13
4.2 Chargeur secondaire et menu d’amorçage .....................................................................................13
4.2.1 Amorçage silencieux ...............................................................................................................13
4.2.2 Amorçage prolixe ....................................................................................................................13
4.2.3 Amorçage d’urgence ...............................................................................................................13
4.2.4 Restauration des valeurs par défaut ........................................................................................13
4.3 Réseau ............................................................................................................................................13
4.4 Serveur X .........................................................................................................................................14
’amorçage 13
5 Configuration (paramètres généraux) 15
5.1 Lancement de l’installation ..............................................................................................................15
5.1.1 Fermeture de la page de configuration ...................................................................................15
5.2 Général ............................................................................................................................................16
5.3 Saisie ..............................................................................................................................................17
5.3.1 Clavier ......................................................................................................................................17
5.3.2 Souris ......................................................................................................................................18
5.3.3 Ecran tactile .............................................................................................................................19
5.4 Affichage .........................................................................................................................................20
5.4.1 Paramètres d’affichage généraux ............................................................................................20
5.4.2 Paramètres d’affichage avancés .............................................................................................21
5.4.2.1 Résolution .......................................................................................................................21
5.4.2.2 DPMS ..............................................................................................................................22
5.4.2.3 XDMCP ...........................................................................................................................23
5.4.2.4 Contrôle d’accès .............................................................................................................24
5.4.2.5 Aspect .............................................................................................................................25
5.4.2.6 Service de polices XC ......................................................................................................28
5.4.2.7 Service de polices NFS ...................................................................................................29
5.5 Réseau ............................................................................................................................................30
5.5.1 Paramètres réseau principaux .................................................................................................30
5.5.2 Paramètres réseau avancés ....................................................................................................31
5.5.2.1 Interfaces de réseau local ...............................................................................................31
5.5.2.2 Modem analogique .........................................................................................................33
5.5.2.3 RNIS ...............................................................................................................................35
5.5.2.4 ADSL ...............................................................................................................................37
5.5.2.5 PPTP ................................................................................................................................39
5.5.2.6 RPV Cisco ........................................................................................................................41
5.5.2.7 Routage ...........................................................................................................................44
5.5.2.8 Hôtes ...............................................................................................................................45
5.5.2.9 NFS .................................................................................................................................46
5.5.2.10 SMB ..............................................................................................................................47
5.5.2.11 Transfert de fichiers ......................................................................................................48
5.6 Mise à jour .......................................................................................................................................49
5.7 Sessions ..........................................................................................................................................50
1
MAXDATA FALCON 200 L / 300 L
3
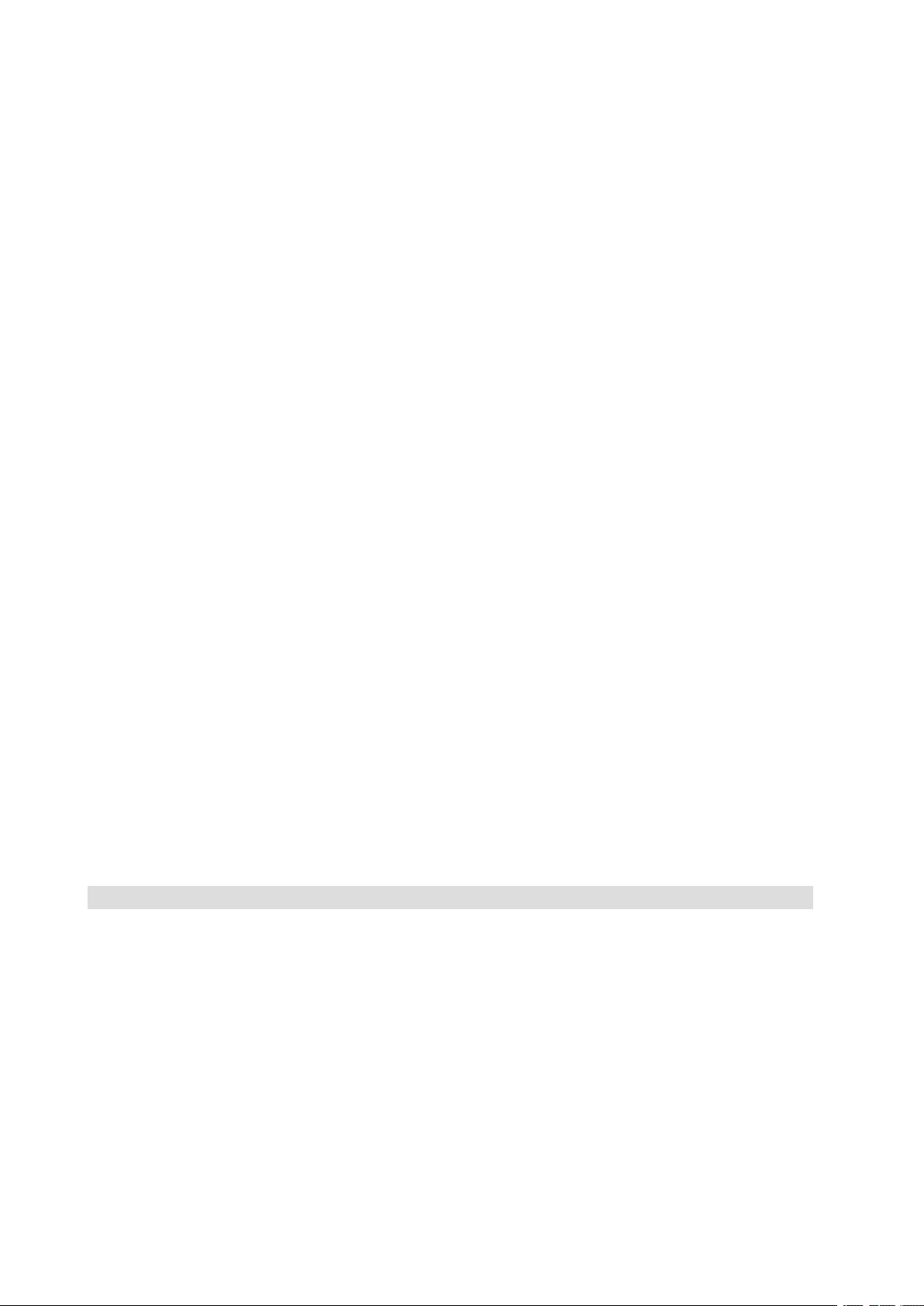
5.8 ICA (paramètres ICA généraux) .......................................................................................................51
5.8.1 Fenêtre ....................................................................................................................................51
5.8.2 Emplacement du serveur ........................................................................................................52
5.8.3 Touche de raccourci ................................................................................................................53
5.8.4 Mappage de lecteurs ...............................................................................................................54
5.8.5 Ports COM ..............................................................................................................................55
5.8.6 Imprimante ..............................................................................................................................56
5.8.7 Pare-feu ...................................................................................................................................57
5.8.8 Ouverture de session ..............................................................................................................58
5.8.9 Options ....................................................................................................................................59
5.9 RDP (paramètres RDP généraux) ....................................................................................................60
5.9.1 Fenêtre ....................................................................................................................................60
5.9.2 Serveur ....................................................................................................................................61
5.9.3 Mappage de lecteurs ...............................................................................................................61
5.9.4 Ports COM ..............................................................................................................................62
5.9.5 Imprimante ..............................................................................................................................62
5.9.6 Son/Clavier ..............................................................................................................................63
5.9.7 Performances ..........................................................................................................................64
5.9.8 Options ....................................................................................................................................64
5.10 Périphériques ................................................................................................................................65
5.10.1 Ports série .............................................................................................................................65
5.10.2 Informations USB ..................................................................................................................66
5.10.3 Branchement à chaud USB Storage .....................................................................................66
5.10.4 Périphériques à montage automatique .................................................................................67
5.10.5 Périphériques à montage automatique .................................................................................69
5.11 Imprimante ....................................................................................................................................70
5.11.1 Imprimante LPD ....................................................................................................................70
5.11.2 Hôtes LPD .............................................................................................................................72
5.11.3 ThinPrint Client .....................................................................................................................73
5.12 Sécurité .........................................................................................................................................74
5.12.1 Mot de passe ........................................................................................................................74
5.12.2 Autorisations des utilisateurs ................................................................................................75
5.12.3 Commandes ..........................................................................................................................76
5.12.4 Accès distant à RSH ..............................................................................................................77
5.12.5 Cliché .....................................................................................................................................78
5.12.6 Smartcard ..............................................................................................................................79
5.12.7 Touches de raccourci ............................................................................................................80
5.12.8 Kerberos ................................................................................................................................81
5.13 Registre .........................................................................................................................................83
6 Lanceur d’applications 85
6.1 À propos de .....................................................................................................................................85
6.2 Page « Applications » (ouverture de sessions) ................................................................................86
6.2.1 « Réamorçage » ou « fermeture » du Thin Client ...................................................................86
6.3 Page « Config » (création de sessions) ...........................................................................................87
6.3.1 Ajouter, modifier ou supprimer des sessions ..........................................................................87
4
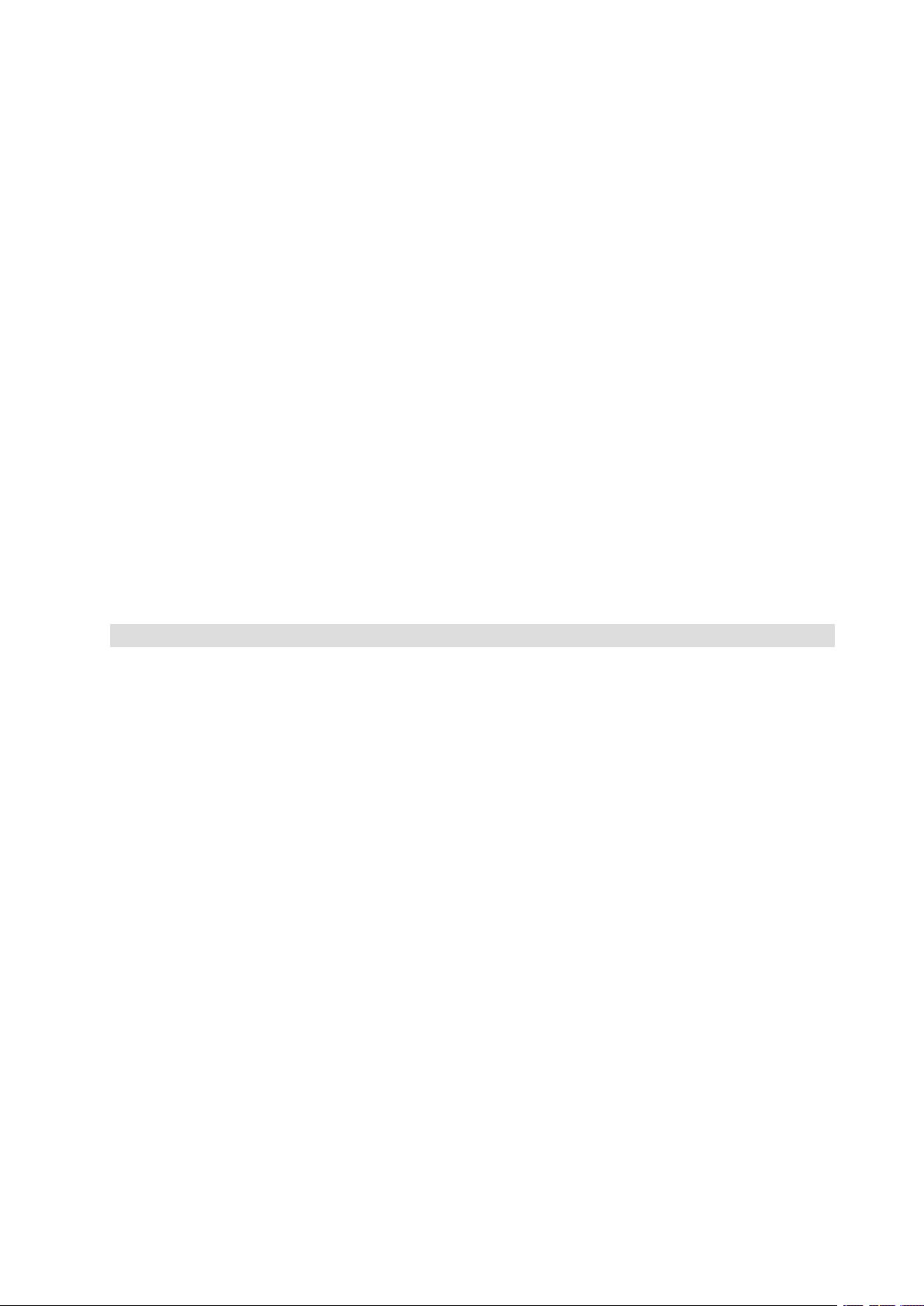
6.4 Configuration de session .................................................................................................................88
6.4.1 Lanceur d’applications .............................................................................................................89
6.4.2 Configuration ...........................................................................................................................89
6.4.3 Verrouillage de l’écran .............................................................................................................89
6.4.4 Contrôle audio .........................................................................................................................89
6.4.5 ICA ...........................................................................................................................................90
6.4.5.1 Serveur ............................................................................................................................90
6.4.5.2 Application .......................................................................................................................90
6.4.5.3 Connexion .......................................................................................................................91
6.4.5.4 Fenêtre ............................................................................................................................91
6.4.5.5 Pare-feu ...........................................................................................................................92
6.4.5.6 Options ............................................................................................................................92
6.4.6 ICA – Voisinage du programme ...............................................................................................94
6.4.7 RDP ........................................................................................................................................95
6.4.7.1 Serveur ............................................................................................................................95
6.4.7.2 Application .......................................................................................................................95
6.4.7.3 Connexion .......................................................................................................................96
6.4.7.4 Fenêtre ............................................................................................................................96
6.4.7.5 Options ............................................................................................................................97
6.4.8 Navigateur ...............................................................................................................................98
6.4.8.1 Mozilla .............................................................................................................................98
6.4.8.1.1 Kiosk Mode .............................................................................................................98
6.4.9 Powerterm (Terminal Emulation) .............................................................................................99
6.4.10 XTERM (Local Application) ..................................................................................................100
6.4.11 Application via RSH .............................................................................................................100
6.4.12 Application via SSH .............................................................................................................101
7 Annexe : Configuration matérielle 103
MAXDATA FALCON 200 L / 300 L
5
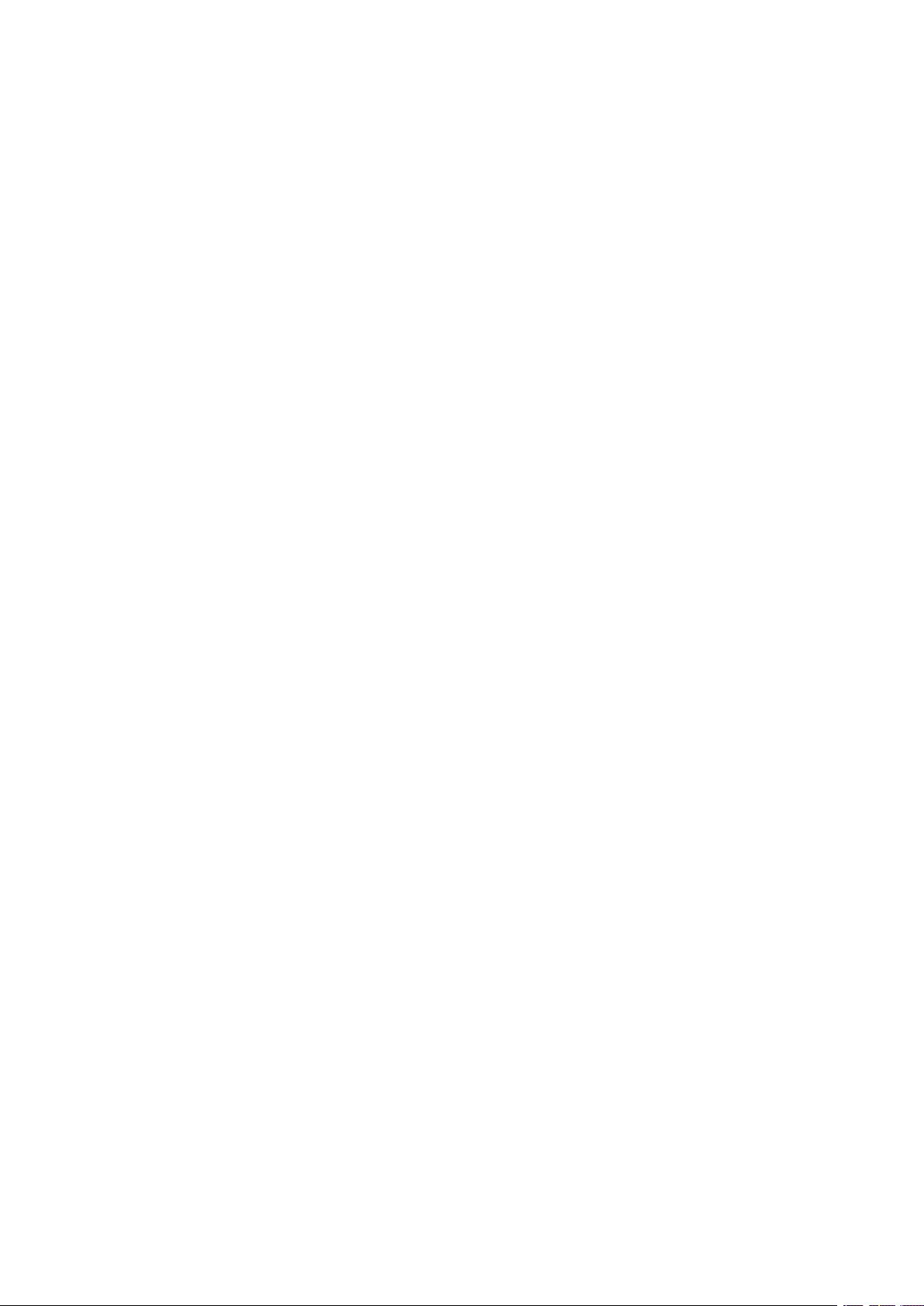
6
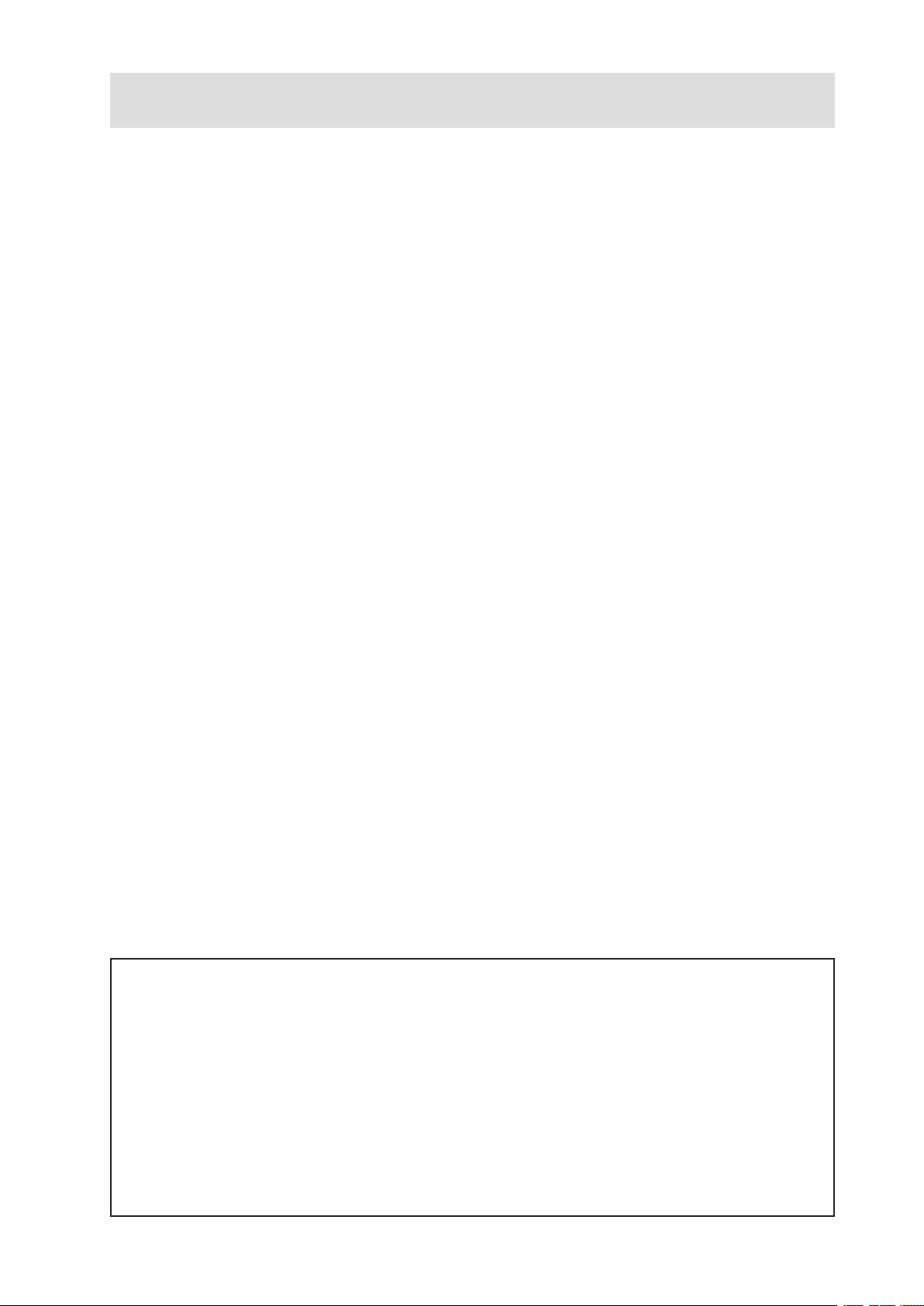
1 Introduction
Bienvenue
Nous vous remercions d’avoir choisi le MAXDATA Thin Client basé sur Linux. Les MAXDATA Thin
Clients sont composés d’équipements de pointe et d’un système d’exploitation basé sur la technologie Flash Linux de MAXDATA. Nous avons déployé tous les efforts possibles pour développer un
produit d’excellente qualité et nous nous engageons à fournir un support et un service après-vente
du même ordre. Veuillez consulter le « Comparatif des fonctions logicielles » à la page 2 pour connaître les fonctions logicielles et les protocoles pris en charge par les différents modèles de MAXDATA
Thin Client.
Comment utiliser ce guide
Ce mode d’emploi MAXDATA présente les écrans de configuration, les options et la procédure
d’amorçage. Il ne décrit pas les fonctions communes telles que TCP/IP, NFS, SMB, XDMCP, DHCP,
BOOTP, etc. Si vous avez des questions sur ces fonctions, adressez-vous à votre administrateur système ou consultez la documentation correspondante.
Ce guide se compose des chapitres suivants :
1. Introduction Bienvenue et informations sur le guide de l
2. Fonctions logicielles Aperçu des fonctions logicielles
3. Installation rapide Consignes d’installation rapide
4. Procédure d’amorçage Informations relatives à l’amorçage
5. Configuration Configuration des paramètres généraux
6. Lanceur d’applications Configuration de sessions particulières
7. Annexe Informations matérielles
’utilisateur
REMARQUE IMPORTANTE :
Le chapitre 4 « Procédure d’amorçage » et la majeure partie du chapitre 5 « Configuration » concernent
tous les MAXDATA Thin Clients basés sur Linux. Aucune section n’est consacrée à un périphérique en
particulier.
logicielles », voir page suivante) pour connaître les sections du chapitre 6 (« Lanceur d’applications »)
qui s’appliquent à votre modèle de
Comme le modèle MAXDATA FALCON 300 L peut accueillir la quasi-totalité des fonctions disponibles, il a servi de référence pour les captures d’écran des fenêtres et des boîtes de dialogue.
Toutes les captures et descriptions reposent sur la version 3.04.200 du microprogramme.
Si vous avez besoin d’aide et que votre revendeur ou distributeur n’est pas en mesure de vous
assister, contactez-nous par le biais de notre site Internet www.maxdata.com.
MAXDATA FALCON 200 L / 300 L
Consultez la liste des fonctions logicielles prises en charge (« Comparatif des fonctions
MAXDATA Thin Client.
7

8
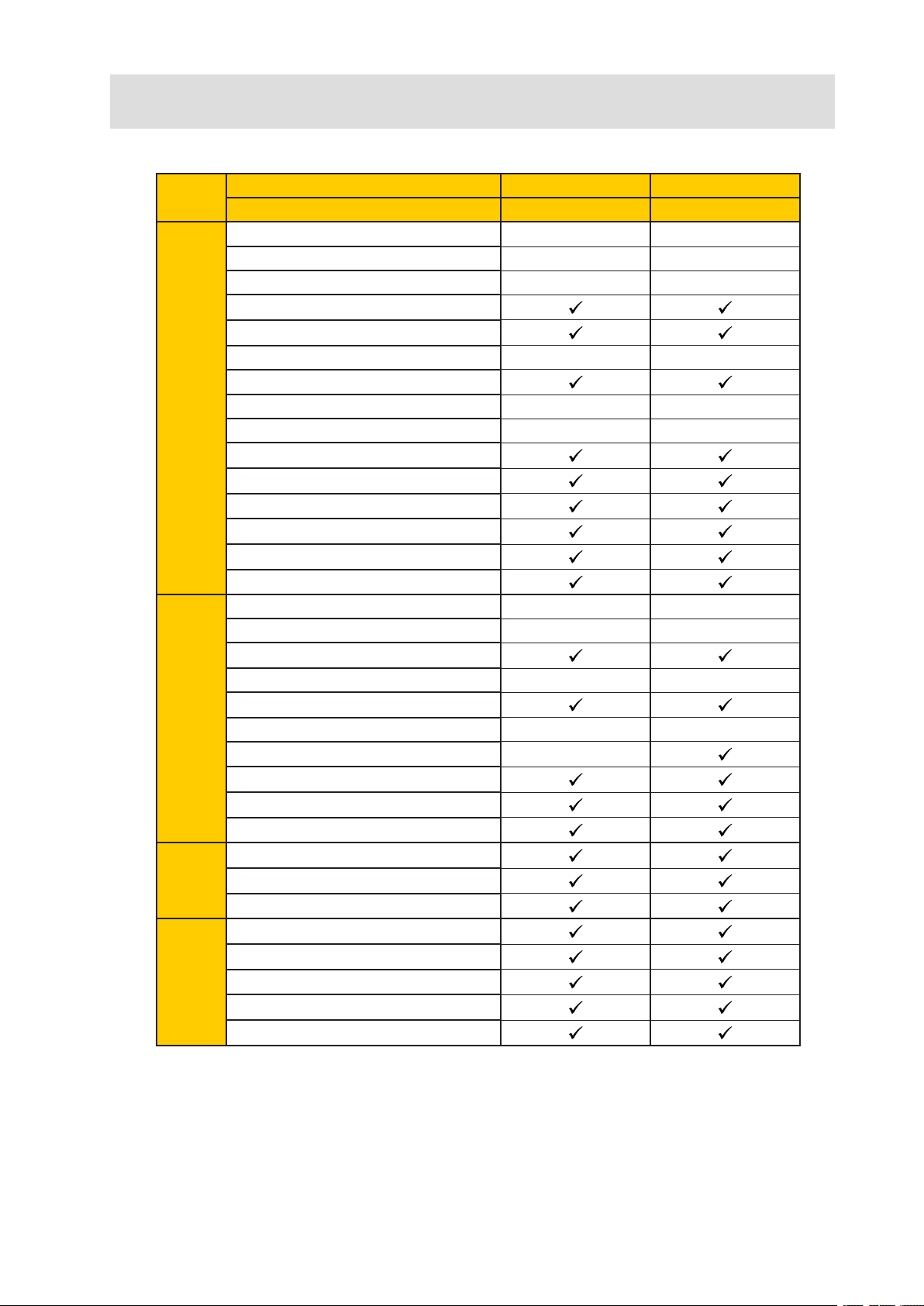
2 Fonctions logicielles prises en charge
Modèle MAXDATA FALCON 200 L FALCON 300 L
Système d’exploitation intégré Flash Linux Flash Linux
Version client ICA 8.2 8.2
Voisinage de programme Citrix Full PN Full PN
Version client RDP 5.1 5.1
PowerTerm Emulation Suite
Kerberos (dans PowerTerm)
SAP Gui - X11R6
XDMCP (nombre max. d’écrans) 2 4
Xfonts locaux étendus - Service de polices (XC + NFS)
CONNECTIVITE
Montage SMB / NFS
Démon de mappage de périphériques
ThinPrint Client
Impression via Line Printer (LP)
Impression via TCP/IP
Navigateur local Firefox Mozilla
Java Runtime Environment (JRE) - Acrobat Reader
Media Player - Flash Player
Real Player - -
INTERNET
Messenger PPTP (RPV)
PPPOE (DSL)
RPV Cisco
Application Smartcard
Montage automatique USB Hotplug
DIVERS
Support KVK
Gestion distante complète
Shadowing / VNC
Accès distant RSH / SSH
ADMIN
Configuration via Bootp / DHCP
PXE Netboot
Remarque : Configuration matérielle
L’annexe présente les configurations matérielles et les spécifications techniques des différents
modèles.
MAXDATA FALCON 200 L / 300 L
9
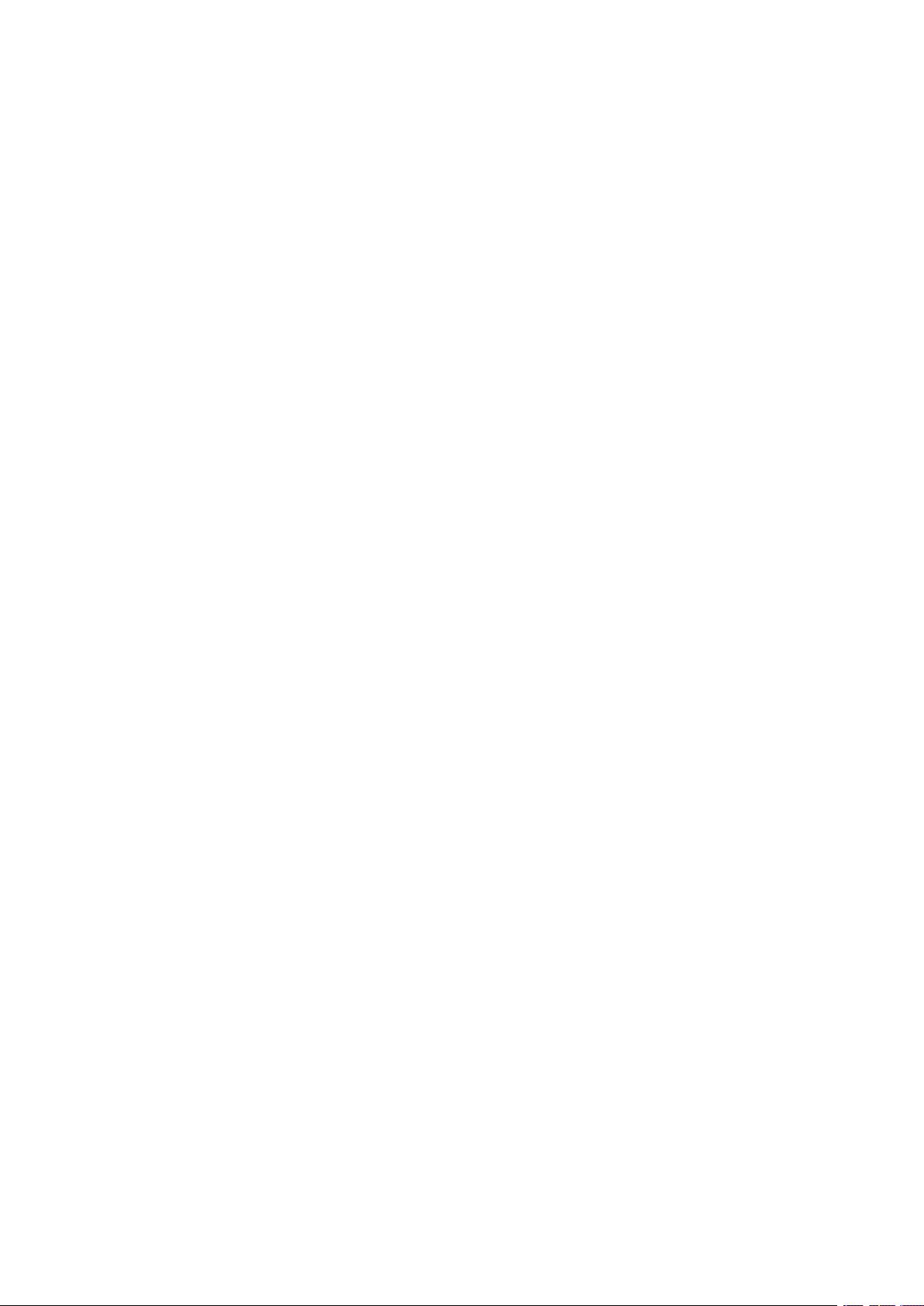
10

3 Installation rapide
En suivant ces étapes, vous installerez le terminal dans votre environnement réseau en quelques
minutes.
• Branchez le terminal à un moniteur VGA, un clavier compatible AT avec port PS/2 ou USB,
une souris PS/2 ou USB, le réseau local via RJ45 et l’alimentation CA.
• Mettez le terminal sous tension et patientez jusqu’au démarrage du bureau (environ 30
secondes) et l’affichage de la fenêtre du lanceur d’applications. Sélectionnez l’entrée de configuration et lancez l’installation en appuyant sur START ou en double-cliquant sur l’entrée de
configuration.
• Sélectionnez la disposition du clavier dans le menu « Input/Keyboard »
• Sélectionnez vos paramètres d’affichage dans le menu « Display ».
• Exécutez le programme d’installation du terminal en saisissant une adresse IP locale dans la
section « Network » ou conservez le mode DHCP pour la configuration réseau automatique.
• Enregistrez (« save ») les paramètres, appuyez sur OK et confirmez en cliquant sur « Yes ».
L’unité redémarre et affiche les nouveaux paramètres.
Remarque :
Pour une configuration détaillée de la session, consultez le chapitre 6.4.
En principe, chaque paramètre s’accompagne d’une infobulle. Pointez sur le paramètre/l’option pour
lequel/laquelle vous souhaitez obtenir des informations, puis patientez une seconde.
MAXDATA FALCON 200 L / 300 L
11
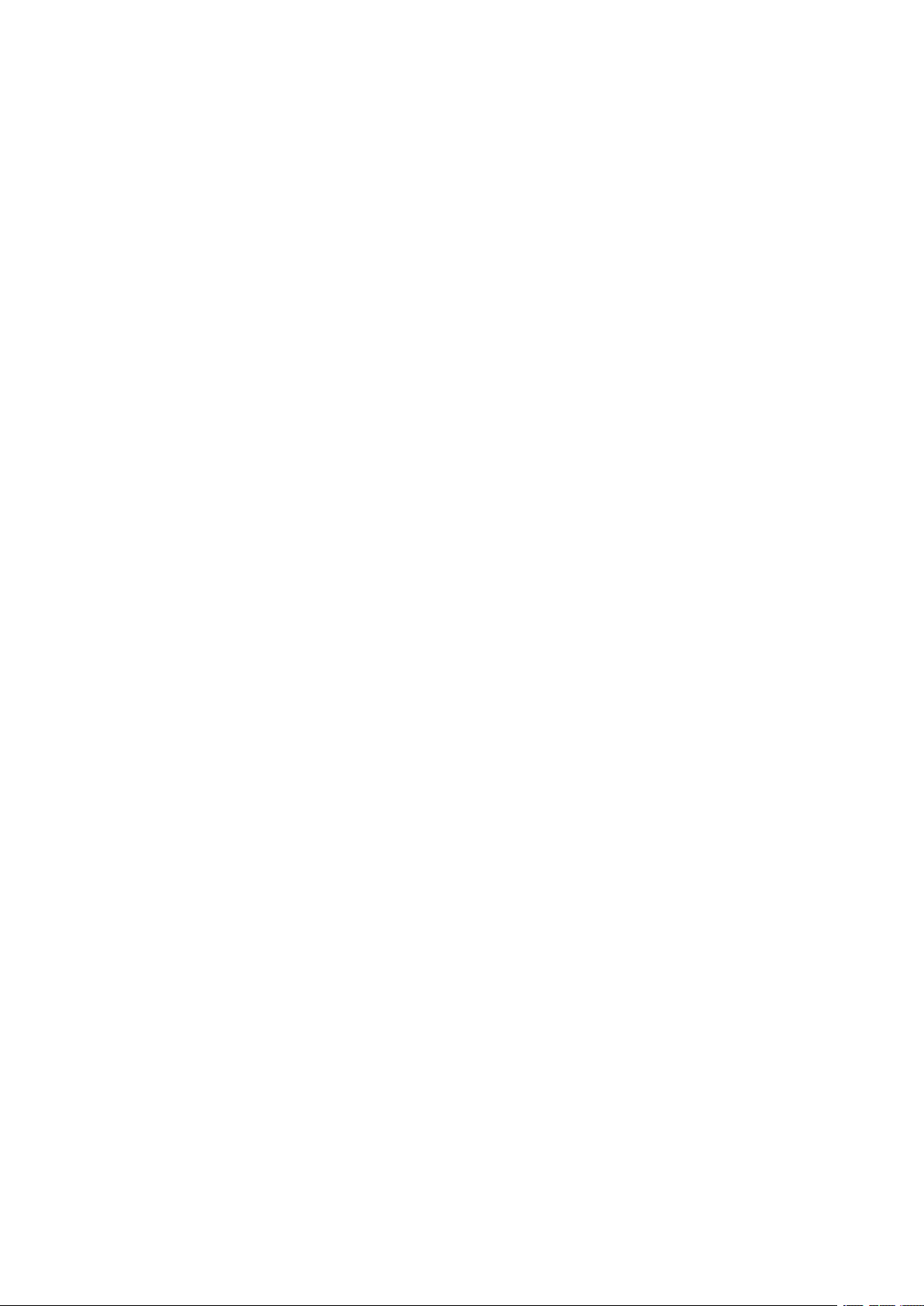
12
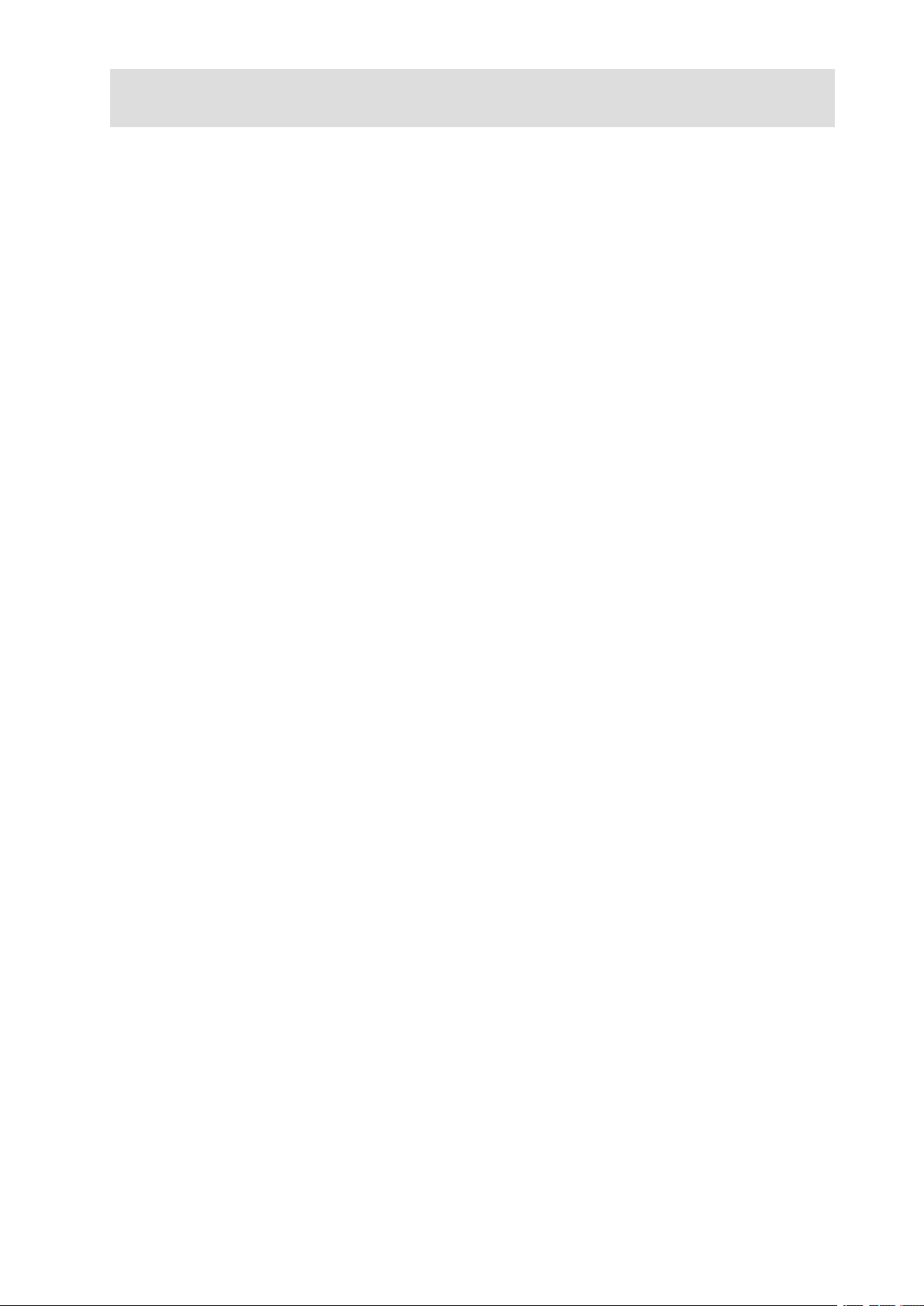
4 Procédure d’amorçage
4.1 BIOS du système
Le BIOS recherche des extensions dans la zone de mémoire correspondante. Si un DOC (Disk On
Chip) est utilisé, l’extension du BIOS sera détectée et exécutée. Si votre unité est équipée d’un
DOM (Disk On Module) ou d’un CF (Compact Flash), les périphériques IDE sont considérés comme
des disques durs. L’étape suivante est l’exécution de l’enregistrement d’amorçage maître qui lance
un chargeur secondaire.
4.2 Chargeur secondaire et menu d’amorçage
Le chargeur secondaire fournit un menu à l’utilisateur. Il est accessible en appuyant sur la touche
« ECHAP » lorsque le message « Loading kernel… » s’affiche à l’écran.
3 options d’amorçage sont disponibles. Vous pouvez restaurer les valeurs par défaut du Thin Client.
• Amorçage silencieux
• Amorçage prolixe
• Amorçage d’urgence (installation uniquement)
• Restauration des valeurs par défaut
4.2.1 Amorçage silencieux
L’« amorçage silencieux » est le mode standard. Il supprime tous les messages du noyau et démarre
le bureau.
4.2.2 Amorçage prolixe
Si vous sélectionnez l’« amorçage prolixe », les messages d’amorçage s’affichent. Vous pouvez utiliser un système de diagnostic par le biais duquel les commandes de débogage courantes (comme
« ifconfig ») peuvent être exécutées. Pour quitter ce système, tapez « init3 ». L’amorçage se poursuit.
4.2.3 Amorçage d’urgence
Si vous choisissez l’« amorçage d’urgence » (installation uniquement avec les valeurs par défaut), le
chargeur secondaire recherche un système amorçable dans le flash et poursuit l’amorçage comme
dans les autres modes. L’amorçage d’urgence démarre le serveur X sans le pilote de réseau, à une
résolution de 640 x 480 60 Hz et lance directement l’installation. Il est utile si vous avez choisi une
résolution trop élevée ou un type de souris inapproprié.
4.2.4 Restauration des valeurs par défaut
Tous vos paramètres personnels, y compris votre mot de passe et les sessions configurées, seront
perdus avec cette option. Avant la restauration, une alerte s’affiche à l’écran. Vous devez confirmer
votre choix. Si le terminal est protégé par un mot de passe administrateur, vous devrez le saisir. Si
vous avez oublié ce mot de passe, contactez-nous par le biais de notre site Internet www.maxdata.
com. Munissez-vous de la « clé du terminal », de la version du microprogramme et de vos coordonnées. Notre service d’assistance vous fournira une « clé de restauration des valeurs par défaut »
pour cette unité. (Chaque clé correspond à une seule unité, ce qui garantit la simplicité du processus
et sa sécurité).
4.3 Réseau
Une fois le noyau chargé, la configuration du réseau est la prochaine étape. Le terminal s’intègre
dans l’environnement de réseau de trois manières. Selon les paramètres du terminal, DHCP, BOOTP
ou une adresse IP configurée manuellement pourront être utilisés.
MAXDATA FALCON 200 L / 300 L
13

4.4 Serveur X
La dernière étape de la procédure d’amorçage est le lancement du serveur X et du gestionnaire de
fenêtre local.
14
Procédure d’amorçage

5 Configuration (paramètres généraux)
Une fois la procédure d’amorçage terminée, un bureau similaire s’affiche à l’écran.
Le « Lanceur d’applications » démarre automatiquement car il est réglé par défaut sur « autostart
& restart ». Comme le programme Setup est l’outil central de configuration des paramètres géné-
raux du Thin Client, une session Setup est également prédéfinie.
5.1 Lancement de l’installation
Vous pouvez accéder à la page de configuration de trois manières :
• Sélectionnez « Setup » dans le « Lanceur d’applications » puis double-cliquez ou appuyez sur le
bouton « Start » dans le coin inférieur gauche de la fenêtre.
• Cliquez sur l’icône « MAXDATA » dans le coin inférieur gauche et sélectionnez « Setup » dans la
fenêtre contextuelle.
• Si vous cliquez avec le bouton droit de la souris sur n’importe quelle zone vide du bureau, un
menu déroulant s’affiche. Sélectionnez « Setup » pour poursuivre.
Voici les paramètres par défaut permettant d’accéder à la page de configuration. Vous pouvez la
configurer de façon à pourvoir y accéder de ces trois possibilités dans le « Lanceur d’applications »
(voir le chapitre 6).
5.1.1 Fermeture de la page de configuration
En principe, toutes les pages de la configuration
contiennent les boutons « OK », « Annuler » et
« Enregistrer ».
Une fois que vous avez terminé de configurer une
étape de la configuration et que vous souhaitez
enregistrer vos paramètres sans quitter le programme de configuration, cliquez sur le bouton
« Save ».
Si vous ne modifiez pas les paramètres et souhaitez quitter la configuration, cliquez sur le bouton
« Cancel » (annuler).
Si vous avez modifié les paramètres et que vous quittez la configuration en appuyant sur « OK », la
fenêtre contextuelle « Apply Settings » ci-dessus s’affichera. Vous pouvez appliquer les changements
immédiatement (« Yes »), les enregistrer et les appliquer au prochain démarrage (« No ») ou annuler
en appuyant sur « Cancel » pour rester dans la configuration.
MAXDATA FALCON 200 L / 300 L
15
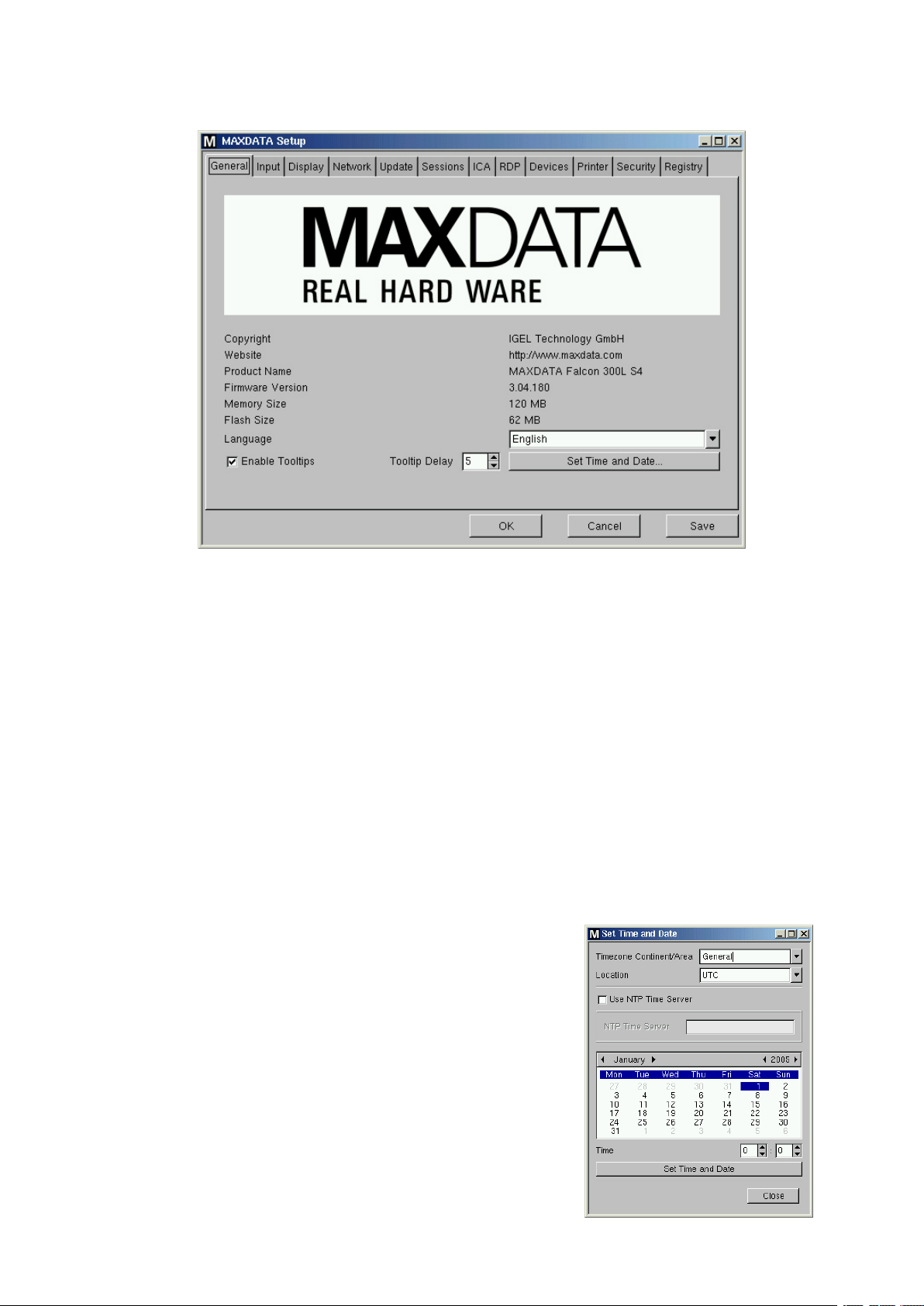
5.2 Général
Lorsque « MAXDATA Setup » est actif, la page « Général » s’affiche à l’écran.
Des informations sur le système et le nom du produit sont visibles.
Vous y trouverez des informations importantes comme la version du microprogramme, la taille de la
mémoire (mémoire vive) et la taille de la mémoire flash.
• Langue
Sélectionnez la langue souhaitée dans la liste. (« German » et « English » sont les deux langues
disponibles actuellement).
Remarque :
la langue sélectionnée est celle de l’interface utilisateur. Elle s’applique à toutes les applications
locales.
• Infobulles
Il s’agit de petites fenêtres déroulantes contenant une brève description de l’entrée de menu sélectionné. Les infobulles s’ouvrent si vous pointez la souris sur une entrée de menu pendant la durée
« Tooltip Delay » définie (en dixième de secondes).
• Set Time and Date …
Cliquez sur le bouton « Set Time and Date » (réglage de la date
et de l‘heure) pour ouvrir cette boîte de dialogue.
Effectuez vos changements et confirmez en appuyant sur le
bouton « Set time and Date », puis fermez cette page.
Si un serveur de synchronisation est disponible dans votre
réseau, utilisez le « Network Time Protocol » (NTP) pour
demander automatiquement l’heure et la date exactes à
chaque amorçage.
16
Configuration (paramètres généraux)
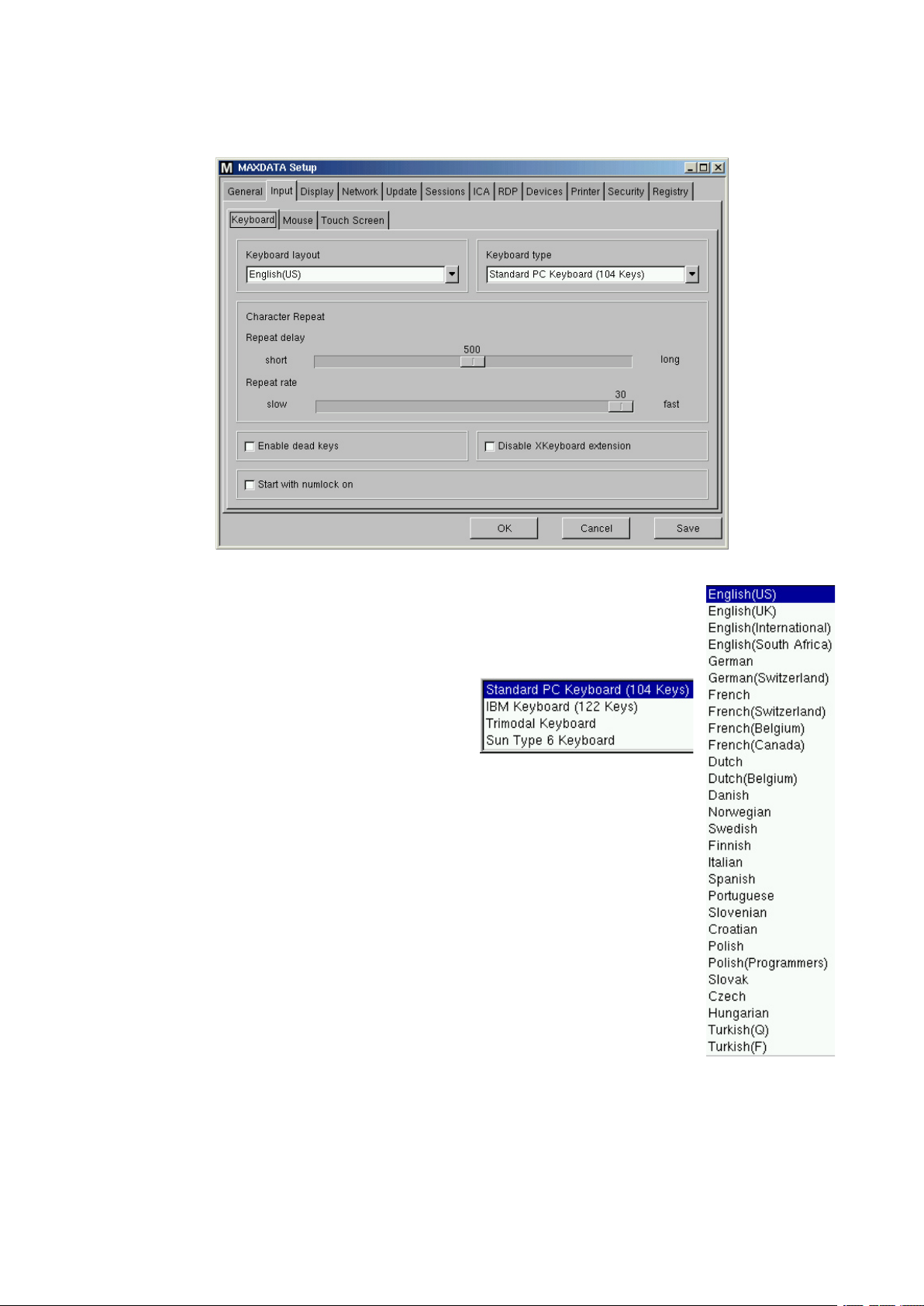
5.3 Saisie
5.3.1 Clavier
• Disposition du clavier
Sélectionnez ici la disposition du clavier. La disposition s’appliquera à toutes les
sections du système, y compris les émulations, les sessions Windows et les
applications X. (Le tableau de droite contient toutes les dispositions actuellement
prises en charge.)
• Disposition du clavier
Choisissez le type de votre clavier dans cette
liste :
• Character Repeat
Dans cette section, vous pouvez définir la répétition automatique pour le clavier :
o Repeat Delay
Définit le délai (en millisecondes) entre l’activation d’une touche et le
démarrage du mode répétition automatique.
o Repeat Rate
Définit le nombre de caractères répétés par seconde.
• Enable Dead Keys
Activez cette fonction si la disposition du clavier sélectionnée utilise des touches mortes pour les caractères spéciaux.
• Disable Xkeyboard extension
Si vous activez ce bouton, les mappages de touche du serveur X local spécifiques à la langue sont désactivés. (Vous travaillerez donc avec la disposition
du clavier américain.)
Dans une connexion XDM, les touches peuvent toutefois être mappées par le serveur.
• Start with Numlock on
Cochez cette case si vous souhaitez que le verrouillage numérique soit automatiquement actif pendant la procédure d’amorçage.
MAXDATA FALCON 200 L / 300 L
17
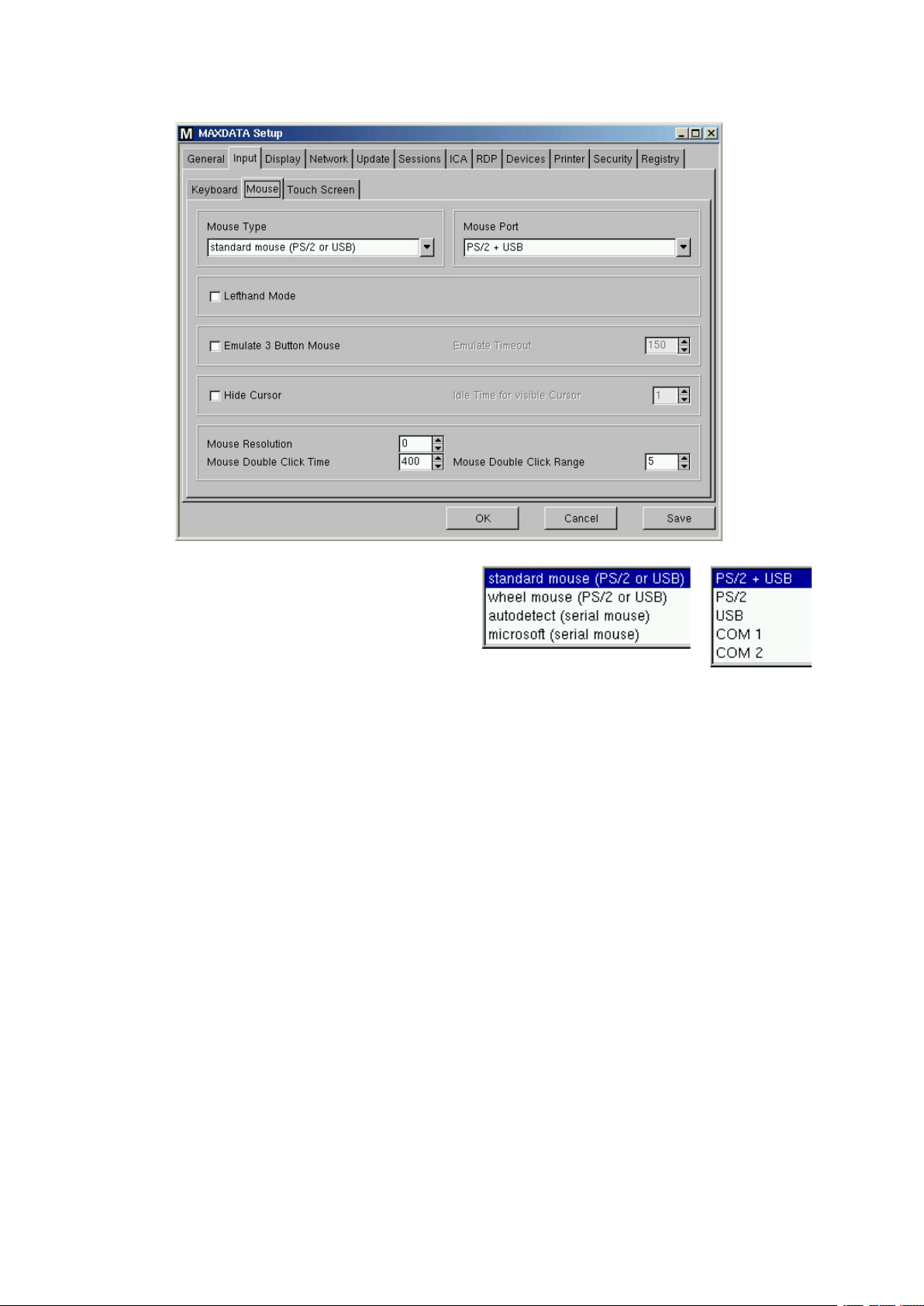
5.3.2 Souris
• Type de souris et port souris
Indiquez le type de la souris et le port auquel elle
est reliée dans ces deux listes déroulantes :
• Lefthand mode
Adapte la souris aux gauchers en permutant les boutons de la souris.
• Emulate 3 Button Mouse (incompatible avec les souris de série)
Active/désactive l’émulation du troisième bouton de souris (milieu) pour les souris équipées de
deux boutons seulement. Le troisième bouton est émulé en appuyant simultanément sur les deux
boutons.
• Emulate 3 Button Timeout
Définit le délai d’attente (en millisecondes) du pilote avant de décider si les deux boutons enfoncés
« simultanément » active l’émulation du 3e bouton.
• Hide Cursor
Si vous n’utilisez pas de souris ou que vous souhaitez afficher des présentations à exécution automatique, vous pouvez définir un délai d’inactivité du curseur de la souris. Pour désactiver complète-
ment le curseur de la souris, réglez le délai sur zéro.
• Mouse Resolution
Vous pouvez régler la résolution de votre souris en comptages par pouce (CPI).
• Mouse double click time
Il s’agit de l’intervalle maximal (en millisecondes) entre deux clics successifs pour reconnaître un
double-clic.
• Mouse double click Range
La distance maximale (en pixels) entre deux clics successifs pour reconnaître un double-clic.
18
Configuration (paramètres généraux)
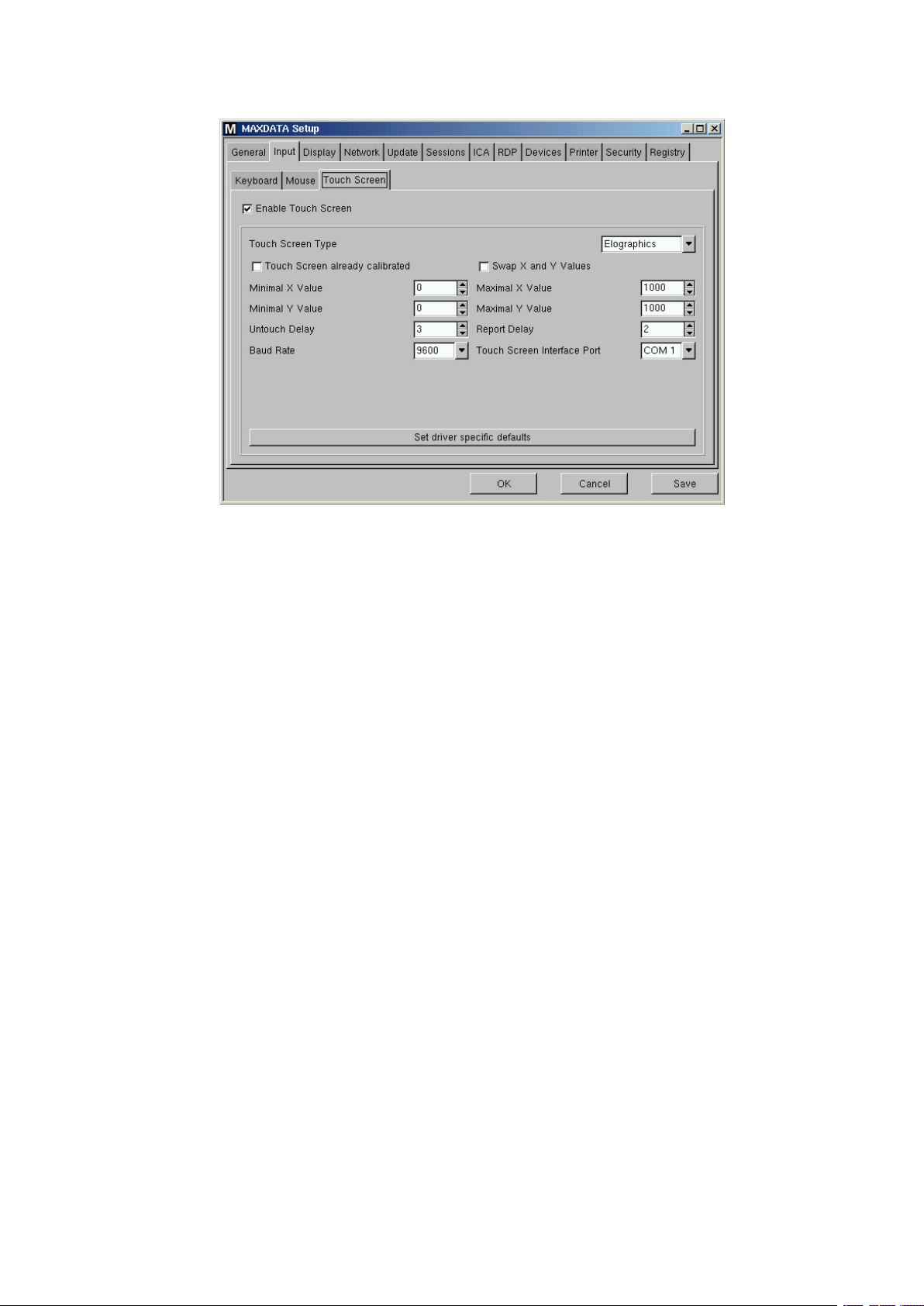
5.3.3 Ecran tactile
Remarque :
pour accéder à et naviguer dans la configuration, il est recommandé d’effectuer la configuration
initiale avec une souris. Vous pouvez également utiliser « l’amorçage d’urgence » et parcourir la
configuration avec les flèches directionnelles du clavier, le bouton de tabulation et la barre d’espacement.
• Touch Screen Type
Les écrans actuellement pris en charge sont « Elographics » et « MicroTouch ».
• Touch Screen already calibrated
Après avoir activé la fonction d’écran tactile, vous devez le calibrer au minimum. Aussi longtemps
que la case n’est pas cochée, le calibrage démarrera à chaque amorçage.
• Swap X and Y Values
Activez cette option si vous souhaitez tourner l’écran de 90 degrés (mode portrait).
• Minimal and maximal X and Y Values.
Ces options seront réglées par l’outil de calibrage. (Vous pouvez également le faire manuellement.)
• Untouch Delay
La durée maximale (en millisecondes) entre deux effleurements interprétés comme un seul. Par ex.
en effectuant un glisser-déplacer Windows, des effleurements involontaires peuvent se produire.
L’augmentation de cette valeur évite à Thin Client d’interpréter ces actions involontaires comme
deux effleurements distincts.
• Report Delay
Définit la durée (en millisecondes) de contact de l’écran pour identifier un effleurement.
• Baud Rate
Règle la vitesse de transmission via le port sélectionné. (En cas de doutes, consultez le manuel de
l’écran.)
• Touch Screen Interface Port
Vous pouvez brancher l’écran tactile au COM1 ou au COM2. Réglez le port sélectionné.
• Set driver specific defaults
Cliquez ici après avoir modifié le type d’écran tactile ou pour restaurer les valeurs par défaut.
MAXDATA FALCON 200 L / 300 L
19
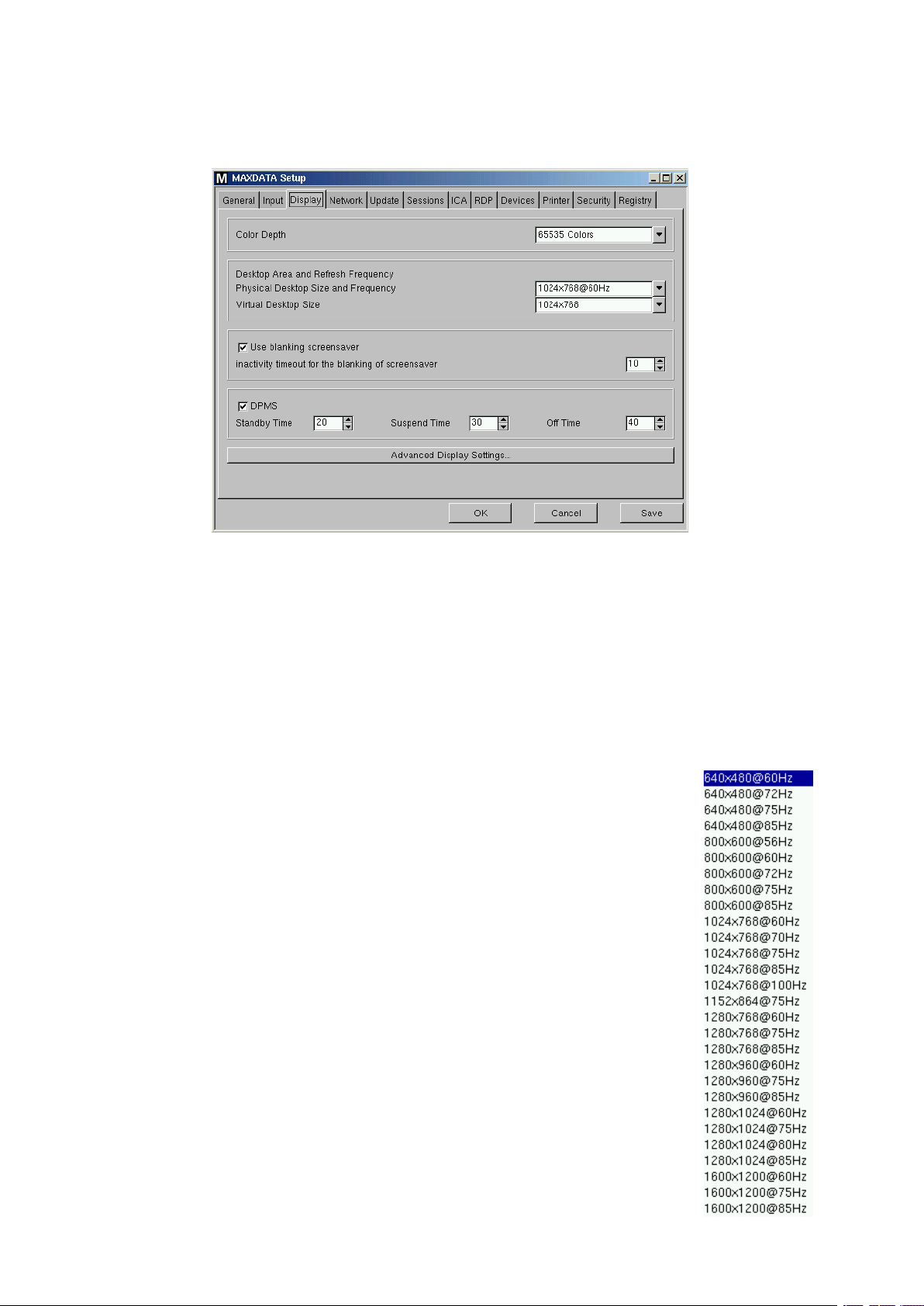
5.4 Affichage
5.4.1 Paramètres d’affichage généraux
• Set driver specific defaults
Ce menu permet de spécifier la profondeur d’échantillonnage du bureau :
- 8 bits par pixel (256 couleurs)
- 16 bits par pixel (haute définition / 65 000 couleurs)
- 24 bits par pixel (couleurs vraies / 16,7 millions de couleurs).
Remarque :
vérifiez que l’unité d’affichage reliée au Thin Client supporte les paramètres sélectionnés.
ces derniers sont trop élevés, consultez la section 4.2.3 « Amorçage d’urgence ».)
Bureau et taux de rafraîchissement
• Physical Desktop Size and Frequency
Sélectionnez la résolution souhaitée à partir de ce menu. Les résolutions
disponibles dépendent de la profondeur d’échantillonnage sélectionnée précédemment et du matériel de votre Thin Client.
• Virtual Desktop Size
La résolution virtuelle est utilisée pour le panoramique. En effet, l’écran virtuel est
plus grand que l’écran physique. Ainsi, la « Virtual Desktop Size » ne peut jamais
être inférieure à la valeur de « Physical Desktop Size ».
Remarque :
(Si
les deux tailles de l’écran et la valeur de la profondeur d’échantillonnage sont interdépendantes et varient selon le matériel utilisé (modèle de Thin Client).
Economiseur d’écran et DPMS
• Blanking Screensaver
Si la fonction d’économiseur d’écran est active, un économiseur vierge se met en
route après l’écoulement du délai (en minutes) défini.
• DPMS
Voir 5.4.2.2.
20
Configuration (paramètres généraux)
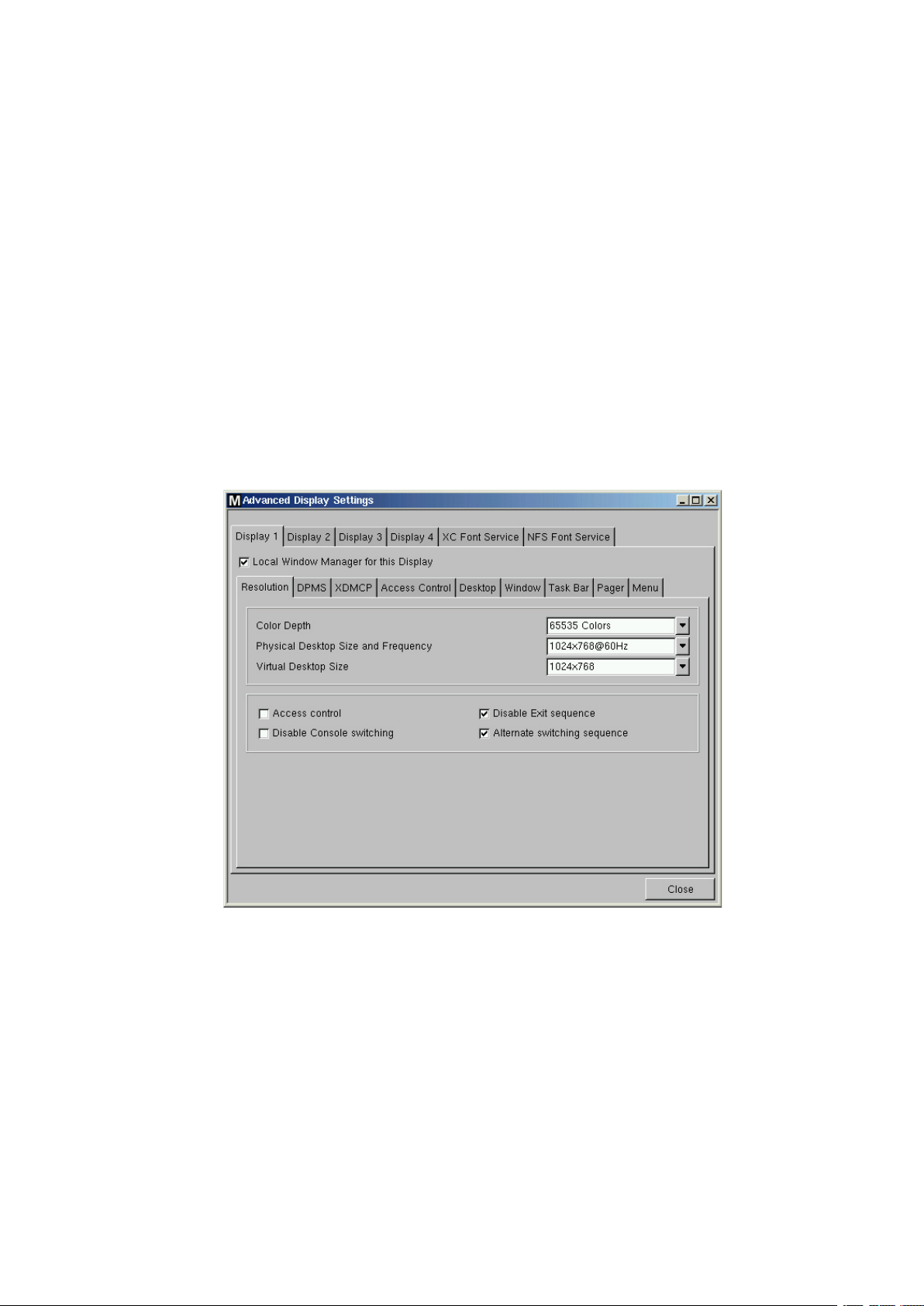
5.4.2 Paramètres d’affichage avancés
Selon le modèle de Thin Client utilisé, vous pouvez démarrer jusqu’à quatre serveurs X locaux.
Par défaut, le premier serveur X est activé et configuré. Les paramètres de la boîte de dialogue
« Display 1 » sont identiques aux paramètres d’affichage généraux (voir la page précédente).
Toute modification apportée au display 1 sera automatiquement reportée dans la page de l’affichage
général et vice versa.
« Display 2 », « Display 3 » et « Display 4 » sont les pages des trois serveurs X additionnels qui
sont désactivés par défaut. (Tous les modèles ne possèdent pas quatre serveurs additionnels mais
seulement un.)
Les boîtes de dialogue disponibles sont toutes identiques pour les quatre affichages (sauf la case
« enable display ») ; nous avons utilisé « Display 1 » comme référence pour les descriptions.
Remarque :
notez que chaque affichage consomme de la mémoire ! Si la mémoire vive de votre unité est faible,
soyez prudent !
En cas de doutes, mettez la mémoire vive installée à niveau.
5.4.2.1 Résolution
• Access Control
Si elle est active (par défaut), cette option permet d’éviter l’accès à votre affichage par d’autres hôtes
(voir aussi la section 5.4.2.4 pour savoir comment accorder l’accès à certains hôtes).
• Exit sequence
Cette option vous permet de désactiver la séquence <Ctrl>+<Alt>+<espacement arrière> pour
quitter le serveur X.
• Console Switching
Appuyez sur ce bouton pour désactiver la commutation de console avec <Ctrl>+<Alt>+<Fin>
• Alternate switching sequence
Vous pouvez choisir entre <Alt>+<SysRq>+<Fin> et <Ctrl>+<Alt>+<Fin> pour commuter entre les
affichages.
MAXDATA FALCON 200 L / 300 L
21
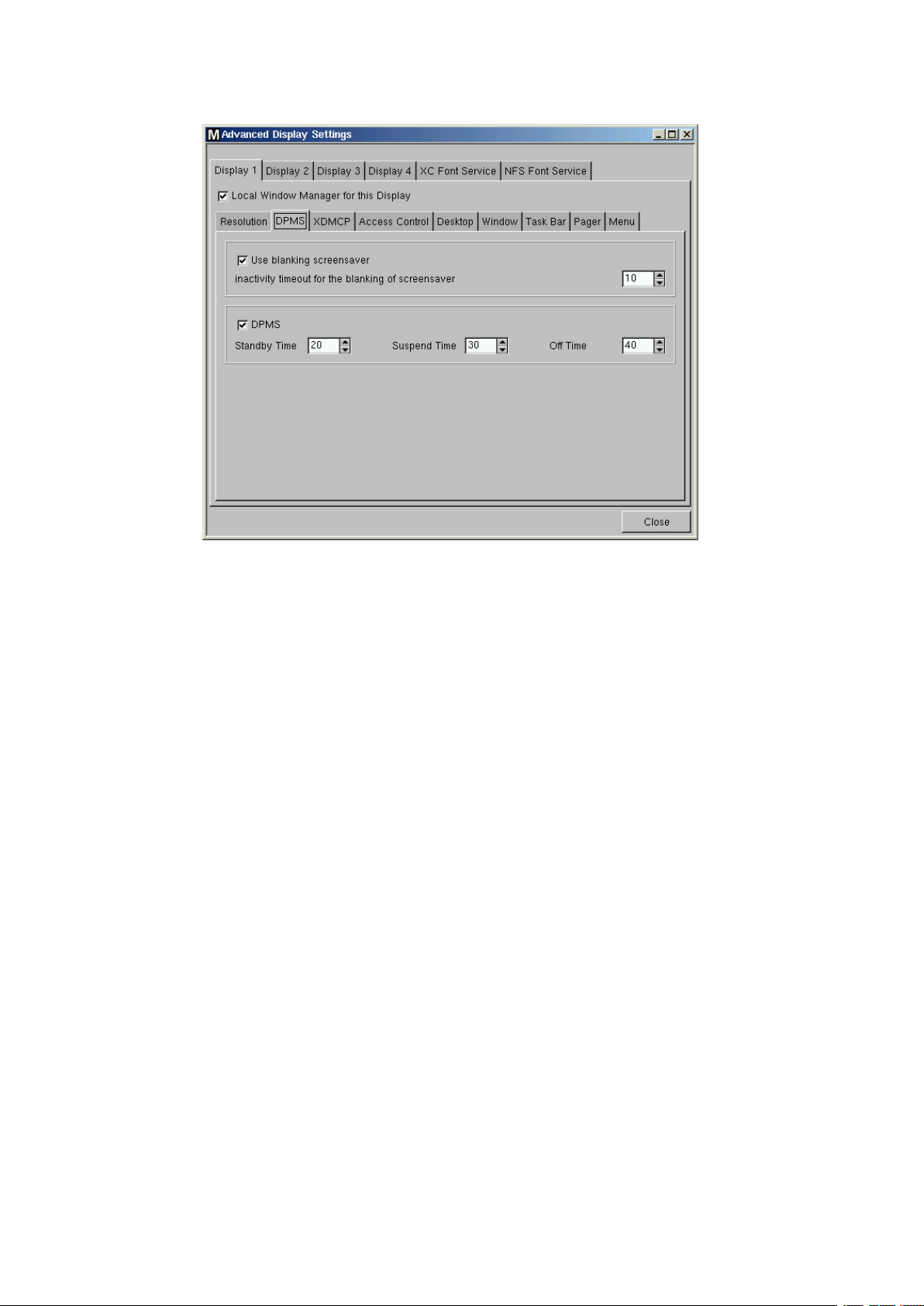
5.4.2.2 DPMS
Si votre moniteur prend en charge le « Display Power Management Signaling », il prend en charge
plusieurs fonctions (économie d’énergie), en plus de l’économiseur d’écran.
Trois modes, le « Standby mode », le « Suspend mode » et le « Off mode », sont activés lorsque
leurs boucles temporelles réglables (en minutes) sont écoulées.
L’activation du DPMS avec les paramètres de durée par défaut déclenche le « mécanisme de mise
hors tension » du moniteur de la manière suivante :
après 10 minutes, l’affichage devient « noir » (mode standby), après 10 autres minutes, il active le
premier niveau d’économie (suspend mode : coupure de la tension), et 10 minutes plus tard le moni-
teur passe en mode « Off ».
Remarque :
tous les niveaux se succèdent si le serveur X ne reçoit aucun signal d’entrée au cours de cette
période.
22
Configuration (paramètres généraux)
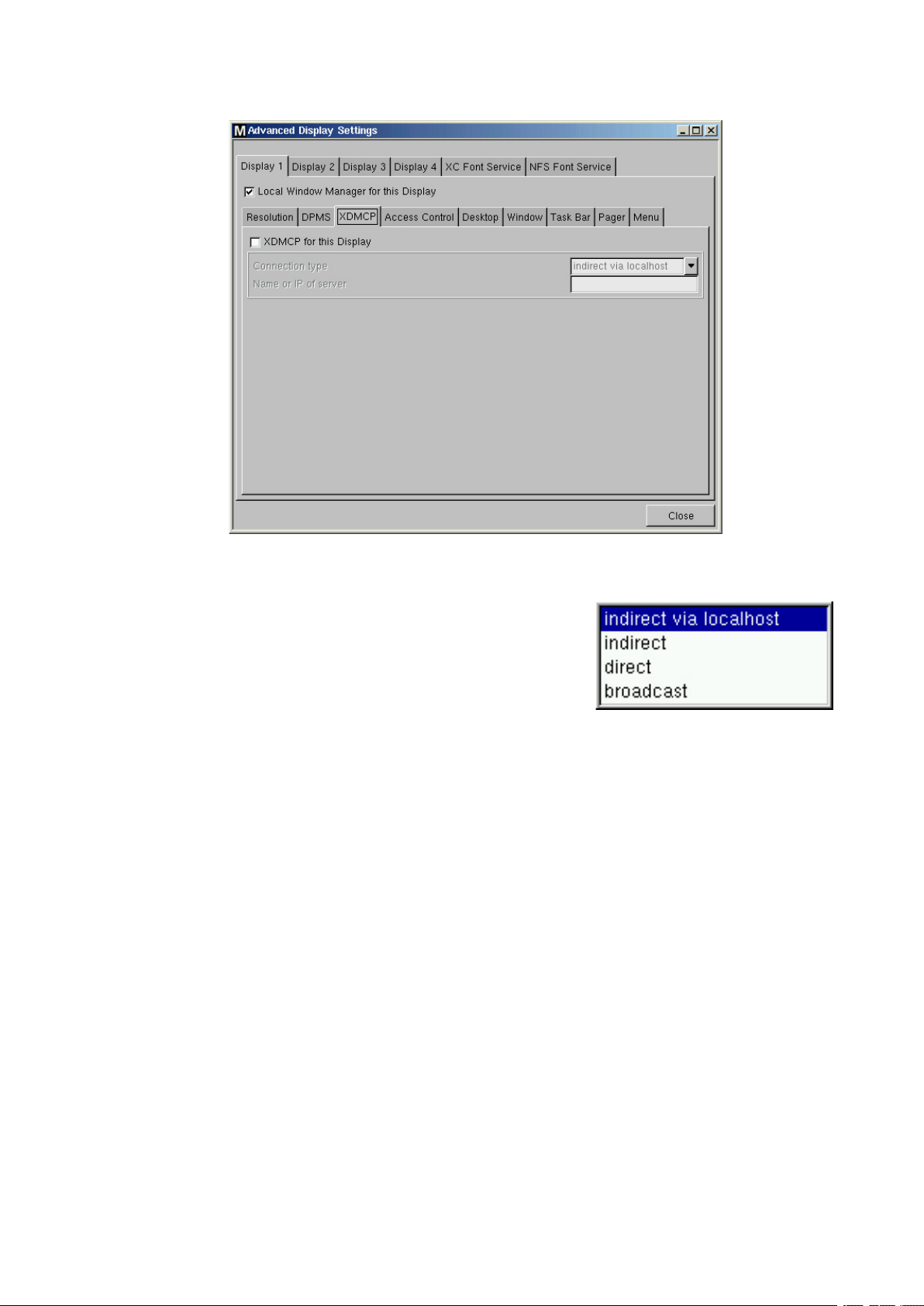
5.4.2.3 XDMCP
Cliquez sur le bouton correspondant pour activer la fonction XDMCP pour le « Display 1 ».
• Connection type
Sélectionnez le « type de connexion » adéquat.
Si vous sélectionnez « broadcast », la connexion graphique
sera fournie à partir du premier serveur XDMCP répondant à la
demande de diffusion.
Si vous avez sélectionné la connexion « indirect via localhost », une liste d’hôtes XDMCP s’affiche
au moment de l’amorçage. Dans cette liste, sélectionnez l’hôte qui fournit la « connexion graphi-
que ».
• Name or IP of Server
Si vous sélectionnez le type de connexion « direct » ou « indirect », le champ « Name or IP of
Server » est activé.
Indiquez le nom et l’adresse IP du serveur XDMCP que vous souhaitez utiliser.
En mode « direct », vous obtiendrez la « connexion graphique » directement à partir du serveur
XDMCP indiqué dans la zone de saisie. Si vous avez sélectionné le mode « indirect », une liste de
serveurs XDMCP sera fournie à partir du serveur spécifié.
Remarque :
vérifiez que votre démon gestionnaire de l’affichage (XDM, KDM, GDM, …) fonctionne et que
l’hôte distant possède le droit d’accès.
MAXDATA FALCON 200 L / 300 L
23
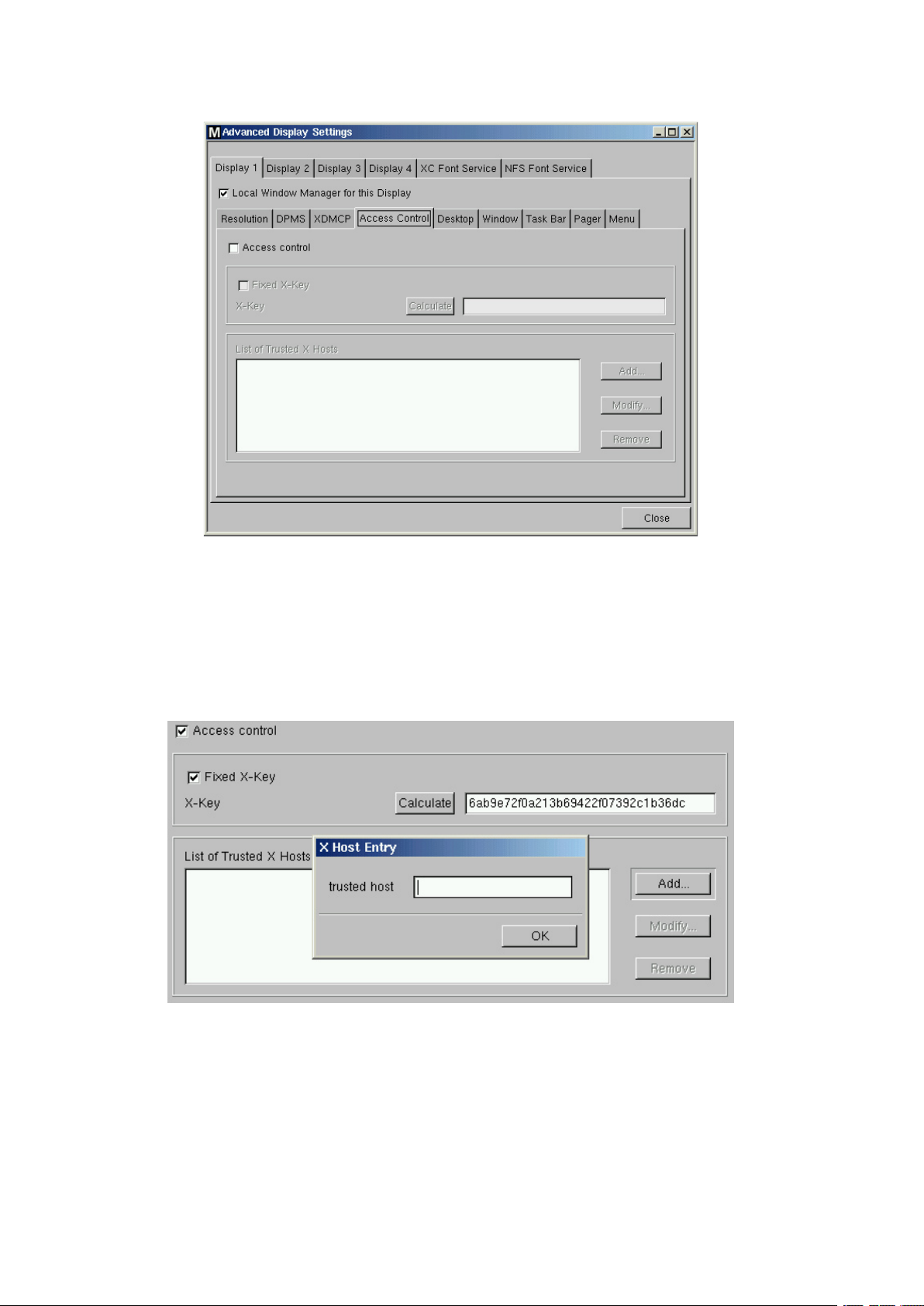
5.4.2.4 Contrôle d’accès
Le Thin Client offre un contrôle de l’accès activé par défaut. Si vous désactivez ce contrôle d’accès,
n’importe quel hôte UNIX aura accès à l’affichage de votre terminal.
• Fixed Xkey
Vous pouvez accorder à des utilisateurs un accès permanent à distance au Thin Client. Pour ce faire,
activez cette option, appuyez sur le bouton « calculate » (calculer) et saisissez la clé à 32 chiffres
dans le fichier Xauthority de la machine de l
’utilisateur.
Liste des hôtes X de confiance
Cliquez sur le bouton « Add… » pour ouvrir la boîte de dialogue « X Host Entry ». Saisissez le nom
de l’hôte distant (pas l’adresse IP) à ajouter et confirmez en appuyant sur « OK ».
24
Configuration (paramètres généraux)
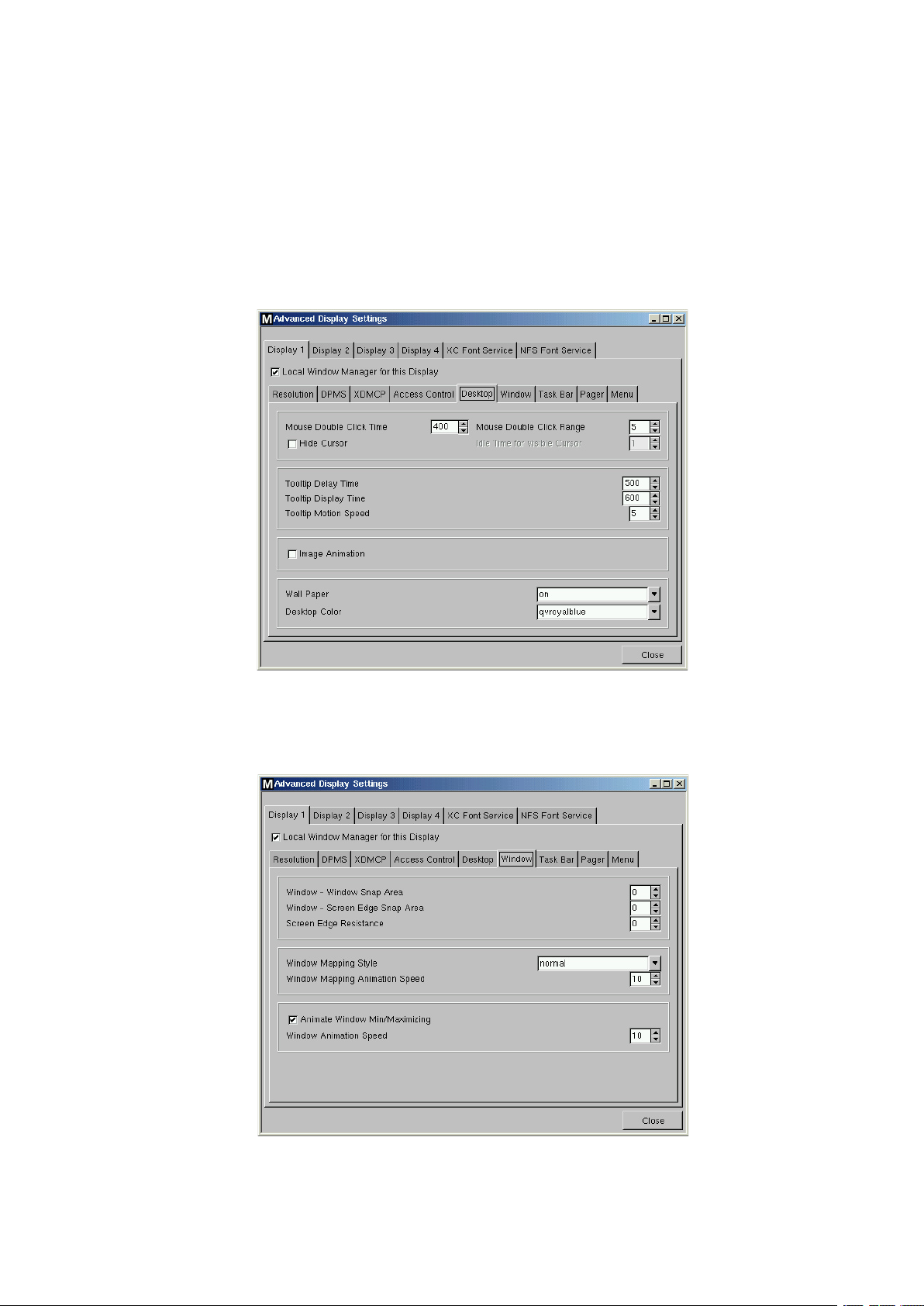
5.4.2.5 Aspect
Les cinq boîtes de dialogue suivantes vous permettent de configurer l’aspect et les actions du
« bureau », des « fenêtres », de la « barre de tâches », du « pager (écrans virtuels) » et du « menu
démarrer ».
Remarque :
à l’exception du « pager », ces masques ne sont pas décrits en détails. Veuillez vous référer
aux infobulles.
Bureau
La boîte de dialogue « Bureau » contient deux propriétés supplémentaires de la souris. Elle permet
de modifier les délais de l’infobulle et l’aspect du bureau.
Fenêtre
La boîte de dialogue « Fenêtre » permet de définir le mode d’ouverture/fermeture des fenêtres,
le style de mappage/démappage des fenêtres et l’activation/désactivation de l’agrandissement ou
de la réduction des fenêtres.
MAXDATA FALCON 200 L / 300 L
25
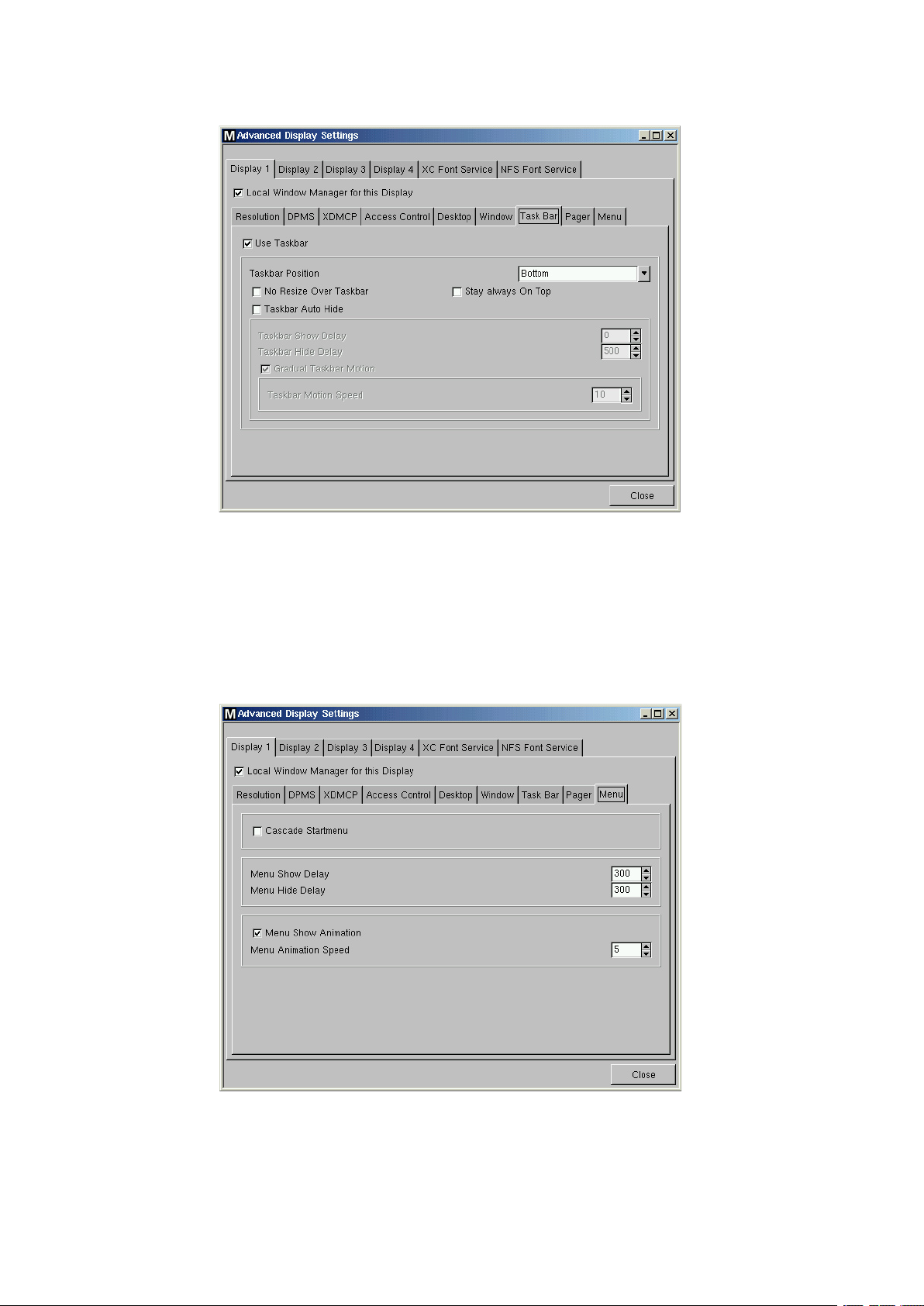
Barre de tâches
La boîte de dialogue « Barre de tâches » vous permet d’activer/de désactiver la barre de tâches et
de définir ses actions.
Pager
(voir page suivante)
Menu
La boîte de dialogue « Menu » vous permet de définir les actions du menu Démarrer.
26
Configuration (paramètres généraux)
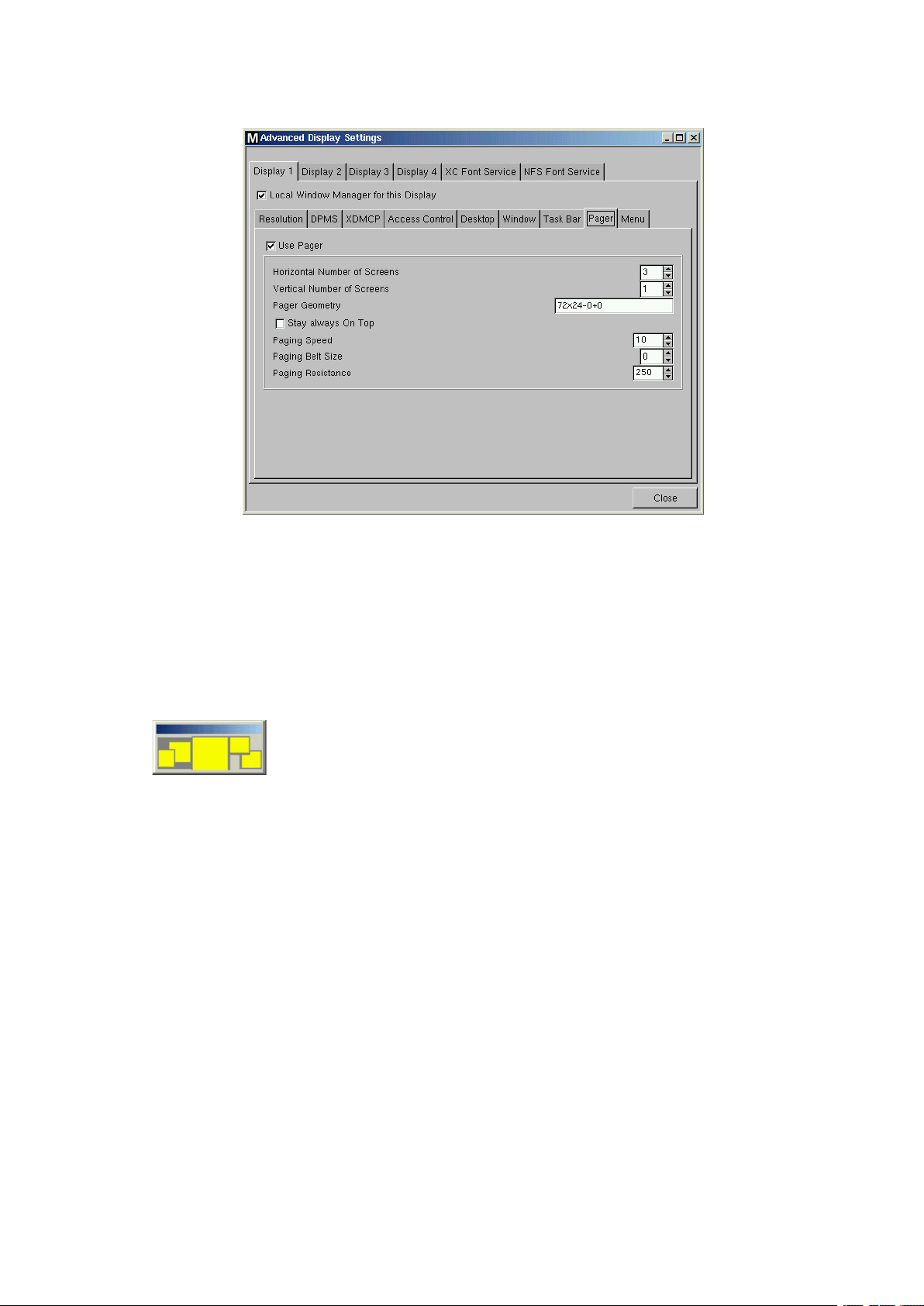
Pager
La boîte de dialogue « Pager » vous permet d’activer/de désactiver l’utilisation des « bureaux virtuels » courants de Linux.
Le pager est une fenêtre contenant des « écrans virtuels » permettant de passer rapidement d’une
application ouverte à une autre. Cette fenêtre s
Elle peut contenir un ou plusieurs «écrans virtuels ».
Avec le Pager, vous pouvez par exemple commuter entre les applications plein-écran en un simple
clic.
Voici un exemple :
’affiche dans le coin supérieur droit du bureau.
Ce pager contient trois bureaux virtuels.
Le premier est actif (gris foncé) et affiche le « lanceur d’applications » et la « Configuration ». Le
second contient une fenêtre de navigateur plein-écran.
Deux programmes locaux sont exécutés sur le troisième.
Au lieu de réduire et d’agrandir les sessions ou de commuter entre elles, utilisez la souris dans
l’écran souhaité et retrouvez l’écran dans l’état oů vous l’avez quitté (sauf après un nouvel amorçage).
Lisez les infobulles pour modifier le pager.
Remarque :
activez l’option « Stay always on top » pour qu’il apparaisse toujours en haut de chaque fenêtre.
Remarque :
les sessions ouvertes des écrans virtuels sont accessibles via la barre de tâches de chaque
écran.
MAXDATA FALCON 200 L / 300 L
27
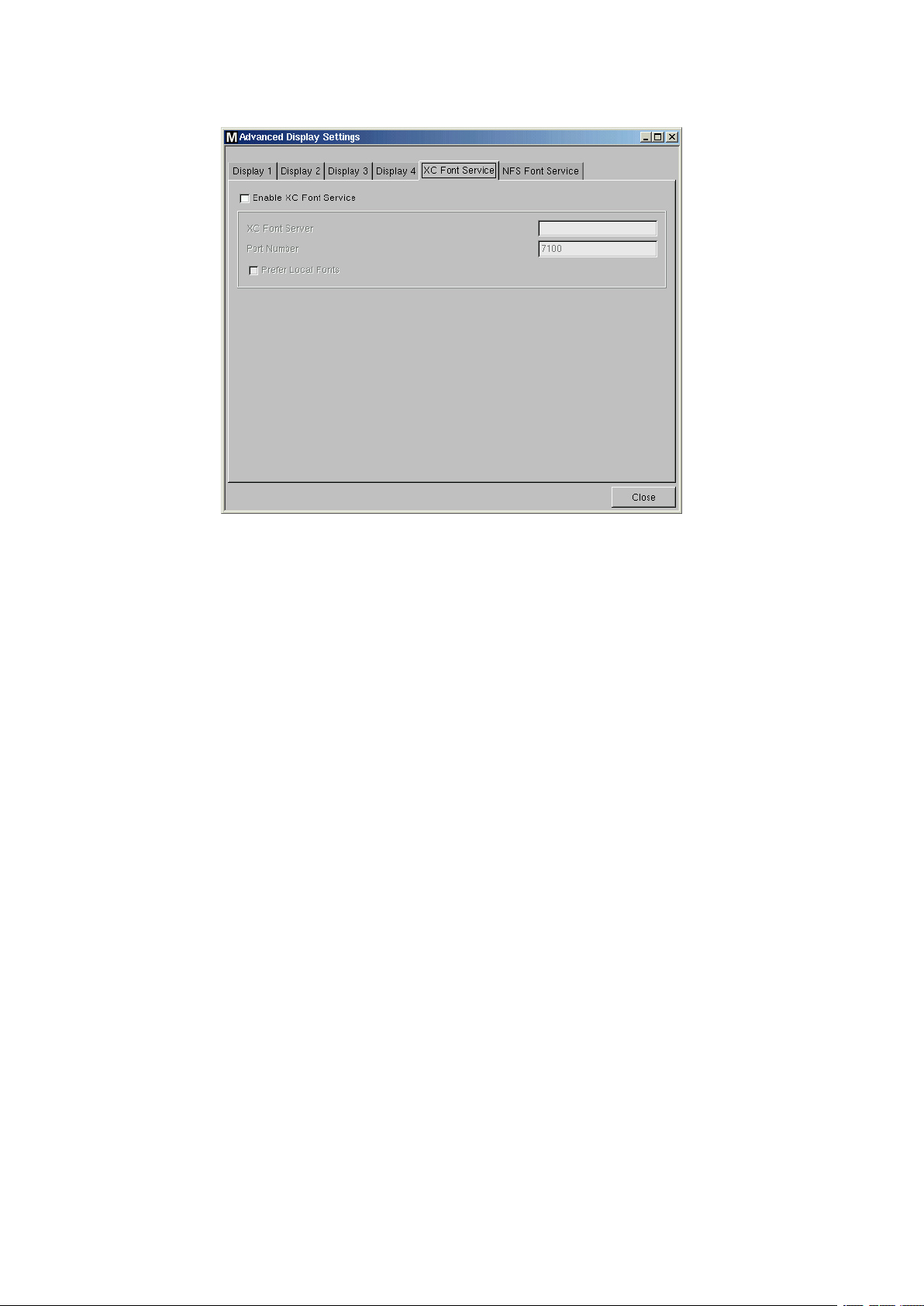
5.4.2.6 Service de polices XC
Si vous souhaitez utiliser des polices différentes de celles proposées par le Thin Client, accédez au
service de polices XC.
Remarque :
ce service doit être installé et configuré sur le serveur.
L’avantage du service de polices XC, par rapport à NFS, réside dans les performances accrues du
service de polices XC.
Cliquez sur le bouton « Enable XC Font Service » pour activer les champs de saisie suivants.
• XC Font Server
Indique le serveur sur lequel le service de polices XC s’exécute.
• Port Number
Indique le numéro du port sur lequel le service de polices est actif. (Le numéro de port par défaut
est 7100.)
• Prefer Local Fonts
Activez cette option pour utiliser des polices locales avant de demander le serveur de polices.
28
Configuration (paramètres généraux)
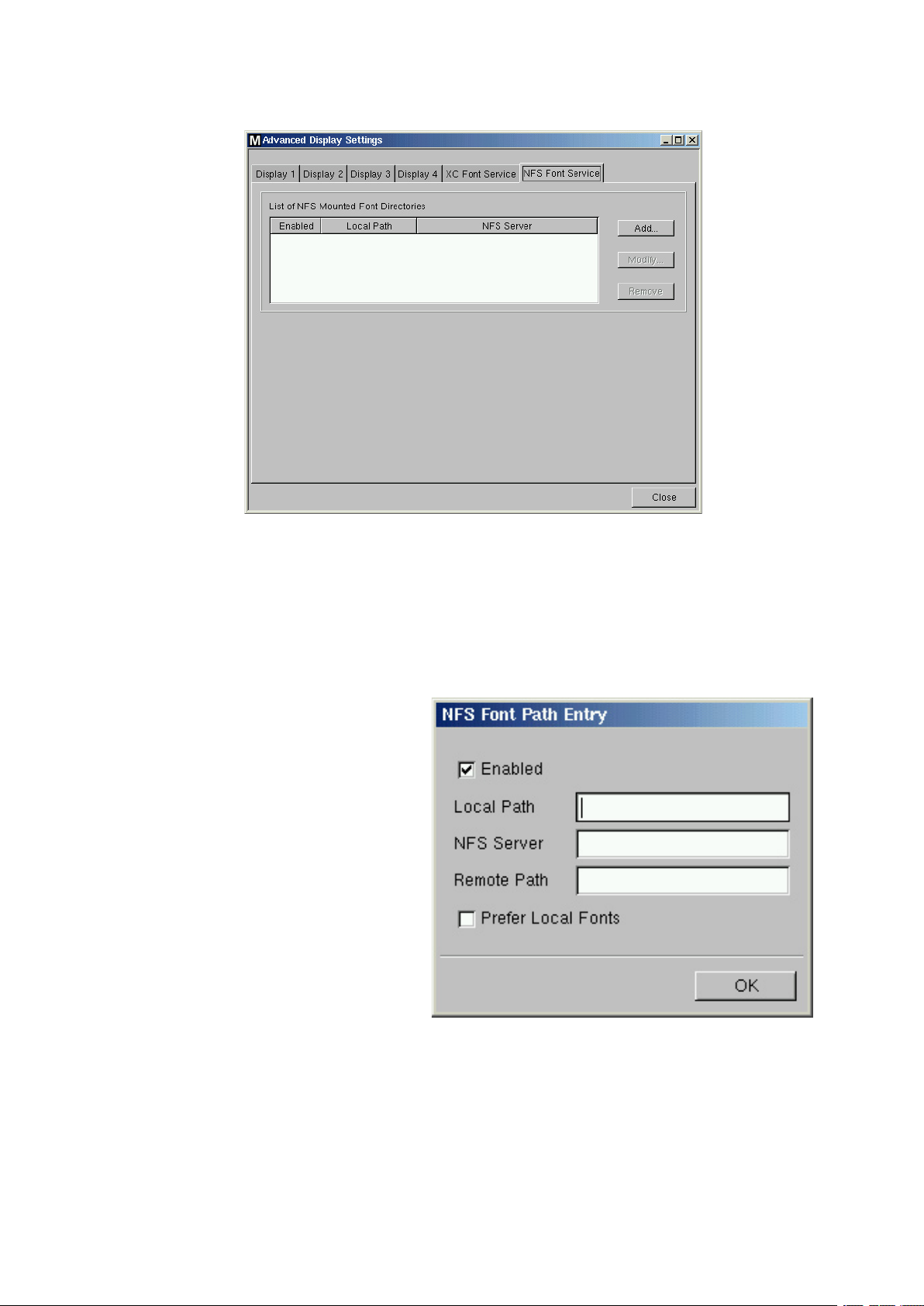
5.4.2.7 Service de polices NFS
Le service de polices NFS permet aussi d’importer des polices supplémentaires. L’autre avantage
est que le point de montage des polices est configurable, ce qui est nécessaire avec certaines appli-
cations distantes qui recherchent leurs polices dans des chemins d
Si vous souhaitez utiliser le « Service de polices NFS », vous devez définir et activer l’« Entrée du
chemin d’accès aux polices NFS » qui sera ajoutée à la « Liste des répertoires des polices NFS ».
Pour ce faire, cliquez sur « Ajouter » pour ouvrir la boîte de dialogue « Entrée de chemin d
aux polices NFS » :
’accès définis.
’accès
• Local Path
Spécifiez le chemin d’accès local pour
le point de montage.
• NFS Server
Entrez le nom ou l’adresse IP du
serveur qui fournit les répertoires de
polices via NFS.
• Remote Path
Spécifiez le chemin d’accès du serveur
sur lequel les polices sont disponibles.
• Prefer Local Fonts
Activez cette option pour utiliser des
polices locales avant de demander le
serveur de polices.
Remarque :
n’oubliez pas de cliquer sur le bouton « Enable » (activer) pour activer votre entrée.
Remarque :
sur le serveur, vous devez exporter le répertoire des polices via NFS en lecture seule pour le
Thin Client.
MAXDATA FALCON 200 L / 300 L
29
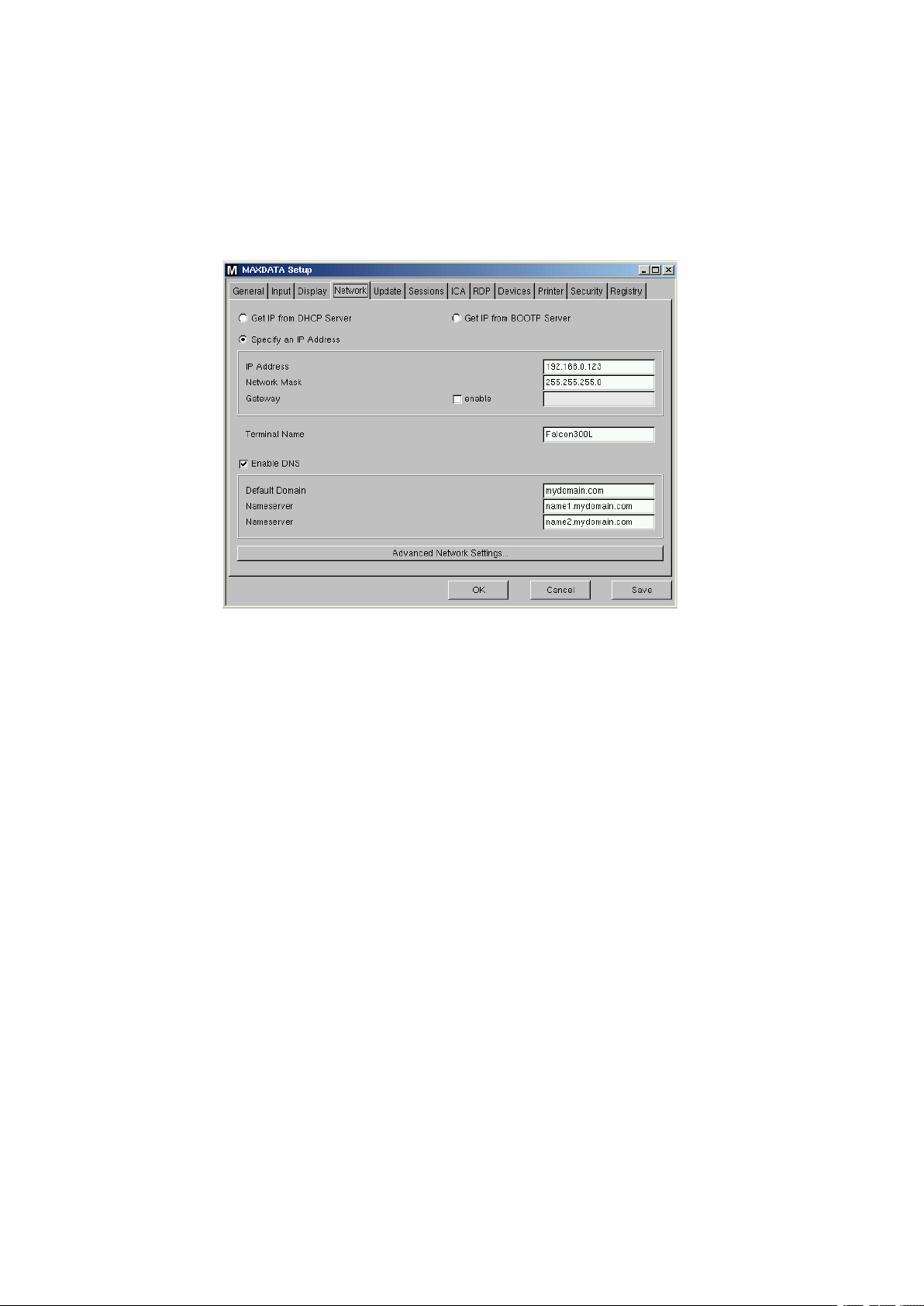
5.5 Réseau
5.5.1 Paramètres réseau principaux
La page « Network » (réseau ) principale vous permet de configurer les paramètres réseau sur le
Thin Client.
Vous avez le choix entre la configuration automatique du réseau avec les protocoles DHCP et BOOTP
et la configuration manuelle.
• DHCP
DHCP signifie « Dynamic Host Configuration Protocol » et active le Thin Client pour extraire son
adresse IP, le masque de réseau, le DNS, la passerelle et les autres configurations réseau à partir
d’un serveur DHCP.
• BOOTP
L’utilisation de BOOTP permet au Thin Client d’obtenir l’adresse IP, le masque de réseau, le DNS,
la passerelle et les autres configurations de réseau à partir d’une base de données de serveur
BOOTP.
Remarque :
le transfert d’un setup.ini ou d’un script d’amorçage est possible. Contrairement aux idées
reçues, BOOTP ne sert pas à obtenir une image d’amorçage d’un serveur et à amorcer
cette image
• Specify an IP Address
Cliquez sur ce bouton pour régler manuellement les paramètres réseau au lieu de rechercher
un serveur DHCP. Vérifiez que l’IP fixe saisie n’est pas utilisée par une autre machine de votre
réseau.
à partir du réseau de destination, cliquez sur le bouton « activer » et entrez l’adresse IP de la passerelle.
.
Si vous devez utiliser une « passerelle » pour acheminer les paquets de données vers et
• Terminal Name
Entrez le nom local du Thin Client ; à défaut, le nom « MAXDATA<MACaddress> » sera créé.
• DNS
Cliquez sur le bouton « Enable DNS » (activer DNS) pour configurer le Domain Name Service. Définissez le « Domaine par défaut » de l’unité et l’IP de deux serveurs maximum qui seront interrogés
successivement.
30
Configuration (paramètres généraux)
 Loading...
Loading...