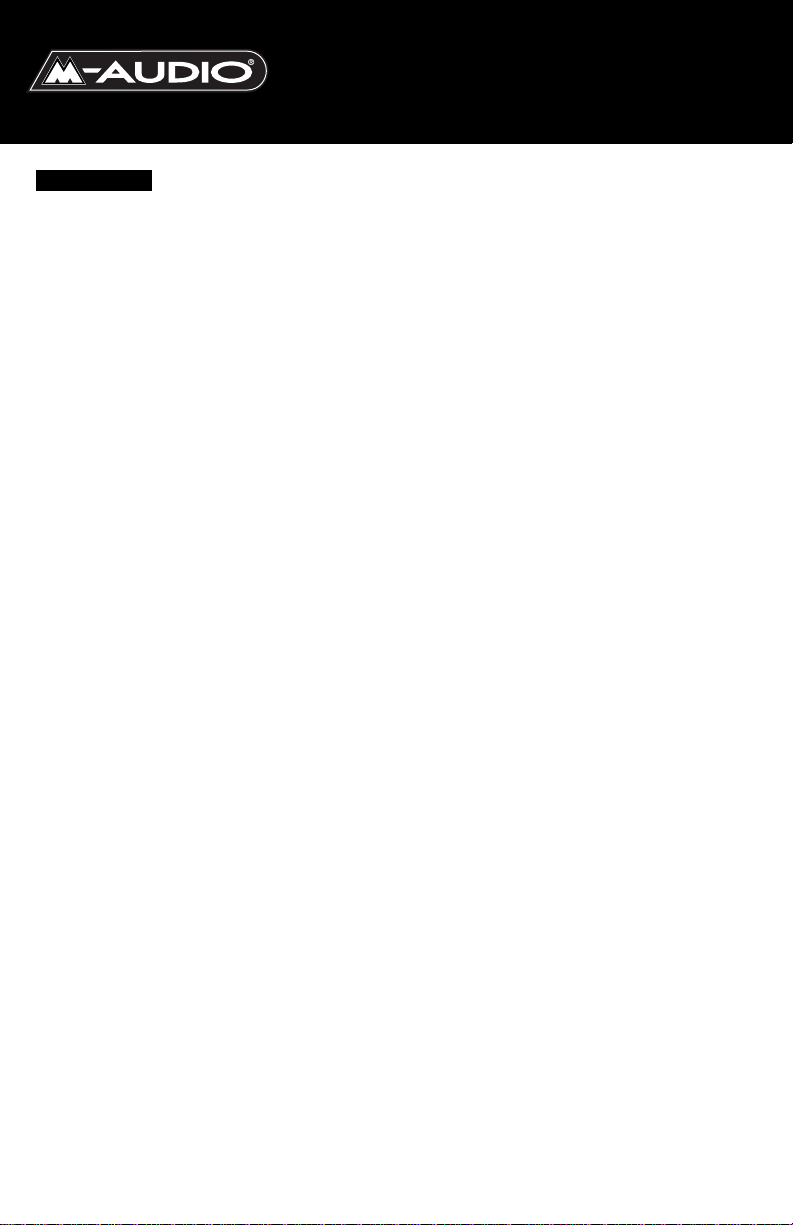
Inhalt
Einführung . . . . . . . . . . . . . . . . . . . . . . . . . . . . . . . . . . . . . . . . . . . . . . . . . .2
Produktmerkmale . . . . . . . . . . . . . . . . . . . . . . . . . . . . . . . . . . . . . . . . . . . .2
Systemvoraussetzungen . . . . . . . . . . . . . . . . . . . . . . . . . . . . . . . . . . . . . . .3
Lieferumfang . . . . . . . . . . . . . . . . . . . . . . . . . . . . . . . . . . . . . . . . . . . . . . . .4
Installation der Hardware . . . . . . . . . . . . . . . . . . . . . . . . . . . . . . . . . . . . .4
Installation der Software . . . . . . . . . . . . . . . . . . . . . . . . . . . . . . . . . . . . . .5
Windows XP . . . . . . . . . . . . . . . . . . . . . . . . . . . . . . . . . . . . . . . . . . . .5
Windows 2000 . . . . . . . . . . . . . . . . . . . . . . . . . . . . . . . . . . . . . . . . . .7
Windows Me . . . . . . . . . . . . . . . . . . . . . . . . . . . . . . . . . . . . . . . . . . . .9
Revolution und das Windows Sound System . . . . . . . . . . . . . . . . . .10
Mac OS 9 . . . . . . . . . . . . . . . . . . . . . . . . . . . . . . . . . . . . . . . . . . . . . .10
Mac OS X . . . . . . . . . . . . . . . . . . . . . . . . . . . . . . . . . . . . . . . . . . . .11
Anschlüsse . . . . . . . . . . . . . . . . . . . . . . . . . . . . . . . . . . . . . . . . . . . . . . . .12
Lautsprecheranschlüsse . . . . . . . . . . . . . . . . . . . . . . . . . . . . . . . . . .13
Line- und Mikrophon-Eingänge . . . . . . . . . . . . . . . . . . . . . . . . . . . . .14
Surround-Formate . . . . . . . . . . . . . . . . . . . . . . . . . . . . . . . . . . . . . . . . . .14
Revolution Control Panel . . . . . . . . . . . . . . . . . . . . . . . . . . . . . . . . . . . .17
Speaker Setup (Lautsprechereinstellungen) . . . . . . . . . . . . . . . . . . .19
Output Mixer (Ausgangsregler) . . . . . . . . . . . . . . . . . . . . . . . . . . . .20
Surround-Sound . . . . . . . . . . . . . . . . . . . . . . . . . . . . . . . . . . . . . . . .21
Input/Other (Eingang/Sonstige) . . . . . . . . . . . . . . . . . . . . . . . . . . . . .23
About Tab (Über Revolution) . . . . . . . . . . . . . . . . . . . . . . . . . . . . .24
Einsatz von Revolution . . . . . . . . . . . . . . . . . . . . . . . . . . . . . . . . . . . . . . .24
DVD-Wiedergabe . . . . . . . . . . . . . . . . . . . . . . . . . . . . . . . . . . . . . . .24
Audio-Wiedergabe . . . . . . . . . . . . . . . . . . . . . . . . . . . . . . . . . . . . . .25
Computerspiele . . . . . . . . . . . . . . . . . . . . . . . . . . . . . . . . . . . . . . . . .26
Aufnahmen . . . . . . . . . . . . . . . . . . . . . . . . . . . . . . . . . . . . . . . . . . . .26
Anhang A: Erweitertes Installations-Setup unter Windows . . . . . . . . . .27
Anhang B: Installation von WinDVD v4 . . . . . . . . . . . . . . . . . . . . . . . . . .33
Anhang C: Fehlerbehebung . . . . . . . . . . . . . . . . . . . . . . . . . . . . . . . . . . .35
Technische Daten . . . . . . . . . . . . . . . . . . . . . . . . . . . . . . . . . . . . . . . . . . .36
Revolution 7.1
Bedienungsanleitung
Revo-010703
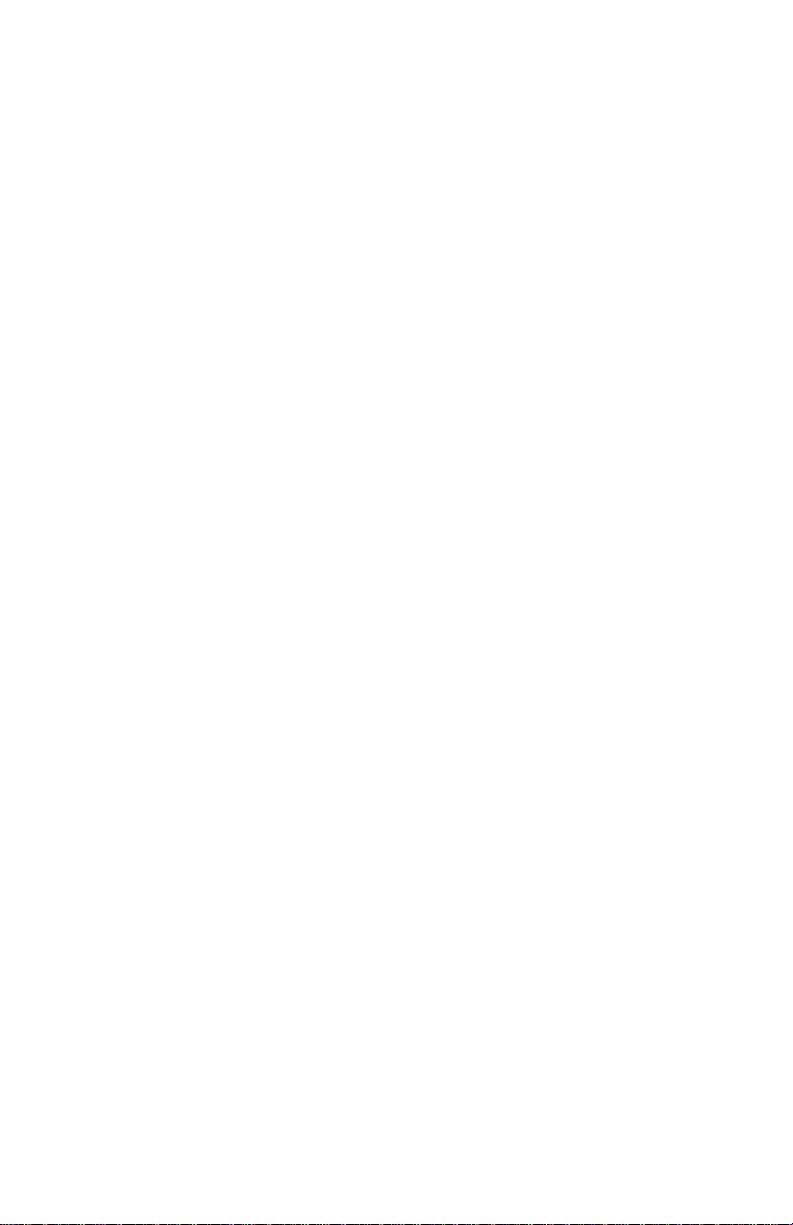
Einführung
Vielen Dank, dass Sie sich für Revolution 7.1 von M-Audio entschieden haben.
Revolution ist das ideale Audio-Upgrade für jeden PC oder Macintosh* und
erweitert Ihr System um optimalen Surround-Sound. Revolution bietet Ihnen
optimalen Stereosound,Virtual-Surround- und Multichannel-Surround-Sound
in professioneller 24bit/192kHz-Audioqualität.
Lesen Sie die vorliegende Bedienungsanleitung bitte aufmerksam durch. Sie
enthält wichtige Informationen für die Installation von Revolution auf Ihrem
Computer sowie für optimale Ergebnisse bei der Bedienung des Gerätes.
*Mindestsystemvoraussetzungen beachten!
Produktmerkmale
• Audiophile-Qualität 24-bit/192kHz Wiedergabe, 24-bit/96kHz Aufnahme
• Messwerte- Dynamikbereich:106 dB (typical, -60 dB input,A-weighted);
Geräuschspannungsabstand: 107 dB (typical, A-weighted);THD+N: -90
dB (typical)
• Unterstützt Dolby Digital 5.1 (AC3)®, Dolby Pro Logic®, DTS® und
weitere verschlüsselte Multichannel-Formate
• Zusätzlich bietet die TruSurround XT™-Technologie von SRS virtuellen
5.1-Surround-Sound für Ihre Stereolautsprecher sowie Deep Bass
Enhancement und Dialog Enhancement™.
• Die Circle Surround II™ Technologie sorgt für überzeugenden
Multichannel-Surround-Sound beim Abspielen von MP3s, CDs und
anderen Audio-Formaten
•Revolution unterstützt mit MME-Treibern folgende Sample-
Frequenzen (in kHz): 32, 44.1, 48, 88.2, 96, 176.4 & 192; sämtliche
Frequenzen bis 192kHz bei Verwendung der internen SamplerateUmwandlung unter Windows XP SP1
•Revolution unterstützt die folgenden Ausgabeformate: 24-bit Linear
PCM; 16-bit Linear PCM; 16-bit AC-3, Dolby Pro Logic oder DTS über
einen Koaxial-Anschluss
•Koaxialer S/PDIF-Ausgangskanal (Cinchbuchse)
• Analoganschluss für Aktivlautsprecher oder Stereo-Empfänger
•1 Jahr Garantie
2
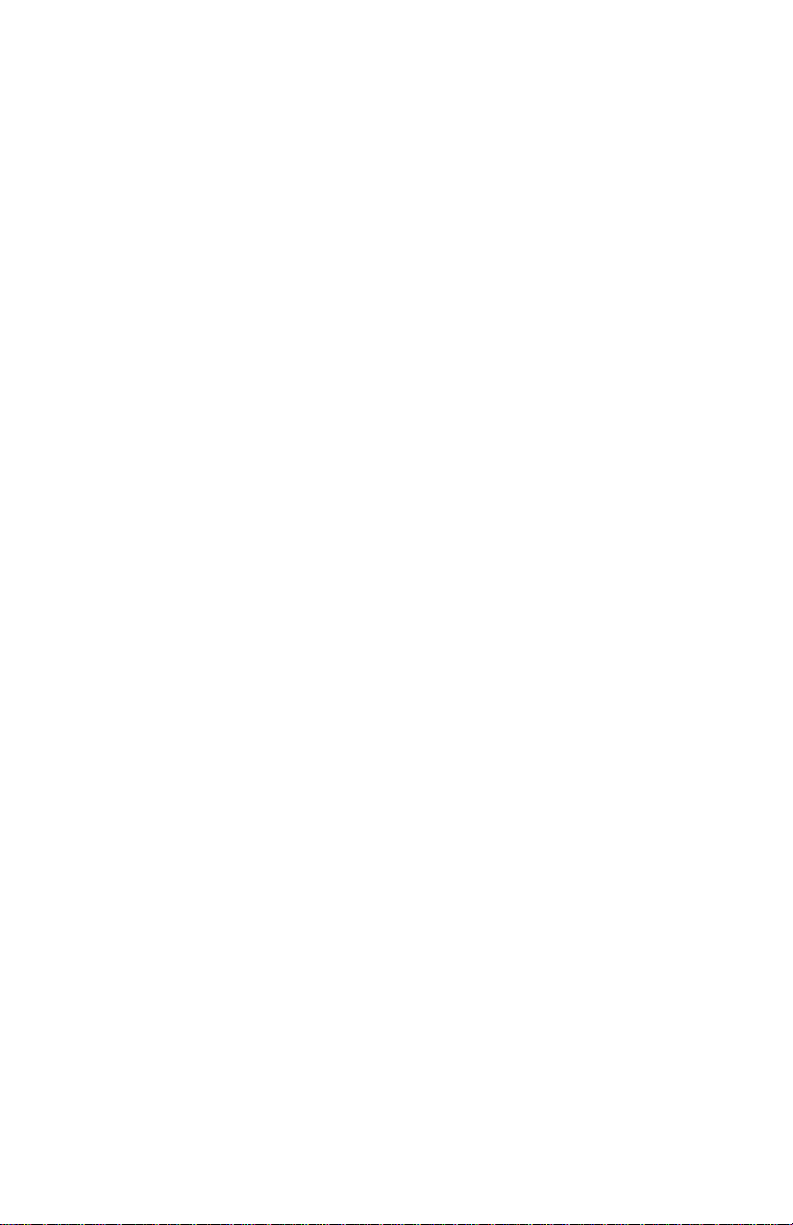
3
Systemvoraussetzungen
Windows® PC:
Mindestvoraussetzungen:
• 200 MHz Pentium mit MMX
•1 freier Steckplatz für PCI-Karte
• 64 MB RAM
• CD-ROM-Laufwerk
• Windows 2000, Me oder XP
Empfehlungen:
• 700 MHz Pentium III
• 128 MB RAM
•DVD-ROM-Laufwerk und DVD-Wiedergabe-Software (für Dolby
Digital-Wiedergabe)
• Windows 2000 oder XP
Apple Macintosh®:
Mindestvoraussetzungen:
• Apple Macintosh® G3 oder G4 mit 1 freiem Steckplatz für PCIKarte
• 64 MB RAM
• CD-ROM-Laufwerk
• Mac OS 9.2.2 oder höher, Mac OS X v. 10.1.5 oder höher
• CPU-Accelerator-Karten werden nicht unterstützt
Empfehlungen:
• Apple Macintosh® G3 oder G4 mit 1 freiem Steckplatz für PCIKarte
• 500 MHz G4-Prozessor
• 128 MB RAM
•DVD-ROM-Laufwerk
• Mac OS X v. 10.1.5 oder höher
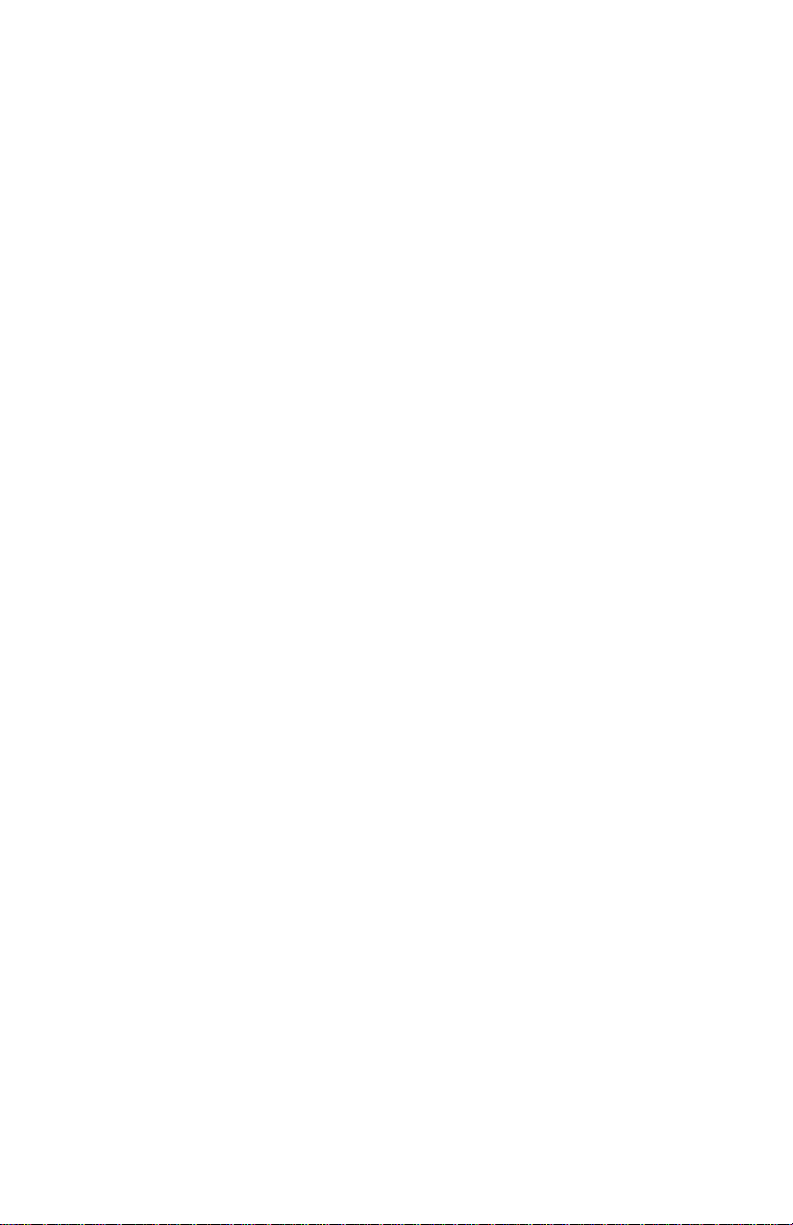
4
Lieferumfang
Revolution wird in einer robusten, transportfähigen Verpackung geliefert.Bitte bewahren Sie diese Original-Transportverpackung auf, für den Fall,
dass Sie das Produkt zu einem späteren Zeitpunkt zu Reparaturzwecken
einsenden müssen.
Lieferumfang:
•Revolution PCI-Audiokarte
• M-Audio-Treiber-CD (inkl.Treiber-Installationssoftware)
• Zusätzliche Softwareinstallations-CDs
• Bedienungshandbuch
• Registrierkarte
Installation der Hardware
Die Revolution PCI-Karte muss in Ihren Computer installiert werden,um sie
zu benutzen. Bei jedem Computermodell ist die Installationsroutine anders es folgen einige allgemeine Hinweise zur Installation der Hardware:
1. Fahren Sie den Computer herunter.
2. Öffnen Sie das Gehäuse, um den Zugang zu den PCI-Steckplätzen zu
ermöglichen.
3. Berühren Sie den Metallkäfig, der das Netzteil umgibt. So verhindern Sie,
dass elektrostatische Aufladung Ihren Computer beschädigt.
4. Entfernen Sie den Metallhalter des freien PCI-Steckplatzes, den Sie für
die Revolution-Audiokarte gewählt haben. Falls Sie eine andere PCIKarte durch die Revolution ersetzen, entfernen Sie diese stattdessen.
5. Schieben Sie die Revolution-Audiokarte fest in den PCI-Steckplatz. Bei
ordnungsgemäßer Installation sollte über dem Steckplatz am Anschluss
nicht mehr als 1,5 mm Metall zu sehen sein.
6. Schrauben Sie das Computergehäuse wieder zu und fahren Sie den
Computer hoch.
Entnehmen Sie bitte der Bedienungsanleitung Ihres Computers, wie Sie
zum Einbau von PCI-Karten in Ihr spezifisches Computermodell
vorzugehen haben. Überprüfen Sie diese Anleitung vor der Installation, um
Schäden an Ihrem Computer zu verhindern.
Nach der Installation der PCI-Karte beachten Sie bitte folgende TreiberInstallationsanweisungen.
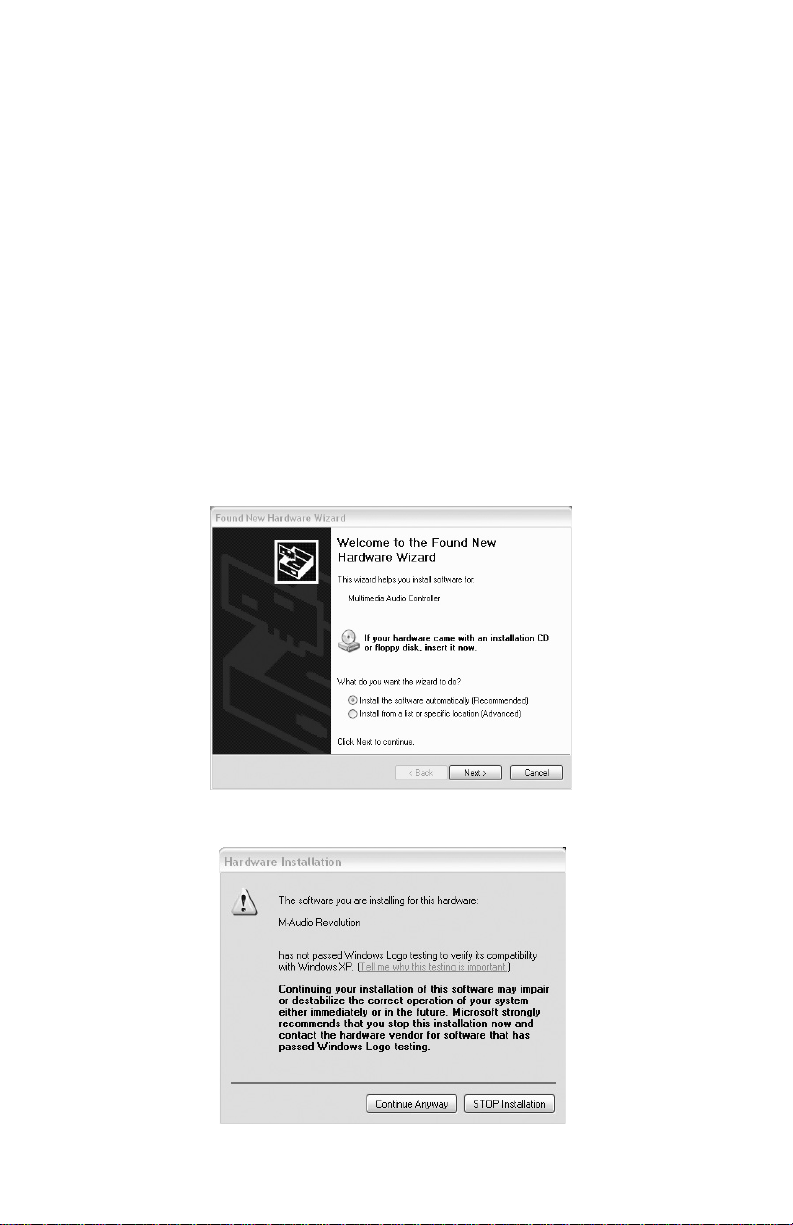
Installation der Software
Die Revolution-Audiokarte wird mit Treibersoftware geliefert, die den
Datenaustausch mit dem Betriebssystem Ihres Computers (Windows or
Mac) ermöglicht. Folgen Sie bitte den Anweisungen des Abschnitts, der sich
mit Ihrem Betriebssystem befasst. Während der Installation wird die
Revolution-Treibersoftware inkl. der Circle Surround II- und der
TruSurround XT-Software von SRS geladen. Auf den im Lieferumfang
enthaltenen Extra-CDs finden Sie die spezielle DVD-Wiedergabe-Software.
Windows XP
1. Nach erfolgreicher Installation der Revolution-PCI-Karte, fahren Sie Ihren
Computer hoch und legen Sie die Revolution-CD-ROM in das CD-ROMLaufwerk Ihres Computers.
2. Es erscheint der Hardware-Assistent,um Ihnen mitzuteilen, dass ein neuer
Multimedia Audio Controller gefunden wurde. Klicken Sie auf “Weiter”.
3. Klicken Sie hier jeweils auf die Schaltfläche “Installation fortsetzen”.
5
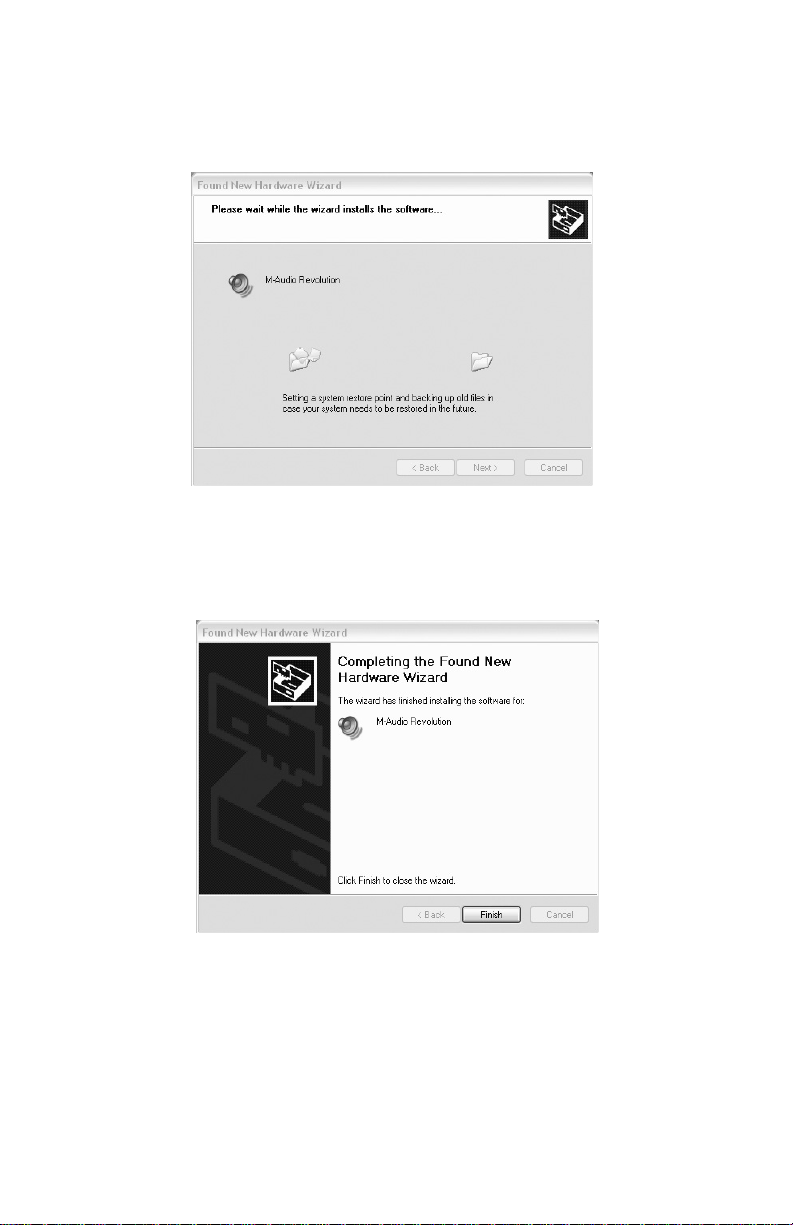
4. Nun werden die erforderlichen Treiber auf Ihren Computer installiert.
5. Klicken Sie auf “Fertigstellen”, um den Installationsvorgang
abzuschließen.
6
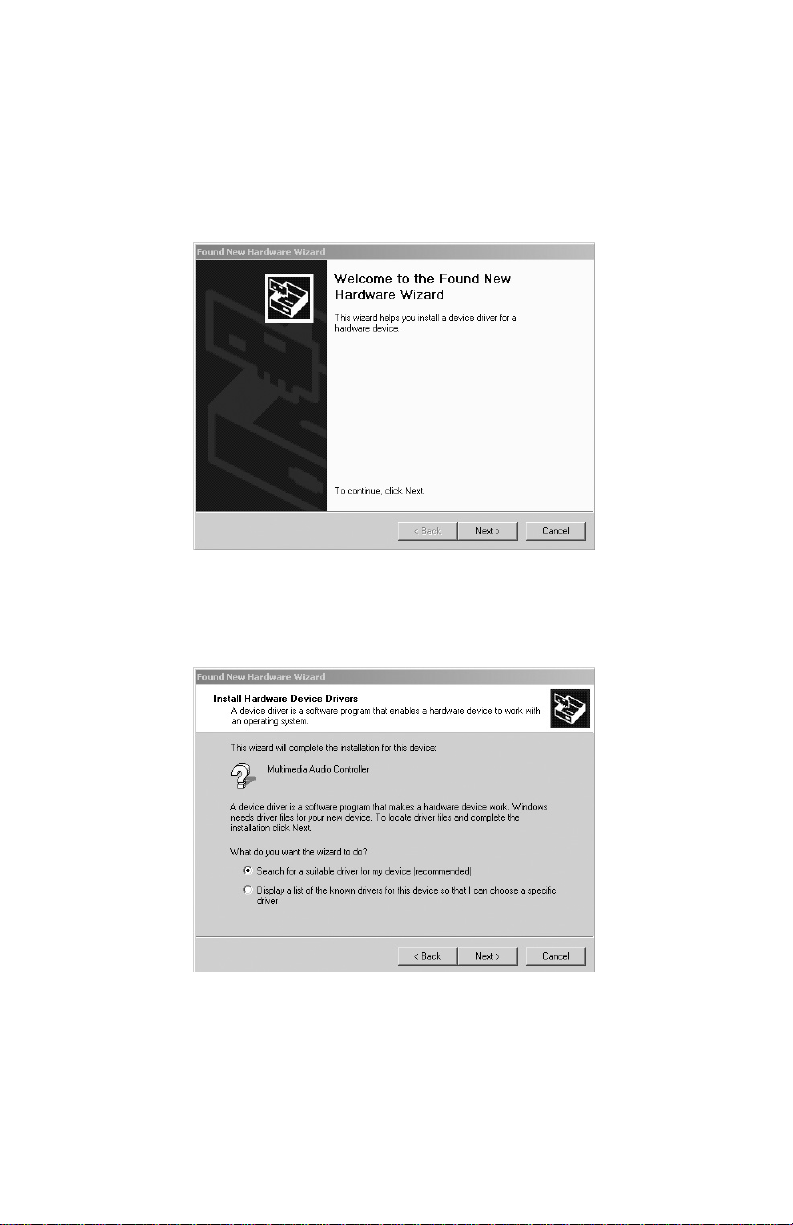
Windows 2000
1. Nach erfolgreicher Installation der Revolution-PCI-Karte, fahren Sie Ihren
Computer hoch und legen Sie die Revolution-CD-ROM in das CD-ROMLaufwerk Ihres Computers.
2. Es erscheint der Hardware-Assistent. Klicken Sie auf “Weiter”.
3. Der Hardware-Assistent zeigt die Meldung, dass ein neuer Multimedia
Audio Controller gefunden wurde.Wählen Sie die Option “Nach dem
besten Treiber suchen (empfohlen)” und klicken Sie auf “Weiter”.
4. Markieren Sie unter “Verzeichnisse” die Option “CD-ROM-Laufwerk”
und klicken Sie auf “Weiter”.
7
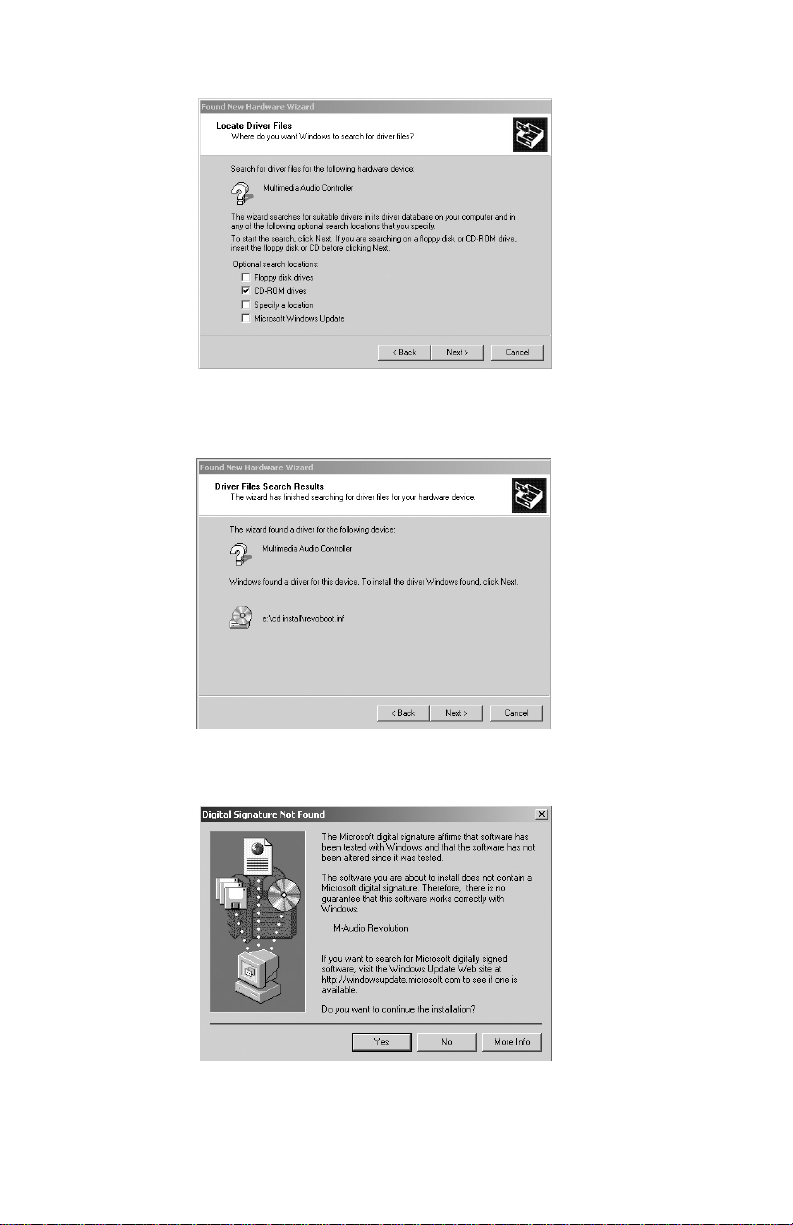
5. Der Assistent meldet, dass ein entsprechender Treiber für das Gerät
gefunden wurde. Klicken Sie auf “Weiter”.
6. Klicken Sie im folgenden Fenster auf “Ja”.
7. Klicken Sie auf “Fertigstellen”, um den Installationsvorgang
abzuschließen.
8
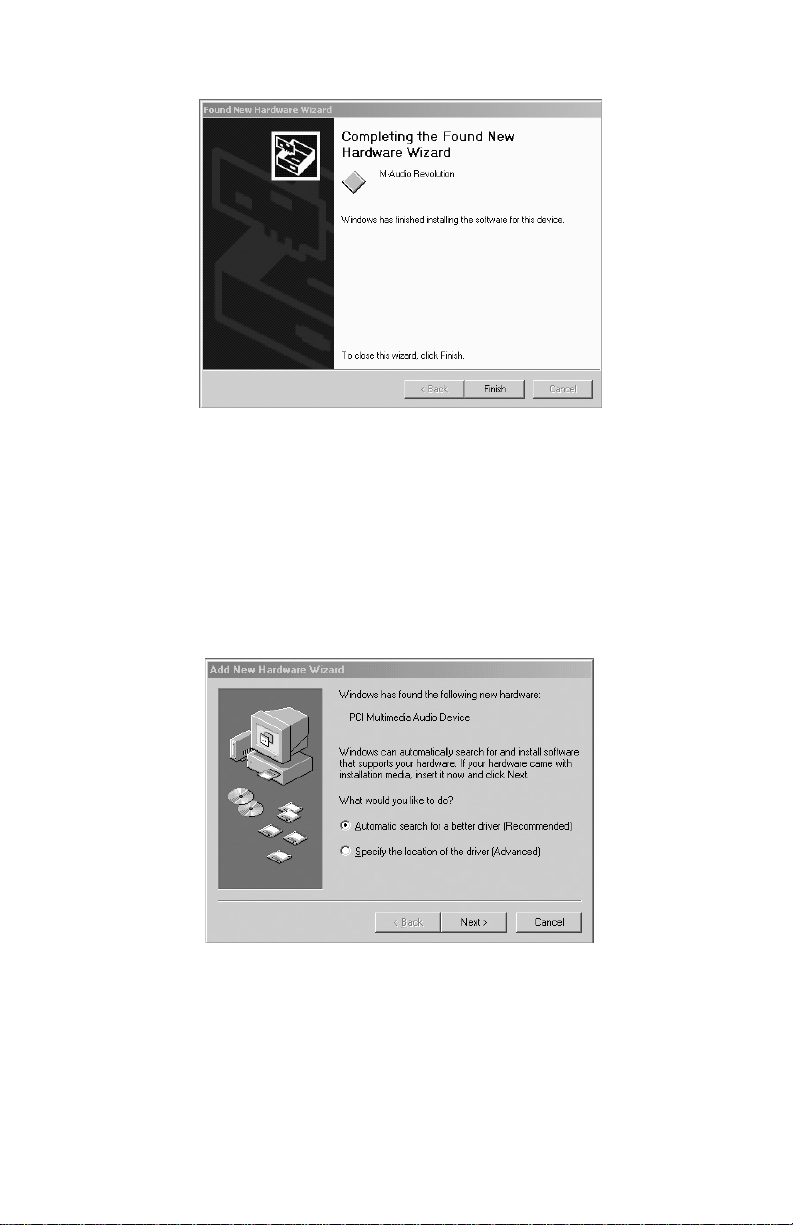
Windows Me
1. Nach erfolgreicher Installation der Revolution-PCI-Karte, fahren Sie Ihren
Computer hoch und legen Sie die Revolution-CD-ROM in das CD-ROMLaufwerk Ihres Computers.
2. Es erscheint der Hardware-Assistent, um Ihnen mitzuteilen, dass ein
neuer Multimedia Audio Controller gefunden wurde. Wählen Sie die
Option “Nach dem besten Treiber suchen (empfohlen)” und klicken Sie
auf “Weiter”.
3. Der Hardware-Assistent findet automatisch die Treiber für die neue
Hardware auf der Treiber-CD-ROM.
4. Klicken Sie auf “Fertigstellen”, um den Installationsvorgang
abzuschließen.
9
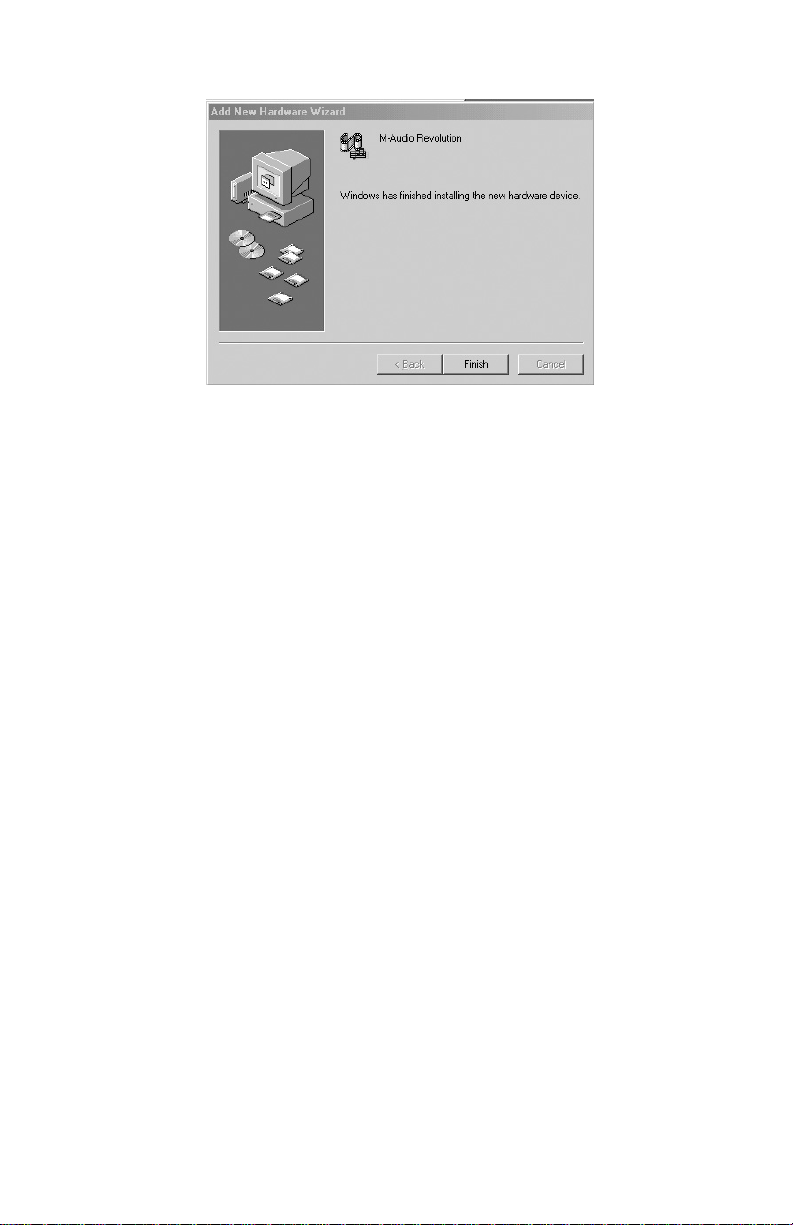
HINWEIS: Lösungen zur Problembehebung bei der Installation der
Treiber entnehmen Sie bitte dem Anhang A: Abschnitt Erweiterte
Installation für alternative Installation der Revolution PCI-Karte.
Revolution und das Windows Sound System
Die Revolution Windows Multimedia Treiber erlauben es Ihnen, Revolution als
Ihr Windows System Sound-Gerät einzurichten. Falls Sie kein anderes
Audiogerät auf Ihrem Rechner installiert haben, wählt Windows automatisch
Revolution aus.Verfügen sie über zusätzliche Geräte, müssen Sie Revolution
unter Umständen selbst auswählen. So überprüfen Sie Ihre Windows AudioEinstellungen und wählen Revolution als Audio-Ausgabegerät aus:
1. Klicken Sie auf Start und anschließend auf Systemsteuerung.
2. Klicken Sie auf “Sounds und Audiogeräte” und dann auf die
Registerkarte “Audio”.
3. Unter “Sound-Wiedergabe” sollte Revolution als Standardgerät
ausgewählt sein. Für den fall, dass ein anderes Audiogerät als
Standardgerät erscheint, müssen Sie Revolution selbst auswählen.
4. Klicken Sie auf “Übernehmen” und dann auf “OK”. Schließen Sie die
Systemsteuerung.
Mac OS 9
1. Legen Sie die Revolution Software-CD in das CD-ROM-Laufwerk Ihres
Computers ein.AutoRun startet die CD und zeigt ihren Inhalt an.
2. Doppelklicken Sie auf den “M-Audio Revolution Installer”.
3. Klicken Sie im darauffolgenden M-Audio Fenster auf “Weiter”.
4. Lesen Sie zunächst die “Anleitung zur Benutzung von M-Audio
Revolution”. auf “Weiter”.
5. Wählen Sie nun den Zielordner oder einfach das OS 9 Start-Laufwerk
(vorgegeben). Klicken Sie auf “Installieren”.
10
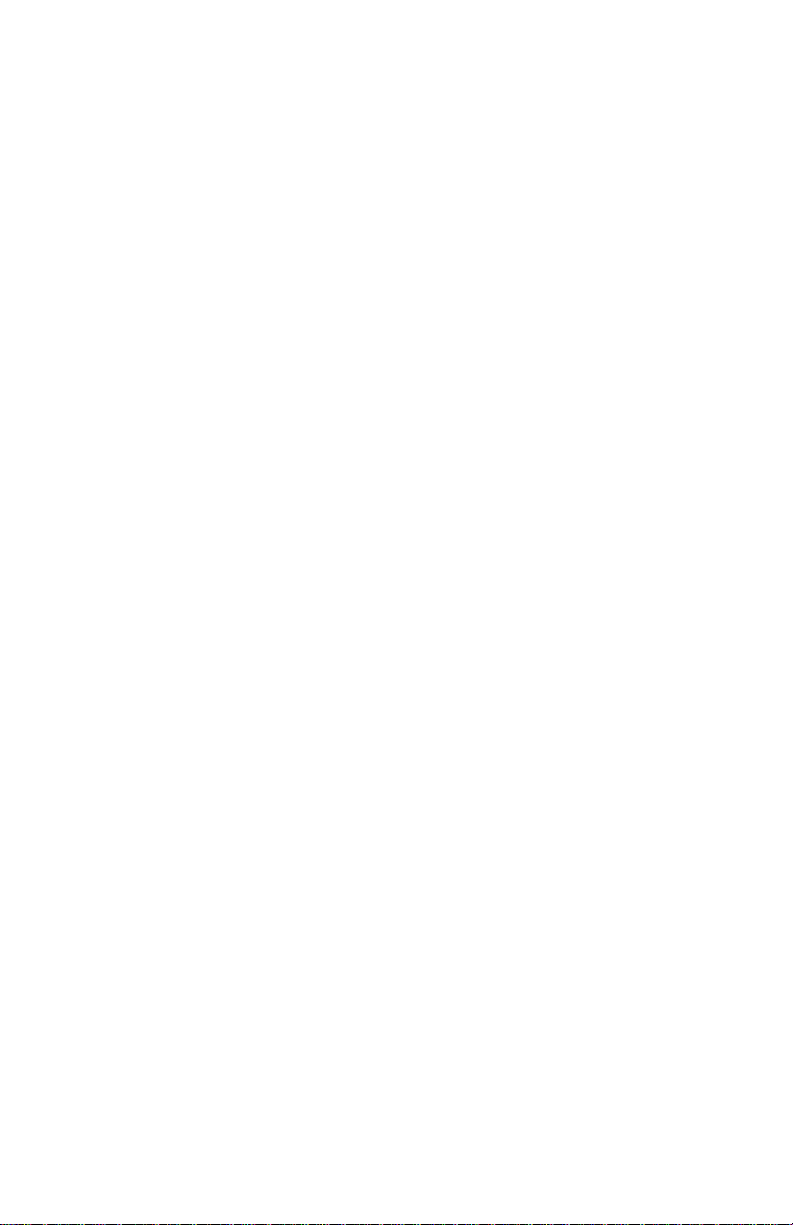
6. Um die Installation erfolgreich abzuschließen, müssen Sie Ihren Computer
neu starten. Klicken Sie auf “Weiter”, um den Neustart auszuführen.
7. Es erscheint ein weiteres Fenster mit einer ähnlichen Aufforderung.
Klicken Sie auf “Restart”, um den Computer neu zu starten.
8. Wählen Sie dann im Ordner “Kontrollfelder” das Feld “Ton” und
klicken Sie auf die Registerkarte “Ausgang”. Wählen Sie hier “M-Audio
Revolution” als Standardgerät für die Audioausgabe aus. Sie werden
auch ein Kontrollfeld namens “M-Audio Revolution 7.1" sehen, in dem
Sie Ihre Revolution-Karte konfigurieren können.Weitere Informationen
hierzu entnehmen Sie bitte dem Abschnitt ”Kontrollfeld Setup“.
9. Die Software-Installation für Mac OS 9.2.2 ist nun abgeschlossen.
Folgen Sie nun den Anweisungen im nächsten Abschnitt (“Installation
der Hardware”).
Mac OS X
1. Legen Sie die Revolution Software-CD ein und öffnen Sie sie.
2. Suchen Sie die Datei “M-Audio Revolution Installer.dmg” und starten
Sie sie per Doppelklick. Auf Ihrem Bildschirm erscheint nun ein
Programmsymbol mit der Bezeichnung “Revolution”.
3. Doppelklicken Sie das Symbol.
4. Doppelklicken Sie nun auf die Datei „M-Audio Revolution
Installer.mpkg“.
5. Für den folgenden Schritt benötigen Sie Ihr Administrator-Passwort. Es
erscheint ein Fenster mit der Meldung “Klicken Sie auf das Schloss um
Änderungen vorzunehmen”. Klicken Sie auf das links unten in diesem
Fenster abgebildete Schloss-Symbol.
6. Geben Sie nun Ihr Passwort ein und bestätigen Sie mit “OK”.
7. Klicken Sie im darauffolgenden Begrüßungsfenster auf “Weiter”.
8. Wählen Sie das Laufwerk, auf dem sich das Verzeichnis mit dem
Betriebssystem OS X befindet.
9. Klicken Sie dann auf “Upgrade” und
10. anschließend auf “Installation fortsetzen”.
11. Klicken Sie zuletzt auf “Neustart”, um die Installation abzuschließen.
12. Gehen sie zu “Systemeinstellungen” im Apple-Menü. Wählen Sie die
Registerkarte “Ton” und klicken Sie auf “Ausgabe”. Wählen Sie „MAudio Revolution“, um Revolution als das bevorzugte Gerät für die
Audioausgabe auf Ihrem System einzurichten.
13. Im Ordner ‘Programme’ befindet sich das Programm “M-Audio
Revolution 7.1", mit dem Sie Ihre Revolution-Karte konfigurieren
können. Weitere Informationen hierzu entnehmen Sie bitte dem
Abschnitt ”Kontrollfeld Setup“.
11
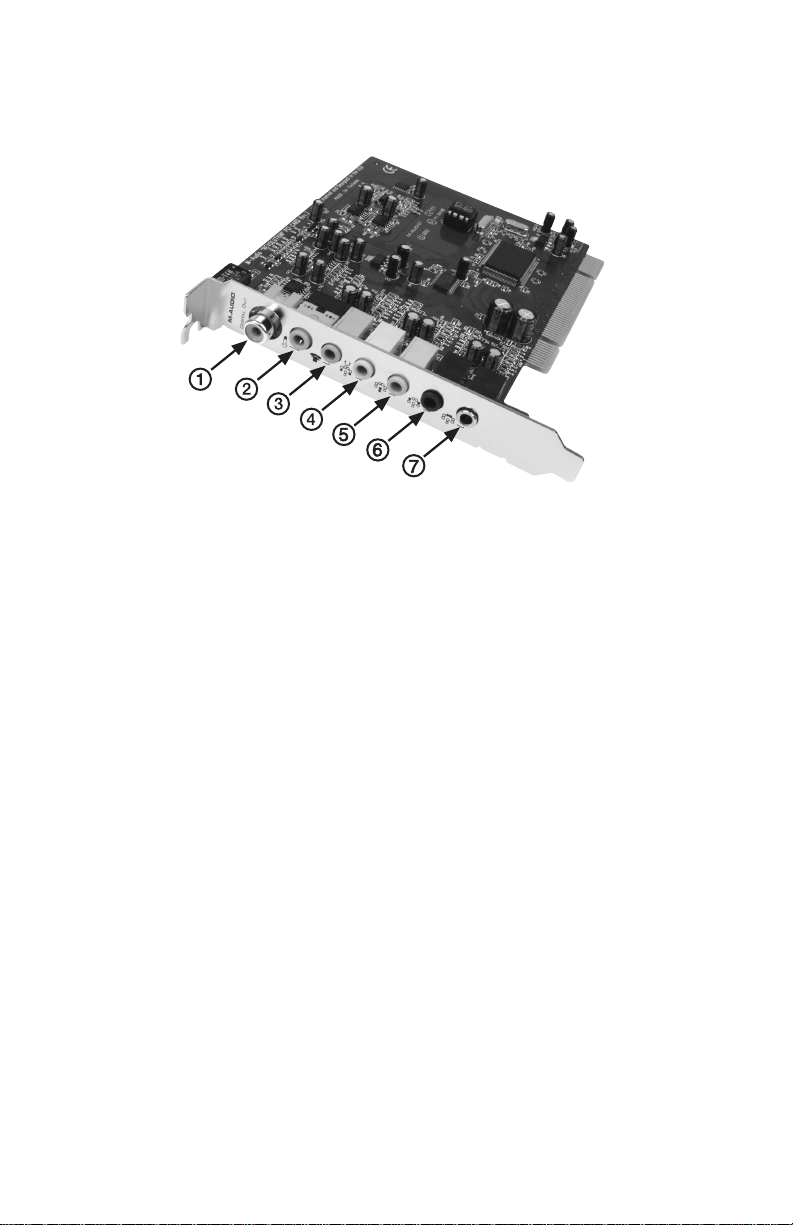
Anschlüsse
Auf der Rückseite von Revolution finden Sie folgende Anschlüsse:
1. Digital Out - Über den koaxialen S/PDIF-Ausgang können Sie digitale
Aufnahmegeräte, Mixer oder Surround-Receiver anschließen.Verwenden
Sie hierzu ein Cinch-Kabel (im Einzelhandel erhältlich). Das Kabel muss
für 50-75 Ohm ausgelegt sein.
2. Mic In (pink) - An diesen Buchse können Sie für Aufnahme-,Videophonoder Stimmerkennungssoftware ein Mikrophon anschließen. Es handelt
sich um eine TRS 3-Leiterbuchse für Kondensatormikrophone (2 Leiter)
und Elektret-Mikrophone (3 Leiter).
3. Line In (blau): Der Stereo-Line-Eingang kann für die direkte
Übertragung von Audiosignalen an die Audiosoftware genutzt werden.
4. Front L/R, Phones (grün): Schließen Sie hier den rechten und linken
Aktivboxen an und stellen Sie die Boxen rechts bzw. links neben dem
Computermonitor auf. Wenn Sie nur über zwei Stereo-Lautsprecher
verfügen, verwenden Sie diese Buchse. Die Buchse dient ebenso als
Anschluss für Ihre Stereo-Kopfhörer.
5. Center/Subwoofer (orange): Schließen Sie hier den CenterLautsprecher und den Subwoofer an. Stellen Sie den CenterLautsprecher direkt über bzw. direkt unter dem Computermonitor auf.
Den Subwoofer können Sie an jedem beliebigen anderen Ort
positionieren.
6. Surround L/R (schwarz): Diese Buchsen sind für den Anschluss des
linken und rechten Surround-Lautsprechers vorgesehen. Die SurroundBoxen sollten Sie direkt links und rechts gegenüber vom Monitor
aufstellen, sodass sie sich hinter Ihrem Kopf befinden.
12
 Loading...
Loading...