Page 1

49-Key Mobile
USB MIDI Controller
User Guide
Page 2
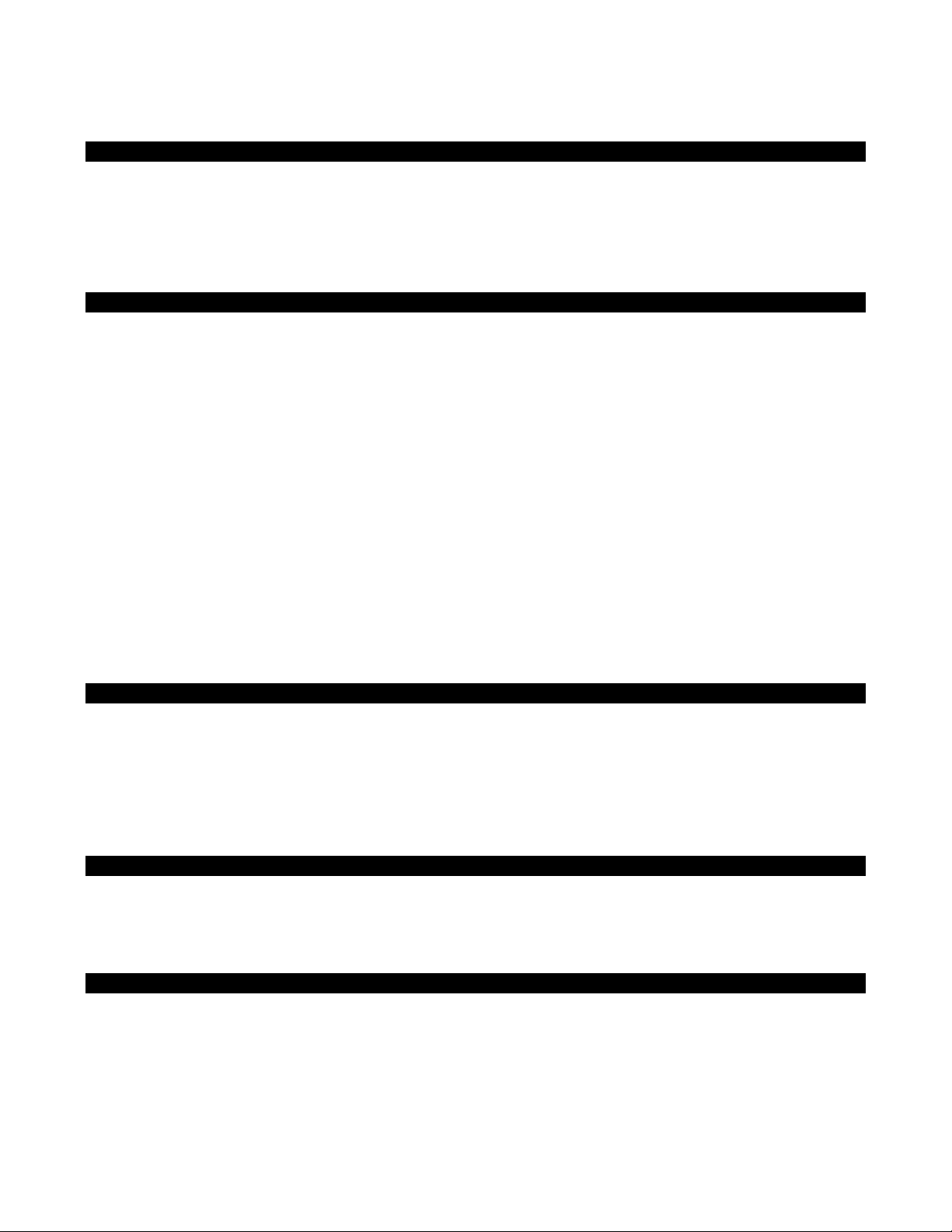
English -
Introduction
Congratulations on your purchase of the M-Audio Keystation 49e, a 49-note full-size, velocity sensitive USB keyboard designed for easy
integration with your PC or Macintosh computer. Ideal for a multitude of music creation and education applications, Keystation 49e
offers you modulation and pitch bend wheels, plus assignable buttons and a slider for hands on control. Though Keystation 49e
eatures true plug-and-play operation under Windows XP and Mac OS X, we recommend that you spend a few minutes reviewing this
f
manual to learn about proper operation, advanced functionality, and programmability.
Product Features
Keyboard:
< 49-note velocity-sensitive keyboard
< pitch bend and modulation wheels
< volume/control slider
< advanced function button for programming
< sustain foot pedal input
< octave +/- buttons to extend keyboard range
< separate MIDI out jack routes MIDI signals from your computer to control external devices
< powered via USB or 9VDC power adapter (not included)
< functions as a standalone USB MIDI interface
< plug-and-play functionality via class compliancy in Windows XP and Mac OSX
Ports:
< MIDI OUT
< USB MIDI IN/OUT
Power:
< USB powered
< DC IN for external PSU
What’s in the Box?
Your M-Audio Keystation 49e package should contain the following items:
< M-Audio Keystation 49e USB keyboard
< User Manual
< USB cable
If any of the above listed items are missing, please contact the retailer where you purchased the product.
About the Manual
This instruction manual covers the operation of the Keystation 49e USB keyboard. Though we do not provide detailed explanation
about how to set up your keyboard for use with thir
seamlessly with the Keystation 49e keyboar
d.
d party music software, the majority of these software applications will work
Connecting Your Keyboard
Before You Connect...
You can power the keyboard either via USB or an optional external power supply. However, the Keystation 49e is a very low power
device and an external power supply should not be necessary. It is recommended that you connect the Keystation 49e to an onboard
USB port or to a powered USB hub.
3
Page 3
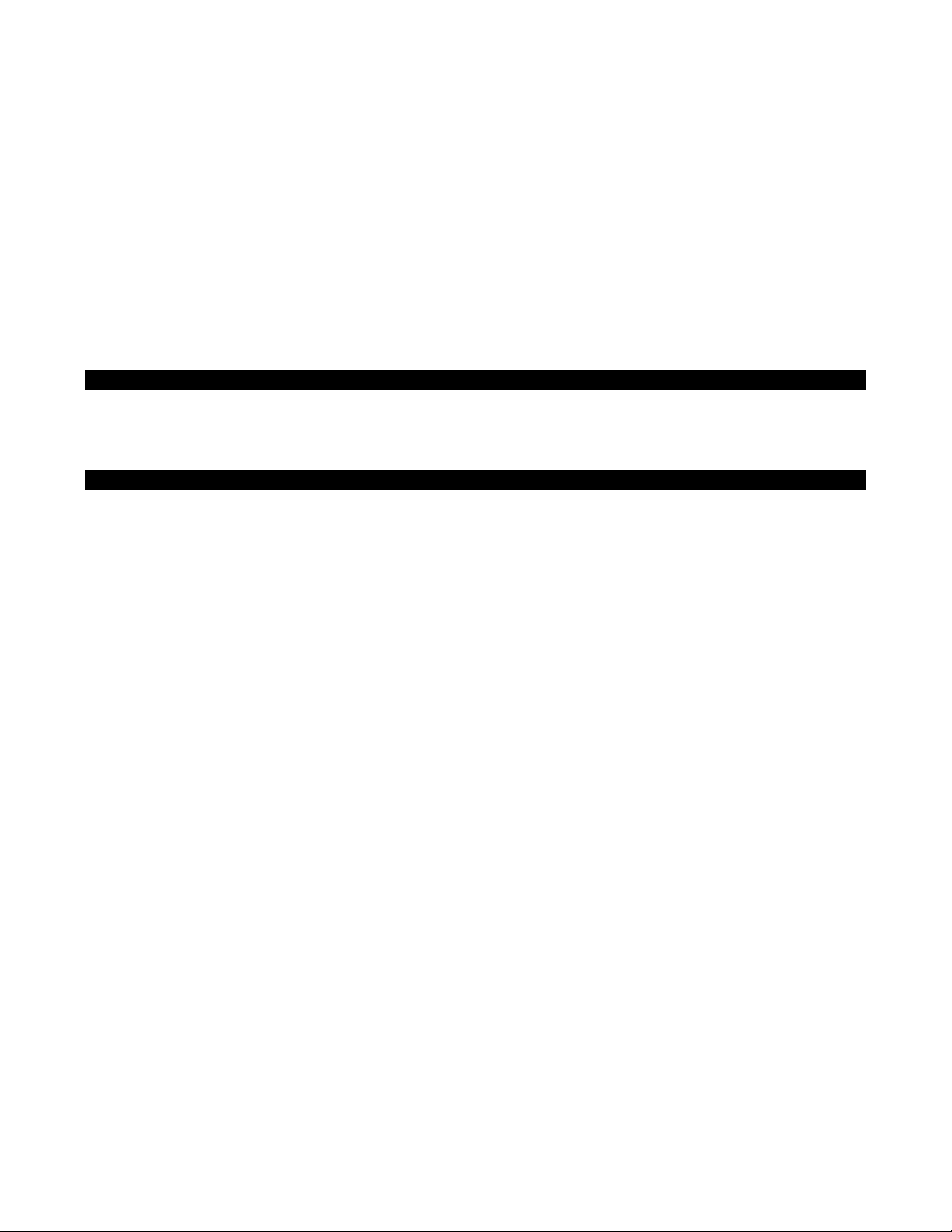
Power & Connection Via USB
1. Check that the on/off button on the back of the unit is set to “OFF.”
2. Plug the USB cable provided with the Keystation 49e keyboard to a free USB port on your computer.
3. Plug the other end of the USB cable to the USB input on the Keystation 49e.
he single USB cable not only powers the keyboard but also sends MIDI data to and from your computer system.
T
Using An External Power Supply
You can also use a power adapter (not included) with the following specification: 9V DC output, 250- 300mA, center positive.
ake sure you are not already powering the Keystation 49e keyboard via USB—if you are receiving power from the USB hub, no
M
External supply is needed. If not, then simply plug the power supply in to the “DC 9V” input and switch the power on.
Note: Do not leave the adapter plugged in for long periods of time if the unit is not in use.
Windows XP and Mac OSX
If you are using Windows XP or Mac OSX, you can now simply switch the keyboard’s power switch to the “ON” position. Because the
Keystation 49e keyboard is class compliant, it will work without any further installation.
Other Operating Systems
If you’re using an operating system other than OSX or Windows XP, please visit the M-Audio website at www.m-audio.com to look for
any updated Macintosh or Windows OS Keystation 49e drivers.
Installing in Mac OS9
If you do not have OMS installed, please run the OMS installer first. Otherwise jump to “Installing the OMS Driver”.
Installing OMS:
Make sure that all programs are shut down before you begin the installer. Also make sure you have removed any dongles (copy
protection devices) that are being used.
1. Insert the Keystation 49e Installer CD-ROM.
2. Double click on the Keystation 49e Installer CD icon on your desktop
3. Double click on the OS 9 folder.
4. Double click on Install OMS 2.3.8
5. Follow the on-screen instructions
6. OMS will now take a few moments to install OMS. When it has finished it
will ask you to restart the computer, click ’Restart’.
Installing the OMS driver
1. Click and drag the USB Drivers Installer, from the OS 9 window it is currently in, to the desktop.
2. Double click on the icon. If a window appears, click ’Open’.
3. Double click on the newly created USB Drivers Installer on your desktop.
4. Click ’Install’. The installer will automatically place the drivers in the correct system folders.
5. Once the installer has finished installing the drivers, click ’Restart’.
Switch on the Keystation 49e.
6.
OMS Setup
You now must run the OMS Setup program:
1. Open the Hard Drive, then the ’Opcode’ folder, the ’OMS Applications folder’, and then ’OMS Setup’.
2. If you get a message to switch Appletalk on or off, choose either options.
This will make no difference to the OMS Setup.
3. In the next window
4. Click ’Search’.
5. Click ’OK’
, click ’OK’.
4
Page 4
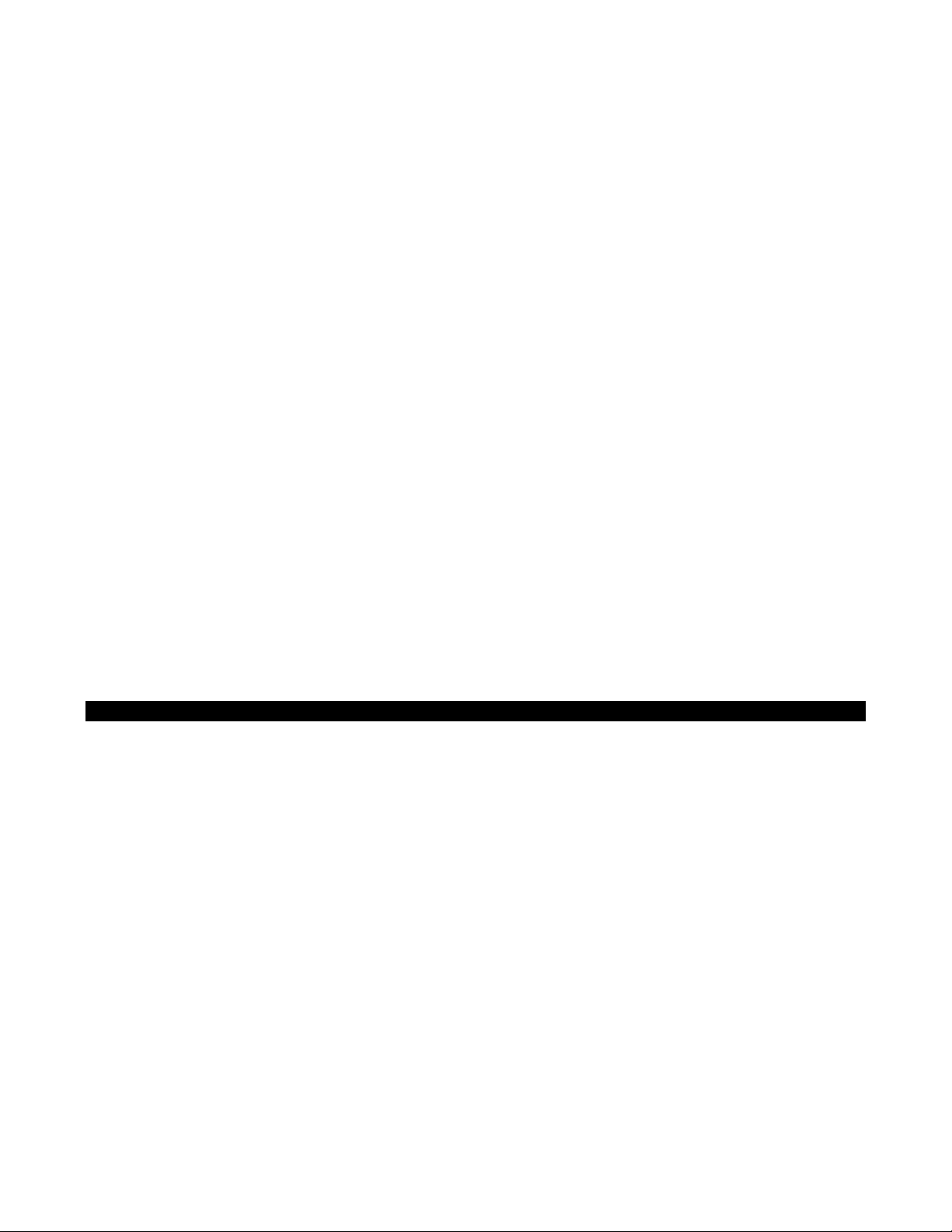
6. Then ’OK’ again.
. Click ’Save’.
7
8. If it asks you, click ’Replace’.
You should now have a final window showing your current Studio Setup. If ’Quicktime Music’ is crossed out, you should double click on
it, then click in the ’on’ circle to enable it. Then click ’OK’. Now you’re ready to go. Just make sure your Keystation 49e keyboard is
selected as the MIDI input in your music software.
Installing in Windows 98 or ME
1. Power up your PC.
. Insert the Keystation 49e Installer CD-ROM.
2
Open My Computer or Windows Explorer to locate your CD ROM drive. Click on the folder labeled Keystation 49e.
3. Open the Keystation 49e folder and click on the installer icon.
4. Follow instructions on screen.
5. When finished exit setup.
6. Switch on the Keystation 49e.
indows will proceed with the installation of a USB driver and a MIDI driver. Once completed, you are ready to go. Windows may ask
W
you to restart your computer - if so, click “Restart”.
Installing in Windows 2000
1. Power up your PC.
2. Insert the Keystation 49e Installer CD-ROM. Open My Computer or Windows Explorer to locate your CD ROM drive. Click on the folder
labeled Keystation 49e.
3. Open the Keystation 49e folder and click on the installer icon.
4. Follow instructions on screen.
5. When finished exit setup.
6. Switch on the Keystation 49e keyboard. Windows will automatically recognize the keyboard and ask for the Keystation 49e
Installer CD-ROM.
7. Select the CD-ROM drive and click OK. Windows will then ask you to select the CD-ROM drive again for the MIDI driver.
8. If Windows reports the drivers have not been digitally signed, click on ’Continue Installation’.
9. Select the drive once more.
10. Click OK and you are ready to go (Windows may ask you to restart your computer - if so, click “Restart”).
Getting Started
Even though you have successfully completed the installation pr
sound. This is because pr
play, but in order to actually hear that sound, you need to configure your music software to read the MIDI data being sent from the
Keystation 49e and play the sound back accordingly. This set up will more than likely entail going into an Options or Device Set-Up
menu in your music software application and selecting the appropriate device. The Keystation 49e should appear under the name
“USB Audio Device” for Windows XP or as “eKeys-49 USB MIDI Keyboard” for other Operating Systems in the MIDI devices section of
your music softwar
essing a key causes the keyboar
e application. Please consult the manual that came with your software for the pr
Key Names
Each white key on the Keystation 49e is labeled with a letter and a number. The letter represents the note you play, and the number
represents the octave (the concept of an “octave” is explained in the next section).
Although the black keys are not labeled, they also have names. For example, the name of a black key can be something like F# 4 or
Eb2.
If a (black) key letter name is listed with a # sign, it is referring to the black key above the white key with the same letter name. For
example F# 3 refers to the black key above (white key) F3. If listed with a b sign, it is referring to the black key below the white note
with that letter name. For example, Eb3 refers to the black key below (white key) E3. As a result, the name of the black key between
C3 and D3 is both C#3 and Db3.
ocess, please note that when you press a key you will not hear any
d to send out MIDI data. MIDI data gives instr
uctions on how a sound should
oper set up procedure.
5
Page 5
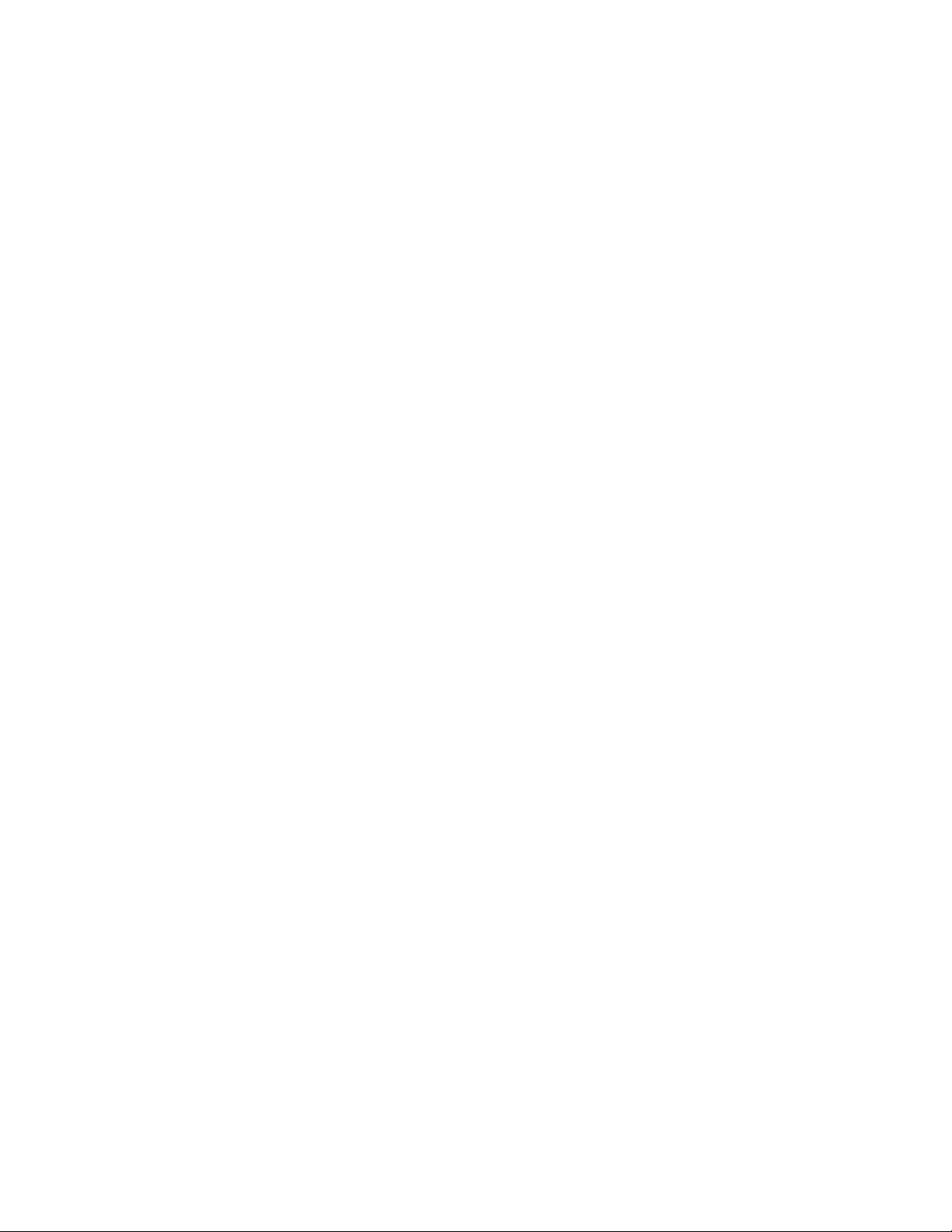
Octaves Buttons
An octave contains 12 notes. Each octave is marked out clearly on your Keystation 49e keyboard, by black and white sections starting
n C. Each octave is given a number.
o
The Keystation 49e is able to shift the pitch of it’s keys up or down by one or more octaves. When the keyboard’s octaves are not shifted
(octave shift set to 0), the lights above both the octave “+” and octave “-” buttons will be lit (this is the default octave shift designation
s “0” andwill be the octave setting each time you power up the keyboard).
i
f you press the octave “+” button once, the light above the octave “-“ button will go out, indicating the keyboard is now playing an
I
octave higher. If you press the Octave “+” button again, the keyboard will be shifted up 2 octaves, and so on. It is possible to shift the
eyboard up 4 octaves. To shift the octave downwards, press the octave “-“ button in the same manner, pressing once for 1 octave,
k
twice for 2 octaves, and so on. It is possible to shift the keyboard down 3 octaves.
To return the keyboard’s octave shift to 0, press both the octave “+” and “-“ buttons together (both LEDs will light, indicating that the
octave shift has returned to 0 - if the light shows above the octave “+“ key only the octave’s shifted up, if above the octave “-” key only,
the octave’s shifted down).
The Pitch Bend Wheel
As the name indicates, the pitch bend wheel is usually used to bend the notes played on the keyboard up or down. This allows you to
play phrases not normally associated with keyboard playing, including guitar-style riffs.
Your sound source determines how far you can bend the note. The usual setting is two semitones but can be up to two octaves +/-.
The Modulation Wheel
The modulation wheel is typically used for modulation of the sound you are playing. This type of real-time controller was originally
introduced on electronic keyboard instruments to give the performer options such as adding vibrato just like players of acoustic
instruments do. Just like the pitch bend wheel, the modulation wheel is fully MIDI assignable.
The Volume Slider
The Volume slider sends a MIDI message that controls the volume of the notes you are playing.
The volume slider can also be assigned to different effects such as pan (balance), attack, reverb, chorus and many more. (See
“Advanced Functions” Section.)
Using with a Foot Pedal
You can plug any polarity foot pedal (not included) in to the foot switch input on your M-Audio keyboard. The keyboard will
automatically detect the correct polarity when powering up. If you want to reverse the polarity, just make sure the pedal is pressed
when you switch on your keyboard.
The foot pedal is normally used for sustaining the sound you are playing without having to keep your hands on the keyboard, just like a
piano.
The Advanced Function Button
The button to the left of the keys labeled “Advanced Functions” is used to access all the remaining (‘advanced’) functions of the
keyboar
When this button is pr
functions and enter data.
The light above the Advanced Functions button indicates whether or not the keyboard is in Edit Mode. When in Edit Mode, the black
keys on the keyboard are used for selecting functions, while the white keys are used for data entry and channel selection.
Your keyboard will slip out of Edit Mode as soon as either a function is selected or the CANCEL or ENTER keys are pressed (the light
above the Advanced Functions button will tur
d.
essed, the keyboar
d will go into “Edit Mode.” While in Edit Mode, the keys on the keyboard can be used to select
f). The keyboar
n of
d can then be used to play notes again.
The following diagram shows what each key on the keyboar
esents when in Edit Mode:
epr
d r
6
Page 6

Advanced Functions
In addition to setting an octave shift, the two octave “+” and ’“-“ buttons discussed earlier in the manual under the section “Octave
Buttons” can also be used to contr
ol one of five MIDI functions.
In the diagram above you see that the first 6 black keys ar
function of the octave buttons. Some of the functions that these keys can be used for cannot send out a value less than 0. When used
to control these functions, both lights above the buttons will remain on, regardless of the current setting of that function.
To select an alternate function:
< Press the Advanced Functions button, putting the keyboard into Edit Mode.
< Press the black key that represents the function you want. Edit Mode will finish as soon as you have selected the function and you will
be able to play notes again.
The five available alternate functions of the octave buttons are described next:
e labeled “DATA = ----.” These keys are used to select the deired alternate
Octave Shift
The Octave “+” And “-” Keys
Another method of shifting the Keystation 49e’s octaves is with the use of the keys labeled octave “+” and “-“. After the Advanced
Function button has been pressed, placing the keyboard is in Edit Mode, pressing these keys will shift the keyboards pitch up or down
one or more octaves (one for time each pressed). The default octave shift designation is “0” and will be the octave setting each time
you power up the keyboard. The lights above the octave buttons indicate that 0 octave shift is set when both are on.
To assign the “+” and “-” keys to control the octave:
< Press the Advanced Functions button to get the keyboard into Edit Mode.
< Press the black key above C1 (named C# 1), representing DATA = OCTAVE. Edit Mode will finish as soon as C# 1 has been pressed.
e is also a method of performing a ‘quick’ octave change, which can be useful when using the octave buttons to control another
Ther
MIDI function and is accompplished as follows:
< Press the Advanced Functions button to put the keyboard in Edit Mode.
VE +”, increasing the octave by 1 (you may press it
< Press the black key below B2 (Bb2). In Edit Mode, this key functions as “OCT
again to incr
ess the black key above F2 (F# 2) (in Edit Mode, this key functions as “OCTA
< Pr
again to decrease the octave by 2, and so on)
“OCTAVE 0” to reset the octave shift to 0).
< When you have chosen your octave shift pr
ease the octave by 2, and so on).
ess C5, r
ess the black key above G2 (named G# 2) (in Edit Mode, this key functions as
OR pr
esenting “ENTER,” to leave Edit Mode.
epr
A
VE -”, decr
easing the octave by 1 (you may press it
Transpose
In some cases it is useful to reduce or increase the pitch by a number of semitones rather than a whole octave. For example, you may
be playing a song with a singer and the singer is having trouble hitting the top notes. In this case, is a good idea to try reducing the
pitch by one or two semitones.* This is achieved using a MIDI function called “Transpose.”
7
Page 7

Transpose works in the same way as Octave Shift above, except the shift is +/- 12.
As with Octave Shift, there are two ways of transposing the keyboard. You can use the Octave “+” and “-” buttons, or the black keys F#
, G# 3 and Bb3. These black keys represent “TRANSPOSE -,” “TRANSPOSE 0” and “TRANSPOSE +,” respectively.
3
o assign the octave “+” and “-” buttons to transpose:
T
ress the Advanced Functions button to get the keyboard into Edit Mode.
< P
< Press the black key above D1 (named D# 1), representing “DATA = TRANSPOSE.”
dit Mode will finish as soon as D# 1 has been pressed.
< E
ress the “+” key and you will hear the pitch of the note you play go up.
< P
*A semitone represents the change in pitch from one note to another. So, changing two semi- tones is the same as playing a note two
notes higher.
Channel
MIDI data from the keyboard can be sent on any of 16 MIDI channels. However, certain MIDI devices and MIDI software requires the
keyboard to send data on a specified channel. If this is the case, you can change the channel the data is sent using the following method:
< Press the Advanced Functions button to get the keyboard into Edit Mode.
< Press one of the 16 channel keys from D1 to E3, whichever one represents the channel you need.
For example, if a device specifies that you need to send data on Channel 10, press the Advanced Functions button, and then key F2 to
select Channel 10.
The Channel can also be assigned to the Octave “+” and “-” buttons. This will increment through the channels. When Channel 16 is
reached and “+” is pressed, Channel 1 will be selected. If the Octave “+” and “-” keys are selected to vary the Channel, the lights above
the buttons will not change, since it is not possible to have a Channel with a negative value. Pressing both the “+” and “-” buttons
together will recall Channel 1.
Program Change
Program Changes are used to change the instrument or voice you are using. For example, let’s change the instrument to a bass sound.
To do this we need to send a program change of 32, which will select an acoustic bass sound from the General MIDI Instruments list
(see Appendix). There are two methods send the program change:
1. Incremental/Decremental Program Change:
< Press the Advanced Functions button.
< Press the black key above F1 (named F# 1).
< Now the Octave “+” and “-” keys can be used to change the program.
< Press “+” and continue to play some notes until you find the instrument you want.
2. Quick Select Program Change
< Press the Advanced Functions button.
< Press the black key above F4 (named F# 4), representing “program.”
ess keys C4, then E3 then C5. This enters the combination: “3,” “2,” “ENTER.”
< Pr
Alternatively, you can use the “+” and “-” buttons to change the value, and then press ENTER.
Now the keyboard is set to play the GM bass sound 32 (from the General MIDI Instruments standard list). The full list of instruments
accessible using program changes is given in the Appendix at the end of this manual.
Method 1 is useful if you want to cycle through different instruments to see which sounds best in your song, while Method 2 is more
useful if you want to select a specific number, as is the case here.
If the Octave “+” and “-” keys are selected to vary the Program number (Method 1), the lights above the buttons will not change, since
ogram 0, which
it is not possible to have a Pr
selects a grand piano sound.
ogram with a negative value. Pressing both the “+” and “-” buttons together will r
ecall Pr
Bank LSB and Bank MSB
Program Changes are the most commonly used messages to change instruments and voices. However, the number of instruments
accessible using Program Changes is limited to 128. Since some devices have more than 128 voices, they require a different method
to access these extra voices. Generally
these changes in two ways and they ar
, these devices use Bank LSB and Bank MSB messages, The Keystation 49e can accomplish
edesccribed following:
8
Page 8

1. Incremental/Decremental Bank LSB and Bank MSB Change:
< Press the Advanced Functions button.
< Press the black key above G1 (named G# 1).
< Now the Octave “+” and “-” keys can be used to change the program.
< Press “+” and continue to play notes until you find the instrument you want.
2. Using the Quick Select Method:
< Press the Advanced Functions button.
< Press the black key above G4 (named G# 4), or A$ (named A# 4), representing Bank LSB or Bank MSB respectively.
< Press keys C4, then E3 then C5. This enters the combination: “3,” “2,” “ENTER.” Alternatively, you can use the “+” and “-” buttons to
hange the value, and then press “ENTER.”
c
As with Program change, if the Octave “+” and “-” keys are selected to vary the Bank LSB or MSB number (Method 1), the lights above
he buttons will not change, since it is not possible to have a Bank with a negative value. Pressing both the “+” and “-” buttons together
t
will recall Bank 0.
The other controller devices on the Keystation 49e can also be used to control advanced functions, as described following:
The Modulation Wheel
It is possible to assign MIDI effects to the Modulation Wheel. Some useful effects are:
< 01 Modulation
< 07 Volume
< 10 Pan (balance)
< 05 Portamento
There are 131 effects in total, however for these effects to have any affect on the sound the receiving MIDI device has to be able to read
and respond to these MIDI effect messages. Most devices will at least respond to volume, modulation, and pan data. (The full list of
effects is given at the back of this manual.)
To assign an effect to the Modulation Wheel:
< Press the Advanced Functions button to get the keyboard into Edit Mode.
< Press the Black Key above C4 (named C# 4), representing “WHEEL ASSIGN.”
< Use the Numerical Data Entry keys G3 – B4 to enter the number of the effect you want to assign to the Modulation Wheel.
Alternatively, you can use the “+” and “-” buttons to change the value.
< Press the ENTER key (C5).
< Move the Modulation Wheel upwards to increase the value of the effect.
If you make an error while entering the numerical data value, you can press the CANCEL key (C1) to exit Edit Mode without changing
the effect assigned to the Modulation Wheel.
(Note that each time the keyboard is turned off the data assigned to the Modulation Wheel will be lost. Each time the keyboard is
power
ed up, the modulation Wheel will default to being assigned to Modulation, ef
As an example, let’
balance). To do this, we need to:
< Press the Advanced Functions button to get the keyboard into Edit Mode.
< Press the Black Key above C4 (named C# 4), representing “WHEEL ASSIGN.”
< Press A3 to enter “1.”
< Press G3 to enter “0” so you have entered “10.”
< Press C5 for “ENTER.”
s assign ef
fect number 10 to the modulation wheel. This means the modulation wheel will control the Pan (or
fect number 01.)
olume Slider
The V
As with the Modulation Wheel, the Volume Slider can be assigned to any of the 131 effects shown at the back of this manual.
To assign the Volume Slider to an effect:
< Press the Advanced Functions button to get the keyboard into Edit Mode.
< Press the Black Key above D4 (named D# 4), r
epresenting “SLIDER ASSIGN.”
9
Page 9

< Use the Numerical Data Entry keys G3 – B4 to enter the number of the effect you want to assign to the Volume Slider.
Alternatively, you can use the “+” and “-” buttons to change the value.
< Press the ENTER key (C5).
< Move the Volume Slider upwards to increase the value of the effect.
If you make an error while entering the numerical data value, you can press the CANCEL key (C1) to exit Edit Mode without changing the
ffect assigned to the Volume Slider.
e
(Note that each time the keyboard is turned off, the data assigned to the Volume Slider will be lost. Each time the keyboard is powered
up, the Volume Slider will default to being assigned to Volume, effect number 07.)
Pitchbend Sensitivity
It is possible to alter the sensitivity of the Pitchbend wheel by assigning effect number 128 to the Modulation Wheel or Volume Slider.
This will allow you to alter the pitchbend range up to one octave up and down.
MIDI - If All Goes Wrong
The Keystation 49e has been designed to make working with MIDI on your computer as simple as possible. However, sometimes things
can go wrong. In many cases, the keyboard is not at fault; the problem lies with the receiving device. To counter this, there are two
useful MIDI functions:
All Notes Off
Use this if you find there are hanging notes that you cannot stop playing. To send an “All Notes Off” MIDI message:
< Press the Advanced Functions button to get the keyboard into Edit Mode.
< Press the Black Key above D3 (named D# 3), representing “ALL NOTES OFF.”
< Edit Mode will exit, and there will no longer be any hanging notes.
Reset All Controllers
If you find there is an effect on a voice that you do not want, rather than having to worry about what that effect may be, you can send
a “Reset All Controllers” MIDI message to set all effects to 0. To send a Reset All Controllers message:
< Press the Advanced Functions button to get the keyboard into Edit Mode.
< Press the Black Key above C3 (named C# 3), representing “RESET ALL CONTROLLERS.”
< Edit Mode will exit, and there will no longer be any effects on the voice, allowing you to start from scratch.
MIDI Out
On the back of the keyboard you find the MIDI output port, which you can connect to an external sound module or MIDI keyboard. By
default (when you switch the unit on), all controller data is sent out via the MIDI output as well as the USB out.
If you want the MIDI output to act like a traditional USB-to-MIDI interface, engage “MIDI Out from USB” mode by carrying out the
following instructions:
< Press the Advanced Functions button to get the keyboard into Edit Mode.
< Press the black key above D2 (named D# 2), representing “MIDI OUT FROM USB.”
< Edit Mode will finish.
< The keyboar
< You need to select the Keystation 49e USB MIDI Out as the MIDI output device in your sequencer to use the MIDI output.
d is now able to send data r
eceived from the computer out of its MIDI OUT jack to whatever device is connected.
10
Page 10

Trouble-Shooting
Here are answers to common trouble-related questions you may have, using your Keystation 49e:
Problem 1: My M-Audio hardware suddenly stopped working after having performed fine since installation.
Solution 1: Switch off the unit and leave for 10 seconds. Then restart your computer and try again. If the problem persists you may have
to re- install drivers for the unit.
Problem 2: I have plugged in a sustain pedal into my M-Audio keyboard, but it works the wrong way around.
Solution 2: The polarity of the sustain pedal is calculated by the keyboard when it is powered up. On power up, the sustain pedal is
assumed to be in the OFF position. So if you want the sustain pedal to be off when it is unpressed, make sure the pedal is unpressed
when you power up.
Problem 3: When I press a key, there is a delay before I hear any sound.
Solution 3: This delay is known as latency. Latency with MIDI signals is due to the softsynth you are using. MIDI data is simply control
data. The MIDI is read by the softsynth. The softsynth then completes a large number of complex calculations in order to produce the
sound you hear–all this takes time.
We strongly recommend a proper soundcard. Refer to www.m-audio.com for a selection of USB, PCI and Firewire audio cards. If you
already have an adequate sound card, try reinstalling the latest drivers for the sound card, or try reducing the buffer sizes of the audio
drivers.
Warranty Info
Warranty Terms
M-Audio warrants products to be free from defects in materials and workmanship, under normal use and provided that the product
is owned by the original, registered user. Visit www.m-audio.com/warranty for terms and limitations applying to your specific product.
Warranty Registration
Thank you for registering your new M-Audio product. Doing so immediately both entitles you to full warranty coverage and helps MAudio develop and manufacture the finest quality products available. Register online at www.m-audio.com/register (to receive FREE
product updates and) for the chance to win M-Audio giveaways.
11
Page 11

Technical Info
Caution: Electro Static Discharge, Electrical Fast Transient and Conducted RF interference may cause the unit malfunctioning. In such
ase, unplug the unit and plug it in again to restore normal operation.
c
ote: Your M-Audio product has been tested to comply with FCC Standards FOR HOME OR OFFICE USE. Modifications not authorized
N
by the manufacturer may void users authority to operate this device.
Note: This equipment has been tested and found to comply with the limits for a Class B digital device, pursuant to Part 15 of the FCC
ules. These limits are designed to provide reasonable protection against harmful interference in a residential installation. This
R
equipment generates, uses and can radiate radio frequency energy and, if not installed and used in accordance with the instructions,
may cause harmful interference to radio communications. However, there is no guarantee that interference will not occur in a particular
installation. If this equipment does cause harmful interference to radio or television reception, which can be determined by turning the
quipment off and on, the user is encouraged to try to correct the interference by one or more of the following measures:
e
< Re-orient or relocate the receiving antenna.
< Increase the separation between the equipment and receiver.
< Connect the equipment to an outlet on a circuit different from that to which the receiver is connected.
< Consult the dealer or an experienced radio/ TV technician for help.
ASIO is a trademark of Steinberg Soft– und Hardware GmbH.
VST is a trademark of Steinberg Soft– und Hardware GmbH
WARNING: This product contains chemicals, including lead, known to the State of California to cause cancer, and birth defects or other
reproductive harm.
Wash hands after handling.
ystation 49e
e
K
Tested to comply with
FCC standards
FOR HOME OR STUDIO USE
12
Page 12

Appendices - Useful MIDI Data
Appendix A - General MIDI Instruments
iano
P
0 Acoustic Grand Piano
Bright Acoustic Piano
1
2 Electric Grand Piano
Honky Tonk Piano
3
4 Electric Piano 1
Electric Piano 2
5
6 Harpsichord
Clavinet
7
hromatic Percussion
C
8 Celesta
9 Glockenspiel
0 Music Box
1
11 Vibraphone
2 Marimba
1
13 Xylophone
14 Tubular bells
15 Dulcimer
Organ
16 Drawbar Organ
17 Percussive Organ
18 Rock Organ
19 Church Organ
20 Reed Organ
21 Accordion
22 Harmonica
23 Tango Accordion
ass
B
32 Acoustic Bass
3 Electric Fingered Bass
3
34 Electric Picked Bass
5 Fretless Bass
3
36 Slap Bass 1
7 Slap Bass 2
3
38 Syn Bass 1
9 Syn Bass 2
3
trings/ Orchestra
S
40 Violin
41 Viola
2 Cello
4
43 Contrabass
4 Tremolo Strings
4
45 Pizzicato Strings
46 Orchestral Harp
47 Timpani
Ensemble
48 String Ensemble 1
49 String Ensemble 2 (Slow)
50 Syn Strings 1
51 Syn Strings 2
52 Choir Aahs
53 Voice Oohs
54 Syn Choir
55 Orchestral Hit
eed
R
64 Soprano Sax
5 Alto Sax
6
66 Tenor Sax
7 Baritone Sax
6
68 Oboe
9 English Horn
6
70 Bassoon
1 Clarinet
7
ipe
P
72 Piccolo
73 Flute
4 Recorder
7
75 Pan Flute
6 Bottle Blow
7
77 Shakuhachi
78 Whistle
79 Ocarina
Synth Lead
80 Syn Square Wave
81 Syn Sawtooth Wave
82 Syn Calliope
83 Syn Chiff
84 Syn Charang
85 Syn Voice
86 Syn Fifths Sawtooth Wave
87 Syn Brass & Lead
ynth Effects
S
96 SFX Rain
7 SFX Soundtrack
9
98 SFX Crystal
9 SFX Atmosphere
9
100 SFX Brightness
01 SFX Goblins
1
102 SFX Echoes
03 SFX Sci- Fi
1
thnic
E
104 Sitar
105 Banjo
06 Shamisen
1
107 Koto
08 Kalimba
1
109 Bag Pipe
110 Fiddle
111 Shanai
Percussive
112 Tinkle Bell
113 Agogo
114 Steel Drums
115 Woodblock
116 Taiko Drum
117 Melodic Tom
118 Syn Drum
119 Reverse Cymbal
Guitar
24 Nylon Acoustic
25 Steel Acoustic
26 Jazz Electric
27 Clean Electric
28 Muted Electric
29 Overdrive
30 Distorted
31 Harmonics
Brass
56 Trumpet
ombone
r
57 T
58 Tuba
59 Muted Trumpet
60 French Horn
61 Brass Section
62 Syn Brass 1
63 Syn Brass 2
Synth Pad
88 New Age Syn Pad
m Syn Pad
ar
89 W
90 Polysynth Syn Pad
91 Choir Syn Pad
92 Bowed Syn Pad
93 Metal Syn Pad
94 Halo Syn Pad
95 Sweep Syn Pad
13
Sound Effects
120 Guitar Fret Noise
eath Noise
121 Br
122 Seashore
123 Bird Tweet
124 Telephone Ring
125 Helicopter
126 Applause
127 Gun Shot
Page 13

Appendix B - Standard MIDI Controller Numbers (MIDI CC’s)
0 Bank Select
0
01 Modulation
2 Breath Control
0
03 Controller 3
4 Foot Control
0
5 Porta Time
0
06 Data Entry
7 Channel Volume
0
08 Balance
9 Controller 9
0
10 Pan
1 Expression
1
2 Effects Controller 1
1
3 Effects Controller 2
1
4 Controller 14
1
15 Controller 15
16 Gen Purpose 1
17 Gen Purpose 2
18 Gen Purpose 3
19 Gen Purpose 4
20 Controller 20
21 Controller 21
22 Controller 22
23 Controller 23
24 Controller 24
25 Controller 25
26 Controller 26
27 Controller 27
28 Controller 28
29 Controller 29
30 Controller 30
31 Controller 31
32 Bank Select LSB
33 Modulation LSB
34 Breath Control LSB
35 Contr
oller 35
36 Foot Contr
37 Porta Time LSB
38 Data Entr
39 Channel Volume LSB
40 Balance LSB
41 Controller 41
42 Pan LSB
43 Expression LSB
44 Contr
45 Controller 45
ol LSB
y LSB
oller 44
6 Controller 46
4
47 Controller 47
8 Gen Purpose 1 LSB
4
49 Gen Purpose 2 LSB
0 Gen Purpose 3 LSB
5
1 Gen Purpose 4 LSB
5
52 Controller 52
3 Controller 53
5
54 Controller 54
5 Controller 55
5
56 Controller 56
7 Controller 57
5
8 Controller 58
5
9 Controller 59
5
0 Controller 60
6
61 Controller 61
62 Controller 62
63 Controller 63
64 Sustain Pedal
65 Portamento
66 Sostenuto
67 Soft Pedal
68 Legato Pedal
69 Hold 2
70 Sound Variation
71 Resonance
72 Release Time
73 Attack Time
74 Cut- off Frequency
75 Controller 75
76 Controller 76
77 Controller 77
78 Controller 78
79 Controller 79
80 Gen Purpose 5
81 Gen Purpose 6
82 Gen Purpose 7
83 Gen Purpose 8
tamento Contr
84 Por
85 Controller 85
86 Controller 86
87 Controller 87
88 Controller 88
89 Controller 89
oller 90
90 Contr
91 Reverb Depth
ol
2 Tremelo Depth
9
93 Chorus Depth
4 Celeste (De- tune)
9
95 Phaser Depth
6 Data Increment
9
7 Data Decrement
9
98 Non- Reg Param LSB
9 Non- Reg Param MSB
9
100 Reg Param LSB
01 Reg Param MSB
1
102 Controller 102
03 Controller 103
1
04 Controller 104
1
05 Controller 105
1
06 Controller 106
1
107 Controller 107
108 Controller 108
109 Controller 109
110 Controller 110
111 Controller 111
112 Controller 112
113 Controller 113
114 Controller 114
115 Controller 115
116 Controller 116
117 Controller 117
118 Controller 118
119 Controller 119
Channel Mode Messages:
120 All Sound off
121 Reset all Controllers
122 Local Control
123 All Notes Off
124 Omni Off
125 Omni On
126 Mono On (Poly Off)
127 Poly On (Mono Off)
Extra RPN Messages:
128 Pitch Bend sensitivity
une
129 Fine T
130 Coarse Tune
131 Channel Pressure
14
Page 14

060320_Key49e_UG_EN01
 Loading...
Loading...