Page 1

Мобиль ная 4 9-клавишная
US B
MID I
Клавиатура
Руководство пользователя
Page 2
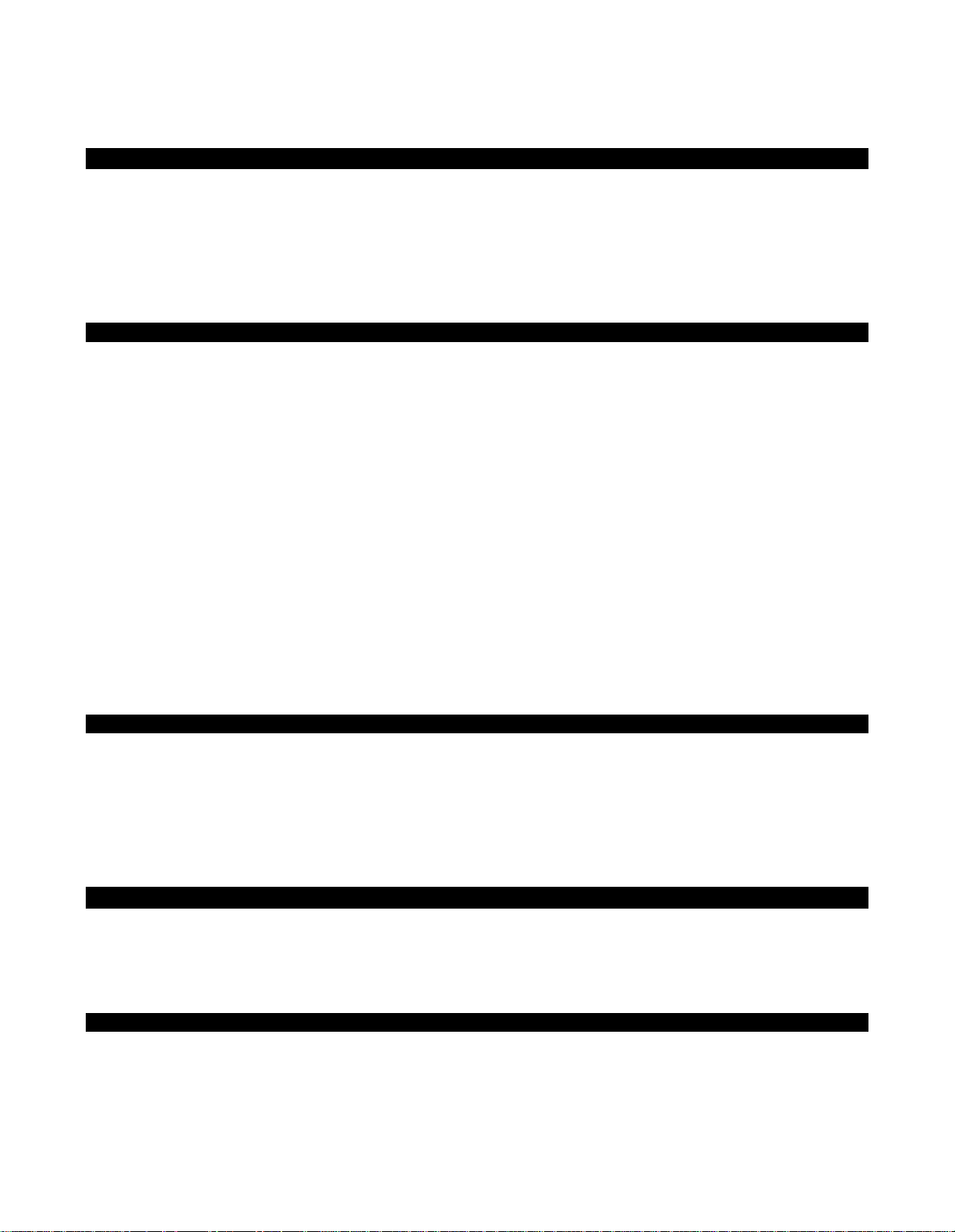
Русский -
| переведено с англ. : sashko105@mail.ru |
Введение
Поздравляем с приобретением US B-клавиатуры М -Аудио Keystation -49e, с 49 полноразмерными, чувствитель ными к скорости
нажатия клавишами, созданной для легко го подключения к Вашему PC или Macintosh. Keystation -49e идеальна для создания
музыки и обучения, предоставляет Вам колесо модуляции и колесо высоты тона, плюс слайдер для ручной настройки и
пере назнача емые кнопки. Хотя Windows XP и Mac OS X поддерживают Plug -and-Play подключение Keystation -49e , мы
рекомендуем Вам провести несколько минут за изучение м этого Руководства Пользователя, чтобы узнать, как правильно
работать с клавиатурой , о её дополнител ьных функциональных во зможностях и её программир овании .
Особенности
Клавиатура
49 клавиш , чувствительных к скорости нажатия
колесо высоты тонаиколесо модуляции
переназначаемый регулятор громкости
кнопка
вход сустейн -педали
кнопки транспонирования вверх и вниз по октавам или полутонам
отдельный MIDI -выход, передающий MIDI -сигналы от компьютера для управления внешни ми устройства ми
питание через USB или от Блока Питания 9V (в комплект не входи т)
работает как автономный USB MIDI -интерфейс
Plug-and-Play включение посредством дружественного интерфейса Windows XP и Mac OSX
Порты
MIDI ВЫХОД
USB MIDI
Питание
порт USB
вход для подключения внешнего Б лока Питания
:
дополнительн ых
:
ВХОД/ВЫХОД
:
функций для программир ования
Комплектация
Ваш комплект M-Audio Keystation -49e должен содержать следующее :
USB клавиатура M-Audio Keystation -49e
Руководство Пользователя
USB кабель
Если любая единица из списка отсутствует, пожалуйста, обратитесь к продавцу, продавшему Вам кл авиатуру.
О Руководстве пользователя
Эта инструкция описывает работу USB клавиатуры Keystation - 49e. Хотя мы и не даём детальных объяснений, как настро ить
Вашу клавиатуру для работы с программным обеспечением сторон них производителей , большинство из этих приложений
будет корректно работать с клавиатурой Keystation -49e.
Под ключение клавиатуры
Перед включением
Вы можете запитать клавиатуру либо от USB, либо от внешнего блока питания
способ подключения. Keystation -49e – устройство с очень низким энерго потреблением
необходимости . Рекомендуется подключать Keystation -49e к
...
. Используйте одновременно только один
поэтому во внешнем Блоке Питания нет
USB - порту компьютера или к подключённому USB Hub -у.
Page 3
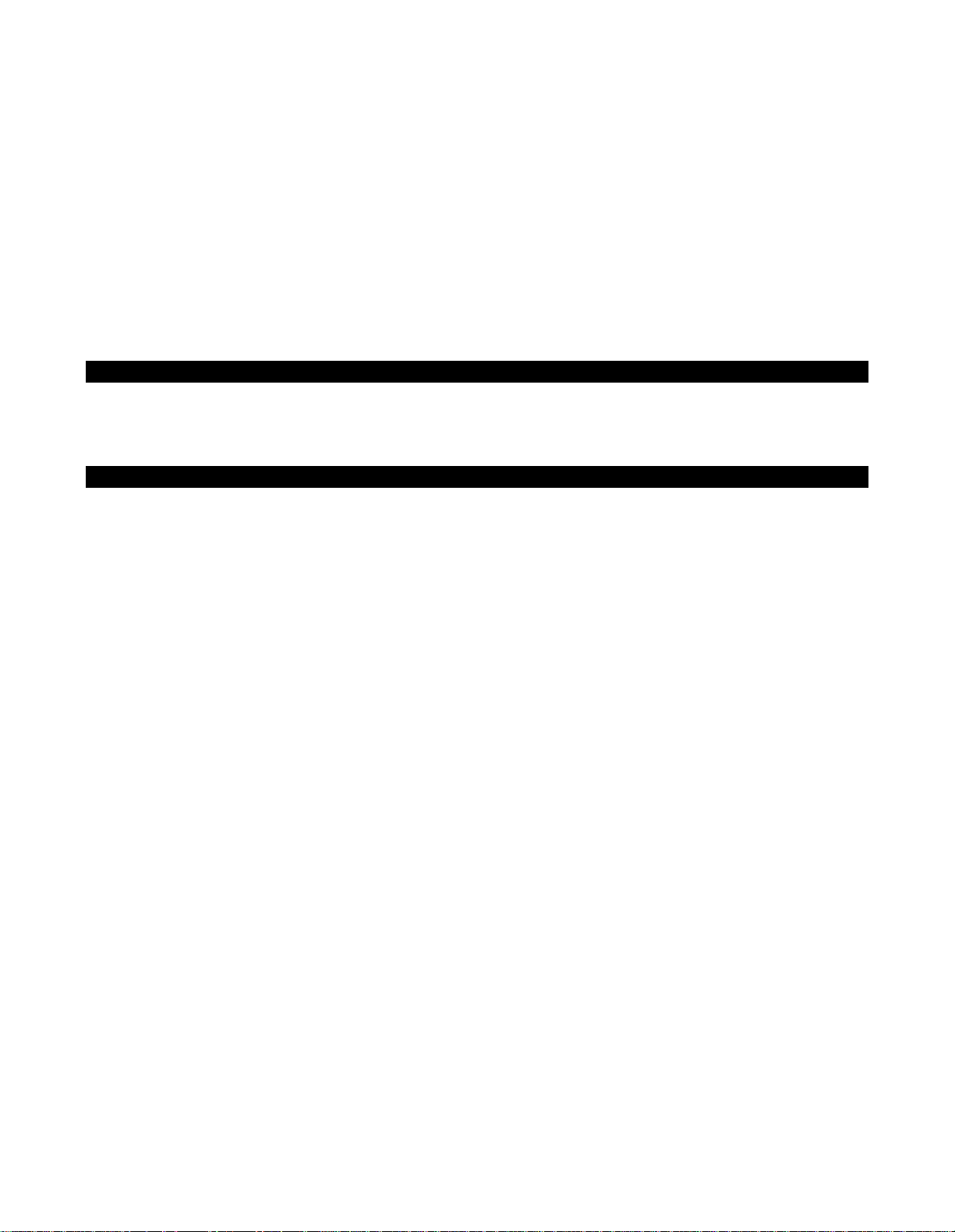
Подключение через USB
1.
Проверьт е чтобы “ON/OFF
2.
Вставь те USB кабель , входящий в комплект клавиатуры , в свободный USB порт ваше го компьютер а
3.
Вставьте другой конец USB кабеля в USB вход на клавиатуре Keystation -49e.
По USB кабелю одновременно осуществляется не только питание клавиатуры, но также передача MIDI данны х к компьютеру
и от компьютера .
“-переключатель на задней панели устройства был в положении “OFF
”.
.
Использование внешнего Блока Питания
Вы можете использовать Блок Питания (в комплект не входит ) со следующими харак теристиками : 9V DC , 250-300 mA,
центральный контакт – положительный .
Проверьте не питается ли уже клавиатура
питания подключать не надо
Примечание :
W
indows XP и Mac OSX
Не оставляйте блок питания включённым на длительное время если клавиатура не используется .
. Если нет, то просто подсоедините блок питания к входу “DC 9V” и включите его в сеть .
Keystation
-49e через
USB —если п олучает питание через USB , внешний блок
Если Вы используете ОС Windows XP или Mac OSX , можете теперь перевести
устройства в положени е “ON”. Поскольку
дальнейшей установки . (Отключ ать клавиатуру желательно в обратной последовательности через “Безопасное отключение ”)
Keystation -49e использует стандартные драйверы этих ОС, она будет работать без
“ON/OFF
“-переключатель на задней панели
Другие операционные системы
Если Вы используете другую ОС , не Mac OSX или Windows XP
для поиска обновленных драйверов клавиатуры
Keystation -49e
Установка в Mac OS9
Если у Вас не установлен а OMS , пожалуйста, сначала запустите программу установки OMS . Иначе переходите к установ ке
драйвера OMS .
Установка
Перед началом установки закройте все программы . Также удостоверьтесь, что извлечены все используемые Донглы
(устройства защиты от копирования ).
1.
Вставьте У станов очный комп акт-диск
2.
Дважды кликните по иконке
3.
Дважды кликните по папке OS 9
4.
Дважды кликните по иконке Install OMS 2.3.8 .
5.
Следуйте инструкци ям на мониторе .
6.
На установку OMS потребуется некоторое время . По завершении потребуется перезагрузка компьютера, кликните
Установка драйвера OMS
OMS:
Установоч
.
Keystation -49e в привод CD-ROM .
ного CD Keystation -49e на Рабочем Столе.
, пожалуйста посетите web - сайт M-Audio : www.m-audio.com
для ОС
Macintosh или Windows .
’Restart ’.
1.
Зацепите мышкой и перетащите из окна OS 9 на Рабочий Стол программу установки драйвера .
2.
Дважды кликните по иконке
3.
Дважды кликните по вновь созданному инсталлятору драйвера USB на Рабочем Столе .
4.Кликните ’Install’.Инсталлятор автоматически поместит драйверы в нужные системные папки .
5.
Когда инсталлятор закончит установку, кликните ’Resta rt’ (перезагрузить) .
6.
Подключите Keystation -49e.
. Если всплывёт окно , кликните ’Open’ (открыть) .
OMS (Studio ) Setup
Теперь Вы должны запустить программу установки OMS (Studio ):
1.
Откройте папку жесткого диска
2. Если Вы получите вопрос включить или выключить Appletalk , выбирайте любое .
3. В следующем окне кликните
4. Кликните
5. Кликните
6.
Снова ’OK’.
’Sea r
’OK ’.
ch’.
, затем папку ’Opcode ’, папку ’OMS Applications ’, и затем кликните ’OMS Setup ’.
Это не повлияет на установку OMS .
’OK ’.
4
Page 4
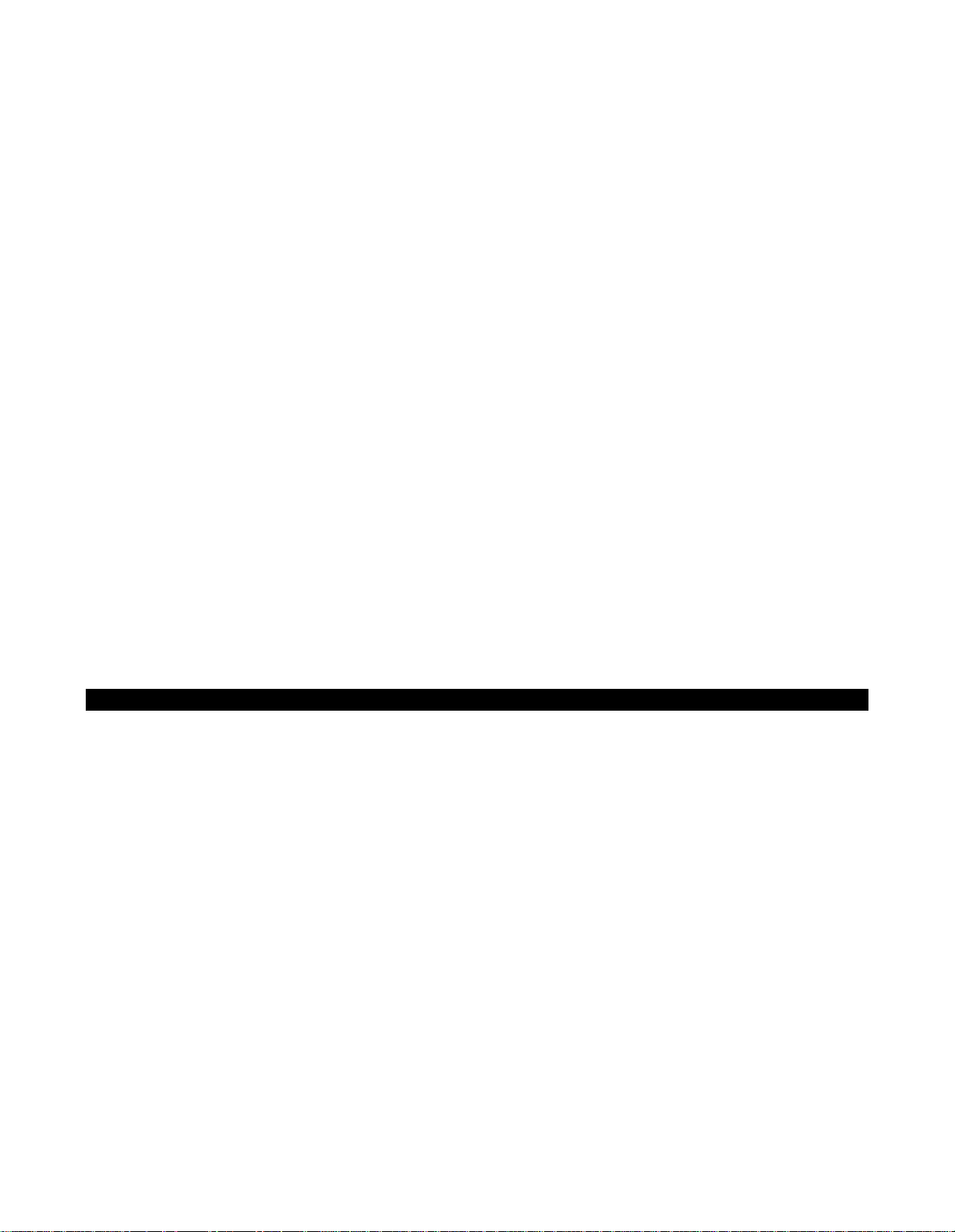
7.
Кликните
8.
Если спросит за менить , к
’Save ’.
ликните
’Replace ’.
Сейчас Вы должны увидеть последнее окно, показывающее текущие настрой ки
дважды кликните по нему
Только удостоверьтесь , что Ваша клавиатура Keystation -49e выбрана в качестве MIDI input ( Устройства Ввода ) в Вашем
музыкальном приложении .
, затем кликн ите в круж ке ’on’ чтобы его включить . Затем кликните ’OK’. Теперь всё готов о к работе .
Studio .
Если ’Quicktime Music ’ перечёркнут ,
Установка вWindows 98 или ME
1.
Включите Ваш компьютер .
2
. Вставьте Установочный CD
и най дите CD -ROM . Кликните по папке с названием Keystation -49e.
3.
Откройте папку Keystation -49e и кликните по иконке инсталлятора .
4.
Следуйте инструкциям на мониторе.
5.
По завершении выйдите из программы установки .
6.
Подключите Keystation -49e.
W
indows выполнит установку драйверов USB и MIDI.По завершении,всё будет готово к работе .
Вас перезагрузить компьютер - тогда кликните
Keystation -49e в привод CD-ROM . Откройте окно ‘Мой Компьютер ’ или окно Проводника
Windows может попросить
“Restart ”.
Установка вWindows 2000
1.
Включите Ваш компьютер .
2.
Вставьте Установочный CD
и найдите CD -ROM . Кликните по папке с названием Keystation 49e.
3.
Откройте папку Keystation -49e и кликните по иконке инсталлятора .
4.
Следуйте инструкциям на мониторе.
5.
По завершении выйдите из программы установки .
6.
Подключите клавиатуру Keystation -49e.
установки Keystation 49e.
7.
Выбер ите CD-ROM и кликните “OK”. Windows ещё раз запросит CD -ROM для MIDI -драйвера
8.
Если W
indows сообщит что драйверы не имеют цифровой подписи , кликн ите ’Continue Installation ’ (всё равно продолжить) .
9.
Выберите CD-ROM ещё раз и кликните “OK”.
10.
Кликните “OK” и всё будет готово к работе
Keystation -49e в привод CD-ROM . Откройте окно ‘Мой Компьютер ’ или окно Проводника,
Windows автоматически распознает клавиатуру и запросит CD-ROM с прогр аммой
.
(Windows может попросить Вас перезагрузить компьютер - кликните
“Restart ”)
Начало работы
Пожалуйста, обратите внимание, что даже если процесс установки завершил ся успешно ,
услышите ни звука
инструкции как
обеспе чение на приём посылаемых от Keystation -49e MIDI-команд, чтобы в соответствии с ними воспроизводить звук и
этого, скорее всего, потребуется войти в меню Н астройки или У становки Устройств а Ввода в Вашем музыкальном
приложении и выбрать соответствующее устройство. В секции “MIDI -устройств а” Вашего музыкального приложения
Keystation -49e должна появиться под названием
других Операционных Систем.
для надлежащей процедуры установки .
. Это потому что нажатие на клавиш у заставляет
воспроизвести
звук
. Но чтобы услышать его, Вам необход имо настроить музыкальное п рограммное
“USB Audio Device ” для Windows XP или “eKeys -49 USB MIDI Keyboard ” для
Пожалуйста, обратитесь к Руководству пользователя Ваш его программн ого обеспечени я
Keystation -49e
Названия Клавиш
Каждая белая клавиша на Keystation -49e обозна чена символом и числом. Символ представляет ноту, которую Вы играете, а
число представляет октаву из которой эта нота (понятие "октав а" объяснено в следующем пункте). Хотя ч ёрные клавиши не
обозна чены, у них также есть названия. Например, название ч ёрной клавиши может быть таким F#4 или Eb2. Если название
ноты записано со знаком “# ” (диез) , оно относи тся к чёрной клавише выше (справа от ) белой клавиши с тем же символ ом.
Например, F#3 относится к чёрной клавише выше белой клавиши F3. Если название ноты записано со знаком “
это относится к чёрной клавише ниже (слева от) белой клавиши с тем же символом . Например, Eb3 относится к чёрной
клавише ниже белой клавиши E3. Таким образом, название чёрной клавиши между C3 и D3 - и C#3 и Db3.
когда Вы нажмёте на клавиш у, Вы не
посылать MIDI -команду , содержащую
. Для
b” (бемоль)
,
5
Page 5
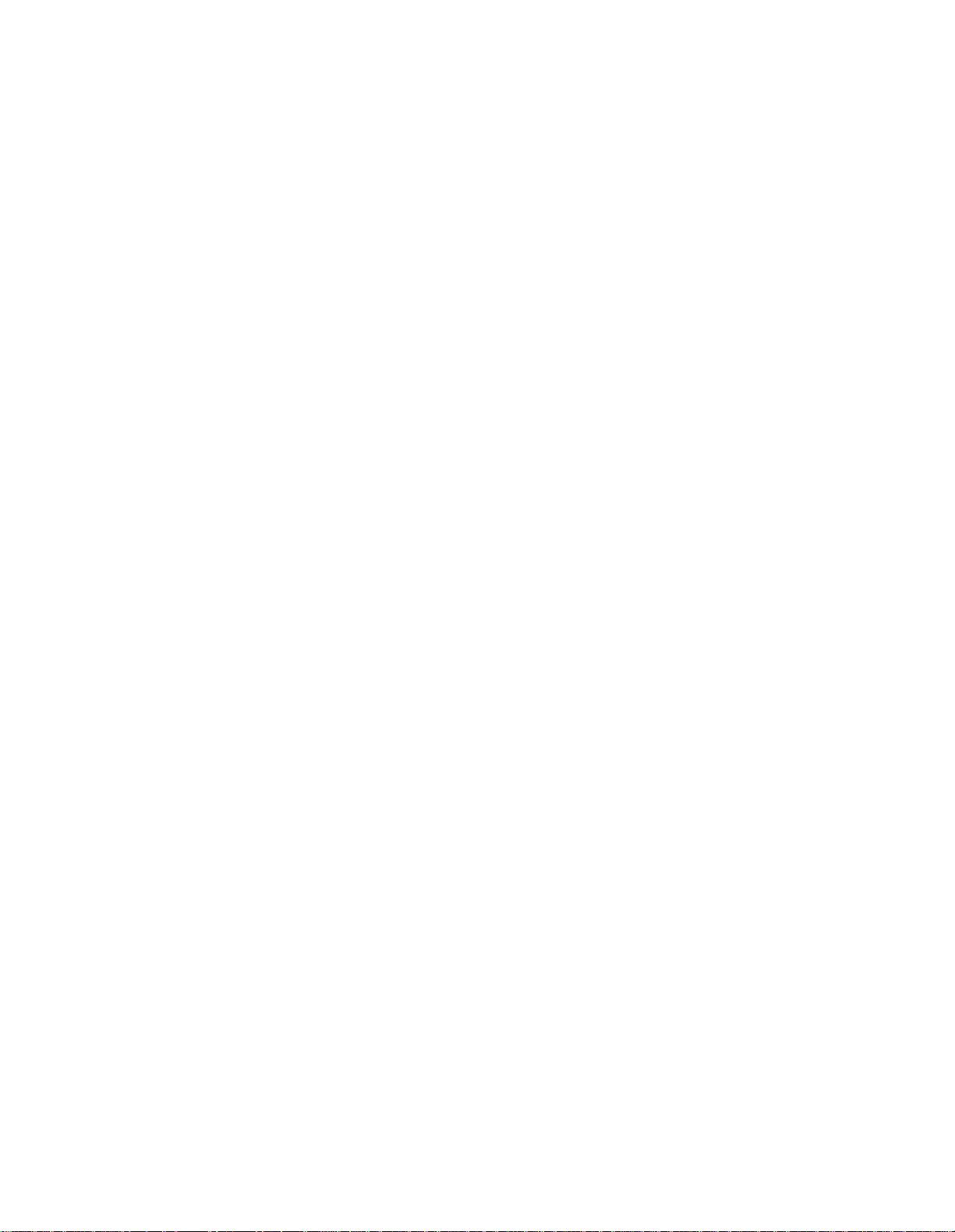
Кнопки Октав
Октава содержит 12 нот . На Вашей клавиатуре Keystation -49e каждая октава чётко обозначе на ч ёрно -белыми се кциями,
начинающимися на “C”. Каждой октаве присвоен номер
.
Keystation -49 e способна сместить клави атуру вверх или вниз на одну октаву и более
клавиатур ы установлено на 0 ), индикаторы над кнопками “Octav e +” и “Octave -” будут свети ться (это – значение смещения “по
умолчанию ”, оно будет устанавливаться каждый раз при включении клавиатуры).
Чтобы сместить клавиатуру на октаву вверх нажм ите кнопку “Octave +” один раз, индикатор над кнопкой “Octave -” пога снет,
указывая, что клавиатура сейчас будет играть на октаву выше . Если Вы нажмёте кнопку “Octave +” снова, клавиатура
сместится на две октавы и так далее. Таким же образом действуйте для смещения клавиатуры на октаву вниз , нажимая
кнопку “Octave -”. Клави атуру можно сместить на 4 октавы вверх и на 3 октавы вниз .
Чтобы вернуть смещение октав к 0 нажмите кнопки “Octave +” и “Octave -” одновременно
указывая, что смещение октавы вернулось к 0 ,
несколько октав вверх, если светится индикатор только над кнопкой “Octave -” – смещение на несколько октав вниз).
если светится индикатор только на д кнопкой “Octave +” – смещение на
. Когда октавы не смещены (смещение
(оба индикатора будут светиться ,
Колесо Высоты Тона (Pitch Bend )
Как следует из названия , колесо изменения высоты тона используется для плавного изменения нот играемых на клавиатуре
вверх или вниз. Это позволяет Вам играть музыкальные фразы не типичные для игры на клавиатуре , например гитарные
рифы. На сколько Вы сможете изменять нот ы, определяет Ваше звуковое устройство. Обычно это два полутона, но может
быть до двух октав.
Колесо Модуляции (Modulation )
Колесо модуляции обычно используется для модуляции тембра, который Вы играете . Этот тип контроллера работающего в
режиме реально го времени был изначально встроен в электронные клавишные ин струменты , чтобы исполнител ь добавля л
вибрато точно так же, как это делается на акустических музыкальных инструмент ах.
Колесо модуляции может переназнача ться.
Регулятор Громкости ползунковый (Slider )
Регулятор Громкости посылает MIDI -сообщения управляющ ие громкостью нот, которые вы играете .
Он также может быть переназначен на различные эффекты , такие как:
(Смотри
“Дополнитель ные функции ”)
pan (balance ), attack , reverb , chorus и многие другие
Педаль ( Sust ain)
Педаль используется , чтобы удержать звучание всех отпущенных клавиш , как на фортепиано .
Вы можете подключить педаль любой полярности (в комплект не входит ) к входу “Sustain ” клавиатур ы. Клавиатура M-Audio
Keystation -49e автоматически определ яет полярность педали при включении питания . Если вы захотите изменить
полярность , просто нажмите педаль и включ ите клавиатуру.
Кнопка Дополнительных Функций (Advanced Function )
Кнопка
(дополнительным ) функциям клавиатуры .
При нажатии этой кнопки клавиатура входит в “Режим Настройки ”
ввода данных используются клавиши на клавиатуре .
Индикатор над кнопкой “Advanced Functions ” указывает находится ли клавиатура в “Режиме Настройки ” или нет. В Режиме
Настройки чёрные клавиши используются для выбора функций, а белые клавиши для ввода данных и выбора канала.
Клавиатура выйдет из Режима Настройки ,
(CANCEL ) (Индикатор над кнопкой Advanced Functions погаснет ). После этого клавиатура может снова использоваться для игры
нот.
Что выполняет каждая клавиша на клавиатуре в Режиме Настройки показано на рисунке :
Дополнительных
Функций , слева от надписи “Advanced Functions ”, используется для доступа ко всем остальным
(Edit Mode ).
как только будет выбрана функция или нажаты клавиши “Ввод ” (ENTER ) или “Отмена ”
В Режиме Настройки
для выбора функций и
.
6
Page 6

Дополните льные функции (Advanced Functions )
В дополнение к установке смещения октав две кнопки “Octave +” и “Octave -”, описанные в пункте “Кнопки Октав ”, могут
использоваться для управления одной из пяти
На рисунке вверху Вы видите, что перв ые шесть чёрных клавиш обозначены “DATA = ….. ”. Эти клавиши используются для
желаемой замены функции кнопок
принима ть значение меньше 0. Когда кнопки смещения октав используют ся для управления такими функциями, оба
индикатора над кнопками будут оставаться включенными независимо от текущего значения функции.
Для выбора замещающей функции :
Нажмите кнопку Advanced Functions , переводя клавиатуру в “Режим Настройки ”.
Нажмите чёрную клавишу представляющую нужную Вам функцию . Режим Настройки отключится, как только функция будет
выбрана , и Вы снова сможете играть ноты .
Пять функций замещения , назначаемые на кнопки
“Octave +” и “Octave -”. Некоторые из назнач аемых на эти кнопки функций не могут
Смещение Окт авы
MIDI -функций.
“Octave +” и “Octave -”,
рассмотрены ниже :
Кнопки “
Другой метод смещения октав Keystation -49e
Настройки ” кнопк
октаву и более (на одну при каждом нажатии ). Установка смещения “по умолчанию ” - “0”
при включении клавиатуры , при этом оба индикатор а над кнопками “Octave +” и “Octave -” будут светиться .
Чтобы назначить управление октавами на кнопки “Octave +” и “Octave -”:
Ещё один способ “быстрого ” смещения октавы , который может использоваться , когда кнопки
управлять другой MIDI-функцией , осуществля ется следующим образом :
смещение клавиатуры на 0 .
Транспонирование (Transpose
В некоторых случаях удобн ее сместить клавиатуру на несколько полутонов, а не на целую октаву . Например , Вы испол няете
песню с певцом, которому трудно брать верхние ноты. В таком случае неплохо попробовать сместить клавиатуру на один или
два полутона
Octave +” и “Octave -”
кнопками
ой Advanced
Нажмите кнопку Advanced Functions , переводя клавиатуру в “Режим настройки ”.
Нажмите
клавиша C#1 будет нажата .
Нажмите кнопку Advanced Functions , переводя клавиатуру в “Режим Настройки ”.
Нажмите
(можно нажать ещё раз, повышая октаву на 2, и т. д. ).
Нажмите
(можно нажать ещё раз, уменьшая октаву на 2, и т. д. ).
Нажмите
Когда смещение октавы выбрано нажмите клавишу
чёрную клавишу выше C1 (C#1),
чёрную клавишу ниже
чёрную клавишу выше F2 (F#2).
чёрную клавишу выше
Function ,
нажатие
B2 (Bb2). В Режиме Настройки , эта клавиша работает как “OCTAVE +”, повышая октаву на 1
G2 (G#2). В Режиме Настройки , эта клавиша работает как “OCTAVE 0”, сбрасывая
кнопок
обозначенную“DATA = OC T
В Режиме Настройки,эта клавиша работает как
“Octave +” и “Octave -”. После
“Octave +” и “Octave -”
AVE”. Режим Настройки отключится, как только
C5, обозначенную “ENTER ”, для выхода из
)
. Это достигается использованием MIDI -функции , называемой “
Транспонирование
перевода клавиатуры в “Режим
сместит клавиатуру вверх или вниз на одну
будет устанавливаться каждый раз
“Octave +” и “Octave -” назначены
“OCTAVE -”,
Режима Настройки .
”.
уменьшая октаву на 1
7
Page 7

Транспонирование
полутонов .
работает таким же образом, как и Смещение Клавиатуры , только
транспонирование
может достигать +/-12
Как и Смещение Октав, Т
“Octave -”
Для назначенияТранспонировани я на
*Полутон - это интервал между нотами. Транспонирова ть на два полутона то же что играть на две ноты выше или ниже
, или чёрные клавиши F#3, G#3 и Bb 3, обозначенные “TRANSPOSE -”, “TRANSPOSE 0” и “TRANSPOSE +”, соответственно .
Нажмите кнопку Advanced Functions , переводя клавиатуру в “Режим Настройки ”.
Нажмите
будет нажата клавиша D#1.
Нажмите кнопку
Нажмите обе кнопки “Octave +” и “Octave -” одновременно для отменыТрансп онировани я.
чёрную клавишу выше
ранспонировани е
“Octave +” и Вы услышите, что высота сыгранной ноты повысилась .
клавиатуры возможно двумя способами . Вы можете использовать кнопки
кнопки “Octave +” и “Octave -”:
D1 (D#1),
обозначенную
“DATA = TRANSPOSE ”.
Режим Настройки отключится , как только
“Octave +” и
.
Канал (Channel )
MIDI -команда с Вашей клавиатуры может передаваться по любо му из 16 MIDI -каналов . Некоторы м MIDI -устройств ам и MIDI программ ам требу ется чтобы клавиатура передава ла команды по определённ ому канал у
канал передачи следующим образом :
Нажмите кнопку Advanced Functions , переводя клавиатуру в “Режим Настройки ”.
Нажмите любую из 16 клавиш от D1 до E3, представляющую нужный Вам MIDI -канал . Например , если устройство работает
по 10 каналу (ударные) , нажмите кнопку Advanced Functions , и затем клавишу F2
Функция Channel также может быть назначена на кнопки
Нажмите кнопку Advanced Functions , переводя клавиатуру в “Режим Настройки ”.
Нажмите
будет нажата клавиша C#2
Теперь нажатие кноп ки
канал а
: если установлен 16 MIDI-канал и Вы нажмёте кнопку
индикаторы над кнопками не будут выключат ься, поскол ьку Функция
Одновременное нажатие на
чёрную клавишу выше
“Octave +” или “Octave -” будет циклически увеличивать или уменьшать на единицу номер выбранн ого
кнопки
“Octave +” и “Octave -” возвращает установку
C2 (C#2),
обозначенную “DATA = CHANNEL ”.
“Octave +” и “Octave -”
“Octave +”, будет установлен 1
Channel не может принимать отрицательное значение .
:
. В этом случае , вы можете назначить
обозначенную “Ch 10 ”.
Режим Настройки отключится, как только
MIDI -канал, и наоборот . При этом
1 MIDI -канала .
Смена Программы ( Pr
Функция “Смена Программы ” предназначена для замены используемого инструмента или тембра в музыкальном приложении .
Например, переключ им инструмент на тембр баса. Чтобы сделать это, нам нужно послать команду “Смена Программы на
‘32'”, которая назначит тембр под номером 32 - “acoustic bass” из набора инструменто в General MIDI (см. Приложение A).
Есть два способа смены программы
1.Последовательная Смена Программы :
Нажмите кнопку Advanced Functions , переводя клавиатуру в “Режим Настройки ”.
Нажмите
Теперь кнопки “Octave +” и “Octave -” могут использоваться для циклической Смены Программы .
Нажимайте кнопки “Octave +” или “Octave -” и игра йте какие -нибудь ноты пока не найдёте желаемый инструмент .
2
. Быстр ая Смена Программы
Нажмите кнопку Advanced Functions , переводя клавиатуру в “Режим Настройки ”.
Нажмите
Нажмите
Также Вы можете нажимать кнопки
Теперь клавиатура будет играть как бас (GM bass sound 32 из стандартного набора General MIDI инструментов ). Полный
список инструментов доступны х для Смены Программы представлен в Приложении в конце этого Руководства Пользователя
1-й метод удобен, когда Вы хотите попробовать разные инструменты чтобы увидеть какой из них лучше для вашей песни.
2-й метод удобен, когда Вы хотите выбрать определённый инструмент, как в данном случае.
Когда кнопки
постоянно светиться, так как Программа не может иметь отрицательны й номер. Одновременное нажатие обоих кнопо к
возвращает установку программы на 0 (тембр “grand piano ”).
чёрную клавишу выше F1 (F#1).
чёрную клавишу выше
белую клавишу C4, затем B3, затем C5. Это вв едёт комбинацию : “3,” “2,” “ENTER .”
“Octave +” и “Octave -” используются для Смены Программы (1-й метод ), оба индикатора над ними будут
ogram Change )
:
F4 (F#4), обозначенную“PROGRAM ”.
“Octave +” или “Octave -” для изменения номера , затем нажать
Режим Настройки отключит ся, как только будет нажата клавиша F#1.
С5 ( ENTER ).
.
8
Page 8

Смена Банк а LSB и Банк а MSB
(LSB, Least Significant Bit— младший байт; MSB, Most Significant Bit— старший байт)
Смена Программы чаще всего использует сообщения о замене инструментов или тембров . Однако , число инструментов
доступных для Смены Программы ограничено 128 . Так как некоторые устройства обладают более чем 128 тембрами,
существует метод организации большого количества тембров в банки . Таким обр азом, выбор тембров осуществляется в
пределах этих банков. Для замены банка устройства ми используют ся сообщения Смена Банка
Keystation - 49e может вып олнять замены двумя способами и они описаны далее :
LSB
и Смена Банка
MSB .
1.Последовательная Смена Банка
Нажмите кнопку Advanced Functions , переводя клавиатуру в “Режим Настройки ”.
Нажмите
Теперь кнопки “Octave +” и “Octave -” могут использоваться для Смены Банка .
Нажимайте кнопки “Octave +” или “Octave -” и играйте какие -нибудь ноты пока не найдёте желаемый инструмент .
2
. Быстрая Смена
Нажмите кнопку Advanced Functions , переводя клавиатуру в “Режим Настройки ”.
Нажмите
Нажмите
Также Вы можете нажимать кнопки
1-й метод удобен, когда Вы хотите попробовать разные инструменты чтобы увидеть какой из них лучше для вашей песни.
2-й метод удобен, когда Вы хотите выбрать определённый инструмент, как в данном случае.
Когда кнопки
ними будут постоянно светиться, так как Банк не может иметь отрицательный номер. Одновременное нажатие обоих кнопок
возвращает установку номера Банка н а 0.
Другие устройства клавиатуры тоже могут использоваться для управления дополнительными функциями , как описано далее :
чёрную клавишу выше G1 (G#1).
Банка
LSB
чёрную клавишу выше
белую клавишу C4, затем B3, затем C5. Это вводит комбинацию : “3,” “2,” “ENTER .”
“Octave +” и “Octave -” используются для изменения номера Банка
LSB
и Банка
и Банка
MSB :
G4 (G#4) или выше A4 (A#4) , обозначенн ую“BANK LSB ” или “BANK MSB ” соответственно .
“Octave +” или “Octave -” для изменения номера, затем нажать
MSB
:
Режим Настройки отключится, как только будет нажата клавиша G#1.
С5 ( ENTER ).
LSB
или
MSB
(1-й метод ), оба индикатора над
Колесо Модуляции
На колесо модуляции могут переназначаться MIDI -эффекты . Вот некоторые полезные эффекты :
01 Modulation
07 V
olume
10Pan (balance)
05 Portamento
Всего 131 эффект
состоянии читать и выполнять такие MIDIvolume , modulation
, однако , чтобы эти эффекты могли воздействовать на тембр приёмное
сообщения
, и pan . (Полный список эффектов дан в конце этого Руководства Пользователя .)
. Многие устройства в лучшем случае реагируют на
MIDI-устройство должно быть в
сообщения
Чтобы переназначить эффект на Колесо Модуляции :
Нажмите кнопку Advanced Functions , переводя клавиатуру в “Режим Настройки ”.
Нажмите
Используйте клавиши ввода цифр G3 – B4 для ввода номера желаемого эффекта для назначения на Колесо .
Также Вы можете нажимать кнопки
Нажмите клавиш у
Поворот колеса вверх усили вает эффект .
Если Вы ошиблись при вводе номера , нажмите клавишу отмены C1 (CANCEL ) для выхода из Режима Настройки без изменени й
(Заметьте , что при выключении клавиатуры номер эффекта переназначенного на Колесо Модуляции теряется. При
включении , на Колесо Модуляции по умолчанию назначается эффект номер 01
Например , назначим эффект номер 10 на Колесо Модуляции . Это значит, что колесо модуляции будет управлять эффектом
Pan (
balance ). Для этого:
Нажмите кноп ку Advanced Functions , переводя клавиатуру в “Режим Настройки ”.
Нажмите
Нажмите
Нажмите
чёрную кл авишу выше
С 5 ( ENTER )
чёрную клавишу выше
клавиш и A3 иG3для ввода “1 ” и
клавишу
C5 “ENTER ”.
C4 (C#4), обозначенную
“Octave +” или “Octave -” для изменения номера.
.
C4 (C#4), обозначенную
“WHEEL ASSIGN ”.
.)
“WHEEL ASSIGN ”.
“0”.
9
.
Page 9

Регулятор Громкости (Slider )
Как и на Колесо Модуляции , на Регулятор Громкости может быть назначен любой из 131 эффектов :
Нажмите кнопку Advanced Functions , переводя клавиатуру в “Режим Настройки ”.
Нажмите
Используйте клавиши ввода цифр G3 – B4 для ввода номера желаемого эффекта для назначения на
Регулятор.Также Вы можете нажимать кнопки
Нажмите
Движение слайдера вверх усиливает эффект .
чёрную клавишу выше
клавишу
C5 “ENTER ”.
D4 (D#4), обозначенную
“Octave +” или “Octave -” для изменения номера.
“SLIDER ASSIGN ”.
Если Вы ошиблись при вводе номера, нажмите клавишу отмены C1 (CANCEL ) для выхода из Режима Настройки без изменений
(Заметьте , что при выключении клавиатуры номер эффекта переназначенного на Регулятор Громкости теряется. При
включении , на Регулятор Громкост и по умолчанию назначается эффект номер 07
(Полный список эффектов дан в конце этого Руководства Пользователя. )
.)
Диапазон Колеса Высоты Тона ( Pitchbend Sensitivity )
По умолчанию диапазон регулировки Колеса Высоты Тона два полутона вверх и два вниз. С уществует возможность расширить
диапазон регулировки Колеса Высоты Тона назначив эффект номер 128 на Колесо Модуляции или на Регулятор Громкости.
Это позволит регулировать Высоту Тона до двух октав вверх и двух вниз
.
MIDI – Если что -то не так…
Клавиатура Keystation -49e сконструирована так, чтобы сделать работу с MIDI на Вашем компьютере как можно проще . Но
иногда дела могут пойти не так как надо. Во многих случаях проблема не в клавиатуре, а в управляемом устройстве. Для
устранения ошибок существую т две полезные функции:
Выключение Всех Нот ( All Notes Off )
Используйте эту функцию, если появятся залипшие ноты, которые невозможно выключить . Отправьте
Выключение Всех Нот
Нажмите кнопку Advanced Functions , переводя клавиатуру в “Режим Настройки ”.
Нажмите
Режим Настройки отключится
чёрную клавишу выше
(All Notes Off):
, и залипших нот больше не будет .
D3 (D#3), обозначенную
“ALL NOTES OF F
”.
MIDI
-сообщение
.
Сброс Всех Эффектов (Reset All Cont rollers )
Если Вы находите что эффект накладываемый на тембр не желателен , чем выяснять что это за эффект , отправьте
сообщение Сброс Всех Эффектов чтобы установить все эффекты на 0:
Нажмите кнопку Advanced Functions , переводя клавиатуру в “Режим Настройки ”.
Нажмите
Режим Настройки отключится
чёрную клавишу выше
, и никаких эффектов на тембр больше накладываться не будет , позволяя начать всё сначала .
C3 (C#3), обозначенную
“RESET ALL CONTROLLERS ”.
MIDI
–
MIDI – Выход
На задней стенке клавиатуры есть порт MIDI -выхода , который Вы можете подключить к внешнему звуковому модулю или к
другой MIDI -клавиатуре . По умолчанию (при включении клавиатуры ) все сообщения передаются и на
выход
от клавиатуры
Если Вы хотите чтобы MIDI -выход действовал как традиционный интерфейс USB -to-MIDI , включ ите режим “MIDI Out from
USB ” выполн ив следующие инструкции
Нажмите кнопку Advanced Functions , переводя клавиатуру в “Режим Настройки ”.
Нажмите
Режим Настройки отключится .
Теперь клавиатура способна передавать принятые от компьютера сообщения через свой MIDI OUT -разъём на любое
подключённое к выходу MIDI OUT устройство.
Вы должны назначить USB MIDI -выход Keystation -49e как выходное MIDI -устройство в Вашем секвенсере чтоб ы
использовать MIDI -выход .
чёрную клавишу выше
.
:
D2 (D#2), обозначенную
“MIDI OUT FROM USB ”.
10
MIDI -выход и на USB –
Page 10

Уст ранение возможных Не поладок
Вот ответы на общие вопросы, которые могут возник нуть при использовании Keystation 49e:
Проблема 1:
Решение 1:
осталась, возможно, Вам потребуется переустановить драйверы устройства .
Проблема
Решение
включении , присваивается значение “отпущена ”
состоянии , удостоверьтесь , что она не нажата , когда включаете клавиатуру
Проблема
Решение
возникает в программном синтезаторе, который Вы используете. MIDI -сигналы - это только команды . Программный синтезат ор
считывает MIDI -команды, затем, в соответствии с ними, производит большо е количество сложных вычислений чтобы
воспроизвести звук, который Вы слышите – на всё это требуется время .
Мы настоятельно рекомендуем иметь соответствующую звуковую карту . Посетите сайт www
и Firewir e
звуковой карты или попыт айтесь уменьшить размер буфера аудио -драйвер ов.
Моё
M-Audio устройство после установки прекрасно работало, но внезапно прекратило работу.
Выключите устройство на 10 секунд , перезагрузите Ваш компьютер и снова попробуйте играть . Если пробле ма
2: Я подключил сустейн -педаль к моей M-Audio клавиатуре, но она работает наоборот .
2:
При включении клавиатуры определяется полярность сустейн -педали. Состоянию сустейн -педали при
. Итак , если Вы хотите , чтобы
3: Когда я нажимаю клавишу , я слышу звук с запаздыванием .
3: Это запаздывание (delay ) известно как время задержки (latenc y). Время задержки исполнения MIDI -сообщений
звуковых карт
. Если у Вас уже есть подходящая звуковая карта , попробуйте установить самые последние драйверы
сустейн -педаль
.
выключалась в не нажатом
.m-audio .com для выбора USB , PCI
Гарантия
Условия Гарантии
M-Audio гарантирует , что издели е не будет иметь дефекты в материале и производственные дефекты при нормально м
использован ии, и при условии что изделием владеет первый и зарегистрированный пользователь. Посетите сайт www.maudio .com/warranty, чтобы ознакомиться с условиями и ограничениями применительно к Вашему отдельно взятому изделию .
Регистрация Гарантии
Мы будем благодарны, если Вы зарегистрируете Ваше новое
на Гарантию и поможете M-Audio развивать и производить доступные изделия превосходного качества. Зарегистрируйте
продукт на сайте www
выиграть сюрприз от M-Audio .
.m-audio.com/r
egister
для получения бесплатных обновлений продукта и чтобы получить шанс
M-Audio издели е. Сделав это, Вы немедленно получ ите право
1 1
Page 11

Техническая информация
Предупреждени е:
устройства
. В этом случае отключите устройство и подключите его снова, чтобы восстановить нормальную работу
Электростатические Разряды , Скачки Напряжения и Радиочастотны е Помех и могут вызвать сбой в работе
.
Внимание: Ваше M-Audio изделие протестировано на соответствие стандарту FCC (Федеральной Комиссии Связи) - ДЛЯ
ИСПОЛЬЗОВАНИЯ ДОМА ИЛИ В ОФИСЕ. Модификации, не разрешённые производителем , могут лишить пользователя права
работать с этим устройством.
Вним ание :
Правил FCC .
Это оборудование протестировано и признано отвечающим нормам для цифровых устройств Класса “B”, Част и 15
Эти нормы разработаны, чтобы обеспечить достаточную защиту бытовой техники от вредных наводок . Это
оборудование производит , использ ует и может излучать сигналы радиочастоты , и если установлено и используется не в
соответствии с инструкциями, может вызыва ть помехи в работе устройств радио связи . Таким образом , нет
установленном рядом
устройстве
помех не будет.
Если именно это оборудование создаёт помехи радио или
гарантий, что в
телевизионному приёму , что может быть определено выключением и включением оборудования , пользователь должен
устранить помехи одним или несколькими способами :
Перенаправ ьте или переместит е приёмную антенну .
Увелич ьте расстояние между оборудованием и приёмником
Подключит е оборудование и приёмник к сети в разных точках .
Проконсультир уйтесь с продавцом или опытным радио/теле мастером для получения помощи .
.
ASIO –торговая марка Steinberg Soft – und Hardwa re GmbH.
VST –торговая марка Steinberg Soft– und Hardware GmbH .
Внимание:Это изделие содержит хими ческие вещества , включая Свинец , известны е в Штате Калифорния ,
как вызывающи е Рак, врожденные дефекты или друг ие нарушения детородной функции.Мойте руки после игры .
Keystation 49e
Tested to comply with
FCC standards
FOR HOME OR STUDIO USE
12
Page 12

Приложения - Используемые MIDI
-Данные
Приложение A - General MIDI Instruments
P
iano
0
Acoustic Grand Piano
1
Bright Acoustic Piano
2
Electric Grand Piano
3
Honky T
onk Piano
4
Electric Piano 1
5
Electric Piano 2
6 Harpsichord
7 Clavinet
B
ass
32 Acoustic Bass
33
Electric Fingered Bass
34 Electric Picked Bass
35
Fretless Bass
36 Slap Bass 1
3
7 Slap Bass 2
38 Syn Bass 1
39
Syn Bass 2
R
eed
64 Soprano Sax
65
Alto Sax
66 T
enor Sax
6
7 Baritone Sax
68 Oboe
69
English Horn
70 Bassoon
71Clarinet
S
ynth Effects
96 SFX Rain
97SFX Soundtrack
98 SFX Cr
ystal
99
SFX Atmosphere
100 SFX Brightness
1
01 SFX Goblins
102 SFX Echoes
1
03 SFX Sci - Fi
Chromatic Pe r
8
Celesta
9
Glockenspiel
10Music Box
11 Vibraphone
12Marimba
13 Xylophone
14 T
ubular bells
15 Dulcimer
Organ
16 Drawbar Or
17 Percussive Organ
18 Rock Or
19 Church Organ
20 Reed Organ
21 Acco r
22 Harmonica
23 T
ango Accordion
Guitar
24 Nylon Acoustic
25 Steel Acoustic
26 Jazz Electric
27 Clean Electric
28 Muted Elect ric
29 Overdrive
30 Distorted
31 Harmonics
cussion
gan
gan
dion
S
trings/ Or
chestra
40 Violin
41 Viola
42
Cello
43 Contraba ss
44Tr
emolo Strings
45 Pizzicato Strings
46 Orchestral Harp
47 T
impani
Ensemble
48 String Ensemble 1
49 String Ensemble 2 (Slow)
50 Syn Strings 1
51 Syn Strings 2
52 Choir Aahs
53 Voice Oohs
54 Syn Choir
55 Or
chestral Hit
Brass
56 T
rumpet
57 Trombone
58 T
uba
59 Muted T
60 Fr
61 Brass Section
62 Syn Brass 1
63 Syn Brass 2
rumpet
ench Horn
P
ipe
72 Piccolo
73 Flute
74Reco r
der
75 Pan Flute
76Bottle Blow
77 Shakuhachi
78 Whistle
79 Ocarina
Synth Lead
80 Syn Squa reW
81 Syn Sawtooth W
82 Syn Calliope
83 Syn Chiff
84 Syn Charang
85 Syn V
86 Syn Fifths Sawtooth W
87 Syn Brass & Lead
Synth Pad
88 New Age Syn Pad
89 Warm
90 Polysynth Syn Pad
91 Choir Syn Pad
92 Bowed Syn Pad
93 Metal Syn Pad
94 Halo Syn Pad
95 Sweep Syn Pad
ave
ave
oice
Syn Pad
ave
E
thnic
104 Sitar
105 Banjo
1
06 Shamisen
107 Koto
1
08 Kalimba
109 Bag Pipe
110 Fiddle
111 Shanai
Pe r
cussive
112 T
inkle Bell
113 Agogo
114 Steel D r
115 W
116 T
117 Melodic T
118 Syn Drum
119 Reverse Cymbal
Sound Effects
120 Guitar Fre t Noise
121 B r
122 Seasho r
123 Bird T
124 T
125 Helicopter
126 Applause
127 Gun Shot
ums
oodblock
aiko Drum
om
eath Noise
e
weet
elephone Ring
13
Page 13

Приложение B - Standa rd MIDI Cont r
00
Bank Select
01 Modulation
02
Breath Control
03 Controller 3
04
Foot Control
05
Porta T
ime
06 Data Entr
0
7 Channel V
08 Balance
09 Controller 9
10 Pan
1 1
Expression
12Effects Controller 1
13E f
14Controller 14
15 Controller 15
16 Gen Purpose 1
17 Gen Purpose 2
18 Gen Purpose 3
19 Gen Purpose 4
20 Controller 20
21 Cont r
22 Cont roller 22
23 Controller 23
24 Controller 24
25 Controller 25
26 Controller 26
27 Controller 27
28 Controller 28
29 Cont roller 29
30 Cont roller 30
31 Controller 31
32 Bank Select LSB
33 Modulation LSB
34 Breath Control LSB
35 Cont roller 35
36 Foot Cont r
37 Porta T
38 Data EntryLSB
39 Channel V
40 Balance LSB
41 Controller 41
42 Pan LSB
43 Expression LSB
44 Cont roller 44
45 Controller 45
fects Cont r
oller 21
ime LSB
y
olume
oller 2
ol LSB
olume LSB
oller Numbers (MIDI CC ’
46 Controller 46
47 Controller 47
48
Gen Purpose 1 LSB
49 Gen Purpose 2 LSB
50
Gen Purpose 3 LSB
51Gen Purpose 4 LSB
52 Controller 52
53 Controller 53
54 Controller 54
55 Controller 55
56 Controller 56
5
7 Controller 57
58 Controller 58
59
Cont r
oller 59
60 Controller 60
61 Controller 61
62 Controller 62
63 Cont roller 63
64 Sustain Pedal
65 Po r
tamento
66 Sostenuto
67 Soft Pedal
68 Legato Pedal
69 Hold 2
70 Sound V
71 Resonance
72 Release T
73 Attack T
74 Cut - off Frequency
75 Cont r
76 Cont r
77 Controller 77
78 Controller 78
79 Controller 79
80 Gen Purpose 5
81 Gen Purpose 6
82 Gen Purpose 7
83 Gen Purpose 8
84 Po r
85 Controller 85
86 Controller 86
87 Controller 87
88 Controller 88
89 Controller 89
90 Cont roller 90
91 Reverb Depth
ariation
ime
ime
oller 75
oller 76
tamento Control
s)
92Tremelo Depth
93 Chorus Depth
94
Celeste (De- tune)
95 Phaser Depth
96 Data Increment
97Data Decrement
98 Non - Reg Param LSB
99
Non - Reg Param MSB
100 Reg Param LSB
1
01 Reg Param MSB
102 Controller 102
1
03 Controller 103
1
04 Controller 104
1
05 Cont r
1
06 Controller 106
107 Controller 107
108 Controller 108
109 Cont roller 109
110 Cont roller 110
111 Cont roller 111
112 Controller 112
113 Cont roller 113
114 Cont roller 114
115 Controller 115
116 Controller 116
117 Controller 117
118 Controller 118
119 Con troller 119
Channel Mode Messages:
120 All Sound off
121 Reset all Controllers
122 Local Control
123 All Notes Off
124 Omni Off
125 Omni On
126 Mono On (Poly Off)
127 Poly On (Mono Off)
Extra RPN Messages:
128 Pitch Bend sensitivity
129 Fine T
130 Coarse T
131 Channel Pressure
oller 105
une
une
14
Page 14

 Loading...
Loading...