M-audio KEY RIG User Manual [de]
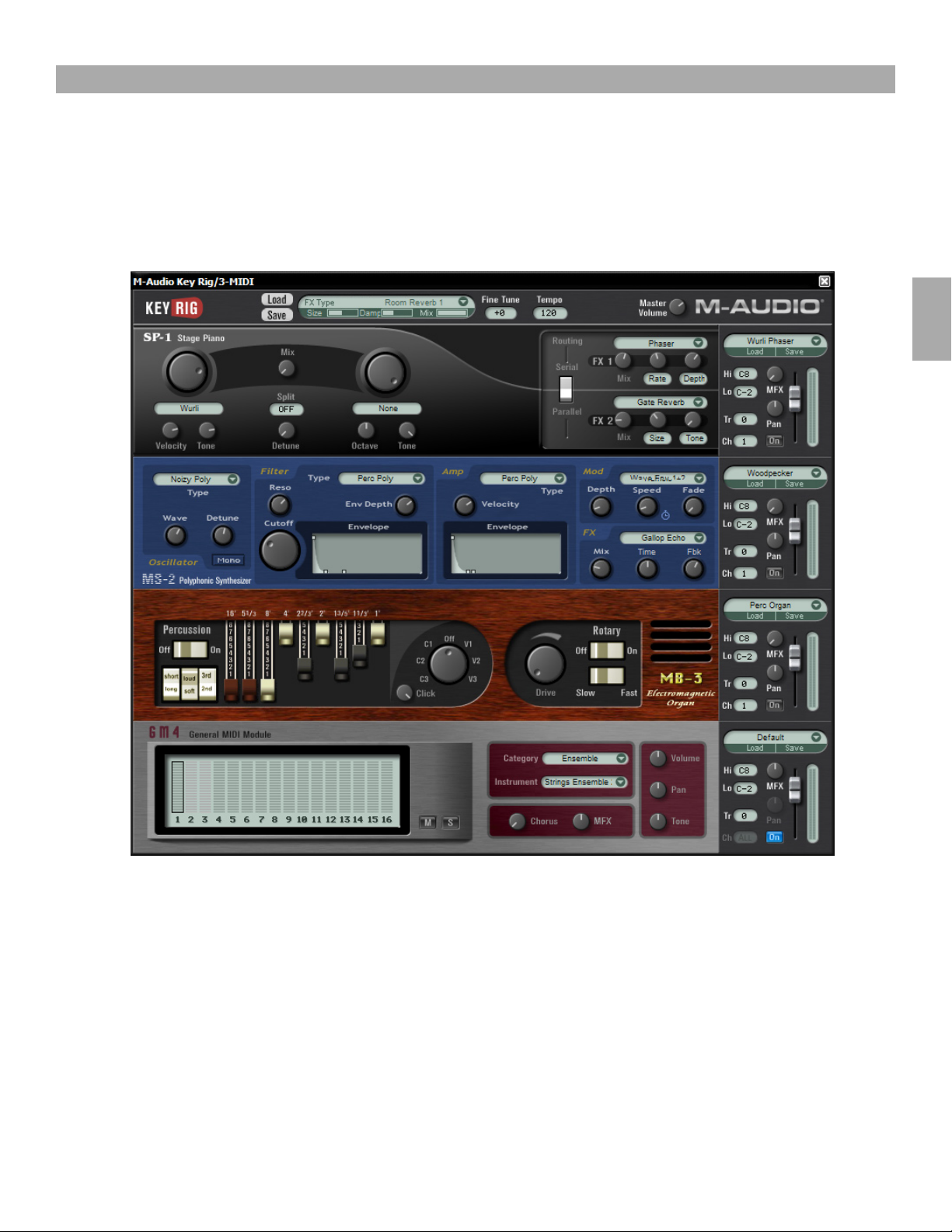
Key Rig • Benutzerhandbuch
Einführung
Vielen Dank, dass Sie sich für die Key Rig-Software von M-Audio entschieden haben! Dieses Multifunktionsgerät enthält vier hochwertige
Instrumente:
• Das SP-1 Stage Piano-Modul ist eine höchst realistische Nachbildung mehrerer akustischer und elektrischer Pianos und erlaubt zwei
Pianosounds übereinanderzulegen.
• Der MS-2 Polyphonic Synthesizer ist ein subtraktiver Synthesizer mit klassischen analogen Oszillatoren, einer Wavetable und FM-Synthese.
• Das MB-3 Electromagnetic Organ-Modul ist eine realistische Nachbildung einer klassischen Tone-Wheel-Orgel, einschließlich einem LeslieRotary-Speaker-Simulator.
• Der GM-4 ist ein General MIDI-Soundmodul mit allen 128 GM-Sounds und einem Percussion-Kit.
Deutsch
3
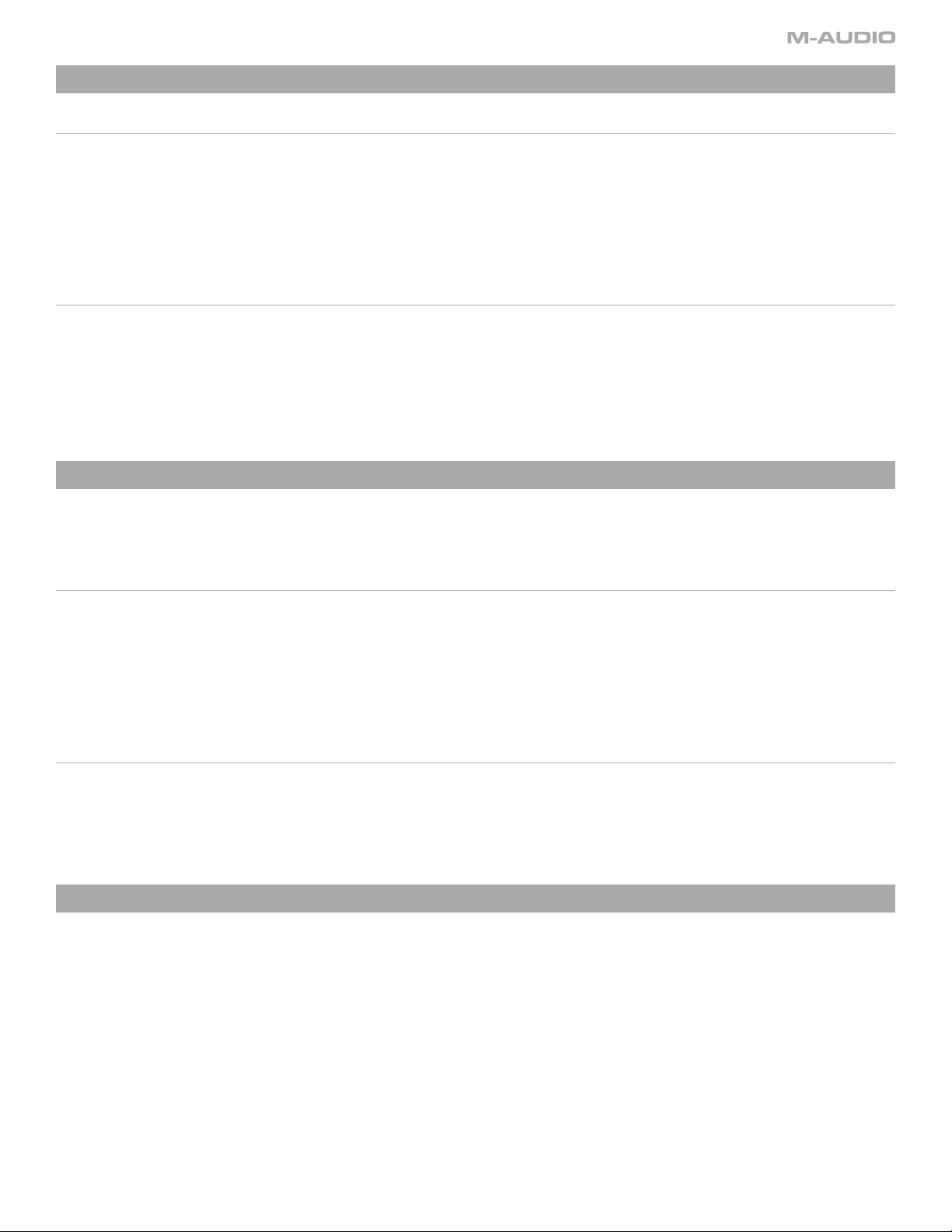
Systemvoraussetzungen
Windows:
• Pentium® III 500 MHz oder AMD7 (Pentium 4 / Athlon 1 GHz oder schneller, empfohlen)
• 256 MB RAM
• 600 MB freier Festplattenspeicher
• Windows® XP
• VST 2.0-kompatible Host-Software
• MIDI-Interface
• CD-ROM-Laufwerk für die Installation
• Internetzugang (auf einem beliebigen Computer) für die Zertifizierung der Software
Macintosh:
• Power Macintosh® G3 500 MHz (G4 oder schneller, empfohlen)
• 256 MB RAM
• 600 MB freier Festplattenspeicher
• Mac
• VST 2.0-, AU- oder RTAS-kompatible Host-Software
• MIDI-Interface
• CD-ROM-Laufwerk für die Installation
• Internetzugang (auf einem beliebigen Computer) für die Zertifizierung der Software
®
OS X Version 10.3 oder höher
Installation
Hinweis: Auf der Installations-CD finden Sie die Installer-Dateien für M-Audio Key Rig und M-Audio Drum & Bass Rig. Das Key Rig-Paket enthält
einen Zertifizierungscode für M-Audio Key Rig, den Drum & Bass Rig können Sie als 30-Tage-Demoversion ohne Einschränkungen nutzen
(Information zur Zertifizierung s.u.).
Windows:
1. Legen Sie die M-Audio Key Rig-CD in das CD-Laufwerk Ihres Computers ein.
1.2. Öffnen Sie das CD-Verzeichnis und doppelklicken Sie auf die Datei “M-Audio Key Rig Setup”, um den Installer zu starten.
1.3. Während der Installation werden Sie aufgefordert, zwei Ordner auf Ihrem Rechner anzugeben. Das erste ist das VST-Plug-In-Verzeichnis,
in das der M-Audio Key Rig VST-Plug-In installiert wird. Das zweite ist für die Key Rig-Sounddaten-Datei. Diese Datei hat eine Größe von ca.
260 MB und kann bei Bedarf in einen anderen Ordner als in das Anwendungsverzeichnis installiert werden.
1.4. Klicken Sie nach Abschluss des Installationsvorgangs auf “Fertig stellen”.
1.5. Die Installation von M-Audio Key Rig ist nun abgeschlossen. Bitte zertifizieren Sie Ihre Software, bevor Sie beginnen, mit Key Rig Musik zu
machen. Wie es geht, erfahren Sie weiter unten unter “Zertifizierung”.
Macintosh:
1. Legen Sie die M-Audio Key Rig-CD in das CD-Laufwerk Ihres Computers ein.
1.2. Doppelklicken Sie das CD-Symbol auf Ihrem Desktop.
1.3. Öffnen Sie den Plug-In-Ordner, den Sie benötigen (AU, RTAS, VST, oder Stand-alone).
1.4. Klicken Sie nach Abschluss des Installationsvorgangs auf “Schließen”.
1.5. Die Installation von M-Audio Key Rig ist nun abgeschlossen. Bitte zertifizieren Sie Ihre Software, bevor Sie beginnen, mit Key Rig Musik zu
machen. Wie es geht, erfahren Sie weiter unten unter “Zertifizierung”.
Zertifizierung:
1. Nachdem Sie die M-Audio Key Rig-Software installiert haben, starten Sie Ihre Host-Audio-Anwendung (z.B. Ableton Live).
1.2. Laden Sie danach M-Audio Key Rig und öffnen Sie das Key Rig-Fenster.
1.3. Klicken Sie auf das “M-Audio”-Logo in der rechten oberen Ecke des Key Rig. Es erscheint ein neues Fenster.
1.4. Geben Sie hier den Produkt-Zertifizierungs-Code ein (Sie finden ihn auf der beiliegenden Produkt-Zertifizierungskarte)
1.5. Nachdem Sie den Code eingegeben haben, können Sie Ihr Produkt entweder online oder offline zertifizieren lassen. Wenn Ihr Computer
mit dem Internet verbunden ist, lesen Sie bitte unter “Online-Zertifizierung” weiter. Andernfalls lesen Sie bitte unter “Offline-Zertifizierung”
weiter.
4
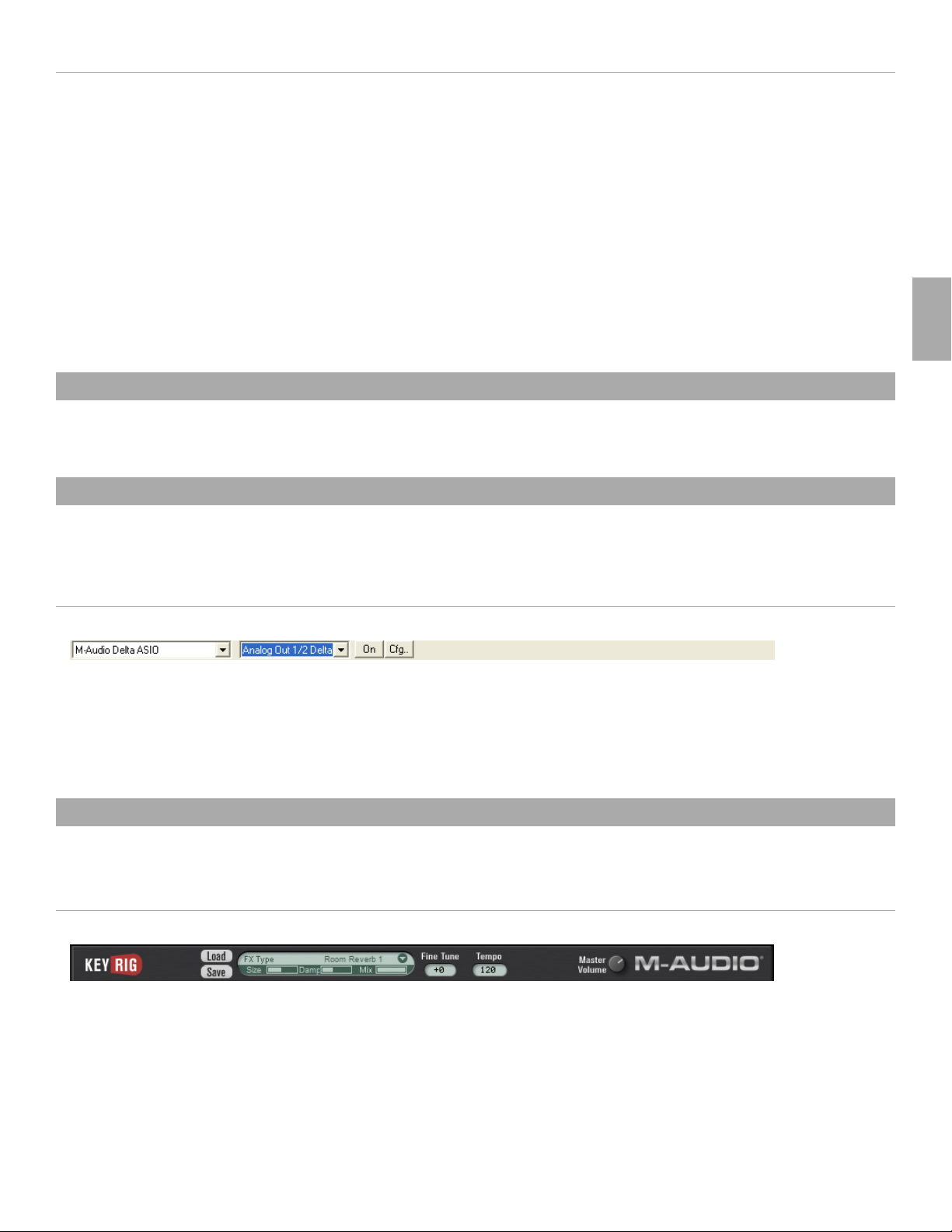
Key Rig • Benutzerhandbuch
Online-Zertifizierung:
1. Klicken Sie auf “Online zertifizieren”. Key-Rig öffnet in Ihrem Standard-Web-Browser die entsprechende M-Audio-Webseite.
2. Geben Sie bitte die benötigten Daten ein und klicken Sie auf “Submit”.
3. In wenigen Augenblicken erhalten Sie eine E-Mail mit Ihrem Registrierungs-Zertifikat. Folgen Sie den Anweisungen in der E-Mail, um die
Zertifizierung abzuschließen.
Offline-Zertifizierung:
1. Klicken Sie auf “Offline zertifizieren”. Key Rig erstellt eine Internet-Verknüpfung auf Ihrem Desktop.
2. Kopieren Sie diese Verknüpfung auf Diskette, CD oder auf eine Memory-Card.
3. Legen Sie die Diskette, CD oder Memory-Card in einen Computer ein, der mit dem Internet verbunden ist.
4. Doppelklicken Sie auf die Internet-Verknüpfung auf dem Speichermedium. Der Web-Browser wird gestartet und die entsprechende MAudio-Webseite geöffnet.
5. Geben Sie bitte die benötigten Daten ein und klicken Sie auf “Submit”.
6. In wenigen Augenblicken erhalten Sie eine E-Mail mit Ihrem Registrierungs-Zertifikat. Speichern Sie dieses Zertifikat auf der Diskette, der CD
oder auf der Memory-Card.
7. Legen Sie das Speichermedium wieder in Ihren Musik-Computer ein.
8. Doppelklicken Sie auf die Zertifizierungsdatei auf dem Speichermedium, um die Zertifizierung abzuschließen.
Key Rig als Plug-In
Der M-Audio Key Rig kann als RTAS-, VST- oder AU-Plug-In eingesetzt werden. Lesen Sie im Benutzerhandbuch Ihrer Audio-Anwendung nach,
wie Sie Plug-Ins laden.
Deutsch
Key Rig im Stand-Alone-Modus
M-Audio Key Rig kann als Plug-In der gängigsten Formate aber auch im Stand-Alone-Betrieb eingesetzt werden. Auf Macintosh-Rechnern
verwendet die Stand-Alone-Version von Key Rig die Standard-Audioeinstellungen des Betriebssystems. Unter Windows müssen für die StandAlone-Version einige zusätzliche Einstellungen vorgenommen werden:
Windows Stand-Alone-Modus:
Am oberen Rand des Fensters der Key Rig-Stand-Alone-Anwendung für Windows sehen Sie vier Regler:
Diese Regler haben folgende Funktionen (von links nach rechts):
Sound Card Selector: Klicken Sie diesen Button, um die Soundkarte für die Audioausgabe auszuwählen.
Output Selector: Klicken Sie diesen Button, um die Audioausgänge für den Key Rig auszuwählen (nur für Soundkarten mit mehreren
Ausgängen).
On Button: Klicken Sie diesen Button, um Key Rig ein- und auszuschalten.
Cfg...: Klicken Sie diesen Button, um das ASIO-Control Panel der ausgewählten Soundkarte aufzurufen.
Verwendung des M-Audio Key Rig
Der M-Audio Key Rig enthält vier Instrumente, einen Master-Effektegenerator und allgemeine Einstellungen. Die einzelnen Bereiche werden im
Folgenden erläutert:
Global
Am Band am oberen Rand von Key Rig nehmen Sie allgemeine Einstellungen vor, die sich auf alle Instrumente auswirken.
Certification Dialog: Um das Zertifizierungsfenster zu öffnen, klicken Sie entweder auf das Key Rig- oder das M-Audio-Logo in der linken, bzw.
rechten Ecke des obersten Bandes. In diesem Fenster wird auch Ihre Key Rig-Version angezeigt.
Load/Save: Über die Laden-/Speichern-Buttons am oberen Rand von Key laden und speichern Sie Bank-Dateien. Diese Dateien enthalten
sämtliche Informationen zu Programmen und Patches, die MIDI-Kanal- und MIDI-CC-Zuweisungen, Einstellungen der Lautstärke, Pan,
Tonumfang, Transpose, MFX (Master Effekte) Send, Ein-/Aus-Status, usw. für alle vier Instrumente des Key Rig, sowie die allgemeinen MFXEinstellungen, Fein-Abstimmung, Tempo, Master-Swing- und Master-Lautstärke-Einstellungen. Sie können Bänke auch über das Menü in ihrer
Host-Anwendung laden und speichern. Die Key Rig-Bänke werden in einem Ordner mit dem Namen “Key Rig Patches” gespeichert.
5
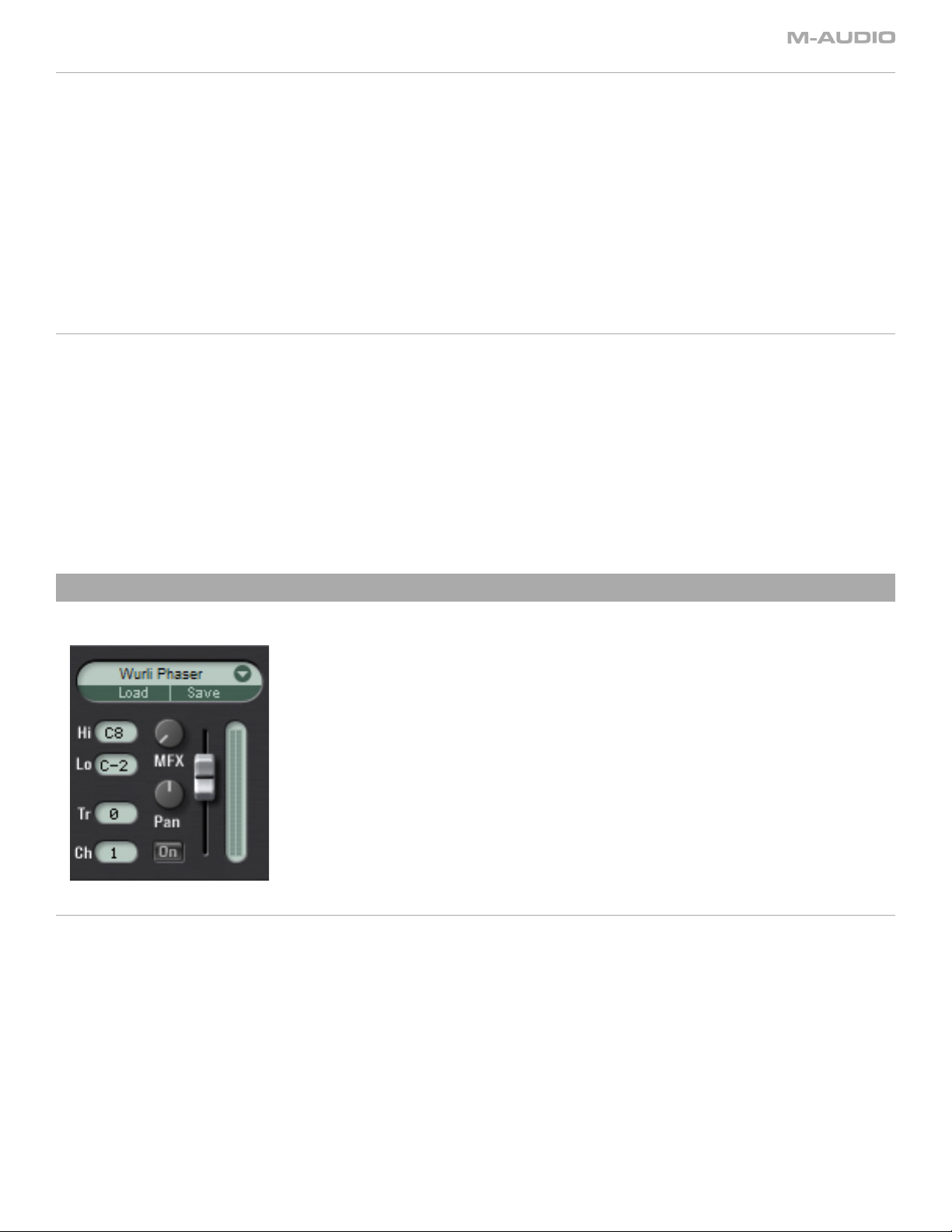
Master FX
Klicken Sie auf den Master FX-Button, um ein Drop-Down-Menü anzuzeigen, in dem Sie aus insgesamt 49 Effekte-Algorithmen auswählen
können, die wiederum nach Typen angeordnet sind. Dieses Effektemenü entspricht den Menüs, die Ihnen auch im SP-1 Stage Piano und dem
MS-2 Poly Synth zur Verfügung stehen. Eine Liste der Effekttypen finden Sie weiter unten unter “Effekte-Presets”.
Sobald ein Effekt ausgewählt wurde, wird dessen Name angezeigt, sowie zwei speziell ausgewählte Effekteparameter und ein Mix-Parameter,
zusammen mit praktischen, bereits programmiertem Preset-Einstellungen. Die Namen der beiden Effekteparameter sind je nach ausgewähltem
Effektetyp unterschiedlich. Ein Reverb-Effekt z.B. könnte “Size” und “Damp” (für room size, Raumgröße und Damping) anzeigen. Ein Delay-Effekt
kann “Time” und “Fbk” (Verzögerungszeit (Geschwindigkeit) und Feedback (Regeneration)) anzeigen.
Mix: bestimmt das MFX-wet/dry-Verhältnis (Originalsignal / bearbeitetes Signal).
Fine Tune
Tempo: hier können Sie eine Song-Geschwindigkeit einstellen, die auch die Tempo-synchronen Delays und LFOs bestimmt, falls das Key Rig
keine Tempovorgabe der Host-Anwendung empfängt.
Master Volume
: für die Feinabstimmung sämtlicher Instrumente des Key Rig.
: regelt die Gesamtlautstärke des Key Rig.
MIDI CC-Regler
Für sämtliche Instrumente des Key Rig wurden den entsprechenden Parametern vorab MIDI-Controller zugewiesen, entsprechend den StandardCCs der aktuellen M-Audio Keyboards (GM Patch). Weitere Information hierzu finden Sie in den Patch- und Preset-Listen im hinteren Teil dieses
Handbuchs.
Sie können diese Einstellungen aber nach Bedarf verändern. Klicken Sie mit der rechten Maustaste (Windows) oder über Control-Klick (Macintosh)
auf einen Parameter, um ein Menü mit folgenden Optionen einzublenden:
CC: Positionieren Sie den Cursor über diese Option, um eine Pop-Up-Liste mit verfügbaren MIDI Continuous Controllern anzuzeigen, wählen Sie
dann den gewünschten Controller aus.
Learn: Wählen Sie diese Option aus und bewegen Sie einen Regler Ihres Hardware-MIDI-Controllers, um diesen dem Parameter automatisch
zuzuweisen.
Forget: Wählen Sie diese Option aus, um eine MIDI Continuous Controller-Zuweisung zu löschen.
Hinweis: Jeder Continuous Controller kann jeweils nur einem Parameter zugewiesen sein.
Instrumenten-Regler
Rechts neben den Instrumenten befinden sich die Instrumenten-Regler und der Mixer.
Load/Save:
Zusätzlich zu den allgemeinen Load- und Save-Menüs im oberen Bereich des Rigs verfügt jedes Instrument über sein eigenes Load- und Save-Menü
und eine eigene Patch-Library. Klicken Sie in den Bereich über den Load- und Save-Buttons, um eine Drop-Down-Liste aller Auswahlmöglichkeiten
für das jeweilige Instrument anzuzeigen. Klicken Sie auf einen Patch in dieser Liste, um ihn für dieses Instrument zu laden. Der Patch wird geladen
und der Name angezeigt. Wenn Sie auf die Load- oder Save-Buttons klicken erscheint ein entsprechendes Dialogfenster. Die Ordner, in denen die
Patches gespeichert werden, heißen wie das jeweils ausgewählte Instrument.
Hi/Lo: Hier können Sie den höchsten und tiefsten Ton für den Bereich eines Instruments festlegen.
Tr: Transponiert ein Instrument bis zu 24 Halbtöne höher oder tiefer.
Ch: Wählen Sie hier den MIDI-Kanal für das ausgewählte Instrument.
MFX: Stellen Sie hier den Send-Level des Instruments an den MFX (Master-Effekte) am oberen Rand des Rig ein.
Pan: Stellen Sie hier die Stereo-Position des Instruments ein.
On: Schaltet das Instrument ein oder aus.
6
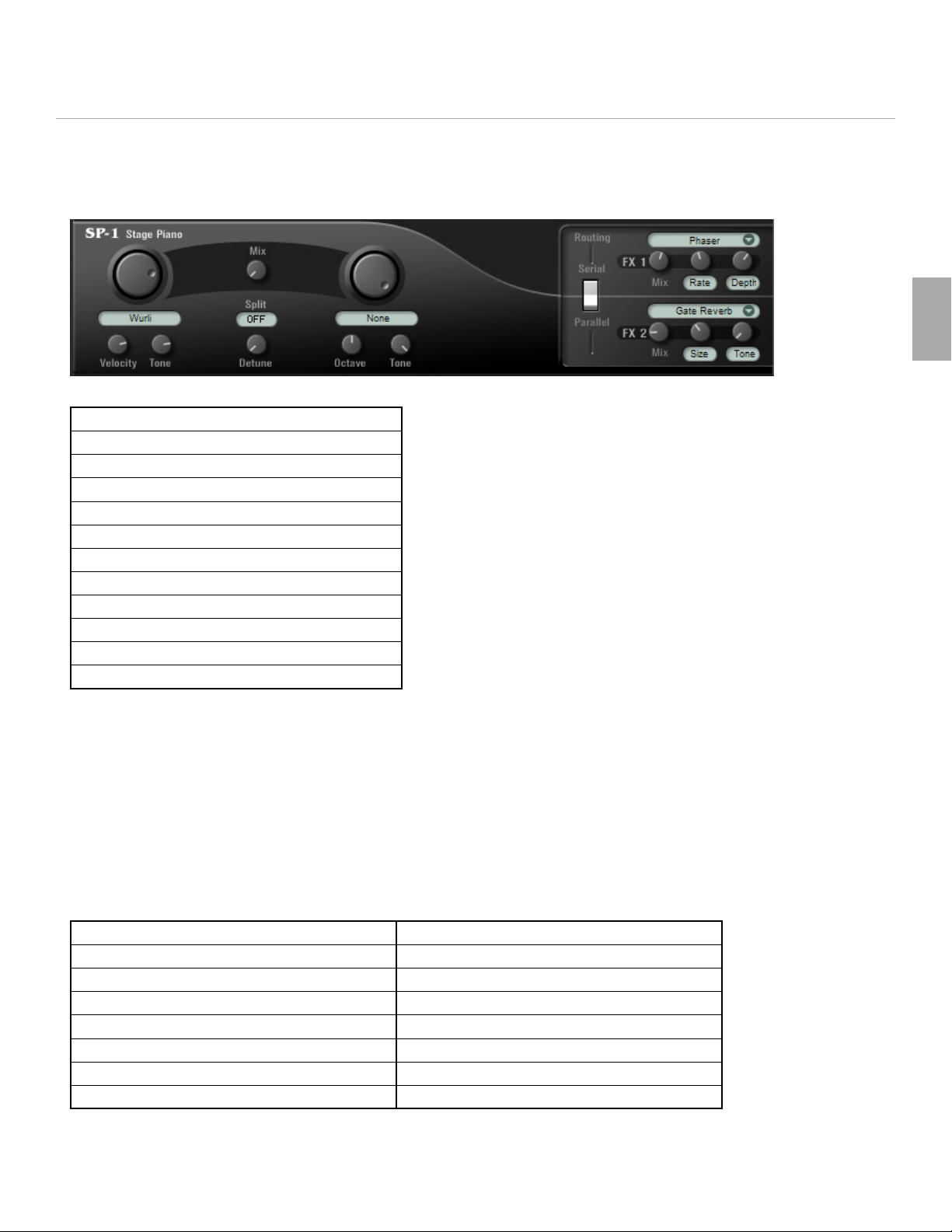
Key Rig • Benutzerhandbuch
Volume: Der Schieberegler rechts neben den Instrumentenreglern ist für die Lautstärke des Instruments zuständig. In der Anzeige wird der
Ausgabepegel wiedergegeben, wenn dieses Instrument gespielt wird.
SP-1 Stage Piano
Das SP-1 Stage Piano spielt zwei Piano- oder Pad-Presets gleichzeitig, die Sie über die Preset-Selector-Wheels auswählen. Die beiden Presets
können gelayert oder gesplittet werden, oder spielen Sie nur ein Preset, indem Sie bei einem der Auswahlräder “None” angeben. Die Presets
enthalten sieben akustische Klaviere, vier E-Pianos und drei Pads (diese sind nur über das zweite Auswahlrad verfügbar). Die ersten zehn SP-1
Presets werden mittels verschiedener Velocity-Sample-Layer erstellt, Preset 11 verwendet FM-Synthese und Prests 12-14 (nur über Preset-Wahlrad
2)
Preset Select Wheel 1: Über diesen Drehregler wählen Sie ein Piano-Preset aus folgender Liste aus—
01 Natural Grand
02 Bright Grand
03 Soft Grand
04 Hard Grand
05 Concert Grand
06 Upright
07 Honky Tonk
08 Electric Piano 1
09 Electric Piano 2
10 Wurli
11 FM Piano
12 None
Deutsch
Velocity: Stellen Sie hier die Anschlagdynamik für Preset 1 ein. Drehen Sie den Regler ganz nach rechts um die größte Anschlagdynamik
zwischen hart und weich gespielten Noten zu setzen. Drehen Sie ihn ganz nach links (Null), hat die Härte des Anschlags keine Wirkung auf
die Dynamik.
Tone
Mix
Split: Hier bestimmen Sie die Note, an der das Keyboard geteilt wird. Preset 1 belegt immer die Noten links vom Splitpoint, Preset 2 die
Detune
Preset Select Wheel 2
: Drehen Sie diesen Regler ganz nach links, um die “Helligkeit” des Presets zu dämpfen.
: Stellen Sie hier das Lautstärkeverhältnis zwischen Preset 1 und Preset 2 ein.
Noten rechts davon (einschließlich der Splitpoint-Note). Das Keyboard kann an folgenden Noten geteilt werden: C2, F#2, C3, F#3, C4, F#4,
C5.
: Drehen Sie diesen Regler nach rechts, um Preset 1 negativ zu stimmen, nach links, um Preset 2 positiv zu stimmen.
: Preset 2 enthält die selben Piano-Presets wie Preset 1 plus drei zusätzliche Pads—
01 Natural Grand 08 Electric Piano 1
02 Bright Grand 09 Electric Piano 2
03 Soft Grand 10 Wurli
04 Hard Grand 11 FM Piano
05 Concert Grand
06 Upright 13 Sweep Pad
07 Honky Tonk 14 Long Reso Pad
12 Straight Pad
15 None
7

Octave: Transponiert Preset 2 eine oder zwei Oktaven nach oben oder unten.
Tone
Serial/Parallel
• Serial: Beide Presets werden zu FX 1 geroutet, der Ausgang von FX 1 wird anschließend zum Eingang von FX 2 geroutet.
• Parallel: Preset 1 wird zu FX 1 geroutet. Preset 2 wird zu FX 2 geroutet.
FX Preset Drop-Down Menu: Klicken Sie in das weiße FX-Namensfeld, um ein Drop-Down-Menü der FX-Presets anzuzeigen, in dem die
Mix: Stellen Sie hier das wet/dry-Verhältnis der Effekte ein.
Effects Edit Controls: In den beiden weißen Felder rechts neben den FX-Mix-Reglern erscheinen die Effekteparameter, die Sie bearbeiten
: Drehen Sie diesen Regler ganz nach links, um die “Helligkeit” des Presets 2 zu dämpfen.
gleichen Effektepresets verfügbar sind wie im Master-”FX-Type”-Menü.
können. Der Name ist abhängig vom ausgewählten Effektepreset.
MS-2 Polyphonic Synthesizer
Der MS-2 ist ein polyphoner Synthesizer mit Preset-Oszillatoren, Filtern, Verstärker, Modulation und Effekten. Die Synthese ist im Allgemeinen
analog, die Oszillatoren werden aber auch mit Wavetables und FM erzeugt.
Oszillatoren
Oscillator Type: Klicken Sie in das Oszillatoren-”Type”-Feld, um ein Drop-Down-Menü mit 85 Oszillatoren-Presets anzuzeigen (siehe “Preset
Listing” für weitere Informationen). Ein Oszillatortyp kann sich aus bis zu drei beliebigen analogen Oszillatoren zusammensetzen, plus zwei
Wavetables, einem Sub-Oszillator (Rechteck-Modulation) und weißem Rauschen. Die analogen Oszillatoren sind eine Kombination von
Sägezahn-, Unison-Sägezahn-, Rechteck, Puls- und Sinuswellen. Die FM-Oszillatoren bestehen aus einer einfachen Sinus-Trägerwelle und
bis zu zwei Sinuswellen-Modulatoren. Presets sind in “Styles” organisiert (Pads, Polys, Leads, usw.), aber alle Oszillatoren können für jeden
beliebigen Sound und in jeder beliebigen Kombination mit Filtern, Amp und den Modulationspresets eingesetzt werden.
Wave: Alle Oszillatorentypen verfügen über einen programmierten “Wave”-Regler, dem die gängigsten Parameter zugeordnet sind, um den
Sound dieses Oszillatoren zu verändern. Dies ist von Fall zu Fall verschieden, z.B. kann die Weite einer Puls-Wellenform verändert werden,
das Detune einer Unison-Sägezahn-Wellenform, wieviel Sync eine Sync-Modulation erhält, die Menge hinzugefügten Rauschens, die
Position der Wavetable oder der Pegel des FM-Modulators, usw. Dieser Parameter kann auch über die Modulationspresets in verschiedener
Weise verändert werden.
Detune: bestimmte Oszillatoren innerhalb eines Presets können bis zu einem bestimmten Grad “verstimmt” werden, um den Klang breiter
zu machen.
Mono: sämtliche Oszillatorpresets können polyphon und monophon gespielt werden. Logische Oszillatoren wie etwa “Leads” oder solche,
die einstimmig mit Detune gespielt werden, werden standardmäßig monophon geladen, können aber auf polyphon geschaltet werden.
Polyphone Oszillatoren können ihrerseits auf monophon geschaltet werden.
Filter
Filter Type: Klicken Sie in das Filter-”Type”-Feld, um ein Drop-Down-Menü mit 47 Filter-Presets anzuzeigen (siehe “Preset Listing” für weitere
Informationen). Filtertypen enthalten verschiedene Einstellungen, etwa ob sie für Hochpass oder Tiefpass ausgerichtet sind, Resonanz, wie
sie auf die Anschlagdynamik reagieren, Key-Tracking und Einstellungen der Filter-Hüllkurven.
Reso: Hier stellen Sie die Resonanz ein.
Env Depth: Hier stellen Sie die Tiefe der Filter-Hüllkurve ein. Von der Mittelstellung (0) aus ist eine Negativ- oder Positiveinstellung möglich.
Cutoff: Hier stellen Sie die Filter-Cutoff-Frequenz ein.
Envelope: Stellen Sie hier die Attack-, Decay- und Release-Zeiten für die Filter-Hüllkurve ein, sowie Sustain, indem Sie auf die rechteckigen
“Griffe” klicken und sie ziehen.
8
 Loading...
Loading...