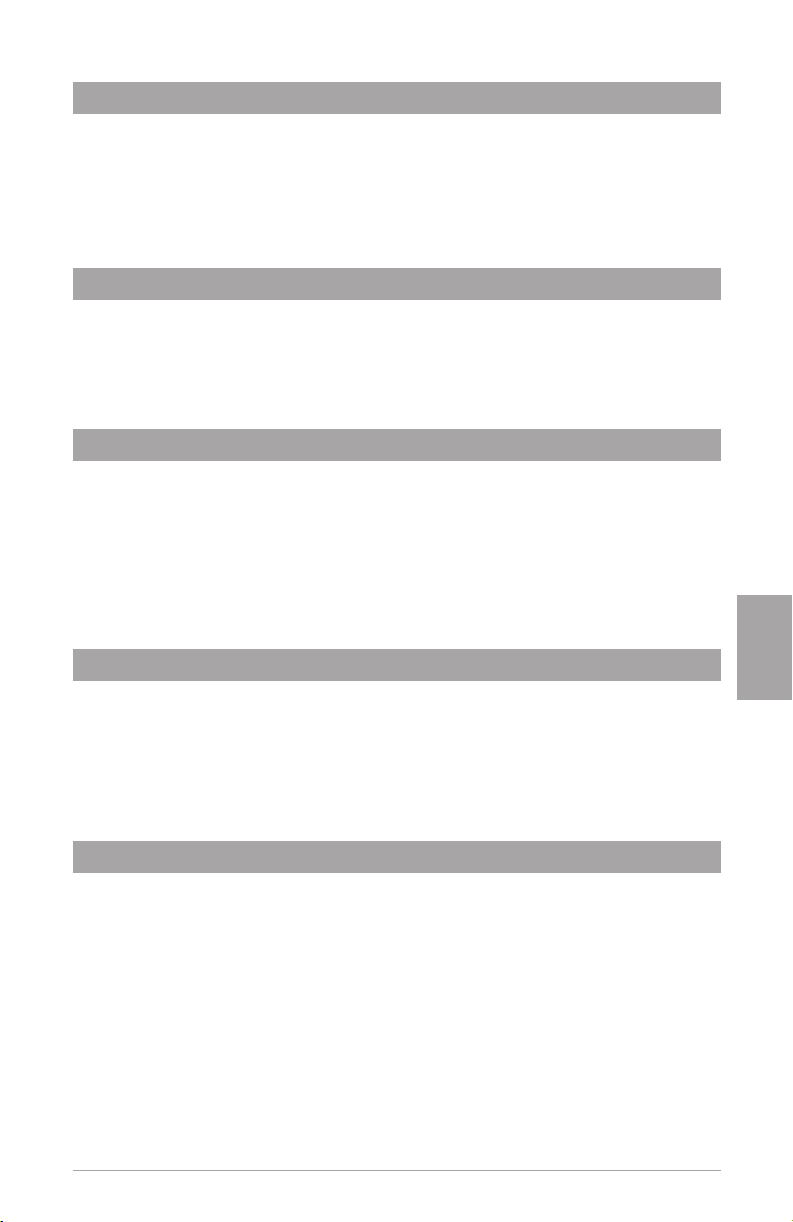
3
iControl
日本語
はじめに
M-Audio iControlをお買い上げ頂きまして誠に有り難うございます。M-Audio iControlは、Apple社の
GarageBandミュージック・ソフトウエア向けにデザインされたコントロール・インターフェイスで
す。
iControlの直感的なコントロール・サーフィスは、GarageBandのあらゆる機能をコントロール
することができ、どんな作業も格段にスピードアップします。
iControlは、操作がわかりやすく簡単
ですが、お使いになる前に本マニュアルをよくお読みになり
iControlの機能について理解を深め、よ
り一層
iControlをお楽しみ下さい。
製品パッケージ内容
iControlの製品パッケージには以下の物が含まれます:
< iControl 1台
< 製本版クイックスタートガイド
< USBケーブル1本(180cm)
iControl
の特徴
< エンドレス・ロータリー・エンコーダー8系統
< マスター音量スライダ
< トランスポート・ボタン6系統
< セレクト・ボタン、ミュート・ボタン、ソロ・ボタン、録音ボタンを装備
< ジョグホイール装備
< USBバス電源で動作
< 設定不要、GarageBand用に完全調整済み
動作環境
注意:iControlとコンピュータ間でMIDI通信する場合にのみ以下の動作環境が必要です。GarageBandソ
フトウエアに必要な環境はこれ以上の場合もありますが、本機の動作環境とは関係ありません。
< GarageBand 2.0.1以降
< Mac OS X 10.3.4以降
< コンピュータに搭載のUSB端子
本マニュアルについて
本マニュアルは、iControlの取扱い方法がセクション別に詳しく説明されています。最初にインスト
ール方法、次にコントロール各種の説明、最後に
iControlの操作方法が解説されていますので、ご使
用の前によくお読み下さい。
日本語
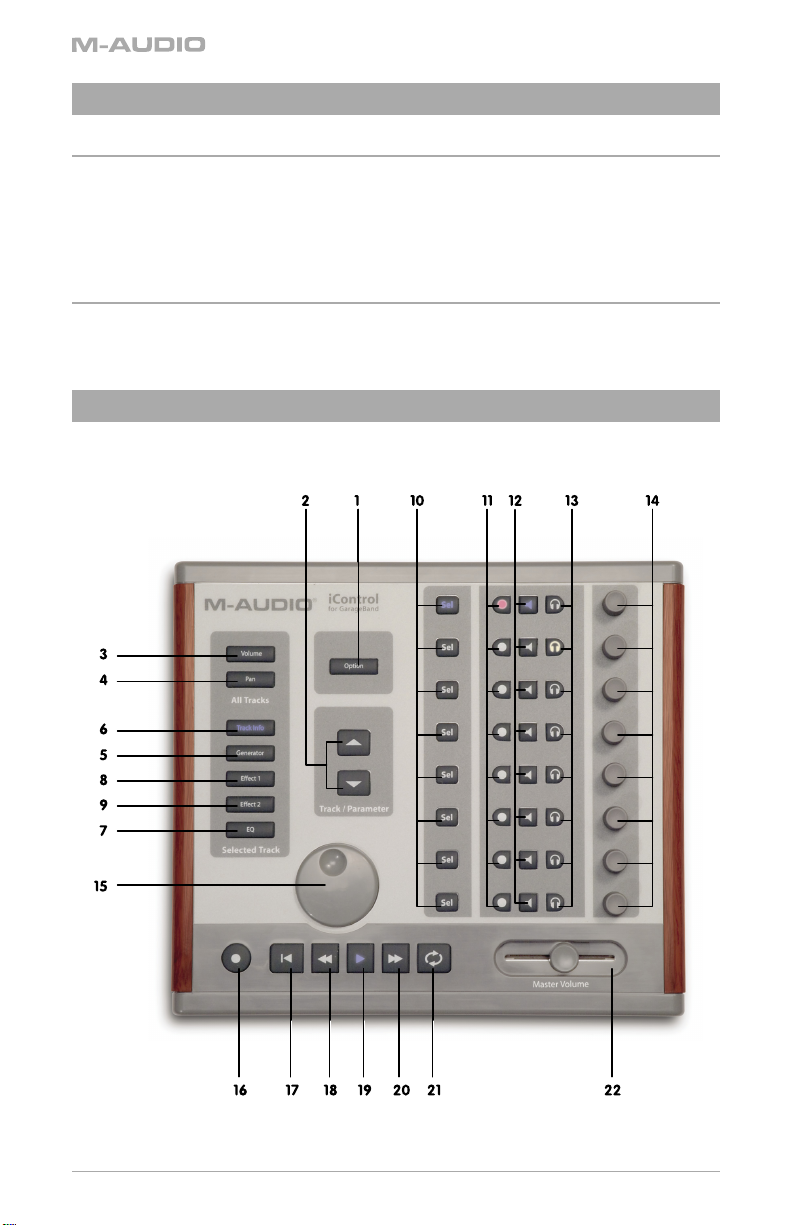
インストールの方法
基本的なインストール
iControlはクラスコンプライアントなため、Mac OS Xではドライバのインストールが不要で簡単に接
続できます:
< 付属のUSBケーブルを使ってiControlをコンピュータのUSB端子に接続するだけで、準備は完
了です(コンピュータの電源がオ ン
す。また、ドライバをインストールする必要はありません)。
/オフどちらの場合でも、USBケーブルの接続ができま
iControlをGarageBand
iControlは、Apple社のGarageBandソフトウエア(バージョン2.0.1以降)専用にデザインされてい
ます。
iControlをコンピュータに接続すると、GarageBandは自動的にiControlを認識し有効にしま
す。従って設定を変更する必要はありません。
iControl
このセクションでは、iControlのインターフェイスについて説明します。以下の図を参考にして各種
コントロールの説明をお読み下さい。
のコントロールとインジケータ
で使用する
4
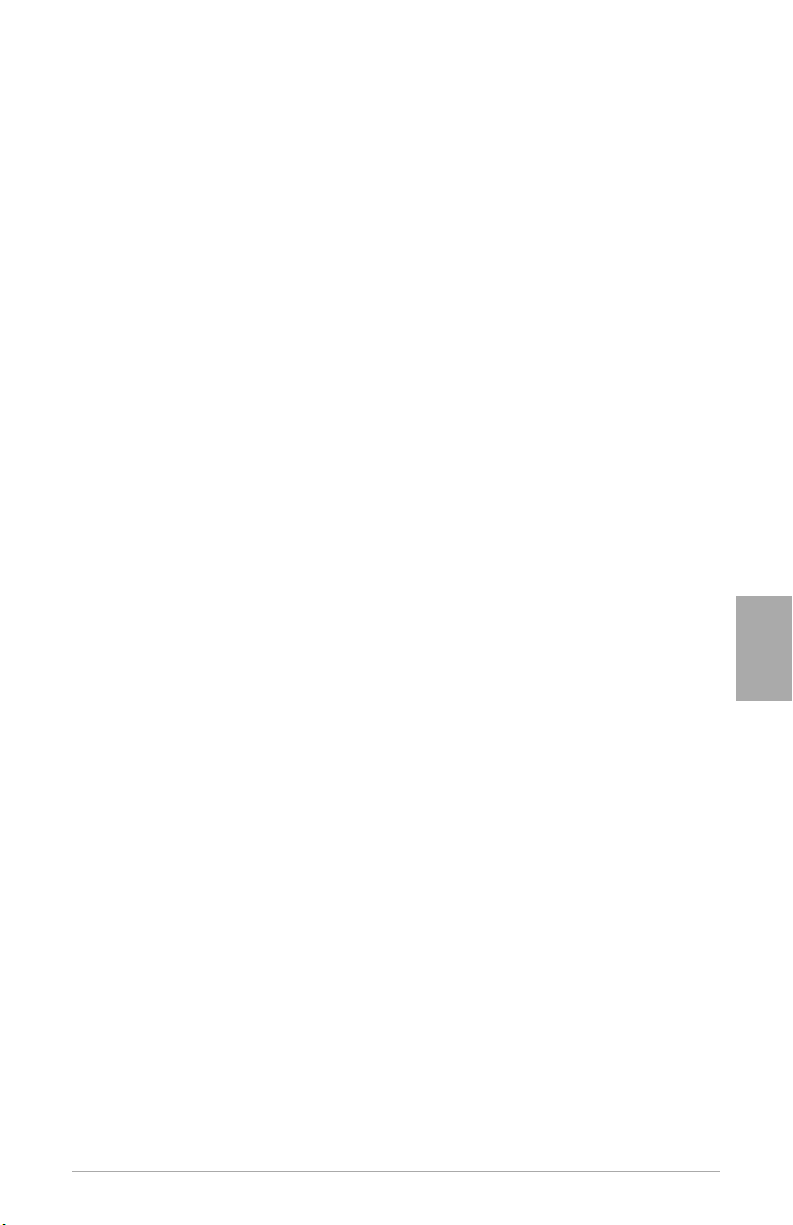
iControl
1. オプション・ボタン:このボタンによりiControlに装備された各ボタンの機能を変更すること
ができます。
2. トラック
した場合)では、この
することができます。トラックを選択して編集している時(エフェクトの編集など)には、
これらのボタンでロータリー・エンコーダーの割当てを
Info
ボタンを押すとトラック/パラメータ・ボタンは無効になります。
3. ボリューム・ボタン:このボタンを押すと、ロータリー・エンコーダーで選択したトラック
の音量を調節することができます。
4. パン・ボタン:このボタンを押すと、ロータリー・エンコーダーで選択したトラックのパン
のポジションをコントロールすることができます。
5. ジェネレーター・ボタン:このボタンを押すと、iControlのロータリー・エンコーダーを使っ
て選択したトラックでジェネレータのパラメータを編集することができます。
6. トラック情報ボタン:このボタンを押すと、iControlのロータリー・エンコーダーを使って選
択したトラックでインストゥルメント・プリセットのパラメータを編集することができます。
7.
ボタン:このボタンを押すと、iControlのロータリー・エンコーダーを使って選択したト
EQ
ラックのイコライザーを編集することができます。
押すと、選択したトラックの
8. エフェクト・ボタン
選択し たトラックに最初に挿入 した エフェクトのパラメータ を編集することができま す。
Optionボタンを押した状態でエフェクト1のボタンを押すと、選択したトラックのエフェクト
1の有効/無効を切り替えます。
9. エフェクト・ボタン
選択したトラックに
Optionボタンを押した状態でエフェクト1のボタンを押すと、選択したトラックのエフェクト
2の有効/無効を切り替えます。
10. 選択ボタン:これらのボタンでは、編集するトラックを選択します。トラック情報モードで
は、選択ボタンは選択したトラックの特定の機能をオン
上から下へ機能が割当てられています。
< SEL 1ノイズ・ゲートの有効/無効を切り替えます(リアル音源トラックの場合)
< SEL 2コンプレッサの有効/無効を切り替えます。
< SEL 3第一エフェクトの有効/無効を切り替えます。
< SEL 4第二エフェクトの有効/無効を切り替えます。
< SEL 5EQの有効/無効を切り替えます。
< SEL 6エコーの有効/無効を切り替えます。
< SEL 7リバーブの有効/無効を切り替えます。
< SEL 8割当てがありません。
11. 録音ボタン:このボタンを押すと対応するトラックを録音可能な状態にします。Optionボタンを
押した状態で任意の録音ボタンを押すと、全てのトラックの録音ができない状態になります。
12. ミュート・ボタン:このボタンを押すと対応するトラックの出力のオン/オフを切り替えま
す。
トを解除します。
13. ソロ・ボタン:このボタンを押すと対応するトラック(複数可)だけをモニターできます。
Optionボタンを押した状態で任意のソロ・ボタンを押すと、全てのトラックのソロを解除します。
Optionボタンの使い方については以下の各ボタンの説明をお読み下さい。
パラメータ・ボタン:オール・トラック・モード(ボリュームまたはパンを選択
/
2つのボタンでGarageBandのトラックを8トラック単位で上下に移動
8パラメータずつ選択します。Track
Optionボタンを押した状態でEQボタンを
EQの有効/無効を切り替えます。
:このボタンを押すと、iControlのロータリー・エンコーダーを使って
1
:このボタンを押すと、iControlのロータリー・エンコーダーを使って
2
2番目に挿入したエフェクトのパラメータを編集することができます。
/オフするのに使用し、以下の通りに
Optionボタンを押した状態で任意のミュート・ボタンを押すと、全てのトラックのミュー
日本語
5

14. ロータリー・エンコーダー:制限無く回るノブで、選択されている現在のモード(ボリュー
ム、パン、
を回しながら
ダーを右に回していれば最大、左なら最小)にします。トラック情報モードでは、エンコー
ダーは選択したトラックの特定の機能をコントロールします。機能の割当ては上から下へ以
下の通りです。
EQ、チャンネル・ストリップ等)に従いパラメータを調節します。エンコーダー
Optionボタンを押すと、対応するパラメータの値を最小または最大(エンコー
< ENCODER 1ノイズ・ゲートをコントロールします(リアル音源トラックの場合)
< ENCODER 2コンプレッサーをコントロールします。
< ENCODER 3、4割当てはありません。
< ENCODER 5パンを編集します。
< ENCODER 6エコーのレベルを編集します。
< ENCODER 7リバーブのレベルを編集します。
< ENCODER 8ボリュームを編集します。
15. ジョグ・ホイール:再生ヘッドを前後に移動させます。Cycleボタンを押した状態でジョグ・
ホイールを右に回すとまず、サイクルが有効になり、現在の再生ヘッドのポジションがサイ
クルのリジオンの左の端に設定され、右に回すにつれて再生ヘッドと共にサイクルリージョン
の右の端が移動します。
16.
録音ボタン:GarageBandの録音ボタンと連動し、新しいレコーディング・セッションを開
始します。
17.
再スタートボタン:再生ヘッドをソングの開始位置へ戻します。
18. 巻戻しボタン:タイムラインの中で再生ヘッドを後戻りさせます。Cycleボタンを押した状態
で巻戻しボタンを押すと、サイクルを有効にしサイクルリジオンの左端を現在の再生ヘッド
の位置に設定します。
19. 再生ボタン:GarageBandで再生を開始します。
20. 早送りボタン:タイムラインの中で再生ヘッドを先送りします。Cycleボタンを押した状態で
先送りボタンを押すと、サイクルを有効にしサイクルリジオンの右端を現在の再生ヘッドの
位置に設定します。
21. サイクルボタン:このボタンを押すとソングの中の現在選択されている範囲をループ再生します。
22. マスター音量スライダ:このスライダではGarageBandの出力音量を調節します。
操作について
iControlは、トランスポートやトラック・パラメータを含むGarageBandの様々な機能をコントロー
ルすることができます。
サイズのソングにも使用することができます。
Track/Parameterのボタンを使い、コントロールするトラックを選択します。また、ジェネレータ
やエフェクト等の特定のパラメータを編集する場合は、パラメータも
が、
Track/Parameterボタンを使ってパラメータを選択することができます。iControlの使い方につ
いて以下に簡単に説明します。
全てのトラックを操作する
VolumeまたはPanのボタンを押すと、iControlはオール・トラック・モードになります。このモード
では、
iControlの横に並ぶボタンの列はGarageBandの縦に並ぶ個々のトラックに対応します。トラッ
クのボリュームやパンを調節するには、
タリー・エンコーダーを回します。
8トラック以上のソングでは、Track/Parameterボタンを使って8トラックずつトラックを選択しま
す。
GarageBandでは、Track/Parameterのボタンを押すたびにグラフィックが変化し、適切なトラ
ックが表示されます。選択が完了すると、
クに対応します。
6
iControlは、8トラックを同時にコントロールできますが、8トラック以上の
8トラック以上のソングをコントロールする場合は、
8個以上になることがあります
VolumeボタンやPanボタンを押してから各トラックのロー
iControlの横に並ぶボタンの列は新規に選択した8トラッ

iControl
トラックを選択して操作する
GarageBandでは、ボリュームやパン以外にも様々なコントロールが可能です。EQやエフェクトの
機能を使うには、
ン(
Generator、Track Info、EQ、Insert 1、Insert 2)で選択したトラックの機能を決定します。次
に、
8個のロータリー・コントローラで現在の選択したトラックの複数のパラメータをコントロール
します。
iControlを使えば特定のトラック(1トラック)へアクセスが可能です。5つのボタ
このモードでは、
ンを使って編集する特定のトラックを
Track/Parameterボタンを使って編集するトラック(8個ずつ)を選び、Selectボタ
1つ選びます。例えば、トラック2のSelectボタンを押し続いて
Effect 1ボタンを押します。トラック2のEffect 1が画面に表示されます。ロータリー・エンコーダーを
使って
Effect 1の様々なパラメータを調節することができます。また、エフェクトに8個以上のパラメ
ータがある場合は、
注意:トラック情報モードでは、Track/Parameterボタンは無効になります。Selectボタンでは選択
したトラックの特定の機能について有効
Track/Parameterボタンを使ってその他のパラメータを選択することもできます。
/無効を切り替えます。
マスター・コントロール
トランスポート・ボタン、ジョグホイール、マスター音量スライダは、選択したトラックに関わらず
全てに対して動作します。トランスポート・ボタンとマスター音量スライダは、
に一致して動作します。ジョグホイールは、ソングの再生ヘッドをゆっくりと動かすことができます。
GarageBandと完全
トラブルシューティング
iControlは接続が単純なため問題が発生しにくい容易な機器ですが、それでも不都合が生じる場合が
あります。
決しなけれはエムオーディオのテクニカルサポートまでご連絡下さい。
iControlに予期しない事態が起こった場合は、まず以下をお読みになりそれでも問題が解
iControlが作動しません。
問題:
iControlに電源が供給されていないことが考えられます。
原因:
解決策:
iControlはUSBバス電源を使用しています。USBハブでお使いの場合は、パワードタイ
プ(セルフパワー)の
USBハブであることを確認して下さい。USBハブがパワードでないと、
iControlには電源が充分に供給されません。USBハブをお使いでない場合は、USBケーブルに問題
がある場合がありますので、
USBケーブルを取り替えるなどしてお試し下さい。
テクニカル・サポート
日本語
iControlに関するご質問、また不具合が発生した場合はまず本マニュアルの「トラブルシューティン
グ」のセクションをご参照下さい。トラブルシューティングで問題が解決しない場合、
クニカル・サポートにご連絡頂くことになります。その際、まずお使いのコンピュータとそのオペレ
ーティング・システムに関する情報を間違いなくお手元にご用意し、コンピュータは
で、できればコンピュータを操作できる状態でお電話を頂けるよう、お願いいたします。
テクニカル・サポートは次の表にある番号にお電話でご連絡頂くか、
ります。また
M-AudioウエブサイトでFAQのページもご参照下さい。
Eメールでのご相談も承ってお
M-Audioのテ
ONにした状態
7

お問い合わせ
テクニカルサポートへのご質問は、M-Audioのウェブサイトwww.m-audio.comからテクニカルサポ
ートのフォームにご記入になりオンラインでお送り下さい
M-AUDIO U.S. -
5795 Martin Road, Irwindale, CA 91706-6211, U.S.A .
Sales I nformatio n: . . . . . . . . . . . . . . . . . . 626-633-9050
Sales ( fax): . . . . . . . . . . . . . . . . . . . . . . . . 626-633-9070
Sales I nformatio n (email): . . . . . . . . . . . info@m -audio.com
Tech Suppo rt (email ): . . . . . . . . . . . . . . . techsu pt@m-au dio.com
Tech Suppo rt (fax): . . . . . . . . . . . . . . . . . 626-633-90 60
Inter net Home Page : . . . . . . . . . . . . . . . http://www.m -audio.com
M-AUDIO U.K. -
Floor 6, Gresham House, 53 Clarendon Road, Watford,
WD17 1LA, United Kingdom
Sales I nformatio n (phone): . . . . . . . . . . 44 ( 0) 1923 204010
Sales I nformatio n (fax): . . . . . . . . . . . . . 44 (0) 1923 20 4039
Sales I nformatio n (email): . . . . . . . . . . . info@m audio.co.uk
Technica l Support ( PC): . . . . . . . . . . . . . 44 (0 ) 1309 671301
Technica l Support (M ac): . . . . . . . . . . . . 44 (0) 1765 650072
Technica l Support (e mail): . . . . . . . . . . sup port@ma udio.co.uk
Inter net Home Page : . . . . . . . . . . . . . . . http://www.m audio.co.uk
M-AUDIO France -
Floor 6, G resh am Hou se, 53 Cla rendon Road, Watfo rd,
WD17 1LA, United Kingd om
Assis tance Techniq ue (aucune qu estions rel iées aux vente s)
courri el (assist ance PC): . . . . . . . . . . . . support @m-audio -france.com
courri el (assist ance Mac): . . . . . . . . . . . mac@m- audio-fran ce.com
télép hone (assi stance PC): . . . . . . . . . . 0820 000 731
(0,12 Euros par m inute)
télép hone (assi stance Mac): . . . . . . . . 0820 391 191
(0,12 Euros par m inute)
téléco pieur/fax: . . . . . . . . . . . . . . . . . . . 01 72 72 90 52
Ventes ( aucun appel s d’assistanc e technique )
télép hone: . . . . . . . . . . . . . . . . . . . . . . . 0810 001 105 ( Numero Azur )
courri el: . . . . . . . . . . . . . . . . . . . . . . . . . info@m- audio-fra nce.com
téléco pieur/fax: . . . . . . . . . . . . . . . . . . . 01 72 72 90 52
M-AUDIO Deutschland (Germany) -
Kuhallmand 34, D-74613 Ohringen, Germany
Sales I nformatio n: . . . . . . . . . . . . . . . . . . +49 (0)7941 987000
Sales I nformatio n (email): . . . . . . . . . . . info@m -audio.de
Technica l Support: . . . . . . . . . . . . . . . . . . +49 (0 )7941 9870030
Technica l Support (e mail): . . . . . . . . . . . sup port@m- audio.de
Technica l Support (f ax): . . . . . . . . . . . . . +49 ( 0)7941 98 70070
Inter net Home Page : . . . . . . . . . . . . . . . http://www.m -audio.de
M-AUDIO Canada -
1400 St-Je an Baptiste Av e. #150,
Queb ec Cit y, Quebec G2E 5 B7, Canada
Technica l Support (e -mail): . . . . . . . . . . techcana da@m-au dio.com
Technica l Support ( PC): . . . . . . . . . . . . . (418) 872-044 4
Technica l Support (M ac): . . . . . . . . . . . . 1-80 0-638-2120
Technica l Support (f ax): . . . . . . . . . . . . . (418) 872-00 34
Sales ( e-mail): . . . . . . . . . . . . . . . . . . . . . infocanada @m-audio.co m
Sales ( phone): . . . . . . . . . . . . . . . . . . . . . (866) 872-0444
Sales ( fax): . . . . . . . . . . . . . . . . . . . . . . . . (514) 396-7102
Inter net Home Page . . . . . . . . . . . . . . . . http://www.m -audio.ca
M-AUDIO J apan -
(株式会社エムオーディオジャパン)
屋市中区丸の内
テクニカルサポート : . . . . . . . . . . . . . . . . . . . . . . .
テクニカルサポート
(Maci ntosh):
テクニカルサポート
(Wind ows):
: . . . . . . . . . . . . . . . . . . . . . . . . . . . . . . . . . . . .
Fax
ホームページ: . . . . . . . . . . . . . . . . . .
2-18-10
. . . . . . . . . . . . . . . . .
. . . . . . . . . . . . . . . . . .
460-0 002
愛知県名古
052-218-0859
mac-supp ort@m- audio.co.jp
win-s upport@ m-audio.co.jp
052-218-0875
http: //w ww.m-audio.co.j p
8

iControl
MP12-076A0_iControl_UG-JP01
技術情報
警告:静電気放電、電気的ファスト・トランジェントおよび伝導性無線周波妨害などにより本製品の
誤動作を招く恐れがあります。その場合、正常動作に復帰するには本製品の接続を一旦外して、再び
接続して下さい。
注意:
M-Audio iControlは家庭およびオフィスでの使用において、FCC(連邦通信委員会)基準に適
合するように検査を受けています。製造者の許可無くして改造すると、本機器を使用するユーザー権
限が無効にされる場合があります。
注意:本機器はFCC規則のPart 15に準拠したClass Bデジタル機器に関する制限の検査を受け、適合す
ることが認可されています。この制限項目は、住居内設置における有害な妨害に対して適切な保護を
提供するように設けられたものです。本機器は無線周波域エネルギーを発生、使用し、放射する可能
性があり、説明書に従って設置、使用をしない場合に、無線通信に有害な妨害を引き起こす可能性が
あります。しかし、ある特定の設置環境においては妨害が起きないという保証はありません。もし、
本機器がラジオやテレビの受信に有害な妨害を起こした場合は(本機器の電源を
により確認できます)、以下の方法を用いて妨害を是正することをお勧めします。
< 受信アンテナの向き、または設置位置を変える。
< 本機器と受信機の間の距離を大きくする。
< 本機器を、受信機が接続されているコンセント/配線回路とは異なったコンセント/配線回路
に接続する。
< 正規ディーラーまたは経験豊かなラジオ・テレビ技師に相談する。
iControl
Tested to comply with
FCC standards
FOR HOME OR STUDIO USE
ON/OFFにすること
製品保証とユーザー登録
保証規定
M-Audioでは安全上のご注意に基づいて適切に使用されている場合に限り、本製品をお買い上げいた
だいた日より一年間は保証期間となり修理は無償で行います。しかしながら不適切な使用方法による
損傷や、保証書に購入店での手続きがない場合には製品保証は無効になります。日本国内保証書は、
必ずお求めになった販売店で所定の手続きを行った後、大切に保管しておいて下さい。お使いの製品
に対応する保証規定は
ユーザー登録
ユーザー登録を行わなければ製品保証や技術的なサポートを受けることができません。ユーザー登
録を行うには、次の
1.)コンピュータで(一般的なWebブラウザ)エムオーディオジャパンWebサイトへアクセスでき
る方
:エムオーディオジャパンオンラインユーザー登録ページhttp://www.m-audio.co.jp/register/
index.html
尚、ユーザー登録完了の御案内は行っておりませんのでご了承下さい。
ィオジャパン
ンユーザー登録ページ
ば弊社製品のユーザーとして御登録致します。尚、ユーザー登録完了の御案内は行って
おりませんのでご了承下さい。
ー登録はがき」に必要事項を記入して返信して頂ければ、弊社製品のユーザーとして御
登録致します。尚、ユーザー登録完了の御案内は行っておりませんのでご了承下さい。
にて、必要事項を入力して送信して頂ければ弊社製品のユーザーとして御登録致します。
www.m-audio.com/warrantyでご覧下さい。
3つの方法があります。環境に合わせた方法でユーザー登録を行って下さい。
Webサイトへアクセスできる方:エムオーディオジャパン・モバイルサイトのオンライ
http://www.m-audio.co.jp/mobile/にて、必要事項を入力して送信して頂けれ
日本語
2.)携帯電話でエムオーデ
3.)インターネット接続環境が無い方:付属の「ユーザ
9
 Loading...
Loading...