Page 1
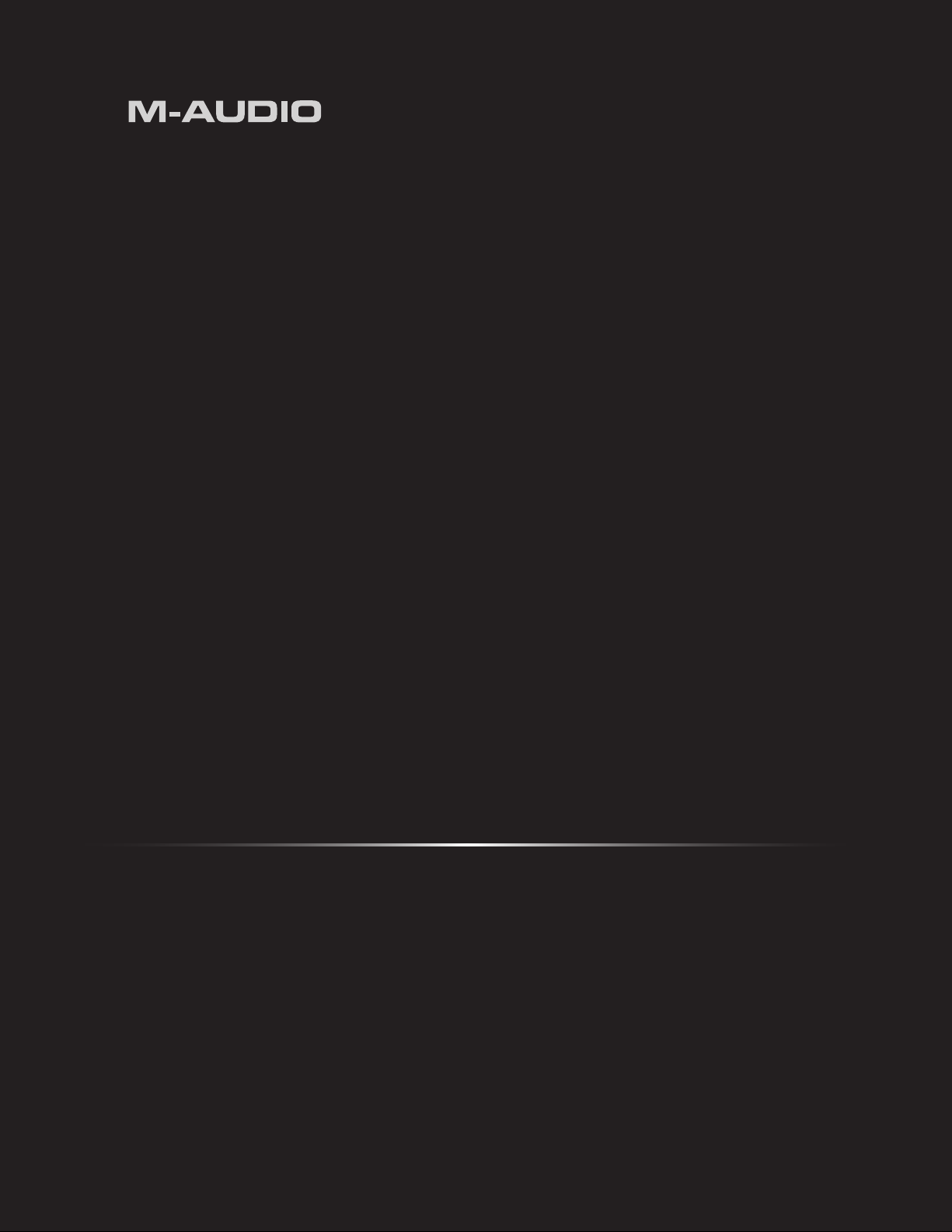
HyperControl
per Reason
Italiano
Manuale dell’utente
Page 2
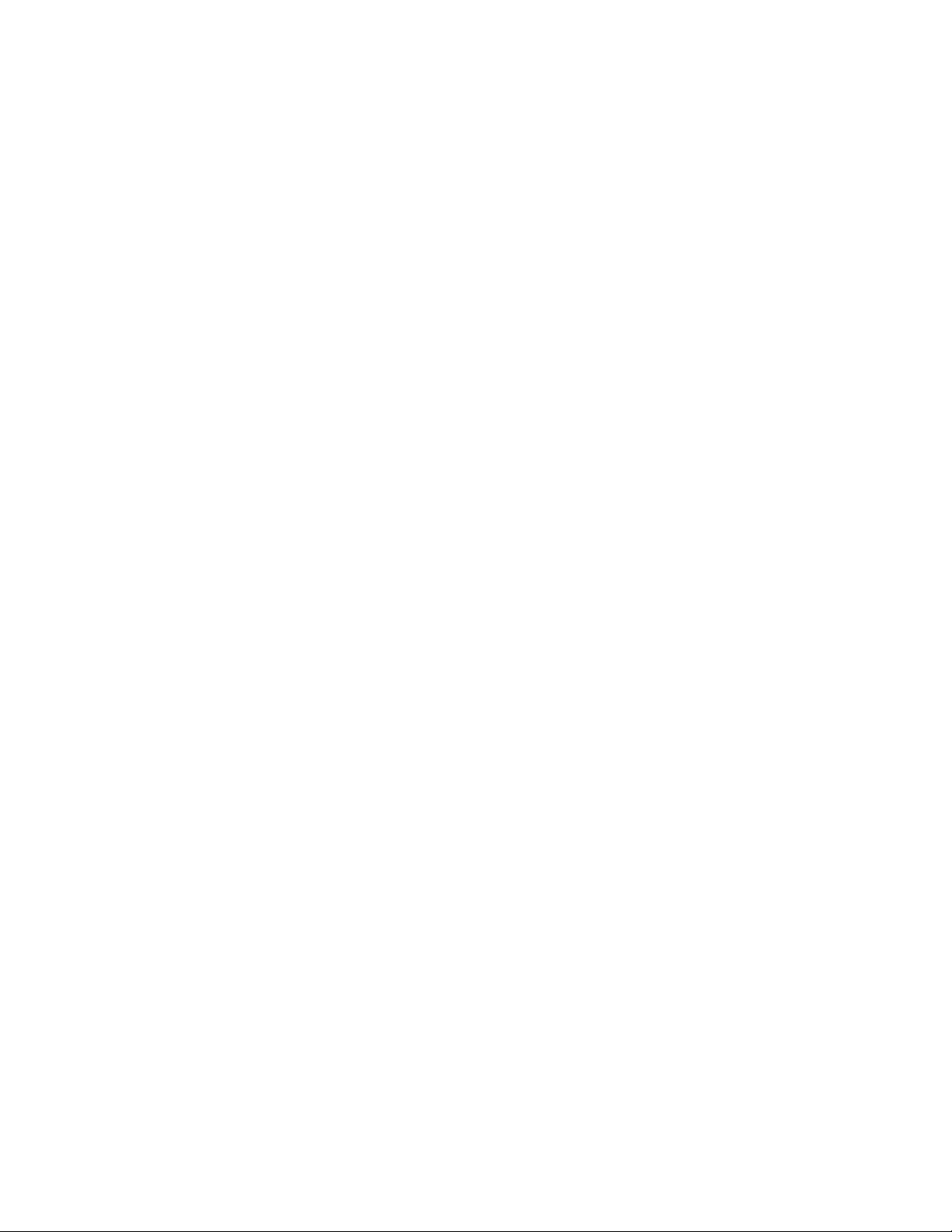
HyperControl per Reason | Manuale dell’utente
Che cos’è HyperControl? . . . . . . . . . . . . . . . . . . . . . . . . . . . . . . . . . . . . . . . . . . . . . . . 3
Requisiti di HyperControl . . . . . . . . . . . . . . . . . . . . . . . . . . . . . . . . . . . . . . . . . . . . . . . . 4
Software Reason 4.0 . . . . . . . . . . . . . . . . . . . . . . . . . . . . . . . . . . . . . . . . . . . . . . . . . . . . . . . . . . . 4
Hardware Axiom Pro . . . . . . . . . . . . . . . . . . . . . . . . . . . . . . . . . . . . . . . . . . . . . . . . . . . . . . . . . . . . 4
Installazione di HyperControl . . . . . . . . . . . . . . . . . . . . . . . . . . . . . . . . . . . . . . . . . . . 5
Controllare Reason tramite Axiom Pro e HyperControl . . . . . . . . . . . . . . . . . . 7
Controlli hardware di Axiom Pro . . . . . . . . . . . . . . . . . . . . . . . . . . . . . . . . . . . . . . . . 8
Uso di Reason con HyperControl . . . . . . . . . . . . . . . . . . . . . . . . . . . . . . . . . . . . . . 14
Descrizione generale . . . . . . . . . . . . . . . . . . . . . . . . . . . . . . . . . . . . . . . . . . . . . . . . . . . . . . . . . . 14
Display HyperControl e Soft-Key . . . . . . . . . . . . . . . . . . . . . . . . . . . . . . . . . . . . . . . 15
La traccia “Transport” . . . . . . . . . . . . . . . . . . . . . . . . . . . . . . . . . . . . . . . . . . . . . . . . . . . . . . . . . . 16
Mappatura dispositivi Reason . . . . . . . . . . . . . . . . . . . . . . . . . . . . . . . . . . . . . . . . . . 17
Dispositivi Mixer . . . . . . . . . . . . . . . . . . . . . . . . . . . . . . . . . . . . . . . . . . . . . . . . . . . . . . . . . . . . . 17
Mixer 14:2 . . . . . . . . . . . . . . . . . . . . . . . . . . . . . . . . . . . . . . . . . . . . . . . . . . . . . . . . . . . . . . . 17
Mixer 6:2 . . . . . . . . . . . . . . . . . . . . . . . . . . . . . . . . . . . . . . . . . . . . . . . . . . . . . . . . . . . . . . . . 18
Dispositivi Instrument . . . . . . . . . . . . . . . . . . . . . . . . . . . . . . . . . . . . . . . . . . . . . . . . . . . . . . . . . . 19
Subtractor . . . . . . . . . . . . . . . . . . . . . . . . . . . . . . . . . . . . . . . . . . . . . . . . . . . . . . . . . . . . . . . 19
Thor . . . . . . . . . . . . . . . . . . . . . . . . . . . . . . . . . . . . . . . . . . . . . . . . . . . . . . . . . . . . . . . . . . 23
Pagine sottomenu Synth . . . . . . . . . . . . . . . . . . . . . . . . . . . . . . . . . . . . . . . . . . . . . . . . . . . . . . . . 26
Sottomenu FX . . . . . . . . . . . . . . . . . . . . . . . . . . . . . . . . . . . . . . . . . . . . . . . . . . . . . . . . . . . . . 29
Sottomenu Modulation . . . . . . . . . . . . . . . . . . . . . . . . . . . . . . . . . . . . . . . . . . . . . . . . . . . . . . . . . 30
Sottomenu Arpeggiator . . . . . . . . . . . . . . . . . . . . . . . . . . . . . . . . . . . . . . . . . . . . . . . . . . . . . . . . . 31
Malström . . . . . . . . . . . . . . . . . . . . . . . . . . . . . . . . . . . . . . . . . . . . . . . . . . . . . . . . . . . . . . . . 32
NN19 . . . . . . . . . . . . . . . . . . . . . . . . . . . . . . . . . . . . . . . . . . . . . . . . . . . . . . . . . . . . . . . . . 37
NN-XT . . . . . . . . . . . . . . . . . . . . . . . . . . . . . . . . . . . . . . . . . . . . . . . . . . . . . . . . . . . . . . . . . 40
Dr. Rex . . . . . . . . . . . . . . . . . . . . . . . . . . . . . . . . . . . . . . . . . . . . . . . . . . . . . . . . . . . . . . . . . 41
Redrum . . . . . . . . . . . . . . . . . . . . . . . . . . . . . . . . . . . . . . . . . . . . . . . . . . . . . . . . . . . . . . . . 45
Dispositivi Effects . . . . . . . . . . . . . . . . . . . . . . . . . . . . . . . . . . . . . . . . . . . . . . . . . . . . . . . . . . . . 48
Page 3
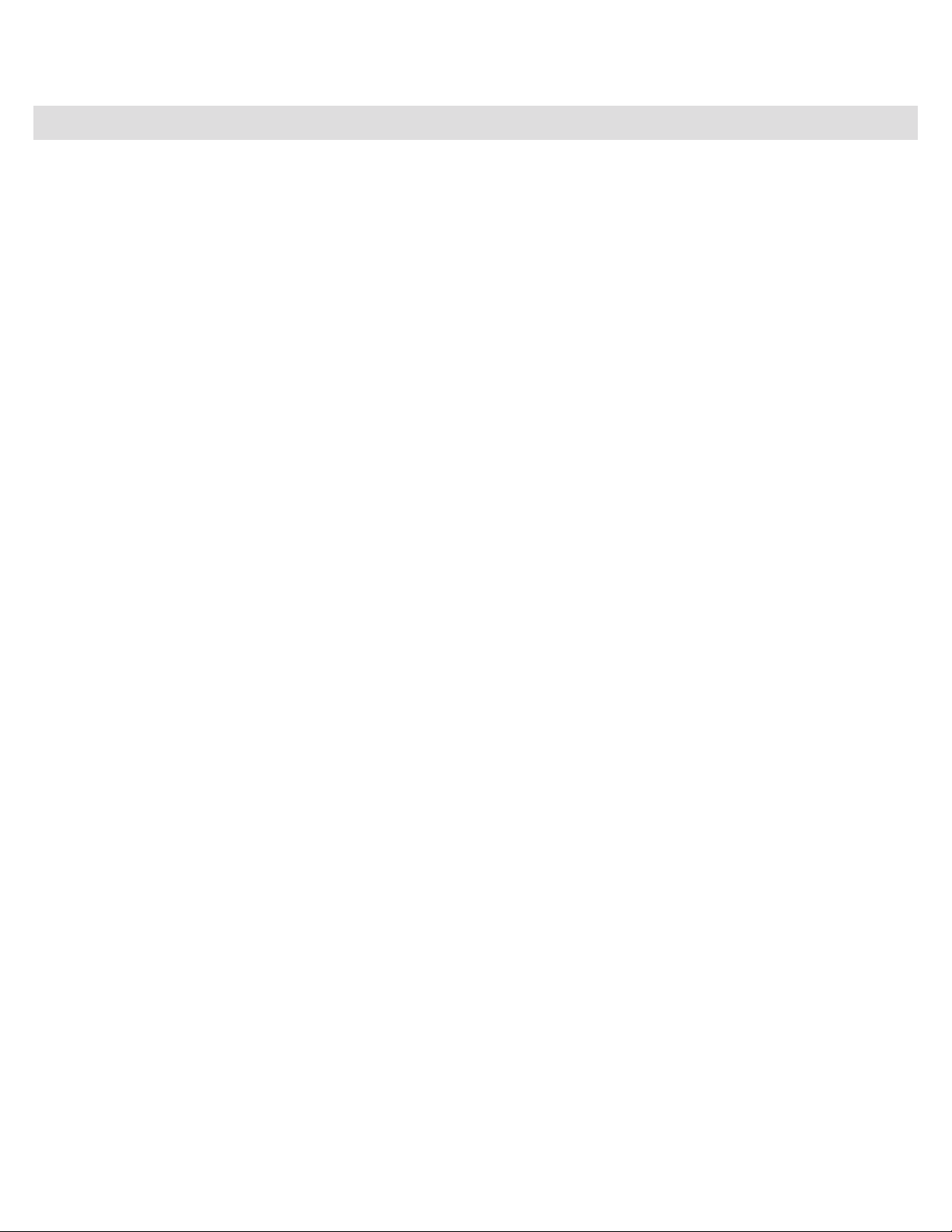
HyperControl per Reason | Manuale dell’utente
| 3
Che cos’è HyperControl?
HyperControl è una nuova potente tecnologia che mappa automaticamente i controlli di Axiom Pro (ossia, manopole, pulsanti, slider 1, ecc.)
sui controlli a schermo di Reason. In questo modo è possibile creare musica più velocemente poiché non è più necessario eseguire le
tediose e lunghe operazioni di assegnazione dei controlli MIDI.
Inoltre, poiché HyperControl è un protocollo di comunicazione a due vie, l’hardware Axiom Pro e Reason rimangono sempre
sincronizzati tra loro. Se si ruota una manopola su Axiom Pro, ad esempio, si aggiornerà la manopola in Reason corrispondente.
In alternativa, se si ruota una manopola in Reason (mediante il mouse), la posizione della manopola corrispondente di Axiom Pro
(così come si vede sullo schermo LCD) viene anch’essa aggiornata. Se si seleziona un nuovo dispositivo di Reason (o una patch
diversa nell’ambito dello stesso dispositivo), i nomi di parametro e le varie posizioni di pulsanti, manopole e slider 1 si aggiorneranno
automaticamente sul display di Axiom Pro. In questo modo si ha la sensazione che Axiom Pro sia un controller hardware “dedicato”,
poiché le manopole e lo schermo LCD sono strettamente integrati con Reason e riflettono sempre ciò che avviene correntemente nel
software.
Infine, il controller Axiom Pro può generare più dei semplici comandi MIDI: è anche possibile inviare battute di tasti ASCII, emulando
le scelte rapide di tastiera di Reason. Ciò consente al controller una “profonda” integrazione in Reason e offre funzioni, quali la copia,
l’annullamento dell’operazione e il controllo di molte altre funzioni direttamente da Axiom Pro. Ciò riduce al minimo il tempo impegnato
nell’utilizzo del mouse e della tastiera del computer per il controllo del software.
In breve, queste funzioni consentono un utilizzo più intuitivo di Reason e offrono un controllo “più diretto” sul software, stimolando la
propria creatività.
1
Disponibile solo su Axiom Pro 49/61.
Page 4
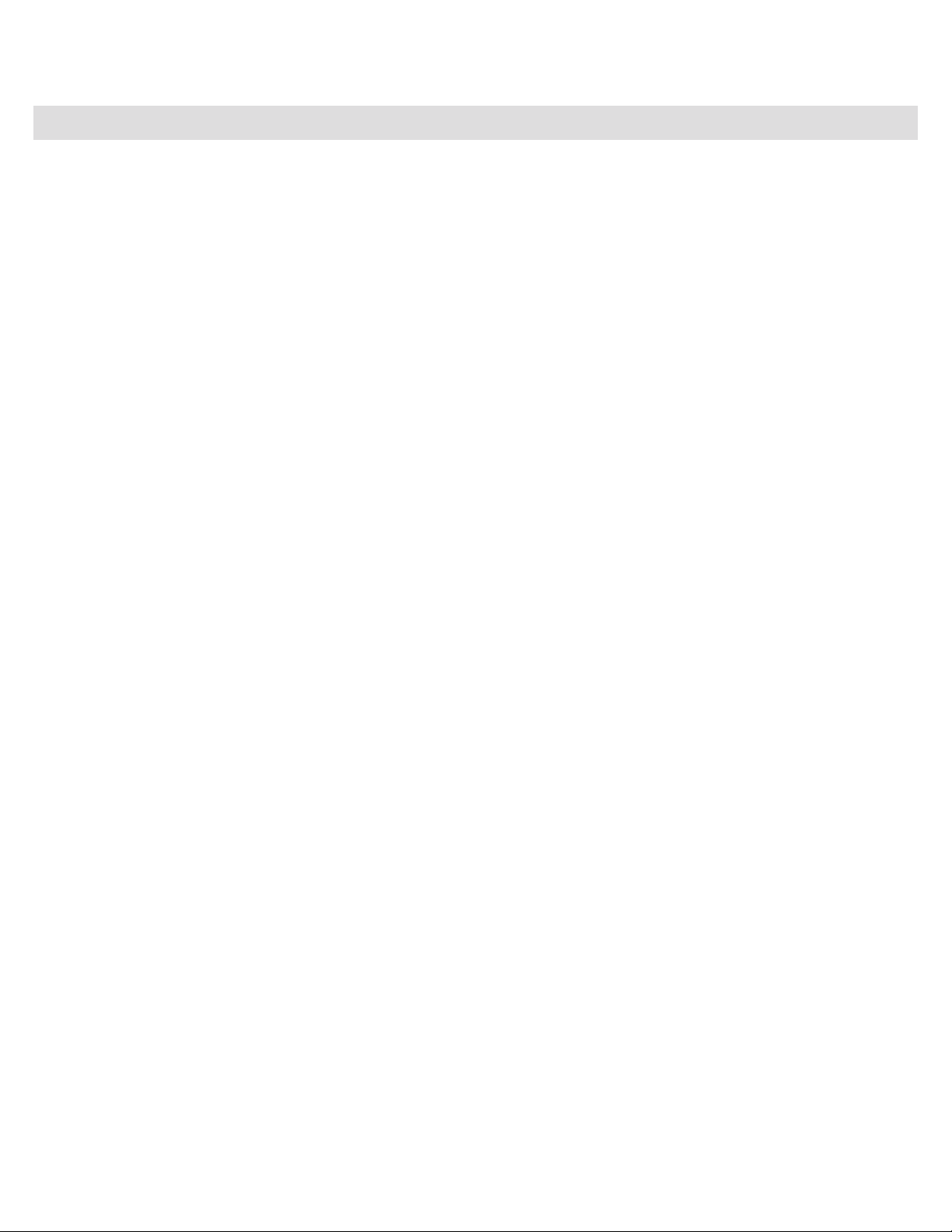
HyperControl per Reason | Manuale dell’utente
| 4
Requisiti di HyperControl
Software Reason 4.0:
Si osservi che HyperControl richiede Reason versione 4.0 o successiva. Le versioni precedenti di Reason non supportano la
tecnologia HyperControl.
Hardware Axiom Pro:
HyperControl richiede la presenza di un controller Axiom Pro sul computer e nel presente documento si presume che la tastiera
Axiom Pro sia già stata installata e collegata al sistema. Per ulteriori informazioni su questa procedura di installazione, consultare
la Guida rapida di Axiom Pro.
Page 5
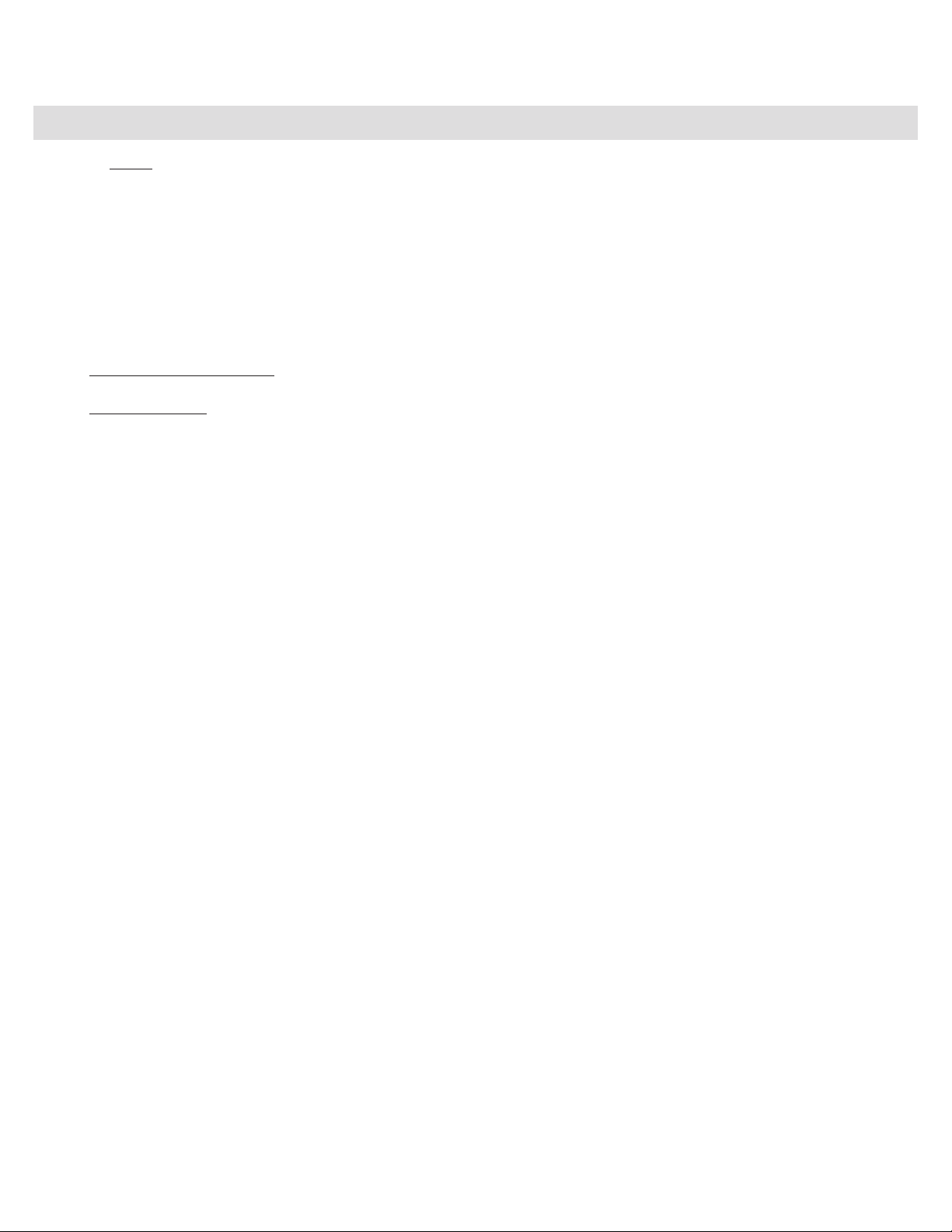
HyperControl per Reason | Manuale dell’utente
Installazione di HyperControl
✓ NOTA: se Reason è in esecuzione, chiudere l’applicazione prima di iniziare la procedura di installazione di
HyperControl. Le istruzioni seguenti indicheranno quando avviare Reason.
1. La tecnologia HyperControl richiede l’aggiunta del file “personality” di Axiom Pro in alcune sottocartelle di Reason. Per
installare questo file, eseguire il programma di installazione M-Audio Reason HyperControl e seguire le istruzioni sullo
schermo.
2. Al termine dell’installazione, avviare Reason.
3. Utenti di Windows XP/Vista: Selezionare “Preferences…” nel menu “Edit”
Utenti Mac OS X: Selezionare “Preferences…” nel menu “Reason”.
4. Fare clic sulla casella di riepilogo a discesa “Page” e selezionare “Keyboard and Control Surfaces”.
| 5
5. Fare clic su “Auto-Detect Surfaces”. Reason dovrebbe rilevare Axiom Pro automaticamente.
Se Axiom Pro viene rilevato automaticamente, il processo di configurazione è completo e Reason può ora essere controllato
con Axiom Pro mediante la tecnologia HyperControl Chiudere la finestra Preferences e proseguire con la sezione successiva
del presente Manuale dell’utente.
Se Reason non rileva automaticamente Axiom Pro, proseguire con i passaggi 6-10.
6. Fare clic su “Add” per aggiungere manualmente Axiom Pro come superficie di controllo di Reason.
7. Selezionare “M-Audio” nella casella di riepilogo a discesa “Manufacturer”.
8. Nella casella di riepilogo a discesa “Model”, selezionare il modello Axiom Pro 25, 49 o 61 che corrisponde al proprio
controller.
9. Selezionare “Axiom Pro HyperControl 2 “ nelle caselle di riepilogo a discesa “Controls In Port” e “Controls Out Port”.
10. Selezionare “Axiom Pro USB A 2 “ nella casella di riepilogo a discesa “Keyboard Port”.
Una volta completati i passaggi precedenti, fare clic su “OK”. È ora possibile controllare Reason con Axiom Pro mediante la
tecnologia HyperControl.
Page 6
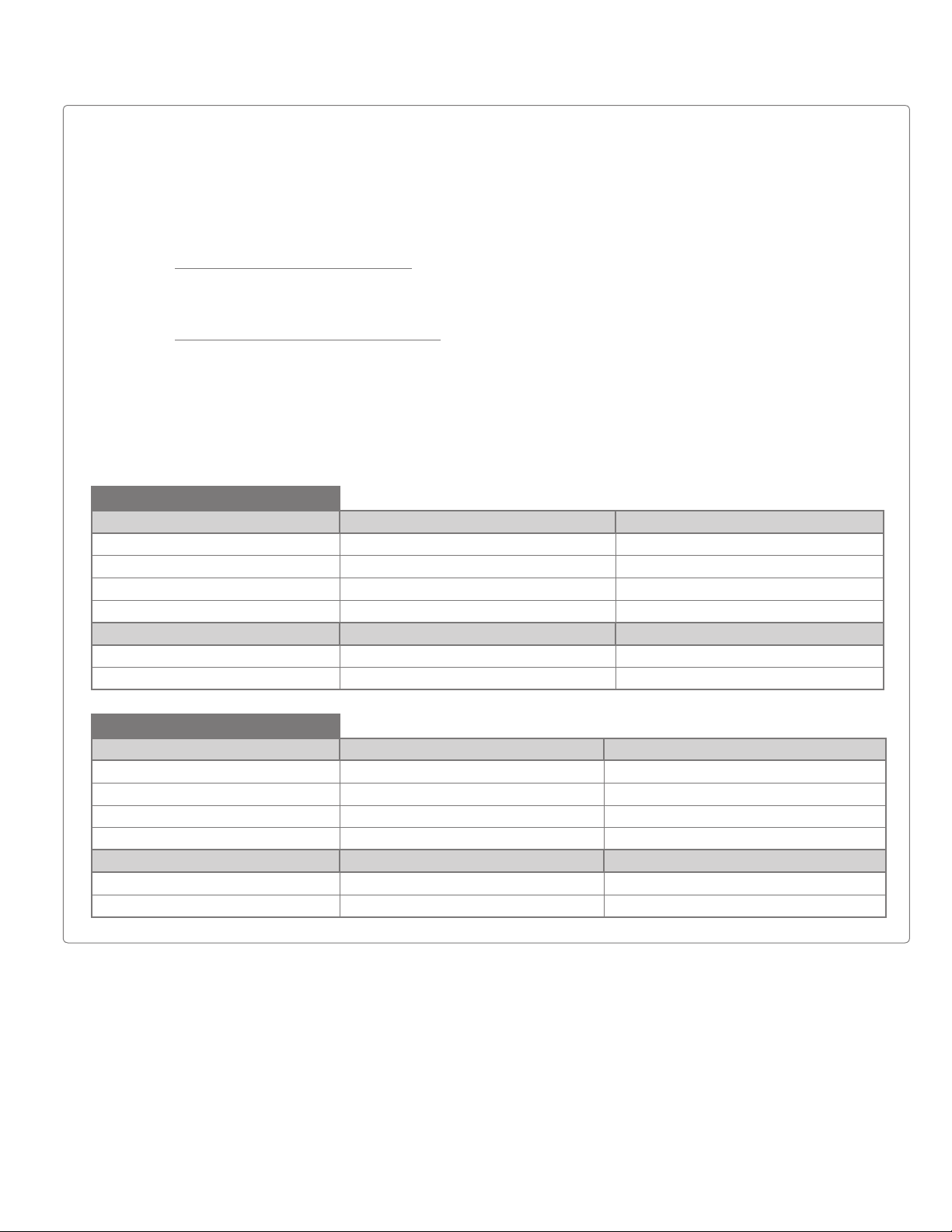
HyperControl per Reason | Manuale dell’utente
| 6
2
Utenti di Windows XP, Vista e Mac OS X 10.4 (Tiger):
Quando si utilizza Axiom Pro in modalità compatibile nativa (ossia senza installare il driver M-Audio) in Windows
XP/Vista o in Mac OS X 10.4 (Tiger), le porte MIDI di Axiom Pro non saranno visualizzate con gli appropriati nomi
di porta.
Utenti di Windows XP/Vista:
Attenersi alle istruzioni di installazione del driver che si trovano sulla guida rapida stampata.
Utenti di Mac OS X 10.4 (Tiger):
Non è richiesto alcun driver Mac, poiché il driver MIDI compatibile in modo nativo integrato in Mac OS X
supporta tutte le funzioni di Axiom Pro. Per ulteriori informazioni sulla denominazione delle porte, vedere la
tabella seguente.
Nomi delle porte di Axiom Pro in modalità compatibile nativa per sistema operativo
Macintosh
Porte di ingresso MIDI di Axiom Pro Porte di ingresso MIDI di Mac OS X 10.4 Porte di ingresso MIDI di Mac OS X 10.5
Axiom Pro 613 USB A In Axiom Pro 61 Port 1 Axiom Pro 61 USB A In
Axiom Pro 613 HyperControl In Axiom Pro 61 Port 2 Axiom Pro 61 HyperControl In
Axiom Pro 613 MIDI In Axiom Pro 61 Port 3 Axiom Pro 61 MIDI In
Axiom Pro 613 USB B In Axiom Pro 61 Port 4 Axiom Pro 61 USB B In
Porte di uscita MIDI di Axiom Pro Porte di uscita MIDI di Mac OS X 10.4 Porte di uscita MIDI di Mac OS X 10.5
Axiom Pro 613 MIDI Out Axiom Pro 61 Port 1 Axiom Pro 61 MIDI Out
Axiom Pro 613 HyperControl Out Axiom Pro 61 Port 2 Axiom Pro 61 HyperControl Out
Windows
Porte di ingresso MIDI di Axiom Pro Porte di ingresso MIDI di Windows XP Porte di ingresso MIDI di Windows Vista
Axiom Pro 613 USB A In USB Audio Device Axiom Pro 61
Axiom Pro 613 HyperControl In USB Audio Device [2] MIDIIN2 Axiom Pro 61
Axiom Pro 613 MIDI In USB Audio Device [3] MIDIIN3 Axiom Pro 61
Axiom Pro 613 USB B In USB Audio Device [4] MIDIIN4 Axiom Pro 61
Porte di uscita MIDI di Axiom Pro Porte di uscita MIDI di Windows XP Porte di uscita MIDI di Windows Vista
Axiom Pro 613 MIDI Out USB Audio Device Axiom Pro 61
Axiom Pro 613 HyperControl Out USB Audio Device [2] MIDIOUT2 Axiom Pro 61
3
Questi nomi di porta MIDI mostreranno il numero dei tasti corrispondente, in base al modello di Axiom Pro utilizzato:
25, 49 o 61.
Page 7
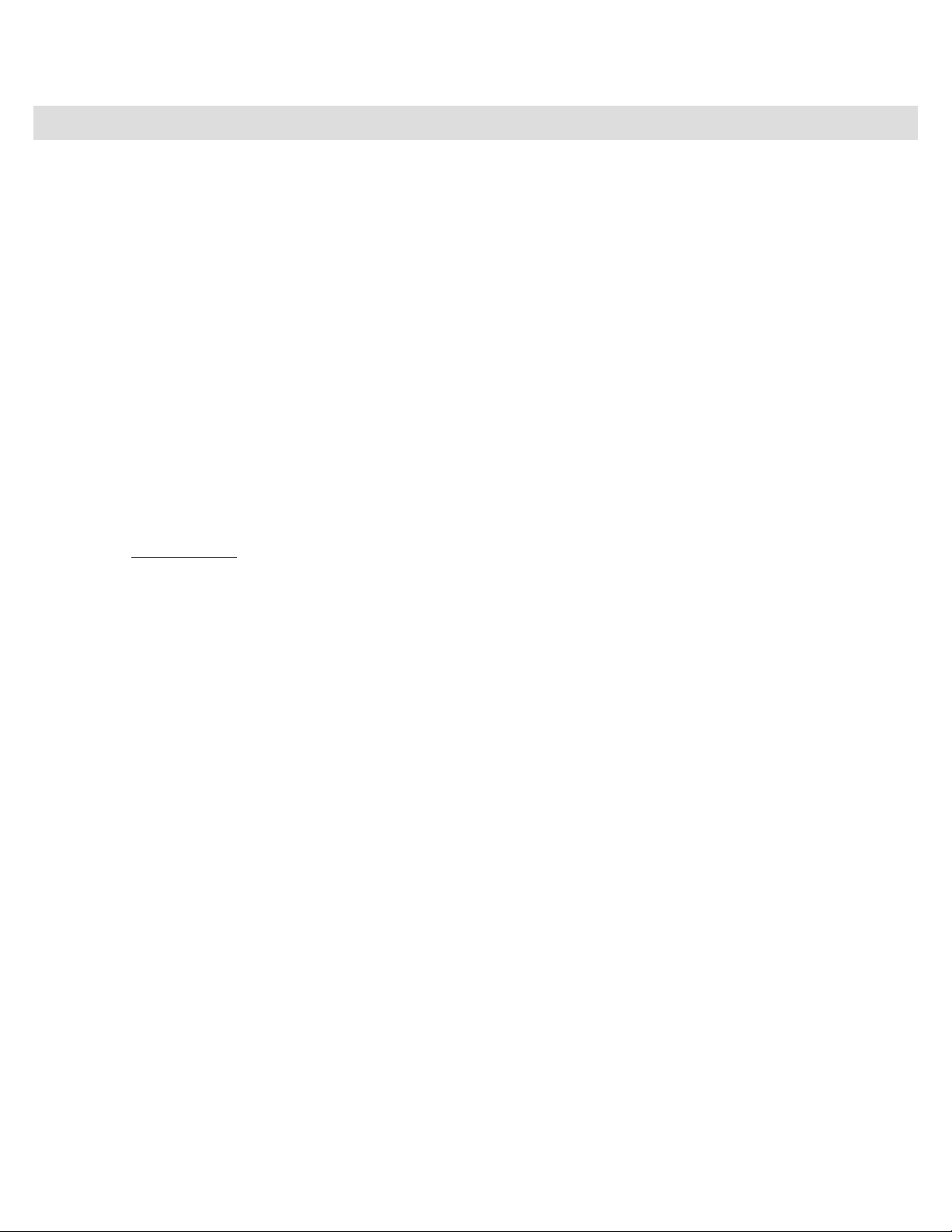
HyperControl per Reason | Manuale dell’utente
| 7
Controllare Reason tramite Axiom Pro e HyperContr ol
Reason comprende svariati “Dispositivi” diversi che possono essere creati e aggiunti al “rack virtuale”. I nuovi dispositivi vengono
selezionati nel menu “Create” e rientrano in tre categorie fondamentali:
• Mixer – I dispositivi Mixer comprendono il Mixer 14:2 e il Line Mixer 6:2.
• Instruments (Strumenti) – I dispositivi Instrument (Strumento) comprendono Subtractor, Thor, Malström, NN19, NN-XT,
Dr. Rex, Redrum, Matrix e RPG-8.
• Effects (Effetti) – I dispositivi Effects (Effetti) comprendono tutti quelli compresi tra “MClass” e “Spider” nella casella di
riepilogo a discesa Create.
Quando si utilizza HyperControl, la funzionalità degli slider di Axiom Pro 4, delle manopole encoder e dei pulsanti slider 4 varia
in funzione della traccia Device selezionata nel sequencer di Reason. Ad esempio, se si ha un nuovo brano con un dispositivo
NN-XT e uno Thor, il sequencer di Reason avrà una traccia per ciascuno di questi dispositivi. Selezionando la traccia del
sequencer “NN-XT”, HyperControl (e Axiom Pro) “mette in primo piano” il dispositivo NN-XT, mentre selezionando la traccia Thor
HyperControl mette in primo piano il dispositivo Thor. Il dispositivo in primo piano avrà i controlli di Axiom Pro (manopole encoder,
slider 4, ecc.) e lo schermo LCD si aggiornerà per corrispondere ai parametri di tale dispositivo (questo è illustrato in maggiore
dettaglio più avanti nel presente Manuale dell’utente).
! I MPORTANTE: per controllare un dispositivo di Reason mediante HyperControl, il dispositivo deve essere
assegnato a una traccia del sequencer; se non è assegnata alcuna traccia del sequencer a un dispositivo,
HyperControl non sarà in grado di controllare tale dispositivo.
Quando si crea un dispositivo strumento, viene creata e assegnata automaticamente a tale dispositivo una traccia
del sequencer. Tuttavia, quando si creano dispositivi mixer ed effetti, la traccia del sequencer non viene creata
automaticamente per tali dispositivi. Per creare una traccia per questi dispositivi, fare clic con il pulsante destro
del mouse sul dispositivo (Ctrl-Clic per gli utenti Mac OS X) e selezionare “Create Track” (crea traccia) sulla parte
inferiore del menu contestuale visualizzato.
4
Disponibile solo su Axiom Pro 49/61.
Page 8
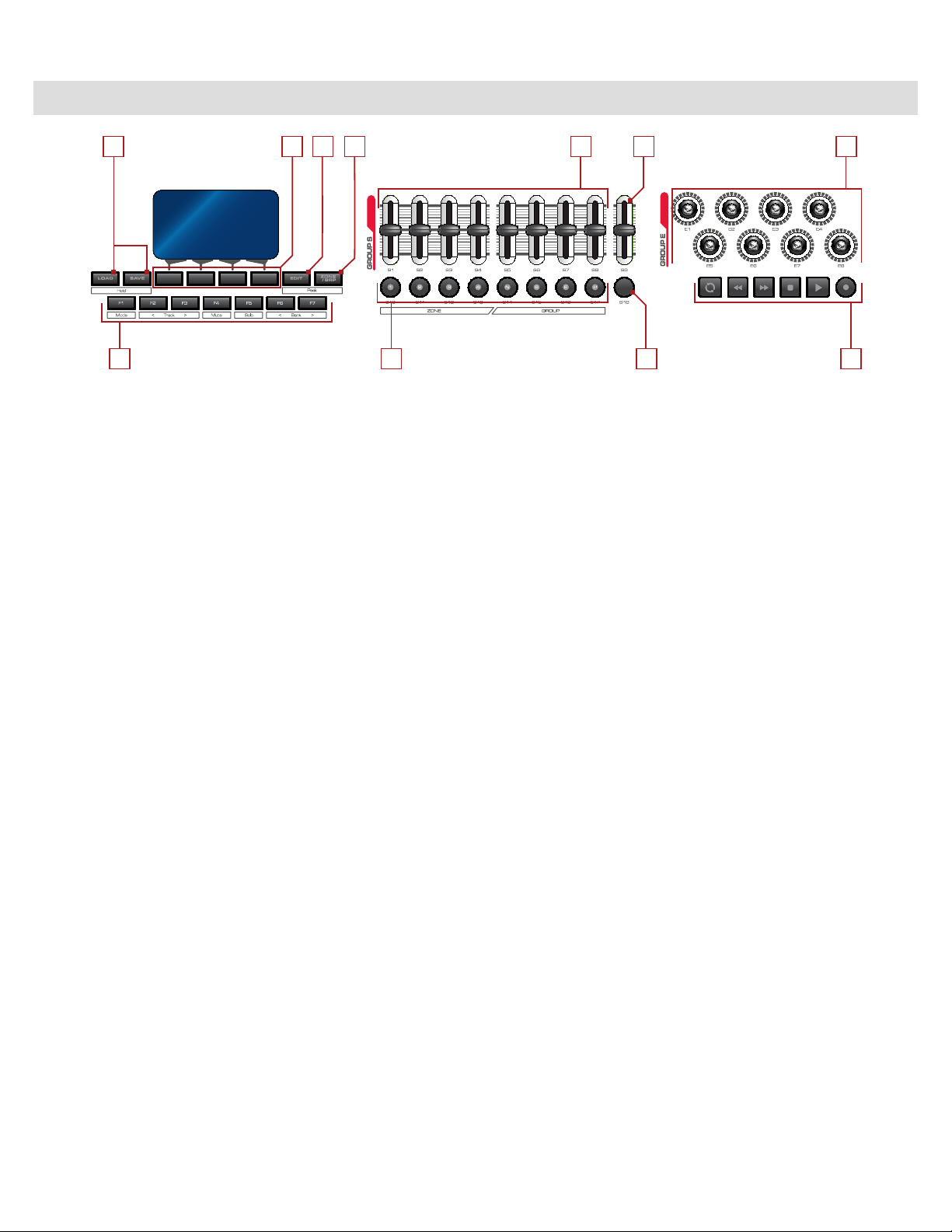
HyperControl per Reason | Manuale dell’utente
Controlli hardware di Axiom Pr o
| 8
9
8
10 11 2 536
1 4 7
1. Pulsanti Slider 5 – La funzionalità dei pulsanti slider varia in funzione del dispositivo selezionato (vale a dire, il dispositivo
selezionato nel sequencer):
• DispositiviMixer:
Per impostazione predefinita, questi pulsanti tacitano/riattivano l’audio delle tracce del mixer. Tuttavia, premendo il
pulsante Flip si commuta la funzionalità dei pulsanti slider ed è possibile porre in assolo/annullare l’assolo delle tracce
del mixer.
• DispositiviInstrument:
La funzionalità dei pulsanti slider varia in funzione del dispositivo strumento attualmente selezionato. La sezione
“Dispositivi Instrument” di questo manuale offre informazioni più dettagliate sui singoli dispositivi.
• DispositiviEffects:
I pulsanti slider non sono utilizzati sui dispositivi di effetti.
2. Slider 5 – La funzionalità degli slider varia in funzione del dispositivo selezionato:
• DispositiviMixer:
Gli slider controllano il volume dei canali. Si osservi che il mixer 14:2 ha 14 canali mentre Axiom Pro ha solo otto slider
(escluso lo slider Master descritto di seguito). Quando si utilizza il mixer 14:2, utilizzare i tasti F6 e F7 (F1+F2 e F1+F3
per gli utenti di Axiom Pro 25) per accedere rispettivamente ai canali del mixer 1-8 e 9-14.
• DispositiviInstrument:
Quando si controllano i dispositivi strumento, gli slider coprono alcuni dei controlli utilizzati più comunemente per
ciascun strumento di Reason. La sezione “Dispositivi Instrument” del presente Manuale dell’utente contiene ulteriori
informazioni sul modo in cui funzionano gli slider con ciascun specifico dispositivo strumento.
✓ NOTA: non appena si preme uno dei Soft-Key per selezionare una pagina Control, gli slider non saranno più
mappati sui controlli a schermo predefiniti. Per mappare gli slider, premere il pulsante Flip , nel qual caso gli
slider assumeranno le mappature attualmente assegnate agli encoder.
• DispositiviEffects:
Per i dispositivi effetti, gli slider non sono mappati. Premere il pulsante Flip , se si preferisce utilizzare gli slider invece
delle manopole encoder per modificare i parametri del dispositivo Effects
Informazioni sulla modalità Flipped Faders: HyperControl presenta la modalità “Flipped Faders” (fader scambiati) che
consente di utilizzare gli slider per controllare i parametri di un dispositivo invece delle manopole encoder. Per ulteriori
informazioni sull’uso di questa funzione, vedere di seguito la descrizione del pulsante Flip.
5
Disponibile solo su Axiom Pro 49/61.
Page 9
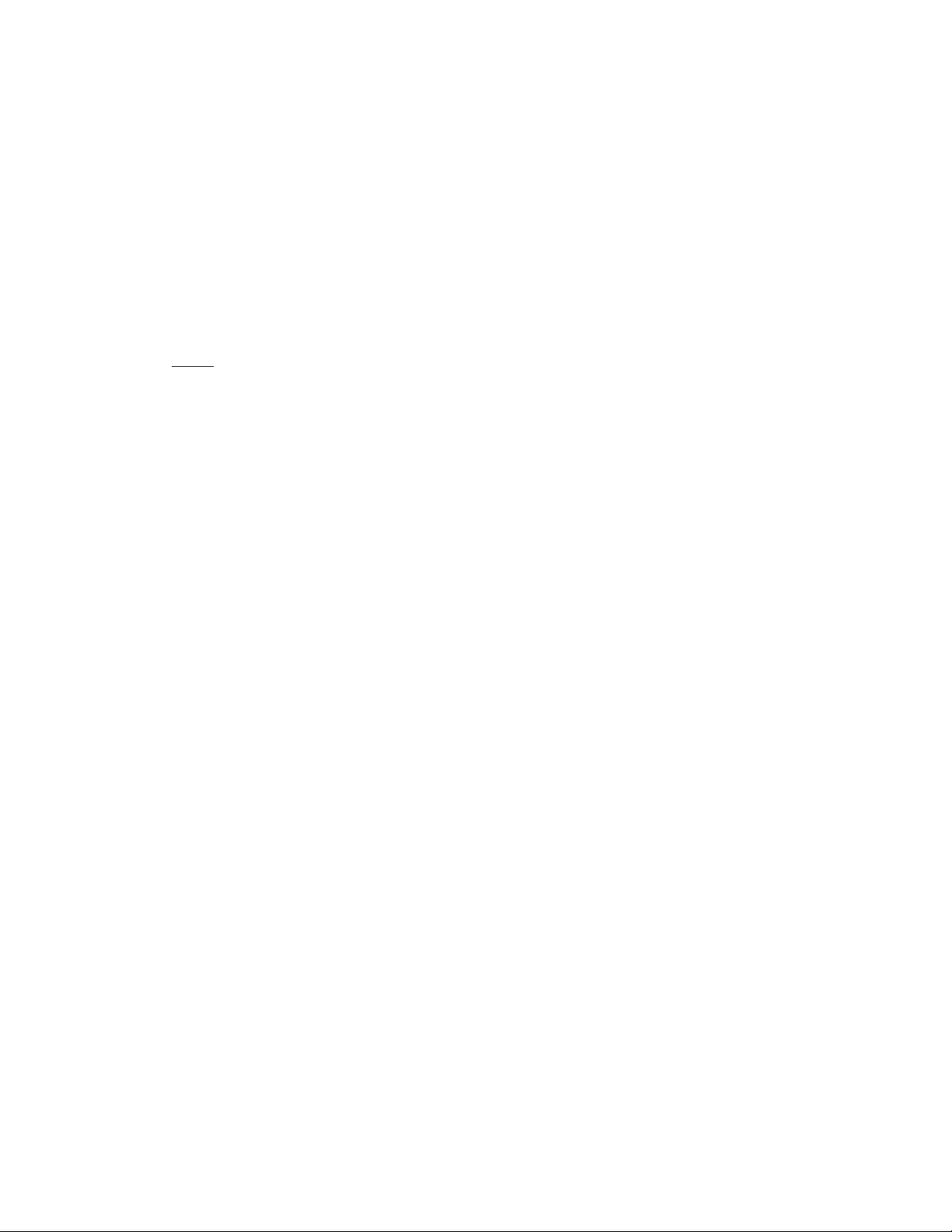
HyperControl per Reason | Manuale dell’utente
3. Slider Master 6 – Nella maggior parte dei casi, lo slider Master controllerà il volume Master del dispositivo selezionato.
4. PulsanteFlip 6 – La funzionalità del pulsante Flip varia in funzione del dispositivo selezionato:
• DispositiviMixer:
Il pulsante Flip consente di commutare la modalità dei pulsanti slider tra Track Mute (tacitazione traccia) e Track Solo
(assolo traccia).
• DispositiviInstrumentedEffects:
Per i dispositivi strumento ed effetti, il pulsante Flip commuta le mappature di parametro tra encoder e slider. Quando
la mappatura viene commutata sugli slider, il pulsante Flip è illuminato.
✓ NOTA: l’opzione Flip Faders è disponibile solo quando è stato selezionato un sottomenu Device mediante
uno dei Soft-Key; le assegnazioni “predefinite” caricate dopo la selezione di una traccia del sequencer del
dispositivo non possono essere scambiate. Per ulteriori informazioni sulle assegnazioni di slider ed encoder,
vedere le sezioni “Dispositivi Instrument” e “Dispositivi Effects” del presente Manuale dell’utente.
5. ManopoleEncoder– La funzionalità delle manopole encoder varia in funzione del dispositivo selezionato:
| 9
• DispositiviMixer:
Le assegnazioni degli Encoder sono determinate dai Soft-Key. L’assegnazione predefinita è “Pan”, tuttavia premendo i
Soft-Key 1-3 si commutano gli encoder per il controllo rispettivamente dei parametri EQ e send aux.
Si osservi che i parametri EQ (Soft-Key 2) e Aux (Soft-Key 3) hanno pagine multiple alle quali è possibile accedere
premendo ripetutamente i Soft-Key 2-3. Ad esempio, per controllare la manopola Aux 4 della traccia 1 nel Mixer 14:2,
premere il Soft-Key 4 (Aux) quattro volte, finché non appare la dicitura “1-8 Aux 4” sulla parte superiore destra dello
schermo, quindi ruotare l’encoder E1.
• DispositiviInstrumentedEffects:
Quando si seleziona un dispositivo strumento o effetti, le manopole encoder si mappano su una selezione di alcuni tra
i più utili parametri per tutto il dispositivo. Premendo i Soft-Key 1-4 è possibile portare in primo piano sezioni o gruppi
di parametri più specifici al’interno del dispositivo (vale a dire, solo gli oscillatori, i filtri, ecc.). Ciò fornisce un controllo
approfondito di una sottoserie di funzioni del dispositivo.
Nelle sezioni “Dispositivi Instrument” e “Dispositivi Effects” del presente manuale dell’utente sono riportate le tabelle
dettagliate delle assegnazioni degli encoder rispettivamente dei dispositivi strumento ed effetti.
✓ SUGGER IMENTO: Se un dispositivo strumento o effetti contiene più di una pagina di parametri, premere
ripetutamente un Soft-Key per scorrere tutte le pagine supplementari. Se si utilizza
Subtractor, ad esempio, premere il Soft-Key 1 (Oscs) per commutare tra i due
oscillatori contenuti nel Subtractor.
6. Soft-Key – Questi quattro pulsanti consentono di accedere ai menu di HyperControl (ossia “Pagine”) visualizzati sulla
parte inferiore dello schermo LCD. Ciascuna pagina contiene vari parametri corrispondenti ai parametri sullo schermo dei
dispositivi di Reason.
Se un dispositivo selezionato ha più di una pagina di parametri, premere ripetutamente il Soft-Key corrispondente per
scorrere le altre pagine di parametri relative a tale Soft-Key. Ad esempio, il dispositivo Mixer 14:2 ha quattro manopole di
invio aux; premendo il Soft-Key 3 (Aux) è possibile scorrere le pagine relative a queste quattro manopole.
6
Disponibile solo su Axiom Pro 49/61.
Page 10
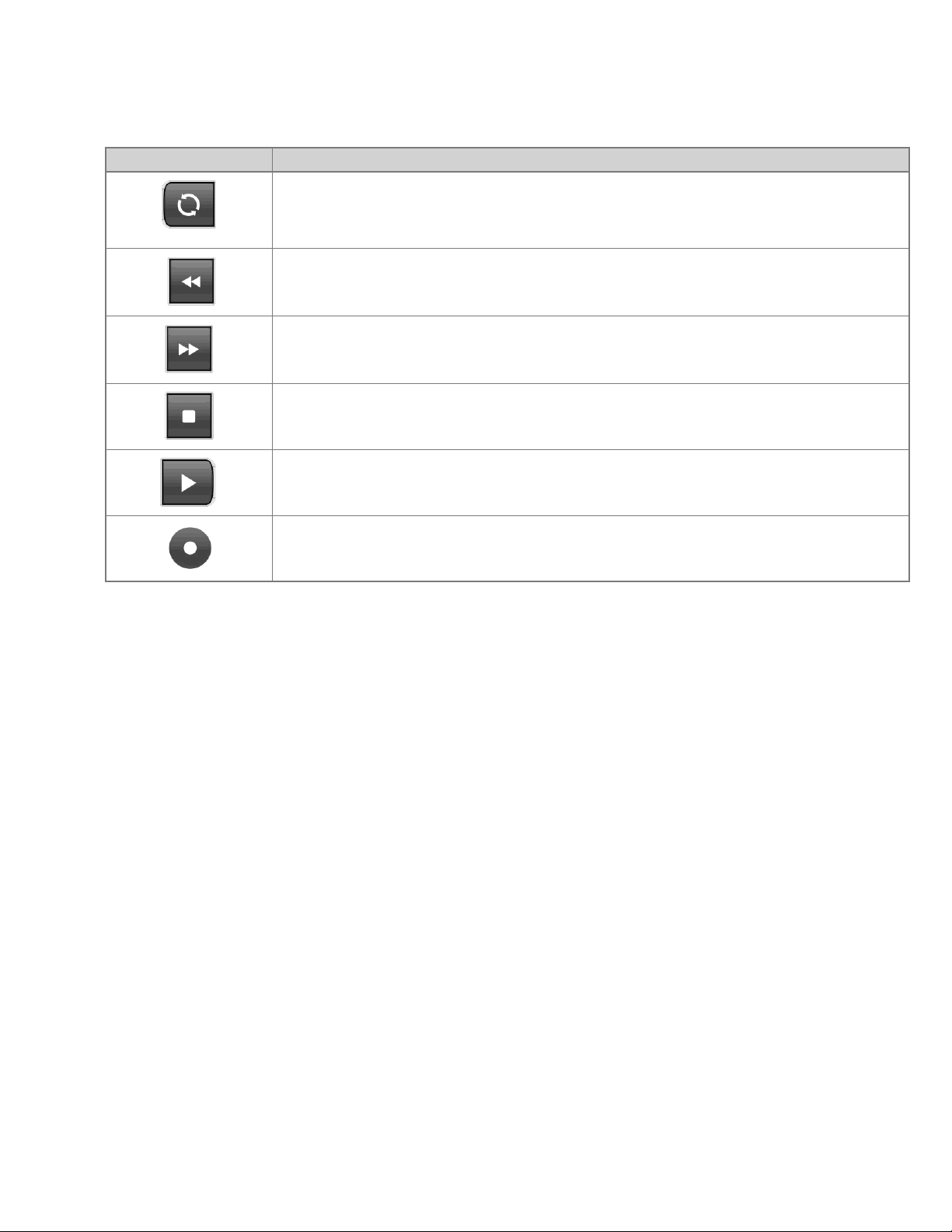
HyperControl per Reason | Manuale dell’utente
7. Controlliditrasporto– Questi pulsanti si mappano sul trasporto di Reason.
Controllo Axiom Pro Funzionalità in Reason
Loop.Questo pulsante attiva e disattiva il loop tra le posizioni del Locator sinistro e quello
destro, secondo quanto specificato nel trasporto di Reason. Il pulsante è illuminato quando il
loop è attivato.
Rewind. Premendo questo pulsante si sposta la posizione del brano indietro di una battuta.
Tenendolo premuto si determina il riavvolgimento del trasporto di Reason finché non lo si
rilascia.
Fast Forward. Premendo questo pulsante si sposta la posizione del brano in avanti di una
battuta. Tenendolo premuto si determina l’avanzamento veloce del trasporto di Reason finché
non lo si rilascia.
Stop.Questo pulsante consente di fermare la registrazione o la riproduzione.
Play(Riproduzione).Questo pulsante avvia la riproduzione.
| 10
Record (Registrazione). Questo pulsante consente l’avvio della registrazione in Reason.
8. Tasti F – Questi pulsanti consentono l’esplorazione di Reason e svolgono diverse operazioni senza l’ausilio del mouse o
della tastiera del computer.
✓ Utenti d i Axiom Pro 25:
A causa di limiti di spazio, Axiom Pro 25 non presenta tasti F dedicati. È invece possibile convertire i Soft-Key
sulla riga inferiore in tasti F, premendo il pulsante funzione “F-Keys” sulla riga superiore. Si osservi che Axiom
Pro 25 dispone dei soli tasti F1-F4 (è possibile accedere ai tasti F5-F7 tenendo premuto il tasto F1 e premendo
contemporaneamente F2-F4).
• F1(Mode)– Su Axiom Pro 25, tenendo premuto questo pulsante mentre si preme F2-F4 è possibile eseguire la
funzionalità rispettivamente dei tasti F5-F7.
Questo pulsante non è utilizzato su Axiom Pro 49 e 61 quando si utilizza HyperControl per controllare Reason.
• F2(<Track)– Questo pulsante consente di selezionare e abilitare alla registrazione la traccia precedente in
Reason. Ad esempio, se è selezionata attualmente la traccia 8, premendo questo pulsante si seleziona e si abilita
alla registrazione la traccia 7. La traccia del sequencer attualmente selezionata è evidenziata in grigio scuro.
• F3(<Track)– Questo pulsante consente di selezionare e abilitare alla registrazione la traccia successiva in Reason.
Ad esempio, se è selezionata attualmente la traccia 1, premendo questo pulsante si seleziona e si abilita alla
registrazione la traccia 2. La traccia del sequencer attualmente selezionata è evidenziata in grigio scuro.
• F4(Mute)– Questo pulsante consente di tacitare la traccia del sequencer attualmente selezionata.
• F5(Solo)– Questo pulsante consente di porre in assolo la traccia del sequencer attualmente selezionata.
✓ Utenti d i Axiom Pro 25:
Tenendo premuto (F1) e premendo F4 si replica la funzione di F5.
Page 11
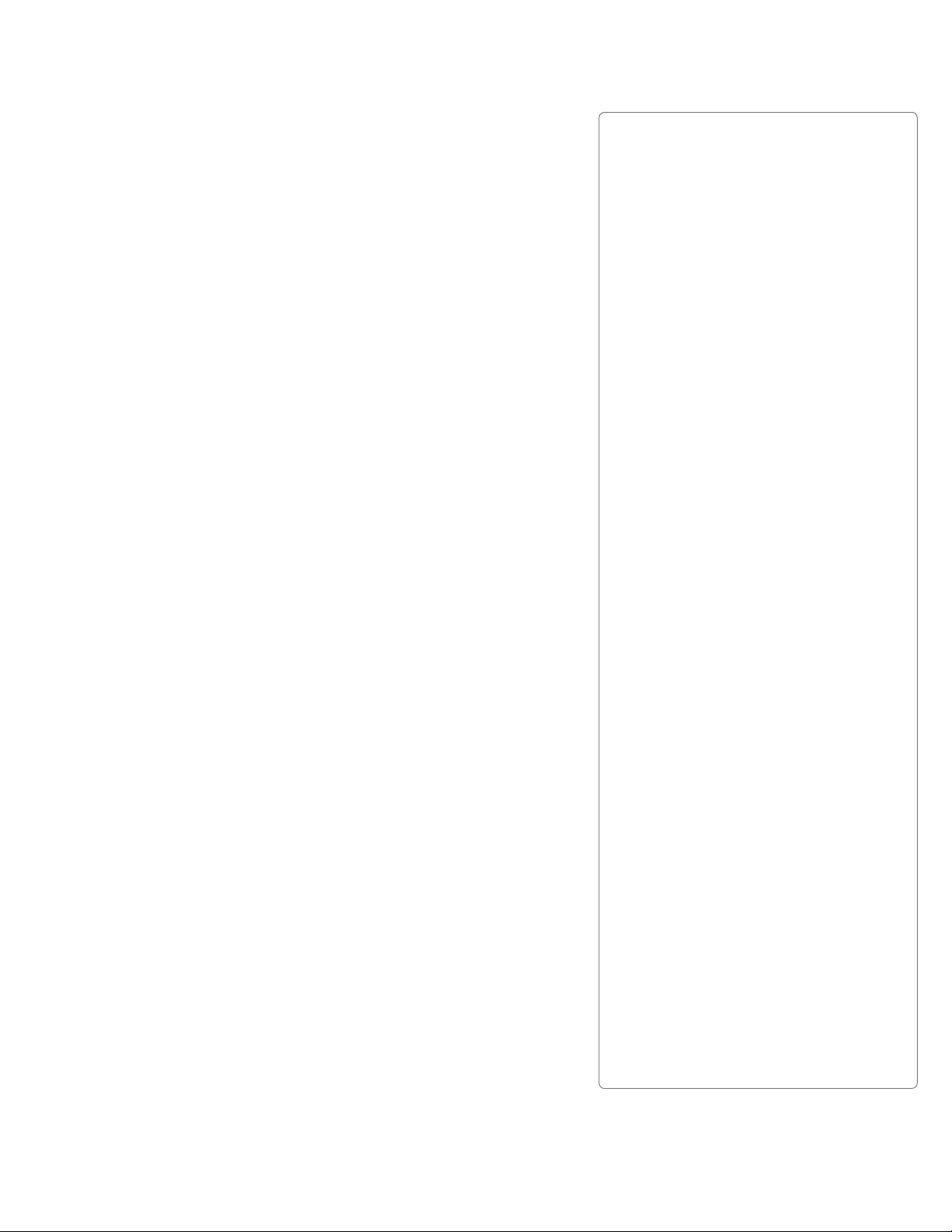
HyperControl per Reason | Manuale dell’utente
• F6(<Bank)– Quando si controlla il Mixer o Redrum 14:2, questo
pulsante consente di selezionare il banco di tracce più a sinistra.
Se si controllano altri dispositivi Reason in grado di memorizzare
patch, il pulsante F6 consente di selezionare la patch precedente.
✓ Utenti di Axiom Pro 25:
Tenendo premuto (F1) e premendo F2 si replica la funzione di F6.
• F7(<Bank)– Quando si controlla il Mixer o Redrum 14:2, questo
pulsante consente di selezionare il banco di tracce più a destra.
Se si controllano altri dispositivi Reason in grado di memorizzare
patch, il pulsante F7 consente di selezionare la patch successiva.
✓ Utenti di Axiom Pro 25:
Tenendo premuto (F1) e premendo F3 si replica la funzione di F7.
9. Pulsante Load (Carica) – Questo pulsante richiama un prompt che
consente di caricare le patch di Axiom Pro memorizzate. Il caricamento
delle patch è illustrato nella sezione “Pulsanti funzione e Soft Key” del
Manuale dell’utente di Axiom Pro.
PulsanteSave(Salva)– Questo pulsante richiama un prompt che
consente di salvare le impostazioni correnti di Axiom Pro. Il salvataggio
delle patch è illustrato nella sezione “Pulsanti funzione e Soft Key” del
Manuale dell’utente di Axiom Pro.
Hold(pulsantiLoad+Save)– Per impostazione predefinita, lo
schermo LCD visualizza la posizione e lo stato dell’ultimo controllo
utilizzato. Se lo schermo visualizza, ad esempio, lo stato del gruppo
drum pad e la manopola Encoder viene ruotata, lo schermo LCD si
commuta immediatamente sul gruppo di encoder, evidenzia l’encoder
ruotato e ne visualizza il parametro e il valore associati sulla parte sinistra
dello schermo.
Ogni volta che si cambia pagina mediante i Soft-Key, lo schermo LCD
visualizza i nomi di parametro assegnati a ciascuna manopola encoder.
In certi casi, è opportuno “mantenere” le informazioni sullo schermo
LCD, impedendo che lo schermo cambi in rappresentazione grafica
quando si sposta un controllo. Per farlo, premere e tenere premuti
simultaneamente i pulsanti Save e Load.
Quando il display è bloccato, se si sposta un controllo al di fuori
del gruppo “bloccato”, si vedranno comunque il valore e il nome del
parametro del controllo, ma il testo sullo schermo LCD rimarrà al suo
posto.
| 11
✓ P erc hé sono necessar ie le
patch ?
HyperControlnonassegnaicontrolli
automaticamente?
La tecnologia HyperControl gestisce
automaticamente l’assegnazione della
maggior parte dei controlli di Axiom Pro e,
in molti casi, non è necessario caricare o
salvare alcuna patch di Axiom Pro.
Tuttavia, la tecnologia HyperControl non
assegna i controlli di esibizione (drum pad,
zone tastiera, pedale sustain/expression,
ecc.) e il tastierino numerico 7.
Il tastierino numerico non viene assegnato
automaticamente in modo da poter
comunque personalizzare a scelta
alcuni dei controlli di Axiom Pro, anche
se HyperControl è in uso. È possibile
assegnare, ad esempio, scelte rapida
da tastiera di Reason ai pulsanti del
tastierino di Axiom Pro. Prima di iniziare
a personalizzare il tastierino, si noti che
Axiom Pro è fornito con numerose patch
utili che possono avere già assegnato
il tastierino numerico a funzioni che si
desidera utilizzare. Per ulteriori informazioni
in merito, consultare l’Appendice A alla fine
del presente Manuale dell’utente di
Axiom Pro.
I performace controls non sono assegnati
automaticamente da HyperControl, perciò
è possibile impostare note, zone e altre
assegnazioni a propria scelta. Ad esempio,
lo strumento virtuale può richiedere di
assegnare ai pad l’invio di valori di nota
MIDI o velocità. In alternativa, è possibile
configurare le zone della tastiera in
un modo specifico per assistere nello
svolgimento di una determinata operazione.
Ciò può essere eseguito attraverso la
modalità di programmazione su Axiom Pro.
Consultare il Manuale dell’utente di
Axiom Pro per apprendere come farlo.
7
Disponibile solo su Axiom Pro 49/61.
Premendo nuovamente i pulsanti Save e Load, si disabilita la funzione Hold.
Page 12
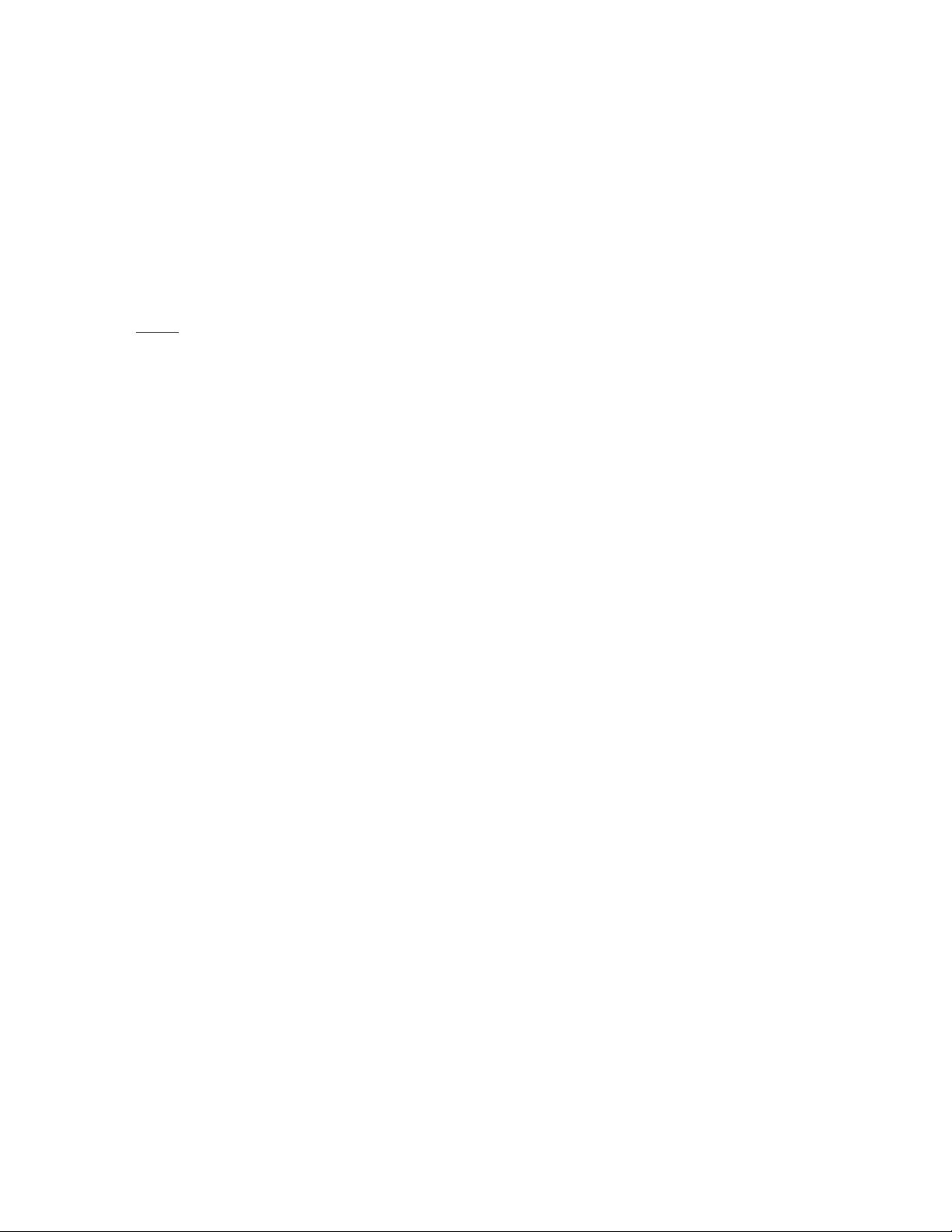
HyperControl per Reason | Manuale dell’utente
| 12
10. Pulsante Edit – Questo pulsante consente di entrare e uscire dalla modalità di programmazione.
Quando si utilizza HyperControl, molti dei controlli di Axiom Pro (ossia, pulsanti, manopole, slider 8, controlli di trasporto,
ecc.) vengono assegnati automaticamente ai controlli sullo schermo del software. Queste assegnazioni automatiche non
possono essere modificate. Tuttavia, è possibile personalizzare il tastierino numerico 8 e i controlli di esibizione (drum pad,
zone della tastiera, pedale sustain/expression, ecc.) secondo le proprie preferenze mediante la modalità di programmazione.
Questa modalità è illustrata in maggiore dettaglio nella sezione “Modalità di programmazione” del manuale dell’utente di
Axiom Pro.
✓ NOTA: è possibile impostare HyperControl per la sola mappatura dei controlli di trasporto di Axiom Pro su
Reason, consentendo nel contempo che tutti gli altri gruppi di controlli (manopole encoder, slider 8, pulsanti, ecc.)
funzionino come un controller MIDI tradizionale. Ciò è utile per gli utenti che hanno creato proprie patch Axiom Pro
completamente personalizzate per le applicazioni audio, ma desiderano comunque che i controlli di trasporto di
Axiom Pro vengano mappati automaticamente sul software che utilizzano.
Per farlo, entrare in modalità di programmazione e cambiare il parametro “HyperControl” (del menu principale) da “Normal”
a “Transport”. Per ulteriori informazioni, vedere la sezione “Modalità di programmazione” del Manuale dell’utente di
Axiom Pro.
Si osservi che le modalità “Transport” e “Normal” di HyperControl possono essere commutate “al volo” mentre
HyperControl è attivo. Ciò consente di passare dalle assegnazioni di HyperControl “normali” a una serie di proprie
assegnazioni di controller che è possibile personalizzare specificamente secondo le proprie esigenze. Ciò fornisce un
controllo più diretto sulle funzioni di Reason utilizzate più di frequente.
11. PulsanteZone/Grp– Questo pulsante commuta la funzionalità dei pulsanti sottostanti gli slider (su Axiom Pro 49/61) o
Transport Control (su Axiom Pro 25) e consente di selezionare i performance groups e le zone. Quando questo pulsante
non è illuminato (ossia, non premuto), i pulsanti associati inviano comandi HyperControl. Quando il pulsante viene premuto
si illumina e i pulsanti associati possono essere utilizzati per attivare/disattivare zone e gruppi. La sezione “Edit Mode >
Zones” del Manuale dell’utente di Axiom Pro tratta questo argomento in maggiore dettaglio.
Peek (pulsanti Edit + Zone/Grp) – È possibile tornare alla vista delle assegnazioni delle manopole in qualsiasi momento
premendo i pulsanti Edit e Zone/Grp. Se, ad esempio, sono visualizzate sullo schermo le posizioni delle manopole, ma
si desidera tornare alla schermata di livello superiore che mostra le assegnazioni degli encoder, premere i pulsanti Edit e
Zone/Grp.
La funzione Peek consente inoltre di controllare il valore corrente di una manopola specifica senza variarne il parametro di
Reason corrispondente. Per farlo, premere e tenere premuti simultaneamente i pulsanti Edit e Zone/Grp mentre si muove
il controllo desiderato. In questo modo si visualizza il valore corrente del controllo spostato senza determinare alcuna
variazione sul dispositivo di Reason.
8 Disponibile solo su Axiom Pro 49/61.
Page 13
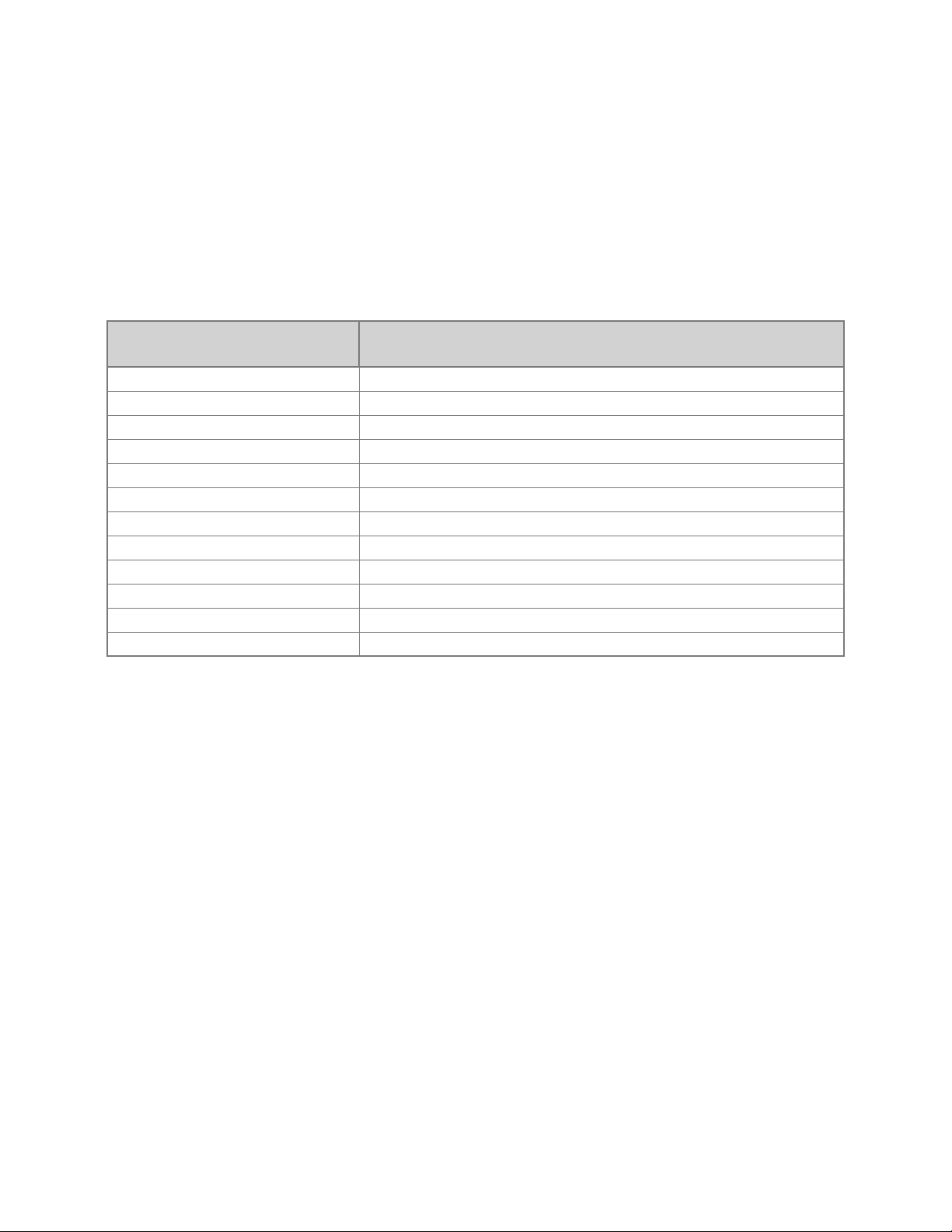
HyperControl per Reason | Manuale dell’utente
| 13
12. Tastierino numerico 9 – I pulsanti del tastierino numerico possono essere programmati per l’invio di comandi MIDI,
nonché di messaggi ASCII (proprio come la tastiera del computer). I messaggi ASCII possono corrispondere alle “scelte
rapide da tastiera” dell’applicazione, che consentono di accedere a varie funzioni del software direttamente da Axiom Pro
(ossia, senza dover utilizzare la tastiera del computer).
Axiom Pro è fornito con varie patch preprogrammate che mappano questi pulsanti su applicazioni audio diffuse (un elenco
dettagliato di tali patch si trovano nell’Appendice A del Manuale dell’utente di Axiom Pro). Ad esempio, quando si utilizza
HyperControl con Reason, il tastierino numerico può essere utilizzato per eseguire quanto segue, caricando la patch 17
(utenti Mac) o la patch 18 (Utenti PC):
Tastierino di Axiom Pro ScelterapideinReason
(Patch 17 per Mac OS X; Patch 18 per Windows)
1 Salva brano
2 Annullamento
3 Commuta clic on/off
4 Commuta quantizzazione on/off
5 Zoom indietro (orizzontale)
6 Zoom avanti (orizzontale)
7 Espandi sequencer
8 Vai a punto locator S
9 Vai a punto locator D
— (Meno) Decrementa tempo
0 Vai all’inizio del brano
+ (Più) Incrementa tempo
Vedere la sezione “Edit Mode > Control” del Manuale dell’utente di Axiom Pro User per apprendere come creare patch
personalizzate per questi pulsanti.
✓ SUGG ERIME NTO : quando si lavora in modalità di programmazione (Edit Mode), questi pulsanti consentono
agli utenti di Axiom Pro 49/61 di immettere velocemente valori numerici. Gli utenti di
Axiom Pro 25 possono inserire i valori mediante i tasti di piano neri (l’intervallo dei tasti va
da 0 a 9 spostandosi da sinistra a destra sulla tastiera).
9
Disponibile solo su Axiom Pro 49/61
Page 14
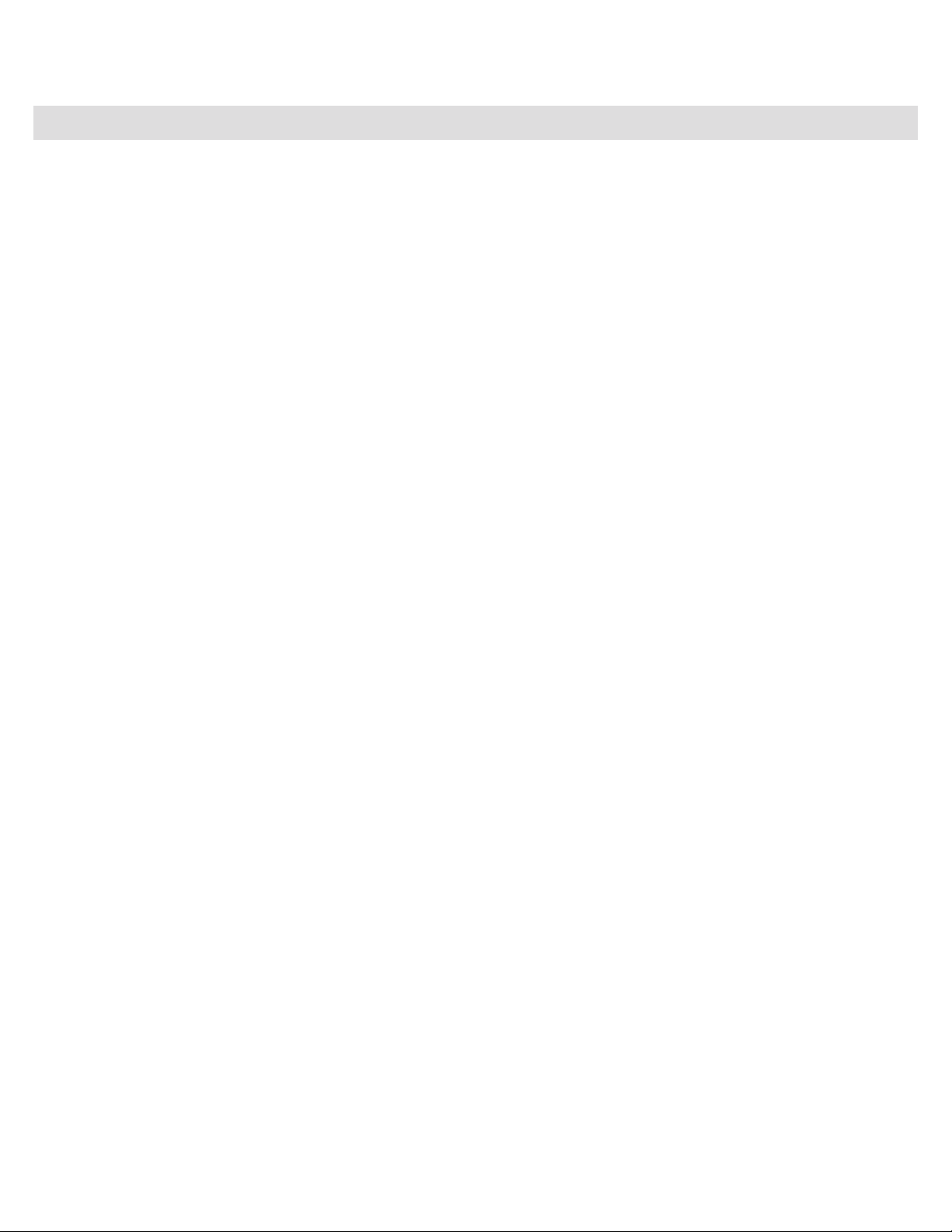
HyperControl per Reason | Manuale dell’utente
| 14
Uso di Reason con HyperControl
Descrizione generale
HyperControl è progettato per fornire un controllo intuitivo e “diretto” del sequencer e dei dispositivi in Reason.
I controlli Transport offrono l’accesso istantaneo al trasporto di Reason e consentono di avviare, fermare, registrare, eseguire loop,
avanzamento veloce e riavvolgimento direttamente dalla tastiera di Axiom Pro.
I tasti F F1-F7 (F1-F4 su Axiom Pro 25) consentono di selezionare tracce in assolo o tacitate nel brano di Reason, senza dover
utilizzare il mouse. Quando si seleziona una traccia mediante i tasti F2-F3 (Track), la traccia è evidenziata in grigio scuro nel
sequencer di Reason e viene automaticamente abilitata alla registrazione per facilitare l’inizio rapido della registrazione. Questi
interruttori sono illustrati in maggiore dettaglio nella sezione “Controlli hardware di Axiom Pro” del presente Manuale.
Molti degli altri controlli di Axiom Pro (pulsanti, manopole encoder, slider
10
, ecc.) regolano automaticamente la propria funzionalità
in funzione del dispositivo attualmente selezionato nel sequencer di Reason. Se si seleziona una traccia diversa (ossia, un
dispositivo diverso), lo schermo LCD si aggiornerà per mostrare un elenco dei nuovi parametri associati alla traccia appena
selezionata. Questi parametri sono ora controllati dalle manopole encoder.
Se qualsiasi controllo di Axiom Pro (ossia, pad, slider
10
, manopole o tastierino numerico
10
) viene spostato, lo schermo LCD si
aggiornerà per mostrare la posizione del controllo spostato e del relativo gruppo.
Se si desidera tornare alla schermata iniziale in cui è visualizzata l’assegnazione di ciascuna manopola, premere
contemporaneamente i pulsanti “Edit” e “Zone/Grp” su Axiom Pro per attivare la modalità “Peek”. In alternativa, se si desidera
bloccare la sezione centrale di una pagina e impedire che questa cambi, premere contemporaneamente e tenere premuti i
pulsanti Load e Save per attivare la modalità “Lock” (Blocco).
10
Disponibile solo su Axiom Pro 49/61.
Page 15
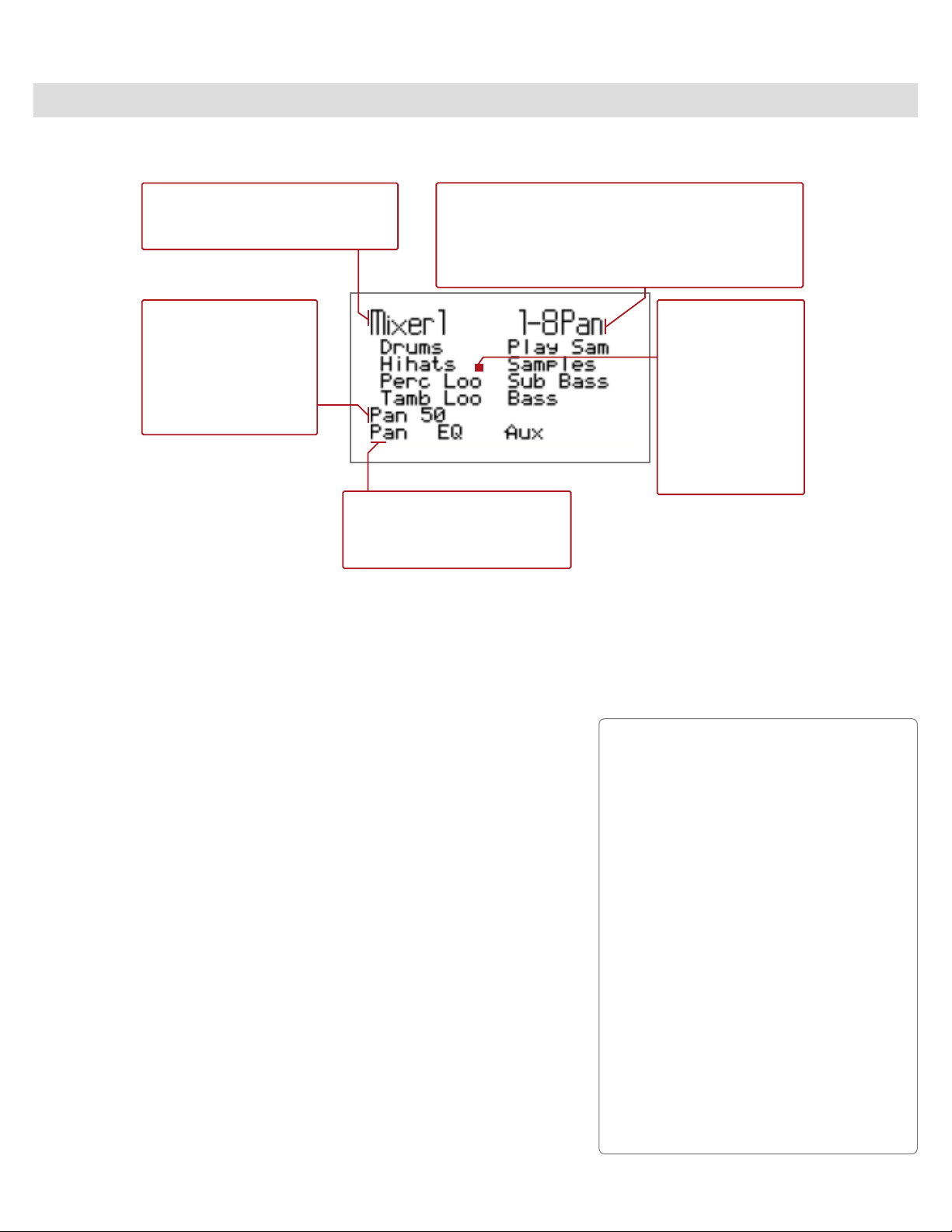
HyperControl per Reason | Manuale dell’utente
Display HyperControl e Sof t-Key
Il display di Axiom Pro indica quale dispositivo è attualmente selezionato nel sequencer di Reason e in che modo sono mappate le manopole
encoder sui parametri sullo schermo di tale dispositivo. Nell’illustrazione riportata di seguito, è selezionato un dispositivo Mixer 14:2:
| 15
The name of the currently selected
Il nome della traccia del sequencer di Reason
Reason sequencer track is displayed at
attualmente selezionata è visualizzato sulla
parte superiore sinistra dello schermo.
the top-left of the screen.
Any time an Axiom Pro
Ogni volta che si sposta
control is moved, the
un controllo di Axiom Pro,
corresponding Reason
il parametro di Reason e il
Device parameter (and its
relativo valore vengono
value) are listed on
elencati su questa riga.
this line.
The upper-right corner displays either the type of device
Sull’angolo superiore destro è visualizzato il tipo di dispositivo
(i.e., “NN-XT,” “Dr. Rex,” etc.) or the active channels of
(vale a dire, “NN-XT”, “Dr. Rex”, ecc.) o i canali attivi di un
a multi-channel selected Device (such as “1-8Pan” or
dispositivo multi-canale selezionato (quale un “1-8Pan” o
“9-14Pan” of a 14:2 Mixer as shown here.)
“9-14 Pan” di un Mixer 14:2, come illustrato qui).
When a Page is selected using the Soft-keys, the
Quando si seleziona una pagina mediante i Soft-key, il nome della
name of the page will be displayed here.
pagina viene visualizzato qui.
The center of the
screen displays either
Nel centro dello schermo
the names of tracks
sono visualizzati i nomi
that are under the
delle tracce sotto il
control of Axiom Pro
controllo di Axiom Pro
o la posizione corrente
or the current position
degli en-coder e degli altri
of the encoders and
controlli di Axiom Pro.
other controls of
Axiom Pro.
The bottom row lists pages and
La riga inferiore elenca le pagine e le
opzioni, alle quali è possibile accedere
options that can be accessed
mediante i Soft-Key 1-4.
using Soft-Keys 1-4.
Come indicato sull’angolo superiore destro della schermata di esempio precedente, questa pagina consente di impostare le posizioni Pan delle
tracce 1-8 del mixer utilizzando le manopole Encoder. Le due colonne al centro dello schermo visualizzano i nomi delle tracce della sessione
Reason (da “Drums” a “Bass” nell’esempio illustrato in precedenza). Queste tracce sono attualmente sotto il controllo degli encoder di
Axiom Pro: la colonna di sinistra (Drums - Tamb Loo) corrisponde sempre alle manopole Encoder E1-E4, mentre la colonna destra (Play Sam Bass) corrisponde alle manopole Encoder E5-E8. La stessa logica si applica a tutti i dispositivi di Reason: la colonna sinistra si applica sempre
alle manopole encoder E1-E4 e la colonna destra si applica sempre alle manopole E5-E8.
I Soft-Key di Axiom Pro consentono di accedere a un massimo di quattro diverse
pagine di HyperControl elencate sulla parte inferiore del display (“Pan”, “EQ”,
“Aux” nell’esempio illustrato in precedenza; il Soft-Key 4 non è utilizzato da questo
dispositivo). Quando viene caricata una nuova pagina, le manopole Encoder si
mappano automaticamente sui parametri elencati sulla pagina. Nella figura visualizzata
in precedenza, ad esempio, premendo il Soft-Key 3 (Aux) si accede alla pagina Aux 1 di
HyperControl e consente di utilizzare le manopole Encoder per ruotare il controllo Aux 1
nel mixer di Reason selezionato.
Alcuni dispositivi hanno pagine multiple di parametri simili. Per accedere a questi
parametri, premere ripetutamente il Soft-Key associato per scorrere tutte le pagine
disponibili. Ad esempio, il dispositivo Mixer 14:2 ha 4 controlli send ausiliari, nonché
controlli distinti per i return. Premendo il Soft-Key 3 si passano in rassegna i vari gruppi
di parametri Aux (Aux 1, 2, 3, 4, Aux Returns) prima di tornare nuovamente al parametro
Aux 1.
Si osservi che se le manopole encoder non hanno alcuna assegnazione per il
dispositivo attualmente attivo in Reason, la rotazione della manopola non produrrà alcun
effetto sul display di Axiom Pro né sul dispositivo di Reason.
✓ Ute nt i di Ax io m Pro 2 5:
La quantità di pagine del Soft-Key può variare leggermente da quella di
Axiom Pro 49 o 61 poiché la versione a 25 note della tastiera non dispone di
slider. Queste differenze sono descritte nel presente manuale ovunque ciò sia necessario.
✓ Informazioni sugli slider di
Axiom Pro 49/61
Quando si utilizzano dispositivi Mixer (come
indicato in precedenza), gli slider rimarranno
assegnati ai livelli traccia a prescindere dalla
pagina selezionata tramite i Soft-key. Poiché
Axiom Pro 25 non dispone di alcuno slider, i livelli
di traccia possono essere variati selezionando il
Soft-Key 1 (Level) e regolando i livelli mediante le
manopole encoder.
Nel caso di dispositivi strumento, gli slider si
mappano per impostazione predefinita su vari
utili parametri all’interno del dispositivo. Tuttavia,
una volta selezionata una pagina premendo
uno dei Soft-key, le manopole encoder si
mappano sugli specifici parametri associati al
Soft-Key (ad es., premendo un Soft-Key “Filt” si
assegnano gli encoder ai parametri correlati ai
filtri) e gli slider non saranno più assegnati. Ciò
consente di utilizzare la modalità Flipped Faders
per controllare le assegnazioni delle manopole
encoder.
Page 16
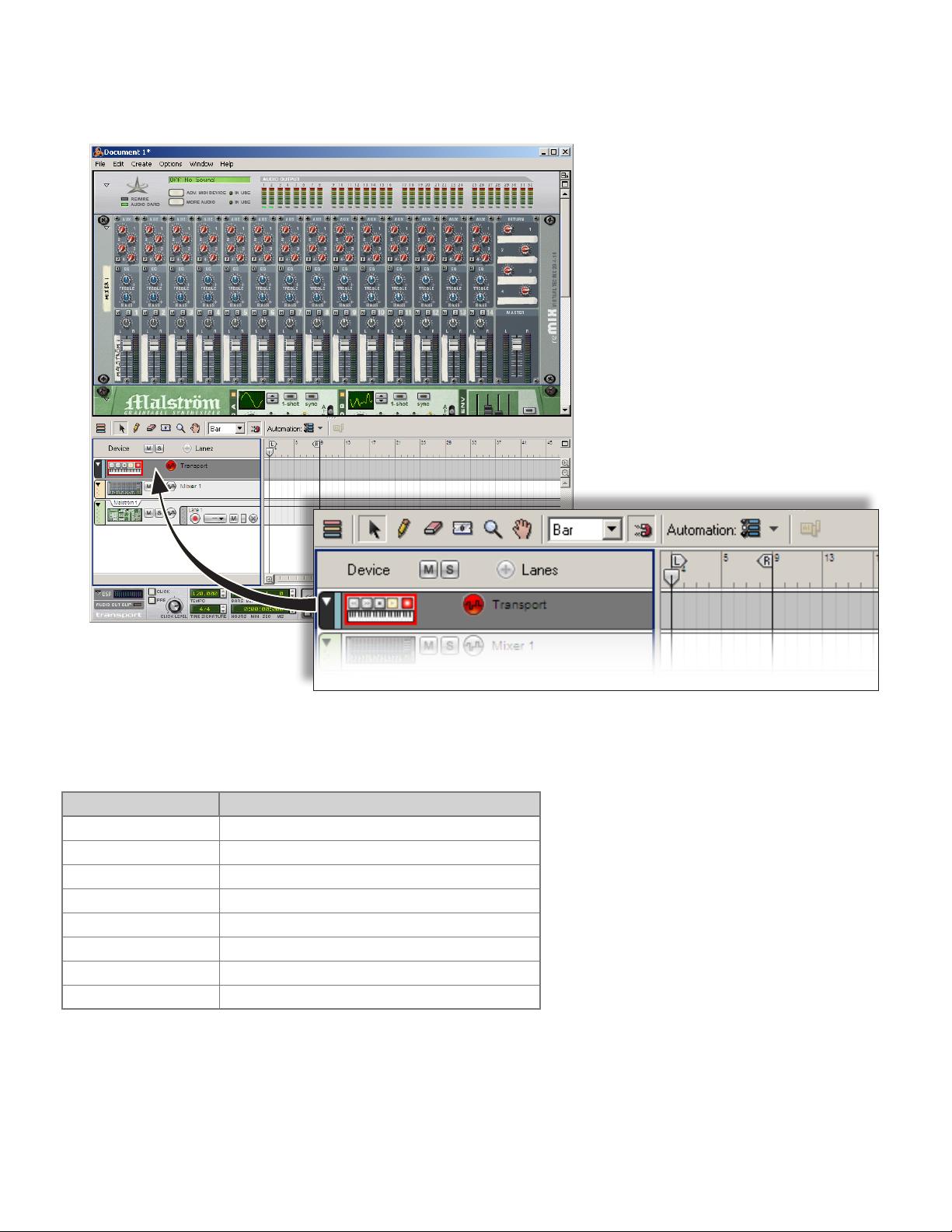
HyperControl per Reason | Manuale dell’utente
La traccia “Transport”
| 16
Reason presenta una traccia “Transport” sulla parte superiore del sequencer. Quando questa traccia è selezionata, le manopole
encoder possono essere utilizzate per controllare il sequencer e la barra Transport nei modi seguenti:
Manopola Assegnazionedelletraccetrasporto
Manopola E1 Tempo BPM
Manopola E2 Song Position (posizione brano)
Manopola E3 Clic On/Off
Manopola E4 Clic Livello
Manopola E5 Locator loop sinistro (Battuta)
Manopola E6 Locator loop destro (Battuta)
Manopola E7 Locator loop sinistro (Ritmo)
Manopola E8 Locator loop destro (Ritmo)
Page 17
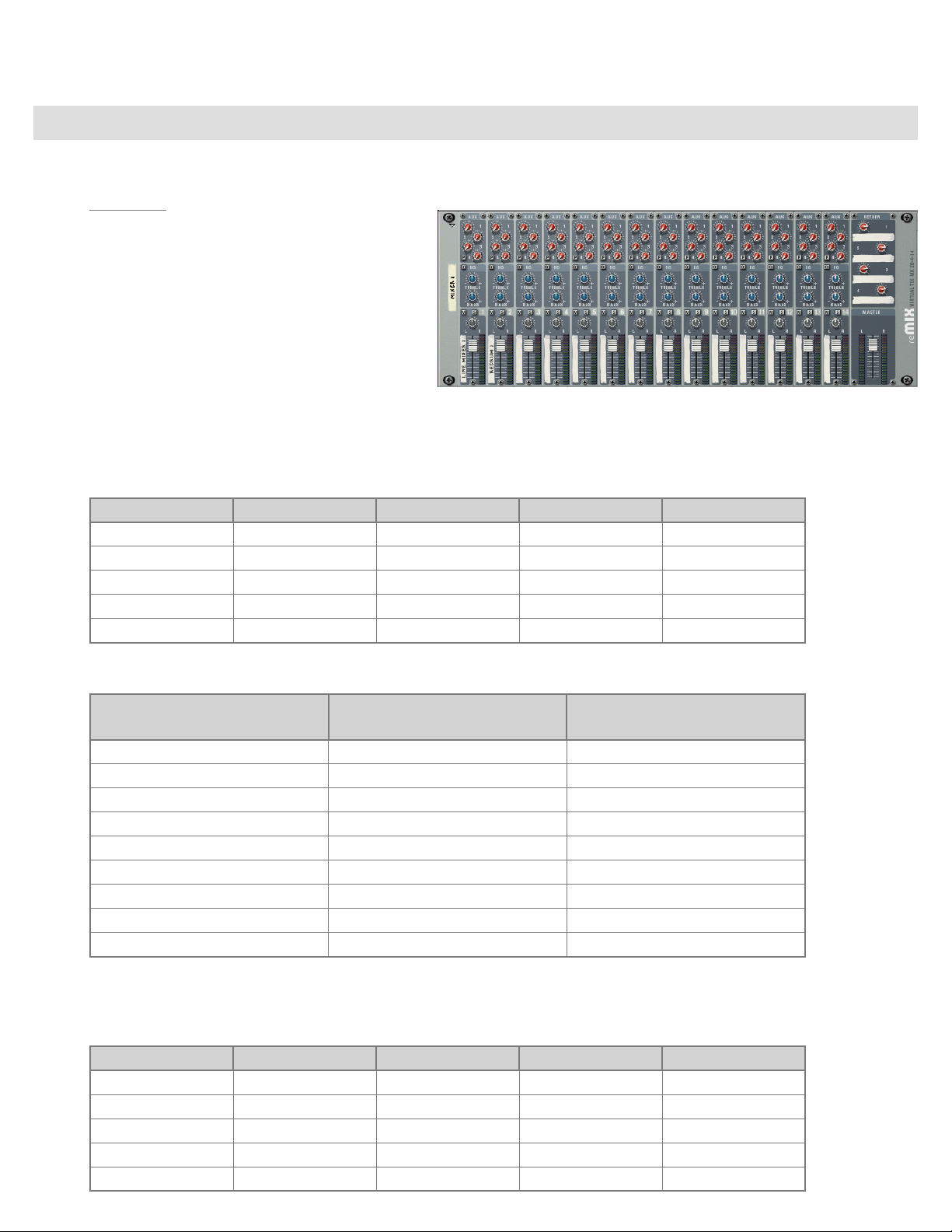
HyperControl per Reason | Manuale dell’utente
Mappatura dispositivi Reason
Dispositivi Mixer
Mixer 14:2
Il Mixer 14:2 è un mixer stereo con 14 canali.
Poiché Axiom Pro può controllarne solo otto alla
volta, è necessario utilizzare i tasti F F6 e F7
(F1+F2 e F1+F3 per gli utenti di Axiom Pro 25)
per selezionare rispettivamente tra i canali 1-8 e
9-14.
Nelle tabelle seguenti è descritta la funzionalità dei
controlli di Axiom Pro:
ManopoleEncoderdiAxiomPro49/61:
| 17
Soft-Key 1 2 3 4
Pagina 1 Pan Attiva EQ Aux 1 Pagina 2 - Bass Aux 2 Pagina 3 - Treble Aux 3 Pagina 4 - - Aux 4 Pagina 5 - - Aux Returns -
Slider Mixer 14:2
(Can. 1-8 selezionati)
S1 Livello canale 1 Livello canale 9
S2 Livello canale 2 Livello canale 10
S3 Livello canale 3 Livello canale 11
S4 Livello canale 4 Livello canale 12
S5 Livello canale 5 Livello canale 13
S6 Livello canale 6 Livello canale 14
S7 Livello canale 7 S8 Livello canale 8 S9 Livello Master Livello Master
Mixer 14:2
(Can. 9-14 selezionati)
ManopoleEncoderdiAxiomPro25:
Soft-Key 1 2 3 4
Pagina 1 Livello Pan Attiva EQ Aux 1
Pagina 2 - - Bass Aux 2
Pagina 3 - - Treble Aux 3
Pagina 4 - - - Aux 4
Pagina 5 - - - Aux Returns
Page 18
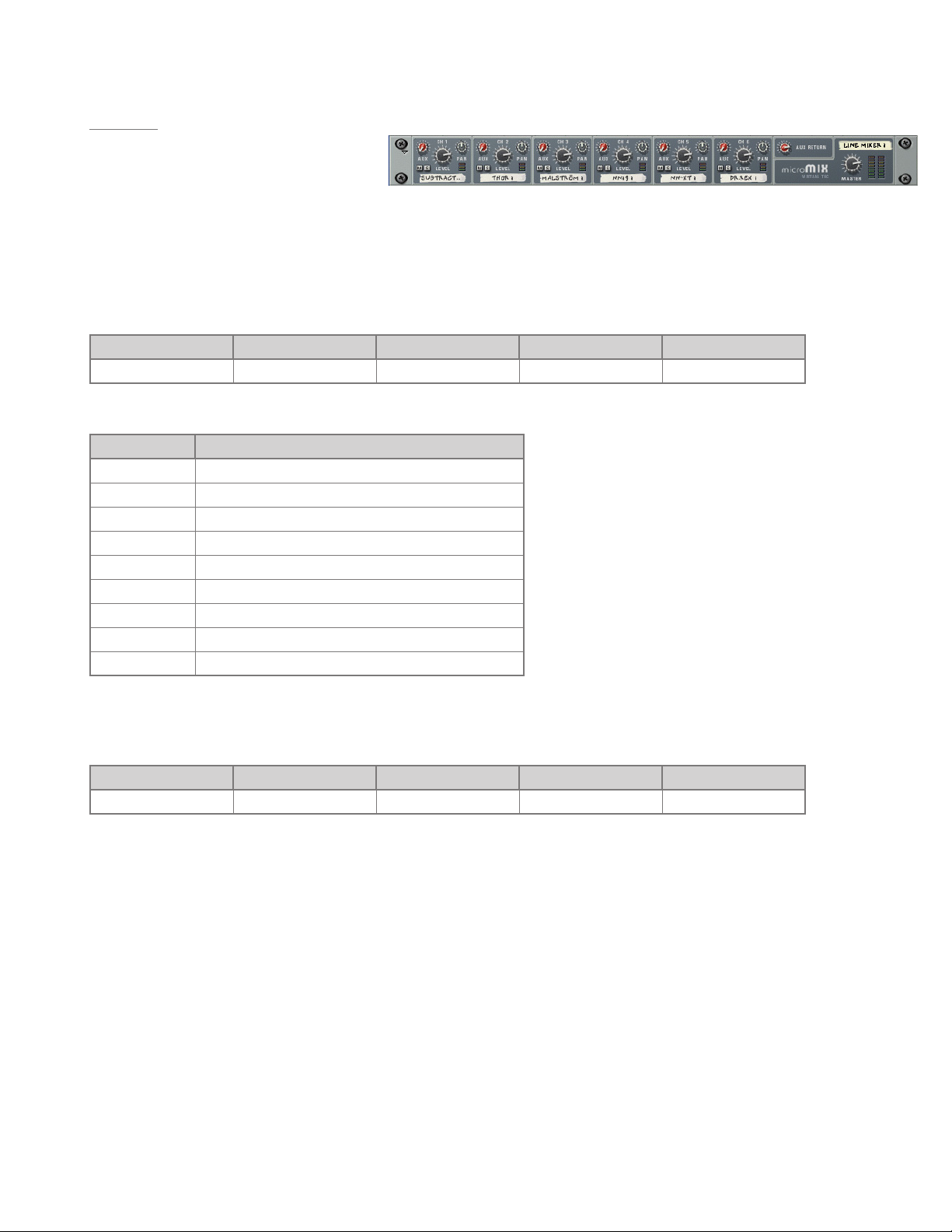
HyperControl per Reason | Manuale dell’utente
Mixer 6:2
Il Mixer 6:2 è un mixer stereo con
sei canali. Quando si utilizza questo
dispositivo, i Soft-Key assegnano le
manopole encoder E1-E8 al controllo delle manopole pan e aux del mixer (gli utenti di Axiom Pro 25 hanno una terza opzione
Soft-Key che consente alle manopole encoder di controllare il livello delle tracce).
Nelle tabelle seguenti è descritta la funzionalità dei controlli di Axiom Pro:
ManopoleEncoderdiAxiomPro49/61:
Soft-Key 1 2 3 4
Pagina 1 Pan Aux - -
Slider Mixer 6:2
S1 Livello canale 1
S2 Livello canale 2
S3 Livello canale 3
S4 Livello canale 4
S5 Livello canale 5
S6 Livello canale 6
S7 S8 S9 Livello Master
| 18
ManopoleEncoderdiAxiomPro25:
Soft-Key 1 2 3 4
Pagina 1 Livello Pan Aux -
Page 19

HyperControl per Reason | Manuale dell’utente
Dispositivi Instrument
Subtractor
Ogni volta che si seleziona una traccia
del sequencer associata al dispositivo
Subtractor, i controlli di Axiom Pro si
mappano sulle assegnazioni predefinite
elencate nelle tabelle seguenti. Si osservi
che la mappatura predefinita varia tra
Axiom Pro 25 e Axiom Pro 49/61 poiché il
primo controller non è dotato di slider né
di pulsanti slider.
Se la mappatura predefinita non
comprende il controllo che si desidera
modificare, è possibile utilizzare i Soft-Key 1-4 (Oscs, Filts, LFOs, Envs) per accedere a parametri aggiuntivi che si trovano
nel Subtractor. Se si accede a una di queste pagine e si desidera tornare alle assegnazioni predefinite, selezionare
temporaneamente una traccia diversa nel sequencer di Reason e tornare nuovamente alla traccia del Subtractor (ciò può
essere fatto mediante i tasti F2 e F3 o utilizzando la tastiera o il mouse del computer).
I pulsanti F6 e F7 (F1+F2 e F1+F3 per gli utenti di Axiom Pro 25) si utilizzano per selezionare la patch caricata ne
Subtractor.
| 19
✓ Ute nti di A xio m Pro 49 /61:
Quando si modificano le pagine dei sottoparametri del Subtractor, è possibile utilizzare il pulsante Flip per commutare le
assegnazioni di parametro dalle manopole encoder agli slider.
AxiomPro49/61-Assegnazionipredenite
Manopola E1 Osc1 Octave
Manopola E2 Osc Mix
Manopola E3 FM Amount
Manopola E4 Mod Env Gain
Manopola E5 Mod Env Attack
Manopola E6 Mod Env Decay
Manopola E7 Mod Env Sustain
Manopola E8 Mod Env Release
Slider S1 Amp Env Attack
Slider S2 Amp Env Decay
Slider S3 Amp Env Sustain
Slider S4 Amp Env Release
Slider S5 Filter Freq
Slider S6 Filter Res
Slider S7 Filter Env Amount
Slider S8 LFO1 Amount
Slider S9 Volume master
Pulsante S10 Osc1 Wave
Pulsante S11 Osc1 Phase Model
Pulsante S12 Osc1 Kbd Track
Pulsante S13 Ring Mod
Pulsante S14 Filter Type
Pulsante S15 LFO1 Wave
Pulsante S16 Mod Env Dest
Pulsante S17 LFO1 Dest
Page 20

HyperControl per Reason | Manuale dell’utente
AxiomPro25-Assegnazionipredenite
Manopola E1 Osc1 Wave
Manopola E2 Osc1 Octave
Manopola E3 Osc1 Semitone
Manopola E4 Osc1 Fine Tune
Manopola E5 FM Amount
Manopola E6 FM Vel Amount
Manopola E7 Mix Vel Amount
Manopola E8 Osc Mix
Se le assegnazioni predefinite non contengono i parametri che si desidera modificare, utilizzare i Soft-Key 1-4 per selezionare
parametri aggiuntivi che si trovano nel Subtractor:
Subtractor – Soft-Key 1 (Oscs)
Pagina 1: Sub Osc 1
Manopola E1 Osc1 Wave
Manopola E2 Osc1 Octave
Manopola E3 Osc1 Semitone
Manopola E4 Osc1 Fine Tune
Manopola E5 FM Amount
Manopola E6 FM Vel Amount
Manopola E7 Mix Vel Amount
Manopola E8 Osc Mix
| 20
Pagina 2: Sub Osc 2
Manopola E1 Osc2 Wave
Manopola E2 Osc2 Octave
Manopola E3 Osc2 Semitone
Manopola E4 Osc2 Fine Tune
Manopola E5 Osc2 Phase Diff
Manopola E6 Noise Level
Manopola E7 Noise Decay
Manopola E8 Ring Mod
Page 21

HyperControl per Reason | Manuale dell’utente
Subtractor – Soft-Key 2 (Flts)
Pagina 1: Sub Flt1
Manopola E1 Filter Freq
Manopola E2 Filter Res
Manopola E3 Filter Kbd Track
Manopola E4 Filter Type
Manopola E5 Filter Freq Mod Wheel Amount
Manopola E6 Filter Res Mod Wheel Amount
Manopola E7 Filter Freq Ext Mod
Manopola E8 -
Pagina 2: Sub Flt2
Manopola E1 Filter2 Freq
Manopola E2 Filter2 Res
Manopola E3 Filter Link Freq On/Off
Manopola E4 Filter2 On/Off
Manopola E5 Filter2 Freq Vel Amount
Manopola E6 Manopola E7 Manopola E8 -
| 21
Pagina 3: SubFEnv
Manopola E1 Filter Env Attack
Manopola E2 Filter Env Decay
Manopola E3 Filter Env Sustain
Manopola E4 Filter Env Release
Manopola E5 Filter Env Amount
Manopola E6 Filter Env Invert
Manopola E7 Filter Env Vel Amount
Manopola E8 Filter Decay Vel Amount
Page 22

HyperControl per Reason | Manuale dell’utente
Subtractor – Soft-Key 3 (LFOs)
Pagina 1: Sub LFO1
Manopola E1 LFO1 Amount
Manopola E2 LFO1 Rate
Manopola E3 LFO Sync Enable
Manopola E4 LFO1 Wave
Manopola E5 LFO1 Dest
Manopola E6 LFO1 Mod Wheel Amount
Manopola E7 LFO1 Ext Mod
Manopola E8 Portamento
Pagina 2: Sub LFO2
Manopola E1 LFO2 Amount
Manopola E2 LFO2 Rate
Manopola E3 LFO2 Kbd Track
Manopola E4 LFO2 Delay
Manopola E5 LFO2 Dest
Manopola E6 LFO1 Mod Wheel Amount
Manopola E7 LFO1 Ext Mod
Manopola E8 Portamento
| 22
Subtractor–Soft-Key4(Envs)
Pagina 1: Sub M. Env
Manopola E1 Mod Env Attack
Manopola E2 Mod Env Decay
Manopola E3 Mod Env Sustain
Manopola E4 Mod Env Release
Manopola E5 Mod Env Dest
Manopola E6 Mod Env Invert
Manopola E7 Mod Env Vel Amount
Manopola E8 Mod Env Gain
Pagina 2: Sub A. Env
Manopola E1 Amp Env Attack
Manopola E2 Amp Env Decay
Manopola E3 Amp Env Sustain
Manopola E4 Amp Env Release
Manopola E5 Amp Ext Mod
Manopola E6 Amp Vel Amount
Manopola E7 Amp Attack Vel Amount
Manopola E8 -
Page 23

HyperControl per Reason | Manuale dell’utente
Thor
Thor è un potente sintetizzatore che
comprende più oscillatori, filtri ed
effetti, nonché un arpeggiatore e
numerose opzioni di instradamento della
modulazione. A causa del notevole
numero di controlli forniti da Thor, il
funzionamento dei Soft-Key in HyperControl è diverso in confronto ad altri strumenti di Reason.
Ogni volta che si seleziona una traccia del sequencer associata al dispositivo Thor i controlli di Axiom Pro si mappano sulle
assegnazioni predefinite elencate nelle tabelle seguenti. Si osservi che la mappatura predefinita varia tra Axiom Pro 25 e
Axiom Pro 49/61 poiché il primo controller non è dotato di slider né di pulsanti slider.
La Home page è come un “menu principale” e mappa i controlli di Axiom Pro su quelli più utilizzati del sintetizzatore. La Home
page comprende inoltre quattro opzioni Soft-Key: Synth, FX, ModBk e Arp. Selezionando una qualsiasi di queste opzioni
si accede a una nuova pagina di sottomenu contenente parametri più specifici pertinenti a tale selezione. Ad esempio,
selezionando il Soft-Key 1 (Synth) nella Home page si accede a un sottomenu che contiene svariati parametri e i Soft-Key
relativi alla parte “centrale” del sintetizzatore di Thor (ciò comprende i Soft-Key per gli oscillatori, i filtri e modulation).
| 23
Per tornare alla Home da qualsiasi sottomenu, premere il Soft-Key 1 (Home).
I pulsanti F6 e F7 (F1+F2 e F1+F3 per gli utenti di Axiom Pro 25) si utilizzano per selezionare la patch caricata in Thor.
✓ Ut ent i di Axi om Pro 4 9/61 :
Quando si modificano le pagine dei parametri di Thor, il pulsante Flip può essere utilizzato per commutare le
assegnazioni di parametro dalle manopole encoder agli slider.
Page 24

HyperControl per Reason | Manuale dell’utente
StrutturadelmenuHyperControldiThor
| 24
• Premere il Soft Key 1
Synth
Home
Premere il
Soft Key 1
Oscs
Premere il
Soft Key 2
Osc 1
Osc 2
Osc 3
• Premere il Soft Key 2
FX ModBk Arp
Home
Premere il
Soft Key 1
Delay
Premere il
Soft Key 2
• Premere il Soft Key 3
Home
Premere il
Soft Key 1
Dest
Premere il
Soft Key 2
1-7Dest
8-13Dest
• Premere il Soft Key 4
Home
Premere il
Soft Key 1
Ctrls
Premere il
Soft Key 2
Steps
1 - 8
9 - 16
Run
Premere il
Soft Key 3
Premere il
Soft Key 4
Filts
Mods
Filt 1
Filt 2
Filt 3
FiltEnv
LF01
ModEnv
AmpEnv
GlobEnv
Premere il
Soft Key 3
Chor.
—
Premere il
Soft Key 3
Scale
—
1-7Scle
8-13Scle
Premere il
Soft Key 3
Premere il
Soft Key 4
Page 25

HyperControl per Reason | Manuale dell’utente
Pagina “Home” di Thor – Axiom Pro 49/61
Manopola E1 Filter 3 Freq
Manopola E2 Filter 3 Res
Manopola E3 Filter 3 Drive
Manopola E4 Global Env Delay
Manopola E5 Global Env Attack
Manopola E6 Global Env Decay
Manopola E7 Global Env Sustain
Manopola E8 Global Env Release
Slider S1 Rotary 1
Slider S2 Rotary 2
Slider S3 Osc 1 And 2 Balance
Slider S4 Osc 1 And 2 Level
Slider S5 Osc 3 Level
Slider S6 Amplifier Velocity
Slider S7 Amplifier Gain
Slider S8 Amplifier Pan
Slider S9 Volume master
| 25
Pulsante S10 Osc 1 To Filter 1 Enable
Pulsante S11 Osc 2 To Filter 1 Enable
Pulsante S12 Osc 3 To Filter 1 Enable
Pulsante S13 Osc 1 To Filter 2 Enable
Pulsante S14 Osc 2 To Filter 2 Enable
Pulsante S15 Osc 3 To Filter 2 Enable
Pulsante S16 Delay On
Pulsante S17 Chorus On
“Home”pagediThor–AxiomPro25
Manopola E1 Rotary 1
Manopola E2 Rotary 2
Manopola E3 Button 1
Manopola E4 Button 2
Manopola E5 Osc 1 And 2 Balance
Manopola E6 Osc 1 And 2 Level
Manopola E7 Osc 3 Level
Manopola E8 Master Level
Page 26

HyperControl per Reason | Manuale dell’utente
Pagine sottomenu Synth:
Il sottomenu Synth consente di accedere a vari parametri relativi al “nucleo” del sintetizzatore di Thor, tra cui i controlli
dell’oscillatore, del filtro e di modulation.
I Soft-Key 2-4 (Oscs, Filts e Mods) consentono di assegnare vari parametri alle manopole encoder, come illustrato nella
tabella seguente.
Soft-Key 1 (Home) riporta alla Home page di Thor.
Soft-Key 2 (Osc)
Pagina 1: Osc 1
Manopola E1 Osc 1 Oct
Manopola E2 Osc 1 Semi
Manopola E3 Osc 1 Tune
Manopola E4 Osc 1 Type
Manopola E5 Osc 1 Param B
Manopola E6 Osc 1 Param C
Manopola E7 Osc 1 Kbd
Manopola E8 Osc 1 Mod
| 26
Pagina 2: Osc 2
Manopola E1 Osc 2 Oct
Manopola E2 Osc 2 Semi
Manopola E3 Osc 2 Tune
Manopola E4 Osc 2 Type
Manopola E5 Osc 2 Param B
Manopola E6 Osc 2 Param C
Manopola E7 Osc 2 Kbd
Manopola E8 Osc 2 Mod
Pagina 3: Osc 3
Manopola E1 Osc 3 Oct
Manopola E2 Osc 3 Semi
Manopola E3 Osc 3 Tune
Manopola E4 Osc 3 Type
Manopola E5 Osc 3 Param B
Manopola E6 Osc 3 Param C
Manopola E7 Osc 3 Kbd
Manopola E8 Osc 3 Mod
Page 27

HyperControl per Reason | Manuale dell’utente
Soft-Key 3 (Filt)
Pagina 1: Filter 1
Manopola E1 Filter 1 Freq
Manopola E2 Filter 1 Res
Manopola E3 Filter 1 Drive
Manopola E4 Filter 1 Type
Manopola E5 Filter 1 Param X
Manopola E6 Shaper Type
Manopola E7 Shaper Drive
Manopola E8 Filter 1 Velocity
Pagina 2: Filter 2
Manopola E1 Filter 2 Freq
Manopola E2 Filter 2 Res
Manopola E3 Filter 2 Drive
Manopola E4 Filter 2 Type
Manopola E5 Filter 2 Param X
Manopola E6 Filter 2 Param Y
Manopola E7 Filter 2 Kbd
Manopola E8 Filter 2 Velocity
| 27
Pagina 3: Filter 3
Manopola E1 Filter 3 Freq
Manopola E2 Filter 3 Res
Manopola E3 Filter 3 Drive
Manopola E4 Filter 3 Type
Manopola E5 Filter 3 Param X
Manopola E6 Filter 3 Param Y
Manopola E7 Filter 3 Kbd
Manopola E8 Filter 3 Velocity
Pagina 4: Filt Env
Manopola E1 Filter Env Attack
Manopola E2 Filter Env Decay
Manopola E3 Filter Env Sustain
Manopola E4 Filter Env Release
Manopola E5 Filter Env Gate Trig On
Manopola E6 Filter 1 Env Amount
Manopola E7 Filter 2 Env Amount
Manopola E8 Filter 3 Global Env Amount
Page 28

HyperControl per Reason | Manuale dell’utente
Soft-Key 4 (Mods)
Pagina 1: LFO 1
Manopola E1 LFO 1 Waveform
Manopola E2 LFO 1 Rate
Manopola E3 LFO 1 Delay
Manopola E4 LFO 1 KbdFollow
Manopola E5 LFO 1 Key Sync
Manopola E6 LFO 1 Tempo Sync
Manopola E7 Manopola E8 -
Pagina 2: ModEnv
Manopola E1 Mod Env Delay
Manopola E2 Mod Env Attack
Manopola E3 Mod Env Decay
Manopola E4 Mod Env Release
Manopola E5 Mod Env Gate Trig on
Manopola E6 Mod Env Tempo Sync
Manopola E7 Mod Env Loop
Manopola E8 -
| 28
Pagina 3: AmpEnv
Manopola E1 Amp Env Attack
Manopola E2 Amp Env Decay
Manopola E3 Amp Env Sustain
Manopola E4 Amp Env Release
Manopola E5 Amp Env Gate Trig on
Manopola E6 Amplifier Velocity
Manopola E7 Amplifier Pan
Manopola E8 Amplifier Gain
Pagina 4: Glob. Env
Manopola E1 Global Env Delay
Manopola E2 Global Env Attack
Manopola E3 Global Env Hold
Manopola E4 Global Env Decay
Manopola E5 Global Env Loop
Manopola E6 Global Env Sustain
Manopola E7 Global Env Release
Manopola E8 Filter 3 Global Env Amount
Page 29

HyperControl per Reason | Manuale dell’utente
Sottomenu FX
Il sottomenu FX consente di accedere a vari parametri relativi agli effetti Delay e Chorus in Thor. I Soft-Key 2-3 consentono di
assegnare i parametri alle manopole encoder, come illustrato nella tabella seguente.
Soft-Key 1 (Home) riporta alla Home page di Thor.
Soft-Key 2 (Delay)
Manopola E1 Delay Amt
Manopola E2 Delay Rate
Manopola E3 Delay Time
Manopola E4 Delay Feedback
Manopola E5 Delay On
Manopola E6 Delay Sync
Manopola E7 Manopola E8 Delay Dry Wet
Soft-Key 3 (Chorus)
Manopola E1 Chorus Amt
Manopola E2 Chorus Rate
Manopola E3 Chorus Delay
Manopola E4 Chorus Feedback
Manopola E5 Chorus On
Manopola E6 Manopola E7 Manopola E8 Chorus Dry Wet
| 29
Page 30

HyperControl per Reason | Manuale dell’utente
Sottomenu Modulation
Il sottomenu ModBk consente di accedere a vari parametri relativi alla modulazione nel sintetizzatore di Thor. I Soft-Key 2-3
consentono di assegnare vari parametri alle manopole encoder, come illustrato nella tabella seguente.
Soft-Key 1 (Home) riporta alla Home page di Thor.
Soft-Key 2 (Dest)
Pagina 1: Dest 1-7
Manopola E1 Mod 1 Dest Amount
Manopola E2 Mod 2 Dest Amount
Manopola E3 Mod 3 Dest Amount
Manopola E4 Mod 4 Dest Amount
Manopola E5 Mod 5 Dest Amount
Manopola E6 Mod 6 Dest Amount
Manopola E7 Mod 7 Dest Amount
Manopola E8 -
Pagina 2: Dest 8-13
Manopola E1 Mod 8 Dest Amount
Manopola E2 Mod 9 Dest Amount
Manopola E3 Mod 10 Dest Amount
Manopola E4 Mod 11 Dest Amount
Manopola E5 Mod 12 Dest Amount
Manopola E6 Mod 13 Dest Amount
Manopola E7 Manopola E8 -
Soft-Key 3 (Scale)
Pagina 1: Scale 1-7
Manopola E1 Mod 1 Scale Amount
Manopola E2 Mod 2 Scale Amount
Manopola E3 Mod 3 Scale Amount
Manopola E4 Mod 4 Scale Amount
Manopola E5 Mod 5 Scale Amount
Manopola E6 Mod 6 Scale Amount
Manopola E7 Mod 7 Scale Amount
Manopola E8 -
Pagina 8: Scale 1-13
Manopola E1 Mod 8 Scale Amount
Manopola E2 Mod 9 Scale Amount
Manopola E3 Mod 10 Scale Amount
Manopola E4 Mod 11 Scale Amount
Manopola E5 Mod 12 Scale Amount
Manopola E6 Mod 13 Scale Amount
Manopola E7 Manopola E8 -
| 30
Page 31

HyperControl per Reason | Manuale dell’utente
SottomenuArpeggiator
Il sottomenu Arp consente di accedere a vari parametri relativi al funzionamento dell’arpeggiatore di Thor. I Soft-Key 2-3
consentono di assegnare vari parametri alle manopole encoder, come illustrato nella tabella seguente.
Il Soft-Key 4 (Run) consente di avviare e fermare l’arpeggiatore.
Soft-Key 1 (Home) riporta alla Home page di Thor.
Soft-Key 2 (Ctrls)
Manopola E1 Step Sequencer Edit Mode
Manopola E2 Step Sequencer Octave Range
Manopola E3 Step Sequencer Synced
Manopola E4 Step Sequencer Rate
Manopola E5 Step Sequencer Run Mode
Manopola E6 Step Sequencer Direction
Manopola E7 Step Sequencer Step Count
Manopola E8 -
| 31
Soft-Key3(Steps)
Pagina 1: Steps 1-8
Manopola E1 Pattern Step Knob 1
Manopola E2 Pattern Step Knob 2
Manopola E3 Pattern Step Knob 3
Manopola E4 Pattern Step Knob 4
Manopola E5 Pattern Step Knob 5
Manopola E6 Pattern Step Knob 6
Manopola E7 Pattern Step Knob 7
Manopola E8 Pattern Step Knob 8
Pagina 2: Steps 9-16
Manopola E1 Pattern Step Knob 9
Manopola E2 Pattern Step Knob 10
Manopola E3 Pattern Step Knob 11
Manopola E4 Pattern Step Knob 12
Manopola E5 Pattern Step Knob 13
Manopola E6 Pattern Step Knob 14
Manopola E7 Pattern Step Knob 15
Manopola E8 Pattern Step Knob 16
Page 32

HyperControl per Reason | Manuale dell’utente
Malström
Ogni volta che si seleziona una traccia
del sequencer associata al dispositivo
Malström i controlli di Axiom Pro si
mappano sulle assegnazioni predefinite
elencate nelle tabelle seguenti. Si osservi
che la mappatura predefinita varia tra
Axiom Pro 25 e Axiom Pro 49/61 poiché il
primo controller non è dotato di slider né
di pulsanti slider..
Se la mappatura predefinita non comprende il controllo che si desidera modificare, è possibile utilizzare i Soft-Key 1-4 (Oscs,
Filts, Mods, Vel) per accedere a parametri aggiuntivi che si trovano in Malström. Se si accede a una di queste pagine e si
desidera tornare alle assegnazioni predefinite, selezionare temporaneamente una traccia diversa nel sequencer di Reason e
tornare nuovamente alla traccia di Malström (ciò può essere fatto mediante i tasti F2 e F3 o utilizzando la tastiera o il mouse
del computer).
I tasti F F6-F7 (F1+F2 e F1+F3 su Axiom Pro 25) possono essere utilizzati per selezionare la patch attualmente caricata in
Malström.
| 32
✓ Utenti di Axio m Pro 49/61:
Quando si modificano le pagine dei sottoparametri di Malström, è possibile utilizzare il pulsante Flip per commutare le
assegnazioni di parametro dalle manopole encoder agli slider.
Page 33

HyperControl per Reason | Manuale dell’utente
AxiomPro49/61-Assegnazionipredenite
Manopola E1 Oscillator A Gain
Manopola E2 Oscillator B Gain
Manopola E3 Oscillator A Index
Manopola E4 Oscillator B Index
Manopola E5 Oscillator A Attack
Manopola E6 Oscillator A Decay
Manopola E7 Oscillator A Sustain
Manopola E8 Oscillator A Release
Slider S1 Filter A Resonance
Slider S2 Filter A Freq
Slider S3 Filter B Resonance
Slider S4 Filter B Freq
Slider S5 Filter Env Attack
Slider S6 Filter Env Decay
Slider S7 Filter Env Sustain
Slider S8 Filter Env Release
Slider S9 Volume master
| 33
Pulsante S10 Filter A Mode
Pulsante S11 Filter B Mode
Pulsante S12 Oscillator A On/Off
Pulsante S13 Oscillator B On/Off
Pulsante S14 Modulator A On/Off
Pulsante S15 Modulator A Target
Pulsante S16 Modulator B On/Off
Pulsante S17 Modulator B Target
AxiomPro25-Assegnazionipredenite
Manopola E1 Oscillator B Shift
Manopola E2 Oscillator B Octave
Manopola E3 Oscillator B Semi
Manopola E4 Oscillator B Cent
Manopola E5 Oscillator B On/Off
Manopola E6 Oscillator B Motion
Manopola E7 Oscillator B Index
Manopola E8 Oscillator B Gain
Se le assegnazioni predefinite non contengono i parametri che si desidera modificare, utilizzare i Soft-Key 1-4 per selezionare
parametri aggiuntivi che si trovano in Malström:
Page 34

HyperControl per Reason | Manuale dell’utente
Malström – Soft-Key 1 (Oscs)
Pagina 1: Mal Osc B
Manopola E1 Oscillator B Shift
Manopola E2 Oscillator B Octave
Manopola E3 Oscillator B Semi
Manopola E4 Oscillator B Cent
Manopola E5 Oscillator B On/Off
Manopola E6 Oscillator B Motion
Manopola E7 Oscillator B Index
Manopola E8 Oscillator B Gain
Pagina 2: Mal Osc A
Manopola E1 Oscillator A Shift
Manopola E2 Oscillator A Octave
Manopola E3 Oscillator A Semi
Manopola E4 Oscillator A Cent
Manopola E5 Shaper Amount
Manopola E6 Oscillator A Motion
Manopola E7 Oscillator A Index
Manopola E8 Oscillator A Gain
| 34
Pagina 3: MalEnvs
Manopola E1 Oscillator A Attack
Manopola E2 Oscillator A Decay
Manopola E3 Oscillator A Sustain
Manopola E4 Oscillator A Release
Manopola E5 Oscillator B Attack
Manopola E6 Oscillator B Decay
Manopola E7 Oscillator B Sustain
Manopola E8 Oscillator B Release
Page 35

HyperControl per Reason | Manuale dell’utente
Malström – Soft-Key 2 (Flts)
Pagina 1: Mal FltB
Manopola E1 Filter B Freq
Manopola E2 Filter B Resonance
Manopola E3 Filter B Env
Manopola E4 Filter B Mode
Manopola E5 Filter B On/Off
Manopola E6 Route Filter B To Shaper
Manopola E7 Route Oscillator A To Filter B
Manopola E8 Route Oscillator B To Filter B
Pagina 2: Mal FltA
Manopola E1 Filter A Freq
Manopola E2 Filter A Resonance
Manopola E3 Filter A Env
Manopola E4 Filter A Mode
Manopola E5 Filter A On/Off
Manopola E6 Filter A Kbd Track
Manopola E7 Mod Wheel To Filter
Manopola E8 Mod Wheel Target
| 35
Pagina 3: MalFenv
Manopola E1 Filter Env Attack
Manopola E2 Filter Env Decay
Manopola E3 Filter Env Sustain
Manopola E4 Filter Env Release
Manopola E5 Filter Env Amount
Manopola E6 Filter Env Invert
Manopola E7 Manopola E8 -
Page 36

HyperControl per Reason | Manuale dell’utente
Malström – Soft-Key 3 (Mods)
Pagina 1: Mal Mod A
Manopola E1 Modulator A Target
Manopola E2 Modulator A Rate
Manopola E3 Modulator A One Shot
Manopola E4 Modulator A Curve
Manopola E5 Modulator A On/Off
Manopola E6 Modulator A to Pitch
Manopola E7 Modulator A to Index
Manopola E8 Modulator A to Shift
Pagina 2: Mal Mod B
Manopola E1 Modulator B Target
Manopola E2 Modulator B Rate
Manopola E3 Modulator B To Motion
Manopola E4 Modulator B Curve
Manopola E5 Modulator B On/Off
Manopola E6 Modulator B To Level
Manopola E7 Modulator B To Filter
Manopola E8 Modulator B To Modulator A
| 36
Malström – Soft-Key 4 (Vel)
Manopola E1 Velocity Target
Manopola E2 Velocity To Level A
Manopola E3 Velocity To Level B
Manopola E4 Velocity To Filter Env
Manopola E5 Velocity To Attack
Manopola E6 Velocity To Shift
Manopola E7 Velocity To Modulator
Manopola E8 -
Page 37

HyperControl per Reason | Manuale dell’utente
NN19
Ogni volta che si seleziona una traccia
del sequencer associata al dispositivo
NN19, i controlli di Axiom Pro si mappano
sulle assegnazioni predefinite elencate
nelle tabelle seguenti. Si osservi che la
mappatura predefinita varia tra
Axiom Pro 25 e Axiom Pro 49/61 poiché
il primo controller non è dotato di slider
né di pulsanti slider..
Se la mappatura predefinita non
comprende il controllo che si desidera
modificare, è possibile utilizzare i Soft-Key 1-4 (Oscs, Filts, LFO, Amp) per accedere a parametri aggiuntivi che si trovano in
NN19. Se si accede a una di queste pagine e si desidera tornare alle assegnazioni predefinite, selezionare temporaneamente
una traccia diversa nel sequencer di Reason e tornare nuovamente alla traccia di NN19 (ciò può essere fatto mediante i tasti
F2 e F3 o utilizzando la tastiera o il mouse del computer).
I tasti F F6-F7 (F1+F2 e F1+F3 su Axiom Pro 25) possono essere utilizzati per selezionare la patch attualmente caricata in
NN19.
| 37
✓ Ute nti di A xio m Pro 49 /61:
Quando si modificano le pagine dei sottoparametri di NN19, è possibile utilizzare il pulsante Flip per commutare le
assegnazioni di parametro dalle manopole encoder agli slider.
AxiomPro49/61-Assegnazionipredenite
Manopola E1 Filter Freq
Manopola E2 Filter Res
Manopola E3 Filter Mode
Manopola E4 Filter Env Amount
Manopola E5 Osc Octave
Manopola E6 Osc Semitone
Manopola E7 LFO Rate
Manopola E8 LFO Amount
Slider S1 Amp Env Attack
Slider S2 Amp Env Decay
Slider S3 Amp Env Sustain
Slider S4 Amp Env Release
Slider S5 Filter Env Attack
Slider S6 Filter Env Decay
Slider S7 Filter Env Sustain
Slider S8 Filter Env Release
Slider S9 Volume master
Pulsante S10 LFO Sync Enable
Pulsante S11 LFO Wave
Pulsante S12 LFO Dest
Pulsante S13 Osc Kbd Track
Pulsante S14 Filter On/Off
Pulsante S15 Filter Env Invert
Pulsante S16 Pulsante S17 -
Page 38

HyperControl per Reason | Manuale dell’utente
AxiomPro25-Assegnazionipredenite
Manopola E1 Osc Octave
Manopola E2 Osc Semitone
Manopola E3 Osc Fine Tune
Manopola E4 Osc Kbd Track
Manopola E5 Osc Env Amount
Manopola E6 High Quality Interpolation
Manopola E7 Sample Start
Manopola E8 Sample Start Vel Amount
Se le assegnazioni predefinite non contengono i parametri che si desidera modificare, utilizzare i Soft-Key 1-4 per selezionare
parametri aggiuntivi che si trovano in NN19:
NN19 – Soft-Key 1 (Osc)
Manopola E1 Osc Octave
Manopola E2 Osc Semitone
Manopola E3 Osc Fine Tune
Manopola E4 Osc Kbd Track
Manopola E5 Osc Env Amount
Manopola E6 High Quality Interpolation
Manopola E7 Sample Start
Manopola E8 Sample Start Vel Amount
| 38
NN19 – Soft-Key 2 (Flt)
Pagina 1: NN19 Flt
Manopola E1 Filter Freq
Manopola E2 Filter Res
Manopola E3 Filter Kbd Track
Manopola E4 Filter Mode
Manopola E5 Filter On/Off
Manopola E6 Filter Freq Mod Wheel Amount
Manopola E7 Filter Res Mod Wheel Amount
Manopola E8 Filter Freq Ext Mod
Pagina 2: NN19FEnv
Manopola E1 Filter Env Attack
Manopola E2 Filter Env Decay
Manopola E3 Filter Env Sustain
Manopola E4 Filter Env Release
Manopola E5 Filter Env Amount
Manopola E6 Filter Decay Mod Wheel Amt
Manopola E7 Filter Env Vel Amount
Manopola E8 Filter Decay Vel Amount
Page 39

HyperControl per Reason | Manuale dell’utente
NN19 – Soft-Key 3 (LFO)
Manopola E1 LFO Amount
Manopola E2 LFO Rate
Manopola E3 LFO Sync Enable
Manopola E4 LFO Dest
Manopola E5 LFO Wave
Manopola E6 LFO Mod Wheel Amount
Manopola E7 LFO Ext Mod
Manopola E8 Portamento
NN19–Soft-Key4(Amp)
Manopola E1 Amp Env Attack
Manopola E2 Amp Env Decay
Manopola E3 Amp Env Sustain
Manopola E4 Amp Env Release
Manopola E5 Amp Ext Mod
Manopola E6 Amp Vel Amount
Manopola E7 Amp Attack Vel Amount
Manopola E8 Amp Mod Wheel Amount
| 39
Page 40

HyperControl per Reason | Manuale dell’utente
NN-XT
Ogni volta che si seleziona una traccia
associata al dispositivo NN-XT, gli
encoder assumeranno l’assegnazione
riportata nella tabella seguente.
✓ U tenti di Axiom P ro 49/61:
Quando si modificano le pagine dei sottoparametri di Dr. Rex, è possibile utilizzare il pulsante Flip per commutare le
assegnazioni di parametro dalle manopole encoder agli slider.
Encoder Assegnazione NN-XT
Manopola E1 Filter Freq
Manopola E2 Filter Res
Manopola E3 Mod Env Decay
Manopola E4 High Quality Interpolation
Manopola E5 Amp Env Attack
Manopola E6 Amp Env Decay
Manopola E7 Amp Env Release
Manopola E8 -
| 40
Page 41
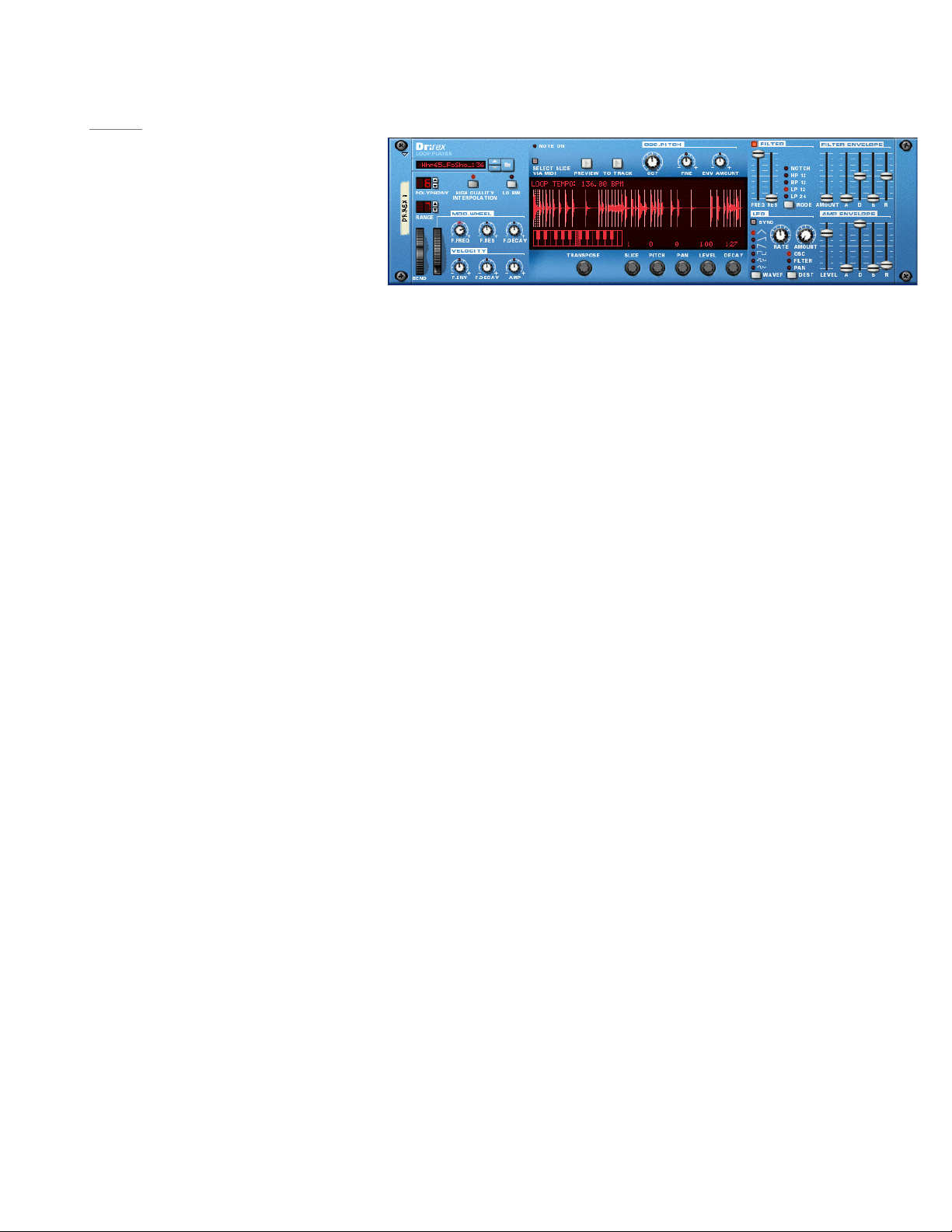
HyperControl per Reason | Manuale dell’utente
Dr. Rex
Ogni volta che si seleziona una traccia
del sequencer associata al dispositivo
Dr. Rex i controlli di Axiom Pro si
mappano sulle assegnazioni predefinite
elencate nelle tabelle seguenti. Si
osservi che la mappatura predefinita varia
tra
Axiom Pro 25 e Axiom Pro 49/61 poiché
il primo controller non è dotato di slider né di pulsanti slider.
Se la mappatura predefinita non comprende il controllo che si desidera modificare, è possibile utilizzare i Soft-Key 1-4 (Oscs,
Filts, LFO, Amp) per accedere a parametri aggiuntivi che si trovano in Dr. Rex Se si accede a una di queste pagine e si
desidera tornare alle assegnazioni predefinite, selezionare temporaneamente una traccia diversa nel sequencer di Reason e
tornare nuovamente alla traccia di Dr. Rex (ciò può essere fatto mediante i tasti F2 e F3 o utilizzando la tastiera o il mouse del
computer).
I tasti F F6-F7 (F1+F2 e F1+F3 su Axiom Pro 25) possono essere utilizzati per selezionare la patch attualmente caricata in
Dr. Rex
| 41
✓ Ute nti di A xio m Pro 49 /61:
Quando si modificano le pagine dei sottoparametri di Dr. Rex, è possibile utilizzare il pulsante Flip per commutare le
assegnazioni di parametro dalle manopole encoder agli slider.
Page 42

HyperControl per Reason | Manuale dell’utente
AxiomPro49/61-Assegnazionipredenite
Manopola E1 Filter Freq
Manopola E2 Filter Res
Manopola E3 Filter Mode
Manopola E4 Filter Env Amount
Manopola E5 Osc Octave
Manopola E6 Osc Env Amount
Manopola E7 LFO Rate
Manopola E8 LFO Amount
Slider S1 Amp Env Attack
Slider S2 Amp Env Decay
Slider S3 Amp Env Sustain
Slider S4 Amp Env Release
Slider S5 Filter Env Attack
Slider S6 Filter Env Decay
Slider S7 Filter Env Sustain
Slider S8 Filter Env Release
Slider S9 Volume master
| 42
Pulsante S10 LFO Sync Enable
Pulsante S11 LFO Wave
Pulsante S12 LFO Dest
Pulsante S13 Osc Kbd Track
Pulsante S14 Filter On/Off
Pulsante S15 Filter Env Invert
Pulsante S16 Pulsante S17 -
AxiomPro25-Assegnazionipredenite
Manopola E1 Osc Octave
Manopola E2 Trasposizione
Manopola E3 Osc Fine Tune
Manopola E4 Manopola E5 Osc Env Amount
Manopola E6 High Quality
Manopola E7 Manopola E8 -
Page 43

HyperControl per Reason | Manuale dell’utente
Se le assegnazioni predefinite non contengono i parametri che si desidera modificare, utilizzare i Soft-Key 1-4 per selezionare
parametri aggiuntivi che si trovano in Dr. Rex
Dr. Rex – Soft-Key 1 (Osc)
Manopola E1 Osc Octave
Manopola E2 Trasposizione
Manopola E3 Osc Fine Tune
Manopola E4 Manopola E5 Osc Env Amount
Manopola E6 High Quality
Manopola E7 Manopola E8 -
Dr. Rex – Soft-Key 2 (Flt)
Pagina 1: DRex Fl
Manopola E1 Filter Freq
Manopola E2 Filter Res
Manopola E3 Manopola E4 Filter Mode
Manopola E5 Filter On/Off
Manopola E6 Manopola E7 Filter Res Mod Wheel Amount
Manopola E8 Filter Freq Ext Mod
| 43
Pagina 2: DrexFEnv
Manopola E1 Filter Env Attack
Manopola E2 Filter Env Decay
Manopola E3 Filter Env Sustain
Manopola E4 Filter Env Release
Manopola E5 Filter Env Amount
Manopola E6 Filter Decay Mod Wheel Amt
Manopola E7 Filter Env Vel Amount
Manopola E8 Filter Decay Vel Amount
Page 44

HyperControl per Reason | Manuale dell’utente
Dr. Rex – Soft-Key 3 (LFO)
Manopola E1 LFO Amount
Manopola E2 LFO Rate
Manopola E3 LFO Sync Enable
Manopola E4 LFO Dest
Manopola E5 LFO Wave
Manopola E6 Manopola E7 Manopola E8 -
Dr.Rex–Soft-Key4(Amp)
Manopola E1 Amp Env Attack
Manopola E2 Amp Env Decay
Manopola E3 Amp Env Sustain
Manopola E4 Amp Env Release
Manopola E5 Amp Ext Mod
Manopola E6 Manopola E7 Manopola E8 -
| 44
Page 45

HyperControl per Reason | Manuale dell’utente
Redrum
Redrum dispone di due modalità di
funzionamento: Mixer e Mode. Il SoftKey 1 (“Drums” o “Mixer”) consente di
commutare tra queste modalità.
Modalità Mixer:
Questa è la modalità predefinita di
Redrum (ossia, quando si seleziona
una traccia Redrum nel sequencer
di Reason, questa è la modalità
selezionata). La modalità Mixer
consente di impostare il livello, l’entità
di send e la posizione pan dei singoli
drum in Redrum. I Soft-Key 2-4 determinano ciò che viene controllato dalle manopole encoder.
Si osservi che Axiom Pro 49/61 imposta i livelli drum mediante gli slider, mentre Axiom Pro 25 mediante le manopole
encoder quando si seleziona il Soft-Key 2 (Level).
| 45
I tasti F F6 e F7 (F1+F2 e F1+F3 per gli utenti di Axiom Pro 25) consentono di accedere rispettivamente ai drum 1-8 e
9-10.
ManopoleEncoderdiAxiomPro49e61:
Soft-Key 1 2 3 4
Pagina 1 Drum Mode Pan Send 1 Send 2
Slider Redrum (Drums 1-8) Redrum (Drums 9-10)
S1 Livello Drum 1 Livello Drum 9
S2 Livello Drum 2 Livello Drum 10
S3 Livello Drum 3 S4 Livello Drum 4 S5 Livello Drum 5 S6 Livello Drum 6 S7 Livello Drum 7 S8 Livello Drum 8 S9 Livello Master Livello Master
ManopoleEncoderAxiomPro25:
Soft-Key 1 2 3 4
Pagina 1 Drum Mode Level Pan Send 1
Pagina 2 - - - Send 2
Page 46

HyperControl per Reason | Manuale dell’utente
Drum Mode:
Questa modalità consente di variare i parametri dei singoli drum in Redrum.
Il Soft-Key 1 consente di commutare tra le modalità Drum e Mixer. In modalità Drum, premere questo pulsante per tornare
alla modalità Mixer.
I Soft-Key 2-3 consentono di passare in rassegna e selezionare qualsiasi drum tra i 10 disponibili. Il drum selezionato è
elencato sulla parte superiore destra del display.
Il Soft-Key 4 (Solo) consente di porre in assolo/annullare l’assolo del drum attualmente selezionato.
Le tabelle seguenti descrivono in che modo si mappano le manopole encoder su ciascun drum:
| 46
Page 47

HyperControl per Reason | Manuale dell’utente
Drum 1 Drum 2
Manopola E1 Drum 1 Pitch Manopola E1 Drum 2 Pitch
Manopola E2 Drum 1 Length Manopola E2 Drum 2 Length
Manopola E3 Drum 1 Decay/Gate Mode Manopola E3 Drum 2 Decay/Gate Mode
Manopola E4 Drum 1 Vel to Level Manopola E4 Drum 2 Vel to Level
Manopola E5 Drum 1 Tone Manopola E5 Drum 2 Tone
Manopola E6 Drum 1 Vel to Tone Manopola E6 Drum 2 Vel to Tone
Manopola E7 - Manopola E7 Manopola E8 Drum 1 Pan Manopola E8 Drum 2 Pan
Drum 3 Drum 4
Manopola E1 Drum 3 Pitch Manopola E1 Drum 4 Pitch
Manopola E2 Drum 3 Length Manopola E2 Drum 4 Length
Manopola E3 Drum 3 Decay/Gate Mode Manopola E3 Drum 4 Decay/Gate Mode
Manopola E4 Drum 3 Vel to Level Manopola E4 Drum 4 Vel to Level
Manopola E5 Drum 3 Sample Start Manopola E5 Drum 4 Sample Start
Manopola E6 Drum 3 Vel to Sample Start Manopola E6 Drum 4 Vel to Sample Start
Manopola E7 - Manopola E7 Manopola E8 Drum 3 Pan Manopola E8 Drum 4 Pan
Drum 5 Drum 6
Manopola E1 Drum 5 Pitch Manopola E1 Drum 6 Pitch
Manopola E2 Drum 5 Length Manopola E2 Drum 6 Length
Manopola E3 Drum 5 Decay/Gate Mode Manopola E3 Drum 6 Decay/Gate Mode
Manopola E4 Drum 5 Vel to Level Manopola E4 Drum 6 Vel to Level
Manopola E5 Drum 5 Sample Start Manopola E5 Drum 6 Pitch Bend Rate
Manopola E6 Drum 5 Vel to Sample Start Manopola E6 Drum 6 Vel to Pitch Bend
Manopola E7 - Manopola E7 Drum 6 Pitch Bend Amount
Manopola E8 Drum 5 Pan Manopola E8 Drum 6 Pan
Drum 7 Drum 8
Manopola E1 Drum 7 Pitch Manopola E1 Drum 8 Pitch
Manopola E2 Drum 7 Length Manopola E2 Drum 8 Length
Manopola E3 Drum 7 Decay/Gate Mode Manopola E3 Drum 8 Decay/Gate Mode
Manopola E4 Drum 7 Vel to Level Manopola E4 Drum 8 Vel to Level
Manopola E5 Drum 7 Pitch Bend Rate Manopola E5 Drum 8 Sample Start
Manopola E6 Drum 7 Vel to Pitch Bend Manopola E6 Drum 8 Vel to Sample Start
Manopola E7 Drum 7 Pitch Bend Amount Manopola E7 Manopola E8 Drum 7 Pan Manopola E8 Drum 8 Pan
Drum 9 Drum10
Manopola E1 Drum 9 Pitch Manopola E1 Drum 10 Pitch
Manopola E2 Drum 9 Length Manopola E2 Drum 10 Length
Manopola E3 Drum 9 Decay/Gate Mode Manopola E3 Drum 10 Decay/Gate Mode
Manopola E4 Drum 9 Vel to Level Manopola E4 Drum 10 Vel to Level
Manopola E5 Drum 9 Sample Start Manopola E5 Drum 10 Tone
Manopola E6 Drum 9 Vel to Sample Start Manopola E6 Drum 10 Vel to Tone
Manopola E7 - Manopola E7 Manopola E8 Drum 9 Pan Manopola E8 Drum 10 Pan
| 47
Page 48

HyperControl per Reason | Manuale dell’utente
| 48
Dispositivi Effects
Reason ha 18 dispositivi di effetti aggiuntivi che possono essere controllati mediante HyperControl.
Tenere presente che quando si crea un dispositivo di effetti in Reason, non viene creata automaticamente una traccia di
sequencer per tale dispositivo. Ciò significa che occorre creare manualmente una traccia nel sequencer per poter controllare tale
dispositivo mediante HyperControl. Per farlo, fare clic con il pulsante destro del mouse (Ctrl-clic per gli utenti Mac) sul dispositivo
effetti appena creato e scegliere “Create sequencer Track” nel menu visualizzato. Una volta creata la traccia del sequencer,
selezionarla e il dispositivo ne mapperà automaticamente i controlli sullo schermo sulle manopole encoder Axiom Pro, come
descritto nelle tabelle seguenti:
Equalizzatore MClass
Soft-Key 1: EQ p1/Lo
Manopola E1 Low Shelf Frequency
Manopola E2 Low Shelf Gain
Manopola E3 Low Shelf Q
Manopola E4 Low Shelf Enable
Manopola E5 Parametric 1 Frequency
Manopola E6 Parametric 1 Gain
Manopola E7 Parametric 1 Q
Manopola E8 Parametric 1 Enable
Soft-Key 2: EQ p2/Hi
Manopola E1 Low Shelf Frequency
Manopola E2 Low Shelf Gain
Manopola E3 Low Shelf Q
Manopola E4 Low Shelf Enable
Manopola E5 Parametric 1 Frequency
Manopola E6 Parametric 1 Gain
Manopola E7 Parametric 1 Q
Manopola E8 Parametric 1 Enable
Soft-Key 4: On/By
Premere il Soft-Key 4 per bypassare/attivare questo dispositivo.
Page 49

HyperControl per Reason | Manuale dell’utente
Imgaer stereo MClass
Manopola E1 Low Width
Manopola E2 X-Over Frequency
Manopola E3 High Width
Manopola E4 Solo Mode
Manopola E5 Separate Out Mode
Manopola E6 Manopola E7 Manopola E8 -
Soft-Key 4: On/By
Premere il Soft-Key 4 per bypassare/attivare questo
dispositivo.
CompressoreMClass
Manopola E1 Threshold
Manopola E2 Soft Knee
Manopola E3 Ratio
Manopola E4 Input Gain
Manopola E5 Attack
Manopola E6 Release
Manopola E7 Adapt
Manopola E8 Output Gain
| 49
Soft-Key 1: Side
Premere il Soft-Key 1 per porre in assolo/annullare l’assolo
dell’ingresso sidechain.
Soft-Key 4: On/By
Premere il Soft-Key 4 per bypassare/attivare questo
dispositivo.
Maximizer MClass
Manopola E1 Soft Clip Amount
Manopola E2 Soft Clip Enable
Manopola E3 Look Ahead Enable
Manopola E4 Input Gain
Manopola E5 Limiter Enable
Manopola E6 Attack Speed
Manopola E7 Release Speed
Manopola E8 Output Gain
Soft-Key 4: On/By
Premere il Soft-Key 4 per bypassare/attivare questo
dispositivo.
Page 50

HyperControl per Reason | Manuale dell’utente
RV7000AdvancedReverb
Soft-Key 1: Main
Manopola E1 Decay
Manopola E2 HF Damp
Manopola E3 Hi EQ
Manopola E4 Dry/Wet
Manopola E5 Select Patch
Manopola E6 Reverb On/Off
Manopola E7 EQ On/Off
Manopola E8 -
Soft-Key 2: Soft
Manopola E1 Soft Knob 1
Manopola E2 Soft Knob 2
Manopola E3 Soft Knob 3
Manopola E4 Soft Knob 4
Manopola E5 Soft Knob 5
Manopola E6 Soft Knob 6
Manopola E7 Soft Knob 7
Manopola E8 Soft Knob 8
| 50
Soft-Key 4: On/By
Questo dispositivo può essere bypassato/attivato premendo
il Soft-Key 4.
Page 51

HyperControl per Reason | Manuale dell’utente
Scream Distortion
Soft-Key 1: Damage
Manopola E1 Damage Control
Manopola E2 Damage Type
Manopola E3 Parameter 1
Manopola E4 Parameter 2
Manopola E5 Damage On/Off
Manopola E6 Manopola E7 Manopola E8 Master Level
Soft-Key 2: Body
Manopola E1 Body Resonance
Manopola E2 Body Scale
Manopola E3 Body Auto
Manopola E4 Body Type
Manopola E5 Body On/Off
Manopola E6 Manopola E7 Manopola E8 Master Level
| 51
Soft-Key 3: Cut
Manopola E1 Cut Lo
Manopola E2 Cut Mid
Manopola E3 Cut Hi
Manopola E4 Manopola E5 Cut On/Off
Manopola E6 Manopola E7 Manopola E8 Master Level
Soft-Key 4: On/By
Questo dispositivo può essere bypassato/attivato premendo
il Soft-Key 4.
Page 52

HyperControl per Reason | Manuale dell’utente
BV512DigitalVocoder(PaginaCtrls)
Assegnazioni manopole Encoder predefinite
Manopola E1 Band Count
Manopola E2 Vocoder/Equalizer
Manopola E3 Attack
Manopola E4 Decay
Manopola E5 Shift
Manopola E6 HF Emphasis
Manopola E7 Dry/Wet
Manopola E8 Hold
Soft-Key 4: On/By
Questo dispositivo può essere bypassato/attivato premendo
il Soft-Key 4.
| 52
InformazionisuBV512:premendo il Soft-Key 1 (Bands) si commuta tra la pagina “Ctrls” predefinita (illustrata nella tabella
precedente) e la pagina “Bands” (elencata di seguito). Le pagine Bands consentono di regolare individualmente il livello di
ciascuna delle 32 bande.
BV512DigitalVocoder(PagineBands)
Pagina 1 Pagina 2 Pagina 3 Pagina 4
Manopola E1 Lvl 1 Manopola E1 Lvl 9 Manopola E1 Lvl 17 Manopola E1 Lvl 25
Manopola E2 Lvl 2 Manopola E2 Lvl 10 Manopola E2 Lvl 18 Manopola E2 Lvl 26
Manopola E3 Lvl 3 Manopola E3 Lvl 11 Manopola E3 Lvl 19 Manopola E3 Lvl 27
Manopola E4 Lvl 4 Manopola E4 Lvl 12 Manopola E4 Lvl 20 Manopola E4 Lvl 28
Manopola E5 Lvl 5 Manopola E5 Lvl 13 Manopola E5 Lvl 21 Manopola E5 Lvl 29
Manopola E6 Lvl 6 Manopola E6 Lvl 14 Manopola E6 Lvl 22 Manopola E6 Lvl 30
Manopola E7 Lvl 7 Manopola E7 Lvl 15 Manopola E7 Lvl 23 Manopola E7 Lvl 31
Manopola E8 Lvl 8 Manopola E8 Lvl 16 Manopola E8 Lvl 24 Manopola E8 Lvl 32
Soft-Key 2: <
Il Soft-Key 2 consente di accedere al banco di bande di volume vocoder precedente. Ad esempio, se sono attualmente
elencati i banchi 9-16, premendo questo pulsante saranno elencati i banchi 1-8.
Soft-Key 3: >
Il Soft-Key 2 consente di accedere al banco di bande di volume vocoder successivo. Ad esempio, se sono attualmente
elencati i banchi 9-16, premendo questo pulsante saranno elencati i banchi 17-24.
Soft-Key 4: On/By
Questo dispositivo può essere bypassato/attivato premendo il Soft-Key 4.
Page 53

HyperControl per Reason | Manuale dell’utente
RV-7DigitalReverb
Manopola E1 Size
Manopola E2 Decay
Manopola E3 Damping
Manopola E4 Dry/Wet
Manopola E5 Algorithm
Manopola E6 Manopola E7 Manopola E8 -
Soft-Key 4: On/By
Questo dispositivo può essere bypassato/attivato premendo
il Soft-Key 4.
DDL-1 Digital Delay Line
Manopola E1 Delay Time (steps)
Manopola E2 Delay Time (ms)
Manopola E3 Unit
Manopola E4 Step Length
Manopola E5 Feedback
Manopola E6 Pan
Manopola E7 Dry/Wet Balance
Manopola E8 -
| 53
Soft-Key 4: On/By
Questo dispositivo può essere bypassato/attivato premendo
il Soft-Key 4.
D-11FoldbackDistortion
Manopola E1 Amount
Manopola E2 Foldback
Manopola E3 Manopola E4 Manopola E5 Manopola E6 Manopola E7 Manopola E8 -
Soft-Key 4: On/By
Questo dispositivo può essere bypassato/attivato premendo
il Soft-Key 4.
Page 54

HyperControl per Reason | Manuale dell’utente
FiltrocontrollatodainviluppoECF-42
Manopola E1 Frequency
Manopola E2 Risonanza
Manopola E3 Env Amount
Manopola E4 Velocity
Manopola E5 Attack
Manopola E6 Decay
Manopola E7 Sustain
Manopola E8 Release
Soft-Key 1: Mode
Premendo il Soft-Key 1 è possibile passare in rassegna le varie
modalità filtro disponibili per ECF-42 (BP 12, LP 12, LP 24).
Soft-Key 4: On/By
Premere il Soft-Key 4 per bypassare/attivare questo dispositivo.
| 54
CF-101 Chorus/Flanger
Manopola E1 Delay
Manopola E2 Feedback
Manopola E3 Rate
Manopola E4 Modulation Amount
Manopola E5 LFO Sync Enable
Manopola E6 Send/Insert Mode
Manopola E7 Manopola E8 -
Soft-Key 4: On/By
Questo dispositivo può essere bypassato/attivato premendo il
Soft-Key 4.
PH-90 Phaser
Manopola E1 Frequency
Manopola E2 Split
Manopola E3 Width
Manopola E4 Rate
Manopola E5 Frequency Modulation
Manopola E6 Feedback
Manopola E7 LFO Sync Enable
Manopola E8 -
Soft-Key 4: On/By
Questo dispositivo può essere bypassato/attivato premendo il
Soft-Key 4.
Page 55

HyperControl per Reason | Manuale dell’utente
UN-16 Unison
Manopola E1 Detune
Manopola E2 Dry/Wet
Manopola E3 Voice Count
Manopola E4 Manopola E5 Manopola E6 Manopola E7 Manopola E8 -
Soft-Key 4: On/By
Questo dispositivo può essere bypassato/attivato premendo il
Soft-Key 4.
COMP-01Compressor/Limiter
Manopola E1 Ratio
Manopola E2 Threshold
Manopola E3 Attack
Manopola E4 Release
Manopola E5 Manopola E6 Manopola E7 Manopola E8 -
| 55
PEQ-2TwoBandParametricEQ
Manopola E1 Filter A Freq
Manopola E2 Filter A Q
Manopola E3 Filter A Gain
Manopola E4 Manopola E5 Filter B Freq
Manopola E6 Filter B Q
Manopola E7 Filter B Gain
Manopola E8 Filter B On/Off
Page 56

HyperControl per Reason | Manuale dell’utente
Matrix Pattern Sequencer
Manopola E1 Bank Select
Manopola E2 Pattern Select in Bank
Manopola E3 Manopola E4 Manopola E5 Resolution
Manopola E6 Manopola E7 Manopola E8 -
ArpeggiatoremonofonicoRPG-8
Manopola E1 Velocity/Manual
Manopola E2 Mode
Manopola E3 Ottava
Manopola E4 Insert
Manopola E5 Spostamento di ottava
Manopola E6 Rate
Manopola E7 Gate Length
Manopola E8 Pattern Step Count
| 56
© 2009 Avid Technology, Inc. Tutti i diritti riservati. Le caratteristiche e le specifiche di prodotto, i requisiti di sistema e la
disponibilità sono soggetti a modifiche senza preavviso. Avid, M-Audio, HyperControl e Axiom Pro sono marchi commerciali o
marchi depositati di Avid Technology, Inc. Tutti gli altri marchi commerciali contenuti nel presente documento appartengono ai
rispettivi titolari.
Page 57

www.m-audio.com
M-AUDIO
5795 Martin Road
Irwindale, CA 91706, USA
TECHNICAL SUPPORT
Visit the M-Audio Online Support Center
at www.m-audio.com/support
PRODUCT INFORMATION
For company and product information
visit us on the web at www.m-audio.com
 Loading...
Loading...