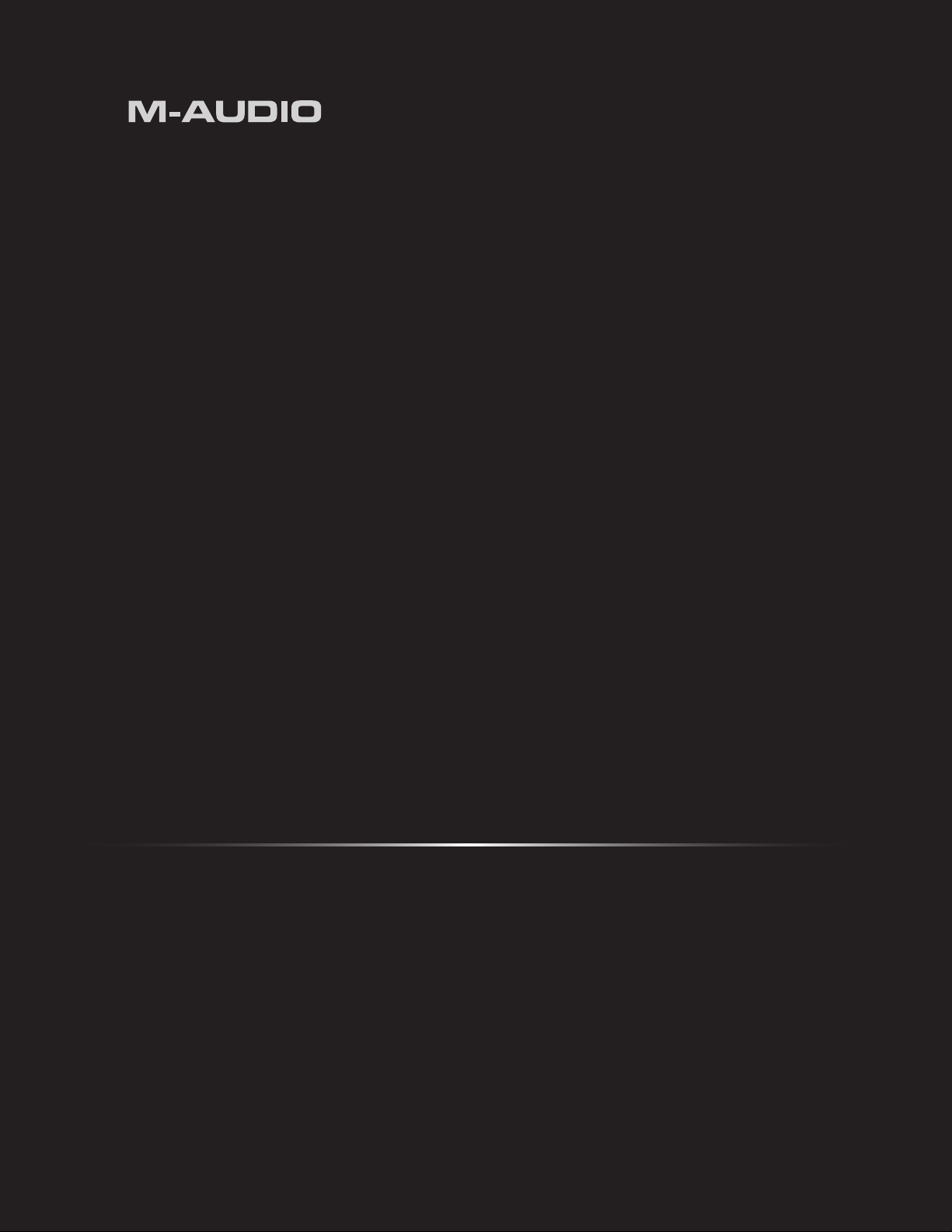
HyperControl
für Reason
Deutsch
Benutzerhandbuch
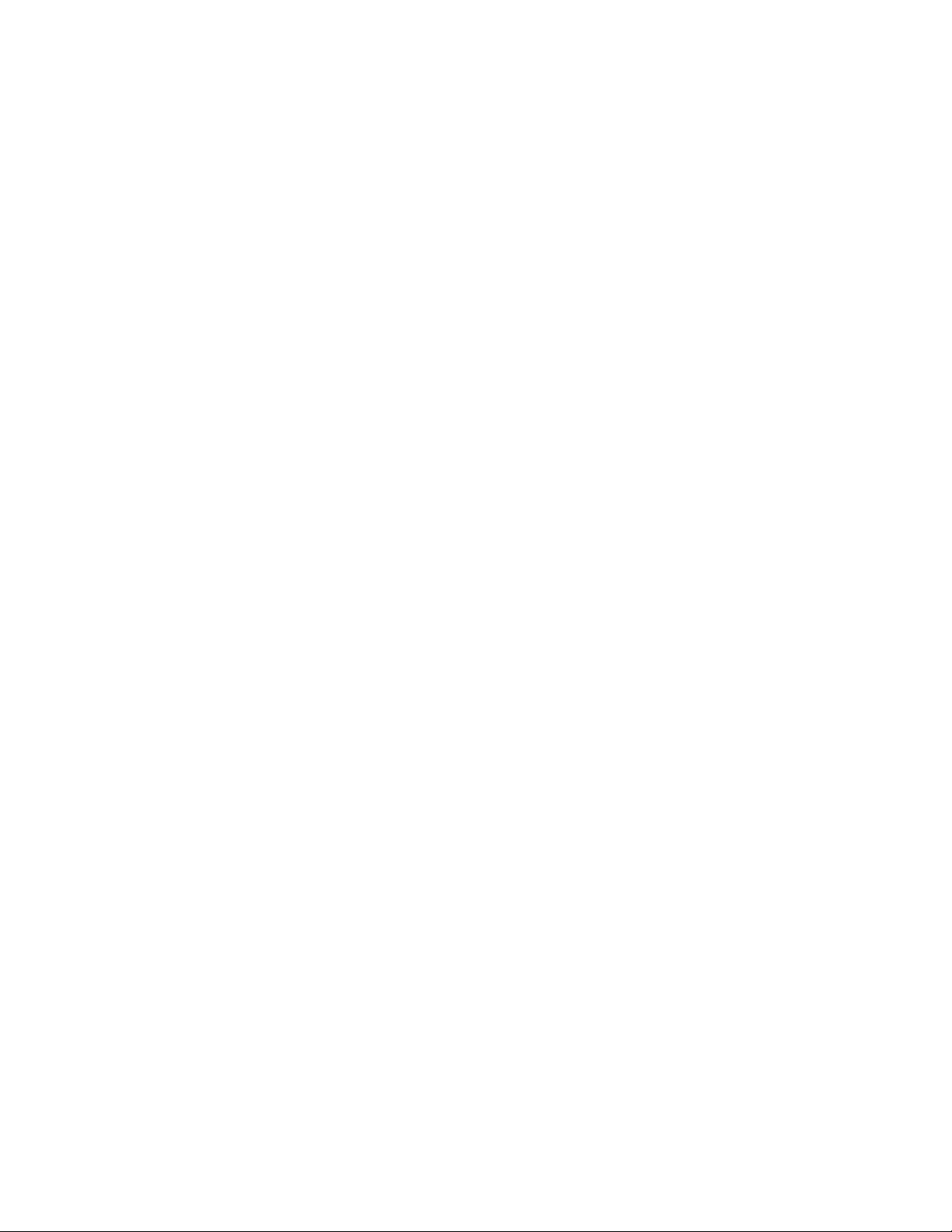
HyperControl für Reason | Benutzerhandbuch
Was ist HyperControl? . . . . . . . . . . . . . . . . . . . . . . . . . . . . . . . . . . . . . . . . . . . . . . . . . . 3
Voraussetzungen für HyperControl . . . . . . . . . . . . . . . . . . . . . . . . . . . . . . . . . . . . . . 4
Reason 4.0-Software . . . . . . . . . . . . . . . . . . . . . . . . . . . . . . . . . . . . . . . . . . . . . . . . . . . . . . . . . . . 4
Axiom Pro Hardware . . . . . . . . . . . . . . . . . . . . . . . . . . . . . . . . . . . . . . . . . . . . . . . . . . . . . . . . . . . . 4
Installation von HyperControl . . . . . . . . . . . . . . . . . . . . . . . . . . . . . . . . . . . . . . . . . . . 5
Reason mit Axiom Pro und HyperControl steuern . . . . . . . . . . . . . . . . . . . . . . . 7
Axiom Pro Hardware-Regler . . . . . . . . . . . . . . . . . . . . . . . . . . . . . . . . . . . . . . . . . . . . 8
Einsatz von Reason mit HyperControl . . . . . . . . . . . . . . . . . . . . . . . . . . . . . . . . . . 14
Übersicht . . . . . . . . . . . . . . . . . . . . . . . . . . . . . . . . . . . . . . . . . . . . . . . . . . . . . . . . . . . . . . . . . 14
HyperControl Display und Soft-Keys . . . . . . . . . . . . . . . . . . . . . . . . . . . . . . . . . . . . . . . . . . . . . . . . . . 15
Der Transport-Track . . . . . . . . . . . . . . . . . . . . . . . . . . . . . . . . . . . . . . . . . . . . . . . . . . . . . . . . . . . 16
Reason-Geräte-Zuweisungen . . . . . . . . . . . . . . . . . . . . . . . . . . . . . . . . . . . . . . . . . . 17
Mixer-Geräte . . . . . . . . . . . . . . . . . . . . . . . . . . . . . . . . . . . . . . . . . . . . . . . . . . . . . . . . . . . . . . . 17
Mixer 14:2 . . . . . . . . . . . . . . . . . . . . . . . . . . . . . . . . . . . . . . . . . . . . . . . . . . . . . . . . . . . . . . . 17
Mixer 6:2 . . . . . . . . . . . . . . . . . . . . . . . . . . . . . . . . . . . . . . . . . . . . . . . . . . . . . . . . . . . . . . . . 18
Instrument-Geräte . . . . . . . . . . . . . . . . . . . . . . . . . . . . . . . . . . . . . . . . . . . . . . . . . . . . . . . . . . . . 19
Subtractor . . . . . . . . . . . . . . . . . . . . . . . . . . . . . . . . . . . . . . . . . . . . . . . . . . . . . . . . . . . . . . . 19
Thor . . . . . . . . . . . . . . . . . . . . . . . . . . . . . . . . . . . . . . . . . . . . . . . . . . . . . . . . . . . . . . . . . . 23
Synth Untermenü-Seiten . . . . . . . . . . . . . . . . . . . . . . . . . . . . . . . . . . . . . . . . . . . . . . . . . . . . . . . . 26
FX Untermenü . . . . . . . . . . . . . . . . . . . . . . . . . . . . . . . . . . . . . . . . . . . . . . . . . . . . . . . . . . . . . 29
Modulation Untermenü . . . . . . . . . . . . . . . . . . . . . . . . . . . . . . . . . . . . . . . . . . . . . . . . . . . . . . . . . 30
Arpeggiator Untermenü . . . . . . . . . . . . . . . . . . . . . . . . . . . . . . . . . . . . . . . . . . . . . . . . . . . . . . . . . 31
Malström . . . . . . . . . . . . . . . . . . . . . . . . . . . . . . . . . . . . . . . . . . . . . . . . . . . . . . . . . . . . . . . . 32
NN19 . . . . . . . . . . . . . . . . . . . . . . . . . . . . . . . . . . . . . . . . . . . . . . . . . . . . . . . . . . . . . . . . . 37
NN-XT . . . . . . . . . . . . . . . . . . . . . . . . . . . . . . . . . . . . . . . . . . . . . . . . . . . . . . . . . . . . . . . . . 40
Dr. Rex . . . . . . . . . . . . . . . . . . . . . . . . . . . . . . . . . . . . . . . . . . . . . . . . . . . . . . . . . . . . . . . . . 41
Redrum . . . . . . . . . . . . . . . . . . . . . . . . . . . . . . . . . . . . . . . . . . . . . . . . . . . . . . . . . . . . . . . . 45
Effekt-Geräte . . . . . . . . . . . . . . . . . . . . . . . . . . . . . . . . . . . . . . . . . . . . . . . . . . . . . . . . . . . . . . . 48
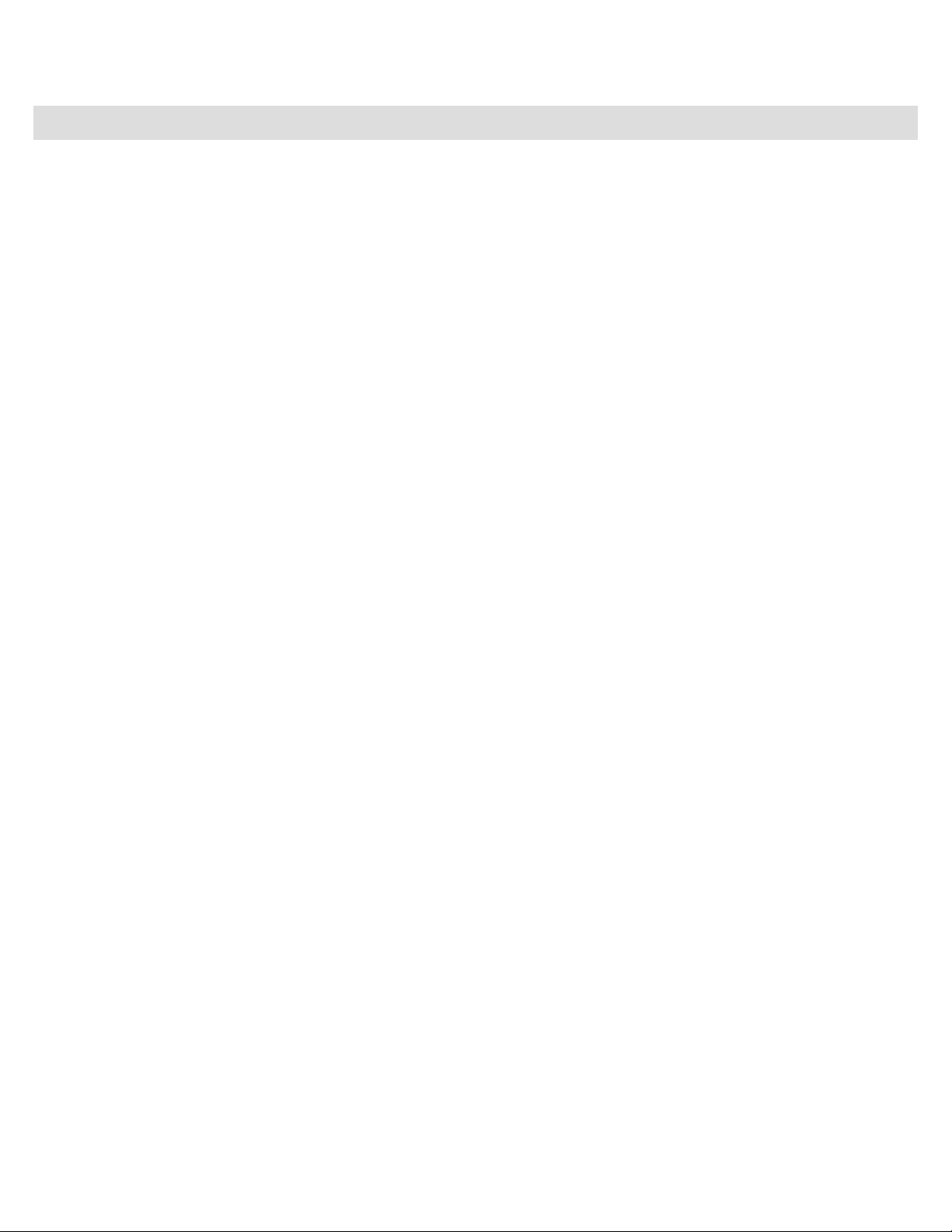
HyperControl für Reason | Benutzerhandbuch
| 3
Was ist HyperControl?
HyperControl ist eine leistungsstarke neue Technologie, mit der die Regler (Drehregler, Buttons, Slider 1, usw.) von Axiom Pro
automatisch den Bildschirmreglern von Reason zugewiesen werden. Es ermöglicht ein deutlich schnelleres Arbeiten, da Sie das
undankbare und zeitaufwändige Zuordnen der einzelnen MIDI-Regler nicht mehr manuell vornehmen müssen.
HyperControl ist ein 2-Wege-Kommunikationsprotokoll, so dass Ihre Axiom Pro-Hardware und die Reason-Software ständig
synchron laufen. Wenn Sie also einen Axiom Pro-Regler betätigen, wird der entsprechende Regler in Reason ebenfalls bewegt.
Und wenn Sie einen Bildschirmregler (mit der Maus) in Reason bewegen, wird die Stellung des entsprechenden Axiom ProReglers (wie sie im Display angezeigt wird) ebenfalls aktualisiert. Wenn Sie ein neues Instrument (oder einen anderen Patch im
gleichen Gerät) laden, werden die Parameternamen und die Positionen der diversen Buttons, Drehregler und Slider 1 automatisch
im Display von Axiom Pro aktualisiert. Da die Regler und das Display fest mit Reason integriert sind und stets den Zustand der
Software wiedergeben, wird das Gefühl eines “dedizierten” Hardware-Controllers vermittelt.
Mit dem Axiom Pro-Controller können Sie nicht nur MIDI-Daten generieren. Außerdem können ASCII-Tastenbefehle entsprechend
den Reason-Tastaturkürzeln gesendet werden. Dadurch wird eine “tiefe” Integration mit Reason ermöglicht und viele Funktionen,
wie Kopieren, Rückgängig u.v.m. können direkt mit Axiom Pro ausgeführt werden. So verbringen Sie deutlich weniger Zeit mit der
Maus, um Ihre Software zu steuern.
Kurz, dank dieser Funktionen können Sie intuitiver mit Reason arbeiten und haben mehr Spielraum, um ihrer Kreativität freien Lauf
zu lassen.
1
Nur bei Axiom Pro 49 und 61 verfügbar.
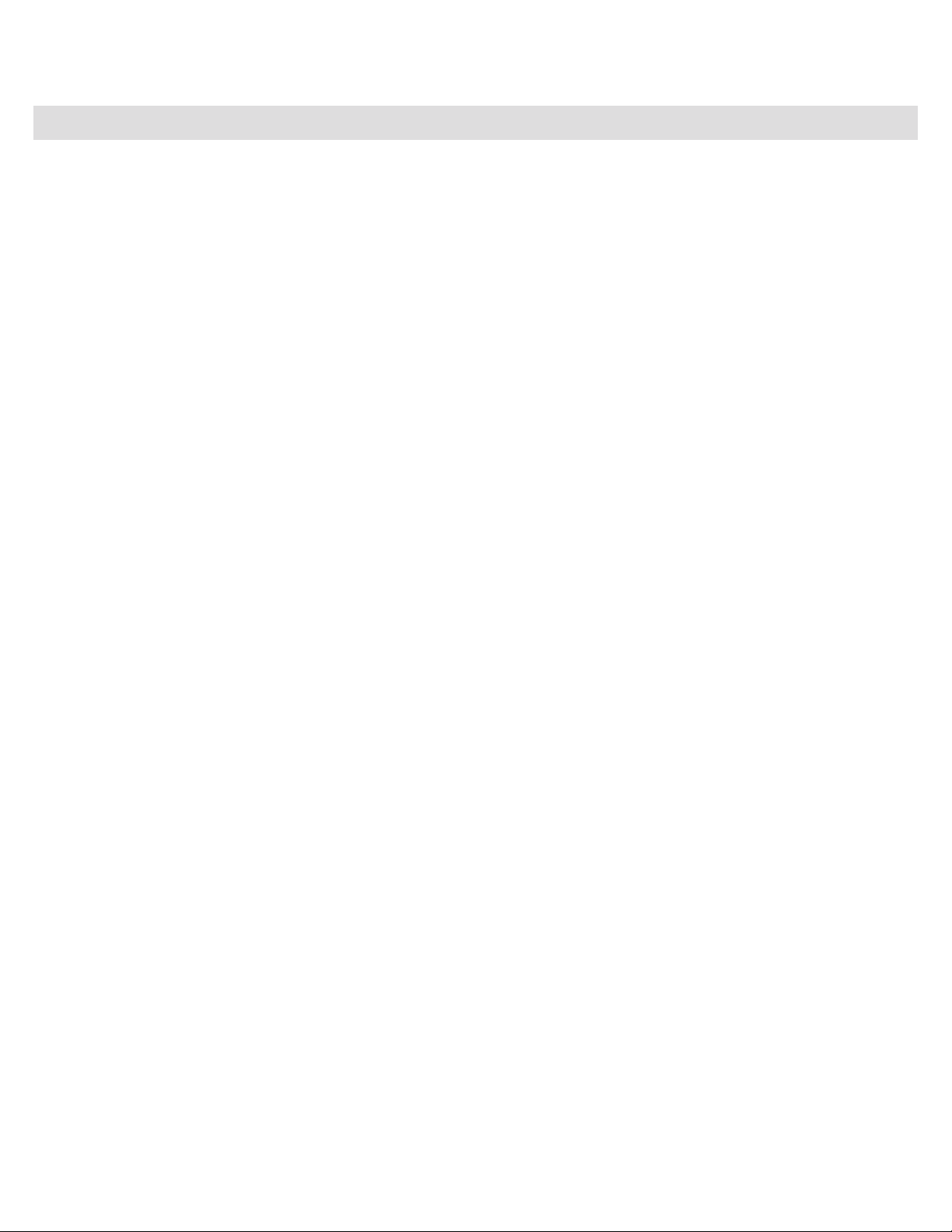
HyperControl für Reason | Benutzerhandbuch
| 4
Voraussetzungen für HyperControl
Reason 4.0-Software:
Beachten Sie, dass für den Einsatz von HyperControl Reason 4.0 oder neuer benötigt wird. Der Betrieb mit früheren ReasonVersionen ist nicht möglich.
Axiom Pro Hardware:
HyperControl erfordert einen Axiom Pro-Controller an Ihrem Computer und in dieser Anleitung wird davon ausgegangen, dass Sie
Ihr Axiom Pro-Keyboard bereits installiert und angeschlossen haben. Mehr über den Installationsvorgang finden Sie in der
Axiom Pro-Quickstartanleitung.
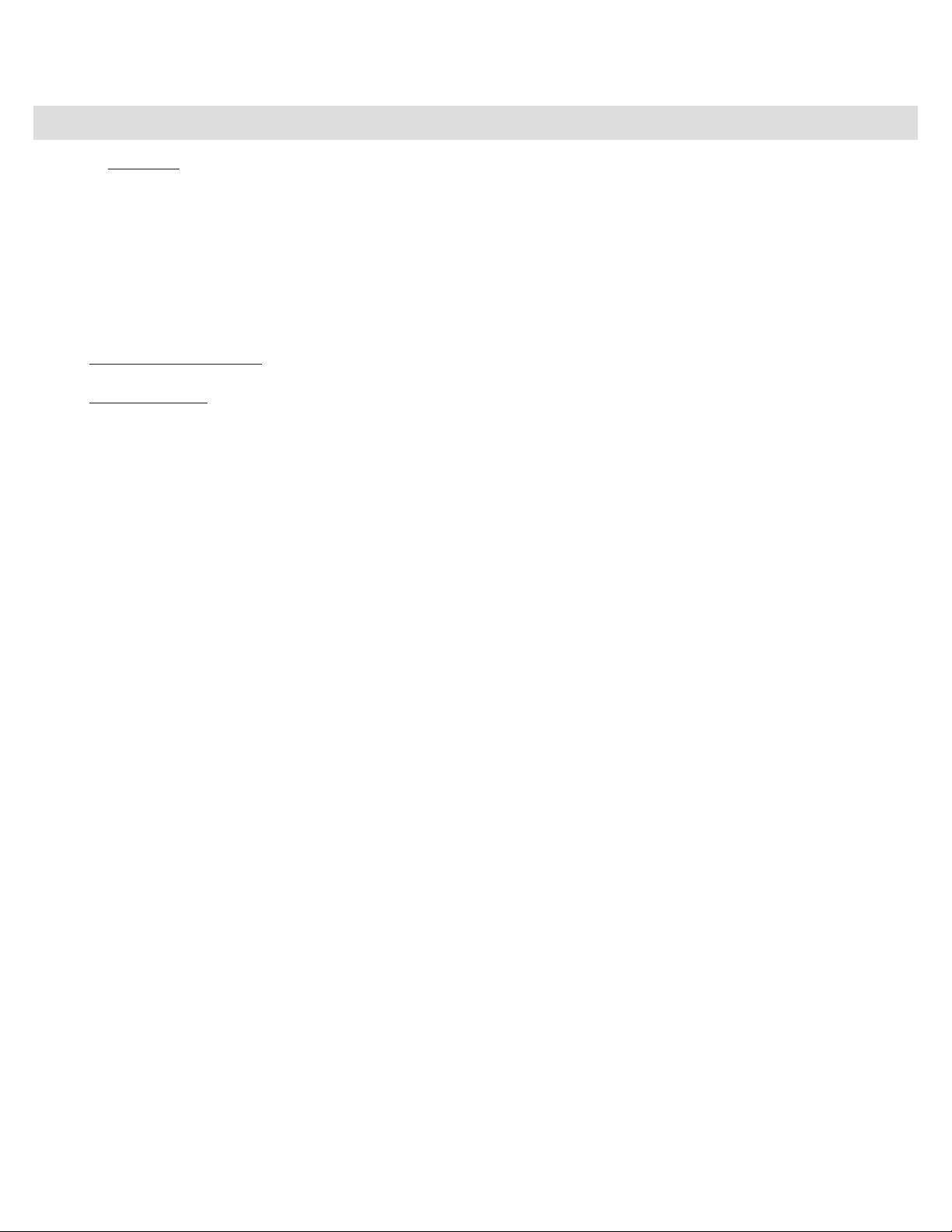
HyperControl für Reason | Benutzerhandbuch
| 5
Installation von HyperControl
✓ HINWEIS: Falls Reason geöffnet ist, schließen Sie die Anwendung, bevor Sie mit der Installation von HyperControl
fortfahren. In der folgenden Anleitung werden Sie angewiesen, wann Sie Reason starten sollten.
1. Die HyperControl-Technologie erfordert mehrere Axiom Pro-”Persönlichkeits”-Dateien in einigen Reason-Unterverzeichnissen.
Um diese Dateien zu installieren, starten Sie das M-Audio-Reason-HyperControl-Installationsprogram und folgen Sie den
Bildschirmanweisungen.
2. Starten Sie Reason nach der Beendigung des Installationsvorgangs.
3. Windows XP/Vista-Nutzer: Wählen Sie “Preferences…” aus dem “Edit”-Menü.
Mac OS X-Nutzer: Wählen Sie “Preferences…” aus dem “Reason”-Menü.
4. Klicken Sie auf das “Page”-Dropdown-Menü und wählen Sie “Keyboard and Control Surfaces”.
5. Klicken Sie auf “Auto-Detect Surfaces”. Reason sollte Axiom Pro automatisch finden.
Wenn Axiom Pro automatisch erkannt wird, ist die Konfiguration abgeschlossen und Reason kann nun mit
Axiom Pro unter Verwendung der HyperControl-Technologie gesteuert werden. Schließen Sie das Preferences-Fenster und
fahren Sie mit dem nächsten Kapitel dieses Benutzerhandbuchs fort.
Falls Axiom Pro nicht automatisch von Reason erkannt wird, fahren Sie bitte mit den Schritten 6-10 fort.
6. Klicken Sie auf “Add”, um Axiom Pro manuell als Reason-Benutzeroberfläche hinzuzufügen.
7. Wählen Sie “M-Audio” aus dem “Manufacturer”-Dropdown-Menü aus.
8. Wählen Sie aus dem “Model”-Dropdown-Menü Ihren Controller, Axiom Pro 25, 49 oder 61 aus.
9. Wählen Sie “Axiom Pro HyperControl 2” aus den “Controls In Port”- und “Controls Out Port”-Dropdown-Menüs aus.
10. Wählen Sie “Axiom Pro USB A 2” aus dem “Keyboard Port”-Dropdown-Menü aus.
Klicken Sie anschließend auf “OK”. Die Installation ist abgeschlossen und Reason kann nun mit Axiom Pro unter Verwendung
der HyperControl-Technologie gesteuert werden.
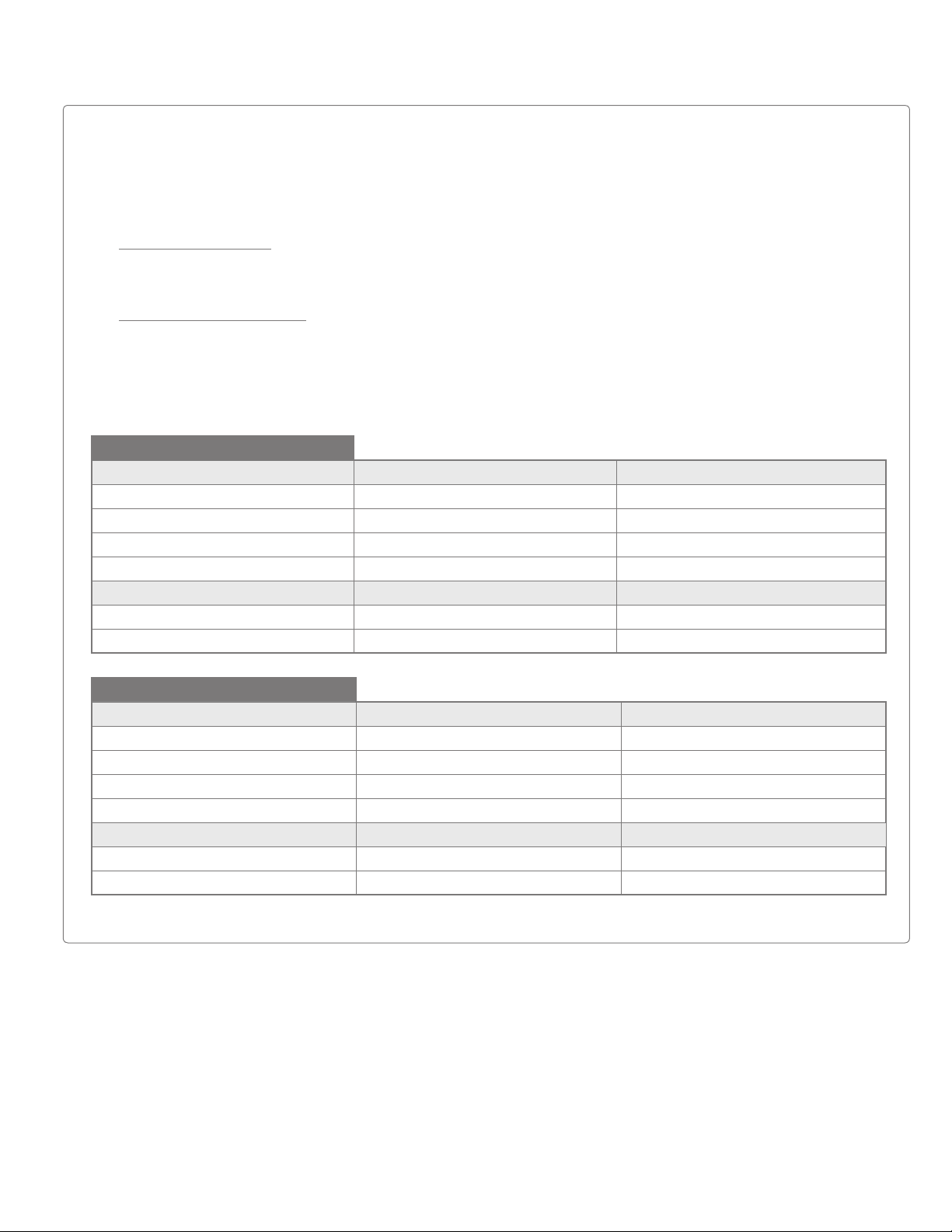
HyperControl für Reason | Benutzerhandbuch
2
Windows XP, Vista und Mac OS X 10.4 (Tiger):
Wenn Sie Axiom Pro als class-kompatibles Gerät (ohne M-Audio-Treiber) unter Windows XP/Vista oder
Mac OS 10.4 (Tiger) verwenden, werden die Axiom Pro-MIDI-Anschlüsse nicht mit ihren richtigen Namen angezeigt.
Windows XP/Vista:
Bitte folgen Sie der Treiber-Installationsanleitung in der gedruckten Quickstart-Anleitung.
Mac OS X 10.4 (Tiger):
Für den Mac stehen keine Treiber zur Verfügung, da der class-kompatible Treiber in Mac OS X bereits sämtliche
Funktionen von Axiom Pro unterstützt. Für mehr Informationen zur Umbenennung von Ports siehe die Tabelle unten.
Axiom Pro class-kompatible Port-Namen nach Betriebssystem
Macintosh
Axiom Pro MIDI Eingänge Mac OS X 10.4 MIDI Eingänge Mac OS X 10.5 MIDI Eingänge
Axiom Pro 613 USB A In Axiom Pro 61 Port 1 Axiom Pro 61 USB A In
Axiom Pro 613 HyperControl In Axiom Pro 61 Port 2 Axiom Pro 61 HyperControl In
Axiom Pro 613 MIDI In Axiom Pro 61 Port 3 Axiom Pro 61 MIDI In
Axiom Pro 613 USB B In Axiom Pro 61 Port 4 Axiom Pro 61 USB B In
Axiom Pro MIDI Ausgänge Mac OS X 10.4 MIDI Ausgänge Mac OS X 10.5 MIDI Ausgänge
Axiom Pro 613 MIDI Out Axiom Pro 61 Port 1 Axiom Pro 61 MIDI Out
Axiom Pro 613 HyperControl Out Axiom Pro 61 Port 2 Axiom Pro 61 HyperControl Out
| 6
Windows
Axiom Pro MIDI Eingänge Windows XP MIDI Eingänge Windows Vista MIDI Eingänge
Axiom Pro 613 USB A In USB Audiogerät Axiom Pro 61
Axiom Pro 613 HyperControl In USB Audiogerät [2] MIDIIN2 Axiom Pro 61
Axiom Pro 613 MIDI In USB Audiogerät [3] MIDIIN3 Axiom Pro 61
Axiom Pro 613 USB B In USB Audiogerät [4] MIDIIN4 Axiom Pro 61
Axiom Pro MIDI Ausgänge Windows XP MIDI Ausgänge Windows Vista MIDI Ausgänge
Axiom Pro 613 MIDI Out USB Audiogerät Axiom Pro 61
Axiom Pro 613 HyperControl Out USB Audiogerät [2] MIDIOUT2 Axiom Pro 61
3
Die Namen dieser MIDI-Ports weisen die Anzahl der Tasten Ihres Axiom Pro-Modells auf: 25, 49 oder 61.
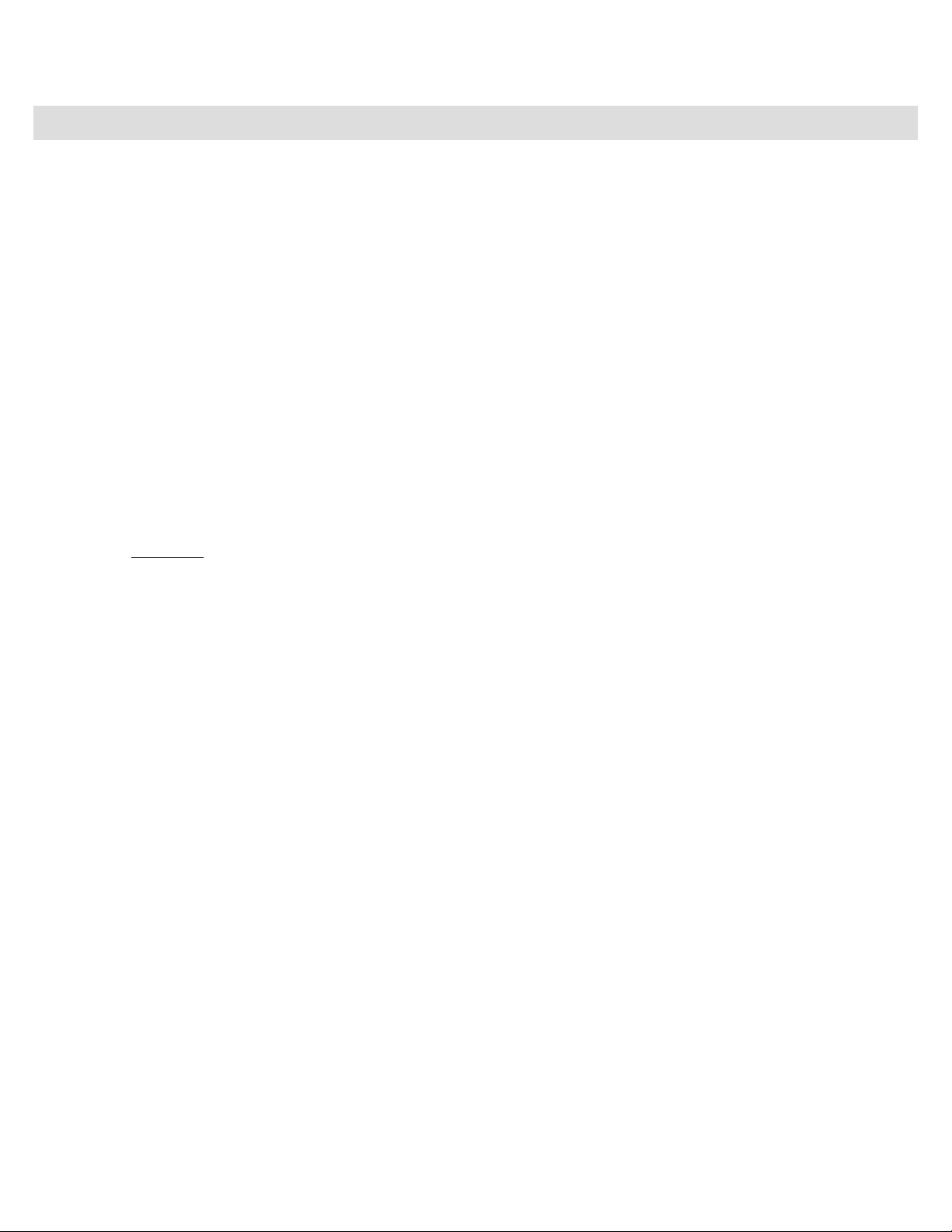
HyperControl für Reason | Benutzerhandbuch
Reason mit Axiom Pro und HyperControl steuern
Reason verfügt über eine Reihe von “Geräten” (Devices), die erstellt und zu Ihrem virtuellen Equipment-Rack hinzugefügt werden
können. Neue Geräte werden aus dem “Create”-Menü ausgewählt und gehören zu einer von drei Grundkategorien:
• Mixer Mixer-Geräte sind der Mixer 14:2 und der Line Mixer 6:2.
• Instrumente Folgende Instrumente sind verfügbar: Subtractor, Thor, Malström, NN19, NN-XT, Dr. Rex, Redrum,
Matrix und RPG-8.
• Effekte Fogende Effektgeräte sind verfügbar: Sämtiche Geräte zwischen “MClass” und “Spider” im
“Create”-Dropdown-Menü.
Wenn Sie HyperControl verwenden, haben die Slider 4, Drehregler und Slider-Buttons 4 von Axiom Pro unterschiedliche
Funktionen, je nach Geräte-Track, der im Reason-Sequenzer ausgewählt ist. Wenn Sie z.B. einen neuen Song mit einem NNXT-Gerät und einem Thor-Gerät haben, legt Reason je einen Track für diese Geräte an. Wenn Sie den “NN-XT”-SequenzerTrack auswählen, “konzentriert” sich HyperControl (und Axiom Pro) auf das NN-XT-Gerät; wenn Sie denThor-Track auswählen,
“konzentriert” sich HyperControl auf das Thor-Gerät. Das entsprechende Gerät aktualisiert die Axiom Pro-Regler (Drehregler,
Slider 4, usw.) und das Display entsprechend den Parametern dieses Gerätes (dies wird später in diesem Handbuch detailliert
beschrieben).
| 7
! W ICHTIG: Um ein Reason-Gerät mit HyperControl zu steuern, muss es einem Sequenzer-Track zugewiesen sein;
andernfalls kann HyperControl nicht auf dieses Gerät zugreifen.
Wenn Sie Instrument-Geräte erstellen, wird automatisch ein Sequenzer-Track erstellt und diesem Gerät zugewiesen. Wenn
Sie aber ein Mixer- oder Effekt-Gerät, wird kein Sequenzer-Track für dieses Gerät erstellt. Um einen Track für diese Geräte zu
erstellen, klicken Sie mit der rechten Maustaste auf das Gerät (Ctrl-Klick für Mac OS X-Nutzer) und wählen Sie “Create Track” aus
dem Kontextmenü aus.
4
Nur bei Axiom Pro 49 und 61 verfügbar.
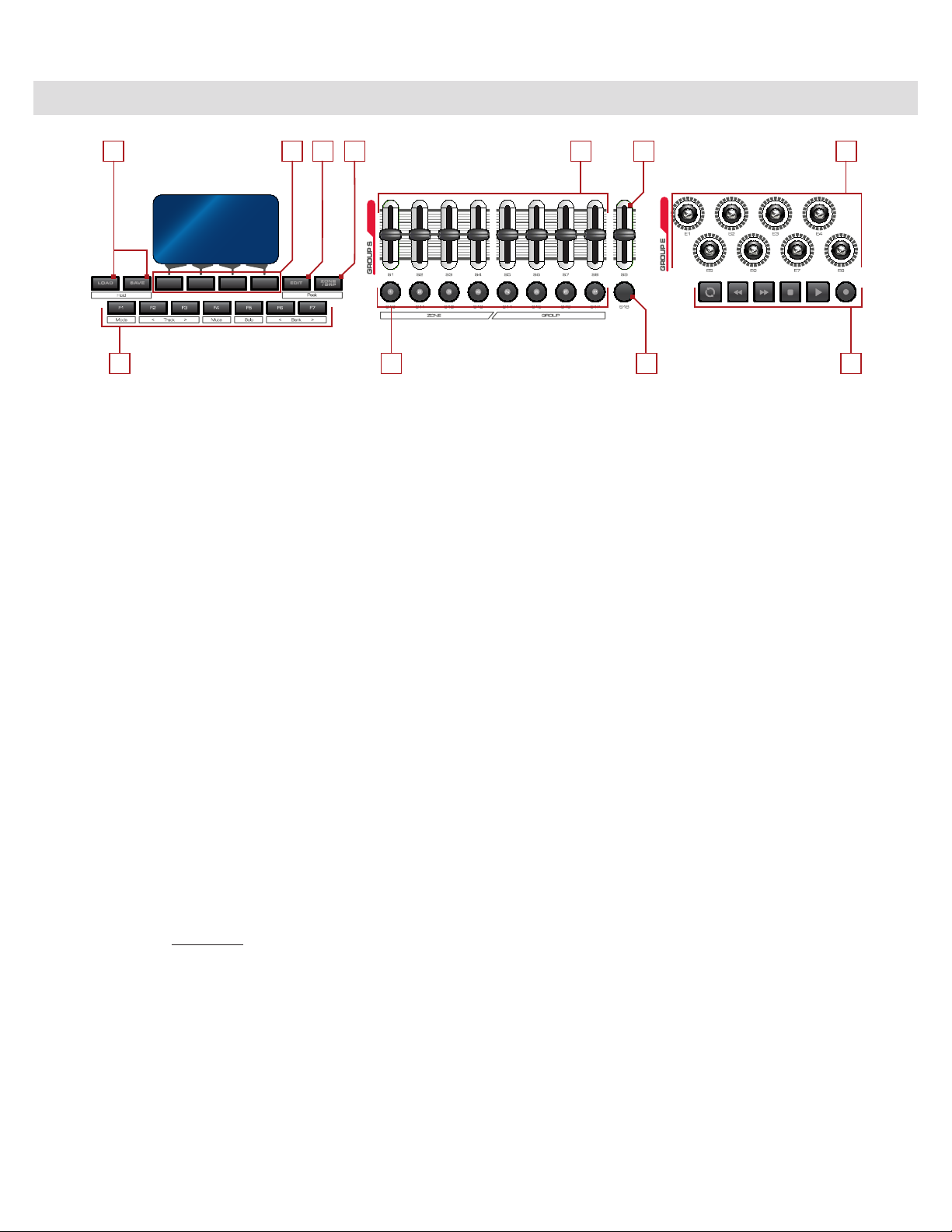
HyperControl für Reason | Benutzerhandbuch
Axiom Pro Hardware-Regler
| 8
9
8
10 11 2 536
1 4 7
1. Slider-Buttons 5 – Die Funktion der Slider-Buttons ist je nach (im Sequenzer) ausgewähltem Gerät unterschiedlich):
• Mixer-Geräte:
Standardmäßig schalten Sie mit diesen Buttons die Mixer-Tracks stumm/laut. Mit dem Flip-Button ändern Sie die
Funktion der Slider-Buttons, um die Solo-Option für die Mixer-Tracks zu aktivieren/deaktivieren.
• Instrument-Geräte:
Die Funktion der Slider-Buttons ist je nach ausgewähltem Instrument-Gerät unterschiedlich. Mehr Informationen zu den
einzelnen Geräten finden Sie im Kapitel “Instrument-Geräte” in diesem Handbuch.
• Effekt-Geräte:
Die Slider-Buttons haben für Effekt-Geräte keine Funktion.
2. Slider 5 – Die Funktion der Slider ist je nach ausgewähltem Gerät unterschiedlich:
• Mixer-Geräte:
Die Slider steuern die Lautstärke des Kanals. Beachten Sie, dass der 14:2-Mixer über 14, Axiom Pro nur über acht
Slider verfügt (den unten beschriebenen Master-Slider nicht mitgerechnet). Verwenden Sie beim 14:2-Mixer die F-Keys
F6 und F7 (F1+F2 und F1+F3 für Axiom Pro 25-Nutzer), um die Mixer-Kanäle 1-8 bzw. 9-14 zu steuern.
• Instrument-Geräte:
Wenn ein Instrument-Gerät ausgewählt ist, steuern Sie mit den Slidern die am meisten benutzten Funktionen der
einzelnen Reason-Instrumente. Weitere Informationen zu den Funktionen der Slider im Zusammenhang mit den
verschiedenen Instrument-Geräten finden Sie im Kapitel “Instrument-Geräte” in diesem Handbuch.
✓HINWEIS: Sobald Sie einen der Soft-Keys gedrückt haben, um eine Regler-Seite aufzurufen, sind die Slider
nicht mehr den Standard-Bildschirmreglern zugewiesen. Drücken Sie den Flip-Button , um die Slider die
aktuellen Zuweisungen der Drehregler zu übertragen.
• Effekt-Geräte:
Bei den meisten Effekt-Geräten haben die Slider keine Funktion. Drücken Sie den Flip-Button, falls Sie die Parameter
der Effekt-Geräte nicht mit den Drehreglern, sondern mit den Slidern bearbeiten möchten.
Über den Flip-Fader-Modus: HyperControl verfügt über einen “Flip-Fader”-Modus, in dem Sie die Parameter eines
Gerätes mit den Slidern, statt mit den Drehreglern verändern können. Lesen Sie hierzu bitte die Beschreibung des FlipButtons.
5
Nur bei Axiom Pro 49 und 61 verfügbar.
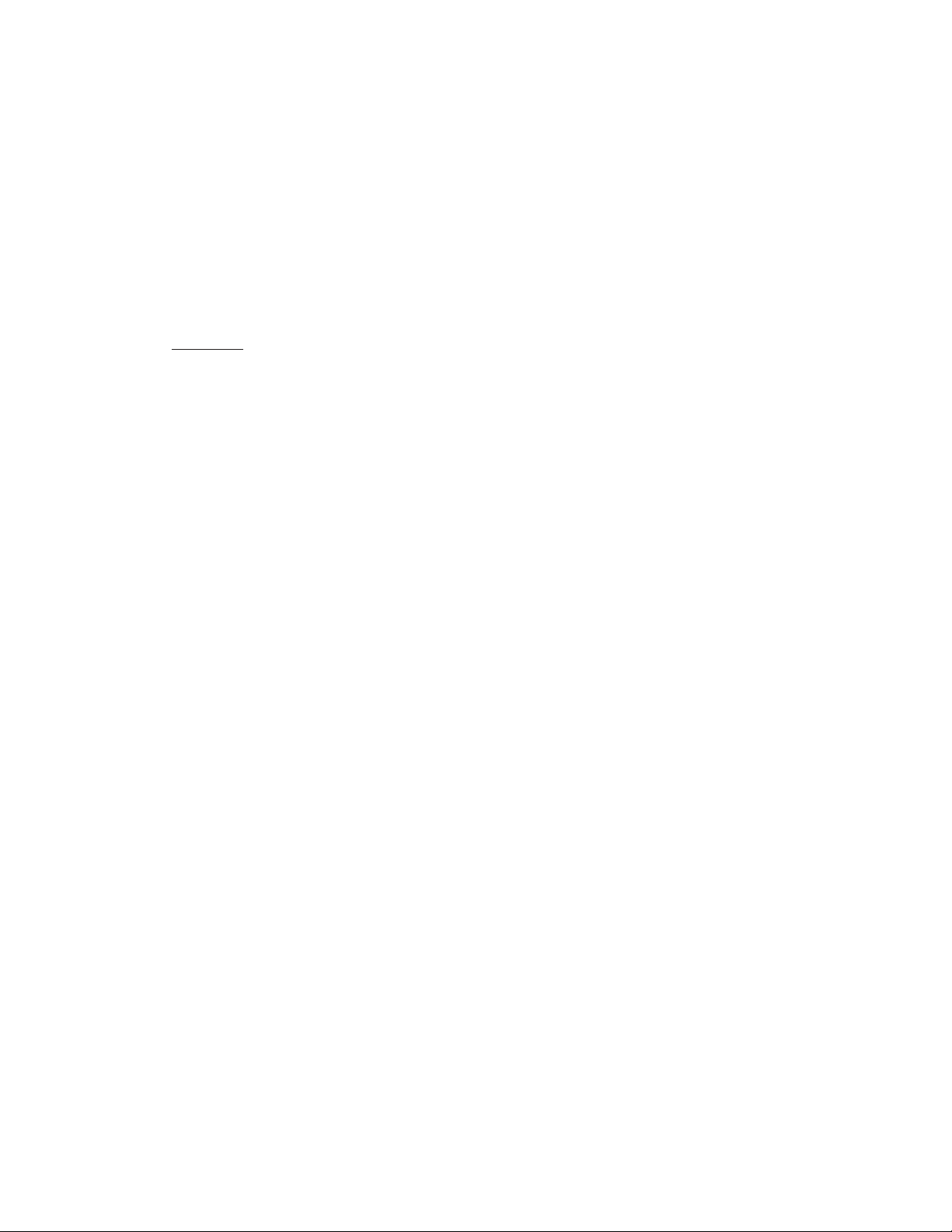
HyperControl für Reason | Benutzerhandbuch
3. Master-Slider 6 – In den meisten Fällen steuern Sie mit dem Master-Fader die Lautstärke des ausgewählten Gerätes.
4. Flip-Button 6 – Die Funktion des Flip-Buttons ist je nach ausgewähltem Gerät unterschiedlich:
• Mixer-Geräte:
Mit dem Flip-Button schalten Sie für die Slider-Buttons zwischen Mute- und Solo-Funktion um.
• Instrument-undEffekt-Geräte:
Für Instrument- und Effekt-Geräte weisen Sie mit dem Flip-Button die Parameterbearbeitung den Drehreglern bzw. den
Slidern zu. Wenn sie den Slidern zugewiesen ist, leuchtet der Flip-Button.
✓HINWEIS: Die Flip-Fader-Option ist nur verfügbar, wenn Sie mit einem der Soft-Keys ein Geräte-Untermenü
aufgerufen haben; die “Standard”-Zuweisungen, die geladen werden, nachdem Sie ein Geräte-SequenzerTrack ausgwählt haben, können nicht geändert werden. Weitere Informationen über Slider- und DrehreglerZuweisungen finden Sie im Kapitel “Instrument-Geräte” und “Effekt-Geräte” in diesem Benutzerhandbuch.
5. Drehregler – Die Funktion der Drehregler ist je nach ausgewähltem Gerät unterschiedlich:
• Mixer-Geräte:
Die Zuweisungen der Drehregler wird von den Soft-Keys bestimmt. Die Standard-Zuweisung ist “Pan”. Wenn Sie die
Soft-Keys 1-3 drücken, wird ihnen die Steuerung des EQs bzw. der Aux-Send-Parameter zugewiesen.
| 9
Beachten Sie, dass die EQ- (Soft-Key 2) und Aux- (Soft-Key 3) Parameter auf mehreren Seiten verteilt sind, die Sie
über mehrfaches Drücken der Soft-Keys 2-3 aufrufen können. Um beispielsweise den Aux 4-Regler von Track 1 im
14:2-Mixer zu steuern, drücken Sie Soft-Key 4 (Aux) vier Mal, bis rechts oben im Display ‘1-8Aux 4’ erscheint und
drehen Sie anschließend den Drehregler E1.
• Instrument-undEffekt-Geräte:
Wenn Sie ein Instrument- oder Effekt-Gerät auswählen, steuern Sie mit den Drehreglern einige der wichtigsten
Parameter des jeweiligen Gerätes. Drücken Sie die Soft-Keys 1-4, um sich auf bestimmte Abschnitte oder
Parametergruppen zu konzentrieren (etwa die Oszillatoren oder Filter). Damit wird eine präzise Steuerung der einzelnen
Untergruppen des Gerätes möglich.
Die genauen Zuweisungen für Instrument- und Effekt-Geräte finden Sie in den Kapiteln “Instrument-Geräte” und
“Effekt-Geräte” in diesem Handbuch.
✓ TIPP: Falls ein Instrument- oder Effekt-Gerät über mehr als eine Seite Parameter verfügt, drücken Sie mehrmals
die jeweiligen Soft-Keys, um die verschiedenen Seiten anzuzeigen. Wenn Sie zum Beispiel den
Subtractor verwenden, drücken Sie den Soft-Key 1 (Oscs), um zwischen den beiden Oszillatoren von
Subtractor hin- und herzuschalten.
6. Soft-Keys– Mit diesen vier Buttons rufen Sie die HyperControl-Menüs (“Seiten” genannt) auf, die am unteren Rand des
Displays angezeigt werden. Jede Seite enthält diverse Parameter, entsprechend den Bildschirm-Parameter der ReasonGeräte.
Falls ein ausgewähltes Gerät über mehr als eine Seite Parameter verfügt, drücken Sie mehrmals die jeweiligen Soft-
Keys, um die verschiedenen Seiten anzuzeigen. So verfügt das 14:2-Mixer-Gerät über vier Aux-Send-Regler. Drücken Sie
mehrmals den Soft-Key 3 (Aux), um die entsprechenden Seiten nacheinander aufzurufen.
6
Nur bei Axiom Pro 49 und 61 verfügbar.
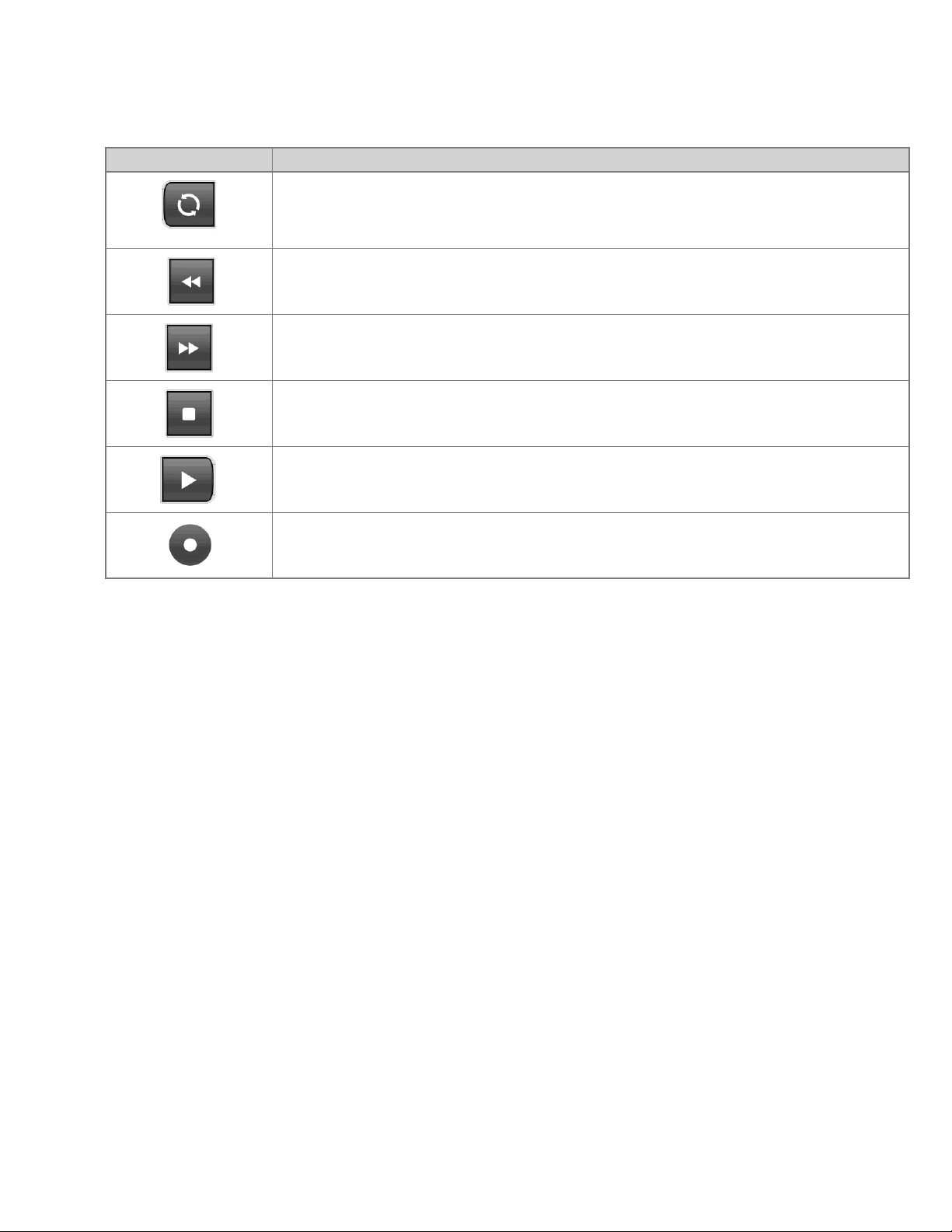
HyperControl für Reason | Benutzerhandbuch
7. Transport-Buttons – Diese Buttons sind den Reason-Transportreglern zugewiesen.
Axiom Pro Control FunktioninReason
Loop. Mit diesem Button aktivieren und deaktivieren Sie Loops zwischen dem linken und dem
rechten Locator, wie im Reason-Transport angegeben. Wenn Looping aktiviert ist, leuchtet
dieser Button.
Rewind.Tippen Sie diesen Button an, um einen Takt zurückzuspringen. Halten Sie ihn
gedrückt, um zurückzuspulen, bis Sie ihn wieder loslassen.
Fast Forward. Tippen Sie diesen Button an, um einen Takt vorzuspringen. Halten Sie ihn
gedrückt, um vorzuspulen, bis Sie ihn wieder loslassen.
Stop. Mit diesem Button wird die Wiedergabe/Aufnahme beendet.
Play.Mit diesem Button wird die Wiedergabe gestartet.
| 10
Record.Mit diesem Button wird die Aufnahme in Reason gestartet.
8. F-Keys– Mit diesen Buttons können Sie durch Reason navigieren und diverse Funktionen ohne Maus oder
Computertastatur bedienen.
✓Axiom Pr o 25-Nut zer: Aus Platzgründen verfügt Axiom Pro 25 über keine dedizierten F-Tasten.
Stattdessen können die Soft-Keys der unteren Reihe in F-Keys verwandelt werden, indem Sie die “F-Keys”Funktionstaste der oberen Reihe drücken. Axiom Pro 25 verfügt über Hardware-Buttons für die F-Keys 1-4
(die Funktionen der F-Keys F5-F7 können aufgerufen werden, indem Sie den F-Key gedrückt halten und F2-F4
drücken).
• F1 (Mode) – Axiom Pro 25: Halten Sie diesen Button gedrückt und drücken Sie F2-F4, um die Funktionen der
F5-F7-Tasten aufzurufen.
Wenn Reason mit HyperControl gesteuert wird, hat dieser Button in Axiom Pro 49 und 61 keine Funktion.
• F2(<Track)–Mit diesem Button wählen Sie den vorherigen Track in Reason aus und aktivieren ihn für die
Aufnahme. Wenn zum Beispiel Track 8 ausgewählt ist, drücken Sie diesen Button, um Track 7 auszuwählen und
für die Aufnahme zu aktivieren. Der aktuell ausgewählte Sequenzer-Track wird dunkelgrau hervorgehoben.
• F3(Track>)–Mit diesem Button wählen Sie den nächsten Track in Reason aus und aktivieren ihn für die
Aufnahme. Wenn zum Beispiel Track 1 ausgewählt ist, drücken Sie diesen Button, um Track 2 auszuwählen und
für die Aufnahme zu aktivieren. Der aktuell ausgewählte Sequenzer-Track wird dunkelgrau hervorgehoben.
• F4 (Mute) - Mit diesem Button schalten Sie den aktuell ausgewählten Sequenzer-Track stumm.
• F5 (Solo) - Mit diesem Button aktivieren Sie die Solo-Funktion für den aktuell ausgewählten Sequenzer-Track.
✓Axiom Pr o 25-Nut zer: Halten Sie “Mode” (F1) gedrückt und drücken Sie F4, um die Funktion des F5-
Keys zu replizieren.
• F5(<Bank)-Im 14:2-Mixer oder Redrum wählen Sie mit diesem Button die linke Track-Bank aus. Bei anderen
Reason-Geräten, die Patches speichern können, wählen Sie mit dem F6-Button den vorigen Patch aus.
✓Axiom Pr o 25-Nut zer: Halten Sie “Mode” (F1) gedrückt und drücken Sie F2, um die Funktion des F6-
Keys zu replizieren.
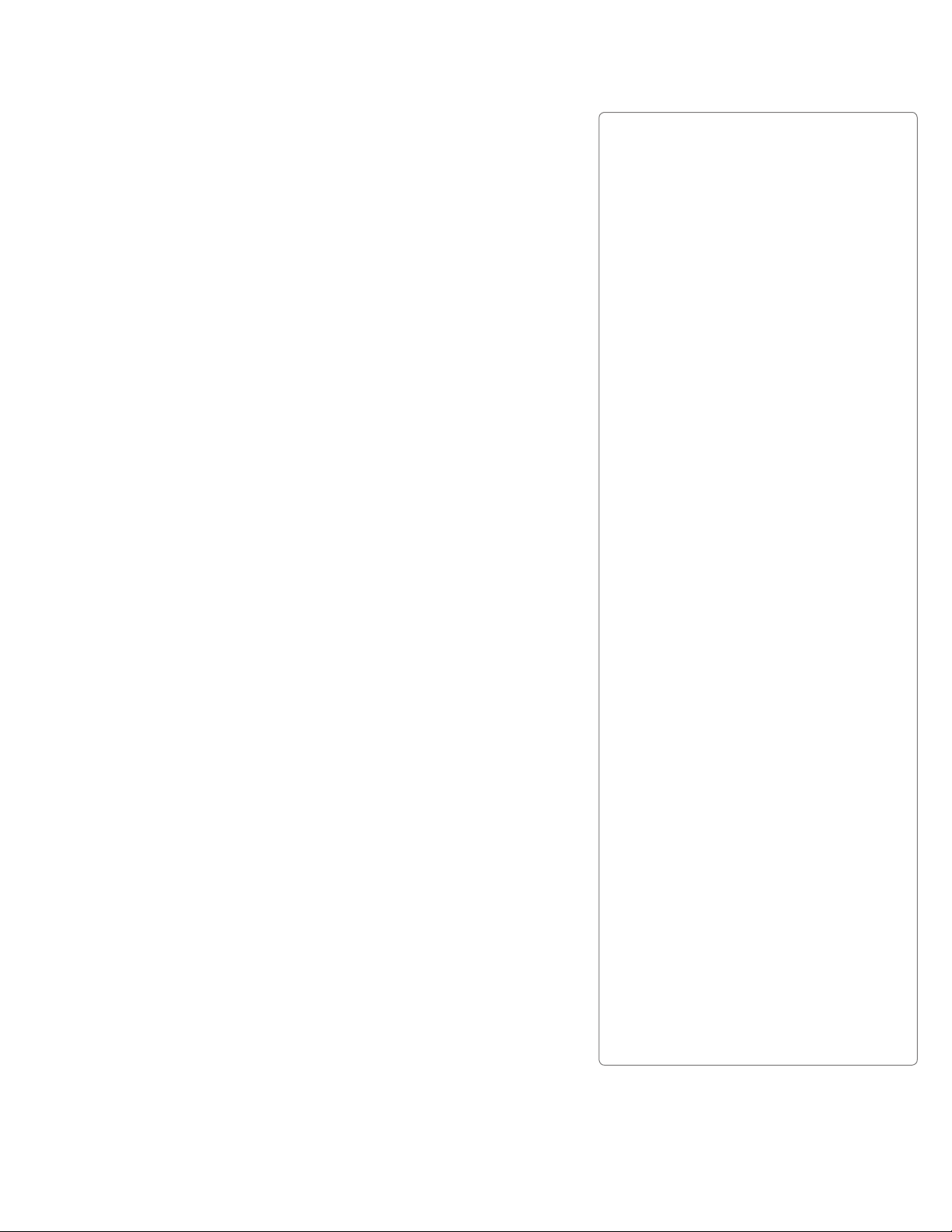
HyperControl für Reason | Benutzerhandbuch
• F7(Bank>)-Im 14:2-Mixer oder Redrum wählen Sie mit
diesem Button die rechte Track-Bank aus. Bei anderen ReasonGeräten, die Patches speichern können, wählen Sie mit dem F7Button den nächsten Patch aus.
| 11
✓ Wesh alb benö tig e ich
Patch es?
✓Axiom Pr o 25-Nut zer: Halten Sie “Mode” (F1)
gedrückt und drücken Sie F3, um die Funktion des F7-Keys zu
replizieren.
9. Load-Butten – Drücken Sie diesen Button, um ein Dialogfenster zu
öffnen, in dem Sie gespeicherte Axiom Pro-Patches laden können. Das
Laden von Patches wird im Kapitel “Funktionstasten und Soft-Keys” des
Axiom Pro-Benutzerhandbuchs beschrieben.
Save-Button – Wenn Sie diesen Button drücken, öffnet sich ein
Dialogfenster in dem Sie die aktuellen Einstellungen von Axiom Pro
abspeichern können. Das Speichern von Patches wird im Kapitel
“Funktionstasten und Soft-Keys” des Axiom Pro-Benutzerhandbuchs
beschrieben.
Hold (Load- und Save-Buttons) – Standardmäßig zeigt das Display
die Position und Status des zuletzt bewegten Reglers an. Wenn im
Display z. B. der Status der Drumpad-Gruppe angezeigt wird und Sie
einen Drehregler betätigen, wechselt das Display sofort zur DrehreglerGruppe, der entsprechende Regler wird hervorgehoben und sein
zugeordneter Parameter links unten im Display angezeigt.
Wenn Sie mit den Soft-Keys eine neue Seite aufrufen, werden im
Display die Namen der den einzelnen Drehreglern zugewiesenen
Parameter angezeigt. In bestimmten Fällen ist es angebracht, diese
Anzeige des Displays “festzuhalten” und zu verhindern, dass die
graphische Darstellung agezeigt wird, wenn ein Regler betätigt wird.
Drücken Sie hierfür gleichzeitig die Save- und Load-Buttons.
Wenn das Display blockiert ist und Sie einen Regler einer anderen
Gruppe betätigen, wird dessen Parametername und -Wert zwar im
Display angezeigt, der Text bleibt aber stehen.
Drücken Sie die Save- und Load-Buttons erneut, um die Hold-Funktion
wieder zu deaktivieren.
WeistHyperControldieReglernicht
automatisch zu?
Durch die HyperControl-Technologie werden
die meisten Axiom Pro-Regler automatisch
zugewiesen und in vielen Fällen müssen Sie
auch keine Axiom Pro-Patches laden oder
speichern.
Allerdings weist HyperControl die PerformanceRegler (Drumpads, Keyboardzones, Sustain-/
Expression-Pedale, usw.) und den Ziffernblock 7
nicht automatisch zu.
Der Ziffernblock wird nicht automatisch
zugewiesen, damit Sie einige Axiom Pro-Regler
nach Belieben konfigurieren können, auch
wenn HyperControl im Einsatz ist. So können
Sie z.B. Reason-Tastenkürzel den Buttons des
Axiom Pro-Ziffernblocks zuweisen. Bevor Sie die
Einstellungen für den Ziffernblock vornehmen,
beachten Sie, dass Axiom Pro bereits mit einer
Reihe von nützlichen Patches geliefert wird,
die vielleicht den Ziffernblock den Funktionen
zuweisen, die Sie verwenden möchten. Die
Konfiguration der einzelnen Werks-Patches
finden Sie in Anhang A des Axiom ProBenutzerhandbuchs.
Die Performance-Regler werden von
HyperControl nicht automatisch zugewiesen,
damit Sie Noten, Zonen, und andere Parameter
nach Belieben zuweisen können. Vielleicht
erfordert es Ihr virtuelles Instrument, den Pads
das Senden bestimmter MIDI-Noten- oder
Velocity-Werte zuzuweisen. Oder vielleicht
möchten Sie die Keyboardzonen für bestimmte
Aufgaben konfigurieren. Dies können Sie im
Edit-Modus in Axiom Pro einstellen. Lesen Sie
hierzu bitte das Axiom Pro-Benutzerhandbuch.
7
Nur bei Axiom Pro 49 und 61 verfügbar.
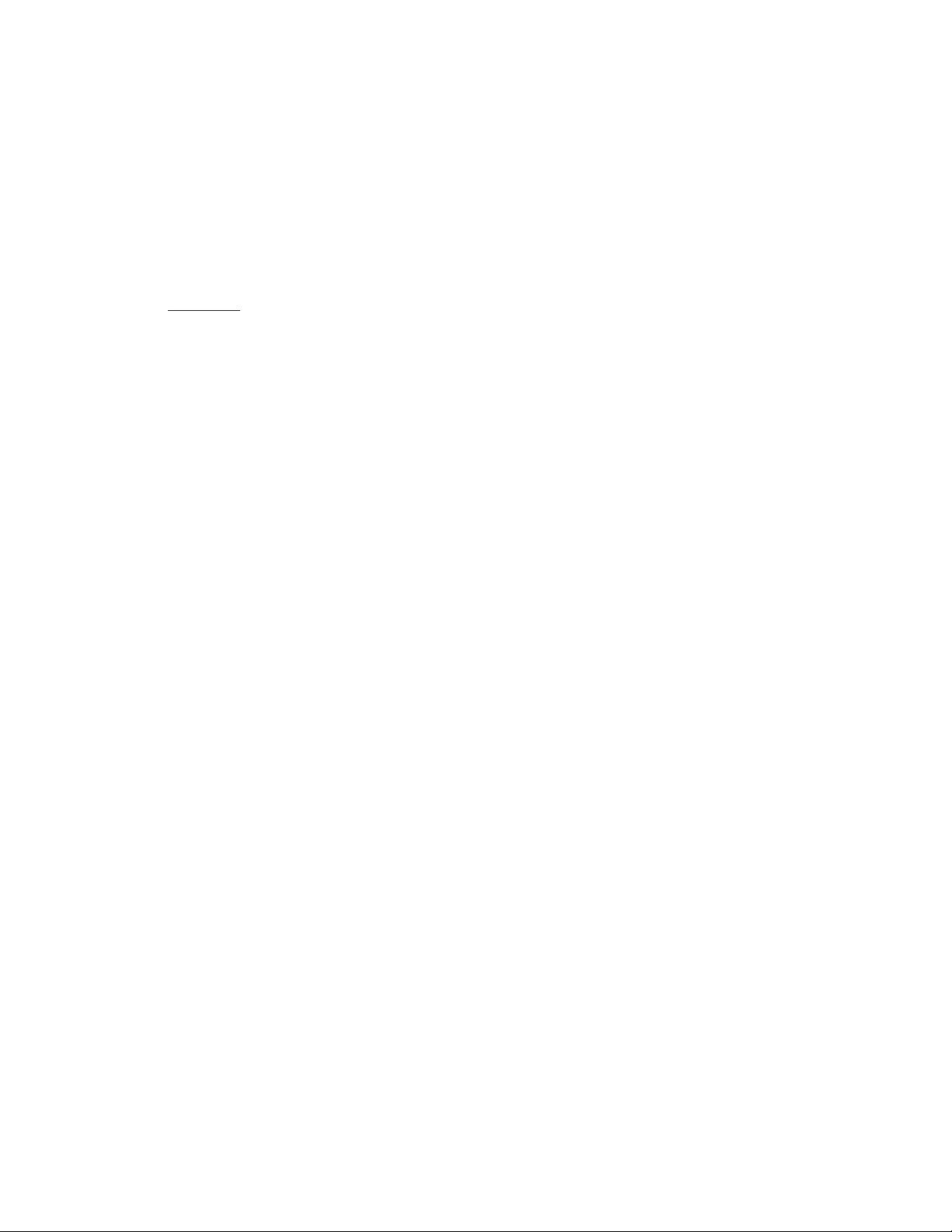
HyperControl für Reason | Benutzerhandbuch
| 12
10. Edit-Button – Über diesen Button aktivieren und deaktieren Sie den Edit-Modus.
Wenn Sie HyperControl verwenden, werden viele der Axiom Pro-Regler (Drehregler, Buttons, Slider 8, Transportregler,
usw.) automatisch den Bildschirmreglern Ihrer Software zugewiesen. Diese automatisierten Zuweisungen können nicht
bearbeitet werden. Sie können jedoch den Ziffernblock 8 und die Performance-Regler (Drumpads, Keyboardzones, Sustain-/
Expressionspedale, usw.) nach Ihren Wünschen im Edit-Modus konfigurieren.
Dieser Modus wird im Kapitel “Edit-Modus” des Axiom Pro-Benutzerhandbuchs näher beschrieben.
✓ HINWEIS: Sie können HyperControl so einstellen, dass nur die Axiom Pro-Transportregler Ihrer Software
zugewiesen werden, während alle anderen Reglergruppen (Drehregler, Slider 8, Buttons, usw.) wie in einem
herkömmlichen MIDI-Controller funktionieren. Das ist praktisch, wenn Sie Ihre eigenen benutzerdefinierten
Axiom Pro-Patches für Ihre Audioanwendungen erstellt haben, aber die Axiom Pro-Transport-Regler automatisch
der verwendeten Software zuweisen möchten.
Gehen Sie hierfür in den Edit-Modus und setzen Sie den “HyperControll”-Parameter (des Hauptmenüs) von “Normal”
auf “Transport”. Weitere Informationen hierzu finden Sie im Kapitel “Edit-Modus” im Axiom Pro-Benutzerhandbuch.
Wenn HyperControl aktiviert ist, können Sie direkt zwischen den HyperControl-”Transport”- und “Normal”-Modi
umschalten. So können Sie zwischen den “normalen” HyperControl-Zuweisungen und den benutzerdefinierten
Zuweisungen umschalten, die Sie entsprechend Ihren Bedürfnissen zusammenstellen. Damit können Sie die am
häufigsten verwendeten Reason-Funktionen noch genauer steuern.
11. Zone/Grp-Button– Drücken Sie diesen Button, um mit den Buttons unter den Slidern (bei Axiom Pro 49/61) bzw.
unter den Transport-Buttons (bei Axiom Pro 25) Performance-Gruppen und Zonen auszuwählen. Wenn dieser Button
nicht gedrückt ist (und nicht leuchtet), senden die entsprechenden Buttons HyperControl-Befehle. Wenn Sie den Button
drücken, leuchtet er auf und mit den entsprechenden Buttons können Sie Zonen und Gruppen aktivieren bzw. deaktivieren.
Lesen Sie hierzu bitte das Kapitel “Edit-Modus > Zones” im Axiom Pro-Benutzerhandbuch.
Peek(Edit+Zone/GrpButtons)– Sie können jederzeit die Liste der Zuweisungen der Drehregler aufrufen, indem Sie
gleichzeitig die Edit- und Zone/Grp-Buttons drücken. Wenn z.B. die Position der Regler im Display angezeigt wird und Sie
die Haupt-Seite mit den Reglerzuweisungen aufrufen möchten, drücken Sie die Edit- und Zone/Grp-Buttons.
Die Peek-Funktion erlaubt Ihnen auch, den aktuellen Wert eines bestimmten Reglers anzusehen, ohne den entsprechenden
Reason-Parameter zu ändern. Drücken Sie hierfür gleichzeitig die Edit- und Zone/Grp-Buttons und bewegen Sie den
gewünschten Regler. Dadurch wird der aktuelle Wert dieses Reglers angezeigt, ohne das Reason-Gerät zu verändern.
8
Nur bei Axiom Pro 49 und 61 verfügbar.
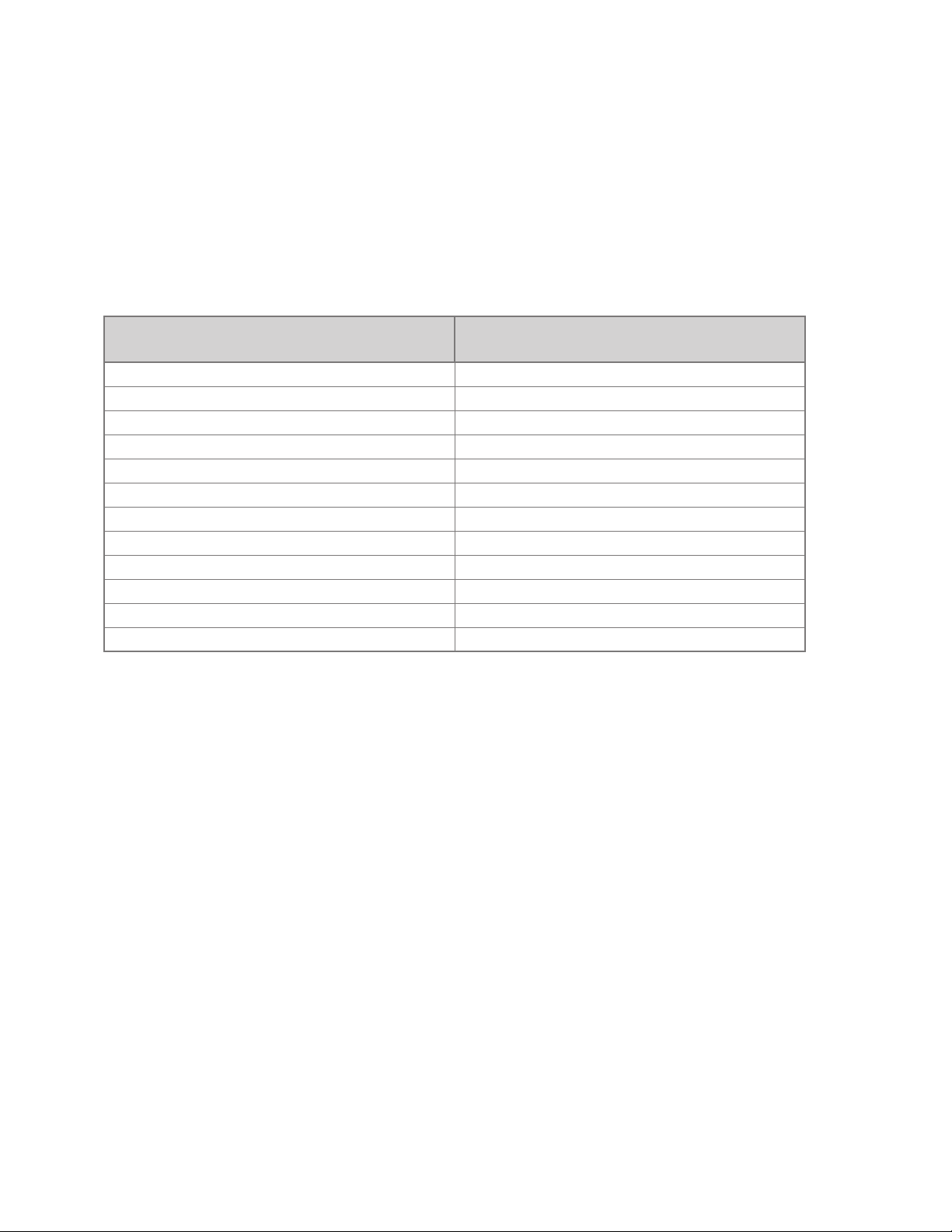
HyperControl für Reason | Benutzerhandbuch
| 13
12. Ziffernblock 9 – Die Buttons des Ziffernblocks können für das Senden von MIDI-Befehlen und ASCII-Tastenbefehlen
(wie eine Computer-Tastatur) programmiert werden. Diese ASCII-Keystrokes können den Tastenkombinationen Ihrer
Audioanwendung entsprechen, sodass Sie verschiedene Funktionen der Software direkt von Axiom Pro ausführen können
(ohne auf die Computertastatur zurückgreifen zu müssen).
Axiom Pro wird mit einer Reihe von Programm-Patches geliefert, die diese Buttons gängigen Audioanwendungen zuweisen
(eine detaillierte Liste dieser Patches finden Sie im Anhang A des Axiom Pro-Benutzerhandbuchs). Wenn Sie z.B.
HyperControl mit Reason verwenden, kann der Ziffernblock für folgende Funktionen verwendet werden, wenn Sie Preset
17 (Mac) bzw. Preset 18 (PC) laden:
AxiomPro-Ziffernblock ShortcutinReason
(Patch 17 für Mac; Patch 18 für Windows)
1 Song speichern
2 Rückgängig
3 Click umschalten ein/aus
4 Quantisieren umschalten ein/aus
5 Horizontal herauszoomen
6 Horizontal heranzoomen
7 Expand-Sequenzer
8 Gehe zu L-Locator
9 Gehe zu R-Locator
— (Minus) Tempo verringern
0 Gehe zum Anfang des Songs
+ (Plus) Tempo erhöhen
Im Kapitel “Edit-Modus > Control” im Axiom Pro-Benutzerhandbuch wird beschrieben, wie Sie benutzerdefinierte Patches
für diese Buttons programmieren.
✓ TIPP: Im Edit-Modus können Axiom Pro 49/61-Nutzer über diese Buttons Zahlenwerte schnell eingeben. Beim
Axiom Pro 25 können die Werte über die schwarzen Tasten (von links nach rechts von 0 - 9) eingegeben
werden.
9
Nur bei Axiom Pro 49 und 61.
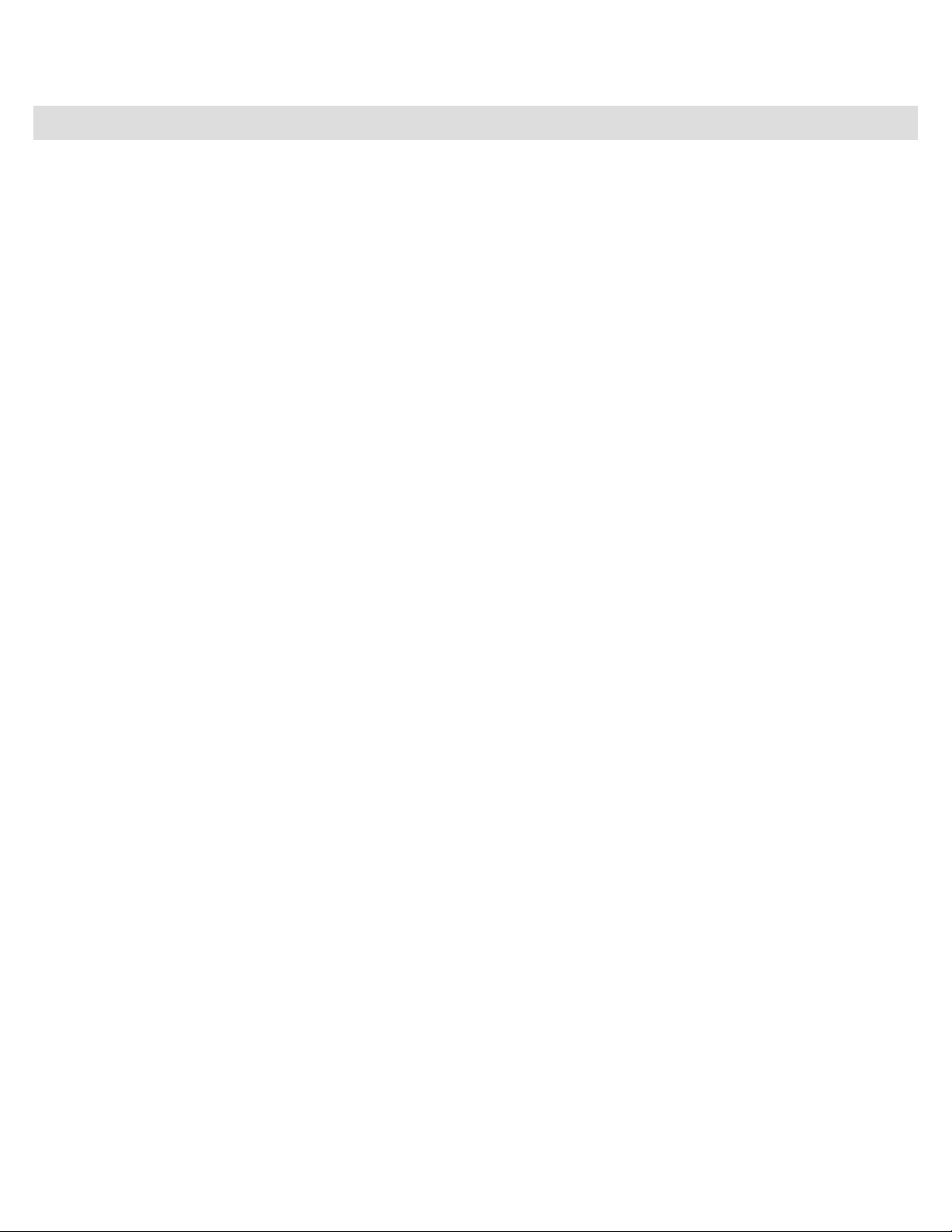
HyperControl für Reason | Benutzerhandbuch
| 14
Einsatz von Reason mit HyperControl
Übersicht
Mit HyperControl haben Sie intuitiven, direkten Zugriff auf den Sequenzer und die Geräte in Reason.
Mit den Transport-Reglern können Sie die Transportfunktionen von Reason (Play, Stop, Record, Loop, Vor- und Zurückspulen)
direkt vom Axiom Pro-Keyboard steuern:
Mit den F1-F7 F-Tasten (F1-F4 für Axiom Pro 25) können Sie ohne Maus Reason-Tracks auswählen, stumm schalten oder
die Solo-Funktion aktivieren. Wenn Sie mit den F2-F3- (Track-)Tasten einen Track auswählen, wird dieser in Reason grau
hervorgehoben und in Aufnahmebereitschaft versetzt. Eine detaillierte Beschreibung der Funktionsweise dieser Tasten finden Sie
im Kapitel “Axiom Pro-Hardware-Regler” in diesem Handbuch.
Viele Axiom Pro-Regler (Buttons, Drehregler, Slider
10
, usw.) passen ihre Funktion automatisch an das im Reason-Sequenzer
ausgewählten Gerät an. Wenn Sie einen anderen Track (und damit ein anderes Gerät) auswählen, wird das Display aktualisiert
und zeigt die entsprechenden Parameter an. Diese Parameter können nun mit den Drehreglern bearbeitet werden.
Wenn einer der Axiom Pro-Regler (d. h., Pads, Slider
10
, Drehregler oder Ziffernblock
10
) betätigt wird, wird das Display aktualisiert
und zeigt die Position und die Gruppe des aktuellen Reglers an.
Um zur übergeordneten Seite zurückzukehren, auf der die Zuweisungen der einzelnen Drehregler angezeigt werden, drücken
Sie gleichzeitig die “Edit”- und “Zone/Grp”-Buttons von Axiom Pro, um den “Peek”-Modus zu aktivieren. Wenn Sie nur die
mittlere Anzeige einer Seite beibehalten möchten, drücken Sie gleichzeitig die Load- und Save-Buttons, um den “Lock”-Modus zu
aktivieren.
10
Nur bei Axiom Pro 49 und 61 verfügbar.
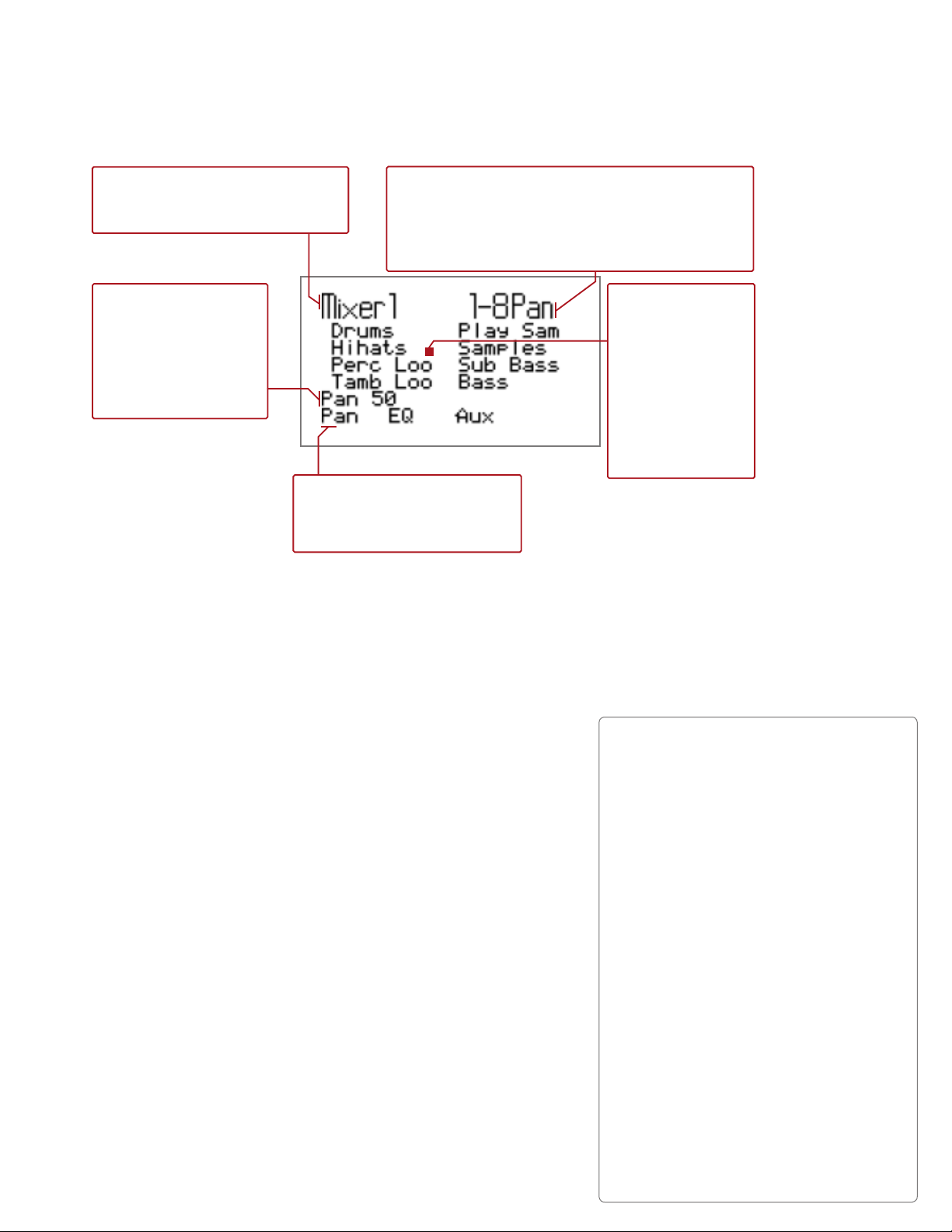
HyperControl für Reason | Benutzerhandbuch
HyperControl Display und Soft-Keys
Im Axiom Pro-Display wird das aktuell im Reason-Sequenzer ausgewählte Gerät angezeigt und welchen Bildschirm-Parametern
dieses Gerätes die Drehregler zugewiesen sind. In folgender Abbildung ist ein 14:2-Mixer-Gerät ausgewählt:
| 15
The name of the currently selected
Der Name des aktuell ausgewählten Reason-
Reason sequencer track is displayed at
Tracks wird links oben im Display angezeigt.
the top-left of the screen.
Any time an Axiom Pro
Jedes Mal, wenn Sie einen
control is moved, the
Axiom Pro-Regler betätigen,
corresponding Reason
wird der entsprechende
Reason-Parameter (und
Device parameter (and its
dessen Wert) in dieser
value) are listed on
Zeile angezeigt.
this line.
The bottom row lists pages and
In der unteren Zeile werden die Seiten
und Optionen angezeigt, die mit den
options that can be accessed
Soft-Keys 1-4 aufgerufen werden können.
using Soft-Keys 1-4.
The upper-right corner displays either the type of device
Oben rechts im Display wird entweder der Gerätetyp (z.B. “NN-XT”,
(i.e., “NN-XT,” “Dr. Rex,” etc.) or the active channels of
“Dr. Rex”, usw.) oder der aktive Kanal eines Gerätes mit mehreren
Kanälen (z. B. “1-8Pan” oder “9-14Pan” des hier abgebildeten
a multi-channel selected Device (such as “1-8Pan” or
“9-14Pan” of a 14:2 Mixer as shown here.)
When a Page is selected using the Soft-keys, the
Wenn Sie eine Seite mit den Soft-Keys angewählt haben, wird hier
name of the page will be displayed here.
14:2-Mixers) angezeigt.
der Seitenname angezeigt.
In der Mitte des Dis-
screen displays either
plays werden entweder
the names of tracks
die Namen der Tracks
that are under the
control of Axiom Pro
Axiom Pro gesteuert
werden, oder die aktuelle
or the current position
Position der Drehregler
of the encoders and
und der anderen Regler
The center of the
angezeigt, die von
other controls of
von Axiom Pro.
Axiom Pro.
In dem Beispiel-Screen oben wird in der rechten oberen Ecke des Displays angezeigt, dass Sie mit den Drehreglern die PanPosition der Mixer-Tracks 1-8 einstellen können. Die beiden Spalten in der Mitte des Displays zeigen die Track-Namen Ihrer
Reason-Session an (in diesem Beispiel “Drums” bis “Bass”). Diese Tracks werden zur Zeit von den Axiom Pro-Drehreglern
gesteuert: Die linke Spalte (Drums - Tamb Loo) entsprechen immer den Drehreglern E1-E4, während die rechte Spalte (Play Sam
- Bass) den Drehreglern E5-E8 zugeordnet ist. Dasselbe gilt für alle Reason-Geräte: Die Parameter der linken Spalte sind den
Reglern E1-E4, die der rechten Spalte den Reglern E5-E8 zugeordnet.
Mit den Axiom Pro-Soft-Keys können Sie bis zu vier HyperControl-Seiten
aufrufen, die unten im Display aufgeführt sind (“Pan”, “EQ”, “Aux”; Soft-Key 4
wird bei diesem Gerät nicht verwendet). Wenn eine neue Seite geladen ist,
werden die Drehregler automatisch den Parametern dieser Seite zugewiesen.
In dem oben dargestellten Bild: Wenn Sie Soft-Key 3 (Aux) drücken, wird die
Aux 1-Seite von HyperControl aufgerufen und Sie können mit den Drehreglern
den Aux 1-Regler im ausgewählten Reason-Mixer steuern.
Einige Geräte verfügen über mehrere Seiten ähnlicher Parameter. Um diese
Parameter aufzurufen, drücken Sie mehrmals den entsprechenden Soft-Key,
um die verfügbaren Seiten anzuzeigen. So verfügt das 14:2-Mixer-Gerät über
vier Aux-Send-Regler sowie eigene Regler für die Returns. Drücken Sie den
Soft-Key 3, um nacheinander die diversen Aux-Parametergruppen (Aux 1, 2, 3,
4, Aux Returns) anzuzeigen.
Beachten Sie, dass wenn die Drehregler keinen Parametern in dem aktiven
Reason-Gerät zugeordnet wurden, diese Regler keine Wirkung auf das
Axiom Pro-Display oder das Reason-Gerät haben.
✓ Axiom Pr o 25- Nut zer: Die Anzahl der Soft-Key-Seiten
unterscheidet sich u.U. von der in Axiom Pro 49 und 61, da das
25-Tasten-Keyboard über keine Slider verfügt. Auf diese Unterschiede
wird im Handbuch an den entsprechenden Stellen hingewiesen.
✓ Was ist mit den Axiom Pro
49/61-Slidern?
Wenn Sie Mixer-Geräte (wie oben dargestellt)
verwenden, sind die Slider der Track-Lautstärke
zugewiesen, unabhängig von der Seite, die
Sie mit den Soft-Keys ausgewählt haben. Da
Axiom Pro 25 keine Slider besitzt, können Sie
die Track-Pegel einstellen, indem Sie den SoftKey 1 (Level) drücken und dann die Drehregler
betätigen.
Bei den Instrument-Geräten sind die Slider
standardmäßig diversen nützlichen Funktionen
des Gerätes zugewiesen. Sobald Sie allerdings
mit den Soft-Keys eine Seite auswählen,
werden die Drehregler bestimmten Parametern
zugewiesen, die dem Soft-Key zugeordnet sind
(wenn Sie z.B. einen “Filt”-Soft-Key drücken,
werden die Drehregler Filter-Parametern
zugewiesen) und die Slider sind keinen
Parametern mehr zugewiesen. So können
Sie den Flip-Faders-Modus aktivieren, um die
Drehregler-Zuweisungen vorzunehmen.
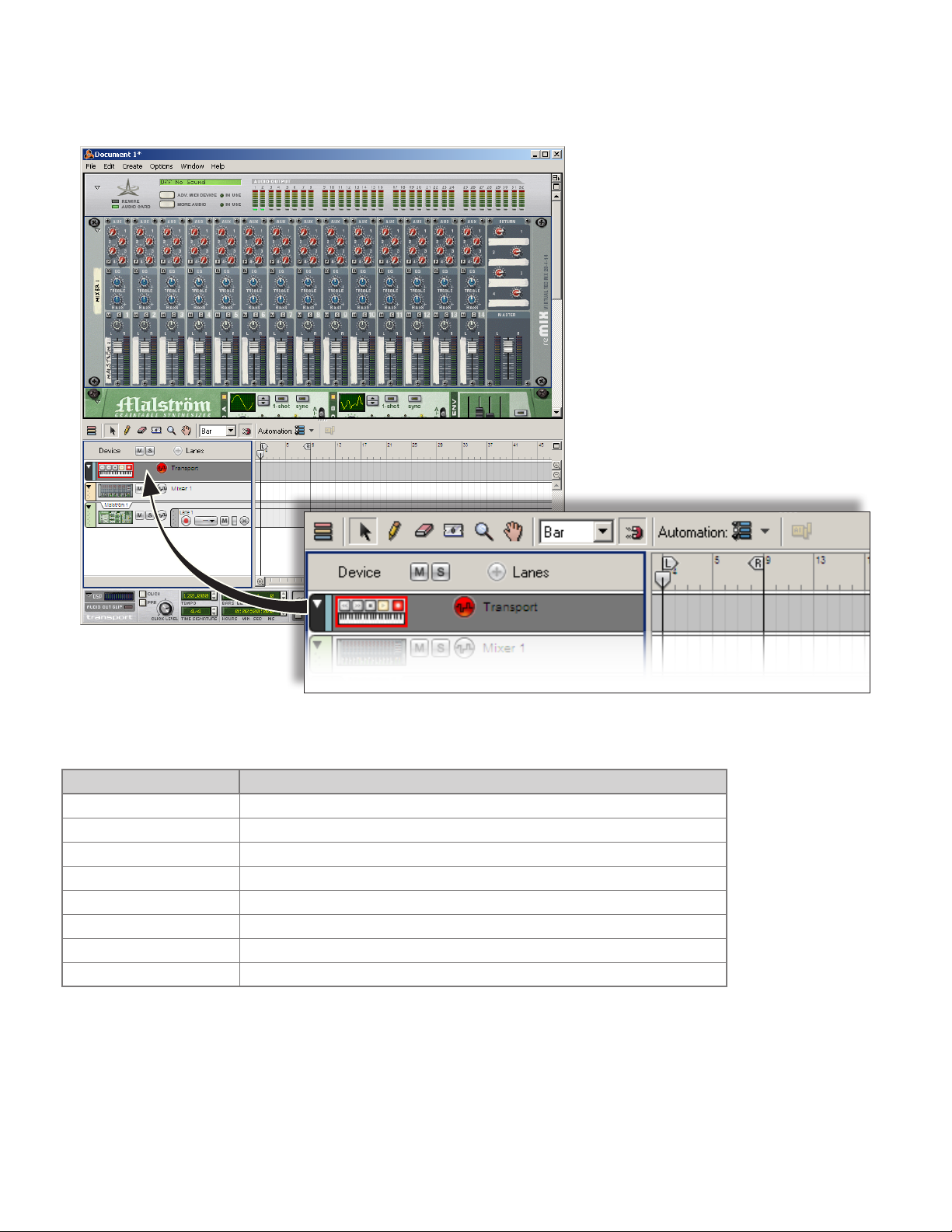
HyperControl für Reason | Benutzerhandbuch
Der Transport-Track
| 16
Reason verfügt über einen “Transport”-Track am oberen Rand des Sequenzers. Wenn dieser Track ausgewählt ist, können Sie mit
den Drehreglern den Sequenzer und die Transport-Leiste wie folgt bedienen:
Drehregler Transport-Track-Zuweisung
Drehregler E1 Tempo BPM
Drehregler E2 Song Position
Drehregler E3 Click On/Off
Drehregler E4 Click Level
Drehregler E5 Left Loop locator (Bar) (Linker Loop-Locator (Takt))
Drehregler E6 Right Loop locator (Bar) (Rechter Loop-Locator (Takt))
Drehregler E7 Left Loop locator (Beat) (Linker Loop-Locator (Beat))
Drehregler E8 Right Loop locator (Beat) (Rechter Loop-Locator (Beat))
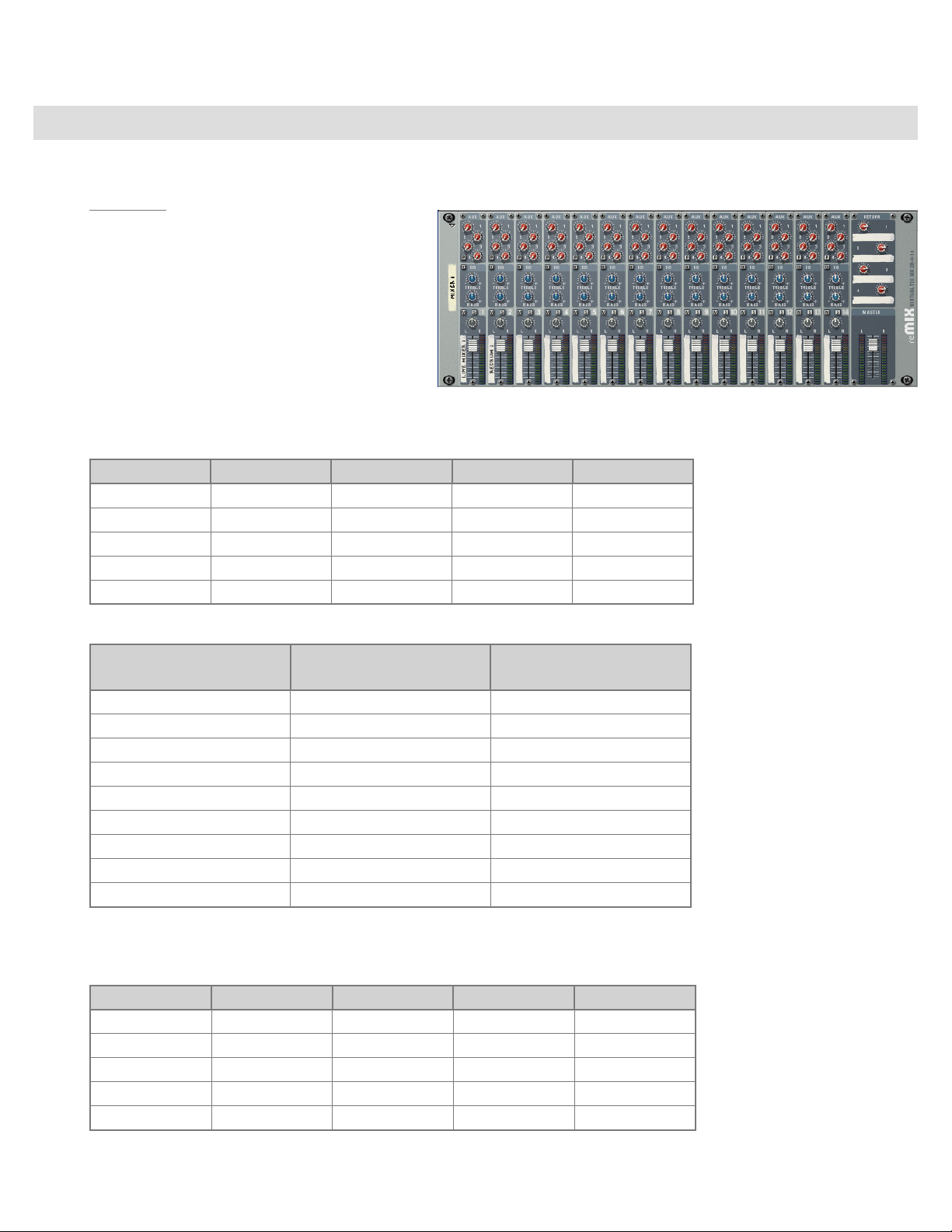
HyperControl für Reason | Benutzerhandbuch
Reason-Geräte-Zuweisungen
Mixer-Geräte
Mixer 14:2
Mixer 14:2 ist ein Stereomixer mit 14 Kanälen.
Da Axiom Pro nur acht dieser Kanäle auf
einmal steuern kann, müssen Sie die F-Keys
F6 und F7 (F1+F2 und F1+F3 für Axiom Pro
25-Nutzer) drücken, um die Kanäle 1-8 bzw. 9-14
auszuwählen.
In folgenden Tabellen sind die Funktionen der
Axiom Pro-Regler aufgeführt:
Axiom Pro 49/61 Drehregler:
Soft-Key 1 2 3 4
Seite 1 Pan EQ Enable Aux 1 Seite 2 - Bass Aux 2 Seite 3 - Treble Aux 3 Seite 4 - - Aux 4 Seite 5 - - Aux Returns -
| 17
Slider Mixer 14:2
(Kan.1-8ausgewählt)
S1 Kanal 1 Pegel Kanal 9 Pegel
S2 Kanal 2 Pegel Kanal 10 Pegel
S3 Kanal 3 Pegel Kanal 11 Pegel
S4 Kanal 4 Pegel Kanal 12 Pegel
S5 Kanal 5 Pegel Kanal 13 Pegel
S6 Kanal 6 Pegel Kanal 14 Pegel
S7 Kanal 7 Pegel S8 Kanal 8 Pegel S9 Master-Pegel Master-Pegel
Axiom Pro 25 Drehregler:
Soft-Key 1 2 3 4
Seite 1 Level Pan EQ Enable Aux 1
Seite 2 - - Bass Aux 2
Seite 3 - - Treble Aux 3
Seite 4 - - - Aux 4
Seite 5 - - - Aux Returns
Mixer 14:2
(Kan.9-14ausgewählt)
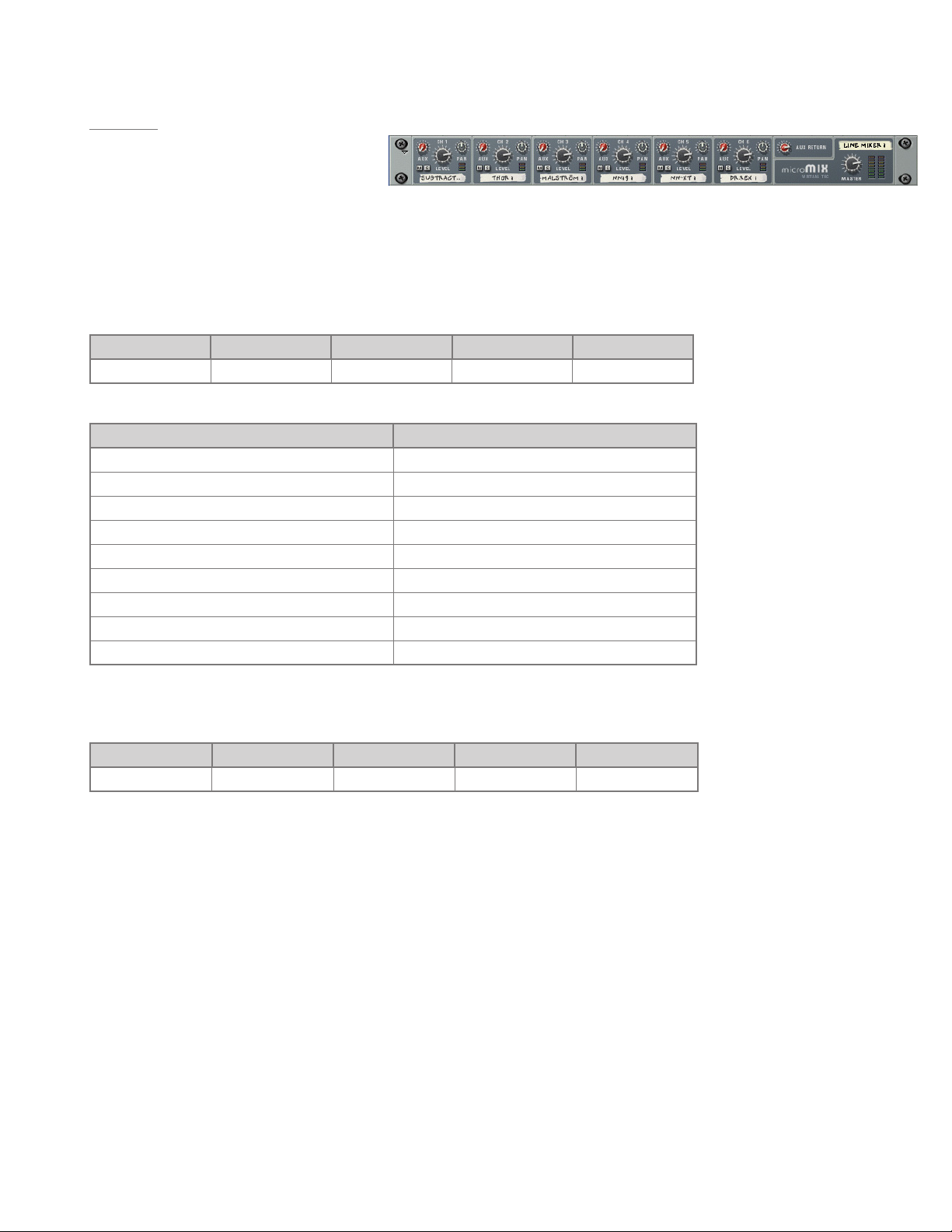
HyperControl für Reason | Benutzerhandbuch
Mixer 6:2
Mixer 6:2 ist ein Stereomixer mit 6
Kanälen. Wenn Sie dieses Gerät
verwenden, weisen die Soft-Keys den
Drehreglern E1-E8 die Steuerung von Pan und der Aux-Regler zu (Axiom Pro 25-Nutzern steht noch eine dritte Soft-KeyOption zur Verfügung, um mit den Drehreglern die Track-Pegel einzustellen).
In folgenden Tabellen sind die Funktionen der Axiom Pro-Regler aufgeführt:
Axiom Pro 49/61 Drehregler:
Soft-Key 1 2 3 4
Seite 1 Pan Aux - -
Slider Mixer 6:2
S1 Kanal 1 Pegel
S2 Kanal 2 Pegel
S3 Kanal 3 Pegel
S4 Kanal 4 Pegel
S5 Kanal 5 Pegel
S6 Kanal 6 Pegel
S7 S8 S9 Master-Pegel
| 18
Axiom Pro 25 Drehregler:
Soft-Key 1 2 3 4
Seite 1 Level Pan Aux -

HyperControl für Reason | Benutzerhandbuch
Instrument-Geräte
Subtractor
Jedes Mal, wenn Sie einen SequenzerTrack auswählen, der einem SubtractorGerät zugeordnet ist, werden die Axiom
Pro-Regler standardmäßig folgenden
Funktionen zugewiesen. Beachten Sie,
dass sich die Standard-Zuweisungen
bei Axiom Pro 25 und Axiom Pro
49/61unterscheiden, da der kleinere
Controller keine Slider oder Slider-Buttons
hat.
Falls die Standard-Zuweisung den Regler, den Sie bearbeiten möchten, nicht enthält, können Sie mit den Soft-Keys 1-4
(Oscs, Filts, LFOs, Envs) weitere Subtractor-Parameter anzeigen lassen. Wenn Sie eine dieser Seiten aufrufen und die
Zuweisungen auf die Standard-Zuweisungen zurücksetzen möchten, wählen Sie vorübergehend einen anderen Reason-Track
aus und kehren Sie zum Subtractor-Track zurück (über die F2- und F3-Buttons, die Computertastatur oder die Maus).
Mit den F6- und F7-Buttons (F1+F2 und F1+F3 für Axiom Pro 25-Nutzer) wählen Sie den Patch aus, der im Subtractor
geladen ist.
✓ Axiom Pr o 49/ 61-N utzer :
Wenn Sie die Unterparameter von Subtractor bearbeiten, können Sie mit dem Flip-Button die Parameter den Slidern
zuweisen.
| 19
Axiom Pro 49/61 - Standard-Zuweisungen
Drehregler E1 Osc1 Octave
Drehregler E2 Osc Mix
Drehregler E3 FM Amount
Drehregler E4 Mod Env Gain
Drehregler E5 Mod Env Attack
Drehregler E6 Mod Env Decay
Drehregler E7 Mod Env Sustain
Drehregler E8 Mod Env Release
Slider S1 Amp Env Attack
Slider S2 Amp Env Decay
Slider S3 Amp Env Sustain
Slider S4 Amp Env Release
Slider S5 Filter Freq
Slider S6 Filter Res
Slider S7 Filter Env Amount
Slider S8 LFO1 Amount
Slider S9 Master Volume
Button S10 Osc1 Wave
Button S11 Osc1 Phase Model
Button S12 Osc1 Kbd Track
Button S13 Ring Mod
Button S14 Filter Type
Button S15 LFO1 Wave
Button S16 Mod Env Dest
Button S17 LFO1 Dest

HyperControl für Reason | Benutzerhandbuch
Axiom Pro 25 - Standard-Zuweisungen
Drehregler E1 Osc1 Wave
Drehregler E2 Osc1 Octave
Drehregler E3 Osc1 Semitone
Drehregler E4 Osc1 Fine Tune
Drehregler E5 FM Amount
Drehregler E6 FM Vel Amount
Drehregler E7 Mix Vel Amount
Drehregler E8 Osc Mix
Falls die Parameter, die Sie bearbeiten möchten, nicht in den Standard-Zuweisungen enthalten sind, können Sie mit den SoftKeys 1-4 weitere Subtractor-Parameter auswählen.
Subtractor–Soft-Key1(Oscs)
Seite 1: Sub Osc 1
Drehregler E1 Osc1 Wave
Drehregler E2 Osc1 Octave
Drehregler E3 Osc1 Semitone
Drehregler E4 Osc1 Fine Tune
Drehregler E5 FM Amount
Drehregler E6 FM Vel Amount
Drehregler E7 Mix Vel Amount
Drehregler E8 Osc Mix
| 20
Seite 2: Sub Osc 2
Drehregler E1 Osc2 Wave
Drehregler E2 Osc2 Octave
Drehregler E3 Osc2 Semitone
Drehregler E4 Osc2 Fine Tune
Drehregler E5 Osc2 Phase Diff
Drehregler E6 Noise Level
Drehregler E7 Noise Decay
Drehregler E8 Ring Mod

HyperControl für Reason | Benutzerhandbuch
Subtractor–Soft-Key2(Flts)
Seite 1: Sub Flt1
Drehregler E1 Filter Freq
Drehregler E2 Filter Res
Drehregler E3 Filter Kbd Track
Drehregler E4 Filter Type
Drehregler E5 Filter Freq Mod Wheel Amount
Drehregler E6 Filter Res Mod Wheel Amount
Drehregler E7 Filter Freq Ext Mod
Drehregler E8 -
Seite 2: Sub Flt2
Drehregler E1 Filter2 Freq
Drehregler E2 Filter2 Res
Drehregler E3 Filter Link Freq On/Off
Drehregler E4 Filter2 On/Off
Drehregler E5 Filter2 Freq Vel Amount
Drehregler E6 Drehregler E7 Drehregler E8 -
| 21
Seite 3: Sub SubFEnv
Drehregler E1 Filter Env Attack
Drehregler E2 Filter Env Decay
Drehregler E3 Filter Env Sustain
Drehregler E4 Filter Env Release
Drehregler E5 Filter Env Amount
Drehregler E6 Filter Env Invert
Drehregler E7 Filter Env Vel Amount
Drehregler E8 Filter Decay Vel Amount

HyperControl für Reason | Benutzerhandbuch
Subtractor–Soft-Key3(LFOs)
Seite 1: Sub LFO1
Drehregler E1 LFO1 Amount
Drehregler E2 LFO1 Rate
Drehregler E3 LFO Sync Enable
Drehregler E4 LFO1 Wave
Drehregler E5 LFO1 Dest
Drehregler E6 LFO1 Mod Wheel Amount
Drehregler E7 LFO1 Ext Mod
Drehregler E8 Portamento
Seite 2: Sub LFO2
Drehregler E1 LFO2 Amount
Drehregler E2 LFO2 Rate
Drehregler E3 LFO2 Kbd Track
Drehregler E4 LFO2 Delay
Drehregler E5 LFO2 Dest
Drehregler E6 LFO1 Mod Wheel Amount
Drehregler E7 LFO1 Ext Mod
Drehregler E8 Portamento
| 22
Subtractor–Soft-Key4(Envs)
Seite 1: Sub M. Env
Drehregler E1 Mod Env Attack
Drehregler E2 Mod Env Decay
Drehregler E3 Mod Env Sustain
Drehregler E4 Mod Env Release
Drehregler E5 Mod Env Dest
Drehregler E6 Mod Env Invert
Drehregler E7 Mod Env Vel Amount
Drehregler E8 Mod Env Gain
Seite 2: Sub A. Env
Drehregler E1 Amp Env Attack
Drehregler E2 Amp Env Decay
Drehregler E3 Amp Env Sustain
Drehregler E4 Amp Env Release
Drehregler E5 Amp Ext Mod
Drehregler E6 Amp Vel Amount
Drehregler E7 Amp Attack Vel Amount
Drehregler E8 -

HyperControl für Reason | Benutzerhandbuch
Thor
Thor ist ein leistungsstarker Synthesizer
mit mehreren Oszillatoren, Filtern, Effekten,
einem Arpeggiator und zahlreichen
Modulations-Routing-Optionen. Auf Grund
der zahlreichen Regler, die Ihnen mit Thor
zur Verfügung stehen, unterscheiden sich
die Funktionen der Soft-Keys in HyperControl von denen in anderen Reason-Instrumenten.
Jedes Mal, wenn Sie einen Sequenzer-Track auswählen, der einem Thor-Gerät zugeordnet ist, werden die Axiom ProRegler standardmäßig folgenden, auf der “Home”-Seite dargestellten, Funktionen zugewiesen. Beachten Sie, dass sich die
Standard-Zuweisungen bei Axiom Pro 25 und Axiom Pro 49/61unterscheiden, da der kleinere Controller keine Slider oder
Slider-Buttons hat.
Diese “Home”-Seite entspricht einem “Hauptmenü” und weist die Axiom Pro-Regler den am häufigsten benutzten Reglern
des Synthesizers zu. Die “Home”-Seite enthält auch vier Soft-Key-Optionen: Synth, FX, ModBk und Arp. Wenn Sie eine dieser
Optionen auswählen, wird ein weiteres Untermenü mit zusätzlichen Parametern geöffnet. Wenn Sie auf der “Home”-Seite z.
B. den Soft-Key 1 (Synth) auswählen, wird ein Untermenü mit mehreren Parametern und Soft-Keys angezeigt, die das “Herz”
des Thor-Synthesizers betreffen (darunter Soft-Keys für Oszillatoren, Filter und Modulation).
| 23
Um von diesen Untermenüs wieder auf die “Home”-Seite zurückzukehren, drücken Sie den Soft-Key 1 (Home).
Mit den F6- und F7-Buttons (F1+F2 und F1+F3 für Axiom Pro 25-Nutzer) wählen Sie den Patch aus, der in Thor geladen ist.
✓ Ax iom Pro 49/ 61-Nutzer :
Wenn Sie die Unterparameter von Thor bearbeiten, können Sie mit dem Flip-Button die Parameter den Slidern
zuweisen.

HyperControl für Reason | Benutzerhandbuch
ThorHyperControl-Menüstruktur
| 24
• Drücken Sie Soft-Key 1
Synth
Home
Soft-Key 1
Drücken Sie
Oscs
Soft-Key 2
Drücken Sie
Osc 1
Osc 2
Osc 3
• Drücken Sie Soft-Key 2
FX ModBk Arp
Home
Soft-Key 1
Drücken Sie
Delay
Soft-Key 2
Drücken Sie
• Drücken Sie Soft-Key 3
Home
Soft-Key 1
Drücken Sie
Dest
Soft-Key 2
Drücken Sie
8-13Dest
1-7Dest
• Drücken Sie Soft-Key 4
Home
Soft-Key 1
Drücken Sie
Ctrls
Soft-Key 2
Drücken Sie
Soft-Key 3
Drücken Sie
Soft-Key 4
Drücken Sie
Filts
Mods
Filt 1
Filt 2
Filt 3
FiltEnv
LF01
ModEnv
AmpEnv
GlobEnv
Soft-Key 3
Drücken Sie
Chor.
—
Soft-Key 3
Drücken Sie
Scale
—
1-7Scle
8-13Scle
Soft-Key 3
Drücken Sie
Soft-Key 4
Drücken Sie
Steps
1 - 8
9 - 16
Run

HyperControl für Reason | Benutzerhandbuch
Thor “Home”-Seite – Axiom Pro 49/61
Drehregler E1 Filter 3 Freq
Drehregler E2 Filter 3 Res
Drehregler E3 Filter 3 Drive
Drehregler E4 Global Env Delay
Drehregler E5 Global Env Attack
Drehregler E6 Global Env Decay
Drehregler E7 Global Env Sustain
Drehregler E8 Global Env Release
Slider S1 Rotary 1
Slider S2 Rotary 2
Slider S3 Osc 1 And 2 Balance
Slider S4 Osc 1 And 2 Level
Slider S5 Osc 3 Level
Slider S6 Amplifier Velocity
Slider S7 Amplifier Gain
Slider S8 Amplifier Pan
Slider S9 Master Volume
| 25
Button S10 Osc 1 To Filter 1 Enable
Button S11 Osc 2 To Filter 1 Enable
Button S12 Osc 3 To Filter 1 Enable
Button S13 Osc 1 To Filter 2 Enable
Button S14 Osc 2 To Filter 2 Enable
Button S15 Osc 3 To Filter 2 Enable
Button S16 Delay On
Button S17 Chorus On
Thor “Home”-Seite – Axiom Pro 25
Drehregler E1 Rotary 1
Drehregler E2 Rotary 2
Drehregler E3 Button 1
Drehregler E4 Button 2
Drehregler E5 Osc 1 And 2 Balance
Drehregler E6 Osc 1 And 2 Level
Drehregler E7 Osc 3 Level
Drehregler E8 Master Level

HyperControl für Reason | Benutzerhandbuch
SynthUntermenü-Seiten:
Im Synth-Untermenü sind Parameter enthalten, die das “Herz” des Thor-Synthesizers betreffen, darunter Oszillatoren, Filter
und Modulation.
MitdenSoft-Keys2-4(Oscs,FiltsundMods)können Sie den Drehreglern folgende Parameter zuweisen.
MitSoft-Key1(Home)kehren Sie auf die Thor-”Home”-Seite zurück.
Soft-Key2(Osc)
Seite 1: Osc 1
Drehregler E1 Osc 1 Oct
Drehregler E2 Osc 1 Semi
Drehregler E3 Osc 1 Tune
Drehregler E4 Osc 1 Type
Drehregler E5 Osc 1 Param B
Drehregler E6 Osc 1 Param C
Drehregler E7 Osc 1 Kbd
Drehregler E8 Osc 1 Mod
| 26
Seite 2: Osc 2
Drehregler E1 Osc 2 Oct
Drehregler E2 Osc 2 Semi
Drehregler E3 Osc 2 Tune
Drehregler E4 Osc 2 Type
Drehregler E5 Osc 2 Param B
Drehregler E6 Osc 2 Param C
Drehregler E7 Osc 2 Kbd
Drehregler E8 Osc 2 Mod
Seite 3: Osc 3
Drehregler E1 Osc 3 Oct
Drehregler E2 Osc 3 Semi
Drehregler E3 Osc 3 Tune
Drehregler E4 Osc 3 Type
Drehregler E5 Osc 3 Param B
Drehregler E6 Osc 3 Param C
Drehregler E7 Osc 3 Kbd
Drehregler E8 Osc 3 Mod

HyperControl für Reason | Benutzerhandbuch
Soft-Key3(Filt)
Seite 1: Filter 1
Drehregler E1 Filter 1 Freq
Drehregler E2 Filter 1 Res
Drehregler E3 Filter 1 Drive
Drehregler E4 Filter 1 Type
Drehregler E5 Filter 1 Param X
Drehregler E6 Shaper Type
Drehregler E7 Shaper Drive
Drehregler E8 Filter 1 Velocity
Seite 2: Filter 2
Drehregler E1 Filter 2 Freq
Drehregler E2 Filter 2 Res
Drehregler E3 Filter 2 Drive
Drehregler E4 Filter 2 Type
Drehregler E5 Filter 2 Param X
Drehregler E6 Filter 2 Param Y
Drehregler E7 Filter 2 Kbd
Drehregler E8 Filter 2 Velocity
| 27
Seite 3: Filter 3
Drehregler E1 Filter 3 Freq
Drehregler E2 Filter 3 Res
Drehregler E3 Filter 3 Drive
Drehregler E4 Filter 3 Type
Drehregler E5 Filter 3 Param X
Drehregler E6 Filter 3 Param Y
Drehregler E7 Filter 3 Kbd
Drehregler E8 Filter 3 Velocity
Seite 4: Filt Env
Drehregler E1 Filter Env Attack
Drehregler E2 Filter Env Decay
Drehregler E3 Filter Env Sustain
Drehregler E4 Filter Env Release
Drehregler E5 Filter Env Gate Trig On
Drehregler E6 Filter 1 Env Amount
Drehregler E7 Filter 2 Env Amount
Drehregler E8 Filter 3 Global Env Amount

HyperControl für Reason | Benutzerhandbuch
Soft-Key4(Mods)
Seite 1: LFO 1
Drehregler E1 LFO 1 Waveform
Drehregler E2 LFO 1 Rate
Drehregler E3 LFO 1 Delay
Drehregler E4 LFO 1 KbdFollow
Drehregler E5 LFO 1 Key Sync
Drehregler E6 LFO 1 Tempo Sync
Drehregler E7 Drehregler E8 -
Seite 2: ModEnv
Drehregler E1 Mod Env Delay
Drehregler E2 Mod Env Attack
Drehregler E3 Mod Env Decay
Drehregler E4 Mod Env Release
Drehregler E5 Mod Env Gate Trig on
Drehregler E6 Mod Env Tempo Sync
Drehregler E7 Mod Env Loop
Drehregler E8 -
| 28
Seite 3: AmpEnv
Drehregler E1 Amp Env Attack
Drehregler E2 Amp Env Decay
Drehregler E3 Amp Env Sustain
Drehregler E4 Amp Env Release
Drehregler E5 Amp Env Gate Trig on
Drehregler E6 Amplifier Velocity
Drehregler E7 Amplifier Pan
Drehregler E8 Amplifier Gain
Seite 4: Glob. Env
Drehregler E1 Global Env Delay
Drehregler E2 Global Env Attack
Drehregler E3 Global Env Hold
Drehregler E4 Global Env Decay
Drehregler E5 Global Env Loop
Drehregler E6 Global Env Sustain
Drehregler E7 Global Env Release
Drehregler E8 Filter 3 Global Env Amount

HyperControl für Reason | Benutzerhandbuch
FXUntermenü
Im FX-Untermenü sind Parameter zu den Delay- und Chorus-Effekten von Thor enthalten. Mit den Soft-Keys 2-3 können Sie
den Drehreglern folgende Parameter zuweisen:
MitSoft-Key1(Home)kehren Sie auf die Thor-”Home”-Seite zurück.
Soft-Key2(Delay)
Drehregler E1 Delay Amt
Drehregler E2 Delay Rate
Drehregler E3 Delay Time
Drehregler E4 Delay Feedback
Drehregler E5 Delay On
Drehregler E6 Delay Sync
Drehregler E7 Drehregler E8 Delay Dry Wet
Soft-Key 3 (Chorus)
Drehregler E1 Chorus Amt
Drehregler E2 Chorus Rate
Drehregler E3 Chorus Delay
Drehregler E4 Chorus Feedback
Drehregler E5 Chorus On
Drehregler E6 Drehregler E7 Drehregler E8 Chorus Dry Wet
| 29

HyperControl für Reason | Benutzerhandbuch
ModulationUntermenü
Im ModBk-Untermenü sind Parameter zu den Modulationseffekten von Thor enthalten. Mit den Soft-Keys 2-3 können Sie den
Drehreglern folgende Parameter zuweisen:
MitSoft-Key1(Home) kehren Sie auf die Thor-”Home”-Seite zurück.
Soft-Key2(Dest)
Seite 1: Dest 1-7
Drehregler E1 Mod 1 Dest Amount
Drehregler E2 Mod 2 Dest Amount
Drehregler E3 Mod 3 Dest Amount
Drehregler E4 Mod 4 Dest Amount
Drehregler E5 Mod 5 Dest Amount
Drehregler E6 Mod 6 Dest Amount
Drehregler E7 Mod 7 Dest Amount
Drehregler E8 -
Seite 2: Dest 8-13
Drehregler E1 Mod 8 Dest Amount
Drehregler E2 Mod 9 Dest Amount
Drehregler E3 Mod 10 Dest Amount
Drehregler E4 Mod 11 Dest Amount
Drehregler E5 Mod 12 Dest Amount
Drehregler E6 Mod 13 Dest Amount
Drehregler E7 Drehregler E8 -
| 30
Soft-Key3(Scale)
Seite 1: Scale 1-7
Drehregler E1 Mod 1 Scale Amount
Drehregler E2 Mod 2 Scale Amount
Drehregler E3 Mod 3 Scale Amount
Drehregler E4 Mod 4 Scale Amount
Drehregler E5 Mod 5 Scale Amount
Drehregler E6 Mod 6 Scale Amount
Drehregler E7 Mod 7 Scale Amount
Drehregler E8 -
Seite 1: Scale 8-13
Drehregler E1 Mod 8 Scale Amount
Drehregler E2 Mod 9 Scale Amount
Drehregler E3 Mod 10 Scale Amount
Drehregler E4 Mod 11 Scale Amount
Drehregler E5 Mod 12 Scale Amount
Drehregler E6 Mod 13 Scale Amount
Drehregler E7 Drehregler E8 -

HyperControl für Reason | Benutzerhandbuch
ArpeggiatorUntermenü
Im Arpeggiator-Untermenü sind Parameter zum Arpeggiator von Thor enthalten. Mit den Soft-Keys 2-3 können Sie den
Drehreglern folgende Parameter zuweisen:
MitdemSoft-Key4(Run)können Sie den Arpeggiator ein- und ausschalten.
MitSoft-Key1(Home)kehren Sie auf die Thor-”Home”-Seite zurück.
Soft-Key 2 (Ctrls)
Drehregler E1 Step Sequencer Edit Mode
Drehregler E2 Step Sequencer Octave Range
Drehregler E3 Step Sequencer Synced
Drehregler E4 Step Sequencer Rate
Drehregler E5 Step Sequencer Run Mode
Drehregler E6 Step Sequencer Direction
Drehregler E7 Step Sequencer Step Count
Drehregler E8 -
| 31
Soft-Key3(Steps)
Seite 1: Steps 1-8
Drehregler E1 Pattern Step Knob 1
Drehregler E2 Pattern Step Knob 2
Drehregler E3 Pattern Step Knob 3
Drehregler E4 Pattern Step Knob 4
Drehregler E5 Pattern Step Knob 5
Drehregler E6 Pattern Step Knob 6
Drehregler E7 Pattern Step Knob 7
Drehregler E8 Pattern Step Knob 8
Seite 2: Steps 9-16
Drehregler E1 Pattern Step Knob 9
Drehregler E2 Pattern Step Knob 10
Drehregler E3 Pattern Step Knob 11
Drehregler E4 Pattern Step Knob 12
Drehregler E5 Pattern Step Knob 13
Drehregler E6 Pattern Step Knob 14
Drehregler E7 Pattern Step Knob 15
Drehregler E8 Pattern Step Knob 16

HyperControl für Reason | Benutzerhandbuch
Malström
Jedes Mal, wenn Sie einen SequenzerTrack auswählen, der einem MalströmGerät zugeordnet ist, werden die Axiom
Pro-Regler standardmäßig folgenden
Funktionen zugewiesen. Beachten Sie,
dass sich die Standard-Zuweisungen
bei Axiom Pro 25 und Axiom Pro
49/61unterscheiden, da der kleinere
Controller keine Slider oder Slider-Buttons
hat.
Falls die Standard-Zuweisung den Regler, den Sie bearbeiten möchten, nicht enthält, können Sie mit den Soft-Keys 1-4
(Oscs, Filts, Mods, Vel) weitere Malström-Parameter anzeigen lassen. Wenn Sie eine dieser Seiten aufrufen und die
Zuweisungen auf die Standard-Zuweisungen zurücksetzen möchten, wählen Sie vorübergehend einen anderen Reason-Track
aus und kehren Sie zum Malström-Track zurück (über die F2- und F3-Buttons, die Computertastatur oder die Maus).
Mit den F6- und F7-Buttons (F1+F2 und F1+F3 für Axiom Pro 25-Nutzer) wählen Sie den Patch aus, der gerade in Malström
geladen ist.
| 32
✓ A xiom Pro 49 /61-Nu tze r:
Wenn Sie die Unterparameter von Malström bearbeiten, können Sie mit dem Flip-Button die Parameter den
Slidern zuweisen.

HyperControl für Reason | Benutzerhandbuch
Axiom Pro 49/61 - Standard-Zuweisungen
Drehregler E1 Oscillator A Gain
Drehregler E2 Oscillator B Gain
Drehregler E3 Oscillator A Index
Drehregler E4 Oscillator B Index
Drehregler E5 Oscillator A Attack
Drehregler E6 Oscillator A Decay
Drehregler E7 Oscillator A Sustain
Drehregler E8 Oscillator A Release
Slider S1 Filter A Resonance
Slider S2 Filter A Freq
Slider S3 Filter B Resonance
Slider S4 Filter B Freq
Slider S5 Filter Env Attack
Slider S6 Filter Env Decay
Slider S7 Filter Env Sustain
Slider S8 Filter Env Release
Slider S9 Master Volume
| 33
Button S10 Filter A Mode
Button S11 Filter B Mode
Button S12 Oscillator A On/Off
Button S13 Oscillator B On/Off
Button S14 Modulator A On/Off
Button S15 Modulator A Target
Button S16 Modulator B On/Off
Button S17 Modulator B Target
Axiom Pro 25 - Standard-Zuweisungen
Drehregler E1 Oscillator B Shift
Drehregler E2 Oscillator B Octave
Drehregler E3 Oscillator B Semi
Drehregler E4 Oscillator B Cent
Drehregler E5 Oscillator B On/Off
Drehregler E6 Oscillator B Motion
Drehregler E7 Oscillator B Index
Drehregler E8 Oscillator B Gain

HyperControl für Reason | Benutzerhandbuch
Falls die Parameter, die Sie bearbeiten möchten, nicht in den Standard-Zuweisungen enthalten sind, können Sie mit den SoftKeys 1-4 weitere Malström-Parameter auswählen.
Malström–Soft-Key1(Oscs)
Seite 1: Mal Osc B
Drehregler E1 Oscillator B Shift
Drehregler E2 Oscillator B Octave
Drehregler E3 Oscillator B Semi
Drehregler E4 Oscillator B Cent
Drehregler E5 Oscillator B On/Off
Drehregler E6 Oscillator B Motion
Drehregler E7 Oscillator B Index
Drehregler E8 Oscillator B Gain
Seite 2: Mal Osc A
Drehregler E1 Oscillator A Shift
Drehregler E2 Oscillator A Octave
Drehregler E3 Oscillator A Semi
Drehregler E4 Oscillator A Cent
Drehregler E5 Shaper Amount
Drehregler E6 Oscillator A Motion
Drehregler E7 Oscillator A Index
Drehregler E8 Oscillator A Gain
| 34
Seite 3: MalEnvs
Drehregler E1 Oscillator A Attack
Drehregler E2 Oscillator A Decay
Drehregler E3 Oscillator A Sustain
Drehregler E4 Oscillator A Release
Drehregler E5 Oscillator B Attack
Drehregler E6 Oscillator B Decay
Drehregler E7 Oscillator B Sustain
Drehregler E8 Oscillator B Release

HyperControl für Reason | Benutzerhandbuch
Malström–Soft-Key2(Flts)
Seite 1: Mal FltB
Drehregler E1 Filter B Freq
Drehregler E2 Filter B Resonance
Drehregler E3 Filter B Env
Drehregler E4 Filter B Mode
Drehregler E5 Filter B On/Off
Drehregler E6 Route Filter B To Shaper
Drehregler E7 Route Oscillator A To Filter B
Drehregler E8 Route Oscillator B To Filter B
Seite 2: Mal FltA
Drehregler E1 Filter A Freq
Drehregler E2 Filter A Resonance
Drehregler E3 Filter A Env
Drehregler E4 Filter A Mode
Drehregler E5 Filter A On/Off
Drehregler E6 Filter A Kbd Track
Drehregler E7 Mod Wheel To Filter
Drehregler E8 Mod Wheel Target
| 35
Seite 3: MalFenv
Drehregler E1 Filter Env Attack
Drehregler E2 Filter Env Decay
Drehregler E3 Filter Env Sustain
Drehregler E4 Filter Env Release
Drehregler E5 Filter Env Amount
Drehregler E6 Filter Env Invert
Drehregler E7 Drehregler E8 -

HyperControl für Reason | Benutzerhandbuch
Malström–Soft-Key3(Mods)
Seite 1: Mal -Mod A
Drehregler E1 Modulator A Target
Drehregler E2 Modulator A Rate
Drehregler E3 Modulator A One Shot
Drehregler E4 Modulator A Curve
Drehregler E5 Modulator A On/Off
Drehregler E6 Modulator A to Pitch
Drehregler E7 Modulator A to Index
Drehregler E8 Modulator A to Shift
Seite 2: Mal -Mod B
Drehregler E1 Modulator B Target
Drehregler E2 Modulator B Rate
Drehregler E3 Modulator B To Motion
Drehregler E4 Modulator B Curve
Drehregler E5 Modulator B On/Off
Drehregler E6 Modulator B To Level
Drehregler E7 Modulator B To Filter
Drehregler E8 Modulator B To Modulator A
| 36
Malström–Soft-Key4(Vel)
Drehregler E1 Velocity Target
Drehregler E2 Velocity To Level A
Drehregler E3 Velocity To Level B
Drehregler E4 Velocity To Filter Env
Drehregler E5 Velocity To Attack
Drehregler E6 Velocity To Shift
Drehregler E7 Velocity To Modulator
Drehregler E8 -

HyperControl für Reason | Benutzerhandbuch
NN19
Jedes Mal, wenn Sie einen SequenzerTrack auswählen, der einem NN19-Gerät
zugeordnet ist, werden die Axiom ProRegler standardmäßig folgenden Funktionen
zugewiesen. Beachten Sie, dass sich die
Standard-Zuweisungen bei Axiom Pro 25
und Axiom Pro 49/61unterscheiden, da der
kleinere Controller keine Slider oder SliderButtons hat.
Falls die Standard-Zuweisung den Regler, den Sie bearbeiten möchten, nicht enthält, können Sie mit den Soft-Keys 1-4 (Osc, Filt,
LFO, Amp) weitere NN19-Parameter anzeigen lassen. Wenn Sie eine dieser Seiten aufrufen und die Zuweisungen auf die StandardZuweisungen zurücksetzen möchten, wählen Sie vorübergehend einen anderen Reason-Track aus und kehren Sie zum NN19-Track zurück
(über die F2- und F3-Buttons, die Computertastatur oder die Maus).
Mit den F6- und F7-Buttons (F1+F2 und F1+F3 für Axiom Pro 25-Nutzer) wählen Sie den Patch aus, der gerade im NN19 geladen ist.
| 37
✓ Axiom P ro 49 /61 -Nutz er :
Wenn Sie die Unterparameter des NN19 bearbeiten, können Sie mit dem Flip-Button die Parameter den Slidern zuweisen.
Axiom Pro 49/61 - Standard-Zuweisungen
Drehregler E1 Filter Freq
Drehregler E2 Filter Res
Drehregler E3 Filter Mode
Drehregler E4 Filter Env Amount
Drehregler E5 Osc Octave
Drehregler E6 Osc Semitone
Drehregler E7 LFO Rate
Drehregler E8 LFO Amount
Slider S1 Amp Env Attack
Slider S2 Amp Env Decay
Slider S3 Amp Env Sustain
Slider S4 Amp Env Release
Slider S5 Filter Env Attack
Slider S6 Filter Env Decay
Slider S7 Filter Env Sustain
Slider S8 Filter Env Release
Slider S9 Master Volume
Button S10 LFO Sync Enable
Button S11 LFO Wave
Button S12 LFO Dest
Button S13 Osc Kbd Track
Button S14 Filter On/Off
Button S15 Filter Env Invert
Button S16 Button S17 -

HyperControl für Reason | Benutzerhandbuch
Axiom Pro 25 - Standard-Zuweisungen
Drehregler E1 Osc Octave
Drehregler E2 Osc Semitone
Drehregler E3 Osc Fine Tune
Drehregler E4 Osc Kbd Track
Drehregler E5 Osc Env Amount
Drehregler E6 High Quality Interpolation
Drehregler E7 Sample Start
Drehregler E8 Sample Start Vel Amount
Falls die Parameter, die Sie bearbeiten möchten, nicht in den Standard-Zuweisungen enthalten sind, können Sie mit den SoftKeys 1-4 weitere NN19-Parameter auswählen.
NN19–Soft-Key1(Osc)
Drehregler E1 Osc Octave
Drehregler E2 Osc Semitone
Drehregler E3 Osc Fine Tune
Drehregler E4 Osc Kbd Track
Drehregler E5 Osc Env Amount
Drehregler E6 High Quality Interpolation
Drehregler E7 Sample Start
Drehregler E8 Sample Start Vel Amount
| 38
NN19–Soft-Key2(Flt)
Seite 1: NN19 Flt
Drehregler E1 Filter Freq
Drehregler E2 Filter Res
Drehregler E3 Filter Kbd Track
Drehregler E4 Filter Mode
Drehregler E5 Filter On/Off
Drehregler E6 Filter Freq Mod Wheel Amount
Drehregler E7 Filter Res Mod Wheel Amount
Drehregler E8 Filter Freq Ext Mod
Seite 2: NN19FEnv
Drehregler E1 Filter Env Attack
Drehregler E2 Filter Env Decay
Drehregler E3 Filter Env Sustain
Drehregler E4 Filter Env Release
Drehregler E5 Filter Env Amount
Drehregler E6 Filter Decay Mod Wheel Amt
Drehregler E7 Filter Env Vel Amount
Drehregler E8 Filter Decay Vel Amount

HyperControl für Reason | Benutzerhandbuch
NN19–Soft-Key3(LFO)
Drehregler E1 LFO Amount
Drehregler E2 LFO Rate
Drehregler E3 LFO Sync Enable
Drehregler E4 LFO Dest
Drehregler E5 LFO Wave
Drehregler E6 LFO Mod Wheel Amount
Drehregler E7 LFO Ext Mod
Drehregler E8 Portamento
NN19–Soft-Key4(Amp)
Drehregler E1 Amp Env Attack
Drehregler E2 Amp Env Decay
Drehregler E3 Amp Env Sustain
Drehregler E4 Amp Env Release
Drehregler E5 Amp Ext Mod
Drehregler E6 Amp Vel Amount
Drehregler E7 Amp Attack Vel Amount
Drehregler E8 Amp Mod Wheel Amount
| 39

HyperControl für Reason | Benutzerhandbuch
NN-XT
Jedes Mal, wenn Sie einen Track
auswählen, der einem NN-XT-Gerät
zugeordnet ist, werden die Regler
standardmäßig folgenden Funktionen
zugewiesen.
✓ A xiom Pro 49 /61-Nu tze r:
Wenn Sie die Unterparameter des Dr.Rex bearbeiten, können Sie mit dem Flip-Button die Parameter den Slidern
zuweisen.
Drehregler NN-XT-Zuweisung
Drehregler E1 Filter Freq
Drehregler E2 Filter Res
Drehregler E3 Mod Env Decay
Drehregler E4 High Quality Interpolation
Drehregler E5 Amp Env Attack
Drehregler E6 Amp Env Decay
Drehregler E7 Amp Env Release
Drehregler E8 -
| 40

HyperControl für Reason | Benutzerhandbuch
Dr.Rex
Jedes Mal, wenn Sie einen SequenzerTrack auswählen, der einem Dr. RexGerät zugeordnet ist, werden die Axiom
Pro-Regler standardmäßig folgenden
Funktionen zugewiesen. Beachten Sie,
dass sich die Standard-Zuweisungen
bei Axiom Pro 25 und Axiom Pro 49/61
unterscheiden, da der kleinere Controller
keine Slider oder Slider-Buttons hat.
Falls die Standard-Zuweisung den Regler, den Sie bearbeiten möchten, nicht enthält, können Sie mit den Soft-Keys 1-4 (Osc,
Filt, LFO, Amp) weitere Dr. Rex-Parameter anzeigen lassen. Wenn Sie eine dieser Seiten aufrufen und die Zuweisungen auf
die Standard-Zuweisungen zurücksetzen möchten, wählen Sie vorübergehend einen anderen Reason-Track aus und kehren
Sie zum Dr. Rex-Track zurück (über die F2- und F3-Buttons, die Computertastatur oder die Maus).
Mit den F6- und F7-Buttons (F1+F2 und F1+F3 für Axiom Pro 25-Nutzer) wählen Sie die Loop-Datei, die gerade in Dr. Rex
geladen ist.
| 41
✓Axiom Pr o 49/61-N utzer:
Wenn Sie die Unterparameter des Dr.Rex bearbeiten, können Sie mit dem Flip-Button die Parameter den Slidern
zuweisen.

HyperControl für Reason | Benutzerhandbuch
Axiom Pro 49/61 - Standard-Zuweisungen
Drehregler E1 Filter Freq
Drehregler E2 Filter Res
Drehregler E3 Filter Mode
Drehregler E4 Filter Env Amount
Drehregler E5 Osc Octave
Drehregler E6 Osc Env Amount
Drehregler E7 LFO Rate
Drehregler E8 LFO Amount
Slider S1 Amp Env Attack
Slider S2 Amp Env Decay
Slider S3 Amp Env Sustain
Slider S4 Amp Env Release
Slider S5 Filter Env Attack
Slider S6 Filter Env Decay
Slider S7 Filter Env Sustain
Slider S8 Filter Env Release
Slider S9 Master Volume
| 42
Button S10 LFO Sync Enable
Button S11 LFO Wave
Button S12 LFO Dest
Button S13 Osc Kbd Track
Button S14 Filter On/Off
Button S15 Filter Env Invert
Button S16 Button S17 -
Axiom Pro 25 - Standard-Zuweisungen
Drehregler E1 Osc Octave
Drehregler E2 Transpose
Drehregler E3 Osc Fine Tune
Drehregler E4 Drehregler E5 Osc Env Amount
Drehregler E6 High Quality
Drehregler E7 Drehregler E8 -

HyperControl für Reason | Benutzerhandbuch
Falls die Parameter, die Sie bearbeiten möchten, nicht in den Standard-Zuweisungen enthalten sind, können Sie mit den SoftKeys 1-4 weitere Dr. Rex-Parameter auswählen.
Dr.Rex–Soft-Key1(Osc)
Drehregler E1 Osc Octave
Drehregler E2 Transpose
Drehregler E3 Osc Fine Tune
Drehregler E4 Drehregler E5 Osc Env Amount
Drehregler E6 High Quality
Drehregler E7 Drehregler E8 -
Dr.Rex–Soft-Key2(Flt)
Seite 1: DRex FI
Drehregler E1 Filter Freq
Drehregler E2 Filter Res
Drehregler E3 Drehregler E4 Filter Mode
Drehregler E5 Filter On/Off
Drehregler E6 Drehregler E7 Filter Res Mod Wheel Amount
Drehregler E8 Filter Freq Ext Mod
| 43
Seite 2: DrexFEnv
Drehregler E1 Filter Env Attack
Drehregler E2 Filter Env Decay
Drehregler E3 Filter Env Sustain
Drehregler E4 Filter Env Release
Drehregler E5 Filter Env Amount
Drehregler E6 Filter Decay Mod Wheel Amt
Drehregler E7 Filter Env Vel Amount
Drehregler E8 Filter Decay Vel Amount

HyperControl für Reason | Benutzerhandbuch
Dr.Rex–Soft-Key3(LFO)
Drehregler E1 LFO Amount
Drehregler E2 LFO Rate
Drehregler E3 LFO Sync Enable
Drehregler E4 LFO Dest
Drehregler E5 LFO Wave
Drehregler E6 Drehregler E7 Drehregler E8 -
Dr.Rex–Soft-Key4(Amp)
Drehregler E1 Amp Env Attack
Drehregler E2 Amp Env Decay
Drehregler E3 Amp Env Sustain
Drehregler E4 Amp Env Release
Drehregler E5 Amp Ext Mod
Drehregler E6 Drehregler E7 Drehregler E8 -
| 44

HyperControl für Reason | Benutzerhandbuch
Redrum
Redrum hat zwei Betreibsmodi: den Mixerund den Drums-Modus.
Mit dem Soft-Key 1 (“Drums” oder “Mixer”)
können Sie zwischen beiden Modi hinund herschalten.
Mixer-Modus:
Dies ist der Standard-Modus von
Redrum (d.h., dieser Modus wird
aktiviert, wenn Sie im ReasonSequenzer einen Redrum-Track
auswählen). Im Mixer-Modus können Sie die Lautstärke, das Send-Verhältnis und die Pan-Position der einzelnen Drums
in Redrum einstellen. Die Soft-Keys 2-4 bestimmen, was mit den Drehreglern gesteuert wird.
Beachten Sie, dass beim Axiom Pro 49/61 die Lautstärke der Drums mit den Slidern eingestellt wird, während Sie beim
Axiom Pro 25 dafür die Drehregler nehmen, wenn Soft-Key 2 (Level) gedrückt ist.
| 45
Mit den F-Keys F6 und F7 (F1+F2 und F1+F3 für Axiom Pro 25-Nutzer) steuern Sie die Drums 1-8 bzw. 9-10 an.
Axiom Pro 49/61 Drehregler:
Soft-Key 1 2 3 4
Seite 1 Drum-Modus Pan Send 1 Send 2
Slider Redrum(Drums1-8) Redrum(Drums9-10)
S1 Drum 1 Pegel Drum 9 Pegel
S2 Drum 2 Pegel Drum 10 Pegel
S3 Drum 3 Pegel S4 Drum 4 Pegel S5 Drum 5 Pegel S6 Drum 6 Pegel S7 Drum 7 Pegel S8 Drum 8 Pegel S9 Master-Pegel Master-Pegel
Axiom Pro 25 Drehregler:
Soft-Key 1 2 3 4
Seite 1 Drum-Modus Level Pan Send 1
Seite 2 - - - Send 2

HyperControl für Reason | Benutzerhandbuch
| 46
Drum-Modus:
In diesem Modus können Sie Parameter der einzelnen Drums in Redrum einstellen.
MitdemSoft-Key1schalten Sie zwischen dem Drum- und dem Mixer-Modus um. Drücken Sie im Drum-Modus diesen
Button, um in den Mixer-Modus zu wechseln.
MitdenSoft-Keys2-3rufen Sie die 10 verfügbaren Drums nacheinander auf. Die ausgewählte Drum wird oben rechts im
Display angezeigt.
MitdemSoft-Key4(Solo)schalten Sie die Solo-Funktion für die ausgewählte Drum ein oder aus.
In folgenden Tabellen sind die Zuweisungen der Drehregler für die einzelnen Drums aufgeführt:

HyperControl für Reason | Benutzerhandbuch
Drum 1 Drum 2
Drehregler E1 Drum 1 Pitch Drehregler E1 Drum 2 Pitch
Drehregler E2 Drum 1 Length Drehregler E2 Drum 2 Length
Drehregler E3 Drum 1 Decay/Gate Mode Drehregler E3 Drum 2 Decay/Gate Mode
Drehregler E4 Drum 1 Vel to Level Drehregler E4 Drum 2 Vel to Level
Drehregler E5 Drum 1 Tone Drehregler E5 Drum 2 Tone
Drehregler E6 Drum 1 Vel to Tone Drehregler E6 Drum 2 Vel to Tone
Drehregler E7 - Drehregler E7 Drehregler E8 Drum 1 Pan Drehregler E8 Drum 2 Pan
Drum 3 Drum 4
Drehregler E1 Drum 3 Pitch Drehregler E1 Drum 4 Pitch
Drehregler E2 Drum 3 Length Drehregler E2 Drum 4 Length
Drehregler E3 Drum 3 Decay/Gate Mode Drehregler E3 Drum 4 Decay/Gate Mode
Drehregler E4 Drum 3 Vel to Level Drehregler E4 Drum 4 Vel to Level
Drehregler E5 Drum 3 Sample Start Drehregler E5 Drum 4 Sample Start
Drehregler E6 Drum 3 Vel to Sample Start Drehregler E6 Drum 4 Vel to Sample Start
Drehregler E7 - Drehregler E7 Drehregler E8 Drum 3 Pan Drehregler E8 Drum 4 Pan
Drum 5 Drum 6
Drehregler E1 Drum 5 Pitch Drehregler E1 Drum 6 Pitch
Drehregler E2 Drum 5 Length Drehregler E2 Drum 6 Length
Drehregler E3 Drum 5 Decay/Gate Mode Drehregler E3 Drum 6 Decay/Gate Mode
Drehregler E4 Drum 5 Vel to Level Drehregler E4 Drum 6 Vel to Level
Drehregler E5 Drum 5 Sample Start Drehregler E5 Drum 6 Pitch Bend Rate
Drehregler E6 Drum 5 Vel to Sample Start Drehregler E6 Drum 6 Vel to Pitch Bend
Drehregler E7 - Drehregler E7 Drum 6 Pitch Bend Amount
Drehregler E8 Drum 5 Pan Drehregler E8 Drum 6 Pan
Drum 7 Drum 8
Drehregler E1 Drum 7 Pitch Drehregler E1 Drum 8 Pitch
Drehregler E2 Drum 7 Length Drehregler E2 Drum 8 Length
Drehregler E3 Drum 7 Decay/Gate Mode Drehregler E3 Drum 8 Decay/Gate Mode
Drehregler E4 Drum 7 Vel to Level Drehregler E4 Drum 8 Vel to Level
Drehregler E5 Drum 7 Pitch Bend Rate Drehregler E5 Drum 8 Sample Start
Drehregler E6 Drum 7 Vel to Pitch Bend Drehregler E6 Drum 8 Vel to Sample Start
Drehregler E7 Drum 7 Pitch Bend Amount Drehregler E7 Drehregler E8 Drum 7 Pan Drehregler E8 Drum 8 Pan
Drum 9 Drum10
Drehregler E1 Drum 9 Pitch Drehregler E1 Drum 10 Pitch
Drehregler E2 Drum 9 Length Drehregler E2 Drum 10 Length
Drehregler E3 Drum 9 Decay/Gate Mode Drehregler E3 Drum 10 Decay/Gate Mode
Drehregler E4 Drum 9 Vel to Level Drehregler E4 Drum 10 Vel to Level
Drehregler E5 Drum 9 Sample Start Drehregler E5 Drum 10 Tone
Drehregler E6 Drum 9 Vel to Sample Start Drehregler E6 Drum 10 Vel to Tone
Drehregler E7 - Drehregler E7 Drehregler E8 Drum 9 Pan Drehregler E8 Drum 10 Pan
| 47

HyperControl für Reason | Benutzerhandbuch
| 48
Effekt-Geräte
Reason verfügt über weitere 18 Effekte, die mit HyperControl gesteuert werden können.
Beachten Sie, dass wenn Sie ein Effekt-Gerät in Reason erstellen, nicht automatisch ein Sequenzer-Track für dieses Gerät erstellt
wird. Das bedeutet, dass Sie zunächst einen Sequenzer-Track erstellen müssen, bevor Sie dieses Gerät mit HyperControl steuern
können. Klicken Sie hierfür mit der rechten Maustaste (Ctrl-Klick beim Mac) auf das neu erstellte Effekt-Gerät und wählen Sie
“Create Sequencer Track” aus dem Kontextmenü. Wenn Sie den Sequenzer-Track erstellt haben, wählen Sie ihn aus und die
Bildschirmregler des Gerätes werden automatisch den Axiom Pro-Drehreglern zugewiesen, wie in folgenden Tabellen angegeben:
MClass Equalizer
Soft-Key 1: EQ p1/Lo
Drehregler E1 Low Shelf Frequency
Drehregler E2 Low Shelf Gain
Drehregler E3 Low Shelf Q
Drehregler E4 Low Shelf Enable
Drehregler E5 Parametric 1 Frequency
Drehregler E6 Parametric 1 Gain
Drehregler E7 Parametric 1 Q
Drehregler E8 Parametric 1 Enable
Soft-Key 2: EQ p2/Hi
Drehregler E1 Low Shelf Frequency
Drehregler E2 Low Shelf Gain
Drehregler E3 Low Shelf Q
Drehregler E4 Low Shelf Enable
Drehregler E5 Parametric 1 Frequency
Drehregler E6 Parametric 1 Gain
Drehregler E7 Parametric 1 Q
Drehregler E8 Parametric 1 Enable
Soft-Key 4: On/By
Drücken Sie Soft-Key 4, um dieses Gerät zu aktivieren/umgehen.

HyperControl für Reason | Benutzerhandbuch
MClass Stereo Imager
Drehregler E1 Low Width
Drehregler E2 X-Over Frequency
Drehregler E3 High Width
Drehregler E4 Solo Mode
Drehregler E5 Separate Out Mode
Drehregler E6 Drehregler E7 Drehregler E8 -
Soft-Key 4: On/By
Drücken Sie Soft-Key 4, um dieses Gerät zu aktivieren/umgehen.
MClass Compressor
Drehregler E1 Threshold
Drehregler E2 Soft Knee
Drehregler E3 Ratio
Drehregler E4 Input Gain
Drehregler E5 Attack
Drehregler E6 Release
Drehregler E7 Adapt
Drehregler E8 Output Gain
| 49
Soft-Key 1: Side
Drücken Sie Soft-Key 1, um die Solo-Funktion für SidechainInput aktivieren/deaktivieren.
Soft-Key 4: On/By
Drücken Sie Soft-Key 4, um dieses Gerät zu aktivieren/
umgehen.
MClass Maximizer
Drehregler E1 Soft Clip Amount
Drehregler E2 Soft Clip Enable
Drehregler E3 Look Ahead Enable
Drehregler E4 Input Gain
Drehregler E5 Limiter Enable
Drehregler E6 Attack Speed
Drehregler E7 Release Speed
Drehregler E8 Output Gain
Soft-Key 4: On/By
Drücken Sie Soft-Key 4, um dieses Gerät zu aktivieren/
umgehen.

HyperControl für Reason | Benutzerhandbuch
RV7000AdvancedReverb
Soft-Key 1: Main
Drehregler E1 Decay
Drehregler E2 HF Damp
Drehregler E3 Hi EQ
Drehregler E4 Dry/Wet
Drehregler E5 Select Patch
Drehregler E6 Gate On/Off
Drehregler E7 EQ On/Off
Drehregler E8 -
Soft-Key 2: Soft
Drehregler E1 Soft Knob 1
Drehregler E2 Soft Knob 2
Drehregler E3 Soft Knob 3
Drehregler E4 Soft Knob 4
Drehregler E5 Soft Knob 5
Drehregler E6 Soft Knob 6
Drehregler E7 Soft Knob 7
Drehregler E8 Soft Knob 8
| 50
Soft-Key 4: On/By
Drücken Sie Soft-Key 4, um dieses Gerät zu aktiveren/
umgehen.

HyperControl für Reason | Benutzerhandbuch
Scream Distortion
Soft-Key 1: Damage
Drehregler E1 Damage Control
Drehregler E2 Damage Type
Drehregler E3 Parameter 1
Drehregler E4 Parameter 2
Drehregler E5 Damage On/Off
Drehregler E6 Drehregler E7 Drehregler E8 Master Level
Soft-Key 2: Body
Drehregler E1 Body Resonance
Drehregler E2 Body Scale
Drehregler E3 Body Auto
Drehregler E4 Body Type
Drehregler E5 Body On/Off
Drehregler E6 Drehregler E7 Drehregler E8 Master Level
| 51
Soft-Key 3: Cut
Drehregler E1 Cut Lo
Drehregler E2 Cut Mid
Drehregler E3 Cut Hi
Drehregler E4 Drehregler E5 Cut On/Off
Drehregler E6 Drehregler E7 Drehregler E8 Master Level
Soft-Key 4: On/By
Drücken Sie Soft-Key 4, um dieses Gerät zu aktiveren/
umgehen.

HyperControl für Reason | Benutzerhandbuch
BV512 Digital Vocoder (Ctrls Page)
Standard-Drehregler-Zuweisungen
Drehregler E1 Band Count
Drehregler E2 Vocoder/Equalizer
Drehregler E3 Attack
Drehregler E4 Decay
Drehregler E5 Shift
Drehregler E6 HF Emphasis
Drehregler E7 Dry/Wet
Drehregler E8 Hold
Soft-Key 4: On/By
Drücken Sie Soft-Key 4, um dieses Gerät zu aktiveren/
umgehen.
ÜberBV512: Drücken Sie den Soft-Key 1 (Bands), um zwischen der Standard-”Ctrls”-Seite (in der Tabelle unten dargestellt)
und den “Bands”-Seiten (s. die Liste unten) umzuschalten. In den Bands-Seiten können Sie die Pegel der 32 Bänder
individuell einstellen.
| 52
BV512 Digital Vocoder (Bands-Seiten)
Seite 1 Seite 2 Seite 3 Seite 4
Drehregler E1 Lvl 1 Drehregler E1 Lvl 9 Drehregler E1 Lvl 17 Drehregler E1 Lvl 25
Drehregler E2 Lvl 2 Drehregler E2 Lvl 10 Drehregler E2 Lvl 18 Drehregler E2 Lvl 26
Drehregler E3 Lvl 3 Drehregler E3 Lvl 11 Drehregler E3 Lvl 19 Drehregler E3 Lvl 27
Drehregler E4 Lvl 4 Drehregler E4 Lvl 12 Drehregler E4 Lvl 20 Drehregler E4 Lvl 28
Drehregler E5 Lvl 5 Drehregler E5 Lvl 13 Drehregler E5 Lvl 21 Drehregler E5 Lvl 29
Drehregler E6 Lvl 6 Drehregler E6 Lvl 14 Drehregler E6 Lvl 22 Drehregler E6 Lvl 30
Drehregler E7 Lvl 7 Drehregler E7 Lvl 15 Drehregler E7 Lvl 23 Drehregler E7 Lvl 31
Drehregler E8 Lvl 8 Drehregler E8 Lvl 16 Drehregler E8 Lvl 24 Drehregler E8 Lvl 32
Soft-Key 2: <
Mit dem Soft-Key 2 rufen Sie die vorige Bank von Vocoder-Volume-Bändern auf. Wenn zum Beispiel die Banks 9-16
ausgewählt sind, drücken Sie diesen Button, um die Banks 1-8 auszuwählen.
Soft-Key 3: >
Mit dem Soft-Key 3 rufen Sie die nächste Bank von Vocoder-Volume-Bändern auf. Wenn zum Beispiel die Banks 9-16
ausgewählt sind, drücken Sie diesen Button, um die Banks 17-24 auszuwählen.
Soft-Key 4: On/By
Drücken Sie Soft-Key 4, um dieses Gerät zu aktiveren/umgehen.

HyperControl für Reason | Benutzerhandbuch
RV-7DigitalReverb
Drehregler E1 Size
Drehregler E2 Decay
Drehregler E3 Damping
Drehregler E4 Dry/Wet
Drehregler E5 Algorithm
Drehregler E6 Drehregler E7 Drehregler E8 -
Soft-Key 4: On/By
Drücken Sie Soft-Key 4, um dieses Gerät zu aktiveren/
umgehen.
DDL-1DigitalDelayLine
Drehregler E1 Delay Time (steps)
Drehregler E2 Delay Time (ms)
Drehregler E3 Unit
Drehregler E4 Step Length
Drehregler E5 Feedback
Drehregler E6 Pan
Drehregler E7 Dry/Wet Balance
Drehregler E8 -
| 53
Soft-Key 4: On/By
Drücken Sie Soft-Key 4, um dieses Gerät zu aktiveren/
umgehen.
D-11FoldbackDistortion
Drehregler E1 Amount
Drehregler E2 Foldback
Drehregler E3 Drehregler E4 Drehregler E5 Drehregler E6 Drehregler E7 Drehregler E8 -
Soft-Key 4: On/By
Drücken Sie Soft-Key 4, um dieses Gerät zu aktiveren/
umgehen.

HyperControl für Reason | Benutzerhandbuch
ECF-42 Envelope Controlled Filter
Drehregler E1 Frequenz
Drehregler E2 Resonance
Drehregler E3 Env Amount
Drehregler E4 Velocity
Drehregler E5 Attack
Drehregler E6 Decay
Drehregler E7 Sustain
Drehregler E8 Release
Soft-Key 1: Mode
Drücken Sie den Soft-Key 1, um die diversen Filter-Modi für
ECF-42 aufzurufen (BP 12, LP 12, LP 24).
Soft-Key 4: On/By
Drücken Sie Soft-Key 4, um dieses Gerät zu aktivieren/umgehen.
| 54
CF-101 Chorus/Flanger
Drehregler E1 Delay
Drehregler E2 Feedback
Drehregler E3 Rate
Drehregler E4 Modulation Amount
Drehregler E5 LFO Sync Enable
Drehregler E6 Send/Insert Mode
Drehregler E7 Drehregler E8 -
Soft-Key 4: On/By
Drücken Sie Soft-Key 4, um dieses Gerät zu aktiveren/umgehen.
PH-90 Phaser
Drehregler E1 Frequenz
Drehregler E2 Split
Drehregler E3 Width
Drehregler E4 Rate
Drehregler E5 Frequency Modulation
Drehregler E6 Feedback
Drehregler E7 LFO Sync Enable
Drehregler E8 -
Soft-Key 4: On/By
Drücken Sie Soft-Key 4, um dieses Gerät zu aktiveren/umgehen.

HyperControl für Reason | Benutzerhandbuch
UN-16Unison
Drehregler E1 Detune
Drehregler E2 Dry/Wet
Drehregler E3 Voice Count
Drehregler E4 Drehregler E5 Drehregler E6 Drehregler E7 Drehregler E8 -
Soft-Key 4: On/By
Drücken Sie Soft-Key 4, um dieses Gerät zu aktiveren/
umgehen.
COMP-01 Compressor/Limiter
Drehregler E1 Ratio
Drehregler E2 Threshold
Drehregler E3 Attack
Drehregler E4 Release
Drehregler E5 Drehregler E6 Drehregler E7 Drehregler E8 -
| 55
PEQ-2 Two Band Parametric EQ
Drehregler E1 Filter A Freq
Drehregler E2 Filter A Q
Drehregler E3 Filter A Gain
Drehregler E4 Drehregler E5 Filter B Freq
Drehregler E6 Filter B Q
Drehregler E7 Filter B Gain
Drehregler E8 Filter B On/Off

HyperControl für Reason | Benutzerhandbuch
Matrix Pattern Sequencer
Drehregler E1 Bank Select
Drehregler E2 Pattern Select in Bank
Drehregler E3 Drehregler E4 Drehregler E5 Resolution
Drehregler E6 Drehregler E7 Drehregler E8 -
RPG-8MonophonicArpeggiator
Drehregler E1 Velocity/Manual
Drehregler E2 Modus
Drehregler E3 Oktave
Drehregler E4 Insert
Drehregler E5 Oktavierung
Drehregler E6 Rate
Drehregler E7 Gate Length
Drehregler E8 Pattern Step Count
| 56
© 2009 Avid Technology, Inc. Alle Rechte vorbehalten. Produkteigenschaften, technische Daten, Systemanforderungen und
Verfügbarkeit können jederzeit ohne Vorankündigung geändert werden. Avid, M-Audio, HyperControl und Axiom Pro sind
Warenzeichen und/oder eingetragene Warenzeichen von Avid Technology, Inc. Alle anderen in diesem Handbuch erwähnten
Warenzeichen sind Eigentum ihrer jeweiligen Inhaber.

www.m-audio.com
M-AUDIO
5795 Martin Road
Irwindale, CA 91706, USA
TECHNICAL SUPPORT
Visit the M-Audio Online Support Center
at www.m-audio.com/support
PRODUCT INFORMATION
For company and product information
visit us on the web at www.m-audio.com
 Loading...
Loading...