Page 1
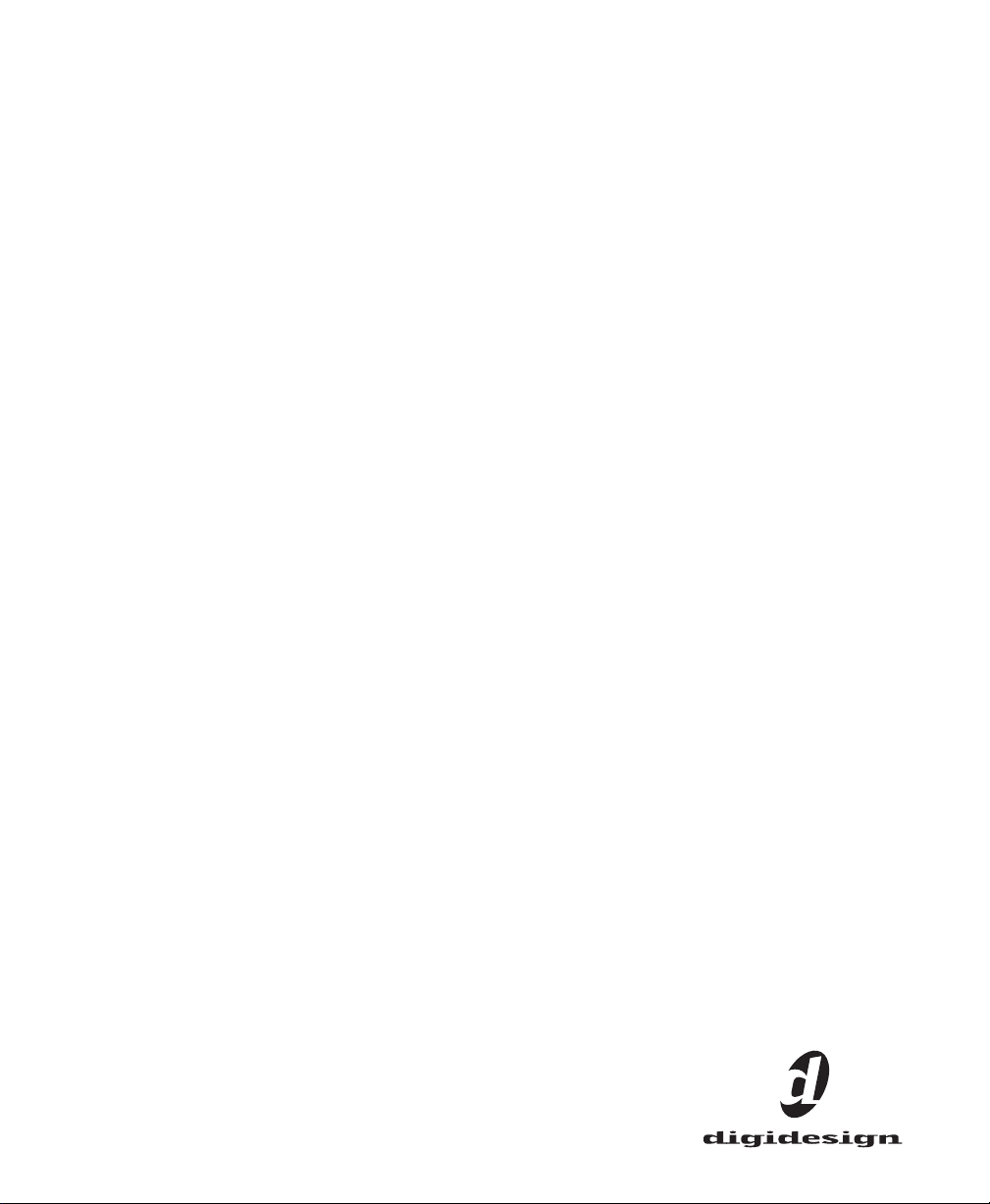
Drawmer Dynamics
Guide du plug-in
Version 2.1 pour Macintosh et Windows
Digidesign
2001 Junipero Serra Boulevard
Daly City, CA 94014-3886 USA
Tél : 650-731-6300
Fax : 650-731-6399
Assistance technique (États-Unis)
650·731·6100
650·856·4275
Informations sur les produits (États-Unis)
650·731-6102
800·333·2137
Bureaux internationaux
Visitez le site Web Digidesign
pour de plus amples informations
Site Web
www.digidesign.com
Page 2
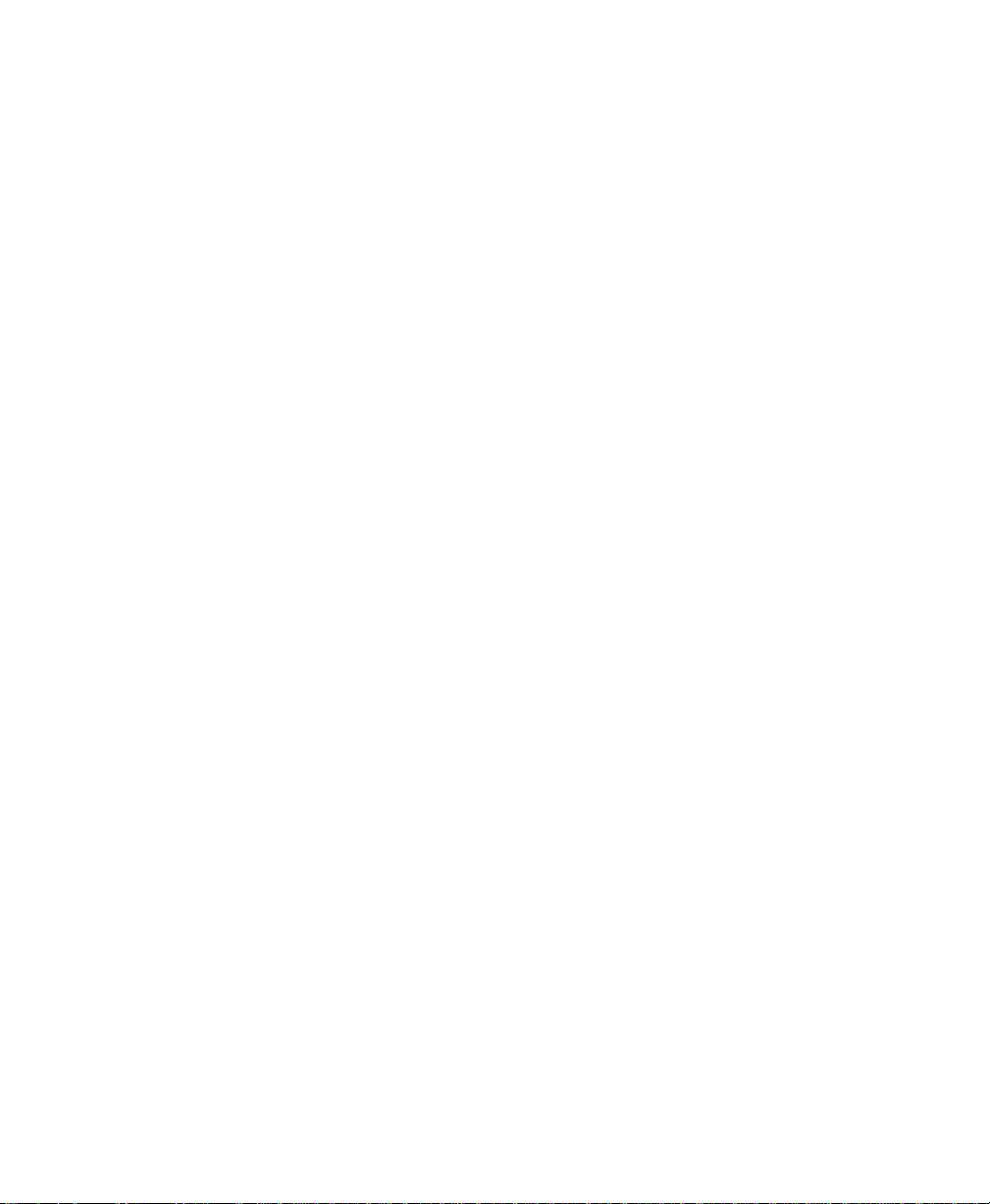
Copyright
Ce mode d’emploi est sous copyright ©2002 Digidesign,
division d’Avid Technology, Inc. (ci-après “Digidesign”). Tous
droits réservés. En vertu de la législation sur les droits
d’auteur, ce manuel ne peut être dupliqué ni intégralement, ni
partiellement sans l’autorisation écrite de Digidesign.
DIGIDESIGN, AVID et PRO TOOLS sont soit des marques, soit
des marques déposées de Digidesign et/ou d’Avid
Technology, Inc. Toutes les autres marques sont la propriété
de leurs détenteurs respectifs.
Toutes les caractéristiques et spécifications peuvent faire
l’objet de modifications sans préavis.
Réf. 932109437-01 RÉV A 01/02 (F)
Page 3
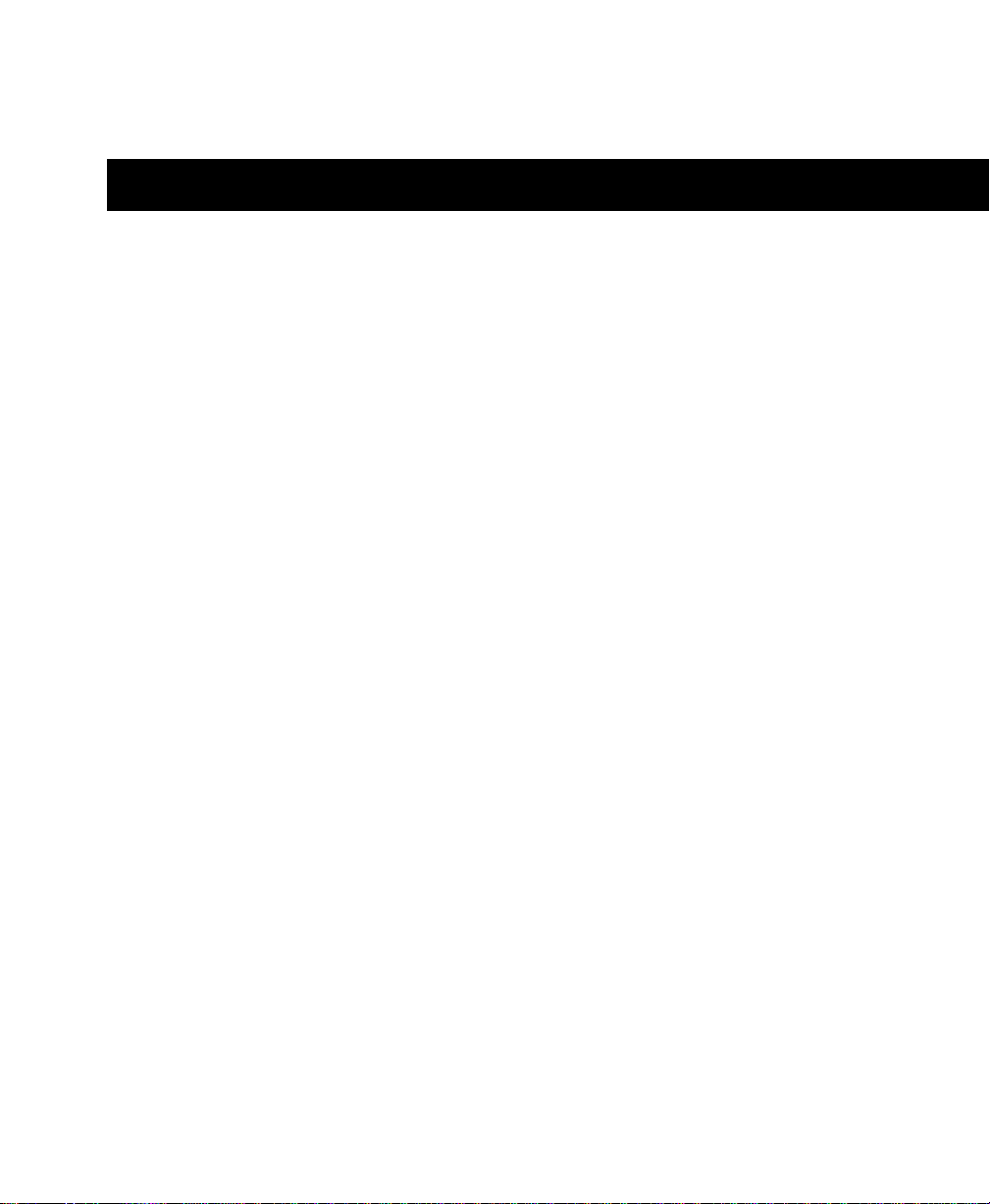
table des matières
Chapitre 1. Introduction au plug-in Drawmer Dynamics
Configuration système requise
Désinstaller une version plus ancienne de Drawmer Dynamics
Installation du plug-in Drawmer Dynamics
Enregistrement auprès de Digidesign
Autorisation d’utilisation des plug-in
Configuration DSP requise
Attribution de plus de mémoire à Pro Tools
Retard causé par le traitement numérique d’un signal
Conventions utilisées dans ce manuel
. . . . . . . . . . . . . . . . . . . . . . . . . . . . . . . . . . . . . . . . . . . . . . . 1
. . . . . . . . . . . . . . . . . . . . . . . . . . . . . . . . . . . . . . . 2
. . . . . . . . . . . . . . . . . . . . . . . . . . . . . . . . . . . . . . . . . . 2
. . . . . . . . . . . . . . . . . . . . . . . . . . . . . . . . . . . . . . . . . . . 2
. . . . . . . . . . . . . . . . . . . . . . . . . . . . . . . . . . . . . . . . . . . . . . . . . . 3
. . . . . . . . . . . . . . . . . . . . . . . . . . . . . . . . . . . . . . 4
. . . . . . . . . . . . . . . . . . . . . . . . . . . . . . 5
. . . . . . . . . . . . . . . . . . . . . . . . . . . . . . . . . . . . . . . . . . 5
Chapitre 2. Paramètres du plug-in Drawmer Dynamics
Réglage des paramètres
Module Expander
Module Gate
Module Compressor
Écrêtage
Vumètres et témoins
. . . . . . . . . . . . . . . . . . . . . . . . . . . . . . . . . . . . . . . . . . . . . . . . . . . . . . . . . . . 10
. . . . . . . . . . . . . . . . . . . . . . . . . . . . . . . . . . . . . . . . . . . . . . . . . . . . . . . . . . . . . . 20
Chapitre 3. Utilisation du plug-in Drawmer Dynamics
Utilisation des plug-in comme inserts
Utilisation de la fenêtre Inserts/Sends Editor
Insertion du plug-in Drawmer Dynamics dans une piste
Utilisation de Key Input pour définir un déclencheur latéral (Side-Chain)
Automation de Drawmer Dynamics
Utilisation du Librarian
Personnalisation de réglages utilisateur par défaut
Création de sous-dossiers pour votre bibliothèque
. . . . . . . . . . . . . . . . . . . . . . . . . . . . . . . . . . . . . . . . . . . . . . . . . . . 7
. . . . . . . . . . . . . . . . . . . . . . . . . . . . . . . . . . . . . . . . . . . . . . . . . . . . . . . . 8
. . . . . . . . . . . . . . . . . . . . . . . . . . . . . . . . . . . . . . . . . . . . . . . . . . . . . 16
. . . . . . . . . . . . . . . . . . . . . . . . . . . . . . . . . . . . . . . . . . . . . . . . . . . . . 20
. . . . . . . . . . . . . . . . . . . . . . . . . . . 23
. . . . . . . . . . . . . . . . . . . . . . . . . . . . . . . . . . . . . . . . . 23
. . . . . . . . . . . . . . . . . . . . . . . . . . . . . . . . . . . . 23
. . . . . . . . . . . . . . . . . . . . . . . . . . . . 24
. . . . . . . . . . . . . . . . . . . . . . . . . . . . . . . . . . . . . . . . . . . 25
. . . . . . . . . . . . . . . . . . . . . . . . . . . . . . . . . . . . . . . . . . . . . . . . . . . . 26
. . . . . . . . . . . . . . . . . . . . . . . . . . . . . . . 29
. . . . . . . . . . . . . . . . . . . . . . . . . . . . . . . . 30
. . . . . . . . . . . . . . . . . . . . . . . . . . 1
. . . . . . . . . . . . . . . . . . . . . . . . 1
. . . . . . . . . . . . . . . . . . . . . . . . . . 7
. . . . . . . . . . . . . . . . . 25
Table des matières
iii
Page 4
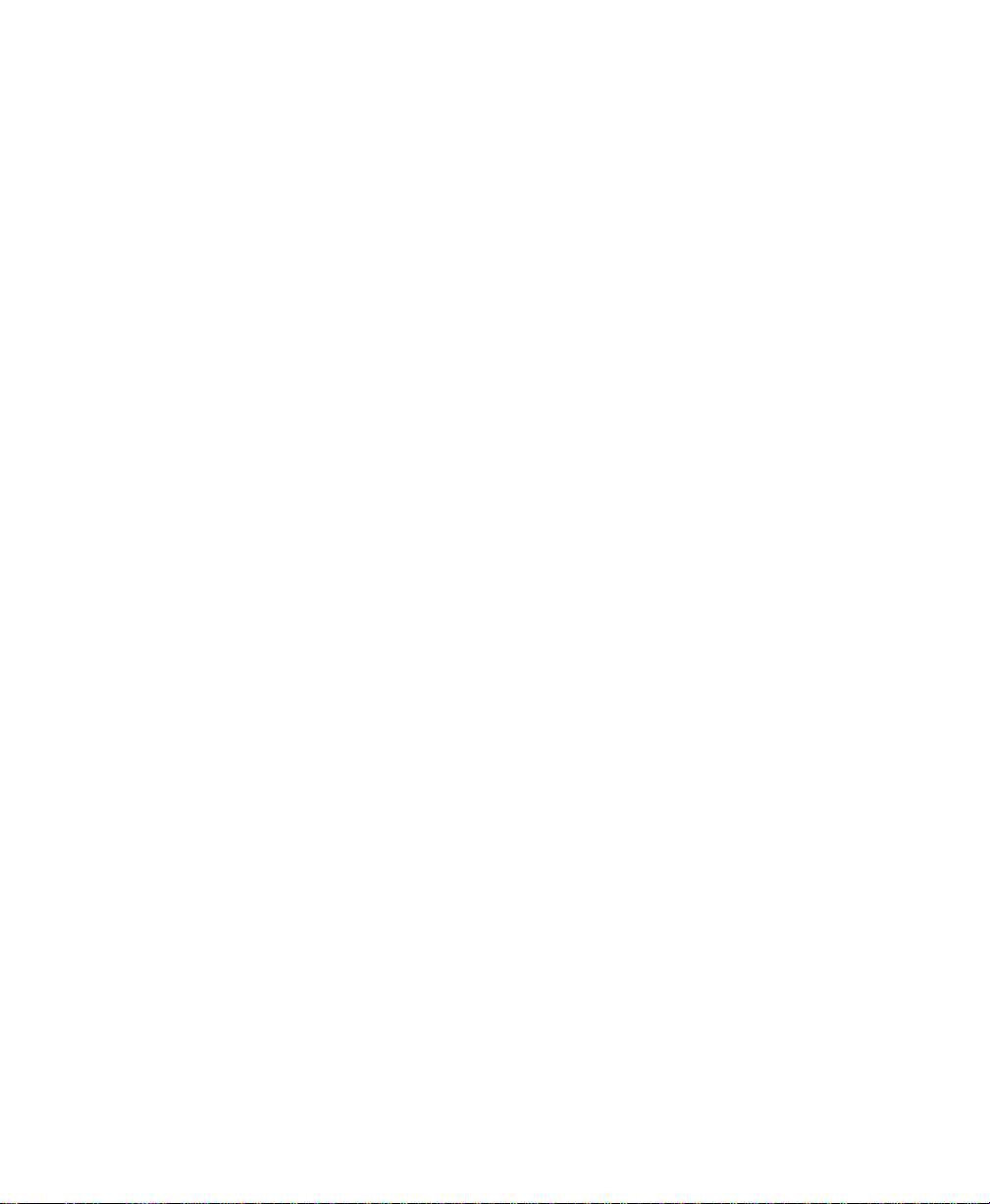
Annexe A. Sessions de démonstration pour le plug-in Drawmer Dynamics
Utilisation des sessions de démonstration
. . . . . . . . . . . . . . . . . . . . . . . . . . . . . . . . . . . . . 31
. . . . . . . 31
Index
. . . . . . . . . . . . . . . . . . . . . . . . . . . . . . . . . . . . . . . . . . . . . . . . . . . . . . . . . . . . . . . . . . . . . 33
Drawmer Dynamics Guide de plug-In
iv
Page 5
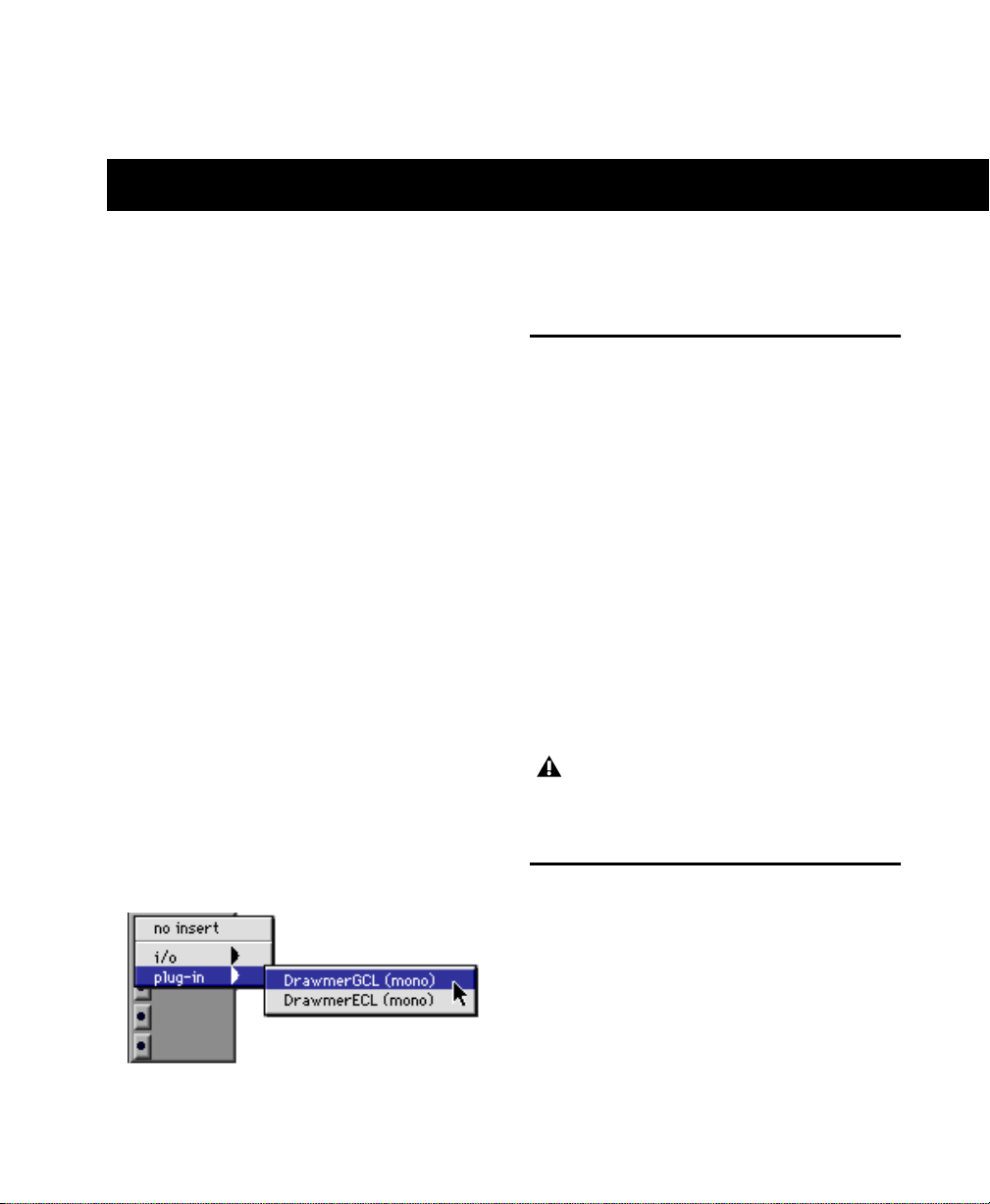
chapitre 1
Introduction au plug-in Drawmer Dynamics
Merci d’avoir porté votre choix sur le plug-in
Drawmer Dynamics pour systèmes Pro Tools
TDM.
Configuration système
requise
La société anglaise Drawmer est connue pour la
qualité exceptionnelle de ses processeurs
analogiques et numériques à la pointe de la
technologie, dont des préamplificateurs pour
microphone, des appareils à lampes parfois
ésotériques, des égaliseurs et surtout des
processeurs de dynamique.
Le plug-in Drawmer Dynamics, un plug-in TDM
fonctionnant en temps réel, présente le même
aspect optique et surtout la même qualité
sonore que les unités matérielles Drawmer
DS201 et DL241.
Le plug-in Drawmer Dynamics existe en deux
configurations :
• Drawmer ECL avec un expandeur, un
compresseur et un limiteur (écrêteur)
• Drawmer GCL avec un Gate, un compresseur
et un limiteur
Pour utiliser le plug-in Drawmer Dynamics 2.1,
il vous faut :
◆
Un système Pro Tools|HD agréé par
Digidesign avec la version 5.3 ou ultérieure du
logiciel.
–ou–
◆
Un logiciel tiers qui accepte la norme des
plug-in TDM de Digidesign.
Pour en savoir plus sur les dernières
informations de compatibilité, contactez votre
revendeur Digidesign ou consultez le site Web
de Digidesign.
Le plug-in Drawmer Dynamics ne permet
pas de travailler avec des fréquences
d’échantillonnage au-delà de 96 kHz.
Désinstaller une version plus ancienne de Drawmer Dynamics
Si votre système contient une version plus
ancienne du plug-in Drawmer Dynamics, vous
devez la retirer avant d’installer la nouvelle
version.
Plug-in Drawmer Dynamics
Chapitre 1 : Introduction au plug-in Drawmer Dynamics
1
Page 6
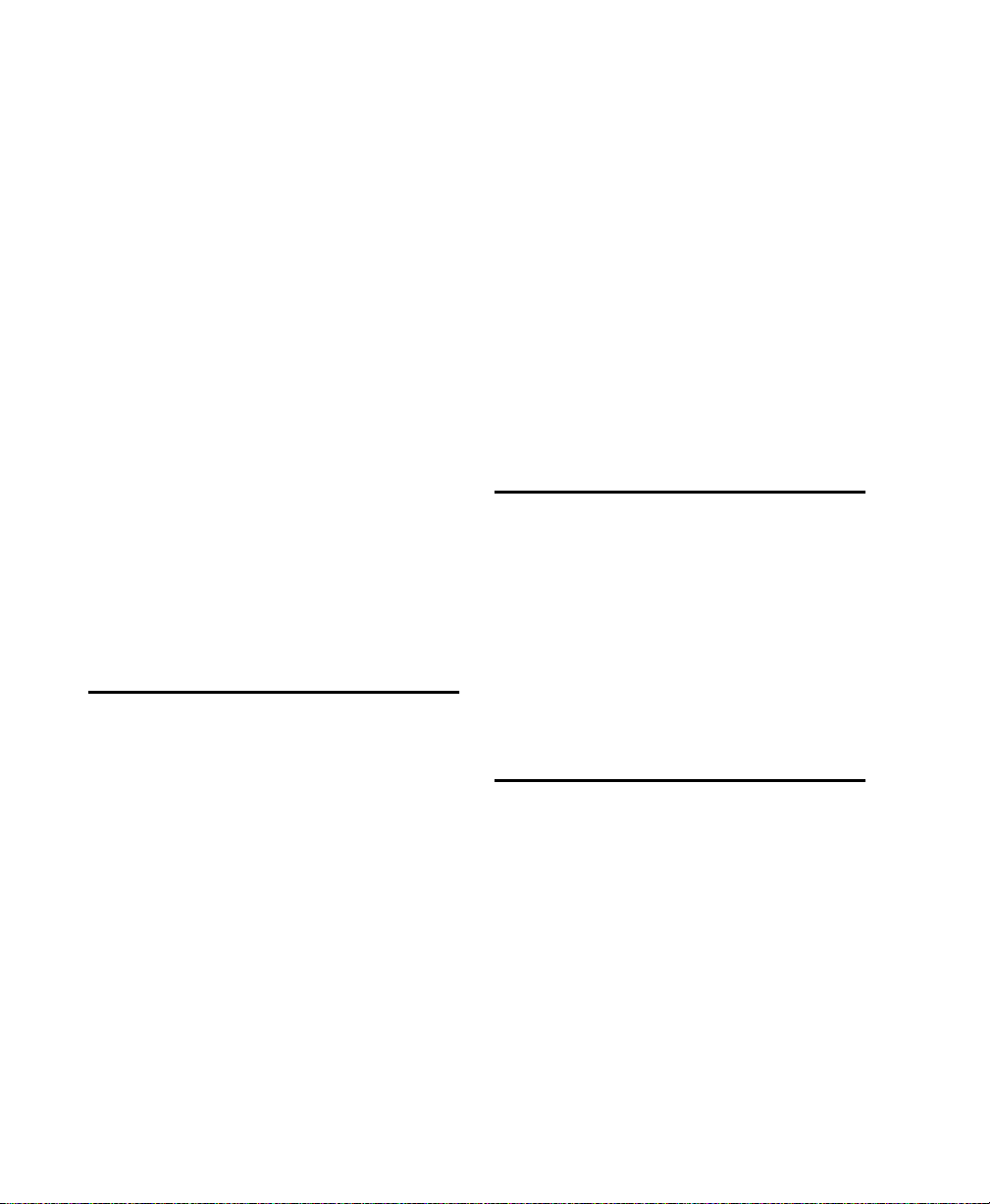
Macintosh
Windows
Pour désinstaller un plug-in :
1
Ouvrez le dossier Plug-in (Dossier
système/DAE Folder/Plug-in).
2
Déplacez le plug-in vers la Corbeille.
3
Videz la Corbeille.
Windows
Pour désinstaller un plug-in :
1
Dans le menu Démarrer, cliquez sur
Paramètres > Panneau de configuration et
double-cliquez sur l’icône Ajout/Suppression de
programmes.
2
Sélectionnez le plug-in à écarter dans la liste
des applications installées et cliquez sur le
bouton Modifier/Supprimer.
3
Une fois la suppression terminée, cliquez sur
OK et refermez le Panneau de configuration
Ajout/suppression de programmes.
Installation du plug-in Drawmer Dynamics
Pour installer Drawmer Dynamics :
1
Insérez le CD-ROM d’installation dans le
lecteur de CD-ROM.
2
Localisez le fichier Setup.exe sur le CD-ROM et
double-cliquez pour lancer le programme
d’installation.
3
Cliquez sur Install.
4
Une fois l’installation terminée, cliquez sur
Finish.
5
Lorsque vous lancez ProTools, vous êtes
invité à valider les nouveaux plug-in.
Enregistrement auprès de Digidesign
N’oubliez pas de vous inscrire ! Selon le produit
acheté, les utilisateurs inscrits bénéficient d’une
assistance technique gratuite d’une durée
maximale d’un an. Pour plus d’informations,
reportez-vous à votre carte d’enregistrement
ou visitez le site Web Digidesign :
www.digide-sign.com/support.
Pour installer le plug-in Drawmer Dynamics,
utilisez le CD-ROM d’installation.
Macintosh
Pour installer Drawmer Dynamics :
1
Insérez le CD-ROM d’installation dans le
lecteur de CD-ROM de l’ordinateur et doublecliquez sur l’icône du programme d’installation.
2
Cliquez sur Install.
3
Une fois l’installation terminée, cliquez sur
Quit. Au démarrage de Pro Tools, il vous faudra
valider le plug-in.
Guide du plug-in Drawmer Dynamics
2
Autorisation d’utilisation des plug-in
Clé iLok
L’autorisation d’utilisation du plug-in Drawmer
Dynamics s’effectue à l’aide d’une clé USB iLok
de PACE Anti Piracy. Une clé iLok matérielle est
livrée avec le système de base HD. Cette clé peut
contenir plus de 100 autorisations d’utilisation
pour tous vos logiciels protégés par iLok.
Page 7
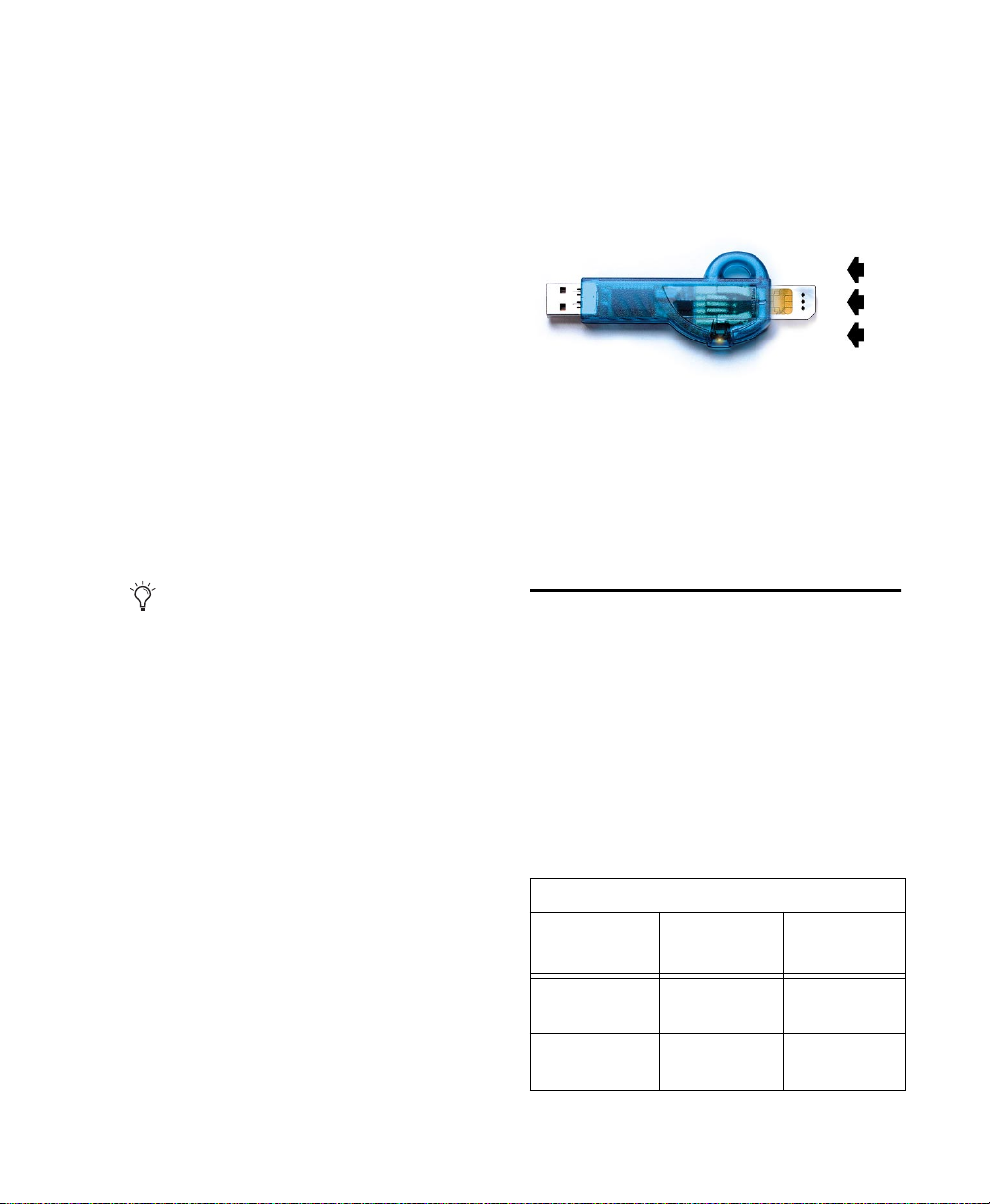
Une fois l’autorisation d’utilisation d’un logiciel
octroyée à l’aide de la clé iLok, cette dernière
permet d’utiliser le logiciel en question sur
l’ordinateur de votre choix.
L’octroi de l’autorisation d’utilisation d’un
plug-in par la clé iLok s’effectue avec des cartes
de licence. Les cartes de licence ne s’appliquent
qu’à un seul plug-in à la fois. Vous recevrez des
cartes de licence correspondant aux plug-in que
vous avez achetés.
Pour autoriser l’utilisation d’un plug-in à l’aide de
la clé iLok :
1
Connectez la clé iLok à un port USB libre de
votre ordinateur.
2
Lancez Pro Tools. Vous êtes alors invité à
autoriser l’utilisation de tout nouveau plug-in
installé dont l’utilisation n’est pas encore
autorisée.
Si vous souhaitez autoriser l’utilisation d’un
ou de plusieurs plug-in fonctionnant déjà en
mode démo, n’insérez surtout pas la clé iLok
dans un port USB avant de lancer Pro Tools
(retirez-la si elle est déjà installée). Après
avoir lancé Pro Tools, vous êtes invité à
insérer la clé iLok dans un port USB
disponible.
3
Suivez les instructions qui s’affichent à l’écran
jusqu’à l’insertion de la carte de licence dans la
clé iLok.
4
Détachez la carte de licence (petite puce
électronique qui ressemble à une carte de
téléphone portable) de son cadre protecteur en
la tirant vers le haut avec votre pouce. Ne la
poussez jamais vers le bas.
5
Placez la carte de licence dans la clé iLok. Les
flèches figurant sur la carte doivent être dirigées
vers la clé. Vérifiez visuellement que la carte de
licence est en contact avec le lecteur de carte
métallique de la clé iLok.
Clé iLok contenant une carte de licence
6
Une fois l’autorisation d’utilisation du plug-in
effectuée, retirez la carte de licence.
7
Suivez les instructions qui s’affichent à l’écran
pour terminer l’autorisation d’utilisation du
plug-in.
Configuration DSP requise
Le nombre de plug-in Drawmer Dynamics
pouvant être utilisés simultanément dépend de
la puissance DSP de votre système. Comme la
partie TDM d’une carte Pro Tools propose des
DSP réservés aux plug-in, la vitesse de calcul du
processeur n’entrave pas la performance des
plug-in.
Le plug-in Drawmer Dynamics présuppose la
puissance DSP suivante :
HD Core/Process (systèmes Pro Tools|HD)
Plug-in Instances par
Drawmer ECL
puce DSP
(mono/stéréo)
4/2 à 48 kHz
2/1 à 96 kHz
Nombre de
puces DSP par
carte
9
Drawmer GCL
Chapitre 1 : Introduction au plug-in Drawmer Dynamics
4/2 à 48 kHz
2/1 à 96 kHz
9
3
Page 8
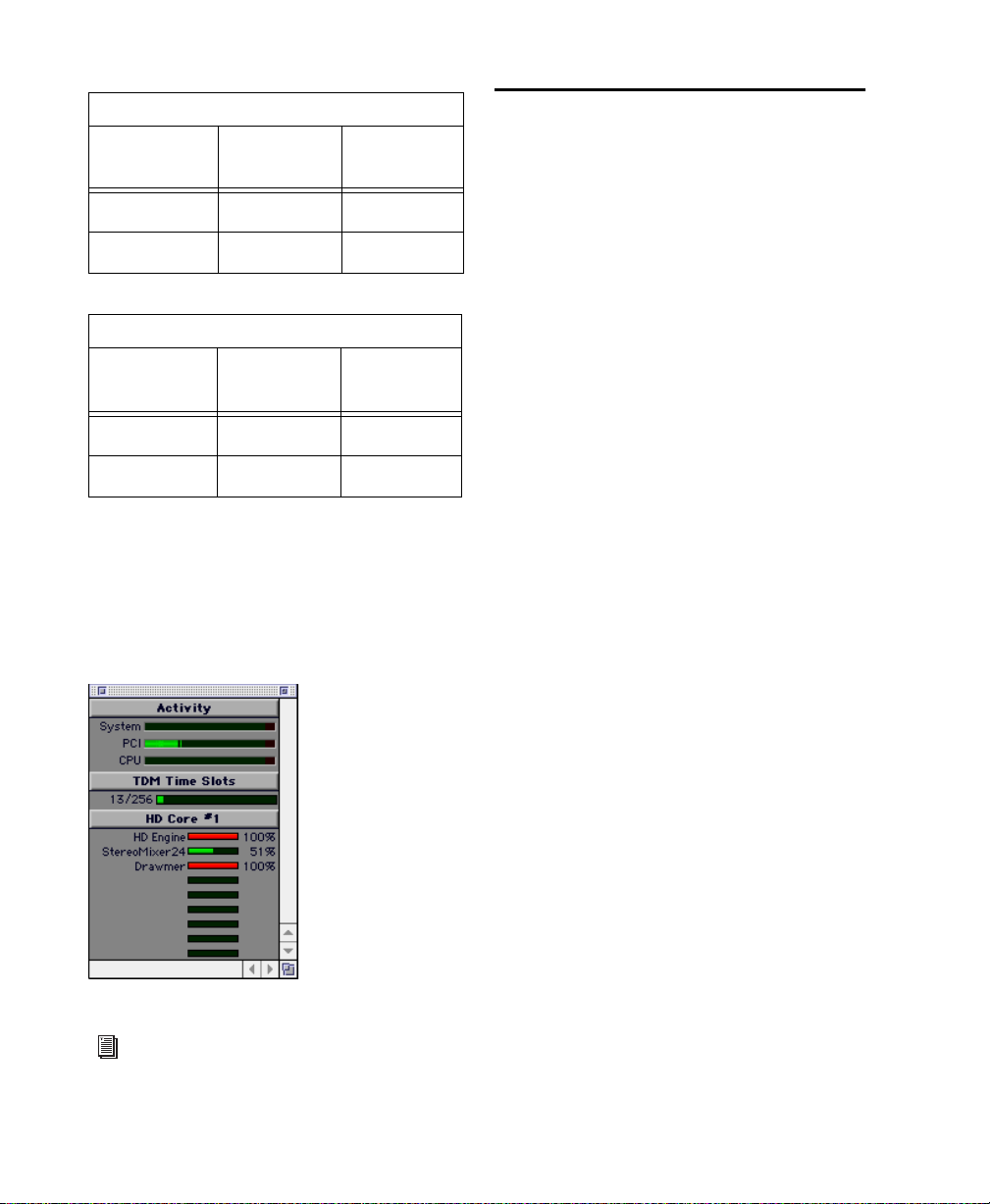
MIX Core/Farm (systèmes Pro Tools|24 MIX)
Plug-in Instances par
puce DSP
(mono/stéréo)
Nombre de
puces DSP par
carte
Attribution de plus de mémoire à Pro Tools
(Macintosh seulement)
Drawmer ECL
Drawmer GCL
DSP Farm (systèmes Pro Tools|24 MIX)
Plug-in Instances par
Drawmer ECL
Drawmer GCL
4/2 6
4/2 6
puce DSP
(mono/stéréo)
2/1 4
2/1 4
Nombre de
puces DSP par
carte
Visualisation de l’utilisation DSP
La fenêtre DSP Usage (Windows > Show System
Usage) indique les ressources DSP disponibles
dans votre système et à quel point ces ressources
sont utilisées dans la session Pro Tools actuelle.
Si vous comptez utiliser un grand nombre de
plug-in TDM en plus des plug-in DigiRack TDM
fournis avec Pro Tools, l’attribution de plus de
mémoire à Pro Tools vous aide à augmenter la
stabilité du système.
Si la mémoire RAM de votre ordinateur le
permet, attribuez 1 à 2 mégaoctets de mémoire
supplémentaire à Pro Tools pour chaque plug-in
ne faisant pas partie de la suite DigiRack.
Attribution de plus de mémoire à Pro Tools :
1
Lancez Pro Tools pour que l’application puisse
calculer la mémoire de base dont elle dispose.
2
Allez dans l’outil Finder et sélectionnez A
propos de votre ordinateur dans le menu
Pomme.
3
Si vous disposez de 3 mégaoctets ou plus de
mémoire disponible (comme indiqué dans la
zone « Plus gros bloc inutilisé » de la fenêtre),
passez à l’étape 4. Si vous disposez de moins de
3 mégaoctets de mémoire disponible (3000k),
arrêtez : n’attribuez pas de mémoire supplémentaire à Pro Tools, sauf si vous comptez installer
des barrettes RAM supplémentaires dans votre
ordinateur.
Fenêtre DSP Usage au format « jauge d’essence »
Pour plus d’informations sur l’utilisation et
la distribution des ressources DSP, voyez le
Guide de référence ProTools.
Guide du plug-in Drawmer Dynamics
4
4
Quittez Pro Tools.
5
Ouvrez le dossier Pro Tools, sélectionnez
l’icône du logiciel Pro Tools et choisissez Lire les
informations dans le menu Fichier du Finder.
6
Choisissez Mémoire dans le menu Afficher.
Page 9
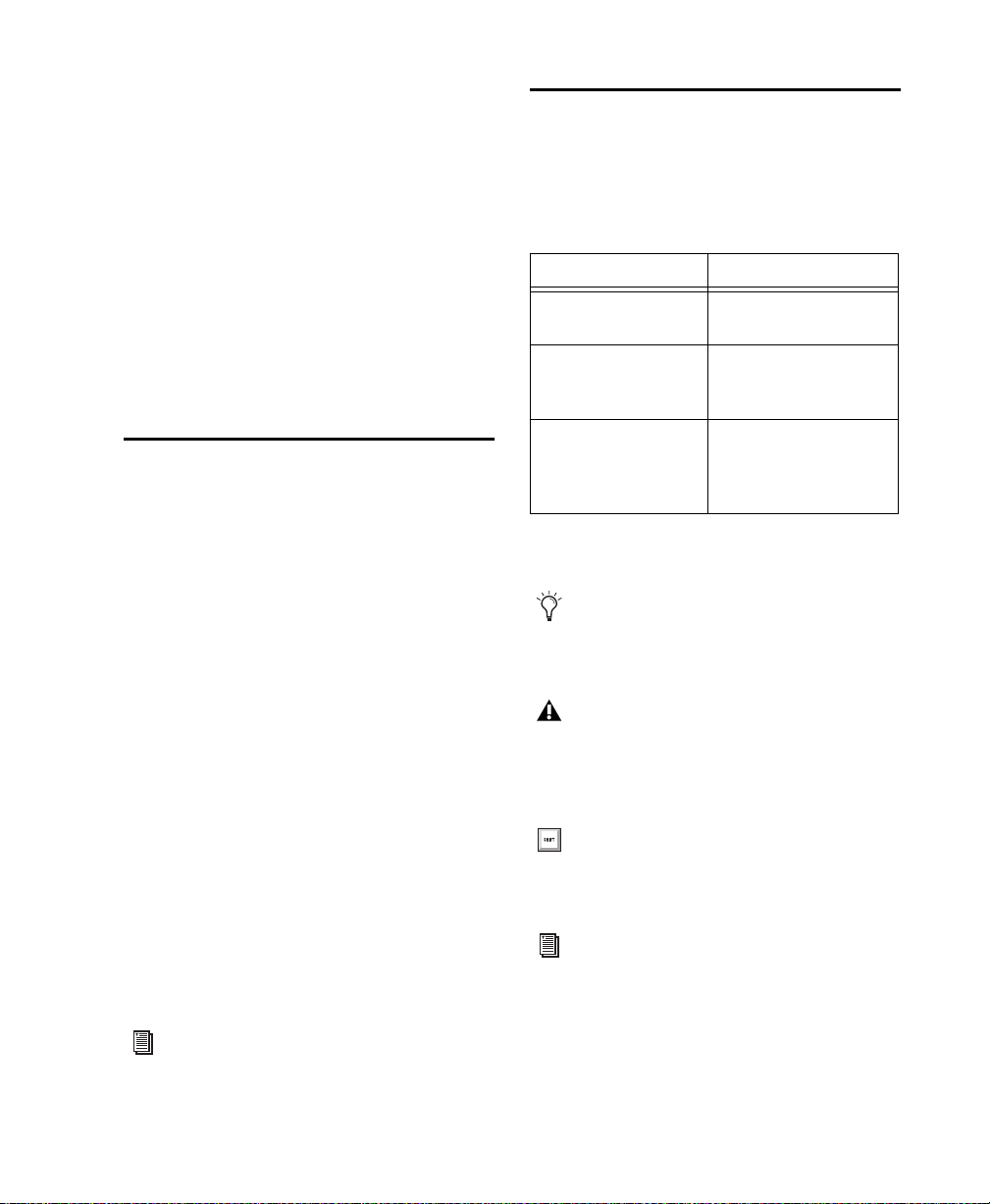
7
Entrez la quantité de mémoire souhaitée
supérieure à la valeur minimale
Mémoire souhaitée. Si, par exemple, le champ
Mémoire souhaitée indique actuellement
« 30410k » et que vous souhaitez attribuer
3 mégaoctets de mémoire supplémentaire
(1 mégaoctet = 1024 kilooctets), tapez « 33410 »
dans le champ Mémoire souhaitée.
8
Refermez la boîte de dialogue Lire les
informations.
Au prochain lancement, Pro Tools utilisera cette
nouvelle quantité de mémoire.
dans le champ
Retard causé par le traitement numérique d’un signal
Pratiquement tous les plug-in TDM retardent le
signal. Le plug-in Drawmer Dynamics ajoute
7 échantillons de retard par instance.
Cela ne doit vous préoccuper que si vous utilisez
un plug-in Drawmer Dynamics pour seulement
un canal d’une paire stéréo ou d’un groupe de
plusieurs canaux, car cela peut entraîner un
déphasage entre ce canal et les autres.
Si vous travaillez avec des pistes mono ou si vous
appliquez le même plug-in à tous les canaux, ces
retards sont trop brefs pour causer des
problèmes audibles et ne devraient dès lors pas
influencer la qualité sonore.
En cas de besoin, vous pouvez compenser
d’éventuels retards engendrés par un plug-in
avec le plug-in Time Adjuster fourni avec Pro
Tools. Pour plus d’informations concernant
Time Adjuster, voyez le
DigiRack
.
Guide des plug-in
Conventions utilisées dans ce manuel
Tous les modes d’emploi de Digidesign utilisent
les conventions suivantes pour indiquer les
choix de menu et les raccourcis clavier :
:
Convention Action
File > Save Session Choisissez Save Session
dans le menu File
Contrôle + N Maintenez la touche Ctrl
enfoncée et appuyez sur
la touche
Option-clic Maintenez la touche
Option enfoncée et
cliquez avec le bouton de
la souris
Les symboles suivants servent à mettre en
évidence des informations importantes :
Les conseils aux utilisateurs sont des astuces
qui vous permettent d’optimiser l’utilisation
de votre système Pro Tools.
Les avertissements importants contiennent
des informations susceptibles de modifier
les données d’une session Pro Tools ou les
performances de ce dernier.
Ces raccourcis vous indiquent les
commandes accessibles via le clavier ou la
souris.
Les renvois vous dirigent vers des sections
des guides de Pro Tools en rapport avec le
sujet actuel.
N
Consultez également le Guide de référence
Pro Tools
pour savoir comment calculer les
retards engendrés par les DSP.
Chapitre 1 : Introduction au plug-in Drawmer Dynamics
5
Page 10
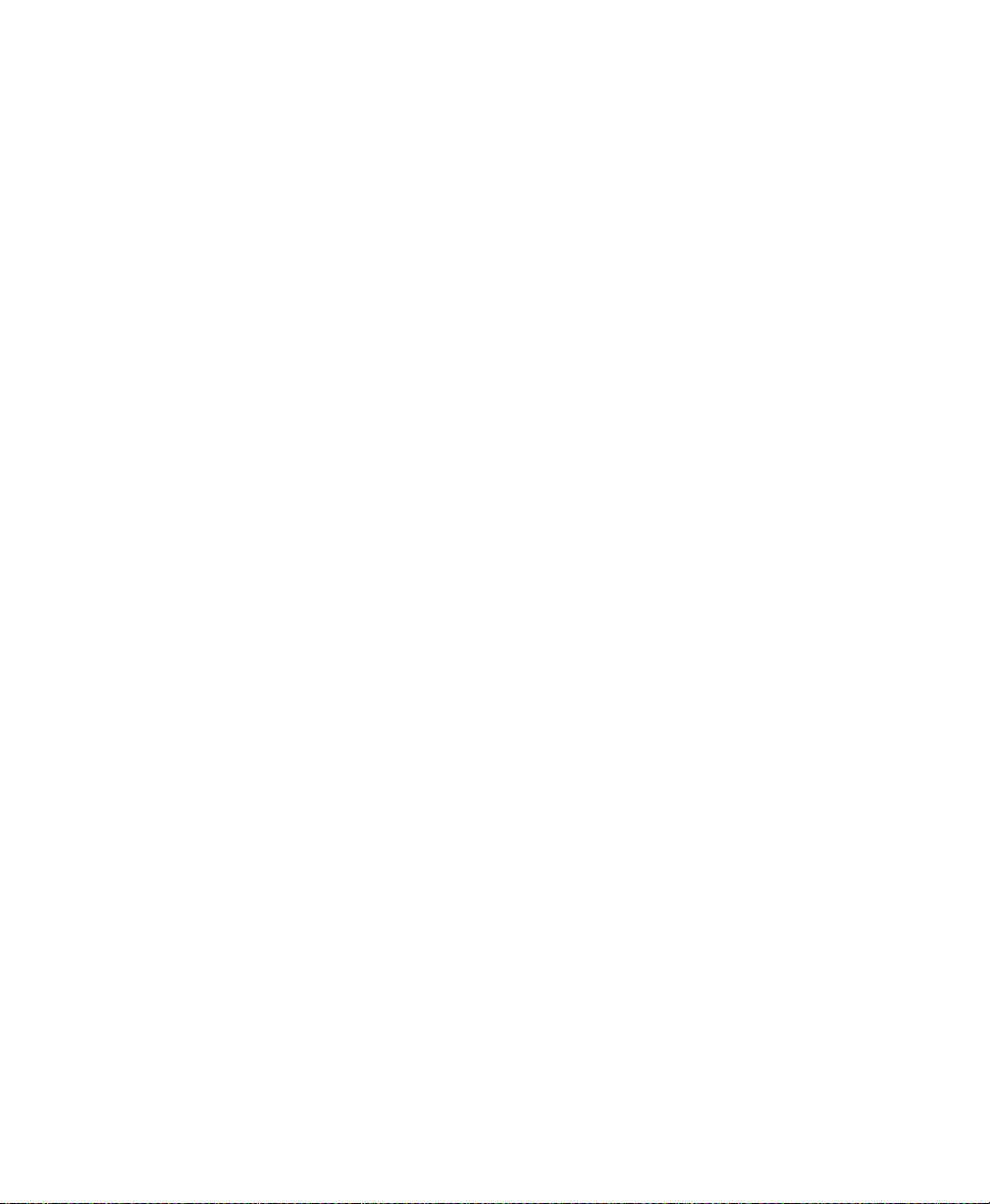
« Choisir » et « sélectionner »
Les termes « choisir » et « sélectionner »
s’utilisent souvent indifféremment en français
courant. Dans ce guide, cependant, ils renvoient
à des concepts distincts.
Sélectionner
sélectionner
sélectionné. C’est le cas des éléments d’une
boîte de dialogue ou d’une option de menu qui
activent ou désactivent une fonction.
Choisir
quelque chose, l’action en question n’est
exécutée qu’une fois. C’est le cas avec la plupart
des commandes de menu : l’action choisie n’est
exécutée qu’une fois.
Lorsque le guide vous invite à
un élément, ce dernier reste
Lorsque le guide vous invite à
choisir
Guide du plug-in Drawmer Dynamics
6
Page 11
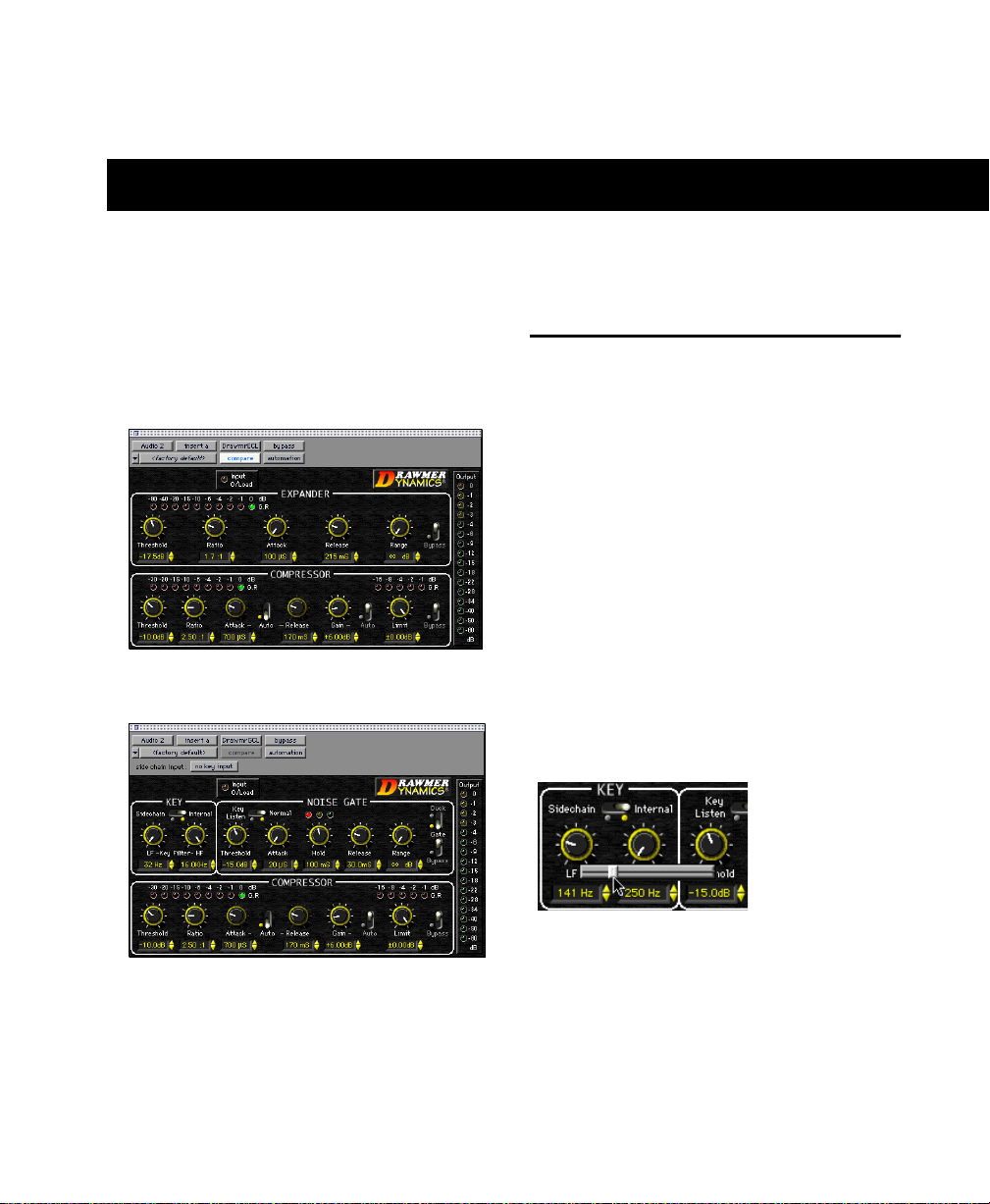
chapitre 2
Paramètres du plug-in Drawmer Dynamics
Ce chapitre présente les paramètres des modules
Expander, Gate et Compressor de Drawmer
Dynamics.
Réglage des paramètres
Le plug-in Drawmer Dynamics propose
plusieurs méthodes pour régler les paramètres.
Utilisation des commandes rotatives
Cliquer et faire glisser
Vous pouvez régler les commandes en les faisant
glisser horizontalement ou verticalement.
Drawmer Dynamics ECL
Drawmer Dynamics GCL
Curseur contextuel
Lorsque vous cliquez sur le nom d’un paramètre,
un curseur apparaît. Faites glisser ce curseur
pour régler la valeur souhaitée.
Utilisation des curseurs contextuels
Chapitre 2 : Paramètres du plug-in Drawmer Dynamics
7
Page 12
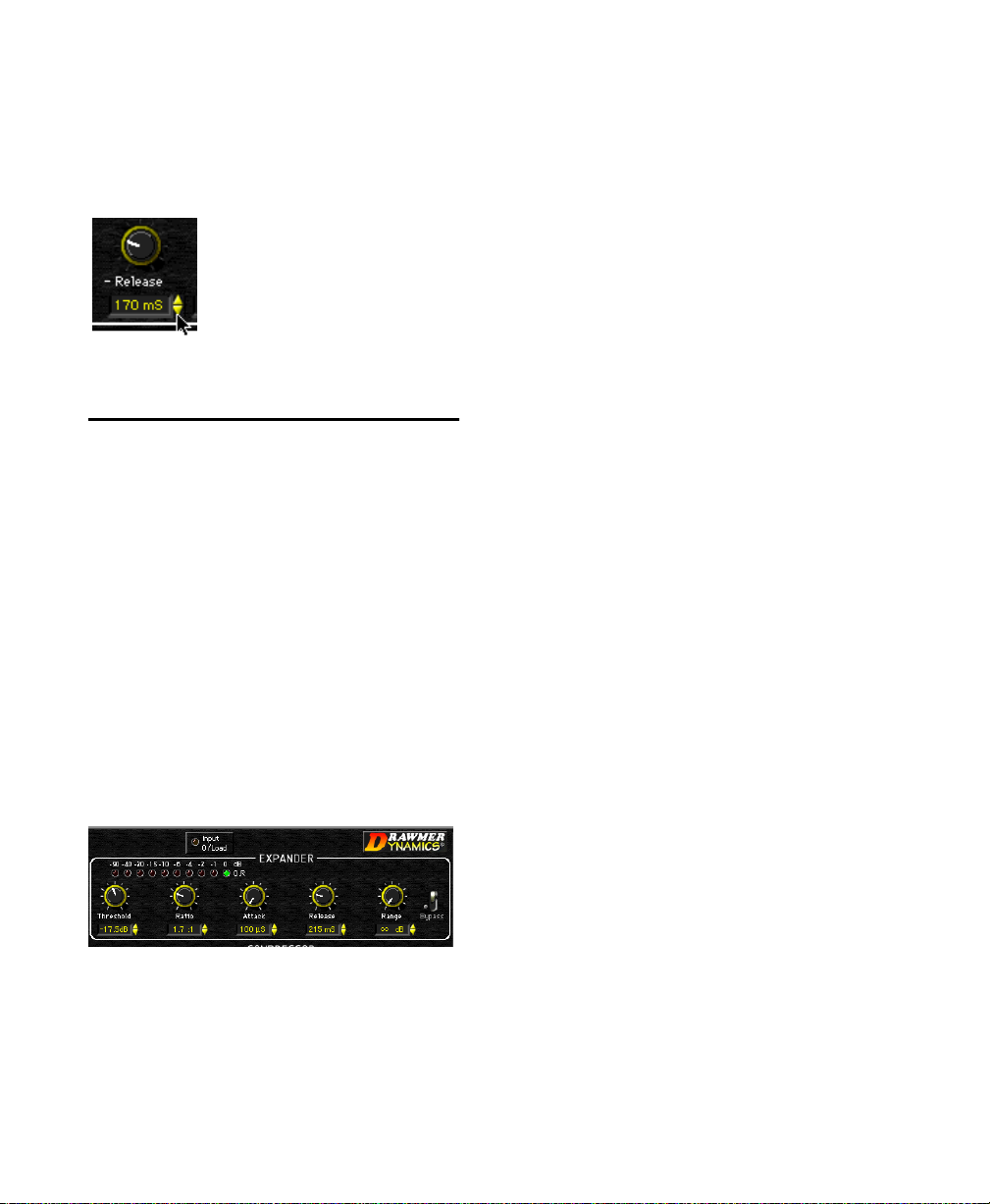
Incrémentation et décrémentation
Pour augmenter la valeur du paramètre choisi,
cliquez sur le bouton incrémentation ou décrémentation à droite d’un champ de paramètre.
C’est pourquoi on utilise souvent un Expander
avec un seuil relativement bas pour fermer
l’entrée pendant des passages silencieux ou
l’absence d’un signal (effet Gate). De cette
façon, le signal souhaité est plus « propre ».
Certains expandeurs présentent cependant un
défaut : ils suppriment aussi des signaux à faible
niveau, car ils ne sont pas capables de faire la
différence entre un signal audio très doux et le
bruit de fond.
Utilisation des boutons incrémentation et
décrémentation
Module Expander
L’Expander fait partie du plug-in Drawmer ECL
et s’inspire des processeurs Drawmer DL241 et
DS201 matériels.
Caractéristiques
◆
Adaptation automatique de l’attaque et du
relâchement (Release) pour un comportement
plus musical
◆
Possibilité d’expansion vers le haut avec un
seuil (Threshold) très vaste
◆
Ratio réglable avec options « softknee »
Vumètres à DEL pour le contrôle de la
◆
réduction de gain
Expander
La plupart des compresseurs mettent le gain au
maximum lors de passages silencieux ou
l’absence totale d’un signal. Cela entraîne une
amplification des bruits de fond dont le niveau
varie selon le degré de compression choisi.
Dans le cas d’une partie de chant, notamment,
les débuts ou fins de mots peuvent être
« avalés », surtout quand la plage de dynamique
du chanteur est relativement vaste.
Expansion auto-adaptable
L’Expander peut adapter ses réglages au matériel
audio traité de façon automatique. Ce mode est
actif lorsque vous tournez la commande Ratio
tout à fait à droite pour choisir Soft ou Softer.
Les paramètres Ratio et Release sont alors
modifiés en fonction de la dynamique du signal
traité.
De ce fait, la transition du niveau nominal à la
réduction de gain maximale de l’Expander
dépend de l’écart entre le niveau d’entré et le
seuil (Threshold) spécifié.
Comme le déclenchement de l’expansion est
progressif, des signaux à faible niveau sont
traités avec un rapport (Ratio) d’expansion plus
faible, tandis que le bruit de fond (ou souffle) est
traité avec un rapport d’expansion plus
important et dès lors atténué de manière plus
drastique. Grâce à ce fonctionnement,
l’Expander s’avère plus efficace, car il est plus
probable que les signaux audio souhaités
passent même si leur niveau est proche du seuil
de bruit résiduel.
Guide du plug-in Drawmer Dynamics
8
Page 13

Paramètres de l’Expander
Release
Threshold
La commande Threshold permet de spécifier le
niveau en dessous duquel l’expansion doit
s’effectuer. La plage de réglage va de –70dB à
+12dB.
En mettant cette commande sur 0dB, vous
activez l’expansion vers le haut, ce qui signifie
que la plage de dynamique de signaux
surcomprimés peut à nouveau être élargie.
Ratio
La commande Ratio sert à spécifier le degré
d’atténuation appliquée au signal lorsque son
niveau se situe sous la valeur Threshold.
La plage de réglage va de 1.1:1 à 50:1. La valeur
1.1:1 signifie que l’Expandeur ne se ferme que
légèrement (si le niveau d’un signal entrant se
situe à 10dB de la valeur Threshold, ce signal
aura un niveau de –11dB à la sortie). La valeur
50:1 signifie que l’Expandeur se comporte
comme un effet Gate (réduisant le niveau d’un
signal entrant se situant 2dB sous la valeur
Threshold de 100dB).
Pour activer l’adaptation automatique de
l’Expander aux signaux entrants, tournez la
commande à droite jusqu’à ce que Soft ou Softer
s’affiche.
Attack
La commande Attack permet de spécifier la
vitesse à laquelle l’Expander entre en action.
La plage de réglage va de 100µS (0,0001
seconde) à 1,5 secondes. Une vitesse d’attaque
trop élevée peut parfois ajouter des « clics »
audibles à des signaux essentiellement graves.
La commande Release permet de spécifier la
vitesse à laquelle l’Expander passe à la valeur
Range une fois que le niveau du signal est tombé
sous la valeur Threshold. La plage de réglage va
de 50ms à 2,5 secondes.
Dans le cas de matériel sonore « lent » ou de
passages joués legato, un relâchement trop
rapide peut engendrer des effets secondaires pas
toujours recherchés en raison d’un changement
de gain trop brusque.
Range
La commande Range permet de spécifier le
niveau que l’Expander adopte dès que le niveau
du signal entrant tombe sous la valeur
Threshold. La plage de réglage va de 0dB (pas
d’expansion) à l’infini (
la valeur Range doit être plus petite que la valeur
correspondante d’un Gate.
∞
dB). En règle générale,
Bypass
Le commutateur Bypass permet de contourner
l’expandeur.
Vumètre à DEL « GR » pour le contrôle
de la réduction de gain de l’Expander
Cette chaîne DEL à dix éléments indique la
réduction de gain entre 0dB et 90dB. Le nombre
de témoins qui s’allument dépend du réglage de
la commande Range et renvoie à la réduction de
gain maximale pour le réglage actuel.
Chapitre 2 : Paramètres du plug-in Drawmer Dynamics
9
Page 14

Suggestions pour l’utilisation de l’Expander
Si vous voulez perdre un minimum de temps,
nous vous conseillons de choisir une mémoire
Expander d’usine via le menu Librarian.
(Consultez Utilisation du Librarian à la page 26
pour en savoir plus.) Vous pouvez bien sûr aussi
créer vos propres réglages en procédant comme
suit.
Pour travailler avec l’Expander :
1
Activez le contournement du Compressor en
cliquant sur le commutateur Compressor
Bypass.
2
Utilisez la commande Range pour spécifier le
degré de réduction de gain souhaité.
Ecoutez si les signaux reviennent assez
rapidement au terme d’une pause et s’ils
s’étouffent naturellement. Si l’Expandeur
déforme les signaux d’une façon qui vous
déplaît, la valeur Threshold est sans doute trop
élevée.
Module Gate
Le Gate fait partie du plug-in Drawmer GCL. Il
est dérivé du processeur de dynamique Drawmer
DS201 très sollicité, que l’on retrouve sur
d’innombrables enregistrements. C’est lui qui
produit ces réverbs qui s’arrêtent brutalement
(Gated Reverb) et qui confère du punch aux
grosses caisses.
3
Réglez les commandes Attack et Release en
fonction du matériel audio à traiter avec
l’Expander. Pour du matériel qui s’étouffe de
manière graduelle, choisissez une valeur Release
élevée. Pour du matériel riche en fréquences
graves, utilisez une attaque plutôt lente. Pour
des sons percussifs et percutants, optez pour une
attaque brève.
4
Réglez la commande Ratio en fonction du
matériel audio à traiter. Pour des parties de
chant, évitez de dépasser 2.5:1; pour du matériel
dynamique ou le mix global, par contre, des
valeurs plus élevées donnent de meilleurs
résultats.
5
Augmentez la valeur Threshold jusqu’à ce que
le Vumètre vertical et le Vumètre GR de
l’Expander commencent à bouger.
En règle générale, le seuil (Threshold) doit se
situer entre 6dB et 10dB sous le niveau d’entrée
moyen. Lancez la reproduction d’un passage
audio contenant des pauses et diminuez la
valeur Threshold jusqu’à ce que seuls les bruits
de fond pendant les pauses soient atténués.
Caractéristiques
◆
Filtres passe-haut et passe-bas variables pour
une flexibilité accrue
◆
Contrôle de l’enveloppe poussé grâce aux
paramètres Attack, Hold, Release et Range
Réponse ultra-rapide
◆
◆ Filtres performants pour le signal déclencheur
◆ Possibilité d’auditionner l’apport du Key Filter
◆ Témoins à DEL indiquant le statut du Gate
◆ Mode Ducking pour commentaires
Gate
Guide du plug-in Drawmer Dynamics
10
Page 15

Paramètres Gate
Filtres HF & LF (Key Filter)
Ces commandes servent à régler les fréquences
seuil des filtres Key. La plage de réglage du filtre
LF va de 32Hz à 4kHz, l’atténuation en-deçà du
seuil s’effectue à 12dB par octave. La plage de
réglage du filtre HF va de 250Hz à 16kHz. Ce
filtre atténue les fréquences au-delà du seuil
choisi. Lorsque les deux filtres sont actifs, seules
les fréquences entre ces deux limites passent.
Ces commandes ne peuvent pas se chevaucher,
car la sortie audio serait alors très limitée.
Si vous désirez uniquement éliminer des bruits
de fond, choisissez la valeur Threshold la plus
basse possible pour conserver l’intégralité du
signal souhaité.
Attack
La commande Attack permet de spécifier la
vitesse à laquelle le Gate s’ouvre lorsqu’il est
déclenché. La plage de réglage va de 20µS (plus
ou moins un échantillon) à 1,7 seconde.
Une vitesse d’attaque trop élevée peut parfois
ajouter des « clics » audibles à des signaux riches
en fréquences graves.
Side-Chain/Internal
En mettant cette commande sur Side-Chain,
vous activez le déclenchement latéral. Ce
procédé consiste à déclencher le Gate au moyen
d’une source mono (appelée Key) au lieu du
signal entrant (à traiter). En mettant cette
commande sur Internal, vous désactivez le
déclenchement latéral. (Consultez la section
Utilisation de Key Input pour définir un
déclencheur latéral (Side-Chain) à la page 25.)
Key Listen/Normal
En mettant ce commutateur sur Key Listen, vous
pouvez auditionner le signal déclencheur.
(Consultez la section Utilisation de Key Input
pour définir un déclencheur latéral (Side-Chain)
à la page 25.)
Threshold
La commande Threshold permet de spécifier le
niveau en dessous duquel le Gate est activé (ou
le niveau requis pour que le signal de sortie du
Key Filter déclenche le Gate). La plage de réglage
va de –70dB à 0dB. En tournant cette commande
tout à fait à gauche, vous fermez le Gate pour de
bon.
Hold
La commande Hold permet de spécifier combien
de temps le Gate doit encore rester ouvert après
que le niveau du signal est descendu sous la
valeur Threshold. La plage de réglage va de 2ms
à 2,2 secondes. Hold permet d’éviter des
déclenchements intempestifs du Gate lorsque la
valeur Release est relativement faible. De plus,
vous pouvez vous en servir pour contrôler la
durée de la réverb ; cet effet « Gated Reverb » est
très populaire pour la batterie.
Le cycle Hold commence dès que le niveau
tombe en dessous de la valeur Threshold. Pour
du matériel audio relativement « lent », la
valeur Hold doit être égale ou supérieure à la
valeur Attack, faute de quoi l’attaque est
abrégée.
Release
La commande Release permet de spécifier la
vitesse à laquelle le Gate passe à la valeur Range
une fois que le niveau est tombé sous la valeur
Threshold. La plage de réglage va de 1ms à
9 secondes. Choisissez une valeur Release élevée
si vous souhaitez conserver les enveloppes des
signaux traités.
Chapitre 2 : Paramètres du plug-in Drawmer Dynamics 11
Page 16

Range
La commande Range permet de spécifier le
niveau adopté par le Gate une fois que le niveau
d’entrée est tombé sous la valeur Threshold.
La plage de réglage va de 0dB (Gate inactif) à
l’infini (le Gate ne s’ouvre jamais, pas de signal).
En mode mode Duck, la commande Range sert à
spécifier la diminution de niveau lorsque le Gate
est déclenché (s’ouvre). Pour tirer parti de cet
effet, choisissez une valeur comprise entre –3dB
et –12dB.
Gate/Duck
Ce commutateur permet de choisir le mode de
fonctionnement du Gate. En mode Gate, un niveau d’entrée supérieur à la valeur Threshold
provoque l’ouverture du Gate. En mode Duck, le
niveau du signal reste inchangé jusqu’à ce que le
signal d’entrée passe au-delà de la valeur Threshold. Le mode Duck sert essentiellement à diminuer la musique de fond lors d’un commentaire
ou à masquer des « pops » et autres « clics ».
En mode Duck, le témoin vert signifie que le
Gate n’a pas été déclenché (attente).
Suggestions pour l'utilisation du Gate
Si vous voulez perdre un minimum de temps,
nous vous conseillons de choisir une mémoire
Gate d’usine via le menu Librarian. (Voyez
Utilisation du Librarian à la page 26 pour en
savoir plus.) Vous pouvez bien sûr aussi créer vos
propres réglages en procédant comme suit.
Pour utiliser le Gate :
1 Activez le contournement du Compressor en
cliquant sur le commutateur Compressor
Bypass.
2 Choisissez le mode de déclenchement (Side-
Chain ou Internal). Si vous cliquez sur SideChain, utilisez le menu déroulant Side Chain
Input pour choisir l’entrée ou le bus dont le
signal audio déclenchera le Gate.
3 Pour auditionner la source audio faisant office
de déclencheur, cliquez sur Key Listen.
Bypass
Le commutateur Bypass permet de contourner
le Gate.
Vumètre à DEL Gate Envelope
Ces témoins à DEL de type sémaphore
indiquent le statut de l’enveloppe du Gate :
◆ Lorsque le Gate est fermé, le témoin rouge
s’allume.
◆ Lorsque le Gate est ouvert, les témoins vert et
jaune s’allument.
◆ Lorsque le niveau du signal tombe sous le
seuil (Threshold), le témoin jaune s’allume et
s’éteint alors petit à petit pour indiquer le
relâchement.
Guide du plug-in Drawmer Dynamics12
4 Pour ne déclencher le plug-in qu’avec
certaines fréquences, définissez la bande de
fréquences souhaitée à l’aide des commandes LF
Key Filter et HF Key Filter.
5 Lancez la reproduction. Le Gate est à présent
piloté par l’entrée/le bus que vous avez choisi
comme déclencheur.
6 Utilisez la commande Range pour spécifier le
degré de réduction de gain souhaité. Dans la
plupart des cas, vous pouvez la tourner tout à
fait à gauche.
7 Réglez les commandes Attack, Hold et Release
à votre guise. Pour du matériel qui s’étouffe de
manière graduelle, choisissez une valeur Release
élevée. Pour du matériel riche en fréquences
graves, utilisez une attaque plutôt lente.
Page 17

8 Augmentez la valeur Threshold jusqu'à ce que
le Vumètre vertical et les témoins à DEL
indiquent que le Gate fonctionne. En règle
générale, le seuil (Threshold) doit se situer plus
ou moins 3dB sous le niveau d’entrée moyen,
faute de quoi vous n’entendrez pas l’effet, pas
plus que vous ne le verrez fonctionner.
Astuces additionnelles pour une
utilisation efficace du Gate
Commencez par tourner la commande LF Key
Filter tout à fait à gauche et la commande HF
Key Filter tout à fait à droite. De cette manière,
vous entendrez toute la bande passante du
signal déclencheur (Key). Tournez la commande
Range tout à fait à gauche et mettez Key Listen
sur Normal.
Mettez la commande Release plus ou moins au
milieu, transmettez un signal ad hoc au module
Gate et augmentez la valeur Threshold depuis sa
position minimale jusqu’à ce que le Gate se
mette à fonctionner. Les témoins à DEL vous
tiennent au courant du fonctionnement. Dans
les pauses du signal traité, vous devriez ne plus
rien entendre. Si la valeur Threshold est trop
élevée, le Gate supprime aussi des parties de
signal qui devraient rester audibles. Dans ce cas,
diminuez la valeur.
Si vous remarquez que les signaux disparaissent
trop vite, augmentez la valeur Release. D’autre
part, si vous entendez du souffle au terme de
chaque note, vous devez diminuer la valeur
Release.
Filtrage de bruits
Il peut arriver que le signal contienne des bruits
aléatoires ou d’autres signaux. Lorsque vous
utilisez plusieurs microphones pour capter une
batterie, par exemple, il arrive souvent que le
charleston est aussi capté par le micro de la
caisse claire, tandis que la caisse claire est captée
par le micro de la grosse caisse, etc.
De même, si vous captez un signal en plein air,
vous regrettez peut-être les bruits de vent, de
voitures ou de conversations. Si la hauteur de
tels parasites diffère de celle du signal souhaité,
vous pourriez activer Key Listen, puis régler les
filtres de façon à « cadrer » le signal souhaité et,
par le même biais, atténuer les fréquences
indésirables. Utilisés avec discernement, ces
filtres peuvent vous aider à éviter des
déclenchements erronés du Gate.
Réglage efficace de la commande
Attack
La commande Attack a une portée relativement
vaste. À la valeur minimale, le Gate s’ouvre
instantanément. Cela peut cependant entraîner
des « clics » dans des signaux avec une attaque
relativement douce, surtout lorsque vous
choisissez une valeur élevée pour Threshold,
tandis que le signal à traiter contient des bruits
de fond.
C’est LE problème des Noise Gate qui se fait
sentir de manière drastique lors du traitement
d’une guitare basse ou d’une grosse caisse. Si la
valeur Threshold est élevée, le début d’une onde
sinusoïdale grave ne passera pas en raison du fait
qu’elle commence depuis son origine (0).
Lorsqu’elle atteint sont point culminant, par
contre, son niveau est supérieur à la valeur
Threshold. De ce fait, une attaque trop rapide
poussera le signal à travers la « porte » avec une
Chapitre 2 : Paramètres du plug-in Drawmer Dynamics 13
Page 18

montée tellement abrupte (pratiquement
verticale) que le son grave se verra ajouter une
onde carrée aiguë à son premier cycle, qui se
manifeste comme « clic ».
Dans des cas pareils, il vaut mieux commencer
par une attaque rapide et une valeur Threshold
modeste, pour ensuite allonger l’attaque jusqu’à
ce que le clic à l’ouverture du Gate disparaisse.
Utilisation du Ducking
La variante la plus répandue du Ducking est
l’usage qu’on en fait à la radio : le volume de la
musique de fond diminue à chaque fois que le
speaker se met à parler. En mode Duck, le
module Gate permet de faire appel à cet effet.
La musique est alors transmise à l’entrée du
Gate, tandis que le signal du speaker sert de
déclencheur latéral (Side-Chain). (N’oubliez pas
de choisir Side-Chain pour Key Input.)
La commande Range sert à spécifier le niveau de
la musique lorsque le Gate s’ouvre en réponse au
signal de déclenchement. Les commandes
d’enveloppe permettent de spécifier la vitesse à
laquelle le niveau de la musique diminue et
retourne à sa valeur initiale par la suite. On
utilise souvent une valeur Attack relativement
petite, pour que la musique diminue assez
rapidement dès que le speaker se met à parler.
La valeur Release, par contre, se situe souvent
aux alentours d’une seconde.
De cette façon, le niveau de la musique remonte
graduellement. N’oubliez pas de régler Hold de
façon à éviter des oscillations chaque fois que le
speaker fait une pause pour respirer. Cette
technique peut aussi être utilisée pour diminuer
certains instruments de l’accompagnement
pendant un solo.
Outre pour des commentaires, la fonction Duck
du module Gate s’avérera précieuse pour atténuer les crêtes sans toucher à la dynamique proprement dite. Pour ce genre de corrections, vous
devez choisir les modes Duck et Side-Chain pour
ensuite régler Range de façon à atténuer les signaux dépassant la barre Threshold de la manière voulue. Dans certains cas extrêmes, Duck
peut aussi vous permettre d’atténuer des sauts
de volume. Moyennant une programmation
savante des filtres, vous pouvez même ôter la
caisse claire d’un mix de batterie, voire des clics
et autres pops d’un enregistrement.
Pour la plupart des applications Duck, il
convient de choisir la valeur Threshold la plus
basse possible.
Utilisation d’un Gate stéréo
Lors de l’utilisation d’un Gate pour le traitement
d’un signal stéréo, le signal pilote provient
d’une moyenne calculée sur la base des canaux
audio gauche et droit. Si l’un des deux canaux
stéréo diffère considérablement de l’autre, il est
souvent plus judicieux de traiter chaque canal
comme s’il s’agissait d’un canal mono. (De toute
manière, le signal de déclenchement latéral est
toujours mono.)
En choisissant le mode Gate pour l’un des deux
canaux d’un plug-in stéréo et le mode Duck
pour l’autre, vous pouvez vous servir des
commandes d’enveloppe pour créer des effets de
panoramique. Pour ce faire, il suffit de relier un
signal mono aux canaux gauche et droit et de
choisir l’atténuation maximale avec la
commande Range.
Guide du plug-in Drawmer Dynamics14
Page 19

Matériel audio se refusant à presque toute tentative de Gate
Conseils pour l’utilisation de Key
Input et de ses filtres
Un Gate sert essentiellement à supprimer des
bruits de fond pendant les silences. Si ces bruits
de fond sont encore audibles quand le niveau
d’un signal est déjà relativement élevé, un Gate
ne vous avancera pas à grand-chose. Au
contraire, le fait d’utiliser un Gate dans des cas
pareils pourrait encore accentuer les bruits de
fond. Dans des cas extrêmes, la valeur –15dB
pour Range produit une atténuation du bruit
valable mais n’empêchera nullement les sauts
de volume de ce bruit chaque fois que le Gate
s’ouvre et se ferme.
Utilisation recherchée des filtres
Key Input
Les filtres Key Input du Gate peuvent venir à
point nommé dans des cas où un signal
n’occupe qu’une partie du spectre audio. Des
égaliseurs conventionnels sont souvent trop
grossiers pour atténuer des bruits indésirables
sans aussi diminuer le niveau de fréquences que
l’on souhaiterait préserver.
Dans le cas d’une guitare électrique, par
exemple, les fréquences en dessous de 100Hz et
au-delà de 3kHz ne sont pratiquement pas
utilisées. De ce fait, vous pourriez choisir le
mode Key Listen et utiliser les filtres pour
atténuer le ronflement (LF) et le sifflement (HF)
de l’ampli sans affecter le signal de guitare
proprement dit. C’est aussi vrai pour des
guitares acoustiques. Dans ce cas, vous pourriez
donc utiliser les filtres pour réduire les bruits de
fond et atténuer la respiration du guitariste.
Parmi les autres applications, citons le filtrage
d’harmoniques dérangeantes de sources de
signal reliées directement à une entrée ainsi que
la possibilité de conférer plus de chaleur à des
sons de synthétiseur.
Déclenchements plus recherchés
Pour obtenir des signaux déclencheurs plus
complexes, combinez les signaux de plusieurs
pistes en les envoyant au même bus auxiliaire.
Laissez Key Listen allumé
En laissant Key Listen allumé, vous pouvez
abuser du Gate comme filtre.
Problèmes de retard causés par le
filtres Key Input
Si les fréquences aiguës du signal déclencheur
sont atténuées de façon drastique, le Gate
pourrait s’ouvrir un peu trop lentement. Dans la
plupart des cas, ce retard restera inaudible. Si,
par contre, les transitoires sont masqués en
raison d’une valeur HF Key Filter relativement
basse, l’attaque pourrait se ramollir quelque peu.
De ce fait, il vaut mieux choisir la valeur HF Key
Filter la plus élevée possible pour le traitement
de signaux percussifs et travailler avec des
valeurs Threshold les plus basses possibles.
Déclenchements plus précis
Il est souvent utile d’utiliser un plug-in
Drawmer Dynamic pour le traitement du signal
déclencheur avant de l’utiliser. V ous obtiendrez
d’excellents résultats en traitant le signal
déclencheur avec un Expander (en contournant
toutefois le module Compressor). De cette
manière, les différences entre les passages utiles
et les silences dans le signal déclencheur seront
en effet plus prononcées. Un signal déclencheur
plus « net » produira des effets Gate plus définis
et vous permettra de choisir la valeur Threshold
optimale sans compromis.
Chapitre 2 : Paramètres du plug-in Drawmer Dynamics 15
Page 20

Module Compressor
Vous trouverez un compresseur dans les plug-in
Dynamics ECL et Dynamics GCL.
Caractéristiques
◆ Grande plage Threshold pour obtenir
exactement les effets voulus
◆ Adaptation automatique de l’attaque et du
relâchement (Release) pour un comportement
plus musical
◆ Ratio réglable entre « caresse » et « écrêtage à
mort »
◆ Principe Soft Knee pour une compression
progressive et non dérangeante
◆ Compensation (Make-Up) de gain
automatique basée sur un calcul du gain optimal
pour une plage dynamique maximale des
données
◆ Vumètre de réduction de gain
Paramètres du compresseur
Threshold
La commande Threshold sert à définir le niveau
au-delà duquel le gain est réduit. La plage de
réglage va de –64dB à +0dB. Des signaux
excédant le niveau Threshold maximale de
10dB sont comprimés selon le principe Soft
Knee. Des écarts plus importants seront
cependant ramenés à l’ordre selon le principe de
compression traditionnelle basée sur le réglage
Ratio.
Ratio
La commande Ratio sert à spécifier le degré
compression appliquée au signal lorsque son
niveau se situe au-delà de la zone SoftKnee
(10dB au-dessus de la valeur Threshold).
La plage de réglage va de 1.1:1 à l’infini. De cette
façon, vous pouvez limiter le signal à l’extrême
tout en préservant un contrôle flexible via
Attack et Release.
Compresseur
Le module Compressor combine les atouts des
compresseurs traditionnels et des compresseurs
de type SoftKnee, convenant ainsi à la fois pour
des tâches créatives et des apprivoisements de
niveaux subtils. D’habitude, les compresseurs
SoftKnee se prêtent surtout à des contrôles de
niveau subtils avec un minimum d’altérations
sonores. Des compresseurs Ratio « purs et durs »,
par contre, sont souvent utilisés pour des
applications plus créatives nécessitant des
réductions de gain bien plus importantes.
Guide du plug-in Drawmer Dynamics16
Attack
La commande Attack permet de spécifier la
vitesse à laquelle le compresseur agit sur les
signaux dont le niveau excède la valeur
Threshold. La plage de réglage va de 100µS à
100ms.
Si Auto Attack & Release est actif, les
commandes ne sont pas disponibles.
Auto (Attack & Release)
Ce commutateur permet de désactiver les
commandes Attack et Release et de les remplacer
par une optimisation de l’attaque et du
relâchement en fonction de la dynamique du
matériel sonore traité.
Page 21

Ce pilotage automatique produit souvent le
contrôle de gain le plus subtil pour des plages
dynamiques très vastes ou le mixage global.
Release
La commande Release permet de spécifier la
vitesse à laquelle le gain retourne à la normale
une fois que le niveau du signal entrant est
tombé sous la valeur Threshold. La plage de
réglage va de 50ms à 5 secondes.
Si la valeur Release est trop importante, il peut
arriver que le compresseur n’ait pas le temps de
retourner à son point de départ entre deux
déclenchements.
Des valeurs Release trop faibles peuvent
engendrer de la distorsion pour des signaux
présentant beaucoup de fréquences graves, car le
compresseur se base sur la forme d’onde
sinusoïdale pour décider quand il peut se mettre
au repos.
Gain
Cette commande se trouve juste devant le
détecteur Peak Limiter dans l’acheminement du
signal. Souvenez-vous en lors du réglage du seuil
de l’écrêteur (Peak Limiter). Un gain trop élevé à
ce stade se traduit souvent par un écrêtage
excessif.
Auto Gain Make-Up
Lorsque Auto Gain Make-Up est actif, la
compensation de gain est automatiquement
recalculée chaque fois que vous modifiez les
réglages Threshold, Attack et Ratio du module
Compressor, voire Limit Threshold. Cet
algorithme choisira toujours un niveau de sortie
proche de la valeur Limit Threshold.
En cas de réglages de compression extrêmes,
Auto Gain Make-Up ne pourra pas
augmenter le gain de façon à ramener le
niveau de sortie à une valeur proche du
niveau d’entrée.
Vumètre de réduction de gain du compresseur
La commande Gain a deux fonctions, selon
l’état actuel du commutateur Auto Gain Makeup. Lorsque Auto Gain Make-up est actif, la
commande propose une valeur 0 centrale et sert
alors à corriger le niveau de sortie optimal par
petits pas. La valeur 0dBfs (position centrale)
convenant pour la plupart des applications,
vous pouvez cependant obtenir une réduction
allant jusqu’à 9dB, voire une augmentation
tellement drastique que le signal finit par se
« heurter » au Limiter.
Lorsque Auto Gain Make Up est actif, la
commande Gain devient un atténuateur ±9dB.
En mode manuel, vous disposez d’une réserve
de 36dB pour la compensation des diminutions
de gain occasionnées par le compresseur.
Cette chaîne DEL à neuf éléments indique la
réduction de gain entre 0dB et 30dB.
Limit Threshold
La commande Limit Threshold permet de
spécifier le seuil absolu en dB que le signal de
sortie ne peut en aucun cas dépasser. En règle
générale, cette commande doit se trouver tout à
fait à droite afin de n’aplanir que de brèves
crêtes pouvant survenir ci et là dans des signaux
audio.
Réglez la commande Gain du module
Compressor de façon à déclencher l’écrêteur
(Peak Limiter) le plus rarement possible. Rien ne
vous empêche cependant d’augmenter le gain
jusqu’à ce que vous obteniez un écrêtage plutôt
drastique.
Chapitre 2 : Paramètres du plug-in Drawmer Dynamics 17
Page 22

Vumètre de réduction de gain Limit
Ce Vumètre DEL à cinq éléments affiche la
réduction de gain entre 1dB et 16dB.
L’étalonnage de ce V umètre a été choisi de façon
à pouvoir afficher les régions sensibles de
l’écrêtage plutôt que toute la plage possible.
6 Augmentez la valeur Threshold jusqu'à ce que
le VU-mètre vertical et le VU-mètre GR du
compresseur commencent à bouger. En règle
générale, le seuil (Threshold) doit se situer entre
6dB et 10dB sous le niveau d'entrée moyen pour
que le traitement se fasse remarquer.
Bypass (Compressor et Limiter)
Ce commutateur permet de contourner les
sections Compressor et Peak Limiter. Servezvous en pour effectuer des comparaisons A/B
entre le signal original et le signal traité.
Suggestions pour l’utilisation du compresseur
Si vous voulez perdre un minimum de temps,
nous vous conseillons de choisir une mémoire
Compressor d’usine via le menu Librarian. (Voir
Utilisation du Librarian à la page 26 pour en
savoir plus.)
Vous pouvez bien sûr aussi créer vos propres
réglages en procédant comme suit.
Pour utiliser le compresseur :
1 Cliquez sur le commutateur Bypass des
modules Gate et Expander pour les contourner.
2 Activez la fonction Auto Attack & Release.
3 Activez la fonction Auto Gain Make-Up.
4 Tournez la commande Limiter tout à fait à
droite.
5 Réglez la commande Ratio à votre guise. Pour
du chant, choisissez une valeur de 2.5:1 ou
moins. Pour le traitement d’un mix global, cette
valeur devrait être encore plus petite. Pour des
pistes isolées avec du matériel très dynamique,
choisissez une valeur plus élevée.
Davantage d’astuces pour l’utilisation du compresseur
Le paramétrage du compresseur ira plus vite
lorsque les modules Expander et Gate sont contournés (Bypass), tandis que Limit Threshold est
réglé au maximum. De cette façon, vous
n’entendrez plus que le compresseur.
Réglage Ratio :
Le choix de la valeur Ratio dépend des
restrictions que vous souhaitez infliger à la
dynamique. Des valeurs Ratio plus élevées
réduisent la dynamique de façon plus drastique.
Le revers de la médaille est cependant que ces
réductions de gain plus importantes sont plus
audibles. La fonction SoftKnee du compresseur
peut vous aider à masquer cet effet. Souvent,
une valeur Ratio élevée n’aura pas d’effet néfaste
sur la qualité sonore si l’on travaille avec un
compresseur conventionnel.
Comment réduire le gain de façon
efficace ?
Si le commutateur Attack & Release est réglé sur
Auto, il suffit de jouer avec la commande
Threshold jusqu’à obtenir la réduction de gain
souhaitée. Fiez-vous à vos oreilles et au Vumètre
GR pour décider si vous avez trouvé le réglage
idéal.
Guide du plug-in Drawmer Dynamics18
Page 23

Une réduction de gain comprise entre 8dB et
12dB est généralement adéquate. Si le gain doit
être réduit de façon plus drastique, vous
pourriez déjà comprimer le signal pendant
l’enregistrement et le traiter à nouveau pendant
le mixage.
Lorsque Auto Gain Make-Up est coupé,
choisissez une valeur Gain qui rapproche le
signal le plus possible de 0dB. Le Vumètre vous
aidera à choisir la valeur ad hoc. Le travail avec
Auto Gain Make-Up est cependant plus rapide.
Bruits de fond
L’utilisation d’un compresseur pendant le
mixage donnera l’impression que les bruits de
fond sont plus forts qu’on ne pensait pendant
l’enregistrement. Sauf dans des cas où le bruit a
pratiquement le même niveau que le signal
utile, l’Expander vous aidera à en diminuer le
niveau sans affecter le signal souhaité.
Temps d’attaque
Plus l’attaque est lente, plus le compresseur
mettra de temps à réagir à des montées de
niveau. De ce fait, une attaque plutôt lente est
souvent utilisée pour accentuer le début de sons
percussifs ou pincés (batterie, basse et guitares).
Songez qu’un temps d’attaque trop long laissera
aussi passer des crêtes que vous vouliez peut-être
réduire. Le Limiter peut se charger de ces
extravagances. Aussi, il arrive souvent qu’une
attaque relativement lente entraîne un travail
d’écrêtage plus animé. Un temps d’attaque plus
lent contrôlera plus vite les signaux entrants.
chaque fois que le compresseur se met en marche et s’arrête. C’est souvent dû à une valeur Release trop élevée. De ce fait, il faut veiller à régler
Release de façon à permettre des rebonds de gain
avant l’arrivée de la crête suivante. Choisissez la
valeur la plus courte possible en prenant soin
d’éviter le phénomène de pompage.
Dans la plupart des cas, le niveau de sortie 0dBfs
représente la valeur idéale. Si vous préférez un
niveau de sortie plus bas, vous pouvez le
choisir avec Limit Threshold. Cela s’impose
notamment si vous désirez encore insérer
d’autres plug-in et si vous craignez que le signal
sature à leur entrée. Choisissez le niveau de
sortie avec Peak Limiter Level et corrigez la
commande Gain de la fonction automatique ou
manuelle du compresseur de façon à éviter que
le Limiter ne travaille trop.
Contournement de l’écrêteur
La section Peak Limiter ne propose pas de
commande Bypass. Il suffit cependant de mettre
la commande Level au maximum pour que
l’écrêtage soit virtuellement absent. Pour
pouvoir utiliser l’écrêteur sans, pour autant,
faire appel au compresseur, tournez la
commande Threshold du module Compressor
tout à fait vers la gauche (+0dB). Ensuite, réglez
Ratio sur 1.1:1 (valeur minimale) lorsque Gain
Make-Up fonctionne en mode manuel. Par
contre, choisissez 0dB lorsque Auto Gain est
actif.
Compensation d’une impression terne pour du matériel comprimé
Pompage
Le terme pompage renvoie au phénomène qui se
produit lors d’une compression très accentuée
avec une enveloppe trop rapide. Cela se manifeste par des changements de gain très audibles
La compression peut parfois rendre le matériel
audio un peu terne. La plupart de la musique
que l’on entend à la radio tire son énergie du
grave. Cette énergie accrue déclenche le
compresseur qui réduit alors aussi le niveau des
fréquences aiguës qui sont de toute manière déjà
Chapitre 2 : Paramètres du plug-in Drawmer Dynamics 19
Page 24

moins fort. C’est pourquoi le charleston et les
cymbales d’une batterie sérieusement
comprimée ont tendance à s’estomper à chaque
coup de grosse caisse ou de caisse claire.
Pour y remédier, vous pouvez soit diminuer le
taux de compression, soit allonger l’attaque
pour que le début des signaux plus clairs puisse
transiter par le compresseur avant que ce dernier
se mette en marche. Bien que le principe du
SoftKnee utilisé par le modules Drawmer a
tendance à minimiser cet effet, un léger ajout
d’harmoniques aiguës peut parfois s’imposer.
Pour ce faire, vous pouvez vous servir d’un
égaliseur ou d’un Exciter.
Écrêtage
Un compresseur utilisant une valeur Ratio
élevée se comporte en fait comme un écrêteur
(Limiter en anglais). Outre cette possibilité, vous
disposez toutefois d’un Peak Limiter autoadaptable séparé. Il réduit non seulement des
sauts de volume (des crêtes) qu’une attaque trop
lente du compresseur pourrait laisser filer, mais
il vous permet en plus de spécifier le niveau que
le signal de sortie ne peut en aucun cas dépasser.
L’écrêtage est extrêmement précieux pour
l’enregistrement numérique où il existe bel et
bien un plafond pour le niveau d’enregistrement. Si l’écrêteur est poussé jusqu’à ses limites
en vertu d’un réglage Gain très élevé, il peut produire des pompages de volume qui sont parfois
recherchés en raison de l’effet unique qu’ils
produisent.
Vumètres et témoins
Drawmer Dynamics propose plusieurs types de
Vumètres sous forme de chaînes DEL ainsi que
des témoins.
Témoin Peak Input
Le témoin Peak Input signale les crêtes présentes
dans le signal entrant. Si le niveau s’approche
jusqu’à 1,0dB du maximum numérique, le
témoin s’allume en orange. A –0,01dB (soit juste
avant le point de non retour), il s’allume en
rouge. Si le témoin Peak Input clignote souvent
en rouge, le niveau du signal frôle la saturation
et doit être diminué.
Témoin Peak Input
Vumètre
La chaîne DEL à seize éléments VU Meter
indique le niveau de sortie au terme de tous les
traitements effectués. Ce Vumètre affiche les
niveaux compris entre 60dB en dessous du
maximum jusqu’à 0dBfs. Les éléments verts
représentent les niveaux en-deçà de –4dB. Les
éléments jaunes indiquent les niveaux entre
–3dB et –1dB. Il existe un élément orange qui
indique –0,5dB et qui devient rouge lorsque le
niveau du signal reste à 0dBfs pendant un petit
moment.
Guide du plug-in Drawmer Dynamics20
Page 25

Vumètre stéréo
Stereo Input Balance
Cette commande apparaît uniquement lorsque
vous utilisez Drawmer Dynamics en stéréo. Elle
vous permet de corriger la balance d’une image
stéréo déséquilibrée sans, pour autant, changer
quoi que ce soit au gain. (La qualité du contrôle
dynamique d’un signal stéréo dépend
essentiellement de l’équilibre des deux canaux.)
Les témoins indiquent la balance d’entrée
relative et l’excentricité de l’image stéréo. Pour
un signal stéréo bien équilibré, les témoins ne
devraient pratiquement jamais s’allumer.
Lorsqu’elle se trouve au milieu, la commande
Stereo Input Balance ne change rien à la
balance. En tournant la commande vers la
gauche, vous atténuez le canal droit de 6dB au
maximum. L’image stéréo se déplace alors vers
la gauche. En tournant la commande vers la
droite, vous atténuez le canal gauche de 6dB au
maximum. L’image stéréo se déplace alors vers
la droite.
Aux deux extrémités du Vumètre se trouvent des
indicateurs de crête.
Commande Stereo Input Balance
Chapitre 2 : Paramètres du plug-in Drawmer Dynamics 21
Page 26

Guide du plug-in Drawmer Dynamics22
Page 27

chapitre 3
Utilisation du plug-in Drawmer Dynamics
Drawmer Dynamics est un plug-in TDM qui
fonctionne en temps réel. Il ne modifie pas le
signal source : il applique ses effets pendant la
reproduction de façon non destructrice.
Utilisation des plug-in comme inserts
Pour tirer parti du plug-in Drawmer Dynamics,
vous devez l’insérer en « in-line » dans une piste
audio, un retour auxiliaire ou un fader général.
Lorsque plusieurs inserts sont affectés à une
piste, l’audio est traité séquentiellement, chaque
effet venant s’ajouter au précédent, du haut vers
le bas dans la fenêtre Mix.
Utilisation de la fenêtre Inserts/Sends Editor
La fenêtre Inserts/Sends Editor s’affiche dès que
vous cliquez sur un insert de piste. Elle donne
accès aux paramètres de tous les plug-in en
temps réel actifs et permet de les éditer.
Cliquez ici pour afficher
Inserts/Sends Editor
Menu Settings
Sélecteur de piste
Menu Librarian
Sélecteur du signal déclencheur
Sélecteur
Insert/Send
Sélecteur de plug-in
Compare
Bypass
Bouton Automation
Fonctionnement pré-curseur
Le plug-in Drawmer Dynamics est conçu
comme insert pré-curseur, ce qui veut dire que
son niveau ne dépend pas de la position du fader
du canal en question (sauf s’il s’agit d’un fader
général).
Pour cette raison, le signal peut saturer si vous
choisissez un gain trop élevé. C’est notamment
le cas de pistes enregistrées à amplitude élevée.
Les Vumètres à l’écran devraient vous aider à
surveiller et corriger la saturation en cas de
besoin.
Inserts/Sends Editor
Menu Settings Permet de copier, de coller,
d’enregistrer et d’importer des paramètres de
plug-in.
Selecteur de pistes Permet d’accéder à une piste
non MIDI au cours de votre session.
Chapitre 3 : Utilisation du plug-in Drawmer Dynamics 23
Page 28

Menu Librarian Cette fonction permet de charger
les fichiers de réglages sauvegardés à la racine du
dossier du plug-in ou dans le dossier Plug-In
Settings de la session en cours. Voir Utilisation
du Librarian à la page 26.
Sélecteur Insert/Send Permet d’accéder à
n’importe quel insert ou envoi de la piste
actuellement choisie.
Sélecteur du signal déclencheur Permet de
définir le signal mono d’une entrée ou d’un bus
comme déclencheur du Gate.
Sélecteur de plug-in Permet de sélectionner un
plug-in temps réel installé dans le dossier DAE
Plug-in.
Pour insérer Drawmer Dynamics dans une piste :
1 Cliquez sur le sélecteur d’insert de la piste
voulue, puis sélectionnez le plug-in.
2 Cliquez sur Play dans la plage de transport de
ProTools pour lancer la reproduction audio.
3 Réglez les paramètres du plug-in pour obtenir
l’effet souhaité.
Ajout de Drawmer Dynamics en tant qu’insert
Bouton Compare Si vous avez modifié les
réglages d’un plug-in depuis la dernière
sauvegarde, vous pouvez cliquer sur ce bouton
pour alterner entre les réglages originaux et la
version éditée.
Bouton Bypass Cliquez sur ce bouton pour
contourner le plug-in actuellement affiché. Cela
vous permet notamment de comparer les
versions originale et traitée d’une piste. Pour
réactiver le plug-in, cliquez de nouveau sur ce
bouton.
Bouton Automation Ce bouton permet de choisir
les paramètres d’un plug-in que vous souhaitez
automatiser. Voir Automation de Drawmer
Dynamics à la page 25.
Insertion du plug-in Drawmer Dynamics dans une piste
Pour utiliser le plug-in Drawmer Dynamics dans
une session Pro Tools, vous devez l’insérer dans
une piste.
Raccourcis clavier
■ Pour affiner un réglage, maintenez la touche
Commande (Macintosh) ou Ctrl (Windows)
enfoncée pendant que vous faites glisser la
commande.
■ Pour retourner à la valeur par défaut, appuyez
sur la touche Option (Macintosh) ou Alt
(Windows) et cliquez sur la commande.
Pour ôter Drawmer Dynamics d’une piste :
■ Cliquez sur le sélecteur d’insert, puis
choisissez No Insert.
Ôter Drawmer Dynamics
Guide du plug-in Drawmer Dynamics24
Page 29

Utilisation de Key Input pour
définir un déclencheur latéral
(Side-Chain)
Le plug-in Drawmer Dynamics GCL permet de
travailler avec un déclencheur latéral. Ce
faisant, vous pouvez piloter le Gate affecté à un
signal audio mono ou stéréo via la dynamique
d’un autre signal mono (le déclencheur ou Key
Input).
3 Pour auditionner la source audio sélectionnée
comme déclencheur, cliquez sur le bouton Key
Listen.
4 Pour ne déclencher le plug-in qu’avec
certaines fréquences, définissez la bande de
fréquences souhaitée à l’aide des commandes LF
Key Filter et HF Key Filter.
5 Lancez la reproduction. Le Gate est à présent
piloté par l’entrée/le bus que vous avez choisi
comme déclencheur.
Voici une application typique : l’utilisation de la
dynamique d’une grosse caisse pour rendre la
basse plus compacte, voire d’une guitare
rythmique pour « prêter » son rythme à une
nappe d’accords de synthé.
Filtres Key Input
Les filtres Key Input permettent de délimiter la
bande de fréquences du signal déclencheur
devant être utilisée pour le pilotage.
On utilise souvent ces commandes pour filtrer la
piste de batterie de façon à ce que seules
certaines fréquences aiguës (du charleston, par
exemple) ou graves (tom ou grosse caisse, par
exemple) déclenchent le Gate.
6 Réglez le paramètre Threshold du Gate pour
définir le seuil de déclenchement externe.
7 Réglez les autres paramètres du plug-in pour
obtenir l’effet désiré.
Automation de Drawmer Dynamics
Vous pouvez automatiser les modifications des
paramètres de Drawmer Dynamics effectuées en
temps réel. Pro Tools génère des listes d’automation séparées pour tous les paramètres d’un
plug-in que vous soumettez à un contrôle automatique. De cette façon, vous pouvez à tout
moment éditer les réglages d’un paramètre qui
ne vous plaisent pas encore, voire travailler en
plusieurs étapes.
Pour activer l’automation :
1 Cliquez sur le bouton Automation de l’éditeur
Inserts/Sends.
Définition du déclencheur
Pour définir le déclencheur latéral :
1 Cliquez sur le menu déroulant Side Chain
Input et choisissez l’entrée ou le bus dont le
signal audio doit faire office de déclencheur.
2 Réglez Key sur Side-Chain.
Ouverture de la boîte de dialogue Plug-In Automation
Chapitre 3 : Utilisation du plug-in Drawmer Dynamics 25
Page 30

2 Choisissez le paramètre à automatiser et
cliquez sur Add. Si une piste comporte plusieurs
plug-in, vous pouvez en sélectionner certains en
cliquant sur le bouton correspondant dans la
zone Inserts de la boîte de dialogue.
Désignation du paramètre à automatiser
Utilisation du Librarian
La fonction Settings Librarian permet de créer
facilement une bibliothèque de vos propres
réglages de dynamique. À partir des menus
Librarian et Settings, vous pouvez copier, coller,
sauvegarder et importer ces paramètres d’un
plug-in dans un autre ou d’une session dans une
autre.
3 Cliquez sur OK pour fermer la boîte de
dialogue Plug-In Automation.
Pour automatiser Drawmer Dynamics :
1 Dans la fenêtre Automation Enable, assurez-
vous que l’automation a été activée.
2 Choisissez un mode d’automation pour
chaque piste à automatiser. Pour un premier
passage, optez pour le mode Auto Write.
3 Cliquez sur Play pour lancer l’enregistrement
des données d’automation. Réglez les
paramètres du plug-in.
4 Une fois l'opération terminée, cliquez sur
Stop.
Pour ajouter des données d’automation :
■ Si vous souhaitez compléter le passage
précédent, répétez la procédure en mode Touch.
Ceci permettra de n’ajouter de nouvelles
données d’automation que si vous déplacez
réellement une commande.
Menu Librarian
Menu Settings
Une fois vos fichiers de réglages constitués et
sauvegardés sur le disque dur (et après avoir
indiqué à Pro Tools l’emplacement de leur
dossier racine), ils apparaissent dans le menu
Librarian. Vous pouvez sauvegarder ces réglages
au sein de la session en cours ou ailleurs sur le
disque dur.
Pro Tools sauvegarde les réglages actuels de tous
les plug-in en même temps que la session à
laquelle ils se rapportent. Le Librarian vous
donne accès aux réglages provenant d’autres
sessions.
Guide du plug-in Drawmer Dynamics26
Page 31

Les réglages Dynamics créés avec la version
2.0 ou ultérieure de Drawmer Dynamics ne
peuvent pas être lus par des versions plus
anciennes du plug-in.
plug-in activé. Pro Tools ajoute les réglages
importés à la bibliothèque actuelle. La
commande Import Settings vous aidera à
travailler avec des réglages programmés sur ou
provenant d’un autre système Pro Tools.
Menu Settings
Le menu Settings propose les commandes
suivantes :
Save Settings Permet de sauvegarder les réglages
du plug-in activé. Cette commande remplace
toute version précédente des réglages. Ces
derniers apparaissent ensuite dans le menu
Librarian.
Save Settings As Sauvegarde les réglages du
plug-in activé sous un autre nom. Utilisez cette
commande si vous n’avez pas encore fait votre
choix et souhaitez pouvoir essayer différentes
versions.
Copy Settings Copie les réglages actuels d’un
plug-in. Vous pouvez ensuite appliquer ces
réglages au même type de plug-in d’une autre
piste en la choisissant dans la fenêtre
Inserts/Sends Editor et en collant les réglages à
l’aide de la commande Paste Settings. La copie et
le collage sont même possibles pendant la
reproduction. Pour pouvoir utiliser les réglages
d’un plug-in dans une autre session, il faut les
sauvegarder avec Save Settings et ensuite les
importer avec Import Settings.
Paste Settings Colle les réglages copiés à l’aide
de la commande Copy Settings. La copie et le
collage des réglages d’un plug-in sont même
possibles pendant la reproduction. Pour pouvoir
utiliser les réglages d’un plug-in dans une autre
session, il faut les sauvegarder avec Save Settings
et ensuite les importer avec Import Settings.
Import Settings Importe un fichier de réglages
situé hors des dossiers Root Settings ou Session.
Une fois chargés, les réglages sont adoptés par le
Delete Current Settings File Supprime du disque
dur, de façon permanente, le fichier de réglages
sélectionné.
Set As User Default Définit les réglages actuels
comme préférences utilisateur (User Setting)
pour le type de plug-in en question. La
commande Set Plug-In Default To permet
d’imposer ces paramètres à un plug-in lors de sa
première insertion dans une piste. D’habitude,
Pro Tools se sert des réglages d’usine (Factory
Default).
Settings Preferences
Permet de définir plusieurs préférences pour la
sauvegarde et l’importation de réglages de plugin. Les options disponibles sont :
Set Plug-In Default To Désigne comme réglages
par défaut la configuration Factory Default
(réglages d’usine standard de Pro Tools pour ce
plug-in) ou User Default (vos propres réglages).
En cas de besoin, utilisez d’abord la commande
Set As User Default pour sauvegarder vos
réglages devant servir de point de départ (User
Setting). Le choix opéré ici définit les réglages
que le plug-in adopte par défaut.
Save Plug-In Settings To Sélectionne le dossier
où les réglages des plug-in sont sauvegardés. Si
vous choisissez Session Folder, les réglages
atterrissent dans un dossier nommé « Plug-In
Settings », qui se trouve dans le dossier de la
session en cours. Si vous choisissez Root Settings
Folder, les réglages sont sauvegardés dans le
dossier spécifié à l'aide de la commande Set Root
Settings Folder.
Chapitre 3 : Utilisation du plug-in Drawmer Dynamics 27
Page 32

Set Root Settings Folder Permet de choisir le
dossier source ou racine pour la sauvegarde et
l’importation de réglages. Le dossier racine des
réglages doit s’appeler « Plug-In Settings ». Nous
vous conseillons de n’utiliser cette commande
que si vous souhaitez choisir un autre endroit
que le dossier Plug-In Settings de DAE.
Pour sauvegarder les réglages des plug-in
ailleurs que dans le dossier Plug-In Settings
au sein du dossier DAE, vous devez d’abord
créer un dossier « Plug-In Settings » à
l’endroit voulu et ensuite y sauvegarder vos
réglages.
Choix d’une destination pour les réglages (Settings)
Avant de sauvegarder les réglages d’un plug-in,
choisissez leur dossier de destination.
Pour choisir le dossier de destination pour vos
réglages :
■ Dans le menu déroulant Settings, choisissez
Settings Preferences > Save Plug-In Settings To et
Session’s Plug-In Settings ou Root Settings
Folder.
Sauvegarde des réglages d’un plug-in
Utilisez la commande Save Settings pour
sauvegarder les réglages actuels d’un plug-in.
Ces réglages sont alors sauvegardés dans le
dossier choisi avec la commande Save Plug-In
Settings To.
Pour sauvegarder les réglages d’un plug-in :
1 Ouvrez le plug-in, cliquez sur le menu
déroulant Settings et choisissez Save Settings.
2 Donnez un nom au fichier de réglages, puis
cliquez sur OK. Les réglages apparaissent alors
dans le menu Librarian.
Pour charger un fichier réglages préalablement
sauvegardé :
■ Ouvrez le plug-in, cliquez sur le menu
déroulant Librarian et choisissez l’entrée qui
vous intéresse.
Si vous choisissez Root Settings Folder, Pro Tools
utilise le dossier Plug-In Settings contenu dans le
dossier DAE.
Pour choisir un autre dossier, vous devez
indiquer à Pro Tools de quel dossier il s’agit.
Pour définir votre dossier Root Settings :
1 Dans le menu déroulant Settings, choisissez
Settings Preferences > Set Root Settings Folder.
2 Choisissez le dossier devant faire office de
racine (Root), puis cliquez sur Select « (nom du
dossier) ».
Guide du plug-in Drawmer Dynamics28
Menu Librarian
Importation des réglages de
plug-in
Si vous vous êtes déjà constitué des banques de
réglages sur d’autres disques durs, disquettes ou
disques amovibles, vous pouvez les importer
avec Import Settings.
Page 33

Pour importer un fichier de réglages pour un
plug-in :
1 Ouvrez le plug-in, cliquez sur le menu
déroulant Settings et choisissez Import Settings.
2 Recherchez le fichier de réglages que vous
souhaitez importer, puis cliquez sur Open.
Pro Tools charge les réglages et les copie dans le
dossier racine actuellement utilisé pour tout
usage ultérieur.
Copier les réglages d’un plug-in
La commande Copy Settings permet de copier
les réglages d’un plug-in et de les coller dans un
autre.
Pour copier les réglages d’un plug-in :
■ Ouvrez le plug-in, cliquez sur le menu
déroulant Settings et choisissez Copy Settings.
La commande Set Plug-In Default To permet
d’imposer ces réglages à un plug-in lors de sa
première insertion dans une piste. Cette
fonction vous évite de recharger un paramétrage
spécifique chaque fois que vous souhaitez
l’utiliser.
Pour créer des réglages utilisateur par défaut :
1 Réglez les paramètres du plug-in.
2 Dans le menu déroulant Settings, choisissez
Save Settings As.
3 Donnez un nom au fichier de réglages, puis
cliquez sur OK.
4 Sélectionnez la commande Set As User Default
dans le menu déroulant Settings. Pro Tools
définit les réglages actuels comme préférences
utilisateur par défaut) pour le type de plug-in en
question.
Collage des réglages de plug-in
Après avoir copié les réglages du plug-in qui
vous intéressent, vous pouvez les transférer
(coller) vers un autre plug-in du même type.
Pour coller les réglages d’un plug-in :
1 Ouvrez le plug-in cible.
2 Sélectionnez Paste Settings dans le menu
déroulant Settings. Pro Tools impose alors les
réglages préalablement copiés au plug-in cible.
Personnalisation de réglages utilisateur par défaut
La commande Set As User Default permet de
définir un paramétrage personnalisé pour les
différentes catégories de plug-in et d’utiliser ces
réglages par défaut.
Pour qu’un plug-in adopte par défaut vos réglages
personnalisés :
■ Dans le menu déroulant Settings, choisissez
Set Plug-In Default To > User Setting. Pro Tools
définit les réglages actuels comme préférences
utilisateur.
Réglages usine par défaut
Les réglages Factory Default (définis en usine)
sont accessibles en permanence à partir du
menu Librarian et sont utilisés par défaut par les
plug-in (à moins que vous n’ayez choisi d’autres
réglages avec la commande Set As User Default).
Toujours disponibles, les réglages Factory
Default permettent de retourner à tout moment
au paramétrage d’origine de votre plug-in.
Chapitre 3 : Utilisation du plug-in Drawmer Dynamics 29
Page 34

Création de sous-dossiers pour votre bibliothèque
Pro Tools crée automatiquement des sousdossiers pour chaque plug-in dans le dossier
racine. Pour faciliter la recherche de réglages
spécifiques, vous pouvez répartir les fichiers de
réglages sur plusieurs sous-dossiers.
Par exemple : pour un égaliseur, il serait une
bonne idée de grouper les réglages selon le type
d’instrument ou d’effet obtenu auxquels ils
s’appliquent. Vous les retrouverez d’autant plus
vite. Votre bibliothèque sera ainsi structurée de
manière efficace avec des menus hiérarchisés
permettant d’accéder aux réglages qu’il vous
faut.
Pour créer un sous-dossier de réglages :
1 Réglez les paramètres du plug-in.
2 Dans le menu déroulant Settings, choisissez
Save Settings.
3 Cliquez sur le bouton New Folder et entrez un
nom pour ce sous-dossier.
4 Donnez un nom à vos réglages, puis cliquez
sur Save. Le fichier est sauvegardé dans le sousdossier.
Menu Librarian et sous-dossiers de réglages
Guide du plug-in Drawmer Dynamics30
Page 35

annexe a
Sessions de démonstration pour le plug-in Drawmer Dynamics
Drawmer Dynamics est fourni avec plusieurs
sessions de démonstration. Elles illustrent
comment utiliser le plug-in pendant
l’enregistrement et le mixage.
Utilisation des sessions de démonstration
Avant d’ouvrir une session de démonstration,
vous devez installer et autoriser le plug-in
Drawmer Dynamics pour l’utilisation.
Pour ouvrir une session de démonstration :
1 Localisez, puis ouvrez le dossier Demo
Sessions (Digidesign/Drawmer Dynamics/
Drawmer Dynamics Demo/Demo Sessions).
2 Double-cliquez sur la session de
démonstration qui vous intéresse.
3 Quand la session s’ouvre, appuyez sur la barre
d’espace pour démarrer la reproduction.
4 Cliquez sur Bypass pour comparer la piste
originale avec la version traitée.
Gated Tones
Cette session illustre comment piloter deux
types de bruit au moyen d’un Gate déclenché
par une boucle de batterie. Cette session à trois
canaux utilise deux Gates. La piste de batterie
originale fait office de déclencheur.
Notez que le signal audio non traité est très
fort. Diminuez le volume de votre système
d’écoute si vous avez l’intention de
contourner le Gate.
Snare
Cette session illustre l’effet de réverb coupée
(Gated Reverb) au moyen d’une version
modifiée du réglage « Gate&Comp Staccato » où
la valeur Threshold du Gate a été diminuée afin
de compenser le faible niveau du signal. Comme
vous l’entendez, la réverbération est coupée
brutalement. Ce procédé peut aussi être utilisé
pour supprimer des bruits de fond dérangeants.
L’effet obtenu dépend essentiellement de la
valeur Release pour le Gate.
Noise Removal
À propos des sessions de démonstration
Voici une brève description des sessions démo et
des fonctions qu’elles mettent en exergue.
Annexe A : Sessions de démonstration pour le plug-in Drawmer Dynamics 31
Cette session illustre comment utiliser
l’Expander pour réduire le bruit aigu d’une
boucle de batterie. Utilisez le bouton Bypass
pour comparer l’original avec la version traitée.
Page 36

Wrong & Right
Extra-Clean-Key & Drum
Cette session illustre la différence entre un bon
et un mauvais usage d’un Gate. La partie de
basse se trouve sur deux pistes. Les deux pistes
sont traitées par le même Gate avec cependant
des réglages différents. Comme vous l’entendez,
un mauvais réglage des commandes Threshold,
Attack, Hold et Release peut ruiner des signaux
riches en fréquences graves. Utilisez les
fonctions Solo et Mute pour comparer les deux
versions (la correcte et l’erronée).
VoxOver
Cette session illustre comment utiliser un Gate
pour un effet Ducking. Vous remarquerez que le
volume de la musique diminue chaque fois que
le chant commence. Cette technique est
souvent utilisée à la radio, dans des films, des
spots publicitaires et plus généralement partout
où l’on souhaite contrôler le niveau du signal de
fond de façon automatique.
Dans ce cas, une source audio (le chant en
l’occurrence) pilote deux pistes d’accompagnement mono, dont le commutateur Key se trouve
au milieu. Signalons en passant que l’atténuation de cet exemple est un peu exagérée. Souvent, une atténuation de 3dB suffit déjà pour
obtenir l’effet escompté.
La piste de chant principale est traitée par
l’Expander afin de supprimer la diaphonie du
casque et des bruits de fond.
Changez la position du commutateur
Gate/Duck de l’un des deux Gates. Cela produit
un effet de panoramique automatique des
sorties pendant les passages chantés.
Cette session montre comment piloter une
boucle de batterie à partir d’une piste contenant
plusieurs sons sinusoïdaux. Le mélange des sons
est d’abord « nettoyé » au moyen de l’Expander
affecté au premier bouton d’insertion. Ce signal
plus propre est alors utilisé comme déclencheur
(Key). Résultat des courses : le signal de
déclenchement du Gate est plus net et plus
précis.
Cette démo illustre en outre comment
automatiser la commande Threshold pour
ignorer le déclenchement du signal latéral.
Clean & Dirty Drums
Cette session montre trois approches de
traitement au moyen d’un Gate et d’un
Expander. La session comprend trois pistes
audio illustrant chacune un effet différent :
◆ Le canal audio gauche (« Rhythm <L »)
contient le signal brut « griffé ». Le plug-in
Drawmer GCL est chargé, mais contourné. En
réglant la commande Threshold du Gate à plus
ou moins –20dB, vous permettez au reste de la
batterie de transiter par le plug-in.
◆ Le canal audio droit (« Rhythm >R ») contient
la version fusionnée et traitée. Ce canal est doté
d’un plug-in Drawmer ECL qu’il suffit d’activer
pour se rendre compte de ce qu’est l’expansion
vers le haut. Cet exemple montre bien qu’il y a
toujours moyen de conférer un peu plus de vie à
une piste « comprimée à mort ».
◆ Le canal central contient la version
excessivement comprimée. Cela illustre les
effets pouvant être obtenus en traitant un signal
à deux reprises.
Guide du plug-in Drawmer Dynamics32
Page 37

index
A
Attack, paramètre 9, 11, 16
Auto Attack & Release 16
réglages 13
Auto Attack & Release 16
Auto Gain Make-Up, paramètre 17
Auto-adaptable, expansion 8
Automation 25
bouton 24
Autorisation d’utilisation du plug-in Drawmer
Dynamics
Autorisation iLok 3
2
B
Bruits
de fond 19
filtrer 13
Bypass, bouton 24
Bypass, paramètre 9, 12, 18
C
Choisir 6
Clavier, raccourcis 24
Commandes rotatives
utilisation 7
Compare, bouton 24
Compresseur 16
astuces 18
caractéristiques 16
paramètres 16
Compresseur, Vumètre de réduction de gain 17
Configuration DSP requise 3
Copier les réglages d’un plug-in 29
Copy Settings, commande 27
Création d’un sous-dossier 30
Curseurs contextuels 7
D
Décrémentation, boutons 8
Delete Current Settings File, commande 27
Démos 31
Désinstaller Drawmer Dynamics 1
Destination pour les réglages d’un plug-in 28
Drawmer ECL 1
Drawmer GCL 1
DSP Usage, fenêtre 4
DSP, retards 5
Ducking 14
E
Écrêteur 20
Expander 8
astuces 10
caractéristiques 8
expansion auto-adaptable 8
paramètres 9
F
Factory Default 29
Filtrage de bruits 13
G
Gain, paramètre 17
Gate 10
astuces 12
caractéristiques 10
Paramètres 11
traitement de signaux difficiles 15
utilisation stéréo 14
Gate Envelope, Vumètre à DEL 12
Gate/Duck, paramètre 12
Index 33
Page 38

H
HF & LF, filtres 11
Hold, paramètre 11
I
iLok, clé matérielle 2
Import Settings, commande 27
Importation de réglages pour un plug-in 28
Incrémentation/décrémentation, boutons 8
Insert/Send Selector 24
Insertion pré-curseur 23
Inserts 23
Inserts/Sends Editor 23
Installer Drawmer Dynamics 2
K
Key Input
Selector 24
utilisation efficace 15
Key Input, filtres 25
paramètres 11
problèmes de retard 15
utilisation efficace 15
Key Listen 15
Key Listen/Normal, paramètre 11
L
LF Key Filter 11
Librarian, menu 26
Licence, carte 3
Limit Threshold 17
Limiteur de crête 19
M
Mémoire DAE 4
Mémoires RAM et Pro Tools 4
Menu Librarian 24
O
Ôter Drawmer Dynamics 24
P
Paramètres, réglages 7
Paste Settings, commande 27, 29
Plug-in
fonctionnement pré-curseur 23
inserts 23
réglages par défaut 29
suppression 24
Plug-in, réglages
collage 29
copie 29
création de réglages par défaut 29
importation 28
sauvegarde 28
Pompage 19
R
Raccourcis clavier 24
Range, paramètre 9, 12
Ratio, paramètre 9, 16
Réduction de gain 18
Réduction de gain, Vumètre 9
Réglages 26
commande Settings Preferences 27
création de sous-dossiers 30
menu Settings 23
Réglages des plug-in
Bibliothèque (Librarian) 26
Release, paramètre 9, 11, 17
Retard
latence 5
Root Settings, dossier 27
Choix 28
S
Saturation 23
Sauvegarde des réglages d’un plug-in 28
commande Save Plug-In Settings To 27
commande Save Settings 27
commande Save Settings As 27
Sélecteur de plug-in 24
Sélectionner 6
Sessions de démonstration
Clean & Dirty Drums 32
Extra-Clean-Key & Drum 32
Gated Tones 31
Noise Removal 31
Snare 31
VoxOver 32
Wrong & Right 32
Guide du plug-in Drawmer Dynamics34
Page 39

Set As User Default, commande 27
Set Plug-In Default To, commande 27
Set Root Settings Folder, commande 28
Settings
commande Settings Preferences 27
sélection d’une destination 28
Side-Chain 25
Side-Chain/Internal, paramètre 11
Sous-dossiers
réglages 30
Stereo Input Balance 21
T
Témoin Peak Input 20
Threshold, paramètre 9, 11, 16
U
User Default Setting
création 29
V
Vumètre 20
Index 35
 Loading...
Loading...