Page 1
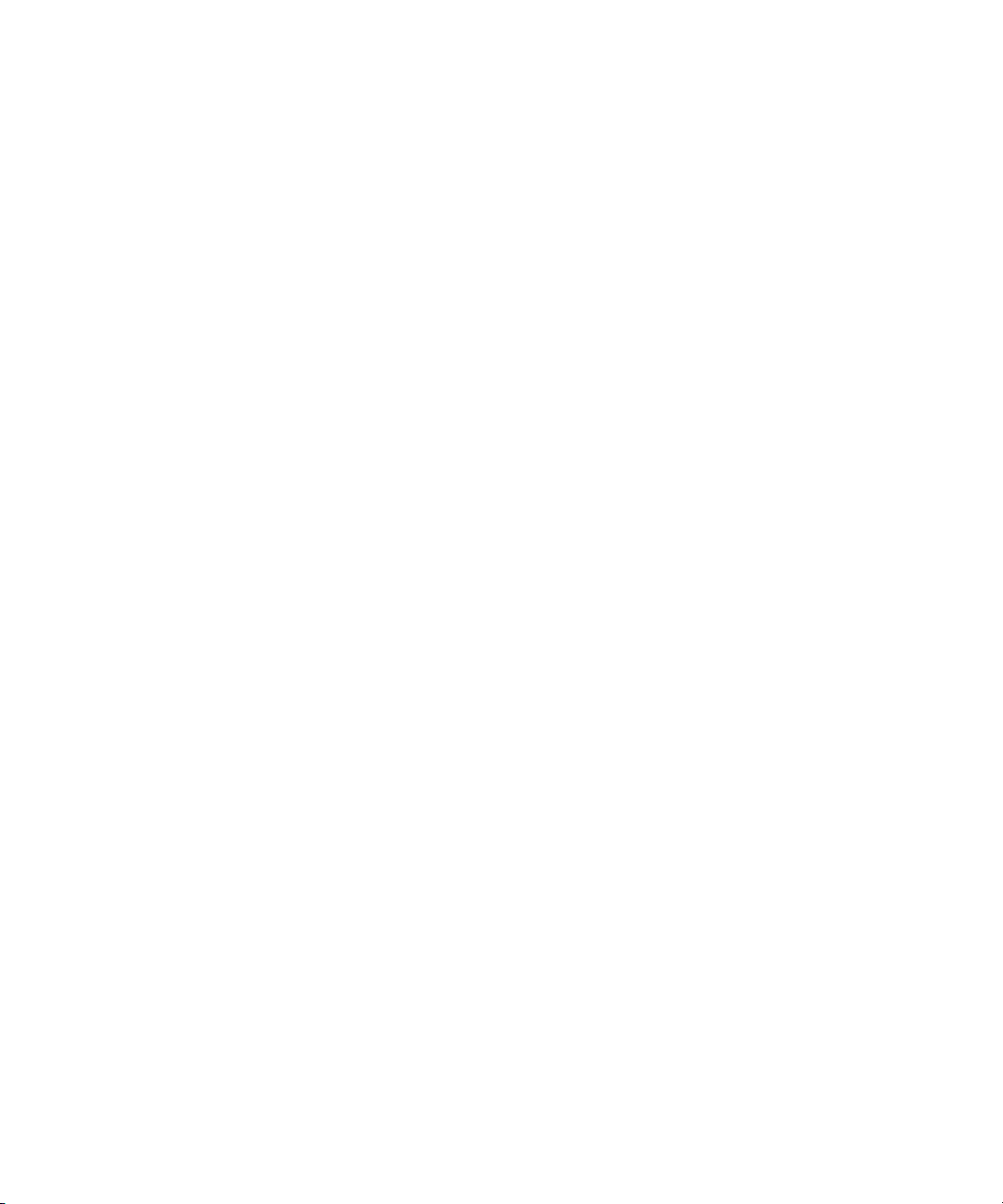
Correction des couleurs Avid
Guide de l'utilisateur
®
make manage move | media
™
Avid
®
Page 2
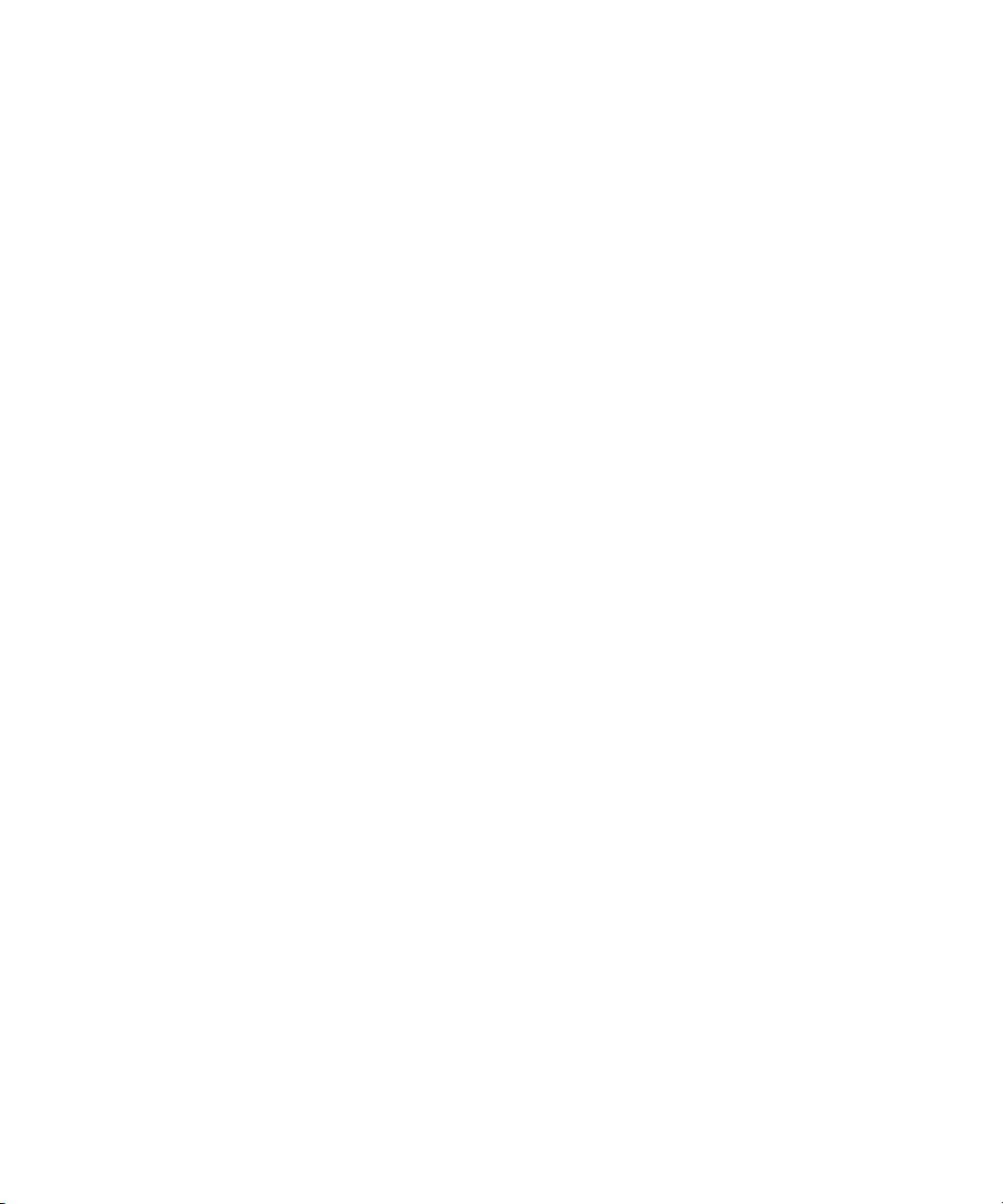
Copyright et limitations de garantie
Les spécifications techniques du produit peuvent faire l'objet de modifications sans préavis et ne sauraient
en aucun cas représenter un engagement quelconque de la part d'Avid Technology, Inc.
Le logiciel décrit dans le présent document est fourni sous licence. Vous pouvez obtenir une copie de cette
licence en vous rendant sur le site Web d'Avid à l'adresse www.avid.com. Les termes de cette licence sont
également disponibles à l'intérieur du produit, dans le même répertoire que le logiciel. Toute rétrotechnique
appliquée au logiciel est strictement interdite, et son utilisation et sa copie sont limitées selon les termes et
conditions définis dans le présent accord de licence. Il est strictement interdit de copier le logiciel sur
quelque support que ce soit, sauf spécification contraire dans le présent accord de licence.
Les produits Avid sont protégés partiellement ou intégralement par un ou plusieurs des brevets américains
suivants : 4 746 994 ; 4 970 663 ; 5 045 940 ; 5 267 351 ; 5 309 528 ; 5 355 450 ; 5 396 594 ; 5 440 348 ;
5 452 378 ; 5 467 288 ; 5 513 375 ; 5 528 310 ; 5 557 423 ; 5 568 275 ; 5 577 190 ; 5 584 006 ; 5 640 601 ;
5 644 364 ; 5 654 737 ; 5 715 018 ; 5 724 605 ; 5 726 717 ; 5 729 673 ; 5 745 637 ; 5 752 029 ; 5 754 851 ;
5 781 188 ; 5 799 150 ; 5 812 216 ; 5 852 435 ; 5 905 841 ; 5 929 836 ; 5 929 942 ; 5 930 445 ; 5 930 797 ;
5 946 445 ; 5 987 501 ; 5 999 190 ; 6 016 152 ; 6 018 337 ; 6 023 531 ; 6 023 703 ; 6 031 529 ; 6 058 236 ;
6 061 758 ; 6 091 778 ; 6 105 083 ; 6 118 444 ; 6 128 001 ; 6 134 607 ; 6 137 919 ; 6 141 691 ; 6 157 929 ;
6 160 548 ; 6 167 404 ; 6 198 477 ; 6 201 531 ; 6 223 211 ; 6 249 280 ; 6 269 195 ; 6 317 158 ; 6 317 515 ;
6 330 369 ; 6 351 557 ; 6 353 862 ; 6 357 047 ; 6 392 710 ; 6 404 435 ; 6 407 775 ; 6 417 891 ; 6 426 778 ;
6 449 019 ; 6 473 094 ; 6 477 271 ; 6 489 969 ; 6 512 522 ; 6 532 043 ; 6 539 163 ; D396 853 ; D398 912.
Demande déposée pour d'autres brevets américains et étrangers.
Toute reproduction et tout transfert sous quelque forme que ce soit et de quelque manière que ce soit,
électronique ou mécanique, y compris la photocopie et l'enregistrement, pour quelque raison que ce soit,
sont strictement interdits sans le consentement écrit préalable d'Avid Technology, Inc.
Copyright © 2002-2003 Avid Technology, Inc. et ses bailleurs de licence. Tous droits réservés.
La limitation de garantie suivante a été requise par Apple Computer, Inc. :
APPLE COMPUTER, INC. EXCLUT TOUTE GARANTIE, QUELLE QU'ELLE SOIT, EXPRESSE OU
IMPLICITE, CONCERNANT CE PRODUIT, Y COMPRIS TOUTE GARANTIE IMPLICITE DU
CARACTERE ADEQUAT POUR SA COMMERCIALISATION OU SON USAGE PARTICULIER. CERTAINS
ETATS INTERDISENT L'EXCLUSION DE GARANTIES IMPLICITES. L'EXCLUSION CI-DESSUS PEUT
NE PAS S'APPLIQUER A VOTRE CAS. LA PRESENTE GARANTIE VOUS CONCEDE DES DROITS
LEGAUX SPECIFIQUES. LES AUTRES DROITS DONT VOUS JOUISSEZ VARIENT D'UN ETAT A UN
AUTRE.
Le copyright suivant a été requis par Sam Leffler et Silicon Graphics, Inc. pour l'utilisation de
leur bibliothèque TIFF :
Copyright © 1988-1997 Sam Leffler
Copyright © 1991-1997 Silicon Graphics, Inc.
L'autorisation d'utiliser, copier, modifier, distribuer et vendre ce logiciel [la bibliothèque TIFF] et la
documentation qui l'accompagne, pour quelque raison que ce soit, est accordée sans aucun frais, à la
condition que (i) les avis ci-dessus relatifs au copyright et que l'avis d'autorisation en question apparaissent
sur toutes les copies du logiciel et la documentation qui l'accompagne, et que (ii) les noms de Sam Leffler
et Silicon Graphics ne soient utilisés dans aucun document publicitaire lié au logiciel sans le consentement
écrit préalable de Sam Leffler et Silicon Graphics.
LE LOGICIEL EST FOURNI EN L'ETAT ET EXCLUT TOUTE GARANTIE DE QUELQUE FORME QUE CE
SOIT, EXPRESSE OU IMPLICITE, STATUTAIRE OU AUTRE, Y COMPRIS ET SANS LIMITATION, TOUTE
GARANTIE IMPLICITE DU CARACTERE ADEQUAT POUR LA COMMERCIALISATION OU UN USAGE
PARTICULIER.
NI SAM LEFFLER, NI SILICON GRAPHICS NE POURRONT ETRE TENUS RESPONSABLES DE TOUT
DOMMAGE DIRECT, INDIRECT, SECONDAIRE OU ACCESSOIRE (Y COMPRIS LES DOMMAGES
ENTRAINES PAR LA PERTE DE BENEFICES, L'INTERRUPTION DES ACTIVITES OU LA PERTE
D'INFORMATIONS ET AUTRES) DECOULANT DE L'UTILISATION OU DE L'IMPOSSIBILITE
D'UTILISATION DU PRESENT LOGICIEL.
Le copyright suivant a été requis par Independent JPEG Group :
Certaines parties de ce logiciel sont basées sur le travail d'Independent JPEG Group.
Page 3
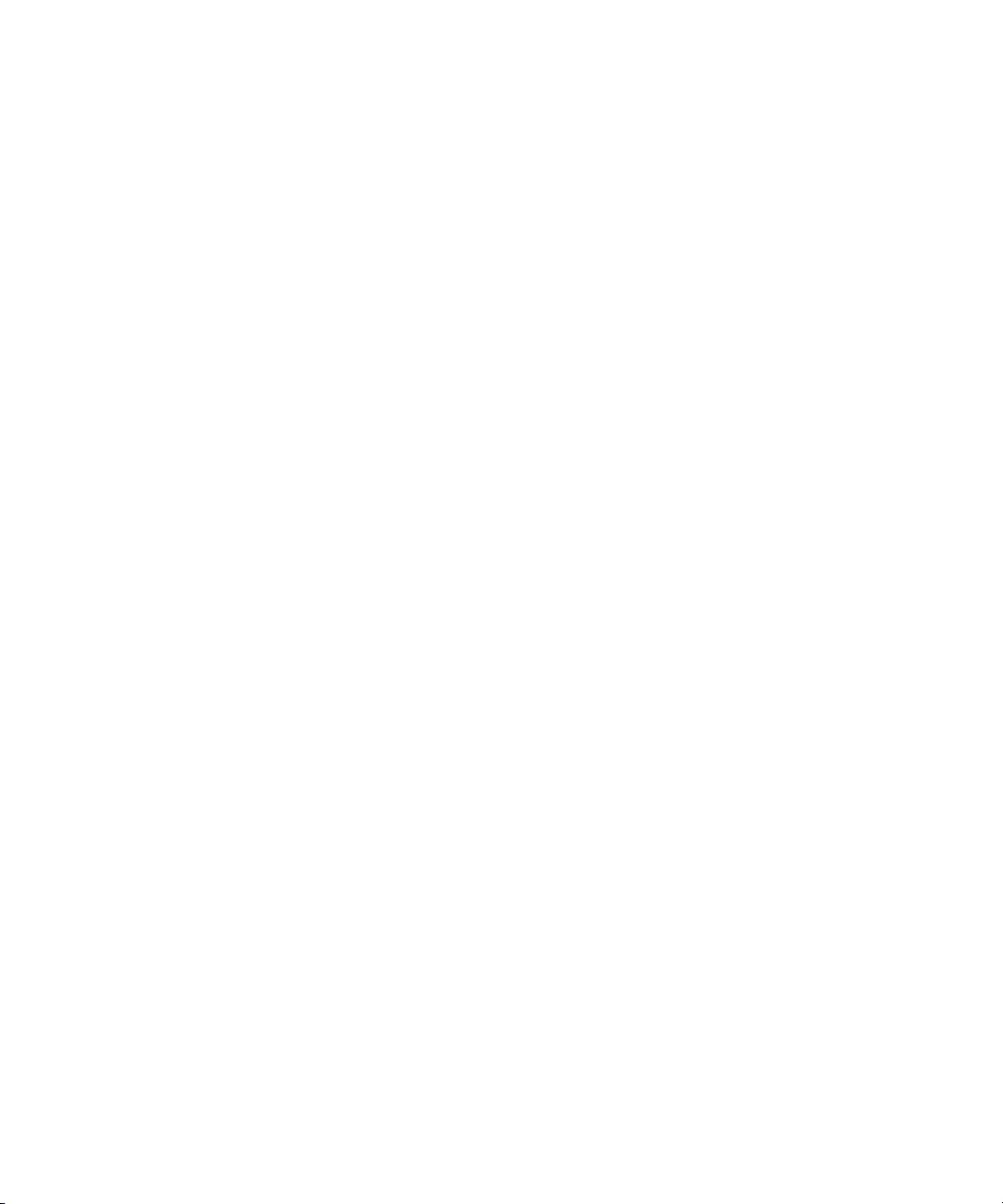
Le copyright suivant a été requis par Paradigm Matrix :
Certaines parties de ce logiciel ont été obtenues sous licence auprès de Paradigm Matrix.
Le copyright suivant a été requis par Ray Sauers Associates, Inc. :
Install-It a été obtenu sous licence auprès de Ray Sauers Associates, Inc. Il est strictement interdit à
l'utilisateur final d'extraire un code source équivalent à celui de Install-It, notamment par désassemblage ou
décompilation. Ray Sauers Associates, Inc. ne sauraient en aucun cas être tenus responsables de tout
dommage découlant de l'échec du revendeur à respecter ses engagements, ou de tout autre dommage
résultant de l'utilisation ou du fonctionnement du logiciel ou des produits fournis par le revendeur, ou de
tout autre dommage, y compris sans que cette énumération soit limitative, les dommages directs, indirects,
secondaires ou accessoires (y compris les dommages entraînés par la perte de bénéfices), ou découlant
de l'utilisation ou de l'impossibilité d'utilisation du logiciel ou des produits du revendeur pour quelque raison
que ce soit, notamment toute violation des droits d'auteur ou de brevet, ou toute perte de données, même
si Ray Sauers Associates avaient été prévenus, avaient connaissance ou auraient dû avoir connaissance
de l'éventualité de tels dommages.
Le copyright suivant a été requis par Videomedia, Inc. :
Videomedia, Inc. exclut toute garantie, quelle qu'elle soit, expresse ou implicite, concernant ce produit, y
compris toute garantie implicite du caractère adéquat pour la commercialisation ou un usage particulier.
Ce logiciel contient les protocoles de commande V-LAN version 3.0 permettant de communiquer avec les
produits V-LAN version 3.0 développés par Videomedia, Inc. et les produits V-LAN version 3.0 compatibles
développés par des parties tierces sous licence accordée par Videomedia, Inc. L'utilisation de ce logiciel
permet un contrôle de montage image par image pour les unités d'enregistrement sur bande, les
lecteurs/enregistreurs de disques vidéo et les appareils semblables.
La limite de garantie suivante a été requise par Altura Software, Inc. pour l'utilisation de son
logiciel Mac2Win et du Code source échantillon :
©1993–1998 Altura Software, Inc.
La limite de garantie suivante a été requise par Ultimatte Corporation :
Certaines fonctions de composition en temps réel sont fournies sous licence par Ultimatte Corporation et
protégées par des droits d'auteurs.
Le copyright suivant a été requis par 3Prong.com Inc. :
Certaines fonctions de contrôle des formes d'onde et de vecteurs sont fournies sous licence de
3Prong.com Inc.
Attn. Droits restreints des utilisateurs du gouvernement
DROITS RESTREINTS DU GOUVERNEMENT AMERICAIN. Ce logiciel et sa documentation sont un
logiciel informatique commercial ou une documentation de logiciel informatique commercial. Dans
l'éventualité de l'acquisition d'un tel logiciel ou documentation par ou au nom d'une unité ou d'une agence
du gouvernement des Etats-Unis, tous les droits du caractère adéquat de ce logiciel et de sa
documentation sont sujets aux termes et conditions définis dans le présent accord de licence, applicables
aux articles FAR §12.212(a) ou DFARS §227.7202-1(a), selon le cas.
Marques
888 I/O, AirPlay, AirSPACE, AirSPACE HD, AniMatte, AudioSuite, AudioVision, AutoSync, Avid, AVIDdrive,
AVIDdrive Towers, AvidNet, AvidNetwork, AVIDstripe, Avid Unity, Avid Xpress, AVoption, AVX, CamCutter,
ChromaCurve, ChromaWheel, DAE, D-Fi, D-fx, Digidesign, Digidesign Audio Engine, Digidesign Intelligent
Noise Reduction, DigiDrive, DINR, D-Verb, Equinox, ExpertRender, FieldPak, Film Composer, FilmScribe,
FluidMotion, HIIP, HyperSPACE, HyperSPACE HDCAM, IllusionFX, Image Independence, Intraframe, iS9,
iS18, iS23, iS36, Lo-Fi, Magic Mask, make manage move | media, Marquee, Matador, Maxim, MCXpress,
Media Composer, MediaDock, MediaDock Shuttle, Media Fusion, Media Illusion, MediaLog,
Media Reader, Media Recorder, MEDIArray, MediaShare, Meridien, MetaSync, NaturalMatch, Nearchive,
NetReview, NewsCutter, OMF, OMF Interchange, OMM, Open Media Framework, Open Media
Management, ProEncode, Pro Tools, QuietDrive, Recti-Fi, rS9, rS18, Sci-Fi, Softimage, Sound Designer II,
SPACE, SPACEShift, Symphony, le logo Avid, Trilligent, UnityRAID, Vari-Fi, Video Slave Driver,
VideoSPACE et Xdeck sont des marques commerciales ou des marques déposées d'Avid Technology, Inc.
aux Etats-Unis et dans d'autres pays.
iNEWS, iNEWS ControlAir et Media Browse sont des marques commerciales d'iNews, LLC.
Page 4
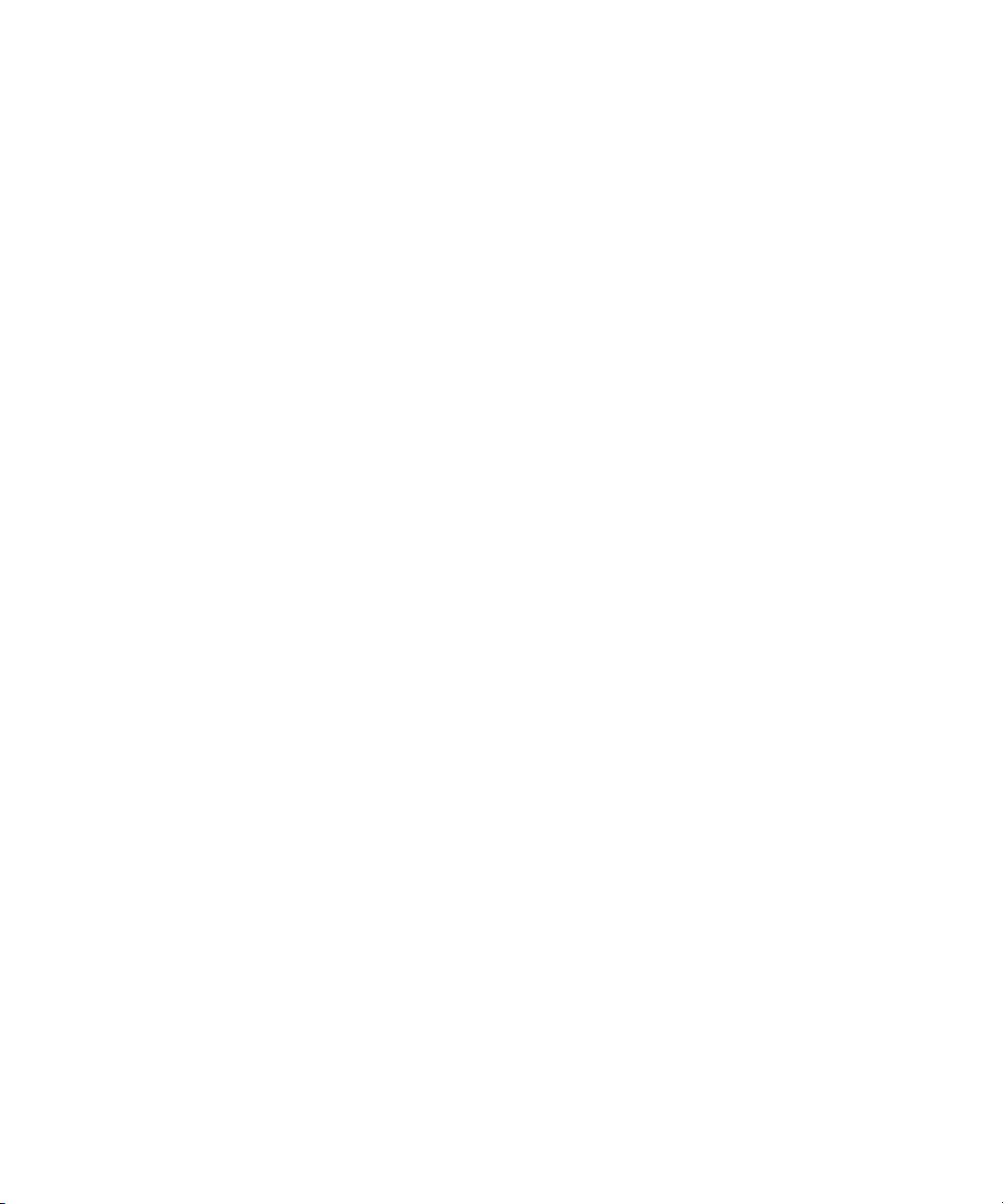
Adobe et Photoshop sont des marques déposées ou des marques commerciales d'Adobe Systems
Incorporated aux Etats-Unis et dans d'autres pays. Apple, Mac OS et Macintosh sont des marques
commerciales d'Apple Computer, Inc., déposées aux Etats-Unis et dans d'autres pays. Windows est une
marque ou une marque déposée de Microsoft Corporation aux Etats-Unis et dans d'autres pays. Toutes les
autres marques contenues dans ce document sont la propriété exclusive de leurs détenteurs respectifs.
Vidéos
Alien Images – Utilisé avec la permission de J. Norton. Tous droits réservés.
Arri – Utilisé avec la permission de Arri
Bazaar Rugs – Utilisé avec la permission de Randy Fayan. Tous droits réservés.
Bell South « Anticipation » – Utilisé avec la permission de Two Headed Monster – Tucker/Wayne
Atlanta/GMS.
Canyonlands – Utilisé avec la permission de National Park Service/Department of the Interior.
Eco Challenge British Columbia – Utilisé avec la permission d'Eco Challenge Lifestyles, Inc., Tous droits
réservés.
Eco Challenge Morocco – Utilisé avec la permission de Discovery Communications, Inc.
It's Shuttletime – Utilisé avec la permission de BCP & Canadian Airlines.
Nestlé Coffee Crisp – Utilisé avec la permission de MacLaren McCann Canada.
Saturn « Calvin Egg » – Utilisé avec la permission de Cossette Communications.
« Tigers : Tracking a Legend » – Utilisé avec la permission de www.wildlifeworlds.com, Carol Amore, chef
de production.
WCAU Fire Story – Courtesy of NBC-10, Philadelphia, PA.
Windhorse – Utilisé avec la permission de Paul Wagner Productions.
VOUS AVEZ UNE VIDEO ?
Chefs monteurs – Réalisateurs – Artistes d'effets spéciaux – Développeurs de jeux – Animateurs –
Educateurs – Présentateurs radio – Créateurs de contenu de tout genre – Vous venez de terminer un
fantastique projet et souhaitez le diffuser ?
Envoyez-nous vos bobines, et nous projèterons peut-être votre film dans notre séquence ou
démonstration !*
Pour obtenir une copie de notre formulaire et l'adresse d'Avid à laquelle envoyer votre bobine, consultez le
site Web d'Avis à l'adresse : www.avid.com/footage.
*Remarque : Avid ne garantit pas l'utilisation du matériel qui lui sera remis.
™
/Fauer – John Fauer, Inc.
Guide de l'utilisateur Correction des couleurs Avid • Réf. 0130-05734-02 • Mai 2003
Page 5
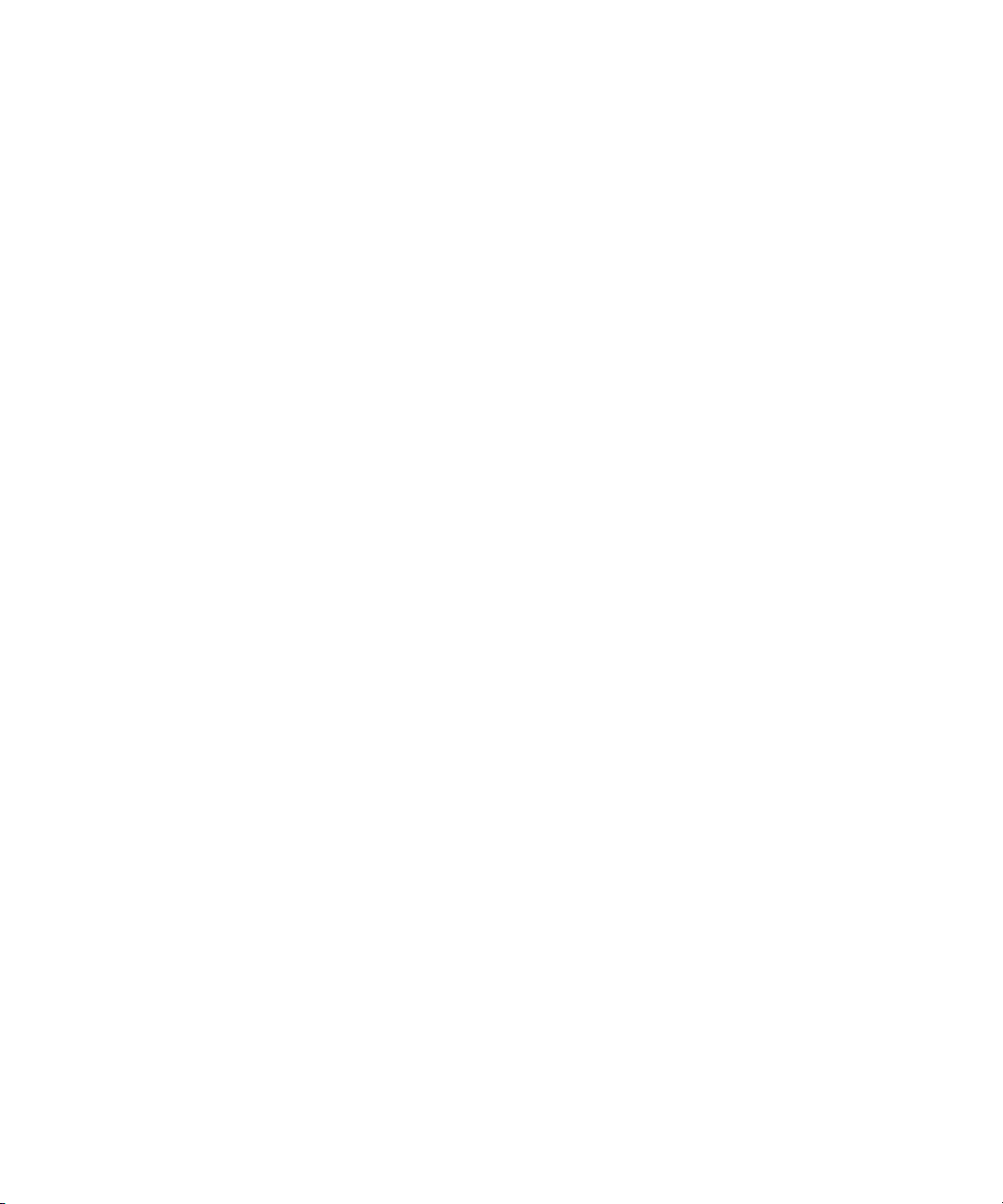
Table des matières
Utilisation de ce guide. . . . . . . . . . . . . . . . . . . . . . . . . . . . . . . . 11
A qui s'adresse ce guide ? . . . . . . . . . . . . . . . . . . . . . . . . . . . . . . . . . . . 11
A propos de ce guide . . . . . . . . . . . . . . . . . . . . . . . . . . . . . . . . . . . . . . . 12
Symboles et conventions typographiques . . . . . . . . . . . . . . . . . . . . . . . 13
Besoin d'aide ? . . . . . . . . . . . . . . . . . . . . . . . . . . . . . . . . . . . . . . . . . . . . 15
Commentaires sur la documentation . . . . . . . . . . . . . . . . . . . . . . . . . . . 16
Comment commander la documentation . . . . . . . . . . . . . . . . . . . . . . . . 16
Services éducatifs Avid . . . . . . . . . . . . . . . . . . . . . . . . . . . . . . . . . . . . . 16
Chapitre 1 Présentation de la correction des couleurs Avid . . . . . . . . . . 17
Concepts de la correction des couleurs Avid . . . . . . . . . . . . . . . . . . . . . 18
Application et affichage de corrections des couleurs. . . . . . . . . . . . 18
Corrections des couleurs automatiques et manuelles . . . . . . . . . . . 19
Effet Correction des couleurs. . . . . . . . . . . . . . . . . . . . . . . . . . . . . . 19
Utilisation des commandes de correction des couleurs. . . . . . . . . . 20
Autres outils de réglage des couleurs . . . . . . . . . . . . . . . . . . . . . . . . . . 21
Chapitre 2 Utilisation du mode Correction des couleurs . . . . . . . . . . . . . 23
Activation et désactivation du mode Correction des couleurs . . . . . . . . 24
Présentation de l'ensemble d'outils du mode Correction des
couleurs. . . . . . . . . . . . . . . . . . . . . . . . . . . . . . . . . . . . . . . . . . . . . . . . 25
Fenêtre Composer en mode Correction des couleurs . . . . . . . . . . . . . . 26
Activation des écrans . . . . . . . . . . . . . . . . . . . . . . . . . . . . . . . . . . . . 26
Affichage des informations de suivi . . . . . . . . . . . . . . . . . . . . . . . . . 27
Affichage des images dans les écrans . . . . . . . . . . . . . . . . . . . . . . 27
Utilisation de l'affichage par défaut des écrans . . . . . . . . . . . . . 28
Configuration de l'affichage des images dans les écrans . . . . . 29
Page 6
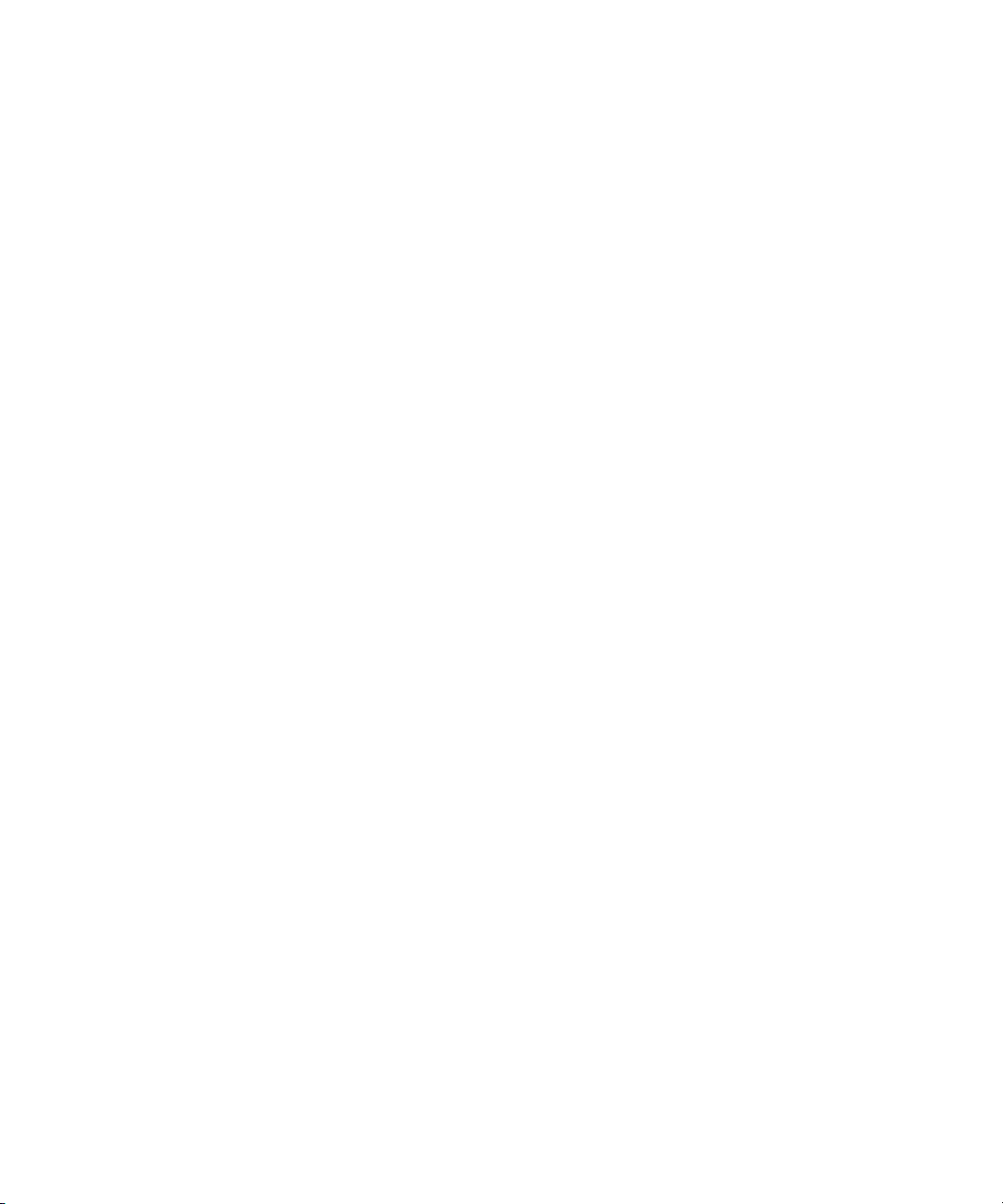
Fractionnement de l'affichage de l'image dans les écrans. . . . . 31
Masquage de la vidéo dans les écrans . . . . . . . . . . . . . . . . . . . 32
Affichage de la vidéo 16:9 dans les écrans . . . . . . . . . . . . . . . . 33
Utilisation des boutons de la fenêtre Composer . . . . . . . . . . . . . . . . 34
Utilisation du bouton Lire en boucle en mode Correction des
couleurs. . . . . . . . . . . . . . . . . . . . . . . . . . . . . . . . . . . . . . . . . . . . . 35
Révision des clips dont les couleurs ont été corrigées à
l'aide du bouton Modifier la révision . . . . . . . . . . . . . . . . . . . . . . . 36
Fenêtre Client en mode Correction des couleurs . . . . . . . . . . . . . . . . . . 37
Outil Correction des couleurs . . . . . . . . . . . . . . . . . . . . . . . . . . . . . . . . . 38
Utilisation des onglets de groupe et de subdivision . . . . . . . . . . . . . 38
Affichage d'un onglet de groupe. . . . . . . . . . . . . . . . . . . . . . . . . 39
Affichage d'un onglet de subdivision TSL . . . . . . . . . . . . . . . . . 39
Interactions entre les groupes de correction des couleurs . . . . . . . . 39
Utilisation des boutons Activer . . . . . . . . . . . . . . . . . . . . . . . . . . . . . 40
Activation et désactivation des commandes . . . . . . . . . . . . . . . 41
Réinitialisation des commandes. . . . . . . . . . . . . . . . . . . . . . . . . 41
Interactions entre les boutons d'activation . . . . . . . . . . . . . . . . . 42
Utilisations des boutons de l'outil Correction des couleurs . . . . . . . 43
Personnalisation des paramètres du mode Correction des
couleurs. . . . . . . . . . . . . . . . . . . . . . . . . . . . . . . . . . . . . . . . . . . . . 44
Ajout de commentaires aux effets de correction des couleurs . . . . . 46
Utilisation de modèles d'effets de correction des couleurs . . . . . . . . . . . 48
Enregistrement des paramètres dans les modèles d'effets
de correction des couleurs . . . . . . . . . . . . . . . . . . . . . . . . . . . . . . 49
Enregistrement d'un modèle d'effet de correction des couleurs
dans un chutier . . . . . . . . . . . . . . . . . . . . . . . . . . . . . . . . . . . . . . . 49
Enregistrement d'un modèle d'effet de correction des couleurs
dans un compartiment . . . . . . . . . . . . . . . . . . . . . . . . . . . . . . . . . . 50
Application des modèles d'effets de correction des couleurs . . . . . . 52
Utilisation des modèles d'effets de correction des couleurs
dans la palette d'effets. . . . . . . . . . . . . . . . . . . . . . . . . . . . . . . . . . 53
6
Page 7
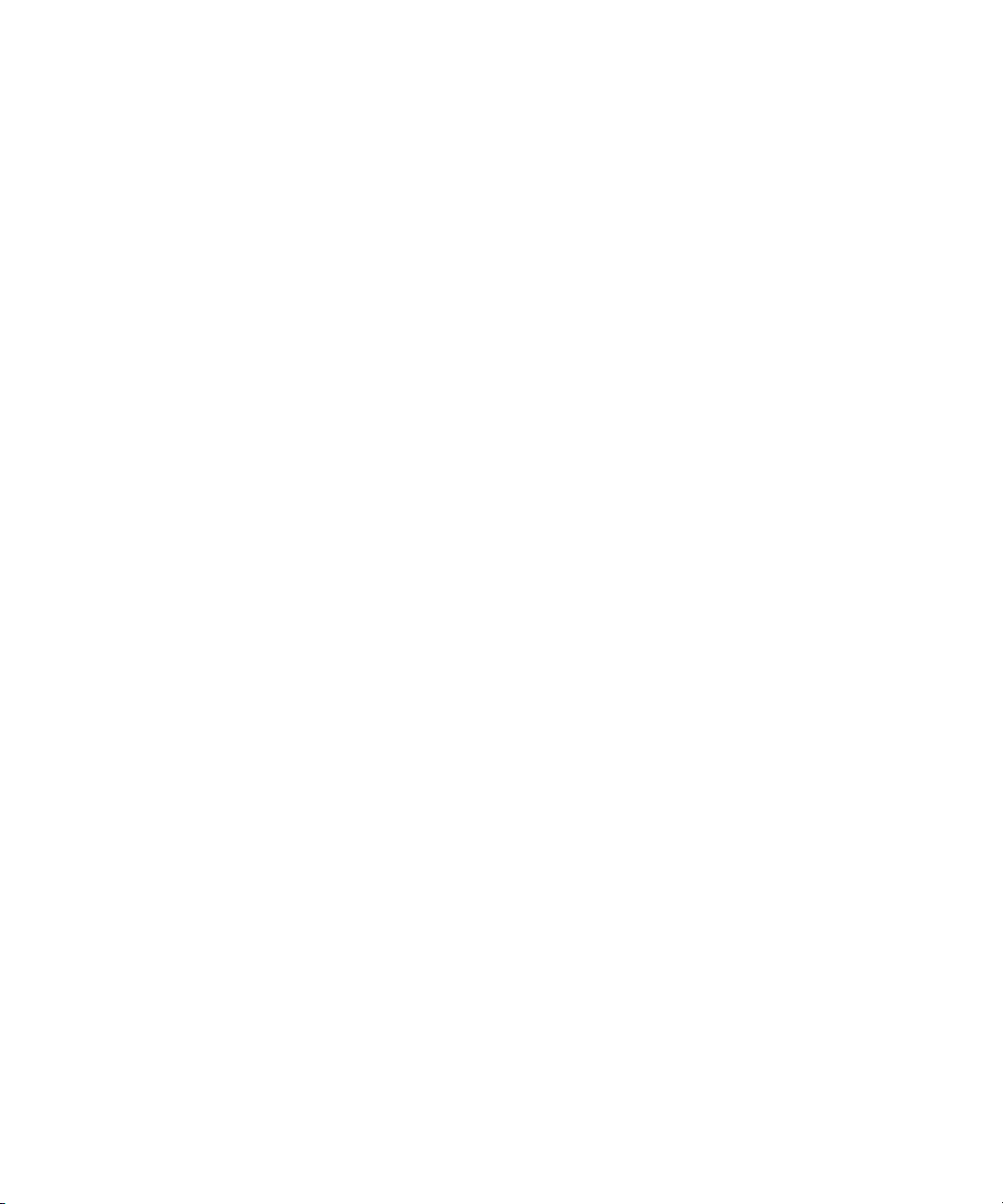
Chapitre 3 Correction des couleurs . . . . . . . . . . . . . . . . . . . . . . . . . . . . . . 55
Procédure générale pour la correction des couleurs . . . . . . . . . . . . . . . 56
Correction automatique des couleurs. . . . . . . . . . . . . . . . . . . . . . . . . . . 57
Utilisation de la correction automatique des couleurs . . . . . . . . . . . 58
Réglage automatique du contraste et de l'équilibre des
couleurs . . . . . . . . . . . . . . . . . . . . . . . . . . . . . . . . . . . . . . . . . . . . 59
Boutons Supprimer la dominante de couleur . . . . . . . . . . . . . . . . . . 61
Remarques à prendre en compte lors de la correction
automatique des couleurs. . . . . . . . . . . . . . . . . . . . . . . . . . . . . . . 63
Utilisation de la commande Correspondance des couleurs . . . . . . . . . . 65
Corrections à l'aide de la commande Correspondance
des couleurs . . . . . . . . . . . . . . . . . . . . . . . . . . . . . . . . . . . . . . . . . 66
Sélection des options des types de correspondance. . . . . . . . . . . . 69
Utilisation de la fonction NaturalMatch. . . . . . . . . . . . . . . . . . . . . . . 70
Exemple de correspondance des couleurs à l'aide de la
fonction NaturalMatch. . . . . . . . . . . . . . . . . . . . . . . . . . . . . . . . . . 70
Enregistrement de couleurs personnalisées dans un chutier . . . . . 73
Affichage d'informations RVB à l'aide de la commande
Correspondance des couleurs . . . . . . . . . . . . . . . . . . . . . . . . . . . 74
Groupe TSL (teinte, saturation, luminance) . . . . . . . . . . . . . . . . . . . . . . 74
Utilisation de l'onglet Contrôles . . . . . . . . . . . . . . . . . . . . . . . . . . . . 75
Corrections à l'aide des commandes de l'onglet
Contrôles . . . . . . . . . . . . . . . . . . . . . . . . . . . . . . . . . . . . . . . . 76
Utilisation des curseurs TSL . . . . . . . . . . . . . . . . . . . . . . . . . . . 76
Commandes de l'onglet Contrôles . . . . . . . . . . . . . . . . . . . . . . 77
Utilisation de l'onglet Décalages de teinte . . . . . . . . . . . . . . . . . . . . 78
Utilisation des commandes ChromaWheel . . . . . . . . . . . . . . . . 80
Corrections à l'aide des commandes de l'onglet Décalages
de teinte . . . . . . . . . . . . . . . . . . . . . . . . . . . . . . . . . . . . . . . . . 82
Utilisation des curseurs réticulaires ChromaWheel . . . . . . . . . . 84
Groupe Courbes . . . . . . . . . . . . . . . . . . . . . . . . . . . . . . . . . . . . . . . . . . . 85
Utilisation des graphes ChromaCurve . . . . . . . . . . . . . . . . . . . . . . . 86
Corrections à l'aide des commandes de l'onglet Courbes . . . . . . . . 88
Réglage des graphes ChromaCurve . . . . . . . . . . . . . . . . . . . . . . . . 88
7
Page 8
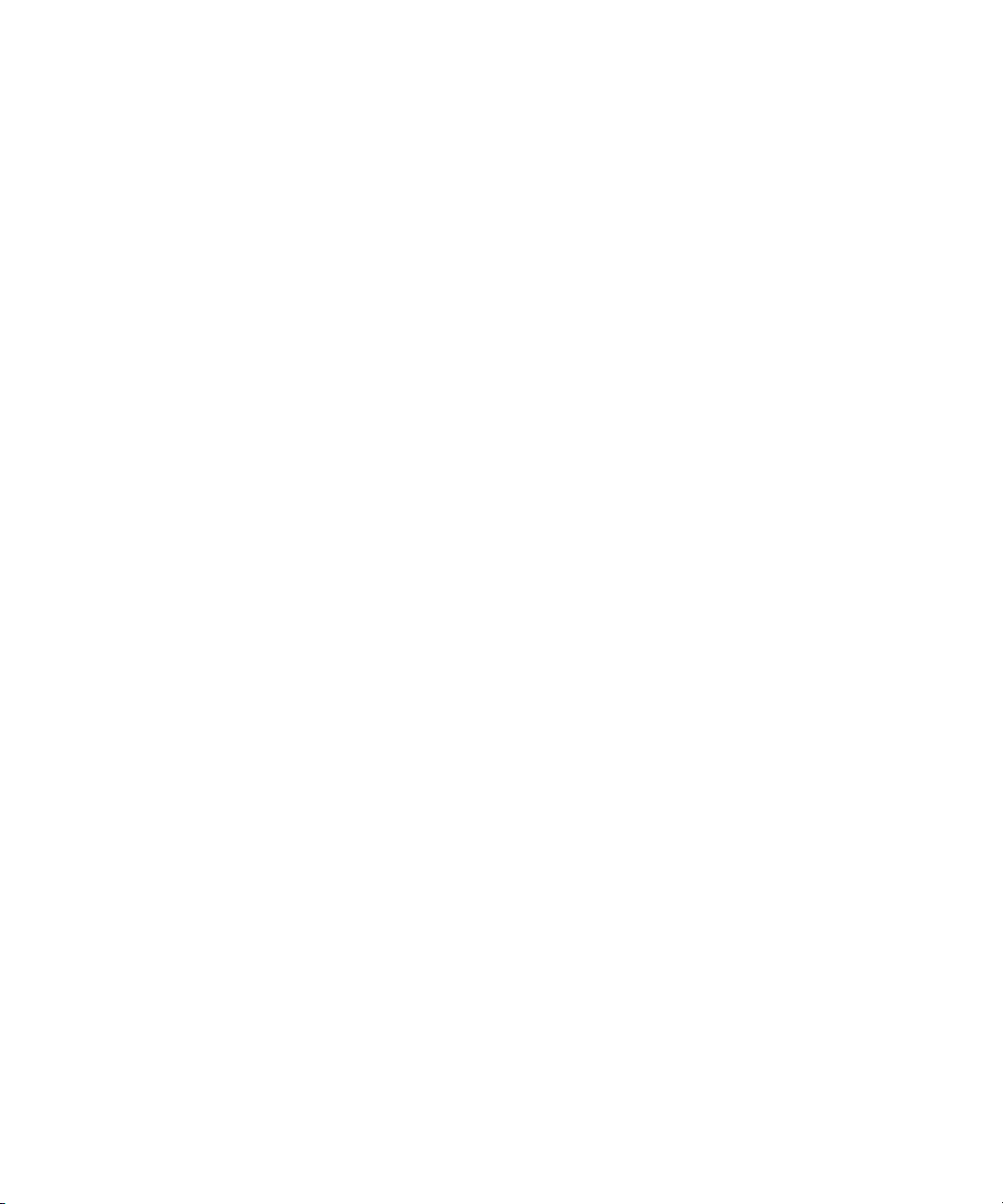
Graphes ChromaCurve et commande Correspondance
des couleurs . . . . . . . . . . . . . . . . . . . . . . . . . . . . . . . . . . . . . . . . . 92
Exemples de réglage du graphe ChromaCurve . . . . . . . . . . . . . . . . 93
Utilisation des fenêtres Oscilloscope et Vecteurscope . . . . . . . . . . . . . 100
Affichage d'une fenêtre Oscilloscope ou Vecteurscope . . . . . . . . . 100
Utilisation des informations de l'oscilloscope et du
vecteurscope . . . . . . . . . . . . . . . . . . . . . . . . . . . . . . . . . . . . . . . . 109
Application de corrections des couleurs à une séquence
entière . . . . . . . . . . . . . . . . . . . . . . . . . . . . . . . . . . . . . . . . . . . . . . . . 110
Utilisation d'effets de correction des couleurs dans la Palette
d'effets . . . . . . . . . . . . . . . . . . . . . . . . . . . . . . . . . . . . . . . . . . . . . . . . 111
Application de corrections automatiques des couleurs à
partir de la Palette d'effets. . . . . . . . . . . . . . . . . . . . . . . . . . . . . . 112
Sélection des options de correction automatique . . . . . . . . . . 112
Application de corrections automatiques des couleurs à
partir de la Palette d'effets . . . . . . . . . . . . . . . . . . . . . . . . . . 114
Utilisation de l'effet Correction des couleurs. . . . . . . . . . . . . . . . . . 115
Chapitre 4 Techniques de correction des couleurs . . . . . . . . . . . . . . . . 117
Principes de base de la correction des couleurs. . . . . . . . . . . . . . . . . . 118
Objectifs de la correction des couleurs : restauration et
adaptation . . . . . . . . . . . . . . . . . . . . . . . . . . . . . . . . . . . . . . . . . . 118
Restauration de l'aspect d'origine . . . . . . . . . . . . . . . . . . . . . . 118
Adaptation de l'aspect d'origine . . . . . . . . . . . . . . . . . . . . . . . . 119
Etapes de la correction des couleurs . . . . . . . . . . . . . . . . . . . . . . . 120
Correction de la plage des tonalités. . . . . . . . . . . . . . . . . . . . . 120
Neutralisation des couleurs . . . . . . . . . . . . . . . . . . . . . . . . . . . 122
Uniformisation des prises. . . . . . . . . . . . . . . . . . . . . . . . . . . . . 124
Finalisation de l'aspect. . . . . . . . . . . . . . . . . . . . . . . . . . . . . . . 124
Exemples de problèmes de correction des couleurs . . . . . . . . . . . . . . 125
Exemple 1 :. . . . . . . . . . . . . . . . . . . . . . . . . . . . . . . . . . . . . . . . . . . 126
Exemple 2 :. . . . . . . . . . . . . . . . . . . . . . . . . . . . . . . . . . . . . . . . . . . 130
8
Page 9
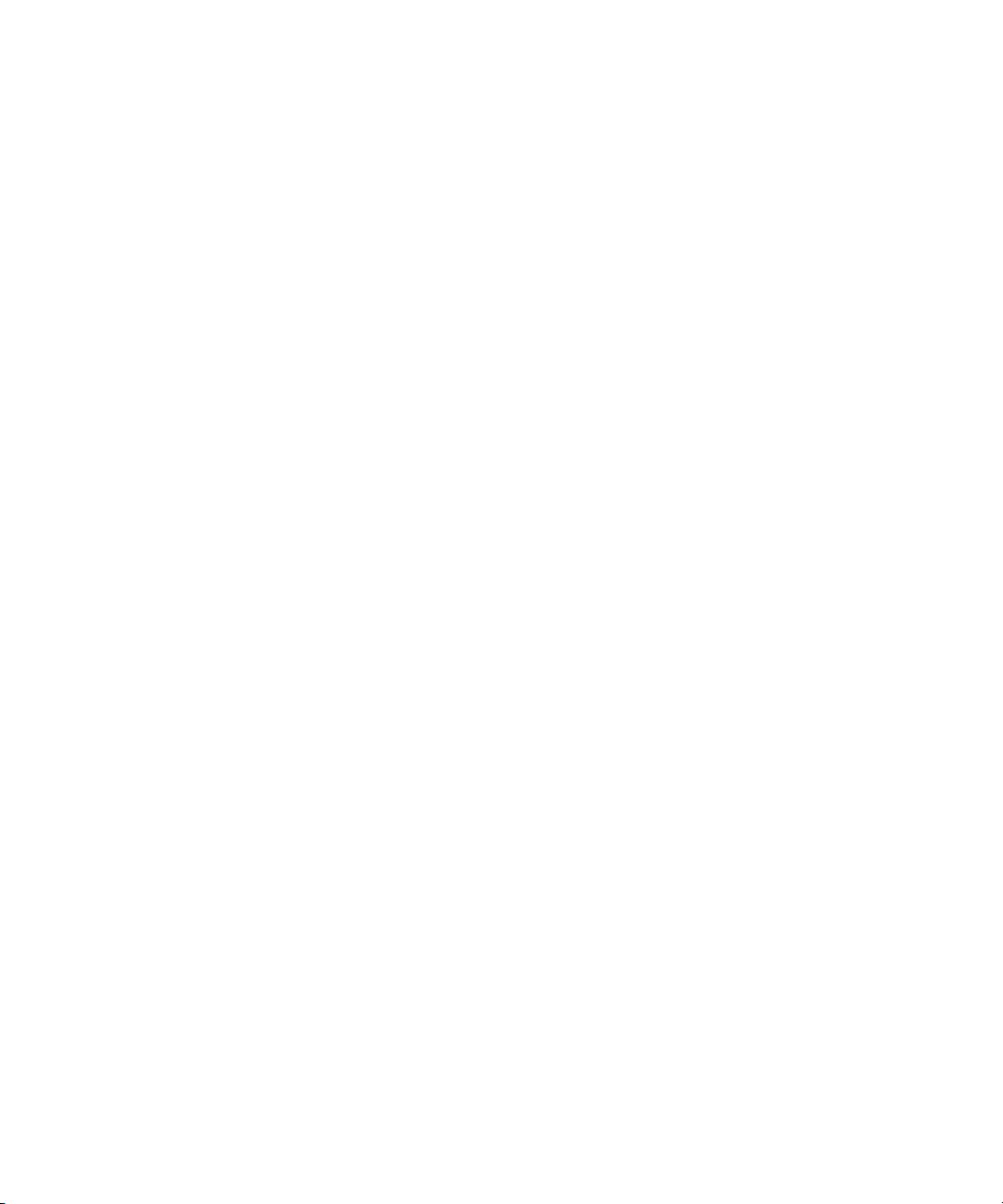
Chapitre 5 Couleurs recommandées . . . . . . . . . . . . . . . . . . . . . . . . . . . . 135
Présentation des limites de sécurité des couleurs . . . . . . . . . . . . . . . . 136
Définition des limites de sécurité des couleurs. . . . . . . . . . . . . . . . . . . 137
Représentation graphique des paramètres des couleurs
recommandées . . . . . . . . . . . . . . . . . . . . . . . . . . . . . . . . . . . . . . . . . 140
Avertissements de dépassement des limites de sécurité. . . . . . . . . . . 142
Avertissements de dépassement des limites dans les
fenêtres. . . . . . . . . . . . . . . . . . . . . . . . . . . . . . . . . . . . . . . . . . . . 142
Avertissements de dépassement des limites de couleurs
recommandées dans la fenêtre Correspondance des
couleurs . . . . . . . . . . . . . . . . . . . . . . . . . . . . . . . . . . . . . . . . . . . 145
Réglages pour l'obtention de valeurs de couleurs dans
les limites recommandées . . . . . . . . . . . . . . . . . . . . . . . . . . . . . 145
Limites de sécurité des couleurs et informations provenant de
l'oscilloscope et du vecteurscope . . . . . . . . . . . . . . . . . . . . . . . . . . . 147
Index . . . . . . . . . . . . . . . . . . . . . . . . . . . . . . . . . . . . . . . . . . . . . 151
9
Page 10
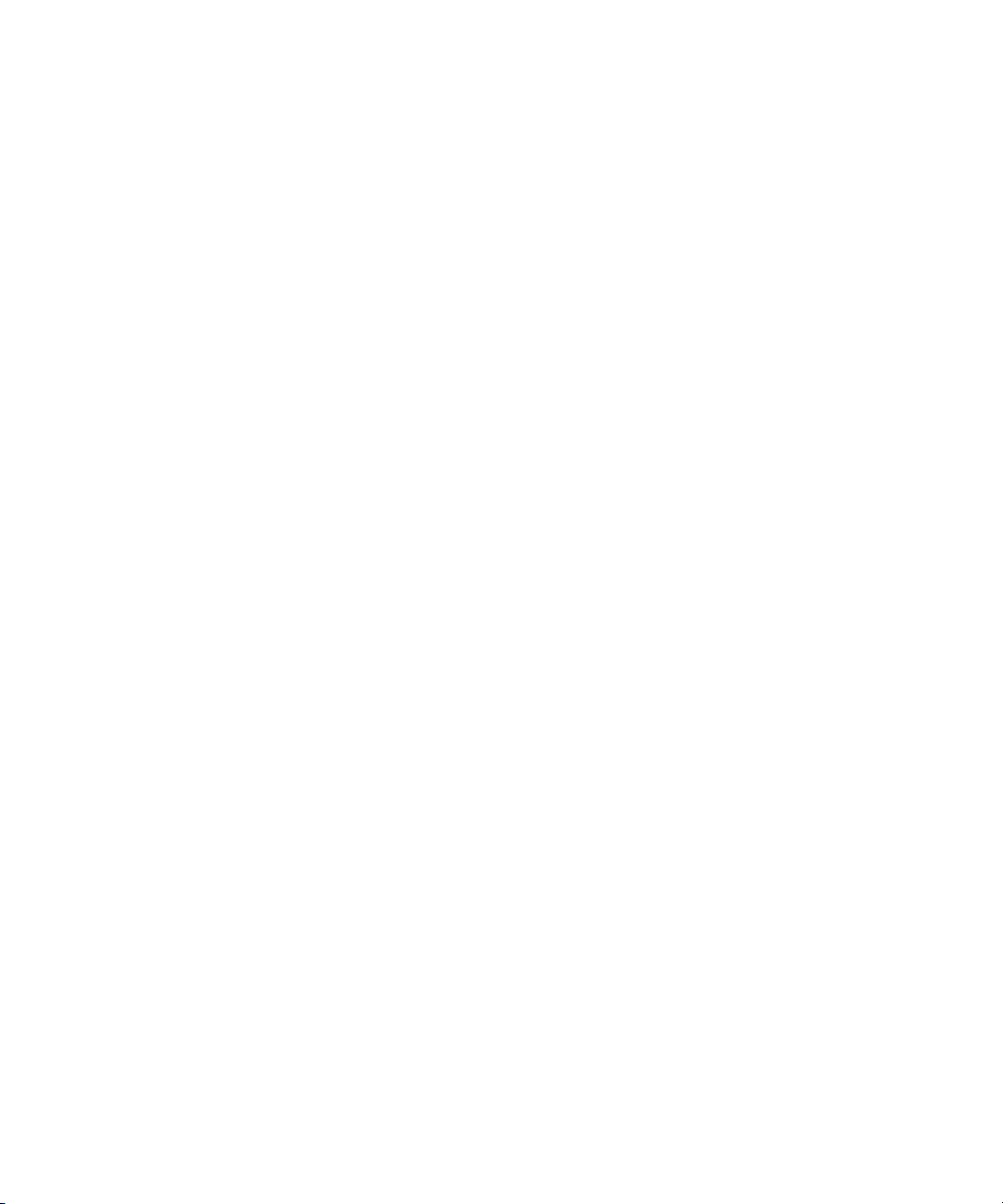
Tableaux
Tableau 1 Commandes du menu Source . . . . . . . . . . . . . . . . . . . . . 29
Tableau 2 Boutons de la fenêtre Composer . . . . . . . . . . . . . . . . . . . 34
Tableau 3 Paramètres mode correction (Correction Mode
Settings) Options de la page de l'onglet
Fonctions (Features) . . . . . . . . . . . . . . . . . . . . . . . . . . . 45
Tableau 4 Boutons de contraste et d'équilibre automatique . . . . . . . 60
Tableau 5 Options Associer le type (Match Type). . . . . . . . . . . . . . . 69
Tableau 6 Commandes de l'onglet Contrôles (Controls). . . . . . . . . . 77
Tableau 7 Commandes de l'onglet Décalages de teinte
(Hue Offsets). . . . . . . . . . . . . . . . . . . . . . . . . . . . . . . . . 83
Tableau 8 Curseurs réticulaires ChromaWheel de l'onglet
Décalages de teinte (Hue Offsets) . . . . . . . . . . . . . . . . 84
Tableau 9 Commandes de l'oscilloscope (Waveform) et du
vecteurscope (Vectorscope) . . . . . . . . . . . . . . . . . . . . 101
Tableau 10 Options de correction automatique . . . . . . . . . . . . . . . . 113
Tableau 11 Options Paramètres des couleurs recommandées
(Safe Color Settings) . . . . . . . . . . . . . . . . . . . . . . . . . . 138
Tableau 12 Indicateurs de dépassement des limites des couleurs
recommandées . . . . . . . . . . . . . . . . . . . . . . . . . . . . . . 143
Tableau 13 Limites recommandées dans les fenêtres
de l'oscilloscope . . . . . . . . . . . . . . . . . . . . . . . . . . . . . 149
10
Page 11
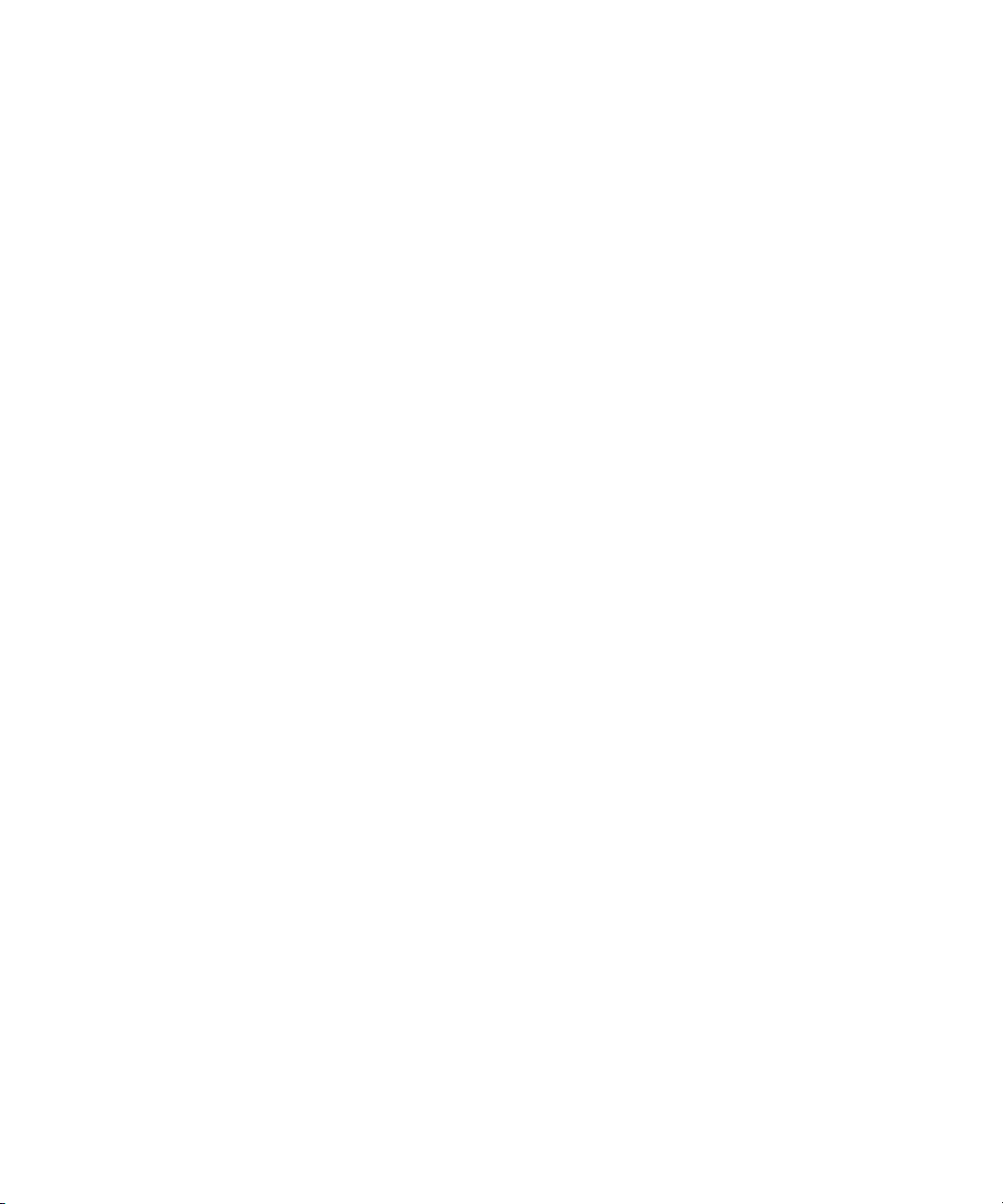
Utilisation de ce guide
Ce guide contient des informations sur les fonctions de correction de la
couleur de votre application de montage Avid
pourrez facilement retoucher la couleur et l'apparence des données vidéo
de vos projets.
Si votre méthode de travail inclut habituellement une phase de correction
de la couleur traditionnelle, vous allez pouvoir réduire, voire éliminer cette
étape. De même, si cette méthode ne permettait pas la correction avancée
de la couleur, avec les outils de correction de la couleur du système, vous
allez pouvoir atteindre une qualité de finition de la couleur supérieure.
n
La documentation vous propose de découvrir les fonctions et les
caractéristiques matérielles de tous les modèles. Il est donc possible que
votre système ne dispose pas de l'ensemble des fonctions et des éléments
matériels présentés ici.
A qui s'adresse ce guide ?
Ce guide est destiné à tous les utilisateurs du logiciel Correction des
couleurs Avid, qu'ils soient débutants ou experts.
®
, grâce auxquelles vous
Page 12
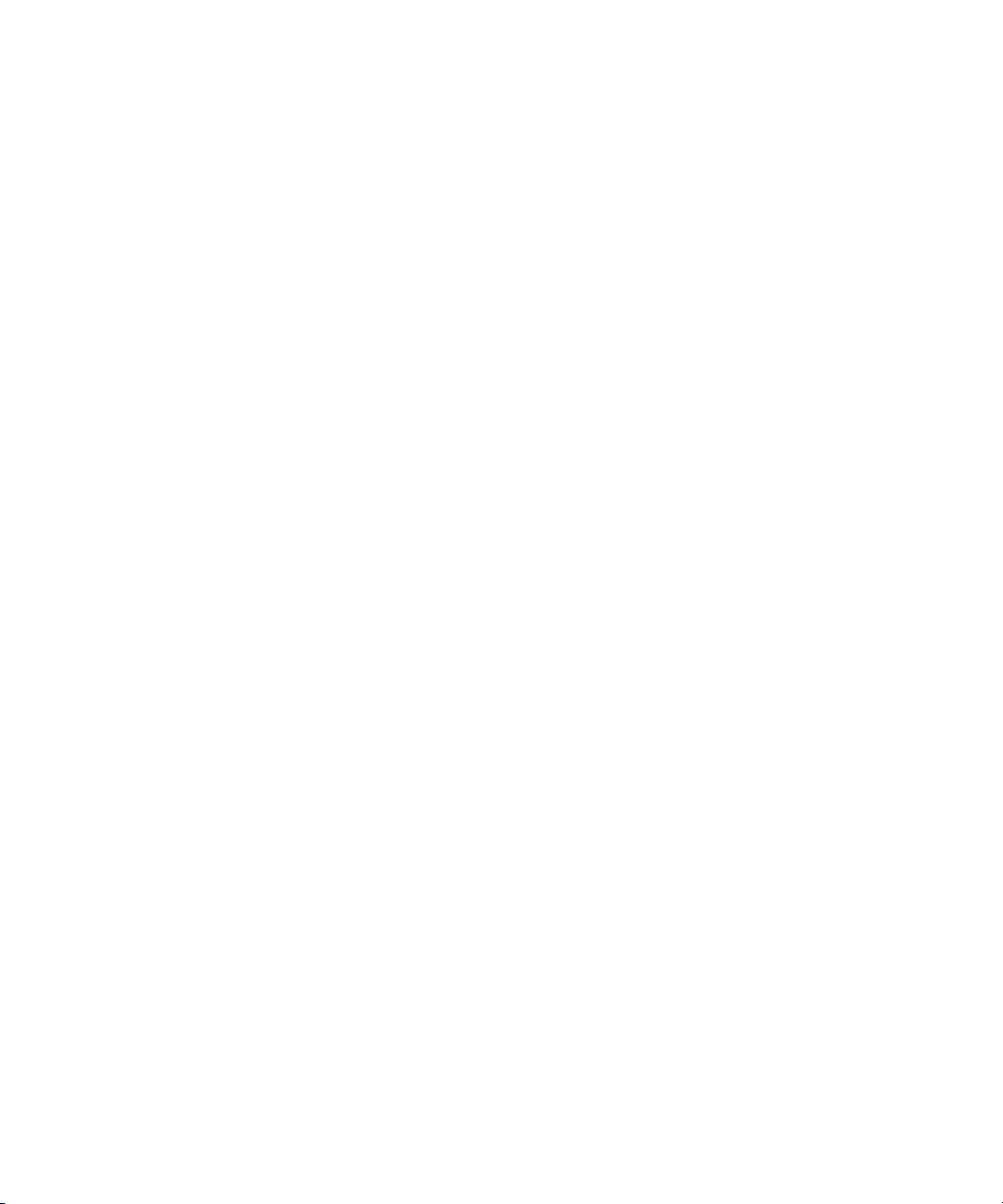
Utilisation de ce guide
A propos de ce guide
L'objectif de ce guide est de vous apporter toutes les informations dont
vous avez besoin pour corriger les couleurs de manière précise, à l'aide de
votre application de montage Avid. Il contient également des explications
exhaustives sur tous les outils de correction des couleurs. Ce guide vous
accompagne à travers toutes les procédures de correction de la couleur,
vous apportant des instructions axées sur le travail à accomplir. De
nombreux exemples types de techniques et problèmes de correction de la
couleur vous permettront de comprendre les éléments à prendre en
considération lors de la phase de correction de la couleur. Grâce à des
références détaillées à d'autres sections de la documentation Avid, vous
pourrez en outre trouver aisément des informations complémentaires.
n
Si vous lisez une version imprimée en noir et blanc de ce document, vous
pourrez consulter les images en couleurs correspondantes dans l'Aide ou
dans la version en ligne de ce document, sur le DVD de la bibliothèque en
ligne.
La Table des matières dresse la liste de toutes les sections du guide. Leur
structure globale se présente comme suit.
•Le Chapitre 1 présente les grandes lignes de l'application Correction
des couleurs Avid et comprend des informations succinctes sur tous les
autres outils de correction de la couleur.
•Le Chapitre 2 décrit en détail l'affichage du mode Correction des
couleurs (Color Correction) et explique comment le paramétrer, le
personnaliser et l'utiliser.
•Le Chapitre 3 comprend des instructions étape par étape sur les
réglages de la couleur réalisables avec l'outil de correction des
couleurs, ainsi que des exemples et des informations conceptuelles qui
vous aideront à comprendre les caractéristiques de chacune des
commandes de correction des couleurs.
•Le Chapitre 4 comprend des instructions sur l'initiation à la correction
de la couleur, ainsi que des exemples types de problèmes de correction
de la couleur. Il propose des solutions pour les résoudre, à l'aide des
outils de correction de la couleur du système. Ce chapitre constitue
notamment une présentation très utile de la correction de la couleur
pour les utilisateurs de systèmes Avid ayant une expérience limitée
dans ce domaine.
12
Page 13
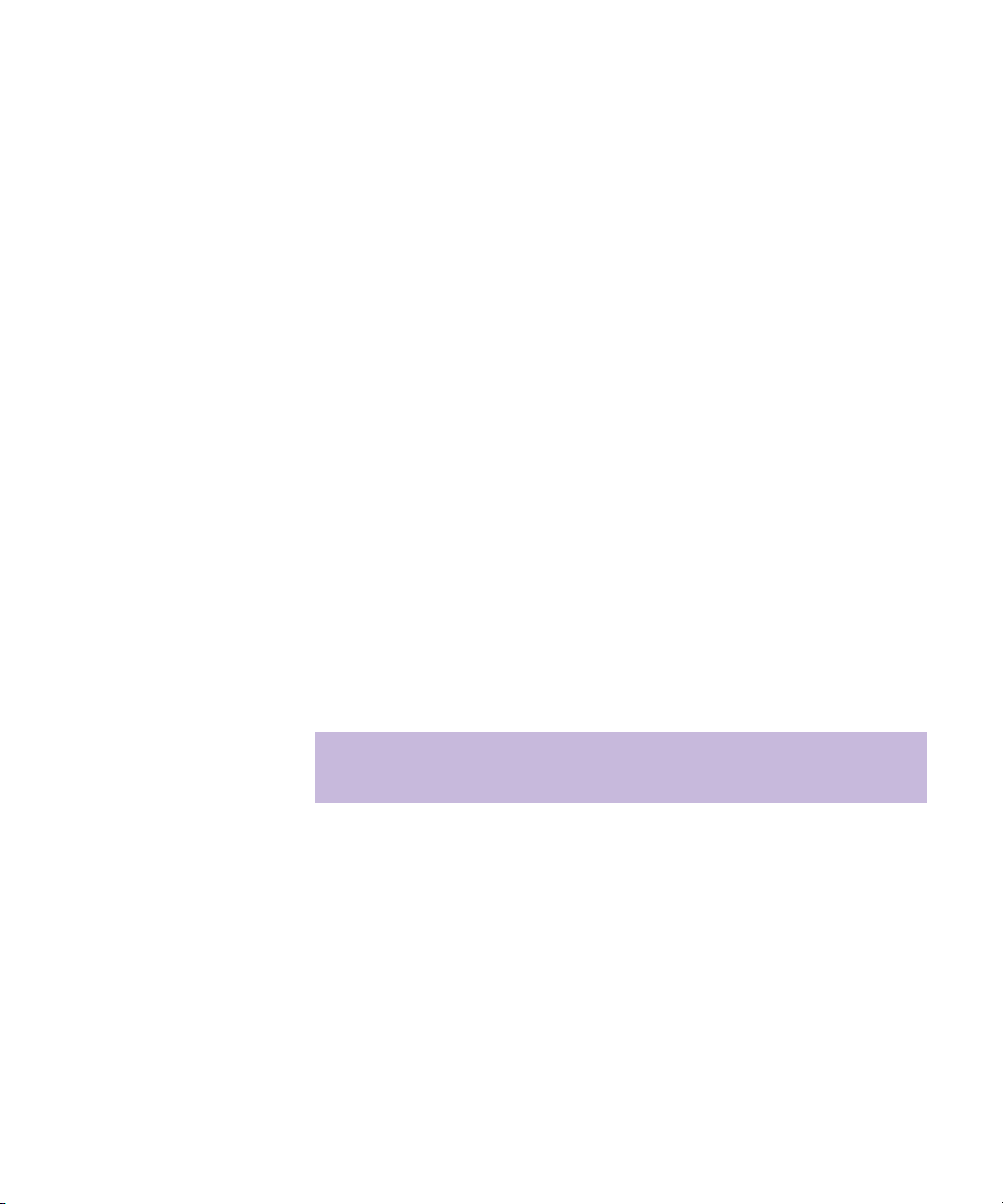
Symboles et conventions typographiques
•Le Chapitre 5 explique la fonction d'avertissement de sécurité des
couleurs du système Avid.
•L'Index facilite le repérage des informations qui vous intéressent.
Symboles et conventions typographiques
Sauf indication contraire, les instructions de ce document s'appliquent aux
systèmes d'exploitation Windows
un système d'exploitation spécifique est noté de la façon suivante.
• (Windows) ou (Windows uniquement) signale les informations
spécifiques à Windows XP ;
• (Macintosh) ou (Macintosh uniquement) signale les informations
spécifiques à Mac OS X.
La plupart des captures d'écran présentées dans ce document proviennent
d'un système Windows XP. Elles concernent néanmoins aussi bien le
système Windows XP que le système Mac OS X. Des captures d'écran
indépendantes sont proposées pour chaque système d'exploitation
(Windows XP et Mac OS X) lorsqu'il existe des différences.
La documentation Avid utilise les conventions typographiques et les
symboles suivants :
Symbole ou
convention
n
Signification ou action
Une remarque apporte des informations, des suggestions,
des recommandations et des rappels connexes importants.
®
XP et Mac OS® X. Le texte concernant
c
w
Un avertissement signifie qu'une action particulière de
votre part pourrait endommager votre ordinateur ou
provoquer la perte de certaines données.
Danger : cela signifie qu'une action risquerait de causer
des dommages corporels. Suivez les instructions données
dans ce document ou lisez celles figurant sur l'appareil
avant de manipuler le matériel électrique.
13
Page 14
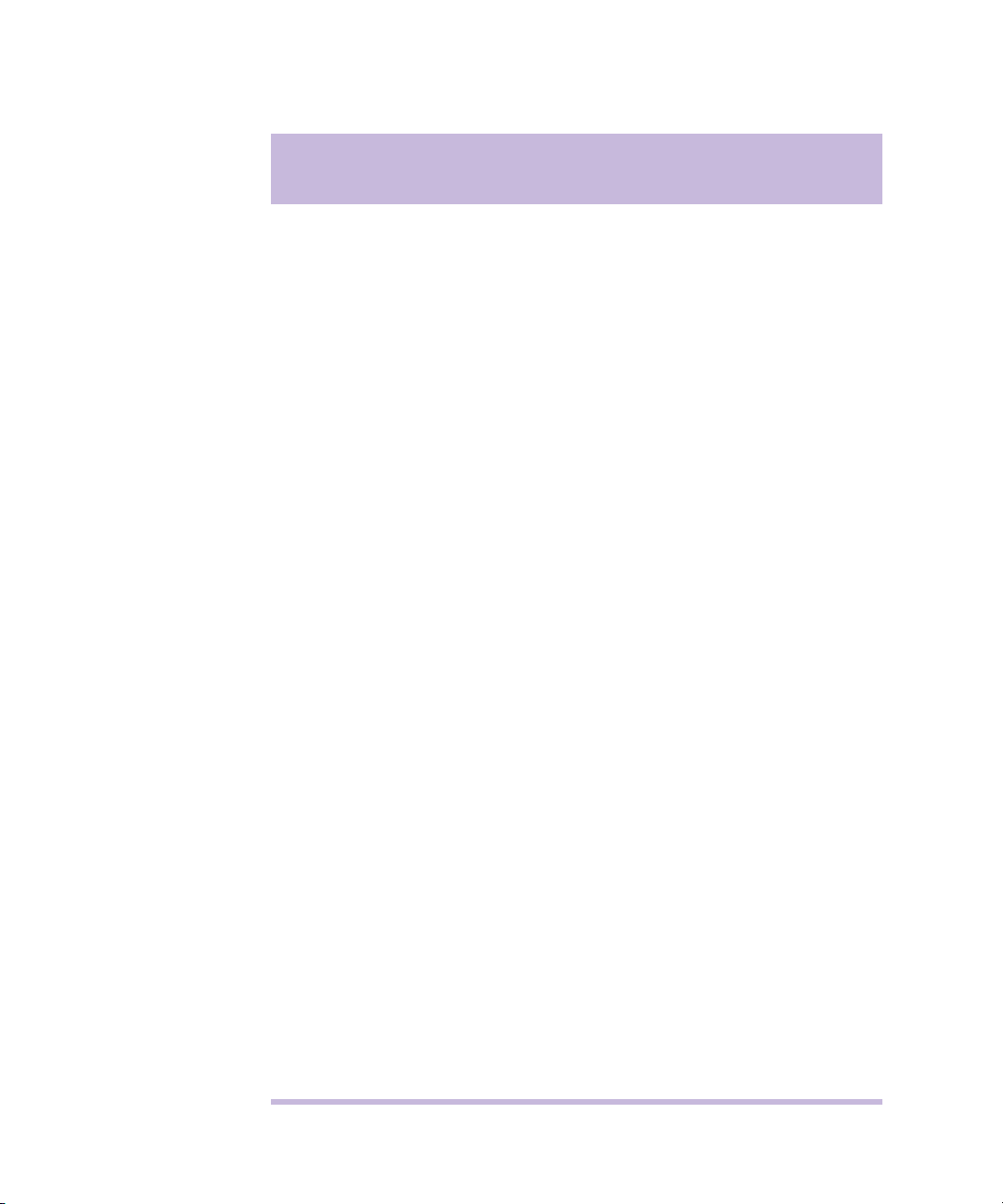
Utilisation de ce guide
Symbole ou
convention
Signification ou action
> Ce symbole représente les commandes (et les sous-
commandes) du menu dans l'ordre où vous les avez
sélectionnées. Par exemple, Fichier > Importer signifie
que vous devez ouvrir le menu Fichier, puis sélectionner
l'option Importer.
t
Les procédures ne comportant qu'une seule étape sont
signalées par ce symbole. La présence de plusieurs
flèches dans une liste signifie qu'il faut effectuer l'une des
actions indiquées.
k Ce symbole représente la touche Pomme ou Commande.
Vous devez maintenir la touche Commande enfoncée et
appuyer sur une autre touche pour effectuer un raccourci
clavier.
Conseils dans la marge Dans la marge, vous trouverez des conseils qui vous
aideront à travailler plus rapidement et plus facilement.
Italique Le style italique sert à mettre en valeur certains termes et
indiquer des variables.
Police Courrier en
caractères gras
La police Courier en caractères gras identifie le texte que
vous devez taper.
Cliquez sur Appuyez rapidement sur le bouton gauche de la souris
(sous Windows) ou sur le bouton de la souris (sous
Macintosh) et relâchez-le.
Cliquez deux fois sur Cliquez deux fois consécutives sur le bouton gauche de la
souris (sous Windows) ou sur le bouton de la souris (sous
Macintosh).
14
Cliquez avec le bouton
droit sur
Appuyez rapidement sur le bouton droit de la souris
(uniquement sous Windows) et relâchez-le.
Faites glisser Appuyez sur le bouton gauche de la souris (sous
Windows) ou sur le bouton de la souris (sous Macintosh)
et maintenez-le enfoncé tout en déplaçant la souris.
Ctrl+ touche
k+ touche
Appuyez sur la première touche et maintenez-la enfoncée
tout en appuyant sur la deuxième touche.
Page 15
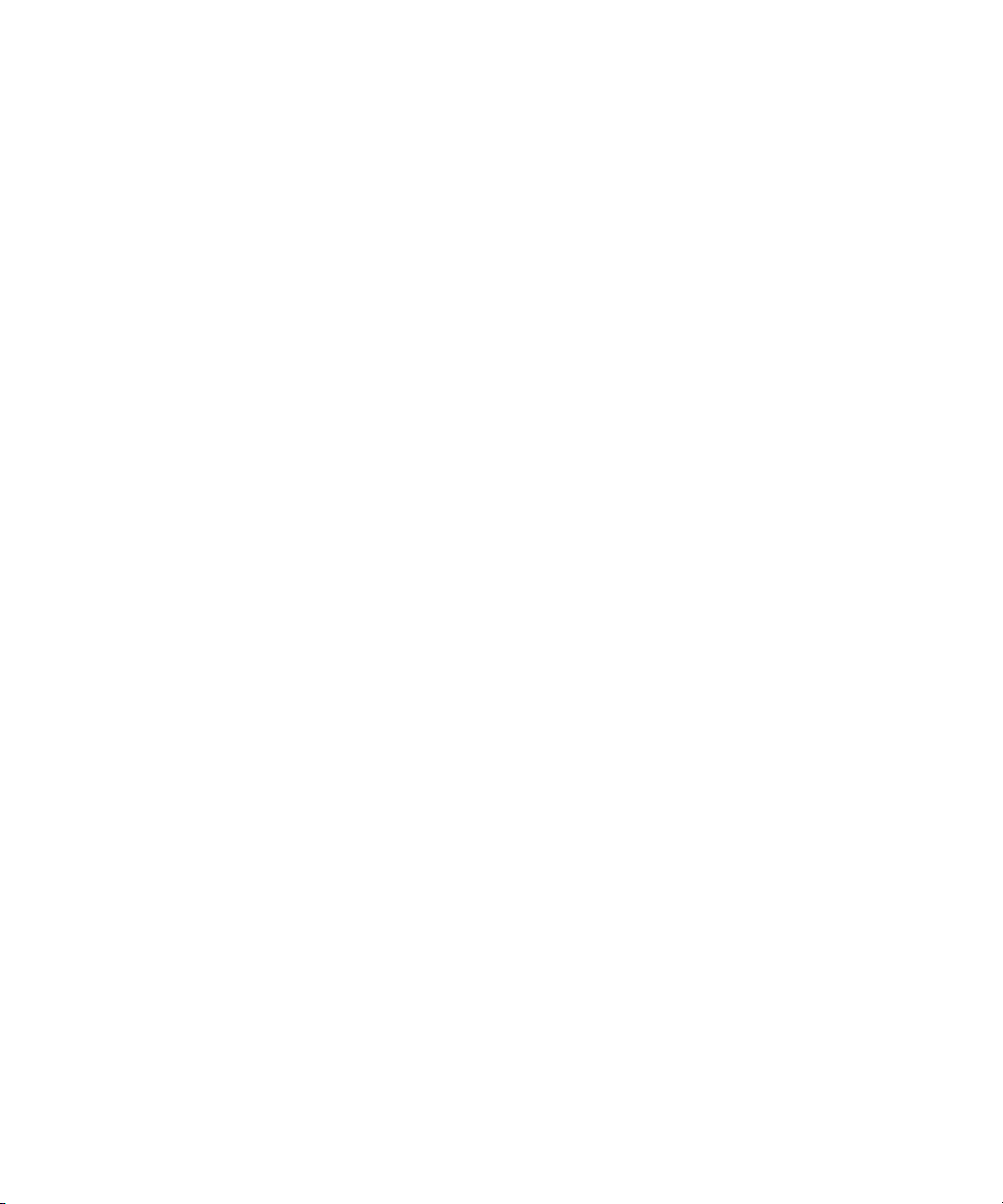
Besoin d'aide ?
Si vous rencontrez des problèmes lors de l'utilisation de votre application
de montage Avid, nous vous conseillons de :
1. Renouveler l'action, en suivant à la lettre les instructions de ce guide. Il
2. Vérifier si des informations mises à jour après la publication de la
Besoin d'aide ?
est très important de vérifier chaque étape de votre travail.
documentation sont disponibles.
- Les éventuelles notes de version sont livrées avec l'application.
- De même, les éventuels fichiers Lisez-moi sont fournis dans le
dossier de l'application Avid et sont également accessibles depuis
l'Aide.
n
Vous trouverez en outre ces notes de version et fichiers Lisez-moi sur le site
Avid Knowledge Center.
3. Consultez la documentation livrée avec l'application Avid ou le produit
en cas de problèmes liés à l'entretien ou au matériel.
4. Consultez le site Avid Knowledge Center sur www.avid.com/support.
Les services en ligne sont disponibles 24h/24 et 7j/7. Effectuez des
recherches sur le site Avid Knowledge Center pour trouver des
réponses à vos questions, afficher des messages d'erreur, accéder aux
conseils de dépannage, télécharger des mises à jour et consulter ou
participer aux discussions en ligne.
5. Pour accéder au support technique, veuillez composer le
800-800-AVID (800-800-2843).
Pour accéder aux services Broadcast On-Air Sites et Call Letter
Stations, composez le 800-NEWSDNG (800-639-7364).
15
Page 16
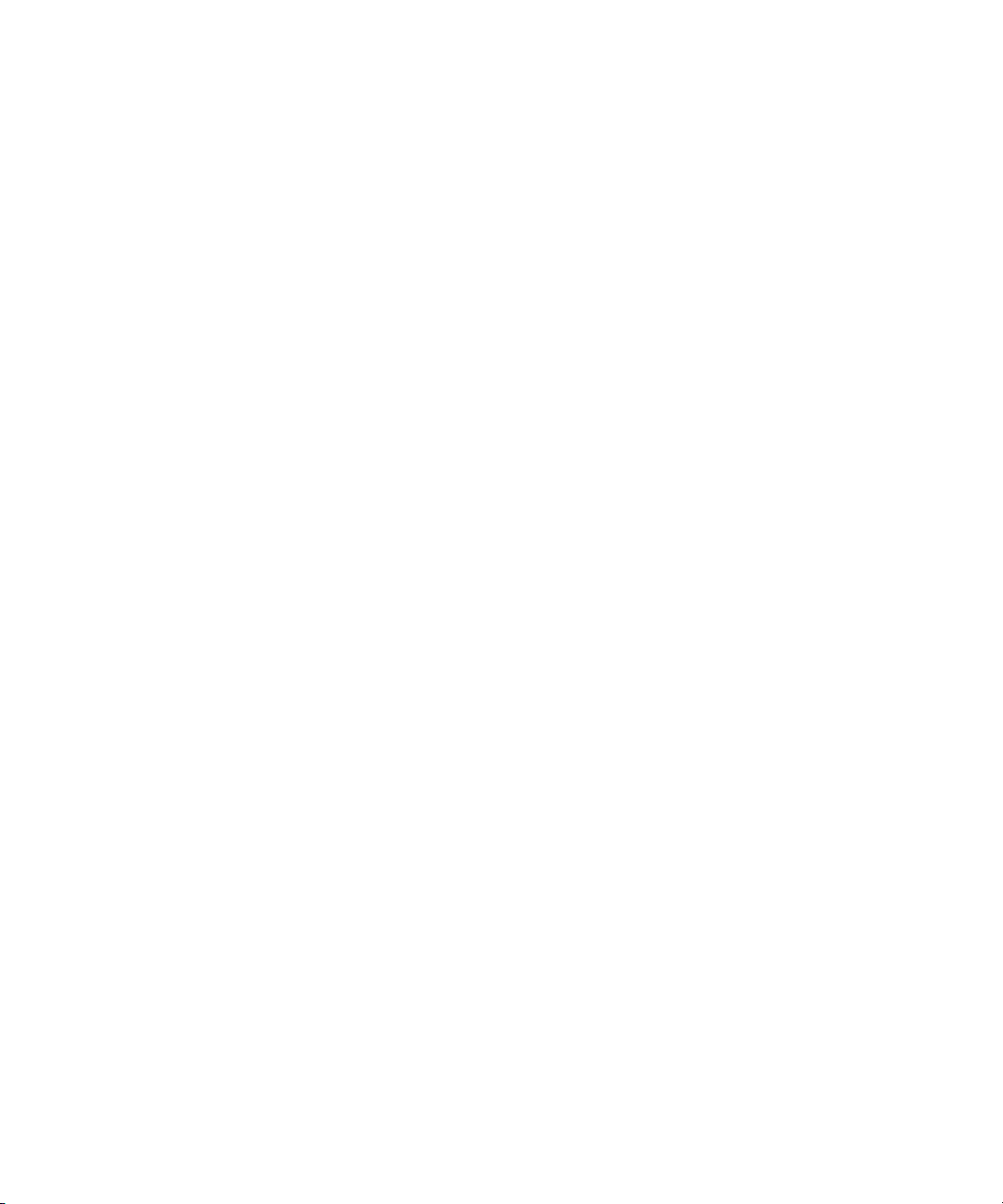
Utilisation de ce guide
Commentaires sur la documentation
N'hésitez pas à nous faire part de vos commentaires ou suggestions à
propos de ce guide ou de tout autre document, en limitant vos remarques à
la documentation à proprement parler.
Faites-nous parvenir vos commentaires par courrier électronique à
l'adresse suivante :
TechPubs@avid.com
Si vous nous contactez, n'oubliez pas d'inclure le titre du document, son
numéro de référence, ainsi que la section spécifique faisant l'objet de vos
commentaires.
Comment commander la documentation
Pour commander des copies supplémentaires de la documentation depuis
les Etats-Unis, appelez le Service des ventes Avid au 800-949-AVID
(800-949-2843). Si vous passez une commande depuis l'étranger, contactez
votre représentant Avid local.
Services éducatifs Avid
Pour plus d'informations sur les cours, les centres de formation, les
certificats, les didacticiels et les livres, veuillez visiter le site
www.avid.com/training ou appeler le Service des ventes Avid au
800-949-AVID (800-949-2843).
16
Page 17
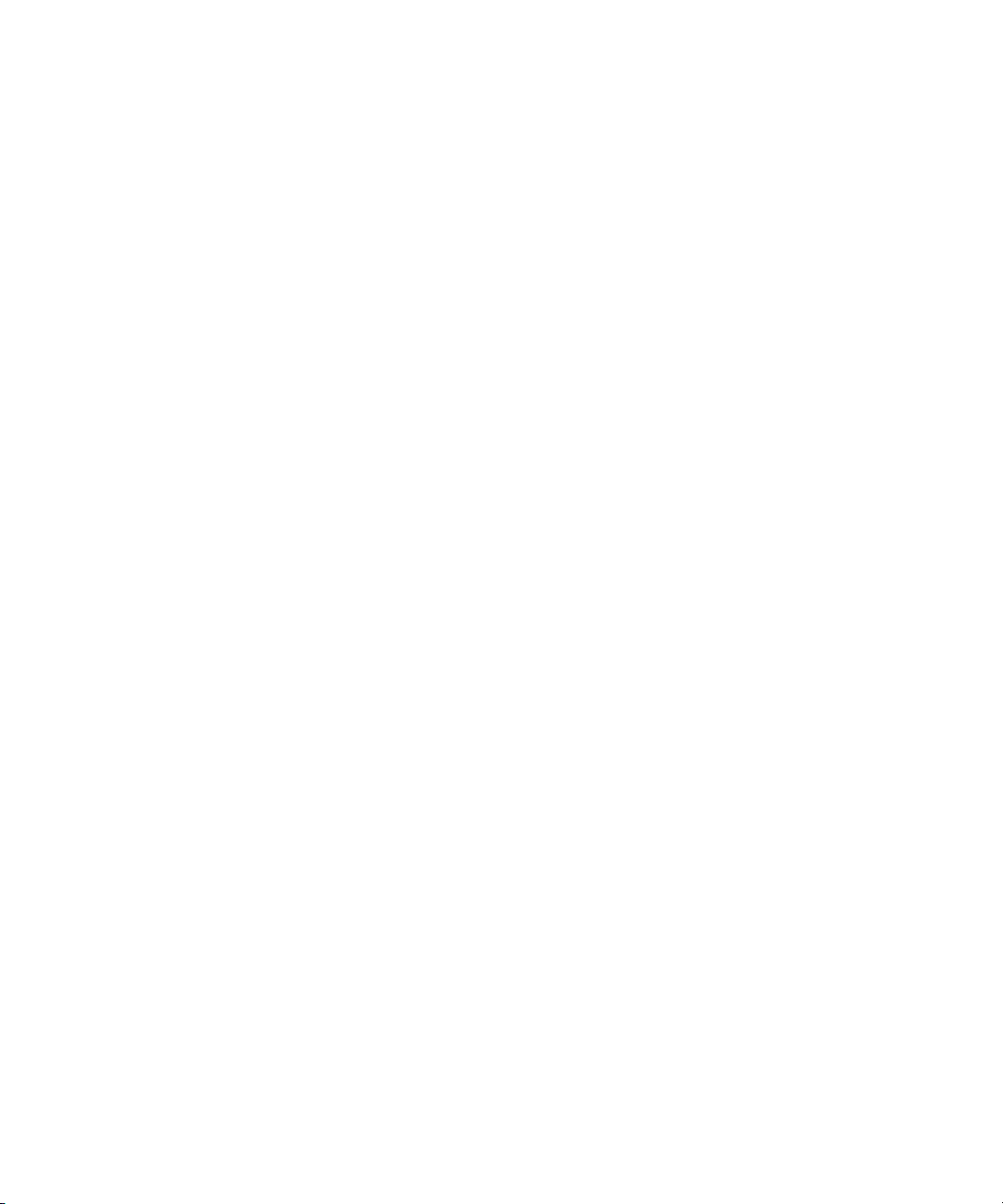
Chapitre 1
Présentation de la correction des couleurs Avid
Votre application de montage Avid comporte un ensemble complet d'outils
de correction et de réglage des couleurs, intitulé Correction des couleurs
Avid. Ces outils possèdent des commandes simples d'utilisation qui peuvent
être maîtrisées rapidement par les monteurs de vidéos et de films.
Ce chapitre donne une présentation conceptuelle de la correction des
couleurs Avid. Il résume également les autres fonctions de réglage des
couleurs disponibles dans votre application Avid et indique où trouver de
plus amples informations à leur sujet.
• Concepts de la correction des couleurs Avid
• Autres outils de réglage des couleurs
n
Avid Symphony™ dispose d'un outil de correction des couleurs plus complet.
Si vous utilisez ce système, veuillez vous reporter au guide de l'utilisateur
Avid Symphony Color Correction.
Page 18
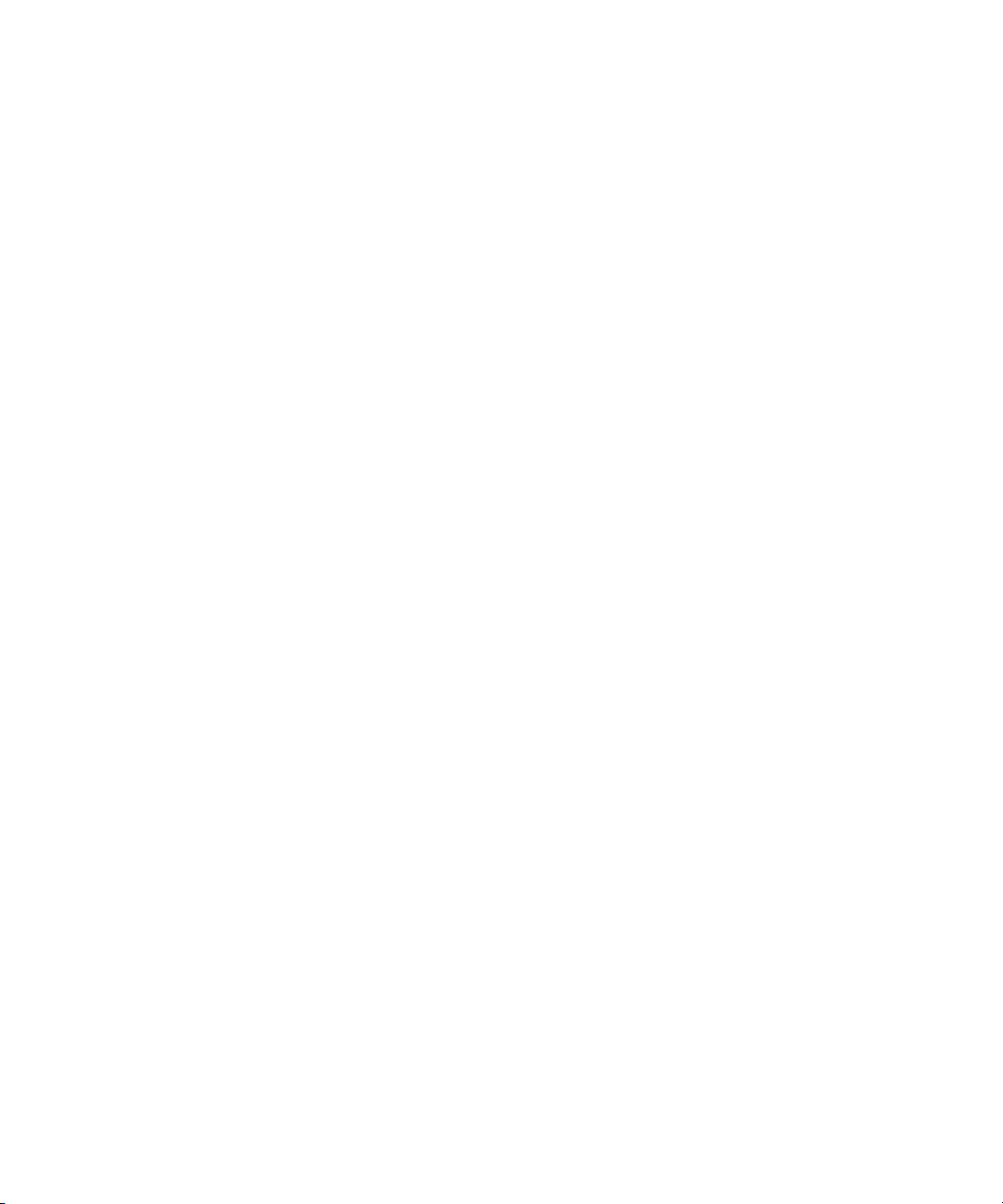
Chapitre 1 Présentation de la correction des couleurs Avid
Concepts de la correction des couleurs Avid
Cet ensemble d'outils permet de corriger les couleurs de différents
segments consécutivement ou de plusieurs segment simultanément. La
plupart des tâches de correction des couleurs sont réalisées à l'aide du
mode Correction des couleurs (Color Correction), d'un ensemble d'outils
spécifique et de la fenêtre Composer, configurée à cet effet. L'outil de
correction des couleurs comprend plusieurs types de commandes. Vous
pouvez sélectionner celles qui sont les mieux adaptées à votre projet et à
vos méthodes de travail.
Pour utiliser le mode Correction des couleurs (Color Correction), il est
préférable de posséder des connaissances de base sur le fonctionnement de
la correction des couleurs dans votre application. Les sections suivantes
expliquent les concepts de base.
Pour une présentation des techniques de correction des couleurs et des
exemples illustrés de corrections courantes, voirChapitre 4.
Application et affichage de corrections des couleurs
18
Le mode Correction des couleurs (Color Correction) fonctionne avec des
données vidéo montées dans une séquence. Vous pouvez effectuer des
réglages de couleurs en mode Correction des couleurs en sélectionnant des
segments dans une séquence, puis en modifiant leurs valeurs chromatiques.
Le programme applique un effet de correction chromatique à chaque
segment sélectionné dans la séquence. Vous pouvez afficher les corrections
au moment de la lecture de la séquence, soumise aux restrictions normales
de votre application pour la lecture des effets.
La possibilité d'afficher un aperçu des effets de correction des couleurs en
temps réel dans la fenêtre Composer ou dans la fenêtre Client dépend de la
version de votre application Avid, de votre configuration matérielle et du
niveau de complexité de la séquence à laquelle vous avez appliqué les
effets. Comme avec les autres effets, vous devrez peut-être calculer
certains des effets de correction des couleurs avant de pouvoir exporter la
séquence ou réaliser un report sur bande. Pour en savoir plus, consultez les
informations sur la prévisualisation, la lecture et le calcul dans l'Aide.
Page 19
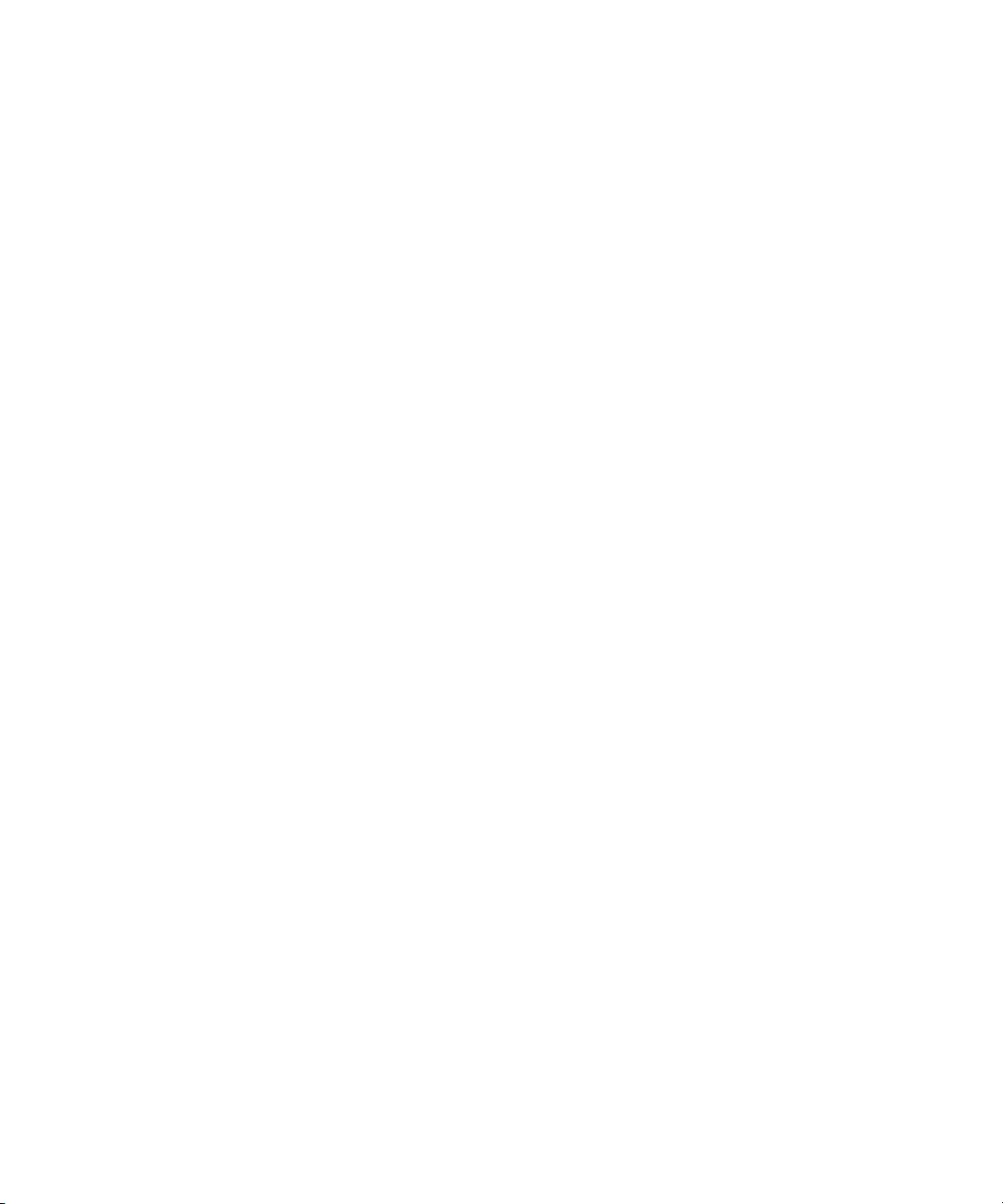
Concepts de la correction des couleurs Avid
Les corrections chromatiques que vous effectuez avec ce programme
n'affectent de manière permanente ni les clips des chutiers, ni les fichiers
médias qui leur sont associés. Si vous effectuez un réglage chromatique sur
un clip dans une séquence, ce réglage ne s'applique pas au clip
correspondant dans une autre séquence.
Corrections des couleurs automatiques et manuelles
Avec la correction des couleurs Avid, vous pouvez réaliser des corrections
de manière automatique ou manuelle. La méthode de correction automatique est simple à assimiler et rapide à utiliser. Elle permet de résoudre les
problèmes de couleurs les plus courants dans la plupart des images. Les
corrections manuelles, un peu plus complexes, permettent un contrôle plus
précis sur le résultat final et offrent davantage d'options en matière de
créativité.
Dans le cas de corrections automatiques, le programme réalise des calculs,
puis effectue les réglages nécessaires à l'amélioration d'un aspect
particulier d'une image, par exemple son équilibre chromatique. Certaines
corrections automatiques ne nécessitent aucunement votre intervention, si
ce n'est un simple clic sur un bouton, tandis que d'autres requièrent votre
assistance pour, par exemple, la sélection de couleurs dans les zones cible
d'une image à l'aide de la pipette. Lorsque vous utilisez la méthode de
correction manuelle, vous effectuez vous-même des réglages qui modifient
l'aspect des images à l'aide de diverses commandes, notamment des
curseurs et des roues chromatiques.
Effet Correction des couleurs
L'effet Correction des couleurs (Color Correction Effect) appartient à la
catégorie Image de la Palette d'effets (Effect Palette). Comme l'application
exécute automatiquement un effet de correction des couleurs dans la
timeline lorsque vous effectuez une correction en mode Correction des
couleurs (Color Correction), l'application de l'effet de correction des
couleurs directement à partir de la palette des effets se limite à certains cas.
L'effet Correction des couleurs (Color Correction Effect) de la Palette
d'effets (Effect Palette) permet d'appliquer une seule correction chromatique à plusieurs segments d'une même séquence. Il permet également
d'appliquer plusieurs corrections automatiques à un ou plusieurs segments
d'une même séquence, selon les paramètres définis dans la page de l'onglet
19
Page 20
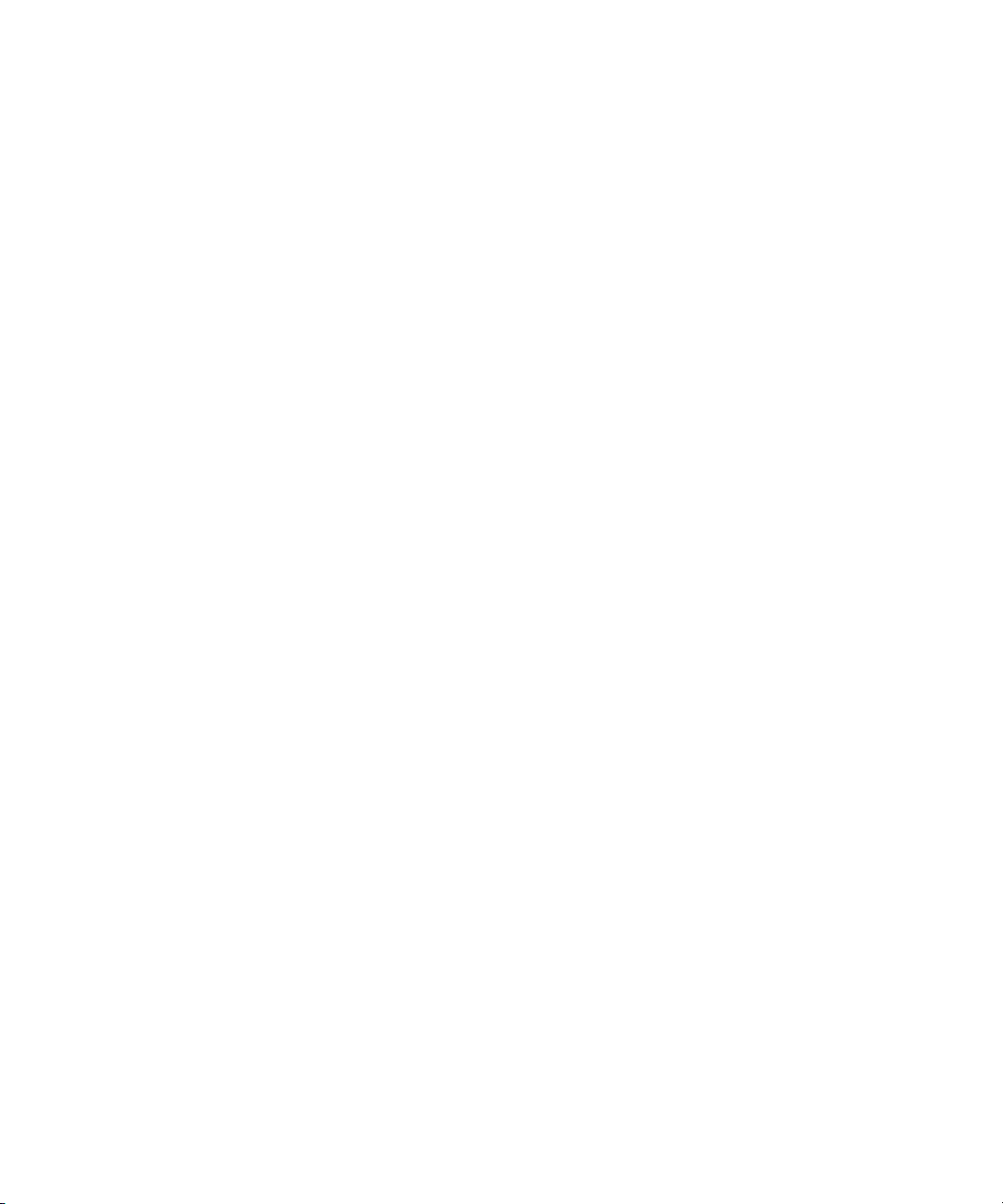
Chapitre 1 Présentation de la correction des couleurs Avid
Correction automatique (AutoCorrect) de la boîte de dialogue Paramètres
mode correction (Correction Mode Settings). Pour plus d'informations,
voir Utilisation d'effets de correction des couleurs dans la Palette d'effets,
page 111.
Une fois l'effet Correction des couleurs (Color Correction Effect) calculé,
vous pouvez placer la séquence dans un système sans correction des
couleurs et la lecture de la correction calculée se déroulera correctement.
Dans les systèmes ne comprenant pas de fonction de correction des
couleurs, l'effet de correction des couleurs n'est pas reconnu. L'icône de
l'effet ne s'affiche pas correctement dans la timeline et aucune modification
n'est possible.
Utilisation des commandes de correction des couleurs
L'application de correction des couleurs Avid fournit deux groupes de
commandes de correction des couleurs : le groupe TSL (Teinte, Saturation
et Luminance, HSL) et le groupe Courbes (Curves).
Ces groupes de commandes permettent d'effectuer des réglages
automatiques ou manuels. Si vous effectuez des réglages dans les deux
groupes, vous pouvez les activer ou les désactiver indépendamment afin de
choisir quels sont les réglages actifs. Lorsque vous visualisez la séquence
ou calculez l'effet Correction des couleurs (Color Correction Effect), vous
appliquez les paramètres des groupes actifs pour créer l'aspect final. Pour
plus d'informations sur l'interaction entre les deux groupes, voir
Interactions entre les groupes de correction des couleurs, page 39.
20
Chaque groupe utilise un type de commande différent. Le groupe TSL
(HSL) comprend des commandes permettant de régler des attributs, tels
que la teinte, la saturation, le gain et la valeur gamma. Le groupe Courbes
(Curves) permet de manipuler les points d'un graphe contrôlant la relation
entre la couleur d'entrée et la couleur de sortie.
Pour plus d'informations sur les groupes de correction des couleurs, voir
Utilisation des onglets de groupe et de subdivision, page 38.
Page 21
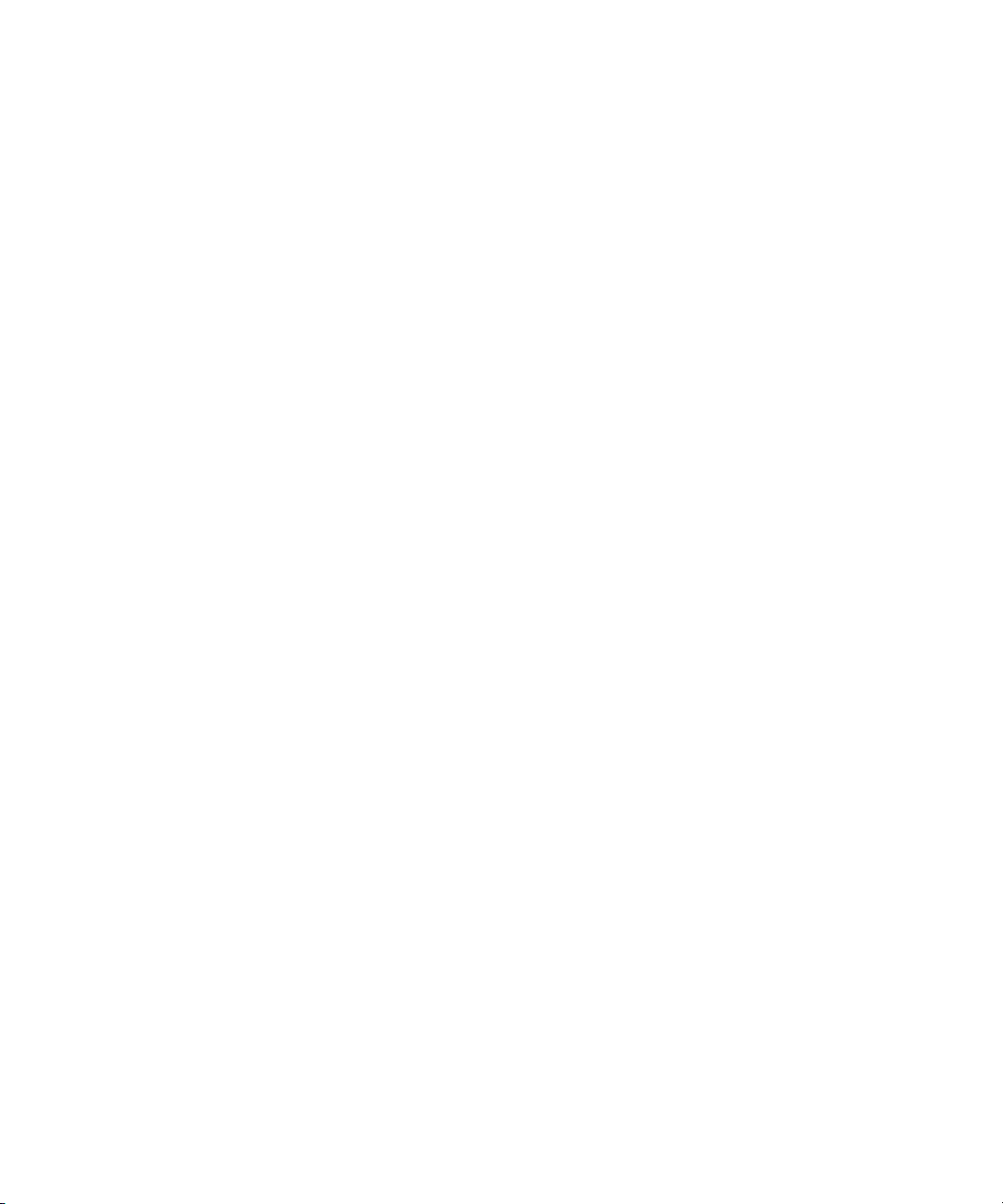
Autres outils de réglage des couleurs
Autres outils de réglage des couleurs
Parallèlement à l'utilisation de la correction des couleurs Avid, vous
pouvez corriger et régler les couleurs à différents stades d'un projet à l'aide
d'autres outils. Certains de ces outils sont décrits dans le présent guide ;
d'autres sont décrits dans d'autres éléments de la documentation de votre
application de montage Avid. Vous trouverez ci-dessous le récapitulatif de
ces outils, ainsi que les emplacements où vous pourrez consulter des
informations détaillées à leur sujet.
• Lors de la saisie de la vidéo, il est parfois possible d'effectuer des
réglages initiaux des couleurs de la vidéo entrante à l'aide de l'outil
Entrée vidéo (Video Input). Pour plus d'informations, voir Préparation
à la saisie de médias dans l'Aide.
• Vous pouvez créer des effets de couleurs incrustables sur différents
segments d'une séquence à l'aide de l'outil Effet de couleur (Color
Effect). Pour plus d'informations, voirRéférence des effets 2D dans
l'Aide.
• Vous pouvez effectuer de nombreux réglages chromatiques dans
d'autres effets 2D et 3D, notamment pour les incrustations et les
bordures. Pour plus d'informations, voirRéférence des effets 2D et
Référence des effets 3D dans l'Aide.
Vous pouvez définir des limites de sécurité pour les couleurs utilisées dans
votre projet et demander au système de vous avertir dès que ces limites
sont atteintes. Pour plus d'informations, voirChapitre 5.
21
Page 22
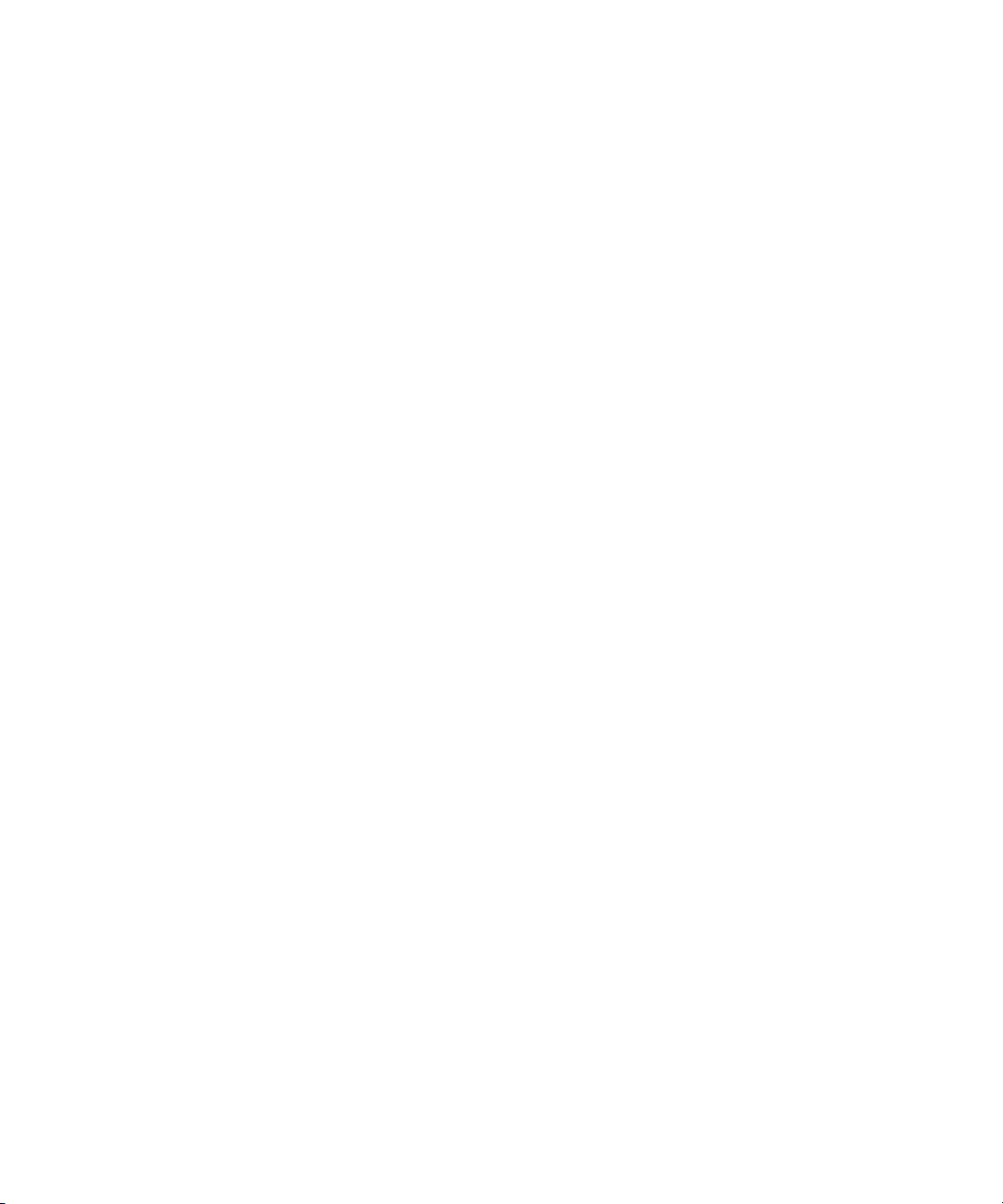
Chapitre 1 Présentation de la correction des couleurs Avid
22
Page 23
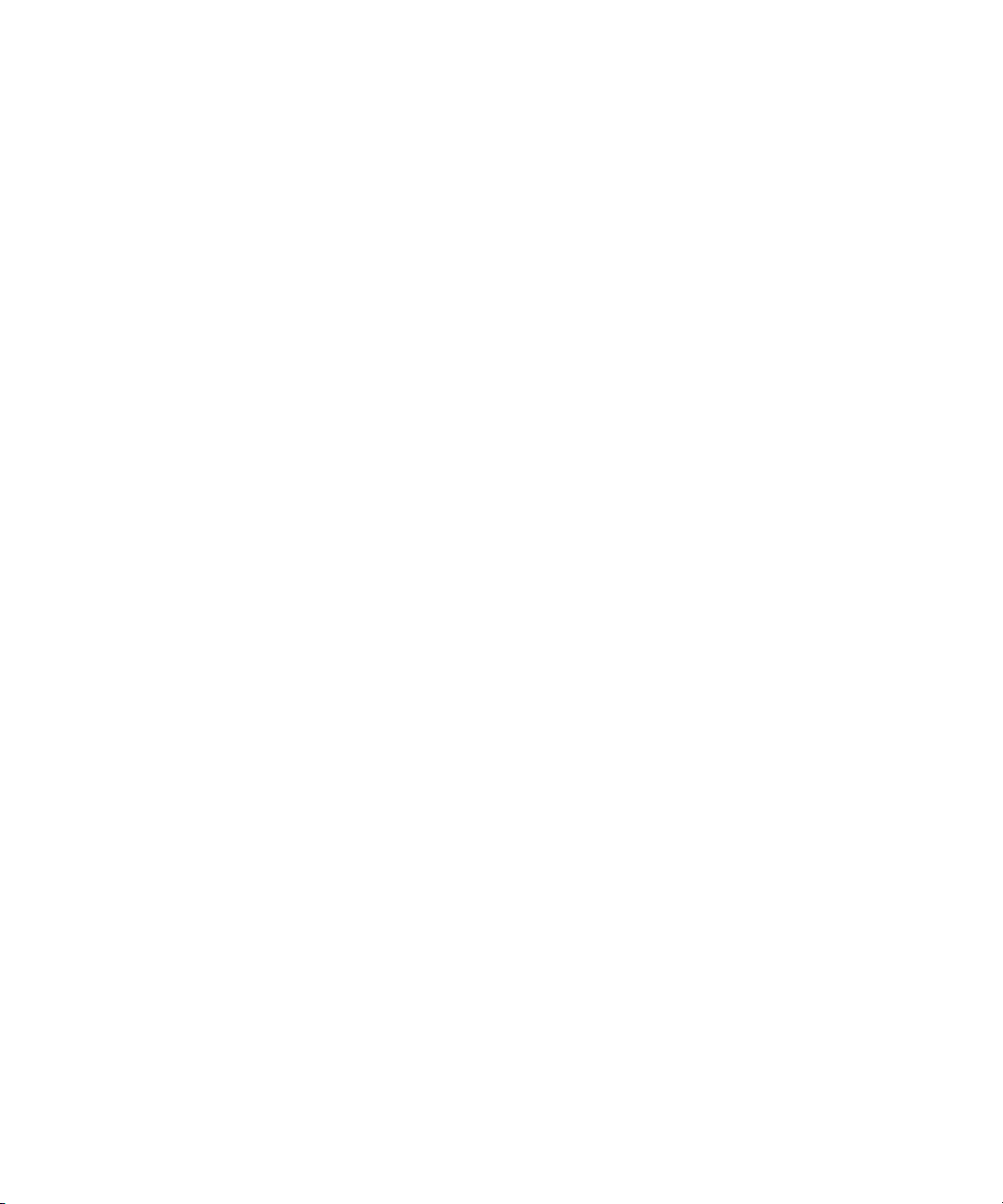
Chapitre 2
Utilisation du mode Correction des couleurs
A l'instar d'autres modes (les modes Retouche (Trim) et Effet (Effect)
notamment), votre application de montage Avid modifie l'affichage de
l'écran afin de fournir une interface spécialisée pour le mode Correction
des couleurs (Color Correction). Cette interface inclut l'outil de correction
des couleurs lui-même (qui contient les commandes de réglage de la
couleur), ainsi qu'une fenêtre Composer reconfigurée, permettant d'afficher
côte à côte plusieurs segments dans la séquence. Ce chapitre décrit les
fonctions du mode Correction des couleurs (Color Correction) et explique
comment les contrôler et les personnaliser.
• Activation et désactivation du mode Correction des couleurs
• Présentation de l'ensemble d'outils du mode Correction des couleurs
• Fenêtre Composer en mode Correction des couleurs
• Fenêtre Client en mode Correction des couleurs
• Outil Correction des couleurs
• Utilisation de modèles d'effets de correction des couleurs
Page 24
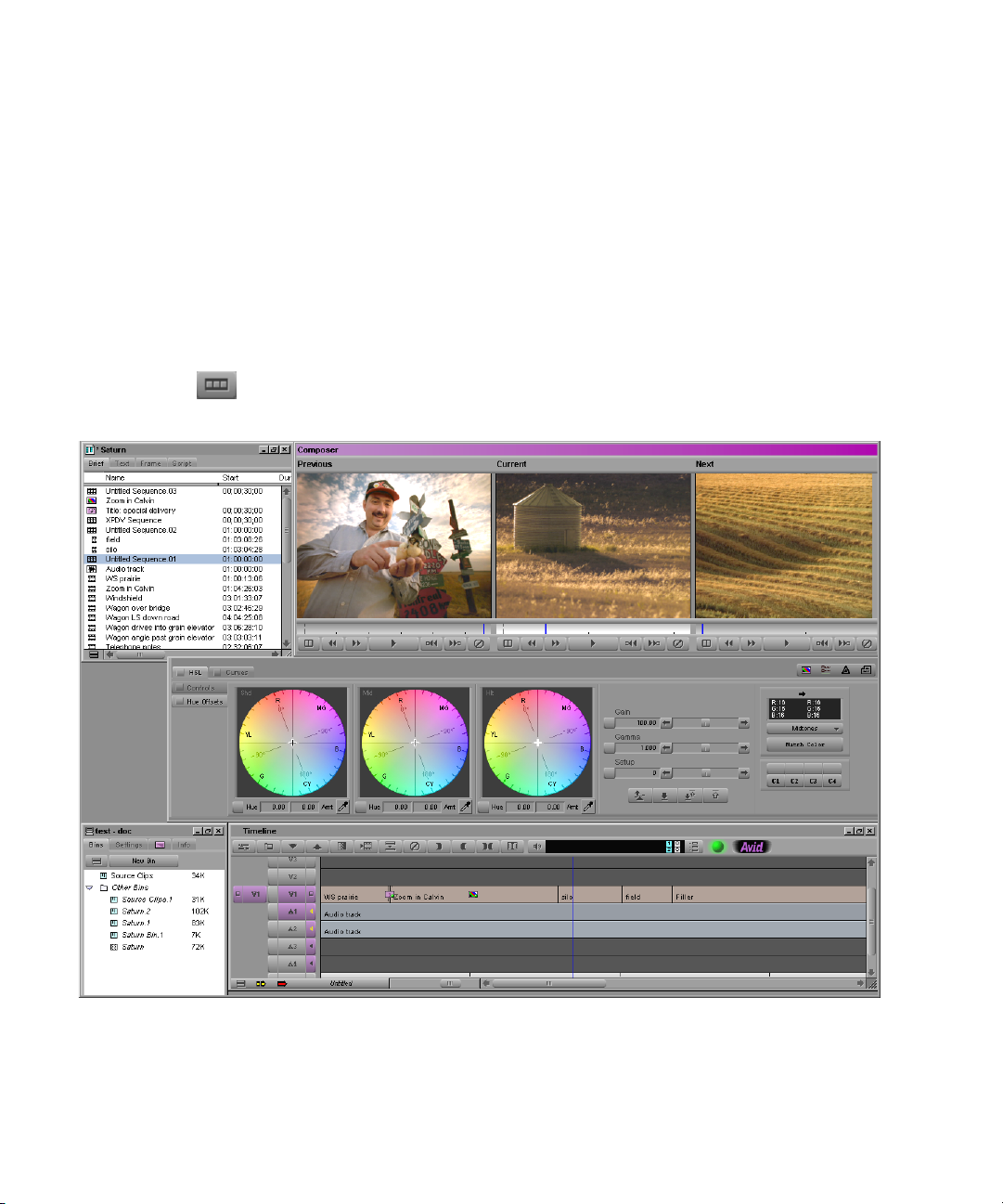
Chapitre 2 Utilisation du mode Correction des couleurs
Activation et désactivation du mode Correction des couleurs
Pour activer le mode Correction des couleurs (Color Correction),
utilisez l'une des méthodes suivantes :
t Choisissez Ensemble d'outils (Toolset) > Correction des couleurs
(Color Correction).
t Appuyez sur les touches Maj+F8.
t Cliquez sur le bouton Correction des couleurs (Color Correction).
Les outils Correction des couleurs (Color Correction) s'affichent.
24
n
Si vous lisez une version imprimée en noir et blanc de ce document, vous
pourrez consulter les images en couleurs correspondantes dans l'Aide ou
dans la version en ligne de ce document, sur le DVD de la bibliothèque en
ligne.
Page 25
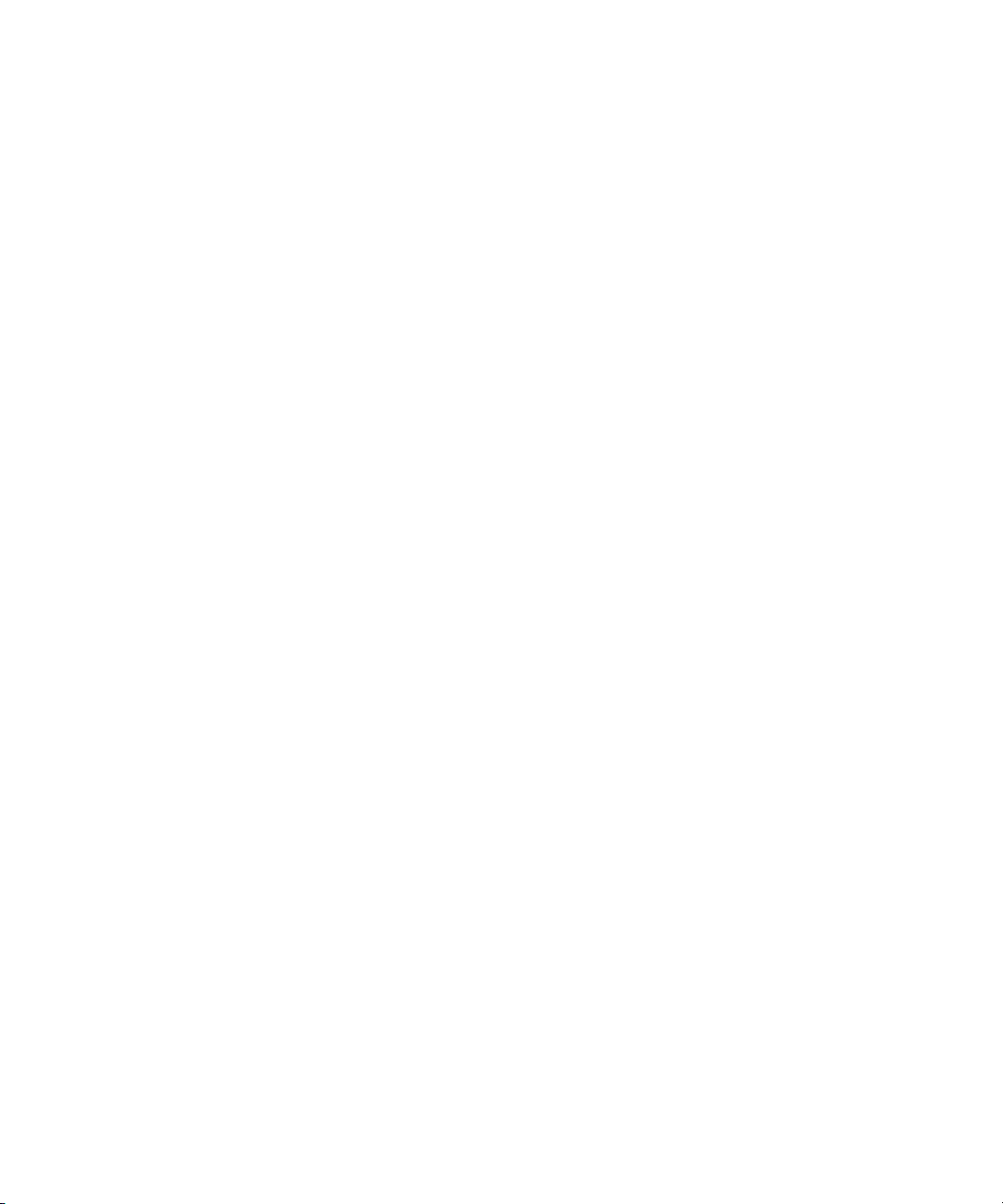
Présentation de l'ensemble d'outils du mode Correction des couleurs
n
Dans certaines applications Avid, le bouton Correction des couleurs
(Color Correction) est affiché par défaut sous la timeline. Dans d'autres, il
ne fait pas partie de la configuration des boutons par défaut, mais vous
pouvez l'associer à une touche du clavier ou à n'importe quel emplacement
de bouton existant reconfigurable, à partir de la page de l'onglet CC de la
palette de commandes. Pour plus d'informations, voirUtilisation de la
palette de commandes dans l'Aide.
Pour quitter le mode Correction des couleurs (Color Correction) et
sélectionner un autre mode :
t Choisissez Ensemble d'outils > mode, où mode désigne une option
autre que Correction des couleurs (Color Correction).
Le système remplace les outils du mode Correction des couleurs
(Color Correction) par ceux du mode que vous avez sélectionné.
Présentation de l'ensemble d'outils du mode
Correction des couleurs
Le mode Correction des couleurs inclut les fenêtres Projet (Project) et
Chutier (Bin), ainsi que trois fenêtres supplémentaires.
• La fenêtre Composer (affichage sur trois écrans)
Pour plus d'informations, voir Fenêtre Composer en mode Correction
des couleurs, page 26.
• L'outil Correction des couleurs (Color Correction)
Pour plus d'informations, voir Outil Correction des couleurs, page 38.
• La timeline, redimensionnée pour contenir les autres éléments de
l'ensemble d'outils de correction des couleurs
L'application Correction des couleurs Avid permet également d'afficher
plusieurs types d'informations sur les images dans la fenêtre Client. Pour
plus d'informations, voir Fenêtre Client en mode Correction des couleurs,
page 37.
Les sections suivantes décrivent l'organisation de ces éléments et
expliquent comment les activer et les personnaliser en fonction des
exigences d'un projet donné.
25
Page 26

Chapitre 2 Utilisation du mode Correction des couleurs
f
Fenêtre Composer en mode Correction des couleurs
En mode Correction des couleurs (Color Correction), l'affichage de la
fenêtre Composer est fractionné en trois écrans. Ceci permet de visualiser
simultanément trois segments, ce qui facilite la comparaison des données
prise par prise. Cet affichage sur trois écrans partage de nombreuses
fonctions des fenêtres d'autres modes, mais comprend également quelques
fonctions propres au mode Correction des couleurs (Color Correction).
L'illustration suivante représente les fonctions de la fenêtre Composer en
mode Correction des couleurs (Color Correction).
Menu Source
Les écrans affichent par défaut (de gauche à droite) la première image du
segment précédent, la première image du segment actuel et la première
image du segment suivant.
Activation des écrans
Boutons de la fenêtre Composer
Menu In
ormations de suivi
Barre de positionIndicateur de position
26
Un seul écran à la fois est actif à tout moment. La barre de position
apparaît en surbrillance dans l'écran actif et l'image de l'écran actif s'affiche
dans la fenêtre Client.
Page 27
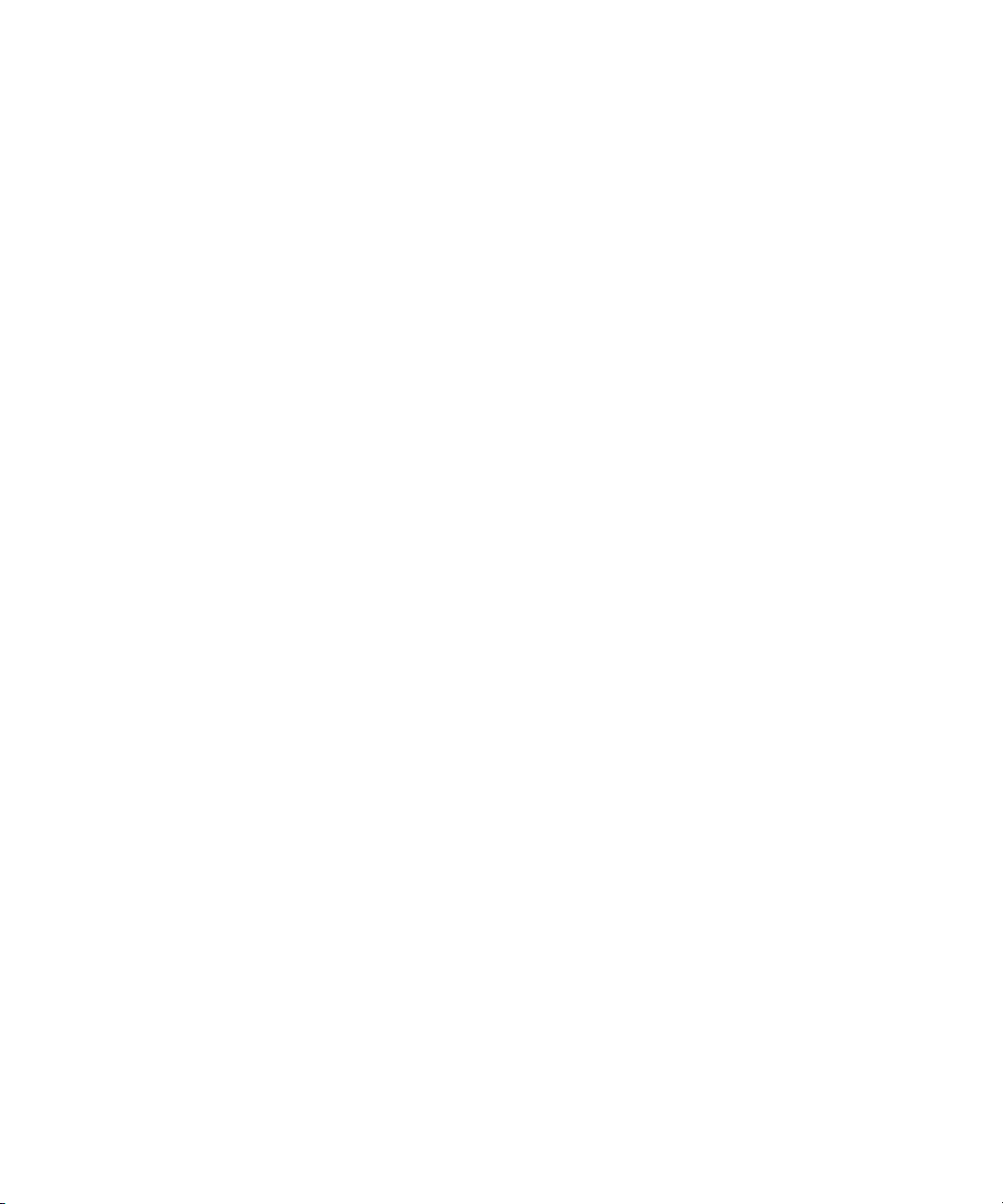
Fenêtre Composer en mode Correction des couleurs
Pour activer un écran :
t Cliquez n'importe où dans la zone de l'image de l'écran, sur la barre de
position ou dans le menu Informations de suivi (Tracking Information
Display).
n
Lorsque vous cliquez sur l'un des boutons de la fenêtre Composer situés
sous un écran, le système active cet écran et effectue l'action associée à ce
bouton.
Affichage des informations de suivi
Les écrans de la fenêtre Composer en mode Correction des couleurs (Color
Correction) sont dotés des mêmes options d'affichage des informations de
suivi que celles disponibles pour les autres modes.
Pour afficher les informations de suivi dans un écran du mode
Correction des couleurs (Color Correction) :
t Choisissez Informations de suivi (Tracking Information Display) >
format.
Le menu Informations de suivi est vide par défaut tant que vous n'avez pas
sélectionné de format.
Pour plus d'informations sur l'affichage des informations de suivi,
voirAffichage des informations de suivi dans l'Aide .
Affichage des images dans les écrans
La fenêtre Composer par défaut du mode Correction des couleurs (Color
Correction) est une vue sur trois écrans affichant les images de trois
segments adjacents dans la timeline. Vous pouvez personnaliser l'affichage
de l'écran pour qu'il contienne des images correspondant à d'autres parties
de la séquence, pour qu'il contienne des images spécifiques sous forme
d'affichage divisé, pour masquer la vidéo ou pour afficher la vidéo sur
grand écran (16:9). Vous pouvez également personnaliser l'affichage de
manière à ce que des informations provenant de l'oscilloscope ou du
vecteurscope apparaissent pour le segment actif.
27
Page 28
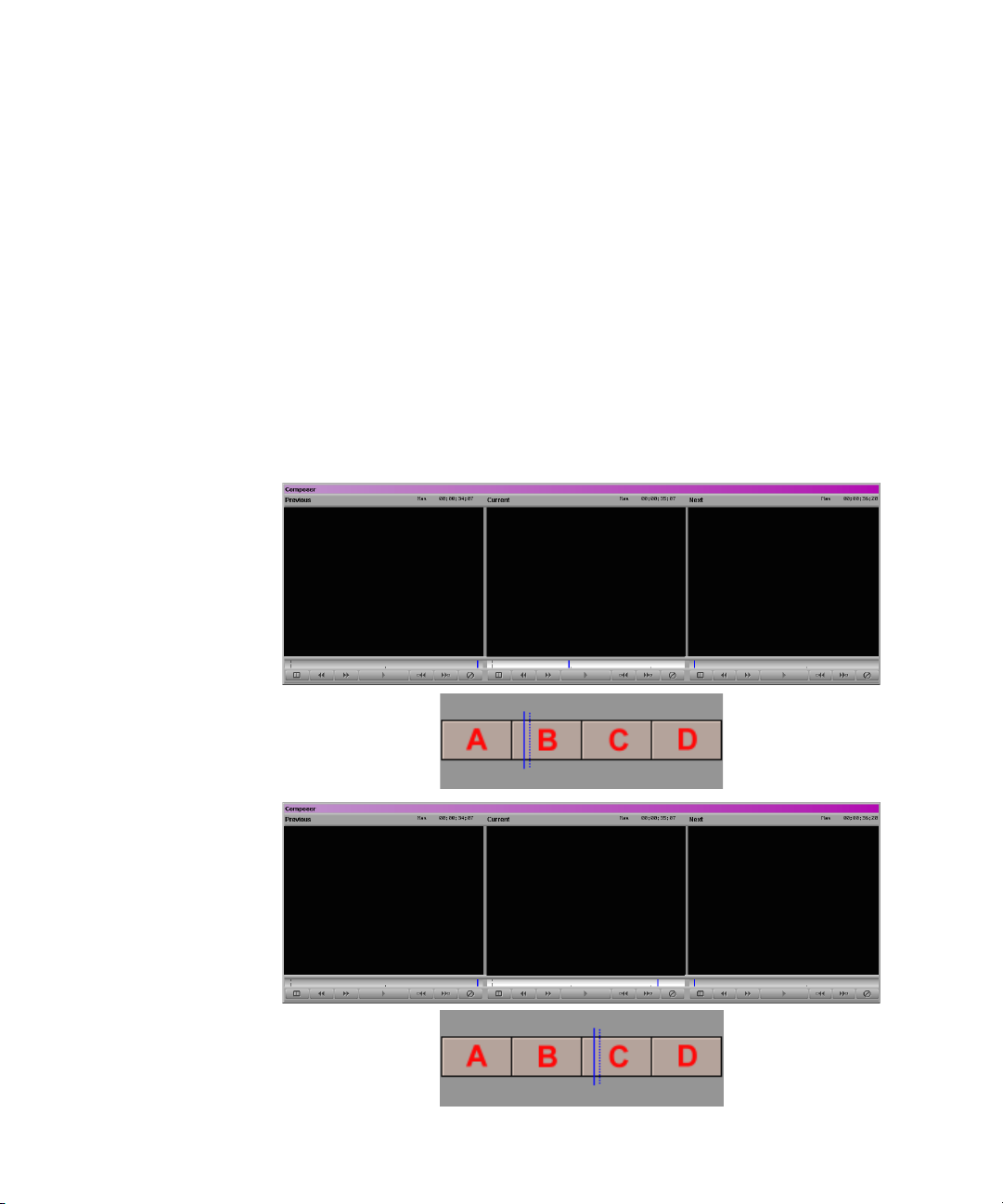
Chapitre 2 Utilisation du mode Correction des couleurs
Utilisation de l'affichage par défaut des écrans
Par défaut, l'écran central affiche le segment en cours (le segment sur
lequel se trouve l'indicateur de position dans la timeline). L'écran gauche
affiche le segment précédent (le segment situé avant le segment en cours)
et l'écran droit affiche le segment suivant (le segment situé après le
segment actuel).
Lorsque vous vous déplacez dans la séquence en cliquant sur un bouton de
la fenêtre Composer ou en déplaçant l'indicateur de position vers un
nouveau segment dans la timeline, les trois écrans sont mis à jour pour
conserver la relation existant entre les segments affichés.
Les illustrations suivantes représentent le comportement par défaut des
écrans.
Exemple 1
L'indicateur de
position se trouve sur
le segment B dans la
timeline. Les trois
écrans affichent les
segments A, B et C.
ABC
Exemple 2
L'indicateur de position
se trouve sur le
segment C. Les trois
écrans sont mis à jour
et affichent désormais
les segments B, C et D.
28
BCD
Page 29
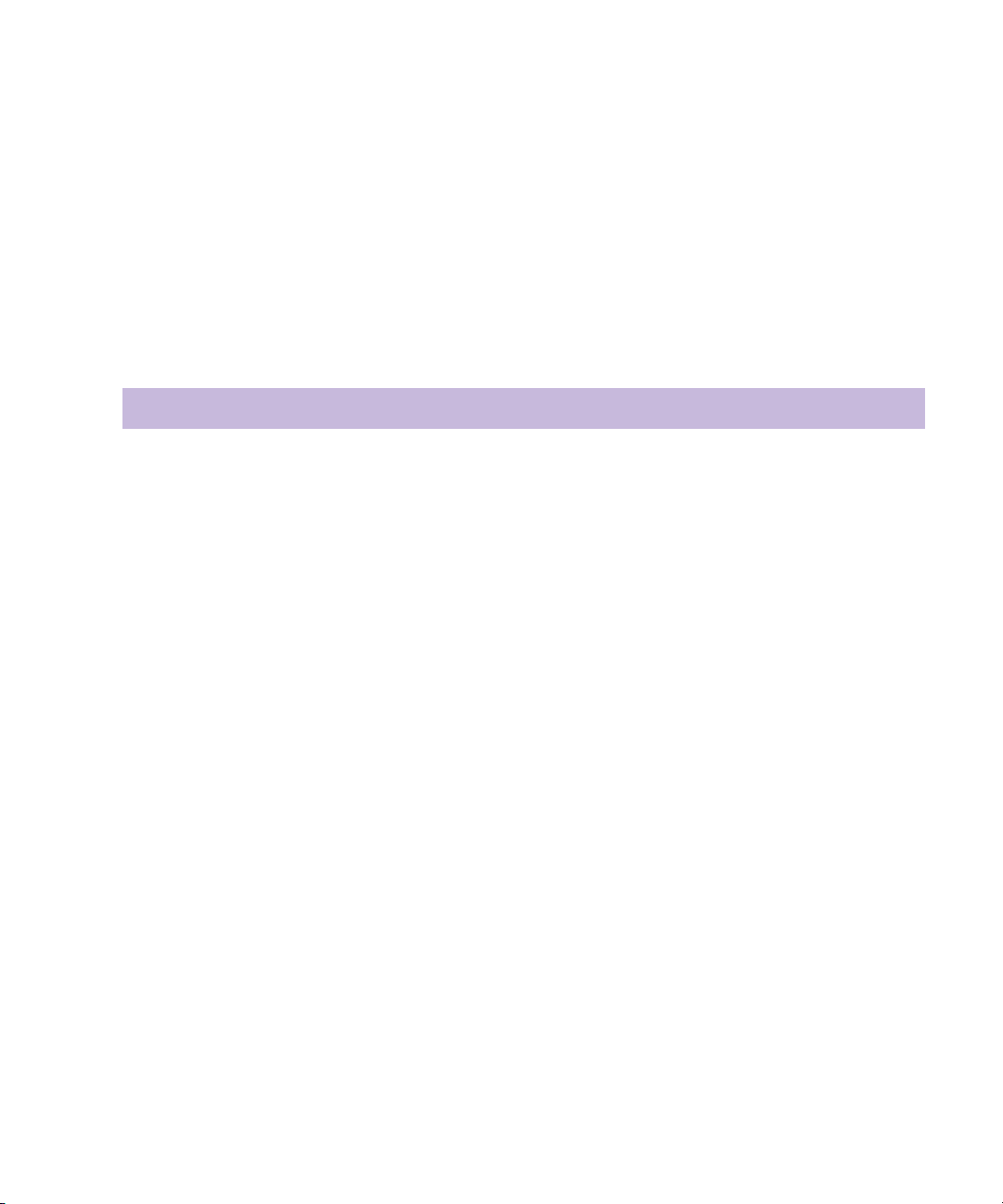
Fenêtre Composer en mode Correction des couleurs
Configuration de l'affichage des images dans les écrans
Vous pouvez configurer chaque écran afin d'afficher les segments les plus
utiles pour effectuer des comparaisons dans votre projet.
Pour configurer l'affichage dans un écran :
t Activez le menu Source de l'écran et choisissez l'une des commandes
décrites dans Tab lea u 1.
Tableau 1 Commandes du menu Source
Commande Description
Vide (Empty) N'affiche aucune image (noir).
Séquence entière
(Entire Sequence)
Référence (Reference) Verrouille l'image en cours (image sur laquelle se trouve l'indicateur de
Rend la séquence entière disponible dans l'écran. Ceci est très utile lorsque
vous souhaitez comparer des prises provenant de nombreux endroits différents
au sein d'une même séquence. Vous pouvez, par exemple, afficher le segment
actuel et le segment suivant dans deux écrans afin d'effectuer une comparaison
instantanée prise par prise et afficher la séquence entière dans le troisième
écran pour vous rendre rapidement sur toute autre partie de la séquence que
vous désirez visualiser. Lorsque vous modifiez le segment actuel, la séquence
entière est mise à jour en fonction de ce segment.
Vous pouvez utiliser le bouton Lire en boucle (Play Loop) dans la palette
n
de commandes pour lire l'ensemble de la séquence dans l'écran actif
même si l'option Séquence entière (Entire Sequence) n'est pas
sélectionnée pour cet écran. Pour plus d'informations, voir Utilisation
du bouton Lire en boucle en mode Correction des couleurs, page 35.
position) dans l'écran. Lors de la mise à jour des autres écrans au fur et à
mesure que vous vous déplacez dans la timeline, cette image continue de
s'afficher comme référence. Ceci s'avère utile si vous souhaitez utiliser un
emplacement spécifique de la séquence comme référence pour y comparer
toutes les autres prises, par exemple, un segment contenant des tons chair
parfaits.
Pour verrouiller l'image actuelle comme référence :
t Cliquez avec le bouton droit de la souris (Windows) ou maintenez les
touches Ctrl+Maj enfoncées (Macintosh) et cliquez dans la fenêtre
Composer ou sur l'outil Correction des couleurs (Color Correction), puis
choisissez Référencer actuel (Reference Current) dans le menu contextuel.
29
Page 30
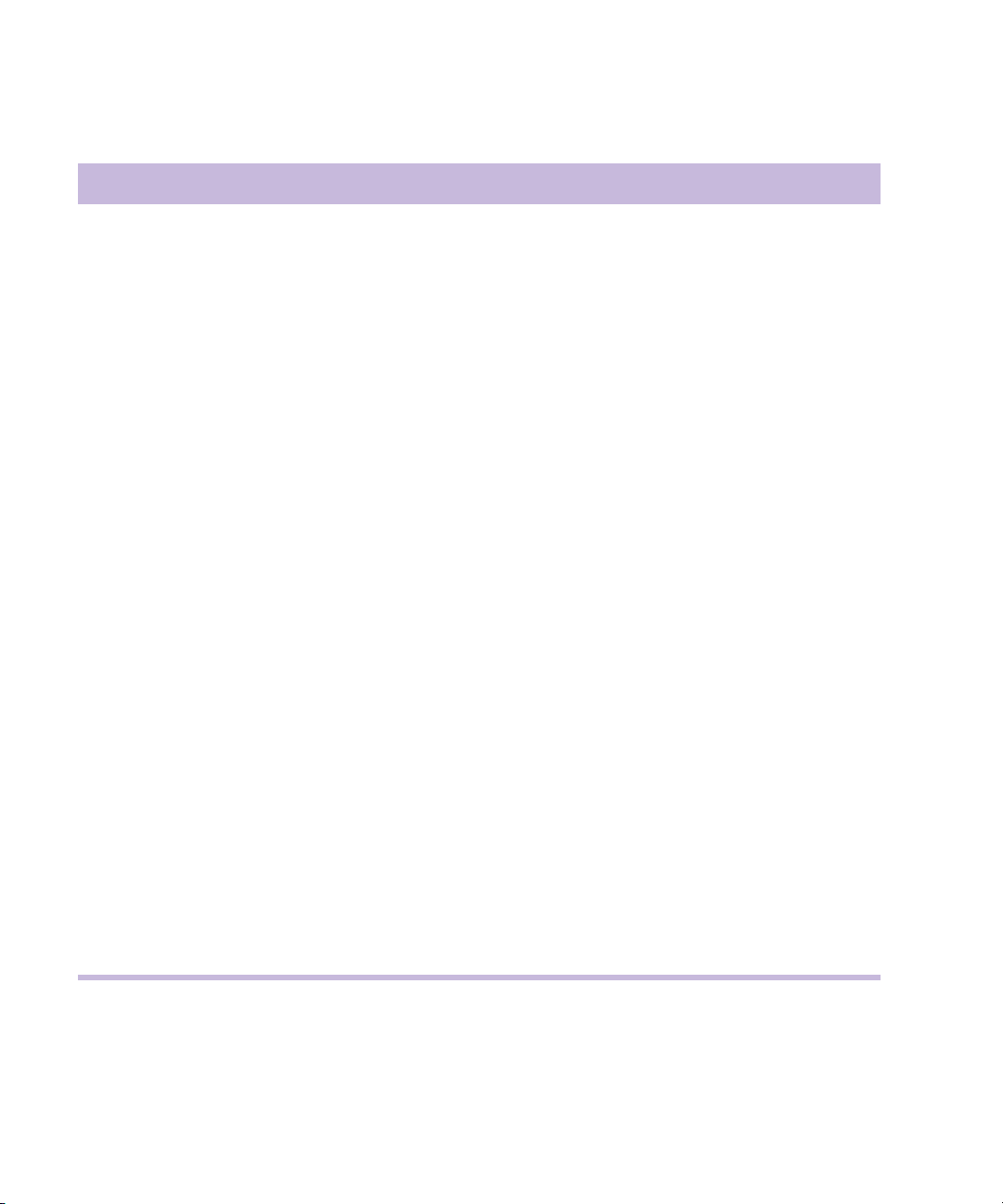
Chapitre 2 Utilisation du mode Correction des couleurs
Tableau 1 Commandes du menu Source (suite)
Commande Description
En vigueur (Current) Affiche le segment en cours. Cette option n'est pas disponible dans le menu
Source si l'option En vigueur (Current) est déjà sélectionnée pour un autre
écran.
Précédent (Previous) Affiche le segment situé immédiatement avant le segment en cours.
Suivant (Next) Affiche le segment situé immédiatement après le segment en cours.
Deux avant (Second
Previous)
Affiche le segment qui se trouve deux segments avant le segment en cours (le
segment sur lequel se trouve l'indicateur de position dans la timeline).
Deux après (Second Next) Affiche le segment situé deux segments après le segment en cours.
Commandes de
l'oscilloscope (Waveform)
et du vecteurscope
(Vectorscope)
Ces commandes permettent d'afficher la fenêtre Oscilloscope ou Vecteurscope.
Le système affiche les informations relatives à l'écran actif. Pour plus
d'informations, voir Utilisation des fenêtres Oscilloscope et Vecteurscope,
page 100.
• Affichage à quatre
volets (Quad Display)
• Histogramme RVB
(RGB Histogram)
• Parade RVB
(RGB Parade)
• Vecteurscope
(Vectorscope)
• Forme d'onde Y
(Y Waveform)
• Forme d'onde YC
(YC Waveform)
• Histogramme YCbCr
(YCbCr Histogram)
• Parade YCbCr
(Parade YCbCr)
30
Page 31

Fenêtre Composer en mode Correction des couleurs
Fractionnement de l'affichage de l'image dans les écrans
Vous pouvez configurer les écrans pour les diviser, afin de comparer
l'image avant et après l'application des réglages de correction des couleurs
en cours.
n
n
Ce type d'affichage n'est pas présent dans la fenêtre Client.
Pour visualiser les images corrigées et non corrigées dans un écran
de comparaison :
t Cliquez sur le bouton Comparaison (Dual Split) correspondant à
l'écran dans lequel vous souhaitez comparer l'image non corrigée avec
l'image sur laquelle les corrections ont été appliquées.
L'écran est alors divisé en deux parties.
Image sur laquelle les
corrections actives en
cours sont appliquées
Image non corrigée
Si vous lisez une version imprimée en noir et blanc de ce document, vous
pourrez consulter les images en couleurs correspondantes dans l'Aide ou
dans la version en ligne de ce document, sur le DVD de la bibliothèque en
ligne.
L'image non corrigée s'affiche à gauche, celle à laquelle sont appliquées les
corrections actives s'affiche à droite. Vous pouvez redimensionner la
fenêtre contenant l'image fractionnée en faisant glisser ses poignées
triangulaires dans l'écran.
31
Page 32

Chapitre 2 Utilisation du mode Correction des couleurs
Poignée triangulaire
permettant de régler
la taille de l'image
non corrigée
n
Vous pouvez associer le bouton Comparaison (Dual Split) de la palette de
commandes à une touche du clavier. Vous pouvez ainsi activer et
désactiver l'affichage de comparaison à l'aide d'une seule touche. Pour
plus d'informations, voir Utilisation de la palette de commandes dans
l'Aide.
Pour annuler l'affichage de comparaison :
t Cliquez sur le bouton Comparaison (Dual Split) correspondant à
l'écran contenant l'affichage de comparaison.
L'écran affiche à nouveau une image unique.
Masquage de la vidéo dans les écrans
Vous pouvez masquer la zone de l'image vidéo des écrans à tout moment.
Lorsque la vidéo est masquée, vous ne voyez que les menus Source et
Informations de suivi (Tracking Information Display), ainsi que les barres
de position pour les écrans. Les autres parties de l'ensemble d'outils
Correction des couleurs (Color Correction) s'agrandissent pour remplir le
reste de l'écran. Il s'agit d'une configuration idéale si vous effectuez les
tâches de correction des couleurs en utilisant uniquement la fenêtre Client
pour afficher l'image.
Pour masquer la vidéo dans les écrans :
t Cliquez à l'aide du bouton droit de la souris (Windows) ou appuyez sur
les touches Ctrl+Maj tout en cliquant (Macintosh) dans la fenêtre
Composer et choisissez Masquer la vidéo (Hide Video).
Lorsque la vidéo est masquée, une coche s'affiche en regard de la
commande Masquer la vidéo (Hide Video).
32
Page 33

Pour afficher à nouveau la vidéo :
t Cliquez à l'aide du bouton droit de la souris (Windows) ou appuyez sur
les touches Ctrl+Maj tout en cliquant (Macintosh) dans la fenêtre
Composer et choisissez Masquer la vidéo (Hide Video).
Lorsque la vidéo est visible, aucune coche ne s'affiche en regard de la
commande Masquer la vidéo (Hide Video).
Affichage de la vidéo 16:9 dans les écrans
Vous pouvez afficher dans les écrans de la vidéo au format grand écran
16:9, ainsi que de la vidéo au format standard 4:3. Vous devez toutefois
activer ou désactiver l'affichage 16:9 en mode de montage, puis
sélectionner le mode Correction des couleurs (Color Correction). L'option
16:9 Video n'est pas disponible dans le menu contextuel lorsque le mode
Correction des couleurs (Color Correction) est sélectionné.
Pour afficher de la vidéo 16:9 dans les écrans :
t Dans le mode de montage, cliquez à l'aide du bouton droit de la souris
(Windows) ou appuyez sur les touches Ctrl+Maj tout en cliquant
(Macintosh) dans la fenêtre Composer et sélectionnez Vidéo 16:9
(16:9 Video).
Pour plus d'informations sur la sélection du mode de montage,
voirPersonnalisation de la fenêtre Composer dans l'Aide.
Lorsque les écrans sont configurés pour afficher de la vidéo 16:9, une
coche s'affiche en regard de la commande Vidéo 16:9 (16:9 Video).
Fenêtre Composer en mode Correction des couleurs
Pour afficher à nouveau la vidéo au format standard 4:3 :
t Dans le mode de montage, cliquez à l'aide du bouton droit de la souris
(Windows) ou appuyez sur les touches Ctrl+Maj tout en cliquant
(Macintosh) dans la fenêtre Composer et sélectionnez Vidéo 16:9
(16:9 Video).
Lorsque les écrans sont configurés pour afficher la vidéo au format 4:3,
aucune coche ne figure en regard de la commande Vidéo 16:9 (16:9
Video).
33
Page 34

Chapitre 2 Utilisation du mode Correction des couleurs
Utilisation des boutons de la fenêtre Composer
Les boutons illustrés ci-dessous sont disponibles pour chaque écran dans la
fenêtre Composer lorsque vous utilisez le mode Correction des couleurs
(Color Correction). Vous pouvez utiliser ces boutons pour lire de la vidéo,
vous déplacer dans une séquence, afficher une vue fractionnée et
supprimer des effets.
Tous ces boutons sont disponibles dans la palette de commandes ; vous
pouvez les associer au clavier en utilisant la procédure décrite dans
Utilisation de la palette de commandes, dans l'Aide.
Vous ne pouvez pas faire correspondre d'autres boutons aux emplacements
des boutons de la fenêtre Composer des outils de correction des couleurs.
Tableau 2 décrit ces boutons en détail et indique leur emplacement sur la
palette de commandes.
Tableau 2 Boutons de la fenêtre Composer
Bouton Description
Comparaison
(Dual Split)
Aller à la prise
précédente (Go to
Previous Shot)
Aller à la prise
suivante (Go to
Next Shot)
34
Divise l'écran pour afficher l'image avant et après l'application
des paramètres de correction des couleurs actuels. Pour plus
d'informations, voir Fractionnement de l'affichage de l'image
dans les écrans, page 31.
Ce type d'affichage n'est pas présent dans la fenêtre
n
Client.
Place l'indicateur de position sur la première image de la prise
précédente dans la piste vidéo sélectionnée la plus haute.
Place l'indicateur de position sur la première image de la prise
suivante dans la piste vidéo sélectionnée la plus haute.
Onglet de la
palette de
commandes
Autre
(Other)
Déplacer
(Move)
Déplacer
(Move)
Page 35

Tableau 2 Boutons de la fenêtre Composer (suite)
Bouton Description
Fenêtre Composer en mode Correction des couleurs
Onglet de la
palette de
commandes
Lecture
(Play)
Aller à la prise non
corrigée précédente
(Go to Previous
Uncorrected Shot)
Aller à la prise non
corrigée suivante
(Go to Next
Uncorrected Shot)
Supprimer l'effet
(Remove Effect)
Lit les données de l'écran depuis la position actuelle de
l'indicateur de position jusqu'à la fin du segment. Si l'option
Séquence (Sequence) est sélectionnée dans le menu Source, un
clic sur ce bouton lance la lecture des données depuis la
position actuelle de l'indicateur de position jusqu'à la fin de la
séquence. La lecture est interrompue si vous cliquez à nouveau
sur ce bouton.
Place l'indicateur de position sur la première image du dernier
segment précédant le segment en cours dans la piste vidéo
sélectionnée la plus haute dont les couleurs n'ont pas été
corrigées.
Place l'indicateur de position sur la première image du premier
segment suivant le segment en cours dans la piste vidéo
sélectionnée la plus haute dont les couleurs n'ont pas été
corrigées.
Supprime la correction des couleurs du segment en cours. FX
Lecture
(Play)
CC
CC
Utilisation du bouton Lire en boucle en mode Correction des couleurs
Le bouton Lire en boucle (Play Loop) possède une fonction spéciale en
mode Correction des couleurs (Color Correction). Même s'il n'apparaît pas
dans la fenêtre Composer, il contrôle néanmoins la lecture des données
dans cette fenêtre. Vous pouvez accéder au bouton Lire en boucle (Play
Loop) dans la page de l'onglet Lecture (Play) de la palette de commandes
ou depuis le clavier, si le bouton a été associé à une touche du clavier.
Lorsque vous cliquez sur le bouton Lire en boucle, le système lit la
séquence entière dans l'écran actif, depuis la position actuelle de l'indicateur de position. La lecture n'est pas limitée uniquement au segment actuel,
quelle que soit la commande du menu Source choisie pour cet écran. Ceci
s'avère utile lorsque vous souhaitez afficher rapidement l'intégralité de la
séquence sans avoir à changer d'écran ni à effectuer une nouvelle sélection
dans le menu Source.
35
Page 36

Chapitre 2 Utilisation du mode Correction des couleurs
Révision des clips dont les couleurs ont été corrigées à l'aide du bouton Modifier la révision
Le bouton Modifier la révision (Edit Review) possède une fonction
spéciale en mode Correction des couleurs (Color Correction). Le système
lit le clip actuel accompagné par des morceaux des clips précédent et
suivant, vous permettant de revoir rapidement la correction des couleurs du
clip dans le contexte des clips adjacents.
Le bouton Modifier la révision (Edit Review) ne s'affiche pas dans la
fenêtre Composer, mais vous pouvez y accéder depuis l'onglet Lecture
(Play) de la palette de commandes ou le clavier, si le bouton a été associé à
une touche.
Lorsque vous cliquez sur le bouton Modifier la révision (Edit Review), le
système lit une partie du clip précédent, l'intégralité du clip actuel et une
partie du clip suivant. Lorsque la lecture est terminée, l'indicateur de
position retourne à son emplacement initial dans le clip actuel.
La quantité de données provenant des clips précédent et suivant lue par le
système est déterminée par le paramétrage des options Prélecture (Preroll)
et Postlecture (Postroll) dans la page de l'onglet Lire en boucle (Play Loop)
de la boîte de dialogue Paramètres de retouche (Trim Settings). Pour plus
d'informations sur les paramètres de retouche, voir Utilisation du mode
Retouche dans l'Aide.
36
Page 37

Fenêtre Client en mode Correction des couleurs
Fenêtre Client en mode Correction des couleurs
La fenêtre Client peut être un outil important pour la correction des
couleurs puisqu'elle permet de voir les corrections telles qu'elles
apparaîtront lors de la diffusion et de l'affichage sur un écran de télévision.
Les caractéristiques d'affichage de la luminosité et des couleurs de la
fenêtre de montage de votre système ne sont pas exactement identiques à
celles d'un écran de télévision.
n
Dans certaines applications de montage Avid, pour utiliser la fenêtre
Client, vous devez sélectionner l'option Performances élevées (plus d'effets
simultanés) (High Performance (more simultaneous effects)) dans la boîte
de dialogue Paramètres d'affichage vidéo (Video Display Settings). Pour
plus d'informations sur la boîte de dialogue Paramètres d'affichage vidéo
(Video Display Settings), voirTraitement des effets en temps réel dans
l'Aide.
Lorsque vous utilisez le mode Correction des couleurs (Color Correction),
la fenêtre Client affiche l'image qui se trouve dans l'écran actif de la fenêtre
Composer. En passant d'un écran à un autre dans la fenêtre Composer, vous
pouvez comparer rapidement les trois images de votre choix actuellement
affichées sur ces écrans. Pour plus d'informations sur le passage d'un écran
à un autre, voir Activation des écrans, page 26.
Certaines applications de montage Avid prennent en charge l'affichage
fractionné dans la fenêtre Client. Avec ces systèmes, lorsque vous sélectionnez l'option Comparaison (Dual Split) pour l'écran actif, l'affichage
fractionné apparaît également dans la fenêtre Client. Vous pouvez ainsi
comparer les versions corrigée et non corrigée du même segment au sein
de la fenêtre Client. Si vous cliquez à l'aide du bouton droit de la souris
(Windows) ou appuyez sur les touches Ctrl+Maj tout en cliquant
(Macintosh) sur l'outil de correction des couleurs et sélectionnez l'option
Comparaison avec référence (Dual Split with Reference), l'affichage
fractionné vous permet de comparer une prise à la prise de référence active
au sein de la fenêtre Client. Pour de plus amples informations sur
l'utilisation des options de comparaison, voir Fractionnement de l'affichage
de l'image dans les écrans, page 31.
n
Si l'affichage n'est pas fractionné dans la fenêtre Client, c'est peut-être
parce que votre système ne prend pas cette fonction en charge. Le cas
échéant, assurez-vous que l'option Afficher les graphiques sur le moniteur
vidéo (Show Graphics on Client Display) est activée dans la boîte de
dialogue Paramètres de l'interface (Interface Settings). Voir Paramètres
d'interface dans l'Aide.
37
Page 38

Chapitre 2 Utilisation du mode Correction des couleurs
Outil Correction des couleurs
En mode Correction des couleurs (Color Correction), vous corrigez les
couleurs à l'aide de l'outil Correction des couleurs (Color Correction).
L'illustration suivante représente l'outil Correction des couleurs (Color
Correction) dans sa configuration par défaut.
Commande Correspondance des couleurs. Pour plus
Onglets de groupe
Onglets de
subdivision
Boutons d'activation
Curseurs de réglage de la
couleur
d'informations, voir Utilisation de la commande
Correspondance des couleurs, page 65.
Compartiments de
correction des couleurs
Utilisation des onglets de groupe et de subdivision
L'outil Correction des couleurs (Color Correction) contient deux onglets de
groupe, l'onglet TSL (HSL) (teinte, saturation, luminance) et l'onglet
Courbes (Curves).
Onglet du groupe TSL Onglet du groupe Courbes
Boutons de l'outil
Correction des
couleurs
Onglets de
subdivision du
groupe TSL
38
Dans le groupe TSL (HSL), deux onglets à gauche de l'outil divisent les
commandes de ce groupe. Le groupe Courbes (Curves) ne contient pas
d'onglet de subdivision. Pour plus d'informations, voirUtilisation des
commandes de correction des couleurs, page 20 .
Page 39

Affichage d'un onglet de groupe
Pour afficher un onglet de groupe pour la correction des couleurs :
t Cliquez sur l'onglet dans la zone contenant le nom du groupe.
Outil Correction des couleurs
n
n
Affichage d'un onglet de subdivision TSL
Ne cliquez pas sur le bouton Activer (Enable) lorsque vous souhaitez
afficher un onglet de groupe pour la correction des couleurs.
Le nom de l'onglet apparaît en surbrillance ; il s'affiche au premier plan
et les commandes correspondantes s'affichent également.
Vous pouvez basculer de l'onglet d'un groupe à un autre à l'aide des
touches Pg.Suiv et Pg.Préc.
Pour plus d'informations sur le réglage des couleurs à l'aide des
commandes des groupes de correction des couleurs, voir Chapitre 3.
Pour afficher un onglet de subdivision TSL (HSL) :
1. Cliquez sur l'onglet du groupe TSL (HSL) dans la zone contenant le
nom du groupe.
2. Cliquez sur l'onglet de subdivision dans la zone contenant le nom de la
subdivision.
Le nom de l'onglet de subdivision apparaît en surbrillance, il s'affiche
au premier plan et les commandes correspondantes s'affichent
également.
Cliquez dans cette zone de l'onglet
pour afficher ce dernier. Ne cliquez
pas sur le bouton Activer.
Interactions entre les groupes de correction des couleurs
Il est important de comprendre l'interaction des groupes de correction des
couleurs. Les réglages effectués dans chaque groupe sont appliqués de
façon cumulative au segment en cours et aux données apparentées. Si vous
effectuez un réglage dans un groupe, puis un autre réglage dans un groupe
différent, l'image reflète l'effet cumulatif de ces deux réglages.
39
Page 40

Chapitre 2 Utilisation du mode Correction des couleurs
Cette propriété vous confère une très grande flexibilité. Si, par exemple,
certains réglages ne sont pas satisfaisants, vous pouvez désactiver le
groupe correspondant ou rétablir les valeurs par défaut de ses commandes
sans altérer les autres réglages. L'illustration suivante donne un exemple de
cette façon de contrôler les groupes d'options de correction des couleurs.
Le bouton Activer de
l'onglet TSL est activé.
Les courbes ChromaCurve du vert et du bleu sont paramétrées, mais l'onglet Courbes est désactivé. Les réglages
de l'onglet Courbes ne sont pas appliqués au segment. Les réglages effectués dans l'onglet TSL sont appliqués
au segment, car l'onglet TSL est activé, même si les options TSL ne sont pas visibles.
Le bouton Activer de l'onglet
Courbes est désactivé.
Pour de plus amples informations sur l'activation, la désactivation et la
réinitialisation des groupes, voir Utilisation des boutons Activer, page 40.
n
Si vous effectuez des réglages dans les deux groupes, n'oubliez pas que
c'est leur effet cumulé qui affecte l'image finale. Les réglages peuvent
s'additionner ou s'annuler de façon inattendue. Séparez chaque étape de
vos corrections et ne dupliquez pas le même réglage dans les deux groupes.
Utilisation des boutons Activer
Dans l'outil Correction des couleurs (Color Correction), les onglets des
groupes et des subdivisions, ainsi que chacune des options, sont dotés d'un
bouton Activer (Enable). Ces boutons servent de repère visuel pour
indiquer l'état des commandes lorsque vous effectuez des corrections. Ils
permettent également d'activer et de désactiver les commandes selon différentes combinaisons et de restaurer rapidement leurs valeurs par défaut.
40
Page 41

Activation et désactivation des commandes
Pour activer une commande ou un groupe de commandes, effectuez
l'une des actions suivantes :
t Cliquez sur le bouton Activer (Enable) correspondant à la commande
ou au groupe de commandes.
t Réglez chaque commande correspondant au bouton Activer (Enable).
Le bouton Activer devient rose et la commande ou le groupe de
commandes devient actif. Le système inclut les réglages de cette
commande ou de ce groupe de commandes lors du calcul de la couleur
corrigée.
Pour désactiver une commande ou un onglet :
t Cliquez sur le bouton Activer (Enable) correspondant à la commande
ou à l'onglet.
Le bouton Activer (Enable) devient gris.
Réinitialisation des commandes
Outil Correction des couleurs
n
Pour rétablir les valeurs par défaut d'une commande ou d'un groupe
de commandes :
1. Affichez la commande ou le groupe de commandes que vous souhaitez
réinitialiser.
2. Maintenez la touche Alt (Windows) ou Option (Macintosh) enfoncée,
puis cliquez sur le bouton Activer (Enable) correspondant à cette
commande ou à ce groupe de commandes.
Le bouton Activer devient gris et la valeur par défaut de toutes les
commandes associées à ce bouton est rétablie.
Vous ne pouvez pas restaurer la valeur par défaut des commandes qui ne
sont pas actuellement affichées. Si vous maintenez la touche Alt (Windows)
ou Option (Macintosh) enfoncée, puis cliquez sur le bouton Activer
(Enable) d'un onglet dont les commandes ne sont pas actuellement
affichées, vous affichez ces dernières, mais elles ne sont pas réinitialisées.
Pour réinitialiser les commandes, maintenez la touche Alt (Windows) ou
Option (Macintosh) enfoncée, puis cliquez à nouveau sur le bouton.
41
Page 42

Chapitre 2 Utilisation du mode Correction des couleurs
Interactions entre les boutons d'activation
Les boutons Activer (Enable) sont liés par une relation hiérarchisée qui
reflète la relation existant entre les onglets. Lorsque vous modifiez l'état du
bouton Activer (Enable), la modification peut affecter plusieurs niveaux de
la hiérarchie.
Lorsque vous maintenez la touche Alt (Windows) ou Option (Macintosh)
enfoncée, puis cliquez sur le bouton Activer (Enable) pour réinitialiser les
commandes, vous redéfinissez automatiquement toutes les commandes à
un niveau inférieur de la hiérarchie. Si, par exemple, vous maintenez la
touche Alt (Windows) ou Option (Macintosh) enfoncée, puis cliquez sur le
bouton Activer (Enable) pour le graphe ChromaCurve
l'onglet Courbes (Curves), seule la valeur par défaut de cette commande est
rétablie. Si, toutefois, vous maintenez la touche Alt (Windows) ou Option
(Macintosh) enfoncée, puis cliquez sur le bouton Activer (Enable) de
l'onglet Courbes (Curves), la valeur par défaut de toutes les commandes de
la page de l'onglet Courbes est rétablie.
Lorsque vous désactivez le bouton Activer (Enable), le système cesse
d'inclure les commandes situées sous ce bouton dans la hiérarchie lors du
calcul de la couleur corrigée pour le segment. Les commandes situées sous
ce bouton conservent leur valeur et peuvent être réactivées à tout moment.
Leur bouton Activer (Enable) reste rose.
™
du rouge de
42
Le bouton Activer de l'onglet Courbes est désactivé ; aucun des réglages effectués dans
l'onglet Courbes n'est appliqué à la correction. Les options de l'onglet conservent leurs
valeurs ; vous pouvez les réactiver en cliquant de nouveau sur le bouton Activer de
l'onglet Courbes.
Page 43

Outil Correction des couleurs
Utilisations des boutons de l'outil Correction des couleurs
En plus des boutons Activer (Enable) et des boutons de commande
spécifiques au sein de chaque groupe, l'outil Correction des couleurs
(Color Correction) présente un groupe de boutons, situé sur le côté droit,
permettant de contrôler plusieurs opérations importantes.
Bouton Modèle
d'effet de correction
des couleurs
Bouton Commentaires
Bouton Paramètres
mode correction
Bouton Paramètres des
couleurs recommandées
Utilisez ces boutons pour :
• Créer des modèles d'effets de correction des couleurs.
Pour plus d'informations, voir Utilisation de modèles d'effets de
correction des couleurs, page 48.
• Personnaliser le fonctionnement de l'application Correction des
couleurs Avid.
Pour plus d'informations, voir Personnalisation des paramètres du
mode Correction des couleurs, page 44.
• Définir des limites de couleurs recommandées.
Pour plus d'informations, voir Chapitre 5.
• Ajouter des commentaires aux segments dont les couleurs ont été
corrigées.
Pour plus d'informations, voir Ajout de commentaires aux effets de
correction des couleurs, page 46.
43
Page 44

Chapitre 2 Utilisation du mode Correction des couleurs
Personnalisation des paramètres du mode Correction des couleurs
Vous pouvez personnaliser l'aspect et le comportement du mode Correction
des couleurs (Color Correction) en sélectionnant des options dans la boîte
de dialogue Paramètres mode correction (Correction Mode Settings).
Pour personnaliser le mode Correction des couleurs (Color
Correction)
1. Effectuez l'une des actions suivantes.
t Dans l'outil Correction des couleurs (Color Correction), cliquez sur
le bouton Paramètres mode correction (Correction Mode Settings).
t Dans la fenêtre Projet (Project), cliquez sur l'onglet Paramètres
(Settings), puis cliquez deux fois sur Correction.
La boîte de dialogue Paramètres mode correction (Correction Mode
Settings) s'affiche.
2. Cliquez sur l'onglet contenant les options de votre choix.
- L'onglet Fonctions (Features) permet de contrôler différents
aspects de l'apparence et du comportement du mode Correction des
couleurs (Color Correction). Tabl eau 3décrit les options de l'onglet
Fonction (Features).
- L'onglet Correction automatique (AutoCorrect) contient des
menus contextuels permettant de définir quelles corrections des
couleurs automatiques sont effectuées lorsque vous appliquez
l'effet Correction des couleurs (Color Correction) à partir de la
Palette d'effets (Effect Palette). Pour plus d'informations sur les
options de l'onglet Correction automatique (AutoCorrect), voir
Sélection des options de correction automatique, page 112.
3. Sélectionnez les options désirées.
4. Cliquez sur OK.
44
Page 45

Tableau 3 Paramètres mode correction (Correction Mode Settings)
Options de la page de l'onglet Fonctions (Features)
Option Description
Outil Correction des couleurs
Noms des couleurs
enregistrées
(Saved Color Labels)
• Aucun (None) Lorsque cette option est sélectionnée, le système ne fournit pas de nom.
• RVB (RGB) Lorsque cette option est sélectionnée, l'application utilise la valeur 8 bits comme
• Nom (Name) Lorsque cette option est sélectionnée, l'application utilise le nom de la gamme
•Nom et RVB
(Name and RGB)
Mise à jour de l'image en
temps réel (Real Time
Image Updating)
Sélectionnez un élément dans la liste déroulante pour contrôler l'attribution des
noms aux couleurs personnalisées dans les chutiers. Pour plus d'informations sur
l'enregistrement des couleurs personnalisées, voir Enregistrement de couleurs
personnalisées dans un chutier, page 73.
nom pour les composantes rouge, vert et bleu.
de couleurs standard HTML qui correspond le plus précisément à la couleur
enregistrée.
Lorsque cette option est sélectionnée, l'application utilise les informations RVB
et de nom. Il s'agit de l'option par défaut.
Lorsque cette option est sélectionnée, l'image dans l'écran actif est mise à jour à
la volée au fur et à mesure que vous déplacez les commandes dans l'outil
Correction des couleurs (Color Correction). Ceci vous permet d'observer
instantanément le résultat de vos réglages, mais l'opération de mise à jour peut
s'avérer difficile en raison des limites de traitement du système. Il s'agit de
l'option par défaut.
Vous pouvez activer et désactiver le paramétrage actuel de l'option Mise à
n
jour de l'image en temps réel (Real Time Image Updating) en maintenant
la touche Alt (Windows) ou Option (Macintosh) enfoncée. Si l'option Mise
à jour de l'image en temps réel (Real Time Image Updating) est activée, le
fait de maintenir la touche Alt (Windows) ou Option (Macintosh)
enfoncée désactive provisoirement la mise à jour. Si l'option Mise à jour
de l'image en temps réel est désactivée, le fait de maintenir la touche Alt
(Windows) ou Option (Macintosh) enfoncée active provisoirement la mise
à jour.
Calcul de la moyenne par
la pipette 3x3
(Eyedropper 3 x 3
Averaging)
Lorsque cette option est sélectionnée, l'application calcule la valeur de la
couleur à choisir en effectuant la moyenne des valeurs d'un échantillon de pixels
3 x 3, centré sur la position de la pipette. Cette option est souvent utile pour
sélectionner avec précision une couleur à vue d'œil, parce qu'elle compense le
décalage des valeurs des couleurs qui existe entre les pixels. Lorsque cette
option est désactivée, l'application sélectionne la valeur chromatique du pixel
exactement à la position de la pipette.
45
Page 46

Chapitre 2 Utilisation du mode Correction des couleurs
Tableau 3 Paramètres mode correction (Correction Mode Settings)
Options de la page de l'onglet Fonctions (Features) (suite)
Option Description
Afficher les informations
de la pipette (Show
Eyedropper Info)
La pipette effectue des
sélections n'importe où
dans l'application
(Eyedropper Picks from
Anywhere in
Application)
Lorsque cette option est sélectionnée, les valeurs RVB numériques s'affichent
sur les échantillons des couleurs dans les fenêtres Correspondance des couleurs
(Color Match).
Lorsque cette option est sélectionnée, la pipette peut sélectionner une couleur
n'importe où dans l'application Avid, par exemple un échantillon pour une
couleur personnalisée dans un chutier.
Ajout de commentaires aux effets de correction des couleurs
Pour vous aider dans votre travail, vous pouvez ajouter des commentaires
aux segments dont les couleurs ont été corrigées. Vous pouvez, par
exemple, noter rapidement le type de réglage que vous avez effectué sur un
segment ou noter, au cours d'une étape de correction préliminaire, des
idées de réglage à effectuer ultérieurement au cours de l'étape finale.
Le bouton Commentaires (Comments) indique si un commentaire est
présent sur un segment.
Si l'indicateur de position se trouve sur un segment doté d'un commentaire,
l'icône du bouton Commentaires (Comments) est jaune.
46
Si l'indicateur de position se trouve sur un segment dénué de tout
commentaire, l'icône du bouton Commentaires (Comments) n'est pas
jaune.
Pour ajouter un commentaire à un segment :
1. Si le mode Correction des couleurs (Color Correction) n'est pas
sélectionné, effectuez l'une des actions suivantes :
t Choisissez Ensemble d'outils (Toolset) > Correction des couleurs
(Color Correction).
t Appuyez sur les touches Maj+F8.
2. Placez l'indicateur de position sur le segment auquel vous souhaitez
ajouter un commentaire.
Page 47

Outil Correction des couleurs
3. Dans l'outil Correction des couleurs (Color Correction), cliquez sur le
bouton Commentaires (Comments).
La boîte de dialogue Commentaires (Comments) s'affiche.
4. Entrez votre commentaire dans la fenêtre de texte, puis cliquez sur
OK.
Pour supprimer un commentaire :
1. Si le mode Correction des couleurs (Color Correction) n'est pas
sélectionné, effectuez l'une des actions suivantes :
t Choisissez Ensemble d'outils (Toolset) > Correction des couleurs
(Color Correction).
t Appuyez sur les touches Maj+F8.
2. Placez l'indicateur de position sur le segment dont vous souhaitez
supprimer le commentaire.
3. Dans l'outil Correction des couleurs (Color Correction), cliquez sur le
bouton Commentaires (Comments).
La boîte de dialogue Commentaires (Comments) s'affiche.
4. Cliquez sur Supprimer (Remove).
Pour afficher ou modifier un commentaire dans la boîte de dialogue
Commentaires (Comments) :
1. Si le mode Correction des couleurs (Color Correction) n'est pas
sélectionné, effectuez l'une des actions suivantes :
t Choisissez Ensemble d'outils (Toolset) > Correction des couleurs
(Color Correction).
t Appuyez sur les touches Maj+F8.
2. Placez l'indicateur de position sur le segment dont vous souhaitez
afficher le commentaire.
3. Dans l'outil Correction des couleurs (Color Correction), cliquez sur le
bouton Commentaires (Comments).
La boîte de dialogue Commentaires (Comments) s'ouvre et affiche le
texte du commentaire.
4. (Facultatif) Pour modifier le commentaire, cliquez dans la fenêtre de
texte et effectuez vos modifications en utilisant les procédures de
traitement de texte standard.
47
Page 48

Chapitre 2 Utilisation du mode Correction des couleurs
Utilisation de modèles d'effets de correction des couleurs
L'application Correction des couleurs Avid présente les versions de
modèles d'effets de correction des couleurs suivantes :
• Les compartiments de correction des couleurs représentent un
emplacement facilement accessible dans l'outil Correction des
couleurs (Color Correction) pour le stockage temporaire des modèles.
• Le bouton Modèle d'effet de correction des couleurs (Color Correction
Effect Template) permet de créer un modèle pour toute correction de
couleur et de l'enregistrer dans un chutier, comme vous le faites pour
d'autres types de modèles d'effets. Le bouton Enregistrer la correction
(Save Correction) de la page de l'onglet CC de la palette de
commandes remplit la même fonction.
A l'instar des modèles d'autres effets, les modèles d'effets de correction des
couleurs enregistrent toutes les valeurs de réglage pour la correction d'une
couleur, afin que vous puissiez appliquer rapidement ces valeurs à un autre
segment. Vous pouvez appliquer toutes les valeurs simultanément en
faisant glisser le modèle dans l'écran contenant le segment en cours ou
appliquer les valeurs correspondant aux commandes dans un seul onglet de
l'outil Correction des couleurs (Color Correction) en faisant glisser le
modèle sur l'onglet contenant le groupe de commandes à modifier.
48
n
Vous pouvez également appliquer un modèle d'effet de correction des
couleurs à plusieurs segments simultanément en sélectionnant les
segments, puis en cliquant deux fois sur l'icône du modèle d'effet dans le
chutier ou dans la palette des effets. Pour ce faire, le mode Effet (Effect)
doit être activé.
Vous pouvez également enregistrer des couleurs personnalisées dans les
chutiers. Pour plus d'informations, voir Utilisation de la commande
Correspondance des couleurs, page 65.
Page 49

Utilisation de modèles d'effets de correction des couleurs
Enregistrement des paramètres dans les modèles d'effets de correction des couleurs
Lorsque vous créez un modèle d'effet de correction des couleurs,
l'application enregistre tous les paramètres de correction des couleurs pour
le segment. Le système enregistre à la fois l'ensemble des valeurs pour
chaque commande et l'état de chaque bouton Activer (Enable).
Les modèles enregistrés dans un chutier ou un compartiment ne sont pas
mis à jour lorsque vous effectuez de nouveaux réglages sur le segment.
Pour enregistrer les nouveaux réglages, vous devez enregistrer le nouveau
modèle dans un chutier ou un compartiment.
n
Vous pouvez indiquer quels sont les paramètres appliqués dans un modèle
en faisant glisser le modèle sur l'onglet actif dans l'outil Correction des
couleurs (Color Correction). Cette action modifie uniquement les
paramètres contenus dans cet onglet. En utilisant cette méthode, vous
pouvez, par exemple, appliquer des paramètres onglet par onglet sans
appliquer aucun autre paramètre qui pourrait aussi être enregistré dans un
modèle.
Enregistrement d'un modèle d'effet de correction des couleurs dans un chutier
Vous pouvez enregistrer un modèle d'effet de correction des couleurs dans
un chutier en utilisant soit le bouton Modèle d'effet de correction des
couleurs (Color Correction Effect Template) dans l'outil Correction des
couleurs (Color Correction), soit le bouton Enregistrer la correction (Save
Correction) dans l'onglet CC de la palette de commandes.
Les modèles de correction des couleurs enregistrés dans un chutier le sont
de façon permanente, contrairement à ceux enregistrés dans un compartiment, qui ne le sont que pour la durée de la session de travail en cours.
Pour enregistrer un modèle d'effet de correction des couleurs dans
un chutier :
1. Si le mode Correction des couleurs (Color Correction) n'est pas
sélectionné, effectuez l'une des actions suivantes :
t Choisissez Ensemble d'outils (Toolset) > Correction des couleurs
(Color Correction).
t Appuyez sur les touches Maj+F8.
49
Page 50

Chapitre 2 Utilisation du mode Correction des couleurs
2. Assurez-vous que l'indicateur de position se trouve dans le segment
contenant les paramètres que vous souhaitez enregistrer.
3. Effectuez l'une des actions suivantes.
t Cliquez sur le bouton Modèle d'effet de correction des couleurs
(Color Correction Effect Template), appuyez sur le bouton de la
souris et maintenez-le enfoncé, puis faites glisser l'icône de l'effet
dans un chutier.
t La palette active étant sélectionnée dans la palette de commandes,
cliquez sur le bouton Enregistrer la correction (Save Correction)
dans l'onglet CC.
t Si le bouton Enregistrer la correction (Save Correction) est associé
à une touche, appuyez sur celle-ci.
Les icônes d'effets des
chutiers ouverts sont
également affichées
dans la palette d'effets.
Un nouveau modèle d'effet s'affiche dans le chutier, contenant toutes
les valeurs de réglage de correction des couleurs pour le segment. Le
nouveau modèle d'effet est identifié dans le chutier par son icône. Le
système attribue par défaut un nom au modèle en utilisant le nom du
clip du segment.
4. (Facultatif) Pour renommer le modèle, cliquez sur son nom et tapez-en
un nouveau.
Enregistrement d'un modèle d'effet de correction des couleurs dans un compartiment
L'outil Correction des couleurs (Color Correction) présente quatre
compartiments, situés sous la commande Correspondance des couleurs
(Color Match), que vous pouvez utiliser pour enregistrer les modèles
d'effets de correction des couleurs pendant la durée de la session de travail.
Vous pouvez ensuite appliquer rapidement le modèle à n'importe quel
segment. Les compartiments sont nommés C1 à C4.
n
Vous pouvez associer tout compartiment de correction des couleurs de
l'onglet CC de la palette de commandes à une touche du clavier
(notamment une touche de fonction) en utilisant les procédures standard
pour la configuration des boutons, décrites dans Utilisation de la palette
de commandes, dans l'Aide.
50
Page 51

Utilisation de modèles d'effets de correction des couleurs
L'illustration suivante représente les compartiments de correction des
couleurs.
Emplacement des icônes
Compartiments
Pour enregistrer un modèle d'effet de correction des couleurs dans
un compartiment :
1. Si le mode Correction des couleurs (Color Correction) n'est pas
sélectionné, effectuez l'une des actions suivantes :
t Choisissez Ensemble d'outils (Toolset) > Correction des couleurs
(Color Correction).
t Appuyez sur les touches Maj+F8.
2. Assurez-vous que l'indicateur de position se trouve dans le segment
contenant les valeurs de réglage que vous souhaitez enregistrer.
3. Appuyez sur la touche Alt (Windows) ou Option (Macintosh), puis
cliquez sur le compartiment dans lequel vous souhaitez enregistrer le
modèle.
Choisissez un compartiment (de C1 à C4). L'emplacement réservé à
l'icône des compartiments vides est vierge. Si vous appuyez sur la
touche Alt (Windows) ou Option (Macintosh) et que vous cliquez sur
un compartiment qui contient déjà un modèle, vous remplacez le
modèle précédent par les nouvelles valeurs.
Les valeurs sont enregistrées sous forme de modèle et une icône de
correction des couleurs s'affiche dans l'emplacement correspondant,
au-dessus du compartiment de correction des couleurs.
n
Les modèles d'effets de correction des couleurs enregistrés dans les
compartiments ne sont pas conservés d'une session à une autre. Lorsque
vous terminez une session, le système supprime les modèles. Pour
enregistrer de façon permanente un modèle d'effet dans un compartiment,
faites glisser l'icône de correction des couleurs de son emplacement
vers un chutier.
51
Page 52

Chapitre 2 Utilisation du mode Correction des couleurs
Application des modèles d'effets de correction des couleurs
Pour obtenir de l'aide,
voir Activation et
désactivation du mode
Correction des
couleurs, page 24.
n
Pour appliquer toutes les valeurs de réglage d'un modèle d'effet de
correction des couleurs au segment actuel, effectuez l'une des actions suivantes en mode Correction des couleurs (Color Correction) :
t Faites glisser l'icône d'effet du modèle depuis le chutier, la palette
d'effets ou l'emplacement de l'icône du compartiment de correction des
couleurs et déplacez-la dans l'écran contenant le segment actuel.
Vous trouverez des conseils d'utilisation des modèles de la palette d'effets
dans la section Enregistrement d'un modèle d'effet de correction des
couleurs dans un chutier, page 49.
t Sélectionnez le modèle dans le chutier ou dans la palette d'effets, puis
appuyez sur la touche Entrée (Windows) ou Retour (Macintosh).
t Cliquez sur le compartiment de correction des couleurs approprié (C1,
par exemple).
t Si vous avez associé le compartiment de correction des couleurs à une
touche du clavier, appuyez sur celle-ci.
Le système applique tous les réglages de correction des couleurs du
modèle au segment correspondant à l'emplacement actuel de
l'indicateur de position.
Pour appliquer de façon sélective les valeurs de réglage d'un modèle
d'effet de correction des couleurs à un seul onglet de commandes de
correction des couleurs :
1. Dans l'outil de correction des couleurs, cliquez sur l'onglet auquel vous
souhaitez appliquer le modèle.
2. Faites glisser l'icône d'effet du modèle depuis le chutier, la palette
d'effets ou l'emplacement de l'icône du compartiment de correction des
couleurs et déplacez-la dans l'onglet.
Les commandes de cet onglet sont mises à jour pour refléter les valeurs
du modèle. Les autres commandes de correction des couleurs ne sont
pas affectées.
52
n
Si vous appliquez des paramètres de modèle à un onglet de subdivision du
groupe TSL (HSL), l'image dans l'écran ne reflète pas ces paramètres tant
que vous n'activez pas l'onglet du groupe TSL (HSL).
Page 53

Utilisation de modèles d'effets de correction des couleurs
n
Si vous appliquez un modèle d'effet de correction des couleurs enregistré à
un segment qui a déjà fait l'objet d'une correction des couleurs, la
correction existante est remplacée. Les paramètres de correction des
couleurs existants sont perdus. Assurez-vous que vous souhaitez remplacer
la correction existante avant d'appliquer un modèle d'effet de correction
des couleurs enregistré à un clip qui a déjà subi une correction. Vous
pouvez utiliser la commande Annuler (Undo) pour annuler l'effet d'un
modèle d'effet de correction des couleurs. Lorsque la commande Annuler
n'est plus disponible, vous ne pouvez cependant pas restaurer les
paramètres de correction des couleurs d'origine.
Pour appliquer toutes les valeurs de réglage d'un modèle d'effet de
correction des couleurs à plusieurs segments :
1. En mode Effet (Effect Mode) ou de montage, sélectionnez le segment
auquel appliquer le modèle d'effet de correction des couleurs.
Pour plus d'informations, voirApplication d'un effet à plusieurs
segments dans l'Aide.
2. Ouvrez le chutier contenant le modèle d'effet de correction des
couleurs.
3. Cliquez deux fois sur l'icône du modèle d'effet de correction des
couleurs dans le chutier ou dans la palette d'effets.
Le programme applique le modèle d'effet de correction des couleurs à
chacun des segments sélectionnés.
Utilisation des modèles d'effets de correction des couleurs dans la palette d'effets
La liste de rappels et de suggestions suivante peut vous faire gagner du
temps lorsque vous utilisez les modèles d'effets de correction des couleurs
dans la palette d'effets.
• Appuyez sur les touches Ctrl+8 (Windows) ou k+8 (Macintosh) pour
ouvrir ou activer la palette d'effets.
La palette d'effets devient inactive chaque fois que vous effectuez une
action dans une autre partie de l'interface (lorsque vous déplacez
l'indicateur de position dans la timeline, par exemple). Vous pouvez
appuyer sur les touches Ctrl+8 (Windows) ou k+8 (Macintosh) pour
réactiver la palette d'effets plus rapidement. La palette d'effets doit être
active pour pouvoir être utilisée pour l'application d'un modèle d'effet
de correction des couleurs.
53
Page 54

Chapitre 2 Utilisation du mode Correction des couleurs
• Utilisez la touche de tabulation pour activer un côté ou l'autre de la
palette d'effets.
Si, par exemple, la liste des catégories d'effets est active dans la partie
gauche de la palette d'effets, appuyez sur la touche de tabulation pour
activer la liste des modèles dans la partie droite. Appuyez de nouveau
sur la touche de tabulation pour activer la liste des catégories d'effets.
Un clic sur un élément particulier dans une de ces listes active
également la partie correspondante de la palette d'effets.
• Pour afficher un groupe de modèles d'effets dans la palette d'effets,
sélectionnez le chutier ou la séquence dont les couleurs ont été
corrigées et qui contient les modèles dans la liste des catégories
d'effets de la partie gauche de la palette.
• Utilisez les touches Haut et Bas pour vous déplacer dans la liste active.
Vous pouvez, par exemple, vous déplacer rapidement de la correction
la plus récente à celle précédant l’avant-dernière correction dans la
liste en appuyant deux fois sur la touche fléchée Bas.
• La palette d'effets mémorise l'élément sélectionné dans la liste des
corrections, même si elle devient inactive ou si elle est refermée.
Si, par exemple, la correction la plus récente est sélectionnée dans la
liste et que vous quittez la palette pour effectuer d’autres actions ou
refermez la palette d'effets, cette correction sera celle sélectionnée lors
de la réactivation ou de la réouverture de la palette d’effets.
Ceci permet d'appliquer facilement le même modèle à un grand
nombre de segments, notamment si les boutons de navigation, tels que
Avance rapide (Fast Forward), Rembobiner (Rewind), Aller à la prise
non corrigée suivante (Go to Next Uncorrected Shot) et Aller à la prise
non corrigée précédente (Go to Previous Uncorrected Shot),
correspondent à des touches du clavier. Une fois le modèle visé
sélectionné dans la palette d'effets, naviguez simplement jusqu'au
segment suivant, appuyez sur les touches Ctrl+8 (Windows) ou k+8
(Macintosh) pour activer la palette d'effets, puis appuyez sur la touche
Entrée (Windows) ou Retour (Macintosh) pour appliquer le modèle.
54
Page 55

Chapitre 3
Correction des couleurs
Ce chapitre décrit les procédures de correction des couleurs et explique de
manière détaillée le fonctionnement de toutes les commandes de l'outil
Correction des couleurs (Color Correction).
• Procédure générale pour la correction des couleurs
• Correction automatique des couleurs
• Utilisation de la commande Correspondance des couleurs
• Groupe TSL (teinte, saturation, luminance)
• Groupe Courbes
• Utilisation des fenêtres Oscilloscope et Vecteurscope
• Application de corrections des couleurs à une séquence entière
• Utilisation d'effets de correction des couleurs dans la Palette d'effets
Page 56

Chapitre 3 Correction des couleurs
Procédure générale pour la correction des couleurs
L'application Correction des couleurs Avid offre de nombreuses
possibilités pour corriger les couleurs. La procédure exacte à employer
dépend de vos méthodes de travail personnelles, de votre niveau de
familiarisation avec les commandes de correction des couleurs et des
besoins de votre projet. Cependant, les étapes de base à suivre lors de la
réalisation de corrections sont les mêmes pour tous les utilisateurs.
La procédure suivante décrit les étapes d'une opération type de correction
des couleurs. Vous pouvez adapter à vos besoins personnels l'ordre
d'exécution ou de répétition de ces étapes.
Pour modifier les couleurs d'une séquence :
1. En mode de montage, chargez la séquence.
2. Effectuez l'une des actions suivantes.
t Choisissez Ensemble d'outils (Toolset)> Correction des couleurs
(Color Correction).
t Appuyez sur les touches Maj+F8.
Les outils Correction des couleurs (Color Correction) s'affichent.
3. (Facultatif) Si cela est nécessaire, configurez l'ensemble d'outils et le
mode Paramètres mode correction (Correction Mode Settings) en
fonction des besoins de votre projet et de votre style de montage. Pour
plus d'informations, voir Chapitre 2.
4. Prévisualisez les données de la séquence afin d'obtenir un aperçu du
genre de corrections nécessaires et de la manière dont vous allez les
effectuer.
Par exemple, vous pouvez chercher une prise à utiliser en tant que
référence pour vos réglages et la verrouiller dans l'une des fenêtres.
Pour obtenir des indications générales sur les éléments à rechercher
lors de la prévisualisation de données, voir Chapitre 4.
56
n
Certains utilisateurs préfèrent une prévisualistion approfondie et
planifient leurs corrections à l'avance. D'autres, notamment les personnes
plus familiarisées avec la correction des couleurs, peuvent travailler en
effectuant de fréquentes allées et venues entre les corrections et
l'évaluation des données sur lesquelles ils travaillent.
Page 57

Correction automatique des couleurs
5. Assurez-vous que le bouton Enregistrer la piste (Record Track)
correspondant à la piste à corriger est le bouton sélectionné le plus haut
dans le panneau Sélecteur de pistes (Track Selector) de la timeline.
Vous pouvez effectuer des corrections des couleurs sur tout type de
piste, y compris les pistes gigognes, en pénétrant dans l'imbrication.
Cependant, vous ne pouvez corriger qu'une seule piste à la fois. La
correction des couleurs est appliquée à la piste sélectionnée la plus
haute de la séquence.
6. Utilisez les boutons de la fenêtre Composer ou l'indicateur de position
de la timeline pour vous déplacer vers un segment à modifier.
7. Cliquez sur les onglets appropriés dans l'outil Correction des couleurs
(Color Correction) afin d'afficher les commandes que vous voulez
utiliser pour effectuer la correction.
8. Utilisez les fonctions de correction automatique des couleurs ou réglez
les commandes de correction des couleurs manuellement, jusqu'à ce
que l'effet produit soit satisfaisant.
Vous pouvez répéter les étapes 7 et 8 pour effectuer des réglages
successifs en utilisant plusieurs groupes différents de commandes et
pour les activer et les désactiver ponctuellement pendant que vous
évaluez leur effet sur le segment. Vous pouvez utiliser le bouton
Comparaison (Dual Split) dans les écrans pour juxtaposer les images
corrigées et non corrigées.
9. (Facultatif) Ajoutez un commentaire sur la correction.
10. Répétez les étapes 5 à 9 pour chaque segment à corriger.
11. Lorsque vous êtes satisfait des corrections dans l'ensemble de la
séquence, effectuez une sélection à partir du menu Ensemble d'outils
(Toolset) pour quitter le mode Correction des couleurs (Color
Correction) et retourner à d'autres opérations de montage.
Correction automatique des couleurs
Les deux groupes de correction des couleurs comprennent des boutons
permettant d'effectuer des corrections automatiques pour résoudre les
problèmes de contraste ou d'équilibre des couleurs ou pour supprimer les
dominantes de couleur en identifiant les zones de l'image dont la couleur
doit être neutre.
57
Page 58

Chapitre 3 Correction des couleurs
Vous pouvez également effectuer jusqu'à trois corrections automatiques
des couleurs en une seule opération en configurant les options de le page
de l'onglet Correction automatique (AutoCorrect) de la boîte de dialogue
Paramètres mode correction (Correction Mode Settings) et en appliquant
l'effet de correction des couleurs à partir de la Palette d'effets (Effect
Palette) à un ou plusieurs segments d'une séquence. Pour plus
d'informations, voir Utilisation d'effets de correction des couleurs dans la
Palette d'effets, page 111.
La commande Correspondance des couleurs (Color Match) permet
également de corriger les couleurs automatiquement : elle règle les images
de manière à ce que les valeurs de couleur faibles correspondent à des
valeurs supérieures. Pour sélectionner les couleurs sur lesquelles utiliser la
commande Correspondance des couleurs (Color Match), vous devez
utiliser une pipette. Pour plus d'informations, voir Utilisation de la
commande Correspondance des couleurs, page 65.
Utilisation de la correction automatique des couleurs
La correction automatique des couleurs simplifie la résolution des
problèmes courants dans les images vidéo. Lorsque vous utilisez l'une des
opérations de correction automatique des couleurs, l'application Correction
des couleurs Avid analyse les caractéristiques de couleurs existantes d'une
image donnée et règle les commandes de correction des couleurs qui
permettent généralement d'éliminer ou de réduire considérablement un
problème de couleur spécifique.
58
Il est recommandé de commencer le travail de correction des couleurs en
utilisant les corrections automatiques, notamment si vous ne disposez pas
de suffisamment de temps pour les réglages manuels détaillés, si vous
devez résoudre uniquement des problèmes de couleur élémentaires (tels
que l'élimination des dominantes de couleur), ou si vous n'êtes pas encore
familiarisé avec les commandes manuelles de l'outil Correction des
couleurs (Color Correction).
Comme la technique de correction automatique des couleurs règle les
commandes de l'outil de correction des couleurs de la même manière
qu'avec les corrections manuelles, vous êtes libre d'ajouter des corrections
manuelles supplémentaires à tout moment si vous souhaitez obtenir un
résultat plus précis. Par ailleurs, les corrections automatiques des couleurs
vous permettent d'apprendre à reconnaître les problèmes de couleur dans
les images et à repérer les réglages à effectuer manuellement. Si l'option de
correction automatique de l'équilibre des couleurs de la page de l'onglet
Page 59

Correction automatique des couleurs
Décalages de teinte (Hue Offsets) modifie une image en ajoutant du jaune
™
aux commandes ChromaWheel
, par exemple, l'analyse de cette image
révèle une dominante bleue.
La correction automatique des couleurs respecte les limites légales des
réglages vidéo. Elle n'effectue, par exemple, pas de réglage qui modifierait
des zones d'images au-delà des niveaux de luminance légaux.
Réglage automatique du contraste et de l'équilibre des couleurs
Vous pouvez régler le contraste et l'équilibre des couleurs d'une image
automatiquement, en quelque clics seulement. Le réglage automatique du
contraste étend la plage des tonalités de l'image, ce qui en améliore
généralement la précision. Le réglage automatique de l'équilibre des
couleurs harmonise l'influence des différents canaux chromatiques de
l'image, ce qui réduit, voire élimine, les dominantes de couleur.
Les boutons de réglage automatique du contraste et de l'équilibre figurent
dans l'outil de correction des couleurs, aux emplacements suivants :
• La page de l'onglet de subdivision Décalages de teinte (Hue Offsets),
comme illustré ci-après :
Bouton Blanc automatique
Bouton Equilibre automatique
Bouton Noir automatique
• La page de l'onglet Courbes (Curves), comme illustré ci-après.
Bouton Equilibre automatique
Pour effectuer un réglage automatique du contraste ou de l'équilibre
des couleurs, procédez comme suit.
1. Si vous ne l'avez pas encore fait :
a. Placez l'indicateur de position sur le segment que vous souhaitez
corriger.
b. Cliquez sur l'onglet de groupe ou l'onglet de subdivision de
correction des couleurs contenant le bouton de correction
automatique que vous souhaitez utiliser.
Bouton Contraste automatique
Bouton Contraste automatique
59
Page 60

Chapitre 3 Correction des couleurs
2. Cliquez sur le bouton de correction automatique approprié.
L'application analyse l'image sélectionnée dans le segment et règle les
commandes de correction des couleurs appropriées. Le Tableau 4
répertorie les boutons de contraste et d'équilibre des couleurs et en
explique les fonctions.
Tableau 4 Boutons de contraste et d'équilibre automatique
Emplacement dans
l'outil Correction
des couleurs
Bouton
(Color Correction)
Description
Equilibre automatique
(Auto Balance)
Noir automatique
(Auto Black)
Contraste automatique
(Auto Contrast)
Blanc automatique
(Auto White)
Equilibre automatique
(Auto Balance)
Onglet TSL (HSL),
onglet de subdivision
Décalages de teinte
(Hue Offsets)
Onglet TSL (HSL),
onglet de subdivision
Décalages de teinte
(Hue Offsets)
Onglet TSL (HSL),
onglet de subdivision
Décalages de teinte
(Hue Offsets)
Onglet TSL (HSL),
onglet de subdivision
Décalages de teinte
(Hue Offsets)
Onglet Courbes
(Curves)
Permet de régler les trois commandes ChromaWheel
pour équilibrer les couleurs de l'image. Dans la plupart
des images, ceci élimine également les dominantes de
couleur.
Permet de régler la commande Configuration (Setup),
qui assombrit autant que possible les zones obscures de
l'image.
Permet de régler les commandes Gain et Configuration
(Setup), pour optimiser la plage des tonalités de l'image.
Les zones claires de l'image sont éclaircies autant que
possible et les zones obscures sont assombries autant
que possible.
Permet de régler la commande Gain, qui éclaircit autant
que possible les zones claires de l'image.
Permet de régler les courbes du rouge, du vert et du bleu
pour équilibrer les couleurs de l'image. Dans la plupart
des images, ceci élimine également les dominantes de
couleur.
Contraste automatique
(Auto Contrast)
60
Onglet Courbes
(Curves)
Permet de régler la courbe Principale (Master), pour
optimiser la plage des tonalités de l'image. Les zones
claires de l'image sont éclaircies autant que possible et
les zones obscures sont assombries autant que possible.
Page 61

Correction automatique des couleurs
Boutons Supprimer la dominante de couleur
Vous pouvez supprimer automatiquement les dominantes de couleur en
cliquant sur l'un des boutons Supprimer la dominante de couleur (Remove
Color Cast) et en utilisant une pipette, afin d'identifier les zones d'image
auxquelles appliquer une couleur neutre (blanc, noir ou nuances de gris).
L'application Correction des couleurs Avid analyse les caractéristiques de la
couleur actuelle de la zone sélectionnée, puis règle les commandes de
correction des couleurs afin d'appliquer une couleur neutre à cette zone.
Les boutons Supprimer la dominante de couleur (Remove Color Cast)
offrent un contrôle plus précis pour la suppression des dominantes de
couleur que les boutons Equilibre automatique (Auto Balance), car les
réglages correspondants sont limités par la plage de luminance ou par leur
influence sur les courbes existantes. Toutefois, les boutons Supprimer la
dominante de couleur sont utiles uniquement lorsque vous travaillez avec
une image dont certaines zones doivent se voir appliquer une couleur
neutre.
Les boutons Supprimer la dominante de couleur (Remove Color Cast)
figurent dans l'outil de correction des couleurs, aux emplacements suivants :
• Sous chacune des trois commandes ChromaWheel de l'onglet de
subdivision Décalages de teinte (Hue Offsets) de l'onglet TSL (HSL),
comme illustré ci-après :
Bouton Supprimer la dominante de couleur
• Dans la page de l'onglet Courbes (Curves), comme illustré ci-après.
Bouton Supprimer la dominante de couleur
Chaque bouton Supprimer la dominante de couleur (Remove Color Cast)
des commandes ChromaWheel est associé à la roue chromatique qui se
trouve au-dessus. Les réglages ne s'appliquent qu'à cette roue. Seules les
zones de l'image correspondant à la plage de luminance contrôlée par la
roue sont modifiées. Le choix de la commande ChromaWheel à régler
dépend du niveau de luminance de la zone à identifier :
61
Page 62

Chapitre 3 Correction des couleurs
• Pour appliquer une couleur neutre aux zones blanches ou claires d'une
image et supprimer une dominante de la partie claire de l'image,
utilisez le bouton Supprimer la dominante de couleur (Remove Color
Cast) situé sous la commande Hautes lumières ChromaWheel
(Highlights ChromaWheel).
• Pour appliquer une couleur neutre aux zones de nuances de gris d'une
image et supprimer une dominante de la zone de tons moyens de
l'image, utilisez le bouton Supprimer la dominante de couleur
(Remove Color Cast) situé sous la commande Tons moyens
ChromaWheel (Midtones ChromaWheel).
• Pour appliquer une couleur neutre aux zones noires et gris foncé d'une
image et supprimer une dominante de la partie la plus sombre de
l'image, utilisez le bouton Supprimer la dominante de couleur situé
sous la commande Ombres ChromaWheel (Shadows ChromaWheel).
Le bouton Supprimer la dominante de couleur de la page de l'onglet
Courbes (Curves) permet d'ajouter un point à chaque courbe de rouge, vert
et bleu qui correspondent à la zone que vous avez identifiée à l'aide de la
pipette. Vous pouvez utiliser ce bouton à plusieurs reprises afin d'identifier
plusieurs zones pour lesquelles vous désirez supprimer les dominantes.
Chaque utilisation ajoute un point aux trois courbes. Notez que vous
pouvez disposer d'un maximum de 16 points. Néanmoins, une fois que
plusieurs points ont été répartis le long de la courbe, l'ajout de points
supplémentaires risque de ne pas améliorer la qualité de l'image de façon
perceptible.
62
L'effet de chaque point ajouté à l'image varie selon la forme de la courbe.
En général, chaque nouveau point affecte l'image principalement dans les
zones de valeurs de luminance comparables à celles de la zone identifiée à
l'aide de la pipette. Les zones de l'image dont les valeurs de luminance sont
très différentes de celles de la zone identifiée sont les moins affectées.
Pour utiliser un bouton Supprimer la dominante de couleur (Remove
Color Cast) :
1. Si vous ne l'avez pas déjà fait, déplacez le curseur de position jusqu'au
segment à corriger.
2. Effectuez l'une des actions suivantes.
t Cliquez sur le bouton Supprimer la dominante de couleur
(Remove Color Cast) situé sous l'une des commandes
ChromaWheel, dans la page de l'onglet de subdivision Décalages
de teinte (Hue Offsets) de l'onglet TSL (HSL).
Page 63

Correction automatique des couleurs
t Cliquez sur le bouton Supprimer la dominante de couleur situé
dans la page de l'onglet Courbes (Curves).
Le bouton apparaît en surbrillance.
3. Placez le curseur dans l'image.
Le pointeur se transforme en pipette.
4. Faites glisser la pipette sur la partie de l'image à laquelle appliquer une
couleur neutre, puis relâchez le bouton de la souris.
L'application Correction des couleurs Avid analyse la partie de l'image
que vous avez identifiée et règle les commandes de manière à
supprimer la dominante de couleur.
Remarques à prendre en compte lors de la correction automatique des couleurs
Bien que les corrections automatiques des couleurs soient plus simples
d'utilisation que les corrections manuelles, avec la pratique et l'expérience,
vous parviendrez à corriger différentes images correspondant à des
caractéristiques chromatiques diverses avec davantage d'aisance et de
précision. Si un ensemble de corrections automatiques ne produit pas de
bons résultats, annulez-les et essayez une combinaison différente. Notez
que certaines images dotées de caractéristiques chromatiques extrêmes
peuvent nécessiter des corrections manuelles, en plus ou au lieu des
corrections automatiques.
Les suggestions et conseils suivants vous aideront à atteindre des résultats
optimaux lors de la correction automatique des couleurs.
• La correction automatique du contraste est notamment très utile pour
les images devant comporter des zones de hautes lumières importantes
(blanches ou proches du blanc) et des zones d'ombres importantes
(noires ou proches du noir). Si vous effectuez une correction
automatique du contraste sur une image ne devant pas comporter de
plage de tonalités si marquée (comme la plupart des gros plans), le
résultat risque d'introduire un contraste trop marqué. Pour les images
qui requièrent des hautes lumières marquées mais pas d'ombres importantes (ou le contraire), vous pouvez utiliser le bouton Blanc automatique (Auto White) ou Noir automatique (Auto Black) afin de définir le
point blanc ou noir sans trop amplifier l'ensemble de la plage de
tonalités.
63
Page 64

Chapitre 3 Correction des couleurs
• Lorsque vous exécutez à la fois une correction automatique du contraste
et une correction automatique de l'équilibre, l'ordre dans lequel vous
réalisez ces opérations affecte la qualité finale de la correction. Dans la
plupart des cas, vous obtiendrez des résultats optimaux en suivant la
procédure ci-après :
- Dans l'onglet de subdivision Décalages de teinte (Hue Offsets) de
l'onglet TSL (HSL), utilisez d'abord le Contraste automatique (Auto
Contrast), puis l'Equilibre automatique (Auto Balance).
- Dans l'onglet Courbes (Curves), utilisez d'abord l'Equilibre automa-
tique (Auto Balance), puis le Contraste automatique (Auto Contrast).
• L'exécution de plusieurs corrections automatiques sur la même image ne
présente généralement pas d'avantage, même si la seconde correction est
effectuée dans un groupe différent de la première. Par exemple, une fois
que vous avez réalisé une correction automatique de l'équilibre dans
l'onglet Courbes (Curves), il y a peu de chances que vous remarquiez
une amélioration de l'équilibre des couleurs dans l'image si vous
effectuez une seconde correction automatique de l'équilibre, que ce soit
dans l'onglet Courbes ou dans l'onglet de subdivision Décalages de teinte
(Hue Offsets) de l'onglet TSL (HSL).
• Si l'association d'opérations de correction automatique du contraste et de
l'équilibre a permis d'améliorer une image mais si une dominante de
couleur est toujours présente, vous pouvez effectuer une correction plus
précise à l'aide des boutons Supprimer la dominante de couleur (Remove
Color Cast).
• Les corrections automatiques que vous effectuez à partir de l'onglet
Courbes (Curves) et de l'onglet de subdivision Décalages de teinte (Hue
Offsets) de l'onglet TSL (HSL) ne produisent pas des résultats identiques
pour toutes les images (ils produisent même des résultats totalement
différents dans certains cas). Les méthodes de calcul des corrections sont
différentes et les commandes réglées fonctionnent différemment
également. Les corrections automatiques réalisées dans l'onglet Courbes
(Curves) produisent généralement de bons résultats pour la correction
des problèmes élémentaires dus au déséquilibre des couleurs de la
caméra. Les corrections automatiques réalisées dans l'onglet de
subdivision Décalages de teinte (Hue Offsets) de l'onglet TSL (HSL)
sont mieux adaptées aux questions plus sérieuses, tels que les problèmes
causés par de mauvaises conditions d'éclairage. Il n'existe néanmoins pas
de règle s'appliquant à toutes les situations. Si la correction automatique
à partir d'un groupe de correction des couleurs ne génère pas de résultats
satisfaisants, annulez-la et réessayez à partir de l'autre groupe.
64
Page 65

Utilisation de la commande Correspondance des couleurs
Utilisation de la commande Correspondance des
couleurs
Les deux groupes de correction des couleurs comprennent la commande
Correspondance des couleurs (Color Match). Cette commande permet de
réaliser des corrections rapidement : il vous suffit de sélectionner des
couleurs d'entrée et de sortie dans les images, dans la boîte de dialogue des
couleurs Windows ou dans le Color Picker de Macintosh
sélectionnez l'option La pipette effectue des sélections n'importe où dans
l'application (Eyedropper Picks from Anywhere in Application) de la boîte
de dialogue Paramètres mode correction (Correction Mode Settings), vous
pouvez également sélectionner des couleurs à partir de n'importe quel autre
emplacement dans votre application de montage Avid (un échantillon de
couleur personnalisé enregistré dans un chutier, par exemple).
Lorsque vous utilisez la commande Correspondance des couleurs (Color
Match), l'application remplace la valeur de la couleur d'entrée par la valeur
de la couleur de sortie et adapte les autres valeurs chromatiques de l'image
en conséquence. L'application règle également automatiquement les autres
commandes du groupe afin de refléter la modification. En sélectionnant
des options dans les menus, vous pouvez définir la combinaison des
composants ou des canaux chromatiques que l'application utilisera pour
déterminer la correspondance.
®
. Si vous
Si vous souhaitez remplacer la tonalité de ciel bleu d'une image par celle
d'une autre image afin de faire correspondre les deux prises, vous pouvez
utiliser la commande Correspondance des couleurs (Color Match) pour
sélectionner les deux couleurs et automatiser le réglage chromatique.
Lorsque vous travaillez dans le groupe Courbes (Curves), la commande
Correspondance des couleurs (Color Match) inclut également la fonction
NaturalMatch
teinte d'une image par les nouvelles valeurs de sortie, sans affecter les
valeurs de saturation et de luminance de l'image.
Vous pouvez également maintenir la touche Alt (Windows) ou Option
(Macintosh) enfoncée pour déplacer les couleurs vers un chutier et les
enregistrer en tant que couleurs personnalisées. Vous pouvez ensuite
cliquer sur une couleur personnalisée et la placer dans la commande
Correspondance des couleurs (Color Match) à tout moment ou, si vous
avez sélectionné l'option La pipette effectue des sélections n'importe où
™
. Avec cette fonction, vous pouvez remplacer les valeurs de
65
Page 66

Chapitre 3 Correction des couleurs
dans l'application (Eyedropper Picks from Anywhere in Application), vous
pouvez sélectionner une couleur personnalisée à partir de l'échantillon
correspondant dans le chutier, à l'aide de la pipette.
L'illustration suivante représente la commande Correspondance des
couleurs (Color Match).
Echantillon de la
couleur d'entrée
Bouton Associer
le type
Echantillon de la
couleur de sortie
Bouton Associer
la couleur
Corrections à l'aide de la commande Correspondance des couleurs
Pour effectuer une correction à l'aide de la commande
Correspondance des couleurs (Color Match) :
1. Dans l'outil Correction des couleurs (Color Correction), cliquez sur
l'onglet comprenant la commande Correspondance des couleurs (Color
Match) avec laquelle vous souhaitez travailler.
Pour obtenir de l'aide, voir Activation et désactivation du mode
Correction des couleurs, page 24.
Pour plus d'informations sur l'utilisation de
la boîte de dialogue
Paramètres mode
correction (Correction
Mode Settings), voir
Personnalisation des
paramètres du mode
Correction des
couleurs, page 44.
2. (Facultatif) Si nécessaire, sélectionnez l'une des options suivantes dans
la boîte de dialogue Paramètres mode correction :
- Calcul de la moyenne par la pipette 3x3 (Eyedropper 3 x 3
Averaging)
Lorsque cette option est sélectionnée, l'application calcule la
valeur de la couleur à choisir en effectuant la moyenne des valeurs
d'un échantillon de pixels 3 x 3, centré sur la position de la pipette.
Cette option est souvent utile pour sélectionner avec précision une
couleur à vue d'œil, parce qu'elle compense le décalage des valeurs
des couleurs qui existe entre les pixels. Lorsque cette option est
désactivée, l'application sélectionne la valeur chromatique du pixel
exactement à la position de la pipette.
66
Page 67

Utilisation de la commande Correspondance des couleurs
- La pipette effectue des sélections n'importe où dans l'application (Eyedropper Picks from Anywhere in Application)
Lorsque cette option est sélectionnée, vous pouvez sélectionner
des couleurs n'importe où dans l'application à l'aide des pipettes de
correspondance des couleurs. Vous pouvez, par exemple,
sélectionner une couleur cible pour une correction de
correspondance des couleurs, comme un ton de peau, à partir de
l'échantillon qui s'affiche en regard d'une couleur personnalisée
dans un chutier ou dans l'une des commandes ChromaWheel.
3. Sélectionnez la couleur d'entrée (la couleur à remplacer).
a. Déplacez le curseur jusqu'à l'échantillon de la couleur d'entrée.
Le pointeur se transforme en pipette.
b. Appuyez sur le bouton gauche de la souris, maintenez-le enfoncé
et faites glisser la pipette jusqu'à la zone de l'image dans l'écran
pour sélectionner une valeur d'entrée.
L'échantillon de la couleur d'entrée de la commande Correspondance des couleurs (Color Match) est mis à jour lorsque vous
déplacez le curseur dans l'image.
c. Relâchez le bouton de la souris pour terminer la sélection.
La couleur d'entrée apparaît dans l'échantillon de la couleur
d'entrée.
n
Si l'option La pipette effectue des sélections n'importe où dans
l'application (Eyedropper Picks from Anywhere in Application) est activée
dans la boîte de dialogue Paramètres mode correction (Correction Mode
Settings), vous pouvez sélectionner une couleur d'entrée à un autre
emplacement dans l'application de montage Avid à l'aide de la pipette.
Vous pouvez également sélectionner une couleur à partir de la boîte de
dialogue des couleurs de Windows ou du Color Picker de Macintosh en
cliquant deux fois sur l'échantillon de la couleur d'entrée. Toutefois, vous
préférerez peut-être effectuer votre sélection à partir du segment actif.
4. Sélectionnez la couleur de sortie :
a. Déplacez le curseur jusqu'à l'échantillon de la couleur de sortie.
Le pointeur se transforme en pipette.
b. Appuyez sur le bouton gauche de la souris, maintenez-le enfoncé
et faites glisser la pipette jusqu'à la zone de l'image dans l'écran
pour sélectionner une valeur de sortie.
67
Page 68

Chapitre 3 Correction des couleurs
L'échantillon de la couleur de sortie de la commande Correspondance des couleurs (Color Match) est mis à jour lorsque vous
déplacez le curseur dans l'image.
c. Relâchez le bouton de la souris pour terminer la sélection.
La couleur de sortie apparaît dans l'échantillon de la couleur de
sortie.
n
Bouton Associer le type
Vous sélectionnerez généralement la couleur de sortie à partir d'une
image ne provenant pas du segment actif, mais par exemple du segment
suivant ou d'une image de référence. Si l'option La pipette effectue des
sélections n'importe où dans l'application (Eyedropper Picks from
Anywhere in Application) est activée dans la boîte de dialogue Paramètres
mode correction (Correction Mode Settings), vous pouvez sélectionner une
couleur de sortie à un autre emplacement dans l'application de montage
Avid, par exemple un échantillon de couleur personnalisée dans un
chutier, à l'aide de la pipette. Vous pouvez également cliquer deux fois sur
l'échantillon de la couleur de sortie et sélectionner une couleur dans la
boîte de dialogue des couleurs de Windows ou dans le Color Picker de
Macintosh. Ces options alternatives sont notamment très utiles pour la
sélection d'une couleur de remplacement « idéale » enregistrée, comme un
gris neutre ou un ton de peau optimal. Pour plus d'informations sur
l'utilisation de la boîte de dialogue des couleurs de Windows ou le Color
Picker de Macintosh, voir Utilisation de la boîte de dialogue des couleurs
Windows ou Utilisation du Color Picker Macintosh dans l'Aide.
5. Cliquez sur le bouton Associer le type (Match Type) et sélectionnez un
type afin de déterminer la nature exacte de la correspondance que
l'application doit effectuer.
Les options de la liste déroulante Associer le type (Match Type)
dépendent du groupe dans lequel vous travaillez. Pour plus
d'informations sur ces options, voir Sélection des options des types de
correspondance, page 69.
6. Cliquez sur le bouton Associer le type (Match Type) pour effectuer la
correction.
L'application modifie le segment actif et réinitialise les commandes du
groupe pour refléter le réglage. L'image corrigée s'affiche dans l'écran
qui contient le segment actif.
68
Page 69

Utilisation de la commande Correspondance des couleurs
Sélection des options des types de correspondance
Les options disponibles dans la liste déroulante Associer le type (Match
Type) reflètent la manière dont la couleur est traitée dans le groupe que
vous utilisez. Le Tableau 5 décrit les options disponibles dans la liste
déroulante Associer le type.
Tableau 5 Options Associer le type (Match Type)
Groupe Description
TSL (HSL) (onglet
Contrôles (Controls))
• H + S + L Etablit une correspondance selon la teinte, la saturation et la luminance de la
couleur sélectionnée dans l'échantillon de la couleur de sortie.
• Teinte (Hue) Etablit une correspondance selon la teinte de la couleur sélectionnée dans
l'échantillon de la couleur de sortie.
• Saturation Etablit une correspondance selon la saturation de la couleur sélectionnée dans
l'échantillon de la couleur de sortie.
• Luminance Etablit une correspondance selon la luminance de la couleur sélectionnée dans
l'échantillon de la couleur de sortie.
TSL (HSL) (onglet
Décalages de teinte
(Hue Offsets))
• Hautes lumières
(Highlights)
• Tons moyens
(Midtones)
• Ombres (Shadows) Etablit une correspondance selon la teinte et la saturation de la portion d'ombres
Courbes (Curves)
• Principale (Master) Etablit une correspondance selon la luminance de la couleur sélectionnée dans
• R + V + B
(R + G + B)
Etablit une correspondance selon la teinte et la saturation de la portion contenant
des hautes lumières de la plage de tonalités.
Etablit une correspondance selon la teinte et la saturation de la portion de tons
moyens de la plage de tonalités.
de la plage de tonalités.
l'échantillon de la couleur de sortie.
Etablit une correspondance selon les valeurs des trois canaux chromatiques de la
couleur sélectionnée dans l'échantillon de la couleur de sortie.
69
Page 70

Chapitre 3 Correction des couleurs
Tableau 5 Options Associer le type (Match Type) (suite)
Groupe Description
• NaturalMatch Permet d'activer ou de désactiver la fonction NaturalMatch.
Lorsque cette commande est activée, tous les types de correspondance du groupe
Courbes (Curves) utilisent la fonction NaturalMatch lors de la réalisation de
corrections. Par ailleurs, les types de correspondance apparaissent dans la
commande Correspondance des couleurs (Color Match) avec l'extension (Nat).
Pour plus d'informations sur la fonction NaturalMatch, voir Utilisation de la
fonction NaturalMatch, page 70.
Utilisation de la fonction NaturalMatch
Dans de nombreuses situations, lorsque vous effectuez des corrections prise
par prise, la correspondance des couleurs est compliquée en raison des
différences d'éclairage entre les prises. Vous pouvez par exemple être
amené à faire correspondre le ton de peau de la prise A, qui est dans
l'ombre, à celui de la prise B, qui est très éclairée. Pour obtenir une
correction à l'aspect naturel, vous devez remplacer la teinte de la prise A
tout en préser-vant les caractéristiques de luminance et de saturation
suggérant l'ombre.
La fonction NaturalMatch permet de résoudre ce problème en effectuant des
calculs afin de compenser les qualités de luminance et de saturation de
l'image d'origine pendant la correction. La correction effectuée à l'aide de
cette fonction adopte la nouvelle valeur de teinte, conserve la valeur de
luminance d'origine et règle la valeur de saturation en fonction des autres
valeurs. La fonction NaturalMatch vous permet d'utiliser la méthode de
correction rapide de la commande Correspondance des couleurs (Color
Match), même lorsque les images présentent d'importants écarts d'éclairage.
Exemple de correspondance des couleurs à l'aide de la fonction NaturalMatch
Les exemples suivants illustrent l'utilisation de la commande Correspondance des couleurs (Color Match) et de la fonction NaturalMatch pour
corriger la couleur prise par prise.
70
Page 71

Utilisation de la commande Correspondance des couleurs
n
Si vous lisez une version imprimée en noir et blanc de ce document, vous
pourrez consulter les images en couleurs correspondantes dans l'Aide ou
dans la version en ligne de ce document, sur le DVD de la bibliothèque en
ligne.
71
Page 72

Chapitre 3 Correction des couleurs
Image non corrigée
L'image d'origine est très grise et présente des tons
de peau de qualité réduite. Les valeurs RVB d'un
point au centre du front du personnage sont R : 61,
V : 62 et B : 66 (soit un gris quasiment neutre).
Image de référence
Cette image présente des caractéristiques de
couleur bien meilleures, notamment au niveau du
ton de peau et de la couleur de la toile de tente. Si
vous désirez juxtaposer ces deux prises dans une
séquence, vous devrez certainement améliorer la
correspondance de leurs caractéristiques
chromatiques. Pour ce faire, vous pouvez utiliser la
commande Correspondance des couleurs (Color
Match). Si vous utilisez le centre du front du
personnage dans la première image comme valeur
d'entrée et le centre du front dans cette image de
référence (R : 110, V : 70, B : 56) comme valeur de
sortie, puis effectuez une correspondance des
couleurs à l'aide de la fonction NaturalMatch afin de
générer automatiquement les réglages du graphe
ChromaCurve pour les trois canaux chromatiques,
vous pouvez rapidement faire correspondre les tons
de peau de l'image de qualité inférieure à ceux de
l'image de qualité supérieure.
Image corrigée
Bien que cette image puisse être davantage
corrigée (notamment au niveau du taux de
contraste), elle est nettement améliorée grâce à la
correspondance des couleurs. Les tons de peau et
la couleur de la tente à l'arrière-plan correspondent
maintenant bien à l'image de référence.
72
Page 73

Utilisation de la commande Correspondance des couleurs
Enregistrement de couleurs personnalisées dans un chutier
Vous pouvez enregistrer une couleur sélectionnée dans la commande
Correspondance des couleurs (Color Match) en tant qu'élément dans un
chutier. Vous pouvez, par exemple, enregistrer un ton de peau à faire
correspondre dans l'ensemble d'une séquence. Vous pouvez ensuite
recharger cette couleur dans la commande Correspondance des couleurs
chaque fois que vous souhaitez réaliser une correspondance avec cette
couleur.
Pour enregistrer une couleur dans un chutier :
1. Dans la commande Correspondance des couleurs, appuyez sur la
touche Alt (Windows) ou Option (Macintosh) et cliquez sur
l'échantillon contenant la couleur à enregistrer, puis maintenez le
bouton gauche de la souris enfoncé.
Le pointeur se transforme en une main et un contour de forme
rectangulaire s'affiche.
2. Faites glisser le contour rectangulaire vers un chutier, puis relâchez le
bouton de la souris.
La couleur apparaît dans le chutier sous forme d'icône d'échantillon de
couleur. L'application affecte des noms aux couleurs selon les
paramètres Noms des couleurs enregistrées (Saved Color Labels) de la
boîte de dialogue Paramètres mode correction (Correction Mode
Settings). Pour plus d'informations, voir Personnalisation des
paramètres du mode Correction des couleurs, page 44.
3. (Facultatif) Si vous souhaitez renommer la couleur personnalisée,
cliquez sur le nom existant dans le chutier et entrez un nouveau nom.
Pour charger une couleur personnalisée dans la commande Correspondance des couleurs (Color Match), effectuez l'une des opérations
suivantes :
t Cliquez sur l'icône de la couleur dans le chutier et faites-la glisser vers
l'échantillon approprié dans la commande Correspondance des
couleurs.
t Si l'option La pipette effectue des sélections n'importe où dans l'appli-
cation (Eyedropper Picks from Anywhere in Application) est activée
dans la boîte de dialogue Paramètres mode correction (Correction
73
Page 74

Chapitre 3 Correction des couleurs
Mode Settings), sélectionnez la couleur enregistrée à partir de son
échantillon dans le chutier à l'aide de la pipette de correspondance des
couleurs.
Affichage d'informations RVB à l'aide de la commande Correspondance des couleurs
Par défaut, les échantillons de couleur de la commande Correspondance
des couleurs (Color Match) affichent les valeurs RVB de la couleur
sélectionnée. La commande Correspondance des couleurs représente une
palette d'informations permettant de vérifier la valeur RVB exacte d'une
zone échantillon dans l'image.
Si votre image comporte par exemple une zone qui devrait apparaître
blanche, vous pouvez en prélever un échantillon à l'aide de la pipette de
correspondance des couleurs et vérifier dans quelle mesure ses valeurs
RVB diffèrent d'un blanc véritable. Si les valeurs sont R : 231, V (G) : 217
et B : 229, vous devez ajouter un peu de vert pour obtenir du blanc. En
d'autres termes, l'image possède une dominante magenta. Si vous souhaitez
que cette zone de l'image corresponde exactement au blanc de référence
(R, V et B : 235), vous devez également légèrement régler le point blanc
pour augmenter les valeurs RVB.
Groupe TSL (teinte, saturation, luminance)
Le groupe TSL (teinte, saturation, luminance) (HSL) comprend des
commandes permettant de modifier des attributs tels que la teinte, la
saturation, le gain et le gamma. Ces commandes ressemblent à celles de
l'outil Entrée vidéo (Video Input) et de l'Effet de couleur (Color Effect). Le
groupe TSL de l'outil Correction des couleurs (Color Correction) est donc
le plus connu des utilisateurs des systèmes de montage Avid expérimentés.
Le groupe TSL (HSL) permet également d'indiquer un décalage de teintes
pour une image. Ceci est particulièrement utile pour la correction des
dominantes de couleur. Lorsque l'objet d'une image devrait être gris neutre
mais apparaît légèrement coloré, vous pouvez définir le décalage des
teintes de manière à rétablir la couleur grise correcte. Vous pouvez régler
74
Page 75

le décalage des teintes selon trois plages de luminance (hautes lumières,
tons moyens et ombres) et disposer ainsi d'un contrôle plus précis sur la
correction des dominantes de couleur.
Vous pouvez inverser les valeurs de chrominance et de luminance d'une
image en un simple clic. Vous pouvez également définir des valeurs de
coupure pour les deux extrémités de la plage de luminance.
Les commandes TSL (HSL) permettent de corriger de nombreux
problèmes. Si vous vous êtes familiarisé avec le groupe TSL, vous pourrez
probablement effectuer la plupart de vos corrections communes sans
recourir au groupe Courbes (Curves). Pour certains réglages, vous
trouverez peut-être toutefois les commandes du groupe Courbes plus
adaptées. Les boutons Contraste automatique (Auto Contrast) et Equilibre
automatique (Auto Balance) du groupe Courbes permettent par exemple de
corriger les problèmes d'équilibre des couleurs de base plus efficacement
que les commandes du groupe TSL (HSL).
Utilisation de l'onglet Contrôles
La page de l'onglet Contrôles (Controls) du groupe TSL (HSL) contient
des curseurs permettant de régler les valeurs de teinte, de saturation et de
luminance. Elle contient également la commande Correspondance des
couleurs (Color Match), avec laquelle vous pouvez régler
automatiquement la teinte, la saturation et la luminance, en fonction des
valeurs des couleurs en entrée et en sortie. Pour plus d'informations sur la
commande Correspondance des couleurs (Color Match), voir Utilisation
de la commande Correspondance des couleurs, page 65.
Groupe TSL (teinte, saturation, luminance)
L'illustration suivante représente la page de l'onglet Contrôles (Controls).
75
Page 76

Chapitre 3 Correction des couleurs
Corrections à l'aide des commandes de l'onglet Contrôles
Pour effectuer une correction à l'aide des commandes de l'onglet
Contrôles (Controls) :
1. Si vous ne l'avez pas encore fait :
a. Placez l'indicateur de position sur le segment que vous souhaitez
corriger.
b. Cliquez sur l'onglet TSL (HSL).
c. Cliquez sur l'onglet de subdivision Contrôles (Controls), dans la
partie gauche de l'outil Correction des couleurs (Color Correction).
2. Effectuez votre réglage en exécutant l'une des actions suivantes :
t Réglez un ou plusieurs curseurs ou boutons. Pour plus
d'informations, voir Utilisation des curseurs TSL, page 76 et
Commandes de l'onglet Contrôles, page 77.
t Utilisez la commande Correspondance des couleurs (Color Match)
pour effectuer une correction en sélectionnant des couleurs
d'entrée et de sortie. Pour plus d'informations, voir Utilisation de la
commande Correspondance des couleurs, page 65.
Utilisation des curseurs TSL
L'illustration suivante présente les commandes TSL (HSL).
Bouton Activer
Zone de texte
Pour régler les curseurs TSL (HSL), effectuez l'une des actions
suivantes :
t Saisissez une valeur dans la zone de texte, puis appuyez sur la touche
Entrée (Windows) ou Retour (Macintosh).
t Cliquez sur le curseur et faites-le glisser vers une nouvelle valeur.
t Cliquez sur l'un des boutons de direction pour modifier la valeur par
petits incréments.
76
Boutons de direction
Curseur
Page 77

Groupe TSL (teinte, saturation, luminance)
t Cliquez sur l'un des boutons de direction, puis appuyez sur le bouton
gauche de la souris et maintenez-le enfoncé pour modifier rapidement
la valeur sur une grande étendue.
n
Vous pouvez diminuer ou augmenter la valeur numérique d'une commande
par petits incréments. Pour ce faire, cliquez dans la zone de texte, puis
appuyez sur la touche fléchée Haut pour augmenter la valeur ou sur la
touche fléchée Bas pour la diminuer.
Chaque curseur est doté d'un bouton Activer (Enable) permettant de
l'activer ou de le désactiver. Vous pouvez aussi maintenir la touche Alt
(Windows) ou Option (Macintosh) enfoncée, puis cliquer pour rétablir la
valeur par défaut du curseur. Pour plus d'informations, voir Utilisation des
boutons Activer, page 40.
Commandes de l'onglet Contrôles
Le Tab le au 6 décrit les différentes commandes de la page de l'onglet
Contrôles (Controls) de l'onglet TSL (HSL).
Tableau 6 Commandes de l'onglet Contrôles (Controls)
Commande Description
Teinte (Hue) Déplace les teintes de l'image sur la roue chromatique. Les valeurs sont comprises entre
-180 et 180, 0 étant la valeur par défaut et n'entraînant aucune modification de l'image. La
valeur 120 convertit le rouge en bleu et la valeur -120 convertit le rouge en vert.
Saturation Spécifie la quantité ou l'intensité de la couleur. Les valeurs sont comprises entre 0 et 200,
100 ne représentant aucune modification de l'image, 0 représentant la désaturation
complète de l'image (image monochrome) et 200 représentant la saturation maximale.
77
Page 78

Chapitre 3 Correction des couleurs
Tableau 6 Commandes de l'onglet Contrôles (Controls) (suite)
Commande Description
Luminosité
(Brightness)
Contraste
(Contrast)
Clip inférieur
(Clip Low)
Clip supérieur
(Clip High)
Inverser la
chrominance
(Invert Chroma)
Permet de régler la luminance de l'image en faisant varier la valeur de la luminance de
chaque pixel jusqu'à la valeur définie dans la commande. Les valeurs sont comprises entre
-100 et 100, -100 soustrayant 100 à la valeur de luminance 8 bits de chaque pixel et 100
ajoutant 100 à la valeur de luminance 8 bits de chaque pixel.
L'effet de la commande Luminosité (Brightness) est très similaire à celui de la commande
Configuration (Setup) (dans la page de l'onglet Décalages de teinte (Hue Offsets)).
Toutefois, la commande Luminosité interagit avec la commande Contraste (Contrast),
tandis que la commande Configuration (Setup) interagit avec les commandes Gain et
Gamma, ce qui représente une différence importante. Si vous avez effectué un réglage du
contraste, il est préférable de régler plus précisément la luminance à l'aide de la
commande Luminosité (Brightness). Si vous avez effectué un réglage à l'aide de la
commande Gain ou Gamma, il est préférable de régler la luminance plus précisément à
l'aide de la commande Configuration (Setup).
Permet d'augmenter ou de diminuer le contraste de l'image. Les valeurs sont comprises
entre -100 et 100, -100 ne représentant aucun contraste (tous les pixels sont associés au
gris neutre) et 100 représentant le contraste maximal.
Permet de définir les paramètres de clips inférieur et supérieur de l'image. Tous les pixels
correspondant à la valeur Clip inférieur (Low Clip) ou à une valeur inférieure sont
convertis au noir et tous les pixels correspondant à la valeur Clip supérieur (High clip) ou
une valeur supérieure sont convertis au blanc. Les paramètres par défaut de ces
commandes sont 16 et 235 sur une échelle de 8 bits, ce qui représente les valeurs de
diffusion normales pour le noir et blanc.
Remplace la valeur de la couleur de chaque pixel dans l'image avec la valeur de la couleur
opposée sur la roue chromatique. Ceci équivaut à attribuer la valeur 180 ou -180 à la
commande Teinte (Hue).
Inverser la
luminance
(Invert Luma)
Inverse le niveau de luminosité de chaque pixel de l'image. Les régions sombres
deviennent claires et les régions claires deviennent sombres.
Utilisation de l'onglet Décalages de teinte
La page de l'onglet Décalages de teinte (Hue Offsets) du groupe TSL
(HSL) comprend les commandes suivantes :
• Trois commandes ChromaWheel, qui permettent de régler
simultanément les valeurs de teinte et de saturation en faisant glisser
les roues chromatiques, en entrant des valeurs dans des zones de texte
liées ou en utilisant les boutons Supprimer la dominante de couleur
78
Page 79

Groupe TSL (teinte, saturation, luminance)
(Remove Color Cast). Chaque commande ChromaWheel permet de
régler une plage de luminance distincte (Ombres (Shadows), Tons
moyens (Midtones) et Hautes lumières (Highlights)). Ces commandes
conviennent particulièrement bien pour la correction des dominantes
de couleur dans les images. Pour plus d'informations, voir Utilisation
des commandes ChromaWheel, page 80 et Boutons Supprimer la
dominante de couleur, page 61.
• Des curseurs pour le réglage du gain, du gamma et de la configuration.
Ces commandes représentent l'une des méthodes les mieux adaptées
pour le contrôle de la plage de tonalités des images. Pour plus
d'informations, voir Tableau 7, page 83.
• Quatre boutons de correction automatique des couleurs, qui permettent
de régler automatiquement les commandes Gain et Configuration
(Setup) ou les commandes ChromaWheel, en fonction de l'analyse des
caractéristiques de couleur de l'image active. Pour plus d'informations,
voir Réglage automatique du contraste et de l'équilibre des couleurs,
page 59.
• La commande Correspondance des couleurs (Color Match), qui
permet de régler automatiquement un décalage de teinte en fonction
des couleurs en entrée et en sortie. Pour plus d'informations sur la
commande Correspondance des couleurs (Color Match), voir
Utilisation de la commande Correspondance des couleurs, page 65.
n
Ombres
ChromaWheel
Comme les commandes ChromaWheel de l'onglet Décalages de teinte
(Hue Offsets) fournissent une méthode de réglage similaire aux
contrôleurs physiques du matériel de correction des couleurs traditionnel,
les coloristes expérimentés préfèreront peut-être les utiliser pour de
nombreux réglages.
L'illustration suivante représente l'onglet Décalages de teinte (Hue
Offsets).
Tons moyens
ChromaWheel
Hautes lumières
ChromaWheel
Commande Correspondance des couleurs
79
Page 80

Chapitre 3 Correction des couleurs
Utilisation des commandes ChromaWheel
Les commandes ChromaWheel de l'onglet Décalages de teinte (Hue
Offsets) possèdent des contours ressemblant à la conception d'un écran de
vecteurscope, superposés sur des zones colorées illustrant la couleur
représentée par chaque partie de la roue. Chaque commande
ChromaWheel s'affiche dans un nuancier de forme circulaire représentant
les valeurs de teinte et de saturation. Les valeurs de teinte sont configurées
autour du périmètre de la roue, les couleurs occupant les mêmes positions
que sur un vecteurscope. Le rouge est au point 0° de la roue et le cyan au
point 180°.
A mesure que vous vous déplacez autour de la roue dans le sens
antihoraire, du rouge au cyan, vous progressez vers des valeurs positives.
Le vert, par exemple, se situe à +120°. A mesure que vous vous déplacez
autour de la roue dans le sens horaire, du rouge au cyan, vous progressez
vers des valeurs négatives. Le bleu, par exemple, se situe à -120°.
Les valeurs de saturation sont configurées le long du rayon de la roue. Le
point central de la roue représente le degré de saturation nulle (gris neutre),
tandis que le bord de la roue représente le degré de saturation maximale. A
mesure que vous vous éloignez du centre, vous progressez vers des valeurs
de saturation plus élevées. Ces valeurs sont mesurées sur une échelle de 0
(saturation nulle) à 100 (saturation maximale).
La teinte change à
mesure que vous vous
déplacez dans la roue.
80
En sélectionnant un point spécifique sur la roue, vous pouvez définir une
combinaison exacte d'intensité de couleur et de teinte à appliquer à l'image.
Vous pouvez sélectionner un gris légèrement teinté de gris près du centre
de la roue, par exemple, ou un bleu intense vers le bord extérieur.
Le niveau de saturation augmente
à mesure que vous vous éloignez
du centre de la roue.
La commande ChromaWheel
affiche les valeurs en degrés
pour la mesure de la teinte.
Page 81

Groupe TSL (teinte, saturation, luminance)
n
n
Si vous lisez une version imprimée en noir et blanc de ce document, vous
pourrez consulter les images en couleurs correspondantes dans l'Aide ou
dans la version en ligne de ce document, sur le DVD de la bibliothèque en
ligne.
Lorsque vous utilisez les commandes ChromaWheel pour corriger une
dominante de couleur, vous utilisez une principe fondamental de la théorie
chromatique : vous pouvez annuler la couleur d'une image en ajoutant une
quantité identique de la couleur opposée dans la roue. Pour supprimer une
dominante de rouge, par exemple, vous devez ajouter du cyan. De même,
pour supprimer une dominante de jaune, vous devez ajouter du bleu.
Lorsque vous utilisez la commande ChromaWheel, vous n'avez pas besoin
de vous rappeler quelles sont les couleurs opposées. Il suffit d'ajouter une
couleur provenant de l'autre côté de la roue à la couleur à supprimer, puis
de parfaire le réglage jusqu'à ce que le résultat soit satisfaisant.
Les commandes ChromaWheel de la page de l'onglet Décalages de teinte
(Hue Offsets) permettent de créer un environnement convivial pour les
utilisateurs en dupliquant l'apparence générale d'une fenêtre
Vecteurscope. Leur représentation des valeurs de teinte et de saturation ne
correspond pas exactement au calibrage d'une fenêtre Vecteurscope
réelle.
81
Page 82

Chapitre 3 Correction des couleurs
Corrections à l'aide des commandes de l'onglet Décalages de teinte
Pour effectuer une correction à l'aide des commandes de l'onglet
Décalages de teinte (Hue Offsets) :
1. Si vous ne l'avez pas encore fait :
a. Placez l'indicateur de position sur le segment que vous souhaitez
corriger.
b. Cliquez sur l'onglet TSL (HSL).
c. Cliquez sur l'onglet de subdivision Décalages de teinte (Hue
Offsets).
2. Effectuez vos réglages en effectuant l'une des opérations suivantes :
t Cliquez sur un ou plusieurs boutons de correction automatique des
couleurs. Pour plus d'informations, voir Réglage automatique du
contraste et de l'équilibre des couleurs, page 59.
t Utilisez un ou plusieurs boutons Supprimer la dominante de couleur
(Remove Color Cast) situés sous les commandes ChromaWheel.
Pour plus d'informations, voir Boutons Supprimer la dominante de
couleur, page 61.
t Utilisez la commande Correspondance des couleurs (Color Match)
pour calculer un décalage automatiquement, selon les couleurs
d'entrée et de sortie. Pour plus d'informations, voir Utilisation de la
commande Correspondance des couleurs, page 65.
t Placez le curseur réticulaire sur la commande ChromaWheel
appropriée. Pour plus d'informations, voir Utilisation des curseurs
réticulaires ChromaWheel, page 84.
A mesure que vous déplacez le curseur dans la roue, les zones de
texte Teinte (Hue) et Importance (Amount) sont mises à jour et
affichent les valeurs numériques correspondant au réglage.
t Tapez des valeurs dans les zones de texte Teinte (Hue) et
Importance (Amount), afin que la commande ChromaWheel
appropriée définisse le décalage souhaité. Pour appliquer la
modification, vous devez appuyer sur la touche Entrée (Windows)
ou Retour (Macintosh).
Les valeurs de teinte sont comprises entre -180° et 180°, 0°
correspondant à la position du rouge sur la roue. Les valeurs
d'importance sont comprises entre 0 et 100. Lorsque vous modifiez
les valeurs de teinte et d'importance, le curseur de la commande
ChromaWheel est mis à jour pour représenter le réglage.
82
Page 83

Groupe TSL (teinte, saturation, luminance)
n
Vous pouvez diminuer ou augmenter la valeur numérique d'une commande
par petits incréments. Pour ce faire, cliquez dans la zone de texte, puis
appuyez sur la touche fléchée Haut pour augmenter la valeur ou sur la
touche fléchée Bas pour la diminuer.
t Réglez une ou plusieurs commandes de gain, gamma et configu-
ration. Pour plus d'informations, voir Utilisation des curseurs TSL,
page 76 et Tableau 7, page 83.
3. Précisez les réglages jusqu'à ce que le résultat vous convienne
parfaitement.
Notez que vous pouvez effectuer des modifications sur plusieurs
commandes ChromaWheel et les activer ou désactiver individuellement pour évaluer leur effet sur l'image.
Tableau 7 Commandes de l'onglet Décalages de teinte (Hue
Offsets)
Commande Description
Gain Permet de définir le gain ou le point blanc de l'image. Les valeurs sont comprises entre 0
et 200, 100 correspondant à l'absence de modification.
Il existe une différence fondamentale entre les commandes Luminosité (Brightness) et
Gain (de la page de l'onglet Contrôles (Controls)) : la commande de luminosité ajoute la
valeur de luminance de 8 bits à chaque pixel, tandis que la commande de gain utilise un
pourcentage de la luminance d'origine.
Gamma Permet de définir le point central de la plage de luminance. Les valeurs sont comprises
entre 0,1 et 10, 1 correspondant à l'absence de modification. La diminution de la valeur
fonce les demi-teintes et rapproche l'image du noir. L'augmentation de la valeur éclaircit
les demi-teintes et rapproche l'image du blanc.
Configuration
(Setup)
Permet de définir la configuration ou le point noir de l'image. Les valeurs sont comprises
entre -255 et 255, 0 correspondant à l'absence de modification (aucun décalage).
L'effet de la commande Configuration (Setup) est très similaire à celui de la commande
Luminosité (Brightness) (dans la page de l'onglet Contrôles (Controls)). Toutefois, la
commande Configuration interagit avec les commandes Gain et Gamma, tandis que la
commande Luminosité interagit avec la commande Contraste (Constrast). Si vous avez
effectué un réglage à l'aide de la commande Gain ou Gamma, il est préférable de régler la
luminance plus précisément à l'aide de la commande Configuration (Setup). Si vous avez
effectué un réglage du contraste, il est préférable de régler plus précisément la luminance
à l'aide de la commande Luminosité (Brightness).
83
Page 84

Chapitre 3 Correction des couleurs
Utilisation des curseurs réticulaires ChromaWheel
Chaque commande ChromaWheel contient un curseur réticulaire, qui
permet d'identifier le point sélectionné sur la roue. L'apparence de chaque
curseur est différente ; vous pouvez ainsi facilement les distinguer les uns
des autres. Le Tab le au 8 répertorie les trois curseurs.
Tableau 8 Curseurs réticulaires ChromaWheel de l'onglet
Décalages de teinte (Hue Offsets)
Type ChromaWheel Curseur
Ombres (Shadows)
Tons moyens (Midtones)
Hautes lumières (Highlights)
Pour déplacer le curseur réticulaire sur une commande
ChromaWheel :
1. Cliquez n'importe où dans la roue et maintenez le bouton de la souris
enfoncé.
Le curseur standard disparaît et le curseur réticulaire est lié
dynamiquement à la souris.
2. Faites glisser le curseur réticulaire dans la roue pour obtenir le réglage
de votre choix, puis relâchez le bouton de la souris.
84
n
Pour obtenir un contrôle plus précis des mouvements du curseur
réticulaire dans la zone centrale de la roue, maintenez la touche Maj
enfoncée tout en exécutant les actions de cette procédure.
Page 85

Groupe Courbes
Le groupe Courbes (Curves) comprend les commandes suivantes :
• Quatre graphes ChromaCurve, qui permettent de définir la couleur et
la luminance, en plaçant et réglant jusqu'à seize points de contrôle dans
le graphe. Pour de plus amples informations sur les graphes
ChromaCurve et leur fonctionnement, voir Utilisation des graphes
ChromaCurve, page 86.
• Trois boutons de correction automatique des couleurs, qui permettent
de régler automatiquement un ou plusieurs graphes ChromaCurve pour
corriger les problèmes de contraste ou d'équilibre des couleurs. Pour
plus d'informations, voir Réglage automatique du contraste et de
l'équilibre des couleurs, page 59 et Boutons Supprimer la dominante
de couleur, page 61.
• La commande Correspondance des couleurs (Color Match), qui
permet d'ajouter ou de modifier automatiquement un point de contrôle
dans les courbes, en fonction des couleurs d'entrée et de sortie
sélectionnées. Pour plus d'informations sur la commande
Correspondance des couleurs (Color Match), voir Utilisation de la
commande Correspondance des couleurs, page 65 et Graphes
ChromaCurve et commande Correspondance des couleurs, page 92.
Groupe Courbes
L'illustration suivante représente la page de l'onglet Courbes (Curves).
Commande Correspondance des couleursGraphes ChromaCurve
85
Page 86

Chapitre 3 Correction des couleurs
Utilisation des graphes ChromaCurve
Les graphes ChromaCurve affichent la relation entre les valeurs d'entrée
(sur l'axe horizontal) et les valeurs de sortie (sur l'axe vertical). Les grilles
situées à l'arrière-plan indiquent les points quartiles sur chaque axe, pour
faciliter la lecture des graphes et les réglages.
L'illustration suivante présente le graphe ChromaCurve du rouge.
86
La courbe par défaut (avant que vous n'effectuiez des modifications) est
°
une ligne droite ascendante à 45
, car les valeurs d'entrée et de sortie sont
identiques sur toute la plage. Les points de contrôle des deux extrémités de
la courbe sont définis par l'application, mais vous pouvez changer leur
emplacement.
Si vous effectuez une modification impliquant le déplacement d'une partie
de la ligne en dessous de l'angle de 45
°
, les valeurs de sortie de cette
portion de l'image sont inférieures aux valeurs d'entrée. Si vous effectuez
une modification impliquant le déplacement d'une partie de la ligne au-
°
dessus de l'angle de 45
, les valeurs de sortie de cette portion de l'image
sont supérieures aux valeurs d'entrée.
Si vous effectuez une modification importante sur la courbe si bien qu'elle
se transforme en une ligne horizontale, toutes les valeurs d'entrée sont
converties à la même valeur de sortie.
Page 87

Groupe Courbes
Dans l'illustration suivante, par exemple, toutes les valeurs d'entrée sont
associées à une valeur de sortie de 128. Lorsque ce réglage est appliqué
aux trois canaux chromatiques, le résultat est une image uniforme aux tons
gris.
Lorsque vous effectuez des modifications moins importantes, le résultat est
une courbe réelle, car le graphe est mis à jour par le calcul d'une courbe
selon les valeurs des points de contrôle et de leur position relative.
Dans chacun des graphes ChromaCurve du rouge, du vert et du bleu, la
couleur de l'arrière-plan indique quelles couleurs de l'image sont ajustées si
vous avez créé une courbe dans cette partie du graphe. Dans l'angle
supérieur gauche du graphe figure la couleur correspondant au nom du
graphe (rouge, bleu ou vert) ; cette zone représente la saturation totale de
cette couleur. Dans l'angle inférieur droit du graphe se trouve la couleur
complémentaire (cyan, violet ou jaune). L'angle supérieur droit est blanc et
l'angle inférieur gauche est noir.
Le graphe ChromaCurve principal contrôle la luminance globale de
l'image. La tonalité de gris dans l'arrière-plan indique la plage de
luminance affectée par cette partie du graphe, mais n'indique pas
directement le résultat du réglage. Les réglages qui élèvent des parties du
°
graphe au-dessus de l'angle de 45
par défaut rendent les zones
correspondantes de l'image plus lumineuses. Les réglages qui abaissent des
°
parties du graphe en dessous de l'angle de 45
par défaut rendent les zones
correspondantes de l'image plus sombres.
Pour obtenir des exemples de différentes courbes et de leur influence sur
une image, voir Exemples de réglage du graphe ChromaCurve, page 93.
87
Page 88

Chapitre 3 Correction des couleurs
Corrections à l'aide des commandes de l'onglet Courbes
Pour effectuer descorrections à l'aide des commandes de l'onglet
Courbes (Curves) :
1. Si vous ne l'avez pas encore fait :
a. Placez l'indicateur de position sur le segment que vous souhaitez
corriger.
b. Cliquez sur l'onglet Courbes (Curves).
2. Effectuez l'une des actions suivantes.
t Utilisez un ou plusieurs boutons de correction automatique des
couleurs pour régler les graphes ChromaCurve. Pour plus d'informations, voir Réglage automatique du contraste et de l'équilibre
des couleurs, page 59 et Boutons Supprimer la dominante de
couleur, page 61.
t Utilisez la commande Correspondance des couleurs (Color Match)
pour régler les graphes ChromaCurve. Pour plus d'informations,
voir Utilisation de la commande Correspondance des couleurs,
page 65.
t Réglez les graphes ChromaCurve manuellement, en cliquant sur
des points de contrôle et en les faisant glisser pour les déplacer et
les ajouter ou en entrant des valeurs dans les zones de texte Entrée
(Input) et Sortie (Output), jusqu'à ce que le résultat vous
convienne. Pour plus d'informations, voir Réglage des graphes
ChromaCurve, page 88.
Réglage des graphes ChromaCurve
Le graphe ChromaCurve de l'onglet Courbes (Curves) peut comporter de
deux à seize points de contrôle. L'application Correction des couleurs Avid
définit des points de contrôle par défaut de telle manière que les valeurs
d'entrée et de sortie soient identiques pour toute la plage chromatique.
Pour ajouter un point de contrôle :
t Cliquez sur la courbe du graphe à l'emplacement où vous souhaitez
faire apparaître le nouveau point.
Un nouveau point de contrôle s'affiche, entouré d'un cercle, pour
indiquer qu'il s'agit du point de contrôle actif.
88
Page 89

Groupe Courbes
Nouveau point de contrôle
Pour sélectionner un point de contrôle :
t Cliquez sur le point de contrôle que vous souhaitez sélectionner.
Un cercle apparaît autour du point de contrôle, pour indiquer qu'il
s'agit du point de contrôle actif.
Point de contrôle actif
Point de contrôle inactif
n
Pour déplacer un point de contrôle, effectuez l'une des actions
suivantes :
t Maintenez le bouton de la souris enfoncé tout en cliquant sur le point
de contrôle et en le faisant glisser vers l'emplacement du graphe
approprié.
La courbe est mise à jour à mesure que vous déplacez le point de
contrôle.
t Entrez des valeurs d'entrée et de sortie pour la position du point de
contrôle dans les zones de texte Entrée (Input) et Sortie (Output), sous
le graphe ChromaCurve. Pour appliquer la modification, vous devez
appuyer sur la touche Entrée (Windows) ou Retour (Macintosh).
Vous pouvez diminuer ou augmenter la valeur numérique d'une commande
par petits incréments. Pour ce faire, cliquez dans la zone de texte, puis
appuyez sur la touche fléchée Haut pour augmenter la valeur ou sur la
touche fléchée Bas pour la diminuer.
89
Page 90

Chapitre 3 Correction des couleurs
Zone de texte d'entrée Zone de texte de sortie
Pour supprimer un point de contrôle :
1. Cliquez sur le point de contrôle pour l'activer.
Le point de contrôle est entouré d'un cercle.
2. Vérifiez que le curseur se trouve sur le graphe ChromaCurve contenant
le point de contrôle à supprimer.
3. Appuyez sur la touche Suppr.
Point de contrôle à 100 sur l'axe
d'entrée (horizontal) et 69 sur
l'axe de sortie (vertical)
90
n
Les courbes sont définies par au moins deux points de contrôle. Si votre
graphe ChromaCurve ne contient que deux points de contrôle, vous ne
pourrez pas les effacer, ni l'un ni l'autre.
Pour ancrer une partie de la courbe afin qu'elle soit immobilisée
lorsque vous effectuez d'autres réglages :
1. Placez deux points de contrôle de chaque côté de la partie de la courbe
à ancrer.
2. Placez un troisième point de contrôle à proximité du point qui sépare la
partie de la courbe à ancrer de la partie de la courbe à ajuster.
3. Placez un quatrième point de contrôle sur la partie de la courbe à
ajuster.
Page 91

Troisième point de contrôle
La courbe sera modifiée
autour de ce point mais
restera immobile entre les
deux premiers points.
Deux premiers points de
contrôle définissant la
partie de la courbe à
ancrer.
Groupe Courbes
Quatrième point de contrôle Faites
glisser ce point pour modifier la partie
supérieure de la courbe.
Lorsque vous faites glisser le nouveau point de contrôle pour ajuster la
courbe, la partie de la courbe comprise entre les deux premiers points
de contrôle reste immobile.
Partie de la
courbe modifiée
Partie de la
courbe ancrée
91
Page 92

Chapitre 3 Correction des couleurs
Graphes ChromaCurve et commande Correspondance des couleurs
Lorsque vous utilisez la commande Correspondance des couleurs (Color
Match) de l'onglet Courbes (Curves), une marque réticulaire apparaît dans
chaque graphe ChromaCurve approprié pour indiquer l'intersection de la
valeur d'entrée et de la valeur de sortie telles que définies par les
échantillons de couleur correspondants dans la commande Correspondance
des couleurs.
Lorsque vous cliquez sur le bouton Associer la couleur (Match Color),
l'application ajoute un nouveau point de contrôle et met à jour les graphes
ChromaCurve pour refléter la correspondance des couleurs. Si vous
n'utilisez pas la fonction NaturalMatch ou si les graphes ChromaCurve
n'ont pas subi de modification antérieure, le nouveau point de contrôle
apparaît à l'emplacement de la marque réticulaire. Si vous utilisez la
fonction NaturalMatch ou si les graphes ChromaCurve ont déjà subi des
modifications, l'application effectue un calcul complexe pour refléter les
valeurs de luminance et de saturation d'entrée ou pour prendre en compte
les modifications antérieures. Le cas échéant, le nouveau point de contrôle
n'apparaît pas à l'emplacement de la marque réticulaire.
92
Les illustrations suivantes représentent ce comportement avant et après le
clic sur le bouton Associer la couleur (Match Color).
La marque réticulaire du graphe
ChromaCurve du vert représente
les valeurs pour le vert dans les
échantillons de couleur (Entrée :
131 et Sortie : 105). Le type de
correspondance sélectionné étant
R + V +B (R + G + B), des marques
réticulaires similaires apparaissent
dans les graphes ChromaCurve du
rouge et du bleu.
Page 93

Exemples de réglage du graphe ChromaCurve
Les illustrations suivantes représentent une série de modifications simples
apportées à une image à l'aide du graphe ChromaCurve du rouge dans la
page de l'onglet Courbes (Curves). En comparant les résultats de ces
réglages, vous découvrirez comment utiliser les courbes pour contrôler la
couleur dans différentes parties de la plage de luminosité.
Groupe Courbes
Lorsque vous cliquez sur le bouton
Associer la couleur, l'application
crée un nouveau point de contrôle
et met à jour la courbe pour refléter
la correspondance des couleurs.
Dans cette illustration, la fonction
NaturalMatch est sélectionnée et le
calcul n'est pas compliqué par
d'autres points de contrôle. Le
nouveau point de contrôle est donc
inséré à l'emplacement exact de la
marque réticulaire. Les valeurs
d'entrée et de sortie du vert telles
qu'affichées dans les échantillons
de couleur apparaissent
maintenant dans les zones de texte
d'entrée et de sortie, sous le
graphe.
n
n
Dans chaque exemple de réglage, les nouvelles images corrigées et la
courbe utilisée pour les produire sont affichées avec une autre image de la
série à des fins de comparaison.
Dans chaque exemple, la couleur d'arrière-plan, derrière le point de
contrôle, représente les modifications de couleur apportées dans l'image.
Dans le premier exemple, la création d'une courbe dans la zone de cyan
foncé réduit le rouge dans les parties sombres de l'image. Dans le
deuxième exemple, la création d'une courbe dans la zone de cyan clair
réduit le rouge dans les parties claires de l'image.
Si vous lisez une version imprimée en noir et blanc de ce document, vous
pourrez consulter les images en couleurs correspondantes dans l'Aide ou
dans la version en ligne de ce document, sur le DVD de la bibliothèque en
ligne.
93
Page 94

Chapitre 3 Correction des couleurs
Image non corrigée
Réglage n°1 :
94
Réglage n°1 : le rouge est réduit principalement dans la plage d'ombres (la
partie inférieure de la courbe). Remarquez que le ton rouge est diminué
dans l'herbe à l'arrière-plan, la chemise et le panneau rouge du bas, qui
perd en netteté. Le panneau rouge du haut est moins désaturé et la teinte
rougeâtre est légèrement conservée dans les nuages, en haut à droite.
Page 95

Réglage n°1 :
Réglage n°2 :
Groupe Courbes
Réglage n°2 : le rouge est réduit principalement dans la plage de hautes
lumières (la partie supérieure de la courbe). Les différences entre ce
réglage et le premier sont plus évidentes dans le panneau du bas, qui reste
plus rouge et plus net, et dans l'arrière-plan, où le champ dans l'angle
inférieur droit conserve des tonalités rouge. En revanche, la teinte rouge
est diminuée dans les nuages, dans l'angle supérieur droit.
95
Page 96

Chapitre 3 Correction des couleurs
Réglage n°2 :
Réglage n°3 :
96
Réglage n°3 : le rouge est réduit plus uniformément dans l'ensemble de la
plage de luminance. Le changement le plus important réside dans les tons
moyens. Bien que les différences entre le troisième et le deuxième réglage
soient plus subtiles, la réduction de tonalité moyenne de rouge est plus
évidente dans les tons de peau, qui apparaissent plus grisâtres que dans les
réglages n°1 et n°2. Néanmoins, le réglage n°3 conserve davantage la
netteté du panneau du bas et les reflets rouges des nuages.
Page 97

Réglage n°3 :
Réglage n°4 :
Groupe Courbes
Réglage n°4 : le rouge est amplifié plus uniformément dans l'ensemble de
la plage de luminance. Le changement le plus important réside dans les
tons moyens. La différence avec le réglage n°3 est visible dans l'ensemble
de l'image. Les écarts les plus importants se remarquent dans la plage de
tons moyens, comme sur les mains.
97
Page 98

Chapitre 3 Correction des couleurs
Réglage n°4 :
Réglage n°5 :
98
Réglage n°5 : le rouge est amplifié principalement dans la plage de hautes
lumières. La différence la plus notable est visible dans le champ à l'arrièreplan. Dans le réglage n°4, où le rouge est davantage amplifié dans les
plages inférieures, le champ est plus orangé. Dans le réglage n°5, où le
rouge est légèrement amplifié dans les plages d'ombres, le champ semble
plus jaune-vert.
Page 99

Réglage n°5 :
Réglage n°6 :
Groupe Courbes
Réglage n°6 : dans le réglage final, le rouge est amplifié principalement
dans la plage d'ombres. En comparaison avec le réglage n°5, les parties
sombres de l'image affichent une teinte bien plus rouge orangé (notamment
le champ, dans l'angle inférieur droit, et le bas de la chemise). Les nuages,
en revanche, sont bien moins rougeâtres.
99
Page 100

Chapitre 3 Correction des couleurs
Utilisation des fenêtres Oscilloscope et Vecteurscope
Les commandes de l'oscilloscope et du vecteurscope du menu Source
fournissent une représentation visuelle des informations chromatiques de
la séquence. L'application Correction des couleurs Avid affiche les
informations relatives à l'écran actif.
Une forme d'onde illustre la luminosité de l'image. Plus le tracé vert est
élevé, plus la partie correspondante de l'image sera lumineuse.
La fenêtre de l'oscilloscope affiche toutes les informations concernant la
trame ou l'image active superposée dans la forme d'onde. Chaque tracé de
gauche à droite dans la forme d'onde représente une ligne de balayage. Si
vous voyez un objet lumineux sur le côté gauche de l'image, vous verrez
une crête correspondante sur le côté gauche de la forme d'onde. La
présence d'un objet lumineux dans l'angle inférieur gauche de l'image
produit la même forme d'onde que dans le cas précédent, où un objet
lumineux figure dans l'angle inférieur gauche.
Affichage d'une fenêtre Oscilloscope ou Vecteurscope
100
Pour afficher une fenêtre Oscilloscope ou Vecteurscope :
1. Cliquez dans l'écran à propos duquel vous souhaitez afficher les
informations chromatiques.
L'écran devient l'écran actif.
2. Dans l'un des écrans, choisissez le menu Source et sélectionnez une
des commandes de l'oscilloscope ou du vecteurscope.
Les informations relatives à la commande sélectionnée s'affichent.
Pour plus d'informations, voir Utilisation des informations de
l'oscilloscope et du vecteurscope, page 109.
 Loading...
Loading...