Page 1
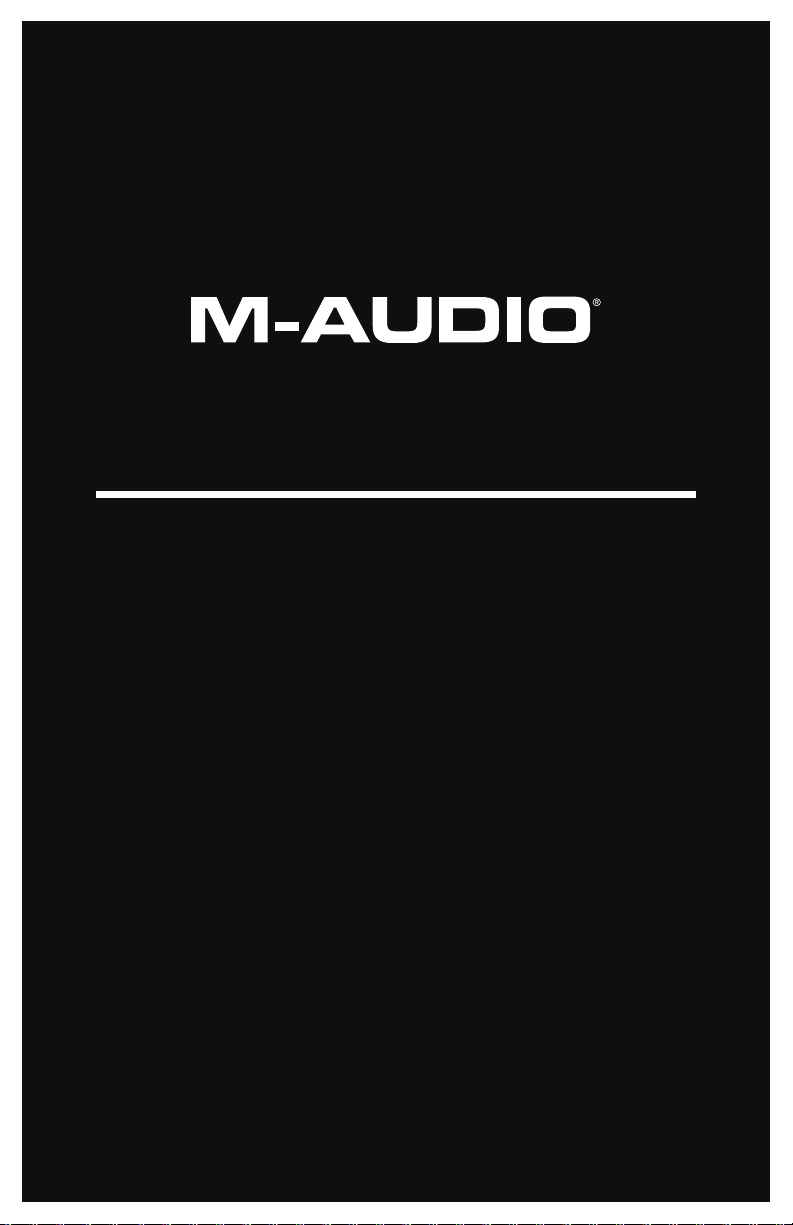
M-TRACK
C -SERIES
2X2M
User Guide
English ( 2 – 5 )
Guía del usuario
Español ( 6 – 9 )
Guide d'utilisation
Français ( 10 – 13 )
Guida per l'uso
Italiano ( 14 – 17 )
Benutzerhandbuch
Deutsch ( 18 – 21 )
Appendix
English ( 22 – 23 )
Page 2
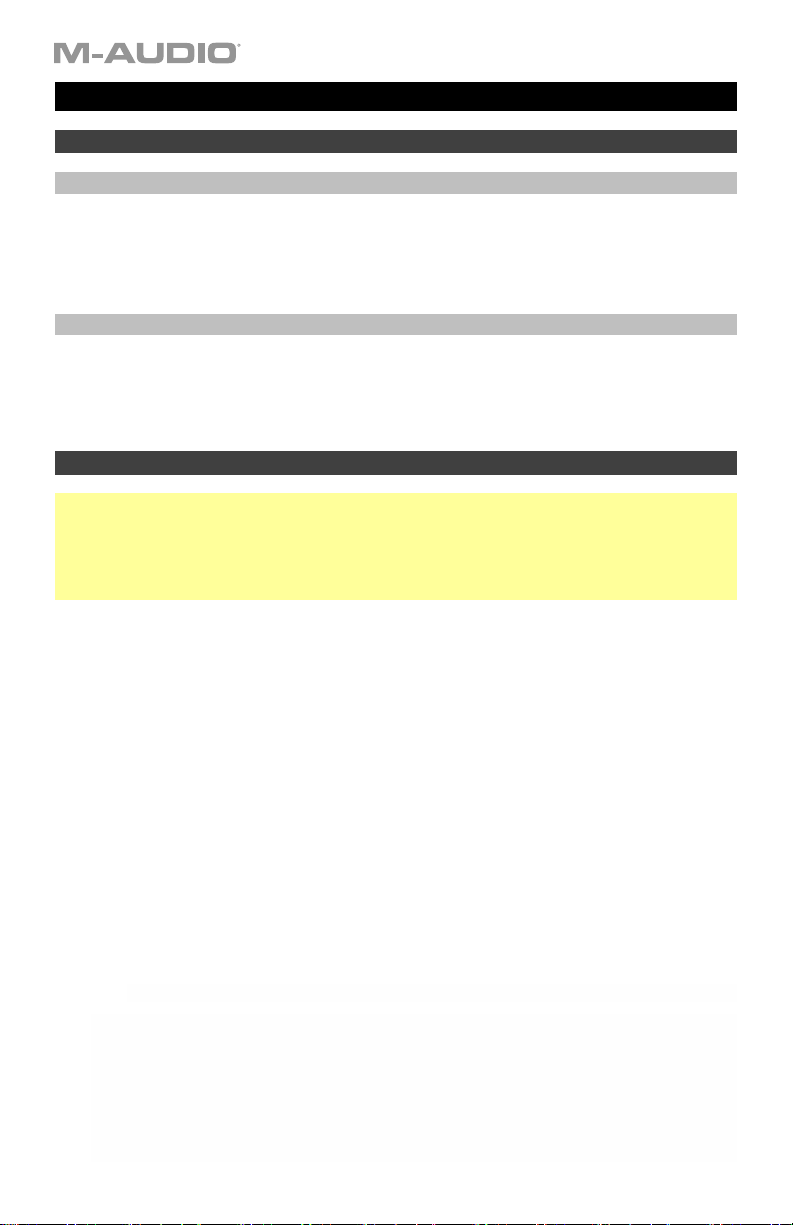
User Guide (English)
Introduction
Box Contents
M-Track 2X2M
USB-C-to-USB-C Cable
USB-C-to-USB-A Cable
Support
For the latest information about this product (system requirements, compatibility information, etc.)
and product registration, visit m-audio.com.
For additional product support, visit m-audio.com/support.
Quick Start
Windows users: Before connecting M-Track 2X2M to your computer, install the drivers:
1. Go to m-audio.com/drivers and download the latest M-Track 2X2M driver for your operating
system.
2. Open the file you downloaded and double-click the driver installer file.
3. Follow the on-screen instructions to install the drivers.
Software: We've included Pro Tools | First M-Audio Edition and Ableton Live Lite with your M-Track
2X2M so you can get started making music with professional software right out of the box. For Pro
Tools | First M-Audio Edition, register your M-Track 2X2M on m-audio.com, and follow the install
instructions in your User Account. For installing Ableton Live Lite, follow the instructions on the
included Ableton Live Lite software download card. Also, visit ableton.com to check for any
available software updates.
Virtual Instruments: Follow the instructions on the software download card for installing the
included virtual instrument plugins. After installation, most DAWs will not load virtual instrument
plugins automatically. In order to access the virtual instrument plugins with Pro Tools | First M-Audio
Edition and Ableton Live Lite, you will need to choose the plugin folder for the software to scan:
Pro Tools | First M-Audio Edition (AAX) plugin folders:
Windows (32-bit): C:\Program Files (x86)\Common Files\Avid\Audio\Plug-Ins
Windows (64-bit): C:\Program Files\Common Files\Avid\Audio\Plug-Ins
macOS: Macintosh HD/Library/Application Support/Avid/Audio/Plug-Ins
Ableton (VST) Plugins:
Windows (32-bit): C:\Program Files (x86)\VSTplugins
Windows (64-bit): C:\Program Files\VSTplugins
macOS: Macintosh HD\Library\Audio\Plugins\VST
To set your plugin folder in Ableton Live Lite:
1. Go to the Preferences menu.
2. Select the File Folder tab. Under Plug-In Sources click Browse and select the
appropriate plugin folder.
3. After making your selection, the Use VST Custom Plug-In Folder button should be ON. If
it is not, click the button to turn it on.
4. Exit the Preferences menu.
2
Software Download Cards
User Guide
Safety & Warranty Manual
Page 3
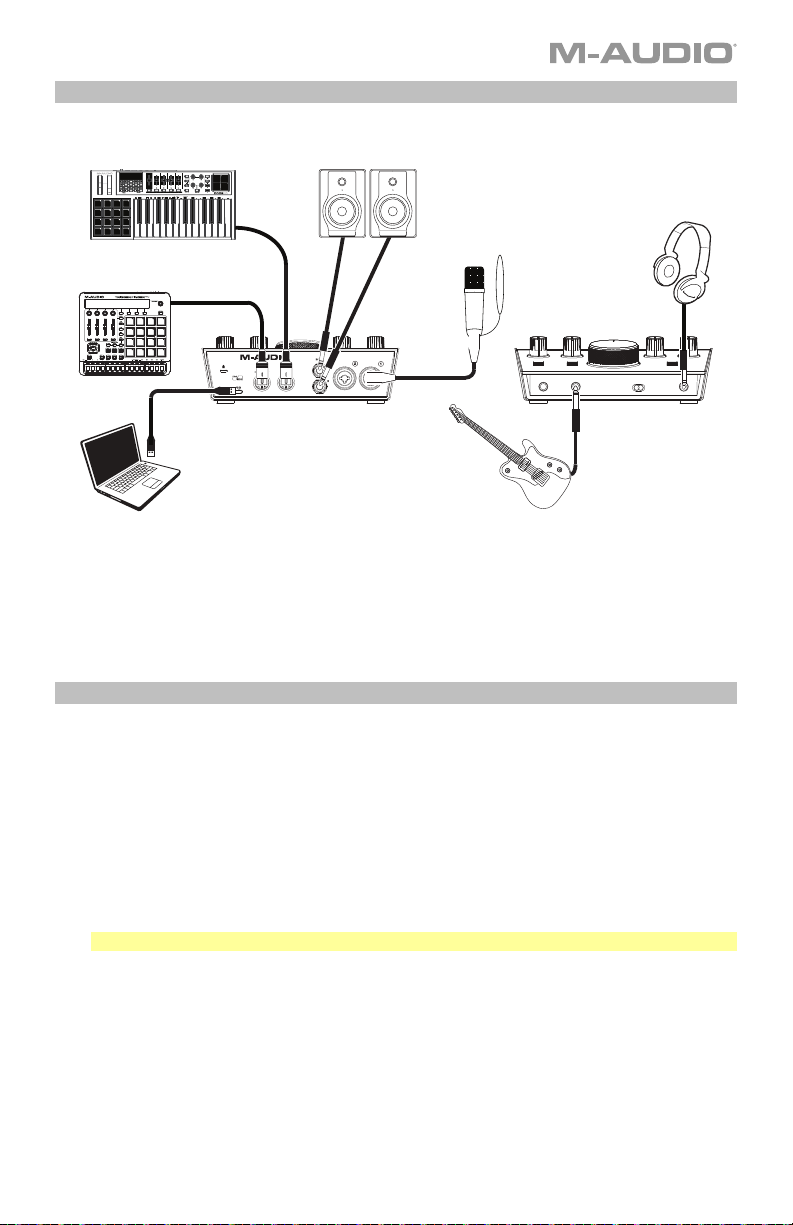
Connection Diagram
Items not listed under Introduction > Box Contents are sold separately.
Monitors Headphones
Microphone
External MIDI Devices
MIC/LINE
M-TRACK
2X2M
C -SERIES
MIC/LINE
Front Panel Rear Panel
Guitar Computer
Note:
• Use the +48V (Phantom Power) Switch only if a microphone requires phantom power.
Most dynamic microphones and ribbon microphones do not require phantom power, but
most condenser microphones do. Consult your microphone's documentation to find out
whether it needs phantom power.
Setting Up M-Track 2X2M with Your Software
Be sure your audio software program is set up to receive audio from the M-Track 2X2M. This
can usually be done in your software's Preferences, Device Setup, or Options. Please
consult your software manual for more information.
To set up the M-Track 2X2M with Pro Tools | First M-Audio Edition:
1. Use the included USB cable to connect the M-Track 2X2M to your computer.
2. Open Pro Tools | First M-Audio Edition.
3. Go to Setup > Playback Engine….
4. Open the Playback Engine dropdown menu and select M-Audio M-Track 2X2M.
Note: You may need to save and restart your project.
5. Select your Sample Rate and then click OK to close the Setup window.
You can now add audio tracks to receive audio from sources connected to the M-Track 2X2M
inputs and stream recorded audio back through the M-Track 2X2M outputs.
3
Page 4
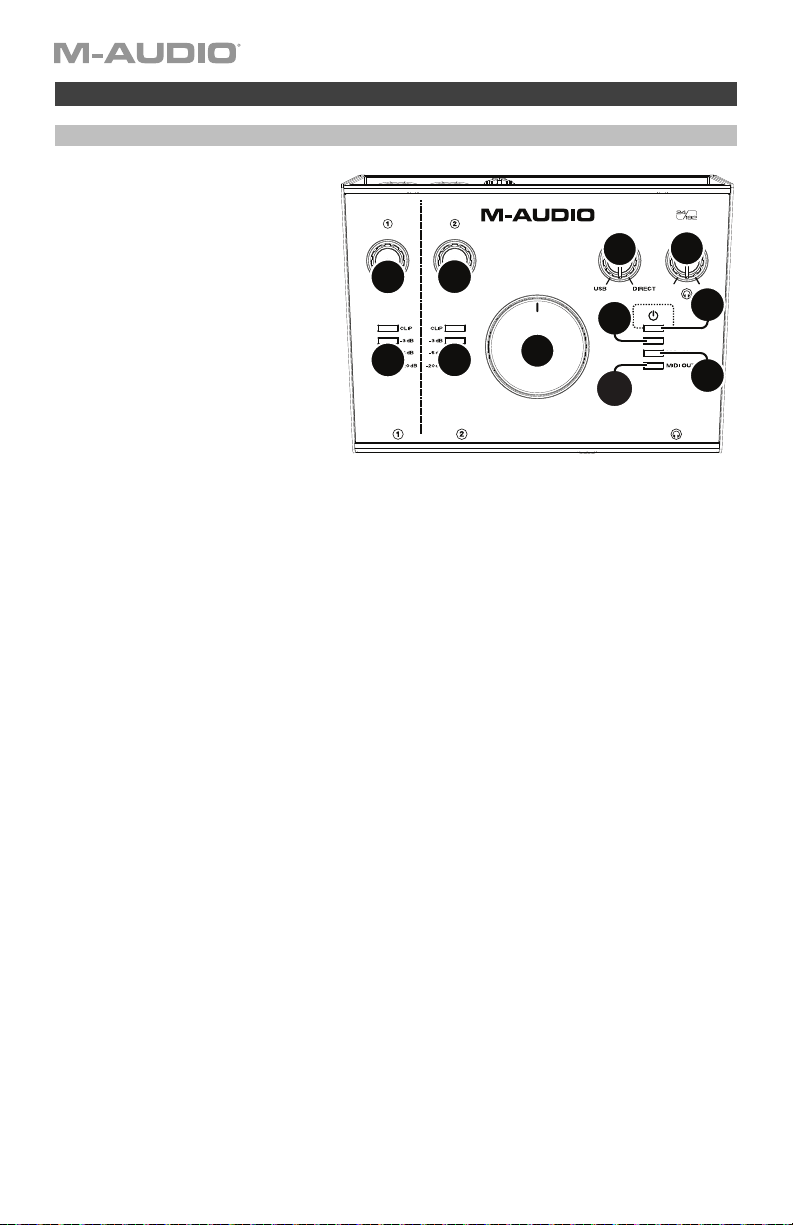
Features
Top Panel
1. Input Gain: Adjusts the input's
gain level. Set this knob so
the corresponding LED Meter
(located below the knob)
displays a "healthy" level during
performance—but not so high
that the meter "clips" or peaks,
causing distortion in the audio.
2. LED Meters: Indicates the
input signal level from the
Combo Inputs or Instrument
Inputs.
3. USB / Direct Blend: Adjusts
the mix of the audio signal from
your inputs (Direct) and the
audio output of your computer
(USB) that will be sent to the
Main Outputs and Headphone
Output.
This knob is useful for dealing with “latency” when you are recording in your DAW.
Latency is a delay in sound that may occur between the incoming sound (playing your
instrument, singing, etc.) and outgoing sound (when you hear it in the DAW).
Latency is often the result of the “buffer size” setting, which is usually located in your
DAW’s Preferences, Options, or Device Setup menu. Higher buffer sizes generally result
in higher latency. In some cases, lower buffer size settings can consume a lot of your
computer’s CPU and cause audio glitches. To prevent these audio glitches, you will need
to use a higher buffer setting, and this may result in latency.
If you are experiencing latency when recording, adjust the knob towards the Direct
position to increase the blend of unprocessed audio from your inputs directly to your
Main Outputs and Headphone Output. This will let you hear the incoming audio from
your inputs without latency while still being able to hear the audio from your DAW. When
listening to the playback, adjust the knob all the way to the USB position.
If your computer is powerful enough, you may be able to set the buffer size setting in
your DAW low enough such that you may never need to listen to the direct audio signal
from your inputs. In this case, set the USB / Direct Blend knob all the way to the USB
position to monitor only the audio output of your DAW.
4. Headphone Level: Adjusts the output volume of the Headphone Output.
5. Monitor Level: Adjusts the output volume of Main Outputs, which should be connected
to your powered monitors or amplifier system.
6. Power LED: Lights up when a valid USB connection has been established between your
computer and M-Track 2X2M. Use this light to verify that M-Track 2X2M is receiving
power and is ready to use.
7. +48V (Phantom Power) LED: Lights up when phantom power is engaged.
8. MIDI In LED: Flashes when MIDI data is received from an external MIDI controller.
9. MIDI Out LED: Fl
MIDI Out.
4
ashes when MIDI data is sent from your software to M-Track 2X2M’s
INPUT INPUT
1
2
1
2
INSTRUMENT INSTRUMENT
5
M-TRACK
C -SERIES
2X2M
3
7
9
+48V
4
6
+48V
8
Page 5
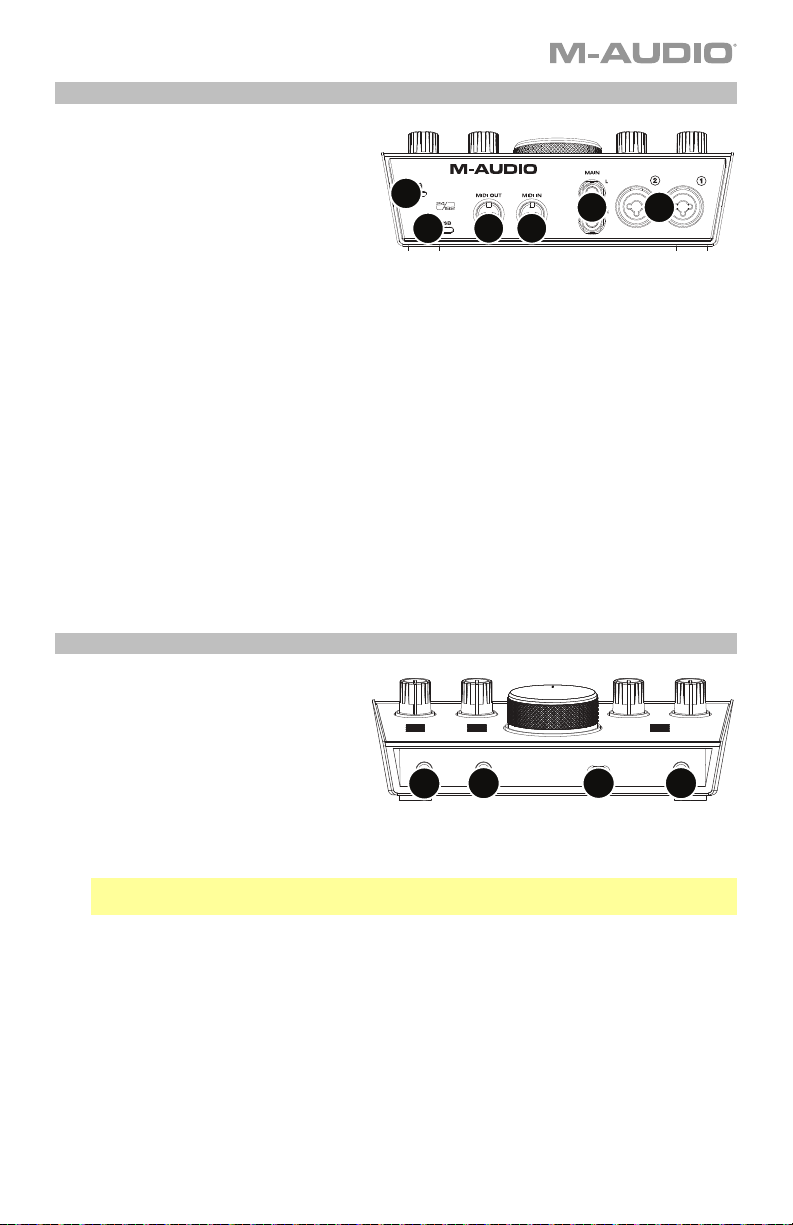
Rear Panel
1. USB Port (Type C): This connection
will allow you to send audio and MIDI
data to and from a computer. Use
the included USB-C-to-USB-C or
USB-C-to-USB-A cables to connect
the M-Track 2X2M to a computer.
The M-Track 2X2M requires a USB
2.0 connection (or higher).
2. Combo Inputs: Connect microphones, a guitar or bass with an active pickup, or linelevel devices to these inputs. For microphones, use an XLR or 1/4” (6.35 mm) TRS cable.
For a guitar or bass with an active pickup, use a standard 1/4” (6.35 mm) TS cable. For
line-level signals, use a 1/4" (6.35 mm) TRS cable. View the input signal levels with the
LED Meters.
3. Main Outputs: Use standard 1/4" (6.35 mm) TRS cables to connect these outputs to
your powered monitors, amplifier system, etc. The mix you hear from these outputs will
be determined by the USB / Direct Blend knob. The level of these ouputs is controlled
by the Monitor Level knob.
4. MIDI In: Use a standard five-pin MIDI cable to connect this input to the MIDI Out of an
external MIDI device.
5. MIDI Out: Use a standard five-pin MIDI cable to connect this output to the MIDI In of an
external MIDI device.
6. Kensington Lock Slot: You can use this Kensington lock slot to secure M-Track 2X2M
to a table or other surface.
6
1
M-TRACK
C -SERIES
5
2X2M
4
3
MIC/LINE
MIC/LINE
2
Front Panel
1. Headphone Output: Connect 1/4"
(6.35 mm) TRS headphones to this
output. The mix you hear from this
output will be determined by the
USB / Direct Blend knob. The level
of this output is controlled by the
Headphone Level knob.
2. Instrument Inputs: Connect a guitar with a passive pickup or other high-impedance
signal to this input with a 1/4" (6.35 mm) TS cable. View the input signal levels with the
LED Meters.
Note: Using an Instrument Input will mute the Combo Input on the corresponding
channel.
3. +48V (Phantom Power) Switch: This switch activates and deactivates phantom power.
When activated, phantom power supplies +48 volts to the Combo Inputs. Please note
that most dynamic microphones and ribbon microphones do not require phantom power,
while most condenser microphones do. Consult your microphone's documentation to
find out whether it needs phantom power.
3
12 2
5
Page 6
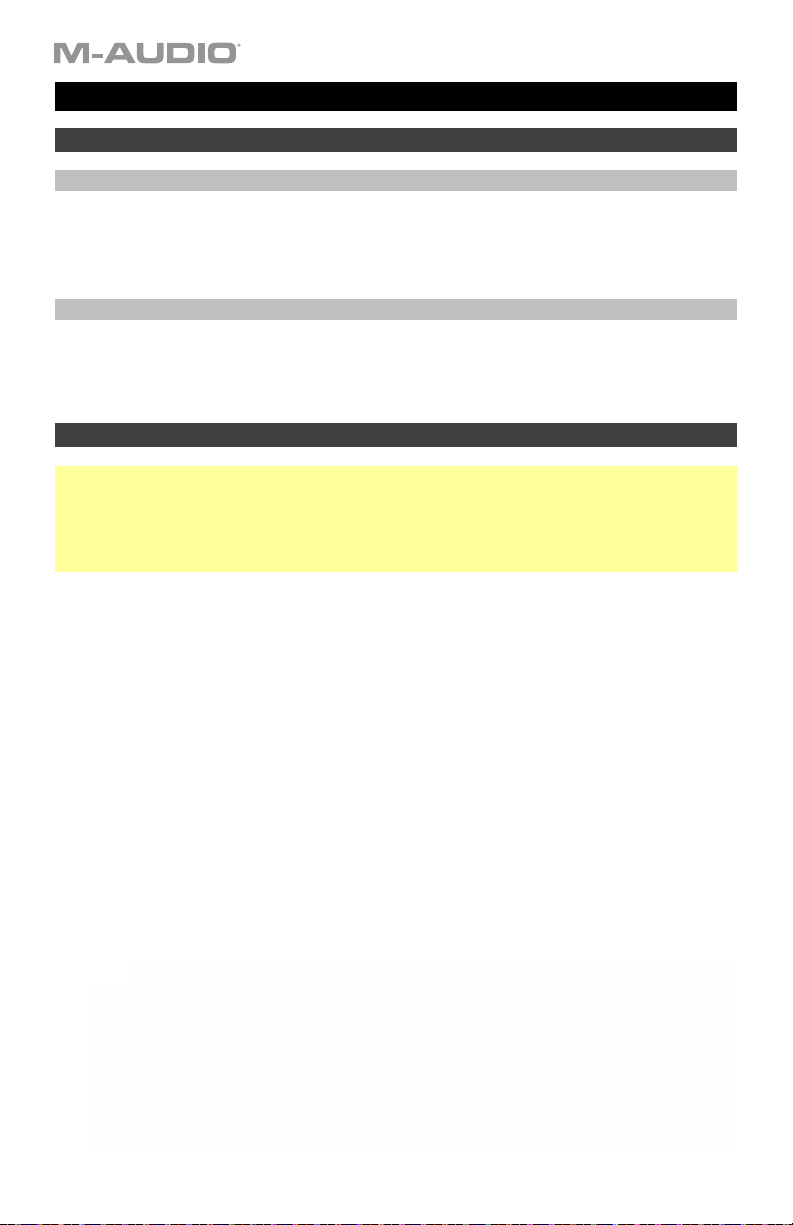
Guía del usuario (Español)
Introducción
Contenido de la caja
M-Track 2X2M
Cable USB-C-a-USB-C
Cable USB-C-a-USB-A
Soporte
Para obtener la información más completa acerca de este product (los requisitos del sistema,
compatibilidad, etc) y registro del producto, visite m-audio.com.
Para soporte adicional del producto, visite m-audio.com/support.
Instalación rápida
Usuarios de Windows: Antes de conectar el M-Track 2X2M a su computadora, instale los drivers:
1. Vaya a m-audio.com/drivers y descargue el driver M-Track 2X2M más reciente para su
sistema operativo.
2. Abra el archivo que descargó y haga doble clic en el archivo instalador del driver.
3. Siga las instrucciones de la pantalla para instalar los drivers.
Software: Hemos incluido Pro Tools | First M-Audio Edition y Ableton Live Lite con su M-Track
2X2M de modo que puede comenzar a hacer música con software profesional en cuanto lo saca de
la caja. Para Pro Tools | First M-Audio Edition, registre su M-Track 2X2M en m-audio.com y siga las
instrucciones de instalación en su Cuenta de usuario. Para la instalación del Ableton Live Lite, siga
las instrucciones incluidas en la tarjeta de descarga de software del Ableton Live Lite. Visite también
ableton.com para comprobar si hay actualizaciones de software disponibles.
Instrumentos virtuales: Siga las instrucciones de la tarjeta de descarga de software para instalar
los plugins de instrumentos virtuales incluidos. Tras la instalación, muchos DAW no cargarán plugins
de instrumentos virtuales de forma automática. A fin de acceder a los plugins de instrumentos
virtuales con Pro Tools | First M-Audio Edition y Ableton Live Lite, deberá seleccionar la carpeta con
plugins para que el software explore:
Carpetas de plugins de Pro Tools | First M-Audio Edition (AAX):
Windows (32-bit): C:\Program Files (x86)\Common Files\Avid\Audio\Plug-Ins
Windows (64-bit): C:\Program Files\Common Files\Avid\Audio\Plug-Ins
macOS: Macintosh HD/Library/Application Support/Avid/Audio/Plug-Ins
Plugins de Ableton (VST):
Windows (32-bit): C:\Program Files (x86)\VSTplugins
Windows (64-bit): C:\Program Files\VSTplugins
macOS: Macintosh HD\Library\Audio\Plugins\VST
Para establecer su carpeta de plugins en Ableton Live Lite:
1. Vaya al menú Preferences (Preferencias).
2. Seleccione la pestaña File Folder (Carpeta de archivos). Bajo Plug-In Sources (Fuentes
de plugin) haga clic en Browse (Explorar) y seleccione la carpeta de plugins apropiada.
3. Después de hacer su selección, el botón Use VST Custom Plug-In Folder (Usar carpeta
de plugins personalizada) debe estar en ON (encendido). Si no lo está, haga clic en el
botón para encenderlo.
4. Salga del menú Preferences (Preferencias).
6
Tarjetas de descarga de software
Guía del usuario
Manual sobre la seguridad y garantía
Page 7
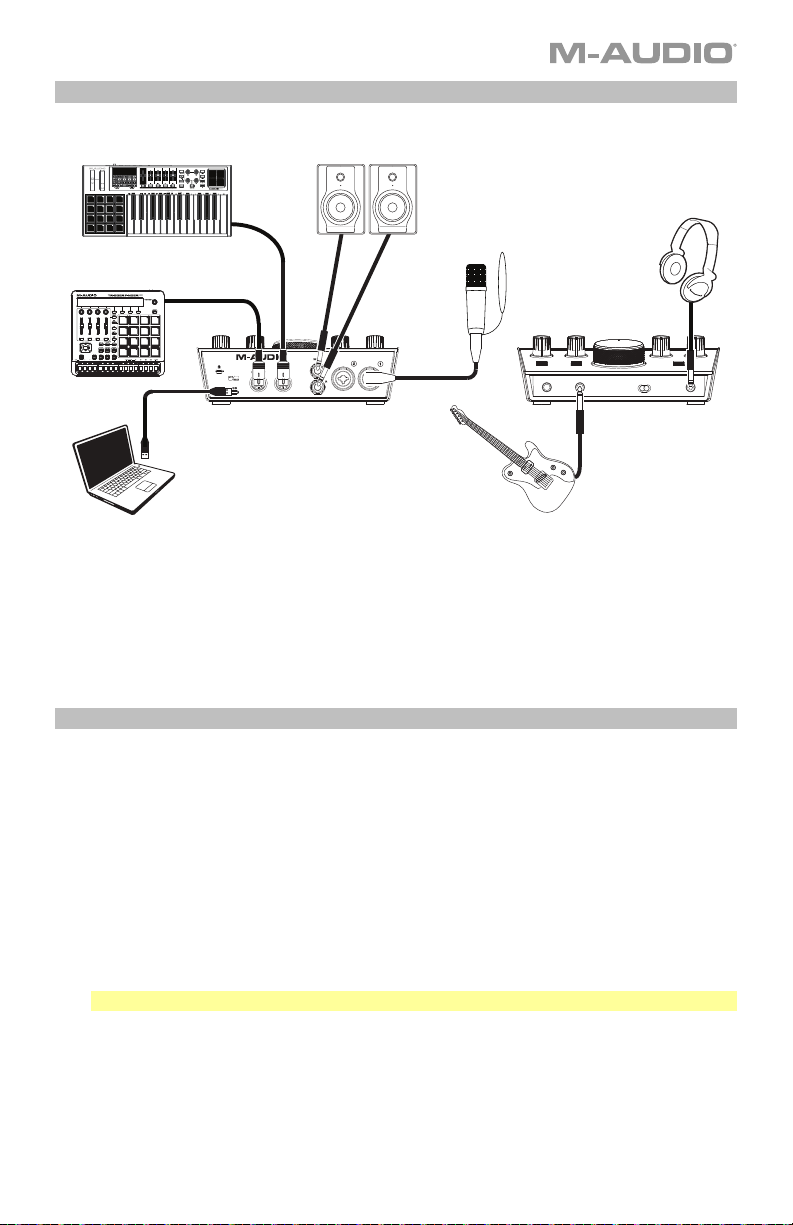
Conexión rápida
Los elementos que no se enumeran en Introducción > Contenido de la caja se venden por separado.
Monitores alimentados
Micrófono
Auriculares
Dispositivos MIDI externo
MIC/LINE
2X2M
M-TRACK
C -SERIES
Panel trasero
MIC/LINE
Panel frontal
Guitarra
Computadora
Nota:
• Utilice el interruptor +48V (potencia fantasma) solamente si un micrófono requiere
potencia fantasma. Más dinámicos y de cinta micrófonos no requieren alimentación
fantasma, mientras que la mayoría de los micrófonos de condensador la requieren.
Consulte la documentación de su micrófono para averiguar si necesita alimentación
fantasma.
Configuración del M-Track 2X2M con su software
Asegúrese de que su programa de software de audio esté configurado para recibir audio
desde el M-Track 2X2M. Esto puede hacerse habitualmente en Preferences (Preferencias),
Device Setup (Configuración de dispositivos) u Options (Opciones). Para más información,
consulte el manual de su software.
Para configurar el M-Track 2X2M con Pro Tools | First M-Audio Edition:
1. Use el cable USB incluido para conectar el M-Track 2X2M a su ordenador. Pulse el
botón de encendido para encender el M-Track 2X2M.
2. Abra Pro Tools | First M-Audio Edition.
3. Vaya a Setup > Playback Engine… (Configuración > Motor de reproducción).
4. Abra el menú desplegable Playback Engine y seleccione M-Audio M-Track 2X2M.
Nota: Es posible que tenga que guardar y reiniciar su proyecto.
5. Seleccione su Sample Rate (Tasa de muestreo) y luego haga clic en OK para cerrar la
ventana de configuración.
Puede agregar ahora pistas de audio para recibir audio desde fuentes conectadas a las
entradas del M-Track 2X2M y transmitir audio grabado a través de las salidas del M-Track
2X2M.
7
Page 8
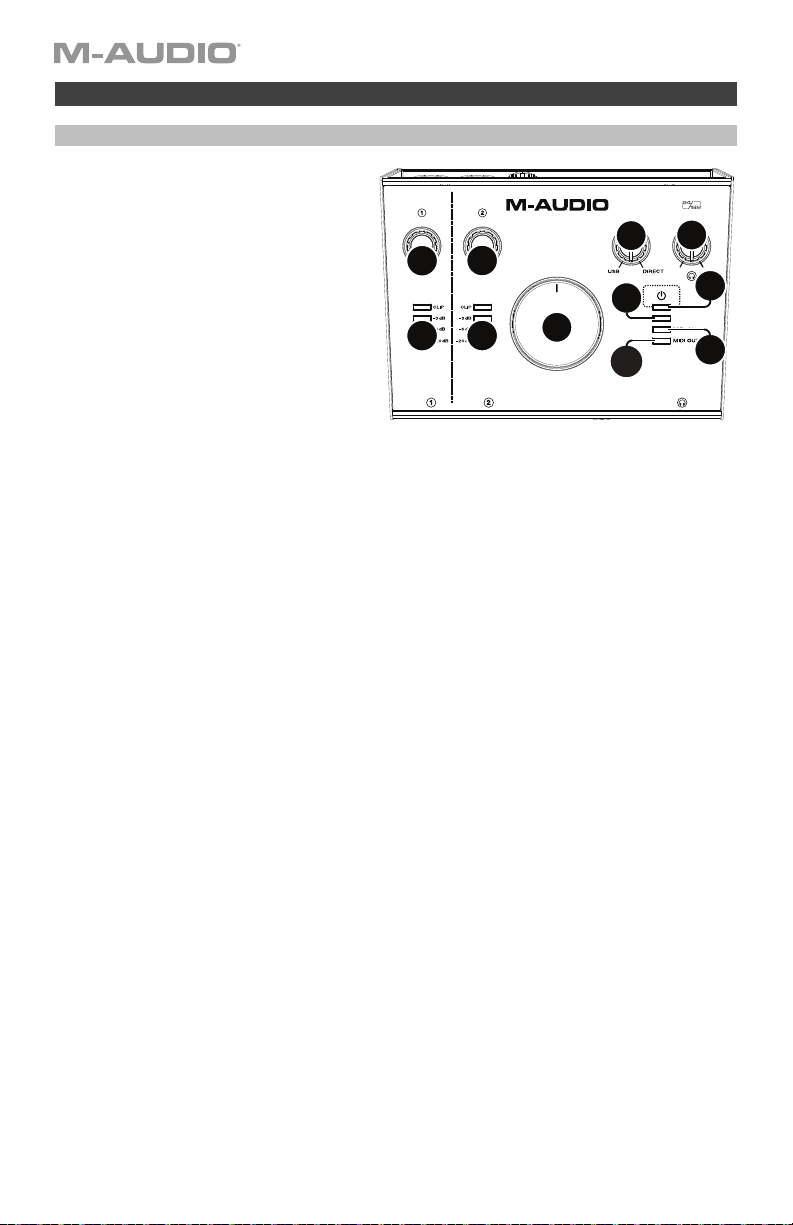
Características
Panel superior
1. Ganancia de entrada: Ajusta el nivel
de ganancia de la entrada. Ajuste
esta perilla de manera que el LED
medidor correspondiente (ubicado
debajo de la perilla) muestre un nivel
"saludable" durante la ejecución—
pero no tan alto que el medidor
"recorte" o llegue al pico, causando
distorsiones en el audio.
2. Medidores LED: Indica el nivel de la
señal de entrada proveniente de las
entradas combinadas o entradas
de instrumentos.
3. Mezcla USB / Direct (Directo): Ajusta la mezcla de la señal de audio proveniente de sus
entradas (Direct) y la salida de audio de su ordenador (USB) que se enviará a las salidas
principales y a la salida para auriculares.
Esta perilla es útil para lidiar con la "latencia" cuando está grabando en su DAW. La
latencia es el retardo que puede ocurrir entre el sonido entrante (cuando toca su
instrumento, canta, etc.) y el sonido saliente (cuando lo oye en la DAW).
La latencia es a menudo el resultado del ajuste del "tamaño del búfer", el cual suele estar
ubicado en los menús de preferencias, opciones o configuración de dispositivo de su
DAW. Los tamaños de búfer más grandes generalmente producen mayores latencias. En
algunos casos, ajustes más bajos del tamaño del búfer pueden consumir una gran
cantidad de recursos de la CPU de su ordenador y causar defectos en el audio. Para
prevenir estos defectos, deberá utilizar un ajuste mayor del búfer, y esto podría crear
latencia como resultado.
Si está experimentando latencia al grabar, ajuste la perilla hacia la posición Direct para
aumentar la mezcla de audio sin procesar que proviene de sus entradas directamente a
las salidas Main y las salidas para auriculares. Esto le permitirá escuchar el audio
entrante proveniente de sus entradas sin la latencia a la vez que escucha el audio
proveniente de su DAW. Cuando escuche la reproducción, gire la perilla totalmente a la
posición USB.
Si su ordenador es lo suficientemente potente, podrá ajustar el tamaño del buffer en su
DAW lo suficientemente bajo como para nunca más tener que escuchar la señal de audio
directa proveniente de sus entradas. En este caso, gire la perilla Mezcla USB / Direct
totalmente hacia la posición USB para monitorizar solo la salida de audio de su DAW.
4. Nivel de auriculares: Ajusta el nivel de volumen de la salida para auriculares.
5. Nivel de monitoreo: Ajusta el volumen de salida de las salidas salidas principales (Main
Outputs), las cuales deberían estar conectadas a monitores alimentados o a un sistema
de amplificación.
6. LED de alimentación: Se enciende cuando se establece una conexión USB válida entre
su computadora y el M-Track 2X2M. Use esta luz para verificar que el M-Track 2X2M
esté recibiendo alimentación y esté listo para usar.
7. LED de phantom power: Se enciende cuando se acopla la alimentación fantasma.
8. LED de entrada MIDI: Destella toda
MIDI externo.
9. LED de salida MIDI: Destella cuando se envían datos MIDI desde su software a salida
MIDI del M-Track 2X2M.
8
INPUT INPUT
4
3
1
1
7
2
2
5
9
2X2M
M-TRACK
INSTRUMENT INSTRUMENT
vez que se reciben datos MIDI desde un controlador
C -SERIES
+48V
6
+48V
8
Page 9
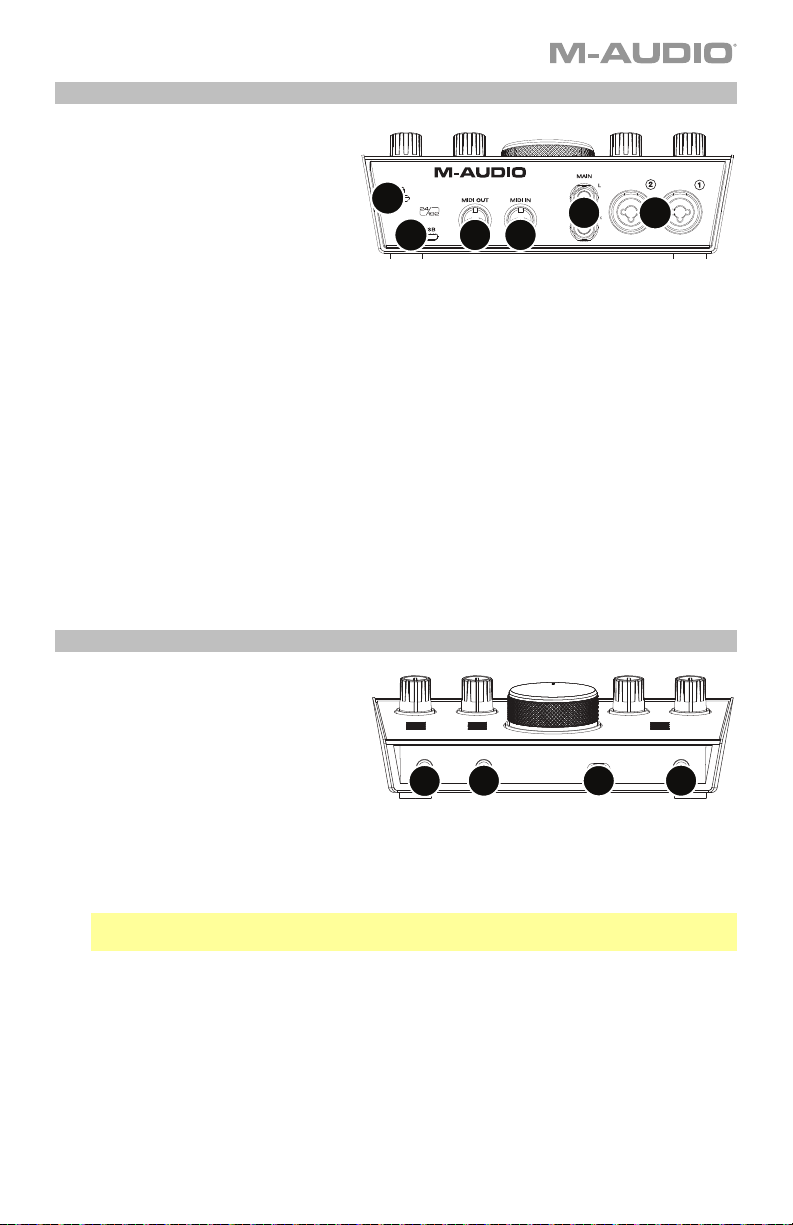
Panel trasero
1. Puerto USB (tipo C): Esta
conexión le permitirá enviar audio
y datos MIDI hacia o desde un
ordenador. Utilice los cables USBC–a–USB-C o USB-C–a–USB-A
para conectar el M-Track 2X2M a
un ordenador. El M-Track 2X2M
requiere una conexión USB 2.0 (o
superior).
2. Entradas combinadas: Conecte un micrófono, guitarra o bajo con captador activo o un
dispositivo de nivel de línea a esta entrada. Para micrófonos, utilice un cable XLR o TRS
de 6,35 mm (1/4 pulg.). Para guitarras o bajos con captador activo, utilice un cable TS
estándar de 6,35 mm (1/4 pulg.).
3. Salidas principales: Utilice cables TRS estándar de 6,35 mm (1/4 pulg.) para conectar
estas salidas a sus monitores alimentados, sistema de amplificación, etc. La mezcla que
escuche por estas salidas es determinada por la perilla Mezcla USB / Direct. El nivel de
estas salidas está controlado por la perilla nivel de monitor (Monitor Level).
4. Entrada MIDI: Use un cable MIDI estándar de cinco pines para conectar esta entrada a
la salida MIDI de un dispositivo MIDI externo.
5. Salida MIDI: Use un cable MIDI estándar de cinco pines para conectar esta salida a la
entrada MIDI de un dispositivo MIDI externo.
6. Ranura de bloqueo Kensington: Puede utilizar esta ranura de bloqueo Kensington a fin
de sujetar el M-Track 2X2M a una mesa u otra superficie.
6
1
M-TRACK
C -SERIES
5
2X2M
4
3
MIC/LINE
MIC/LINE
2
Panel frontal
1. Salida para auriculares: Conecte
auriculares estéreo de 1/4 pulg.
(6,35 mm) a esta salida. La mezcla
que escuche por eta salida es
determinada por la perilla mezcla
USB / Direct. El nivel de esta señal
de salida está controlado por la
perilla nivel de auriculares
(Headphone Level).
2. Entradas de instrumentos: Conecte a esta entrada una guitarra con captador pasivo u
otra señal de alta impedancia mediante un cable TS de 6,35 mm (1/4 pulg.). Vea el nivel
de la señal de entrada con los medidores de LED.
Nota: Al utilizar una entrada de instrumento se silenciará la entrada combinada en el
canal correspondiente.
3. Interruptor +48V (potencia fantasma): Este interruptor activa y desactiva la potencia
fantasma para las entradas combinadas. Al activarse, la potencia fantasma proporciona
+48 voltios a las entradas XLR de los micrófonos. Tenga en cuenta que más dinámicos y
de cinta micrófonos no requieren alimentación fantasma, mientras que la mayoría de los
micrófonos de condensador la requieren. Consulte la documentación de su micrófono
para averiguar si necesita alimentación fantasma.
3
12 2
9
Page 10

Guide d'utilisation (Français)
Présentation
Contenu de la boîte
M-Track 2X2M
Câble USB-C-à-USB-C
Câble USB-C-à-USB-A
Assistance
Pour les dernières informations concernant ce produit (la configuration système minimale requise, la
compatibilité, etc) et l’enregistrement du produit, veuillez visitez le site m-audio.com.
Pour toute assistance supplémentaire, veuillez visiter le site m-audio.com/support.
Utilisation rapide
Utilisateurs de Windows : Avant de brancher le M-Track 2X2M à votre ordinateur pour la première
fois, vous devez installer les pilotes :
1. Veuillez visiter m-audio.com/drivers et télécharger le dernier pilote M-Track 2X2M pour votre
système d'exploitation.
2. Ouvrez le fichier téléchargé, puis double-cliquez sur le fichier d'installation du pilote.
3. Suivez les instructions à l’écran pour installer les pilotes.
Logiciel : Nous avons inclus l’application Pro Tools | First M-Audio Edition et Ableton Live Lite avec
le M-Track 2X2M afin que vous puissiez commencer à créer de la musique avec un logiciel de
qualité professionnelle aussitôt que vous le sortez de la boîte. Pour installer Pro Tools | First M-Audio
Edition, veuillez enregistrer le M-Track 2X2M sur le site m-audio.com et suivre les instructions
d’installation à partir de votre compte utilisateur. Pour installer Ableton Live Lite, veuillez suivre les
instructions sur la carte de téléchargement de logiciel fournie. Veuillez également visiter le site
ableton.com afin de vérifier s’il y a des mises à jour disponibles pour votre logiciel.
Instruments virtuels : Veuillez suivre les instructions sur la carte de téléchargement de logiciel afin
d’installer les plug-ins d'instruments virtuels. La plupart des logiciels audionumériques ne chargent
pas automatiquement les plug-ins d'instruments virtuels après l’installation. Afin d’accéder aux plugins d'instruments virtuels à partir de Pro Tools | First M-Audio Edition et Ableton Live Lite, vous
devez sélectionner le dossier des plug-ins afin que le logiciel puisse y accéder :
Dossiers des plug-ins Pro Tools | First M-Audio Edition (AAX) :
Windows (32 bits) : C:\Fichiers de programme (x86)\Fichiers communs\Avid\Audio\Plug-ins
Windows (64 bits) : C:\Fichiers de programme\Fichiers communs\Avid\Audio\Plug-ins
macOS : Macintosh HD/Bibliothèque/Application Support/Avid/Audio/Plug-ins
Plug-ins Ableton (VST) :
Windows (32 bits) : C:\Fichiers de programme (x86)\VSTplugins
Windows (64 bits) : C:\Fichiers de programme\VSTplugins
macOS : Macintosh HD\Bibliothèque\Audio\Plugins\VST
Pour définir le dossier de plug-ins dans Ableton Live Lite :
1. Allez dans le menu Preferences.
2. Cliquez sur l’onglet File Folder. Sous Plug-In Sources, cliquez sur Browse et
sélectionnez le dossier des plug-ins approprié.
3. Après avoir effectué votre sélection, le bouton Use VST Custom Plug-In Folder devrait
être activé. Si ce n’est pas le cas, cliquez sur le bouton pour l’activer.
4. Quittez le menu Preferences.
10
Cartes de téléchargement de logiciel
Guide d'utilisation
Consignes de sécurité et informations concernant la garantie
Page 11
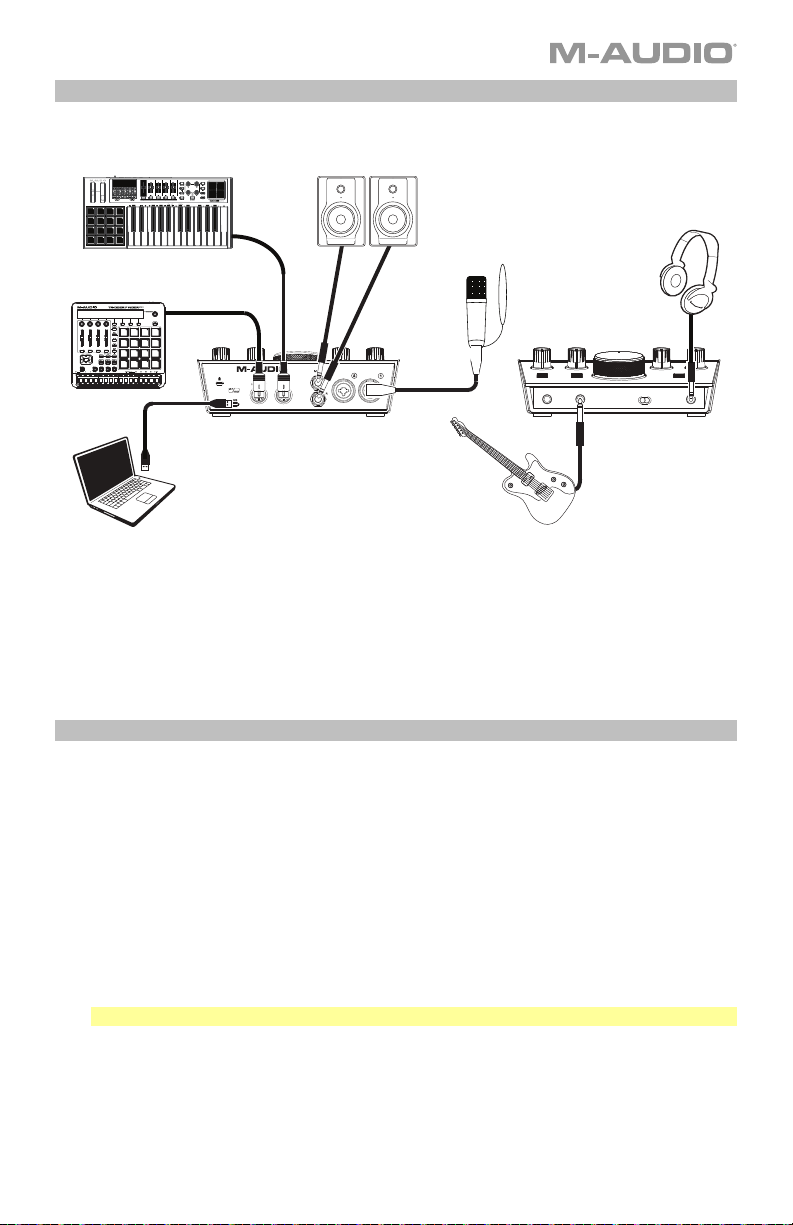
Schéma de connexion
Les éléments qui ne figurent pas dans la section Présentation > Contenu de la boîte sont
vendus séparément.
Moniteurs amplifiés
Casque
d'écoute
Appareils MIDI externe
M-TRACK
Microphone
MIC/LINE
2X2M
C -SERIES
MIC/LINE
Panneau arrière
Panneau avant
Guitare
Ordinateur
Important :
• Utiliser la touche d'alimentation fantôme (+48V) uniquement lorsque un microphone
nécessite une alimentation fantôme. Veuillez noter que les microphones
électrodynamiques et à ruban ne nécessitent pas d'alimentation fantôme, alors que les
microphones à condensateur en ont besoin. Veuillez consulter la documentation fournie
avec votre microphone pour savoir si vous devez utiliser l'alimentation fantôme.
Configuration du M-Track 2X2M pour votre logiciel
Assurez-vous d'abord que le logiciel est configuré de manière à pouvoir recevoir un signal
audio via M-Track 2X2M. Vérifiez dans les paramètres Préférences, Configuration des
périphériques ou Options du logiciel. Pour de plus amples informations, veuillez consulter le
guide d'utilisation du logiciel.
Pour configurer le M-Track 2X2M pour Pro Tools | First M-Audio Edition :
1. Utilisez le câble USB fourni pour brancher le M-Track 2X2M à votre ordinateur. Appuyez
sur la touche d'alimentation afin de mettre le M-Track 2X2M sous tension.
2. Lancez le logiciel Pro Tools | First M-Audio Edition.
3. Ouvrez le menu Setup > Playback Engine….
4. Ouvrez le menu déroulant Playback Engine et sélectionnez M-Audio M-Track 2X2M.
Remarque : Il se peut que vous ayez à sauvegarder et à relancer votre projet.
5. Sélectionnez la fréquence d'échantillonnage, puis cliquez sur OK pour fermer la fenêtre
Setup.
Vous pouvez maintenant ajouter des pistes et recevoir de l'audio des sources branchées aux
entrées du M-Track 2X2M et transmettre en continu des fichiers via les sorties du M-Track
2X2M.
11
Page 12

Caractéristiques
Panneau supérieur
1. Gain d’entrée : Ces boutons
permettent d'ajuster le niveau de
gain du signal d’entrée. Réglez ces
boutons afin que le vumètre DEL
(sous le bouton) correspondant
affiche un niveau « raisonnable »
durant la prestation — mais pas si
élevé que le vumètre écrête,
ajoutant de la distorsion dans le
signal.
2. Vumètres DEL : Ces DEL indiquent
le niveau du signal d'entrée des
entrées combo ou des entrées
d'instrument.
3. USB/Direct : Ajuste le mélange du signal audio des entrées (Direct) et la sortie audio de
l’ordinateur (USB) qui sera transmis aux sorties principales et à la sortie casque.
Ce bouton est utile afin de régler des problèmes de latence lors de l’enregistrement sur
votre logiciel audionumérique. La latence est définie comme le délai entre le signal
entrant (lorsque vous jouez d’un instrument, vous chantez, etc.) et le signal sortant (que
vous entendez dans votre logiciel audionumérique).
La latence est souvent reliée au réglage de la taille de la mémoire tampon, qui se trouve
habituellement dans le menu préférences, options ou paramètres de votre logiciel.
Généralement, plus la taille de la mémoire tampon est grande, plus grande sera la
latence. Dans certains cas, une taille de mémoire tampon plus petite peut consommer
une grande partie des ressources du processeur et causer des problèmes audio. Pour
éviter ces problèmes audio, vous devrez utiliser une taille de mémoire tampon plus
élevée, et cela pourrait produire de la latence.
Si vous éprouvez des délais de latence lors de l’enregistrement, essayez d’ajuster le
réglage du bouton vers la position Direct afin d’augmenter la quantité du signal audio
non traité transmis des entrées vers les sorties principales et casque. Cela vous
permettra d'entendre le signal audio sans latence provenant des entrées tout en pouvant
entendre l'audio de votre logiciel. Lors de la lecture, réglez le bouton sur la position USB.
Si votre ordinateur est assez puissant, vous pourriez peut-être diminuer le réglage de la
taille de la mémoire tampon de votre logiciel de manière à ne jamais avoir besoin
d’écouter le signal audio directement des entrées. Dans ce cas, réglez le bouton
USB/Direct à la position USB afin de contrôler uniquement la sortie audio de votre
logiciel audionumérique.
4. Bouton casque d'écoute : Ces boutons permettent d’ajuster le niveau des sorties
casque d'écoute.
5. Bouton Moniteur : Ce bouton permet de régler le volume des sorties principales reliées
à des moniteurs amplifiés ou à un système d’amplification.
6. DEL de power : S’allume lorsque qu’une connexion USB est établie entre votre
ordinateur et le M-Track 2X2M. Vous pouvez utiliser cette DEL pour vérifier que le MTrack 2X2M est alimenté et prêt.
7. DEL de phantom power (alimentation fantôme) : S'allume lorsque l'alimentation
fantôme est activée.
8. DEL d'entrée MIDI :
contrôleur MIDI externe.
9. DEL de sortie MIDI : Clignote lorsque des données MIDI sont transmises de la sortie
MIDI du M-Track 2X2M.
12
Clignote lorsque des données MIDI so
INPUT INPUT
1
2
1
2
INSTRUMENT INSTRUMENT
3
7
5
9
2X2M
M-TRACK
C -SERIES
+48V
nt transmises à partir d'un
4
6
+48V
8
Page 13

Panneau arrière
1. Port USB (type C) : Cette connexion
permet de transmettre et de recevoir
des signaux audio et des données
MIDI vers et depuis un ordinateur.
Utilisez le câble USB-C–vers–USB-C
ou USB-C–vers–USB-A fourni pour
brancher le M-Track 2X2M à un
ordinateur. Le M-Track 2X2M requiert
une connexion USB 2.0 (ou version
ultérieure).
2. Entrées combo : Cette entrée permet de brancher un microphone, une guitare ou une
basse avec un micro actif, ou un appareil à niveau ligne. Pour brancher un microphone,
utilisez un câble XLR ou TRS 6,35 mm. Pour une guitare ou une basse dotée d’un micro
actif, utilisez un câble TS 6,35 mm standard.
3. Sorties principales : Utilisez des câbles TRS 6,35 mm standards pour relier ces sorties à
vos moniteurs amplifiés, à un système d’amplification, etc. Le mix que vous entendez via
ces sorties est déterminé par le bouton USB/Direct. Le niveau de ces sorties est
commandé par le bouton bouton moniteur.
4. Entrée MIDI: Vous pouvez brancher un câble MIDI à cinq broches à cette entrée et à la
sortie MIDI Out d'un appareil MIDI externe.
5. Sortie MIDI: Vous pouvez brancher un câble MIDI à cinq broches à cette sortie et à
l'entrée MIDI In d'un appareil MIDI externe.
6. Verrou Kensington : Cet emplacement permet d’utiliser un verrou Kinsington pour
sécuriser le M-Track 2X2M sur une table ou autre surface.
6
1
M-TRACK
C -SERIES
5
2X2M
4
3
MIC/LINE
MIC/LINE
2
Panneau avant
1. Sortie casque : Cette sortie permet
de brancher un casque d’écoute TRS
6,35 mm. Le mix que vous entendez
via cette sortie est déterminé par le
bouton USB/Direct. Le niveau de
cette sortie est commandé par le
bouton du bouton du casque
d’écoute.
2. Entrées instrument : Cette entrée permet de brancher une guitare avec micros passifs
ou un autre instrument à haute impédance avec un câble TS 6,35 mm. Vous pouvez
vérifier le niveau du signal d'entrée sur les vumètres DEL.
Remarque : Utiliser une entrée instrument mettra l'entrée combo du canal
correspondant en sourdine.
3. Alimentation fantôme : Cette touche permet d’activer et de désactiver l'alimentation
fantôme des entrées combo. Lorsqu'elle est activée (allumée), l’alimentation fantôme
fournit +48 volts aux entrées micro XLR. Veuillez noter que la plupart des microphones
électrodynamiques et microphones à ruban ne nécessitent pas d’alimentation fantôme,
alors que les microphones à condensateur en ont besoin. Veuillez consulter la
documentation fournie avec votre microphone pour savoir si vous devez utiliser
l'alimentation fantôme.
3
12 2
13
Page 14

Guida per l'uso (Italiano)
Introduzione
Contenuti della confezione
M-Track 2X2M
Cavo USB-C-a-USB-C
Cavo USB-C-a-USB-A
Assistenza
Per conoscere le ultime informazioni in merito a questo prodotto (i requisiti di sistema complete,
compatibilità, ecc) e per la registrazione del prodotto, recarsi alla pagina m-audio.com.
Per ulteriore assistenza, recarsi alla pagina m-audio.com/support.
Inizio rapido
Utenti Windows: Prima di collegare l'M-Track 2X2M computer, installare i driver:
1. Recarsi alla pagina m-audio.com/drivers e scaricare i più recenti driver del M-Track 2X2M
per il proprio sistema operativo.
2. Aprire il file scaricato e fare doppio clic sul file di installazione dei driver.
3. Seguire le istruzioni su schermo per installare i driver.
Software: Con l’M-Track 2X2M abbiamo incluso il Pro Tools | First M-Audio Edition e Ableton Live
Lite in modo da consentirvi di iniziare immediatamente a fare musica con software professionale. Per
utilizzare Pro Tools | First M-Audio Edition, registrare l’M-Track 2X2M su m-audio.com, e seguire le
istruzioni di installazione nel proprio Account utente. Per installare Ableton Live Lite, seguire le
istruzioni presenti sulla scheda di download del software Ableton Live Lite. Inoltre, recarsi alla pagina
ableton.com per verificare l’eventuale presenza di aggiornamenti del software.
Virtual Instruments: seguire le istruzioni presenti nella scheda di download del software per
installare i plugin Virtual Instrument in dotazione. Dopo l’installazione, la maggior parte dei DAW non
caricherà i plugin Virtual Instrument automaticamente. Per accedere ai plugin Virtual Instrument con
Pro Tools | First M-Audio Edition e Ableton Live Lite, bisogna scegliere la cartella plugin per il
software da scansionare:
Pro Tools | First M-Audio Edition (AAX) cartelle plugin:
Windows (32-bit): C:\Program Files (x86)\Common Files\Avid\Audio\Plug-Ins
Windows (64-bit): C:\Program Files\Common Files\Avid\Audio\Plug-Ins
macOS: Macintosh HD/Library/Application Support/Avid/Audio/Plug-Ins
Plugin Ableton (VST):
Windows (32-bit): C:\Program Files (x86)\VSTplugins
Windows (64-bit): C:\Program Files\VSTplugins
macOS: Macintosh HD\Library\Audio\Plugins\VST
Per configurare la cartella plugin in Ableton Live Lite:
1. Recarsi al menu Preferences (preferiti).
2. Selezionare la scheda File Folder (cartella file). Sotto Plug-In Sources (fonti plugin)
cliccare su Browse e selezionare la giusta cartella dei plugin.
3. Dopo aver effettuato la scelta, il tasto Use VST Custom Plug-In Folder dovrebbe essere
acceso (ON). Se non lo è, cliccare sul tasto per accenderlo.
4. Uscire dal menu Preferences (preferiti).
14
Schede di download del software
Guida per l'uso
Istruzioni di sicurezza e garanzia
Page 15

Schema dei collegamenti
Elementi non elencati sotto Introduzione > Contenuti della confezione sono venduti
separatamente.
Monitor
Microfono
Cuffie
Dispositivi MIDI esterni
MIC/LINE
2X2M
M-TRACK
C -SERIES
Pannello posteriore
MIC/LINE
Pannello anteriore
Chitarra
Computer
Importante:
• Servirsi dell'interruttore +48V (l’alimentazione phantom) solo se un microfono richiede
l'alimentazione phantom. La maggior parte microfoni dinamici e i microfoni a nastro non
richiedono alimentazione phantom, mentre la maggior parte dei microfoni a condensatore
sì. Consultare la documentazione del microfono per scoprire se necessita di
alimentazione phantom o meno.
Configurazione dell’M-Track 2X2M con il Software
Assicurarsi che il programma audio software sia configurato per ricevere audio dall'M-Track
2X2M. Questo può essere solitamente fatto a livello delle “Preferenze” del software, della
“Configurazione periferica” o in “Opzioni”. Per maggiori informazioni, consultate il manuale
del vostro software.
Per configurare l’M-Track 2X2M con Pro Tools | First M-Audio Edition:
1. Servirsi del cavo USB in dotazione per collegare l’M-Track 2X2M al computer. Premere il
tasto di alimentazione per accendere l’M-Track 2X2M.
2. Aprire Pro Tools | First M-Audio Edition.
3. Recarsi su Setup > Playback Engine….
4. Aprire il menu a discesa Playback Engine e selezionare M-Audio M-Track 2X2M.
Nota bene: può essere necessario salvare e riavviare il progetto.
5. Selezionare la Frequenza di campionamento e cliccare su OK per chiudere la finestra di
configurazione (Setup).
È ora possibile aggiungere tracce audio per la ricezione di audio da fonti collegate agli ingressi
dell’M-Track 2X2M ed effettuare lo streaming di audio registrato tramite le uscite M-Track
2X2M.
15
Page 16
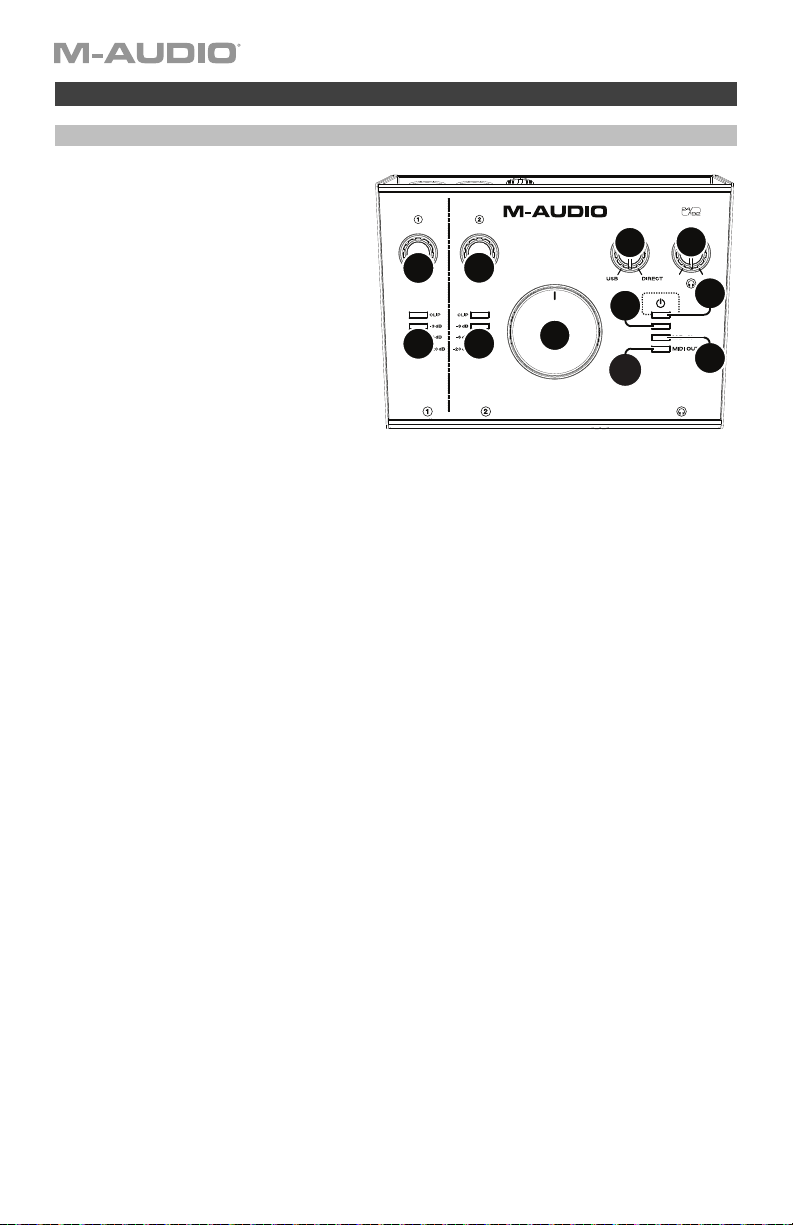
Caratteristiche
Pannello superiore
1. Gain d'ingresso: regola il livello di
guadagno degli ingressi. Impostare
questa manopola in modo che il
corrispondente misuratore LED
(situato sotto la manopola) mostri a
display un livello "sano" durante le
esibizioni, ma non un livello tale da
provocare "salti" o picchi, causando
distorsione dell'audio.
2. Misuratori LED: Indica il livello del
segnale di ingresso dagli Ingressi
Combo o dagli Ingressi Strumento
3. USB / Direct Blend: regola il mix del
segnale audio proveniente dagli
ingressi (Direct) e dell'uscita audio
del computer (USB) che sarà inviato
alle uscite principale e all'Uscita
cuffie.
Questa manopola è utile per gestire la “latenza” quando si registra nel DAW. La latenza è
il ritardo che si può avere tra il suono in ingresso (lo strumento suonato, il canto, ecc.) e il
suono in uscita (quando si sente nel DAW).
La latenza dipende spesso dalla configurazione della “dimensione del buffer”, che si
trova solitamente nel menu Preferiti, Opzioni o Configurazione Dispositivo del proprio
DAW. A dimensioni di buffer maggiore corrisponde solitamente una latenza superiore. In
alcuni casi, un buffer di piccole dimensioni può consumare molta CPU del computer e
può provocare problemi di audio. Per impedire questi problemi audio bisogna utilizzare
un'impostazione più elevata del buffer e questo può portare a una latenza.
In caso di latenza durante la registrazione, regolare la manopola verso la posizione diretta
Direct per aumentare la miscela di audio non elaborato proveniente dagli ingressi e
direttamente alle uscite Main e cuffie. In questo modo sarà possibile sentire l'audio in
arrivo dagli ingressi senza latenza, potendo comunque sentire l'audio proveniente dal
DAW. Al momento di ascoltare la riproduzione, girare la manopola su "USB".
Se il computer è abbastanza potente, si può impostare la dimensione del buffer nel DAW
a un livello sufficientemente basso da non dover mai sentire il segnale audio diretto
proveniente dagli ingressi. In questo caso, impostare la manopola USB / Direct Blend su
"USB" per monitorare solo l'uscita audio del DAW.
4. Livello cuffie: regola il volume di uscita dell’uscita cuffie.
5. Livello monitor (Monitor Level): regola il volume di uscita delle uscite principali, che
dovrebbero essere collegate ai monitor o al sistema di amplificazione.
6. LED di alimentazione: Si accende quando viene stabilito un collegamento USB valido
tra il computer e l'M-Track 2X2M. Servirsi di questa spia per verificare che l'M-Track
2X2M riceva alimentazione e sia pronto per l'uso.
7. LED di alimentazione phantom: Si accende quando è attivata l'alimentazione phantom.
8. LED ingresso MIDI: Lampeggia ogniqualvolta vengono ricevuti dati MIDI da un controller
MIDI esterno.
9. LED uscita MIDI: Lampeggia quando vengono inviati dati MIDI dal software all'uscita
MIDI dell'M-Track 2X2M.
16
.
INPUT INPUT
1
2
1
2
INSTRUMENT INSTRUMENT
5
M-TRACK
C -SERIES
2X2M
4
3
7
9
+48V
6
+48V
8
Page 17
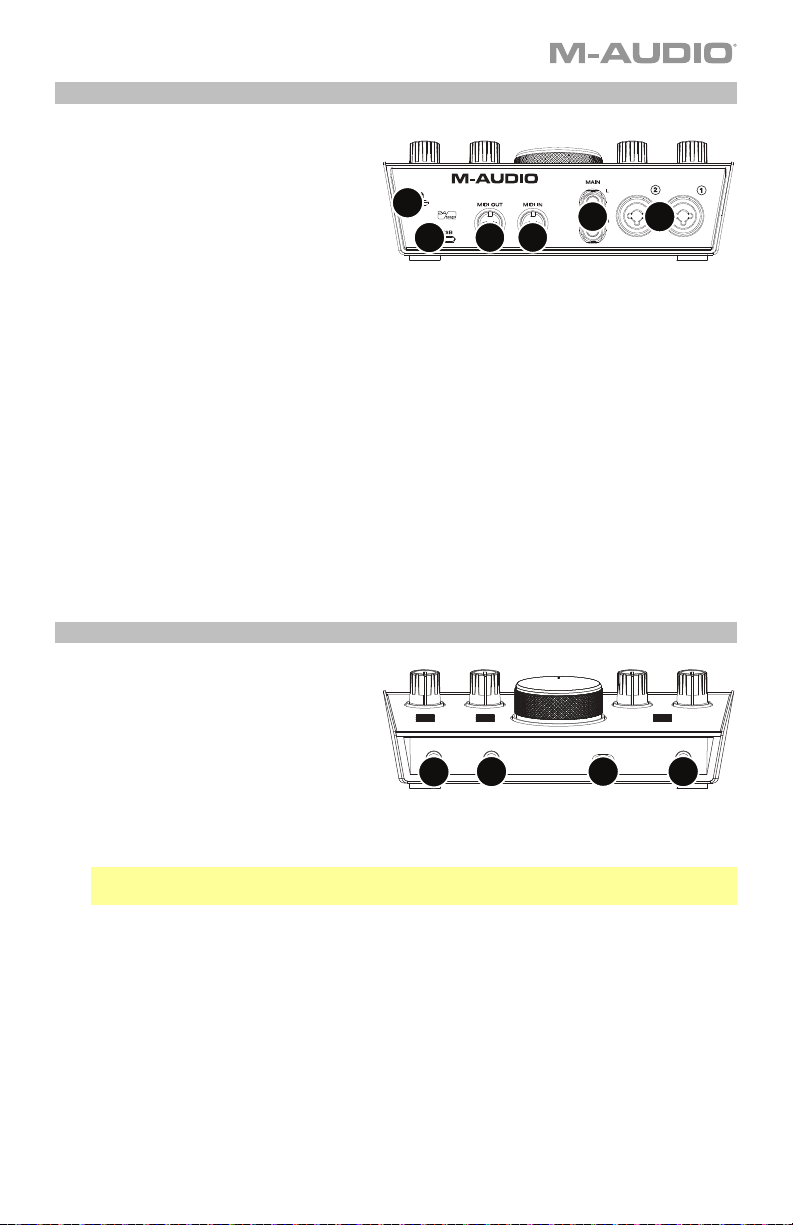
Pannello posteriore
1. Porta USB (tipo C): questo
collegamento consente di inviare
audio e dati MIDI da/a un computer.
Servirsi dei cavi da USB-C–a–USB-C
o da USB-C–a–USB-A in dotazione
per collegare l'M-Track 2X2M al
computer. L'M-Track 2X2M richiede
un collegamento USB 2.0 (o superiore).
2. Ingressi combo: collegare un microfono, una chitarra o un basso con pickup attivo o un
dispositivo a livello di linea a questo ingresso. Per i microfoni, servirsi di un cavo TRS XLR
o da 1/4” (6,35 mm). Per una chitarra o un basso con pickup attivo, servirsi di un cavo TS
standard da 1/4” (6,35 mm).
3. Uscite principali: servirsi di cavi TRS standard da 1/4" (6,35 mm) per collegare queste
uscite a monitor, impianto di amplificazione, ecc. Il mix che si sente da queste uscite sarà
determinato dalla manopola USB / Direct Blend. Il livello di queste uscite è controllato
dalla manopola livello monitor (Monitor Level).
4. Ingresso MIDI: Servirsi di un cavo MIDI standard a cinque poli per collegare questo
ingresso all'uscita MIDI di un dispositivo MIDI esterno.
5. Uscita MIDI: Servirsi di un cavo MIDI standard a cinque poli per collegare questa uscita
all'ingresso MIDI di un dispositivo MIDI esterno.
6. Slot per lucchetto Kensington: servirsi di questa apertura per lucchetto Kensington per
fissare l'M-Track 2X2M a un tavolo o ad altre superfici.
6
1
M-TRACK
C -SERIES
5
2X2M
4
3
MIC/LINE
MIC/LINE
2
Pannello anteriore
1. Uscita cuffie: collegare cuffie TRS da
1/4" (6,35 mm) a questa uscita. Il mix
che si sente in questa uscita sarà
determinato dalla manopola USB /
Direct Blend. Il livello di questa
uscita è controllato dalla manopola
livello cuffie (Headphone Level).
2. Ingressi strumento: collegare una chitarra con pickup passivi o un altro segnale ad alta
impedenza a questo ingresso servendosi di un cavo TS da 1/4" (6,35 mm). Visualizzare il
livello del segnale di ingresso servendosi dei misuratori a LED.
Nota bene: l'utilizzo di un ingresso strumento silenzierà l'ingresso combo sul canale
corrispondente.
3. Interruttore +48V (l’alimentazione phantom): questo interruttore attiva e disattiva
l'alimentazione phantom per agli ingresso combo. Quando attivata (accesso),
l’alimentazione phantom fornisce +48 volt agli ingresso mic XLR. Va notato che la
maggior parte microfoni dinamici e i microfoni a nastro non richiedono alimentazione
phantom, mentre la maggior parte dei microfoni a condensatore sì. Consultare la
documentazione del microfono per scoprire se necessita di alimentazione phantom o
meno.
3
12 2
17
Page 18

Benutzerhandbuch (Deutsch)
Einführung
Lieferumfang
M-Track 2X2M
USB-C-zu-USB-C Kabel
USB-C-zu-USB-A Kabel
Kundendienst
Für aktuelle Informationen zu diesem Produkt (Systemanforderungen, Informationen zur
Kompatibilität etc.) und zur Produktregistrierung besuchen Sie m-audio.com.
Um weitere Unterstützung zu Ihrem Produkt zu erhalten, besuchen Sie m-audio.com/support.
Schnellstart
Windows Anwender: Installieren Sie die Treiber bevor Sie M-Track 2X2M mit Ihrem Computer
verbinden:
1. Besuchen Sie m-audio.com/drivers und laden Sie die neuesten M-Track 2X2M-Treiber für Ihr
Betriebssystem herunter.
2. Öffnen Sie die heruntergeladene Datei und doppelklicken Sie auf die Treiber-Installationsdatei.
3. Befolgen Sie die Anweisungen am Bildschirm, um die Treiber zu installieren.
Software: Wir liefern M-Track 2X2M mit Pro Tools | First M-Audio Edition und Ableton Live Lite aus,
damit Sie Ihre Musikproduktion gleich mit professioneller Software starten können. Für Pro Tools |
First M-Audio Edition registrieren Sie Ihren M-Track 2X2M zuerst auf m-audio.com und folgen den
Installationsanweisungen in Ihrem Benutzerkonto. Befolgen Sie die Anweisungen auf der
mitgelieferten Ableton Live Lite-Download-Karte für die Installation von Ableton Live Lite. Besuchen
Sie außerdem ableton.com, um festzustellen, ob Software-Updates verfügbar sind.
Virtuelle Instrumente: Folgen Sie den Anweisungen auf der Software-Download-Karte für die
Installation der mitgelieferten Virtual Instrument Plugins. Nach der Installation werden die meisten
DAWs die Virtual Instrument Plugins nicht automatisch laden. Um über Pro Tools | First M-Audio
Edition und Ableton Live Lite auf die Virtual Instrument Plugins zuzugreifen, müssen Sie den PluginOrdner für die zu scannende Software auswählen:
Pro Tools | First M-Audio Edition (AAX) Plugin-Ordner:
Windows (32-bit): C:\Programme (x86)\Gemeinsame Dateien\Avid\Audio\Plug-Ins
Windows (64-bit): C:\Programme\Gemeinsame Dateien\Avid\Audio\Plug-Ins
macOS: Macintosh HD/Library/Application Support/Avid/Audio/Plug-Ins
Ableton (VST) Plugins:
Windows (32-bit): C:\Programme (x86)\VSTplugins
Windows (64-bit): C:\Programme\VSTplugins
macOS: Macintosh HD\Library\Audio\Plugins\VST
So legen Sie Ihren Plugin-Ordner in Ableton Live Lite fest:
1. Navigieren Sie in das Menü Einstellungen.
2. Wählen Sie die Registerkarte Dateiordner. Klicken Sie unter Plug-In-Quellen auf
Durchsuchen und wählen den entsprechenden Plugin-Ordner aus.
3. Nach der Auswahl muss die Schaltfläche VST Custom Plug-In Folder verwenden
AKTIVIERT sein. Wenn dies nicht der Fall ist, klicken Sie zur Aktivierung auf die
Schaltfläche.
4. Verlassen Sie das Menü Einstellungen.
18
Software Download-Karten
Benutzerhandbuch
Sicherheitshinweise und Garantieinformationen
Page 19
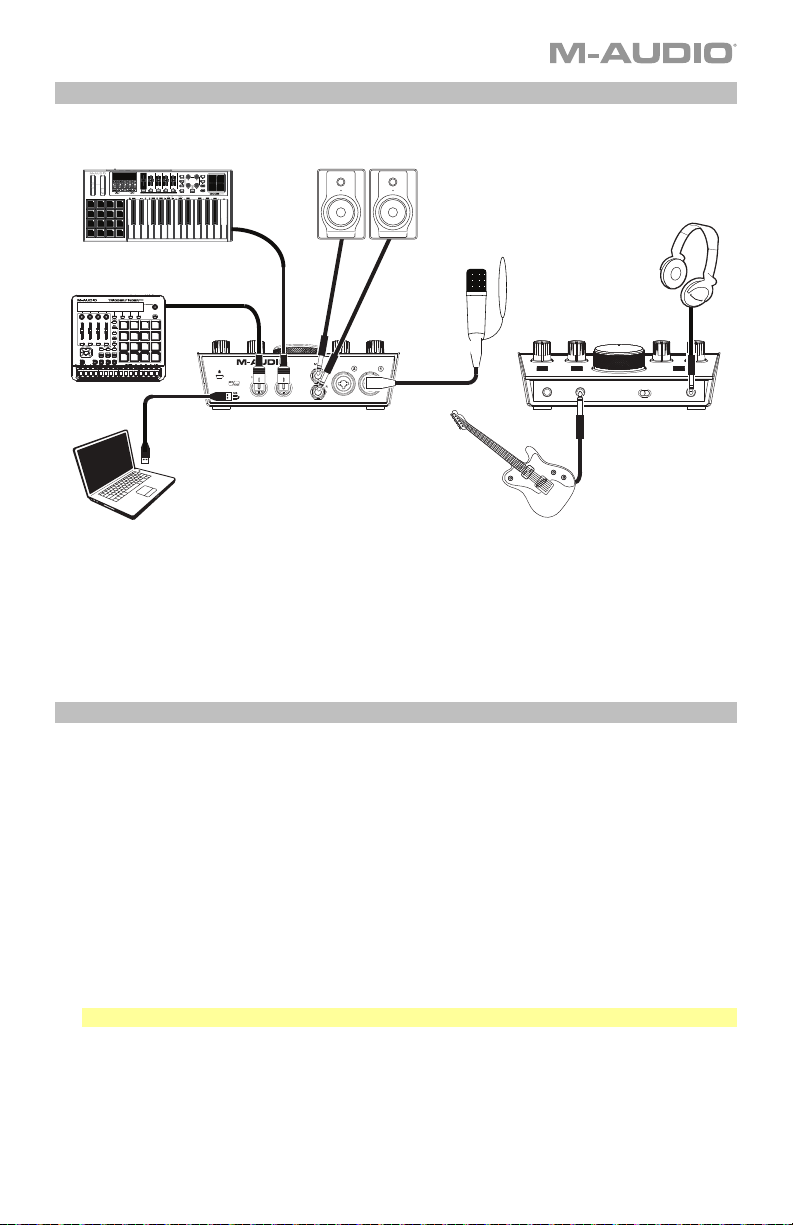
Anschlussdiagramm
Teile, die nicht unter Einführung > Lieferumfang angegeben sind, sind separat erhältlich.
Aktivemonitore
Mikrofon
Kopfhörer
Externe MIDI-Geräte
MIC/LINE
2X2M
M-TRACK
C -SERIES
Rückseite
MIC/LINE
Vorderseite
Gitarre
Computer
Wichtig:
• Verwenden Sie den +48V (Phantomspeisung)-Schalter nur dann, wenn ein Mikrofon eine
Phantomspeisung benötigt. Die meisten dynamischen Mikrofone und Bändchenmikrofone
benötigen keine Phantomspeisung. Die meisten Kondensatormikrofone tun dies jedoch.
Schlagen Sie im Handbuch Ihres Mikrofons nach, um herauszufinden, ob es eine
Phantomspeisung benötigt.
Einrichten von M-Track 2X2M mit Ihrer Software
Achten Sie darauf, dass Ihre Audio-Software so eingestellt ist, dass sie Audiodaten über MTrack 2X2M empfangen kann. Dies kann üblicherweise in den Einstellungen oder im Geräte-
Setup oder in den Optionen festgelegt werden. Weitere Informationen finden Sie in Ihrem
Software-Handbuch.
So richten Sie den M-Track 2X2M mit Pro Tools | First M-Audio Edition ein:
1. Schließen Sie Ihr M-Track 2X2M mit dem mitgelieferten USB-Kabel an Ihren Computer an.
Drücken Sie den Netzschalter, um das M-Track 2X2M einzuschalten.
2. Öffnen Sie Pro Tools | First M-Audio Edition.
3. Navigieren Sie zu Setup > Playback-Engine….
4. Öffnen Sie das Dropdown-Menü der Playback-Engine und wählen Sie M-Audio M-Track
2X2M.
Hinweis: Möglicherweise müssen Sie Ihr Projekt speichern und neu starten.
5. Wählen Sie Ihre Abtastrate aus und klicken Sie auf OK, um das Setup-Fenster zu
schließen.
Sie können nun Audiospuren hinzufügen, um Audiosignale von den mit den M-Track 2X2MEingängen verbundenen Quellen zu empfangen und die aufgenommenen Signale zurück an
die M-Track 2X2M-Ausgänge zu streamen.
19
Page 20
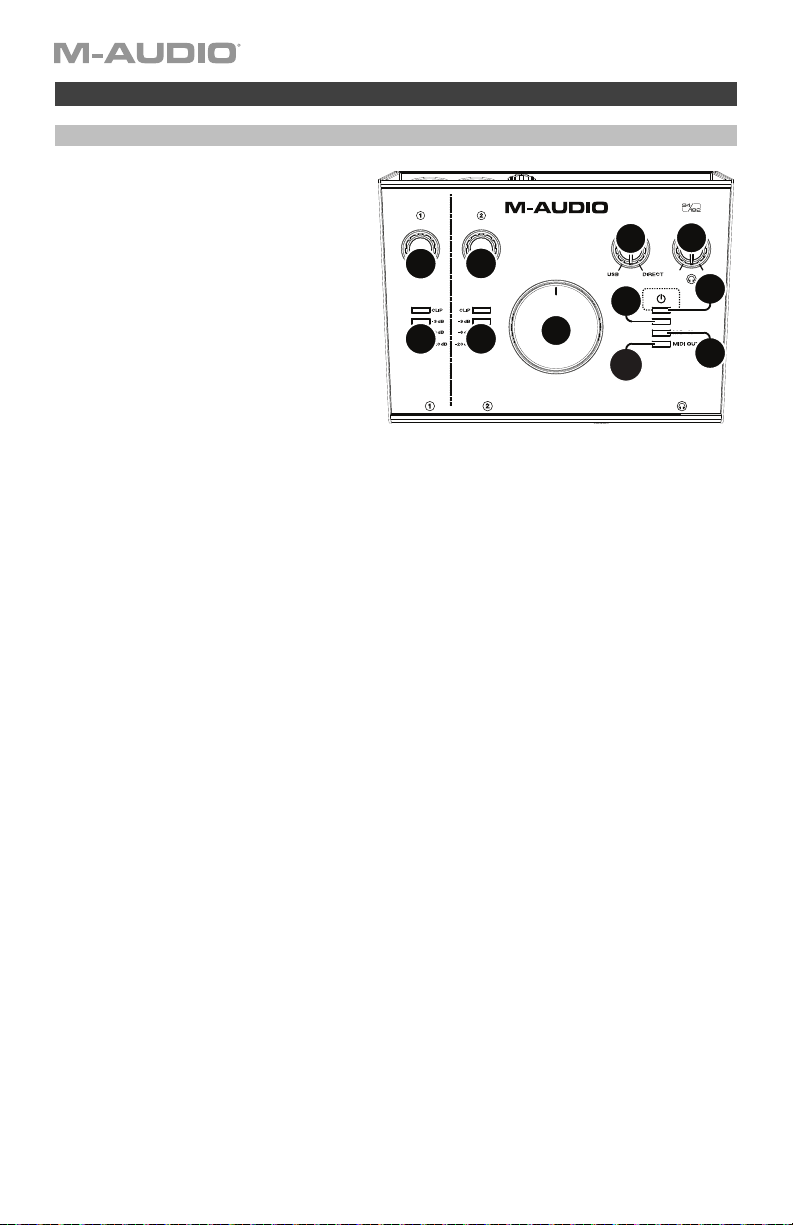
Funktionen
Oberseite
1. Eingangsverstärkung: Passt den
Verstärkungsfaktor des Eingangs an.
Stellen Sie diesen Regler so ein, bis
die entsprechende LED-Anzeige
(unterhalb des Reglers) während der
Performance einen "gesunden" Pegel
anzeigt. Der Pegel sollte jedoch nicht
so hoch sein, dass die Anzeige
"clippt" oder Pegelspitzen erreicht
werden, die das Audiosignal
verzerren.
2. LED-Anzeigen: Zeigt den
Eingangspegel der Combo-Eingänge
oder Instrument-Eingänge an.
3. USB / Direct Blend: Passt den Mix aus dem Audiosignal von Ihren Eingängen (Direct) und
dem Audio-Ausgang des Computers (USB) an, der an die Hauptausgänge und den
Kopfhörerausgang gesendet wird.
Dieser Regler eignet sich für den Umgang mit der "Latenz", wenn Sie in Ihrer DAW
aufnehmen. Die Latenz ist eine Signalverzögerung, die zwischen dem eingehenden Signal
(wenn Sie Ihr Instrument spielen, singen usw.) und dem ausgehenden Signal (wenn Sie den
Ton in Ihrer DAW hören) auftreten kann.
Die Latenz ist oft das Ergebnis der eingestellten "Puffergröße". Diese Einstellung befindet
sich in der Regel im Einstellungen- oder Optionenmenü Ihrer DAW oder im Geräte-Setup.
Höhere Puffergrößen führen generell zu größerer Latenz. In manchen Fällen kann eine
niedrigere Puffergrößeneinstellung die CPU-Kapazität Ihres Computers stark in Anspruch
nehmen und Tonstörungen verursachen. Um diese Tonstörungen zu vermeiden, müssen
Sie eine höhere Puffereinstellung verwenden. Diese kann zu Latenz führen.
Wenn es beim Aufnehmen zu Latenzzeiten kommt, drehen Sie den Regler in die Position
Direct, um den Mix von nicht verarbeiteten Audiosignalen von Ihren Eingängen direkt an
Ihre Hauptausgänge und Ihren Kopfhörer-Ausgang zu erhöhen. Auf diese Weise können
Sie die eingehenden Audiosignale von Ihren Eingängen ohne Latenz hören und dabei
trotzdem das Audiosignal von Ihrer DAW hören. Wenn Sie sich die Aufnahme anhören,
stellen Sie den Regler ganz auf die Position USB.
Wenn Ihr Computer über die nötige Rechenleistung verfügt, können Sie die
Puffergrößeneinstellung in Ihrer DAW eventuell so niedrig einstellen, dass Sie die direkten
Audiosignale von Ihren Eingängen nie verwenden müssen. In diesem Fall stellen Sie den
Regler USB / Direct Blend ganz auf die Position USB, um nur die Audioausgabe Ihrer
DAW zu überwachen.
4. Kopfhörerpegel: Regelt die Lautstärke des Kopfhörerausgangs.
5. Monitorpegel: Passt die Ausgangslautstärke der Hauptausgänge an, welche mit den
Aktivboxen oder dem Verstärker verbunden sein sollten.
6. Power LED: Leuchtet, wenn eine gültige USB-Verbindung zwischen Ihrem Computer und
dem M-Track 2X2M hergestellt wurde. Überprüfen Sie mithilfe dieses Lichts, ob das MTrack 2X2M mit Strom versorgt wird und einsatzbereit ist.
7. Phanto
8. MIDI In LED: Blinkt, wenn MIDI-Daten von einem externen MIDI-Gerät eintreffen.
9. MIDI Out LED: Blinkt, wenn MIDI-Daten von der Software zum MIDI Out des M-Track
20
mspeisung LED: Leuchtet bei aktivierter Phantomspeisung.
2X2M gesendet werden.
INPUT INPUT
1
2
1
2
INSTRUMENT INSTRUMENT
5
M-TRACK
C -SERIES
2X2M
3
7
9
+48V
4
6
+48V
8
Page 21
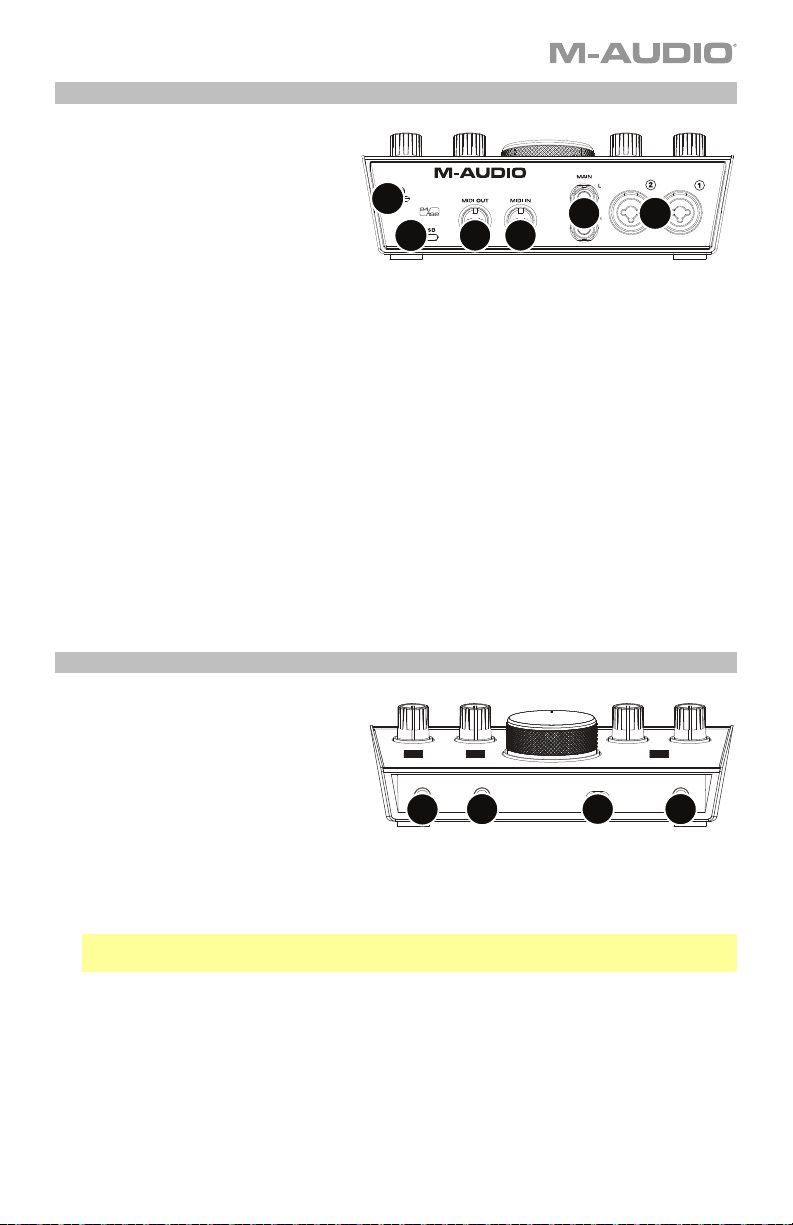
Rückseite
1. USB-Port (Typ C): Über diesen
Anschluss können Sie Audio- und
MIDI-Daten an und vom Computer
senden. Verwenden Sie die im
Lieferumfang enthaltenen USB-Cauf-USB-C oder USB-C-auf-USBA-Kabel, um Ihr M-Track 2X2M an
einen Computer anzuschließen.
M-Track 2X2M benötigt einen USB
2.0-Anschluss (oder höher).
2. Combo-Eingänge: Schließen Sie ein Mikrofon, eine Gitarre, einen Bass mit einem aktiven
Pickup oder ein Line-Level-Gerät an diesen Eingang an. Für Mikrofone verwenden Sie ein
XLR- oder 1/4" (6,35 mm) TRS-Kabel. Verwenden Sie ein 1/4" (6,35 mm) TS-Kabel für eine
Gitarre oder einen Bass mit einem aktiven Pickup.
3. Hauptausgänge: Verwenden Sie handelsübliche 1/4" (6,35 mm) TRS-Kabel, um diese
Ausgänge an Aktivmonitore, ein Verstärkersystem oder Ähnliches anzuschließen. Der Mix,
den Sie aus diesen Ausgängen hören werden, hängen vom USB/Direct Blend-Regler ab.
Die Lautstärke dieser Ausgänge wird über den Monitorpegelregler kontrolliert.
4. MIDI In: Mit einem gewöhnlichen fünfpoligen MIDI-Kabel diesen Eingang mit dem MIDI
Ausgang eines externen MIDI-Geräts verbinden.
5. MIDI Out: Mit einem gewöhnlichen fünfpoligen MIDI-Kabel diesen Ausgang mit dem MIDI
Eingang eines externen MIDI-Geräts verbinden.
6. Kensington Lock Slot: Sie können diesen Kensington Lock Sicherheits-Slot verwenden,
um das M-Track 2X2M an einem Tisch oder einer anderen Oberfläche zu befestigen.
6
1
M-TRACK
C -SERIES
5
2X2M
4
3
MIC/LINE
MIC/LINE
2
Vorderseite
1. Kopfhörerausgang: Verbinden Sie
1/4" (6,35 mm) TRS-Kopfhörer mit
diesem Ausgang. Der Mix, den Sie
aus diesen Ausgängen hören
werden, hängt von der Einstellung
des USB/Direct Blend-Reglers ab.
Der Pegel dieses Ausgangs wird
über den Kopfhörerpegelregler
eingestellt.
2. Instrument-Eingänge: Schließen Sie eine Gitarre mit passiven Pickups oder ein anderes
hochohmiges Signal über ein 1/4" (6,35 mm) TS-Kabel an diesen Eingang an. Prüfen Sie
den Eingangspegel mit der LED-Anzeige.
Hinweis: Die Verwendung des Instrument-Eingang schaltet den Combo-Eingang am
entsprechenden Kanal stumm.
3. +48V (Phantomspeisung)-Schalter: Dieser Schalter aktiviert/deaktiviert die
Phantomspeisung für die Combo-Eingang. Wenn diese Funktion aktiviert ist (leuchtend),
versorgt die Phantomspeisung die XLR-Mikrofoneingäng mit +48 Volt. Bitte beachten Sie,
dass die meisten dynamischen Mikrofone und Bändchenmikrofone keine
Phantomspeisung benötigen. Die meisten Kondensatormikrofone tun dies jedoch.
Schlagen Sie im Handbuch Ihres Mikrofons nach, um herauszufinden, ob es eine
Phantomspeisung benötigt. Beachten Sie, daß Phantomspeisung manche
Bändchenmikrofone beschädigen kann! Konsultieren Sie das Handbuch des Mikrofons.
3
12 2
21
Page 22
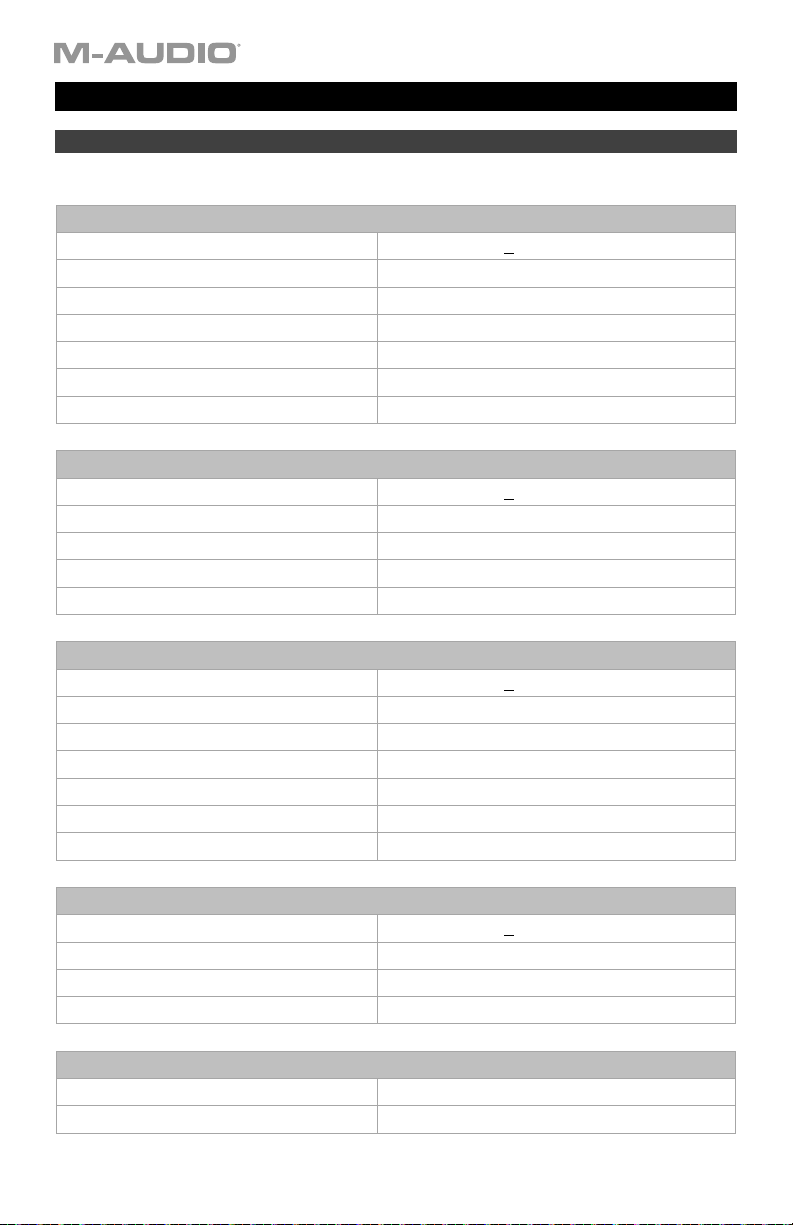
A
Appendix (English)
Technical Specifications
All specifications are measured at 20 kHz bandwidth. Specifications are subject to change without notice.
Mic Inputs 1-2 (balanced XLR)
Frequency Response
Dynamic Range
Signal-to-Noise Ratio
THD+N
Preamp EIN
Max Input Level
Gain Range
Line Input 1-2 (balanced 1/4” [6.35 mm] TRS)
Frequency Response
Signal-to-Noise Ratio
THD+N
Max Input Level
Gain Range
Inst Input 1-2 (unbalanced 1/4” [6.35 mm] TS)
Frequency Response
Dynamic Range
Signal-to-Noise Ratio
THD+N
Max Input Level
Input Impedance
Gain Range
Main Outputs, L and R (balanced 1/4” [6.35 mm] TRS)
Frequency Response
Dynamic Range / Signal-to-Noise Ratio
THD+N
Max Output Level
Headphone Output (1/4” [6.35 mm] TRS)
THD+N
Output Impedance
22
20 Hz – 20 kHz (+0.1 dB)
104 dB (A-weighted)
104 dB (+1.0 dBu, A-weighted)
0.002%
-128 dBu (max gain, 150 Ω source,
+1.5 dBu
55 dB
20 Hz – 20 kHz (+0.05 dB)
101 dB (1 kHz, +4 dBu, A-weighted)
0.002%
16 dBu
55 dB
20 Hz – 20 kHz (+0.05 dB)
100 dB (A-weighted)
98 dB (+ 4 dBu, A-weighted)
0.005%
6 dBu
1 MΩ
24 dB
20 Hz – 20 kHz (+0.05 dB)
106 dB (A-weighted)
0.005%
+13 dBu (1 kHz, -1 dBFS)
0.005%
10 Ω
-weighted)
Page 23
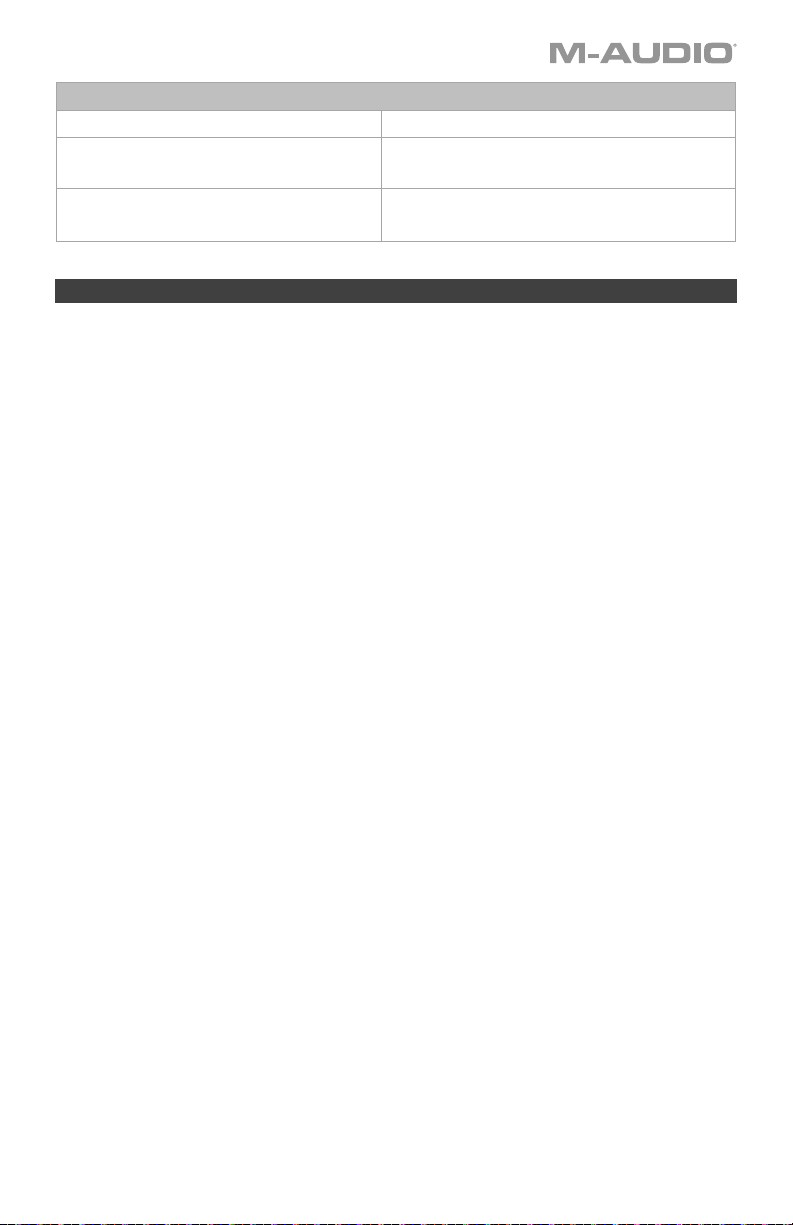
General
Power
Dimensions
(width x depth x height)
Weight
USB-bus-powered
6.0” x 2.8” x 7.8”
15.2 cm x 7.1 cm x 19.8 cm
2.1 lbs.
0.95 kg
Trademarks and Licenses
M-Audio is a trademark of inMusic Brands, Inc., registered in the U.S. and other countries.
Windows is a registered trademark of Microsoft Corporation in the United States and other
countries.
Macintosh and macOS are trademarks of Apple Inc., registered in the U.S. and other
countries.
AAX, Avid, and Pro Tools are registered trademarks of Avid Technology, Inc. in the U.S. and
other countries.
Ableton is a trademark of Ableton AG.
ASIO and VST are trademarks of Steinberg Media Technologies GmbH.
Kensington and the K & Lock logo are registered trademarks of ACCO Brands.
All other product or company names are trademarks or registered trademarks of their
respective owners.
23
Page 24
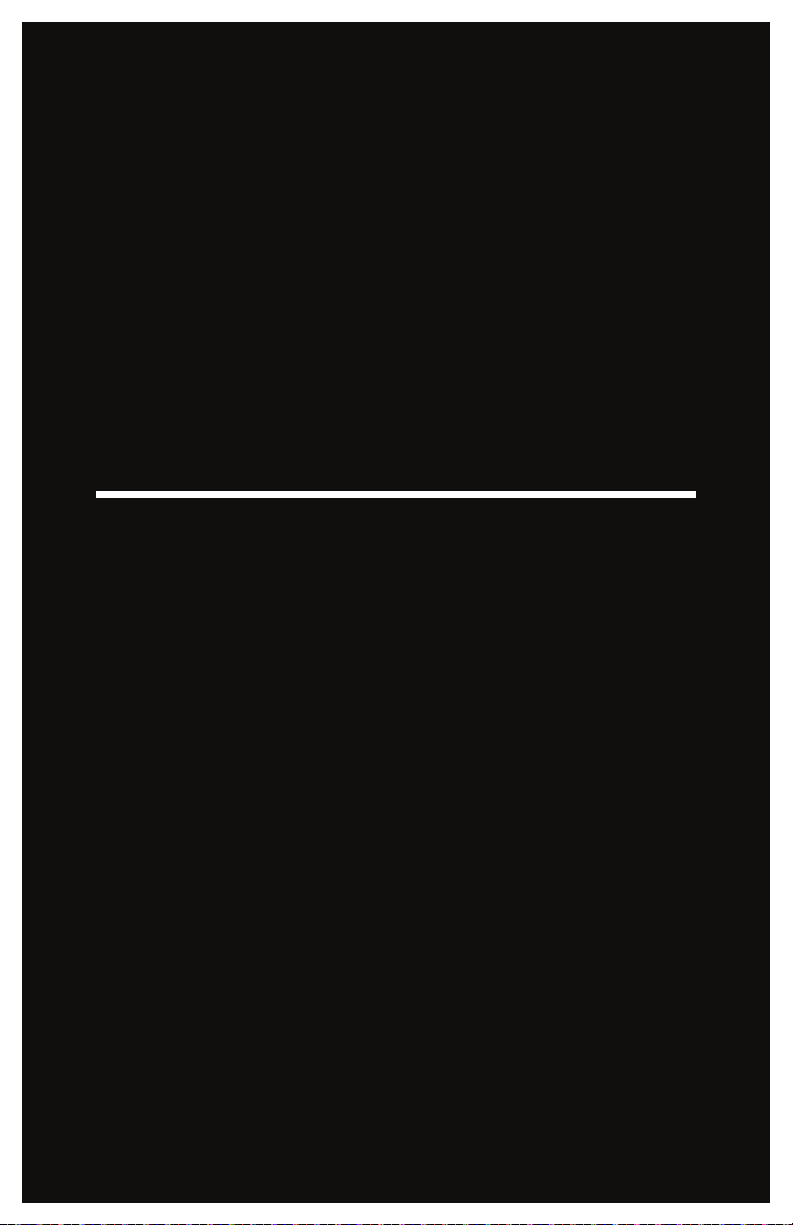
m-audio.com
Manual Version 1.2
 Loading...
Loading...