M-audio AXIOM PRO User Manual [de]
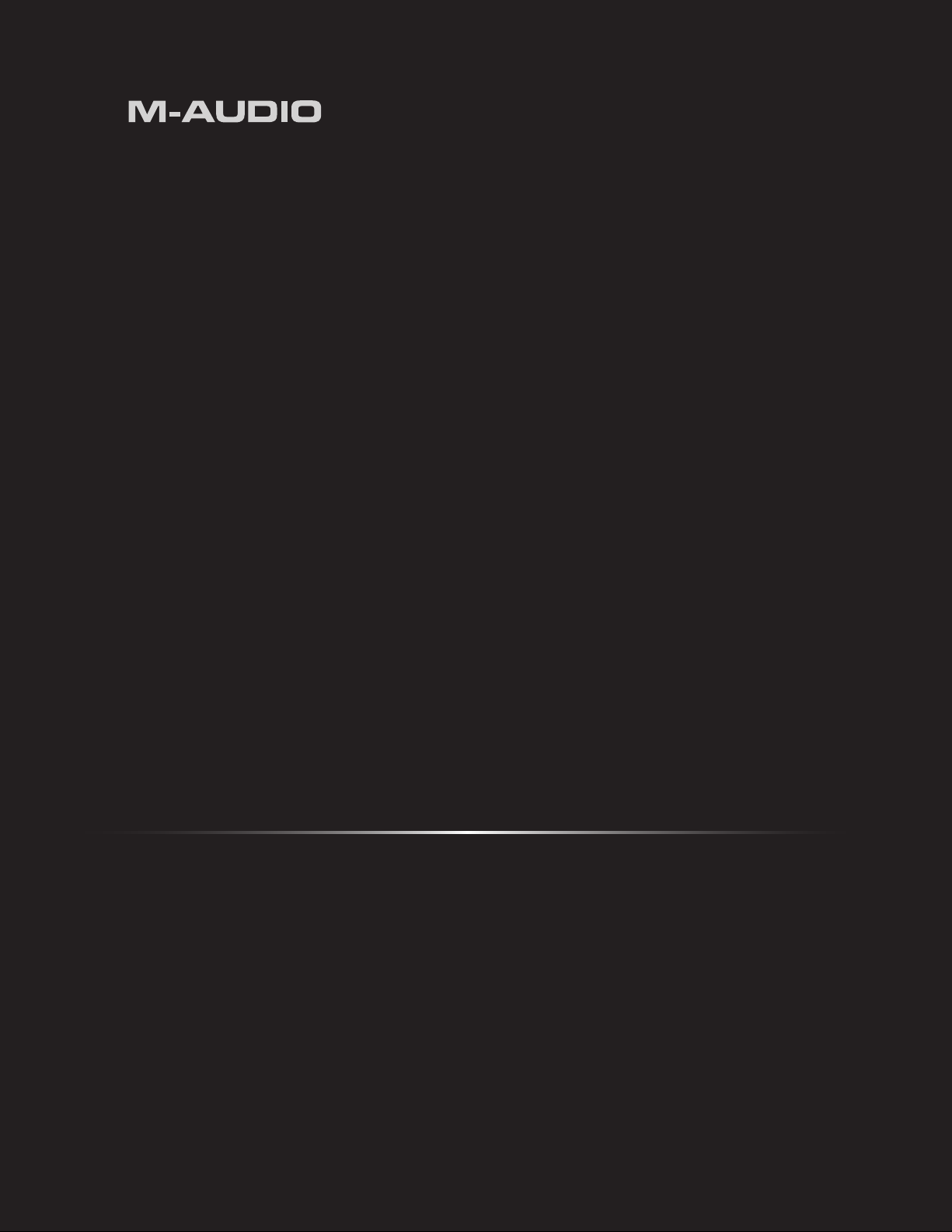
Axiom Pro
Deutsch
Benutzerhandbuch
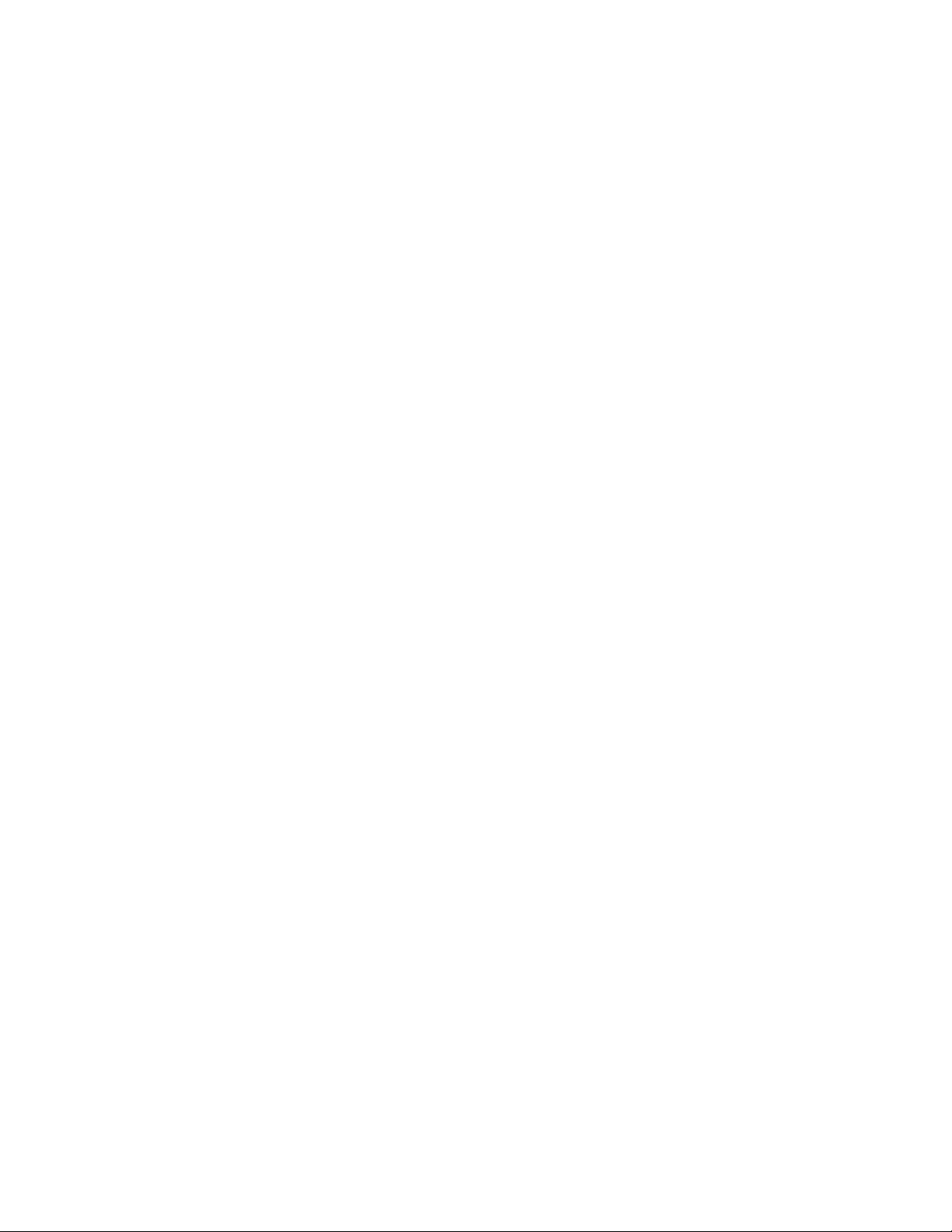
Axiom Pro Benutzerhandbuch
| 2
Schnellanleitung . . . . . . . . . . . . . . . . . . . . . . . . . . . . . . . . . . . . . . . . . . . . . . . . . . . . . . . . 4
Einführung . . . . . . . . . . . . . . . . . . . . . . . . . . . . . . . . . . . . . . . . . . . . . . . . . . . . . . . . . . . . . 6
Lieferumfang . . . . . . . . . . . . . . . . . . . . . . . . . . . . . . . . . . . . . . . . . . . . . . . . . . . . . . . . . . . 7
Produkteigenschaften und technische Daten . . . . . . . . . . . . . . . . . . . . . . . . . . . 8
Mindestsystemanforderungen . . . . . . . . . . . . . . . . . . . . . . . . . . . . . . . . . . . . . . . . . . 9
Treiberinstallation . . . . . . . . . . . . . . . . . . . . . . . . . . . . . . . . . . . . . . . . . . . . . . . . . . . . 10
Windows XP/Vista . . . . . . . . . . . . . . . . . . . . . . . . . . . . . . . . . . . . . . . . . . . . . . . . . . . . . . . . . . . . 10
Mac OS X . . . . . . . . . . . . . . . . . . . . . . . . . . . . . . . . . . . . . . . . . . . . . . . . . . . . . . . . . . . . . . . . 10
Windows XP, Vista und Mac OS X 10.4 (Tiger) . . . . . . . . . . . . . . . . . . . . . . . . . . . . . . . . . . . . . . . . . . . . 11
Anschluss-Schema . . . . . . . . . . . . . . . . . . . . . . . . . . . . . . . . . . . . . . . . . . . . . . . . . . . . 12
Hosted-Modus . . . . . . . . . . . . . . . . . . . . . . . . . . . . . . . . . . . . . . . . . . . . . . . . . . . . . . . . . . . . . . 12
Standalone-Modus . . . . . . . . . . . . . . . . . . . . . . . . . . . . . . . . . . . . . . . . . . . . . . . . . . . . . . . . . . . 13
Regler und Anschlüsse . . . . . . . . . . . . . . . . . . . . . . . . . . . . . . . . . . . . . . . . . . . . . . . . 14
Bedienelemente der Oberseite . . . . . . . . . . . . . . . . . . . . . . . . . . . . . . . . . . . . . . . . . . . . . . . . . . . . . 14
Bedienelemente der Rückseite . . . . . . . . . . . . . . . . . . . . . . . . . . . . . . . . . . . . . . . . . . . . . . . . . . . . . 16
Verwendung Ihres Axiom Pro . . . . . . . . . . . . . . . . . . . . . . . . . . . . . . . . . . . . . . . . . . 17
Übersicht und Normalbetrieb . . . . . . . . . . . . . . . . . . . . . . . . . . . . . . . . . . . . . . . . . . . . . . . . . . . . . . 17
Funktionstasten und Soft-Keys . . . . . . . . . . . . . . . . . . . . . . . . . . . . . . . . . . . . . . . . . . . . . . . . . . . . . 18
F-Keys . . . . . . . . . . . . . . . . . . . . . . . . . . . . . . . . . . . . . . . . . . . . . . . . . . . . . . . . . . . . . . . . . . 20
Axiom Pro-Patches speichern und laden . . . . . . . . . . . . . . . . . . . . . . . . . . . . . . . . . . . . . . . . . . . . . . . . 20
Einsatz von Axiom Pro mit einem Computer . . . . . . . . . . . . . . . . . . . . . . . . . . . . . . . . . . . . . . . . . . . . . . 22
Edit-Modus (Hauptmenü) . . . . . . . . . . . . . . . . . . . . . . . . . . . . . . . . . . . . . . . . . . . . . . . . . . . . . . . . 25
Edit Mode > Global . . . . . . . . . . . . . . . . . . . . . . . . . . . . . . . . . . . . . . . . . . . . . . . . . . . . . . . . . . . 26
Edit-Modus > Control . . . . . . . . . . . . . . . . . . . . . . . . . . . . . . . . . . . . . . . . . . . . . . . . . . . . . . . . . . 30
Edit-Modus > Group (Pad) . . . . . . . . . . . . . . . . . . . . . . . . . . . . . . . . . . . . . . . . . . . . . . . . . . . . . . . 35
Edit-Modus > Group (Encoder) . . . . . . . . . . . . . . . . . . . . . . . . . . . . . . . . . . . . . . . . . . . . . . . . . . . . . 39
Edit-Modus > Group (Slider) . . . . . . . . . . . . . . . . . . . . . . . . . . . . . . . . . . . . . . . . . . . . . . . . . . . . . . 41
Edit-Modus > Group (Numerical Keypad) . . . . . . . . . . . . . . . . . . . . . . . . . . . . . . . . . . . . . . . . . . . . . . . 43
Edit-Modus > Zones . . . . . . . . . . . . . . . . . . . . . . . . . . . . . . . . . . . . . . . . . . . . . . . . . . . . . . . . . . . 44
Edit-Modus > Zones > Data . . . . . . . . . . . . . . . . . . . . . . . . . . . . . . . . . . . . . . . . . . . . . . . . . . . . . . 45
Edit Mode > MIDI . . . . . . . . . . . . . . . . . . . . . . . . . . . . . . . . . . . . . . . . . . . . . . . . . . . . . . . . . . . . 47
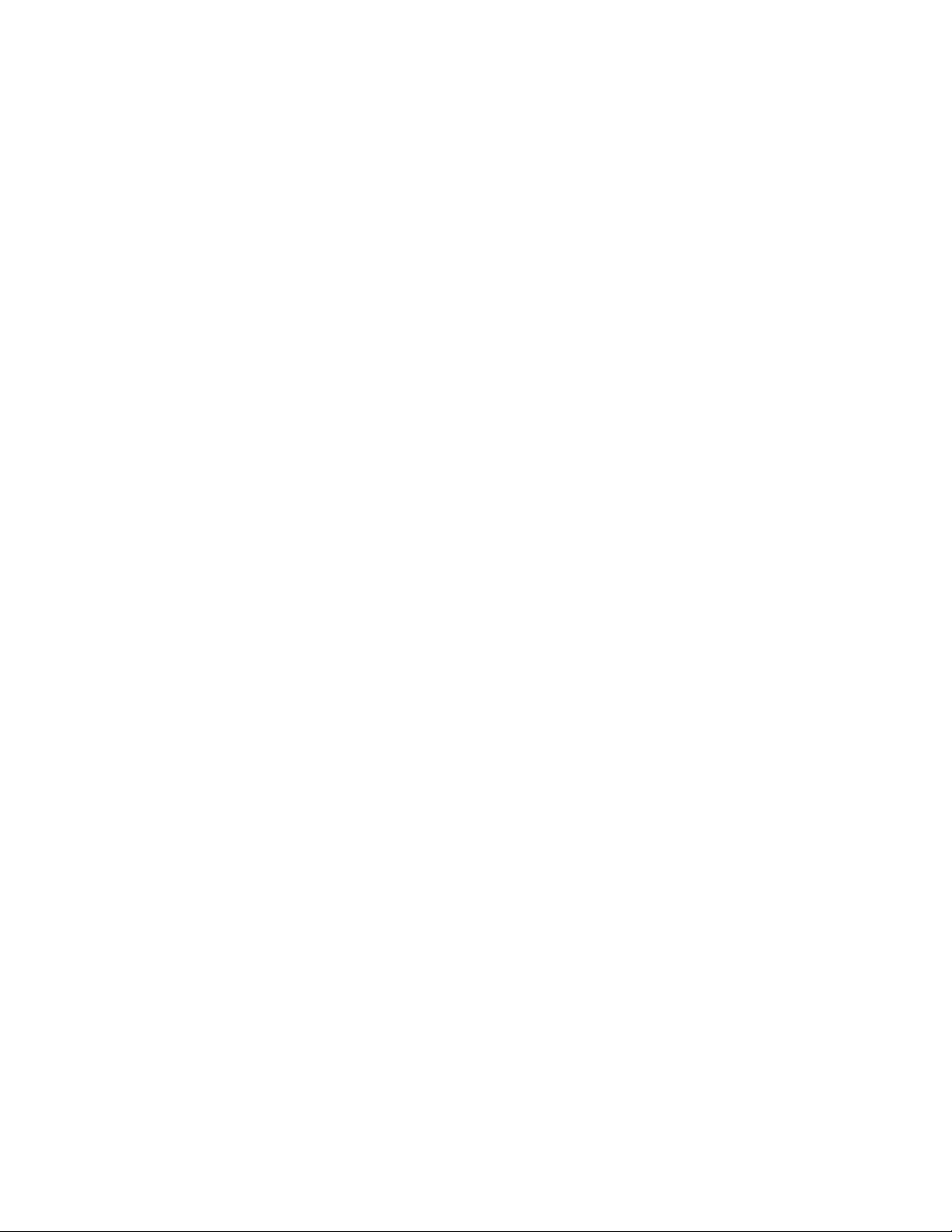
Axiom Pro Benutzerhandbuch
| 3
Fehlerbehebung . . . . . . . . . . . . . . . . . . . . . . . . . . . . . . . . . . . . . . . . . . . . . . . . . . . . . . . 50
Anhänge . . . . . . . . . . . . . . . . . . . . . . . . . . . . . . . . . . . . . . . . . . . . . . . . . . . . . . . . . . . . . . 52
Anhang A: Axiom Pro Patch-Werkseinstellungen . . . . . . . . . . . . . . . . . . . . . . . . . . . . . . . . . . . . . . . . . . . . 52
Anhang B: Keyboard-Velocity -Kurven . . . . . . . . . . . . . . . . . . . . . . . . . . . . . . . . . . . . . . . . . . . . . . . . . 57
Anhang C: Drum Pad-Velocity -Kurven . . . . . . . . . . . . . . . . . . . . . . . . . . . . . . . . . . . . . . . . . . . . . . . . . 60
Anhang D: MIDI-Implementationstabelle . . . . . . . . . . . . . . . . . . . . . . . . . . . . . . . . . . . . . . . . . . . . . . . . 63
Anhang E: Nützliche MIDI-Tabellen . . . . . . . . . . . . . . . . . . . . . . . . . . . . . . . . . . . . . . . . . . . . . . . . . . . 64
Anhang F: General-MIDI-Continuos Controllernummern (MIDI-CCs) . . . . . . . . . . . . . . . . . . . . . . . . . . . . . . . . 67
Anhang G: Hexadezimalumrechnung . . . . . . . . . . . . . . . . . . . . . . . . . . . . . . . . . . . . . . . . . . . . . . . . . . 68
Produktgarantie . . . . . . . . . . . . . . . . . . . . . . . . . . . . . . . . . . . . . . . . . . . . . . . . . . . . . . . 69
Garantiebedingungen . . . . . . . . . . . . . . . . . . . . . . . . . . . . . . . . . . . . . . . . . . . . . . . . . . . . . . . . . . 69
Registrierkarte . . . . . . . . . . . . . . . . . . . . . . . . . . . . . . . . . . . . . . . . . . . . . . . . . . . . . . . . . . . . . . 69
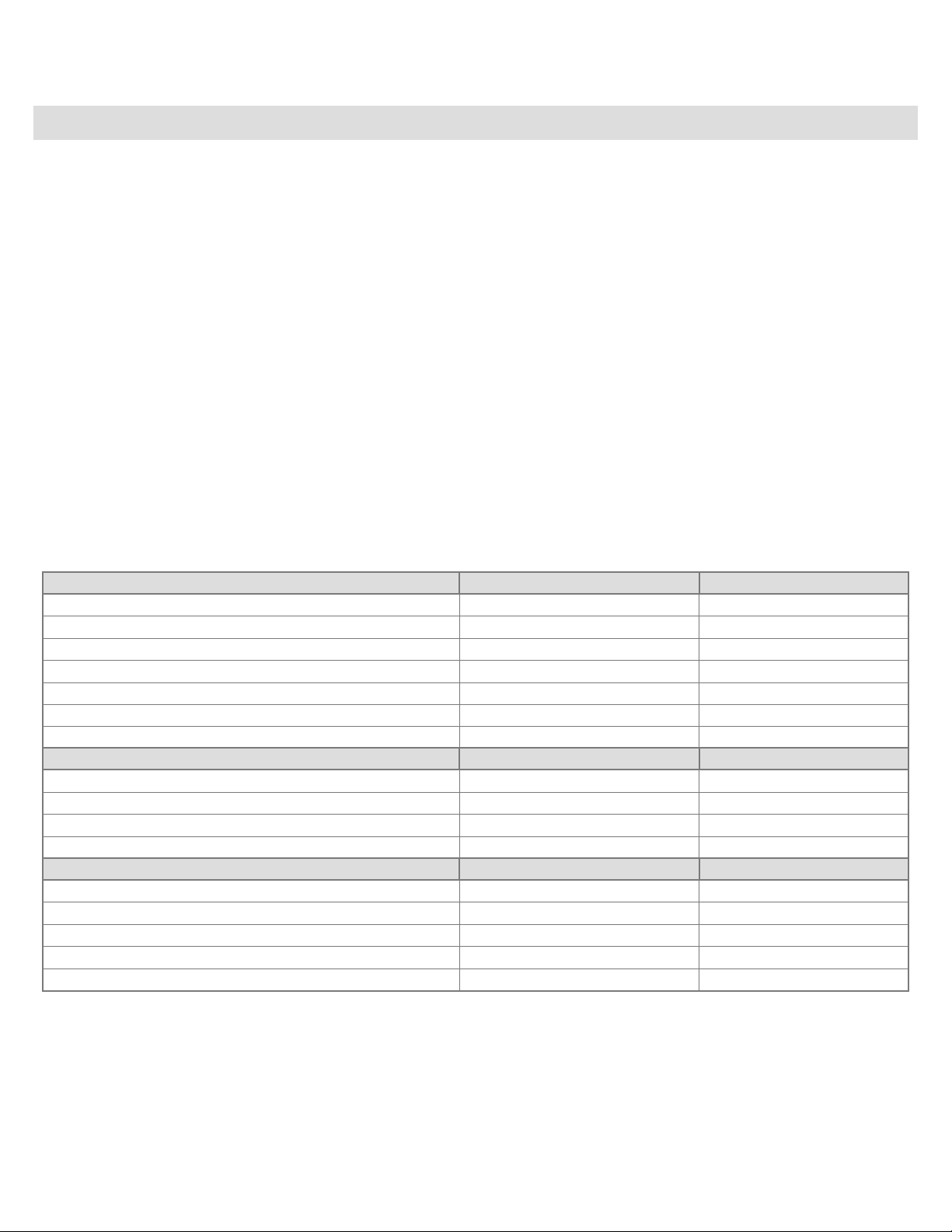
Axiom Pro Benutzerhandbuch
| 4
Schnellanleitung
Dieses Kapitel bietet schnelle Starthilfe für spezifische Axiom Pro-bezogene Aufgaben. Die Aufgaben sind logisch gegliedert und sind
mit den entsprechenden Seiten (und Parametern) des Kapitels “Edit-Modus” in diesem Handbuch verknüpft.
So verwenden Sie diese Schnellanleitung:
1. Finden Sie die gesuchte Aufgabe in der linken Spalte.
2. Für die gewünschte Aufgabe drücken Sie die in der mittleren Spalte aufgeführten Axiom Pro-Buttons.
3. Schlagen Sie dann die Seite mit dem Parameter auf, die in der rechten Spalte aufgeführt ist.
Beachten Sie, dass im Kapitel “Edit-Modus” dieses Benutzerhandbuchs die einzelnen Parameter und Einstellungen nach Menüs
aufgeführt sind und die internen Funktionen von Axiom Pro detailliert beschrieben werden. Eine komplette Beschreibung der
Funktionen finden Sie im Kapitel “Edit-Modus” in diesem Benutzerhandbuch.
✓ TIPP:
Eine Erklärung, wie Sie die Menüs im Edit-Modus verwenden und Einstellungen vornehmen, finden Sie im Hinweis über die
Benutzung des Edit-Modus auf Seite 23.
“Globale” Optionen: Drücken Sie auf Axiom Pro: … und gehen Sie auf Seite
Global MIDI-Kanal einstellen:
Oktavbereich des Keyboards verändern:
Keyboard transponieren:
Anschlagdynamik des Keyboards einstellen:
MIDI-Loslassgeschwindigkeit aktivieren / deaktivieren:
Farben des Displays umkehren: “Edit” Parameter “Inverse” auf S. 24
Program Change- und Bank Change-Befehle: Drücken Sie auf Axiom Pro: … und gehen Sie auf Seite
Program Change-MIDI-Befehl senden:
Bank LSB-MIDI-Befehl senden:
Bank MSB-MIDI-Befehl senden:
Konfiguration einzelner Regler (Buttons, Drehregler, Slider, usw.): Drücken Sie auf Axiom Pro: … und gehen Sie auf Seite
Daten-Buttons zuweisen:
Regler umbenennen:
Befehlstyp einem Regler zuordnen:
Einen MIDI-Kanal einem bestimmten Regler zuweisen:
Parameter in Dezimal- oder Hexadezimalwerten anzeigen:
“Edit” → “1” (Global)
“Edit” → “1” (Global)
“Edit” → “1” (Global)
“Edit” → “1” (Global)
“Edit” → “1” (Global)
“Edit” → “1” (Global)
“Edit” → “1” (Global)
“Edit” → “1” (Global)
“Edit” → “1” (Global)
“Edit” → “2” (Global)
“Edit” → “2” (Global)
“Edit” → “2” (Global)
“Edit” → “2” (Global)
Parameter “Channel” auf S. 25
Parameter “Octave” auf S. 25
Parameter “Transp.” auf S. 25
Parameter “VelCurve” auf S. 25
Parameter “VelCurve” auf S. 27
Parameter “Program” auf S. 28
Parameter “BankLSB” auf S. 28
Parameter “BankMSB” auf S. 28
Parameter “Data” auf S. 27
Parameter “Name” auf S. 29
Parameter “Type” auf S. 30
Parameter “Channel” auf S. 31
Parameter “Entry” auf S. 32
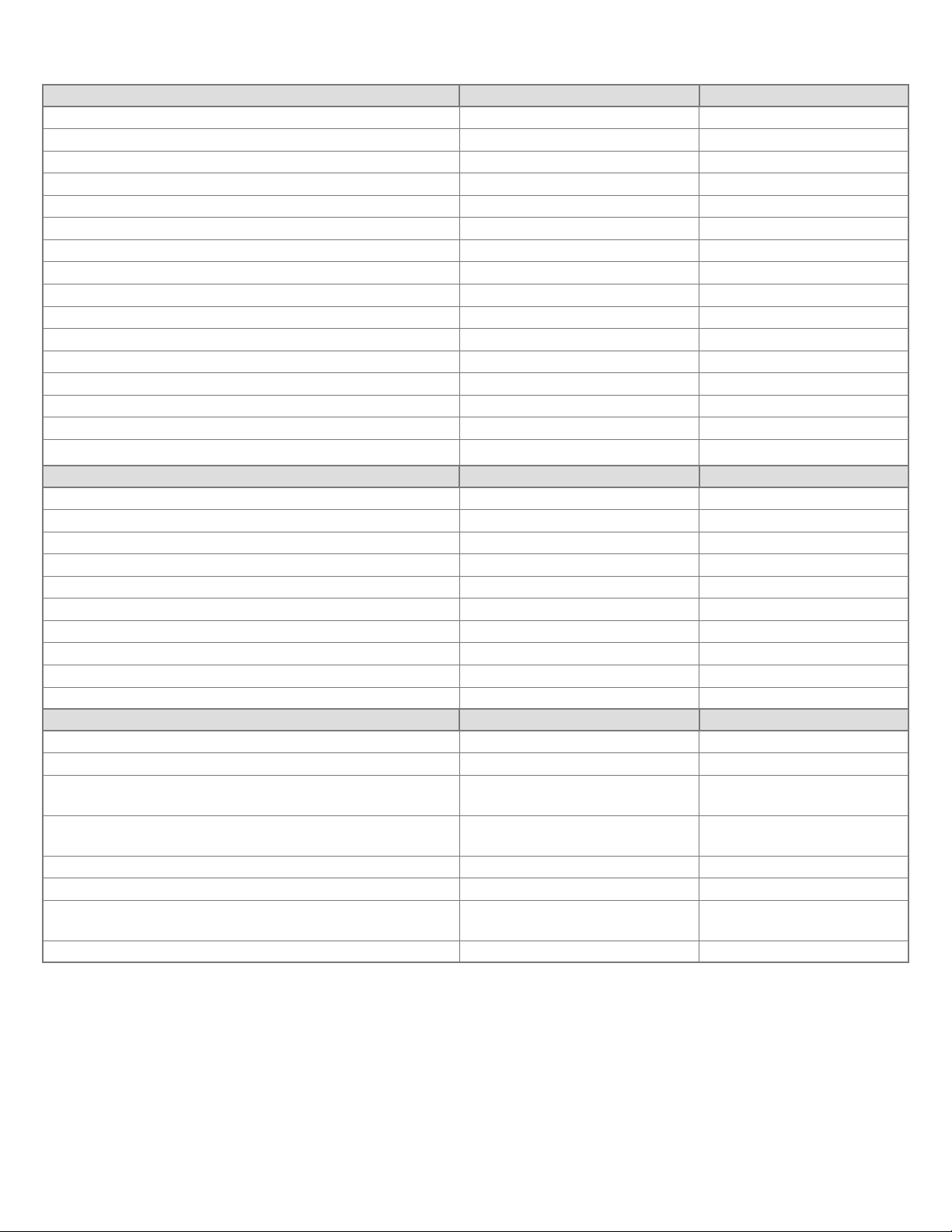
Axiom Pro Benutzerhandbuch
Gruppierte Regler Drücken Sie auf Axiom Pro: … und gehen Sie auf Seite
Gruppe der Drumpads benennen:
Gruppe der Drehregler benennen:
Gruppe der Slider benennen:
Gruppe der Nummerntasten benennen:
MIDI-Kanal für die Drumpad-Gruppe auswählen:
MIDI-Kanal für die Drehregler-Gruppe auswählen:
MIDI-Kanal für die Slider-Gruppe auswählen:
MIDI-Kanal für die Nummerntasten-Gruppe auswählen:
Anschlagdynamik der Drumpads sperren:
Anschlagdynamik der Drumpads einstellen:
Eins der Drumpad-Profile benennen:
Empfindlichkeit der Drehregler einstellen:
Eins der Drehregler-Profile benennen:
“Drawbar”-Modus für Slider-Gruppe umschalten:
“Null”-Modus für Slider-Gruppe umschalten:
Zonen: Drücken Sie auf Axiom Pro: … und gehen Sie auf Seite
Zonenbereich einstellen:
Eine Zone aktivieren / deaktivieren:
Einen MIDI-Ausgangskanal einer bestimmten Zone bestimmen:
Den Oktav-Shift-Bereich einer bestimmten Zone bestimmen:
Transposition einer bestimmten Zone bestimmen:
Den MIDI-Ausgang einer bestimmten Zone bestimmen:
Program Change-Befehl für eine bestimmte Zone senden:
Bank LSB Change-Befehl für eine bestimmte Zone senden:
Bank MSB Change-Befehl für eine bestimmte Zone senden:
“Edit” → “3” (Group) → “P” (slider button)
“Edit” → “3” (Group) → “E” (slider button)
“Edit” → “3” (Group) → “S” (slider button)
“Edit” → “3” (Group) → “N” (slider button)
“Edit” → “3” (Group) → “P” (slider button)
“Edit” → “3” (Group) → “E” (slider button)
“Edit” → “3” (Group) → “S” (slider button)
“Edit” → “3” (Group) → “N” (slider button)
“Edit” → “3” (Group) → “P” (slider button)
“Edit” → “3” (Group) → “P” (slider button)
“Edit” → “3” (Group) → “P” (slider button)
“Edit” → “3” (Group) → “E” (slider button)
“Edit” → “3” (Group) → “E” (slider button)
“Edit” → “3” (Group) → “S” (slider button)
“Edit” → “3” (Group) → “S” (slider button)
“Edit” → “4” (Zone)
“Edit” → “4” (Zone)
“Edit” → “4” (Zone) → Soft-Key 4 (Data)
“Edit” → “4” (Zone) → Soft-Key 4 (Data)
“Edit” → “4” (Zone) → Soft-Key 4 (Data)
“Edit” → “4” (Zone) → Soft-Key 4 (Data)
“Edit” → “4” (Zone) → Soft-Key 4 (Data)
“Edit” → “4” (Zone) → Soft-Key 4 (Data)
“Edit” → “4” (Zone) → Soft-Key 4 (Data)
Parameter “Name” auf S. 34
Parameter “Name” auf S. 38
Parameter “Name” auf S. 40
Parameter “Name” auf S. 42
Parameter “Channel” auf S. 34
Parameter “Channel” auf S. 39
Parameter “Channel” auf S. 40
Parameter “Channel” auf S. 42
Parameter “Vel.Lock” auf S. 35
Parameter “Curve” auf S. 35
Parameter “1-4” auf S. 37
Parameter “Accel.Max” auf S. 39
Parameter “1-4” auf S. 39
Parameter “Drawbar” auf S. 41
Parameter “NullMode” auf S. 41
Siehe S. 43
Siehe S. 43
Parameter “Channel” auf S. 44
Parameter “Octave” auf S. 44
Parameter “Transp.” auf S. 44
Parameter “MIDI Port” auf S. 45
Parameter “Program” auf S. 45
Parameter “BankLSB” auf S. 45
Parameter “BankMSB” auf S. 45
| 5
SysEx (System Exclusive) -Befehle: Drücken Sie auf Axiom Pro: … und gehen Sie auf Seite
MIDI-Ausgang für SysEx-Befehle auswählen:
“Device ID” SysEx-Code auswählen:
“Patch ID” SysEx-Code bei Patch-Wechsel ausgeben / nicht
ausgeben:
Datenquelle für den MIDI-Ausgang auf der Rückseite von Axiom Pro
auswählen:
Kompletten SysEx-Dump des Axiom Pro-Speichers ausführen:
SysEx-Dump eines bestimmten Patches ausführen:
Einen “Snapshot” aller aktuellen Regler (Drehregler, Slider, usw.)
senden:
Einen “Panic”-Befehl (Alle Noten aus) senden:
“Edit” → “5” (MIDI)
“Edit” → “5” (MIDI)
“Edit” → “5” (MIDI)
“Edit” → “5” (MIDI)
“Edit” → “5” (MIDI)
“Edit” → “5” (MIDI)
“Edit” → “5” (MIDI)
“Edit” → “5” (MIDI)
Parameter “SysEx” auf S. 46
Parameter “DevID” auf S. 46
Parameter “PatchID” auf S. 47
Parameter “MIDI Out” auf S. 47
Parameter “Send All” auf S. 47
Parameter “Send Patch” auf S. 48
Parameter “Snapshot” auf S. 48
Parameter “Panic” auf S. 48
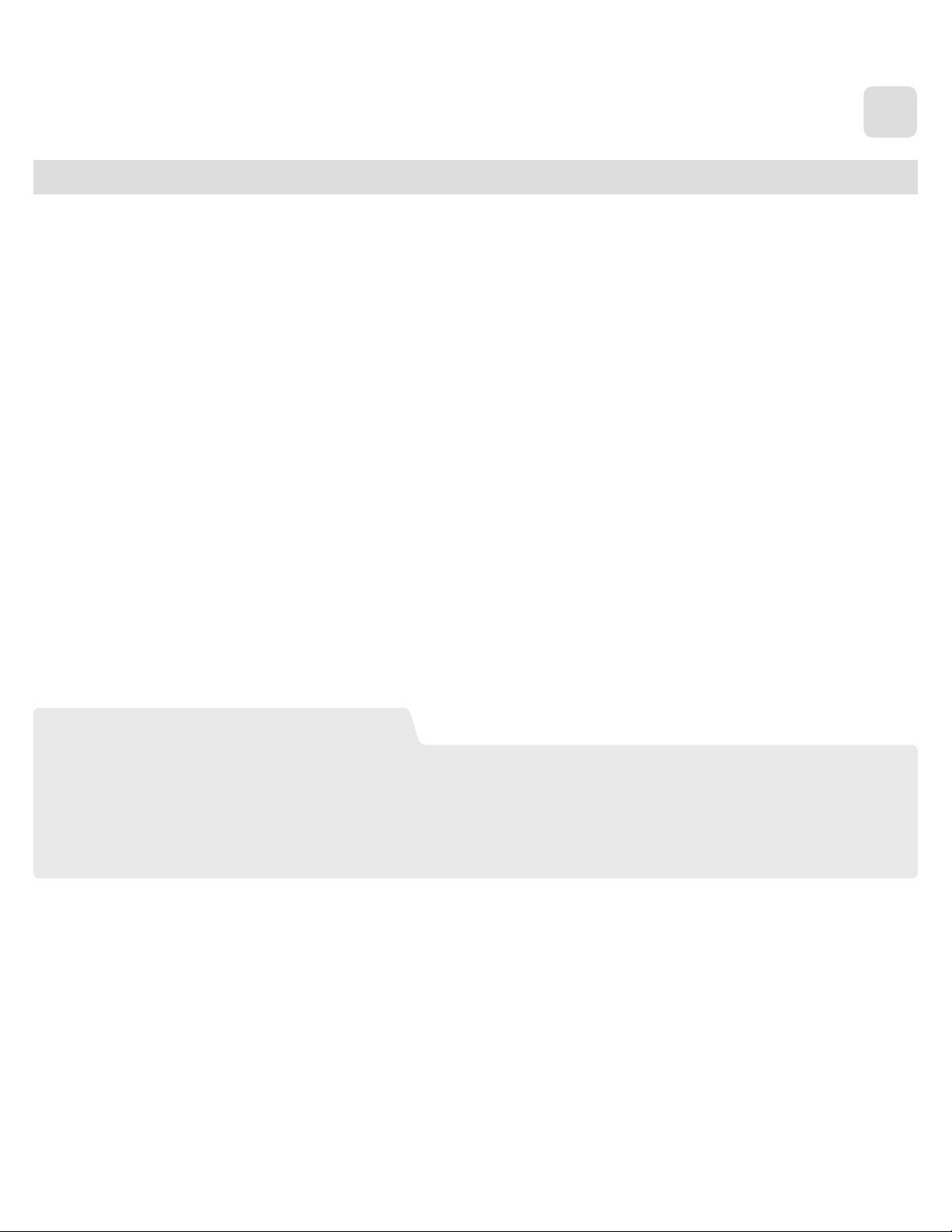
Axiom Pro Benutzerhandbuch
| 6
1
Einführung
Vielen Dank, dass Sie sich für den Axiom Pro-MIDI-Controller von M-Audio entschieden haben. Die Axiom Pro-Premium-Keyboards
wurden entwickelt, um höchsten Ansprüchen zu genügen und können eingesetzt werden, um Ihre MIDI-Hardware und -Software zu
steuern.
Axiom Pro 25, 49 und 61 sind Controller-Keyboards mit jeweils 25, 49 und 61 halbgewichteten Tasten. Die Keyboards verfügen
über acht druckempfindliche Drumpads, acht Endlos-Drehregler, sechs Transport-Buttons, Aftertouch und ein hochauflösendes
Flüssigkristall-Display (LCD) für eine einfache Programmierung. Die Axiom-Versionen mit 49 bzw. 61 Tasten sind zudem mit neun
Schiebereglern und einem nummerischen Tastenblock ausgestattet, die eine noch einfachere Steuerung Ihrer Hardware-Synthesizer
und/oder Software-Anwendungen erlauben. Fast alle Buttons, Drehregler, Slider, Pads und Räder der Keyboards der Axiom-Reihe
sind individuell nach Ihren Bedürfnissen programmierbar.
Eine weitere wichtige Neuerung der Axiom Pro-Controller ist die Unterstützung von M-Audios HyperControlTM-System. HyperControl
ermöglicht den gegenseitigen Datenaustausch zwischen Axiom Pro und Ihrer Software und sorgt so dafür, dass beide Seiten
ständig synchron laufen. Außerdem können Sie mit HyperControl eine Vielzahl von Anwendungen (z. B. Pro Tools, Reason, Cubase
und Logic Pro) direkt steuern und Regler und Buttons automatisch für Ihre Software konfigurieren. Dieses System wird im Kapitel
“HyperControl-Modus” dieses Handbuchs sowie in den HyperControl-Anleitungen der einzelnen unterstützten Anwendungen
beschrieben (die Sie sich von www.m-audio.com herunterladen können).
Beachten Sie bitte, dass Ihr Axiom Pro-Controller eine ganze Reihe besondere Funktionen besitzt, die sich in anderen Keyboards
üblicherweise nicht finden. Auch wenn Sie bereits mit MIDI-Controller-Keyboards vertraut sind, lesen Sie dieses Benutzerhandbuch
bitte aufmerksam durch.
Unterschiede zwischen Axiom Pro 25/49/61:
Die 25-, 49- und 61-Tasten-Versionen von Axiom Pro sind identisch bis auf die Tatsache, dass das 25-Tasten-Keyboard weder
Slider, Slider-Buttons, Funktionstasten F5-F7 noch einen Ziffernblock besitzt. Aufgrund seiner geringeren Größe muss der
25-Tasten-Controller ohne diese Funktionen auskommen. In diesem Handbuch werden auch auf diese Slider und Buttons
beschrieben, mit denen Axiom Pro 25 nicht ausgestattet ist.
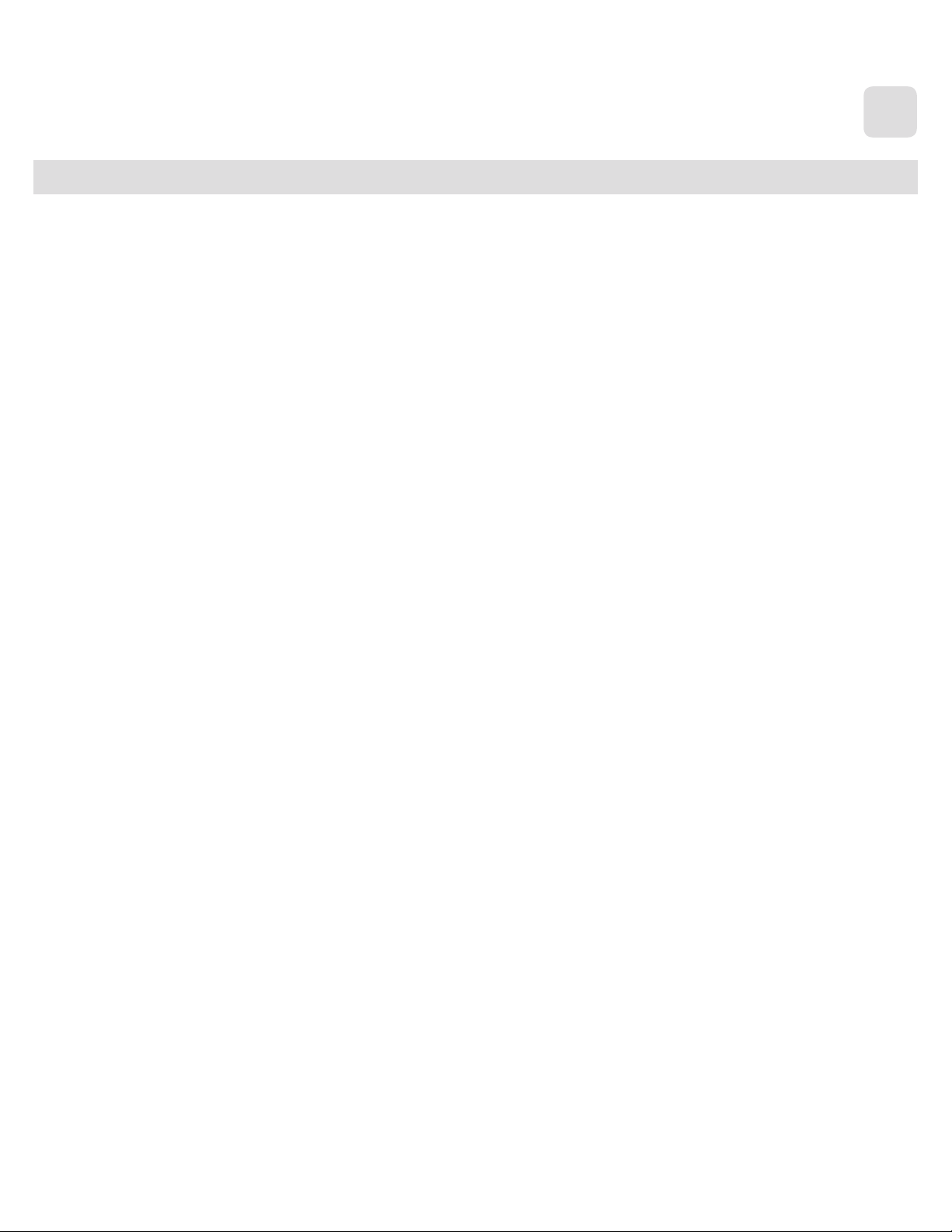
Axiom Pro Benutzerhandbuch
Lieferumfang
• AxiomPro-Keyboard
• GedruckteQuickstart-Anleitung
• AxiomPro-Installations-CD
• CDmitSoftware-Paket
• USB-Kabel
| 7
2
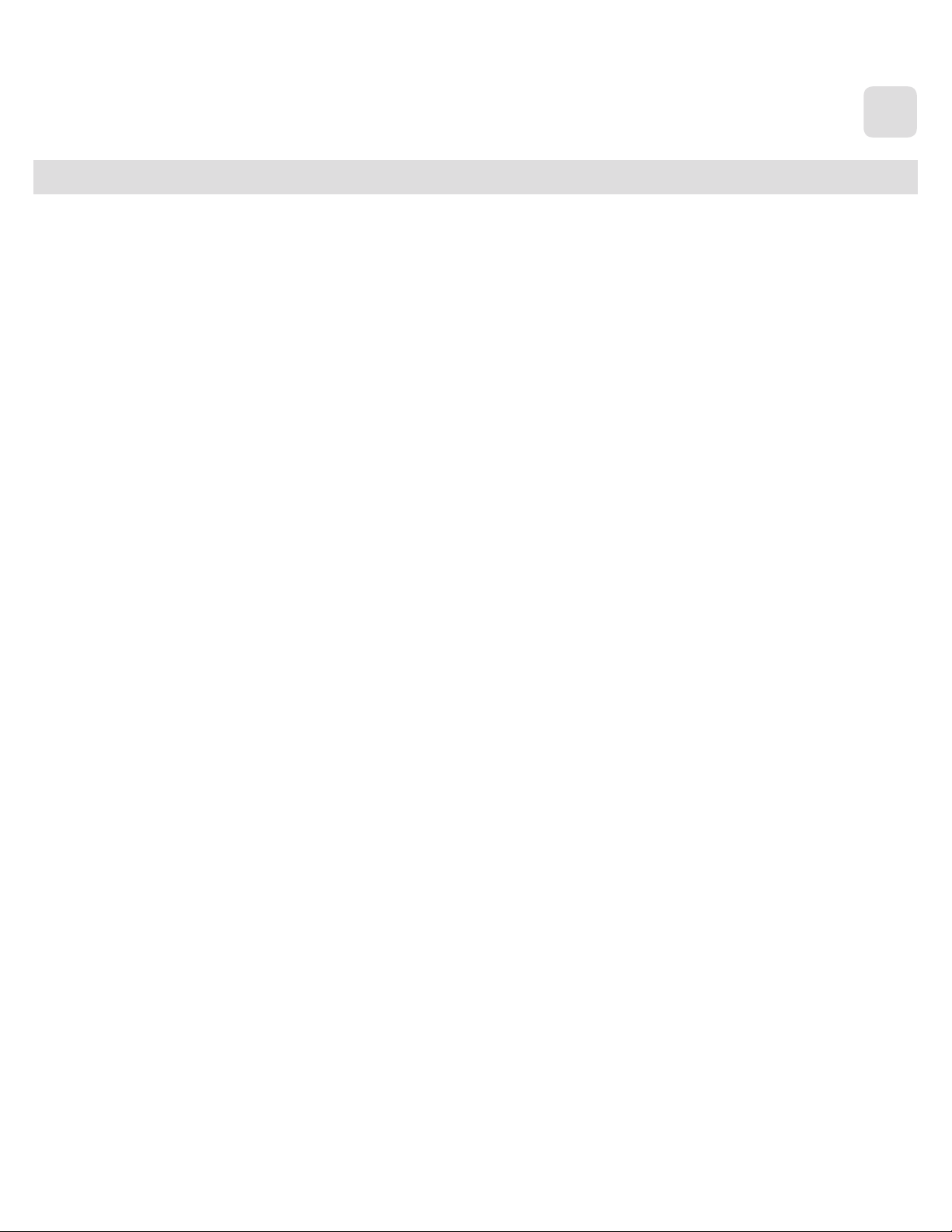
Axiom Pro Benutzerhandbuch
| 8
Produkteigenschaften und technische Daten
• 25,49bzw.61halbgewichteteTastenmitAftertouchundvariablerAnschlagdynamik.
• Achtprogrammierbare,nichteinrastende“Endlos”-DrehreglermitvariablenBeschleunigungskurven.DieseReglerkönnenfür
die Verwendung für je eine von sieben beliebten Steigerungs- bzw. Absenkungsmethoden programmiert werden, um so die
Kompatibilität mit nahezu allen Anwendungen zu gewährleisten, die “Endlos”-Drehregler unterstützen. Diese Regler können
ebenso als Standard-MIDI-Regler mit einem Bereich zwischen 0 und 127 eingesetzt werden.
• AchtVelocity-oderdruckempndlicheTriggerpads,diefürdasSendenvonMIDI-Noten,ContinuousController(CC)-und
anderen Befehlen programmiert werden können. Zudem verfügen diese Pads über diverse auswählbare Velocity-ResponseKurven.
• SechsTransport-Buttons
• Neun40mm-Schieberegler
3
• 128x64Flüssigkristall-Display(LCD)
• 50SpeicherplätzezumAblegeneigenerPatches
• SchnellesAbrufenvonvier“Prolen”(Regler-undPadstellung),überdieSieschnellauf32Reglerund32Padszugreifen
können.
• HyperControl-ModusfürdieKommunikationinbeideRichtungen,fürsynchronisierteSteuerungderwichtigstenDAW-
Anwendungen, virtuellen Instrumenten und Plug-ins
• ErweiterteSteuerungIhrerAnwendungendurchdasSendenvonASCII-Tastatur-Befehlen
• AnschlüssefürSustain-undExpressionspedal
• VierfreikongurierbareKeyboard-Zonen
• MIDI-Eingängeund-AusgängeaufderRückseitefürdenAnschlussIhrerMIDI-Geräte
• USB2.0-kompatibel(abwärtskompatibelmitUSB1.1undUSB1.0)
• StromversorgungüberUSBoderNetzteil
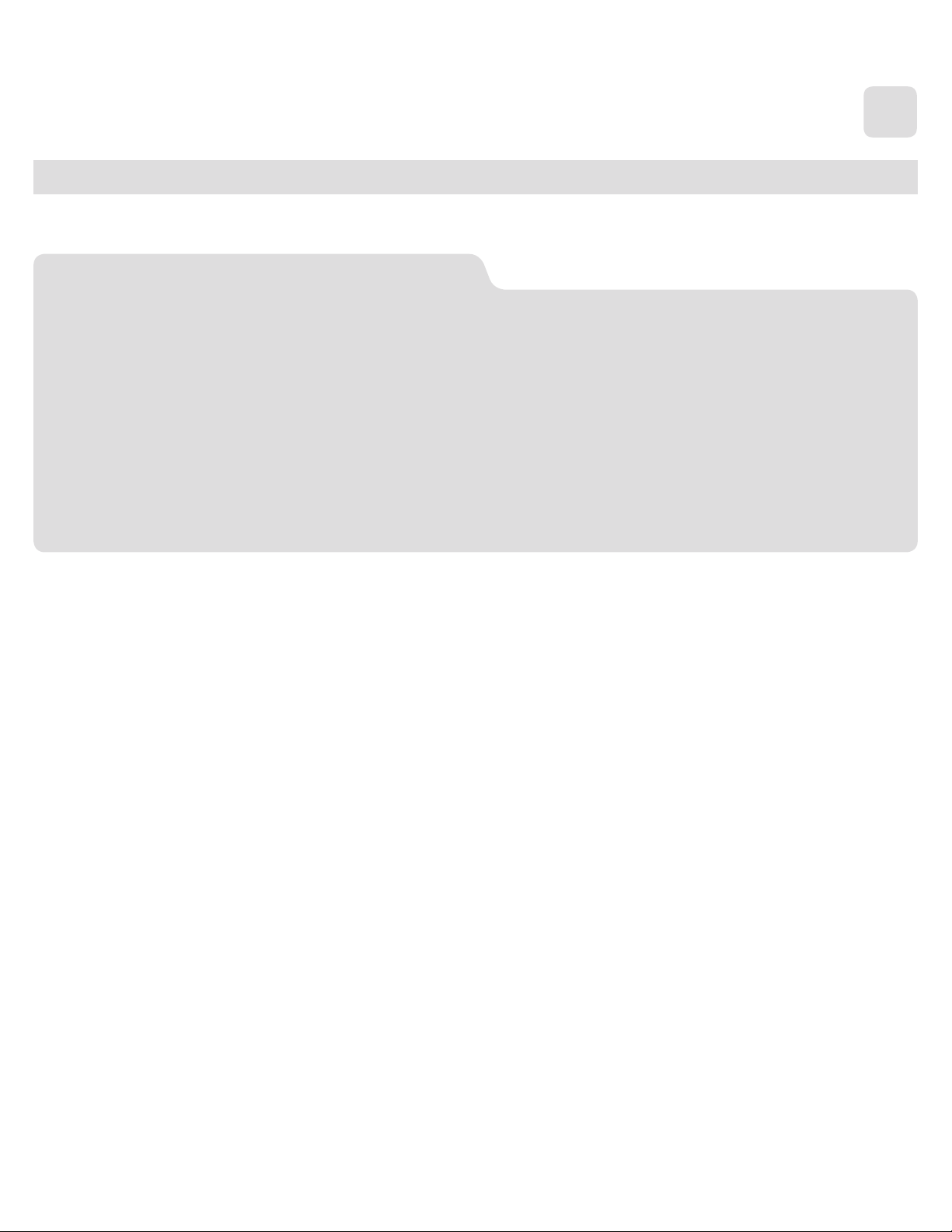
Axiom Pro Benutzerhandbuch
Mindestsystemanforderungen
Die Mindestsystemanforderungen finden Sie auf der Packung des Axiom Pro sowie auf der M-Audio-Website.
✓ Wichtiger Hinweis zu Betriebssystem-Aktualisierungen:
Besuchen Sie bitte die M-Audio-Treiber-Webseite http://www.m-audio.com/drivers um ggf. den aktuellsten Treiber
herunterzuladen, bevor Sie Ihr Betriebssystem aktualisieren.
Bevor neue M-Audio-Treiber auf den Markt kommen, werden sie unter den aktuell verfügbaren Betriebssystemversionen
ausgiebig getestet. Wenn Apple oder Microsoft Updates für ihre Betriebssysteme herausgeben, müssen sämtliche M-AudioGerätetreiber getestet und ggf. aktualisiert werden, um ihre einwandfreie Funktionalität zu gewährleisten.
M-Audio empfiehlt daher, das Betriebssystem erst dann zu aktualisieren, wenn ein entsprechender Treiber dafür auf der
M-Audio-Website verfügbar ist.
| 9
4
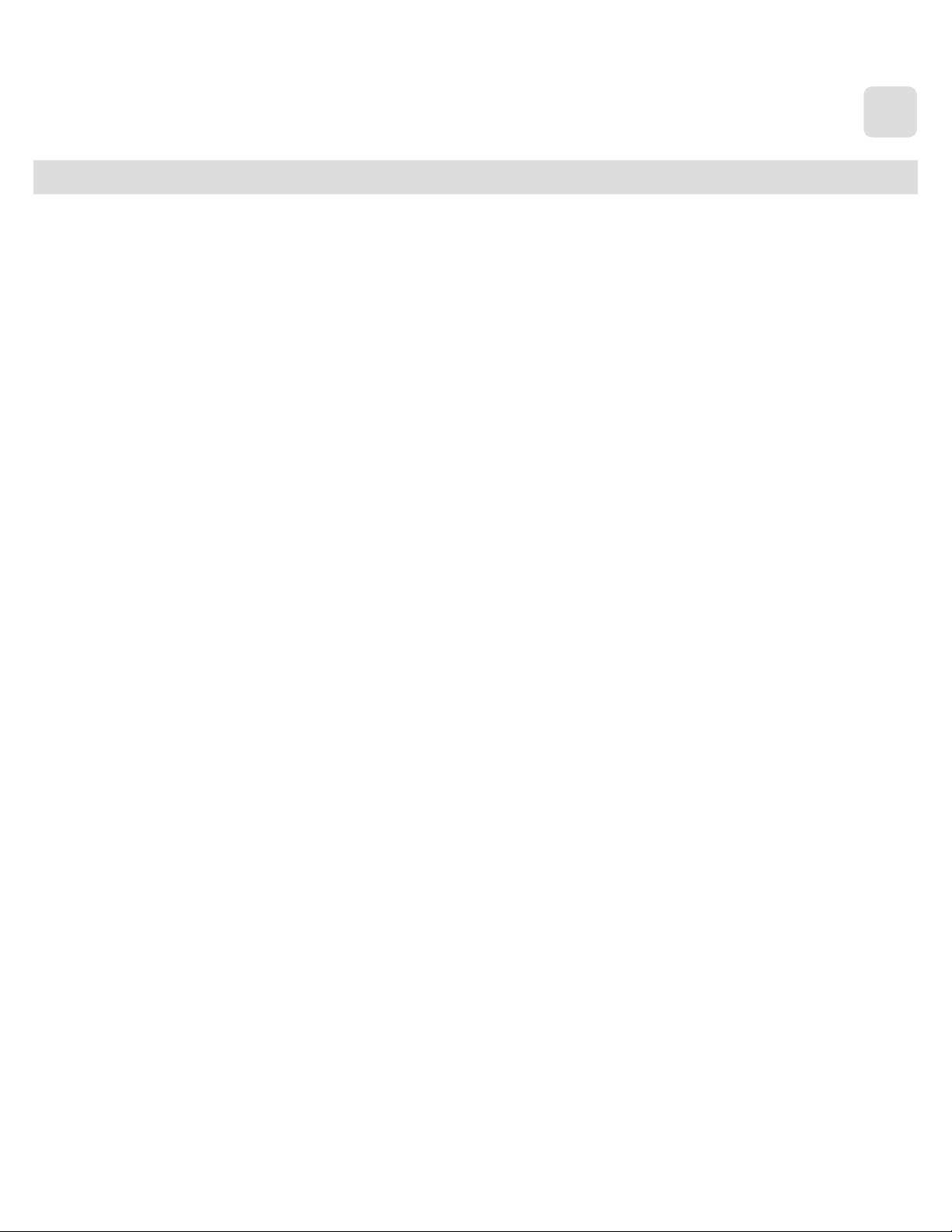
Axiom Pro Benutzerhandbuch
| 10
Treiberinstallation
Windows XP/Vista:
Axiom Pro ist ein class-kompatibles Gerät, dessen Grundfunktionen unter Windows XP und Vista ohne Treiberinstallation genutzt
werden können. Sie können Axiom Pro also einfach an Ihren Computer anschließen, PC und den Controller einschalten und
sofort loslegen.
Allerdings empfiehlt M-Audio dringend, dass Windows-Nutzer die Axiom Pro-Treiber auf der mitgelieferten CD installieren oder
(falls Sie über einen Internetanschluss verfügen) sich die neuesten Treiber von der M-Audio-Webseite herunterladen. Diese
Treiber erweitern die Funktionalität und geben Ihnen die Möglichkeit:
1. Axiom Pro mit mehreren Anwendungen gleichzeitig einsetzen.
2. Lange System Exclusive (SysEx)-Befehle zu senden.
5
3. Gleichzeitig weitere class-kompatible USB-Audiogeräte einzusetzen.
DieInstallationwirdindergedrucktenAxiomPro-Quickstart-Anleitungbeschrieben.
Mac OS X:
Die in Mac OS X integrierten class-kompatiblen Treiber unterstützen sämtliche Funktionen von Axiom Pro. Das bedeutet, dass
für Mac OS X keine weiteren M-Audio-Treiber notwendig (oder verfügbar) sind. Schließen Sie das Controller-Keyboard mit dem
mitgeliefertenUSB-KabeleinfachandenComputeran,kongurierenSieIhreAudio-Software(wieindergedrucktenQuickstart-
Anleitung beschrieben) und legen Sie los.
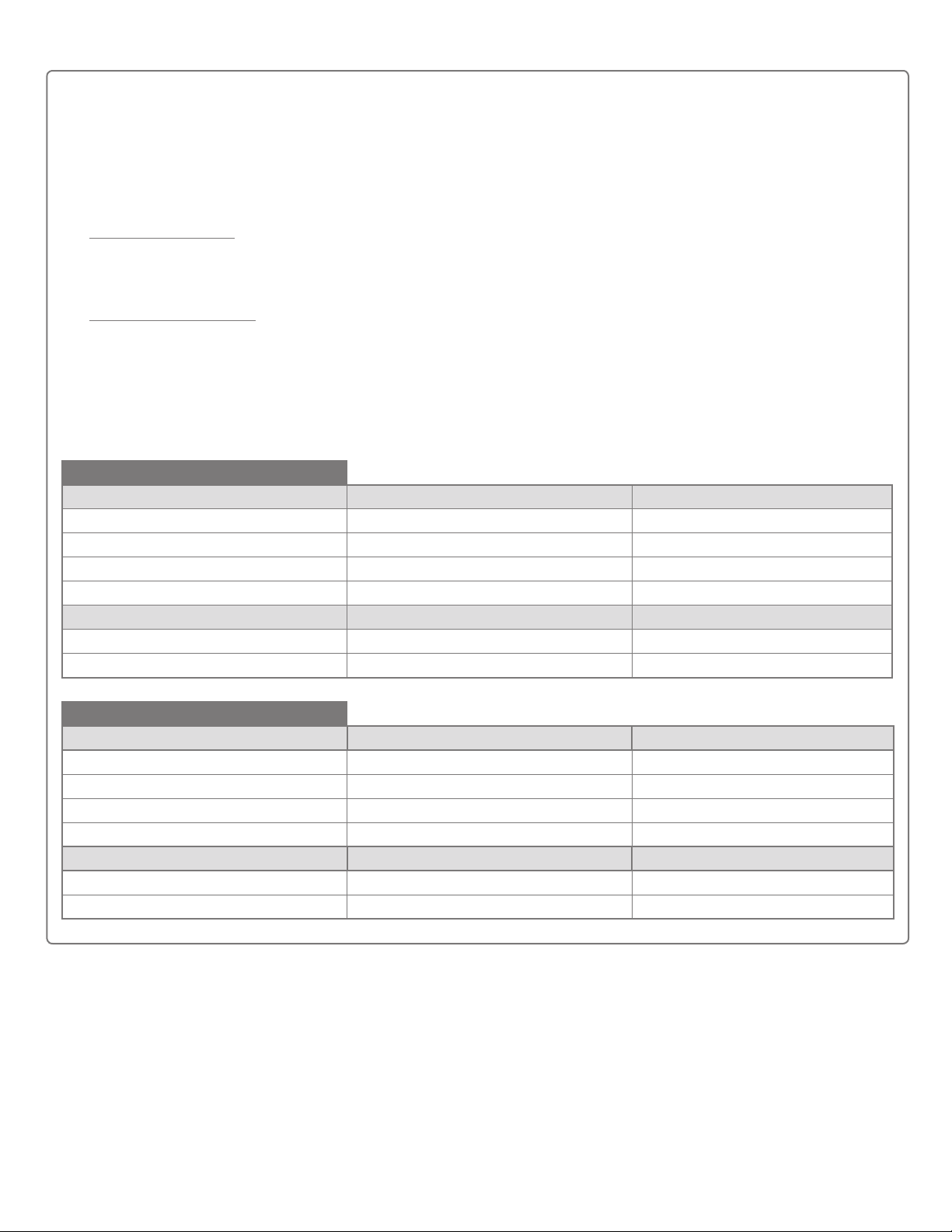
Axiom Pro Benutzerhandbuch
Windows XP, Vista und Mac OS X 10.4 (Tiger):
Wenn Sie Axiom Pro als class-kompatibles Gerät (ohne M-Audio-Treiber) unter Windows XP/Vista oder
Mac OS 10.4 (Tiger) verwenden, werden die Axiom Pro-MIDI-Anschlüsse nicht mit ihren richtigen Namen angezeigt.
Windows XP/Vista:
Bitte folgen Sie der Treiber-Installationsanleitung in der gedruckten Quickstart-Anleitung.
Mac OS X 10.4 (Tiger):
Für den Mac stehen keine Treiber zur Verfügung, da der class-kompatible Treiber in Mac OS X bereits sämtliche Funktionen
von Axiom Pro unterstützt. Für mehr Informationen zur Umbenennung von Ports siehe die Tabelle unten.
Axiom Pro class-kompatible Port-Namen nach Betriebssystem
Macintosh
Axiom Pro MIDI Eingänge Mac OS X 10.4 MIDI Eingänge Mac OS X 10.5 MIDI Eingänge
Axiom Pro 611 USB A In Axiom Pro 61 Port 1 Axiom Pro 61 USB A In
Axiom Pro 611 HyperControl In Axiom Pro 61 Port 2 Axiom Pro 61 HyperControl In
Axiom Pro 611 MIDI In Axiom Pro 61 Port 3 Axiom Pro 61 MIDI In
Axiom Pro 611 USB B In Axiom Pro 61 Port 4 Axiom Pro 61 USB B In
Axiom Pro MIDI Ausgänge Mac OS X 10.4 MIDI Ausgänge Mac OS X 10.5 MIDI Ausgänge
Axiom Pro 611 MIDI Out Axiom Pro 61 Port 1 Axiom Pro 61 MIDI Out
Axiom Pro 611 HyperControl Out Axiom Pro 61 Port 2 Axiom Pro 61 HyperControl Out
| 11
Windows
Axiom Pro MIDI Eingänge Windows XP MIDI Eingänge Windows Vista MIDI Eingänge
Axiom Pro 611 USB A In USB Audiogerät Axiom Pro 61
Axiom Pro 611 HyperControl In USB Audiogerät [2] MIDIIN2 Axiom Pro 61
Axiom Pro 611 MIDI In USB Audiogerät [3] MIDIIN3 Axiom Pro 61
Axiom Pro 611 USB B In USB Audiogerät [4] MIDIIN4 Axiom Pro 61
Axiom Pro MIDI Ausgänge Windows XP MIDI Ausgänge Windows Vista MIDI Ausgänge
Axiom Pro 611 MIDI Out USB Audiogerät Axiom Pro 61
Axiom Pro 611 HyperControl Out USB Audiogerät [2] MIDIOUT2 Axiom Pro 61
1
Die Namen dieser MIDI-Ports weisen die Anzahl der Tasten Ihres Axiom Pro-Modells auf: 25, 49 oder 61.
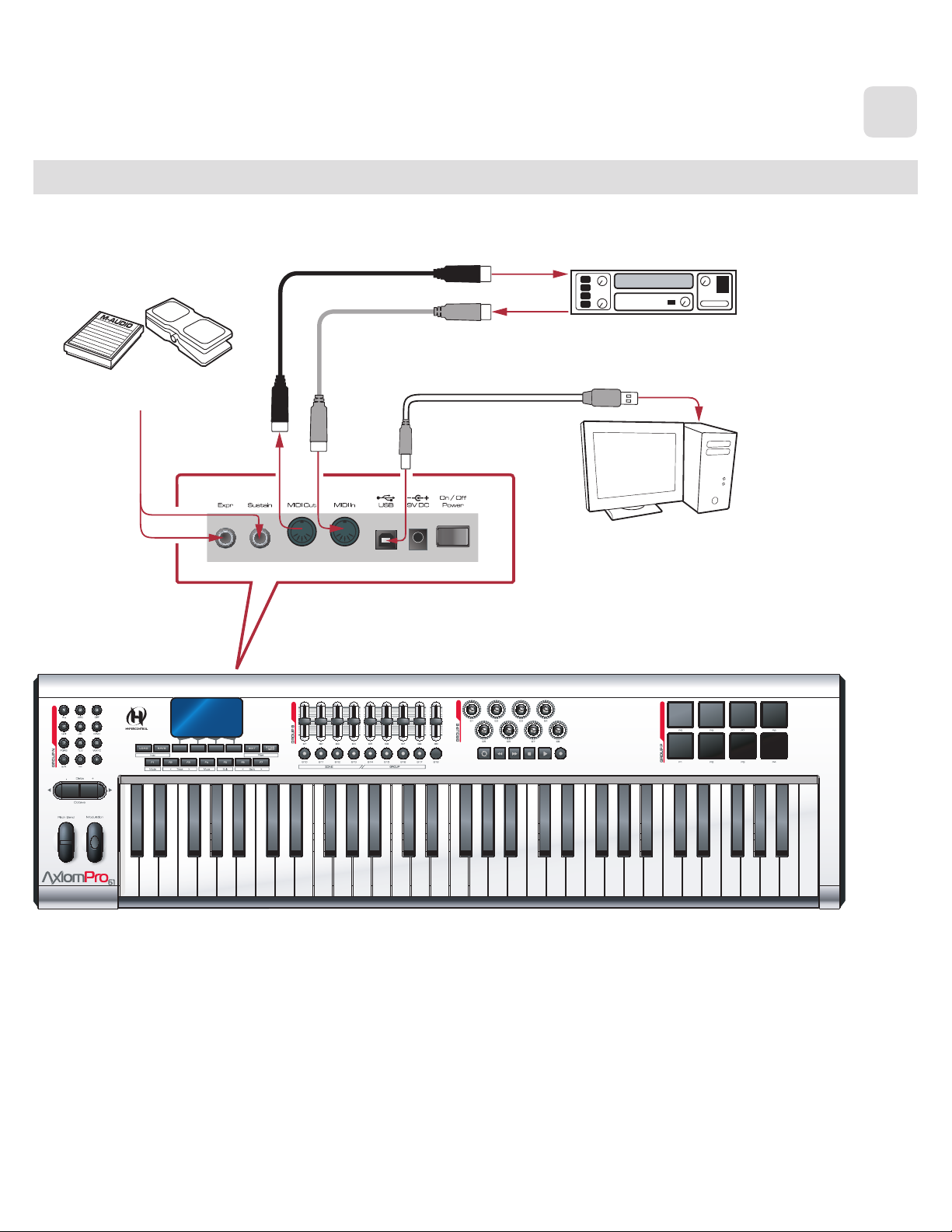
Axiom Pro Benutzerhandbuch
Rear of Axiom Pro
Axiom Pro
Synthesizer,
Sound Module, etc.
sustain or
expression pedals
Computer
USB
MIDI
MIDI
Anschluss-Schema
Hosted-Modus:
| 12
6
MIDI
Halte- oder
Expres-sionspedale
MIDI
Rückseite des Axiom Pro
Synthesizer,
Sound-modul, usw.
USB
Computer
Einsatz von Axiom Pro mit einem Computer:
• SchließenSieAxiomPromitdemmitgeliefertenUSB-KabelanIhrenComputeran.
• Andie“Sustain”-und“Expr”-EingängeanderRückseitedesKeyboardskönnenSieeinSustain-bzw.Expressionspedal
anschließen.
• WennSieAxiomProaneinMIDI-fähigesGerät(z.B.einenSynthesizeroderSoundmodul)anschließenmöchten,
verbinden Sie den MIDI-Ausgang mit dem MIDI-Eingang des Geräts und den MIDI-Eingang von Axiom Pro mit dem MIDIAusgang des externen Geräts.
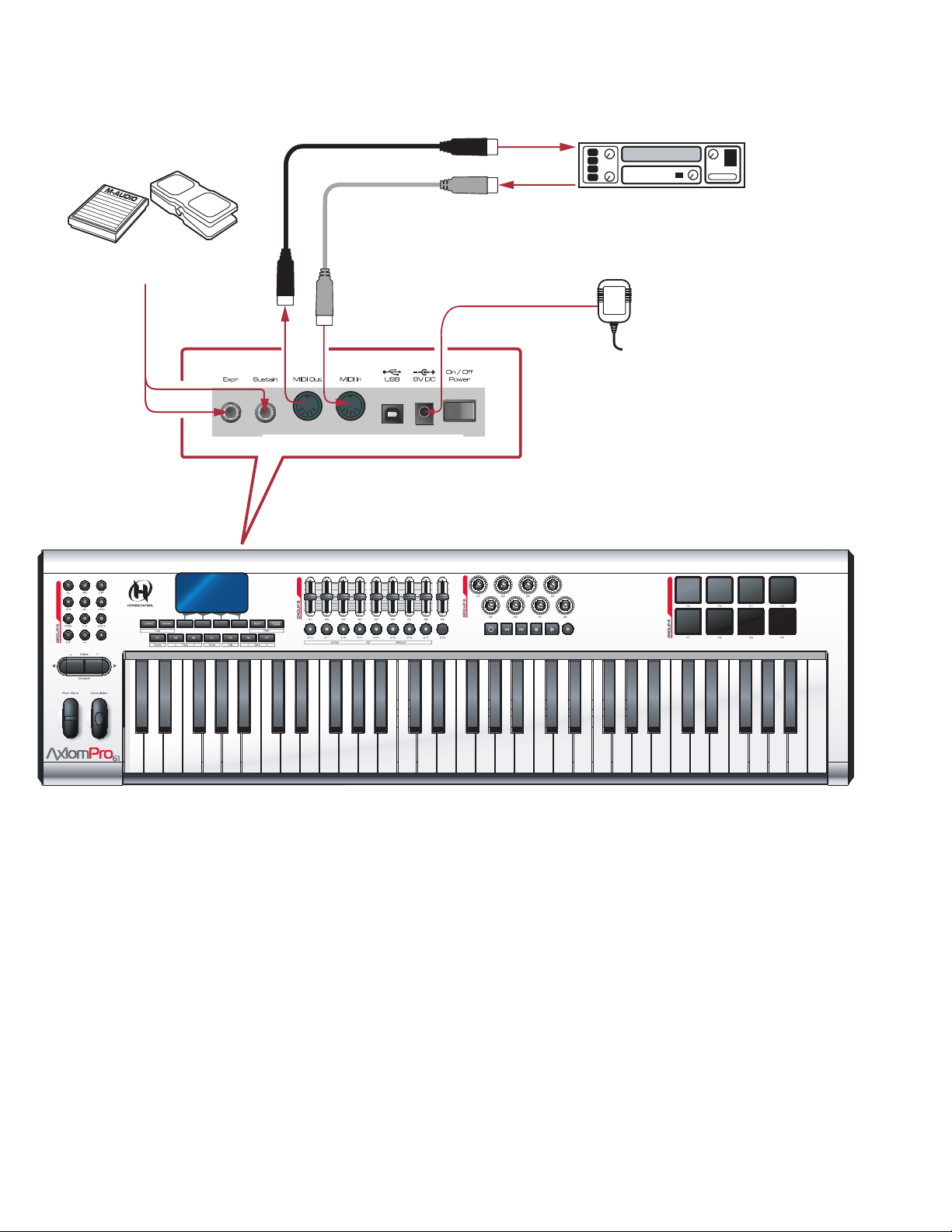
Axiom Pro Benutzerhandbuch
Rear of Axiom Pro
Synthesizer,
Sound Module, etc.
sustain or
expression pedals
MIDI
MIDI
Axiom Pro
9V DC, 500mA
sustain or
expression pedals
MIDI
Standalone-Modus:
| 13
MIDI
Halte- oder
Expres-sionspedale
MIDI
Rückseite des Axiom Pro
Synthesizer,
Sound-modul, usw.
9V DC, 500mA
Einsatz von Axiom Pro ohne Computer:
• SchließenSieeinNetzteil(9VDC,500mA)andieNetzbuchseanderRückseitedesKeyboardsan.DiesesNetzteilist
optional und im M-Audio Webstore (store.m-audio.com) erhältlich. Sie können stattdessen aber auch ein USB-Netzteil an
den USB-Port anschließen.
• Andie“Sustain”-und“Expr”-EingängeanderRückseitedesKeyboardskönnenSieeinSustain-bzw.Expressionspedal
anschließen.
• SchließenSiedenMIDI-AusgangIhresAxiomProandenMIDI-EingangIhresSoundmoduls,Synthesizersodereines
anderen MIDI-fähigen Geräts an.
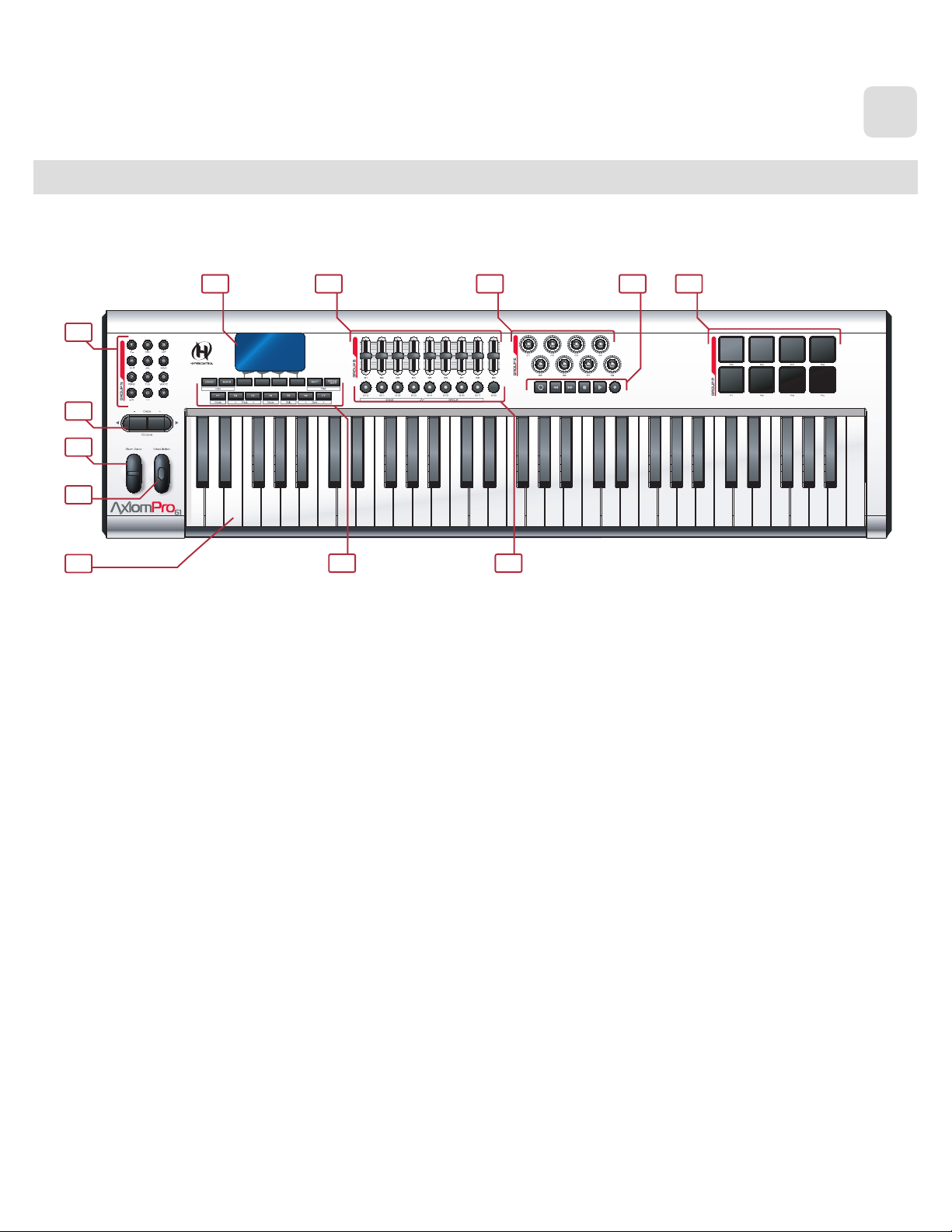
Axiom Pro Benutzerhandbuch
2
57
3
8
641
9
10
11
12
Regler und Anschlüsse
Bedienelemente der Oberseite
| 14
7
1. LC-Display: Dieses 128x64-Pixel-Display zeigt Ihnen den aktuellen Status des Axiom Pro-Controllers an. Die
Anzeige ändert sich je nach ausgewähltem Modus. Im Kapitel “Edit-Modus” in diesem Benutzerhandbuch werden die
unterschiedlichen Menüs und Seiten von Axiom Pro detailliert beschrieben.
2. Schieberegler (Slider): Die Axiom Pro 49/61-Controller verfügen über neun zuweisbare Slider für die Echtzeitsteuerung
Ihrer MIDI-Hard- und Software über MIDI-Befehle. Jeder Slider ist zuweisbar und kann für das Senden von
unterschiedlichen Kontrolldaten, z. B. MIDI Continuous Controller-Daten konfiguriert werden. In den Kapiteln “EditModus > Control” und “Edit-Modus > Group (Slider)” in diesem Handbuch wird beschrieben, wie Sie die Slider hierfür
programmieren.
3. Drehregler: Ähnlich wie die Slider können Sie auch über die Drehregler verschiedene MIDI-Befehle senden, um Ihre
MIDI-fähige Hardware und/oder Software zu steuern. In den Kapiteln “Edit-Modus > Control” und “Edit-Modus > Group
(Encoder)” in diesem Handbuch wird beschrieben, wie Sie die Drehregler hierfür programmieren.
4. Transport-Buttons: Mit diesen Buttons lässt sich Ihre DAW-Anwendung oder Ihr Hardware-Sequenzer über ASCII-
Tastenbefehle und MIDI-Machine Control (MMC)-Befehle steuern. Diese Buttons sind zuweisbar und können für das
Senden von unterschiedlichen Befehlen konfiguriert werden. Im Kapitel “Edit-Modus > Control” in diesem Handbuch wird
beschrieben, wie Sie die Transport-Buttons programmieren.
5. Slider-Buttons: Diese leuchtenden Buttons können zur Steuerung Ihrer MIDI-Hardware und virtuellen Instrumente über
diverse MIDI-Befehle steuern. In den Kapiteln “Edit-Modus > Control” und “Edit-Modus > Group (Slider)” in diesem
Handbuch wird beschrieben, wie Sie diese Buttons programmieren.
Sie können sie auch für das Senden von ASCII-Keystrokes wie von einer Tastatur programmieren. Diese ASCII-Keystrokes
können den Tastenkombinationen Ihrer Audioanwendung entsprechen, sodass Sie verschiedene Funktionen der Software
direkt von Axiom Pro ausführen können (ohne auf die Computertastatur zurückgreifen zu müssen).
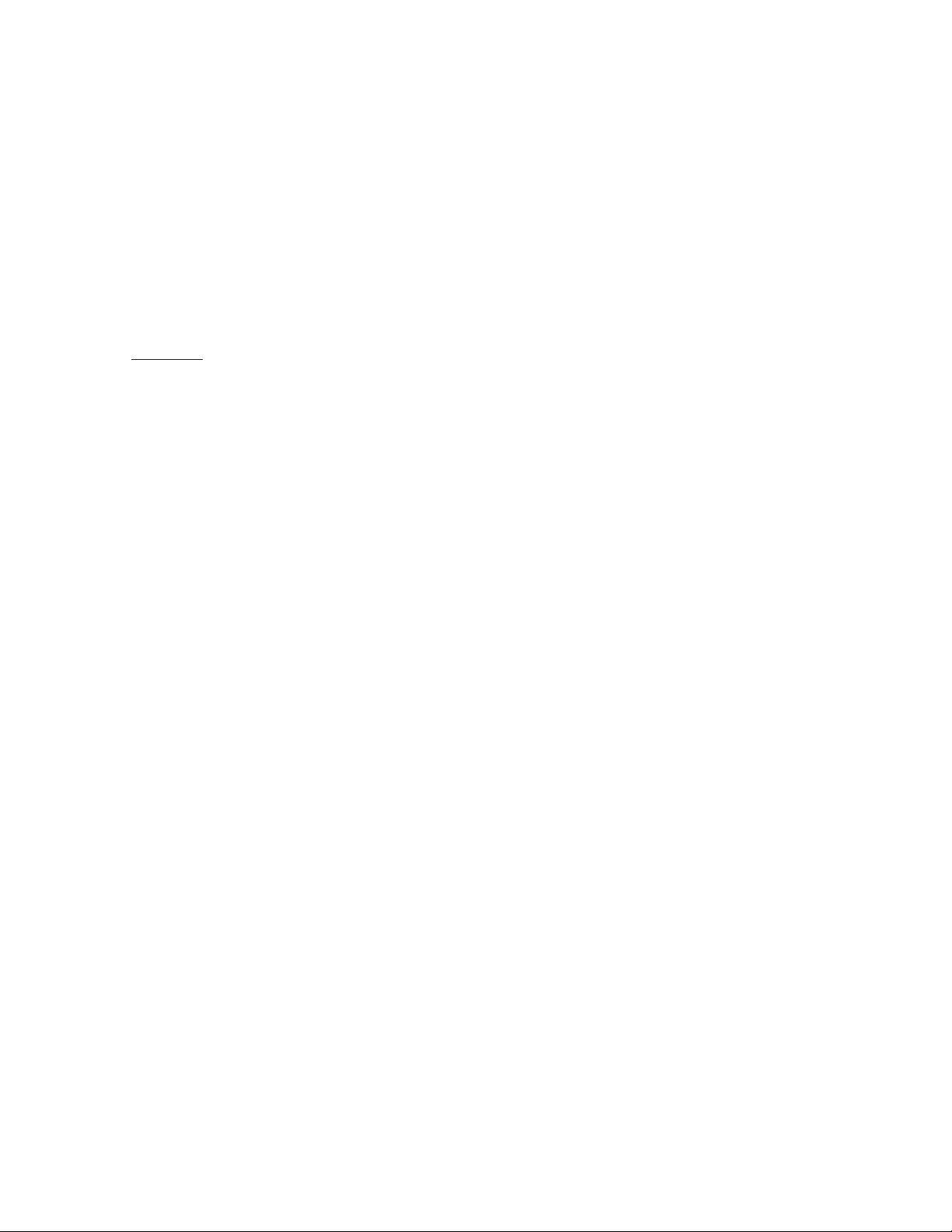
Axiom Pro Benutzerhandbuch
6. Triggerpads: Diese acht anschlagdynamischen Pads übertragen Informationen zu MIDI-Noten und Anschlagdynamik.
Die Pads können als Drumpads eingesetzt werden, Samples triggern oder wie die Tasten von Axiom Pro zum Spielen von
Noten verwendet werden.
Außerdem können Sie die Pads auch druckempfindlich konfigurieren. Druckempfindliche Pads übermitteln MIDI CC-Daten
je nachdem, wie fest sie gedrückt werden, entsprechend der Aftertouch-Funktion des Keyboards.
Zu guter Letzt können Sie die Pads auch für das Senden von ASCII-Keystrokes wie eine Computer-Tastatur programmieren.
Diese ASCII-Keystrokes können den Tastenkombinationen Ihrer Audioanwendung entsprechen, sodass Sie verschiedene
Funktionen der Software direkt von Axiom Pro ausführen können (ohne auf die Computertastatur zurückgreifen zu müssen).
In den Kapiteln “Edit-Modus > Control” und “Edit-Modus > Group (Pads)” in diesem Handbuch wird beschrieben, wie Sie
die Pads programmieren.
| 15
✓ HINWEIS: Jeder Pad kann für das Senden von MIDI-Notendaten oder MIDI CC-Daten programmiert werden. Ein
Pad kann nicht beide Datentypen gleichzeitig senden.
7. Funktionstasten: Über diese Tasten steuern Sie weitere Funktionen und Menüseiten des Keyboards an. Eine detaillierte
Beschreibung dieser Tasten finden Sie im Kapitel “Funktionstasten, F-Keys und Display” in diesem Handbuch
8. Ziffernblock: Im Performance-Modus können die Tasten des Ziffernblocks für das Senden von MIDI-Befehlen und
ASCII-Keystrokes verwendet werden. Die ASCII-Keystrokes können den Tastenkombinationen Ihrer Audioanwendung
entsprechen, sodass Sie verschiedene Funktionen der Software direkt von Axiom Pro ausführen können (ohne auf die
Computertastatur zurückgreifen zu müssen).
Im Edit-Modus können Sie über die Tasten des Ziffernblocks Zahlenwerte in Axiom Pro 49/61 eingeben.
Beim Axiom Pro 25 können die Werte über die schwarzen Tasten (von links nach rechts von 0 - 9) eingegeben werden.
In den Kapiteln “Edit-Modus > Control” und “Edit-Modus > Group (Numerical Keypad)” in diesem Handbuch wird
beschrieben, wie Sie diese Pads programmieren.
9. Data-Buttons: Diese Buttons haben zwei Funktionen: Octave-Shift oder benutzerdefiniert, wobei Sie ihnen eine Funktion
Ihrer Wahl zuteilen können. Standardmäßig steuern Sie mit diesen Buttons den Oktavbereich des Keyboards. Mit dem
rechten Data-Button verschieben Sie den Oktavbereich des Keyboards nach “oben”, mit dem linken nach “unten”.Drücken
Sie beide Buttons gleichzeitig, um die benutzerdefinierte Funktion zu aktivieren.
Siehe den “Data”-Parameter im Kapitel “Edit-Modus > Global” in diesem Handbuch, um diese Buttons zu programmieren.
10. Pitch-Bend-Rad: Mit diesem Rad können Sie Ihr Spiel äußerst expressiv gestalten, indem Sie die Tonhöhe einzelner
Noten verändern. Drehen Sie das Rad nach oben, um den Ton anzuheben, drehen Sie es nach unten, um ihn zu senken.
Die maximale Veränderung der Tonhöhe stellen Sie an Ihrem Hard- oder Software-Synthesizer ein, nicht am Pitch-Bend-Rad
oder im Axiom Pro-Keyboard. In der Regel verändert der Regler die Tonhöhe um eine halbe Note oder eine ganze Oktave.
Das Rad ist federgetrieben und begibt sich selbsttätig zurück in die Mittelstellung, wenn Sie es loslassen.
11. Modulationsrad: Über dieses Rad können Sie Ihrem Spiel Expressivität hinzufügen, indem bestimmte Effekte verstärkt
bzw. verändert werden. Standardmäßig ist dem Modulationsrad der Vibrato- (Intonation), bzw. Tremolo-Effekt (Lautstärke)
zugewiesen, in der Regel können über das Control Panel des Instruments aber auch andere Effekte ausgewählt werden.
Das MIDI-Datenspektrum des Modulationsrads reicht von 0 bis 127, wobei 0 die nicht veränderte Note bedeutet. Genau
wie beim Pitch-Bend-Rad stellen Sie die Stärke des Effekts an Ihrem Instrument, nicht am Axiom Pro-Keyboard ein.
12. Keyboard: Das Axiom Pro-Keyboard 25, 49 und 61verfügt über zwei, vier bzw. fünf Oktaven. Alle Axiom Pro-Keyboards
sind mit anschlagdynamischen Tasten mit Aftertouch ausgestattet.
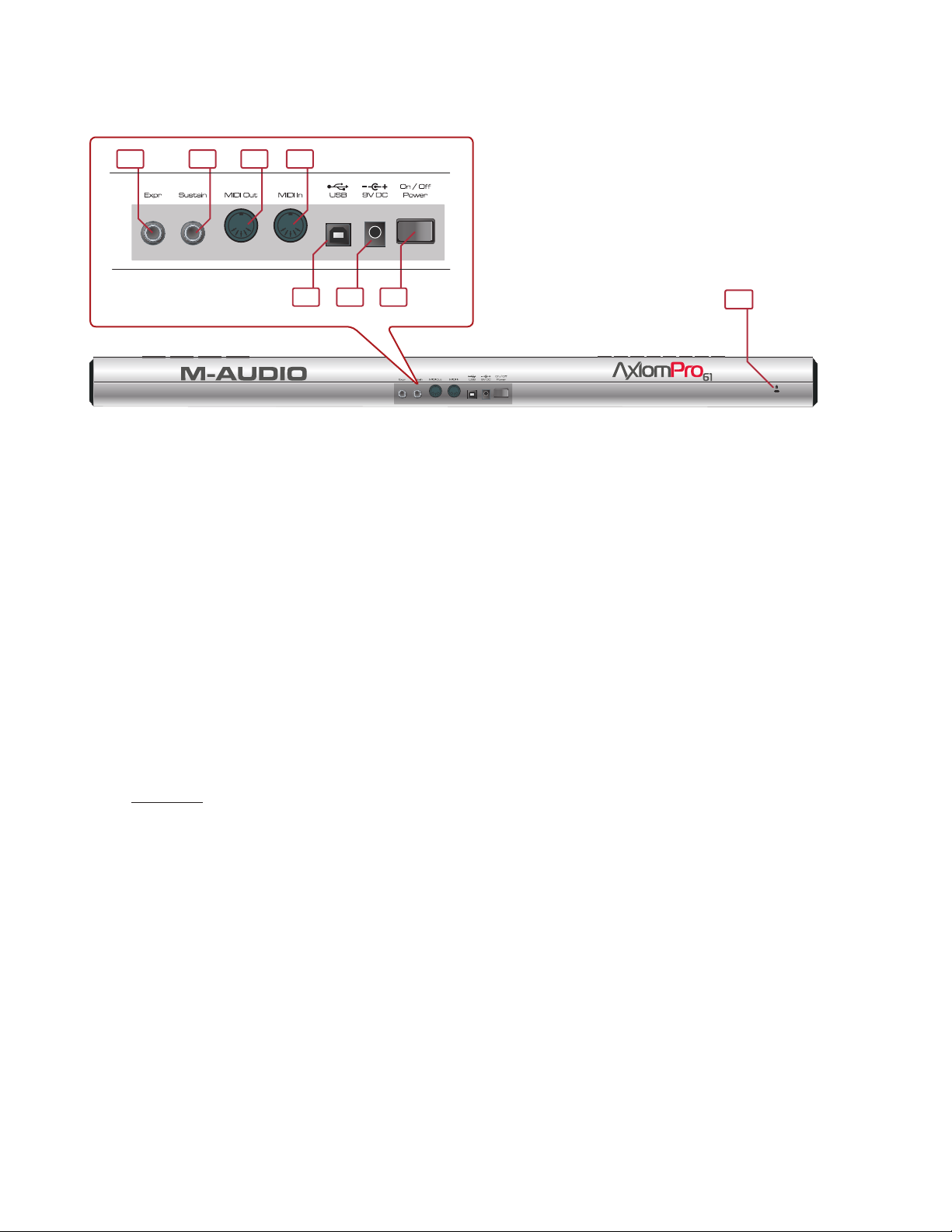
Axiom Pro Benutzerhandbuch
20
13
17 18 19
14 15 16
Bedienelemente der Rückseite
13. Expressionspedal-Eingang (Expr): Hier können Sie Ihr Expressionspedal (6,3-mm-Klinke) anschließen.
| 16
14. Sustain-Pedal-Eingang: Hier können Sie Ihr Sustainpedal (6,3-mm-Klinke) anschließen. Das Axiom Pro-Keyboard
unterstützt sämtliche Pedalpolaritäten und erkennt die Ausrichtung des Pedals unmittelbar nach dem Einschalten des
Geräts.
15. MIDI-Ausgang: Standard-5 Pin-MIDI-Buchse, über die MIDI-Daten an ein externes MIDI-kompatibles Gerät (Synthesizer,
Soundmodul, Drumcomputer, o.Ä.) gesendet werden können.
16. MIDI-Eingang: Standard-5 Pin-MIDI-Buchse, über die MIDI-Daten von einem externen MIDI-kompatiblen Gerät
(Synthesizer, Drumcomputer, o.Ä.) empfangen werden können.
1 7. USB-Port: Über den USB-Port findet der Datenaustausch zwischen Axiom Pro und Ihrem Computer statt. Schließen Sie
hier ein USB-Kabel an und verbinden Sie es mit einem freien USB-Port an Ihrem Computer.
✓ HINWEIS: Wenn Sie das USB-Kabel anschließen, wird das Keyboard vom Computer mit Strom versorgt, sodass
kein Netzteil benötigt wird. Beachten Sie bitte, dass die Stromversorgung über USB-Hubs (insbesondere Hubs ohne
eigene Stromversorgung) unter Umständen nicht ausreicht und deshalb ihre Verwendung mit M-Audio-Produkten
generell nicht empfohlen ist.
18. Netzanschluss: Schließen Sie hier das optionale 9V / 500A-Gleichstromnetzteil an. Beachten Sie, dass kein Netzteil
benötigt wird, wenn Sie Axiom Pro über USB an Ihren Computer anschließen.
19. Power-Schalter: Hier schalten Sie den Controller ein und aus.
20. Kensington-Lock®: Hier können Sie ein Standard-Notebook-Sicherheitsschloss anbringen, um Ihr Axiom Pro vor Diebstahl
zu schützen.
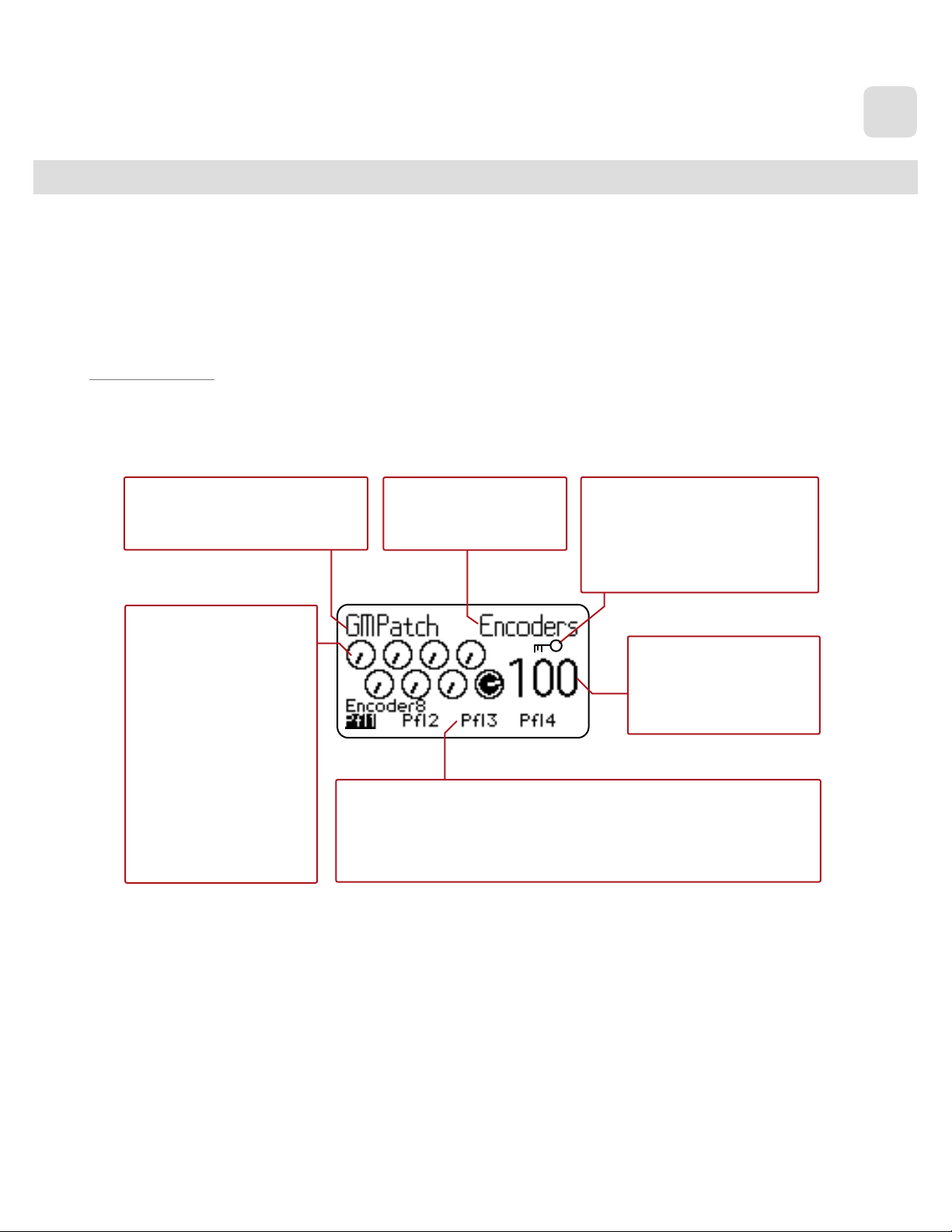
Axiom Pro Benutzerhandbuch
| 17
8
Verwendung Ihres Axiom Pro
Axiom Pro kann in zwei Modi betrieben werden: Performance-Modus und Edit-Modus. Das Keyboard befindet sich in der Regel im
Performance-Modus, in dem Sie Ihre Synthesizer spielen und Ihre Audio-Software steuern können. Dieses Kapitel behandelt die
Funktionsweise des Keyboards im Performance-Modus. Die Funktionen des Keyboards im Edit-Modus sind im Kapitel “Edit-Modus”
dieses Handbuchs beschrieben.
Übersicht und Normalbetrieb:
Die LCD-Anzeige
Im Performance-Modus werden im Display (s. u.) die wichtigsten Funktionsdaten des Keyboards angezeigt. Die Anzeige kann
sich leicht unterscheiden, je nachdem, welcher Regler (Drehregler, Slider, Pad, usw.) zuletzt bewegt wurde, das Grundlayout
ist jedoch immer dasselbe.
Links oben wird das geladene Axiom
Pro-Patch angezeigt.
In der Mitte des Displays wird
ein visuelles Abbild der aktiven
Regler dargestellt (Drehregler,
Slider, Drumpads, usw.). Der
aktive (zuletzt bewegte) Regler
ist hervorgehoben und sein
Name erscheint unter der
Darstellung des Reglers.
Rechts oben wird die aktive
Reglergruppe angezeigt.
Die Drehregler und Drumpads können bis zu vier “Profile” aufweisen. Werden
Drehregler und Pads angezeigt, werden ihre Profile im unteren Bereich des
Displays ebenfalls angezeigt. Das aktive Profil ist hervorgehoben. Wählen Sie
mit den Soft-Buttons 1-4 die Gruppe aus, die Sie steuern möchten.
Falls die “Hold”-Option aktiviert wurde,
erscheint zusätzlich ein Schloss-
Symbol. Weitere Informationen über
diese Funktion finden Sie im Kapitel
“Funktionstasten und Display” in
diesem Handbuch.
Der Ausgabewert des aktiven
Reglers wird in großen Ziffern
rechts im Display angezeigt.
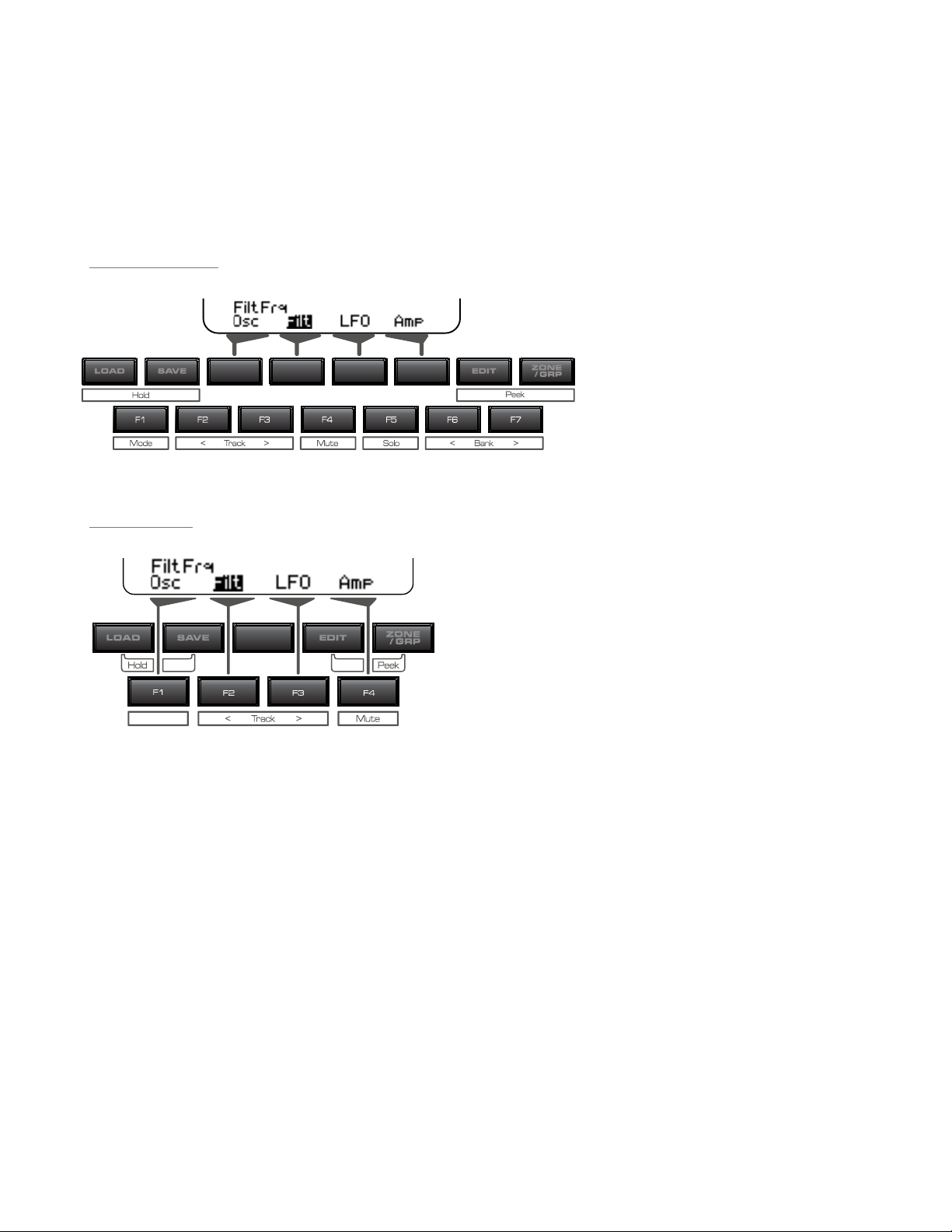
Axiom Pro Benutzerhandbuch
Mode
F 1-4
| 18
Funktionstasten und Soft-Keys
Die Funktionstasten und Soft-Keys von Axiom Pro befinden sich direkt unter dem Display. Über diese Buttons rufen Sie diverse
wichtige Funktionen des Keyboards auf (Laden und Speichern von Patches, Aktivierung des Edit-Modus, usw.) und Navigieren
durch die im Display angezeigten Menüs.
Während die 25-, 49- und 61-Tasten-Versionen von Axiom Pro praktisch dieselben Funktionen enthalten, sind Funktionstasten und
Soft-Keys beim Axiom Pro 25 aufgrund seiner geringeren Größe unterschiedlich angeordnet.
Axiom Pro 49/61:
Axiom Pro 25:
Diese Buttons haben folgenden Funktionen:
Load Wenn Sie diesen Button drücken, öffnet sich ein Dialogfenster aus dem Sie ein gespeichertes
Axiom Pro-Patch laden können. Nähere Informationen hierzu finden Sie weiter unten.
Save Wenn Sie diesen Button drücken, öffnet sich ein Dialogfenster in dem Sie die aktuellen
Einstellungen von Axiom Pro abspeichern können. Nähere Informationen hierzu finden Sie weiter
unten.
Soft-Keys 1-4 Mit diesen Tasten können Sie verschiedene Optionen auswählen, die am unteren Rand des Displays
angezeigt sind. Diese Optionen sind von Seite zu Seite unterschiedlich. In einigen Menüs und
Seiten haben alle vier Soft-Keys eine Funktion, in anderen nicht.
Edit Drücken Sie diesen Button erneut, um das Keyboard in den Edit-Modus zu versetzen und ihn wieder
zu verlassen. Lesen Sie hierzu bitte das Kapitel “Edit-Modus”.
Zone/Grp Drücken Sie diesen Button, um mit den Buttons unter den Slidern (bei Axiom Pro 49/61) bzw.
unter den Transport-Buttons (bei Axiom Pro 25) Performance-Gruppen und Zonen auszuwählen.
Wenn dieser Button nicht gedrückt ist (und nicht leuchtet), senden die entsprechenden Buttons
MIDI-Befehle. Wenn Sie den Button drücken, leuchtet er auf und mit den entsprechenden Buttons
können Sie Zonen und Gruppen auswählen. Lesen Sie hierzu das Kapitel “Edit-Modus > Zones”.

Axiom Pro Benutzerhandbuch
F1-4 Dieser Button steht nur bei Axiom 25 zur Verfügung. Wenn der “F1-4”-Button gedrückt
ist, leuchtet er auf und die Soft-Keys übernehmen dieselben Funktionen wie die ersten vier
Funktionstasten bei Axiom Pro 49/61.
Load+Save (Hold) Im Performance-Modus wird im Display der aktuelle Status des zuletzt benutzten Reglers
und Reglergruppe angezeigt. Wenn im Display z. B. der Status der Pad-Gruppe angezeigt
wird und Sie einen Drehregler betätigen, wechselt das Display sofort zur DrehreglerGruppe, der entsprechende Regler wird hervorgehoben und sein MIDI CC-Wert rechts im
Display angezeigt.
In bestimmten Fällen ist es angebracht, dass die Anzeige beibehalten wird, sodass eine
bestimmte Seite - etwa die Pad-Gruppe - weiterhin angezeigt wird, auch wenn Sie einen
anderen Regler, z. B. einen Drehregler betätigen. Drücken Sie hierfür gleichzeitig die Saveund Load-Buttons. Es erscheint ein Schloss-Symbol ( ) direkt unter dem Namen der
Gruppe, wenn für das Display die “Hold”-Funktion aktiviert wurde.
Edit+Zone/Grp (Peek) Wenn Sie einen der Regler von Axiom Pro betätigen (einen Drehregler drehen, ein
Drumpad antippen, usw.) sendet das Keyboard sofort die dadurch erzeugten MIDI-Daten.
In bestimmten Situationen möchten Sie sich vielleicht die Namen einer Regler-Gruppe
anzeigen lassen, ohne MIDI-Daten zu erzeugen. Drücken Sie hierfür gleichzeitig die Editund Zone/Grp-Buttons, um in den “Peek”-Modus zu wechseln:
| 19
Bei Axiom Pro 49/61 können Sie die Gruppen-Buttons N, S, E und P drücken, um sich
die Gruppen des Ziffernblocks, der Slider, Drehregler oder Pads anzeigen zu lassen. Bei
Axiom Pro 25 können Sie die Play- und Record-Buttons drücken, um sich die Gruppen der
Drehregler und Pads anzeigen zu lassen.
Drücken Sie die Edit- und Zone/Grp-Buttons erneut, um den “Peek”-Modus zu verlassen,
oder betätigen Sie einen der Regler.
✓ TIPP: Diese Seite kann “gehalten” werden, indem Sie gleichzeitig die Save- und Load-
Buttons drücken. Diese Option bietet sich an, um sich die Namen der Parameter
anzeigen zu lassen, die den Drehregler zugewiesen sind, auch wenn ein Regler
betätigt wird.
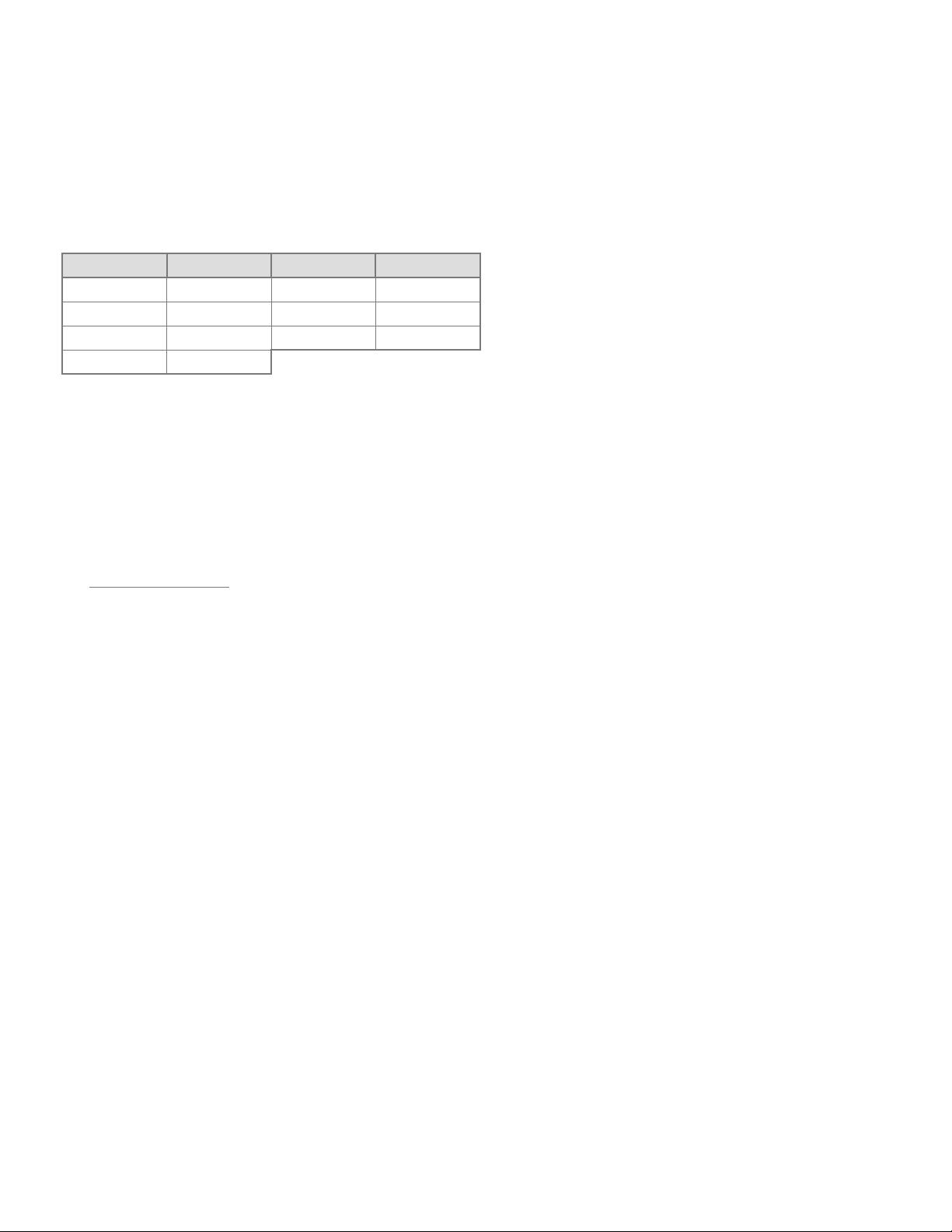
Axiom Pro Benutzerhandbuch
| 20
F-Keys
Dies sind zuweisbare Buttons, mit denen Sie Ihre Audioanwendungen und virtuellen Instrumente steuern können. Standardmäßig
(wenn der erste Axiom Pro-Patch aktiv ist), senden diese Buttons ASCII-Keystrokes und Axiom Pro-Patch-Change-Befehle,
können aber für andere Funktionen Ihrer Audioanwendung oder eines angeschlossenen Synthesizers konfiguriert werden. Wie
viele andere zuweisbare Regler von Axiom Pro können sie entweder MIDI- oder ASCII-Befehle senden (d. h. Tastenanschläge, wie
sievoneinerQWERTZ-Computertastaturerzeugtwerden).
Die Standardzuweisungen dieser Buttons sind wie folgt:
F-Key Befehl F-Key Befehl
F1 Enter F5 Ab
F2 Links F6 Patch –
F3 Rechts F7 Patch +
F4 Auf
Beachten Sie, dass das Axiom Pro 25-Keyboard nur über die F-Keys 1-4 verfügt. Um auf diese Buttons zuzugreifen, drücken
Sie den “F-Keys”-Button in der oberen Reihe, um die Soft-Keys (in der unteren Reihe) zu F-Keys zu machen.
Axiom Pro-Patches speichern und laden
Axiom Pro kann bis zu 50 Patches mit sämtlichen Regler-Zuweisungen (d. h. Einstellungen der Drehregler, Buttons, Drumpads,
usw.) speichern. So können Sie Axiom Pro für verschiedene Setups konfigurieren (z. B. Studio, Live-Performance, tragbares
Studio, usw.) und diese Einstellungen jederzeit schnell aufrufen.
Patches speichern:
Um Ihre aktuellen Einstellungen zu speichern:
1. Drücken Sie den Save-Button. Der Button leuchtet und im Display wird die Save-Seite angezeigt.
2. Wählen Sie mit dem Drehregler E5 den Patch aus, den Sie speichern möchten.
✓ TIPP: Axiom Pro 49/61-Nutzer können auch die +/- Buttons drücken oder die Patchnummer über den Ziffernblock
eingeben.
3. Standardmäßig werden alle Axiom Pro Regler-Gruppen (Drehregler, Drumpads, usw.) mit dem Patch gespeichert.
Wenn bestimmte Gruppen nicht überschrieben werden sollen:
a. Axiom Pro 49/61-Nutzer: Drücken Sie die Buttons N, S, E und P 2, um die Gruppen Nummern, Slider, Drehregler
und Pads abzuwählen. Axiom Pro 25-Nutzer: Drücken Sie die Play- und Record-Buttons, um die Gruppen der
Drehregler bzw. Pads abzuwählen.
b. Drücken Sie die Soft-Keys 2 und 3, um die Gruppen Keyboard bzw. Transport abzuwählen.
4. Drücken Sie den Soft-Key 4 (Save), um Ihrem Patch einen Namen zu geben. Siehe hierzu den Abschnitt
“Namensparameter bearbeiten” im Kapitel “Edit-Modus > Control” in diesem Handbuch.
5. Nachdem Sie einen Namen eingegeben haben, drücken Sie den Soft-Key 4 (Enter), um die Eingabe zu bestätigen,
den Patch zu speichern und in den Performance-Modus zurückzukehren. Drücken Sie den Soft-Key 1 (Exit), um den
Vorgang abzubrechen und auf die Save-Seite zurückzukehren.
Der Soft-Key 1 (Exit) kann jederzeit gedrückt werden, um diese Seite zu verlassen, ohne einen Patch zu laden.
Wenn ein neuer Axiom Pro Patch aufgerufen wird, werden dessen Program Change-, Bank LSB- and Bank MSB-
Einstellungen ebenfalls geladen. Wenn Sie einen Axiom Pro Patch laden möchten, ohne die Program Change-, Bank
LSB- and Bank MSB-Befehle zu senden, wählen Sie die Keyboard-Gruppe mit dem Soft-Key 2 ab.
2 HINWEIS: Da Axiom Pro 25 weder über Slider (“S”) noch über einen Ziffernblock “N”) verfügt, werden diese
Gruppen auf der Load-Seite nicht angezeigt.
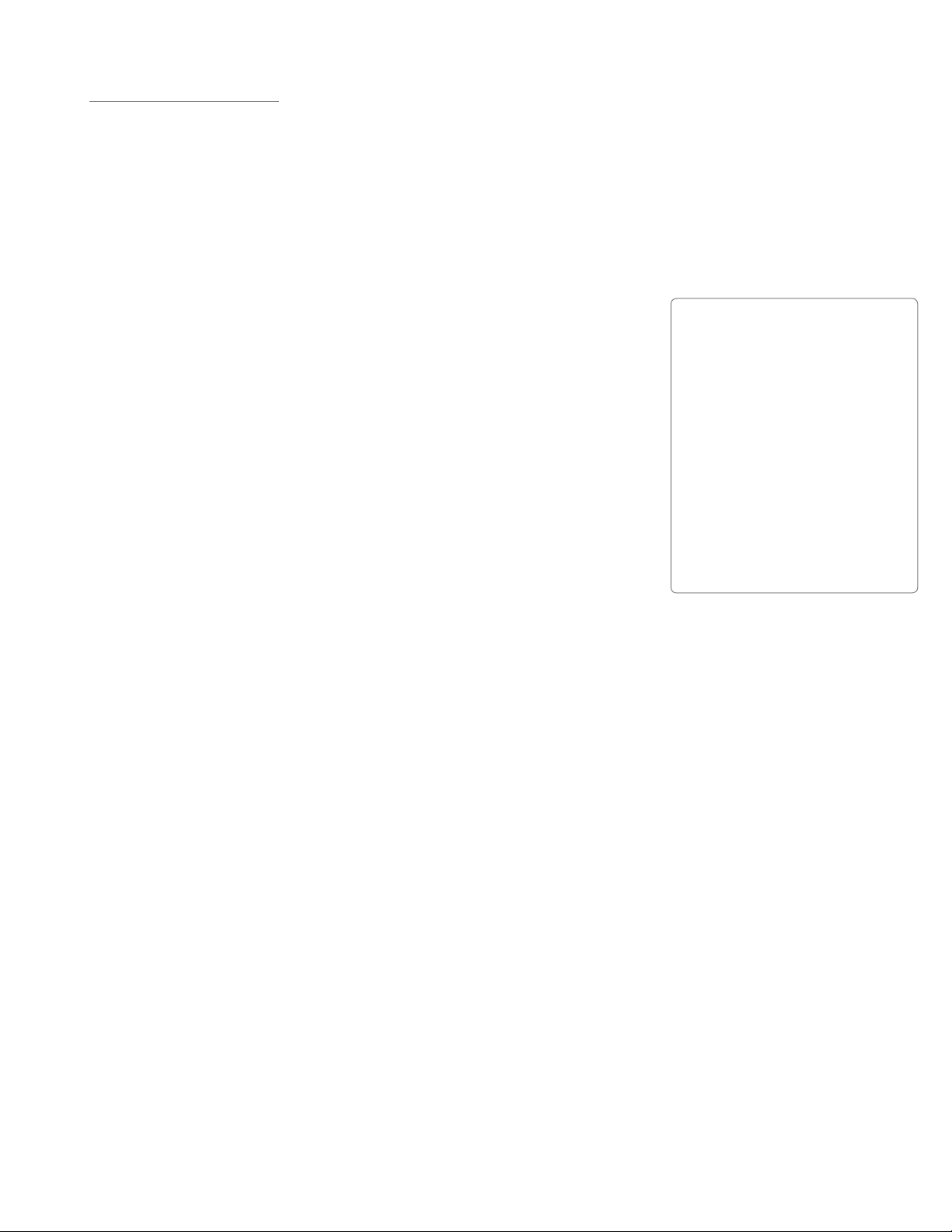
Axiom Pro Benutzerhandbuch
Um einen Patch zu laden:
1. Drücken Sie den Load-Button. Der Button leuchtet und im Display wird die Load-Seite angezeigt.
2. Wählen Sie mit dem Drehregler E5 den Patch aus, den Sie laden möchten.
✓ TIPP: Axiom Pro 49/61-Nutzer können auch die +/- Buttons drücken oder die Patchnummer über den Ziffernblock
eingeben.
3. Standardmäßig werden alle Axiom Pro Regler-Gruppen (Drehregler, Drumpads, usw.) mit dem gespeicherten Patch
geladen. Wenn Sie einen neuen Patch laden möchten, aber die Einstellungen einer bestimmten Gruppe beibehalten
werden sollen:
| 21
a. Axiom Pro 49/61-Nutzer: Drücken Sie die Buttons N, S, E und P 3, um die
Gruppen Nummern, Slider, Drehregler und Pads abzuwählen. Axiom Pro
25-Nutzer: Drücken Sie die Play- und Record-Buttons, um die Gruppen
der Drehregler bzw. Pads abzuwählen.
b. Drücken Sie die Soft-Keys 2 und 3, um die Gruppen Keyboard bzw.
Transport abzuwählen.
4. Drücken Sie die Soft-Key 4 (Load), um den Patch zu laden und in den
Performance-Modus zurückzukehren.
Der Soft-Key 1 (Exit) kann jederzeit gedrückt werden, um diese Seite zu
verlassen, ohne einen Patch zu laden.
Wenn ein neuer Axiom
Pro Patch aufgerufen wird,
werden dessen Program
Change-, Bank LSB- and
Bank MSB-Einstellungen
ebenfalls geladen. Wenn Sie
einen Axiom Pro Patch laden
möchten, ohne die Program
Change-, Bank LSB- and
Bank MSB-Befehle zu senden,
wählen Sie die KeyboardGruppe mit dem Soft-Key 2 ab.
3
HINWEIS: Da Axiom Pro 25 weder über Slider (“S”) noch über einen Ziffernblock “N”) verfügt, werden diese Gruppen auf
der Load-Seite nicht angezeigt.
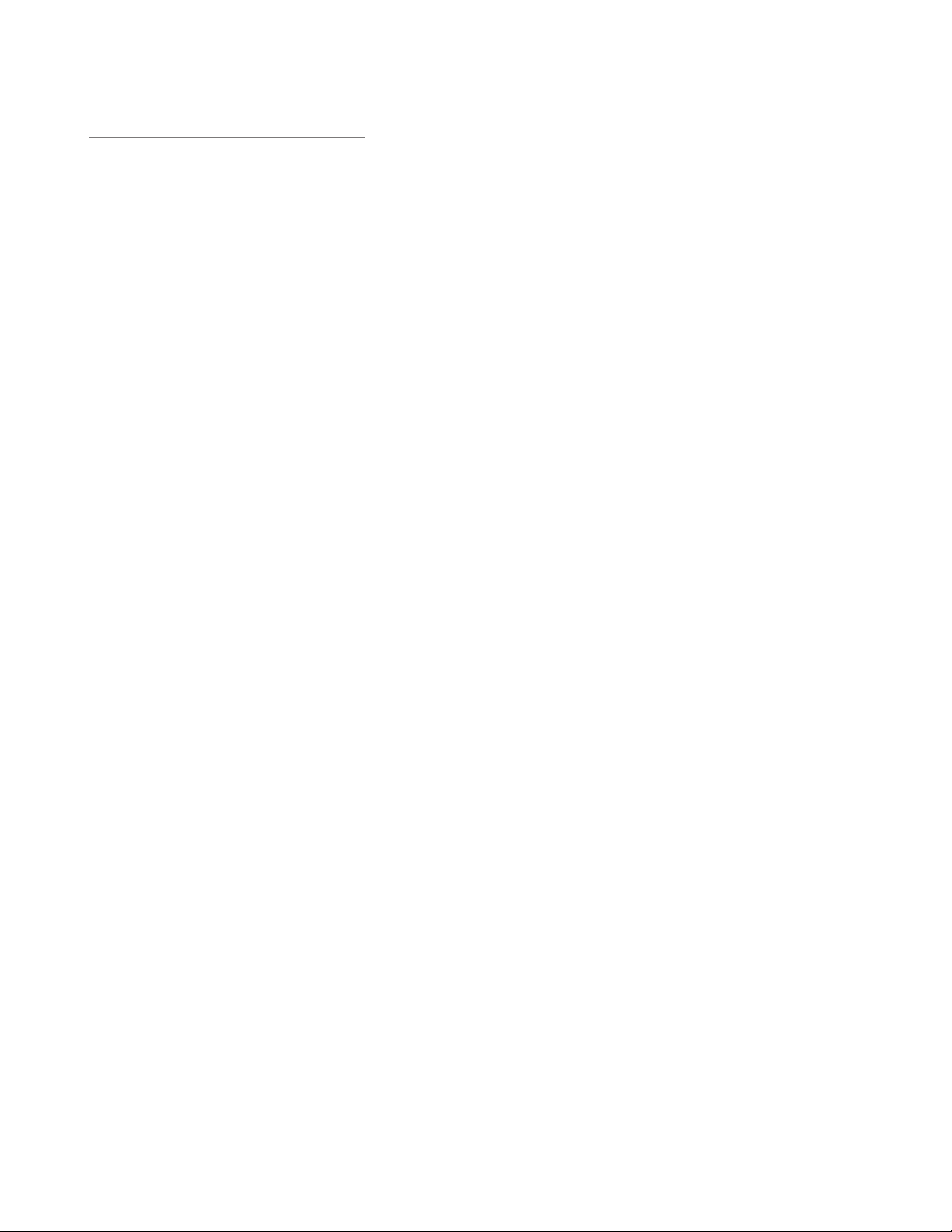
Axiom Pro Benutzerhandbuch
| 22
Einsatz von Axiom Pro mit einem Computer:
Konfiguration der Anwendersoftware
Wenn Sie Axiom Pro im Host-Modus (d. h. mit einem Computer) einsetzen, müssen Sie u.U. Ihre Audio-Software so
konfigurieren, dass MIDI-Daten ausgetauscht werden können. Die Konfiguration ist von Anwendung zu Anwendung
unterschiedlich, in der Regel müssen Sie dazu aber das “Einstellungen-” oder “Konfigurations-” Menü öffnen. Lesen Sie
hierzu bitte das Handbuch der entsprechenden Anwendung.
Bei bestimmten Anwendungen müssen Sie die MIDI-Tracks und/oder HyperControl so konfigurieren, dass sie die Signale auf
den richtigen Ein- und Ausgängen von Axiom Pro senden und empfangen. In der Anwendung erscheint Ihr Controller als vier
Eingangs-Ports und zwei Ausgangs-Ports:
MIDI Eingangsquellen (wie sie in der Audio-Software erscheinen)
•AxiomPro614 USB A In
Die verschiedenen Regler (Tasten, Pads, Buttons, Drehregler, usw.) von Axiom Pro generieren MIDI-Daten
standardmäßig auf diesem Port. Wenn Sie in Ihrer Anwendung diesen Port auswählen, können Sie diese
Daten aufnehmen. In den meisten Fällen sollte dieser Port ausgewählt werden, um Daten aufzunehmen.
•AxiomPro614 HyperControl In
Dieser Port ist ausschließlich für Eingangs-Daten von HyperControl reserviert. Weitere Informationen
zu HyperControl finden Sie in der Anleitung, die speziell für Ihre Anwendung geschrieben wurde (diese
Anleitungen können Sie von der M-Audio-Webseite herunterladen).
•AxiomPro614 MIDI In
Dieser Port entspricht dem Hardware-MIDI-Eingang auf der Rückseite des Keyboards.
•AxiomPro614 USB B In
Dieser Port entspricht dem USB-MIDI-Eingang B des Axiom Pro-Keyboards. Wenn Sie Axiom Pro-Regler
diesen Port für die Datenübertragung zugewiesen haben, müssen Sie in Ihrer Audiosoftware “
Axiom Pro 61 USB B In” auswählen, um diese Daten aufnehmen zu können. Im Axiom ProBenutzerhandbuch wird beschrieben, wie Sie diesen Port auswählen und nutzen können.
MIDI-Ausgangsziele (wie sie in Ihrer Audioanwendung erscheinen)
•AxiomPro614 MIDI Out
Dieser Port entspricht dem Hardware-MIDI-Ausgang auf der Rückseite des Keyboards.
•AxiomPro614 HyperControl Out
Dieser Port ist ausschließlich für Ausgangs-Daten von HyperControl reserviert. Weitere Informationen
zu HyperControl finden Sie in der Anleitung, die speziell für Ihre Anwendung geschrieben wurde (diese
Anleitungen können Sie von der M-Audio-Webseite herunterladen).
4
Die 25- und 49-Tasten-Versionen von Axiom Pro werden als “Axiom Pro 25” bzw. “Axiom Pro 49” angezeigt.
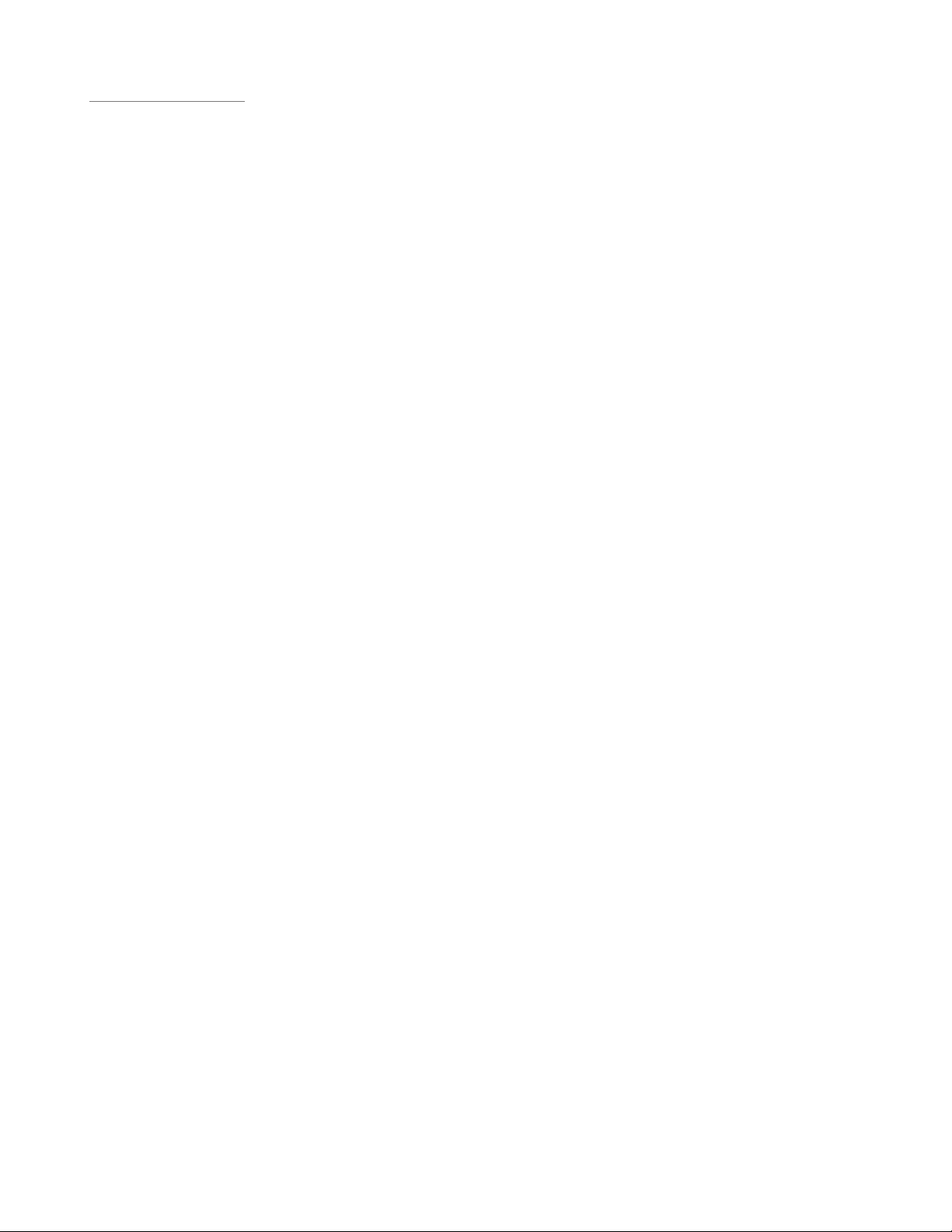
Axiom Pro Benutzerhandbuch
| 23
HyperControl-Modus
Über den HyperControl-Modus
Der HyperControl-Modus ist ein 2-Wege-Kommunikationsprotokoll, durch das die Axiom Pro-Regler (d. h. Drehregler,
Buttons, Slider, usw.) automatisch zugewiesen werden können und sich mit allen unterstützten Audioanwendungen
(einschließlich vieler beliebter Programme wie Pro Tools, Reason, Cubase und Logic Pro) synchronisiert. Das
bedeutet, dass die Regler von Axiom Pro automatisch innerhalb der Audioanwendung (oder eines spezifischen
virtuellen Instruments darin) zugewiesen werden und Sie mit ihnen so ohne weitere Konfiguration die Software
steuern können. Sobald HyperControl z. B. in Pro Tools aktiviert wurde, werden die Transport-Buttons, Drehregler,
Slider und die anderen Axiom Pro-Regler automatisch dem ausgewählten virtuellen Instrument zugewiesen und im
Axiom Pro-Display werden der ausgewählte Track/Instrument und die aktuelle Stellung der Regler angezeigt.
Außerdem sorgt der HyperControl-Modus dafür, dass die Axiom Pro-Hardware und die Recording-Software
ständig synchron laufen. Wenn Sie also einen Axiom Pro-Regler betätigen, wird der entsprechende BildschirmRegler ebenfalls bewegt. Und wenn Sie einen Bildschirmregler (mit der Maus) bewegen, wird die Stellung des
entsprechenden Axiom Pro-Reglers (wie sie im Display angezeigt wird) ebenfalls aktualisiert. Wenn Sie ein neues
virtuelles Instrument auswählen, werden der Name und die diversen Reglerstellungen im Axiom Pro-Display
automatisch aktualisiert.
Kurz, der HyperControl-Modus ermöglicht eine enge Integration von Axiom Pro und Ihrer Audioanwendung und gibt
Ihnen das Gefühl, vor einem Controller zu sitzen, der eigens für die Steuerung Ihrer Software gebaut wurde. Sie
müssen weder die MIDI-Regler manuell den Software-Funktionen zuweisen noch jedes Mal einen neuen Axiom ProPatch laden, wenn Sie zwischen Instrumenten hin und herwechseln. So können Sie schneller und kreativer arbeiten.
✓ TIPP: Die meisten Anwendungen, die HyperControl noch nicht unterstützen, können von Axiom Pro über die
“MIDI Learn”-Funktion gesteuert werden oder indem Sie die MIDI CC-Nummern manuell zuweisen. Lesen
Sie in der Dokumentation Ihrer Audiosoftware nach, ob Sie die Anwendung über diese (oder andere)
Methoden über MIDI steuern können.
Installation und Einsatz von HyperControl
Da sich die HyperControl-Integration von Anwendung zu Anwendung unterscheidet, werden Installation und
Verwendung des HyperControl-Modus in einer eigenen Anleitung für jede unterstützte Anwendung behandelt.
Weitere Informationen zur Verwendung von HyperControl mit Ihrer Anwendung finden Sie auf den Axiom ProSupport-Seiten auf www.m-audio.com/manuals.
 Loading...
Loading...