Page 1
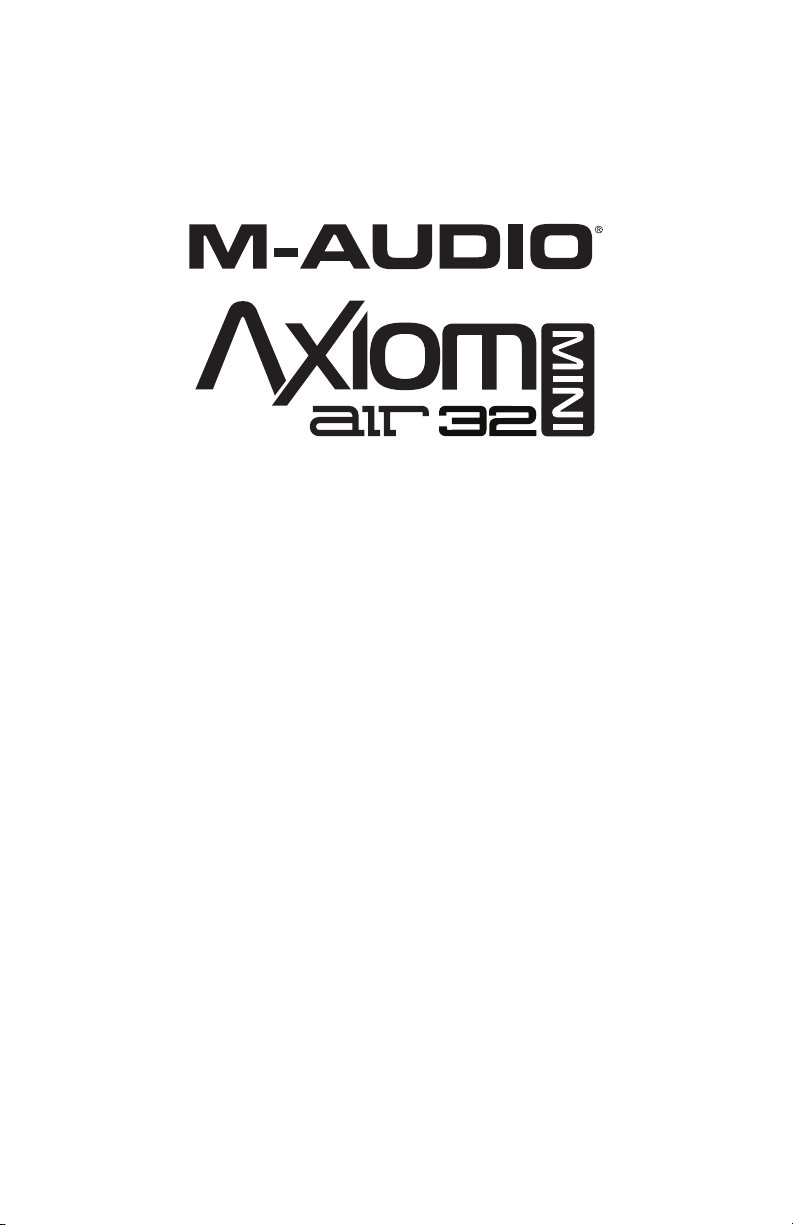
USER MANUAL
ENGLISH ( 3 – 12 )
MANUAL DEL USUARIO
ESPAÑOL ( 13 – 22 )
MANUEL D'UTILISATION
FRANÇAIS ( 23 – 32 )
GUIDA PER L'USO
ITALIANO ( 33 – 42 )
BENUTZERHANDBUCH
DEUTSCH ( 43 – 53 )
APPENDIX
ENGLISH ( 54 – 55 )
Page 2
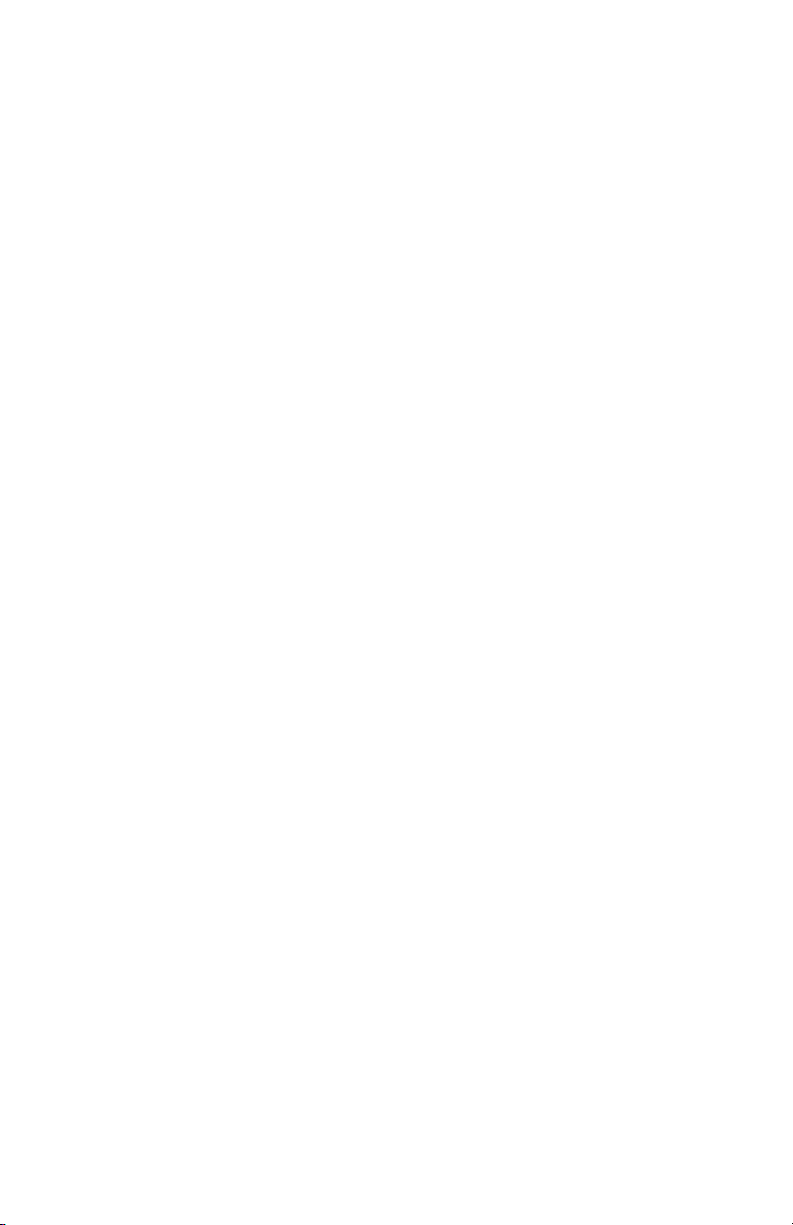
Page 3
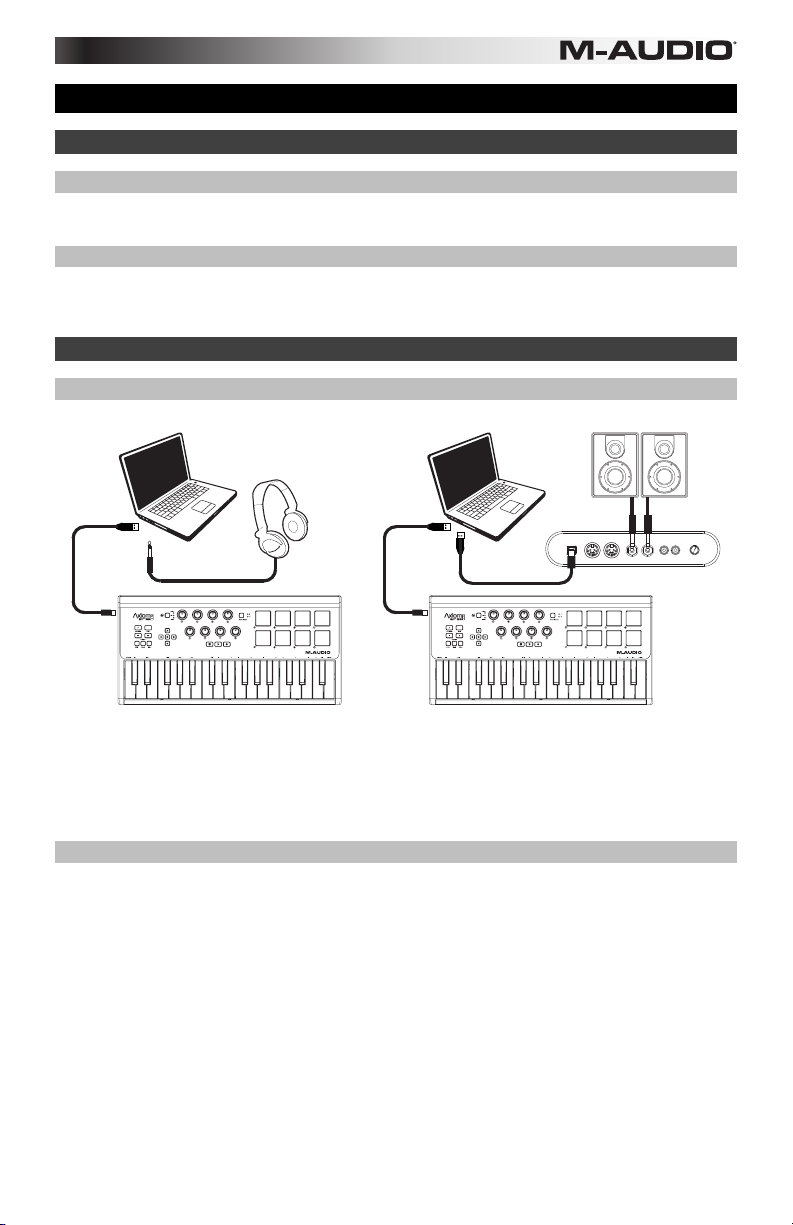
USER GUIDE (ENGLISH)
Introduction
Box Contents
Axiom AIR Mini 32; Mini-USB cable; Software Download Card; User Guide; Safety & Warranty Manual
Support
For complete system requirements, compatibility information, and product registration, visit the support
section of the M-Audio website: m-audio.com/support.
Quick Start
Setup Scenario 1 Setup Scenario 2
Monitors ComputerComputer
Headphones
MIDI IN VOLMIDI OUT R L R LUSB
USB Audio Interface
1. Use the included USB cable to connect your Axiom AIR Mini 32 to an available USB port on your
computer. (If you are connecting to a USB hub, ensure that it is a powered hub.) When connected
properly, and when your computer is on, Axiom's Sustain, Edit, and Octave buttons will illuminate.
2. Open your digital audio workstation (DAW).
3. You may need to open your DAW's Preferences and select your Axiom as the control surface or
device. See your software's documentation for more information.
Recommended Downloads
To get the most out of your Axiom, we recommend downloading and installing the following files from their
respective websites:
• Software: We've included Pro Tools | First M-Audio Edition, VIP, and Ableton Live Lite with your
Axiom AIR Mini 32 so you can get started making music with professional software right out of the
box. For Pro Tools | First M-Audio Edition and VIP, register your Axiom on m-audio.com, and follow
the install instructions in your User Account. For installing Ableton Live Lite, follow the instructions on
the included Ableton Live Lite software download card. Also, visit ableton.com
available software updates.
• Virtual Instruments: Follow the instructions on the software download card for installing the included
virtual instrument plugins. After installation, most DAWs will not load virtual instrument plugins
automatically. In order to access the virtual instrument plugins with Pro Tools | First M-Audio Edition
and Ableton Live Lite, you will need to choose the plugin folder for the software to scan:
Pro Tools | First M-Audio Edition (AAX) plugin folders:
Windows (32-bit): C:\Program Files (x86)\Common Files\Avid\Audio\Plug-Ins
Windows (64-bit): C:\Program Files\Common Files\Avid\Audio\Plug-Ins
macOS: Macintosh HD/Library/Application Support/Avid/Audio/Plug-Ins
3
to check for any
Page 4
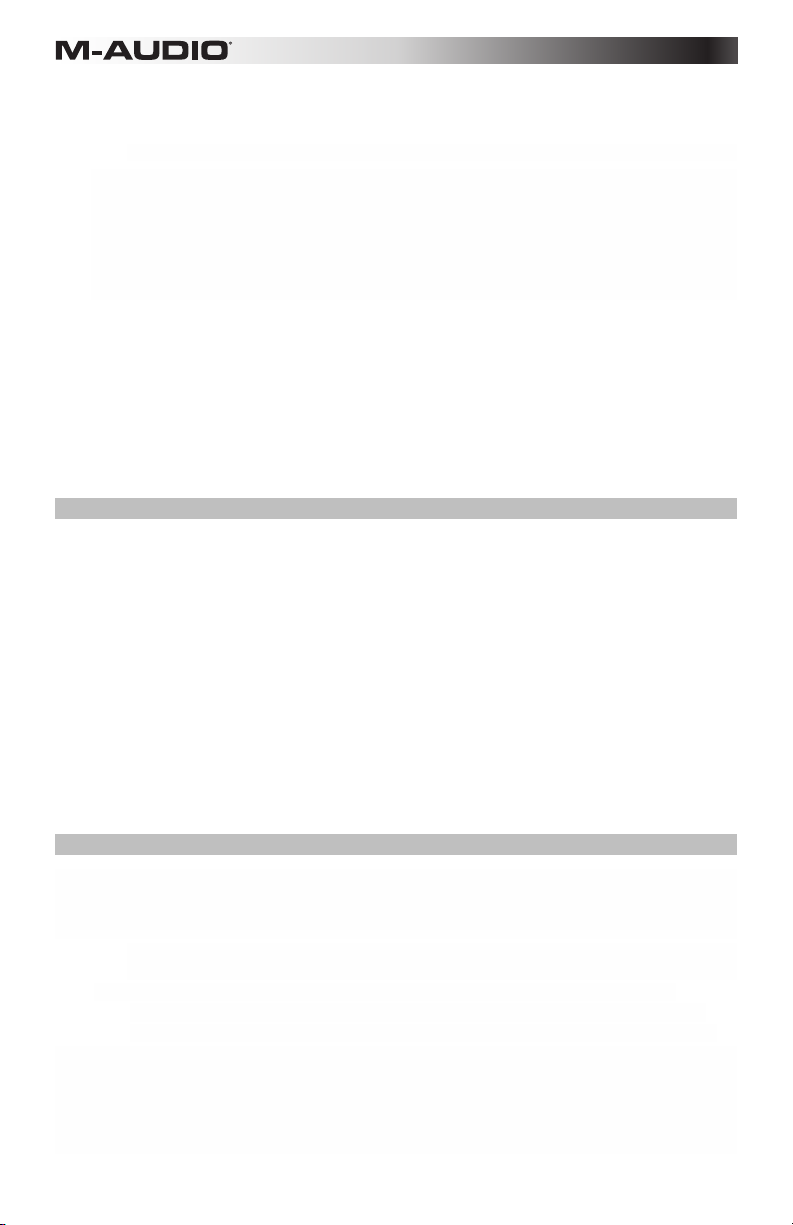
Ableton/VIP (VST) Plugins:
Windows (32-bit): C:\Program Files (x86)\VSTplugins
Windows (64-bit): C:\Program Files\VSTplugins
macOS: Macintosh HD\Library\Audio\Plugins\VST
To set your plugin folder in Ableton Live Lite:
1. Go to the Preferences menu.
2. Select the File Folder tab. Under Plug-In Sources click Browse and select the appropriate
plugin folder.
3. After making your selection, the Use VST Custom Plug-In Folder button should be ON. If it is
not, click the button to turn it on.
4. Exit the Preferences menu.
• HyperControl personalities (m-audio.com/support): HyperControl offers fast, easy, automatic
mapping of the Axiom AIR Mini 32’s buttons and knobs to many frequently used software features and
settings. When used with a supported DAW application, you can control the transport, mixing controls
(faders and panning) and virtual instrument or signal processing plug-in parameters. Furthermore, you
can switch between HyperControl and custom MIDI operation on the fly to match your particular
needs. To enable HyperControl with your Axiom, some applications require additional software to be
installed. Visit m-audio.com/hypercontrol
• Optional Axiom device drivers for Windows (m-audio.com/support): These drivers let you use your
Axiom with more than one application simultaneously and/or in conjunction with other class-compliant
USB devices with audio capabilities. Mac systems do not need these device drivers.
Pro Tools | First M-Audio Edition Setup
1. Connect Axiom AIR Mini 32 to an available USB port on your computer using the supplied USB cable,
and launch Pro Tools | First M-Audio Edition.
2. Open or Create a Project.
3. Select the Setup pulldown menu and open MIDI Input Devices. Enable MIDI Input from the Axiom
by clicking the box next to the Axiom AIR Mini 32.
4. Select the Setup pulldown menu and open Playback Engine. Choose your audio device from the
Playback Engine pulldown menu.
5. To create a new Instrument track, select the Track pulldown menu and select New.
6. In the New pulldown menu, select Stereo, and then Instrument Track.
7. In the newly created track, add an Insert to your track by clicking in your track's Inserts A-E and
selecting Multichannel Plugin > Instrument and select the instrument you would like to use, such as
Xpand!2 (Stereo). The plugin can now be triggered with Axiom AIR Mini 32.
Note: Windows users will need either an external soundcard (such as the M-Track 2X2) or a low-latency
ASIO driver.
Note: Pro Tools | First M-Audio Edition does not support VIP.
Ableton Live Lite Setup
1. Connect Axiom AIR Mini 32 to an available USB port on your computer using the supplied USB cable,
and launch Ableton Live Lite.
2. Next, open the Ableton Live Lite Preferences window. Choose your Audio Device in the Audio tab.
This will be dependent upon the audio interface that you are using.
PC: Select Options > Preferences
macOS: Select Live > Preferences
3. Select the MIDI / Sync tab. Within the MIDI Ports section, adjust the settings as seen below:
Next to Input: Axiom AIR Mini 32, toggle the On button in the Track and Remote columns.
Next to Output: Axiom AIR Mini 32, toggle the On button in the Track and Remote columns.
4. Close the Preferences window.
5. To add an instrument or plugin to Ableton Live Lite in order to generate sound, in the Categories
column, choose Instruments or Plug-Ins.
6. In the Name column, just to the right of the Categories column, locate the Instrument or Plug-in of
your choice. Click-and-drag the instrument to a MIDI track in Ableton Live Lite to load the instrument.
The Instrument can now be triggered with Axiom AIR Mini 32.
for a current list of applications that support HyperControl.
4
Page 5
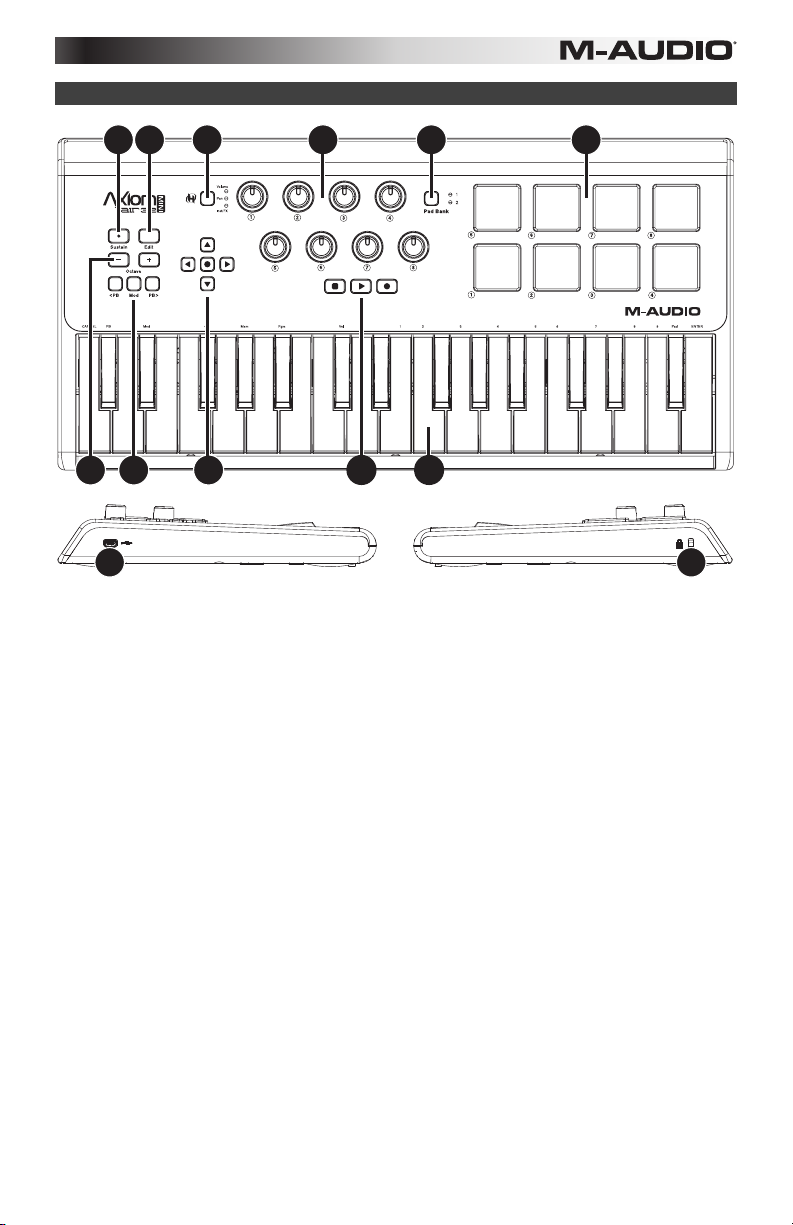
Controls & Connections
45 9 10118
17263
12 13
1. Keyboard: This 32-note keyboard is velocity-sensitive and, in conjunction with the
OCTAVE DOWN/UP buttons, can control a ten-octave range. You can also use it to
access extended programming functions when your Axiom is in Edit Mode.
2. Pitch Bend and Modulation Buttons: These controls let you bend pitch and trigger
parameter modulation when controlling a MIDI instrument.
3. Octave/Transpose Buttons ( – / + ): By default, these buttons shift the keyboard up or
down one octave at a time, extending its playable range. The "+" shifts it upward (e.g.,
Note F3 becomes F4), while the "–" button shifts it downward (e.g., Note F3 becomes
F2). These buttons can also be used to transpose the keyboard in half-steps or to send
MIDI Program Changes and user-assigned MIDI messages.
4. Sustain Button: This button acts like the sustain pedal on a piano; it sustains all currently
held notes (on the keyboard or trigger pads). Its action can be momentary (sustaining
only when the button is pressed and held) or latching (sustain will be switched on or off
with each button press). To switch the button between momentary and latching behavior,
see the Sustain section later in this manual.
5. Edit Button: This button puts your Axiom in Edit Mode, allowing you to use its
keyboard's special functions to create or edit MIDI control assignments, global settings,
and utility functions. The button will illuminate when the keyboard is in Edit Mode.
5
Page 6
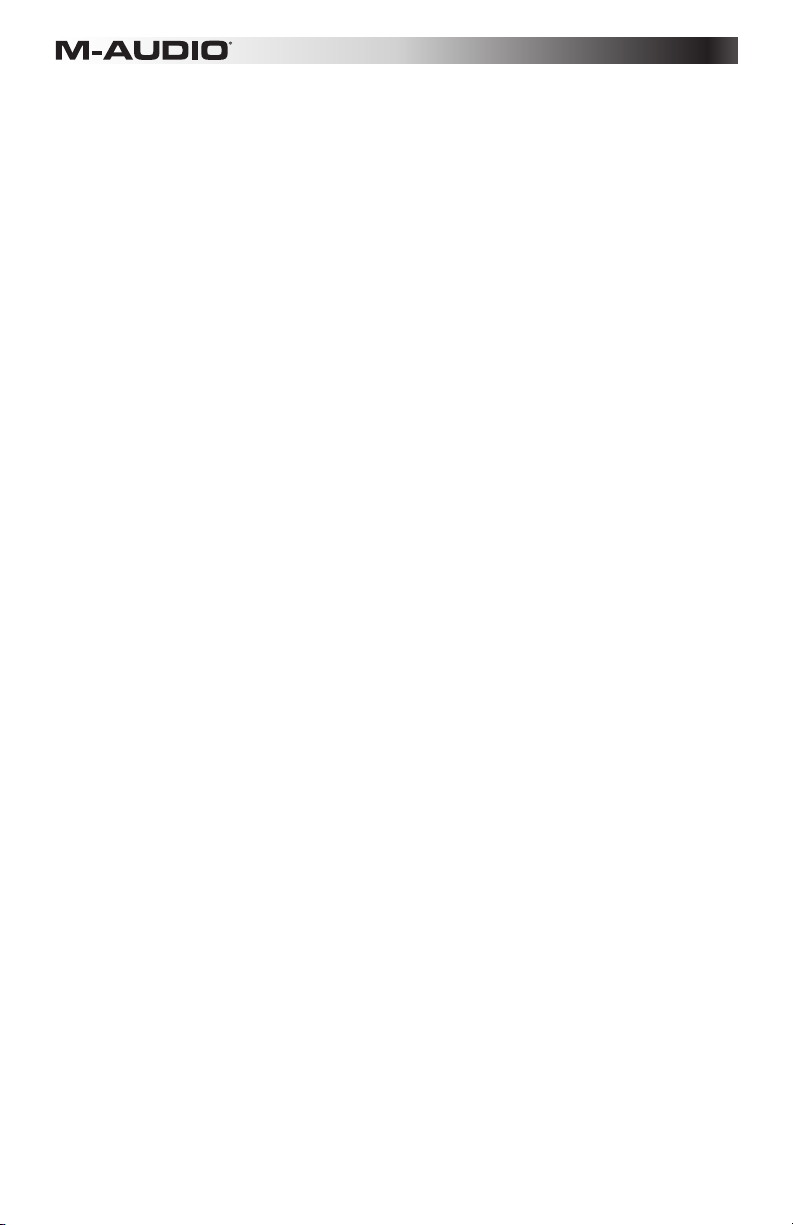
6. Directional Control Buttons: You can use these buttons in HyperControl Mode for
various navigational functions, depending on your DAW software. You can also assign
them to output standard MIDI messages.
7. Transport Controls: These buttons control standard transport functions in DAW
software (stop, play, and record). When a HyperControl-enabled DAW is running, these
buttons automatically map to those functions (or their closest alternatives). You can also
map these buttons to a variety of MIDI messages.
8. Knob Controls: You can use these eight knobs to send standard MIDI messages or to
take control of volume, pan, and plug-in parameters in HyperControl Mode (depending
on the setting of the HyperControl Mode button).
9. HyperControl Mode Button: This button cycles your Axiom between the following four
control modes:
• HyperControl Volume Mode: The knobs will control volume levels for the currently
selected bank of tracks. The Directional buttons, Transport controls, and Trigger
Pads work in HyperControl Mode, with functions depending on the HyperControl
implementation in your DAW. When this mode is selected, the Volume LED is lit.
• HyperControl Pan Mode: The knobs will control panning values for the currently
selected bank of tracks. The Directional buttons, Transport controls, and Trigger
Pads work in HyperControl Mode, with functions depending on the HyperControl
implementation in your DAW. When this mode is selected, the Pan LED is lit.
• HyperControl Inst/FX Mode: The knobs will control parameters in the currently
selected instrument or effects plug-in. The Directional buttons, Transport controls,
and Trigger Pads work in HyperControl Mode, with functions depending on the
HyperControl implementation in your DAW. When this mode is selected, the Inst/FX
LED is lit.
• MIDI Mode: All Axiom controls send MIDI messages as assigned by the user. This
Mode is selected when none of the HyperControl mode LEDs are lit. (If you are not
using a HyperControl-supported program, this button will be disabled since MIDI
Mode will be the only mode available.)
10. Trigger Pads: These velocity-sensitive trigger pads are perfect for composing drum parts
or triggering samples in a live setting.
11. Pad Bank Button: This button switches the trigger pads between two assignable banks
of MIDI notes.
12. USB Port: When Axiom is connected to a computer via USB, this USB connection
powers Axiom and transmits MIDI data to and from the computer.
13. Kensington® Security Slot: This connector is compatible with standard laptop-style
Kensington security cables for theft protection.
6
Page 7
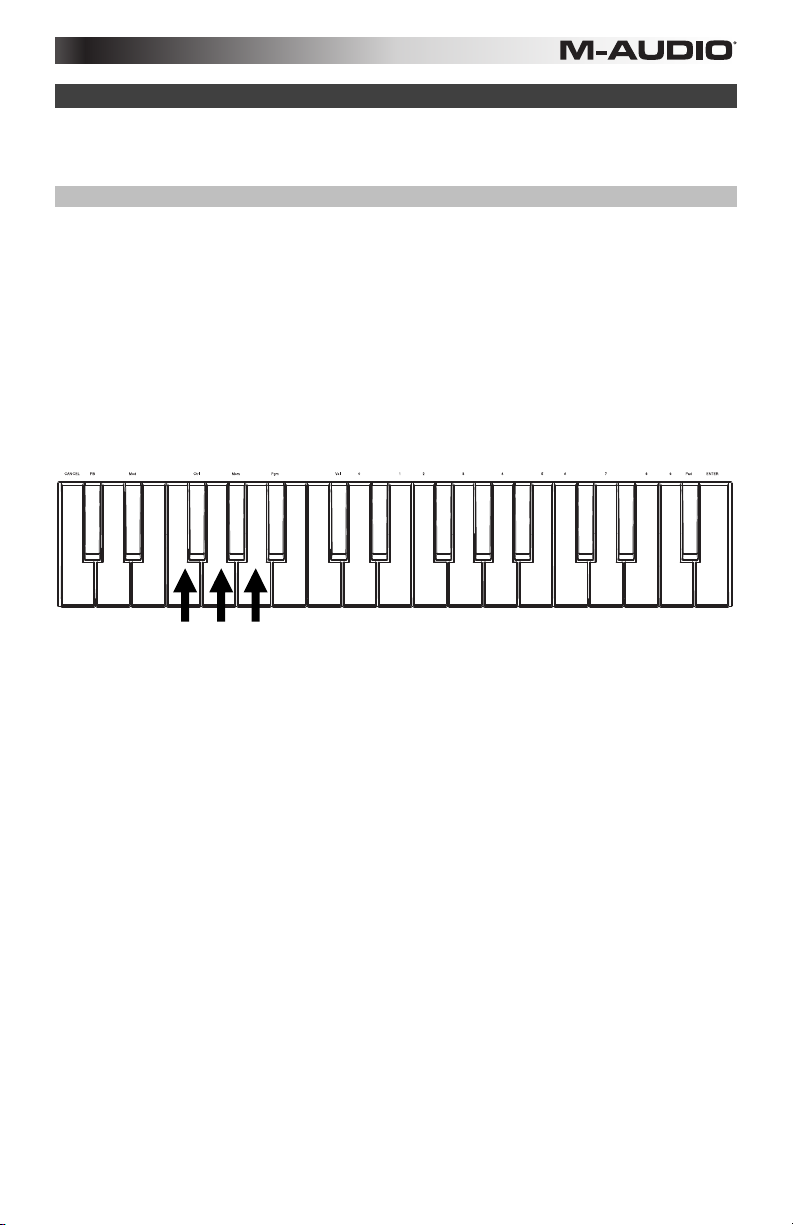
y
s
Edit Mode
Edit Mode lets you reconfigure your Axiom's controls and functions in a variety of ways. Please see Edit
Mode Functions in the Appendix for a full-page illustration of all Axiom AIR Mini 32 advanced functions,
which you can print and use as a quick visual reference.
Octave Buttons
By default, the Octave "+" and "–" buttons shift the keyboard's range up or down one octave at a time.
Each time you power up your Axiom, the octave setting will be at the default value of "0," and the buttons
will be red in color at half-brightness.
When you use the "+" button to raise the octave of the keyboard, it will either illuminate or flash at fullbrightness based on the octave chosen. The "–" will remain at half-brightness. Pressing the "–" button has
the opposite effect; it will illuminate or flash at full-brightness based on the octave chosen, while the "+"
button will remain at half-brightness.
Each octave is identified by color, as follows:
• Dim red: 0 (default)
• Green: +1 or -1 octave
• Amber: +2 or -2 octaves
• Red: +3 or -3 octaves
• Flashing red: +4 or -4 octaves
Memory Location
Oct = Program
Program Change
Oct = Transpose
Backup
Modulation Rate
Pitch Bend Rate
MIDI Channel
Cancel
Control Assign
Sustain Mode
Oct = Octave
Octave Button ke
Store
Control Maximum
Velocity Curve
0
Control Minimum
Bank MSB
Bank LSB
1
2
3
4
MIDI Panic
5
6
7
Pad Learn
8
Enter
9
The Octave buttons can also be assigned to control two additional MIDI functions: transposition and
program changes.
Transpose
You can also use the Octave "+" and "–" buttons to transpose the keyboard, raising or lowering its pitch by
a number of semitones (half-steps) as opposed to an entire octave. For example, if you are playing a song
with a singer that is having difficulty singing the top notes, you may want to lower the pitch by one or two
semitones. You can transpose the keyboard a maximum of two octaves in either direction.
To assign the Octave "+" and "–" buttons to the Transpose function:
1. Press the Edit button. It will illuminate to full-brightness.
2. Press the Oct = Transpose key. The Edit button will return to half-brightness, indicating the Octave "+"
and "–" buttons now control transposition (and that your Axiom is no longer in Edit Mode).
3. Now, you can press the "+" or "–" buttons to raise or lower the pitch, respectively.
Press both "+" and "–" simultaneously to return the keyboard to the default "0" transposition.
Program Change
You can also use the Octave "+" and "–" buttons to send MIDI Program Change messages, moving to the
next highest or lowest program between 0 and 127. Alternatively, you can use your Axiom's Program
Change button and the numerical keys (0–9) to enter a desired program number.
To assign the Octave "+" and "-" buttons to send Program Change messages:
1. Press the Edit button. It will illuminate to full-brightness.
2. Press the Oct = Program key. The Edit button will return to half-brightness, indicating the Octave "+"
and "–" buttons now send Program Change messages (and that your Axiom is no longer in Edit
Mode).
3. Now, you can press the "+" or "–" buttons to move to the next highest or lowest program,
respectively. You can continue playing notes as you move through the programs to hear what each
sounds like.
7
Page 8
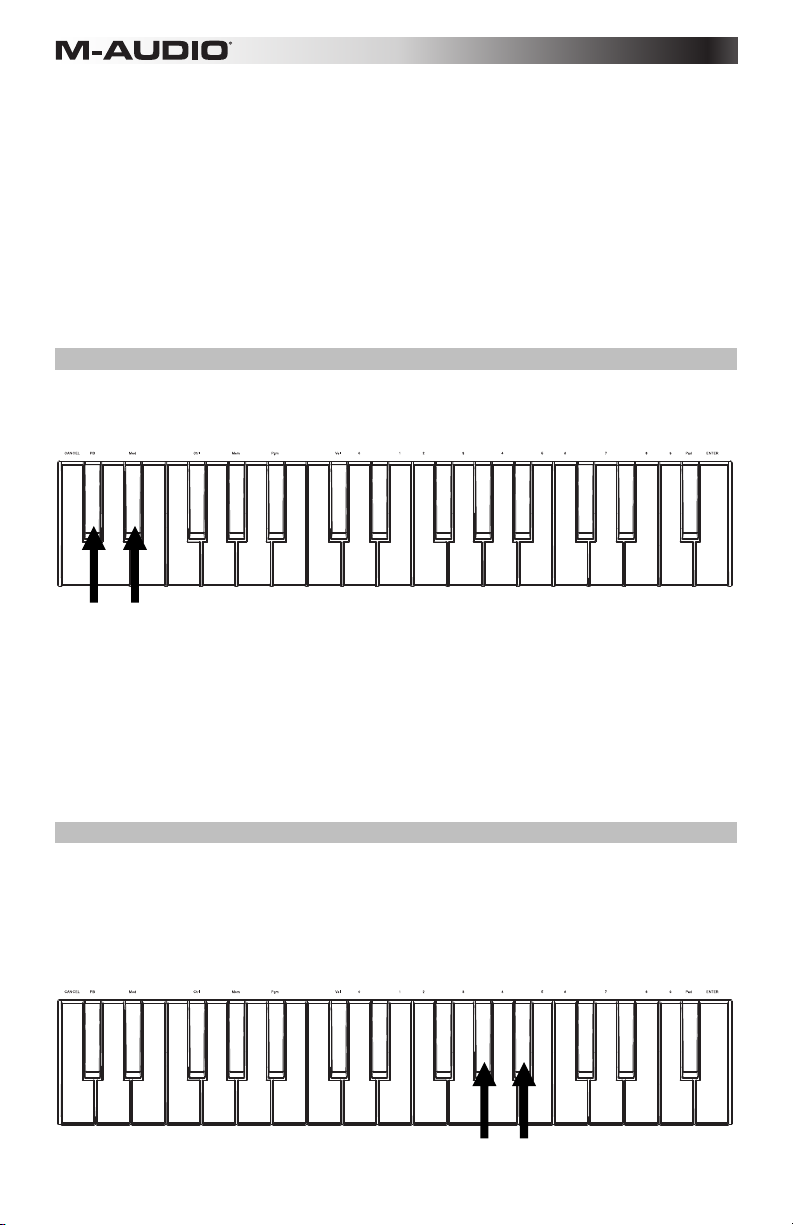
To send a Program Change message using the numerical keys:
1. Press the Edit button. It will illuminate to full-brightness.
2. Press the Program Change key.
3. Use the numerical keys (0–9) to enter the desired program number.
4. Press the Enter key. The Edit button will return to half-brightness, indicating that you have selected a
new Program (and that your Axiom is no longer in Edit Mode).
Press both "+" and "–" simultaneously to return to the default program "0."
Returning the Octave Buttons to Octave Mode
To return the Octave buttons to Octave mode:
1. Press the Edit button. It will illuminate to full-brightness.
2. Press the Oct = Octave key. The Edit Mode button will return to half-brightness, indicating that the
Octave buttons control the octave range (and that your Axiom is no longer in Edit Mode).
Pitch Bend & Modulation Rate
Because the keyboard uses buttons to control the Pitch Bend and Modulation functions (as opposed to
variable controls like wheels), we've added a variable rate feature, which lets you set the rate at which these
buttons change pitch or modulation (or MIDI values, in MIDI mode).
Memory Location
Modulation Rate
Pitch Bend Rate
MIDI Channel
Cancel
Pitch Bend and Modulation Rate keys
Control Assign
Sustain Mode
Oct = Octave
Oct = Program
Oct = Transpose
Program Change
Backup
Store
Control Maximum
Velocity Curve
0
Control Minimum
Bank MSB
Bank LSB
1
2
3
4
MIDI Panic
5
6
7
Pad Learn
8
Enter
9
To set the Pitch Bend or Modulation rate:
1. Press the Edit button. It will illuminate to full-brightness.
2. Press the Pitch Bend Rate or Modulation Rate key.
3. Use the numerical keys (0–9) to enter the desired setting (0-127). The settings are as follows:
• 0: Ramp occurs slowly, over 2 seconds
• 64 (default, center): Ramp occurs more quickly
• 126: Ramp occurs very quickly
• 127: No ramp. Value varies instantly from min to max
4. Press the Enter key. The Edit button will return to half-brightness, indicating that you have set the
Pitch Bend or Modulation rate (and that your Axiom is no longer in Edit Mode).
Bank Changes
If you have a need to switch between banks of programs on a connected instrument, you can send MIDI
Program Changes and Bank LSB (Least Significant Byte) and Bank MSB (Most Significant Byte) messages
right from Axiom.
Most instruments have fewer than 127 banks of programs, so bank-switching can be done purely by
sending a Bank LSB message (0-127). Bank MSB messages are useful when very large numbers of banks
are present. For more information, see your instrument's user guide.
Modulation Rate
Pitch Bend Rate
Control Assign
Memory Location
Program Change
Control Maximum
Velocity Curve
Control Minimum
Bank MSB
Bank LSB
MIDI Panic
Pad Learn
Oct = Transpose
Sustain Mode
MIDI Channel
Cancel
Oct = Program
Oct = Octave
Backup
Store
0
1
2
3
Bank LSB and Bank MSB keys
4
5
6
7
8
Enter
9
8
Page 9
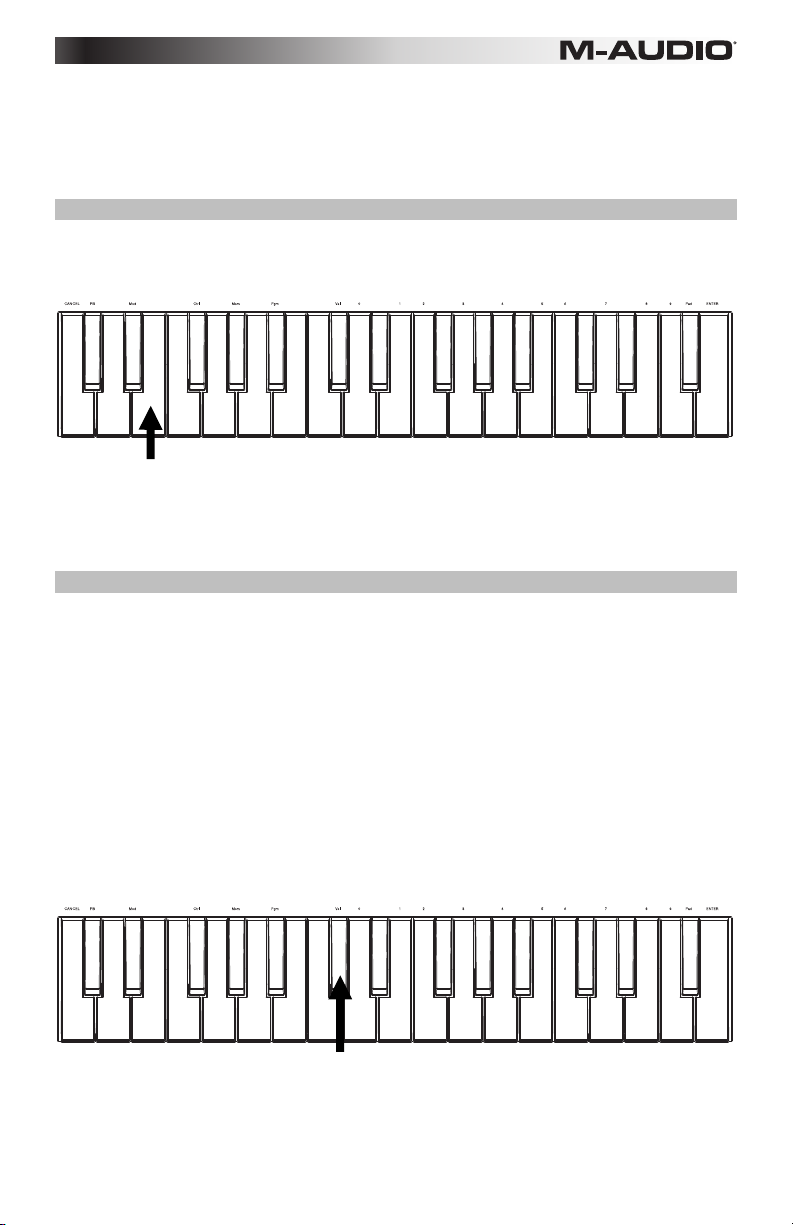
y
To send a Bank LSB or Bank MSB message:
1. Press the Edit button. It will illuminate to full-brightness.
2. Press the Bank LSB or Bank MSB key, depending on the kind of message you want to send.
3. Use the numerical keys (0–9) to enter the desired bank value (0-127).
4. Press the Enter key. The Edit button will return to half-brightness, indicating that you have sent the
Bank LSB or Bank MSB message (and that your Axiom is no longer in Edit Mode).
Sustain
The Sustain button acts like the sustain pedal on a piano; it sustains all currently held notes (on the
keyboard or trigger pads). Its action can be momentary (sustaining only when the button is pressed and
held) or latching (sustain will be switched on or off with each button press).
Cancel
Pitch Bend Rate
MIDI Channel
Modulation Rate
Sustain Mode
Oct = Octave
Control Assign
Oct = Program
Memory Location
Oct = Transpose
Program Change
Backup
Store
Control Maximum
Velocity Curve
0
Control Minimum
Bank MSB
Bank LSB
1
2
3
4
MIDI Panic
5
6
7
Pad Learn
8
Enter
9
Sustain ke
To select the desired Sustain button mode:
1. Press the Edit button. It will illuminate to full-brightness.
2. Press the Sustain Mode key to switch between momentary and latching behavior.
3. Wait one second. Your Axiom will automatically exit Edit Mode.
Velocity Curves
The keyboard and trigger pads on Axiom are velocity-sensitive; playing with more force results in a higher
volume, while playing with less force results in a lower volume. This dynamic range gives your performance
a more natural sound and feel. You can vary the touch sensitivity of the keyboard by selecting a velocity
curve, tailoring the keys' response to your particular playing style.
To select a velocity curve:
1. Press the Edit button. It will illuminate to full-brightness.
2. Press the Vel Curve key.
3. Use the numerical keys (0–9) to enter the desired value (0-127). The velocity curve settings are as
follows:
• 0: Low velocity curve (low sensitivity)
• 1 (default): Normal velocity curve (default sensitivity)
• 2: High velocity curve (high, exponential sensitivity)
• 3: Stepped velocity (outputs only velocity values 100 and 127)
• 4-127: Fixed velocity (outputs only a fixed velocity from 4 to 127)
4. Press the Enter key to save the new velocity curve setting, or press Cancel or Edit to exit Edit Mode
and discard any new settings.
Modulation Rate
Pitch Bend Rate
Control Assign
Memory Location
Program Change
Control Maximum
Velocity Curve
Control Minimum
Bank MSB
Bank LSB
MIDI Panic
Pad Learn
Oct = Transpose
Sustain Mode
MIDI Channel
Cancel
Oct = Program
Oct = Octave
Backup
Store
0
1
2
3
4
5
6
7
8
Enter
9
Velocity Curve key
9
Page 10
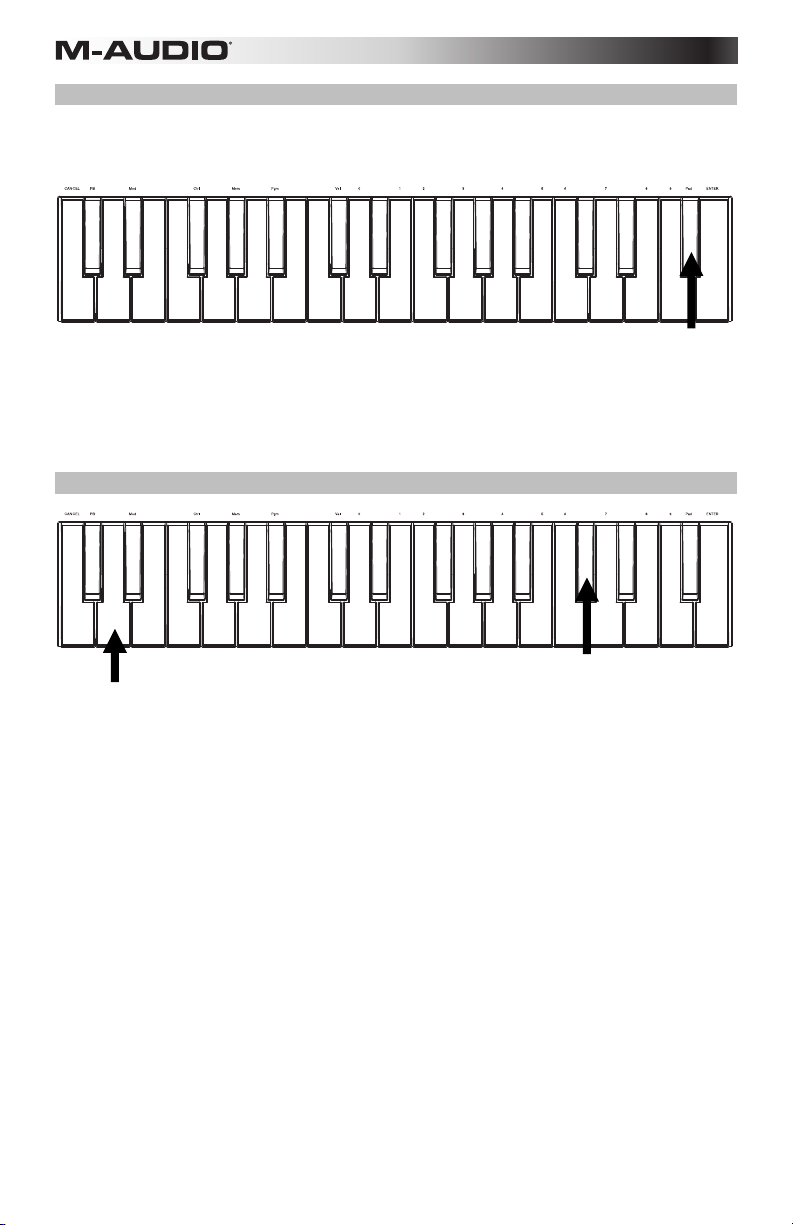
Trigger Pads
You can easily assign sounds from the keyboard to the trigger pads by using the Pad Learn function. This
can be useful if you want to use the trigger pads to send certain MIDI notes to trigger a sound in your virtual
instrument.
Memory Location
Oct = Program
Program Change
Oct = Transpose
Backup
Cancel
Pitch Bend Rate
MIDI Channel
Modulation Rate
Sustain Mode
Control Assign
Oct = Octave
To assign the MIDI note of a trigger pad:
Store
Control Maximum
Velocity Curve
0
Control Minimum
Bank MSB
Bank LSB
1
2
3
4
MIDI Panic
5
6
7
Pad Learn key
Pad Learn
8
Enter
9
1. Press the Edit button. It will illuminate to full-brightness.
2. Press the Pad Learn key.
3. If necessary, press the Pad Bank button to select the pad bank containing the desired pad.
4. Press a keyboard key to select the desired MIDI note.
5. Press the desired trigger pad to assign the chosen note to the pad. Your Axiom will automatically exit
Edit Mode.
MIDI Settings
Modulation Rate
Pitch Bend Rate
MIDI Channel
Cancel
MIDI Channel key
Sustain Mode
Oct = Octave
Control Assign
Oct = Program
Memory Location
Oct = Transpose
Store
Control Maximum
Velocity Curve
0
Program Change
Backup
Control Minimum
Bank MSB
Bank LSB
1
2
3
4
MIDI Panic
5
6
7
Pad Learn
8
Enter
9
MIDI Panic key
Global MIDI Channel
The "global" MIDI channel is the default MIDI channel over which Axiom sends MIDI messages. Because
this is a global setting, it applies across all memory locations, overridden only by custom channel selections
for controls in MIDI Mode.
To set the global MIDI Channel:
1. Press the Edit button. It will illuminate to full-brightness.
2. Press the MIDI Channel key.
3. Use the numerical keys (0–9) to enter the desired MIDI channel (1-16).
4. Press the Enter button to save the new global MIDI channel assignment, or press Cancel or Edit to exit
Edit Mode and discard any new settings.
MIDI Panic
When you trigger a MIDI Panic message, it sends an "All Notes Off" message on all channels and through
all outputs. This is useful when a connected hardware or software synthesizer has a stuck Note On.
To send a MIDI Panic message:
1. Press the Edit button. It will illuminate to full-brightness.
2. Press the MIDI Panic key. An "All Notes Off" MIDI message will be sent. Your Axiom will automatically
exit Edit Mode.
10
Page 11
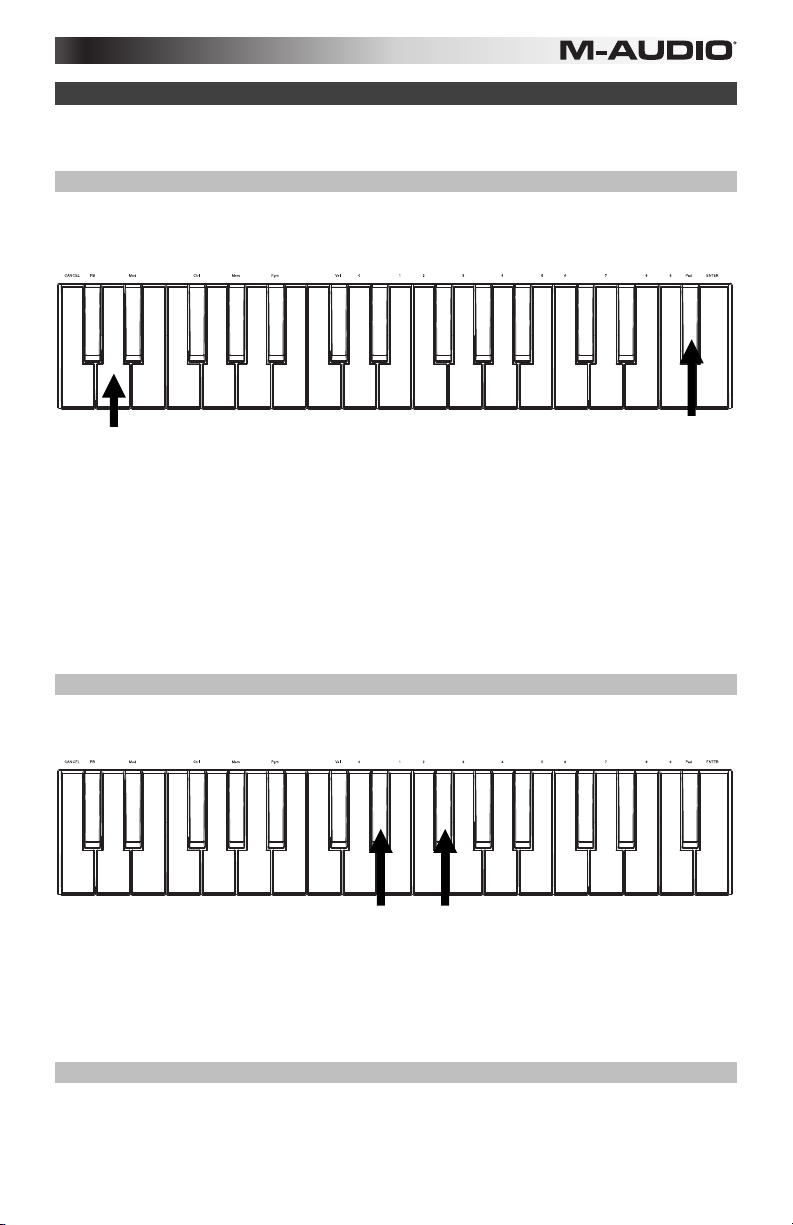
Custom MIDI Configuration
When you want more control flexibility than HyperControl Mode offers, you can many of Axiom AIR Mini
32's knobs and buttons to output a variety of MIDI messages.
Assigning MIDI Messages to Controls
Editing Axiom's MIDI configuration all starts with the Edit button. Pressing Edit causes your Axiom to enter
Edit Mode. The Edit button will flash to signify the Edit Mode is selected.
To exit Edit Mode, press the Edit button a second time.
Modulation Rate
Pitch Bend Rate
Sustain Mode
MIDI Channel
Cancel
MIDI Channel key
To assign a specific MIDI message to a physical control:
1. Press the Edit button. It will illuminate to full-brightness.
2. Select the control to assign by moving or pressing it.
3. Press the Control Assign key to enter Control Assign Mode.
4. Use the numerical keys (0–9) to enter the desired MIDI message type (0-127, 129, or 130) for this
control:
• 0-127: MIDI CC; works with all controls except Octave/Transpose buttons
• 129: Pitch Bend; works with all knobs and Pitch Bend buttons.
• 130: MMC (MIDI Machine Control); works with Transport buttons only (sets each button to
standard MMC values)
5. Press the Enter button to save the new assignment, or press Cancel or Edit to exit Edit Mode and
discard any new settings.
Control Min/Max
In some cases you may want to set a minimum and/or maximum control value for a knob or button, to
better align that control to a desired range of values.
Pitch Bend Rate
Modulation Rate
Oct = Octave
Control Assign
Control Assign
Oct = Program
Memory Location
Oct = Transpose
Memory Location
Store
Control Maximum
Velocity Curve
0
Control Maximum
Velocity Curve
Program Change
Backup
Program Change
Control Minimum
Bank MSB
Bank LSB
1
2
3
4
Control Minimum
Bank MSB
Bank LSB
MIDI Panic
5
6
7
MIDI Panic
Pad Learn
8
9
Pad Learn key
Pad Learn
Enter
Oct = Transpose
Sustain Mode
MIDI Channel
Cancel
Oct = Program
Oct = Octave
Backup
Store
0
1
2
3
4
5
6
7
8
Enter
9
Control Max and Control Min keys
To set the minimum or maximum value sent by a control:
1. Press the Edit button. It will illuminate to full-brightness.
2. Select the control to edit by moving or pressing it.
3. Press the Control Min key or Control Max key.
4. Use the numerical keys (0–9) to enter the desired value (0-127).
5. Press the Enter button to save the new setting, or press Cancel or Edit to exit Edit Mode and discard
any new settings.
Customize MIDI Assignments in HyperControl
When using your Axiom with a HyperControl-enabled DAW, you can access your custom MIDI
configurations by pressing the HyperControl Mode button until none of the mode LEDs are lit. To return to
HyperControl Mode, press the button until the desired HyperControl mode LED is lit.
11
Page 12
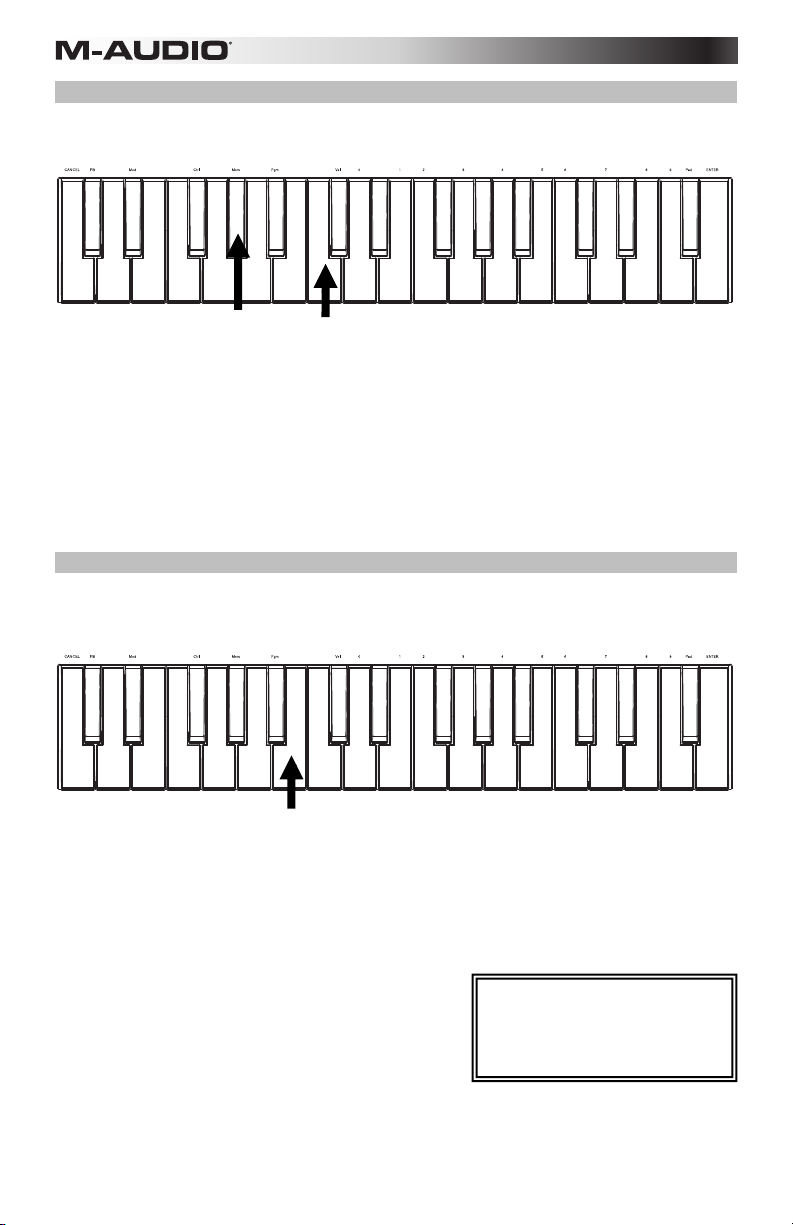
y
Memory Locations
Once you've made some MIDI control assignments to fit a specific device or task, you may want to save
them to one of Axiom's 10 memory locations for later use.
Memory Location
Oct = Program
Program Change
Oct = Transpose
Backup
Store key
Modulation Rate
Pitch Bend Rate
MIDI Channel
Cancel
Control Assign
Sustain Mode
Oct = Octave
Memory Location key
Store
Control Maximum
Velocity Curve
0
Control Minimum
Bank MSB
Bank LSB
1
2
3
4
MIDI Panic
5
6
7
Pad Learn
8
Enter
9
To store the current set of MIDI assignments to a memory location:
1. Press the Edit button. It will illuminate to full-brightness.
2. Press the Store key.
3. Use the numerical keys (0–9) to enter the desired memory location slot (0-9). Your Axiom will
automatically exit Edit Mode.
To recall a memory location:
1. Press the Edit button. It will illuminate to full-brightness.
2. Press the Memory Location key.
3. Press the numerical key (0-9) to select its memory location. Your Axiom will automatically exit Edit
Mode.
Memory Backup & Restoring
You can back up and restore individual memory locations or the entire memory (10 locations) of your Axiom
AIR Mini 32 using MIDI SysEx. Use a SysEx librarian application or simply record it to a MIDI track in your
DAW and play it back when needed.
Modulation Rate
Pitch Bend Rate
Control Assign
Memory Location
Program Change
Control Maximum
Velocity Curve
Control Minimum
Bank MSB
Bank LSB
MIDI Panic
Pad Learn
Oct = Transpose
Oct = Program
Oct = Octave
Backup
Store
0
1
2
3
4
5
6
7
8
Enter
9
Cancel
Sustain Mode
MIDI Channel
Memory Location Backup ke
To backup one or all memory locations:
1. Ensure that Axiom is connected to the computer and functioning correctly.
2. Ensure that a MIDI track in your DAW is recording (and set to receive MIDI from Axiom), or that your
SysEx librarian utility is ready to receive data.
3. Press the Edit button. It will illuminate to full-brightness.
4. Press the Backup key. Your Axiom will automatically exit Edit Mode.
To restore one or all memory locations from a MIDI backup:
1. Ensure that Axiom is connected to the computer and
functioning correctly.
2. Ensure that your DAW (with a MIDI track containing
backup data) or SysEx librarian utility is set to transmit
MIDI to your Axiom.*
3. Press Play on your DAW or enable SysEx transmission on
* Before loading SysEx data from a
MIDI track in your DAW, ensure that
the transport or playhead is
positioned before the desired data
in the timeline.
your SysEx librarian application. Your Axiom will
automatically exit Edit Mode.
12
Page 13
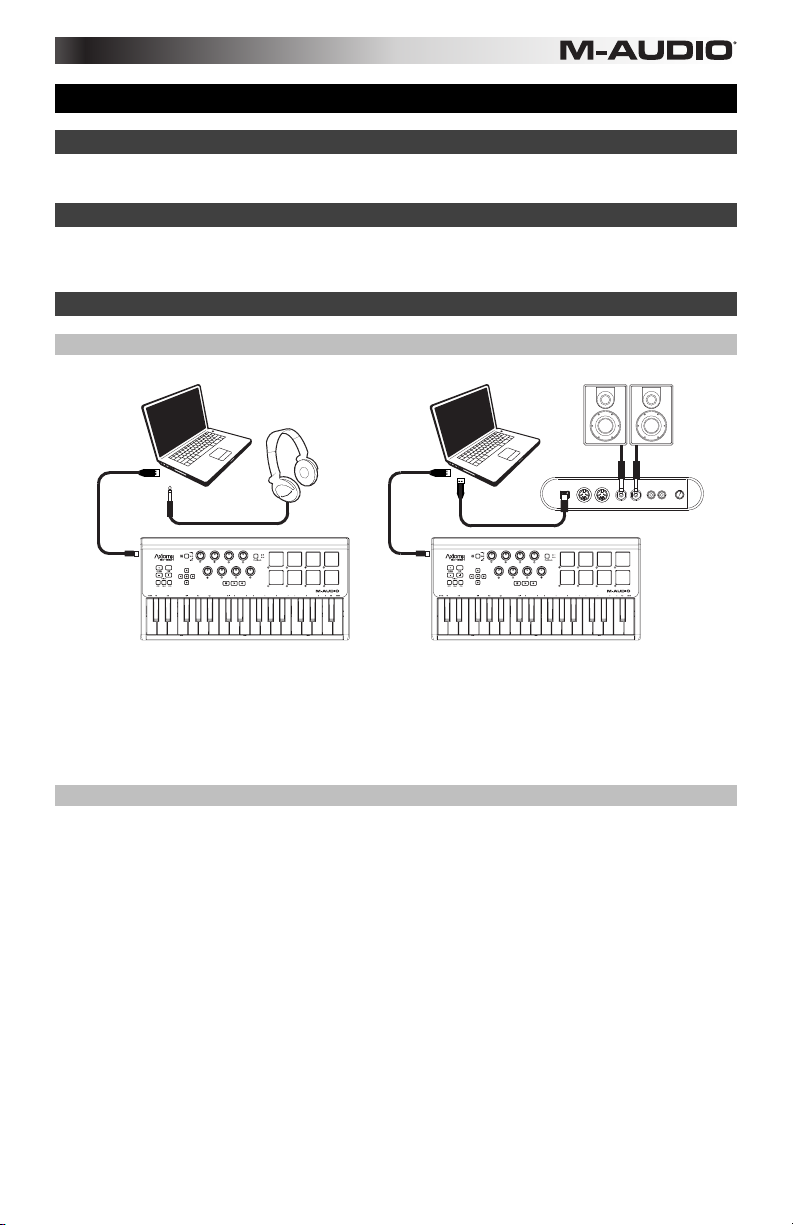
GUÍA DEL USUARIO (ESPAÑOL)
Contenido de la caja
Axiom AIR Mini 32; cable mini USB; Guía del usuario; Manual sobre la seguridad y garantía
Soporte
Para obtener información sobre los requisitos completos de sistema, la compatibilidad y el registro del
producto, visite la sección de soporte del sitio web de M-Audio: m-audio.com/support.
Inicio rápido
Escenario de instalación 1 Escenario de instalación 2
1. Use el cable USB incluido para conectar su Axiom a un puerto USB disponible en la computadora. (Si
se conecta a un concentrador (hub) USB, asegúrese de que sea un concentrador alimentado).
Cuando está conectado correctamente y su computadora está encendida, se iluminan los botones
Sustain (Sostenido), Edit (Edición), y Octave (Octava) del Axiom.
2. Abra su estación de trabajo de audio digital (DAW).
3. Es posible que deba abrir Preferences (Preferencias) de su DAW y seleccionar su Axiom como
superficie o dispositivo de control. Para más información, consulte la documentación de su software.
Auriculares
Descargas recomendadas
Para obtener lo máximo de su Axiom, recomendamos bajar e instalar los siguientes archivos desde sus
sitios web respectivos:
• Software: Hemos incluido Pro Tools | First M-Audio Edition, VIP y Ableton Live Lite con su Axiom AIR
Mini 32 de modo que puede comenzar a hacer música con software profesional en cuanto lo saca de
la caja. Para Pro Tools | First M-Audio Edition y VIP, registre su Axiom AIR Mini 32 en m-audio.com
siga las instrucciones de instalación en su Cuenta de usuario. Para la instalación del Ableton Live Lite,
siga las instrucciones incluidas en la tarjeta de descarga de software del Ableton Live Lite. Visite
también ableton.com para comprobar si hay actualizaciones de software disponibles.
• Instrumentos virtuales: Siga las instrucciones de la tarjeta de descarga de software para instalar los
plugins de instrumentos virtuales incluidos. Tras la instalación, muchos DAW no cargarán plugins de
instrumentos virtuales de forma automática. A fin de acceder a los plugins de instrumentos virtuales
con Pro Tools | First M-Audio Edition y Ableton Live Lite, deberá seleccionar la carpeta con plugins
para que el software explore:
Carpetas de plugins de Pro Tools | First M-Audio Edition (AAX):
Windows (32-bit): C:\Program Files (x86)\Common Files\Avid\Audio\Plug-Ins
Windows (64-bit): C:\Program Files\Common Files\Avid\Audio\Plug-Ins
macOS: Macintosh HD/Library/Application Support/Avid/Audio/Plug-Ins
Monitores ComputadoraComputadora
MIDI IN VOLMIDI OUT R L R LUSB
Interfaz Audio USB
y
13
Page 14
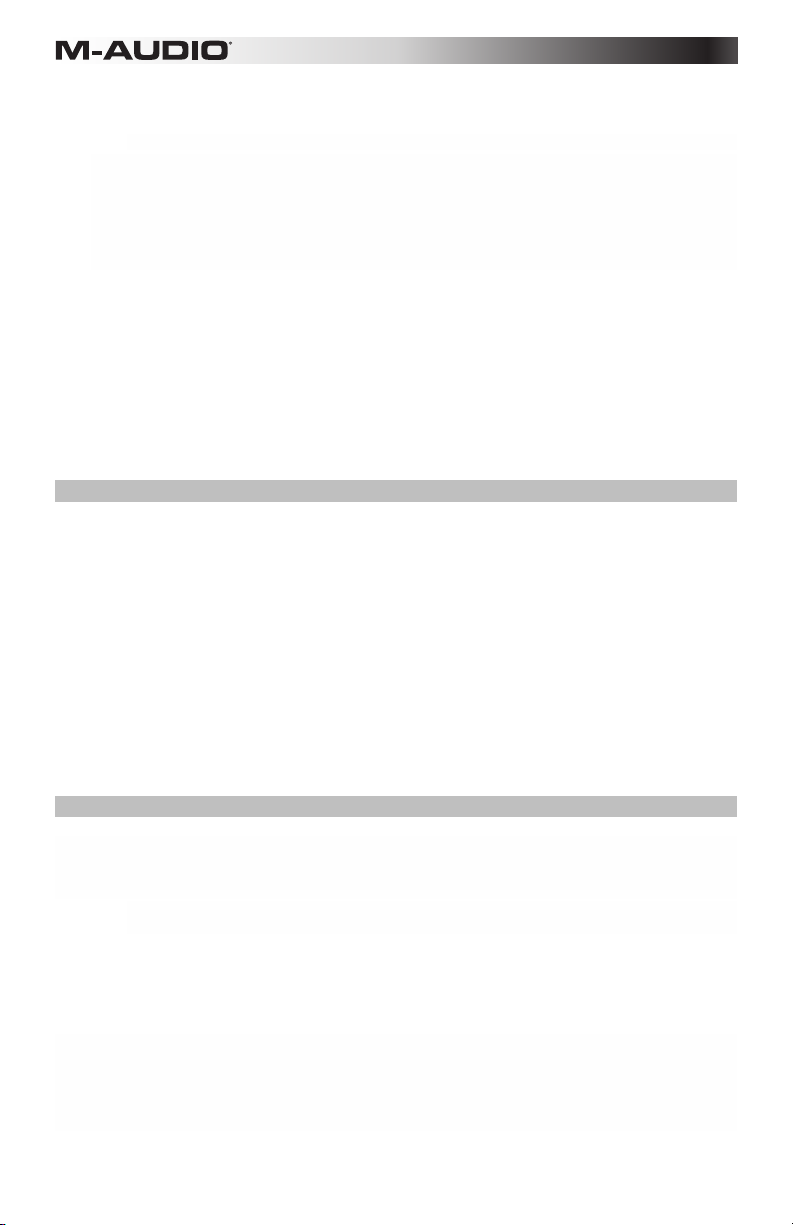
• Personalidades (perfiles) de HyperControl (m-audio.com/support): HyperControl ofrece una asignación
• Drivers de dispositivos opcionales de Axiom para Windows (m-audio.com/support): Estos drivers le
Plugins de Ableton (VST):
Windows (32-bit): C:\Program Files (x86)\VSTplugins
Windows (64-bit): C:\Program Files\VSTplugins
macOS: Macintosh HD\Library\Audio\Plugins\VST
Para establecer su carpeta de plugins en Ableton Live Lite:
1. Vaya al menú Preferences (Preferencias).
2. Seleccione la pestaña File Folder (Carpeta de archivos). Bajo Plug-In Sources (Fuentes de plugin)
haga clic en Browse (Explorar) y seleccione la carpeta de plugins apropiada.
3. Después de hacer su selección, el botón Use VST Custom Plug-In Folder (Usar carpeta de plugins
personalizada) debe estar en ON (encendido). Si no lo está, haga clic en el botón para encenderlo.
4. Salga del menú Preferences (Preferencias).
automática rápida y sencilla de los botones del Axiom AIR Mini 32 a numerosas funciones y configuraciones
de software de uso frecuente. Cuando lo usa con una aplicación compatible con la DAW, es posible controlar
el transporte, los controles de mezcla (faders y balanceo) y los parámetros de plug-in de procesamiento de
señales o instrumentos virtuales. Además, es posible conmutar entre HyperControl y la operación MIDI
personalizada sobre la marcha, a fin de satisfacer sus necesidades particulares. Para habilitar HyperControl
con el Axiom AIR Mini 32, algunas aplicaciones requieren instalar software adicional. Para obtener una lista de
las aplicaciones compatibles con HyperControl, visite m-audio.com/hypercontrol.
permiten usar el Axiom con más de una aplicación simultáneamente y/o en conjunto con otros dispositivos
USB compatibles con la clase y con capacidades de audio. Los sistemas Mac no necesitan estos drivers de
dispositivos.
Configuración del Pro Tools | First M-Audio Edition
1. Conecte el Axiom AIR Mini 32 a un puerto USB disponible en su ordenador utilizando el cable USB
suministrado y abra Pro Tools | First M-Audio Edition.
2. Abra o cree un proyecto.
3. Seleccione el menú desplegable Setup y abra MIDI Input Devices. Active MIDI Input desde el Axiom AIR
Mini 32 haciendo clic en la casilla junto al Axiom AIR Mini 32.
4. Seleccione el menú desplegable Setup y abra Playback Engine. Seleccione su dispositivo de audio en el
menú desplegable Playback Engine.
5. Para crear una pista de un instrumento nuevo, seleccione el menú desplegable Track y seleccione New.
6. En el menú desplegable New, seleccione Stereo y luego Instrument Track.
7. En la pista recientemente creada, añada un inserto en su pista haciendo clic en los insertos A-E de su pista y
seleccionando Multichannel Plugin > Instrument y seleccione el instrumento que desea utilizar, como por
ejemplo Xpand!2 (Stereo). El plugin ahora puede dispararse desde del Axiom.
Nota: Los usuarios de Windows necesitarán una tarjeta de sonido externa (como por ejemplo la M-Track 2X2) o un
controlador ASIO de baja latencia.
Nota: Pro Tools | First M-Audio Edition no es compatible con VIP.
Configuración de Ableton Live Lite
1. Primero, conecte el Axiom AIR Mini 32 a un puerto USB disponible en su ordenador utilizando el cable USB
suministrado y ejecute Ableton Live Lite.
2. A continuación, abra la ventana Preferences (Preferencias) de su Ableton Live Lite. Seleccione su dispositivo
de audio en la pestaña Audio. Esto dependerá de la interfaz de audio que esté utilizando.
Windows: Seleccione Options > Preferences
3. Seleccione la pestaña MIDI / Sync (MIDI / Sincronización). Dentro de la sección MIDI Ports (puertos MIDI),
4. Cierre la ventana Preferences (Preferencias).
5. Para agregar un instrumento o plugin a Ableton Live Lite a fin de generar sonido, en la columna Categories
6. En la columna Name (Nombre) justo a la derecha de la columna Categorías, localice el Instrumento o Plugin
macOS: Seleccione Live > Preferences
ajuste la configuración como se muestra a continuación:
Junto a Input: (Entrada) Axiom AIR Mini 32, conmute el botón On en las columnas Track y Remote
(pista y remoto).
Junto a Output: (Salida) Axiom AIR Mini 32, conmute el botón On en las columnas Track y Remote
(pista y remoto).
(Categorías), seleccione Instruments (Instrumentos) Plug-ins.
de su elección. Haga clic y arrastre el instrumento sobre una pista MIDI en Ableton Live Lite para cargarlo. El
instrumento ahora puede dispararse desde Axiom AIR Mini 32.
14
Page 15
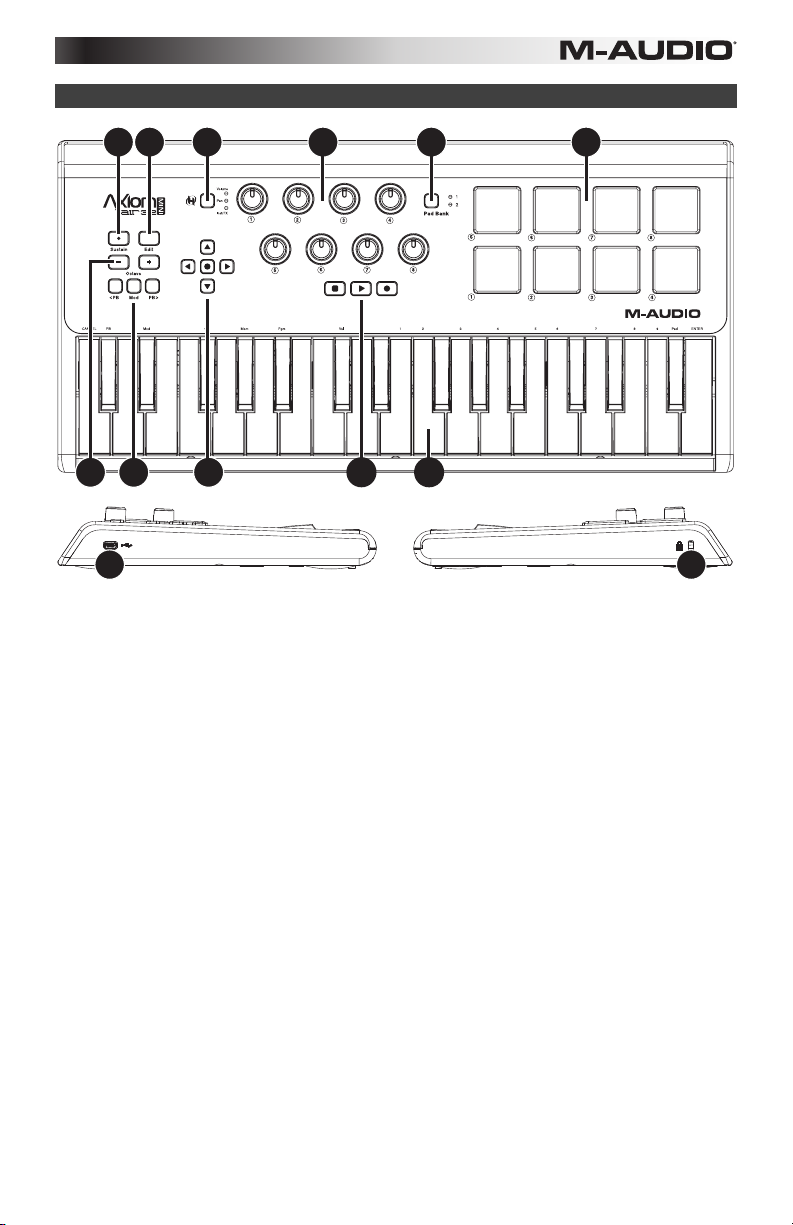
Controles y conexiones
45 9 10118
17263
12 13
1. Teclado: Este teclado de 32 notas es sensible a la velocidad y, en conjunto con los
botones OCTAVE (Octava) ARRIBA/ABAJO puede controlar un rango de diez octavas.
También puede usarlo para acceder a funciones de programación extendidas cuando el
Axiom está en modo Edit (Edición).
2. Botones de inflexión de pitch y modulación: Estos controles le permiten realizar la
inflexión del tono y disparar la modulación de parámetros cuando controla un
instrumento MIDI.
3. Botones de octava/transposición ( – / + ): Por defecto, estos botones desplazan el
teclado una octava hacia arriba o abajo por vez, extendiendo su gama de interpretación.
El "+" la desplaza hacia arriba (por ejemplo, la nota F3 (Fa 3) pasa a ser F4 (Fa4)),
mientras que el botón "–" la desplaza hacia abajo (por ejemplo, la nota F3 (Fa 3) pasa a
ser F2 (Fa 2)). Estos botones se pueden usar también para transponer el teclado en
medios pasos o enviar cambios de programa MIDI y mensajes MIDI asignados por el
usuario.
4. Botón de sostenido: Este botón funciona como el pedal de sostenido de un piano:
sostiene todas las notas presionadas en ese momento (en el teclado o pads de disparo).
Su acción puede ser momentánea (sostenido únicamente mientras se mantiene pulsado
el botón) o con enganche (el sostenido se activa o desactiva con cada pulsación del
botón). Para conmutar este botón entre el funcionamiento momentáneo y con enganche,
consulte la sección Sostenido más adelante en este manual.
5. Botón de edición: Con este botón se coloca el Axiom en modo de edición, que le
permite usar las funciones especiales del teclado para crear o editar parámetros
globales, funciones de utilidades y asignaciones de control MIDI. Este botón se ilumina
cuando el teclado está en modo de edición.
15
Page 16
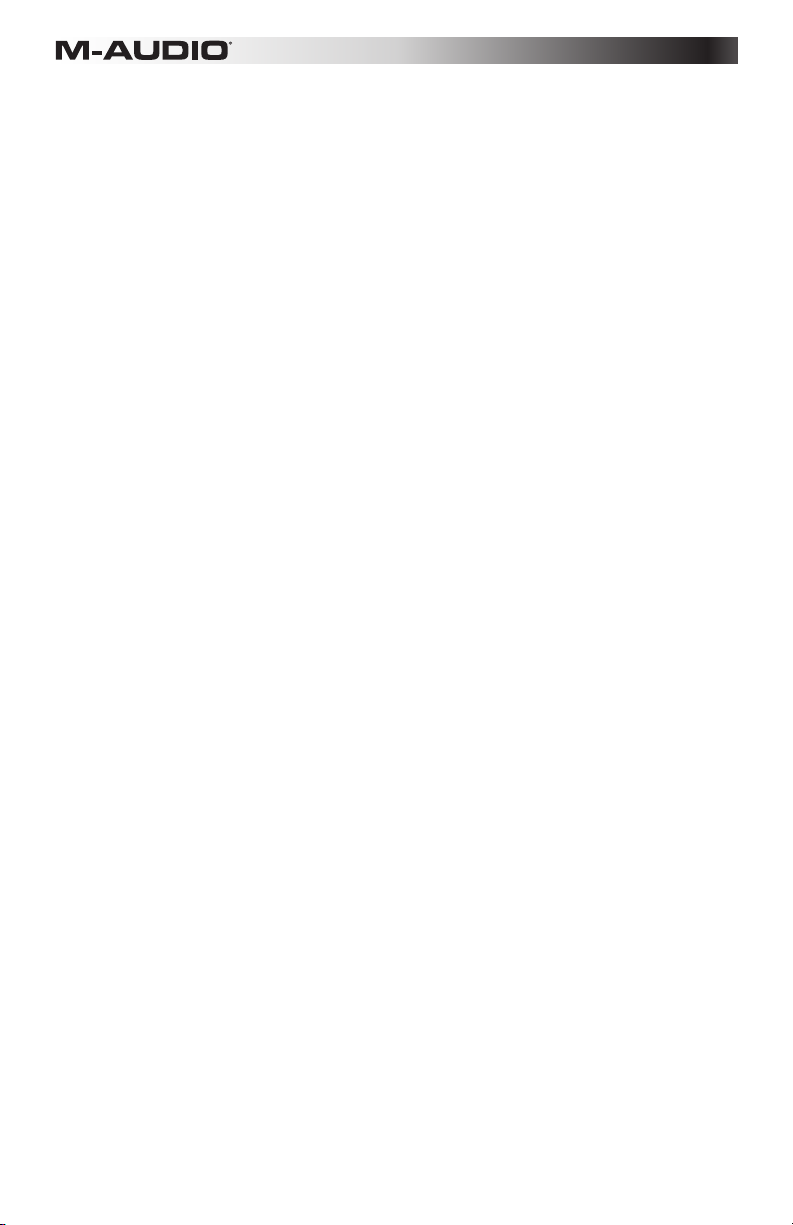
6. Botones de control direccional: Puede usar estos botones en modo HyperControl para
diversas funciones de navegación, que dependen del software de su DAW. Puede
asignarlos también para transmitir mensajes MIDI estándar.
7. Controles de transporte: Estos botones controlan funciones de transporte estándar en
el software de la DAW (parar, reproducir y grabar). Cuando se ejecuta una DAW
habilitada para HyperControl, estos botones se asignan automáticamente a esas
funciones (o a sus alternativas más próximas). También es posible asignar estos botones
a una variedad de mensajes MIDI.
8. Perillas de control: Puede usar estas ocho perillas para enviar mensajes MIDI estándar
o tomar control de los parámetros de plug-in, volumen y balanceo (panning) en modo
HyperControl (en función de la configuración del botón de modo de HyperControl).
9. Botón de modo de HyperControl: Con este botón se realiza un recorrido del Axiom
entre los siguientes cuatro modos de control:
• Modo de volumen de HyperControl: Las perillas controlan los niveles de volumen
del banco de pistas seleccionado en ese momento. Los botones direccionales,
controles de transporte y pads de disparo funcionan en modo HyperControl, con
funciones dependientes de la implementación de HyperControl en su DAW. Cuando
se selecciona este modo, se enciende el LED Volume (Volumen).
• Modo de panning de HyperControl: Las perillas controlan los valores de balanceo
(panning) del banco de pistas seleccionado en ese momento. Los botones
direccionales, controles de transporte y pads de disparo funcionan en modo
HyperControl, con funciones dependientes de la implementación de HyperControl
en su DAW. Cuando se selecciona este modo, se enciende el LED Pan.
• Modo de instrumentos/efectos de HyperControl: Las perillas controlan los
parámetros del plug-in de instrumentos o efectos seleccionado en ese momento.
Los botones direccionales, controles de transporte y pads de disparo funcionan en
modo HyperControl, con funciones dependientes de la implementación de
HyperControl en su DAW. Cuando se selecciona este modo, se enciende el LED
Inst/FX.
• Modo MIDI: Todos los controles del Axiom envían mensajes MIDI según la
asignación que realiza el usuario. Este modo está seleccionado cuando no está
encendido ninguno de los LED de modo HyperControl. (Si no está usando un
programa compatible con HyperControl, este botón se desactiva, puesto que el
único modo disponible es el modo MIDI).
10. Pads de disparo: Estos pads de disparo sensibles a la velocidad son ideales para
componer partes de batería o disparar muestras en un entorno en vivo.
11. Botón de bancos de pads: Con este botón se conmutan los pads de disparo entre dos
bancos de notas MIDI asignables.
12. Puerto USB: Cuando el Axiom está conectado a una computadora por USB, esta
conexión USB alimenta al Axiom y transmite datos MIDI a y desde la computadora.
13. Ranura de seguridad Kensington
seguridad Kensington tipo laptop estándar para protección antirrobo.
®
: Este conector es compatible con cables de
16
Page 17
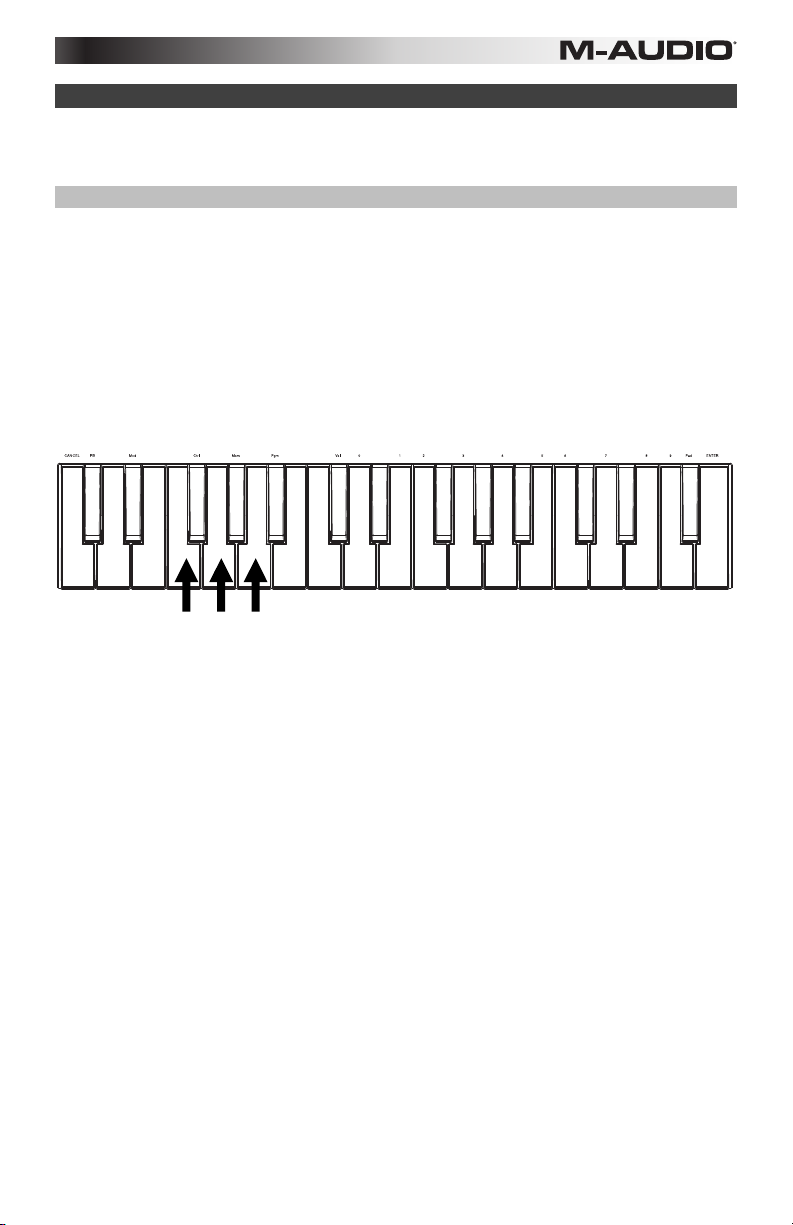
Modo de edición
El modo de edición le permite reconfigurar los controles y funciones del Axiom de diversas maneras. Consulte
Funciones del modo de edición en el Apéndice para obtener una ilustración de página completa de todas las
funciones avanzadas del Axiom AIR Mini 32, que puede imprimir y usar como referencia visual rápida.
Botones de octava
Por defecto, los botones Octave "+" and "–" desplazan la gama del teclado una octava hacia arriba o abajo por vez.
Cada vez que usted enciende el Axiom, la configuración de octavas está en el valor predeterminado "0" y los
botones se iluminan con luz roja con medio brillo.
Cuando usa el botón "+" para elevar la octava del teclado, se ilumina o destella con brillo máximo en función de la
octava elegida. El "–" permanece con medio brillo. La pulsación del botón "–" tiene el efecto contrario, se ilumina o
destella con brillo máximo en función de la octava elegida, mientras que el botón "+" permanece con medio brillo.
Cada octava se identifica por el color, a saber:
• Rojo atenuado: 0 (valor predeterminado)
• Verde: +1 o -1 octava
• Ámbar: +2 o -2 octavas
• Rojo: +3 o -3 octavas
• Rojo destellante: +4 o -4 octavas
Modulation Rate
Pitch Bend Rate
Sustain Mode
MIDI Channel
Cancel
Los botones Octave se pueden asignar también para controlar dos funciones MIDI adicionales: transposición y
cambios de programa.
Teclas de botones de octava
Transposición
También es posible usar los botones Octave "+" y "–" para transponer el teclado, elevando o bajando su tono en un
cierto número de semitonos (medios pasos) en lugar de una octava completa. Por ejemplo, si está tocando un tema
con un cantante que tiene dificultades para cantar las notas más altas, es conveniente que baje el tono en uno o
dos semitonos. Es posible transponer el teclado hasta un máximo dos octavas en cada sentido.
Para asignar los botones Octave "+" y "–" a la función de transposición:
1. Pulse el botón Edit. Se iluminará con brillo máximo.
2. Pulse la tecla Oct = Transpose. El botón Edit vuelve a medio brillo, indicando que los botones Octave "+" y "–
" controlan ahora la transposición (y que su Axiom ya no está más en modo de edición).
3. Puede pulsar ahora los botones "+" o "–" para elevar o bajar el tono respectivamente.
Pulse ambos botones "+" y "–" simultáneamente para regresar el teclado a la transposición predeterminada "0".
Cambio de programa
Es posible usar también los botones Octave "+" y "–" para enviar mensajes de cambio de programa MIDI,
desplazándolos al programa superior o inferior siguiente entre 0 y 127. Como alternativa, puede usar el botón
Program Change (Cambio de programa) del Axiom y las teclas numéricas (0–9) para ingresar el número de
programa deseado.
Para asignar los botones Octave "+" y "-" al envío de mensajes de cambio de programa:
1. Pulse el botón Edit. Se iluminará con brillo máximo.
2. Pulse la tecla Oct = Program. El botón Edit vuelve a medio brillo, indicando que los botones Octave "+" y "–"
envían ahora mensajes de cambio de programa (y que su Axiom ya no está más en modo de edición).
3. Ahora, puede pulsar los botones "+" o "–" para desplazarse al programa superior o inferior siguiente
respectivamente. Puede continuar tocando notas mientras se mueve por los programas, a fin de oír cómo
suena cada uno.
Oct = Octave
Control Assign
Oct = Program
Memory Location
Oct = Transpose
Store
Control Maximum
Velocity Curve
0
Program Change
Backup
Control Minimum
Bank MSB
Bank LSB
1
2
3
4
MIDI Panic
5
6
7
Pad Learn
8
Enter
9
17
Page 18

Para enviar un mensaje de cambio de programa usando las teclas numéricas:
1. Pulse el botón Edit. Se iluminará con brillo máximo.
2. Pulse la tecla Program Change.
3. Use las teclas numéricas (0–9) para ingresar el número de programa deseado.
4. Pulse la tecla Enter. El botón Edit vuelve a medio brillo, indicando que usted ha seleccionado un nuevo
programa (y que su Axiom ya no está más en modo de edición).
Pulse ambos botones "+" y "–" simultáneamente para regresar al programa predeterminado "0".
Cómo regresar los botones Octave al modo de octavas
Para regresar los botones Octave al modo de octavas:
1. Pulse el botón Edit. Se iluminará con brillo máximo.
2. Pulse la tecla Oct = Octave. El botón Edit vuelve a medio brillo, indicando que los botones Octave controlan
la gama de octavas (y que su Axiom ya no está más en modo de edición).
Velocidad de la inflexión de pitch y la modulación
Puesto que el teclado usa botones para controlar las funciones Pitch Bend (Inflexión de pitch) y Modulation
(Modulación) (en lugar de controles variables como ruedas), hemos agregado una característica de velocidad
variable, que le permite ajustar la velocidad con que estos botones cambian el tono o la modulación (o los valores
MIDI, en modo MIDI).
Cancel
Pitch Bend Rate
MIDI Channel
Modulation Rate
Sustain Mode
Oct = Octave
Control Assign
Oct = Program
Memory Location
Oct = Transpose
Program Change
Backup
Store
Control Maximum
Velocity Curve
0
Control Minimum
Bank MSB
Bank LSB
1
2
3
4
MIDI Panic
5
6
7
Pad Learn
8
Enter
9
Teclas de velocidad de inflexión de pitch y modulación
Para ajustar la velocidad de la inflexión de pitch o la modulación:
1. Pulse el botón Edit. Se iluminará con brillo máximo.
2. Pulse la tecla Pitch Bend Rate (Velocidad de inflexión de pitch) o Modulation Rate (Velocidad de modulación).
3. Use las teclas numéricas (0–9) para ingresar el ajuste deseado (0-127). Los valores son los siguientes:
• 0: La rampa se produce lentamente, más de 2 segundos
• 64 (valor predeterminado, central): La rampa se produce más rápidamente
• 126: La rampa se produce muy rápidamente
• 127: No hay rampa. El valor varía instantáneamente de mínimo a máximo
4. Pulse la tecla Enter. El botón Edit vuelve a medio brillo, indicando que usted ha ajustado la velocidad de
inflexión de pitch o modulación (y que su Axiom ya no está más en modo de edición).
Cambios de banco
Si tiene necesidad de conmutar entre bancos de programas de un instrumento conectado, puede enviar mensajes
MIDI de cambios de programa, Bank LSB (Byte menos significativo del banco) y Bank MSB (Byte más significativo
del banco) directamente desde el Axiom.
La mayoría de los instrumentos tienen menos de 127 programas, de modo que la conmutación entre bancos puede
hacerse enviando un mensaje de LSB del banco (0-127). Los mensajes de MSB del banco son útiles cuando hay
presentes grandes cantidades de bancos. Para más información, consulte la guía del usuario de su instrumento.
Modulation Rate
Pitch Bend Rate
Control Assign
Memory Location
Program Change
Control Maximum
Velocity Curve
Control Minimum
Bank MSB
Bank LSB
MIDI Panic
Pad Learn
Oct = Transpose
Sustain Mode
MIDI Channel
Cancel
Oct = Program
Oct = Octave
Backup
Store
0
1
2
3
4
5
6
7
8
Teclas de LSB y MSB del banco
Enter
9
18
Page 19

Para enviar un mensaje de LSB o MSB del banco:
1. Pulse el botón Edit. Se iluminará con brillo máximo.
2. Pulse la tecla Bank LSB o Bank MSB, dependiendo del tipo de mensaje que desea enviar.
3. Use las teclas numéricas (0–9) para ingresar el valor del banco deseado (0-127).
4. Pulse la tecla Enter. El botón Edit vuelve a medio brillo, indicando que usted ha enviado el mensaje de
LSB o MSB del banco (y que su Axiom ya no está más en modo de edición).
Sostenido
El botón Sustain funciona como el pedal de sostenido de un piano: sostiene todas las notas presionadas en
ese momento (en el teclado o pads de disparo). Su acción puede ser momentánea (sostenido únicamente
mientras se mantiene pulsado el botón) o de enganche (el sostenido se activa o desactiva con cada
pulsación del botón).
Cancel
Pitch Bend Rate
MIDI Channel
Modulation Rate
Sustain Mode
Oct = Octave
Control Assign
Oct = Program
Memory Location
Oct = Transpose
Program Change
Backup
Store
Control Maximum
Velocity Curve
0
Control Minimum
Bank MSB
Bank LSB
1
2
3
4
MIDI Panic
5
6
7
Pad Learn
8
Enter
9
Tecla de sostenido
Para seleccionar el modo del botón de sostenido deseado:
1. Pulse el botón Edit. Se iluminará con brillo máximo.
2. Pulse la tecla Sustain Mode (Modo de sostenido) para conmutar entre el funcionamiento momentáneo
o con enganche.
3. Espere un segundo. Su Axiom saldrá automáticamente del modo de edición.
Curvas de velocidad
El teclado y los pads de disparo del Axiom son sensibles a la velocidad: al tocarlos con más fuerza se
produce un volumen más alto, mientras que al tocarlos más suavemente se produce un volumen más bajo.
Esta gama dinámica brinda a su interpretación un sonido y una sensación más naturales. Es posible variar
la sensibilidad del teclado al tacto seleccionando una curva de velocidad, adaptando así la respuesta de las
teclas a su estilo de interpretación particular.
Para seleccionar una curva de velocidad:
1. Pulse el botón Edit. Se iluminará con brillo máximo.
2. Pulse la tecla Vel Curve (Curva de velocidad).
3. Use las teclas numéricas (0–9) para ingresar el valor deseado (0-127). Los valores de la curva de
velocidad son los siguientes:
• 0: Curva de baja velocidad (baja sensibilidad)
• 1 (valor predeterminado): Curva de velocidad normal (sensibilidad predeterminada)
• 2: Curva de alta velocidad (alta sensibilidad exponencial)
• 3: Velocidad escalonada (se producen solo los valores de velocidad 100 y 127)
• 4-127: Velocidad fija (se produce solo un valor de velocidad fijo de 4 a 127)
4. Pulse la tecla Enter para guardar el nuevo valor de la curva de velocidad o Cancel (Cancelar) o Edit
para salir del modo de edición y descartar los nuevos valores introducidos.
Modulation Rate
Pitch Bend Rate
Control Assign
Memory Location
Program Change
Control Maximum
Velocity Curve
Control Minimum
Bank MSB
Bank LSB
MIDI Panic
Pad Learn
Oct = Transpose
Sustain Mode
MIDI Channel
Cancel
Oct = Program
Oct = Octave
Backup
Store
0
1
2
3
4
5
6
7
8
Enter
9
Tecla de curva de velocidad
19
Page 20

Pads de disparo
Es posible asignar fácilmente sonidos del teclado a los pads de disparo utilizando la función Pad Learn
(Aprendizaje de pads). Esto puede ser útil si desea usar los pads de disparo para enviar ciertas notas MIDI a
fin de disparar un sonido en su instrumento virtual.
Modulation Rate
Pitch Bend Rate
Sustain Mode
MIDI Channel
Cancel
Oct = Octave
Control Assign
Oct = Program
Memory Location
Oct = Transpose
Store
Control Maximum
Velocity Curve
0
Program Change
Backup
Control Minimum
Bank MSB
Bank LSB
1
2
3
4
MIDI Panic
5
6
7
8
9
Tecla de aprendizaje de pads
Pad Learn
Enter
Para asignar una nota MIDI de un pad de disparo:
1. Pulse el botón Edit. Se iluminará con brillo máximo.
2. Pulse la tecla Pad Learn.
3. Si fuera necesario, pulse el botón Pad Bank para seleccionar el banco de pads que contiene el pad
deseado.
4. Pulse una tecla del teclado para seleccionar la nota MIDI deseada.
5. Pulse el pad de disparo deseado para asignar la nota elegida al pad. Su Axiom saldrá
automáticamente del modo de edición.
Parámetros MIDI
Modulation Rate
Pitch Bend Rate
MIDI Channel
Cancel
Tecla de canal MIDI
Sustain Mode
Oct = Octave
Control Assign
Oct = Program
Memory Location
Oct = Transpose
Store
Control Maximum
Velocity Curve
0
Program Change
Backup
Control Minimum
Bank MSB
Bank LSB
1
2
3
4
MIDI Panic
5
6
7
Pad Learn
8
Enter
9
Tecla de pánico MIDI
Canal MIDI global
El canal MIDI "global" es el canal MIDI predeterminado por el cual el Axiom envía mensajes MIDI. Puesto
que es un parámetro global, se aplica a todas las posiciones de memoria, siendo anulado únicamente por
las selecciones de canales personalizados para los controles en modo MIDI.
Para configurar el canal MIDI global:
1. Pulse el botón Edit. Se iluminará con brillo máximo.
2. Pulse la tecla MIDI Channel (Canal MIDI).
3. Use las teclas numéricas (0–9) para ingresar el valor del canal MIDI deseado (1-16).
4. Pulse la tecla Enter para guardar la nueva asignación de canal MIDI global o Cancel o Edit para salir
del modo de edición y descartar los nuevos valores introducidos.
Pánico MIDI
Cuando usted dispara un mensaje de pánico MIDI, se envía un mensaje "All Notes Off" (Desactivar todas
las notas) en todos los canales y por todas las salidas. Esto es útil cuando un sintetizador de hardware o
software conectado tiene una nota activada atascada.
Para enviar un mensaje de pánico MIDI:
1. Pulse el botón Edit. Se iluminará con brillo máximo.
2. Pulse la tecla MIDI Panic. Se enviará el mensaje "Desactivar todas las notas". Su Axiom saldrá
automáticamente del modo de edición.
20
Page 21

Configuración MIDI personalizada
Cuando usted desee más flexibilidad en el control que el que ofrece el modo HyperControl, puede utilizar
muchas de las perillas y botones del Axiom AIR Mini 32 para producir una variedad de mensajes MIDI.
Cómo asignar mensajes MIDI a los controles
La edición de la configuración MIDI del Axiom comienza con el botón Edit. Al pulsar Edit, su Axiom entra al
modo de edición. El botón Edit destella para indicar que se seleccionó el modo de edición.
Para salir del modo de edición, pulse el botón Edit una segunda vez.
Modulation Rate
Pitch Bend Rate
Sustain Mode
MIDI Channel
Cancel
Tecla de canal MIDI
Para asignar un mensaje MIDI específico a un control físico:
1. Pulse el botón Edit. Se iluminará con brillo máximo.
2. Seleccione el control a asignar moviéndolo o pulsándolo.
3. Pulse la tecla Control Assign (Asignación de control) para entrar al modo de asignación de controles.
4. Use las teclas numéricas (0–9) para ingresar el tipo de mensaje MIDI deseado (0-127, 129 ó 130) para
este control:
• 0-127: MIDI CC; funciona con todos los controles excepto los botones Octave/Transpose
• 129: Inflexión de pitch; funciona con todas las perillas y los botones de inflexión de pitch.
• 130: MMC (MIDI Machine Control); funciona solo con los botones de transporte (se ajusta cada
botón a valores MMC estándar)
5. Pulse la tecla Enter para guardar la nueva asignación, o Cancel o Edit para salir del modo de edición y
descartar los nuevos valores introducidos.
Control de mínimo/máximo
En algunos casos, es conveniente fijar un valor de control mínimo y/o máximo para una perilla o botón, para
alinear mejor ese control con una gama de valores deseada.
Pitch Bend Rate
Modulation Rate
Oct = Octave
Control Assign
Control Assign
Oct = Program
Memory Location
Oct = Transpose
Memory Location
Store
Control Maximum
Velocity Curve
0
Control Maximum
Velocity Curve
Program Change
Backup
Program Change
Control Minimum
Bank MSB
Bank LSB
1
2
3
4
Control Minimum
Bank MSB
Bank LSB
MIDI Panic
5
6
7
Pad Learn
8
9
Tecla de aprendizaje de pads
MIDI Panic
Pad Learn
Enter
Oct = Transpose
Sustain Mode
MIDI Channel
Cancel
Oct = Program
Oct = Octave
Backup
Store
0
1
2
3
4
5
6
7
8
Enter
9
Teclas de máximo y mínimo del control
Para fijar el valor máximo o mínimo enviado por un control:
1. Pulse el botón Edit. Se iluminará con brillo máximo.
2. Seleccione el control a editar moviéndolo o pulsándolo.
3. Pulse la tecla Control Minimum o Control Maximum.
4. Use las teclas numéricas (0–9) para ingresar el valor deseado (0-127).
5. Pulse la tecla Enter para guardar el nuevo valor, o Cancel o Edit para salir del modo de edición y
descartar los nuevos valores introducidos.
Personalización de las asignaciones MIDI en HyperControl
Cuando utiliza su Axiom con una DAW habilitada para HyperControl, puede acceder a sus configuraciones
MIDI personalizadas pulsando el botón de modo de HyperControl hasta que no quede encendido ninguno
de los LED de modo. Para volver al modo HyperControl, pulse el botón hasta que se encienda el LED del
modo de HyperControl deseado.
21
Page 22

Posiciones de memoria
Una vez que realizó la asignación de controles MIDI para adaptarlos a un dispositivo o tarea específicos, es
conveniente guardarlos para uso posterior en una de las 10 posiciones de memoria del Axiom.
Modulation Rate
Pitch Bend Rate
Sustain Mode
MIDI Channel
Cancel
Tecla de posición de memoria
Oct = Octave
Control Assign
Oct = Program
Memory Location
Oct = Transpose
Program Change
Backup
Tecla de guardar
Store
Control Maximum
Velocity Curve
0
Control Minimum
Bank MSB
Bank LSB
1
2
3
4
MIDI Panic
5
6
7
Pad Learn
8
Enter
9
Para guardar el juego actual de asignaciones MIDI en una posición de memoria:
1. Pulse el botón Edit. Se iluminará con brillo máximo.
2. Pulse la tecla Store (Guardar).
3. Use las teclas numéricas (0–9) para ingresar la ranura de la posición de memoria deseada (0-9). Su
Axiom saldrá automáticamente del modo de edición.
Para recuperar una posición de memoria:
1. Pulse el botón Edit. Se iluminará con brillo máximo.
2. Pulse la tecla Memory Location (Posición de memoria).
3. Pulse la tecla numérica (0-9) para seleccionar la posición de memoria. Su Axiom saldrá
automáticamente del modo de edición.
Copia de seguridad y restauración de la memoria
Es posible hacer copias de seguridad y restaurar ubicaciones de memoria individuales o la memoria
completa (10 ubicaciones) de su Axiom AIR Mini 32 utilizando SysEx MIDI. Use una aplicación de
bibliotecario SysEx o simplemente grábela en una pista MIDI de su DAW y reprodúzcala cuando la necesite.
Modulation Rate
Pitch Bend Rate
Control Assign
Memory Location
Program Change
Control Maximum
Velocity Curve
Control Minimum
Bank MSB
Bank LSB
MIDI Panic
Pad Learn
Oct = Transpose
Oct = Program
Oct = Octave
Backup
Store
0
1
2
3
4
5
6
7
8
Enter
9
Cancel
Sustain Mode
MIDI Channel
Tecla de copia de seguridad de posiciones de memoria
Para realizar una copia de seguridad de una o todas las posiciones de memoria:
1. Asegúrese de que el Axiom esté conectado a la computadora y funcione correctamente.
2. Asegúrese de que una pista MIDI de su DAW esté grabando (y configurada para recibir MIDI desde el
Axiom) o que su utilidad de bibliotecario SysEx esté lista para recibir datos.
3. Pulse el botón Edit. Se iluminará con brillo máximo.
4. Pulse la tecla Backup (Copia de seguridad). Su Axiom saldrá automáticamente del modo de edición.
Para restaurar una o todas las posiciones de memoria desde una copia de seguridad MIDI:
1. Asegúrese de que el Axiom esté conectado a la
computadora y funcione correctamente.
2. Asegúrese de que su DAW (con una pista MIDI que
contiene los datos de la copia de seguridad) o la
utilidad de bibliotecario SysEx estén configuradas para
transmitir MIDI a su Axiom*.
3. Pulse Reproducir en su DAW o habilite la transmisión
* Antes de cargar los datos SysEx
provenientes de una pista MIDI de su
DAW, asegúrese de que el transporte
o la cabeza de reproducción estén
posicionados en la línea de tiempo
antes de los datos deseados.
de SysEx en su aplicación de bibliotecario SysEx. Su
Axiom saldrá automáticamente del modo de edición.
22
Page 23

Scénario d
GUIDE D’UTILISATION (FRANÇAIS)
Contenu de la boîte
Axiom AIR Mini 32 ; câble Mini-USB ; guide d’utilisation ; livret des consignes de sécurité et des
informations concernant la garantie
Assistance
Pour tous les renseignements concernant la configuration système minimale requise, la compatibilité et
l’enregistrement du produit, veuillez visiter la section Assistance du site Internet de
M-Audio : m-audio.com/support.
Guide de démarrage
Scénario d’installation 1
1. Utilisez le câble USB inclus pour brancher l'Axiom au port USB d’un ordinateur. (Si vous utilisez un
concentrateur USB, assurez-vous qu’il est auto-alimenté.) Lorsque l’appareil est correctement
branché et que l’ordinateur est allumé, les touches Sustain, Edit et Octave de l’Axiom devraient être
allumées.
2. Lancez votre poste de travail audionumérique (DAW).
3. Il se peut que vous ayez à modifier les réglages Préférences de votre poste de travail audionumérique
afin de sélectionner l'Axiom comme interface ou appareil de commande. Pour de plus amples
informations, veuillez consulter le guide d’utilisation de votre logiciel.
Téléchargements recommandés
Afin de profiter au maximum de l'Axiom, nous vous recommandons de télécharger et d’installer les fichiers
suivants à partir de l’adresse indiquée pour chacun :
• Logiciel : Nous avons inclus l’application Pro Tools | First M-Audio Edition, VIP et Ableton Live Lite
avec le Axiom AIR Mini 32 afin que vous puissiez commencer à créer de la musique avec un logiciel
de qualité professionnelle aussitôt que vous le sortez de la boîte. Pour installer Pro Tools | First MAudio Edition et VIP, veuillez enregistrer le Axiom AIR Mini 32 sur le site m-audio.com et suivre les
instructions d’installation à partir de votre compte utilisateur. Pour installer Ableton Live Lite, veuillez
suivre les instructions sur la carte de téléchargement de logiciel fournie. Veuillez également visiter le
site ableton.com
• Instruments virtuels : Veuillez suivre les instructions sur la carte de téléchargement de logiciel afin
d’installer les plug-ins d'instruments virtuels. La plupart des logiciels audionumériques ne chargent
pas automatiquement les plug-ins d'instruments virtuels après l’installation. Afin d’accéder aux plugins d'instruments virtuels à partir de Pro Tools | First M-Audio Edition et Ableton Live Lite, vous devez
sélectionner le dossier des plug-ins afin que le logiciel puisse y accéder :
Dossiers des plug-ins Pro Tools | First M-Audio Edition (AAX) :
Windows (32 bits) : C:\Fichiers de programme (x86)\Fichiers communs\Avid\Audio\Plug-ins
Windows (64 bits) : C:\Fichiers de programme\Fichiers communs\Avid\Audio\Plug-ins
macOS : Macintosh HD/Bibliothèque/Application Support/Avid/Audio/Plug-ins
Casque d’écoute
afin de vérifier s’il y a des mises à jour disponibles pour votre logiciel.
’installation 2
Moniteurs OrdinateurOrdinateur
MIDI IN VOLMIDI OUT R L R LUSB
Interface Audio USB
23
Page 24

• Profiles HyperControl (m-audio.com/support) : HyperControl offre l’affectation automatique des touches et
• Pilotes Axiom pour applications Windows supplémentaires (m-audio.com/support) : Ces pilotes vous
Plug-ins Ableton/VIP (VST) :
Windows (32 bits) : C:\Fichiers de programme (x86)\VSTplugins
Windows (64 bits) : C:\Fichiers de programme\VSTplugins
macOS : Macintosh HD\Bibliothèque\Audio\Plugins\VST
Pour définir le dossier de plug-ins dans Ableton Live Lite :
1. Allez dans le menu Preferences.
2. Cliquez sur l’onglet File Folder. Sous Plug-In Sources, cliquez sur Browse et sélectionnez le dossier
des plug-ins approprié.
3. Après avoir effectué votre sélection, le bouton Use VST Custom Plug-In Folder devrait être activé. Si
ce n’est pas le cas, cliquez sur le bouton pour l’activer.
4. Quittez le menu Preferences.
des boutons de l'Axiom AIR Mini 32 pour fonctions et paramètres logiciels les plus souvent utilisés.
Lorsqu’utilisé conjointement avec un poste de travail audionumérique logiciel, vous pouvez commander les
paramètres des touches de lecture, de mixage (potentiomètres et panoramique) et d’un instrument virtuel ou
d’un plugiciel de traitement du signal. De plus, vous pouvez commuter instantanément entre le mode de
fonctionnement HyperControl et le mode personnalisation afin de répondre à vos besoins. Afin d’activer
HyperControl avec l’Axiom AIR Mini 32, certaines applications peuvent nécessiter l’installation d’applications
supplémentaires. Veuillez visiter m-audio.com/hypercontrol pour la liste à jour des applications qui prennent
en charge l'HyperControl.
permettent d’utiliser l’Axiom avec plusieurs applications simultanément et/ou en conjonction avec d’autres
appareils audio USB natifs. Les systèmes d’exploitation Mac ne requièrent pas ces pilotes.
Installation Pro Tools | First M-Audio Edition
1. Utilisez le câble USB fourni pour brancher le Axiom AIR Mini 32 au port USB d’un ordinateur, puis lancez Pro
Tools | First M-Audio Edition.
2. Ouvrir ou créer un projet.
3. À partir du menu déroulant Setup, sélectionnez l’option MIDI Input Devices. Activez MIDI Input du Axiom
AIR Mini 32 en cochant la case à côté de Axiom AIR Mini 32.
4. À partir du menu déroulant Setup, sélectionnez l’option Playback Engine. Sélectionnez votre appareil audio à
partir du menu déroulant Playback Engine.
5. Pour créer une nouvelle piste d'instrument, sélectionnez l’option New à partir du menu déroulant Track.
6. À partir du menu déroulant New, sélectionnez l’option Stereo, puis Instrument Track.
7. Dans la nouvelle piste, ajoutez un insert en cliquant sur les Inserts A-E de la piste et en sélectionnant l’option
Multichannel Plugin > Instrument et l’instrument que vous souhaitez utiliser, comme Xpand!2 (Stereo). Le
plug-in peut maintenant être déclenché par le Axiom AIR Mini 32.
Remarque : Les utilisateurs Windows ont besoin d'une carte son externe (tel que M-Track 2X2) ou d'un pilote ASIO
à faible latence.
Remarque : Pro Tools | First M-Audio Edition ne supporte pas VIP.
Installation de Ableton Live Lite
1. Utilisez le câble USB fourni pour brancher le Axiom AIR Mini 32 au port USB d’un ordinateur, puis lancez
Ableton Live Lite.
2. Ouvrez ensuite la fenêtre Preferences dans Ableton Live Lite. Sélectionnez le périphérique audio dans
l'onglet Audio. Cela dépend de l'interface audio que vous utilisez.
Windows : Sélectionnez Options > Preferences
3. Cliquez sur l’onglet MIDI/Sync. Dans la section MIDI Ports, réglez les paramètres comme indiqué
4. Fermez la fenêtre Preferences.
5. Pour ajouter un instrument ou un plug-in à Ableton Live Lite afin de générer un son, dans la colonne
6. Dans la colonne Name à droite de la colonne Categories, recherchez l'instrument ou le plug-in de votre
macOS : Sélectionnez Live > Preferences
ci-dessous :
À côté de Input : Axiom AIR Mini 32, basculez le bouton On dans les colonnes Track et Remote.
À côté de Output : Axiom AIR Mini 32, basculez le bouton On dans les colonnes Track et Remote.
Categories, sélectionnez Instruments ou Plug-ins.
choix. Cliquez et glissez l'instrument sur une piste MIDI dans Ableton Live Lite pour charger l'instrument.
L'instrument peut maintenant être déclenché par le Axiom AIR Mini 32.
24
Page 25

Commandes et connectiques
45 9 10118
17263
12 13
1. Clavier : Ce clavier de 32 notes sensibles à la dynamique peut commander une plage de
dix octaves à l’aide des touches OCTAVE -/+. Vous pouvez également l’utiliser afin
d’accéder aux fonctions de programmation évoluées lorsque l’Axiom est en mode Edit.
2. Touches de tonalité et de modulation (PB et MOD) : Ces touches permettent de
modifier la tonalité et de déclencher la modulation des paramètres d’un instrument MIDI.
3. Touches de sélection d’octave ( – / + ) : Par défaut, ces touches permettent
d'augmenter ou de diminuer la plage d'octaves du clavier d'une octave à la fois. La
touche « + » permet de l’augmenter (p. ex., Note F3 devient F4), alors que la touche « - »
permet de la diminuer (p. ex., Note F3 devient F2). Ces touches peuvent également être
utilisées afin de transposer le clavier en demi-tons ou pour envoyer des changements de
programmes MIDI et des messages MIDI configurés par l’utilisateur.
4. Touche de maintien de la note (Sustain) : Cette touche fonctionne comme la pédale de
maintien d’un piano; elle maintient toutes les notes jouées (sur le clavier ou sur les pads).
Son action peut être momentanée (maintenant la note seulement lorsque la touche est
enfoncée et maintenue) ou verrouillée (maintenant la note lorsque la touche est enfoncée
et la relâchant lorsqu'elle est enfoncée de nouveau). Afin de modifier l’action de la touche
entre momentanée et verrouillée, veuillez consulter la section Maintien de la note de ce
guide.
5. Touche de modification (Edit) : Cette touche permet d’accéder au mode de
modification de l’Axiom afin d’utiliser les fonctions évoluées du clavier pour affecter ou
modifier les affectations existantes des commandes MIDI, les réglages généraux et les
fonctions utilitaires. La touche s’allume lorsque le clavier est en mode Edit.
25
Page 26

6. Touches de déplacement : Ces touches peuvent être utilisées en mode HyperControl
pour différentes fonctions de navigation, selon le poste de travail audionumérique que
vous utilisez. Vous pouvez également les affecter de manière à ce qu’ils envoient des
messages MIDI standards.
7. Touches de commande de lecture : Ces touches permettent de commander les
fonctions de lecture standards d’un poste de travail audionumérique (arrêt, lecture et
enregistrement). Lors de l’utilisation d’un poste de travail audionumérique en mode
HyperControl, ces touches sont automatiquement affectées à ces fonctions (ou à celles
similaires). Vous pouvez également les affecter à différents messages MIDI.
8. Boutons de commande : Ces huit boutons de commande permettent d’envoyer des
messages MIDI standards ou de modifier les paramètres volume, panoramique et d’un
plugiciel en mode HyperControl (selon le réglage de la touche du mode HyperControl).
9. Touche du mode HyperControl : Cette touche permet de permuter entre les quatre
modes de commande de l’Axiom :
• Mode HyperControl Volume : Les boutons commandent le volume des banques
de pistes sélectionnées. Les touches de déplacement, de commande de lecture et
les pads fonctionnent en mode HyperControl, avec d'autres fonctions selon
l’implémentation HyperControl de votre poste de travail audionumérique. Lorsque
ce mode est sélectionné, la DEL Volume est allumée.
• Mode HyperControl Pan : Les boutons commandent les valeurs de panoramique
des banques de pistes sélectionnées. Les touches de déplacement, de commande
de lecture et les pads fonctionnent en mode HyperControl, avec d'autres fonctions
selon l’implémentation HyperControl de votre poste de travail audionumérique.
Lorsque ce mode est sélectionné, la DEL Pan est allumée.
• Mode HyperControl Inst/FX : Ces boutons commandent les paramètres de
l’instrument ou du plugiciel d’effets sélectionné. Les touches de déplacement, de
commande de lecture et les pads fonctionnent en mode HyperControl, avec
d'autres fonctions selon l’implémentation HyperControl de votre poste de travail
audionumérique. Lorsque ce mode est sélectionné, la DEL Inst/FX est allumée.
• Mode MIDI : Toutes les commandes de l'Axiom envoient des messages MIDI selon
leur affectation configurée par l’utilisateur. Lorsque ce mode est sélectionné, aucune
des DEL du mode HyperControl n’est allumée. (Lorsque le logiciel utilisé ne prend
pas en charge le mode HyperControl, le mode MIDI devient alors le seul mode
disponible et cette touche est désactivée.)
10. Pads : Ces pads sensibles à la dynamique sont parfaits pour composer des parties
batterie ou pour déclencher des échantillons durant les prestations.
11. Touche des banques de pads (Pad Bank) : Cette touche permet de commuter
l’affectation des pads entre deux banques de notes MIDI.
12. Port USB : Lorsque l’Axiom est branché à un ordinateur via USB, cette connexion USB
permet d’alimenter l'Axiom et de transmettre des données MIDI depuis et vers un
ordinateur.
13. Verrou de sécurité Kinsington
sécurité Kensington standard de style pour ordinateur portable afin d’offrir une protection
contre le vol.
®
: Ce connecteur est compatible avec les câbles de
26
Page 27

Mode Edit
Le mode Edit permet de reconfigurer de différentes façons les commandes et les fonctions de l’Axiom. Veuillez
consulter la section Fonctions du mode Edit dans l’Appendice pour une illustration de toutes les fonctions
évoluées de l’Axiom AIR Mini 32 que vous pouvez imprimer et utiliser comme référence.
Touches de sélection d’octave
Par défaut, les touches « + » et « - » permettent d'augmenter ou de diminuer la plage d'octaves du clavier d'une
octave à la fois. Chaque fois que l'Axiom est remis sous tension, les paramètres sont réinitialisés à « 0 », et les
touches deviennent rouges de moyenne intensité.
Lorsque vous utilisez la touche « + » afin d’augmenter l’octave, elle s’allume ou clignote à pleine intensité selon
l’octave sélectionnée. La touche « - » demeure de moyenne intensité. Lorsque vous utilisez la touche « - » cela
produit l’effet contraire, elle s’allume ou clignote à pleine intensité selon l’octave sélectionnée, alors que la touche
« + » demeure de moyenne intensité.
Chaque octave est identifiée par une couleur, comme suit :
• Rouge de faible intensité : 0 (par défaut)
• Vert : +1 ou -1 octave
• Jaune : +2 ou -2 octaves
• Rouge : +3 ou -3 octaves
• Clignote rouge : +4 ou -4 octaves
Modulation Rate
Pitch Bend Rate
Sustain Mode
MIDI Channel
Cancel
Les touches de sélection d’octave peuvent également être affectées à commander deux fonctions MIDI
additionnelles : la transposition et les changements de programme.
Touches Octave
Transposition
Vous pouvez également utiliser les touches « + » et « - » afin de transposer le clavier pour augmenter ou diminuer la
tonalité en demi-tons au lieu d’octaves entières. Par exemple, si vous jouez une chanson et que la chanteuse a de la
difficulté à atteindre les notes aiguës, vous pouvez diminuer la tonalité d’un ou de deux demi-tons. Vous pouvez
transposer le clavier d’un maximum de deux octaves dans les deux directions.
Affecter les touches de sélection de l’octave « + » et « - » à la fonction Transposition :
1. Appuyez sur la touche Edit. Elle devrait s’allumer à pleine intensité.
2. Appuyez sur la touche Oct = Transpose du clavier. La touche Edit devrait revenir à moyenne intensité,
indiquant que les touches « + » et « - » sont maintenant affectées à la fonction transposition (et que vous avez
quitté le mode Edit).
3. Vous pouvez maintenant appuyer sur les touches « + » et « - » afin d’augmenter ou de diminuer la tonalité.
Appuyez sur « + » et « - » simultanément afin de remettre le clavier à la transposition par défaut (0).
Changement de programme
Vous pouvez également utiliser les touches de sélection d'octave « + » et « - » afin d’envoyer des changements de
programme MIDI pour passer au programme suivant ou précédent entre 0 et 127. Vous pouvez également utiliser la
touche Program Change de l’Axiom et les touches numérotées (0 à 9) du clavier afin d’entrer le numéro de
programme désiré.
Affecter les touches de sélection d’octave « + » et « - » afin d’envoyer des changements de programme :
1. Appuyez sur la touche Edit. Elle devrait s’allumer à pleine intensité.
2. Appuyez sur la touche Oct = Program du clavier. La touche Edit devrait revenir à moyenne intensité, indiquant
que les touches « + » et « - » sont maintenant affectées à la fonction de changement de programme (et que
vous avez quitté le mode Edit).
3. Vous pouvez maintenant appuyer sur les touches « + » et « - » afin de passer au programme suivant ou
précédent. Vous pouvez jouer des notes lorsque vous parcourez les programmes afin d’entendre le son de
chacun des programmes.
Oct = Octave
Control Assign
Oct = Program
Memory Location
Oct = Transpose
Store
Control Maximum
Velocity Curve
0
Program Change
Backup
Control Minimum
Bank MSB
Bank LSB
1
2
3
4
MIDI Panic
5
6
7
Pad Learn
8
Enter
9
27
Page 28

Envoyer un message de changement de programme à l’aide des touches numérotées :
1. Appuyez sur la touche Edit. Elle devrait s’allumer à pleine intensité.
2. Appuyez sur la touche Program Change.
3. Utilisez les touches numérotées (0 à 9) du clavier afin d'entrer le numéro de programme désiré.
4. Appuyez sur la touche Enter. La touche Edit devrait revenir à moyenne intensité, indiquant que vous avez
sélectionné un nouveau programme (et que vous avez quitté le mode Edit).
Appuyez sur les touches de sélection d’octave « + » et « - » simultanément afin de revenir au programme par défaut
(0).
Remettre les touches de sélection d'octave en mode Octave
Remettre les touches de sélection d'octave en mode Octave :
1. Appuyez sur la touche Edit. Elle devrait s’allumer à pleine intensité.
2. Appuyez sur la touche Oct = Octave du clavier. La touche Edit devrait revenir à moyenne intensité, indiquant
que les touches « + » et « - » sont maintenant affectées à la fonction de modification de la plage d’octave (et
que vous avez quitté le mode Edit).
Vitesse de modification de la tonalité et de modulation
Comme le clavier utilise des touches afin de commander les fonctions de modification de la tonalité et de
modulation (au lieu de molettes), nous avons ajouté l'option de la vitesse variable afin que vous puissiez régler la
vitesse à laquelle ces touches modifient la tonalité ou la modulation (ou valeurs MIDI, en mode MIDI).
Modulation Rate
Pitch Bend Rate
Sustain Mode
MIDI Channel
Cancel
Touches Pitch Bend et Modulation Rate
Régler la vitesse de modification de la tonalité ou de modulation :
1. Appuyez sur la touche Edit. Elle devrait s’allumer à pleine intensité.
2. Appuyez sur la touche Pitch Bend Rate ou Modulation Rate.
3. Utilisez les touches numérotées du clavier (0 à 9) afin d'entrer le numéro de programme désiré (0 à 127). Les
paramètres sont les suivants :
• 0 : la modification se fait lentement, sur plus de 2 secondes.
• 64 (par défaut, centre) : la modification se fait plus rapidement.
• 126 : la modification se fait très rapidement.
• 127: aucune modification. Les valeurs varient instantanément du minimum au maximum.
4. Appuyez sur la touche Enter. La touche Edit devrait revenir à moyenne intensité, indiquant que vous avez
réglé la vitesse de modification de la tonalité ou de modulation (et que vous avez quitté le mode Edit).
Oct = Octave
Control Assign
Oct = Program
Memory Location
Oct = Transpose
Store
Control Maximum
Velocity Curve
0
Program Change
Backup
Control Minimum
Bank MSB
Bank LSB
1
2
3
4
MIDI Panic
5
6
7
Pad Learn
8
Enter
9
Changement de banque
Si vous devez commuter entre des banques de programmes sur un instrument branché, vous pouvez envoyer des
messages de changement de programme MIDI, de bit le moins significatif (LSB - Least Significant Byte) et de bit le
plus significatif (MSB - Most Significant Byte) directement à partir de l’Axiom.
La plupart des instruments disposent de moins de 127 banques de programmes, alors la commutation de banques
peut être effectuée en envoyant un message de banque LSB (0 à 127). Les messages de banque MSB sont très
utiles lorsqu’il y a un grand nombre de banques. Pour de plus amples informations, veuillez consulter le guide
d’utilisation de l'instrument.
Modulation Rate
Pitch Bend Rate
Control Assign
Memory Location
Program Change
Control Maximum
Velocity Curve
Control Minimum
Bank MSB
Bank LSB
MIDI Panic
Pad Learn
Oct = Transpose
Sustain Mode
MIDI Channel
Cancel
Oct = Program
Oct = Octave
Backup
Store
0
1
2
3
4
5
6
7
8
Enter
9
Touches Bank LSB et Bank MSB
28
Page 29

Envoyer des messages de banque LSB ou MSB :
1. Appuyez sur la touche Edit. Elle devrait s’allumer à pleine intensité.
2. Appuyez sur la touche Bank LSB ou Bank MSB selon le message de banque que vous désirez
envoyer.
3. Utilisez les touches numérotées du clavier (0 à 9) afin d'entrer le numéro de banque désiré (0 à 127).
4. Appuyez sur la touche Enter. La touche Edit devrait revenir à moyenne intensité, indiquant que vous
avez envoyé le message de banque LSB ou MSB (et que vous avez quitté le mode Edit).
Maintien de la note
La touche Sustain fonctionne comme la pédale de maintien d’un piano ; elle maintient toutes les notes
jouées (sur le clavier ou sur les pads). Son action peut être momentanée (maintenant la note seulement
lorsque la touche est enfoncée et maintenue) ou verrouillée (maintenant la note lorsque la touche est
enfoncée et la relâchant lorsqu'elle est enfoncée de nouveau).
Cancel
Pitch Bend Rate
MIDI Channel
Modulation Rate
Sustain Mode
Oct = Octave
Control Assign
Oct = Program
Memory Location
Oct = Transpose
Program Change
Backup
Store
Control Maximum
Velocity Curve
0
Control Minimum
Bank MSB
Bank LSB
1
2
3
4
MIDI Panic
5
6
7
Pad Learn
8
Enter
9
Touche Sustain
Sélection du mode de fonctionnement de la touche Sustain :
1. Appuyez sur la touche Edit. Elle devrait s’allumer à pleine intensité.
2. Appuyez sur la touche Sustain Mode afin de modifier le mode de fonctionnement de la touche entre
momentanée et verrouillée.
3. Attendez une seconde. L’Axiom devrait quitter automatiquement le mode Edit.
Courbe de sensibilité
Le clavier et les pads de l’Axiom sont sensibles à la dynamique ; jouer avec plus de force produit des sons
plus forts et jouer avec moins de force, produit des sons plus faibles. Cette plage de sensibilité offre un jeu
et un son plus naturel. Il est possible de personnaliser la réponse du clavier en fonction de votre façon
personnelle de jouer en sélectionnant une des différentes valeurs de sensibilité.
Réglage de la sensibilité :
1. Appuyez sur la touche Edit. Elle devrait s’allumer à pleine intensité.
2. Appuyez sur la touche Velocity Curve du clavier.
3. Utilisez les touches numérotées du clavier (0 à 9) afin d'entrer la valeur désirée (0 à 127). Les
paramètres pour la courbe de sensibilité sont les suivants :
• 0 : Courbe de sensibilité faible (faible sensibilité).
• 1 (par défaut) : Courbe de sensibilité normale (sensibilité par défaut).
• 2 : Courbe de sensibilité élevée (élevée, sensibilité exponentielle).
• 3 : Courbe de sensibilité à paliers (produit uniquement les valeurs de sensibilité 100 et 127).
• 4-127 : Courbe de sensibilité fixe (produit uniquement les valeurs fixes de sensibilité de 4 et
4. Appuyez sur la touche Enter afin d’enregistrer la nouvelle courbe de sensibilité, ou appuyez sur Cancel
127).
ou Edit afin de quitter le mode Edit et de supprimer les modifications.
Pitch Bend Rate
Modulation Rate
Control Assign
Memory Location
Program Change
Control Maximum
Velocity Curve
Control Minimum
Bank MSB
Bank LSB
MIDI Panic
Pad Learn
Oct = Transpose
Sustain Mode
MIDI Channel
Cancel
Oct = Program
Oct = Octave
Backup
Store
0
1
2
3
4
5
6
7
8
Enter
9
Touche Velocity Curve
29
Page 30

Pads
Vous pouvez facilement affecter des sons du clavier aux pads en utilisant la fonction Pad Learn
(apprentissage des pads). Ceci peut être utile lorsque vous désirez utiliser les pads afin d’envoyer certaines
notes MIDI afin qu’elles déclenchent un son sur votre instrument virtuel.
Memory Location
Oct = Program
Program Change
Oct = Transpose
Cancel
Pitch Bend Rate
MIDI Channel
Modulation Rate
Sustain Mode
Control Assign
Oct = Octave
Affection de la note MIDI d’un pad :
Backup
Store
Control Maximum
Velocity Curve
0
Control Minimum
Bank MSB
Bank LSB
1
2
3
4
MIDI Panic
5
6
7
Touche Pad Learn
Pad Learn
8
Enter
9
1. Appuyez sur la touche Edit. Elle devrait s’allumer à pleine intensité.
2. Appuyez sur la touche Pad Learn du clavier.
3. Si nécessaire, appuyez sur la touche Pad Bank afin de sélectionner la banque de pads où se trouve le
pad désiré.
4. Appuyez sur une des touches du clavier afin de sélectionner la note MIDI désirée.
5. Appuyez sur le pad afin de lui affecter la note choisie. L’Axiom devrait quitter automatiquement le
mode Edit.
Paramètres MIDI
Modulation Rate
Pitch Bend Rate
Sustain Mode
MIDI Channel
Cancel
Oct = Octave
Control Assign
Oct = Program
Memory Location
Oct = Transpose
Store
Control Maximum
Velocity Curve
0
Program Change
Backup
Control Minimum
Bank MSB
Bank LSB
1
2
3
4
MIDI Panic
5
6
7
Pad Learn
8
Enter
9
Touche MIDI Panic Touche MIDI Channel
Canal MIDI global
Le canal MIDI « global » est le canal MIDI par défaut par lequel l’Axiom envoye les messages MIDI. Comme
ce dernier est un paramètre global, il s’applique sur tous les emplacements d'enregistrement et ne peut être
modifié que par la personnalisation des canaux en mode MIDI.
Réglage du canal MIDI global :
1. Appuyez sur la touche Edit. Elle devrait s’allumer à pleine intensité.
2. Appuyez sur la touche MIDI Channel du clavier.
3. Utilisez les touches numérotées du clavier (0 à 9) afin d'entrer le canal MIDI désiré (1 à 16).
4. Appuyez sur la touche Enter afin d’enregistrer le nouveau canal MIDI global, ou appuyez sur Cancel
ou Edit afin de quitter le mode Edit et de supprimer les modifications.
Message de panique MIDI
Lorsque vous déclenchez un message de panique MIDI, il envoie un message « All Notes Off » (extinction
des notes) sur tous les canaux et vers toutes les sorties. Ceci est très utile lorsqu'un synthétiseur matériel
ou logiciel est coincé sur une note.
Envoyer un message de panique MIDI :
1. Appuyez sur la touche Edit. Elle devrait s’allumer à pleine intensité.
2. Appuyez sur la touche MIDI Panic du clavier. Un message « All Notes Off » (extinction des notes) est
envoyé. L’Axiom devrait quitter automatiquement le mode Edit.
30
Page 31

Personnalisation de la configuration MIDI
Lorsque vous avez besoin de plus de flexibilité que le mode HyperControl offre, il est possible de configurer les
boutons et touches de l’Axiom AIR Mini 32 afin qu’ils envoient différents messages MIDI.
Affectation des messages MIDI aux commandes
Les modifications de la configuration MIDI de l’Axiom se font à l’aide de la touche Edit. Appuyer sur la touche Edit
permet d’accéder au mode Edit de l’Axiom. La touche Edit clignote afin d’indiquer que le mode Edit a été
sélectionné.
Appuyez de nouveau sur la touche afin de quitter le mode Edit.
Modulation Rate
Pitch Bend Rate
Sustain Mode
MIDI Channel
Cancel
Touche MIDI Channel
Affectation d’un message MIDI spécifique à une commande :
1. Appuyez sur la touche Edit. Elle devrait s’allumer à pleine intensité.
2. Sélectionnez la commande désirée en la déplaçant ou en l’enfonçant.
3. Appuyez sur la touche Control Assign sur le clavier afin d’accéder au mode Control Assign.
4. Utilisez les touches numérotées du clavier (0 à 9) afin d'entrer le type de message MIDI désiré (0 à 127, 129 ou
130) pour cette commande :
• 0-127 : MIDI CC ; fonctionne avec toutes les commandes, sauf les touches de sélection d’octave « + »
et « - ».
• 129 : modification de la tonalité ; fonctionne avec tous les boutons et les touches de modification de la
tonalité.
• 130 : MMC (MIDI Machine Control) ; fonctionne uniquement avec les commandes de lecture (règle
5. Appuyez sur la touche Enter afin d’enregistrer la nouvelle affectation, ou appuyez sur Cancel ou Edit afin de
chaque touche aux valeurs MMC standards).
quitter le mode Edit et de supprimer les modifications.
Réglages des valeurs minimales/maximales des commandes
Pour certaines situations, il peut être utile de régler une valeur minimum/maximum pour un bouton ou une touche
afin de mieux aligner cette commande à la plage de valeurs désirée.
Pitch Bend Rate
Modulation Rate
Oct = Octave
Control Assign
Control Assign
Oct = Program
Memory Location
Oct = Transpose
Memory Location
Store
Control Maximum
Velocity Curve
0
Program Change
Backup
Control Minimum
Bank MSB
Bank LSB
1
2
3
4
MIDI Panic
5
6
7
Pad Learn
8
Enter
9
Touche Pad Learn
Program Change
Control Maximum
Velocity Curve
Control Minimum
Bank MSB
Bank LSB
MIDI Panic
Pad Learn
Oct = Transpose
Sustain Mode
MIDI Channel
Cancel
Réglage de la valeur minimum/maximum envoyée par une commande :
1. Appuyez sur la touche Edit. Elle devrait s’allumer à pleine intensité.
2. Sélectionnez la commande à modifier en la déplaçant ou en l’enfonçant.
3. Appuyez sur la touche Control Min ou Control Max du clavier.
4. Utilisez les touches numérotées du clavier (0 à 9) afin d'entrer la valeur désirée (0 à 127).
5. Appuyez sur la touche Enter afin d’enregistrer le nouveau réglage, ou appuyez sur Cancel ou Edit afin de
quitter le mode Edit et de supprimer les modifications.
Oct = Program
Oct = Octave
Backup
Store
0
1
2
3
4
5
6
7
8
Enter
9
Touches Control Max et Control Min
Personnalisation des affectations MIDI en mode HyperControl
Lorsque vous utilisez l’Axiom avec un poste de travail audionumérique compatible avec HyperControl, il est possible
de personnaliser les configurations MIDI en appuyant sur la touche du mode HyperControl jusqu’à ce que toutes
ses DEL soient allumées. Pour retourner en mode HyperControl, appuyer sur la touche jusqu’à ce que la DEL du
mode HyperControl désiré soit allumée.
31
Page 32

Emplacements de sauvegarde
Une fois que vous avez affecté des commandes MIDI à un dispositif ou à une tâche, vous pouvez
d’enregistrer vos modifications pour une utilisation ultérieure dans un des 10 emplacements de sauvegarde
de l’Axiom.
Modulation Rate
Pitch Bend Rate
Sustain Mode
MIDI Channel
Cancel
Touche Memory Location
Oct = Octave
Control Assign
Oct = Program
Memory Location
Oct = Transpose
Program Change
Backup
Control Maximum
Velocity Curve
Store
0
Touche Store
Control Minimum
Bank MSB
Bank LSB
1
2
3
4
MIDI Panic
5
6
7
Pad Learn
8
Enter
9
Enregistrer les affectations MIDI en cours dans un des emplacements d’enregistrement :
1. Appuyez sur la touche Edit. Elle devrait s’allumer à pleine intensité.
2. Appuyez sur la touche Store du clavier.
3. Utilisez les touches numérotées du clavier (0 à 9) afin d'entrer l’emplacement d’enregistrement désiré
(0 à 9). L’Axiom devrait quitter automatiquement le mode Edit.
Rappeler un emplacement d’enregistrement :
1. Appuyez sur la touche Edit. Elle devrait s’allumer à pleine intensité.
2. Appuyez sur la touche Memory Location du clavier.
3. Appuyez sur la touche numérotée du clavier (0 à 9) correspondant à son emplacement. L’Axiom
devrait quitter automatiquement le mode Edit.
Sauvegarde et réinitialisation des enregistrements
Vous pouvez sauvegarder et réinitialiser un ou tous les emplacements d’enregistrement (10 emplacements
en tout) de l’Axiom AIR Mini 32 à l’aide de MIDI SysEx. Utilisez une application SysEx librarian ou
enregistrez-le simplement dans une piste MIDI dans votre poste de travail audionumérique et refaites-le
jouer au besoin.
Modulation Rate
Pitch Bend Rate
Control Assign
Memory Location
Program Change
Control Maximum
Velocity Curve
Control Minimum
Bank MSB
Bank LSB
MIDI Panic
Pad Learn
Oct = Transpose
Oct = Program
Oct = Octave
Backup
Store
0
1
2
3
4
5
6
7
8
Enter
9
Cancel
Sustain Mode
MIDI Channel
Touche Memory Location Backup
Sauvegarder un ou tous les emplacements d’enregistrement :
1. Assurez-vous que l’Axiom est branché à votre ordinateur et qu’il fonctionne correctement.
2. Assurez-vous que la piste MIDI sur votre poste de travail audionumérique est en cours
d’enregistrement (et peut recevoir des données MIDI de l’Axiom), ou que l’application SysEx librarian
est prête à recevoir des données MIDI.
3. Appuyez sur la touche Edit. Elle devrait s’allumer à pleine intensité.
4. Appuyez sur la touche Backup du clavier. L’Axiom devrait quitter automatiquement le mode Edit.
Réinitialiser un ou tous les emplacements d’enregistrement d’une sauvegarde MIDI :
1. Assurez-vous que l’Axiom est branché à votre
ordinateur et qu’il fonctionne correctement.
2. Assurez-vous que votre poste de travail
audionumérique (avec une piste MIDI contenant les
données de sauvegarde) ou que l’application SysEx
librarian est prête à transmettre des données MIDI au
Axiom. *
* Avant de charger les données
SysEx de la piste MIDI de votre poste
de travail audionumérique, assurezvous que la position de la tête de
lecture se situe avant les données
désirées.
3. Appuyez sur la touche de lecture de votre poste de
travail audionumérique ou lancez la transmission SysEx à partir de l'application SysEx librarian.
L’Axiom devrait quitter automatiquement le mode Edit.
32
Page 33

GUIDA PER L'USO (ITALIANO)
Contenuti della confezione
Axiom AIR Mini 32; cavo mini-USB; Guida per l'uso; Istruzioni di sicurezza e garanzia
Assistenza
Per maggiori informazioni in merito ai requisiti di sistema completi, informazioni in merito alla compatibilità e
alla registrazione del prodotto, recarsi alla sezione assistenza del sito Web di M-Audio:
m-audio.com/support.
Guida rapida
Configurazione - Scenario 1 Configurazione - Scenario 2
1. Servirsi del cavo USB in dotazione per collegare l'Axiom ad una porta USB disponibile del computer.
(Se si utilizza un hub USB, assicurarsi che sia alimentato.) Se collegato in maniera corretta e se il
computer è acceso, i tasti Sustain, Edit e Octave dell'Axiom si accendono.
2. Aprire la workstation audio digitale (DAW).
3. Può essere necessario aprire i Preferiti del proprio DAW e selezionare l'Axiom con superficie o
dispositivo di controllo. Si veda la documentazione del proprio software per maggiori informazioni.
Cuffie
ComputerComputer
Download consigliati
Per trarre il massimo dall'Axiom, si consiglia di scaricare e di installare i seguenti file dai rispettivi siti Web:
• Software: Con l’ Axiom AIR Mini 32 abbiamo incluso il Pro Tools | First M-Audio Edition, VIP e Ableton
Live Lite in modo da consentirvi di iniziare immediatamente a fare musica con software professionale.
Per utilizzare Pro Tools | First M-Audio Edition e VIP, registrare l’Axiom AIR Mini 32 su m-audio.com,
e seguire le istruzioni di installazione nel proprio Account utente. Per installare Ableton Live Lite,
seguire le istruzioni presenti sulla scheda di download del software Ableton Live Lite. Inoltre, recarsi
alla pagina ableton.com
• Virtual Instruments: seguire le istruzioni presenti nella scheda di download del software per installare
i plugin Virtual Instrument in dotazione. Dopo l’installazione, la maggior parte dei DAW non caricherà i
plugin Virtual Instrument automaticamente. Per accedere ai plugin Virtual Instrument con Pro Tools |
First M-Audio Edition e Ableton Live Lite, bisogna scegliere la cartella plugin per il software da
scansionare:
Pro Tools | First M-Audio Edition (AAX) cartelle plugin:
Windows (32-bit): C:\Program Files (x86)\Common Files\Avid\Audio\Plug-Ins
Windows (64-bit): C:\Program Files\Common Files\Avid\Audio\Plug-Ins
macOS: Macintosh HD/Library/Application Support/Avid/Audio/Plug-Ins
per verificare l’eventuale presenza di aggiornamenti del software.
Monitor
MIDI IN VOLMIDI OUT R L R LUSB
Interfaccia USB Audio
33
Page 34

Plugin Ableton/VIP (VST):
Windows (32-bit): C:\Program Files (x86)\VSTplugins
Windows (64-bit): C:\Program Files\VSTplugins
macOS: Macintosh HD\Library\Audio\Plugins\VST
Per configurare la cartella plugin in Ableton Live Lite:
1. Recarsi al menu Preferences (preferiti).
2. Selezionare la scheda File Folder (cartella file). Sotto Plug-In Sources (fonti plugin) cliccare su
Browse e selezionare la giusta cartella dei plugin.
3. Dopo aver effettuato la scelta, il tasto Use VST Custom Plug-In Folder dovrebbe essere
acceso (ON). Se non lo è, cliccare sul tasto per accenderlo.
4. Uscire dal menu Preferences (preferiti).
• HyperControl personalities (m-audio.com/support): HyperControl offre una mappatura semplice,
veloce e automatica dei tasti e delle manopole dell'Axiom AIR Mini 32 su numerose funzioni e
configurazioni del software utilizzate di frequente. Quando viene utilizzato con un'applicazione
supportata da DAW, è possibile controllare il trasporto, i comandi di mixaggio (fader e panning) e i
parametri dello strumento virtuale o i plug-in per l'elaborazione di segnale. Inoltre, è possibile passare
al volo dall'HyperControl all'utilizzo MIDI personalizzato per soddisfare esigenze particolari. Per
attivare l'HyperControl con l'Axiom AIR Mini 32, alcune applicazioni richiedono il download di ulteriore
software. Visitare la pagina m-audio.com/hypercontrol per un elenco aggiornato di applicazioni che
supportano l'HyperControl.
• Driver di dispositivo opzionali Axiom per Windows (m-audio.com/support): questi driver
consentono di utilizzare l'Axiom con più di una applicazione contemporaneamente e/o unitamente ad
altri dispositivi USB compatibili con capacità audio. I sistemi Mac non richiedono l'uso di questi driver.
Configurazione Pro Tools | First M-Audio Edition
1. Collegare l’Axiom AIR Mini 32 a una porta USB disponibile del computer servendosi del cavo USB in
dotazione e lanciare Pro Tools | First M-Audio Edition.
2. Aprire o creare un progetto.
3. Selezionare il menu a discesa Setup e aprire MIDI Input Devices. Abilitare l’ingresso MIDI Input
dell’Axiom AIR Mini 32 facendo clic sulla casella a fianco a Axiom AIR Mini 32.
4. Selezionare il menu a discesa Setup e aprire Playback Engine. Scegliere il dispositivo audio dal
menu a discesa Playback Engine.
5. Per creare una nuova traccia strumentale, selezionare il menu a discesa Track e selezionare New.
6. Nel menu a discesa New selezionare Stereo, e quindi Instrument Track.
7. Nella nuova traccia creata, aggiungere un Inserimento alla traccia facendo clic sugli inserti A-E e
selezionando Multichannel Plugin > Instrument e selezionando lo strumento che si desidera
utilizzare, come l’Xpand!2 (Stereo). Il plugin può essere ora ttivato con l’Axiom AIR Mini 32.
Nota bene: gli utenti Windows avranno bisogno di una scheda audio esterna (ad es. M-Track 2X2) o di un
driver ASIO a bassa latenza.
Nota bene: Pro Tools | First M-Audio Edition non supporta VIP.
Configurazione Ableton Live Lite
1. Innanzitutto, collegare l’Axiom AIR Mini 32 a una porta USB disponibile del computer servendosi del
cavo USB in dotazione e lanciare l’Ableton Live Lite.
2. Quindi aprire la finestra Preferiti dell’Ableton Live. Scegliere il Dispositivo audio nella scheda Audio.
Questo dipenderà dall’interfaccia audio che si utilizza.
PC: Selezionare Opzioni > Preferiti
3. Selezionare la scheda MIDI / Sync. Nella sezione Porte MIDI, regolare le impostazioni come illustrato
4. Chiudere la finestra Preferiti.
5. Per aggiungere uno strumento o un plugin all’Ableton Live Lite per generare suoni, nella colonna
6. Nella colonna Nome subito a destra della colonna Categorie, individuare lo Strumento o il Plugin
macOS: Selezionare Live > Preferiti
di seguito:
Accanto a Input: Axiom AIR Mini 32, commutare il tasto On nelle colonne Track e Remote.
Accanto a Output: Axiom AIR Mini 32, commutare il tasto On nelle colonne Track e Remote.
Categorie scegliere Strumenti o Plug-in.
preferito. Cliccare e trascinare lo strumento su una traccia MIDI in Ableton Live Lite per caricare lo
strumento. Lo strumento può ora essere attivato con l’Axiom AIR Mini 32.
34
Page 35

Comandi e collegamenti
45 9 10118
17263
12 13
1. Tastiera: questa tastiera a 32 tasti è sensibile alla velocità e, unitamente ai tasti OCTAVE
DOWN/UP (ottave su/giù), è in grado di controllare una gamma di dieci ottave. Può anche
essere utilizzata per accedere a funzioni avanzate di programmazione quando l'Axiom è
in modalità Edit.
2. Tasti bend del pitch e modulazione: questi comandi consentono di effettuare il bend
del pitch e di attivare la modulazione dei parametri controllando uno strumento MIDI.
3. Tasti Octave/Transpose (ottave/trasponi) ( – / + ): in via predefinita, questi tasti fanno
salire o scendere la tastiera di un'ottava alla volta estendendone la gamma suonabile. Il
"+" la porta verso l'alto (ad es. la nota F3 diventa F4), mentre il "–" la porta verso il basso
(ad es. la nota F3 diventa F2). Questi tasti possono anche essere utilizzati per trasporre la
tastiera in semitoni o per inviare cambiamenti di programma MIDI e messaggi MIDI
assegnati dall'utente.
4. Tasto Sustain: questo tasto agisce come il pedale sustain di un pianoforte; sostiene tutte
le note tenute (sulla tastiera o sui pad). La sua azione può essere momentanea
(sostenendo solo quando il tasto viene tenuto premuto) o bloccata (il sustain verrà
acceso o spento ad ogni pressione del tasto). Per far passare il tasto da momentaneo a
bloccato, si veda la sezione Sustain più avanti nel manuale.
5. Tasto Edit: questo tasto mette l'Axiom in modalità Edit, consentendo di utilizzare le
funzioni speciali della sua tastiera per creare o modificare l'assegnazione di comandi
MIDI, configurazioni globali e funzioni di utility. Quando la tastiera è in modalità Edit il
tasto si accende.
35
Page 36

6. Tasti di controllo direzionale: si possono utilizzare questi tasti in modalità HyperControl
per varie funzioni di navigazione, a seconda del software DAW. È inoltre possibile
assegnarli affinché emettano messaggi MIDI standard.
7. Comandi di trasporto: questi tasti controllano funzioni di trasporto standard nel software
DAW (stop, play e record). Quando un DAW abilitato all'HyperControl è attivo, questi tasti
mappano automaticamente queste funzioni (o le alternative ad esse più vicine). È anche
possibile mappare questi tasti su tutta una serie di messaggi MIDI.
8. Manopole: è possibile utilizzare queste otto manopole per inviare messaggi MIDI
standard o per assumere il controllo di volume, pan e parametri di plug-in in modalità
HyperControl (a seconda della configurazione del tasto Mode di HyperControl).
9. Tasto Mode di HyperControl: questo tasto fa commutare l'Axiom tra le seguenti quattro
modalità di controllo:
• Modalità Volume HyperControl: le manopole controlleranno i livelli di volume per il
banco di tracce correntemente selezionato. I tasti direzionali, i comandi di trasporto
e i pad trigger funzionano in modalità HyperControl, con funzioni che variano a
seconda dell'implementazione dell'HyperControl nel proprio DAW. Quando questa
modalità è selezionata, il LED Volume è acceso.
• Modalità Pan HyperControl: le manopole controlleranno i valori di panning per il
banco di tracce correntemente selezionato. I tasti direzionali, i comandi di trasporto
e i pad trigger funzionano in modalità HyperControl, con funzioni che variano a
seconda dell'implementazione dell'HyperControl nel proprio DAW. Quando questa
modalità è selezionata, il LED Pan è acceso.
• Modalità Inst/FX HyperControl: le manopole controlleranno i parametri nello
strumento o nel plug-in effetti selezionato. I tasti direzionali, i comandi di trasporto e
i pad trigger funzionano in modalità HyperControl, con funzioni che variano a
seconda dell'implementazione dell'HyperControl nel proprio DAW. Quando questa
modalità è selezionata, il LED Inst/FX è acceso.
• Modalità MIDI: tutti i comandi Axiom inviano messaggi MIDI così come assegnato
dall'utente. Questa modalità è selezionata quando nessuno dei LED di modalità
HyperControl è acceso. (Se non si sta utilizzando un programma supportato da
HyperControl, questo tasto sarà disattivato e la modalità MIDI sarà l'unica
disponibile.)
10. Pad trigger: questi pad sensibili alla velocità sono perfetti per comporre parti di batteria
o per attivare campioni in esibizioni dal vivo.
11. Tasto banco Pad: questo tasto fa commutare i pad trigger pads between two assignable
banks of tra due banchi assegnabili di note MIDI.
12. Porta USB: quando l'Axiom è collegato a un computer tramite USB, questo
collegamento USB alimenta l'Axiom e trasmette dati MIDI da e verso il computer.
13. Slot di sicurezza Kensington®: questo connettore è compatibile con cavi di sicurezza
Kensington standard per computer per la protezione contro i furti.
36
Page 37

Modalità Edit
La modalità Edit consente di riconfigurare i comandi e le funzioni dell'Axiom in tutta una serie di modi. Si
veda Funzioni modalità Edit nell'Appendice per un'illustrazione a pagina intera di tutte le funzioni avanzate
dell'Axiom AIR Mini 32, che possono essere stampate e utilizzate come riferimento visivo rapido.
Tasti ottave
In via predefinita, i tasti ottave "+" e "–" spostano la gamma della tastiera verso l'alto o verso il basso di
un'ottava alla volta. Ogni volta che si accende l'Axiom, l'impostazione delle ottave sarà al valore predefinito
di "0" e i tasti saranno rossi e semi-illuminati.
Quando si utilizza il tasto "+" per alzare le ottave della tastiera, questo si accende o lampeggia a piena
luminosità, a seconda delle ottave prescelte. Il "–" rimarrà semi-illuminato. La pressione del tasto "–" ha
l'effetto opposto: si accende o lampeggia a piena luminosità, a seconda delle ottave prescelte, mentre il
tasto "+" rimarrà semi-illuminato.
Ciascuna ottava è identificata per colore, come segue:
• Rosso sfuocato: 0 (predefinita)
• Verde: +1 o -1 ottava
• Giallo: +2 o -2 ottave
• Rosso: +3 o -3 ottave
• Rosso lampeggiante: +4 o -4 ottave
Cancel
Pitch Bend Rate
MIDI Channel
Modulation Rate
Sustain Mode
Control Assign
Oct = Program
Oct = Octave
Tasti ottava
Memory Location
Oct = Transpose
Store
Control Maximum
Velocity Curve
0
Program Change
Backup
Control Minimum
Bank MSB
Bank LSB
1
2
3
4
MIDI Panic
5
6
7
Pad Learn
8
Enter
9
I tasti Ottava possono anche essere assegnati per controllare due ulteriori funzioni MIDI: trasposizione e
cambiamenti di programma.
Transpose (trasponi):
Si possono inoltre utilizzare i tasti Ottave "+" e "–" per trasporre la tastiera, alzarne o abbassarne il pitch di
un certo numero di semitoni piuttosto che di un'intera ottava. Ad esempio, se state suonando una canzone
con un cantante che ha difficoltà a cantare le note alte, si potrebbe voler abbassare il pitch di uno o due
semitoni. È possibile trasporre la tastiera di un massimo di due ottave in ciascuna direzione.
Per assegnare i tasti Ottave "+" e "–" alla funzione Transpose (trasponi):
1. Premere il pulsante Edit. Si accende completamente.
2. Premere il tasto Oct = Transpose. Il tasto Edit tornerà semi-illuminato, indicando che i tasti Ottave "+"
e "–" controllano ora la trasposizione (e che l'Axiom non è più in modalità Edit).
3. È ora possibile premere i tasti "+" o "–" per alzare o abbassare il pitch, rispettivamente.
Premere "+" e "–" contemporaneamente per riportare la tastiera alla trasposizione "0" predefinita.
Modifica Programma
Si possono inoltre utilizzare i tasti Ottave "+" e "–" per inviare messaggi MIDI di Cambiamento Programma
passando al programma successivo più elevato o più basso compreso tra 0 e 127. Alternativamente, è
possibile utilizzare il tasto Program Change dell'Axiom e i tasti numerici (0–9) per inserire il numero di
programma desiderato.
Per assegnare i tasti Ottave "+" e "-" affinché inviino messaggi di modifica programma:
1. Premere il pulsante Edit. Si accende completamente.
2. Premere il tasto Oct = Program. Il tasto Edit tornerà semi-illuminato, indicando che i tasti Ottave "+" e
"–" controllano ora i messaggi di modifica programma (e che l'Axiom non è più in modalità Edit).
3. È ora possibile premere i tasti "+" o "–" per passare al prossimo programma più alto o più basso,
rispettivamente. Si può continuare a suonare le note man mano che si passa da un programma
all'altro per sentire come suona ciascuno di essi.
37
Page 38

Per inviare un messaggio di modifica programma servendosi dei tasti numerici:
1. Premere il pulsante Edit. Si accende completamente.
2. Premere il tasto Program Change.
3. Servirsi dei tasti numerici (0-9) per inserire il numero di programma desiderato.
4. Premere il tasto Invio. Il tasto Edit tornerà semi-illuminato, indicando che è stato selezionato un nuovo
programma (e che l'Axiom non è più in modalità Edit).
Premere "+" e "–" contemporaneamente per tornare al programma "0" predefinito.
Far tornare i tasti Ottave alla modalità Ottave
Per far tornare i tasti Ottave alla modalità Ottave:
1. Premere il pulsante Edit. Si accende completamente.
2. Premere il tasto Oct = Octave. Il tasto modalità Edit tornerà semi-illuminato, indicando che i tasti
Ottave controllano la gamma delle ottave (e che l'Axiom non è più in modalità Edit).
Bend del pitch e frequenza di modulazione
Poiché la tastiera impiega tasti per controllare le funzioni di bend del pitch e di modulazione (rispetto ai
comandi variabili quali le rotelle), abbiamo aggiunto una funzione di frequenza variabile che consente di
stabilire la frequenza alla quale tali tasti modificano il pitch o la modulazione (o i valori MIDI in modalità
MIDI).
Modulation Rate
Pitch Bend Rate
Sustain Mode
MIDI Channel
Cancel
Tasti di bend del pitch e di frequenza di modulazione
Per impostare il bend del pitch o la frequenza di modulazione:
1. Premere il pulsante Edit. Si accende completamente.
2. Premere il tasto frequenza di bend del pitch o il tasto frequenza di modulazione.
3. Servirsi dei tasti numerici (0-9) per inserire la configurazione desiderata (0-127). Le configurazioni sono
le seguenti:
• 0: l'emissione si verifica lentamente, più di 2 secondi
• 64 (predefinito, centrale): l'emissione si verifica più velocemente
• 126: l'emissione si verifica molto velocemente
• 127: nessuna emissione. Il valore varia istantaneamente da min a max
4. Premere il tasto Invio. Il tasto Edit tornerà semi-illuminato, indicando che è stata impostata la
frequenza di bend del pitch o di modulazione (e che l'Axiom non è più in modalità Edit).
Modifiche di banco
Se occorre commutare tra banchi di programmi su uno strumento collegato, è possibile inviare messaggi di
modifica programma MIDI, Banco LSB (byte meno significativo) e Banco MSB (byte più significativo)
direttamente dall'Axiom.
La maggior parte degli strumenti presenta meno di 127 banchi di programmi, quindi la commutazione da un
banco all'altro può essere fatta semplicemente inviando un messaggio Banco LSB (0-127). I messaggi
Banco MSB sono utili quando è presente un numero molto elevato di banchi. Per maggiori informazioni, fare
riferimento al manuale per l'uso dello strumento.
Pitch Bend Rate
Modulation Rate
Oct = Octave
Control Assign
Control Assign
Oct = Program
Memory Location
Oct = Transpose
Memory Location
Store
Control Maximum
Velocity Curve
0
Control Maximum
Velocity Curve
Program Change
Backup
Program Change
Control Minimum
Bank MSB
Bank LSB
1
2
3
4
Control Minimum
Bank MSB
Bank LSB
MIDI Panic
5
6
7
MIDI Panic
Pad Learn
8
Enter
9
Pad Learn
Oct = Transpose
Sustain Mode
MIDI Channel
Cancel
Oct = Program
Oct = Octave
Backup
Store
0
1
2
3
4
5
6
7
8
Enter
9
Tasti Banco LSB e Banco MSB
38
Page 39

Per inviare un messaggio Banco LSB o Banco MSB:
1. Premere il pulsante Edit. Si accende completamente.
2. Premere il tasto Banco LSB o Banco MSB, a seconda del tipo di messaggio che si desidera inviare.
3. Servirsi dei tasti numerici (0-9) per inserire il numero di banco desiderato (0-127).
4. Premere il tasto Invio. Il tasto Edit tornerà semi-illuminato, indicando che è stato inviato il messaggio
Banco LSB o Banco MSB (e che l'Axiom non è più in modalità Edit).
Sustain
Il tasto Sustain agisce come il pedale sustain di un pianoforte; sostiene tutte le note tenute (sulla tastiera o
sui pad). La sua azione può essere momentanea (sostenendo solo quando il tasto viene tenuto premuto) o
bloccata (il sustain verrà acceso o spento ad ogni pressione del tasto).
Cancel
Pitch Bend Rate
MIDI Channel
Modulation Rate
Sustain Mode
Oct = Octave
Control Assign
Oct = Program
Memory Location
Oct = Transpose
Program Change
Backup
Store
Control Maximum
Velocity Curve
0
Control Minimum
Bank MSB
Bank LSB
1
2
3
4
MIDI Panic
5
6
7
Pad Learn
8
Enter
9
Tasto Sustain
Per selezionare la modalità tasto Sustain desiderata:
1. Premere il pulsante Edit. Si accende completamente.
2. Premere il tasto modalità Sustain per commutare tra il comportamento momentaneo e quello
bloccato.
3. Attendere un secondo. L'Axiom uscirà automaticamente dalla modalità Edit.
Curva di velocità
La tastiera e i pad trigger dell'Axiom sono sensibili alla velocità; suonando con maggiore forza si otterrà un
volume più elevato, mentre suonando con minore forza si otterrà un volume più basso. Questa gamma
dinamica offre alle vostre prestazioni un suono e una sensazione più naturali. Si può variare la sensibilità di
tocco della tastiera selezionando una curva di velocità, personalizzando la risposta dei tasti in modo che si
adegui al proprio stile.
Per selezionare una curva di velocità:
1. Premere il pulsante Edit. Si accende completamente.
2. Premere il tasto Vel Curve.
3. Servirsi dei tasti numerici (0-9) per inserire il valore desiderato (0-127). Le configurazioni della curva di
velocità sono le seguenti:
• 0: curva di velocità bassa (bassa sensibilità))
• 1 (predefinita): curva di velocità normale (sensibilità predefinita)
• 2: curva di velocità alta (sensibilità alta, esponenziale)
• 3: velocità a passi (emette solo valori di velocità 100 e 127)
• 4-127: velocità fissa (emette solo una velocità fissa da 4 a 127)
4. Premere il tasto Invio per salvare la nuova impostazione della curva di velocità oppure premere Canc o
Edit per uscire dalla modalità Edit e annullare qualsiasi nuova configurazione.
Modulation Rate
Pitch Bend Rate
Control Assign
Memory Location
Program Change
Control Maximum
Velocity Curve
Control Minimum
Bank MSB
Bank LSB
MIDI Panic
Pad Learn
Oct = Transpose
Sustain Mode
MIDI Channel
Cancel
Oct = Program
Oct = Octave
Backup
Store
0
1
2
3
4
5
6
7
8
Enter
9
Tasto Velocity Curve (curva di velocità)
39
Page 40

Pad trigger
È possibile assegnare facilmente suoni dalla tastiera ai pad trigger servendosi della funzione Pad Learn
(apprendimento pad). Questo può essere utile se si desidera utilizzare i pad trigger per inviare determinate
note MIDI per attivare un suono nel proprio strumento virtuale.
Memory Location
Oct = Program
Program Change
Oct = Transpose
Backup
Cancel
Pitch Bend Rate
MIDI Channel
Modulation Rate
Sustain Mode
Control Assign
Oct = Octave
Per assegnare la nota MIDI di un pad trigger:
Store
Control Maximum
Velocity Curve
0
Control Minimum
Bank MSB
Bank LSB
1
2
3
4
MIDI Panic
5
6
7
Tasto Pad Learn
Pad Learn
8
Enter
9
1. Premere il pulsante Edit. Si accende completamente.
2. Premere il tasto Pad Learn.
3. Se necessario, premere il tasto Pad Bank (banco pad) per selezionare il banco pad che contiene il pad
desiderato.
4. Premere un tasto della tastiera per selezionare la nota MIDI desiderata.
5. Premere il pad trigger desiderato per assegnare la nota prescelta al pad. L'Axiom uscirà
automaticamente dalla modalità Edit.
Impostazioni MIDI
Modulation Rate
Pitch Bend Rate
Sustain Mode
MIDI Channel
Cancel
Tasto MIDI Channel (canale MIDI)
Oct = Octave
Control Assign
Oct = Program
Memory Location
Oct = Transpose
Store
Control Maximum
Velocity Curve
0
Program Change
Backup
Control Minimum
Bank MSB
Bank LSB
1
2
3
4
MIDI Panic
5
6
7
Pad Learn
8
Enter
9
Tasto MIDI Panic
Global MIDI Channel (canale MIDI globale)
Il canale MIDI "globale" è il canale MIDI predefinito sul quale l'Axiom invia messaggi MIDI. Poiché questa è
una configurazione globale, si applica in tutte le sedi di memoria ed è scavalcata unicamente dalle scelte di
canale personalizzate per i comandi in modalità MIDI.
Per impostare il canale MIDI globale:
1. Premere il pulsante Edit. Si accende completamente.
2. Premere il tasto MIDI Channel (canale MIDI).
3. Servirsi dei tasti numerici (0-9) per inserire il numero di canale MIDI desiderato (1-16).
4. Premere il tasto Invio per salvare la nuova impostazione del canale MIDI globale oppure premere Canc
o Edit per uscire dalla modalità Edit e annullare qualsiasi nuova configurazione.
MIDI Panic
Quando si attiva un messaggio MIDI Panic, invia un messaggio "All Notes Off" su tutti i canali e attraverso
tutte le uscite. Ciò è utile quando un sintetizzatore hardware o software collegato presenta una Note On
bloccata.
Per inviare un messaggio MIDI Panic:
1. Premere il pulsante Edit. Si accende completamente.
2. Premere il tasto MIDI Panic. Verrà inviato un messaggio MIDI "All Notes Off". L'Axiom uscirà
automaticamente dalla modalità Edit.
40
Page 41

Configurazione MIDI personalizzata
Quando si desidera una maggiore flessibilità dei comandi di quanto offra la modalità HyperControl, è
possibile utilizzare molte delle manopole e dei tasti Mini 32 dell'Axiom AIR per emettere tutta una serie di
messaggi MIDI.
Assegnazione di messaggi MIDI ai comandi
Modificando la configurazione MIDI dell'Axiom tutto inizia con il tasto Edit. Premendo Edit, l'Axiom entrerà
in modalità Edit. Il tasto Edit lampeggia a indicare che la modalità Edit è stata selezionata.
Per uscire dalla modalità Edit, premere il tasto Edit una seconda volta.
Modulation Rate
Pitch Bend Rate
Sustain Mode
MIDI Channel
Cancel
Tasto MIDI Channel (canale MIDI)
Per assegnare un messaggio MIDi specifico a un comando fisico:
1. Premere il pulsante Edit. Si accende completamente.
2. Selezionare il comando da assegnare spostandolo o premendolo.
3. Premere il tasto Control Assign per entrare in modalità Control Assign (assegnazione comandi).
4. Servirsi dei tasti numerici (0–9) per inserire il tipo di messaggio MIDI desiderato (0-127, 129 o 130) per
questo comando:
• 0-127: MIDI CC; funziona con tutti i comandi eccetto i tasti Octave/Transpose (ottava/trasponi)
• 129: bend del pitch: funziona con tutte le manopole e i tasti di bend del pitch.
• 130: MMC (MIDI Machine Control); funziona unicamente con i tasti di trasporto "Transport"
(imposta ciascun tasto su valori MMC standard)
5. Premere il tasto Invio per salvare la nuova assegnazione, oppure premere Canc o Edit per uscire dalla
modalità Edit e annullare qualsiasi nuova configurazione.
Comando Min / Max:
In alcuni casi si potrebbe voler impostare un valore di controllo minimo e/o massimo per una manopola o un
tasto, per allineare meglio tale comando ad una gamma di valori desiderata.
Pitch Bend Rate
Modulation Rate
Oct = Octave
Control Assign
Control Assign
Oct = Program
Memory Location
Oct = Transpose
Memory Location
Store
Control Maximum
Velocity Curve
0
Control Maximum
Velocity Curve
Program Change
Backup
Program Change
Control Minimum
Bank MSB
Bank LSB
1
2
3
4
Control Minimum
Bank MSB
Bank LSB
MIDI Panic
5
6
7
Tasto Pad Learn
MIDI Panic
Pad Learn
8
Enter
9
Pad Learn
Oct = Transpose
Sustain Mode
MIDI Channel
Cancel
Oct = Program
Oct = Octave
Backup
Store
0
1
2
3
4
5
6
7
8
Enter
9
Tasti Control Max e Control Min
Per impostare il valore minimo o massimo inviato da un comando:
1. Premere il pulsante Edit. Si accende completamente.
2. Selezionare il comando da modificare spostandolo o premendolo.
3. Premere il tasto Control Min o il tasto Control Max.
4. Servirsi dei tasti numerici (0-9) per inserire il valore desiderato (0-127).
5. Premere il tasto Invio per salvare la nuova impostazione, oppure premere Canc o Edit per uscire dalla
modalità Edit e annullare qualsiasi nuova configurazione.
Personalizzare le assegnazioni MIDI in HyperControl
Quando si utilizza l'Axiom con un DAW abilitato HyperControl, è possibile accedere alle configurazioni MIDI
personalizzate premendo il tasto modalità HyperControl fino a quando nessuno dei LED di modalità è
acceso. Per tornare alla modalità HyperControl, premere il tasto fino a quando il LED della modalità
HyperControl desiderata non è acceso.
41
Page 42

Sedi della memoria
Una volta effettuate alcune assegnazioni di comandi MIDI per un dispositivo o un compito specifico, si può
volerle salvare in una delle sedi di memoria dell'Axiom's 10 per un utilizzo futuro.
Memory Location
Oct = Program
Program Change
Oct = Transpose
Backup
Tasto Store (memorizza)
Modulation Rate
Pitch Bend Rate
MIDI Channel
Cancel
Control Assign
Sustain Mode
Oct = Octave
Tasto Memory Location
Store
Control Maximum
Velocity Curve
0
Control Minimum
Bank MSB
Bank LSB
1
2
3
4
MIDI Panic
5
6
7
Pad Learn
8
Enter
9
Per memorizzare il set corrente di assegnazioni MIDI ad una memoria:
1. Premere il pulsante Edit. Si accende completamente.
2. Premere il tasto Store.
3. Servirsi dei tasti numerici (0-9) per inserire il valore dello slot di memoria desiderato (0-9). L'Axiom
uscirà automaticamente dalla modalità Edit.
Per richiamare una memoria:
1. Premere il pulsante Edit. Si accende completamente.
2. Premere il tasto Memory Location.
3. Premere il tasto numerico (0-9) per selezionare la memoria. L'Axiom uscirà automaticamente dalla
modalità Edit.
Backup e ripristino della memoria
Si può effettuare il backup e il ripristino di singole memorie o dell'intera memoria (10 memorie) dell'Axiom
AIR Mini 32 servendosi del MIDI SysEx. Servirsi di un'applicazione SysEx librarian o registrarla
semplicemente in una traccia MIDI nel DAW e riprodurla quando necessario.
Modulation Rate
Pitch Bend Rate
Control Assign
Memory Location
Program Change
Control Maximum
Velocity Curve
Control Minimum
Bank MSB
Bank LSB
MIDI Panic
Pad Learn
Oct = Transpose
Sustain Mode
MIDI Channel
Cancel
Oct = Program
Oct = Octave
Backup
Store
0
1
2
3
Tasto Memory Location Backup (backup memoria)
4
5
6
7
8
Enter
9
Per effettuare il backup di una o di tutte le memorie:
1. Assicurarsi che l'Axiom sia collegato al computer e funzioni correttamente.
2. Assicurarsi che il DAW stia registrando una traccia MIDI (e che sia configurato per ricevere MIDI da
Axiom), o che l'utility SysEx librarian sia pronta a ricevere dati.
3. Premere il pulsante Edit. Si accende completamente.
4. Premere il tasto Backup. L'Axiom uscirà automaticamente dalla modalità Edit.
Per ripristinare una o tutte le memorie da un backup MIDI:
1. Assicurarsi che l'Axiom sia collegato al computer e
funzioni correttamente.
2. Assicurarsi che il DAW (con una traccia MIDI
contenente dati di backup) o l'utility SysEx librarian sia
impostato per la trasmissione di MIDI all'Axiom. *
3. Premere Play sul DAW o abilitare la trasmissione SysEx
* Prima di caricare dati SysEx da una
traccia MIDI nel DAW, assicurarsi che
la testina trasporto o la testina di
riproduzione sia posizionata prima dei
dati desiderati nella timeline.
nell'applicazione SysEx librarian. L'Axiom uscirà
automaticamente dalla modalità Edit.
42
Page 43

BENUTZERHANDBUCH (DEUTSCH)
Lieferumfang
Axiom AIR Mini 32, Mini-USB-Kabel; Benutzerhandbuch; Sicherheitshinweise und Garantieinformationen
Kundendienst
Für die vollständigen Systemanforderungen, Kompatibilitätsinformationen und für die Produktregistrierung
besuchen Sie bitte den Support-Bereich auf der M-Audio-Website: m-audio.com/support.
Schnellstart
1. Verwenden Sie das mitgelieferte USB-Kabel, um Ihr Axiom an einen freien USB-Port Ihres Computers
2. Öffnen Sie Ihre bevorzugte digitale Audio-Workstation (DAW).
3. Möglicherweise müssen Sie Ihre DAW-Voreinstellungen öffnen und Axiom als Bedienoberfläche oder
Empfohlene Downloads
Um das Beste aus Ihrem Axiom herauszuholen, empfehlen wir Ihnen, folgende Dateien von den jeweiligen
Webseiten herunterzuladen und zu installieren:
• Software: Wir liefern Axiom AIR Mini 32 mit Pro Tools | First M-Audio Edition, VIP und Ableton Live
• Virtuelle Instrumente: Folgen Sie den Anweisungen auf der Software-Download-Karte für die
Setup-Szenario 1 Setup-Szenario 2
Computer
Kopfhörer
anzuschließen. Wenn Sie einen USB-Hub verwenden, achten Sie darauf, dass der Hub mit Strom
versorgt ist. Wenn alles richtig angeschlossen und der Computer eingeschaltet ist, leuchten am Gerät
die Tasten für Sustain, Bearbeiten und Oktaven auf.
Gerät auswählen. Konsultieren Sie die Software-Dokumentation für weitere Informationen.
Lite aus, damit Sie Ihre Musikproduktion gleich mit professioneller Software starten können. Für Pro
Tools | First M-Audio Edition und VIP registrieren Sie Ihren Axiom AIR Mini 32 zuerst auf m-audio.com
und folgen den Installationsanweisungen in Ihrem Benutzerkonto. Befolgen Sie die Anweisungen auf
der mitgelieferten Ableton Live Lite-Download-Karte für die Installation von Ableton Live Lite.
Besuchen Sie außerdem ableton.com, um festzustellen, ob Software-Updates verfügbar sind.
Installation der mitgelieferten Virtual Instrument Plugins. Nach der Installation werden die meisten
DAWs die Virtual Instrument Plugins nicht automatisch laden. Um über Pro Tools | First M-Audio
Edition und Ableton Live Lite auf die Virtual Instrument Plugins zuzugreifen, müssen Sie den PluginOrdner für die zu scannende Software auswählen:
Pro Tools | First M-Audio Edition (AAX) Plugin-Ordner:
Windows (32-bit): C:\Programme (x86)\Gemeinsame Dateien\Avid\Audio\Plug-Ins
Windows (64-bit): C:\Programme\Gemeinsame Dateien\Avid\Audio\Plug-Ins
macOS: Macintosh HD/Library/Application Support/Avid/Audio/Plug-Ins
Computer
Monitore
MIDI IN VOLMIDI OUT R L R LUSB
USB Audio-Schnittstelle
43
Page 44

• HyperControl Profile (m-audio.com/support): HyperControl bietet eine schnelle, einfache und automatische
• Optionale Axiom-Gerätetreiber für Windows (m-audio.com/support): Mit diesen Treibern können Sie Ihr
Ableton/VIP (VST) Plugins:
Windows (32-bit): C:\Programme (x86)\VSTplugins
Windows (64-bit): C:\Programme\VSTplugins
macOS: Macintosh HD\Library\Audio\Plugins\VST
So legen Sie Ihren Plugin-Ordner in Ableton Live Lite fest:
1. Navigieren Sie in das Menü Einstellungen.
2. Wählen Sie die Registerkarte Dateiordner. Klicken Sie unter Plug-In-Quellen auf Durchsuchen und
wählen den entsprechenden Plugin-Ordner aus.
3. Nach der Auswahl muss die Schaltfläche VST Custom Plug-In Folder verwenden AKTIVIERT sein.
Wenn dies nicht der Fall ist, klicken Sie zur Aktivierung auf die Schaltfläche.
4. Verlassen Sie das Menü Einstellungen.
Zuordnung der Axiom AIR Mini 32 Tasten und Regler für viele häufig verwendete Software-Features und
Einstellungen. Wenn Sie eine unterstützte DAW-Anwendung verwenden, können Sie Transport, Mixing-Regler
(Fader und Pan), virtuelle Instrumente oder Plug-In-Parameter für die Signalverarbeitung steuern. Darüber
hinaus können Sie spontan zwischen HyperControl und benutzerdefiniertem MIDI-Betrieb wechseln, um Ihren
speziellen Bedürfnissen nachzukommen. Um HyperControl mit Ihrem Axiom AIR Mini 32 zu verwenden,
müssen für einige Anwendungen zusätzliche installiert werden. Besuchen Sie m-audio.com/hypercontrol für
eine aktuelle Liste der Anwendungen, die HyperControl unterstützen.
Axiom mit mehr als einer Anwendung gleichzeitig und/oder in Verbindung mit anderen klassenkompatiblen
USB-Geräten mit Audio-Funktionen verwenden. Mac-Systeme brauchen diese Gerätetreiber nicht.
Pro Tools | First M-Audio Edition Setup
1. Verbinden Sie zuerst den Axiom AIR Mini 32 über das mitgelieferte USB-Kabel mit einem freien USB-Port
Ihres Computers und starten Sie Pro Tools | First M-Audio Edition.
2. Öffnen oder erstellen Sie ein Projekt.
3. Wählen Sie das Setup-Pulldown-Menü und öffnen Sie MIDI-Eingabegeräte. Aktivieren Sie die MIDI-Eingabe
vom Axiom AIR Mini 32, indem Sie auf das Kästchen neben Axiom AIR Mini 32 klicken.
4. Wählen Sie das Setup-Pulldown-Menü und öffnen Sie Playback Engine. Wählen Sie Ihr Audiogerät aus dem
Playback Engine-Pulldown-Menü.
5. Um eine neue Instrumentenspur zu erstellen, wählen Sie das Pulldown-Menü Track und wählen Sie New.
6. Wählen Sie im Pulldown-Menü New die Option Stereo und dann Instrument Track.
7. Fügen Sie dem neu erstellten Track ein Insert hinzu, indem Sie in die Inserts A-E Ihres Tracks klicken und
Multichannel Plugin> Instrument auswählen und das Instrument auswählen, das Sie verwenden möchten, z.
B. Xpand! 2 (Stereo). Das Plugin kann jetzt mit Axiom AIR Mini 32 getriggert werden.
Hinweis: Windows-Benutzer benötigen entweder eine externe Soundkarte (z. B. M-Track 2X2) oder einen ASIOTreiber mit niedriger Latenz.
Hinweis: Pro Tools | First M-Audio Edition unterstützt nicht VIP.
Ableton Live Lite Setup
1. Verbinden Sie zuerst den Axiom AIR Mini 32 über das mitgelieferte USB-Kabel mit einem freien USB-Port
Ihres Computers und starten Sie Ableton Live Lite.
2. Öffnen Sie danach das Einstellungen-Fenster in Ableton Live Lite. Wählen Sie Ihr Audio-Gerät in der
Registerkarte Audio. Dies hängt von der verwendeten Audio-Schnittstelle ab.
PC: Wählen Sie Optionen > Einstellungen
3. Wählen Sie die Registerkarte MIDI / Sync. Nehmen Sie im Abschnitt MIDI-Ports die Einstellungen wie folgt
4. Schließen Sie das Eigenschaften-Fenster.
5. Um ein Instrument oder Plugin zu Ableton Live Lite hinzuzufügen, um einen Ton zu erzeugen, wählen Sie
6. Suchen Sie in der Spalte Name rechts neben der Spalte Kategorien das Instrument oder das Plug-In Ihrer
macOS: Wählen Sie Live > Einstellungen
vor:
Neben Eingang: Axiom AIR Mini 32, aktivieren Sie die Taste Ein in den Spalten Track und Remote.
Neben Ausgang: Axiom AIR Mini 32, aktivieren Sie die Taste Ein in den Spalten Track und Remote.
Instrumente oder Plug-ins in der Spalte Kategorien.
Wahl. Klicken und ziehen Sie das Instrument auf eine MIDI-Spur in Ableton Live Lite, um das Instrument zu
laden.
Das Instrument kann nun mit Axiom AIR Mini 32 getriggert werden.
44
Page 45

Bedienelemente & Anschlüsse
45 9 10118
17263
12 13
1. Keyboard: Das 32-Tasten-Keyboard ist anschlagdynamisch und kann mit den
OKTAVENTASTEN AUF/AB zehn Oktaven ansteuern. Sie können es auch verwenden, um
auf erweiterte Programmierfunktionen zuzugreifen, wenn sich Ihr Axiom im BearbeitenModus befindet.
2. Pitch Bend und Modulation-Tasten: Mit diesen Bedienelementen können Sie die
Tonhöhe ändern und die Parameter eines MIDI-Instruments steuern.
3. Oktaven-/Transpositionstasten (- / +): Standardmäßig verschieben diese Tasten das
Keyboard jeweils um eine Oktave nach oben oder nach unten und erweitern so den
spielbaren Bereich. "+" verschiebt das Keyboard nach oben (F3 wird z.B. zu F4), während
"-" das Keyboard nach unten verschiebt (F3 wird z.B. F2). Diese Tasten können auch
verwendet werden, um das Keyboard in Halbtonschritten zu transponieren oder MIDIProgrammwechsel und vom Benutzer zugewiesene MIDI-Nachrichten zu senden.
4. Sustain-Taste: Diese Taste gleicht dem Haltepedal eines Klaviers: Sie hält alle aktuell
gehaltenen Noten (am Keyboard oder den Trigger-Pads). Der Effekt kann temporär (die
Note wird nur gehalten, solange die Taste gedrückt ist) oder anhaltend sein (Sustain wird
mit jedem Tastendruck entweder ein- oder ausgeschaltet). Wie Sie zwischen temporärem
und anhaltendem Effekt wechseln können, lesen Sie bitte im Abschnitt Sustain in diesem
Handbuch.
5. Bearbeiten-Taste: Diese Taste versetzt Ihr Axiom in den Bearbeiten-Modus, damit Sie
die speziellen Funktionen des Keyboards verwenden können oder MIDISteuerungsaufgaben, globale Einstellungen und Utility-Funktionen erstellen oder
bearbeiten können. Die Taste leuchtet auf, wenn sich das Keyboard im BearbeitenModus befindet.
45
Page 46

6. Direktionale Steuertasten: Je nach DAW-Software können Sie diese Tasten im
HyperControl-Modus für verschiedene Navigationsfunktionen verwenden. Sie können sie
auch zuweisen, um Standard-MIDI-Befehle auszugeben.
7. Transport-Controls: Diese Tasten steuern die Standard-Transport-Funktionen in der
DAW-Software (Stopp, Wiedergabe und Aufnahme). In einer HyperControl-fähigen DAW
werden diese Tasten automatisch diesen Funktionen (oder ihren nächstliegenden
Alternativen) zugeordnet. Sie können diese Tasten auch einer Vielzahl von MIDINachrichten zuordnen.
8. Drehregler-Controls: Sie können diese acht Regler verwenden, um Standard-MIDIBefehle zu senden oder Lautstärke, Pan und Plug-In-Parameter im HyperControl-Modus
zu steuern (je nach Einstellung der HyperControl-Modustaste).
9. HyperControl-Modustaste: Mit dieser Taste können Sie Ihr Axiom in die folgenden vier
Betriebsarten versetzen:
• HyperControl Lautstärkemodus: Die Regler steuern die Pegel der aktuell
ausgewählten Tracks-Bank. Die direktionalen Steuertasten, Transport-Controls und
Trigger-Pads funktionieren im HyperControl-Modus. Ihre Funktionen hängen davon
ab, wie HyperControl in Ihre DAW implementiert ist. Wenn dieser Modus ausgewählt
ist, leuchtet die Lautstärke-LED.
• HyperControl Pan-Modus: Die Regler steuern die Panning-Werte der aktuell
ausgewählten Tracks-Bank. Die direktionalen Steuertasten, Transport-Controls und
Trigger-Pads funktionieren im HyperControl-Modus. Ihre Funktionen hängen davon
ab, wie HyperControl in Ihre DAW implementiert ist. Wenn dieser Modus ausgewählt
ist, leuchtet die Panning-LED.
• HyperControl Inst/FX-Modus: Die Regler steuern die Parameter des aktuell
gewählten Instruments oder Effekt-Plug-Ins. Die direktionalen Steuertasten,
Transport-Controls und Trigger-Pads funktionieren im HyperControl-Modus. Ihre
Funktionen hängen davon ab, wie HyperControl in Ihre DAW implementiert ist. Wenn
dieser Modus ausgewählt ist, leuchtet die Inst/FX-LED.
• MIDI-Modus: Alle Axiom-Regler senden vom Benutzer zugewiesene MIDI-
Nachrichten. Dieser Modus ist ausgewählt, wenn keine der HyperControl-Modus
LEDs leuchtet. (Wenn Ihr Programm HyperControl nicht unterstützt, wird diese Taste
deaktiviert, da der MIDI-Modus der einzig verfügbare Modus sein wird.)
10. Trigger-Pads: Diese anschlagdynamischen Trigger-Pads eignen sich perfekt für das
Komponieren von Schlagzeugspuren oder das Triggern von Samples bei einer LiveAufführung.
11. Pad-Bank Taste: Mit dieser Taste können die Trigger-Pads zwischen zwei zuweisbaren
MIDI-Noten-Banken umgeschaltet werden.
12. USB-Port: Wenn Ihr Axiom über USB an einen Computer angeschlossen ist, versorgt
diese USB-Verbindung Ihr Axiom mit Strom und überträgt MIDI-Daten vom und zum
Computer.
13. Kensington® Sicherheits-Slot: Dieser Anschluss ist mit einem KensingtonSicherheitskabel für Laptops kompatibel.
46
Page 47

Bearbeiten-Modus
Im Bearbeiten-Modus können Sie die Bedienelemente und Funktionen des Axiom auf vielfältige Weise
konfigurieren. Bitte lesen Sie die Funktionen des Bearbeiten-Modus im Anhang, um eine ganzseitige
Darstellung aller erweiterten Funktionen des Axiom AIR Mini 32 zu sehen, die Sie ausdrucken und als
handliche Referenz verwenden können.
Oktaventasten
Standardmäßig verschieben die Tasten Oktave "+" und "-" den Tastaturbereich jeweils eine Oktave nach
oben oder nach unten. Jedes Mal, wenn Sie Ihr Axiom einschalten, wird die Oktaveneinstellung auf den
Standardwert "0" gesetzt. Die Tasten werden rot und in verminderter Helligkeit angezeigt.
Wenn Sie die "+"-Taste verwenden, um das Keyboard eine Oktave höher einzustellen, wird sie entweder
leuchten oder bei voller Helligkeit blinken - je nachdem welche Oktave gewählt wurde. "-" wird weiterhin mit
verminderter Helligkeit angezeigt. Das Drücken der Taste "-" hat den gegenteiligen Effekt, sie wird leuchten
oder bei voller Helligkeit bei der gewählten Oktave blinken, während die "+"-Taste weiterhin mit
verminderter Helligkeit angezeigt wird.
Jede Oktave wird durch eine Farbe gekennzeichnet:
• Schwach leuchtendes Rot: 0 (Standard)
• Grün: +1 oder -1 Oktave
• Gelb: +2 oder -2 Oktaven
• Rot: +3 oder -3 Oktaven
• Blinkendes Rot: +4 oder -4 Oktaven
Memory Location
Oct = Program
Program Change
Oct = Transpose
Backup
Modulation Rate
Pitch Bend Rate
MIDI Channel
Cancel
Die Oktaventasten können auch zugewiesen werden, um zwei zusätzliche MIDI-Funktionen zu steuern:
Transposition und Programmwechsel.
Transponieren
Sie können die Oktaventasten "+" und "-" auch zum Transponieren des Keyboards verwenden und so seine
Control Assign
Sustain Mode
Oct = Octave
Octave Button keys (Oktaventasten)
Store
Control Maximum
Velocity Curve
0
Control Minimum
Bank MSB
Bank LSB
1
2
3
4
MIDI Panic
5
6
7
Pad Learn
8
Enter
9
Tonhöhe in Halbtonschritten (anstelle von Oktavenschritten) anheben oder absenken. Wenn Sie z.B. einen
Song spielen, bei dem der Sänger/die Sängerin mit den hohen Tönen Schwierigkeiten hat, können Sie die
Tonhöhe um ein oder zwei Halbtöne senken. Sie können das Keyboard maximal zwei Oktaven in beide
Richtungen transponieren.
So weisen Sie den Oktaventasten "-" und "+" eine Transpositionsfunktion zu:
1. Drücken Sie die Taste Bearbeiten. Sie wird mit voller Helligkeit aufleuchten.
2. Drücken Sie Oct (Oktave) = Transpose key (Transpositionstaste). Die Taste Bearbeiten wird nun mit
verminderter Helligkeit leuchten, was anzeigt, dass die Oktaventasten "+" und "-" jetzt die
Transposition steuern (und sich Axiom nicht mehr im Bearbeiten-Modus befindet).
3. Jetzt können Sie die Tasten "+" oder "-" drücken, um die Tonhöhe jeweils zu erhöhen oder
abzusenken.
Drücken Sie sowohl "+" als auch "-" gleichzeitig, um die Tastatur auf den Standardwert "0"-Transposition
zurückzusetzen.
Programmwechsel
Sie können die Oktaventasten "+" und "-" auch verwenden, um MIDI-Programmwechselnachrichten zu
senden, um zum nächsthöchsten oder niedrigsten Programm zwischen 0 und 127 zu springen. Wahlweise
können Sie die Programwechseltaste des Axiom und die Zifferntasten (0-9) verwenden, um eine
gewünschte Programm-Nummer einzugeben.
47
Page 48

So weisen Sie den Oktaventasten "+" und "-" das Senden von Programmwechselnachrichten zu:
1. Drücken Sie die Taste Bearbeiten. Sie wird mit voller Helligkeit aufleuchten.
2. Drücken Sie die Taste Oct (Oktave) = Program key (Programmtaste). Die Taste Bearbeiten wird nun
mit verminderter Helligkeit leuchten, was anzeigt, dass die Oktaventasten "+" und "-" jetzt
Programmwechselnachrichten senden (und sich Axiom nicht mehr im Bearbeiten-Modus befindet).
3. Jetzt können Sie die Tasten "+" oder "-" drücken, um jeweils zum nächsthöchsten oder niedrigsten
Programm zu springen. Sie können weiterhin Noten spielen und sich dabei durch die Programme
bewegen, um diese vorzuhören.
So senden Sie eine Programmwechselnachricht mit den Zifferntasten:
1. Drücken Sie die Taste Bearbeiten. Sie wird mit voller Helligkeit aufleuchten.
2. Drücken Sie Program Change key (Programmwechseltaste).
3. Verwenden Sie die Zifferntasten (0-9), um die gewünschte Programmnummer einzugeben.
4. Drücken Sie die Eingabetaste. Die Taste Bearbeiten wird nun mit verminderter Helligkeit leuchten, was
anzeigt, dass Sie ein neues Programm gewählt haben (und sich Axiom nicht mehr im BearbeitenModus befindet).
Drücken Sie sowohl "+" als auch "-" gleichzeitig, um zum Standardprogramm "0" zurückzukehren.
Zurücksetzen der Oktaventasten in den Oktavenmodus
So setzen Sie die Oktaventasten in den Oktavenmodus zurück:
1. Drücken Sie die Taste Bearbeiten. Sie wird mit voller Helligkeit aufleuchten.
2. Drücken Sie Oct (Oktave) = Octave key (Oktaventaste). Die Taste Modus bearbeiten wird nun mit
verminderter Helligkeit leuchten, was anzeigt, dass die Oktaventasten jetzt den Oktavenbereich
steuern (und sich Axiom nicht mehr im Bearbeiten-Modus befindet).
Pitch Bend & Modulationsgeschwindigkeit
Da das Keyboard Tasten verwendet, um Pitch Bend und Modulationsfunktionen zu steuern (und keine
variablen Bedienelemente wie Räder), haben wir eine variable Geschwindigkeitsfunktion hinzugefügt, mit der
Sie die Geschwindigkeit einstellen können mit der diese Tasten die Tonhöhe oder Modulation (oder MIDIWerte im MIDI-Modus) verändern.
Modulation Rate
Pitch Bend Rate
Control Assign
Memory Location
Program Change
Control Maximum
Velocity Curve
Control Minimum
Bank MSB
Bank LSB
MIDI Panic
Pad Learn
Oct = Transpose
Oct = Program
Oct = Octave
Backup
Store
0
1
2
3
4
5
6
7
8
Enter
9
Cancel
Sustain Mode
MIDI Channel
Pitch Bend und Modulation Rate keys (Modulationsgeschwindigkeitstaste)
So stellen Sie Pitch Bend oder die Modulationsgeschwindigkeit ein:
1. Drücken Sie die Taste Bearbeiten. Sie wird mit voller Helligkeit aufleuchten.
2. Drücken Sie die Taste Pitch Bend Rate (Pitch Bend Geschwindigkeit) oder Modulation Rate key
(Modulationsgeschwindigkeit).
3. Verwenden Sie die Zifferntasten (0-9), um die gewünschte Einstellung einzugeben (0-127). Es gibt
folgende Einstellungen:
• 0: Langsame Steigerung über 2 Sekunden
• 64 (Standard, Mitte): Schnellere Steigerung
• 126: Sehr schnelle Steigerung
• 127: Keine Steigerung. Wert schaltet sofort vom Minimum auf das Maximum
4. Drücken Sie die Eingabetaste. Die Taste Bearbeiten wird nun mit verminderter Helligkeit leuchten, was
anzeigt, dass Sie den Pitch Bend oder die Modulationsgeschwindigkeit eingestellt haben (und sich
Axiom nicht mehr im Bearbeiten-Modus befindet).
48
Page 49

Bankwechsel
Wenn Sie auf einem angeschlossenen Instrument zwischen den Programmbanken wechseln müssen,
können Sie MIDI-Programmwechsel und Bank LSB-Nachrichten (Least Significant Byte - niedrigstwertiges
Byte) und Bank MSB-Nachrichten (Most Significant Byte - höchstwertiges Byte) direkt vom Axiom senden.
Die meisten Instrumente haben weniger als 127 Programmbanken, Programmwechsel können daher einfach
durch Senden einer Bank LSB-Nachricht (0-127) erfolgen. Bank MSB-Nachrichten sind nützlich, wenn eine
besonders große Anzahl an Banken vorhanden ist. Weitere Informationen finden Sie in der
Bedienungsanleitung Ihres Instruments.
Cancel
Pitch Bend Rate
MIDI Channel
Modulation Rate
Sustain Mode
Oct = Octave
Control Assign
Oct = Program
Memory Location
Oct = Transpose
Program Change
Backup
Store
Control Maximum
Velocity Curve
0
Control Minimum
Bank MSB
Bank LSB
1
2
3
4
MIDI Panic
5
6
7
Pad Learn
8
Enter
9
Bank LSB und Bank MSB keys
(Bank LSB-Tasten und Bank MSB-Tasten)
So senden Sie eine Bank LSB- oder Bank MSB-Nachricht:
1. Drücken Sie die Taste Bearbeiten. Sie wird mit voller Helligkeit aufleuchten.
2. Drücken Sie die Taste Bank LSB oder Bank MSB, je nach Art der Nachricht, die Sie senden möchten.
3. Verwenden Sie die Zifferntasten (0-9), um den gewünschten Bankwert einzugeben (0-127).
4. Drücken Sie die Eingabetaste. Die Taste Bearbeiten wird nun mit verminderter Helligkeit leuchten, was
anzeigt, dass Sie die Bank LSB-Nachricht oder die Bank MSB-Nachricht gesendet haben (und sich
Axiom nicht mehr im Bearbeiten-Modus befindet).
Sustain
Die Sustain-Taste gleicht dem Haltepedal eines Klaviers: sie hält alle aktuell gehaltenen Noten (am
Keyboard oder den Trigger-Pads). Der Effekt kann temporär sein (die Note wird nur gehalten, solange die
Taste gedrückt ist) oder anhaltend sein (Sustain wird mit jedem Tastendruck entweder ein- oder
ausgeschaltet).
Modulation Rate
Pitch Bend Rate
Control Assign
Memory Location
Program Change
Control Maximum
Velocity Curve
Control Minimum
Bank MSB
Bank LSB
MIDI Panic
Pad Learn
Oct = Transpose
Oct = Program
Oct = Octave
Backup
Store
0
1
2
3
4
5
6
7
8
Enter
9
Cancel
Sustain Mode
MIDI Channel
Sustain key (Sustain-Taste)
So wählen Sie den gewünschten Sustain-Tastenmodus:
1. Drücken Sie die Taste Bearbeiten. Sie wird mit voller Helligkeit aufleuchten.
2. Drücken Sie Sustain Mode key (Sustain-Modustaste), um zwischen temporärem und anhaltendem
Effekt zu wechseln.
3. Warten Sie eine Sekunde. Ihr Axiom wird automatisch den Bearbeiten-Modus beenden.
49
Page 50

Anschlagdynamik-Kurven
Das Keyboard und die Trigger-Pads des Axiom sind anschlagdynamisch. Werden die Tasten und Pads
stärker angeschlagen, klingen sie lauter, werden sie leichter angeschlagen, klingen sie leiser. Diese Dynamik
verleiht Ihrem Spiel einen natürlicheren Klang und ein besseres Spielgefühl. Sie können die
Berührungsempfindlichkeit des Keyboards verändern, indem Sie eine Anschlagdynamik-Kurve wählen.
Diese Kurve passt die Reaktion der Tasten auf Ihre individuelle Spielweise an.
So wählen sie eine Anschlagdynamik-Kurve aus:
1. Drücken Sie die Taste Bearbeiten. Sie wird mit voller Helligkeit aufleuchten.
2. Drücken Sie Vel Curve key (Taste für die Anschlagdynamik-Kurve).
3. Verwenden Sie die Zifferntasten (0-9), um den gewünschten Wert einzugeben (0-127). Die
Einstellungen für die Anschlagdynamik-Kurve sind wie folgt:
• 0: Flache Anschlagdynamik-Kurve (niedrige Empfindlichkeit)
• 1 (Standard): Normale Anschlagdynamik-Kurve (Standard-Empfindlichkeit)
• 2: Steile Anschlagdynamik-Kurve (hohe, exponenzielle Empfindlichkeit)
• 3 Stufenförmige Geschwindigkeit (gibt nur Geschwindigkeitswerte von 100 und 127 aus)
• 4-127: Feste Geschwindigkeit (gibt nur einen festen Geschwindigkeitswert von 4 bis 127 aus)
4. Drücken Sie die Eingabetaste, um die neue Einstellung der Anschlagdynamik-Kurve zu speichern oder
Abbrechen bzw. Bearbeiten, um den Bearbeiten-Modus zu verlassen und alle neuen Einstellungen zu
verwerfen.
Memory Location
Oct = Program
Program Change
Oct = Transpose
Backup
Velocity Curve key
(Taste für die Anschlagdynamik-Kurve)
Control Assign
Sustain Mode
Oct = Octave
Cancel
Pitch Bend Rate
MIDI Channel
Modulation Rate
Store
Control Maximum
Velocity Curve
0
Control Minimum
Bank MSB
Bank LSB
1
2
3
4
MIDI Panic
5
6
7
Pad Learn
8
Enter
9
Trigger-Pads
Sie können den Trigger-Pads mit der Pad-Learn-Funktion ganz einfach Klänge vom Keyboard zuweisen.
Dies kann nützlich sein, wenn Sie die Trigger-Pads verwenden möchten, um bestimmte MIDI-Noten zu
senden, die einen Sound in Ihrem virtuellen Instrument triggern.
Modulation Rate
Pitch Bend Rate
Control Assign
Memory Location
Program Change
Control Maximum
Velocity Curve
Control Minimum
Bank MSB
Bank LSB
MIDI Panic
Pad Learn
Oct = Transpose
Sustain Mode
MIDI Channel
Cancel
So weisen Sie die MIDI-Note eines Trigger-Pads zu:
Oct = Program
Oct = Octave
Backup
Store
0
1
2
3
4
5
6
7
8
Enter
9
Pad Learn key
(Pad-Learn-Taste)
1. Drücken Sie die Taste Bearbeiten. Sie wird mit voller Helligkeit aufleuchten.
2. Drücken Sie Pad Learn key (Pad-Learn-Taste)
3. Wenn nötig, drücken Sie die Pad-Bank Taste, um die Pad-Bank mit dem gewünschten Pad
auszuwählen.
4. Drücken Sie eine Taste am Keyboard, um die gewünschte MIDI-Note auszuwählen.
5. Drücken Sie das gewünschte Trigger-Pad, um dem Pad die gewählte Note zuzuweisen. Ihr Axiom wird
automatisch den Bearbeiten-Modus beenden.
50
Page 51

y
MIDI-Einstellungen
Pitch Bend Rate
MIDI Channel
Cancel
MIDI Channel key
(MIDI-Kanaltaste)
Modulation Rate
Sustain Mode
Oct = Octave
Control Assign
Oct = Program
Memory Location
Oct = Transpose
Store
Control Maximum
Velocity Curve
0
Program Change
Backup
Control Minimum
Bank MSB
Bank LSB
1
2
3
4
MIDI Panic
5
6
7
Pad Learn
8
Enter
9
MIDI Panic ke
(MIDI-Paniktaste)
Globaler MIDI-Kanal
Der "globale" MIDI-Kanal ist der Standard-MIDI-Kanal, über den Axiom die MIDI-Nachrichten sendet. Dies
ist eine globale Einstellung, die für alle Speicherplätze gilt und nur von einer individuellen Kanalauswahl für
Bedienelemente im MIDI-Modus außer Kraft gesetzt werden kann.
So stellen Sie den globalen MIDI-Kanal ein:
1. Drücken Sie die Taste Bearbeiten. Sie wird mit voller Helligkeit aufleuchten.
2. Drücken Sie MIDI Channel key (MIDI-Kanaltaste).
3. Benutzen Sie die Zifferntasten (0–9), um den gewünschten MIDI-Kanal (1-16) einzustellen.
4. Drücken Sie die Eingabetaste, um die neue globale MIDI-Kanalzuweisung zu speichern oder drücken
Sie Abbrechen bzw. Bearbeiten, um den Bearbeitungsmodus zu verlassen und alle neuen
Einstellungen zu verwerfen.
MIDI-Panik
Wenn Sie eine MIDI-Panikmeldung auslösen, wird eine Notendeaktivierungsmeldung an alle Kanäle und
über alle Ausgänge gesendet. Dies ist nützlich, wenn eine angeschlossene Hardware oder ein SoftwareSynthesizer bei einer Note "hängenbleibt".
So senden Sie eine MIDI-Panikmeldung:
1. Drücken Sie die Taste Bearbeiten. Sie wird mit voller Helligkeit aufleuchten.
2. Drücken Sie MIDI Panic key (MIDI-Paniktaste). Eine MIDI-Notendeaktivierungsmeldung wird gesendet.
Ihr Axiom wird automatisch den Bearbeiten-Modus beenden.
51
Page 52

Benutzerdefinierte MIDI-Konfiguration
Wenn Sie eine flexiblere Lösung als den HyperControl-Modus benötigen, können Sie viele der Drehregler und
Tasten des Axiom AIR Mini 32 verwenden, um eine Vielzahl an MIDI-Meldungen auszugeben.
Zuweisen von MIDI-Meldungen an Bedienelemente
Das Bearbeiten der Axiom MIDI-Konfiguration beginnt mit der Taste Bearbeiten. Drücken Sie Bearbeiten, damit Ihr
Axiom in den Bearbeitungsmodus wechselt. Die Bearbeiten-Taste blinkt, um anzuzeigen, dass der BearbeitenModus ausgewählt ist.
Um den Bearbeiten-Modus zu verlassen, drücken Sie erneut die Taste Bearbeiten.
Modulation Rate
Pitch Bend Rate
Sustain Mode
MIDI Channel
Cancel
MIDI Channel key
(MIDI-Kanaltaste)
So weisen Sie eine bestimmte MIDI-Nachricht einem physischen Bedienelement zu:
1. Drücken Sie die Taste Bearbeiten. Sie wird mit voller Helligkeit aufleuchten.
2. Wählen Sie das zuzuweisende Bedienelement, indem Sie es bewegen oder drücken.
3. Drücken Sie Control Assign key (Taste Bedienelement zuweisen), um in den Modus Bedienelement zuweisen
zu gelangen.
4. Benutzen Sie die Zifferntasten (0–9), um den gewünschten MIDI-Nachrichtentyp für dieses Bedienelement
einzugeben (0-127, 129, oder 130):
• 0-127: MIDI CC; funktioniert mit allen Bedienelementen außer den Oktaven-/Transpositionstasten
• 129: Pitch Bend, funktioniert mit allen Reglern und Pitch Bend-Tasten.
• 130: MMC (MIDI Machine Control); funktioniert nur mit Transport-Tasten (bringt jede Taste auf MMC-
5. Drücken Sie die Eingabetaste, um die neue Zuweisung zu speichern oder drücken Sie Abbrechen oder
Min/Max der Bedienelemente
In manchen Fällen möchten Sie vielleicht einen minimalen und/oder maximalen Wert für einen Regler oder eine
Taste einstellen, um das Bedienelement besser an den gewünschten Bereich anzupassen.
Standardwerte)
Bearbeiten, um den Bearbeitungsmodus zu verlassen und alle neuen Einstellungen zu verwerfen.
Modulation Rate
Pitch Bend Rate
Oct = Octave
Control Assign
Control Assign
Oct = Program
Memory Location
Oct = Transpose
Memory Location
Store
Control Maximum
Velocity Curve
0
Program Change
Backup
Control Minimum
Bank MSB
Bank LSB
1
2
3
4
MIDI Panic
5
6
7
Pad Learn
8
Enter
9
Pad Learn key
(Pad-Learn-Taste)
Program Change
Control Maximum
Velocity Curve
Control Minimum
Bank MSB
Bank LSB
MIDI Panic
Pad Learn
Oct = Transpose
Sustain Mode
MIDI Channel
Cancel
So stellen Sie den minimalen oder maximalen Wert ein, der von einem Bedienelement gesendet wird:
1. Drücken Sie die Taste Bearbeiten. Sie wird mit voller Helligkeit aufleuchten.
2. Selektieren Sie das zu bearbeitende Bedienelement, indem Sie es bewegen oder drücken.
3. Drücken Sie Control Min key oder Control Max key (Taste für Min/Max der Bedienelemente).
4. Verwenden Sie die Zifferntasten (0-9), um den gewünschten Wert einzugeben (0-127).
5. Drücken Sie die Eingabetaste, um die neue Einstellung zu speichern oder Abbrechen bzw. Bearbeiten, um den
Bearbeiten-Modus zu verlassen und alle neuen Einstellungen zu verwerfen.
Anpassen der MIDI-Zuweisungen in HyperControl
Wenn Sie Ihr Axiom mit einer HyperControl-fähigen DAW verwenden, können Sie auf Ihre eigenen MIDIKonfigurationen zugreifen, indem Sie die HyperControl-Modustaste drücken, bis alle Modus-LEDs erlöschen. Um
zum HyperControl-Modus zurückzukehren, drücken Sie die Taste bis die LED des gewünschten HyperControlModus leuchtet.
Oct = Program
Oct = Octave
Backup
Store
0
1
2
3
4
5
6
7
8
Enter
9
Control Max und Control Min keys
(Taste für Min/Max der Bedienelemente)
52
Page 53

y
)
Speicherplätze
Nachdem Sie einige MIDI-Steuerungsaufgaben für ein bestimmtes Gerät oder eine spezielle Aufgabe
vorgenommen haben, können Sie diese Zuweisungen in einem der 10 Axiom-Speicherplätze für den
späteren Gebrauch speichern.
Modulation Rate
Pitch Bend Rate
Sustain Mode
MIDI Channel
Cancel
Memory Location key
(Taste Speicherplätze)
Oct = Octave
Control Assign
Oct = Program
Memory Location
Oct = Transpose
Program Change
Backup
Velocity Curve
Store
0
Store key (Speichertaste)
Control Maximum
Control Minimum
Bank MSB
Bank LSB
1
2
3
4
MIDI Panic
5
6
7
Pad Learn
8
Enter
9
So speichern Sie den aktuellen Satz Ihrer MIDI-Zuweisungen in einen Speicherplatz:
1. Drücken Sie die Taste Bearbeiten. Sie wird mit voller Helligkeit aufleuchten.
2. Drücken Sie Store key (Speichertaste).
3. Verwenden Sie die Zifferntasten (0-9), um den gewünschten Speicherplatz (0-9) einzugeben. Ihr Axiom
wird automatisch den Bearbeiten-Modus beenden.
So rufen Sie einen Speicherplatz auf:
1. Drücken Sie die Taste Bearbeiten. Sie wird mit voller Helligkeit aufleuchten.
2. Drücken Sie Memory Location key (Taste Speicherplätze).
3. Drücken Sie die Zifferntaste (0-9), um den Speicherplatz auszuwählen. Ihr Axiom wird automatisch
den Bearbeiten-Modus beenden.
Sichern & Wiederherstellen des Speichers
Sie können einzelne Speicherplätze oder den gesamten Speicher (10 Plätze) des Axiom AIR Mini 32 mit
MIDI SysEx sichern und wiederherstellen. Verwenden Sie eine SysEx Librarian-Anwendung oder zeichnen
Sie einfach Ihre Daten in einer MIDI-Spur in der DAW auf und spielen Sie diese bei Bedarf ab.
Modulation Rate
Pitch Bend Rate
Control Assign
Memory Location
Program Change
Control Maximum
Velocity Curve
Control Minimum
Bank MSB
Bank LSB
MIDI Panic
Pad Learn
Oct = Transpose
Sustain Mode
MIDI Channel
Cancel
Oct = Program
Oct = Octave
Backup
Store
0
1
2
3
4
5
6
7
8
9
Memor
Location Backup key (Taste Speicherplatz sichern
So sichern Sie eine oder alle Speicherplätze:
1. Vergewissern Sie sich, dass Axiom an den Computer angeschlossen ist und ordnungsgemäß
funktioniert.
2. Vergewissern Sie sich, dass eine MIDI-Spur in der DAW aufnimmt (und MIDI-Daten vom Axiom
empfängt) oder dass Ihre SysEx Librarian-Anwendung bereit ist, Daten zu empfangen.
3. Drücken Sie die Taste Bearbeiten. Sie wird mit voller Helligkeit aufleuchten.
4. Drücken Sie Backup key (Taste Speicherplatz sichern). Ihr Axiom wird automatisch den BearbeitenModus beenden.
So stellen Sie einen oder alle Speicherplätze von einer MIDI-Sicherung wieder her:
1. Vergewissern Sie sich, dass Axiom an den Computer
angeschlossen ist und ordnungsgemäß funktioniert.
2. Stellen Sie sicher, dass Ihre DAW (mit einer MIDI-Spur
mit den Sicherungsdaten) oder die SysEx LibrarianAnwendung so eingestellt ist, dass sie MIDI an Ihr
Axiom sendet. *
3. Drücken Sie in Ihrer DAW auf Wiedergabe oder
aktivieren Sie die SysEx-Übertragung in Ihrer SysEx
* Bevor Sie SysEx-Daten aus einer
MIDI-Spur in der DAW laden, sollten
Sie sicherstellen, dass sich die
Transport- oder Abspielposition in
der Timeline vor den gewünschten
Daten befindet.
Librarian-Anwendung. Ihr Axiom wird automatisch den
Bearbeiten-Modus beenden.
53
Enter
Page 54

APPENDIX
Edit Mode Functions
Pad Learn
MIDI Panic
Enter
You can print this illustration to use as a
visual reference while using your keyboard
in Edit mode.
9
8
7
6
Bank LSB
Bank MSB
Control Minimum
Control Maximum
Velocity Curve
Program Change
Oct = Transpose
Memory Location
Oct = Program
Control Assign
Sustain Mode
Modulation Rate
MIDI Channel
Pitch Bend Rate
5
4
3
2
1
0
Store
Backup
Oct = Octave
Cancel
54
Page 55

Technical Specifications
Keys: 32, velocity-sensitive
Octaves: 10 total (4 in either direction)
Drum Trigger Pads: 4, velocity- and pressure-sensitive
Rotary Knob Controls: 4
Velocity Curves: 3 (low, normal, high)
1 stepped (values 100 and 127)
1 fixed (any value 4 – 127)
Transport Control Buttons: Stop, Play, Record
Presets: 10, user-editable
Connections: Mini-USB port
Power: Via USB
Dimensions (W x D x H): 15.6" x 7.6" x 1.4"
397 mm x 194 mm x 34 mm
Weight: 1.75 lbs.
0.79 kg
Trademarks and Licenses
M-Audio is a trademark of inMusic Brands, Inc., registered in the U.S. and other countries.
All other product names, company names, trademarks, or trade names are those of their
respective owners.
AAX, Avid, and Pro Tools are registered trademarks of Avid Technology, Inc. in the U.S. and
other countries.
Ableton is a trademark of Ableton AG.
ASIO and VST are trademarks of Steinberg Media Technologies GmbH.
macOS and Macintosh are trademarks or registered trademarks or service marks of Apple
Inc., registered in the U.S. and other countries.
Windows is a registered trademark of Microsoft Corporation in the United States and other
countries.
55
Page 56

m-audio.com
MANUAL VERSION 1.3
 Loading...
Loading...