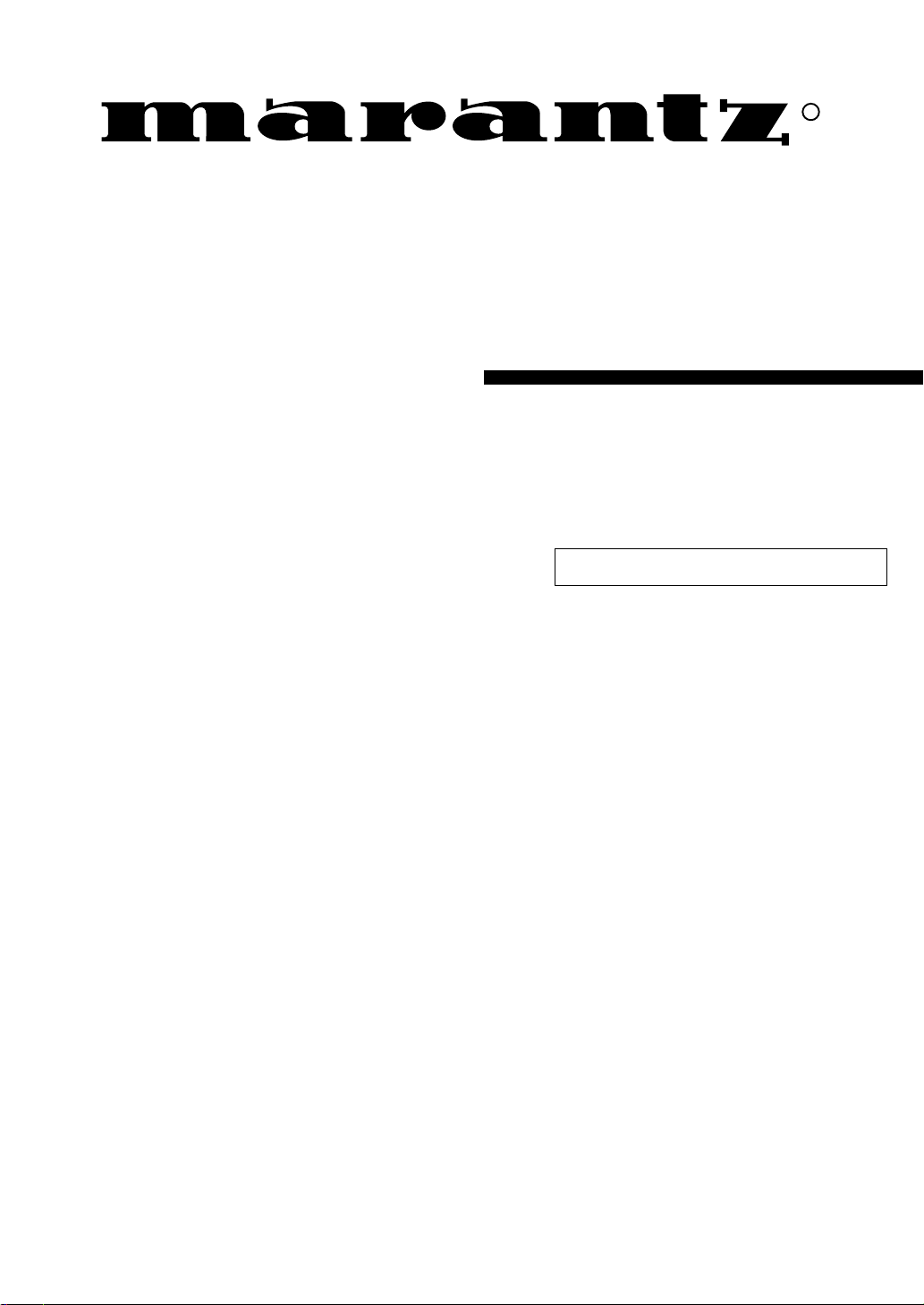
R
Model VC8100 User Guide
DVD Changer
USA / CANADA – English
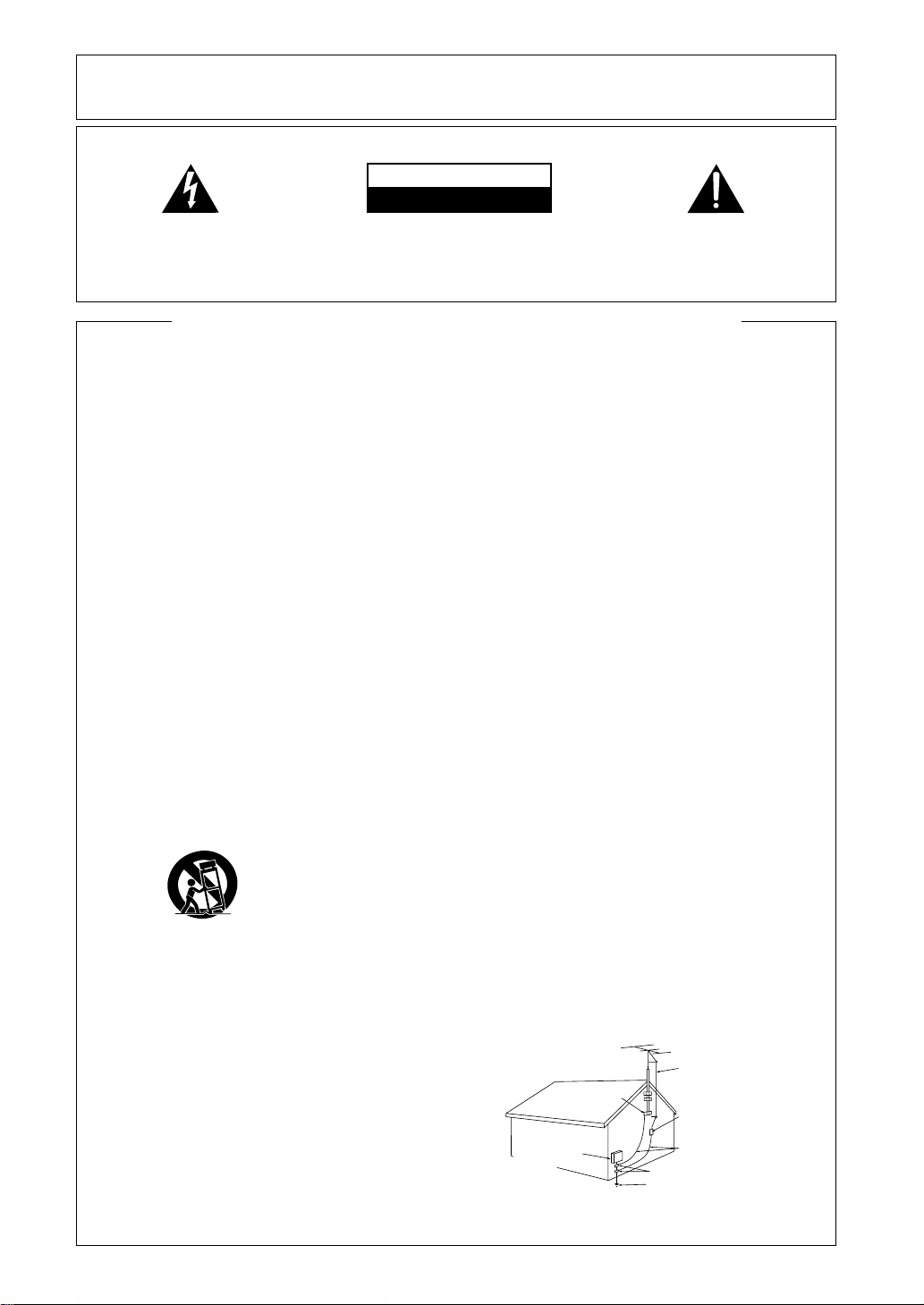
Please read through these user guide so you will know how to operate your model properly. After you have finished
reading the instructions, put them away in a safe place for future reference.
• This player is not suitable for commercial use.
IMPORTANT
CAUTION
RISK OF ELECTRIC SHOCK
DO NOT OPEN
The lightning flash with arrowhead symbol, within
an equilateral triangle, is intended to alert the
user to the presence of uninsulated "dangerous
voltage" within the product's enclosure that may
be of sufficient magnitude to constitute a risk of
electric shock to persons.
CAUTION:
TO PREVENT THE RISK OF ELECTRIC SHOCK,
DO NOT REMOVE COVER (OR BACK). NO
USER-SERVICEABLE PARTS INSIDE. REFER
SERVICING TO QUALIFIED SERVICE
PERSONNEL.
The exclamation point within an equilateral triangle
is intended to alert the user to the presence of
important operating and maintenance (servicing)
instructions in the literature accompanying the
appliance.
IMPORTANT SAFETY INSTRUCTIONS
READ INSTRUCTIONS — All the safety and
operating instructions should be read before
the product is operated.
RETAIN INSTRUCTIONS — The safety and
operating instructions should be retained for
future reference.
HEED WARNINGS — All warnings on the product
and in the operating instructions should be
adhered to.
FOLLOW INSTRUCTIONS — All operating and
use instructions should be followed.
CLEANING — Unplug this product from the wall
outlet before cleaning. The product should be
cleaned only with a polishing cloth or a soft
dry cloth. Never clean with furniture wax,
benzine, insecticides or other volatile liquids
since they may corrode the cabinet.
ATTACHMENTS — Do not use attachments not
recommended by the product manufacturer
as they may cause hazards.
WATER AND MOISTURE — Do not use this
product near water — for example, near a
bathtub, wash bowl, kitchen sink, or laundry
tub; in a wet basement; or near a swimming
pool; and the like.
ACCESSORIES — Do not place this product on
an unstable cart, stand, tripod, bracket, or
table. The product may fall, causing serious
injury to a child or adult, and serious damage
to the product. Use only with a cart, stand,
tripod, bracket, or table recommended by the
manufacturer, or sold with the product. Any
mounting of the product should follow the
manufacturer’s instructions, and should use a
mounting accessory recommended by the
manufacturer.
CART — A product and cart combination should
be moved with care. Quick stops, excessive
force, and uneven surfaces may cause the
product and cart combination to overturn.
VENTILATION — Slots and openings in the
cabinet are provided for ventilation and to
ensure reliable operation of the product and
to protect it from overheating, and these
openings must not be blocked or covered.
The openings should never be blocked by
placing the product on a bed, sofa, rug, or
other similar surface. This product should not
be placed in a built-in installation such as a
bookcase or rack unless proper ventilation is
provided or the manufacturer’s instructions
have been adhered to.
POWER SOURCES — This product should be
operated only from the type of power source
indicated on the marking label. If you are not
sure of the type of power supply to your home,
consult your product dealer or local power
company.
LOCATION – The appliance should be installed
in a stable location.
NONUSE PERIODS – The power cord of the
appliance should be unplugged from the outlet
when left unused for a long period of time.
2
GROUNDING OR POLARIZATION
• If this product is equipped with a polarized
alternating current line plug (a plug having
one blade wider than the other), it will fit into
the outlet only one way. This is a safety feature.
If you are unable to insert the plug fully into the
outlet, try reversing the plug. If the plug should
still fail to fit, contact your electrician to replace
your obsolete outlet. Do not defeat the safety
purpose of the polarized plug.
• If this product is equipped with a three-wire
grounding type plug, a plug having a third
(grounding) pin, it will only fit into a grounding
type power outlet. This is a safety feature. If
you are unable to insert the plug into the outlet,
contact your electrician to replace your
obsolete outlet. Do not defeat the safety
purpose of the grounding type plug.
POWER-CORD PROTECTION — Power-supply
cords should be routed so that they are not
likely to be walked on or pinched by items
placed upon or against them, paying particular
attention to cords at plugs, convenience
receptacles, and the point where they exit
from the product.
OUTDOOR ANTENNA GROUNDING — If an
outside antenna or cable system is connected
to the product, be sure the antenna or cable
system is grounded so as to provide some
protection against voltage surges and builtup static charges. Article 810 of the National
Electrical Code, ANSI/NFPA 70, provides
information with regard to proper grounding of
the mast and supporting structure, grounding
of the lead-in wire to an antenna discharge
unit, size of grounding conductors, location of
antenna-discharge unit, connection to
grounding electrodes, and requirements for
the grounding electrode. See Figure A.
LIGHTNING — For added protection for this
product during a lightning storm, or when it is
left unattended and unused for long periods of
time, unplug it from the wall outlet and
disconnect the antenna or cable system. This
will prevent damage to the product due to
lightning and power-line surges.
POWER LINES — An outside antenna system
should not be located in the vicinity of overhead
power lines or other electric light or power
circuits, or where it can fall into such power
lines or circuits. When installing an outside
antenna system, extreme care should be taken
to keep from touching such power lines or
circuits as contact with them might be fatal.
OVERLOADING — Do not overload wall outlets,
extension cords, or integral convenience
receptacles as this can result in a risk of fire or
electric shock.
ELECTRIC
SERVICE
EQUIPMENT
OBJECT AND LIQUID ENTRY — Never push
objects of any kind into this product through
openings as they may touch dangerous
voltage points or short-out parts that could
result in a fire or electric shock. Never spill
liquid of any kind on the product.
SERVICING — Do not attempt to service this
product yourself as opening or removing
covers may expose you to dangerous voltage
or other hazards. Refer all servicing to qualified
service personnel.
DAMAGE REQUIRING SERVICE — Unplug this
product from the wall outlet and refer servicing
to qualified service personnel under the
following conditions:
• When the power-supply cord or plug is
damaged.
• If liquid has been spilled, or objects have
fallen into the product.
• If the product has been exposed to rain or
water.
• If the product does not operate normally by
following the operating instructions. Adjust
only those controls that are covered by the
operating instructions as an improper
adjustment of other controls may result in
damage and will often require extensive work
by a qualified technician to restore the product
to its normal operation.
• If the product has been dropped or damaged
in any way.
• When the product exhibits a distinct change
in performance — this indicates a need for
service.
REPLACEMENT PARTS — When replacement
parts are required, be sure the service
technician has used replacement parts
specified by the manufacturer or have the
same characteristics as the original part.
Unauthorized substitutions may result in fire,
electric shock, or other hazards.
SAFETY CHECK — Upon completion of any
service or repairs to this product, ask the
service technician to perform safety checks
to determine that the product is in proper
operating condition.
WALL OR CEILING MOUNTING — The product
should not be mounted to a wall or ceiling.
HEAT — The product should be situated away
from heat sources such as radiators, heat
registers, stoves, or other products (including
amplifiers) that produce heat.
ANTENNA
LEAD IN WIRE
GROUND
CLAMP
Fig. A
ANTENNA
DISCHARGE UNIT
(NEC SECTION 810-20)
GROUNDING CONDUCTORS
(NEC SECTION 810-21)
GROUND CLAMPS
POWER SERVICE GROUNDING
ELECTRODE SYSTEM
(NEC ART 250, PART H)
NEC — NATIONAL ELECTRICAL CODE
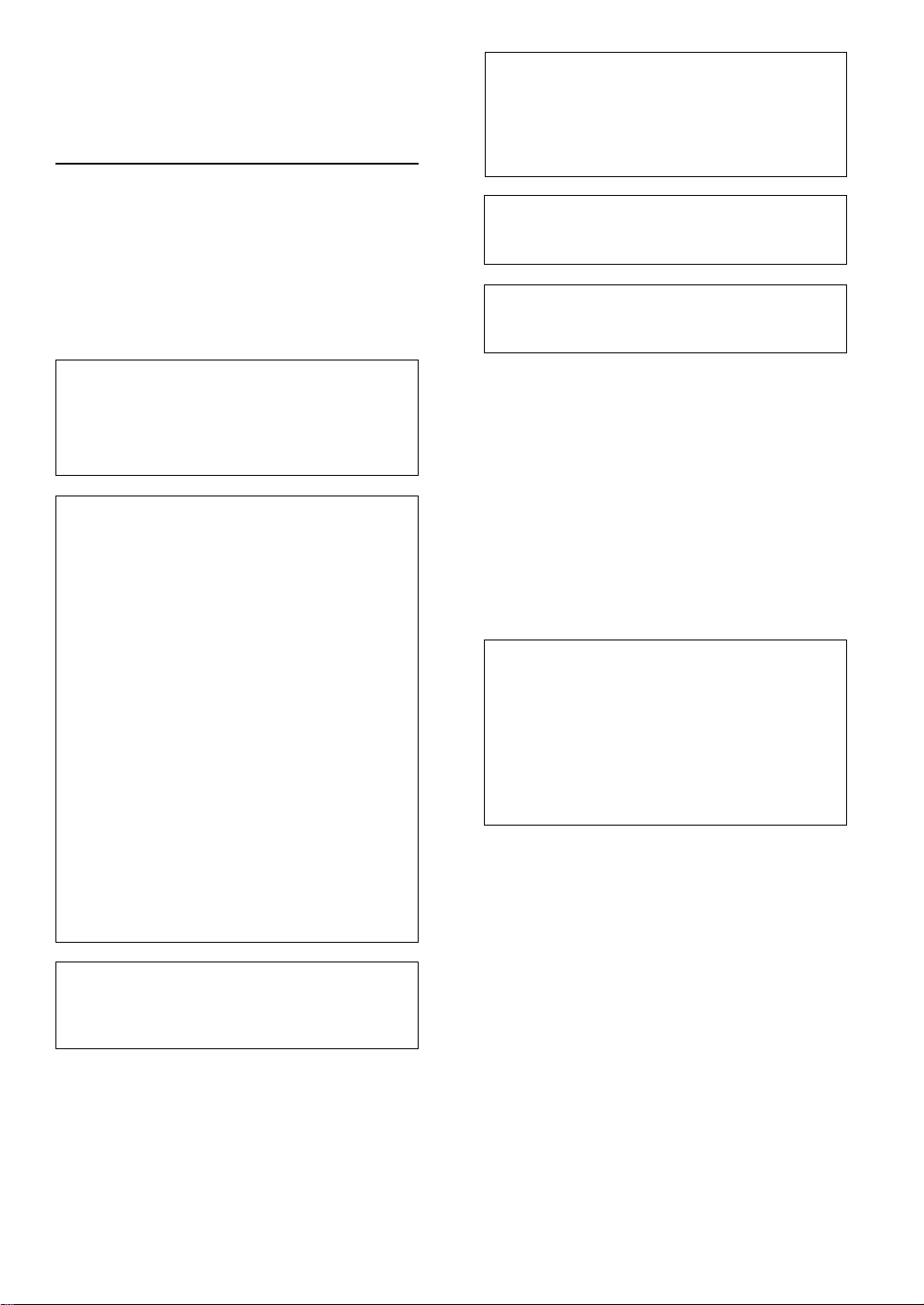
CONGRATULATIONS ON YOUR PURCHASE OF
THIS FINE MARANTZ PRODUCT.
We are sure you will be fully satisfied with the DVD
player.
Thank you for your support.
WARNING:
NOT EXPOSE THIS APPLIANCE TO RAIN OR
MOISTURE.
IMPORTANT NOTICE
[For U.S. and Canadian models]
The serial number for this equipment is located on the
rear panel. Please write this serial number on your
enclosed warranty card and keep it in a secure area.
This is for your security.
TO PREVENT FIRE OR SHOCK HAZARD, DO
CAUTION
• Use of controls or adjustments or performance of
procedures other than those specified herein may
result in hazardous radiation exposure.
• The use of optical instruments with this product will
increase eye hazard.
[For Canadian model]
This Class B digital apparatus complies with
Canadian ICES-003
[Pour le modèle Canadien]
Cet appareil numérique de la classe B est conforme
à la norme NMB-003 du Canada.
CAUTION:
shielded cables and connectors are used to connect
the unit to other equipment. To prevent
electromagnetic interference with electric appliances
such as radios and televisions, use shielded cables
and connectors for connections.
This equipment has been tested and found to comply
with the limits for a Class B digital device, pursuant to
Part 15 of the FCC Rules. These limits are designed
to provide reasonable protection against harmful
interference in a residential installation. This
equipment generates, uses, and can radiate radio
frequency energy and, if not installed and used in
accordance with the instructions, may cause harmful
interference to radio communications. However, there
is no guarantee that interference will not occur in a
particular installation. If this equipment does cause
harmful interference to radio or television reception,
which can be determined by turning the equipment
off and on, the user is encouraged to try to correct
the interference by one or more of the following
measures:
– Reorient or relocate the receiving antenna.
– Increase the separation between the equipment and
– Connect the equipment into an outlet on a circuit
– Consult the dealer or an experienced radio/TV
This product satisfies FCC regulations when
receiver.
different from that to which the receiver is
connected.
technician for help.
[For Canadian model]
CAUTION:
USE THIS (POLARIZED) PLUG WITH AN EXTENSION
CORD, RECEPTACLE OR OTHER OUTLET UNLESS
THE BLADES CAN BE FULLY INSERTED TO PREVENT
BLADE EXPOSURE.
ATTENTION: POUR PREVENIR LES CHOCS
ELECTRIQUES NE PAS UTILISER CETTE FICHE
POLARISEE AVEC UN PROLONGATEUR, UNE PRISE
DE COURANT OU UNE AUTRE SORTIE DE COURANT,
SAUF SI LES LAMES PEUVENT ETRE INSEREES A
FOND SANS EN LAISSER AUCUNE PARTIE A
DECOUVERT.
TO PREVENT ELECTRIC SHOCK, DO NOT
This product incorporates copyright protection
technology that is protected by method claims of
certain U.S. patents and other intellectual property
rights owned by Macrovision Corporation and other
rights owners. Use of this copyright protection
technology must be authorized by Macrovision
Corporation, and is intended for home and other
limited viewing uses only unless otherwise
authorized by Macrovision Corporation. Reverse
engineering or disassembly is prohibited.
Information to User
Alteration or modifications carried out without
appropriate authorization may invalidate the user's
right to operate the equipment.
3
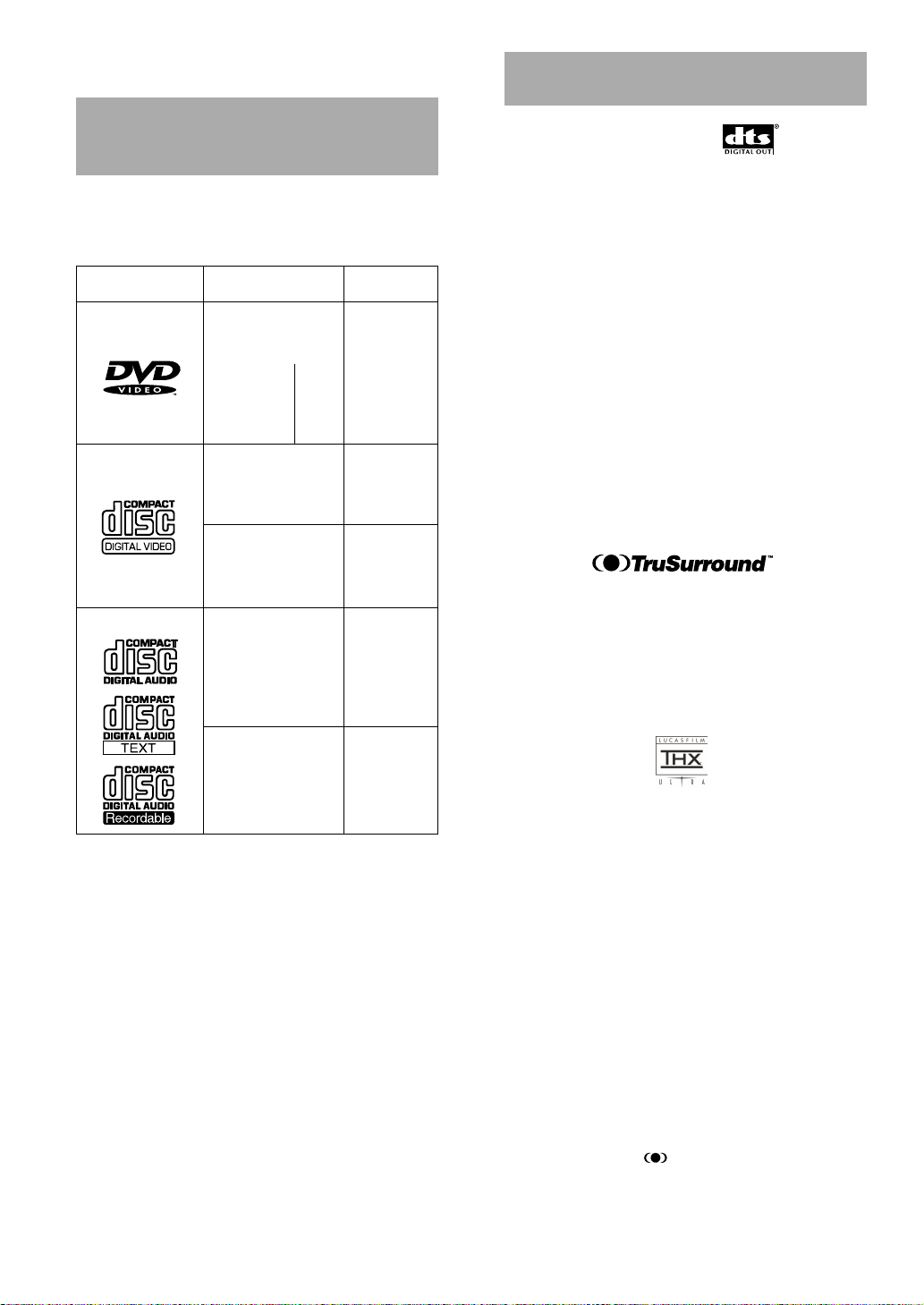
Features of This Player
301 capacity disc changer
compatible with DVD Video,
Video CD, CD, and CD-R* formats
DVDs, Video CDs, CDs, and CD-Rs that display the
logos shown below can be played back on Marantz
DVD players. For more information on discs compatible
with this player, refer to the table below.
Types of playable
discs and their marks
DVD VIDEO DVD VIDEO
VIDEO CD
CD, CD TEXT, CD-R
Diameter/
Playable sides
12 cm (5 in.)/
single-sided
12 cm (5 in.)/
double-sided
VIDEO CD
12 cm (5 in.)/
single-sided
VIDEO CD single
8 cm (3 in.)/
single-sided
CD
12 cm (5 in.)/
single-sided
CD single
1 layer
2 layer
1 layer
2 layer
Playback time
Digital audio
Digital video
(MPEG 2)
133 min.
242 min.
266 min.
484 min.
Digital audio
Digital video
(MPEG 1)
Max. 74 minutes
Digital audio
Digital video
(MPEG 1)
Max. 20 minutes
Digital audio
Max. 74 minutes
Digital audio
State of the art digital audio and
video
1
Compatible with a wide range of digital audio
output formats
The digital audio output jacks of this player can output
Dolby Digital*, DTS**, MPEG, and linear PCM digital
bitstreams to AV components with built-in decoding
capabilities.
Multiple video output formats that can be
selected to best suit your TV or monitor
This player features composite, S-video, and component
jacks to offer ideal connection possibilities to nearly
every type and level of commercially available TV or
monitor on the market today.
Digital Noise Reduction (Video Quality
Enhancement)
DNR (Digital Noise Reduction) can be used to improve
the video image and remove digital noise. Select a
preprogrammed setting suited to the program’s subject
matter, or make manual adjustments to suit your needs
or preferences and save them in the player’s memory.
TruSurround and Virtual Dolby Digital
TruSurround*** uses technology that simulates
multichannel surround sound using only two speakers.
Virtual Dolby Digital works in conjunction with Dolby
Digital audio sources to create a realistic surround
sound. Virtual Dolby Digital is selected automatically
when Dolby Digital sources are played.
8 cm (3 in.)/
*
single-sided
The disc format logos shown above are found on disc
labels or on disc jackets.
• To prevent malfunction, be sure to use an adapter
when loading 8 cm (3 in.) CDs in the player.
• To prevent malfunction, do not use 8 cm (3 in.) CD
adapters with 8 cm (3 in.) DVDs.
• Discs other than the ones indicated above cannot be
played on this unit.
• DVDs that have incompatible region numbers cannot
be played on this unit. The region number of the
player can be found on the rear panel.
* This unit is capable of playing prerecorded audio CD-R
discs.
• Due to variances in recording processes and disc types as
well as minor scratches, dust, fingerprints, or condensation
on the disc or pickup lens, playback may not be possible
with some discs.
• If a CD-R disc has not undergone a process called
finalization, playback is possible, however other functions
such as fast forward and reverse scanning, and track
search cannot be performed.
• Be sure to read the guidelines for using an audio CD-R
disc in the documentation supplied with the CD-R disc.
4
Max. 20 minutes
THX****
With their experience in movie making and DVD mastering,
Lucasfilm engineers researched the capabilities of the
DVD format. They have identified many key areas of
importance within the DVD player system that are
necessary to ensure the highest quality possible for video
and audio playback.
The Home THX DVD specification was created to realize
the full potential of the format.
The THX DVD program is a number of technical and
performance specifications developed to make certain
that the audio and video quality of every DVD recording is
reproduced as accurately as possible. Thus the THX DVD
programmed exploiting the medium’s maximum potential.
* Manufactured under license from Dolby Laboratories.
“Dolby” and the double-D symbol are trademarks of Dolby
Laboratories. Confidential Unpublished Works. © 1992-1997
Dolby Laboratories. All rights reserved.
** “DTS” is a trademark of Digital Theater Systems, Inc.
Manufactured under license from Digital Theater Systems,
Inc.
*** TruSurround and the
Labs, Inc. in the United States and selected foreign
countries. TruSurround technology is incorporated under
license from SRS Labs, Inc.
**** Manufactured under license from Lucasfilm Ltd. Lucasfilm
and THX are trademarks of Lucasfilm Ltd.
symbol are trademarks of SRS
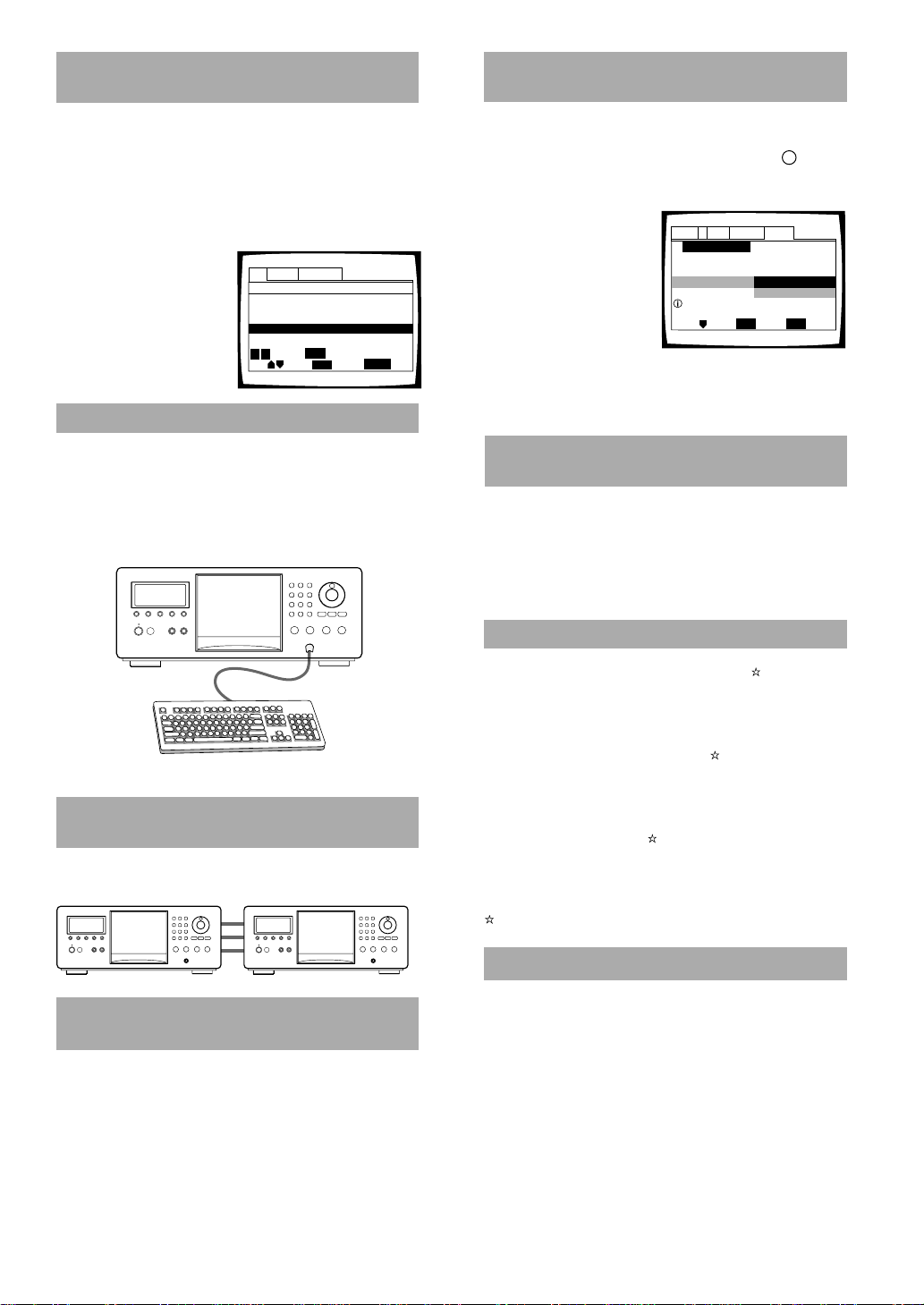
New graphical control and disc
management
It has never been easier to manage 300 discs than with
this player’s on-screen graphical control screens. Using
the player’s Sub Setup screen, you can input titles and
artists for the discs loaded in the player, sort them
according to number, disc type, title, or artist, organize
them into groups, and keep the information updated
even if you physically reorganize the discs (page 30).
Auto UpdateCustom
Organize all of the discs in
the rack by inputting disc
titles and artist names for
easy search and reference.
Text
Title
Type
Disc
1 DVD Silver Skies Matt Jones
2 DVD Someone2Hold S. Benak
3 VCD Dance Coll. Various
4DVD
5 CD Live at Roxy! Exhibition
4 ¢
Page
Item
PLAY
ENTER
Play
Input
Artist
SUB SETUP
Exit
Easy text input
This title of a disc and the artist name can be easily
input using the remote control or the front panel.
Additionally, you can connect a commercially available
PS/2* compatible keyboard or mouse to this player for
quicker and more efficient data input and other player
functions (page 33).
¡
4¢1
7
38
0
Easy setup and adjustment using
on-screen menus
You’ll find setting up and adjusting the system easy to
do with on-screen menus conveniently organized and
arranged. Additionally, on-screen information (i)
appears to clarify the functions and explain the options
available.
Answer a few questions and
have all the necessary
audio, video, and on-screen
language adjustments set
automatically by the player
using the Setup Navigator
(page 20).
Audio1 GeneralLanguageVideo2
Setup Navigator
Setup Navigator
Setting up using the Setup Navigator
Move
ENTER
Start
Not Used
Select
SETUP
Exit
Additionally, you can create a list of menu items that you
regularly use with the Function Memory so that they can
be easily accessed at any time (page 63).
Variable speed scanning in
forward and reverse directions
This player incorporates technology that enables
smooth playback of DVDs and Video CDs not only at
different speeds but also in both forward and reverse
directions. Control the direction and scanning speeds
from 1/16 normal play speed to extremely quick
scanning using MULTI DIAL on the remote control
(page 53).
Wide range of DVD viewing options
* PS/2 is a registered trademark of IBM corporation.
Connection to another disc
changer for increased capacity
This unit can be connected to another VC8100 unit for
combined control of up to 601 discs (page 66).
¡
4¢1
7
38
0
¡
4¢1
7
38
0
Quick and easy playback with
single loader slot
By using the single loader slot, you can quickly load
discs, such as rental DVDs, that you may not want to
have loaded in the disc rack all of the time. With the
touch of a single button, this disc can be called up and
played at any time (page 28).
Multi-Language Subtitles (page 44)
You can select a subtitle language or turn subtitles off
when watching movies or other media with subtitles
available.
Multiple Languages (page 45)
You can select the language when watching movies or
other media that have multiple language and/or audio
soundtracks recorded on them.
Multi-Angle (page 54)
You can view scenes from different camera angles when
watching movies or other media with multiple angle
playback available.
This mark indicates this may not be possible with certain
discs.
Energy-saving design
This unit is designed to use less than 0.9 W of energy
when this player is in standby mode.
5
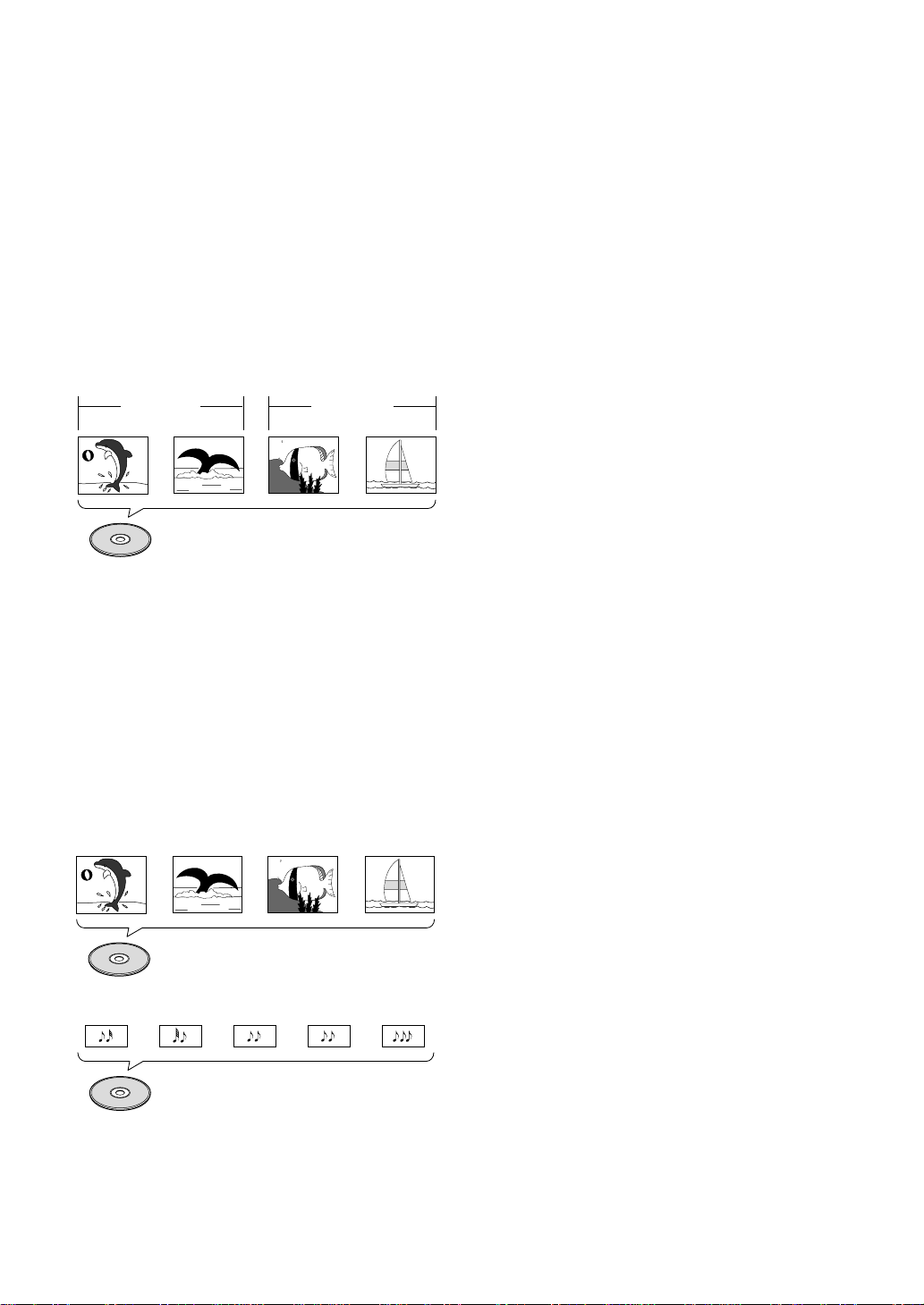
Differences in Disc Composition
DVD
DVDs are divided into units referred to as titles, and
titles are divided into chapters. A DVD which contains a
movie may have only one title with many or no chapter
divisions. Karaoke DVDs may have many titles,
assigning a title to each song on the DVD. Menu
screens do not belong to any title.
DVD player functions generally apply to titles on a DVD
or chapters within a selected title. The player functions
available may also vary from title to title, depending on
the DVD. When DVDs have a unique title division, it
should be noted that search and program functions may
be affected.
Chapter 1 Chapter 2
Title 1
Chapter 1
DVD
Video CD/CD
Video CDs and CDs are divided into units referred to as
tracks (Video CD tracks may also be referred to as
scenes). One song generally corresponds to one track.
Some tracks are further divided into units referred to as
indexes. Video CDs with PBC (Playback Control) also
contain menus recorded on the disc which enable easy
access to the contents of the disc.
When played back on a DVD player, both Video CDs
and CDs are considered to be a single title, regardless
of the number of tracks.
Track 1 Track 2 Track 3 Track 4
Title 2
Chapter 2
How to Proceed in This Manual
DVD is an incredible format that presents the highest
quality digital audio and video available today. Because
using the DVD player and DVDs may be confusing at
first, following the order below should help you get
through the important stages of getting set up so you
can start using your player as soon as possible.
Get familiar with the player.
Refer to the section “Before Using” on page 8 to confirm
that all the accessories were included with the player. If
you are new to DVD, it might be beneficial for you to go
through the “Names and Functions” section starting on
page 9 to get familiar with the parts and buttons on the
main unit and remote control.
There is also a list of terms that can be found on page
76 if you are having trouble understanding some of the
terminology associated with DVD.
Make the necessary connections.
No entertainment system seems to be set up exactly the
same way. The “Making Connections” section starting
on page 15 shows how video and audio connections
may be made to suit your home entertainment system.
Set up the player.
Before you can begin to enjoy the benefits of the DVD
format, it is first necessary to set up the player to output
the video and audio corresponding to your system. The
section “Setting Up the Player” starting on page 20
explains how to use the Setup Navigator, a function that
automatically sets up your player. The Setup screen
menus, described in the section starting on page 39,
are also used in a number of other functions. Learning
the procedure for operating these menus will make
using this player much easier and more enjoyable.
Load the disc rack and play discs.
When all the connections and setups have been made,
you are ready to play your DVDs, Video CDs, and CDs
with the player. The section “Getting Started Using Your
DVD Player” starting on page 23 outlines the basic
player operations.
Organize the discs in the disc rack.
Video CD
Track 2 Track 4Track 3Track 1 Track 5
The section “Disc Management” on page 30 helps you
manage the discs you have loaded in the rack by making
use of the Sub Setup screen menus. By taking advantage
of this player’s text input and cross-referencing
capabilities, it is quick and easy to find the disc you want.
Enjoy the other features available.
CD
Once you are comfortable using the basic player
functions, you are ready to take advantage of the
various options DVD and this player have to offer. The
section “Advanced Functions” starting on page 49
describes a number of functions available with this
player.
6

Table of Contents
Before Using........................................ 8
Checking Accessories .................................... 8
Preparing the Remote Control ......................... 8
Names and Functions......................... 9
Front Panel ...................................................... 9
Display Window ............................................. 10
Remote Control..............................................12
Rear Panel .....................................................14
Making Connections .........................15
Connecting Your DVD Player ......................... 15
Audio Connections ........................................17
Video Connections ........................................18
System Control Connections .........................19
Setting Up the Player ........................20
Using the Setup Navigator ............................20
Getting Started Using Your DVD
Player ................................................. 23
Loading DVDs, Video CDs and CDs
into the Player ..........................................23
Playing DVDs, Video CDs and CDs .............. 24
Chapter (Track) Skip Forward/Skip Back ...... 27
Forward and Reverse Scanning ....................27
Playing a Disc That is Not Loaded in the Rack
(Single Loader Play) ................................ 28
Stopping Playback and Switching Power Off..29
Disc Management.............................. 30
Registering Information and Inputting Text
for Discs Newly Loaded in the Player ...... 30
Keeping the Disc Order and Information
Updated ................................................... 31
Inputting and Changing Text Information ......31
Selecting a Disc On-Screen ..........................35
Searching for a Disc, Title, Chapter, Track, or
Location on a Disc ...................................35
Creating and selecting custom files ..............37
Adjusting Audio and Video
Settings ..............................................39
Using the Setup Screen Menus.....................39
Changing to the Setup Screen “Expert”
Menu Mode .............................................. 40
Setting the Digital Audio Output To Be
Compatible with Your AV Component...... 41
Turning the Digital Output On and Off ...........42
Adjusting the OSD (On-Screen Display) .......42
Setting the TV Screen Size ............................43
Setting the Language Options ......... 44
Selecting a Subtitle Language
(Multi-Language Subtitles).......................44
Changing the Audio Language
(Multi-Language Function).......................45
Setting Language and Subtitle Preferences
in the Setup Screen Menus......................46
Advanced Functions......................... 49
Getting Surround Sound from
Stereo Speakers ...................................... 49
Adjusting the Dynamic Range of the
Audio Soundtrack ....................................49
Adjusting the Video Quality
(Digital Noise Reduction) ......................... 50
Still Frame/Slow Play/Frame
Advance Playback ................................... 52
Scanning in Forward and Reverse
Directions at Different Speeds ................. 53
Viewing from a Desired Camera Angle
(Multi-Angle) ............................................ 54
Repeat Play ...................................................55
Random Play .................................................56
Playback in a Desired Order (Program Play) ..57
To make an ongoing program of your favorite
titles, chapters and tracks (Best play) .....59
Reviewing Previously Played Discs
(Previous Scan)........................................60
Previewing Discs in the Current Play Mode
(Hi-Lite Scan) ...........................................60
Continuing Playback from a Specified
Location (Last Memory) ...........................61
Memorizing Settings for Often Viewed
DVDs (Condition Memory) .......................62
Memorizing Regularly Used Menu Settings
(Function Memory) ................................... 63
Viewing Disc Information ............................... 64
Connecting to Another Player for Control
of 601 Discs .............................................66
Utilizing the Audio-Video Output of
Another AV Component ...........................68
Selecting External Input ................................ 68
Setting the Parental Lock Level ..................... 69
Turning the Screen Saver On and Off ........... 70
Changing the Background Color
of the Screen............................................70
Additional Information...................... 71
Disc Care.......................................................71
For Proper and Long Use of This Unit ........... 72
Language Code List ...................................... 73
Troubleshooting .............................................74
Resetting the Player to System Settings........75
Terms .............................................................76
Specifications ................................................78
7
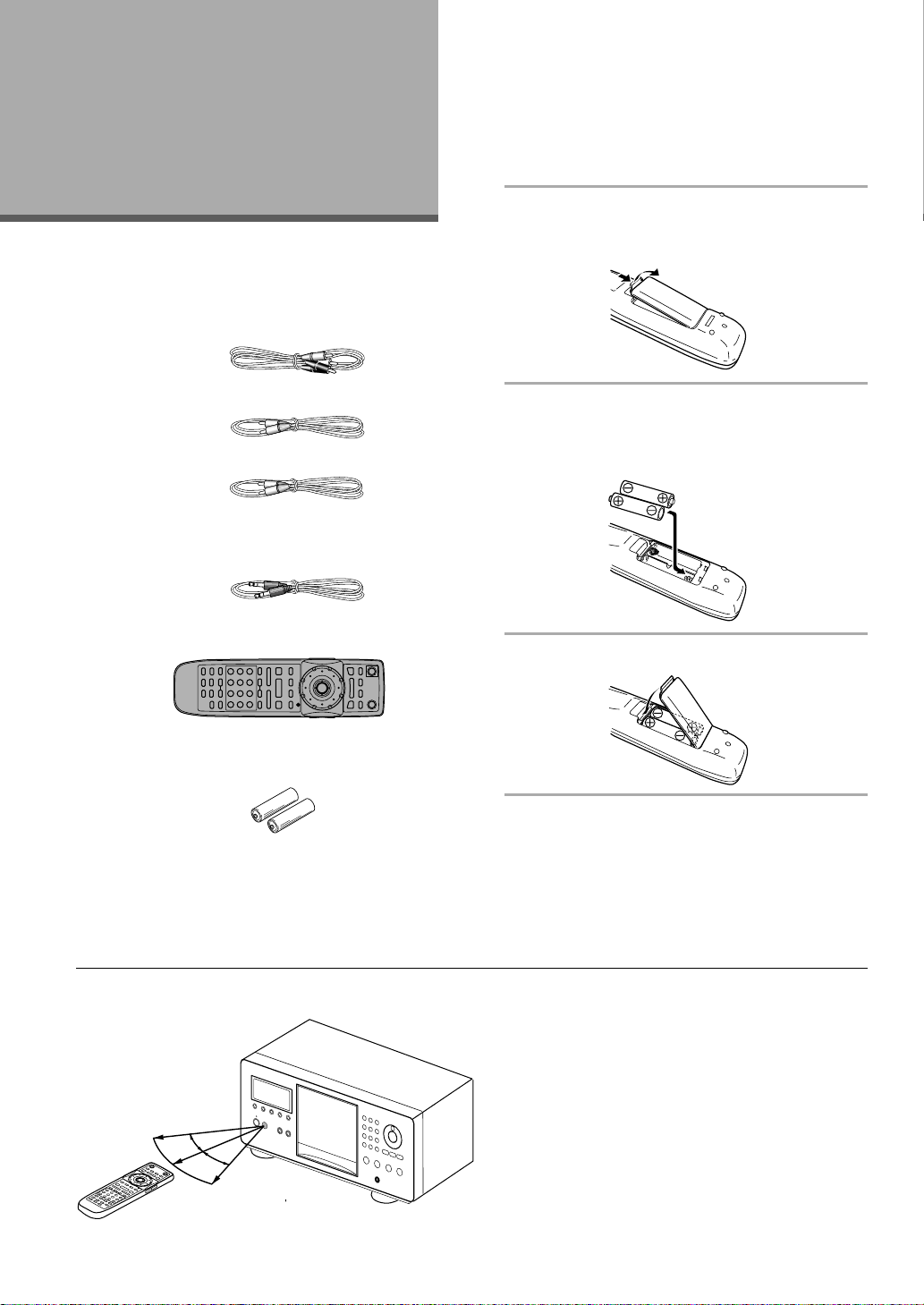
Before Using
Checking Accessories
Please confirm that the following were received with the
player.
Audio cord
Preparing the Remote Control
Inserting batteries into the remote
control
1 Push down on the tab on the battery
compartment cover, and pull out in the
direction indicated by the arrow.
Video cord
(Yellow)
D-BUS remote cord
(Orange-colored)
Master-Slave control cord
Remote control unit
AA/R6P batteries
User guide (this manual)
Warranty card (U.S. and Canadian models only)
Remote control operation
30°
5 m
(16 ft.)
30°
0
2 Insert batteries.
Make sure to match the plus (+) and minus
(–) polarity guides on the batteries with the marks
inside the battery compartment.
3 Close the cover.
Notes
• Do not mix old and new batteries.
• When replacing batteries, use all new batteries.
• When not using the remote control for a long period of time
(over 1 month), remove the batteries to avoid possible damage
from battery corrosion. If battery leakage occurs, wipe the
battery liquid from the battery component, then insert new
batteries.
When operating the remote control, point it at the remote
sensor located on the player’s front panel. The remote
control can be used up to 5 m (16 feet) from the player
and within a 30° angle on each side of the sensor.
Notes
• Exposing the remote sensor to direct sunlight or strong light
may cause faulty operation.
• When Master-Slave connections are made to another VC8100
to create a 601-disc changer, only the remote sensor on the
4
1
¡
¢
7
3
8
first VC8100 will accept signals from the remote control
(page 66).
• When using VC8100 independently, set REMOTE switch to
INTERNAL on the player’s rear panel (page 19).
8

Names and Functions
Front Panel
q w e r
ty
ui o !1!0
DVDCHANGER VC8100
TEXT
SEARCH
DISPLAY
INPUT
SINGLELOADER
ACCESS
PLAY
RANDOM
PLAYMODE
STANDBY
POWER
ON/STANDBY
@3 @2 @1 @0 !9 !8
q PLAY MODE button
Press repeatedly to select one of the player’s play
modes. You can select either single play, ALL play,
or custom play (page 26).
w Display window
Displays system information (page 10).
e TEXT DISPLAY button
Press repeatedly to display the disc title or artist
name in the display window. When text information
is included on the disc, this information will also be
displayed.
r TEXT INPUT button
Press to start text input (page 33).
t TEXT SEARCH button
Press to search for a disc loaded in the rack by
format, disc title, or artist (page 36).
y Hood
The hood can be opened and closed by pressing
OPEN/CLOSE (page 23).
DIRECTCUSTOM
10
OPEN/CLOSE
AUDIO/VIDEO
KEYBOARD
/MOUSE
DISC/CHARA
321
654
987
PUSHENTER
CLEAR
UPDATE
PAUSE
PLAYSTOP
CC+1DVDCC+1DVDCC+1DVDCC+1DVDCC+1DVD
CC+1DVD
CC+1DVD
CC+1DVD
CC+1DVD
CC+1DVD
CC+1DVD
CHANGER
CHANGER
CHANGER
CHANGER
CHANGER
CHANGER
CHANGER
CHANGER
CHANGER
CHANGER
CHANGER
CHANGER
CHANGER
CHANGER
CHANGER
CHANGER
CHANGER
CHANGER
CHANGER
CHANGER
CHANGER
CHANGER
CHANGER
CHANGER
CHANGER
CHANGER
CHANGER
CHANGER
CHANGER
CHANGER
CHANGER
CHANGER
CHANGER
CHANGER
CHANGER
!7 !6 !5!4 !3 !2
u DIRECT CUSTOM buttons
Number buttons
Press the number button of the custom file you want
to play. Playback of the discs in the selected custom
file begins automatically (page 38).
AUDIO/VIDEO button
Press repeatedly to select the audio or video custom
file bank (page 38).
i UPDATE button
Use to update information on the discs loaded in the
rack (pages 30 and 31).
o Selection dial
Rotate to select a disc number. When inputting text,
rotate to select a character (pages 23, 26, and 33).
Enter button
Press to select the disc or enter text that has been
selected using the selection dial (pages 26 and 32).
!0 4 / 1 (reverse) button
Press to go back to previous chapters/tracks. Press
and hold to perform reverse playback scanning.
When using the front panel to edit input text, use to
move the position of the cursor (pages 27 and 33).
BEFORE USING / NAMES AND FUNCTIONS
9
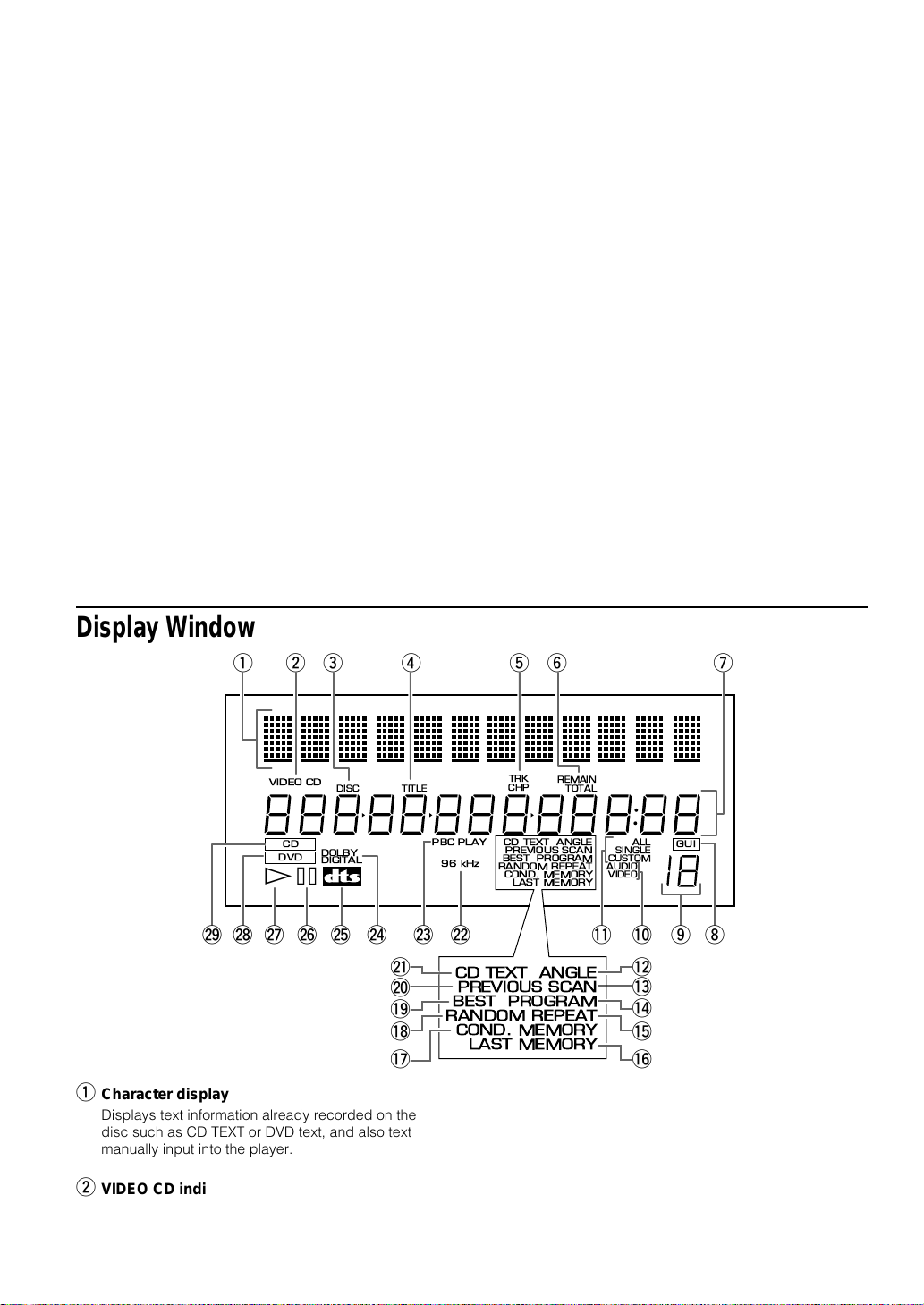
!1 ¡ / ¢ (forward) button
Press to advance to chapters/tracks. Press and hold
to perform fast-forward scanning. When using the
front panel to edit input text, use to move the position of
the cursor (pages 27 and 33).
!2 CLEAR button
Use to cancel repeat and random playback, edit
programs, and clear text entries (pages 33, 55, 56,
57, and 62).
!3 8 (pause) button
Press during playback to pause. Press again to
continue playback (page 52).
!4 PLAY 3 button
Press to start disc playback (pages 24 and 29).
!5 STOP 7 button
Press to stop playback (page 29).
!6 KEYBOARD/MOUSE connection jack
A PS/2 compatible keyboard or mouse can be
connected to this jack for easy entry and editing of
text information (pages 33 and 34).
!7 OPEN/CLOSE button
Press to open and close the hood (pages 23 and
24).
!8 SINGLE LOADER PLAY button
Press to play the disc loaded in the single loader
slot. This button can be used at any time, even if
another disc is being played (page 28).
!9 SINGLE LOADER ACCESS button
Press to have the hood open and the single loader
slot brought to the front position (page 28).
@0 RANDOM button
Press to start random playback (page 56).
@1 Remote sensor
Point the remote control toward the remote sensor to
operate the player (page 8).
@2 POWER ON / STANDBY button
Press to switch the player on or to put in standby
(pages 20, 23, 29, and 75).
@3 STANDBY indicator
Indicates that the player is in standby, using a
minimum amount of power to maintain system
settings (page 29).
Display Window
q Character display
Displays text information already recorded on the
disc such as CD TEXT or DVD text, and also text
manually input into the player.
w VIDEO CD indicator
Indicates a Video CD is currently selected in the
player.
10
qwe r ty u
TRK
VIDEO CD
CD
DVD
#*
DOLBY
DIGITAL
@1
@0
!9
!8
TITLEDISC
PBC PLAY
96 kHz
@2@3@4@5@6@7@8@9
CD TEXT ANGLE
PREVIOUS SCAN
BEST PROGRAM
RANDOM REPEAT
COND. MEMORY
LAST MEMORY
BEST PROGRAM
RANDOM REPEAT
REMAIN
CHP
CD TEXT ANGLE
PREVIOUS SCAN
COND. MEMORY
LAST MEMORY
TOTAL
SINGLE
CUSTOM
AUDIO
VIDEO
ALL
!2
!3
!4
!5
GUI
io!0!1
!6!7
e DISC indicator
Indicates the disc number.
r TITLE indicator
Indicates a title number is being displayed.
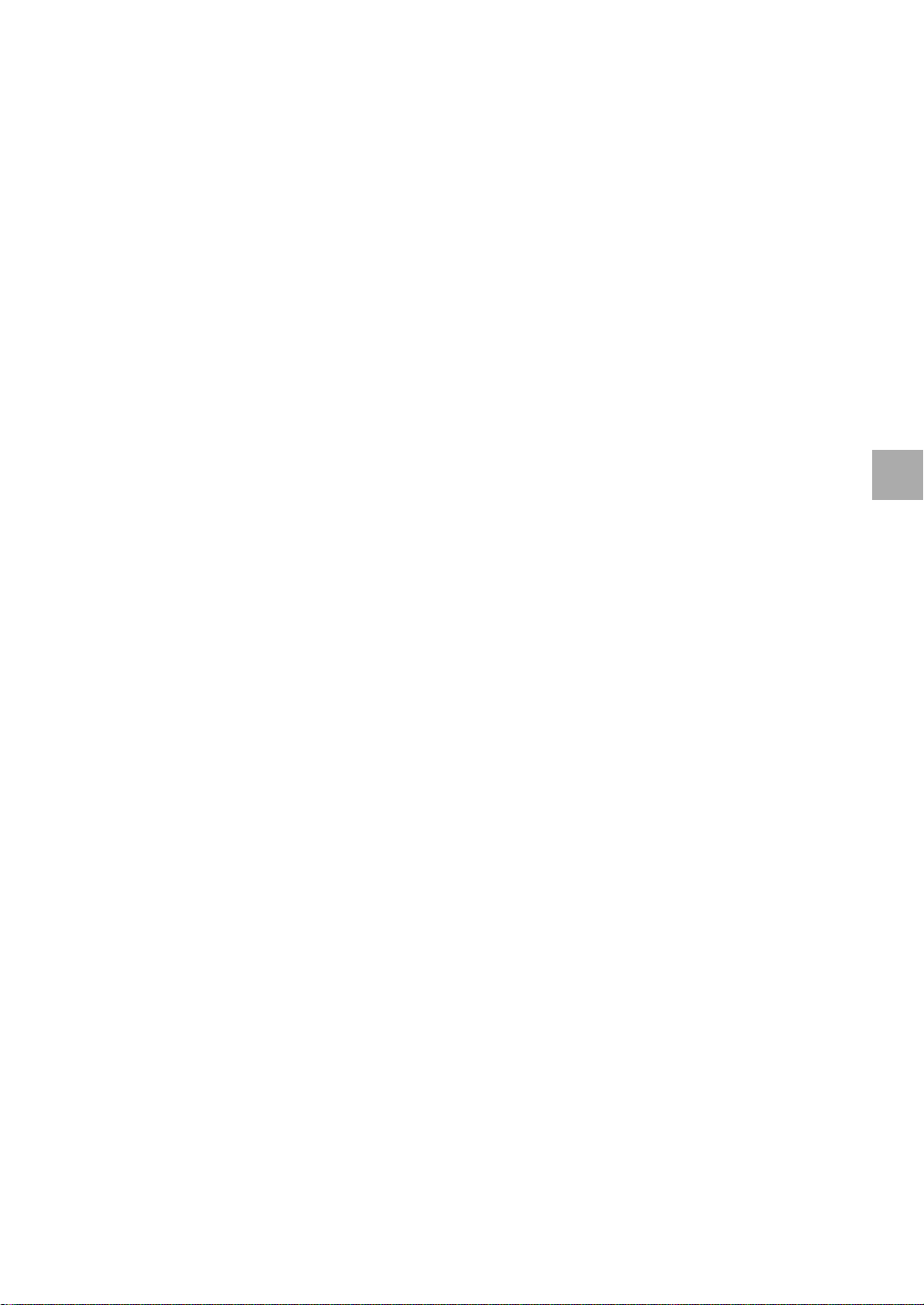
t TRK and CHP indicators
Indicates a chapter or track number is being
displayed.
!8 RANDOM indicator
Indicates random playback is being performed
(page 56).
y REMAIN and TOTAL indicators
REMAIN indicates the remaining playback time of a
title or chapter/track is being displayed. TOTAL
indicates the disc in the player is stopped and
DISPLAY has been pressed (page 65).
u Counter display
Displays title and chapter/track numbers, playback
time, etc.
i GUI indicator
Indicates an on-screen menu operation is being
performed.
o Custom file indicator
Indicates the number of the currently selected
custom audio or video file (pages 26 and 38).
!0 AUDIO and VIDEO indicators
During custom play, indicate whether the current
custom file is an audio (CD) or video (DVD or Video
CD) custom file (pages 26 and 38).
!1 ALL, SINGLE, and CUSTOM indicators
Indicates the current play mode (page 26).
!2 ANGLE indicator
Indicates Multi-Angle playback is in progress
(page 54).
!9 BEST indicator
Indicates Best play is being performed (page 59).
@0 PREVIOUS SCAN indicator
Indicates Previous scan is being performed (page
60).
@1 CD TEXT indicator
Indicates the CD is recorded with CD TEXT
information. When a DVD recorded with text is
encountered, only the TEXT indicator lights.
@2 96 kHz indicator
Indicates the DVD currently playing contains an
audio signal with a sampling frequency of 96 kHz.
@3 PBC PLAY indicator
Indicates PBC (playback control) playback of a
Video CD.
@4 DOLBY DIGITAL indicator
Indicates Dolby Digital audio playback.
@5 DTS indicator
Indicates DTS audio playback.
@6 * (pause) indicator
Indicates playback is paused.
NAMES AND FUNCTIONS
!3 SCAN indicator
Indicates a Hi-Lite scan is being performed (page
60).
!4 PROGRAM indicator
Indicates program playback is being performed
(page 57).
!5 REPEAT indicator
Indicates repeat playback is being performed (page
55).
!6 LAST MEMORY indicator
Indicates the Last Memory location is registered in
memory for the DVD currently playing (page 61).
!7 COND. MEMORY indicator
Indicates Condition Memory settings are memorized
for the DVD currently playing (page 62).
@7 # (play) indicator
Indicates a disc is playing.
@8 DVD indicator
Indicates a DVD is currently selected in the player.
@9 CD indicator
Indicates a CD is currently selected in the player.
11
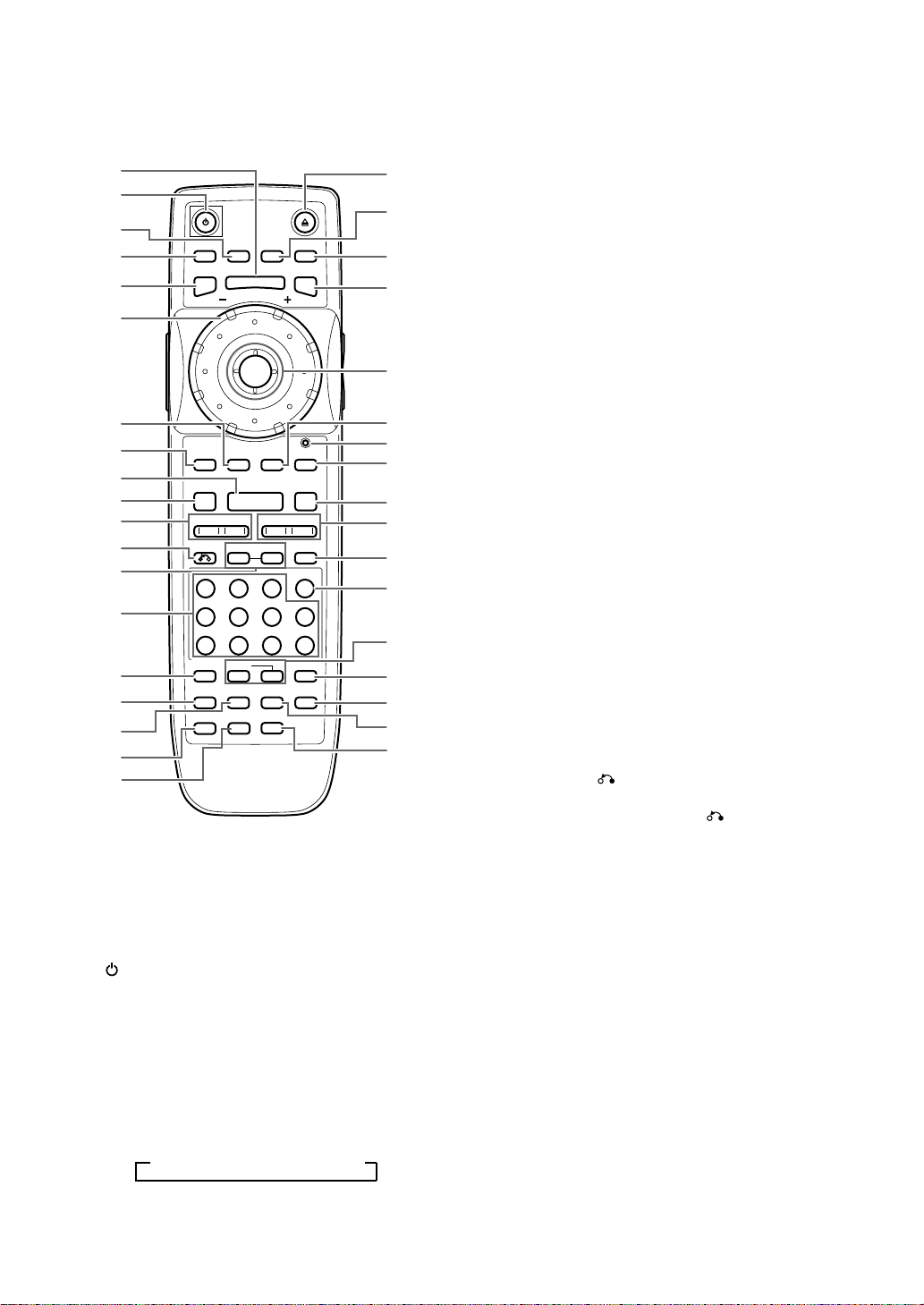
Remote Control
All of the command buttons on the remote control glow
in the dark for easy control of the player even in the
dark. Hold the unit under a light for optimal results.
q
w
OPEN/
e
r
t
DISPLAY
SETUP
AUDIO
M
MENU
L
U
SUBTITLE
I
D
T
I
A
CLOSE
ANGLE
TOP MENU
L
y
ENTER
u
i
o
!0
!1
!2
!3
!4
!5
!6
MEMORY
F.MEM
STOP
PREV
4¢ 1
RETURN
RANDOM
SUB
SETUP
HIGHTLIGHT BEST
SELECT
DNR
DISC
NUMBER
PLAY
3
NEXT REV
STEP/SLOW
eE
654
A-B
LAST
CONDITION
MEMORY
MEMORY
PREV
SCAN
JOG MODE
JOG
PAUSE
87
FWD
¡
SEARCH MODE
CLEAR
C321
+10
0987
PROGREPEAT
PLAY
MODE
FUNCTION
!7
!8
!9
(Buttons indicated with * are used for menu operation.)
q MENU button*
Use to display or close the DVD menu screen (page 25).
w (POWER ON/STANDBY) button
Press to switch the player on or to put in standby
(pages 20, 23, and 29).
e AUDIO button
Press repeatedly to select one of the audio
languages and/or audio formats programmed on a
DVD (page 45).
For Video CD and CD, each press changes the
audio output as follows.
=
Stereo = 1/L (Left) = 2/R (Right)
@0
@1
@2
@3
@4
@5
@6
@7
@8
@9
#0
#1
#2
#3
#4
#5
#6
r DISPLAY button
Press during playback to display statistical disc
information. Press repeatedly to display different
information (page 64).
t SETUP button*
Press to open and close the Setup screen (pages 20
and 39).
y MULTI DIAL
In Select Disc Number Mode, use to select one of
the discs in the rack. In Jog Mode, use to control the
rate and direction of playback (pages 23, 26, and
53).
u DNR button
Press DNR to select a preprogrammed picture
quality setting or to adjust various attributes of the
video picture (pages 50 and 51).
i FUNCTION MEMORY button*
Press to incorporate a menu item into a shortcut list
that is stored in memory and can be called up at any
time (page 63).
o PLAY 3 button
Press to start disc playback (pages 24 and 29).
!0 STOP 7 button
Press to stop playback (page 29).
!1 PREV(ious) 4/NEXT ¢ buttons*
During playback, press PREV(ious) 4 to go back
to a previous chapter/track and NEXT ¢ to
advance to the next chapter/track. Also use to
display different sets of information in on-screen
displays (pages 27, 32, 38, and 58).
!2 RETURN button*
Use to go one menu back (current settings are
maintained). Use RETURN when you do not
want to change the option setting in a menu (pages
25, 40, and 69).
!3 STEP/SLOW e/E buttons
Press STEP/SLOW E during playback to view slow
playback. In pause mode, press STEP/SLOW E to
advance DVDs and Video CDs frame by frame and
STEP/SLOW e to back up a DVD a few frames at a
time (page 52).
!4 Number buttons (1-9, 0, +10)*
Use to select a disc, perform direct title and chapter/
track searches, and to input numerical values
(pages 25, 35, and 57).
!5 RANDOM button
Press to start random playback (page 56).
12
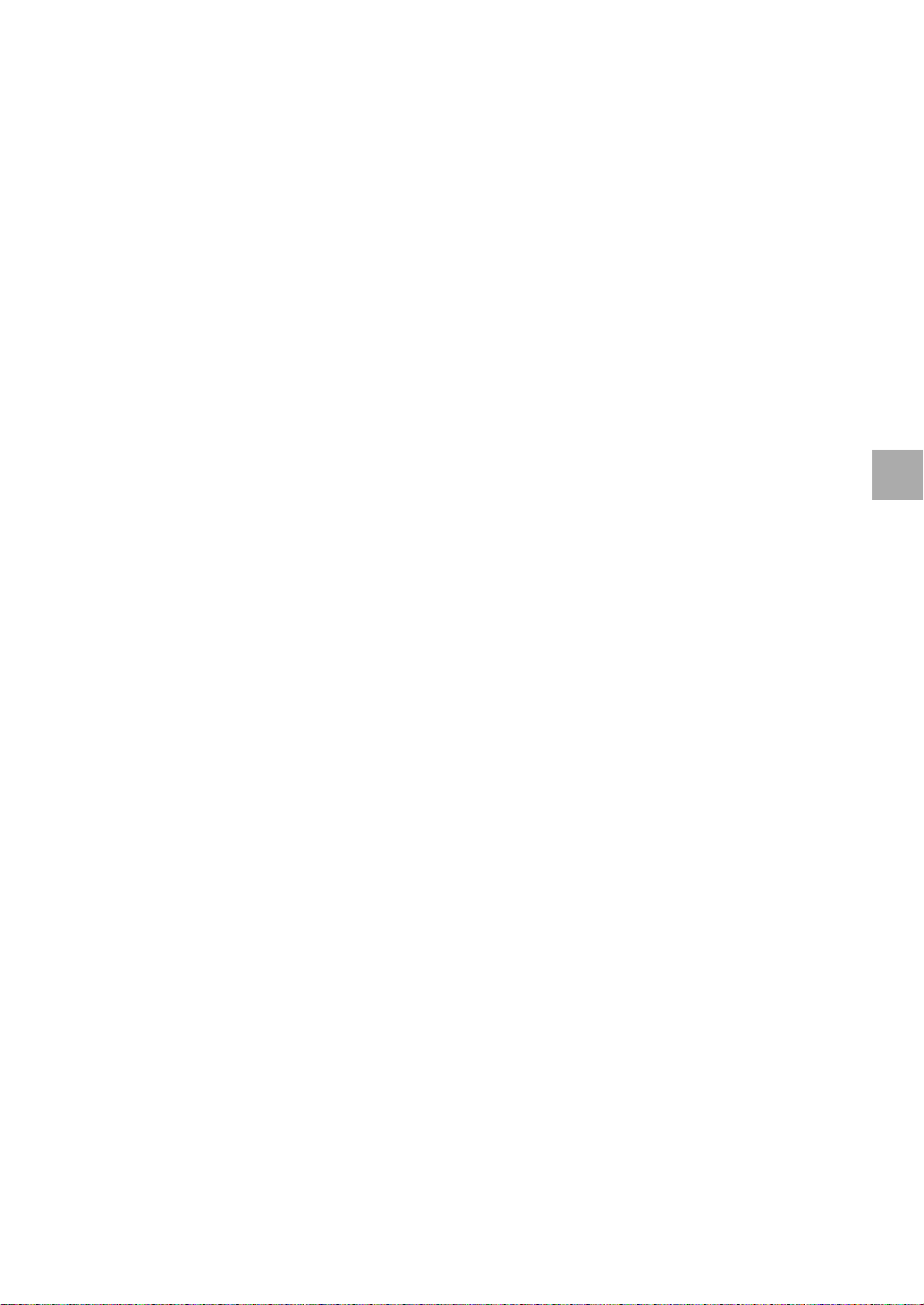
!6 SUB SETUP button*
Press to open and close the player’s Sub Setup
screen (pages 30, 31, 32, and 36).
!7 LAST MEMORY button
Press LAST MEMORY during playback to set a Last
Memory point (page 61).
!8 HIGHLIGHT button
Press to perform a highlight scan of all of the discs
included in the current play mode (page 60).
!9 PREV(ious) SCAN button
Press to a play highlight from up to 20 previously
played discs in order from the most recently played
disc (page 60).
@0 OPEN/CLOSE 0 button
Press to open or close the hood (pages 23 and 24).
@7 JOG MODE button
Press to put the player in the Jog Mode. The dial
mode indicator lights red, and turning MULTI DIAL
controls the playback of DVDs and Video CDs in
both forward and reverse directions (page 53).
@8 PAUSE 8 button
Press to pause playback of a disc. Press again to
continue playback (page 52).
@9 REV 1/FWD ¡ (fast reverse/ fast forward)
buttons
During playback, press FWD ¡ to perform fast
forward scanning and REV 1 to perform fast
reverse scanning (page 27).
#0 SEARCH MODE button*
Press to perform a title, chapter/track or elapsed
time search (page 35).
@1 SUBTITLE button
Press repeatedly to select one of the subtitle
languages programmed on a DVD or to turn the
subtitles off (page 44).
@2 ANGLE button
Press repeatedly to display different camera angles
as recorded on some DVDs (page 54).
@3 TOP MENU button*
Press to call up the top menu programmed on the
DVD. Depending on the DVD, the top menu may be
identical to the DVD menu (page 25).
@4 Cursor control joystick*
Use to move the cursor through the options on menu
screens and to change settings (pages 20, 25, 30,
39, and 57).
ENTER button*
Press to implement settings selected with the cursor
control joystick or to set items highlighted in a menu
(pages 20, 25, 26, 40, and 57).
@5 SELECT DISC NUMBER button
Press to turn on the Select Disc Number Mode. The
dial mode indicator lights green and turning MULTI
DIAL selects the number of a disc loaded in the
rack (pages 23 and 26).
@6 Dial mode indicator
Lights red when the player is in the Jog Mode and
green when the player is in the Select Disc Number
mode (pages 23, 26, and 53).
#1 CLEAR button
Press to cancel repeat and random playback, edit
programs, and clear text entries (pages 33, 55, 56,
57, and 62).
#2 REPEAT button
Press to repeat playback (page 55).
A-B button
Press at the beginning and end of the section you
want to repeat or to mark a location you want to
return to (page 55).
#3 PROG(ram) button
You can program discs, titles, chapters, or tracks to
play back in a desired order (page 57).
#4 PLAY MODE button
Press repeatedly to select one of the player’s
playback modes. You can select either single play,
ALL play, or custom play mode (page 26).
#5 CONDITION MEMORY button
Press CONDITION MEMORY during DVD playback
to memorize playback settings (page 62).
#6 BEST button
Press during playback to add tracks or chapters to
the Best play program. Press when the player is
stopped to begin Best play (page 59).
NAMES AND FUNCTIONS
13
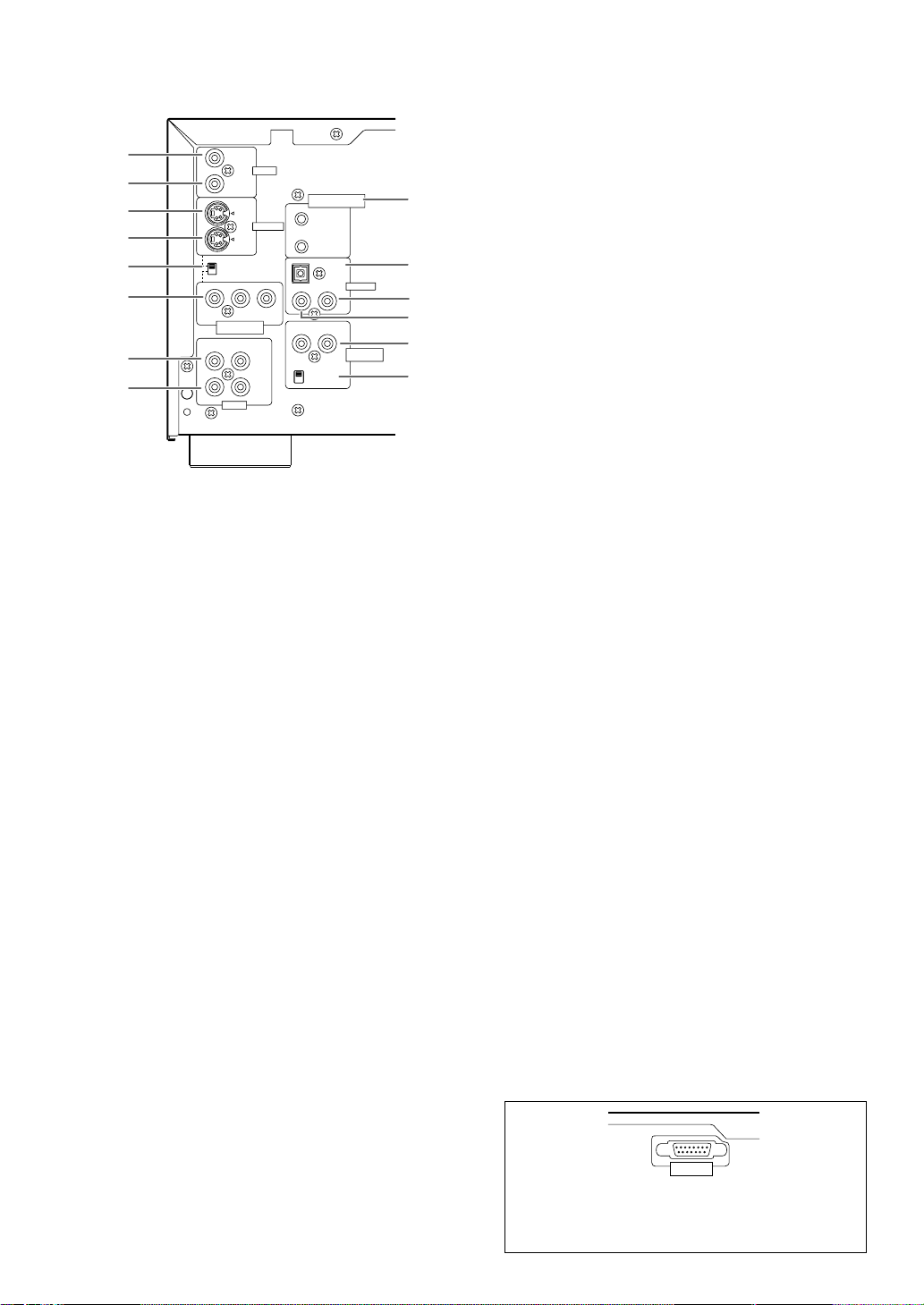
Rear Panel
INTERFACE
CONNECTOR
q
w
e
r
t
y
u
i
q VIDEO OUT jack
Connect the VIDEO OUT jack to the video input on a
TV or monitor or to an AV component with video input
capability. When using this jack, be sure to set VIDEO
SELECT to the top position (pages 15 and 18).
w VIDEO IN jack
Connect the VIDEO IN jack to the video output of
another VC8100 player or another component with
video output capability (page 67).
e S-VIDEO OUT jack
If your TV or monitor has an S-video input, clear
picture reproduction is possible by connecting the
S-VIDEO OUT jack to your TV or monitor using a
commercially available S-video cable. When using
this jack, be sure to set VIDEO SELECT to the top
position (pages 16 and 18).
r S-VIDEO IN jack
Connect the S-VIDEO IN jack to another VC8100
player or component with S-video output capability
(pages 71 and 74).
t VIDEO SELECT switch
Use to set which output is used to output the video
signals. Set to the top position for composite video
and S-video output and to the bottom position for
component video output (pages 15, 16, and 18).
y COMPONENT VIDEO OUT jacks
If your TV, projection monitor, projector, or similar
component has component video inputs, you can
produce a high quality picture by connecting to the
component video outputs on this unit. When using
these jacks, be sure to set VIDEO SELECT to the
bottom position (page 18).
14
IN
OUT
IN
VIDEO SELECT
YP
COMPONENT
VIDEO OUT
RL
AUDIO
OUT
BPR
VIDEO
S-VIDEO
OUT
IN
OUT
OUT
MASTER-SLAVE
CONTROL
MASTER
SLAVE
OPT.
OUT
IN
IN
INTERNAL
EXTERNAL
DIGITAL
REMOTE
CONTROL
o
!0
!1
!2
!3
!4
u AUDIO OUT jacks
Connect to the stereo audio inputs of a TV or stereo
AV component. If you are connecting to an AV
component that has both digital and analog input
jacks for DVD player connection, it may be beneficial
to make both connections (pages 15 and 17).
i AUDIO IN jacks
Connect to the analog audio outputs of another
VC8100 or component with audio output capability
(page 66).
o MASTER-SLAVE CONTROL jacks
Connect two VC8100 players for singular control of
both players and a total of 601 discs. Connect the
MASTER jack on the player to be used as the
“Master” to the SLAVE jack of a second “Slave”
player using the supplied Master-Slave control cord.
Do not attempt to make connections to other
components using this jack (page 71).
!0 DIGITAL OPT. OUT (optical) jack
Connect the DIGITAL OPT. OUT (optical) to the
digital optical input of an AV component with a
built-in decoder, etc. to output the digital audio
signal recorded on discs. (page 16).
!1 DIGITAL IN (coaxial) jack
Connect the DIGITAL IN (coaxial) jack of another
VC8100 player or another component with digital
output (coaxial) capability (page 66).
!2 DIGITAL OUT (coaxial) jack
Connect the DIGITAL OUT (coaxial) to the digital
coaxial input of an AV component to output the digital
audio signal recorded on discs (pages 16 and 17).
!3 REMOTE CONTROL IN/OUT jacks
By connecting this DVD player to another Marantz
audio component using a D-BUS remote control
cable, you can operate the components remotely as
a single system.
• When connecting to a component with a remote
sensor, connect the REMOTE CONTROL IN jack of
the component with the remote sensor.
• When connecting to a component which is not
equipped with a remote sensor, connect the component
to the REMOTE CONTROL OUT jack of this unit.
For the D-BUS cable connection, use a
commercially available RCA-type pin lead.
!4 INTERNAL/EXTERNAL (Remote) jack
When using this unit independently, set this switch
to INTERNAL. When using this unit in a system
incorporating a Marantz AV surround receiver, tuner
or timer equipped with a remote sensor, set the
switch to EXTERNAL (page 19).
INTERFACE CONNECTOR jack
This jack is intended for use by a system
commander in the integration of some systems.
Normally, this jack is not used.
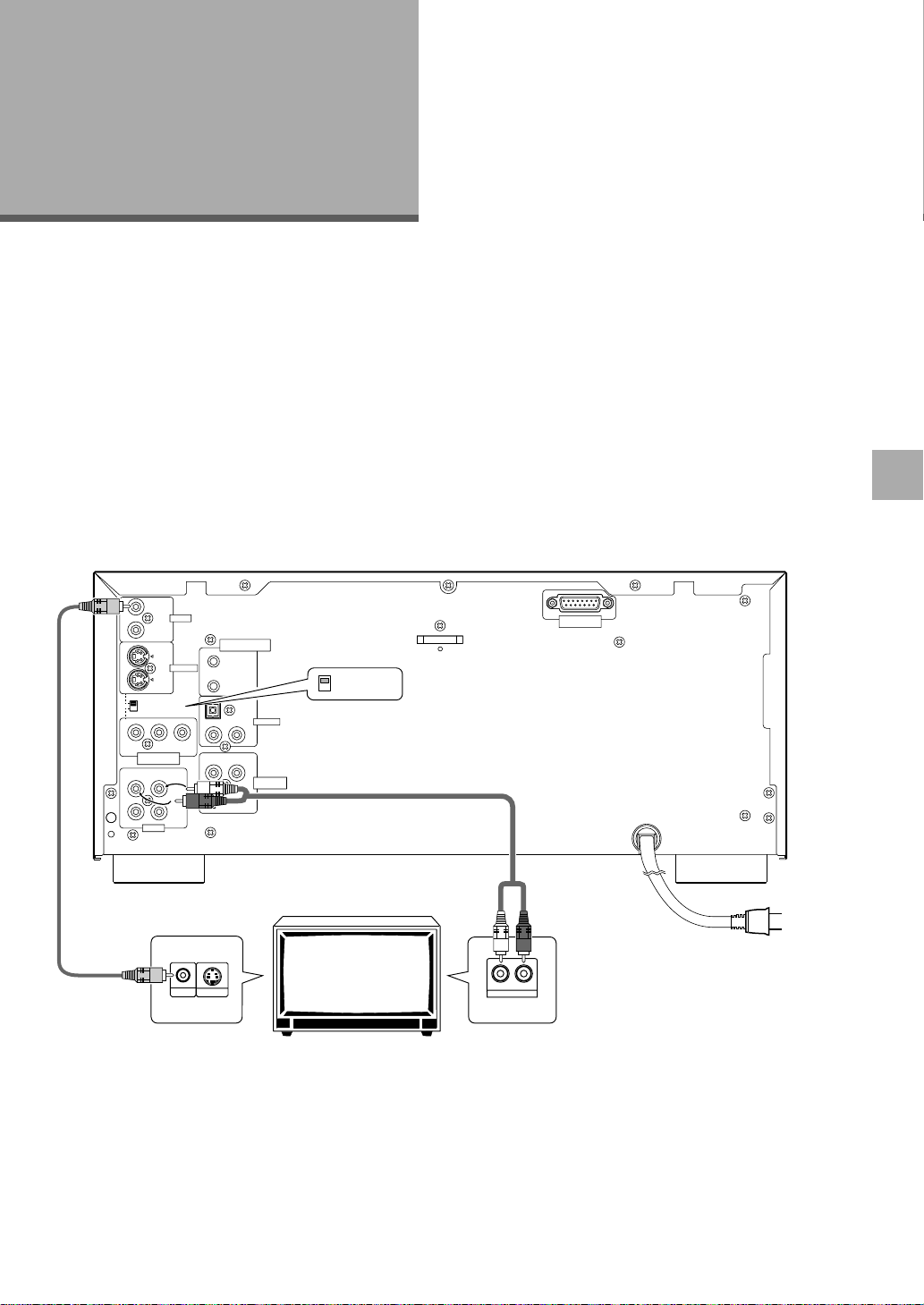
Making Connections
Connecting Your DVD Player
Unlike any other audiovisual media format, DVD offers a
wide array of audio and video output options which
allows playback to be enjoyed in any number of system
configurations from a standard TV with stereo audio
input to a home theater system with a projection monitor
and full surround sound capabilities.
Connecting two VC8100 players?
If you have chosen to purchase two VC8100 players for
combined control of up to 601 discs, make connections
to the player to be used as the Master player following
the procedures in this section. When connections are
complete, refer to page 66 for a description of how to
connect the Slave player.
Connection Guide
The illustration on this page shows the basic setup using
the audio and video cords included with this player. Use
this illustration as a guide to setting up your home
system.
An explanation of each type of audio and video
connection available can be found on pages 17 and 18.
To determine the best audio and video connection setup
for your system, refer to the manuals supplied with the
components you are making connections to.
In addition to making physical connections to your TV or
monitor, it is also necessary to assign the TV screen
size. You can use the [Setup Navigator] in the Setup
screen General menu to set whether you are using a
wide screen or standard size TV or monitor (page 21).
Additionally, you can use the [TV Screen] setting in the
Setup screen Video menu (page 43).
Notes
• When making connections to this unit or when changing
connections, check that the unit is off by pressing
POWER ON/STANDBY and unplug the power cord from the
power outlet.
• The video outputs on this player uses copy protect circuitry to
prevent the video playback on DVDs from being copied. If you
connect the player to a TV via a VCR, or record and play back
the contents of a disc with a VCR, the playback picture may
not be normal.
NAMES AND FUNCTIONS / MAKING CONNECTIONS
OUT
Video cord
(Included)
IN
OUT
IN
VIDEO SELECT
BPR
YP
COMPONENT
VIDEO OUT
RL
AUDIO
VIDEO
S-VIDEO
OUT
IN
VIDEO IN
OUT
OUT
S-VIDEO IN
MASTER-SLAVE
CONTROL
MASTER
SLAVE
OPT.
OUT
IN
IN
INTERNAL
EXTERNAL
DIGITAL
REMOTE
CONTROL
w
MODEL NO.VC8100
VIDEO SELECT
TV or monitor
Audio cord
(Included)
AUDIO IN
INTERFACE
CONNECTOR
e
RL
r
q
q Make video connections from the VIDEO OUT jack on the player to the VIDEO IN jack on the TV or monitor
using the video cord included with the player (page 18).
w When using the VIDEO OUT jack, set VIDEO SELECT to the top position.
e Make audio connections from the AUDIO OUT jacks on the player to the AUDIO IN jacks on the TV or
monitor using the stereo audio cord included with the player. Be sure to match the color of the plugs with
the color of the jacks (red and white) (page 17).
r After all connections have been made, connect to a power outlet.
15
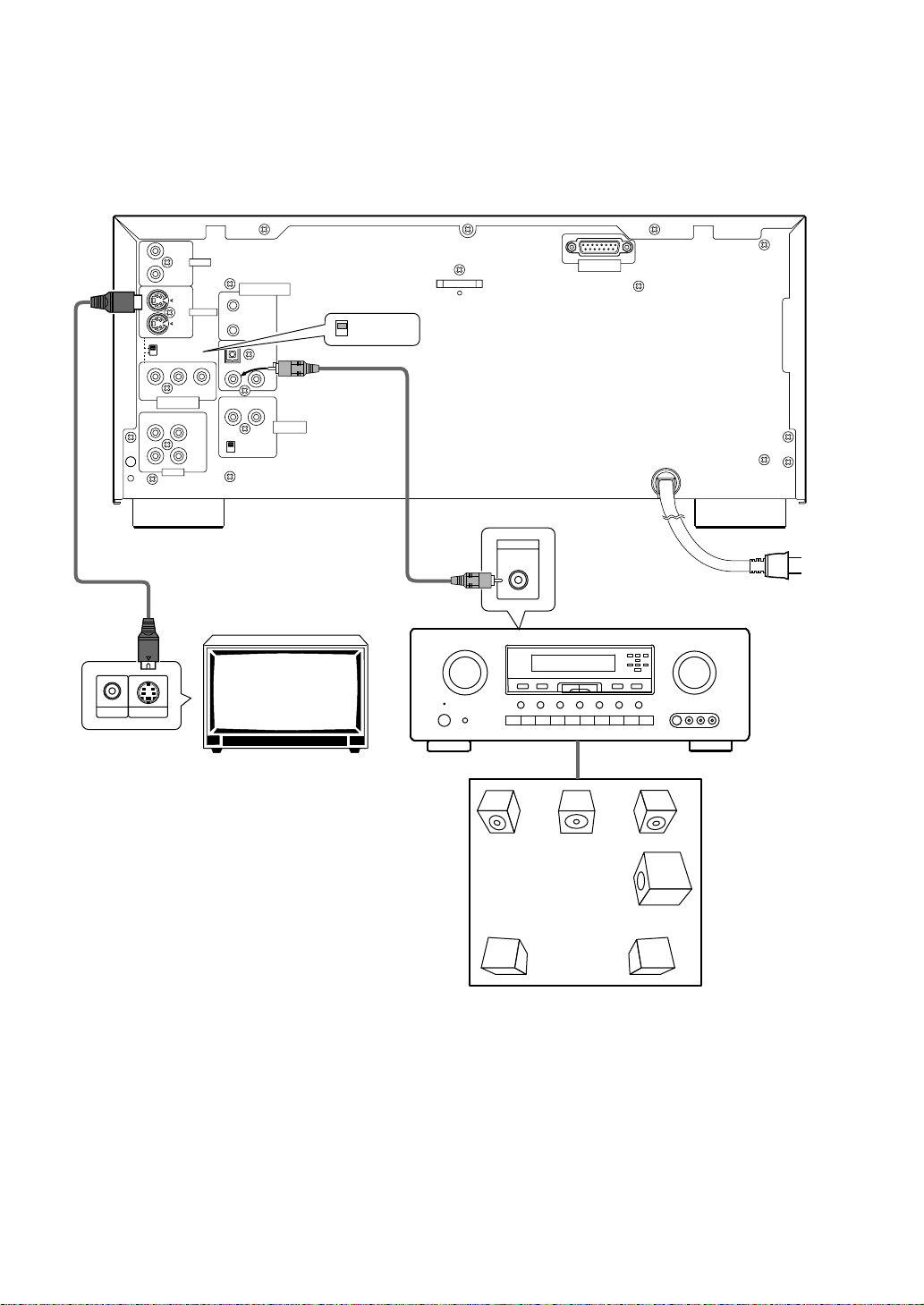
Home Theater Component Connections
The connections on this page demonstrate the versatility of this player to conform to any number of home
entertainment systems. Please note that the illustration shown on this page is meant as an example. Please refer to the
manuals supplied with the components to which you are making connections to determine the best possible setup for
your home system.
An explanation of each type of audio and video connection available can be found on pages 17 and 18.
OUT
IN
OUT
IN
VIDEO SELECT
BPR
YP
COMPONENT
VIDEO OUT
RL
AUDIO
VIDEO
S-VIDEO
OUT
IN
OUT
OUT
MASTER-SLAVE
CONTROL
MASTER
SLAVE
OPT.
OUT
IN
IN
INTERNAL
EXTERNAL
DIGITAL
REMOTE
CONTROL
w
MODEL NO.VC8100
VIDEO SELECT
Coaxial cable
(Not included)
INTERFACE
CONNECTOR
S-video cord
(Not included)
q
S-VIDEO IN
VIDEO IN
TV or monitor with
S-video inputs
e
DIGITAL IN
AV amplifier or receiver
5.1 Channel Surround Speaker System
q S-video connection to a TV or monitor with S-video inputs (page 18)*.
w When using the S-VIDEO OUT jack, set VIDEO SELECT to the top position.
e Digital audio connections to an AV component with a built-in decoder, etc. (page 17).
r After all connections have been made, connect to a power outlet.
r
* It may be possible to make video connections through your AV receiver or amplifier. Please refer to the manual supplied with your
component for more information.
16
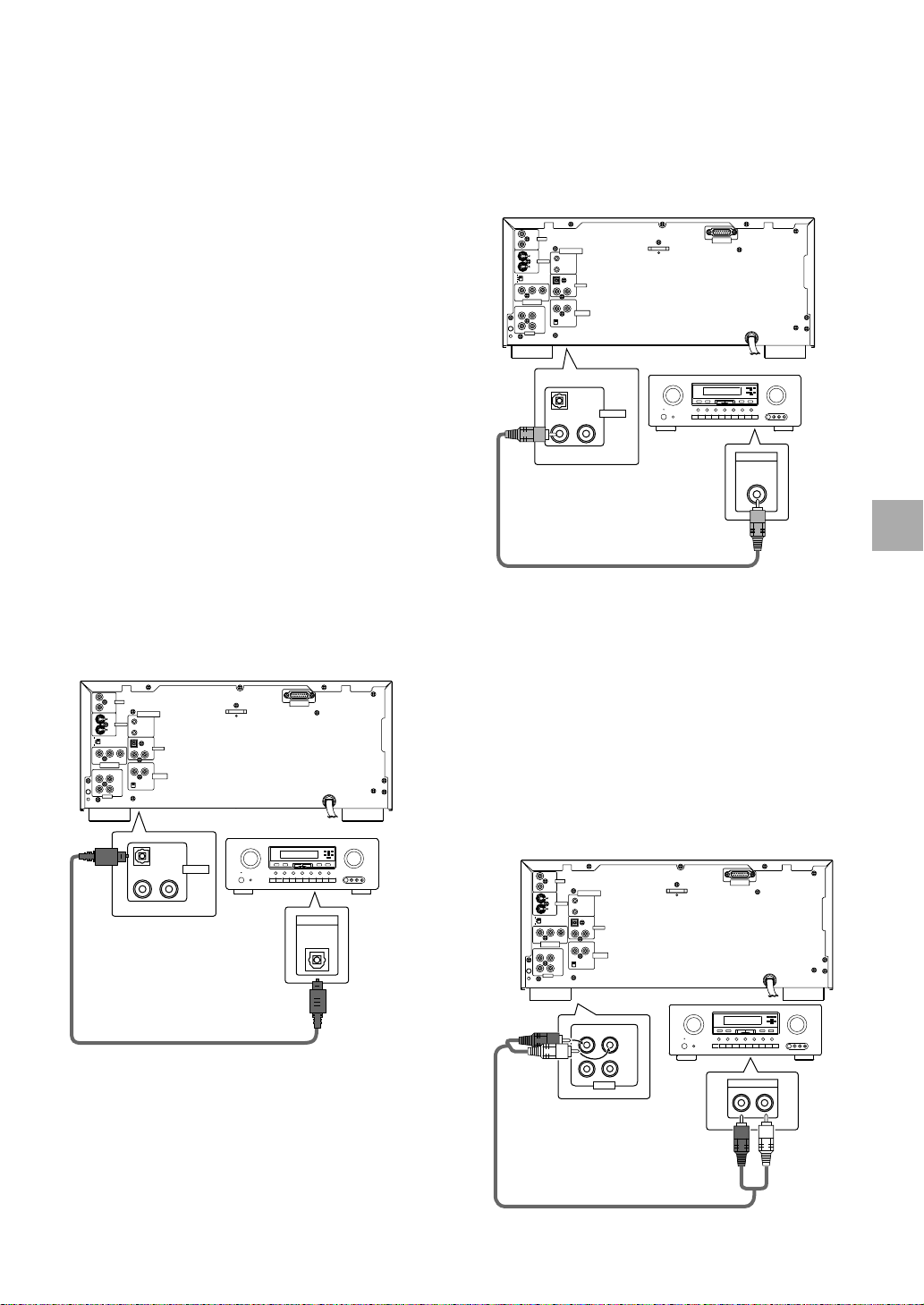
Audio Connections
This player features two digital (optical and coaxial) and
also analog audio output connection possibilities.
Digital Audio Connections:
You can enjoy the digital audio recorded on DVD discs
from both optical digital and coaxial digital output jacks.
When making digital audio connections, use either
the coaxial or the optical output jack. It is not
necessary to make connections to both digital
output jacks.
When a DVD recorded in Dolby Digital, DTS, or MPEG is
playing, noise will be output if you have made
connections via the digital audio jacks to an AV
component that cannot decode a Dolby Digital, DTS, or
MPEG digital bitstream. In this case, be sure to set up
the Setup Navigator audio settings to best reflect the
type of system you are using (page 21). Additionally, the
digital audio settings can be adjusted manually in the
Setup screen Audio 1 menu (page 41).
DIGITAL OUT (Optical)
The digital signal is transmitted as light pulses through a
fiber-optic cable.
• Use to connect to an AV component with built-in
Dolby Digital, DTS, or MPEG decoder, etc.
• Use a commercially available fiber-optic cable to
connect the DIGITAL OPT. OUT on the player to the
digital optical input on an AV component.
OUT
VIDEO SELECT
YP
COMPONENT
VIDEO OUT
RL
AUDIO
VIDEO
IN
MASTER-SLAVE
CONTROL
OUT
MASTER
S-VIDEO
IN
SLAVE
OPT.
OUT
DIGITAL
IN
OUT
BPR
IN
OUT
REMOTE
CONTROL
OUT
INTERNAL
EXTERNAL
IN
OPT.
OUT
DIGITAL
OUT IN
INTERFACE
CONNECTOR
DIGITAL IN
DIGITAL OUT (Coaxial)
The digital signal is transmitted electronically through a
coaxial cable.
• Use to connect to an AV component with a built-in
Dolby Digital, DTS, or MPEG decoder, etc.
• Use a commercially available coaxial cable to
connect the coaxial digital output on the player to the
coaxial digital input on an AV component.
OUT
VIDEO SELECT
YP
COMPONENT
VIDEO OUT
RL
AUDIO
VIDEO
IN
MASTER-SLAVE
CONTROL
OUT
MASTER
S-VIDEO
IN
SLAVE
OPT.
OUT
DIGITAL
OUT
IN
BPR
OUT IN
REMOTE
CONTROL
OUT
INTERNAL
EXTERNAL
IN
OPT.
OUT
DIGITAL
OUT IN
INTERFACE
CONNECTOR
DIGITAL IN
AV component with built-in
Dolby Digital, DTS, or MPEG
decoder, etc.
Analog Audio Connections:
AUDIO OUT
• Analog audio connections can be made to a stereo
amplifier or receiver, or also can be made to a TV or
monitor with stereo input jacks.
• Use the supplied audio cable to connect the AUDIO
OUT jacks on the player to the audio input jacks on a
stereo amplifier or receiver.
• When making analog audio connections, be sure to
match the color of the plugs with the color of the jacks
(red and white).
OUT
VIDEO SELECT
YP
COMPONENT
VIDEO OUT
RL
AUDIO
VIDEO
IN
MASTER-SLAVE
CONTROL
OUT
MASTER
S-VIDEO
IN
SLAVE
OPT.
OUT
DIGITAL
OUT
IN
BPR
OUT IN
REMOTE
CONTROL
OUT
INTERNAL
EXTERNAL
IN
INTERFACE
CONNECTOR
MAKING CONNECTIONS
AV amplifier or receiver with
built-in Dolby Digital, DTS, or
MPEG decoder, etc.
RL
AUDIO
OUT
IN
AUDIO IN
RL
Stereo amplifier or receiver
17
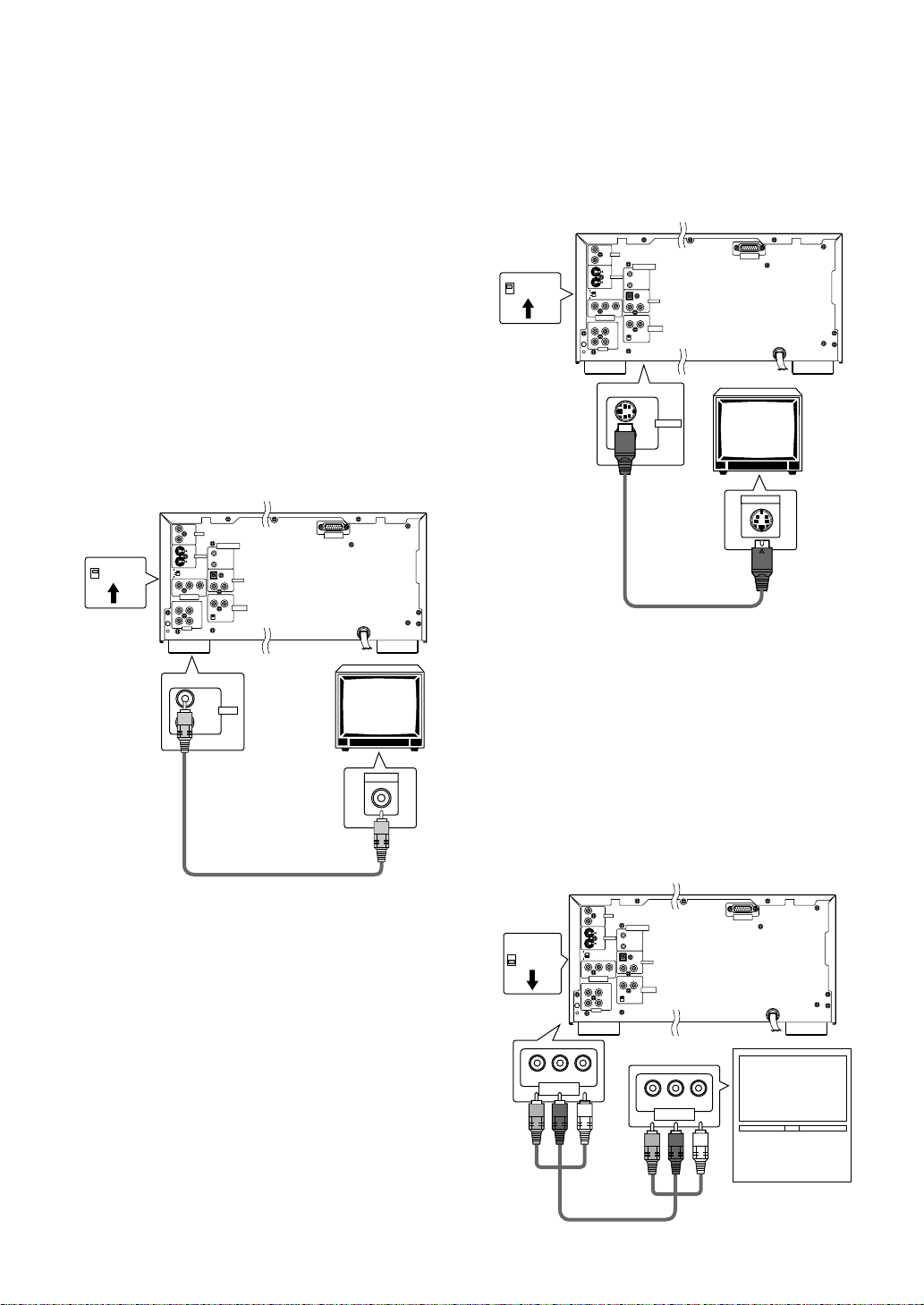
Video Connections
This player features S-video, composite, and component
video output possibilities. Check the manual supplied
with your TV or monitor to determine the best possible
connection for your system.
In addition to making physical connections to your TV or
monitor, it is also necessary to assign the TV screen
size. You can use the [Setup Navigator] in the Setup
screen General to set whether you are using a wide
screen or standard size TV or monitor (page 21).
Additionally, you can use the [TV Screen] setting in the
Setup screen Video menu (page 43).
VIDEO OUT
• Make composite video connections to a standard TV
or monitor with a video input jack.
• Use the supplied video cable to connect the VIDEO
OUT jack on the player to the video input on the TV or
monitor.
• Be sure to match the color of the plug with the color of
the jack (yellow).
• When making video connections, make sure to set VIDEO
SELECT on the rear panel of the player to the top position
to assign composite video output.
OUT
VIDEO SELECT
VIDEO SELECT
YP
COMPONENT
VIDEO OUT
RL
AUDIO
VIDEO
IN
MASTER-SLAVE
CONTROL
OUT
MASTER
S-VIDEO
IN
SLAVE
OPT.
OUT
DIGITAL
IN
OUT
BPR
IN
OUT
REMOTE
CONTROL
OUT
INTERNAL
EXTERNAL
IN
CONNECTOR
INTERFACE
S-VIDEO OUT
• Make S-video connections to a TV or monitor with
S-video input to produce a high quality video image.
• Use a commercially available S-video cable to
connect the S-VIDEO OUT jack on the player to an Svideo input on the TV or monitor.
• When making S-video connections, make sure to set
VIDEO SELECT on the rear panel of the player to the
top position to assign S-video output.
OUT
VIDEO SELECT
VIDEO SELECT
YP
COMPONENT
VIDEO OUT
RL
AUDIO
VIDEO
IN
MASTER-SLAVE
CONTROL
OUT
MASTER
S-VIDEO
IN
SLAVE
OPT.
OUT
DIGITAL
OUT
IN
BPR
IN
OUT
REMOTE
CONTROL
OUT
INTERNAL
EXTERNAL
IN
OUT
S-VIDEO
IN
INTERFACE
CONNECTOR
S-VIDEO IN
TV or monitor
COMPONENT VIDEO OUT
• Make component video connections to a TV, projection
OUT
VIDEO
IN
VIDEO IN
TV or monitor
monitor, or projector with component inputs for an
exceptional video image that best portrays the high
quality digital video recorded on DVDs.
• Use a commercially available component video cable
or 3 video cords to connect the COMPONENT VIDEO
OUT jacks on the player to the component jacks on
the monitor.
• When making component video connections, make
sure to set VIDEO SELECT on the rear panel of the
player to the bottom position to assign component
video output.
OUT
VIDEO SELECT
YPBP
COMPONENT
VIDEO OUT
R
VIDEO SELECT
YP
COMPONENT
VIDEO OUT
RL
AUDIO
VIDEO
IN
MASTER-SLAVE
CONTROL
OUT
MASTER
S-VIDEO
IN
SLAVE
OPT.
OUT
DIGITAL
IN
OUT
BPR
IN
OUT
REMOTE
CONTROL
OUT
INTERNAL
EXTERNAL
IN
YPBP
COMPONENT
VIDEO IN
INTERFACE
CONNECTOR
R
18
TV, projection monitor,
or projector
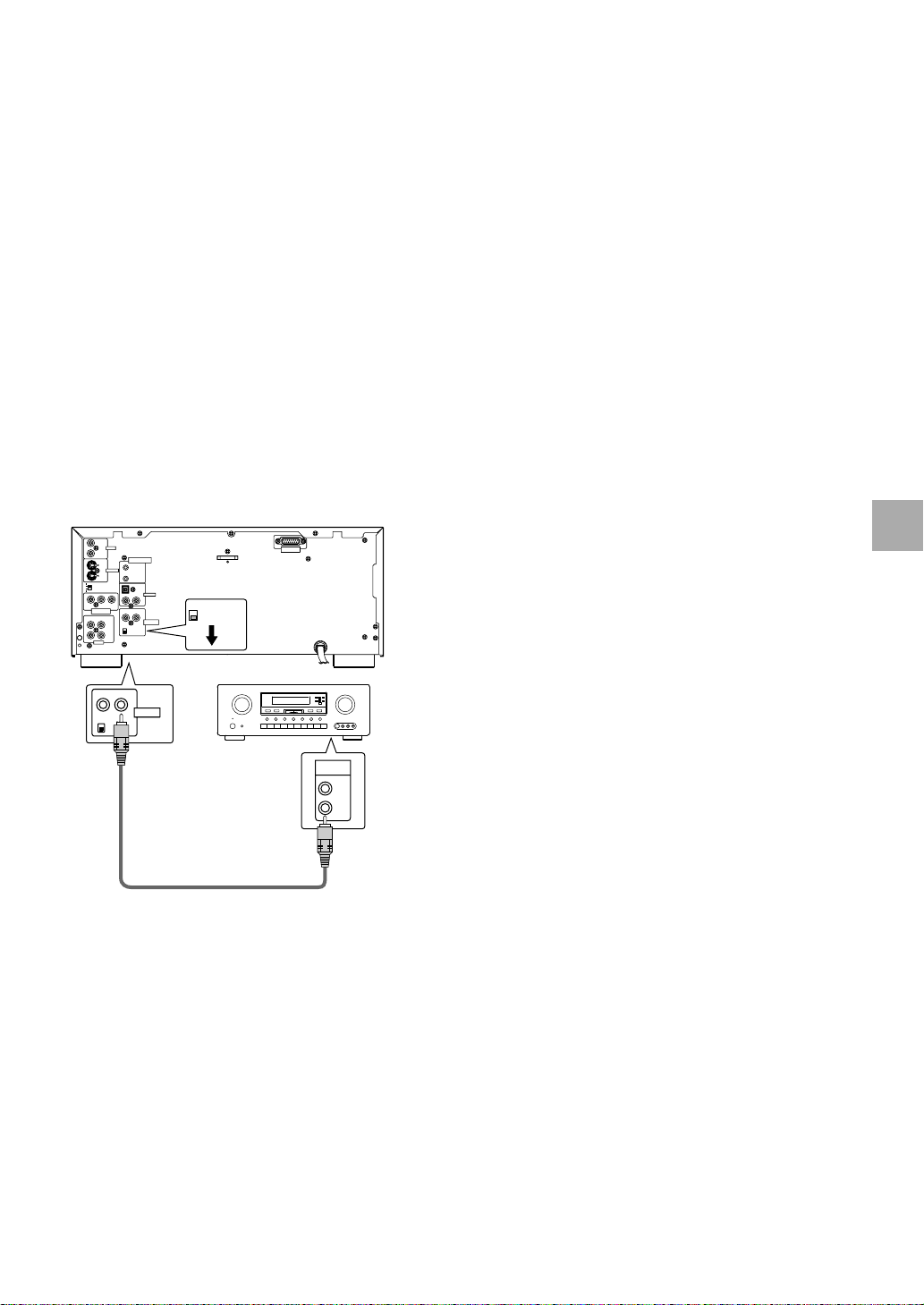
System Control Connections
By connecting this DVD player to another Marantz audio
component using a D-BUS remote control cord, you can
operate the components remotely as a single system.
• When connecting to a component with a remote
sensor, connect the REMOTE CONTROL IN jack of
this unit to the REMOTE CONTROL OUT jack of the
component with the remote sensor.
• When connecting to a component which is not equipped
with a remote sensor, connect the component to the
REMOTE CONTROL OUT jack of this unit.
• When using this unit independently, set INTERNAL/
EXTERNAL switch to INTERNAL. When using this
unit in a system incorporating a Marantz AV surround
receiver, tuner or timer equipped with a remote
sensor, set the switch to EXTERNAL.
Note
• Always set this switch to INTERNAL unless the unit is
connected to other Marantz equipment with the
REMOTE CONTROL IN/OUT jacks. When this switch
is set to EXTERNAL, the unit’s remote sensor window
is disabled.
OUT
VIDEO SELECT
YP
COMPONENT
VIDEO OUT
RL
AUDIO
VIDEO
IN
MASTER-SLAVE
CONTROL
OUT
MASTER
S-VIDEO
IN
SLAVE
OPT.
OUT
DIGITAL
IN
OUT
BPR
IN
OUT
REMOTE
CONTROL
OUT
INTERNAL
EXTERNAL
IN
INTERNAL
EXTERNAL
INTERFACE
CONNECTOR
MAKING CONNECTIONS
IN
OUT
REMOTE
CONTROL
INTERNAL
EXTERNAL
D-BUS remote control cord
REMOTE
CONTROL
IN
OUT
To another Marantz
audio component with a
remote sensor.
19
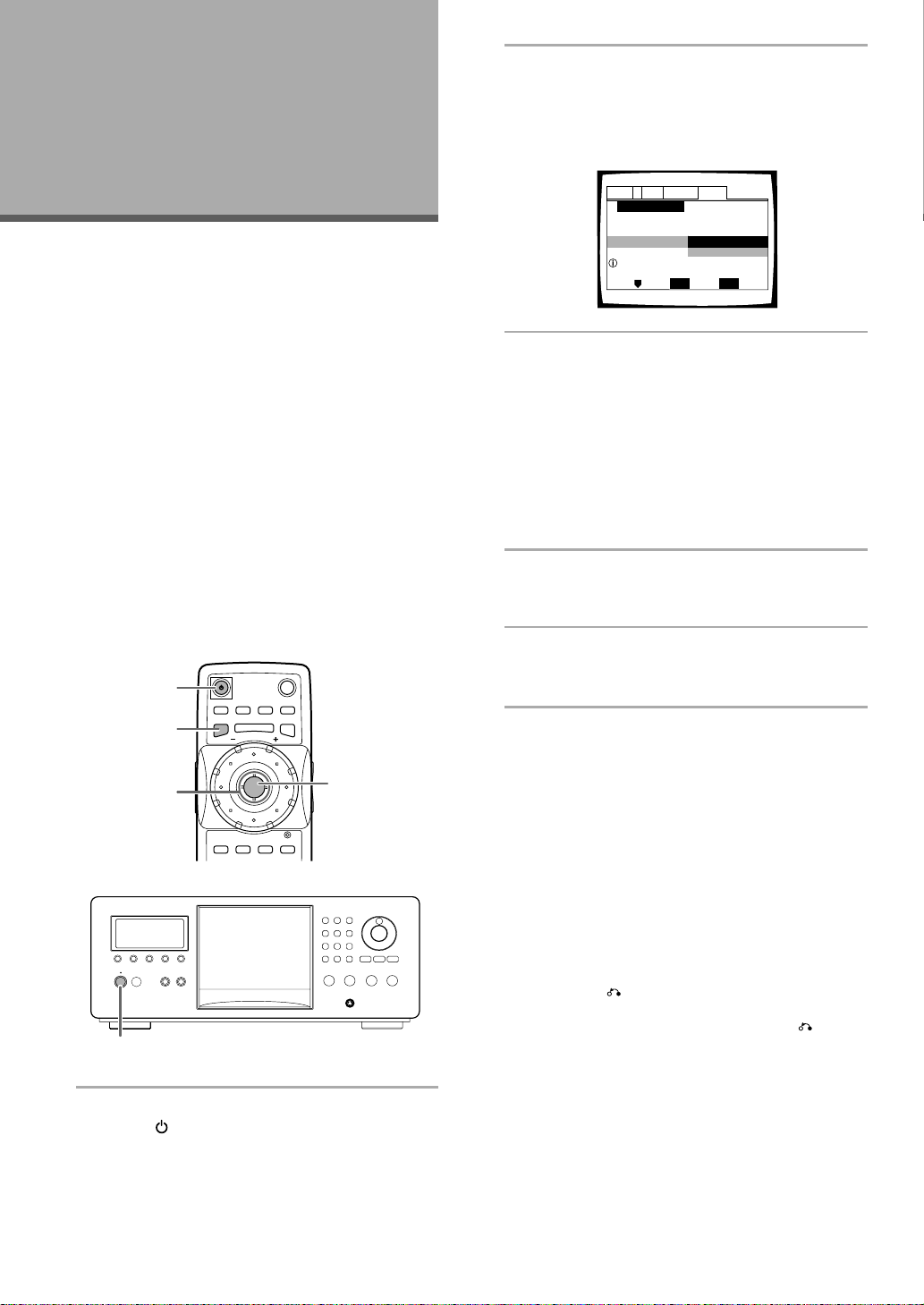
Setting Up the
Setup Navigator
Audio1 GeneralLanguageVideo2
Move
Exit
SETUP
Select
ENTER
Setting up using the Setup Navigator
Setup Navigator
Not Used
Start
Player
Using the Setup Navigator
The Setup Navigator has been designed to simplify the
process of g etting the D VD pla yer ready to perf orm.
Designed as a series of on-screen m ultiple-c hoice
questions, the Setup Navigator automatically sets the
audio, video, and langua ge settings accor ding to ho w
the questions are ans wered. Once this pr ocedure is
complete, it will be possible to begin using the DVD
player to enjoy DVDs.
The pr ocedure on this pa ge describes the operations
necessar y to function within the Setup Na vigator
screens. A detailed description of the contents of eac h
question that appear s on the screen can be f ound on
the following pages.
When setting up for the first time
If the disc rack is moving or if a disc is playing, the
Setup Navigator will not be displayed as described in
the pr ocedure on this pa ge. Theref ore, it is
recommended to wait until the rac k has stopped mo ving
before using the Setup Na vigator . If a disc is pla ying, be
sure to press STOP 7 before pr oceeding.
1
2 Press SETUP.
When SETUP is pressed for the first time, the
following screen appears. Though the Setup
Navigator may be used more than once, this screen
only appears the first time SETUP is pressed.
3 Move the cursor control joystick up or down to
make a selection.
• If you are going to use the Setup Navigator, it is
not necessary to change the setting on the first
screen. Please proceed to the next step.
• If you do not want to set up the player using
the Setup Navigator, move the cursor control
joystick to select “Not Used” at this time.
The Setup Navigator function may still be used at
a later time in manual Setup screen menu
operation (page 39).
4 Press ENTER.
The selection is entered and the next Setup
Navigator screen appears.
5 Repeat steps 3 and 4 to answer the questions
on the all of the Setup Navigator screens as
described on the following pages.
(Cursor)
1
1 Press POWER ON/STANDBY on the front
panel (
20
2
3
on the remote control).
4
(ENTER)
7
0
¡
4¢1
38
To change the answer to a prior question
Move the cur sor contr ol jo ystic k left to return to pre vious
screens. Please note , however, that y ou cannot go
forwar d by mo ving the cur sor contr ol jo ystic k right, so it
will be necessar y to ans wer all the questions that occur
after the screen that was returned to.
To exit the Setup Navigator
Press SETUP while on an y of the screens to e xit the
Setup Na vigator . Please note that if the Setup Na vigator
is exited bef ore all the questions are ans wered, no
settings are c hang ed.
To return to the Setup screen
Press RETURN . The Setup Na vigator is e xited and
the Setup screen General menu screen appear s. Please
note that no settings are c hanged if RETURN is
pressed bef ore the Setup Na vigator is finished.
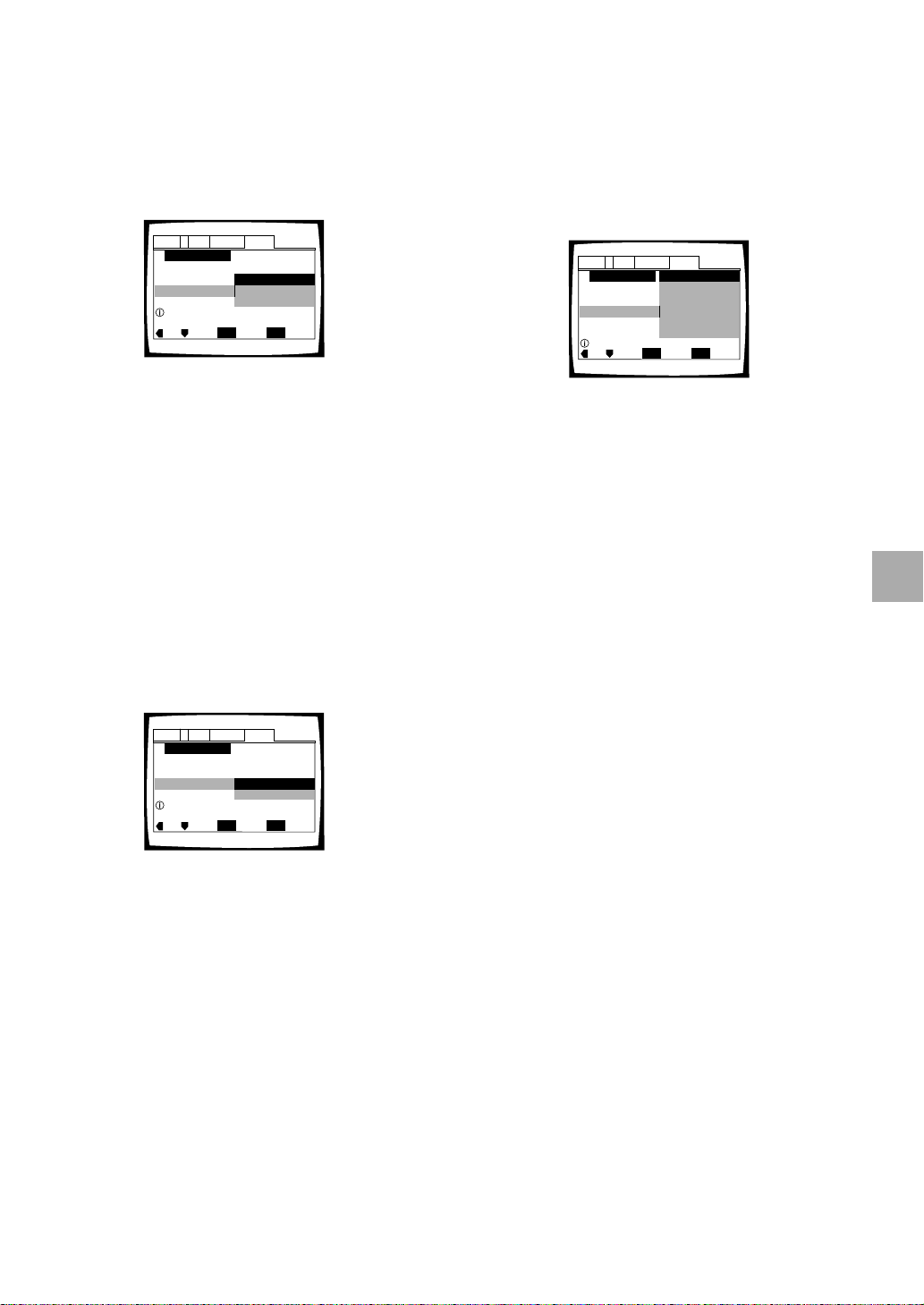
Setting the OSD Language
Setup Navigator
Audio1 GeneralLanguageVideo2
Move
Exit
SETUP
Select
ENTER
Compatible with Dolby Digital
Digital Jacks
Not Connected
Dolby D/DTS/MPEG
Dolby Digital/MPEG
Dolby Digital/DTS
PCM
Dolby Digital
Amp Connection
(On-Screen Display Language)
The [OSD Langua ge] screen estab lishes the OSD
langua ge, or on-screen displa y langua ge, whic h ref ers
to the language that is used by the player in menus and
on-screen messa ges. Additionall y, the langua ge that is
established at this setting will also be set as the audio
and subtitle language.
Audio1 GeneralLanguageVideo2
Setup Navigator
Language
OSD Language
Setup player's OSD language
Move
ENTER
English
français
Español
Select
SETUP
Exit
Setting digital audio connections
to an AV amplifier or decoder
The [Digital Jac ks] screen estab lishes what kind of
digital connections ha ve been made to an A V amplifier ,
receiver , or external decoder . Please ref er to the
instructions supplied with the component the player is
connected to to determine what digital audio f ormats
can be decoded. If you have made no digital
connections, select “Not Connected”.
Settings: English*
français
Español
* Factory setting
Note
In addition to setting the OSD language, the audio and subtitle
language are also set at this time. If you wish to change the
audio or subtitle language to a different language, make
changes in the Setup screen Language menu [Audio
Language] and [Subtitle Language] as needed (page 46).
Setting the TV screen size
The [TV Connection] screen estab lishes the siz e, or
more appr opriatel y, the width to height ratio of y our
tele vision or monitor . The width-to-height ratio of
conventional TVs is 4:3, while the width-to-height ratio of
wide screen and high-definition TVs is 16:9. This widthto-height ratio is called the aspect ratio.
Audio1 GeneralLanguageVideo2
Setup Navigator
TV Connection
TV Type
Widescreen (16:9)
Move
Standard (4:3)
ENTER
Select
SETUP
Exit
* Factory setting
Widescreen TV
16:9 aspect ratio
Settings: Widescreen (16:9)*
Standard (4:3)
Settings: Dolby Digital*
Select if the connected A V component is
capable of decoding the Dolby Digital
bitstream.
Dolby Digital/DTS
Select if the connected A V component is
capable of decoding Dolby Digital and DTS
bitstreams.
Dolby Digital/MPEG
Select if the connected A V component is
capable of decoding Dolby Digital and MPEG
bitstreams.
Dolby D/DTS/MPEG
Select if the connected A V component is
capable of decoding Dolby Digital, DTS, and
MPEG bitstreams.
PCM
Select if the connected A V component has
digital input jac ks but no internal decoder .
Not Connected
No digital audio connections have been made.
SETTING UP THE PLAYER
* Factory setting
Notes
• There are two screen formats that can be used to display
wide-screen format DVDs: letter box and pan & scan. When
“Standard (4:3)” is selected in the Setup Navigator, the letter
box screen format is automatically selected. To switch the
preference to the pan & scan format, make changes in the
Setup screen Video menu [TV Screen] setting (page 43).
• When “Standard (4:3)” is selected in the Setup Navigator,
Linear PCM digital audio playback is output is automatically
downsampled to 48 kHz (when the original signal is 96 kHz). In
order to hear audio at the sampling rate of 96 kHz, set the
Setup screen Video menu [TV Screen] setting to either “Wide”
or “4:3 (Pan & Scan)” (page 43). Additionally, make sure that
your system is set up to output the 96 kHz bitstream using
either the Setup Navigator or the Setup screen Audio 1 menu
[96kHz PCM Out] setting (this page and page 41
respectively).
21
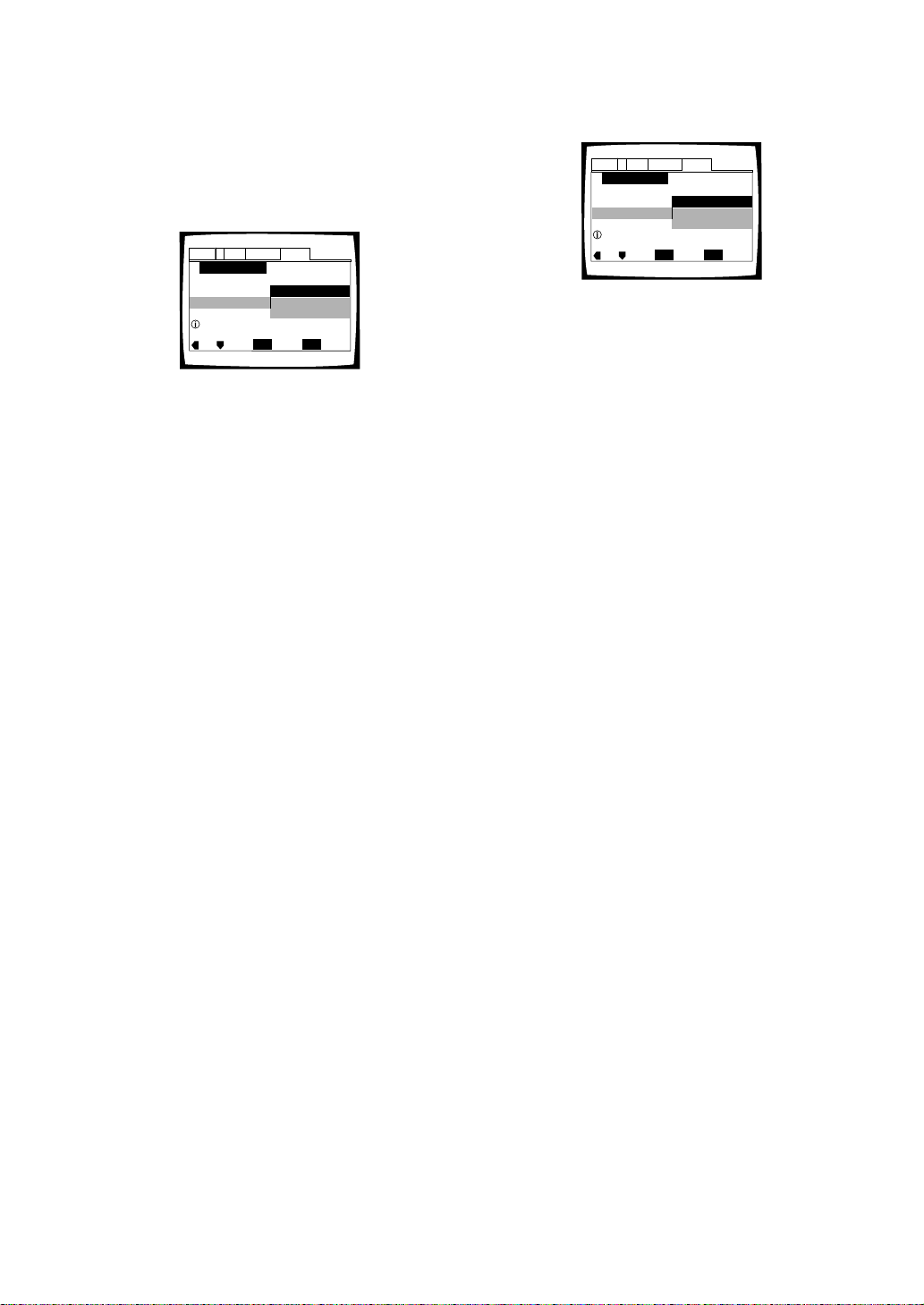
Setup Navigator
Audio1 GeneralLanguageVideo2
Move
Exit
SETUP
Select
ENTER
Confirm setup adjustments
Exit Setup Navigator
Redo
Invalid
Valid
Setting compatibility with 96 kHz
output
The [96 kHz PCM A udio] screen estab lishes whether or
not the A V component the pla yer is connected to is
capable of pr ocessing an audio signal with a sampling
rate of 96 kHz. This screen onl y appear s if connections
have been made to an e xternal A V component as
determined in the pre vious screen.
Audio1 GeneralLanguageVideo2
Setup Navigator
Amp Connection
96 kHz PCM Audio
Digital jack not compatible with 96 kHz
Settings: No*
Select if the connected A V component cannot
process an audio signal with a sampling rate
of 96 kHz.
Yes
Select if the connected A V component can
process an audio signal with a sampling rate
of 96 kHz.
Don’t Know
Select if y ou are uncer tain whether the
connected A V component can pr ocess an
audio signal with a sampling rate of 96 kHz.
Note
When a DVD is played back in the letter box format, Linear PCM
digital audio output is automatically downsampled to 48 kHz
(when the original signal is 96 kHz). In order to hear audio at the
sampling rate of 96 kHz, set the Setup screen Video menu [TV
Screen] setting to either “Wide” or “4:3 (Pan & Scan)” (page 43).
Move
ENTER
No
Yes
Don't Know
Select
SETUP
Exit
* Factory setting
Confirming the settings
The [Exit Setup Na vigator] is the final screen in the
Setup Na vigator .
Settings: Valid*
Select to have the player make all of the
necessar y audio, video and langua ge settings
automaticall y.
Invalid
Select to exit the Setup Navigator without
changing any of the system settings.
Redo
Select to return to the [OSD Langua ge] screen
of the Setup Navigator and do the settings
again.
* Factory setting
To exit the Setup screen
When you have completed setting up the player using
the Setup Na vigator or if y ou exit the Setup Na vigator ,
the Setup screen General men u appears. Press Setup
to close the Setup screen.
To change other player settings in the Setup
screen menus
The pr ocedure f or changing the settings in the Setup
screen men us is described on pa ge 39.
22
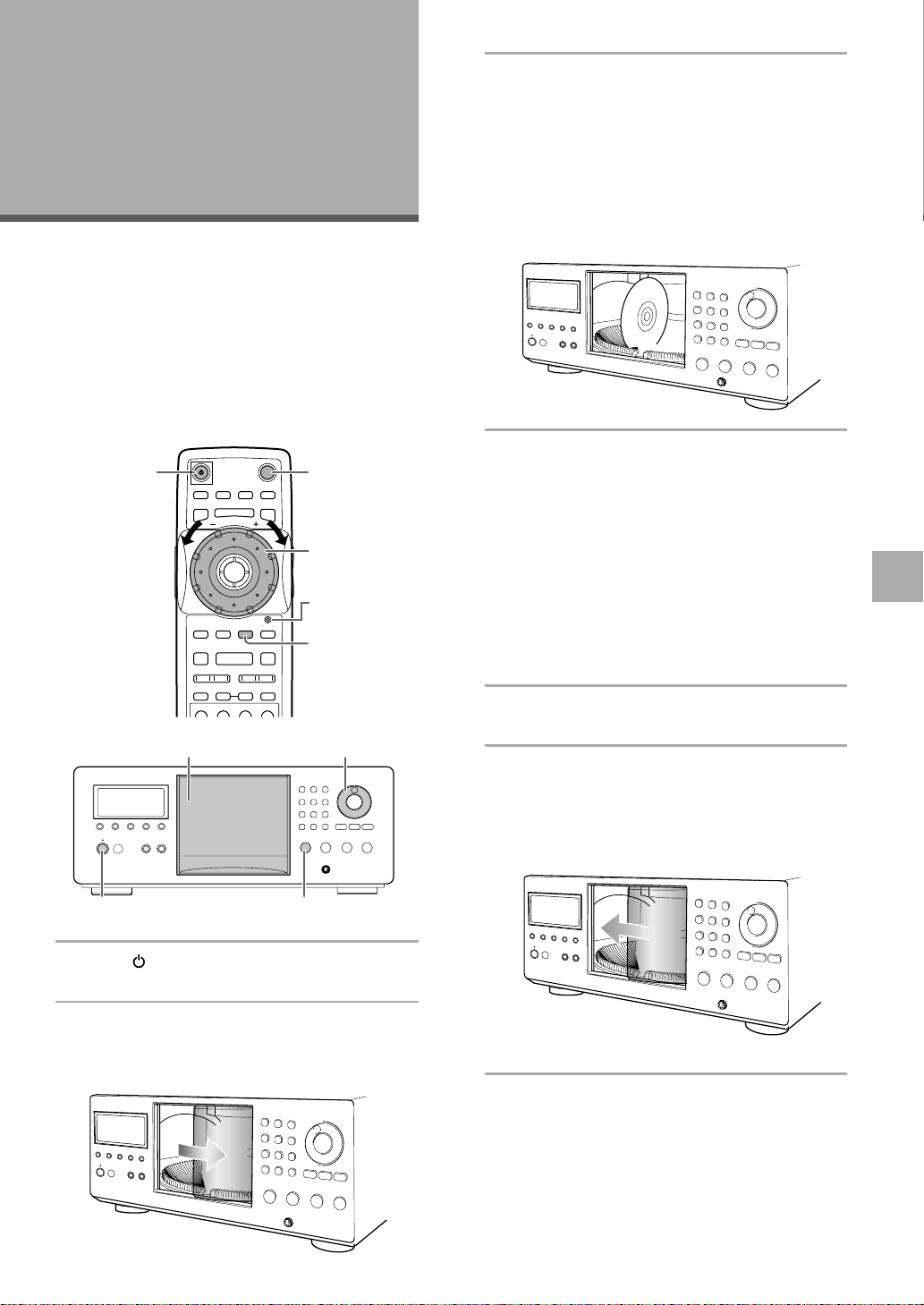
Getting Started Using Your DVD Player
Loading DVDs, Video CDs and CDs into the Player– DVD/Video CD/CD
You can load as man y as 300 discs into the rac k. Disc
positions in the rac k are n umbered c lockwise fr om 1 to
300 star ting after the single loader slot. The procedure
on this pa ge describes ho w to load discs star ting fr om
the n umber 1 position. However, the same pr ocedure
can be follo wed when y ou want to c hange or add more
discs at a diff erent time .
1
3
4¢ 1
eE
87
¡
2,6
4
Dial mode
indicator
4
43
4¢1
7
38
00
¡
3 Load discs in the rack.
• The number 1 position is immediately to the left
of the single loader slot.
• Load discs with the label side facing to the right.
(When loading double-sided DVDs, load the disc
in the rack with the label denoting the contents
you want to view facing the right.)
• Do not place more than one disc in the same
rack position as that may damage the disc and
cause the player to malfunction.
4
1
1
4
0
7
3
8
4 Press SELECT DISC NUMBER (the dial
mode indicator lights green) and then turn
MULTI DIAL to rotate the rack to the next
position.
When using the front panel, turn the selection
dial clockwise to rotate the rack to the next
disc position.
• The rack rotates the amount that either MULTI
DIAL or the selection dial is turned.
• Turning the MULTI DIAL or the selection dial
counterclockwise rotates the rack in the opposite
direction.
5 Repeat steps 3 and 4 to continue loading
discs in the rack.
6 When you have finished loading discs into the
rack, press OPEN/CLOSE 0 (OPEN/CLOSE
on the front panel).
The hood slides closed and the rack makes a
single revolution while the player determines where
discs have been loaded in the rack.
SETTING UP THE PLAYER / GETTING STARTED USING YOUR DVD PLAYER
1 2,6
1 Press (POWER ON/STANDBY on the front
panel).
2 Press OPEN/CLOSE 0 (OPEN/CLOSE on
the front panel).
The disc rack hood slides open.
4
1
1
4
0
7
3
8
4
1
1
4
0
7
3
8
Note
Never force the hood open or closed. Doing so may cause part
damage or player malfunction.
23
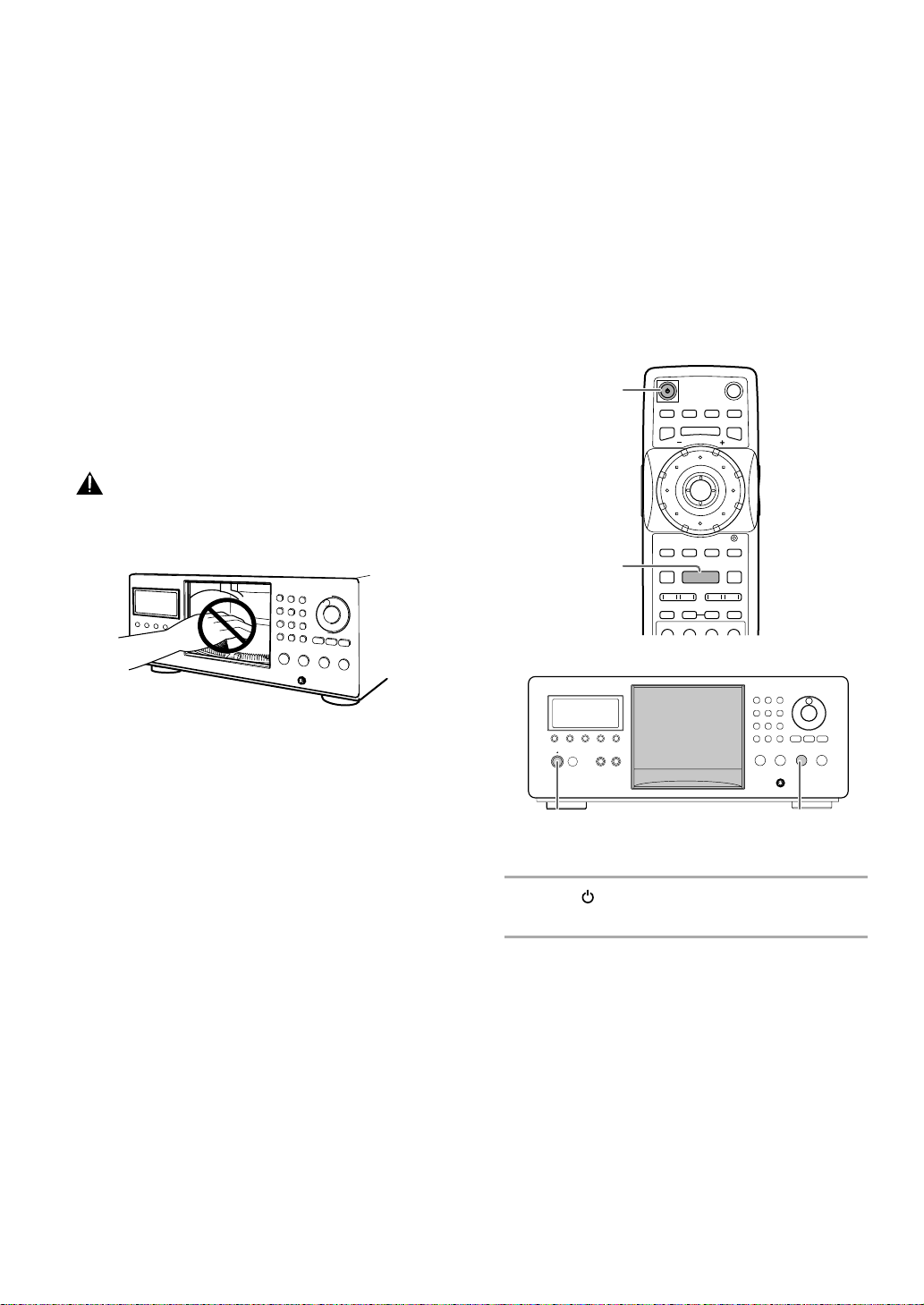
To load a 3 inch (8 cm) CD
4¢ 1
87
eE
¡
3
1
2
3 inch (8 cm) discs cannot be inser ted as the y are. Be
sure to attac h all 3 inc h (8 cm) CDs to a commer ciall y
available disc adapter bef ore loading them in the pla yer.
• Do not load an adapter into the rack without a CD
attached. Doing so may cause the player to
malfunction.
• 3 inch (8 cm) DVDs cannot be used with this player.
To prevent malfunction, do not use 8 cm (3 in.) CD
adapters with 8 cm (3 in.) DVDs.
To remove discs from the rack
1 Press OPEN/CLOSE 0 (OPEN/CLOSE on the fr ont
panel) to open the hood.
2 Select the disc that y ou want to remo ve using one of
the methods outlined in step 4 of the pr ocedure
“Loading D VDs, Video CDs and CDs into the Pla yer”
on the pre vious pa ge.
3 Remo ve the disc fr om the rac k.
4 Press OPEN/CLOSE 0 (OPEN/CLOSE on the fr ont
panel) to c lose the hood when y ou are finished.
WARNING
Do not put your hand or any other object inside the
rack, as this may result in personal injury and/or part
damage.
Playing DVDs, Video CDs and CDs – DVD/Video CD/CD
Before you can star t to enjo y the digital audio and video
on DVDs, be sure that y ou ha ve either perf ormed the
Setup Na vigator pr ocedure described in the pre vious
section or made the necessar y settings in the Setup
screen men us as outlined in the ne xt section to set up
the pla yer to correspond to y our home system. Having
made these settings, you are no w ready to star t using
the player to enjo y DVDs, Video CDs, and CDs.
Make sure that y ou ha ve alread y loaded the rac k as
described in the section star ting on the pre vious pa ge.
To play a disc
4
1
1
4
0
7
3
8
¡
• When changing or loading discs, be careful not to
press any buttons on the player or remote control.
4¢1
7
38
3
0
The rack may move suddenly, and may catch your
fingers between discs and the side of the hood.
• When changing or loading discs, make sure the
rack is stopped. Do not attempt to insert a disc
12
while the rack is moving.
1 Press (POWER ON/STANDBY on the front
panel).
2 Press PLAY 3 (3 on the front panel).
• If a play mode has been previously selected,
disc(s) will be played according to the selected
play mode (page 26).
• When a disc containing text or a disc that has
had text information input is played, the text
information appears in the display window. Refer
to page 31 for information on inputting text.
• Depending on the disc, a menu may be
displayed. The section ‘When a menu screen
is displayed’ on the following page provides
general guidelines for understanding menu
screens.
24
 Loading...
Loading...