Page 1
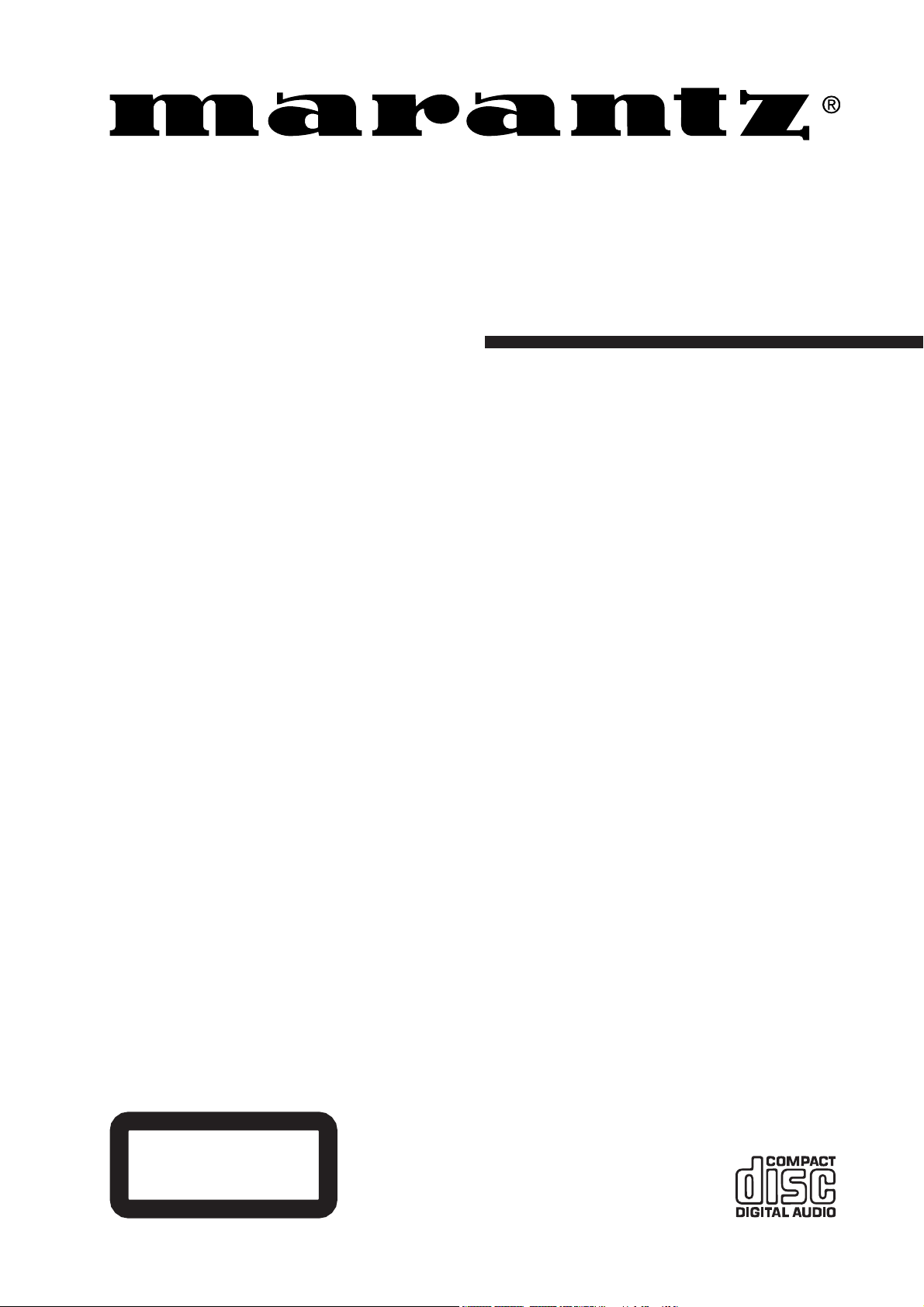
Model DH9300 User Guide
MUSIC SERVER
CLASS 1 LASER PRODUCT
LUOKAN 1 LASERLAITE
KLASS 1 LASERAPPARAT
Page 2
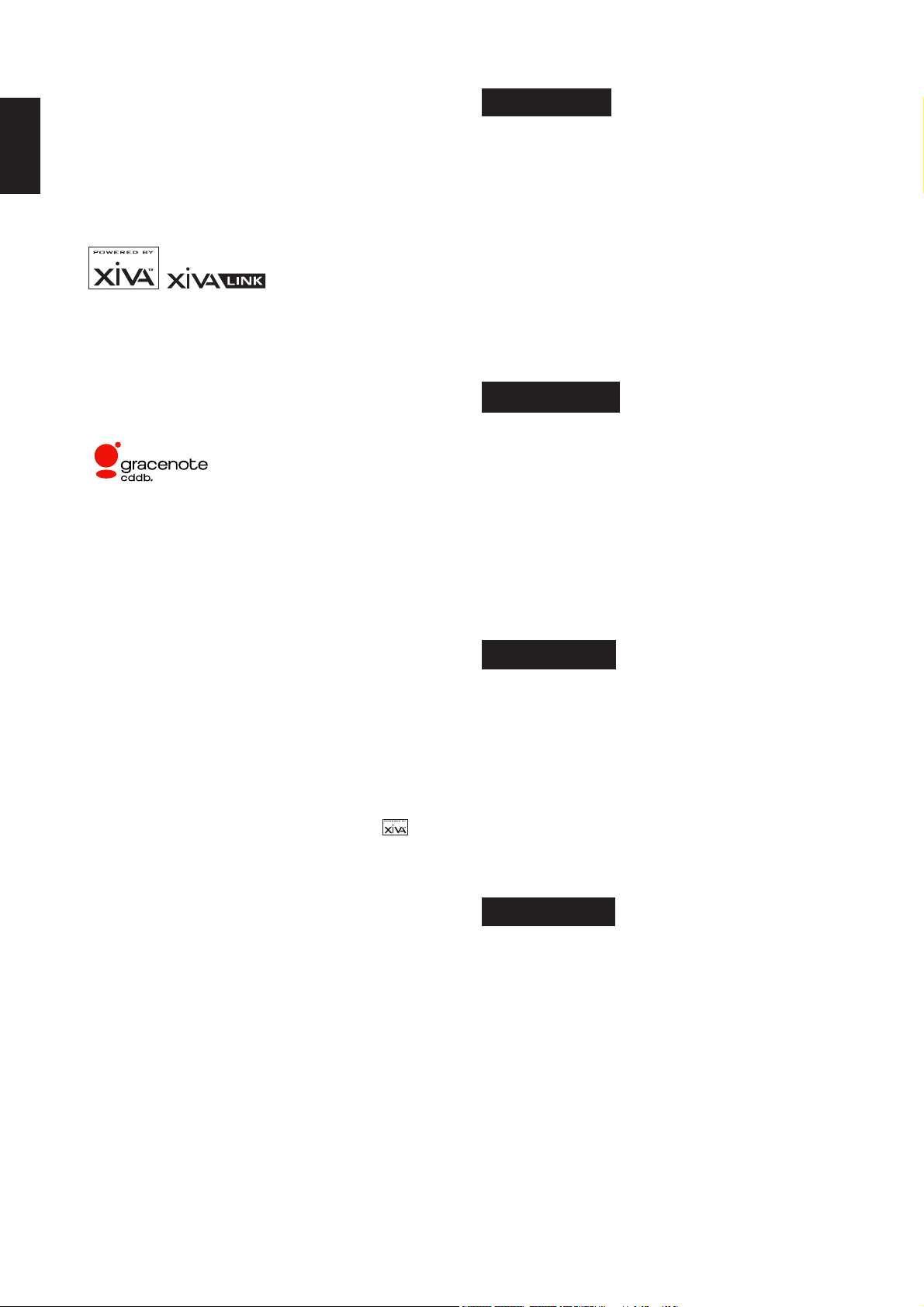
ENGLISH
COPYRIGHT NOTICE
Copyright 2002 Imerge Ltd. All rights reserved.
The DH9300 Music Server software and this documentation
are copyright materials. No part of the Music Server software
or this documentation may be reproduced, transmitted,
transcribed, stored in a retrieval system, or translated into any
language, or computer language, in any form or by any means
without prior written permission of Imerge.
XiVA is a registered trademark of Imerge Ltd. All other
product names are trademarks or registered trademarks of
their respective owners.
The Internet CD database referred to in this User Guide is
the Gracenote CDDB® Music Recognition Service.
Gracenote is the industry standard in music recognition
technology and related content delivery. For more
information go to www.gracenote.com
Gracenote is CDDB, Inc. d/b/a “Gracenote.” CD-related
data from Gracenote CDDB®, copyright 1999, 2000, 2001,
2002 Gracenote. Gracenote CDDB Client Software,
copyright 1999, 2000, 2001, 2002 CDDB, Inc., U.S. Patents
Numbers #5,987,525; #6,061,680; #6,154,773, and other
patents issued or pending.
CDDB is a registered trademark of Gracenote. The
Gracenote logo and the Gracenote CDDB logo are
trademarks of Gracenote. Music recognition Service and
MRS are service marks of Gracenote.
MPEG Layer-3 audio coding technology licensed from
Fraunhofer IIS and THOMSON multimedia.
The information in this guide is believed to be correct as of
the date of publication. However our policy is one of
continuous development and so the information in this
guide is subject to change without notice, and does not
represent a commitment on the part of Marantz.
This guide was designed and produced by Imerge Ltd.
XIVA™ NEW MEDIA BROUGHT TO LIFE
XiVA™ is a highly portable software framework that powers
next-generation media appliances. XiVA blends hard disk
technology, advanced software design, and embedded
Internet technology to provide amazing features. Audio,
video, text, graphics, and all forms of streaming new media
are all brought to life through a wealth of interactive user
interface options. Powerful personalised software accesses
on-line content like never before. The next generation
media appliance is powered by XiVA.
ENGLISH
WARRANTY
For warranty information contact your local Marantz
distributor.
RETAIN YOUR PURCHASE RECEIPT
Your purchase receipt is your permanent record of a
valuable purchase. It should be kept in a safe place to be
referred to as necessary for insurance purposes or when
corresponding with Marantz.
IMPORTANT
When seeking warranty service, it is the responsibility of the
consumer to establish proof and date of purchase. Your
purchase receipt or invoice is adequate for such proof.
FOR U.K. ONLY
This undertaking is in addition to a consumer’s statutory
rights and does not affect those rights in any way.
FRANÇAIS
GARANTIE
Pour des informations sur la garantie, contacter le
distributeur local Marantz.
CONSERVER L’ATTESTATION D’ACHAT
L’attestation d’achat est la preuve permanente d’un achat
de valeur. La conserver en lieur sûr pour s’y reporter aux
fins d’obtention d’une couverture d’assurance ou dans le
cadre de correspondances avec Marantz.
IMPORTANT
Pour l’obtention d’un service couvert par la garantie, il
incombe au client d’établir la preuve de lachat et d’en
corroborer la date. Le reçu ou la facture constituent des
preuves suffisantes.
DEUTSCH
GARANTIE
Bei Garantiefragen wenden Sie sich bitte an Ihren MarantzHändler.
HEBEN SIE IHRE QUITTUNG GUT AUF
Die Quittung dient Ihnen als bleibende Unterlage für Ihre
wertvolle Anschaffung Das Aufbewahren der Quittung ist
wichtig, da die darin enthaltenen angaben für
Versicherungszwecke oder bei korrespondenz mit Marantz
angeführt werden müssen.
WICHTIG!
Bei Garantiefrangen muß der Kunde eine Kaufunterlage mit
kaufdatum vorlegen. Ihre Quittung oder Rechnung ist als
Unterlage ausreichend.
ESPAÑOL
GARANTÍA
Para Información sobre las Condiciones de Garantía,
sírvase consultar el Certificado que encontará en le interior
del embalaje del equipo.
CONSERVE EL COMPROBANTE DE LA
COMPRA
La factura es el comprobante de la adquisición de un
producto valioso. Consérvela en lugar seguro para poder
consultarla en caso necesario.
IMPORTANTE
Para disponer de servicios cubiertos por la garantía, el
usuario deberá acreditar la fecha y el lugar de adquisición
del equipo. La factura o recibo de la compra constituyen
un comprobante válido a tal efecto.
Page 3
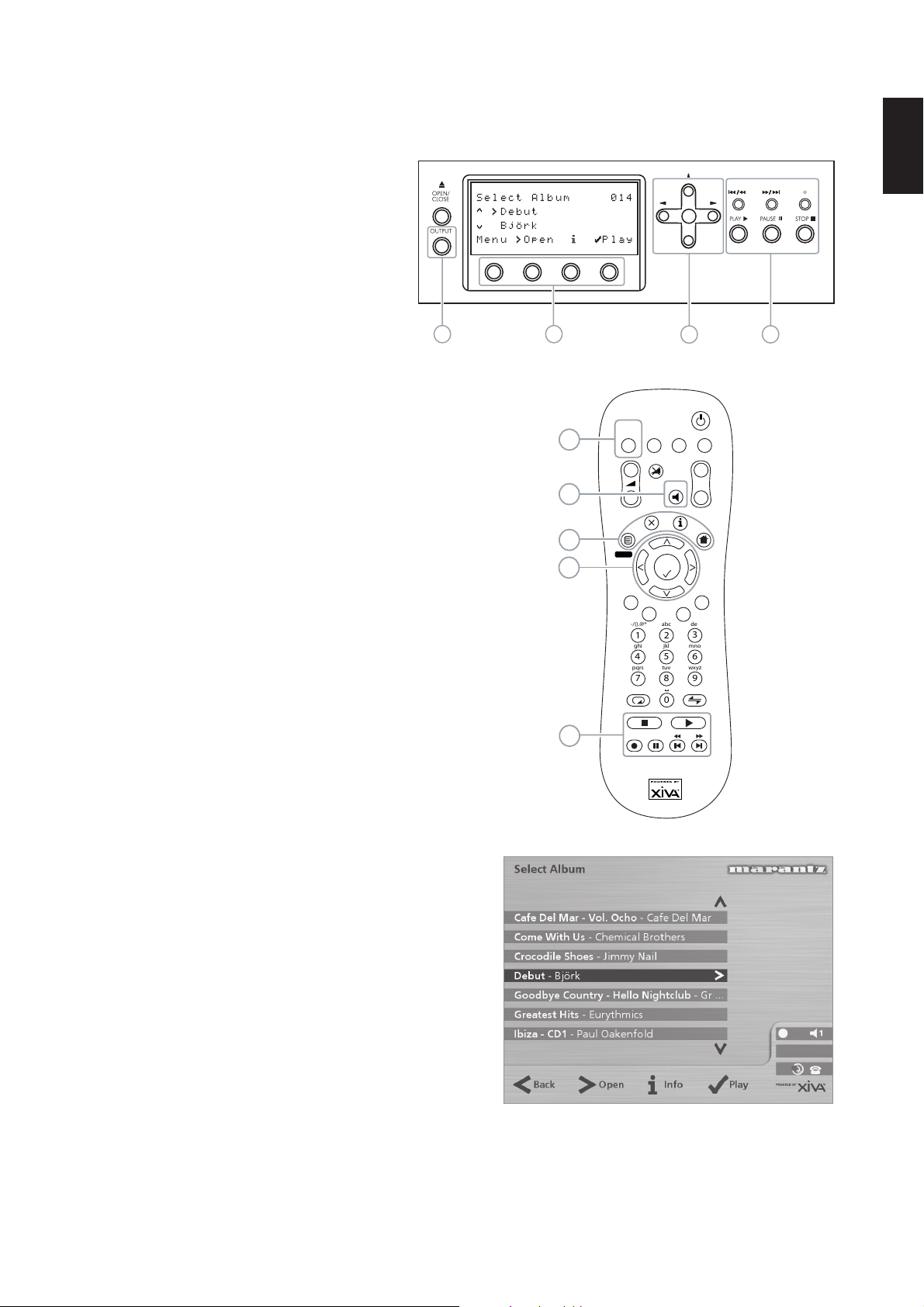
QUICK START GUIDE
1
3
2
abc
0
-/().@*
5
jkl
6
mno
9
wxyz
4
ghi
7
pqrs
8
tuv
def
DELETECAPS.
+
_
+
_
Mute
Output
Select
Album
Artist
Genre
Playlist
Default o/p
AV
-/--
TV
HDD
Audio
Amp
Disc
Standby
Ch.
E
Menu Home
3
4
1
5
6
CONTROLS
1. Output button: Press this button to display
information on the music currently playing.
Press this button again to switch to the next
output on the Music Server.
2. Front panel action keys: These four keys
correspond to the different actions clearly
visible by reading the front panel display. For
example, in the display opposite, the 5Play
action key will commence playback of the
selected album. The 5 symbol indicates that
you can also press the P key on the
remote control to commence playback.
3. Navigation keys: Move up, down, left, and right
through the menu system. The button in the centre
selects the currently highlighted option.
4. Transport keys: Controls the playback of music on
the currently selected output. The KRecord key is
an action key used on some menu screens to begin
a recording or to modify a playlist.
5. HDD Audio button: Press this button to control the
Music Server.
6. Remote control action keys:
• Press the 1Mkey to display the main
menu at any time.
• Press the 2 key whenever this symbol is
displayed on the TV screen or on the front
panel to cancel, exit or delete the current
operation according to the information on
screen.
• Press the 3 key whenever this symbol is
displayed on the TV screen or on the front
panel to edit text information, or confirm a
new text entry according to the information
on screen.
• Press the 4key to return to the ‘home’
page of the current function. For instance
when browsing the library press this key to
return to the Library menu.
1
Fig. A - Front panel display
ENGLISH
2
3
4
RECORDING FROM A CD
Fig. B - Remote Control
• Press the OPEN/CLOSE key on the front panel to
open the CD tray.
• Place a CD in the tray.
• Push the OPEN/CLOSE key on the front panel.
The CD detected prompt is displayed.
• Press the KRecord action key to proceed.
The Please select Auto or Custom record display then
allows you to chose whether to do a quick (one touch)
record or specify individual record options.
• Press the 5Auto action key to do a one touch
recording.
The display confirms when the recording is finished.
Note: You can play music from your music library while you
are recording a CD.
Fig. C - TV User Interface
1
Page 4
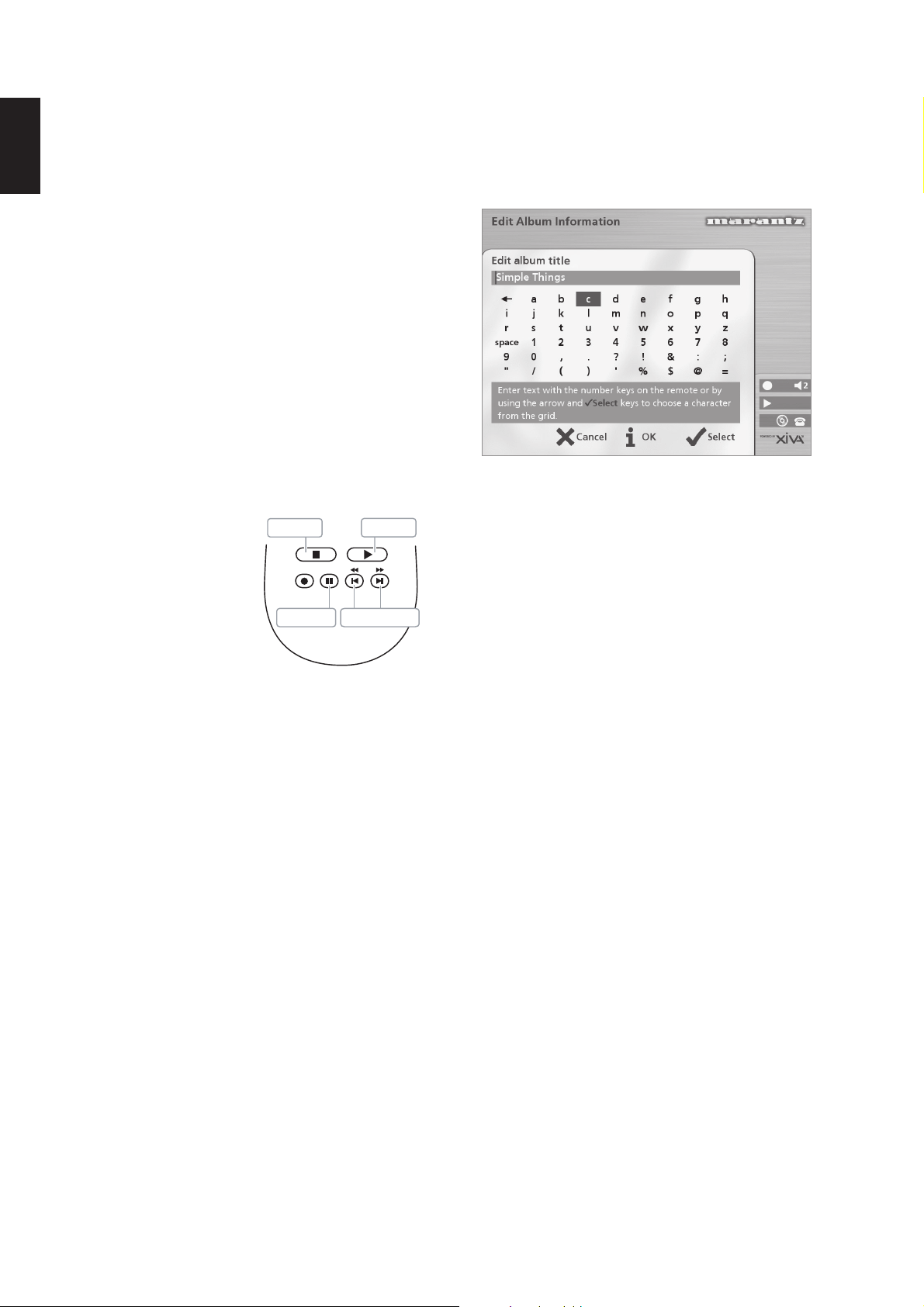
ENGLISH
PLAYING MUSIC
• Display the Main Menu by pressing the 1M
key on your Music Server remote control, or the
Menu action key on the front panel.
The Main Menu will be displayed.
• Press the 9 and 8 keys to highlight Library.
• Press the 5Select action key.
The Library menu lets you choose how you want to browse
your music collection. You can browse items by album,
artist, genre, or playlist.
• Press the 9and 8 keys to step between
categories.
For example, if you select Albums you will see an
alphabetical list of your album titles.
To play music
• Use the 9 and 8 keys to highlight the item you
would like to play.
• Press the 7 key to view the contents of the
selected item.
• Press the 5Play action key.
To stop play
• Press the B key on
the front panel or the
Music Server remote
control.
To pause play
• Press the C key on
the front panel or your
Music Server remote
control.
To skip to the next or previous track
• Press the Gor F key on the front panel or your
Music Server remote control.
To seek within a track
• Hold down the E or D key on the front panel or your
Music Server remote control.
Play resumes from the new position when you release the
key.
Stop key
Pause key Skip/Seek keys
Play key
ENTERING TEXT
To enter text using the alphanumeric keypad
• Press the 7 or 6 keys to move the cursor to the
required position.
• Use the keys on the alphanumeric keypad to enter
a letter.
For example to enter S press the 7 key four times, because
S is the fourth letter on the 7 key.
• Press the DELETE key on your Music Server
remote control to delete letters.
• Press the CAPS key on either the front panel or
your Music Server remote control to switch between
upper-case and lower-case letters.
To select letters from a grid
Alternatively, the Grid provides a convenient way of
selecting letters:
• Press the 8 key to move the cursor into the grid
area.
The currently selected letter is highlighted:
• Use the 7,6,9 or 8 keys to move the cursor and
press the 5Select action key to enter each letter.
• Use the CAPS key on either the front panel or the
Music Server remote to switch between upper and
lower case letters.
If at any time you need to enter text in a different part of the
text field, or you want to return to entering text using the
alphanumeric keypad:
• Press the 9 key repeatedly until the cursor returns
to the text field.
Finally, when you have finished entering the name:
• Press the 3OK action key.
SWITCHING ON AND OFF
To switch to standby mode
Standby mode should be used when the Music Server is
not being used for a short period of time. Do not remove
the power from the Music Server in this mode.
• Press the POWER/Standby key on the front panel
or the LStandby key on the remote control.
• Press the 5Standby action key to enter standby.
To switch to off mode
Off mode should be used when the Music Server is not
being used overnight (or for several days). When the unit is
in off mode it consumes very little power. You can safely
remove the power from the Music Server in this mode.
• Press the POWER/Standby key on the front panel
or the LStandby key on the remote control.
• Press the 3Off action key to enter off mode.
To switch on from standby or off mode
• Press the POWER/Standby key on the front panel
or the L Standby key on the remote control.
2
Page 5
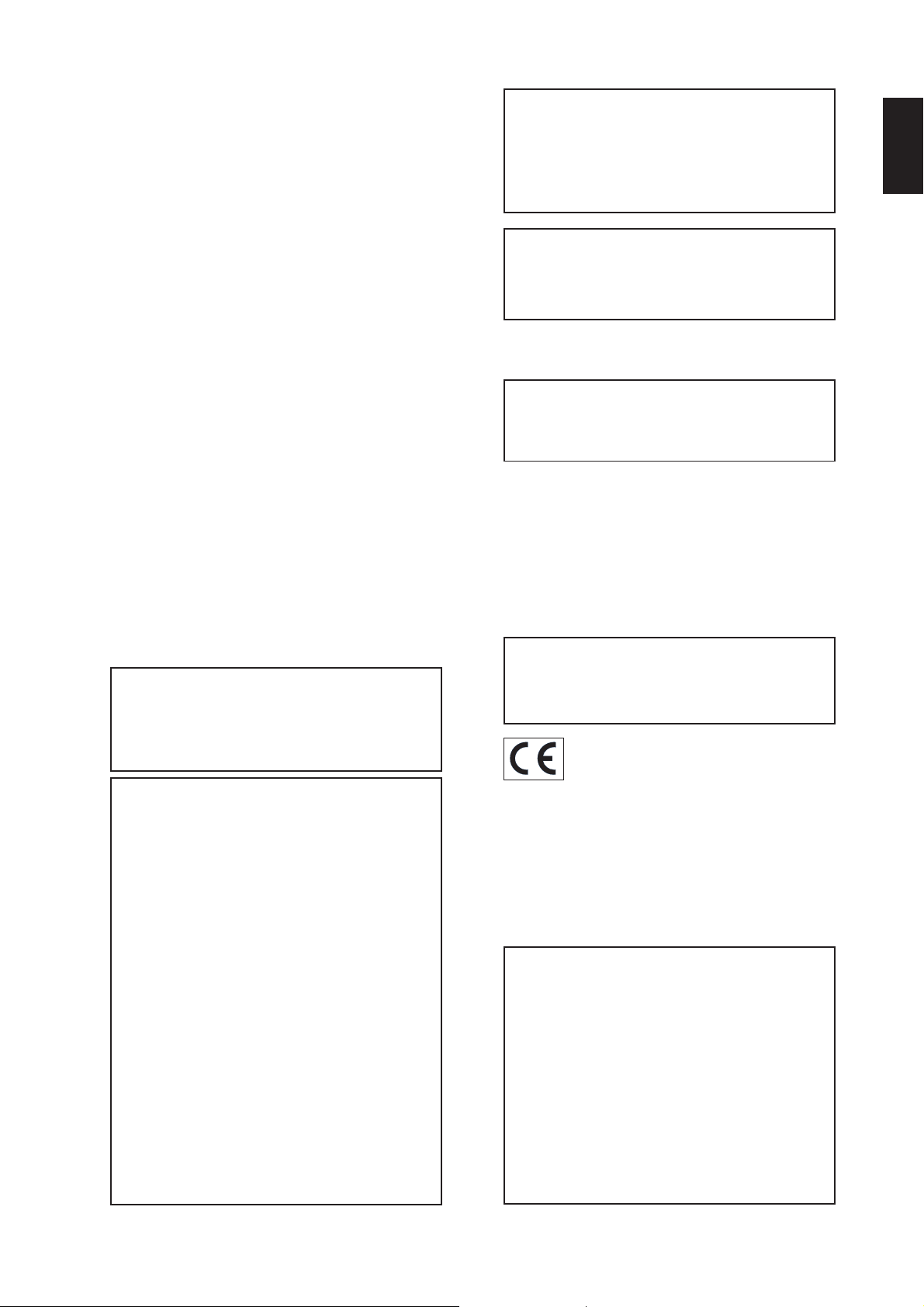
CONGRATULATIONS ON YOUR PURCHASE OF THIS
FINE MARANTZ PRODUCT.
MARANTZ is on the leading edge of Hard Disk Music
products for the consumer market and this unit incorporates
the latest technological developments.
We are sure you will be fully satisfied with the Music Server.
Thank you for your support.
WARNING:
TO REDUCE THE RISK OF FIRE OR ELECTRIC SHOCK,
DO NOT EXPOSE THIS APPLIANCE TO RAIN OR
MOISTURE.
Do not remove the cover from the equipment. There are no
user serviceable parts inside, and opening the case will
invalidate your warranty.
Do not insert anything into the equipment through the
ventilation holes.
Do not handle the mains lead with wet hands.
To avoid overheating do not position the Music Server near
heat sources, and ensure that the ventilation holes are not
blocked.
CAUTION: This product contains a lithium battery. Danger
of explosion if battery is incorrectly replaced. Replace only
with the same or equivalent type recommended by Marantz.
Dispose of batteries according to the manufacturer’s
instructions.
IMPORTANT NOTICE
[For U.S. model]
The serial number for this equipment is located on the rear
panel. Please write this serial number on your enclosed
warranty card and keep it in a secure area. This is for your
security.
CAUTION: This product satisfies FCC regulations when
shielded cables and connectors are used to connect the
unit to other equipment. To prevent electromagnetic
interference with electric appliances such as radios and
televisions, use shielded cables and connectors for
connections.
CAUTION
z Use of controls or adjustments or performance of
procedures other than those specified herein may
result in hazardous radiation exposure.
z The use of optical instruments with this product will
increase eye hazard.
Information to User
Alteration or modifications carried out without
appropriate authorization may invalidate the user’s right
to operate the equipment.
[For Canadian model]
NOTE: This Class B digital apparatus complies with
Canadian ICES-003.
Cet appareil numérique de la Classe B est conforme à la
norme NMB-003 du Canada.
CAUTION: TO PREVENT ELECTRIC SHOCK, MATCH
WIDE BLADE OF PLUG TO WIDE SLOT, FULLY INSERT.
ATTENTION: POUR ÉVITER LES CHOCS ÉLECTRIQUES,
INTRODUIRE LA LAME LA PLUS LARGE DE LA FICHE
DANS LA BORNE CORRESPON-DANTE DE LA PRISE ET
POUSSER JUSQU’AU FOND.
[For European model]
NOTE: This product has been designed and type-tested
to comply with the limits set out in EN55013, EN55020,
EN60950, EN55022: 1998 CLASS B4, EN55024: 1998,
FCC RULES PART 15 SUBPART B CLASS B. NS/N29
3548:1995 CLASS B
ENGLISH
NOTE: This equipment has been tested and found to
comply with the limits for a Class B digital device,
pursuant to Subpart J, Part 15 of the FCC rules. These
limits are designed to provide reasonable protection
against harmful interference in a residential installation.
This equipment generates, uses, and can radiate radio
frequency energy and, if not installed and used in
accordance with the instructions, may cause harmful
interference to radio communications. However, there is
no guarantee that interference will not occur in a
particular installation. If this equipment does cause
harmful interference to radio or television reception,
which can be determined by turning the equipment off
and on, the user is encouraged to try to correct the
interference by one or more of the following measures:
– Reorient or relocate the receiving antenna.
– Increase the separation between the equipment and
receiver.
– Connect the equipment into an outlet on a circuit
different from that to which the receiver is connected.
– Consult the dealer or an experienced radio/TV
technician for help.
Changes or modifications may cause this unit to fail to
comply with Part 15 of the FCC Rules and may void the
user’s authority to operate the equipment.
CAUTION:
LASER SAFETY: This unit employs a LASER. Only a
qualified person should remove the cover or attempt to
service the device, due to possible eye injury.
“CAUTION-USE OF CONTROLS OR ADJUSTMENTS OR
PERFORMANCE OF PROCEDURE OTHER THAN THOSE
SPECIFIED HEREIN MAY RESULT IN HAZARDOUS
RADIATION EXPOSURE.”
COPYRIGHT
This equipment must not be used for unauthorised
duplication of CDs or any other works protected by
copyright. No license to infringe copyright is granted by
the sale of this equipment.
Recording and playback of some material may require
permission. For further information refer to the
following:
– Copyright Act 1956
– Dramatic and Musical Performers Act 1958
– Performers Protection Acts 1963, and 1972
– Any subsequent statutory enactments and orders.
3
Page 6
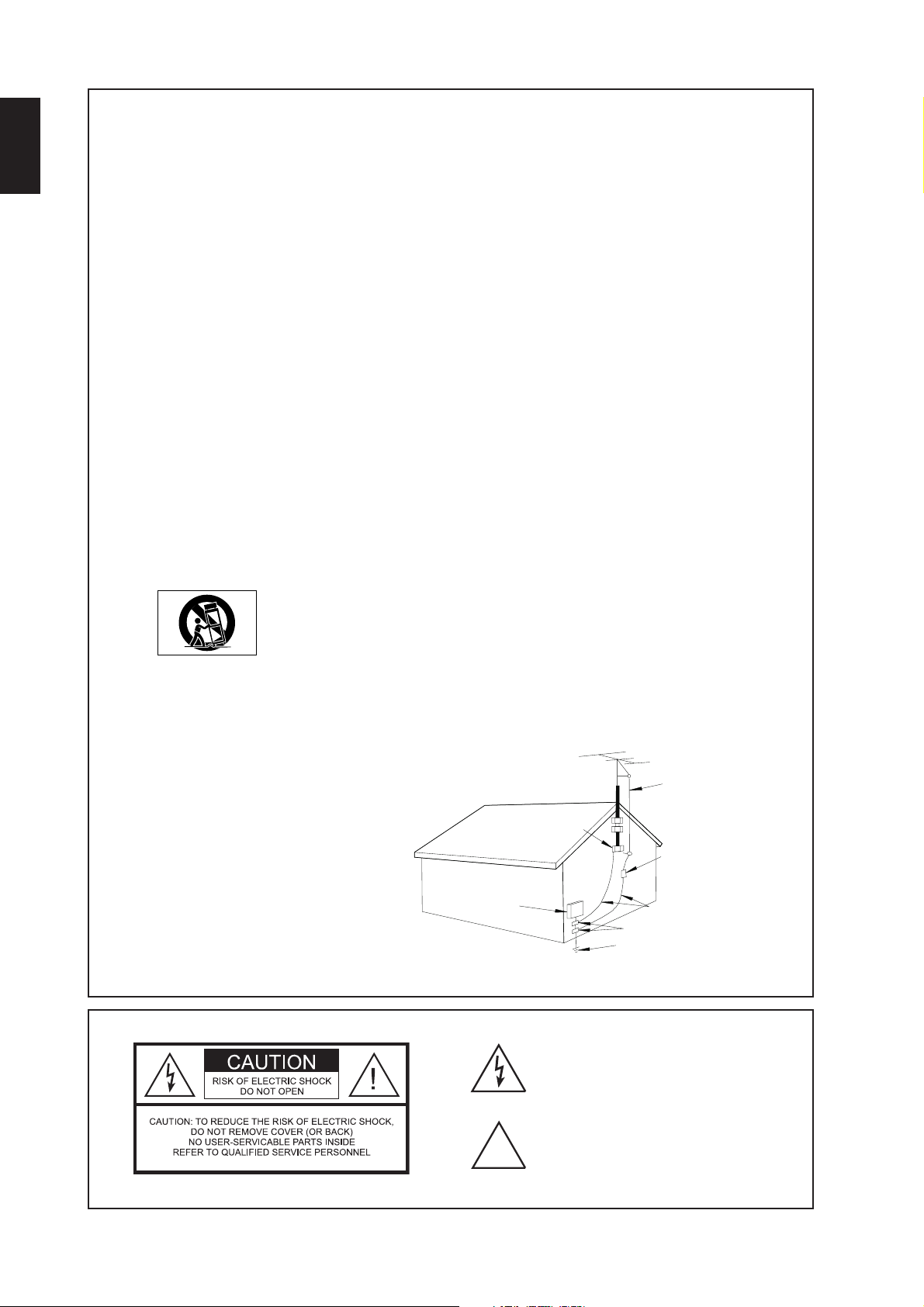
ENGLISH
IMPORTANT SAFETY INSTRUCTIONS
READ INSTRUCTIONS - All the safety and
operating instructions should be read before the
product is operated.
KEEP INSTRUCTIONS - The safety and operating
instructions should be kept for future reference.
HEED WARNINGS - All warnings on the product
and in the operating instructions should be
adhered to.
FOLLOW INSTRUCTIONS - All operating and use
instructions should be followed.
CLEANING - Unplug this product from the wall
outlet before cleaning. The product should be
cleaned only with a soft dry cloth. Never clean
with furniture wax, benzine, insecticides or other
volatile liquids since they may corrode the
cabinet.
ATTACHMENTS - Do not use attachments not
recommended by the product manufacturer as
they may cause hazards.
WATER AND MOISTURE - Do not use this product
near water - for example near a bathtub, wash
bowl, kitchen sink, or laundry tub; in a wet
basement; or near a swimming pool; and the
like.
ACCESSORIES - Do not place this product on an
unstable cart, stand, tripod, bracket, or table.
The product may fall, causing serious injury to a
child or adult, and serious damage to the
product. Use only with a cart, stand, tripod,
bracket or table recommended by the
manufacturer, or sold with the product. Any
mounting of the product should follow the
manufacturer’s instructions and should use a
mounting accessory recommended by the
manufacturer.
CART - A product and cart combination should be
moved with care. Quick stops, excessive force
and uneven surfaces may cause the product and
cart combination to overturn:
VENTILATION - Slots and openings in the cabinet
are provided for ventilation and to ensure
reliable operation of the product and to protect it
from overheating. Do not block any ventilation
openings. The openings should never be
blocked by placing the product on a bed, sofa,
rug or other similar surface. This product should
not be placed in a built-in installation such as a
bookcase or rack unless proper ventilation is
provided. Install in accordance with the
manufacturer’s instructions.
POWER SOURCES - This product should be
operated only from the type of power source
indicated on the marketing label. If you are not
sure of the type of power supply to your home,
consult your product dealer or local power
company.
LOCATION - The appliance should be installed in a
stable location.
NONUSE PERIODS - The power cord of the
appliance should be unplugged from the outlet
when left unused for a long period of time.
GROUNDING OR POLARIZATION - If this product
is equipped with a polarized alternating current
line plug (a plug having one blade wider than
the other), it will fit into the outlet only one way.
This is a safety feature. If you are unable to
insert the plug fully into the outlet, try reversing
the plug. If the plug does not fit into the outlet,
contact your electrician to replace your obsolete
outlet. Do not defeat the safety purpose of the
polarized plug.
If this product is equipped with a three-wire
grounding type plug, a plug having a third
(grounding) pin, it will only work in a grounding
type power outlet. This is a safety feature. If
you are unable to insert the plug into the outlet,
contact your electrician to replace your obsolete
outlet. Do not defeat the safety purpose of the
grounding type plug.
POWER CORD PROTECTION - Power-supply
cords should be protected from being walked on
or pinched particularly at plugs, convenience
receptacles, and the point where they exit from
the product.
OUTDOOR ANTENNA GROUNDING - If an
outside antenna or cable system is connected to
the product be sure the antenna or cable system
is grounded so as to provide some protection
against voltage surges and built-up static
charges. Article 810 of the National Electric
Code. ANSI/NFPA70 provides information with
regard to proper grounding of the mast and
supporting structure, grounding of the lead-in
wire to an antenna discharge unit, connection to
grounding electrodes, and requirements for the
grounding electrode. See Figure A.
LIGHTNING - For added protection for this product
during a lightning storm, or when it is left
unattended and unused for long periods of time,
unplug it from the wall outlet and disconnect the
antenna or cable system. This will prevent
damage to the product due to lightning and
power-line surges.
POWER LINES - An outside antenna system
should not be located in the vicinity of overhead
power lines or other electric light or power
circuits, or where it can fall into such power lines
or circuits. When installing an outside antenna
system, extreme care should be taken to keep
from touching such power lines or circuits as
contact with them might be fatal.
Example of Antenna Grounding as per
National Electrical Code ANSI/NFPA 70
FIG. A
ELECTRIC
SERVICE
EQUIPMENT
NEC - NATIONAL ELECTRICAL CODE
GROUND
CLAMP
OVERLOADING - Do not overload wall outlets,
extension cords or integral convenience
receptacles as this can result in a risk of fire
or electric shock.
OBJECT AND LIQUID ENTRY - Never push
objects of any kind into this product through
openings as they may touch dangerous
voltage points or short-out parts that could
result in a fire or electric shock. Never spill
liquid of any kind on the product.
SERVICING - Do not attempt to service this
product yourself as opening or removing
covers may expose you to dangerous voltage
or other hazards. Refer all servicing to
qualified service personnel.
DAMAGE REQUIRING SERVICE - Refer all
servicing to qualified service personnel.
Servicing is required when the apparatus has
been damaged in any way, such as powersupply cord or plug is damaged, liquid has
been spilled or objects have fallen into the
apparatus, the apparatus has been exposed
to rain or moisture, does not operate normally,
or has been dropped.
REPLACEMENT PARTS - When replacement
parts are required, be sure the service
technician has used replacement parts
specified by the manufacturer or have the
same characteristics as the original part.
Unauthorized substitutions may result in fire,
electric shock, or other hazards.
SAFETY CHECK - Upon completion of any
service or repairs to this product, ask the
service technician to perform safety checks to
determine that the product is in proper
operating condition.
WALL OR CEILING MOUNTING - The product
should not be mounted to a wall or ceiling.
HEAT - Do not install near any heat source such
as radiators, heat registers, stores, or other
apparatus (including amplifiers) that produce
heat.
ANTENNA
LEAD IN
WIRE
ANTENNA
DISCHARGE UNIT
(NEC SECTION 810-20)
GROUNDING CONDUCTORS
(NEC SECTION 810-21)
GROUND CLAMPS
POWER SERVICE GROUNDING
ELECTRODE SYSTEM
(NEC ART 250, PART H)
The lightning flash with arrowhead symbol, within an
equilateral triangle, is intended to alert the user to the
presence of uninsulated “dangerous voltage” within the
product’s enclosure that may be of sufficient magnitude to
constitute a risk of electric shock to persons.
The exclamation point within an equilateral triangle is
intended to alert the user to the presence of important
operating and maintenance (servicing) instructions in the
!
literature accompanying the appliance.
4
Page 7
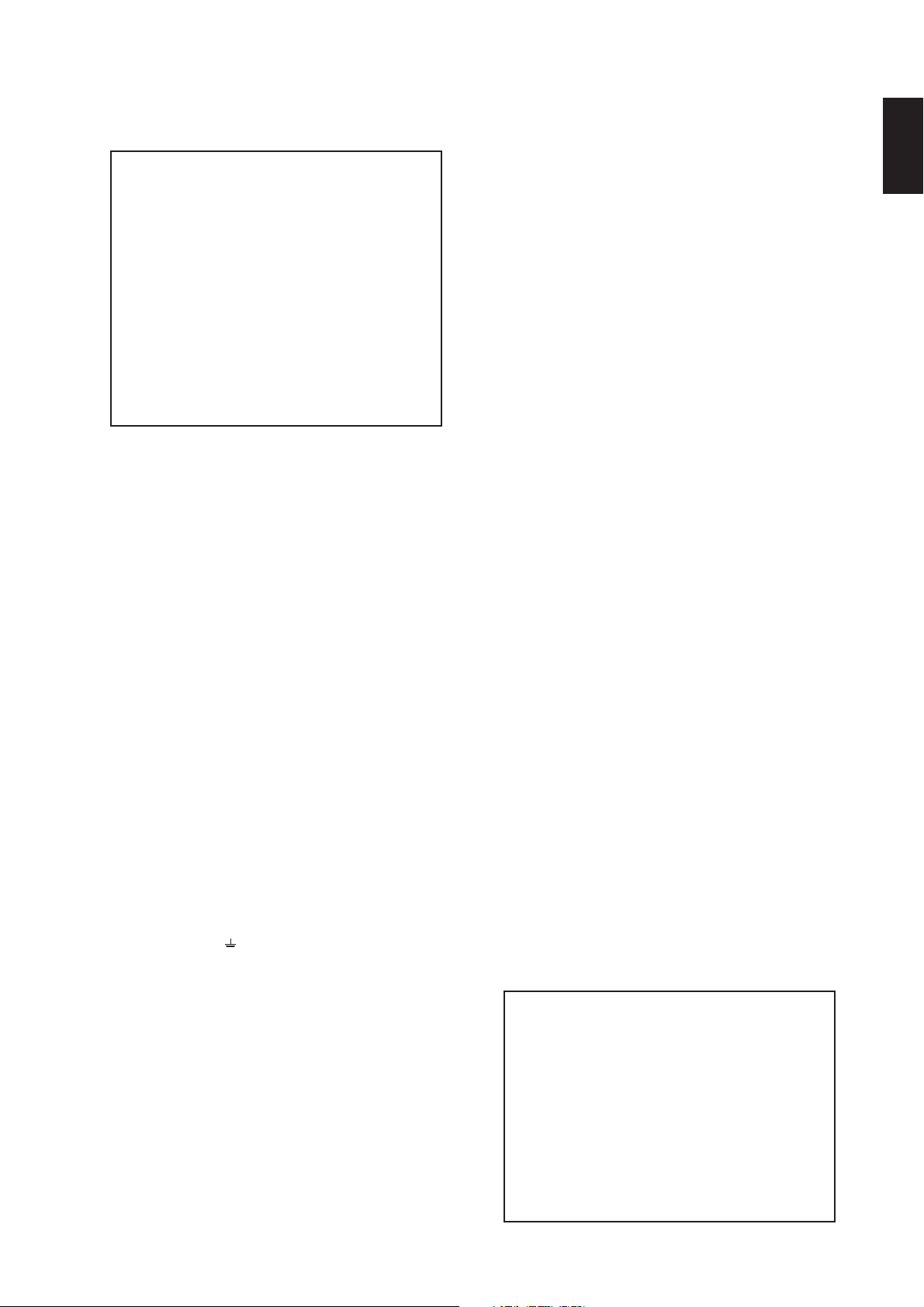
FOREWORD
This section must be read carefully before any connection
is made to the mains supply.
WARNINGS
• Do not expose the equipment to rain or moisture.
• Do not remove the cover from the equipment.
• Do not insert anything into the equipment through
the ventilation holes.
• Do not cover the ventilation holes with any items
such as tablecloths, newspapers, curtains, etc.
• Do not place naked flame sources, such as lighted
candles, on the equipment.
• Do not handle the mains lead with wet hands.
• Allow adequate ventilation. Leave a gap of 0.1m
on all sides of the unit.
• Do not splash or spill water on the unit. Do not
place objects filled with liquid (such as vases) on
the unit.
EQUIPMENT MAINS WORKING SETTING
Your Marantz product complies with the household power
and safety requirements in your area.
IMPORTANT: (FOR UK VERSION ONLY)
This apparatus is fitted with an approved moulded 13 Amp
plug. To change a fuse in this type of plug proceed as follows:
1 Remove fuse cover and fuse.
2 Fix new fuse which should be a BS1362 5A,
A.S.T.A or BSI approved type.
3 Refit the fuse cover.
If the fitted plug is not suitable for your socket outlets, it
should be cut off and an appropriate plug fitted in its place.
If the mains plug contains a fuse, this should have a value
of 5A. If a plug without a fuse is used, the fuse at the
distribution board should not be greater than 5A.
NOTE: The severed plug must be destroyed to avoid a
possible shock hazard should it be inserted into a 13A
socket elsewhere.
HOW TO CONNECT A PLUG
The wires in the mains lead are coloured in accordance
with the following code:
BLUE - “NEUTRAL” (“N”)
BROWN - “LIVE” (“L”)
1 The BLUE wire must be connected to the terminal
which is marked with the letter “N” or coloured BLACK.
2 The BROWN wire must be connected to the terminal
which is marked with the letter “L” or coloured RED.
3 Do not connect either wires to the earth terminal in the
plug which is marked by the letter “E” or by the safety
earth symbol or coloured green or green-and-yellow.
Before replacing the plug cover, make certain that the cord
grip is clamped over the sheath of the lead - not simply over
the two wires.
PRECAUTIONS
The following precautions should be taken when operating
the equipment.
GENERAL PRECAUTIONS
When installing the equipment ensure that:
– the ventilation holes are not covered.
– air is allowed to circulate freely around the equipment.
– it is placed on a vibration free surface.
– it will not be exposed to excessive heat, cold,
moisture or dust.
– it will not be exposed to direct sunlight.
– it will not be exposed to electrostatic discharges.
In addition, never place heavy objects on the equipment.
If a foreign object or water does enter the equipment,
contact your nearest dealer or service center.
Do not pull out the plug by pulling on the mains lead; grasp
the plug.
It is advisable when leaving the house, or during a
thunderstorm, to disconnect the equipment from the mains
supply.
COMPACT DISCS
The glossy side shining like a rainbow is the front side of the
disc, and the side on which the label is printed is the back.
Unlike conventional turntables for playing analogue discs, the
DH9300 Music Server reads the information recorded on the
disc from underneath without contacting it using a beam of
laser light. Therefore, the performance of a compact disc will
not degrade like conventional analogue records.
Handle discs carefully so as not to damage or scratch
the front side.
To protect the disc avoid placing it in the following
locations:
– In direct sunlight or near a source of heat like a heater.
– In a place which is damp or dirty.
– In a place which could be exposed to rain, such as
near a window.
Always keep the surface of the disc clean.
Up to six billion data units are recorded on the front side of
the disc. When cleaning the disc surface always be sure to
use a special compact disc cleaner. Do not use a
conventional record cleaner for analogue records, as this
will adversely affect the disc surface.
Store discs properly by placing them in their disc cases.
Do not attach a piece of paper or sticker on the label
side of the disc.
When a disc has a piece of plastic tape or rental CD label
with paste protruded from the edge or when a disc has a
trace of such a sticky object, do not attempt to play the
disc. If such a disc is inserted into the Music Server it may
cause extensive damage to the system. It may also be
impossible to remove the disc.
Do not use a disc with a special shape.
Do not attempt to use a disc with a special shape such as a
heart-shaped disc or octagonal disc. This may cause the
system to malfunction.
DTS encoded discs
Caution - when playing DTS encoded CDs excessive noise
will be heard on the analogue outputs jacks of the Music
Server. To avoid possible damage to the audio system you
should ensure that the correct connections are made to your
amplification system for replaying this type of disc.
CAUTION
When disposing of used batteries, please comply with
governmental regulations or environmental regulations
or environmental public instruction’s rules that apply in
your country or area.
POWER BUTTON
When this button is pressed once, the power turns On
and information will appear on the display. When
pressed again, press the Off action key or the 3 key on
the remote control to switch to Off mode.
When the unit is in Off mode the “Standby” indicator is
lit; the apparatus is not disconnected from the AC mains
supply in this mode.
5
ENGLISH
Page 8
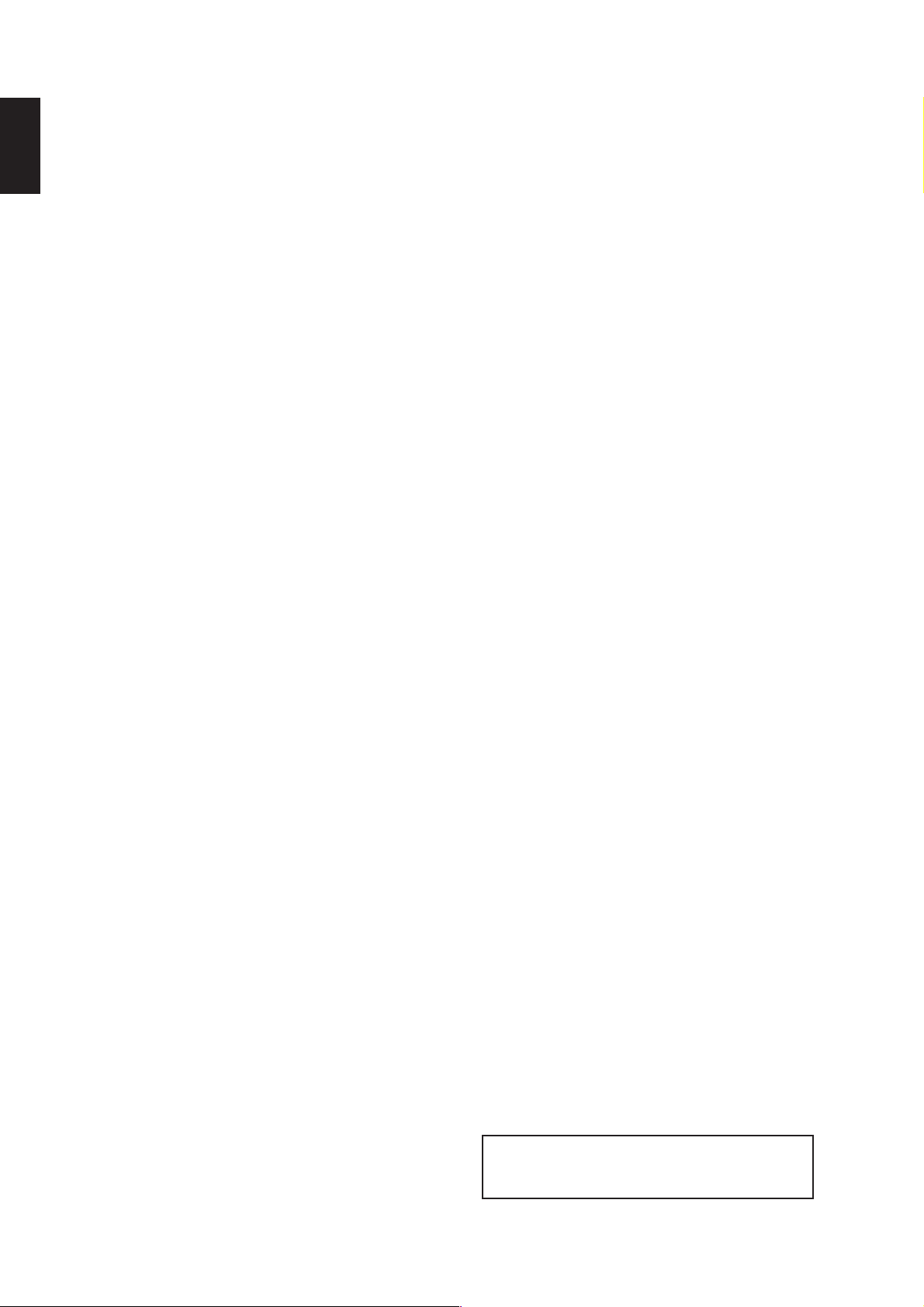
ENGLISH
INTRODUCTION
Welcome to the DH9300 Music Server from Marantz. The
DH9300 is a revolutionary way of filling your home with music.
Your Music Server stores and catalogues your music
collection, allowing you to select any album or track at the
press of a key. You can browse through your albums and
tracks using convenient on-screen menus displayed on
your television, showing full album, track, and artist names
downloaded from the Internet CD database. Your Music
Server also lets you organise your music collection and
create selections for different occasions to suit your mood.
Incredible capacity
Your Music Server is a hard disk based audio system which
can store hundreds of hours of music, all with the
convenience of instant access, at the touch of a key.
Convenient TV screen
Play music, record CDs, or organise your library using
convenient on-screen menus which show the full album,
artist, and track names, allowing you to select the one you
want with a few simple selections.
Internet access for track listings
Your Music Server records the CDs from your music
collection at faster than real time. It then automatically
connects to a dedicated Internet CD database via the builtin modem or Ethernet connection. This database provides
album and track details for a wide range of CDs. This
information can be downloaded and stored with each CD
you record, allowing you to select any item in your music
collection by album name, artist name, track name, or
genre, giving you total flexibility in the way you access and
control your music collection.
Create your own playlists
Your Music Server allows you to compile personal playlists
and then automatically play tracks from the playlist you
have selected. Playlists let you customise your Music
Server for each member of the family, or for matching the
music to the occasion or mood.
Instant access, irrespective of your music collection
Whether you select a track by title, album, artist, or genre,
your Music Server locates it instantly and plays it at the
press of a key. All this is achieved with an extremely simple
and intuitive user interface, operated using a few keys on
the front panel or remote control.
SPECIFICATIONS
– General
System..................... Hard Disk Based Audio Server
Power requirements.................110/220V AC 60/50Hz
Power Consumption.......................................... 25W
Weight............................................................. 7.8Kg
Dimensions...... 98mm(H) x 440mm(W) x 375mm(D)
Operating temperature.................................. 10-40°C
Operating humidity...... 10-90% RH (non-condensing)
– Video Outputs
• S-Video Output
Y (luminance) - Output level....................... 1V
C (colour) - Output level........................... 0.3V
Connector........................................... S-VIDEO jack
• Composite outputs (4 individual outputs)
Output level............................................... 1V
Connector.................................................. RCA jack
p-p
p-p
p-p
/75Ω
/75Ω
/75Ω
• VGA output
Output level........................................... 0.75V
p-p
Connector......................................... 15 pin D-type F
Output resolution......................................... 800x600
– Audio outputs
• Analogue outputs (4 pairs of outputs)
Output level..................................................... 2V
Output impedance............................................ 500Ω
Connector.................................................. RCA jack
• Digital outputs
Optical digital output....... Optical digital jack (Toslink)
Coaxial digital output level................... 500mV
p-p
Coaxial digital output connector.................. RCA jack
– Audio inputs (not available)
• Analogue inputs
Maximum input level......................................... 2V
Input impedance............................................... 10kΩ
Connector.................................................. RCA Jack
• Coaxial Digital input
SRC supported freqency....... 32kHz, 44.1kHz, 48kHz
Maximum input level............................ 500mV
p-p
Connector................................................. RCA Jack
– Analogue audio characteristics
Frequency response.......................... 20Hz to 20kHz
S/N ratio (@1KHz)........................... more than 90dB
Dynamic range................................ more than 90dB
Total harmonic distortion (@1kHz).. less than 0.005%
Channel separation (@1KHz)........ more than 100dB
– Communications
• Modem
Connector.......................................... RJ11 (56kbit/s)
• Ethernet
Connector................... RJ45 (10 Base T/100 Base T)
• Controller
Connector.......................................... 9 pin D-type M
• Remote in (4 individual connectors)
Maximum input level............................................ 5V
Connector.................................................. RCA jack
• Modulated Remote Input
Maximum input level............................................ 5V
Connector.............................................. 3.5mm jack
• Opus Connection (not available on all models)
Connector......................................................... RJ45
• USB
Connector................................... Type A USB socket
– Accessories
Stereo RCA cable................................................... 1
Video cable............................................................. 1
Modem cable.......................................................... 1
Power cord............................................................. 1
Remote control unit................................................ 1
AAA (R03P) dry cell batteries................................. 2
Operating instructions............................................. 1
Warranty card (U1B model only)............................. 1
Note
The specifications and design of this product is subject
to change without notice.
/75Ω
RMS
/75Ω
RMS
/75Ω
6
Page 9
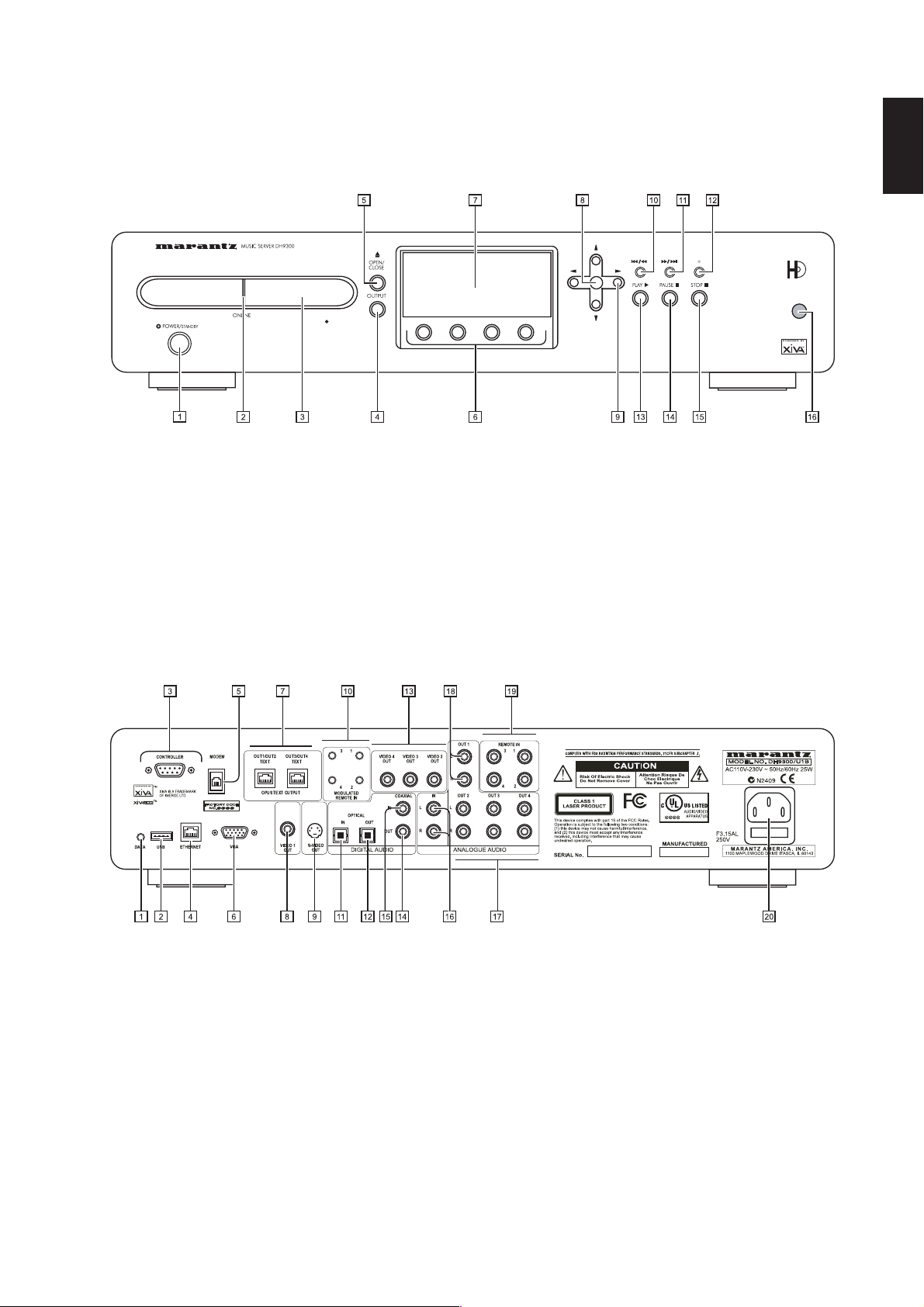
FRONT VIEW
ENGLISH
REAR VIEW
7
Page 10
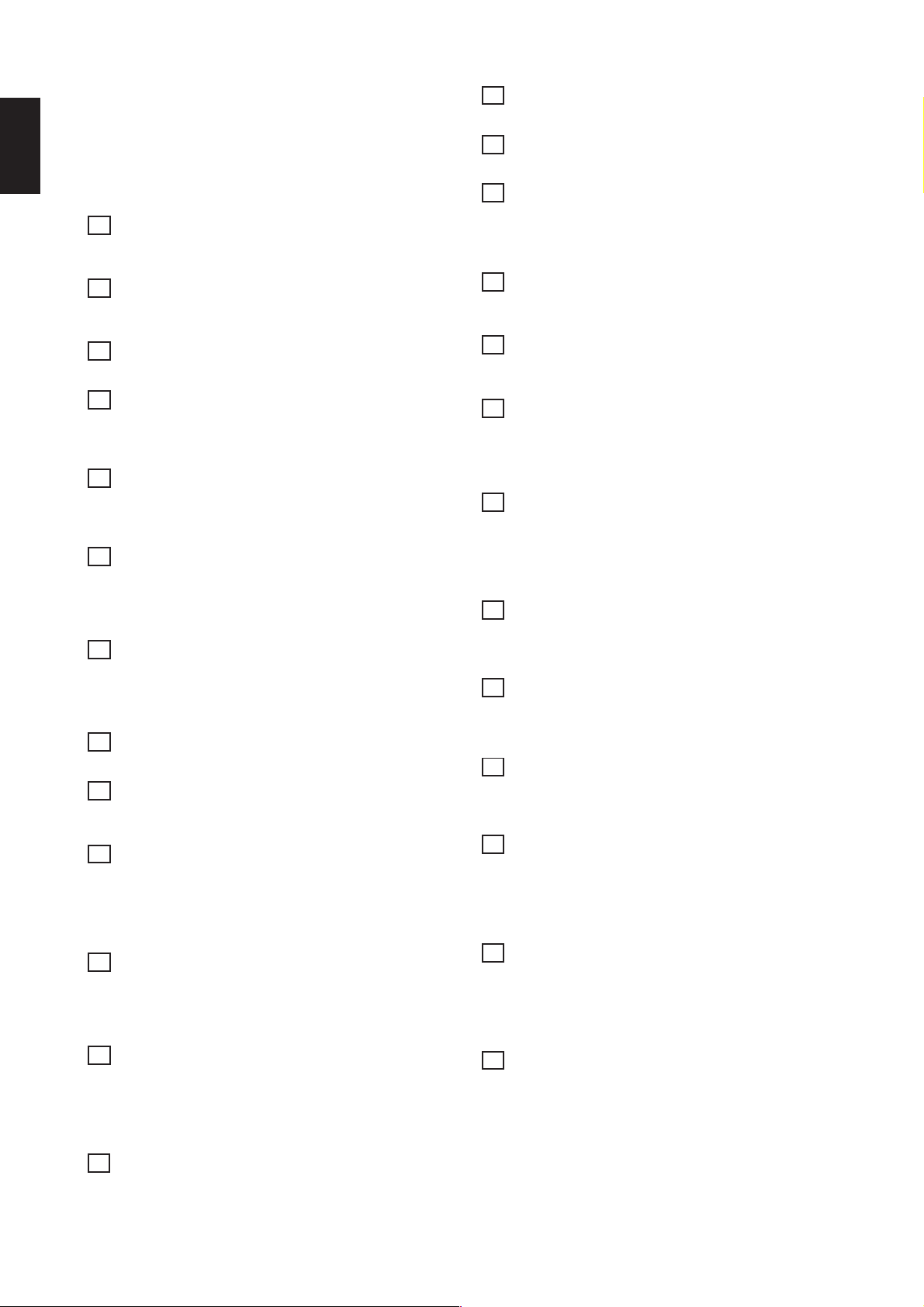
ENGLISH
CONTROLS AND
CONNECTIONS
This section provides information on the controls and
connections available on your DH9300 Music Server.
FRONT
1 POWER/STANDBY
Press to put your Music Server into either standby or off
mode, press again to switch your Music Server back on.
2 ONLINE
The online indicator is illuminated when the modem is
active.
3 DISC TRAY
Insert a disc with the label side up.
4 OUTPUT button
Press the output button to display what music is playing on
the currently selected output. Pressing the output button
for a second time will select the next output in sequence.
5 OPEN/CLOSE button
Pressing the open/close button opens the disc tray. Place
a compact disc on the tray with the label side facing up.
Press the button again to close the tray.
6 ACTION buttons
Action buttons allow you to perform specific operations
dependent on the current menu screen. For more
information on using the action buttons see the chapter
called Using the Music Server action keys p.12.
7 DISPLAY
The display shows information about the music available on
the unit, the status of the Music Server (for instance if the
unit is currently playing), and the current configuration of
the unit.
8 SELECT button
Selects the option currently visible on the display.
9 NAVIGATION buttons
The Navigation buttons allow you to move up, down, left or
right through the menus shown on the display.
10 R / E button
When the button is pressed briefly during playback, play
restarts at the beginning of the current track. A second
brief press moves to the beginning of the previous track.
When the button is held for a longer period of time the
music will rewind at high speed.
11 D/ Q button
When the button is pressed briefly during playback, play
restarts at the beginning of the next track. When the button
is held for a longer period of time the music will fast forward
at high speed.
12 J RECORD button
The record button is an action key - on some menu screens
you can use this button to begin a recording, either from the
CD inside the unit, or from the input connectors. When
managing playlists this button is also used to create new
playlists or add tracks to an existing playlist.
13 A PLAY button
Press the play button to recommence playback if the music
has been stopped or paused.
14 C PAUSE button
Press the pause button to interrupt playback temporarily.
15 B STOP button
Press the stop button to halt playback on the current output.
16 REMOTE SENSOR
This window receives signals transmitted from the remote
control unit.
REAR
1DATA
Allows the Music Server to send control information to other
supported devices.
2 USB
Allows the Music Server to communicate with supported
USB devices.
3 CONTROLLER
The Controller port provides serial communication with
supported devices. For instance a multiroom control
system may communicate with the Music Server using the
XiVA-Link protocol.
4 ETHERNET
The Ethernet port can be used to connect the Music Server
to a high speed internet connection. It may also be used by
supported software applications to communicate with the
system. A shielded Ethernet cable should be used in
conjunction with this connection.
5 MODEM
The Modem port can be used to connect the Music Server
to a standard analogue telephone line for internet access
(using the supplied cable).
6 VGA
The VGA connector may be used to connect a VGA
monitor or a suitable Plasma screen for displaying the TV
User interface.
7 OPUS CONNECTION
The Opus Connection allows the Music Server to be
attached to an Opus Multiroom control system for remote
access.
[
not available on all models
8 VIDEO 1 OUT
Connect the Video 1 composite output of the Music Server
to the composite input of a suitable PAL/NTSC TV
(depending on the supplied configuration) to display the TV
User Interface. You may also need to switch the TV to the
relevant AUX input to display the picture.
9 S-VIDEO OUT
Connect the S-VIDEO output of the Music Server to the SVIDEO input of a suitable PAL/NTSC TV (depending on the
supplied configuration) to display the TV User Interface.
You may also need to switch the TV to the relevant AUX
input to display the picture.
10 MODULATED REMOTE IN
The Modulated Remote In connection allows remote
control information to be carried from remote rooms directly
into the Music Server. The connection number is linked to
the default output to be controlled; for instance remote
control information received at connection 3 will control
analogue output 3 of the Music Server by default. See the
chapter called Using your Music Server in a multiroom
system p.27.
8
]
Page 11
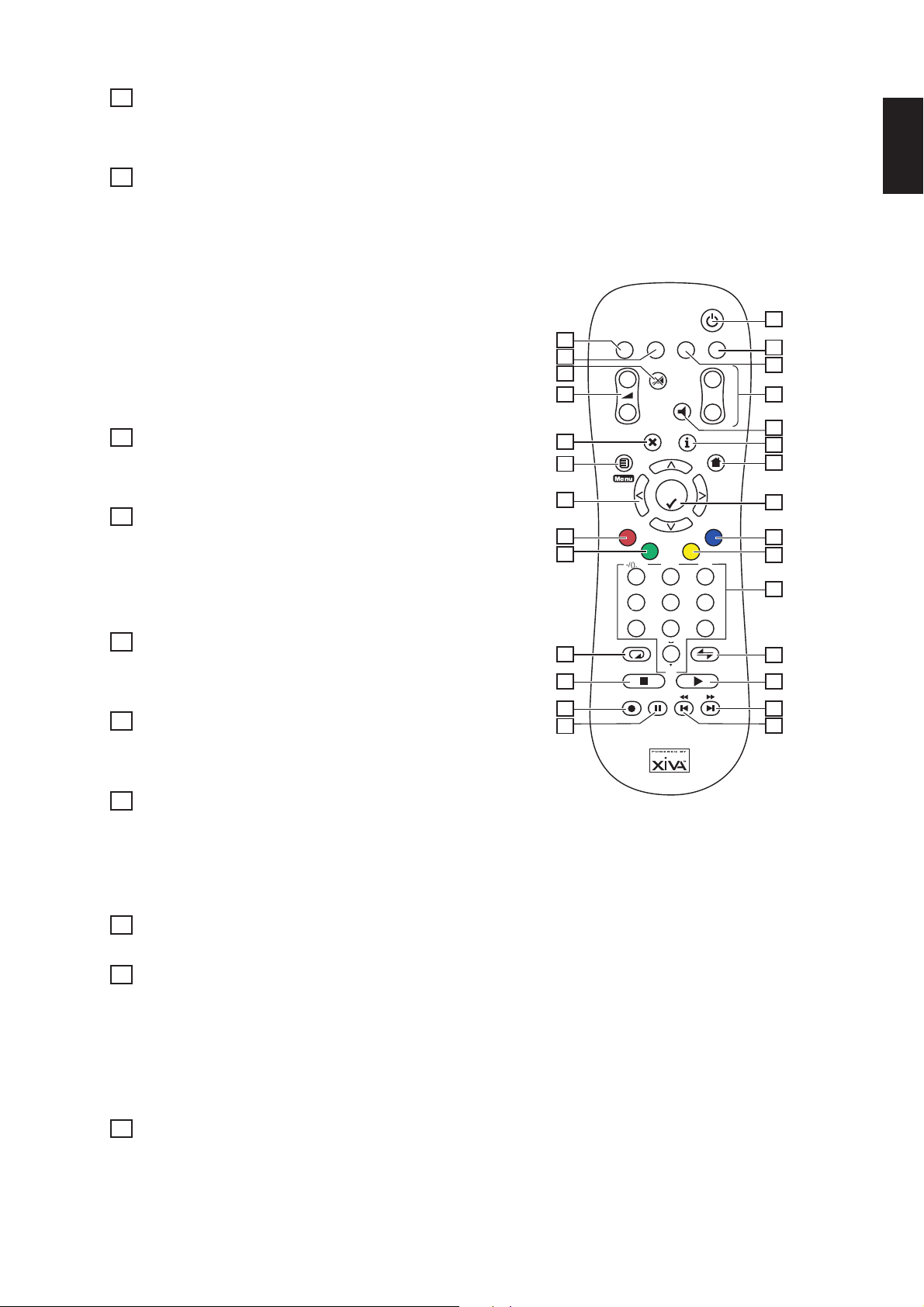
11 DIGITAL OPTICAL IN
High Quality recordings can be made onto the Hard Disk of
the Music Server using an optical connection from a
suitable device (such as Minidisc or DAT).
12 DIGITAL OPTICAL OUT
The audio output can be transmitted in the form of light
through an optical fibre cable and photocoupler. The optical
signal transmission features low signal loss due to cables
and complete isolation of the ground loop so that a very
high quality output can be produced without any digital
noise. The audio output of the Digital Out connector is the
same as the audio output of the Analogue Audio Out 1
connector.
Connection method
Connect this jack to a D/A convertor, digital sound
processor or an amplifier equipped with a Digital Optical
input jack. Remove the caps from the Digital Optical Out
jack and the optical input jack of the connected component
and connect the two jacks through an optical fibre cable.
13 VIDEO OUT 2,3,4
Additional composite outputs to allow up to 4 televisions to
be connected to the Music Server. All 4 composite outputs
display the same TV User interface.
14 DIGITAL AUDIO OUT - COAXIAL
By connecting this jack to a digital audio component (D/A
convertor, digital sound processor etc.), digital signals from
the Music Server can be transmitted directly from the
system without first being converted to analogue. The
audio output of the Digital Out connector is the same as
the audio output of the Analogue Audio Out 1 connector.
15 DIGITAL AUDIO IN - COAXIAL
High Quality recordings can be made onto the Hard Disk of
the Music Server using a coaxial connection from a suitable
device (such as Minidisc or DAT).
16 ANALOGUE AUDIO IN
Analogue sources (such as cassette or vinyl LP) may be
recorded onto the Hard Disk of the Music Server using this
connection.
17 ANALOGUE AUDIO OUT 2,3,4
The DH9300 Music Server is a multiroom device allowing
you to listen to different music in up to 4 different rooms all
at the same time. Each analogue output should be
connected to the input jacks of a pre-amplifier. For more
information see the chapter called Using your Music
Server in a multiroom system p.27.
18 ANALOGUE OUT 1
See 17.
19 REMOTE IN
The Remote In connection allows remote control
information to be carried from remote rooms directly into
the Music Server. The Remote In connection number is
linked to the default output to be controlled; for instance
remote control information received at Remote In 3 will
control analogue output 3 of the Music Server by default.
For more information see the chapter called Using your
Music Server in a multiroom system p.27.
20 MAINS
Connect the supplied mains lead to this connector to
provide power to the unit.
USING THE REMOTE CONTROL
The remote control supplied with the Music Server is a
“Universal” remote control. This means that other devices,
such as a television or amplifier, may be controlled using
this remote control. When you have selected to control the
television the TV device button will light up each time you
press a button - similarly when the Music Server is selected
the HDD Audio button will light and when the Amp is
selected the Amp button will light.
The following diagram explains the function of the keys on
your Music Server remote control:
Standby
HDD
TV
2
3
7
8
Audio
+
Mute
_
10
13
14
16
18
22
23
25
28
Menu
Album
-/().@*
Artist
1 3 2
ghi
4
pqrs
7
CAPS.
-/--
Output
Select
abc
jkl
5
tuv
8
0
TOP
Amp
E
Genre
Default o/p
+
Disc
_
Home
Playlist
def
mno
6
wxyz
9
DELETE
AV
Ch.
1. LSTANDBY button
Places the Music Server in/out of standby or off mode.
2. HDD Audio button
Selects the Music Server as the device to be controlled.
3. TV button
Selects the TV as the device to be controlled. For more
information on configuring this remote to control your
television see the chapter called Configuring your remote
to control other devices p.11.
4. DEFAULT O/P button
Resets the TV user interface to controlling the default
output for the room where you are located (indicated by the
Remote In receiver connection). For more information on
multiroom use of the Music Server see the chapter called
Using your Music Server in a multiroom system p.27. If
the TV device is selected this button will show/hide the onscreen clock.
5. AMP button
Selects the Amp as the device to be controlled. For more
information on configuring this remote to control your
amplifier see the chapter called Configuring your remote
to control other devices p.11.
9
ENGLISH
1
4
5
6
9
11
12
15
17
19
20
21
24
26
27
Page 12
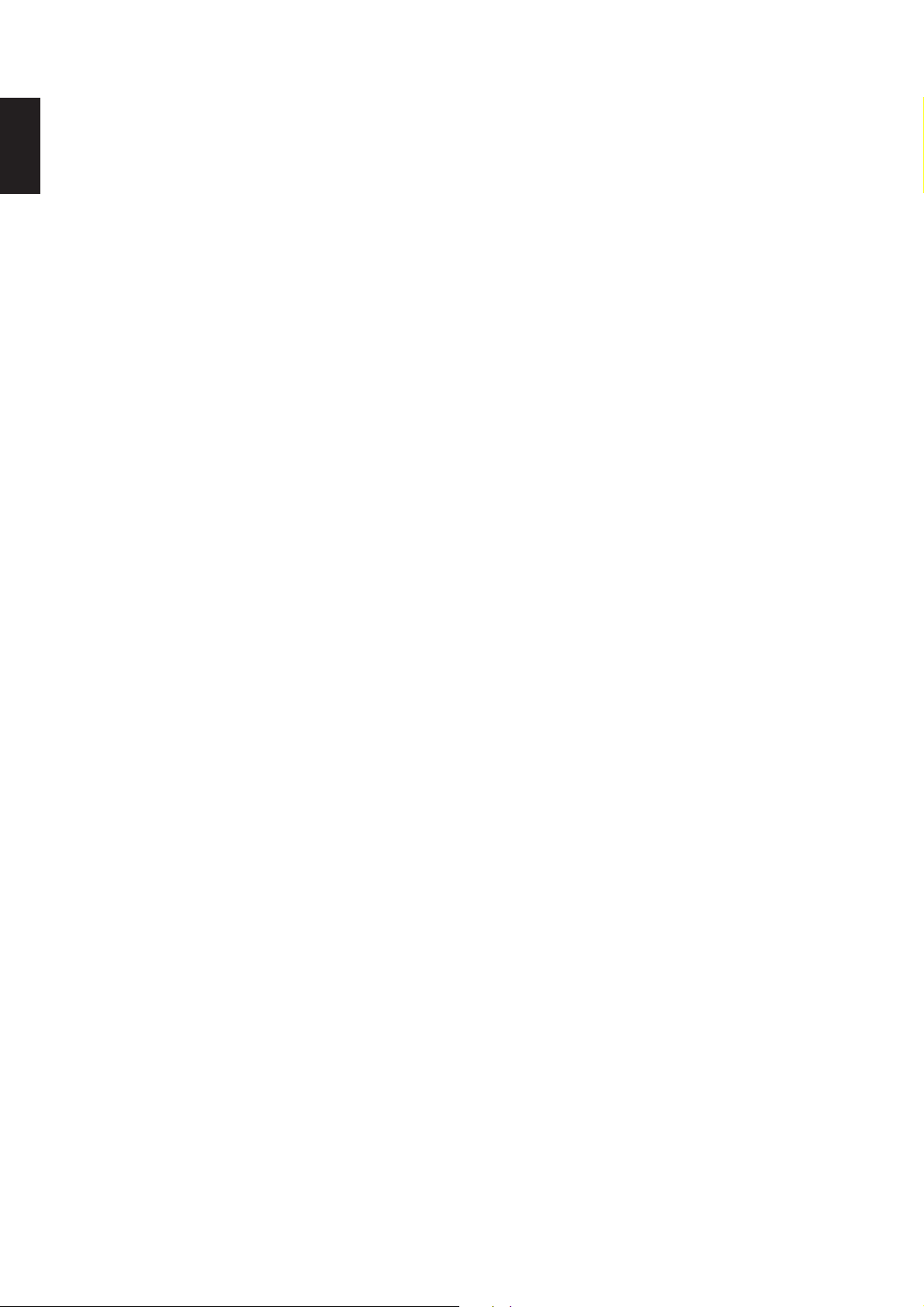
ENGLISH
6. DISC/CH. buttons
Selects the next/previous album (or playlist) on your Music
Server. If you have the TV device selected these buttons
will select the next and previous channels.
7. O MUTE button
Provided that the Music Server output volume setting is set
to variable this button will mute the output of the Music
Server. For more information see the chapter Advanced
Settings p.25. If the TV or Amp device is selected the TV/
Amp volume is muted.
8. NVOLUME buttons
Provided that the Music Server output volume setting is set
to variable these buttons will increase/decrease the volume
of the Music Server output. For more information see the
chapter Advanced Settings p.25. If the TV or Amp device
is selected these buttons control the volume of the TV/Amp.
9. - OUTPUT button
Press the output button to display what music is playing on
the currently selected output. In certain situations pressing
the output button for a second time will select the next output
in sequence - for more information see the chapter called
Using your Music Server in a multiroom system p.27.
10. 2CANCEL button
The Cancel button is an action key - on some menu
screens this is used to cancel an operation which you no
longer wish to continue. If the TV device is selected this
button will hide text services.
11. 3INFO button
The Info button is an action key - on some menu screens
this is used to display additional information which may not
be currently displayed; on other menu screens it may also
be used to edit text on the screen. If the TV device is
selected this button displays text services.
12. 4HOME button
The home key is an action key - it can be used to return to
the top page of a particular function. For instance if you are
browsing the music library and you wish to look for a
different album you may use the Home key to return to the
main Library menu
13. 1Mbutton
The Menu key is an action key - pressing this key will
always return the TV screen and front panel to the Main
Menu. Use this button if you wish to start a new operation.
14. NAVIGATION 9,8,6,7buttons
The navigation buttons are used to move up, down, left or
right through the menu pages.
15. Pbutton
Select is used to activate the currently highlighted option.
When browsing the library this key will start playback of the
selected item.
16. ALBUM button
The album button can be used to jump to the album list in
the music library. In TV mode this button selects the red
text service option.
17. PLAYLIST button
The playlist button can be used to jump to the playlist list in
the music library. In TV mode this button selects the blue
text service option.
18. ARTIST button
The artist button can be used to jump to the artist list in the
music library. If the TV device is selected this button
selects the green text services option.
19. GENRE button
The genre button can be used to jump to the genre list in
the music library. If the TV device is selected this button
selects the yellow text services option.
20. NUMERIC (0 to 9) buttons
The numeric keys can be used as follows:
• When browsing the track list these buttons allow
you specify the track you wish to play
• In the Music Library you may jump to an item in the
list that begins with one of the letters specified at
the top of each key.
• In text entry mode these keys can be used as an
alphanumeric key pad (similar to a mobile phone).
If the TV device is selected the numeric buttons select
which channel you wish to view.
21. I RANDOM (DELETE) button
The random button has the following functions:
• During playback this button toggles the random play
setting on the Music Server.
• In text entry mode this button can be used to delete
characters.
If the TV device is selected this button switches the TV
channel to the AV input.
22. H REPEAT (CAPS) button
The random button has the following functions:
• During playback this button toggles the repeat play
setting on the Music Server.
• In text entry mode this button can be used to toggle
between upper-case and lower-case letters.
If the TV device is selected this button switches the TV
between single digit and double digit channel selection.
23. B STOP button
During playback the stop button halts playback on the
currently selected output of the Music Server.
24. A PLAY button
The play button can be used to recommence playback on
the currently selected output of the Music Server.
25. K RECORD button
The record button is an action key - on some menu screens
you can use this button to begin a recording, either from the
CD inside the unit, or from the input connectors. When
managing playlists this button is also used to create new
playlists or add tracks to an existing playlist.
26. DF button
When the button is pressed briefly during playback, play
restarts at the beginning of the next track. When the button
is held for a longer period of time the music will fast forward
at high speed.
27. GE button
When the button is pressed briefly during playback, play
restarts at the beginning of the current track. A second
brief press moves to the beginning of the previous track.
When the button is held for a longer period of time the
music will rewind at high speed.
28. C PAUSE button
Press the pause button to interrupt playback temporarily.
10
Page 13
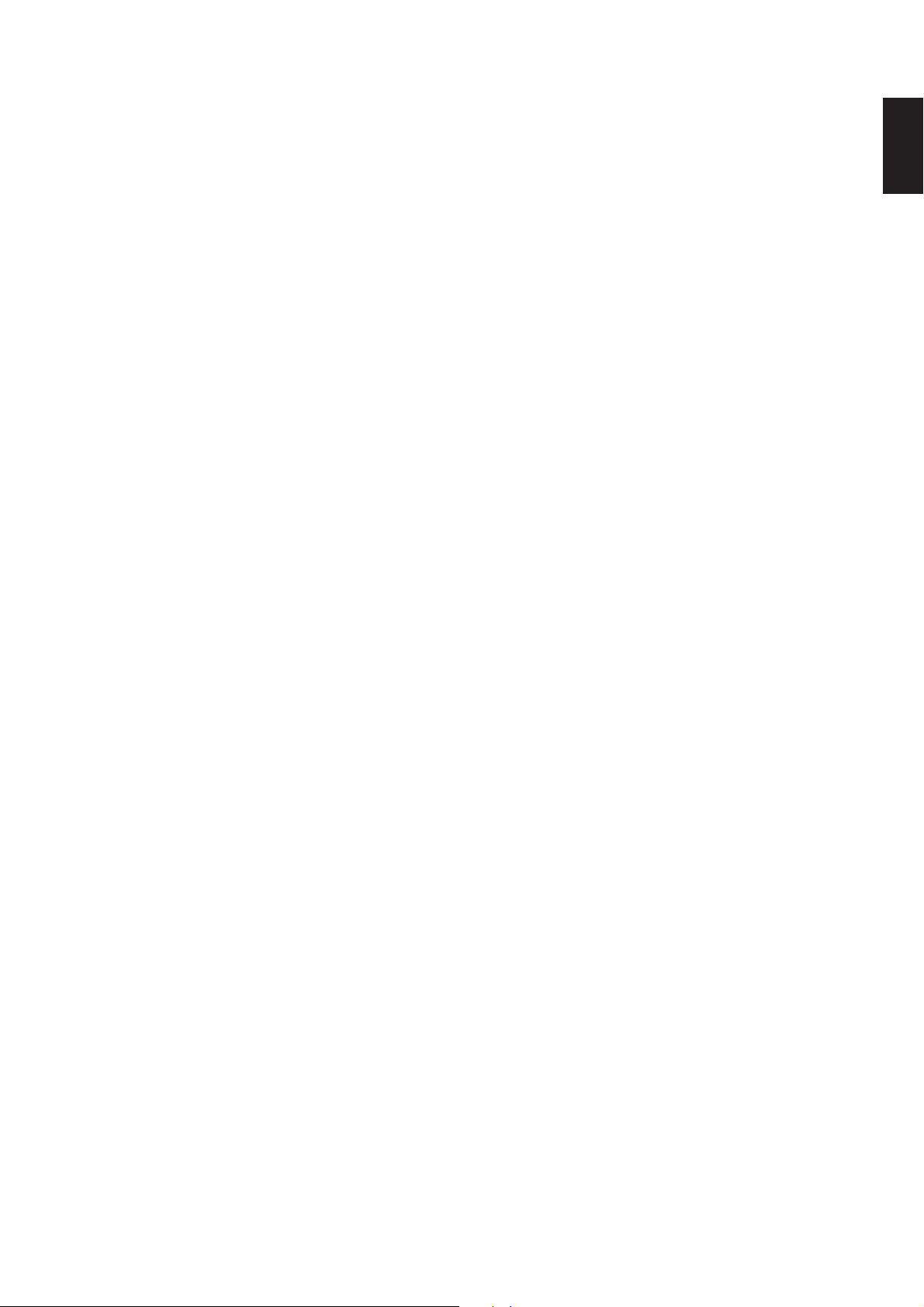
CONFIGURING YOUR REMOTE TO
CONTROL OTHER DEVICES
The TV and Amp devices on the Music Server remote
control may be individually configured to control a range of
televisions and amplifiers from well known manufacturers.
To configure the remote to control your
television
• Press the TV and Pbuttons simultaneously;
hold them down for 1 second.
The TV button will remain lit for 20 seconds; the
configuration process must be completed during this time.
• Enter the 3 digit numeric code matching the
manufacturer of your television from the list in
Appendix A.
• Press the TV button again.
The TV button will blink twice to indicate that the
configuration has been accepted. If the TV button does not
blink begin the process again, taking care to enter the
number exactly as printed in the list. If the television is
switched on during the configuration process, entering the
correct code will cause the television to go into standby.
To configure the remote to control your
amplifier.
• Press the Amp and Pbuttons simultaneously;
hold them down for 1 second.
The Amp button will remain lit for 20 seconds; the
configuration process must be completed during this time.
• Enter the 3 digit numeric code matching the
manufacturer of your amplifier from the list in
Appendix A.
• Press the Amp button again.
The Amp button will blink twice to indicate that the
configuration has been accepted. If the Amp button does
not blink begin the process again, taking care to enter the
number exactly as printed in the list. If the amplifier is
switched on during the configuration process, entering the
correct code will cause the amplifier to go into standby.
Reassigning volume control when using the
Music Server.
If the volume setting of the Music Server is set to fixed the
Nand OMute keys will do nothing (for more information
on volume output settings see the chapter called Advanced
Settings p.25.). These buttons may therefore be
configured to control the volume on your amplifier whilst the
HDD Audio device is selected. To re-configure these keys:
• Ensure that the Amp device is correctly configured
to control your amplifier (as shown above).
• Press the HDD Audio and Pbuttons
simultaneously; hold them down for 1 second.
The HDD Audio button will remain lit for 20 seconds; the
configuration process must be completed during this time.
• Press the O Mute
• Press the N+ key
• Press the Amp device key
The HDD Audio device key will blink twice to indicate that
the configuration has been accepted. If the HDD Audio
button does not blink begin the process again, taking care
to press the buttons in the correct sequence. The Nand
O
Mute keys should now control the amplifier when the
HDD Audio device is selected.
To return the N and O
configuration repeat the above process, pressing the HDD
Audio button instead of the Amp button.
Note: The HDD Audio button always uses a device
number of 000. You should never need to change this for
normal operation.
Mute keys to their original
CONNECTING YOUR MUSIC SERVER
Note: Do not make any connections to the Music Server
while the power supply is connected and switched on.
• Connect the supplied telephone lead to a standard
analogue telephone socket. Connect the other end
of this cable to the socket marked Modem on the
back panel of the Music Server.
• Connect the red plug of the supplied audio lead to
the red Analogue Audio Out 1 socket on the back
of the Music Server. Connect the adjacent white
plug to the white Analogue Audio Out 1 socket on
the Music Server. Connect the other end of this
cable to the AUX or CD inputs on your amplifier.
• Connect the yellow plug of the supplied TV lead to
the yellow Video 1 Out socket of the Music Server.
For the European TV lead* connect the Scart plug
to the ext. 1 or 2 socket on the rear of your TV. For
the non-European TV lead connect the yellow plug
to the video input on the rear of your TV.
• Connect the supplied power cord to your mains
power supply.
• Switch on your television. Select the appropriate
video channel to view the Music Server TV User
Interface display.
* For Scart connection, the red and black plugs are not
required.
SWITCHING ON AND OFF
There are two power saving modes available from the
POWER/Standby button on the Music Server front panel
and the Lbutton on the remote control.
If you are not using your Music Server it is strongly
recommended that you place the unit into one of the two
power saving modes.
Standby mode
Standby mode should be used when the Music Server is
not being used for a short period of time. Putting the unit
into standby takes just a few seconds; switching the unit on
from standby also takes just a few seconds. Do not
remove the power from the Music Server in this mode.
Off mode
Off mode should be used when the Music Server is not
being used overnight (or for several days). There is a short
wait whilst the unit is switched to off mode; switching the
unit on from off mode may take a few minutes. When the
unit is in off mode it consumes very little power. You can
safely remove the power from the Music Server in this
mode.
ENGLISH
11
Page 14
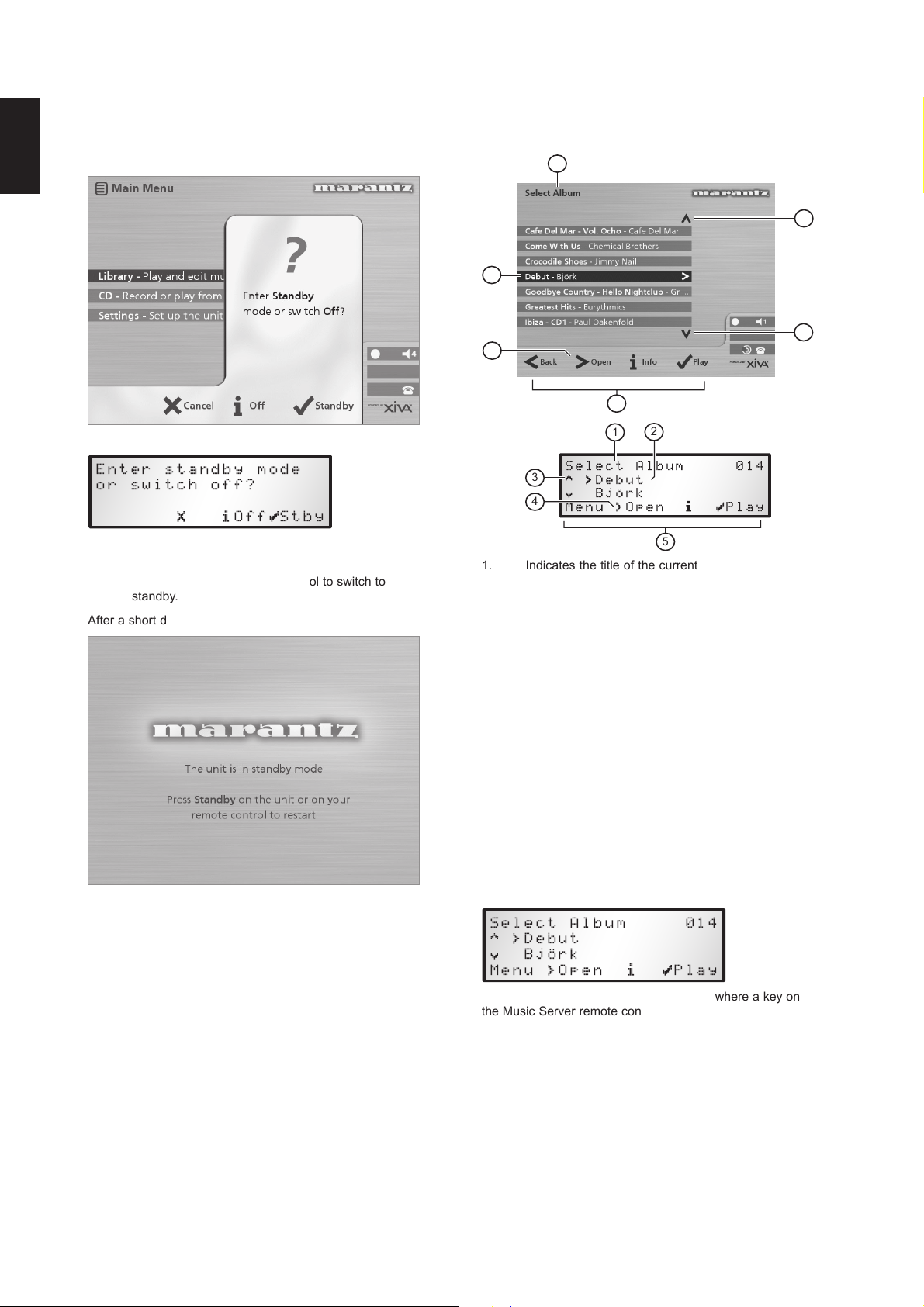
ENGLISH
To enter standby or off mode
• Press the POWER/Standby key on the front panel
or the LStandby key on the remote control.
The following prompt is displayed:
The front panel display shows:
TV SCREEN AND FRONT PANEL DISPLAY
The following diagram shows the key features of a typical
Music Server TV screen and front panel display:
1
2
4
5
2
1
3
3
Either:
• Press the Stby action key on the front panel or the
P key on the remote control to switch to
standby.
After a short delay the TV screen shows:
Or:
• Press the Off action key on the front panel or the 3
key on the remote control to switch to off mode.
After a short period of time the TV display and front panel
display will switch off.
To switch on from standby or off mode
• Press the POWER/Standby key on the front panel
or the L Standby key on the remote control.
3
4
5
1. Indicates the title of the current screen.
2. Title of the current selection, shown highlighted on
the TV screen.
3. Indicates that you can use the 9 or 8 keys to
browse up and down the current menu list.
4. Indicates that you can press the 7 key to look
inside the currently selected item, such as to show
the tracks in an album, or the albums by an artist or
in a genre.
5. Action keys available from the current menu for
selection or navigation.
USING THE MUSIC SERVER ACTION KEYS
The front panel of your Music Server has four “action” keys
located underneath the main display. The function of these
keys changes depending on which menu you are currently
viewing. The available actions are shown on the bottom line
of the front panel display. For example, in the following
menu the functions Menu, Open, Info, and Play are
available on the corresponding keys:
Next to each option is a symbol indicating where a key on
the Music Server remote control may be used instead of
pressing the action key. By default:
• 3 corresponds to an information action
• 2 corresponds to a cancel action
• 5 corresponds to a select action
12
Page 15
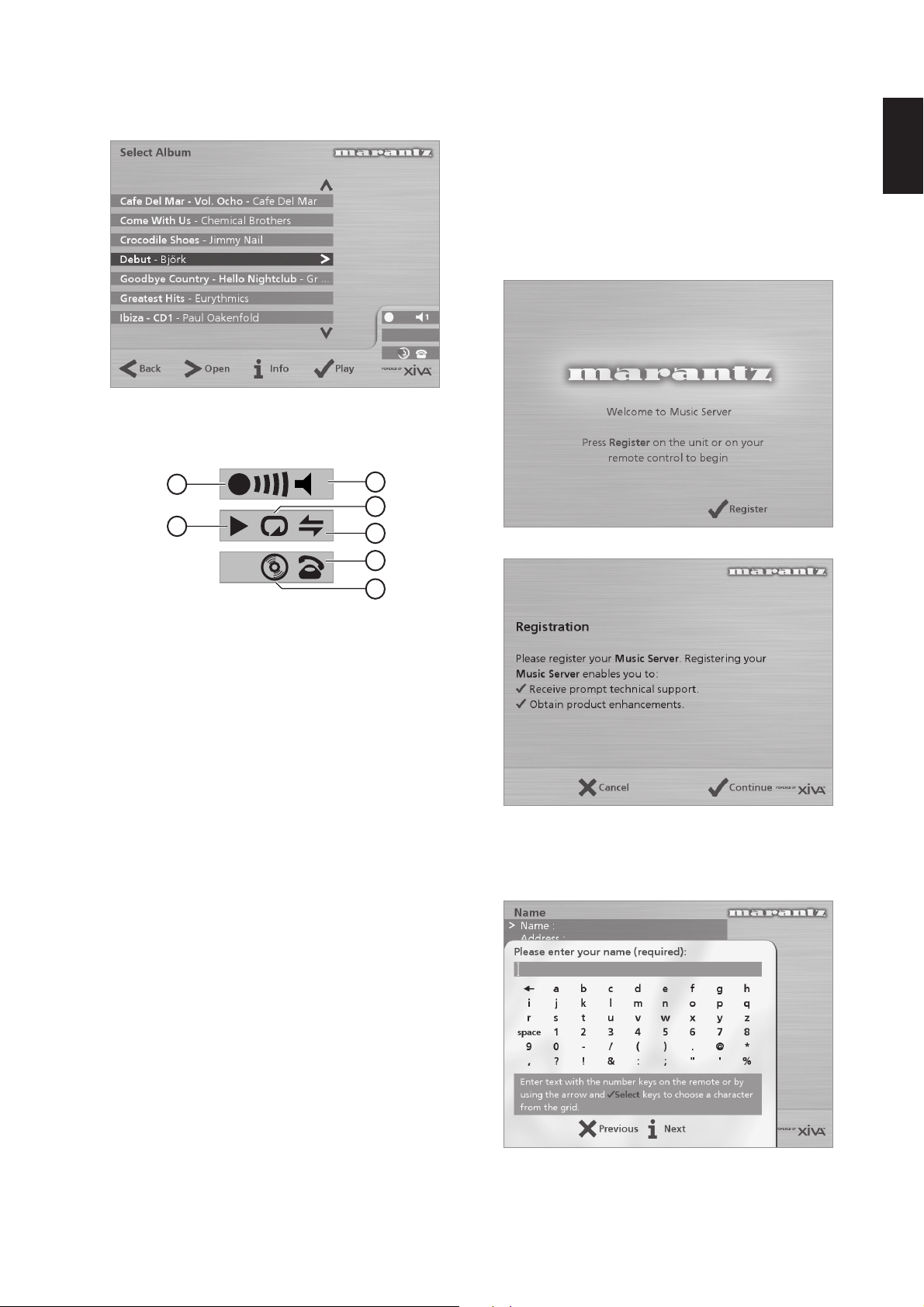
The TV screen also displays these actions as well as other
actions available on the Music Server remote control. In the
example above the TV screen shows:
MUSIC SERVER STATUS ICONS
The TV display shows the current status of the Music Server
using a series of icons as shown below:
REGISTERING YOUR
MUSIC SERVER
Before using your Music Server you should spend some
time registering your purchase. This enables you to receive
technical support as well as software upgrades.
To register your Music Server
• When the welcome screen is first displayed, press
the P key on the remote control or the Regstr
action key on the front panel.
ENGLISH
1
3
1. Indicates which remote location currently has
control of the TV user interface. The bar to the right
shows how long the user has before the TV
interface is available for other users to access. A
green circle indicates that infrared is being received
from the controlling location. A red circle indicates
that infrared is being received from another location
and will be rejected until the interface is available
again. A yellow circle indicates that infrared is being
received and no update is required on the TV user
interface. For information on using your Music
Server in a multiroom environment see the chapter
called Using your Music Server in a multiroom
system, p.27.
2. Shows which output the user interface is currently
controlling.
3. Indicates the playback status of the currently
selected output (e.g. play, stop, pause etc.)
4. Indicates whether repeat is enabled on the current
output.
5. Indicates whether random is enabled on the current
output.
6. When the handset is lifted the unit is online, when
the handset is on top of the telephone the unit is
offline.
7. Indicates that a disc is inside the CD tray.
11
2
4
5
6
7
The following registration screen will be displayed:
The same information is also shown on the front panel
display.
• Press the P key on your remote control or the
Cont. action key on the front panel to display the
first registration screen:
13
Page 16
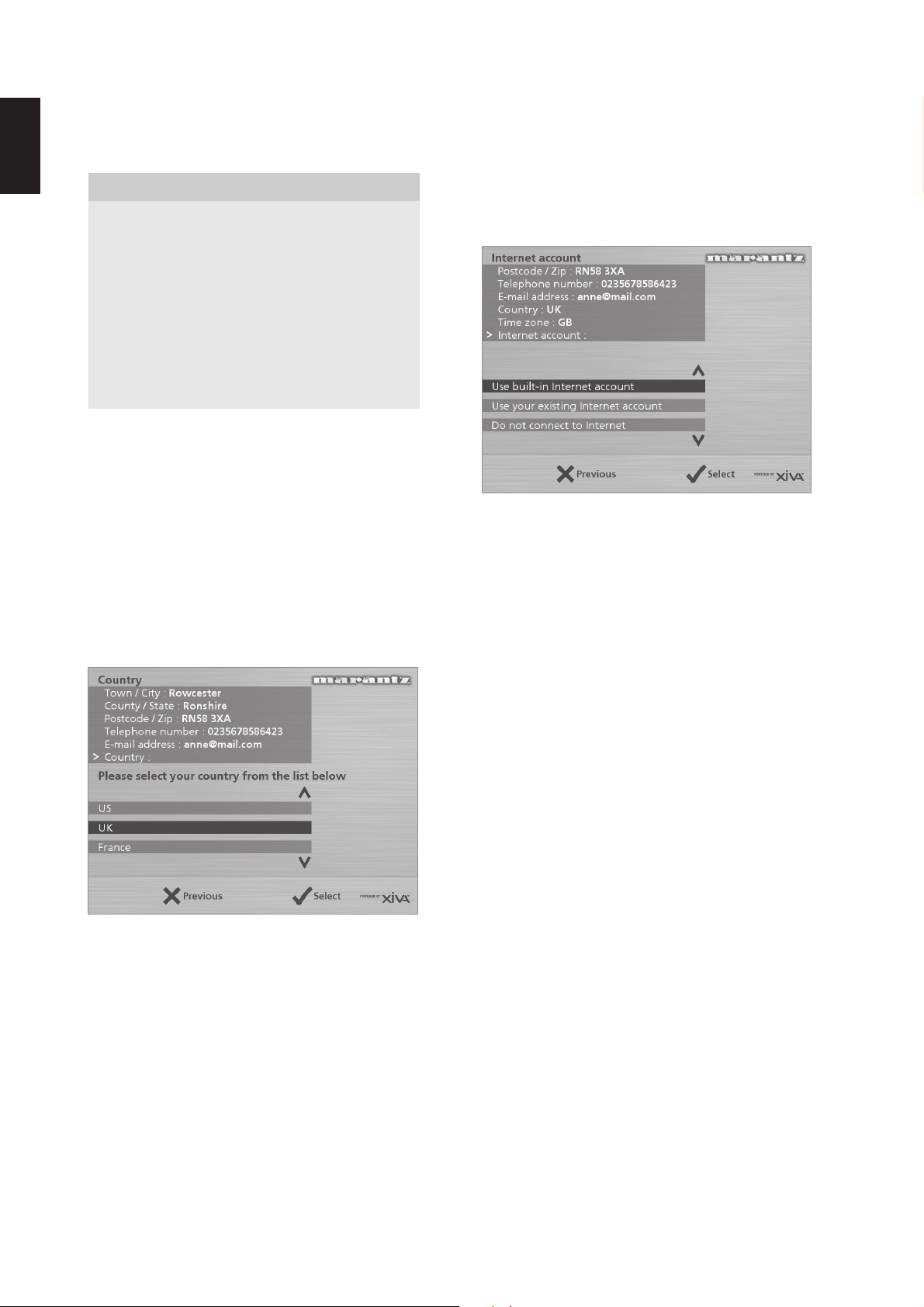
ENGLISH
To use the alphanumeric keypad
As part of the registration process you will need to enter
your name and address into the Music Server. You can do
this using the following keys on the remote control:
Action How
Use the alphanumeric keys on the
Enter Text
Switch between
entering upper-case or
lower-case letters
Enter a space. Press the 0 key.
remote control. For example, to type an
S press the 7 key four times.
Press the action key labelled Caps or
the HCAPS key on the remote control.
To connect your Music Server to an Internet
Account
The next sequence of screens helps you connect your
Music Server to the Internet.
• Press the Cont. action key on the front panel or the
P key on the remote to begin.
The following screen then allows you to select the options
for your Internet connection:
Delete a mistake
Move the cursor within
the text
Press the IDELETE key on the remote
control.
Press the 6or 7 keys.
Alternatively you can use the built-in alphanumeric grid to
enter details:
• Press the 8 key to move the cursor onto the grid,
then use the 6, 7, 8, and 9 keys to highlight
characters, and the P key to select them.
• Use the 9 key repeatedly to move the cursor back
into the text entry box to return to normal text entry
mode.
When you have completed each entry:
• Press the Next action key on the front panel or the
3 button on the remote.
When you have entered your name and address details you
will be prompted to select your country:
• Press the 9 or 8 keys to highlight your country
and press the P action key on the front panel
or on the remote control.
• Press the 8 or 9 keys to select between the
following options:
1. Using the built-in Internet account
Your Music Server will connect using a pre-installed
internet account for your country.
Note: The built-in Internet account may not be
available for your country.
2. Using your existing Internet account
If you are already using a computer to connect to
the Internet via a telephone line, and you have an
existing Internet account, you may prefer to use
these account details for your Music Server. If you
do not know your username, password, and
Internet account telephone number you may be
able to read these from your computer’s settings;
otherwise contact your Internet Service Provider for
assistance.
Note: AOL and Compuserve accounts are not
currently supported.
3. Do not connect to the Internet
You should use this option if you do not presently
have access to a telephone line (you may set up a
connection later).
• Press the 5 action key on the front panel or the
P key on the remote to select the option you
have chosen.
• If you have selected Use built-in Internet
Account, read the terms and conditions and press
the Accept action key on the front panel or the
P key on the remote control to continue.
• If you have selected Use your existing Internet
Account, follow the on-screen instructions to enter
your account username, password, and the
telephone number of your service provider.
14
Page 17
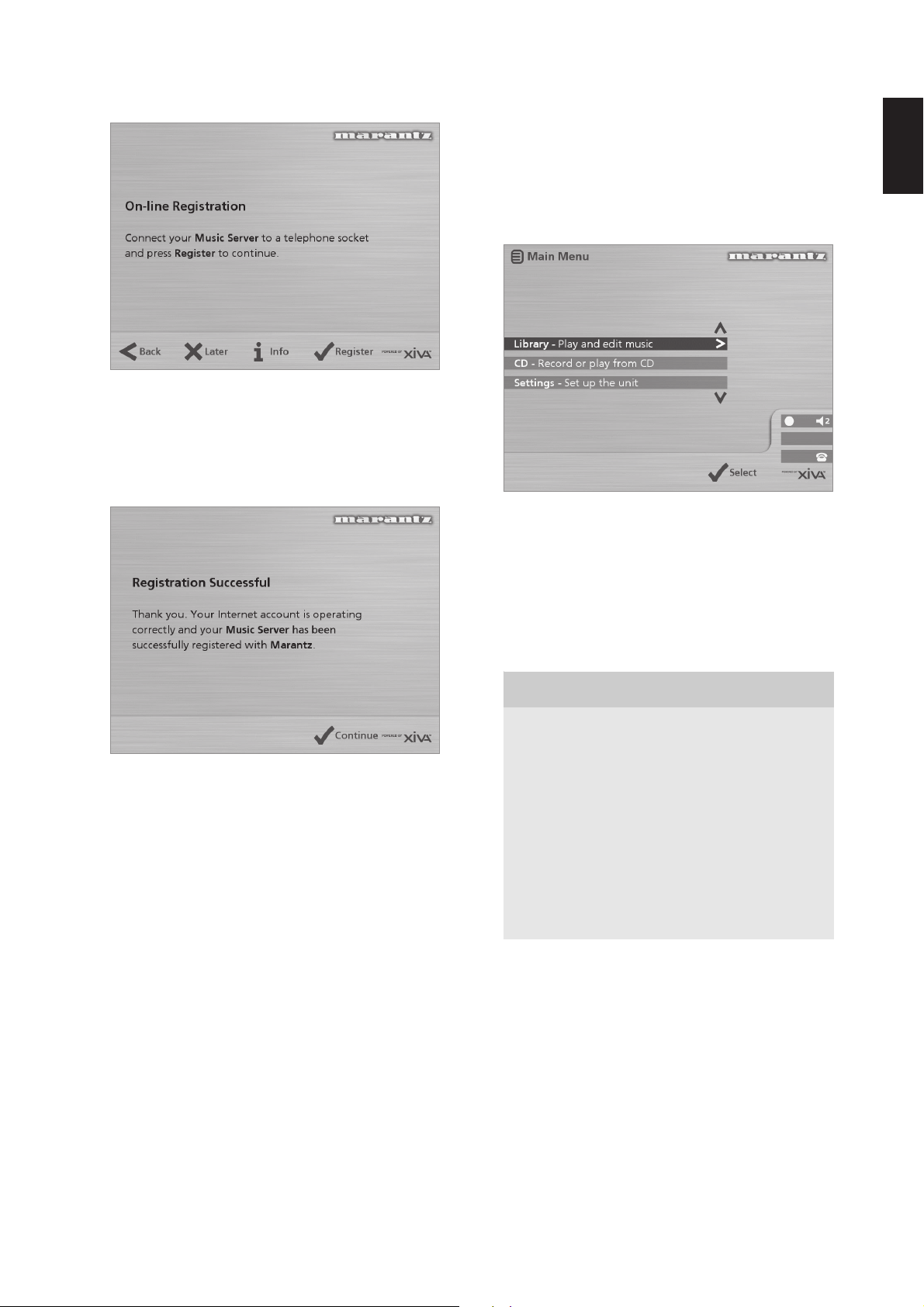
The Music Server will then attempt to connect to the
Internet to send your registration details to Marantz.
Before proceeding, check that you have connected your
Music Server to a telephone line using the cable supplied.
• Press the Regstr action key on the front panel or
the P button on the remote control.
The following screen confirms that registration was
successful and your Internet account is operating
successfully:
THE MUSIC SERVER MAIN
MENU
To display the Main Menu at any time during normal
operation:
• Press the 1Maction key.
The Main Menu will be displayed on the TV screen and on
the front panel display.
To select an option from the main menu
• Press the 9 or 8 key on the front panel or Music
Server remote control to step between the main
menu options.
The current option is shown highlighted.
• Press the 5Select button to select the current
option.
The options are as follows:
ENGLISH
• Press the Cont action key on the front panel or the
P button on the remote control to continue.
Registration is now complete and the Main Menu will be
displayed.
If the Music Server is unable to successfully connect to the
Internet you will be given further details on how to connect
to the Internet later.
Option Description
Register
Library
CD
Settings
Connect
More information about each of these functions is given in
the following chapters.
Connects to the Internet and registers your
Music Server with Marantz.
Allows you to select the music you want to play
by album, artist, genre, or playlist. You may
also edit the names of the music stored on the
Hard Disk.
Allows you to play a CD or record new music to
the Hard Disk.
Allows you to configur e your Musi c S erver
settings.
This option will be available if you have CDs in
your library which are waiting to retrieve
information from the Internet CD database.
15
Page 18
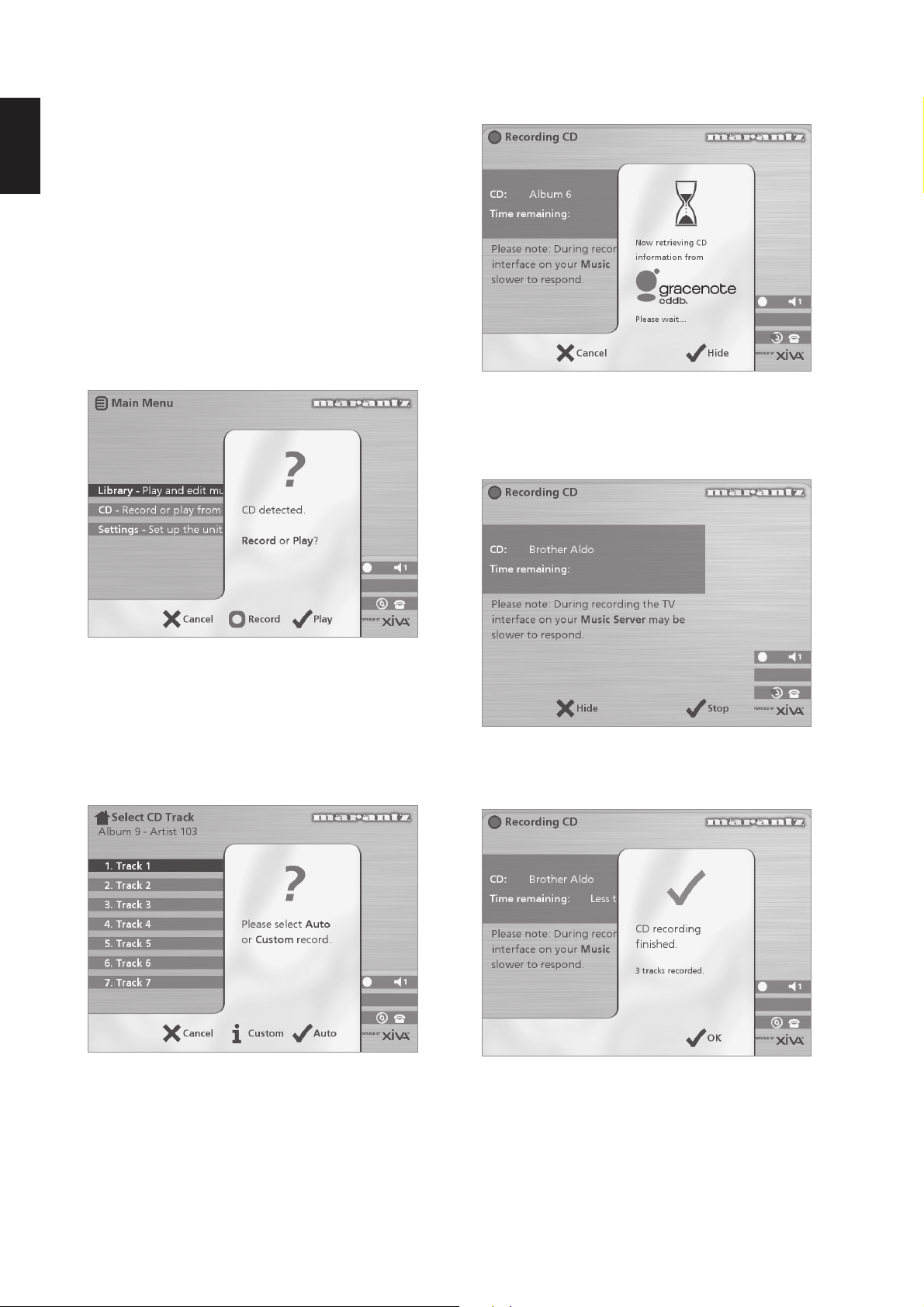
ENGLISH
RECORDING MUSIC
Your Music Server allows you to record music from CDs
and add it to the music library stored on the Hard Disk. It
also has a built-in modem which allows it to connect to the
Internet via a standard telephone line. If you provide this
connection your Music Server automatically checks the
Internet CD database when you record a CD, and
downloads the album title, track titles, artist name, and
genre for the CD. If you do not provide an Internet
connection you can label the CDs you record manually.
RECORDING FROM A CD
• Press the OPEN/CLOSE key on the front panel to
open the CD tray.
• Place a CD in the tray.
• Push the OPEN/CLOSE key on the front panel.
The following prompt is automatically displayed:
Once recording has begun your Music Server will connect
to the Internet to retrieve the CD information:
Once the search has been completed you will receive a
confirmation to tell you if the CD has been found.
• Press the 5OK key to continue.
The following display shows the approximate progress of
the recording:
• Press the KRecord action key to record the album
onto the Hard Disk.
Note: If you already have a CD in the tray, select the CD
option from the Main Menu to display the contents of the
disc; press the KRec. CD to begin recording.
The following display then allows you to choose whether to
do an auto (one-touch) recording of the entire CD, or a
custom recording which allows you to select the tracks you
want to record and the recording quality:
To make an auto (one-touch) recording
• Press the 5Auto key.
An Auto recording will automatically look up the track and
artist information on an internet CD database, and then
record all the tracks on the album.
The quality of the recording is specified in the Settings
menu (under Recording Quality). For more information on
the settings menu see the chapter called Advanced
Settings p.25.
You can cancel the recording at any time by pressing the
5Stop key.
Once recording is complete the following screen confirms
how many tracks have been successfully recorded.
16
Page 19
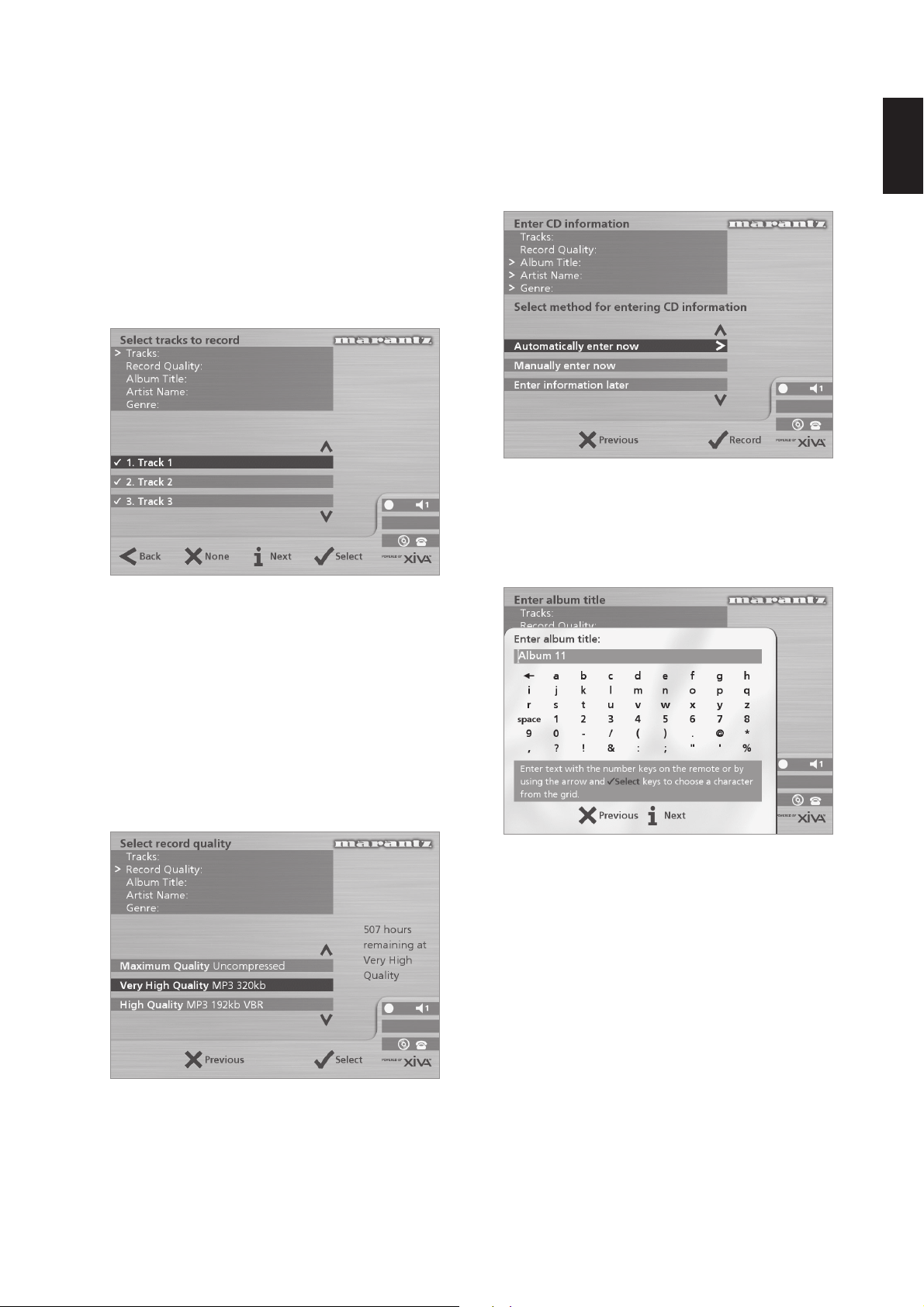
Making a custom recording
The custom recording option lets you choose which tracks
to record, the sound quality of the recording, and allows you
to enter album information.
To make a custom recording:
• Choose 3Custom from the “Please select Auto or
Custom record” screen.
A series of screens allow you to specify each of the
recording options.
Tracks
The tracks menu lets you specify which tracks you want to
record:
Initially all tracks are selected, as indicated by a 5 in front
of the track number.
• Press the 5Select key to unselect or select the
highlighted track.
• Press the 9 or 8 keys to step between tracks.
• Press the 2None/All action key to unselect or
select all of the tracks respectively.
When you have specified which tracks you want to record:
• Press the 3Next key.
Record Quality
The Record Quality menu allows you to specify the
recording quality:
In each case the display shows the total remaining
recording time available at the specified recording quality.
• Press the 5Select key to confirm your selection.
CD information
The CD information screen allows you to choose how to
enter the album name, artist name, genre and tracks:
If you select Enter Information Later you can download
the CD Information for all the CDs you have recorded by
choosing Connect from the Main Menu menu at a later
time.
If you select Manually enter now a series of menus
prompts you to enter the album name, artist name, and
track titles:
ENGLISH
• Use the 9 or 8 keys to choose between
Maximum (no compression used) or one of the
MP3 compression options.
Note: The higher quality options use more space on your
Music Server Hard Disk, so you will not be able to record as
many CDs.
• Edit the album and artist name using the
alphanumeric keys on your Music Server remote
control or by using the text grid on the front panel.
For more information about entering and editing names see
the Chapter called Entering and editing names, p.23.
After entering the album name and artist name, you will be
prompted to select a genre:
• Select a genre using the 9 and 8 keys.
• Press the 5Select action key to confirm your
choice.
You will finally be prompted to enter the track titles.
• Edit each track title in the usual way, and press the
3Next key once each title is complete.
• Once all the entries are complete recording will
commence automatically.
17
Page 20
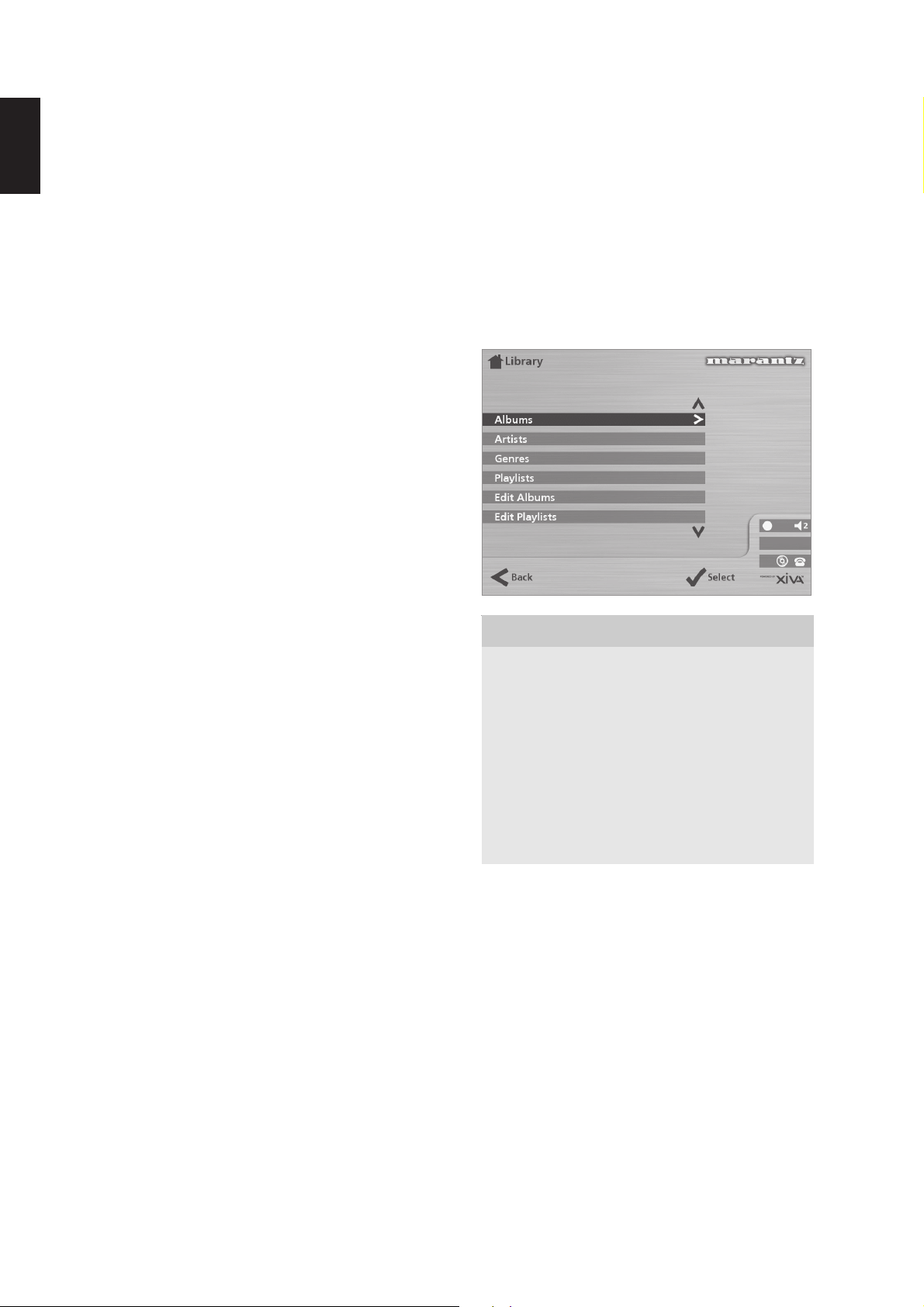
ENGLISH
If you select Automatically enter now your Music Server
will attempt to connect to the Internet to retrieve the correct
CD information. You will receive confirmation if this search
has been successful once the connection is complete. For
information about setting up the Internet connection see
Registering your Music Server p.13.
If you do not have an Internet connection, or the CD is not
listed in the database it will be given names such as Album
35, Artist 21, and Track 1, Track 2 etc. and it will be
classified in genre Unclassifiable.
CD-Text Support
If the CD you have inserted contains CD-Text information
your Music Server will use this information to label the
recording appropriately.
Listening to music while recording a CD
You can play music from your music library while you are
recording a CD.
• If you are already playing music from the library
press the -Output action key to return to displaying
information about the track you are playing.
• If you are not already playing music from the library
or wish to change the music you are listening to,
press the 1Mkey on the Music Server remote
control and select Music as normal.
For more information on selecting music for playback see
the Chapter called Playing Music p.18.
At any time you can return to see the progress of your
recording by selecting CD from the Main Menu.
Note: During the recording process the update of the TV
display may be slightly slower.
PLAYING MUSIC
This chapter explains how to play music on your Music
Server. It also explains how to search for a track in a
number of alternative ways.
PLAYING MUSIC FROM THE LIBRARY
• Display the Main Menu by pressing the
1Maction key on your Music Server remote
control.
• If necessary use the 9 or 8 keys to highlight
Library.
• Press the 5Select key.
The Library menu will be displayed. This lets you choose
how you want to browse your music collection:
Option Description
Albums
Artists
Genres Display your music library grouped by genre.
Playlist Display a complete list of custom playlists.
Edit Albums
Edit Playlists
Alternatively you can display the contents of a category
directly by pressing the ALBUM, ARTIST, GENRE,
PLAYLIST keys on your Music Server remote control.
Display a list of albums in the library sorted
alphabetically by album title.
Display your music library grouped by artist
name.
Edit the album title, artist name, genre or track
name of existing music in your library.
Use this option to create and edit custom
playlists.
To browse the library by album
Either:
• Use the 9 or 8 keys if necessary to highlight the
Albums option in the Library Menu.
• Press the 5Select action key to confirm your
selection.
or:
• Press the ALBUM key on your Music Server remote
control.
18
Page 21
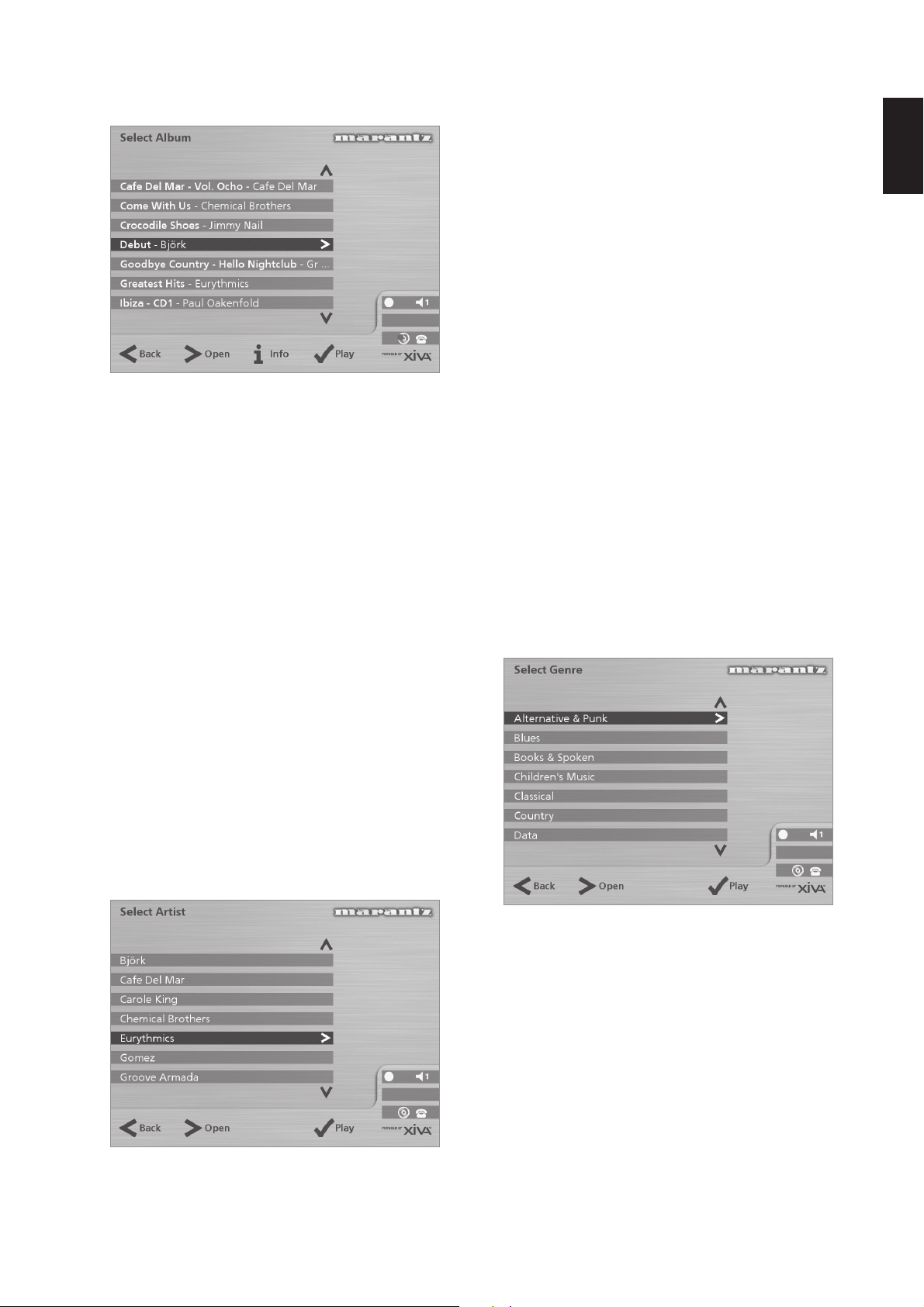
The front panel display and TV screen both display the
albums available in your library:
• Press the 9 or 8 keys to step between albums, or
press the appropriate letter on your Music Server
remote control to jump directly to that position in the
list.
To play the entire album:
• Press the 5Play action key to begin playback.
To select a particular track from this album:
• Press the 7Open key to open the album and
display the tracks it contains.
• Use the 9 or 8 keys to step between tracks, or
press a key on the alphanumeric keypad to jump to
that track number.
• Press the 5Play action key to play the currently
selected track.
• Press the 6 key to return to browsing by album.
To browse the library by artist
Either:
• Use the 9 or 8 keys if necessary to highlight the
Artists option in the Library menu.
• Press the 5Select action key to confirm your
selection.
or:
• Press the ARTIST key on your Music Server remote
control.
The front panel display and TV screen both display the
artists available in your library:
to jump directly to the item in the list beginning with
that letter.
To play all albums by the selected artist
• Press the 5Play key to begin playback.
To play a particular album by the selected artist
• Press the 7Open key to display all the available
albums by the selected artist.
• Use the 9 or 8 keys to step between albums.
Either:
• Press the 5Play action key to play the currently
selected album.
Or:
• Press the 7Open key again to select a track from
within this album.
Or:
• Press the 6 key to return to browsing by artist.
To browse the library by genre
Either:
• Use the 9 or 8 keys if necessary to highlight the
Genres option in the Library menu.
• Press the 5Select action key to confirm your
selection.
or:
• Press the GENRE key on your Music Server remote
control.
The front panel and TV screen both display the genres
available in your library:
ENGLISH
Artists are displayed in alphabetical order.
• Press the 9 or 8 keys to step between artists, or
press the appropriate letter on your remote control
• Press the 9 or 8 keys to step between genres.
To play all albums in a selected genre
• Press the 5Play key to begin playback.
To play a particular album from the selected genre
• Press the 7Open key to display all the available
albums in the selected genre.
• Use the 9 or 8 keys to step between albums.
Either:
• Press the 5Play action key to play the currently
selected album.
Or:
• Press the 7Open key again to select a track from
within this album.
Or:
• Press the 6 key to return to browsing by genre.
19
Page 22
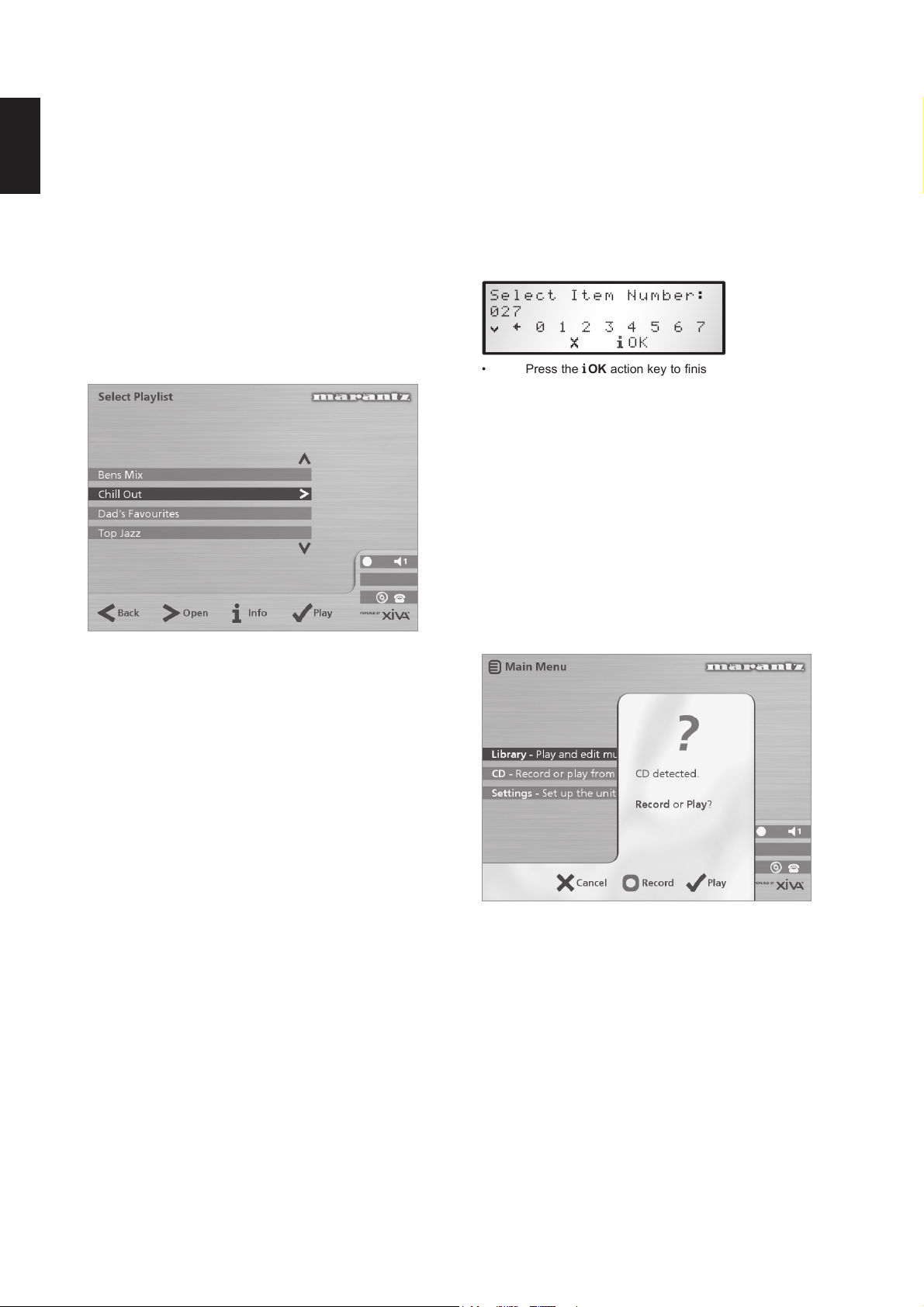
ENGLISH
To Browse the library by playlist
Playlists allow you to create your own selections of tracks
and save them with a name of your choice such as Party
Music. For more information about creating a playlist see
To create a new Playlist p.22.
Either:
• Use the 9 or 8 keys if necessary to highlight the
Playlists option in the Library menu.
• Press the 5Select action key to confirm your
selection.
or:
• Press the PLAYLIST key on your Music Server
remote control.
The front panel and TV screen both display the Playlists
available in your library:
Note: If you have not yet created any playlists the list will be
empty.
• Press the 9 or 8 keys to step between playlists, or
press the appropriate letter on your Music Server
remote control to jump directly to the item in the list
beginning with that letter.
• Press the 5Play key to begin playback.
Selecting items directly using your Music
Server remote control.
You can select an album, artist, genre or playlist directly by
the first letter of its title using the alphanumeric keypad on
your Music Server remote control.
To select an album, artist, genre or playlist by name
• Display the appropriate library menu for the item you
want to find (e.g. Select Artist menu).
• Press the alphanumeric keypad key corresponding
to the first letter of the item you want to select.
For example to find the artist Santessa press the ARTIST
key to display the Select Artist menu, then press the 7 key
four times because S is the fourth letter on the 7 key. The
front panel and TV screen show the first artist beginning
with the letter S.
If there are several artists beginning with the letter S press
the 8 key to step through until you find the artist you are
looking for.
To select a track by number
• Display the list of tracks in the album or playlist.
• Press the key on the alphanumeric keypad
corresponding to the track number you want to
select.
Selecting an album by number
Each album you have recorded onto the Hard Disk of your
Music Server is allocated a sequence number, from zero
upwards. If you know the number of the album you want to
listen to you can select it directly by number using the
alphanumeric keys on your Music Server remote control.
• Press the 0 key followed by the number of the
album.
For example, to select album 27 press ALBUM,0,2,7.
The front panel displays:
• Press the 3OK action key to finish entering the
album number.
• Press the 5Play action key once again to begin
playing the album.
PLAYING MUSIC FROM A CD
Your Music Server allows you to play a CD directly without
recording it to the Hard Disk first.
To play a disc:
• Press the OPEN/CLOSE key on the front panel to
open the CD tray.
• Place a CD in the tray with the label side facing
upwards.
• Push the OPEN/CLOSE key on the front panel.
The following prompt is automatically displayed:
Alternatively if you already have a CD in the tray select the
CD option from the Main Menu.
• Press the 5Play action key to begin playing the
CD.
20
Page 23
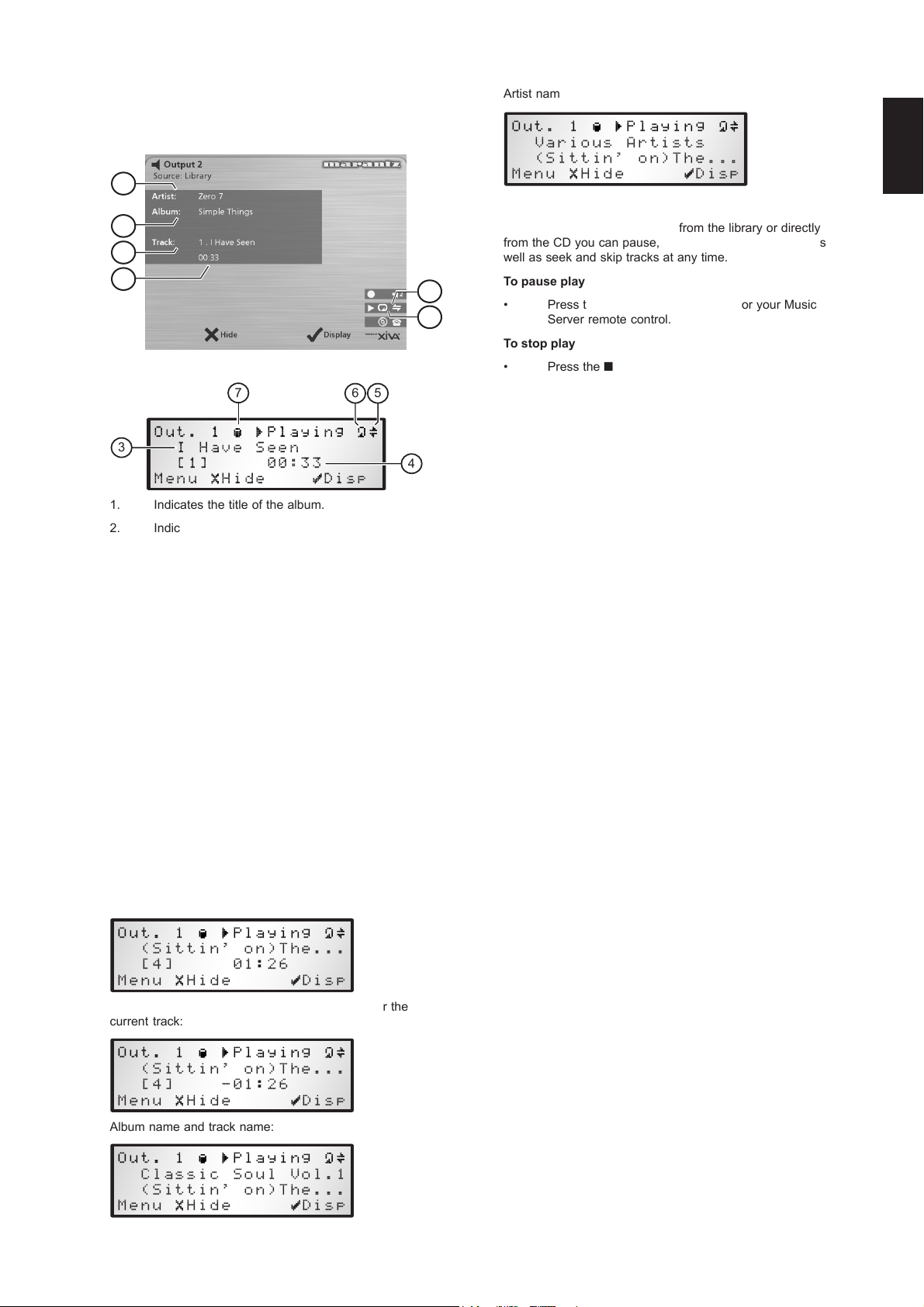
THE OUTPUT SCREEN
Whenever you select an item for playback the following
screen is displayed:
2
1
3
4
5
6
The front panel displays:
7
3
1. Indicates the title of the album.
2. Indicates the title of the artist.
3. Indicates the name of the track currently playing.
4. Displays either track time or time remaining for the
5. Indicates that random playback is enabled.
6. Indicates that repeat playback is enabled.
7. Indicates that the unit is playing from an item in the
You can display the output screen at any time by pressing
the - Output key. The output key may also be used to
select a different output on the Music Server; for more
information see the chapter called Using your Music
Server in a multiroom system p.27.
!"
current track.
Hard Disk library.
6 5
4
To change the displayed information
You can choose what information is displayed on the TV
screen and front panel display whilst playing;
• Press the 5Display action key to step between the
following four options:
Track name, track number, and elapsed time for the current
track:
! "#$ %&'(
Track name, track number, and time remaining for the
current track:
Artist name and track name:
! "#$
CONTROLLING PLAYBACK
Whether you are playing music from the library or directly
from the CD you can pause, stop and resume playback as
well as seek and skip tracks at any time.
To pause play
• Press the C key on the front panel or your Music
Server remote control.
To stop play
• Press the B key on the front panel or your Music
Server remote control.
To resume play
• Press the A key on the front panel or your Music
Server remote control.
To skip to the next or previous track
• Press the Gor F key on the front panel or your
Music Server remote control.
The front panel display shows the number of each track as
you skip between them.
To seek within a track
• Hold down the E or D key on the front panel or your
Music Server remote control.
Play resumes from the new position when you release the
key.
Random and repeat playback
Your Music Server lets you play albums, artists, genres or
playlists in a random order to add variety to your music.
You can also play a selection repeatedly.
To randomise the current selection
• Press the I key on your Music Server remote
control.
Press the I key again to disable random playback.
To repeat the current selection
• Press the H key on your Music Server remote
control.
Press the H key again to disable repeat playback.
The front panel and TV screen indicate that both random
and repeat are enabled.
ENGLISH
!
" #$% &'()
Album name and track name:
! "#$
21
Page 24
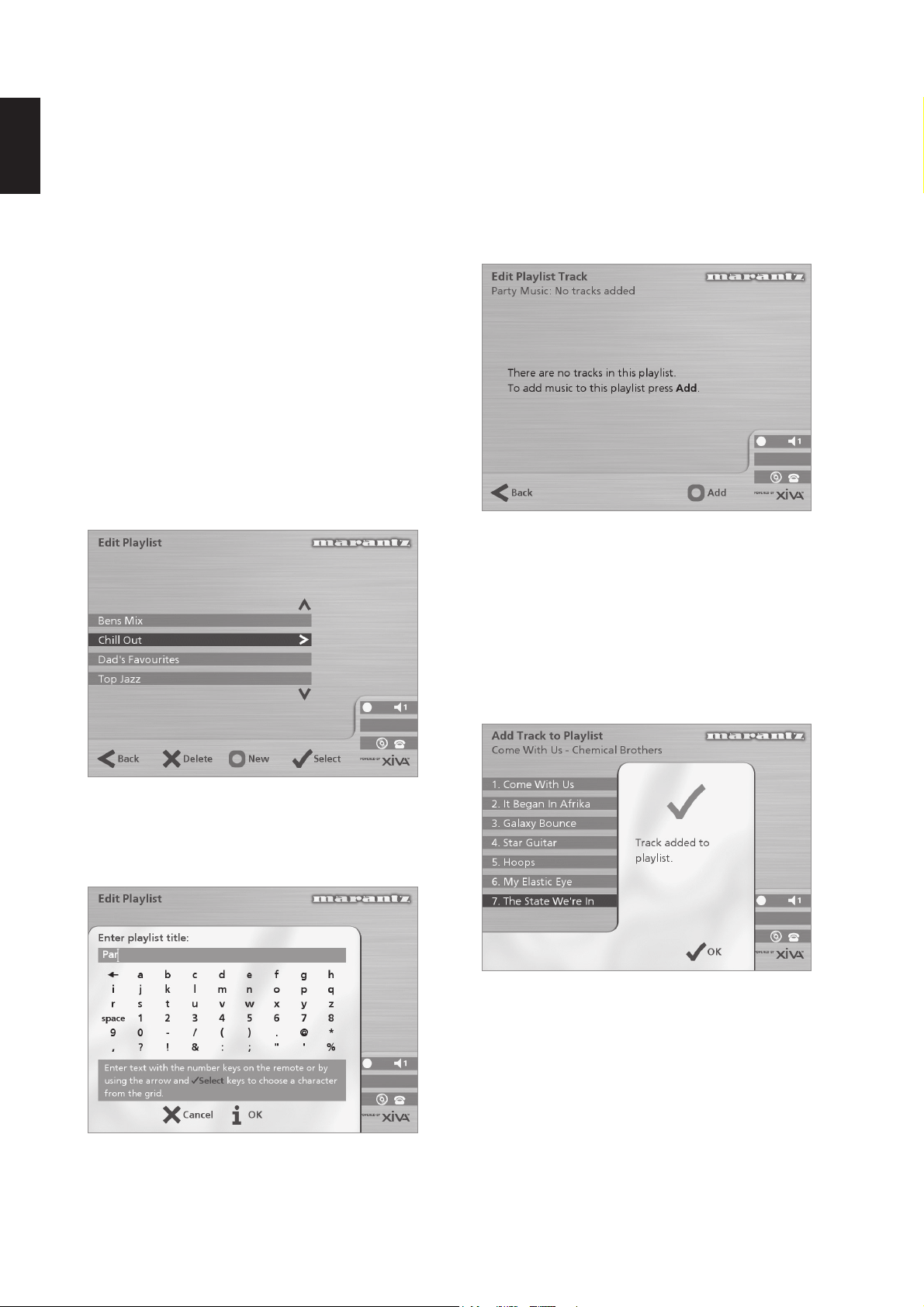
ENGLISH
ORGANISING YOUR MUSIC
COLLECTION
This chapter describes the features built into your Music
Server to help you organise the music in your music library,
including information about creating playlists of your
favourite tracks, deleting albums or tracks you no longer
want to store, and naming albums, tracks, and artists.
USING PLAYLISTS
Your Music Server allows you to create your own selections
of tracks, called playlists, and identify them with a name of
your choice. For example, you could select your favourite
party tracks from a number of different albums and include
them in a playlist called Party Music. You can then play
your selection simply by choosing the appropriate playlist
from the Select Playlist menu.
To create a new playlist
• Display the Main Menu by pressing the
1Mkey on your Music Server remote control.
• Press the 9 or 8 key to highlight the Library
option and press the 5Select action key.
• Press the 9 or 8 key to highlight the Edit Playlists
option and press the 5Select action key.
The existing playlists will be displayed:
For more information about entering names see the chapter
called Entering and editing names, p.23.
• Press the 3OK action key to confirm the name you
have entered.
To select items for a playlist
• Press the 9 or 8 key to highlight the Edit Tracks
option and press the 5Select action key.
You will then be prompted to select the items that you want
to include in the playlist:
• Press the KAdd action key.
The Add Music Menu then lets you browse through the
music library to select the first item you want to add to the
playlist.
You can add whole albums, complete genres, all the
albums by a selected artist, another playlist, or individual
tracks. For more information on browsing the music library
refer to Playing Music from the Library p.18.
When you have located the album, genre, artist, playlist or
track you want to add:
• Press the 5Add action key to add it to the playlist.
If you have not previously created a playlist this list will be
empty.
• Press the K New key to create a new playlist.
• The following menu then allows you to enter a
name for the playlist:
• Enter a name for the playlist using the
alphanumeric keys on your Music Server remote
control or using the grid.
• Press the 5OK action key to continue.
When you have finished compiling the playlist:
• Press the KDone action key to finish adding
tracks.
• Press 5OK to confirm your action.
22
Page 25
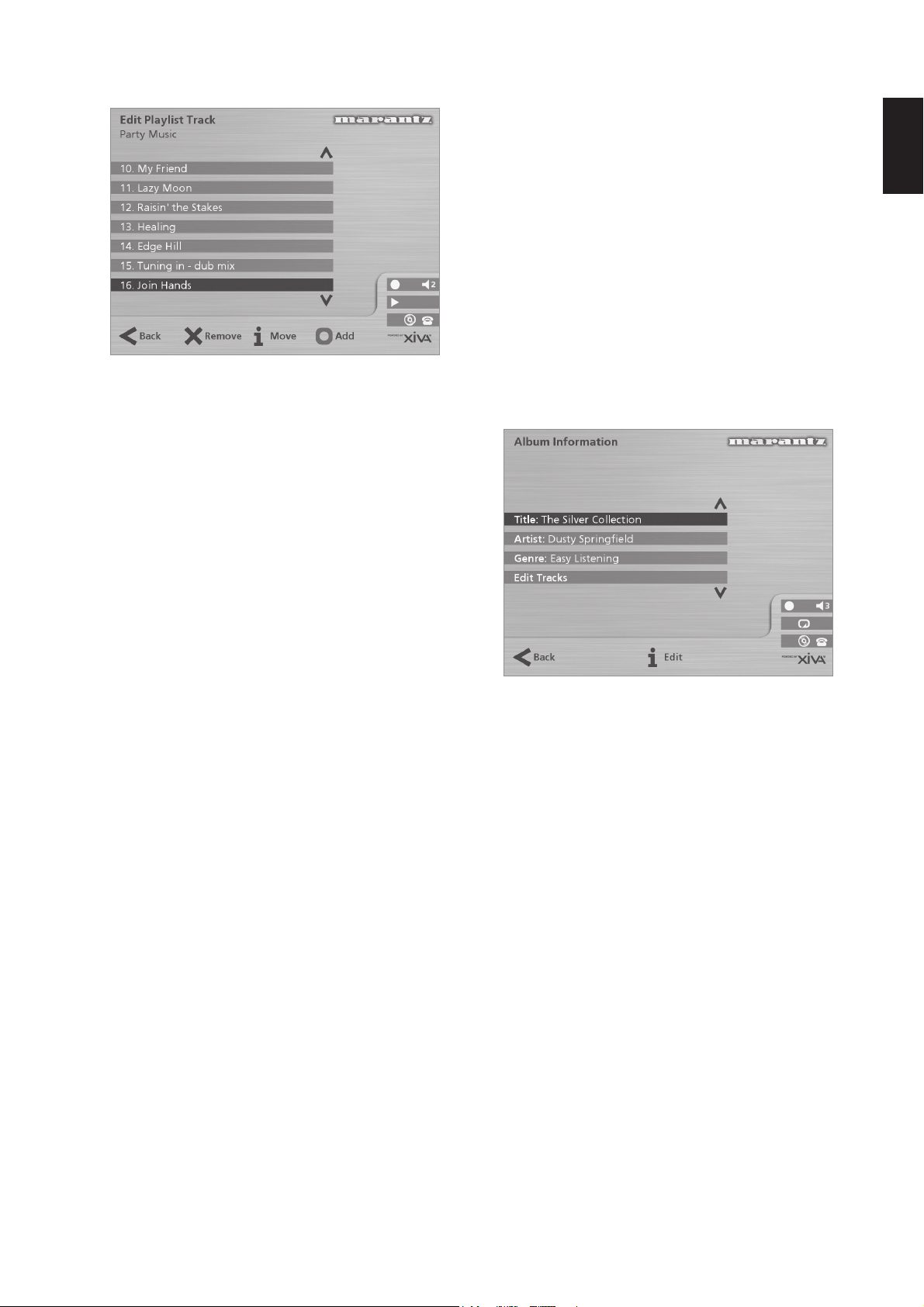
The tracks you have added will be shown in the playlist:
Editing a Playlist
You can change a playlist at any stage by adding items,
deleting tracks, or changing position of tracks in the playlist.
To add items to a playlist
Either:
• Select the playlist you want to change from the
Select Playlist menu in the library.
• Press the 3Info action key to display the Playlist
Information menu.
• Use the 9 or 8 keys to highlight the Edit tracks
option and press the 5Select action key.
Or:
• Select Edit Playlists from the Library menu and
highlight the playlist you want to change.
• Press the 5Select action key to open the playlist
for editing.
• Use the 9 or 8 keys to highlight the Edit tracks
option and press the 5Select action key.
Once you have selected the appropriate playlist:
• Press the KAdd action key to add new tracks, and
locate the item you want to add by browsing
through the music library.
To remove a track from a playlist.
• Open the playlist as previously described.
• Press the 9 or 8 keys to highlight the track you
want to remove.
• Press the 2Remove action key to remove the
track.
• Press the 5Remove action key to confirm your
choice.
To change the position of a track within a playlist.
• Open the playlist as previously described.
• Press the 9 or 8 keys to highlight the track you
want to change.
• Press the 3 Move action key to move the track.
• Press the 9 or 8 keys to move the track up or
down as required.
• Press the 5Store key to confirm the new track
position.
To edit album information
• Display the Main Menu by pressing the 1M
key on your Music Server remote control.
• Press the 9 or 8 key to highlight the Library
option and press the 5Select action key.
Either:
• Press the 9 or 8 key to highlight the Edit albums
option and press the 5Select action key.
• Select the album you want to edit and press the
5Select action key.
Or:
• Press the 9 or 8 key to highlight the Albums
option and press the 5Select action key.
• Select the album you want to edit and press the
3Info action key.
The following menu allows you to choose information to
edit:
• Select the item you want to edit and press the 3Edit
action key.
• Proceed as follows to enter a new name.
ENTERING AND EDITING NAMES
Your Music Server labels the albums, artists, tracks, and
playlists in your music library with names which identify the
track you are listening to, and these help you locate items
when you are browsing through the library.
If you have an Internet connection, your Music Server reads
the CD information automatically from the Internet CD
database. Alternatively you can enter the names manually,
using the front panel or your Music Server remote control.
You can also edit the names at any stage to suit your own
preferences.
To enter text using the alphanumeric keypad
• Press the 7 or 6 keys to move the cursor to the
required position.
• Use the keys on the alphanumeric keypad to enter
a letter.
For example to enter S press the 7 key four times, because
S is the fourth letter on the 7 key.
• Press the DELETE key on your Music Server
remote control to delete letters.
• Press the CAPS key on either the front panel or
your Music Server remote control to switch between
upper-case and lower-case letters.
ENGLISH
23
Page 26
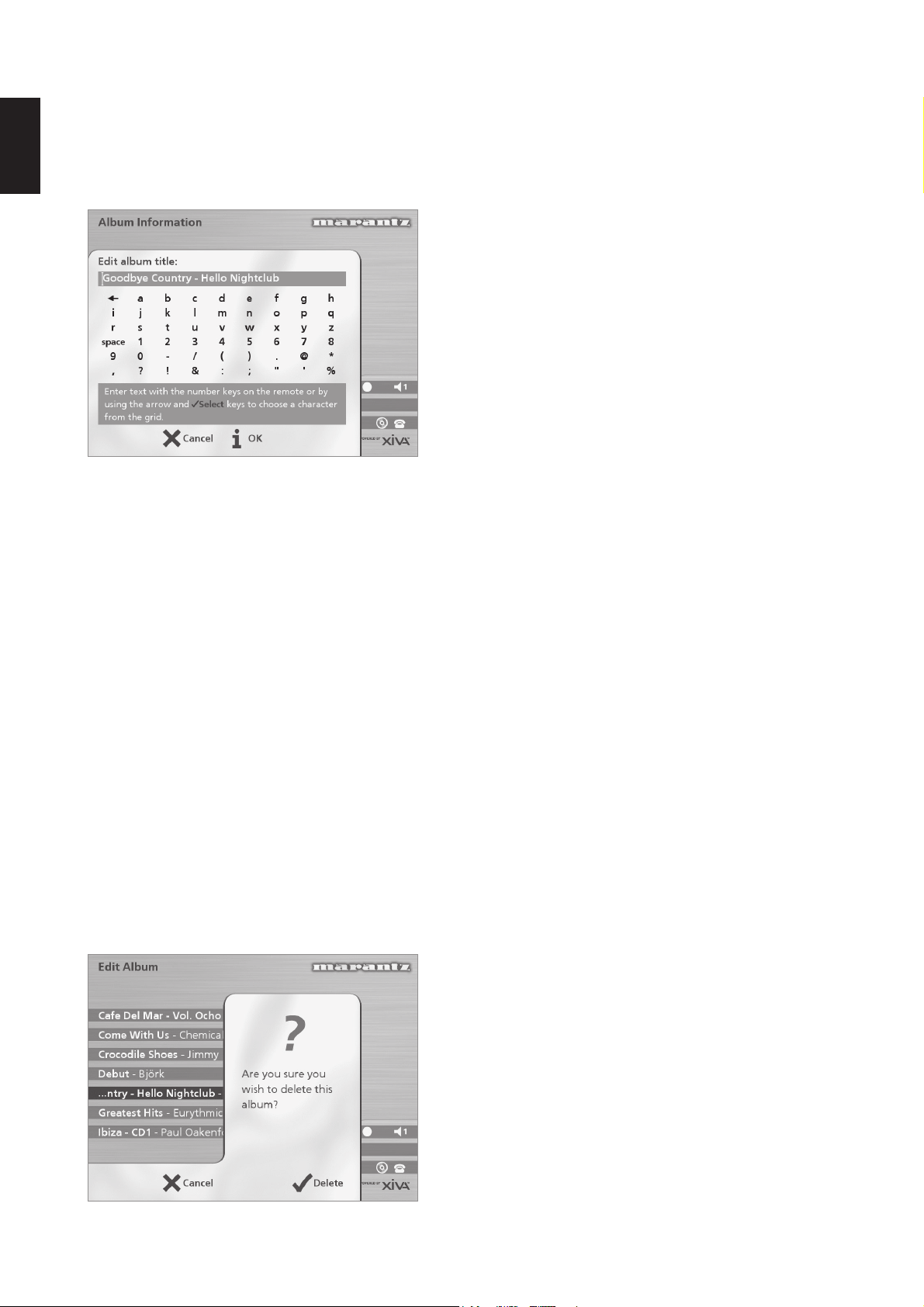
ENGLISH
To select letters from a grid
Alternatively, the Grid option provides a convenient way of
selecting letters from a grid:
• Press the 8 key to move the cursor into the grid
area.
The currently selected letter is highlighted:
• Use the 7,6,9 or 8 keys to move the cursor and
press the 5Select action key to enter each letter.
• Use the CAPS key on either the front panel or the
Music Server remote to switch between upper and
lower case letters.
If at any time you need to enter text in a different part of the
text field, or you want to return to entering text using the
alphanumeric keypad:
• Press the 9 key repeatedly until the cursor returns
to the text field.
Finally, when you have finished entering the name:
• Press the 3OK action key.
Deleting albums, tracks or playlists
You can delete albums, tracks or playlists you no longer
want from your Music Server library.
• Display the Main Menu by pressing the
1Mkey on your Music Server remote control.
• Press the 9 or 8 key to highlight the Library
option and press the 5Select action key.
• Press the 9 or 8 key to highlight either the Edit
Playlists or Edit Albums option and press the
5Select action key.
• Locate the album, playlist or track you want to
delete.
• Press the 2Delete action key to delete it.
• If you are sure you want to delete the item, press
the 5Delete action key again to complete the
operation.
Note: This operation will permanently remove information
from your Hard Disk; you will need to re-record the album if
you delete tracks or albums accidentally. However, deleting
a playlist does not remove any music from the Hard Disk the original albums are unaffected.
24
Page 27
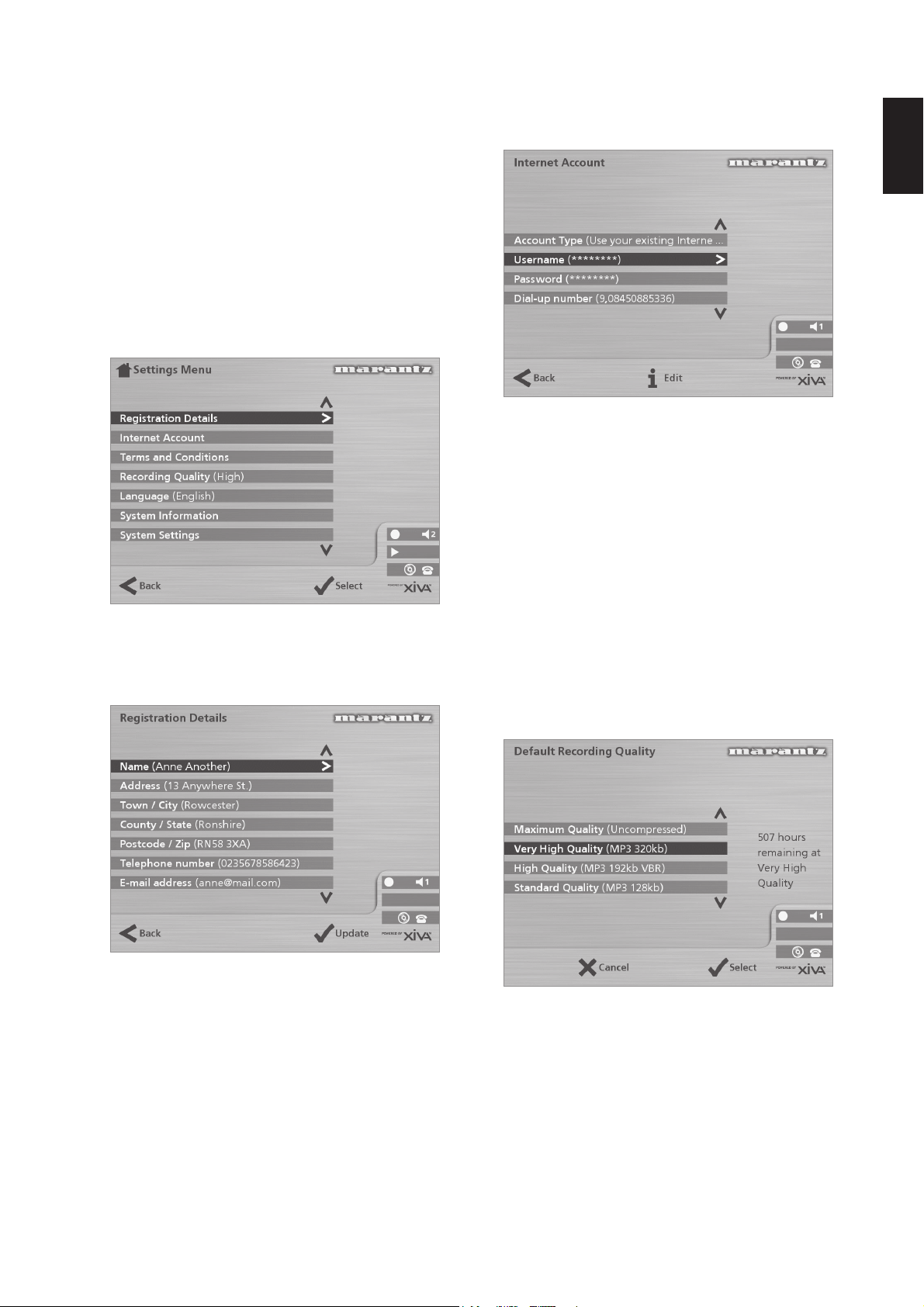
ADVANCED SETTINGS
This chapter describes the advanced settings that you can
access from your Music Server’s Settings Menu. These
settings are configured automatically for you when you
register your Music Server, and you should not normally
need to alter them unless you want to change the
configuration of your system.
To display the Settings Menu
• Display the Main Menu by pressing the 1M
key on your Music Server remote control.
• Press the 9 or 8 key to highlight the Settings
option on the Main Menu.
• Press the 5Select action key to display the
Settings menu:
The following sections describes each of the options on the
Settings menu.
Registration Details
Displays the registration details you entered when you
registered your Music Server, and allows you to edit them:
Internet Account
Displays your Internet account details and allows you to edit
them:
ENGLISH
If you chose the Use Built-in Internet Account option
when registering your Music Server, the Internet account
details were set up automatically for you.
Terms and Conditions
Displays the sequence of terms and conditions screens that
were displayed during registration, and allows you to
decline or accept the following options:
• Whether you want to receive information on other
Marantz products and services.
• Whether you want to receive information about
music and other related products from reputable
organisations.
If you change your acceptance of any of these options your
revised choices will automatically be re-transmitted the next
time your Music Server connects to the Internet.
Default Recording Quality
Allows you to specify the recording quality used when you
record music using the Auto record option:
If you change any of these options your revised registration
details will automatically be re-transmitted the next time
your Music Server connects to the Internet.
For each quality setting the screen shows the number of
hours of recording time available at that setting.
Language
Allows you to select the language for the TV user interface languages available are English, French, German, Italian,
and Spanish.
System Information
Shows the serial number, production date, and software
version number of your Music Server. You may need to
quote these if you contact Marantz for technical support.
25
Page 28
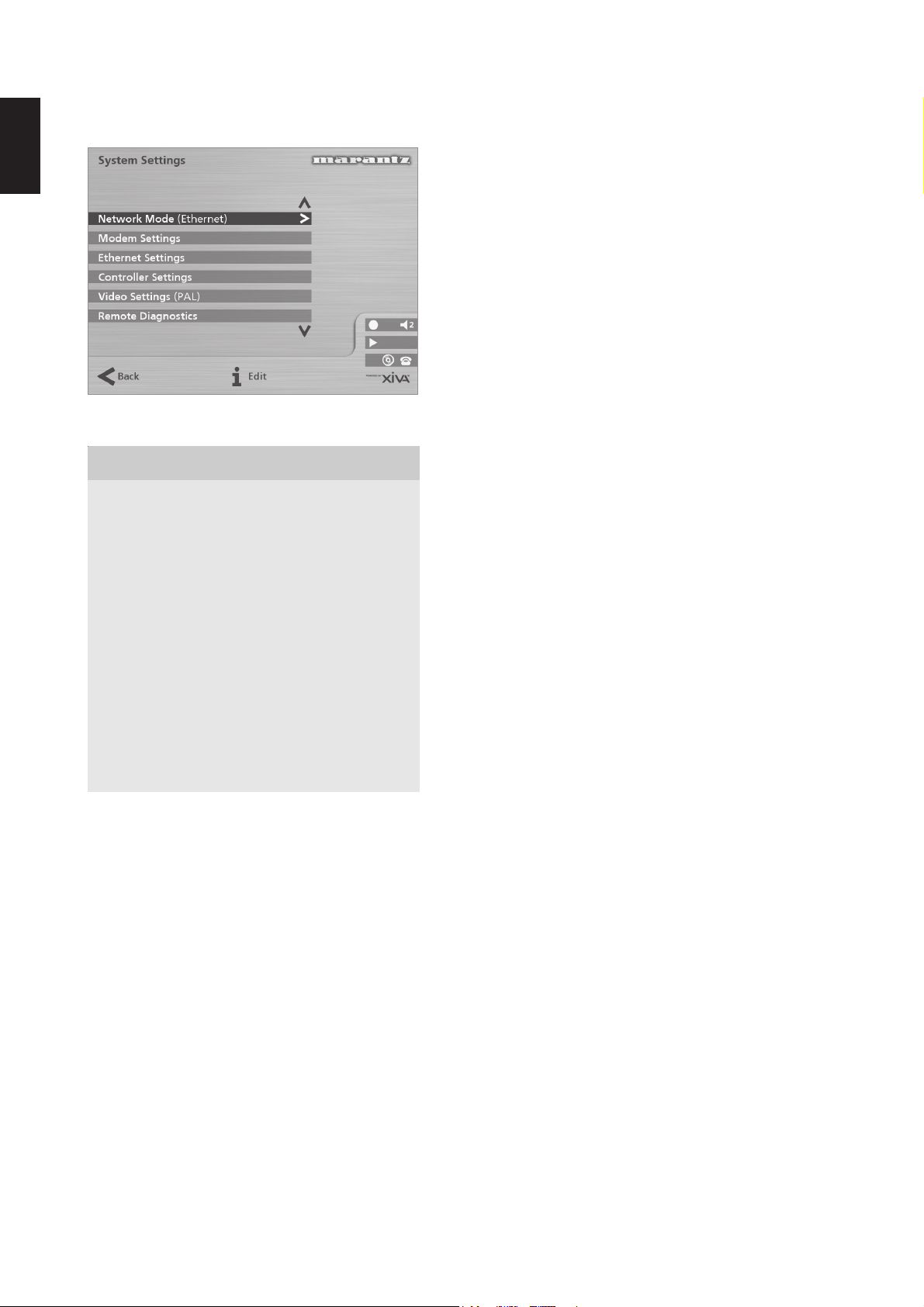
ENGLISH
System Settings
Provides a series of menus to allow you to change the
hardware configuration on your Music Server:
The following table summarises the settings available on
each of the System Settings menus:
Option Description
Specifies whether your Music Server
Network Mode
Modem Settings
Ethernet Settings
Co ntroller Settings
Video settings
Remote Diagnostics
connects to the Internet via the built-in
modem or using the Ethernet port.
Allows you to spec ify the following setti ngs
when connecting via the built-in modem:
number of connection retries, the Assigned
IP address and the Server IP address, the
modem initialisation string, and whether to
use tone or pulse dialling.
Allows you to spec ify the following setti ngs
when connecting via the Ethernet port: IP
address mode, IP address, IP Mask,
Gateway, IP DNS1, IP DNS2.
Specifies the communication speed for the
Controller port on the rear of the unit.
Specifies whether the unit is configured for
PAL or NTSC use.
Select this option if instructed to set up
your modem to receive incoming calls from
Marantz technical support staff.
Output Settings
The volume setting of each individual output of the Music
Server may be configured as either variable or fixed.
If the volume setting is set to fixed the output level is set to
maximum and the balance is set to the central position. In
this mode the N and O Mute keys on the Music Server
remote control do nothing*.
If the volume setting is set to variable the output level can
be altered at any time using the N and O Mute keys on
the Music Server remote control. A Balance option is also
available from the Volume Settings menu which allows you
to adjust the left/right balance.
*Note: The Music Server remote control can be configured
so that when the HDD Audio device is selected the N and
O Mute keys operate the volume and mute controls on an
amplifier. For more information see the chapter called
Configuring your remote to control other devices p.11.
26
Page 29
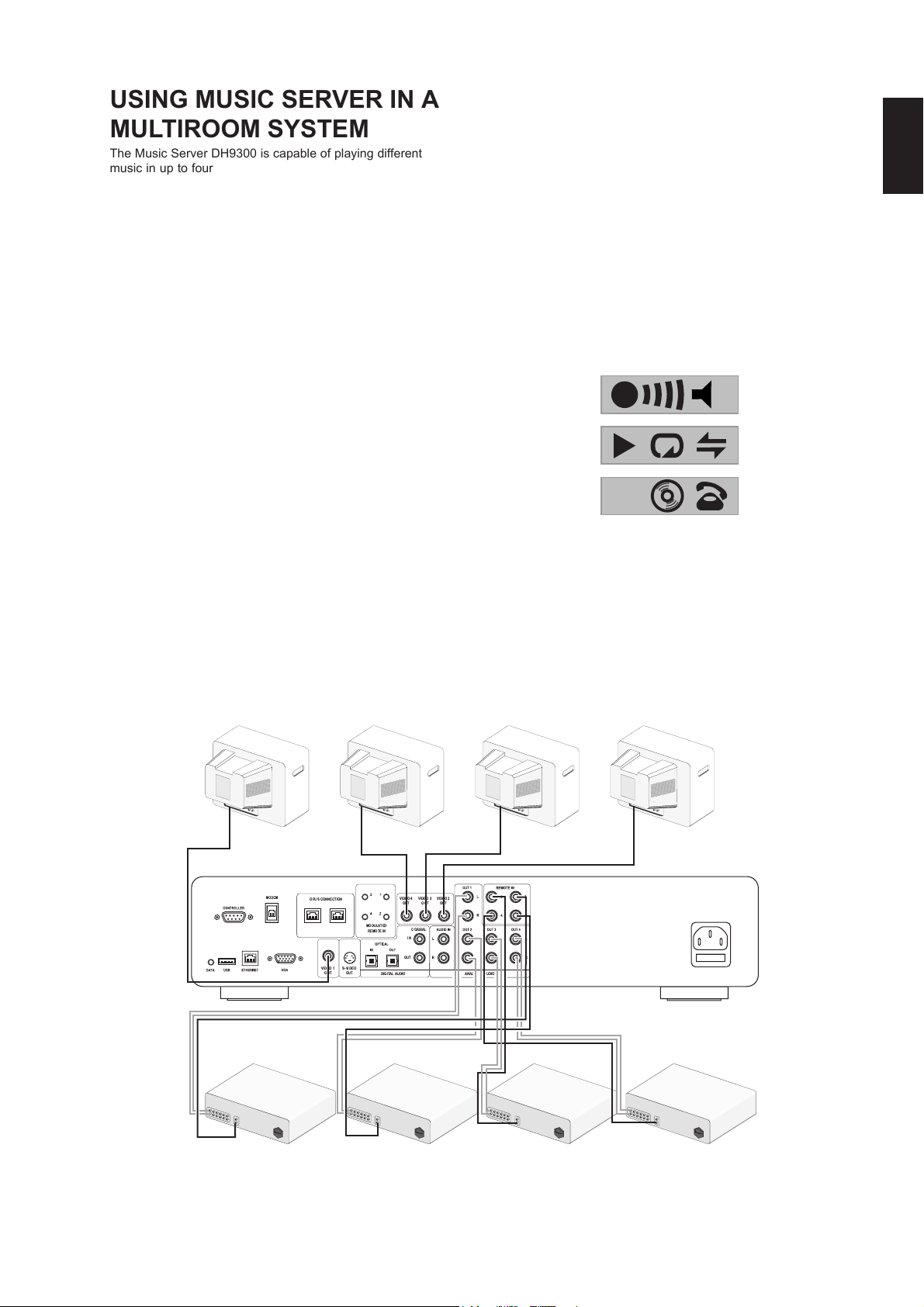
USING MUSIC SERVER IN A
11
MULTIROOM SYSTEM
The Music Server DH9300 is capable of playing different
music in up to four rooms simultaneously. This chapter
explains how the Music Server can be controlled from the
remote room and how the TV interface has been designed
to allow several users to access the music library.
BASIC CONFIGURATION
The rear panel of the Marantz Music Server has four Video
Out connectors to allow up to four televisions to be
connected directly to the Music Server as well as four
independent analogue audio outputs and four Remote In
data connections.
The diagram below shows the Music Server in a basic
multiroom configuration. The connections required are as
follows:
• Video Out 1, 2, 3 & 4 are connected to the
composite input of a suitable television in each
room.
Note: The same TV interface picture is distributed to all
four televisions hence the order in which they are
connected is not important.
• Analogue Audio 1, 2, 3 & 4 are each connected to
the stereo input of an amplifier.
Note: If one of the amplifiers has a digital input the Digital
Audio Out (coaxial or optical) connector may be used in
preference to analogue output 1.
• Remote In 1, 2, 3, & 4 are connected to the
System Control connection of a suitable amplifier.
Note: The Marantz System Control connection allows
Marantz components to be linked together for integrated
remote operation. The System Control interface allows an
amplifier to act as the remote control centre for an entire
Marantz system; in this installation the System Control
compatible amplifier acts as an infrared receiver for the
remotely located Music Server.
REMOTE CONTROL USE IN A MULTIROOM
SYSTEM
The multiroom Remote In connection allows the Music
Server to determine which remote room is currently
browsing the music library. For example if a user in room
two presses a key on the Music Server remote control the
TV user interface will automatically switch to the
appropriate output for that room (by default this is output 2).
In order to prevent users in other rooms from browsing the
library, the TV interface control is given exclusively to the
user in room two for a short period of time. This can be
seen on the display below:
The number inside the circle indicates which remote
currently has control of the TV interface. The bar to the
right of this indicates how long the user has before the TV
interface is available for other users to access. The
number to the right of this indicates which output this user
is currently controlling.
ENGLISH
TV with SCART or
composite input
Stereo amplifier with System
Control connector
27
Page 30
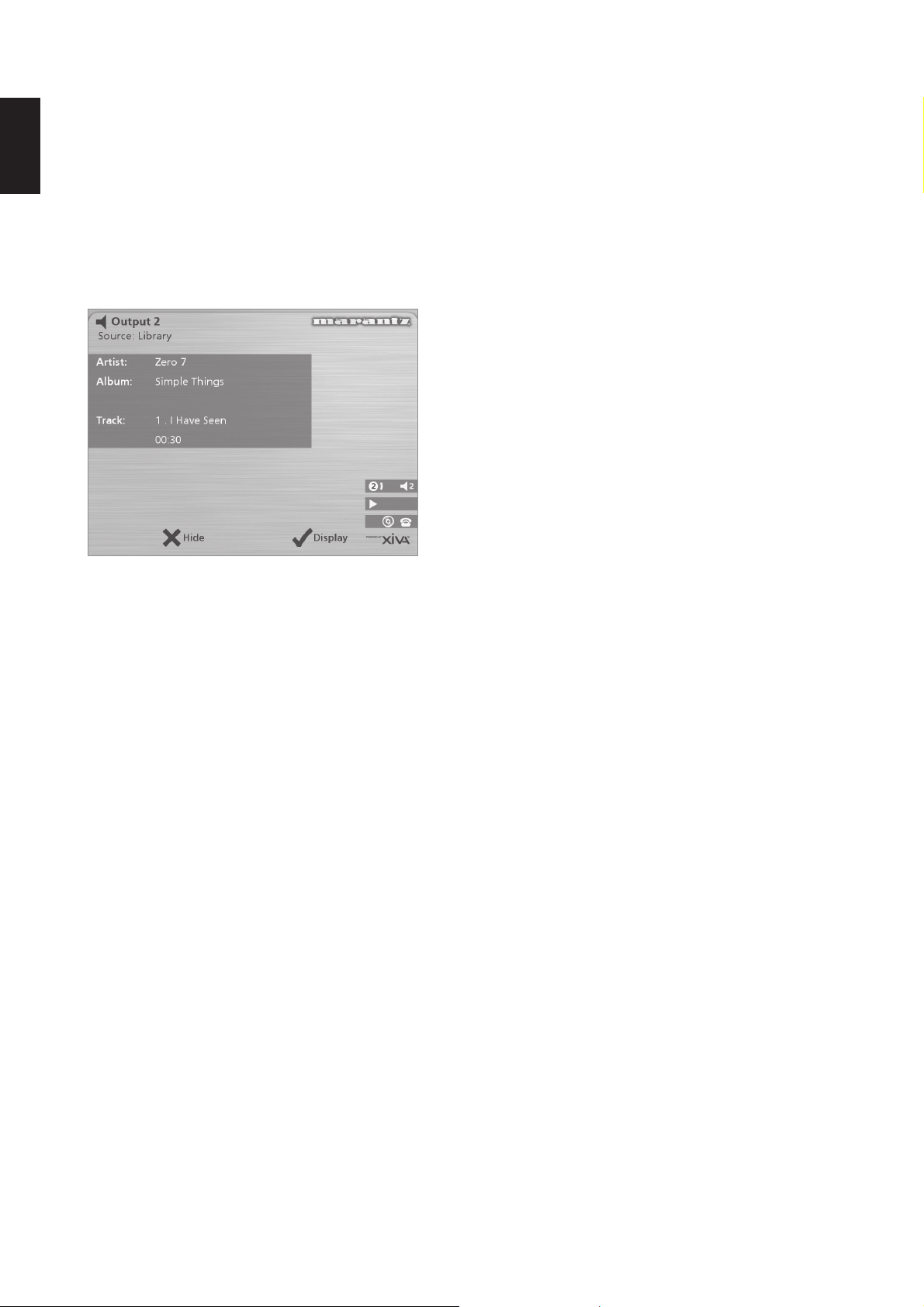
ENGLISH
THE OUTPUT BUTTON
Using the front panel output button
The output button on the front panel of the Music Server
allows you to display information about the music you are
currently listening to on each of the Music Server outputs.
You can also use this key to control a different output of the
Music Server using the keys on the front panel.
To change output on the Music Server
• Press the - Output key either on the front panel or
on the Music Server remote.
The following screen is displayed:
The output screen indicates what is playing on the currently
selected output.
• Press the - Output key again to switch to the next
output.
• Once the required output number is displayed,
press the 2 Hide key to hide the output display.
Using the remote control output button
The - Output button on the Music Server remote control
allows you to display information about the music you are
currently listening to. If remote control information is sent
to the remote sensor on the front of the Music Server or to
the Remote In 1 connection this button may also be used
to control a different output of the Music Server (as shown
above).
If remote control information is sent to Remote In
connections 2, 3 and 4 the output button will only display
information about the music currently playing on outputs 2,
3 and 4 respectively.
Using the Default o/p button
If remote control information is sent to the remote sensor
on the front of the Music Server or to the Remote In 1
connection the user interface may be controlling any one of
the four Music Server outputs (indicated by the on-screen
status icons). The default o/p button can then be used to
quickly return both the front panel and the TV display to
controlling output 1 with Library menu displayed.
MULTIROOM CONTROL SYSTEMS
Your Music Server is also compatible with a number of
leading multiroom control systems. The Controller port on
the rear of the system uses a versatile protocol called XiVA-
Link which allows access to most of the Music Server
functions remotely.
Please contact your nearest Marantz representative for the
current list of supported multiroom control systems.
GETTING HELP
TROUBLESHOOTING
If you think a malfunction has occurred, first check the
points listed below. The problem is likely to have been
caused by a simple operational error or a connection
problem. If the problem cannot be corrected even after
carrying out the following checks, consult your dealer or
nearest Marantz sales office or service counter.
The front panel display does not light
• Is the mains lead plugged in properly at the wall?
• Is the mains lead plugged in properly at the back of
the unit?
• Does another device operate correctly using this
same mains outlet?
The system seems to be playing but no sound is heard
• Is the amplifier and speakers connected correctly?
• Is the amplifier switched on?
• Is the amplifier’s volume control set at the minimum
level?
• Is the amplifier’s selector switch set to the correct
input (e.g. “CD” or “AUX”)?
• Which output is the Music Server currently playing
on (this is displayed on the TV screen)? Is this the
output you have connected to the amplifier?
• Switch the unit to off mode, disconnect the mains
supply and restart the unit.
The Music Server TV interface is not visible
• Is the TV switched on? Can other channels be
viewed successfully?
• Is the TV switched to the correct AV input?
• Are you using the correct video cable to connect
the TV?
The Music Server TV interface does not appear
correctly
• Is the Music Server video type (PAL/NTSC)
correctly configured for this TV type?
Remote control operation is not possible
• Is the remote control unit’s transmitter pointed
correctly at the remote sensor on the front of the
Music Server?
• Is there an obstruction between the transmitter and
the remote sensor?
• Are the batteries in the remote control exhausted?
• Is there another strong light (from a window etc.)
striking the Music Server’s remote sensor?
A CD/CD-R disc cannot be played
• Is the disc placed in upside down?
• Is the disc damaged, dirty, scratched or warped?
• Is the disc a valid audio format CD?
Some tracks of the CD cannot be recorded
• Is the disc damaged, dirty, scratched or warped?
• Are the failed tracks valid audio tracks?
28
Page 31

OPERATING PRECAUTIONS
In the winter you may notice that condensation forms on the
window of a well heated room.
Condensation may also occur inside the Music Server in
the following situations:
• When the listening room is first heated.
• When the humidity in the room is high.
• When the unit is moved from a cold environment to
a warm room.
In these situations it is best to leave the Music Server
standing for a period of 2 hours, whilst the condensation is
dispersed.
During periods of extended use you may notice that a small
fan inside the unit starts to operate. This is part of normal
operation to maintain a constant operating temperature
inside the unit.
CLEANING OF EXTERIOR SURFACES
With proper care and cleaning, the exterior finish of your
equipment will last indefinitely. Never use scouring pads,
steel wool, scouring powders or harsh chemical agents
(e.g. lye solution), alcohol, thinners, benzine, insecticide or
other volatile substances, as these will mar the finish of the
cabinet. Likewise, never use cloths containing chemical
substances. If the equipment becomes dirty, wipe the
external surfaces with a soft, lint-free cloth.
If the cabinet becomes heavily soiled:
• Dilute some washing-up liquid in water, in a ratio of
one part detergent to six parts water
• Dip a soft, lint-free cloth in the solution and wring
the cloth out until it is damp
• Wipe the equipment with the damp cloth
• Dry the equipment by wiping it with a dry cloth.
REPAIRS
Only the most competent and qualified service technicians
should be allowed to service the equipment. The Marantz
company and it’s factory trained warranty station personnel
have the knowledge and special facilities needed for the
repair and calibration of this precision equipment. After the
warranty period has expired, repairs will be performed for a
charge if the equipment can be restored to normal
operation.
In the event of difficulty, consult your dealer or write directly
to the nearest location to you that is listed on the Marantz
Authorised Service Station list. Please quote the model
and serial number of the equipment and give a full
description of what you think is abnormal about the
equipment’s behaviour. Please be aware that although we
will endevour to protect against loss Marantz and it's
nominated service agents will not be held responsible for
loss of music in any product returned for repair.
ENGLISH
29
Page 32

ENGLISH
INDEX
A
ACCESSORIES 6
ACTION BUTTONS 8, 12
Cancel 10
Home 10
Info 10
Menu 10
Navigation 10
Rec 8
Select 10
ALBUM BUTTON 10, 18
ALBUMS, PLAYING 18
ALPHANUMERIC KEYPAD 23
ANALOGUE INPUT CONNECTION 9
ANALOGUE OUTPUT CONNECTION 9, 11
ARTIST BUTTON 10, 19
ARTISTS, PLAYING 19
AUTO RECORDING 16
B
BROWSING
Albums 18
Artists 19
Genres 19
Playlists 20
C
CANCEL BUTTON 10
COAXIAL DIGITAL IN CONNECTION 9
COAXIAL DIGITAL OUT CONNECTION 9
COMPOSITE TV OUTPUT CONNECTION 8, 11
CONFIGURING THE REMOTE 11
CONNECT 15
CONNECTIONS 7, 11
CONTROLLER CONNECTION 8, 26, 28
CUSTOM RECORDING 17
D
DATA CONNECTION 8
DEFAULT O/P BUTTON 9, 28
DELETING
Albums 24
Playlists 24
Tracks 24
DIGITAL OPTICAL IN CONNECTION 9
DIGITAL OPTICAL OUT CONNECTION 9
DISPLAY
Front panel 8, 12
TV 12
E
EDITING
Albums 23
Artists 23
Playlists 23
Tracks 23
EDITING NAMES 23
Alphanumeric keypad 14, 23
Grid 14, 23
ENTER TEXT 14, 23
ETHERNET CONNECTION 8, 26
F
FRONT PANEL 7
Controls 8
Display 12
G
GENRE BUTTON 10, 19
GENRES, PLAYING 19
GRID 14, 23
H
HDD AUDIO BUTTON 9
HOME BUTTON 10
I
INFO BUTTON 10
INTERNET CONNECTION 14, 25
L
LANGUAGE 25
M
MAIN MENU 15
MAINS CONNECTION 9, 11
MENU BUTTON 10
MODEM CONNECTION 8, 11, 26
MULTIROOM 27
Remote control 27
N
NAVIGATION BUTTONS 8, 10
O
OFF MODE 11
OPEN/CLOSE BUTTON 8
OUTPUT 13, 28
OUTPUT BUTTON 8, 10, 28
OUTPUT SCREEN 21
OUTPUT SETTINGS 26
P
PAUSE BUTTON 8, 10
PLAY BUTTON 8, 10
PLAYING MUSIC 18
Browse Albums 18
Browse Artists 19
Browse Genres 19
Browse Playlists 20
From a CD 20
From the library 18
Select a track by number 20
Select a track from an album 19
Select album by number 20
Select by letter 20
PLAYLIST BUTTON 10, 20
PLAYLISTS 22
Adding items 22, 23
Changing item positions 23
Creating 22
Editing 23
Removing items 23
PLAYLISTS, PLAYING 20
POWER/STANDBY BUTTON 8, 9, 11
R
RANDOM 10, 13, 21
REAR PANEL 7
Connections 8, 11
REC BUTTON 10
RECORDING FORMATS 25
RECORDING MUSIC 16
Auto record 16
Checking progress 18
Custom record 17
REGISTERING 13, 25
REMOTE CONTROL 9
Album 10
Amp 9
Artist 10
30
Page 33

Cancel 10
Configuring 11
Default o/p 9
Disc/Ch. 10
Genre 10
HDD audio 9
Home 10
Info 10
Menu 10
Multiroom 13, 27
Mute 10, 11
Navigation 10
Numeric keys 10
Output 10
Pause 10
Play 10
Playlist 10
Random (Delete) 10
Record 10
Repeat (Caps) 10
Select 10
Skip back 10
Skip forward 10
Standby 9
Stop 10
TV 9
Volume 10, 11
REMOTE IN CONNECTION 9, 27
REPEAT 13, 21
REPEAT BUTTON 10
S
S-VIDEO OUT CONNECTION 8
SELECT BUTTON 8, 10
SETTINGS 25
SKIP BACK 8, 10
SKIP FORWARD 8, 10
SPECIFICATIONS 6
STANDBY BUTTON 8, 9, 11
STANDBY MODE 11
STATUS ICONS 13
STOP BUTTON 8, 10
SWITCH OFF 11, 12
SWITCH ON FROM STANDBY 8, 12
SWITCH TO STANDBY 8, 11, 12
SYSTEM CONTROL 27
SYSTEM INFORMATION 25
SYSTEM SETTINGS 26
T
TRACK LISTINGS 17
Automatically enter now 18
CD text 18
Enter information later 17
Manually enter now 17
TRACKS, PLAYING 19
TRANSPORT BUTTONS
Pause 8, 21
Play 8, 21
Seek 21
Skip back 8, 21
Skip forward 8, 21
Stop 8, 21
TV DISPLAY 12
TV S-VIDEO CONNECTION 8
U
USB CONNECTION 8
V
VGA CONNECTION 8
VIDEO OUT CONNECTION 8, 11, 27
VOLUME CONTROL 10, 11, 26
X
XIVA-LINK 8
ENGLISH
31
Page 34

ENGLISH
32
Page 35

1
3
2
abc
0
-/().@*
5
jkl
6
mno
9
wxyz
4
ghi
7
pqrs
8
tuv
def
DELETECAPS.
+
_
+
_
Mute
Output
Select
Album
Artist
Genre
Playlist
Default o/p
AV
-/--
TV
HDD
Audio
Amp
Disc
Standby
Ch.
E
Menu Home
3
4
1
5
6
CARTE DE DEMARRAGE
RAPIDE
LES COMMANDES
1. Bouton Sortie : Appuyez sur ce bouton
pour afficher des informations sur la
musique que vous entendez. Appuyez une
nouvelle fois sur ce bouton pour passer sur
la sortie suivante de Music Server.
2. Touches d’action du panneau frontal : Ces
quatre touches correspondent aux diverses
actions clairement visibles sur l’écran du
panneau frontal. Par exemple, dans l’écran
opposé, la touche d’action 5Lire (Play)
commence la lecture de l’album sélectionné.
Le symbole 5 indique que vous pouvez également
appuyer sur la touche P de la télécommande
pour commencer la lecture.
3. Touches de navigation : Déplacez-vous vers le
haut, vers le bas, la gauche et la droite à l’aide du
système de menu. Le bouton au centre active
l’option affichée en surbrillance.
4. Touches de transport : Elles contrôlent la lecture
de la musique sur la sortie sélectionnée. La
touche KEnregistrement est une touche d’action
utilisée avec certains écrans de menu pour
commencer un enregistrement ou modifier une
liste de lecture.
5. Bouton HDD Audio : Appuyez sur ce bouton pour
contrôler votre Music Server.
6. Touches d’action de la télécommande :
• Appuyez sur la touche 1M pour afficher le
menu principal à tout moment.
• Appuyez sur la touche 2 chaque fois que ce
symbole apparaît sur l’écran TV ou sur le panneau
frontal pour annuler, quitter ou supprimer
l’opération en cours selon les informations
affichées à l’écran.
• Appuyez sur la touche 3 chaque fois que ce symbole
apparaît sur l’écran TV ou sur le panneau frontal pour
modifier un texte ou confirmer une nouvelle saisie de
texte selon les informations affichées à l’écran.
• Appuyez sur la touche 4 pour revenir à la page
d’accueil de la fonction courante. Par exemple,
après avoir consulté la bibliothèque, appuyez sur
cette touche pour revenir au menu Médiathèque.
ENREGISTREMENT À PARTIR D’UN CD
• Appuyez sur la touche Open/Close du panneau
avant pour ouvrir le tiroir à CD.
• Placez un CD dans le tiroir.
• Appuyez sur la touche Open/Close du panneau avant.
Le message CD détecté apparaît.
• Appuyez sur KEnreg. (Rec) pour continuer.
L’affichage Veuillez sélectionner Enregistrement auto ou
Enregistrement perso vous permet alors d’effectuer un
enregistrement rapide (une seule fois) ou de spécifier des
options d’enregistrement personnalisé.
• Appuyez sur 5Auto (touche d’action) pour
effectuer un enregsitrement en une seule fois.
Un message s’affiche lorsque l’enregistrement est terminé.
Nota: Vous pouvez écouter de la musique depuis la
médiathèque tout en enregistrant un CD.
!"
1
Fig. A - Ecran du panneau frontal
Fig. B - La Télécommande de Music Server
Fig. C – Interface utilisateur TV
FRANÇAIS
2
3
4
Page 36

FRANÇAIS
FRANÇAIS
LECTURE DE MUSIQUE
• Affichez le Menu principal en appuyant sur la
touche 1M de la télécommande de votre
Music Server, ou bien sur Menu (touche d’action)
du panneau avant.
Le Menu principal s’affiche.
• Appuyez sur les touches 9 et 8 pour sélectionner
Médiathèque.
• Appuyez sur 5Sélect. (touches d’action).
Le menu Médiathèque vous permet de choisir la façon
dont vous souhaitez parcourir votre collection de musique.
Vous pouvez parcourir les articles par album, artiste, genre
ou liste de lecture.
• Appuyez sur les touches 9et 8 pour évoluer entre
les catégories
Par example, si vous sélectionnez Albums, vous verrez
une liste alphabétique des titres de vos albums.
Pour lire de la musique
• Utilisez les touches 9 et 8 pour mettre en
surbrillance l’élément à lire.
• Appuyez sur la touche 7 pour afficher le contenu
de l’élément sélectionné.
• Appuyez sur la touche d’action 5Lire (Play).
Pour arrêter la lecture
• Appuyez sur la touche
B du panneau avant
ou sur la
télécommande de
Music Server.
Pour interrompre la lecture
momentanément
• Appuyez sur la touche
C du panneau avant
ou de la télécommande de Music Server.
Pour écouter la piste suivante ou précédente
• Appuyez sur la touche Gou F du panneau avant
ou de la télécommande de Music Server.
Pour rechercher une partie de piste précise.
• Appuyez sur la touche E ou D du panneau avant
ou de la télécommande de Music Server et
maintenez-la enfoncée.
La lecture reprend à l’emplacement atteint dès que vous
relâchez la touche.
Touche d'arrêt
Touche Pause
Touche de lecture
SAISIE DE TEXTE
Pour saisir du texte à l’aide du pavé alphanumérique
• Appuyez sur les touches 7 ou 6 pour placer le
curseur à l’endroit voulu.
• Utilisez les touches du pavé alphanumérique pour
entrer une lettre.
Pour taper S, par exemple, appuyez sur la touche 7 quatre
fois, S étant la quatrième lettre de la touche 7.
• Appuyez sur la touche DELETE de la
télécommande de Music Server pour supprimer des
lettres.
• Appuyez sur la touche CAPS de la télécommande
de Music Server pour alterner entre les minuscules
et les majuscules.
Pour sélectionner des lettres à partir de la grille
L’option Grille représente l’autre façon de sélectionner des
lettres:
• Appuyez sur la touche 8 pour placer le curseur
dans la grille.
La lettre séléctionnée s’affiche en surbrillance:
• A l’aide des touches 7,6,9 ou 8 déplacez le
curseur et appuyez sur la touche d’action 5Sélect.
pour saisir chaque lettre.
• Appuyez sur la touche CAPS de la télécommande
de Music Server pour alterner entre les minuscules
et les majuscules.
Si soudainement vous décidez de saisir du texte à un autre
endroit du champ de texte, ou si vous désirez de nouveau
saisir le texte à l’aide du pavé alphanumérique:
• Appuyez plusieurs fois sur la touche 9, jusqu’à ce
que le curseur revienne dans le champ de texte.
Lorsque vous avez terminé de saisir le nom:
• Appuyez sur la touche d’action 3OK.
ACTIVATION ET DESACTIVATION
Pour activer le mode Veille
Le mode Veille doit être utilisé lorsque Music Server ne
fonctionne pas pendant un courte période. Ne mettez pas
Music Server hors tension lorsque ce mode est activé.
• Appuyez sur la touche POWER/Standby du
panneau avant our sur la touche LStandby de la
télécommande.
• Appuyez sur la touche d’action 5Veille (Stby) pour
passer en mode Veille.
Pour activer le mode Arrêt
Le mode Arrêt doit être utilisé lorsque Music Server ne
fonctionne pas d’un jour à l’autre (ou pendant plusieurs
jours). Vous pouvez mettre Music Server hors tension en
toute sécurité lorsque ce mode est activé.
• Appuyez sur la touche POWER/Standby du
panneau avant our sur la touche LStandby de la
télécommande.
• Appuyez sur la touche d’action 3Arrêt (Off) pour
passer en mode Arrêt.
Pour allumer l’unité à partir du mode Veille.
• Appuyez sur la touche POWER/Standby du
panneau avant ou sur la touche L Standby de la
télécommande.
Page 37

FELICITATIONS POUR VOTRE ACHAT DE CET
EXCELLENT PRODUIT MARANTZ.
MARANTZ est à la pointe de la technologie sur le marché
des produits de musique sur disque dur destiné aux
consommateurs, et cette unité intègre les tous derniers
développements technologiques.
Nous sommes sûrs que vous serez pleinement satisfait
avec Music Server.
Merci de votre confiance.
ATTENTION :
POUR REDUIRE LES RISQUES D’INCENDIE OU DE
CHOC ELECTRIQUE, N’EXPOSEZ PAS CET APPAREIL
A LA PLUIE OU A L’HUMIDITE.
Ne retirez pas le couvercle de l’appareil. Il ne contient
aucun composant réparable par l’utilisateur, et ouvrir le
boîtier annulera votre garantie.
N’introduisez rien dans l’appareil au travers des orifices
d’aération.
Ne manipulez pas le cordon d’alimentation avec les mains
mouillées.
Pour éviter un échauffement excessif, ne placez pas votre
Music Server près d’une source de chaleur et vérifiez que
les orifices d’aération ne sont pas obstrués.
ATTENTION : Ce produit contient une pile au lithium.
Vous vous exposez à un risque d’explosion en cas
d’erreur dans le remplacement de cette pile. Utilisez le
même type de pile ou un type équivalent recommandé par
Marantz. Placez les piles conformément aux instructions
du fabricant.
NOTE IMPORTANTE
[Pour le modèle européen]
Remarque : Ce produit a été conçu et testé pour être
conforme aux limites posées par les normes EN55013,
EN55020, EN60950, EN55022 : 1998 CLASSE B4,
EN55024 : 1998, REGLES FCC PARTIE 15 SOUSPARTIE B CLASSE B. NS/N29 3548 :1995 CLASSE B
ATTENTION :
SECURITE LASER : Cette unité utilise un LASER. Seule
une personne qualifiée peut retirer le couvercle et essayer
de réparer l’appareil, le LASER pouvant causer des
lésions aux yeux.
“ATTENTION : L’UTILISATION DE CONTRÔLES,
D’AJUSTEMENTS ET DE PERFORMANCE DE
PROCEDURE AUTRES QUE CEUX SPECIFIES ICI
PEUT VOUS EXPOSER A DES RADIATIONS
DANGEREUSES.”
.COPYRIGHT
Il est interdit d’utiliser cet équipement pour des copies non
autorisées de CD ou toute autre opération protégée par
copyright. La vente de cet équipement ne vous octroie
aucun droit d’enfreindre un copyright.
DROITS D’AUTEUR
L’enregistrement et la lecture de certains supports audio
peuvent nécessiter une autorisation. Pour de plus amples
renseignements, se reporter à la législation sur les droits
d’auteur. Propriété littéraire et artistique:
L’enregistrement de disques ou de programmers radio est
autorisé en respectant la législation sur les droits d’auteur
(écoute dans un lieu privé). Extrait de la loi du 11 mars
1957, applicable sur le territoire français:
– Article 40: toute représentation ou reproduction
intégrale ou partielle faite sans le consentement de
l’auteur ou de ses ayants droit ou ayants cause est
illicite (...).
– Article 41 : lorsque l’oeuvre a été divulguée, l’auteur
ne peut interdire:
1. Les représentations privées et gratuites effectuées
exclusivement dans un cercle de famille.
2. Les copies ou reproductions strictement réservées
à’usage privé du copiste et non destinées à une
utilisation collective (...).
AVANT-PROPOS
Lisez attentivement ce chapitre avant de brancher
l’appareil sur le secteur.
AVERTISSEMENTS
N’exposez pas l’appareil à la pluie ni à l’humidité.
Ne retirez pas le couvercle de l’appareil.
N’introduisez rien dans l’appareil au travers des orifices
d’aération.
N’obstruez pas les orifices d’aération avec une nappe,
un journal, un rideau, etc.
Ne placez aucune source de feu à nu sur l’appareil, par
exemple des bougies allumées.
Ne manipulez pas le cordon d’alimentation avec les
mains mouillées.
Prévoyez une aération adéquate. Laissez un espace
libre de 0,1 mètre de chaque côté de l’appareil.
Ne jetez pas et ne versez pas de l’eau sur l’unité. Ne
placez aucun objet rempli d’un liquide sur l’unité (par
exemple un vase).
PRINCIPALES REGLES D’UTILISATION DE
L’APPAREIL
Cet appareil Marantz été conçu pour respecter les
exigences de votre région en matière d’alimentation
électrique et de sécurité.
PRECAUTIONS
Les précautions suivantes doivent être prises pour utiliser
l’appareil.
PRÉCAUTIONS GÉNÉRALES
Lors de l’installation de l’appareil, vérifiez que :
– les orifices d’aération ne sont pas obstrués,
– l’air peut circuler librement autour de l’appareil,
– l’appareil est placé sur une surface sans vibration,
– il ne sera pas exposé à un excès de chaleur, de
froid, d’humidité ou de poussière,
– il ne sera pas exposé aux rayons directs du soleil,
– il ne sera pas exposé à des décharges
électrostatiques.
Egalement, ne placez jamais un objet lourd sur l’appareil.
Si un corps étranger ou de l’eau pénètre dans l’appareil,
prenez contact avec le revendeur ou le service après-vente
le plus proche.
Ne débranchez pas l’appareil en tirant sur le cordon
secteur, mais en retirant la prise.
Chaque fois que vous sortez de chez vous ou pendant un
orage, débranchez l’appareil de l’alimentation secteur.
3
FRANÇAIS
Page 38

FRANÇAIS
DISQUES COMPACTS
Le côté lustré qui brille comme un arc-en-ciel est le devant
du disque et le côté portant le libellé est le derrière.
Contrairement aux platines classiques de lecture de
disques analogiques, le DH9300 Music Server lit les
données enregistrées sur le disque par en dessous, sans
toucher le disque, à l’aide d’un rayon laser. Cette
technique évite toute dégradation des performances,
contrairement aux disques analogiques classiques.
Manipulez les disques avec soin pour ne pas
endommager ou rayer la face avant.
Pour protéger le disque, évitez de le placer dans les
endroits suivants :
– directement sous le soleil ou près d’une source de
grande chaleur (par exemple un chauffage),
– dans un endroit humide ou sale,
– dans un endroit susceptible d’être exposé à la pluie,
par exemple près d’une fenêtre.
Gardez toujours la surface du disque bien propre.
Plus de six milliards d’unités de données sont
enregistrées sur la face avant du disque, aussi veillez à
nettoyer cette surface uniquement avec un produit spécial
pour disque compact. N’utilisez pas un nettoyeur
d’enregistrement classique pour disque analogique, il ne
pourrait que détériorer la surface du disque compact.
Stockez proprement vos disques en les replaçant toujours
dans leur boîte.
N’attachez aucun morceau de papier ni ne collez
d’étiquette sur la face de libellé du disque.
Si un disque présente un morceau de ruban collant ou une
étiquette de location de CD avec une colle qui déborde sur
le bord, ou même simplement une trace d’un tel élément
collant, n’essayez pas de le lire. L’introduire dans votre
Music Server pourra causer de graves dommages à
l’appareil. De plus, ce disque sera peut-être impossible à
retirer.
N’introduisez aucun disque de forme spéciale.
N’essayez pas d’utiliser un disque de forme spéciale, par
exemple en forme de cœur ou octogonal, cela pourrait
endommager votre appareil.
XIVA™: NAISSANCE D’UN NOUVEAU MEDIA
XiVA™ est une structure logicielle hautement portable
équipant la nouvelle génération d’appareils de média.
XiVA combine une technologie disque dur, une conception
logicielle avancée et une technologie Internet intégrée,
pour vous fournir d’étonnantes fonctions. Une interface
utilisateur interactive très riche en options vient
véritablement donner vie à tous vos éléments audio,
vidéo, texte, graphique et autres formes de nouveaux
médias qui jaillissent ici et là. Un puissant logiciel
personnalisé vous permet d’accéder en ligne à des
matériaux comme jamais vous ne l’avez fait jusqu’à
présent. XiVA : le moteur de la nouvelle génération
d’équipement de média.
Disques codés DTS.
Attention – la lecture de CD codés au format DTS
engendre un bruit élevé au niveau des connecteurs de
sortie analogique de Music Server. Pour protéger le
système audio, assurez–vous que les connexions correctes
ont été établies avec votre système d'amplification pour
pouvoir relire ce type de disque.
ATTENTION :
Avant de vous débarrasser de vos piles, consultez les
décrets gouvernementaux, les ordonnances en matière
d’environnement et les recommandations de respect
de l’environnement en vigueur dans votre pays ou votre
région.
BOUTON DE MARCHE/ARRET
Appuyez une fois sur ce bouton pour allumer votre
appareil; des informations s’affichent à l’écran.
Appuyez une seconde fois, et appuyez la touche Arrêt
ou la touche 3 de la télécommande pour passer en
mode Arrêt.
En mode Arrêt le témoin “Standby” s’allume, mais
l’unité reste reliée à l’alimentation en courant.
4
Page 39

INTRODUCTION
Bienvenue sur Music Server DH9300 de Marantz. Ce dispositif
révolutionnaire permet de remplir la maison de musique.
Grâce à Music Server, vous pouvez stocker et répertorier votre
collection musicale, et ainsi sélectionner n’importe quel album ou
titre de chanson à l’aide de simples touches. Vous pouvez
parcourir vos albums et vos pistes à l’aide de menus conviviaux
qui s’affichent sur votre écran de télévision et indiquent dans
leur intégralité le titre des albums et des chansons, ainsi que le
nom des artistes, en les téléchargeant depuis la base de
données de CD Internet. Music Server permet également de
classer votre collection musicale et de créer des sélections
adaptées à diverses occasions et humeurs.
Capacité inégalée
Music Server est un système audio basé sur disque dur et
capable de stocker des centaines d’heures de musique,
tout en offrant un accès instantané et convivial, à l’aide de
simples touches.
Ecran de télévision convivial
Ecoutez de la musique, enregistrez des CD ou organisez
votre médiathèque à l’aide de menus conviviaux qui facilitent
le choix des chansons en affichant le titre des albums et des
chansons, ainsi que le nom des artistes, dans leur intégralité.
Accès Internet pour les listes de pistes
Music Server enregistre les CD de votre collection à vitesse
rapide. Il se connecte ensuite automatiquement à une base
de données de CD Internet par le biais du modem intégré ou
de la connexion Ethernet. Cette base de données fournit
des informations détaillées sur une vaste de gamme de CD
(albums et pistes). Ces informations peuvent être
téléchargées et stockées avec chaque CD enregistré, ce
qui permet de créer des sélections au sein de la collection
musicale par titre d’album, nom d’artiste, titre de chanson ou
genre, pour une flexibilité d’accès et de gestion totale.
Personnalisation des listes de lecture
Music Server permet de compiler des listes de lecture
personnalisées, puis de lire automatiquement des pistes de
la liste sélectionnée. Les listes de lecture permettent de
configurer Music Server en fonction de chaque membre de
la famille, des occasions ou encore de vos humeurs.
Accès instantané, quelle que soit la collection musicale
Que vous choisissiez une piste par titre, album, artiste ou
genre, Music Server la repère instantanément et lance la
lecture dès que vous appuyez sur la touche appropriée.
Tout ceci est rendu possible grâce à une interface
extrêmement simple et intuitive, exploitable à l’aide de
quelques touches situées sur le panneau avant du
dispositif ou sur la télécommande.
SPECIFICATIONS
– Général
Système............ Serveur audio basé sur disque dur
Alimentation.......................... 110/220 V CA 60/50 Hz
Puissance......................................................... 25 W
Poids................................................................. 7.8kg
Dimensions.......... 98mm(H) x 440mm(L) x 375mm(P)
Température.................................................. 10-40ºC
Humidité..................................................10%-90%RH
– Sorties vidéo
• Sortie S-Video
Niveau de sortie Y (luminosité).................. 1 V
Niveau de sortie C (couleur)................... 0,3 V
Connecteur................................Connecteur S-VIDEO
• Sorties composites (4 sorties individuelles)
Niveau de sortie......................................... 1 V
Connecteur................................... Connecteur cinch
p-p
p-p
p-p
/75Ω
/75Ω
/75Ω
• Sortie VGA
Niveau de sortie.....................................0,75 V
Connecteur............................F de type D 15 broches
Résolution de sortie.................................... 800 x 600
– Sorties audio
• Sorties analogiques (4 paires de sorties)
Niveau de sortie................................................ 2V
Impédance de sortie.......................................... 500Ω
Connecteur..................................... Connecteur cinch
• Sorties numériques
Sortie optique numérique..............Connecteur Toslink
Niveau de sortie coaxiale numérique.......500 mV
Connecteur de sortie coaxiale
numérique..................................... Connecteur cinch
– Entrées audio (non disponible)
• Entrées analogiques
Niveau d’entrée maximal.................................... 2V
Impédance d’entrée............................................ 10kΩ
Connecteur..................................... Connecteur cinch
• Entrée coaxiale numérique
Fréquence prise
en charge par SRC............. 32 kHz, 44,1 kHz, 48 kHz
Niveau d’entrée maximal...................... 500 mV
Connecteur..................................... Connecteur cinch
– Caractéristiques audio analogiques
Réponse en fréquence........................ 20Hz à 20kHz
Rapport signal/bruit (@1KHz)............... plus de 90dB
Dynamique............................................ plus de 90dB
Distorsion harmonique totale (@1kHz). moins de 0,005%
Séparation des voies (@1KHz).......... plus de 100dB
– Communications
• Modem
Connecteur........................................ RJ11 (56 kbit/s)
• Ethernet
Connecteur..................RJ45 (10 Base T/100 Base T)
• Contrôleur
Connecteur............................ M de type D 9 broches
• 4 entrées Remote In
Niveau d’entrée maximal...................................... 5 V
Connecteur................................... Connecteur cinch
• Entrées Modulated Remote In
Niveau d’entrée maximal...................................... 5 V
Connecteur.................................. Connecteur 3,5 mm
• Connexion Opus (disponible sur certains modèles uniquement)
Connecteur......................................................... RJ45
• USB
Connecteur................................ Prise USB de type A
– Accessoires
Câble cinch stéréo.................................................. 1
Câble vidéo............................................................. 1
Câble modem........................................................... 1
Cordon d’alimentation.............................................. 1
Télécommande........................................................ 1
Piles LR3 (AAA)...................................................... 2
Mode d’emploi.......................................................... 1
Carte de garantie (modèle U1B uniquement).......... 1
Remarque
Les spécifications et la conception de ce produit
peuvent faire l’objet de modifications sans préavis.
5
p-p
p-p
p-p
/75Ω
RMS
FRANÇAIS
/75Ω
RMS
/75Ω
Page 40

FRANÇAIS
VUE AVANT
VUE ARRIERE
6
Page 41

COMMANDES ET
CONNEXIONS
Cette section fournit des informations sur les commandes
et les connexions disponibles sur le dispositif DH9300
Music Server.
PANNEAU AVANT
1 POWER/STANDBY
Appuyez sur cette touche pour mettre Music Server en
mode Veille ou Arrêt. Appuyez à nouveau pour le
remettre sous tension.
2 ONLINE
Le voyant online s’allume lorsque le modem est actif.
3 PLATEAU CD
Insérez un disque, face portant des inscriptions vers le haut.
4 Touche OUTPUT
Appuyez sur la touche de sortie pour afficher la musique lue
au niveau de la sortie sélectionnée. Appuyez sur la touche de
sortie une seconde fois pour sélectionner la sortie suivante.
5 Touche OPEN/CLOSE
Appuyez sur la touche Open/Close pour faire sortir le
plateau CD. Placez un disque compact sur le plateau, face
portant des inscriptions vers le haut. Appuyez de nouveau
sur la touche pour faire rentrer le plateau.
6 Touches d’ACTION
Les touches d’action permettent d’effectuer des opérations à
partir des menus affichés à l’écran. Pour plus d’informations sur
l’utilisation des touches d’action, consultez le chapitre Utilisation
des touches d’action de Music Server, à la page 11.
7 AFFICHAGE
L’affichage fournit des informations relatives à la musique
disponible sur l’unité, au statut de Music Server (lecture ou
non, par exemple) et à la configuration de l’unité.
8 Touche de SELECTION
Appuyez sur cette touche pour sélectionner l’option
affichée à l’écran.
9 Touches de NAVIGATION
Les touches de navigation permettent de se déplacer vers
le haut, le bas, la gauche et la droite dans les menus
affichés à l’écran.
10 Touche R / E
Pendant la lecture, appuyez brièvement sur la touche pour
redémarrer la lecture au début de la piste en cours.
Appuyez brièvement une seconde fois pour retourner au
début de la piste précédente. Maintenez la touche enfoncée
pendant un certain temps pour effectuer un retour rapide.
11 Touche D / Q
Pendant la lecture, appuyez brièvement sur la touche pour
redémarrer la lecture au début de la piste suivante.
Maintenez la touche enfoncée pendant un certain temps
pour effectuer une avance rapide.
JJ
12
JTouche d’ENREGISTREMENT
JJ
Cette touche est une touche d’action. Sur certains écrans
de menu, elle permet de lancer un enregistrement, soit à
partir du CD qui se trouve dans l’unité, soit à partir des
connecteurs d’entrée. Cette touche sert également à gérer
les listes de lecture en permettant la création de nouvelles
listes ou l’ajout de pistes dans une liste existante.
13 ATouche LECTURE
Appuyez sur cette touche pour relancer la lecture si celleci a été arrêtée ou momentanément interrompue.
14 CTouche PAUSE
Appuyez sur la touche Pause pour interrompre la lecture
momentanément.
15 BTouche ARRÊT
Appuyez sur la touche Stop pour arrêter la lecture au
niveau de la sortie utilisée.
16 TELECAPTEUR
Ce capteur reçoit les signaux envoyés par la télécommande.
PANNEAU ARRIÈRE
FRANÇAIS
1DATA
Ce port permet à Music Server d’envoyer les informations
de contrôle vers d’autres dispositifs pris en charge.
2 USB
Ce port permet à Music Server de communiquer avec
d’autres dispositifs USB.
3 CONTROLLER
Ce port permet les communications de série avec les
dispositifs pris en charge. Un système de contrôle
multipièce peut, par exemple, communiquer avec Music
Server à l’aide du protocole XiVA-Link.
4 ETHERNET
Ce port permet d’obtenir une connexion Internet à grande
vitesse pour Music Server. Il permet également aux
applications logicielles prises en charge de communiquer
avec le système. Cette connexion doit être utilisée avec
un câble Ethernet blindé.
5 MODEM
Ce port permet à Music Server d’accéder à Internet par le biais
d’une ligne téléphonique analogique standard (câble fourni).
6 VGA
Ce port permet de brancher un moniteur VGA ou un écran
plasma adapté pour l’affichage d’une interface utilisateur TV.
7 CONNEXION OPUS
[disponible sur certains modèles uniquement]
La connexion Opus permet de relier Music Server à un
système de contrôle multipièce Opus pour un accès à
distance.
8 VIDEO 1 OUT
Ces connecteurs permettent de relier la sortie composite de
Music Server à l’entrée composite des téléviseurs PAL/
NTSC pris en charge (selon la configuration fournie) pour
l’affichage de l’interface utilisateur TV. Il est également
possible que vous deviez régler le téléviseur sur l’entrée
AUX appropriée pour obtenir l’image.
9 S-VIDEO OUT
Ce connecteur permet de relier la sortie S-Video de Music
Server à l’entrée S-Video des téléviseurs PAL/NTSC pris
en charge (selon la configuration fournie) pour l’affichage
de l’interface utilisateur TV. Il est également possible que
vous deviez régler le téléviseur sur l’entrée AUX
appropriée pour obtenir l’image.
10 MODULATED REMOTE IN
La connexion Modulated Remote In permet d’utiliser la
télécommande avec Music Server à partir d’une autre
pièce. Le numéro de connexion est lié à la sortie par défaut
concernée. Par exemple, les informations de
télécommande reçues au niveau de la connexion 3
s’appliquent, par défaut, à la sortie analogique 3. Consultez
le chapitre Utilisation de Music Server dans un
environnement multipièce, à la page 26.
7
Page 42

FRANÇAIS
11 DIGITAL OPTICAL IN
Il est possible de réaliser des enregistrements haute qualité
sur le disque dur de Music Server à l’aide de la connexion
optique d’un dispositif adapté (tel que Minidisc ou DAT).
12 DIGITAL OPTICAL OUT
La sortie audio peut être transmise sous forme de rayon
lumineux à l’aide d’un câble de fibres optiques et d’un
photocoupleur. La transmission du signal optique limite les
pertes de signaux liées aux câbles et permet l’isolation
complète de la boucle de groupe, ce qui permet d’obtenir
une sortie de qualité optimale, sans bruit numérique.
Méthode de connexion
Reliez ce connecteur à un convertisseur N/A, un
processeur audio numérique ou un amplificateur équipé
d’une entrée optique numérique. Retirez les protections
des connecteurs de sortie et d’entrée optique numérique
du composant connecté et reliez ces connecteurs à l’aide
d’un câble à fibres optiques. La sortie audio du
connecteur de la sortie Digital Out est identique à celle du
connecteur de la sortie Analogue Audio Out 1.
13 VIDEO OUT 2,3,4
Sorties composites supplémentaires permettant la
connexion d’un maximum de 4 téléviseurs à Music Server.
Les 4 sorties composites affichent la même interface
utilisateur TV.
14 DIGITAL OUT-COAXIALE
En reliant ce connecteur à un composant audionumérique
(convertisseur N/A, processeur audio numérique, etc.),
vous pouvez transmettre les signaux numériques de Music
Server directement à partir du système, sans avoir à les
convertir auparavant en signaux analogiques. La sortie
audio du connecteur de la sortie Digital Out est identique
à celle du connecteur de la sortie Analogue Audio Out 1.
15 DIGITAL IN-COAXIALE
Il est possible de réaliser des enregistrements haute qualité
sur le disque dur de Music Server à l’aide de la connexion
coaxiale d’un dispositif adapté (tel que Minidisc ou DAT).
16 ANALOGUE AUDIO IN
Permet d’enregistrer des sources analogiques (cassettes ou
33 tours, par exemple) sur le disque dur de Music Server.
17 ANALOGUE AUDIO OUT 2,3,4
Le dispositif Music Server DH9300 est un système
multipièce qui permet d’écouter simultanément des
musiques différentes dans plusieurs pièces (jusqu’à 4).
Chaque sortie analogique doit être reliée au connecteur
d’entrée d’un préamplificateur. Pour plus d’informations,
consultez le chapitre Utilisation de Music Server dans
un environnement multipièce, à la page 26.
18 ANALOGUE AUDIO OUT 1
Voir 17.
19 REMOTE IN
Cette connexion permet d’utiliser la télécommande avec
Music Server à partir d’autres pièces. Le numéro de
l’entrée Remote In est lié à la sortie contrôlée par défaut.
Par exemple, les informations de télécommande reçues au
niveau de Remote In 3 s’appliquent, par défaut, à la sortie
analogique 3. Pour plus d’informations, consultez le
chapitre Utilisation de Music Server dans un
environnement multipièce, à la page 26.
20 ALIMENTATION SECTEUR
Branchez le cordon d’alimentation secteur fourni sur ce
connecteur pour pouvoir mettre l’unité sous tension.
UTILISATION DE LA TELECOMMANDE
La télécommande fournie avec Music Server est
« universelle ». Ceci signifie qu’elle fonctionne avec d’autres
dispositifs, tels que des téléviseurs ou des amplificateurs.
Lorsque vous l’utilisez avec un téléviseur, la touche TV
s’allume chaque fois que vous appuyez sur une touche. De la
même façon, la touche HDD Audio s’allume lorsque vous
utilisez la télécommande avec Music Server et la touche
Amp s’allume lorsque vous l’utilisez avec un amplificateur.
L’illustration suivante explique le fonctionnement des
touches de la télécommande de Music Server :
Standby
2
3
7
8
10
13
14
16
18
22
23
25
28
1.
L Touche STANDBY
HDD
Audio
+
_
Menu
Album
-/().@*
pqrs
CAPS.
Mute
Artist
1 3 2
ghi
4
7
-/--
TV
Select
abc
tuv
TOP
jkl
5
8
0
Amp
Output
Genre
E
Default o/p
+
Disc
_
Home
Playlist
def
mno
6
wxyz
9
DELETE
AV
Ch.
Permet d’activer ou de désactiver le mode Veille ou Arrêt
de Music Server.
2. Touche HDD Audio
Permet d’utiliser la télécommande avec Music Server.
3. Touche TV
Permet d’utiliser la télécommande avec un téléviseur. Pour
plus d’informations sur la configuration de la télécommande
en vue d’une utilisation avec un téléviseur, consultez le
chapitre Configuration de la télécommande pour
utilisation avec d’autres dispositifs, à la page 10.
4. Touche DEFAULT O/P
Resélectionne la sortie par défaut de la pièce dans laquelle
vous vous trouvez pour l’interface utilisateur TV (indiqué
par la connexion de réception Remote In). Pour plus
d’informations sur l’utilisation multipièce de Music Server,
consultez le chapitre Utilisation de Music Server dans
un environnement multipièce, à la page 26. Si le
téléviseur est sélectionné, cette touche permet d’afficher
et de masquer l’horloge d’écran.
5. Touche AMP
Permet d’utiliser la télécommande avec un amplificateur. Pour
plus d’informations sur la configuration de la télécommande
en vue d’une utilisation avec un amplificateur, consultez le
chapitre Configuration de la télécommande pour
utilisation avec d’autres dispositifs, à la page 10.
8
1
4
5
6
9
11
12
15
17
19
20
21
24
26
27
Page 43

6. Touches DISC/CH.
Permettent de sélectionner l’album (ou la liste de lecture)
suivant ou précédent sur Music Server. Si le téléviseur est
sélectionné, ces touches permettent de sélectionner les
chaînes suivantes ou précédentes.
7. O Touche MUTE
Si le volume de sortie de Music Server est réglé sur
variable, cette touche permet de couper le son au niveau
de la sortie de Music Server. Pour plus d’informations,
consultez le chapitre Paramètres avancés, à la page 24.
Si le téléviseur ou l’amplificateur est sélectionné, le volume
correspondant est coupé.
8. NTouches VOLUME
Si le volume de sortie de Music Server est réglé sur variable,
ces touches permettent d’augmenter et de réduire le volume
de la sortie de Music Server. Pour plus d’informations,
consultez le chapitre Paramètres avancés, à la page 24. Si
le téléviseur ou l’amplificateur sont sélectionnés, ces touches
contrôlent le volume correspondant.
9. - Touche SORTIE
Appuyez sur cette touche pour afficher la musique lue au
niveau de la sortie sélectionnée. Dans certains cas, le fait
d'appuyer sur la touche de sortie une seconde fois permet
de sélectionner la sortie suivante, consultez le chapitre
Utilisation de Music Server dans un environnement
multipièce, à la page 26.
10. 2Touche d’ANNULATION
La touche d’annulation est une touche d’action. Elle permet,
dans certains écrans de menu, d’annuler une opération
que vous ne souhaitez plus effectuer. Si le téléviseur est
sélectionné, cette touche masque les services de texte.
11. 3Touche INFO
La touche Info est une touche d’action. Elle permet, dans
certains écran de menu, d’afficher des informations
supplémentaires. Dans d’autres menus, elle permet de
modifier du texte à l’écran. Si le téléviseur est sélectionné,
cette touche affiche des services de texte.
12. 4Touche HOME
La touche Home est une touche d’action. Elle permet de
retourner au début de la page d’une fonction donnée. Si vous
parcourez la médiathèque, par exemple, et que vous souhaitez
rechercher un autre album, vous pouvez utiliser la touche
Home pour retourner au menu principal de la médiathèque.
13. 1Touche M
La touche Menu est une touche d’action. Elle permet
d’afficher le Menu principal sur l’écran de télévision et
sur le panneau avant. Utilisez cette touche si vous
souhaitez lancer une nouvelle opération.
14. Touches de NAVIGATION 9,8,6,7
Les touches de navigation permettent de se déplacer vers le
haut, le bas, la gauche ou la droite dans les pages de menu.
15. Touche P
Permet d’activer l’option mise en surbrillance. Lorsque vous
parcourez la médiathèque, cette touche lance la lecture
de l’élément sélectionné.
16. Touche ALBUM
La touche Album permet de passer directement à la liste
d’albums de la médiathèque. En mode TV, cette touche
sélectionne l’option de service de texte rouge.
17. Touche PLAYLIST
La touche Playlist permet de passer directement aux listes
de lecture de la médiathèque. En mode TV, cette touche
sélectionne l’option de service de texte bleu.
18. Touche ARTIST
La touche Artist permet de passer directement à la liste
d’artistes de la médiathèque. Si le téléviseur est
sélectionné, cette touche sélectionne l’option de services
de texte vert.
19. Touche GENRE
La touche Genre permet de passer directement à la liste de
genres de la médiathèque. Si le téléviseur est sélectionné,
cette touche sélectionne l’option de services de texte jaune.
20. Touches NUMERIQUES (0 à 9)
Les touches numériques permettent d’effectuer les
opérations suivantes :
• Lorsque vous parcourez une liste de pistes, ces
touches permettent de spécifier une piste pour la
lecture.
• Dans la médiathèque, vous pouvez passer
directement à un élément de liste commençant par
l’une des lettres indiquées au-dessus des touches.
• En mode de saisie de texte, ces touches servent de
pavé alphanumérique (comme sur un téléphone
portable).
Si le téléviseur est sélectionné, les touches numériques
permettent de sélectionner une chaîne.
21. I Touche RANDOM (DELETE)
Cette touche permet d’effectuer les opérations suivantes :
• Pendant la lecture, elle permet d’activer la lecture
aléatoire sur Music Server.
• En mode de saisie de texte, elle permet d’effacer des
caractères.
Si le téléviseur est sélectionné, elle règle la chaîne sur
l’entrée AV.
22. H Touche REPEAT (CAPS)
Cette touche permet d’effectuer les opérations suivantes :
• Pendant la lecture, elle permet d’activer la lecture en
boucle sur Music Server.
• En mode de saisie de texte, elle permet d’activer et de
désactiver les majuscules.
Si le téléviseur est sélectionné, elle permet de passer de la
sélection de chaînes à un chiffre à la sélection de chaînes
à deux chiffres, et vice versa.
23. B Touche d’ARRET
Cette touche interrompt la lecture au niveau de la sortie
sélectionnée sur Music Server.
24. A Touche de LECTURE
Cette touche permet de relancer la lecture au niveau de la
sortie sélectionnée sur Music Server.
25. KTouche d’ENREGISTREMENT
Cette touche est une touche d’action. Sur certains écrans
de menu, elle permet de lancer un enregistrement, soit à
partir du CD qui se trouve dans l’unité, soit à partir des
connecteurs d’entrée. Cette touche sert également à gérer
les listes de lecture en permettant la création de nouvelles
listes ou l’ajout de pistes dans une liste existante.
26. Touche DF
Pendant la lecture, appuyez brièvement sur la touche pour
redémarrer la lecture au début de la piste suivante.
Maintenez la touche enfoncée pendant un certain temps
pour effectuer une avance rapide.
27. Touche GE
Pendant la lecture, appuyez brièvement sur la touche pour
redémarrer la lecture au début de la piste en cours.
Appuyez brièvement une seconde fois pour retourner au
début de la piste précédente. Maintenez la touche enfoncée
pendant un certain temps pour effectuer un retour rapide.
28. C Touche PAUSE
Appuyez sur la touche Pause pour interrompre la lecture
momentanément.
9
FRANÇAIS
Page 44

FRANÇAIS
CONFIGURATION DE LA TELECOMMANDE
POUR UTILISATION AVEC D’AUTRES
DISPOSITIFS
Les dispositifs TV et Amp de la télécommande de Music
Server peuvent être configurés séparément pour
permettre l’utilisation à distance de toute une gamme de
téléviseurs et d’amplificateurs de marque connue.
Pour configurer la télécommande en vue
d’une utilisation avec un téléviseur
• Appuyez simultanément sur les touches TV et P
et maintenez-les enfoncées pendant une seconde.
La touche TV s’allume pendant 20 secondes. La
configuration doit être réalisée pendant cette durée.
• Entrez le code numérique de 3 chiffres correspondant
au fabricant du téléviseur (consultez la liste de
l’annexe A).
• Appuyez à nouveau sur la touche TV.
La touche TV clignote deux fois pour indiquer que la configuration a été acceptée. Si elle ne clignote pas, recommencer la configuration en veillant à bien saisir le numéro
indiqué dans la liste. Si le téléviseur est allumé pendant la
configuration, la saisie du bon code le met en veille.
Pour configurer la télécommande en vue
d’une utilisation avec un amplificateur
• Appuyez simultanément sur les touches Amp et P
et maintenez-les enfoncées pendant une seconde.
La touche Amp s’allume pendant 20 secondes. La
configuration doit être réalisée pendant cette durée.
• Entrez le code numérique de 3 chiffres correspondant
au fabricant de l’amplificateur (consultez la liste de
l’annexe A).
• Appuyez à nouveau sur la touche Amp.
La touche Amp clignote deux fois pour indiquer que la configuration a été acceptée. Si elle ne clignote pas, recommencer
la configuration en veillant à bien saisir le numéro indiqué
dans la liste. Si l’amplificateur est allumé pendant la
configuration, la saisie du bon code le met en veille.
Réaffectation de la commande de volume
lors de l’utilisation de Music Server.
Si le paramètre de volume de Music Server est réglé sur
fixe, les touches Net O Mute ne fonctionnent pas
(pour plus d’informations sur les paramètres de sortie de
volume, consultez le chapitre Paramètres avancés, à la
page 24). Ces touches peuvent donc être configurées
pour permettre le contrôle du volume de l’amplificateur
lorsque le dispositif HDD Audio est sélectionné. Pour
reconfigurer ces touches :
• Assurez-vous que le dispositif Amp est correctement
configuré pour une utilisation avec un amplificateur
(voir ci-dessus).
• Appuyez simultanément sur les touches HDD Audio et
P et maintenez-les enfoncées pendant 1 seconde.
La touche HDD Audio s’allume pendant 20 secondes. La
configuration doit être réalisée pendant cette durée.
• Appuyez sur la touche O Mute.
• Appuyez sur la touche N+.
• Appuyez sur la touche du dispositif Amp.
La touche du dispositif HDD Audio clignote deux fois pour
indiquer que la configuration a été acceptée. Si elle ne
clignote pas, recommencez la configuration, en veillant à bien
appuyer sur les touches, dans l’ordre indiqué. Les touches
N et O Mute contrôlent désormais l’amplificateur lorsque
le dispositif HDD Audio est sélectionné.
Pour appliquer aux touches N et O
tion d’origine, répétez la procédure indiquée ci-dessus, en
appuyant sur la touche HDD Audio au lieu de la touche Amp.
Remarque : la touche HDD Audio utilise toujours le
numéro de dispositif 000. Vous ne devriez jamais avoir à
modifier ce numéro pour une utilisation normale.
Mute leur configura-
CONNEXION DE MUSIC SERVER
Remarque : n’effectuez aucune connexion à Music
Server lorsque le dispositif est sous tension.
• Connectez le câble téléphonique fourni à une prise de
téléphone analogique standard. Connectez l’autre
extrémité du câble à la prise marquée Modem sur le
panneau arrière de Music Server.
• Connectez l’extrémité rouge du câble audio fourni à la
prise Analogue Audio Out 1 du panneau arrière de
Music Server. Connectez l’extrémité blanche adjacente à
la prise Analogue Audio Out 1 blanche de Music
Server. Connectez l’autre extrémité du câble aux
entrées AUX ou CD de l’amplificateur.
• Connectez l’extrémité jaune du câble TV fourni à la prise
de sortie Video 1 Out jaune de Music Server. Dans le
cas d’un câble de télévision européen*, connectez
l’extrémité Péritel à la prise ext. 1 ou 2 du panneau arrière
du téléviseur. Dans le cas d’un câble de télévision non
européen, connectez l’extrémité jaune à l’entrée vidéo
située sur le panneau arrière du téléviseur.
• Connectez le cordon d’alimentation fourni à une prise
secteur.
• Allumez le téléviseur. Sélectionnez la chaîne vidéo
appropriée afin d’afficher l’interface utilisateur TV
Music Server.
* Pour la connexion Péritel, les fiches rouge et noire ne
sont pas requises.
ACTIVATION ET DESACTIVATION
Music Server dispose de deux modes d’économie d’énergie,
disponibles à partir de la touche POWER/Standby du
panneau avant et de la touche L de la télécommande.
Si vous n’utilisez pas Music Server, il est vivement
recommandé d’activer l’un de ces deux modes.
Mode Veille
Le mode Veille doit être utilisé lorsque Music Server ne
fonctionne pas pendant une courte période. L’activation de
ce mode ne prend que quelques secondes. Il suffit
également de quelques secondes seulement pour allumer
l’unité. Ne mettez pas Music Server hors tension lorsque
ce mode est activé.
Mode Arrêt
Le mode Arrêt doit être utilisé lorsque Music Server ne
fonctionne pas d’un jour à l’autre (ou pendant plusieurs
jours). L’activation de ce mode nécessite plus de temps. Il
est possible que vous deviez attendre quelques minutes
pour que l’unité s’allume à partir de ce mode. Lorsque
l’unité est en mode arrêt, elle consomme très peu d’énergie.
Vous pouvez mettre Music Server hors tension en toute
sécurité lorsque ce mode est activé.
10
Page 45

Pour activer le mode Veille ou Arrêt
!"
1
2
3
4
5
• Appuyez sur la touche POWER/Standby du panneau
avant ou sur la touche L Standby de la
télécommande.
L’écran suivant s’affiche :
AFFICHAGES DE L’ECRAN DE TELEVISION ET
DU PANNEAU AVANT
L’illustration suivante indique les caractéristiques de
l’interface de Music Server, telles qu’affichées sur l’écran
de télévision et sur le panneau avant :
1
3
FRANÇAIS
2
3
4
Le panneau avant affiche :
Effectuez l’une des opérations suivantes :
• Appuyez sur la touche d’action Stby du panneau
avant ou sur la touche P de la télécommande
pour passer en mode veille.
Après un bref instant, l’écran de télévision affiche :
ou
• Appuyez sur la touche d’action Off du panneau avant
ou sur la touche 3 de la télécommande pour passer en
mode arrêt.
Après un bref instant, l’écran de télévision et le panneau
avant s’éteignent.
Pour allumer l’unité à partir du mode Veille
ou Arrêt
• Appuyez sur la touche POWER/Standby du panneau
avant ou sur la touche LStandby de la télécommande.
5
1. Titre de l’écran affiché.
2. Titre de la sélection, mise en surbrillance sur l’écran de
télévision.
3. Indique que vous pouvez utiliser les touches 9 or 8
pour parcourir la liste de menus vers le bas ou vers le
haut.
4. Indique que vous pouvez appuyer sur la touche 7
pour afficher ce qui se trouve dans l’élément
sélectionné (pistes d’un album ou albums d’un artiste
ou d’un genre particulier).
5. Touches d’action disponibles à partir du menu affiché
pour effectuer une sélection ou parcourir le menu.
UTILISATION DES TOUCHES D’ACTION DE
MUSIC SERVER
Le panneau avant de Music Server dispose de quatre
touches d’action, situées sous l’affichage principal. La
fonction de ces touches varie en fonction du menu affiché.
Les fonctions disponibles sont indiquées dans la partie
inférieure de l’affichage du panneau avant. Dans le menu
suivant, par exemple, les fonctions Menu, Ouvrir (Open),
Infos et Lire (Play) sont disponibles à partir des touches
correspondantes:
Un symbole, situé à côté de chaque option, indique l’endroit
où les touches de la télécommande de Music Server
peuvent être utilisées à la place des touches d’action. Par
défaut :
• 3correspond à une action information.
• 2 correspond à l’action annuler.
• 5correspond à l’action sélectionner.
11
Page 46

FRANÇAIS
L’écran de télévision affiche également ces actions, ainsi
que d’autres actions disponibles sur la télécommande
Music Server. Dans l’exemple précédent, l’écran de
télévision affiche :
ICÔNES D’ETAT MUSIC SERVER
L’écran de télévision indique l’état de Music Server à l’aide
des icônes suivantes :
INSCRIPTION DE MUSIC
SERVER
Avant d’utiliser Music Server, vous devez inscrire votre
achat. Ceci permet de bénéficier d’un support technique,
ainsi que de mises à niveau logicielles.
Pour inscrire Music Server
• Lorsque l’écran d’accueil s’affiche pour la première
fois, appuyez sur la touche P de la
télécommande ou sur la touche d’action Regstr du
panneau avant.
1
3
1. Indique l’emplacement qui contrôle à distance
l’interface utilisateur TV. La barre, sur la droite, indique
le temps restant à l’utilisateur avant que l’interface TV
ne soit disponible aux autres utilisateurs. Un cercle
vert indique la réception de données infrarouges
provenant de l’emplacement de contrôle. Un cercle
rouge indique la réception de données infrarouges
provenant d’un autre emplacement. Un cercle jaune
indique la réception de données infrarouges et
qu'aucune mise à jour n'est nécessaire sur l'interface
utilisateur TV. Ces données seront rejetées jusqu’à ce
que l’interface redevienne disponible. Pour plus
d’informations sur l’utilisation de Music Server dans un
environnement multipièce, consultez le chapitre
Utilisation de Music Server dans un
environnement multipièce, à la page 26.
2. Indique la sortie contrôlée par l’interface utilisateur.
3. Indique le statut de lecture de la sortie sélectionnée
(lecture, arrêt ou pause, par exemple).
4. Indique si la lecture en boucle est activée pour la sortie
sélectionnée.
5. Indique si la lecture aléatoire est activée pour la sortie
sélectionnée.
6. Lorsque le combiné est décroché, l’unité est en ligne.
Lorsque qu’il est raccroché, l’unité est hors ligne.
7. Indique qu’un CD se trouve sur le plateau.
11
2
4
5
6
7
L’écran d’inscription suivant s’affiche :
Ces informations s’affichent également sur le panneau
avant.
• Appuyez sur la touche P de la télécommande ou
sur la touche d’action Cont. du panneau avant afin
d’afficher le premier écran d’inscription.
12
Page 47

Pour utiliser le pavé alphanumérique
Au cours de l’inscription, vous devrez saisir votre nom et
votre adresse dans Music Server. Vous pouvez le faire à
l’aide des touches suivantes de la télécommande :
Action Fonctionnement
Utilisez le pavé alphanumérique de la
Saisir du texte
Alterner entre les
majuscules et les
mi nuscules
Saisir un espace Appuyez sur la touche 0.
télécommande. Pour saisir un S, par
exemple, appuyez quatre fois sur la
touche 7.
Appuyez sur la touche HCAPS de la
télécommande ou sur la touche d'action
correspondante.
Pour connecter Music Server à un compte
Internet
La série d’écrans suivante vous aide à connecter Music
Server à Internet.
• Appuyez sur la touche d’action Cont du panneau
avant ou sur la touche P de la télécommande.
L’écran suivant permet alors de choisir l’option de
connexion à Internet :
FRANÇAIS
Effacer une erreur
Déplacer le curseur au
sein du texte
Appuyez sur la touche IDELETE de la
télécommande.
Appuyez sur la touche 6 ou 7.
Vous pouvez également utiliser la grille alphanumérique
intégrée pour saisir vos coordonnées.
• Appuyez sur la touche 8 pour placer le curseur sur la
grille, puis utilisez les touches 6, 7, 8 et 9 pour
mettre les caractères en surbrillance. Appuyez ensuite
sur la touche P pour les sélectionner.
• Utilisez la touche 9 plusieurs fois pour replacer le
curseur dans la zone de saisie de texte et retourner au
mode de saisie de texte standard.
Lorsque vous avez terminé de saisir vos données :
• Appuyez sur la touche d’action Suivant (Next) du
panneau avant ou sur la touche 3de la télécommande.
Une fois que vous avez saisi votre nom et votre adresse,
le système vous demande de sélectionner votre pays :
• Appuyez sur la touche 9ou 8pour mettre votre pays
en surbrillance, puis appuyez sur la touche d’action5
du panneau avant ou sur la touche P de la
télécommande.
• Appuyez sur la touche 8ou 9pour sélectionner l’une
des options suivantes :
1. Utiliser le compte Internet par défaut
Music Server se connectera à l’aide du compte
Internet préinstallé correspondant à votre pays.
Remarque : il n’existe peut-être aucun compte
Internet par défaut pour votre pays.
2. Utiliser le compte Internet existant
Si vous utilisez déjà un ordinateur pour vous
connecter à Internet par le biais d’une ligne
téléphonique et que vous possédez un compte
Internet, vous avez la possibilité d’utiliser ces
détails de compte pour la connexion de Music
Server. Si vous ne connaissez pas votre nom
d’utilisateur, votre mot de passe ou le numéro de
téléphone de votre compte Internet, il est possible
que vous les retrouviez à l’aide des paramètres de
votre ordinateur. Dans le cas contraire, contactez
votre fournisseur d’accès Internet.
Remarque : les comptes AOL et Compuserve ne
sont pas actuellement pris en charge.
3. Ne pas se connecter à Internet
Utilisez cette option si vous ne disposez d’aucune
ligne téléphonique (vous pourrez configurer une
connexion ultérieurement).
• Appuyez sur la touche d’action 5 du panneau avant
ou sur la touche P de la télécommande pour
sélectionner l’option de votre choix.
• Si vous avez sélectionné l’option Utiliser le compte
Internet par défaut, lisez les termes et conditions,
puis appuyez sur la touche d’action Accepter
(Accept) du panneau avant ou sur la touche P
de la télécommande pour continuer.
• Si vous avez sélectionné l’option Utiliser le compte
Internet existant, suivez les instructions qui
s’affichent à l’écran pour la saisie de votre nom
d’utilisateur de compte, de votre mot de passe et du
numéro de téléphone de votre fournisseur Internet.
13
Page 48

FRANÇAIS
Music Server tente alors de se connecter à Internet pour
envoyer vos détails d’inscription à Marantz.
Vérifiez auparavant que vous avez connecté Music
Server à une ligne téléphonique à l’aide du câble fourni.
• Appuyez sur la touche d’action Inscr. (Regstr) du
panneau avant ou sur la touche P de la
télécommande.
L’écran suivant confirme l’inscription de Music Server et le
bon fonctionnement du compte Internet.
MENU PRINCIPAL DE MUSIC
SERVER
Pour afficher le Menu principal à tout moment, au cours
d’une utilisation standard :
• Appuyez sur la touche d’action 1M.
Le Menu principal s’affiche sur l’écran de télévision et
sur le panneau avant.
Pour sélectionner une option dans le Menu
principal
• Appuyez sur la touche 9 ou 8 du panneau avant ou
de la télécommande de Music Server pour passer
d’une option à l’autre.
L’option actuelle apparaît en surbrillance.
• Appuyez sur la touche 5Select. pour sélectionner
l’option actuelle.
Les options disponibles sont les suivantes :
• Appuyez sur la touche d’action Cont du panneau
avant ou sur la touche P de la télécommande
pour continuer.
L’inscription est terminée et le Menu principal s’affiche.
Si Music Server est incapable de se connecter à Internet,
vous recevrez des instructions supplémentaires.
Option Description
Inscription
Médiathèque
CD
Paramètres
Co nnexio n
Des informations supplémentaires sur ces fonctions sont
disponibles dans les chapitres suivants.
Etablit une connexion Internet et inscrit
Music Server auprès de Marantz.
Permet de sélectionner la musique par
album, artiste, genre ou liste de lecture.
Vous pouvez également modifier le nom
de la musique stockée sur le disque dur.
Permet de lire un CD ou d'enregistrer de
la musique sur le disque dur.
Permet de configurer les paramètres de
Music Server.
Cette option est disponible si votre
médiathèque contient des CD qui
attendent de récupérer des informations
dans la base de données de CD Internet.
14
Page 49

ENREGISTREMENT MUSICAL
Music Server permet d’enregistrer des morceaux de
musique à partir de CD et de les placer dans la
médiathèque qui se trouve sur le disque dur. Ce serveur
intègre un modem lui permettant de se connecter à Internet
par l’intermédiaire d’une ligne téléphonique classique. Si
vous vous connectez à Internet, Music Server analyse
automatiquement la base de données de CD Internet
lorsque vous enregistrez un CD et télécharge le titre de
l’album et des chansons, ainsi que le nom de l’artiste et le
genre musical. Si vous n’êtes pas connecté à Internet,
vous devrez entrer ces informations manuellement.
ENREGISTREMENT A PARTIR D’UN CD
• Appuyez sur la touche OPEN/CLOSE, située sur le
panneau avant, pour faire sortir le plateau CD.
• Posez un CD sur le plateau.
• Appuyez de nouveau sur la touche OPEN/CLOSE du
panneau avant.
L’invite suivante s’affiche automatiquement :
Réalisation d’un enregistrement
automatique (à l’aide d’une seule touche)
• Appuyez sur la touche 5Auto.
Si vous choisissez l’enregistrement automatique, le serveur
recherche automatiquement les informations concernant
l’album et l’artiste dans une base de données de CD Internet
et enregistre toutes les chansons figurant sur l’album.
La qualité de l’enregistrement est indiquée dans la section
Qualité d’enregistrement du menu Paramètres. Pour
plus d’informations sur ce menu, consultez le chapitre
Paramètres avancés, à la page 24.
Dès que l’enregistrement commence, Music Server se connecte
à Internet pour extraire les informations concernant le CD.
FRANÇAIS
• Appuyez sur la touche d‘action KEnreg. (Rec) pour
enregistrer l’album sur le disque dur.
Remarque : si le plateau contient déjà un CD, sélectionnez
l’option CD dans le Menu principal pour afficher le contenu
du disque. Appuyez sur KEnr. CD (Rec. CD) pour
commencer l’enregistrement.
L’écran suivant propose deux options : l’enregistrement
intégral du CD (en appuyant sur une seule touche) ou un
enregistrement personnalisé (permettant de sélectionner les
pistes à enregistrer ainsi que la qualité d’enregistrement).
Une fois la recherche terminée, un message de
confirmation vous informe que le CD a été trouvé.
• Appuyez sur la touche 5OK pour continuer.
L’écran suivant indique la progression de l’enregistrement :
Vous pouvez annuler l’enregistrement à tout moment en
appuyant sur la touche 5Arrêter (Stop).
Une fois l’enregistrement terminé, l’écran suivant s’affiche
et indique le nombre de pistes enregistrées.
15
Page 50

FRANÇAIS
Réalisation d’un enregistrement personnalisé
L’option d’enregistrement personnalisé permet de choisir
les morceaux à enregistrer et la qualité audio. Elle vous
permet également d’entrer manuellement des informations
concernant l’album.
Pour réaliser un enregistrement personnalisé :
• Choisissez 3Perso (Custom) lorsque le message
Veuillez sélectionner Enregistrement auto ou
Enregistrement perso s’affiche.
Une série d’écrans permet de spécifier chaque option
d’enregistrement.
Pistes
Le menu Pistes permet de spécifier les pistes à enregistrer.
Par défaut, toutes les pistes sont sélectionnées, comme
l’indique le symbole 5 , situé en regard du numéro de piste.
• Appuyez sur la touche 5Sélect. pour désélectionner
ou sélectionner la piste en surbrillance.
• Appuyez sur les touches 9 ou 8 pour faire défiler les
pistes.
• Appuyez sur la touche d’action 2Aucune/Tout (All/
None) pour désélectionner ou sélectionner toutes les
pistes, selon le cas.
Une fois les pistes à enregistrer spécifiées :
• Appuyez sur la touche 3Suiv. (Next).
Qualité d’enregistrement
Le menu Qualité d’enregistrement permet de spécifier
la qualité de l‘enregistrement:
Quelle que soit l’option choisie, l’écran indique le temps
d’enregistrement restant correspondant à la qualité
d’enregistrement spécifiée.
• Appuyez sur 5Sélect. pour confirmer la sélection.
Informations sur le CD
L’écran Informations sur le CD permet de choisir le
mode de saisie du nom de l’album et de l’artiste, ainsi que
du genre et du titre des morceaux :
Si vous sélectionnez l‘option Saisie des informations
plus tard, vous pourrez télécharger ultérieurement les
informations concernant tous les CD que vous avez
enregistrés en choisissant l’option Obtenir les
informations sur le CD du menu Médiathèque.
Si vous sélectionnez l’option Saisie manuelle maintenant,
une série de messages vous invite à entrer le nom de l’album,
celui de l’artiste, ainsi que le titre des chansons:
• Utilisez les touches 9 ou 8 pour choisir entre
Maximale (aucune compression) ou l’une des options
de compression MP3.
Remarque : les options de qualité élevée monopolisent
davantage d’espace sur le disque dur ; vous ne pourrez
donc pas enregistrer autant de CD.
• Modifiez le nom de l’album et de l’artiste à l’aide des
touches alphanumériques de la télécommande de
Music Server ou à l’aide la grille de texte du panneau
avant.
Pour plus d’informations sur la saisie et la modification des
noms, consultez le chapitre Saisie et modification de
noms, à la page 22.
Une fois le nom de l’album et celui de l’artiste saisis, vous
êtes invité à sélectionner le genre musical :
• Pour ce faire, utilisez les touches 9 et 8.
• Appuyez sur 5Sélect. pour confirmer la sélection.
Vous êtes ensuite invité à saisir le titre des chansons.
• Modifiez chaque titre de la façon habituelle et appuyez
sur la touche 3Suiv. (Next) pour passer au titre suivant.
• Une fois tous les titres spécifiés, l’enregistrement
commence automatiquement.
16
Page 51

Si vous sélectionnez l’option Saisie automatique
maintenant, Music Server essaie de se connecter à
Internet afin d’extraire les informations propres au CD. Une
fois connecté, vous recevrez un message indiquant que la
recherche est terminée. Pour plus d’informations sur la
configuration de la connexion Internet, consultez le
chapitre Inscription de Music Server, à la page 12.
Si vous ne possédez pas de connexion Internet, ou si le
CD n’est pas répertorié dans la base de données, le
système lui attribue un nom par défaut, tel que Album 35,
Artiste 21 et Piste 1, Piste 2, etc., et l’option Genre indique
Hors catégorie.
Prise en charge du CD-Text
Si le CD que vous avez inséré contient des informations
textuelles, Music Server les utilise pour cataloguer le CD de
façon appropriée.
Ecouter de la musique tout en enregistrant
un CD
Vous pouvez écouter de la musique depuis la médiathèque
tout en enregistrant un CD.
• Si vous étiez déjà en train d’écouter de la musique,
appuyez sur la touche d’action - Sortie pour
réafficher les informations concernant la piste en
cours de lecture.
• Si vous n’étiez pas en train d’écouter de la musique
depuis la médiathèque ou si vous désirez écouter
autre chose, appuyez sur la touche 1M de la
télécommande de Music Server et sélectionnez un
autre titre.
Pour plus d’informations sur la sélection de musique,
consultez le chapitre Lecture de musique, à la page 17.
Vous pouvez à tout moment suivre la progression de
l’enregistrement en sélectionnant CD dans le Menu
Principal.
Remarque : il se peut que l’enregistrement provoque un
certain ralentissement au niveau du rafraîchissement de
l’écran de télévision.
LECTURE DE MUSIQUE
Ce chapitre explique comment lire de la musique sur Music
Server. ll explique également les différentes façons de
rechercher une piste spécifique.
LECTURE DEPUIS LA MÉDIATHÈQUE
• Affichez le Menu principal en appuyant sur la touche
d’action 1M de la télécommande de Music Server.
• Si nécessaire, appuyez sur les touches 9 ou 8 pour
sélectionner Médiathèque.
• Appuyez sur la touche 5Sélect.
Le menu Médiathèque s’affiche. Ce menu permet de
parcourir votre collection musicale.
Option Description
Albums
Artistes
Genres
Liste de
lecture
Modifier un
album
Modifier une
liste de lecture
Affiche la liste des albums de la médiathèque,
classés par ordre alphabétique.
Affiche le contenu de la médiathèque, classé par
nom d'artiste.
Affiche le contenu de la médiathèque, classé par
genre.
Affiche l'ensemble des listes de lecture
personnalisées.
Permet de modifier les titres d'albums, les noms
d'artistes, les genres ou les noms de pistes
stockés dans la médiathèque.
Permet de créer et de modifier des listes de
lecture personnalisées.
FRANÇAIS
Vous pouvez également afficher le contenu d’une
catégorie particulière en appuyant sur la touche ALBUM,
ARTIST, GENRE ou PLAYLIST de la télécommande de
Music Server.
Pour parcourir la médiathèque par album
Effectuez l’une des opérations suivantes :
• Utilisez les touches 9 ou 8, si nécessaire, pour
sélectionner l’option Albums du menu Médiathèque.
• Appuyez sur 5Sélect. pour confirmer la sélection.
ou
• Appuyez sur la touche ALBUM de la télécommande de
Music Server.
17
Page 52

FRANÇAIS
L’affichage du panneau avant et l’écran de télévision
répertorient tous deux les albums disponibles dans la
médiathèque.
• Appuyez sur les touches 9 ou 8 pour faire défiler les
albums, ou appuyez sur la lettre correspondante de la
télécommande de Music Server pour passer
directement à l’album concerné dans la liste.
Pour lire l’intégralité de l’album :
• Appuyez sur la touche d’action 5Lire (Play) pour
lancer la lecture.
Pour sélectionner une piste spécifique au sein de
l’album :
• Appuyez sur la touche 7Ouvrir (Open) pour ouvrir
l’album et afficher son contenu.
• Utilisez les touches 9 ou 8 pour faire défiler les
pistes, ou appuyez sur l’une des touches du pavé
alphanumérique pour passer directement au numéro de
piste qui vous intéresse.
• Appuyez sur la touche d’action 5Lire (Play) pour
écouter la piste sélectionnée.
• Appuyez sur la touche 6 pour retourner au défilement
par album.
Pour parcourir la médiathèque par artiste
Effectuez l’une des opérations suivantes :
• Utilisez les touches 9 ou 8, si nécessaire, pour
sélectionner l’option Artistes du menu Médiathèque.
• Appuyez sur la touche d’action 5Sélect. pour
confirmer la sélection.
ou
• Appuyez sur la touche ARTIST de la télécommande de
Music Server.
L’affichage du panneau avant et l’écran de télévision
répertorient tous deux les artistes disponibles dans la
médiathèque.
• Appuyez sur les touches 9 ou 8 pour faire défiler les
artistes, ou appuyez sur la lettre correspondante de la
télécommande de Music Server pour passer
directement à l’artiste concerné dans la liste.
Pour lire tous les albums correspondant à l’artiste
sélectionné
• Appuyez sur la touche 5Lire (Play) pour lancer la
lecture.
Pour lire un album particulier correspondant à
l’artiste sélectionné
• Appuyez sur la touche 7Ouvrir (Open) pour afficher
tous les albums disponibles correspondant à l’artiste
sélectionné.
• Appuyez sur les touches 9 ou 8 pour faire défiler les
albums.
Effectuez l’une des opérations suivantes :
• Appuyez sur la touche d’action 5Lire (Play) pour
écouter l’album sélectionné.
ou
• Appuyez de nouveau sur la touche 7Ouvrir (Open)
pour sélectionner l’une des pistes de l’album.
ou
• Appuyez sur la touche 6 pour retourner au défilement
par artiste.
Pour parcourir la médiathèque par genre
Effectuez l’une des opérations suivantes :
• Utilisez les touches 9 ou 8, si nécessaire, pour
sélectionner l’option Genres du menu Médiathèque.
• Appuyez sur 5Sélect. pour confirmer la sélection.
ou
• Appuyez sur la touche GENRE de la télécommande de
Music Server.
L’affichage du panneau avant et l’écran de télévision
répertorient tous deux les genres disponibles dans la
médiathèque.
Ceux-ci sont affichés par ordre alphabétique.
• Appuyez sur les touches 9 ou 8 pour faire défiler les
genres.
Pour lire tous les albums correspondant au genre
sélectionné
• Appuyez sur la touche 5Lire (Play) pour lancer la
lecture.
Pour lire un album particulier correspondant au
genre sélectionné
• Appuyez sur la touche 7Ouvrir (Open) pour afficher
tous les albums disponibles correspondant au genre
sélectionné.
• Appuyez sur les touches 9 ou 8 pour faire défiler les
albums.
Effectuez l’une des opérations suivantes :
• Appuyez sur la touche d’action 5Lire (Play) pour
écouter l’album sélectionné.
18
Page 53

ou
• Appuyez de nouveau sur la touche 7Ouvrir (Open)
pour sélectionner l’une des pistes de l’album.
ou
• Appuyez sur la touche 6 pour retourner au défilement
par genre.
Pour parcourir la médiathèque par liste de
lecture
Les listes de lecture permettent de compiler vos propres
sélections musicales et de les enregistrer sous le nom de
votre choix (Ex. : MaxiTubes). Pour plus d’informations
sur la création d’une liste de lecture, consultez Pour
créer une liste de lecture, à la page 21.
Effectuez l’une des opérations suivantes :
• Utilisez les touches 9 ou 8, si nécessaire, pour
sélectionner l’option Listes de lecture du menu
Médiathèque.
• Appuyez sur la touche d’action 5Sélect. pour
confirmer la sélection.
ou
• Appuyez sur la touche PLAYLIST de la télécommande
de Music Server.
L’affichage du panneau avant et l’écran de télévision
répertorient tous deux les listes de lecture disponibles
dans la médiathèque.
Si plusieurs artistes ont un nom commençant par S, appuyez
sur la touche 8 pour faire défiler les noms jusqu’à ce
qu’apparaisse celui de l’artiste que vous recherchez.
Pour sélectionner une piste par numéro
• Affichez la liste des pistes contenues dans l’album ou
dans la liste de lecture.
• Appuyez sur la touche du pavé alphanumérique
correspondant au numéro de la piste à sélectionner.
Sélection d’un album par numéro
Un numéro séquentiel est affecté à chaque album
enregistré sur le disque dur de Music Server, en
commençant par zéro. Si vous connaissez le numéro de
l’album que vous désirez écouter, sélectionnez-le
directement en entrant son numéro à l’aide des touches
alphanumériques de la télécommande de Music Server.
• Appuyez sur la touche 0, puis sur le numéro de
l’album.
Pour sélectionner l’album 27, par exemple, appuyez sur
ALBUM,0,2,7.
Le panneau avant affiche :
• Appuyez sur la touche d’action 3OK une fois le numéro
de l’album saisi.
• Appuyez une fois de plus sur la touche d’action 5Lire
(Play) pour écouter l’album sélectionné.
LECTURE DEPUIS UN CD
Music Server permet de lire un CD directement, sans
devoir l’enregistrer au préalable sur le disque dur.
Pour lire un CD :
• Appuyez sur la touche OPEN/CLOSE, située sur le
panneau avant, pour faire sortir le plateau CD.
• Placez un CD sur le plateau, face portant des
inscriptions vers le haut.
• Appuyez sur la touche OPEN/CLOSE du panneau avant.
L’invite suivante s’affiche automatiquement :
FRANÇAIS
Remarque : si vous n’avez pas encore créé de liste de
lecture, la liste est vide par défaut.
• Appuyez sur les touches 9 ou 8 pour faire défiler les
listes de lecture, ou appuyez sur la lettre correspondante de la télécommande de Music Server pour
passer directement à l’élément concerné dans la liste.
• Appuyez sur la touche 5Lire (Play) pour lancer la lecture.
Sélection directe d’éléments à l’aide de la
télécommande de Music Server.
Vous pouvez sélectionner directement l’album, l’artiste, le
genre ou la liste de lecture de votre choix en appuyant sur
la première lettre de leur nom à l’aide du pavé
alphanumérique de la télécommande de Music Server.
Pour sélectionner un album, un artiste, un genre ou
une liste de lecture par nom
• Affichez le menu de la médiathèque correspondant à
l’élément que vous recherchez (Sélectionner un
artiste, par exemple).
• Appuyez sur la touche du pavé alphanumérique
correspondant à la première lettre de l’élément que
vous désirez sélectionner.
Si, par exemple, vous recherchez Santessa, appuyez sur
la touche ARTIST de la télécommande pour afficher le
menu Sélectionner un artiste, puis appuyez quatre fois
sur la touche 7, S étant la quatrième lettre de la touche 7.
Le panneau avant et l’écran de télévision affichent le
premier artiste dont le nom commence par la lettre S.
Si un CD se trouve déjà sur le plateau, vous pouvez
également sélectionner l’option CD du Menu principal.
• Appuyez sur la touche d’action 5Lire (Play) pour
lancer la lecture du CD.
19
Page 54

FRANÇAIS
FENETRE DE SORTIE
Dès que vous sélectionnez un élément en vue de l’écouter,
l’écran suivant s’affiche :
2
1
3
4
5
6
Le panneau avant affiche :
7
6 5
3
4
!"#
1. Indique le titre de l’album.
2. Indique le nom de l’artiste.
3. Indique le nom de la piste en cours de lecture.
4. Affiche soit la durée de la piste, soit le temps restant
sur celle-ci.
5. Indique que la fonction de lecture aléatoire est activée.
6. Indique que la fonction de lecture en boucle est
activée.
7. Indique que l'unité procède à la lecture d'un élément
provenant de la médiathèque du disque dur.
Vous pouvez afficher l’écran de sortie à tout moment en
appuyant sur la touche - Output. Vous pouvez également
utiliser cette touche pour sélectionner une sortie différente
sur Music Server. Pour plus d’informations, consultez le
chapitre Utilisation de Music Server dans un
environnement multipièce, à la page 26.
Pour modifier les informations affichées
Vous pouvez décider des informations à afficher sur
l’écran de télévision et sur l’affichage du panneau avant
pendant la lecture.
• Appuyez sur la touche d’action 5Afficher (Disp) pour
choisir parmi l’une des quatre options suivantes :
Nom de la piste, numéro de la piste et temps écoulé pour la
piste en cours :
! "#$ %&'(
Nom de la piste, numéro de la piste et temps restant pour la
piste en cours :
Nom de l’artiste et nom de la piste :
! "#$
CONTROLE DE LA LECTURE
Que vous écoutiez de la musique à partir de la
médiathèque ou à partir d’un CD, vous pouvez interrompre
momentanément, arrêter ou reprendre la lecture à tout
moment, ainsi que rechercher ou ignorer certaines pistes.
Pour interrompre la lecture momentanément
• Appuyez sur la touche C du panneau avant ou de la
télécommande de Music Server.
Pour arrêter la lecture
• Appuyez sur la touche B du panneau avant ou de la
télécommande de Music Server.
Pour reprendre la lecture
• Appuyez sur la touche A du panneau avant ou de la
télécommande de Music Server.
Pour écouter la piste suivante ou précédente
• Appuyez sur la touche Gou Fdu panneau avant ou
de la télécommande de Music Server.
Lorsque vous faites défiler les pistes, le panneau avant
indique le numéro de chacune d’entre elles.
Pour rechercher une partie de piste précise
• Appuyez sur la touche E ou D du panneau avant ou
de la télécommande de Music Server et maintenez-la
enfoncée.
La lecture reprend à l’emplacement atteint dès que vous
relâchez la touche.
Lecture aléatoire et lecture en boucle
Music Server permet d’écouter des albums, des artistes,
des genres ou des listes de lecture dans un ordre aléatoire
afin d’apporter un peu de variété à vos sélections
musicales. Vous pouvez également écouter une sélection
en boucle.
Pour lire la sélection actuelle dans un ordre
aléatoire
• Appuyez sur la touche Ide la télécommande de
Music Server.
Appuyez de nouveau sur la touche I pour désactiver la
fonction de lecture aléatoire.
Pour lire en boucle la sélection actuelle
• Appuyez sur la touche
Music Server.
Appuyez de nouveau sur la touche
fonction de lecture en boucle.
Le panneau avant et l’écran de télévision indiquent que la
lecture aléatoire et la lecture en boucle sont activées.
HH
H de la télécommande de
HH
HH
H pour désactiver la
HH
!
" #$% &'()
Nom de l’album et nom de la piste :
! "#$
20
Page 55

CLASSEMENT DE VOTRE
COLLECTION MUSICALE
Ce chapitre décrit les fonctions intégrées à Music Server
et destinées à simplifier le classement de vos titres
musicaux dans la médiathèque. Il explique notamment
comment créer des listes de lecture contenant vos
morceaux préférés, comment supprimer des albums ou
des pistes que vous ne souhaitez plus garder et comment
attribuer des noms aux albums, aux pistes et aux artistes.
UTILISATION DES LISTES DE LECTURE
Music Server permet de créer vos propres compilations,
appelées listes de lecture, et de leur donner un nom. Vous
pouvez, par exemple, sélectionner vos airs préférés
(issus de différents albums) et les regrouper au sein d’une
liste de lecture que vous allez appeler MaxiTubes. Vous
pouvez ensuite écouter ces airs en sélectionnant la liste
de lecture appropriée dans le menu Sélectionner une
liste de lecture.
Pour créer une liste de lecture
• Affichez le Menu principal en appuyant sur la touche
1M de la télécommande de Music Server.
• Appuyez sur la touche 9 ou 8 pour sélectionner
l’option Médiathèque, puis appuyez sur la touche
d’action 5Sélect.
• Appuyez sur la touche 9 ou 8 pour sélectionner
l’option Modifier une liste de lecture, puis appuyez
sur la touche d’action 5Sélect.
Les listes de lecture existantes s’affichent.
• Attribuez un nom à la liste de lecture à l’aide du pavé
alphanumérique de la télécommande de Music Server
ou en utilisant la grille.
Pour plus d’informations sur la saisie des noms, consultez
Saisie et modification de noms, à la page 22.
• Appuyez sur la touche d’action 3OK pour confirmer le
nouveau nom.
Pour sélectionner les éléments de la liste de lecture
• Appuyez sur la touche 9 ou 8 pour sélectionner
l’option Modifier des pistes, puis appuyez sur la
touche d’action 5Sélect.
Vous êtes invité à sélectionner les éléments que vous
souhaitez intégrer dans la liste :
• Appuyez sur la touche d’action KAjouter (Add).
Le menu Ajouter de la musique permet alors de faire
défiler les éléments de la médiathèque jusqu’à ce que vous
trouviez l’élément que vous désirez inclure dans la liste de
lecture.
Vous pouvez ajouter des albums entiers, des genres, tous
les albums d’un même artiste, une autre liste de lecture ou
des pistes individuelles. Pour plus d’informations sur la
navigation au sein de la médiathèque, consultez le chapitre
Lecture depuis la médiathèque, à la page 17.
Une fois l’album, le genre, l’artiste, la liste de lecture ou la
piste à ajouter sélectionnés :
• Appuyez sur la touche d’action 5Ajouter (Add) pour
ajouter cet élément à la liste de la lecture.
FRANÇAIS
si vous n’avez pas encore créé de liste de lecture, la liste
est vide par défaut.
• Appuyez sur la touche KNouvelle (New) pour créer
une liste.
• Le menu suivant permet ensuite d’attribuer un nom à la
nouvelle liste de lecture :
• Appuyez sur la touche d’action 5OK pour continuer.
Une fois la liste de lecture compilée :
• Appuyez sur la touche d’action
terminer d’ajouter des pistes.
• Appuyez sur 5OK pour confirmer l’opération.
21
KK
KFait (Done) pour
KK
Page 56

FRANÇAIS
Les pistes ajoutées s’affichent dans la liste de lecture :
Modification d’une liste de lecture
Vous pouvez modifier une liste de lecture à tout moment,
en lui ajoutant des éléments, en supprimant des pistes ou
en modifiant l’ordre de ses pistes.
Pour ajouter des éléments à une liste de lecture
Effectuez l’une des opérations suivantes :
• Sélectionnez la liste de lecture que vous souhaitez
modifier dans le menu Sélectionner une liste de
lecture de la médiathèque.
• Appuyez sur la touche 3Info pour afficher le menu
Information sur liste de lecture.
• Appuyez sur la touche 9 ou 8 pour sélectionner
l’option Modifier des pistes, puis appuyez sur la
touche d’action 5Sélect.
ou
• Sélectionnez Modifier une liste de lecture dans le
menu Médiathèque et sélectionnez la liste de lecture
à modifier.
• Appuyez sur la touche d’action 5Sélect pour ouvrir la
liste de lecture afin de la modifier.
• Appuyez sur la touche 9 ou 8 pour sélectionner
l’option Modifier des pistes, puis appuyez sur la
touche d’action 5Sélect.
Une fois la liste de lecture sélectionnée :
• Appuyez sur la touche d’action KAjouter (Add) afin
d’ajouter de nouvelles pistes, et repérez l’élément que
vous souhaitez ajouter en faisant défiler le contenu de
la médiathèque.
Pour supprimer une piste de la liste de lecture :
• Ouvrez la liste de lecture en procédant comme décrit
plus haut.
• Utilisez les touches 9 ou 8 pour sélectionner la piste
à supprimer.
• Appuyez sur la touche d’action 2Suppr. (Rem) pour
supprimer la piste.
• Appuyez sur la touche d’action 5OK pour confirmer
votre choix.
Pour modifier l’ordre des pistes au sein de la liste
de lecture :
• Ouvrez la liste de lecture en procédant comme décrit
plus haut.
• Utilisez les touches 9 ou 8 pour sélectionner la piste
à modifier.
• Appuyez sur la touche d’action key 3Déplacer (Move)
pour placer la piste à un autre endroit.
• Appuyez sur la touche 9 ou 8 pour déplacer la piste
vers le haut ou vers le bas.
• Appuyez sur 3Stocker (Store) pour confirmer le
nouvel emplacement de la piste.
Pour modifier le nom d’un élément
• Affichez le Menu principal en appuyant sur la touche
1M de la télécommande de Music Server.
• Appuyez sur la touche 9 ou 8 pour sélectionner
l’option Médiathèque, puis appuyez sur la touche
d’action 5Sélect.
Effectuez l’une des opérations suivantes :
• Appuyez sur la touche 9 ou 8 pour sélectionner
l’option Modifier un album, puis appuyez sur la
touche d’action 5Sélect.
• Sélectionnez l’album à modifier et appuyez sur la
touche d’action 5Sélect.
ou
• Appuyez sur la touche 9 ou 8 pour sélectionner
l’option Albums, puis appuyez sur la touche d’action
5Sélect.
• Sélectionnez l’album à modifier et appuyez sur la
touche d’action 3Info.
Le menu suivant permet de choisir les informations à
modifier :
• Sélectionnez l’élément à modifier et appuyez sur la
touche d’action 3Modifier(Edit).
• Procédez comme suit pour modifier le nom.
SAISIE ET MODIFICATION DE NOMS
Music Server attribue automatiquement un nom aux
albums, artistes, pistes et listes de lecture enregistrés
dans la médiathèque afin d’identifier la piste en cours de
lecture. Il est ainsi plus facile de repérer les éléments qui
vous intéressent lorsque vous parcourez la médiathèque.
Si vous possédez une connexion Internet, Music Server lit
automatiquement les informations concernant le CD à partir de
la base de données de CD Internet. Vous pouvez également
saisir les noms manuellement, à l’aide du panneau avant ou
de la télécommande de Music Server. Vous pouvez aussi
modifier les noms à tout moment, si besoin est.
Pour saisir du texte à l’aide du pavé
alphanumérique
• Appuyez sur les touches 7 ou 6 pour placer le
curseur à l’endroit voulu.
• Utilisez les touches du pavé alphanumérique pour
entrer une lettre.
Pour taper S, par exemple, appuyez sur la touche 7 quatre
fois, S étant la quatrième lettre de la touche 7.
• Appuyez sur la touche DELETE de la télécommande de
Music Server pour supprimer des lettres.
• Appuyez sur la touche CAPS de la télécommande de
Music Server pour alterner entre les minuscules et les
majuscules .
22
Page 57

Pour sélectionner des lettres à partir de la grille
L’option Grille représente l’autre façon de sélectionner des
lettres :
• Appuyez sur la touche 8 pour placer le curseur dans
la grille.
La lettre sélectionnée s’affiche en surbrillance.
• A l’aide des touches 7,6,9 ou 8 déplacez le curseur
et appuyez sur la touche d’action 5Sélect. pour saisir
chaque lettre.
• Appuyez sur la touche CAPS de la télécommande de
Music Server pour alterner entre les minuscules et les
majuscules .
Si soudainement vous décidez de saisir du texte à un autre
endroit du champ de texte, ou si vous désirez de nouveau
saisir le texte à l’aide du pavé alphanumérique :
• Appuyez plusieurs fois sur la touche 9, jusqu’à ce
que le curseur revienne dans le champ de texte.
Lorsque vous avez terminé de saisir le nom :
• Appuyez sur la touche d’action 3OK.
Suppression d’albums, de pistes ou de listes
de lecture
Vous pouvez supprimer les albums, les pistes ou les listes
de lecture dont vous n’avez plus besoin dans la
médiathèque de Music Server.
• Affichez le Menu principal en appuyant sur la touche
1M de la télécommande de Music Server.
• Appuyez sur la touche 9 ou 8 pour sélectionner
l’option Médiathèque, puis appuyez sur la touche
d’action 5Sélect.
• Appuyez sur la touche 9 ou 8 pour sélectionner
l’option Modifier une liste de lecture ou Modifier
un album, puis appuyez sur la touche d’action
5Sélect.
• Repérez l’album, la liste de lecture ou la piste à supprimer.
• Appuyez sur la touche d’action 2Suppr. (Del) pour
supprimer l’élément concerné.
• Appuyez de nouveau sur 5Suppr. (Del) pour
confirmer l’opération.
Remarque : cette opération supprime de façon permanente
les informations du disque dur. Si vous supprimez des
pistes ou des albums par accident, vous devrez les réenregistrer. Veuillez noter toutefois que le fait de supprimer une
liste de lecture n’entraîne pas la suppression de son
contenu musical sur le disque dur. La suppression n’a
aucune incidence sur les albums d’origine.
FRANÇAIS
23
Page 58

FRANÇAIS
PARAMÈTRES AVANCÉS
Ce chapitre décrit les paramètres avancés accessibles
depuis le menu Paramètres de Music Server. Ces
paramètres sont automatiquement configurés lorsque vous
inscrivez votre matériel Music Server. Vous ne devriez
normalement pas avoir à les modifier, sauf si vous
souhaitez changer la configuration du système.
Pour afficher le menu Paramètres
• Affichez le Menu principal en appuyant sur la touche
1M de la télécommande de Music Server.
• Appuyez sur la touche 9 ou 8 pour mettre l’option
Paramètres en surbrillance dans le Menu Principal.
• Appuyez sur la touche d’action 5Sélect pour afficher
le menu Paramètres :
Les sections suivantes décrivent chacune des options du
menu Paramètres.
Coordonnées d’inscription
Affiche les informations que vous avez communiquées
lors de l’inscription de Music Server. Vous permet de les
modifier :
Compte Internet
Affiche les informations relatives à votre compte Internet.
Vous permet de les modifier :
Si vous avez sélectionné l’option Utiliser le compte
Internet par défaut lors de l’inscription de Music Server,
les informations de votre compte Internet ont été
configurées automatiquement.
Termes et conditions
Affiche les différents écrans relatifs aux termes et
conditions affichés pendant l’inscription. Vous permet
d’accepter ou de refuser les options suivantes :
• réception d’informations sur d’autres produits et
services Marantz ;
• réception d’informations sur des produits musicaux ou
autres de sociétés tierces.
Si vous modifiez votre choix (acceptation ou refus) pour
l’une de ces options, votre sélection sera automatiquement
retransmise à la prochaine connexion Internet de Music
Server.
Qualité par défaut des enregistrements
Vous permet de sélectionner la qualité d’enregistrement
utilisée lors d’enregistrements musicaux à l’aide de l’option
Enregistrement auto :
Si vous modifiez l’une de ces options, vos coordonnées
d’inscription seront automatiquement retransmises à la
prochaine connexion Internet de Music Server.
L’écran indique le nombre d’heures d’enregistrement disponibles pour chaque paramètre de qualité d’enregistrement.
Langue
Vous permet de sélectionner la langue de l’interface utilisateur TV (allemand, anglais, espagnol, français ou italien).
Informations sur le système
Indique le numéro de série, la date de production et la
version logicielle de votre matériel Music Server. Vous
devrez probablement les communiquer au service de
support technique de Marantz si vous le contactez.
24
Page 59

Paramètres du système
Contient différents menus vous permettant de modifier la
configuration matérielle de Music Server.
Le tableau ci-dessous résume les paramètres disponibles
dans chacun des menus Paramètres du système :
Option Description
Définit le mode de connexion Internet de Music
Mode réseau
Paramètres
du modem
Paramètres
Ethernet
Paramètres
du contrôleur
Paramètres
vidéo
Diagnostics
à distance
Server : par le biais du modem intégré ou du
port Ethernet.
Permet de définir les paramètres suivants pour
une connexion par le biais du modem intégré :
nombre d'essais de connexion, adresse IP
attribuée, adresse serveur IP, chaîne d'initialisation du modem et utilisation de la numérotation
à fréquences vocales ou à impulsions.
Permet de définir les paramètres suivants pour
une connexion par le biais du port Etherenet:
mode de l'adresse IP, adresse IP, masque IP,
passerelle, IP DNS1 et IP DNS2.
Définit la vitesse de transmission pour le port
du Controller, à l'arrière de l'unité.
Définit le format d'utilisation de l'unité : PAL ou
NTSC.
Sélectionnez cette option si vous devez
configurer le modem pour la réception d'appels
entrants provenant du service de support
technique de Marantz.
Paramètres de sortie
Le volume de chaque sortie de Music Server peut être
configuré de manière à être variable ou fixe.
Si le volume est réglé sur fixe, le niveau de sortie est
maximal et l’équilibre est en position centrale. Dans ce
mode, les touches Net O
Mute de la télécommande de
Music Server sont inactivent.
Si le volume est réglé sur variable, vous pouvez modifier
le niveau de sortie à tout moment à l’aide des touches N
et OMute de la télécommande de Music Server. Le
menu Paramètres de volume comporte également
l’option Equilibre, qui permet de régler l’équilibre vers la
droite ou la gauche.
*Remarque : la télécommande de Music Server peut être
configurée de manière à ce que les touches Net O
Mute
actionnent les commandes de volume et de sourdine d’un
amplificateur lorsque le dispositif HDD Audio est
sélectionné. Pour en savoir plus, consultez le chapitre
Configuration de la télécommande pour utilisation
avec d’autres dispositifs, à la page 10.
FRANÇAIS
25
Page 60

FRANÇAIS
UTILISATION DE MUSIC
SERVER DANS UN
ENVIRONNEMENT
MULTIPIÈCE
Music Server DH9300 peut lire différentes musiques dans
quatre pièces simultanément. Ce chapitre explique le
fonctionnement de Music Server à distance et décrit
l’utilisation de l’interface TV, conçue pour permettre à
plusieurs utilisateurs d’accéder à la médiathèque.
CONFIGURATION DE BASE
Le panneau arrière de Music Server de Marantz comporte
quatre sorties Video Out, qui permettent la connexion d’un
maximum de quatre téléviseurs. Il comporte également
quatre sorties audio analogiques indépendantes et quatre
entrées Remote In (pour contrôle à distance).
Le schéma ci-dessous représente Music Server dans une
configuration multipièce de base. Les connexions
requises sont les suivantes :
• Les sorties Video Out 1, 2, 3 et 4 se connectent à
l’entrée composite des téléviseurs compatibles
disposés dans chaque pièce.
Remarque : la même interface TV apparaissant sur les
quatre téléviseurs, leur ordre de connexion n’a pas
d’importance.
• Les sorties Analogue Audio Out 1, 2, 3 et 4 sont
toutes connectées à l’entrée stéréo d’un amplificateur.
Remarque : si l'un des amplificateurs possède une entrée
numérique, il est préférable d'utiliser la sortie audio numérique
(coaxiale ou optique), plutôt que la Analogue Audio Out 1.
• Les entrées Remote In 1, 2, 3, et 4 sont connectées
à la connexion System Control d’un amplificateur
compatible.
Remarque : la connexion System Control permet la
liaison des composants Marantz pour un fonctionnement à
distance intégré. L’interface System Control permet à un
amplificateur de jouer le rôle de centre de contrôle à
distance pour l’ensemble du système Marantz.
L’amplificateur compatible System Control agit alors
comme un récepteur infrarouge pour le système Music
Server à distance.
CONTROLE A DISTANCE DANS UN
ENVIRONNEMENT MULTIPIECE
La connexion Remote In multipièce permet à Music
Server de déterminer depuis quelle pièce distante des
recherches sont effectuées dans la médiathèque. Si un
utilisateur situé dans pièce n°2 appuie sur une touche de la
télécommande de Music Server, par exemple, l’interface
utilisateur TV adopte automatiquement la sortie appropriée
pour cette pièce (par défaut, la sortie 2). Pour empêcher
les utilisateurs des autres pièces de parcourir la
médiathèque, le contrôle de l’interface TV est attribué
exclusivement à l’utilisateur de la pièce n°2 pendant un bref
instant, comme l’illustre le schéma ci-desous :
11
Le numéro à l’intérieur du cercle indique quelle
télécommande est actuellement affectée à l’interface TV.
La barre, sur la droite, indique le temps restant à
l’utilisateur avant que l’interface TV ne soit disponible aux
autres utilisateurs. Le numéro situé à droite de cette barre
indique quelle sortie l’utilisateur commande actuellement.
Téléviseur avec entrée Péritel
ou composite
Amplificateur stéréo avec
connecteur System Control
26
Page 61

TOUCHE DE SORTIE
Utilisation de la touche de sortie du panneau
avant
La touche de sortie, située sur le panneau avant de Music
Server, permet d'afficher les informations sur les titres
musicaux diffusés sur chacune des sorties de Music
Server. Vous pouvez également vous servir de cette
touche pour contrôler une autre sortie de Music Server à
l'aide des touches du panneau avant.
Pour changer de sortie sur Music Server
• Appuyez sur la touche - Output du panneau avant ou
de la télécommande de Music Server.
L’écran suivant s’affiche :
Ceci indique la musique lue sur la sortie sélectionnée.
• Appuyez de nouveau sur la touche - Output pour
passer à la sortie suivante.
• Lorsque le numéro correspondant à la sortie de votre
choix est affiché, appuyez sur la touche
2Masquer(Hide) pour masquer l’affichage de la sortie.
Utilisation de la touche de sortie de la
télécommande
La touche de sortie de la télécommande de Music Server
permet d’afficher des informations sur la musique que
vous êtes en train d’écouter. Si des informations de
télécommande sont transmises au capteur situé à l’avant
de Music Server ou à la connexion Remote In 1, vous
pouvez également utiliser cette touche pour contrôler une
autre sortie de Music Server (comme indiqué ci-dessus).
Si des informations de télécommande sont transmises aux
connexions Remote In 2, 3 et 4, la touche de sortie
n’affichera respectivement que des informations relatives
à la musique actuellement diffusée sur les sorties 2, 3 et 4.
Utilisation de la touche Default o/p
Si des informations de télécommande sont transmises au
capteur situé à l’avant de Music Server ou à la connexion
Remote In 1, l’interface utilisateur risque de contrôler
n’importe laquelle des quatre sorties Music Server (indiqué
par les icônes d’état qui s’affichent à l’écran). Dans ce
cas, utilisez la touche default o/p pour revenir rapidement
au panneau avant et à l’affichage du téléviseur pour
contrôler la sortie 1 en affichant le menu Médiathèque.
SYSTEMES DE CONTROLE MULTIPIECE
Music Server est également compatible avec plusieurs
systèmes de contrôle multipièce tiers. Le port Controller,
situé sur le panneau arrière du système, utilise XiVA-Link,
protocole polyvalent permettant l’accès à distance à la
plupart des fonctions Music Server.
Veuillez contacter votre représentant Marantz le plus
proche pour obtenir la liste des systèmes de contrôle
multipièce actuellement pris en charge.
ASSISTANCE
DEPANNAGE
Si vous rencontrez des dysfonctionnements, veuillez
vérifier les points suivants. Il est possible qu’ils soient dus
à une simple erreur de fonctionnement ou à un problème
de connexion. Si vous n’avez pas pu résoudre le
problème après avoir vérifié ces points, contactez votre
revendeur ou le représentant Marantz le plus proche.
L’afficheur du panneau avant ne s’allume pas.
• La fiche secteur est-elle correctement connectée à la
prise murale ?
• La fiche secteur est-elle correctement connectée au
panneau arrière de l’unité ?
• Avez-vous essayé de faire fonctionner d’autres
appareils en les connectant à la même prise murale ?
Le système semble fonctionner, mais aucun son
n’est émis.
• L’amplificateur et les haut-parleurs sont-ils
correctement connectés ?
• L’amplificateur est-il sous tension ?
• Le réglage sonore de l’amplificateur correspond-il au
niveau minimal ?
• Le sélecteur de l’amplificateur est-il réglé sur l’entrée
appropriée (CD ou AUX, par exemple) ?
• Sur quelle sortie Music Server lit-il la musique (voir
l’écran du téléviseur) ? S’agit-il de la sortie que vous
avez connectée à l’amplificateur ?
• Mettez l'unité en mode Arrêt, débranchez-la de
l'alimentation secteur, puis redémarrez l'unité.
L’interface TV de Music Server TV n’est pas visible.
• Le téléviseur est-il sous tension ? Est-il possible de
visualiser d’autres chaînes ?
• Le téléviseur est-il réglé sur l’entrée AV appropriée ?
• Utilisez-vous le câble vidéo approprié pour la
connexion du téléviseur ?
L’affichage de l’interface TV de Music Server n’est
pas correct.
• Le mode vidéo de Music Server (PAL/NTSC) est-il
correctement configuré pour ce type de téléviseur ?
Le contrôle à distance ne fonctionne pas.
• Le transmetteur de la télécommande est-il
correctement orienté vers le capteur situé sur le
panneau avant de Music Server ?
• L’espace entre le transmetteur et le capteur de la
télécommande est-il obstrué ?
• Les piles de la télécommande sont-elles déchargées ?
• Le capteur de télécommande de Music Server se
trouve-t-il à proximité d’une fenêtre ou d’une source de
lumière vive ?
La lecture des CD ou des CD-R est impossible.
• Le disque a-t-il été inséré à l’envers ?
• Le disque est-il défectueux, sale, rayé ou déformé ?
• Le format du disque correspond-il au format CD
audio ?
Certaines pistes du CD ne sont pas enregistrables.
• Le disque est-il défectueux, sale, rayé ou déformé ?
• Les pistes qui ne fonctionnent pas sont-elles bien des
pistes au format audio ?
27
FRANÇAIS
Page 62

FRANÇAIS
PRECAUTIONS D’EMPLOI
En hiver, de la condensation se forme au niveau des
fenêtres des pièces bien chauffées.
La condensation peut également se former à l’intérieur de
Music Server dans les situations suivantes :
• la salle d’écoute est surchauffée ;
• le taux d’humidité dans la pièce est élevé ;
• l’unité est déplacée d’une pièce à la température
fraîche à une pièce à la température élevée.
Dans ces conditions, il est préférable d’attendre environ
deux heures avant d’utiliser Music Server, le temps que la
condensation se disperse.
Pendant les périodes d’utilisation prolongée, vous
constaterez qu’un petit ventilateur situé à l’intérieur de
l’unité se met en marche, afin de maintenir une
température de fonctionnement constante.
NETTOYAGE DES SURFACES EXTERNES
Veillez à bien nettoyer les surfaces externes du matériel.
Votre matériel durera ainsi indéfiniment. N’utilisez en aucun
cas de tampons à récurer, de poudre à récurer, de
produits chimiques (lessive et autres), d’alcool, de
solvants, de benzène, d’insecticide ou autres substances
volatiles, qui risqueraient de détériorer la finition du boîtier.
De même, veillez à ne pas utiliser de chiffon imbibé de
substances chimiques. Si le matériel est poussiéreux,
essuyez les surfaces externes à l’aide d’un chiffon doux
et non pelucheux.
Si le boîtier est très encrassé :
• diluez du liquide vaisselle dans de l’eau (environ une
dose de détergent pour six doses d’eau) ;
• trempez un chiffon doux et non pelucheux dans la
solution, puis essorez-le ;
• essuyez le matériel à l’aide du chiffon humide ;
• séchez le matériel en utilisant un chiffon sec.
REPARATION
Ne confiez votre matériel qu’à des techniciens qualifiés.
La société Marantz et le personnel de ses centres de
service approuvés disposent des compétences et des
ressources matérielles nécessaires pour la réparation et
l’étalonnage de votre équipement de pointe. A expiration
de la période de garantie, un service de réparation payant
sera proposé si le matériel peut retrouver son
fonctionnement normal.
En cas de problème, contactez votre revendeur ou écrivez
directement au Centre d’Entretien Marantz autorisé le plus
proche. N’oubliez pas d’indiquer le modèle et le numéro de
série du matériel, et de donner une description détaillée du
problème rencontré.
28
Page 63

INDEX
A
ACCESSOIRES 5
ACTIVER LE MODE ARRÊT 10, 11
ACTIVER LE MODE VEILLE 7, 10, 11
AFFICHAGES
Panneau avant 7, 11
TV 11
ALBUM, TOUCHE 9, 17
ALBUMS, LECTURE 17
ALÉATOIRE 12, 20
ALIMENTATION SECTEUR, CONNEXION 8, 10
ALLUMER L'UNITE 7, 11
ANALOGUE IN, CONNEXION 8
ANALOGUE OUT, CONNEXION 8, 10, 26
ARRÊT, MODE 10
ARRÊT, TOUCHE 7, 9
ARTIST, TOUCHE 9, 18
ARTISTES, LECTURE 18
C
COAXIAL DIGITAL IN, CONNEXION 8
COAXIAL DIGITAL OUT, CONNEXION 8
CONFIGURATION DE LA TELECOMMANDE 10
CONNEXION 10
CONNEXION DE SORTIE ANALOGIQUE 10
CONNEXION POUR L’ALIMENTATION 10
CONTROLLER, CONNEXION 7, 25, 27
D
D'ANNULATION, TOUCHE 9
DATA, CONNEXION 7
DEFAULT O/P, TOUCHE 8, 27
DIGITAL OPTICAL IN, CONNEXION 8
DIGITAL OPTICAL OUT, CONNEXION 8
E
ENREGISTREMENT
Qualité du son 16
ENREGISTREMENT, AUTO 15
ENREGISTREMENT MUSICAL
Enregistrement auto 15
Enregistrement personalisé 16
Vérification de la progression 17
ENREGISTREMENT, TOUCHE 7, 9
ENTREGISTREMENT, PERSONALISÉ 16
ETHERNET, CONNEXION 7, 25
G
GENRE, LECTURE 18
GENRE, TOUCHE 9, 18
GRILLE 13, 23
H
HDD AUDIO, TOUCHE 8
HOME, TOUCHE 9
I
INFO, TOUCHE 9
INSCRIPTION 12
INTERNET, COMPTE 24
INTERNET, CONNECTER 13
L
LANGUE 24
LECTURE DE MUSIQUE 17
Depuis un CD 19
Parcourir par album 17
Parcourir par artiste 18
Parcourir par genre 18
Parcourir par liste de lecture 19
Sélectionner d'un albu par numéro 19
Sélectionner par nom 19
Sélectionner une piste par numéro 19
Sélectionner une piste spécifique 18
LECTURE, TOUCHE 7, 9
LISTE DE LECTURE 19
Ajouter des éléments 22
Créer 21
Modifier 22
Modifier l'ordre des pistes 22
LISTES DE LECTURE
Supprimer un piste 22
LISTES DE PISTE
CD text 17
LISTES DE PISTES 16
Saisie automatique maintenant 17
Saisie des informations plus tard 16
Saisie manuelle maintenant 16
M
MENU PRINCIPAL 14
MENU, TOUCHE 9
MODEM, CONNEXION 7, 10, 25
MODIFICATION
Albums 22
Artistes 22
Genres 22
Pistes 22
MODIFICATION DE NOMS 22
Grille 13, 23
Pavé alphanumérique 13
MODIFIER
Liste de lecture 22
Une liste de lecture 21
MULTIPIÈCE 26
Télécommande 26
N
NAVIGATION, TOUCHES 7, 9
O
OBTENIR LES INFORMATIONS SUR LE CD 16
OPEN/CLOSE, TOUCHE 7
OUTPUT, TOUCHE 7, 27
P
PANNEAU AVANT
Affichages 11
PARAMÈTRES 24
PARCOURIR
Albums 17
Artistes 18
Genres 18
Liste de lecture 19
PAUSE, TOUCHE 7, 9
PAVÉ ALPHANUMÉRIQUE 22
PISTES, LECTURE 18
PLAYLIST, TOUCHE 9, 19
POWER/STANDBY, TOUCHE 7, 8, 10
Q
QUALITÉ D'ENREGISTREMENT 24
R
RANDOM 9, 12, 20
REMOTE IN, CONNEXION 8, 26
REPEAT 12, 20
REPEAT, TOUCHE 9
RÉPÉTER 12, 20
29
FRANÇAIS
Page 64

FRANÇAIS
S
S-VIDEO, CONNEXION 7
SAISIR DE NOMS 13, 22
Pavé alphanumérique 22
SELECT, TOUCHE 7, 9
SORTIE 12, 27
SORTIE ANALOGIQUE, CONNEXION 26
SORTIE, TOUCHE 9
SPECIFICATIONS 5
STANDBY, TOUCHE 7, 8, 10
SUPPRESSION
Albums 23
Listes de lecture 23
Pistes 23
SYSTEM CONTROL 26
T
TÉLÉCOMMANDE 8
Album 9
Amp 8
Arrêt 9
Artist 9
avance 9
Configuration 10
d'Annulation 9
Default o/p 8
Disc/Ch. 9
Enregistrement 9
Genre 9
HDD audio 8
Home 9
Info 9
Lecture 9
Menu 9
Multipièce 12, 26
Mute 9, 10
Navigation 9
Pause 9
Playlist 9
Random (Delete) 9
Repeat (Caps) 9
Retour 9
Select 9
Sortie 9
Standby 8
Touches numerique 9
TV 8
Volume 9, 10
TOUCHES D'ACTION 7, 11
Cancel 9
Home 9
Info 9
Menu 9
Navigation 9
Rec 7
Select 9
TRANSPORT, TOUCHES
Arrêt 7, 20
Avance 7, 20
Enregistrement 7
Lecture 7, 20
Pause 7, 20
Rechercher 20
Retour 7, 20
TV, AFFICHAGES 11
U
USB, CONNEXION 7
V
VEILLE, MODE 10
VGA, CONNEXION 7
VIDEO OUT, CONNEXION 7, 10, 26
VOLUME, COMMANDE DE 9, 10
VUE ARRIÈRE
Connexion 7, 10
VUE AVANT 6
Commandes 7
X
XIVA 4
XIVA-LINK 7
30
Page 65

1
3
2
abc
0
-/().@*
5
jkl
6
mno
9
wxyz
4
ghi
7
pqrs
8
tuv
def
DELETECAPS.
+
_
+
_
Mute
Output
Select
Album
Artist
Genre
Playlist
Default o/p
AV
-/--
TV
HDD
Audio
Amp
Disc
Standby
Ch.
E
Menu Home
3
4
1
5
6
FICHA DE INICIO RÁPIDO
LOS CONTROLES
1. Botón Output: pulse este botón para
mostrar la información sobre la música que
se está reproduciendo. Vuelva a pulsar este
botón para conmutar a la salida siguiente de
Music Server.
2. Botones de acción del panel frontal:
estos cuatro botones corresponden a las
acciones visibles en la pantalla del panel
frontal. Por ejemplo, en la pantalla, el botón
de acción 5Repro., comenzará la
reproducción del álbum seleccionado. El
símbolo 5 indica que también puede pulsar
el botón P del mando a distancia para
comenzar la reproducción.
3. Botones de navegación: permiten moverse hacia
arriba, abajo, a la izquierda y a la derecha por el
sistema de menús. El botón del centro selecciona
la opción resaltada.
4. Botones de transporte: controlan la reproducción
de la música en la salida seleccionada. El botón
de KGrabación es un botón de acción utilizado
en algunas pantallas de menús para comenzar la
grabación o modificar una lista de reproducción.
5. Botón HDD Audio: pulse este botón para
controlar Music Server.
6. Botones de acción del mando a distancia:
• Pulse el botón 1M para mostrar el menú
principal cuando lo desee.
• Pulse el botón 2 cuando este símbolo se muestre
en la pantalla de TV o en el panel frontal para
cancelar, salir o eliminar la tarea en curso, según
la información en pantalla.
• Pulse el botón 3 cuando este símbolo se muestre
en la pantalla de TV o en el panel frontal para
editar información de texto o confirmar una nueva
entrada de texto según la información en pantalla.
• Pulse el botón 4 para volver a la página de ‘inicio’
de la función actual. Por ejemplo, cuando explore
la fonoteca, pulse este botón para volver al menú
Fonoteca.
GRABAR DESDE UN CD
• Pulse la tecla de OPEN/CLOSE del panel frontal
para abrir la bandeja de CD.
• Meta un CD en la bandeja.
• Pulse la tecla de OPEN/CLOSE del panel frontal.
Se muestra el mensaje de detección de CD.
• Pulse KGrabar (Rec) para proseguir.
La visualización Seleccione grabación automática (Auto)
o personalizada (Personal.) le permite elegir entre hacer
una grabación rápida (una pulsáción) o especificar
opciones de grabación individuales.
• Pulse 5Auto (tecla de acción) para hacer una
grabación con una sola pulsáción.
El visualizador confirma cuando se finaliza la grabación.
Nota: Mientras graba un CD, puede escuchar música de su
fonoteca.
!"
1
Fig. A - Pantalla del panel frontal
Fig. B - Mando al distancia del Music Server
Fig. C - Interfaz de usuario de TV
2
3
4
ESPAÑOL
Page 66

ESPAÑOL
REPRODUCCIÓN DE MÚSICA
• Visualice el Menú Principal pulsando la tecla de
1M del mando a distancia del Music Server o
Menu (tecla de acción) del panel fronto.
Se visualizará el Menú Principal.
• Pulse las teclas 9 y 8 para resalta Fonoteca.
• Pulse 5Selecc. (tecla de acción).
El menú de Fonoteca le permite elegir la forma en que
desea explorar su colección musical. Puede explorar
artículos por álbum, artista, género o lista de reproducción.
• Pulse la tecla 9y 8 para desplazarse entre las
categorías.
Por ejemplo, si selecciona Álbumes verá una lista
alfabética de sus títulos de álbumes.
Para reproducir música
• Utilice los botones 9 y 8 para resaltar el elemento
que desee reproducir.
• Pulse el botón 7 para ver el contenido del
elemento seleccionado.
• Pulse el botón 5Repro. (Play)
Par detener la reproducción
• Pulse el botón B
en el panel
frontal o en el
mando a
distancia de
Music Server.
Para hacer una pausa
• Pulse el botón C
en el panel frontal o en el mando a distancia de
Music Server.
Para pasar a la pista siguiente o a la anterior
• Pulse el botón Go F en el panel frontal o en el
mando a distancia de Music Server.
Para hacer una búsqueda dentro de una pista
• Mantenga pulsado el botón Eo D en el panel
frontal o en el mando a distancia de Music Server.
La reproducción se reanuda a partir de la posición en la
que se suelta el botón.
Botón de detención
Botón de pausa
Botón de reproducción
INTRODUCCIÓN DE TEXTO
Para introducir texto mediante los botones
alfanuméricos
• Pulse los botones 7 o 6 para colocar el cursor en
la posición requerida.
• Use los botones alfanuméricos para introducir una
letra.
Por ejemplo, para introducir la letra S, pulse cuatro veces el
botón 7, ya que S es la cuarta letra correspondiente al
botón 7.
• Pulse el botón DELETE del mando a distancia de
Music Server .
• Pulse el botón CAPS del panel frontal o del mando
a distancia de Music Server para alternar entre
mayúsculas y minúsculas.
Para seleccionar letras en una malla
La opción Malla también permite seleccionar letras:
• Pulse el botón 8 para colocar el cursor sobre la
malla.
La letra seleccionada actuelmente aparecerá resaltada:
• Use los botones 7,6,9 o 8 para colocar el cursor
y pulse el botón de accion 5Selecc. para introducir
cada letra.
• Pulse el botón CAPS del panel frontal o del mando
a distancia de Music Server para alternar entre
mayúsculas y minúsculas.
Si quiere introducir texto en otra parte del campo de texto,
o si desea regresar al método de botones alfanuméricos:
• Pulse repetidamente el botón 9 hasta que el
cursor esté en el campo de texto.
Cuando haya introducido el nombre completo:
• Pulse el botón de acción 3Aceptar (OK).
ENCENDIDO Y APAGADO
Para activar los modos de espera
El modo de espera debería usarse cuando se interrumpa
brevemente el uso de Music Server. En este modo puede
desconectar Music Server sin riesgo alguno.
• Pulse el botón POWER/Standby del panel frontal o
el botón LStandby del mando a distancia.
• Pulse el botón de acción 5Espera (Stby) para
activar el modo espera.
Para activar los modos apagado
El modo apagado debería usarse cuando Music Server
vaya a estar inactivo de un día para otro (o durante varios
días). En este modo puede desconectar Music Server sin
riesgo alguno.
• Pulse el botón POWER/Standby del panel frontal o
el botón LStandby del mando a distancia.
• Pulse el botón de acción 3Apagado (Off) para
activar el modo apagado.
Para activar la unidad desde el modo de espera
• Pulse el botón POWER/Standby del panel frontal o
el botón LStandby del mando a distancia.
Page 67

ENHORABUENA POR LA COMPRA DE ESTE
MAGNÍFICO PRODUCTO DE MARANTZ.
MARANTZ se encuentra a la cabeza de los productos
musicales con disco duro integrado y esta unidad incorpora
los avances tecnológicos más recientes.
Podemos asegurar que Music Server no le defraudará.
Gracias por su apoyo.
ADVERTENCIA:
PARA EVITAR EL RIESGO DE INCENDIO O
DESCARGAS ELÉCTRICAS, NO EXPONGA EL APARATO
A LA LLUVIA O A AMBIENTES HÚMEDOS.
No abra la tapa del equipo. El usuario no debe manipular
ninguna de las piezas del interior, por lo que la apertura de
la tapa invalidará la garantía.
No introduzca ningún objeto en el equipo a través de los
orificios de ventilación.
No manipule el cable de alimentación con las manos
húmedas.
Para evitar el sobrecalentamiento, no coloque Music Server
cerca de fuentes de calor, y compruebe que los orificios de
ventilación no estén bloqueados.
PRECAUCIÓN: este producto contiene una pila de litio. Si
la pila se coloca incorrectamente, existe el peligro de
explosión. Cambie la pila sólo por un tipo igual o
equivalente, según la recomendación de Marantz.
Deshágase de las pilas según las instrucciones del
fabricante.
AVISO IMPORTANTE
[Para el modelo europeo]
NOTA: este producto se ha diseñado y probado para
que cumpla los límites establecidos en EN55013,
EN55020, EN60950, EN55022: CLASE B4 de 1998,
EN55024: 1998, REGLAS FCC PARTE 15 SUBPARTE
B CLASE B. NS/N29 3548: 1995 CLASE B
PRECAUCIÓN:
SEGURIDAD DEL LÁSER: Esta unidad utiliza LÁSER.
Sólo una persona cualificada debe abrir la tapa o reparar el
dispositivo, ya que puede provocar posibles lesiones en los
ojos.
“EL USO DE CONTROLES Y LA REALIZACIÓN DE
AJUSTES O PROCEDIMIENTOS DE MODO DISTINTO AL
ESPECIFICADO AQUÍ PUEDE PROVOCAR UNA
EXPOSICIÓN A RADIACIÓN PELIGROSA.”
COPYRIGHT
Este equipo no debe utilizarse para duplicar CDs sin
autorización o cualquier otro producto protegido por las
leyes de copyright. No se otorga licencia para incumplir las
leyes de copyright por la venta de este equipo.
Es probable que para efectuar la grabación o reproducción
de cualquier material sea necesario obtener el debido
consentimiento. Para más información, consulte lo
siguiente:
– Ley sobre Copyright de 1956
– Ley sobre Intérpretes de Música y Arte dramático
de 1958
– Ley sobre Protección de Intérpretes de 1963 y 1972
– Cualquier estatuto legal o decreto posterior
PRÓLOGO
Antes de realizar ninguna conexión a la toma de corriente,
debe leer esta sección con atención.
ADVERTENCIAS
No exponga el equipo a la lluvia o a la humedad.
No abra la tapa del equipo.
No introduzca ningún objeto en el equipo a través de los
orificios de ventilación.
No obstruya los orificios de ventilación con objetos
como manteles, periódicos, cortinas, etc.
No coloque fuentes con llama, como velas encendidas,
en el equipo.
No manipule el cable de alimentación con las manos
húmedas.
El equipo debe estar bien ventilado. Deje un espacio
libre de 10 cm alrededor de la unidad.
No salpique ni derrame agua en la unidad. No coloque
recipientes llenos de líquido (como floreros) sobre la
unidad.
CONFIGURACIÓN DE LA ALIMENTACIÓN ELÉCTRICA
DEL EQUIPO
El producto Marantz cumple con los requisitos de seguridad
y alimentación a la corriente eléctrica doméstica de la zona.
PRECAUCIONES
Al utilizar el equipo deben tenerse en cuenta las
precauciones siguientes.
PRECAUCIONES GENERALES
Al instalar el equipo, asegúrese de que:
– los orificios de la ventilación no estén cubiertos.
– el aire circule libremente alrededor del equipo.
– esté colocado en una superficie que no vibra.
– no se expondrá a calor, frío, humedad o polvo
excesivos.
– no se expondrá a la luz solar directa.
– no se expondrá a descargas electrostáticas.
No coloque nunca objetos pesados sobre el equipo.
Si un objeto o agua penetran en el equipo, póngase en
contacto con el distribuidor o centro de servicio técnico más
cercanos.
Para desconectar el equipo, no tire del cable sino de la
clavija.
Es recomendable que cuando no esté en casa o durante
una tormenta, desconecte el equipo de la toma de
corriente.
3
ESPAÑOL
Page 68

DISCOS COMPACTOS
El lado brillante irisado es la parte frontal del disco y el lado
en que se imprime la etiqueta es la parte posterior.
A diferencia de las platinas convencionales que reproducen
discos analógicos, el modelo DH9300 de Music Server lee
la información grabada en el disco desde abajo, sin que se
produzca contacto, utilizando un haz de luz láser. De esta
manera, la calidad de un disco compacto no se degradará
como los discos analógicos convencionales.
Manipule los discos con cuidado para no dañar o rayar
el lado frontal.
ESPAÑOL
Para proteger el disco, evite su colocación en los sitios
siguientes:
– Expuesto a luz solar directa o cerca de una fuente
de calor, como una estufa.
– En un lugar húmedo o sucio.
– En sitios en los que pudiera estar expuesto a la
lluvia, como cerca de una ventana.
Mantenga siempre limpia la superficie del disco.
En el lado frontal del disco puede haber hasta seis billones
de unidades de datos grabados. Cuando limpie la
superficie del disco, utilice un limpiador especial para
discos compactos. No utilice un limpiador de discos
convencional para discos analógicos, ya que puede afectar
negativamente a la superficie del disco.
Guarde los discos adecuadamente en sus respectivas
fundas.
No pegue un trozo de papel o un adhesivo en el lado de
la etiqueta del disco.
Si un disco tiene un trozo de cinta adhesiva de plástico o
una etiqueta de CD con pegamento que sobresale del
borde o contiene rastros de dicho objeto, no lo reproduzca.
Si lo introduce en Music Server puede producir daños en el
equipo. Incluso puede que sea imposible sacar el disco.
No utilice discos con formas especiales.
No utilice discos con formas de corazón u octogonal.
Puede que el sistema deje de funcionar.
XIVA™ DA VIDA A LOS NUEVOS MEDIOS
XiVA™ es un marco portátil de software para dispositivos
multimedia de próxima generación. XiVA combina la
tecnología de disco duro, el diseño de software avanzado y
la tecnología de Internet incorporada para proporcionar
extraordinarias prestaciones. Audio, vídeo, texto, gráficos y
todas las formas de transmisión de medios se convierten
en realidad a través de las numerosas opciones de la
interfaz de usuario interactiva. El potente y personalizado
software permite acceder a contenidos en línea como
nunca lo había hecho antes. Los dispositivos de medios de
próxima generación funcionan con XiVA.
Discos con codificación DTS.
Precaución: al reproducir CDs con codificación DTS se
oirá un ruido excesivo en lo conectores de salida analógica
de MusicServer. Para evitar posibles daños al sistema de
audio, asegúrese de que se han realizado las conexiones
correctas al sistema de amplificación para la reproducción
de este tipo de discos.
PRECAUCIÓN
Al deshacerse de las pilas usadas, siga las regulaciones
gubernamentales o medioambientales o las normas de
instrucción pública medioambiental que se apliquen en
su país o región.
BOTÓN POWER
Cuando pulsa este botón una vez, el aparato se
enciende y aparecerá información en el visualizador.
Cuando vuelve a pulsarlo, si pulsa la tecla de accion Off
o la tecla 3 del control remoto, la unidad entrará en el
modo apagado.
Cuando la unidad está en modo apagado, el aparato no
está desconectado de la toma de corriente CA.
4
Page 69

INTRODUCCIÓN
El modelo DH9300 de Music Server de Marantz constituye
una forma revolucionaria de llenar de música su casa.
Music Server almacena y cataloga sus colecciones
musicales, y le permite seleccionar álbumes y pistas con
sólo pulsar un botón. Podrá navegar por álbumes y pistas
mediante prácticos menús mostrados en la pantalla de su
televisor, en los que se detallan los nombres completos de
álbumes, pistas e intérpretes, descargados de la base de
datos de CDs de Internet. Además, Music Server le
permitirá organizar sus colecciones y crear selecciones
de todo tipo, para diversas ocasiones.
Capacidad extraordinaria
Music Server es un sistema de audio basado en disco duro
con capacidad para almacenar cientos de horas de música
a la que podrá acceder al instante, con sólo pulsar un botón.
Cómoda visualización en pantalla de TV
Puede escuchar música, grabar en CD u organizar su
biblioteca de modo práctico, a través de los menús en
pantalla que detallan los nombres completos de álbumes,
pistas e intérpretes, y permiten elegir el elemento deseado
mediante simples operaciones de selección.
Acceso a Internet para listas de pistas
Music Server graba CDs de su colección en tiempo inferior
al tiempo real. A continuación se conecta automáticamente
a una base de datos de CDs de Internet, a través de un
módem integrado o una conexión Ethernet. Esta base de
datos contiene detalles de pistas y álbumes de una amplia
gama de CDs. La información puede descargarse y
almacenarse con cada CD que grabe, y podrá seleccionar
cualquier elemento de su colección por título de álbum,
nombre de artista, título de pista o género musical, con total
flexibilidad de acceso y control de su colección.
Listas de reproducción propias
Music Server permite compilar listas de reproducción
personales, cuyas pistas pueden reproducirse de modo
automático posteriormente. Con las listas de reproducción
puede personalizar Music Server para cada miembro de la
familia, o para cada tipo de situación.
Acceso instantáneo, con cualquier colección musical
Al seleccionar una pista, ya sea por título, álbum, artista o
género, Music Server la localiza inmediatamente y la
reproduce con sólo pulsar un botón. La operación se
realiza en una interfaz de usuario intuitiva, con acciones
ejecutadas mediante botones situados en el panel frontal o
en el mando a distancia.
ESPECIFICACIONES
– Generales
Sistema.......Servidor de audio basado en disco duro
Alimentación...........................110/220V CA, 60/50Hz
Consumo............................................................. 25W
Peso................................................................... 7.8kg
Dimensiones...... 98mm(An.)x440mm(Al.)x375mm(Pr.)
Temperatura de funcionamiento.................... 10-40ºC
Humedad ambiental.................................. 10-90% RH
– Salidas de vídeo
• Salida S-Vídeo
Y (luminancia) - Nivel de salida................... 1V
C (color) - Nivel de salida........................ 0.3V
Conector........................................ Conector S-Vídeo
• Salidas compuestas (4 salidas individuales)
Nivel de salida.............................................1 V
Conector.............................................. Conector RCA
p-p
p-p
p-p
/75Ω
/75Ω
/75Ω
• Salida VGA
Nivel de salida........................................ 0.75V
Conector................................... F tipo D de 15 patillas
Resolución de salida.................................. 800 x 600
– Salidas de audio
• Salidas analógicas (4 pares de salidas)
Nivel de salida................................................... 2V
Impedancia de salida..........................................500Ω
Conector............................................. Conector RCA
• Salidas digitales
Salida óptica digital....Conector óptico digital (Toslink)
Nivel de salida digital coaxial............... 500mV
Conector de salida digital coaxial........ Conector RCA
– Entradas de audio (no disponible)
• Entradas analógicas
Nivel de entrada máximo................................... 2V
Impedancia de entrada....................................... 10kΩ
Conector.............................................. Conector RCA
• Entrada digital coaxial
Frecuencia SRC admitida... 32 kHz, 44,1 kHz, 48 kHz
Nivel de entrada máximo...................... 500mV
Conector.............................................. Conector RCA
– Características de audio analógico
Respuesta de frecuencia.................... 20Hz a 20kHz
Relación señal/ruido (a 1KHz)............. más de 90dB
Rango dinámico................................... más de 90dB
Distorsión armónica total (a 1kHz)... menos de 0,005%
Separación de canales (a 1kHz)......... más de 100dB
– Comunicaciones
• Módem
Conector........................................... RJ11 (56 kbit/s)
• Ethernet
Conector.................... RJ45 (10 Base T/100 Base T)
• Controlador
Conector................................... M tipo D de 9 patillas
• Remote In (4 conectores individuales)
Nivel de entrada máximo....................................... 5V
Conector.............................................. Conector RCA
• Modulated Remote In
Nivel de entrada máximo....................................... 5V
Conector..................................... Conector de 3,5 mm
• Conexión Opus (no disponible en todos los modelos)
Conector............................................................. RJ45
• USB
Conector.................................... Conector USB tipo A
– Suplementos
Cable RCA estéreo................................................. 1
Cable de vídeo........................................................ 1
Cable de módem...................................................... 1
Cable de alimentación............................................. 1
Mando a distancia................................................... 1
Pilas AAA (R03P).................................................... 2
Instrucciones de funcionamiento............................ 1
Tarjeta de garantía (sólo para modelo U1B)............ 1
Nota
Las especificaciones y el diseño de este producto
están sujetos a cambios sin previo aviso.
5
p-p
p-p
p-p
/75Ω
RMS
/75Ω
RMS
/75Ω
ESPAÑOL
Page 70

ESPAÑOL
PANEL FRONTAL
PANEL POSTERIOR
6
Page 71

CONTROLES Y
CONEXIONES
Esta sección ofrece información sobre controles y conexiones
disponibles en el modelo DH9300 de Music Server.
FRONTAL
1 POWER/STANDBY
Pulse para activar los modos de espera y apagado de
Music Server; vuelva a pulsarlo para reactivar Music Server.
2 ONLINE
Este indicador aparece iluminado cuando el módem está activo.
3 BANDEJA DE DISCOS
Los discos debe introducirse con la cara de la etiqueta
hacia arriba.
4 Botón OUTPUT
Pulse este botón para averiguar qué música suena en la
salida seleccionada actualmente. Si lo pulsa de nuevo, se
selecciona la siguiente salida de la secuencia.
5 Botón OPEN/CLOSE
Pulse este botón para abrir la bandeja de discos. Coloque
un CD en la bandeja, con la cara de la etiqueta hacia arriba.
Vuelva a pulsar el botón para cerrar la bandeja.
6 Botones de ACCIÓN
Los botones de acción permiten realizar distintas
operaciones, según el menú activo en pantalla. Para más
información sobre el uso de botones de acción, consulte la
sección Uso de los botones de acción de
Music Server, en la p.11.
7 PANTALLA
La pantalla muestra información sobre la música disponible
en la unidad, el estado de Music Server (por ejemplo, si la
unidad está reproduciendo material) y la configuración
actual de la unidad.
8 Botón de SELECCIÓN
Selecciona la opción visible en pantalla en ese momento.
9 Botones de NAVEGACIÓN
Los botones de navegación permiten el desplazamiento en
los menús en pantalla: hacia arriba y abajo, la derecha y la
izquierda.
10 Botón R / E
Al pulsar este botón brevemente durante la reproducción,
vuelve a iniciarse la pista actual desde el principio. Otra
pulsación breve activa el comienzo de la pista anterior. Si el
botón se pulsa de modo más prolongado, se produce un
rebobinado rápido.
11 Botón D / Q
Al pulsar este botón brevemente durante la reproducción,
comienza la reproducción de la pista siguiente, desde el
principio. Si el botón se pulsa de modo más prolongado, se
produce un avance rápido.
JJ
12
JBotón de GRABACIÓN
JJ
El botón de grabación es un botón de acción: en algunas
pantallas de menú sirve para comenzar una grabación,
desde el CD colocado en la unidad o desde conectores de
entrada. Cuando se gestionan listas de reproducción, este
botón también sirve para crear listas nuevas o añadir
pistas a las ya existentes.
13 ABotón PLAY
Pulse este botón para reanudar una reproducción detenida
o en pausa.
14 CBotón PAUSE
Pulse este botón para interrumpir temporalmente la
reproducción.
15 B Botón STOP
Pulse este botón para detener la reproducción de la salida
actual.
16 SENSOR REMOTO
Aquí se reciben señales transmitidas desde el mando a
distancia.
POSTERIOR
1DATA
Permite que Music Server envíe información de control a
otros dispositivos compatibles.
2 USB
Permite la comunicación entre Music Server y dispositivos
compatibles con USB.
3 CONTROLLER
El puerto Controller permite la comunicación serie con
dispositivos compatibles. Por ejemplo: un sistema de
control multisala puede comunicarse con Music Server
mediante el protocolo XiVA-Link.
4 ETHERNET
El puerto Ethernet puede usarse para conectar Music
Server a una conexión con Internet a alta velocidad.
También puede usarse para la comunicación entre el
sistema y aplicaciones compatibles. Con esta conexión
debería utilizarse un cable de Ethernet blindado.
5 MODEM
Este puerto puede usarse para conectar Music Server a
una línea de teléfono analógica estándar, para acceso a
Internet (con el cable suministrado).
6 VGA
Puede usarse para conectar un monitor VGA o una
pantalla de plasma adecuada para mostrar la interfaz de
usuario de TV.
7 OPUS CONNECTION
[no disponible en todos los modelos]
Opus Connection permite conectar Music Server a un
sistema de control Opus multisala para acceso remoto.
8 VIDEO 1 OUT
Conecte la salida Video 1 Out de Music Server a la
entrada compuesta de un televisor PAL/NTSC adecuado
(según la configuración) para mostrar la interfaz de
usuario de TV. Puede que también sea necesario activar la
entrada AUX de TV requerida, para ver la imagen.
9 S-VIDEO OUT
Conecte la salida S-Video de Music Server a la entrada de
S-Vídeo de un televisor PAL/NTSC adecuado (según la
configuración) para mostrar la interfaz de usuario de TV.
Puede que para ver la imagen sea necesario activar la
entrada AUX correspondiente en el televisor.
10 MODULATED REMOTE IN
Esta conexión permite transmitir directamente a Music
Server información de control procedente de ubicaciones
remotas. El número de conexión está vinculado a la salida
predeterminada que debe controlar; por ejemplo, la
información de control recibida en la conexión 3 controlará
la salida analógica 3 de Music Server, de modo
predeterminado. Consulte la sección Uso de Music
Server en un sistema multisala, en la p.26.
7
ESPAÑOL
Page 72

ESPAÑOL
11 DIGITAL OPTICAL IN
Pueden realizarse grabaciones de alta calidad en el disco
duro de Music Server utilizando una conexión óptica con
un dispositivo apropiado (por ejemplo, Minidisc o DAT).
12 DIGITAL OPTICAL OUT
La salida de audio puede transmitirse en forma de luz a
través de un fotoacoplador y un cable de fibra óptica. En la
transmisión de señal óptica se produce una pérdida de
señal muy baja gracias a los cables y aislamiento total del
bucle a través de tierra que ofrece una salida sin ruido
digital.
Método de conexión
Conecte este conector a un convertidor D/A, un
procesador de sonido digital o un amplificador equipado
con un conector de entrada Digital Optical. Quite las tapas
del conector Digital Optical Out y del conector de entrada
óptica del componente conectado y conecte los dos
conectores mediante un cable de fibra óptica. La salida de
audio del conector Digital Out es la misma que la salida de
audio del conector Analogue Audio Out 1.
13 VIDEO OUT 2, 3, 4
Salidas compuestas adicionales para conectar hasta 4
televisores a Music Server. Las cuatro muestran la misma
interfaz de usuario de TV.
14 COAXIAL DIGITAL OUT
La conexión de esta salida a un componente de audio
digital (convertidor D/A, procesador de sonido digital, etc.)
permite la transmisión de señales digitales de Music Server
directamente desde el sistema, sin necesidad de
convertirlas a analógicas. La salida de audio del conector
Digital Out es la misma que la salida de audio del conector
Analogue Audio Out 1.
15 COAXIAL DIGITAL IN
Pueden realizarse grabaciones de alta calidad en el disco
duro de Music Server utilizando una conexión coaxial con
un dispositivo apropiado (por ejemplo, Minidisc o DAT).
16 ANALOGUE AUDIO IN
Mediante esta conexión es posible grabar fuentes
analógicas (por ejemplo, casetes o discos de vinilo) en el
disco duro de Music Server.
17 ANALOGUE AUDIO OUT 2, 3, 4
El modelo DH9300 de Music Server es un dispositivo multisala
que permite escuchar música diversa en cuatro ubicaciones
distintas simultáneamente . Cada salida analógica debería
conectarse a los conectores de entrada de un preamplificador.
Para más información, consulte la sección Uso de Music
Server en un sistema multisala, en la p.26.
18 ANALOGUE AUDIO OUT 1
Véase 17.
19 REMOTE IN
La conexión Remote In permite transmitir directamente a
Music Server información de control procedente de
ubicaciones remotas. El número de conexión está
vinculado a la salida predeterminada que debe controlar;
por ejemplo, la información de control recibida en la
conexión Remote In 3 controlará la salida analógica 3 de
Music Server, de modo predeterminado. Para más
información, consulte la sección Uso de Music Server
en un sistema multisala, en la p.26.
20 ALIMENTACIÓN
Conecte el cable de alimentación a este conector para
suministrar corriente a la unidad.
USO DEL MANDO A DISTANCIA
El mando a distancia suministrado con Music Server es de
tipo “universal”: puede usarse para controlar otros
dispositivos, como televisores o amplificadores. Al
seleccionar el control del televisor, el botón TV se encenderá
cada vez que pulse un botón; del mismo modo, cuando esté
seleccionado Music Server se iluminará el botón HDD Audio,
y al seleccionar el amplificador se encenderá el botón Amp.
El siguiente diagrama explica las funciones de los botones
del mando a distancia de Music Server:
Standby
HDD
TV
2
3
7
8
Audio
+
Mute
_
10
13
14
16
18
22
23
25
28
Menu
Album
-/().@*
Artist
1 3 2
ghi
4
pqrs
7
CAPS.
-/--
Output
Select
abc
jkl
5
tuv
8
0
TOP
Amp
E
Genre
Default o/p
+
Disc
_
Home
Playlist
def
mno
6
wxyz
9
DELETE
AV
Ch.
1. L Botón STANDBY
Activa y desactiva el modo de espera o apagado de
Music Server.
2. Botón HDD AUDIO
Selecciona Music Server como dispositivo que controlar.
3. Botón TV
Selecciona el televisor como dispositivo que controlar. Para
más información sobre cómo configurar este mando para
controlar el televisor, consulte la sección Configuración del
mando para controlar otros dispositivos, en la p.10.
4. Botón DEFAULT O/P
Vuelve a asignar a la interfaz de usuario de TV el control
de la salida predeterminada para la ubicación en la que se
encuentra el usuario (indicada por la conexión de receptor
Remote In). Para más información, consulte la sección
Uso de Music Server en un sistema multisala, en la
p.26. Si está seleccionado el televisor, este botón permitirá
mostrar y ocultar el reloj en pantalla.
5. Botón AMP
Selecciona el amplificador como dispositivo que controlar.
Para más información sobre cómo configurar este mando
para controlar el amplificador, consulte la sección
Configuración del mando para controlar otros
dispositivos, en la p.10.
8
1
4
5
6
9
11
12
15
17
19
20
21
24
26
27
Page 73

6. Botones CH./DISC
Seleccionan el álbum (o la lista de reproducción) siguiente/
anterior en Music Server. Si ha seleccionado el televisor,
estos botones sirven para seleccionar los canales anterior
y siguiente.
7. O Botón MUTE
Si el volumen de salida de Music Server está configurado como
variable, este botón silenciará la salida de Music Server. Para
más información, consulte la sección Configuración
avanzada, en la p.24. Si ha seleccionado el televisor o el
amplificador, el volumen del dispositivo en cuestión se silencia.
8. NBotones de VOLUMEN
Si el volumen de salida de Music Server está configurado
como variable, estos botones aumentarán o reducirán el
volumen de la salida de Music Server. Para más información,
consulte la sección Configuración avanzada, en la p.24.
Si ha seleccionado el televisor o el amplificador, estos
botones controlan el volumen del dispositivo en cuestión.
9. - Botón OUTPUT
Pulse este botón para averiguar qué música suena en la salida
seleccionada actualmente. Si lo pulsa de nuevo, se selecciona
la siguiente salida de la secuencia. En algunos casos, al pulsar
por segunda vez el botón Output, se selecciona la siguiente
salida de la secuencia. Consulte la sección Uso de Music
Server en un sistema multisala, en la p.26.
10. 2Botón de CANCELACIÓN
El botón de cancelación es un botón de acción: en algunas
pantallas de menú sirve para cancelar una operación con
la que no desea continuar. Si se selecciona el dispositivo
de TV, este botón ocultará los servicios de texto.
11. 3Botón de INFORMACIÓN
El botón de información es un botón de acción: en algunas
pantallas de menú sirve para mostrar información
adicional; en otras pantallas puede usarse para editar
texto. Si se ha seleccionado el televisor, este botón
muestra los servicios de texto.
12. 4Botón HOME
El botón Home es un botón de acción: puede usarse para
regresar al principio de la página de una función
determinada. Por ejemplo, si está examinando la fonoteca y
quiere encontrar un álbum, puede usar el botón Home para
regresar al menú de Fonoteca principal.
13. 1MBotón
Éste es un botón de acción: al pulsarlo, se regresa al
Menú principal desde la pantalla del televisor y el panel
frontal. Utilícelo para comenzar una nueva operación.
14. Botones de NAVEGACIÓN 9,8,6,7
Los botones de navegación sirven para recorrer los
menús, hacia arriba, abajo, la derecha o la izquierda.
15. Botón P
Sirve para activar la opción que se encuentra resaltada. Al
examinar la fonoteca, este botón sirve para iniciar la
reproducción del elemento seleccionado.
16. Botón ALBUM
El botón Album puede usarse para abrir la lista de álbumes
de la fonoteca. En modo TV selecciona la opción del botón
rojo de servicio de texto.
17. Botón PLAYLIST
El botón Playlist puede usarse para abrir la lista de
reproducción de la fonoteca. En modo TV selecciona la
opción del botón azul de servicio de texto.
18. Botón ARTIST
El botón Artist puede usarse para abrir la lista de artistas de
la fonoteca. Si se ha seleccionado el televisor, este botón
selecciona la opción del botón verde de servicio de texto.
19. Botón GENRE
El botón Genre puede usarse para abrir la lista de géneros de
la fonoteca. Si se ha seleccionado el televisor, este botón
selecciona la opción del botón amarillo de servicio de texto.
20. Botones NUMÉRICOS (0 - 9)
Los botones numéricos pueden usarse del modo siguiente:
• Al examinar la lista de pistas, estos botones le
permiten especificar la pista que quiere reproducir
• En la fonoteca, llevan a un elemento de la lista que
empieza por una de las letras especificadas en la
parte superior de cada botón.
• En modo de introducción de texto, puede usarse como
teclado alfanumérico (similar al uso en un teléfono móvil).
Si ha seleccionado el televisor, le permiten seleccionar el
canal que quiere ver.
21. IBotón ALEATORIO (DELETE)
Este botón cumple las siguientes funciones:
• Durante la reproducción, activa y desactiva el
parámetro de reproducción aleatoria en Music Server.
• En modo de entrada de texto, el botón sirve para
eliminar caracteres.
Si está seleccionado el televisor, el botón sirve para pasar
del canal de TV a la entrada AV.
22. HBotón REPETIR (CAPS)
Este botón cumple las siguientes funciones:
• Durante la reproducción, activa y desactiva la
reproducción repetida en Music Server.
• En modo de introducción de texto, puede usarse para
activar y desactivar las mayúsculas.
Si se ha seleccionado el televisor, este botón permite
alternar entre la selección de canales de uno y dos dígitos.
23. BBotón de DETENCIÓN
Detiene una reproducción en curso en la salida de Music
Server seleccionada actualmente.
24. ABotón de REPRODUCCIÓN
El botón de reproducción puede usarse para reiniciar una
reproducción en la salida seleccionada actualmente en
Music Server.
25. KBotón de GRABACIÓN
El botón de grabación es un botón de acción: en algunas
pantallas de menú sirve para comenzar una grabación,
desde el CD colocado en la unidad o desde conectores de
entrada. Cuando se gestionan listas de reproducción, este
botón también sirve para crear listas nuevas o añadir
pistas a las ya existentes.
26. Botón DF
Al pulsar este botón brevemente durante la reproducción,
comienza la reproducción de la pista siguiente, desde el
principio. Si el botón se pulsa de modo más prolongado, se
produce un avance rápido.
27. Botón GE
Al pulsar este botón brevemente, durante la reproducción,
vuelve a iniciarse la pista actual desde el principio. Otra
pulsación breve activa el principio de la pista anterior. Si el
botón se pulsa de modo más prolongado, se produce un
rebobinado rápido.
28. CBotón de PAUSA
Pulse este botón para interrumpir temporalmente la reproducción.
9
ESPAÑOL
Page 74

ESPAÑOL
CONFIGURACIÓN DEL MANDO A DISTANCIA
PARA CONTROLAR OTROS DISPOSITIVOS
Los botones TV y Amp del mando a distancia de Music
Server pueden configurarse de modo independiente para
controlar diversos televisores y amplificadores de marcas
conocidas.
Para configurar el mando a distancia para
controlar el televisor
• Pulse los botones TV y P simultáneamente, y
manténgalos pulsados durante 1 segundo.
El botón TV se mantendrá iluminado durante 20 segundos,
transcurridos los cuales debería completarse el proceso
de configuración.
• Introduzca el código numérico de 3 dígitos
correspondiente al fabricante del televisor, que
encontrará en la lista del Apéndice A.
• Vuelva a pulsar el botón TV.
El botón TV parpadeará dos veces para indicar que se
acepta la configuración. Si el botón TV no parpadea, repita
el procedimiento y preste mucha atención al introducir el
número de la lista. Si el televisor está encendido durante el
proceso de configuración, al introducir el código correcto
se activará el modo de espera.
Para configurar el mando a distancia para
controlar el amplificador
• Pulse los botones Amp y P simultáneamente, y
manténgalos pulsados durante 1 segundo.
El botón Amp se mantendrá encendido durante 20
segundos, transcurridos los cuales debería completarse el
proceso de configuración.
• Introduzca el código numérico de 3 dígitos
correspondiente al fabricante del amplificador, que
encontrará en la lista del Apéndice A.
• Vuelva a pulsar el botón Amp.
El botón Amp parpadeará dos veces para indicar que se
acepta la configuración. Si el botón Amp no parpadea,
repita el procedimiento y preste mucha atención al introducir
el número de la lista. Si el amplificador está encendido
durante el proceso de configuración, al introducir el código
correcto se activará el modo de espera.
Reasignación del control de volumen al usar
Music Server
Si el volumen de Music Server está configurado como fijo,
los botones de volumen Ny O
(para más información sobre la configuración de salida de
volumen, consulte la sección Configuración avanzada,
en la p.24.). Por lo tanto, los botones pueden configurarse
para controlar el volumen del amplificador mientras está
seleccionado el dispositivo HDD Audio. Para volver a
configurar estos botones:
• Asegúrese de que el dispositivo Amp está configurado
correctamente para controlar el amplificador (del modo
indicado sobre estas líneas).
• Pulse los botones HDD Audio y P simultánea-
mente, y manténgalos pulsados durante 1 segundo.
El botón HDD Audio se mantendrá encendido durante 20
segundos, transcurridos los cuales debería completarse el
proceso de configuración.
• Pulse el botón O Mute
• Pulse el botón de volumen N+
• Pulse el botón Amp
Mute están desactivados
El botón HDD Audio parpadeará dos veces para indicar
que se acepta la configuración. Si el botón HDD Audio no
parpadea, repita el procedimiento teniendo cuidado de
pulsar los botones en el orden requerido. Los botones de
volumen Ny O Mute deberían pasar a controlar el
amplificador cuando está seleccionado el dispositivo HDD
Audio.
Para recuperar la configuración original de los botones
Ny OMute, repita este procedimiento, pulsando el
botón HDD Audio en lugar de Amp.
Nota: el botón HDD Audio siempre usa un número de
dispositivo 000. Este número debería permanecer tal cual
para el funcionamiento normal.
CONEXIÓN DE MUSIC SERVER
Nota: antes de realizar conexiones para Music Server,
asegúrese de que el dispositivo está apagado y
desconectado.
• Conecte el cable de teléfono suministrado a una toma
de teléfono analógica estándar. Conecte el otro
extremo de este cable a la toma denominada Modem
del panel posterior de Music Server.
• Conecte la clavija roja del cable de audio suministrado a
la toma Analogue Audio Out 1 roja, en la parte
posterior de Music Server. Conecte la clavija blanca
adyacente a la toma Analogue Audio Out 1 blanca de
Music Server. Conecte el otro extremo de este cable a la
entrada AUX o CD del amplificador.
• Conecte la clavija amarilla del cable de TV suministrado
a la toma salida de Video 1 Out de Music Server. Para
el cable de TV europeo*, conecte la clavija Scart a la
toma ext. 1 o 2 situada en la parte posterior del
televisor. Para el cable no europeo, conecte la clavija
amarilla a la entrada de vídeo situada en la parte
posterior del televisor.
• Conecte el cable de alimentación suministrado a la
toma de corriente.
• Encienda el televisor. Seleccione el canal de vídeo
correspondiente a la interfaz de usuario de TV de
Music Server.
* Para la conexión Scart no se requieren las clavijas roja y
negra.
ENCENDIDO Y APAGADO
El botón POWER/Standby del panel frontal de Music
Server y el botón L del mando a distancia permiten activar
y desactivar dos modos de ahorro de energía.
Se recomienda activar uno de estos dos modos de ahorro
de energía cuando no se esté utilizando Music Server.
Modo de espera
El modo de espera debería usarse cuando se interrumpa
brevemente el uso de Music Server. La activación del
modo de espera tarda sólo unos segundos, lo mismo que
la reactivación de la unidad. No desconecte Music
Server en este modo.
Modo apagado
El modo apagado debería usarse cuando Music Server
vaya a estar inactivo de un día para otro (o durante varios
días). Hay un breve intervalo de espera mientras la unidad
entra en modo apagado, y la reactivación puede tardar
unos minutos. Cuando la unidad está en modo apagado
consume muy poca energía. En este modo puede
desconectar Music Server sin riesgo alguno.
10
Page 75

Para activar los modos de espera o apagado
!"
1
2
3
4
5
• Pulse el botón POWER/Standby del panel frontal o el
botón Standby L del mando a distancia.
Verá el siguiente mensaje:
PANTALLA DE TV Y PANTALLA DEL PANEL
FRONTAL
El siguiente diagrama muestra las principales funciones de
una pantalla de TV de Music Server estándar y una
pantalla del panel frontal:
1
2
4
3
3
ESPAÑOL
La pantalla del panel frontal mostrará lo siguiente:
O:
• Pulse el botón de acción Stby del panel frontal o el
botón P del mando a distancia para activar el
modo de espera.
Al cabo de unos instantes la pantalla de TV mostrará lo
siguiente:
O:
• Pulse el botón de acción Apagado (Off) del panel
frontal o el botón 3 del mando a distancia para activar
el modo apagado.
Al cabo de unos instantes se apagarán la pantalla de TV y
el panel frontal.
Para activar la unidad desde los modos de
espera o apagado
• Pulse el botón POWER/Standby del panel frontal o el
botón Standby L del mando a distancia.
5
1. Indica el título de la pantalla actual.
2. Título de la selección actual, que aparece resaltado en
la pantalla de TV.
3. Indica que puede usar los botones 9 o 8 para
recorrer el menú actual.
4. Indica que puede pulsar el botón 7 para examinar el
interior del elemento seleccionado actualmente para,
por ejemplo, mostrar las pistas de un álbum, o los
álbumes de un artista o un género determinados.
5. Botones de acción disponibles en el menú actual para
selección o navegación.
USO DE LOS BOTONES DE ACCIÓN DE
MUSIC SERVER
El panel frontal de Music Server tiene cuatro botones de
“acción” situados bajo la pantalla. La función de estos botones
cambia según el menú que esté activo. Las acciones
disponibles se muestran en la línea inferior de la pantalla del
panel frontal. Por ejemplo, en el siguiente menú están
disponibles las funciones Menú, Abrir (Open), Info y
Reproducir (Play), a través de los correspondientes botones:
!"
El símbolo junto a cada opción indica si puede usarse un
botón del mando a distancia de Music Server, en lugar de
usar un botón de acción. De modo predeterminado:
• 3 corresponde a una acción de información
• 2 corresponde a una acción de cancelación
• 5 corresponde a una acción de selección
11
Page 76

ESPAÑOL
La pantalla de TV también muestra estas acciones, así
como otras disponibles a través del mando a distancia de
Music Server. En el ejemplo anterior, la pantalla de TV
muestra:
ICONOS DE ESTADO DE MUSIC SERVER
La pantalla de TV refleja el estado actual de Music Server
mediante los iconos detallados a continuación:
REGISTRO DE MUSIC
SERVER
Antes de usar Music Server debería registrar el producto.
Esto le dará derecho a recibir asistencia técnica, así como
actualizaciones de software.
Para registrar Music Server
• Al aparecer la pantalla de bienvenida, pulse el botón
P del mando a distancia, o el botón de acción
Registr. (Regstr) del panel frontal.
1
3
1. Indica la ubicación remota que controla actualmente la
interfaz de usuario de TV. La barra de la derecha
muestra el tiempo que le queda al usuario en cuestión
antes de que otros usuarios tengan acceso a la
interfaz. Un círculo verde indica la recepción de rayos
infrarrojos desde la ubicación de control. Un círculo
rojo indica la recepción de rayos infrarrojos desde otra
ubicación, y se rechazarán hasta que la interfaz
vuelva a estar disponible. Un círculo amarillo indica que
se están recibiendo infrarrojos y que no se requiere
ninguna actualización en la interfaz de usuario de TV.
Para información sobre el uso de Music Server en un
entorno multisala, consulte la sección Uso de Music
Server en un sistema multisala, en la p.26.
2. Muestra la salida controlada actualmente por la interfaz
de usuario.
3. Indica el estado de reproducción de la salida
seleccionada actualmente (por ejemplo, reproducción,
detención, pausa, etc.).
4. Indica si está activada la reproducción repetida para la
salida actual.
5. Indica si está activada la reproducción aleatoria para la
salida actual.
6. Cuando el auricular aparece en el aire, la unidad está
en línea; cuando el auricular está colgado la unidad
está fuera de línea.
7. Indica que hay un disco en la bandeja de CDs.
11
2
4
5
6
7
Aparecerá la siguiente pantalla de registro:
La pantalla del panel frontal mostrará la misma información.
• Pulse el botón 5Select del mando a distancia o el
botón de acción Cont. del panel frontal para mostrar la
primera pantalla de registro.
12
Page 77

Para usar los botones alfanuméricos
Como parte del proceso de registro, tendrá que introducir
su nombre y dirección en Music Server. Puede hacerlo
mediante los siguientes botones del mando a distancia:
Acción Método
Introducción de
texto
Alternancia de
mayúsculas y
minúsculas
Introducción de un
espacio
Eliminación de un
error
Colocación del
cursor en el texto
También puede usar la malla integrada:
• Pulse el botón 8 para colocar el cursor sobre la malla
y use los botones 6, 7, 8 y 9para resaltar
caracteres, y el botón P para seleccionarlos.
• Pulse varias veces el botón 9para volver a situar el
cursor en el cuadro de texto y regresar al modo de
introducción de texto normal.
Cuando haya completado cada serie de datos:
• Pulse el botón de acción Sig. (Next) del panel frontal o
el botón 3 del mando a distancia.
Después de introducir su nombre y dirección, se le pedirá
que seleccione su país:
• Pulse los botones 8 o 9 para resaltarlo y pulse el
botón de acción 5 del panel frontal o el botón P
del mando a distancia.
Use los botones alfanuméricos del mando a
distancia. Por ejemplo, para introducir la
letra S, pulse cuatro veces el botón 7.
Pulse el botón de acción Caps o el botón
CAPS H del mando a distancia.
Pulse el botón 0.
Pulse el botón DELETE I del mando a
distancia.
Pulse los botones 6o 7.
Para conectar Music Server a una cuenta de
Internet
La siguiente secuencia de pantallas le ayudará a conectar
Music Server a Internet.
• Pulse el botón de acción Continuar del panel frontal o
el botón P del mando a distancia.
La siguiente pantalla permite seleccionar las opciones
deseadas para la conexión a Internet:
ESPAÑOL
• Pulse los botones 8 o 9para seleccionar una de
estas opciones:
1. Usar cuenta de Internet integrada
Music Server se conectará mediante una cuenta de
Internet preinstalada para su país.
Nota: puede que la cuenta de Internet integrada no
esté disponible para su país.
2. Usar su cuenta de Internet
Si utiliza un ordenador para conectarse a Internet por
vía telefónica y ya tiene una cuenta de Internet, tal vez
prefiera usar los detalles de la misma para Music
Server. Si no sabe cuáles son sus datos (nombre de
usuario, contraseña y número de teléfono de la cuenta
de Internet) puede encontrarlo en la configuración de
su ordenador; de lo contrario, consulte con su
proveedor de servicios de Internet.
Nota: de momento no se admiten cuentas de AOL y
Compuserve.
3. No conectar a Internet
Debería usar esta opción si no tiene acceso a una
línea de teléfono (puede establecer una conexión
posteriormente).
• Pulse el botón de acción 5 del panel frontal o el botón
P del mando a distancia para seleccionar la
opción deseada.
• Si ha seleccionado Usar cuenta de Internet
integrada, lea los términos y condiciones y pulse el
botón de acción Aceptar (Accept) del panel frontal o
el botón P del mando a distancia para continuar.
• Si ha seleccionado Usar su cuenta de Internet, siga
las instrucciones en pantalla para introducir su nombre
de usuario y contraseña de cuenta y el número de
teléfono de su proveedor de servicios de Internet.
13
Page 78

ESPAÑOL
Music Server intentará conectarse a Internet para enviar
sus datos de registro a Marantz.
Antes de continuar, asegúrese de que Music Server está
conectado a una línea telefónica mediante el cable
suministrado.
• Pulse el botón de acción Registr. (Regstr) del panel
frontal o el botón 5Select del mando a distancia.
La siguiente pantalla confirma que el registro se ha
completado y su cuenta de Internet es válida:
MENÚ PRINCIPAL DE MUSIC
SERVER
Para abrir el Menú principal mientras se usa el
dispositivo:
• Pulse el botón de acción 1M
El Menú principal se abrirá en la pantalla de TV y en el
panel frontal.
Para seleccionar una opción del Menú
principal
• Pulse los botones 9o 8 del panel frontal o el mando a
distancia de Music Server para recorrer las opciones
del menú principal.
La seleccionada actualmente aparece resaltada.
• Pulse el botón 5Selecc. para seleccionar la opción
resaltada.
Las opciones son las siguientes:
• Pulse el botón de acción Continuar (Cont.) del panel
frontal o el botón P del mando a distancia para
continuar.
Así se completa el registro, y a continuación se abre el
Menú principal.
Si Music Server no puede conectarse bien a Internet
recibirá detalles sobre cómo hacerlo posteriormente.
Opción Descripción
Registrar
Fonoteca
CD
Co nfiguración Permite configurar Music Server.
Conectar
En las secciones siguientes encontrará más información
sobre cada una de estas funciones.
Establece conexión con Internet y registra
Music Server con Marantz.
Permite seleccionar música para reproducir por
álbumes, artistas, géneros o listas de
reproducción. Pueden editarse los títulos de la
música almacenada en el disco duro.
Permite reproducir un CD o grabar música
nueva en el disco duro.
Opción disponible cuando hay CDs en la
fonoteca a la espera de información de la base
de datos de CDs de Internet.
14
Page 79

GRABACIÓN DE MÚSICA
Music Server permite grabar música de CDs y añadirla a la
fonoteca del disco duro del usuario. Además tiene un módem
integrado que permite la conexión a Internet a través de una
línea telefónica estándar. Si establece esta conexión, Music
Server comprueba automáticamente la base de datos de CDs
de Internet al grabar un CD, y descarga el título del álbum,
títulos de pistas, el nombre del artista y el género al que
pertenece el CD. Si no existe una conexión a Internet, puede
etiquetar manualmente los CDs que grabe.
GRABACIÓN DESDE UN CD
• Pulse el botón OPEN/CLOSE en el panel frontal para
abrir la bandeja de CDs.
• Coloque un CD en la bandeja.
• Pulse el botón OPEN/CLOSE.
Verá el siguiente mensaje:
La calidad de la grabación se especifica en el menú
Configuración (bajo Calidad de grabación). Para más
información sobre este menú, consulte la sección
Configuración avanzada, en la p.24.
Una vez iniciada la grabación, Music Server se conectará
a Internet para obtener los datos del CD:
Al completarse la búsqueda, se le notificará si el CD se ha
encontrado.
• Pulse 5Aceptar (OK) para continuar.
La siguiente pantalla muestra el progreso de la grabación:
ESPAÑOL
• Pulse el botón de acción KGrabar (Rec) para grabar
el álbum en el disco duro.
Nota: si ya hay un CD colocado en la bandeja, seleccione la
opción CD en el Menú principal para mostrar el contenido del
disco; pulse botón KGrab. CD (Rec CD) para comenzar la
grabación.
En la siguiente pantalla podrá elegir si desea una grabación
automática (con un solo toque) de todo el CD, o una
grabación personalizada, para la que puede seleccionar
las pistas y la calidad de grabación que desee:
Para realizar una grabación automática (un
toque)
• Pulse el botón 5Auto.
Una grabación de tipo Auto realiza una búsqueda
automática del título de pista y el nombre de artista, en la
base de datos de CDs de Internet, antes de grabar todas
las pistas del álbum.
Puede cancelar el proceso de grabación en cualquier
momento, pulsando el botón 5Detener(Stop).
Cuando se completa la grabación, la siguiente pantalla
confirma cuántas pistas se han grabado correctamente.
15
Page 80

ESPAÑOL
Grabación personalizada
La opción de grabación personalizada permite elegir las
pistas que grabar y la calidad de sonido deseada; también
es posible introducir información sobre álbumes.
Para realizar una grabación personalizada:
• Seleccione 3Personal. en la pantalla ”Seleccione
grabación Automática o Personalizada”.
Hay varias pantallas en las que especificar cada una de
las opciones de grabación.
Pistas
El menú de pistas permite especificar las que se desea
grabar:
En principio aparecen seleccionadas todas ellas, tal y
como lo indica el símbolo 5 delante del número de pista.
• Pulse el botón 5Selecc. para anular la selección de
una pista resaltada, o para seleccionarla.
• Pulse las teclas 9 o 8 para pasar de una pista a otra.
• Pulse el botón de acción 2Nada/Todo (None/All) para
anular la selección de todas las pistas, o para
seleccionarlas, respectivamente.
Cuando haya especificado las pistas que desea grabar:
• Pulse el botón 3Sig. (Next).
Calidad de grabación
El menú Calidad de grabación permite elegir la calidad
deseada:
En cada caso, la pantalla muestra el tiempo de grabación
restante en total, según la calidad de grabación
especificada.
• Pulse la tecla 5Selecc. para confirmar la selección.
Información de CD
La pantalla de Introducir información de CD permite
elegir cómo introducir el título de álbum, nombre de artista,
género y pistas:
Si selecciona Introducir la información más tarde
puede descargar la información de todos los CDs que ha
grabado si elige Conectar en el Menú principal
posteriormente.
Si selecciona Introducir ahora de forma manual podrá
introducir inmediatamente el título de álbum, el nombre de
artista y los títulos de pistas:
• Use los botones 9 o 8 para elegir Máxima (sin
compresión) o una de las opciones de compresión
MP3.
Nota: cuanto más elevada sea la calidad, más espacio se
utiliza en el disco duro de Music Server, por lo que se
reducirá la capacidad para grabar muchos CDs.
• Para editar el título de álbum y el nombre de artista, use
los botones alfanuméricos del mando a distancia de
Music Server, o la malla de texto del panel frontal.
Para más información al respecto, consulte la sección
Introducción y edición de nombres, en la p.22.
Después de introducir el título de álbum y el nombre de
artista, se le pedirá que seleccione un género:
• Hágalo usando los botones 9 y 8.
• Pulse el botón 5Selecc. para confirmar su elección.
Por último, se le pedirá que introduzca los títulos de pistas.
• Edite cada uno de ellos del modo habitual, y pulse el
botón 3Sig. (Next) al completar cada título.
• Al completar todas las entradas se iniciará la
grabación automáticamente.
16
Page 81

Si selecciona Introducir ahora de forma automática,
Music Server intentará conectarse a Internet para obtener
la información de CD correcta. Una vez establecida la
conexión se le notificará si la búsqueda ha tenido
resultados. Para información sobre la conexión a Internet,
consulte la sección Registro de Music Server en la
p.12.
Si no tiene una conexión a Internet o el CD no aparece en
la base de datos, se le asignarán nombres como Álbum 35,
Artista 21 y Pista 1, Pista 2, etc. y se pondrán bajo la
categoría Inclasificable.
Compatibilidad con CD-Text
Si el CD introducido contiene información de texto, Music
Server usará dicha información para etiquetar la grabación
de modo apropiado.
Audición de música mientras se graba un CD
Mientras graba un CD, puede escuchar música de su
fonoteca.
• Si ya está reproduciendo música, pulse el botón -Output
para volver a mostrar información sobre la pista que está
escuchando.
• Si no está reproduciendo música o desea cambiar la
que está escuchando, pulse el botón 1Mdel
mando a distancia de Music Server y seleccione
música del modo habitual.
Para más información sobre la selección de música para
reproducir consulte la sección Reproducción de música
en la p.17.
Siempre que quiera comprobar el progreso de la grabación
en curso, puede hacerlo seleccionando CD en el Menú
principal.
Nota: es posible que durante el proceso de grabación la
actualización de la pantalla de TV sea más lenta.
REPRODUCCIÓN DE MÚSICA
Esta sección explica el procedimiento para reproducir
música en Music Server. También describe varios
procedimientos de búsqueda de pistas.
REPRODUCCIÓN DE MÚSICA DESDE LA
FONOTECA
• Pulse la tecla 1M en el mando a distancia de
Music Server para abrir el Menú principal.
• Si es preciso, pulse los botones 9 o 8 para resaltar
Fonoteca.
• Pulse el botón 5Selecc.
Se abrirá el menú Fonoteca. Aquí podrá elegir el modo de
búsqueda en la colección.
Opción Descripción
Álbumes
Artistas
Muestra una lista de los álbumes existentes en la
fonoteca, ordenados por títulos.
Muestra el contenido de la fonoteca por nombres
de artista.
ESPAÑOL
Géneros Muestra el contenido de la fonoteca por géneros.
Lista de
reproducción
Editar álbum
Editar lista de
reproducción
También pude abrir directamente el contenido de cada
categoría, pulsando los botones ALBUM, ARTIST, GENRE
o PLAYLIST del mando a distancia de Music Server.
Muestra todas las listas de reproducción
personalizadas.
Permite editar títulos de álbum, nombres de
artista, géneros o títulos de pista de música de la
fonoteca.
Use esta opción para crear y editar listas de
reproducción personlizadas.
Para examinar la fonoteca por álbumes
Either:
• Use los botones 9 o 8 si es preciso, para resaltar la
opción Álbumes en el menú Fonoteca.
• Pulse el botón de acción 5Selecc. para confirmar la
selección.
O:
• Pulse el botón ALBUM del mando a distancia de Music
Server.
17
Page 82

ESPAÑOL
Los álbumes disponibles en la fonoteca se mostrarán en el
panel frontal y en la pantalla de TV:
• Use los botones 9 o 8 para pasar de un álbum a otro,
o pulse la letra requerida en el mando a distancia de
Music Server para situarse directamente en una
posición de la lista.
Para reproducir todo el álbum:
• Pulse el botón de acción 5Repro. (Play) para
comenzar la reproducción.
Para seleccionar una pista concreta en este álbum:
• Pulse el botón 7Abrir (Open) para ver las pistas que
contiene el álbum.
• Use los botones 9 o 8 para pasar de una pista a
otra, o pulse el botón alfanumérico requerido para
situarse directamente en la pista.
• Pulse el botón de acción 5Repro. (Play) para
reproducir la pista seleccionada actualmente.
• Pulse el botón 6 para volver a examinar el álbum.
Para examinar la fonoteca por artistas
Puede usar uno de estos procedimientos:
• Use los botones 9 o 8 si es preciso, para resaltar la
opción Artistas en el menú Fonoteca.
• Pulse el botón 5Selecc. para confirmar la selección.
O:
• Pulse el botón ARTIST del mando a distancia de Music
Server.
Los artistas disponibles en la fonoteca se mostrarán en el
panel frontal y en la pantalla de TV:
• Use los botones 9 o 8 para pasar de un artista a
otro, o pulse la letra requerida en el mando a distancia
de Music Server para situarse directamente en una
posición de la lista.
Para reproducir todos los álbumes del artista
seleccionado
• Pulse el botón 5Repro. (Play) para comenzar la
reproducción.
Para reproducir un álbum concreto del artista
seleccionado
• Pulse el botón 7Abrir (Open) para ver todos los
álbumes disponibles del artista seleccionado.
• Pulse los botones 9 o 8 para pasar de un álbum a otro.
Puede usar uno de estos procedimientos:
• Pulse el botón de acción 5Repro. (Play) para
reproducir el álbum seleccionado actualmente.
O:
• Vuelva a pulsar el botón 7Abrir (Open) para
seleccionar una pista dentro de este álbum.
O:
• Pulse el botón 6 para volver a examinar la fonoteca
por artistas.
Para examinar la fonoteca por géneros
Puede usar uno de estos procedimientos:
• Use los botones 9 o 8 si es preciso, para resaltar la
opción Géneros en el menú Fonoteca.
• Pulse el botón 5Selecc. para confirmar la selección.
O:
• Pulse el botón GENRE del mando a distancia de Music
Server.
Los géneros disponibles en la fonoteca se mostrarán en el
panel frontal y en la pantalla de TV:
Los artistas aparecen en orden alfabético.
• Pulse las teclas 9 o 8 para pasar de un género a otro.
Para reproducir todos los álbumes de un género
seleccionado
• Pulse el botón 5Repro. (Play) para comenzar la
reproducción.
Para reproducir un álbum concreto del género
seleccionado
• Pulse el botón 7Abrir (Open) para ver todos los
álbumes disponibles del género seleccionado.
• Pulse los botones 9 o 8 para pasar de un álbum a otro.
18
Page 83

Puede usar uno de estos procedimientos:
• Pulse el botón de acción 5Repro. (Play) para
reproducir el álbum seleccionado actualmente.
O:
• Vuelva a pulsar el botón 7Abrir (Open) para
seleccionar una pista dentro de este álbum.
O:
• Pulse el botón 6 para volver a examinar la fonoteca
por géneros.
Para examinar la fonoteca por listas de
reproducción
Las listas de reproducción le permiten crear sus propias
selecciones de pistas y guardarlas con nombres de su
elección (por ejemplo, Mi guateque). Para más información
al respecto, consulte la sección Para crear una lista de
reproducción en la p.21.
Puede usar uno de estos procedimientos:
• Use los botones 9 o 8 si es preciso, para resaltar la
opción Listas de reproducción en el menú Fonoteca.
• Pulse el botón 5Selecc. para confirmar la selección.
O:
• Pulse el botón PLAYLIST del mando a distancia de
Music Server.
Las listas de reproducción disponibles en la fonoteca se
mostrarán en el panel frontal y en la pantalla de TV:
Nota: la lista aparecerá vacía si aún no ha creado ninguna
lista de reproducción.
• Use los botones 9 o 8 para pasar de una lista de
reproducción a otra, o pulse la letra requerida en el
mando a distancia de Music Server para situarse
directamente en la lista que comience por dicha letra.
• Pulse el botón 5Repro. (Play) para comenzar la
reproducción.
Selección directa de elementos mediante el
mando a distancia de Music Server
Puede seleccionar un álbum, artista, género o una lista de
reproducción pulsando el botón correspondiente a la primera
letra del nombre, en el mando a distancia de Music Server.
Para seleccionar por su nombre un álbum, un
artista, un género o una lista de reproducción
• Abra el menú de la fonoteca correspondiente al
elemento que quiere encontrar (por ejemplo, menu
Seleccionar artista).
• Pulse el botón alfanumérico correspondiente a la
primera letra de dicho elemento.
Por ejemplo, para encontrar a la artista Susana pulse el botón
ARTIST para abrir el menú Seleccionar artista y luego pulse
el botón 7 cuatro veces, ya que S es la cuarta letra asignada al
botón 7. En el panel frontal y la pantalla de TV aparecerá el
primer artista disponible cuyo nombre empieza por S.
Si hay varios artistas con esta inicial, pulse el botón 8
para llegar hasta el que busca.
Para seleccionar una pista por número
• Abra la lista de pistas en el álbum o en la lista de
reproducción.
• Pulse el botón alfanumérico correspondiente al número
de pista que quiere seleccionar.
Selección de un álbum por número
Cada álbum grabado en el disco duro de Music Server
tiene asignado un número, a partir de cero. Si conoce el
número del álbum que quiere escuchar, puede
seleccionarlo directamente mediante los botones
alfanuméricos del mando a distancia de Music Server.
• Pulse el botón 0 seguido del número del álbum.
Por ejemplo, para seleccionar el álbum 27 pulse ALBUM, 0, 2, 7.
La pantalla del panel frontal mostrará lo siguiente:
• Pulse el botón de acción 3OK para acabar de introducir
el número del álbum.
• Vuelva a pulsar el botón de acción 5Repro. (Play)
para empezar a reproducir el álbum.
REPRODUCCIÓN DE MÚSICA DESDE UN CD
Music Server permite reproducir CDs directamente, sin
necesidad de grabarlos en el disco duro.
Para reproducir un CD:
• Pulse el botón OPEN/CLOSE en el panel frontal para
abrir la bandeja de CDs.
• Coloque un CD en la bandeja, con el lado de la etiqueta
hacia arriba.
• Pulse el botón OPEN/CLOSE del panel frontal.
Verá el siguiente mensaje:
Si ya hay un CD en la bandeja, seleccione la opción CD en
el Menú principal.
• Pulse el botón de acción 5Repro. (Play) para
comenzar la reproducción.
ESPAÑOL
19
Page 84

ESPAÑOL
PANTALLA DE SALIDA
Al seleccionar un elemento para reproducir se abre esta
pantalla:
2
1
3
4
5
6
La pantalla del panel frontal mostrará lo siguiente:
7
6 5
3
4
!"#
1. Indica el título del álbum.
2. Indica el nombre del artista.
3. Indica el nombre de la pista que se está reproduciendo.
4. Muestra la duración de la pista o el tiempo de
reproducción de pista restante.
5. Indica que está activada la reproducción aleatoria.
6. Indica que está activada la reproducción repetida.
7. Indica que la unidad está reproduciendo un elemento
de la fonoteca del disco duro.
Para ver la pantalla de salida en cualquier momento, pulse
el botón - Output. Este botón también puede usarse para
seleccionar otra salida en Music Server; para más
información, consulte la sección Uso de Music Server
en un sistema multisala en la p.26.
Para ver otros datos
Puede elegir qué información desea ver en la pantalla de
TV y el panel frontal durante la reproducción.
• Pulse el botón de acción 5Mostrar (Disp) para
situarse en una de estas cuatro opciones:
Título de pista, número de pista y tiempo de reproducción
transcurrido en la pista actual:
! "#$ %&'(
Título de pista, número de pista y tiempo de reproducción
restante en la pista actual:
!
" #$% &'()
Título de álbum y título de pista:
! "#$
Nombre de artista y título de pista:
! "#$
CONTROL DE REPRODUCCIÓN
Tanto al reproducir desde la fonoteca como desde un CD,
es posible hacer una pausa en la reproducción, detenerla
y reanudarla, así como buscar pistas u omitir las que no se
desea escuchar.
Para hacer una pausa
• Pulse el botón C en el panel frontal o en el mando a
distancia de Music Server.
Para detener la reproducción
• Pulse el botón B en el panel frontal o en el mando a
distancia de Music Server.
Para reanudar la reproducción
• Pulse el botón A en el panel frontal o en el mando a
distancia de Music Server.
Para pasar a la pista siguiente o a la anterior
• Pulse el botón Go F en el panel frontal o en el mando
a distancia de Music Server.
El panel frontal muestra el número de cada pista al pasar
de una a otra.
Para hacer una búsqueda dentro de una pista
• Mantenga pulsado el botón E o D en el panel frontal o
en el mando a distancia de Music Server.
La reproducción se reanuda a partir de la posición en la
que se suelta el botón.
Reproducción aleatoria y repetida
Music Server permite la reproducción por álbumes, artistas,
géneros y listas de reproducción en orden aleatorio, para
dar un toque de variedad a la música. También es posible
reproducir una selección repetidamente.
Para aplicar la reproducción aleatoria a la selección
actual
• Pulse el botón I del mando a distancia de Music
Server.
Vuelva a pulsar el botón I para desactivar la
reproducción aleatoria.
Para repetir la reproducción de la selección actual
• Pulse el botón H del mando a distancia de Music
Server.
Vuelva a pulsar el botón H para desactivar la
reproducción repetida.
El panel frontal y la pantalla de TV indican que están
activos los modos de reproducción aleatoria y repetida.
20
Page 85

ORGANIZACIÓN DEL
MATERIAL MUSICAL
Esta sección describe las funciones integradas en Music
Server con las que podrá organizar el contenido de su
fonoteca; incluye información de creación de listas de
reproducción con sus temas favoritos, eliminación de
álbumes o pistas y asignación de títulos de pista y álbum y
nombres de artista.
USO DE LISTAS DE REPRODUCCIÓN
Music Server le permite crear sus propias selecciones de
pistas, denominadas pistas de reproducción, e
identificarlas mediante nombres de su elección. Por
ejemplo, puede seleccionar canciones de distintos álbumes
que le gustaría escuchar en sus fiestas, e incluirlas en una
lista de reproducción que puede llamar Mi guateque. Para
reproducirlas sólo tiene que elegir la lista de reproducción
en el menú Seleccionar lista de reproducción.
Para crear una lista de reproducción
• Abra el Menú principal pulsando la tecla 1M en
el mando a distancia de Music Server.
• Use el botón 9 or 8 para resaltar la opción Fonoteca
y pulse el botón de acción 5Selecc.
• Use el botón 9 or 8 para resaltar la opción Editar lista
de reproducción y pulse el botón de acción 5Selecc.
Se mostrarán las listas de reproducción existentes:
Para más información al respecto, consulte la sección
Introducción y edición de nombres, en la p.22.
• Pulse el botón 3Aceptar (OK) para confirmar el
nombre introducido.
Para seleccionar elementos que añadir a una lista
de reproducción
• Use el botón 9 or 8 para resaltar la opción Editar
Pistas y pulse el botón de acción 5Selecc.
Se le pedirá que seleccione los elementos que quiere
incluir en la lista de reproducción:
ESPAÑOL
• Pulse el botón de acción 5Añadir (Add).
En el menú Añadir música puede examinar la biblioteca
para seleccionar el primer elemento que añadir a la lista de
reproducción.
Puede añadir álbumes enteros, todo el contenido de un
género, todos los álbumes de un artista determinado, otra
lista de reproducción o pistas aisladas. Para más
información sobre el uso de la fonoteca, consulte la sección
Reproducción de música desde la fonoteca en la p.17.
Cuando haya localizado el álbum, el género, el artista, la
lista de reproducción o la pista que quiere añadir:
• Pulse el botón de acción 5Añadir (Add).
La lista aparecerá vacía si aún no ha creado ninguna lista
de reproducción.
• Pulse el botón K Nuevo (New) para crear una lista de
reproducción.
• En el siguiente menú podrá introducir un nombre para
la lista:
• Para introducir el nombre, use los botones alfanuméricos
del mando a distancia de Music Server, o la malla.
• Pulse el botón de acción 5Aceptar (OK) para
continuar.
Cuando haya completado la lista de reproducción:
• Pulse el botón de acción KHecho (Done).
• Pulse 5Aceptar (OK) para confirmar la operación.
21
Page 86

ESPAÑOL
Las pistas añadidas aparecerán en la lista de reproducción.
Edición de una lista de reproducción
Puede modificar una lista de reproducción en cualquier
momento, mediante la adición de elementos, la eliminación
de pistas o el cambio de posición de las pistas en la lista.
Para añadir elementos a una lista de reproducción
Puede usar uno de estos procedimientos:
• Seleccione la lista de reproducción que quiere
modificar en el menú Seleccionar lista de
reproducción de la fonoteca.
• Pulse el botón 3Info. para abrir el menú Información
de lista de reproducción.
• Use el botón 9 o 8 para resaltar la opción Editar
pistas y pulse el botón de acción 5Selecc.
O:
• Seleccione Editar lista de reproducción en el menú
Fonoteca y resalte la lista que quiere modificar.
• Pulse el botón de acción 5Selecc. para abrir la lista.
• Use el botón 9 o 8 para resaltar la opción Editar
pistas y pulse el botón de acción 5Selecc.
Cuando haya seleccionado la lista:
• Pulse el botón de acción KAñadir (Add) para incluir
nuevas pistas y localice en la fonoteca el elemento que
quiere añadir.
Para eliminar una pista de una lista de reproducción
• Abra la lista siguiendo el procedimiento descrito
previamente.
• Use los botones 9 o 8 para resaltar el título de pista
que desea eliminar.
• Pulse el botón de acción 2Quitar (Rem) para eliminar la
pista.
• Pulse el botón de acción 5Aceptar (OK) para
confirmar su elección.
Para cambiar la posición de una pista en una lista
de reproducción
• Abra la lista siguiendo el procedimiento descrito
previamente.
• Use los botones 9 o 8 para resaltar el título de pista
cuya posición va a cambiar.
• Pulse el botón de acción3Mover (Move) para mover la
pista.
• Use los botones 9 o 8 para llevar la pista a una
posición superior o inferior.
• Pulse el botón 5Guardar (Store) para confirmar la
nueva posición.
Para editar el nombre de un elemento
• Abra el Menú principal pulsando el botón 1Men
el mando a distancia de Music Server.
• Use el botón 9 o 8 para resaltar la opción Fonoteca
y pulse el botón de acción 5Selecc.
Puede usar uno de estos procedimientos:
• Use el botón 9 o 8 para resaltar la opción Editar
álbum y pulse el botón de acción 5Selecc.
• Seleccione el álbum que quiere editar y pulse el botón
de acción 5Selecc.
O:
• Use el botón 9 o 8 para resaltar la opción Álbumes
y pulse el botón de acción 5Selecc.
• Seleccione el álbum que quiere editar y pulse el botón
de acción 3Info.
l siguiente menú permite elegir los datos que editar:
• Seleccione el elemento deseado y pulse el botón de
acción 3Editar(Edit).
• Realice las tareas de edición deseadas, siguiendo los
procedimientos descritos a continuación.
INTRODUCCIÓN Y EDICIÓN DE NOMBRES
Music Server asigna a álbumes, artistas, pistas y listas de
reproducción de la fonoteca nombres con los que identificar
la pista que se está escuchando, además de ayudar a
localizar elementos al realizar búsquedas en la fonoteca.
Si tiene una conexión a Internet, Music Server lee la
información del CD automáticamente desde la base de
datos de CD de Internet. También es posible introducir los
nombres manualmente, mediante el panel frontal o el
mando a distancia de Music Server. Los nombres pueden
editarse en cualquier momento.
Para introducir texto mediante los botones
alfanuméricos
• Pulse los botones 7 o 6 para colocar el cursor en la
posición requerida.
• Use los botones alfanuméricos para introducir una
letra.
Por ejemplo, para introducir la letra S, pulse cuatro veces
el botón 7, ya que S es la cuarta letra correspondiente al
botón 7.
• Pulse el botón DELETE del mando a distancia de Music
Server.
• Pulse el botón CAPS del panel frontal o del mando a
distancia de Music Server para alternar entre
mayúsculas y minúsculas.
22
Page 87

Para seleccionar letras en una malla
La opción Malla también permite seleccionar letras:
• Pulse el botón 8 para colocar el cursor sobre la malla.
La letra seleccionada actualmente aparecerá resaltada.
• Use los botones 7,6,9 o 8 para colocar el cursor y
pulse el botón de acción 5Selecc. para introducir
cada letra.
• Pulse el botón CAPS del panel frontal o del mando a
distancia de Music Server para alternar entre
mayúsculas y minúsculas.
Si quiere introducir texto en otra parte del campo de texto,
o si desea regresar al método de botones alfanuméricos:
• Pulse repetidamente el botón 9 hasta que el cursor
esté en el campo de texto.
Cuando haya introducido el nombre completo:
• Pulse el botón de acción 3Aceptar (OK).
Eliminación de álbumes, pistas o listas de
reproducción
Puede eliminar de la fonoteca de Music Server álbumes,
pistas y listas de reproducción que no le interese
conservar.
• Abra el Menú principal pulsando la tecla 1Men
el mando a distancia de Music Server.
• Use el botón 9 o 8 para resaltar la opción Fonoteca
y pulse el botón de acción 5Selecc.
• Use el botón 9 o 8 para resaltar la opción Editar
lista de reproducción o Editar álbum y pulse el
botón de acción 5Selecc.
• Localice el álbum, la pista o la lista de reproducción
que quiere eliminar.
• Pulse el botón de acción 2Eliminar (Del) para eliminar
el elemento.
• Si quiere seguir adelante, vuelva a pulsar el botón de
acción 5Eliminar (Del) para completar la operación.
Nota: esta acción elimina definitivamente del disco duro la
información seleccionada; si elimina pistas
involuntariamente, tendrá que volver a grabarlas. Pero la
eliminación de una lista de reproducción no conlleva la
eliminación de música en el disco duro: los álbumes de los
que proceden las pistas de la lista se mantienen intactos.
ESPAÑOL
23
Page 88

ESPAÑOL
CONFIGURACIÓN
AVANZADA
Esta sección describe las opciones de configuración
avanzadas disponibles en el menú Configuración de
Music Server. Estas opciones se configuran
automáticamente al registrar Music Server, y no debería
ser necesario modificarlas, a menos que se desee cambiar
la configuración del sistema.
Para abrir el menú Configuración
• Pulse el botón 1Men el mando a distancia de
Music Server.
• Pulse el botón 9 o 8 para resaltar la opción
Configuración en el Menú principal.
• Pulse el botón de acción 5Selecc. para abrir el menú
Configuración:
Las secciones siguientes describen las opciones del menú
Configuración.
Datos de registro
Muestra la información introducida al registrar Music
Server, y puede editar dicha información:
Cuenta de Internet
Muestra los detalles de su cuenta de Internet y permite
editarlos:
Si se ha seleccionado Usar cuenta de Internet
integrada al registrar Music Server, los datos de la cuenta
de Internet se habrán definido automáticamente.
Cláusulas y condiciones
Muestra las pantallas de cláusulas y condiciones
presentadas durante el proceso de registro y permite
aceptar o rechazar las siguientes opciones:
• Si desea o no recibir información sobre otros
productos y servicios de Marantz.
• Si desea o no recibir información sobre música y otros
productos relacionados pertenecientes a empresas
conocidas.
Si modifica la respuesta de aceptación o rechazo en algún
caso, se volverá a transmitir automáticamente la próxima
vez que Music Server se conecte a Internet.
Calidad de grabación predeterminada
Permite especificar la calidad de grabación utilizada para
grabar música con la opción Auto:
Si modifica algún dato, se volverá a transmitir
automáticamente la próxima vez que Music Server se
conecte a Internet.
Con cada opción de calidad, se indica el número de horas
de grabación disponibles.
Idioma
Permite seleccionar el idioma de la interfaz de usuario de
TV; los idiomas disponibles son: inglés, francés, alemán,
italiano y español.
Información del sistema
Muestra el número de serie, la fecha de producción y la
versión del software de Music Server. Puede que tenga
que citar estos datos si requiere asistencia técnica de
Marantz.
24
Page 89

Configuración de sistema
Ofrece una serie de menús para permitir cambiar la
configuración de hardware de Music Server:
La tabla siguiente resume las opciones disponibles en
cada uno de los menús Configuración del sistema:
Opción Descripción
ESPAÑOL
Modo de red
Configuración
de módem
Configuración
de Ethernet
Configuración
de controlador
Configuración
de vídeo
Diagnósticos
remotos
Especifica si Music Server se conecta a Internet
a través del módem integrado o del puerto
Ethernet.
Permite configurar los siguientes parámetros
con una conexión po r módem: númer o de
intentos de conexión, dirección IP asignada y
dirección de servidor IP, cadena de
inicialización de módem y especificación de
uso de marcación por tonos o por impulsos.
Permite configurar los siguientes parámetros
con una conexión por puerto Ethernet: modo de
dirección IP, dirección IP, máscara IP, puerta de
enlace, DNS1 IP, DNS2 IP.
Especifica la velocidad de comunicación del
puerto Controller, en la parte posterior de la
unid ad.
Especifica si la unidad se configura para uso
con PAL o NTSC.
Seleccione esta opción si el módem está
configurado para recibir llamadas del servicio
de asistencia técnica de Marantz.
Configuración de salida
La configuración de volumen de cada salida de Music
Server puede ser variable o fijo.
Si el volumen se ha configurado en Fijo, el nivel de salida
está configurado como máximo y el balance está centrado.
En este modo, los botones de volumen Ny O Mute del
mando a distancia de Music Server no sirven*.
Si el volumen se ha configurado en Variable, el nivel de
salida puede modificarse en cualquier momento mediante
los botones Ny O Mute del mando a distancia de Music
Server. También hay disponible una opción de Balance en
el menú de configuración de volumen, con la que puede
ajustarse el balance izquierdo/derecho.
*Nota: el mando a distancia de Music Server puede
configurarse para que al seleccionar HDD Audio, los
botones Ny O Mute controlen el volumen y
silenciamiento de un amplificador. Para más información,
consulte la sección Configuración del mando a
distancia para controlar otros dispositivos, en la
p.10.
25
Page 90

ESPAÑOL
USO DE MUSIC SERVER EN
UN SISTEMA MULTISALA
El modelo DH9300 de Music Server puede reproducir de
forma simultánea música diferente en hasta cuatro salas.
Esta sección explica cómo controlar Music Server desde
una sala remota y cómo se ha diseñado la interfaz de TV
para permitir el acceso de varios usuarios a la fonoteca.
CONFIGURACIÓN BÁSICA
El panel posterior de Music Server de Marantz posee
cuatro conectores de salida de Video Out que permiten
conectar hasta cuatro televisores directamente a Music
Server, además de cuatro salidas independientes de audio
analógico y cuatro conexiones de datos Remote In.
El diagrama inferior muestra Music Server en una
configuración multisala básica. Las conexiones necesarias
son las siguientes:
• Las salidas Video Out 1, 2, 3 y 4 se conectan a la
entrada compuesta de un televisor apropiado en cada
sala.
Nota: la misma imagen de la interfaz de TV se distribuye a
los cuatro televisores, de ahí que no importe el orden en
que se realice la conexión.
• Las salidas Analogue Audio Out 1, 2, 3 y 4 se
conectan a la entrada estéreo de un amplificador.
Nota: Si uno de los amplificadores posee una entrada digital,
puede usarse la salida de audio digital (ya sea coaxial u óptica)
como opción preferible a la salida Analogue Audio Out 1.
• Remote In 1, 2, 3 y 4 se conectan a la conexión de
System Control de un amplificador apropiado.
Nota: la conexión de System Control de Marantz permite
vincular componentes de Marantz para disponer de un
funcionamiento remoto integrado. La interfaz de System
Control permite que un amplificador funcione como el
centro de control remoto de todo un sistema Marantz; en
esta instalación el amplificador compatible con System
Control funciona como receptor de infrarrojos para Music
Server instalado en ubicación remota.
USO DEL MANDO A DISTANCIA EN UN
SISTEMA MULTISALA
La conexión multisala Remote In permite que Music Server
determine qué sala remota está examinando la fonoteca. Si,
por ejemplo, un usuario en la sala dos pulsa un botón del
mando a distancia de Music Server, la interfaz de usuario de
TV pasará automáticamente a la salida apropiada para esa
sala (de modo predeterminado es la salida 2). Para impedir
que otros usuarios puedan examinar la fonoteca desde
otras salas, durante un breve periodo de tiempo se concede
el control exclusivo de la interfaz de TV al usuario de la sala
dos. Puede verse en la pantalla inferior:
11
El número en el interior del círculo indica qué mando a
distancia tiene en ese momento el control de la interfaz de
TV. La barra de la derecha muestra el tiempo que le queda
al usuario en cuestión antes de que otros usuarios tengan
acceso a la interfaz. El número de la derecha indica la
salida que está controlando el usuario en ese momento.
Televisor con entrada
SCART o compuesta
Amplificador estéreo con
conector de System Control
26
Page 91

EL BOTÓN OUTPUT
Uso del botón Output del panel frontal
El botón Output del panel frontal de MusicServer permite
mostrar información de la música que se está escuchando
en cada salida de MusicServer. Este botón puede utilizarse
también para controlar una salida diferente de MusicServer
mediante los botones del panel frontal.
Para cambiar la salida en Music Server
• Pulse el botón - Output en el panel frontal o en el
mando a distancia de Music Server.
Verá la siguiente pantalla:
Indica qué se está reproduciendo en la salida seleccionada
actualmente.
• Vuelva a pulsar el botón - Output para pasar a la
siguiente salida.
• Cuando se muestre el número de salida deseado, pulse
el botón 2Ocultar (Hide) para ocultar la visualización
de la salida.
Uso del botón Output del mando a distancia
El botón - Output del mando a distancia de MusicServer
permite mostrar información sobre la música que se está
escuchando en ese momento. Si se envía información del
mando a distancia al sensor remoto de la parte frontal
de MusicServer o a la conexión Remote In 1, este botón
puede utilizarse también para controlar una salida diferente
de MusicServer (como se muestra anteriormente).
Si la información del mando a distancia se envía a las
conexiones Remote In 2, 3 y 4, el botón Output sólo
mostrará información sobre la música que se esté
reproduciendo en las salidas 2, 3 y 4 respectivamente.
Uso del botón Default o/p
Si se envía información del mando a distancia al sensor
remoto de la parte frontal de MusicServer o a la conexión
Remote In 1, la interfaz de usuario puede controlar
cualquiera de las cuatro salidas de MusicServer (indicadas
por los iconos de estado en pantalla). El botón Default o/p
puede utilizarse para configurar rápidamente el panel
frontal y la pantalla de TV para que vuelvan a controlar
Output 1 y muestren el menú Fonoteca.
SISTEMAS DE CONTROL MULTISALA
Music Server también es compatible con una gran variedad de
los principales sistemas de control multisala. El puerto
Controller situado en la parte posterior del sistema utiliza un
protocolo versátil denominado XiVA-Link que permite el
acceso remoto a la mayoría de las funciones de Music Server.
Póngase en contacto con el representante de Marantz más
cercano para solicitar una lista actualizada de los sistemas
de control multisala compatibles.
ASISTENCIA
RESOLUCIÓN DE PROBLEMAS
Si cree que algo no funciona como es debido, compruebe
primero los puntos de esta lista. Es probable que el
problema se deba a un error al pulsar alguno de los
botones o a una conexión incorrecta. Si el problema sigue
sin resolverse incluso después de haber realizado las
siguientes comprobaciones, consulte con el vendedor o
con la oficina de ventas o el servicio de asistencia técnica
de Marantz más cercanos.
La pantalla del panel frontal no se ilumina
• ¿Ha conectado correctamente el cable de alimentación
a la toma de pared?
• ¿Ha conectado correctamente el cable de alimentación
a la parte posterior de la unidad?
• ¿Hay otro dispositivo conectado a la misma toma de
pared y funciona correctamente?
Parece que el sistema reproduce, pero no se oye
ningún sonido
• ¿Están conectados correctamente el amplificador y los
altavoces?
• ¿Ha encendido el amplificador?
• ¿Se ha configurado el control de volumen del
amplificador al mínimo?
• ¿Se ha seleccionado la entrada correcta (por ejemplo
”CD” o ”DAT”) en el conmutador del amplificador?
• ¿En qué salida está reproduciendo Music Server (se
indica en la pantalla del televisor)? ¿Se trata de la
salida que ha conectado al amplificador?
• Ponga la unidad en modo apagado, desconecte el
equipo de la toma de corriente y reinicie la unidad.
No se ve la interfaz de TV de Music Server
• ¿Ha encendido el televisor? ¿Es posible ver
correctamente otros canales?
• ¿Se ha seleccionado la entrada AV correcta en el televisor?
• ¿Está utilizando el cable de vídeo correcto para
conectar el televisor?
La interfaz de TV de Music Server TV no aparece de
forma correcta
• ¿Se ha configurado correctamente el tipo de vídeo (PAL/
NTSC) de Music Server para este tipo de televisor?
El mando a distancia no funciona
• ¿Se ha dirigido correctamente el transmisor del mando
a distancia hacia el sensor remoto de la parte frontal
de Music Server?
• ¿Existe algún tipo de obstrucción entre el transmisor y
el sensor remoto ?
• ¿Se han agotado las pilas del mando a distancia?
• ¿Existe alguna luz intensa (de una ventana, etc.) que
incide sobre el sensor remoto de Music Server?
No es posible reproducir un disco CD/CD-R
• ¿Se ha colocado el disco boca abajo?
• ¿Está el disco sucio, dañado, rayado o deformado?
• ¿Tiene el disco un formato de CD de audio válido?
No es posible grabar algunas pistas del CD
• ¿Está el disco sucio, dañado, rayado o deformado?
• ¿Son pistas de audio válidas?
27
ESPAÑOL
Page 92

ESPAÑOL
PRECAUCIONES DE USO
Es posible que en invierno note que se forma
condensación en las ventanas de una habitación con
buena calefacción.
La misma condensación puede formarse el interior de
Music Server en estas condiciones:
• Al calentar por primera vez la sala de audición.
• Cuando el nivel de humedad de la sala es elevado.
• Al llevar la unidad de un ambiente frío a una sala más
cálida.
En estos casos es mejor dejar Music Server apagado
durante unas 2 horas para eliminar la condensación.
En periodos de uso prolongado, es probable que note que
se activa un pequeño ventilador en el interior de la unidad.
Forma parte del funcionamiento normal para conseguir una
temperatura de funcionamiento constante en el interior de
la unidad.
LIMPIEZA DE LAS SUPERFICIES
EXTERIORES
Con los cuidados y la limpieza adecuada, el exterior del
equipo no debería deteriorarse. No utilice nunca
estropajos, lana de acero, limpiadores en polvo ni
productos químicos fuertes (como soluciones alcalinas),
alcohol, disolventes, gasolina, insecticidas u otras
sustancias volátiles ya que pueden estropear el acabado
de la caja. Por los mismos motivos, no utilice nunca paños
impregnados con productos químicos. Si el equipo se
ensucia, pase un paño suave que no deje pelusa por las
superficies exteriores.
Si la caja está muy sucia:
• Diluya un poco de lavavajillas en agua, en una
proporción de una parte de detergente por seis de
agua
• Moje un trapo suave que no deje pelusa en la solución
y escúrralo al máximo
• Pase el paño húmedo por el equipo
• Pase un paño seco para secar el equipo.
REPARACIONES
Este equipo sólo debería ser reparado por personal de
servicio técnico plenamente cualificado. La empresa
Marantz y el personal cualificado de los centros
autorizados poseen los conocimientos y los medios
necesarios para reparar y calibrar este equipo de
precisión. Una vez finalizado el periodo de garantía, las
reparaciones se realizarán por una tarifa si el equipo
puede devolverse a su funcionamiento normal.
En caso de dificultades, consulte con el vendedor o
escriba directamente al establecimiento más cercano de
los que aparecen en la lista de centros de servicio
Marantz. Cite el modelo y número de serie del equipo y
proporcione una descripción completa de lo que considera
que no es normal en el funcionamiento del equipo. Tenga
en cuenta que, aunque haremos todo lo posible para
ofrecer una protección contra pérdidas, Marantz y sus
agentes de servicio designados no serán responsables de
pérdidas de música en los productos devueltos para
reparación.
28
Page 93

ÍNDICE ALFABÉTICO
A
ACCIÓN, BOTONES DE 7, 11
Cancelar 9
Grabar 7
Home 9
Info 9
Menú 9
Navegación 9
Selecc. 9
ACTIVAR EL MODO DE ESPERA 7, 10, 11
ACTIVAR LA UNIDAD DESDE EL MODO DE ESPERA 7
ALBUM, BOTÓN 9, 17
ÁLBUMES, REPRODUCCIÓN 17
ALEATORIO 9, 12, 20
ALFANUMÉRICOS, BOTONES 22
ALIMENTACIÓN, CONEXIÓN 8, 10
ANALÓGICA
Conexión de entrada 8
Conexión de salida 8, 10, 26
APAGADO 10, 11
ARTIST, BOTÓN 9, 18
ARTISTAS, REPRODUCCIÓN 18
AUTO, GRABACIÓN 15
C
CANCELACIÓN, BOTÓN 9
CONEXIONES 7, 10
CONFIGURACIÓN 24
CONFIGURACIÓN DE SISTEMA 25
CONFIGURACIÓN DEL MANDO 10
CONTROLLER, CONEXIÓN 7, 25, 27
D
DATOS, CONEXIONES DE 7
DEFAULT O/P, BOTÓN 8, 27
DIGITAL,
Entrada coaxial 8
entrada óptica 8
Salida coaxial 8
salida óptica 8
E
EDICIÓN DE NOMBRES 22
Botones alfanuméricos 13, 22
Malla 13, 23
EDITAR
Álbumes 22
Artistas 22
Géneros 22
Listas de reproducción 22
ELIMINACIÓN DE
Álbumes 23
listas de reproducción 23
pistas 23
ESPECIFICACIONES 5
ETHERNET, CONEXIÓN 7, 25
F
FORMATOS DE GRABACIÓN 16, 24
G
GÉNEROS, REPRODUCCIÓN POR 18
GENRE, BOTÓN 9, 18
GRABACIÓN, BOTÓN 7, 9
GRABACIÓN DE MÚSICA
Comprobación de progreso 17
Grabación automática (Auto) 15
Grabación personalizada (Personal.) 16
H
HDD AUDIO, BOTÓN 8
HOME, BOTÓN 9
I
ICONOS DE ESTADO 12
IDIOMA 24
INFO, BOTÓN 9
INFORMACIÓN DEL SISTEMA 24
INTERNET, CONEXIÓN A 13, 24
INTRODUCCIÓN DE TEXTO 13, 22
L
LISTA DE REPRODUCCIÓN, REPRODUCCIÓN 19
LISTAS DE PISTAS 16
CD-Text 17
Introducir ahora de forma automática 17
Introducir ahora de forma manual 16
Introducir la información más tarde 16
LISTAS DE REPRODUCCIÓN
Añadir elementos 22
Cambio de posición de las pistas 22
Crear 21
Editar 22
Eliminar pistas 22
M
MALLA 13, 23
MANDO A DISTANCIA 8
Álbum 9
Aleatorio (Del) 9
Amp 8
Artista 9
botones numéricos 9
Cancelar 9
Configuración 10
Default o/p 8
Detener 9
Disc/Ch. 9
género 9
Grabar 9
HDD audio 8
Home 9
Info 9
Lista de reproducción 9
Menú 9
Modo de espera 8
Multisala 12, 26
Mute 9, 10
Navegación 9
Pasar a la pista anterior 9
Pasar a la pista siguiente 9
pausa 9
Repetir (Caps) 9
Reproducir 9
Salida 9
Seleccionar 9
TV 8
Volumen 9, 10
MENU, BOTÓN 9
MENÚ PRINCIPAL 14
MÓDEM, CONEXIÓN 7, 10, 25
MODO APAGADO 10
MODO DE ESPERA 10
MULTISALA 26
Mando a distancia 26
ESPAÑOL
29
Page 94

ESPAÑOL
N
NAVEGACIÓN, BOTÓNES 7, 9
NAVEGAR
por álbum 17
por artista 18
por género 18
por lista de reproducción 19
O
OPEN/CLOSE, BOTÓN 7
OUTPUT, BOTÓN 7, 9, 27
P
PANEL FRONTAL 6
Controles 7
pantalla 11
PANEL POSTERIOR
Conexiones 7, 10
PANTALLA
de TV 11
del panel frontal 7, 11
PASAR A LA PISTA ANTERIOR 7, 9
PASAR A LA PISTA SIGUIENTE 7, 9
PAUSA, BOTÓN 7, 9
PERSONALIZADA, GRABACIÓN 16
PISTAS, REPRODUCIR 18
PLAYLIST, BOTÓN 9
PLAYLIST, BOTÓN 19
POWER/STANDBY, BOTÓN 7, 8, 10
R
REGISTRO 12, 24
REMOTE IN, CONEXIÓN 8, 26
REPETIR 12, 20, 21
REPETIR, BOTÓN 9
REPRODUCCIÓN, BOTÓN DE 7, 9
REPRODUCCIÓN DE MÚSICA 17
desde un CD 19
Navegar por álbum 17
Navegar por Artistas 18
Navegar por géneros 18
Navegar por listas de reproducción 19
Seleccionar por letra 19
Seleccionar un álbum por número 19
seleccionar una pista dentro de un álbum 18
seleccionar una pista por número 19
S
S-VÍDEO, CONEXIÓN 7
SALIDA 12, 27
SALIDA, CONFIGURACIÓN DE 25
SELECT, BOTÓN 7, 9
STANDBY BUTTON 7, 8, 10
STOP BUTTON 7, 9
SUPLEMENTOS 5
SYSTEM CONTROL, CONEXION 26
T
TRANSPORT, BOTONES
Buscar 20
Detener 7, 20
Grabar 7
Pantalla de TV 11
pasar a la pista anterior 7, 20
Pasar a la pista siguiente 7, 20
Pausar 7, 20
Reproducir 7, 20
TV CONEXIÓN S-VÍDEO 7
U
USB, CONEXIÓN 7
V
VGA, CONEXIÓN 7
VIDEO OUT, CONEXIÓN 7, 10, 26
VOLUMEN, CONTROL DE 9, 10, 25
X
XIVA 4
XIVA-LINK 7
30
Page 95

1
3
2
abc
0
-/().@*
5
jkl
6
mno
9
wxyz
4
ghi
7
pqrs
8
tuv
def
DELETECAPS.
+
_
+
_
Mute
Output
Select
Album
Artist
Genre
Playlist
Default o/p
AV
-/--
TV
HDD
Audio
Amp
Disc
Standby
Ch.
E
Menu Home
3
4
1
5
6
KURZREFERENZ
DIE BEDIENELEMENTE
1. Output-Taste: Drücken Sie diese Taste, um
Informationen zur derzeit wiedergegebenen
Musik anzuzeigen. Drücken Sie diese Taste
erneut, um zur nächsten Ausgabe auf dem
Music Server zu wechseln.
2. Aktionstasten auf der Gerätevorderseite:
Diese vier Tasten entsprechen den
verschiedenen Aktionen, die in der Anzeige auf
der Vorderseite zu sehen sind. In der Abbildung
daneben wird mit der Aktionstaste 5Wieder.
(Play) die Wiedergabe des ausgewählten
Albums gestartet. Das 5-Symbol zeigt an, dass
Sie die Wiedergabe auch mit der P-Taste
auf der Fernbedienung starten können.
3. Pfeiltasten: Mit diesen Tasten bewegen Sie sich im
Menüsystem nach oben, unten, links und rechts. Mit
der Taste in der Mitte können Sie die derzeit
markierte Option auswählen.
4. Navigationstasten: Mit diesen Tasten steuern Sie die
Musikwiedergabe am derzeit ausgewählten Ausgang.
Die KAufnahme-Taste ist eine Aktionstaste, mit der
auf manchen Menübildschirmen eine Aufnahme
gestartet oder eine Playliste geändert wird.
5. HDD Audio-Taste: Drücken Sie diese Taste, um den
Music Server zu steuern.
6. Aktionstasten auf der Fernbedienung:
• Mit der 1M-Taste können Sie jederzeit das
Hauptmenü anzeigen.
• Drücken Sie die 2-Taste, wenn dieses Symbol auf
dem Fernsehbildschirm oder auf der Anzeige auf der
Vorderseite des Geräts angezeigt wird, um den
aktuellen Vorgang entsprechend den Informationen
auf dem Bildschirm abzubrechen, zu beenden oder zu
löschen.
• Drücken Sie die 3-Taste, wenn dieses Symbol auf dem
Fernsehbildschirm oder auf der Anzeige auf der
Vorderseite des Geräts angezeigt wird, um
entsprechend den Informationen auf dem Bildschirm
Textinformationen zu bearbeiten oder eine neue
Texteingabe zu bestätigen.
• Drücken Sie dies 4-Taste, um zur Startseite der
aktuellen Funktion zurückzukehren. Wenn Sie
beispielsweise die Bibliothek durchsuchen, drücken
Sie diese Taste, um zum Menü Bibliothek
zurückzukehren.
VON EINER CD AUFNEHMEN
• Betätigen Sie die OPEN / CLOSE Taste auf der
Frontblende, um die CD-Schublade zu öffnen.
• Die CD in die CD-Schublade legen.
• Die Taste OPEN / CLOSE der Frontblende erneut
drücken.
Die Meldung CD erkannt wird angezeigt.
• Die Aktiontaste
fortzufahren.
Das display Bitte Autoaufnahme oder Spezialaufnahme
wählen ermöglicht Ihnen dann zu wählen, eine schnelle
(One-Touch) Aufnahme durchzuführen oder Ihre
individuellen Aufnahmeoptionen zu spezifizieren.
• Betätigen Sie die Taste
Durchführung einer schnellen (One-Touch) Aufnahme.
Das Display zeigt an, wenn die Aufnahme abgeschlossen
ist.
Hinweis: Sie können Musik aus der Musikbibliothek
wiedergeben, während Sie eine CD aufnehmen.
KK
KAufnah. (Rec) betätigen, um weiter
KK
55
5Auto (Aktionstaste) zur
55
!"
1
Abb. A - Anzeige auf der Vorderseite
Abb. B - Der Fernbedienung
Abb. C - TV-Benutzeroberfläche
2
3
4
DEUTSCH
Page 96

DEUTSCH
DEUTSCH
MUSIK ABSPIELEN
• Das Hauptmenü aufrufen, indem Sie die Taste
1M auf der Fernbedienung Ihres Music Servers
oder die Taste Menu (Aktionstaste) auf der
Frontblende.
Das Hauptmenü wird angezeigt.
• Die Tasten 9 und 8 betätigen, um Bibliothek zu
markieren.
• Die Taste 5Wählen (Aktionstaste) betätigen.
Das Menü Bibliothek ermöglicht Ihnen die Auswahl der
Option, mit Hilfe derer Sie Ihre Musiksammlung
durchsuchen können. Sie können Musikstücke unter
Verwendung der Kategorien Alben, Künstlern, Genre oder
Playliste suchen.
• Verwenden Sie die Tasten 9 und 8 zum Wechseln
zwischen den einzelnen Kategorien.
Wenn Sie z.B. Albums wählen, erscheint eine
alphabetische Liste der Titel Ihrer Alben.
Um Musik zu spielen
• Markieren Sie mit den Tasten 9 und 8 den Titel, das
Album usw., das Sie wiedergeben möchten.
• Drücken Sie die 7-Taste, um den Inhalt des
ausgewählten Titels, Albums usw. anzuzeigen.
• Drücken Sie die Aktionstaste 5Wieder.(Play) .
Um das Spielen der Musik zu beenden
• Drücken Sie auf der Fernbedienung oder auf der
Vorderseite des Music
Server die Taste B
So halten Sie die
Wiedergabe an
• Drücken Sie auf der
Fernbedienung oder auf
der Vorderseite des
Music Server die Taste C
So springen Sie zum
nächsten oder vorherigen
Titel
• Drücken Sie auf der Fernbedienung oder auf der
Vorderseite des Music Server die Taste G bzw. F.
So durchsuchen Sie einen Titel.
• Halten Sie auf der Fernbedienung oder auf der
Vorderseite des Music Server die Taste E bzw. D
gedrückt.
Die Wiedergabe wird von der Stelle aus fortgesetzt, an der
Sie Taste loslassen.
Stopp-Taste
Pause-Taste
Wiedergabe-Taste
EINBEBEN VON TEXTEINGEBEN VON TEXT
So geben Sie Text über die alphanumerische Tastatur ein
• Bewegen Sie den Cursor mit den Tasten 7 bzw. 6 an
die gewünschte Stelle.
• Geben Sie die Buchstaben über die alphanumerische
Tastatur ein.
Beispiel: Um ein S einzugeben, drücken Sie viermal die
Taste 7, da S der vierte Buchstabe auf der Taste 7 ist.
• Drücken Sie auf der Fernbedienung die Taste
DELETE, um einen Buchstaben zu löschen.
• Drücken Sie die CAPS-Taste am Gerät oder auf der
Fernbedienung, um zwischen Groß- und
Kleinschreibung zu wechseln.
So wählen Sie die Buchstaben aus dem Raster aus
Sie können die Buchstaben auch über die Option Raster
eingeben:
• Drücken Sie die 8-Taste, um den Cursor in das Raster
zu bewegen.
Der aktuelle Buchstabe wird markiert:
• Mit den Tasten 7,6,9 und 8 bewegen Sie den
Cursor. Drücken Sie die Aktionstaste 5Wählen, um
den gewünschten Buchstaben einzugeben.
• Drücken Sie die CAPS-Taste am Gerät oder auf der
Fernbedienung, um zwischen Groß- und
Kleinschreibung zu wechseln.
Gehen Sie folgendermaßen vor, wenn Sie Text an einer
anderen Stelle im Textfeld oder wieder über die
alphanumerische Tastatur eingeben möchten:
• Drücken Sie wiederholt die 9-Taste, bis der Cursor in
das Textfeld zurückgeht.
Geben Sie auf diese Art den gewünschten Namen
vollständig ein:
• Drücken Sie die Aktionstaste 3OK action key.
EIN-UND AUSSCHALTEN DES GERÄTS
So aktivieren Sie den Standby-Modus
Den Standby-Modus sollten Sie aktivieren, wenn Sie den
Music Server kürzere Zeit nicht nutzen. Trennen Sie den
Music Server in diesem Modus nicht von der
Stromversorgung.
• Drücken Sie auf der Vorderseite des Music Server die
POWER/Standby-Taste bzw. die LStandby-Taste auf
der Fernbedienung.
• Drücken Sie die Aktionstaste 5Standby (Stby) um den
Standby-Modus zu aktivieren.
So aktivieren Sie den Aus-Modus
Den Aus-Modus sollten Sie aktivieren, wenn Sie den Music
Server über längere Zeit (z.B. über Nacht) nicht nutzen. In
diesem Modus können Sie das Netzkabel sicher vom Music
Server zu schalten.
• Drücken Sie auf der Vorderseite des Music Server die
POWER/Standby-Taste bzw. die LStandby-Taste auf
der Fernbedienung.
• Drücken Sie die Aktionstaste 3Aus (Off) um den
Standby-Modus zu aktivieren.
So schalten Sie das Gerät aus dem Standby-Modus ein
• Drücken Sie auf der Vorderseite des Music Server die
POWER/Standby-Taste bzw. die LStandby-Taste auf
der Fernbedienung.
Page 97

HERZLICHEN GLÜCKWUNSCH ZUM KAUF DIESES
HERVORRAGENDEN PRODUKTS VON MARANTZ.
MARANTZ ist führend im Bereich digitaler Musikprodukte
mit integrierter Festplatte für das Home Entertainment und
dieses Gerät enthält die neuesten technologischen
Entwicklungen auf diesem Gebiet.
Wir sind sicher, dass wir Ihnen mit dem Music Server alle
Wünsche erfüllen können.
Vielen Dank für Ihre Unterstützung.
WARNHINWEIS:
UM DAS RISIKO VON STROMSCHLÄGEN UND FEUER
ZU VERRINGERN, SETZEN SIE DIESES GERÄT WEDER
REGEN NOCH FEUCHTIGKEIT AUS.
Nehmen Sie die Abdeckung nicht vom Gerät ab. Es enthält
keine Teile, die vom Benutzer gewartet werden können.
Wenn Sie das Gehäuse öffnen, erlischt Ihr
Gewährleistungsanspruch.
Stecken Sie keine Gegenstände durch die
Belüftungsschlitze.
Fassen Sie das Netzkabel nicht mit feuchten oder nassen
Händen an.
Um eine Überhitzung zu vermeiden, stellen Sie den Music
Server nicht in der Nähe von Wärmequellen auf und stellen
Sie sicher, dass die Belüftungsschlitze nicht blockiert
werden.
ACHTUNG: Dieses Produkt enthält eine Lithiumbatterie.
Wenn die Batterie nicht ordnungsgemäß ausgetauscht wird,
besteht Explosionsgefahr. Ersetzen Sie sie nur durch den
gleichen oder einen gleichwertigen Batterietyp, der von
Marantz empfohlen wird. Entsorgen Sie die Batterien
entsprechend den Anweisungen des Herstellers.
WICHTIGER HINWEIS
[Für das europäische Modell]
HINWEIS: Dieses Produkt wurde in Übereinstimmung
mit den Beschränkungen der folgenden Normen
EN55013, EN55020, EN60950, EN55022 entwickelt und
getestet: 1998 KLASSE B4, EN55024: 1998, FCCRICHTLINIEN TEIL 15, UNTERABSCHNITT B, KLASSE
B. NS/N29 3548:1995 KLASSE B
ACHTUNG:
LASER-SICHERHEIT: Dieses Gerät enthält einen LASER.
Die Abdeckung sollte nur von qualifizierten Personen
entfernt und das Gerät nur von diesen gewartet werden, da
durch unsachgemäße Handhabung Augenverletzungen
verursacht werden können.
„VERÄNDERN SIE NUR DIE BEDIENELEMENTE BZW.
FÜHREN SIE NUR DIE VOGÄNGE AUS, DIE
AUSDRÜCKLICH IN DIESEM HANDBUCH
BESCHRIEBEN WERDEN, DA SONST GEFÄHRLICHE
STRAHLUNG FREIGESETZT WERDEN KANN.“
COPYRIGHT
Dieses Gerät darf nicht für eine unerlaubte Vervielfältigung
von CDs oder anderer Materialien, die urheberrechtlich
geschützt sind, verwendet werden. Durch den Verkauf
dieses Geräts wird keine Lizenz zur Aufhebung dieses
Urheberrechts gewährt.
Das Überspielen und Wiedergeben urheberrechtlich
geschützter Werke ist nur erlaubt, wenn dabei die Rechte
von Dritten nicht verletzt werden. Weitere Informationen
sind folgenden Unterlagen zu entnehmen:
– Copyright-Gesetz 1956
– Gesetz für dramatische und musikalische
Aufführungen 1958
– Aufführerschutzgesetze 1963 und 1972
– Jegliche nachfolgenden Gesetze und Vorschriften
VORWORT
Bitte lesen Sie diesen Abschnitt vor dem Anschließen des
Geräts an das Stromnetz sorgfältig durch.
WARNUNG
Setzen Sie das Gerät weder Regen noch Feuchtigkeit
aus.
Nehmen Sie die Abdeckung nicht vom Gerät ab.
Stecken Sie keine Gegenstände durch die
Belüftungsschlitze.
Decken Sie die Belüftungsschlitze nicht mit
Gegenständen wie Tischdecken, Zeitungen, Vorhängen
usw. ab.
Stellen Sie keine offenen Feuerquellen wie z.B. Kerzen
auf das Gerät.
Fassen Sie das Netzkabel nicht mit feuchten oder
nassen Händen an.
Stellen Sie sicher, dass das Gerät ausreichend belüftet
wird. Auf allen Geräteseiten muss ein Zwischenraum
von ungefähr 0,1 m vorhanden sein.
Spritzen oder schütten Sie kein Wasser auf das Gerät.
Stellen Sie keine mit Flüssigkeit gefüllten Objekte wie
z.B. Vasen auf das Gerät.
NETZSPANNUNGSEINSTELLUNG AM GERÄT
Ihr Marantz Produkt ist für die Netzspannung in Ihrer
Region geeignet und entspricht den
Sicherheitsanforderungen.
VORSICHTSMASSNAHMEN
Beachten Sie bei der Bedienung des Gerätes
nachstehende Vorsichtshinweise.
ALLGEMEINE VORSICHTSMASSNAHMEN
Beim Aufstellen des Gerätes sollten Sie folgende Dinge
beachten:
– Versperren Sie niemals die Belüftungsschlitze.
– Achten Sie darauf, dass die Luft rund um das Gerät
zirkulieren kann.
– Wählen Sie einen vibrationsfreien Aufstellungsort.
– Meiden Sie extrem heiße, kalte, feuchte und
staubige Orte.
– Stellen Sie das Gerät niemals in die pralle Sonne.
– Meiden Sie die Nähe von Geräten mit starken
elektrostatischen Entladungen.
Stellen Sie niemals schwere Gegenstände auf das Gerät.
Wenn ein Fremdkörper bzw. Wasser in das Geräteinnere
gelangt, wenden Sie sich bitte sofort an Ihren Händler oder
eine anerkannte Kundendienststelle.
Ziehen Sie beim Lösen des Netzanschlusses niemals am
Kabel, sondern immer am Stecker.
Wenn Sie das Haus verlassen bzw. wenn ein Gewitter
heraufzieht, sollten Sie den Netzanschluss lösen.
3
DEUTSCH
Page 98

DEUTSCH
CDs
Die glänzende Seite, die einem Regenbogen ähnlich
schillert, ist die Unterseite der CD. Die Seite mit der
Beschriftung ist die Oberseite.
Im Gegensatz zu herkömmlichen Plattenspielern liest der
DH9300 Music Server die auf der CD aufgezeichneten
Informationen ohne Oberflächenkontakt von unten mit
einem Laserstrahl ab. Daher wird die Wiedergabequalität
der CDs nicht wie bei analogen Schallplatten vermindert.
Behandeln Sie die CDs vorsichtig und vermeiden Sie
Beschädigungen oder Kratzer auf der Unterseite.
Um die CD zu schützen, legen Sie sie nicht
– in die pralle Sonne oder in die Nähe einer
Wärmequelle wie z.B. einer Heizung.
– an eine feuchte oder schmutzige Stelle.
– an eine Stelle, die Regen ausgesetzt sein kann,
z.B. in die Nähe eines Fensters.
Halten Sie die Oberfläche der CD stets sauber.
Auf der Unterseite einer CD sind bis zu sechs Milliarden
Einheiten gespeichert. Verwenden Sie für die Reinigung einer
CD immer einen speziellen CD-Reiniger. Verwenden Sie
keinen herkömmlichen Reiniger für analoge Schallplatten, da
die Oberfläche der CD beschädigt werden könnte.
Bewahren Sie CDs immer in den jeweiligen Hüllen auf.
Bringen Sie weder Papierstücke noch Aufkleber auf der
beschrifteten Seite der CD an.
Versuchen Sie nicht, die CD abzuspielen, wenn auf einer
CD ein Plastikklebstreifen oder auf einer gemieteten CD ein
entsprechendes Etikett angebracht ist und der Klebstoff
neben den Klebstreifen bzw. dem Etikett hervorkommt oder
die CD durch ein klebriges Objekt verschmutzt wird. Wenn
eine CD dieser Art in den Music Server eingelegt wird, kann
das System schwerwiegend beschädigt werden. Es besteht
auch die Möglichkeit, dass die CD nicht mehr aus dem
Gerät herausgenommen werden kann.
Verwenden Sie keine CD besonderer Form.
Versuchen Sie in keinem Fall, eine CD besonderer Form,
wie z.B. eine herzförmige oder achteckige CD, zu
verwenden. Dadurch kann die Funktionsfähigkeit des
Systems beeinträchtigt werden.
DTS-kodierte CDs.
Achtung: Bei der Wiedergabe von DTS-kodierten CDs kann
starkes Rauschen auf den analogen Eingangsbuchsen des
Music Server zu hören sein. Stellen Sie sicher, dass die
richtigen Anschlüsse für die Wiedergabe dieser Art von CDs
am Verstärkersystem vorgenommen werden, um mögliche
Schäden am Audio-System zu vermeiden.
XiVA™- DIE GEBURTSSTUNDE NEUER MEDIEN
XiVA™ ist ein exzellent portierbares Software-Framework,
das in Mediengeräten der nächsten Generation eingesetzt
wird. XiVA verbindet Festplattentechnologie,
hochentwickeltes Software-Design und integrierte InternetTechnologie und ermöglicht somit unglaubliche Features.
Audio, Video, Text, Grafiken und alle Arten von StreamingFormaten sind über eine Vielzahl von interaktiven
Benutzeroberflächenoptionen zugänglich. Leistungsstarke,
personalisierte Software ermöglicht außergewöhnlichen
Zugriff auf Online-Inhalte. Die Mediengeräte der nächsten
Generation setzten auf XiVA.
ACHTUNG
Halten Sie sich bei der Entsorgung von gebrauchten
Batterien an die in Ihrem Land oder Ihrer Region
geltenden Gesetze und Umweltbestimmungen oder
umweltschutzrechtlichen Auflagen.
POWER-TASTE
Wenn Sie diese Taste ein Mal drücken, schaltet sich das
Gerät Ein und Informationen werden auf der Anzeige
angezeigt. Wenn Sie diese Taste erneut drücken, drücken
Sie die Aktionstaste Aus (Off) auf der Gerätevorderseite
bzw. die 3-Taste auf der Fernbedienung um den Aus-
Modus zu aktivieren.
Wenn sich das Gerät im Aus-Modus befindet, leuchtet
die „Standby“-Anzeige; das gerät ist weiterhin mit dem
Wechselstromanschluss verbunden.
4
Page 99

EINLEITUNG
Willkommen! Der DH9300 Music Server von Marantz
revolutioniert das Hören von Musik zu Hause.
Der Music Server speichert und katalogisiert Ihre
Musiksammlung. Sie können ein beliebiges Album oder einen
beliebigen Titel auf Tastendruck aufrufen. Sie können Ihre
Alben und Titel bequem über die auf dem Fernsehbildschirm
eingeblendeten Menüs durchsuchen. Angezeigt werden die
vollständigen Album-, Titel- und Künstlernamen, die aus der
Internet-CD-Datenbank heruntergeladen werden. Mit dem
Music Server können Sie auch Ihre Musiksammlung
sortieren und Titelsammlungen für verschiedene
Gelegenheiten oder Gemütszustände erstellen.
Unglaubliche Kapazität
Der Music Server ist ein Audio-System mit einer Festplatte,
auf der Sie hunderte von Stunden Musik speichern und
jederzeit bequem auf Tastendruck aufrufen können.
Praktisches TV-Menü
Spielen Sie Musik ab, nehmen Sie CDs auf oder sortieren
Sie Ihre Musiksammlung über praktische Bildschirmmenüs,
die die vollständigen Album-, Künstler- und Titelnamen
enthalten. Sie können den gewünschten Titel mit wenigen
einfachen Schritten auswählen.
Internet-Zugriff zum Laden der Titelliste
Der Music Server nimmt CDs aus Ihrer Musiksammlung
schneller als in Echtzeit auf. Er stellt dann automatisch
über das integrierte Modem bzw. den Ethernet-Anschluss
eine Verbindung zu einer entsprechenden Internet-CDDatenbank her. Diese Datenbank enthält Album- und
Titelangaben für eine Vielzahl von CDs. Sie können diese
Informationen für jede aufgenommene CD herunterladen
und speichern und somit jeden Eintrag Ihrer
Musiksammlung nach Album-, Künstler- oder Titelname
bzw. nach Genre auswählen. Sie erhalten so völlige
Freiheit beim Zugriff auf Ihre Musiksammlung.
Erstellen Sie eigene Playlisten
Mit dem Music Server können Sie eigene Playlisten
erstellen und dann automatisch Titel aus der ausgewählten
Playliste abspielen. Mit Music Server können Sie für jedes
Familienmitglied bzw. für jede Gelegenheit oder jeden
Gemütszustand eine eigene Playliste erstellen.
Sofortiger Zugriff unabhängig von der
Musiksammlung
Egal ob Sie einen Titel, ein Album, einen Künstler oder ein
Genre auswählen, der Music Server findet den
entsprechenden Eintrag sofort und gibt ihn auf Tastendruck
wieder. Dies wird über eine extrem einfache und intuitive
Benutzeroberfläche erreicht, die über die Tasten an der
Gerätevorderseite bzw. auf der Fernbedienung bedient wird.
TECHNISCHE DATEN
– Allgemein
System............................... Audio-Server mit Festplatte
Betriebsspannung......................... 110/220V ~ 60/50Hz
Leistungsaufnahme................................................ 25W
Gewicht............................................................... 7.8Kg
Abmessungen........ 98mm(H) x 440mm(B) x 375mm(T)
Betriebstemperatur............................................10-40ºC
Betriebsluftfeuchtigkeit... 10-90% RH (non-condensing)
– Videoausgänge
• S-Video-Ausgang
Y (Luminanz) - Ausgangspegel......................1V
C (Farbe) - Ausgangspegel......................... 0,3V
Anschluss...........................................S-VIDEO-Buchse
p-p
p-p
/75Ω
/75Ω
• Composite-Ausgänge (4 einzelne Ausgänge)
Ausgangspegel............................................. 1V
Anschluss............................................... Cinch-Buchse
• VGA-Ausgang
Ausgangspegel........................................ 0,75V
Anschluss...............................................15-Pin D-Typ F
Ausgangsauflösung...................................... 800 x 600
– Audioausgänge
• Analogausgänge (4 Ausgangspaare)
Ausgangspegel.....................................................2V
Ausgangsimpedanz ............................................. 500Ω
Anschluss................................................Cinch-Buchse
• Digitalausgänge
Optischer Digitalausgang....Opt. Digitalbuchse (Toslink)
Digitalausgangspegel (koaxial)............... 500mV
Koaxialer Digitalausgang......................... Cinch-Buchse
– Audioeingänge (nicht verfügbar)
• Analogeingänge
Max. Eingangspegel.............................................. 2V
Eingangimpedanz...................................................10kΩ
Anschluss.............................................. Cinch-Buchse
• Koaxialer Digitaleingang
SRC-unterstützte Frequenz... 32 kHz, 44,1 kHz, 48 kHz
Max. Eingangspegel................................. 500mV
Anschluss............................................... Cinch-Buchse
– Analoge Audioeigenschaften
Frequenzgang...................................... 20Hz bis 20kHz
Signal/Rauschabstand (bei 1kHz)......... mehr als 90dB
Dynamikbereich...................................... mehr als 90dB
Gesamtklirrgrad (bei 1kHz)............. kleiner als 0,005%
Kanaltrennung (bei 1kHz).................... mehr als 100dB
– Datenübertragung
• Modem
Anschluss............................................ RJ11 (56 kBit/s)
• Ethernet
Anschluss...................... RJ45 (10 Base T/100 Base T)
• Controller
Anschluss............................................... 9-Pin D-Typ M
• Remote In -Eingang (4 einzelne Anschlüsse)
Maximaler Eingangspegel.......................................... 5V
Anschluss............................................... Cinch-Buchse
• Modulated Remote In-Eingang
Maximaler Eingangspegel.......................................... 5V
Anschluss............................................ 3,5 mm-Buchse
• Opus-Anschluss (nicht bei allen Modellen verfügbar)
Anschluss............................................................. RJ45
• USB
Connector.................................... USB-Buchse (Typ A)
– Zubehör
Stereo-Cinch-Kabel..................................................... 1
Videokabel................................................................... 1
Modemkabel................................................................. 1
Netzkabel..................................................................... 1
Fernbedienung............................................................. 1
Trockenbatterien (AAA/R03P)..................................... 2
Betriebsanleitung......................................................... 1
Garantiekarte (Nur U1B).............................................. 1
Hinweis
Änderungen an den technischen Daten und dem
Aussehen dieses Geräts bleiben vorbehalten.
5
p-p
p-p
p-p
p-p
/75Ω
/75Ω
RMS
/75Ω
RMS
DEUTSCH
/75Ω
Page 100

DEUTSCH
VORDERANSICHT
RÜCKANSICHT
6
 Loading...
Loading...